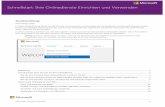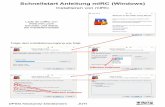Schnellstart-Anleitung easyExpertPro · Für den Umsteiger von easyExpert Hinweis: Dieser Abschnitt...
Transcript of Schnellstart-Anleitung easyExpertPro · Für den Umsteiger von easyExpert Hinweis: Dieser Abschnitt...

Schnellstart-Anleitung
easyExpertPro

Inhaltsverzeichnis
Für den Umsteiger von easyExpert 1Vorteile gegenüber der Vorversion .................................................................... 1
Installation ......................................................................................................... 3
Für den Neueinsteiger 5Systemvoraussetzungen ..................................................................................... 5
Installation ......................................................................................................... 5
Übersicht easyExpertPro-Manager 7
Anpassungen und erste Schritte 8Einstellungstypen .......................................................................................... 8
Nutzereinstellungen ........................................................................................... 8Bilder .......................................................................................................... 10Anmeldedaten ............................................................................................. 11E-Mail-Direktversand ................................................................................. 11Weitere Optionen ........................................................................................ 12Gutachten .................................................................................................... 12
Aktueller PC .................................................................................................... 12Backup ........................................................................................................ 12Pfade ........................................................................................................... 13Scanner ....................................................................................................... 13Sonstiges ..................................................................................................... 14Proxy-Server ............................................................................................... 14Registrierung ............................................................................................... 14
Global/Rechnung ............................................................................................. 14Rechnungen ................................................................................................ 14Textverarbeitung ......................................................................................... 15Kalkulation ................................................................................................. 16Restwertbörse ............................................................................................. 16Weitere Optionen ........................................................................................ 16
Anpassen der eigenen Vorlagen/Briefköpfe .................................................... 16
Registrierung 18Erstregistrierung als Kunden ........................................................................... 18
Anmeldung des PCs ........................................................................................ 19
Ein erstes Haftpflichtgutachten 20Gutachten erstellen .......................................................................................... 20
Auswahl der Kalkulation/Bewertung ......................................................... 21Kontrolle der Auftragsdaten ....................................................................... 22Abbuchung .................................................................................................. 23Wo ist mein Gutachten gespeichert? ........................................................... 23
Bearbeiten der Texte ........................................................................................ 23Grundaufbau ............................................................................................... 24Die Navigationsleiste .................................................................................. 24Ich habe etwas Falsches ausgewählt! ......................................................... 25Die Anschreiben .......................................................................................... 26Deckblatt ..................................................................................................... 26Fahrzeugdaten ............................................................................................. 26

Vortexte/Anstoßgrafik ................................................................................. 27Kalkulation/Bewertung ............................................................................... 28
Fotos importieren und hinzufügen ................................................................... 29Import ......................................................................................................... 30Auswahl ...................................................................................................... 30Beschriftungen ............................................................................................ 30Grafikdialog/Anmerkungen ........................................................................ 30
Dateneingabe ................................................................................................... 32Allgemeine Daten ....................................................................................... 32Fahrzeugdaten ............................................................................................. 33Ermittelte Werte .......................................................................................... 34Sonstige Daten ............................................................................................ 34
Die Rechnung .................................................................................................. 35Vorlagen ...................................................................................................... 35Grunddaten ................................................................................................. 36Rechnungspositionen .................................................................................. 36Umsatzsteuerpflicht .................................................................................... 37Sichern ........................................................................................................ 37
Abtretung ......................................................................................................... 39
Restwertbörsen ................................................................................................ 40Einstellen .................................................................................................... 40
Drucken/E-Mail-Versand ................................................................................. 42Vorprüfung .................................................................................................. 42Drucken ....................................................................................................... 42E-Mail-Versand ........................................................................................... 43
Abschluss ......................................................................................................... 44
Einem Gutachten weitere Dokumente hinzufügen 45Dokumente ...................................................................................................... 45
Weitere Rechnung zum Gutachten .................................................................. 46Textdokument/Kalkulation .............................................................................. 47
PDF-Dokument scannen .................................................................................. 47Dateien ............................................................................................................. 47
Schutz der Daten .............................................................................................. 48Zugriffspasswort ......................................................................................... 48Schreibschutz .............................................................................................. 48
Adressverwaltung 48Adressen filtern ............................................................................................... 48
Adressen hinzufügen ....................................................................................... 50Adressen verschmelzen ................................................................................... 50
Karte/Route ...................................................................................................... 50
Rechnungsverwaltung 51Rechnungen suchen/filtern .............................................................................. 51
Zahlungseingänge buchen ............................................................................... 53Mahnungen schreiben ...................................................................................... 53
Export Rechnungsdaten/Zahldaten ............................................................. 55Rechnungsversand an die Verrechnungsstelle ............................................ 55

Auswertungen erstellen 56
DAT-Euro-Code bestimmen 57
Weitere Optionen 58
Grafiken ........................................................................................................... 58Gebühren ......................................................................................................... 58
Guthaben .......................................................................................................... 59
Wie kann ich … 61… die Unterschrift/den Stempel transparent machen? .................................... 61
… Logo in den Briefkopf einfügen? ............................................................... 62… ein Gutachten kopieren/versenden? ............................................................ 63
… optimal auf meine Handy-Bilder zugreifen? ............................................. 63Android-Smartphone .................................................................................. 63iPhone ......................................................................................................... 64
… mit dem Programm auf einen anderen PC umziehen? ............................... 64
… Daten an die Verrechnungsstelle senden? ................................................... 65… ein Outlook-Absender-Konto bestimmen? ................................................. 66
… eigene Autotexte erzeugen und verwenden? .............................................. 66Erstellen ...................................................................................................... 66Einfügen ...................................................................................................... 66Bearbeiten ................................................................................................... 66

Für den Umsteiger von easyExpertHinweis: Dieser Abschnitt ist nur für die Nutzer der Vorversion, d.h. easyExpertin Verbindung mit Microsoft Word relevant, alle anderen lesen bitte ab Seite 5weiter!
Gleich ein paar wichtige Hinweise vorweg:
Deinstallieren Sie nicht die bisherige Version von easyExpert !
Sie können easyExpertPro parallel zu Ihrer bisherigen easyExpert-Installationnutzen. Dies betrifft auch das vorhandene Guthaben, beide Programme teilensich dieses Guthaben.
Schließen Sie Alt-Gutachten mit der bisherigen Version ab (Versand/Druck). Siehaben später die Möglichkeit, Alt-Gutachten mit easyExpertPro zu öffnen, Alt-projekte profitieren jedoch nicht von den neuen Funktionen von easyExpertPro,da keine Konvertierung stattfindet.
Ihre Nutzereinstellungen werden weitgehend übernommen, Sie müssen ledig-lich die Briefköpfe neu anpassen (siehe Seite 16).
Vorteile gegenüber der Vorversion Alt-Aufträge können aus der neuen Version problemlos geöffnet und nachbear-
beitet werden.
Es wird das gleiche Bezahlsystem verwendet, so dass der Umstieg individuellerfolgen kann.
Es wird keine kostenpflichtige Fremdsoftware wie Word, Excel, PDF-Vieweretc. benötigt, easyExpertPro stellt Ihnen alle nötigen Tools zur Verfügung.
easyExpertPro ist Freeware1
Neue Vorlagen/Dokumente:
Oldtimer-Gutachten
Beweissicherungsgutachten
Plausibilitätsprüfung/Stellungnahme/Prüfbericht
Das stand bei unseren Nutzern am häufigsten auf der Wunschliste:
Die Auswahl der Autotexte erfolgt über komfortable Popup-Menüs, eingefügteTexte können jederzeit wieder rückgängig gemacht werden, auch nach dem Ab-speichern des Dokumentes.
Die Navigation innerhalb der Dokumente erfolgt über eine interaktive Baum-darstellung, in der auch gleich die Autotexte gewählt werden können.
Teildokumente oder das gesamt Dokument können jederzeit wieder zurückge-setzt werden.
Vor dem Druck bzw. dem E-Mail-Versand wird das Dokument auf unvollstän-dige Bearbeitung geprüft. Der Druck-/E-Maildialog passt sich automatisch andas jeweilige Dokument und den Empfänger an.
1 Wir wollen mal nicht übertreiben …
1

Rechnungen können jetzt beliebig viele Positionen enthalten, Sie können Ihreeigenen Rechnungsvorlagen frei anpassen und abspeichern.
Die Anstoßkonstellation kann zusammen mit dem Verursacherfahrzeug darge-stellt werden.
Wesentlich mehr Anstoßgrafiken als bisher. Eigene Anstoßgrafiken können freiergänzt werden.
Vor dem Einfügen von Kalkulationen/Bewertungen werden diese als Vorschauangezeigt, eine Falschauswahl wird dadurch vermieden.
Abtretungserklärung und Rechnung können beim E-Mail-Versand auf Wunschals separate Dateianhänge versandt werden. Falls Sie in der PDF-Datei inte-griert sind, erscheinen Sie jetzt am Ende des Dokumentes.
Der Manager bietet eine bessere visuelle und inhaltliche Zuordnung in der Auf-tragsübersicht, durch mehr Daten, Informationen sowie Bilder.
Datenerfassung, Druck und E-Mail-Versand sowie Zugriff auf die Restwert-börsen sind direkt aus dem Manager möglich.
Komfortable Suchfunktion über alle angezeigten Auftragsdaten mit farblicherHervorhebung.
Beliebig viele Rechnungen pro Auftrag, viele Teildokumente bringen auto-matisch eigene Rechnungen mit (Rechnungsprüfung, Reparaturbestätigung …)
Umfangreiche Bildverwaltung und wesentlich erweiterter Grafikeditor mit zu-sätzlichen Grafikfunktionen
Verbesserte und erweitere Rechnungsverwaltung mit Schnellübersichten (Offe-ne Posten, Umsätze)
Drag&Drop-Support mit dem Internet-Explorer für Aufträge, Bilder und einzel-ne Dokumente.
Weitere Vorteile:
Pro Auftrag wird nur eine Datei angelegt, in der alle Informationen zum Gut-achten (Grafiken, PDFs, Texte) gespeichert werden. Diese Datei kann bei Be-darf vom Zweitrechner auf den Hauptrechner in die Zentraldatenbank impor-tiert werden, die dabei automatisch synchronisiert wird.
Wesentlich schnellere Datensicherung, da pro Fall nur eine Datei gesichert wer-den muss.
Eine zentrale Adressverwaltung: eine Adresse kann gleichzeitig in verschiede-nen Kategorien abgespeichert werden (z.B. Werkstatt ist auch Vermittler), um-fangreiche Details zu den Adressen (Ansprechpartner etc.)
Das Erscheinungsbild des Programms lässt sich bei Bedarf mit 16 mitgeliefer-ten Styles verändern.
Anschreiben können jetzt auch individuelle Fußzeilen nutzen.
Automatische Abfrage im Deckblatt zum Anhang (ja/nein/welche?)
... und vieles mehr!
2

Installation Halten Sie sich an die Anweisungen im Abschnitt "Installation" ab Seite 5.
Wählen Sie beim Erststart von easyExpertpro als Auftragsverzeichnis nichtIhren bisherigen Auftragsordner (standardmäßig C:\Auftrag) sondern erstellenSie einen neuen Auftragsordner. Sie können, wenn gewünscht, in easyExpert-Pro dennoch auf Ihre Altaufträge zugreifen.
Sie haben an dieser Stelle auch die Möglichkeit, den Import der Altdaten zubeeinflussen. Standardmäßig werden nur die Bearbeiterdaten und die Adress-daten importiert, die Altaufträge selbst können Sie auch zu jedem späterenZeitpunkt importieren (es werden keine Dateien verschoben, das Programmlegt nur Verweise auf die Auftragsverzeichnisse an).
Kontrollieren Sie nach der Installation die Bearbeiter-Einstellungen (Optionen/Bearbeiter) und fügen Sie Fax-Nr., E-Mail-Adresse und Mobilfunkadresse beiden Nutzerdaten hinzu:
3

Hinweis: Die obigen Angaben werden in den Vorlagen (z.B. Briefköpfen) ver-wendet, Sie müssen diese nicht per Hand in den Briefkopf einfügen, da entspre-chende Platzhalter vorhanden sind!
Weitere wichtige Informationen zu den Nutzereinstellungen finden Sie im Ab-schnitt "Nutzereinstellungen" ab Seite 8.
Letzter Schritt bei der Umstellung ist das Anpassen der Briefköpfe, an dieserStelle verweisen wir Sie auf den Abschnitt "Nutzereinstellungen" ab Seite 8.
Sollten Sie für die Anpassung der Briefköpfe nicht mehr Ihr Firmenlogo zurHand haben, können Sie dieses aus der alten Datei EigeneAutotexte.dotx extra-hieren. Nutzen Sie in easyExpertPro die Funktion Bilder aus EigeneAutotexte,die Sie in den Optionen, unter der Rubrik Aktueller PC finden:
Sie finden die enthaltenen Bilder nachfolgend in einem extra Ordner auf IhremDesktop.
4

Für den NeueinsteigerBevor Sie easyExpertPro installieren, sollten Sie sich einige Minuten Zeit nehmenund die folgenden Abschnitte lesen.
SystemvoraussetzungenFür die erfolgreiche Installation benötigen Sie einen durchschnittlichen Büro-PC(z.B. i5 mit 8 GByte Arbeitsspeicher und ca. 100 MByte Festplattenspeicher). AlsBetriebssystem wird Windows ab Version 7 vorausgesetzt.
Hinweis: Eine Terminalserver-Installation ist möglich, Sie sollten sich jedochvorher mit dem Programmanbieter in Verbindung setzen.
Ein Zweitmonitor ist empfehlenswert, so können Sie beispielsweise die Grafik-vorschau oder den PDF-Viewer auf dem zweiten Bildschirm anordnen und gleich-zeitig das Gutachten bearbeiten
Um die eigentliche Kalkulation zu erstellen, benötigen Sie ein Kalkulationspro-gramm z.B. von:
DAT
Audatex
Schwacke
Für den Versand der Gutachten benötigen Sie einen E-Mail-Account und einE-Mail-Programm.
Für die tägliche Arbeit ist ein Scanner empfehlenswert, easyExpertpro unterstütztalle Windows Scanner mit WIA- oder TWAIN-Schnittstelle.
InstallationLaden Sie das Setup-Programm easyexpertpro_setup.exe über die Adresse
http://easyExpertPro.de
herunter und starten Sie das Programm.
Hinweis: Zum Installieren benötigen Sie Administrator-Rechte.
Einzige Auswahl während der Installation ist die Entscheidung, ob einige Bei-spieldateien mitinstalliert werden sollen. Während der Installation werden wich-tige Programmteile aus dem Internet nachgeladen, um die Installation immer aktu-ell zu halten, Sie benötigen also auf dem Installations-PC eine funktionstüchtigeInternet-Verbindung.
Hinweis: Über den Programmanbieter können Sie auch ein Komplettsetup-Pro-gramm beziehen, wenn der Installations-PC keine Internetverbindung hat.
Nach dem Abschluss der Installation wird easyExpertPro automatisch gestartet,beim ersten Mal kann es einige Sekunden dauern, haben Sie bitte etwas Geduld.
Beim ersten Start werden Sie mit einem kleinen Installationsassistenten konfron-tiert, der Sie nach dem Pfad für Ihre künftigen Aufträge fragt. Standardmäßig wer-den alle Aufträge im Pfad C:\Users\Public\Documents\EasyExpertPro_Auftraegenach Jahrgängen (2017, 2018 ...) getrennt gespeichert, Sie können jedoch aucheinen Freigabepfad auf einem Server oder NAS-Laufwerk angeben.
5

In diesem Ordner findet sich später auch die Stammdatenbank (Adressen,Buchungen, Vorlagen etc.).
Innerhalb der Jahrgangs-Ordner wird für jeden Auftrag eine Datei angelegt(*.eep), in der das Gutachten, alle Bilder, PDF-Dateien, Restwertbörsendaten,Markwertanalysen etc. abgespeichert werden.
Hinweis: Stellen Sie im Explorer sicher, dass bei einer Netzwerkinstallation füralle berechtigten Nutzer Schreib- und Leserechte für den Auftragsordner zugeord-net sind (rechte Maustaste Kontextmenü, Eigenschaften/Sicherheit)!
6

Übersicht easyExpertPro-ManagerNach dem Start des Programms finden Sie sich im sogenannten easyExpertPro-Manager wieder, Ihre Schaltzentrale für das Erstellen der Gutachten, den Versand,den Druck, die Rechnungsverwaltung und vieles mehr:
Im oberen Bereich finden Sie die Liste Ihrer Aufträge, Sie können diese späterbeliebig filtern, sortieren und durchsuchen. Nach einer Neuinstallation finden Siehier lediglich ein erstes Beispiel-Gutachten, Nutzer der bisherigen VersioneasyExpert können mit einem Klick auf Refresh EasyExpert Ihre Altaufträge indas Programm importieren (die Dateien verbleiben im alten Ordner!).
Mit der Auswahl eines Auftrags werden im unteren Bereich die zugehörigenAuftragsdaten angezeigt. Dies ist zum einen die Liste der Dokumente (dazugehören neben dem Gutachten auch eingescannte Dateien, Gebotsdaten vonRestwertbörsen, E-Maildaten etc.), weiterhin die Liste der zum Auftrag gehören-den Bilder sowie die Liste der Rechnungen zum Auftrag.
Recht unscheinbar, aber dennoch sehr wichtig ist die Auswahl des aktuellenBearbeiters (von 9 möglichen) am linken unteren Fensterrand.
Über die Tabulatoren Allgemeine Daten, Fahrzeug, ermittelte Werte und WeitereDaten haben Sie Zugriff auf alle Gutachten-relevanten Daten, wie Adressen,Fahrzeugdaten usw. Das Auftragsprotokoll dokumentiert alle am Gutachtenvorgenommenen Änderungen, zusätzlich können Sie dort auch eigene Notizenhinzufügen.
Hinweis: Wichtig bei Fragen an den Support (Tel. 03541-2655) ist die Taste mitdem TeamViewer-Symbol. Starten Sie diese Fernzugriffs-Software, bevor Sie denSupport anrufen, so können wir Ihnen schneller helfen!
7

Anpassungen und erste SchritteVor der sinnvollen Programmnutzung müssen zunächst einige Einstellungen vor-genommen werden. Wechseln Sie dazu im Manager in die Rubrik Optionen:
Hier finden Sie neben den Programm-Einstellungen auch Informationen über IhrGuthaben (bzw. die Möglichkeit neues Guthaben zu erwerben), die mitgeliefertenAnstoßgrafiken, Gebührentabellen etc.
Einstellungstypen
Grundsätzlich unterscheidet das Programm zwischen drei Einstellungstypen
Nutzereinstellungen
Aktueller PC
Global
NutzereinstellungeneasyExpertpro unterstützt bis zu neun unabhängige Nutzer, jeder kann eigeneLogin-/Bank-/Nutzerdaten definieren, die netzwerk-weit zur Verfügung stehen.
Den jeweils aktuellen Nutzer und die Möglichkeit zum Wechsel zwischen den Be-arbeitern finden Sie in der linken unteren Ecke des Manager-Fensters:
Mit dem Erstellen eines Gutachtens werden Ihre Nutzereinstellungen permanentin das neue Gutachten übernommen, d.h. die Daten bleiben auch nach der Weiter-gabe des Gutachtens an einen anderen Gutachter erhalten. Nachfolgende Ände-rungen an den Nutzerdaten (z.B. neue Bankverbindung) wirken sich nicht auto-matisch auf vorhandene Gutachten aus, diese verbleiben zunächst in ihrem Origi-nalzustand.
8

Hinweis: Sie können jederzeit neue Nutzereinstellungen auf vorhandene Gutach-ten anwenden oder auch den Nutzer selbst wechseln. Dies muss jedoch jeweilsmanuell erfolgen (rechte Maustaste in der Liste der Aufträge)!
Die "Werkseinstellungen" von Bearbeiter 1 alias Paul Genau:
Passen Sie zunächst nur Ihre Grunddaten (Name, Büro, Bankverbindung) an.Nutzer der Vorgängerversion kontrollieren bitte die korrekte Übernahme derDaten aller Nutzer und ergänzen ggf. E-Mail-, Mobil- und Fax-Angaben.
9

Bilder
Die Option Bildcopyright bietet Ihnen die Möglichkeit, per Platzhalter einenCopyright-Schriftzug in alle Bilder des Gutachtens einzuprägen.
Beispiele für Platzhalter:
(c) <TITEL> <VORNAME> <NACHNAME> <EXIF_TAG>.<EXIF_MONAT>.<EXIF_JAHR>(c) <EXIF_TAG>.<EXIF_MONAT>.<EXIF_JAHR> <BÜRO>
Neben Ihren Nutzerdaten stehen Ihnen die Exif-Daten der Bilder oder das Datei-datum zur Verfügung. Fertige Vorlagen finden Sie über die Combobox dieser Ein-stellung.
Neben dem obigen Copyright-Schriftzug kann auch ein Logo in die Bilder "einge-brannt" werden:
Hinweis: Verwenden Sie möglichst PNG-Grafiken, diese können auch trans-parente Bereiche aufweisen, das Logo wird teilweise durchsichtig.
Für die Auswahl der Stempel/Unterschriften steht ein eigener Editor zur Ver-fügung, mit diesem können Sie neue Grafiken einscannen oder aus vorhandenenDateien laden und nachbearbeiten:
Nach dem Scannen sollten Sie zunächst die Unterschrift beschneiden bzw. fallserforderlich drehen. Die nötigen Funktionen finden Sie in der Menüleiste.
Siehe dazu Seite 61.
10

Die Höhe der Unterschriften/Stempel im späteren Gutachten kann über die dreiEigenschaften Höhe ... einzeln angepasst werden. Messen Sie dazu einfach IhreUnterschrift/Ihren Stempel im Original aus.
Anmeldedaten
Wer seine Anmeldedaten für Restwertbörsen, Schwacke, DAT etc. zur Hand hat,kann diese hier ebenfalls eingeben.
Hinweis: Das Zugangspasswort EasyExpert ist nur zusammen mit der Global-Option Nutzerkonten aktivieren relevant, Sie werden in diesem Fall bei jedem Pro-grammstart zur Passworteingabe aufgefordert.
E-Mail-Direktversand
Wer einen Mail-Dienst wie Google, GMX etc. nutzt, kann die E-Mails auchdirekt, d.h. ohne Hilfe eines lokalen E-Mail-Programms versenden.
Die entsprechenden Verbindungsdaten stellt Ihnen Ihr Provider zur Verfügung. Fürdie wichtigsten Provider können Sie die Einstellungen über den Assistenten amoberen Fensterrand eintragen lassen:
11

Hinweis: Die Option Kopie erstellen (BCC) ist bei den meisten Provider nötig,um auch eine Kopie der Mail aufzubewahren. Bei Google-Mail können Sie daraufverzichten, die eigenen Mails finden Sie im Ordner Gesendet.
Weitere Optionen
Im Profimodus werden die Felder in der Textverarbeitung nicht farbig hinterlegtund das Programm verzichtet auf einige Sicherheitsabfragen.
Die Option E-Mail im HTML-Format bietet die Möglichkeit, formatierten Text inder E-Mail zu versenden. Die betrifft zum Beispiel auch das Impressum, Sie kön-nen Grafiken etc. einblenden.
Hinweis: Das HTML-Format steht nur bei den beiden Versandarten Outlook oderSMTP-Versand zur Verfügung, MAPI unterstützt diese Option nicht.
Gutachten
Die Option GaNr editierbar ermöglicht das Überschreiben der automatisch ausder Kalkulation ermittelten Gutachtennummer beim Erstellen des neuen Gut-achtens.
Hinweis: Im Unterschied zur Vorversion ist die Gutachtennummer ohne Rele-vanz für den Programmablauf. Sie können auch zwei Gutachten mit einer Gutach-tennummer erstellen oder diese nachträglich jederzeit ändern.
Die drei Optionen Seitenzahl (inkl. Bewertung) ... bestimmen, ob in der Rechnungdie Seitenzahlen des jeweiligen Bereichs auch die Anzahl der kostenpflichtigenSeiten einbezogen wird. Standardmäßig werden die Bildseiten nicht in derKostenrechnung erfasst.
Aktueller PCHierbei handelt es sich um Einstellungen die PC-spezifisch sind, z.b. Pfade zu denKalkulationsprogrammen, Scanner-Unterstützung etc.
Backup
easyExperPro verfügt über eine integrierte Backup-Funktion, die alle relevantenDaten (Aufträge, Einstellungen, Zahldaten) in einem extra Ordner sichert.
Hinweis: Arbeiten Sie im Netzwerk mit mehreren Nutzern, sollte nur ein PC dieBackup-Funktion aktivieren!
Die Option Automatisch aktiviert die Backup-Funktion, Voraussetzung ist ein zu-geordnetes Backup-Verzeichnis, im Idealfall ein NAS-Laufwerk oder ein schnellerUSB-Stick.
12

Das Intervall sollten Sie an den Umfang Ihrer Arbeit anpassen, da die Funktionrecht schnell ist, können Sie auch eine tägliche Sicherung beim Programmstartaktivieren. Mit Backup beim Start entscheiden Sie, wann (Start/Ende) das Backupdurchgeführt wird.
Pfade
Tragen Sie hier die Pfade zu den Kalkulationsprogrammen bzw. den externen Be-arbeitungsprogrammen ein. Über die Taste Optionen können Sie einige Einstellun-gen automatisch bestimmen lassen:
Arbeiten Sie mit Audapad 3 kommen zwei Zugriffsvarianten in Frage: direkterZugriff auf die Audapad-Datenbank oder die Verwendung der Exportfunktion. DasProgramm versucht zunächst den direkten Zugriff auf die Datenbank (autom.Bestimmung der ABS2.ini-Datei beim ersten Zugriff), sollte dies fehlschlagen,müssen Sie die Audapad-Exportfunktion nutzen.
Hinweis: Bei Problemen mit der Anbindung oder bei alternativen Kalkulations-programmen wenden Sie sich bitte an den easyExpert-Support.
Scanner
Windows unterstützt zwei Arten von Scanner-Treibern:
WIA-Scanner
TWAIN-Scanner
Welchen Scannertyp Sie installiert haben, können Sie recht schnell über MSPaintbestimmen: wird hier ein Scanner angezeigt, handelt es sich um einen WIA-Scanner.
13

Die zweite Option TWAIN-Scanner müssen Sie nicht festlegen, diese wird vomProgramm automatisch bestimmt, Sie können diesen Eintrag bei Bedarf löschen.
Sonstiges
Sollten Sie über einen Drucker mit mehreren Schächten verfügen (z.B. Brief-papier etc.), können Sie hier die Unterstützung aktivieren, andernfalls lassen Siedie Option deaktiviert, das Programm reagiert beim Drucken etwas schneller.
Die Schriftgröße des easyExpert-Managers können Sie ebenfalls anpassen, Stan-dardwert ist 9, d.h. die Schriftgröße entspricht der Systemeinstellung. GrößereWerte verbessern die Lesbarkeit, beachten Sie jedoch, dass einige Eingabefelderbei zu großen Werten möglicherweise nicht mehr voll lesbar sind.
Die weiteren Optionen:
Unterstützung Zweitbildschirmdie Bildvorschau wird auf dem zweiten Monitor angezeigt
PDF-Viewer internStatt des Adobe-Readers wird ein internen PDF-Viewer verwendet.
Proxy-Server
Erfolgt der Zugang zum Internet über einen Proxy-Server, geben Sie hier die Zu-gangsdaten ein. Andernfalls stehen im Programm keine Online-Funktionen (Aus-stattungsbestimmung, Online-Kalkulationen etc.) zur Verfügung.
Registrierung
In diesem Bereich finden Sie nach erfolgter Programmregistrierung Ihre Kunden-Nummer sowie die vergebene PC-Nummer. Sie haben an dieser Stelle zusätzlichdie Möglichkeit, das Zahlsystem auf Online-Anbindung umzustellen. Dazu setzenSie sich bitte mit dem Support in Verbindung.
Die Option Sekretärin-Arbeitsplatz sollte nur gesetzt werden, wenn mindesten einAbruf vorhanden ist. Sie können an diesem Arbeitsplatz keine neuen Gutachtenerstellen!
Global/RechnungDie hier vorgenommenen Einstellungen wirken sich auf alle Nutzer und auf allePCs im Netzwerk aus.
Rechnungen
Die wohl wichtigsten Einstellungen für den Gutachter. Neben der aktuellen Wäh-rung können Sie hier die Mehrwertsteuerpflicht, den aktuellen Mehrwertsteuer-satz und das Zahlungsziel bestimmen.
Für Vergabe von Rechnungsnummern bietet easyExpert einen zentralen Zähler,der Ihnen nutzer-unabhängig Rechnungsnummern generiert.
Für die Anpassung des Rechnungsnummern-Formats stehen Ihnen Platzhalter zurVerfügung. Einige Beispiel zeigen die Verwendung:
14

Mit der Rechnungsmaske <JAHR2>.<#4> erstellen Sie Rechnungsnummern imFormat 17.0001 ... 17.9999 (zweistellige Jahreszahl+vierstellige Re.-Nr).
<GANR> übernimmt die Gutachten-Nr. als Rechnungsnummer. Erstellen Siezusätzliche Rechnungen zum Gutachten, wird automatisch ein Anhang mitlaufender Nummer gebildet (z.B. 4711-2, ...-3 ).
Über <BEARB> können Sie das jeweilige Bearbeiterkürzel in die Rechnungs-nummer integrieren, so ist beispielsweise bei Bürogemeinschaften eine Unter-scheidung der Rechnungen möglich.
Bindestriche, Punkte, Klammern und andere Trennzeichen sind unbeschränkterlaubt und werden direkt in der Rechnungsnummer angezeigt.
Textverarbeitung
Die meisten Einstellungen für die Textverarbeitung dürften selbsterklärend sein:
Hinweis: Testen Sie zunächst die Standard-Einstellungen, bevor Sie unüberlegtWerte ändern. Obige Werte sind ein guter Kompromiss zwischen kleinen PDF-Dateien und optimaler Bildqualität.
Die Optionen mit ... max. Breite/Höhe beschränken die Bildgröße beim Import derGrafiken. Weisen Sie größere Grafiken zu, werden die Grafiken beim Speichernautomatisch skaliert.
Die Bildhöhe und Breite in der Dokumentation sollten Sie nur geringfügig anpas-sen, andernfalls kommt es zu unerwünschten Seitenumbrüchen in der Bilddoku-mentation (leere Seiten am Ende). Aktuell werden zwei Bilder pro Seite eingefügt.
Maximale Bildauflösung begrenzt die Bildgrößen in den Benutzervorlagen bzw.beim Scannen auf den angegebenen dpi-Wert. Sollten Ihre Grafiken nicht kon-trastreich genug sein, können Sie hier den Wert erhöhen (z.B. 300). Beachten Siejedoch, dass damit auch die Größe der zu versendenden PDFs größer wird undmöglicherweise das Gutachten für den E-Mailversand zu groß wird.
15

Kalkulation
Hinweis: Ändern Sie diese Einstellungen nur nach tel. Rücksprache mit demSupport!
Restwertbörse
Diese Einstellungen parametrieren den Bildexport für die Restwertbörsen, Ände-rungen sind im Normalfall nicht nötig.
Weitere Optionen
Die Option Nutzerkonten aktivieren ändert den Anmeldeprozess von easyExpert(nur bei Mehrnutzerbetrieb sinnvoll). Es können sich nur Nutzer mit eingetrage-nem Passwort anmelden. Einzelnen Nutzern können entsprechende Rechte zuge-ordnet werden2.
Je nach Wunsch können Sie über Besichtigungsdatum mit Zeit die Zeit-Angabe imGutachten ein-/ausblenden.
Hinweis: Das Besichtigungsdatum wird automatisch aus den Exif-Daten derFotos bestimmt, Sie können diesen Wert jedoch überschreiben.
Anpassen der eigenen Vorlagen/BriefköpfeJeder der maximal neun Nutzer des Programms hat die Möglichkeit, die Optik derGutachten an seine Erfordernisse anzupassen. Verwende Sie dazu den Vorlagen-Editor, den Sie auf der Hauptseite des Managers aufrufen können:
Der Editor selbst funktioniert wie jede andere Textverarbeitung, Sie können denText mit Tabellen, Grafiken und diversen Textformatierungen nach Ihren Wün-schen gestalten. Zusätzlich stehen Felder (gelb hinterlegt) für Ihre Nutzerdatenetc. zur Verfügung (z.B. Name, Kontodaten etc.):
2 Diese Funktion steht ab dem 1. Quartal 2018 wieder zur Verfügung!
16

Unterschieden wird zwischen
Fußzeile Anschreiben(standardmäßig leer), wird optional für die Briefanschreiben genutzt
Fußzeile Gutachtenenthält Felder für Gutachtennummer, -datum und die Seitenzahl.
Fußzeile Rechnungenthält Kontodaten für zwei Konten (wenn beide Konten in den Nutzeroptionengenutzt werden) sowie optional das zuständige Amtsgericht (nur zulässig beiKaufleuten)
Impressumdieses wird beim E-Mail-Versand genutzt, Sie müssen nur die Grafik ändern,alle anderen Daten werden aus den Benutzereinstellungen bereitgestellt.
Kopfzeile grosswird für alle Anschreiben, die Rechnung und die erste Seite des Gutachtens ver-wendet. Sie müssen prinzipiell nur die Grafik anpassen oder entfernen.
Kopfzeile kleinwird für die Bilddokumentation und die Folgeseiten des Gutachtens verwendet.Änderungen sind prinzipiell nicht nötig, da alle Daten aus den Nutzereinstellun-gen übernommen werden.
Einige Tipps:
Die Köpfe bzw. der genutzte Platz sollten nicht höher als 45mm sein, andern-falls kommt es zu Problemen mit dem Seitenlayout. Ausnahme sind frei schwe-bende Grafiken.
Die Kopfzeilen können Textrahmen oder frei positionierbare Grafiken ent-halten, diese werden später im Dokument als "Wasserzeichen" im Hintergrundangezeigt. Diese frei schwebenden Objekte können auf der gesamten Seite posi-tioniert werden.
Grafiken sollten im JPG- oder PNG-Format (Pixelgrafiken) oder als EMF-Gra-fik (Vektorformat) vorliegen.
Nutzen Sie möglichst kleine Grafiken (15 - 50 KByte), dies reduziert die PDF-Größe beim E-Mail-Versand.
Hinweis: Sollte Ihr Logo nicht in einem der o.g. Formate vorliegen, können Siedieses z.B. auch Online konvertieren lassen.
Nutzen Sie dazu beispielsweise den Dienst
https://cloudconvert.com/svg-to-emffür das Konvertieren von SVG-Vektorgrafiken oder
https://cloudconvert.com/ps-to-emffür den Import von Postscriptgrafiken.
Alternativ auch https://convertio.co/de/svg-emf/.
17

RegistrierungNach vielen Jahren ohne aktive Registrierung hat sich der Kundenstamm soweitvergrößert, dass für einen besseren Support und schnellere Unterstützung aucheine Registrierung nötig geworden ist.
Einhergehend damit besteht ab sofort auch die Möglichkeit, ein Online-Guthabenzu nutzen (keine Verluste bei Systemfehlern mehr möglich, keine Umstiegsproble-me zwischen PCs).
Der Grundablauf:
Registrierung als Kunde mit den Kontaktdaten
Registrierung der einzelnen PCs.
Nach drei Tagen ist eine Registierung des Programms zwingend erforderlich.
Hinweis: Sie müssen sich als Kunde nur einmal registrieren und können mit IhrerKundennummer und Ihrem selbst gewählten Passwort beliebig viele PCs anmel-den. Ein Kontakt zum Support ist nicht nötig!
Erstregistrierung als KundenHinweis: Auch wenn Sie schon lange Nutzer von EasyExpert sind, müssen sichsich mit Ihren Kontaktdaten registrieren.
Die Kontaktdaten dienen nur der Möglichkeit eines Rückrufs bzw. für die korrekteErstellung der Rechnungen (Rechnungsempfänger). Ihre Daten werden nicht anDritte herausgegeben und werden auch nicht für Rundschreiben etc. missbraucht.
Hinweis: Die Passwort-Länge ist keine Schikane, wir wollen lediglich sicherstel-len, dass Ihr mögliches Online-Guthaben, nicht durch andere genutzt werdenkann.
Nach erfolgter Registrierung als Kunde erhalten Sie eine kurze E-Mail mit IhrerKunden-Nummer. Zusammen mit dem von Ihnen gewählten Passwort können Siejetzt den PC anmelden. Gleiches trifft auf weitere Arbeitsstationen, z.B. IhrenLaptop, zu.
18

Anmeldung des PCsTragen Sie Ihre Kunden-Nummer und ggf. das Passwort unter Anmeldedaten ein:
Hinweis: Falls vergessen, können Sie sich Kunden-Nummer und Passwort jeder-zeit per E-Mail zusenden lassen.
Wichtig: Sowohl für das Erstellen des Kunden-Kontos, als auch für die an-schließende Registrierung des PCs ist eine Online-Verbindung nötig!
19

Ein erstes HaftpflichtgutachtenDie folgende Schritt für Schritt-Anleitung zeigt Ihnen die wichtigsten Arbeitsab-läufe bis zum Versand des Gutachtens.
Hinweis: Möchten Sie gleich ein eigenes Gutachten erstellen benötigen Sie vor-her eine fertige Kalkulation/Bewertung sowie die Bilder vom Unfallfahrzeug.
Gutachten erstellenWählen Sie im Manager links oben die Schaltfläche Neuer Auftrag. Neben Haft-pflicht- und Kasko-Gutachten können Sie hier auch Kostenvoranschläge undFahrzeugbewertungen erstellen.
Die Vorlage Kopfbogen ist für den schnellen Druck einer Kalkulation/Bewertunggedacht, alternativ können Sie damit Ihren Briefkopf ausdrucken.
Die Vorlage Freie Rechnung können Sie verwenden, wenn Sie unabhängig voneinem Gutachten Rechnungen erstellen möchten. Zusätzliche Rechnungen zueinem Gutachten werden über den Menüpunkt Dokument einfügen erstellt. DieAnzahl von Rechnungen pro Gutachten ist nicht beschränkt.
Möchten Sie Dokumente unabhängig von Gutachten speichern, nutzen Sie dieVorlage Sammelordner, zusammen mit dem optionalen Passwortschutz könnenSie so Bilder, PDFs etc. vor fremden Blicken schützen.
Die Schaltfläche Nachtragsgutachten bezieht sich immer auf den gerade aktivenAuftrag, alle Inhalte, Bilder etc. werden kopiert, Sie müssen lediglich eine neueKalulation/Bewertung einfügen und das Anschreiben an die Versicherung an-passen.
20

Auswahl der Kalkulation/Bewertung
Nach der Auswahl der Vorlage Haftpflichtgutachten öffnet sich der Assistent zuAuswahl der gewünschten Kalkulation und/oder Bewertung:
Hinweis: Diesen Dialog können Sie auch zu jedem späteren Zeitpunkt aufrufen,um z.B. eine aktualisierte Kalkulation neu einzufügen.
Je nachdem, mit welchem Kalkulationsprogramm Sie arbeiten, wählen Sie in derlinken Liste zunächst die Datenherkunft aus. Nachfolgend bestimmen Sie, ob nureine Kalkulation, eine Bewertung oder beides eingefügt werden soll.
Hinweis: Die Online-Kalkulationsprogramm erfordern eine entsprechende Kon-figuration bei den Nutzereinstellungen, fehlende Passwörter werden ggf. abge-fragt.
Möchten Sie in easyExpertPro eine andere Auftragsnummer verwenden, als in derKalkulation/Bewertung (diese wird standardmäßig übernommen), markieren Siedie Option Gutachtennummer/Optionen editierbar. Mit dem Abschluss dieses As-sistenten werden Sie dann zur Eingabe einer Gutachtennummer aufgefordert.Gleichzeitig können Sie den Bearbeiter (Standard ist der aktuelle Nutzer) und denJahrgang etc. festlegen.
Haben Sie die mitgelieferten Beispieldateien installiert, können Sie in der RubrikAudatext II (Audapad) auf den Eintrag Reparaturkalkulation klicken.
21

Wählen Sie die Kalkulation TESTAUDA1, um diese auf der rechten Seite desDialogs als Vorschau anzuzeigen:
Hinweis: Sollten Sie zu dieser Kalkulation bereits ein Gutachten erstellt haben.wird ein Hinweis eingeblendet, um eine mögliche Falschauswahl zu verhindern.Sie können jedoch ohne Probleme weitere Gutachten zur selben Kalkulation unterder gleichen Auftragsnummer erzeugen.
Je nach Vorauswahl (Option Gutachtennummer editieren ...) klicken Sie jetzt aufWeiter bzw. Einfügen.
Kontrolle der Auftragsdaten
Sollten Sie die Option Gutachtennummer editieren ... aktiviert haben, kontrollie-ren Sie bitte in diesem abschließenden Dialog die ermittelten Daten oder änderndiese wenn nötig.
22

Abbuchung
Mit dem Klick auf Einfügen wird die gewählte Kalkulation/Bewertung in dasneue Gutachten übernommen und ausgewertet. Dabei werden Halter- und Fahr-zeugdaten sowie die ermittelten Werte weitgehend ausgelesen, um eine Neuein-gabe zu vermeiden.
Abschließend erfolgt die Abbuchung für das Gutachten, dies kann per Einzelabrufoder Zeitguthaben erfolgen.
Hinweis: easyExpertPro erstellt zu diesem Zeitpunkt die Gutachtendatei basie-rend auf der gewählten Vorlage und der Kalkulation/Bewertung.
Wo ist mein Gutachten gespeichert?
Alle Gutachten werden nach Jahrgängen getrennt im Auftragspfad gesichert. ImGegensatz zur Vorgängerversion finden Sie hier allerdings keine Verzeichnissesondern nur einzelne Dateien mit allen Daten des Gutachtens (auch PDFs, Bilderetc.). Diese Dateien können Sie problemlos zwischen zwei PCs (z.B. PC und Lap-top) austauschen.
Hinweis: Sparen Sie sich die Mühe, im Auftragsverzeichnis nach der richtigenDatei zu suchen. Wählen Sie einfach im Manager das gewünschte Gutachten undziehen dieses per Drag&Drop z.b. auf den Desktop. Die Datei erhält einen neuenNamen, der aus Gutachtennummer, Kennzeichen und Halternamen besteht.
Hinweis: Zum Importieren dieser Datei auf einem anderen PC ziehen Sie dieDatei einfach per Drag&Drop in die Auftragsliste, die Datei wird damit auch indas neue Auftragsverzeichnis kopiert und erhält ihren alten Namen (GUID) zu-rück. Gleichzeitig werden die Auftragsdaten in der Stammdatenbank abgeglichen,der Auftrag erscheint in der Auftragsliste.
Alternativ können Sie statt Drag&Drop auch das Kontextmenü (rechte Maustaste)in der Auftragsliste verwenden.
Bearbeiten der TexteNach der Auswahl und dem Import der Kalkulation/Bewertung öffnet sich dieintegrierte Textverarbeitung.
Hinweis: Sie können innerhalb der Textverarbeitung die Texte relativ frei editie-ren, vermeiden Sie es aber, die gelb hinterlegten Flächen zu löschen, kopierenoder zu überschreiben, da es sich um Felder oder Schaltflächen handelt.
Felder werden automatisch mit den Auftrags-/Bearbeiterdaten gefüllt (An-schrift, Fahrzeugdaten etc.),
Schaltflächen ermöglichen Ihnen die Auswahl von Texten (Beispiel VorbesitzerJa/Nein). Je nach Auswahl werden unterschiedliche Autotexte eingefügt.
zusätzlich finden sich im Text auch Felder, die in Abhängigkeit der Auftrags-daten ein-/ausgeblendet werden (Beispiel: Nutzungsausfall im Deckblatt undden Nachtexten).
Hinweis: Felder bzw. der gelbe Hintergrund sind in den Ausdrucken/PDF-Datei-en nicht mehr zu sehen, diese werden nur in der Textverarbeitung angezeigt!
23

Grundaufbau
Über die Menüleiste am oberen Fensterrand haben Sie Zugriff auf die drei ver-schiedene Funktionsleisten:
easyExpertproAlle Funktionen für den Gutachter
FormatGrundfunktionen der Textverarbeitung
SonstigesZusätzliche Funktionen für die Textverarbeitung und Optionen zum Zurück-setzen der Dokumente.
Auf der rechten Seite findet sich die Navigationsleiste, die wir zunächst näher be-sprechen wollen.
Die Navigationsleiste
Die Navigationsleiste erfüllt vier Funktionen:
Auswahl/Sprung zu einem Bereich bzw. Teildokument
Auswahl von Optionen per Popup-Menü
Aufruf zusätzlicher Eingabedialoge
Anzeige der bearbeiteten Auswahldialoge (Häkchen in der Checkbox)
Hinweis: Bevor Sie die Funktionen der Menüleiste verwenden, sollten die Punktein der Navigationsleiste abgearbeitet sein, da davon teilweise der Rechnungs-dialog und die Dateneingabe einhängen.
Zum Wechsel zwischen den Teildokumenten klicken Sie einfach auf dieHaupteinträge der Navigationsleiste. Alternativ können Sie natürlich auch dieKursortasten oder das Mausrad verwenden.
24

Noch schneller geht es, wenn Sie in der Navigationsliste gleich auf eine Auswahlklicken. Die Textverarbeitung springt zum betreffenden Textteil und öffnet einkleines Popup-Fenster, das die verschiedenen Optionen zur Auswahl anbietet.
Nach der Auswahl wird diese als erledigt gekennzeichnet (kleiner Haken).
Ich habe etwas Falsches ausgewählt!
Kein Problem! Bei den meisten Schaltflächen/Auswahlen können Sie problemloserneut auf die Schaltfläche oder den neu eingefügten Text klicken, um eine andereOption auszuwählen. Beispiel: Vorbesitzer
Vor der Auswahl:
Nach der Auswahl:
Beachten Sie, dass es sich immer noch um eine Auswahlschaltfläche handelt. Kli-cken Sie erneut darauf (Maustaste etwas länger gedrückt halten), können Sie eineandere Auswahl treffen.
Hinweis: Sollte dies ausnahmsweise nicht möglich sein (Schaltfläche nicht mehranwählbar, Text versehentlich gelöscht), können Sie immer noch über die Menü-funktion Abschnitt zurücksetzen das aktuelle Teildokument (z.B. Anschreiben) inden Urzustand zurückversetzen (Menüleiste Sonstiges).
Hinweis: Sollten Sie grundsätzliche Probleme mit dem Dokument haben (mehre-re Schaltflächen gelöscht oder Teildokumente fehlen), können Sie mit der Menü-funktion Dokument zurücksetzen alle Teildokumente in den Ausgangszustand zu-rückversetzen (Menüleiste Sonstiges). Die Auftragsdaten selbst und die Kalkula-tion/Bewertung sind davon nicht betroffen.
25

Die Anschreiben
Jedes der vier Anschreiben enthält verschiedene Auswahlen für Brieftexte, die fastjede Situation abdecken. Möchten Sie Änderungen am Text vornehmen, könnenSie einfach direkt in die gelben Flächen schreiben, die Funktion als Schaltflächebleibt trotzdem erhalten:
Hinweis: Ihre Unterschrift erscheint nur, wenn Sie diese in den Bearbeiterfunk-tionen zugeordnet haben.
Deckblatt
Auf dieser Seite müssen Sie lediglich auswählen, welche Anhänge zum Gutachtengehören:
Wählen Sie ein oder mehrere Werte aus und bestätigen Sie dann mit OK. Alterna-tiv klicken Sie auf -keine-.
Hinweis: Alle anderen Felder des Deckblatts zeigen noch nicht die finalen Werte,wir kommen später in dieses Dokument zurück.
Fahrzeugdaten
Im Normalfall wird diese Seite komplett durch das Programm ausgefüllt, habenSie später alle Werte im Datendialog eingegeben, kontrollieren Sie hier lediglichdie Richtigkeit.
Hinweis: Sollte Sie trotz allem manuelle Änderungen vornehmen, schreiben Siebitte nicht in die gelben Flächen, die Änderungen gehen sonst verloren!
26

Vortexte/Anstoßgrafik
In den Vortexten geht es zunächst um das Erfassen einiger Grunddaten, wie Be-sichtigungsumstände, Vorschäden, Schadenhergang und Beschreibung. Zum bes-seren Verständnis ist auch eine Anstoßgrafik vorgesehen:
easyExpertPro bietet Ihnen zwei Arten von Grafiken:
Geschädigter
Verursacher/Pfeile etc.
Beide Arten von Grafiken erreichen Sie über die obere Menüleiste:
Klicken Sie auf eine Anstoßgrafik (Geschädigter), wird im Normalfall die bishe-rige Grafik gelöscht und die neue Grafik eingefügt. Halten Sie während der Aus-wahl die Shift-Taste gedrückt, wird die neue Grafik zusätzlich eingefügt (z.B. einAnhänger).
Die Grafik können Sie beliebig skalieren, verschieben oder über den grünen Punktfrei drehen.
Hinweis: Löschen Sie möglichst nicht die Geschädigten-Grafik, das Programmfindet sonst nicht den Einfügepunkt für die Grafik.
27

Die Verursacher-Grafiken werden jeweils zusätzlich eingefügt (z.B. mehrere Pfei-le, Bäume, Rahmen etc. oder auch andere Fahrzeuge).
Die Rahmen können Sie für Anstoßbereiche verwenden, zusätzlich finden Sie inder Menüleiste auch Hervorhebungen (Marker) in den Farben Rot, Gelb, Grün,die halbtransparent sind:
Last but not least, stehen auch Textfelder für zusätzliche Beschriftungen zurVerfügung, klicken Sie einfach in der Menüleiste auf die entsprechende Schalt-fläche:
Hinweis: Beachten Sie, dass hinter dem Abschnitt Anstoßgrafik optional nochzwei Abschnitte ein- ausgeblendet werden (abhängig von der Auswahl des Besich-tigungszustandes). Falls der Vortext mehr als zwei Seiten umfasst, sollten Sie ver-suchen die Anstoßgrafik etwas kleiner zu gestalten, um die überflüssige dritte Sei-te zu vermeiden.
Weitere Anstoßgrafiken können Sie dem Programm über das Optionsmenü hinzu-fügen, siehe dazu Seite 58.
Kalkulation/Bewertung
Hier müssen Sie keine Änderungen vornehmen, es handelt sich um die importier-ten Kalkulationsdaten.
Möchten Sie die Kalkulation/Bewertung austauschen, nutzen Sie die entsprechen-de Funktion in der oberen Menüleiste:
28

Hinweis: Über dieses Menü haben Sie auch die Möglichkeit, die Seite Fahrzeug-daten aus dem Gutachten ein-/auszublenden, falls diese nicht benötigt wird.
Fotos importieren und hinzufügenFür den Import von Fotos in Ihr Gutachten bieten sich prinzipiell zwei Weg an:
Aus der Textverarbeitung heraus, mit einem Klick auf die Schaltfläche Fotoseinfügen oder
über den Manager, indem Sie die Bilder per Drag&Drop in die rechte untereEcke ziehen (Alternativ per Kontextmenü)
In jedem Fall werden die Bilder beim Import in den Auftrag auf das Full-HD-For-mat verkleinert (1900*1200 Pixel).
Hinweis: Sollten Sie die Bilder im Originalformat für spätere Verwendung be-nötigen, speichern Sie diese bitte in einem eigenen Verzeichnis gesondert ab.
Der Bildauswahldialog:
29

Wie Sie der obigen Abbildung entnehmen können, teilt sich der Dialog in zweiRubriken:
ausgewählte Bilder (links) und
verfügbare Bilder (rechts)
Die Bildvorschau wird in Abhängigkeit eines Zweibildschirms direkt im Dialogoder auf einem zweiten Bildschirm angezeigt.
Import
Damit überhaupt Bilder angezeigt werden, müssen diese zunächst importiert wer-den. eaysExperpro weist Sie beim ersten Aufruf darauf hin und öffnen den Im-portdialog, in dem Sie die gewünschten Bilder in einem Windows-Ordner aus-wählen können.
Hinweis: Sind in den Bildern EXIF-Informationen (Aufnahmezeitpunkt) enthal-ten, werden diese genutzt, um das Besichtigungsdatum automatisch festzulegen.
Auswahl
Für die Auswahl der Bilder im Gutachten können Sie diese per Drag&Drop zwi-schen den verfügbaren und den gewählten Bildern verschieben, alternativ könnenSie auch die Pfeil-Tasten zwischen beiden Bildlisten verwenden.
Die Reihenfolge der Bilder bestimmen Sie ebenfalls per Drag&Drop oder mit denPfeiltasten.
Beim Kopieren der Bilder zwischen den beiden Listen werden Sie feststellen, dassautomatisch ein Logo und der Copyright-Schriftzug eingefügt werden. Dies kön-nen Sie verhindern, wenn Sie die beiden Optionen am oberen Fensterrand deakti-vieren (Logo, Schriftzug Bilder).
Hinweis: Verwenden Sie in diesem Dialog einen Schriftzug mit manuell eingege-benen Datum, um die Beschriftung der Bilder ausnahmsweise zu ändern.
Beschriftungen
Über das kleine Textfeld am linken unteren Rand können Sie für das aktuell mar-kierte Bild eine Beschriftung eingeben. Alternativ können Sie die Beschriftungenauch in der Textverarbeitung unter den Bildern bearbeiten, die Werte werden beieinem Neuaufruf dieses Dialogs aus den Texten entnommen.
Hinweis: Beachten Sie, dass pro Seite nicht mehr als 5 Zeilen Beschriftung ein-geben werden, andernfalls bricht die Seite um und es entstehen Leerseiten.
Beschriftungen lassen sich in Ihrer Reihenfolge als Vorlage abspeichern (Taste AlsStandard sichern), so müssen Sie nicht bei jedem Gutachten alle Texte neu einge-ben (Übersichtsaufnahme vorn, Übersichtaufnahme hinten ...).
Grafikdialog/Anmerkungen
Etwas unscheinbar findet sich im Grafikauswahldialog auch eine Möglichkeit,umfangreiche Anmerkungen in den Bildern vorzunehmen. Dazu zählen Pfeile,Texte, Rechtecke etc.
30

Hinweis: Alle Anmerkungen werden bei ausgewählten Bilder angezeigt. Anmer-kungen lassen sich jederzeit wieder rückgängig machen, diese werden nicht dauer-haft in die Originalbilder übernommen.
Rufen Sie den Bildeditor mit der Taste über der linken Liste auf (alternativ rechteMaustaste über dem gewünschten Bild):
Viele obige Funktionen werden Ihnen aus Zeichenprogrammen bekannt vor-kommen, wir möchten deshalb nicht auf jede Funktion einzeln eingehen, sondernnur einige Hinweise geben:
Pfeil-Farbe und -Größe steuern Sie über die Linienstärke und -farbe.
Objekte markieren Sie mit dem Auswahl-Tool (links)
markierte Objekte können verschoben, skaliert und gelöscht werden.
markieren Sie mehrere Objekte, können Sie für alle Farbe und Linienstärke an-passen
Für das Abdecken von Kennzeichen etc. nutzen Sie die gefüllten Formen
Für farbliche Markierungen (halbtransparent) nutzen Sie die Markierungs-formen
Mit dem Klick auf Sichern werden die Vektordaten in das Gutachtenbild "einge-brannt", das Ursprungsbild bleibt jedoch unverändert erhalten.
Abschließend können Sie den Grafikauswahldialog mit Sichern schließen, die ge-wählten Bilder werden in das Gutachten übernommen.
Hinweis: Verändern Sie die Bilddokumentation nur über den Grafikauswahl-dialog, nicht durch löschen/verschieben von Bildern in der Textverarbeitung!
31

DateneingabeNachdem alle Eingaben entsprechend der Navigationsleiste abgearbeitet sind undauch die Bilder in das Gutachten eingefügt wurden, können Sie sich der Datenein-gabe zuwenden. Diese unterteilt sich in vier Rubriken, auf die wir im einzelneneingehen wollen.
Hinweis: Sie können Datumswerte im Format "ttmmjj" eingeben, die Punktewerden automatisch hinzugefügt.
Allgemeine Daten
Erfassen Sie mit diesem Dialog Auftraggeber, Versicherung und Versicherungs-nehmer, soweit die Daten nicht bereits aus der Kalkulation/Bewertung ermitteltwerden konnten:
Für die Adressauswahl steht Ihnen die interne Adressdatenbank zur Verfügung,nach dem Speichern des Auftrags werden ggf. neue Adressdaten in den Daten-bestand aufgenommen.
Achten Sie darauf, dass mögliche Empfänger Ihres Gutachtens auch mit E-Mail-adresse erfasst werden, so können Sie später das Gutachten problemlos als PDFan diese versenden.
Hinweis: Den Adressdialog rufen Sie über die Schaltflächen mit dem Lupen-symbol auf, die Versicherung wird automatisch abgefragt, wenn das Namensfeldleer ist.
Rechts unten erfassen Sie die Unfalldaten sowie die Besichtigungsdaten.
Hinweis: Für die Besichtigungsorte können Sie über die Optionen eine kleineTabelle mit den Entfernungsangaben füllen, so müssen Sie die Werte nicht immerneu auswählen.
Sollte das Fahrzeug/der Halter bereits einmal in Ihren Aufträgen vorgekommensein, werden Sie im Hinweisfeld auf der rechten Seite darauf aufmerksamgemacht!
Hinweis: Sowohl Gutachtendatum als auch die Gutachtennummer können Sie je-derzeit ändern!
32

Fahrzeugdaten
Im Feld EDV-Code können Sie entweder einen Schwacke-Code oder einen DAT-Euro-Code eingeben:
Wurde aus dem Gutachten kein Wert ermittelt oder haben Sie diesen nicht zurHand, können Sie den DAT-Euro-Code auch über einen kleinen Assistentenbestimmen (entsprechende Taste rechts neben dem EDV-Code-Feld).
Zwei Varianten stehen zur Auswahl:
Suche per KBA-Code
Freie Suche mit Hilfe der Erstzulassung
Die freie Suche:
Hinweis: Für beide Abfragevarianten benötigen Sie eine Internetverbindung!
Basierend auf dem EDV-Code werden anschließend die wichtigsten Fahrzeug-daten abgerufen und in die entsprechenden Felder eingetragen. Sie müssen nur dieaktuellen Daten, Reifen- und Tachowerte ergänzen.
Für die Liste der Sonderaustattungen steht Ihnen die Liste am rechten Rand zurVerfügung. Klicken Sie einfach doppelt auf den entsprechenden Eintrag, um dieWerte in die Liste der Sonderaustattungen zu übernehmen.
33

Ermittelte Werte
Neben den bereits per Kalkulation/Bewertung ermittelten Werten, können Sie hierdie Wertminderung, die Reparaturdauer, den Nutzungsausfall die Mietwagen-klasse etc. bestimmen/verändern:
Über die Schaltfläche neben dem Feld Wertminderung erreichen Sie einen kleinenRechner, mit dem Sie die Wertminderung berechnen können:
Hinweis: Einige Eingabefelder können auf Grund Ihrer Auswahlen in den Nach-texten deaktiviert sein (z.B. der WBW)!
Sonstige Daten
Für die Eingabe der Adressdaten von Werkstatt, Anwalt oder Vermittler nutzen Siedie Seite Weitere Daten:
34

Zusätzlich können Sie hier Bemerkungen oder Informationen zum Schadeneingeben, beide Felder werden nicht im Gutachten genutzt und dienen nur IhrerInformation.
Hinweis: Alle im Datendialog eingegebenen Werte können Sie auch direkt imManager verändern oder einsehen. Änderungen wirken sich in jedem Fall auf dasGutachten aus!
Die RechnungFast hätten wir doch die Rechnung vergessen ...3
Hinweis: Grundvoraussetzung für die Bearbeitung der Rechnung ist das Fest-legen der Schadenart in den Nachtexten!
Ist dies erfolgt, rufen Sie den Rechnungsdialog über die Schaltfläche Rechnungbearbeiten auf.
Vorlagen
easyExpertpro liefert für alle Gutachtentypen eigene Rechnungsvorlagen mit, diemit Erfahrungswerten die häufigsten Rechnungspositionen abdecken.
Hinweis: Sie können eigene Rechnungsvorlagen erstellen und bestehende Rech-nungsvorlagen ändern und erweitern.
Sie müssen also nicht erst alle Rechnungspositionen eingeben, sondern könnensich auf das Anpassen der angezeigten Werte beschränken.
3 Kleiner Scherz ...
35

Im Normalfall wird der Rechnungsempfänger autom. aus dem Auftrag ausgelesenund bleibt auch mit diesem verknüpft. Sie haben jedoch die Möglichkeit, einenabweichenden Rechnungsempfänger festzulegen (Checkbox im Menü)
Grunddaten
Die Rechnungsnummer wird bei automatischer Vergabe (siehe ab Seite 14) bereitszu diesem Zeitpunkt angezeigt, alternativ müssen Sie jetzt eine Rechnungs-nummer vergeben.
Hinweis: Nur Rechnungen mit Rechnungsnummer werden in der Rechnungsver-waltung angezeigt!
Datum und Zahlbar bis werden autom. bestimmt, die Kategorie ist lediglich fürSie als Gutachter interessant und kann als Filter-/Suchkriterium in der Rechnungs-verwaltung verwendet werden.
Den Betreff füllt das Programm selbst aus, einen optionalen Vor- bzw. auchNachtext (Anmerkungen etc.) können Sie frei eingeben.
Rechnungspositionen
In der Liste der Rechnungspositionen finden Sie einige durchgestrichene Einträge,diese werden in der Rechnung nicht gedruckt und auch nicht berücksichtigt. Die-ses Vorgehen erspart Ihnen die nachträgliche Eingabe der kompletten Zeile, wennSie die Position dennoch benötigen.
36

Hinweis: Sie deaktivieren/aktivieren die Einträge über die Aktiv-Spalte auf derrechten Seite.
Die Positionen Fotokosten, Fahrkosten und Schreibgebühren werden aus denaktuellen Gutachtendaten heraus bestimmt. Wie die Seitenzahlen berechnet wer-den, bestimmen Sie in den Programmoptionen (siehe Seite 12).
Mit dem Klick auf den Einzelpreis der Zeile Grundhonorar öffnet sich ein Assis-tent, der Sie bei der Bestimmung, basieren auf den aktuellen Gebührentabellen,unterstützt:
Die in Frage kommende Bemessungsgrundlage sollte bereits autom. bestimmtsein, Sie müssen nur noch die gewünschte Gebührentabelle auswählen.
Umsatzsteuerpflicht
Entsprechend der eingestellten Programmoption ist die Umsatzsteuerpflicht ent-sprechend berücksichtigt, Sie haben hier die Möglichkeit, die Berechnung ohneMehrwertsteuer durchzuführen.
Sichern
Mit der Datenübernahme wird die Rechnungsnummer endgültig abgerufen (Netz-werkbetrieb) und einige Grundprüfungen durchgeführt.
Hinweis: Beim Schließen des Dialogs weist das Programm Sie auf Rechnungs-positionen hin, die nicht relevant sind (Zeilensumme 0), deaktivieren Sie dieseZeilen oder geben Sie eine sinnvolle Anzahl ein.
Abschließend wird aus den Eingabedaten die Seite Rechnung generiert.
Hinweis: Änderungen an der Rechnung per Textverarbeitung werden nicht per-manent gespeichert, die Rechnungstabelle wird bei jedem Aufruf/Druck mit denaktuellen Werten neu generiert!
37

Beispielrechnung:
Hinweis: Eine Einschränkung bzgl. der Zeilenzahl gibt es nicht, um ihre Kreati-vität nicht unnötig einzuschränken.
38

AbtretungeasyExpertPro bietet eine vorbereitete Abtretungserklärung an, die Sie über dieDruckfunktion (siehe Seite 39) auch als Leerformular drucken können.
Hinweis: Nachdem mehrfach der Wunsch nach mehrseitigen Abtretungen (AGBetc.) geäußert wurde, kann die Abtretung in der vorliegenden Version beliebiglang sein. Ändern Sie dazu einfach die Vorlage Abtretung über den Vorlagen-Editor.
Hat der Kunde die Abtretung unterschrieben, stehen Ihnen zwei Wege offen, dieseins Gutachten zu übernehmen:
Eingabe der Abtretungsdaten über den Datendialog und scannen der Unter-schrift
Scannen der manuell ausgefüllten Abtretung und Ersatz des Abtretungstextesim Gutachten mit dem Scan
Klicken Sie bei beiden Varianten auf das rote Kreuz bei Unterschrift des Geschä-digten, um das Auswahlmenü aufzurufen:
Je nach Auswahl wird Sie ein kleiner Assistent beim Scannen und folgendemNachbearbeiten der Unterschrift/Seite unterstützen. Abschließend findet sich dannder Text im Feld für die Unterschrift oder die Seite(n) wurden komplett mit demeingescannten Inhalt ersetzt.
Hinweis: Scannen Sie bei der Unterschrift auch die Texte "Unterschrift des Ge-schädigten" und "Ich bin Vorsteuerabzugsberechtigt ..." mit, so ist erkennbar, wo-her die Unterschrift stammt.
Alternativ können Sie die Abtretung auch aus dem Manager heraus einscannen,wählen Sie dazu den Menüpunkt Dokument einfügen/PDF-Dokument scannenund setzen in diesem Dialog die Option Abtretungserklärung. Über die kleineAuswahlliste in der Menüleiste können Sie zwischen drei Seitenvorlagen (ohneKopfzeile, mit großem Kopf und mit kleinem Kopf) wählen.
39

RestwertbörseneasyExpertPro unterstützt derzeit die Online-Börsen
WinValue
Car.Casion
WOM
sowie den Export im Textformat (TXT, PDF und DOCX).
Hinweis: Voraussetzung für die korrekte Funktion und den Onlinezugriff auf dieBörsen sind die Zugangsdaten in den Bearbeiter-Optionen.
Einstellen
Zum Einstellen des Fahrzeugs rufen Sie über das Menü Restwertbörsen die Funk-tion Fahrzeug einstellen auf:
Hinweis: Bevor Sie ein Fahrzeug einstellen, sollten Sie im Datendialog die Fahr-zeugdaten inkl. Ausstattung abgerufen haben (siehe Seite 33), um unnötige Ein-gaben im folgenden Dialog zu vermeiden.
Erster Schritt ist das Festlegen der gewünschten Restwertbörse(n) sowie die Aus-wahl der Einstelldauer.
Anschließend können Sie sich den fehlenden Eingabedaten zuwenden, die betref-fenden Felder sind blau gekennzeichnet.
Hinweis: Da der Dialog für alle Restwertbörsen zuständig ist, kann es sein, dassnicht alle Werte direkt abgefragt werden können. Besonderheiten tragen Sie des-halb bitte in die Bemerkungsfelder ein.
40

Über die Prüfen-Taste am oberen Rand können Sie schnell und einfach feststellen,ob noch Felder ausgefüllt werden müssen.
Denken Sie auch daran, die Fahrzeugbilder auszuwählen. Beim ersten Aufrufwerden alle Gutachtenbilder auch für die Restwertbörse ausgewählt, Sie könnenbedenkenlos andere Bilder wählen oder Bilder entfernen.
Hinweis: Zum Abdecken des Kennzeichens verwenden Sie den Grafikeditor(rechte Maustaste im Grafikauswahldialog).
Ist die Prüfung erfolgreich, wird die Taste Einstellen freigegeben und Sie könnendie Daten zu den Restwertbörsen hochladen. Bei Erfolg ruft easyExpertpro dieIDs der Fahrzeuge ab und speichert diese im Gutachten.
Über die Schaltfläche Restwertbörsen können Sie später sowohl in der Textver-arbeitung als auch im Manager die Restwertgebote abrufen. Diese werden sofortin Gutachten als PDF gespeichert:
41

Drucken/E-Mail-VersandVor dem Druck bzw. dem E-Mail-Versand sollten Sie Ihre Gutachten noch einmalkontrollieren.
Vorprüfung
Als kleine Hilfe können Sie den Assistenten hinter der Schaltfläche Gutachtenprüfen verwenden.
Der Assistent kontrolliert einige wichtige Eingabedaten, Teile der Rechnung, dieListe der Auswahlfelder etc. und gibt Ihnen ein Fehlerprotokoll aus:
Hinweis: Es handelt sich nur um eine Hilfsfunktion, die komplette Richtigkeitdes Gutachtens kann nicht bewertet werden!
42

Wählen Sie zunächst links oben den gewünschten Drucker und legen Sie dieDruckoptionen fest:
Duplikatsstempelalle Seiten bis auf die Anschreiben werden mit einem Duplikatsstempel ge-druckt.
ohne Kopfzeilender Druck erfolgt ohne Kopfzeile, beispielsweise bei fertigem Briefpapier
beidseitiger Druck
Für die Auswahl der Dokumente bieten sich zwei Varianten an:
Auswahl in der linken Liste
Auswahl per Assistent auf der rechten Seite
Beispiel für die Verwendung des Assistenten:
Klick auf Alles/Halter wählt die nötigen Dokumente für den Halter aus. Keinehebt alle Auswahlen auf. In der Rubrik Gutachten können Sie zeilenweise bestim-men, welche Teile ausgewählt werden.
Mit dem Klick auf Drucken wird das Dokument mit den aktuellen Daten aus demGutachten gefüllt (Felder werden immer mit dem letzten Stand gefüllt) und dannausgedruckt.
Die beiden Sonderfunktionen Abtretung Blankoformular und Abtretung nur Datenkönnen Sie ausschließlich für den Druck der Abtretung nutzen.
E-Mail-Versand
Der Dialog für den E-Mailversand unterscheidet sich bei der Auswahl der Doku-mente kaum vom Druckdialog, die Menüleiste hat jetzt jedoch andere Funktionenzur Auswahl:
Auch hier wählen Sie zunächst die Seiten und legen die gewünschten Optionenfest:
PDF-VorschauVor dem eigentlich Versand können Sie die PDF noch einmal im PDF-Viewerkontrollieren.
Anschreiben als EMail-Textje nach Empfänger wird der E-Mail-Text aus dem jeweiligen Anschreiben desGutachtens verwendet, das Anschreiben wird in diesem Fall nicht in die PDFaufgenommen.
VersandartHier können Sie zwischen den Versandarten MAPI, SMTP und Outlook wählen.
Bilder-AnhangBilder können optional als weiterer Anhang eingefügt werden.
43

Nach der Seitenauswahl klicken Sie auf PDF erstellen, der interne PDF-Generatorerzeugt die PDF-Dateien entsprechend Ihren Auswahlen und mappt diese zu eienrPDF-Datei zusammen.
Hinweis: Möglicherweise werden Sie darauf aufmerksam gemacht, dass nichtalle Seiten komplett bearbeitet sind, Sie können die Verarbeitung in diesem Fallabbrechen.
Im Erfolgsfall öffnet sich folgende Ansicht, die Sie von fast allen E-Mail-Pro-grammen kennen:
Über die Menüleiste können Sie alternative E-Mail-Texte abrufen und weitereDokumente hinzufügen oder löschen.
Hinweis: Ob Ihr Impressum als Text oder HTML-Text (mit Grafiken) versendetwird hängt von den E-Mail-Optionen des aktuellen Bearbeiters und der Versandart(nur SMTP und Outlook) ab.
Die Anhänge können Sie per Doppelklick einsehen und kontrollieren.
Mit der Schaltfläche Versenden wird die E-Mail an das lokale E-Mail-Programmübergeben (MAPI und Outlook) oder gleich versendet (SMTP).
Hinweis: Alternativ können Sie auch auf die Schaltfläche Speichern klicken, indiesem Fall werden die Daten in einem extra Ordner gespeichert und können mitalternativen E-Mail-Programmen versendet werden.
Abschluss Mit dem Verlassen der Textverarbeitung ist der Auftrag autom. gespeichert, Siekönnen den nächsten Auftrag bearbeiten.
44

Einem Gutachten weitere Dokumente hinzufügenNachdem Sie jetzt Ihr erstes Haftpflichtgutachten mit easyExpertPro erstellthaben, stellt sich vermutlich die Frage, warum alle Daten in einem Datei gesichertwurden und welche weiteren Daten sich darin sichern lassen.
Da sich im Laufe der Jahre reichlich Gutachten ansammeln (10jährige Aufbe-wahrungsfrist), müssen Sie sich um eine geordnete Archivierung aller auftragsbe-zogenen Daten kümmern. Dazu zählen neben dem eigentlichen Gutachten auchAchsvermessungsprotokolle, Notizen zugesendete PDF-Dateien ...
Alle diese Dokumente werden in der Gutachtendatei (*.eep) gesichert und könnendurch einfaches Kopieren auf einen anderen PC übertragen werden, eine ge-sonderte Archivierung ist nicht nötig.
Hinweis: Sie haben im E-Mail-Dialog die Möglichkeit, interne Dokumente andas Gutachten anzuhängen.
DokumenteÜber den Menüpunkt Dokument einfügen können Sie dem bestehenden Gutachtenweitere Dokumente hinzufügen:
Bei den Briefen/Anschreiben werden Sie meist zur Auswahl des Adressatenaufgefordert, die restlichen Daten werden aus dem Gutachten und den ermitteltenWerten bestimmt.
45

Einige der Vorlagen sind bereits mit zusätzlichen Rechnungen gekoppelt, erstellenSie beispielsweise eine Rechnungsprüfung, können Sie sich entscheiden, ob eineRechnung dafür erstellt wird:
Das Dokument öffnet sich anschließend in der Textverarbeitung, Sie können denInhalt kontrollieren und ggf. Ergänzungen vornehmen
Hinweis: Für die jeweiligen Rechnungen können Sie eigene Vorlagen mit eige-nen Preisen und Rechnungspositionen speichern.
Beachten Sie, dass bei Briefen eine frei eingegebene Adresse fest im Brief gespei-chert wird, die nachträgliche Änderung von Halterdaten oder Versicherungsdatenwirkt sich nicht auf den Brief aus!
Weitere Rechnung zum GutachtenBenötigen Sie weitere Rechnungen zum Gutachten können Sie diese ebenfallsüber den Menüpunkt Dokument einfügen erstellen.
Hinweis: Die Vergabe der Rechnungsnummern hängt von der Konfiguration derautom. Rechnungsnummern ab: Entspricht die Rechnungsnummer der Gutach-tennr., wird bei Folgerechnungen eine Extension -1, -2 ... an die Gutachtennr. an-gehängt. Bei fortlaufenden Rechnungsnummern wird die nächste Rechnungsnum-mer ohne Extension verwendet.
Alle Rechnungen zum Auftrag finden Sie links unten im Manager:
46

Textdokument/KalkulationÜber diesen Menüpunkt können Sie mit Hilfe der internen Textverarbeitung/Kal-kulation gänzlich frei eigene Dokumente erstellen.
PDF-Dokument scannenMöchten Sie Dokumente einscannen oder aus zugesendeten Bildern eine PDF-Datei erstellen, können Sie den Menüpunkt PDF-Dokument scannen nutzen:
Scannen oder laden Sie die gewünschten Seiten und ordnen Sie dieses bei Bedarfper Drag&Drop an. In der Menüleiste können Sie jetzt zwischen dreiSeitenvorlagen wählen, auf denen die Grafiken einzeln angeordnet werden. Mitdem Klick auf Sichern wird die PDF in der Auftragsdatei abgelegt.
Hinweis: Wählen Sie die Option Abtretungserklärung, wird die Abtretung imGutachten mit dem Scan komplett ersetzt.
DateienFügen Sie externe PDFs, Bilder, Kalkulationen etc. über den Menüpunkt Vorhan-dene Dokumente einfügen in die Gutachtendatei ein.
Hinweis: Alternativ können Sie die gewünschten Dateien auch per Drag&Dropin die Liste der Dokumente (nicht die Liste der Aufträge) einfügen. Ebenfalls mitDrag&Drop lassen sich die Dateien aus der Auftragsdatei in ein Explorer-Fensterziehen, um diese zu exportieren.
Hinweis: Ziehen Sie ein aus Teildokumenten bestehendes Dokument (z.B. Haft-pflichtgutachten) in einen externen Ordner, werden die Teildokumente (*.docx) ineinem extra Unterordner gesichert.
47

Schutz der Daten
Zugriffspasswort
Über das Kontextmenü der Auftragsliste steht Ihnen die Option "Zugriffspasswortsetzen/löschen" zur Verfügung. Gutachten mit aktiviertem Passwortschutz könnennur nach Eingabe des Passworts bearbeitet werden.
Schreibschutz
Über die Allgemeinen Daten können Sie die Option Schreibschutz aktivieren, dasGutachten und die Gutachtendaten werden damit vor Veränderung geschützt.
AdressverwaltungeasyExpertPro verfügt über eine zentrale Adressliste, die zwischen
Kunden (Haltern)
Versicherungen
Werkstätten
Anwälten
Vermittlern und
Restwertaufkäufern
unterscheidet. Eine Werkstatt kann auch gleichzeitig Vermittler sein, in diesemFall müssen Sie lediglich bei Adresstyp ein Häkchen bei beiden Typen machen.
Hinweis: Nutzer der Vorversion werden Ihre alten Adressdaten in der Tabellevorfinden, diese werden beim ersten Start importiert.
Adressen filternIn den meisten Fällen werden Sie mit dem Adressdialog eine spezifische Gruppevon Adressen anzeigen, z.B. bei der Auswahl der Versicherung oder bei der Aus-wahl einer Werkstatt. Der Adressdialog öffnet sich in diesem Fall bereits mit denrichtigen Filtereinstellungen, Sie müssen keine Änderungen vornehmen.
Sollten Sie in den Adressen eine bestimmte Person suchen, nutzen Sie im Normal-fall das obere Eingabefeld:
48

Mit fortschreitender Eingabe werden die gefundenen Datensätze angezeigt und dieFundstellen farblich markiert:
In der Adressfilterliste können Sie ein oder mehrere Einträge auswählen, nachdenen die Adressliste gefiltert werden soll:
Weitere Filter/Sortiermöglichkeiten bieten sich über die Spaltenköpfe:
49

Adressen hinzufügenKlicken Sie auf die Schaltfläche mit dem Stiftsymbol, um den Dialog in den Ein-gabemodus zu versetzen. Über die Plus- und Minus-Tasten können Sie Einträgehinzufügen oder löschen.
Hinweis: Beachten Sie, dass alle Änderungen (Hinzufügen, Löschen, Ändern)erst mit dem Klick auf die Taste Sichern in die Stammdatenbank übernommenwerden. Brechen Sie den Dialog an dieser Stelle ab, werden die Änderungen nichtberücksichtigt.
Adressen verschmelzenIm Laufe der Zeit kommt es häufig zu Doppel- oder Mehrfacheinträgen vonAdressen. Ursachen sind meist unterschiedliche Schreibweisen, geänderte Namenetc. Im Adressformular haben Sie die Möglichkeit, zwei oder mehr Datensätzemiteinander zu "verschmelzen", ohne Daten neu eingeben zu müssen.
Markieren Sie mindestens zwei Datensätze und klicken Sie auf die SchaltflächeVerschmelzen:
In der linken Spalte wird das Endergebnis angezeigt, in den restlichen Spalten dieAusgangswerte. Möchten Sie andere Werte wählen, klicken Sie einfach in die be-treffende Zelle, um den Wert in die linke Spalte zu übernehmen. Mit dem Klickauf OK werden die Ausgangsdatensätze nach obigem Schema zu einem Datensatz"verschmolzen".
Karte/RouteÜber die beiden Tasten Karte und Route können Sie für den gerade aktivenAdresseintrag die Google-Maps-Karte bzw.- Route anzeigen (z.B, für die Entfer-nungsbestimmung bei der Besichtigung).
50

RechnungsverwaltungDas Erstellen und Versenden der Rechnungen erfolgt im Zusammenhang mit demGutachten per Druck oder E-Mailversand. easyExpertPro bietet zusätzlich dieMöglichkeit, die Zahlung zu den erstellten Rechnungen zu verbuchen, Umsätzeund Einnahmen zu bestimmen sowie Mahnungen zu versenden.
Hinweis: Rechnungen erscheinen nur dann in der Rechnungsverwaltung, wennsie über einen Rechnungsnummer verfügen!
Um zur Rechnungsverwaltung zu gelangen, klickern Sie auf den Reiter Rechnun-gen am oberen Rand des Managerfensters.
Rechnungen suchen/filternÜber das Suchfeld können Sie Rechnungen nach Gutachtennummer, Rechnungs-Nr. Betreff, Halternamen etc. suchen bzw. die Rechnungsliste entsprechend filtern.
Hinweis: Filtern Sie die Rechnungsliste, beziehen sich die angezeigten Summenauf die sichtbaren Datensätze! Wählen Sie als Filter also einen Datumsbereich, er-halten Sie die Summen für diesen Zeitbereich.
Neben dem Suchfeld können Sie über die Filtersymbole in den Spaltenköpfennahezu beliebige Filterkriterien zusammenstellen:
Zwei Möglichkeiten bieten sich nachfolgend an: Auswahl aus den angezeigtenWerten (z.B. Kategorie) oder Eingabe eines Filters (siehe folgende Abbildung).
51

Obiger Filter schränkt die anzeigten Rechnungen auf Nettowerte zwischen 50 und1000 Euro ein.
Der Filter selbst wird nachfolgend unterhalb der Rechnungsliste angezeigt, wo Sieihn auch löschen können:
Für die Auswahl von Datumsbereichen können Sie auch die entsprechendenFunktionen aus der Menüleiste verwenden:
Aktivieren Sie Datumsfilter, wählen einen der vordefinierten Filter aus und be-stimmen, ob es sich um Besichtigungs- oder Rechnungsdatum handelt.
52

Zahlungseingänge buchenMöchten Sie zu einer Rechnung Zahlungseingänge buchen, markieren Sie dieRechnung und klicken in der rechten unteren Ecke auf eine Schaltfläche:
Der folgende Dialog fragt die nötigen Werte für den Zahlungseingang ab:
Hinweis: Sie können eine beliebige Anzahl von Zahlungsein-/ausgängen zu jederRechnung anlegen.
Mahnungen schreibenMahnungen erstellen Sie über die entsprechende Schaltfläche in der oberen Menü-leiste, der folgende Dialog fragt die nötigen Daten ab:
53

Wählen Sie den Adressaten:
Fahrzeughalter
Versicherung oder
Anwalt
sowie die Mahnart
Zahlungserinnerung (1. Mahnung)
2. Mahnung
3. Mahnung
aus und bestimmen Sie das Zahlungsziel und die Mahngebühr (ab 2. Mahnung).Das Programm erstellt nachfolgend ein Mahnanschreiben, das in der betreffendenGutachtendatei gespeichert wird.
Je nach Mahnart wird eine der drei Vorlagen Mahnung 1 ... 3 genutzt, Sie könnendiese problemlos an Ihre Erfordernisse anpassen.
Beispiel: Vorlage Mahnung1
Alle Texte sind veränderbar, die gelb hinterlegten Felder dürfen zwar verschoben,jedoch nicht gelöscht werden.
Hinweis: Jedem Mahnanschreiben wird autom. die Originalrechnung angehängt,Sie können diese beim Versand also optional mitsenden/drucken.
54

Export Rechnungsdaten/Zahldaten
Aus der Rechnungsverwaltung heraus können Sie die angezeigten Daten nachMicrosoft Excel exportieren oder in diversen Varianten in der internen Tabellen-kalkulation anzeigen bzw. speichern:
Die interne Kalkulation bietet fast den Funktionsumfang von Microsoft Excel:
Rechnungsversand an die Verrechnungsstelle
Aus der Rechnungsverwaltung heraus können Sie auch Rechnungen an die Kfz-Verrechnungsstelle versenden.
Weitere Informationen siehe Seite 65.
55

Auswertungen erstellenNeben den Exportmöglichkeiten der Rechnungsverwaltung stehen Ihnen auchdiverse fertige Berichte für die Auswertung zur Verfügung:
Wählen Sie zunächst die Rubrik Auswertung, nachfolgend den gewünschten Zeit-bereich und dann den jeweiligen Bericht.
Alternativ können Sie hier auch das Bestellformular für Abrufe/Jahrespauschaleaufrufen und versenden:
56

DAT-Euro-Code bestimmenUnter Weitere Tools/DAT-Euro-Code bestimmen finden Sie eine einfachen Assis-tenten, der entweder per Einzelabfrage und Suchbaum oder per KBA-Nummerdas Fahrzeug bestimmt
Der Assistent:
Ist das Fahrzeug bestimmt und schließen Sie den Dialog mit OK ab, wird derDAT-Euro-Code in die Zwischenablage kopiert.
Hinweis: Für die Verwendung des Assistenten benötigen Sie eine aktive Internet-Verbindung!
57

Weitere OptionenÜber die Programm-Optionen können Sie neben den Nutzereinstellungen auchEinfluss auf einige andere Funktionen nehmen:
GrafikeneasyExpertPro stellt Ihnen eine Reihe von Anstoßgrafiken zur Verfügung, die Sieüber die entsprechenden Auswahllisten in der Textverarbeitung einfügen können:
Über die Option Grafiken im Optionsdialog können Sie eigene Grafiken als An-stoßgrafiken einfügen.
Beachten Sie folgende Hinweise:
Verwenden Sie PNG-Grafiken mit Transparenz mit einer Länge von circa 600Pixeln.
Entfärben Sie die Grafiken weitgehend, da das Programm für den Geschädigtendie Helligkeit anpasst (dunkler).
Reduzieren Sie die Farbtiefe um die Dateigröße weiter zu reduzieren.
GebührenVerwalten Sie hier die Gebührentabellen für Ihre Honorarrechnung. Es stehenIhnen neben den fünf mitgelieferten Gebührentabellen:
BVSK-HUK-C. 2016
VfK 2015
SSH
LVM Kasko
BVSK 2015 HBII-HBIV
58

auch zwei nutzerdefinierte Tabellen zur Verfügung.
Die fünf mitgelieferten Tabellen können Sie über die entsprechende Schaltflächejederzeit aktualisieren:
Den eigenen Tabellen weisen Sie zunächst eine freie Bezeichnung zu (die Über-nahme des neuen Namens erfolgt mit der Enter-Taste). Füllen Sie dann die Listeentsprechend des Schemas der anderen Tabellen aus.
GuthabeneasyExpertPro unterscheidet zwischen zwei Zahlmodellen
Pauschalnutzung
Einzelabrufe (Bezahlung pro Gutachten)
Der Dialog Guthaben stellt Ihnen eine Übersicht Ihres aktuellen Guthabens sowiedie bisherigen Abrufe sortiert nach Jahren zur Verfügung:
Neigt sich Ihr jeweiliges Guthaben dem Ende zu, können Sie über dieses Menüauch neues Guthaben erwerben (Taste Guthaben Freischalten).
59

Hinweis: Sie können Ihr Guthaben nur erweitern, wenn Sie weniger als 9 Abrufeoder maximal 5 Tage Restnutzungsdauer haben.
Im eigentlichen Freischalt-Dialog, den Sie bitte bereits vor dem Anruf aufrufen,finden Sie Startzahl und StationId:
Beide Werte geben Sie bitte an den Support durch, Sie erhalten dann je nachgewünschtem Guthaben einen Registriercode, denn Sie bitte in das untere Feldeingeben.
60

Wie kann ich …
… die Unterschrift/den Stempel transparent machen?Es ist in den meisten Fällen sinnvoll, sowohl Unterschrift als auch Stempel teil-transparent zu machen, dies bietet in vielen Fällen eine bessere Optik, so scheinenWasserzeichen der Seite durch und Stempel bzw. Unterschriften können teilweiseübereinandergelegt werden.
Öffnen Sie zunächst den Bildeditor, indem Sie in den Bearbeiter-Optionen auf diejeweilige Grafik klicken. Laden/Scannen Sie ggf. Ihre Unterschrift bzw. denStempel in den Editor:
Obige Unterschrift hat zunächst zu große Ränder, klicken Sie auf Autom. Zu-schneiden, um die Ränder zu entfernen:
Ein erster Test mit Autom. Transparenz zeigt folgendes Resultat:
61

Um die Qualität zu verbessern, klicken Sie vor der Transparenz-Funktion zu-nächst auf Kontrast erhöhen und erst dann auf Autom. Transparenz:
Bei dieser Grafik ist der Hintergrund nahezu vollständig entfernt, die Unterschriftkann im Gutachten problemlos über einen Stempel gelegt werden:
Hinweis: Lassen Sie sich in der Textverarbeitung nicht von den gelben Feld-Flächen verwirren, diese sind weder in der PDF-Datei noch im Ausdruck sichtbar.
… Logo in den Briefkopf einfügen?Möchten Sie Ihren Briefkopf mit einem eigenen Logo versehen, nutzen Sie dazuden Autotexteditor, den Sie über den Menüpunkt Nutzer-Vorlagen aus dem Mana-ger heraus aufrufen können.
Wählen Sie zunächst die Briefkopfvorlage (Kopfzeile gross).
Löschen Sie ggf. das vorhandene Logo der Vorlage (markieren und Entf-Taste)
Über die Registerkarte Sonstiges können jetzt eine neue Grafik einfügen, dazustehen Ihnen für die wichtigsten Szenarien entsprechende Funktionen zur Ver-fügung:
Fügen Sie Grafiken direkt per Zwischenablage ein, achten Sie darauf, dass derVerankerungstyp für die Grafik auf Vor den Text festgelegt ist (Popup-Menü:Layout/Textfluss).
62

Hinweis: Die Größe der Grafik wird durch den Editor automatisch begrenzt, umdie Dateigröße beim E-Mail-Versand zu reduzieren. Sollte die eingestellte Qualitätnicht ausreichen, müssen Sie unter Optionen/Global/max. Bildauflösung den Wertvergrößern (z.B. 300 dpi).
… ein Gutachten kopieren/versenden?Möchten Sie ein Gutachten mit Kollegen austauschen bzw. zwischen PCs kopie-ren, bieten sich zwei Wege dazu an:
Verwenden Sie Drag&Drop, um aus der Auftragsliste ein Gutachten auf denDesktop oder in einen beliebigen anderen Ordner zu kopieren.
Verwenden Sie das Popup-Menü in der Auftragsliste (Menüpunkt Auftragsdateikopieren *.eep).
In beiden Fällen wird die Datei umbenannt (Gutachtennummer-Kennzeichen-Hal-tername.eep), um eine bessere Lesbarkeit zu gewährleisten.
Auf dem Ziel-PC kopieren Sie die Datei per Drag&Drop in die Auftragsliste, dasProgramm ordnet diese selbst in den richtigen Jahresordner des Auftragsverzeich-nis ein.
Hinweis: Kopieren Sie die Datei nicht manuell in Ihr Auftragsverzeichnis!
… optimal auf meine Handy-Bilder zugreifen?Mittlerweile sind die Bilder von einschlägigen Smartphone-Modellen qualitativ inden meisten Fällen vollkommen ausreichend, um die Foto-Dokumentation mitdiesen Bildern zu bestücken.
Die Frage, die sich stellt ist: Wie bekomme ich diese Bilder möglichst optimal undschnell in das Gutachten.
Android-Smartphone
In diesem Fall verfügen Sie über einen Google-Account, der auch die Möglichkeitbietet, Fotos vom Smartphone automatisch zu sichern bzw. final auf Ihrem PC ab-zulegen:
Starten Sie auf Ihrem Smartphone die Google Fotos-App
Unter Einstellungen/Sichern und synchronisieren können Sie die automatischeSicherung der Bilder aktivieren und konfigurieren.
Aufgenommen Bilder werden nach dieser Anpassung zunächst in Google-Fotosgespeichert. Um diese auch auf Ihrem PC und damit in EasyExpertPro zu spei-chern benötigen Sie noch Backup & Sync von Google:
https://www.google.com/drive/download/
Laden Sie die Software herunter und installieren diese.
Deaktivieren Sie alle Ordner die für die Datensicherung vorausgewählt sind undhalten Sie sich bei den Synchronisationseinstellungen an die folgende Abbil-dung.
63

Merken Sie sich den Speicherort des Google-Ordners (oben), diesen tragen Siein EasyExpertPro als Bildimport-Pfad ein (Optionen/Aktueller PC)!
Wählen Sie in der linken Liste nur den Google-Fotos-Ordner.
Schließen Sie die Installation ab und warten Sie, bis die Foto-Ordner synchroni-siert wurden. Nachfolgend können Sie mit EasyExpertPro sofort auf IhreSmartphone-Bilder zugreifen.
iPhone
- ToDo -
… mit dem Programm auf einen anderen PC umziehen?Hinweis: Erstellen Sie als erstes ein Backup Ihrer Auftragsdaten!! DeinstallierenSie nicht noch nicht die alte Version, nur so kann auch ein evtl. noch vorhandenesGuthaben auf den neuen PC übertragen werden.
Folgender Ablauf ist zu empfehlen:
Installieren Sie auf dem Ziel-PC EasyExpertPro und merken Sie sich den Auf-tragsordner den Sie im Verbindungsassistenten ausgewählt haben.
Kopieren Sie jetzt alle Dateien aus dem Auftragsordner des alten PCs in denAuftragsordner des neuen PCs. Die dort vorhandene Auftragsdatenbank mussüberschrieben werden.
Starten Sie auf dem alten PC den TeamViewer und setzen Sie sich mit dem Sup-port in Verbindung, um vorhandenes Guthaben auf den neuen PC zu übertragen.
64

… Daten an die Verrechnungsstelle senden?Sollten Sie Ihre Rechnungen über die Deutsche Verrechnungsstelle für das Kfz-Wesen abwickeln (kfzvs.de), können Sie den Versand der Rechnung vereinfachen.
Geben Sie zunächst unter Optionen/Bearbeiterdaten Ihre Kundennummer von derKfz-Verrechnungsstelle ein.
Sie können sich an dieser Stelle auch entscheiden, ob an die Verrechnungsstelledie Abtretung und das Gutachten versendet werden soll (Option Abtretung anhän-gen bzw. Gutachten anhängen).
Der Ablauf:
Öffnen Sie die Rechnungsverwaltung
Wählen Sie die gewünschte Rechnungen und klicken Sie auf die SchaltflächeVersand Kfz-VS.
Im folgenden Dialog bestimmen Sie die Art der Rechnung:
Nach dem Generieren der PDFs wird Ihnen der E-Mail-Versanddialog ange-zeigt, die nötigen Adressen bzw. Anhänge sind bereits fertig erstellt, Sie müssennur noch auf E-Mail Versenden klicken:
65

… ein Outlook-Absender-Konto bestimmen?Unter den Bearbeiter-Optionen finden Sie auch eine Option Outlook-Konto (Ab-sender). Geben Sie hier die E-Mailadresse des betreffenden Kontos an, alle Mailsaus EasyExpertPro werden ab sofort über dieses Konto abgewickelt.
… eigene Autotexte erzeugen und verwenden?Für häufig eingefügte Texte/Grafiken etc. bietet es sich an, eigene Autotexte zuhinterlegen. EasyExpertPro bietet Ihnen auch diese Möglichkeit.
Hinweis: Eine Übernahme der Autotexte aus den alten Word-Vorlagen findetnicht statt, Sie müssen diese neu erstellen.
Erstellen
Markieren Sie den gewünschten Text im Texteditor und drücken Sie STRG+F3.Sie werden nach einem Bezeichner für den Autotext gefragt. Vermeiden Sie es,mitgelieferte Autotexte zu überschreiben, zum einen sind diese dann fehlerhaft,zum anderen werden mitgelieferte Autotexte bei Updates teilweise aktualisiert.
Einfügen
Schreiben Sie den Namen des Autotextes und drücken dann die Taste F3, um denAutotext an dieser Stelle einzufügen.
Bearbeiten
Nutzen Sie dazu den Template-Editor, den Sie über die Programm-Optionen auf-rufen können.
66