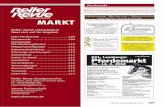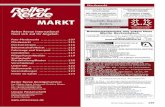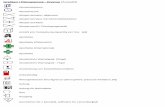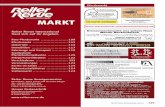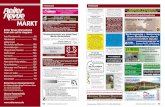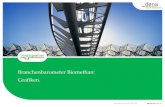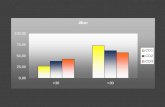Benediktinerkloster Neresheim Marktplatz, Aalen Burgruine ...
Schröder Power Point - merkur-verlag.de · 4 Marktarten 5 Marktplatz, Messeplatz 6 Marktplatz...
Transcript of Schröder Power Point - merkur-verlag.de · 4 Marktarten 5 Marktplatz, Messeplatz 6 Marktplatz...

1
Schröder Power PointDas Aufgaben-und Übungsbuchfür die ProgrammversionenPowerPoint 2003, 2007 und 2010
0764-01.indd 1 28.04.2011 14:19:01

2
Wirtschaftswissenschaftliche Bücherei für Schule und Praxis Begründet von Handelsschul-Direktor Dipl.-Hdl. Friedrich Hutkap † Autorin: Marion Schröder, Diplom-Pädagogin, Betriebswirtin (Wirtschafts- und Verwaltungsakademie), Dozentin in der beruflichen Weiterbildung Fast alle in diesem Buch erwähnten Hard- und Softwarebezeichnungen sind eingetragene Warenzeichen. Das Werk und seine Teile sind urheberrechtlich geschützt. Jede Nutzung in anderen als den gesetzlich zugelassenen Fällen bedarf der vorherigen schriftlichen Einwilligung des Verlages. Hinweis zu § 52 a UrhG: Weder das Werk noch seine Teile dürfen ohne eine solche Einwilligung eingescannt und in ein Netzwerk gestellt werden. Dies gilt auch für Intranets von Schulen und sonstigen Bildungseinrichtungen.
1. Auflage 2011 © 2011 by MERKUR VERLAG RINTELN E-Mail: [email protected] [email protected] Internet: www.merkur-verlag.de Gesamtherstellung: MERKUR VERLAG RINTELN Hutkap GmbH & Co. KG, 31735 Rinteln
ISBN 978-3-8120-0764-1
CD: 987-3-8120-2764-9 Medienpaket für Lehrer und Trainer mit Unterrichtsfolien, Vorlagen für Lernposter und einer Menge Zusatzmaterialien.
0764-01.indd 2 28.04.2011 14:19:01

7
Themen und Aufgaben: Kapitel I bis XI Schwierigkeitsgrade: leicht, mittelschwer, anspruchsvoll
Lernfeld, Übungsinhalte Aufgabe Übungsthema
I Erste Folien erstellen
Bildschirmaufbau
PowerPoint starten und beenden
Präsentation öffnen und schließen
Folien einfügen, löschen, duplizieren
Folienlayout ändern
Text erfassen, kopieren, umstellen
Schriftformate zuweisen
Zoomstufen und Folienansichten
Speichern und drucken
1 PowerPoint-Start und Bildschirmaufbau
2 Markt, Marktplatz
3 Ein Roland auf dem Marktplatz
II Texte in Präsentationen
Neue Präsentation starten
Schrift und Absätze formatieren
Rechtschreibung prüfen
Text suchen und ersetzen
Symbole einfügen
Aufzählungszeichen, Nummerierung
Gliederungsebene festlegen
Spaltentext eingeben
Kopf-/Fußzeilen einfügen
ClipArts einfügen
WordArt-Texte erstellen
4 Marktarten
5 Marktplatz, Messeplatz
6 Marktplatz Börse
III Grafiken, Bildobjekte, Zeichnungen, Folienhintergründe
Grafiken, Formen, Textfelder einfügen, löschen, Größe und Position ändern
Farben, Strukturen, Rahmen und Effekte zuweisen/entfernen
Objekte ausrichten, drehen, in den Vorder-/Hintergrund setzen
Zeichnungen erstellen
Hintergrund gestalten
Objekte animieren
Folienübergänge, Einblendzeiten einfü-gen, selbstablaufende Show entwickeln
7 Die Hanse
8 Von der Kaufsmannshanse zur Städtehanse
9 Hansekaufleute
Inhalt
0764-01.indd 7 28.04.2011 14:19:02

8
Lernfeld, Übungsinhalte Aufgabe Übungsthema
IV Master-Vorlagen entwickeln
Folienmaster erstellen und Masterfolien für spezielle Folienlayouts gestalten
Neue Mastervorlage speichern, abrufen
Mastervorlagen für Handzettel und Notizenseiten entwickeln
10 Bahnbrechende Entwicklungen
11 Doppelte Buchführung
12 Buchvorstellung
V Zeit sparen: Gliederungstexte, Folienpool, Farbschemata
In der Gliederungsansicht Inhalte sammeln und strukturieren
Wirkung verschiedener Designs erproben
Farbschemata ändern, speichern
Folien aus mehreren Präsentationen zu-sammenführen
Einer Präsentation mehrere Vorlagen zuweisen
13 Zeit sparen
14 Designauswahl und Farbanpassung
15 Hansebund
VI Fotoshows und Bildbearbeitung
Fotoalben anlegen, Fotos einfügen Vorlagen für Fotopräsentationen nutzen
Seitenausrichtung ändern
Bildformatvorlagen verwenden, Bilder zuschneiden, positionieren, ausrichten, drehen, mit Effekten versehen
Fotos in Formen darstellen
Folien ein- und ausblenden
Fotopräsentation nach Word senden
Präsentation als Bildschirmshow versenden
16 Fotoalben anlegen
17 Vorlagen für Fotoshows
18 Tulpenfieber
VII SmartArt-Grafiken, Organigramme
Texte in SmartArt-Grafiken konvertieren
SmartArt-Grafiken einfügen und formatieren
Formatvorlagen nutzen
Grafiken in neue Grafiken umwandeln
Gliederungsebenen in SmartArt-Grafiken ändern, unterschiedliche Möglichkeiten der Texteingabe nutzen
Organigramm erstellen
19 Käufer haben Bedürfnisse
20 Markt bearbeiten
21 Marketing
Inhalt
0764-01.indd 8 28.04.2011 14:19:02

9
Lernfeld, Übungsinhalte Aufgabe Übungsthema
VIII Tabellen erstellen
Tabellenstruktur anlegen und ändern
Zeilenhöhe und Spaltenbreite festlegen
Mit Tabellenformatvorlagen arbeiten
Tabelleninhalte formatieren und gestalten
Rahmenlinien ändern
Excel-Tabellen einbinden
22 Handelspartner
23 Preisgestaltung
24 Munro-Bagging
IX Daten in Diagrammen
Diagramm einfügen und beschriften
Diagrammtyp ändern
Diagrammelemente formatieren, einfärben
Diagrammvorlagen nutzen und anpassen
Excel-Diagramm einfügen
Diagramm animieren
25 Import, Export
26 Arbeitsmarkt I
27 Arbeitsmarkt II
X Multimedia: Animationen, Film, Musik
Texte, Bilder, Objekte animieren
Sound und Musik einfügen und bearbeiten
Musik von CD einfügen
Präsentation mit der eigenen Stimme vertonen: Einzelne Folien kommentieren
Video einfügen und bearbeiten
28 Wegweisende Produkte
29 Produkte auf neuen Märkten
30 Neue Marktplätze
XI Präsentationen veröffentlichen
Automatisch ablaufende Endlosshows entwickeln, Kiosk erstellen
Vertonte Präsentation erstellen, bei denen der Betrachter navigiert
Hyperlinks und interaktive Schaltflächen einfügen
Folien ein- und ausblenden
Kennwort-Schutz vergeben
Präsentation in verschiedenen Formaten abspeichern
Präsentation nach Word senden
Bildschirmshow auf CD packen
Präsentation als E-Mail versenden
Eine Präsentation selbst vorführen, Foliennavigator nutzen, Tastenkom-binationen, Folienstift und Laserpointer
31 Kiosk erstellen, vertonen, versenden
32 Der Betrachter navigiert
33 Präsentationen persönlich vorführen
Inhalt
0764-01.indd 9 28.04.2011 14:19:02

10
Meine Notizen: ________________________________________________________________________________________________________________________________________________________________________________________________________________________________________________________________________________________________________________________________________________________________________________________________________________________________________________________________________________________________________________________________________________________________________________________________________________________________________________________________________________________________________________________________________________________________________________________________________________________________________________________________________________________________________________________________________________________________________________________________________________________________________________________________________________________________________________________________________________________________________________________ __
_ __
___
____________
Inhalt
0764-01.indd 10 28.04.2011 14:19:03

11
I Erste Folien erstellen
I Erste Folien erstellen Herzlich willkommen zum PowerPoint-Training!
In diesem Kapitel lernen Sie die PowerPoint-Bildschirmoberfläche kennen. Dabei werden Sie Bildschirmelemente ein- und ausblenden. In der anschlie-ßenden Übung entwickeln Sie erste Folientexte. Sie können verschiedene Bearbeitungsansichten nutzen, je nachdem, ob Sie eine Folie bearbeiten, alle Folien sortieren, Notizenseiten erstellen oder die Bildschirmshow be-trachten wollen.
Lernziele in diesem Kapitel
(1) Bildschirmaufbau, Elemente ein- und ausblenden.
(2) PowerPoint starten und beenden.
(3) Präsentation öffnen und schließen.
(4) Folien einfügen, Folienlayout zuweisen und nachträglich ändern.
(5) Folien löschen und duplizieren.
(6) Texte erfassen, kopieren, Folienobjekte umstellen.
(7) Schrift formatieren.
(8) Zoomeinstellung und Folienansichten ändern.
(9) Präsentation speichern und drucken.
Meine Notizen: ____________________________________________________________________________________________________________________________________________________________________________________________________________________________________________________________________________________________________________________________________________________________________________________________________________
0764-01.indd 11 28.04.2011 14:19:03

12
I Erste Folien erstellen
PowerPoint-Start und Bildschirmaufbau Klicken Sie links unten am Bildschirmrand auf die WINDOWS-Schaltfläche. (PowerPoint 2003: START-Schaltfläche bei Windows XP, sonst die Windows-Schaltfläche anklicken.)
Klicken Sie dann im Menü auf ALLE PROGRAMME, auf MICROSOFT OFFICE und auf POWERPOINT.
Tipp: Sollte das PowerPoint-Symbol bereits auf Ihrem Desktop erscheinen, klicken Sie es an und PowerPoint wird sofort gestartet. Sie sparen sich den Weg über das Menü. - Damit das PowerPoint-Symbol erscheint, klicken Sie auf die Windows (START)-Schaltfläche, ALLE PROGRAMME und MICROSOFT OFFICE. Führen Sie den Mauszeiger auf MICROSOFT (OFFICE) POWERPOINT. Drücken Sie die rechte Maustaste: Das Kontextmenü erscheint. Klicken Sie im Kontextmenü mit der linken Maustaste auf SENDEN AN und im Unter-menü auf DESKTOP (VERKNÜPFUNG ERSTELLEN).
PowerPoint 2003 nach dem Start
PowerPoint 2003 zeigt oben am Bildschirmrand die Titelleiste mit dem Programmnamen. Darunter sehen Sie die Menüleiste, die STANDARD-Symbolleiste und die Leiste FORMAT. Klicken Sie in der Menüleiste auf ANSICHT, dann auf SYMBOLLEISTEN und blenden Sie Leisten ein und aus. Zum Ein- und Ausblenden des Lineals wählen Sie bitte ANSICHT, LINEAL.
Abbildung 1: PowerPoint 2003 nach dem Programmstart
ANSICHT in der Menüleiste von POWERPOINT 2003 Titelleiste mit dem Programmnamen über der Menüleiste Unter der Menüleiste: - Leiste STANDARD (mit Grundfunktionen) - Leiste FORMAT (mit Funktionen für die Textformatierung)
0764-01.indd 12 28.04.2011 14:19:03

13
I Erste Folien erstellen
PowerPoint 2007 und PowerPoint 2010 nach dem Start
In PowerPoint 2007 und 2010 ist die Bildschirmoberfläche fast gleich aufge-baut. Anstelle der Office-Schaltfläche in PowerPoint 2007 erscheint nun in PowerPoint 2010 das Menü DATEI. In allen Versionen gibt es am oberen Bildschirmrand die Titelleiste mit dem Programmnamen. Darunter sehen Sie das Menüband (Multifunktionsleiste) mit den Registerkarten START, EINFÜGEN, ENTWURF usw. Jede Registerkarte ist in Gruppen aufgeteilt. Die Registerkarte START hat die Gruppen ZWISCHENABLAGE, FOLIEN, SCHRIFTART usw. Registerkarten liefern Werkzeuge für die Präsentationserstellung.
Abbildung 2: PowerPoint 2007 nach dem Programmstart
Abbildung 3: PowerPoint 2010 nach dem Programmstart
Multifunktionsleiste Gruppe Absatz Leiste für den
Schnellzugriff
Schaltflächen MINIMIEREN, VERKLEINERN, SCHLIEßKREUZ
Register: - Folien - Gliederung
Texteingabe für die Notizenseite
Statusleiste
Hilfe
PowerPoint 2010: Menü DATEI anstelle der OFFICE-Schaltfläche
0764-01.indd 13 28.04.2011 14:19:03

14
I Erste Folien erstellen
PowerPoint 2003, 2007, 2010
Am rechten Rand der Titelleiste sehen Sie drei Schaltflächen:
MINIMIEREN: Ein Klick auf die Schaltfläche verwandelt das Power-Point-Fenster in ein PowerPoint-Symbol unten am Bildschirmrand. Klicken Sie auf dieses Symbol und das PowerPoint-Fenster öffnet sich wieder.
VERKLEINERN: Hier verkleinern Sie das PowerPoint-Fenster. Klicken Sie danach auf die Schaltfläche MAXIMIEREN, damit das Fenster wieder die volle Größe erhält.
SCHLIEßEN: Ein Klick auf das Schließkreuz beendet PowerPoint.
Zum Ein-/Ausblenden des Lineals klicken Sie auf ANSICHT, LINEAL.
Am linken Bildschirmrand sehen Sie die Registerkarten FOLIEN und GLIEDERUNG. Wenn Sie auf die Registerkarte FOLIEN klicken, sehen Sie die Folien im Miniaturformat. Klicken Sie auf die Registerkarte GLIEDERUNG, wird nur der Folientext gezeigt. Um beide Registerkarten auszublenden, klicken Sie bitte auf deren Schließkreuz. Zum Einblenden der Registerkar-ten führen Sie die Maus an den linken Bildschirmrand, bis der Doppelpfeil erscheint. Drücken Sie dann die linke Maustaste und halten Sie die Taste gedrückt, während Sie die Registerkarten nach rechts aufziehen.
Im Zentrum des Bildschirms erscheint die Folie.
Unter jeder Folie gibt es einen Notizenbereich. Hier können Sie Kommen-tare und Notizen eingeben. Sie erscheinen zusätzlich auf einer Notizenseite: Registerkarte ANSICHT, NOTIZENSEITE (PP 2003: Menü ANSICHT). Um wie-der zur Normalansicht zu gelangen, klicken Sie auf ANSICHT, NORMAL.
Unten am Bildschirmrand sehen Sie die Statusleiste. Sie zeigt, welche Fo-lie eingeblendet ist (z. B. FOLIE 1 VON 1). Am rechten Rand finden Sie in PP 2007 und PP 2010 den Zoom-Regler (10 % bis 400 %), mit dem Sie die Ansicht auf die Folien ändern können. Ziehen Sie den Zoom-Regler nach rechts oder links oder klicken Sie auf seine Laufspur. Rechts neben dem Plus-Zeichen finden Sie auch ein Symbol zur automatischen Anpassung der
Folie an die Bildschirmgröße.
In PP 2003 ändern Sie die Zoom-Einstellung oben in der Leiste STANDARD: PP 2007 und PP 2010: Oben links am Bildschirmrand gibt es eine Leiste für den Schnellzugriff. Klicken Sie auf deren Listenpfeil. Im aufgeklapp-ten Menü kann man Funktionen aktivieren, auf die man schnell zugreifen will. Klicken Sie die gewünschten Funktionen an.
0764-01.indd 14 28.04.2011 14:19:04

15
I Erste Folien erstellen
1. Starten Sie PowerPoint.
2. PP 2003: Im Menü ANSICHT, SYMBOLLEISTEN können Sie die Bild-schirmleisten ein- und ausblenden: Bitte blenden Sie die Leisten
FORMAT, STANDARD, GLIEDERUNG und ZEICHNEN ein.
PP 2007 / PP 2010: Klicken Sie oben am Bildschirmrand auf den Listenpfeil der Leiste für den Schnellzugriff und aktivieren Sie im aufgeklappten Menü alle Funktionen ( ).
Die Leiste für den Schnellzugriff kann unter dem Menüband angezeigt werden. – Wenn Sie noch einmal auf diese Funktion klicken, wird die Leiste über dem Menüband angezeigt.
Blenden Sie das Menüband (Multifunktionsleiste) ein und aus, z. B. über die Tastenkombination Strg + F1 oder durch einen Doppelklick auf das Menüband oder in PP 2010 durch einen Klick auf das Symbol links vom Fragezeichen.
(Weitere Möglichkeit: Führen Sie die Maus auf das Menüband und drücken Sie die rechte Maustaste. Klicken Sie im aufgeklappten Kon-textmenü auf MENÜBAND MINIMIEREN. Wiederholen Sie diese Schritte, damit das Menüband wieder eingeblendet wird.)
3. Schalten Sie das Lineal aus und ein: ANSICHT, LINEAL.
4. Wechseln Sie links am Rand zwischen den Registerkarten FOLIEN und GLIEDERUNG. Schließen Sie die Karten. Ziehen Sie diese wieder auf.
5. Ändern Sie die Zoom-Stufe.
6. Klicken Sie auf das Minimier-Symbol oben rechts am Bildschirmrand. Klicken Sie dann auf das PowerPoint-Symbol unten am Bildschirmrand (PP-Fenster auf).
7. Klicken Sie auf das Symbol VERKLEINERN in der Mitte der drei Schalt-
flächen und auf das Symbol MAXIMIEREN (Fenster vergrößern).
8. Beenden Sie PowerPoint: Klick auf das rote Schließkreuz.
Aufgabe 1 Programmstart und Bildschirmaufbau
Lernziele: Programm starten/beenden, Bildschirmelemente ein- und ausblenden, Zoom-Anzeige ändern
0764-01.indd 15 28.04.2011 14:19:04

16
I Erste Folien erstellen
Märkte und Marktplätzevon Melanie Mustermann
Aufgabe 2
Folie 1
Folie 2
Marktplätze• Plätze in Städten
Bremer MarktplatzGendarmenmarkt in Berlin
• MessenCeBIT HannoverFrankfurter Buchmesse
• Börsenfür den KapitalmarktStellenbörsen
• Virtuelle Marktplätzesind elektronischE-Business für Geschäftstransaktionen
Folie 3
Abbildung 4: Mustertexte für die Folien der Aufgabe 2 (spätere Lösung enthält Änderungen)
0764-01.indd 16 28.04.2011 14:19:04

17
I Erste Folien erstellen
1. Starten Sie PowerPoint und beginnen Sie mit einer leeren Präsenta-tion: Geben Sie auf der Titelfolie das Thema ein. Schreiben Sie in das zweite Textfeld Ihren Namen (Muster auf der vorangehenden Seite).
2. Fügen Sie eine zweite Folie ein: Registerkarte START, NEUE FOLIE, Folienlayout TITEL UND INHALT. PP 2003: Menü EINFÜGEN, NEUE FOLIE, TITEL UND TEXT.
3. Geben Sie den Aufzählungstext mit Haupt- und Unterpunkten (Tab-Taste) ein. Löschen Sie den letzten Aufzählungspunkt (Rücktaste).
4. Fügen Sie nun drei weitere Folien ein mit den Folienlayouts: TITEL UND INHALT (PP 2003: TITEL UND TEXT), NUR TITEL und LEER.
5. Weisen Sie der Präsentation ein Design zu: PP 2007/2010: Register ENTWURF, Klick auf den
Listenpfeil neben den Designs. PP 2003: FORMAT, FOLIENDESIGN, gewünschtes Design anklicken.
6. Ändern Sie das Folienlayout der dritten Folie ins Folienlayout ZWEI INHALTE: Registerkarte START, LAYOUT, Listenpfeil anklicken. PP 2003: FORMAT, FOLIENLAYOUT.
7. Geben Sie auf der dritten Folie den Text nach dem Muster ein.
8. Verschieben Sie den Aufzählungspunkt Börsen mit seinen Unterpunkten in das rechte Textfeld.
9. Verteilen Sie den Text auf jeder Folie über die Folienseite. Vergrößern Sie dazu Schriften und ändern Sie Schriftarten: Registerkarte START, Gruppe SCHRIFTART. (PP 2003: Menü FORMAT ZEICHEN) Geben Sie Zeilenumbrüche (Umschalt- + Eingabetaste) und Leerzeilen ein.
10. Schreiben Sie etwas Text in das Notizenfeld unter der zweiten Folie. Wählen Sie die ANSICHT, NOTIZENSEITE. Sehen Sie sich den Text an.
11. Wählen Sie die ANSICHT FOLIENSORTIERUNG und löschen Sie die bei-den letzten Folien (Folie anklicken, Löschtaste).
12. Klicken Sie in die Registerkarte START, NEUE FOLIE, AUSGEWÄHLTE
FOLIEN DUPLIZIEREN. (PP 2003: EINFÜGEN, FOLIE DUPLIZIEREN.) Ziehen Sie die duplizierte Folie mit der Maus ans Ende der Präsenta-tion. Löschen Sie das zweite Textfeld der Folie (ANSICHT, NORMAL).
13. Speichern Sie die Präsentation unter dem Dateinamen A2_MARKT. Drucken Sie die Folien aus und beenden Sie PowerPoint.
Aufgabe 2 Markt, Marktplatz
Lernziele: Folien einfügen, duplizieren, löschen, Folienlayout zuweisen, Design zuweisen, speichern, drucken
0764-01.indd 17 28.04.2011 14:19:04

18
I Erste Folien erstellen
Aufgabe 3
Folie 1
Folie 2
Folie 3 Abbildung 5: Mustertexte für die Folien der Aufgabe 3
0764-01.indd 18 28.04.2011 14:19:05

19
I Erste Folien erstellen
1. Starten Sie mit einer neuen, leeren Präsentation. PP 2010: DATEI, NEU, LEERE PRÄSENTATION, ERSTELLEN.
PP 2007: Office-Schaltfläche, NEU, LEERE PRÄSENTATION, ERSTELLEN.
PP 2003: DATEI, NEU.
2. Fügen Sie hinter der Titelfolie zwei weitere Folien ein (bitte Foli-enlayout beachten). Schreiben Sie die Texte nach dem Muster (siehe vorangehende Seite).
3. Weisen Sie der Präsentation ein Design zu.
4. Formatieren Sie die Schriften: Text markieren, Registerkarte START, Schaltfläche oder Listenfeld in der Gruppe SCHRIFTART anklicken. Probieren Sie alle Funktionen aus: Schriftgröße (A A), Fettschrift (F), Kursivschrift (K), Unterstreichung (U), Schattierung Durchstreichung (abc), Zeichenabstand (AV), Groß-/Kleinschreibung (Aa), Schriftfarbe
Löschen Sie einzelne Formatierungen wieder.
PP 2003: Schaltflächen und Listenfelder in der Leiste FORMAT:
5. Text umstellen: Vertauschen Sie auf der dritten Folie die beiden letz-ten Zeilen so, dass Frankfurt … über der Zeile Leipzig … steht.
6. Fügen Sie auf den Folien zwei ClipArt-Grafiken ein: Registerkarte EINFÜGEN, CLIPART. (PP 2003: EINFÜGEN, GRAFIK, CLIPART.) Geben Sie rechts im AUFGABENBEREICH unter SUCHEN NACH einen Suchbegriff ein. Klicken Sie auf OK, dann auf eine Grafik, die Sie ein-fügen wollen. Ändern Sie auf der Folie die Größe der Grafik: Mit ge-drückter linker Maustaste an den Ziehpunkten am Grafikrahmen ziehen. Verschieben Sie die Grafik (draufklicken und wegziehen).
7. Kopieren Sie eine Grafik (Schaltfläche KOPIEREN oder Strg+ c) und fü-gen Sie die Grafik auf einer anderen Folie ein. Löschen Sie eine der Grafiken wieder (anklicken, Löschtaste).
8. Speichern Sie die Präsentation unter dem Dateinamen A3_ROLAND und drucken Sie die Folien aus.
9. Schließen Sie die Präsentation. Öffnen Sie die Präsentation erneut und speichern Sie diese auch unter dem Dateinamen A3_MESSE1.
Aufgabe 3 Ein Roland auf dem Marktplatz
Lernziele: Neue Präsentation beginnen, Schrift formatieren, Text umstellen, Grafik einfügen und kopieren
0764-01.indd 19 28.04.2011 14:19:05