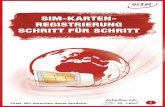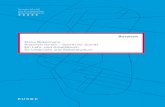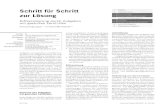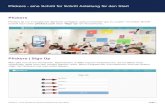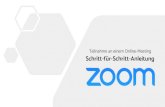Schritt für Schritt Anleitung zur Verwendung des ...€¦ · Loggen Sie sich mit Ihrem...
Transcript of Schritt für Schritt Anleitung zur Verwendung des ...€¦ · Loggen Sie sich mit Ihrem...

Schritt für Schritt Anleitung zur Verwendung des Webkonferenz Servers der Hochschule München An der Hochschule steht für Lehrveranstaltungen ein Web Konferenzsystem für die Lehre auf Basis „BigBlueButton“ zur Verfügung. Die nachfolgende Anleitung stellt den Funktionsumfang mit Stand 26.3.20 dar.
Im System gibt es 3 mögliche Rollen:
- Moderator (normalerweise die Lehrperson hat alle Möglichkeiten im System, er kann insbesondere andere Teilnehmer stumm schalten und jedem die Rolle Präsentator geben oder sie wieder selbst übernehmen.
- Präsentator (besitzt Hoheit über den Präsentationsbereich, zu Beginn ist der Moderator auch Präsentator, näheres siehe Abschnitte “Verwenden des Präsentationsbereichs“ bzw „Rolle des Moderators“.
- Teilnehmer
Verbindung zum BigBlueButton Server 1. Verbinden Sie sich mit dem Server unter https://bbb3.hm.edu und akzeptieren Sie bitte
die Verwendung von Cookies.
2. Loggen Sie sich mit Ihrem Benutzeraccount genauso wie für andere Dienste der Hochschule ein.

3. Sie sehen den Startraum
4. Sie könnten diesen Startraum direkt konfigurieren, es empfiehlt sich jedoch aus Gründen der Übersichtlichkeit (für individuelle Einstellungen und bezüglich eventueller Aufzeichnungen, siehe später) für jede Vorlesungsreihe einen eigenen Raum anzulegen. Dies geschieht über „Raum erstellen“. In der folgenden Maske können Sie den Raum individuell konfigurieren:
• Es empfiehlt sich, die Teilnehmer bei Betreten des Raumes stumm zu schalten.
• Durch die „Freigabe durch den Moderator, bevor der Raum betreten werden kann“ können Sie den Raum erst zu einem bestimmten Zeitpunkt manuell freigeben, dies geht zwar für mehrere Personen auf einmal, aber Nachzügler müssen dann separat freigegeben werden (Aufwand).
Die weiteren Konfigurations-optionen empfehlen sich für klassische Webkonferenzen oder in keinen Gruppen. Hier kann z.B. die Rolle des Moderators gesteuert werden, näheres siehe Abschnitt „Rolle des Moderators“

5. Das Ergebnis der Konfiguration sieht wie folgt aus. Der Raum erhält einen Code, diesen senden Sie an die Studierenden per Mail oder setzen Sie einen Link auf diesen Raum in moodle (siehe „Einbinden eines Raumes in moodle“). Achtung: jeder Raum besitzt einen individuellen Code, klicken Sie erst den richtigen Raum an und übernehmen Sie dann den entsprechenden Code!
6. Starten Sie dann Ihren Raum. Als Vortragender wählen Sie „Mit Mikrofon“. Lassen Sie die Verwendung Ihres Mikrofons. Bezüglich Ihrer Kamera werden Sie später erneut gefragt, wenn Sie Ihre Kamera zum ersten Mal freigeben.
7. Ein nachfolgender Echotest erlaubt eine Funktionsprüfung. Wenn Sie sich hören können, drücken Sie auf „ja“.

8. Sollten Sie sich nicht hören, können Sie auf „Nein“ gehen und Ihr Mikrofon und Ihren Lautsprecher testen.
9. Sie kommen zum Startfenster Ihres Raumes. Links sehen Sie die Teilnehmer Ihrer Veranstaltung, dann die Chatleiste und dann einen für alle Teilnehmer sichtbaren Startbildschirm. Bei Verwendung geteilter Notizen wird dieser anstelle des Chatbildschirms angezeigt.

10. Der Startbildschirm besteht aus mehreren Folien, auf die Sie weiterblättern können, und für die dann Zeichentools und Texteingabe zur Verfügung steht Auf „T“ gehen, ein Eingabefeld zeichnen und den Text eingeben. Der Button Mehrbenutzerbetrieb erlaubt den Teilnehmern, hier ebenfalls zu arbeiten.
Sie können auch eigene Präsentationen hochladen, siehe dazu den Abschnitt „Verwenden des Präsentationsbereichs“

Chat und Notizen BigBlueButton erlaubt in der Vorlesung eine Chatfunktion sowie die Verwendung geteilter Notizen (siehe im Bild in der linken Spalte). Der öffentliche Chat ist für alle Teilnehmer und wird im Falle von Aufzeichnungen (siehe Abschnitt „Aufzeichnung von Vorlesungen“ auch mit aufgezeichnet, private Chats und Notizen hingegen nicht.
Dur Rechtsklick auf der Maus auf einen Namen in der Teilnehmerliste können Sie mit einzelnen Teilnehmer einen privaten Chatkanal öffnen. Diese Funktion steht auch den Teilnehmern zur Verfügung.
Geteilte Notizen stehen nur innerhalb der Vorlesung zur Verfügung, sie bleiben beim Beenden der Konferenz nicht erhalten! Sollten Sie die Notizen aufbewahren wollen, müssen Sie diese selbst exportieren und außerhalb des BigBlueButton Systems speichern.

Einstellungen für den Raum Einstellungen für Ihren Raum können Sie wie nachfolgend gezeigt vornehmen:
Achtung: Wenn Sie über die die nachfolgende Einstellung „Webcams aktiviert“ auf „Aus“ stellen, deaktivieren Sie alle Kameras, auch Ihre eigene, und führen nur eine Audiokonferenz durch.

Einbinden eines Raumes in moodle Um die Teilnehmer einzuladen, senden Sie den für Ihren Raum angezeigten Code an die Studierenden. (Achtung: jeder Raum besitzt einen individuellen Code, klicken Sie erst den richtigen Raum an und übernehmen Sie dann den entsprechenden Code.
Wenn Sie mit moodle arbeiten, empfiehlt sich stattdessen die Einbindung über eine URL in Ihren moodle Kurs, wie nachfolgend gezeigt:

Verwenden des Präsentationsbereichs Präsentationen und Inhalte, die Sie in der Vorlesung zeigen wollen, werden beim Hochladen automatisch in das pdf Format konvertiert, dort können Sie mit den Zeichentools dann direkt Anmerkungen in den Präsentationen machen.
Als aktuelle Präsentation wird zunächst der oben gezeigte Willkommensbildschirm mit dem „Whiteboard auf den folgenden Folien angezeigt“. Die hochzuladenden Inhalte wählen Sie lokal auf Ihrem Rechner aus und laden Sie mit „Hochladen“ in Ihren Raum.

Achtung: Es kann immer nur eine Präsentation gleichzeitig angezeigt werden, auch wenn Sie zunächst mehrere Präsentationen hochgeladen haben. Diese wird als „aktuell“ angezeigt. Die übrigen Präsentationen bleiben im Speicher. Die Auswahl der gerade anzuzeigenden Präsentation erfolgt wie nachfolgend gezeigt über Markieren der gewünschten Präsentation (1) und Bestätigung (2).
Die Hochgeladenen Inhalte bleiben nur während der Präsentation im Raum vorhanden, Sie werden bei Verlassen des Raumes automatisch entfernt. Wenn Sie stattdessen Inhalte Live bearbeiten wollen und die Ergebnisse im Nachgang behalten wollen, Verwenden Sie stattdessen die Funktion „Bildschirm freigeben“ und teilen Sie Ihre Inhalte im „Anwendungsfenster“. Siehe Abschnitt „Teilen des Bildschirminhalts“
Die Rolle des Präsentators kann an andere Teilnehmer übergeben werden und, wie im rechten Bild gezeigt, wieder beendet werden, indem man sich selbst zum Präsentator macht:

Rolle des Moderators Der Moderator einer Sitzung kann Teilnehmer stummschalten oder sogar ganz entfernen, sie zu Präsentatoren machen oder sich selbst wieder zum Präsentator machen.
Eine Sitzung kann auch mit mehreren Moderatoren durchgeführt werden. Dies empfiehlt sich nur in reinen Konferenzsituationen oder ggf. Gruppenarbeiten in der Lehre.
Dann kann der Moderator auch andere Teilnehmer zu Moderatoren befördern oder Sie auf den Teilnehmerstatus zurückstufen. Grundsätzlich muss der Raum dazu mehrere Moderatoren erlauben (siehe Punkt „Alle Nutzer nehmen als Moderator teil“ bei der Konfiguration des Raumes):
Damit nehmen alle Teilnehmer zunächst im Status Moderator teil, Sie können dann andere Teilnehmer „Zum Zuschauer zurückstufen“ bzw „Zum Moderator befördern“.

Teilen des Bildschirminhalts Wenn Sie stattdessen Inhalte Live bearbeiten wollen und die Ergebnisse im Nachgang behalten wollen, Verwenden Sie stattdessen die Funktion „Bildschirm freigeben“ und teilen Sie Ihre Inhalte im „Anwendungsfenster“:

Aufzeichnung von Vorlesungen Sie können Vorlesungen, wie nachfolgend beschrieben, aufzeichnen. Die Aufzeichnung funktioniert nur für den zentralen Raum, nicht für sog. Breakout Rooms“.
Rechtliche Rahmenbedingungen: Sie müssen Ihre Studierenden auf die Aufzeichnung in folgender Form hinweisen:
Die folgende Lehrveranstaltung wird aufgezeichnet, die Aufzeichnung umfasst Bild, Ton und Chat innerhalb der Web Konferenz, um die Aufzeichnung den Studierenden später als Videostream zur Verfügung stellen zu können. Soweit Sie mit Ihrer Aufzeichnung in Bild, Ton oder Chat nicht einverstanden sind, schalten Sie Kamera und Mikrofon nicht ein und nehmen Sie bitte nicht an am öffentlichen Chat der Veranstaltung teil. Fragen zur Lehrveranstaltung können Sie in diesem Fall per Mail oder privatem Chat an die Lehrperson richten.
Der Umfang der Aufzeichnung besteht aus dem Präsentationsbereich, den Videos der aktiven Personen und dem Bereich des öffentlichen Chats.
Bei BigBlueButton werden private Chats, geteilte Notizen sowie die Einzelrückmeldungen einzelner Teilnehmer bei Umfragen nicht aufgezeichnet.
1. Durch Starten des Buttons Aufzeichnung starten wird die Vorlesung für alle Beteiligten sichtbar aufgezeichnet:
2. Die Aufzeichnung kann jederzeit unterbrochen werden.

3. Die Unterbrechung der Aufzeichnung wird ebenfalls allen Beteiligten angezeigt:
4. Die Aufzeichnungen können unterbrochen, aber nicht endgültig gestoppt werden. Stoppen und Speichern erfolgt erst durch das Verlassen der Konferenz
5. Wenn Sie den Raum verlassen (Konferenz beenden) bzw. sich ausloggen kommen Sie zurück zum Startbildschirm. Dort erscheinen nach einiger Zeit (abhängig von der Länge des Videos, ggf. erst nach dem nächsten Login) die durchgeführte Aufzeichnung in der entsprechenden Liste. Diese können den Teilnehmern über die Sichtbarkeit „öffentliche“ zur per Videostreaming zur Verfügung gestellt werden, mit „Nicht gelistet“ stehen sie nur dem Organisator des Raumes zur Verfügung.
Weitere Informationen zur Nutzung können sie auf der Seite https://wiki.univie.ac.at/pages/viewpage.action?pageId=98367255 (Teil 2) finden..
Bitte beachten Sie dass der Server momentan in einer erweiterten Pilotphase betrieben wird, es können sich noch kleinere Änderungen an Schaltflächen und Funktionsumfang ergeben.
Feedback/Verbesserungsvorschläge zur Anleitung gerne an [email protected].