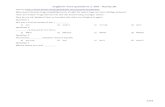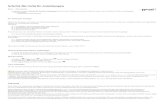Schritt-für-Schritt Anleitung neues Quiz anlegen allgemeine Einstellungen Survey Questions Graded...
-
Upload
anelie-schnittker -
Category
Documents
-
view
104 -
download
0
Transcript of Schritt-für-Schritt Anleitung neues Quiz anlegen allgemeine Einstellungen Survey Questions Graded...

Schritt-für-Schritt Anleitung
• neues Quiz anlegen
• allgemeine Einstellungen
• Survey Questions
• Graded Questions
• Publikationsmöglichkeiten
Sascha Döll und Alexander Stemplewitz

2. Im folgenden Dialog wird der Titel eingetragen und die Quiz- Art ausgesucht. In diesem Beispiel handelt es sich um ein „Graded Quiz“, welches auch die Survey Questions beinhaltet.
33 Next
33 Begin
1. Nachdem Sie das Pro-gramm gestartet haben, wählen Sie: „Create a new Articulate Quizmaker Quiz“.

1. Rufen Sie nun als erstes die „Quiz Properties“ über die Symbolleiste auf.
2. Unter „Quiz Info“ setzen Sie den „Passing Score“ auf 90%, er dient als untere Grenze um das Quiz erfolgreich abzuschließen.
Der Articulate Quizmaker bietet neben der normalen Menüleiste eine übersichtliche Symbolleiste mit den geläufigsten Funktionen. Über diese können Sie schnell und einfach Einstellungen verändern, Fragen erstellen sowie ihr erstelltes Quiz veröffentlichen.

1. Deaktivieren Sie unter dem Menüpunkt „Quiz Settings“ die Option „Display question-list navigation panel“ damit der User nicht die Möglichkeit hat, über ein Menü zwischen den Fragen hin und her zu springen.
Zusätzlich kann man noch weitere Optionen festlegen, wie zum Beispiel die Anzeige der Punkte innerhalb des Quiz, worauf aber in diesem Beispiel verzichtet wurde.

Bei „Question Defaults“ kann neben den Standardwerten für Punkte je richtige Antwort, Versuche je Frage sowie die Schriftgröße auch eingestellt werden, ob die Reihenfolge der Antwortvorgaben zufällig
ausgegeben werden soll.
Unter dem Punkt „Question Feedback“ kann man festlegen, ob es standardmäßig ein Feedback nach der Antwort geben soll und welche Werte zugeordnet werden. Jedoch kann dies im Quiz auch für jede Frage einzeln abgeändert werden.
1. Setzen Sie in das jeweilige Feld die deutschen Begriffe für „True“ und „False“ ein.

Im letzten Menüpunkt „Results“ können Sie nun die Ergebnisanzeige sowie Aktionen einstellen, die nach Abschluss des Quiz eintreten bzw. zur Verfügung gestellt werden sollen. So kann sich zum Beispiel ein Professor die Ergebnisse direkt per eMail zusenden lassen.
1. Für das beschriebene Quiz deaktivieren Sie die Option „Display pass/fail messages“ die unterschiedliche Bildschirmausgaben anzeigen würde, je nachdem wie der Benutzer das Quiz absolviert hat.
2. Aktivieren Sie hingegen die Funktion „Allow user to print results“.

Nachdem Sie nun schon einmal die wichtigsten Einstellungen für das Beispiel Quiz vorgenommen haben, sehen Sie die leere Quizmaker Oberfläche vor sich. Im Hauptfenster erhält man nach und nach einen Überblick über die erstellten Fragen und kann diese dort jederzeit bearbeiten sowie ihre Reihenfolge verändern.
Anmerkungen:
Bei der Erstellung der Fragen werden sich einzelne Schritte von Frage zu Frage wiederholen, oder bei vielen Aufgabentypen die selben zusätzlichen Optionen zur Verfügung stehen. Im Folgenden wird dabei auf die wesentlichsten Schritte eingegangen, die zur Erstellung des Beispiel- Quiz notwendig sind.
So werden bei ausführlicheren Aufgaben auch nur Auszüge der Fragestellungen oder beispielhafte Antwortmöglichkeiten erwähnt.Weiterhin kann man auch jede Frage individuell durch veranschaulichende Bilder ergänzen oder andere kleine Änderungen vornehmen.

Survey Questions
Teil 1 des Quiz befasst sich mit den „Survey Questions“, sie werden in der Regel für Umfragen verwendet, da sie keine Punktbewertung er-möglichen.
Im Folgenden werden 3 Typen von Survey Questions näher erläutert. Die weiteren Typen sind analog zu bestimmten „Graded Questions“, welche später noch ausführlicher vorgestellt werden.
Frage 1: Pick One
Frage 2: How Many
Frage 3: Likert Scale
Über „Preview“ können Sie sich jederzeit während der Erstellung bereits eine Vorschau der Aufgabe anzeigen lassen.

Frage 1: „Pick One“
Der beschriebene Aufgabentyp stellt eine Art Auswahl dar. Dem Benutzer werde mehrere Antwortmöglichkeiten zu Verfügung gestellt, aus denen er sich die Richtige heraus sucht.
1. Drücken Sie „Add Survey Question“ in der Symbolleiste und wählen den Aufgabentyp „Pick One“.
2. Im oberen Text Feld geben Sie folgende Frage ein: „Welches Geschlecht haben Sie?“.
3. Danach geben Sie im unteren Eingabe Feld unter A und B die möglichen Antworten „männlich“ und „weiblich“ ein.
4. Der „Feedback type“ ist bei dieser Frage auf „None“ zu stellen.

1. Drücken Sie wieder „Add Survey Question“ in der Symbolleiste und wählen diesmal den Aufgabentyp „How Many“ aus.
2. Im oberen Text Feld geben Sie bitte die Frage: „Wie alt sind Sie?“ ein.3. Antwortmöglichkeiten können bei diesem Fragentyp nicht vorgegeben werden.4. Der „Feedback type“ ist wieder auf „None“ zu setzen.
Frage 2: „How Many“
Dieser Typ von Survey Questions verlangt dem Nutzer die Eingabe einer numerischen Antwort ab, wie z.B. die Eingabe seines Alters.

Frage 3: „Likert Scale“
Der Survey Fragentyp „Likert Scale“ wird wie in üblichen Umfragen dazu verwendet, den Teilnehmer Aussagen oder ähnliches auf einer vorgegebenen Skala bewerten zu lassen.
1. Wählen Sie den Survey Fragentyp „Likert Scale“.
2. Im Textfeld geben Sie folgenden Text ein: „Bitte geben Sie ihre Bewertung in Form von Schulnoten ab!“.
3. A - „Wie fanden Sie den Schwierigkeitsgrad des ver-mittelten Stoffes?“ …
4. Über den Button „Scale“ geben Sie bitte die Wortlaute der Noten 1 bis 5 für die Bewertung ein.
5. Der „Feedback type“ bleibt auf „Question Level“, wird jedoch abgeändert: „Danke für Ihre Angaben, nun geht es aber weiter zum Quiz!“
6. Über den Button „Image“ können Sie evtl. noch das Bild „daumen.gif“ in die Frage einfügen.

Graded Questions
Der zweite Teil des Quiz befasst sich mit den so genannten „Graded Questions“. Bei dieser Aufgaben-gruppe erhält der Teilnehmer für jede fehlerfrei abgeschlossene Aufgabe eine gewisse Anzahl an Punkten.
In den Quiz-Einstellungen kann festgelegt werden, wie viele Punkte der Nutzer erreichen muss, um das Quiz erfolgreich abzuschließen. Außerdem kann für jede Frage eine individuelle Anzahl an Punkten vergeben werden.

1. Wählen Sie für dieses Beispiel den Aufgabentyp „Matching Drag&Drop“.
2. Aufgabenstellung: „Differenzierung des Begriffs Medium“.
3. BeispielantwortChoice: „Perzeptionsmedium – Ableitung von den mensch-lichen Sinnen“Match: „Text, Einzelbild, Bewegtbild (visuell); Musik, Geräusch, Sprache (auditiv)“, ...
4. Bei dieser Aufgabe bekommt der Teilnehmer 5 Punkte für die richtige Zuordnung.
Frage 4: „Matching Drag&Drop“/„Matching Dropdown“
Es werden jeweils 2 zueinander gehörende Wörter, Wortgruppen, Sätze oder ähnliches in die „Choice“- und die „Match“-Spalte geschrieben. Dem Nutzer werden diese vermischt angezeigt und er muss sie mittels Drag&Drop oder über ein Dropdown Menü einander zuordnen.

Frage 5: „Fill in the Blank“
Bei diesem Fragentyp muss der Benutzer seine Antwort in Form einer Texteingabe abgeben. Um unterschiedliche Schreibweisen zu berücksichtigen, kann man mehrere Antwortmöglichkeiten definieren.
1. Drücken Sie „Add Graded Question“ in der Symbolleiste und wählen den Aufgabentyp „Fill in the Blank“
2. Der zu vervollständigende Text lautet: „Ein ____ ist durch die rechnergesteuerte …“
3. Als Antwortmöglichkeiten können Sie nun die verschiedensten Möglichkeiten angeben. Z.B. Multimediasystem, Multimedia System, multimediasystem …
4. Das Feedback bleibt auf „Question Level“, es wird jedoch für die korrekte Beantwortung auf „Richtig! Multimedia-system (im engeren Sinn) nach
STEINMETZ“ abgeändert5. Diesmal gibt es für die korrekte Beantwortung 2 Punkte.6. Über „Number of attempts permitted“ können dem Benutzer mehrere Versuche eingeräumt werden,
in diesem Fall bekommt er 2.

Frage 6: „Word Bank“
„Word Bank“ gibt dem User mehrere Antwortmöglichkeiten vor, wovon er eine auswählen und per Drag&Drop in ein Antwortfeld ziehen muss.
1. Drücken Sie „Add Graded Question“ in der Symbolleiste und wählen den Aufgabentyp „Word Bank“.
2. Frage: „Ein wichtiger Aspekt multimedialer Anwendungen?“
3. Antwortenmöglichkeiten: Destruktiv, Interaktiv, Adjektiv;Die korrekte Antwort wird mit einem Häkchen in der ersten Spalte markiert.
4. Auf diese Frage gibt es 3 Punkte.

Frage 7: „Sequence Drag&Drop“/“Sequence Dropdown“
Die Squence Fragentypen dienen dem Anordnen der Antworten in bestimmter Reihenfolge. Es stehen eine Drag&Drop und eine Dropdown Variante zur Auswahl.
1. Wählen Sie für das Beispiel den Aufgabentyp „Sequence Drag&Drop“
2. Aufgabe: „Ordnen Sie die Meilensteine der Schrift-entwicklung chronologisch, angefangen mit der Ältesten!“
3. Antwortmöglichkeiten in korrekter Reihenfolge: Hieroglyphen, Chinesische Schrift …
4. 5 Punkte werden für die richtige Auflistung gegeben.
5. Dem Benutzer werden 2 Versuche für die richtige Beantwortung eingeräumt.
6. Über den Button „Image“ können Sie z.B. das Bild „schrift.jpg“ in die Frage einfügen.

Frage 8: „Hot Spot“
Bei diesem Fragetyp wird der User aufgefordert einen bestimmten Bild-bereich zu finden.
1. Wählen Sie über die Symbolleiste oder das Menü den Aufgabentyp „Hot Spot“ aus.2. Geben Sie folgende Aufforderung ein: „Zeigen Sie den „gelben Fleck“!“3. Über „Create HotSpot“ laden Sie ein Bild von Ihrem System in das Programm und mit Hilfe
eines Auswahlrechteckes legen Sie den zu zeigenden Bereich fest. Bei diesem Beispiel verwenden Sie bitte die Datei „auge.jpg und umrahmen den oben markierten Bereich.
4. Für einen korrekten Click gibt es 3 Punkte.

Frage 9: „ True/False“
Hierbei handelt es sich um den klassischen Richtig - oder - Falsch Fragentyp. Es werden zwei Antworten gegeben, wovon eine richtig und die Andere falsch ist.
1. Drücken Sie „Add Graded Question“ und wählen den Aufgabentyp „True/False“ aus.
2. Behauptung: Das CMY-Modell ist ein physikalisch-technisches Farbmodell in Zusammenhang mit der subtraktiven Farb-mischung.“
3. Antworten: „True“ und „False“ bzw. „Richtig“ und „Falsch“, das Häkchen für die richtige Antwort ist in diesem Fall bei True/Richtig zu setzen.
4. Für die richtige Antwort gibt es 3 Punkte.

Frage 10: „Multiple Choice“
Dieser Fragentyp gibt mehrere Antworten vor und der Nutzer muss DIE korrekte Antwort finden.
1. Wählen Sie den Typ „Multiple Choice“ aus.
2. Frage: „Welches der folgenden Formate ist keine Rastergrafik?“
3. Mögliche Antworten: BMP, EPS, JPEG, GIF, RAS; die richtige Antwort ist mit einem Häkchen zu markieren.
4. „Feedback type“ wird auf „Answer level“ gesetzt, dabei wird bei den Antworten eine weitere, 3. Spalte eingeblendet, so kann man für jede Antwort ein individuelles Feedback geben
5. Für die korrekte Antwort gibt es 3 Punkte.

Frage 11: „Multiple Response“
Dem Benutzer werden verschiedene Antwortmöglichkeiten vorgegeben, diesmal können mehrere als korrekt markiert werden.
1. Drücken Sie „Add Graded Question“ in der Symbolleiste und wählen den Aufgabentyp „Multiple Response“.
2. Frage: „GIF (Graphics Interchange Format)“.
3. Antwortmöglichkeiten: „von Microsoft entwickelt“ (falsch),„verlustfreie Komprimie-rung“ (richtig) …Korrekte Antworten sind wieder mit einem Häkchen zu markieren.
4. Hierfür gibt es wieder 3 Punkte.

Frage 12: „Numeric“
Bei diesem Aufgabentyp gibt der User eine numerische Antwort, dabei kann man mehrere Antwortmöglichkeiten definieren. Es können Werte in Form von „Equal to“ / „gleich“ oder als Grenzen wie z.B. „Greater Than“ / „größer als“ und weitere vorgegeben werden.
1. Wählen Sie den Aufgabentyp „Numeric“ unter den Graded Questions aus.
2. Frage: „Wie viele Bit je Farbkanal werden beim JPEG zur Verfügung gestellt?“
3. Als Relation wählen Sie bitte „Equal To“ und als Wert 8.
4. Für diese Aufgabe erhält der Teilnehmer 3 Punkte

1. Wählen Sie dazu „Publish“ über die Symbolleiste und falls noch nicht aktiv den Menüpunkt „Web“ im aufgegangenen Fenster.
2. Individuell kann man seinen eigenen Pfad für die Publikation wählen.
3. Weiterhin können Sie Ihre Einstellungen nochmals einsehen oder im Nach-hinein verändern.
Nach der Fertigstellung der Fragen, kann nun das Quiz veröffentlicht werden.

Neben der Veröffentlichung für das Web stehen Ihnen noch viele weitere Publikationsmöglichkeiten zur Verfügung. So können Sie das erstellte Quiz zum Beispiel für die Integration in den „Articulate Presenter“ veröffentlichen oder als Komponente (SCORM / AICC) für ein Learning Management System exportieren.
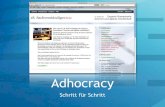



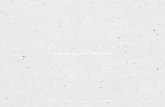
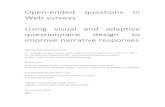


![Klausuren erstellen mit LaTeX & Co - Die exam Klasse€¦ · EinfügenvonFragen I innerhalbderquestions-Umgebungeinzelne \questions Befehle 1 \begin{questions} 2 \question[5] 3 WievielwiegtLuft?](https://static.fdokument.com/doc/165x107/605bce06d27a8b4ef76f9009/klausuren-erstellen-mit-latex-co-die-exam-klasse-einfgenvonfragen-i-innerhalbderquestions-umgebungeinzelne.jpg)