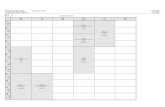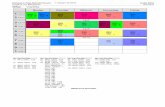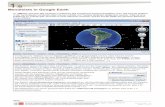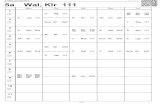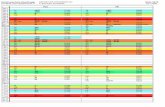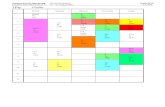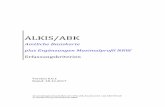Schuljahreswechsel mit Untis Checkliste 2017 › fileadmin › user_upload › Dokumente...Beispiel:...
Transcript of Schuljahreswechsel mit Untis Checkliste 2017 › fileadmin › user_upload › Dokumente...Beispiel:...

Schuljahreswechsel
Eine Anleitung für den Schuljahreswechsel mit
Untis 2020 und
WebUntis 2020

Untis GmbH / A-2000 Stockerau / Belvederegasse 11 Tel. ++43-2266-62241-0 / Fax ++43-2266-62241-6
[email protected] / www.untis.com
2
Eine Anleitung für den Schuljahreswechsel mit Untis
In vielen Schulen wird der Stundenplan nur ein- oder zweimal im Jahr erstellt. D.h., dass für die Stundenplaner die letzte Beschäftigung mit Untis schon einige Zeit her ist und daher die Erinnerungen an die Vorgangsweise bei der Stundenplanerstellung nicht mehr ganz frisch sind. Diese Checkliste soll einerseits helfen diese Erinnerungen wieder aufzufrischen und es sollte andererseits möglich sein, durch eine methodische Vorgangsweise die Resultate bei der Stundenplanerstellung deutlich zu verbessern, indem unerwünschte (alte) Eingaben gelöscht oder verändert werden und folgende Empfehlungen und Tipps berücksichtigt werden.
1 Neues Schuljahr anlegen und neue Lizenzdaten eintragen
Öffnen Sie die *.gpn-Datei aus dem laufenden Schuljahr (z.b. 2018/2019 bzw. loggen Sie sich in den aktuellen Datenbestand ein (bei der Verwendung von Untis MultiUser) und tragen Sie die neuen Lizenzdaten ein. Speichern Sie die .gpn-Datei unter einem neuen Namen (z.B. Schuljahr19-20.gpn) ab. Nach dem Speichern und als Multiuser fahren sie mit Punkt 2 fort.
HINWEIS: Die Lizenzdaten werden in der .gpn-Datei (bzw. in der Datenbank) und nicht im Programm gespeichert. D.h. wenn Sie eine .gpn-Datei mit den neuen Lizenzdaten an einem anderen PC mit der neuesten Version öffnen, müssen Sie die Lizenzdaten nicht nochmals eingeben. Auch auf der MultiUser Umgebung müssen die Lizenzdaten für den Datensatz nur einmal eingegeben werden und alle Benutzer können damit arbeiten.
2 Schuljahresdauer eingeben und Unterricht neu nummerieren
Geben Sie über „Datei | Neues Schuljahr“ (aus dem laufenden Schuljahr heraus) die Schuljahresdauer ein. Können Sie dieses Fenster nicht aufrufen, so befinden Sie sich im Vertretungsmodus. Wechseln Sie über die Schaltfläche <Vertretungsplanung> in den Stundenplanmodus.
TIPP: Die Unterrichtsnummern werden fortlaufend nummeriert. Damit werden die Unterrichtsnummern in einigen Jahren sehr „unhandlich“ (z.B. Unterricht 12.367). Um das zu verhindern setzen Sie bei „Unterricht neu nummerieren“ ein Häkchen und die Unterrichtsnummern beginnen wieder mit 1.
In diesem Dialog haben Sie zudem die Möglichkeit die Zeitwünsche der Lehrer und der Unterrichte zu löschen. Vor allem bei den Unterrichten können eingetragene Zeitwünsche, die im letzten Schuljahr getätigt wurden, im nächsten Schuljahr nicht mehr stimmen und damit das Optimierungsergebnis massiv verschlechtern.

Untis GmbH / A-2000 Stockerau / Belvederegasse 11 Tel. ++43-2266-62241-0 / Fax ++43-2266-62241-6
[email protected] / www.untis.com
3
3 Ferien eingeben
Geben Sie über „Einstellungen | Ferien“ die Ferien für das Schuljahr ein. Dies ist besonders wichtig, wenn Sie auch die Vertretungsplanung oder die Zählung der Lehrer-Werteinheiten mit Untis durchführen.
4 Überprüfung des Zeitrasters und der Pausen
Über „Einstellungen | Zeitraster“ gelangen Sie zum Zeitraster und der Eingaben für die Pausen. Überprüfen Sie in der Karteikarte „Pausen“, ob eine Mittags-pause zulässig ist. Ein Eintrag 6-7 bedeutet, dass eine Mittags-pause entweder in der 6. oder in der 7. Stunde erlaubt ist. Arbeiten Sie ohne diese flexible Mittagspausenregelung, so
löschen Sie diesen Eintrag.
ACHTUNG: Ein * im Pausenzeitraster bedeutet, dass diese Pause nicht von einer Doppelstunde überspannt werden soll. Gehen Sie sorgfältig mit diesem Eintrag um, da es für die Optimierung eine starke Einschrän-kung darstellt! Im Zweifelsfall löschen Sie den * mit der <Entf> Taste.

Untis GmbH / A-2000 Stockerau / Belvederegasse 11 Tel. ++43-2266-62241-0 / Fax ++43-2266-62241-6
[email protected] / www.untis.com
4
5 Überprüfung der Stammdaten
Die Punkte 5.1 und 5.2 sind für alle Stammdaten-Elemente (Klassen, Lehrer, Räume, Fächer) relevant.
5.1 Überprüfung der Zeitwünsche
Öffnen Sie ein Stammdatenfenster und die Zeitwünsche über die gleichnamige Schalt-fläche und überprüfen Sie die Zeitwünsche Element für Element. In den Stunden in denen unbedingt Unter-richt stattfinden soll (d.h. die Schüler dürfen auf keinen Fall in dieser Stunde unter-richtsfrei haben) vergeben Sie bei den Stammdaten der Klassen den Zeitwunsch +3. In den Stunden, in denen auf keinen Fall Unterricht sein darf, vergeben Sie den Zeit-wunsch –3.
ACHTUNG: Unbestimmte und bestimmte Zeitwünsche sind additiv. Der Eintrag im abgebildeten Zeitwunschfenster würde bedeuten, dass die Lehrerin „Callas“ am Freitag frei hat und zusätzlich an einem weiteren Tag der Woche.
ACHTUNG: Sperren Sie Stunden mit –3 nur wenn es unbedingt notwendig ist. Verwenden Sie – wenn möglich – unbestimmte Zeitwünsche anstelle von bestimmten. Versuchen Sie stets der Stundenplanoptimierung so viel Spielraum wie möglich zu lassen. Befolgen Sie bei der Dateneingabe – im Hinblick auf die Stundenplanoptimierung – stets folgenden Satz:
Einschränkungen vornehmen, wo es unbedingt sein muss, Freiheiten lassen, wo immer es möglich ist!
5.2 Überprüfung der Eingaben bei den einzelnen Stammdaten
Unter Umständen sind bei den Stammdaten Einträge aus den Vorjahren (Vorgänger) vorhanden, die mittlerweile keine Relevanz mehr haben und die Erstellung des Stundenplanes unnötig erschweren bzw. sogar wesentlich verschlechtern. Um diese aufzufinden gibt es eine äußerst hilfreiche Funktion. Betätigen Sie die Schaltfläche <Felder mit Inhalt> und alle Spalten, in denen ein Eintrag vorhanden ist werden angezeigt. Gehen Sie alle Spalten durch und überprüfen Sie die Daten auf Plausibilität sind.

Untis GmbH / A-2000 Stockerau / Belvederegasse 11 Tel. ++43-2266-62241-0 / Fax ++43-2266-62241-6
[email protected] / www.untis.com
5
Im Beispiel wurden bei einigen Lehrern Einträge bei „Std. Folge“ vorgenommen. Das würde be-deuten, dass diese Lehrer nicht mehr als vier, fünf oder sechs Stunden in Folge unterrichten sollen. Bei der Optimierung könnte es dann sein, dass diese Lehrer entsprechend diesem Eintrag eine ungewöhnlich hohe Anzahl von Hohlstunden aufweisen. Auch Texte aus dem Vorjahr oder andere Ein-tragungen – wie etwa E-Mail Adresse werden angezeigt und müssen bei Bedarf aktualisiert werden.
5.3 Überprüfung auf „Alt“-Lehrer
Vor dem ersten Transfer des neuen Schuljahres nach WebUntis überprüfen, dass keine Lehrerkürzel doppelt verwendet werden. Beispiel: Lehrer XY gab es im Jahr 2015, wurde im Jahr 2016 in Untis gelöscht, da er nicht mehr an der Schule unterrichtet. Im Jahr 2019 gibt es einen neuen Lehrer mit demselben Kürzel XY. In Untis kein Problem, da kein alter Lehrer XY vorhanden ist. In WebUntis ergibt sich das Problem, dass die Lehrstoffeinsträge des „alten“ Lehrers XY mit dem neuen Lehrer XY verknüpft werden. Aus diesem Grund muss der alte Lehrer XY in WebUntis zuvor zumindest umbenannt werden.
5.4 Überprüfung der Klassenlehrer
Haben Sie unter „Stammdaten | Klassen“ Klassenlehrer eingetragen, so aktualisieren Sie diese.
5.5 Überprüfung der Raumvorgaben
Welcher Unterricht in welchem Raum stattfinden soll, wird im Unterrichtsfenster festgelegt. Bei den Stammdaten müssen Sie allerdings die Voraussetzungen für eine gute Raumverplanung legen. Besonders wichtig sind neben den Zeitwünschen das Raumgewicht und die Ausweichraumlogik. Raumgewicht Überprüfen Sie, ob die besonders wichtigen Fachräume (etwa für Sport oder Informatik) mit dem Raumgewicht 4 belegt sind.

Untis GmbH / A-2000 Stockerau / Belvederegasse 11 Tel. ++43-2266-62241-0 / Fax ++43-2266-62241-6
[email protected] / www.untis.com
6
Ausweichräume Überprüfen Sie die Ausweichraumringe bzw. –ketten. Nähere Informationen dazu finden Sie im Handbuch „Kurzeinführung“ und im „Benutzerhandbuch“.
TIPP: Alle Handbücher können auf der Webseite www.untis.com unter „Downloads | Handbücher“ im .pdf Format heruntergeladen werden. Zudem können unter dem Link „Onlinehandbuch“ alle Handbücher abgerufen werden.
6 Überarbeitung der Unterrichte
Löschen Sie den bestehenden Stundenplan über „Planen | Alle Stunden entplanen“. Bei der Überarbeitung der Unterrichte aus dem Vorjahr, kann entweder der Unterricht völlig neu eingebeben, oder der vorhandene Unterricht adaptiert werden.
6.1 Lehrer ändern
In den meisten Schulen ändert sich die Lehrfächerteilung von einem Jahr aufs nächste nur geringfügig, so dass es weniger Arbeit ist, die vorhandenen Unterrichte zu adaptieren, als alle Unterrichte neu einzugeben. Es wird davon ausgegangen, dass die Lehrfächerverteilung z.B. in der diesjährigen 2a der Lehrfächerver-teilung der vorjährigen 2a entspricht und dass sich lediglich die Lehrer ändern. Die Lehrfächerverteilung bleibt also im Großen und Ganzen bestehen und die Lehrer wechseln die Schulstufe. Der Deutsch-Lehrer aus der 1a kommt also in den Deutschunterricht der 2a. Löschen Sie die Lehrer der Klasse, indem Sie die Spalte „Lehrer“ mit der Maus markieren und die Entf-Taste betätigen. Tragen Sie die neuen Lehrer – etwa über die Auswahlliste der Stammdatenelemente – ein.

Untis GmbH / A-2000 Stockerau / Belvederegasse 11 Tel. ++43-2266-62241-0 / Fax ++43-2266-62241-6
[email protected] / www.untis.com
7
Mit der Version 2020 fällt die Unterrichtsplanung leichter – der Unterrichtsassistent unterstützt Sie bei sämtlichen Aufgaben in diesem Bereich.
TIPP: Mit dem Modul „Unterrichtsplanung und Wertrechnung“ können Sie das Hochstufen der Lehrer automatisch erledigen. Zusätzlich haben Sie auch für das manuelle Zuteilen der Lehrer zahlreiche Hilfsfunktionen, so dass Sie die Lehrbefähigung, den Ist-Soll Wert des Lehrers etc. berücksichtigen können.
6.2 Unterrichte löschen
Sollte sich die Unterrichtsverteilung so stark ändern, dass es weniger Aufwand bedeutet die Unterrichte neu einzugeben als die vorhandenen Unterrichte zu ändern, so gehen Sie folgendermaßen vor. Öffnen Sie unter einem der Stammdaten Schaltflächen das Fenster „Alle Unterrichte“. Selektieren Sie alle Unterrichte mit der Tastenkombination STRG-A. Betätigen Sie die Schaltfläche <Löschen> und bestätigen Sie „Unterrichte löschen?“ mit <Ja>.
6.3 Doppelstunden und Blockgrößen überprüfen
Überprüfen Sie die Eingabe der Doppelstunden- und Blockbedingungen. Lassen Sie wiederum der Stundenplanoptimierung so viel Spielraum wie möglich.

Untis GmbH / A-2000 Stockerau / Belvederegasse 11 Tel. ++43-2266-62241-0 / Fax ++43-2266-62241-6
[email protected] / www.untis.com
8
Beispiel: Ein 2-stündiger Unterricht kann sowohl in zwei Einzelstunden als auch in einer Doppelstunde abgehalten werden. Geben Sie dafür in der Spalte „Dopp.Std.“ die Bereichseingabe 0-1 ein. Für diese zwei Stunden ist somit keine, als auch eine Doppelstunde erlaubt und die Optimierung kann entscheiden welche Variante aus stundenplantechnischer Sicht sinnvoll ist und zu einem guten Stundenplan führt.
ACHTUNG: Verwenden Sie das Kennzeichen „(D) Doppelstunden einhalten“ sowohl bei den Stammdaten, als auch beim Unterricht äußerst sparsam. Ist Ihnen die Einhaltung der eingegebenen Doppelstundenbedingungen wichtig, so erhöhen Sie den Gewichtungs-parameter „Doppelstundenfehler vermeiden“ auf 4 oder 5 („Planung | Gewichtung | Stun-denverteilung“). Das Kennzeichen (D) soll nur gesetzt werden, wenn die Einhaltung der Doppelstundenbedingung generell nicht sehr wichtig ist (Gewichtungsparameter auf 0 bis 3), aber bei einigen wenigen Unterrichten hohe Priorität hat. Setzen Sie das Kennzeichen (D) bei diesen Unterrichten, wenn Sie sehen, dass die Optimierung die Doppelstundenbedingung für diese Unterrichte nicht einhält
6.4 Alle Unterrichtseingaben überprüfen
Wie bereits bei den Stammdaten (Kap. 5.2) beschrieben, können Sie auch in
den Unterrichtsfenstern alle Spalten mit Inhalten einblenden und damit alle Einträge überprüfen. Verwenden Sie dazu das Fenster „Alle Unterrichte“.
7 Fixierungen überprüfen
Möglicherweise sind aus dem Vorjahr, Unterrichte, Klassen, Fächer etc. fixiert. Diese Fixierungen können sich nachteilig auf die Stundenplanoptimierung auswirken. Kontrollieren Sie in der Karteikarte „Planung“ über „Fixierter/ignorierter Unterricht“ die Fixierungen und lösen Sie diese über die Schaltfläche <Löschen>.

Untis GmbH / A-2000 Stockerau / Belvederegasse 11 Tel. ++43-2266-62241-0 / Fax ++43-2266-62241-6
[email protected] / www.untis.com
9
8 Manuelles Setzen
Wenn Sie Unterrichte haben, bei denen eindeutig feststeht zu welcher Zeit sie verplant werden müssen (z.B. steht die Schwimmhalle nur Do-7,8 zur Verfügung), so setzen Sie den Unterricht manuell und fixieren
Sie ihn anschließend über das Schloss-Icon in der Symbolleiste des Stundenplanes.
HINWEIS: Es ist auch möglich das manuelle Planen direkt aus dem Übersichtsplan des Formates KLA20 oder LEH20 heraus durchzuführen.
9 Die Gewichtungseinstellungen
Die Gewichtungseinstellungen beeinflussen nach der Eingabe der Daten wesentlich das Resultat der Stundenplanoptimierung. Sie müssen dem Programm mitteilen, welche Faktoren besonders berücksichtigt werden sollen und welche an Ihrer Schule weniger wichtig sind. Wie die Regler stehen sollen, um einen guten Stundenplan zu erhalten, muss individuell festgelegt werden. Eine grobe Richtlinie wie die Verteilung der Gewichtseinstellung aussehen sollte zeigt folgende Abbildung:

Untis GmbH / A-2000 Stockerau / Belvederegasse 11 Tel. ++43-2266-62241-0 / Fax ++43-2266-62241-6
[email protected] / www.untis.com
10
gute Gewichtungsverteilung
schlechte Gewichtungsverteilung
Im Gewichtungsfenster können Sie auf der Karteikarte „Analyse“ die Verteilung der Gewichtungen in Ihrer Datei sehen. Achten Sie unter <Details> auf evtl. konkrete Hinweise auf die Gewichtungseinstellungen.
TIPP: Schränken Sie die Optimierung zunächst nicht durch viele hohe Gewichtungen (4 oder 5) ein, sondern verwenden Sie diese Gewichtungen erst dann, wenn Bedingungen gebro-chen werden, die nicht gebrochen werden dürfen. Beginnen Sie die ersten Optimierungs-läufe ohne einen Regler auf 5 zu stellen. Verwenden Sie die höchste Gewichtung 5 äußerst sparsam!
10 Datenanalyse
Bevor Sie die erste automatische Verplanung starten, untersuchen Sie Ihre Daten auf systematische Eingabefehler. Öffnen Sie dazu „Planung | Diagnose“ und öffnen Sie die Karteikarte „Eingabedaten“ Hier werden Sie auf evtl. Eingabefehler bzw. –schwächen aufmerksam gemacht. Die Meldung „Fach 1 mal pro Tag nicht möglich“ wäre etwa folgendermaßen zu interpretieren:

Untis GmbH / A-2000 Stockerau / Belvederegasse 11 Tel. ++43-2266-62241-0 / Fax ++43-2266-62241-6
[email protected] / www.untis.com
11
Im rechten Fensterteil finden Sie einerseits weiterführende Informationen zu diesem Punkt und anderer-seits welche Unterrichte bzw. Elemente genau davon betroffen sind. Versuchen Sie alle Punkte, die hier aufscheinen zu klären und die Daten entsprechend anzupassen.
11 Die Optimierung
Löschen Sie den Stundenplan über „Planung | Alle Stunden entplanen“.
ACHTUNG: Wenn Sie bereits Stunden manuell gesetzt und diese fixiert haben, so achten Sie darauf, dass diese nicht entplant werden.
Beginnen Sie bei der Optimierung mit einer A-Strategie – schlicht aus dem Grund, da diese Strategie sehr schnell einen fertigen Stundenplan liefert. Analysieren Sie den Stundenplan und bearbeiten Sie zuerst die „groben“ Ver-stöße – also z.B. ein Eingabefehler beim Unterricht (Eingabe von 4 anstelle von 3 Wochenstunden). Oder es wurden viele Doppelstundenbedingungen gebrochen, da die Gewichtung bei „Doppel-stundenfehler vermeiden“ zu niedrig war. Verwenden Sie zur Analyse des Stundenplans die Diagnose („Planung | Diagnose“). Nehmen Sie die Korrekturen vor und optimieren Sie wieder mit einer A-Strategie. Kümmern Sie sich um die nunmehr gröbsten Verstöße und optimieren Sie wieder. Wenn alle Eingabe- und systematischen Fehler beseitigt sind, lassen Sie den Stundenplan mit einer auf-wändigeren Strategie (B oder D) rechnen. Erst wenn Sie mit einer aufwändigen Strategie (B oder D) einen guten Stundenplan erhalten haben, sollten Sie die Strategie E verwenden. Erfahrungsgemäß bringt die Strategie ein nochmals besseres Ergebnis.
HINWEIS: Die Strategie E kann in größeren Schulen sehr lange dauern, unter Umständen auch über Nacht.

Untis GmbH / A-2000 Stockerau / Belvederegasse 11 Tel. ++43-2266-62241-0 / Fax ++43-2266-62241-6
[email protected] / www.untis.com
12
12 Der Stundenplan
Unter der Karteikarte „Stundenpläne“ finden Sie eine Reihe vorgefertigter Stundenpläne – vom kompakten Einzelstundenplan für Lehrer über Raumübersichtspläne bis hin zu spezifischen Stundenplänen für jede einzelne Woche des Schuljahres.
Jede dieser Ansichten kann nach belieben verändert werden. Eine Anleitung zur Adaptierung des Layouts von Stundenplänen finden Sie im „Benutzerhandbuch“. Das Benutzerhandbuch finden Sie – wie alle anderen Handbücher auch – auf unserer Webseite.
13 Support
Sollten Sie Fragen zur Optimierung bzw. zum Optimierungsergebnis – oder auch zu anderen Bereichen in Untis – haben, so schicken Sie die Supportdaten mit einer kurzen Problembeschreibung an den für Sie zuständigen Untis Eingabeberater. Dieser hilft Ihnen jederzeit gerne weiter. Eine Übersicht der Untis Berater finden Sie auf unserer Webseite www.untis.com unter Kontakt.

Untis GmbH / A-2000 Stockerau / Belvederegasse 11 Tel. ++43-2266-62241-0 / Fax ++43-2266-62241-6
[email protected] / www.untis.com
13
Weitere Hilfen finden Sie auf unserer Webseite www.untis.com unter „Hilfe & Support“. Etwa Video Tutorials zu verschiedenen Themen oder das Untis Forum, in dem Sie sich mit anderen Anwendern austauschen können.
TIPP: Über die Schaltfläche „Hilfethemen“ in Untis gelangen Sie in die Online–Hilfe in der Sie die Handbücher abrufen können.

Untis GmbH / A-2000 Stockerau / Belvederegasse 11 Tel. ++43-2266-62241-0 / Fax ++43-2266-62241-6
[email protected] / www.untis.com
14
14 WebUntis
14.1 Schuljahre
14.1.1 Anlegen eines Schuljahres
Das neue Schuljahr wird in WebUntis automatisch mit dem ersten Stammdaten-Export aus Untis angelegt.
14.1.2 Löschen von alten Schuljahren
Alte Schuljahre können unter <Stammdaten> | <Schuljahre> gelöscht werden. Dabei werden sämtliche zeitbezogene Daten, wie z.B. Unterrichte, Abwesenheiten des ausgewählten Schuljahres ebenfalls gelöscht. Wir empfehlen, die Daten für die Dauer der jeweiligen landesspezifischen Aufbewahrungsfristen (z.B. drei Jahre) in WebUntis zu belassen. Danach sollten die Daten von Ihnen gelöscht werden. Vergessen Sie nicht die notwendigen Berichte in WebUntis herunterzuladen und ebenfalls lokal zu speichern, z. B. ist für Klassenbuch-Schulen die Empfehlung über <Klassenbuch> | <Berichte> für die gesamte Schule „Klassenbuch Deckblatt“ und „Arbeitsbericht je Tag“ zu archivieren. Bitte beachten Sie, dass die Untis GmbH keine Daten löscht; Ihre Schuljahre in WebUntis bleiben somit erhalten.
14.2 Schüler
14.2.1 Schülerstammdaten importieren/anlegen
Für das neue Schuljahr müssen die Schüler über <Stammdaten> | <Schüler> | <Import> neu importiert werden, einerseits um die Ein- und Austritte zu erfassen und andererseits um den Klassenwechsel durchzuführen. Dabei ist folgendes zu beachten:
1. Das Ein- und Austrittsdatum der Schüler kann, muss aber nicht gesetzt werden. Wird es nicht gesetzt, so sind die ausgetretenen Schüler im neuen Schuljahr eben keiner Klasse zugeordnet.
2. Geben Sie beim Import Ihrer Schülerdatei als Stichtag für die Klassenzugehörigkeit das
Beginndatum des neuen Schuljahres an. In Kombination mit der Angabe der aktuellen Klassenzugehörigkeit der Schüler in der Importdatei, werden alle Schüler hochgestuft bei denen dies notwendig ist.
Es ist wichtig, dass WebUntis die Schüler eindeutig identifizieren kann. Idealerweise haben Sie bereits beim letzten Schülerimport einen „externen Schlüssel“ mit-importiert und können diesen nun wieder zur automatischen Identifikation verwenden. Dieser „externe Schlüssel“ ist eine eindeutige Nummer oder dergleichen, die in der Regel von der Schülerverwaltung vergeben wird (z.B. eine Matrikelnummer).

Untis GmbH / A-2000 Stockerau / Belvederegasse 11 Tel. ++43-2266-62241-0 / Fax ++43-2266-62241-6
[email protected] / www.untis.com
15
Falls ein solcher Schlüssel nicht vorliegt, versucht WebUntis, die Schüler aufgrund von Vorname, Familienname und Geburtsdatum eindeutig zu identifizieren. Dabei kann es in seltenen Fällen zu Fehlern kommen. Liegt auch kein Geburtsdatum vor, kommt es bei jeder Namensgleichheit zweier oder mehrerer Schüler zu Fehlern, da WebUntis diese Schüler nicht unterscheiden kann. Kontrollieren Sie daher unbedingt die importierten Schülerdaten und bessern Sie gegebenenfalls manuell nach.
14.2.2 Zuordnen der Schüler zu Unterrichten
Nach dem Import der Schülerdaten müssen, im Falle von Klassenteilungen, die Schüler den Unterrichten für das neue Schuljahr zugeordnet werden. Dies geschieht durch Anlegen von Schülergruppen in Untis und der Zuordnung der entsprechenden Schüler zu diesen Gruppen in WebUntis. Legen Sie unbedingt die Schülergruppen bereits vor dem Unterrichtsexport in Untis an. Dazu blenden Sie im Unterrichtsfenster das Feld „Schülergruppe“ ein und tragen bei allen geteilten Unterrichten einen eindeutigen Schülergruppennamen ein. Diese Schülergruppen werden dann beim Export nach WebUntis automatisch als Schülergruppen angelegt, sodass in WebUntis nur mehr die Auswahl der Schüler erfolgen muss. In allen Fällen, in denen die Fach-Klassen-Kombination nicht eindeutig ist, ist das Eintragen der Schülergruppe in Untis zwingend erforderlich, um mehrere Unterrichts- bzw. Kopplungszeilen in Untis zu einem einzigen Unterricht in WebUntis zusammenzufassen oder zu trennen. Beispiele:
1. Team-Teaching: Um WebUntis mitzuteilen, dass mehrere Lehrer einen Unterricht gemeinsam abhalten, muss bei allen Kopplungszeilen derselbe Schülergruppenname eingetragen werden.
2. Aufteilung von Unterrichten aus planerischen Gründen: Falls ein Unterricht in Untis auf mehrere Unterrichtszeilen aufgeteilt wurde, können Sie diese Unterrichtszeilen beim Export nach WebUntis wieder zu einem einzelnen Unterricht zusammenfassen, indem Sie bei allen beteiligten Unterrichtszeilen dieselbe Schülergruppe eintragen.
3. Eine Klassenteilung mit demselben Fach.
14.2.3 Schülerstammdaten deaktivieren/löschen/austreten lassen
Setzen eines Austrittsdatums für Schülerstammdaten Sind Schüler ausgetreten und besuchen Ihre Schule nicht mehr, so können Sie für diese Schüler ein Austrittsdatum setzen. Entweder über die oben beschriebene Methode des Schülerimports und des gleichzeitigen Setzens der Austrittsdaten oder über den dazugehörigen Button „Austrittsdatum setzen“ unter <Stammdaten> | <Schüler>:

Untis GmbH / A-2000 Stockerau / Belvederegasse 11 Tel. ++43-2266-62241-0 / Fax ++43-2266-62241-6
[email protected] / www.untis.com
16
Wählen Sie die Schüler aus und vergeben Sie das Austrittsdatum. Mit dem Setzen des Austrittsdatums werden die Schüler in keinen aktuellen Listen oder Ansichten mehr angezeigt. Diese Schüler werden nur dann angezeigt wenn Sie im Hauptkalender (rechts oben) in ein Datum wechseln zu dem die Schüler noch nicht ausgetreten waren. Deaktivieren Sie das Häkchen „Zum Kalenderdatum“ wenn Sie Schüler der Klasse anzeigen wollen die ein Austrittsdatum haben, dieses schon erreicht wurde und daher in dieser Stammdaten-Ansicht nicht mehr angezeigt werden. Beispiel: Ein Schüler erhält nach einem Monat Schulbesuch ein Austrittsdatum weil er die Schule verlässt. Somit wird der Schüler unter <Stammdaten> | <Schüler> nicht mehr angezeigt. Die Deaktivierung des Häkchens „Zum Kalenderdatum“ zeigt den Schüler in dieser Ansicht wieder an. Deaktivierung der Schülerstammdaten Im Editierungsbereich (Stift-Smybol) der Schülerstammdaten kann der Schüler für die Anzeige in WebUntis deaktiviert werden. Somit wird der Schüler nicht mehr aufgelistet oder angezeigt. Natürlich bleiben Registrierungen wie z. B. Abwesenheiten oder Klassenbucheinträge weiterhin in WebUntis erhalten. Löschen der Schülerstammdaten Stammdatenelemente können Sie über den Button „Löschen“ oder über das rote ‘X‘-Symbol löschen. Stammdatenelemente können in WebUntis nur dann gelöscht werden, wenn zu diesen Elementen keine weiteren Daten vorliegen (z. B. wenn Sie die dazugehörigen Schuljahre löschen). Beispielsweise können Sie einen Schüler nicht löschen, wenn es Abwesenheitsdaten zu diesem Schüler gibt. Diese Referenzen werden Ihnen auch in der rechtesten Spalte angezeigt; ein Klick auf diese führt Sie zu den entsprechenden Daten des Schülers. Beispiel: zum Schüler Mauer Steffen sind einige Abwesenheitsdaten gespeichert. Diese werden nach einem Versuch des Löschens so dargestellt:
In diesem Fall hat der Schüler zwei Abwesenheiten; ein Klick auf eine der beiden Nummern führt zum dahinterliegenden Abwesenheitseintrag.

Untis GmbH / A-2000 Stockerau / Belvederegasse 11 Tel. ++43-2266-62241-0 / Fax ++43-2266-62241-6
[email protected] / www.untis.com
17
Nach dem Löschen eines Schuljahres können jene Stammdatenelemente, mit denen keine Daten mehr in WebUntis verknüpft sind (beispielsweise der Abschlussjahrgang des gelöschten Schuljahres), gelöscht werden.
14.2.4 Schülerbenutzer für neue Schüler anlegen
Damit sich Ihre neuen Schüler auch in WebUntis anmelden können, werden eigene Benutzer benötigt. Über <Administration> | <Benutzer> | Button „Benutzerverwaltung“ | Button „Benutzer für Schüler anlegen“ können Sie WebUntis-User für Ihre neuen Schüler generieren lassen. Dabei werden neue Benutzer nur für neue Schülerstammdaten angelegt die noch keinen User dahinter referenziert haben. Die Reihenfolge ist somit: zuerst Schülerstammdaten importieren und anschließend Benutzer anlegen.
14.2.5 Schülerbenutzer deaktivieren/sperren/löschen
Benutzer von Schülern mit einem bereits abgelaufenen Austrittsdatum in den Stammdaten, können sich in WebUntis nicht mehr anmelden (es sei denn sie haben ein zusätzliches Eintrittsdatum in der Zukunft welches z. B. das Pausieren des Schulbesuchs definiert). Das heißt die Benutzer existieren zwar in WebUntis, jedoch ist ein Login mit diesen nicht mehr möglich. Eine zusätzliche Möglichkeit des Sperrens bietet Ihnen der Button „Benutzer von inaktiven oder ausgetretenen Personen sperren“. Diesen finden Sie unter <Administration> | <Benutzer> | Button „Benutzerverwaltung“. Somit werden alle Benutzer der jeweiligen Personen deaktiviert und zusätzlich wird der Benutzername um das aktuelle Datum erweitert. Beispiel: Schüler Dresdner Jonas erhält in den Schülerstammdaten ein Austrittsdatum:
Der dazugehörige Benutzer existiert zwar weiterhin in WebUntis, jedoch kann sich der Schüler ab dem 29.6. nicht mehr anmelden (Ausnahme: wenn der Schüler ein weiteres Eintrittsdatum in den Stammdaten hat, was nur das Pausieren des Schulbesuches symbolisiert)
Eine zusätzliche Möglichkeit bietet Ihnen der Button „Benutzer von inaktiven oder ausgetretenen Personen sperren“; zu finden unter <Administration> | <Benutzer> | <Benutzerverwaltung>. Diese Funktion ändert den Benutzernamen und setzt den Benutzer auf inaktiv.
Sie können Benutzer von Schülern die nicht mehr an der Schule sind auch über den Button „Löschen“ oder über das rote ‘X‘-Symbol löschen.