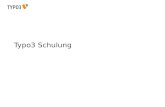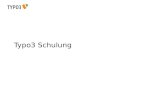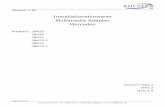Schulung des Cooperate-Werkzeuges
Transcript of Schulung des Cooperate-Werkzeuges

Förderkennzeichen: 01KM141108
Gefördert durch:Projektpartner:
Schulung des Cooperate-Werkzeuges

Projektdaten
• Laufzeit: 01.01.2015 – 30.06.2018
• Förderer: Bundesministerium für Arbeit und Soziales (BMAS) aus dem Mitteln des Ausgleichsfonds
• Projektpartner:• Studienzentrum für Sehgeschädigte (SZS):
Koordination und Entwicklung von Schulungsmaterial
• Forschungszentrum für Informatik (FZI): Entwicklung des Kooperationswerkzeugs + Evaluierung
• Unterauftrag: msg DAVID GmbH

Ziel des Cooperate-Projektes
1. Verbesserung des Zugangs zu UMLa) Entwicklung eines Kooperationswerkzeugs
b) Evaluierung in einem Diversity Team (Teams bestehend aus Menschen mit und ohne Sehschädigung)
A
B C
Component A
ComponentB {implements A }
ComponentC {Implements A } A
B C
A B
C
C

Anforderungen
Barrierefreie Nutzbarkeit
• Bedienbarkeit mit Screen-Reader
• Bedienbarkeit ohne Assistenz
Nutzung üblicher Eclipse-Mechanismen
• Intuitive Nutzbarkeit für Eclipse-Kenner
• Alternative Bedienkonzepte nur wo notwendig
Komplexität UML-Modellierung reduzieren
• Modellierung ohne detaillierte UML-Kenntnisse
• Konkrete Syntax ist primärer Modellierungsgegenstand
4

Grundlegende Funktionen
Projekt anlegen
Diagramm anlegen
Diagramm bearbeiten
Änderungen nachvollziehen
Über Diagramme diskutieren
5
Installation

Grobarchitektur
A
B C
Component A
Component B {implements A }
Component C {Implements A } A
B C
A B
C
C
6

Praktischer Teil, Hands-on session
Grundlegende Funktionen
7

Anlegen eines Projekts (Schritt für Schritt)
1. File - New (Strg + N)
2. In der Cooperate Kategorie, wählen Sie “Cooperate Project”
8

Anlegen eines Projekts (Schritt für Schritt)
3. Projektnamen angeben und weiter mit Next.
9

Anlegen eines Projekts (Schritt für Schritt)
4. Prüfen der Verbindungsdaten zum CDO Server. Bestätigen mit Finish.
10

Anlegen eines Projekts (Schritt für Schritt)
5. Ein neues Projekt erscheint nun im Package Explorer, welches folgenden Aufbau hat:• Der model-gen Ordner enthält
alle Inhalte des Projektes, welche auf dem CDO Server gespeichert sind.
• Der models Ordner enthält die eigentlichen Diagramme.
11

Zusammenhang Modell und Diagramm
• Diagramm ist eine Untermenge des gesamten UML Models
• Ein Model kann mehrere Diagramme haben:
12
Modell
Diagramm Diagramm
Geldautomat
Struktur Zustände

Anlegen eines Diagramms
• Erstellen eines neuen Diagrammes: • File - New (Strg + N)
• Wählen Sie in der Kategorie Cooperate Class Diagramm
13

Anlegen eines Diagramms
1. Projekte sowie Modelle auswählen bzw. angeben. Diagrammname angeben.
2. Finish
14
claudia
schulung

Anlegen eines Diagramms
• Das neue Diagramm und das Modell ist nun auf dem Server gespeichert.
• Ein neuer Eintrag im models Ordner erscheint und wir können beginnen ein Diagramm zu erstellen.
15
claudia – schulung.cooperate

Bearbeiten eines Diagramms
• Doppelklicken Sie auf das neue Diagramm.
• Ein Dialog erscheint zur Auswahl der Darstellungsansicht: textual oder grafisch.
• Klicken Sie zunächst auf Textual.
16

Bearbeiten eines Diagramms
• Texteditor öffnet sich und das Minimalgerüst eines Klassendiagrammes ist auch schon da
17
„schulung“
claudia – schulung.cooperate

UML4All-Syntax am Beispiel von Klassendiagrammen
Textueller Editor

Motivation für die UML4ALL-Syntax
• Berücksichtigung der Arbeitsweise von Menschen mit Blindheit• Kompakte Darstellung auf der Braillezeile
• Verständliche Ausgabe über den Screenreader
• Verbesserung der Navigierbarkeit• Eigner textueller Editor mit Zusatzunterstützung
• Unterstützung der Zusammenarbeit in Entwicklungsprozessen
19

Grundgerüst
• Benennung des Diagrammtyps zur besseren Auffindbarkeit@start-ID
@end-ID
Diagrammtyp Identifier (ID)
Klassendiagramms (class diagram) clsd
Anwendungsfalldiagramm (use case diagram) uscd
Aktivitätsdiagramm (activity diagram) actd
Zustandsdiagramm (state machine diagram) stmd
Sequenzdiagram, (sequence diagram) seqd
20

Klassendefinition
• Schlüsselwort: class
• Eindeutiger Bezeichner (eindeutige ID)• Bezeichner ohne Leerzeichen (camelCase)
• Beispiel: class zoo
• Langer Bezeichner über Alias as angeben• class zKeeper as „Zookeeper“
• Nützliches Feature: Quick Fix • Cursor in Zeile, dann mit Strg + 1 Quick Fix öffnen (über
die Pfeiltasten Navigation)
• Werden beim Speichern direkt angewendet.
21

Sichtbarkeiten und spezielle Klassen
• Sichtbarkeiten (public, private, protected) vor den Operand class• private class giraffe
• - class giraffe
• Wird automatisch in Kurzform (+, -, #) übersetzt
• Abstrakte Klassen• private abstract class MeineKlasse
22

Attribute und Methoden
• Attribute oder Methoden: geschweifte Klammern als Block hinter der Klassendefinition
• Attribute: Name, gefolgt von einem Doppelpunkt und dem Typ, z.B.: class animal{
+ name:string
}
• Unterstützte Typen: string, int, double, boolean, char, byte, short, long, float
• Sichtbarkeiten bzw. static oder final analog der Darstellung bei Klassen
23

Attribute und Methoden
• Methoden analog zu Attributen nur mit ():• methodenname():rückgabetyp
• methodenname(name:typ,param:string)
• Sichtbarkeiten analog der Darstellung bei Klassen und Attributen, z.B.: public static
main(argument: String)
• Beispiel:• class zkeeper as „Zookeeper“{
- feed (animal : animal)
}
24

Relationen
• Operator Bezeichner (Operand1, Operand2)1. Operatoren: Typ eines Elementes oder einer Relation
(über Schlüsselwörter). 2. Bezeichner: verpflichtend und muss eindeutig im
Diagramm sein3. Operanden: sind die beteiligten Elemente an einer
Operation4. Weitere Merkmale wie Rollen oder Kardinalitäten
• Beispiel:• asc employed (zKeeper, zoo)
• Nützliches Feature: Code Completion• Strg + Space
25

Einfache Assoziation - Leserichtung
• Keine explizite Angabe der Leserichtung, z.B.:• asc hat (Buchhandlung, Kunde)
• asc stoebert (Kunde, Buchhandlung)
• Bidirektionale Verbindungen• Schlüsselwort bi
• Beispiel: bi asc name (A,B)
26

Teil-eines-Ganzen Verbindungen
• Aggregation ()• Schlüsselwort: agg
• Komposition • Schlüsselwort: com
• Die Klasse mit dem Kompositions-, oder Aggregationsende wird zuerst genannt.
• Beispiel:• agg besitzt (Buchhandlung,Raum)
• com bestehtAus (Buchhandlung,Raum)
27

Vererbung
1. Schlüsselwort: isa
2. Beteiligte Operanden in runden Klammern, mit Komma voneinander getrennt.
• Ausnahme hier: kein Bezeichner.
• Die erbende Klasse wird zuerst genannt.
• Beispiel: • isa(giraffe,animal)
28

Rollen
1. Schlüsselwort: role
2. Attribute in eckigen Klammern mit Kommavoneinander getrennt.
• Reihenfolge der Werte in eckigen Klammern bestimmt die Zuordnung zu den Operanden!
• Position: nach Operanden.
• Beispiel:• asc has (zoo,animal) role[_:
inhabitant]
Textuelle UML-Syntax für Cooperate 29

Kardinalitäten
1. Schlüsselwörter: card
2. Attribute in eckigen Klammern mit Doppelpunktvoneinander getrennt
• Reihenfolge der Werte in eckigen Klammern bestimmt die Zuordnung zu den Operanden!
• Position: nach Operanden
• Default: 0..1
• Beispiel:• asc employed (zKeeper,zoo) card [1..*
: 1..1]
30

Rollen und Kardinalitäten verbinden
• Zuerst Rollen dann Kardinalitäten
• Beispiel:• asc has (zoo, animal) role[_:
inhabitant] card[1..*:1..1]
31

N-äre Verbindungen
• Beispiel:• asc Bezeichner (A,B,C) role[RolleA,
RolleB, RolleC]
card[KardA:KardB:KardC]
32

Pakete
1. Schlüsselwort: package2. Eindeutiger Bezeichner (eindeutige ID)3. Geschweifte Klammern4. (Optional) Referenzierung von Elementen zwischen
Pakten mit import + ID• Beispiel:
package Paket1{Klasse1
}
package Paket2{import Paket1
class Klasse2
}
33

Verschachtelte Pakete
• Beispiel:package Paket{
class Test
asc hat (Test,Unterpaket.Unterklasse)
package Unterpaket {
class Unterklasse
}
}
34

Notizen
1. Schlüsselwort: note
2. Notiz in Anführungszeichen
• Anwendung bei: Klassen, Interfaces und Assoziationen.
• Beispiel: class A note["Notiz an einer Klasse"]
interface A note["Notiz an einer Interface"]
class A {
name: string note ["Notiz für die Klasse"]
}
35

Aufbau eines Klassendiagramms
• Feste Reihenfolge im Diagramm:1. Einbindungen (Imports) definieren
2. Definition von Klassen
3. Relationen
4. Pakete
• Innerhalb von Paketen muss diese Reihenfolge auch eingehalten werden!
• Vorgegebene Struktur verbessert die Orientierung, das Suchen und das Finden von Informationen.
36

Explizite Commits, Refactoring, Outline View, Problems View, Repository zurücksetzen, Versionskontrolle (Diff View), Zeigegeste
Weitere Funktionen zur Verbesserung der Kollaboration

Diagramm im Repository speichern
• Normales Speichern mit Strg + S hat keine Auswirkung auf das Repository.
• Speichern von Diagrammen im Repository erfordert ein Commit. 2 Möglichkeiten• Beim Schließen der Datei erfolgt Eingabe einer
Commit-Message
• Explizit über Strg + Alt + C
38

Refactoring
• Umbenennen von Diagrammelementen sollte über Refactoring erfolgen.• Kontextmenü + Rename oder
• Alt + Shift + R
39

Die Outline View
40
• Hierarchischer Überblick der wichtigsten Diagrammelemente.
• Focus in der Outline View synchronisiert mit Cursor im Text Editor.
• Outline View öffnen mit Strg + O

Syntaxfehler und Problems View
• Informationen über Fehler im Diagramm direkt beim Bearbeiten eines Diagrammes
• Speichern von Diagrammen mit Fehlern nicht möglich!
• Quick fixes, zum Beispiel wenn neue, noch nicht im Modell enthaltene Elemente, angelegt werden.
• Fehler Notifikation: Windows – Preference –Cooperate• No Audio Indicator• Line Audio Indicator• Area Audio Indicator
41

Repository Zurücksetzen
• Rücksetzoperation im Fehlerfall:
1. Fokus aus Datei Explorer
2. Diagramm auswählen
3. Kontextmenü
4. Delete from Repository
42

Versionskontrolle (Diff View)
• Überprüfen von Änderungen am Diagramm:
1. Fokus aus Datei Explorer
2. Diagramm auswählen
3. Kontextmenü
4. „Show in Diff View“ öffnet Commit Historie:
43

Versionskontrolle (Diff View)
• Eintrag in der Commit Historie auswählen und mit Enter bestätigen:
44

Diskussion mit Zeigegeste
• Übertragung der aktuellen Selektion an Teammitglieder
• Annehmen/ablehnen möglich
• Liste mit bisherigen Anfragen
• Stummschalten möglich
• Automatisch aktiviert
45

Diskussion mit der Zeigegeste
• Fokus in geöffneter Datei Teammitglieder senden.
1. Strg + F7 öffnet die Views-List
2. Bei gedrückter Strg Taste Focus View auswählen
3. Fokus senden: Strg + Alt + F
4. Benachrichtigung ausschalten (Strg + Alt + M)
46

Import
• File – Import – Import Cooperate Projekt
47

Grafische Editor

Erstellen neuer Elemente
• Palette enthält Knoten und Kanten
• Erst auswählen, dann im Diagramm verwenden
• CTRL halten zum Beibehalten der Selektion
49

Ändern von Eigenschaften
• Alle Eigenschaften verfügbar über Properties-View
• Erst Element selektieren, dann Änderungen vornehmen
• View reagiert oft träge (Einschränkung von Papyrus)
50

Validieren des Modells
• Passiert automatisch beim Speichern
• Fehler müssen zum Speichern korrigiert werden
• Zusammenfassung im View „Model Validation“
51