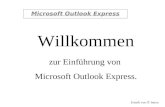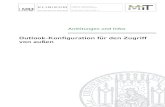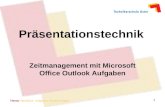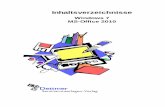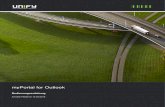Schulungsunterlage für Outlook 2019 Einführung | Dettmer ... Outlook 2019 / 365 Einführung...
Transcript of Schulungsunterlage für Outlook 2019 Einführung | Dettmer ... Outlook 2019 / 365 Einführung...
Schulungsunterlage Word 2013 Einführung
für IT-Seminare und EDV-Schulungen zum
Ausdrucken und fürs Intranet
Die Seminarunterlagen des Dettmer-Verlags
für Outlook 2019 / 365 sind von
kompetenten Autoren verfasst,
seminarorientiert aufgebaut
und leicht verständlich
Schulungsunterlage Outlook 2019 / 365 Einführung
57 Musterseite aus dem Dettmer-Verlag, D-76889 Kapellen
www.schulungsunterlagen-verlag.de
7 E-Mails versenden
Das Schreiben von E-Mails gehört zu unserem Alltag. Outlook unterstützt Sie bei dieser Tätigkeit.
Der Versand einer E-Mail funktioniert folgendermaßen:
1. Sie verfassen Ihre Nachricht mit einem E-Mail-Programm, z.B. Outlook.
2. Sie tippen die Adresse des Empfängers ein.
3. Sie senden die Nachricht an den elektronischen Postdienst ab.
4. Der Postdienst befördert Ihre E-Mail zum Empfänger.
Sie sehen, im Grunde verläuft der Versand einer E-Mail ähnlich wie der Versand eines herkömm-
lichen Briefes.
7.1 Das Textformat
Datei-Menü
Sie können das Standard-Textformat festlegen, das Ihnen beim Verfassen einer neuen
E-Mail angeboten wird. Dazu wählen Sie in den Outlook-Optionen (Datei-Menü,
) die Seite E-Mail. Klicken Sie auf den kleinen schwarzen Pfeil bei dem
Listenfeld Nachrichten in diesem Format verfassen:
Seite E-Mail
• HTML
Dieses Format wird im Internet verwendet und kann in vielen anderen Pro-
grammen gelesen werden. Zu beachten ist allerdings, dass eventuell über
HTML-Nachrichten ein Virus eingeschleust werden kann!
• Rich-Text
Das Rich-Text Format (RTF) kann von sehr vielen Programmen gelesen wer-
den. Für Internet E-Mails ist es aber nicht sehr gebräuchlich.
Textformate
• Nur Text
Bei dieser Auswahl wird der Text unformatiert gesendet. Der Nachrichtentext kann mit jedem
Programm gelesen werden.
Schulungsunterlage Outlook 2019 / 365 Einführung
58 Musterseite aus dem Dettmer-Verlag, D-76889 Kapellen
www.schulungsunterlagen-verlag.de
Das Textformat in der Gruppe Format ändern
Das aktuelle Textformat wird in der Titelleiste angezeigt. Möchten Sie für die E-
Mail im Nachrichtenfenster das Textformat nachträglich ändern, dann klicken
Sie im Menüband auf der Registerkarte Text formatieren in der Befehlsgruppe
Format auf eine der rechtsstehenden Schaltflächen.
Textformat
Wenn Sie bereits Text in das Nachrichten-
fenster eingegeben haben, bekommen Sie
bei der Umwandlung in das Nur-Text-For-
mat die rechtsstehende Meldung, denn
alle Formatierungen gehen verloren!
Formatierungen gehen verloren
7.2 Eine E-Mail-Nachricht schreiben
Bei den nachfolgenden Beispielen wurde als Nachrichtenformat Nur-
Text gewählt.
1. Outlook bietet Ihnen die folgenden Möglichkeiten zum Öffnen eines
Fenster für eine neue Nachricht an:
Wenn der Ordnerbereich auf E-Mail eingestellt ist, klicken Sie im
Menüband auf der Registerkarte Start in der Gruppe Neu auf die
Schaltfläche Neue E-Mail.
Darüber hinaus können Sie in jedem Arbeitsbereich (z.B. E-Mail,
Kalender, Kontakte, Aufgaben, Notizen) mit der Tastenkombina-
tion (ª)+(Strg)+(M) ein neues Nachrichtenfenster anlegen. Oder
Sie klicken auf der Registerkarte Start in der Gruppe Neu auf die
Schaltfläche Neue Elemente und wählen in dem Auswahlmenü
den Befehl E-Mail-Nachricht.
Neue E-Mail-Nachricht
2. Ein Nachrichtenfenster wird geöffnet. Zunächst tragen Sie ein, an wen Sie die Nachricht
schicken möchten. Sie können den Namen direkt in das Textfeld An eintippen. Geben Sie
zur Probe folgende Internet E-Mail-Adresse ein:
Schulungsunterlage Outlook 2019 / 365 Einführung
59 Musterseite aus dem Dettmer-Verlag, D-76889 Kapellen
www.schulungsunterlagen-verlag.de
Eine Nachricht schreiben
3. Wenn die Adresse im Adressbuch enthalten ist, können Sie auch auf die Schaltfläche [_An…_]
klicken. Dann wird das nachfolgende Dialogfeld geöffnet, in dem Sie die Adresse markieren.
Bei einer großen Liste ist es auch recht nützlich, oben links den Namen in das Suchfeld
einzugeben, um den Namen schneller zu finden:
Das Dialogfeld Namen auswählen
4. Falls im oberen Teil des Dialogfeldes in dem Listenfeld Adressbuch der Eintrag Globale
Adressliste erscheint, ist Outlook auf Ihrem Computer mit einem Exchange-Server verbun-
den. Zum Ändern klicken Sie auf den Pfeil und wählen ein anderes Adressbuch aus.
Wenn Sie im Kontakt-Fenster eine Fax-Nummer eingegeben haben, erscheint im Dia-
logfeld Namen auswählen der Eintrag doppelt.
5. Nach der Auswahl des Namens übernehmen Sie ihn mit Doppelklick oder mit Klick auf die
Schaltfläche [_An->_].
6. Schließen Sie das Dialogfeld Namen auswählen über die Schaltfläche [_OK_].
In diesem Beispiel haben Sie zuerst die Adresse in die neue Nachricht eingetippt oder
ausgewählt. Es gibt aber auch erfahrene Anwenderinnen und Anwender, die die Adres-
se erst ganz zum Schluss eingeben. Damit ist die Gefahr geringer, dass aus Versehen
eine unfertige Nachricht gesendet wird.
7. Sie sollten einen Betreff in das dafür vorgesehene Feld eintragen, z.B. Infomaterial des
Seminars „Produktiver Büroschlaf“. Anhand des Betreffs kann der Empfänger die Nachricht
auch noch nach Monaten aus der Liste heraussuchen. Achten Sie bitte darauf, dass der
Betreff mit kurzen Worten den Vorgang treffend beschreibt. Dies gebieten auch die
ungeschriebenen Regeln des Internets. Diese Internet-Etikette wird auch als Netiquette
bezeichnet.
Schulungsunterlage Outlook 2019 / 365 Einführung
60 Musterseite aus dem Dettmer-Verlag, D-76889 Kapellen
www.schulungsunterlagen-verlag.de
8. In den Textbereich unterhalb des Feldes Betreff schreiben Sie Ihre Nachricht. Bitte nehmen
Sie sich ausreichend Zeit, den Text sorgfältig zu verfassen, besonders bei geschäftlichen und
behördlichen Schreiben:
Die Nachricht kann gesendet werden
9. Wenn Sie alle Eintragungen eingetippt haben, können Sie Ihre Nachricht abschic-
ken: Klicken Sie auf die Schaltfläche Senden oder drücken Sie die Tastenkombina-
tion [Strg]+(¢).
10. Falls nach dem Drücken der Tastenkombination die
rechtsstehende Meldung erscheint, klicken Sie auf
[_Ja_].
11. Die gesendeten E-Mails werden im Ordner
Postausgang abgelegt, wenn im Moment keine
Verbindung zu einem Mail-Server besteht. Der Ordner
Postausgang wird noch auf der Seite 69 gezeigt und
die einzelnen Befehle zum Senden und Empfangen
sind auf der Seite 41 beschrieben.
Ja!
Wenn die entsprechende Einrichtung vorhanden ist, können Sie Ihre Nachricht auch
als Fax versenden. Wählen Sie hierzu den Fax-Eintrag aus dem Dialogfeld Namen
auswählen oder tragen Sie die Fax-Nummer manuell ein.
Text diktieren
Outlook 2019 bietet Ihnen die Möglichkeit, den einzugebenden Text zu diktieren. Voraussetzung
ist, dass
• Sie ein Office 365-Abonnement besitzen und angemeldet sind,
• ein Mikrofon angeschlossen ist und
• Sie mit dem Internet verbunden sind.
1. Klicken Sie im Nachrichtenfenster auf der Registerkarte Nachricht in der
Gruppe Sprache auf den oberen Teil der Schaltfläche Diktieren. Sie wird
durch ein Aufnahme-Symbol ergänzt , an dem Sie erkennen können,
dass die Diktierfunktion aktiv ist.
Schulungsunterlage Outlook 2019 / 365 Einführung
61 Musterseite aus dem Dettmer-Verlag, D-76889 Kapellen
www.schulungsunterlagen-verlag.de
2. Sprechen Sie den gewünschten Text in das Mikrofon. Der Text wird noch während dem
Sprechen direkt in das Dokument eingefügt. Satzzeichen fügen Sie ein, indem Sie den
Namen des Zeichens aussprechen.
Als Beispiel sollen die rechtsstehenden Zeilen unseres
Briefes dienen. Hier müssten Sie folgende Worte in das
Mikrofon sprechen:
„Sehr geehrter Herr Heintz Komma neue Zeile neue
Zeile wir bedanken uns für Ihr Interesse Punkt“
3. Beenden Sie das Diktat durch erneuten Klick auf die Schaltfläche Diktieren. Wenn Sie eine
Weile nichts sagen, wird die Funktion aber auch automatisch deaktiviert.
4. Falls nötig, verbessern Sie Schreib- oder Diktierfehler über die Tastatur.
Office legt beim Diktieren die Sprache zu Grunde, die als Be-
arbeitungssprache für Office eingerichtet ist. Welche das ist,
können Sie im Untermenü der Schaltfläche Diktieren (Klick
auf den Pfeil ) an dem Häkchen erkennen. Möchten Sie
Ihren Text in einer anderen Sprache diktieren, öffnen Sie vor-
her das Untermenü der Schaltfläche und wählen die entspre-
chende Sprache aus, z.B. Englisch (Vereinigte Staaten).
Diktiersprache ändern
7.3 Nachrichtenoptionen
Über Schaltflächen in den Registerkarten Nachricht und Optionen oben im Menüband können
Sie im Nachrichtenfenster Ihren E-Mails zusätzliche Funktionen hinzufügen.
Oder öffnen Sie das nachfolgende Dialogfeld Eigenschaften. Dazu klicken
Sie auf der Registerkarte Nachricht in der Gruppe Markierungen auf die
kleine Schaltfläche . Hier sind alle Nachrichtenoptionen zusammenge-
fasst. Berücksichtigen Sie aber, dass manche Sonderfunktion nicht von je-
dem Informationsdienst unterstützt wird. Die Elemente würden dann bei
der Übertragung verloren gehen und zwar ohne dass Sie darüber eine In-
formation erhalten.
Gruppe Markierungen auf der Registerkarte
Nachricht mit der Schaltfläche
Zusätzliche Funktionen
Schulungsunterlage Outlook 2019 / 365 Einführung
62 Musterseite aus dem Dettmer-Verlag, D-76889 Kapellen
www.schulungsunterlagen-verlag.de
Die Priorität einer Nachricht
Sie können eine Priorität für Ihre aktuelle, ausgehende Nachricht festlegen, um dem Empfänger
die Wichtigkeit der Mail anzuzeigen. Entweder wählen Sie in dem Dialogfeld Eigenschaften oben
links die Wichtigkeit aus oder Sie klicken auf der Registerkarte Nachricht in der Gruppe Mar-
kierungen auf die Schaltflächen
oder .
Die Einstellung gilt jetzt nur für die aktuelle Nachricht. Eine hohe Priorität wird in der Nachrichten-
liste in der Spalte Wichtigkeit mit einem Ausrufezeichen und eine niedrige mit einem Abwärts-
pfeil angezeigt. Je nachdem wie der Lesebereich eingestellt ist (Seite 44), wird die Information
Wichtigkeit in der Nachrichtenliste etwas unterschiedlich angeordnet:
Lesebereich rechts
Lesebereich unten oder aus
Zustell- und Lesebestätigungen
Auf der Seite 47 wurde es schon angesprochen: Beim Versenden einer E-Mail können Sie eine
Bestätigung über das Lesen der Nachricht anfordern. Dagegen bietet Ihnen eine Zustellbestäti-
gung die Information, dass die E-Mail-Nachricht dem Postfach des Empfängers zwar zugestellt,
aber noch nicht gelesen wurde.
Sie haben hierbei zwei Möglichkeiten: Sie können eine Lesebestätigung und/oder eine Zustell-
bestätigung entweder nur für die aktuelle Nachricht anfordern oder grundsätzlich für alle Nach-
richten.
Um eine einzelne Nachricht mit einer Bestätigung zu versehen, aktivieren Sie im Nachrichten-
fenster auf der Registerkarte Optionen in der Gruppe Verlauf die Option Zustellbestät. an-
fordern und/oder die Option Lesebestät. anfordern.
Übermittlungs- und/oder Lesebestätigung anfordern
Alternativ können Sie diese Option aber auch für alle Nachrichten aktivieren:
1. Öffnen Sie die Outlook-Optionen (Datei-Menü, ) und klicken Sie auf E-Mail.
2. Aktivieren Sie im Bereich Verlauf die Optionen:
Übermittlungsbestätigung, die die Übermittlung der Nachricht an den E-Mail-Server
des Empfängers bestätigt und/oder
Lesebestätigung, die das Anzeigen der Nachricht durch den Empfänger bestätigt.
Schulungsunterlage Outlook 2019 / 365 Einführung
63 Musterseite aus dem Dettmer-Verlag, D-76889 Kapellen
www.schulungsunterlagen-verlag.de
Lesebestätigungsanforderung für alle Nachrichten aktivieren
Bei Bedarf kann die Lesebestätigungsanforderung dann
für die aktuelle Nachricht im Nachrichtenfenster (Optio-
nen, Gruppe Verlauf) wieder deaktiviert werden.
Wenn eine Mail mit Lesebestätigungsanforderung vom
Empfänger zum ersten Mal geöffnet wird, erscheint die
rechtsstehende Frage.
Lesebestätigung Ja oder Nein?
Mit einem Klick auf die Schaltfläche [_Ja_] erzeugt Outlook automatisch eine E-Mail und ver-
schickt sie oder legt sie im Ordner Postausgang ab, wenn das Programm im Moment nicht online
verbunden ist.
Beispiel für eine Lesebestätigung
Es ist empfehlenswert, eine Übermittlungsbestätigung bzw. Lesebestätigung nur in
dringenden Fällen anzufordern. Beachten Sie bitte auch, dass nicht alle E-Mail-Server
und -Anwendungen das Senden von Bestätigungen unterstützen.
Schulungsunterlage Outlook 2019 / 365 Einführung
64 Musterseite aus dem Dettmer-Verlag, D-76889 Kapellen
www.schulungsunterlagen-verlag.de
7.4 Nachrichten an verschiedene Empfänger schicken
Wenn Sie eine Verteilerliste für eine
Gruppe erstellt haben (Registerkarte
Start, Gruppe Neu, Neue Elemente,
Weitere Elemente, Kontaktgruppe),
geben Sie nur noch den Namen der
Gruppe in das Feld An im Nachrichten-
kopf der E-Mail ein. Outlook sendet die
E-Mail an jede eingetragene E-Mail-Ad-
resse dieser Gruppe.
Nachrichtenkopf
Falls Sie eine Kopie Ihres Schreibens an weitere Personen schicken möchten, geben Sie in die
Felder An bzw. Cc weitere E-Mail-Adressen getrennt durch ein Komma (,) oder einen Strichpunkt
(;) ein.
Oder Sie klicken auf die Schaltfläche [_Cc_] und wählen aus dem Adressbuch einen Namen aus.
Cc steht für Carbon Copy. Das Wort bedeutet Durchschlag und es erinnert uns an das Kohlepa-
pier für die Schreibmaschine. Jeder Empfänger der E-Mail kann aber an dieser Zeile erkennen,
dass die Mail auch an andere Personen abgeschickt wurde.
Möchten Sie vermeiden, dass die Mail-Empfänger erfahren, an welchen Personenkreis Sie eine
Kopie geschickt haben oder sollen E-Mail-Adressen nicht nach außen hin bekannt werden, so
setzen Sie die E-Mail-Anschriften in das Feld Bcc ein. Bcc ist die Abkürzung für Blind Carbon
Copy.
Wenn in einem Nachrichtenfenster die Zeile Bcc nicht angeboten wird, klicken Sie
oben im Menüband auf der Registerkarte Optionen in der Befehlsgruppe Felder
anzeigen auf die rechtsstehende Schaltfläche.
Registerkarte Optionen
7.5 Besonderheiten der E-Mail-Adressierung
Eine Internet-E-Mail-Adresse setzt sich aus drei Teilen zusammen:
Der Domainname ist noch in mindestens zwei Elemente geteilt, den Webservernamen (Inha-
bername) und die Top Level Domain (z.B. de oder com).
Die Adresse muss ganz exakt eingegeben werden. Bereits eine kleine Abweichung
führt dazu, dass der Empfänger die E-Mail nicht erhält. In dem Fall geht die Nachricht
an den Absender zurück oder man bekommt eine Fehlermeldung.
Bei der Adressschreibweise einer E-Mail beachten Sie bitte:
• Es werden keine Leerzeichen verwendet, sondern Punkte . Bindestriche - oder Unterstriche
_ . Besonders bei den Strichen kommt es immer wieder zu Fehleingaben.
• Nationale Sonderzeichen (z.B. Umlaute ä, ö, ü) sind inzwischen zugelassen. Aber diese Zei-
chen müssen auch tatsächlich in der E-Mail Adresse vorkommen! Sie können nicht einfach
statt mueller die Zeichenfolge müller eingeben. Und die Sonderzeichen werden meistens
auch nur von den neuesten Programmen wie Outlook unterstützt!
Empfängername | At-Zeichen @ | Domainname
info@übungscomputer.de
Empfängername | At-Zeichen @ | Domainname
info@übungscomputer.de
Schulungsunterlage Outlook 2019 / 365 Einführung
65 Musterseite aus dem Dettmer-Verlag, D-76889 Kapellen
www.schulungsunterlagen-verlag.de
Bei dem Domainnamen übungscomputer.de könnten Sie zwar stattdessen uebungscom-
puter.de eintippen, aber nur, weil der Seminarunterlagen-Verlag, der diese E-Mail-Adressen
zu Schulungszwecken zur Verfügung stellt, beide Domainnamen besitzt.
• Die Groß- und Kleinschreibung müsste zwar grundsätzlich beachtet werden, aber da die Sys-
teme im Laufe der Jahre immer benutzerfreundlicher wurden, können Sie alles klein schrei-
ben.
Das At-Zeichen @ ((AltGr)+(Q) (Q wie Quelle)) wird umgangssprachlich auch Klammer-
affe genannt. Das Zeichen zeigt an, dass der so genannte Domainname beginnt. Ein
Domainname kann auch aus mehr als zwei Teilen bestehen. Die Toplevel-Domain,
die ganz rechts steht (.de), hat die höchste Bedeutung.
7.6 Rechtschreibprüfung
Falls beim Schreiben einer neuen Nachricht auf Ihrem Bildschirm einige Wörter mit einer roten
Wellenlinie oder blauen Doppellinie unterstrichen sind, z.B. , dann ist die automa-
tische Rechtschreibprüfung (rote Wellenlinie) und/oder die Grammatikprüfung (blaue Doppellinie)
eingeschaltet (Ein-/Ausschalten siehe Seite 67).
Mit einem Rechtsklick auf eine Wellen- bzw. Dop-
pellinie öffnen Sie ein Kontextmenü, aus dem Sie
das richtig geschriebene Wort auswählen. Falls
das Wort falsch geschrieben wurde, können Sie es
gleich durch ein anderes Wort aus dem oberen
Teil des Rahmens mit einem Mausklick ersetzen.
Bei richtiger Schreibweise klicken Sie auf Hinzu-
fügen zum Wörterbuch. Mit einem Mausklick in
das Dokument schließen Sie das Kontextmenü.
Kontextmenü
Darüber hinaus können Sie jederzeit in einem geöffneten Nachrichtenfenster die Rechtschrei-
bung überprüfen. Outlook verwendet die Rechtschreibprüfung gemeinsam mit anderen Microsoft
Office-Programmen, z.B. Word:
1. Starten Sie die Prüfung oben im Menüband auf der Registerkarte
Überprüfen mit einem Klick auf das rechtsstehende Symbol oder drücken
Sie die Taste (F7).
2. Wenn Outlook keinen Rechtschreibfehler findet, erscheint der folgende Hinweis:
Ende der Rechtschreibprüfung
3. Bei den Wörtern, die nicht im Wörterbuch vorzufinden sind, blendet Outlook das
nachfolgende Dialogfeld ein. In diesem Fenster nehmen Sie gegebenenfalls einige
Änderungen für die korrekte Schreibweise vor:
Schulungsunterlage Outlook 2019 / 365 Einführung
66 Musterseite aus dem Dettmer-Verlag, D-76889 Kapellen
www.schulungsunterlagen-verlag.de
Rechtschreibprüfung
4. Möchten Sie das von Outlook gefundene Wort korrigieren, haben Sie diese Möglichkeiten:
• einen Vorschlag auswählen oder
• die Änderung in dem Feld Nicht im Wörterbuch vornehmen.
5. Das Dialogfeld bietet Ihnen die folgenden Schaltflächen:
Schaltfläche Aktion
[Einmal_ignorieren] Das Wort wird nicht korrigiert.
[Alle_ignorieren] Das Wort wird im gesamten Dokument nicht geändert.
[Zum_Wörterbuch_hinzufügen] Das Wort im Feld Nicht im Wörterbuch wird dem Wörter-
buch hinzugefügt
[Ändern] Das falsch geschriebene Wort wird entweder durch das in
der Vorschlagsliste markierte Wort oder durch das manuell
geänderte Wort ersetzt.
[Alle_ändern] Jedes entsprechende Wort im Dokument wird entweder
durch das in der Vorschlagsliste markierte Wort oder durch
das manuell geänderte Wort ersetzt.
[AutoKorrektur] Das falsch geschriebene Wort und das manuell geänderte o-
der in der Vorschlagsliste markierte Wort werden in die Auto-
Korrektur-Liste aufgenommen.
[Optionen] Die Editoroptionen (Seite 67) aufrufen.
[Rückgängig] Eine Änderung wird zurückgenommen.
[Abbrechen] bzw.[Schließen] Das Fenster wird geschlossen.
Wenn die Rechtschreibprüfung immer vor dem Senden durchgeführt werden soll, aktivieren Sie
in den Optionen auf der Seite E-Mail das Kontrollkästchen
Vor dem Senden immer die Rechtschreibung prüfen:
Schulungsunterlage Outlook 2019 / 365 Einführung
67 Musterseite aus dem Dettmer-Verlag, D-76889 Kapellen
www.schulungsunterlagen-verlag.de
Rechtschreibprüfung vor dem Senden aktivieren
Mit einem Klick auf die Schaltfläche [Rechtschreibung_und_AutoKorrektur] öffnen Sie das nachfol-
gende Dialogfeld. Hier können Sie auf der Seite Dokumentprüfung weitere Einstellungen vor-
nehmen, z.B. auch ein anderes Benutzerwörterbuch (z.B. ein Fachwörterbuch) für die neuen
Wörter auswählen:
Weitere Einstellungen
Hier können Sie auch die automatische Rechtschreib- und Grammatikprüfung während
der Eingabe ein- und ausschalten .
7.7 Eine Datei anhängen
Vielleicht möchten Sie dem Empfänger nicht nur die Nachricht, sondern auch gleich ein Word-
Dokument, eine Excel-Tabelle, ein Outlook-Element oder dergleichen mitschicken.
Bitte beachten Sie aber, dass die Größe einer E-Mail zusammen mit dem Dateianhang von man-
chen Providern oder auch firmenintern eventuell beschränkt ist! Erkundigen Sie sich bei Ihrem
Internet Service Provider (ISP) oder bei Ihren zuständigen Administratoren in Ihrer Firma oder
Behörde, aber genauso auch bei der Empfängerin oder dem Empfänger der Nachricht! Im Regel-
fall verursachen Anhänge, die kleiner als 5 MB (Megabyte) sind, keine Probleme.
1. Um eine Datei an Ihr Schreiben anzuhängen, klicken Sie im Fenster einer neuen
Nachricht auf die Schaltfläche Datei anfügen (Registerkarte Start oder
Nachricht, Gruppe Einfügen).
Schulungsunterlage Outlook 2019 / 365 Einführung
68 Musterseite aus dem Dettmer-Verlag, D-76889 Kapellen
www.schulungsunterlagen-verlag.de
2. Eine Liste mit den zuletzt verwendeten
Elementen wird geöffnet, aus der Sie die
gewünschte Datei per Mausklick aus-
wählen.
Liste zuletzt verwendeter Elemente
3. Ist das gewünschte Element nicht in der Liste aufgeführt, klicken Sie auf Diesen PC durch-
suchen. Im nachfolgenden Explorer-Fenster wählen Sie das Laufwerk, den Ordner und die
Datei aus. Markieren Sie den Dateinamen und klicken Sie auf [Einfügen].
Das Explorer-Fenster Datei einfügen
Falls Sie mehrere Dateien anfügen möchten, drücken Sie beim Mausklick auf einen
Dateinamen gleichzeitig die (Strg)-Taste.
4. Unterhalb des Feldes Betreff erscheint die Zeile Angefügt mit dem Symbol und dem Namen
der angehängten Datei:
Der Mail wurde ein Dokument angehängt
5. Nachdem Sie die Nachricht verfasst haben, klicken Sie auf die Schaltfläche
Senden, oder drücken Sie die Tastenkombination [Strg]+(¢).
Schulungsunterlage Outlook 2019 / 365 Einführung
69 Musterseite aus dem Dettmer-Verlag, D-76889 Kapellen
www.schulungsunterlagen-verlag.de
Eine angehängte Datei löschen
So löschen Sie wieder eine angehängte Datei aus einer neuen, noch nicht gesendeten E-Mail im
Nachrichtenfenster: Markieren Sie die Datei in der Zeile Angefügt und drücken Sie die [Entf]-
Taste. Oder klicken Sie in den Eintrag mit der rechten Maustaste und wählen Sie den Befehl
Anlagen entfernen aus dem Kontextmenü.
7.8 Der Postausgang
Die gesendeten E-Mails legt Outlook grundsätzlich im Ordner Postausgang ab. Klicken Sie im
Hauptfenster in der Liste im Ordnerbereich auf den Eintrag Postausgang. Vor allem bei E-Mails,
die sehr groß sind, und natürlich auch bei einer fehlenden Verbindung zu einem Mail-Server,
können Sie überhaupt einen Eintrag im Postausgang sehen. Für das folgende Bild wurde extra
in den Offlinemodus (Seite 41) geschaltet, denn mit 77 KB zählt die Mail zu den normalen, also
kleinen E-Mails. Das Menüband wurde mit einem Doppelklick bis auf die Registerkarten-Zeile
verkleinert (Seite 12):
Der Postausgang (Vorschau deaktiviert)
Wenn der Ordnerbereich vielleicht aus Platzgründen geschlossen ist, öffnen Sie ihn vorüberge-
hend oder dauerhaft, wie es auf der Seite 18 beschrieben ist.
Die einzelnen Befehle zum Senden und Empfangen sind auf der Seite 41 erläutert. Vorausset-
zung für das Senden bzw. Empfangen ist die Verbindungsmöglichkeit Ihres Computers über ein
Netzwerk, ein DSL-Modem zu einem E-Mail-Server eines Unternehmens oder eines Providers,
z.B. T-Online.
Falls die Nachrichtenübermittlung nicht funktioniert, erhalten Sie eine Fehlermeldung:
Fehlermeldung
Schulungsunterlage Outlook 2019 / 365 Einführung
70 Musterseite aus dem Dettmer-Verlag, D-76889 Kapellen
www.schulungsunterlagen-verlag.de
7.9 Empfangene E-Mails beantworten
Um auf eine empfangene Nachricht eine Antwort zu schreiben, markieren Sie im Hauptfenster
die zu beantwortende E-Mail in der Nachrichtenliste.
• Nun klicken Sie oben im Menüband auf der Registerkarte Start in der
Befehlsgruppe Antworten auf die Schaltfläche Antworten bzw. Al-
len antworten. Falls die zu beantwortende E-Mail in einem Nachrich-
tenfenster geöffnet ist, klicken Sie auf der Registerkarte Nachricht in
der Befehlsgruppe Antworten auf die entsprechende Schaltfläche:
Eine Schaltfläche in der Gruppe Antworten anklicken
• Oder Sie klicken bei aktiviertem Lesebereich im nachfolgenden Bild auf die Schaltfläche Ant-
worten bzw. Allen antworten:
Schaltflächen im Lesebereich
Der Lesebereich wird in einen Antwort-Nachrichtenbereich umgewandelt, in dem Sie direkt Ihre
Antwort verfassen können. Ist allerdings der Lesebereich ausgeschaltet, wird das Fenster Nach-
richt geöffnet. Sie können aber auch im Antwort-Nachrichtenbereich über die Schaltfläche Ab-
docken ein eigenes Nachrichtenfenster öffnen:
Antwort-Nachrichtenbereich abdocken
Bei dem Befehl Allen antworten wird nicht nur dem Absender, sondern auch allen anderen Emp-
fängern dieser E-Mail eine Antwort-Nachricht zugeschickt.
In der Standardeinstellung kopiert Outlook nun die ursprüngliche Nachricht entweder in den Ant-
wort-Nachrichtenbereich oder in ein neues Fenster, setzt den/die ursprünglichen Absender der
Mail als neue/-n Empfänger ein, übernimmt den Betreff von der Original-Mail und setzt AW: davor
(Englisch: RE:). Sie brauchen jetzt nur noch den eigentlichen Antworttext zu schreiben, gegebe-
nenfalls Teile der Originalmail zu löschen und die Antwort abzusenden:
Schulungsunterlage Outlook 2019 / 365 Einführung
71 Musterseite aus dem Dettmer-Verlag, D-76889 Kapellen
www.schulungsunterlagen-verlag.de
Eine empfangene Mail in einem neuen Nachrichtenfenster beantworten
Auch beim Beantworten einer Nachricht sollten Sie auf die Netiquette achten und daran denken,
dass auch eine E-Mail eine Visitenkarte Ihrer Firma oder Behörde darstellt.
Wenn die Originalnachricht in die Antwort einbezogen ist, setzt Outlook vor den Originaltext noch
einen Zusatz, je nach Voreinstellung in Deutsch oder in Englisch (Einstellen der Sprache: siehe
unten):
Deutsch
Englisch
Dieser Zusatztext soll dem Empfänger nochmals die wichtigsten ursprünglichen Daten übermit-
teln. Sie können diesen Text aber auch ganz normal löschen oder verändern.
Originalnachricht in die Antwort einbeziehen
Ob die Originalnachricht in die Antwort einbezogen wird, kann von Ihnen eingestellt werden. Dazu
klicken Sie in den Optionen auf der Seite E-Mail bei dem Listenfeld Beim Antworten auf Nach-
richten auf den Pfeil und treffen eine andere Auswahl:
Optionen beim Antworten und Weiterleiten einstellen (Ausschnitt)
Falls Sie jedoch die Grundeinstellung nicht ändern wollen, die Originalnachricht aber in der aktu-
ellen Antwort nicht erscheinen soll, löschen Sie einfach den Text der Originalnachricht in der Mail.
Schulungsunterlage Outlook 2019 / 365 Einführung
72 Musterseite aus dem Dettmer-Verlag, D-76889 Kapellen
www.schulungsunterlagen-verlag.de
Deutsche oder englische Nachrichtenkennzeichnung
Der Zusatztext, der vor die Originalnachricht gesetzt wird, kann in deutscher oder englischer
Sprache ausgegeben werden. Zum Ändern öffnen Sie das Optionen-Fenster mit der Seite Er-
weitert. Soll der Zusatztext in englischer Sprache erscheinen, aktivieren Sie die entsprechenden
Kontrollkästchen im Bereich Internationale Optionen:
Deutsch oder Englisch?
7.10 Empfangene E-Mails weiterleiten
Vielleicht möchten Sie eine erhaltene E-Mail an andere Empfänger
weiterleiten, damit diese ebenfalls die Nachricht erhalten. Dies geht am
einfachsten, wenn Sie die Schaltfläche Weiterleiten auf der Register-
karte Start oder Nachricht in der Befehlsgruppe Antworten anklicken.
Outlook kopiert nun die ursprüngliche Nachricht in ein Fenster für aus-
gehende E-Mails, übernimmt den Betreff von der Original-Mail und
setzt WG davor. Sie brauchen jetzt nur noch den Empfänger in das
Feld An einzutragen oder aus dem Adressbuch auszuwählen. Eventu-
ell geben Sie noch einen eigenen Kommentar im Textbereich ein und
senden die Nachricht ab.
Auf den Registerkarten Start und Nachricht
Schulungsunterlage Outlook 2019 / 365 Einführung
73 Musterseite aus dem Dettmer-Verlag, D-76889 Kapellen
www.schulungsunterlagen-verlag.de
7.11 Zusammenfassung Elektronische Post (E-Mail-Nachrichten)
Sicherheitsprobleme, z.B. durch Computer-Viren
Computer-Viren werden am häufigsten durch E-Mails verbreitet. In einer HTML-formatierten
E-Mail und in einer Anlage (Anhang, Attachment) zu einer E-Mail kann sich ein Virus ver-
stecken. Deshalb bei Nachrichten von zweifelhaften Absendern: niemals auf eine Verknüp-
fung (Link) klicken und niemals eine Anlage öffnen! Das Problem Junk-E-Mail (Spam) wird
ab der Seite 87 noch eingehender beschrieben.
Eine E-Mail-Nachricht schreiben und senden
1. Wenn E-Mail der aktuelle Arbeitsbereich ist, klicken Sie für ein neues Nachrichtenfenster
auf der Registerkarte Start in der Gruppe Neu auf die Schaltfläche Neue E-Mail. Sie
können aber auch in jedem Arbeitsbereich (z.B. E-Mail, Kalender, Kontakte, Aufgaben,
Notizen) auf die Schaltfläche Neue Elemente klicken und in dem Auswahlmenü den
Befehl E-Mail-Nachricht wählen.
Darüber hinaus öffnen Sie auch ein Nachrichtenfenster über die Schaltfläche E-Mail im
Formularfenster Kontakt.
2. Im Nachrichtenfenster tippen Sie die E-Mail-Adresse in das Textfeld An ein. Falls die
Adresse im Adressbuch enthalten ist, können Sie auch auf die Schaltfläche [_An…_]
klicken und die Adresse im Adressbuch auswählen. Weitere Adressen geben Sie in die
Felder Cc und/oder Bcc ein.
Allerdings geben erfahrene Anwenderinnen und Anwender die Adresse erst ganz zum
Schluss ein. Damit ist die Gefahr geringer, dass aus Versehen eine unfertige Nachricht
gesendet wird!
3. Tragen Sie einen Betreff in das dafür vorgesehene Feld ein.
4. Um eine Datei an Ihr Schreiben anzuhängen (Anlage, Attachment), klicken Sie auf der
Registerkarte Nachricht in der Gruppe Einfügen auf die Schaltfläche Datei anfügen.
5. Das aktuelle Textformat wird in der Titelleiste angezeigt. Möchten Sie für die E-Mail im
Nachrichtenfenster das Textformat nachträglich ändern, klicken Sie im Menüband auf der
Registerkarte Text formatieren in der Gruppe Format auf eine der Schaltflächen: HTML,
Nur Text oder Rich-Text.
6. In den Textbereich unterhalb des Feldes Betreff schreiben Sie Ihre Nachricht.
7. Bei den Textformaten HTML und Rich-Text können Sie den markierten Text formatieren
(Registerkarte Text formatieren) und Objekte (z.B. Bild) in den Text einfügen
(Registerkarte Einfügen).
8. Um die Nachricht mit einer Bestätigung zu versehen, aktivieren Sie auf der Registerkarte
Optionen in der Gruppe Verlauf die Option Übermittlungsbestät. anfordern
und/oder die Option Lesebestät. anfordern.
9. Nachdem Sie die Nachricht verfasst haben, klicken Sie auf die Schaltfläche Senden oder
drücken Sie die Tastenkombination [Strg]+(¢).
10. Bei den entsprechenden optionalen Einstellungen und einer Verbindung zu einem Mail-
Server (Online-Verbindung) wird die E-Mail an den oder die Absender automatisch
verschickt. Andernfalls speichert Outlook die Nachricht im Ordner Postausgang.
Die Befehle Senden und Empfangen
Zum manuellen Senden von Nachrichten im Ordner Postausgang und Empfangen von
Nachrichten drücken Sie jederzeit die (F9)-Taste oder klicken Sie auf der Registerkarte
Senden/Empfangen auf die Schaltfläche Alle Ordner senden/empfangen.
Nachrichten lesen
Neue empfangene Mails legt Outlook meistens im Ordner Posteingang ab. Durch Einschal-
ten der Vorschau (Registerkarte Ansicht, Gruppe Anordnung, Nachrichtenvorschau)
und/oder des Lesebereichs (Registerkarte Ansicht, Gruppe Layout, Lesebereich) können
Schulungsunterlage Outlook 2019 / 365 Einführung
74 Musterseite aus dem Dettmer-Verlag, D-76889 Kapellen
www.schulungsunterlagen-verlag.de
Sie im Hauptfenster wenigstens einen Teil des Inhalts der markierten Mail lesen. Um eine
Nachricht in einem eigenen Fenster zu öffnen, klicken Sie in der Nachrichtenliste doppelt auf
diese Nachricht.
Herunterladen (Download) von Bildern
In der Standardeinstellung sind Bilder und andere externe Inhalte aus Sicherheitsgründen
(z.B. Virus) in HTML-E-Mails blockiert. Beim Öffnen dieser Nachricht oder in der Vorschau
bekommen Sie in der Informationsleiste einen Hinweis. Wenn die Nachricht von einem
vertrauenswürdigen Absender kommt und Sie diese Bilder sehen möchten, klicken Sie auf
die Informationsleiste und wählen aus einem Menü den Befehl Bilder herunterladen.
Dateianhang (Anlage, Attachment)
Dateianhänge erkennen Sie an dem Büroklammersymbol , allerdings werden bestimmte
Anlagen von Outlook blockiert. Sie sollten nur Dateien aus einer vertrauenswürdigen Quelle
anzeigen lassen bzw. öffnen! Zum Öffnen eines Anhangs bei einer empfangenen Nachricht
markieren Sie den Anhang in der Anlagenzeile und klicken auf der Registerkarte Anlagen
auf die Schaltfläche Öffnen und im sich eventuell öffnenden Dialogfeld noch mal auf Öffnen.
Um die Anlage zu speichern, klicken Sie auf der Registerkarte Anlagen auf die Schaltfläche
Speichern unter. Nach dem Speichern überprüfen Sie die Datei mit einem Anti-Viren-
Programm!
Adresse einer E-Mail in das Adressbuch übernehmen
Klicken Sie mit der rechten Maustaste auf eine Adresse (Empfänger oder Absender) und
wählen Sie aus dem Kontextmenü den Befehl Zu Outlook-Kontakten hinzufügen.
Empfangene E-Mails beantworten bzw. weiterleiten
Um auf eine empfangene Nachricht eine Antwort zu schreiben bzw. an andere Empfänger
weiterzuleiten, markieren Sie im Hauptfenster die zu betreffende E-Mail und klicken auf die
Schaltflächen Antworten, Allen antworten oder Weiterleiten (im Lesebereich oder Regis-
terkarte Start, Gruppe Antworten). In einem geöffneten Nachrichtenfenster finden Sie diese
Schaltflächen auf der Registerkarte Nachricht.
Verschiedene Ansichten in allen Arbeitsbereichen
Outlook bietet Ihnen in allen Arbeitsbereichen die verschiedensten Ansichten. Über die
Schaltflächen in der Gruppe Aktuelle Ansicht auf der Registerkarte Ansicht wählen Sie aus
einem großen Angebot die für Sie geeignete Einstellung aus.
Schulungsunterlage Outlook 2019 / 365 Einführung
3 Musterseite aus dem Dettmer-Verlag, D-76889 Kapellen
www.schulungsunterlagen-verlag.de
Inhaltsverzeichnis
1 Vorbemerkungen ................................................................................................................. 5 1.1 Tasten-Bezeichnungen ............................................................................................... 5 1.2 Der Unterschied zwischen Office 2019 und Office 365 ............................................... 5 1.3 Neuerungen in Windows 10 ........................................................................................ 6
2 Outlook 2019 - Aufgaben und Möglichkeiten ................................................................. 10 3 Das Outlook-Programmfenster ........................................................................................ 11
3.1 Das Menüband .......................................................................................................... 11 3.2 Das Datei-Menü ......................................................................................................... 15 3.3 Symbole ..................................................................................................................... 16 3.4 Kontextmenüs und -Symbolleisten ............................................................................ 17 3.5 Tasten (Shortcuts) ..................................................................................................... 18 3.6 Der Ordnerbereich und die Modulleiste .................................................................... 18 3.7 Die Aufgabenleiste .................................................................................................... 20 3.8 Der Personenbereich ................................................................................................ 20 3.9 Startordner festlegen ................................................................................................. 21 3.10 Die Ordnerliste ........................................................................................................... 22 3.11 Hilfe ........................................................................................................................... 22 3.12 Wechsel zu anderen Programmen ............................................................................ 25 3.13 Outlook beenden ....................................................................................................... 27 3.14 Zusammenfassung Outlook-Programmfenster und Outlook beenden ...................... 28
4 Das elektronische Adressbuch (Kontakte) ..................................................................... 29 4.1 Einen neuen Kontakt anlegen ................................................................................... 29 4.2 Die Notizen formatieren ............................................................................................. 32 4.3 Die verschiedenen Seiten des Fensters Kontakt ...................................................... 33 4.4 Übungen .................................................................................................................... 33 4.5 Einen bestehenden Kontakt ändern .......................................................................... 34 4.6 Eine Kontaktgruppe (Verteilerliste) erstellen ............................................................. 35 4.7 Adressen suchen ....................................................................................................... 37 4.8 Eine Adresse aus dem Adressbuch löschen ............................................................. 37 4.9 Zusammenfassung Adressbuch (Kontakte) .............................................................. 37
5 Die elektronische Post (E-Mail-Nachrichten) .................................................................. 39 5.1 Outlook als universelle Infobox ................................................................................. 39 5.2 Vorteile ...................................................................................................................... 40 5.3 Nachteile .................................................................................................................... 40 5.4 Automatische Übermittlung ....................................................................................... 40 5.5 Die Befehle Senden und Empfangen ........................................................................ 41
6 E-Mails empfangen ............................................................................................................ 42 6.1 Der Ordner Posteingang ........................................................................................... 42 6.2 Vorschau ................................................................................................................... 43 6.3 Nachricht in einem eigenen Fenster öffnen .............................................................. 45 6.4 Nachrichten vorlesen lassen ..................................................................................... 46 6.5 Automatisches Herunterladen (Download) von Bildern ............................................ 46 6.6 Lesebestätigung ........................................................................................................ 47 6.7 Dateianhang .............................................................................................................. 47 6.8 Computerviren ........................................................................................................... 47 6.9 Anlagen öffnen und speichern ................................................................................... 53 6.10 Adresse einer E-Mail in das Adressbuch übernehmen ............................................. 56 6.11 Das Nachrichtenfenster schließen ............................................................................ 56
7 E-Mails versenden ............................................................................................................. 57 7.1 Das Textformat .......................................................................................................... 57 7.2 Eine E-Mail-Nachricht schreiben ............................................................................... 58 7.3 Nachrichtenoptionen.................................................................................................. 60 7.4 Nachrichten an verschiedene Empfänger schicken .................................................. 64 7.5 Besonderheiten der E-Mail-Adressierung ................................................................. 64 7.6 Rechtschreibprüfung ................................................................................................. 65 7.7 Eine Datei anhängen ................................................................................................. 67 7.8 Der Postausgang ....................................................................................................... 69 7.9 Empfangene E-Mails beantworten ............................................................................ 70
Schulungsunterlage Outlook 2019 / 365 Einführung
4 Musterseite aus dem Dettmer-Verlag, D-76889 Kapellen
www.schulungsunterlagen-verlag.de
7.10 Empfangene E-Mails weiterleiten .............................................................................. 72 7.11 Zusammenfassung Elektronische Post (E-Mail-Nachrichten) ................................... 73
8 Text im Nachrichtenfenster verändern (editieren) ......................................................... 75 8.1 Einfüge- und Überschreibmodus ............................................................................... 75 8.2 Text markieren ........................................................................................................... 76 8.3 Text löschen .............................................................................................................. 77 8.4 Rückgängig machen, Wiederherstellen und Wiederholen ........................................ 77 8.5 Zwischenablagen....................................................................................................... 77 8.6 Text kopieren ............................................................................................................. 80 8.7 Text ausschneiden und verschieben ......................................................................... 80 8.8 Drag & Drop ............................................................................................................... 80 8.9 Text aus einem Textverarbeitungs-Dokument übernehmen ..................................... 82 8.10 Texte im aktuellen Nachrichtenfenster suchen und ersetzen ................................... 82 8.11 Nachricht speichern ................................................................................................... 83 8.12 Zusammenfassung Text im Nachrichtenfenster editieren ......................................... 85
9 Nachrichten verwalten ...................................................................................................... 87 9.1 Junk-E-Mail (Spam) ................................................................................................... 87 9.2 Ein neuer Ordner ....................................................................................................... 88 9.3 Nachrichten aus der Nachrichtenliste löschen .......................................................... 89 9.4 Die Spalten in der Nachrichtenliste anordnen ........................................................... 90 9.5 Nachrichten nach Name, Betreff, Datum etc. sortieren............................................. 91 9.6 Nachrichten suchen ................................................................................................... 92 9.7 Zusammenfassung Nachrichten verwalten ............................................................... 93
10 Termine planen und verwalten ......................................................................................... 94 10.1 Die Organisation der Zeitplanung .............................................................................. 94 10.2 Der Umgang mit dem Kalender ................................................................................. 94 10.3 Die Grundeinstellungen des Kalenders ..................................................................... 95 10.4 Mit dem Kalender arbeiten ........................................................................................ 98 10.5 So tragen Sie Termine in den Kalender ein .............................................................. 98 10.6 Ganztägige Ereignisse planen ................................................................................ 107 10.7 Terminüberblick von anderen Arbeitsbereichen aus ............................................... 108 10.8 Übungen .................................................................................................................. 108 10.9 Zusammenfassung Termine planen und verwalten ................................................ 108
11 Aufgaben eingeben und verwalten ................................................................................ 110 11.1 Neue Aufgaben eingeben ........................................................................................ 110 11.2 Erledigte Aufgaben .................................................................................................. 111 11.3 Wiederkehrende Aufgaben ...................................................................................... 112 11.4 Aufgaben immer anzeigen ...................................................................................... 113 11.5 Übungen .................................................................................................................. 114 11.6 Zusammenfassung Aufgaben ................................................................................. 114
12 Note it - Der elektronische Notizzettel ........................................................................... 115 12.1 Notizen anlegen ....................................................................................................... 115 12.2 Notizen anzeigen und löschen ................................................................................ 115 12.3 Übungen .................................................................................................................. 116 12.4 Zusammenfassung Notizen ..................................................................................... 116
13 Pläne und Listen drucken ............................................................................................... 117 13.1 Seitenansicht (Druckvorschau) ............................................................................... 117 13.2 Das Dialogfeld Drucken ........................................................................................... 118 13.3 Seite einrichten ........................................................................................................ 120 13.4 Übung ...................................................................................................................... 120 13.5 Zusammenfassung Drucken ................................................................................... 121
14 Weitere Möglichkeiten, Einstellungen und eine Übersichtstabelle ............................ 122 14.1 Intelligente Suche .................................................................................................... 122 14.2 Symbolleiste für den Schnellzugriff anpassen ........................................................ 122 14.3 Die Statusleiste einstellen ....................................................................................... 124 14.4 Das vereinfachte Menüband anpassen ................................................................... 124 14.5 Sicherheit und Wartung ........................................................................................... 125 14.6 Windows-Firewall .................................................................................................... 126 14.7 Windows Defender (Virenschutz) ............................................................................ 127 14.8 Stift- und Fingereingabe am Touchscreen-Bildschirm ............................................ 128
15 Stichwortverzeichnis ....................................................................................................... 131