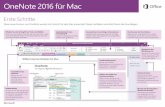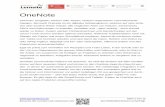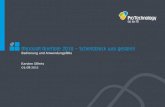Schulungsunterlagen für IT-Seminare und EDV-Schulungen als ... · OneNote 2016 Grundlagen ....
Transcript of Schulungsunterlagen für IT-Seminare und EDV-Schulungen als ... · OneNote 2016 Grundlagen ....
OneNote 2016 Firmen-Name Einführung
16 Musterseite aus dem Dettmer-Verlag, D-76889 Kapellen
www.dettmer-verlag.de
3 Ein Notizbuch erstellen, anpassen und löschen
OneNote-Notizbücher sind von der Struktur her wie die Aktenordner aufgebaut, die zuhauf in
unseren Büros zu finden sind. Das Notizbuch selbst entspricht dabei dem Ordner, die Abschnitte
(ab Seite 19) den Trennregistern und die Seiten (ab Seite 23) den abgehefteten Blättern.
3.1 Ein neues Notizbuch erstellen
Wenn Sie ein neues Notizbuch erstellen möchten, gehen Sie wie folgt vor:
1. Wechseln Sie zum Datei-Menü, und klicken Sie links in der Navigationsleiste auf Neu.
2. Wählen Sie im Bereich rechts von der Navigationsleiste den Speicherort aus, z.B. Dieser PC.
3. Geben Sie einen Notizbuchnamen in das dafür vorgesehene Textfeld im rechten Teil des
Fensters ein, im Beispiel Computerschulung.
4. Klicken Sie abschließend auf die Schaltfläche Notizbuch erstellen.
Ein Notizbuch erstellen
Es wird ein neues Notizbuch mit einem Abschnitt und einer Seite erstellt:
Neues Notizbuch mit einem Abschnitt und einer Seite (Menüband minimiert)
OneNote 2016 Firmen-Name Einführung
17 Musterseite aus dem Dettmer-Verlag, D-76889 Kapellen
www.dettmer-verlag.de
Zwischen Notizbüchern wechseln
Haben Sie mehrere Notizbücher angelegt, können Sie
schnell zwischen diesen hin und her wechseln:
Klicken Sie neben dem Namen des aktuellen Notiz-
buchs (hier: Computerschulung) auf den Pfeil . Im
sich öffnenden Untermenü werden alle verfügbaren
Notizbücher angezeigt. Wählen das gewünschte Notiz-
buch aus, indem Sie mit der Maus auf seinen Namen
klicken.
Zwischen Notizbüchern wechseln
Der Befehl Notizbuch hinzufügen ganz oben im Untermenü öffnet die Seite Neu des
Datei-Menüs.
3.2 Text zufügen
Um Ihrem Notizbuch Text zuzufügen, klicken Sie einfach mit der
Maus in den Notizenbereich und tippen den Text ein. Wie auf einem
normalen Blatt Papier kann der Text an einer beliebigen Stelle ein-
gegeben werden.
Text einfach eintippen
Sie können aber auch einen vorher kopierten Text per Copy & Paste einfügen. Markieren Sie
dazu den Text in einem anderen Programm-Fenster beispielsweise mit der Tastenkombination
(Strg)+(C), wechseln Sie zurück zu OneNote, klicken Sie mit der Maus an die gewünschte Einfü-
gestelle, und fügen Sie den Text z.B. mit der Tastenkombination (Strg)+(V) ein. Verknüpfungen,
so genannte Links, werden bei beiden Eingabemethoden von OneNote umgewandelt.
OneNote erstellt automatisch einen Notizencontainer, der mit der Maus über den oberen Con-
tainerrand an eine beliebige Stelle geschoben werden kann. Die Notizencontainer werden ab
Seite 54 näher erläutert.
Um weiteren Text in einen neuen Container einzugeben, muss häufig doppelt auf die
gewünschte Stelle geklickt werden, da sonst der bestehende Container vergrößert und
um den neuen Text erweitert wird. Probieren Sie es aus!
Übersicht
Zuerst markieren, dann kopieren!
Befehl Ausschneiden Kopieren Einfügen
Kontextmenü
(rechte Maustaste): Ausschneiden Kopieren z.B.:
Tasten-
Kombinationen:
(Strg)+(X) oder
(ª_)+(Entf)
(Strg)+(C) oder
(Strg)+(Einfg)
(Strg)+(V) oder
(ª_)+(Einfg)
Symbole
(Registerkarte Start
und Aufgabenbereich
Zwischenablage):
OneNote 2016 Firmen-Name Einführung
18 Musterseite aus dem Dettmer-Verlag, D-76889 Kapellen
www.dettmer-verlag.de
Text formatieren
Markieren Sie den gewünschten Text (alles markieren durch Klick auf den oberen Containerrand),
und formatieren Sie ihn wie gewohnt mit den Schaltflächen der Registerkarte Start oder der Mini-
Symbolleiste nach Ihren Wünschen.
Die Befehlsgruppe Text auf der Registerkarte Start
Die Schaltflächen bieten Ihnen den Vorteil, sofort die Formatierung des aktuellen Textes ablesen
zu können, z.B.:
Schriftart
Schriftgröße in Punkt
Fett
Kursiv
Unterstrichen
Durchgestrichen
Nach dem Einschalten der Schriftstile Fett, Kursiv, Unterstrichen und Durchgestrichen sind diese
Symbole in der Leiste aktiviert. Die Schriftstile werden auch Schriftschnitte oder Hervorhebungen
genannt.
Ab der Seite 80 haben wir noch weitere Möglichkeiten für das Bearbeiten und Formatieren eines
Textes zusammengestellt.
AutoKorrektur
Durch die AutoKorrektur-Funktion, die Sie vielleicht schon von anderen Microsoft-Office Program-
men kennen, korrigiert OneNote während der Texteingabe Ihre Tipp- und Rechtschreibfehler.
Dazu vergleicht das Programm die Texteingabe mit den Einträgen aus der Korrekturliste. Wird
ein Eintrag in der Liste gefunden, erfolgt die Korrektur sofort bei der Texteingabe. Über den Weg
Datei-Menü, Optionen, öffnen Sie auf der Seite Dokumentprüfung mit einem Klick auf die Schalt-
fläche [AutoKorrektur-Optionen] das Dialogfeld AutoKorrektur. Hier können Sie über die Felder Er-
setzen und Durch das falsche und das richtige Wort in die AutoKorrektur-Liste aufnehmen.
Dialogfeld AutoKorrektur
OneNote 2016 Firmen-Name Einführung
19 Musterseite aus dem Dettmer-Verlag, D-76889 Kapellen
www.dettmer-verlag.de
3.3 Abschnitte
Abschnitte sind vergleichbar mit Registern
in einem Ordner und dienen der Unterglie-
derung des Notizbuchs. In OneNote werden
sie durch Registerlaschen dargestellt. Wie
bereits erwähnt, enthält ein neues Notiz-
buch nur einen Abschnitt, im Bild rechts ist
es der Abschnitt mit dem Namen Neuer Ab-
schnitt 1.
Notizbuch mit einem Abschnitt
Abschnitt zufügen
Um Ihr digitales Notizbuch zu gliedern und somit Ihre Notizen übersichtlich zu ordnen, können
Sie es um weitere Abschnitte ergänzen. Klicken Sie dazu rechts neben der Registerlasche (Tab)
auf das Plus-Symbol :
Auf das Plus-Symbol klicken
Oder Sie öffnen durch Rechtsklick auf die beste-
hende Registerlasche das Kontextmenü und wählen
den Befehl Neuer Abschnitt. Es wird ein weiterer Ab-
schnitt eingefügt, dessen Name automatisch von
OneNote vergeben wird, in unserem Fall Neuer Ab-
schnitt 2. Der Abschnittsname ist markiert und kann
direkt überschrieben werden.
Kontextmenü
In unserem Beispiel soll dieser zweite Abschnitt Ansprechpartner heißen.
Abschnitt umbenennen
Unser Notizbuch hat nun zwei Abschnitte: Neuer Abschnitt 1 und Ansprechpartner. Neuer Ab-
schnitt 1 ist allerdings wenig aussagekräftig, weswegen wir Ihn nun nachträglich umbenennen.
Da uns dieser Abschnitt zum Üben dienen soll, nennen wir Ihn Übungen:
Doppelklicken Sie auf die entsprechende Registerlasche oder öff-
nen Sie durch Rechtsklick das Kontextmenü des Tabs, und wählen
Sie den Befehl Umbenennen. Der Abschnittsname ist nun mar-
kiert und kann überschrieben werden.
Markierter Abschnittsname
Abschnitte neu anordnen
Neue Abschnitte werden immer rechts von den bestehenden Abschnitten eingefügt, so dass die
Reihenfolge nicht immer Ihren Wünschen entsprechen wird. OneNote bietet Ihnen deshalb die
Möglichkeit, die Abschnitte durch Verschieben immer wieder neu anzuordnen.
OneNote 2016 Firmen-Name Einführung
20 Musterseite aus dem Dettmer-Verlag, D-76889 Kapellen
www.dettmer-verlag.de
Innerhalb eines Notizbuchs können Sie die Registerlaschen
ganz einfach bei gedrückter linker Maustaste an eine andere
Stelle schieben. Ein Pfeil zeigt Ihnen die Einfügestelle an.
Sobald Sie die Maustaste loslassen, wird der Abschnitt an der
neuen Stelle platziert.
Einen Abschnitt verschieben
Sie können Abschnitte aber auch in ein anderes Notizbuch verschieben:
Öffnen Sie durch Rechtsklick auf die Registerlasche
des entsprechenden Abschnitts das Kontextmenü,
und wählen Sie den Befehl Verschieben oder kopie-
ren. Im nachfolgenden Dialogfenster wählen Sie das
Ziel durch Mausklick aus (im Bild Mein Notizbuch)
und klicken auf die Schaltfläche [Verschieben] (oder
[Kopieren], wenn Sie den Abschnitt zusätzlich in dem
anderen Notizbuch speichern möchten).
Verschieben oder kopieren (Ausschnitt)
Ziel auswählen
Ihre Aufgabe
Verschieben Sie den Abschnitt wieder in das ursprüngliche Notizbuch Computerschulung und
erstellen Sie dort noch drei weitere Abschnitte: Geschäftsreise Dresden, Geschäftsreise Berlin
und Geschäftsreise München.
Abschnitt löschen
Möchten Sie einen Abschnitt löschen, öffnen Sie dessen Kontextmenü durch Rechtsklick auf die
Registerlasche und wählen den Befehl Löschen. Bestätigen Sie die folgende Meldung mit [_Ja_].
Abschnitt löschen? Ja!
Haben Sie einen Abschnitt versehentlich gelöscht? Kein Problem – zumindest wenn das Löschen
nicht mehr als 60 Tage zurückliegt, und Sie den Papierkorb nicht zwischenzeitlich geleert haben!
1. Wählen Sie im Kontextmenü des Notizbuchs (Rechtsklick auf den Notizbuchnamen) den Be-
fehl Notizbuch-Papierkorb:
OneNote 2016 Firmen-Name Einführung
21 Musterseite aus dem Dettmer-Verlag, D-76889 Kapellen
www.dettmer-verlag.de
Den Notizbuch-Papierkorb öffnen
Der Notizbuch-Papierkorb wird geöffnet:
Der Notizbuch-Papierkorb
2. Öffnen Sie im Papierkorb das Kontextmenü des wiederherzustellenden Abschnitts (im Bei-
spiel Ansprechpartner), und wählen Sie den Befehl Verschieben oder kopieren.
3. Wählen Sie im nachfolgenden Dialogfeld das Ziel (im Beispiel Computerschulung), und kli-
cken Sie auf die Schaltfläche [Verschieben] oder [Kopieren].
Gelöschten Abschnitt ins ursprüngliche Notizbuch verschieben
Vom Papierkorb wechseln Sie über den Pfeil links von den Registerlaschen zur nächst-
höheren Ebene (Notizbuch) oder über den Pfeil zum Notizbuch, das Sie im Untermenü
auswählen.
Abschnittsgruppen erstellen
Hat Ihr Notizbuch sehr viele Abschnitte, geht die Übersichtlichkeit schnell verloren. Abhilfe kön-
nen so genannte Abschnittgruppen schaffen, in denen Sie mehrere Abschnitte zusammenfassen
können:
1. Klicken Sie mit der rechten Maustaste auf eine Abschnittsregisterlasche, und wählen Sie im
Kontextmenü den Befehl Neue Abschnittsgruppe.
2. Nun wird rechts von den Registerlaschen die neue Abschnittsgruppe in Form eine Schaltflä-
che zugefügt, und ihr Name ist markiert. Überschreiben Sie ihn mit Geschäftsreisen.
OneNote 2016 Firmen-Name Einführung
22 Musterseite aus dem Dettmer-Verlag, D-76889 Kapellen
www.dettmer-verlag.de
Ausschnitt der Registerzeile
Ein nachträgliches Umbenennen ist über das Kontextmenü, Befehl Umbenennen jeder-
zeit möglich.
3. Nun können die gewünschten Abschnitte per Drag & Drop in die Abschnittsgruppe gezogen
werden, in unserem Beispiel also Geschäftsreise Dresden, Geschäftsreise Berlin und Ge-
schäftsreise München:
Klicken Sie auf die erste zu verschiebende Registerlasche, ziehen Sie sie bei gedrückter
linker Maustaste auf die Abschnittsgruppe Geschäftsreisen, und lassen Sie die Maustaste
sofort los.
4. Verfahren Sie mit dem zweiten und dritten Abschnitt wie in Schritt 3 beschrieben. Wenn Sie
beim Verschieben etwas auf der Abschnittgruppe verharren, wird diese geöffnet und Sie kön-
nen selbst bestimmen, an welcher Stelle der Abschnitt eingefügt werden soll (siehe Kapitel
Abschnitte neu anordnen).
Die geöffnete Abschnittsgruppe Geschäftsreisen (Ausschnitt)
5. Vom Notizbuch aus öffnen Sie die Abschnittgruppe durch Klick auf
die entsprechende Schaltfläche rechts von den Abschnittsregistern.
Wie beim Papierkorb wechseln Sie auch innerhalb einer Abschnittsgruppe über den Pfeil
zur nächsthöheren Ebene (Notizbuch) oder über den Pfeil zum Notizbuch, das Sie
im Untermenü auswählen.
Abschnittsgruppe löschen
Möchten Sie die Abschnittgruppe inklusive der darin enthal-
tenen Abschnitte löschen, klicken Sie im Notizbuch mit der
rechten Maustaste auf die Schaltfläche der Gruppe und
wählen den Kontextmenü-Befehl Löschen.
Sollen die Abschnitte dagegen erhalten bleiben, müssen Sie
sie vorher wie auf Seite 20 beschrieben aus der Abschnitts-
gruppe verschieben.
Abschnittsgruppe löschen
Ihr Notizbuch sollte nicht aus zu vielen Abschnitten und Abschnittsgruppen bestehen,
damit Sie nicht die Übersicht verlieren. Überlegen Sie sich daher, ob die Nutzung meh-
rerer Notizbücher nicht sinnvoller ist.
Übung
Löschen Sie die Abschnittsgruppe Geschäftsreisen unter Beibehaltung des Abschnitts Ge-
schäftsreise Berlin:
1. Öffnen Sie die Abschnittgruppe durch Klick (linke Maustaste) auf die Schaltfläche Geschäfts-
reisen rechts von den Abschnittsregistern.
OneNote 2016 Firmen-Name Einführung
23 Musterseite aus dem Dettmer-Verlag, D-76889 Kapellen
www.dettmer-verlag.de
2. Klicken Sie mir der rechten Maustaste auf die Registerlasche Geschäftsreise Berlin, und
wählen Sie im Kontextmenü den Befehl Verschieben oder kopieren.
3. Wählen Sie im Dialogfenster Abschnitt verschieben oder kopieren das Notizbuch Com-
puterschulung durch Mausklick aus, und klicken Sie auf die Schaltfläche [Verschieben].
4. Klicken Sie nun mit der rechten Maustaste auf die Schaltfläche
Geschäftsreisen und wählen Sie im Kontextmenü den Befehl
Löschen.
5. Bestätigen Sie das nachfolgende Dialogfeld mit [_Ja_].
Abschnittsgruppe löschen? Ja!
3.4 Seiten
Unser Notizbuch besteht mittlerweile zwar aus mehreren Abschnitten, aber jeder Abschnitt hat
nach wie vor nur eine Seite. Doch wie bei einem Notizbuch aus Papier, kann es notwendig sein,
mehrere Seiten zur Verfügung zu haben.
Seiten hinzufügen
Um dem aktuellen Abschnitt eine Seite zuzufügen,
• klicken Sie in der Seitenleiste am rechten Fensterrand auf
Seite hinzufügen.
• Oder Sie zeigen entweder zwischen zwei Seiten oder in den
oberen/unteren Bereich des Seitentitels (hier: Seite ohne
Titel) und klicken dann auf das erscheinende Symbol .
Seite zufügen
Bei neuen Seiten wird unterhalb des Titels immer das Datum und die Uhrzeit angezeigt, wann die
Seite erstellt wurde. Wie Sie diese Zeitangabe abändern oder löschen, erläutern wir auf Seite 83.
Ihre Aufgabe
Fügen Sie dem Abschnitt Geschäftsreise Berlin insgesamt vier Seiten zu, so dass sich eine Gesamtzahl von fünf ergibt.
Seiten umbenennen
In OneNote entspricht der Seitenname dem Titel (= Über-
schrift) links im Notizenbereich. Da neue Seiten noch keinen
Titel haben, tragen Sie den Namen Seite ohne Titel. Um
den Namen zu ändern, öffnen Sie in der Seitenleiste das
Kontextmenü der entsprechenden Seite und wählen den
Befehl Umbenennen. Der Titel wird markiert und kann
überschrieben werden.
Kontextmenü der Seite (Ausschnitt)
OneNote 2016 Firmen-Name Einführung
24 Musterseite aus dem Dettmer-Verlag, D-76889 Kapellen
www.dettmer-verlag.de
Der Titel kann überschrieben werden
Oder Sie geben den Titel und damit den Seitennamen direkt im Notizenbereich ein bzw. ändern
ihn ab. In unserem Beispiel soll die erste Seite des Abschnitts Geschäftsreise Berlin den Namen
An- und Abreise erhalten, die zweite den Namen Kulturprogramm, die dritte Unterkunft, die
vierte Sehenswürdigkeiten und die fünfte Veranstaltungen.
Seiten verschieben
Möchten Sie Seiten innerhalb eines Abschnitts verschieben,
um sie neu anzuordnen, können Sie dies ganz einfach per Drag
& Drop tun: Klicken Sie in der Seitenleiste auf die zu verschie-
bende Seite (im Beispiel Unterkunft) und ziehen Sie sie bei
gedrückter linker Maustaste an die gewünschte Position (im
Beispiel zwischen An- und Abreise und Kulturprogramm).
Die neue Position wird durch eine dünne Linie gekennzeichnet.
Seite verschieben
Soll die Seite dagegen in einen anderen Abschnitt desselben oder eines anderen Notizbuchs
verschoben werden, klicken Sie in der Seitenleiste mit der rechten Maustaste auf die entspre-
chende Seite und wählen im Kontextmenü den Befehl Verschieben oder kopieren. Im nachfol-
genden Dialogfeld wählen Sie den Zielabschnitt aus und klicken auf [Verschieben]. Beim Ver-
schieben in ein anderes Notizbuch, müssen dessen Abschnitte unter Umständen noch durch Klick
auf das Symbol angezeigt werden.
Seite verschieben
Klicken Sie für unser Beispiel auf [Abbrechen]. Haben Sie die Seite bereits verschoben, verschie-
ben Sie sie wieder zurück an ihren ursprünglichen Ort.
Seite löschen
Zum Löschen einer Seite öffnen Sie in der Seitenleiste ihr Kontextmenü und wählen den Befehl
Löschen. Aber Achtung! Hier werden Sie nicht gefragt, ob Sie die Seite auch wirklich in den
Papierkorb verschieben möchten. Sie können die gelöschte(n) Seite(n) aber innerhalb von 60
Tagen wieder aus dem Papierkorb zurückholen, wenn Sie ihn nicht vorher gelöscht haben.
OneNote 2016 Firmen-Name Einführung
25 Musterseite aus dem Dettmer-Verlag, D-76889 Kapellen
www.dettmer-verlag.de
Löschen rückgängig machen
1. Wählen Sie im Kontextmenü des Notizbuchs
Notizbuch-Papierkorb.
2. Wechseln Sie im Papierkorb zum Register
(Abschnitt) Gelöschte Seiten.
3. Öffnen Sie in der Seitenleiste das Kontext-
menü der entsprechenden Seite, und klicken
Sie auf den Befehl Verschieben oder kopie-
ren.
4. Wählen Sie im Dialogfeld Seiten verschieben
und kopieren den Zielabschnitt aus, und kli-
cken Sie auf die Schaltfläche [Verschieben].
Notizbuch-Kontextmenü
Vom Papierkorb wechseln Sie über den Pfeil links von den Registerlaschen zur nächst-
höheren Ebene (Notizbuch) oder über den Pfeil zum Notizbuch, das Sie im Untermenü
auswählen.
Unterseiten erstellen
OneNote bietet Ihnen die Möglichkeit, Ihre Notizen mit Hilfe von Unterseiten und Unter-Untersei-
ten noch weiter zu gliedern und übersichtlich zu halten. In unserem Beispiel sollen die Seiten
Sehenswürdigkeiten und Veranstaltungen als Unterseiten der Seite Kulturprogramm verwen-
det werden.
Markieren Sie die beiden Seiten bei gedrückter (Strg)-Taste in
der Seitenleiste durch Mausklick. Öffnen Sie nun entweder das
Kontextmenü durch Klick mit der rechten Maustaste, und wählen
Sie den Befehl Als Unterseite verwenden, oder schieben Sie
die Seiten bei gedrückter linker Maustaste etwas nach rechts.
Über die Pfeile bzw. können die Unterseiten ein- und aus-
geblendet werden. Die Pfeile erscheinen, wenn man in der Sei-
tenleiste auf den Seitentitel zeigt:
Als Unterseiten verwenden
Unterseiten ein- und ausblenden
Würden Sie die Seite noch weiter nach rechts schieben oder bei der Unterseite erneut
den Kontextmenü-Befehl Als Unterseite verwenden wählen, entstünde eine Unter-Un-
terseite.
Übung
1. Benennen Sie die bestehende Seite des Abschnitts Übungen in Inhalte einfügen um.
OneNote 2016 Firmen-Name Einführung
26 Musterseite aus dem Dettmer-Verlag, D-76889 Kapellen
www.dettmer-verlag.de
2. Fügen Sie der Seite Inhalte einfügen folgende Untersei-
ten zu:
• Webseiteninhalt
• Bildschirmausschnitt
• Bilder
• Audio/Video
• Zeichnungen/Formen
• Dateien.
Die Seiten des Abschnitts Übungen
Lösungsweg
1. Wechseln Sie im Notizbuch Computerschulung durch Klick auf die gleichnamige Register-
lasche zum Abschnitt Übungen.
2. Geben Sie den Titel und damit den Seitennamen Inhalte einfügen direkt im Notizenbereich
in den dafür vorgesehenen Bereich ein:
Seitenname eingeben
3. Klicken Sie in der Seitenleiste am rechten Fensterrand auf
Seite hinzufügen.
4. Geben Sie den Titel Webseiteninhalt im Notizenbereich in den dafür vorgesehenen Bereich
ein.
5. Führen Sie die Schritte 3 und 4 für die restlichen einzufügenden Unterseiten durch.
6. Markieren Sie die Seiten Webseiteninhalt, Bildschirmausschnitt, Bilder, Audio/Video,
Zeichnungen/Formen und Dateien durch Mausklick bei gleichzeitig gedrückter (Strg)-
Taste.
7. Klicken Sie mit der rechten Maustaste auf die markierten Seiten, um das Kontextmenü zu
öffnen, und wählen Sie den Befehl Als Unterseite verwenden.
Als Unterseite verwenden
OneNote 2016 Firmen-Name Einführung
27 Musterseite aus dem Dettmer-Verlag, D-76889 Kapellen
www.dettmer-verlag.de
3.5 Notizbuch löschen
Das Löschen von OneNote-Inhalten, die Sie nicht mehr benötigen, wird auf den Seiten 20, 24
und 54 beschrieben. Von diesen Möglichkeiten sollten Sie Gebrauch machen, um Ihr Notizbuch
übersichtlich zu halten. Falls Sie aber ein ganzes Notizbuch nicht mehr benötigen, können Sie
dieses über den Datei-Explorer auch komplett löschen.
Zunächst beenden Sie das Programm OneNote, z.B. mit der Tastenkombination (Alt)+(F4). Nun
öffnen Sie im Datei-Explorer (Klick auf das Symbol in der Taskleiste) den Ordner OneNote-
Notizbücher. Dies ist ein Unterorder vom Ordner Dokumente. Klicken Sie mit der rechten Maus-
taste auf das Notizbuch, das Sie löschen möchten, und wählen Sie im Kontextmenü den Befehl
Löschen.
Notizbuch im Datei-Explorer löschen
Haben Sie das Notizbuch an einem anderen Ort gespei-
chert, wissen aber nicht mehr wo, lässt sich dies ganz
einfach herausfinden: Öffnen Sie das Notizbuch in One-
Note, klicken Sie mit der rechten Maustaste auf den No-
tizbuchnamen, und wählen Sie im Kontextmenü den Be-
fehl Eigenschaften. Im Dialogfeld Notizbucheigen-
schaften können Sie nun den Speicherort ablesen:
Notizbucheigenschaften öffnen
Den Speicherort ablesen
OneNote 2016 Firmen-Name Einführung
3 Musterseite aus dem Dettmer-Verlag, D-76889 Kapellen
www.dettmer-verlag.de
Inhaltsverzeichnis
1 Vorbemerkungen .................................................................................................................... 5 1.1 Tasten-Bezeichnungen .................................................................................................. 5 1.2 Neuerungen in Windows 10 ........................................................................................... 5
2 Das digitale Notizbuch OneNote 2016.................................................................................. 9 2.1 OneNote starten ............................................................................................................. 9 2.2 OneNote-Bildschirm ....................................................................................................... 9 2.3 Bei Office anmelden ....................................................................................................... 9 2.4 OneNote beenden ........................................................................................................ 10 2.5 Das Menüband ............................................................................................................. 10 2.6 Das Datei-Menü ........................................................................................................... 12 2.7 Symbole ....................................................................................................................... 13 2.8 Kontextmenüs und -Symbolleisten .............................................................................. 14 2.9 Tasten (Shortcuts) ....................................................................................................... 15
3 Ein Notizbuch erstellen, anpassen und löschen .............................................................. 16 3.1 Ein neues Notizbuch erstellen ..................................................................................... 16 3.2 Text zufügen ................................................................................................................ 17 3.3 Abschnitte .................................................................................................................... 19 3.4 Seiten ........................................................................................................................... 23 3.5 Notizbuch löschen ........................................................................................................ 27
4 Notizen speichern und exportieren .................................................................................... 28 4.1 Kopie an einem anderen Ort speichern ....................................................................... 28 4.2 Inhalte exportieren ....................................................................................................... 29
5 Inhalte zufügen ..................................................................................................................... 30 5.1 Tabellen ....................................................................................................................... 30 5.2 Kopie von Webseiten ................................................................................................... 33 5.3 Bildschirmausschnitt (Screenshot) .............................................................................. 35 5.4 Bilder und Onlinegrafiken ............................................................................................. 36 5.5 Audio und Video ........................................................................................................... 39 5.6 Zeichnungen und Formen ............................................................................................ 41 5.7 Dateien ......................................................................................................................... 43 5.8 Schreibbereich einfügen .............................................................................................. 47
6 Suchfunktion ........................................................................................................................ 48 7 OneNote-Symbol in der Taskleiste ..................................................................................... 50 8 Drucken ................................................................................................................................. 52 9 Notizencontainer bearbeiten ............................................................................................... 54
9.1 Container verschieben, in der Größe ändern oder löschen ......................................... 54 9.2 Containerinhalte bearbeiten ......................................................................................... 54
10 Inhalte kategorisieren .......................................................................................................... 56 10.1 Kategorie zuweisen ...................................................................................................... 56 10.2 Kategorie suchen ......................................................................................................... 56 10.3 Kategorie ändern oder neue Kategorie erstellen ......................................................... 57 10.4 Kategorisierung aufheben ............................................................................................ 58 10.5 Kategorie löschen ........................................................................................................ 58
11 Vorlagen verwenden ............................................................................................................ 59 11.1 Eine Vorlage verwenden .............................................................................................. 59 11.2 Eine eigene Vorlage erstellen ...................................................................................... 59 11.3 Vorlagen abändern ...................................................................................................... 60
OneNote 2016 Firmen-Name Einführung
4 Musterseite aus dem Dettmer-Verlag, D-76889 Kapellen
www.dettmer-verlag.de
12 OneNote andocken ............................................................................................................... 61 13 Outlook und OneNote .......................................................................................................... 62
13.1 Seite per E-Mail senden ............................................................................................... 62 13.2 Notiz als Outlook-Aufgabe definieren .......................................................................... 63 13.3 Details einer Outlook-Besprechung einfügen .............................................................. 65 13.4 Inhalte aus Outlook direkt an OneNote senden ........................................................... 66
14 OneDrive und OneNote ........................................................................................................ 67 14.1 Ein neues Notizbuch in der Cloud speichern (OneDrive) ............................................ 67 14.2 Notizbuch freigeben ..................................................................................................... 68 14.3 Notizbuch gemeinsam bearbeiten ............................................................................... 71
15 Weitere OneNote-Tools........................................................................................................ 73 15.1 Notizen aus dem Browser Microsoft-Edge übernehmen ............................................. 73 15.2 Ausschneiden von Webinhalten mit Clipper ................................................................ 74 15.3 OneNote 2016 Online .................................................................................................. 75 15.4 Die App Office Lens ..................................................................................................... 77
16 Weitere Möglichkeiten und Einstellungen ......................................................................... 80 16.1 Text bearbeiten ............................................................................................................ 80 16.2 Abschnitt mit Kennwortschutz versehen ...................................................................... 81 16.3 Erstellzeitpunkt einer Seite ändern oder löschen ........................................................ 83 16.4 Symbolleiste für den Schnellzugriff anpassen ............................................................. 83 16.5 Stift- und Fingereingabe am Touchscreen-Bildschirm ................................................. 85
17 Übungen ................................................................................................................................ 88 18 Stichwortverzeichnis ........................................................................................................... 97