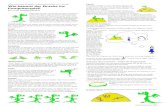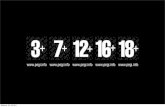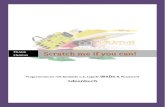Scratch in 3 Stunden tner -...
-
Upload
duongquynh -
Category
Documents
-
view
217 -
download
0
Transcript of Scratch in 3 Stunden tner -...

© B
ernd
Gär
tner
, K
inde
rlab
or.c
h
© B
ernd
Gär
tner
, K
inde
rlab
or.c
h
Scratch ist eine Programmiersprache, die es dir auf einfache Weise ermöglicht, deine eigenen interaktiven Geschichten, Animationen, Spiele, Musik- und Kunstwerke zu erstellen und sie als Scratch-Projekte anderen über das Internet mitzuteilen. Bei Scratch programmierst du mit bunten Blöcken, die du wie Bauklötze stapelst, um dein Programm zusammenzubauen. Für weitere Informationen und zum Programmieren mit Scratch gehe zu http://scratch.mit.edu/!
Scratch in 3 Stunden Hallo, ich bin Minti Mint, und in diesem Heft zeige ich dir, wie du ganz einfach dein eigenes Computerspiel programmieren kannst!
Bernd Gärtner

© B
ernd
Gär
tner
, K
inde
rlab
or.c
h
© B
ernd
Gär
tner
, K
inde
rlab
or.c
h
Wir programmieren zusammen ein Spiel, bei dem du die Katze Scratch über eine Renn-bahn steuerst! Schau‘ dir am besten vorher mein Online-Lernspiel dazu an, oder lasse dir von einer Person, die Scratch schon kennt, einmal zeigen, wie so ein Rennspiel gemacht wird. Danach kannst du das Spiel nach deinen eigenen Vorstellungen selbst programmieren und erweitern. Das Heft begleitet dich und hilft dir bei jedem Schritt! Und wenn du das Heft bis zum Ende durchgearbeitet hast, bist du bereit für dein ganz eigenes Spiel!
2
So benutzt du das Heft!
Das Online-Lernspiel „Scratch in 5 Minutes“ zu diesem Heft findest du auf der Scratch-Webseite unter http://scratch.mit.edu/projects/23844258/

© B
ernd
Gär
tner
, K
inde
rlab
or.c
h
© B
ernd
Gär
tner
, K
inde
rlab
or.c
h
Blockpalette: Von hier holst du die Blöcke, aus denen du im Programmierbereich dein Pro-gramm zusammenbaust.
Programmierbereich: Hier baust du Blockstapel (Skripte), die den Figuren und der Bühne sagen, was sie tun sollen. Alle Skripte zusammen sind das Programm.
Bühne: Hier läuft dein Projekt ab. Die handelnden Lebewesen und Gegenstände in deinem Projekt heissen Figuren. Das Projekt enthält dein Programm, aber auch alle Kostüme, Klänge und Bühnenbilder.
Figurenliste: Hier wählst du aus, „wen“ du programmierst (Figur oder Bühne). Am Anfang gibt es nur eine Figur, die Katze Scratch.
3
So sieht dein Bildschirm aus, nachdem du auf der Scratch-Webseite auf „Entwickeln“ geklickt hast! Es gibt vier wichtige Fenster, die ich dir erklären muss.

© B
ernd
Gär
tner
, K
inde
rlab
or.c
h
© B
ernd
Gär
tner
, K
inde
rlab
or.c
h
1. Bühne in der Figurenliste anklicken!
4
Los geht‘s! Bring‘ die Rennbahn auf die Bühne!
2. Im Programmier-bereich auf Bühnen-bilder klicken!
3. Rennbahn malen !
Pinseldicke
Pinsel
Pinselfarbe

© B
ernd
Gär
tner
, K
inde
rlab
or.c
h
© B
ernd
Gär
tner
, K
inde
rlab
or.c
h
5
Jetzt verkleide Scratch als Rennkatze und passe ihre Grösse der Rennbahn an!
1. Scratch in der Figurenliste anklicken!
2. Im Programmierbereich auf Kostüme wechseln, Figurensymbol anklicken, und Kostüm cat2 wählen!
3. Schrumpfknopf drücken und auf Scratch klicken! Gib auch einen Projektnamen ein!
Scratch muss gut auf die Strasse passen! Du kannst ihre Grösse aber auch später immer noch ändern.
Schrumpfknopf

© B
ernd
Gär
tner
, K
inde
rlab
or.c
h
© B
ernd
Gär
tner
, K
inde
rlab
or.c
h
6
Nun beginnt das Programmieren! Und so geht es!
1. Scratch in der Figurenliste anklicken!
2. Im Programmierbereich auf Skripte wechseln!
3. Befehle mit der Maus aus der Blockpalette in den Programmierbereich ziehen und zu Skripten zusammenschnappen lassen!
Tipp: Klicke aufs „i“ und gib Scratch ihren richtigen Namen!

© B
ernd
Gär
tner
, K
inde
rlab
or.c
h
© B
ernd
Gär
tner
, K
inde
rlab
or.c
h
Programmiere Scratch so, dass sie auf Tasten-druck (‚s‘ wie Start!) an den Start geht! Dafür brauchst du zwei Mess-geräte: Mauszeiger und Kompass!
7
Verwende diese Befehle:
ungefähr 50 Startrichtung als Pfeil vorstellen, die Pfeilrichtung mit Kompass-Hilfe schätzen, und den Wert im setze-Richtung-auf-Befehl eintragen!
Mauszeiger auf Start halten, xy-Koordinaten ablesen und im gehe-zu-Befehl eintragen!
Das heisst: 160 Schritte (= Bildpunkte oder Pixel) links von der Mitte und 96 Schritte oberhalb!
Position wählen:
Richtung wählen:
Taste ‚s‘ aus dem Menü wählen!
Das heisst: Richtung 50 Grad!

© B
ernd
Gär
tner
, K
inde
rlab
or.c
h
© B
ernd
Gär
tner
, K
inde
rlab
or.c
h
8
Farbe wählen: Erst ins Farbfeld klicken, dann mit der Hand auf den Grünstreifen klicken! Das Farbfeld bekommt die Farbe des Grünstreifens !
Probiere die Taste ‚s‘ aus, wenn dein Rennskript fertig ist! Scratch sollte an den Start gehen, loslaufen …und im Grünstreifen landen (denn steuern kannst du noch nicht)!
Ablauf: Scratch soll nach dem Start immer wieder (a) einen Schritt gehen und (b) prüfen, ob sie den Grünstreifen berührt; in diesem Fall sagst sie „Game Over!“ und stoppt das Rennen!
Verwende diese Befehle:
Erweitere dein Skript zum Rennskript! Lies genau, was Scratch tun soll (das steht rechts unter Ablauf) und gib ihr die Befehle dafür!

© B
ernd
Gär
tner
, K
inde
rlab
or.c
h
© B
ernd
Gär
tner
, K
inde
rlab
or.c
h
9
Gib Scratch nun noch zwei Steuerskripte! Bei Taste ‚←‘ soll sie sich ein Stück nach links drehen, bei ‚ →‘ ein Stück nach rechts!
50
Scratch ändert ihre Richtung um -15 Grad
(d.h. gegen den Uhrzeigersinn)
Scratch ändert ihre Richtung um +15 Grad
(d.h. im Uhrzeigersinn)
Richtung ändern:
← →
Verwende diese Befehle: Starte mit ‚s‘ jeweils ein neues Rennen und übe das Steuern! Du kannst den Drehwinkel frei wählen! Drehwinkel
35
65

© B
ernd
Gär
tner
, K
inde
rlab
or.c
h
© B
ernd
Gär
tner
, K
inde
rlab
or.c
h
10 10
Jetzt sind wir fast fertig: Erweitere dein Renn-skript so, dass Scratch nach jedem Schritt auch noch prüft, ob sie schon am Ziel ist!
Verwende diese Befehle: Ablauf: Scratch soll immer wieder prüfen, ob ihre Nase (male sie rot an!) die Ziellinie (gelb) berührt, Wenn das passiert, miaut sie einmal, sagt „Gewonnen!!“ und stoppt das Rennen!
Jetzt ist dein Spiel fertig! Starte es mit ‚s‘ und versuche, Scratch ins Ziel zu bringen!
Ein kleines Rätsel habe ich noch!
Hier ist es: Scratch benutzt ja den Block 'Nase im Ziel?‘ ( ), um das Erreichen des Ziels festzustellen. Warum haben wir ihr dafür nicht einfach den Block 'Zielberührung?' ( ) gege-ben, so wie vorher schon ‚Grünstreifen-berührung? ( ) ???

© B
ernd
Gär
tner
, K
inde
rlab
or.c
h
© B
ernd
Gär
tner
, K
inde
rlab
or.c
h
11
Bravo, du hast das Heft „Scratch in 3 Stunden“ durchgearbeitet!! Hier sind noch ein paar Tipps zum Erweitern deines Rennspiels!
Geschwindigkeit 1. In der Blockpalette Daten anklicken und Neue Variable wählen ! 2. Variablennamen wählen (z.B. Speed)
3. Mache aus dem 1-er Schritt im Rennskript einen Speeder-Schritt!
4. Setze die Geschwindigkeit zu Beginn des Rennskripts auf 1 ( ).
5. Gib Scratch zwei neue Skripte: bei Taste ‚↑‘ soll sie schneller werden ( ), bei Taste ‚↓‘ langsamer ( )! Du kannst dafür natürlich auch andere Tasten benutzen!
Die neue Variable erscheint in der Blockpalette.

© B
ernd
Gär
tner
, K
inde
rlab
or.c
h
© B
ernd
Gär
tner
, K
inde
rlab
or.c
h
1. Eine neue Variable Zeit erzeugen ( )!
12
Zeitmessung
2. Zu Beginn des Rennskripts die Stoppuhr starten ( ) und die Zeit auf Null setzen ( )!
3. Wenn Scratch am Ziel ist, Zeit auf den Stand der Stoppuhr setzen ( )!
4. Bei der Gewinnverkündung die Zeit nennen ( )!
Bestzeit 1. Eine neue Variable Bestzeit erzeugen ( )!
2. Falls die Bestzeit noch Null ist (nach dem erstes Rennen!) oder die aktuell gemessene Zeit besser ist als die bisherige Bestzeit ( ), Bestzeit auf die gemessene Zeit setzen ( ) und Scratch „Neue Bestzeit!“ sagen lassen!
1. Eine neue Variable Runden erzeugen ( )!
2. Zu Beginn des Rennskripts die Run-denzahl auf 0 setzen ( )!
3. Bei Zielberührung den Rundenzähler erhöhen ( ) und den Gewinn erst nach einer vorher festgelegten Anzahl (z.B. ) von Runden verkünden!
Der Rundenzähler ist eine Knobelaufgabe für Experten, denn so wie unten funktio-niert er nicht! Was ist das Problem, und wie kannst du es lösen?