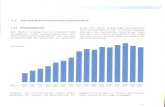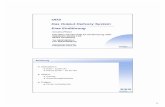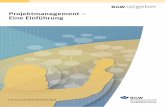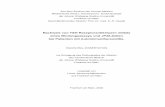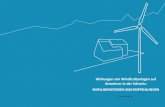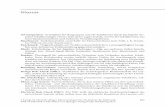Seite 2 - Academic Moodle Cooperation · 2020. 2. 20. · zelner Studierender kann hier...
Transcript of Seite 2 - Academic Moodle Cooperation · 2020. 2. 20. · zelner Studierender kann hier...

Kreuzerlübung verwendenCheat Sheet
Ziel und Lösungsweg 10 Min.• Eine Aktivität erstellen, bei der Studie-
rende vorab ankreuzen können, welche Beispiele sie vorbereitet haben.
• Studierendenliste mit Kreuzen für die Überprüfung im Hörsaal ausdrucken.
Einstellungen vornehmen3
Bearbeitungsmodus
Um einen eigenen Präfix, Namen sowie Gewichtungen der Beispiele zu verwenden, aktivieren Sie die „Individualfunktion”:
Diese Einstellungen generieren folgende Ansicht für Studierende:
Aktivität anlegen2
weiter aufSeite 2 ...
3a
3b
3c
3d
Studierende setzen Kreuze
1
Bei Bedarf können Lehrende zu-sätzliche Dateien (z.B. die vorzu-bereitenden Beispiele) anhängen.

Kreuzerlübung verwendenCheat Sheet
Bewertung per Massenverarbeitung5
weiter ...
5b
Punkte der Bewertung prüfen7
In der Spalte „End-bewertung” stehen die finalen Punkte der Studierenden. Diese inkludieren bereits die ggf. vorliegenden Über-schreibungen aus der Bewertungsübersicht.
Meldung bestätigen
6
5a5c
Abgabenübersicht, drucken & manuelle Bewertung4
Die Bewertung ein-zelner Studierender kann hier durchge-führt werden.
Die Kreuze der Studie-renden können als Excel-, ODS-, CSV- und als PDF-Dateien exportiert und für die Übungseinheit aus-gedruckt werden.
6
4b
4a
4c

Kreuzerlübung verwendenCheat Sheet
Kurzbeschreibung der einzelnen Arbeitsschritte
1. Wählen Sie „Bearbeiten einschalten” in der rechten oberen Ecke der Seite und an-schließend „Material oder Aktivität anlegen” im gewünschten Kursabschnitt.
2. Wählen Sie im Register „Aktivitäten” die Option „Kreuzerlübung” aus. Das Formular, in dem Sie die Einstellungen für die Kreuzerlübung vornehmen können, öffnet sich auto-matisch.
3. Im Abschnitt „Allgemeines” tragen Sie zunächst einen Namen für die Kreuzerlübung ein [3a]. Bei Bedarf können Sie auch eine oder mehrere zusätzliche Dateien - z.B. die vorzubereitenden Beispiele - hochladen. Danach legen Sie im Abschnitt „Kreuzerl-übung” fest, wie viele Beispiele angekreuzt werden können („Beispielanzahl”) und mit welcher Zahl die Nummerierung der Beispiele beginnen soll („Startnummer”) [3b]. Anschließend tragen Sie im Abschnitt „Bewertung” für den Parameter „Maximalpunkte” [3c] die Gesamtpunktezahl ein, die bei der Kreuzerlübung erreicht werden kann. Wenn Sie individuelle Beispielnamen oder Punkte für die Beispiele eintragen wollen, dann aktivieren Sie die „Individualfunktion”. Dazu klicken Sie zunächst im Abschnitt „Kreu-zerlübung” auf den Link „Mehr anzeigen ...” [3d] und definieren anschließend die Para-meter „Beispielpräfix”, „Beispielnamen” sowie „Beispielgewichtungen”. Die eingetrage-nen Werte für die Namen bzw. für die Punkte sind stets mit Kommata voneinander zu trennen. Wenn Sie alle Einstellungen vorgenommen haben, klicken Sie abschließend auf „Speichern und anzeigen”. Nachdem Studierende Ihre Ankreuzungen eingereicht haben, klicken Sie in der Kreuzerlübung links oben auf den Link „Zeige X abgegebene Kreuzerlübungen”.
4. Die tabellarische Übersicht zeigt Ihnen alle Studierenden samt der zugehörigen Abgabeinformationen. Hier können Sie einsehen, welche Studierende welche Kreuze gesetzt haben [4a]. Um eine Übersichtsliste für die Übungseinheit im Lehrsaal auszudrucken, nutzen Sie die Druckfunktionen im Register „Export” [4b]. In der tabellarischen Übersicht stehen auch die Bewertungsfunktionen zur Verfügung. Sie können Studierende mit dem Element „Bewerten” einzeln beurteilen [4c].
5. Um mehrere Studierende auf einmal zu bewerten, nutzen Sie die „Massenverarbei-tung”. Im ersten Schritt wählen Sie hier die Studierenden aus („Alle / Keine / Nicht bewertete / Abgegeben”) [5a]. Sie können einzelne Studierende auch mit Hilfe der Häkchen manuell aus der Auswahl entfernen oder hinzufügen [5b]. Wählen Sie an-schließend unter „Auswahl...” den Eintrag „automatisch bewerten” aus und klicken Sie auf „Start” [5c].
6. Bestätigen Sie die folgende Meldung mit „Weiter”.
7. Die Bewertungen wurden generiert. Weiters wurde auch ein Kommantar zur automati-sierten Verarbeitung eingetragen. Beachten Sie, dass in der Spalte „Endbewertung” die finalen Punkte der Studierenden stehen. Diese inkludieren bereits die ggf. vorliegen-den Überschreibungen aus der Bewertungsübersicht.
Academic Moodle Cooperation www.academic-moodle-cooperation.orgDieses Werk steht unter einer Creative Commons Attribution-ShareAlike 4.0 Lizenz:https://creativecommons.org/licenses/by-sa/4.0/
Academic Moodle Cooperation, 2020
Gültig ab Moodle Version 3.9