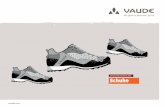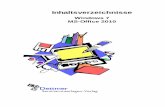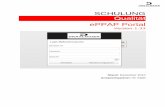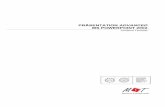Seminarorientierte Schulungsunterlage Word 2016 für ... · Schulungsunterlage Word 2016...
Transcript of Seminarorientierte Schulungsunterlage Word 2016 für ... · Schulungsunterlage Word 2016...
Seminarorientierte Schulungsunterlage
Word 2016 für Fortgeschrittene
als individualisierbares Word-Dokument
Schulungsunterlage Word 2016 Weiterführung
163 Musterseite aus dem Dettmer-Verlag, D-76889 Kapellen
www.dettmer-verlag.de
16 Verzeichnisse und Verweise
16.1 Inhaltsverzeichnis
Standardmäßig wird in Word ein Inhaltsverzeichnis aus den vordefinierten bzw. abgeänderten
Formatvorlagen für die Überschriften erstellt. Sie haben aber auch die Möglichkeit, ein Inhalts-
verzeichnis aus beliebigen Formatvorlagen anzufertigen.
So erstellen Sie ein Inhaltsverzeichnis
1. Positionieren Sie den Cursor an der Stelle im
Dokument, an der das Inhaltsverzeichnis einge-
fügt werden soll, häufig am Dokumentanfang.
2. Klicken Sie auf der Registerkarte Verweise in
der Gruppe Inhaltsverzeichnis auf die Schalt-
fläche Inhaltsverzeichnis. Der rechts stehende
Katalog wird geöffnet.
3. Wählen Sie in dem Katalog eines der drei vor-
bereiteten Inhaltsverzeichnisse aus. Aber nur
die Automatischen Tabellen 1 und 2 greifen
auf die Formatvorlagen Überschrift zurück.
Und eine Nummerierung wird nur angezeigt,
wenn die Überschrift-Vorlagen nummeriert sind
(auch Seite 155).
4. Falls Sie das Inhaltsverzeichnis selbst gestalten
möchten, klicken Sie unten in dem Katalog auf
den Befehl Benutzerdefiniertes Inhaltsver-
zeichnis. Das nachfolgende Dialogfeld er-
scheint:
Katalog Inhaltsverzeichnis
Register Inhaltsverzeichnis
5. Wählen Sie aus dem Listenfeld ein Format aus.
6. Um die Verzeichnis-Formatvorlagen anzupassen, klicken Sie auf die
Schaltfläche [Ändern]. Das nachfolgende Dialogfeld erscheint:
Formate
Schulungsunterlage Word 2016 Weiterführung
164 Musterseite aus dem Dettmer-Verlag, D-76889 Kapellen
www.dettmer-verlag.de
Die Verzeichnis-Formatvorlagen ändern
7. Wollen Sie außer den Formatvorlagen Überschrift 1 bis Überschrift n noch weitere For-
matvorlagen in das Inhaltsverzeichnis aufnehmen oder Formatvorlagen aus dem Inhalts-
verzeichnis entfernen, klicken Sie im Dialogfeld Inhaltsverzeichnis auf [Optionen]. Das
nachfolgende Dialogfeld wird angezeigt:
Optionen für Inhaltsverzeichnis
8. Wählen Sie hier die Formatvorlagen aus, die im Inhaltsverzeichnis erscheinen sollen und
tragen Sie die entsprechende Ebene ein, wobei Ebene 1 der Formatvorlage Verzeichnis 1
zugeordnet wird, Ebene 2 der Formatvorlage Verzeichnis 2 usw.
9. Bestätigen Sie Ihre Eintragungen mit [_OK_]. Word kehrt in das Dialogfeld Inhaltsverzeich-
nis zurück.
10. Auch hier klicken Sie auf [_OK_]. Existiert bereits ein Inhaltsverzeichnis, fragt Word nach, ob
es ersetzt werden soll.
Inhaltsverzeichnis aktualisieren
Setzen Sie die Einfügemarke (Cursor) in das In-
haltsverzeichnis, bei der Feldansicht stellen Sie
den Cursor in das Feld ({ TOC \l }). Nun drücken
Sie die (F9)-Taste oder öffnen das Kontextmenü
und wählen den Befehl Felder aktualisieren. Es
erscheint die nebenstehende Dialogbox. Wählen
Sie eine Option und klicken Sie auf [_OK_].
Mit der (F9)-Taste öffnen Sie diese Dialogbox
Schulungsunterlage Word 2016 Weiterführung
165 Musterseite aus dem Dettmer-Verlag, D-76889 Kapellen
www.dettmer-verlag.de
Oder Sie öffnen wieder das Dialogfeld Inhaltsverzeichnis, wie es vorher beschrieben wur-
de. Nachdem Sie eventuelle Änderungen vorgenommen haben, klicken Sie auf [_OK_]. Je
nach Cursorposition vor dem Öffnen dieses Dialogfeldes sind die Optionen in der folgenden
Dialogbox unterschiedlich:
- Der Cursor stand vorher im Inhaltsverzeichnis:
[_OK_]: Das bereits vorhandene Verzeichnis
wird aktualisiert.
[Abbrechen]: Abbruch, das Verzeichnis wird
nicht aktualisiert.
Der Cursor steht im Inhaltsverzeichnis
- Der Cursor stand vorher nicht im Inhaltsverzeichnis, springt jetzt aber dort hin:
[_Ja_]: Das bereits vorhandene Verzeichnis wird aktualisiert.
[Nein]: An der Position, an der der Cursor vor dem Aufruf dieses Befehls stand, wird ein
neues, zusätzliches Verzeichnis angelegt. Das bereits vorhandene Verzeichnis wird
nicht aktualisiert.
[Abbrechen]: Abbruch, das Verzeichnis wird nicht aktualisiert.
Der Cursor steht nicht im Inhaltsverzeichnis
16.2 Stichwortverzeichnis (Index)
Damit Sie einen Index, ein Stichwortverzeichnis erstellen können, müssen Sie zunächst die
Indexeinträge im Text an den entsprechenden Positionen festlegen. Ein Beispiel für ein Stich-wortverzeichnis finden Sie am Ende dieser Unterlage.
Indexeinträge festlegen
Word bietet Ihnen die folgenden Möglichkeiten bei der Erstellung eines Indexes:
Haupteinträge festlegen
Untereinträge festlegen
Querverweise festlegen
Einträge formatieren
Seitenbereiche bestimmen (z.B. Gliederung 40-45).
So erstellen Sie einen Indexeintrag
1. Markieren Sie das Wort oder den Textbereich, der als
Indexeintrag gedacht ist. Erscheint das Wort nicht im
Text, setzen Sie den Cursor an die Position, an der
der Indexeintrag eingefügt werden soll.
Einen Indexeintrag festlegen
2. Klicken Sie auf der Registerkarte Ver-
weise in der Gruppe Index auf die Schalt-
fläche Eintrag festlegen. Das rechts ste-
hende Dialogfeld wird geöffnet. Haben Sie
ein Wort markiert, erscheint es unter
Haupteintrag.
3. Akzeptieren oder verändern Sie das Wort in der Zeile
Haupteintrag. Eventuell tragen Sie auch einen Un-
tereintrag ein.
Schulungsunterlage Word 2016 Weiterführung
166 Musterseite aus dem Dettmer-Verlag, D-76889 Kapellen
www.dettmer-verlag.de
4. Klicken Sie auf [Festlegen], um den Indexeintrag zu erstellen. Das Dialogfeld bleibt geöff-
net, so dass Sie weitere Indexeinträge vornehmen können.
Indexeinträge sind verborgen formatiert. Ein verborgener Text ist nur dann
sichtbar, wenn Sie im Menüband auf der Registerkarte Start in der Gruppe Absatz das Symbol Alle anzeigen aktivieren:
Verborgener Text ist mit einer gepunkteten Linie unterstrichen.
Indexeinträge mit einer Feldfunktion erstellen
Eine weitere Möglichkeit für die Erstellung der Indexeinträge bietet die Feldfunktion XE:
{ XE ”Haupteintrag:Untereintrag” \t ”Querverweis” }.
Die Optionen \t und ”Querverweis” können Sie auch weglassen. So erstellen Sie Indexeinträ-ge mit der Feldfunktion XE (Index):
1. Blenden Sie den verborgenen Text ein, z.B. mit einem Mausklick auf (Symbol Alle an-
zeigen).
2. Setzen Sie den Cursor an die Position, an der Sie den Indexeintrag einfügen wollen.
3. Drücken Sie (Strg)+(F9). Ein leeres Feld { } wird angezeigt.
4. Tragen Sie in dieses leere Feld zunächst den Feldnamen XE und dann den Haupt- und
eventuell den Untereintrag eingerahmt von Anführungszeichen ein. Haupt- und Untereinträ-
ge werden durch einen Doppelpunkt (ohne Leerzeichen!) getrennt, z.B.:
{ XE ”Serienbriefe” } oder { XE ”Serienbriefe:Datenquelle” }.
5. Markieren Sie das gesamte Feld und kopieren Sie es in die Zwischenablage.
6. Setzen Sie den Cursor an die nächste Position, an der ein Indexeintrag erscheinen soll.
7. Fügen Sie das Feld aus der Zwischenablage ein und ändern Sie nur den Haupt- und/oder
den Untereintrag innerhalb der Anführungszeichen.
8. Wiederholen Sie die Schritte 5 und 6 für weitere Indexeinträge.
Indexeinträge ändern
Um Indexeinträge zu ändern, müssen Sie zunächst den verborgenen Text sichtbar
machen (Symbol Alle anzeigen). Sie können anschließend den Eintrag in der Feld-
funktion XE beliebig ändern.
Ein Stichwortverzeichnis erstellen und aktualisieren
1. Positionieren Sie den Cursor an der Stelle, an der Sie den Index einfügen möchten (in der
Regel am Dokumentende).
2. Klicken Sie auf der Registerkarte Verweise in der Gruppe Index auf die Schaltflä-
che Index einfügen. Das nachfolgende Dialogfeld wird geöffnet:
Schulungsunterlage Word 2016 Weiterführung
167 Musterseite aus dem Dettmer-Verlag, D-76889 Kapellen
www.dettmer-verlag.de
Index einfügen
3. Nehmen Sie die folgenden Einträge vor:
Option Eingezogen, wenn der Untereintrag unter dem Haupteintrag erscheinen soll.
Option Fortlaufend, wenn der Untereintrag neben dem Haupteintrag erscheinen soll.
Geben Sie die gewünschte Spaltenzahl ein oder behalten Sie die Voreinstellung 2 bei.
Wählen Sie aus dem Listenfeld Formate einen Eintrag aus. In dem
Rahmen Seitenansicht sehen Sie einen Beispielindex für das ak-
tuelle Format.
Wenn die Seitenzahlen rechtsbündig erscheinen sollen,
schalten Sie das Kontrollkästchen ein. Dann können Sie auch ein
Füllzeichen für die Tabstopp-Zwischenräume auswählen, wie es
im nachfolgenden Beispiel zu sehen ist.
Formate
4. Bestätigen Sie Ihre Eintragungen mit [_OK_]. Existiert bereits ein Index, fragt Word nach, ob
er aktualisiert werden soll.
Ein Index-Beispiel
Schulungsunterlage Word 2016 Weiterführung
168 Musterseite aus dem Dettmer-Verlag, D-76889 Kapellen
www.dettmer-verlag.de
Ist anstelle des Stichwortverzeichnisses nur die Feldfunktion (z.B. { INDEX \e ” ” \a \c ”2” })
sichtbar, können Sie beispielsweise mit der Tastenkombination (Alt)+(F9) den ganzen Index sehen.
Index aktualisieren
Nachdem Sie die neuen Eintragungen vorgenommen haben, setzen Sie den Cursor in den In-
dex. Ob nun der Index mit einer hellgrauen Hintergrundfarbe versehen ist, hängt von den Ein-
stellungen in den Optionen ab. In den können Sie auf der Seite Erweitert im Bereich
Dokumentinhalt anzeigen die Feldschattierung einstellen. Mit der (F9)-Taste aktualisieren
Sie dann das Stichwortverzeichnis.
Index-Formatvorlagen bearbeiten
Jeder Absatz im Stichwortverzeichnis beruht natürlich auf einer Formatvorlage: Indexüber-
schrift für die Buchstaben des Alphabets, Index 1 für die Haupteinträge und Index 2 für die
Untereinträge. Falls Sie diese Formatvorlagen ändern möchten, kommt es vor, dass die Vorla-gen im Aufgabenbereich Formatvorlagen nicht angezeigt werden. (Aufgabenbereich öffnen:
Auf der Registerkarte Start in der Gruppe Formatvorlagen auf diese kleine Schaltfläche
klicken.)
In diesem Fall, klicken Sie unten im Aufgabenbereich auf das Symbol Formatvorlagen
verwalten. Das nachfolgende Dialogfeld wird geöffnet:
Im Register Bearbeiten markieren
Sie die betreffende Formatvorlage und klicken auf [Ändern].
Um eine ausgeblendete Formatvor-
lage im Aufgabenbereich einzublen-
den, klicken Sie im Register Empfeh-len auf [Anzeigen].
Markierte Formatvorlage ändern
16.3 Abbildungsverzeichnis
Sie können Abbildungsverzeichnisse, Tabellenverzeichnisse oder andere beliebige Verzeich-
nisse erstellen. Voraussetzung ist, dass Sie jeder Verzeichnisart eine eigene Formatvorlage
zuordnen oder den entsprechenden Elementen, z.B. Grafiken, Tabellen oder Diagrammen, Beschriftungen zugefügt haben.
Ihre Aufgabe
Sie haben ein mehrseitiges Dokument mit vielen Abbildungen und Tabellen erstellt und beab-
sichtigen, am Dokumentanfang hinter das Inhaltsverzeichnis ein Tabellen- und Abbildungs-
verzeichnis hinzuzufügen.
Erstellen eines Abbildungsverzeichnisses mithilfe von Formatvorlagen
1. Zunächst definieren Sie zwei Formatvorlagen: Die Formatvorlage Tabellenbeschriftung für
die Beschriftung der Tabellen und die Formatvorlage Bildbeschriftung für die Abbildungen.
Schulungsunterlage Word 2016 Weiterführung
169 Musterseite aus dem Dettmer-Verlag, D-76889 Kapellen
www.dettmer-verlag.de
2. Erscheint im Dokument eine Tabelle, beschriften Sie diese beispielsweise mit
Tabelle 1: Shortcuts für die Absatzformatierung
und weisen diesem Absatz die Formatvorlage Tabellenbeschriftung zu.
Eine Abbildung beschriften Sie beispielsweise mit
Abbildung 1: Dialogfeld Zeichen
und weisen diesem Absatz die Formatvorlage Bildbeschriftung zu.
Nach der Zuordnung der Formatvorlagen können Sie nun ein Abbildungsverzeichnis für die
Tabellen und für die Abbildungen erstellen.
3. Sie setzen den Cursor an die Position im Dokument, an der das Tabellenverzeichnis er-
scheinen soll.
4. Klicken Sie auf der Registerkarte Verweise in der Gruppe Beschriftungen auf die
Schaltfläche Abbildungsverzeichnis einfügen. Das nachfolgende Dialogfeld wird
geöffnet:
Ein Verzeichnis erstellen
5. Klicken Sie auf [Optionen]. Das rechts stehende
Dialogfeld wird angezeigt.
6. Aktivieren Sie das Kontrollkästchen Format-
vorlage und wählen Sie die Formatvorlage Ta-
bellenbeschriftung aus.
7. Klicken Sie auf [_OK_]. Das Dialogfeld Optionen
für Abbildungsverzeichnis wird geschlossen.
Optionen für Abbildungsverzeichnis
8. Wenn Sie nun im angezeigten Dialogfeld Abbildungsverzeichnis ebenfalls auf [_OK_] kli-
cken, wird das Abbildungsverzeichnis für die Tabellenbeschriftungen erstellt.
Das Tabellenverzeichnis könnte beispielsweise so aussehen:
Tabelle 1: Shortcuts für die Absatzformatierung ................................................................................... 3
Tabelle 2: Shortcuts für die Zeichenformatierung Teil 1 ...................................................................... 9
Tabelle 3: Shortcuts für die Zeichenformatierung Teil 2 .................................................................... 13
Tabelle 4: Shortcuts zum Markieren von Text .................................................................................... 21
Tabelle 5: Shortcuts für die Cursorsteuerung ..................................................................................... 33
Beispiel für ein Tabellenverzeichnis
Schulungsunterlage Word 2016 Weiterführung
170 Musterseite aus dem Dettmer-Verlag, D-76889 Kapellen
www.dettmer-verlag.de
Mit dem Erstellen des Verzeichnisses für die Abbildungen können Sie fast genauso wie beim
Tabellenverzeichnis verfahren. Sie müssen hier nur die Formatvorlage Bildbeschriftung zu-ordnen. Achten Sie darauf, dass der Cursor nicht in einem bestehenden Verzeichnis steht!
Nachdem Sie in dem Dialogfeld Abbildungsverzeichnis auf [_OK_] geklickt haben, kommt die
nachfolgende Frage. Hier müssen Sie [_Nein_] bestätigen, um ein weiteres Abbildungsver-zeichnis zu erstellen. Bei [_Ja_] wird das Tabellenverzeichnis ersetzt!
Abbildungsverzeichnis ersetzen? Nein!
Erstellen eines Abbildungsverzeichnisses mithilfe von Beschriftungen
1. Markieren Sie das Element und klicken Sie auf der Registerkarte Verweise in
der Gruppe Beschriftungen auf die Schaltfläche Beschriftung einfügen.
Das Dialogfeld Beschriftungen wird geöffnet.
2. Die Beschriftung des Elements ist bereits automatisch eingetragen (z.B. Abbildung 1).
Fügen Sie den erläuternden Text hinzu, der in Ihrem Dokument erscheinen soll, z.B.:
Eine Beschriftung zufügen
3. Wählen Sie im Listenfeld Bezeichnung den Elementtyp aus, z.B. Abbildung oder Tabel-
le. Sollte der gewünschte Elementtyp nicht vorhanden sein, können Sie über die Schaltflä-
che [Neue_Bezeichung] einen neuen Typ erstellen, der anschließend über das Listenfeld
auswählbar ist.
Wenn Sie verschiedene Elementarten, wie z.B. Grafiken und Tabellen, in einem ge-
meinsamen Abbildungsverzeichnis erfassen möchten, empfiehlt es sich, für die betref-fenden Elemente dieselbe Bezeichnung zu wählen, z.B. Abbildung.
4. Bestimmen Sie über das Listenfeld Position , ob die Beschriftung unter oder über dem
Element angezeigt werden soll.
5. Über die Schaltfläche [Nummerierung] können Sie
gegebenenfalls ein anderes Nummerierungsformat
auswählen.
6. Mit Klick auf [_OK_] wird dem Element die Beschrif-
tung zugewiesen und Sie können das Abbildungs-
verzeichnis erstellen.
7. Setzen Sie den Cursor an die Position im Dokument,
an der das Verzeichnis erscheinen soll und klicken
Sie auf der Registerkarte Verweise in der Gruppe
Beschriftungen auf die Schaltfläche Abbildungs-
verzeichnis einfügen.
Nummerierungsformat ändern
Schulungsunterlage Word 2016 Weiterführung
171 Musterseite aus dem Dettmer-Verlag, D-76889 Kapellen
www.dettmer-verlag.de
8. Im Dialogfeld Abbildungsverzeichnis von der Seite 169 klicken Sie auf [Optionen].
9. Aktivieren Sie das Kontrollkästchen Formatvor-
lage, wählen Sie die Formatvorlage Beschriftung
aus und klicken Sie auf [_OK_]. Das Dialogfeld Opti-
onen für Abbildungsverzeichnis wird geschlos-
sen.
10. Wenn Sie nun im angezeigten Dialogfeld Abbil-
dungsverzeichnis ebenfalls auf [_OK_] klicken, wird
das Abbildungsverzeichnis erstellt.
Optionen
16.4 Querverweis
Mit einem Querverweis zeigen Sie auf eine andere Stelle in Ihrem Dokument, z.B. auf eine Sei-
tenzahl. Dabei können Sie verwenden:
Nummerierte Absätze
Überschriften
Textmarken
Fußnoten
Endnoten
Abbildungen
Formeln oder
Tabellen
Verweistypen
Textmarken
Textmarken können an beliebigen Stellen platziert werden und dienen als eine Art verborgene,
unsichtbare Lesezeichen, zu dem Sie jeder Zeit über das nachfolgende Dialogfeld wechseln.
Außerdem sind Textmarken im Rahmen von Querverweisen verwendbar, um z.B. auf ihren Inhalt oder die Seite, auf der sich die Textmarke befindet, zu verweisen.
Um eine Textmarke zu erstellen,
1. platzieren Sie den Cursor an der gewünschten
Position oder markieren die Überschrift, Grafik
oder den Textbereich, auf die/den sich die
Textmarke beziehen soll.
2. Drücken Sie dann die Tastenkombination
(ª_)+(Strg)+(F5) oder klicken Sie auf der Re-
gisterkarte Einfügen in der Gruppe Link auf die
Schaltfläche Textmarke.
3. Geben Sie der Textmarke im rechts stehenden
Dialogfeld einen Namen und bestätigen Sie ihn
mit der Schaltfläche [Hinzufügen].
Wählen Sie einen aussagekräftigen Namen und be-
achten Sie, dass er keine Leerzeichen oder Binde-
striche enthalten darf, als Trennzeichen sind aber Unterstriche möglich.
Textmarke erstellen
Über dieses Dialogfeld können Sie auch von jeder beliebigen Stelle im Dokument zu einer
Textmarke springen: Öffnen Sie das Dialogfeld (Tastenkombination (ª_)+(Strg)+(F5)), markie-
ren Sie die entsprechende Textmarke in der Liste und klicken Sie auf [Gehe_zu]. Zum Löschen der Textmarke markieren Sie sie und klicken auf die Schaltfläche [Löschen].
Schulungsunterlage Word 2016 Weiterführung
172 Musterseite aus dem Dettmer-Verlag, D-76889 Kapellen
www.dettmer-verlag.de
So erstellen Sie einen Querverweis
1. Geben Sie zunächst einen erläuternden Text, beispielsweise "siehe auch Seite ", an der
entsprechenden Position im Dokument ein.
2. Positionieren Sie den Cursor an der Stelle, an der Sie den Querverweis einfügen wollen. In
dem soeben genannten Beispiel also rechts vom Leerzeichen nach dem Wort "Seite ".
3. Klicken Sie auf der Registerkarte Einfügen in der Gruppe Link oder auf
der Registerkarte Verweise in der Gruppe Beschriftungen auf die Schalt-
fläche Querverweis. Das nachfolgende Dialogfeld wird geöffnet:
Einen Querverweis einfügen
4. Markieren Sie die entsprechende Überschrift.
Ein Klick auf die Schaltfläche [Einfügen] setzt die entsprechende Seitenzahl an der Cursorposi-tion ein.
Aktivieren Sie das Kontrollkästchen Als Link einfügen, wenn Sie den
Querverweis auch verknüpfen wollen. Mit einem Mausklick auf den Verweis
(Seitenzahl) wechseln Sie dann zu der verknüpften Position. Falls beim Zei-
gen auf den Verweis der Mauszeiger sein Aussehen nicht ändert, drücken Sie
noch zusätzlich die (Strg)-Taste. Das Verfolgen eines Hyperlinks mit oder
ohne (Strg)-Taste wird in den Word-Optionen auf der Seite Erweitert im
Bereich Bearbeitungsoptionen eingestellt.
Feldfunktion
Der Querverweis wurde als Feld mit dem Feldnamen PAGEREF eingefügt. Stellen Sie den
Cursor in das Feld und drücken Sie die Tastenkombination (ª_)+(F9), um die Feldfunktion zu
sehen, z.B.: { PAGEREF _Ref308176424 \h }
Die Verknüpfung verweist auf eine verborgene Textmarke (_Ref308176424), die Word mit dem
Anlegen des Querverweises angelegt hat. Der Schalter \h bedeutet, dass der Querverweis auch als Hyperlink einfügt wurde.
Schulungsunterlage Word 2016 Weiterführung
173 Musterseite aus dem Dettmer-Verlag, D-76889 Kapellen
www.dettmer-verlag.de
Drücken Sie die Tastenkombination (ª_)+(Strg)+(F5), um
das Dialogfeld Textmarke aufzurufen. Aktivieren Sie das
Kontrollkästchen Ausgeblendete Textmarken, um
die verborgenen Textmarken in dem rechts stehenden
Dialogfeld zu sehen.
Wenn Sie die betreffende Textmarke löschen würden,
käme bei der Feldfunktion die Meldung:
Fehler! Textmarke nicht definiert.
Diese Fehlermeldung erscheint aber nicht unbedingt so-
fort nach dem Löschen, sondern erst nach einer Aktuali-sierung, wie es nachfolgend beschrieben ist.
Ausgeblendete Textmarken
in diesem Dialogfeld anzeigen lassen
Falls Sie einen Text, in dem sich Textmarken befinden, durch einen Text aus einem
anderen Dokument mit denselben Textmarken austauschen möchten, muss zuerst der
alte Text im Zieldokument gelöscht werden, bevor Sie den neuen Text aus dem Quell-
dokument einfügen! Andernfalls sind diese Textmarken im Zieldokument nicht mehr
vorhanden!
Querverweise ändern
Um die Bezugsinformation, d.h. den Verweistyp eines Querverweises zu ändern, gehen Sie den
folgenden Weg:
1. Markieren Sie den Querverweis (Feld), jedoch nicht den dazugehörigen erläuternden Text.
2. Klicken Sie z.B. auf der Registerkarte Verweise in der Gruppe Beschrif-
tungen auf die Schaltfläche Querverweis.
3. Wählen Sie im Listenfeld Verweistyp das neue Element, auf das Sie verweisen wollen.
Um den erläuternden Text ("siehe auch Seite ") eines Querverweises zu ändern, be-
arbeiten Sie ganz normal den Text im Dokument.
Querverweise aktualisieren
Markieren Sie den entsprechenden Querverweis oder das gesamte Dokument, wenn Sie alle
Querverweise aktualisieren wollen. Mit der (F9)-Taste aktualisieren Sie dann die Verweise. Eine
Aktualisierung wird automatisch für die Seitenansicht (Druckvorschau, Seite 18) und vor dem
Ausdruck vorgenommen, wenn in den Word-Optionen auf der Seite Anzeige das folgende Kontrollkästchen aktiviert ist: Felder vor dem Drucken aktualisieren.
16.5 Hyperlink zu einem Element im Dokument einfügen
Sie können auch mit Hilfe eines Hyperlinks zu Überschriften oder Textmarken im selben Doku-
ment wechseln:
1. Markieren Sie die Textstelle bzw. das Objekt (z.B. ein Bild), die bzw. das Sie als Hyperlink
formatieren möchten. Soll der Hyperlink wie in unserem Beispiel die Bezeichnung des Ziels
anzeigen (z.B. Vorbemerkungen), setzen Sie einfach den Cursor an die Stelle im Doku-
ment, an der der Hyperlink eingefügt werden soll.
2. Klicken Sie auf der Registerkarte Einfügen in der Gruppe Link auf die rechts
stehende Schaltfläche.
3. Aktivieren Sie im Dialogfeld Link einfügen links im Bereich Link zu die Schaltfläche Aktu-
elles Dokument und markieren Sie in der Liste die Stelle, zu der der Hyperlink führen soll
(z.B. Dokumentbeginn, eine der Überschriften oder eine Textmarke), in unserem Fall also
Vorbemerkungen:
Schulungsunterlage Word 2016 Weiterführung
174 Musterseite aus dem Dettmer-Verlag, D-76889 Kapellen
www.dettmer-verlag.de
Einen Hyperlink zur Überschrift Vorbemerkungen erstellen
Überschriften werden in der Liste nur angezeigt, wenn für sie die standardmäßigen Überschriften-Formatvorlagen verwendet wurden.
4. Unter Anzuzeigender Text sehen Sie, welcher Text im Dokument angezeigt wird. Sie kön-
nen ihn aber auch überschreiben.
5. Bei Bedarf können Sie noch über die Schaltfläche [QuickInfo] einen individuellen Text ein-
geben, der als QuickInfo angezeigt wird, wenn Sie mit der Maus auf den Hyperlink zeigen.
6. Bestätigen Sie Ihre Auswahl mit [_OK_].
Hyperlink bearbeiten und löschen
Um einen Hyperlink zu bearbeiten, klicken Sie ihn mit der rechten
Maustaste an und wählen im Kontextmenü den Befehl Hyperlink
bearbeiten. Nehmen Sie im Dialogfeld Hyperlink bearbeiten die Änderungen vor und bestätigen Sie sie mit [_OK_].
Zum Löschen wählen Sie im Kontextmenü den Befehl Link ent-
fernen.
Kontextmenü (Ausschnitt)
Schulungsunterlage Word 2016 Weiterführung
175 Musterseite aus dem Dettmer-Verlag, D-76889 Kapellen
www.dettmer-verlag.de
17 Zentral- und Filialdokumente
Ein Zentraldokument (Masterdokument) dient dazu, umfangreiche Dokumente (z.B. Bücher) in
mehrere Dateien aufzuspalten und zu verwalten. In der Masterdokumentansicht können Sie Ihr
Dokument in Filialdokumente (Unterdokumente) aufteilen, so dass Word beim Speichern Ihres
Dokuments mehrere Dateien anlegt. Filialdokumente sind also selbständige Word-Dateien, die Sie auch ohne Zentraldokument bearbeiten können.
Allerdings gehört das Thema Zentral- und Filialdokumente nicht gerade zu den einfachsten
Word-Themen. Sie sollten schon vorher Erfahrungen beim Bearbeiten und Formatieren umfang-
reicher Word-Dokumente gesammelt haben, bevor Sie die Vorteile von Zentral- und Filialdoku-
menten nutzen können. Sehr zu empfehlen ist auch die häufige Speicherung der geänderten Dokumente.
Vorteile von Zentral- und Filialdokumenten:
Leichtes Umstrukturieren großer Dokumente.
Die kleinen Filialdokumente können ohne Laden des Zentraldokuments bearbeitet werden.
Das Bewegen und Springen in einem Zentraldokument erfolgt schnell, da nicht alle Filialdo-
kumente geöffnet werden müssen.
Zwischen den Filialdokumenten können Querverweise erstellt werden.
Inhaltsverzeichnis, Gliederung und Index werden aus mehreren Dokumenten erstellt.
Wenn Sie auf der Registerkarte Ansicht die Schaltfläche
Gliederung in der Befehlsgruppe Ansichten anklicken, wird
die folgende Registerkarte Gliederung mit der Befehlsgruppe Zentraldokument angezeigt:
Die Registerkarte Gliederung mit der Befehlsgruppe Zentraldokument
Klicken Sie in der Gruppe Zentraldokument auf die rechts stehende Schalt-fläche, um die Befehle zum Verwalten von Filialdokumenten zu sehen.
Die Schaltflächen in der Gruppe Zentraldokument
Die folgenden Symbole werden bei der Bearbeitung von Zentral- und Filialdokumenten einge-
setzt:
Symbol Symbolname Bedeutung
Dokument anzeigen (Masterdokumentansicht)
Wechsel zur Masterdokumentansicht
Filialdokumente erweitern
(nur wenn reduziert)
Der Inhalt der Filialdokumente wird komplett
angezeigt.
Schulungsunterlage Word 2016 Weiterführung
176 Musterseite aus dem Dettmer-Verlag, D-76889 Kapellen
www.dettmer-verlag.de
Symbol Symbolname Bedeutung
Filialdokumente reduzie-ren (nur wenn erweitert)
Nur Anzeige des vollständigen Pfads zur Filialdokumentdatei.
Filialdokument erstellen Für die markierten Überschriften werden
Filialdokumente erstellt.
Einfügen Ein existierendes Dokument wird als Filial-
dokument eingefügt.
Verknüpfung aufheben Die Verknüpfung zum Filialdokument wird
entfernt und der Inhalt in das Zentraldoku-ment eingebunden.
Zusammenführen Mehrere getrennte Filialdokumente werden
zu einem Filialdokument zusammengefasst.
Teilen Ein Filialdokument wird in zwei Filialdoku-mente aufgeteilt.
Dokument sperren Das aktuelle Filialdokument (Cursorposition)
steht unter Schreibschutz und kann damit nicht geändert werden.
Das nachfolgende Beispiel zeigt, dass die jeweiligen Überschriften der 1. Ebene (Listen, Rah-men und Schattierung, Tabellen, etc.) immer der Beginn neuer Filialdokumente sind:
Im rechten Fenster ein Beispiel für ein Zentraldokument
17.1 Wissenswertes
Word kann ein Dokument in Filialdokumente aufgrund der Überschriften des ursprünglichen
Dokuments aufgliedern. So wird z.B. bei jeder Überschrift der 1. Ebene ein neues Filialdo-
kument angelegt.
Bei welcher Formatvorlage ein neues Filialdokument erstellt wird, ist davon abhängig, wel-
che Formatvorlage dem ersten Absatz der Markierung zugeordnet ist.
Schulungsunterlage Word 2016 Weiterführung
177 Musterseite aus dem Dettmer-Verlag, D-76889 Kapellen
www.dettmer-verlag.de
Wenn das Zentraldokument nach der Aufgliederung abgespeichert wird, vergibt Word beim
Anlegen von Filialdokumenten automatisch die Überschriften als Dateiname, z.B. Lis-
ten.docx, Tabellen.docx, mit Angabe des vollständigen Pfads zur Filialdokumentdatei.
Das Filialdokument wird in der reduzierten Masterdokument-Ansicht bei gedrückter (Strg)-Taste mit einem Mausklick auf den Pfad aufgerufen.
Filialdokumente können Sie nur umbenennen, wenn Sie sie vom Zentraldokument aus auf-
rufen und dann umbenennen. Klicken Sie dazu im Datei-Menü auf den Befehl Spei-
chern unter. Wenn Sie das Filialdokument als Einzeldokument aufrufen und den Dateina-
men ändern, findet das Zentraldokument das Filialdokument nicht wieder.
17.2 Zentral- und Filialdokument erstellen
Sie erstellen nun ein Zentral- und mehrere Filialdokumente nach dem folgenden Beispiel:
1. Öffnen Sie die Datei Übung Gliederung.docx von der Seite 158. Dieses Dokument bein-
haltet das Inhaltsverzeichnis dieser Schulungsunterlage bis einschließlich des Kapitels Fel-
der jeweils mit den ersten drei Unterüberschriften ohne Seitenzahlen aber mit den Format-
vorlagen Überschrift 1 und Überschrift 2.
2. Speichern Sie das Dokument unter dem Namen Master ab.
3. Wechseln Sie in die Gliederungsansicht.
4. Markieren Sie den gesamten Text, z.B. mit der Tastenkombination (Strg)+(A).
5. Klicken Sie auf der Registerkarte Gliederung in der Gruppe Zentraldoku-
ment auf die Schaltfläche Erstellen. Falls diese Schaltfläche nicht sichtbar ist,
klicken Sie vorher auf die Schaltfläche Dokument anzeigen. Das Ergebnis:
Word umrahmt jedes Filialdokument.
Für jedes Filialdokument erscheint ein Symbol in der linken oberen
Rahmenecke.
Nach jedem Filialdokument wird ein Abschnittswechsel eingefügt.
(Wenn Sie die Abschnittswechsel sichtbar machen möchten, aktivieren Sie
auf der Registerkarte Start in der Gruppe Absatz das Symbol Alle anzei-
gen.)
6. Speichern Sie das Zentraldokument Master wieder ab. Erst jetzt werden auch
die Filialdokumente auf dem Laufwerk gespeichert! Die Dateinamen für die Fi-
lialdokumente hat Word automatisch aus den Überschriften 1 übernommen.
17.3 Zentraldokument-Ansichten
Über die rechts stehenden Wechselschaltflächen können Sie für das Zen-
traldokument zwischen zwei Ansichten wählen:
Die reduzierte Anzeige, bei der nur der Pfad zu den Filialdokumentdateien als
blaue Verknüpfung zu sehen ist. Um den Filialdokumentinhalt zu sehen, kli-
cken Sie auf die Schaltfläche Filialdokumente erweitern.
Die erweiterte Anzeige, bei der der komplette Filialdokumentinhalt zu sehen
ist. Zum Reduzieren klicken Sie auf die entsprechende Schaltfläche.
Für das nachfolgende Bild wurde das Zentraldokument Master.docx über den Befehl Spei-
chern unter kopiert (Master1.docx). Nun werden beide Dokumente nebeneinander angezeigt,
im linken Dokumentfenster mit dem vollständigen Inhalt in der Gliederungsansicht und im rech-ten Dokumentfenster nur mit den Pfaden zu den Filialdokumentdateien:
Schulungsunterlage Word 2016 Weiterführung
178 Musterseite aus dem Dettmer-Verlag, D-76889 Kapellen
www.dettmer-verlag.de
Zwei identische Dokumente: Links mit dem vollständigen Inhalt in der Gliederungsansicht und rechts mit den Pfaden zu den Filialdokumentdateien
17.4 Filialdokumente bearbeiten
Sie tragen nun in die Filialdokumente Text ein und formatieren die Dokumente:
Öffnen und Schließen eines Filialdokuments
1. Doppelklicken Sie im Zentraldokument auf das Symbol Filialdokument , das sich links
neben der Überschrift Listen befindet.
2. Word öffnet das Filialdokument Listen.docx. Sollten Sie vorher das Zentraldokument nicht
gespeichert haben, erscheint Dokument1.docx!
3. Im Filialdokument Listen.docx stehen lediglich Überschriften. Sie können hier nach Ihren
Wünschen weitere Überschriften und normalen Text einfügen. Formatieren Sie auch diese
Einfügungen.
4. Da Word nach jedem Filialdokument einen Abschnittswechsel vornimmt, können Sie für
jedes Filialdokument auch unterschiedliche Kopf- und Fußzeilen definieren.
5. Nach Beendigung der Arbeit speichern Sie das Filialdokument ab und schließen Sie es.
6. Word wechselt automatisch in das Zentraldokument Master.docx zurück. Dort können Sie
ein weiteres Filialdokument aufrufen.
Einfügen eines Dokuments als Filialdokument
1. Erzeugen Sie ein neues Dokument. Schreiben Sie die folgenden Wörter und ordnen Sie die
in Klammern stehenden Formatvorlagen zu:
Dokumentvorlagen (Formatvorlage Überschrift 1)
Anwenden von Dokumentvorlagen (Formatvorlage Überschrift 2)
Erstellen von Dokumentvorlagen (Formatvorlage Überschrift 2)
Bearbeiten von Dokumentvorlagen (Formatvorlage Überschrift 2)
2. Speichern Sie das Dokument unter dem Namen Dokumentvorlagen ab.
3. Schließen Sie das Dokument, beispielsweise über (Strg)+(F4).
4. Setzen Sie den Cursor im erweiterten Zentraldokument Master.docx an das Ende.
5. Klicken Sie auf der Registerkarte Gliederung in der Gruppe Zentraldokument auf die
Schaltfläche . Das Explorerfenster Filialdokument einfügen wird angezeigt. Wäh-
len Sie den Dateinamen Dokumentvorlagen.docx.
6. Klicken Sie auf [_Öffnen_]. Word fügt an das Ende des Zentraldokuments ein weiteres Fili-
aldokument an. Das Zentraldokument wurde um den Inhalt aus Dokumentvorlagen.docx
erweitert.
Schulungsunterlage Word 2016 Weiterführung
179 Musterseite aus dem Dettmer-Verlag, D-76889 Kapellen
www.dettmer-verlag.de
Filialdokument verbinden
Zusammenführen bedeutet, dass Sie mehrere Filialdokumente zu einem einzigen Filialdoku-
ment zusammenfassen. In unserem Beispiel verbinden Sie nun die Filialdokumente Tabel-
len.docx und Editierhilfen.docx zu einem einzigen Filialdokument Tabellen.docx.
1. Klicken Sie im Zentraldokument Master.docx auf das Symbol Filialdokument neben der
Überschrift Tabellen. Das Filialdokument wird markiert.
2. Drücken und halten Sie die (ª_)-Taste und klicken Sie auf das Symbol Filialdokument
neben der Überschrift Editierhilfen. Dieses Filialdokument wird ebenfalls markiert.
3. Klicken Sie auf der Registerkarte Gliederung in der Gruppe Zentraldokument auf die
Schaltfläche . Das Symbol bei der Überschrift Editierhilfen wird gelöscht.
Der Inhalt des Filialdokuments Editierhilfen.docx steht nunmehr im Filialdokument Tabel-
len.docx.
4. Überprüfen Sie dies, indem Sie durch Doppelklick auf das Symbol das Filialdokument
Tabellen.docx aufrufen.
Filialdokument teilen
Sie teilen nun wieder das soeben verbundene Filialdokument in die Dokumente Tabellen.docx
und Editierhilfen.docx:
1. Klicken Sie im Zentraldokument an den Anfang der Überschrift Editierhilfen. Der Cursor
blinkt jetzt links vom Buchstaben E. Es darf nichts markiert sein!
2. Auf der Registerkarte Gliederung klicken Sie in der Gruppe Zentraldokument auf die
Schaltfläche . Word setzt vor die Überschrift Editierhilfen das Symbol Filialdoku-
ment .
3. Speichern Sie das Zentraldokument Master.docx wieder ab.
4. Öffnen Sie durch Doppelklick auf das jeweilige Symbol die Dokumente Tabellen.docx
und Editierhilfen.docx und überprüfen Sie die Inhalte.
Filialdokument entfernen
Sie haben beim Entfernen von Filialdokumenten zwei Möglichkeiten: Der Inhalt des Filialdoku-
ments soll erhalten bleiben und im Zentraldokument gespeichert werden, oder der Inhalt des
Filialdokuments soll aus dem Zentraldokument gelöscht werden.
Inhalt des Filialdokuments erhalten und im Zentraldokument speichern
Sie wollen in unserem Beispiel den Inhalt des Filialdokuments Dokumentvorlagen.docx erhal-
ten und im Zentraldokument speichern:
1. Klicken Sie auf das Symbol neben der Überschrift Dokumentvorlagen. Das gesamte
Filialdokument wird markiert.
2. Klicken Sie auf der Registerkarte Gliederung in der Gruppe Zentraldokument auf die
Schaltfläche . Es wird das Symbol Filialdokument gelöscht und der Inhalt ist
jetzt Bestandteil des Zentraldokuments.
Filialdokument mit dem Inhalt aus dem Zentraldokument löschen
1. Um ein Filialdokument mit dem Inhalt aus dem Zentraldokument zu löschen, klicken Sie
zum Markieren auf das Symbol beispielsweise neben der Überschrift Editierhilfen.
2. Drücken Sie die (Entf)-Taste. Word löscht das Filialdokument mit dem Inhalt aus dem
Zentraldokument.
Das Filialdokument wird lediglich im Zentraldokument gelöscht. Auf der Festplatte ist
es weiterhin vorhanden.
Schulungsunterlage Word 2016 Weiterführung
3 Musterseite aus dem Dettmer-Verlag, D-76889 Kapellen
www.dettmer-verlag.de
Inhaltsverzeichnis 1 Vorbemerkungen............................................................................................................... 6 2 Listen ................................................................................................................................. 7
2.1 Nummerierung ......................................................................................................... 7 2.2 Aufzählung .............................................................................................................. 8 2.3 Liste mit mehreren Ebenen .................................................................................... 12 2.4 Übung.................................................................................................................... 14
3 Rahmen und Schattierung .............................................................................................. 15 3.1 Seitenrand ............................................................................................................. 16 3.2 Hintergrund und Wasserzeichen ............................................................................ 17
4 Tabellen ........................................................................................................................... 19 4.1 Erstellen von Tabellen ........................................................................................... 19 4.2 Kontextwerkzeug ................................................................................................... 20 4.3 Bewegen innerhalb einer Tabelle ........................................................................... 21 4.4 Tabellenelemente markieren .................................................................................. 21 4.5 Tabelle mit der Maus verschieben .......................................................................... 22 4.6 Rahmen- und Gitternetzlinien ................................................................................. 22 4.7 Tabellen formatieren .............................................................................................. 22 4.8 Tabellenformatvorlagen ......................................................................................... 24 4.9 Tabellen ändern ..................................................................................................... 26 4.10 Tabellen sortieren .................................................................................................. 31 4.11 Übungen ................................................................................................................ 32
5 Mehrspaltiger Text .......................................................................................................... 34 5.1 Festlegen der Spaltenbreite ................................................................................... 35 5.2 Spaltenumbruch einfügen ...................................................................................... 35 5.3 Übung.................................................................................................................... 36
6 Editierhilfen ..................................................................................................................... 37 6.1 Die Rechtschreib- und Grammatikprüfung .............................................................. 37 6.2 Übung.................................................................................................................... 39 6.3 Der Thesaurus ....................................................................................................... 39 6.4 Übung.................................................................................................................... 40
7 Überarbeitungsfunktionen .............................................................................................. 41 7.1 Änderungen nachverfolgen .................................................................................... 41 7.2 Registerkarte Überprüfen ....................................................................................... 42 7.3 Voreinstellungen .................................................................................................... 44 7.4 Kommentare eingeben ........................................................................................... 45 7.5 Änderungen annehmen oder ablehnen .................................................................. 47 7.6 Übungen ................................................................................................................ 48 7.7 Markups drucken ................................................................................................... 49 7.8 Zwei getrennte Dokumente vergleichen ................................................................. 49 7.9 Dokument mit Passwortschutz versehen und Korrekturmodus einschalten ............. 50 7.10 Änderungen und Kommentare verschiedener Benutzer konsolidieren .................... 51 7.11 Ein Dokument für die Verteilung vorbereiten .......................................................... 52 7.12 Sicherheitscenter (Trust Center) ............................................................................ 55
8 Felder ............................................................................................................................... 57 8.1 Wissenswertes ...................................................................................................... 57 8.2 Ein Feld einfügen ................................................................................................... 57 8.3 Die wichtigsten Feldfunktionen ............................................................................... 58 8.4 Bearbeiten der Felder ............................................................................................ 59
9 Dokumentvorlagen .......................................................................................................... 60 9.1 Anwenden von Dokumentvorlagen ......................................................................... 60 9.2 Erstellen von Dokumentvorlagen ............................................................................ 62 9.3 Eigene Vorlagen im Datei-Menü anzeigen.............................................................. 64 9.4 Bearbeiten von Dokumentvorlagen ........................................................................ 65
10 Formulare ........................................................................................................................ 66 10.1 Formular erstellen .................................................................................................. 67 10.2 Die Registerkarte Entwicklertools ........................................................................... 72
Schulungsunterlage Word 2016 Weiterführung
4 Musterseite aus dem Dettmer-Verlag, D-76889 Kapellen
www.dettmer-verlag.de
10.3 Einfügen von Formularfeldern ................................................................................ 74 10.4 Formular schützen ................................................................................................. 78 10.5 Formular in einem neuen Dokument verwenden .................................................... 79
11 Datenimport und -export ................................................................................................. 81 11.1 Datenimport und -export ........................................................................................ 81 11.2 Kopieren und Ausschneiden .................................................................................. 81 11.3 OLE und DDE ........................................................................................................ 82 11.4 Object Linking and Embedding - OLE .................................................................... 83 11.5 Dynamischer Datenaustausch - DDE ..................................................................... 87 11.6 Übung.................................................................................................................... 91 11.7 Add-Ins aus dem Office Store beziehen ................................................................. 91
12 Objekte – Illustrationen, Grafiken, Bilder, WordArt ....................................................... 94 12.1 Import von Grafiken ............................................................................................... 94 12.2 Die Bildtools .......................................................................................................... 96 12.3 Der Textumbruch ................................................................................................. 100 12.4 Bearbeiten von Grafiken ...................................................................................... 103 12.5 Bildkomprimierung ............................................................................................... 106 12.6 Formen (AutoForm) ............................................................................................. 106 12.7 WordArt ............................................................................................................... 112 12.8 SmartArt .............................................................................................................. 116
13 Seriendruck (Serienbriefe) ............................................................................................ 118 13.1 Variable ............................................................................................................... 119 13.2 Feldname ............................................................................................................ 119 13.3 Hauptdokument ................................................................................................... 120 13.4 Seriendruck-Assistent .......................................................................................... 120 13.5 Datenquelle ......................................................................................................... 121 13.6 Importieren der Datensätze .................................................................................. 126 13.7 Datenfelder einfügen............................................................................................ 127 13.8 Serienbriefvorschau ............................................................................................. 131 13.9 Serienbriefe drucken ............................................................................................ 132 13.10 Datensätze sortieren ............................................................................................ 134 13.11 Datensätze filtern ................................................................................................. 135 13.12 Bedingungsfelder in Serienbriefen ....................................................................... 137 13.13 Etikettendruck ...................................................................................................... 143 13.14 Hauptdokument wieder öffnen ............................................................................. 147
14 Gliederung ..................................................................................................................... 149 14.1 Wissenswertes .................................................................................................... 149 14.2 Gliederungsansicht .............................................................................................. 149 14.3 Dokumentstruktur ................................................................................................ 152 14.4 Erstellen einer Gliederung .................................................................................... 153 14.5 Formatieren von Überschriften ............................................................................. 154 14.6 Gliederung nummerieren ..................................................................................... 155 14.7 Teile des Dokuments reduzieren und wieder erweitern ......................................... 157 14.8 Übung.................................................................................................................. 158
15 Fußnotenverwaltung ..................................................................................................... 159 15.1 Fuß- oder Endnoten erstellen ............................................................................... 159 15.2 Fuß- oder Endnoten ändern ................................................................................. 159 15.3 Fuß- und Endnoten kopieren, verschieben, löschen ............................................. 162 15.4 Fußnoten und Endnoten umwandeln .................................................................... 162 15.5 Übung.................................................................................................................. 162
16 Verzeichnisse und Verweise ......................................................................................... 163 16.1 Inhaltsverzeichnis ................................................................................................ 163 16.2 Stichwortverzeichnis (Index) ................................................................................ 165 16.3 Abbildungsverzeichnis ......................................................................................... 168 16.4 Querverweis ........................................................................................................ 171 16.5 Hyperlink zu einem Element im Dokument einfügen ............................................. 173
Schulungsunterlage Word 2016 Weiterführung
5 Musterseite aus dem Dettmer-Verlag, D-76889 Kapellen
www.dettmer-verlag.de
17 Zentral- und Filialdokumente ........................................................................................ 175 17.1 Wissenswertes .................................................................................................... 176 17.2 Zentral- und Filialdokument erstellen .................................................................... 177 17.3 Zentraldokument-Ansichten ................................................................................. 177 17.4 Filialdokumente bearbeiten .................................................................................. 178
18 Makros ........................................................................................................................... 180 18.1 Makro aufzeichnen .............................................................................................. 180 18.2 Makro starten....................................................................................................... 182 18.3 Makro löschen ..................................................................................................... 185 18.4 Makro bearbeiten ................................................................................................. 185
19 OneDrive und Microsoft Office 2016 Online................................................................. 186 19.1 In der Cloud speichern (OneDrive) ....................................................................... 186 19.2 Microsoft Office 2016 Online ................................................................................ 187
20 Zusammenarbeit mit dem SharePoint Server .............................................................. 194 20.1 SharePoint aufrufen ............................................................................................. 194 20.2 Dokumente bearbeiten, die nicht gesperrt sind ..................................................... 195 20.3 Auschecken und Einchecken einer Datei ............................................................. 197 20.4 Gleichzeitiges Bearbeiten von Dokumenten ......................................................... 200 20.5 Aufgabenbereich Verlauf...................................................................................... 202 20.6 Upload - Dokumente auf den SharePoint-Server hochladen ................................. 202 20.7 Dateien synchronisieren....................................................................................... 206 20.8 Übungen .............................................................................................................. 206
21 Zeichensatz-Tabelle ...................................................................................................... 207 22 Anhang Lösungen ......................................................................................................... 208 23 Stichwortverzeichnis .................................................................................................... 221