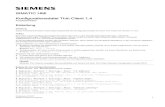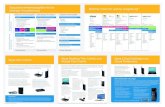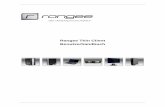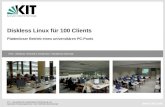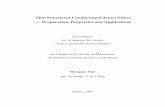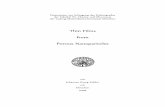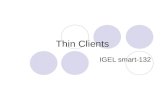Senstar Thin Client - cdn.aimetis.comcdn.aimetis.com/public/Library/Thin Client User Guide...
Transcript of Senstar Thin Client - cdn.aimetis.comcdn.aimetis.com/public/Library/Thin Client User Guide...

Senstar Thin Client3.x
Anwenderhandbuch

Inhalt
Inhalt
Einführung....................................................................................................................................... 4Systemvoraussetzungen....................................................................................................... 4Leistungsanforderungen........................................................................................................4Anmelden Webschnittstelle...................................................................................................4
Konfiguration................................................................................................................................... 5Konfiguration Thin Client...................................................................................................... 5
Einstellungen............................................................................................................... 5Verbinden Mobile Bridge.................................................................................................... 10Verbinden Enterprise Manager...........................................................................................10Stellen Sie die Werkseinstellungen mit der Hardware wieder her......................................10Wiederherstellen der Werkseinstellungen mit dem Webschnittstelle................................. 10Digitale Signatur..................................................................................................................11
Hinzufügen einer Videodatei.....................................................................................11Anzeigen einer Videodatei........................................................................................ 11
Kameras........................................................................................................................................ 12Direktanschluss an eine ONVIF-Kamera............................................................................12Direktanschluss an eine RTSP-Kamera............................................................................. 12Kameraliste importieren...................................................................................................... 13Kameraliste exportieren...................................................................................................... 13
Kameraansichten.......................................................................................................................... 14Wählen Sie eine Kameraansicht aus................................................................................. 14Eine Kameraansicht erstellen............................................................................................. 14Löschen einer Kameraansicht............................................................................................ 14Smart 2-View aktivieren......................................................................................................14
Sequenzen.................................................................................................................................... 16Wählen Sie eine Sequenz.................................................................................................. 16Fügen Sie eine Sequenz im direkten Verbindungsmodus hinzu........................................ 16Löschen Sie eine Sequenz im direkten Verbindungsmodus.............................................. 16
Client-Benutzeroberfläche.............................................................................................................17Navigationsschaltflächen.....................................................................................................17Touchscreen-Monitor kalibrieren.........................................................................................17CEC-Befehle........................................................................................................................17
Firmware Aktualisierungsfunktion................................................................................................. 20Firmware installieren........................................................................................................... 20
Fernüberwachung......................................................................................................................... 21Verbindung erstellen........................................................................................................... 21Verbindung schließen......................................................................................................... 21Bearbeiten einer Verbindung.............................................................................................. 21Eine Verbindung löschen....................................................................................................21Verbindung öffnen...............................................................................................................21Eine Kameraansicht erstellen............................................................................................. 21Wählen Sie eine Kameraansicht aus................................................................................. 22
Senstar Thin Client Anwenderhandbuch 2

Inhalt
Löschen einer Kameraansicht............................................................................................ 22Wählen Sie eine Sequenz.................................................................................................. 22Digital Signatur auswählen................................................................................................. 22Konfiguration Thin Client.................................................................................................... 22
Rechtliche Hinweise......................................................................................................................23
Senstar Thin Client Anwenderhandbuch 3

Einführung
Einführung
Der Senstar Thin Client ist eine sichere, zuverlässige und kostengünstige Serveralternative, die schnellund einfach 1080-Pixel-Videos von Netzwerkkameras anzeigt.
Zum Thin Client gehört Webschnittstelle mit Konfigurationsoptionen für Administratoren und ein Client-Benutzeroberfläche mit Ansichtsoptionen für Anwender zum Anzeigen von Videomaterial. Darüberhinaus ermöglicht der Fernüberwachung Anwendern das Anzeigen von Filmmaterial und den Zugriff aufAnzeigeoptionen von mobilen Geräten aus.
Systemvoraussetzungen
Komponente Anforderungen
Touchscreen-Bildschirm • iiyama ProLite T1731SR-B1• iiyama ProLite T1931SR-B1• Kapazitive oder optische Touchscreen-Bildschirme, die mit den
generischen Single- oder Multi-Touch-HID-Treibern kompatibelsind
LeistungsanforderungenDer Thin Client funktioniert am besten, wenn Sie die untenstehenden Einstellungen nicht überschreiten.
Anzeigen Höchste Auflösung Höchste FPS Seitenverhältnis
1-fach-Ansicht 1920 x 1080 25 1,77778
2-fach-Ansicht 960 x 1080 25 0,88888
4-fach-Ansicht 960 x 540 25 1,77778
6-fach-Ansicht 640 x 540 20 1,18519
9-fach-Ansicht 640 x 360 20 1,77778
12-fach-Ansicht 480 x 360 10 1,33333
16-fach-Ansicht 480 x 270 10 1,77778
Anmelden WebschnittstelleVerwenden Sie einen Browser, um sich beim Thin Client Webschnittstelle anzumelden. Standardmäßig ist die IP-Adresse des Thin Client 192.168.0.20, wenn nicht DCHP eingesetzt wird.
1. Navigieren Sie im Browser zur IP-Adresse des Thin Client.
2. Geben Sie Ihr Passwort ein.
3. Wählen Sie die Sprache für die Oberfläche.
4. Klicken Sie auf Anmelden.
Senstar Thin Client Anwenderhandbuch 4

Konfiguration
Konfiguration
Konfigurieren Sie den Thin Client über die Einstellungen-Seite des Webschnittstelle oder über denEinstellungsassistenten.
Der Thin Client fordert Sie auf, den Einstellungsassistenten beim ersten Start oder nach demWiederherstellen der Werkseinstellungen auszuführen. Sie können den Einrichtungsassistenten auchjederzeit über die Einstellungsseite aufrufen. Webschnittstelle
Mit Mobile Bridge können Sie den Thin Client mit Symphony verbinden.
Konfiguration Thin Client1. Klicken Sie im Webschnittstelle auf Einstellungen.
2. Geben Sie im Über-Feld die allgemeinen Informationen ein.
3. Stellen Sie im Feld Netzwerkeinstellungen die Parameter ein, die der Thin Client zur Verbindung mitdem Netzwerk verwendet.
4. Stellen Sie im Feld Sicherheit das Passwort ein und bestätigen Sie es.
5. Im Feld Videoquelle stellen Sie die Verbindungsart des Thin Client mit den Kameras ein.
6. Konfigurieren Sie im Feld Digitale Signatur
7. Wählen Sie im Feld Optionen anzeigen die Optionen für die Anzeige der Kameras.
8. Stellen Sie im Feld Serverzeit die Zeit für den Thin Client ein.
9. Konfigurieren Sie im Feld Verwaltung die Verbindung zwischen dem Thin Client und EnterpriseManager.
10. Im Feld Wartung können Sie Wartungsarbeiten durchführen.
11. Klicken Sie auf Speichern.
Einstellungen
Eigenschaften
Einstellung Beschreibung
Gerätename Legen Sie den Namen des Thin Client fest.
Firmware-Version Dieses Feld zeigt die aktuelle Firmware-Version auf dem Thin Clientan.
Bildschirmsprache Wählen Sie die Sprache für den Thin Client.
Modell Dieses Feld zeigt das Modell des Thin Client an.
Seriennummer Dieses Feld zeigt die Seriennummer des Thin Client an.
Netzwerkeinstellung
Einstellung Beschreibung
IP automatisch konfigurieren Wählen Sie diese Option, um Netzwerkparameter automatischeinzustellen.
Senstar Thin Client Anwenderhandbuch 5

Konfiguration
Einstellung Beschreibung
IP manuell konfigurieren Wählen Sie diese Option, um Netzwerkparameter manuelleinzustellen.
IP-Adresse Dieses Feld enthält die IP-Adresse des Thin Client.
Standardmäßig ist die IP-Adresse des Thin Client 192.168.0.20,
wenn nicht DCHP eingesetzt wird.
Subnetzmaske Dieses Feld enthält die Subnetzmaske für das Netzwerk, mit dem dieVerbindung von Thin Client hergestellt wird.
Standardgateway Dieses Feld enthält das Standard-Gateway für das Netzwerk, mitdem die Verbindung von Thin Client hergestellt wird.
DNS-Server Dieses Feld enthält die IP-Adresse des DNS-Servers.
Sicherheit
Einstellung Beschreibung
Benutzername Dieses Feld zeigt den Benutzernamen für den Thin Client. Siekonfigurieren den Benutzernamen, wenn der Setup-Assistent nachder Installation oder einem Reset ausgeführt wird.
Passwort Dieses Feld enthält das Passwort für den Thin Client. Siekonfigurieren das Kennwort, wenn der Setup-Assistent nach derInstallation oder einem Reset ausgeführt wird.
Passwort bestätigen Dieses Feld enthält die Passwortbestätigung.
Videoquelle
Einstellung Beschreibung
Verbinden über Mobile Bridge Klicken Sie hier, um eine Verbindung zu einem Symphony Servermittels Mobile Bridge herzustellen.
Direkte Verbindung zur Kamera Wählen Sie diese Option, um direkt mit Kameras zu verbinden.
Adresse Geben Sie die Adresse des Mobile Bridge ein.
Dieses Feld ist verfügbar, wenn Sie Verbindung über Mobile Bridgewählen.
Port Geben Sie den Port ein, den Mobile Bridge verwendet.
Dieses Feld ist verfügbar, wenn Sie Verbindung über Mobile Bridgewählen.
Senstar Thin Client Anwenderhandbuch 6

Konfiguration
Einstellung Beschreibung
HTTPS verwenden Wählen Sie aus, ob Mobile Bridge HTTPS für die Kommunikationeinsetzt.
Dieses Feld ist verfügbar, wenn Sie Verbindung über Mobile Bridgewählen.
Video-Proxy einsetzen Wählen Sie diese Option aus, um den Videostream über MobileBridge zu leiten.
Verwenden Sie diese Option bei Farmen mit mehreren Servern oderbeim Streaming von Videos über ein WAN.
Benutzername Geben Sie den Benutzernamen für Mobile Bridge ein.
Dieses Feld ist verfügbar, wenn Sie Verbindung über Mobile Bridgewählen.
Passwort Geben Sie das Passwort für Mobile Bridge ein.
Dieses Feld ist verfügbar, wenn Sie Verbindung über Mobile Bridgewählen.
Kameras verwalten Klicken Sie auf diese Schaltfläche, um Kameras hinzuzufügen, zubearbeiten oder zu entfernen.
Diese Option ist verfügbar, wenn Sie Direktverbindung mit Kameraauswählen.
Kameras importieren Klicken Sie auf diese Schaltfläche, um eine Liste von Kameras zuimportieren.
Diese Option ist verfügbar, wenn Sie Direktverbindung mit Kameraauswählen.
Kameras exportieren Klicken Sie auf diese Schaltfläche, um eine Liste von Kameras zuexportieren.
Diese Option ist verfügbar, wenn Sie Direktverbindung mit Kameraauswählen.
Digitale Signatur
Einstellung Beschreibung
Aktivieren der digitalen Signatur Wählen Sie, ob digital Signatur aktiviert werden soll.
Dateien verwalten Klicken Sie hier, um die Dateien zu verwalten, die Thin Client alsdigitale Signatur anzeigen kann.
Datei hinzufügen Klicken Sie hier, um Dateien für die digitale Signatur hinzuzufügen.
Alle auswählen Klicken Sie, um alle Dateien auszuwählen, die Sie dem Thin Clienthinzugefügt haben.
Alle abwählen Klicken Sie, um alle Auswahlen zu löschen.
Senstar Thin Client Anwenderhandbuch 7

Konfiguration
Einstellung Beschreibung
Ausgewählte Dateien verwenden Klicken Sie hier, um alle ausgewählten Dateien zur Dateilistehinzuzufügen.
Optionen anzeigen
Einstellung Beschreibung
Datum und Zeit anzeigen Wählen Sie aus, ob der Thin Client Datum und Uhrzeit im Videoanzeigen soll.
Kameranamen anzeigen Wählen Sie aus, ob der Thin Client den Kameranamen im Videoanzeigen soll.
Nachricht anzeigen, wenn keineKamera zugewiesen ist
Wählen Sie aus, ob der Thin Client die Kamerafenster angeben soll,denen Sie keine Kameras zugewiesen haben.
Seitenverhältnis beibehalten Wählen Sie aus, ob der Thin Client das Seitenverhältnis der Kamerabei der Videoanzeige beibehalten soll.
An Fenster anpassen Wählen Sie aus, ob der Thin Client das Video der Kamera auf dasBildschirmfenster anpassen soll.
Serverzeit
Einstellung Beschreibung
Mit Symphony Serversynchronisieren
Wählen Sie aus, ob der Thin Client die Zeiten der Symphony Serversynchronisieren soll.
Diese Option ist verfügbar, wenn Sie Verbindung über Mobile Bridgewählen.
Zeitzone Wählen Sie die Zeitzone für den Thin Client.
Diese Option ist verfügbar, wenn Sie das Kontrollkästchen MitSymphony-Server synchronisieren deaktivieren.
Mit NTP-Server(n)synchronisieren
Wählen Sie aus, ob der Thin Client mit einem NTP-Serversynchronisieren soll..
Diese Option ist verfügbar, wenn Sie das Kontrollkästchen MitSymphony-Server synchronisieren deaktivieren.
Standard-NTP-Server verwenden Wählen Sie aus, ob die Standard-NTP-Server verwendet werdensollen.
Diese Option ist verfügbar, wenn Sie Synchronisieren mit NTP-Server(n) auswählen.
Manuell einstellen Wählen Sie aus, ob Sie den NTP-Server manuell einstellen und dieAdresse für den NTP-Serverpool hinzufügen möchten.
Diese Option ist verfügbar, wenn Sie Synchronisieren mit NTP-Server(n) auswählen.
Senstar Thin Client Anwenderhandbuch 8

Konfiguration
Einstellung Beschreibung
Manuell einstellen Wählen Sie aus, den NTP-Server manuell einzustellen.
Diese Option ist verfügbar, wenn Sie das Kontrollkästchen MitSymphony-Server synchronisieren deaktivieren.
Datum Stellen Sie das Datum beim Thin Client ein.
Zeit Stellen Sie die Zeit beim Thin Client ein.
Management
Einstellung Beschreibung
Management aktivieren Wählen Sie die Verwendung von Enterprise Manager aus, um denThin Client zu verwalten.
Name der Organisation Geben Sie den Namen der Organisation in Enterprise Manager ein.
Dieses Feld ist verfügbar, wenn Sie Management aktivierenauswählen.
Adresse Dieses Feld zeigt die Adresse für Enterprise Manager.
Dieses Feld ist verfügbar, wenn Sie Management aktivierenauswählen.
Passwort Geben Sie das Passwort für Enterprise Manager ein.
Dieses Feld ist verfügbar, wenn Sie Management aktivierenauswählen.
Proxy aktivieren Wählen Sie die Verbindung von Enterprise Manager über einenProxy-Server aus.
Proxy-Adresse Geben Sie die Adresse des Proxy-Servers ein.
Dieses Feld ist verfügbar, wenn Sie Proxy aktivieren auswählen.
Proxy-Port Geben Sie den Port auf dem Proxyserver ein, der vom Thin Clientverwendet wird.
Dieses Feld ist verfügbar, wenn Sie Proxy aktivieren auswählen.
Proxy-Benutzername Geben Sie den Benutzernamen für den Proxy-Server ein.
Dieses Feld ist verfügbar, wenn Sie Proxy aktivieren auswählen.
Proxy-Passwort Geben Sie das Passwort für den Proxy-Server ein.
Dieses Feld ist verfügbar, wenn Sie Proxy aktivieren auswählen.
Senstar Thin Client Anwenderhandbuch 9

Konfiguration
Wartung
Einstellung Beschreibung
Kalibrieren Klicken Sie hier, um einen Touchscreen-Monitor zu kalibrieren. DerTouchscreen-Monitor fordert Sie auf, die vier Ecken und die Mitte desTouchscreen-Monitors zu berühren.
Neu starten Klicken Sie hier, um den Thin Client neu zu starten.
Wiederherstellen Klicken Sie hier, um die Werkseinstellungen des Thin Clientwiederherzustellen.
Aktualisieren Klicken Sie hier, um das auf aktualisierte Firmware zu prüfen. Wennein Update verfügbar ist, werden Sie vom Thin Client aufgefordert, eszu installieren.
Hochladen Klicken Sie hier, um eine Firmware-Datei herunterzuladen und aufdem Thin Client zu installieren.
Systemprotokoll Klicken Sie hier, um Protokolldateien herunterzuladen.
Verbinden Mobile Bridge1. Klicken Sie im Thin Client Webschnittstelle auf Einstellungen.
2. Wählen Sie im Feld Videoquelle Verbindung über Mobile Bridge.
3. Geben Sie Adresse und Port für Mobile Bridge ein.
4. Wählen Sie aus, ob HTTPS für die Verbindung verwendet werden soll.
5. Geben Sie den Benutzernamen und das Passwort für Mobile Bridge ein.
6. Klicken Sie auf Speichern.
Verbinden Enterprise Manager1. Klicken Sie im Thin Client Webschnittstelle auf Einstellungen.
2. Im Bereich Verwaltung wählen Sie Verwaltung aktivieren.
3. Geben Sie den Namen und das Passwort der Organisation ein.
4. Wählen Sie zur Verbindung von Enterprise Manager über eine Proxy-Server Proxy aktivieren aus.
5. Klicken Sie auf Speichern.
Stellen Sie die Werkseinstellungen mit der Hardware wieder her1. Drücken und halten Sie die RST-Taste auf der Rückseite des Thin Client-Geräts.
2. Entfernen Sie das PoE-Netzwerkkabel.
3. Schließen Sie das PoE-Netzwerkkabel an.
4. Sobald die LED-Lampe am Thin Client-Gerät erlischt, lassen Sie die RST-Taste los.
Wiederherstellen der Werkseinstellungen mit dem Webschnittstelle1. Im Thin Client Webschnittstelle klicken Sie auf Einstellungen.
2. Klicken Sie auf Wiederherstellen.
3. Klicken Sie auf OK.
Senstar Thin Client Anwenderhandbuch 10

Konfiguration
Digitale SignaturDer Thin Client kann Videomedien auf angeschlossenen Monitoren anzeigen.
Der Thin Client unterstützt die folgenden Dateiformate:
• .3pg• .avi• .flv• .m4v• .mkv• .mov• .mp4
Hinzufügen einer Videodatei1. Klicken Sie im Thin Client Webschnittstelle auf Einstellungen.
2. Wählen Sie im Feld Digitale Signatur Digitale Signatur aktivieren.
3. Klicken Sie auf Dateien verwalten.
4. Gehen Sie wie folgt vor, um eine neue Videodatei hinzuzufügen:
a) Klicken Sie auf Datei hinzufügen.b) Geben Sie im Feld Dateipfad den vollständigen Namen der Videodatei (einschließlich der
Dateierweiterung) ein oder klicken Sie auf Durchsuchen und navigieren Sie zu der Datei.c) Geben Sie im Feld Alias den Namen der Datei ein, der in der Dateiliste angezeigt werden soll.d) Klicken Sie auf Verbinden.
5. Wählen Sie die Videodateien aus.
Sie können auch auf Alle auswählen oder Alle abwählen klicken.
6. Klicken Sie auf Ausgewählte Dateien verwenden.
Anzeigen einer Videodatei1. Klicken Sie im Thin Client Webschnittstelle auf Fernsteuerung.
2. Klicken Sie auf eine Kameraansicht.
3. Klicken Sie auf Dateien.
4. Klicken Sie auf die Videodatei.
Senstar Thin Client Anwenderhandbuch 11

Kameras
Kameras
Der Thin Client kann sich entweder mit Kameras direkt verbinden oder über Mobile Bridge auf Kamerasvon Symphony zugreifen. Der Thin Client kann direkt an ONVIF- und RTSP-Kameras angeschlossenwerden.
Bei ONVIF-Kameras kann der Thin Client nach Kameras im Netzwerk suchen oder Sie können diesemanuell mit der IP-Adresse der Kamera hinzufügen.
Bei RTSP-Kameras müssen Sie die Kameras manuell über die URL des Medienstreams hinzufügen. DerThin Client unterstützt Unicast- und Multicast-Streams.
Der Thin Client unterstützt Streams bis zu einer Auflösung von 1920 x 1080 bei 25 Bildern pro Sekunde.Der Thin Client kann basierend auf dem Layout der Kameraansichten automatisch den besten Streamauswählen. Um die bestmögliche Leistung mit hochauflösenden Kameras zu erzielen, konfigurieren Sieeinen zusätzlichen Stream mit geringerer Auflösung für die Kameras.
Direktanschluss an eine ONVIF-Kamera1. Klicken Sie im Thin Client Webschnittstelle auf Einstellungen.
2. Wählen Sie im Feld Videoquelle auf Direktverbindung mit Kamera.
3. Klicken Sie auf Kameras verwalten.
4. Führen Sie die folgenden Schritte aus, um eine Kamera automatisch zu erkennen:
a) Geben Sie den Benutzernamen und das Passwort für die Kamera ein.b) Tippen Sie auf Geräte suchen.c) Wählen Sie die Kamera.d) Wählen Sie Audio, um Tonsignale von der Kamera zu streamen.e) Klicken Sie auf Prüfung der ONVIF-Kompatibilität.
5. Führen Sie die folgenden Schritte aus, um eine Kamera manuell hinzuzufügen.
a) Klicken Sie auf Gerät manuell hinzufügen.b) Geben Sie einen Gerätenamen ein.c) Geben Sie die IP-Adresse oder, falls die Kamera nicht Port 80 verwendet, die IP-Adresse und
den Port (z. B. xx.x.x.x: xxxx) für die Kamera ein.d) Geben Sie den Benutzernamen und das Passwort für die Kamera ein.e) Wählen Sie Audio, um Tonsignale von der Kamera zu streamen.f) Klicken Sie auf Verbinden.g) Klicken Sie auf Prüfung der ONVIF-Kompatibilität.
6. Klicken Sie auf Geräte speichern.
Direktanschluss an eine RTSP-Kamera
1. Klicken Sie im Thin Client Webschnittstelle auf Einstellungen.
2. Wählen Sie im Feld Videoquelle auf Direktverbindung mit Kamera.
3. Klicken Sie auf Kameras verwalten.
4. Klicken Sie auf Gerät manuell hinzufügen.
5. Geben Sie im Feld Gerätename einen Namen für die Kamera ein.
6. Führen Sie im Feld Adresse einen der folgenden Schritte durch:
• Um einen Unicast-Stream hinzuzufügen, geben Sie die URL des Medienstreams ein.• Geben Sie die Multicast-Stream-URL ein, um einen Multicast-Stream hinzuzufügen.
7. Führen Sie die folgenden Schritte aus, um einen weiteren Unicast-Stream hinzuzufügen:
Senstar Thin Client Anwenderhandbuch 12

Kameras
a) Klicken Sie auf die Schaltfläche Hinzufügen.b) Geben Sie im Feld Adresse die URL des Medienstreams für den zusätzlichen Unicast-Stream
ein.
8. Geben Sie in die Felder Anmeldedaten den Benutzernamen und das Kennwort für die Kamera ein.
9. Wählen Sie Audio, um Tonsignale von der Kamera zu streamen.
10. Wählen Sie aus, ob Multicast für den Medienstream verwendet werden soll.
11. Klicken Sie auf Verbinden.
12. Wählen Sie die Kamera und klicken Sie auf Geräte speichern.
Kameraliste importieren1. Klicken Sie im Thin Client Webschnittstelle auf Einstellungen.
2. Klicken Sie im Feld Videoquelle auf Kameras importieren.
3. Navigieren Sie zur Kameraliste und klicken Sie auf Öffnen.
Kameraliste exportieren1. Klicken Sie im Thin Client Webschnittstelle auf Einstellungen.
2. Klicken Sie im Feld Videoquelle auf Kameras exportieren.
3. Laden Sie die Kameraliste herunter und speichern Sie sie.
Senstar Thin Client Anwenderhandbuch 13

Kameraansichten
Kameraansichten
Kameraansichten bestimmen, wie viele Fenster auf dem Bildschirm angezeigt werden und welcheKameras oder Karussells in jedem Fenster angezeigt werden.
Wenn Sie den Thin Client mit Symphony verbinden, unterstützt der Thin Client geteilte Ansichten. WennSie eine Kameraansicht in Symphony Client-Benutzeroberfläche speichern, steht diese Kamera dem ThinClient zur Verfügung.
Wählen Sie eine Kameraansicht aus1. Klicken Sie im Thin Client Webschnittstelle auf Fernsteuerung.
2. Klicken Sie auf die Liste Ansicht auswählen.
3. Wählen Sie die Ansicht aus.
Eine Kameraansicht erstellen1. Wählen Sie im Thin Client Webschnittstelle eine Ansicht aus der Liste Ansicht auswählen.
2. Klicken Sie auf jedes Fenster und wählen Sie die Kamera aus.
3. Klicken Sie auf ...
4. Klicken Sie auf Speichern als.
5. Geben Sie einen Kameranamen ein.
6. Klicken Sie auf Speichern.
Löschen einer Kameraansicht1. Klicken Sie im Thin Client Webschnittstelle auf Fernsteuerung.
2. Klicken Sie auf ... > Löschen.
Die Option Löschen ist nur verfügbar, wenn eine inaktive, gespeicherte Kameraansicht vorhandenist.
3. Klicken Sie auf Löschen neben der Kameraansicht.
4. Klicken Sie auf OK.
Smart 2-View aktivieren1. Navigieren Sie im Browser zu http://IP_address/System/EnableSmartTwoView.
Bis zur IP_address Ihres Thin Client.
2. Klicken Sie im Browser zurück.
3. Wählen Sie in der Liste Ansicht Smart 2-View.
Senstar Thin Client Anwenderhandbuch 14

Kameraansichten
4. Wählen Sie die Kamera für jedes Fenster aus.
5. Klicken Sie auf ...
6. Klicken Sie auf Speichern als.
Zum Deaktivieren von Smart 2-View navigieren Sie zu http://IP_address/System/DisableSmartTwoView.
Senstar Thin Client Anwenderhandbuch 15

Sequenzen
Sequenzen
Eine Sequenz durchläuft das Filmmaterial von mehreren Kameras und hält für eine bestimmte Zeit beijeder Kamera an.
Im Mobile Bridge-Modus können Sequenzen Kameras von einem beliebigen Server der Serverfarmenthalten. Sie können die Sequenzen mit Symphony verwalten.
Im direkten Verbindungsmodus können Sie Sequenzen im Thin Client Webschnittstelle hinzufügen undlöschen.
Der Thin Client kann bis zu 2,7 Millionen Videopixel anzeigen. Wenn die kombinierten Videopixel von allenKameraströmen 2,7 Millionen überschreiten, könnte die Leistung des Thin Client beeinträchtigt werden.
Wählen Sie eine Sequenz1. Klicken Sie im Thin Client Webschnittstelle auf Fernsteuerung.
2. Klicken Sie auf ein Kamerafenster.
3. Klicken Sie auf die Registerkarte Sequenzen.
4. Klicken Sie auf eine Sequenz.
Fügen Sie eine Sequenz im direkten Verbindungsmodus hinzu1. Klicken Sie im Thin Client Webschnittstelle auf Fernsteuerung.
2. Klicken Sie auf ein Kamerafenster.
3. Klicken Sie auf die Registerkarte Sequenzen.
4. Klicken Sie auf Hinzufügen.
5. Geben Sie einen Namen für die Sequenz ein.
6. Wählen Sie die Kameras aus, die in die Sequenz einbezogen werden sollen.
7. Stellen Sie die Zeit für jede Kamera ein.
8. Klicken Sie auf Speichern.
Löschen Sie eine Sequenz im direkten Verbindungsmodus1. Klicken Sie im Thin Client Webschnittstelle auf Fernsteuerung.
2. Klicken Sie auf ein Kamerafenster.
3. Klicken Sie auf die Registerkarte Sequenzen.
4. Klicken Sie auf das Symbol zum Löschen neben der Sequenz.
5. Klicken Sie auf OK.
Senstar Thin Client Anwenderhandbuch 16

Client-Benutzeroberfläche
Client-Benutzeroberfläche
Der Client-Benutzeroberfläche zeigt Filmmaterial an und umfasst Anzeigeoptionen auf Monitoren undFernsehgeräten, die direkt mit dem Thin Client verbunden sind. Der Client-Benutzeroberfläche unterstütztEingaben von Touchscreen-Monitoren, Fernbedienungen für CEC-fähige Fernseher und USB-Mäuse.
Wenn Sie den Thin Client mit einem Touchscreen-Monitor verwenden, schalten Sie den Monitor ein, bevorSie den Thin Client einschalten, und kalibrieren Sie den Monitor.
Navigationsschaltflächen
Schaltfläche Funktion
Ansicht auswählen
Wählen Sie eine Kamera aus der Kameraliste.
Erweitern oder reduzieren Sie die Vollbildansicht des Fensters.
Wählen Sie das Datum für die Ansicht aufgenommener Videos.
Entfernen Sie die Kamera aus dem Fenster.
Bildmaterial 10 Sekunden, 1 Sekunde und 1 Bild zurückspulen.
Bildmaterial abspielen oder anhalten
Bildmaterial schnell vorspulen um 1 Bild, 1 Sekunde und 10Sekunden.
Video als .mkv-Datei exportieren.
Bewegen einer PTZ-Kamera.
Vergrößern und Verkleinern mit einer PTZ-Kamera.
Touchscreen-Monitor kalibrieren1. Klicken Sie im Thin Client Webschnittstelle auf Einstellungen.
2. Klicken Sie auf Kalibrieren.
3. Im Client-Benutzeroberfläche auf dem Touchscreen-Monitor
CEC-Befehle
Senstar Thin Client Anwenderhandbuch 17

Client-Benutzeroberfläche
Oberfläche
Schaltfläche Funktion
Auswählen Wählen Sie den Menüpunkt oder erweitern Sie eine Kameraansichtauf Vollbild.
Oben Gehen Sie im Menü nach oben oder wählen Sie die Kameraansichtüber der aktuellen Auswahl.
Unten Gehen Sie im Menü nach unten oder wählen Sie die Kameraansichtüber der aktuellen Auswahl.
Links Wählen Sie die Kameraansicht links neben der aktuellen Auswahl.
Rechts Wählen Sie die Kameraansicht rechts neben der aktuellen Auswahl.
Kanal oben Zeigen Sie die vorherige Kamera an.
Kanal unten Zeigen Sie die nächste Kamera an.
Blaue Schaltfläche Öffnen des Ansichtsmenüs.
Rote Schaltfläche In die Zeitleiste zoomen.
Grüne Schaltfläche Aus der Zeitleiste zoomen.
Gelbe Schaltfläche Öffnen des Kameramenüs.
Wiedergabe
Schaltflächen Funktionen
Wiedergeben Wechselt zwischen dem Abspielen und Pausieren von Filmmaterial.
Pause Wechselt zwischen dem Abspielen und Pausieren von Filmmaterial.
Stopp Stoppt das Abspielen des Filmmaterials.
Schnell nach vorne 10 Sekunden nach vorne.
Zurückspulen 10 Sekunden zurück.
1 Filmmaterial mit Normalgeschwindigkeit abspielen.
2 Filmmaterial mit doppelter Geschwindigkeit abspielen.
3 Filmmaterial mit dreifacher Geschwindigkeit abspielen.
4 Filmmaterial mit vierfacher Geschwindigkeit abspielen.
5 Filmmaterial mit fünffacher Geschwindigkeit abspielen.
7 1 Sekunde zurück.
9 1 Sekund nach vorne.
Beenden Beenden des Vollbildes
Zurück Beenden des Vollbildes
PTZ-Kameras
Schaltflächen Funktionen
0 Bewegen der PTZ-Kamera in die Ausgangsposition.
Senstar Thin Client Anwenderhandbuch 18

Client-Benutzeroberfläche
Schaltflächen Funktionen
1 auf 9 Bewegen der PTZ-Kamera in eine voreingestellte Position.
Rot Einzoomen der PTZ-Kamera.
Grün Auszoomen der PTZ-Kamera.
Beenden Zurück zum Livevideo.
Oben Bewegen der PTZ-Kamera nach oben.
Unten Bewegen der PTZ-Kamera nach unten.
Links Bewegen der PTZ-Kamera nach links.
Rechts Bewegen der PTZ-Kamera nach rechts.
Senstar Thin Client Anwenderhandbuch 19

Firmware Aktualisierungsfunktion
Firmware Aktualisierungsfunktion
Firmware Aktualisierungsfunktion kann neue Firmware auf Thin Client-Geräten im selben Netzwerkinstallieren.
Sie können Firmware Aktualisierungsfunktion zum gleichzeitigen Aktualisieren mehrerer Thin Client-Geräteoder zum Wiederherstellen einer bestimmte Firmware-Version auf einem Thin Client-Gerät verwenden.Um mehrere Geräte gleichzeitig zu aktualisieren, müssen alle Geräte das gleiche Administratorkennworthaben.
Firmware installieren1. Laden Sie den Firmware Aktualisierungsfunktion von herunter.
2. Doppelklicken Sie auf FirmwareTool.exe.
3. Schritt 1: Gehen Sie zum Feld Firmware-Datei auswählen, klicken Sie auf Durchsuchen, navigierenSie zur Firmware-Datei und klicken Sie auf Öffnen.
4. Geben Sie das Administrator-Passwort für den Thin Client ein.
Standardmäßig gibt es kein Passwort für Thin Client-Geräte.
5. Klicken Sie auf Prüfen, um die Thin Client-Geräte Ihres Netzwerks zu identifizieren.
6. Wählen Sie das Thin Client-Gerät aus, auf das Sie die Firmware laden möchten.
7. Klicken Sie auf Firmware aktualisieren.
Senstar Thin Client Anwenderhandbuch 20

Fernüberwachung
Fernüberwachung
Der Thin Client Fernüberwachung ermöglicht Benutzern die Verbindung über Mobilgeräte mit dem ThinClient.
Der Fernüberwachung benötigt zur Verbindung mit dem Thin Client Mobile Bridge.
Verbindung erstellen1. Tippen Sie auf Verbindungen.
2. Tippen Sie auf das +-Symbol.
3. Führen Sie eine der folgenden Aufgaben aus:
• Tippen Sie auf Erkannte Thin Clients und wählen Sie einen Thin Client aus der Liste.• Geben Sie Adresse und Port für den Thin Client.
4. Wählen Sie, ob diese Verbindung eine Standardverbindung ist.
Der Fernüberwachung verbindet automatisch mit der Standard- verbindung, sobald er gestartet wird.
5. Geben Sie den Benutzernamen und das Passwort für Thin Client ein.
6. Tippen Sie auf Verbinden.
Verbindung schließen1. Tippen Sie auf Verbindungen.
2. Tippen Sie auf die zu schließende Verbindung.
3. Tippen Sie auf Trennen.
Bearbeiten einer Verbindung1. Tippen Sie auf Verbindungen.
2. Tippen Sie auf die Verbindung, die Sie bearbeiten möchten.
3. Tippen Sie auf Trennen.
4. Bearbeiten Sie die Verbindungseinstellungen.
5. Tippen Sie auf Verbinden.
Eine Verbindung löschen1. Tippen Sie auf Verbindungen.
2. Tippen Sie auf Bearbeiten.
3. Tippen Sie auf das Symbol - neben der Verbindung, die Sie löschen möchten.
4. Tippen Sie auf Löschen.
5. Tippen Sie auf Fertig.
Verbindung öffnen1. Tippen Sie auf Verbindungen.
2. Tippen Sie auf die zu öffnende Verbindung.
3. Tippen Sie auf Verbinden.
Eine Kameraansicht erstellen1. Tippen Sie im Fernüberwachung auf die Schaltfläche Ansicht auswählen.
Senstar Thin Client Anwenderhandbuch 21

Fernüberwachung
2. Wählen Sie die Ansicht aus.
3. Tippen Sie auf jedes Fenster und wählen Sie die Kamera aus.
4. Tippen Sie auf die Schaltfläche ....
5. Klicken Sie auf Speichern als.
6. Geben Sie einen Kameranamen ein.
7. Tippen Sie auf Speichern.
Wählen Sie eine Kameraansicht aus1. Tippen Sie im Fernüberwachung auf die Schaltfläche Ansicht auswählen.
2. Tippen Sie auf die Ansicht.
Löschen einer Kameraansicht1. Tippen Sie im Fernüberwachung auf die Schaltfläche ....
2. Tippen Sie auf Löschen.
3. Tippen Sie auf die Schaltfläche - neben der Kameraansicht.
4. Tippen Sie auf Löschen.
Wählen Sie eine Sequenz1. Tippen Sie im Fernüberwachung auf die Schaltfläche Ansicht auswählen.
2. Tippen Sie auf das Kamerafenster.
3. Tippen Sie auf die Registerkarte Sequenzen.
4. Tippen Sie auf eine Sequenz.
Digital Signatur auswählen1. Tippen Sie im Fernüberwachung auf die Schaltfläche Ansicht auswählen.
2. Tippen Sie auf das Kamerafenster.
3. Tippen Sie auf die Registerkarte Digitale Signatur.
4. Tippen Sie af eine Datei.
Konfiguration Thin ClientSie können die Funktion Fernüberwachung verwenden, um die Verbindungen von Thin Client zukonfigurieren.
1. Tippen Sie im Fernüberwachung auf Einstellungen.
2. Im Fenster Über,
3. Im Fenster Netzwerkeinstellungen stellen Sie die Parameter ein
4. Im Fenster Sicherheit legen Sie das Passwort für den Thin Client fest.
5. Im Fenster Videoquelle stellen Sie die Verbindungsart des Thin Client mit den Kameras ein.
6. Im Fenster Optionen anzeigen,
7. Im Fenster Serverzeit,
8. Im Fenster Verwaltung,
9. Im Fenster Wartung,
10. Klicken Sie auf Speichern.
Senstar Thin Client Anwenderhandbuch 22

Rechtliche Hinweise
Rechtliche Hinweise
Copyright © 2017 Senstar Corporation und/oder Lizenzgeber. Alle Rechte vorbehalten.
Dieses Material dient ausschließlich zu Informationszwecken. Senstar Für die Informationen in diesemDokument werden weder ausdrückliche noch stillschweigende oder gesetzliche Garantien gewährt.
Der Benutzer ist für die Einhaltung sämtlicher Urheberrechte selbst verantwortlich. Ohne die imCopyright festgelegten Rechte einzuschränken, darf kein Teil dieses Dokuments für Zwecke jeglicherArt vervielfältigt, gespeichert, in ein Datenabfragesystem importiert oder übertragen werden, unabhängigdavon, auf welche Art und Weise oder mit welchen Mitteln dies geschieht (elektronisch, mechanisch,durch Fotokopieren, Aufzeichnen oder auf andere Weise). Erforderlich hierfür ist stets die ausdrücklicheschriftliche Genehmigung der Senstar Corporation
Senstar kann Patente oder anhängige Patentanmeldungen, Marken, Urheberrechte oder andere geistigeEigentumsrechte in Bezug auf den Inhalt dieses Dokuments besitzen. Mit der Bereitstellung diesesDokuments sind keinerlei Lizenzrechte für diese Patente, Marken, Urheberrechte oder andere geistigeEigentumsrechte verbunden, außer wenn eine ausdrückliche schriftliche Lizenzvereinbarung mit Senstarvorliegt.
Teile dieser Software basieren teilweise auf der Arbeit der Independent JPEG Group.
Senstar Thin Client Anwenderhandbuch 23