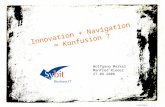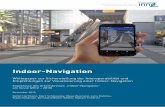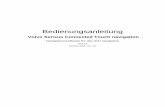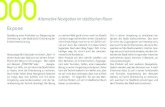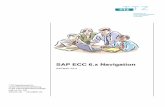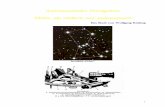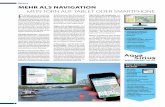SENSUS NAVIGATION - az685612.vo.msecnd.net · 2 EINFÜHRUNG Einführung 6 Sensus Navigation 7...
Transcript of SENSUS NAVIGATION - az685612.vo.msecnd.net · 2 EINFÜHRUNG Einführung 6 Sensus Navigation 7...

SENSUS NAV IGAT ION

Straßenart Farbe
Autobahn Orange
Hauptstraße Dunkelgrau
Kleinere Hauptstraße Grau
Normale Straße Hellgrau
Nebenstraße Weiß
Text und Symbole auf dem Bildschirm
Ereignis am nächsten Leitpunkt
Abstand zum nächsten Leitpunkt
Name der nächsten Straße
Einrichtung/Sonderziel (POI)
Zielort der geplanten Route
Teilziel der geplanten Route
Symbol für Zielort
Berechnete Ankunftszeit am Zielort
Berechnete restliche Strecke bis zum Zielort
Kompass
Verkehrsmeldung
Von Verkehrsmeldungen betroffene Strecke
Name der Straße an der aktuellen Fahrzeugposition (15)
Geplante Route
Aktuelle Fahrzeugposition
Gespeicherter Ort
Maßstab

SENSUS NAVIGATION
Sensus Navigation ist ein satellitenbasiertes Navigations- undVerkehrsinformationssystem.
Wir arbeiten kontinuierlich daran, unsere Produkte noch besser zumachen. Änderungen können dazu führen, dass Informationen,
Beschreibungen oder Abbildungen in dieser Ergänzung von der Ausstat-tung Ihres Fahrzeugs abweichen. Wir behalten uns das Recht vor, ohnevorhergehende Mitteilung Änderungen vorzunehmen.

2
EINFÜHRUNGEinführung 6
Sensus Navigation 7
Navigation - Handhabung 11
Navigation - Eingaberad und Tastatur 13
Navigation - Sprachsteuerung 15
ZIELORT, STRECKENPLAN UNDROUTE EINGEBENNavigation - Zielort angeben 18
Navigation - Symbole für Sonderziele(POI)
23
Navigation - Streckenplan 24
Navigation - Route 25
Navigation - Alternative Routen 27
Navigation - Kartenoptionen 31
Navigation – Optionen Routenführung 33
Navigation - gespeicherte Orteimportieren/exportieren
36
VERKEHRSMELDUNGNavigation - Verkehrsinformationen 38
Navigation – erweiterte Verkehrsin-formationen (RTTI),
41
INHALT

3
KARTEN- UNDSYSTEMINFORMATIONENNavigation - Karten- und Systemin-formationen
44
Navigation - Menüübersicht 45
Navigation - Fehlersuche 49
Navigation - Lizenzvertrag und Urhe-berrecht
50
ALPHABETISCHES VERZEICHNISAlphabetisches Verzeichnis 53


EINFÜHRUNG

EINFÜHRUNG
* Option/Zubehör.6
EinführungDies ist eine Ergänzung zur Betriebsanleitung.
Ziehen Sie bei Unsicherheiten bezüglich derFahrzeugfunktionen zunächst die Betriebsanlei-tung zurate. Wenn Sie weitere Fragen haben,empfehlen wir Ihnen, sich an einen Vertragshänd-ler oder Repräsentanten der Volvo Car Corpora-tion zu wenden.
Die technischen Daten, Konstruktionsangabenund Abbildungen in dieser Ergänzung sind nichtbindend. Wir behalten uns das Recht vor, ohnevorhergehende Mitteilung Änderungen vorzuneh-men.
© Volvo Car Corporation
Option/ZubehörAlle Arten von Optionen/Zubehör sind mit einemSternchen gekennzeichnet: *.
In der Ergänzung wird neben der serienmäßigenauch optionale Ausstattung (im Werk eingebaut)und in einigen Fällen auch Zubehörausstattung(nachgerüstet) beschrieben.
Die in der Ergänzung beschriebene Ausstattungist nicht in allen Fahrzeugen vorhanden – je nachmarktspezifischen Adaptionen sowie lokal undnational geltenden Vorschriften kann die Fahr-zeugausstattung variieren.
Bei Unsicherheiten bezüglich der Standardaus-stattung oder der optionalen Ausstattung/Zube-
hörausstattung, wenden Sie sich an einen VolvoPartner.
Betriebsanleitung auf Smartphonesund Tablets
ACHTUNG
Die Betriebsanleitung kann als App herunter-geladen werden (gilt für bestimmte Fahrzeug-modelle und Smartphones/Tablets), siehewww.volvocars.com.
In der App können Sie einfach durch die ver-schiedenen Abschnitte navigieren, Videosansehen und nach bestimmten Inhaltensuchen.

EINFÜHRUNG
}}
* Option/Zubehör. 7
Sensus NavigationGrundsätzliche Beschreibung und Übersichtüber Sensus Navigation.
Das Navigationssystem berechnet Route, Fahr-zeit und Entfernung bis zum gewählten Zielort.Das System navigiert Sie an Ihr Ziel, indem es Sieüber bevorstehende Kreuzungen usw. informiert.Wenn Sie die Route während der Fahrt verlassen,wird automatisch eine neue Route berechnet.
Das Navigationssystem kann auch verwendetwerden, wenn kein Zielort ausgewählt ist.
Das System wird mit den Grundeinstellungenausgeliefert, startet aber mit den zuletzt verwen-deten Einstellungen.
Volvo Sensus Navigation stützt sich auf dasReferenzsystem WGS84, das die Position mit dergeographischen Länge und Breite angibt.
Bitte beachtenDas System liefert Routeninformationen, mitdenen Sie zu einem von Ihnen ausgewählten Zielgeleitet werden. Es sind jedoch Situationen mög-lich, die über die Leistung und das Urteilsvermö-gen des Navigationssystems hinausgehen undggf. dazu führen, dass Routenempfehlungen
nicht unter allen Umständen zuverlässig seinmüssen. Dies können z. B. plötzliche Wetterum-schläge sein.
WARNUNG
Folgendes beachten:
• Immer die volle Aufmerksamkeit auf dieStraße richten und sich in erster Linie aufdas Fahren konzentrieren.
• Halten Sie sich stets an die geltendeStraßenverkehrsordnung und fahren Sieverantwortlich.
• Die Wegverhältnisse können aufgrundvon z. B. Witterung oder Jahreszeit dazuführen, dass bestimmte Empfehlungenweniger zuverlässig sind.
Systemübersicht
Tastenfeld im Lenkrad für die Menübenut-zung, Lautstärkeregelung und Sprachsteue-rung.
Auf dem Bildschirm werden Karten sowieausführliche Informationen zu Straßen, Ent-fernung, Menüs usw. angezeigt.
Bedientafel in der Mittelkonsole zur Aktivie-rung des Navigationssystems, Menübenut-zung und Lautstärkeregelung.
USB-Anschluss.
Mikrofon für die Sprachsteuerung.
Der Ton des Navigationssystems kommt aus denvorderen Lautsprechern.
Die Fernbedienung* kann für alle Funktionen imNavigationssystem verwendet werden. Die Tastender Fernbedienung haben Funktionen, die den

||
EINFÜHRUNG
8
Tasten in der Mittelkonsole oder dem Tastenfeldim Lenkrad entsprechen.

EINFÜHRUNG
}}
9
Kartenübersicht
Beispiele für die Darstellung der aktuellen Fahrzeugposition auf der Karte. Streckenplan, Kreuzungskarte und Scrollmodus gehören zu den Bildschirmansichten, die gezeigt werdenkönnen. Achtung! Die Abbildungen sind schematisch - die Einzelheiten können je nach Softwareversion und Markt unterschiedlich sein.

||
EINFÜHRUNG
10
Das Aussehen der Bildschirmanzeige hängt vonder geographischen Lage sowie von den vorge-nommenen Einstellungen ab, wie z. B. vom Kar-tenmaßstab und welche Sonderziele (POI) zurAnzeige gewählt wurden.
Erläuterungen zu Texten, Schildern und Symb-olen, die auf dem Bildschirm angezeigt werdenkönnen, sind auf der vorderen Innenseite desUmschlags zu finden.
Bei Erstellung eines Streckenplans könnendrei alternative Routen berechnet werden,siehe (S. 27).
Detaillierte Kreuzungskarte – links im Bild-schirm wird eine detaillierte Vergrößerungder nächsten Kreuzung angezeigt. Die Situa-tion wird immer durch eine gesprochene Mit-teilung ergänzt, siehe (S. 27).
Bestimmtes Gebiet vermeiden, siehe(S. 27).
Scrollmodus, siehe (S. 11).
Themenbezogene Informationen• Navigation - Handhabung (S. 11)
• Navigation - Sprachsteuerung (S. 15)

EINFÜHRUNG
}}
* Option/Zubehör. 11
Navigation - HandhabungGrundsätzliche Handhabung von SensusNavigation und Beispiele für die Verwendung.
Das Navigationssystem kann über die Mittelkon-sole, die Lenkradtasten, die Fernbedienung* undteilweise über die Sprachsteuerung bedient wer-den. Grundsätzliche Handhabung des Systemssiehe Abschnitt "Audio und Media - Bedienungdes Systems" in der Betriebsanleitung.
Aktivieren Sensus Navigation– Auf die Taste NAV in der Mittelkonsole drü-
cken.
> Kurz darauf erscheint die Karte über dasaktuelle geographische Gebiet. Ein blauesDreieck symbolisiert das Fahrzeug.
WARNUNG
Folgendes beachten:
• Immer die volle Aufmerksamkeit auf dieStraße richten und sich in erster Linie aufdas Fahren konzentrieren.
• Halten Sie sich stets an die geltendeStraßenverkehrsordnung und fahren Sieverantwortlich.
• Die Wegverhältnisse können aufgrundvon z. B. Witterung oder Jahreszeit dazuführen, dass bestimmte Empfehlungenweniger zuverlässig sind.
Das Navigationssystem kann nicht ausgeschaltetwerden, sondern läuft im Hintergrund weiter. Eswird erst ausgeschaltet, wenn der Transponder-schlüssel abgezogen wird.
ACHTUNG
Das Navigationssystem ist auch bei abgestell-tem Motor verfügbar. Bei zu niedriger Batte-riespannung schaltet sich das System ab.
MenüsAußer dem normalen Quellenmenü und Schnell-menü (siehe Abschnitt "Menübenutzung fürAudio und Media - Bedienung des Systems" in
der Betriebsanleitung) gibt es für das Navigati-onssystem auch ein Scrollmenü.
Im Scrollmodus kann man mit den Ziffertastenauf der Mittelkonsole ein Fadenkreuz über dieKarte bewegen.
Scrollmodus mit Fadenkreuz1.
Scrollmodus ein- und ausschalten– Aktivieren - auf eine der Ziffertasten 0-9
drücken.
– Deaktivieren - auf EXIT oder NAV drücken.
Scrollen– Auf eine der Ziffertasten 1-2-3-4-6-7-8-9 -
drücken - am Rand erscheint ein Richtungs-pfeil zusammen mit der Ziffer, die zu verwen-den ist, um die Karte in der gewünschtenRichtung zu verschieben.
Zoomen– Den TUNE-Knopf drehen.
1 Zur Einstellung, ob die Position des Cursors/Fadenkreuzes mit Namen oder GPS-Koordinaten angezeigt werden soll siehe (S. 31).

||
EINFÜHRUNG
12
Zentrierung der KarteDurch Drücken der Taste 5 im Scroll-modus wird die Karte in Fahrzeugposi-tion zentriert.
Wenn ein Streckenplan mit Teilzielen aktiviert ist,wird die Karte mit jedem weiteren Drücken imjeweiligen Teilziel zentriert.
Menü Rollen
1. Im Scrollmodus auf OK/MENU drücken.
> Es öffnet sich ein Menü für den Ort aufder Karte, auf den das Zentrum desFadenkreuzes gerichtet ist.
2. Funktion wählen:
• Einzelziel setzen - Löscht eventuellefrühere Zielorte im Reiseplan und startetdie Routenführung auf der Karte.
• Als Zw.ziel hinzufügen - Fügt markier-ten Ort zum Streckenplan hinzu.
• Informationen zum POI – zeigt auf demBildschirm den Namen und die Adressedes POI an, der dem Fadenkreuz amnächsten liegt. Weitere Information zu POIsiehe (S. 18).
• Verkehrsmeld. auf Karte - Bietet dieMöglichkeit, vorhandene Verkehrsmittei-lungen2 um den markierten Ort anzeigenzu lassen.
• Information - Zeigt Informationen überden markierten Ort an.
• Speichern – ermöglicht das Speicherndes markierten Orts und seine Angabe alsZielort (S. 18).
BeispielStreckenführung zu einem gewünschten Sonder-ziel (POI):
1. Wenn das Kartenbild nicht angezeigt wird -auf NAV drücken.
> Das Kartenbild wird angezeigt.
2. NAV drücken.
> Das Schnellmenü wird geöffnet.
3. Sonderziel eingeben markieren und mitOK/MENU bestätigen.
4. Zum Beispiel In Standortnähe markierenund mit OK/MENU bestätigen.
> Es wird eine Ergebnisliste angezeigt.
5. Zum Beispiel Nächste sehenswürdigkeitmarkieren und mit OK/MENU bestätigen.
> Es wird eine Ergebnisliste angezeigt.
6. Die gewünschte Alternative in der Liste mar-kieren und mit OK/MENU bestätigen.
> Es wird ein Popupmenü angezeigt.
7. Einzelziel setzen markieren und mit OK/MENU bestätigen.
> Die Routenführung startet – folgen Sieden Anweisungen.
Siehe auch Beispiel für Sprachsteuerung(S. 15) des Navigationssystems.
Themenbezogene Informationen• Sensus Navigation (S. 7)
• Navigation - Eingaberad und Tastatur(S. 13)
• Navigation - Menüübersicht (S. 45)
2 Dieser Dienst ist nicht für alle Gebiete/Märkte verfügbar.

EINFÜHRUNG
}}
13
• Navigation - Fehlersuche (S. 49)
• Navigation - Karten- und Systeminformatio-nen (S. 44)
Navigation - Eingaberad undTastaturDas Schreiben und Auswählen von Optionenerfolgt über Eingaberad oder das Tastenfeld aufder Mittelkonsole. Zum Beispiel, um Informatio-nen zu einer Adresse oder Einrichtung anzuge-ben.
Bildschirm mit Textfeldern und beliebigem Text.
Eine Wahl aktivierenNach Markierung einer Funktion/Menüzeile mitdem TUNE-Knopf - auf OK/MENU drücken, umdas nächste Niveau von Funktionen/Alternativenzu sehen.
Eingabe über das Eingaberad
Eingaberad.
1. Ein Textfeld markieren
2. OK/MENU drücken, um das Eingaberad auf-zurufen.
3. Zeichen mit dem TUNE-Rad auswählen unddurch Drücken auf OK/MENU eingeben.

||
EINFÜHRUNG
14
Mit den Zifferntasten schreiben
Zifferntastatur3.
Eine andere Art der Eingabe von Zeichen ist diemit den Tasten 0-9, * und #.auf der Mittelkon-sole.
Drückt man z.B. 9, erscheint ein Balkenmit allen Zeichen4 unter dieser Taste, z.B. W, x, y, z und 9. Durch kurzes Drü-
cken der Taste bewegen Sie den Cursor durchdiese Zeichen.
• Lassen Sie den Cursor auf dem gewünsch-ten Zeichen stehen - das Zeichen erscheintin der Schreibzeile.
• Mit EXIT löscht man Zeichen oder bricht dieWahl ab.
Weitere Möglichkeiten
ACHTUNG
Ausgeblendete Zeichen sind nicht in Kombi-nation mit den gerade eingegebenen wählbar.
Im Menü des Eingaberads gibt es weitere Alter-nativen zur Eingabe von anderen Buchstabenund Ziffern:
• 123/ABC + OK/MENU – das Eingaberadwechselt zwischen Ziffern und Buchstaben.
• MEHR + OK/MENU – weitere Zeichen wer-den angezeigt.
• => + OK/MENU – der Cursor springt zurListe am rechten Bildschirmrand, wo Sie mitOK/MENU Ihre Auswahl treffen.
• Postleitzahl + OK/MENU - der Cursorspringt zur Liste am rechten Bildschirmrand,wo Sie mit OK/MENU Ihre Auswahl treffen,siehe Zielort durch Postleitzahl angeben(S. 18).
Liste mit Alternativen
Liste der eingegebenen Zeichen.
Bei der Suche werden die Optionen aufgelistet,die mit den bereits eingegebenen Zeichen ver-fügbar sind.
Die Ziffer „149“ in der rechten oberen Ecke desBildschirms gibt an, dass die Liste 149 Alternati-ven enthält, die den eingegebenen Buchstaben„LON“ entsprechen.
Keine ListeEine leere Liste und die Zeichen „***“ in der rech-ten oberen Ecke bedeuten, dass die Zahl der ver-fügbaren Alternativen mit den momentan einge-gebenen Zeichen über 1000 beträgt – ist dieZahl niedriger, werden die aktuellen Alternativenautomatisch angezeigt.
Mehr Zeichen im Textfeld eingeben, um dieAnzahl der Alternativen in der Liste zu verringern.
3 Achtung! Die Abbildung ist schematisch – bestimmte Details können je nach Fahrzeugmodell und Markt variieren.4 Das Zeichen der jeweiligen Taste kann je nach Markt variieren.

EINFÜHRUNG
}}
15
Themenbezogene Informationen• Navigation - Handhabung (S. 11)
Navigation - SprachsteuerungBeispiel für die Sprachsteuerung des Navigati-onssystems.
Grundsätzliche Handhabung der Sprachsteue-rung siehe Abschnitt "Audio und Medien -Sprachsteuerung" in der Betriebsanleitung.
Die folgenden Dialoge sind lediglich Beispiele. Jenach Situation können die Antworten des Sys-tems variieren.
Routenführung startenDer folgende Dialog mit Sprachsteuerung startetdie Routenführung gemäß angegebenem Stre-ckenplan.
– Sagen Sie: "Routenführung starten".
> Das System antwortet mit: "DieRoutenführung wird gestartet".
Routenführung abbrechenDer folgende Dialog bewirkt den Abbruch derRoutenführung mittels Sprachsteuerung.
1. Sagen Sie: "Zielführung abbrechen".
> Das System antwortet mit: "Sind Siesicher, dass Sie die Routenführungabbrechen wollen".
2. Sagen Sie: "Ja".
> Das System antwortet mit: "DieRoutenführung wird abgebrochen".
Zielort durch Sonderziel (POI) angebenDer folgende Dialog startet die Routenführungzur nächstgelegenen Tankstelle mittels Sprach-steuerung. Dieses Szenario funktioniert auch fürandere Sonderziele (POI), wie zum BeispielHotels oder Restaurants.
1. Sagen Sie: "Nächstgelegene Tankstelle.".
> Das System antwortet mit: "Wählen Sieeine Zeilennummer oder sagen Sie"nächste Seite".".
2. Sagen sie die Zeilennummer mit dergewünschten Tankstelle (zum Beispiel Zeile5): "5".
> Das System antwortet mit: "Nummer 5wurde akzeptiert. Möchten Sie denangezeigten Zielort als Zwischenzielangeben?".
3. Sagen Sie: "Ja".
> Das System antwortet mit:"Zwischenziel 5 wurde angegeben.Wollen Sie die Routenführungstarten?".
4. Sagen Sie: "Ja".
> Die Route wird berechnet und die Rou-tenführung wird gestartet.
Weitere BefehleSie können weitere Befehle zur Sprachsteuerungdes Navigationssystems abrufen, indem Sie inder Normalansicht für MY CAR auf OK/MENU

||
EINFÜHRUNG
16
drücken und Einstellungen Einstellungen
Sprachsteuerung SprachbefehlslisteNavigationsbefehle auswählen.
Themenbezogene Informationen• Navigation - Handhabung (S. 11)

ZIELORT, STRECKENPLAN UND ROUTE EIN-GEBEN

ZIELORT, STRECKENPLAN UND ROUTE EINGEBEN
* Option/Zubehör.18
Navigation - Zielort angebenZielort im Navigationssystem angeben.
Jedesmal, wenn ein Zielort angegeben wird, istes möglich, diesen als "gespeicherten Ort" oder"Heimatort" abzuspeichern. Dadurch werdendiese Orte danach sehr leicht verfügbar gemacht,wenn ein Zielort angegeben werden soll. DasNavigationssystem liefert eine Routenführung zueinem Zielort, und es ist möglich, dabei bis zu vierZwischenziele im Streckenplan anzugeben. Fürviele Zielorte kann das Navigationssystem überdie Menüwahl Information auch weitere Infor-mationen liefern.
Wenn das Fahrzeug mit dem Internet verbundenist, können Sie über die App „Send to Car“ voneinem Web-Browser sowie über die App VolvoOn Call* Ziele an das Navigationssystem senden,siehe die Betriebsanleitung undsupport.volvocars.com.
Um die folgenden Alternativen zur Angabe einesZielorts anzuwenden, in der Normalansicht derNavigationsquelle auf OK/MENU drücken undZielpunkt eingeben wählen.
Zielort mit Heimatort angebenBeachten Sie, dass der Zielort zu einem früherenZeitpunkt gespeichert werden musste, um ange-geben werden zu können.
– In der Normalansicht der Navigationsquelleauf OK/MENU drücken und Zielpunkt
eingeben Zuhause auswählen.
> Die Routenführung wird gestartet.
Zielort mit Adresse angebenZur Erstellung einer Route reicht es, einen Ort/eine Stadt anzugeben – in diesem Fall leitet dieRoutenführung Sie ins Zentrum des Orts/derStadt.
ACHTUNG
Was unter Stadt bzw. Gebiet zu verstehen ist,kann von Land zu Land und auch innerhalbeines Landes unterschiedlich sein. In man-chen Fällen bezieht sich der Begriff auf einenLandkreis - in anderen Fällen auf das reineStadtgebiet und die einzelnen Stadtbezirke.
1. In der Normalansicht der Navigationsquelleauf OK/MENU drücken und Zielpunkt
eingeben Adresse auswählen.
2. Eine oder mehrere der folgenden Suchoptio-nen eingeben:
• Land:
• Stadt:
• Straße:
• Nummer:
• Kreuzung:

ZIELORT, STRECKENPLAN UND ROUTE EINGEBEN
}}
19
3. Wenn weitere Informationen über den Zielortgewünscht sind, Information wählen unddanach die gewünschte Information:
• Karte - Zeigt den Platz auf der Karte -mitunter mit ergänzenden Informationen.
• Gesprächs-Nr.1 - ruft die Einrichtung an,falls eine Telefonnummer angegeben ist.
• Online-Info1 – zusätzliche Informationenwerden aus dem Internet abgerufen.
4. Um die Adresse dauerhaft abzuspeichern,Speichern und dann GespeichertePosition oder Zuhause wählen.
5. Als Zwischenziel oder einzigen Zielort ange-ben:
• Als Zwischenziel hinzufügen - fügt dieAdresse zum Streckenplan hinzu.
• Einzelziel setzen – löscht eventuellefrühere Zielorte in der Route und startetdie Routenführung zum aktuellen Reise-ziel.
Zielort durch Sonderziel (POI) angebenPOI (Point of Interest) wird auch als Sonderzieloder Einrichtung bezeichnet.
Die Kartendatenbank umfasst viele POI2, die Siesuchen und als Zielort angeben können.
1. In der Normalansicht der Navigationsquelleauf OK/MENU drücken und Zielpunkt
eingeben Sonderziel (POI) auswählen.
2. Sonderziel (POI) mithilfe folgender Optionensuchen:
• Nach Name führt direkt zum Eingaberad,über das Sie nach dem Namen des POIsuchen können, wie z. B. „Café Einstein“.Die Suche umfasst das gesamte aktuelleKartengebiet, also z. B. EUROPA, sieheKarten – Inhalt (S. 44).
• Nach Kategorie ermöglicht eine Ein-grenzung der Suche nach einem POI –durch Auswahl von Kategorie (z. B.Bank / Hotel / Museum), Eigennamen,Land und/oder Ort/Stadt.
• Mit In Standortnähe wird in der Näheder aktuellen Fahrzeugposition nacheinem POI gesucht.
• Mit Entlang der Route erfolgt die Suchenach einem POI entlang der erstelltenRoute.
• Mit In Ziel-Nähe wird in der Nähe desZielorts nach einem POI gesucht.
• Mit In Nähe eines Punktes auf Karteerfolgt die Suche nach POI mithilfe desFadenkreuzes in der Scrollfunktion, siehe(S. 11).
Wenn weitere Informationen über den Zielortgewünscht sind, Information wählen unddanach die gewünschte Information.
1 Erfordert die Verbindung zu einem Mobiltelefon, siehe Betriebsanleitung.2 Um einzustellen, welche POI auf der Karte angezeigt werden sollen - siehe Abschnitt Sonderziel (POI) auf der Karte (S. 31).

||
ZIELORT, STRECKENPLAN UND ROUTE EINGEBEN
20
3. Um die Adresse dauerhaft abzuspeichern,Speichern und dann GespeichertePosition oder Zuhause wählen.
4. Als Zwischenziel oder einzigen Zielort ange-ben:
• Als Zwischenziel hinzufügen - fügt dieAdresse zum Streckenplan hinzu.
• Einzelziel setzen – löscht eventuellefrühere Zielorte in der Route und startetdie Routenführung zum aktuellen Reise-ziel.
Zielort mit früher gespeichertem Zielortangeben1. In der Normalansicht der Navigationsquelle
auf OK/MENU drücken und Zielpunkt
eingeben Vorheriges Ziel auswählen.
2. Einen Zielort in der Liste auswählen.
Wenn weitere Informationen über den Zielortgewünscht sind, Information wählen unddanach die gewünschte Information.
Hier besteht auch die Möglichkeit, einengespeicherten Zielort zu löschen. Wählen Siedazu Löschen oder Alle löschen.
3. Als Zwischenziel oder einzigen Zielort ange-ben:
• Als Zwischenziel hinzufügen - fügt dieAdresse zum Streckenplan hinzu.
• Einzelziel setzen – löscht eventuellefrühere Zielorte in der Route und startetdie Routenführung zum aktuellen Reise-ziel.
Zielort durch früher gespeicherten OrtangebenHier werden Zielorte aufgeführt, die über die
Menüwahl Speichern GespeichertePosition gespeichert wurden.
Beachten Sie, dass der Zielort zu einem früherenZeitpunkt gespeichert werden musste.
1. In der Normalansicht der Navigationsquelleauf OK/MENU drücken und Zielpunkt
eingeben Gespeicherte Position aus-wählen.
2. Gespeicherten Zielort öffnen:
• Routen - zum Beispiel aufgezeichneterRoutenabschnitt.
• Andere - zum Beispiel gespeicherte Orte.
Wenn weitere Informationen über den Zielortgewünscht sind, Information wählen unddanach die gewünschte Information.
Hier besteht auch die Möglichkeit, einengespeicherten Zielort zu bearbeiten oder zulöschen. Wählen Sie dazu Bearbeiten,Löschen oder Alle löschen.
3. Als Zwischenziel oder einzigen Zielort ange-ben:
• Als Zwischenziel hinzufügen - fügt dieAdresse zum Streckenplan hinzu.
• Einzelziel setzen – löscht eventuellefrühere Zielorte in der Route und startetdie Routenführung zum aktuellen Reise-ziel.
Zielort durch Internet-Suche angebenErfordert eine Internetverbindung, siehe Betriebs-anleitung.
1. In der Normalansicht der Navigationsquelleauf OK/MENU drücken und Zielpunkt
eingeben Internetsuche auswählen.
2. Folgen Sie den Anweisungen auf dem Bild-schirm.

ZIELORT, STRECKENPLAN UND ROUTE EINGEBEN
}}
21
Zielort durch Postleitzahl angeben1. In der Normalansicht der Navigationsquelle
auf OK/MENU drücken und Zielpunkt
eingeben Postleitzahl auswählen.
2. Postleitzahl (und gegebenenfalls Land) ein-geben.
Wenn weitere Informationen über den Zielortgewünscht sind, Information wählen unddanach die gewünschte Information.
3. Um den Zielort dauerhaft abzuspeichern,Speichern und dann GespeichertePosition oder Zuhause wählen.
4. Als Zwischenziel oder einzigen Zielort ange-ben:
• Als Zwischenziel hinzufügen - fügt dieAdresse zum Streckenplan hinzu.
• Einzelziel setzen – löscht eventuellefrühere Zielorte in der Route und startetdie Routenführung zum aktuellen Reise-ziel.
Zielort mit Längen- und Breitengradangeben
1. In der Normalansicht der Navigationsquelleauf OK/MENU drücken und Zielpunkt
eingeben Breiten- und Längengradauswählen.
2. Dabei wird zunächst bestimmt, auf welcheWeise die GPS-Koordinaten eingegebenwerden sollen, dazu Format: wählen:
• DD°MM'SS'' – Position als Grad, Minutenund Sekunden.
• Dezimalstelle – Position als Dezimalzah-len.
3. Position eintragen.
Wenn weitere Informationen über den Zielortgewünscht sind, Information wählen unddanach die gewünschte Information.
4. Um die Adresse dauerhaft abzuspeichern,Speichern und dann GespeichertePosition oder Zuhause wählen.
5. Als Zwischenziel oder einzigen Zielort ange-ben:
• Als Zwischenziel hinzufügen - fügt dieAdresse zum Streckenplan hinzu.
• Einzelziel setzen – löscht eventuellefrühere Zielorte in der Route und startetdie Routenführung zum aktuellen Reise-ziel.
Zielort durch Stelle auf der Karteangeben
Die Cursorposition wird durch GPS-Koordinaten ange-geben. Um zur Anzeige des Namens zu wechseln,
Einstellungen KartenoptionenPositionsangaben wählen.

||
ZIELORT, STRECKENPLAN UND ROUTE EINGEBEN
22
1. In der Normalansicht der Navigationsquelleauf OK/MENU drücken und Zielpunkt
eingeben Auf Karte markieren auswäh-len.
2. Gewünschte Stelle auf der Karte mit demFadenkreuz suchen und eingeben - sieheAbschnitt Menüs (S. 11).
3. Um die Adresse dauerhaft abzuspeichern,auf OK/MENU, dann Speichern unddanach als Gespeicherte Position oder alsZuhause festlegen.
> Der Zielort wird als Symbol auf der Kartegespeichert, wenn die FunktionGespeicherter Ort auf Karte gewähltist. Siehe dazu Abschnitt Kartenoptionen(S. 31).
4. Als Zwischenziel oder einzigen Zielort ange-ben:
• Als Zwischenziel hinzufügen - fügt dieAdresse zum Streckenplan hinzu.
• Einzelziel setzen – löscht eventuellefrühere Zielorte in der Route und startetdie Routenführung zum aktuellen Reise-ziel.
Zielort durch Reiseführer angebenBei der Suche über den Reiseführer (Travelguide) können Sie aus fertigen Vorschlägen zuunterschiedlichen Themen wählen, wie z. B. Res-
taurants, besonders schöne Strecken oderSehenswürdigkeiten.
Ein Reiseführer wird in einem USB-Speicherabgespeichert, der im USB-Anschluss im hint-eren Ablagefach der Tunnelkonsole sitzt.
1. In der Normalansicht der Navigationsquelleauf OK/MENU drücken und Zielpunkt
eingeben Travel guide auswählen.
Wenn die Menüoption nicht auf dem Bild-schirm angezeigt wird, liegen für das Gebietkeine Vorschläge vor oder es ist kein USB-Speicher angeschlossen.
2. Einen Reiseführer über eine der folgendenKategorien auswählen:
• Restaurants
• Touristenattraktionen
• Hotels
• Touristenrouten
• Andere
3. Falls verfügbar, werden im Reiseführer auchweitere Einzelheiten, Bilder und Töne ausge-geben, wählen Sie dazu:
• Details
• Fotos
• Audio abspielen
4. Führung starten wählen.
Themenbezogene Informationen• Navigation - Eingaberad und Tastatur (S. 13)
• Navigation - Handhabung (S. 11)
• Navigation - Streckenplan (S. 24)

ZIELORT, STRECKENPLAN UND ROUTE EINGEBEN
23
Navigation - Symbole fürSonderziele (POI)Hier sehen Sie Beispiele für Symbole verschie-dener Sonderziele (POI).
Um einzustellen, welche POI-Symbole auf derKarte angezeigt werden sollen - siehe AbschnittSonderziel (POI) auf der Karte (S. 31).
ACHTUNG
• Das POI-Symbol sowie die Anzahl undArt der POI können je nach Markt variie-ren.
• Mit der Aktualisierung von Kartendatenkönnen neue Symbole hinzukommen undandere verschwinden – unter
Einstellungen Kartenoptionen
Sonderzielsymbole Ausgewählt imMenüsystem können Sie jederzeit dieSymbole für das aktuelle Kartensystemaufrufen.
Beispiele für POI-Symbole, gruppiert nachöffentlicher Funktion:
Autohändler/Reparaturwerkstatt
Tankstelle
Autoreparaturwerkstatt
Parken
Sehenswürdigkeit
Golf
Kino
Vergnügungspark
Erholung
Restaurant
Bar oder Café
Einkaufszentrum
Hotel
Schienenverkehr
Bahnhof
Bahnzugang
Flughafen
Bushaltestelle
Fährhafen
Staatliche oder kommunale Ein-richtung
Regierungsstelle
Polizei/Notdienst
Bibliothek
Krankenhaus oder Gesundheitsfür-sorge-Einrichtung
Apotheke
Geldautomat
Geldautomat/Bank
Postamt
Bildungseinrichtung
Themenbezogene Informationen• Navigation - Zielort angeben (S. 18)
• Navigation - Kartenoptionen (S. 31)
• Navigation – Optionen Routenführung(S. 33)
• Navigation - Karten- und Systeminformatio-nen (S. 44)
• Navigation - gespeicherte Orte importieren/exportieren (S. 36)

ZIELORT, STRECKENPLAN UND ROUTE EINGEBEN
24
Navigation - StreckenplanEine Route erstellen und die Routenführung zumausgewählten Zielort starten.
Bei Speicherung eines Zielorts wird ein Stre-ckenplan erstellt. Das System kann jeweils einenStreckenplan mit bis zu 4 Zwischenzielen bear-beiten.
Ein Zielort muss angegeben sein, damit der Stre-ckenplan aktiviert werden kann.
1. In der Normalansicht der Navigationsquelleauf OK/MENU drücken und Reiserouteauswählen.
2. Wenn im Streckenplan Zwischenzielegewünscht werden, Weiteren Zwischenzielhinzufügen wählen.
Es können im Streckenplan maximal 4 Zwi-schenziele eingegeben werden. Die Reihen-folge kann angepasst werden, siehe dazuAbschnitt "Streckenplan anpassen" weiterunten.
3. Wenn Informationen zu einem Zwischenzielgewünscht sind, Zwischenziel markieren,OK/MENU drücken und Information wäh-len.
4. Führung starten wählen.
> Der aktuelle Streckenplan wird aktiviertund die Routenführung beginnt, falls nichtdie Funktion Routenvorschlag(S. 25)aktiviert ist.
5. Wenn die Funktion Routenvorschlag aktiviertist, Route auswählen.
> Der aktuelle Streckenplan wird aktiviertund die Routenführung beginnt.
Routenführung abbrechen– In der Normalansicht der Navigationsquelle
auf NAV drücken und Routenführungabbrech. auswählen.
> Die Routenführung wird abgebrochen.
Routenführung fortsetzen– In der Normalansicht der Navigationsquelle
auf NAV drücken und Routenführungfortsetzen auswählen.
> Die Routenführung wird an der Stelle fort-gesetzt, an der sie abgebrochen wurde.
Streckenplan anpassen
1. Zwischenziel markieren und mit OK/MENUbestätigen.
2. Das, was angepasst werden soll, auswählenund Änderungen durchführen:
• Löschen – löscht das Zwischenziel.
• In Liste verschieben – ändert die Rei-henfolge innerhalb der Route (siehenächsten Abschnitt).
• Speichern – speichert das Zwischenziel.

ZIELORT, STRECKENPLAN UND ROUTE EINGEBEN
}}
25
Reihenfolge der Zwischenziele ändern1. Zu verschiebendes Zwischenziel markieren
und mit OK/MENU bestätigen.
2. In Liste verschieben markieren und mitOK/MENU bestätigen.
3. TUNE drehen, um das Zwischenziel in derListe nach oben oder unten zu verschieben.Wenn der gewünschte Platz erreicht ist, mitOK/MENU bestätigen.
Route löschen– In der Normalansicht der Navigationsquelle
auf NAV drücken und ReiserouteReiseroute löschen auswählen.
> Der aktuelle Streckenplan einschließlichaller Zwischenziele wird gelöscht.
Themenbezogene Informationen• Navigation - Zielort angeben (S. 18)
• Navigation - Route (S. 25)
• Navigation - gespeicherte Orte importieren/exportieren (S. 36)
Navigation - RouteDie Route kann im Detail angezeigt werden,oder als Übersicht und es können alternativeRouten ausgewählt werden. Es gibt die Möglich-keit, die Route aufzuzeichnen, um sie im System-speicher abzuspeichern.
Route – meidenMit dieser Funktion kann der Fahrer die nächsteStrecke auf einer Route abwählen. Die Funktionist jedoch nur verfügbar, wenn die Route überalternative Straßen geführt werden kann. Andern-falls wird die Auswahl teilweise oder vollständigignoriert.
1. In der Normalansicht der Navigationsquelle
auf OK/MENU drücken und RouteVermeiden auswählen.
2. Gewünschte Maßnahme auswählen:
Markierte Teilstrecke.
• Neue Route – das System berechnet dieRoute unter Berücksichtigung der abge-wählten Strecke neu.
• Längere – die abgewählte Teilstreckewird verlängert.
• Kürzere – die abgewählte Teilstreckewird verkürzt.
• Löschen – markierte Teilstrecken werdengelöscht und die ursprüngliche Versionder Route wird wiederhergestellt.
Alternative Routen1. In der Normalansicht der Navigationsquelle
auf OK/MENU drücken und RouteAlternative Routen zum Ziel auswählen.

||
ZIELORT, STRECKENPLAN UND ROUTE EINGEBEN
26
2. Eine vorgeschlagene Route alternativ Art derRoute wählen:
• ECO mit Verkehrsadaption – die Stre-cke mit dem niedrigsten Kraftstoffver-brauch3 wird gewählt.
• Schnell – die schnellste Route wirdgewählt.
• Schnell mit Verkehrsadaption – kurzeFahrzeit mit minimiertem Staurisiko3.
• Kurz - kürzeste Route wird priorisiert. DieRoute kann auch über kleinere Straßenführen.
Routenübersicht– In der Normalansicht der Navigationsquelle
auf OK/MENU drücken und RouteDetaillierte Routeninformation auswählen.
> Die Information über Zwischenziele derRoute und den Zielort wird angezeigt.
RoutendetailsHier werden Details einer Strecke zwischen zweiZwischenzielen angezeigt, z. B. Abfahrten undKreuzungen.
1. In der Normalansicht der Navigationsquelle
auf OK/MENU drücken und RouteRoutenübersicht auswählen.
> Die Information über Zwischenziele derRoute und den Zielort wird angezeigt.
Detaillierte Teilstrecke einer Route.
2. Kartenansicht verkleinern oder vergrößernund Route schrittweise anzeigen:
• Nächste – geht zur nächsten Teilstrecke.
• Vorherige – geht zur vorigen Teilstrecke.
• Ansicht vergrößern/Ansichtverkleinern – stellt den Kartenausschnittmit der aktuellen Teilstrecke größer/klei-ner dar.
Karte über die restliche RouteDiese Funktion zeigt die restliche Strecke derRoute an.
3 Wird mit Informationen des Verkehrsfunks abgeglichen.

ZIELORT, STRECKENPLAN UND ROUTE EINGEBEN
}}
27
– In der Normalansicht der Navigationsquelle
auf OK/MENU drücken und RouteVerbleibende Route auf Karte auswählen.
> Ein Kartenbild mit der verbleibenden Rou-tenstrecke ab der aktuellen Fahrzeugposi-tion wird angezeigt.
Funktionsweise und verfügbare Funktionen sieheAbschnitt Menüs(S. 11) .
Route aufzeichnenEine Route aufzeichnen und im Navigationssys-tem speichern.
1. In der Normalansicht der Navigationsquelle
auf OK/MENU drücken und RouteRoute aufzeichnen auswählen.
> Die Aufzeichnung beginnt. Solange dieAufzeichnung läuft, wird auf dem Bild-schirm das Symbol „REC“ angezeigt.
2. Zum Beenden der Aufzeichnung auf OK/
MENU drücken und RouteAufzeichnung stoppen wählen.
> Die aufgezeichnete Route wird gespei-chert.
Aufgezeichnete Routen können im Menü
Zielpunkt eingeben Gespeicherte Position
Routen geöffnet werden.
Aufgezeichnete Dateien können auf einen USB-Speicher kopiert werden4, um z. B. in die GPS-Navigation eines anderen Fahrzeugs importiert zuwerden, siehe (S. 36) für weitere Informationen.
Themenbezogene Informationen• Navigation - Streckenplan (S. 24)
• Navigation - Handhabung (S. 11)
• Navigation - Verkehrsinformationen (S. 38)
• Navigation - Fehlersuche (S. 49)
Navigation - Alternative RoutenDie Einstellungen für die Routenoptionen betref-fen z. B. die Art der Route und die Anzahl derRoutenvorschläge.
Tipps zu Streckenplänen1. In der Normalansicht der Navigationsquelle
auf OK/MENU drücken und Einstellungen
Routenoptionen auswählen.
4 Der Anschluss erfolgt im hinteren Ablagefach der Mittelkonsole.

||
ZIELORT, STRECKENPLAN UND ROUTE EINGEBEN
28
2. Routentyp wählen:
• Schnell mit Verkehrsadaption – kurzeFahrzeit mit minimiertem Staurisiko5.
• Schnell – die schnellste Route wirdgewählt.
• Kurz - kürzeste Route wird priorisiert. DieRoute kann auch über kleinere Straßenführen.
• ECO mit Verkehrsadaption – die Stre-cke mit dem niedrigsten Kraftstoffver-brauch5 wird gewählt.
Neue Route auf AnfrageAuswahl der Neuberechnung einer Route auf-grund von Verkehrsinformationen.
1. In der Normalansicht der Navigationsquelleauf OK/MENU drücken und Einstellungen
Routenoptionen Neue Route aufAnforderung auswählen.
2. Funktionsweise wählen:
• Markiertes Kästchen - die Neuberech-nung einer Route muss über OK/MENUbestätigt oder mit EXIT abgewiesen wer-den.
• Leeres Kästchen - automatische Neube-rechnung einer Route.
Routenvorschläge1. In der Normalansicht der Navigationsquelle
auf OK/MENU drücken und Einstellungen
Routenoptionen Routenvorschlägeauswählen.
2.
Routenvorschläge.
Einstellung für die Benutzung eines Routen-vorschlags:
• 1 - die Routenführung wird gemäß ange-gebenem Streckenplan direkt gestartet.
• 3 - das System schlägt 3 alternative Rou-ten vor, von denen eine gewählt werdenmuss, bevor die Routenführung gestartetwird. Beachten Sie, dass dabei das Sys-tem für die Berechnung von 3 geeignetenStrecken etwas mehr Zeit braucht.
Fahrgemeinschaftsspur benutzen6
Manchmal dürfen private Pkw Fahrspuren benut-zen, die eigentlich Bussen, Taxis und Einsatzfahr-zeugen vorbehalten sind, sofern diese mehrereInsassen transportieren. Wenn diese Funktionaktiviert ist, berücksichtigt die Routenberechnungauch solche Fahrspuren.
1. In der Normalansicht der Navigationsquelleauf OK/MENU drücken und Einstellungen
Routenoptionen HOV-Spurbenutzen auswählen.
2. Einstellung für die Benutzung einer Fahrge-meinschaftsspur:
• Nie
• Für 2 Personen
• Mehr als 2 Personen
Express-Spur benutzen6
Manchmal dürfen private Pkw Fahrspuren benut-zen, die eigentlich Bussen, Taxis und Einsatzfahr-zeugen vorbehalten sind, sofern diese als„umweltfreundliches Fahrzeug“ o. ä. klassifiziertsind. Wenn diese Funktion aktiviert ist, berück-
5 Wird mit Informationen des Verkehrsfunks abgeglichen.6 Die Funktion ist nur verfügbar, wenn entsprechende Informationen in den Kartendaten enthalten sind.

ZIELORT, STRECKENPLAN UND ROUTE EINGEBEN
}}
29
sichtigt die Routenberechnung auch solche Fahr-spuren.
1. In der Normalansicht der Navigationsquelleauf OK/MENU drücken und Einstellungen
Routenoptionen Schnellfahrspurbenutzen auswählen.
2. Einstellung für die Benutzung einer Express-Spur:
• Markiertes Kästchen - Express-Spurenwerden bei der Routenberechnung miteinbezogen.
• Leeres Kästchen - Express-Spuren wer-den nicht verwendet.
Gebiet meiden6
Autobahnen können nicht abgewählt werden. Beider Berechnung einer Route wird stets die Auto-bahn als alternative Route berücksichtigt.
1. In der Normalansicht der Navigationsquelleauf OK/MENU drücken und Einstellungen
Routenoptionen Gebiet meidenauswählen.
2. Zu vermeidendes Gebiet entlang der Routeauswählen (falls das Gebiet sich bereits inder Liste befindet, die früher angegebenwurde - mit dem nächsten Schritt weiterma-chen):
• Gebiet auf der Karte auswählen -gewünschtes Gebiet auf der Karte wäh-len, weitere Informationen hierzu siehe"Sperrgebiet anlegen" weiter unten.
• Vom gespeicherten Ort - aus bereitsgespeicherten Orten auswählen.
> Die Wahl wird in der Liste mit zu vermeid-enden Gebieten übernommen.
3.
Den zu vermeidenden Bereich in der Listemarkieren, auf OK/MENU drücken undAktivieren wählen.
Es besteht hier auch die Möglichkeit, einenBereich zu Bearbeiten, Deaktivieren undzu Löschen.
> Der Bereich wird bei der Berechnung derRoute vermieden.
6 Die Funktion ist nur verfügbar, wenn entsprechende Informationen in den Kartendaten enthalten sind.

||
ZIELORT, STRECKENPLAN UND ROUTE EINGEBEN
30
Sperrgebiet anlegenEin zu meidendes Gebiet wird erstellt, indem esdirekt auf der Karte mit einem viereckigen Feldmarkiert wird.
1. In der Normalansicht der Navigationsquelleauf OK/MENU drücken und Einstellungen
Routenoptionen Gebiet meidenGebiet auf der Karte auswählen auswäh-len.
2. Die Karte scrollen, bis sich der Cursor imgewünschten Gebiet befindet.
3. OK/MENU drücken.
> Es entsteht ein rotes Viereck.
4. Durch Drehen von TUNE lässt sich dieGröße des Feldes ändern.
5. Auf OK/MENU drücken, wenn das Feld dasgewünschte Gebiet abdeckt.
> Das Gebiet wird in der Liste über zu ver-meidende Gebiete gespeichert.
Wenn das Gebiet bei der Routenberechnungnicht mit einbezogen werden soll, muss dasGebiet markiert werden, siehe dazu "Gebiet ver-meiden" weiter oben.
Bestimmte Verkehrssituationenvermeiden 6
– In der Normalansicht der Navigationsquelleauf OK/MENU drücken und Einstellungen
Routenoptionen auswählen:
• Autobahnen vermeiden
• Mautstraßen vermeiden
• Tunnel vermeiden
• Fähren vermeiden
• Autozüge vermeiden
• Vignettenpflicht meiden
ACHTUNG
• Wenn während dieser Einstellungen einStreckenplan gespeichert ist, kann es zueiner gewissen Verzögerung kommen,wenn eine Option aktiviert oder deakti-viert wird. In diesem Fall muss der Stre-ckenplan neu berechnet werden.
• Wenn Tunnel, Mautstraßen und Autobah-nen abgewählt sind, werden diese mög-lichst vermieden und nur benutzt, wennkeine andere vernünftige Alternativebesteht.
Themenbezogene Informationen• Navigation - Verkehrsinformationen (S. 38)
• Navigation - Streckenplan (S. 24)
• Navigation - Zielort angeben (S. 18)
• Navigation - Handhabung (S. 11)
6 Die Funktion ist nur verfügbar, wenn entsprechende Informationen in den Kartendaten enthalten sind.

ZIELORT, STRECKENPLAN UND ROUTE EINGEBEN
}}
31
Navigation - KartenoptionenHier kann eingestellt werden, wie die Karteangezeigt werden soll, und was auf ihr angezeigtwerden soll.
Karte als Vollbild1. In der Normalansicht der Navigationsquelle
auf OK/MENU drücken und Einstellungen
Kartenoptionen Vollbild-Karteanzeigen auswählen.
2. Kartengröße wählen:
• Markiertes Kästchen - die Karte wird aufdem ganzen Bildschirm angezeigt.
• Leeres Kästchen - Fahrzeuginformatio-nen, zum Beispiel Innenraumtemperaturund gerade abgespielte Medien, werdenan der Ober- und Unterkante des Bild-schirms angezeigt.
Kartenmodus1. In der Normalansicht der Navigationsquelle
auf OK/MENU drücken und Einstellungen
Kartenoptionen Kartentyp auswäh-len.
2. Einstellen, wie die Karte auf dem Bildschirmangezeigt wird:
• Richtung Norden - die Karte wird immermit Norden nach oben angezeigt. DasAutosymbol bewegt sich in den aktuellenHimmelsrichtungen auf dem Bildschirm.
• Karte in fahrtrichtung - Das Autosymbolbefindet sich im Zentrum und zeigt immernach oben auf dem Bildschirm. Das Kar-tenbild dreht sich unter dem Autosymbolentsprechend der Biegung der Straße.
• 3D-Karte, Standard – der Betrachtersieht die Karte schräg von oben. DasAutosymbol befindet sich im Zentrum, dieFahrtrichtung weist auf dem Bildschirmnach oben.
• 3D-Karte, erweitert – Darstellung wiebei der vorigen Option, aber zusätzlich umweitere Objekte wie Gebäude usw.ergänzt.
Autobahn-Informationen1. In der Normalansicht der Navigationsquelle
auf OK/MENU drücken und Einstellungen
Kartenoptionen Autobahn-Informationen auswählen.
2. Funktion wählen:
• Markiertes Kästchen - Wenn Sie dann aufeiner Autobahn fahren, werden diedrei (3) nächsten Ausfahrten angezeigt,die z. B. zu einem Rastplatz oder einerTankstelle führen. Die nächste Abfahrterscheint ganz unten in der Liste.
• Leeres Kästchen - die Funktion ist ausge-schaltet.
Informationen zur aktuellen Position1. In der Normalansicht der Navigationsquelle
auf OK/MENU drücken und Einstellungen
Kartenoptionen Positionsangabenauswählen.
2. Positionsinformation wählen:
• Aktuelle Straße – auf dem Bildschirmwird der Name der Straße angezeigt, aufder sich das Auto/Fadenkreuz befindet.
• Breite/Länge – auf dem Bildschirm wer-den die Koordinaten der Stelle angezeigt,an der sich das Auto/Fadenkreuz befin-det.
• Kein – auf dem Bildschirm werden dieKoordinaten der Stelle angezeigt, an dersich das Auto/das Fadenkreuz befindet.
KompassAuf der Karte wird ein Kompass angezeigt, der indie gleiche Richtung wie die Fahrzeugfront weist.

||
ZIELORT, STRECKENPLAN UND ROUTE EINGEBEN
32
Die rote Spitze der Kompass-nadel weist nach Norden unddie weiße nach Süden. Alterna-tiv zur grafischen Kompassan-zeige kann auch eine textba-sierte eingestellt werden.
1. In der Normalansicht der Navigationsquelleauf OK/MENU drücken und Einstellungen
Kartenoptionen Kompass auswäh-len.
2. Wählen, ob die Himmelsrichtung mit einerKompassnadel oder mit Buchstaben ange-zeigt werden soll:
• Grafik – die Himmelsrichtung wird miteiner Kompassnadel angezeigt.
• TextDie Kompassrichtung wird mit demBuchstaben N für Norden, W für Westen,S für Süden oder E für Osten angezeigt.
Außerdem kann eingestellt werden, ob auf demKartenbild die Kompassrichtung Norden oder dieFahrtrichtung oben liegt, siehe vorhergehendenAbschnitt „Kartenmodus Kompassrichtung".
Sonderziele (POI) auf der Karte1. In der Normalansicht der Navigationsquelle
auf OK/MENU drücken und Einstellungen
Kartenoptionen Sonderzielsymboleauswählen.
Markierte POI werden auf der Karte angezeigt.
2. Wählen, welche POI-Symbole auf der Karteangezeigt werden sollen.
• Voreingstellt – POI mit der Kennzeich-nung Ausgewählt werden angezeigt.
• Ausgewählt – mit dem Drehregler TUNE+ OK die POI auswählen, die angezeigtwerden sollen.
• Kein – keine POI werden angezeigt.
Damit das Kartenbild nicht zu unübersichtlichwird, ist die Anzahl der gleichzeitig auf dem Bild-schirm sichtbaren POI beschränkt – durchHineinzoomen in ein Gebiet können Sie weiterePOI anzeigen.
Kartenfarben1. In der Normalansicht der Navigationsquelle
auf OK/MENU drücken und Einstellungen
Kartenoptionen Kartenfarben aus-wählen.
2. Einstellung für Kartenfarben wählen:
• Automatisch – ein Helligkeitssensorerfasst, ob Tag oder Nacht ist und passtdie Bildschirmdarstellung automatisch an.
• Tag – die Bildschirmdarstellung erfolgtmit hellen Farben und hohem Kontrast.
• Nacht – Farben und Kontrast der Bild-schirmdarstellung werden so angepasst,dass der Fahrer diese bei Dunkelheit opti-mal erkennt.
Gespeicherter Punkt auf der Karte– In der Normalansicht der Navigationsquelle
auf OK/MENU drücken und Einstellungen
Kartenoptionen Gespeicherter Ortauf Karte auswählen.
> Alle gespeicherten Positionen werdenangezeigt.
Themenbezogene Informationen• Navigation - Alternative Routen (S. 27)
• Navigation – Optionen Routenführung(S. 33)
• Navigation - Kartenoptionen (S. 31)

ZIELORT, STRECKENPLAN UND ROUTE EINGEBEN
}}
33
• Navigation - Symbole für Sonderziele (POI)(S. 23)
• Navigation - gespeicherte Orte importieren/exportieren (S. 36)
Navigation – OptionenRoutenführungHier können Sie Einstellungen für die Darstel-lung der Routenführung vornehmen.
Ankunftszeit oder berechnete Fahrzeitzum Zielort1. In der Normalansicht der Navigationsquelle
auf OK/MENU drücken und Einstellungen
Führungs-Optionen Format fürAnkunftszeit auswählen.
2. Alternative für die Zeitanzeige wählen:
• ETA - zeigt die berechnete Ankunftszeit
• RTA - zeigt die restliche Fahrzeit.
Straßennamen bei Verkehrsleitung mitAnsage1. In der Normalansicht der Navigationsquelle
auf OK/MENU drücken und Einstellungen
Führungs-Optionen Straßennamenin Sprachausgabe auswählen.
2. Auswählen, was die Routenführung mitSprachansage beinhalten soll:
• Markiertes Kästchen - Abstand und Rich-tung, sowie Straßen- und Wegnamen.
• Leeres Kästchen - Abstand und Richtung.
Navigation mit Turn-by-turn7
1. In der Normalansicht der Navigationsquelleauf OK/MENU drücken und Einstellungen
Führungs-Optionen KompletteRoutenführung auswählen.
7 Gilt nur für bestimmte Ausführungen.

||
ZIELORT, STRECKENPLAN UND ROUTE EINGEBEN
34
2. Einstellung für die Anzeige im Kombinations-instrument wählen:
• Markiertes Kästchen - zeigt das nächsteManöver im Streckenplan und denAbstand bis dorthin an.
• Leeres Kästchen - keine Anzeige.
Automatische Ansage vonVerkehrsinfos1. In der Normalansicht der Navigationsquelle
auf OK/MENU drücken und Einstellungen
Führungs-Optionen Verkehrsmeld.automat. vorlesen auswählen.
2. Einstellung für das Vorlesen von Verkehrsin-formationen wählen:
• Markiertes Kästchen - wichtige Verkehrs-störungen auf der Route werden vorgele-sen.
• Leeres Kästchen - kein Vorlesen.
Automatische Lautstärkenanpassung1. In der Normalansicht der Navigationsquelle
auf OK/MENU drücken und Einstellungen
Führungs-Optionen Audio-Ausblendung auswählen.
2. Einstellung für die Lautstärkenanpassungwählen:
• Markiertes Kästchen - der Ton für dasAudio und Mediensystem, zum BeispielRadio, wird abgedämpft, wenn eineSprachansage Informationen ausgibt.
• Leeres Kästchen - keine Lautstärkenan-passung.
Routenführung mit SprachansageWährend der Routenführung werden Sprachan-sagen über Abstand und Art des bevorstehendenManövers ausgegeben, wenn sich das Fahrzeugeiner Kreuzung oder Abfahrt nähert. Gleichzeitigwird eine detaillierte Karte der Kreuzung eingebl-endet. Die Ansage wird vor Erreichen der Kreu-zung nochmals wiederholt. Um eine Mitteilungwiederholen zu lassen 2 Mal auf OK/MENU drü-cken.
Die Lautstärke kann mit dem Lautstärkereglerder Audioanlage eingestellt werden (währendeiner Ansage).
ACHTUNG
Die Wegbeschreibung mit Sprachansagesetzt während eines Gespräches mit überBluetooth verbundenem Mobiltelefon aus.
1. In der Normalansicht der Navigationsquelleauf OK/MENU drücken und Einstellungen
Führungs-Optionen GesprocheneRoutenführung auswählen.
2. Einstellung für Routenführung mit Sprachan-sage wählen:
• Markiertes Kästchen - Abstand und Artdes bevorstehenden Manövers wird vor-gelesen.
• Leeres Kästchen - keine Routenführungmit Sprachansage.
Einfache Routenführung mitSprachansageBei der Routenführung mit Sprachansage erfol-gen vor jedem Leitpunkt drei (3) Anweisungen –eine vorbereitende, eine kurz vor und eine zumZeitpunkt des Manövers. Wenn die einfache Rou-tenführung mit Sprachansage aktiviert ist, erfolgtzu jedem Leitpunkt nur eine (1) Anweisung.
1. In der Normalansicht der Navigationsquelleauf OK/MENU drücken und Einstellungen
Führungs-Optionen EinfacheSprachführg. verwenden auswählen.

ZIELORT, STRECKENPLAN UND ROUTE EINGEBEN
35
2. Einstellung für Routenführung mit Sprachan-sage wählen:
• Markiertes Kästchen - Eine (1) gespro-chene Routenanweisung für jeden Leit-punkt.
• Leeres Kästchen - keine Routenführungmit Sprachansage.
Verkehrssicherheitskamera1. In der Normalansicht der Navigationsquelle
auf OK/MENU drücken und Einstellungen
Führungs-Optionen Warng.Geschwindigkeitskamera auswählen.
2. Funktion wählen:
• Markiertes Kästchen - Warnung durchTonsignal und ein Symbol, wenn sich dasFahrzeug einer Verkehrssicherheitska-mera nähert.
• Leeres Kästchen - keine Warnung.
ACHTUNG
Die Art von Information, die auf der Kartegezeigt werden darf, wird durch die nationaleGesetzgebung geregelt. Aktuelle Informatio-nen finden Sie unter www.volvocars.com/navi.
ACHTUNG
Der Fahrer ist stets dafür verantwortlich, gel-tende Verkehrs- und Geschwindigkeitsbe-stimmungen zu befolgen.
Signal für gespeicherten Ort1. In der Normalansicht der Navigationsquelle
auf OK/MENU drücken und Einstellungen
Führungs-Optionen Benachrichtig.gespeicherter Ort auswählen.
2. Aus gespeicherten Positionen wählen:
• Markiertes Kästchen - mit einem akusti-schen Signal wird darauf aufmerksamgemacht, dass sich das Fahrzeug einemgespeicherten Ort nähert.
• Leeres Kästchen - kein Tonsignal.
Signal für POI auf einer geführtenRundfahrt1. In der Normalansicht der Navigationsquelle
auf OK/MENU drücken und Einstellungen
Führungs-Optionen POI-Reisemeldung auswählen.
2. Funktion wählen:
• Markiertes Kästchen - es ertönt ein Ton-signal, wenn sich das Fahrzeug einem POInähert, der in einem Reiseführer(S. 18)enthalten ist.
• Leeres Kästchen - kein Tonsignal.
Signal für geführte Rundreise1. In der Normalansicht der Navigationsquelle
auf OK/MENU drücken und Einstellungen
Führungs-Optionen Avisierunggeführte Tour auswählen.
2. Funktion wählen:
• Markiertes Kästchen - es ertönt ein Ton-signal, wenn sich das Fahrzeug einemReiseführer (S. 18)nähert.
• Leeres Kästchen - kein Tonsignal.
Themenbezogene Informationen• Navigation - Verkehrsinformationen (S. 38)

ZIELORT, STRECKENPLAN UND ROUTE EINGEBEN
36
Navigation - gespeicherte Orteimportieren/exportierenGespeicherte Routen und Orte importieren und/oder exportieren.
Das Dateiformat für den Import von POImuss .gpx sein.
1. Den USB-Speicher im Ablagefach der Tun-nelkonsole anschließen.
2. In der Normalansicht der Navigationsquelleauf OK/MENU drücken und Einstellungen
Gespeicherte Orte im-/exportierenauswählen.
3. Auswählen, was importiert oder exportiertwerden soll.
ACHTUNG
• Das Ergänzen der Kartendatenbank mitPOI-Dateien verlangt eine gewisse Rou-tine am Computer.
• Das Format der POI-Dateien und die Vor-gehensweise beim Herunterladen derDateien aus dem Internet wird vom jewei-ligen Hersteller bzw. Lieferanten festge-legt. Es gibt folglich keine standardisierteVorgehensweise beim Herunterladen vonPOI-Dateien aus dem Internet – deshalbkann die vorliegende Betriebsanleitungkeine genaue Schritt-für-Schritt-Anlei-tung für das Herunterladen bieten.
• Bei Fragen bitte an einen Volvo-Händlerwenden.
Themenbezogene Informationen• Navigation - Zielort angeben (S. 18)
• Navigation - Streckenplan (S. 24)
• Navigation - Route (S. 25)
• Navigation - Symbole für Sonderziele (POI)(S. 23)

VERKEHRSMELDUNG

VERKEHRSMELDUNG
38
Navigation - VerkehrsinformationenÜber den Traffic Message Channel (TMC) emp-fängt das Navigationssystem laufend Verkehrsin-formationen, die für eine dynamische Routenfüh-rung genutzt werden. Verkehrsbehinderungenwie z. B. Unfälle oder Straßenarbeiten werdenauf dem Display gemeldet. Wenn ein Zielortangegeben ist, wird die Route neu berechnet.Die Neuberechnung kann automatisch odernach Bestätigung erfolgen, siehe Neue Routeauf Anfrage (S. 27).
TMC ist ein genormtes Codesystem für Verkehrs-meldungen. Der Empfänger findet automatischdie erforderliche Frequenz.
ACHTUNG
TMC ist nicht in allen Regionen/Ländern ver-fügbar. Da der Deckungsbereich des Systemsfortlaufend ausgebaut wird, kann hin und wie-der ein Update erforderlich sein.
Die Verkehrsinformationen werden unterschied-lich dargestellt, je nachdem, ob der Zielort ange-geben wurde oder nicht.
Dieses Symbol auf dem Bild-schirm zeigt an, dass im aktuel-len Empfangsbereich Verkehrs-informationen verfügbar sind.Die Farbe des Symbols gibt dieWichtigkeit der Information an:
• ROT – die Information wird vorgelesen unddie Position auf der Karte angezeigt.
• GELB – keine Ansage, die Position wird aufder Karte angezeigt.
Dieses Symbol gibt die Positioneiner Verkehrsstörung an – zuweiteren Informationen sieheAbschnitt Verkehrsinformatio-nen – mit angegebenem Zielort> Verkehrsinformationen aufder Karte.
ACHTUNG
Verkehrsmeldungen sind nicht in allen Gebie-ten/Ländern verfügbar.
Die Sendegebiete für Verkehrsmeldungenwerden kontinuierlich erweitert.
Aktivieren/deaktivieren
1. In der Normalansicht der Navigationsquelleauf OK/MENU drücken undVerkehrsinformation auswählen.
2. Durch Markieren des Kästchens aktivierenSie die Verkehrsinformationen, durch Aufhe-bung der Markierung deaktivieren Sie diese.
Verkehrsinformationen – ohneangegebenen ZielortMit dieser Funktion lassen sich Verkehrsstörun-gen auch bei nicht gewähltem Zielort anzeigen.
Öffnet die Karte im Scrollmodus.
Verkehrsinformationen auf der Karte1. In der Normalansicht der Navigationsquelle
auf OK/MENU drücken und
Verkehrsinformation Verkehr auf Karteauswählen.
2. Verkehrsprobleme mithilfe der Scrollfunktionsuchen: Siehe Beschreibung weiter unten imAbschnitt Verkehrsinformationen - mit ange-gebenem Zielort > Verkehrsinformationenauf der Karte.

VERKEHRSMELDUNG
}}
39
Gesamter Verkehr1. In der Normalansicht der Navigationsquelle
auf OK/MENU drücken und
Verkehrsinformation Verkehr auf Karteauswählen.
> Es wird eine Liste mit allen Verkehrsmit-teilungen im Empfangsbereich angezeigt.
2. Auswählen, was angezeigt werden soll -siehe Beschreibung weiter unten imAbschnitt Verkehrsinformationen mit ange-gebenem Zielort > Gesamter Verkehr.
Verkehrsinformationen – mitangegebenem ZielortWenn ein Zielort angegeben ist, zeigt die Funk-tion ggf. vorliegende Verkehrsprobleme an.
Verkehrsinformationen entlang der Routehören– In der Normalansicht der Navigationsquelle
auf OK/MENU drücken und
Verkehrsinformation Verkehr auf derRoute anhören auswählen.
> Aktuelle Verkehrsmitteilungen entlangdes Streckenplans werden vorgelesen.
Gesamter Verkehr1. In der Normalansicht der Navigationsquelle
auf OK/MENU drücken und
Verkehrsinformation GesamterVerkehr auswählen.
> Es wird eine Liste mit allen Verkehrsmit-teilungen im Empfangsbereich angezeigt.Die Verkehrsinformationen werden zuerstnach Land (in Grenzregionen), dann nachStraßennummer und schließlich nachStraßennamen gruppiert.
2. Ein Verkehrsproblem auswählen (Strecke/Straße) und mit OK/MENU bestätigen.
> Die Verkehrsprobleme werden aufgelistet,wobei die größten Probleme zuerst aufge-führt werden (z. B. Vollsperrung).
3. Ein Verkehrsproblem auswählen und mitOK/MENU bestätigen.
> Weitere Informationen über Verkehrspro-bleme werden mit der Position auf derKarte angezeigt. Die Karte wird in derPosition der Verkehrsstörung zentriert.
Verkehrsstörung auf der Karte.
Verkehrsinformationen auf der Karte1. In der Normalansicht der Navigationsquelle
auf OK/MENU drücken und
Verkehrsinformation Verkehr auf Karteauswählen.
2. Die Karte scrollen, bis das Verkehrsereignis/Symbol, zu dem weitere Informationengewünscht werden, sich im Fadenkreuzbefindet.
> Rund um das Symbol leuchtet ein gelberRahmen auf.

||
VERKEHRSMELDUNG
40
3. Die Auswahl mit OK/MENU bestätigen.
> Es werden die verfügbaren Informationenangezeigt, zum Beispiel:
• Straßenname/-nummer
• Land
• Art der Störung
• Ausmaß der Störung
• Dauer der Störung.
Wenn innerhalb des Fadenkreuzrahmensmehrere Verkehrsstörungen vorliegen,wird zuerst die Störung angezeigt, die derFadenkreuzmitte am nächsten liegt.
Zahlen wie z. B. „2/5“ am oberen Bild-schirmrand bedeuten, dass die aktuelleInformation Nr. 2 von insgesamt 5 Mittei-lungen innerhalb des Fadenkreuzes ist –durch wiederholtes kurzes Drücken vonOK/MENU gelangen Sie zu den weiterenMitteilungen.
Direkt aufgelistete Informationen
1. In der Normalansicht der Navigationsquelleauf OK/MENU drücken und
Verkehrsinformation Verkehr auf Karteauswählen.
> Direkt aufgelistete Verkehrsstörungen(vorstehende Abbildung: zwei Störungen)betreffen die aktuellen Route.
2. Ein Verkehrsproblem auswählen und mitOK/MENU bestätigen.
> Weitere Informationen über Verkehrspro-bleme werden mit der Position auf derKarte angezeigt. Die Karte wird in derPosition der Verkehrsstörung zentriert.
Verkehrsstörung auf der Karte.
Ausmaß der VerkehrsstörungManche Verkehrsstörungen betreffen nicht nureine bestimmte Position, sondern eine längereStrecke.
Neben dem Symbol für die Position der Ver-kehrsstörung ist die aktuelle Strecke auch miteiner Reihe roter Kreuze „xxxxx“ markiert.
• Die Länge der Markierung entspricht demAusmaß (der Strecke) der Verkehrsstörung.
• Die Fahrtrichtung ergibt sich daraus, auf wel-cher Seite der Straße die Markierung ange-zeigt wird.

VERKEHRSMELDUNG
}}
41
Verkehrsstörung einschließlich Ausmaß.
Größe des Gebiets für VerkehrsmeldungenDer Kartenmaßstab ist dafür ausschlaggebend,wie viele Verkehrsinformationen angezeigt wer-den können. Die größer der auf dem Bildschirmangezeigte Kartenbereich ist, desto mehr Ver-kehrsprobleme können angezeigt werden.
Themenbezogene Informationen• Navigation – erweiterte Verkehrsinformatio-
nen (RTTI), (S. 41)
• Navigation – Optionen Routenführung(S. 33)
• Navigation - Zielort angeben (S. 18)
• Navigation - Streckenplan (S. 24)
Navigation – erweiterteVerkehrsinformationen (RTTI)1, 2
In einem Fahrzeug mit Internetverbindung kön-nen Sie mit RTTI über das Internet Echtzeit-Ver-kehrsinformationen beziehen.
Über Apps, öffentliche Stellen und die GPS-Daten von Fahrzeugen werden laufend Informati-onen zu Verkehrsstörungen und -fluss abgerufen.Wenn ein Fahrzeug Verkehrsinformationenabruft, werden gleichzeitig anonym die Verkehrs-daten an dessen aktueller Position erfasst, waszur optimalen Funktion des Dienstes beiträgt.Versendet werden die anonymen Daten nur,wenn RTTI aktiviert ist.
Die herrschenden Verkehrsverhältnisse werdenfür Autobahnen, Schnell- und Landstraßen sowie
für ausgewählte innerstädtische Strecken ange-zeigt.
Die Menge der auf der Karte angezeigten Ver-kehrsmeldungen hängt vom Abstand zum Fahr-zeug ab; grundsätzlich werden sie in einemUmkreis von ca. 120 km vom Fahrzeug ange-zeigt.
Text und Symbole auf der Karte sind wiegewohnt eingeblendet. Die Informationen zurVerkehrslage zeigen darüber hinaus an, wieschnell der Verkehr auf einer Strecke im Ver-gleich mit der geltenden Geschwindigkeitsbe-grenzung fließt. Die Verkehrslage wird auf derKarte mit je einer farbigen Linie pro Fahrtrichtungneben der Straße dargestellt:
• Grün - keine Störungen.
• Orange - zäh fließender Verkehr.
• Rot - Stau/stockender Verkehr/Unfall.
1 Gilt für bestimmte Märkte.2 Real Time Traffic Information

||
VERKEHRSMELDUNG
42
Aktivieren/deaktivieren1. In der Normalansicht der Navigationsquelle
auf OK/MENU drücken und Einstellungen
Echtzeit-Verkehrsinfos nutzen auswäh-len.
2. Durch Markieren des Kästchens aktivierenSie die erweiterten Verkehrsinformationen;durch Aufhebung der Markierung deaktivie-ren Sie diese.
ACHTUNG
Verkehrsmeldungen sind nicht in allen Gebie-ten/Ländern verfügbar.
Der Deckungsbereich der Verkehrsmeldun-gen wird kontinuierlich erweitert.
Themenbezogene Informationen• Navigation - Verkehrsinformationen (S. 38)
• Navigation - Alternative Routen (S. 27)
• Navigation - Kartenoptionen (S. 31)
• Navigation – Optionen Routenführung(S. 33)

KARTEN- UND SYSTEMINFORMATIONEN

KARTEN- UND SYSTEMINFORMATIONEN
44
Navigation - Karten- undSysteminformationenVolvo bietet verschiedene Karten über verschie-dene Regionen der Welt an. Eine Karte bestehtaus Karten- und Straßendaten mit zugehörigenInformationen.
Bei der Aktualisierung werden neue Daten indas Navigationssystem eingespielt und nichtmehr aktuelle Daten gelöscht.
Systeminformation
– In der Normalansicht der Navigationsquelleauf OK/MENU drücken und Einstellungen
Systeminformation auswählen.
> Angezeigt wird ein Auszug aus einemaktuellen Status im Navigationssystem,zum Beispiel die aktuelle Nachrichten-quelle der Verkehrsinformation und ope-rative Kartendaten sowie die Kartenver-sion.
Karten – InhaltDie Karten werden mit erweiterten Informationenerstellt und laufend aktualisiert.
ACHTUNG
Die Kartendaten decken nicht alle Regionen/Länder zu hundert Prozent ab.
Da der Deckungsbereich des Systems fort-laufend ausgebaut wird, kann hin und wiederein Update erforderlich sein.
Karten und andere Informationen zu SensusNavigation siehe support.volvocars.com.
KartengebieteDas Navigationssystem des Fahrzeugs variiert jenach Markt. Wenn der Kartenbereich geändertwerden soll, hilft Ihr Volvo Partner Ihnen gerneweiter.
Aktualisierung von KartenAktualisierte Kartendaten werden aus dem Inter-net1 auf einen USB-Speicher2 heruntergeladen.Danach werden die aktualisierten Daten überden USB-Anschluss des Fahrzeugs, der sich imhinteren Ablagefach der Tunnelkonsole befindet,auf das Navigationssystem übertragen.
ACHTUNG
Vor Aktualisierung der Kartendaten des Fahr-zeugs:
• Lesen Sie zunächst die online verfügba-ren Informationen und Anleitungen zumHerunterladen und Aktualisieren der Kar-tendaten.
Wenden Sie sich mit Fragen zur Aktualisierungan Ihren Volvo Partner oder konsultieren Siesupport.volvocars.com.
1 Siehe support.volvocars.com.2 Der USB-Speicher muss über mindestens 20 GB freien Speicher verfügen.

KARTEN- UND SYSTEMINFORMATIONEN
}}
45
AktualisierungBefolgen Sie die Anweisungen auf dem Bild-schirm, um das Navigationssystem zu aktualisie-ren – hier werden der Status der Aktualisierungund die ungefähr verbleibende Zeit angezeigt.
ACHTUNG
Während der Aktualisierung sind mehrere derInfotainmentfunktionen ausgeschaltet odereingeschränkt.
1. Den Motor anlassen.
2. Schließen Sie den USB-Speicher mit derAktualisierung an den USB-Anschluss desFahrzeugs an und befolgen Sie die Anwei-sungen auf dem Bildschirm.
> Auf dem Bildschirm erscheint Kartewurde aktualisiert.. Sämtliche Funktio-nen des Navigationssystems können wie-der verwendet werden.
ACHTUNG
Mit der Aktualisierung von Kartendaten kön-nen neue Funktionen hinzukommen, die indieser Dokumentation nicht beschrieben sind.
Fortfahren einer abgebrochenenAktualisierungWenn die Aktualisierung beim Abstellen desMotors noch nicht vollständig durchgeführtwurde, wird der Update-Prozess beim nächstenAnlassen des Motors fortgesetzt, wenn der USB-Speicher noch angeschlossen ist. Wenn derUSB-Speicher nicht angeschlossen ist - Motoranlassen und dann den USB-Speicher anschlie-ßen.
Der Bildschirm zeigt Karte wurde aktualisiert.,wenn die Aktualisierung durchgeführt wurde.
Themenbezogene Informationen• Navigation - Lizenzvertrag und Urheberrecht
(S. 50)
• Navigation - Fehlersuche (S. 49)
• Sensus Navigation (S. 7)
Navigation - MenüübersichtÜbersicht über mögliche Optionen und Einstel-lungen im Menü des Navigationssystems.
Es werden drei der Menüstufen gezeigt Es kön-nen weitere Untermenüs vorkommen, die dannim jeweiligen Abschnitt beschrieben werden.
– Das Öffnen des Menüsystems erfolgt, indemin der Normalansicht der Navigationsquelleauf OK/MENU gedrückt wird.
Anweisung wiederholen (S. 33)
Zielpunkt eingeben (S. 18)
Zuhause (S. 18)

||
KARTEN- UND SYSTEMINFORMATIONEN
46
Adresse
Land:
Stadt:
Straße:
Nummer:
Kreuzung:
Einzelziel setzen
Als Zwischenziel hinzufü-gen
Information
Speichern
(S. 18)
Sonderziel (POI)
Nach Name
Nach Kategorie
In Standortnähe
Entlang der Route
In Ziel-Nähe
In Nähe eines Punktes aufKarte
(S. 18)
Gespeicherte Position
Einzelziel setzen
Bearbeiten
Löschen
Alle löschen
(S. 18)
Vorheriges Ziel
Einzelziel setzen
Als Zwischenziel hinzufü-gen
Information
Speichern
Löschen
Alle löschen
(S. 18)
Internetsuche (S. 18)
Postleitzahl
Land:
Postleitzahl
Straße:
Nummer:
Kreuzung:
Einzelziel setzen
Als Zwischenziel hinzufü-gen
Information
Speichern
(S. 18)
Breiten- und Längengrad
Format:
Einzelziel setzen
Als Zwischenziel hinzufü-gen
Information
Speichern
(S. 18)

KARTEN- UND SYSTEMINFORMATIONEN
}}
47
Auf Karte markieren
Einzelziel setzen
Als Zwischenziel hinzufü-gen
Speichern
(S. 18)
Travel guide
Führung starten
Details
Fotos
Audio abspielen
Audio anhalten
(S. 18)
Reiseroute
Reiseroute
Führung starten
Weiteren Zwischenziel hin-zufügen
Reiseroute löschen
(S. 24)
Route
Vermeiden
Neue Route
Längere
Kürzere
Löschen
(S. 25)
Alternative Routen zum Ziel (S. 25)
Detaillierte Routeninformation (S. 25)
Routenübersicht
Nächste
Vorherige
Ansicht vergrößern
Ansicht verkleinern
(S. 25)
Verbleibende Route auf Karte (S. 25)
Route aufzeichnen
oder
Aufzeichnung stoppen
(S. 25)
Verkehrsinformation (S. 38)
Gesamter Verkehr
Verkehr auf Karte
(S. 38)
Routenführung abbrech.
oder
Routenführung fortsetzen
(S. 24)
Einstellungen
Routenoptionen
Art der Route
Neue Route auf Anforde-rung
Routenvorschläge
HOV-Spur benutzen
Schnellfahrspur benutzen
Gebiet meiden
Autobahnen vermeiden
Mautstraßen vermeiden
Tunnel vermeiden
Fähren vermeiden
Autozüge vermeiden
Vignettenpflicht meiden
(S. 27)

||
KARTEN- UND SYSTEMINFORMATIONEN
48
Kartenoptionen
Vollbild-Karte anzeigen
Kartentyp
Autobahn-Informationen
Positionsangaben
Kompass
Sonderzielsymbole
Kartenfarben
Gespeicherter Ort aufKarte
(S. 31) Führungs-Optionen
Format für Ankunftszeit
Straßennamen in Sprach-ausgabe
Komplette Routenführung
Verkehrsmeld. automat.vorlesen
Audio-Ausblendung
Gesprochene Routenfüh-rung
Einfache Sprachführg. ver-wenden
Warng. Geschwindigkeits-kamera
Benachrichtig. gespeicher-ter Ort
POI-Reisemeldung
Avisierung geführte Tour
(S. 33)
Systeminformation (S. 44)
FAV-Tastenoptionen Favori-tenA
Gespeicherte Orte im-/exportieren (S. 36)
A Siehe Abschnitt Favoriten in der Betriebsanleitung.
Themenbezogene Informationen• Navigation - Handhabung (S. 11)
• Sensus Navigation (S. 7)

KARTEN- UND SYSTEMINFORMATIONEN
}}
49
Navigation - FehlersucheNachfolgend sehen Sie Beispiele, bei denendas Navigationssystem scheinbar nicht richtigfunktioniert.
Die Position des Fahrzeugs auf derKarte ist falschDas Navigationssystem zeigt die Fahrzeugposi-tion mit einer Genauigkeit von etwa 20 Meternan.
Beim Fahren auf einer Straße, die parallel zueiner anderen Straße verläuft, auf Serpentinenst-raßen, Straßen, die in mehreren Ebenen verlau-fen, sowie nach dem Zurücklegen einer längerenStrecke ohne eindeutige Richtungsänderung, istdie Wahrscheinlichkeit eines Fehlers höher.
Hohe Berge, Gebäude, Tunnel, Viadukte, Straßen,die auf mehreren Ebenen verlaufen, etc. beein-trächtigen des weiteren den Empfang der GPS-Signale durch das System, wodurch sich bei derBerechnung der Fahrzeugposition die Genauig-keit verschlechtern kann.
Das System berechnet nicht immer denschnellsten bzw. kürzesten WegBei der Berechnung der Route wird die Wegstre-cke, die Straßenbreite, die Straßenkategorie, dieAnzahl der Rechts- bzw. Linksabbiegungen, derKreisverkehre etc. berücksichtigt, um den theore-tisch besten Weg zu ermitteln. Erfahrung undOrtskenntnis können jedoch eine effizientereWegwahl ermöglichen.
Das System nutzt Mautstraßen,Autobahnen oder Fähren, obwohl eineVermeidung dieser angegeben wurdeBei der Berechnung einer über längere Streckensich spannende Route kann das System austechnischen Gründen ausschließlich große Stra-ßen wählen.
Wenn eine Vermeidung von Mautstraßen undAutobahnen eingestellt wurde, werden diese wei-testgehend umgangen und ausschließlich danngenutzt, wenn keine zumutbare Alternative vor-liegt.
Die Position des Fahrzeugs auf derKarte ist nach einem Transport falschFalls das Fahrzeug beispielsweise auf einerFähre oder einem Zug bzw. in einer Weise trans-portiert wurde, bei der der Empfang der GPS-Sig-nale nicht möglich war, kann es bis zu 5 Minutendauern, bevor die Position des Fahrzeugs korrektberechnet wird.
Die Position des Fahrzeugs auf derKarte ist nach dem Abklemmen derFahrzeugbatterie falschFalls die GPS-Antenne ohne Strom gewesen ist,kann es mehr als 5 Minuten dauern, bis ein kor-rekter Empfang von GPS-Signalen möglich istund die Fahrzeugposition berechnet werdenkann.
Das Fahrzeugsymbol auf demBildschirm verhält sich nach einemReifenwechsel chaotischNeben dem GPS-Empfänger werden auch dieGeschwindigkeitsgeber und ein Kreisel genutzt,um die aktuelle Position und Fahrtrichtung desFahrzeugs zu berechnen. Nach einer Montagedes Reserverads oder nach einem Wechsel zwi-schen Sommer- und Winterreifen muss das Sys-tem die Größe der neuen Reifen "lernen".
Zur Erzielung einer optimalen Funktionstüchtig-keit des Systems wird deshalb empfohlen, angeeigneter Stelle bei langsamer Fahrt einige volleLenkeinschläge vorzunehmen.
Das Kartenbild stimmt nicht mit derWirklichkeit übereinDer Neu- und Umbau des Straßennetzes bzw. dieEinführung neuer Verkehrsregeln etc. geschiehtununterbrochen und die Kartendatenbank istdeshalb nicht immer vollständig.
Das Kartenmaterial wird laufend weiterentwickeltund aktualisiert. Zum Herunterladen der aktuells-ten Kartendaten siehe Aktualisierung von Karten(S. 44). Weitere Informationen zu Karten usw. fin-den Sie außerdem unter support.volvocars.com.
Der Maßstab der Karte verändert sichgelegentlichFür manche Gebiete gibt es keine detailliertenKartendaten. Das System verändert ggf. automa-tisch den Maßstab.

||
KARTEN- UND SYSTEMINFORMATIONEN
50
Das Fahrzeugsymbol auf demBildschirm springt nach vorn oder drehtsichDas System benötigt u.U. einige Sekunden, umdie Position und Bewegung des Fahrzeugs vordem Losfahren zu erfassen.
System und Fahrzeug ausschalten. Neu startenund vor dem Anfahren ein Augenblick stillstehen.
Ich plane eine längere Reise, möchteallerdings nicht eine bestimmte Routezu den Städten angeben, durch die ichreisen möchte - Wie gehe ich beimErstellen eines Streckenplans amschnellsten vor?Das Reiseziel mit Hilfe des Fadenkreuzes direktauf der Karte angeben. Das System leitet Sieautomatisch zum Endziel, auch wenn Sie an denZwischenzielen vorbeifahren.
Meine Kartendaten sind nicht aktuellDas Kartenmaterial wird laufend weiterentwickeltund aktualisiert. Zum Herunterladen der aktuells-ten Kartendaten siehe Aktualisierung von Karten(S. 44). Weitere Informationen zu Karten usw. fin-den Sie außerdem unter support.volvocars.com.
Wie lässt sich schnell die benutzteKartenversion überprüfen?Für Informationen zur Version und geographi-schen Abdeckung im Menüsystem
Einstellungen Systeminformation aufrufen,siehe (S. 44).
Themenbezogene Informationen• Navigation - Karten- und Systeminformatio-
nen (S. 44)
• Navigation - Route (S. 25)
• Navigation - Alternative Routen (S. 27)
Navigation - Lizenzvertrag undUrheberrechtDer folgende Text stellt den Vertrag zwischenVolvo und dem Hersteller/Entwickler dar.
Urheberrecht
Europa
Austria© Bundesamt für Eich- und Vermessungswesen.
Contains content of Stadt Wien – data.wien.gv.at,licensed in accordance with http://creativecommons.org/licenses/by/3.0/legalcode .
Contains content of Statdt Linz – data.linz.gv.at,licensed in accordance with http://creativecommons.org/licenses /by/3.0/legalcode .
Contains content of LINZ AG – data.linz.gv.at,licensed in accordance with http://creativecommons.org/licenses/by/3.0/legalcode .
BelgiumRealized by means of Brussels UrbIS®© –Distribution & Copyright CIRB, available at http://www.cirb.irisnet.be/catalogue-de-services/urbis/telechargement .
Includes content made available by AGIV.
Croatia© EuroGeographics.

KARTEN- UND SYSTEMINFORMATIONEN
}}
51
Cyprus© EuroGeographics.
Estonia© EuroGeographics.
FinlandContains data from the National Land Survey ofFinland Topographic Database 06/2012. (Termsof Use available at http://www.maanmittauslaitos.fi/en/NLS_open_data_licence_version1_20120501).
Contains data that is made available by Itella inaccordance with the terms available at: http://www.itella.fi/liitteet/palvelutjatuotteet/yhteystietopalvelut/uusi_postal_code_services_service_description_and_terms_of-user.pdf. Retrieved by HERE 09/2013”.
FranceSource: © IGN France 2009 – BD TOPO ®.
GermanyDie Grundlagendaten wurden mit Genehmigungder zuständigen Behörden entnommen.
Contains content of „BayrischeVermessungsverwaltung –www.geodaten.bayern.de“, licensed in accordancewith http://creativecommons.org/licenses/by/3.0/legalcode .
Contains content of “LGL, www.lgl-bw.de”,licensed in accordance with http://creativecommons.org/licenses/by/3.0/legalcode .
Contains Content of “Stadt Köln – offenedaten-koeln.de”, licensed in accordance with http://creativecommons.org/licenses/by/3.0/legalcode .
Great BritainContains Ordnance Survey data © Crowncopyright and database right 2010.
Contains Royal Mail data © Royal Mail copyrightand database right 2010.
GreeceCopyright Geomatics Ltd.
Guernsey©The States of Guernsey
©Teh States of Alderney
©The Chief Pleas of Sark
©The Royal Court of Guernsey
HungaryCopyright © 2003; Top-Map Ltd.
IrelandContains data made available by the Dublin CityCouncil Multi Story Car Parking Space Availabilityas of 2013-11-02, licensed in accordance withhttp://psi.gov.ie/files/2010/03/PSI-Licence.pdf .
ItalyLa Banca Dati Italiana è stata prodotta usandoquale riferimento anche cartografia numerica edal tratto prodotta e fornita dalla Regione Toscana.
Contains data from Trasporto Passeggeri Emilia-Romagna- S.p.A.
Includes content of Comune di Bolgona licensedunder http://creativecommons.org/lice3nses/by/3.0/legalcode and updated bylicensee July 1, 2013.
Includes content of Comune di Cesena licensedunder http://creativecommons.org/lice3nses/by/3.0/legalcode and updated bylicensee July 1, 2013.
Includes contents of Ministero della Salute, andRegione Sicilia, licensed under http://www.formez.it/iodl/ and updated by licenseeSeptember 1, 2013.
Includes contents of Provincia di Enna, Comunedi Torino, Comune di Pisa, Comune di Trapani,Comune di Vicenza, Regione Lombardia, RegioneUmbria, licensed under http://www.dati.gov.it/iodl/2.0/ and updated by licensee September 1,2013.
Includes content of GeoforUs, licensed inaccordance with http://creativecommons.org/licenses/by/3.0/legalcode .
Includes content of Comune di Milano, licensedunder http://creativecommons.org/licenses/by/2.5/it/legalcode and updated bylicensee November 1, 2013.
Includes content of the “Comunità Montana dellaCarnia”, licensed under http://www.dati.gov.it/

||
KARTEN- UND SYSTEMINFORMATIONEN
52
iodl/2.0/ and updated by licensee December 1,2013.
Includes content of “Agenzia per la mobilità”licensed under http://creativecommons.org/licenses/by/3.0/legalcode and updated bylicensee January 1, 2014.
Includes content of Regione Sardegna, licensedunder http://www.dati.gov.it/iodl/2.0/ andupdated by licensee May 1, 2014
Latvia© EuroGeographics.
Lithuania© EuroGeographics.
Moldova© EuroGeographics.
NorwayCopyright © 2000; Norwegian Mapping AuthorityIncludes data under the Norwegian licence forOpen Government data (NLOD), available athttp://data.norge.no/nlod/en/1.0 .
Contains information copyrighted by ©Kartverket, made available in accordance withhttp://creativecommons.org/licenses/by/3.0/no/ .
Poland© EuroGeographics.
PortugalSource: IgeoE – Portugal.
Slovenia© EuroGeographics.
SpainInformación geográfica propiedad del CNIG.
Contains data that is made available by theGeneralitat de Catalunya Government inaccordance with the terms available at http://www.gencat.cat/web/eng/avis_legal.htm .Retrieved by HERE 05/2013.
Contains content of Centro Municipal deInformatica – Malaga, licensed in accordance withhttp://creativecommons.org/licenses/by /3.0/legalcode .
Contains content of Administración General de laComunidad Autónoma de Euskadi, licensed inaccordance with http://creativecommons.org/licenses/by/3.0/legalcode .
SwedenBased upon electronic data © National LandSurvey Sweden.
Contains public data, licensed under Go Openv1.0, available at http://data.goteborg.se/goopen .
SwitzerlandTopografische Grundlage: © Bundesamt fürLandestopographie.
Ukraine© EuroGeographics.
United KingdomContains public sector information licensed underthe Open Government License v.1.0 (see thelicense http://www.nationalarchives.gov.uk/doc/open-government-licence/).
Adapted from data from the Office for NationalStatistics licensed under the Open GovernmentLicence v.1.0.
Themenbezogene Informationen• Navigation - Karten- und Systeminformatio-
nen (S. 44)
• Sensus Navigation (S. 7)

ALPHABETISCHES VERZEICHNIS
53
A
Ankunftszeit 33
E
Echtzeit-Verkehrsinformationen (RTTI) 41
Eingaberad 13
F
Fahrzeit 33
FehlersucheSensus Navigation 49
K
Karten aktualisieren 44
Kartenbereiche 44
Kartendaten 44
Kartenoptionen 31
Kompass 31
L
Leitoptionen 33
Leitvorgang starten 24
M
MenüsMenü Rollen 11Menüübersicht - Navigation 45
P
POISymbole 23Zielort angeben 18
R
Radarkamera 33
Reiseplan löschen 24
Route 25alternative Routen und Routenübersicht 25
Routenführung abbrechen 24
Routenführung fortsetzen 24
Routenführung mit Sprachansage 33
Routenführung starten 24
S
Sonderziele, siehe auch POI 23
Sprachsteuerung 15
Streckenplan 24
T
Tastatur 13
Transport des Fahrzeugs 49
U
Umfangändern 38
Urheberrecht 50
USB-Anschluss 7
V
Verkehrsinformationen 38
Verkehrssicherheitskamera 33
ALPHABETISCHES VERZEICHNIS

ALPHABETISCHES VERZEICHNIS
54
Z
Ziel 18


TP 24454 (German), AT 1717, MY18, Copyright © 2000-2017 Volvo Car Corporation