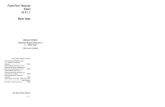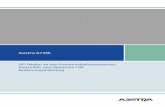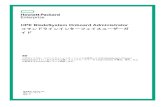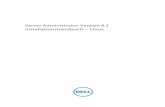Server Administrator Storage Management 8.1 Benutzerhandbuch · Server Administrator Storage...
Transcript of Server Administrator Storage Management 8.1 Benutzerhandbuch · Server Administrator Storage...
Anmerkungen, Vorsichtshinweise und Warnungen
ANMERKUNG: Eine ANMERKUNG liefert wichtige Informationen, mit denen Sie den Computer besser einsetzen können.
VORSICHT: Ein VORSICHTSHINWEIS macht darauf aufmerksam, dass bei Nichtbefolgung von Anweisungen eine Beschädigung der Hardware oder ein Verlust von Daten droht, und zeigt auf, wie derartige Probleme vermieden werden können.
WARNUNG: Durch eine WARNUNG werden Sie auf Gefahrenquellen hingewiesen, die materielle Schäden, Verletzungen oder sogar den Tod von Personen zur Folge haben können.
Copyright
Copyright © 2015 Dell Inc. Alle Rechte vorbehalten. Dieses Produkt ist durch US-amerikanische und internationale Urheberrechtsgesetze und nach sonstigen Rechten an geistigem Eigentum geschützt. Dell™ und das Dell Logo sind Marken von Dell Inc. in den Vereinigten Staaten und/oder anderen Geltungsbereichen. Alle anderen in diesem Dokument genannten Marken und Handelsbezeichnungen sind möglicherweise Marken der entsprechenden Unternehmen.
2015 - 04
Rev. A00
Inhaltsverzeichnis
1 Übersicht...............................................................................................................15Was ist neu in dieser Version?.............................................................................................................15
Vor dem Installieren von Storage Management.................................................................................16
Versionsvoraussetzungen für Controller-Firmware und Treiber.................................................16
Unterstützte Controller................................................................................................................. 16
Unterstützte Gehäuse.................................................................................................................... 17
Unterstützung für Festplatten- und Datenträgerverwaltung....................................................... 17
2 Erste Schritte....................................................................................................... 19Starten von Storage Management...................................................................................................... 19
Auf Systemen, die Microsoft Windows ausführen....................................................................... 20
Auf einem System, auf dem Linux und ein Remote-System ausgeführt wird............................20
Benutzerberechtigungen....................................................................................................................20
Verwenden der graphischen Benutzeroberfläche............................................................................. 21
Das Objekt Speicher...................................................................................................................... 21
Funktionszustand...........................................................................................................................21
Informationen/Konfiguration........................................................................................................ 21
Verwenden der Befehlszeilenoberfläche in Storage Management...................................................21
Aufrufen der Online-Hilfe................................................................................................................... 21
Häufig verwendete Speichertasks...................................................................................................... 22
3 Zum Verständnis von RAID-Konzepten..........................................................23Was ist RAID?.......................................................................................................................................23
Hardware- und Software-RAID.................................................................................................... 23
RAID-Konzepte..............................................................................................................................24
RAID-Stufen...................................................................................................................................24
Datenspeicher-Organisation zur erhöhten Verfügbarkeit und Leistung..........................................24
RAID-Stufen und -Verkettung auswählen..........................................................................................25
Verkettung..................................................................................................................................... 26
RAID-Stufe 0 (Striping).................................................................................................................. 27
RAID-Stufe 1 (Datenspiegelung)................................................................................................... 28
RAID-Stufe 5 (Striping mit verteilter Parität).................................................................................29
RAID-Stufe 6 (Striping mit zusätzlicher verteilter Parität)............................................................29
RAID-Stufe 50 (Striping über RAID 5-Sets).................................................................................. 30
RAID-Stufe 60 (Striping über RAID 6-Sets)...................................................................................31
RAID-Stufe 10 (Striped-Mirrors)....................................................................................................32
RAID-Stufe 1-Verkettet (Verketteter Spiegel)............................................................................... 33
RAID-Stufen- und -Verkettungsleistungsvergleich...........................................................................34
Kein-RAID............................................................................................................................................ 36
4 Schneller Zugriff auf Speicherstatus und Tasks............................................37Speichermedienfunktionszustand...................................................................................................... 37
Hotspare-Schutzregel.........................................................................................................................38
Speicherkomponentenschweregrad..................................................................................................38
Speichermedieneigenschaften und aktuelle Aktivität........................................................................39
Warnungen oder Ereignisse................................................................................................................39
Festplattenverlässlichkeit auf RAID-Controllern überwachen.......................................................... 39
Warnungen verwenden, um Fehler festzustellen..............................................................................40
Gehäusetemperatursonden verwenden............................................................................................40
Neu scannen, um Speicherkonfigurationsänderungen zu aktualisieren..........................................40
Zeitverzögerung beim Anzeigen von Konfigurationsänderungen.................................................... 41
5 PCI Express-Support für Solid State-Geräte................................................. 42Was ist ein PCIe SSD........................................................................................................................... 42
PCIe SSD-Funktionen......................................................................................................................... 42
PCIe-SSD SubSystem-Eigenschaften.................................................................................................42
PCIe Extender-Karten......................................................................................................................... 44
Eigenschaften des physischen Geräts................................................................................................45
Physische Geräte-Tasks......................................................................................................................47
Blinken und Blinken beenden auf einem PCIe SSD.....................................................................48
Voll-Initialisierung auf einem Micron PCIe SSD aktivieren..........................................................48
Entfernung eines PCIe SSD vorbereiten.......................................................................................49
Exportieren des Protokolls............................................................................................................49
Durchführen einer kryptografischen Löschung auf einer NVMe PCIe SSD................................49
Eigenschaften des PCIe SSDs in der Steckplatz-Karte...................................................................... 50
Tasks des PCIe SSDs in der Steckplatz-Karte.....................................................................................52
Exportieren des Protokolls für ein PCIe SSD in der Steckplatz-Karte......................................... 53
Durchführen einer kryptografischen Löschung auf einem NVMe PCIe SSD in einer
Steckplatz-Karte............................................................................................................................ 53
Funktionszustand des PCIe SSD-Subsystems....................................................................................54
Rückwandplatinen.........................................................................................................................54
Firmware-Version der Rückwandplatine......................................................................................54
6 Speicherinformationen und globale Tasks....................................................55Speichermedieneigenschaften........................................................................................................... 55
Globale Tasks...................................................................................................................................... 55
Speicher-Controller-Eigenschaften...................................................................................................56
Speicherkomponenten..................................................................................................................57
7 Controller.............................................................................................................58
Was ist ein Controller?........................................................................................................................ 58
RAID-Controller-Technologie: SCSI, SATA ATA und SAS................................................................. 58
SAS RAID-Controller..................................................................................................................... 59
RAID-Controller-Merkmale................................................................................................................ 59
Controller – Unterstützte RAID-Stufen............................................................................................. 60
Controller – Unterstützte Stripe-Größen.......................................................................................... 60
RAID-Controller Lese-, Schreib-, Cache- und Festplatten-Cache-Regeln.....................................60
Leseregel....................................................................................................................................... 60
Schreibregel................................................................................................................................... 61
Cache-Regeln............................................................................................................................... 62
Festplatten-Cache-Regel..............................................................................................................62
Hintergrundinitialisierung auf PERC-Controllern.............................................................................. 63
Nicht-RAID-Controller - Beschreibung.............................................................................................63
Nicht-RAID-SCSI-Controller........................................................................................................ 63
Nicht-RAID-SAS-Controller..........................................................................................................63
Firmware- oder Treiberversionen...................................................................................................... 64
Firmware-/Treibereigenschaften................................................................................................. 64
Controller-Funktionszustand............................................................................................................. 65
Controller-Komponenten.............................................................................................................65
Controller-Eigenschaften und -Tasks................................................................................................65
Controller-Tasks................................................................................................................................. 70
Erneuter Scan des Controllers.......................................................................................................71
Erstellen eines virtuellen Laufwerks..............................................................................................72
Controller-Alarm aktivieren.......................................................................................................... 72
Controller-Alarm deaktivieren...................................................................................................... 72
Controller-Alarm abstellen........................................................................................................... 72
Controller-Alarm testen................................................................................................................ 72
Neuerstellungsrate einstellen........................................................................................................72
Reset für die Controller-Konfiguration durchführen................................................................... 73
Exportieren der Controller-Protokolldatei................................................................................... 74
Fremdkonfigurationsvorgänge......................................................................................................75
Fremdkonfigurationen importieren.............................................................................................. 78
Importieren oder Wiederherstellungen von Fremdkonfigurationen...........................................79
Fremdkonfiguration löschen........................................................................................................ 80
Physische Festplatten in fremden virtuellen Festplatten..............................................................81
Hintergrundinitialisierungsrate einstellen.....................................................................................84
Übereinstimmungsüberprüfungsrate einstellen.......................................................................... 85
Rekonstruktionsrate einstellen..................................................................................................... 85
Einstellen der Konfiguration mit redundantem Pfad................................................................... 86
Patrol Read-Modus einstellen...................................................................................................... 88
Patrol Read starten und stoppen..................................................................................................90
Controller-Eigenschaften ändern.................................................................................................91
Strom der physischen Festplatte verwalten................................................................................. 92
Verwalten von gesichertem Cache.............................................................................................. 95
Verschlüsselungsschlüssel............................................................................................................95
In Nicht-RAID-Festplatten konvertieren...................................................................................... 98
In RAID-fähige Festplatten konvertieren......................................................................................99
Ändern des Controller-Modus......................................................................................................99
Anzeigen der verfügbaren Reports ................................................................................................. 100
Verfügbare Reports..................................................................................................................... 100
Patrol Read-Report anzeigen..................................................................................................... 100
Übereinstimmungsüberprüfungs-Report anzeigen...................................................................101
Steckplatzbelegungsreport anzeigen......................................................................................... 101
Firmware-Version-Report für physische Festplatte anzeigen................................................... 101
8 PERC 9-Hardware-Controller-Support....................................................... 105Unterstützung für die Erstellung virtueller RAID-Level 10-Festplatte auf PERC 9 Hardware-
Controllern........................................................................................................................................ 105
Erstellung virtueller RAID-Level 10-Festplatten mit Uneven Span............................................106
Unterstützung für Advanced Format-Festplattenlaufwerke mit 4-KB-Sektoren........................... 107
Hotspare-Überlegungen – Festplattenlaufwerke mit 4-KB-Sektoren......................................107
Überlegungen zur Neukonfiguration – Festplattenlaufwerke mit 4-KB-Sektoren..................108
T10 Standard-Protection Information (PI) - Datenintegritätsfeld...................................................108
Überlegungen zur Hot-Spare-Funktion – T10 Protection-Information-Funktion..................108
9 Gehäuse und Rückwandplatinen...................................................................110Rückwandplatinen............................................................................................................................. 110
Gehäuse............................................................................................................................................. 110
Gehäuse physischer Festplatten.................................................................................................. 111
Gehäuselüfter............................................................................................................................... 111
Gehäusenetzteile......................................................................................................................... 112
Gehäusetemperatursonden.........................................................................................................113
Gehäuseverwaltungsmodule (EMMs)..........................................................................................115
Gehäuse- und Rückwandplatinenfunktionszustand.................................................................. 117
Gehäuse- und Rückwandplatineneigenschaften und -Tasks....................................................118
Modus der 220S- und 221S-Gehäuse ändern................................................................................. 124
Gehäuseverwaltung.......................................................................................................................... 124
Einen offenen Konnektor für das Gehäuse identifizieren................................................................125
Gehäusekomponenten..................................................................................................................... 125
10 Anschlüsse....................................................................................................... 126Kanalredundanz.................................................................................................................................126
Erstellung einer kanalredundanten virtuellen Festplatte................................................................. 126
Erstellen einer physischen Festplatte für kanalredundante virtuelle Festplatten auf PERC-
Controllern...................................................................................................................................127
Konnektor-Funktionszustand........................................................................................................... 127
Controller-Informationen........................................................................................................... 127
Konnektorkomponenten.............................................................................................................127
Konnektor-Eigenschaften und -Tasks............................................................................................. 128
Erneut Scannen des Konnektors.................................................................................................129
Einen Controller-Konnektor erneut scannen............................................................................ 129
Logische Konnektor-Eigenschaften und -Tasks..............................................................................129
Pfadfunktionszustand..................................................................................................................130
Löschen der Ansicht des redundanten Konnektoren-Pfads......................................................131
Konnektorkomponenten............................................................................................................. 131
11 Bandlaufwerk...................................................................................................132Bandlaufwerkseigenschaften............................................................................................................132
12 RAID-Controller-Batterien........................................................................... 133Batterieeigenschaften und -Tasks.................................................................................................... 133
Batterie-Eigenschaften................................................................................................................133
Batterie-Tasks....................................................................................................................................134
Batterie – verfügbare Tasks.............................................................................................................. 134
Einen Lernzyklus starten..............................................................................................................135
Transparenter Akku-Einlernzyklus.............................................................................................. 135
Ausführen der Funktion „Batterielernzyklus verzögern“............................................................ 135
„Lernzyklus verzögern“ in Storage Management finden................................................................. 136
13 Physische Festplatten oder physische Geräte...........................................137Anleitungen zum Ersetzen einer physischen Festplatte oder eines physischen Geräts.................137
Dem System eine neue Festplatte hinzufügen................................................................................ 138
Für SCSI-, SATA- und ATA-Controller........................................................................................138
Für SAS-Controller...................................................................................................................... 138
Ersetzen einer physischen Festplatte, die SMART-Warnungen empfängt..................................... 138
Wenn die Festplatte Teil einer redundanten virtuellen Festplatte ist........................................ 139
Wenn die Festplatte kein Teil einer redundanten virtuellen Festplatte ist................................ 139
Andere Festplattenverfahren............................................................................................................ 139
Eigenschaften der physischen Festplatte oder des physischen Geräts..........................................140
Tasks der physischen Festplatte oder des physischen Geräts........................................................ 145
Tasks der physischen Festplatte....................................................................................................... 146
Blinken und Blinken beenden (physische Festplatte) ............................................................... 146
Tote Segmente entfernen...........................................................................................................146
Vorbereitung auf Entfernung...................................................................................................... 147
Daten neu erstellen..................................................................................................................... 147
Neuerstellung abbrechen............................................................................................................147
Globales Hotspare zuweisen und die Zuweisung rückgängig machen....................................148
Die physische Festplatte auf Online oder Offline einstellen..................................................... 149
„Physische Festplatte löschen und Löschen abbrechen“ ausführen........................................ 150
Aktivieren rücksetzbarer Hotspares............................................................................................150
Aktivieren sofortiger Verschlüsselungslöschung........................................................................151
In RAID-fähige Festplatte konvertieren...................................................................................... 152
In eine Nicht-RAID-Festplatte konvertieren...............................................................................152
14 Virtuelle Festplatten.......................................................................................153Erwägungen vor der Erstellung von virtuellen Festplatten..............................................................153
Erwägungen zur virtuellen Festplatte für die Controller............................................................154
Erwägungen zur virtuellen Festplatte für die PERC-Controller S100, S110, S130, und S300.. 156
Erwägungen zur virtuellen Festplatte auf Systemen, die Linux ausführen............................... 156
Anzahl physischer Festplatten pro virtueller Festplatte............................................................. 156
Anzahl von virtuellen Festplatten pro Controller....................................................................... 157
Berechnung der maximalen Größe virtueller Festplatten..........................................................157
Kanal-redundante virtuelle Festplatten.......................................................................................157
Erstellung einer virtuellen Festplatte................................................................................................ 158
Virtuelle Festplatten neu konfigurieren/migrieren...........................................................................158
Start- und Ziel-RAID-Stufen für die Neukonfiguration der virtuellen Festplatte und die
Kapazitätserweiterung.......................................................................................................................159
Integrität der redundanten virtuellen Festplatten erhalten..............................................................161
Redundante Informationen neu erstellen........................................................................................ 161
Verwaltung von ungültigen Blocks einer virtuellen Festplatte........................................................ 161
Empfehlungen zum Löschen von ungültigen Blöcken................................................................... 163
Eigenschaften und Tasks der virtuellen Festplatte...........................................................................164
Eigenschaften der virtuellen Festplatte...................................................................................... 164
Tasks der virtuellen Festplatte.....................................................................................................167
Physische Festplatte – Verfügbare Tasks.........................................................................................168
Eine virtuelle Festplatte neukonfigurieren..................................................................................168
Formatieren, Initialisieren, Langsam und Schnell initialisieren..................................................168
Hintergrundinitialisierung abbrechen.........................................................................................169
Tote Segmente wiederherstellen............................................................................................... 169
Daten auf den virtuellen Laufwerken löschen........................................................................... 169
Durchführung einer Übereinstimmungsüberprüfung............................................................... 169
Übereinstimmungsüberprüfung abbrechen...............................................................................170
Übereinstimmungsüberprüfung anhalten.................................................................................. 170
Wiederaufnahme einer Übereinstimmungsüberprüfung...........................................................170
Blinken und Blinken beenden einer virtuellen Festplatte...........................................................170
Eine virtuelle Festplatte umbenennen........................................................................................ 170
Neuerstellung abbrechen............................................................................................................170
Ändern der Regel für die virtuelle Festplatte...............................................................................171
Eine Mitgliedfestplatte ersetzen.................................................................................................. 171
Ungültige Blöcke der virtuellen Festplatte löschen.................................................................... 171
Eine virtuelle Festplatte verschlüsseln.........................................................................................171
Schnellassistent zur Erstellung von virtuellen Festplatten............................................................... 172
Schnellassistent zur Erstellung von virtuellen Festplatten (Schritt 2).............................................. 173
Erweiterter Assistent zur Erstellung von virtuellen Festplatten erstellen........................................ 174
Erweiterter Assistent zur Erstellung von virtuellen Festplatten (Schritt 2).......................................177
Erweiterter Assistent zur Erstellung von virtuellen Festplatten (Schritt 3).......................................178
Bereichsbearbeitung..........................................................................................................................181
Task der virtuellen Festplatte: Neu konfigurieren (Schritt 1 von 3)..................................................181
Eine virtuelle Festplatte neu konfigurieren: Schritt 1 von 3....................................................... 182
Task der virtuellen Festplatte: Neu konfigurieren (Schritt 2 von 3)................................................. 183
So konfigurieren Sie eine virtuelle Festplatte erneut (Kapazität der virtuellen Festplatte
erweitern): Schritt 2 von 3...........................................................................................................184
Task der virtuellen Festplatte: Neu konfigurieren (Schritt 3 von 3).................................................184
Langsam und Schnell initialisieren................................................................................................... 184
Erwägungen für das langsame Initialisieren...............................................................................185
Festplatte formatieren oder initialisieren..........................................................................................185
Den Task der virtuellen Festplatte in Storage Management ausfindig machen....................... 186
Löschen eines virtuellen Laufwerks..................................................................................................186
Eine virtuelle Festplatte löschen................................................................................................. 186
„Löschen“ in Storage Management ausfindig machen.............................................................. 187
Eine virtuelle Festplatte umbenennen.............................................................................................. 187
Eine virtuelle Festplatte umbenennen........................................................................................ 187
„Umbenennen“ im Storage Management ausfindig machen.................................................... 187
Regeländerungen einer virtuellen Festplatte................................................................................... 188
Ändern der Lese-, Schreib- oder Festplatten-Cache-Regeln für eine virtuelle Festplatte...... 188
„Regel ändern“ in Storage Management ausfindig machen .....................................................188
Split Mirror......................................................................................................................................... 188
Einen Mirror teilen.......................................................................................................................188
„Split Mirror“ in Storage Management ausfindig machen .........................................................189
Spiegelung beenden......................................................................................................................... 189
Spiegelung beenden................................................................................................................... 189
„Nicht-Spiegeln“ in Storage Management ausfindig machen...................................................189
Dedizierten Hotspare zuweisen und Zuweisung rückgängig machen...........................................190
Einen dedizierten Hotspare zuweisen........................................................................................190
Die Zuweisung eines dedizierten Hotspare rückgängig machen............................................. 190
„Dedizierten Hotspare zuweisen oder Zuweisung für dedizierten Hotspare rückgängig
machen“ in Storage Management ausfindig machen................................................................ 191
Task der virtuellen Festplatte: Mitgliedfestplatte ersetzen (Schritt 1 von 2).................................... 191
So ersetzen Sie eine Mitgliedfestplatte: (Schritt 1 von 2)........................................................... 191
„Mitgliedfestplatte ersetzen“ in Storage Management finden................................................... 192
Task der virtuellen Festplatte: Mitgliedfestplatte ersetzen (Schritt 2 von 2)................................... 192
Fluid Cache auf virtuellen Festplatten aktivieren............................................................................. 192
Fluid Cache auf virtuellen Festplatten deaktivieren......................................................................... 193
Fluid Cache auf Partitionen von virtuellen Festplatten aktivieren................................................... 193
Fluid Cache auf Partitionen von virtuellen Festplatten deaktivieren...............................................194
15 Physische und virtuelle Festplatten von einem System auf ein anderes umsetzen................................................................................................195
Erforderliche Voraussetzungen........................................................................................................ 195
SCSI und SAS Controller............................................................................................................. 195
SAS-Controller ............................................................................................................................195
Virtuelle SAS-Festplatten auf ein anderes System migrieren.......................................................... 196
16 Virtuelle Festplatte mit einem Hotspare schützen...................................197Hotspare-Informationen...................................................................................................................197
Einstellen der Hotspare-Schutzregel................................................................................................197
Dedizierte Hotspare-Schutzregel...............................................................................................198
Globale Hotspare-Schutzregel...................................................................................................198
Überlegungen zu Hotspare-Schutzregeln.................................................................................199
Überlegungen zur Gehäuseaffinität........................................................................................... 199
Erwägungen für Hotspares auf PERC 5/E-, PERC 5/i-, PERC 6/E- und PERC 6/I-Controllern.....199
Erwägungen zu dedizierten Hotspares......................................................................................200
Erwägungen für Hotspares auf S100- und S300-Controllern........................................................201
Größenanforderungen für globale Hotspares auf S100- und S300-Controllern.................... 201
Erwägungen zu globalen Hotspares auf SAS 6/iR........................................................................... 201
17 CacheCade unter Verwendung von soliden Zustandslaufwerken....... 202CacheCade verwalten...................................................................................................................... 203
CacheCade-Eigenschaften........................................................................................................ 203
Ein CacheCade erstellen............................................................................................................ 204
Die Größe des CacheCade ändern............................................................................................ 204
CacheCade umbenennen.......................................................................................................... 204
CacheCade blinken und Blinken beenden................................................................................ 205
CacheCade löschen....................................................................................................................205
18 Fehlerbehebung............................................................................................. 206Allgemeine Fehlerbehebungsverfahren...........................................................................................206
Richtig angeschlossene Kabel....................................................................................................206
Systemanforderungen................................................................................................................ 207
Treiber und Firmware..................................................................................................................207
Hardwareprobleme isolieren......................................................................................................207
Neu scannen zur Aktualisierung von Informationen auf SCSI-Controllern............................. 207
Eine fehlerhafte Festplatte ersetzen...........................................................................................207
Online-Befehl der physischen Festplatten auf ausgewählten Controllern verwenden.......... 209
Wiederherstellung nach dem Entfernen einer falschen physischen Festplatte.......................209
Lösen von Problemen beim Microsoft Windows-Upgrade.......................................................210
Fehlerbehebung an der virtuellen Festplatte................................................................................... 210
Eine Neuerstellung funktioniert nicht.........................................................................................210
Eine Neuerstellung wird mit Fehlern abgeschlossen................................................................. 211
Virtuelle Festplatte kann nicht erstellt werden........................................................................... 211
Eine virtuelle Festplatte der minimalen Größe ist für Windows Festplattenverwaltung
nicht sichtbar............................................................................................................................... 212
Fehler der virtuellen Festplatte auf Systemen, die Linux ausführen.......................................... 212
Probleme, die dem Verwenden der gleichen physischen Festplatten sowohl für
redundante als auch für nicht-redundante virtuelle Festplatten zugeordnet sind...................212
Spezifische Problemsituationen und -Lösungen.............................................................................212
Physische Festplatte befindet sich im Offline-Zustand oder zeigt einen Fehlerstatus an....... 213
Empfang der Warnung Beschädigter Block mit dem Fehler Ersetzen, Feststellen oder
Medium........................................................................................................................................ 213
Warnungen 2146 bis 2150 während einer Neuerstellung oder während eine virtuelle
Festplatte herabgesetzt ist erhalten............................................................................................214
Warnungen 2146 bis 2150 während einer E/A-Konsistenzüberprüfung, Formatieren oder
anderen Arbeitsgängen erhalten................................................................................................ 214
Probleme bei Lese- und Schreibvorgängen.............................................................................. 214
Eine Task-Menüoption wird nicht angezeigt............................................................................. 214
Die Meldung „Festplatte oder Laufwerk beschädigt“ empfiehlt, während eines Neustarts
eine automatische Überprüfung durchzuführen....................................................................... 215
Falsche Status- und Fehlermeldungen nach einem Windows-Ruhezustand.......................... 215
Möglichkeit einer Verzögerung beim Storage Management vor dem Aktualisieren des
Temperatursondenstatus............................................................................................................ 215
Storage Management kann die Anzeige von Speichergeräten nach einem Neustart
verzögern.....................................................................................................................................215
Es kann keine Anmeldung an ein Remote-System durchgeführt werden................................215
Kann nicht mit dem Remote-System verbinden, das auf dem Microsoft Windows Server
2003 ausführt wird...................................................................................................................... 216
Neukonfigurieren einer virtuellen Festplatte führt zu einer Fehlanzeige in Mozilla-Browser..216
Physische Festplatten werden unter dem Strukturobjekt Konnektor, nicht dem
Strukturobjekt Gehäuse, angezeigt............................................................................................ 216
PCIe SSD-Fehlerbehebung...............................................................................................................216
Peripheral Component Interconnect Express (PCIe) Solid-State-Laufwerk (SSD) wird im
Betriebssystem nicht gesehen.................................................................................................... 217
PCIe SSD ist nicht in der Festplattenverwaltung im Betriebssystem sichtbar...........................217
Fluid Cache für DAS...........................................................................................................................217
Die Fluid Cache-Struktur wird nicht in OMSS angezeigt........................................................... 217
Zusätzliche Einträge werden im Diagramm „Statistiken“ angezeigt..........................................217
Das Fluid Cache-Gerät wird nicht im Betriebssystem angezeigt.............................................. 217
Ich kann auf H310 keine Option für den Fluid Cache sehen.....................................................217
Ich kann nicht mehr als 64 VDs für Caching hinzufügen.......................................................... 217
Konfigurierter Modus versus bertiebsbereiter Modus-Fehlerbehebung im Falle eines
Passthrough und durchschreib-betriebsbereitem Modus........................................................ 218
Wenn der Fluid Cache-Knoten ausgewählt wird, werden Einzelheiten der Fluid Cache
nicht angezeigt............................................................................................................................ 218
„Fügen Sie PCIe SSD dem Fluid Cache-Pool hinzu“ schlägt fehl..............................................218
Ein leeres Diagramm oder ein Diagramm mit minimalen Daten wird aufgezeichnet..............218
19 Häufig gestellte Fragen................................................................................. 219Warum funktioniert eine Neuerstellung nicht?................................................................................219
Entfernung der falschen Festplatte verhindern................................................................................219
Wie kann ich eine physische Festplatte sicher entfernen oder ersetzen?......................................219
Was kann ich tun, wenn ich die falsche physische Festplatte entfernt habe?...............................220
Identifizieren der installierten Firmware-Version............................................................................ 220
Über welche Controller verfüge ich?...............................................................................................220
Wie stelle ich einen Alarm ab?.......................................................................................................... 221
Welche RAID-Stufe ist für mich am Besten?....................................................................................221
20 Unterstützte Funktionen.............................................................................. 222Auf PERC 5- und PERC 6-Adaptern unterstützte Funktionen........................................................ 222
Auf PERC 5- und PERC 6-Controllern unterstützte Controller-Tasks..................................... 223
Auf PERC 5/E und PERC 6-Controllern unterstützte Batterie-Tasks .......................................225
Durch PERC 5- und PERC 6-Adapter unterstützte Konnektor-Tasks...................................... 225
Durch PERC 5/E und PERC 6-Controller unterstützte physische Festplatten-Tasks.............. 225
Durch die PERC 5- und PERC 6-Controller unterstützte Tasks für virtuelle Festplatten........ 226
Spezifikationen der virtuellen Festplatte für PERC 5- und PERC 6-Controller........................ 228
Durch die PERC 5/E und PERC 6-Controller unterstützte RAID-Level.................................... 231
Durch PERC 5/E und PERC 6-Controller unterstützte Lese-, Schreib- und Cache-
Richtlinien ...................................................................................................................................232
Auf PERC 5- und PERC 6-Controllern unterstützte Gehäuse.................................................. 233
Unterstützte Funktionen auf den PERC Hardware-Controllern..................................................... 233
Controller-Tasks, unterstützt auf den PERC Hardware-Controllern........................................234
Batterie-Tasks, unterstützt auf den PERC Hardware-Controllern............................................239
Konnektor-Tasks, unterstützt auf den PERC Hardware-Controllern....................................... 239
Tasks der physischen Festplatte, unterstützt von den PERC-Hardware-Controllern............. 240
Tasks der virtuellen Festplatte, unterstützt von den PERC-Hardware-Controllern.................242
Technische Daten der virtuellen Festplatte für die PERC Hardware-Controller......................247
RAID-Stufen, die auf den PERC Hardware-Controllern unterstützt sind................................. 254
Lese-, Schreib- und Cache-Regeln, unterstützt von den PERC Hardware-Controllern.........254
Gehäuse-Support auf den PERC Hardware-Controllern..........................................................256
Unterstützte Funktionen auf den Controllern SAS 5iR, SAS 6iR und PERC H200..........................256
Controller-Tasks unterstützt auf den SAS 5/iR-, SAS 6/iR- und H200-Controllern ............... 257
Batterie-Tasks unterstützt auf den SAS 5/iR-, SAS 6/iR- und H200-Controllern.................... 258
Konnektor-Tasks unterstützt auf den SAS 5/iR-, SAS 6/iR- und PERC H200-Controllern .... 258
Tasks der physischen Festplatte unterstützt auf den SAS 5/iR-, SAS 6/iR- und H200-
Controllern.................................................................................................................................. 258
Tasks der virtuellen Festplatte, unterstützt von den SAS 5/iR-, SAS 6/iR- und H200-
Controllern.................................................................................................................................. 259
Unterstützte RAID-Stufen auf den Controllern SAS 5/iR, SAS 6/iR und H200......................... 261
Spezifikationen der virtuellen Festplatte auf den Controllern SAS 5/iR, SAS 6/iR und PERC
H200............................................................................................................................................ 261
Lese-, Schreib- und Cache-Regeln unterstützt auf den Controllern SAS 5/iR, SAS 6/iR
und H200.................................................................................................................................... 263
Gehäuse-Support auf den Controllern SAS 5/iR, SAS 6/iR und PERC H200........................... 264
Funktionen, die auf den Controllern PERC S100, PERC S110 und S300 unterstützt werden....... 264
Controller-Tasks, die auf den Controllern PERC S100, PERC S110, PERC S130 und S300
unterstützt werden..................................................................................................................... 264
Tasks der physischen Festplatte, die durch die Controller PERC S100, PERC S110, PERC
S130 und S300 unterstützt werden............................................................................................265
Tasks der virtuellen Festplatten, die von den Controllern PERC S100, PERC S110, PERC
S130 und S300 unterstützt werden............................................................................................265
Spezifikationen der virtuellen Festplatte für die Controller PERC S100, PERC S110, PERC
S130 und S300............................................................................................................................ 266
RAID-Levels, die auf den Controllern PERC S100, PERC S110, PERC S130 und S300
unterstützt werden..................................................................................................................... 268
Lese-, Schreib- und Cache-Regel, die auf den Controllern PERC S100, PERC S110, PERC
S130 und S300 unterstützt wird.................................................................................................268
Gehäuse-Support auf den Controllern PERC S100, PERC S110, PERC S130 und S300..........269
Unterstützte Funktionen auf den Nicht-RAID-Controllern............................................................ 269
Controller-Tasks auf den Non-RAID Controllern unterstützt.................................................. 270
Batterie-Tasks unterstützt auf den Nicht-RAID-Controllern ................................................... 270
Konnektor-Tasks unterstützt auf den Nicht-RAID-Controllern ............................................... 271
Tasks der physischen Festplatte unterstützt auf Nicht-RAID-Controllern................................271
Tasks der virtuellen Festplatte unterstützt von den Nicht-RAID-Controllern...........................271
Gehäuse-Support auf den Nicht-RAID Controllern.................................................................. 273
Gehäuse- und Rückwandplatinenfunktionen..................................................................................273
Gehäuse- und Rückwandplatinen-Tasks................................................................................... 273
Maximale unterstützte Konfiguration für SAS-Controller............................................................... 274
21 Bestimmen des Funktionszustands für Speicherkomponenten............275
Funktionszustands-Rollup: Batterie wird geladen oder ist leer...................................................... 275
Funktionszustands-Rollup: Physische Festplatten in einer virtuellen Festplatte sind fehlerhaft
oder wurden entfernt........................................................................................................................275
Funktionszustands-Rollup: Physische Festplatten in einer virtuellen Festplatte werden nicht
unterstützt, oder sie wurden teilweise bzw. permanent herabgesetzt.......................................... 276
Funktionszustands-Rollup: Alle physischen Festplatten in einer virtuellen Festplatte befinden
sich im Fremdzustand.......................................................................................................................276
Funktionszustands-Rollup: Einige physische Festplatten in einer virtuellen Festplatte
befinden sich im Fremdzustand....................................................................................................... 277
Funktionszustands-Rollup: Virtuelle Festplatte wurde herabgesetzt; physische Festplatten
sind fehlerhaft oder werden neu erstellt.......................................................................................... 277
Funktionszustands-Rollup: Virtuelle Festplatte ist fehlerhaft..........................................................278
Funktionszustands-Rollup: Nicht unterstützte Firmware-Version................................................. 278
Funktionszustand-Rollup: Gehäusenetzteil fehlerhaft oder Stromverbindung abgetrennt..........278
Funktionszustands-Rollup: Einer der Gehäuselüfter ist fehlerhaft................................................. 279
Funktionszustands-Rollup: Eines der Gehäuse-EMM ist fehlerhaft............................................... 279
Funktionszustands-Rollup: Eine der Gehäusetemperatursonden ist fehlerhaft............................ 279
Funktionszustands-Rollup: Beide Stromversorgungsanschlüsse zum Gehäuse wurden
verloren.............................................................................................................................................280
Funktionszustands-Rollup: Eine oder mehrere physische Festplatte(n) ist/sind fehlerhaft..........280
Funktionszustands-Rollup: Physische Festplatte wird neu erstellt................................................ 280
1ÜbersichtServer Administrator Storage Management enthält erweiterte Funktionen zum Konfigurieren der lokal angeschlossenen RAID- und Nicht-RAID-Festplattenspeicher eines Systems. Mit Storage Management können Sie Controller- und Gehäusefunktionen für alle unterstützten RAID- und Nicht-RAID-Controller und -Gehäuse über eine einzige graphische Benutzeroberfläche (GUI) oder Befehlszeilenschnittstelle (CLI) ausführen. Die grafische Benutzeroberfläche (GUI) ist Assistent-basiert mit Funktionen für neue und fortgeschrittene Benutzer. Die Befehlszeilenschnittstelle (CLI) bietet sämtliche Funktionen und ist skriptfähig. Durch die Verwendung von Storage Management können Sie Ihre Daten schützen, indem Sie Datenredundanz konfigurieren, Hotspares zuweisen oder fehlerhafte physische Festplatten neu erstellen. Alle Benutzer von Storage Management sollten mit Ihrer Speicherumgebung und Ihrem Storage Management vertraut sein.
Storage Management unterstützt SCSI, SATA, ATA und SAS, aber nicht Fibre Channel.
Informationen zu Storage Management-Warnhinweisen finden Sie im Referenzhandbuch zu den Meldungen des Server Administrator.
Was ist neu in dieser Version?
Diese Version von Storage Management bietet die folgenden neuen Funktionen:
• Support für Dell-PowerEdge-Server der 13. Generation.
– PowerEdge M830
– PowerEdge FC830
– PowerEdge FC430
• Unterstützung der folgenden Betriebssysteme:
– Novell SUSE Linux Enterprise Server 12
– VMware vSphere (ESXi) 6.0
• Hot-Plug-Unterstützung für 6 Gbps Serial ATA (SATA).
• Support für Speicherschlitten PowerEdge FD332 und PowerEdge FS332
– Einzelne oder verknüpfte PowerEdge RAID Controller (PERC)-Modus Mapping-Konfigurationen
– Geteilter Modus-Zuweisungskonfigurationen
* Geteilter Single Host-Modus
* Geteilter Dual Host-Modus
ANMERKUNG: Weitere ausführliche Informationen zum PowerEdge FD332 finden Sie im Dell PowerEdge FD332 Owner's Manual (Dell PowerEdge FD332-Benutzerhandbuch) unter dell.com/poweredgemanuals.
15
• Support für PCIe-Speicheradapterkarte mit Half Height Half Length (HHHL)
• Unterstützung für PowerEdge RAID-Controller (PERC) H730P Slim und PERC FD33xD/FD33xS – Unterstützte Funktionen auf den PERC Hardware-Controllern
• Erweiterte Funktionalität für die Reihe von PowerEdge RAID Controllern (PERC) 9 und später von Hardware-Controllern – Weitere Informationen finden Sie unter Ändern des Controller-Modus
• Unterstützung für NVMe PCIe SSDs, die VMware vSphere (ESXi)-Betriebssysteme ausführen – Durchführen einer kryptografischen Löschung auf einer NVMe PCIe SSD
Vor dem Installieren von Storage Management
Die folgenden Abschnitte enthalten Erwägungen für die Installation von Storage Management.
Versionsvoraussetzungen für Controller-Firmware und Treiber
Damit Storage Management ordnungsgemäß funktionieren kann, müssen die erforderlichen Firmware- und Treiberversionen auf dem Controller installiert sein. Die in den Server Administrator Versionshinweisen gelisteten Firmware und Treiber beziehen sich auf die minimale unterstützte Version für diese Controller. Spätere Versionen der Firmware und Treiber werden auch unterstützt. Für die aktuellsten Treiber- und Firmware-Anforderungen, kontaktieren Sie bitte Ihren Dienstanbieter.
ANMERKUNG: Um den neuesten storport-Treiber herunterzuladen, siehe „Microsoft Knowledge Base Artikel KB943545“ unter support.microsoft.com.
Wenn Sie Storage Management ohne die minimale(n) erforderliche(n) Firmware und Treiber installieren, kann Storage Management eventuell die Controller nicht anzeigen oder andere Funktionen ausführen. Storage Management erstellt die Warnungen 2131 und2132, wenn es auf einem Controller nicht-unterstützte Firmware oder Treiber ermittelt.
Weitere Informationen zu Warnnachrichten finden Sie im Server Administrator Messages Reference Guide (Server Administrator Meldungen-Referenzhandbuch).
Unterstützte Controller
ANMERKUNG: Die in den Server Administrator Versionshinweisen gelisteten Firmware und Treiber beziehen sich auf die minimale unterstützte Version für diese Controller. Spätere Versionen der Firmware und Treiber werden auch unterstützt. Für die aktuellsten Treiber- und Firmware-Anforderungen, kontaktieren Sie bitte Ihren Dienstanbieter.
Diese Ausgabe von Storage Management unterstützt die folgenden Controller.
Unterstützte RAID-Controller
Storage Management unterstützt die folgenden RAID-Controller. Für Informationen zur Technologie, die von den unterstützten RAID-Controllern verwendet wird, siehe RAID Controller Technologie: SCSI, SATA, ATA, und SAS.
• PERC 5/E
• PERC 5/i integriert und PERC 5/i-Adapter
• SAS 5/i integriert und SAS 5/i-Adapter
• PERC 6/E
• PERC 6/i integriert und PERC 6/i-Adapter
16
• PERC 6/I Modular
• SAS 6/iR-Controller
• PERC S100, PERC S110, PERC S130 und PERC S300
• PERC H200-Adapter, PERC H200 Integrated und PERC H200 Modular
• Adapter PERC H800, Adapter PERC H700, PERC H700 Integrated und PERC H700 Modular
• PERC H310-Adapter, PERC H310 Mini Monolithic, PERC H310 Mini Blades, PERC H710-Adapter, PERC H710 Monolithic, PERC H710 Mini Monolithic, PERC H710P-Adapter, PERC H710P Monolithic, PERC H710P Mini Monolithic und PERC H810-Adapter
• PERC H330 Adapter, PERC H330 Mini Monolithic, PERC H330 Mini Blades, PERC H330 Embedded, PERC H730 Adapter, PERC H730 Mini Monolithic, PERC H730 Mini Blades, PERC H730P Adapter, PERC H730P Mini Monolithic, PERC H730P Mini Blades, PERC H730P Slim und PERC H830 Adapter
• PERC FD33xD/FD33xS
ANMERKUNG: Die PERC H200-, PERC H7x0- und PERC H8x0-Controller unterstützen 3 TB NL SAS-Festplatten, 3 TB NL SATA-Festplatten, SATA SSDs und SAS SSDs.
ANMERKUNG: Die Reihenfolge der im Storage Management angezeigten Controller unterscheidet sich möglicherweise mit der Reihenfolge der in der Human Interface (HII) und PERC-Option-ROM angezeigten Controller. Die Reihenfolge der Controller führt zu keinerlei Einschränkungen.
Unterstützte Nicht-RAID-SCSI-Controller
Storage Management unterstützt die folgenden Nicht-RAID-Controller:
• LSI PCI-e U320
• SAS 5/i Integriert
• SAS 5/E
• SAS 6Gbps-Adapter
• LSI SAS 9207-8e
• LSI SAS 9300-8e
• LSI SAS 9206-16e
• SAS-12-Gbp/s-Adapter
ANMERKUNG: In Storage Management werden auf der Seite für LSI SAS-Host-Bus-Adapter (HBA)-Controller Eigenschaften angezeigt wie: ID, Status, Name, Steckplatz-ID, Zustand, Treiberversion, Storport Treiberversion, Anzahl von Anschlüssen und Controller-Tasks.
Unterstützte Gehäuse
Diese Ausgabe von Storage Management unterstützt die folgenden Gehäuse:
• 20xS- und 21xS-Speichersysteme
• 220S- und 221S-Speichersysteme
• MD1000- und MD1120-Speichersysteme
• MD1200- und MD1220-Speichersysteme
• MD1400- und MD1420-Speichersysteme
Unterstützung für Festplatten- und Datenträgerverwaltung
Storage Management bietet keine Festplatten- und Datenträgerverwaltung. Um Festplatten- und Datenträgerverwaltung zu implementieren, müssen die nativen Festplatten- und
17
Datenträgerverwaltungs-Dienstprogramme verwendet werden, die von Ihrem Betriebssystem bereitgestellt werden.
18
2Erste SchritteServer Administrator Storage Management wurde für Systemadministratoren konzipiert, die Hardware-RAID-Lösungen implementieren und mit Speicherumgebungen von Groß- und Kleinunternehmen vertraut sind.
Mit Storage Management können die an Ihr System angeschlossenen Speicherkomponenten konfiguriert werden. Diese Komponenten umfassen RAID- und nicht-RAID-Controller und die Kanäle, Schnittstellen, Gehäuse und Festplatten, die an sie angeschlossen sind. Mit Storage Management können Sie Controller-Funktionen konfigurieren und verwalten, ohne auf das BIOS zugreifen zu müssen. Diese Funktionen umfassen die Konfiguration von virtuellen Festplatten und die Verwendung von RAID-Stufen und Hotspares zum Datenschutz. Es können viele andere Controller-Funktionen gestartet werden, wie z. B. Neuerstellungen, Fehlerbehebungen, Schwellenwerteinstellungen usw. Die meisten Funktionen können konfiguriert und verwaltet werden, während das System Online bleibt und weiterhin Aufforderungen verarbeitet.
Storage Management meldet den Status von Speicherkomponenten. Wenn sich der Status einer Komponente ändert, aktualisiert Storage Management die Anzeige dieser Komponente und sendet eine Warnung zum Warnungsprotokoll.
Zusätzlich zu Statusänderungen, erstellt Storage Management Warnungen für Benutzermaßnahmen, wie z. B. das Erstellen oder Löschen von virtuellen Festplatten und vielen anderen Ereignissen. Die meisten Warnungen erstellen auch SNMP-Traps.
Anders als bei Überwachung und Statusberichten startet Storage Management nicht automatisch Aktionen unabhängig von Benutzereingaben. Storage Management Aktionen sind benutzergestartet und verwenden Assistenten und Drop-down-Menüs. Storage Management berichtet jedoch die von Controllern unternommenen Aktionen, wozu das Erzeugen von Warnungen, das Starten von Aufgaben, wie eines Rebuild, und das Vornehmen von Statusänderungen zählt.
ANMERKUNG: Storage Management meldet den Zustand von Festplatten und anderen Speicherkomponenten aus Sicht des Controllers.
Starten von Storage Management
Storage Management wird als ein Server Administrator-Dienst installiert. Die Funktionen von Storage Management können durch Auswahl des Objekts Speicher in der Server Administrator-Strukturansicht aufgerufen werden. Weitere Informationen zum Starten von Server Administrator finden Sie im Server Administrator User’s Guide (Server Administrator-Benutzerhandbuch).
19
Auf Systemen, die Microsoft Windows ausführen
Um eine Server Administrator-Sitzung auf einem lokalen System mit Microsoft Windows-Betriebssystem zu starten, klicken Sie auf das Server Administrator Symbol auf Ihrem Desktop und melden Sie sich unter Verwendung eines Kontos mit Administratorrechten an.
ANMERKUNG: Es sind administrative Berechtigungen für Konfigurationszwecke erforderlich.
Auf einem System, auf dem Linux und ein Remote-System ausgeführt wird
Um eine Server Administrator-Sitzung mit Linux- oder einem Remote-System zu starten, klicken Sie auf das Server Administrator-Symbol auf Ihrem Desktop und melden Sie sich unter Verwendung eines Kontos mit Administratorrechten an.
Oder öffnen Sie einen Web-Browser, geben Sie im Adressfeld Folgendes ein und drücken Sie die <Eingabe>-Taste:
https://<localhost>:1311
wobei <localhost> der zugeordnete Name für Managed System und 1311 der Standardanschluss ist.
oder
https://<IP address>:1311
wobei <IP-Adresse> die IP-Adresse von Managed System und 1311 der Standardanschluss ist.
ANMERKUNG: Geben Sie https:// (nicht http://) in das Adressfeld ein, um eine gültige Antwort im Browser zu erhalten.
Benutzerberechtigungen
Server Administrator bietet Sicherheit durch den Einsatz der Benutzergruppen Benutzer, Hauptbenutzer und Administrator. Die einzelnen Benutzergruppen verfügen über unterschiedliche Zugriffsrechte auf die Funktionen in Server Administrator.
Um auf alle Funktionen in Storage Management zugreifen zu können, sind die Administratorberechtigungen erforderlich. Mit der Administratorberechtigung können Sie die Tasks in Drop-Down-Menüs ausführen, Assistenten starten und die Befehle der omconfig storage-Befehlszeilenoberfläche verwenden. Ohne Administratorrechte können Sie die Speicherkomponente nicht verwalten und konfigurieren.
Mit Benutzer- und Hauptbenutzerberechtigungen können Sie den Speicherstatus anzeigen, aber Speicher nicht verwalten oder konfigurieren. Mit Benutzer- und Hauptbenuzerberechtigungen können Sie den omreport-Speicherbefehl verwenden und nicht den omconfig-Speicherbefehl.
Weitere Informationen zu Benutzergruppen und anderen Sicherheitsfunktionen in Server Administrator finden Sie im Server Administrator User’s Guide (Server Administrator-Benutzerhandbuch) unter dell.com/support/manuals.
20
Verwenden der graphischen Benutzeroberfläche
In den folgenden Abschnitten wird beschrieben, wie Sie auf die Funktionen von Storage Management über die graphische Benutzeroberfläche von Server Administrator zugreifen können.
Das Objekt Speicher
In der Strukturansicht von Server Administrator wird das Objekt Speicher angezeigt. Zugriff auf die Funktionen in Storage Management erfolgt durch Auswahl des Objekts Speicher oder durch Erweitern des Objekts Speicher und Auswahl eines untergeordneten Objekts.
Verwandte Links
Aufrufen der Online-Hilfe
Funktionszustand
Klicken Sie auf der Seite Eigenschaften auf Funktionszustand, um Statusinformationen für die Speicherkomponenten anzuzeigen.
Verwandte Links
Speichermedienfunktionszustand
Informationen/Konfiguration
Klicken Sie auf der Seite Eigenschaften auf Informationen/Konfiguration, um die Informationen zu den Eigenschaften eines Speicherobjekts anzuzeigen. Die Unterregister Informationen/Konfiguration verfügen über Optionen zum Ausführen von Speicher-Tasks und Aufrufen von Assistenten.
Verwenden der Befehlszeilenoberfläche in Storage Management
Storage Management verfügt über eine mit allen Funktionen ausgestattete Befehlszeilenoberfläche. Weitere Informationen finden Sie im Server Administrator Command Line Interface User’s Guide (Server Administrator Benutzerhandbuch zur Befehlszeilenoberfläche).
Aufrufen der Online-Hilfe
Storage Management verfügt über eine ausführliche Online-Hilfe. Die Hilfe kann über die graphische Benutzeroberfläche von Server Administrator aufgerufen werden, sobald das Objekt Speicher oder ein untergeordnetes Objekt in der Strukturansicht ausgewählt ist.
Die Online-Hilfe ist folgendermaßen verfügbar:
• Kontextsensitive Hilfe – Jede Seite in Storage Management verfügt über eine Symbol. Durch Klicken auf dieses Symbol wird eine kontextsensitive Online-Hilfe angezeigt, die den Inhalt der angezeigten Seite erklärt.
21
• Inhaltsverzeichnis – Das Inhaltsverzeichnis ist auf der Seite verfügbar, auf der die Informationen anzeigt werden, wenn Sie auf die kontextsensitive Hilfe zugreifen.
Verwandte Links
Das Objekt Speicher
Häufig verwendete Speichertasks
In diesem Abschnitt finden Sie Informationen über häufig verwendete Speicher-Tasks:
• Virtuelle Festplatten erstellen und konfigurieren (RAID-Konfiguration). Für weitere Informationen, siehe:
– Schnellassistent zur Erstellung von virtuellen Festplatten – Dieses Thema beschreibt, wie man unter Verwendung des Schnellassistenten eine virtuelle Festplatte erstellt. Die Verwendung des Schnellassistenten bietet die schnellste Methode zur Erstellung einer virtuellen Festplatte. Der Schnellassistent eignet sich besonders für Anfänger.
– Schnellassistent zur Erstellung von virtuellen Festplatten – Dieses Thema beschreibt, wie man unter Verwendung des erweiterten Assistenten eine virtuelle Festplatte erstellt. Die Verwendung des erweiterten Assistenten setzt gute Kenntnisse von RAID-Stufen und der entsprechenden Hardware voraus und eignet sich besonders für fortgeschrittene Benutzer.
– Virtuelle Laufwerke – Dieses Thema gibt ausführliche Informationen bezüglich der virtuellen Festplattenverwaltung an. Hierzu gehören Controller-spezifische Hinweise, die sich auf die Erstellung und Verwaltung virtueller Festplatten auswirken.
• Der virtuellen Festplatte ein Hotspare zuweisen – Wenn eine virtuelle Festplatte eine redundante RAID-Stufe verwendet, können Sie dann ein Hotspare zuweisen (die physische Festplatte sichern), um Dateien neu zu erstellen, wenn eine physische Festplatte in der virtuellen Festplatte fehlschlägt.
– Schützen Ihrer virtuellen Festplatte mit einem Hotspare – Dieses Thema bietet Informationen zu Hotspares und beinhaltet Controller-spezifische Informationen.
• Eine Übereinstimmungsüberprüfung ausführen – Der Task Integrität von redundanten virtuellen Festplatten aufrechterhalten überprüft die Treffsicherheit der redundanten Daten einer virtuellen Festplatte.
• Um die Kapazität einer virtuellen Festplatte zu erweitern, können Sie den virtuellen Festplatten physische Festplatten hinzufügen. Sie können auch die RAID-Stufen ändern. Weitere Informationen finden Sie unter Eine virtuelle Festplatte neu konfigurieren: Schritt 1 von 3.
22
3Zum Verständnis von RAID-KonzeptenStorage Management verwendet RAID-Technologie (Redundantes Array unabhängiger Festplatten), um Speicherverwaltungsfunktionalität bereitzustellen. Kenntnisse von Storage Management setzen ein Verständnis von RAID-Konzepten voraus, sowie eine gewisse Vertrautheit mit der Art und Weise, wie die RAID-Controller Ihres Systems und das Betriebssystem mit Festplattenspeicherplatz umgehen.
Verwandte Links
Was ist RAID?
Datenspeicher-Organisation zur erhöhten Verfügbarkeit und Leistung
RAID-Stufen und -Verkettung auswählen
RAID-Stufen- und -Verkettungsleistungsvergleich
Was ist RAID?
RAID ist eine Technologie zum Verwalten der Datenspeicherung auf den physischen Festplatten, die sich in Ihrem System befinden oder damit verbunden sind. Ein Hauptaspekt von RAID ist die Fähigkeit, sich über physische Festplatten erstrecken zu können, sodass die kombinierte Speicherkapazität mehrerer physischer Festplatten als ein einziger, erweiterter Festplattenspeicherplatz betrachtet werden kann. Ein anderer Hauptpunkt von RAID besteht in der Fähigkeit redundante Daten zu erhalten, die dazu verwendet werden können Daten in dem Falle eines Festplattenversagens wiederherzustellen. RAID verwendet verschiedene Methoden um Daten zu speichern und zu rekonstruieren, wie z. B. Striping, Datenspiegelung und Parität. Es gibt verschiedene RAID-Stufen, die verschiedene Methoden zur Speicherung und zum Rekonstruieren von Daten verwenden. Die RAID-Stufen besitzen verschiedene Eigenschaften in Bezug zur/zum Lese/Schreib-Leistung, Datenschutz und Speicherkapazität. Da nicht alle RAID-Stufen redundante Daten erhalten, können einige RAID-Stufen verlorene Daten nicht wiederherstellen. Die von Ihnen ausgewählte RAID-Stufe hängt davon ab, ob Ihre Priorität bei der/dem Leistung, Schutz oder Speicherkapazität liegt.
ANMERKUNG: Die zur Implementierung von RAID verwendeten Angaben werden vom RAID Advisory Board (RAB) definiert. Obwohl das RAB die RAID-Stufen definiert, kann die kommerzielle Implementierung von RAID-Stufen von unterschiedlichen Herstellern von den tatsächlichen RAID-Spezifikationen abweichen. Die von einem bestimmten Hersteller verwendete Implementierung kann eventuell die Lese- bzw. Schreibleistung und den Grad der Datenredundanz beeinflussen.
Hardware- und Software-RAID
RAID kann entweder mit Hardware oder Software implementiert werden. Ein System, das Hardware-RAID verwendet, besitzt einen RAID-Controller, der die RAID-Stufen implementiert und Lese- bzw. Schreibvorgänge von Daten von/auf physische(n) Festplatten verarbeitet. Wenn über das Betriebssystem zur Verfügung gestellte Software-RAID verwendet wird, setzt das Betriebssystem die RAID-Stufen um. Aus diesem Grund kann die ausschließliche Verwendung von Software-RAID die Systemleistung herabsetzen. Es kann jedoch Software-RAID zusätzlich zu Hardware-RAID-Datenträgern verwendet
23
werden, um eine bessere Leistung und Vielseitigkeit der RAID-Datenträger-Konfiguration bereit zu stellen. Zum Beispiel kann ein Paar von Hardware-RAID-5-Datenträgern über zwei RAID-Controller gespiegelt werden, um RAID-Controller-Redundanz bereitzustellen.
RAID-Konzepte
RAID verwendet bestimmte Methoden, um Daten auf Festplatten zu schreiben. Mit diesen Methoden kann RAID eine Datenredundanz oder verbesserte Leistung bereit stellen. Diese Methoden umfassen:
• Datenspiegelung – Duplizieren von Daten von einer physischen Festplatte auf eine andere physische Festplatte. Datenspiegelung bietet Datenredundanz, indem zwei Kopien derselben Daten auf verschiedenen physischen Festplatten aufrechterhalten werden. Wenn einer der Datenspiegelungsfestplatten ausfällt, kann das System weiterhin mit der unbeeinflussten Festplatte betrieben werden. Beide Seiten des Spiegels enthalten zu jeder Zeit die gleichen Daten. Beide Seiten des Spiegels können als die betriebsbereite Seite fungieren. Die Lesevorgänge einer gespiegelten RAID-Festplattengruppe sind leistungsmäßig mit einer RAID 5-Festplattengruppe vergleichbar, jedoch sind die Schreibvorgänge schneller.
• Striping – Mit Festplatten-Striping werden Daten über alle physischen Festplatten in einer virtuellen Festplatte geschrieben. Jedes Stripe besteht aus aufeinander folgenden Datenadressen der virtuellen Festplatte, die in Einheiten fester Größe jeder physischen Festplatte in einem sequentiellen Muster zugeordnet werden. Zum Beispiel: Wenn die virtuelle Festplatte fünf physische Festplatten enthält, schreibt das Stripe Daten zu den physischen Festplatten eins bis fünf, ohne eine der physischen Festplatte zu wiederholen. Die Größe des von einem Stripe beanspruchten Speicherplatzes ist auf jeder physischen Festplatte gleich. Der Teil eines Stripes, der sich auf einer physischen Festplatte befindet, ist ein Stripe-Element. Das Striping an sich bietet keine Datenredundanz. Striping zusammen mit Parität bietet Datenredundanz.
• Stripe Grösse – Der gesamte Festplattenspeicherplatz, der von einem Stripe belegt wird, ohne eine Paritätsfestplatte einzuschließen. Beispiel: Ein Stripe hat 64 KB Festplattenspeicherplatz und 16 KB Daten auf jeder Festplatte im Stripe. In diesem Fall ist die Stripe-Größe 64 KB und die Stripe-Elementgröße ist 16 KB.
• Stripe-Element – Ein Stripe-Element ist ein Teil eines Stripes, welcher sich auf einer einzigen physischen Festplatte befindet.
• Stripe-Elementgröße – Die Menge des Festplattenspeicherplatzes, die von einem Stripe-Element benutzt wird. Beispiel: Ein Stripe hat 64 KB Festplattenspeicherplatz und 16 KB Daten auf jeder Festplatte im Stripe. In diesem Fall ist die Stripe-Elementgröße 16 KB und die Stripe-Größe ist 64 KB.
• Parität – Parität bezieht sich auf redundante Daten, die unter Verwendung eines Algorithmus in Verbindung mit Striping erhalten werden. Wenn einer der gestripten Festplatten ausfällt, können die Daten von den Paritätsinformationen mit dem Algorithmus rekonstruiert werden.
• Bereich – Ein Bereich ist eine RAID-Technik, mit der Speicherplatz von Gruppen physischer Festplatten in einer virtuellen RAID 10, 50, oder 60 Festplatte kombiniert wird.
RAID-Stufen
Jede RAID-Stufe verwendet eine Kombination von Datenspiegelung, Striping und Parität, um Datenredundanz oder eine verbesserte Lese- und Schreibleistung bereitzustellen. Details zu den einzelnen RAID-Stufen finden Sie unter RAID-Stufen und Verkettungen auswählen.
Datenspeicher-Organisation zur erhöhten Verfügbarkeit und Leistung
RAID stellt verschiedene Methoden oder RAID-Stufen zur Organisation des Festplattenspeichers bereit. Einige RAID-Stufen erhalten redundante Daten, so dass Daten nach einem Festplattenversagen
24
wiederhergestellt werden können. Verschiedene RAID-Stufen verbessern oder vermindern eventuell die E/A-Leistung (Lesen und Schreiben) des Systems.
Die Aufrechterhaltung redundanter Daten erfordert die Verwendung zusätzlicher physischer Festplatten. Die Einschließung von zusätzlichen Festplatten erhöht die Wahrscheinlichkeit eines Festplattenversagens. Durch die Unterschiede in E/A-Leistung und Redundanz ist eine RAID-Stufe eventuell geeigneter als eine andere, je nach den Anwendungen in der Betriebsumgebung und den gespeicherten Datentypen.
Wenn eine Verkettung oder RAID-Stufe ausgewählt wird, treffen die folgenden Leistungs- und Kostenerwägungen zu:
• Verfügbarkeit oder Fehlertoleranz – Verfügbarkeit oder Fehlertoleranz bezieht sich auf die Fähigkeit eines Systems, Vorgänge zu erhalten und Zugriff auf Daten anzugeben, selbst wenn eine seiner Komponente fehlerhaft ist. Auf RAID-Datenträgern wird Verfügbarkeit oder Fehlertoleranz durch die Erhaltung von redundanten Daten bereitgestellt. Redundante Daten umfassen Spiegel (vervielfältigte Daten) und Paritätsinformationen (Daten werden mit einem Algorithmus rekonstruiert).
• Leistung – Lese- und Schreibleistung kann erhöht oder verringert werden, abhänging von der von Ihnen ausgewählten RAID-Stufe. Einige RAID-Stufen eignen sich eventuell besser für bestimmte Anwendungen.
• Kosteneffizienz – Das Erhalten der redundanten Daten oder Paritätsinformationen, die dem RAID-Volumen zugeordnet sind, erfordert zusätzlichen Festplattenspeicherplatz. Wenn die Daten temporär, leicht reproduzierbar oder nicht unbedingt notwendig sind, können die erhöhten Kosten der Datenredundanz eventuell nicht gerechtfertigt werden.
• Zwischenzeitlicher Fehler (MTBF) – Das zusätzliche Verwenden von Festplatten, um Datenredundanz zu erhalten, erhöht außerdem die Möglichkeit, dass jederzeit ein Festplattenfehler eintreten kann. Obwohl dies in Fällen, in denen redundante Daten erforderlich sind, nicht verhindert werden kann, hat es Auswirkungen auf das Arbeitspensum des System-Support-Personals Ihres Unternehmens.
• Volume – Volume bezieht sich auf eine einzige, nicht-RAID virtuelle Festplatte. Sie können Volumen unter Verwendung von Dienstprogrammen wie O-ROM erstellen <Ctrl> <r>. Storage Management unterstützt die Erstellung von Datenträgern nicht. Sie können jedoch Datenträger anzeigen und Laufwerke dieser Datenträger verwenden, um neue virtuelle Festplatten zu erstellen oder Online-Kapazitätserweiterung (Online Capacity Expansion OCE) vorhandener virtueller Festplatten verwenden, vorausgesetzt, es ist genügend freier Speicherplatz vorhanden. Storage Management erlaubt Umbenennungs- und Löschvorgänge auf solchen Datenträgern.
RAID-Stufen und -Verkettung auswählen
RAID oder Verkettung kann zur Steuerung des Datenspeichers auf mehreren Festplatten verwendet werden. Jede RAID-Stufe oder -Verkettung besitzt unterschiedliche Leistungs- und Datenschutz-Eigenschaften.
Die folgenden Themen enthalten spezifische Informationen zur Art und Weise wie jede RAID-Stufe oder -Verkettung Daten speichert, sowie als auch deren spezifische Leistungs- und Schutzeigenschaften:
• Verkettung
• RAID-Stufe 0 (Striping)
• RAID-Stufe 1 (Datenspiegelung)
• RAID-Stufe 5 (Striping mit verteilter Parität)
• RAID-Stufe 6 (Striping mit zusätzlicher verteilter Parität)
• RAID-Stufe 50 (Striping über RAID 5-Sets)
• RAID-Stufe 60 (Striping über RAID 6-Sets)
• RAID-Stufe 10 (Striping über gespiegelte Sets)
25
• RAID-Stufe 1-Verkettet (Verketteter Spiegel)
• RAID-Stufen- und -Verkettungsleistungsvergleich
• Kein-RAID
Verwandte Links
Start- und Ziel-RAID-Stufen für die Neukonfiguration der virtuellen Festplatte und die Kapazitätserweiterung
Verkettung
In Storage Management bezieht sich Verkettung auf das Speichern von Daten entweder auf einer physischen Festplatte oder auf einem Festplattenspeicherplatz, der sich über mehrere physische Festplatten erstreckt. Bei der übergreifenden Speicherung auf mehreren Festplatten kann das Betriebssystem aufgrund der Verkettung mehrere physische Festplatten als eine einzige Festplatte anzeigen. Die auf einer einzigen Festplatte gespeicherten Daten können als ein einfacher Datenträger betrachtet werden. Diese Festplatte kann auch als eine virtuelle Festplatte bezeichnet werden, die nur eine einzige physischen Festplatte beinhaltet.
Daten, die sich über mehr als eine physische Festplatte erstrecken, können als übergreifender Datenträger bezeichnet werden. Mehrere verkettete Festplatten können auch als eine virtuelle Festplatte bezeichnet werden, die mehr als eine physische Festplatte beinhaltet.
Ein dynamischer Datenträger, der sich auf verschiedene Bereiche derselben Festplatte erstreckt, wird auch als verkettet bezeichnet.
Wenn eine physische Festplatte auf einem verketteten oder übergreifenden Datenträger versagt, steht der gesamte Datenträger nicht mehr zur Verfügung. Da die Daten nicht redundant sind, könne sie nicht durch die Neuerstellung von einer gespiegelten Festplatte oder durch Paritätsinformationen wiederhergestellt werden. Die einzige Option ist die Wiederherstellung von einem Backup.
Da verkettete Datenträger keinen Speicherplatz zur Verwaltung redundanter Daten verwenden, sind diese kostengünstiger als Datenträger, die Spiegelung oder Paritätsinformationen verwenden. Ein verketteter Datenträger ist eventuell eine gute Wahl für temporäre oder leicht wiederherstellbare Daten, bzw. dann, wenn die Kosten der Datenredundanz nicht gerechtfertigt werden können. Ein verketteter Datenträger kann außerdem durch das Hinzufügen einer zusätzlichen physischen Festplatte problemlos erweitert werden.
26
• Verkettet n Festplatten als eine große virtuelle Festplatte mit einer Kapazität von n Festplatten.
• Die erste Festplatte wird voll beschrieben, bevor auf die zweite Festplatte geschrieben wird.
• Es werden keine redundanten Daten gespeichert. Wenn eine Festplatte fehlerhaft wird, fällt die große virtuelle Festplatte aus.
• Keine Leistungssteigerung.
• Keine Redundanz.
RAID-Stufe 0 (Striping)
RAID 0 verwendet Daten-Striping, wobei Daten in gleich großen Segmenten über die physischen Festplatten geschrieben werden. RAID 0 bietet keine Datenredundanz.
27
RAID 0-Eigenschaften:
• Gruppiert n Festplatten als eine große virtuelle Festplatte mit einer Kapazität von (kleinste Festplattengröße) *n Festplatten.
• Daten werden auf den Festplatten abwechselnd gespeichert.
• Es werden keine redundanten Daten gespeichert. Wenn eine Festplatte fehlerhaft wird, fällt die große virtuelle Festplatte, ohne eine Möglichkeit zur Neuerstellung der Daten, aus.
• Bessere Lese- und Schreibleistung.
RAID-Stufe 1 (Datenspiegelung)
RAID 1 ist die einfachste Form der Erhaltung redundanter Daten. In RAID 1 werden die Daten auf einer oder mehreren physischen Festplatten gespiegelt oder dupliziert. Wenn eine physische Festplatte ausfällt, können die Daten mithilfe der Daten von der anderen Seite der Spiegelung wiederaufgebaut werden.
RAID 1-Eigenschaften:
• Gruppiert n + n Festplatten als eine virtuelle Festplatte mit einer Kapazität von n Festplatten. Controller, die derzeit von Storage Management unterstützt werden, erlauben die Auswahl von zwei Festplatten während der Erstellung eines RAID 1. Da diese Festplatten gespiegelt werden, ist die Gesamtspeicherkapazität gleich der einer Festplatte.
• Die Daten werden auf den beiden Festplatten repliziert.
• Wenn eine Festplatte ausfällt, kann die virtuelle Festplatte weiterhin betrieben werden. Die Daten werden von der verbleibenden gespiegelten Festplatte gelesen.
• Bessere Leseleistung, aber etwas langsamere Schreibleistung.
• Redundanz zum Schutz der Daten.
• RAID 1 ist in Bezug auf Festplattenspeicherplatz teurer, da die doppelte Anzahl von Festplatten verwendet wird, die zum Speichern der Daten ohne Redundanz erforderlich wären.
28
RAID-Stufe 5 (Striping mit verteilter Parität)
RAID 5 bietet Datenredundanz, indem Daten-Striping zusammen mit Paritätsinformationen verwendet wird. Anstatt eine physische Festplatte für Parität zu dedizieren, werden die Paritätsinformationen jedoch über alle physischen Festplatten in der Festplattengruppe gestriped.
RAID 5-Eigenschaften:
• Gruppiert n Festplatten als eine große virtuelle Festplatte mit einer Kapazität von (n-1) Festplatten.
• Redundante Informationen (Parität) werden abwechselnd auf allen Festplatten gespeichert.
• Wenn eine Festplatte fehlerhaft wird, funktioniert die virtuelle Festplatte weiterhin, aber es wird in einem herabgesetzten Zustand betrieben. Die Daten werden von den verbleibenden Festplatten rekonstruiert.
• Bessere Leseleistung, aber langsamere Schreibleistung.
• Redundanz zum Schutz der Daten.
RAID-Stufe 6 (Striping mit zusätzlicher verteilter Parität)
RAID 6 bietet Datenredundanz, indem Daten-Striping zusammen mit Paritätsinformationen verwendet wird. Ähnlich wie bei RAID 5 wird die Parität innerhalb jedes Stripes verteilt. RAID 6 verwendet jedoch eine zusätzliche physische Festplatte zum Erhalt der Parität, sodass jeder Stripe in der Festplattengruppe zwei Festplattenblöcke mit Paritätsinformationen aufrechterhält. Die zusätzliche Parität bietet Datensicherung für den Fall von Fehlern bei zwei Festplatten. In der folgenden Abbildung werden die beiden Sätze von Paritätsinformationen als P und Q identifiziert.
29
RAID 6-Eigenschaften:
• Gruppiert n Festplatten als eine große virtuelle Festplatte mit einer Kapazität von (n-2) Festplatten.
• Redundante Informationen (Parität) werden abwechselnd auf allen Festplatten gespeichert.
• Die virtuelle Festplatte bleibt mit bis zu zwei Fehlern funktionfähig. Die Daten werden von den verbleibenden Festplatten rekonstruiert.
• Bessere Leseleistung, aber langsamere Schreibleistung.
• Erhöhte Redundanz zum Schutz der Daten.
• Für die Parität sind zwei Festplatten pro Bereich erforderlich. RAID 6 ist teurer in Bezug auf Festplattenspeicherplatz.
RAID-Stufe 50 (Striping über RAID 5-Sets)
Bei RAID 50 erstreckt sich Striping über mehr als einen Bereich physischer Festplatten. Eine RAID 5-Festplattengruppe, die mit drei physischen Festplatten implementiert ist und dann mit einer Festplattengruppe von drei weiteren physischen Festplatten fortfährt, wäre beispielsweise ein RAID 50.
Es ist möglich RAID 50 zu implementieren, wenn die Hardware es nicht direkt unterstützt. In diesem Fall würden Sie mehr als eine virtuelle RAID 5-Festplatte implementieren und dann die RAID 5-Festplatten in dynamische Festplatten umwandeln. Sie können dann einen dynamischen Datenträger erstellen, der sich über alle virtuellen RAID 5-Festplatten erstreckt.
30
RAID 50-Eigenschaften:
• Gruppiert n*s Festplatten als eine große virtuelle Festplatte mit einer Kapazität von s*(n-1) Festplatten, wobei s die Anzahl von Bereichen und n die Anzahl von Festplatten innerhalb jeden Bereiches darstellt.
• Redundante Informationen (Parität) werden abwechselnd auf allen Festplatten jedes RAID 5-Bereiches gespeichert.
• Bessere Leseleistung, aber langsamere Schreibleistung.
• Erfordert die gleiche Menge an Paritätsinformationen wie RAID 5.
• Die Daten werden über alle Bereiche gestriped. RAID 50 ist teurer in Bezug auf Festplattenspeicherplatz.
RAID-Stufe 60 (Striping über RAID 6-Sets)
Bei RAID 60 erstreckt sich Striping über mehr als einen Bereich physischer Festplatten, die als RAID 6 konfiguriert werden. Eine RAID 6-Festplattengruppe, die mit vier physischen Festplatten implementiert ist und dann mit einer Festplattengruppe von vier weiteren physischen Festplatten fortfährt, wäre beispielsweise ein RAID 60.
31
RAID 60-Eigenschaften:
• Gruppiert n*s Festplatten als eine große virtuelle Festplatte mit einer Kapazität von s*(n-2) Festplatten, wobei s die Anzahl von Bereichen und n die Anzahl von Festplatten innerhalb jeden Bereiches darstellt.
• Redundante Informationen (Parität) werden abwechselnd auf allen Festplatten jedes RAID 6-Bereiches gespeichert.
• Bessere Leseleistung, aber langsamere Schreibleistung.
• Erhöhte Redundanz bietet höhere Datensicherung als ein RAID 50.
• Erfordert verhältnismäßig die gleiche Menge an Paritätsinformationen wie RAID 6.
• Für die Parität sind zwei Festplatten pro Bereich erforderlich. RAID 60 ist teurer in Bezug auf Festplattenspeicherplatz.
RAID-Stufe 10 (Striped-Mirrors)
Für das RAB gilt RAID-Stufe 10 als eine Implementierung von RAID-Stufe 1. RAID 10 kombiniert gespiegelte physische Festplatten (RAID 1) und Daten-Striping (RAID 0). Mit RAID 10 werden Daten über mehrere physische Festplatten gestriped. Die gestripte Festplattengruppe wird dann auf einen anderen Satz physischer Festplatten gespiegelt. RAID 10 kann als ein Spiegel von Stripes betrachtet werden.
32
RAID 10-Eigenschaften:
• Gruppiert n Festplatten als eine große virtuelle Festplatte mit einer Kapazität von (n/2) Festplatten, wobei n für eine gerade Ganzzahl steht.
• Gespiegelte Daten werden über Sätze physischer Festplatten gestriped. Diese Stufe bietet Redundanz durch Datenspiegelung.
• Wenn eine Festplatte ausfällt, kann die virtuelle Festplatte weiterhin betrieben werden. Die Daten werden von der verbleibenden gespiegelten Festplatte gelesen.
• Verbesserte Lese- und Schreibleistung.
• Redundanz zum Schutz der Daten.
RAID-Stufe 1-Verkettet (Verketteter Spiegel)
Bei RAID 1-Verkettet handelt es sich um eine RAID 1-Festplattengruppe, die sich über mehr als ein einzelnes Paar von physischen Festplatten erstreckt. Somit werden die Vorteile von Verkettung und Redundanz von RAID 1 kombiniert. In diesem RAID-Typ wird kein Striping durchgeführt.
ANMERKUNG: Es kann keine RAID 1-verkettete virtuelle Festplatte erstellt oder eine Neukonfiguration auf RAID 1-verkettet mit Storage Management durchgeführt werden. Eine RAID 1-verkettete virtuelle Festplatte kann nur anhand von Storage Management überwacht werden.
33
RAID-Stufen- und -Verkettungsleistungsvergleich
In der folgenden Tabelle werden die Leistungseigenschaften der am häufigsten verwendeten RAID-Stufen verglichen. Diese Tabelle bietet allgemeine Richtlinien zur Auswahl einer RAID-Stufe. Schätzen Sie Ihre spezifischen Umgebungsanforderungen ab, bevor Sie eine RAID-Stufe wählen.
ANMERKUNG: Die folgende Tabelle zeigt nicht alle von Storage Management unterstützten RAID-Stufen auf. Für Informationen zu allen von Storage Management unterstützten RAID-Stufen, siehe RAID-Stufen und Verkettungen auswählen.
Tabelle 1. RAID-Stufen- und -Verkettungsleistungsvergleich
RAID-Stufe Datenverfügbarkeit
Leseleistung Schreibleistung
Neuerstellungsleistung
Mindestanzahl von erforderlichen Festplatten
Vorschläge zur Verwendung
Verkettung Keine Steigerung
Keine Steigerung
Keine Steigerung
k. A. 1 oder 2, abhängig vom Controller
Kosteneffektiver als redundante RAID-Stufen. Für nicht-kritische Daten verwenden.
RAID 0 Keine Sehr gut Sehr gut k. A. N Nicht-kritische Daten
RAID 1 Ausgezeichnet
Sehr gut Gut Gut (N = 1) Kleine Datenbanken,
34
RAID-Stufe Datenverfügbarkeit
Leseleistung Schreibleistung
Neuerstellungsleistung
Mindestanzahl von erforderlichen Festplatten
Vorschläge zur Verwendung
Datenbank-Protokolle und kritische Informationen
RAID 5 Gut Sequenzielles Lesen: Gut. Direktes Lesen: Sehr gut
Mittelmäßig, es sei denn Rückschreiben in Cache wird verwendet
Mittelmäßig N + 1 (N = wenigstens zwei Festplatten)
Datenbanken und andere lese-intensive direkte Verwendungen
RAID 10 Ausgezeichnet
Sehr gut Mittelmäßig Gut 2N x X Daten-intensive Umgebungen (große Datensätze)
RAID 50 Gut Sehr gut Mittelmäßig Mittelmäßig N + 2 (N = wenigstens 4)
Mittelgroße direkte oder Daten-intensive Verwendungen
RAID 6 Ausgezeichnet
Sequenzielles Lesen: Gut. Direktes Lesen: Sehr gut
Mittelmäßig, es sei denn Rückschreiben in Cache wird verwendet
Schlecht N + 2 (N = wenigstens zwei Festplatten)
Kritische Informationen. Datenbanken und andere lese-intensive direkte Verwendungen
RAID 60 Ausgezeichnet
Sehr gut Mittelmäßig Schlecht N + 2 (N = wenigstens 2)
Kritische Informationen. Mittelgroße transaktionale oder datenintensive Verwendungen
35
RAID-Stufe Datenverfügbarkeit
Leseleistung Schreibleistung
Neuerstellungsleistung
Mindestanzahl von erforderlichen Festplatten
Vorschläge zur Verwendung
N = Anzahl physischer Festplatten
X = Anzahl von RAID-Sets
Kein-RAID
In Storage Management wird eine virtuelle Festplatte mit unbekannten Metadaten als Kein-RAID-Datenträger betrachtet. Storage Management unterstützt diesen Typ virtueller Festplatten nicht. Diese müssen entweder gelöscht, oder die physische Festplatte muss entfernt werden. Storage Management erlaubt Lösch- und Umbenennungsvorgänge auf Kein-RAID-Datenträgern.
36
4Schneller Zugriff auf Speicherstatus und TasksIn diesem Abschnitt werden zum einen verschiedene Methoden zum Bestimmen des Status oder des Funktionszustands der Speicherkomponenten Ihres Systems beschrieben und zum anderen, wie die verfügbaren Controller-Tasks schnell gestartet werden können.
Verwandte Links
Speichermedienfunktionszustand
Hotspare-Schutzregel
Speicherkomponentenschweregrad
Speichermedieneigenschaften und aktuelle Aktivität
Warnungen oder Ereignisse
Festplattenverlässlichkeit auf RAID-Controllern überwachen
Warnungen verwenden, um Fehler festzustellen
Gehäusetemperatursonden verwenden
Neu scannen, um Speicherkonfigurationsänderungen zu aktualisieren
Zeitverzögerung beim Anzeigen von Konfigurationsänderungen
Speichermedienfunktionszustand
Die Speicherinstrumententafel zeigt den kombinierten Status für alle Controller und Speicherkomponenten niederer Stufe an. Wenn der Funktionszustand des Speichersystems z. B. auf Grund eines herabgesetzten Gehäuses gefährdet wurde, zeigt sowohl das Unterregister Gehäusefunktionszustand als auch der Controller-Schweregrad auf der Speicherinstrumententafel ein gelbes Ausrufezeichen an, um auf einen Warnungsschweregrad hinzuweisen. Wenn ein Controller auf der Speicherinstrumententafel den Status Warnung oder Kritisch anzeigt, führen Sie die folgenden Maßnahmen aus, um die Ursache des Status Warnung oder Kritisch zu ermitteln:
• Klicken Sie auf Warnungsprotokoll überprüfen, um das Link Warnungsprotokoll anzuzeigen. Untersuchen Sie das Warnungsprotokoll auf Warnungen, die sich auf den Status des Controllers und seiner Komponenten niederer Stufe beziehen. Der Link Warnungsprotokoll überprüfen wird nur dann angezeigt, wenn der Controller einen Status des Typs Warnung oder Kritisch anzeigt.
• Wählen Sie den Controller aus, und ermitteln Sie den Status der Komponenten niederer Stufe. Für weitere Informationen, siehe Speicherkomponentenschweregrad.
• Klicken Sie auf die virtuelle Festplatte, die sich im herabgesetzten Zustand befindet, um die Seite Eigenschaften der physischen Festplatte anzuzeigen.
ANMERKUNG: Der virtuelle Festplatten-Link wird nur angezeigt, wenn die physischen Festplatten, die Teil der virtuellen Festplatte sind, sich im Zustand Warnung oder Kritisch befinden.
37
Um weitere Informationen dazu zu erhalten, wie der Komponentenstatus der unteren Ebene im Status für den Controller als rolled up angezeigt wird, siehe Feststellen des Zustandes für Speicherkomponenten.
Verwandte Links
Funktionszustand
Hotspare-Schutzregel
Mit dem Task Hotspare-Schutzregel einstellen können Sie die Zahl der den virtuellen Festplatten zugeordneten Hotspares einstellen oder ändern.
Sobald Sie die Anzahl der zugewiesenen Hotspares eingestellt haben, löst jede Abweichung vom Schwellenwert der Schutzregel eine Warnung aus, und zwar auf Grundlage der von Ihnen eingestellten Schweregradstufe.
Verwandte Links
Einstellen der Hotspare-Schutzregel
Dedizierte Hotspare-Schutzregel
Globale Hotspare-Schutzregel
Speicherkomponentenschweregrad
Der Status wird mit dem Schweregrad angezeigt. Eine Komponente mit dem Status Warnung oder Kritisch/Fehler erfordert sofortige Beachtung, um nach Möglichkeit einen Datenverlust zu vermeiden. Der Status der Komponente zeigt den kombinierten Status der Komponente und ihrer Objekte niederer Stufe an.
Es könnte hilfreich sein, das Warnungsprotokoll auf Ereignisse zu überprüfen, die darauf hinweisen, warum eine Komponente einen Warnungs- oder Kritisch-Status besitzt.
Tabelle 2. Komponentenschweregrad
Schweregrad Komponentenstatus
Normal/OK – Die Komponente funktioniert wie erwartet.
Warnung/Nicht-kritisch – Eine Sonde oder ein anderes Überwachungsgerät hat einen Messwert für die Komponente ermittelt, der über oder unter dem zulässigen Wert liegt. Die Komponente kann eventuell funktionieren, könnte aber ausfallen. Die Funktionsfähigkeit der Komponente ist eventuell beeinträchtigt. Ein Datenverlust ist möglich.
Kritisch/Fehlgeschlagen/Fehler/Unbehebbar – Die Komponente schlägt fehl oder ein Ausfall steht bevor. Die Komponente erfordert sofortige Beachtung und muss eventuell ersetzt werden. Es kann ein Datenverlust eingetreten sein.
Verwandte Links
Bestimmen des Funktionszustands für Speicherkomponenten
38
Speichermedieneigenschaften und aktuelle Aktivität
Das Unterregister Informationen/Konfiguration zeigt Informationen bezüglich der Speicherkomponente an. Diese Eigenschaften schließen Details wie die Anzahl von Konnektoren (Kanäle oder Schnittstellen) auf einem Controller oder die Gehäuseverwaltungsmodul (EMM)-Firmwareversion ein.
Die Zustands- und Fortschritt-Eigenschaften zeigen die aktuelle Aktivität der Komponente an. Zum Beispiel zeigt eine physische Offline-Festplatte den Offline-Status an, während die Fortschritt-Eigenschaft anzeigt, wie nahe ein Betriebsvorgang (wie z. B. eine Neuerstellung) seinem Abschluss ist.
Die folgenden Abschnitte beschreiben die Eigenschaften für jede Komponente:
• Speicherinformationen und globale Tasks
• Batterieeigenschaften und -Tasks
• Konnektor-Eigenschaften und -Tasks
• Gehäuse- und Rückwandplatineneigenschaften und -Tasks
• Eigenschaften der physischen Festplatte oder des physischen Geräts
• Tasks der physischen Festplatte oder des physischen Geräts
• EMM-Eigenschaften
• Lüftereigenschaften
• Netzteileigenschaften
• Temperatursonden-Eigenschaften und -Tasks
• Eigenschaften und Tasks der virtuellen Festplatte
Warnungen oder Ereignisse
Speichermedienaktivität erstellt Warnungen oder Ereignisse, die im Warnungsprotokoll gezeigt werden. Einige Warnungen zeigen normale Aktivität an und werden nur zur Information gezeigt. Andere Warnungen zeigen anomale Aktivität an, die sofort behandelt werden muss. Weitere Informationen zu Warnungen und entsprechenden Korrekturmaßnahmen finden Sie im Server Administrator Messages Reference Guide (Referenzhandbuch Dell OpenManage Server Administrator) unter support.dell.com/manuals.
Festplattenverlässlichkeit auf RAID-Controllern überwachen
Storage Management unterstützt die Selbstüberwachungsanalyse- und Berichttechnologie ( SMART) auf physischen Festplatten, die SMART-aktiviert sind.
SMART führt eine voraussagende Fehleranalyse auf jeder Festplatte durch und sendet Warnungen, wenn ein Festplattenversagen vorhergesehen wird. Die RAID-Controller überprüfen physische Festplatten auf Fehlervoraussagen und leiten, falls Fehlervoraussagen gefunden wurden, entsprechende Informationen an Storage Management weiter. Storage Management zeigt sofort ein Warnungssymbol auf der Festplatte an. Storage Management sendet außerdem eine Warnung zum Warnungsprotokoll und zum Microsoft Windows-Anwendungsprotokoll.
39
ANMERKUNG: Wenn E/A auf einem Controller angehalten wird, bekommen Sie keine SMART-Warnmeldungen.
Warnungen verwenden, um Fehler festzustellen
Einige Speicherkomponenten haben Warnungen, die, wenn aktiviert, Sie alarmieren, wenn eine Komponente fehlerhaft ist.
Verwandte Links
Aktivieren des Gehäusealarms
Controller-Alarm aktivieren
Gehäusetemperatursonden verwenden
Die Gehäuse physischer Festplatten haben Temperatursonden, die Sie warnen, wenn das Gehäuse einen akzeptablen Temperaturbereich überschritten hat.
Verwandte Links
Einstellen der Temperatursondenwerte
Neu scannen, um Speicherkonfigurationsänderungen zu aktualisieren
Der Task „Neu scannen“ scannt den an die Konnektoren (Kanäle oder Schnittstellen) des Controllers angeschlossenen Speicher, um die gegenwärtig angeschlossenen Geräte zu überprüfen oder um die Geräte festzustellen, die den Konnektoren hinzugefügt oder von ihnen entfernt wurden. Wenn ein erneutes Scannen auf einem Controller-Objekt durchgeführt wird, werden alle am Controller angeschlossenen Speicher neu gescannt. Mit der Durchführung eines erneuten Scannens ermittelt der Controller Änderungen in der Speicherkonfiguration, wie z. B. das Hinzufügen oder Entfernen physischer Festplatten von einer virtuellen Festplatte oder das Ändern einer RAID-Stufe.
Sie können ein Controller-Object erneut scannen um:
• Neue Festplatten zu ermitteln, die an den Controller angeschlossen wurden.
• Das Betriebssystem zur Ermittlung einer virtuellen Festplatte aktivieren.
• Aktivieren Sie Storage Management, um eine neue virtuelle Festplatte anzuzeigen.
• Es der virtuellen Festplatte zu ermöglichen, den zusätzlichen Platz zu verwenden, nachdem er erweitert wurde.
• Den Status einer Offline-gesetzten Festplatte zu aktualisieren.
• Aktualisierte Informationen in einer gruppierten Konfiguration anzuzeigen, nachdem ein Failover der Cluster-Ressourcen durchgeführt wurde.
ANMERKUNG: Wenn Sie für auf SCSI-Controllern basierende Systeme die mit einem bestimmten Controller verbundenen Komponenten erneut scannen möchten, führen Sie die im Abschnitt Den Controller erneut scannen aufgeführten Vorgehensweisen aus.
ANMERKUNG: Um die neue physische Festplatte zu sehen, klicken Sie auf den Systemnamen, der oben im linken Fenster angezeigt wird, oder wählen Sie in der Menüleiste des Browsers Ansicht → Aktualisieren aus.
Verwandte Links
40
Vorbereitung auf Entfernung
Zeitverzögerung beim Anzeigen von Konfigurationsänderungen
Wenn Sie die Speicherkonfiguration ändern, erstellt Storage Management in Antwort auf diese Konfigurationsänderungen sogleich SNMP-Traps. Die Storage Management-MIB (Verwaltungsinformationsbasis) wird auch aktualisiert, um Speicherkonfigurationsänderungen anzuzeigen. Es kann jedoch bis zu fünf Minuten dauern, um die MIB mit der neuesten Speicherkonfiguration zu aktualisieren. Aus diesem Grund gibt es eine Zeitverzögerung bis zu fünf Minuten zwischen dem Empfang eines SNMP-Trap und der Fähigkeit, die Konfigurationsänderungen zu identifizieren, indem die Storage Management-MIB abgefragt wird. Diese Zeitverzögerung ist vor allem beträchtlich, wenn eine neue virtuelle Festplatte erstellt wird oder Nicht-Spiegeln oder Split Mirror auf einer RAID 1-verketteten virtuellen Festplatte ausgeführt wird. Sie können diese Zeitverzögerung minimieren, indem Sie „Erneutes Scannen eines Controllers“ durchführen.
Verwandte Links
Erneuter Scan des Controllers
41
5PCI Express-Support für Solid State-GeräteDieser Abschnitt gibt eine Übersicht des Storage Management-Geräteverwaltungssupports für Solid State-Geräte (Solid-State Drive, SSD) mit PCIe (PCI Express) und deren zugeordnete Geräte wie die Rückwandplatine und Extender-Karte.
In Storage Management wird die PCIe SSD in der Strukturansicht unter „Speicher“ angezeigt. Storage Management gibt die PCIe SSD-Geräte und ihre verschiedenen Eigenschaften an.
ANMERKUNG: Storage Management unterstützt keine RAID-Verwaltung oder -Konfiguration auf PCIe SSD-Subsystemen.
Was ist ein PCIe SSD
Das Solid-State-Gerät (SSD) mit Schnellverbindung peripherer Komponenten (PCIe, Peripheral Component Interconnect Express) ist ein Hochleistungsspeichergerät, das für Lösungen konzipiert wurde, die eine niedrige Latenzzeit, einen hohen Eingabe/Ausgabe-Betrieb pro Sekunde (E/A/Sek, IOPS) und Zuverlässigkeit und Betriebsfähigkeit des Unternehmensklassenspeichers erfordern. Die PCIe SSD wurde basierend auf der Single Level Cell (SLC) NAND-Flash-Technologie mit einer mit Hochgeschwindigkeits-PCIe 2.0 konformen Schnittstelle entworfen. Die mit der PCIe 2.0 konforme Hochgeschwindigkeitsschnittstelle verbessert die Leistung für E/A-gebundene Lösungen.
PCIe SSD-Funktionen
Es folgen die Hauptfunktionen des PCIe SSD:
• Hotplug-Fähigkeit
• Hochleistungsgerät
• Support für 2,5-Zoll HDD-Formfaktor
PCIe-SSD SubSystem-Eigenschaften
Das PCIe SSD-Subsystem beinhaltet folgende Komponenten:
• Rückwandplatine
• Extender-Karte
• PCIe-Solid State-Gerät
42
Tabelle 3. PCIe-SSD SubSystem-Eigenschaften
Eigenschaften Beschreibung
ID Zeigt die Subsystem-ID an, die dem PCIe-SSD-Subsystem von Storage Management zugeordnet wurde. Storage Management nummeriert die Controller und die ans System angebundenen PCIe-SSD Subsysteme beginnend mit Null. Diese Nummer ist dieselbe wie die ID-Nummer des PCIe-SSD Subsystems, die vom Befehl omreport gemeldet wird. Informationen zur Befehlszeilenoberfläche finden Sie im Server Administrator Command Line Interface User's Guide (Benutzerhandbuch zur Befehlszeilenoberfläche von Server Administrator).
ANMERKUNG: In CLI-Befehlen wird die ID des PCIe SSD-Subsystems als die Controller-ID angezeigt.
Status Diese Symbole stellen den Schweregrad bzw. den Funktionszustand des PCIe SSD-Subsystem dar.
– Normal/OK
– Warnung/Nicht-kritisch
– Kritisch/Fehlgeschlagen/Fehler
Name Zeigt den Namen des Subsystems an.
Steckplatzkennung Zeigt den Steckplatz an, in dem das PCIe SSD-Subsystem angeschlossen ist.
ANMERKUNG: Wenn Nicht zutreffend angezeigt wird, können Sie die Steckplatzkennung identifizieren, indem Sie
das Objekt System → Haupt → Systemgehäuse → Steckplätze in der Strukturanzeige auswählen und auf das Register Informationen klicken. Die Eigenschaft Steckplatzkennung in diesem Register kann die korrekten Informationen anzeigen.
Zustand Zeigt den Status des Subsystems an. Mögliche Werte sind:
• Bereit – Das Subsystem funktioniert normal.
• Herabgesetzt – Das Subsystem hat einen Fehler gefunden und läuft in herabgesetztem Zustand.
43
Eigenschaften Beschreibung
• Ausgefallen – Das Subsystem hat einen Fehler gefunden und funktioniert nicht mehr.
Anzahl von Extender-Karten Zeigt die Anzahl der Extender-Karten an, die das Subsystem hat. Jede Extender-Karte kann an physische Festplatten oder ein Gehäuse angebunden werden. Die Extender-Karte muss eine PCIe SSD-Schnittstelle sein.
Verfügbare Reports Ermöglicht Ihnen die Anzeige des Steckplatzbelegungsreports. Für weitere Informationen, siehe Verfügbare Reports.
PCIe Extender-Karten
Die PCIe Extender-Karte ist an die Rückwandplatine des Systems angeschlossen und stellt PCIe-Konnektivität für bis zu vier PCIe SSD-Geräte vorne am Gehäuse bereit.
ANMERKUNG: Die PCIe Extender-Karte hat keine Eigenschaften oder Tasks.
Tabelle 4. PCIe-Erweiterungskarte
Eigenschaften Beschreibung
ID Zeigt die ID an, die der PCIe-Extender-Karte durch Storage Management zugewiesen wurde.
Status Diese Symbole stellen den Schweregrad bzw. den Funktionszustand der PCIe-Extender-Karte dar.
– Normal/OK
– Warnung/Nicht-kritisch
– Kritisch/Fehlgeschlagen/Fehler
Name Zeigt den Namen der Extender-Karte an.
Zustand Zeigt den aktuellen Status der Extender-Karte an. Mögliche Werte sind:
Bereit – Die Extender-Karte funktioniert normal.
Herabgesetzt – Die Extender-Karte hat einen Fehler gefunden und läuft in herabgesetztem Zustand.
Ausgefallen – Die Extender-Karte hat einen Fehler gefunden und funktioniert nicht mehr.
Verwandte Links
Was ist ein PCIe SSD
44
Eigenschaften des physischen Geräts
Sie können Informationen über PCIe SSDs anzeigen und PCIe SSD-Tasks auf der Seite Eigenschaften des physischen Geräts ausführen. Zur Anzeige der vollständigen PCIe SSD-Eigenschaften klicken Sie auf den Link Volle Anzeige oben auf der Seite.
Die folgende Tabelle führt die Eigenschaften des physischen Geräts für PCIe SSD auf.
Tabelle 5. Eigenschaften des physischen Geräts
Eigenschaften Beschreibung
Name Zeigt den Namen des PCIe SSD an. Der Name setzt sich aus der Schachtkennung und dem Einschub zusammen, in dem das PCIe SSD installiert ist.
Zustand Zeigt den Funktionszustand des PCIe SSD an.
Busprotokoll Zeigt die Technologie an, die das PCIe SSD verwendet.
Geräteprotokoll Zeigt das Geräteprotokoll des physischen Geräts an, z. B. Non-Volatile Memory Express (NVMe).
Medien Zeigt den Medientyp der physischen Festplatte an.
Lebensdauer-Status des Gerätes Zeigt den Lebensdauer-Status des PCIe SSD an. Der Lebensdauer-Status des Gerätes wird durch die folgenden Attribute bestimmt:
Der Prozentsatz der genutzten Lebensdauer – Dieses Attribut ist durch die Zeit bestimmt, die vergangen ist, seitdem das Gerät gestartet wurde (bis zu drei Jahren), oder durch den Prozentsatz von Gesamtanzahl der geschriebenen Bytes (TBW).
Schreibgeschützt-Fortschritt – Dieses Attribut wird durch die Herabsetzung der Zahl von verfügbaren Spare-Sektoren bestimmt. Falls die verfügbaren Spare-Sektoren den Umfang von 10 Prozent des ursprünglichen Pools unterschreiten, geht das Laufwerk in den Schreibgeschützt-Modus über.
Die möglichen Werte für den Geräte-Lebensdauerstatus sind:
Funktionszustand des Gerätes: Gut – Das Laufwerk wird innerhalb der TBW-Spezifikation verwendet. Der Funktionszustand des Gerätes ist gut, da ausreichend Spare-Blöcke zur Verfügung stehen. Der Funktionszustand des Gerätes ist gut, wenn die Werte für den Prozentsatz der genutzten Lebensdauer und den Schreibgeschützt-Fortschritt weniger als 100 Prozent betragen.
Der Geltungsumfang der Garantie nähert sich dem Ende – Das Laufwerk nähert sich der spezifizierten
45
Eigenschaften Beschreibung
Gesamtanzahl der geschriebenen Bytes, wobei angegeben wird, dass sich die Gewährleistungsansprüche dem Ende nähern. Das Laufwerk ist jedoch funktionsfähig, da sich die Zahl der verfügbaren Spare-Blocks immer noch oberhalb des Schwellenwerts für den Übergang in den Schreibgeschützt-Modus befindet. Das Laufwerk nähert sich dem Ablauf der Garantie-Deckungsfrist, wenn der Wert für den Prozentsatz der genutzten Lebensdauer mindestens 90 Prozent und der für den Schreibgeschützt-Fortschritt weniger als 90 Prozent (Schwellenwert) beträgt.
Garantiedeckung ist abgelaufen – Das Laufwerk hat den TBW-Schwellenwert erreicht und die Lebensdauer-Spezifikation erfüllt. Das Laufwerk ist funktionsfähig, da sich die Zahl der verfügbaren Spare-Blocks immer noch oberhalb des Schwellenwerts für den Übergang in den Schreibgeschützt-Modus befindet. Aber der spezifizierte Datenaufbewahrungszeitraum (Dauer, um Daten vom Laufwerk zu lesen, nachdem TBW erreicht wurde) wird sinken, wenn die TBW-Spezifikation überschritten wurde, und die Garantie für das Laufwerk abläuft. Die Garantiedeckung für das Laufwerk läuft ab, wenn der Wert für den Prozentsatz der genutzten Lebensdauer 100 Prozent entspricht und der für den Schreibgeschützt-Fortschritt weniger als 100 Prozent beträgt.
Nähert sich dem Nur-Lesen-Modus – Das Laufwerk hat nur noch wenige Spare-Sektoren und nähert sich dem Nur-Lesen-Modus. Der Funktionszustand des Laufwerks ist gut und die Datenaufbewahrung wird davon nicht betroffen. Das Laufwerk nähert sich dem Nur-Lesen-Modus, wenn der Wert für den Prozentsatz der genutzten Lebensdauer weniger als 100 Prozent und der für den Schreibgeschützt-Fortschritt mindestens 90 Prozent beträgt.
Nur-Lesen – Das Laufwerk befindet sich im Nur-Lesen-Modus. Benutzer müssen ggf. geöffnete Dateien auf einem anderen Gerät speichern und das Gerät ersetzen oder entfernen. Falls dieses Szenario innerhalb von drei Jahren nach der Geräteinstallation stattfindet, wird dieser Fehler von der Garantie abgedeckt. Das Laufwerk ist im Nur-Lesen-Modus, wenn der Wert für den Prozentsatz der genutzten Lebensdauer weniger als 100 Prozent beträgt und der für den Schreibgeschützt-Fortschritt 90 Prozent entspricht.
46
Eigenschaften Beschreibung
Treiberversion Zeigt die Treiberversion an, die im PCIe SSD-Subsystem installiert ist.
ANMERKUNG: Storage Management zeigt Nicht zutreffend auf einigen Untersystemen an, für welche die Treiber-Version nicht erhalten werden kann.
Geschätzte verbleibende Schreibdauer Zeigt Informationen zu SSD Erneuerung / Austausch an, basierend auf der Höhe der Schreib-Arbeitslasten. Dieses Feld gibt die insgesamt verbleibenden Programme oder Löschzyklen an, die auf SSD verfügbar sind, basierend auf der kumulativen Spezifikation des gesamten NAND (negierte AND oder NOT AND) Flash-Chips in der SSD.
ANMERKUNG: Diese Option gilt für Micron PCIe SSDs, nicht-flüchtige Memory Express (NVMe) PCIe SSDs und SAS/SATA SSDs.
Firmware-Version Zeigt die Firmware-Version der physischen Geräte an.
Modellnummer Zeigt die Seriennummer (PPID) des PCIe SSD an.
Kapazität Zeigt die volle Kapazität des Geräts an.
Hersteller-ID Zeigt den Hardwarehersteller des Geräts an.
Produkt-ID Zeigt die Produkt-ID des Geräts an.
Seriennummer Zeigt die Seriennummer des Geräts an.
Fluid Cache Pool-Mitglied Gibt an, ob die PCIe SSD Teil eines Fluid Cache-Pools ist.
Verhandelte Link-Geschwindigkeit der PCIe Zeigt die aktuelle verhandelte Übertragungsrate des physischen Geräts in GT/s an.
Maximale Link-Geschwindigkeit der PCIe Zeigt die funktionelle Übertragungsrate des physischen Geräts in GT/s an.
Verhandelte Linkbreite der PCIe Zeigt die aktuell vereinbarte Übertragungsrate des physischen Geräts an.
Maximale Linkbreite der PCIe Zeigt die funktionelle Linkbreite des physischen Geräts an.
Physische Geräte-TasksDie physischen Geräte-Tasks für PCIe SSD lauten wie folgt:
• Blinken und Blinken beenden
• Das Ausführen einer Voll-Initialisierung auf einem PCIe SSD
47
• Entfernung eines PCIe SSD vorbereiten
• Exportieren des Protokolls
• Durchführen einer kryptografischen Löschung auf einer NVMe PCIe SSD
So führen Sie einen physischen Geräte-Task aus:
1. Im Fenster Server Administrator in der System-Struktur erweitern Sie das Struktur-Objekt Speicher, um die Speicherkomponentenobjekte anzuzeigen.
2. Erweitern Sie das Objekt PCIe SSD-Subsystem.
3. Erweitern Sie das Anschluss-Objekt.
4. Erweitern Sie das Objekt Gehäuse (Rückwandplatine).
5. Wählen Sie das Objekt Physische Geräte aus.
6. Wählen Sie einen Task aus dem Drop-Down-Menü Verfügbare Tasks aus.
7. Klicken Sie auf Ausführen.
Blinken und Blinken beenden auf einem PCIe SSD
Der Blinken-Task ermöglicht es Ihnen, ein Gerät innerhalb eines Systems zu finden, indem Sie ein LED am Gerät zum Blinken bringen. Sie können mit dieser Task ein fehlerhaftes Gerät ausfindig machen. Wenn Sie den Blinken-Task abbrechen müssen oder falls das physische Gerät unaufhörlich weiter blinkt, verwenden Sie den Task Blinken beenden.
Voll-Initialisierung auf einem Micron PCIe SSD aktivieren
Unterstützt mein Controller diese Funktion? Siehe Unterstützte Funktionen.
VORSICHT: Die Vollinitialisierung löscht alle Daten auf der Festplatte permanent.
VORSICHT: Es ist wichtig, auf VMware ESXi-Hosts vor dem Ausführen der Vollinitialisierung auf dem Micron PCIe SSD zuerst alle Datenspeicher zu löschen. Andernfalls kann es zur Instabilität des Systems kommen.
Wählen Sie zum Löschen eines verschlüsselten physischen Geräts den Task Voll-Initialisierung. Dieser Task ist verfügbar für:
• Nicht konfigurierte SED-Festplatten
• Fremdkonfigurierte verschlüsselte Festplatten
• Nicht konfiguriertes und Fremd-SED-Festplatten, auch wenn kein Verschlüsselungsschlüssel im Controller vorhanden ist
Verwandte Tasks
• Das Ausführen einer Voll-Initialisierung auf einem Micron PCIe SSD
Das Ausführen einer Voll-Initialisierung auf einem Micron PCIe SSD
Das Ausführen einer Voll-Initialisierung auf einem Micron PCIe SSD überschreibt alle Blöcke und führt zu permanentem Datenverlust auf dem Micron PCIe SSD. Während der Voll-Initialisierung kann der Host nicht auf das Micron PCIe SSD zugreifen.
ANMERKUNG: Falls das System neu gestartet wird oder wenn während einer Voll-Initialisierung der Strom ausfällt, wird der Vorgang abgebrochen. Sie müssen das System neu starten und den Vorgang neu beginnen.
48
Verwandter Task
• „Vollinitialisierung“ in Storage Management finden
„Vollinitialisierung“ in Storage Management finden
Um diesen Task im Storage Management ausfindig zu machen:
1. Im Fenster Server Administrator in der System-Struktur erweitern Sie Speicher, um die Controller-Objekte anzuzeigen.
2. Erweitern Sie ein Controller-Objekt.
3. Erweitern Sie ein Konnektor-Objekt.
4. Erweitern Sie das Objekt Gehäuse oder Rückwandplatine.
5. Wählen Sie das Objekt Physische Geräte aus.
6. Wählen Sie die Voll-Initialisierung aus dem Dropdown-Menü „Tasks“ des physischen Geräts, das Sie löschen möchten.
7. Klicken Sie auf Ausführen.
Entfernung eines PCIe SSD vorbereiten
PCIe SSDs unterstützt den ordnungsgemäßen Hot Swap, was Ihnen das Hinzufügen oder Entfernen eines Geräts ermöglicht, ohne das System, auf dem die Geräte installiert sind, anzuhalten oder neu zu starten.
VORSICHT: Das LED-Muster zum Identifizieren (Blink-Vorgang) ist dasselbe LED-Muster wie dasjenige für die sichere Entfernung. Wenn Sie den Vorgang zur Vorbereitung der Entfernung beginnen, stellen Sie sicher, dass das System nicht mehr auf das PCIe SSD zugreifen kann, bevor Sie das PCIe SSD physisch entfernen.
VORSICHT: Um Datenverlust zu vermeiden, ist es obligatorisch, dass Sie den Task „Zum Entfernen vorbereiten“ verwenden, bevor Sie ein Gerät physisch entfernen.
ANMERKUNG: Der ordnungsgemäße Hot Swap wird nur unterstützt, wenn die PCIe SSDs auf einem unterstützten System installiert sind, auf dem ein unterstütztes Betriebssystem läuft. Um sicherzustellen, dass Sie die richtige Konfiguration für Ihr PCIe SSD haben, ziehen Sie das systemspezifische Benutzerhandbuch zu Rate.
ANMERKUNG: Der Task Zum Entfernen vorbereiten für PCIe SSDs wird auf Systemen unterstützt, auf denen das Betriebssystem VMware vSphere (ESXi) 6.0 ausgeführt wird. Dieser Task wird jedoch nicht auf früheren Versionen des Betriebssystems VMware vSphere (ESXi) unterstützt.
Verwenden Sie den Task Zum Entfernen vorbereiten, um ein PCIe SSD sicher vom System zu entfernen. Dieser Task verursacht, dass die Status-LEDs am Gerät blinken. Sie können das Gerät unter folgenden Bedingungen sicher vom System entfernen, nachdem Sie den Task Zum Entfernen vorbereiten initiiert haben:
• Das PCIe SSD blinkt im LED-Muster sicher zu entfernen.• Das System kann nicht mehr auf das PCIe SSD zugreifen.
Exportieren des Protokolls
Das Protokoll enthält Debug-Informationen des PCIe SSD und kann für die Fehlerbehebung nützlich sein. Sie können das Ausfallsicherheitsprotokoll über die Dropdown-Liste Physisches Gerät - Verfügbare Tasks exportieren.
Durchführen einer kryptografischen Löschung auf einer NVMe PCIe SSD
Unterstützt mein Controller diese Funktion? Siehe Unterstützte Funktionen.
49
ANMERKUNG: Nachdem Sie ein NVMe PCIe SSD per Hot-Plug verbinden, kann die Anzeige des NVMe NVMe PCIe SSD auf Storage Management einige Sekunden in Anspruch nehmen.
VORSICHT: Die kryptografische Löschung löscht alle auf der Festplatte vorhandenen Daten dauerhaft.
Das Ausführen einer kryptografischen Löschung auf einem PCIe SSD überschreibt alle Blöcke und führt zu permanentem Datenverlust auf dem NVMe PCIe SSD. Während der kryptografischen Löschung kann der Host nicht auf das NVMe PCIe SSD zugreifen.
ANMERKUNG: Falls das System neu gestartet wird oder wenn während einer kryptografischen Löschung der Strom ausfällt, wird der Vorgang abgebrochen. Sie müssen das System neu starten und den Vorgang neu beginnen.
ANMERKUNG: Auf Systemen, die das VMware vSphere (ESXi)-Betriebssystem ausführen, führt Storage Management nur den Task Kryptografisches Löschen aus und berichtet nicht den Status des Tasks. Wenn der Task Kryptografisches Löschen für einige NVMe-Geräte nicht wie erwartet funktioniert, wird der Status im Server Administrator nicht erfasst oder angezeigt.
Verwandter Task
• So finden Sie das kryptografische Löschen in Storage Management
Verwandte Links
So finden Sie das kryptografische Löschen in Storage Management
So finden Sie das kryptografische Löschen in Storage Management
1. Im Fenster Server Administrator in der System-Struktur erweitern Sie Speicher, um die Controller-Objekte anzuzeigen.
2. Erweitern Sie ein Controller-Objekt.
3. Erweitern Sie ein Konnektor-Objekt.
4. Erweitern Sie das Objekt Gehäuse oder Rückwandplatine.
5. Wählen Sie das Objekt Physische Geräte aus.
6. Wählen Sie Kryptografische Löschung aus dem Dropdown-Menü Tasks des physischen Geräts, das Sie löschen möchten.
7. Klicken Sie auf Ausführen.
Verwandte Links
Durchführen einer kryptografischen Löschung auf einer NVMe PCIe SSD
Eigenschaften des PCIe SSDs in der Steckplatz-Karte
Das PCIe SSD ähnelt einer physische Festplatte im Storage Management. Das PCIe SSD ist direkt mit dem PCIe SSD-Untersystem verbunden, im Gegensatz zu einer PCIe-Extender-Karte, die an ein Gehäuse oder eine Rückwandplatine angeschlossen ist. Sie können Informationen über PCIe SSDs anzeigen und PCIe SSD-Tasks auf dem PCIe SSD in der Steckplatz-Karte auf der Seite Eigenschaften ausführen. Zum Anzeigen der vollständigen PCIe SSD-Eigenschaften in der Steckplatz-Karte klicken Sie auf Volle Anzeige oben auf der Seite. Weitere Informationen finden Sie unter Tasks des PCIe SSDs in der Steckplatz-Karte.
Die folgende Tabelle führt die Eigenschaften des PCIe SSDs in der Steckplatz-Karte auf.
50
Tabelle 6. Eigenschaften des PCIe SSDs in der Steckplatz-Karte
Eigenschaften Beschreibung
ID Zeigt die ID, die dem PCIe SSD durch Storage Management zugewiesen wurde.
Status Diese Symbole stellen den Schweregrad bzw. den Funktionszustand des PCIe SSDs im Steckplatz dar.
– Normal/OK
– Warnung/Nicht-kritisch
– Kritisch/Fehlgeschlagen/Fehler
- Unbekannt
Name Zeigt den Namen des PCIe SSD in der Steckplatz-Karte als PCIe SSD in Steckplatz <X>, wobei <x> für die vordere Gehäuse-Steckplatz-Nummer steht.
Zustand Zeigt den Status des PCIe SSDs in der Steckplatz-Karte an. Mögliche Werte sind:
Bereit – Das PCIe SSD in der Steckplatz-Karte funktioniert normal.
Herabgesetzt – Das PCIe SSD in der Steckplatz-Karte hat einen Fehler gefunden und läuft in herabgesetztem Zustand.
Fehlerhaft – Das PCIe SSD in der Steckplatz-Karte ist fehlerhaft und funktioniert nicht mehr.
Gerätename Zeigt den Namen des PCIe SSDs in der Steckplatz-Karte an. Der Name setzt sich aus der Schachtkennung und dem Einschub zusammen, in dem das PCIe SSD in der Steckplatz-Karte installiert ist.
Busprotokoll Zeigt die Technologie an, die das PCIe SSD verwendet.
Geräteprotokoll Zeigt das Geräteprotokoll des PCIe SSD in der Steckplatz-Karte an, z. B. Non-Volatile Memory Express (NVMe).
Medien Zeigt den Medientyp des Geräts an.
Treiberversion Zeigt die Treiberversion an, die auf dem PCIe SSD-Untersystem installiert ist.
51
Eigenschaften Beschreibung
ANMERKUNG: Storage Management zeigt Nicht zutreffend auf einigen Untersystemen an, für welche die Treiber-Version nicht erhalten werden kann.
Geschätzte verbleibende Schreibdauer Zeigt Informationen zu SSD Erneuerung / Austausch an, basierend auf der Höhe der Schreib-Arbeitslasten. Dieses Feld gibt die insgesamt verbleibenden Programme oder Löschzyklen an, die auf SSD verfügbar sind, basierend auf der kumulativen Spezifikation des gesamten NAND (negierte AND oder NOT AND) Flash-Chips in der SSD.
ANMERKUNG: Diese Option gilt für Micron PCIe SSDs, nicht-flüchtige Memory Express (NVMe) PCIe SSDs und SAS/SATA SSDs.
Firmware-Version Zeigt die aktuelle Firmware-Version des Geräts an.
Modellnummer Zeigt die Seriennummer (PPID) des PCIe SSD an.
Kapazität Zeigt die volle Kapazität des Geräts an.
Hersteller-ID Zeigt den Hardwarehersteller des Geräts an.
Produkt-ID Zeigt die Produkt-ID des Geräts an.
Seriennummer Zeigt die Seriennummer des Geräts an.
Verhandelte Link-Geschwindigkeit der PCIe Zeigt die aktuelle verhandelte Übertragungsrate des Geräts in GT/s an.
Maximale Link-Geschwindigkeit der PCIe Zeigt die funktionelle Übertragungsrate des Geräts in GT/s an.
Verhandelte Linkbreite der PCIe Zeigt die aktuell vereinbarte Übertragungsrate des Geräts an.
Maximale Linkbreite der PCIe Zeigt die funktionelle Linkbreite des Geräts an.
Formfaktor Zeigt den Formfaktor für das Gerät an. Mögliche Werte lauten:
Add-in-Karte — Für HHHL-Geräte
2,5 Zoll — Für andere physische Geräte als HHHL-Geräte.
Unterlieferant. Zeigt den Herstellernamen des Geräts an.
Tasks des PCIe SSDs in der Steckplatz-KarteFolgende Tasks können auf dem PCIe-SSD in der Steckplatz-Karte ausgeführt werden:
• Exportieren des Protokolls für ein PCIe SSD in der Steckplatz-Karte
• Durchführen einer kryptografischen Löschung auf einem PCIe SSD in der Steckplatz-Karte
52
So führen Sie einen Task des PCIe SSDs in der Steckplatz-Karte aus:
1. Im Fenster Server Administrator in der System-Struktur erweitern Sie das Struktur-Objekt Speicher, um die Speicherkomponentenobjekte anzuzeigen.
2. Erweitern Sie das Objekt PCIe SSD-Subsystem.
3. Erweitern Sie das Anschluss-Objekt.
4. Wählen Sie das PCIe SSD in Steckplatz-Objekt.
5. Wählen Sie einen Task aus dem Drop-Down-Menü Verfügbare Tasks aus.
6. Klicken Sie auf Ausführen.
Exportieren des Protokolls für ein PCIe SSD in der Steckplatz-Karte
Das Protokoll enthält Debug-Informationen des PCIe SSDs und kann für die Fehlerbehebung nützlich sein. Sie können das Ausfallsicherheitsprotokoll vom PCIe SSD über die Dropdown-Liste Verfügbare Tasks exportieren.
Durchführen einer kryptografischen Löschung auf einem NVMe PCIe SSD in einer Steckplatz-Karte
Unterstützt mein Controller diese Funktion? Siehe Unterstützte Funktionen.
ANMERKUNG: Nachdem Sie ein NVMe PCIe SSD per Hot-Plug verbinden, kann die Anzeige des NVMe NVMe PCIe SSD auf Storage Management einige Sekunden in Anspruch nehmen.
VORSICHT: Die kryptografische Löschung löscht alle auf der Festplatte vorhandenen Daten dauerhaft.
Das Ausführen einer kryptografischen Löschung auf einem PCIe SSD überschreibt alle Blöcke und führt zu permanentem Datenverlust auf dem NVMe PCIe SSD. Während der kryptografischen Löschung kann der Host nicht auf das NVMe PCIe SSD zugreifen.
ANMERKUNG: Falls das System neu gestartet wird oder wenn während einer kryptografischen Löschung der Strom ausfällt, wird der Vorgang abgebrochen. Sie müssen das System neu starten und den Vorgang neu beginnen.
ANMERKUNG: Auf Systemen, die das VMware vSphere (ESXi)-Betriebssystem ausführen, führt Storage Management nur den Task Kryptografisches Löschen aus und berichtet nicht den Status des Tasks. Wenn der Task Kryptografisches Löschen für einige NVMe-Geräte nicht wie erwartet funktioniert, wird der Status im Server Administrator nicht erfasst oder angezeigt.
Verwandter Task
• So finden Sie das kryptografische Löschen in Storage Management für eine PCIe SSD in der Steckplatz-Karte
So finden Sie das kryptografische Löschen in Storage Management für eine PCIe SSD in der Steckplatz-Karte
1. Im Fenster Server Administrator in der System-Struktur erweitern Sie Speicher, um die Controller-Objekte anzuzeigen.
2. Erweitern Sie ein Controller-Objekt.
3. Erweitern Sie ein Konnektor-Objekt.
4. Wählen Sie das PCIe SSD in Steckplatz-Objekt.
53
5. Wählen Sie Kryptografische Löschung aus dem Dropdown-Menü Tasks des physischen Geräts, das Sie löschen möchten.
6. Klicken Sie auf Ausführen.
Funktionszustand des PCIe SSD-Subsystems
Gibt den Rollup-Funktionszustand der physischen Geräte an. Der einzelne Funktionszustand der physischen Geräte erscheint auf der entsprechenden Stufe.
Verwandte Links
Rückwandplatinen
Firmware-Version der Rückwandplatine
Rückwandplatinen
PCIe SSDs sind an der PCIe SSD-Rückwandplatine des Systems angehängt. Die Anzahl unterstützter PCIe SSDs hängt vom System ab.
ANMERKUNG: PCIe SSDs müssen mit PCIe SSD-Rückwandplatinen eingesetzt werden. Verbinden Sie SAS/SATA-Geräte nicht mit einer PCIe SSD-Rückwandplatine oder umgekehrt.
Verwandte Links
Funktionszustand des PCIe SSD-Subsystems
Firmware-Version der Rückwandplatine
Die Version der Rückwandplatine-Firmware wird auf der Seite Informationen/Konfiguration des PCIe SSD-Subsystems angegeben.
ANMERKUNG: Die Firmwareversion ist die einzige Rückwandplatineneigenschaft, die für PCIe SSD unterstützt wird.
Verwandte Links
Funktionszustand des PCIe SSD-Subsystems
54
6Speicherinformationen und globale TasksVerwenden Sie das Fenster Speicherinformationen und globale Tasks, um Informationen auf höchster Ebene über die Speicher Ihres Systems anzusehen. Mit diesem Fenster können Sie auch globale Tasks starten, die sämtliche dem System beigefügten Controller betreffen.
Verwandte Links
Speichermedieneigenschaften
Globale Tasks
Speicher-Controller-Eigenschaften
Speichermedieneigenschaften
Das Objekt „Speicherstrukturansicht“ hat die folgenden Eigenschaften.Tabelle 7. Speichermedieneigenschaften
Eigenschaft Definition
Status Diese Symbole stellen den Schweregrad bzw. den Funktionszustand der Speichermedienkomponente dar. Weitere Informationen finden Sie unter Speicherkomponentenschweregrad.
– Normal/OK
– Warnung/Nicht-kritisch
– Kritisch/Fehlgeschlagen/Fehler
Smart-temperaturbedingtes Herunterfahren Zeigt an, ob temperaturbedingtes Herunterfahren aktiviert oder deaktiviert ist.
Globale TasksUm einen globalen Task auszuführen, wählen Sie den Task vom Drop-Down-Menü Globale Tasks aus und klicken Sie auf Ausführen.
Die verfügbaren Tasks im Drop-Down-Menü „Globale Tasks“ lauten:
• Einstellen der Hotspare-Schutzregel
55
Speicher-Controller-Eigenschaften
Die über jeden Controller angezeigten Informationen hängen eventuell von den Controller-Eigenschaften ab.
ANMERKUNG: Die in den Server Administrator Versionshinweisen gelisteten Firmware und Treiber beziehen sich auf die minimale unterstützte Version für diese Controller. Spätere Versionen der Firmware und Treiber werden auch unterstützt. Für die aktuellsten Treiber- und Firmware-Anforderungen kontaktieren Sie bitte Ihren Dienstanbieter.
Tabelle 8. Controller-Eigenschaften
Eigenschaft Definition
Status Zeigt den Status des Controllers an.
ID Zeigt die Controller-ID, wie berichtet, durch den omreport CLI-Befehl an.
Name Zeigt den Namen des Controllers an. Um detailliertere Informationen zu einem Controller zu erhalten, klicken Sie auf den Controller-Namen.
Steckplatzkennung Zeigt den Steckplatz an, dem der Controller beigefügt wird. Storage Management zeigt Steckplatz nicht zutreffend für einige Controller an, für welche die Steckplatz-ID nicht angezeigt werden kann, und Integriert für integrierte Controller.
ANMERKUNG: Wenn Steckplatz nicht verfügbar angezeigt wird, können Sie die Steckplatzkennung identifizieren, indem Sie
das Objekt System → Haupt → Systemgehäuse → Steckplätze in der Strukturanzeige auswählen und das Register Informationen auswählen. Die Eigenschaft Steckplatzkennung in diesem Register kann die korrekten Informationen anzeigen.
Zustand Zeigt den Status des Controllers an. Mögliche Werte sind:
• Bereit – Der Controller funktioniert normal.
• Herabgesetzt – Der Controller hat eine fehlerhafte Komponente und wird in einem herabgesetzten Zustand betrieben.
• Fehlerhaft – Der Controller hat eine oder mehrere fehlerhafte Komponenten und funktioniert nicht mehr.
Firmware-Version Zeigt die Version der auf diesem Controller verfügbaren Firmware an.
56
Eigenschaft Definition
Minimale erforderliche Firmware-Version Zeigt die minimale Firmware-Version an, die von Storage Management benötigt wird. Diese Eigenschaft wird nur dann angezeigt, wenn die Controller-Firmware nicht den minimalen Anforderungen entspricht.
Treiberversion Zeigt die Version der auf diesem Controller installierten Treiber an.
Minimale erforderliche Treiberversion Zeigt die minimale Treiberversion an, die von Storage Management benötigt wird. Diese Eigenschaft wird nur dann angezeigt, wenn der Controller-Treiber nicht den minimalen Anforderungen entspricht.
Konnektorzahl Zeigt die Anzahl von Konnektoren an, die auf dem Controller verfügbar sind. Jeder Konnektor kann mit physischen Festplatten oder einem Gehäuse verbunden sein. Abhängig vom Controller-Typ kann der Konnektor entweder ein SCSI-Kanal oder eine SAS-Schnittstelle sein.
Neuerstellungsrate Die Neuerstellungsrate ist der Prozentsatz der Systemressourcen, der zur Neuerstellung einer fehlerhaften Festplatte bereit gestellt wird, wenn diese notwendig ist. Weitere Informationen zur Neuerstellungsrate finden Sie unter Neuerstellungsrate einstellen.
Alarmzustand Zeigt an, ob der Controlleralarm aktiviert oder deaktiviert ist.
Cluster-Modus Gibt an, ob der Controller Teil einer Cluster-Konfiguration ist.
SCSI-Initiator-ID Zeigt die SCSI-ID eines SCSI-Controllers an. Der Standard-Wert ist 7. Der Standardwert kann im BIOS geändert werden. Wenn Controller in einer Cluster-Konfiguration duplizierte SCSI Initiator-IDs anzeigen, beziehen Sie sich auf die SCSI-Dokumentation.
Storage Management zeigt auf einigen Controllern Nicht zutreffend an, wenn diese Eigenschaft nicht verfügbar ist.
Speicherkomponenten
Weitere Informationen über angeschlossene Controller finden Sie unter Controller.
57
7ControllerDieses Kapitel bietet Informationen über die Controller und Controller-Funktionen, die von Storage Management unterstützt sind.
Verwandte Links
RAID-Controller-Technologie: SCSI, SATA ATA und SAS
Über welche Controller verfüge ich?
Nicht-RAID-Controller - Beschreibung
Was ist ein Controller?
Die meisten Betriebssysteme lesen und schreiben Daten nicht direkt von den/zu den Festplatten, sondern senden stattdessen Lese- und Schreibanleitungen an einen Controller. Der Controller ist die Hardware in dem System, die direkt mit den Festplatten kommuniziert, um Daten zu lesen und zu schreiben. Ein Controller besitzt Konnektoren (Kanäle oder Schnittstellen), die mit einer oder mehreren Festplatte(n) oder mit einem Gehäuse, das physische Festplatten enthält, verbunden sind. RAID-Controller können sich über die Grenzen von Festplatten erstrecken, sodass ein erweiterter Speicherplatz erstellt werden kann (oder eine virtuelle Festplatte), der/die die Kapazität von mehr als einer Festplatte verwenden.
Controller führen auch andere Tasks durch, wie z. B. das Starten von Neuerstellungen, Initialisieren von Festplatten, usw. Um diese Tasks durchzuführen, erfordert der Controller spezielle Software wie Firmware und Treiber. Um ordnungsgemäß zu funktionieren, muss das erforderliche Minimum der Firmware- und Treiberversionen auf dem Controller installiert sein.
Storage Management unterstützt verschiedene Typen von Controllern. Wenn Ihr System einen unterstützten Controller enthält, wird der Controller angezeigt, wenn das Speicherobjekt in der Strukturansicht der GUI erweitert wird. Sie können den Controller auswählen, um Register zur Ausführung von Controller-Tasks und Ansicht von Controller-Eigenschaften anzuzeigen.
Unterschiedliche Controller besitzen verschiedene Eigenschaften zum Lesen und Schreiben von Daten und ausführen von Tasks. Wenn Sie diese Merkmale verstehen, können Sie die Speichermedien am effizientesten verwalten. In den folgenden Abschnitten werden die unterstützten Controller und deren Merkmale beschrieben.
RAID-Controller-Technologie: SCSI, SATA ATA und SAS
Storage Management unterstützt RAID-Controller, die SCSI-, SATA-, ATA- und SAS-Technologie verwenden. In diesem Abschnitt wird erklärt, welche Technologie von den unterstützten RAID-Controllern verwendet wird. Weitere Informationen zu diesen Controllern erhalten Sie unter Unterstützte Funktionen und in der Dokumentation zur Controller-Hardware.
58
SAS RAID-Controller
Die folgenden RAID-Controller verwenden SAS-Technologie.
• PERC 5/E
• PERC 5/i Integriert
• PERC 5/-Adapter
• SAS 5/iR Integriert
• SAS 5/iR-Adapter
• PERC 6/E
• PERC 6/I-Controller-Familie
• SAS 6/iR-Controller-Familie
• PERC-Controller S100, S110, S130 und S300
• PERC H200-, H700- und H800-Controller
• Die Controller der Familie PERC H310-Adapter, PERC H310 Mini Monolithic, PERC H310 Mini Blades, PERC H710-Adapter, PERC H710 Mini Blades, PERC H710 Mini Monolithic, PERC H710P-Adapter, PERC H710P Mini Blades, PERC H710P Mini Monolithic und PERC H810-Adapter
• PERC H330 Adapter, PERC H330 Mini Monolithic, PERC H330 Mini Blades, PERC H330 Embedded, PERC H730 Adapter, PERC H730 Mini Monolithic, PERC H730 Mini Blades, PERC H730P Adapter, PERC H730P Mini Monolithic, PERC H730P Mini Blades, PERC H730P Slim und PERC H830 Adapter
• PERC FD33xD/FD33xS
RAID-Controller-Merkmale
Unterschiedliche Controller besitzen verschiedene Merkmale. Wenn Sie mehr als einen Controller an Ihrem System angeschlossen haben, stellen Sie eventuell fest, dass die auf der Seite Informationen/Konfiguration angezeigten Tasks für jeden Controller verschieden sind.
Controller besitzen eventuell auch unterschiedliche Lese-, Schreib- und Cache-Regeln, bzw. gehen mit Hotspares verschieden um. Sie sollten diese Unterschiede kennen, wenn Sie virtuelle Festplatten erstellen und Hotspares zuweisen.
Im Folgenden werden einige RAID-Controller-Funktionen besprochen und Links zu einer detaillierteren Erklärung gegeben. Für Informationen über die Funktionen, die von den Controllern unterstützt werden, siehe Unterstützte Funktionen.
• Hotspares – Auf RAID-Controllern ist ein Hotspare ein Backup für eine fehlerhafte Festplatte. Siehe Schützen Ihrer virtuelle Festplatte mit einem Hotspare.
• Daten neu erstellen – Daten einer fehlerhaften physischen Festplatte können neu erstellt werden, wenn die Festplatte Mitglied einer redundanten virtuellen Festplatte ist. Siehe Redundante Informationen neu erstellen.
• Virtuelle Festplattenerweiterung – Die virtuelle Festplattenerweiterung ermöglicht Ihnen die Kapazität einer virtuellen Festplatte zu erweitern während sie online bleibt, indem Sie zusätzliche Festplatten zur virtuellen Festplatte hinzufügen. Dieses Merkmal ist auch als Online-Kapazitätserweiterung (OLCE) bekannt. Siehe Tasks der virtuellen Festplatte.
• RAID-Migration – Nachdem Sie eine virtuelle Festplatte erstellt haben, können Sie die RAID-Stufe ändern. Siehe Virtuelle Festplatten neu konfigurieren oder migrieren.
• Physische und virtuelle Festplatten zu einem anderen Controller verschieben – Diese Funktion ermöglicht Ihnen die physischen und virtuellen Festplatten von einem System zu einem anderen zu verschieben. Siehe Physische und virtuelle Festplatten von einem System auf ein anderes verschieben.
59
• Lese-, Schreib- und Cache-Regeln – Die Art und Weise, mit der ein Controller Daten liest und schreibt, kann variieren. Die Lese-, Schreib- und Cache-Regeln beeinflussen die Datenverschlüsselung und Systemleistung. Siehe RAID-Controller Lese-, Schreib-, Cache- und Festplatten-Cache-Regeln.
• Übereinstimmungsüberprüfung – Eine Übereinstimmungsüberprüfung bestimmt die Integrität der redundanten Daten einer virtuellen Festplatte. Wenn es erforderlich ist, erstellt diese Funktion die redundanten Informationen erneut. Siehe Integrität der redundanten virtuellen Festplatten erhalten.
• Patrol Read – Patrol Read identifiziert Festplattenfehler, um Festplattenfehler und Datenverlust oder -beschädigung zu vermeiden. Siehe Patrol Read Modus einstellen für weitere Informationen.
• Festplattenmigration oder Fremdkonfigurationen - Einige Controller ermöglichen Ihnen, physische Festplatten, die eine oder mehrere virtuelle Festplatten enthalten, auf einen anderen Controller zu verschieben. Der empfangende Controller kann die Fremdkonfiguration (virtuelle Festplatten) erkennen und importieren. Für weitere Informationen siehe Fremdkonfigurationsvorgänge.
Controller – Unterstützte RAID-Stufen
RAID-Controller können ggf. verschiedene RAID-Stufen unterstützen. Weitere Informationen zu unterstützten RAID-Stufen für einen Controller finden Sie unter Unterstützte Funktionen.
Controller – Unterstützte Stripe-Größen
Beim Erstellen einer virtuellen Festplatte müssen Sie die Stripe-Größe für die virtuelle Festplatte angeben. Unterschiedliche Controller haben verschiedene Einschränkungen bezüglich der Stripe-Größen, die sie unterstützen können. Um Informationen zu den Stripe-Größen, die ein Controller unterstützt, zu erhalten, siehe den Abschnitt „virtuelle Festplattenspezifikationen für den Controller“ unter Unterstützte Funktionen.
RAID-Controller Lese-, Schreib-, Cache- und Festplatten-Cache-Regeln
Wenn eine virtuelle Festplatte erstellt wird, bestimmen Sie die Lese-, Schreib- und Cache-Regeln für die virtuelle Festplatte. Im folgenden Unterabschnitt werden diese Regeln beschrieben.
Verwandte Links
Ändern der Regel für die virtuelle Festplatte
Leseregel
Unterstützt mein Controller diese Funktion? Siehe Unterstützte Funktionen.
Die Leseregeln bestimmen, ob der Controller beim Suchen von Daten sequenzielle Sektoren auf der virtuellen Festplatte lesen soll.
• Vorauslesen – Der Controller liest sequenzielle Sektoren der virtuellen Festplatte beim Finden von Daten. Die Regel für das Vorauslesen kann die Systemleistung verbessern, wenn die Daten auf sequenzielle Sektoren der virtuellen Festplatte geschrieben werden.
• Kein Vorauslesen – Das Auswählen der Regel „Kein Vorauslesen“ gibt an, dass der Controller die Regel „Vorauslesen“ nicht verwenden sollte.
• Adaptives Vorauslesen – Der Controller leitet das Vorauslesen nur dann ein, wenn die beiden neusten Leseaufforderungen auf sequenzielle Sektoren der Festplatte zugegriffen haben. Wenn nachfolgende
60
Leseaufforderungen auf zufällige Sektoren der Festplatte zugreifen, wechselt der Controller wieder zur Regel „Kein Vorauslesen“. Der Controller prüft weiterhin, ob Leseaufforderungen auf sequenzielle Sektoren der Festplatte zugreifen und startet, falls erforderlich, Vorauslesen.
• Lese-Cache aktiviert – Der Controller liest die Cache-Informationen, um festzustellen, ob die angeforderten Daten im Cache verfügbar sind, bevor er die Daten von der Festplatte abruft. Durch das Lesen der Cache-Informationen wird eine höhere Leseleistung erzielt, da die Daten (falls im Cache verfügbar) schneller vom Cache als von der Festplatte abgerufen werden können.
• Lese-Cache deaktiviert – Wenn der Lese-Cache deaktiviert ist, ruft der Controller Daten direkt von der Festplatte und nicht aus dem Cache ab.
Schreibregel
Unterstützt mein Controller diese Funktion? Siehe Unterstützte Funktionen.
Die Schreibregeln bestimmen, ob der Controller ein Schreibanfrage-Beendungssignal sendet, sobald die Daten sich im Cache befinden oder nachdem sie auf die Festplatte geschrieben wurden.
• Rückschreiben – Der Controller sendet ein Signal, um auf den Abschluss einer Schreibaufforderung hinzuweisen, sobald sich die Daten im Controller-Cache befinden, jedoch noch nicht auf die Festplatte geschrieben worden sind. Rückschreiben in Cache kann die Systemleistung verbessern, da nachfolgende Leseaufforderungen die Daten schneller aus dem Cache als vom Laufwerk abrufen können. Es kann jedoch im Falle eines Festplattenversagens zu Datenverlust kommen, da ein Systemausfall das Schreiben der Daten auf die Festplatte verhindert. Andere Anwendungen können ebenfalls Probleme haben, wenn sie Maßnahmen ausführen, die die Verfügbarkeit der Daten auf der Festplatte voraussetzen.
ANMERKUNG: Storage Management erlaubt Ihnen nicht die Auswahl der Rückschreibregel für Controller, die über keine Batterie verfügen. Die einzigen Ausnahmen sind PERC S100 und PERC S300. Durch diese Einschränkung werden Controller ohne Batterien vor möglichem Datenverlust im Falle eines Stromausfalls geschützt. Auf einigen Controllern kann die Rückschreibregel im Controller-BIOS verfügbar sein, auch wenn es in Storage Management nicht verfügbar ist.
• Rückschreiben erzwingen – Beim Verwenden von Rückschreiben in Cache ist das Schreib-Cache aktiviert, unabhängig davon, ob der Controller über eine Batterie verfügt. Wenn der Controller keine Batterie hat und Rückschreiben in Cache erzwingen verwendet wird, kann bei einem Stromausfall ein Datenverlust auftreten.
• Rückschreiben aktiviert – Die Controller-Firmware deaktiviert das Schreib-Cache, wenn es keine Anwesenheit einer geladenen Batterie über einen spezifischen Zeitraum ermittelt. Zum Beispiel wird auf manchen Controllern der Schreib-Cache deaktiviert, wenn die Firmware innerhalb 72 Stunden keine aufgeladene Batterie feststellen kann.
• Durchschreiben – Der Controller sendet erst dann ein Schreibanforderungs-Abschlusssignal, nachdem die Daten auf die Festplatte geschrieben wurden. Durchschreiben in Cache gewährleistet eine höhere Datensicherheit als Rückschreiben in Cache, da das System Daten nur dann als verfügbar voraussetzt,wenn sie mit Sicherheit auf die Festplatte geschrieben wurden.
ANMERKUNG: Bei aktiviertem Cluster-Modus ist Durchschreiben die Standardschreibregel.
• Schreib-Cache aktiviert und geschützt – Der Controller schreibt zuerst Daten zum Schreib-Cache, bevor er Daten zur physischen Festplatte schreibt. Da das Schreiben von Daten in den Schreib-Cache weniger Zeit in Ansruch nimmt, als das Schreiben auf eine Festplatte, kann die Systemleistung durch einen aktivierten Schreib-Cache erhöht werden. Nachdem die Daten in den Schreib-Cache geschrieben wurden, kann das System damit fortfahren, andere Vorgänge zu bearbeiten. Der Controller schließt währenddessen den Schreibvorgang ab, indem die Daten vom Schreib-Cache auf die physische Festplatte geschrieben werden. Die Regel Schreib-Cache aktiviert und geschützt ist nur verfügbar, wenn der Controller eine funktionierende Batterie besitzt. Durch eine funktionierende Batterie wird sichergestellt, dass Daten selbst bei einem Stromausfall vom Schreib-Cache auf die physische Festplatte geschrieben werden können.
61
ANMERKUNG: Storage Management lässt nicht zu, dass Sie die Regel Schreib-Cache aktiviert und geschützt für Controller auswählen, die keine Batterie enthalten. Durch diese Einschränkung werden Controller ohne Batterien vor möglichem Daten im Falle eines Stromausfalls geschützt. Wenn Sie den Erweiterten Assistenten zur Erstellung von virtuellen Festplatten auf einem Controller verwenden, der nicht über eine Batterie verfügt, zeigt der Assistent entweder nur die OptionSchreib-Cache deaktiviert an, oder der Assistent zeigt für die Schreibregel überhaupt keine Option an.
• Schreib-Cache deaktiviert – Dies ist die einzige verfügbare Option, wenn der Controller nicht über eine funktionsfähige Batterie verfügt.
Cache-Regeln
Unterstützt mein Controller diese Funktion? Siehe Unterstützte Funktionen.
Die Cache-Regeln Direkt-E/A- und Cache-E/A gelten für Lesevorgänge auf bestimmten virtuellen Festplatten. Diese Einstellungen wirken sich nicht auf die Regel für das Vorauslesen aus. Die Cache-Regeln sind wie folgt:
• Cache-E/A – Gibt an, dass alle Lesevorgänge im Cache-Speicher gepuffert sind.
• Direkt-E/A – Gibt an, dass die Lesevorgänge nicht im Cache-Speicher gepuffert sind. Bei der Verwendung von Direkt-E/A werden die Daten während einer Leseaufforderung gleichzeitig an den Controller-Cache und das Hostsystem übertragen. Wenn eine nachfolgende Leseaufforderung Daten aus dem gleichen Datenblock anfordert, können die Daten direkt aus dem Controller-Cache gelesen werden. Die Direkt-E/A-Einstellung setzt die Einstellungen für Cache-Regeln nicht außer Kraft. Direkt-E/A ist auch die Standardeinstellung.
ANMERKUNG: Cache-Regeln werden nicht auf Controllern unterstützt, die nicht über eine Batterie verfügen.
Festplatten-Cache-Regel
Unterstützt mein Controller diese Funktion? Siehe Unterstützte Funktionen.
Stellen Sie die Cache-Regeln für physische Festplatten aller Mitglieder einer virtuellen Festplatte ein, indem Sie Festplatten-Cache-Regeln aktivieren. Wenn diese Funktion aktiviert ist, schreibt die physische Festplatte Daten in den zugehörigen Cache, bevor auf die physische Festplatte geschrieben wird. Da es schneller ist, Daten in den Cache zu schreiben als auf eine Festplatte, verbessert das Aktivieren dieser Funktion die Systemleistung.
Dies sind die Cache-Regeln:
• Aktiviert – Festplatten-Cache-Regel ist aktiviert.
• Deaktiviert – Festplatten-Cache-Regel ist deaktiviert.
• Unverändert — Die Festplatte verwendet den Standard-Schreib-Cache-Modus.
ANMERKUNG: Die Option Unverändert betrifft nur Hardware-Controller der Familie PERC 9 oder jünger.
ANMERKUNG: Bei virtuellen Festplatten basierend auf SATA-Laufwerken ist die Standardeinstellung für Festplatten-Cache-Regeln Aktiviert; bei virtuellen Festplatten basierend auf SAS-Laufwerken ist die Standardeinstellung Deaktiviert.
ANMERKUNG: Für Controller der Familie SAS 6i/R und PERC H200 ist das Einstellen der Festplatten-Cache-Regeln erst nach dem Erstellen der virtuellen Festplatte verfügbar.
62
Hintergrundinitialisierung auf PERC-Controllern
Auf PERC-Controllern startet die Hintergrundinitialisierung einer redundanten, virtuellen Festplatte automatisch innerhalb 0 bis 5 Sekunden nachdem die virtuelle Festplatte erstellt wurde. Die Hintergrundinitialisierung einer redundanten virtuellen Festplatte bereitet die virtuelle Festplatte darauf vor, redundante Daten zu erhalten und die Schreibleistung zu verbessern. Nachdem z. B. die Hintergrundinitialisierung einer virtuellen RAID 5-Festplatte abgeschlossen ist, sind die Paritätsinformationen initialisiert. Nachdem die Hintergrundinitialisierung einer virtuellen RAID 1-Festplatte abgeschlossen ist, werden die physischen Festplatten gespiegelt.
Der Hintergrundinitialisierungsvorgang hilft dem Controller, die Probleme zu identifizieren und zu korrigieren, die später mit den redundanten Daten auftreten können. In dieser Hinsicht ähnelt der Hintergrundinitialisierungsvorgang einer Übereinstimmungsüberprüfung.
Die Hintergrundinitialisierung sollte ausgeführt werden, bis sie abgeschlossen ist im Falle einer Unterbrechung startet die Hintergrundinitialisierung automatisch innerhalb von 0 bis 5 Minuten erneut. Einige andere Vorgänge, wie z. B. Lese- und Schreibvorgänge, sind möglich, während die Hintergrundinitialisierung ausgeführt wird. Andere Vorgänge, wie z. B. das Erstellen einer virtuellen Festplatte, können nicht zur gleichen Zeit wie eine Hintergrundintialisierung ausgeführt werden. Diese Vorgänge verursachen das Abbrechen der Hintergrundinitialisierung.
Verwandte Links
Hintergrundinitialisierung abbrechen
Hintergrundinitialisierungsrate einstellen
Nicht-RAID-Controller - Beschreibung
Die Nicht-RAID-SCSI- und SAS-Controller sind Nicht-RAID-Controller, die SCSI- und SAS-Geräte unterstützen. Da diese Controller nicht-RAID-Controller sind, unterstützen sie keine virtuellen Festplatten. Sie können diese Nicht-RAID-Controller und die damit verbundenen SCSI- und SAS-Geräte mit Storage Management verwalten.
ANMERKUNG: Die unterstützten Funktionen können je nach Controller unterschiedlich sein.
Nicht-RAID-SCSI-Controller
Die LSI PCI-e U320 SCSI Nicht-RAID-Controller verwenden Small Computer System Interface (SCSI)-Technologie.
Nicht-RAID-SAS-Controller
Die folgenden Nicht-RAID-Controller verwenden SAS-Technologie:
• SAS 5/i Integriert
• SAS 5/E
• SAS 6Gbps-Adapter
• LSI SAS 9207-8e
• LSI SAS 9300-8e
• LSI SAS 9206-16e
63
• SAS-12-Gbp/s-Adapter
ANMERKUNG: In Storage Management werden auf der Seite für LSI SAS-Host-Bus-Adapter (HBA)-Controller Eigenschaften angezeigt wie: ID, Status, Name, Steckplatz-ID, Zustand, Treiberversion, Storport Treiberversion, Anzahl von Anschlüssen und Controller-Tasks.
Firmware- oder Treiberversionen
Verwenden Sie das Fenster für Firmware- oder Treiberversionen, um Informationen zu Controller-Firmware und -Treibern anzuzeigen. Für weitere Informationen zu Firmware und Treiber, siehe Vor dem Installieren von Storage Management.
Verwandte Links
Firmware-/Treibereigenschaften
Firmware-/Treibereigenschaften
Die Eigenschaften der Firmware und Treiber hängen eventuell vom Controller-Modell ab. Die Firmware- und Treiber-Eigenschaften werden in der Tabelle unten aufgelistet.
ANMERKUNG: Die in den Server Administrator Versionshinweisen gelisteten Firmware und Treiber beziehen sich auf die minimale unterstützte Version für diese Controller. Spätere Versionen der Firmware und Treiber werden auch unterstützt. Für die aktuellsten Treiber- und Firmware-Anforderungen kontaktieren Sie bitte Ihren Dienstanbieter.
Tabelle 9. Firmware-/Treibereigenschaften
Eigenschaft Definition
Firmware-Version Zeigt die zurzeit auf dem Controller installierte Firmware-Version an.
ANMERKUNG: Storage Management zeigt Nicht zutreffend auf einigen Controllern an, für welche die Firmware-Version nicht erhalten werden kann.
Minimale erforderliche Firmware-Version
Zeigt die minimale Firmware-Version an, die von Storage Management benötigt wird. Diese Eigenschaft wird nur dann angezeigt, wenn die Controller-Firmware nicht den minimalen Anforderungen entspricht.
Treiberversion Zeigt die auf dem Controller installierte Treiber-Version an.
ANMERKUNG: Storage Management zeigt Nicht zutreffend auf einigen Controllern an, für welche die Treiber-Version nicht erhalten werden kann.
Minimale erforderliche Treiberversion Zeigt die minimale Treiberversion an, die von Storage Management benötigt wird. Diese Eigenschaft wird nur dann angezeigt, wenn der Controller-Treiber nicht den minimalen Anforderungen entspricht.
Storport-Treiberversion Zeigt die Version des auf dem System installierten Storport-Treibers an.
64
Eigenschaft Definition
Minimal erforderliche Storport-Treiberversion
Zeigt die minimale Storport-Treiberversion an, die für Storage Management erforderlich ist. Diese Eigenschaft wird angezeigt, wenn der Storport-Treiber des Betriebssystems nicht den minimalen Anforderungen entspricht. Dies ist nur auf Windows-Betriebssysteme anwendbar.
ANMERKUNG: Um den neuesten Storport-Treiber herunterzuladen, siehe „Microsoft Knowledge Base Artikel KB943545“ unter support.microsoft.com.
Controller-Funktionszustand
Die Seite „Controller-Funktionszustand“ zeigt den Status des Controllers und der an den Controller angeschlossenen Komponenten an.
Verwandte Links
Speicherkomponentenschweregrad
Controller-Informationen
Controller-Komponenten
Controller-Komponenten
Für Informationen zum Erweitern von Komponenten, siehe:
• RAID-Controller-Batterien
• Firmware- oder Treiberversionen
• Anschlüsse
ANMERKUNG: Wenn Sie das Gehäuse im Modus des redundanten Pfads angeschlossen haben, werden die Konnektoren als logischer Konnektor dargestellt.
• Virtuelle Festplatten
Controller-Eigenschaften und -Tasks
Verwenden Sie Controller-Eigenschaften und -Tasks zur Anzeige von Informationen zum Controller und zur Ausführung von Controller-Tasks verwendet werden.
ANMERKUNG: Die in den Server Administrator Versionshinweisen gelisteten Firmware und Treiber beziehen sich auf die minimale unterstützte Version für diese Controller. Spätere Versionen der Firmware und Treiber werden auch unterstützt. Für die aktuellsten Treiber- und Firmware-Anforderungen, kontaktieren Sie bitte Ihren Dienstanbieter.
Die Controller-Eigenschaften hängen eventuell vom Controller-Modell ab. Controller-Eigenschaften können Folgendes umfassen:
65
Tabelle 10. Controller-Eigenschaften
Eigenschaft Definition
ID Zeigt die ID an, die dem Controller von Storage Management zugewiesen wurde. Storage Management weist den am System angeschlossenen Controllern eine Nummer zu, wobei dem ersten Controller 0 zugewiesen wird. Diese Nummer entspricht der Controller-ID-Nummer, die vom omreport-CLI-Befehl gemeldet ist.
Weitere Informationen zur Befehlszeilenoberfläche finden Sie im Server Administrator Command Line Interface User’s Guide (Benutzerhandbuch zur Befehlszeilenoberfläche des Server Administrators).
Status Diese Symbole stellen den Schweregrad bzw. den Funktionszustand der Speichermedienkomponente dar.
Weitere Informationen finden Sie unter Speicherkomponentenschweregrad.
• – Normal/OK
• – Warnung/Nicht-kritisch
• – Kritisch/Fehlgeschlagen/Fehler
Name Zeigt den Namen des Controllers an.
ANMERKUNG: Für PowerEdge FD332-Speicherschlitten, wird der Name wie folgt angezeigt:
• Einzel-Controller – PERC FD33xS (Integrierter RAID-Controller <X> in Gehäuse-Steckplatz auf der Vorderseite <Y>, wobei X die Controller-Nummer und Y die Gehäuse-Steckplatz-Nummer auf der Vorderseite anzeigt.
• Dual-Controller – PERC FD33xD (Integrierter RAID-Controller <X> in Gehäuse-Steckplatz auf der Vorderseite <Y>, wobei X die Controller-Nummer und Y die Gehäuse-Steckplatz-Nummer auf der Vorderseite anzeigt.
Steckplatzkennung Zeigt den Steckplatz an, mit dem der Controller verbunden ist. Für PowerEdge FD332-Speicherschlitten wird der Name wie folgt angezeigt: PCI-Steckplatz <Y> <X>, wobei Y die Gehäuse-Steckplatz-Nummer auf der Vorderseite und X die Controller-Nummer anzeigt.
ANMERKUNG: Darüber hinaus können Sie die Steckplatz-ID durch
die Auswahl des Objekts System → Haupt → Systemgehäuse → Steckplätze und durch das Klicken auf die Registerkarte Informationen identifizieren.
Zustand Zeigt den Status des Controllers an. Mögliche Werte sind:
• Bereit – Der Controller funktioniert normal.
• Herabgesetzt - Der Controller hat einen Fehler gefunden und wird in einem herabgesetzten Zustand betrieben.
66
Eigenschaft Definition
• Fehlerhaft - Der Controller ist fehlerhaft und kann nicht mehr betrieben werden.
Firmware-Version Zeigt die zurzeit auf dem Controller installierte Firmware-Version an.
ANMERKUNG: Storage Management zeigt Nicht zutreffend auf einigen Controllern an, für welche die Firmware-Version nicht erhalten werden kann.
Minimale erforderliche Firmware-Version
Zeigt die minimale Firmware-Version an, die von Storage Management benötigt wird. Diese Eigenschaft wird nur dann angezeigt, wenn die Controller-Firmware nicht den minimalen Anforderungen entspricht.
Treiberversion Zeigt die auf dem Controller installierte Treiber-Version an.
ANMERKUNG: Storage Management zeigt Nicht zutreffend auf einigen Controllern an, für welche die Treiber-Version nicht erhalten werden kann.
Minimale erforderliche Treiberversion
Zeigt die minimale Treiberversion an, die von Storage Management benötigt wird. Diese Eigenschaft wird nur dann angezeigt, wenn der Controller-Treiber nicht den minimalen Anforderungen entspricht.
Anzahl von Konnektoren Zeigt die Anzahl von Konnektoren an, die der Controller besitzt. Jeder Konnektor kann mit physischen Festplatten oder einem Gehäuse verbunden sein. Abhängig vom Controller-Typ kann der Konnektor entweder ein SCSI-Kanal oder eine SAS-Schnittstelle sein.
Neuerstellungsrate Die Neuerstellungsrate ist der Prozentsatz der Systemressourcen, der zur Neuerstellung einer fehlerhaften Festplatte bereit gestellt wird, wenn diese notwendig ist. Weitere Informationen zur Neuerstellungsrate finden Sie unter Neuerstellungsrate einstellen.
ANMERKUNG: Der Wert für einen Rücksetzbaren Hotspare-Vorgang ist derselbe wie der Wert, der für die Eigenschaft Neuerstellungsrate festgelegt wurde.
Hintergrundinitialisierungsrate
Die Hintergrundinitialisierungsrate (BGI) ist der Prozentsatz der Systemressourcen, der zur Ausführung der Hintergrundinitialisierung einer virtuellen Festplatte nach dessen Erstellung dediziert ist. Weitere Informationen zur BGI-Rate finden Sie unter Hintergrundinitialisierungsrate einstellen.
Übereinstimmungsüberprüfungsrate
Die Übereinstimmungsüberprüfungsrate ist der Prozentsatz der verfügbaren Ressourcen auf einem System, der zur Ausführung einer Übereinstimmungsüberprüfung auf einer redundanten virtuellen Festplatte dediziert ist. Weitere Informationen finden Sie unter Übereinstimmungsüberprüfung ausführen.
Rekonstruktionsrate Die Rekonstruktionsrate ist der Prozentsatz der Systemressourcen, der zur Rekonstruktion einer Festplattengruppe nach Hinzufügung einer physischen Festplatte oder Änderung der RAID-Stufe einer virtuellen
67
Eigenschaft Definition
Festplatte auf der Festplattengruppe dediziert ist. Weitere Informationen zur Rekonstruktionsrate finden Sie unter Rekonstruktionsrate einstellen.
Alarmzustand Zeigt an, ob der Controlleralarm aktiviert oder deaktiviert ist.
ANMERKUNG: Diese Eigenschaft wird nur für SCSI-Speicher-Controller angezeigt.
Übereinstimmungsüberprüfung bei Fehler abbrechen
Diese Eigenschaft ermöglicht Ihnen, den Vorgang der Übereinstimmungsüberprüfung bei einem Fehler anzuhalten. Diese Eigenschaft ist nur bei Controllern verfügbar, die über Controller-Firmware-Version 6.1 und höher verfügen.
Rücksetzbares Hotspare zulassen und Element austauschen
Ermöglicht das automatische Kopieren von Daten von einer physischen Festplatte zu einem Hotspare (im Fall eines vorhergesagten Fehlers) oder von einem Hotspare zu einer physischen Festplatte (im Fall der Ersetzung einer herabgesetzten Festplatte). Weitere Informationen finden Sie unter Rücksetzbares Hotspare aktivieren.
Load-Balance Ermöglicht die automatische Nutzung beider Controller-Schnittstellen oder den Anschluss der Konnektoren am gleichen Gehäuse, um E/A-Aufforderungen weiterzuleiten. Diese Eigenschaft ist nur bei SAS-Controllern verfügbar, die über Controller-Firmware-Version 6.1 und höher verfügen.
Automatisches Ersetzen von Element bei vorhergesagtem Fehler
Ermöglicht das automatische Kopieren von Daten von einer physischen Festplatte zu einem Hotspare im Fall eines vorhergesagten Fehlers. Verwenden Sie diese Eigenschaft in Verbindung mit der Eigenschaft Umkehrbares Hotspare erlauben und Element austauschen.
Ansicht des redundanten Pfads
Zeigt an, ob Storage Management eine Konfiguration mit redundantem Pfad ermittelt hat. Storage Management ermittelt die Konfiguration mit redundantem Pfad, wenn beide Controller-Schnittstellen an dasselbe Gehäuse angeschlossen sind, das sich im vereinten Modus befindet. Weitere Informationen finden Sie unter Redundante Pfadkonfiguration einstellen.
Verschlüsselungsfähig Gibt an, ob der Controller Verschlüsselungsfunktionen unterstützen kann. Mögliche Werte sind Ja und Nein.
Verschlüsselungsschlüssel vorhanden
Gibt an, ob der Controller über einen Verschlüsselungsschlüssel verfügt. Mögliche Werte sind Ja und Nein.
Verschlüsselungsmodus Gibt an, ob der Controller lokale Schlüsselverwaltung (LKM) benutzt, oder Keine. Weitere Informationen finden Sie unter Verschlüsselungsschlüssel verwalten.
T10-Protection Information-Fähigkeit
Zeigt an, ob der Controller Datenintegrität unterstützt. Mögliche Werte sind Ja und Nein.
68
Eigenschaft Definition
Cache-Speicher-Größe Zeigt die Größe des Cache-Speichers auf demController an.
Patrol Read-Modus Zeigt die Einstellung des Patrol Read-Modus für den Controller an. Mögliche Werte sind:
• Automatisch – Ein Patrol Read wird fortlaufend auf dem System ausgeführt. Wenn eine Wiederholung des Patrol Read-Tasks abgeschlossen ist, wird der Startzeitpunkt des nächsten Patrol Read-Tasks innerhalb eines vom Controller festgelegten Zeitraums eingeplant. Patrol Read kann im automatischen Modus nicht von Hand gestartet oder angehalten werden.
• Manuell – Ermöglicht Ihnen, den Patrol Read-Vorgang manuell zu starten oder anzuhalten.
• Deaktiviert – Gibt an, dass der Patrol Read-Vorgang deaktiviert ist.
Weitere Informationen über Patrol Read finden Sie unter Patrol Read Modus einstellen und Patrol Read starten und stoppen.
Patrol Read-Zustand Diese Eigenschaft zeigt den aktuellen Zustand des Patrol Read-Prozesses an. Mögliche Werte sind:
• Bereit – Der Patrol Read-Vorgang ist aktiviert und wird bei der nächsten Ansetzung, oder wenn manuell eingeleitet, ausgeführt.
• Aktiv – Der Patrol Read-Vorgang wird derzeit ausgeführt.
• Gestoppt – Das Patrol Read wurde gestoppt.
Weitere Informationen über Patrol Read finden Sie unter Patrol Read Modus einstellen.
Patrol Read-Rate Diese Eigenschaft steht für den Prozentsatz der Systemressourcen, die zum Ausführen des Patrol Read-Vorgangs dediziert sind. Patrol Read-Rate ändert den Umfang an Systemressourcen, die für den Patrol Read-Task vorgesehen sind. Die Patrol Read-Rate kann zwischen 0% und 100% konfiguriert werden, wobei:
• 0% – die geringste Priorität für Controller angibt und die geringste Auswirkung auf die Systemleistung hat.
• 100% – die höchste Priorität für Controller angibt und eine größere Auswirkung auf die Systemleistung hat.
Patrol Read-Iterationen Zeigt die Anzahl von Patrol Read-Iterationen an. Weitere Informationen über Patrol Read finden Sie unter Patrol Read Modus einstellen.
Cluster-Modus Gibt an, ob der Controller Teil einer Cluster-Konfiguration ist.
Beständiger Hotspare Zeigt an, ob der Hotspare beständig ist. Mögliche Werte sind:
• Aktiviert – Zeigt an, ob der auf dem Hotspare-Laufwerk entsprechende Steckplatz beständig ist. Jedes Laufwerk im Steckplatz funktioniert als Hotspare, wenn das Laufwerk als Hotspare gekennzeichnet ist. Wenn das Laufwerk Fremddaten enthält, werden diese üerschrieben.
• Deaktiviert – Der dem Hotspare-Laufwerk entsprechende Steckplatz ist beständig. Falls das Laufwerk vom Steckplatz entfernt wird und irgendein Laufwerk eingefügt wird, ist die Hotspare-
69
Eigenschaft Definition
Funktion des Steckplatzes beendet. Sie müssen das Laufwerk manuell wieder als Hotspare zuweisen.
Controller-Tasks Ermöglicht Ihnen, den Controller zu konfigurieren und verwalten. Weitere Informationen zu Controller-Tasks finden Sie unter Controller-Tasks.
Verfügbare Reports Ermöglicht Ihnen Patrol Read-Report, Übereinstimmungsüberprüfungs-Report, Steckplatzeinnahme-Report und Firmware-Version-Report der physischen Festplatte anzuzeigen. Für weitere Informationen zu verfügbaren Reports lesen Sie Verfügbare Reports.
Aktueller Controller-Modus Zeigt den Modus des ausgewählten Hardware-Controllers an. Mögliche Werte sind RAID oder HBA. Anleitungen zum Ändern des Controller-Modus finden Sie unter Ändern des Controller-Modus.
Gehäuse-Steckplatz auf der Vorderseite
Zeigt die Gehäuse-Steckplatz-Nummer auf der Vorderseite an. Diese Eigenschaft trifft nur auf PowerEdge FD332-Speicherschlitten zu.
Weitere Informationen zum PowerEdge FD332 finden Sie im Dell PowerEdge FD332 Owner's Manual (Dell PowerEdge FD332-Benutzerhandbuch) unter dell.com/poweredgemanuals.
Verwandte Links
Identifizieren der installierten Firmware-Version
Controller-Tasks
Verfügbare Reports
Controller-Tasks
Zum Ausführen eines Controller-Tasks:
1. Im Fenster Server Administrator in der System-Struktur erweitern Sie Speicher, um die Controller-Objekte anzuzeigen.
2. Wählen Sie ein Controller-Objekt aus.
3. Klicken Sie auf der Seite Controller-Eigenschaften auf Informationen/Konfiguration.
4. Wählen Sie einen Task aus dem Drop-Down-Menü Verfügbare Tasks aus.
5. Klicken Sie auf Ausführen.
ANMERKUNG: Unterschiedliche Controller unterstützen verschiedene Funktionen. Aus diesem Grund können die angezeigten Tasks im Drop-Down-Menü Verfügbare Tasks unterschiedlich sein, abhängig von dem in der Strukturansicht ausgewählten Controller. Wenn aufgrund der Konfigurationseinschränkungen des Controllers oder des Systems keine Tasks ausgeführt werden können, wird die Option Keine Tasks verfügbar angezeigt.
Controller-Tasks
Das Folgende beschreibt eine Liste der verfügbaren Tasks auf dem Controller:
• Erneuter Scan des Controllers
70
• Erstellen eines virtuellen Laufwerks
• Controller-Alarm aktivieren
• Controller-Alarm deaktivieren
• Controller-Alarm abstellen
• Controller-Alarm testen
• Neuerstellungsrate einstellen
• Konfigurations-Reset
• Exportieren der Controller-Protokolldatei
• Fremdkonfigurationsvorgänge
• Fremdkonfigurationen importieren
• Importieren oder Wiederherstellungen von Fremdkonfigurationen
• Fremdkonfiguration löschen
• Hintergrundinitialisierungsrate einstellen
• Übereinstimmungsüberprüfungsrate einstellen
• Rekonstruktionsrate einstellen
• Patrol Read-Modus einstellen
• Patrol Read starten und stoppen
• Verwalten von gesichertem Cache
• Controller-Eigenschaften ändern
• Strom der physischen Festplatte verwalten
• Verschlüsselungsschlüssel verwalten
• In RAID-fähige Festplatten konvertieren
• In Nicht-RAID-Festplatten konvertieren
• Ändern des Controller-Modus
Erneuter Scan des Controllers
Unterstützt mein Controller diese Funktion? Siehe Unterstützte Funktionen.
Auf SCSI-Controllern aktualisiert ein erneuter Controller-Scan Konfigurationsänderungen (wie z. B. neue oder entfernte Geräte) für alle dem Controller beigefügten Komponenten. Für Informationen dazu, wann Sie einen erneuten Scan durchführen sollten, siehe Zum Aktualisieren der Speicherkonfigurationsänderungen erneut scannen.
ANMERKUNG: Erneuter Scan eines Controllers wird auf Nicht-RAID-SCSI-Controllern nicht unterstützt. Das System muss neu gestartet werden, bevor Storage Management die Konfigurationsänderungen auf Nicht-RAID-SCSI-Controllern anzeigen kann. Ist dies nicht der Fall, werden die Konfigurationsänderungen nicht in der graphischen Benutzeroberfläche von Storage Management angezeigt.
Verwandte Links
Zeitverzögerung beim Anzeigen von Konfigurationsänderungen
Einen Controller erneut scannen
1. Im Fenster Server Administrator in der System-Struktur erweitern Sie Speicher, um die Controller-Objekte anzuzeigen.
2. Wählen Sie das Controller-Objekt aus.
71
3. Klicken Sie auf der Seite Controller-Eigenschaften auf Informationen/Konfiguration.
4. Wählen Sie Neu scannen aus dem Drop-Down-Menü Controller-Tasks aus.
5. Klicken Sie auf Ausführen.
Sie können diesen Task auch über das Drop-Down-Menü Controller-Eigenschaften ändern finden.Verwandte Links
Controller-Eigenschaften ändern
Erstellen eines virtuellen Laufwerks
Unterstützt mein Controller diese Funktion? Siehe Unterstützte Funktionen.
Um den Create Virtual Disk Express Wizard (Erweiterten Assistenten zur Erstellung virtueller Festplatten) zu starten, wählen Sie den Task Virtuelle Festplatte erstellen.
Verwandte Links
Schnellassistent zur Erstellung von virtuellen Festplatten
Controller-Alarm aktivieren
Unterstützt mein Controller diese Funktion? Siehe Unterstützte Funktionen.
Um den Alarm auf dem Controller zu aktivieren, wählen Sie den Task Alarm aktivieren aus. Wenn der Alarm aktiviert ist, wird der Alarm im Falle eines Geräteversagens ausgelöst.
Verwandte Links
Warnungen verwenden, um Fehler festzustellen
Controller-Alarm deaktivieren
Unterstützt mein Controller diese Funktion? Siehe Unterstützte Funktionen.
Verwenden Sie den Task Alarm deaktivieren, um den Controller-Alarm zu deaktivieren. Wenn der Alarm deaktiviert ist, wird der Alarm in dem Falle eines Geräteversagens nicht ausgelöst.
Controller-Alarm abstellen
Unterstützt mein Controller diese Funktion? Siehe Unterstützte Funktionen.
Verwenden Sie den Task Akustischen Alarm abstellen um den Controller-Alarm abzustellen. Nachdem der Alarm abgestellt wurde, ist er immer noch aktiviert für den Fall eines zukünftigen Geräteversagens.
Controller-Alarm testen
Unterstützt mein Controller diese Funktion? Siehe Unterstützte Funktionen.
Verwenden Sie den Task Alarm testen, um zu testen, ob sich der Controller-Alarm im normalen Betriebszustand befindet. Es wird ein etwa 2 Sekunden anhaltender Alarmton ausgegeben.
Neuerstellungsrate einstellen
Unterstützt mein Controller diese Funktion? Siehe Unterstützte Funktionen.
72
Der Task Neuerstellungsrate einstellen ermöglicht das Ändern der Neuerstellungsrate für einen Controller.
Während einer Neuerstellung wird der gesamte Inhalt einer physischen Festplatte rekonstruiert. Die Neuerstellungsrate, konfigurierbar zwischen 0% und 100%, stellt den Prozentsatz der Systemressourcen dar, die dazu bestimmt sind, fehlerhafte physische Festplatten neu zu erstellen. Bei 0 % hat die Neuerstellung die niedrigste Priorität für den Controller und dauert am längsten. Diese Einstellung hat den geringsten Einfluss auf die Systemleistung. Eine Neuerstellungsrate von 0 % bedeutet nicht, dass die Neuerstellung gestoppt oder angehalten wird.
Bei 100 % hat die Neuerstellung die höchste Priorität für den Controller und beschränkt die Neuerstellungsdauer auf ein Minimum. Diese Einstellung hat den größten Einfluss auf die Systemleistung.
Auf den PERC-Controllern verwendet die Controller-Firmware außerdem die Neuerstellungsrateneinstellung, um die Systemressourcenzuweisung für folgende Tasks zu steuern:
• Durchführung einer Übereinstimmungsüberprüfung
• Hintergrundinitialisierung. Siehe Hintergrundinitialisierung abbrechen
• Voll-Initialisierung Eine BIOS-Einstellung bestimmt, ob eine Voll- oder Schnell-Initialisierung durchgeführt wird. Siehe Formatieren, langsam und Schnell initialisieren)
• Rekonfigurieren. Siehe Task der virtuellen Festplatte: Rekonfigurieren (Schritt 1 von 3)
Verwandte Links
Redundante Informationen neu erstellen
Ändern der Neuerstellungsrate
„Neuerstellungsrate einstellen“ in Storage Management finden
Ändern der Neuerstellungsrate
So ändern Sie die Neuerstellungsrate:
1. Geben Sie einen numerischen Wert in dem Textfeld Neuerstellungsrate einstellen (0-100) ein. Der Wert muss zwischen 0 und 100 liegen.
2. Klicken Sie auf Änderungen anwenden.
Zum Beenden und Abbrechen Ihrer Änderungen klicken Sie auf Zurück zur vorhergehenden Seite.
„Neuerstellungsrate einstellen“ in Storage Management finden
1. Erweitern Sie das Objekt Speicher in der Strukturansicht, um die Controller-Objekte anzuzeigen.
2. Wählen Sie ein Controller-Objekt aus.
3. Klicken Sie auf Informationen/Konfiguration.
4. Wählen Sie den Task Neuerstellungsrate einstellen aus dem Drop-Down-Menü Verfügbare Tasks aus.
5. Klicken Sie auf Ausführen.
Sie können diesen Task auch über das Drop-Down-Menü Controller-Eigenschaften ändern finden.
Reset für die Controller-Konfiguration durchführen
Unterstützt mein Controller diese Funktion? Siehe Unterstützte Funktionen.
73
Der Task Konfigurations-Reset ermöglicht es Ihnen, alle Informationen auf dem Controller zu löschen, so dass Sie eine neue Konfiguration ausführen können. Dieser Vorgang zerstört alle Daten und virtuelle Festplatten auf dem Controller und macht die Zuweisung jeglicher Hotspares rückgängig.
Nach diesem Vorgang muss der Speicher vollständig neu konfiguriert werden.
VORSICHT: Durch das Reset einer Konfiguration werden permanent alle Daten auf allen virtuellen Festplatten zerstört, die mit dem Controller verbunden sind. Falls sich die System- oder Startpartition auf diesen virtuellen Festplatten befindet, wird sie gelöscht.
ANMERKUNG: Ein Reset der Controller-Konfiguration entfernt eine Fremdkonfiguration nicht. Zum Entfernen einer Fremdkonfiguration wählen Sie den Task Fremdkonfiguration entfernen aus.
ANMERKUNG: Dieser Task wird auf PERC-Hardware-Controllern, die im HBA-Modus ausgeführt werden, nicht unterstützt.
Verwandte LinksDurchführen eines Konfigurations-Reset„Konfigurations-Reset“ in Storage Management findenController-Eigenschaften ändern
Durchführen eines Konfigurations-Reset
Um einen Konfigurations-Reset durchzuführen:
1. Prüfen Sie die virtuelle Festplatte, die durch den Reset der Controller-Konfiguration gelöscht wurde. Erstellen Sie gegebenenfalls Backups. Klicken Sie im unteren Teil der Seite auf Blinken, um ein Blinken der physischen Festplatten zu veranlassen, die sich in den virtuellen Festplatten befinden.
2. Klicken Sie auf Konfigurations-Reset, wenn Sie bereit sind, alle Informationen auf dem Controller zu löschen.
Um zu beenden, ohne die Controller-Konfiguration zurückzusetzen, klicken Sie auf Zurück zur vorhergehenden Seite.
„Konfigurations-Reset“ in Storage Management finden
1. Im Fenster Server Administrator in der System-Struktur erweitern Sie Speicher, um die Controller-Objekte anzuzeigen.
2. Wählen Sie ein Controller-Objekt aus.
3. Klicken Sie auf Informationen/Konfiguration.
4. Wählen Sie den Task Konfigurations-Reset aus dem Drop-Down-Menü Verfügbare Tasks aus.
5. Klicken Sie auf Ausführen.
Sie können diesen Task auch über das Drop-Down-Menü Controller-Eigenschaften ändern finden.
Exportieren der Controller-Protokolldatei
Unterstützt mein Controller diese Funktion? Siehe Unterstützte Funktionen.
Mit dem Task Exportieren des Protokolls wird das Controller-Protokoll in eine Textdatei exportiert. Das Protokoll enthält detaillierte Informationen zu den Controller-Vorgängen und kann hilfreich bei Fehlerbehebungen sein.
Auf einem Microsoft Windows-System wird die Protokolldatei in das Windows- oder Winnt-Verzeichnis exportiert. Auf einem mit Linux-Betriebssystem betriebenen System wird die Protokolldatei in das /var/log-Verzeichnis exportiert.
74
Abhängig vom Controller lautet der Protokolldateiname entweder afa_<MMTT>.log oder lsi_<MMTT>.log, wobei <MMTT> Monat und Tag angibt.
ANMERKUNG: In der VMware ESXi-Umgebung wird nur eine einzige Protokolldatei (lsiexport.log) erstellt. Falls die Datei bereits besteht, wird durch den Export der Protokolldatei die bestehende Potokolldatei überschrieben.
ANMERKUNG: Controller ohne Cache können keine Protokolle speichern und Protokolldateien exportieren.
Verwandte Links
Was ist ein PCIe SSD
Exportieren der Controller-Protokolldatei
„Protokolldatei exportieren“ in Storage Management finden
Controller-Eigenschaften ändern
Exportieren der Controller-Protokolldatei
1. Wenn Sie bereit sind, klicken Sie auf Protokolldatei exportieren.
2. Um zu beenden, ohne die Controller-Protokolldatei zu exportieren, klicken Sie auf Zurück zur vorhergehenden Seite.
„Protokolldatei exportieren“ in Storage Management finden
Um diesen Task im Storage Management ausfindig zu machen:
1. Erweitern Sie das Objekt Speicher in der Strukturansicht, um die Controller-Objekte anzuzeigen.
2. Wählen Sie ein Controller-Objekt aus.
3. Klicken Sie auf Informationen/Konfiguration.
4. Wählen Sie den Task Protokoll exportieren aus dem Drop-Down-Menü Verfügbare Tasks aus.
5. Klicken Sie auf Ausführen.
Sie können diesen Task auch über das Drop-Down-Menü Controller-Eigenschaften ändern finden.
Fremdkonfigurationsvorgänge
Unterstützt mein Controller diese Funktion? Siehe Unterstützte Funktionen.
Der Task Fremdkonfigurationsvorgänge liefert eine Vorschau der Fremdkonfigurationen, die Sie importieren können.
ANMERKUNG: Dieser Task wird auf den PERC Hardware-Controllern, die im HBA-Modus ausgeführt werden, nicht unterstützt.
ANMERKUNG: Der Tast Fremdkonfigurationsvorgänge ist nur auf PERC 6 und SAS-Controllern mit Firmware-Version 6.1 und höher verfügbar.
Eine Fremdkonfiguration sind Daten, die sich auf physischen Festplatten befinden, die von einem Controller zu einem anderen verschoben worden sind. Virtuelle Festplatten, die sich auf umgesetzten physischen Festplatten befinden, werden als Fremdkonfiguration betrachtet.
ANMERKUNG: Es wird nicht empfohlen, ein externes Gehäusekabel zu entfernen, während das Betriebssystem auf dem System ausgeführt wird. Das Entfernen eines Kabels könnte zu einer Fremdkonfiguration führen, wenn die Verbindung wiederhergestellt ist.
75
Der Task Fremdkonfigurationsvorgänge wird nur angezeigt, wenn ein Controller eine Fremdkonfiguration erkennt. Wählen Sie diese Option aus und klicken Sie auf Ausführen, um die Seite Fremdkonfigurationsvorschau anzuzeigen.
Die Seite Fremdkonfiguration-Vorschau bietet eine Vorschau auf die fremden Festplatten und ermöglicht es Ihnen, Vorgänge wie Importe, Wiederherstellungen oder Löschen von fremden Festplatten auszuführen. Sie können auch eine gesperrte Fremdkonfiguration importieren oder löschen.
Wenn eine Fremdkonfiguration erkannt wird, die mithilfe eines lokalen Schlüsselmanagers (Local Key Manager, LKM) gesperrt ist, dann wird die zugeordnete Verschlüsselungsschlüssel-Identifizierung angezeigt, die Sie auffordert, die entsprechende Passphrase einzugeben, um die Laufwerke freizugeben.
Um das Freigeben von Fremdkonfigurationen zu vermeiden und mit der Vorschau, dem Import oder Löschen von nicht gesperrten Fremdkonfigurationen fortzufahren, klicken Sie auf Überspringen oder Fortfahren.
Wenn Sie die Fremdkonfigurationen nicht importieren oder löschen möchten oder wenn Sie die zugeordnete Passphrase der entsprechenden Verschlüsselungsschlüsselidentifizierung verloren haben, führen Sie den Task Sofortige Verschlüsselungslöschung für die physischen Festplatten aus.
VORSICHT: Das Ausführen des Tasks Sofortige Verschlüsselungslöschung löscht alle Daten auf der physischen Festplatte.
Einige Bedingungen, wie z. B. eine nicht unterstützte RAID-Stufe oder eine unvollständige Festplattengruppe, können den Import oder die Wiederherstellung von fremden virtuellen Festplatten verhindern.
Verwandte Links
Fremdkonfigurationseigenschaften
Den Tasks „Fremdkonfigurationsvorgänge“ in Storage Management finden
Fremdkonfigurationen importieren
Importieren oder Wiederherstellungen von Fremdkonfigurationen
Fremdkonfiguration löschen
Verschlüsselungsschlüssel verwalten
Aktivieren sofortiger Verschlüsselungslöschung
Fremdkonfigurationseigenschaften
In der folgenden Tabelle werden die Eigenschaften aufgeführt, die für fremde Festplatten und globale Hotspares angezeigt werden.
Tabelle 11. Fremdkonfigurationseigenschaften
Eigenschaft Definition
Status Diese Symbole stellen den Schweregrad bzw. den Funktionszustand der Speichermedienkomponente dar.
• – Normal/OK
• – Warnung/Nicht-kritisch
• – Kritisch/Fehlgeschlagen/Fehler
76
Eigenschaft Definition
Weitere Informationen finden Sie unter Speicherkomponentenschweregrad.
Name Diese Eigenschaft zeigt den Namen der Fremdkonfiguration an und ist als Link verfügbar. Der Link ermöglicht Ihnen, auf die physischen Festplatten zuzugreifen, aus denen die fremde Festplatte besteht.
Zustand Zeigt den gegenwärtigen Funktionszustand der Fremdkonfiguration an. Mögliche Werte sind:
• Bereit – Die fremde Festplatte kann importiert werden und funktioniert nach dem Import normal.
• Herabgesetzt – Die fremde Festplatte befindet sich im herabgesetzten Zustand und wird nach dem Import neu erstellt.
• Fehlerhaft – Die fremde Festplatte ist fehlerhaft und kann nicht mehr betrieben werden. Die Fremdkonfiguration kann nicht importiert werden.
Die Fremdkonfiguration kann sich aus einem der folgenden Gründe in einem herabgesetzten oder fehlerhaften Zustand befinden:
• Fehlende physische Festplatte – Eine der physischen Festplatten fehlt auf der potentiellen virtuellen Festplatte oder ist nicht verfügbar.
• Fehlender Bereich – Einer oder mehrere Bereiche einer virtuellen Hybrid-Festplatte fehlen.
• Überholte physische Festplatten – Eine oder mehrere physische Festplatten in der Konfiguration können veraltete Daten in Bezug auf andere Festplatten dieser virtuellen Festplatte enthalten. Aus diesem Grund ist die Datenintegrität der importierten virtuellen Festplatte nicht intakt.
• Nicht unterstützte Konfigurationen auf der virtuellen Festplatte – Die virtuelle Festplatte verfügt über eine nicht unterstützte RAID-Stufe.
• Importieren und Exportieren – Die virtuellen Festplatten, die für den Import verfügbar sind, übersteigen die Anzahl an für den Export verfügbaren virtuellen Festplatten.
• Inkompatible physische Festplatte – Konfiguration auf der physischen Festplatte wird nicht von der RAID-Firmware erkannt.
• Waisentreiber – Eine physische Festplatte in der Fremdkonfiguration verfügt über Konfigurationsinformationen, die sich einer anderen physischen Festplatte anpassen, die bereits Teil eines Arrays ist (entweder ein fremdes oder systemeigenes Array).
ANMERKUNG: Sonstige anwendbare physische Tasks und Eigenschaften finden Sie unter Eigenschaften der physischen Festplatte oder des physischen Geräts und Tasks der physischen Festplatte oder des physischen Geräts.
Layout Diese Eigenschaft zeigt die RAID-Stufe der Fremdkonfiguration an.
Bemerkungen Diese Eigenschaft bietet weitere Informationen über die fremde virtuelle Festplatte. Wenn die virtuelle Festplatte nicht importiert werden kann, wird die Ursache des Fehlversuchs angezeigt.
• Überschrittenes Maximum – Die Anzahl der für den Import ausgewählten virtuellen Festplatten hat die maximale Anzahl von unterstützten Festplatten überschritten.
77
Eigenschaft Definition
• Fehlende physische Festplatte oder fehlender Bereich – Eine oder mehrere zu importierende(n) physische(n) Festplatte(n) oder Bereich(e) auf der virtuellen Festplatte fehlt bzw. fehlen.
• Nicht unterstützt – Die ausgewählte RAID-Stufe wird auf diesem Controller nicht unterstützt.
• Waisentreiber – Die physische Festplatte wurde ersetzt und ist keinTeil eines RAID-Volumens mehr. Die Konfiguration sollte gelöscht werden.
• Überholte physische Festplatten – Die physische Festplatte auf der zu importierenden virtuellen Festplatte verfügt über überholte Daten.
• Teilweise fremd – Die virtuelle Festplatte ist Teil einer bereits vorhandenen Konfiguration. Einige physische Festplatten in dieser vituellen Festplatte sind fremd.
Dedizierter Hotspare Diese Eigenschaft zeigt an, ob die fremde Festplatte ein dedizierter Hotspare ist.
Basierend auf diesen Informationen zu Eigenschaften können Sie entscheiden, ob Sie die Fremdkonfiguration importieren, wiederherstellen oder löschen möchten.
Den Tasks „Fremdkonfigurationsvorgänge“ in Storage Management finden
Für SAS-Controller mit Firmware-Version 6.1:
1. Im Fenster Server Administrator in der System-Struktur erweitern Sie Speicher, um die Controller-Objekte anzuzeigen.
2. Wählen Sie ein Controller-Objekt aus.
3. Klicken Sie auf der Seite Controller-Eigenschaften auf Informationen/Konfiguration.
4. Wählen Sie Fremdkonfigurationsvorgänge im Dropdown-Menü Controller-Tasks.
5. Klicken Sie auf Ausführen.
Fremdkonfigurationen importieren
Manche Controller ermöglichen den Import einer Fremdkonfiguration, sodass die virtuellen Festplatten nach dem Umsetzen der physischen Festplatten nicht verloren gehen.
Sie können eine Fremdkonfiguration nur dann importieren, wenn sie eine virtuelle Festplatte enthält, die entweder den Zustand Bereit oder Herabgesetzt hat. In anderen Worten: Es müssen sämtliche virtuelle Festplatten vorhanden sein, doch wenn die virtuelle Festplatte eine redundante RAID-Stufe verwendet, dann sind die zusätzlichen redundanten Daten nicht erforderlich.
Wenn zum Beispiel die Fremdkonfiguration nur eine Seite einer Spiegelung auf einer virtuellen RAID 1-Festplatte enthält, befindet sich die virtuelle Festplatte im Zustand Herabgesetzt und kann importiert werden. Wenn andererseits die Fremdkonfiguration nur eine physische Festplatte enthält, die ursprünglich als RAID 5 mit drei physischen Festplatten konfiguriert wurde, gilt die virtuelle RAID 5-Festplatte als Fehlerhaft und kann nicht importiert werden.
Eine Fremdkonfiguration kann neben virtuellen Festplatten auch eine physische Festplatte enthalten, die auf einem Controller als Hotspare zugewiesen war und dann auf einen anderen Controller umgesetzt wurde. Der Task Fremdkonfiguration importieren importiert die neue physische Festplatte als Hotspare. Wenn die physische Festplatte auf dem vorhergehenden Controller ein dedizierter Hotspare war, die
78
virtuelle Festplatte, der der Hotspare zugewiesen war, jedoch nicht mehr in der Fremdkonfigration enthalten ist, wird die physische Festplatte als globaler Hotspare importiert.
Der Task Fremdkonfiguration importieren wird nur angezeigt, wenn der Controller eine Fremdkonfiguration erkannt hat. Durch Überprüfung des Zustands der physischen Festplatte können Sie auch feststellen, ob eine physische Festplatte eine Fremdkonfiguration (virtuelle Festplatte oder Hotspare) enthält. Wenn der Zustand der physischen Festplatte Fremd ist, dann enthält die physische Festplatte sämtliche oder einige Teile einer virtuellen Festplatte oder verfügt über eine Hotspare-Zuweisung.
Wenn Sie über eine unvollständige Fremdkonfiguration verfügen, die nicht importiert werden kann, können Sie die Option Fremde Konfiguration löschen verwenden, um die Fremddaten auf den physischen Festplatten zu löschen.
ANMERKUNG: Mit dem Task Fremdkonfiguration importieren werden alle virtuellen Festplatten auf physischen Festplatten importiert, die dem Controller hinzugefügt wurden. Wenn mehr als eine fremde virtuelle Festplatte vorhanden ist, werden alle Fremdkonfigurationen importiert.
Verwandte Links
Fremdkonfigurationseigenschaften
Importieren oder Wiederherstellungen von Fremdkonfigurationen
Der Wiederherstellungsvorgang versucht, die herabgesetzten, fehlerhaften oder fehlenden virtuellen Festplatten wieder in einen funktionsfähigen Zustand zu bringen. Eine virtuelle Festplatte kann sich in einem herabgesetzten, fehlerhaften oder fehlenden Zustand befinden, nachdem sie die Kommunikation mit dem Controller aufgrund eines Stromausfalls, einer defekten Kabelverbindung oder anderer Fehler verloren hat. Eine Neuerstellungs- oder Hintergrundinitialisierung kann automatisch beginnen, nachdem der Wiederherstellungsvorgang abgeschlossen ist.
Die Daten der virtuellen Festplatte stimmen eventuell nach der Wiederherstellung nicht mehr überein. Sie müssen die Daten der virtuellen Festplatten überprüfen, nachdem der Task Fremdkonfiguration importieren/wiederherstellen abgeschlossen ist.
In einigen Fällen sind die Daten der virtuellen Festplatte nicht vollständig und es ist nicht möglich, die virtuelle Festplatte erfolgreich wiederherzustellen.
Um eine Fremdkonfiguration zu importieren oder wiederherzustellen:
Klicken Sie auf Importieren/Wiederherstellen, um alle virtuellen Festplatten zu importieren oder wiederherzustellen, die sich auf der mit dem Controller verbundenen physischen Festplatte befinden.
Um zu beenden, ohne die Fremdkonfiguration zu importieren oder wiederherzustellen, klicken Sie auf Abbrechen.
„Fremdkonfiguration importieren oder wiederherstellen“ in Storage Management finden
Für SAS-Controller mit Firmware-Version 6.1 und höher:
1. Im Fenster Server Administrator in der System-Struktur erweitern Sie Speicher, um die Controller-Objekte anzuzeigen.
2. Wählen Sie ein Controller-Objekt aus.
3. Klicken Sie auf der Seite Controller-Eigenschaften auf Informationen/Konfiguration.
4. Wählen Sie Fremdkonfigurationsvorgänge im Dropdown-Menü Controller-Tasks.
79
5. Klicken Sie auf Ausführen.
6. Klicken Sie auf der Seite Fremdkonfigurationsvorschau auf Importieren/Wiederherstellen.
Für SAS-Controller mit Firmware-Version 6.0 und niedriger wählen Sie Fremdkonfiguration importieren/wiederherstellen von den Controller-Tasks aus.
Fremdkonfiguration löschen
Unterstützt mein Controller diese Funktion? Siehe Unterstützte Funktionen.
Nach dem Umsetzen einer physischen Festplatte von einem Controller zu einem anderen ist es möglich, dass die physische Festplatte eine gesamte virtuelle Festplatte oder einen Teil einer virtuellen Festplatte enthält (Fremdkonfiguration). Durch Überprüfung es Zustands der physischen Festplatte können Sie feststellen, ob eine vorher verwendete physische Festplatte eine Fremdkonfiguration (virtuelle Festplatte) enthält. Wenn der Zustand der physischen Festplatte Fremd ist, enthält die physische Festplatte eine gesamte virtuelle Festplatte oder einen Teil einer virtuellen Festplatte. Verwenden Sie den Task Fremdkonfiguration löschen, um die Informationen zur virtuellen Festplatte von den neu verbundenen physischen Festplatten zu löschen.
ANMERKUNG: Der Task Fremdkonfiguration löschen zerstört permanent alle Daten auf den physischen Festplatten, die dem Controller hinzugefügt werden. Wenn mehr als eine fremde virtuelle Festplatte vorhanden ist, werden all Konfigurationen gelöscht. Es ist daher vielleicht besser, die virtuelle Festplatte zu importieren als die Daten zu zerstören.
So löschen Sie eine Fremdkonfiguration:
Klicken Sie auf Fremdkonfiguration löschen, um alle virtuellen Festplatten zu löschen oder zu entfernen, die sich auf den physischen Festplatten befinden und die zum Controller hinzugefügt sind.
Um zu beenden, ohne die Fremdkonfiguration zu löschen, klicken Sie auf Abbrechen.
Verwandte Links
„Fremdkonfiguration löschen“ in Storage Management finden
Fremdkonfigurationen importieren
Importieren oder Wiederherstellungen von Fremdkonfigurationen
„Fremdkonfiguration löschen“ in Storage Management finden
Für SAS-Controller mit Firmware-Version 6.1 und höher:
1. Im Fenster Server Administrator in der System-Struktur erweitern Sie Speicher, um die Controller-Objekte anzuzeigen.
2. Wählen Sie ein Controller-Objekt aus.
3. Klicken Sie auf der Seite Controller-Eigenschaften auf Informationen/Konfiguration.
4. Wählen Sie Fremdkonfigurationsvorgänge im Dropdown-Menü Controller-Tasks.
5. Klicken Sie auf Ausführen.
6. Klicken Sie auf der Seite Fremdkonfigurationsvorschau auf Löschen.
Für SAS-Controller mit Firmware-Version 6.0 und niedriger wählen Sie Fremdkonfiguration löschen aus dem Dropdown-Menü Controller-Tasks aus.
80
Physische Festplatten in fremden virtuellen Festplatten
Auf der Seite Physische Festplatten in fremden virtuellen Festplatten werden die physischen Festplatten und der dedizierte Hotspare in der Fremdkonfiguration angezeigt (falls vorhanden).
In der folgenden Tabelle werden die Eigenschaften für physische Festplatten in der Fremdkonfiguration beschrieben.
Tabelle 12. Eigenschaften der physischen Festplatte
Eigenschaft Definition
Status Diese Symbole stellen den Schweregrad bzw. den Funktionszustand der Speichermedienkomponente dar.
• – Normal/OK
• – Warnung/Nicht-kritisch
• – Kritisch/Fehlgeschlagen/Fehler
Weitere Informationen finden Sie unter Speicherkomponentenschweregrad.
Name Zeigt den Namen der physischen Festplatte an. Der Name besteht aus der Konnektor-Nummer, gefolgt von der Festplattennummer.
Zustand Zeigt den aktuellen Status der physischen Festplatte an.
Zustand nach dem Import Zeigt den Status der physischen Festplatte nach dem Import an. Die physische Festplatte kann in jedem der folgenden Zustände importiert werden.
• Online – Die physische Festplatte ist Teil der importierten virtuellen Festplatte und funktioniert normal.
• Offline – Die physische Festplatte ist nach dem Import auf die virtuelle Festplatte offline.
• Fremd – Die virtuelle Festplatte, welche die physische Festplatte enthält, kann nicht importiert werden und die physische Festplatte bleibt im Fremdzustand.
• Neu erstellen – Nach dem Importieren der virtuellen Festplatte wird die physische Festplatte neu erstellt.
• Ersetzen – Ein Task Mitgliedsfestplatte ersetzen wird auf der physischen Festplatte oder dem physischen Gerät ausgeführt. Weitere Informationen zum Ersetzen einer Mitgliedfestplatte finden Sie unter Mitgliedfestplatte ersetzen und Rücksetzbares Hotspare aktivieren.
Kapazität Zeigt die Kapazität der Festplatte an.
Fehler erwartet Zeigt an, ob die physische Festplatte eine SMART-Warnung erhalten hat oder nicht und dementsprechend ob ein Fehler zu erwarten ist. Weitere Informationen zur vorhersehbaren SMART-Fehleranalyse finden Sie unter Überwachen der Festplattenzuverlässigkeit auf RAID-Controllern. Weitere Informationen zum Ersetzen einer physischen Festplatte finden Sie unter Ersetzen einer physischen Festplatte, die SMART Warnungen erhält.
81
Eigenschaft Definition
Sie sollten auch das Warnungsprotokoll durchsehen, um festzustellen, ob die physische Festplatte Warnungen bezüglich einer SMART-Fehlervorhersage erstellt hat. Diese Warnungen können bei der Feststellung der Ursache der SMART-Warnung behilflich sein. Die folgenden Warnungen können als Reaktion auf eine Smart-Warnung erstellt werden:
• 2094
• 2106
• 2107
• 2108
• 2109
• 2110
• 2111
Weitere Informationen zu Warnnachrichten finden Sie im Server Administrator Messages Reference Guide (Server Administrator Meldungen-Referenzhandbuch).
Fortschritt Zeigt den Fortschritt eines Vorgangs an, der auf der physischen Festplatte ausgeführt wird.
Busprotokoll Zeigt die Technologie an, die von der physischen Festplatte verwendet wird. Mögliche Werte sind:
• SCSI – Schnittstelle für kleine Computer
• SAS – Seriell Verbundenes SCSI
• SATA – Serial Advanced Technology Attachment (SATA)
Geräteprotokoll Zeigt das Geräteprotokoll des physischen Geräts an, z. B. Non-Volatile Memory Express (NVMe).
Zertifiziert Gibt an, dass die Festplatte über eine Firmware verfügt, die getestet und vollständig von Ihrem Dienstanbieter qualifiziert wurde. Von dem Dienstanbieter nicht zertifizierte Festplatten können ggf. funktionieren, werden aber nicht unterstützt und empfohlen für die Verwendung in Servern.
Medien Zeigt den Datenträgertyp der physischen Festplatte an. Die möglichen Werte sind:
• HDD – Hard Disk Drive (Festplatte). Eine HDD ist ein permanentes Speichergerät auf dem digital verschlüsselte Daten auf rapide drehenden Platten mit magnetischer Oberfläche gespeichert werden.
• SSD – Laufwerk in solidem Zustand. Ein SSD ist ein Datenspeichergerät, auf dem beständige Daten mithilfe eines Halbleiterspeichers gespeichert werden.
• Unbekannt – Storage Management kann den Datenträgertyp der physischen Festplatte nicht bestimmen.
Genutzter RAID-Festplattenspeicherplatz
Zeigt an, wieviel Speicherplatz der physischen Festplatte von den virtuellen Festplatten auf dem Controller verwendet wird. Diese Eigenschaft gilt nicht für physische Festplatten, die mit Nicht-RAID-Controllern verbunden sind.
82
Eigenschaft Definition
Unter bestimmten Umständen zeigt der verwendete RAID-Speicherplatz einen Wert von Null (0) an, obwohl eigentlich ein Teil der physischen Festplatte benutzt wird. Dies kommt vor, wenn der verwendete Speicherplatz 0,005 GB oder weniger beträgt. Der Algorithmus für das Berechnen des verwendeten Festplatten-Speicherplatzes rundet eine Zahl von 0,005 GB oder weniger als Null ab. Verwendeter Festplatten-Speicherplatz zwischen 0,006 GB und 0,009 GB wird auf 0,01 GB abgerundet.
Verfügbarer RAID-Festplattenspeicherplatz
Zeigt die Größe des verfügbaren Speicherplatzes auf der Festplatte an. Diese Eigenschaft gilt nicht für physische Festplatten, die mit Nicht-RAID-Controllern verbunden sind.
Hotspare Zeigt an, ob die Festplatte als ein Hotspare zugewiesen ist. Diese Eigenschaft gilt nicht für physische Festplatten, die mit Nicht-RAID-Controllern verbunden sind.
Hersteller-ID Zeigt den Hardwarehersteller der Festplatte an.
Produkt-ID Zeigt die Produkt-ID des Geräts an.
Firmware-Version Zeigt die Firmware-Version der physischen Geräte an.
Seriennummer Zeigt die Seriennummer der Festplatten an.
Verhandelte Link-Geschwindigkeit der PCIe
Zeigt die aktuelle verhandelte Übertragungsrate des physischen Geräts in GT/s an.
Maximale Link-Geschwindigkeit der PCIe
Zeigt die funktionelle Übertragungsrate des physischen Geräts in GT/s an.
Herstellungstag Zeigt den Tag des Monats an, an dem die physische Festplatte hergestellt wurde.
Herstellungswoche Zeigt die Woche des Jahres an, an dem die physische Festplatte hergestellt wurde.
Herstellungsjahr Zeigt das Jahr an, in dem die physische Festplatte hergestellt wurde.
SAS-Adresse Zeigt die SAS-Adresse der physischen Festplatte an. Die SAS-Adresse ist für jede SAS-Festplatte eindeutig.
Status nach Import Zeigt den Status der physischen Festplatte an, nachdem die Fremdkonfiguration importiert worden ist. Mögliche Werte sind:
• Fremd
• Online
• Offline
• Ersetzt
• Neu erstellen
Verschlüsselungsfähig Zeigt an, ob die physische Festplatte eine SED (Self Encryption Disk) ist. Mögliche Werte sind Ja und Nein.
Verschlüsselt Zeigt an, ob die physische Festplatte zum Controller verschlüsselt ist. Mögliche Werte sind Ja und Nein. Für eine Nicht-SED lautet der Wert –.
83
Eigenschaft Definition
Teilenummer Zeigt die eindeutige Zuweisungsnummer der Materialliste für eine physische Festplatte an. Die Zahlen 4 bis 8 stellen die Dienstanbieter-Teilenummer für das entsprechende Laufwerk dar.
Verhandelte Linkbreite der PCIe
Zeigt die aktuell vereinbarte Übertragungsrate des physischen Geräts an.
Maximale Linkbreite der PCIe
Zeigt die funktionelle Linkbreite des physischen Geräts an.
Hintergrundinitialisierungsrate einstellen
Unterstützt mein Controller diese Funktion? Siehe „Unterstützte Funktionen“.
Der Task Hintergrundinitialisierungsrate einstellen ändert den Umfang an Systemressourcen, die für den Task „Hintergrundinitialisierung“ bereitgestellt werden.
Die Hintergrundinitialisierungsrate, konfigurierbar zwischen 0% und 100%, repräsentiert den Prozentsatz der Systemressourcen, die für die Ausführung des Tasks „Hintergrundinitialisierung“ bereitgestellt werden. Bei 0 % hat die Hintergrundinitialisierung die niedrigste Priorität für den Controller und dauert am längsten. Diese Einstellung hat den geringsten Einfluss auf die Systemleistung. Eine Hintergrundinitialisierungsrate von 0 % bedeutet nicht, dass die Hintergrundinitialisierung gestoppt oder angehalten wird.
Bei 100 % ist die Hintergrundinitialisierung die höchste Priorität für den Controller. Die Hintergrundinitialisierungszeit wird auf ein Minimum beschränkt und ist die Einstellung, die den größten Einfluss auf die Systemleistung hat.
Verwandte Links
Hintergrundinitialisierung auf PERC-Controllern
Ändern der Controller-Hintergrundinitialisierungsrate
1. Geben Sie einen numerischen Wert in dem Textfeld Neue BGI-Rate einstellen (0-100) ein. Der Wert muss zwischen 0 und 100 liegen.
2. Klicken Sie auf Änderungen anwenden. Zum Beenden und Abbrechen Ihrer Änderungen klicken Sie auf Zurück zur vorhergehenden Seite.
„Hintergrundinitialisierungsrate“ in Storage Management finden
1. Im Fenster Server Administrator in der System-Struktur erweitern Sie Speicher, um die Controller-Objekte anzuzeigen.
2. Wählen Sie ein Controller-Objekt aus.
3. Klicken Sie auf der Seite Controller-Eigenschaften auf Informationen/Konfiguration.
4. Wählen Sie den Task Hintergrundinitialisierungsrate einstellen aus dem Drop-Down-Menü Verfügbare Tasks aus.
5. Wählen Sie Ausführen.
Sie können diesen Task auch über das Drop-Down-Menü Controller-Eigenschaften ändern finden.
Verwandte Links
Controller-Eigenschaften ändern
84
Übereinstimmungsüberprüfungsrate einstellen
Unterstützt mein Controller diese Funktion? Siehe Unterstützte Funktionen.
Der Task Übereinstimmungsüberprüfungsrate einstellen ändert den Umfang an Systemressourcen, die für den Task Übereinstimmungsüberprüfung bereitgestellt werden.
Die Übereinstimmungsüberprüfungsrate, konfigurierbar zwischen 0% und 100%, repräsentiert den Prozentsatz der Systemressourcen, die für die Ausführung des Tasks „Übereinstimmungsüberprüfungsrate“ bereitgestellt werden. Bei 0 % hat die Übereinstimmungsüberprüfung die niedrigste Priorität für den Controller und dauert am längsten. Diese Einstellung hat den geringsten Einfluss auf die Systemleistung. Eine Übereinstimmungsüberprüfungsrate von 0 % bedeutet nicht, dass die Übereinstimmungsüberprüfung gestoppt oder angehalten wird.
Bei 100 % ist die Übereinstimmungsüberprüfung die höchste Priorität für den Controller. Die Übereinstimmungsüberprüfungszeit wird auf ein Minimum beschränkt und ist die Einstellung, die den größten Einfluss auf die Systemleistung hat.
Verwandte Links
Durchführung einer Übereinstimmungsüberprüfung
Ändern der Controller-Übereinstimmungsüberprüfungsrate
1. Geben Sie einen numerischen Wert in dem Textfeld Neue Übereinstimmungsüberprüfungsrate einstellen (0-100) ein. Der Wert muss zwischen 0 und 100 liegen.
2. Klicken Sie auf Änderungen anwenden.
Zum Beenden und Abbrechen Ihrer Änderungen klicken Sie auf Zurück zur vorhergehenden Seite.
„Set Check Consistency Rate“ in Storage Management finden
1. Im Fenster Server Administrator in der System-Struktur erweitern Sie Speicher, um die Controller-Objekte anzuzeigen.
2. Wählen Sie ein Controller-Objekt aus.
3. Klicken Sie auf der Seite Controller-Eigenschaften auf Informationen/Konfiguration.
4. Wählen Sie den Task Übereinstimmungsüberprüfungsrate einstellen aus dem Drop-Down-Menü Verfügbare Tasks aus.
5. Klicken Sie auf Ausführen.
Sie können diesen Task auch über das Drop-Down-Menü Controller-Eigenschaften ändern finden.
Verwandte Links
Controller-Eigenschaften ändern
Rekonstruktionsrate einstellen
Unterstützt mein Controller diese Funktion? Siehe Unterstützte Funktionen.
Der Task Rekonstruktionsrate einstellen ändert den Umfang an Systemressourcen, die für den Task „Rekonstruieren“ bereitgestellt werden.
85
Der Task „Rekonstruieren“ baut die virtuelle Festplatte neu, nachdem Sie die RAID-Stufe geändert oder die virtuelle Festplatte auf eine andere Weise neu konfiguriert haben. Die Rekonstruktionsrate, konfigurierbar zwischen 0% und 100%, repräsentiert den Prozentsatz der Systemressourcen, die für die Ausführung des Task „Rekonstruieren“ bereitgestellt werden. Bei 0 % hat die Rekonstruierung die niedrigste Priorität für den Controller und dauert am längsten. Diese Einstellung hat den geringsten Einfluss auf die Systemleistung. Eine Rekonstruktionsrate von 0 % bedeutet nicht, dass die Rekonstruktion gestoppt oder angehalten wird.
Bei 100 % hat die Rekonstruierung die höchste Priorität für den Controller und die Rekonstruierungsdauer wird auf ein Minimum beschränkt. Diese Einstellung hat den größten Einfluss auf die Systemleistung.
Verwandte Links
Virtuelle Festplatten neu konfigurieren/migrieren
Ändern der Controller-Rekonstruktionsrate
1. Geben Sie einen numerischen Wert in dem Textfeld Neue Rekonstruktionsrate einstellen (0-100) ein. Der Wert muss zwischen 0 und 100 liegen.
2. Klicken Sie auf Änderungen anwenden. Zum Beenden und Abbrechen Ihrer Änderungen klicken Sie auf Zurück zur vorhergehenden Seite.
„Rekonstruktionsrate einstellen“ in Storage Management finden
1. Im Fenster Server Administrator in der System-Struktur erweitern Sie Speicher, um die Controller-Objekte anzuzeigen.
2. Wählen Sie ein Controller-Objekt aus.
3. Klicken Sie auf der Seite Controller-Eigenschaften auf Informationen/Konfiguration.
4. Wählen Sie den Task Rekonstruktionsrate einstellen aus dem Drop-Down-Menü Verfügbare Tasks aus.
5. Wählen Sie Ausführen.
Sie können diesen Task auch über das Drop-Down-Menü Controller-Eigenschaften ändern finden.
Verwandte Links
Controller-Eigenschaften ändern
Einstellen der Konfiguration mit redundantem Pfad
Unterstützt mein Controller diese Funktion? Siehe Unterstützte Funktionen.
Der redundante Pfad wird nur auf externen PERC-Karten unterstützt, welche die Firmware-Version 6.1 und später verwenden. Ein redundanter Pfad, der intern zum System steht, wird nicht unterstützt. MD1xxx-Gehäuse werden unterstützt.
Für redundante Pfade muss sich das Gehäuse im vereinten Modus befinden, aber spezifische Schnittstellenverbindungen sind nicht erforderlich. Eine Verbindung von jeglichen Controller-Schnittstellen zu jeglichen EMM Ein-Schnittstellen erstellt den redundanten Pfad solange zwei Kabel verwendet werden. Redundanter Pfad wird aber auch dann weiterhin im Feld angezeigt, wenn der redundante Pfad entfernt wurde. Der redundante Pfad wird nur dann nicht länger angezeigt, wenn er in der Speicherverwaltung gelöscht wurde.
86
In einem linearen Verkabelungsszenario kann mehr als ein Gehäuse im redundanten Pfadmodus mit einem Controller verbunden sein. Sie können in einem linear verkabelten Gehäuse bis zu drei MD1000 und MD1120 mit einem PERC 6/E-Controller verbinden. Sie können in einem linear verkabelten Gehäuse bis zu vier MD1200 und MD1220 mit einem PERC H800- und PERC H810-Controller verbinden. Sie können in einem linearen Verkabelungsszenario bis zu vier MD1400 und MD1420 mit einem PERC H830-Controller und einem SAS-12 Gbit/s-Adapter verbinden. Ein Beispiel für eine lineare Verkabelungskonfiguration (für PERC 6/E-Controller) finden Sie in der folgenden Abbildung:
Geht der Kommunikationskanal zwischen Konnektor und erstem Gehäuse verloren, geht die Konfiguration des redundanten Pfads an sich verloren. In diesem Fall wird der Funktionszustand des logischen Konnektors als kritisch angezeigt. Navigieren Sie zur Seite Informationen/Konfiguration des logischen Konnektors, um Details des Pfadzustands anzuzeigen. Eine kurze Zusammenfassung dieses Vorgangs finden Sie in der folgenden Tabelle:
Tabelle 13. Pfad zwischen Controller und Gehäuse 1
Funktionszustand des logischen Konnektors
Pfad zwischen Controller und Gehäuse 1
Konnektor 0 (C0) Konnektor 1 (C1)
Verfügbar Verfügbar
Verfügbar Unterbrochen
Unterbrochen Verfügbar
Wenn jedoch der Kommunikationskanal zwischen zwei beliebigen Gehäusen verloren geht, wird die Konfiguration des redundanten Pfads herabgesetzt, und der Funktionszustand des logischen Konnektors
87
wird als herabgesetzt angezeigt. Eine kurze Zusammenfassung dieses Vorgangs finden Sie in der folgenden Tabelle.
Tabelle 14. Pfad zwischen Gehäuse n und Gehäuse n+1
Funktionszustand des logischen Konnektors
Pfad zwischen Gehäuse n und Gehäuse n+1
Konnektor 0 (C0) Konnektor 1 (C1)
Verfügbar Verfügbar
Verfügbar Unterbrochen
Unterbrochen Verfügbar
Im oben genannten Szenario wird der Gehäusestatus im Warnmodus angezeigt. Durch das Klicken auf Informationen/Konfiguration auf der Seite Gehäuse werden alle Gehäusekomponenten (EMMs, Lüfter, physische Festplatten, Netzteile und Temperatur) angezeigt, die in einem normalen Zustand sein sollten. Klicken Sie auf Informationen/Konfiguration des Gehäuses, um die Meldung Pfadfehler anzuzeigen, die darauf hinweist, dass das Gehäuse einen Kommunikationspfad um Controller verloren hat, was wiederum darauf hinweist, dass sich das Gehäuse nicht mehr im Modus des redundanten Pfads befindet.
Verwandte Links
Pfadfunktionszustand
Löschen der Ansicht des redundanten Konnektoren-Pfads
Löschen der Ansicht des redundanten Pfads
Stellen Sie sich einen Fall vor, bei dem Sie Ihr System neu starten und Storage Management zeigt den logischen Konnektor mit einer Pfadfehlermeldung an. Es ist möglich, dass Sie den zweiten Konnektor absichtlich entfernt haben. In diesem Fall ist die Pfadfehlermeldung nicht relevant. Ansonsten könnte ein Fehler im verbundenen Kabel vorliegen oder das Kabel könnte nicht korrekt am Controller angeschlossen sein. In beiden Fällen zeigt Storage Management an, dass das System vor dem Neustart eine Konfiguration mit redundantem Pfad aufwies und jetzt kein Teil dieser Konfiguration mehr ist. Wenn Sie sicher sind, dass Sie diesen redundanten Pfadmodus nicht möchten, löschen Sie die vorhandene Pfadanzeige unter Verwendung von Redundate Pfadanzeige löschen, angegeben im Controller-Task Controller-Eigenschaften ändern. Durch Auswahl dieser Option wird die Ansicht des redundanten Pfads gelöscht, und die Konnektoren werden auf der Benutzeroberfläche als Konnektor 0 und Konnektor 1 dargestellt.
Verwandte Links
Einstellen der Konfiguration mit redundantem Pfad
Logische Konnektor-Eigenschaften und -Tasks
Patrol Read-Modus einstellen
ANMERKUNG: Dieser Task wird auf den PERC-Hardware-Controllern, die im HBA-Modus ausgeführt werden, nicht unterstützt.
Unterstützt mein Controller diese Funktion? Siehe Unterstützte Funktionen.
88
Patrol Read stellt Festplattenfehler fest, um Festplattenfehler und Verlust oder Beschädigung von Daten zu vermeiden. Der Task Patrol Read einstellen wird nur auf Festplatten ausgeführt, die in einer virtuellen Festplatte verwendet werden oder Hotspares sind.
Der Task Patrol Read einstellen wird im Hintergrund ausgeführt. Wenn Patrol Read-Modus einstellen auf Automatisch gesetzt wird, wird Patrol Read eingeleitet, wenn der Controller eine Zeit lang im Leerlauf war und wenn keine weiteren Hintergrund-Tasks aktiv sind. Unter diesen Umständen verbessert die Patrol Read-Funktion auch die Systemleistung, da Festplattenfehler identifiziert und korrigiert werden können, während die Festplatte keine E/A-Aktivitäten aufweist.
Der Controller passt den Umfang der für Patrol Read reservierten Systemressourcen den Controller-Aktivitäten, die mit dem Patrol Read-Task konkurrieren an. Bei Zeiten starker Controller-Aktivitäten werden weniger Systemressourcen für den Patrol Read-Task reserviert.
Patrol Read wird unter den folgenden Umständen nicht auf einer physischen Festplatte ausgeführt:
• Die physikalische Festplatte ist nicht in einer virtuellen Festplatte eingeschlossen oder als Hotspare zugewiesen.
• Die physikalische Festplatte ist in einer virtuellen Festplatte enthalten, die gegenwärtig in eins der folgenden Verfahren eingebunden ist:
– Neu erstellen
– Neukonfiguration oder Neuaufbau
– Hintergrundinitialisierung
– Übereinstimmungsüberprüfung
Zusätzlich wird der Patrol Read bei hoher E/A-Aktivität unterbrochen und wieder aufgenommen, wenn die E/A-Aktivitäten fertig gestellt sind.
Verwandte Links
Patrol Read starten und stoppen
Einstellen des Patrol Read-Modus
Wählen Sie die gewünschte Patrol Read-Modus-Option. Die verfügbaren Optionen sind:
• Automatisch – Das Einstellen des Modus auf automatisch leitet den Patrol Read-Task ein. Wenn der Task abgeschlossen ist, wird er innerhalb eines vorgegebenen Zeitraums automatsch wieder ausgeführt. Auf einigen Controllern wird der Patrol Read-Task z. B. alle vier Stunden ausgeführt und auf anderen Controllern hingegen nur alle sieben Tage. Der Task „Patrol Read“ wird kontinuierlich auf dem System ausgeführt und startet von Neuem innerhalb eines vorgegebenen Zeitraums, nachdem eine Iteration des Task abgeschlossen ist. Wenn das System neu gestartet wird, während der Patrol Read-Task im Auto-Modus ausgeführt wird, beginnt Patrol Read von Neuem bei Null Prozent (0%). Wenn der Task „Patrol Read“ auf den Auto-Modus eingestellt ist, können Sie den Task nicht starten oder anhalten. Der Auto-Modus ist die Standardeinstellung.
ANMERKUNG: Weitere Informationen dazu, wie oft der Patrol Read-Task ausgeführt wird, wenn er sich im automatischen Modus befindet, stehen in der Controller-Dokumentation zur Verfügung.
• Manuell – Ermöglicht Ihnen, den Task Patrol Read unter Verwendung Patrol Read starten und stoppen zu starten und zu stoppen. Durch die Einstellung des Modus auf Manuell wird der Task Patrol Read nicht eingeleitet. Wenn Sie den Patrol Read gestartet haben und das System neu gestartet wird, während Patrol Read im manuellen Modus ausgeführt wird, wird Patrol Read nicht neu gestartet.
• Deaktiviert – Verhindert, dass der Patrol Read-Task auf dem System ausgeführt wird.
89
„Patrol Read-Modus einstellen“ in Storage Management finden
1. Im Fenster Server Administrator in der System-Struktur erweitern Sie Speicher, um die Controller-Objekte anzuzeigen.
2. Wählen Sie ein Controller-Objekt aus.
3. Klicken Sie auf der Seite Controller-Eigenschaften auf Informationen/Konfiguration.
4. Wählen Sie Patrol Read-Modus einstellen aus dem Drop-Down-Menü Verfügbare Tasks aus.
5. Klicken Sie auf Ausführen.
Sie können diesen Task auch über das Drop-Down-Menü Controller-Eigenschaften ändern finden.
Verwandte Links
Controller-Eigenschaften ändern
Patrol Read starten und stoppen
Unterstützt mein Controller diese Funktion? Siehe Unterstützte Funktionen.
ANMERKUNG: Der Patrol Read-Vorgang wird auf Solid-State-Festplatten (SSDs) nicht unterstützt.
ANMERKUNG: Dieser Task wird auf den PERC-Hardware-Controllern, die im HBA-Modus ausgeführt werden, nicht unterstützt.
Wenn der Patrol Read-Modus einstellen auf Manuell eingestellt ist, können Sie den Task Patrol Rad starten oder stoppen, während er ausgführt wird.
Unter bestimmten Bedingungen kann der Task Patrol Read nicht ausgeführt werden.
So starten oder stoppen Sie den Patrol Read-Task:
Klicken Sie auf Patrol Read starten oder Patrol Read stoppen.
ANMERKUNG: Auf der Familie der PERC 9-Hardware-Controller wird der Task Patrol Read stoppen als Patrol Read wird abgebrochen angezeigt. Bei Controllern vor PERC 9 wird der Task Patrol Read stoppen als Patrol Read wurde gestoppt angezeigt.
Um zu beenden, ohne Patrol Read zu starten oder zu stoppen, klicken Sie auf Zurück zur vorhergehenden Seite.
Verwandte Links
Patrol Read-Modus einstellen
„Patrol Read starten und stoppen“ in Storage Management finden
1. Im Fenster Server Administrator in der System-Struktur erweitern Sie Speicher, um die Controller-Objekte anzuzeigen.
2. Wählen Sie ein Controller-Objekt aus.
3. Klicken Sie auf der Seite Controller-Eigenschaften auf Informationen/Konfiguration.
4. Wählen Sie Patrol Read starten oder Patrol Read stoppen im Drop-Down-Menü Verfügbare Tasks.
5. Klicken Sie auf Ausführen.
Sie können diesen Task auch über das Drop-Down-Menü Controller-Eigenschaften ändern finden.
90
Verwandte Links
Controller-Eigenschaften ändern
Controller-Eigenschaften ändern
ANMERKUNG: Dieser Task wird auf den PERC-Hardware-Controllern, die im HBA-Modus ausgeführt werden, nicht unterstützt.
Unterstützt mein Controller diese Funktion? Siehe Unterstützte Funktionen.
Der Task Controller-Eigenschaften ändern gibt Ihnen die Möglichkeit, mehrere Controller-Eigenschaften gleichzeitig zu ändern. Dieser Task ist nur bei SAS-Controllern mit Firmware-Version 6.1 und höher verfügbar.
Sie können eine oder alle der folgenden Eigenschaften mit dem Task Controller-Eigenschaften ändern ändern:
• Neuerstellungsrate
• Hintergrundinitialisierungsrate
• Übereinstimmungsüberprüfungsrate
• Rekonstruktionsrate
• Übereinstimmungsüberprüfung bei Fehler abbrechen
• Rücksetzbares Hotspare
• Load-Balance
• Automatisches Ersetzen von Element bei vorhergesagtem Fehler
• Ansicht des redundanten Pfads
• Beständiger Hotspare
ANMERKUNG: Diese Eigenschaften können ebenfalls über die Befehlszeilenschnittstelle eingestellt werden. Weitere Informationen finden Sie im Server Administrator Command-Line Interface User’s Guide (Server Administrator Benutzerhandbuch zur Befehlszeilenschnittstelle).
Verwandte Links
Einen Controller erneut scannen
„Controller-Eigenschaften ändern“ in Storage Management finden
1. Wählen Sie im Fenster Server Administrator der System-Struktur Speicher aus.
2. Wählen Sie auf der Seite Speicherinstrumententafel Controller-Eigenschaften ändern aus dem Drop-Down-Menü Verfügbare Tasks aus.
3. Klicken Sie auf Ausführen.
„Controller-Eigenschaften ändern“ in Storage Management finden: Methode 2
1. Im Fenster Server Administrator in der System-Struktur erweitern Sie Speicher, um die Controller-Objekte anzuzeigen.
2. Wählen Sie ein Controller-Objekt aus.
3. Klicken Sie auf der Seite Controller-Eigenschaften auf Informationen/Konfiguration.
4. Wählen Sie Controller-Eigenschaften ändern... im Dropdown-Menü Controller-Tasks aus.
5. Klicken Sie auf Ausführen.
91
Strom der physischen Festplatte verwalten
Unterstützt mein Controller diese Funktion? Siehe Unterstützte Funktionen.
Der Task Strom der physischen Festplatte verwalten ermöglicht Ihnen, den von den physischen Festplatten verbrauchten Strom zu verwalten.
ANMERKUNG: Der Task Strom der physischen Festplatte verwalten wird bei den Karten für PERC H700, H800, H310 und H330 zur Verfügung gestellt, wenn Sie die Hotspares und nicht konfigurierten Festplatten herunterfahren. Karten für PERC H710, H710P, H810, H730P, H730, H830 und PERC FD33xD/FD33xS unterstützen ebenso den Task Strom der physischen Festplatte verwalten mit zusätzlichen Optionen für Stromsparmodi und den Optionen Konfigurierte Festplatten herunterfahren und Automatisches Festplattenstromsparen (Leerlauf C).
ANMERKUNG: Dieser Task wird auf den PERC-Hardware-Controllern, die im HBA-Modus ausgeführt werden, nicht unterstützt.
Sie können die folgenden Modi zur Verwaltung des Stromverbrauchs aktivieren:
• Kein Stromsparmodus – Dies ist die Controller-Standardeinstellung. In diesem Modus sind alle Stromsparfuntkionen deaktiviert.
• Ausbalancierter Stromsparmodus – bietet gute Stromspareigenschaften mit limitierter E/A-Latenz.
• Maximaler Stromsparmodus – bietet maximale Stromeinsparung für alle Festplatten.
• Angepasster Stromsparmodus – Bietet Anpassung der Stromspareinstellungen. Die Standardwerte sind ausgefüllt, wenn Sie diesen Strommodus auswählen. Sie können die Funktionen die Sie aktivieren möchten aus- oder abwählen. Sie können Quality of Service (QOS) zum Anpassen des Stromsparmodus für konfigurierte Festplatten durch das Setzen einer Startzeit und einem Zeitintervall zum Hochfahren auswählen.
So aktivieren Sie die Funktion Quality of Service (QoS):
1. Wählen Sie den Angepassten Stromsparmodus.
2. Wählen Sie Aktivieren bei der Option Herunterfahren konfigurierter Festplatten aus.
Verwandte Links
Eigenschaften in der Option Strom der physischen Festplatte verwalten
Strom von unkonfigurierten physischen Festplatten und Hotspares verwalten
Strom der physischen Festplatten durch den angepassten Stromsparmodus zu verwalten
Den Strom der physischen Festplatten durch die Option QoS verwalten
Verwalten des Zeitintervalls für die QoS-Option
Eigenschaften in der Option Strom der physischen Festplatte verwalten
Die folgende Tabelle zeigt die Eigenschaften in der Option Strom der physischen Festplatte verwalten an:
Tabelle 15. Strom der physischen Festplatte verwalten
Eigenschaft Definition
Nicht konfigurierte Laufwerke herunterfahren Durch die Option Aktiviert werden die nicht konfigurierten Festplatten heruntergefahren, wenn
92
Eigenschaft Definition
sie während eines festgelegten Zeitintervalls unbeaufsichtigt sind.
Hotspares herunterfahren Durch die Option Aktiviert werden die Hotspares heruntergefahren, wenn während eines festgelegten Zeitintervalls keine Lese-/Schreibvorgänge auf dem Hotspare ausgeführt werden.
Konfigurierte Laufwerke herunterfahren Durch die Option Aktiviert werden die konfigurierten Festplatten heruntergefahren, wenn sie während eines festgelegten Zeitintervalls unbeaufsichtigt sind.
Automatische Laufwerks-Energiesparfunktion (Ruhezustand C)
Aktiviert oder deaktiviert die Funktion Automatische Laufwerks-Energieersparung (Idle C) für weitere Stromersparnis. Wenn sie aktiviert ist, wird es den Laufwerken der neuen Generation ermöglicht, Energie zu ersparen, ohne die Legacy-Laufwerke zu betreffen.
Zeitintervall für das Herunterfahren Diese Eigenschaft stellt das Zeitintervall ein, nach dem die Hotspares und die nicht konfigurierten Festplatten heruntergefahren werden.
Servicequalität (QOS, Quality Of Service)
Aktivieren Sie die Einstellungen für die Diensteigenschaften
Wählen Sie dieses Kontrollkästchen aus, um die Startzeit und die Zeitspanne für den Hochfahrvorgang auf der virtuellen Laufwerksebene einzustellen.
ANMERKUNG: Diese Option ist nur dann verfügbar, wenn die Option Konfigurierte Festplatten herunterfahren ausgewählt ist.
Startzeit (Std.:Min.) Zeigt die Startzeit des Batterielernzyklus an. Diese Option ist lediglich aktiviert, wenn das Kontrollkästchen Servicequalität-Einstellungen aktivieren ausgewählt ist.
Zeitintervall für Hochfahren (in Stunden) Zeigt die Hochfahrzeitspanne für den Batterielernzyklus an. Das Zeitintervall kann zwischen 1 und 24 Stunden dauern.
Verwandte Links
Strom der physischen Festplatte verwalten
Strom von unkonfigurierten physischen Festplatten und Hotspares verwalten
1. Wählen Sie Aktiviert für die Optionen Nicht konfigurierte Festplatten herunterfahren und Hotspares herunterfahren aus.
2. Klicken Sie auf Änderungen anwenden. Zum Beenden und Abbrechen Ihrer Änderungen klicken Sie auf Zurück zur vorhergehenden Seite.
Verwandte Links
93
Strom der physischen Festplatte verwalten
Strom der physischen Festplatten durch den angepassten Stromsparmodus zu verwalten
Um den Strom der physischen Festplatten durch den Angepassten Stromsparmodus zu verwalten:
1. Wählen Sie die Option Angepasster Stromsparmodus aus.
2. Jetzt können Sie die verbleibenden Parameter auf der Seite Physischer Festplattenstrom verwalten bearbeiten. Sie können diese Optionen im Abschnitt QoS wie folgend beschrieben konfigurieren.
Verwandte Links
Strom der physischen Festplatte verwalten
Den Strom der physischen Festplatten durch die Option QoS verwalten
Um den Strom der physischen Festplatten durch die Option QoS zu verwalten:
1. Wählen Sie die Option Angepasster Stromsparmodus aus.
2. Wählen Sie Aktiviert aus dem Dropdown-Menü Herunterfahren konfigurierter Festplatten aus.
3. Die Option Servicequalität (QoS, Quality of Service) ist aktiviert.
Geben Sie die Startzeit und einen Zeitintervall zum Hochfahren ein.
4. Klicken Sie auf Anwenden.
Verwandte Links
Strom der physischen Festplatte verwalten
Verwalten des Zeitintervalls für die QoS-Option
Um das Zeitintervall für die QoS-Option auf der virtuellen Laufwerksebene zu verwalten:
1. Wählen Sie auf der Seite Servicequalität (QoS, Quality of Service) das Kontrollkästchen Servicequalität-Einstellungen aktivieren aus.
2. Stellen Sie die Startzeit ein.
Die Startzeit kann zwischen 1 bis 24 Stunden liegen.
3. Klicken Sie auf Änderungen anwenden.
ANMERKUNG: Die Option Servicequalität-Einstellungen aktivieren ist nur dann aktiviert, wenn die Option Konfigurierte Laufwerke herunterfahren aktiviert ist.
Verwandte Links
Strom der physischen Festplatte verwalten
„Strom der physischen Festplatten verwalten“ in Storage Management finden
1. Im Fenster Server Administrator in der System-Struktur erweitern Sie Speicher, um die Controller-Objekte anzuzeigen.
2. Wählen Sie ein Controller-Objekt aus.
3. Klicken Sie auf der Seite Controller-Eigenschaften auf Informationen/Konfiguration.
4. Wählen Sie Strom der physischen Festplatte verwalten aus dem Dropdown-Menü Verfügbare Tasks aus.
5. Klicken Sie auf Ausführen.
94
Verwalten von gesichertem Cache
Die Funktion Gesicherten Cache verwalten gibt Ihnen die Möglichkeit, die Controller-Cache-Daten zu ignorieren oder wiederherzustellen.
In der Rückschreibregel werden Daten in den Cache geschrieben, bevor diese auf die physische Festplatte geschrieben werden. Wenn die virtuelle Festplatte offline geht oder aus einem irgendeinem Grund gelöscht wird, gehen die Daten im Cache verloren.
Daten im Cache können ebenfalls bei einem unbeabsichtigtem Kabelfehler oder Stromausfall verloren gehen. Im Falle eines solchen Fehlers behält Storage Management die Daten, die in den gesicherten bzw. geänderten Cache geschrieben wurden, bis Sie die virtuelle Festplatte wiederherstellen oder den Cache löschen.
Diese Funktion ist nur bei SAS-Controllern mit Firmware-Version 6.1 und höher verfügbar.
Der Status des Controllers wird vom gesicherten Cache beeinflusst. Der Controller-Status wird als herabgesetzt angezeigt, wenn der Controller einen gesicherten Cache aufweist.
VORSICHT: In einigen Fällen ist es unter Umständen nicht möglich, mit Storage Management den gesicherten Cache zu verwalten. Beispiel: Sie haben eine RAID-1-Stufe mit zwei Festplatten – D1 und D2. Wenn Sie jetzt D2 entfernen, wird die virtuelle Festplatte herabgesetzt, und die Daten im Controller-Cache werden auf D1 geschrieben. Zu diesem Zeitpunkt hat D1 die neuesten Daten. Wenn Sie nun D2 erneut einlegen und D1 herausnehmen, bleibt die virtuelle Festplatte weiterhin herabgesetzt und verfügt nicht über die neusten Daten.
Sie können den gesicherten Cache nur verwerfen, wenn alle der folgenden Bedingungen zutreffen:
• Der Controller verfügt über keine Fremdkonfiguration. Wählen Sie Klicken für Vorschau aus, um Details der Fremdkonfiguration anzuzeigen. Siehe Fremdkonfigurationsvorgänge.
• Der Controller weist keine virtuellen Festplatten auf, die offline sind oder fehlen. Falls virtuelle Festplatten vorhanden sind, die offline sind oder fehlen, stellen Sie sicher, dass Sie ein Backup von diesen virtuellen Festplatten haben.
• Kabelverbindungen zu einer virtuellen Festplatte sind nicht unterbrochen.
Verschlüsselungsschlüssel
Der Controller verwendet den Verschlüsselungsschlüssel, um den Zugriff auf SED (Self Encryption Disks) freizugeben oder zu sperren. Sie können nur jeweils einen Verschlüsselungsschlüssel für jeden verschlüsselungsfähigen Controller erstellen.
Wenn Sie das LKM (Local Key Management) verwenden, müssen Sie den Verschlüsselungsschlüssel erstellen, indem Sie die Verschlüsselungsschlüssel-Identifizierung und die Passphrase angeben.
Verschlüsselungsschlüssel-Identifizierung
Eine Verschlüsselungsschlüssel-Identifizierung ist eine vom Benutzer erstellte Textkennzeichnung für die Passphrase. Die Identifizierung hilft Ihnen zu bestimmen, welche Passphrase Sie während der Authentifizierung für den Import von fremden verschlüsselten SED-Laufwerken eingeben müssen.
Passphrase
Eine Passphrase ist eine vom Benutzer erstellte Zeichenkette, mit der der Controller den Verschlüsselungsschlüssel erstellt.
95
ANMERKUNG: Weitere Richtlinien zu Verschlüsselungsschlüsseln und Passphrasen stehen durch
Klicken auf das Symbol auf der Seite Verschlüsselungsschlüssel verwalten zur Verfügung.
Verwandte Links
Verschlüsselungsschlüssel verwalten
Erstellen eines Verschlüsselungsschlüssels und Aktivieren von LKM
So erstellen Sie einen Verschlüsselungsschlüssel auf dem ausgewählten Controller:
1. Wählen Sie die Option lokale Schlüsselverwaltung (LKM) aktivieren aus.
2. Geben Sie Verschlüsselungsschlüssel-Identifizierung ein.
Eine Verschlüsselungsschlüssel-Identifizierung kann Zahlen, Kleinbuchstaben, Großbuchstaben, nicht-alphanumerische Zeichen oder eine Kombination derselben enthalten.
ANMERKUNG: Klicken Sie für die Richtlinien für die Verschlüsselungsschlüssel-Identifizierung
und die Passphrase auf das Symbol auf der Seite.
3. Geben Sie eine Passphrase ein.
Eine Passphrase muss mindestens eine Zahl, einen Kleinbuchstaben, einen Großbuchstaben und ein nicht-alphanumerisches Zeichen (außer Leerzeichen) enthalten.
ANMERKUNG: Server Administrator Storage Management gibt eine vorgeschlagene Passphrase unter dem Textfeld Passphrase an.
4. Markieren Sie das Kontrollkästchen Escrow, wenn Sie die Verschlüsselungsschlüssel-Anmeldeinformationen in einer Datei auf dem System speichern möchten, auf dem der verteilte Web Server ausgeführt wird.
Das Feld Pfad wird angezeigt. Geben Sie den Pfad zu dem Speicherort ein, an dem Sie die Datei speichern möchten. Der Pfad sollte einen Dateinamen mit einer .xml-Erweiterung enthalten. Die gespeicherte Datei beinhaltet die Informationen: SAS-Adesse, Verschlüsselungsschlüssel-Identifizierung, Passphrase und Modifizierungsdatum. Sie können diese Datei zu zukünftigen Referenzzwecken verwenden.
VORSICHT: Es ist wichtig, dass Sie wissen, dass eine verlorene Passphrase nicht wiederhergestellt werden kann. Wenn Sie die mit der verlorenen Passphrase assoziierten physischen Festplatten auf einen anderen Controller verschieben oder wenn der Controller fehlerhaft ist oder ersetzt wird, können Sie von dieser Festplatte nicht auf Daten zugreifen.
ANMERKUNG: Wenn die Verschlüsselungsschlüssel-Identifizierung oder Passphrase Sonderzeichen enthält wie &, ", <, und >, werden sie in der Datei als &, ", < und > geschrieben.
ANMERKUNG: Sollte das System während des Speichern der Datei abstürzen, wird die Backup-Datei am festgelegten Speicherort gespeichert.
5. Markieren Sie das Kontrollkästchen, um anzugeben, dass Sie die Auswirkungen des Verwendens einer Passphrase verstehen und klicken Sie auf Änderungen anwenden.
Auf der Controller-Seite Informationen/Konfiguration ist Verschlüsselungsschlüssel vorhanden auf „Ja“ eingestellt und der Verschlüsselungsmodus auf LKM.
96
Verschlüsselungsschlüssel ändern oder löschen
Sie können den Verschlüsselungsschlüssel eines Controllers ändern, wenn der Controller bereits über einen konfigurierten Verschlüsselungsschlüssel verfügt. Sie können einen Verschlüsselungsschlüssel für verschlüsselte Controller nur dann löschen, wenn keine verschlüsselten virtuellen Festplatten vorhanden sind.
Um den Verschlüsselungsschlüssel zu ändern, geben Sie die Identifizierung des neuen Verschlüsselungsschlüssels und die Passphrase ein. Sie werden aufgefordert, die aktuelle Passphrase zu authentifizieren. Stellen Sie sicher, dass Sie die Anmerkung über die Wichtigkeit von Passphrasen und über die Folgen einer Nichtspeicherung derselben lesen, bevor Sie die Änderungen anwenden.
Wenn Sie den Verschlüsselungsschlüssel ändern, wird die bestehende Controller-Konfiguration zur Verwendung des neuen Verschlüsselungsschlüssels aktualisiert. Wenn Sie zu einem früheren Zeitpunkt irgendwelche verschlüsselten Laufwerke entfernt haben, müssen Sie sich mit der alten Passphrase authentifizieren, um die verschlüsselten Laufwerke zu importieren.
Wenn der Verschlüsselungsschlüssel geändert wird, können Sie die neuen Verschlüsselungsschlüssel-Anmeldeinformationen auch auf eine Datei in dem System speichern oder aktualisieren, auf dem der verteilte Web Service ausgeführt wird. Markieren Sie das Kontrollkästchen Escrow. Wenn Sie die Verschlüsselungsschlüsse-Anmeldeinformationen für einen Controller bereits gespeichert haben, werden durch die Angabe des Pfads der Datei die Anmeldeinformationen für diesen Controller aktualisiert. Wenn die Anmeldeinformationen für einen neuen Controller sind, werden die Einzelheiten in derselben Datei angehängt.
Wenn Sie die Anmeldeinformationen nicht in einer Datei gespeichert haben, können Sie den Pfad zu dem Speicherort eingeben, an dem die Datei gespeichert werden soll. Der Pfad muss einen Dateinamen mit einer .xml-Erweiterung enthalten. Nach dem Anwenden der Änderungen wird diese Datei mit den Anmeldeinformationen erstellt.
Wenn Sie den Verschlüsselungsschlüssel löschen, können Sie keine verschlüsselten virtuellen Festplatten erstellen, und alle verschlüsselten, nicht konfigurierten selbstverschlüsselnden Laufwerke werden gelöscht. Das Löschen eines Verschlüsselungsschlüssels hat allerdings keinen Einfluss auf die Verschlüsselung oder auf Daten von Fremdlaufwerken. Wenn Sie die Verschlüsselungsschlüssel-Anmeldeinformationen in einer Datei gespeichert haben, wird die Datei durch das Löschen des Verschlüsselungsschlüssels nicht gelöscht. Das Verwalten der Datei ist die Verantwortung des Administrators.
Verschlüsselungsschlüssel verwalten
ANMERKUNG: Dieser Task wird auf den PERC-Hardware-Controllern, die im HBA-Modus ausgeführt werden, nicht unterstützt.
ANMERKUNG: Zum Konfigurieren der Verschlüsselung ist keine SED erforderlich. Die Verschlüsselungseinstellungen werden zum Konfigurieren der virtuellen Festplatte und der SED verwendet.
ANMERKUNG: Auf Controllern, auf denen die Verschlüsselung deaktiviert ist, müssen Sie die Verschlüsselung der virtuellen Festplatten, die mithilfe der SED-Laufwerke erstellt wurden, manuell erstellen. Falls die virtuelle Festplatte nach der Aktivierung der Verschlüsselung durch einen Controller erstellt wird, wird sie automatisch verschlüsselt und wird wie eine verschlüsselte virtuelle Festplatte konfiguriert, es sei denn die aktivierte Verschlüsselungsoption ist während der Erstellung einer virtuellen Festplatte (erweiterte Konfiguration) deaktiviert.
97
Auf einem verschlüsselungsfähigen Controller ermöglicht Ihnen der Task Verschlüsselungsschlüssel verwalten, die Verschlüsselung im LKM-Modus zu aktivieren. Wenn Sie das LKM aktivieren, können Sie auf einem verschlüsselungsfähigen Controller einen Verschlüsselungsschlüssel erstellen und ihn lokal speichern. Sie können den Verschlüsselungsschlüssel auch ändern oder löschen.
ANMERKUNG: Dieser Task steht nur auf PERC H7x0- und H8x0-Controllern zur Verfügung.
Verwandte Links
Passphrase
Verwalten des Verschlüsselungsschlüssel-Tasks in Storage Management
So rufen Sie den Task „Verschlüsselungsschlüssel verwalten“ in Storage Management auf:
1. Wählen Sie im Fenster Server Administrator der System-Struktur Speicher aus.
2. Im Drop-Dow-Menü rufen Sie Speicherinstrumententafel → Verfügbare Tasks → Verschlüsselungsschlüssel verwalten... auf.
3. Klicken Sie auf Ausführen.
Verwalten des Verschlüsselungsschlüssel-Tasks in Storage Management – Methode 2
Sie können den Task Verschlüsselungsschlüssel verwalten in Storage Management auch auf diese Weise aufrufen:
1. Erweitern Sie das Objekt Speicher in der Strukturansicht, um die Controller-Objekte anzuzeigen.
2. Wählen Sie ein verschlüsselungsfähiges Controller-Objekt aus.
3. Klicken Sie auf Informationen/Konfiguration.
4. Wählen Sie Verschlüsselungsschlüssel verwalten.... aus dem Dropdown-Menü Controller-Tasks aus.
5. Klicken Sie auf Ausführen.
Wenn der Controller verschlüsselungsfähig ist und kein Verschlüsselungsschlüssel vorhanden ist, wird die Seite Verschlüsselungsschlüssel erstellen angezeigt. Andernfalls erscheint die Seite Verschlüsselungsschlüssel ändern oder löschen.
In Nicht-RAID-Festplatten konvertieren
Auf unterstützten PERC-Adaptern:
Unterstützt mein Controller diese Funktion? Siehe Unterstützte Funktionen.
ANMERKUNG: Dieser Task wird auf den PERC-Hardware-Controllern, die im HBA-Modus ausgeführt werden, nicht unterstützt.
1. Im Fenster Server Administrator in der System-Struktur erweitern Sie Speicher, um die Controller-Objekte anzuzeigen.
2. Wählen Sie das Controller-Objekt aus.
3. Klicken Sie auf der Seite Controller-Eigenschaften auf Informationen/Konfiguration.
4. Wählen Sie im Drop-Down Menü der Controller-Tasks In Nicht-RAID Festplatten konvertieren aus.
Es werden die Festplatten mit dem Status Bereit angezeigt.
5. Wählen Sie die Festplatten aus, die Sie ändern möchten.
6. Klicken Sie auf Anwenden.
98
Es wird die Benachrichtigung das die Festplatten konvertiert wurden, angezeigt.
Verwandte Links
In RAID-fähige Festplatten konvertieren
In RAID-fähige Festplatten konvertieren
Auf unterstützten PERC-Adaptern:
Unterstützt mein Controller diese Funktion? Siehe Unterstützte Funktionen.
ANMERKUNG: Dieser Task wird auf den PERC-Hardware-Controllern, die im HBA-Modus ausgeführt werden, nicht unterstützt.
1. Im Fenster Server Administrator in der System-Struktur erweitern Sie Speicher, um die Controller-Objekte anzuzeigen.
2. Wählen Sie das Controller-Objekt aus.
3. Klicken Sie auf der Seite Controller-Eigenschaften auf Informationen/Konfiguration.
4. Wählen Sie im Drop-Down Menü der Controller-Tasks den Task In RAID fähige-Festplatten konvertieren aus.
Die Nicht-RAID-Festplatten werden angezeigt.
5. Wählen Sie die Festplatten aus, die Sie ändern möchten.
6. Klicken Sie auf Anwenden.
Es wird die Benachrichtigung das die Festplatten konvertiert wurden, angezeigt.Verwandte Links
In Nicht-RAID-Festplatten konvertieren
Ändern des Controller-Modus
Sie können den Controller-Modus in den Modus „Redundant Array of Independent Disks“ (RAID) oder „Host-Bus-Adapter“ (HBA) ändern. Um den Controller-Modus zu ändern, führen Sie die folgenden Schritte aus:
ANMERKUNG: Diese Option wird nur von Hardware-Controllern der Serie PowerEdge RAID Controller 9 (PERC 9) und später unterstützt.
ANMERKUNG: Wenn Sie den Controller-Modus von RAID in HBA oder von HBA in RAID ändern, können bestimmte Funktionen oder Funktionalitäten abweichen.
1. Im Fenster Server Administrator in der System-Struktur erweitern Sie Speicher, um die Controller-Objekte anzuzeigen.
2. Wählen Sie das Controller-Objekt aus.
3. Klicken Sie auf der Seite Controller-Eigenschaften auf Informationen/Konfiguration.
4. Wählen Sie im Dropdown-Menü Controller-Tasks Controller-Modus ändern..., und klicken Sie dann auf Ausführen.
Das Fenster Controller-Modus ändern wird angezeigt. Der Abschnitt Aktueller Controller-Modus zeigt den Modus für den Controller an – RAID oder HBA.
5. Wählen Sie RAID oder HBA aus dem Abschnitt Controller-Modus ändern aus, und klicken Sie dann auf Änderungen anwenden.
6. Wenn Sie, nachdem Sie auf Änderungen anwenden geklickt haben, eine der folgenden Fehlermeldungen erhalten, klicken Sie auf OK und anschließend auf Zurück zur vorhergehenden Seite. Deaktivieren oder entfernen Sie die in der Fehlermeldung aufgeführten Optionen, und wiederholen dann die Schritte 1 bis 5.
99
• Der Controller läuft bereits im ausgewählten Modus. – Überprüfen Sie den Controller-Modus im Abschnitt Aktueller Controller-Modus, bevor Sie fortfahren.
• Controller-Modus kann nicht geändert werden, während die fremde Konfiguration auf dem Controller vorhanden ist. – Entfernen Sie alle fremden Konfigurationen und wiederholen Sie dann die Schritte zum Ändern des Controller-Modus.
• Controller-Modus kann nicht geändert werden, während der beibehaltene Cache auf dem Controller vorhanden ist. Entfernen Sie den beibehaltenen Cache und wiederholen Sie dann die Schritte zum Ändern des Controller-Modus.
• Controller-Modus kann nicht geändert werden, während virtuelle Festplatten auf dem Controller vorhanden sind. – Entfernen Sie alle virtuellen Festplatten und wiederholen Sie dann die Schritte zum Ändern des Controller-Modus.
• Controller-Modus kann nicht geändert werden, während Hotspares auf dem Controller vorhanden sind. – Entfernen Sie alle Hotspares und wiederholen Sie dann die Schritte zum Ändern des Controller-Modus.
• Controller-Modus kann nicht geändert werden, während der Sicherheitsschlüssel dem Controller zugeordnet ist. Entfernen Sie den Sicherheitsschlüssel, und wiederholen Sie dann die Schritte zum Ändern des Controller-Modus.
7. Klicken Sie auf OK, wenn Sie mit der folgenden Meldung dazu aufgefordert werden: Sie müssen den Server neu starten, damit die Änderungen wirksam werden. Möchten Sie den Controller-Modus wirklich ändern?
8. Starten Sie den Server neu, um den Controller-Modus erfolgreich zu ändern.
Zugehörige Links:
• Controller-Tasks
Anzeigen der verfügbaren Reports Zum Anzeigen eines Berichts:
1. Erweitern Sie das Objekt Speicher in der Strukturansicht, um die Controller-Objekte anzuzeigen.
2. Wählen Sie ein Controller-Objekt aus.
3. Klicken Sie auf Informationen/Konfiguration.
4. Wählen Sie einen Report aus dem Drop-Down-Menü Report auswählen aus.
5. Klicken Sie auf Ausführen.
Verfügbare Reports
• Patrol Read-Report anzeigen
• Übereinstimmungsüberprüfungs-Report anzeigen
• Steckplatzbelegungsreport anzeigen
• Firmware-Version-Report für physische Festplatte anzeigen
Patrol Read-Report anzeigen
Unterstützt mein Controller diese Funktion? Siehe Unterstützte Funktionen.
100
Der Patrol Read-Report gibt Informationen über alle auf dem Controller ausgeführten Patrol Reads in chronologischer Reihenfolge an. Er gibt Informationen an, wie letzte Laufzeit und Ergebnis. Wenn der Patrol Read fehlschlägt, gibt er den Grund des Fehlers an.
Verwandte Links
Patrol Read-Modus einstellen
„Patrol Read Report anzeigen“ In Storage Management finden
1. Klicken Sie im Fenster Server Administrator in der System-Struktur auf Speicher.
2. Wählen Sie Patrol Read Report anzeigen vom Drop-Down-Menü Report auswählen aus.
3. Klicken Sie auf Ausführen.
Übereinstimmungsüberprüfungs-Report anzeigen
Unterstützt mein Controller diese Funktion? Siehe Unterstützte Funktionen.
Der Übereinstimmungsüberprüfungs-Report gibt Informationen über alle auf dem Controller ausgeführten Übereinstimmungsprüfungen in chronologischer Reihenfolge an. Er gibt Informationen an, wie letzte Laufzeit und Ergebnis. Wenn die Übereinstimmungsprüfung fehlschlägt, gibt er den Grund des Fehlers an.
Verwandte Links
Durchführung einer Übereinstimmungsüberprüfung
„Übereinstimmungsüberprüfungs-Report“ in Storage Management finden
1. Klicken Sie im Fenster Server Administrator in der System-Struktur auf Speicher.
2. Wählen Sie Übereinstimmungsüberprüfungs-Report vom Drop-Down-Menü Report auswählen aus.
3. Klicken Sie auf Ausführen.
Steckplatzbelegungsreport anzeigen
Unterstützt mein Controller diese Funktion? Siehe Unterstützte Funktionen.
Die Option Steckplatzbelegungsreport anzeigen erlaubt Ihnen, leere und eingenommene Steckplatzdetails von allen Gehäusen und hinteren Ebenen anzuzeigen. Es stellt eine Übersicht zur Verfügung, welche die Einnahme von Steckplätzen physischer Festplatten darstellt. Bewegen Sie die Maus über jeden Steckplatz, um Details, wie physische Festplatten-ID, Zustand und Größe anzuzeigen.
Firmware-Version-Report für physische Festplatte anzeigen
ANMERKUNG: Diese Option wird auf PERC-Hardware-Controllern, die im HBA -Modus ausgeführt werden, nicht unterstützt.
Unterstützt mein Controller diese Funktion? Siehe Unterstützte Funktionen.
Der Firmware-Version-Report für physische Festplatte vergleicht die aktuelle Firmware mit einer Liste aktuell verfügbarer Firmware und Legacy-Treibermodellen.
101
ANMERKUNG: Zur Erstellung eines HDD-Firmware-Versions-Reports werden die ausgehandelte Geschwindigkeit und die Modellnummer der Laufwerke als Schlüssel für lndexeinträge in der hddfwver.csv-Datei verwendet. Sollte die ausgehandelte Geschwindigkeit des Controllers nicht verfügbar sein, wird die Modellnummer des Laufwerks als Schlüssel für lndexeinträge in der hddfwver.csv-Datei verwendet.
Sie können einen Report auf einer Basis pro Controller oder für das Speichersystem durchführen.
Klicken Sie für jeden Controller-Report auf Speicher → Controller → Informationen/Konfiguration → Verfügbare Reports → Firmware-Version-Report für physische Festplatte anzeigen → Ausführen
Wählen Sie für einen Speichersystem-Report Speicher → Informationen/Konfiguration → Globale Tasks → Firmware-Version-Report für physische Festplatte anzeigen → Ausführen
Sollten Sie nicht über die neuste Vergleichsdatei hddfwver.csv verfügen, kontaktieren Sie Ihren Dienstanbieter, um die neuste Vergleichsdatei herunterzuladen. Ersetzen Sie die existierende hddfwver.csv-Datei mit der neuen Datei unter dem folgenden Standort:
Auf Systemen, die Windows ausführen:
C:\<Program Files (x86)>\Dell\SysMgt\sm
wobei C:\Programmdateien ggf. je nach System unterschiedlich sein kann.
Auf Systemen, die Linux ausführen:
/opt/dell/srvadmin/etc/srvadmin-storage/hddfwver.csv
Auf Systemen, die ESXi ausführen:
/etc/cim/dell/srvadmin/srvadmin-storage/hddfwver.csv
Wenn die existierende Firmware für alle physischen Festplatten die neuste ist, wird die folgende Meldung angezeigt.
There are no physical disks available that require firmware update..
Verwandte Links
Eigenschaften des Firmwareversion-Reports der physischen Festplatte
Eigenschaften des Firmwareversion-Reports der physischen Festplatte
Der Report zeigt Informationen für die Laufwerke die eine Firmwareaktualisierung benötigen, wie in der Tabelle unten gezeigt, an.
Tabelle 16. Eigenschaften des Firmwareversion-Reports der physischen Festplatte
Eigenschaft Definition
Name Zeigt den Nexus oder Standort jedes Laufwerks, das aktualisiert werden muss, an. Der Nexus wird als zwei- oder dreistellige Zuordnung des Laufwerksstandorts dargestellt. Beispiel:
102
Eigenschaft Definition
Zweistellige Zuordnung: 0:1 = Controller 0: Steckplatz 1 Dreistellige Zuordnung: 1:0:4 = Controller 1: Konnektor 0: Steckplatz 4
Modellnummer Zeigt die eindeutige Nummer, die den Laufwerken und Laufwerkskapazitäten eines spezifischen OEM-Herstellers zugeordnet sind, an.
Firmware-Version Zeigt die aktuell ausgeführte Firmwareversion auf einem spezifischen Laufwerk im System an.
Die neueste verfügbare Firmware-Version
Die Firmwareversion, die mit der Firmwareversion in der Vergleichsdatei verglichen wird.
Nautilus EFI Nautilus ist das Tool, dass zur Offline-Firmwareaktualisierung genutzt wird. Nautilus EFI ist die Version des Tools, die auf der 11. Generation von unterstützten Servern läuft. Dieses Tool aktualisiert mehrere Laufwerkstypen mit einem einzelnen Scan, aktualisiert während des Startvorgangs und wird von einem USB-Schlüssel ausgeführt. Führt die Nautilus EFI-Spalte eine Teilenummer auf, dann wurde das Laufwerk in einem Server der 11. Generation ausgeliefert. Nach dem Herunterladen erscheint das Tool unter Laufwerk-Firmware-Downloads mit dem Dateinamen im Format NautilusEFIAxx_ZPE.exe.
Nautilus DOS Nautilus ist das Tool, dass zur Offline-Firmwareaktualisierung genutzt wird. Nautilus DOS ist die Version des Tools, die auf der 9. bis 11.Generation von unterstützten Servern mit SAS- und SATA-Laufwerken läuft. Dieses Tool aktualisiert mehrere Laufwerkstypen mit einem einzelnen Scan, aktualisiert während des Startvorgangs und wird von einem USB-Schlüssel, Preboot Execution Environment (PXE) oder einer CD-ROM ausgeführt. Führt die Nautilus DOS-Spalte eine Teilenummer auf, dann wurde das Laufwerk in einem Server der 9. bis 11. Generation ausgeliefert. Nach dem Herunterladen erscheint das Tool unter Laufwerk Firmware-Downloads mit dem Dateinamen im Format NautilusAxx_ZPE.exe.
DUP-Neustart erforderlich Wenn das Feld auf Ja gesetzt ist, ist das [DUP]-Feld nicht leer. Es weist auf die Verfügbarkeit eines Online-DUPs hin. Das DUP kann durch eine ausführbare Datei zur Firmwarenutzlast gesendet werden, die Firmware wird aber erst nach dem nächsten Systemneustart an die Festplatte gebunden. Somit können Sie Eins-zu-n-Online-Bereitstellungen, unter Verwendung von Anwendungen oder Scripts ausführen, die die ausführbare Datei starten können.
DUP Dies ist eine einzelne ausführbare Datei, die auf einer einzigen Laufwerksfamilie läuft. Anders als bei Nautilus
103
Eigenschaft Definition
müssen zur Aktualisierung von unterschiedlichen Laufwerken unterschiedliche DUP-Pakete verwendet werden. Ein einzelnes DUP-Paket aktualisiert alle Laufwerke, auf die das DUP-Paket in einer Ausführung anwendbar ist. Sie können das DUP online ohne einen Neustart ausführen. Es wird empfohlen, E/A-Vorgänge während einer DUP-Online-Firmwareaktualisierung anzuhalten oder zu verlangsamen.
Teilenummer Sollte ein Laufwerksfehler vorliegen, können Sie den Firmware-Version-Report für physische Festplatte anzeigen ausführen, um die Teilenummer des fehlerhaften Laufwerks herauszufinden und zu überprüfen, ob eines der Laufwerke eine Aktualisierung benötigt.
104
8PERC 9-Hardware-Controller-SupportDie Produktfamilie der PowerEdge RAID-Controller (PERC) mit Controllern der Enterprise-Klasse wurde speziell für verbesserte Leistung, höhere Zuverlässigkeit und Fehlertoleranz sowie vereinfachte Verwaltung konzipiert und bietet eine leistungsstarke, benutzerfreundliche Lösung zur Erstellung einer stabilen Infrastruktur und zur Optimierung der Serververfügbarkeit. Mit der Einführung der neuen PERC 9-Hardware-Controller-Familie gehen auch Verbesserungen im Bereich der Speicherlösungen einher.
Die neue PERC 9-Hardware-Controller-Familie unterstützt die folgenden Verbesserungen im Bereich der Speicherlösungen:
• Unterstützung von virtuellen RAID-Level 10-Laufwerken auf PERC 9-Hardwarecontrollern• Unterstützung für Advanced Format-Festplattenlaufwerke mit 4-KB-Sektoren• T10 Standard-Protection-Information (PI): Datenintegritätsfeld
ANMERKUNG: Die Reihenfolge der im Storage Management angezeigten Controller unterscheidet sich möglicherweise mit der Reihenfolge der in der Human Interface (HII) und PERC-Option-ROM angezeigten Controller. Die Reihenfolge der Controller führt zu keinerlei Einschränkungen.
Unterstützung für die Erstellung virtueller RAID-Level 10-Festplatte auf PERC 9 Hardware-Controllern
RAID-Level 10 ist eine Lösung für Benutzer, die eine hohe Leistung und Redundanz für die schnellstmögliche Wiederherstellung bei einem Festplattenausfall bietet. Auch wenn ein RAID-Level 10-Setup kostenintensiver in der Verwaltung ist, so bietet es doch zahlreiche Vorteile, da es die Eigenschaften von RAID-Level 1 und RAID-Level 0 kombiniert.
Bei der Erstellung virtueller RAID-Level-10-Festplatten mit PERC 9-Hardware-Controllern wird die Funktion „Ungleichmäßiger Bereich“ unterstützt. Bei der Erstellung von virtuellen RAID-Level-10-Festplatten mit PERC 9-Hardware-Controller schlägt die Firmware das bevorzugte Spanning-Layout vor.
ANMERKUNG: Für ein virtuelles RAID-Level-10-Laufwerk-Setup mit PERC-9-Hardware-Controllern sind mindestens vier physische Festplatten und höchstens 256 physische Festplatten zulässig.
Sie können virtuelle RAID-Level-10-Festplatten auf PERC-9-Hardware-Controllern erstellen, indem Sie die folgenden Assistenten verwenden:
• Express Wizard (Schnell-Assistent)
• Advanced Wizard (Erweiterter Assistent)
ANMERKUNG:
Das Verfahren zum Erstellen von virtuellen Festplatten auf PERC 9 Hardware-Controllern ist das gleiche wie bei anderen PERC-Hardware-Controllern.
Verwandte Tasks
105
• Schnellassistent zur Erstellung von virtuellen Festplatten
• Erweiterter Assistent zur Erstellung von virtuellen Festplatten erstellen
Erstellung virtueller RAID-Level 10-Festplatten mit Uneven Span
Die Erstellung virtueller Laufwerke mit RAID-Level 10 und der Funktion „Ungleichmäßiger Bereich“ ist über die Storage Management-Benutzeroberfläche und die Befehlszeilenschnittstelle verfügbar. Weitere Informationen zur Storage Management-CLI finden Sie im Server Administrator Command Line Interface Guide (Dell OpenManage Server Administrator-Benutzerschnittstellen-Handbuch).
• Basierend auf der minimalen und geraden Anzahl ausgewählter physischer Festplatten empfiehlt die Firmware des PERC 9 Hardware-Controllers das bevorzugte Span-Layout.
ANMERKUNG: Der Befehl zur Erstellung virtueller RAID-Level 10-Festplatten über die Storage Management-CLI bietet auf PERC 9-Hardware-Controllern keine Unterstützung für optionale Parameter [spanlength =<n>].
• Der erweiterte Assistent bietet auf PERC 9-Hardware-Controllern für die Erstellung virtueller RAID Level 10-Festplatten keine Option zur Auswahl der Span-Länge.
• Das Span-Layout für das RAID-Level 10 virtuelle Laufwerk, das von dem Schnell-Assistenten auf PERC 9 Hardware-Controllern erstellt wurde, nutzt das Span-Layout gemäß der Empfehlung durch die Firmware des PERC 9 Hardware-Controllers.
ANMERKUNG: Storage Management verwendet den vorgeschlagenen Span-Layout der PERC 9-Hardware-Controller-Firmware für die Erstellung von virtuellen Laufwerken mit RAID-Level 10.
• Das durch die PERC 9 Hardware-Controller-Firmware vorgeschlagene Span-Layout bleibt für einen gleichen Satz an physischen Festplatten unverändert.
• Die Funktion für Intelligentes Spiegeln wird nur auf den PERC 9-Hardware-Controllern unterstützt.
• Bei der Erstellung eines virtuellen Laufwerks wird bei Verwendung des erweiterten Assistenten auf PERC 9 Hardware-Controllern das Span-Layout unter den ausgewählten physischen Festplatten nicht angezeigt.
• Bei der Erstellung virtueller RAID-Level 10-Festplatten auf PERC 9 Hardware-Controllern wird Uneven Spanning unterstützt.
• Das Gruppieren von über den Erweiterten Assistenten für virtuelle RAID-Level 10-Festplatten ausgewählten physischen Festplatten wird auf PERC 9 Hardware-Controllern nicht unterstützt.
• Wenn Sie eine Fremdkonfiguration von älteren Hardware-Controllern als den PERC 9 Hardware-Controllern auf PERC 9 Hardware-Controller importieren, bleibt das Span-Layout für virtuelle RAID-Level 10-Festplatten gleich.
• Wenn Sie eine Fremdkonfiguration für virtuelle RAID-Level 10-Festplatten von PERC 9 Hardware-Controllern auf andere PERC 9 Hardware-Controller importieren, ändert sich das Span-Layout nicht.
ANMERKUNG: Der Import einer Fremdkonfiguration von PERC 9 Hardware-Controllern auf Hardware-Controller, die älter als PERC 9 sind, wird nicht unterstützt (mit Ausnahme von virtuellen RAID-Level 10-Festplatten).
Verwandte Tasks
• Schnellassistent zur Erstellung von virtuellen Festplatten
• Erweiterter Assistent zur Erstellung von virtuellen Festplatten erstellen
106
Unterstützung für Advanced Format-Festplattenlaufwerke mit 4-KB-Sektoren
Seit der Einführung des PERC 9-Hardware-Controller-Supports in Storage Management können Benutzer, die ältere Festplattenlaufwerke mit 512-B-Sektoren verwenden, jetzt zu Advanced Format-Festplattenlaufwerken mit 4-KB-Sektoren überwechseln. Festplattenlaufwerke mit 4-KB-Sektoren sind in der Verwendung der Massenspeicher-Oberflächendatenträger durch die Kombination von Daten effizienter, indem Daten in einem Sektor von 4096 B (4KB) kombiniert werden, die in acht 512-B-Sektoren gespeichert worden wären. Diese Datenkombinierungsfunktion bei Festplatten mit 4-KB-Sektoren verbessert die Effizienz und Fehlerberichtigungsfunktionalität.
Storage Management unterstützt die Erstellung virtueller Festplatten auf mit PERC-9-Controllern verbundenen 4-KB-Sektoren-Festplattenlaufwerken.
ANMERKUNG: Festplattenlaufwerke mit 4-KB-Sektoren werden auf älteren Hardware-Controllern als PERC 9 nicht unterstützt (einschließlich von Software-RAID-Controllern). Wenn das Festplattenlaufwerk mit 4-KB-Sektoren an einen älteren Hardware-Controller als PERC 9 angeschlossen wird, wird das Festplattenlaufwerk mit 4-KB-Sektoren als Nicht unterstützt angezeigt.
• Wenn Sie eine virtuelle Festplatte unter Verwendung des erweiterten Assistenten erstellen, können Sie den physischen Datenträger aus der Sektorgrößen-Dropdown-Liste auswählen. Die verfügbaren Optionen sind:
– 512B
– 4 KB
• Sie können für die Erstellung von virtuellen Festplatten nicht gleichzeitig Festplatten mit 4-KB-Sektoren und Festplatten mit 512-B-Sektoren verwenden, da das Mischen von Festplattenlaufwerksektoren nicht zulässig ist.
ANMERKUNG: Wenn das System Festplattenlaufwerke mit 512e-Sektoren enthält, werden die Festplatten mit 512e-Sektoren als Festplatten mit 512B-Sektoren erkannt/aufgeführt und folgen dem Verhalten der Festplatten mit 512B-Sektoren.
Hotspare-Überlegungen – Festplattenlaufwerke mit 4-KB-Sektoren
Im Folgenden werden die Hotspare-Überlegungen (dedizierte und globale Hotspares) für auf PERC 9-Hardware-Controllern unterstützte Festplattenlaufwerke mit 4-KB-Sektoren aufgeführt:
• Festplatten mit 4-KB-Sektoren können nicht als dediziertes Hotspare für virtuelle Laufwerke verwendet werden, die sie mit 512-B-Sektoren-Laufwerken erstellt wurden und umgekehrt.
• Festplatten mit 4-KB-Sektoren können nicht als globale Hotspare-Laufwerke zugewiesen werden, falls das erstellte virtuelle Laufwerk nur aus Festplatten mit 512-B-Sektoren besteht und umgekehrt.
• Festplatten mit 4-KB-Sektoren können als globale Hotspare-Laufwerke zugewiesen werden, falls in den erstellten virtuellen Laufwerken Festplatten mit 4-KB-Sektoren und Festplatten mit 512-B-Sektoren vorhanden sind und umgekehrt.
ANMERKUNG: Wenn Sie diese Maßnahme durchführen, wird eine Warnmeldung angezeigt.
Verwandte Tasks
107
• Erweiterter Assistent zur Erstellung von virtuellen Festplatten erstellen
Überlegungen zur Neukonfiguration – Festplattenlaufwerke mit 4-KB-Sektoren
Festplattenlaufwerke mit 4-KB-Sektoren können nicht mit aus Festplattenlaufwerken mit 512-B-Sektoren bestehenden virtuellen Laufwerken umkonfiguriert werden und umgekehrt.
T10 Standard-Protection Information (PI) - Datenintegritätsfeld
Die Einführung der PERC 9 Hardware-Controller in Storage Management hat zu einer wesentlichen Änderung in Massenspeicherlösungen beigetragen. Die Datenintegrität ist ein wesentlicher Aspekt in Storage-Lösungen, da die Datenintegrität die Genauigkeit und die Konsistenz von Daten gewährleistet, die über den gesamten Lebenszyklus von Daten im System gespeichert sind. Die Datenintegrität ist eine praktische Lösung für den Schutz des Systems vor Datenverlust im Falle einer Ausfallwarnung.
Diese auf PERC 9 Hardware-Controllern unterstützte neue Funktion ermöglicht Ihnen die Konfiguration von T10 Protection Information (PI) auf virtuellen Datenträgern. Die T10 Protection Information (PI) -Funktion prüft die von einer Festplatte gelesenen und geschriebenen Daten, um Fehler zu erkennen.
ANMERKUNG: Wenn Sie den erweiterten Assistenten zur Erstellung eines virtuellen Laufwerks verwenden, können Sie T10-PI aktivieren, indem Sie die Option Virtuellen Datenträgertyp auswählen aus der Drop-Down-Liste auswählen.
Verwandte Tasks:
• Schnellassistent zur Erstellung von virtuellen Festplatten
• Erweiterter Assistent zur Erstellung von virtuellen Festplatten erstellen
Überlegungen zur Hot-Spare-Funktion – T10 Protection-Information-Funktion
Im Folgenden werden Überlegungen zu Hot-Spares (dedizierte und globale Hot Spares) für die T10 Protection Information (PI)-unterstützten physischen Festplatten auf PERC 9 Hardware-Controllern aufgeführt:
• Nur T10-PI-unterstützte physische Festplatten können als dediziertes Hot Spare den T10-PI-fähigen virtuellen Festplatten zugewiesen werden.
• Physische Festplatten mit oder ohne T10-PI-Unterstützung können als dediziertes Hot Spare den virtuellen T10-PI Festplatten auf PERC 9 Hardware-Controllern zugewiesen werden.
• Wenn eine T10-PI-aktivierte virtuelle Festplatte gemeinsam mit einer T10-PI deaktivierten virtuellen Festplatte vorhanden ist, wird die Zuweisung einer physischen Festplatte ohne T10-PI-Unterstützung als globales Hot Spare nicht erfolgreich sein.
ANMERKUNG: Es wird eine Fehlermeldung angezeigt, wenn Sie diese Maßnahme durchführen.
• Wenn nur T10-PI-deaktivierte virtuelle Festplatten vorhanden sind, kann eine physische Festplatte mit T10-PI-Unterstützung als globales Hotspare zugewiesen werden.
• Eine T10-PI-fähige virtuelle Festplatte kann nicht unter Verwendung von nicht-T10-PI-fähigen physischen Festplatten neu konfiguriert werden.
108
Verwandte Tasks
• Schnellassistent zur Erstellung von virtuellen Festplatten
• Erweiterter Assistent zur Erstellung von virtuellen Festplatten erstellen
109
9Gehäuse und RückwandplatinenPhysische Festplatten können sich in einem Gehäuse befinden oder an die Rückwandplatine des Systems angeschlossen sind. Ein Gehäuse wird extern mit dem System verbunden, während die Rückwandplatine und deren physische Festplatten integriert sind.
Verwandte Links
Gehäuse
Rückwandplatinen
Rückwandplatinen
Sie können das Objekt Rückwandplatine anzeigen, indem Sie den Controller und das Objekt Konnektor in der Storage Management-Strukturansicht erweitern. Storage Management zeigt den Status der Rückwandplatine und der verbundenen physischen Festplatten an. Obwohl eine Rückwandplatine einem Gehäuse insofern gleicht, dass sie mit einem Controller-Konnektor verbunden ist und physische Festplatten aufweist, besitzt sie jedoch nicht die Verwaltungsfunktionen (Temperatursonden, Alarme usw.), die mit externen Gehäusen assoziiert werden.
Gehäuse
Mit Storage Management können verschiedene Gehäuse und deren Komponenten verwaltet werden. Es können nicht nur die im Gehäuse enthaltenen physischen Festplatten verwaltet werden, sondern auch der Status der Lüfter, Netzteile und Temperatursonden des Gehäuses überwacht werden. Diese Komponenten können durch die Erweiterung des Controller-, Konnektor- und Gehäuseobjekts in der Strukturansicht von Storage Management angezeigt werden.
Storage Management erlaubt das Hotplugging von Gehäusen. Hotplugging ist das Hinzufügen einer Komponente zu einem System, während das Betriebssystem ausgeführt wird.
ANMERKUNG: Bei dieser Funktion ist erforderlich, dass die physischen Geräte, die am Controller angeschlossen sind, über die neueste Firmware verfügen. Das neueste unterstützte Firmware können Sie von Ihrem Dienstanbieter erhalten.
Nachdem Sie einen Hotplug bei einem Gehäuse oder eine Neukonfiguration während des Betriebs durchgeführt haben, aktualisieren Sie die linke Struktur, um die Status- und Konfigurationsänderungen anzuzeigen; ein Systemneustart ist nicht erforderlich.
ANMERKUNG: Storage Management ermöglicht kein Entfernen von Gehäusen während des Betriebs. Sie müssen das System neu starten, damit diese Änderung in Storage Management wirksam ist.
Wenn sich der Gehäusestatus geändert hat, benachrichtigt Sie Storage Management mit Warnungen, die im Warnungsprotokoll angezeigt werden.
110
Die folgenden Abschnitte enthalten weitere Informationen zu Gehäusekomponenten und Verwaltungsfunktionen, die in Storage Management enthalten sind:
• Gehäuse physischer Festplatten
• Gehäuselüfter
• Gehäusenetzteile
• Gehäusetemperatursonden
• Gehäuseverwaltungsmodule (EMMs)
• Gehäuse- und Rückwandplatinenfunktionszustand
• Gehäuse- und Rückwandplatineneigenschaften und -Tasks
Gehäuse physischer Festplatten
Die physischen Festplatten des Gehäuses werden in der Strukturansicht unter dem Gehäuseobjekt angezeigt. Durch die Auswahl einer Festplatte in der Strukturansicht werden die Statusinformationen angezeigt.
Gehäuselüfter
Bei den Lüftern handelt es sich um Komponenten des Kühlmoduls für das Gehäuse. Die Gehäuselüfter werden unter dem Objekt Lüfter in der Strukturansicht angezeigt. Sie können einen Lüfter auswählen, um die Statusinformationen anzuzeigen.
Lüftereigenschaften
Bei den Lüftern handelt es sich um Komponenten des Kühlmoduls für das Gehäuse. In der folgenden Tabelle werden die Lüftereigenschaften beschrieben:
Tabelle 17. Lüftereigenschaften
Eigenschaft Definition
Status Diese Symbole stellen den Schweregrad bzw. den Funktionszustand der Speichermedienkomponente dar.
– Normal/OK
– Warnung/Nicht-kritisch
– Kritisch/Fehlgeschlagen/Fehler
Weitere Informationen finden Sie unter Speicherkomponentenschweregrad.
Name Zeigt den Lüfternamen an.
Zustand Zeigt den Status des Controllers an. Mögliche Werte sind:
• Bereit – Der Lüfter funktioniert normal.
• Herabgesetzt - Der Lüfter-Controller hat einen Fehler gefunden und wird in einem herabgesetzten Zustand betrieben.
• Offline – Der Lüfter oder das Netzteil ist vom Gehäuse entfernt worden.
111
Eigenschaft Definition
• Fehlerhaft – Der Lüfter ist fehlerhaft und kann nicht mehr betrieben werden. Storage Management ist nicht in der Lage mit dem Gehäuse über SES-Befehle zu kommunizieren. Der Zustand Fehlerhaft wird angezeigt, wenn das Gehäuse aus irgendeinem Grund nicht auf eine Statusabfrage von Storage Management antwortet, z. B. angezeigt werden, wenn das Kabel abgezogen wird.
• Fehlend – Der Lüfter ist nicht im Gehäuse vorhanden.
Teilenummer Diese Eigenschaft zeigt die Teilenummer des Lüfters an.
Diese Eigenschaft wird nicht für die 22xS-Gehäuse angezeigt, auf denen sich E.17-Firmware oder höher befindet.
Geschwindigkeit Diese Eigenschaft zeigt die Lüftergeschwindigkeit an. Die Werte werden in U/min angegeben. Wenn sich der Lüfter im Offline-Zustand befindet, lautet der Wert der Geschwindigkeitseigenschaft Unbekannt.
Informationen zu Ereignissen, die eine Änderung der Lüftergeschwindigkeit verursachen, können Sie in der Hardwaredokumentation nachlesen.
Gehäusenetzteile
Die Netzteile des Gehäuses werden unter dem Netzteileobjekt in der Strukturansicht angezeigt. Sie können das Objekt Netzteile auswählen, um die Statusinformationen anzuzeigen.
Netzteileigenschaften
In der folgenden Tabelle werden die Netzteileigenschaften des Gehäuses beschrieben:
Tabelle 18. Netzteileigenschaften
Eigenschaft Definition
Status Diese Symbole stellen den Schweregrad bzw. den Funktionszustand der Speichermedienkomponente dar.
– Normal/OK
– Warnung/Nicht-kritisch
– Kritisch/Fehlgeschlagen/Fehler
Weitere Informationen finden Sie unter Speicherkomponentenschweregrad.
Name Zeigt den Namen des Netzteils an.
Zustand Zeigt den aktuellen Status des Netzteils an.
• Bereit – Das Netzteil funktioniert normal.
• Herabgesetzt – Das Netzteil ist auf einen Fehler gestoßen und wird in einem herabgesetzten Zustand betrieben.
112
Eigenschaft Definition
• Fehlerhaft – Das Netzteil ist auf einen Fehler gestoßen und funktioniert nicht mehr. Storage Management ist nicht in der Lage mit dem Gehäuse über SES-Befehle zu kommunizieren. Der Zustand Fehlerhaft wird angezeigt, wenn das Gehäuse aus irgendeinem Grund nicht auf eine Statusabfrage von Storage Management antwortet. Dieser Zustand würde z. B. angezeigt werden, wenn das Kabel abgezogen wird.
• Fehlend – Das Netzteil ist im Gehäuse nicht vorhanden.
Teilenummer Diese Eigenschaft zeigt die Teilenummer des Netzteils an.
Diese Eigenschaft wird nicht für die 22xS-Gehäuse angezeigt, auf denen sich E.17-Firmware oder höher befindet.
Firmware-Version Diese Eigenschaft zeigt die Firmware-Versionsnummer des Netzteils an.
Gehäusetemperatursonden
Die Temperatursonden des Gehäuses werden unter dem Temperaturobjekt angezeigt. Durch die Auswahl des Temperaturobjekts werden dessen Statusinformationen angezeigt. Die Statusinformationen umfassen die aktuelle Temperatur in Celsius und die Warnungs- und Fehlerschwellenwerte für die Temperatursonde.
Der Fehlerschwellenwert ist ein Standardwert, der nicht geändert werden kann. Sie können jedoch den Warnungsschwellenwert einstellen.
Verwandte Links
Temperatursonden-Eigenschaften und -Tasks
Gehäusetemperatur des Gehäuses überprüfen
Einstellen der Temperatursondenwerte
Temperatursonden-Eigenschaften und -Tasks einstellen
Klicken Sie auf Temperatursonde einstellen, um den Assistenten zum Ändern des Warnungsschwellenwertes für die Temperatursonde zu starten. Sie können die Warnungsschwellenwerte für jede der Temperatursonden im Gehäuse ändern.
Starten des Assistenten „Temperatursonde einstellen“
Um den Assistenten Temperatursonde einstellen zu starten:
1. Im Fenster Server Administrator in der System-Struktur erweitern Sie Speicher, um die Controller-Objekte anzuzeigen.
2. Erweitern Sie ein Controller-Objekt.
3. Erweitern Sie ein Konnektor-Objekt.
4. Erweitern Sie das Gehäuseobjekt.
5. Wählen Sie das Objekt Temperaturen aus.
6. Klicken Sie auf Temperatursonde einstellen.
113
Temperatursonden-Eigenschaften und -Tasks
Unterstützt mein Gehäuse diese Funktion? Siehe Unterstützte Funktionen. Verwenden Sie dieses Fenster, um Informationen zu den Temperatursonden des Gehäuses anzuzeigen.
Tabelle 19. Temperatursonden-Eigenschaften
Eigenschaft Definition
Status Diese Symbole stellen den Schweregrad bzw. den Funktionszustand der Speichermedienkomponente dar.
– Normal/OK
– Warnung/Nicht-kritisch
– Kritisch/Fehlgeschlagen/Fehler
Weitere Informationen finden Sie unter Speicherkomponentenschweregrad.
ANMERKUNG: Auf einigen Gehäusen stellt sich beim Storage Management eventuell eine kurze Verzögerung ein, bevor die aktuelle Gehäusetemperatur und der aktuelle Temperatursondenstatus angezeigt werden. Weitere Informationen finden Sie unter Möglichkeit einer Verzögerung beim Storage Management vor dem Aktualisieren des Temperatursondenstatus.
Name Diese Eigenschaft zeigt den Namen der Temperatursonde an.
Zustand Zeigt den aktuellen Status der Temperatursonde an.
• Bereit – Die Temperatursonde funktioniert normal.
• Herabgesetzt – Die Temperatursonde ist auf einen Fehler gestoßen und wird in einem herabgesetzten Zustand betrieben.
• Fehlerhaft – Die Temperatursonde ist fehlerhaft und kann nicht mehr betrieben werden. Storage Management ist nicht in der Lage mit dem Gehäuse über SES-Befehle zu kommunizieren. Der Zustand Fehlerhaft wird angezeigt, wenn das Gehäuse aus irgendeinem Grund nicht auf eine Statusabfrage von Storage Management antwortet. Dieser Zustand würde z. B. angezeigt werden, wenn das Kabel abgezogen wird.
• Minimaler Warnungsschwellenwert überschritten – Die Gehäusetemperatur hat den minimalen Warnungsschwellenwert unterschritten.
• Maximaler Warnungsschwellenwert überschritten – Die Gehäusetemperatur hat
114
Eigenschaft Definition
den maximalen Warnungsschwellenwert überschritten.
• Fehlend – Die Temperatursonde ist im Gehäuse nicht vorhanden.
• Inaktiv – Die Temperatursonde ist im Gehäuse vorhanden, aber die von ihr überwachte EMM ist nicht installiert.
Messwert Diese Eigenschaft zeigt die aktuelle Temperatur des Gehäuses an, die von der Temperatursonde gemeldet wurde.
Warnungsschwellenwert Die Eigenschaften Minimum und Maximum zeigen die Temperaturen an, die zurzeit als Warnungsschwellenwerte eingestellt sind.
Fehlerschwellenwert Die Eigenschaften Minimum und Maximum zeigen die Temperaturen an, die zurzeit als Fehlerschwellenwert eingestellt sind.
Verwandte Links
Gehäusetemperatursonden
Gehäusetemperatur des Gehäuses überprüfen
Einstellen der Temperatursondenwerte
Gehäuseverwaltungsmodule (EMMs)
Die im Gehäuse installierten Gehäuseverwaltungsmodule (EMMs) werden unter dem EMM-Objekt in der Strukturansicht angezeigt. Das EMM-Objekt kann ausgewählt werden, um die einzelnen EMM-Module und deren Statusinformationen anzuzeigen.
Das Gehäuse kann ein oder mehrere EMMs enthalten. Die EMM-Module überwachen die Gehäusekomponenten. Diese Komponenten umfassen:
• Lüfter
• Netzteile
• Temperatursonden
• Das Einlegen oder Entfernen einer physischen Festplatte
• Die LEDs auf dem Gehäuse
Wenn der Gehäusealarm aktiviert ist, löst das EMM den Alarm aus, wenn bestimmte Zustände eintreten. Für weitere Informationen zum Aktivieren des Alarms und der Bedingungen, die den Alarm aktivieren, siehe Gehäuse-Alarm aktivieren. Weitere Informationen zu EMMs finden Sie in der Gehäusehardware-Dokumentation.
Alle EMM-Module im Gehäuse sollten die gleiche Firmware-Version besitzen. Die Eigenschaften der einzelnen EMM-Module können angezeigt werden, um die Firmware-Version zu überprüfen.
Überprüfen der EMM-Firmware-Version des Gehäuses
Unterstützt mein Controller diese Funktion? Siehe „Unterstützte Funktionen“.
115
Die Firmware der Gehäuseverwaltungsmodule (EMM) muss sich auf der gleichen Stufe wie das Gehäuse befinden. Der Status der EMMs wird als herabgesetzt angezeigt, wenn die EMM-Firmware nicht übereinstimmt.
Um die EMM-Firmware-Version zu überprüfen:
1. Klicken Sie im Fenster Server Administrator in der System-Struktur auf die Instrumententafel Speicher.
2. Erweitern Sie die Strukturansicht, bis das EMMs-Objekt angezeigt wird.
3. Wählen Sie das EMMs-Objekt aus. Die Firmware-Version jedes EMM wird in der Spalte Firmware-Version im rechten Fensterbereich angezeigt.
Informationen, die sich auf die Gehäuse EEMs beziehen, finden Sie unter Gehäuseverwaltungsmodule (EMMs).
EMM-Eigenschaften
Die Seite EMM-Eigenschaften zeigt Informationen über Folgendes an:
Tabelle 20. EMM-Eigenschaften
Eigenschaft Definition
Status Diese Symbole stellen den Schweregrad bzw. den Funktionszustand der Speichermedienkomponente dar.
– Normal/OK
– Warnung/Nicht-kritisch
– Kritisch/Fehlgeschlagen/Fehler
- Unbekannt
Weitere Informationen finden Sie unter Speicherkomponentenschweregrad.
Name Zeigt den EMM-Namen an.
Zustand Zeigt den gegenwärtigen Funktionszustand der EMMs an. Mögliche Werte sind:
• Bereit – Das EMM funktioniert normal.
• Herabgesetzt – Der EMM-Controller hat einen Fehler gefunden und wird in einem herabgesetzten Zustand betrieben.
• Fehlerhaft – Der EMM ist fehlerhaft und kann nicht mehr betrieben werden. Storage Management ist nicht in der Lage mit dem Gehäuse über SES-Befehle zu kommunizieren. Der Zustand Fehlerhaft wird angezeigt, wenn das Gehäuse aus irgendeinem Grund nicht auf eine Statusabfrage von Storage Management antwortet. Dieser Zustand würde z. B. angezeigt werden, wenn das Kabel abgezogen wird.
• Fehlend – Das EMM ist im Gehäuse nicht vorhanden.
116
Eigenschaft Definition
• Nicht installiert – Das EMM ist im Gehäuse nicht vorhanden.
Teilenummer Diese Eigenschaft zeigt die Teilenummer des EMM-Moduls an.
Typ Diese Eigenschaft zeigt an, ob EMM ein SCSI SES-Modul oder ein SCSI-Abschlusswiderstand ist.
SCSI SES-Modul – Ein SCSI SES-Modul gibt das Melden von SES (SCSI Enclosure Services) und SAFTE (SCSI Accessed Fault-Tolerant Enclosures) an den Host-Server an, die Steuerung aller System-LED-Anzeigen und das Überwachen aller umgebenden Elemente, wie die Temperatursensoren, Kühlungsmodule und Netzteile.
SCSI Terminator – Die SCSI-Abschlusswiderstandskarte wird nur verwendet, wenn das 220S oder 221S-Gehäuse nicht mit einem redundanten SCSI SES-Modultyp von EMM konfiguriert ist. In Systemen, die mit zwei SCSI SES-Modulen ausgestattet sind, wird die SCSI-Terminierung durch die EMMs ausgeführt.
Firmware-Version Diese Eigenschaft weist auf die Firmware-Version hin, die auf dem EMM geladen ist. Alle EMM-Module im Gehäuse sollten die gleiche Firmware-Ebene besitzen.
ANMERKUNG: Für Systeme mit mehreren Rückwandplatinen erscheint die Firmware-Version als Versionen gegen und in Bandlaufrichtung.
SCSI-Geschwindigkeit Diese Eigenschaft zeigt die maximale SCSI-Geschwindigkeit an, die das EMM in einem SCSI-Gehäuse unterstützt.
Gehäuse- und Rückwandplatinenfunktionszustand
Dieser Bildschirm zeigt den Status des Gehäuses oder der Rückwandplatine und deren angeschlossenen Komponenten an.
Gehäuse- und Rückwandplatineninformationen
Lesen Sie die folgenden Themen, um Informationen zu Gehäuse und Rückwandplatinen zu erhalten:
• Gehäuse und Rückwandplatinen
• Gehäuse- und Rückwandplatineneigenschaften
• Gehäuse- und Rückwandplatinen-Tasks
Gehäuse- und Rückwandplatinenkomponenten
Um Informationen zu angeschlossenen Komponenten zu erhalten, siehe Physische Festplatten oder physische Geräte.
117
Gehäuse- und Rückwandplatineneigenschaften und -Tasks
Sie können Informationen zum Gehäuse oder der Rückwandplatine und zur Ausführung von Gehäuse-Tasks anzeigen.
Verwandte Links
Gehäuse- und Rückwandplatineneigenschaften
Gehäuse- und Rückwandplatinen-Tasks
Gehäuse- und Rückwandplatineneigenschaften
Die Eigenschaften des Gehäuses oder der Rückwandplatine hängen eventuell vom Controller-Modell ab. Eigenschaften des Gehäuses oder der Rückwandplatine umfassen eventuell Folgendes:
Tabelle 21. Gehäuse- und Rückwandplatineneigenschaften
Eigenschaft Definition
ID Zeigt die ID des Gehäuses oder der Rückwandplatine an.
Status Diese Symbole stellen den Schweregrad bzw. den Funktionszustand der Speichermedienkomponente dar. Weitere Informationen finden Sie unter Speicherkomponentenschweregrad.
– Normal/OK
– Warnung/Nicht-kritisch
– Kritisch/Fehlgeschlagen/Fehler
ANMERKUNG: Wenn das Gehäuse mit dem Controller im redundanten Pfadmodus verbunden ist (siehe Redundante Pfadkonfiguration einstellen für weitere Informationen), kann, der Verlust der Verbindung zu einem EMM verursachen, dass der Gehäusezustand als herabgesetzt angezeigt wird.
Name Zeigt den Namen des Gehäuses oder der Rückwandplatine an.
Zustand Zeigt den aktuellen Status des Gehäuses oder der Rückwandplatine an. Mögliche Werte sind:
• Bereit – Das Gehäuse oder die Rückwandplatine funktioniert normal.
• Herabgesetzt – Der Controller hat einen Fehler gefunden und wird in einem herabgesetzten Zustand betrieben. Der herabgesetzte Zustand wendet sich nicht auf die Rückwandplatinen an.
• Fehlerhaft – Das Gehäuse oder die Rückwandplatine ist auf einen Fehler gestoßen und funktioniert nicht mehr.
118
Eigenschaft Definition
Konnektor Zeigt die Nummer der Konnektoren an, an denen das Gehäuse oder die Rückwandplatine angeschlossen ist. Diese Nummer stimmt mit der Konnektornummer auf der Controller-Hardware überein. Abhängig vom Controller-Typ kann der Konnektor entweder ein SCSI-Kanal oder eine SAS-Schnittstelle sein.
Gehäuse-ID Zeigt die Gehäuse-ID an, die dem Gehäuse von Storage Management zugewiesen wurde. Storage Management weist den am System angeschlossenen Gehäusen eine Nummer zu, wobei dem ersten Gehäuse Null zugewiesen wird. Die Nummer ist die gleiche wie die Gehäuse-ID-Nummer, die vom omreport-Befehl gemeldet wird. Informationen zur Befehlszeilenoberfläche finden Sie im Server Administrator Command Line Interface User’s Guide (Benutzerhandbuch zur Befehlszeilenoberfläche des Server Administrators).
Ziel-ID Diese Eigenschaft zeigt die SCSI-ID der Rückwandplatine (Server-intern) oder des Gehäuses an, mit dem der Controller-Konnektor verbunden ist. Der Wert ist in der Regel sechs.
Konfiguration Zeigt den Modus an, in dem das Gehäuse betrieben wird. Mögliche Werte sind:
• Joined – Gibt an, dass das Gehäuse im Joined-Bus-Modus betrieben wird.
• Split – Gibt an, dass das Gehäuse im Split-Bus-Modus betrieben wird.
• Vereint – Gibt an, dass das Gehäuse im Vereint-Modus betrieben wird.
• Cluster – Gibt an, dass das Gehäuse im Cluster-Modus betrieben wird. Cluster-Modus ist nur auf Cluster-aktivierten RAID-Controllern verfügbar. Weitere Informationen finden Sie unter Hintergrundinitialisierung auf den PERC-Controllern.
Weitere Informationen zu Joined-, Split- und Cluster-Modi finden Sie in der Gehäusehardware-Dokumentation. Informationen zur Verkabelung des Gehäuses zur Anordnung dieser verschiedenen Modi finden Sie in der Gehäusehardware-Dokumentation.
Wenn der Buskonfigurationsschalter auf einem 220S- oder 221S-Gehäuse, umgeschaltet wird, sollte das Gehäuse ausgeschaltet sein. Für weitere Informationen, siehe Modus der 220S- und 221S-Gehäuse ändern.
Ältere 200S-Gehäuse mit einem Kernel der Version 1.8, die nur ein EMM besitzen, zeigen eventuell nur den Modus Split-Bus an, jedoch nicht den Modus Joined-Bus. Joined-Bus oder, falls zutreffend, Cluster, sind die einzig möglichen Modi unter diesen Umständen.
119
Eigenschaft Definition
Firmware-Version Zeigt die Version der Gehäuse-Firmware an.
ANMERKUNG: Für Systeme, die mehrere Rückwandplatinen unterstützen, erscheint die Firmware-Version als Versionen gegen und in Bandlaufrichtung.
Service-Tag-Nummer Zeigt die Service-Tag-Nummer des Gehäuses an. Das Gehäuse wird durch eine eindeutige Service-Tag-Nummber idenfiziert. Diese Informationen werden dazu verwendet, um Support-Anrufe an das entsprechende Personal weiterzuleiten.
Eildienstcode Das Gehäuse wird durch eine eindeutige Eildienstcode-Nummer identifiziert. Diese Informationen werden dazu verwendet, um Support-Anrufe an das entsprechende Personal weiterzuleiten.
Systemkennnummer Zeigt die Systemkennnummer-Informationen des Gehäuses an. Sie können diese Eigenschaft unter Verwendung des Tasks Systemdaten festlegen ändern.
Bestandsname Zeigt den Namen an, der dem Gehäuse zugewiesen ist. Sie können diese Eigenschaft unter Verwendung des Tasks Bestandsdaten festlegen ändern.
Rückwandplatinen-Teilenummer Zeigt die Teilenummer des Gehäuses an.
SAS-Adresse Zeigt die SAS-Adresse der SAS-Rückwandplatine an.
Split-Bus-Teilenummer Zeigt die Teilenummer des Split-Bus-Moduls des Gehäuses an. Ein Split-Bus wird durch ein einzelnes Dreiecksymbol auf der Rückseite des Gehäuses angezeigt.
Gehäuseteilenummer Zeigt die Teilenummer des Gehäuses an.
Gehäusealarm Zeigt an, ob der Gehäusealarm aktiviert oder deaktiviert ist.
Gehäuse- und Rückwandplatinen-Tasks
Zum Ausführen eines Gehäuse-Tasks vom Drop-Down-Menü:
1. Im Fenster Server Administrator unter der Systemstruktur erweitern Sie Speicher, um die Controller-Objekte anzuzeigen.
2. Erweitern Sie ein Controller-Objekt.
3. Erweitern Sie ein Konnektor-Objekt.
4. Wählen Sie das Gehäuse-Objekt aus.
5. Klicken Sie auf dem Bildschirm „Speicher-Eigenschaften“ auf Informationen/Konfiguration
6. Wählen Sie einen Task aus dem Dropdown-Menü Gehäuse-Tasks aus.
7. Klicken Sie auf Ausführen.
120
Controller – Verfügbare Tasks
Gehäuse-Tasks im Drop-Down-Menü sind:
• Aktivieren des Gehäusealarms
• Den Gehäuse-Alarm deaktivieren
• Einstellen von Bestandsdaten
• Blinken der LED auf dem Gehäuse
• Einstellen der Temperatursondenwerte
Aktivieren des Gehäusealarms
Unterstützt mein Gehäuse diese Funktion? Siehe Unterstützte Funktionen.
Wählen Sie den Task Alarm aktivieren, um den Gehäusealarm zu aktivieren. Wenn der Alarm aktiviert ist, wird der akustische Alarm ausgelöst, wenn eines der folgenden Ereignisse stattfindet:
• Die Gehäusetemperatur hat den Warnungsschwellenwert überschritten.
• Ein Netzteil, Lüfter oder Gehäuseverwaltungsmodul (EMM) ist fehlerhaft.
• Split-Bus ist nicht installiert. Ein Split-Bus wird durch ein einzelnes Dreiecksymbol auf der Rückseite des Gehäuses angezeigt.
Verwandte Links
Warnungen verwenden, um Fehler festzustellen
Den Gehäuse-Alarm deaktivieren
Unterstützt mein Gehäuse diese Funktion? Siehe Unterstützte Funktionen.
Verwenden Sie den Task Alarm deaktivieren, um den Gehäusealarm zu deaktivieren. Wenn der Alarm deaktiviert ist, wird er nicht ausgelöst, wenn das Gehäuse einen Temperaturwarnungsschwellenwert überschreitet oder andere Fehlerzustände aufgetreten sind, wie z. B. ein fehlerhafte(r)(s) Lüfter, Netzteil oder Controller. Wenn der Alarm bereits ausgelöst wurde, kann er mit diesem Task ausgeschaltet werden.
Einstellen von Bestandsdaten
Unterstützt mein Gehäuse diese Funktion? Siehe Unterstützte Funktionen.
Die Systemkennnummer und der Bestandsname des Gehäuses können geändert werden. Die von Ihnen neu bestimmte Systemkennnummer und der Bestandsname werden im Unterregister Informationen/Konfiguration des Gehäuses angezeigt.
Ändern der Systemkennnummer und des Bestandsnamens eines GehäusesUm die Systemkennnummer und den Bestandsnamen des Gehäuses zu ändern:
1. Geben Sie die neue Systemkennnummer im Textfeld Neue Systemkennnummer ein.
Sie können eine Inventarnummer bestimmen oder andere für Ihre Umgebung bedeutungsvolle Informationen eingeben. Die Systemkennnummer bezieht sich normalerweise auf die Gehäusehardware.
2. Geben Sie die neue Systemkennnummer im Textfeld Neue Systemkennnummer ein.
Sie können einen Namen eingeben, der Ihnen hilft Ihre Speichermedienumgebung zu organisieren. Zum Beispiel könnte sich der Bestandsname auf den im Gehäuse gespeicherten Datentyp oder auf den Standort des Gehäuses beziehen.
121
3. Klicken Sie auf Änderungen anwenden.
Zum Beenden und Abbrechen Ihrer Änderungen klicken Sie auf Zurück zur Seite "Gehäuseinformationen".
Verwandte Links
Einstellen von Bestandsdaten
„Bestandsdaten einstellen“ in Storage Management findenUm diesen Task im Storage Management ausfindig zu machen:
1. Im Fenster Server Administrator in der System-Struktur erweitern Sie Speicher, um die Controller-Objekte anzuzeigen.
2. Erweitern Sie ein Controller-Objekt.
3. Erweitern Sie ein Konnektor-Objekt.
4. Wählen Sie das Gehäuse-Objekt aus.
5. Klicken Sie auf Informationen/Konfiguration.
6. Wälen Sie Bestandsdaten einstellen aus dem Drop-Down-Menü Gehäuse-Tasks aus.
7. Klicken Sie auf Ausführen.
Blinken der LED auf dem Gehäuse
Unterstützt mein Gehäuse diese Funktion? Siehe Unterstützte Funktionen.
Mit dem Task Blinken werden die Leuchtdioden (LED) auf dem Gehäuse geblinkt. Dieser Task kann dazu verwendet werden, ein fehlerhaftes Gehäuse zu finden. Die LED auf dem Gehäuse können unterschiedliche Farben und Blinkmuster anzeigen. Die Gehäusehardwaredokumentation enthält weitere Informationen über die Bedeutung der Blinkfarben und -muster.
Einstellen der Temperatursondenwerte
Unterstützt mein Gehäuse diese Funktion? Siehe Unterstützte Funktionen.
Die Temperatursonden überwachen die Gehäusetemperatur. Jede Temperatursonde besitzt einen Warnungs- und Fehlerschwellenwert. Der Warnungsschwellenwert weist darauf hin, wenn das Gehäuse einer zu warmen oder kühlen Temperatur ausgesetzt ist. Der Warnungsschwellenwert kann geändert werden.
Der Fehlerschwellenwert weist darauf hin, dass die Temperatur des Gehäuses den minimalen Warnungsschwellenwert unterschritten oder den maximalen Warnungsschwellenwert überschritten hat, welches zu Datenverlust führen könnte. Die Standardwerte für den Fehlerschwellenwert können nicht geändert werden.
Verwandte Links
Gehäusetemperatursonden
Temperatursonden-Eigenschaften und -Tasks
Gehäusetemperatursonden verwenden
Gehäusetemperatur des Gehäuses überprüfenUnterstützt mein Controller diese Funktion? Siehe Unterstützte Funktionen.
122
Gehäusetemperatur überprüfen:
1. Klicken Sie im Fenster Server Administrator in der System-Struktur auf die Instrumententafel Speicher.
2. Erweitern Sie die Strukturansicht, bis das Temperaturenobjekt angezeigt wird.
3. Wählen Sie das Objekt Temperaturen aus. Die von der Temperatursonde gemeldete Temperatur wird im rechten Teilfenster in der Spalte Messwert in Celsius angegeben.
Verwandte Links
Gehäusetemperatursonden
Temperatursonden-Eigenschaften und -Tasks
Ändern des Warnungsschwellenwerts auf der TemperatursondeDie Gehäusetemperatursonden sind in dem Abschnitt Temperatursonden aufgeführt. Um den Warnungsschwellenwert für die Temperatursonde zu ändern:
1. Wählen Sie die Sonden aus, die Sie ändern möchten.
2. Wählen Sie Neue Werte einstellen auf der Seite Neue Temperatrsondenwerte einstellen aus.
3. Geben Sie die niedrigste akzeptable Temperatur in Celsius für das Gehäuse in das Textfeld Minimaler Warnungsschwellenwert ein. Die Textfeldkennzeichnung zeigt den zulässigen Bereich an, der festgelegt werden kann.
4. Geben Sie die höchste akzeptable Temperatur in Celsius für das Gehäuse in das Textfeld Maximaler Warnungsschwellenwert ein. Die Textfeldkennzeichnung zeigt den zulässigen Bereich an, der festgelegt werden kann.
5. Klicken Sie auf Änderungen anwenden.
Wenn Sie die Warnungsschwellenwerte zurücksetzen möchten, wählen Sie die Schaltfläche Reset auf Standardwerte durchführen aus und klicken Sie dann auf Änderungen anwenden. Die Standardwerte werden in den Textfeldern Minimaler Warnungsschwellenwert und Maximaler Warnungsschwellenwert angezeigt.
ANMERKUNG: Auf einigen Gehäusen stellt sich beim Storage Management eventuell eine kurze Verzögerung ein, bevor die aktuelle Gehäusetemperatur und der aktuelle Temperatursondenstatus angezeigt werden.
Verwandte Links
Möglichkeit einer Verzögerung beim Storage Management vor dem Aktualisieren des Temperatursondenstatus
Temperatursondenwerte in Storage Management findenUm diesen Task im Storage Management ausfindig zu machen:
1. Im Fenster Server Administrator in der System-Struktur erweitern Sie Speicher, um die Controller-Objekte anzuzeigen.
2. Erweitern Sie ein Controller-Objekt.
3. Erweitern Sie ein Konnektor-Objekt.
4. Wählen Sie das Gehäuseobjekt aus.
5. Klicken Sie auf Informationen/Konfiguration.
6. Wählen Sie Temperatursondenwerte einstellen aus dem Drop-Down-Menü Gehäuse-Tasks aus.
7. Klicken Sie auf Ausführen.
123
Verfügbare Reports
Steckplatzbelegungsreport anzeigen
Steckplatzbelegungsreport anzeigen
ANMERKUNG: Diese Option wird auf PERC-Hardware-Controllern, die im HBA -Modus ausgeführt werden, nicht unterstützt.
Unterstützt mein Controller diese Funktion? Siehe Unterstützte Funktionen.
Der Task Steckplatzbelegungsreport anzeigen erlaubt Ihnen, leere und eingenommene Steckplatzdetails von den ausgewählten Gehäusen anzuzeigen. Es stellt eine Übersicht zur Verfügung, welche die Einnahme von Steckplätzen physischer Festplatten darstellt. Bewegen Sie die Maus über jeden Steckplatz, um Details anzuzeigen, wie z.B. physische Festplatten-ID, Zustand und Größe.
„Anzeige des Steckplatzbelegungsreports“ in Speicherverwaltung finden
1. Im Fenster Server Administrator in der System-Struktur erweitern Sie Speicher, um die Controller-Objekte anzuzeigen.
2. Erweitern Sie ein Controller-Objekt.
3. Wählen Sie ein Konnektor-Objekt aus.
4. Wählen Sie das Gehäuseobjekt aus.
5. Klicken Sie auf Informationen/Konfiguration.
6. Wählen Sie Steckplatzbelegungsreport anzeigen vom Drop-Down-Menü Verfügbare Tasks aus.
7. Klicken Sie auf Ausführen .
Modus der 220S- und 221S-Gehäuse ändern
Stellen Sie sicher, dass Sie das Gehäuse ausschalten, bevor der Buskonfigurationsschalter auf einem 220S- oder 221S-Gehäuse umgeschaltet wird; das Gehäuse sollte ausgeschaltet sein. Der Buskonfigurationsschalter wird verwendet, um das Gehäuse zu einem Split-Bus-, Joined-Bus- oder Cluster-Modus zu ändern. Wenn Sie den 220S- oder 221S-Gehäusemodus ändern, während das Gehäuse eingeschaltet ist, wird das Gehäuse eventuell nicht mehr von Storage Management angezeigt, und es tritt vielleicht unregelmäßiges Verhalten auf. Außerdem ist der Buskonfiguationsschalter auf diesen Gehäusen nicht für häufiges Umschalten eingestuft.
Gehäuseverwaltung
Zusätzlich zu den Gehäuse Tasks, können die folgenden Aktivitäten für die Gehäuseverwaltung erforderlich sein.
• Service-Tag-Nummer des Gehäuses identifizieren – Um die Service-Tag-Nummer des Gehäuses zu identifizieren, wählen Sie das Gehäuse in der Strukturanzeige aus und klicken auf das Register Informationen/Konfiguration. Die Seite Informationen/Konfiguration zeigt die Service-Tag-Nummer und andere Gehäuseeigenschaften an.
• Eildienstcode des Gehäuses identifizieren – Der Eildienstcode ist eine numerische Funktion Ihrer Service-Tag-Nummer. Sie können den numerischen Express-Eildienstcode zum automatischen Call-Routing während des Telefonats mit dem technischen Support eingeben. Um den Gehäuse-Eildienstcode identifizieren zu können, wählen Sie das Gehäuse in der Strukturanzeige aus und klicken Sie auf das Register Informationen/Konfiguration. Im Register Informationen/Konfiguration werden der Express-Eildienstcode und andere Gehäuseeigenschaften angezeigt.
124
• Vorbereitung einer physischen Festplatte zur Entfernung – Der Task, der Ihnen die Vorbereitung der physischen Festplatte zur Entfernung ermöglicht, ist ein physischer Festplattenbefehl. Siehe Entfernen der physischen Festplatte vorbereiten.
• Fehlerbehebung – Weitere Informationen zur Fehlerbehebung finden Sie unter Fehlerbehebung.
• Die falsche physische Festplatte entfernen – Sie können das Entfernen der falschen physischen Festplatte vermeiden, indem Sie die LED-Anzeige auf der Festplatte blinken, die Sie zu entfernen beabsichtigen. Siehe Blinken und Blinken beenden (Physische Festplatte).
• Wenn Sie die falsche physische Festplatte bereits entfernt haben, siehe:
– Wiederherstellung nach dem Entfernen einer falschen physischen Festplatte
– Einen offenen Konnektor für das Gehäuse identifizieren
– Gehäusetemperatur des Gehäuses überprüfen
– Überprüfen der EMM-Firmware-Version des Gehäuses
Einen offenen Konnektor für das Gehäuse identifizierenUnterstützt mein Controller diese Funktion? Siehe Unterstützte Funktionen.
Wenn das Gehäuse nicht an einen offenen Konnektor angeschlossen wurde, müssen Sie eventuell einen Konnektor auf dem Controller identifizieren, der für diesen Zweck verwendet werden kann. Um einen offenen Konnektor zu identifizieren:
1. Im Fenster Server Administrator in der Systemstruktur erweitern Sie Speicher.
2. Erweitern Sie das Controller-Objekt.
Die verfügbaren Konnektoren werden angezeigt. Diese Konnektoren sind nummeriert, wobei die erste Nummer Null ist.
3. Einen Konnektor identifizieren, der nicht an den Speicher angeschlossen ist. Wenn der Konnektor bereits mit dem Speicher verbunden ist, kann das Konnektorobjekt erweitert werden, um ein Gehäuse oder eine Rückwandplatine und die verbundenen physischen Festplatten anzuzeigen. Ein Konnektorobjekt, das nicht in der Strukturansicht erweitert werden kann, ist ein offener Konnektor, der zurzeit nicht an den Speicher angeschlossen ist. Für jeden Konnektor zeigt Storage Management eine Nummer an. Diese Nummern entsprechen den Konnektornummern auf der Controller-Hardware. Diese Nummern können verwendet werden, um zu bestimmen, welcher in der Strukturansicht angezeigte offene Konnektor der offene Konnektor auf der Controller-Hardware ist.
Gehäusekomponenten
Für Informationen zum Erweitern von Komponenten, siehe:
• Eigenschaften der physischen Festplatte oder des physischen Geräts
• EMM-Eigenschaften
• Lüftereigenschaften
• Netzteileigenschaften
• Temperatursonden-Eigenschaften und -Tasks
125
10AnschlüsseEin Controller enthält einen oder mehrere Konnektoren (Kanäle oder Schnittstellen), mit denen Festplatten verbunden werden können. Sie können extern auf einen Konnektor zugreifen, indem Sie ein Gehäuse an das System anschließen (für externe Festplatten) oder indem Sie den Controller intern an eine Rückwandplatine des Systems anschließen (für interne Festplatten). Sie können die Konnektor auf dem Controller anzeigen, indem Sie das Kontroller-Object in der Strukturansicht erweitern.
ANMERKUNG: Bei PCIe-SSDs werden Konnektoren als PCIe SSD-Extender bezeichnet.
Kanalredundanz
Sie können eine virtuelle Festplatte erstellen, die physische Festplatten verwendet, die mit verschiedenen Controller-Kanälen verbunden sind. Die physischen Festplatten können sich in einem externen Gehäuse oder in der Rückwandplatine (internes Gehäuse) befinden. Wenn die virtuelle Festplatte redundante Daten auf verschiedenen Kanälen in Stand hält, sind die virtuellen Festplatten kanalredundant. Kanalredundanz bedeutet, dass keine Daten verloren gehen, wenn einer der Kanäle ausfällt, da sich redundante Daten auf einem anderen Kanal befinden.
Kanalredundanz wird implementiert, indem physische Festplatten auf verschiedenen Kanälen ausgewählt werden, wenn der Erweiterte Assistent zur Erstellung von virtuellen Festplatten verwendet wird.
ANMERKUNG: Kanalredundanz bezieht sich nur auf Controller, die mehr als einen Kanal besitzen und mit einem externen Festplattengehäuse verbunden werden.
Erstellung einer kanalredundanten virtuellen FestplatteANMERKUNG: Kanalredundanz bezieht sich nur auf Controller, die mehr als einen Kanal besitzen und mit einem externen Festplattengehäuse verbunden werden.
In den folgenden Anleitungen wird beschrieben, wie eine virtuelle Festplatte erstellt wird, die Kanalredundanz verwendet.
1. Starten Sie den Erweiterten Assistent zur Erstellung von virtuellen Festplatten:
a. Klicken Sie im Fenster Server Administrator in der System-Struktur auf die Instrumententafel Speicher.
b. Machen Sie den Controller ausfindig, auf dem Sie eine kanalredundante virtuelle Festplatte erstellen wollen. Erweitern Sie das Controller-Objekt, bis das Objekt Virtuelle Festplatten angezeigt wird.
c. Wählen Sie das Objekt Virtuelle Festplatten und klicken Sie auf Zur Seite Assistent zum Erstellen von virtuellen Festplatten wechseln.
d. Klicken Sie auf Erweiterter Assistent für virtuelle Festplatten.
2. Befolgen Sie die Schritte im Abschnitt Erweiterten Assistent zur Erstellung von virtuellen Festplatten.
126
3. Klicken Sie auf Assistent beenden, um die Erstellung der virtuellen Festplatte abzubrechen. In diesem Schritt werden die Kanäle und Festplatten ausgewählt, die von der virtuellen Festplatte verwendet werden sollen. Die von Ihnen getroffene Auswahl bestimmt, ob die virtuelle Festplatte kanalredundant sein wird.
Es gibt spezifische RAID-Stufen- und Konfigurationsanforderungen, um Kanalredundanz zu implementieren. Es muss die gleiche Anzahl von physischen Festplatten auf jedem verwendeten Kanal ausgewählt werden. Informationen zu der Anzahl der physischen Festplatten, die für verschiedene RAID-Stufen verwendet werden können, finden Sie unter Anzahl der physischen Festplatten pro virtueller Festplatte. Für Informationen zu Controller-spezifischen Umsetzungen, siehe Controller unterstützte RAID-Stufen.
Erstellen einer physischen Festplatte für kanalredundante virtuelle Festplatten auf PERC-Controllern
Die folgenden Abschnitte beschreiben das Erstellen einer kanalredundanten virtuellen Festplatte unter Verwendung von RAID 10 oder RAID 50 auf PERC-Controllern.
Eine kanalredundante virtuelle Festplatte unter Verwendung von RAID 10 erstellen
So erstellen Sie eine kanalredundante virtuelle Festplatte unter Verwendung von RAID 10:
1. Wählen Sie eine physische Festplatte auf jedem der beiden Kanäle aus.
2. Wählen Sie eine weitere Festplatte auf jedem der beiden Kanäle aus. Sie haben damit jetzt die Mindestanzahl von Festplatten für ein RAID 10 ausgewählt.
Wiederholen Sie Schritt 2, bis Sie über die gewünschte Anzahl von Festplatten verfügen.
3. Klicken Sie auf Fortfahren, um die Erstellungen zu beenden.
Eine kanalredundante virtuelle Festplatte unter Verwendung von RAID 50 erstellen
So erstellen Sie eine kanalredundante virtuelle Festplatte unter Verwendung von RAID 50:
1. Wählen Sie eine physische Festplatte auf jedem der drei Kanäle aus.
2. Wählen Sie eine weitere Festplatte auf jedem der drei Kanäle aus. Sie haben damit jetzt die Mindestanzahl von Festplatten für ein RAID 50 ausgewählt.
Wiederholen Sie Schritt 2, bis Sie über die gewünschte Anzahl von Festplatten verfügen.
3. Klicken Sie auf Fortfahren, um die Erstellungen zu beenden.
Konnektor-Funktionszustand
Die Seite „Konnektor-Funktionszustand“ zeigt den Status des Konnektors und der an den Konnektor angeschlossenen Komponenten an.
Controller-Informationen
Weitere Informationen über Controller finden Sie unter Controller
Konnektorkomponenten
Informationen zu verbundenen Komponenten finden Sie unter Gehäuse und Rückwandplatinen.
127
Konnektor-Eigenschaften und -Tasks
Verwenden Sie die Seite Konnektor-Eigenschaften- und Tasks, um Informationen über den Konnektor anzuzeigen und Konnektor-Tasks auszuführen.
Die Konnektor-Eigenschaften hängen eventuell vom Controller-Modell ab. Konnektor-Eigenschaften können Folgendes umfassen:Tabelle 22. Konnektor-Eigenschaften
Eigenschaft Definition
Diese Symbole stellen den Schweregrad bzw. den Funktionszustand der Speichermedienkomponente dar.
– Normal/OK
– Warnung/Nicht-kritisch
– Kritisch/Fehlgeschlagen/Fehler
Für weitere Informationen, siehe Speicherkomponentenschweregrad. Ein Schweregrad "Warnung" oder "Kritisch" kann anzeigen, dass der Konnektor nicht mit verbundenen Geräten wie z.B. einem Gehäuse kommunizieren kann. Prüfen Sie den Status der verbundenen Geräte. Für weitere Informationen, siehe Kabel korrekt angebracht und Hardware Probleme eingrenzen.
Name Zeigt die Konnektornummer an.
Zustand Anzeige des Konnektorstatus. Mögliche Werte sind:
• Bereit – Der Konnektor funktioniert normal.
• Beeinträchtigt – Am Controller ist ein Fehler aufgetreten und er arbeitet in einem herabgesetzten Zustand.
• Fehlerhaft – Der Konnektor ist auf einen Fehler gestoßen und funktioniert nicht mehr.
Konnektortyp Zeigt an, ob der Konnektor in RAID- oder SCSI-Modus arbeitet. Abhängig vom Controller-Typ kann der Konnektor entweder ein SCSI-Konnektor oder eine SAS-Schnittstelle sein.
Terminierung Gibt den Terminierungstyp des Konnektors an. Mögliche Werte sind:
• Eng – Gibt einen 8 Bit-Datenbus an.
• Breit – Gibt einen 16-Bit-Datenbus an.
• Unbekannt – Gibt an, dass der Terminierungstyp unbekannt ist.
128
Eigenschaft Definition
• Nicht terminiert – Auf einem SCSI-Controller gibt diese Eigenschaft an, dass der Datenbus nicht terminiert ist. Diese Eigenschaft wird auch angezeigt, wenn der Terminierungstyp unbekannt ist.
SCSI-Geschwindigkeit Zeigt die SCSI-Taktrate für ein SCSI-Gerät an.
Verwandte Links
Erneut Scannen des Konnektors
Einen Controller-Konnektor erneut scannen
Erneut Scannen des Konnektors
Unterstützt mein Controller diese Funktion? Siehe Unterstützte Funktionen.
Auf einem SCSI-Controller werden mit dem Task Erneut Scannen die Controller-Konnektoren neu gescannt, um die gegenwärtig verbundenen Geräte zu überprüfen oder um neue Geräte zu erkennen, die zu den Konnektoren hinzugefügt wurden. Die Durchführung eines erneuten Scans auf einem Konnektor ähnelt dem erneuten Scan auf dem Controller. Für weitere Informationen zum Planen eines erneuten Scannens, siehe Erneut scannen, um Speicherkonfigurationsänderungen zu aktualisieren.
ANMERKUNG: Erneuter Scan eines Controllers wird auf Nicht-RAID-SCSI-Controllern nicht unterstützt. Das System muss neu gestartet werden, bevor Storage Management die Konfigurationsänderungen auf Nicht-RAID-SCSI-Controllern erkennen kann. Ist dies nicht der Fall, werden die Konfigurationsänderungen nicht in der graphischen Benutzeroberfläche von Storage Management (GUI) angezeigt.
Einen Controller-Konnektor erneut scannen
Um einen Controller-Konnektor erneut zu scannen:
1. Im Fenster Server Administrator in der System-Struktur erweitern Sie die Speicherinstrumententafel, um die Controller-Objekte anzuzeigen.
2. Erweitern Sie ein Controller-Objekt.
3. Wählen Sie ein Konnektor-Objekt aus.
4. Klicken Sie auf der Seite Konnektor-Eigenschaften auf Informationen/Konfiguration.
5. Wählen Sie Neu scannen aus dem Drop-Down-Menü Konnektor-Tasks aus.
6. Klicken Sie auf Ausführen.
Logische Konnektor-Eigenschaften und -Tasks
Verwenden Sie die Seite Logische Konnektor-Eigenschaften und -Tasks, um Informationen über den logischen Konnektor (Konnektor im redundanten Modus) anzuzeigen und Konnektor-Tasks auszuführen.
Die Konnektor-Eigenschaften hängen eventuell vom Controller-Modell ab. Konnektor-Eigenschaften können Folgendes umfassen:
129
Tabelle 23. Eigenschaften des logischen Konnektors
Eigenschaft Definition
Diese Symbole stellen den Schweregrad bzw. den Funktionszustand der Speichermedienkomponente dar.
– Normal/OK
– Warnung/Nicht-kritisch
– Kritisch/Fehlgeschlagen/Fehler
Weitere Informationen finden Sie unter Speicherkomponentenschweregrad.
Ein Schweregrad "Warnung" oder "Kritisch" kann anzeigen, dass der Konnektor nicht mit verbundenen Geräten wie z.B. einem Gehäuse kommunizieren kann. Prüfen Sie den Status der verbundenen Geräte. Für weitere Informationen, siehe Kabel korrekt angebracht und Hardware Probleme eingrenzen.
Name Zeigt die Konnektor-Nummer an. Der Standardwert ist 0.
Zustand Anzeige des Konnektorstatus. Mögliche Werte sind:
• Bereit – Der Konnektor funktioniert normal.
• Beeinträchtigt – Am Controller ist ein Fehler aufgetreten und er arbeitet in einem herabgesetzten Zustand.
• Fehlerhaft – Der Konnektor ist auf einen Fehler gestoßen und funktioniert nicht mehr.
Konnektortyp Zeigt an, ob der Konnektor in RAID-Modus arbeitet. Der Konnektor ist immer ein SAS-Konnektor.
Verwandte Links
Pfadfunktionszustand
Pfadfunktionszustand
Der Pfadfunktionszustand der Konnektoren wird als "Normal", "Warnung" oder "Kritisch" dargestellt. Die möglichen Werte werden als Verfügbar, Herabgesetzt oder Failed.
Wenn der Gehäusefunktionszustand als herabgesetzt angezeigt wird und weitere Untersuchungen ergeben, dass alle Gehäusekomponenten (EMMs, Lüfter, physische Festplatten, Netzteile und Temperatur) im Normalzustand sind, wählen Sie das Unterregister Informationen/Konfiguration des Gehäuses aus, um Details des Pfadfehlers anzuzeigen.
Verwandte Links
Einstellen der Konfiguration mit redundantem Pfad
Logische Konnektor-Eigenschaften und -Tasks
130
Löschen der Ansicht des redundanten Konnektoren-Pfads
Wenn die Ansicht des redundanten Pfads nicht angezeigt werden soll, führen Sie eine physische Trennung der Konnektorschnittstelle vom Gehäuse durch und starten das System neu. Nachdem das System neu gestartet wurde, zeigt die Benutzeroberfläche weiterhin den logischen Konnektor an, aber in einem kritischen Zustand. Um den redundanten Pfadmodus zu löschen, wählen Sie Redundante Pfadansicht löschen von den Controller-Tasks aus.
Durch Auswahl dieser Option wird die Ansicht des redundanten Pfads gelöscht, und die Konnektoren werden auf der Benutzeroberfläche als Konnektor 0 und Konnektor 1 dargestellt.
Verwandte Links
Einstellen der Konfiguration mit redundantem Pfad
Konnektorkomponenten
Informationen zu verbundenen Komponenten finden Sie unter Eigenschaften und Tasks von Gehäusen und Rückwandplatinen.
131
11BandlaufwerkDie Bandlaufwerke beinhalten mehrere Band-Backup-Einheiten (TBU) auf denen Daten gespeichert werden können. Storage Management spezifiziert alle TBUs die für den Daten-Backup verwendet werden. Sie können die Bandlaufwerke, die einem bestimmten Controller zugewiesen sind, auf Bandlaufwerke auf der Seite Controller anzeigen.
BandlaufwerkseigenschaftenTabelle 24. Bandlaufwerkseigenschaften
Eigenschaft Definition
ID Zeigt die Bandlaufwerks-ID an.
Name Zeigt den Namen des Bandlaufwerks an.
Busprotokoll Zeigt den Bus-Protokolltyp des Bandlaufwerks an.
Medien Zeigt den Medientyp des Bandlaufwerks an.
Hersteller-ID Zeigt die Hersteller-ID an.
Produkt-ID Zeigt die Produkt-ID an.
SAS-Adresse Zeigt die SAS des Bandlaufwerks an.
132
12RAID-Controller-BatterienEinige RAID-Controller besitzen Batterien. Wenn der Controller eine Batterie hat, zeigt Storage Management die Batterie unter dem Objekt Controller in der Strukturansicht.
Bei einem Stromausfall schützt die Controller-Batterie Daten, die sich im flüchtigen Cache-Speicher (SRAM) befinden, jedoch noch nicht auf eine Festplatte geschrieben sind. Die Batterie ist für eine Laufzeit von mindestens 24 Stunden ausgelegt.
Bei einer Erstinstallation eines RAID-Controllers in einem Server muss die Batterie möglicherweise aufgeladen werden.
Weitere Informationen zu Warnnachrichten finden Sie im Server Administrator Messages Reference Guide (Server Administrator Meldungen-Referenzhandbuch).
Verwandte Links
Batterieeigenschaften und -Tasks
Einen Lernzyklus starten
Ausführen der Funktion „Batterielernzyklus verzögern“
Batterieeigenschaften und -Tasks
Verwenden Sie die Seite Batterie-Eigenschaften- und -Tasks, um Informationen über die Batterie anzuzeigen und Batterie-Tasks auszuführen.
Batterie-Eigenschaften
Das Objekt Batterie der Strukturansicht hat die folgenden EigenschaftenTabelle 25. Batterie-Eigenschaften
Eigenschaft Definition
Status Diese Symbole stellen den Schweregrad bzw. den Funktionszustand der Speichermedienkomponente dar.
• – Normal/OK
• – Warnung/Nicht-kritisch
• – Kritisch/Fehlgeschlagen/Fehler
Weitere Informationen finden Sie unter Speicherkomponentenschweregrad.
Name Anzeige des Namens der Batterie.
133
Eigenschaft Definition
Zustand Anzeige des Batteriestatus. Mögliche Werte sind:
• Lädt – Die Batterie wird der Neuladephase des Batterie-Lernzyklus unterzogen. Weitere Informationen finden Sie unter Lernzyklus starten.
• Fehlt – Die Batterie auf dem Controller fehlt.
• Fehlgeschlagen – Die Batterie ist ausgefallen und muss ersetzt werden.
Lern-Modus Anzeige des Lern-Modus der Batterie. Mögliche Werte sind:
• Automatisch – Das Storage Management führt auf der Grundlage der eingestellten Zeit einen Lernzyklus durch.
• Warnung – Der Lernzyklus hat den 90-Tage-Standard überschritten.
Wenn sich die Batterie im Warnungsmodus befindet, wird der Zustand des Controllers als herabgesetzt angezeigt.
ANMERKUNG: Warnung steht nur auf PERC 6-Controllern mit der Firmware Version 6.1 und höher zur Verfügung.
Nächste Lernzeit Zeigt die Anzahl an Tagen und Stunden an, bis die Controller-Firmware den nächsten Lernzyklus einleitet.
Maximale Lernverzögerung
Zeigt die maximale Anzahl von Tagen und Stunden an, die der Batterielernzyklus verzögert werden kann. Die Controller-Firmware leitet den Batterielernzyklus automatisch ein. Der Lernzyklus kann nicht gestoppt oder angehalten werden, Sie können ihn jedoch verzögern. Weitere Informationen finden Sie unter Batterieverzögerungslernzyklus einleiten und Lernzyklus starten.
Verwandte Links
Batterie – verfügbare Tasks
Batterie-TasksUm auf die Batterie-Tasks zuzugreifen:
1. Im Fenster Server Administrator in der System-Struktur erweitern Sie die Speicherinstrumententafel, um die Controller-Objekte anzuzeigen.
2. Erweitern Sie ein Controller-Objekt.
3. Wählen Sie Batterie aus.
4. Wählen Sie eine Aufgabe aus dem Drop-Down-Menü Available Tasks (Verfügbare Aufgaben) aus.
5. Klicken Sie auf Ausführen.
Batterie – verfügbare Tasks
Die verfügbaren Batterie-Tasks sind:
• Einen Lernzyklus starten
• Transparenter Akku-Einlernzyklus
• Ausführen der Funktion „Batterielernzyklus verzögern“
Verwandte Links
134
Batterieeigenschaften und -Tasks
Einen Lernzyklus starten
Unterstützt mein Controller diese Funktion? Siehe Unterstützte Funktionen.
Verwenden Sie den Task Lernzyklus starten, um den Lernzyklus der Batterie einzuleiten.
Mit dem Batterielernzyklus wird die Controller-Batterie entladen und dann voll aufgeladen.
Im Lernzyklus wird der Batterieschaltkreis neu kalibriert, so dass der Controller feststellen kann, ob die Batterie den Controlle-Cache bei einem Stromausfall die vorgeschriebene Zeit lang betreiben kann.
Während der Lernzyklus durchgeführt wird, kann die Batterie eventuell den Cache bei einem Stromausfall nicht erhalten. Wenn der Controller Rückschreib-Cache-Regeln verwendet, wechselt der Controller zu Durchschreib-Cache-Regeln, bis er Lernzyklus abgeschlossen ist. Mit der Durchschreib-Cache-Regel werden die Daten direkt zur Festplatte geschrieben, wodurch das Risiko eines Datnverlusts im Cache bei einem Stromausfall vermindert wird.
ANMERKUNG: Wenn Sie den Controller auf die Cache-Regel zur Erzwingung des Rückschreibens gesetzt haben, werden die Cache-Regeln während des Lernzyklus nicht geändert. Bei der Verwendung der Rückschreiben erzwingenden Cache-Regeln ist ein Datenverlust bei einem Stromausfall während des Lernzyklus möglich.
Die Controller-Firmware leitet alle 90 Tage den Batterielernzyklus automatisch ein. Sie können jedoch die Startzeit des Lernzyklus um weitere sieben Tage verzögern, nach denen die Firmware automatisch den Lernzyklus einleitet.
ANMERKUNG: Der Lernzyklus kann nicht ausgeführt werden, während die Batterie geladen wird. Wenn entweder ein Benutzer oder die Controller-Firmware versucht, einen Lernzyklus einzuleiten, während die Baterie geladen wird, wird für den Lernzustand Angefordert angezeigt. Wenn die Batterie voll aufgeladen ist, beginnt der Lernzyklus.
Verwandte Links
Ausführen der Funktion „Batterielernzyklus verzögern“
Transparenter Akku-Einlernzyklus
Der PERC H710- und der PERC H810-Controller unterstützen transparente Lernzyklen (Transparent Learn Cycle TLC), einen periodischen Vorgang, bei dem die Restladung der Batterie berechnet wird, um ausreichende Energie sicherzustellen. Der PERC H710- und der PERC H810-Controller unterstützen transparente Lernzyklen (Transparent Learn Cycle TLC), einen periodischen Vorgang, bei dem die Restladung der Batterie berechnet wird, um ausreichende Energie sicherzustellen. Der Vorgang läuft automatisch ab und hat keine Auswirkungen auf die System- oder Controllerleistung. Der Controller führt automatisch einen TLC an der Batterie durch, um deren Ladekapazität einmal alle 90 Tage zu messen und zu kalibrieren. Bei Bedarf kann der Vorgang auch manuell durchgeführt werden.
Ausführen der Funktion „Batterielernzyklus verzögern“
Unterstützt mein Controller diese Funktion? Siehe Unterstützte Funktionen.
135
Die Controller-Firmware leitet alle 90 Tage den Batterielernzyklus automatisch ein. Obwohl die Firmware nicht am Ausführen des Lernzyklus gehindert werden kann, können Sie die Startzeit des Lernzyklus um bis zu sieben Tage verzögern.
Verwandte Links
Einen Lernzyklus starten
RAID-Controller-Batterien
Den Batterielernzyklus starten
1. Geben Sie einen numerischen Wert in dem Textfeld Tage ein. Der Wert muss zwischen 0 und 7 liegen. Der Wert entspricht der Anzahl an Tagen, die der Batterielernzyklus verzögert werden soll. Der Lernzyklus kann maximal sieben Tage hinausgezögert werden.
2. Geben Sie einen numerischen Wert in dem Textfeld Stunden ein. Der Wert muss zwischen 0 und 23 liegen. Der Wert entspricht der Anzahl an Stunden, die der Batterielernzyklus verzögert werden soll.
3. Klicken Sie auf Änderungen anwenden.
Zum Beenden und Abbrechen Ihrer Änderungen klicken Sie auf Zurück zur Seite "Batterieinformationen".
„Lernzyklus verzögern“ in Storage Management findenUm diesen Task im Storage Management ausfindig zu machen:
1. Im Fenster Server Administrator in der System-Struktur erweitern Sie die Instrumententafel Speicher, um die Controller-Objekte anzuzeigen.
2. Erweitern Sie das Controller-Objekt.
3. Wählen Sie das Batterie-Objekt aus.
4. Wählen Sie Lernzyklus verzögern aus dem Drop-Down-Menü Verfügbare Tasks aus.
5. Klicken Sie auf Ausführen.
Verwandte Links
Batterieeigenschaften und -Tasks
Einen Lernzyklus starten
Ausführen der Funktion „Batterielernzyklus verzögern“
136
13Physische Festplatten oder physische GerätePhysische Festplatten oder physische Geräte befinden sich innerhalb eines Gehäuses oder sind an den Controller angeschlossen. Auf einem RAID-Controller werden physische Festplatten oder Geräte zur Erstellung von virtuellen Festplatten verwendet.
Verwandte Links
Tasks der physischen Festplatte
Anleitungen zum Ersetzen einer physischen Festplatte oder eines physischen Geräts
Eine Ersatzfestplatte muss nicht zwangsläufig vom gleichen Modell sein wie die physischen Festplatten oder Geräte im Speichergehäuse. Verwenden Sie beim Ersetzen einer Festplatte folgende Richtlinien:
• Ein Laufwerk innerhalb eines Arrays muss durch ein Laufwerk gleicher oder höherer Kapazität ersetzt werden.
• Beachten Sie beim Ersetzen eines Laufwerks die Bus-Taktrate. Das Ersetzen von Laufwerken mit gleichen oder größeren Busgeschwindigkeiten innerhalb des gleichen Arrays wird unterstützt. Sie können sowohl 3-GB- als auch 6-GB-Laufwerke im gleichen Array verwenden. Es wird jedoch nicht empfohlen ein 6-GB-Laufwerk durch ein 3-GB-Laufwerk zu ersetzen. Obwohl es vollständig funktionell ist, könnte die Leistung beeinträchtigt werden. Das Ersetzen von 3-GB-Laufwerken durch 6-GB-Laufwerke wird unterstützt. Dies tritt häufiger auf, wenn Legacy-Teile aufgebraucht werden und Garantie-Service erforderlich ist.
• Beachten Sie beim Ersetzen eines Laufwerks die Umdrehungen pro Minute (U/Min). Das Ersetzen von Laufwerken mit gleichen oder größeren Drehzahlen innerhalb des gleichen Arrays wird unterstützt. Sie können sowohl 10000 U/Min.- als auch 15000 U/Min.-Laufwerke im gleichen Array verwenden. Es wird jedoch nicht empfohlen, ein 15000 U/Min.-Laufwerk durch ein 10000 U/Min.-Laufwerk zu ersetzen. Obwohl es vollständig funktionell ist, könnte die Leistung beeinträchtigt werden. Das Ersetzen von 10000 U/Min.-Laufwerken durch 15000 U/Min.-Laufwerke wird unterstützt. Dieses Szenario tritt beim Ersetzen von Teilen aus der Service-Bestandsaufnahme, auf Grund von Nicht-Verfügbarkeit von Teilen, auf.
• SAS- und SATA-Laufwerke auf der gleichen Rückwandplatine, aber nicht innerhalb der gleichen virtuellen Festplatte.
• Solid State-Laufwerke (SSD) und Festplattenlaufwerke (HDD) auf der gleichen Rückwandplatine, jedoch nicht innerhalb der gleichen virtuellen Festplatte.
ANMERKUNG: Mit Ausnahme der Kombination von SAS-, SATA-, SCSI- und SSD-Laufwerken werden nur Aktualisierungen unterstützt.
137
Dem System eine neue Festplatte hinzufügen1. Installieren Sie die neue(n) physische(n) Festplatte(n) oder physischen Geräte oder verbinden Sie sie.
Um weitere Informationen zu erhalten, sehen Sie die der Festplatte beiliegende Dokumentation ein.
2. Führen Sie folgende Schritte durch:
Für SCSI-, SATA- und ATA-Controller
1. Im Fenster Server Administrator in der System-Struktur erweitern Sie Speicher, um die Controller-Objekte anzuzeigen.
2. Wählen Sie auf der Seite „Controller-Eigenschaften“ den Controller, mit dem die Festplatte verbunden ist, und klicken Sie auf Informationen/Konfiguration.
3. Wählen Sie Neu scannen aus dem Controller-Tasks aus.
4. Klicken Sie auf Ausführen.
Nach dem erneuten Scannen wird die neue Festplatte in der Strukturansicht angezeigt. Wenn die neue Festplatte nicht angezeigt wird, führen Sie einen Neustart des Computers durch.
Für SAS-Controller
1. Prüfen Sie das Warnungsprotokoll auf eine Meldung, die überprüft, dass das System die neue Festplatte identifiziert hat. Sie können Warnung 2052 oder 2294 erhalten. Weitere Informationen zu Warnnachrichten finden Sie im Server Administrator Messages Reference Guide (Server Administrator Nachrichten-Referenzhandbuch).
2. Aktualisieren Sie die Anzeige durch Klicken auf Aktualisieren ( ) oder durch einen Wechsel zu anderen Seiten.
ANMERKUNG: Beim Klicken auf die Schaltfläche Aktualisieren im rechten Fenster wird nur das rechte Fenster aktualisiert. Um die neue physische Festplatte in der Strukturansicht des linken Fensters anzuzeigen, klicken Sie auf den im oberen Bereich des Fensters angezeigten
Systemnamen oder wählen Sie in der Menüleiste des Browsers Ansicht → Aktualisieren.
Die neue physische Festplatte oder das neue physische Gerät wird nach der Aktualisierung der Anzeige in der Struktur angezeigt. Wenn die neue Festplatte nicht angezeigt wird, führen Sie einen Neustart des Computers durch.
Weitere Informationen dazu:
• Wenn Sie eine Festplatte ersetzen, die Teil einer virtuellen Festplatte ist, lesen Sie Ersetzen einer fehlerhaften Festplatte.
• Wenn Sie eine neue Festplatte in einer virtuellen Festplatte integrieren möchten, lesen Sie Erwägungen zur virtuellen Festplatte für Controller
• Weitere Informationen finden Sie unter RAID Controller-Technologie: SCSI, SATA, ATA und SAS
Ersetzen einer physischen Festplatte, die SMART-Warnungen empfängtSelf-Monitoring Analysis and Reporting Technology (SMART)-Warnungen sind Meldungen, die voraussagen, dass eine Festplatte eventuell bald versagen wird. Wenn eine physische Festplatte SMART-
138
Warnungen empfängt, sollten Sie die Festplatte ersetzen. Verwenden Sie die folgenden Verfahren, um eine Festplatte zu ersetzen, die SMART-Warnungen empfängt.
Wenn die Festplatte Teil einer redundanten virtuellen Festplatte ist
VORSICHT: Um potenziellen Datenverlust zu vermeiden, sollten Sie eine Übereinstimmungsüberprüfung ausführen, bevor Sie eine physische Festplatte entfernen, welche SMART-Warnungen empfängt. Die Übereinstimmungsüberprüfung bestätigt, dass alle Daten innerhalb der redundanten virtuellen Festplatte zugänglich sind, und verwendet die Redundanz, um eventuell vorhandene beschädigte Blöcke zu reparieren. Unter gewissen Umständen kann ein Datenverlust eintreten, wenn keine Übereinstimmungsüberprüfung ausgeführt wurde. Das kann z. B. auftreten, wenn die physische Festplatte, welche SMART-Warnungen empfängt, beschädigte Festplattenblöcke besitzt und keine Übereinstimmungsüberprüfung vor dem Entfernen der Festplatte ausgeführt wird.
1. Wählen Sie die redundante virtuelle Festplatte aus, die die physische Festplatte beinhaltet, welche SMART-Warnungen empfängt, und führen Sie den Task Übereinstimmungsüberprüfung aus. Weitere Informationen finden Sie unter Übereinstimmungsüberprüfung ausführen.
2. Wählen Sie die Festplatte aus, die SMART-Warnungen empfängt, und führen Sie den Task Offline aus.
3. Entfernen Sie die Festplatte manuell.
4. Legen Sie eine neue Festplatte ein. Stellen Sie sicher, dass die neue Festplatte genau so groß wie oder größer als die Festplatte ist, die Sie ersetzen. Auf einigen Controllern können Sie den zusätzlichen Festplattenspeicher nicht verwenden, wenn Sie eine größere Festplatte als die, die Sie ersetzen, einfügen. Weitere Informationen zum Festplattenspeicherplatz finden Sie unter Erwägungen zur virtuellen Festplatte für die Controller. Nachdem dieses Verfahren abgeschlossen ist, wird automatisch eine Neuerstellung gestartet, da die virtuelle Festplatte redundant ist.
Wenn die Festplatte kein Teil einer redundanten virtuellen Festplatte ist
1. Sichern Sie die Daten der virtuellen Festplatte.
2. Löschen Sie die virtuelle Festplatte.
3. Ersetzen Sie die Festplatte, die SMART-Warnungen empfängt.
4. Erstellen Sie eine neue virtuelle Festplatte. Stellen Sie sicher, dass die neue virtuelle Festplatte genau so groß wie oder größer als die ursprüngliche virtuelle Festplatte ist. Für Controller-spezifische Informationen zu virtuellen Festplatten, siehe Erwägungen zur virtuellen Festplatte für Controller und Erwägungen zur virtuellen Festplatte für PERC S100-, S110- und S300-Controller.
5. Stellen Sie die gesicherten Daten von der ursprünglichen virtuellen Festplatte auf der neu erstellten virtuellen Festplatte wieder her.
Verwandte Links
Festplattenverlässlichkeit auf RAID-Controllern überwachen
Andere Festplattenverfahren• Eine fehlerhafte Festplatte ersetzen
• Wiederherstellung nach dem Entfernen einer falschen physischen Festplatte
• Physische und virtuelle Festplatten von einem System auf ein anderes umsetzen
• Fehlerbehebung
139
Eigenschaften der physischen Festplatte oder des physischen Geräts
Um Informationen über physische Festplatten oder physische Geräte anzuzeigen und Tasks für die physische Festplatten oder physische Geräte auszuführen, gehen Sie zur Seite „Eigenschaften der physischen Festplatte oder des physischen Geräts“.
ANMERKUNG: Physische Geräte sind nur auf PCIe SSD anwendbar.
In der folgenden Tabelle werden Eigenschaften beschrieben, die abhängig vom Controller für physische Festplatten oder Geräte angezeigt werden können.Tabelle 26. Eigenschaften der physischen Festplatte
Eigenschaft Definition
Status Diese Symbole stellen den Schweregrad bzw. den Funktionszustand der Speichermedienkomponente dar.
– Normal/OK
– Warnung/Nicht-kritisch
– Kritisch/Fehlgeschlagen/Fehler
Weitere Informationen finden Sie unter Speicherkomponentenschweregrad.
Stromstatus Zeigt den Stromstatus der physischen Festplatten an. Der Stromstatus ist nur für H700- und H800-Controller vorhanden und ist nicht auf der Seite „Physische Festplatte für virtuelle Festplatte“ vorhanden.
Heruntergefahren Zeigt an, dass sich die physische Festplatte im heruntergefahrenen Zustand befindet. Nur Hotspares und nicht konfigurierte Festplatten können sich im heruntergefahrenen Zustand befinden, wenn während eines angegebenen Zeitintervalls auf den Festplatten keine Aktivität registriert wird.
Übergang Zeigt an, dass die physische Festplatte sich vom heruntergefahrenen Zustand in den hochgefahrenen Zustand ändert.
Hochgefahren Zeigt an, dass sich die physische Festplatte im hochgefahrenen Zustand befindet.
Name Zeigt den Namen der physischen Festplatte oder des physischen Geräts an. Der Name besteht aus de Konnektor-Nummer, gefolgt von der Festplattennummer.
Zustand Zeigt den aktuellen Zustand der physischen Festplatte oder des physischen Geräts an. Mögliche Werte sind:
140
Eigenschaft Definition
• Bereit – Die physische Festplatte oder das physische Gerät funktioniert normal. Falls die Festplatte an einen RAID-Controller angehängt ist, gibt der Zustand Bereit an, dass die virtuelle Festplatte die physische Festplatte verwenden kann. Wenn die physische Festplatte oder das physische Gerät in einer virtuellen Festplatte verwendet wird, ändert sich der Zustand zu Online.
• Online – Zeigt an, dass die physische Festplatte Teil einer virtuellen Festplatte ist und normal funktioniert. Weitere Informationen finden Sie unter Online und Offline setzen.
• Herabgesetzt – Die physische Festplatte oder das physische Gerät ist auf einen Fehler gestoßen und wird in einem herabgesetzten Zustand betrieben.
• Fehlgeschlagen – Bei der physischen Festplatte oder dem physischen Gerät ist ein Fehler aufgetreten und die Funktion wurde eingestellt. Dieser Zustand wird auch dann angezeigt, wenn eine physische Festplatte, die Teil einer redundanten virtuellen Festplatte ist, offline gesetzt oder deaktiviert wurde. Weitere Informationen finden Sie unter Online und Offline setzen.
• Offline – Die physische Festplatte oder das physische Gerät ist fehlerhaft oder enthält tote Segmente. Überprüfen Sie, ob der Task Tote Segmente entfernen auf dem Drop-Down-Menü der physischen Festplatte erscheint. Wenn ja, dann führen Sie Controller erneut scannen und dann Tote Segmente entfernen für die physische Festplatte aus. Falls der Task nicht angezeigt wird, kann die physische Festplatte oder das physische Gerät nicht wiederhergestellt werden.Auf dem PERC 5/E-Controller zeigt der Offline-Zustand an, dass die Festplatte in einer virtuelle Festplatte enthalten ist, jedoch kein E/A empfängt. Dies kann passieren, wenn ein Benutzer die Festplatte auf Offline eingestellt hat. Weitere Informationen finden Sie unter Online und Offline setzen.
• Neuerstellen – Daten von einer redundanten virtuellen Festplatte werden zurzeit auf der physischen Festplatte oder auf dem physischen Gerät neu erstellt.
• Inkompatibel – Die physische Festplatte oder das physische Gerät eignet sich nicht für eine Neuerstellung. Die physische Festplatte oder das physische Gerät kann zu klein sein oder kann eventuell eine inkompatible Technologie verwenden. Zum Beispiel können Sie keine SAS-Festplatte mit einer SATA-Festplatte oder eine SATA-Fetsplatte mit einer SAS-Festplatte neu erstellen.
• Entfernt – Die physische Festplatte oder das physische Gerät wurde entfernt. Dieser Zustand gilt nur für physische Festplatten, die Teil einer virtuellen Festplatte sind.
• Löschen – Der Lösch-Task wird auf der physischen Festplatte oder dem physischen Gerät ausgeführt. Eine physische Festplatte oder ein physisches Gerät kann den Löschzustand auch anzeigen, falls die physische Festplatte oder das physische Gerät Mitglied einer virtuellen Festplatte ist, die langsam initialisiert wird. Weitere Informationen finden Sie unter Physische Festplatte löschen und Löschen abbrechen ausführen und Langsam und schnell Initialisieren.
• SMART-Warnung erkannt – Eine SMART-Warnung (vorhersehbarer Fehler) wurde auf der physischen Festplatte oder dem physischen Gerät erkannt. Die physische Festplatte oder das physische Gerät könnte ausfallen und sollte ersetzt werden. Dieser Zustand trifft auf physische Festplatten oder Geräte zu, die an nicht-RAID-Controller angeschlossen sind.
141
Eigenschaft Definition
• Unbekannt – Die physische Festplatte oder das physische Gerät ist ausgefallen und befindet sich in einem nicht verwendungsfähigen Zustand. In einigen Fällen kann die physische Festplatte in einen verwendbaren Zustand zurückkehren, indem Sie einen Task Formatieren und Initialisieren; Langsam und schnell Initialisieren ausführen. Falls der Task Formatieren und Initialisieren; Langsam und schnell Initialisieren nicht im Dropdown-Menü der physischen Festplatte oder des physischen Geräts erscheint, dann kann diese Festplatte oder dieses Gerät nicht wiederhergestellt werden.
• Fremd – Die physische Festplatte wurde von einem anderen Controller verschoben und enthält alle oder einen gewissen Teil einer virtuellen Festplatte (Fremdkonfiguration). Eine physische Festplatte oder ein physisches Gerät, die die Kommunikation mit dem Controller aufgrund eines Stromausfalls, eines defekten Kabels oder anderer Fehler verloren hat, kann auch den Fremdzustand anzeigen. Weitere Informationen finden Sie unter Fremdkonfigurationsvorgänge.
• Nicht unterstützt – Die physische Festplatte oder das physische Gerät verwendet eine nicht unterstützte Technologie oder ist möglicherweise nicht durch Ihren Dienstanbieter zertifiziert. Die physische Festplatte kann nicht mittels Storage Management verwaltet werden.
• Ersetzen – Ein Task Mitgliedsfestplatte ersetzen wird auf der physischen Festplatte oder dem physischen Gerät ausgeführt. Weitere Informationen finden Sie unter Mitgliedfestplatte ersetzen und Rücksetzbares Hotspare aktivieren.
ANMERKUNG: Sie können das Kopieren von Daten jederzeit während der Ausführung dieses Tasks abbrechen.
• Nicht-RAID – Nicht-RAID-Festplatten werden im Gegensatz zu nicht konfigurierten Festplatten dem Betriebssystem freigelegt, wodurch die Verwendung von Festplatten im direkten Durchgangsmodus ermöglicht wird. Die maximale Anzahl von Nicht-RAID-Festplatten, die vom H310-Controller unterstützt werden können, ist 64.
Sie können die folgenden Tasks on auf Nicht-RAID Festplatten ausführen:
• Als Lokalisierungsoption identifizieren.
• Vorgänge „Blinken“ oder „Blinken beenden“ ausführen.
• Festplatte als bootbares Gerät auswählen.
Folgende Aktionen können auf der Festplatte nicht durchgeführt werden:
• Festplatte auf offline oder online setzen.
• Als Teil einer virtuellen Festplatte auswählen.
• Hotspare zuweisen.
• Als Quelle oder Ziel für Neuerstellung, Rückkopieren, Mitglied ersetzen oder Rekonstruieren auswählen.
• Herunterfahren, um Energie zu sparen.
• Als bootbares Gerät auswählen.
Zertifiziert Zeigt an, ob die physische Festplatte oder das physische Gerät von Ihrem Dienstanbieter zertifiziert ist.
142
Eigenschaft Definition
Gespiegelte Set-ID Zeigt die Einstellungs-ID der Spiegelung der physischen Festplatte oder des physischen Geräts an, die/das Daten von einer anderen physischen Festplatte oder eines anderen physischen Geräts dupliziert hat.
Kapazität Zeigt die Kapazität der Festplatte an.
Fehler erwartet Zeigt an, ob die physische Festplatte oder das physische Gerät eine SMART-Warnung erhalten hat und daher ein Ausfall erwartet wird. Weitere Informationen zur vorhersehbaren SMART-Fehleranalyse finden Sie unter Überwachen der Festplattenzuverlässigkeit auf RAID-Controllern. Weitere Informationen zum Ersetzen einer physischen Festplatte finden Sie unter Ersetzen einer physischen Festplatte, die SMART Warnungen erhält.
Sie sollten auch das Warnungsprotokoll durchsehen, um festzustellen, ob die physische Festplatte Warnungen bezüglich einer SMART-Fehlervorhersage erstellt hat. Diese Warnungen können bei der Feststellung der Ursache der SMART-Warnung behilflich sein. Die folgenden Warnungen können als Reaktionauf eine Smart-Warnung erstellt werden:
• 2094
• 2106
• 2107
• 2108
• 2109
• 2110
• 2111
Weitere Informationen zu Warnnachrichten finden Sie im Server Administrator Messages Reference Guide (Server Administrator Meldungen-Referenzhandbuch).
Fortschritt Zeigt den Fortschritt eines Vorgangs an, der auf der physischen Festplatte ausgeführt wird.
Verschlüsselungsfähig Zeigt an, ob die physische Festplatte oder das physische Gerät eine SED (Self Encryption Disk) ist. Mögliche Werte sind Ja und Nein.
Verschlüsselt Zeigt an, ob die physische Festplatte zum Controller verschlüsselt ist. Mögliche Werte sind Ja und Nein. Für eine Nicht-SED lautet der Wert –.
Busprotokoll Anzeige der von der physischen Festplatte verwendeten Technologie. Mögliche Werte sind:
• SCSI
• SAS
• SATA
Geräteprotokoll Zeigt das Geräteprotokoll des physischen Geräts an, z. B. Non-Volatile Memory Express (NVMe).
143
Eigenschaft Definition
Medien Zeigt den Datenträgertyp der physischen Festplatte oder des physischen Geräts an. Mögliche Werte sind:
• HDD – Hard Disk Drive. Eine HDD (Festplatte) ist ein permanentes Speichergerät, auf dem digital kodierte Daten auf rapide drehenden Platten mit magnetischer Oberfläche gespeichert werden.
• SSD – Laufwerk in solidem Zustand. Ein SSD ist ein Datenspeichergerät, auf dem beständige Daten mithilfe eines Halbleiterspeichers gespeichert werden.
• Unbekannt – Storage Management kann den Datenträgertyp der physischen Festplatte oder des physischen Geräts nicht bestimmen.
Geschätzte verbleibende Schreibdauer
Zeigt Informationen zu SSD Erneuerung / Austausch an, basierend auf der Höhe der Schreib-Arbeitslasten. Dieses Feld gibt die insgesamt verbleibenden Programme oder Löschzyklen an, die auf SSD verfügbar sind, basierend auf der kumulativen Spezifikation des gesamten NAND (negierte AND oder NOT AND) Flash-Chips in der SSD.
ANMERKUNG: Diese Option gilt für Micron PCIe SSDs, nicht-flüchtige Memory Express (NVMe) PCIe SSDs und SAS/SATA SSDs.
Genutzter RAID-Festplattenspeicherplatz
Zeigt an, wie viel Speicherplatz der physischen Festplatte oder des physischen Geräts von den virtuellen Festplatten auf dem Controller verwendet wird. Diese Eigenschaft gilt nicht für physische Festplatten oder Geräte, die mit Nicht-RAID-Controllern verbunden sind.
Unter bestimmten Umständen zeigt der verwendete RAID-Speicherplatz einen Wert von Null an, obwohl eigentlich ein Teil der physischen Festplatte oder des physischen Geräts benutzt wird. Dies geschieht, wenn der genutzte Speicherplatz 0,005 GB oder weniger beträgt. Der Algorithmus für die Berechnung des genutzten Speicherplatzes rundet einen Wert von 0,005 GB oder weniger auf 0 ab. Genutzter Speicherplatz zwischen 0,006 GB und 0,009 GB wird auf 0,01 GB aufgerundet.
Verfügbarer RAID-Festplattenspeicherplatz
Zeigt die Größe des verfügbaren Speicherplatzes auf der Festplatte an. Diese Eigenschaft gilt nicht für physische Festplatten, die mit Nicht-RAID-Controllern verbunden sind.
Hotspare Zeigt an, ob die Festplatte als ein Hotspare zugewiesen ist. Diese Eigenschaft gilt nicht für physische Festplatten, die mit Nicht-RAID-Controllern verbunden sind.
Hersteller-ID Zeigt den Hardwarehersteller der Festplatte an.
Produkt-ID Zeigt die Produkt-ID des Geräts an.
Firmware-Version Zeigt die Firmware-Version der physischen Geräte an.
Seriennummer Zeigt die Seriennummer der Festplatten an.
144
Eigenschaft Definition
Teilenummer Zeigt die Seriennummer (PPID) der physischen Festplatte an.
T10-Protection Information-Fähigkeit
Zeigt an, ob die physische Festplatte Datenintegrität unterstützt. Die möglichen Werte sind Ja und Nein.
Sektorengröße Zeigt die Sektorengröße des physikalischen Laufwerks an. Die möglichen Optionen lauten 512B und 4 KB.
Verhandelte Link-Geschwindigkeit der PCIe
Zeigt die aktuelle verhandelte Übertragungsrate des physischen Geräts in GT/s an.
Maximale Link-Geschwindigkeit der PCIe
Zeigt die funktionelle Übertragungsrate des physischen Geräts in GT/s an.
Herstellungstag Zeigt den Tag des Monats an, an dem die physische Festplatte gefertigt wurde.
Herstellungswoche Zeigt die Woche des Jahres an, in der die physische Festplatte gefertigt wurde.
Herstellungsjahr Zeigt das Jahr an, in dem die physische Festplatte gefertigt wurde.
SAS-Adresse Zeigt die SAS-Adresse der physischen Festplatte an. Die SAS-Adresse ist für jede SAS-Festplatte eindeutig.
Verhandelte Linkbreite der PCIe Zeigt die aktuell vereinbarte Übertragungsrate des physischen Geräts an.
Maximale Linkbreite der PCIe Zeigt die funktionelle Linkbreite des physischen Geräts an.
Tasks der physischen Festplatte oder des physischen GerätsSo führen Sie einen Task der physischen Festplatte oder des physischen Geräts aus:
1. Erweitern Sie das Strukturobjekt Speicher, um die Controller-Objekte anzuzeigen.
2. Im Fenster Server Administrator in der System-Struktur erweitern Sie Speicher, um die Controller-Objekte anzuzeigen.
3. Erweitern Sie ein Konnektor-Objekt.
4. Erweitern Sie das Objekt Gehäuse oder Rückwandplatine.
5. Wählen Sie physische Festplatten oder physische Geräte aus.
6. Klicken Sie auf der Seite Controller-Eigenschaften auf Informationen/Konfiguration.
7. Wählen Sie einen Task aus dem Dropdown-Menü aus.
8. Klicken Sie auf Ausführen.
ANMERKUNG: Unterschiedliche Controller unterstützen verschiedene Funktionen. Aus diesem Grund können die angezeigten Tasks im Drop-Down-Menü "Task" unterschiedlich sein, abhängig von dem in der Strukturansicht ausgewählten Controller. Wenn aufgrund der Konfigurationseinschränkungen des Controllers oder des Systems keine Tasks ausgeführt werden können, ist die Option Keine Tasks verfügbar die einzige Option im Drop-Down-Listenkästchen.
145
Tasks der physischen Festplatte
Nachfolgend wird die Liste von Tasks angezeigt, die Sie auf einer physischen Festplatte ausführen können:
• Blinken und Blinken beenden (physische Festplatte)
• Tote Segmente entfernen
• Globales Hotspare zuweisen und die Zuweisung rückgängig machen
• Vorbereitung auf Entfernung
• Online und Offline setzen
• Daten neu erstellen
• Abbrechen der Neuerstellung
• „Physische Festplatte löschen und Löschen abbrechen“ ausführen
• Aktivieren rücksetzbarer Hotspares
• Aktivieren sofortiger Verschlüsselungslöschung
• In RAID-fähige Festplatte konvertieren
• In eine Nicht-RAID-Festplatte konvertieren
Blinken und Blinken beenden (physische Festplatte)
Unterstützt mein Controller diese Funktion? Siehe Unterstützte Funktionen.
Mit dem Task Blinken kann eine Festplatte innerhalb eines Gehäuses durch das Blinken einer der Leuchtdioden (LEDs) auf der Festplatte gefunden werden. Dieser Task kann dazu verwendet werden eine fehlerhafte Festplatte zu finden.
Auf den meisten Controllern wird der Task Blinken automatisch nach einer kurzen Dauer von 30 bis 60 Sekunden abgebrochen. Wenn Sie den Task Blinken abbrechen müssen, oder wenn die physische Festplatte weiterhin auf unbestimmte Zeit blinkt, verwenden Sie den Task Blinken beenden.
ANMERKUNG: Die Tasks Blinken und Blinken beenden werden nur für physische Hotswap-Festplatten unterstützt (Festplatten, die sich in einem Träger befinden). Beim Verwenden eines LSI PCI-e U320-Controllers werden die in Trägern enthaltenen Tasks Blinken und Blinken beenden auf physische Festplatten angewendet, die in einen Server oder in ein Gehäuse eingefügt werden können. Wenn sich die physische Festplatte nicht in einem Träger befindet, sondern dafür gedacht ist, mit einem SCSI-Kabel verbunden zu werden (typischerweise ein Bandkabel), sind die Tasks Blinken und Blinken beenden deaktiviert.
Tote Segmente entfernen
Unterstützt mein Controller diese Funktion? Siehe Unterstützte Funktionen.
Der Task Tote Segmente entfernen stellt Festplattenspeicherplatz wieder her, der zur Zeit unbrauchbar ist. Ein totes oder verwaistes Plattensegment bezieht sich auf den Bereich einer physischen Festplatte oder eines physischen Geräts, die/das aus einem der folgenden Gründe unbrauchbar ist:
• Das tote Segment ist ein Bereich der physischen Festplatte oder des physischen Geräts, der beschädigt ist.
• Das tote Segment ist in einer virtuellen Festplatte enthalten, aber die virtuelle Festplatte verwendet diesen Bereich der physischen Festplatte oder des physischen Geräts nicht mehr.
146
• Die physische Festplatte oder das physische Gerät enthält mehr als eine virtuelle Festplatte. In diesem Fall kann Festplatten-Speicherplatz, der nicht in einer der virtuellen Festplatten eingeschlossen ist, unbrauchbar sein.
• Das tote Segment befindet sich auf einer physischen Festplatte oder einem physischen Gerät, die/das vom Controller getrennt und dann wieder mit ihm verbunden wurde.
Vorbereitung auf Entfernung
Unterstützt mein Controller diese Funktion? Siehe Unterstützte Funktionen.
Verwenden Sie den Task Zum Entfernen vorbereiten, um ein Herunterfahren der physischen Festplatte oder des physischen Geräts durchzuführen, damit diese sicher aus einem Gehäuse oder einer Rückwandplatine entfernt werden kann. Es wird empfohlen, dass Sie diesen Task vor dem Entfernen einer Festplatte durchführen, um einen Datenverlust zu verhindern.
Dieser Task verursacht das Blinken der Leuchten auf der Festplatte. Sie können die Festplatte oder das Gerät unter den folgenden Bedingungen sicher entfernen:
• Warten Sie ungefähr 30 Sekunden, damit ein Festplatten-Herunterfahren durchgeführt werden kann.
• Warten Sie, bis Sie eine Veränderung am anfänglichen Blinkmuster bemerken oder bis die Leuchten aufgehört haben, zu blinken.
Eine physische Festplatte oder ein physisches Gerät befindet sich nicht mehr im Zustand „Bereit“. Das Entfernen und Ersetzen einer physischen Festplatte oder eines physischen Geräts aus dem Gehäuse oder der Rückwandplatine führt dazu, dass die physische Festplatte oder das physische Gerät hochgefahren und wieder in den Zustand Bereit gebracht wird.
In manchen Fällen ist ein Neuscan erforderlich, damit der Controller die Konfigurationsänderungen, wie z. B. Entfernen einer Festplatte oder eines Geräts, erkennt.
ANMERKUNG: Dieses Verfahren ist nicht für physische Festplatten oder Geräte verfügbar, die als Hotspare zugewiesen sind oder für Festplatten oder Geräte, die Teil einer virtuellen Festplatte sind. Darüber hinaus wird dieser Vorgang lediglich für physische Hotswap-Festplatten (Festplatten, die sich in einem Träger befinden) unterstützt.
Verwandte Links
Neu scannen, um Speicherkonfigurationsänderungen zu aktualisieren
Daten neu erstellen
Unterstützt mein Controller diese Funktion? Siehe Unterstützte Funktionen.
Mit dem Task Neu erstellen können Daten rekonstruiert werden, wenn eine physische Festplatte in einer redundanten virtuellen Festplatte fehlerhaft ist.
ANMERKUNG: Die Neuerstellung einer Festplatte kann eventuell mehrere Stunden in Anspruch nehmen.
Verwandte Links
Ersetzen einer fehlerhaften Festplatte, die Teil einer redundanten virtuellen Festplatte ist
Neuerstellung abbrechen
Unterstützt mein Controller diese Funktion? Siehe Unterstützte Funktionen.
147
Verwenden Sie den Task Neuerstellung abbrechen, um eine Neuerstellung, die aktuell ausgeführt wird, abzubrechen. Wenn Sie eine Neuerstellung abbrechen, bleibt die virtuelle Festplatte im Zustand Herabgesetzt. Wenn eine zusätzliche physische Festplatte fehlerhaft ist, kann dies einen Fehler der virtuellen Festplatte verursachen und eventuell Datenverlust zur Folge haben. Es wird empfohlen, dass Sie die fehlerhafte physische Festplatte so schnell wie möglich neu erstellen.
ANMERKUNG: Bei Abbruch der Neuerstellung einer physischen Festplatte, die als Hotspare zugewiesen ist, starten Sie die Neuerstellung auf derselben physischen Festplatte wieder, damit die Daten wiederhergestellt werden können. Das Abbrechen der Neuerstellung einer physischen Festplatte und das Zuweisen einer anderen physischen Festplatte als Hotspare hat nicht zur Folge, dass der neu zugewiesene Hotspare die Daten neu erstellt. Die Neuerstellung muss auf der physischen Festplatte neu gestartet werden, die der ursprüngliche Hotspare war.
Globales Hotspare zuweisen und die Zuweisung rückgängig machen
VORSICHT: Der SAS 6/iR-Controller ermöglicht Ihnen, zwei physische Festplatten als globalen Hotspare zuzuweisen. Es ist wahrscheinlich, dass das Zuweisen einer physischen Festplatte als globalen Hotspare auf einem SAS 6/iR-Controller einen Datenverlust der physischen Festplatte verursacht. Falls sich die System- oder Startpartition auf den physischen Festplatten befindet, kann sie gelöscht werden. Sie sollten nur physische Festplatten zuweisen, die keine kritischen Daten enthalten.
Unterstützt mein Controller diese Funktion? Siehe Unterstützte Funktionen.
Ein globaler Hotspare ist eine nicht verwendete Backup-Festplatte, die Teil der Festplattengruppe ist. Hotspares verbleiben im Standby-Modus. Wenn eine in einer virtuellen Festplatte verwendete physische Festplatte fehlerhaft ist, wird der zugewiesene Hotspare aktiviert, um die fehlerhafte physische Festplatte ohne Unterbrechung des Systems und ohne Benutzereingriff zu ersetzen. Wenn ein Hotspare aktiviert wird, werden die Daten aller redundanten virtuellen Festplatten neu erstellt, die die fehlerhafte physische Festplatte verwendet haben.
Sie können die Hotspare-Zuweisung ändern, indem Sie die Zuweisung einer Festplatte rückgängig machen und eine andere Festplatte auswählen. Sie können auch mehr als eine physische Festplatte als globalen Hotspare zuweisen.
ANMERKUNG: Bei SAS 6/iR-Controllern können Sie keine physischen Festplatten, die Startpartitionen haben, als Hotspares zuweisen.
ANMERKUNG: Wenn auf PERC S100- und S300-Controllern freier Speicherplatz auf dem globalen Hotspare verfügbar ist, funktioniert dieser auch dann als Spare, nachdem eine fehlerhafte physische Festplatte ersetzt wurde.
Ein globaler Hotspare muss manuell zugewiesen, bzw. die Zuweisung muss manuell rückgängig gemacht werden. Sie sind keinen spezifischen virtuellen Festplatten zugewiesen. Wenn Sie ein Hotspare einer virtuellen Festplatte zuweisen möchten (es ersetzt jede physische Festplatte, die in der virtuellen Festplatte fehlerhaft ist), dann verwenden Sie Zuweisen und Rückgängig machen von dedizierten Hotspares.
ANMERKUNG: Wenn virtuelle Festplatten gelöscht werden, kann bei allen zugewiesenen globalen Hotspares die Zuweisung rückgängig gemacht werden wenn die letzte virtuelle Festplatte gelöscht wird, die mit dem Controller verknüpft ist. Wenn die letzte virtuelle Festplatte einer Festplattengruppe gelöscht wird, werden alle zugewiesenen dedizierten Hotspares automatisch globale Hotspares.
148
ANMERKUNG: Wenn sich bei den Controllern PERC H310, H700, H710, H710P, H800, H810, H330, H730, H730P, H830 und PERC FD33xD/FD33xS irgendeine von Ihnen ausgewählte Festplatte im Zustand Heruntergefahren befindet, wird die folgende Meldung angezeigt: The current physical drive is in the spun down state. Executing this task on this drive takes additional time, because the drive needs to spun up. (Die aktuelle physische Festplatte befindet sich im heruntergefahrenen Zustand. Das Ausführen dieses Tasks kann zusätzliche Zeit in Anspruch nehmen, da die Festplatte hochfahren muss).
Sie sollten sich mit den Größenanforderungen und anderen Überlegungen, die bei Hotspares zu beachten sind, vertraut machen.
Verwandte Links
Virtuelle Festplatte mit einem Hotspare schützen
Erwägungen für Hotspares auf PERC 5/E-, PERC 5/i-, PERC 6/E- und PERC 6/I-Controllern
Erwägungen für Hotspares auf S100- und S300-Controllern
Erwägungen zu globalen Hotspares auf SAS 6/iR
Die physische Festplatte auf Online oder Offline einstellen
Unterstützt mein Controller diese Funktion? Siehe Unterstützte Funktionen.
Die Tasks Online und Offline sind nur auf physischen Festplatten anzuwenden, die in einer redundanten virtuellen Festplatte enthalten sind und mit einem PERC-Controller verbunden sind.
Der Task Offline wird dazu verwendet, eine Festplatte zu deaktivieren, bevor sie entfernt wird. Der Task Online wird dazu verwendet, eine Offline-gesetzte Festplatte wieder zu aktivieren. In einigen Fällen können Sie den Task Online auf einer fehlerhaften Festplatte durchführen, um zu versuchen, die Daten von der Festplatte wiederherzustellen.
Verwandte Links
Online-Befehl der physischen Festplatten auf ausgewählten Controllern verwenden
Online oder Offline – die Physische Festplatte
So versetzen Sie die physische Festplatte in den Online- bzw. Offline-Zustand:
1. Zeigen Sie die physische Festplatte an, die Online oder Offline gebracht werden muss. Wenn eine physische Festplatte in den Offline-Zustand versetzt wird, muss beim Ausführen dieses Tasks mit Datenverlust gerechnet werden. Sichern Sie gegebenenfalls Ihre Daten ab. Wenn Sie die physische Festplatte zum Blinken veranlassen möchten, kicken Sie auf die Schaltfläche Blinken.
2. Klicken Sie auf Online bzw. Offline, wenn Sie fertig sind oder klicken Sie auf Zurück zur vorhergehenden Seite.
„Online“ oder „Offline“ in Storage Management finden
Um diesen Task im Storage Management ausfindig zu machen:
1. Im Fenster Server Administrator in der System-Struktur erweitern Sie Speicher, um die Controller-Objekte anzuzeigen.
2. Erweitern Sie ein Controller-Objekt.
3. Erweitern Sie ein Konnektor-Objekt.
4. Erweitern Sie das Objekt Gehäuse oder Rückwandplatine.
5. Wählen Sie das Objekt Physische Festplatten aus.
149
6. Wählen Sie Online oder Offline aus dem Drop-Down-Menü Tasks der physischen Festplatte aus, die Sie in den Online- oder Offline-Zustand versetzen möchten.
7. Klicken Sie auf Ausführen.
„Physische Festplatte löschen und Löschen abbrechen“ ausführen
Unterstützt mein Controller diese Funktion? Siehe Unterstützte Funktionen.
Verwenden Sie den Task Physische Festplatte löschen, um Daten auf einer physischen Festplatte zu löschen. Der Task Löschen bezieht sich auf physische Festplatten, die sich im Zustand Bereit befinden und Daten enthalten, oder die sich im Zustand Löschen befinden.
ANMERKUNG: Eine physische Festplatte kann auch den Zustand Löschen anzeigen, wenn sie Mitglied einer virtuellen Festplatte ist, die langsam initialisiert wird. Das Ausführen des Tasks Löschen abbrechen auf der physischen Festplatte verursacht, dass der Task Langsam initialisieren für die gesamte virtuelle Festplatte abgebrochen wird.
So löschen Sie die physische Festplatte:
1. Überprüfen Sie die physische Festplatte, die vom Task Löschen gelöscht werden soll. Vergewissern Sie sich, dass sie keine benötigten Daten enthält und erstellen Sie gegebenenfalls eine Sicherungskopie. Wenn Sie die physische Festplatte zum Blinken veranlassen möchten, kicken Sie auf die Schaltfläche Blinken.
2. Klicken Sie auf Löschen, wenn Sie bereit sind, alle Informationen auf der physischen Festplatte zu löschen. Um zu beenden, ohne die physische Festplatte zu löschen, klicken Sie auf Zurück zur vorherigen Seite.
Verwandte Links
Formatieren, Initialisieren, Langsam und Schnell initialisieren
Erwägungen für das langsame Initialisieren
„Löschen“ in Storage Management finden
Um diesen Task im Storage Management ausfindig zu machen:
1. Im Fenster Server Administrator in der System-Struktur erweitern Sie Speicher, um die Controller-Objekte anzuzeigen.
2. Erweitern Sie ein Controller-Objekt.
3. Erweitern Sie ein Konnektor-Objekt.
4. Erweitern Sie das Objekt „Gehäuse“ oder Rückwandplatine.
5. Wählen Sie das Objekt Physische Festplatten aus.
6. Wählen Sie Löschen aus dem Drop-Down-Menü Tasks der physischen Festplatte aus, die Sie löschen möchten.
7. Klicken Sie auf Ausführen.
Aktivieren rücksetzbarer Hotspares
Unterstützt mein Controller diese Funktion? Siehe Unterstützte Funktionen.
Verwenden Sie den Task Rücksetzbares Hotspare, um Daten von einem Hotspare zu einer physischen Festplatte zurück zu kopieren.
150
Wenn die physische Festplatte in einer virtuellen Festplatte einen Fehler aufweist, werden die Daten auf der fehlerhaften Festplatte zum zugewiesenen Hotspare kopiert. Wenn Sie die fehlerhafte Festplatte durch eine neue physische Festplatte ersetzen und Sie den Task Rücksetzbarer Hotspare aktiviert haben, werden die Daten vom früheren Hotspare zur neuen Festplatte kopiert.
Mit dem Task Rücksetzbares Hotspare können Sie Daten auch bei einem vorhergesagten Fehler von einer physischen Festplatte zum Hotspare kopieren.
Wenn Rücksetzbares Hotspare aktiviert ist und die physische Festplatte SMART-fähig ist, beginnt die Controller-Firmware automatisch mit dem Kopieren von Daten von der SMART-aktivierten Festplatte in der virtuellen Festplatte zum Hotspare.
ANMERKUNG: Um den Task Rücksetzbares Hotspare zu verwenden, sollten Sie der virtuellen Festplatte ein Hotspare zugewiesen haben.
ANMERKUNG: Wenn die Festplatte nicht SMART-fähig oder die Option Automatisches Ersetzen bei vorhergesagtem Fehler deaktiviert ist, wird die fehlerhafte Festplatte nicht automatisch ersetzt.
Aktivieren rücksetzbarer Hotspares
So aktivieren Sie rücksetzbare Hotspares:
1. Auf der Seite Controller-Eigenschaften ändern aktivieren Sie Rücksetzbaren Hotspare erlauben und Mitglied austauschen, Mitglied bei vorhergesagtem Fehler automatisch austauschen.
2. Klicken Sie auf Änderungen anwenden.
Den „Controller-Task“ in Storage Management finden
1. Im Fenster Server Administrator in der System-Struktur erweitern Sie Speicher, um die Controller-Objekte anzuzeigen.
2. Wählen Sie ein Controller-Objekt aus, bei dem Sie den Task rücksetzbares Hotspare aktivieren möchten.
3. Klicken Sie auf der Seite Controller-Eigenschaften auf Informationen/Konfiguration.
4. Wählen Sie im Drop-Down-Menü Controller-Task Controller-Eigenschaften ändern und klicken Sie auf Ausführen.
ANMERKUNG: Die Neuerstellungsrate für Rücksetzbares Hotspare ist dieselbe wie diejenige, die für den Controller definiert wurde.
Aktivieren sofortiger Verschlüsselungslöschung
Unterstützt mein Controller diese Funktion? Siehe Unterstützte Funktionen.
VORSICHT: Die sofortige Verschlüsselungslöschung löscht alle auf der Festplatte vorhandenen Daten dauerhaft.
Verwenden Sie den Task Sofortige Verschlüsselungslöschung, um eine verschlüsselte physische Festplatte zu löschen. Dieser Task ist verfügbar für:
• Nicht konfigurierte SED-Festplatten
• Fremdkonfigurierte verschlüsselte Festplatten
• Nicht konfiguriertes und Fremd-SED-Festplatten, auch wenn kein Verschlüsselungsschlüssel im Controller vorhanden ist
Verwandte Links
151
Verschlüsselungsschlüssel verwalten
Den „Tasks Sofortige Verschlüsselungslöschung“ in Storage Management finden
Um diesen Task im Storage Management ausfindig zu machen:
1. Im Fenster Server Administrator in der System-Struktur erweitern Sie Speicher, um die Controller-Objekte anzuzeigen.
2. Erweitern Sie ein Controller-Objekt.
3. Erweitern Sie ein Konnektor-Objekt.
4. Erweitern Sie das Objekt Gehäuse oder Rückwandplatine.
5. Wählen Sie das Objekt Physische Geräte aus.
6. Wählen Sie Sofortige Verschlüsselungslöschung aus dem Drop-Down-Menü Tasks der physischen Festplatte aus, die Sie löschen möchten.
7. Klicken Sie auf Ausführen.
In RAID-fähige Festplatte konvertieren
Mit diesem Task wird eine Festplatte für alle RAID-Vorgänge aktiviert.
Dieser Task wird von den Controllern H310 und H330 unterstützt.
ANMERKUNG: Dieser Task wird auf den PERC-Hardware-Controllern, die im HBA-Modus ausgeführt werden, nicht unterstützt.
In eine Nicht-RAID-Festplatte konvertieren
Mit diesem Task wird eine Festplatte in Nicht-RAID-Festplatte konvertiert. Nach dem Konvertieren einer Festplatte in Nicht-RAID wird die Festplatte im Gegensatz zu nicht konfigurierten guten Festplatten dem Betriebssystem freigelegt, wodurch die Verwendung von Festplatten im direkten Durchgangsmodus ermöglicht wird.
Dieser Task wird von den Controllern H310 und H330 unterstützt.
ANMERKUNG: Dieser Task wird auf den PERC-Hardware-Controllern, die im HBA-Modus ausgeführt werden, nicht unterstützt.
152
14Virtuelle FestplattenUm RAID-Funktionen zu implementieren, müssen RAID-Controller eine virtuelle Festplatte erstellen. Eine virtuelle Festplatte bezieht sich auf einen Speicher, der von einem RAID-Controller aus einer oder mehreren physischen Festplatte(n) erstellt wurde. Obwohl eine virtuelle Festplatte aus mehreren physischen Festplatten erstellt werden kann, wird sie vom Betriebssystem als eine einzelne Festplatte betrachtet. Je nach der verwendeten RAID-Stufe kann eine virtuelle Festplatte eventuell redundante Daten in dem Fall eines Festplattenfehlers erhalten oder bestimmte Leistungsattribute besitzen.
ANMERKUNG: Virtuelle Festplatten können nur auf einem RAID-Controller erstellt werden.
Verwandte Links
Zum Verständnis von RAID-Konzepten
Löschen eines virtuellen Laufwerks
Erwägungen vor der Erstellung von virtuellen Festplatten
Verschiedene Controller implementieren virtuelle Festplatten auf eine unterschiedliche Art und Weise. Diese Eigenschaften umfassen eventuell die Verwendung von Festplattenspeicherplatz, Beschränkung der Anzahl von virtuellen Festplatten pro Controller, usw. Es kann hilfreich sein diese Eigenschaften zu kennen, bevor virtuelle Festplatten auf dem Controller erstellt werden.
In den folgenden Abschnitten werden Controller-Informationen beschrieben, die sich auf virtuelle Festplatten beziehen:
• Erwägungen zur virtuellen Festplatte für die Controller
• Probleme, die dem Verwenden der gleichen physischen Festplatten sowohl für redundante als auch für nicht-redundante virtuelle Festplatten zugeordnet sind
• Erwägungen zur virtuellen Festplatte auf Systemen, die Linux ausführen
• Anzahl physischer Festplatten pro virtueller Festplatte
• Anzahl von virtuellen Festplatten pro Controller
• Berechnung der maximalen Größe virtueller Festplatten
Die folgenden Abschnitte könnten sich auch als hilfreich erweisen:
• RAID-Controller Lese-, Schreib-, Cache- und Festplatten-Cache-Regeln
• Hotspare-Informationen
• Controller-unterstützte Stripe-Größen
• Neu scannen, um Speicherkonfigurationsänderungen zu aktualisieren
• Zeitverzögerung beim Anzeigen von Konfigurationsänderungen
153
ANMERKUNG: Konsultieren Sie zusätzlich zu diesem Dokument die Hardwaredokumentation, die den Controllern beiliegt. Das Lesen der Hardwaredokumentation zusammen mit diesem Dokument gibt Ihnen eventuell eine bessere Einsicht über die Controller-Einschränkungen.
Erwägungen zur virtuellen Festplatte für die Controller
Zusätzlich zu den Aspekten, die in diesem Abschnitt erläutert werden, sollten Sie die Controller-Einschränkungen berücksichtigen, die in „Anzahl an physischen Festplatten pro virtueller Festplatte“ für die folgenden Controller beschrieben werden:
• PERC 5/E und PERC 5/I
• PERC 6/E und PERC 6/I
• PERC H310 Adapter, PERC H310 Mini Monolithic und PERC H310 Mini Blades
• PERC H700, PERC H710 Adapter, PERC H710 Mini Blades, PERC H710 Mini Monolithic
• PERC H800, PERC H810 Adapter
• PERC H330-Adapter, PERC H330 Mini Monolithic, PERC H330 Mini Blades, PERC H330 Embedded
• PERC H730P Adapter, PERC H730P Mini Monolithic, PERC H730P Mini Blades, PERC H730P Slim
• PERC H730-Adapter, PERC H730 Mini Monolithic, PERC H730 Mini Blades
• PERC H830-Adapter
• PERC FD33xD/FD33xS
ANMERKUNG: Die Reihenfolge der im Storage Management angezeigten Controller unterscheidet sich möglicherweise mit der Reihenfolge der in der Human Interface (HII) und PERC-Option-ROM angezeigten Controller. Die Reihenfolge der Controller führt zu keinerlei Einschränkungen.
Bei der Erstellung virtueller Festplatten sind die folgenden Erwägungen in Betracht zu ziehen:
• Virtuelle Festplatten auf Controllern erstellen – Wenn Sie eine virtuelle Festplatte erstellen, geben Sie an, welche physischen Festplatten auf der virtuellen Festplatte enthalten sind. Die von Ihnen erstellte virtuelle Festplatte erstreckt sich über die angegebenen physischen Festplatten. Abhängig von der Größe der virtuellen Festplatte verwendet die virtuelle Festplatte eventuell nicht den gesamten Speicherplatz auf den physischen Festplatten. Verbleibender Speicherplatz auf den physischen Festplatten kann nicht für eine zweite virtuelle Festplatte verwendet werden, es sei denn, die physischen Festplatten besitzen die gleiche Größe. Wenn die physischen Festplatten außerdem die gleiche Größe aufweisen und der verbleibende Speicherplatz für eine zweite virtuelle Festplatte verwendet werden kann, kann diese neue virtuelle Festplatte nicht mit physischen Festplatten erweitert werden, die nicht in der ursprünglichen virtuellen Festplatte enthalten sind.
• Zuordnung des Speicherplatzes beim Löschen und Erstellen von virtuellen Festplatten auf Controllern – Wenn Sie eine virtuelle Festplatte löschen, geben Sie den Speicherplatz auf den physischen Festplatten frei oder machen diesen verfügbar, der zuvor von der gelöschten virtuellen Festplatte verwendet wurde. Wenn Sie mehrere virtuelle Festplatten auf einer Festplattengruppe erstellt haben, kann das Löschen von virtuellen Festplatten freie Speicherplatzfächer ergeben, die sich an verschiedenen Standorten auf den physischen Festplatten befinden. Wenn eine neue virtuelle Festplatte erstellt wird, muss der Controller entscheiden, welcher freie Speicherplatz auf den physischen Festplatten der neuen virtuellen Festplatte zugewiesen werden soll. Die PERC-Controller suchen den größten Bereich von freiem Speicherplatz und ordnen diesen Bereich der neuen virtuellen Festplatte zu.
• SCSI-Begrenzung von 2TB – Virtuelle Festplatten, die auf einem PERC-Controller erstellt werden, können von physischen Festplatten mit einer Aggregatgröße von mehr als 2TB nicht erstellt werden. Hierbei handelt es sich um eine Einschränkung der Controller-Implementierung. Zum Beispiel können nicht mehr als 30 physische Festplatten mit einer Größe von 73 GB ausgewählt werden, wobei die Größe der resultierenden virtuellen Festplatte keine Rolle spielt. Wenn versucht wird, mehr als 30 Festplatten dieser Größe auszuwählen, weist eine Popup-Meldung darauf hin, dass die 2 TB-Grenze
154
erreicht wurde, und dass eine geringere Anzahl physischer Festplatten ausgewählt werden sollte. Bei der 2 TB-Grenze handelt es sich um eine SCSI-Einschränkung auf Industrieebene.
• Virtuelle Festplatten erweitern – Sie können den Task „Neu konfigurieren“ nur verwenden, um eine virtuelle Festplatte zu erweitern, welche die volle Kapazität der physischen Festplatten seines Mitglieds verwendet.
• Virtuelle Festplatten neu konfigurieren – Der Task „Neu konfigurieren“ ist nicht verfügbar, wenn Sie über mehr als eine virtuelle Festplatte verfügen, die den gleichen Satz von physischen Festplatten verwendet. Sie können jedoch eine virtuelle Festplatte neu konfigurieren, wenn sie die einzige virtuelle Festplatte auf einem Satz physischer Festplatten ist.
• Nicht auf dem Controller gespeicherte virtuelle Festplattennamen – Die Namen der von Ihnen erstellten virtuellen Festplatten werden nicht auf dem Controller gespeichert. Dies bedeutet, dass wenn Sie einen Neustart mit einem anderen Betriebssystem ausführen, könnte das neue Betriebssystem die virtuelle Festplatte eventuell mit seiner eigenen Namenkonvention umbenennen.
• Das Erstellen und Löschen von virtuellen Festplatten auf Cluster-aktivierten Controller – Es gibt bestimmte Erwägungen zum Erstellen oder Löschen einer virtuellen Festplatte von einem Cluster-aktivierten Controller.
• Kanalredundanz umsetzen – Eine virtuelle Festplatte ist kanalredundant, wenn Sie redundante Daten auf mehr als einem Kanal erhält. Wenn einer der Kanäle ausfällt, gehen keine Daten verloren, da sich redundante Daten auf einem anderen Kanal befinden.
ANMERKUNG: Weitere Informationen über Kanalredundanz finden Sie im Abschnitt Kanalredundanz und Temperaturbedingtes Herunterfahren.
• Daten neu erstellen – Eine fehlerhafte physische Festplatte, die sowohl von redundanten als auch von nicht-redundanten virtuellen Festplatten verwendet wird, kann nicht neu erstellt werden. Das Neuerstellen einer fehlerhaften physischen Festplatte erfordert in dieser Situation das Löschen der nicht-redundanten, virtuellen Festplatte.
• Festplattengruppenerwägungen für S110 Festplattengruppierung – Eine logische Gruppierung von Festplatten verbunden mit einem RAID-Controller, auf dem mehr als eine virtuelle Festplatte erstellt wurde, sodass alle virtuellen Festplatten in der Festplattengruppe alle der physischen Festplatten in der Festplattengruppe verwenden. Die aktuelle Implementierung unterstützt das Blocken von gemischten Festplattengruppen während dem Erstellen von logischen Geräten.
Physische Festplatten sind an Festplattengruppen gebunden und daher gibt es keine Vermischung von RAID-Stufen auf einer Festplattengruppe.
Der Storage Management Server implementiert das Festplattengruppenprinzip während der Erstellung einer virtuellen Festplatte. Nachdem eine Gruppe von physischen Festplatten zum Erstellen der ersten virtuellen Festplatte verwandt wurde, wird funktionell der ungenutzte Speicherplatz auf der Festplatte nur zum Erweitern der virtuellen Festplatte verwandt oder zum Erstellen von neuen virtuellen Festplatten im ungenutzten Speicherplatz. Die virtuellen Festplatten haben identische RAID-Stufen.
Ebenso sind gemischte Konfigurationen nicht betroffen. Sie können aber keine gemischten Konfigurationen erstellen.
Sie können auf den virtuellen Festplatten Lesen oder Schreiben, sowie die Festplatten neu erstellen oder löschen.
Sie können keine virtuellen Festplatten auf einem Set von migrierten Festplatten von vorhergehenden RAID-Softwareversionen, mit mehrfachen RAID-Stufen, erstellen.
Verwandte Links
Kanalredundanz
Task der virtuellen Festplatte: Neu konfigurieren (Schritt 1 von 3)
155
Erwägungen zur virtuellen Festplatte für die PERC-Controller S100, S110, S130, und S300
Bei der Erstellung virtueller Festplatten sind die folgenden Erwägungen in Betracht zu ziehen:
• Speicherplatzzuordnung – Wenn Sie eine neue virtuelle Festplatte erstellen, ordnen die PERC-Controller S100, PERC S110, PERC S130 und PERC S300 den größten Bereich des freien Speicherplatzes auf den physischen Festplatten der neuen virtuellen Festplatte zu.
• Daten neu erstellen – Wenn eine fehlerhafte physische Festplatte von sowohl redundanten als auch nicht-redundanten virtuellen Festplatten verwendet wird, werden nur die redundanten virtuellen Festplatten neu erstellt.
ANMERKUNG: Informationen zu Controller-Einschränkungen finden Sie im Abschnitt Anzahl an physischen Festplatten pro virtuellem Laufwerk.
ANMERKUNG: Beim Erstellen von virtuellen Festplatten unter Verwendung von Software RAID-Controllern, die Informationen zu den physischen Festplatten, die mit dem virtuellen Laufwerk verknüpft sind, angezeigt oder aufgeführt wird, die auf Speicher-Management nach einer kurzen Wartezeit. Verzögerungen bei der die Informationen angezeigt werden, die keine funktionale Einschränkung. Wenn Sie einen Teil der virtuellen Laufwerke bieten Storage Management, wird empfohlen, dass Sie ausreichend Zeit zwischen den einzelnen Teil-Verfahren zum Erstellen von virtuellen Laufwerken.
ANMERKUNG: Auf Software-RAID-Controllern können virtuelle Festplatten nur mit SATA-Laufwerken erstellt werden.
Verwandte Links
Anzahl physischer Festplatten pro virtueller Festplatte
Erwägungen zur virtuellen Festplatte auf Systemen, die Linux ausführen
Bei manchen Versionen des Linux-Betriebssystems ist die Größe von virtuellen Festplatten auf 1 TB begrenzt. Bevor eine virtuelle Festplatte erstellt wird, die größer als 1 TB ist, müssen Sie sicherstellen, dass Ihr Betriebssystem die Größe dieser virtuellen Festplatte unterstützt. Der vom Betriebssystem gewährte Support hängt von der Version des Betriebssystems und etwaigen, von Ihnen umgesetzten Aktualisierungen oder Modifikationen ab. Darüber hinaus sollten Sie die Fähigkeit ihrer peripheren Geräte darauf untersuchen, ob sie eine virtuelle Festplatte, das größer als 1 TB ist, unterstützen können. Weitere Informationen finden Sie in Ihrer Betriebssystem- und Geräte-Dokumentation.
Anzahl physischer Festplatten pro virtueller Festplatte
Die Anzahl von physischen Festplatten, die in einer virtuellen Festplatte enthalten sein können, unterliegt Einschränkungen. Diese Einschränkungen hängen vom Controller ab. Wenn eine virtuelle Festplatte erstellt wird, unterstützen Controller eine bestimmte Anzahl von Stripes und Bereichen (Methoden zur Speicherkombination auf physischen Festplatten). Da die Gesamtanzahl von Stripes und Bereichen eingeschränkt ist, wird die Anzahl physischer Festplatten, die verwendet werden können, ebenso eingeschränkt. Die Einschränkungen von Stripes und Bereichen wirken sich wie folgt auf die möglichen Verkettungen und RAID-Stufen aus:
• Die maximale Anzahl von Bereichen wirkt sich auf Verkettung, RAID 10, RAID 50 und RAID 60 aus.
• Die maximale Anzahl von Stripes wirkt sich auf RAID 0, RAID 5, RAID 50, RAID 6 und RAID 60 aus.
• Die Anzahl physischer Festplatten in einem Spiegel ist immer 2. Dies wirkt sich auf RAID 1 und RAID 10 aus.
156
Bei RAID 50 und RAID 60 kann eine größere Anzahl physischer Festplatten verwendet werden, als dies bei den anderen RAID-Stufen möglich ist. RAID 10 auf einem SAS-Controller mit Firmware-Version 6.1 kann maximal 256 physische Festplatten verwenden. Bei der Verwendung von RAID 10, RAID 50 oder RAID 60 wird jedoch die Anzahl physischer Festplatten, die in einer virtuellen Festplatte enthalten sein können, durch die Anzahl von Konnektoren auf dem Controller eingeschränkt. Der Grund hierfür ist, dass nur eine begrenzte Anzahl physischer Festplatten physisch mit dem Controller verbunden sein kann.
Weitere Informationen zur maximalen Anzahl der von einer virtuellen Festplatte unterstützten physischen Festplatten finden Sie in den Technischen Daten der virtuellen Festplatte für den Controller im Abschnitt Unterstützte Funktionen.
Verwandte LinksErwägungen zur virtuellen Festplatte für die PERC-Controller S100, S110, S130, und S300
Anzahl von virtuellen Festplatten pro Controller
Es gelten Einschränkungen für die Anzahl der virtuellen Festplatte, die auf dem Controller erstellt werden können. Weitere Informationen über die maximale Anzahl der virtuellen Festplatte, die von einem Controller unterstützt werden, finden Sie unter Technische Daten der virtuellen Festplatten in Unterstützte Funktionen.
Berechnung der maximalen Größe virtueller Festplatten
Der Schnellassistent zur Erstellung von virtuellen Festplatten zeigt die minimalen und maximalen Größenwerte für virtuelle Festplatten an. In diesem Abschnitt wird beschrieben, wie basierend auf dem Controller-Typ die maximale Größe für die virtuelle Festplatte berechnet wird. Um den Controllertyp zu identifizieren, siehe RAID-Controller-Technologie: SCSI, SATA, ATA und SAS.
SCSI-, SATA- und ATA-Controller
Bei Verwendung von SCSI-, SATA- und ATA RAID-Controllern berechnet der Controller die maximale Größe einer virtuellen Festplatte basierend auf Ihrer Auswahl der RAID-Stufe und basierend auf dem verfügbaren Speicherplatz der physischen Festplatten, der von allen geeigneten, mit dem Controller verbundenen physischen Festplatten zur Verfügung gestellt wird. Wenn der Controller z. B. 12 physische Festplatten mit verfügbarem Speicherplatz enthält, und Sie ein RAID 5 bestimmt haben, berechnet der Controller die maximale Größe der virtuellen Festplatte basierend auf dem von allen 12 physischen Festplatten zur Verfügung gestellten Festplattenspeicherplatz, da alle 12 physischen Festplatten in einem RAID 5 eingeschlossen sein können.
SAS RAID-Controller
Wenn Sie einen SAS-Controller verwenden, berechnet der Controller die maximale Größe der virtuellen Festplatte basierend auf dem verfügbaren Festplattenspeicherplatz, der von der Mindestanzahl physischer Festplatten zur Verfügung gestellt wurde, die erforderlich sind, um die von Ihnen ausgewählte RAID-Stufe zu erstellen. Wenn Sie z. B. ein RAID 5 bestimmt haben, berechnet der Controller die maximale Größe der virtuellen Festplatte basierend auf drei physischen Festplatten, da zum Erstellen eines RAID 5 nur drei physische Festplatten erforderlich sind.
Kanal-redundante virtuelle Festplatten
Wenn eine virtuelle Festplatte erstellt wird, können Festplatten verwendet werden, die an verschiedene Kanäle angeschlossen sind, um Kanalredundanz zu implementieren. Diese Konfiguration könnte für
157
Festplatten verwendet werden, die sich in Gehäusen befinden, in denen ein temperaturbedingtes Herunterfahren auftreten könnte.
ANMERKUNG: Kanalredundanz bezieht sich nur auf Controller, die mehr als einen Kanal besitzen und mit einem externen Festplattengehäuse verbunden werden.
Verwandte Links
Kanalredundanz
Erstellung einer kanalredundanten virtuellen Festplatte
Erstellung einer virtuellen Festplatte
Unterstützt mein Controller diese Funktion? Siehe Unterstützte Funktionen.
Um RAID-Funktionen zu implementieren, muss eine virtuelle Festplatte erstellt werden. Eine virtuelle Festplatte bezieht sich auf Speicher, der von einem RAID-Controller aus einer oder mehreren physischen Festplatte(n) erstellt wurde. Obwohl eine virtuelle Festplatte aus mehreren physischen Festplatten erstellt werden kann, wird sie vom Betriebssystem als eine einzelne Festplatte betrachtet.
Bevor Sie eine virtuelle Festplatte erstellen, sollten Sie sich mit den Informationen unter Erwägungen vor der Erstellung von virtuellen Festplatten vertraut machen.
Storage Management stellt Assistenten zur Erstellung von virtuellen Festplatten bereit:
• Der Create Virtual Disk Express Wizard (Schnellassistent zur Erstellung von virtuellen Festplatten) berechnet ein geeignetes Layout für die virtuelle Festplatte, die auf den verfügbaren Speicherplatz und Controller-Erwägungen basiert. Mit diesem Assistenten kann eine virtuelle Festplatte mit empfohlenen Auswahloptionen schnell erstellt werden.
• Mit dem Create Virtual Disk Express Wizard (Schnellassistent zur Erstellung von virtuellen Festplatten) können die Lese-, Schreib- und Cache-Regeln für die virtuelle Festplatte festgelegt werden. Es können auch die physischen Festplatten und der zu verwendende Controller-Konnektor ausgewählt werden. Zur Verwendung des Erweiterten Assistenten sind gute Kenntnisse über RAID-Stufen und Hardware erforderlich.
Verwandte Links
Was ist RAID?
Löschen eines virtuellen Laufwerks
Kanalredundanz
Virtuelle Festplatten neu konfigurieren/migrieren
Eigenschaften der physischen Festplatte oder des physischen Geräts
Tasks der physischen Festplatte oder des physischen Geräts
Erweiterter Assistent zur Erstellung von virtuellen Festplatten erstellen
Schnellassistent zur Erstellung von virtuellen Festplatten
Virtuelle Festplatten neu konfigurieren/migrierenUnterstützt mein Controller diese Funktion? Siehe Unterstützte Funktionen.
Eine virtuelle Festplatte kann neu konfiguriert oder migriert werden, um die Festplattenkapazität zu erhöhen oder die RAID-Stufe der virtuellen Festplatte zu ändern.
158
Um eine virtuelle Festplatte neu zu konfigurieren:
1. Lesen Sie die Informationen im Abschnitt Start- und Ziel-RAID-Stufen für die Neukonfiguration und Kapazitätserweiterung der virtuellen Festplatte.
2. Finden Sie den Controller, auf dem sich die virtuelle Festplatte befindet, in der Strukturansicht. Erweitern Sie das Controller-Objekt, bis das Objekt Virtuelle Festplatte angezeigt wird.
3. Wählen Sie den Task Neu konfigurieren aus dem Task-Drop-Down-Menü der virtuellen Festplatte aus, und klicken Sie auf Ausführen.
4. Schließen Sie den Task Neu konfigurieren mit dem Neukonfigurationsassistenten ab.
Start- und Ziel-RAID-Stufen für die Neukonfiguration der virtuellen Festplatte und die Kapazitätserweiterung
Nachdem eine virtuelle Festplatte erstellt wurde, hängen die Optionen zur Neukonfiguration der virtuellen Festplatte vom Controller, der RAID-Stufe und den verfügbaren physischen Festplatten ab. In der folgenden Tabelle werden mögliche Szenarios für die Neukonfiguration einer virtuellen Festplatte beschrieben.
Tabelle 27. Mögliche Szenarios für die Neukonfiguration einer virtuellen Festplatte
Controller Start-RAID-Stufe Ziel-RAID-Stufe Bemerkungen
PERC 5/E und PERC 5/i RAID 0 RAID 0 Fügen Sie mindestens eine zusätzliche Festplatte hinzu
PERC 5/E und PERC 5/i RAID 0 (auf einer einzelnen Festplatte)
RAID 1 Hinzufügen einer einzelnen Festplatte
PERC 5/E und PERC 5/i RAID 0 RAID 5 Fügen Sie mindestens eine zusätzliche Festplatte hinzu
PERC 5/E und PERC 5/i RAID 1 RAID 0 Mit oder ohne Hinzufügen weiterer Festplatten
RAID 1 RAID 5 Hinzufügen weiterer Festplatten
RAID 5 RAID 0 Mit oder ohne Hinzufügen weiterer Festplatten
RAID 5 RAID 5 Hinzufügen weiterer Festplatten
PERC 6/E, PERC 6/I, PERC H800-Adapter, PERC H700-Adapter, PERC H700 Integrated und PERC H700 Modular, PERC H310-Adapter, PERC H310 Mini Monolithic, PERC H310 Mini Blades, PERC
RAID 0 RAID 1 Hinzufügen einer einzelnen Festplatte
RAID 0 RAID 0, RAID 5 Fügen Sie mindestens eine zusätzliche Festplatte hinzu.
RAID 0 RAID 6 RAID 6 erfordert mindestens 4 Festplatten.
159
Controller Start-RAID-Stufe Ziel-RAID-Stufe Bemerkungen
H710-Adapter, PERC H710 Mini Blades, PERC H710 Mini Monolithic, PERC H710P-Adapter, PERC H710P Mini Blades, PERC H710P Mini Monolithic, PERC H810-Adapter, PERC H330-Adapter, PERC H330 Mini Monolithic, PERC H330 Mini Blades, PERC H330 Embedded, PERC H730-Adapter, PERC H730 Mini Monolithic, PERC H730 Mini Blades, PERC H730P-Adapter, PERC H730P Mini Monolithic, PERC H730P Mini Blades, PERC H730P Slim, PERC H830 Adapter, PERC FD33xD/FD33xS
Die Neukonfiguration von RAID 0 auf RAID 6 erfordert mindestens 2 zusätzliche Festplatten, selbst wenn hierdurch das von RAID 6 erforderte 4-Festplatten-Minimum überschritten wird
RAID 1 RAID 0 Mit oder ohne Hinzufügen weiterer Festplatten
RAID 1 RAID 5, RAID 6 Fügen Sie mindestens eine zusätzliche Festplatte hinzu.
RAID 6 erfordert mindestens 4 Festplatten.
RAID 5 RAID 0 Mit oder ohne Hinzufügen weiterer Festplatten
RAID 5 RAID 5, RAID 6 Fügen Sie mindestens eine zusätzliche Festplatte hinzu.
RAID 6 erfordert mindestens 4 Festplatten.
RAID 6 RAID 0, RAID 5 Mit oder ohne Hinzufügen weiterer Festplatten
RAID 6 RAID 6 Fügen Sie mindestens eine zusätzliche Festplatte hinzu
SAS 6/iR k. A. k. A. k. A.
PERC S100, S110, S130 und S300
RAID 0 RAID 0 Mit oder ohne Hinzufügen weiterer Festplatten
RAID 1 RAID 1 Ohne zusätzliche Festplatten
RAID 5 RAID 5 Mit oder ohne Hinzufügen weiterer Festplatten
RAID 10 RAID 10 Ohne zusätzliche Festplatten
160
ANMERKUNG: Die Reihenfolge der im Storage Management angezeigten Controller unterscheidet sich möglicherweise mit der Reihenfolge der in der Human Interface (HII) und PERC-Option-ROM angezeigten Controller. Die Reihenfolge der Controller führt zu keinerlei Einschränkungen.
ANMERKUNG: Beim Erstellen von virtuellen Festplatten unter Verwendung von Software RAID-Controllern werden die Informationen zu den physischen Festplatten, die mit der virtuellen Festplatte verknüpft sind, nach einer kurzen Verzögerung auf Speicher Management aufgeführt oder angezeigt. Diese Verzögerung beim Anzeigen der Informationen führt zu keinerlei Einschränkungen. Wenn Sie partielle virtuelle Festplatten erstellen, wird empfohlen, dass Sie Storage Management ausreichend Zeit zwischen den einzelnen Teil-Verfahren zum Erstellen von virtuellen Laufwerken einräumen.
Verwandte LinksRAID-Stufen und -Verkettung auswählen
Integrität der redundanten virtuellen Festplatten erhaltenUnterstützt mein Controller diese Funktion? Siehe Unterstützte Funktionen.
Der Task Übereinstimmungsüberprüfung der virtuellen Festplatte überprüft die Genauigkeit der redundanten (Paritäts-) Informationen. Dieser Task gilt nur für redundante virtuelle Festplatten. Wenn es erforderlich ist, erstellt der Task Übereinstimmungsüberprüfung die redundanten Daten erneut.
Um redundante Informationen von einer virtuellen Festplatte zu überprüfen:
1. Finden Sie den Controller, auf dem sich die virtuelle Festplatte befindet, in der Strukturansicht. Erweitern Sie das Controller-Objekt, bis das Objekt Virtuelle Festplatte angezeigt wird.
2. Wählen Sie den Task Übereinstimmungsüberprüfung aus der Drop-Down-Liste Task der virtuellen Festplatte aus, und klicken Sie auf Ausführen.
Redundante Informationen neu erstellen
Unterstützt mein Controller diese Funktion? Siehe Unterstützte Funktionen.
Wenn Sie eine redundante virtuelle Festplatte besitzen, können Sie den Inhalt einer fehlerhaften physischen Festplatte auf einer neuen Festplatte oder einem Hotspare rekonstruieren. Eine Neuerstellung kann während des Normalbetriebs stattfinden, wobei jedoch die Systemleistung herabgesetzt wird.
Verwandte LinksEine fehlerhafte Festplatte ersetzenNeuerstellungsrate einstellenEine Neuerstellung funktioniert nicht
Verwaltung von ungültigen Blocks einer virtuellen Festplatte
Ungültige Blocks einer virtuellen Festplatte sind ungültige Blöcke auf einem oder mehreren Mitglied(ern) der physischen Festplatten. Lesevorgänge auf den virtuellen Festplatten, die ungültige Blöcke aufweisen, können fehlschlagen.
Storage Management erstellt eine kritische Warnung (2387), um Sie über die ungültigen Blöcke auf der virtuellen Festplatte zu benachrichtigen.
161
Ungültige Blöcke einer virtuellen Festplatte werden ermittelt, wenn der Controller einen Vorgang ausführt, für den das Scannen der Festplatte erforderlich ist. Beispiele für Vorgänge, die diese Warnung ergeben können, sind:
• Übereinstimmungsüberprüfung
• Neu erstellen
• Formatieren der virtuellen Festplatte
• E/A
• Patrol Read
Die Wiederherstellung von ungültigen Blocks einer physischen Festplatte„ hängt von der RAID-Stufe und vom Zustand der virtuellen Festplatte ab. Wenn eine virtuelle Festplatte redundant ist, kann der Controller einen ungültigen Block auf einer physischen Festplatte wiederherstellen. Wenn eine virtuelle Festplatte nicht redundant ist, führt der ungültige Block der physischen Festplatte zum ungültigen Block einer virtuellen Festplatte.
Die folgende Tabelle beschreibt einige der möglichen Szenarien, die ungültige Blocks einer virtuellen Festplatte ergeben können bzw. nicht ergeben:
Tabelle 28. Beispielszenarien für ungültige Blocks einer virtuellen Festplatte
RAID-Stufe Virtuelle Festplatte
Zustand Szenario Ergebnis
RAID 0 Herabgesetzt Ein ungültiger Block auf einer physischen Festplatte.
Der Controller ist nicht in der Lage, Daten von Peer-Festplatten neu zu erstellen, da keine Redundanz vorhanden ist. Dies ergibt einen ungültige Block einer virtuellen Festplatte.
RAID 5 Bereit Ein ungültiger Block auf einer physischen Festplatte.
Der Controller regeneriert Daten von Peer-Festplatten und sendet einen Schreibbefehl an den ungültigen Block. Die Festplatte ordnet daraufhin die Adressierung des logischen Blocks (LBA) einer anderen physischen Position zu. Das Problem ist behoben.
RAID 5 Herabgesetzt Ein ungültiger Block auf einer physischen Festplatte.
Der Controller ist nicht in der Lage, Daten von Peer-Festplatten neu zu erstellen, weil eine Festplatte fehlt. Dies ergibt einen ungültigen Block einer virtuellen Festplatte.
162
RAID-Stufe Virtuelle Festplatte
Zustand Szenario Ergebnis
RAID 5 Bereit Ein ungültiger Block auf zwei physischen Festplatten am selben Standort.
Der Controller kann Daten von Peer-Festplatten nicht regenerieren. Dies führt zu einem ungültigen Block in einer virtuellen Festplatte.
RAID 6 Teilweise herabgesetzt (eine fehlerhafte/fehlende physische Festplatte)
Ein ungültiger Block auf einer physischen Festplatte.
Der Controller regeneriert Daten von Peer-Festplatten und sendet einen Schreibbefehl an den ungültigen Block. Die Festplatte ordnet daraufhin die Adressierung des logischen Blocks (LBA) einer anderen physischen Position zu. Das Problem ist behoben.
RAID 6 Herabgesetzt (zwei fehlerhafte/fehlende physische Festplatten)
Ein ungültiger Block auf einer physischen Festplatte.
Der Controller kann Daten von Peer-Festplatten nicht regenerieren. Dies führt zu einem ungültigen Block in einer virtuellen Festplatte.
RAID 6 Bereit Ein ungültiger Block auf einer physischen Festplatte.
Der Controller regeneriert Daten von Peer-Festplatten und sendet einen Schreibbefehl an den ungültigen Block. Die Festplatte ordnet daraufhin die Adressierung des logischen Blocks (LBA) einer anderen physischen Position zu. Das Problem ist behoben.
Empfehlungen zum Löschen von ungültigen BlöckenMit Storage Management könne Sie Warnungen für ungültige Blocks löschen. Gehen Sie wie folgt vor, um ungültige Blocks zu löschen:
1. Führen Sie ein Backup der virtuellen Festplatte aus, wobei die Option Überprüfen ausgewählt sein muss.
163
Eins von den zwei folgenden Szenarien kann auftreten:
• Der Backup-Vorgang schlägt bei einer oder mehreren Dateien fehl. In diesem Falle ist die Datei aus einem früheren Backup wiederherzustellen. Fahren Sie nach dem Wiederherstellen der Datei mit Schritt 2 fort.
• Der Backup-Vorgang konnte fehlerfrei abgeschlossen werden. Dies zeigt an, dass auf dem beschriebenen Anteil Ihrer virtuellen Festplatte kein ungültiger Block vorhanden ist.
Wenn Sie immer noch ungültige Block-Warnungen erhalten, befinden sich ungültige Blöcke in einem Nicht-Datenbereich. Fahren Sie mit Schritt 2 fort.
2. Führen Sie Patrol Read aus und überprüfen Sie das Systemereignisprotokoll, um sicherzustellen, dass keine neuen ungültigen Blöcke gefunden werden.
Wenn noch immer ungültige Blöcke vorhanden sind, fahren Sie mit Schritt 3 fort. Wenn nicht, ist der Zustand aufgelöst und Schritt 3 muss nicht durchgeführt werden.
3. Um diese ungültigen Blöcke zu löschen, führen Sie den Task Ungültige Blöcke der virtuellen Festplatte löschen aus.
Die Funktion Ungültige Blöcke der virtuellen Festplatte löschen gilt für die folgenden Controller: PERC H310 Adapter, PERC H310 Mini Monolithic, PERC H310 Mini Blades, PERC H700, PERC H710 Adapter, PERC H710 Mini Blades, PERC H710 Mini Monolithic, PERC H710P Adapter, PERC H710P Mini Blades, PERC H710P Mini Monolithic, PERC H800, PERC H810 Adapter, PERC H330 Adapter, PERC H330 Mini Monolithic, PERC H330 Mini Blades, PERC H330 Embedded, PERC H730 Adapter, PERC H730 Mini Monolithic, PERC H730 Mini Blades, PERC H730P Adapter, PERC H730P Mini Monolithic, PERC H730P Mini Blades, PERC H730P Slim, PERC H830 Adapter und PERC FD33xD/FD33xS.
Eigenschaften und Tasks der virtuellen Festplatte
Um Informationen über virtuelle Festplatten anzuzeigen und Tasks der virtuellen Festplatte auszuführen, verwenden Sie das Fensteer „Eigenschaften und Tasks der virtuellen Festplatte“.
Wählen Sie aus dem Menü „Optionen“:
Partitionen aktualisieren: Klicken Sie hier, um die Partitionsdaten der virtuellen Festplatte zu aktualisieren, nachdem die Parition unter Verwendung der Befehle des Betriebssystems für die verfügbaren virtuellen Festplatten erstellt wurde.
Gehen Sie zum Assistenten zur Erstellung virtueller Festplatten: Startet den Assistenten zum Erstellen virtueller Festplatten.
Verwandte Links
Eigenschaften der virtuellen Festplatte
Tasks der virtuellen Festplatte
Physische Festplatte – Verfügbare Tasks
Eigenschaften der virtuellen Festplatte
Die Eigenschaften der virtuellen Festplatte hängen eventuell vom Controller-Modell ab. Zu den Eigenschaften der virtuellen Festplatte können folgende gehören :
164
Tabelle 29. Eigenschaften der virtuellen Festplatte
Eigenschaft Definition
Status Diese Symbole stellen den Schweregrad bzw. den Funktionszustand der Speichermedienkomponente dar.
– Normal/OK
– Warnung/Nicht-kritisch
– Kritisch/Fehlgeschlagen/Fehler
Weitere Informationen finden Sie unter Speicherkomponentenschweregrad.
Name Zeigt den Namen der virtuellen Festplatte an.
Zustand Zeigt den aktuellen Status der virtuellen Festplatte an. Mögliche Werte sind:
• Bereit – Die virtuelle Festplatte funktioniert normal.
• Herabgesetzt – Eine physische Festplatte in einer redundanten, virtuellen Festplatte ist nicht Online.
• Resynchronisieren – Eine Übereinstimmungsüberprüfung wird auf der virtuellen Festplatte ausgeführt.Die Durchführung von Übereinstimmungsüberprüfung abbrechen auf einer virtuellen Festplatte, während sich diese im Resynchronisierungszustand befindet, hat zur Folge, dass die virtuelle Festplatte in einen Zustand des Typs Fehlerhafte Redundanz wechselt.
• Resynchronisieren angehalten - Eine Übereinstimmungsüberprüfung ist auf der virtuellen Festplatte angehalten worden.
• Regenerieren – Eine physische Festplatte in der virtuellen Festplatte wird neu erstellt.
• Rekonstruieren – Die Konfiguration der virtuellen Festplatte ist geändert worden. Die in der virtuellen Festplatte enthaltenen physischen Festplatten werden modifiziert, um die neue Konfiguration zu unterstützen.
• Fehlerhaft – Die virtuelle Festplatte ist auf einen oder mehrere Komponentenfehler gestoßen und funktioniert nicht mehr.
• Fehlerhafte Redundanz – Dieser Zustand wird angezeigt, wenn die erste Übereinstimmungsüberprüfung für die virtuelle Festplatte abgebrochen wurde oder nicht erfolgreich war. Dieser Zustand kann auch dann angezeigt werden, wenn in einer RAID 1-, RAID 10- oder RAID 1-verketteten virtuellen Festplatte ein Ausfall einer physischen Festplatte auftritt. Außerdem gibt es verschiedene Zustände, die mit Laufwerksausfällen und Firmware zusammenhängen, und die dazu führen, dass eine virtuelle Festplatte einen Zustand des Typs „Fehlerhafte Redundanz“ anzeigt. Wenn sich die virtuelle Festplatte im Zustand „Fehlerhafte Redundanz“ befindet, kann das Ausführen einer Übereinstimmungsüberprüfung die virtuelle Festplatte eventuell in den Zustand „Bereit“ zurückführen.
• Hintergrundinitialisierung – Eine Hintergrundinitialisierung wird auf der virtuellen Festplatte ausgeführt.
165
Eigenschaft Definition
• Formatieren – Die virtuelle Festplatte wird formatiert. Weitere Informationen finden Sie unter Formatieren, Initialisieren, Langsam und Schnell initialisieren.
• Initialisieren – Die virtuelle Festplatte wird initialisiert. Weitere Informationen finden Sie unter Formatieren, Initialisieren, Langsam und Schnell initialisieren.Auf manchen Controllern wird der Zustand der virtuellen Festplatte erst aktualisiert, wenn der Controller einen E/A-Vorgang ausführt. Weitere Informationen finden Sie unter „E/A und Neustart- Voraussetzungen zum Erkennen von Statusänderungen der physischen Festplatte“.
• Herabgesetzte Redundanz – Dieser Zustand ist nur auf RAID 6 anwendbar, in welchem eine physische Festplatte in einer virtuellen Festplatte nicht Online ist, aber die virtuelle Festplatte noch zugreifbar ist und funktioniert.
Partitionen Diese Eigenschaft zeigt an, ob die virtuelle Festplatte eine Parition hat. Mögliche Werte sind Nicht verfügbar und ein Link zur Seite Partitionsinformationen.
Ungültige Blocks einer virtuellen Festplatte
Zeigt an, ob sich auf der virtuellen Festplatte ungültige Blöcke befinden.
Verschlüsselt Zeigt an, ob die virtuelle Festplatte verschlüsselt ist. Mögliche Werte sind Ja und Nein.
Hotspare-Regel verletzt Zeigt an, ob eine Hotspare-Schutzregel verletzt worden ist.
ANMERKUNG: Diese Eigenschaft wird nur dann angezeigt, wenn Sie eine Hotspare-Schutzregel festgelegt haben. Weitere Informationen finden Sie unter Hotspare-Schutzregel einstellen.
T10-Protection Information-Status
Zeigt den Datenintegritätsstatus des virtuellen Laufwerks an. Die möglichen Optionen sind Aktiviert und Deaktiviert.
Layout Zeigt die RAID-Stufe an.
Größe Zeigt die Gesamtkapazität der virtuellen Festplatte an.
Der Algorithmus zur Berechnung der Größe der virtuellen Festplatte rundet einen Wert von 0,005 und kleiner auf 0,00 ab, und einen Wert zwischen 0,006 und 0,009 auf 0,01 auf. Die Größe einer virtuellen Festplatte von 819,725 wird z. B. auf 819,72 abgerundet. Die Größe einer virtuellen Festplatte von 819,726 wird auf 819,73 aufgerundet.
Zugeordneter Fluid Cache-Status
Diese Eigenschaft zeigt den zugeordneten Fluid Cache-Status der virtuellen Festplatte an. Mögliche Werte sind
• Aktiv – Die Fluid Cache-Festplatte ist aktiv.
• Fehlerhaft – Fluid Cache ist auf einen oder mehrere Komponentenfehler gestoßen und funktioniert nicht mehr.
• Nein – The Fluid Cache ist nicht aktiviert.
• Deaktivierung – In diesem Übergangsstatus wird die Entfernung des Caches durchgeführt
Gerätename Zeigt den vom Betriebssystem vergebenen Gerätenamen für dieses Objekt an.
166
Eigenschaft Definition
Busprotokoll Zeigt die Technologie an, die die in der virtuellen Festplatte enthaltenen physischen Festplatten verwenden. Mögliche Werte sind:
• SCSI
• SAS
• SATA
Medien Zeigt den Datenträgertyp der physischen Festplatte an, die sich in der virtuellen Festplatte befindet. Die möglichen Werte sind:
• HDD (Festplatte)
• SSD
• Unbekannt – Storage Management kann den Datenträgertyp der physischen Festplatte nicht bestimmen.
ANMERKUNG: Auf der virtuellen Festplatte können nicht gleichzeitig HDD- und SSD-Datenträger vorhanden sein. Ebenso ist es nicht möglich, gleichzeitig sowohl SAS- wie auch SATA-Laufwerke auf der virtuellen Festplatte zu haben.
Leseregel Zeigt die Leseregel an, die der Controller für die ausgewählte virtuelle Festplatte verwendet. Siehe RAID-Controller Lese-, Schreib-, Cache- und Festplatten-Cache-Regeln.
Schreibregel Zeigt die Schreibregel an, die der Controller für die ausgewählte virtuelle Festplatte verwendet. Siehe RAID-Controller Lese-, Schreib-, Cache- und Festplatten-Cache-Regeln.
Cache-Regeln Zeigt die Cache-Regel an, die der Controller für die ausgewählte virtuelle Festplatte verwendet. Siehe RAID-Controller Lese-, Schreib-, Cache- und Festplatten-Cache-Regeln.
Stripe-Größe Zeigt die Stripe-Größe der virtuellen Festplatte an.
Festplatten-Cache-Regel Zeigt an, ob die Festplatten-Cache-Regeln der physischen Festplatten, die Teil der virtuellen Festplatte sind, aktiviert oder deaktiviert sind. Siehe RAID-Controller Lese-, Schreib-, Cache- und Festplatten-Cache-Regeln.
Tasks der virtuellen Festplatte
Zum Ausführen eines virtuellen Festplatten-Task vom Drop-Down-Menü:
1. Im Fenster Server Administrator in der System-Struktur erweitern Sie Speicher, um die Controller-Objekte anzuzeigen.
2. Erweitern Sie ein Controller-Objekt.
3. Wählen Sie das Objekt Virtuelle Festplatte aus.
4. Wählen Sie eine Aufgabe aus dem Drop-Down-Menü Available Tasks (Verfügbare Aufgaben) aus.
5. Klicken Sie auf Ausführen.
ANMERKUNG: Unterschiedliche Controller unterstützen verschiedene Funktionen. Aus diesem Grund können die angezeigten Tasks im Drop-Down-Menü Verfügbare Tasks unterschiedlich sein, abhängig von dem in der Strukturansicht ausgewählten Controller. Wenn aufgrund der Konfigurationseinschränkungen des Controllers oder des Systems keine Tasks ausgeführt werden können, zeigt das Drop-Down-Menü Verfügbare Tasks Keine Tasks verfügbar an.
167
Physische Festplatte – Verfügbare Tasks
Das Folgende beschreibt eine Liste der möglichen Tasks im Drop-Down-Menü virtueller Festplatten Verfügbare Tasks.
• Eine virtuelle Festplatte neukonfigurieren
• Formatieren, Initialisieren, Langsam und Schnell initialisieren
• Hintergrundinitialisierung abbrechen
• Tote Segmente wiederherstellen
• Daten auf den virtuellen Laufwerken löschen
• Dedizierten Hotspare zuweisen und Zuweisung rückgängig machen
• Durchführung einer Übereinstimmungsüberprüfung
• Übereinstimmungsüberprüfung abbrechen
• Übereinstimmungsüberprüfung anhalten
• Wiederaufnahme einer Übereinstimmungsüberprüfung
• Blinken und Blinken beenden einer virtuellen Festplatte
• Eine virtuelle Festplatte umbenennen
• Split Mirror
• Spiegelung beenden
• Neuerstellung abbrechen
• Ändern der Regel für die virtuelle Festplatte
• Eine Mitgliedfestplatte ersetzen
• Ungültige Blöcke der virtuellen Festplatte löschen
• Eine virtuelle Festplatte verschlüsseln
Eine virtuelle Festplatte neukonfigurieren
Unterstützt mein Controller diese Funktion? Siehe Unterstützte Funktionen.
Verwenden Sie den Task Neu konfigurieren, um die Eigenschaften der virtuellen Festplatte zu ändern. Zum Beispiel kann dieser Task dazu verwendet werden, physische Festplatten hinzuzufügen oder die RAID-Stufe zu ändern.
Verwandte Links
Task der virtuellen Festplatte: Neu konfigurieren (Schritt 1 von 3)
Task der virtuellen Festplatte: Neu konfigurieren (Schritt 2 von 3)
Task der virtuellen Festplatte: Neu konfigurieren (Schritt 3 von 3)
Formatieren, Initialisieren, Langsam und Schnell initialisieren
Unterstützt mein Controller diese Funktion? Siehe Unterstützte Funktionen.
Der Task Formatieren, Initialisieren, Langsam initialisieren oder Schnell initialisieren ermöglicht es Ihnen, die Dateien zu löschen und die Dateisysteme von einer virtuellen Festplatte zu entfernen. Für einige Controller ist es erforderlich, dass Sie eine virtuelle Festplatte initialisieren, bevor er verwendet werden kann.
Verwandte Links
168
Langsam und Schnell initialisieren
Erwägungen für das langsame Initialisieren
Hintergrundinitialisierung abbrechen
Unterstützt mein Controller diese Funktion? Siehe Unterstützte Funktionen.
Der Task Hintergrundinitialisierung abbrechen ermöglicht es Ihnen, die Hintergrundinitialisierung auf einer virtuellen Festplatte abzubrechen.
Auf PERC-Controllern startet die Initialisierung von redundanten Festplatten automatisch, nachdem die virtuelle Festplatte erstellt ist. Da die Initialisierung im Hintergrund durchgeführt wird, können andere Prozesse weiterhin ausgeführt werden, während die Initialisierung abgeschlossen wird.
Die Hintergrundinitialisierung einer redundanten virtuellen Festplatte bereitet die virtuelle Festplatte auf Paritätsinformationen vor und verbessert die Schreibleistung. Es ist wichtig, dass die Hintergrundinitialisierung beendet werden kann. Sie können die Hintergrundinitialisierung jedoch abbrechen. Wenn Sie dies tun, startet der Controller die Hintergrundinitialisierung später erneut.
Verwandte Links
Hintergrundinitialisierung auf PERC-Controllern
Tote Segmente wiederherstellen
Unterstützt mein Controller diese Funktion? Siehe Unterstützte Funktionen.
Der Task Tote Segmente wiederherstellen stellt Daten von einer beschädigten RAID-5 virtuellen Festplatte wieder her. Der Task Tote Segmente wiederherstellen versucht, Daten von einem beschädigten Teil einer physischen Festplatte wiederherzustellen, die in einer virtuellen RAID-5-Festplatte eingeschlossenen ist. Der Task Tote Segmente wiederherstellen verwendet die Paritäts- oder redundanten Informationen, um die verlorenen Daten zu rekonstruieren. Dieser Task ist nicht immer imstande, verlorene Daten wiederherzustellen.
Daten auf den virtuellen Laufwerken löschen
Unterstützt mein Controller diese Funktion? Siehe Unterstützte Funktionen.
Der Task Löschen zerstört alle Daten auf der virtuellen Festplatte.
Verwandte Links
Löschen eines virtuellen Laufwerks
Durchführung einer Übereinstimmungsüberprüfung
Unterstützt mein Controller diese Funktion? Siehe Unterstützte Funktionen.
Verwenden Sie den Task Übereinstimmungsüberprüfung zur Überprüfung der Genauigkeit der redundanten (Paritäts-) Informationen. Dieser Task gilt nur für redundante virtuelle Festplatten. Wenn es erforderlich ist, erstellt der Task Übereinstimmungsüberprüfung die redundanten Daten erneut. Wenn sich die virtuelle Festplatte im Zustand „Fehlerhafte Redundanz“ befindet, kann das Ausführen einer Übereinstimmungsüberprüfung die virtuelle Festplatte eventuell in den Zustand „Bereit“ zurückführen.
Verwandte Links
169
Übereinstimmungsüberprüfungsrate einstellen
Übereinstimmungsüberprüfung abbrechen
Unterstützt mein Controller diese Funktion? Siehe Unterstützte Funktionen.
Der Task Übereinstimmungsüberprüfung abbrechen Stoppt einen aktuellen Übereinstimmungsüberprüfungsvorgang.
Übereinstimmungsüberprüfung anhalten
Unterstützt mein Controller diese Funktion? Siehe Unterstützte Funktionen.
Der Task Übereinstimmungsüberprüfung anhalten hält einen aktuellen Übereinstimmungsüberprüfungsvorgang an.
ANMERKUNG: Der Task „Übereinstimmungsüberprüfung anhalten“ aktualisiert die Eigenschaft Zustand der virtuellen Festplatte sofort zu Resynchronisieren wurde angehalten. Die Fortschrittseigenschaft nimmt eventuell weiterhin bis zu drei Sekunden lang zu. Diese Zeitverzögerung findet statt, da der Abfrage-Task eventuell bis zu drei Sekunden benötigt, um die Task-Informationen abzufragen und die Anzeige zu aktualisieren.
Wiederaufnahme einer Übereinstimmungsüberprüfung
Unterstützt mein Controller diese Funktion? Siehe Unterstützte Funktionen.
Verwenden Sie den Task Übereinstimmungsüberprüfung wieder aufnehmen, um eine Übereinstimmungsüberprüfung wieder aufzunehmen, nachdem diese angehalten wurde.
Blinken und Blinken beenden einer virtuellen Festplatte
Unterstützt mein Controller diese Funktion? Siehe Unterstützte Funktionen.
Mit den Tasks Blinken und Blinken beenden starten bzw. stoppen die Leuchten der physischen Festplatten, die in der virtuellen Festplatte enthalten sind, das Blinken.
Eine virtuelle Festplatte umbenennen
Unterstützt mein Controller diese Funktion? Siehe Unterstützte Funktionen.
Verwenden Sie den Task Umbenennen, um den Namen einer virtuellen Festplatte zu ändern.
Verwandte Links
Eine virtuelle Festplatte umbenennen
Neuerstellung abbrechen
Unterstützt mein Controller diese Funktion? Siehe Unterstützte Funktionen.
Verwenden Sie den Task Neuerstellung abbrechen, um eine Neuerstellung, die aktuell ausgeführt wird, abzubrechen. Wenn Sie eine Neuerstellung abbrechen, bleibt die virtuelle Festplatte im Zustand Herabgesetzt. Wenn eine zusätzliche physische Festplatte fehlerhaft ist, kann dies einen Fehler der
170
virtuellen Festplatte verursachen und eventuell Datenverlust zur Folge haben. Es wird empfohlen, dass Sie die fehlerhafte physische Festplatte so schnell wie möglich neu erstellen.
ANMERKUNG: Bei Abbruch der Neuerstellung einer physischen Festplatte, die als Hotspare zugewiesen ist, starten Sie die Neuerstellung auf derselben physischen Festplatte wieder, damit die Daten wiederhergestellt werden können. Das Abbrechen der Neuerstellung einer physischen Festplatte und das Zuweisen einer anderen physischen Festplatte als Hotspare hat nicht zur Folge, dass der neu zugewiesene Hotspare die Daten neu erstellt. Die Neuerstellung muss auf der physischen Festplatte neu gestartet werden, die der ursprüngliche Hotspare war.
Ändern der Regel für die virtuelle Festplatte
Unterstützt mein Controller diese Funktion? Siehe Unterstützte Funktionen.
Verwenden Sie den Task Regel ändern, um die Lese-, Schreib- oder Cache-Regel einer virtuellen Festplatte zu ändern. Änderungen der Lese-, Schreib- und Cache-Regeln betreffen nur die jeweils ausgewählte virtuelle Festplatte. Dieser Task ändert die Regel nicht für alle virtuellen Festplatten auf dem Controller.
Mit diesem Befehl können Sie auch die Cache-Regeln der physischen Festplatte modifizieren.
Verwandte Links
RAID-Controller Lese-, Schreib-, Cache- und Festplatten-Cache-Regeln
Eine Mitgliedfestplatte ersetzen
Unterstützt mein Controller diese Funktion? Siehe Unterstützte Funktionen.
Verwenden Sie den Task Mitgliedfestplatte ersetzen, um Daten von einer physischen Festplatte, die ein Mitglied einer virtuellen Festplatte ist, zu einer anderen physischen Festplatte zu kopieren, indem Sie die Mitgliedersatzkonfigurationsoption angeben. Sie können mehrere Kopien von Daten aus unterschiedlichen Array-Gruppen einleiten.
Verwandte Links
Task der virtuellen Festplatte: Mitgliedfestplatte ersetzen (Schritt 1 von 2)
Task der virtuellen Festplatte: Mitgliedfestplatte ersetzen (Schritt 2 von 2)
Ungültige Blöcke der virtuellen Festplatte löschen
Unterstützt mein Controller diese Funktion? Siehe Unterstützte Funktionen.
Verwenden Sie den Task Ungültige Blöcke der virtuellen Festplatte löschen, um ungültige Blöcke auf der virtuellen Festplatte zu löschen. Diese Funktion gilt nur für PERC H700, H710 Adapter, PERC H710 Mini Blades, PERC H710 Mini Monolithic, PERC H710P Adapter, PERC H710P Mini Blades, PERC H710P Mini Monolithic, PERC H800, PERC H810 Adapter, PERC H330 Adapter, PERC H330 Mini Monolithic, PERC H330 Mini Blades, PERC H330 Embedded, PERC H730 Adapter, PERC H730 Mini Monolithic, PERC H730 Mini Blades, PERC H730P Adapter, PERC H730P Mini Monolithic, PERC H730P Mini Blades, PERC H730P Slim, PERC H830 Adapter und PERC FD33xD/FD33xS.
Eine virtuelle Festplatte verschlüsseln
Unterstützt mein Controller diese Funktion? Siehe Unterstützte Funktionen.
171
Verwenden Sie den Task Virtuelle Festplatte verschlüsseln, um eine unverschlüsselte virtuelle Festplatte zu verschlüsseln. Diese Funktion ist nur anwendbar auf Controllern, die:
• verschlüsselungsfähig sind (PERC H700, PERC H710 Adapter, PERC H710 Mini Blades, PERC H710 Mini Monolithic, PERC H710P Adapter, PERC H710P Mini Blades, PERC H710P Mini Monolithic, PERC H800, PERC H810 Adapter, PERC H730 Adapter, PERC H730 Mini Monolithic, PERC H730 Mini Blades, PERC H730P Adapter, PERC H730P Mini Monolithic, PERC H730P Mini Blades, PERC H730P Slim, PERC H830 Adapter und PERC FD33xD/FD33xS)
• einen Verschlüsselungsschlüssel besitzen
• über virtuelle SED (Self Encryption Drives)-Festplatten verfügen
Schnellassistent zur Erstellung von virtuellen FestplattenUnterstützt mein Controller diese Funktion? Siehe Unterstützte Funktionen.
Mit dem Assistenten zur Erstellung von virtuellen Festplatten können Sie den Typ des Assistenten und die RAID-Stufen auswählen. Der Schnellassistent zur Erstellung von virtuellen Festplatten berechnet die geeignete Konfiguration für die virtuelle Festplatte, die auf den verfügbaren Speicherplatz und Controller-Erwägungen basiert. Wählen Sie die Option Erweiterter Assistent aus, um Ihre eigene Auswahl für die virtuelle Festplattenkonfiguration zu treffen.
Bevor Sie eine virtuelle Festplatte erstellen, sollten Sie sich mit den Informationen unter Erwägungen vor der Erstellung von virtuellen Festplatten vertraut machen. Die Informationen in RAID-Stufen und -Verkettung auswählen könnten sich auch als hilfreich erweisen.
ANMERKUNG: Dieser Task wird auf PERC-Hardware-Controllern, die im HBA -Modus ausgeführt werden, nicht unterstützt.
So erstellen Sie eine virtuelle Festplatte unter Verwendung des Schnellassistenten zur Erstellung virtueller Festplatten:
1. Erweitern Sie auf der linken Seite der Seite Server Administrator den Speicher.
2. Klicken Sie auf den <PERC-Controller>.
3. Klicken Sie auf Virtuelle Festplatte.
Die Seite Virtuelle Festplatte(n) auf Controller <Controller-Name> wird angezeigt.
4. Klicken Sie auf Gehen Sie zum Assistenten zur Erstellung virtueller Festplatten.
Die Seite Assistent zur Erstellung virtueller Festplatten (Schritt 1) <Controller-Name> wird angezeigt.
5. Wählen Sie die Option Schnellassistent und die RAID-Stufe aus der Dropdown-Liste aus.
• Je nach Controller können Sie mit Verkettet die Speicherkapazität mehrerer Festplatten kombinieren oder eine virtuelle Festplatte mit nur einer einzigen physischen Festplatte erstellen. Weitere Informationen zur Anzahl der Festplatten, die von Verkettet unterstützt werden, finden Sie unter Anzahl physischer Festplatten pro virtueller Festplatte. Verkettet bietet keine Datenredundanz und es hat keinen Einfluss auf die Lese- und Schreibleistung.
• Wählen Sie RAID 0 für Striping aus. Diese Auswahl gruppiert n-Festplatten zusammen als ein großes virtuelles Laufwerk mit einer Gesamtkapazität von n-Festplatten. Daten werden abwechselnd auf den Festplatten gespeichert, sodass sie gleichmäßig verteilt sind. Datenredundanz steht in diesem Modus nicht zur Verfügung. Die Lese- und Schreibleistung wird erhöht.
• Wählen Sie RAID 1 für die Datenspiegelung der Festplatten – Diese Auswahl gruppiert zwei Festplatten zu einer virtuellen Festplatte mit einer Kapazität von einer einzigen Festplatte. Die Daten werden auf beiden Festplatten repliziert. Wenn eine Festplatte ausfällt, kann die virtuelle
172
Festplatte weiterhin betrieben werden. Diese Funktion bietet Datenredundanz und eine gute Leseleistung, aber eine etwas langsamere Schreibleistung. Auf Ihrem System müssen sich mindestens zwei Festplatten befinden, damit RAID 1 verwendet werden kann.
• Wählen Sie RAID 5 für Striping mit verteilter Parität aus. Mit dieser Auswahl werden n Festplatten zusammen als eine große virtuelle Festplatte mit einer Gesamtkapazität von (n-1) Festplatten gruppiert. Wenn eine Festplatte ausfällt, kann die virtuelle Festplatte weiterhin betrieben werden. Diese Funktion bietet eine bessere Datenredundanz und Leseleistung, aber eine langsamere Schreibleistung. Auf Ihrem System müssen sich mindestens drei Festplatten befinden, damit RAID 5 verwendet werden kann.
• Wählen Sie RAID 6 für Striping mit zusätzlicher verteilter Parität aus. Durch diese Auswahl werden n Festplatten zusammen als eine große virtuelle Festplatte mit einer Kapazität von (n-2) Festplatten gruppiert. Die Daten werden von den verbleibenden Festplatten rekonstruiert. RAID 6 bietet bessere Leseleistung, aber langsamere Schreibleistung. Auf Ihrem System müssen sich mindestens vier Festplatten befinden, damit RAID 6 verwendet werden kann.
• Wählen Sie RAID 10 für Striping über Spiegelungssätzen - Diese Auswahl gruppiert n Festplatten zu einer großen virtuellen Festplatte mit einer Gesamtkapazität von (n/2) Festplatten. Daten werden auf den replizierten Paaren der Spiegelungsfestplatten gestriped. Wenn eine Festplatte ausfällt, kann die virtuelle Festplatte weiterhin betrieben werden. Die Daten werden von der verbleibenden gespiegelten Festplatte gelesen. Diese Funktion bietet den besten Fehlerschutz und die beste Lese- bzw. Schreibleistung. Auf Ihrem System müssen sich mindestens vier Festplatten befinden, damit RAID 10 verwendet werden kann.
• Wählen Sie RAID 50 aus, um Striping über mehr als einen Bereich physischer Festplatten zu implementieren. RAID 50 gruppiert n*s Festplatten als eine große virtuelle Festplatte mit einer Kapazität von s*(n-1) Festplatten, wobei s die Anzahl von Bereichen und n die Anzahl von Festplatten innerhalb der Bereiche darstellt.
• Wählen Sie RAID 60 aus, um Striping über mehr als einen RAID 6-Bereich zu implementieren. RAID 60 gruppiert n*s Festplatten als eine große virtuelle Festplatte mit einer Kapazität von s*(n-2) Festplatten, wobei s die Anzahl von Bereichen und n die Anzahl von Festplatten innerhalb der Bereiche darstellt. RAID 60 bietet erhöhte Datensicherung und bessere Leseleistung, aber langsamere Schreibleistung.
6. Klicken Sie auf Weiter.
Verwandte Links
Erstellen eines virtuellen Laufwerks
Erweiterter Assistent zur Erstellung von virtuellen Festplatten erstellen
Schnellassistent zur Erstellung von virtuellen Festplatten (Schritt 2)
Die Seite Schnellassistent zur Erstellung virtueller Festplatten - <Controller-Name> wird mit der Zusammenfassung von Attributen der ausgewählten RAID-Ebene angezeigt. Zu den Attributen gehören Bus-Protokoll, Größe der Stripe-Elemente, Leseregel und die ausgewählte physische Festplatte. Die Standardwerte der virtuellen Festplattenattribute unter Ausschluss der RAID-Ebene sind für die ausgewählte RAID-Ebene empfohlen.
1. Geben Sie in das Feld Name einen Namen für die virtuelle Festplatte ein.
Der Name der virtuellen Festplatte kann nur alphanumerische Zeichen, Leerstellen, Bindestriche und Unterstriche enthalten. Die maximale Länge hängt vom Controller ab. Meistens ist die maximale Länge 15 Zeichen. Der Name kann nicht mit einer Leerstelle anfangen oder enden.
ANMERKUNG: Es wird empfohlen, dass Sie einen eindeutigen Namen für jede virtuelle Festplatte angeben. Wenn Sie virtuelle Festplatten mit demselben Namen haben, wird es schwierig sein, zwischen den erstellten Warnungen zu differenzieren.
173
ANMERKUNG: Erhält eine physische Festplatte eine SMART-Warnung, kann sie nicht in einer virtuellen Festplatte verwendet werden. Für weitere Informationen zu SMART-Warnungen, siehe Festplattenzuverlässigkeit auf RAID-Controllern überwachen.
2. Geben Sie im Feld Größe die Größe der virtuellen Festplatte an.
Die Größe der virtuellen Festplatten muss zwischen den minimalen und maximalen Werte liegen, die in der Nähe des Textfeldes Größe anzeigt werden. Weitere Informationen dazu, wie die maximale Größe virtueller Festplatte berechnet wird, finden Sie unter Berechnung der maximalen Größe virtueller Festplatten.
In manchen Fällen ist die virtuelle Festplatte etwas größer als die Größe, die Sie angegeben haben. Der Assistent zur Erstellung einer virtuellen Festplatte passt die Größe der virtuellen Festplatte an, um zu verhindern, dass ein Teil des Speicherplatzes der physischen Festplatte unbrauchbar gemacht wird.
3. Klicken Sie auf Fertigstellen, um die Erstellung der virtuellen Festplatte abzuschließen.
Wenn sich für PERC H700- und PERC H800-Controller irgendein von Ihnen ausgewähltes Laufwerk im heruntergefahrenen Zustand befindet, wird folgende Meldung angezeigt:
The below listed physical drive(s) are in the Spun Down state. Executing this task on these drive(s) takes additional time, because the drive(s) need to spun up.Die Nachricht zeigt die ID(s) des/der heruntergefahrenen Laufwerks(e) an.
Wenn Sie zum vorherigen Bildschirm Schnellassistent zur Erstellung von virtuellen Festplatten zurückkehren und Ihre Auswahl ändern möchten, klicken Sie auf Zurück zur vorhergehenden Seite.
Klicken Sie auf Assistent beenden, um die Erstellung der virtuellen Festplatte abzubrechen.
Die virtuelle Festplatte wird auf der Seite Virtuelle Festplatte(n) auf Controller <Controller Name> angezeigt.
Erweiterter Assistent zur Erstellung von virtuellen Festplatten erstellenUnterstützt mein Controller diese Funktion? Siehe Unterstützte Funktionen.
Mit dem Erweiterten Assistent zur Erstellung von virtuellen Festplatten können die Lese-, Schreib- und Cache-Regeln und Parameter wie RAID level, Bus protocol, Media Type und Encrypted Disk für die virtuelle Festplatte angegeben werden. Es können auch die physischen Festplatten und der zu verwendende Controller-Konnektor ausgewählt werden. Zur Verwendung des Erweiterten Assistenten sind gute Kenntnisse über RAID-Stufen und Hardware erforderlich. Wenn Sie möchten, dass der Assistent eine empfohlene virtuelle Festplattenkonfiguration für Sie auswählt, klicken Sie auf die Option Schnellassistent.
Bevor Sie eine virtuelle Festplatte erstellen, sollten Sie sich mit den Informationen unter Erwägungen vor der Erstellung von virtuellen Festplatten vertraut machen. Die Informationen in RAID-Stufen und -Verkettung auswählen könnten sich auch als hilfreich erweisen.
ANMERKUNG: Dieser Task wird auf den PERC Hardware-Controllern, die im HBA-Modus ausgeführt werden, nicht unterstützt.
174
So erstellen Sie eine virtuelle Festplatte unter Verwendung des Erweiterten Assistenten zur Erstellung virtueller Festplatten:
1. Erweitern Sie auf der linken Seite der Seite Server Administrator die Option Speicher.
2. Klicken Sie auf den <PERC-Controller>.
3. Klicken Sie auf Virtuelle Festplatte.
Die Seite Virtuelle Festplatte(n) auf Controller <Controller-Name> wird angezeigt.
4. Klicken Sie auf Gehen Sie zum Assistenten zur Erstellung virtueller Festplatten.
Die Seite Assistent zur Erstellung virtueller Festplatten (Schritt 1) <Controller-Name> wird angezeigt.
5. Wählen Sie Option Erweiterter Assistent aus.
6. Wählen Sie Ja aus der Dropdown-Liste Verschlüsselte virtuelle Festplatte erstellen, um sicherzustellen, dass nur verschlüsselte physische Festplatten zur Erstellung der virtuellen Festplatte verwendet werden.
Die RAID-Ebenen stehen basierend auf der Anzahl verschlüsselter physischer Festplatten zur Auswahl zur Verfügung.
Wenn Sie Nein auswählen, stehen die RAID-Ebenen basierend auf der Gesamtzahl der im System vorhandenen physischen Festplatten zur Verfügung.
7. Wählen Sie die erforderliche RAID-Ebene aus der Dropdown-Liste aus.
• Je nach Controller können Sie mit Verkettet die Speicherkapazität mehrerer Festplatten kombinieren oder eine virtuelle Festplatte mit nur einer einzigen physischen Festplatte erstellen. Weitere Informationen zur Anzahl der Festplatten, die von Verkettet unterstützt werden, finden Sie unter Anzahl physischer Festplatten pro virtueller Festplatte. Verkettet bietet keine Datenredundanz und es hat keinen Einfluss auf die Lese- und Schreibleistung.
• Wählen Sie RAID 0 für Striping aus. Diese Auswahl gruppiert n-Festplatten zusammen als ein großes virtuelles Laufwerk mit einer Gesamtkapazität von n-Festplatten. Daten werden abwechselnd auf den Festplatten gespeichert, sodass sie gleichmäßig verteilt sind. Datenredundanz steht in diesem Modus nicht zur Verfügung. Die Lese- und Schreibleistung wird erhöht.
• Wählen Sie RAID 1 zur Datenspiegelung von Festplatten aus. Diese Auswahl gruppiert zwei Festplatten zusammen als eine große virtuelle Festplatte mit der Kapazität einer Festplatte. Die Daten werden auf beiden Festplatten repliziert. Wenn eine Festplatte ausfällt, kann die virtuelle Festplatte weiterhin betrieben werden. Diese Funktion bietet Datenredundanz und eine gute Leseleistung, aber eine etwas langsamere Schreibleistung. Auf Ihrem System müssen sich mindestens zwei Festplatten befinden, damit RAID 1 verwendet werden kann.
• Wählen Sie RAID 5 für Striping mit verteilter Parität aus Mit dieser Auswahl werden n Festplatten zusammen als eine große virtuelle Festplatte mit einer Gesamtkapazität von (n-1) Festplatten gruppiert. Wenn eine Festplatte ausfällt, kann die virtuelle Festplatte weiterhin betrieben werden. Diese Funktion bietet eine bessere Datenredundanz und Leseleistung, aber eine langsamere Schreibleistung. Auf Ihrem System müssen sich mindestens drei Festplatten befinden, damit RAID 5 verwendet werden kann.
• Wählen Sie RAID 6 für Striping mit zusätzlicher verteilter Parität aus. Durch diese Auswahl werden n Festplatten zusammen als eine große virtuelle Festplatte mit einer Kapazität von (n-2) Festplatten gruppiert. Die virtuelle Festplatte bleibt funktionsfähig mit bis zu zwei ausgefallenen Festplaten. RAID 6 bietet bessere Leseleistung, aber langsamere Schreibleistung. Auf Ihrem System müssen sich mindestens vier Festplatten befinden, damit RAID 6 verwendet werden kann.
• Wählen Sie RAID 10 für Striping über gespiegelte Sets aus. Mit dieser Auswahl werden n Festplatten zusammen als eine große virtuelle Festplatte mit einer Gesamtkapazität von (n/2) Festplatten gruppiert. Daten werden auf den replizierten Paaren der Spiegelungsfestplatten gestriped. Wenn eine Festplatte ausfällt, kann die virtuelle Festplatte weiterhin betrieben werden. Die Daten werden von der verbleibenden gespiegelten Festplatte gelesen. Diese Funktion bietet den besten Fehlerschutz und die beste Lese- bzw. Schreibleistung. Auf Ihrem System müssen sich
175
mindestens vier Festplatten befinden, damit RAID 10 verwendet werden kann. Für PERC-Controller mit Firmware Version 6 und höher, RAID 10 erlaubt außerdem eine virtuelle Festplatte mit einem einzigen Bereich mit 22 oder 26 physischen Festplatten zu erstellen.
• Intelligente Datenspiegelung - Kalkuliert die Bereichszusammensetzung basierend auf den von Ihnen ausgewählten physischen Festplatten.
Auf diesem Bildschirm werden Bereiche nicht angezeigt. Wählen Sie Weiter aus, um die Bereichsgruppe auf dem Bildschirm Zusammenfassung anzuzeigen. Klicken Sie auf Assistent beenden, um die Erstellung der virtuellen Festplatte abzubrechen.
Storage Management berechnet die optimale Bereichszusammensetzung folgendermaßen:
– Bestimmung der Bereichsberechnung:
* Berechnen der Anzahl an Festplatten, die von den ausgewählten Festplatten genutzt werden können.
* Maximieren der Anzahl an Bereichen, um die E/A-Leistung zu erhöhen.
– Bestimmen der Spiegelung für die physischen Festplatten: Der Spiegel wird so bestimmt, dass eine maximale Redundanz gewährleistet ist. Der Algorithmus versucht außerdem, eine physische Festplatte mit einer Festplatte zu spiegeln, die ihrer Größe am ehesten entspricht. Die Intelligente Datenspiegelung räumt der Größe jedoch höhere Priorität ein als der Redundanz.
Der Algorithmus bestimmt den Spiegelkandidat auf Grundlage der folgenden Reihenfolge:
* Bei Konnektoren auf der gleichen Gehäusestufe und mit der gleichen Größe.
* Bei Konnektoren im Gehäuse, die nicht die gleiche Stufe, aber die gleiche Größe aufweisen.
* Bei Gehäusen, die mit dem gleichen Konnektor und einer Festplatte der gleichen Größe verbunden sind.
* Innerhalb des Gehäuses mit einer physischen Festplatte von akzeptablem Größenunterschied.
* Bei Konnektoren auf der gleichen Gehäusestufe und mit einem akzeptablen Größenunterschied.
* Bei Konnektoren im Gehäuse, die zwar nicht die gleiche Gehäusestufe aufweisen, jedoch eine Festplatte mit einem akzeptablen Größenunterschied.
Wenn der Größenunterschied nicht akzeptabel ist, wird die Festplatte nicht gespiegelt und deshalb aus dem Bereich herausgenommen, woraufhin die Anzahl der Bereiche und der Festplatten im Bereich neu berechnet werden.
ANMERKUNG: Es wird empfohlen, Intelligente Datenspiegelung zu verwenden, um RAID 10 über Gehäuse hinweg zu erstellen, um eine einfache und optimale Konfiguration zu erhalten.
ANMERKUNG: Um die Redundanz über Gehäuse hinweg anzuzeigen, die durch Intelligente Datenspiegelung erreicht worden ist, klicken Sie auf die virtuelle Festplatte und zeigen für jeden Bereich die physischen Festplatten-IDs an, die von alternativen Gehäusen stammen.
• Wählen Sie RAID 50 aus, um Striping über mehr als einen Bereich physischer Festplatten zu implementieren. RAID 50 gruppiert n*s Festplatten als eine große virtuelle Festplatte mit einer Kapazität von s*(n-1) Festplatten, wobei s die Anzahl von Bereichen und n die Anzahl von Festplatten innerhalb der Bereiche darstellt.
• Wählen Sie RAID 60 aus, um Striping über mehr als einen RAID 6-Bereich zu implementieren. RAID 60 gruppiert n*s Festplatten als eine große virtuelle Festplatte mit einer Kapazität von s*(n-2) Festplatten, wobei s die Anzahl von Bereichen und n die Anzahl von Festplatten innerhalb der Bereiche darstellt. RAID 60 bietet erhöhte Datensicherung und bessere Leseleistung, aber langsamere Schreibleistung.
8. Wählen Sie das Bus Protokoll aus.
Dies sind die möglichen Optionen:
176
• SCSI
• SAS
• SATA
9. Wählen Sie den Medientyp aus.
Dies sind die möglichen Optionen:
• HDD (Festplatte)
• SSD
Weitere Informationen über Bus-Protokoll und Medientyp finden Sie unter Eigenschaften und Tasks der virtuellen Festplatte.
10. Klicken Sie auf Fortfahren.
Die Seite Erweiterter Assistent zur Erstellung virtueller Festplatten (Schritt 2 von 3) – <Controller Name> wird mit den verfügbaren Konnektoren und physischen Festplatten angezeigt.
Verwandte Links
Schnellassistent zur Erstellung von virtuellen Festplatten
Erweiterter Assistent zur Erstellung von virtuellen Festplatten (Schritt 2)
Abhängig von der von Ihnen ausgewählten RAID-Stufe auf der Seite Assistent zur Erstellung virtueller Festplatten (Schritt 1) <Controller Name>, zeigt die Seite Erweiterter Assistent zur Erstellung von virtuellen Festplatten (Schritt 2 von 3) - <Controller-Name> die Festplatten und Anschlüsse (Kanäle oder Ports), die zur Konfiguration der virtuellen Festplatte zur Verfügung stehen.
ANMERKUNG: Falls Sie eine verschlüsselte virtuelle Festplatte erstellen, werden nur die verschlüsselten physischen Festplatten angezeigt. Andernfalls werden sowohl verschlüsselte als auch unverschlüsselte physische Festplatten angezeigt.
Im folgenden wird ein Beispiel für mögliche Einträge gezeigt:
Konnektor 0
Der Abschnitt Konnektor auf der Seite zeigt die Konnektoren des Controllers und die an jeden Konnektor angeschlossenen Festplatten an. Wählen Sie die Festplatten, die in der virtuellen Festplatte inbegriffen sein sollen. In diesem Beispiel besitzt der Controller einen einzigen Konnektor mit fünf Festplatten.
• Physische Festplatte 0:0
• Physische Festplatte 0:1
• Physische Festplatte 0:2
• Physische Festplatte 0:3
• Physische Festplatte 0:4
Ausgewählte physische Festplatten
Der Abschnitt Ausgewählte physische Festplatten auf der Seite zeigt die Festplatten an, die Sie ausgewählt haben. In diesem Beispiel sind zwei Festplatten ausgewählt.
• Physische Festplatte 0:0
177
• Physische Festplatte 0:1
Jede RAID-Stufe hat bestimmte Anforderungen bezüglich der Anzahl von Festplatten, die ausgewählt sein müssen. RAID 10, RAID 50 und RAID 60 weisen ebenfalls Voraussetzungen bezüglich der Anzahl der Festplatten auf, die in jedem Stripe oder Bereich enthalten sein müssen.
Wenn der Controller ein SAS-Controller mit Firmware-Version 6.1 und höher ist und Sie RAID 10, RAID 50 und RAID 60 ausgewählt haben, zeigt die Benutzeroberfläche Folgendes an:
• Alle Festplatten auswählen – Ermöglicht Ihnen, alle physische Festplatten in allen Gehäusen auszuwählen.
• Gehäuse – Ermöglicht Ihnen, alle physischen Festplatten im Gehäuse auszuwählen.
ANMERKUNG: Die Optionen Alle auswählen und Gehäuse ermöglichen Ihnen, Bereiche zu bearbeiten, nachdem Sie die physischen Festplatten ausgewählt haben, aus denen sie bestehen. Sie können einen Bereich entfernen und einen Bereich mit unterschiedlichen physischen Festplatten neu spezifizieren, bevor Sie fortfahren.
• Anzahl der Festplatten pro Bereich – Ermöglicht Ihnen die Anzahl der Festplatten in jedem Bereich auszuwählen (Standard = 2). Diese Option ist nur bei SAS-Controllern mit Firmware-Version 6.1 und höher verfügbar.
ANMERKUNG: Diese Option ist nur verfügbar, wenn Sie Intelligente Datenspiegelung auf der Seite Erweiterter Assistent für die Erstellung einer virtuellen Festplatte (Schritt 2 von 3) ausgewählt haben.
ANMERKUNG: Bei einem SAS-Controller mit Firmware-Version 6.1 und höher unterstützt RAID 10 nur eine gerade Anzahl an Festplatten pro Bereich und maximal 8 Bereiche mit jeweils 32 Festplatten.
Angenommen, der Controller verfügt über drei Gehäuse mit jeweils sechs physischen Festplatten (Gesamtzahl verfügbarer Festplatten = 3 x 6 = 18 Festplatten). Wenn Sie vier Festplatten pro Bereich auswählen, erstellt der Controller vier Bereiche (18 Festplatten/4 Festplatten pro Bereich = 4 Bereiche). Die letzten beiden Festplatten des letzten Gehäuses sind nicht Teil des RAID 10.
• Wählen Sie die Festplattenanzahl aus, um eine einzige übergreifende, virtuelle Festplatte aus der Drop-Down-Liste zu erstellen - Ermöglicht Ihnen eine virtuelle Festplatte eines einzigen Bereichs mit 22 oder 26 physische Festplatten für PERC-Controller zu erstellen. Diese Drop-Down-Liste erscheint nur, wenn Sie RAID 10 in Schritt 1 ausgewählt haben und das System verfügt über 22, oder mehr als 22 physische Festplatten.
ANMERKUNG: Nur physische Festplatten, die sich nach den virtuellen Festplattenparametern richten und auf der Seite Assistent zur Erstellung virtueller Festplatten ausgewählt sind, werden angezeigt.
Wählen Sie den erforderlichen Konnektor und die entsprechende physische Festplatte aus und klicken Sie auf Weiter.
Erweiterter Assistent zur Erstellung von virtuellen Festplatten (Schritt 3)
Die Seite Erweiterter Assistent zur Erstellung von virtuellen Festplatten (Schritt 3 von 3) - <Controller-Name> wird mit der Zusammenfassung von Attributen der ausgewählten RAID-Ebene angezeigt. Zu den Attributen gehören Bus-Protokoll Größe der Stripe-Elemente, Leseregel und die ausgewählte physische
178
Festplatte. Die Standardwerte der virtuellen Festplattenattribute unter Ausschluss der RAID-Ebene sind für die ausgewählte RAID-Ebene empfohlen.
1. Geben Sie in das Feld Name einen Namen für die virtuelle Festplatte ein.
Der Name der virtuellen Festplatte kann alphanumerische Zeichen, Leerstellen, Bindestriche und Unterstriche enthalten. Die maximale Länge hängt vom Controller ab. Meistens ist die maximale Länge 15 Zeichen.
Der Name kann nicht mit einer Leerstelle anfangen oder enden. Es wird empfohlen, dass Sie einen eindeutigen Namen für jede virtuelle Festplatte angeben. Wenn Sie virtuelle Festplatten mit demselben Namen haben, wird es schwierig sein, zwischen den erstellten Warnungen zu differenzieren.
2. Geben Sie im Feld Größe die Größe des virtuellen Laufwerks ein.
Die Größe der virtuellen Festplatte muss zwischen den minimalen und maximalen Werten liegen, die in der Nähe des Textfeldes Größe anzeigt werden.
In manchen Fällen ist die virtuelle Festplatte etwas größer als die Größe, die Sie angegeben haben. Der Assistent zur Erstellung einer virtuellen Festplatte passt die Größe der virtuellen Festplatte an, um zu verhindern, dass ein Teil des Speicherplatzes der physischen Festplatte unbrauchbar gemacht wird.
ANMERKUNG: Erhält eine physische Festplatte eine SMART-Warnung, kann sie nicht in einer virtuellen Festplatte verwendet werden.
ANMERKUNG: Es ist u. U. möglich für einen Controller, der mehr als einen Kanal besitzt, ein virtuelles Laufwerk zu konfigurieren, das Kanal-redundant ist.
Abhängig von der ausgewählten RAID-Stufe und Größe der virtuellen Festplatte zeigt diese Seite die zur Konfiguration der virtuellen Festplatte verfügbaren Festplatten und Konnektoren (Kanäle und Schnittstellen) an.
ANMERKUNG: Das Textfeld Größe zeigt die Standardgröße der virtuellen Festplatte an, die von der von Ihnen gewählten RAID-Konfiguration abhängig ist. Sie können eine andere Größe angeben. Die Größe der virtuellen Festplatten muss zwischen den minimalen und maximalen Werte liegen, die in der Nähe des Felds Größe anzeigt werden. In manchen Fällen ist die virtuelle Größe etwas höher als die Größe, die Sie angegeben haben. Der Assistent zur Erstellung einer virtuellen Festplatte passt die Größe der virtuellen Festplatte an, um zu verhindern, dass ein Teil des Speicherplatzes der physischen Festplatte unbrauchbar gemacht wird.
3. Wählen Sie die Größe der Stripe-Elemente in der Drop-Down-Liste aus. Die Stripe-Größe bezieht sich auf die Größe des Speicherplatzes, den jeder Stripe auf einer einzelnen Festplatte in Anspruch nimmt.
4. Wählen Sie die erforderliche Leseregel, Schreibregel und Festplatten-Cache-Regel aus den entsprechenden Drop-Down-Listen aus. Diese Auswahlmöglichkeiten können vom Controller abhängen.
ANMERKUNG: Für die Schreibregel auf Controllern ohne Batterie ist der Support begrenzt. Die Cache-Regeln werden nicht auf Controllern unterstützt, die nicht über eine Batterie verfügen.
179
ANMERKUNG: Wenn Sie die Option Verschlüsselte virtuelle Festplatte erstellen in Erweiterter Assistent zur Erstellung von virtuellen Festplatten ausgewählt haben, dann wird in den Attributen Zusammenfassung von virtuellen Festplatten ein Attribut Verschlüsselte virtuelle Festplatte mit einem Wert Ja angezeigt.
Klicken Sie auf Bereichsbearbeitung, um Bereiche, die in Erweiterter Assistent für die Erstellung einer virtuellen Festplatte erstellt wurden, zu bearbeiten.
Die Option Bereichsbearbeitung ist nur verfügbar, wenn der Controller ein SAS-Controller mit Firmware 6.1 oder höher ist und wenn Sie RAID 10 ausgewählt haben.
ANMERKUNG: Wenn Sie auf Bereichsbearbeitung klicken, wird die intelligente, bereits angewendete Datenspiegelung ungültig werden.
5. Klicken Sie auf Fertigstellen, um die Erstellung der virtuellen Festplatte abzuschließen.
Die virtuelle Festplatte wird auf der Seite Virtuelle Festplatte(n) auf Controller <Controller Name> angezeigt.
Wenn sich für PERC H700- und PERC H800-Controller irgendein von Ihnen ausgewähltes Laufwerk im heruntergefahrenen Zustand befindet, wird folgende Meldung angezeigt:
Das/Die unten aufgeführte(n) physischen Festplatte(n the) befinden sich in einem heruntergefahrenen Zustand. Das Ausführen dieses Task auf diesem(n) Laufwerk(en) nimmt zusätzliche Zeit in Anspruch, da das/die Laufwerk(e) hochgefahren werden müssen.Die Nachricht zeigt die ID(s) des/der heruntergefahrenen Laufwerks(e) an.
Wenn Sie zur vorherigen Seite Erweiterter Assistent zur Erstellung von virtuellen Festplatten zurückkehren und Ihre Auswahl ändern möchten, klicken Sie auf Zurück zur vorhergehenden Seite.
Klicken Sie auf Assistent beenden, um die Erstellung der virtuellen Festplatte abzubrechen.
Die Seite Erweiterter Assistent zur Erstellung von virtuellen Festplatten (Schritt 3 von 3) - <Controller-Name> zeigt ein Kontrollkästchen neben jeder physischen Festplatte an, die sich als dedizierter Hotspare eignet. Wählen Sie ein Kontrollkästchen Physische Festplatte aus, wenn Sie einen dedizierten Hotspare zuweisen möchten.
Das Kontrollkästchen Physische Festplatte ist nicht verfügbar, wenn der Controller keine physische Festplatte besitzt, die ein geeigneter Hotspare für die zu erstellende virtuelle Festplatte ist. Die verfügbaren physischen Festplatten können zum Beispiel zu klein sein, um die virtuelle Festplatte zu schützen. Wenn das Kontrollkästchen Physische Festplatte nicht verfügbar ist, könnten Sie eine kleinere virtuelle Festplatte festlegen müssen, eine andere RAID-Stufe verwenden oder die Auswahl der Festplatte ändern.
ANMERKUNG: Wenn Sie eine verschlüsselte virtuelle Festplatte erstellen, dann werden nur verschlüsselte physische Festplatten als Kandidaten für Hotspares angezeigt.
Verwandte Links
Berechnung der maximalen Größe virtueller Festplatten
Festplattenverlässlichkeit auf RAID-Controllern überwachen
Kanalredundanz
Was ist RAID?
RAID-Controller Lese-, Schreib-, Cache- und Festplatten-Cache-Regeln
Schreibregel
180
Bereichsbearbeitung
Im Bearbeitungsmodus können Sie die Anzahl der physischen Festplatten pro Bereich nicht ändern. Wenn genügend verfügbare physische Festplatten vorhanden sind, können Sie die Anzahl der Bereiche verringern oder erhöhen. Sie können ebenfalls den Inhalt eines Bereichs verändern, indem Sie den Bereich entfernen und eine neue physische Festplatte für diesen Bereich auswählen.
Um eine virtuelle Festplatte erfolgreich zu erstellen, müssen stets mindestens zwei Bereiche vorhanden sein.
ANMERKUNG: Wenn Sie auf Bereichsbearbeitung klicken, wird die bereits angewendete intelligente Datenspiegelung ungültig werden.
Task der virtuellen Festplatte: Neu konfigurieren (Schritt 1 von 3)Unterstützt mein Controller diese Funktion? Siehe Unterstützte Funktionen.
Mit der Aufgabe Neu konfigurieren kann die Konfiguration des virtuellen Laufwerks geändert werden. Mit Hilfe dieses Tasks können Sie die RAID-Stufe ändern und die Größe virtueller Festplatten durch Hinzufügen physischer Festplatten erhöhen. Auf manchen Controllern können Sie auch physische Festplatten entfernen.
Bevor Sie mit der Neukonfiguration der virtuellen Festplatte fortfahren, sollten Sie sich mit den Informationen unter Start- und Ziel-RAID-Stufen für die Neukonfiguration der virtuellen Festplatte und die Kapazitätserweiterung und RAID-Stufen und -Verkettung auswählen vertraut machen.
ANMERKUNG: Eine virtuelle Festplatte auf einem Controller, der im Cluster-Modus betrieben wird, kann nicht neu konfiguriert werden.
ANMERKUNG: Auf einem Controller können nicht mehr als 64 virtuelle Festplatten erstellt werden. Wenn diese Grenze erreicht ist, können auf dem Controller keine virtuellen Festplatten mehr neu konfiguriert werden. Aber für IR- und PERC H200-Controller können nur zwei virtuelle Festplatten erstellt werden.
ANMERKUNG: Wenn Sie auf Linux-Betriebssystemen eine Neukonfiguration auf demselben Controller ausführen, auf dem sich das Betriebssystem befindet, ist es möglich, dass die Systemleistung bis zum Abschluss der Neukonfiguration extrem langsam ist.
ANMERKUNG: Wenn Sie eine virtuelle Festplatte mit einer zusätzlichen physischen Festplatte neu konfigurieren möchten, muss die physische Festplatte unterstütztes Bus-Protokoll, Medien-Typ, Sektorgröße, T10 Protection-Informationsfähigkeit und Verschlüsselungsfähigkeit haben.
ANMERKUNG: Lesen Sie Erwägungen zur virtuellen Festplatte für Controller. Dieser Abschnitt enthält Erwägungen, die auch für die Neukonfiguration einer virtuellen Festplatte auf diesen Controllern gelten.
Verwandte Links
Eine virtuelle Festplatte neukonfigurieren
Was ist RAID?
Löschen eines virtuellen Laufwerks
Kanalredundanz
Virtuelle Festplatten neu konfigurieren/migrieren
Eigenschaften der physischen Festplatte oder des physischen Geräts
181
Tasks der physischen Festplatte oder des physischen Geräts
Erweiterter Assistent zur Erstellung von virtuellen Festplatten erstellen
Schnellassistent zur Erstellung von virtuellen Festplatten
Eine virtuelle Festplatte neu konfigurieren: Schritt 1 von 3
1. Wählen Sie die physischen Festplatten aus, die Sie in die virtuelle Festplatte einschließen wollen. Sie können die Kapazität der virtuellen Festplatte erweitern, indem Sie weitere physische Festplatten hinzufügen. Auf manchen Controllern können Sie auch physische Festplatten entfernen.
Die Änderungen, die Sie an der Auswahl physischer Festplatten vornehmen, werden in der Tabelle Ausgewählte physische Festplatten angezeigt.
ANMERKUNG: Es ist u. U. möglich für einen Controller, der mehr als einen Kanal besitzt, ein virtuelles Laufwerk zu konfigurieren, das Kanal-redundant ist.
ANMERKUNG: Wenn sich bei den Controllern PERC H310 Adapter, PERC H310 Mini Monolithic, PERC H310 Mini Blades, PERC H700, PERC H710 Adapter, PERC H710 Mini Blades, PERC H710 Mini Monolithic, PERC H710P Adapter, PERC H710P Mini Blades, PERC H710P Mini Monolithic, PERC H800, PERC H810 Adapter, PERC H330 Adapter, PERC H330 Mini Monolithic, PERC H330 Mini Blades, PERC H330 Embedded, PERC H730 Adapter, PERC H730 Mini Monolithic, PERC H730 Mini Blades, PERC H730P Adapter, PERC H730P Mini Monolithic, PERC H730P Mini Blades, PERC H730P Slim, PERC H830 Adapter und PERC FD33xD/FD33xS-Adapter irgendein von Ihnen ausgewähltes Laufwerk im heruntergefahrenen Zustand befindet, wird eine Meldung vom System angezeigt, die die IDs der heruntergefahrenen Laufwerke und die Verzögerung der Task-Ausführung auf denselben angibt.
ANMERKUNG: Wenn für die Controller PERC H310 Adapter, PERC H310 Mini Monolithic, PERC H310 Mini Blades, PERC H700, PERC H710 Adapter, PERC H710 Mini Blades, PERC H710 Mini Monolithic, PERC H710P Adapter, PERC H710P Mini Blades, PERC H710P Mini Monolithic, PERC H800, PERC H810 Adapter, PERC H330 Adapter, PERC H330 Mini Monolithic, PERC H330 Mini Blades, PERC H330 Embedded, PERC H730 Adapter, PERC H730 Mini Monolithic, PERC H730 Mini Blades, PERC H730P Adapter, PERC H730P Mini Monolithic, PERC H730P Mini Blades, PERC H730P Slim, PERC H830 Adapter und PERC FD33xD/FD33xS-Adapter in der Festplattengruppe freier Speicherplatz zur Verfügung steht, können Sie die Kapazität der virtuellen Festplatte erweitern. Klicken Sie zum Erweitern der Kapazität der virtuellen Festplatte auf Kapazität erweitern.
2. Klicken Sie auf Fortfahren, um zum nächsten Bildschirm zu wechseln oder Assistent beenden, wenn Sie abbrechen möchten.
Verwandte Links
Kanalredundanz
„Neu konfigurieren“ in Storage Management ausfindig machen
1. Im Fenster Server Administrator in der System-Struktur erweitern Sie Speicher, um die Controller-Objekte anzuzeigen.
2. Erweitern Sie ein Controller-Objekt.
3. Wählen Sie das Objekt Virtuelle Festplatte aus.
4. Wählen Sie Neu konfigurieren aus dem Drop-Down-Menü Verfügbare Tasks aus.
5. Klicken Sie auf Ausführen .
182
Task der virtuellen Festplatte: Neu konfigurieren (Schritt 2 von 3)Unterstützt mein Controller diese Funktion? Siehe Unterstützte Funktionen.
Mit der Seite „Virtuelle Festplatte: Neu konfigurieren Schritt 2“ können Sie die RAID-Stufe und Größe für die neu konfigurierte virtuelle Festplatte auswählen.
Wenn Sie in Schritt 1 auf Kapazität erweitern geklickt haben, ermöglicht Ihnen diese Seite, die Kapazität der virtuellen Festplatte zu erweitern. Die Option Kapazität erweitern wird nur für die folgenden Controller mit Firmware ab Version 7.1 angezeigt: PERC H310, H330, H700, H710, H710P, PERC H800, H810, H730, H730P, H830, FD33xD/FD33xS.
So konfigurieren Sie eine virtuelle Festplatte erneut (RAID-Stufe und -Größe ändern): Schritt 2 von 3
1. Wählen Sie die neue RAID-Stufe für die virtuelle Festplatte aus – Die verfügbaren RAID-Stufen hängen von der Anzahl der ausgewählten physichen Festplatten und vom Controller ab. Im folgenden werden die möglichen RAID-Stufen beschrieben:
• Je nach Controller können Sie mit Verkettet die Speicherkapazität mehrerer Festplatten kombinieren oder eine virtuelle Festplatte mit nur einer einzigen physischen Festplatte erstellen. Für Informationen dazu, ob der Controller eine einzige physische Festplatte, zwei oder mehrere physische Festplatten beim Verwenden von Verkettet unterstützt, siehe Anzahl an physischen Festplatten pro virtuellem Laufwerk. Die Verwendung von Verkettet bietet keine Datenredundanz und sie hat keinen Einfluss auf die Lese- und Schreibleistung.
• Wählen Sie RAID 0 für Striping aus – Diese Auswahl gruppiert n Festplatten zu einer großen virtuellen Festplatte mit einer Gesamtkapazität von n Festplatten. Daten werden abwechselnd auf den Festplatten gespeichert, sodass sie gleichmäßig verteilt sind. Datenredundanz steht in diesem Modus nicht zur Verfügung. Die Lese- und Schreibleistung wird erhöht.
• Wählen Sie RAID 1 für die Datenspiegelung der Festplatten – Diese Auswahl gruppiert zwei Festplatten zu einer virtuellen Festplatte mit der Kapazität einer einzigen Festplatte. Die Daten werden auf beiden Festplatten repliziert. Wenn eine Festplatte ausfällt, kann die virtuelle Festplatte weiterhin betrieben werden. Diese Funktion bietet Datenredundanz und eine gute Leseleistung, aber eine etwas geringere Schreibleistung. Auf Ihrem System müssen sich mindestens zwei physische Festplatten befinden, damit RAID 1 verwendet werden kann.
• Wählen Sie RAID 5 für Striping mit verteilter Parität aus - Mit dieser Auswahl werden n Festplatten zusammen als eine große virtuelle Festplatte mit einer Gesamtkapazität von (n-1) Festplatten gruppiert. Wenn eine Festplatte ausfällt, kann die virtuelle Festplatte weiterhin betrieben werden. Diese Funktion bietet eine bessere Datenredundanz und Leseleistung, aber eine geringere Schreibleistung. Auf Ihrem System müssen sich mindestens drei physische Festplatten befinden, damit RAID 5 verwendet werden kann.
• Wählen Sie RAID 6 für Striping mit zusätzlichen Paritätsinformationen – Diese Auswahl gruppiert n Festplatten zu einer großen virtuellen Festplatte mit einer Kapazität von (n-2) Festplatten. Zwei Sätze von Paritätsinformationen werden abwechselnd auf allen Festplatten gespeichert. Die Daten werden von den verbleibenden Festplatten rekonstruiert.
• Wählen Sie RAID 10 für Striping über Spiegelungssätze - Diese Auswahl gruppiert n Festplatten zu einer großen virtuellen Festplatte mit einer Gesamtkapazität von (n/2) Festplatten. Daten werden auf den replizierten Paaren der Spiegelungsfestplatten gestriped. Wenn eine Festplatte ausfällt, kann die virtuelle Festplatte weiterhin betrieben werden. Die Daten werden von der verbleibenden gespiegelten Festplatte gelesen. Diese Funktion bietet den besten Fehlerschutz und die beste Lese- bzw. Schreibleistung. Auf Ihrem System müssen sich mindestens vier physische Festplatten befinden, damit RAID 10 verwendet werden kann.
2. Geben Sie die Größe der neu konfigurierten virtuellen Festplatte im Feld Größe ein. Die minimale und maximale zulässige Größe wird unter dem Feld Größe angezeigt. Diese Werte stellen die neue Kapazität der virtuellen Festplatte nach jedem Hinzufügen oder Löschen von physischen Festplatten dar, die Sie in Virtuelle Festplatte: Rekonfigurieren (Schritt 1 von 3) gewählt haben.
183
ANMERKUNG: Auf den Controllern PERC S100 und S300 ist es nicht möglich, die RAID-Stufen zu ändern.
3. Klicken Sie auf Fortfahren, um zum nächsten Bildschirm zu wechseln oder Assistent beenden, wenn Sie abbrechen möchten.
Verwandte Links
Eine virtuelle Festplatte neukonfigurieren
So konfigurieren Sie eine virtuelle Festplatte erneut (Kapazität der virtuellen Festplatte erweitern): Schritt 2 von 3
1. Geben Sie den Prozentsatz der verfügbaren Festplattengröße ein, um den Sie die Kapazität der virtuellen Festplatte erweitern möchten. Auf dem Bildschirm wird die maximal verfügbare Festplattengröße sowie eine Beschreibung der ausgewählten RAID-Stufe angezeigt.
2. Klicken Sie auf Fortfahren, um zum nächsten Bildschirm zu wechseln, oder klicken Sie auf Assistent beenden, wenn Sie abbrechen möchten.
Task der virtuellen Festplatte: Neu konfigurieren (Schritt 3 von 3)Unterstützt mein Controller diese Funktion? Siehe Unterstützte Funktionen.
Auf der Seite „Virtuelle Festplatte: Neu konfigurieren Schritt 3“ können Sie Ihre Änderungen vor der Beendigung der Neukonfiguration der virtuellen Festplatte nachprüfen.
1. Prüfen Sie Ihre Änderungen nach. Die Tabelle Neukonfiguration der virtuellen Festplatte zeigt die Änderungen an, die Sie an der virtuellen Festplatte vorgenommen haben. Die Vorherige Konfiguration der virtuellen Festplatte zeigt die ursprüngliche virtuelle Festplatte vor der Neukonfiguration an.
2. Klicken Sie auf Fertigstellen, um die Neukonfiguration der virtuellen Festplatte abzuschließen. Zum Beenden ohne die originale virtuelle Festplatte zu ändern, klicken Sie auf Assistent beenden.
ANMERKUNG: Auf einigen Controllern führt das Ausführen eines Neuscans während der Ausführung einer Neukonfiguration dazu, dass die Konfiguration virtueller Festplatten und der Zustand physischer Festplatten nicht korrekt angezeigt wird. So kann es z. B. sein, dass Änderungen der RAID-Stufe der virtuellen Festplatte nicht angezeigt werden, und dass der Zustand physischer Festplatten, die der virtuellen Festplatte hinzugefügt wurden, als Bereit und nicht als Online angezeigt wird.
Verwandte Links
Eine virtuelle Festplatte neukonfigurieren
Langsam und Schnell initialisieren
Erwägungen für das schnelle Initialisieren
Der Task Schnell initialisieren initialisiert alle in der virtuellen Festplatte eingeschlossenen physischen Festplatten. Mit dem Task Schnell initialisieren werden die Metadaten auf den physischen Festplatten aktualisiert, sodass der gesamte Festplattenspeicherplatz für künftige Schreibvorgänge verfügbar ist. Die Initialisierung kann schnell abgeschlossen werden, da vorhandene Informationen auf den physischen
184
Festplatten nicht gelöscht werden, obwohl künftige Schreibvorgänge die auf den physischen Festplatten verbleibenden Informationen überschreiben werden.
VORSICHT: Die Ausführung von „Schnell initialisieren“ verursacht, dass auf bestehende Daten nicht mehr zugegriffen werden kann. Dieser Task kann Daten zerstören.
Im Vergleich zum Task Langsam initialisieren weist Schnell initialisieren die folgenden Vorteile auf:
• Der Task Schnell initialisieren nimmt weniger Zeit in Anspruch.
• Der Task Schnell initialisieren schreibt keine Nullen in die Festplattenblöcke auf den physischen Festplatten. Da der Task Schnell initialisieren keinen Schreibvorgang ausführt, verursacht er eine geringere Herabsetzung der Festplatte als der Task Langsam initialisieren.
Wenn Sie Probleme mit einer physischen Festplatte haben oder vermuten, dass sie beschädigte Festplattenblöcke hat, wird empfohlen, den Task Langsam initialisieren auszuführen, da dieser Task beschädigte Blöcke neu zuweist und in alle Festplattenblöcke Nullen schreibt.
Verwandte Links
Formatieren, Initialisieren, Langsam und Schnell initialisieren
Erwägungen für das langsame Initialisieren
Formatieren, Initialisieren, Langsam und Schnell initialisieren
Erwägungen für das langsame Initialisieren
Verwenden Sie den Task Langsam initialisieren, um alle in der virtuellen Festplatte eingeschlossenen physischen Festplatten zu initialisieren. Mit dem Task Langsam initialisieren werden die Metadaten auf den physischen Festplatten aktualisiert und alle vorhandenen Daten und Dateisysteme gelöscht.
Im Vergleich zum Task Schnell initialisieren wird empfohlen, den Task Langsam initialisieren anzuwenden, wenn Probleme mit einer physischen Festplatte aufgetreten sind oder beschädigte Festplattenblöcke vermutet werden. Mit dem Task Langsam initialisieren werden beschädigte Blocks neu zugewiesen und Nullen in alle Festplattenblocks geschrieben.
Der Task Langsam initialisieren initialisiert eine physische Festplatte nach der anderen. Jede physische Festplatte zeigt den Zustand Löschen an, während sie initialisiert wird. Während sich eine physische Festplatte im Zustand Löschen befindet, ist der Task Löschen abbrechen der physischen Festplatte verfügbar. Das Ausführen des Tasks Löschen abbrechen auf der physischen Festplatte verursacht, dass der Task Langsam initialisieren für die gesamte virtuelle Festplatte und alle physischen Mitgliedsfestplatten abgebrochen wird.
ANMERKUNG: RAID 6 und RAID 60 virtuelle Laufwerke, die T10-PI-aktiviert sind, unterstützen nicht Langsam initialisieren.
Verwandte Links
Formatieren, Initialisieren, Langsam und Schnell initialisieren
Festplatte formatieren oder initialisierenGehen Sie wie folgt vor, um eine Festplatte zu formatieren oder zu initialisieren:
1. Überprüfen Sie die virtuelle Festplatte, die durch den Task Formatieren oder Initialisieren gelöscht wird und stellen Sie sicher, dass keine wichtigen Daten verloren gehen. Klicken Sie im unteren Teil
185
des Bildschirms auf Blinken, um ein Blinken der physischen Festplatten zu veranlassen, die sich in der virtuellen Festplatte befinden.
2. Abhängig von dem einzuleitenden Task klicken Sie auf die folgende Schaltfläche:
• Formatieren
• Initialisieren
• Langsam Initialisieren
• Schnell Initialisieren
Wenn Sie beenden möchten, ohne die virtuelle Festplatte zu formatieren oder initialisieren, klicken Sie auf Zurück zur Seite Virtuelle Festplatte.
Den Task der virtuellen Festplatte in Storage Management ausfindig machen
1. Im Fenster Server Administrator in der System-Struktur erweitern Sie Speicher, um die Controller-Objekte anzuzeigen.
2. Erweitern Sie ein Controller-Objekt.
3. Wählen Sie das Objekt Virtuelle Festplatte aus.
4. Abhängig von dem einzuleitenden Task wählen Sie eine der folgenden Möglichkeiten im Drop-Down-Menü „Verfügbare Tasks“ aus.
• Formatieren
• Initialisieren
• Langsam Initialisieren
• Schnell Initialisieren
5. Klicken Sie auf Ausführen .
Löschen eines virtuellen Laufwerks
Unterstützt mein Controller diese Funktion? Siehe Unterstützte Funktionen.
Das Löschen einer virtuellen Festplatte zerstört alle Informationen, einschließlich der Dateisysteme und Datenträger, die sich auf der virtuellen Festplatte befinden.
ANMERKUNG: Wenn virtuelle Festplatten gelöscht werden, kann bei allen zugewiesenen globalen Hotspares die Zuweisung rückgängig gemacht werden wenn die letzte virtuelle Festplatte gelöscht wird, die mit dem Controller verknüpft ist. Wenn die letzte virtuelle Festplatte einer Festplattengruppe gelöscht wird, werden alle zugewiesenen dedizierten Hotspares automatisch globale Hotspares.
Verwandte LinksDaten auf den virtuellen Laufwerken löschen
Virtuelle Festplatten
Eine virtuelle Festplatte löschen
Um festzustellen, welche physischen Festplatten in der virtuellen Festplatte enthalten sind, klicken Sie auf Blinken. Die LED-Leuchten an den physischen Festplatten blinken 30 bis 60 Sekunden lang.
Wenn eine virtuelle Festplatte gelöscht wird, sollten folgende Erwägungen in Betracht gezogen werden:
• Bestimmte Erwägungen sind beim Löschen einer virtuellen Festplatte von einem Cluster-aktivierten Controller zu beachten.
186
• Es wird empfohlen, das System nach dem Löschen der virtuellen Festplatte neu zu starten. Durch den Neustart des Systems wird sicher gestellt, dass das Betriebssystem die Festplattenkonfiguration richtig ermittelt.
• Wenn eine virtuelle Festplatte gelöscht wird und eine neue virtuelle Festplatte, mit den gleichen Eigenschaften wie die gelöschte virtuelle Festplatte, sofort neu erstellt wird, erkennt der Controller die Daten, als ob die erste virtuelle Festplatte nie gelöscht worden wäre. In diesem Fall, wenn Sie die alten Daten nach der Neuerstellung der neuen virtuellen Festplatte nicht behalten möchten, initialisieren Sie die virtuelle Festplatte erneut.
„Löschen“ in Storage Management ausfindig machen
1. Im Fenster Server Administrator in der System-Struktur erweitern Sie Speicher, um die Controller-Objekte anzuzeigen.
2. Erweitern Sie ein Controller-Objekt.
3. Wählen Sie das Objekt Virtuelle Festplatte aus.
4. Wählen Sie Löschen aus dem Drop-Down-Menü Verfügbare Tasks aus.
5. Klicken Sie auf Ausführen .
Eine virtuelle Festplatte umbenennen
Unterstützt mein Controller diese Funktion? Siehe Unterstützte Funktionen.
Durch das Umbenennen einer virtuellen Festplatte kann der Name der virtuellen Festplatte geändert werden. Das Nummerierungsformat der virtuellen Festplatte bleibt unverändert.
Die Erwägungen zum Controller-BIOS hängen von Ihrem Controller ab:
Der Name der virtuellen Festplatte kann alphanumerische Zeichen und Leerstellen sowie Bindestriche und Unterstriche enthalten. Die maximale Länge des Namens hängt vom Controller ab. Meistens ist die maximale Länge 15 Zeichen. Der Name darf nicht mit einer Leerstelle beginnen oder enden und das Feld darf nicht leer sein.
Verwandte Links
Eine virtuelle Festplatte umbenennen
Eine virtuelle Festplatte umbenennen
1. Geben Sie den neuen Namen in das Textfeld ein.
2. Klicken Sie auf Umbenennen.
Zum Beenden, ohne die virtuelle Festplatte umzubenennen, klicken Sie auf Zurück zur Seite Virtuelle Festplatte.
„Umbenennen“ im Storage Management ausfindig machen
Um diesen Task im Storage Management ausfindig zu machen:
1. Im Fenster Server Administrator in der System-Struktur erweitern Sie Speicher, um die Controller-Objekte anzuzeigen.
2. Erweitern Sie ein Controller-Objekt.
3. Wählen Sie das Objekt Virtuelle Festplatte aus.
187
4. Wählen Sie Umbenennen aus dem Drop-Down-Menü Verfügbare Tasks aus.
5. Klicken Sie auf Ausführen.
Regeländerungen einer virtuellen FestplatteUnterstützt mein Controller diese Funktion? Siehe Unterstützte Funktionen.
Verwenden Sie den Task Regel ändern, um die Lese-, Schreib- oder Cache-Regel einer virtuellen Festplatte zu ändern.
Verwandte Links
RAID-Controller Lese-, Schreib-, Cache- und Festplatten-Cache-Regeln
Ändern der Lese-, Schreib- oder Festplatten-Cache-Regeln für eine virtuelle Festplatte
1. Wählen Sie die neue Regel aus den Drop-Down-Menüs Leseregel, Schreibregel und Festplatten-Cache-Regeln aus.
2. Klicken Sie auf Änderungen anwenden.
Zum Beenden ohne die Regel für die virtuelle Festplatte zu ändern, klicken Sie Zurück zur Seite Virtuelle Festplatte.
„Regel ändern“ in Storage Management ausfindig machen
1. Im Fenster Server Administrator in der System-Struktur erweitern Sie Speicher, um die Controller-Objekte anzuzeigen.
2. Erweitern Sie ein Controller-Objekt.
3. Wählen Sie das Objekt Virtuelle Festplatte aus.
4. Wählen Sie den Task Regeln ändern aus dem Drop-Down-Menü Verfügbare Tasks aus.
5. Klicken Sie auf Ausführen .
Split Mirror
Unterstützt mein Controller diese Funktion? Siehe Unterstützte Funktionen.
Verwenden Sie den Task Split Mirror, um gespiegelte Daten zu trennen, die ursprünglich als ein RAID 1, RAID 1 verkettet oder RAID 10 virtuelle Festplatte konfiguriert wurden. Das Teilen einer RAID 1- oder RAID 1-verketteten Spiegelung erstellt zwei verkettete, nicht-redundante, virtuelle Festplatten. Das Teilen einer RAID 10-Spiegelung erstellt zwei RAID 0 (gestriped) nicht-redundante, virtuelle Festplatten. Während dieses Vorgangs gehen keine Daten verloren.
ANMERKUNG: Bei Linux kann auf einer geladenen virtuellen Festplatte Split Mirror nicht ausgeführt werden. Aus diesem Grund kann kein Split Mirror auf dem Startlaufwerk ausgeführt werden.
Einen Mirror teilen
Klicken Sie auf Split Mirror. Zum Beenden ohne den Mirror zu teilen, klicken Sie auf Zurück zur Seite Virtuelle Festplatte.
188
VORSICHT: Die virtuelle Festplatte wird nach dem Ausführen eines Split Mirror-Vorgangs nicht mehr redundant sein.
„Split Mirror“ in Storage Management ausfindig machen
1. Im Fenster Server Administrator in der System-Struktur erweitern Sie Speicher, um die Controller-Objekte anzuzeigen.
2. Erweitern Sie ein Controller-Objekt.
3. Wählen Sie das Objekt Virtuelle Festplatte aus.
4. Wählen Sie Split Mirror aus dem Drop-Down-Menü Verfügbare Tasks aus.
5. Klicken Sie auf Ausführen .
Verwandte Links
Neu scannen, um Speicherkonfigurationsänderungen zu aktualisieren
Zeitverzögerung beim Anzeigen von Konfigurationsänderungen
Spiegelung beenden
Unterstützt mein Controller diese Funktion? Siehe Unterstützte Funktionen.
Verwenden Sie den Task Spiegelung beenden, um gespiegelte Daten zu trennen und eine Hälfte des Spiegels als freien Speicherplatz zur Verfügung zu stellen. Das Beenden der Spiegelung auf einer RAID 1- or RAID 1-verketteten, virtuellen Festplatte, resultiert in einer einzigen, nicht-redundanten, verketteten virtuellen Festplatte. Das Beenden einer RAID 10-virtuellen Festplatte, resultiert in einer einzigen, nicht-redundanten RAID 0- (gestriped) virtuellen Festplatte. Während dieses Vorgangs gehen keine Daten verloren.
ANMERKUNG: Bei Linux kann auf einer geladenen virtuellen Festplatte Spiegelung beenden nicht ausgeführt werden.
Spiegelung beenden
Klicken Sie auf Spiegelung beenden. Zum Beenden ohne die Spiegelung zu beenden, klicken Sie auf Zurück zur Seite Virtuelle Festplatte.
VORSICHT: Ihre virtuelle Festplatte ist nicht mehr redundant.
„Nicht-Spiegeln“ in Storage Management ausfindig machen
1. Im Fenster Server Administrator in der System-Struktur erweitern Sie Speicher, um die Controller-Objekte anzuzeigen.
2. Erweitern Sie ein Controller-Objekt.
3. Wählen Sie das Objekt Virtuelle Festplatte aus.
4. Wählen Sie Nicht-Spiegeln aus dem Drop-Down-Menü Verfügbare Tasks aus.
5. Klicken Sie auf Ausführen .
Verwandte Links
Neu scannen, um Speicherkonfigurationsänderungen zu aktualisieren
Zeitverzögerung beim Anzeigen von Konfigurationsänderungen
189
Dedizierten Hotspare zuweisen und Zuweisung rückgängig machen
Unterstützt mein Controller diese Funktion? Siehe Unterstützte Funktionen.
Ein dedizierter Hotspare ist eine nicht verwendete Backup-Festplatte, die einer einzelnen virtuellen Festplatte zugewiesen ist. Wenn eine physische Festplatte in der virtuellen Festplatte versagt, wird der Hotspare aktiviert, um die fehlerhafte physische Festplatte ohne Unterbrechung des Systems oder erforderlichen Benutzereingriff zu ersetzen.
Für weitere Informationen zu Hotspares inklusive Größenanforderungen, siehe Virtuelle Festplatte mit einem Hotspare schützen. Erwägungen bezüglich virtuellen RAID 10- und RAID 50-Festplatten unter Verwendung des BIOS-Controllers finden Sie unter Erwägungen zu dedizierten Hotspares.
Verwandte Links
Dedizierte Hotspare-Schutzregel
Erwägungen zu dedizierten Hotspares
Einen dedizierten Hotspare zuweisen
Die Zuweisung eines dedizierten Hotspare rückgängig machen
Einen dedizierten Hotspare zuweisen
1. Wählen Sie die Festplatte in der Konnektor (Kanal oder Schnittstelle) -Tabelle, die Sie als dedizierten Hotspare verwenden möchten. Auf einigen Controllern kann mehr als eine Festplatte ausgewählt werden. Die Festplatten, die Sie als dedizierte Hotspares ausgewählt haben, werden in der Tabelle Festplatten, die aktuell als dedizierte Hotspares konfiguriert sind angezeigt.
2. Klicken Sie auf Änderungen anwenden, wenn Sie damit fertig sind.
ANMERKUNG: Wenn sich für PERC H310 Adapter, PERC H310 Mini Monolithic, PERC H310 Mini Blades, PERC H700, PERC H710 Adapter, PERC H710 Mini Blades, PERC H710 Mini Monolithic, PERC H710P Adapter, PERC H710P Mini Blades, PERC H710P Mini Monolithic, PERC H800 und PERC H810 Adapter-Controller irgendein von Ihnen ausgewähltes Laufwerk im heruntergefahrenen Zustand befindet, wird die Meldung angezeigt, die die IDs des heruntergefahrenen Zustands und die Verzögerung der Taskausführung auf denselben angibt.
Die Zuweisung eines dedizierten Hotspare rückgängig machen
1. Wählen Sie die Festplatte in der Tabelle Festplatten, die aktuell als dedizierte Hotspares konfiguriert sind aus, um die Zuweisung rückgängig zu machen. Auf einigen Controllern kann mehr als eine Festplatte ausgewählt werden. Durch Anklicken der Festplatte wird dieses aus der Tabelle Festplatten, die aktuell als dedizierte Hotspares konfiguriert sind entfernt und der Tabelle Konnektor (Kanal oder Schnittstelle) wieder hinzugefügt.
2. Klicken Sie auf Änderungen anwenden, wenn Sie damit fertig sind.
190
„Dedizierten Hotspare zuweisen oder Zuweisung für dedizierten Hotspare rückgängig machen“ in Storage Management ausfindig machen
1. Erweitern Sie das Strukturobjekt Speicher, um die Controller-Objekte anzuzeigen.
2. Erweitern Sie ein Controller-Objekt.
3. Wählen Sie das Objekt Virtuelle Festplatte aus.
4. Wählen Sie Dedizierten Hotspare zuweisen oder Zuweisung für dedizierten Hotspare rückgängig machen aus dem Drop-Down-Menü Verfügbare Task aus.
5. Klicken Sie auf Ausführen .
Task der virtuellen Festplatte: Mitgliedfestplatte ersetzen (Schritt 1 von 2)
ANMERKUNG: Diese Funktion wird nur bei SAS- und SATA-Controllern mit Firmware-Version 6.1 und höher unterstützt.
Unterstützt mein Controller diese Funktion? Siehe Unterstützte Funktionen.
Sie können Daten von einer physischen Festplatte, die ein Mitglied einer virtuellen Festplatte ist, zu einer anderen physischen Festplatte kopieren, indem Sie eine Mitgliedersatzkonfigurationsoption angeben. Sie können mehrere Kopien von Daten aus unterschiedlichen Array-Gruppen einleiten.
Die physische Quellfestplatte sollte Teil einer virtuellen Festplatte sein und sich im Online-Zustand befinden. Außerdem sollte die virtuelle Festplatte nicht komplett herabgesetzt sein.
ANMERKUNG: Sie müssen ebenfalls die Option Rücksetzbares Hotspare aktivieren, um den Task Mitgliedfestplatte ersetzen zu verwenden.
Die physische Zielfestplatte sollte sich im Zustand 'Bereit' befinden, die richtige Größe und den passenden Typ aufweisen und für Schreibvorgänge verfügbar sein.
ANMERKUNG: Die physische Zielfestplatte kann auch ein verfügbarer Hotspare sein.
Verwandte Links
Eine Mitgliedfestplatte ersetzen
So ersetzen Sie eine Mitgliedfestplatte: (Schritt 1 von 2)
1. Wählen Sie die physische Festplatte, die Sie ersetzen wollen, in der Tabelle Konnektor aus.
2. Wählen Sie die Zielfestplatte in der Tabelle Verfügbare Festplatten für Mitgliedersatzvorgang aus.
VORSICHT: Wenn Sie einen Hotspare als physische Zielfestplatte wählen, wird die virtuelle Festplatte ohne Hotspare sein, es sei denn, Sie weisen einen zu.
ANMERKUNG: Sie können immer nur eine physische Quell-/Zielfestplatte auf einmal auswählen.
3. Klicken Sie auf Änderungen anwenden.
Zum Beenden ohne die Mitgliedsfestplatte zu ersetzen, klicken Sie auf Zurück zur Seite Virtuelle Festplatte.
191
Sie können den Fortschritt des Tasks Mitgliedfestplatte ersetzen auf der Seite Details zur physischen Festplatte anzeigen.
ANMERKUNG: Wenn sich bei den Controllern PERC H310, H330, H700, H710, H710P, H800, H810, H730, H730P, H830 und FD33xD/FD33xS irgendein von Ihnen ausgewähltes Laufwerk im heruntergefahrenen Zustand befindet, wird die folgende Meldung angezeigt: The below listed physical drive(s) are in the spun down state. Executing this task on these drive(s) takes additional time, because the drive(s) need to spun up (Die unten aufgeführte(n) physische(n) Festplatte(n) befindet(n) sich in einem
heruntergefahrenen Zustand. Das Ausführen dieses Tasks auf diesem/n Laufwerk/en nimmt zusätzliche Zeit in Anspruch, da das/die Laufwerk/e hochgefahren werden müssen.) Die Meldung zeigt die ID(s) des/der heruntergefahrenen Laufwerks(e) an.
Verwandte LinksEigenschaften der physischen Festplatte oder des physischen GerätsTasks der physischen Festplatte oder des physischen Geräts
„Mitgliedfestplatte ersetzen“ in Storage Management finden
1. Im Fenster Server Administrator in der System-Struktur erweitern Sie Speicher, um die Controller-Objekte anzuzeigen.
2. Erweitern Sie ein Controller-Objekt.
3. Wählen Sie das Objekt Virtuelle Festplatte aus.
4. Wählen Sie den Task Mitgliedsfestplatte ersetzen aus dem Drop-Down-Menü Verfügbare Tasks aus.
5. Klicken Sie auf Ausführen .
Task der virtuellen Festplatte: Mitgliedfestplatte ersetzen (Schritt 2 von 2)Auf dieser Seite wird die Zusammenfassung der Attribute der virtuellen Festplatte angezeigt, auf der Sie die Mitgliedfestplatte ersetzen. Verwenden Sie diese Seite, um Ihre Änderungen nachzuprüfen, bevor Sie auf der virtuellen Festplatte den Task des Ersetzens der Mitgliedfestplatte durchführen.
So ersetzen Sie eine Mitgliedfestplatte: Schritt 2 von 2
1. Prüfen Sie Ihre Änderungen nach. In der Tabelle der physischen Quellfestplatte werden Einzelheiten zur physischen Quellfestplatte angezeigt. In der Tabelle der physischen Zielfestplatte werden Einzelheiten zur physischen Zielfestplatte angezeigt.
2. Klicken Sie auf Fertigstellen, um die Erstellung der virtuellen Festplatte abzuschließen.
Wenn Sie bei Mitglieder ersetzen eine Änderung vornehmen möchten, klicken Sie auf Zurück zur vorhergehenden Seite. Zum Beenden ohne Änderungen vorzunehmen, klicken Sie auf Abbrechen.
Verwandte LinksEine Mitgliedfestplatte ersetzen
Fluid Cache auf virtuellen Festplatten aktivierenCaching kann auf der Ebene der virtuellen Festplatte nur aktiviert werden, wenn die virtuelle Festplatte keine Partitionen hat. Wenn die virtuelle Festplatte Paritionen hat, kann Caching auf der Ebene der Partitionen aktiviert werden. Weitere Informationen finden Sie unter Fluid Cache auf Partitionen der virtuellen Festplatte aktivieren.
192
So aktivieren Sie Fluid Cache auf einer virtuellen Festplatte:
1. Erweitern Sie auf der linken Seite der Seite Storage Management die Option Speicher.
2. Klicken Sie auf den < Controller-Namen >.
3. Klicken Sie auf Konnektor.
4. Klicken Sie auf Virtuelle Festplatten.
Die Virtuelle Festplatte wird auf der Seite < Controller Name > mit der Liste der virtuellen Festplatten für den Controller angezeigt.
5. Wählen Sie Fluid Cache aktivieren aus der Drop-Down-Liste Tasks aus, entsprechend der virtuellen Festplatte, für die Sie den Cache aktivieren wollen.
6. Klicken Sie auf Ausführen.
7. Wählen Sie den Modus Schreibcache. Die verfügbaren Optionen sind:
• Durchschreiben
• Rückschreiben
8. Klicken Sie auf Anwenden, um den Cache zu aktivieren.
Nachdem der Cache aktiviert wurde, wird eine Fluid Cache-Festplatte erstellt, die auf der Seite Fluid Cache Festplatten angezeigt werden kann.
Fluid Cache auf virtuellen Festplatten deaktivieren
So deaktivieren Sie eine Fluid Cache auf einer virtuellen Festplatte:
1. Klicken Sie auf der linken Seite des Storage Management auf Speicher erweitern.
2. Klicken Sie auf den < Controller-Namen >.
3. Klicken Sie auf Konnektor.
4. Klicken Sie auf Virtuelle Festplatten.
Die Virtuelle Festplatte wird auf der Seite < Controllername > mit der Liste der virtuellen Festplatten für den Controller angezeigt.
5. Wählen Sie Fluid Cache deaktivieren aus der Drop-Down-Liste Tasks aus, entsprechend der virtuellen Festplatte, für die Sie den Cache deaktivieren wollen.
6. Klicken Sie auf Ausführen.
Ein Popup-Fenster wird angezeigt, das den Deaktivierungsvorgang bestätigt.
Any dirty data for the virtual disk is moved from the cache to the virtual disk and the corresponding Fluid Cache disk is removed.
Fluid Cache auf Partitionen von virtuellen Festplatten aktivierenSie können Fluid Cache auf Partitionen von virtuellen Festplatten für PERC-Controller aktivieren.
So aktivieren Sie Fluid Cache auf einer Partition der virtuellen Festplatte:
1. Klicken Sie auf der linken Seite des Storage Management auf Speicher erweitern.
2. Klicken Sie auf den < Controllername >.
3. Klicken Sie auf Konnektor.
4. Klicken Sie auf Virtuelle Festplatten.
Die Liste verfügbarer virtueller Festplatten wird angezeigt.
193
5. Klicken Sie auf den Partitionen-Link, für den Sie den Cache aktivieren möchten.
Die Seite Partitionen auf virtuellen Festplatten wird mit der List der verfügbaren virtuellen Festplattenpartitionen angezeigt.
ANMERKUNG: Der Partitionen-Link ist nur verfügbar, wenn die entsprechende virtuelle Festplatte Partitionen hat.
6. Wählen Sie aus der Drop-Down-Liste Tasks Fluid Cache aktivieren aus.
7. Wählen Sie den Modus Schreibcache. Die verfügbaren Optionen sind:
• Durchschreiben
• Rückschreiben
8. Klicken Sie auf Apply (Anwenden).
ANMERKUNG: Diese Option ist für die Controller PERC H710, H710P, H810, H730, H730P, H830 und FD33xD/FD33xS sowie für Online- oder herabgestufte virtuelle Festplatten verfügbar.
Fluid Cache auf Partitionen von virtuellen Festplatten deaktivieren
So deaktivieren Sie eine Fluid Cache auf einer Parition einer virtuellen Festplatte:
1. Klicken Sie auf der linken Seite des Storage Management auf Speicher erweitern.
Die Liste verfügbarer virtueller Festplatten wird angezeigt.
2. Klicken Sie auf den < Controllername >.
3. Klicken Sie auf Konnektor.
4. Klicken Sie auf Virtuelle Festplatten.
Die Liste verfügbarer virtueller Festplatten wird angezeigt.
5. Klicken Sie auf den Partitionen-Link, für den Sie den Cache deaktivieren möchten.
Die Seite Partitionen auf virtuellen Festplatten wird mit der List der verfügbaren virtuellen Festplattenpartitionen angezeigt.
6. Wählen Sie aus der Drop-Down-Liste Tasks Fluid Cache deaktivieren aus.
7. Klicken Sie auf Ausführen.
194
15Physische und virtuelle Festplatten von einem System auf ein anderes umsetzenIn diesem Abschnitt wird das Umsetzen physischer und virtueller Festplatten von einem System auf ein anderes beschrieben.
Verwandte Links
Virtuelle SAS-Festplatten auf ein anderes System migrieren
Erforderliche Voraussetzungen
PERC 5/E-, PERC 5/i- und SAS 5/iR-Controller
Es ist möglich, physische und virtuelle Festplatten von einem Controller, Gehäuse oder Server auf einen anderen bzw. ein anderes zu migrieren. Sie können auf PERC 5/E- und PERC 5/i- und SAS 5/iR-Controllern eine physische und virtuelle Migration ausführen, solange die erforderlichen Voraussetzungen erfüllt sind.
SCSI und SAS Controller
Virtuelle Festplatten können nur zu einem Controller mit der gleichen Technologie migrieren. Beispiel: Virtuelle Festplatten auf einem SCSI-Controller müssen zu einem SCSI-Controller und virtuelle Festplatten auf einem SAS-Controller müssen zu einem SAS-Controller migrieren.
Verwandte Links
RAID-Controller-Technologie: SCSI, SATA ATA und SAS
SAS-Controller
• Auf SAS-Controllern können Sie eine virtuelle Festplatte migrieren, indem Sie die physische Festplatte von einem Controller auf einen anderen umsetzen und dann die Fremdkonfiguration auf den empfangenden Controller importieren.
• Wenn ein Gehäuse auf einem SAS-Controller umgesetzt wird, können Sie es zu einer beliebigen Konnektornummer bewegen und dann die Fremdkonfiguration auf den empfangenden Controller importieren.
Verwandte Links
Fremdkonfigurationsvorgänge
195
Virtuelle SAS-Festplatten auf ein anderes System migrierenVirtuelle Festplatten und Datenträger von einem System zu einem anderen migrieren.
1. Schalten Sie das System aus, von dem die physischen Festplatten verschoben werden.
2. Wenn der empfangende Controller keine vorhandene Konfiguration für virtuelle Festplatten besitzt, schalten Sie dessen Server aus.
3. Setzen Sie die physischen Festplatten in das neue Gehäuse ein.
4. Starten Sie das am empfangenden Controller verbundene System.
5. Verwenden Sie den Task Fremdkonfigurationsoptionen, um die migrierten virtuellen Festplatten auf dem empfangenden Controller zu importieren.
ANMERKUNG: Die Fremdkonfigurationsabläufe werden auf den Controllern PERC S100, S110, S130 und S300 nicht unterstützt.
Die Migration ist abgeschlossen. Die virtuelle Festplatte kann jetzt mit Storage Management verwaltet werden.
196
16Virtuelle Festplatte mit einem Hotspare schützenWenn eine virtuelle Festplatte mit einem RAID-Controller erstellt wird, besteht die Möglichkeit den Systembetrieb aufrecht zu erhalten wenn eine Festplatte fehlerhaft ist. Um dies zu bewerkstelligen, muss der virtuellen Festplatte ein Hotspare zugewiesen werden. Wenn eine Festplatte fehlerhaft ist, werden die redundanten Daten auf dem Hotspare neu erstellt, ohne dass der Systembetrieb unterbrochen wird.
Verwandte Links
Erwägungen zu dedizierten Hotspares
Dedizierte Hotspare-Schutzregel
Hotspare-Informationen
Hotspares bleiben im Standby-Modus. Hotspares verbleiben im Standby-Modus. Wenn eine in einer virtuellen Festplatte verwendete physische Festplatte fehlerhaft ist, wird das zugewiesene Hotspare aktiviert, um die fehlerhafte physische Festplatte ohne Unterbrechung des Systems und ohne Benutzereingriff zu ersetzen. Wenn eine virtuelle Festplatte, die die fehlerhafte physische Festplatte verwendet, nicht redundant ist, gehen die Daten permanent verloren. Außer wenn Sie einen Backup besitzen, können die Daten nicht wiederhergestellt werden.
Die Hotspare-Implementierung ist unterschiedlich für verschiedene Controller. Weitere Informationen über Hotspares finden Sie unter:
• Erwägungen für Hotspares auf S100- und S300-Controllern
• Erwägungen zu globalen Hotspares auf SAS 6/iR
In den folgenden Abschnitten wird beschrieben, wie ein Hotspare zugewiesen wird:
• Globales Hotspare zuweisen und die Zuweisung rückgängig machen
• Dedizierten Hotspare zuweisen und Zuweisung rückgängig machen
Einstellen der Hotspare-Schutzregel
Die Hotspare-Schutzregel wird nur auf seriell verbundenen SCSI-(SAS) Controllern unterstützt.
Die Hotspare-Schutzregel bietet Ihnen eine höhere Schutzstufe für die virtuellen Festplatten, indem Sie die Zahl der dedizierten/globalen Hotspares festlegen können, die einer virtuellen Festplatte/Controller zugewiesen werden können. Sie können auch die Schweregradstufen für die Schutzregel festlegen. Storage Management sendet Warnungen, wenn die Hotspare-Schutzregeln verletzt werden.
197
Storage Management bietet zwar keine Standardregeln an, doch können Sie die für Ihre Umgebung am besten geeignete Hotspare-Schutzregel festlegen.
Verwandte Links
Dedizierten Hotspare zuweisen und Zuweisung rückgängig machen
Globales Hotspare zuweisen und die Zuweisung rückgängig machen
Dedizierte Hotspare-Schutzregel
Tabelle 30. Hotspare-Eigenschaften
Eigenschaft Definition
RAID-Stufe Zeigt die RAID-Stufe(n) an, für die Sie die Hotspare-Schutzregel konfigurieren möchten.
Minimale Anzahl von Festplatten Zeigt die minimale Anzahl von physischen Festplatten an, die als dedizierte Hotspares für die ausgewählte(n) RAID-Stufe(n) zugewiesen werden können.
Schweregradstufe Zeigt die Schweregradstufe an, die Sie der erstellten Warnung zuweisen möchten, wenn diese Regel verletzt wird.
ANMERKUNG: Der Status der virtuellen Festplatte wird von der Schweregradstufe bestimmt, die Sie für diese Regel festlegen.
Verwandte Links
Hotspare-Schutzregel
Einstellen der Hotspare-Schutzregel
Globale Hotspare-Schutzregel
Zurücksetzen der Hotspare-Schutzregel
Wählen Sie das RAID Layout ab, um die Schutzregel für den dedizierten Hotspare zurückzusetzen.
Globale Hotspare-Schutzregel
Tabelle 31. Globale Hotspare Schutzregel-Eigenschaften
Eigenschaft Definition
Globales Hotspare aktivieren Aktiviert die Schutzregel des globalen Hotspare.
Minimale Anzahl von Festplatten Zeigt die minimale Anzahl der physischen Festplatten an, die als globale Hotspares für den Controller zugewiesen werden sollen.
Schweregradstufe Zeigt die Schweregradebene an, die Sie der generierten Warnung zuweisen müssen, wenn gegen die Global Hotspare-Regel verstoßen wird.
Berücksichtigen Sie die globale Hotspare-Regel, wenn Sie den Status der virtuellen Festplatte festlegen
Storage Management erachtet die Global Hot Spare-Regel, um den Zustand der virtuellen Festplatte zu bestimmen. Der Status der virtuellen
198
Eigenschaft Definition
Festplatte wird von der Schweregradstufe bestimmt, die Sie für diese Regel festlegen.
ANMERKUNG: Wenn Sie ein globales Hotspare zuweisen, nehmen Sie eine physische Festplatte mit einer höheren Kapazität, damit sie jede ausgefallene Festplatte auf dem Controller ersetzen kann.
Überlegungen zu Hotspare-Schutzregeln
• Die dedizierte Hotspare-Schutzregel gilt nicht für die SCSI-, SAS/iR-, PERC- und H200-Controller.
• RAID 0 unterstützt Hotspares oder die Schutzregel nicht.
• Für Controller der Familie SAS/iR und PERC H200 können nur zwei globale Hotspares zugewiesen werden.
• Falls der Status der virtuellen Festplatte mit Herabgesetzt oder Fehlerhaft angezeigt wird, weil eine Hotspare-Schutzregel verletzt worden ist, dann müssen Sie die erforderliche Zahl an Hotspares zuweisen (gemäß Definition in der Schutzregel), damit wieder der normale Status angezeigt wird.
• Die Hotspare-Schutzregel gilt nicht für die Controller PERC S100, S110, S130 und S300.
Überlegungen zur Gehäuseaffinität
• Einstellungen zur Gehäuseaffinität für dedizierte Hotspares gelten nur für Controller der Familien PERC 5 und PERC 6.
• Einstellungen zur Gehäuseaffinität für ein globales/dediziertes Hotspare werden nicht automatisch eingestellt, wenn Sie auf die Version 6.1 aktualisieren.
Einstellungen zur Gehäuseaffinität für globale/dedizierte Hotspares werden nicht automatisch eingestellt, wenn Sie eine fremde virtuelle Festplatte importieren.
Erwägungen für Hotspares auf PERC 5/E-, PERC 5/i-, PERC 6/E- und PERC 6/I-Controllern
Auf den PERC 5/E-, PERC 5/i-, PERC 6/E-, und PERC 6/I-Controllern ist das Zuweisen eines Hotspare gleich dem Zuweisen einer physischen Festplatte, um eine andere physische Festplatte zu ersetzen, wenn sie fehlschlägt. Wenn sich mehr als eine redundante virtuelle Festplatte auf der physischen Festplatte befindet, werden alle redundanten Teile der physischen Festplatte neu erstellt.
ANMERKUNG: Beim Neuerstellen einer physischen Festplatte müssen Sie alle nicht-redundanten virtuelle Festplatten (wie RAID 0) auf der physischen Festplatte löschen, bevor Sie die physische Festplatte neu erstellen.
ANMERKUNG: Die Reihenfolge der im Storage Management angezeigten Controller unterscheidet sich möglicherweise mit der Reihenfolge der in der Human Interface (HII) und PERC-Option-ROM angezeigten Controller. Die Reihenfolge der Controller führt zu keinerlei Einschränkungen.
Wenn eine virtuelle Festplatte erstellt wird, können die in der virtuellen Festplatte enthaltenen physischen Festplatten unterschiedliche Größen aufweisen. Wenn einer virtuellen RAID 1- oder RAID 5-Festplatte ein Hotspare zugewiesen wird, stellen Sie sicher, dass das Hotspare gleichgroß (oder größer) als die kleinste in der virtuellen Festplatte enthaltene physische Festplatte ist.
Wenn Sie einen PERC 5/E-, PERC 5/i-, PERC 6/E- und PERC 6/I-Controller verwenden, können Sie einer virtuellen Festplatte physische Festplatten verschiedener Größen zuweisen. Wenn eine virtuelle Festplatte einer physischen Festplatte zugeordnet wird, werden alle Teile der physischen Festplatte, die nicht von
199
der virtuellen Festplatte in Anspruch genommen wurden, unbrauchbar. Daher müssen die Daten auf den ungenutzten Teilen der physischen Festplatte nicht neu erstellt werden. Eine redundante virtuelle Festplatte wird außerdem zu gleichen Anteilen über ihre physischen Mitgliedsfestplatten entweder gestriped oder gespiegelt. Die Datenmenge, die eine Neuerstellung erfordert, ist daher nicht größer als die kleinste physische Festplatte.
Eine virtuelle RAID 10- oder RAID 50-Festplatte kann Bereiche enthalten, die physische Festplatten unterschiedlicher Größen aufweisen. In einem solchen Fall sollte der Bereich identifiziert werden, der eine physische Festplatte mit geringer Kapazität aufweist. Das Hotspare muss groß genug zur Neuerstellung dieser physischen Festplatte sein. Beispiel: Wenn ein Bereich drei physische Festplatten mit 60 MB, 60 MB und 40 MB aufweist, und ein anderer Bereich physische Festplatten mit 60 MB, 60 MB und 50 MB enthält, muss das Hotspare 50 MB groß oder größer sein.
Ein dediziertes Hotspare kann nur dem Satz virtueller Festplatten zugewiesen werden, die die gleichen physischen Festplatten teilen. Ein globales Hotspare wird allen redundanten virtuellen Festplatten auf dem Controller zugewiesen. Ein globales Hotspare muss gleich groß (oder größer) als die kleinste physische Festplatte aller virtueller Festplatten auf dem Controller sein.
Nachdem Sie ein globales Hotspare zugewiesen haben, werden auf dem Controller erstellte neue virtuelle Festplatten unter den folgenden Umständen nicht durch das Hotspare geschützt:
• Der Controller ist ein SCSI-Controller und Partitionsgröße der Festplatte ist größer als das globale Hotspare.
• Der Controller ist ein SAS-Controller und die Größe der Festplatte ist größer als das globale Hotspare.
In diesem Fall kann die Zuweisung des globalen Hotspares rückgängig gemacht werden, nachdem eine neue virtuelle Festplatte erstellt wurde, und dann kann ein neues, größeres Hotspare zugewiesen werden, um alle redundanten virtuellen Festplatten auf dem Controller zu schützen. Um festzustellen, ob der Controller SCSI- oder SAS-Technologie verwendet, siehe RAID-Controller Technologie: SCSI, SATA, ATA und SAS.
Erwägungen zu dedizierten Hotspares
Die folgenden Erwägungen beziehen sich auf dedizierte Hotspares:
• Erwägungen für RAID 10, RAID 50 und RAID 60 – Wenn Sie eine virtuelle RAID 10- oder RAID 50-Festplatte erstellt haben, die seine physischen Festplatten nicht vollständig belegt, dann können Sie der virtuellen RAID 10- oder RAID 50-Festplatte kein dediziertes Hotspare zuweisen. Storage Management lässt das Erstellen virtueller RAID 10- und RAID 50-Festplatten von unvollständigen physischen Festplatten nicht zu. Sie treffen diese Situation daher nicht an, wenn Sie Storage Management verwenden, um Ihre virtuellen Festplatten zu erstellen. Wenn die virtuelle RAID 10- oder RAID 50-Festplatte jedoch unter Verwendung einer anderen Anwendung erstellt wurde und unvollständige physische Festplatten enthält, wird es Ihnen nicht möglich sein, der virtuellen Festplatte ein dediziertes Hotspare zuzuweisen.
ANMERKUNG: Für PERC H700- und PERC H800-Controller können Sie ein dediziertes Hotspare zu RAID 10, RAID 50 und RAID 60 zuweisen.
• Erwägungen für mehrfach dedizierte Hotspares – Ab der Storage Management-Version 3.1 können Sie einer virtuellen Festplatte mehr als ein dediziertes Hotspare zuzuweisen.
ANMERKUNG: Diese Funktion gilt nur für die Controller-Familie PERC 5 und PERC 6.
200
Erwägungen für Hotspares auf S100- und S300-Controllern
Für die S100- und S300-Controller ist einer virtuellen Festplatte ein Hotspare zugewiesen. Wenn eine physische Festplatte fehlerhaft ist, wird nur der Teil der physischen Festplatte, der die virtuelle Festplatte enthält, auf dem Hotspare neu erstellt. Daten oder Speicherplatz der physischen Festplatte, die nicht in der virtuellen Festplatte enthalten sind, werden nicht neu erstellt.
Auf den S100- und S300-Controllern können individuelle physische Festplatten in mehr als einer virtuellen Festplatte enthalten sein. (Die Zuweisung eines Teils einer physischen Festplatte an eine virtuelle Festplatte schließt nicht aus, dass der verbleibende Teil der physischen Festplatte von anderen virtuellen Festplatten verwendet wird.) Es werden nur die virtuellen Festplatten neu erstellt, denen der Hotspare zugewiesen ist. Beim Verwenden von Storage Management kann eine Festplatte, die als Hotspare zugewiesen ist, nicht auf einem S100- und S300-Controller als einer virtuellen Festplatte zugehörig verwendet werden.
Größenanforderungen für globale Hotspares auf S100- und S300-Controllern
Beim Zuweisen einer physischen Festplatte als globalen Hotspare auf PERC S100- und PERC S300-Controllern sollte die physische Festplatte genauso groß oder größer als die größte physische Festplatte auf dem Controller sein.
Erwägungen zu globalen Hotspares auf SAS 6/iR
Mit dem SAS 6/iR-Controller können Sie zwei globale Hotspares zuweisen. Die Controller-Firmware speichert die Hotspare-Zuweisung auch noch, nachdem die als Hotspares zugewiesenen physischen Festplatten entfernt wurden. Mit anderen Worten kann die Firmware im Falle einer Festplattenentfernung annehmen, dass ein Hotspare vorhanden ist, wenn dies nicht so ist. In diesem Falle werden Sie eventuell von der Firmware daran gehindert, einen neuen globalen Hotspare zuzuweisen, da es der Firmware erscheint, als sei bereits ein globaler Hotspare zugewiesen worden.
Wenn eine physische Festplatte in einer redundanten virtuellen Festplatte ausfällt, wird die fehlerhafte Festplatte auf dem Hotspare neu erstellt. In diesem Falle weist die Controller-Firmware den Steckplatz, der die fehlerhafte Festplatte enthält, neu als den Hotspare zu. Unter diesen Umständen wird eine Festplatte, die nicht zuvor bereits als globaler Hotspare zugewiesen wurde, auf Grund von Ausfall oder Ausbau zu einem Hotspare.
Um sicherzustellen, dass die Controller-Firmware immer eine funktionsfähige physische Festplatte als globalen Hotspare aufweist, sind folgende Richtlinien zu beachten:
• Machen Sie bevor dem Entfernen einer physischen Festplatte, die als globaler Hotspare zugewiesen ist, die Zuweisung des Hotspares vor dem Entfernen rückgängig, und weisen Sie eine andere physische Festplatte als globalen Hotspare zu.
• Ersetzen Sie sofort alle physischen Festplatten, die ausgefallen sind oder entfernt wurden. Hierdurch wird sichergestellt, dass sich in einem Steckplatz, der von der Controller-Firmware als Hotspare interpretiert wird, eine funktionsfähige Festplatte befindet.
201
17CacheCade unter Verwendung von soliden ZustandslaufwerkenCacheCade wird verwendet, um die zufällige Leseleistung der auf dem Festplattenlaufwerk (HDD) basierenden virtuellen Festplatten zu verbessern. Ein Solid-State-Laufwerk (SSD) ist ein Datenspeichergerät, das Solid-State-Speicher nutzt, um beständige Daten zu speichern. SSDs erhöhen die E/A-Leistung bzw. Schreibgeschwindigkeit in MBit/s eines Speichergerätes wesentlich. Mit Dell-Speicher-Controllern können Sie ein CacheCade unter Verwendung von SSDs erstellen. Das CacheCade wird dann für eine bessere Leistung der Speicher-E/A-Vorgänge eingesetzt. Zum Erstellen eines CacheCade verwenden Sie entweder SSDs des Typs Serial Attached SCSI (SAS) oder Serial Advanced Technology Attachment (SATA) SSDs.
Um ein CacheCade mit SSDs in den folgenden Szenarien zu erstellen:
• Maximale Anwendungsleistung – Erstellen Sie ein CacheCade unter Verwendung von SSDs, um eine höhere Leistung ohne Kapazitätsverschwendung zu erreichen.
• Maximale Anwendungsleistung und höhere Kapazität – Erstellen Sie ein CacheCade unter Verwendung von SSDs, um die Kapazität des CacheCade mit hochleistenden SSDs auszugleichen.
• Höhere Kapazität – Wenn Sie über keine leeren Steckplätze für zusätzliche HDDs verfügen, verwenden Sie SSDs und erstellen Sie ein CacheCade. Damit wird die Anzahl der erforderlichen HDDs (Festplatten) verringert und die Anwendungsleistung verbessert.
Die CacheCade-Funktion verfügt über folgende Einschränkungen:
• Nur SSDs mit den richtigen Identifizierungen können verwendet werden, um ein CacheCade zu erstellen.
• Wenn Sie ein CacheCade unter Verwendung von SSDs erstellen, werden die SSD-Eigenschaften immer noch beibehalten. Später können Sie dann die SSD zur Erstellung von virtuellen Festplatten verwenden.
• Ein CacheCade kann entweder SAS-Laufwerke oder SATA-Laufwerke enthalten, aber nicht beide.
• Nicht jedes SSD im CacheCade muss über die gleiche Größe verfügen. Die CacheCade-Größe wird automatisch wie folgt berechnet: Größe des CacheCade = Kapazität des kleinsten SSD x die Anzahl der SSDs. Der ungenutzte Teil von SSD ist unbrauchbar und kann nicht als zusätzliche CacheCade- oder SSD-basierende virtuelle Festplatte verwendet werden.
• Die gesamte Menge der Cache-Datenbasis mit einem CacheCade beträgt 512 GB. Wenn Sie ein CacheCade erstellen, dass größer als 512 GB ist, verwendet der Speicher-Controller immer noch 512 GB.
• Das CacheCade wird nur von Dell H710P, H800 und H810-Controllern mit 1 GB NVRAM unterstützt.
• In einem Speichergehäuse darf die gesamte Anzahl von logischen Geräten, einschließlich virtueller Festplatten und CacheCade/s, 64 nicht überschreiten.
ANMERKUNG: Zum Verwenden von CacheCade für die virtuelle Festplatte muss die Schreib- und Lese-Regel der auf HDD basierenden virtuellen Festplatte auf Rückschreiben oder Rückschreiben erzwingen eingestellt sein und die Lese-Regel muss auf Vorauslesen oder adaptives Vorauslesen eingestellt sein.
Verwandte Links
202
CacheCade verwalten
CacheCade verwaltenStellen Sie sicher, dass SSDs im Speichergehäuse verfügbar sind, bevor Sie irgendwelche CacheCade-Vorgänge ausführen.
Um CacheCade zu erstellen, seine Größe zu ändern, zu blinken oder zu löschen, wechseln Sie zur Seite CacheCade(s):
Die Seite CacheCade(s) wird angezeigt.
1. Im Fenster Server Administrator in der Struktur System erweitern Sie Speicher.
2. Klicken Sie auf einen Speicher-Controller. Beispiel: PERC H710P Adapter.
3. Klicken Sie auf eine Speicher-Controller-Komponente.
4. Wählen Sie unter Verfügbare Tasks CacheCade verwalten aus.
5. Klicken Sie auf Ausführen.
Die Seite CacheCade(s) wird angezeigt.
Verwandte Links
CacheCade unter Verwendung von soliden Zustandslaufwerken
CacheCade-Eigenschaften
Die Seite CacheCade(s) zeigt eine Tabelle von Eigenschaften für jedes CacheCade an. Die folgende Tabelle gibt eine Beschreibung für jede Eigenschaft.Tabelle 32. CacheCade-Eigenschaften
Eigenschaft Definition
Status Diese Symbole stellen den Schweregrad bzw. den Funktionszustand der Speichermedienkomponente dar.
• – Normal/OK
• – Warning/Non-critical
• – Kritisch/Unbehebbar
Weitere Informationen finden Sie unter Speicherkomponentenschweregrad.
Name Zeigt den Namen des CacheCade an. Dieser Link ermöglicht Ihnen auf die physischen Festplatten zuzugreifen, die das CacheCade bilden.
Tasks Diese Drop-Down-Liste gibt die verfügbaren Tasks für das CacheCade an.
Größe Zeigt die Größe des CacheCade an.
Busprotokoll Zeigt die Technologie an, die von der physischen Festplatte verwendet wird. Mögliche Werte sind SAS und SATA.
203
Eigenschaft Definition
Festplatten-Cache-Regel Zeigt an, ob die Festplatten-Cache-Regeln der physischen Festplatten, die Teil der virtuellen Festplatte sind, aktiviert oder deaktiviert sind. Siehe RAID-Controller Lese-, Schreib-, Cache- und Festplatten-Cache-Regeln.
Ein CacheCade erstellen
Um ein CacheCade zu erstellen:
1. Klicken Sie auf der Seite CacheCade(s) auf CacheCade erstellen.
Die Seite CacheCade(s) erstellen wird angezeigt.
2. Im Abschnitt CacheCade-Gruppe wählen Sie SATA SSD oder SAS SSD, wenn Ihr System sowohl SAS-als auch SATA-SSDs enthält.
3. Geben Sie einen Namen für das CacheCade ein. Die Größe wird wie folgt berechnet:
Größe des CacheCade = Kapazität des kleinsten SSD x die Anzahl der SSDs
4. Wählen Sie von den verfügbaren, angezeigten Festplatten die SSDs aus, die Sie im CacheCade einfügen möchten. Die ausgewählten Festplatten werden im Abschnitt Ausgewählte physische Festplatten angezeigt.
5. Klicken Sie auf Fertigstellen.
ANMERKUNG: Der Vorgang des Auswählens von physischen Festplatten während dem Erstellen eines CacheCade ist derselbe, wie das Auswählen von Festplatten während dem Erstellen von virtuellen Festplatten.
Verwandte Links
CacheCade-Eigenschaften
CacheCade verwalten
Die Größe des CacheCade ändern
Um die Größe von CacheCade zu ändern:
1. Wechseln Sie auf der Seite CacheCade(s) auf das CacheCade, von welchem Sie die Größe ändern möchten und wählen Sie Größe ändern... aus dem Drop-Down-Menü Tasks aus.
Die Seite Größe von CacheCade(s) ändern wird angezeigt.
2. Von den verfügbaren CacheCade(s) fügen Sie je nach Bedarf zusätzliche CacheCade(s) hinzu oder entfernen Sie diese. Die ausgewählten Festplatten werden im Abschnitt Ausgewählte physische Festplatten angezeigt.
ANMERKUNG: Während Sie SSDs die bei CacheCade teilnehmen sollen, auswählen und abwählen, müssen Sie mindestens eines der originalen SSDs beibehalten.
3. Klicken Sie auf Fertigstellen.
CacheCade umbenennen
Um das CacheCade umzubenennen:
1. Wechseln Sie auf der Seite CacheCade(s) zu dem CacheCade, das Sie umbenennen möchten, und wählen Sie Umbenennen aus dem Drop-Down-Menü Tasks aus.
2. Geben Sie auf der Seite Umbenennen den neuen Namen für das CacheCade ein und klicken Sie dann auf Fertigstellen.
204
CacheCade blinken und Blinken beenden
Wechseln Sie auf der Seite CacheCade/s zu dem CacheCade, welches Sie blinken möchten und wählen Sie Blinken... aus der Drop-Down-Liste Verfügbare Tasks aus.
Das im CacheCade teilnehmende LED der physischen Festplatte(n) leuchtet.
Um das Blinken der physischen Festplatte auf der Seite CacheCade/s zu beenden, gehen Sie zu der Festplatte des CacheCade, für die Sie das Blinken beenden möchten, und wählen Blinken beenden... aus der Drop-Down-Liste verfügbare Tasks aus.
CacheCade löschen
Um das CacheCade zu löschen:
1. Wechseln Sie auf der Seite CacheCade/s zu dem CacheCade, welches Sie löschen möchten und wählen Sie Löschen... aus der Drop-Down-Liste verfügbare Tasks aus.
Die folgende Warnung wird angezeigt: Warnung! Die Größe der CacheCade-Datenbasis wird verringert. Möchten Sie mit dem Löschvorgang fortfahren?
2. Klicken Sie auf Löschen.
205
18FehlerbehebungIn diesem Abschnitt werden Fehlerbehebungsverfahren für sowohl am häufigsten vorkommende Fälle als auch für spezifische Probleme beschrieben.
Verwandte Links
Allgemeine Fehlerbehebungsverfahren
Fehlerbehebung an der virtuellen Festplatte
Spezifische Problemsituationen und -Lösungen
PCIe SSD-Fehlerbehebung
Fluid Cache für DAS
Allgemeine Fehlerbehebungsverfahren
Dieser Abschnitt beschreibt Befehle und Vorgehensweisen zur Fehlerbehebung. Behandelte Themen umfassen:
• Richtig angeschlossene Kabel
• Systemanforderungen
• Treiber und Firmware
• Hardwareprobleme isolieren
• Neu scannen zur Aktualisierung von Informationen auf SCSI-Controllern
• Eine fehlerhafte Festplatte ersetzen
• Wiederherstellung nach dem Entfernen einer falschen physischen Festplatte
• Lösen von Problemen beim Microsoft Windows-Upgrade
Richtig angeschlossene Kabel
Überprüfen Sie, dass das Netzkabel und die Adapterkabel richtig angeschlossen sind. Wenn das System ein Problem mit den Lese- und Schreibvorgängen zu einer spezifischen virtuellen Festplatte oder einer Nicht-RAID physischen Festplatte hat (wenn zum Beispiel das System hängt), dann müssen Sie sicherstellen, dass die Kabel zum entsprechenden Gehäuse oder zur Rückwandplatine sicher eingesteckt sind. Wenn eine gute Verbindung besteht und das Problem weiterhin auftritt, müssen Sie eventuell ein Kabel ersetzen.
Bei SAS-Controllern ist zu überprüfen, ob die Kabelkonfiguration gültig ist. Die SAS-Hardwaredokumentation enthält die gültigen Konfigurationen. Wenn die Kabelkonfiguration ungültig ist, können Sie die Warnung 2182 oder 2356 erhalten.
Weitere Informationen zu Warnnachrichten finden Sie im Server Administrator Messages Reference Guide (Server Administrator Meldungen-Referenzhandbuch).
Verwandte Links
206
Probleme bei Lese- und Schreibvorgängen
Systemanforderungen
Stellen Sie sicher, dass das System allen Anforderungen entspricht. Überprüfen Sie im Besonderen, ob die richtigen Firmware- und Treiberversionen auf dem System installiert sind.
Verwandte Links
Treiber und Firmware
Treiber und Firmware
Storage Management wird mit den/der unterstützten Controller-Firmware und -Treibern getestet. Um ordnungsgemäß zu funktionieren, muss das erforderliche Minimum der Firmware- und Treiberversionen auf dem Controller installiert sein. Die aktuellsten Versionen können von Ihrem Dienstanbieter auf der Support-Seite abgerufen werden.
ANMERKUNG: Sie können überprüfen, welche Firmware und Treiber installiert sind, indem Sie in der Strukturansicht das Objekt Speicher und auf das Register Informationen/Konfiguration klicken. Sie können auch das Warnungsprotokoll auf Warnungen überprüfen, die in Bezug zu nicht unterstützten Firmware- und Treiberversionen stehen.
Es wird außerdem empfohlen, das neuste Server-System-BIOS in regelmäßigen Zeitabständen abzurufen und anzuwenden, um die neusten Verbesserungen nutzen zu können. Für weitere Informationen, siehe in der System-Dokumentation.
Hardwareprobleme isolieren
Wenn Sie eine Timeout-Warnung bezüglich eines Hardware-Geräts empfangen, oder wenn Sie vermuten, dass ein mit dem System verbundenes Gerät einen Fehler wahrnimmt, dann bestätigen Sie das Problem wie folgt:
• Überprüfen Sie den richtigen Anschluss der Kabel.
• Wenn die Kabel richtig angeschlossen sind und das Problem weiterhin besteht, ziehen Sie die Gerätekabel ab und starten Sie das System neu. Wenn das System erfolgreich neu startet, ist eventuell eines der Geräte beschädigt. Weitere Informationen finden Sie in der Hardwaregerätedokumentation.
Verwandte Links
Probleme bei Lese- und Schreibvorgängen
Neu scannen zur Aktualisierung von Informationen auf SCSI-Controllern
Bei SCSI-Controllern verwenden Sie den Controller-Task Erneuter Scan zur Aktualisierung der Informationen für den Controller und die angeschlossenen Geräte. Dieser Vorgang dauert eventuell ein paar Minuten, falls mehrere Geräte an den Controller angeschlossen sind.
Wenn ein erneuter Scan die Festplatteninformationen nicht ordnungsgemäß aktualisiert, muss eventuell ein Neustart des Systems durchgeführt werden.
Eine fehlerhafte Festplatte ersetzen
Eine fehlerhafte Festplatte muss eventuell in den folgenden Fällen ersetzt werden:
• Ersetzen einer fehlerhaften Festplatte, die Teil einer redundanten virtuellen Festplatte ist
207
• Eine fehlerhafte physische Festplatte ersetzen, die Teil einer nicht-redundanten, virtuellen Festplatte ist
Ersetzen einer fehlerhaften Festplatte, die Teil einer redundanten virtuellen Festplatte ist
Wenn die fehlerhafte Festplatte Teil einer redundanten virtuellen Festplatte ist, sollte das Festplattenversagen keinen Datenverlust verursachen. Die fehlerhafte Festplatte muss sofort ersetzt werden, da zusätzliche ausfallende Festplatten einen Datenverlust verursachen können.
Wenn die redundante virtuelle Festplatte einen zugewiesenen Hotspare besitzt, werden die Daten von der fehlerhaften Festplatte auf dem Hotspare neu erstellt. Nach der Neuerstellung funktioniert der ehemalige Hotspare als normale physische Festplatte, und die virtuelle Festplatte besitzt keinen Hotspare mehr. In diesem Fall muss die fehlerhafte Festplatte ersetzt werden und die Ersatzfestplatte sollte als Hotspare zugewiesen werden.
ANMERKUNG: Wenn der redundanten virtuellen Festplatte kein Hotspare zugewiesen ist, ersetzen Sie die fehlerhafte Festplatte anhand des Verfahrens, das unter „Physische Festplatte ersetzen, die SMART-Warnungen empfängt“ beschrieben wird.
Verwandte Links
Daten neu erstellen
Festplatte ersetzen
Ersetzen einer fehlerhaften Festplatte, die Teil einer redundanten virtuellen Festplatte ist:
1. Entfernen Sie die fehlerhafte Festplatte.
2. Legen Sie eine neue Festplatte ein. Stellen Sie sicher, dass die neue Festplatte über genauso viel oder mehr Speicherplatz verfügt als die Festplatte, die Sie ersetzen. Auf einigen Controllern können Sie den zusätzlichen Speicherplatz nicht verwenden, wenn Sie eine Festplatte, die über mehr Speicherplatz verfügt, einlegen.
Eine Neuerstellung wird automatisch gestartet, da die virtuelle Festplatte redundant ist.Verwandte Links
Erwägungen zur virtuellen Festplatte für die Controller
Als Hotspare zuweisen
Wenn die virtuelle Festplatte bereits einen zugewiesenen Hotspare besitzt, werden die Daten eventuell bereits von der fehlerhaften Festplatte auf dem Hotspare neu erstellt. In diesem Fall muss ein neuer Hotspare zugewiesen werden.Verwandte Links
Dedizierten Hotspare zuweisen und Zuweisung rückgängig machen
Globales Hotspare zuweisen und die Zuweisung rückgängig machen
Eine fehlerhafte physische Festplatte ersetzen, die Teil einer nicht-redundanten, virtuellen Festplatte ist
Wenn die fehlerhafte physische Festplatte Teil einer nicht-redundanten, virtuellen Festplatte ist (wie RAID 0), dann verursacht der Fehler einer einzigen physischen Festplatte das Fehlschlagen der gesamten virtuellen Festplatte. Um fortzufahren, müssen Sie den Zeitpunkt des Backups überprüfen, und ob seit dem letzten Backup neue Daten auf die virtuelle Festplatte geschrieben wurden.
Wenn vor kurzem ein Backup durchgeführt wurde und seit dem Backup keine neuen Daten auf die Festplatten geschrieben wurden, können Sie eine Wiederherstellung vom Backup ausführen.
208
Festplatte ersetzen
1. Löschen Sie die virtuelle Festplatte, die sich zurzeit in einem fehlerhaften Zustand befindet.
2. Entfernen Sie die fehlerhafte physische Festplatte.
3. Legen Sie eine neue physische Festplatte ein.
4. Erstellen Sie eine neue virtuelle Festplatte.
5. Stellen Sie die Daten vom Backup wieder her.
Online-Befehl der physischen Festplatten auf ausgewählten Controllern verwenden
Unterstützt mein Controller diese Funktion? Siehe Unterstützte Funktionen.
Wenn Ihnen kein passendes Backup zur Verfügung steht, und wenn die fehlerhafte Festplatte Teil einer virtuellen Festplatte auf einem Controller ist, der den Online-Task der physischen Festplatte unterstützt, können Sie versuchen, Daten durch Auswahl von Online vom Drop-Down-Task-Menü der fehlerhaften Festplatte abzurufen.
Der Online-Befehl versucht die Versetzung der fehlerhaften Festplatte in einen Online-Zustand zu erzwingen. Wenn die Festplatte in einen Online-Zustand gezwungen werden kann, können einzelne Dateien eventuell wiederhergestellt werden. Die Datenmengen, die wiederhergestellt werden können, hängen vom Umfang des Festplattenschadens ab. Datei-Wiederherstellung ist nur dann möglich, wenn ein begrenzter Teil der Festplatte beschädigt ist.
Es gibt keine Garantie, dass Sie mit dieser Methode Daten wiederherstellen können. Eine Online-Erzwingung repariert nicht die fehlerhafte Festplatte. Sie sollten nicht versuchen, neue Daten auf die virtuelle Festplatte zu schreiben.
Nachdem Sie beliebige, brauchbare Daten von der Festplatte erhalten haben, ersetzen Sie die fehlerhafte Festplatte wie in Ersetzen einer fehlerhaften Festplatte, die Teil einer redundanten virtuellen Festplatte ist oder Ersetzen einer fehlerhaften Festplatte, die Teil einer nicht-redundanten virtuellen Festplatte ist beschrieben.
Verwandte Links
Die physische Festplatte auf Online oder Offline einstellen
Wiederherstellung nach dem Entfernen einer falschen physischen Festplatte
Wenn die physische Festplatte, die Sie versehentlich entfernt haben, Teil einer redundanten virtuellen Festplatte ist, die auch einen Hotspare zugewiesen hat, führt die virtuelle Festplatte automatisch eine Neuerstellung entweder sofort durch, oder wenn eine Schreibanfrage verarbeitet wird. Nachdem die Neuerstellung abgeschlossen ist, besitzt die virtuelle Festplatte keinen Hotspare mehr, da die Daten auf der Festplatte, die zuvor als Hotspare zugewiesen war, neu erstellt wurden. In diesem Fall sollte ein neuer Hotspare zugewiesen werden.
Wenn die physische Festplatte, die Sie entfernt haben, Teil einer redundanten virtuellen Festplatte ist, die keinen Hotspare zugewiesen hat, ersetzen Sie die physische Festplatte und führen eine Neuerstellung aus.
209
Für Informationen zur Neuerstellung physischer Festplatten und Zuweisung von Hotspares, siehe Hotspare-Informationen.
Sie können verhindern, die falsche physische Festplatte zu entfernen, indem Sie die LED-Anzeige der zu entfernenden physischen Festplatte blinken lassen. Um mehr Informationen dazu zu erhalten, wie man die LED zum Blinken bringt, siehe Blinken und Blinken beenden.
Lösen von Problemen beim Microsoft Windows-Upgrade
Wenn Sie das Microsoft Windows-Betriebssystem auf einen Server erweitern, stellt sich nach der Erweiterung eventuell heraus, dass Storage Management nicht mehr funktioniert. Das Installationsverfahren installiert Dateien und schreibt dem Betriebssystem entsprechende Registereinträge auf dem Server. Der Austausch des Betriebssystems kann Storage Management deaktivieren.
Um dieses Problem zu verhindern, sollte Storage Management vor der Erweiterung deinstalliert werden.
Nachdem Storage Management deinstalliert wurde und die Erweiterung abgeschlossen wurde, installieren Sie Storage Management neu mit dem Storage Management-Installationsdatenträger.
Fehlerbehebung an der virtuellen Festplatte
Die folgenden Abschnitte beschreiben Fehlerbehebungsverfahren für virtuelle Festplatten:
• Ersetzen einer fehlerhaften Festplatte, die Teil einer redundanten virtuellen Festplatte ist
• Eine Neuerstellung funktioniert nicht
• Eine Neuerstellung wird mit Fehlern abgeschlossen
• Virtuelle Festplatte kann nicht erstellt werden
• Fehler der virtuellen Festplatte auf Systemen, die Linux ausführen
• Probleme, die dem Verwenden der gleichen physischen Festplatten sowohl für redundante als auch für nicht-redundante virtuelle Festplatten zugeordnet sind
Eine Neuerstellung funktioniert nicht
Eine Neuerstellung funktioniert in den folgenden Situationen nicht:
• Die virtuelle Festplatte ist nicht-redundant – Zum Beispiel kann eine RAID 0-virtuelle Festplatte nicht neu erstellt werden, da RAID 0 keine Datenredundanz angibt.
• Der virtuellen Festplatte ist kein Hotspare zugewiesen – Solange die virtuelle Festplatte redundant ist, um sie neu zu erstellen:
– Ziehen Sie die fehlerhafte physische Festplatte heraus, und ersetzen Sie sie. Eine Neuerstellung startet automatisch auf der neuen Festplatte.
– Weisen Sie der virtuellen Festplatte einen Hotspare zu und führen Sie dann eine Neuerstellung durch.
• Sie sind dabei, auf einem zu kleinen Hotspare neu zu erstellen – Unterschiedliche Controller verfügen über unterschiedliche Größenvoraussetzungen für Hotspares.
• Die Hotspare-Zuweisung wurde von der virtuellen Festplatte rückgängig gemacht – Dies könnte auf einigen Controllern passieren, wenn das Hotspare auf mehr als eine virtuelle Festplatte zugewiesen war und bereits verwendet wurde, um eine fehlerhafte physische Festplatte für eine andere virtuelle Festplatte neu zu erstellen.
• Die virtuelle Festplatte beinhaltet fehlerhafte oder beschädigte physische Festplatten – Diese Situation kann Warnung 2083 erstellen. Weitere Informationen zu Warnnachrichten finden Sie im Server Administrator Messages Reference Guide (Server Administrator Nachrichten-Referenzhandbuch).
210
• Die Einstellung der Neuerstellungsrate ist niedrig – Wenn die Einstellung der Neuerstellungsrate ziemlich niedrig ist und das System eine Anzahl von Vorgängen ausführt, dann kann die Neuerstellung ungewöhnlich viel Zeit zum Beenden in Anspruch nehmen.
• Die Neuerstellung wurde abgebrochen – Ein anderer Benutzer kann eine von Ihnen eingeleitete Neuerstellung abbrechen.
Verwandte Links
Neuerstellungsrate einstellen
Erwägungen für Hotspares auf PERC 5/E-, PERC 5/i-, PERC 6/E- und PERC 6/I-Controllern
Erwägungen für Hotspares auf S100- und S300-Controllern
Eine Neuerstellung wird mit Fehlern abgeschlossen
Eine Neuerstellung wird mit Fehlern abgeschlossen, wenn ein Teil der Festplatte beschädigt ist, der redundante (Paritäts-) Informationen enthält. Das Neuerstellungsverfahren kann Daten von den funktionsfähigen Teilen der Festplatte wiederherstellen, jedoch nicht von dem beschädigten Teil.
Wenn eine Neuerstellung alle Daten außer Daten auf beschädigten Abschnitten der Festplatte wiederherstellen kann, weist dies auf ein erfolgreiches Abschließen hin, während gleichzeitig Warnung 2163 ausgegeben wird. Weitere Informationen zu Warnnachrichten finden Sie im Server Administrator Messages Reference Guide (Server Administrator Nachrichten-Referenzhandbuch).
Die Neuerstellung meldet eventuell auch Sense Key-Fehler. In dieser Situation führen Sie die folgenden Maßnahmen aus, um die maximal mögliche Anzahl an Daten wiederherzustellen:
1. Sichern Sie die herabgesetzte virtuelle Festplatte auf einem neuen (unbenutzten) Band.
• Wenn das Backup erfolgreich ist – Wenn das Backup erfolgreich abschließt, dann sind die Benutzerdaten auf der virtuellen Festplatte nicht beschädigt worden. In diesem Fall fahren Sie mit Schritt 2 fort.
• Wenn das Backup auf Fehler stößt – Wenn das Backup auf Fehler stößt, sind die Benutzerdaten beschädigt worden und können von der virtuellen Festplatte nicht mehr wiederhergestellt werden. In diesem Fall ist die einzige Möglichkeit zur Wiederherstellung, von einem vorhergehenden Backup auf der virtuellen Festplatte wiederherzustellen.
2. Führen Sie eine Übereinstimmungsüberprüfung der virtuellen Festplatte, für das Sie ein Backup auf ein Band durchgeführt haben, durch.
3. Stellen Sie die virtuelle Festplatte vom Band auf funktionsfähige physische Festplatten wieder her.
Virtuelle Festplatte kann nicht erstellt werden
Sie versuchen eventuell eine RAID-Konfiguration zu verwenden, die nicht vom Controller unterstützt wird. Überprüfen Sie das Folgende:
• Wie viele virtuelle Festplatten sind bereits auf dem Controller vorhanden? Jeder Controller unterstützt eine maximale Anzahl von virtuellen Festplatten.
• Ist genügend verfügbarer Speicherplatz auf der Festplatte vorhanden? Auf den zur Erstellung der virtuellen Festplatte ausgewählten physischen Festplatten muss ausreichender freier Speicherplatz zur Verfügung stehen.
• Der Controller führt eventuell andere Tasks aus, wie z. B. die Neuerstellung einer physischen Festplatte, die abgeschlossen werden müssen, bevor der Controller die neue virtuelle Festplatte erstellen kann.
Verwandte Links
Anzahl von virtuellen Festplatten pro Controller
211
Eine virtuelle Festplatte der minimalen Größe ist für Windows Festplattenverwaltung nicht sichtbar
Wenn Sie eine virtuelle Festplatte mit der zulässigen Mindestgröße in Storage Management erstellen, ist die virtuelle Festplatte vielleicht nicht sichtbar für die Windows Festplattenverwaltung, sogar nach der Initialisierung. Dies ist der Fall, weil die Windows Festplattenverwaltung nur dann extrem kleine virtuelle Festplatten erkennen kann, wenn sie dynamisch sind. Es wird dazu geraten, virtuelle Festplatten größeren Umfangs zu erstellen, wenn Storage Management verwendet wird.
Fehler der virtuellen Festplatte auf Systemen, die Linux ausführen
Bei manchen Versionen des Linux-Betriebssystems ist die Größe von virtuellen Festplatten auf 1 TB begrenzt. Wenn Sie eine virtuelle Festplatte erstellen, die über die 1 TB-Einschränkung hinaus geht, kann das System folgendes Verhalten zeigen:
• E/A-Fehler auf der virtuellen Festplatte oder logischen Festplatte.
• Nicht zugreifbare virtuelle Festplatte oder logische Festplatte.
• Die Größe der virtuellen Festplatte oder logischen Festplatte ist geringer als erwartet.
Wenn Sie eine virtuelle Festplatte erstellt haben, die über die 1 TB-Einschränkung hinaus geht, sollten Sie folgende Maßnahmen ergreifen:
1. Sichern Sie Ihre Daten ab.
2. Löschen Sie die virtuelle Festplatte.
3. Erstellen Sie ein oder mehrere virtuelle Festplatten, die kleiner als 1 TB sind.
4. Stellen Sie Ihre Daten vom Backup wieder her.
Unabhängig davon, ob Ihr Linux-Betriebssystem die Größe der virtuellen Festplatte auf 1TB einschränkt, hängt die Größe der virtuellen Festplatte von der Version des Betriebssystems sowie von jeglichen Aktualisierungen und Änderungen, die Sie umgesetzt haben, ab. Für weitere Informationen, siehe die Dokumentation Ihres Betriebssystems.
Probleme, die dem Verwenden der gleichen physischen Festplatten sowohl für redundante als auch für nicht-redundante virtuelle Festplatten zugeordnet sind
Beim Erstellen von virtuellen Festplatten sollten Sie vermeiden, die gleichen physischen Festplatten für sowohl redundante als auch nicht-redundante, virtuelle Festplatten zu verwenden. Dieses gilt für alle Controller. Das Verwenden der gleichen physischen Festplatten sowohl auf redundante als auch auf nicht-redundante, virtuelle Festplatten kann unerwartetes Verhalten, einschließlich Datenverlust, hervorrufen.
ANMERKUNG: SAS-Controller erlauben Ihnen nicht, redundante und nicht-redundante virtuelle Festplatten auf dem gleichen Satz von physischen Festplatten zu erstellen.
Spezifische Problemsituationen und -Lösungen
Dieser Abschnitt enthält zusätzliche Informationen zur Fehlerbehebung. Themen umfassen:
• Physische Festplatte befindet sich im Offline-Zustand oder zeigt einen Fehlerstatus an
• Empfang der Warnung Beschädigter Block mit dem Fehler Ersetzen, Feststellen oder Medium
212
• Probleme bei Lese- und Schreibvorgängen
• Eine Task-Menüoption wird nicht angezeigt
• Die Meldung „Festplatte oder Laufwerk beschädigt“ empfiehlt, während eines Neustarts eine automatische Überprüfung durchzuführen
• Falsche Status- und Fehlermeldungen nach einem Windows-Ruhezustand
• Möglichkeit einer Verzögerung beim Storage Management vor dem Aktualisieren des Temperatursondenstatus
• Storage Management kann die Anzeige von Speichergeräten nach einem Neustart verzögern
• Es kann keine Anmeldung an ein Remote-System durchgeführt werden
• Kann nicht mit dem Remote-System verbinden, das auf dem Microsoft Windows Server 2003 ausführt wird.
• Neukonfigurieren einer virtuellen Festplatte führt zu einer Fehlanzeige in Mozilla-Browser
• Physische Festplatten werden unter dem Strukturobjekt Konnektor, nicht dem Strukturobjekt Gehäuse, angezeigt
Physische Festplatte befindet sich im Offline-Zustand oder zeigt einen Fehlerstatus an
Eine physische Festplatte zeigt eventuell einen Fehlerstatus an, wenn sie beschädigt wurde, in den Offline-Zustand versetzt wurde oder Mitglied einer virtuellen Festplatte war, die gelöscht oder initialisiert wurde. Der Fehlerzustand kann eventuell mit den folgenden Maßnahmen berichtigt werden:
• Wenn ein Benutzer die Festplatte Offline gesetzt hat, versetzen Sie die Festplatte wieder in den Online-Status, indem Sie die Festplatten-Task Online ausführen.
• Führen Sie einen erneuten Scan des Controllers durch. Diese Maßnahme aktualisiert den Status von Speicherobjekten, die an den Controller angeschlossen sind. Wenn der Fehlerstatus durch das Löschen oder Initialisieren einer virtuellen Festplatte verursacht wurde, sollte ein erneuter Scan des Controllers dieses Problem beheben.
• Überprüfen Sie, ob irgendwelche Kabel-, Gehäuse- oder Controller-Probleme die Festplatte von der Kommunikation mit dem Controller abhalten. Wenn Sie ein Problem finden und es lösen, muss eventuell der Controller erneut gescannt werden, um die Festplatte wieder in den Online- oder Bereitstatus zu versetzen. Wenn die Festplatte nicht in den Online- oder Bereitstatus zurückkehrt, starten Sie das System neu.
• Ersetzen Sie die Festplatte, wenn sie beschädigt ist.
Verwandte Links
Eine fehlerhafte Festplatte ersetzen
Empfang der Warnung Beschädigter Block mit dem Fehler Ersetzen, Feststellen oder Medium
Die folgenden Warnungen oder Ereignisse werden erstellt, wenn ein Teil einer physischen Festplatte beschädigt ist:
• 2146
• 2147
• 2148
• 2149
• 2150
213
Dieser Schaden wird entdeckt, wenn der Controller einen Arbeitsvorgang ausführt, die das Scannen der Festplatte verlangt. Beispiele von Arbeitsvorgängen, die auf diese Warnungen hinauslaufen können, sind wie folgt:
• Übereinstimmungsüberprüfung• Neu erstellen• Formatieren der virtuellen Festplatte• E/A
Wenn Sie Warnungen 2146 bis 2150 als das Ergebnis einer Neuerstellung erhalten oder während sich die virtuelle Festplatte in einem herabgesetzten Zustand befindet, dann können Daten nicht von der beschädigten Festplatte wiederhergestellt werden, ohne von der Sicherungskopie wiederherzustellen. Wenn Sie Warnungen 2146 bis 2150 unter anderen Umständen als einer Neuerstellung erhalten, dann kann Datenwiederherstellung möglich sein. Im folgenden wird jede dieser Situationen beschrieben.
Warnungen 2146 bis 2150 während einer Neuerstellung oder während eine virtuelle Festplatte herabgesetzt ist erhalten
Führen Sie folgende Schritte durch:
1. Ersetzen Sie die beschädigte physische Festplatte.
2. Erstellen Sie eine neue virtuelle Festplatte und lassen Sie die virtuelle Festplatte wieder komplett resynchronisieren.
Während der Resynchronisierung ist der Status der virtuellen Festplatte Resynchronisiert.
3. Stellen Sie Daten zur virtuellen Festplatte wieder von der Sicherungskopie her.
Warnungen 2146 bis 2150 während einer E/A-Konsistenzüberprüfung, Formatieren oder anderen Arbeitsgängen erhalten
Wenn Sie Warnungen 2146 bis 2150 erhalten, während Sie einen anderen Arbeitsgang als eine Neuerstellung ausführen, sollten Sie die beschädigte Festplatte sofort ersetzen, um Datenverlust zu vermeiden.
Führen Sie folgende Schritte durch:
1. Sichern Sie die herabgesetzte virtuelle Festplatte auf ein neues (unbenutztes) Band.
2. Ersetzen Sie die beschädigte Festplatte.
3. Führen sie eine Neuerstellung durch.
Probleme bei Lese- und Schreibvorgängen
Wenn ein System hängt, Zeitüberschreitungen oder andere Probleme mit Lese- und Schreibvorgängen auftreten, kann dieses Problem eventuell von den Controller-Kabeln oder einem Gerät verursacht werden.
Verwandte LinksRichtig angeschlossene KabelHardwareprobleme isolieren
Eine Task-Menüoption wird nicht angezeigt
Vielleicht haben Sie bemerkt, dass die Task-Menüs nicht immer die gleichen Task-Optionen anzeigen. Manche Tasks sind nur für bestimmte Objekttypen oder zu bestimmten Zeiten gültig. Zum Beispiel kann
214
ein Übereinstimmungsüberprüfungs-Task nur auf einer redundanten virtuellen Festplatte durchgeführt werden. Gleichermaßen wird die Task-Option Offline nicht angezeigt, wenn sich eine Festplatte bereits im Offline-Status befindet.
Es gibt auch andere Gründe, warum ein Task zu einer bestimmten Zeit nicht durchgeführt werden kann. Zum Beispiel wird eventuell bereits ein Task auf dem Objekt durchgeführt, die zuerst abgeschlossen werden muss, bevor zusätzliche Tasks durchgeführt werden können.
Die Meldung „Festplatte oder Laufwerk beschädigt“ empfiehlt, während eines Neustarts eine automatische Überprüfung durchzuführen
Führen Sie die automatische Überprüfung aus, aber machen Sie sich keine Gedanken wegen dieser Meldung. Der Neustart wird abgeschlossen, nachdem die automatische Überprüfung fertig ist. Dies kann, je nach der Größe Ihres Systems, ungefähr zehn Minuten dauern.
Falsche Status- und Fehlermeldungen nach einem Windows-Ruhezustand
Durch die Aktivierung der Funktion „Windows-Ruhezustand“ kann die Anzeige von falschen Statusinformationen und Fehlermeldungen im Storage Management verursacht werden. Dieses Problem löst sich von selber, wenn das Windows-Betriebsystem vom Ruhezustand wiederhergestellt wird.
Möglichkeit einer Verzögerung beim Storage Management vor dem Aktualisieren des Temperatursondenstatus
Damit die Gehäusetemperatur und der Temperatursondenstatus angezeigt werden können, fragt Storage Management die Gehäuse-Firmware in regelmäßigen Intervallen ab, um Informationen zu Temperatur und Status zu erhalten. Auf einigen Gehäusen stellt sich eine kurze Verzögerung ein, bevor die Gehäuse-Firmware die aktuelle Temperatur und den aktuellen Temperatursondenstatus berichtet. Aus diesem Grund gibt es eventuell eine kleine Verzögerung, bevor die korrekte Temperatur und der korrekte Temperatursondenstatus angezeigt werden.
Verwandte Links
Ändern des Warnungsschwellenwerts auf der Temperatursonde
Storage Management kann die Anzeige von Speichergeräten nach einem Neustart verzögern
Storage Management erfordert Zeit nach einem Neustart, um alle verbundenen Speichergeräte ausfindig zu machen und entsprechende Bestandsaufnahmen durchzuführen. Die Anzeige der Speicher-Controller kann sich verzögern, bis dieser Vorgang abgeschlossen hat.
Es kann keine Anmeldung an ein Remote-System durchgeführt werden
Stellen Sie sicher, dass Sie sich auf dem System mit Administratorrechten angemeldet haben und die zutreffenden Anmeldeinformationen angegeben haben. Das Remote-System könnte eventuell nicht eingeschaltet sein oder es könnten Probleme mit dem Netzwerk existieren.
215
Kann nicht mit dem Remote-System verbinden, das auf dem Microsoft Windows Server 2003 ausführt wird.
Bei der Verbindung zu einem Remote-System, das Windows Server 2003 ausführt, melden Sie sich am Remote-System an, indem Sie ein Konto verwenden, welches über Administratorrechte verfügt. Standardmäßig lässt Windows Server 2003 keine anonymen (Null) Verbindungen zum Zugriff auf SAM-Benutzerkonten zu. Daher schlägt die Verbindung eventuell fehl, wenn Sie versuchen, anhand eines Kontos mit leerem oder Null-Kennwort eine Verbindung herzustellen.
Neukonfigurieren einer virtuellen Festplatte führt zu einer Fehlanzeige in Mozilla-Browser
Beim neu Konfigurieren einer virtuellen Festplatte mit dem Mozilla-Browser kann die folgende Fehlermeldung angezeigt werden:
Obwohl diese Seite verschlüsselt ist, werden die Informationen, die Sie eingegeben haben, über eine unverschlüsselte Verbindung gesendet und könnten leicht von Dritten gelesen werden.Sie können diese Fehlermeldung durch Ändern einer Mozilla-Browsereinstellung deaktivieren. So deaktivieren Sie diese Fehlermeldung:
1. Wählen Sie Bearbeiten → Einstellungen.
2. Klicken Sie auf Datenschutz und Sicherheit.
3. Klicken Sie auf SSL.
4. Heben Sie die Markierung der Option Formulardaten von einer unverschlüsselten Seite zu einer unverschlüsselten Seite senden auf.
Physische Festplatten werden unter dem Strukturobjekt Konnektor, nicht dem Strukturobjekt Gehäuse, angezeigt
Storage Management fragt in häufigen Abständen den Status physischer Festplatten ab. Wenn sich die physische Festplatte in einem Gehäuse befindet, werden die vom SCSI-Gehäuseprozessor (SEP) berichteten Daten zum Ermitteln des Status der physischen Festlatte verwendet.
Im Fall, dass der SEP nicht funktioniert, ist Storage Management immer noch in der Lage, den Status der physischen Festplatte abzufragen, doch kann Storage Management nicht feststellen, dass sich die physische Festplatte im Gehäuse befindet. In diesem Fall zeigt Storage Management die physische Festplatte direkt unter dem Objekt „Konnektor“ in der Strukturanzeige an und nicht unter dem Objekt „Gehäuse“.
Dieses Problem kann gelöst werden, indem Sie den Server Administrator-Dienst oder das System neu starten. Weitere Informationen zum Neustarten des Server Administrator-Diensts finden Sie im Server Administrator User’s Guide (Benutzerhandbuch zu Server Administrator).
PCIe SSD-Fehlerbehebung
Die folgenden Abschnitte beschreiben Fehlerbehebungsverfahren für PCIe SSD. Themen umfassen:
• PCIe SSD wird im Betriebssystem nicht gesehen
• PCIe SSD ist nicht in der Festplattenverwaltung im Betriebssystem sichtbar
216
Peripheral Component Interconnect Express (PCIe) Solid-State-Laufwerk (SSD) wird im Betriebssystem nicht gesehen
Mögliche Ursache: Die Hardware ist nicht richtig installiert
Lösung: Überprüfen Sie die folgenden Komponenten, um sicherzustellen, dass sie angeschlossen sind:
• Geräte: Stellen Sie sicher, dass die PCIe SSDs in einer PCIe SSD-Rückwandplatine installiert sind.
• Rückwandplatine: Stellen Sie sicher, dass die Kabel für die PCIe SSD-Rückwandplatine angeschlossen sind.
• Kabel: PCIe-Kabel sind eindeutig für die Konfiguration. Stellen Sie sicher, dass die Rückwandplatinen-Kabelanschlüsse in die Rückwandplatine und die Extender-Kartenkabelanschlüsse in die Extender-Karte passen.
• Extender-Karte: Stellen Sie sicher, dass die PCIe-Extender-Karte in den richtigen unterstützten Steckplatz gesteckt wurde.
PCIe SSD ist nicht in der Festplattenverwaltung im Betriebssystem sichtbar
Wahrscheinliche Ursache: Der Gerätetreiber ist nicht installiert.
Lösung:
1. Laden Sie den aktuellen PCIe SSD-Treiber von der Support-Seite herunter.
2. Öffnen Sie den Gerätemanager und doppelklicken Sie auf Andere Geräte, wo das PCIe-Gerät mit einer gelben Markierung versehen ist.
3. Klicken Sie es mit der rechten Maustaste an und installieren Sie den Treiber auf der Instanz.
Weitere Informationen zu möglichen Fehlerzuständen mit Ihrem PCIe SSD finden Sie im systemspezifischen Benutzerhandbuch.
Fluid Cache für DAS
Die Fluid Cache-Struktur wird nicht in OMSS angezeigt.
Installieren Sie Fluid Cache und starten Sie die OpenManage Services neu.
Zusätzliche Einträge werden im Diagramm „Statistiken“ angezeigt.
Aktualisieren Sie die RRD Tool Version auf 1.3.7 oder höher.
Das Fluid Cache-Gerät wird nicht im Betriebssystem angezeigt.
Konfigurieren Sie das Fluid Cache-Gerät. Weitere Informationen finden Sie im Abschnitt Konfiguration im Fluid Cache For DAS User’s Guide (Fluid Cache für DAS Benutzerhandbuch).
Ich kann auf H310 keine Option für den Fluid Cache sehen.
H310 ist kein unterstützter Controller.
Ich kann nicht mehr als 64 VDs für Caching hinzufügen.
Fluid Cache unterstützt nur 64 virtuelle Festplatten für Caching.
217
Konfigurierter Modus versus bertiebsbereiter Modus-Fehlerbehebung im Falle eines Passthrough und durchschreib-betriebsbereitem Modus.
Wenn der vorletzte PCIe SSD vom Fluid Cache-Pool entfernt wird, ändert sich die hohe Verfügbarkeit des Cache-Pool von „Wahr“ zu „Falsch“, welches anzeigt, dass der Cache-Pool nur Durchschreibfähig ist und der betriebsbereite Cache-Modus für igendeine Fluid Cache-Festplatte für Rückschreiben sich auf Durchschreiben ändert.
Wenn der letzte PCIe SSD vom Fluid Cache-Pool entfernt wird, wird der betriebsbereite Cache-Modus für alle Fluid Cache-Festplatten auf Passthrough geändert.
Wenn der Fluid Cache-Knoten ausgewählt wird, werden Einzelheiten der Fluid Cache nicht angezeigt.
Starten Sie den Fluid Cache-Service neu und klicken Sie auf der Fluid Cache Seite auf die Option „Mit Fluid Cache verbinden“.
„Fügen Sie PCIe SSD dem Fluid Cache-Pool hinzu“ schlägt fehl.
Das Gerät wird wahrscheinlich derzeit verwendet. Versuchen Sie es erneut.
Ein leeres Diagramm oder ein Diagramm mit minimalen Daten wird aufgezeichnet.
Die Daten für die ausgewählte Zeit verfügen über minimale Beispiele. Wählen Sie eine kürzere Zeit aus.
218
19Häufig gestellte FragenDieser Abschnitt enthält häufig gestellte Fragen mit Antworten zu Situationen, die in einer Speichermedienumgebung erfahrungsgemäß vorkommen.
• Warum funktioniert eine Neuerstellung nicht?
• Entfernung der falschen Festplatte verhindern
• Wie kann ich eine physische Festplatte sicher entfernen oder ersetzen?
• Was kann ich tun, wenn ich die falsche physische Festplatte entfernt habe?
• Wie identifiziere ich die installierte Firmware-Version?
• Über welche Controller verfüge ich?
• Wie stelle ich einen Alarm ab?
• Welche RAID-Stufe ist für mich am Besten?
Warum funktioniert eine Neuerstellung nicht?
Für weitere Informationen siehe Eine Neuerstellung funktioniert nicht.
Entfernung der falschen Festplatte verhindern
Sie können es vermeiden, die falsche Festplatte zu entfernen, indem Sie die LED-Anzeige auf der Festplatte blinken, die Sie entfernen möchten. Um Informationen zum Blinken der LED-Anzeige zu erhalten:
• Siehe Blinken und Blinken beenden (Physische Festplatte), um die LED-Anzeige auf einer physischen Festplatte zu blinken.
• Siehe Blinken und Blinken beenden (Virtuelle Festplatte), um die LED-Anzeige auf allen in einer bestimmten virtuellen Festplatte enthaltenen physischen Festplatten zu blinken.
Wenn Sie die falsche physische Festplatte bereits entfernt haben, siehe Wiederherstellung vom Entfernen der falschen physischen Festplatte.
Wie kann ich eine physische Festplatte sicher entfernen oder ersetzen?
Die folgenden Abschnitte enthalten Informationen zum sicheren Entfernen einer funktionierenden physischen Festplatte:
• Für Festplatten, die sich in einem Gehäuse befinden, verwenden Sie den Task Vorbereitung zum Entfernen eines PCIe SSD, um die Festplatte innerhalb des Gehäuses zu finden und sie vor dem Entfernen zu deaktivieren.
219
• Für physische Festplatten, die in einer virtuellen Festplatte eingeschlossen sind, verwenden Sie den Task Offline, um die Festplatte vor dem Entfernen zu deaktivieren. Wenn Sie Hilfe benötigen, um die Festplatte innerhalb des Gehäuses zu finden, können Sie die Leuchtdioden- (LED) Anzeige der Festplatte blinken lassen.
Verwandte Links
Physische und virtuelle Festplatten von einem System auf ein anderes umsetzen
Wiederherstellung nach dem Entfernen einer falschen physischen Festplatte
Virtuelle Festplatte mit einem Hotspare schützen
Die physische Festplatte auf Online oder Offline einstellen
Blinken und Blinken beenden (physische Festplatte)
Eine fehlerhafte Festplatte ersetzen
Ersetzen einer physischen Festplatte, die SMART-Warnungen empfängt
Was kann ich tun, wenn ich die falsche physische Festplatte entfernt habe?
Weitere Informationen finden Sie unter Wiederherstellung nach dem Entfernen einer falschen physischen Festplatte.
Identifizieren der installierten Firmware-Version
Die Eigenschafteninformationen des Controllers zeigen die auf dem Controller installierte Firmware-Version an. Vom Objekt Speicher in der Strukturansicht kann die Firmware-Version für alle am System angeschlossenen Controller angezeigt werden. Diese Informationen können auch auf dem Bildschirm Informationen/Konfiguration auf dem Controller angezeigt werden.
Um die Firmware-Version von allen Controllern anzuzeigen:
1. Wählen Sie das Objekt Speicher in der Strukturansicht aus.
2. Klicken Sie auf das Unterregister Informationen/Konfiguration. In der Spalte Firmware-Version im Unterregister Informationen/Konfiguration werden die Firmware-Versionen aller am System angeschlossenen Controller angezeigt.
Über welche Controller verfüge ich?
Jeder am System angeschlossene Controller wird unter dem Speicherobjekt in der Strukturansicht angezeigt.
Außerdem zeigen die Seiten Funktionszustand und Informationen/Konfiguration Informationen zu jedem Controller an.
Um zu identifizieren, welche Controller am System angeschlossen sind:
1. Wählen Sie das Objekt Speicher in der Strukturansicht aus. Die Seite Funktionszustand zeigt den Namen und Status für jeden am System angeschlossenen Controller an.
2. Klicken Sie auf das Unterregister Informationen/Konfiguration, um zusätzliche Informationen für jeden Controller anzuzeigen.
3. Um weitere Informationen zu einem bestimmten Controller, einschließlich dessen Tasks, anzuzeigen, klicken Sie auf den Controller-Namen in der Spalte Name im Unterregister
220
Informationen/Konfiguration. Mit dieser Maßnahme wird das Unterregister Informationen/Konfiguration des Controllers angezeigt. Mit dem Unterregister Informationen/Konfiguration können Informationen zu den Controller-Komponenten angezeigt und Controller-Tasks durchgeführt werden.
Verwandte Links
Controller
Controller-Eigenschaften und -Tasks
Controller-Funktionszustand
Wie stelle ich einen Alarm ab?
Einige Speicherkomponenten haben Warnungen, um Fehlerbedingungen anzuzeigen. Weitere Informationen, wie man einen Alarm abstellt, finden Sie unter:
• Controller-Alarm abstellen
• Controller-Alarm deaktivieren
• Den Gehäuse-Alarm deaktivieren
Welche RAID-Stufe ist für mich am Besten?
Weitere Informationen finden Sie unter RAID-Stufen und Verkettungen auswählen und RAID-Stufen und Verkettungsleistungen vergleichen.
221
20Unterstützte FunktionenUnterschiedliche Controller unterstützen verschiedene Funktionen. Die in den Storage Management-Menüs angezeigten Tasks und andere Funktionen unterscheiden sich abhängig davon, ob der Controller die Funktion unterstützt. In diesem Kapitel werden die Funktionen aufgeführt, die von jedem Controller unterstützt werden. Weitere Informationen über Controller finden Sie in der Hardware-Dokumentation.
ANMERKUNG: Die Reihenfolge der im Storage Management angezeigten Controller unterscheidet sich möglicherweise mit der Reihenfolge der in der Human Interface (HII) und PERC-Option-ROM angezeigten Controller. Die Reihenfolge der Controller führt zu keinerlei Einschränkungen.
Verwandte Links
Auf PERC 5- und PERC 6-Adaptern unterstützte Funktionen
Unterstützte Funktionen auf den PERC Hardware-Controllern
Unterstützte Funktionen auf den Controllern SAS 5iR, SAS 6iR und PERC H200
Funktionen, die auf den Controllern PERC S100, PERC S110 und S300 unterstützt werden
Unterstützte Nicht-RAID-SCSI-Controller
Gehäuse- und Rückwandplatinenfunktionen
Auf PERC 5- und PERC 6-Adaptern unterstützte Funktionen
In diesem Abschnitt wird besprochen, was die Controller-unterstützten Funktionen sind und ob ein Gehäuse mit den PERC 5/E-, PERC 5/I-, PERC 6/E-, PERC 6/I- und PERC 6/I Modular-Controllern verbunden werden kann.
• Controller-Tasks
• Batterie-Tasks
• Konnektor-Tasks
• Tasks der physischen Festplatte
• Tasks der virtuellen Festplatte
• Spezifikationen der virtuellen Festplatte
• Unterstützte RAID-Stufen
• Lese-, Schreib-, Cache und Festplatte-Cache-Regel
• Gehäuse-Support
Für Gehäuse-unterstützte Tasks, siehe Gehäuse- und Rückwandplatinenfunktionen.
222
Auf PERC 5- und PERC 6-Controllern unterstützte Controller-Tasks
Tabelle 33. Auf PERC 5- und PERC 6-Controllern unterstützte Controller-Tasks
Controller-Task-Name
PERC 5/E PERC 5/I PERC 6/E PERC 6/I PERC 6/I Modular
Alarm aktivieren
Ja Nein Nein - -
Alarm deaktivieren
Ja Nein Nein - -
Akustischen Alarm abstellen
Ja Nein Nein - -
Alarm testen Ja Nein Nein - -
Konfigurations-Reset
Ja Ja Ja Ja Ja
Neuerstellungsrate einstellen
Ja Ja Ja Ja Ja
Hintergrundinitialisierungsrate einstellen
Ja Ja Ja Ja Ja
Übereinstimmungsüberprüfungsrate einstellen
Ja Ja Ja Ja Ja
Rekonstruktionsrate einstellen
Ja Ja Ja Ja Ja
Erneuter Scan eines Controllers
Nein Nein Nein Nein Nein
Erstellung einer virtuellen Festplatte
Ja Ja Ja Ja Ja
Protokolldatei exportieren
Ja Ja Ja Ja Ja
Fremdkonfiguration löschen
Ja Ja Ja Ja Ja
Fremdkonfiguration importieren
Ja Ja Ja Ja Ja
Fremdkonfiguration importieren/wiederherstellen
Ja bei Firmware 5.1.x oder höher
Ja bei Firmware 5.1.x oder höher
Ja Ja Ja
223
Controller-Task-Name
PERC 5/E PERC 5/I PERC 6/E PERC 6/I PERC 6/I Modular
Patrol Read-Modus einstellen
Ja Ja Ja Ja Ja
Patrol Read starten
Ja Ja Ja Ja Ja
Patrol Read stoppen
Ja Ja Ja Ja Ja
Mitglied ersetzen
Nein Nein Ja, mit Firmware 6.1 und höher
Ja, mit Firmware 6.1 und höher
Ja, mit Firmware 6.1 und höher
Fremdkonfiguration
Nein Nein Ja, mit Firmware 6.1 und höher
Ja, mit Firmware 6.1 und höher
Ja, mit Firmware 6.1 und höher
Importvorschau von Fremdkonfiguration
Nein Nein Ja, mit Firmware 6.1 und höher
Ja, mit Firmware 6.1 und höher
Ja, mit Firmware 6.1 und höher
Hotplug von Gehäusen
Nein Nein Ja, mit Firmware 6.1 und höher
Nein Nein
Controller-Eigenschaften ändern
Nein Nein Ja, mit Firmware 6.1 und höher
Ja, mit Firmware 6.1 und höher
Ja, mit Firmware 6.1 und höher
Intelligente Datenspiegelung
Nein Nein Ja, mit Firmware 6.1 und höher
Ja, mit Firmware 6.1 und höher
Ja, mit Firmware 6.1 und höher
Konfiguration mit redundantem Pfad
Nein Nein Ja, mit Firmware 6.1 und höher
Nein Nein
Festplatten-Cache-Regel
Ja Ja Ja Ja Ja
Gesichertes Cache verwalten
Nein Nein Ja, mit Firmware 6.1 und höher
Ja, mit Firmware 6.1 und höher
Ja, mit Firmware 6.1 und höher
Controller-Reporte
Patrol Read Report
Ja Ja Ja Ja Ja
Übereinstimmungsüberprüfungs-Report
Ja Ja Ja Ja Ja
Steckplatzeinnahme-Report
Ja Ja Ja Ja Ja
224
Controller-Task-Name
PERC 5/E PERC 5/I PERC 6/E PERC 6/I PERC 6/I Modular
Firmware-Version-Report für physische Festplatte
Ja Ja Ja Ja Ja
Auf PERC 5/E und PERC 6-Controllern unterstützte Batterie-Tasks
Tabelle 34. Auf PERC 5/E und PERC 6-Controllern unterstützte Batterie-Tasks
Batterie-Task-Name
PERC 5/E PERC 5/I PERC 6/E PERC 6/I PERC 6/I Modular
Batterie überholen
Nein Nein Nein Nein Nein
Lernzyklus starten
Ja Ja Ja Ja Ja
Lernzyklus verzögern
Ja Ja Ja Ja Ja
Durch PERC 5- und PERC 6-Adapter unterstützte Konnektor-Tasks
Tabelle 35. Durch PERC 5- und PERC 6-Adapter unterstützte Konnektor-Tasks
Konnektor-Task-Name
PERC 5/E PERC 5/I PERC 6/E PERC 6/I PERC 6/I Modular
Konnektor neu scannen
Nein Nein Nein Nein Nein
Durch PERC 5/E und PERC 6-Controller unterstützte physische Festplatten-Tasks
Tabelle 36. Durch PERC 5/E und PERC 6-Controller unterstützte physische Festplatten-Tasks
Task-Name der physischen Festplatte
PERC 5/E PERC 5/I PERC 6/E PERC 6/I PERC 6/I Modular
Blinken/Blinken beenden
Ja Ja Ja Ja Ja
Globales Hotspare zuweisen und die Zuweisung rückgängig machen
Ja Ja Ja Ja Ja
Vorbereitung zur Entfernung
Nein Nein Nein Nein Nein
225
Task-Name der physischen Festplatte
PERC 5/E PERC 5/I PERC 6/E PERC 6/I PERC 6/I Modular
Offline Ja Ja Ja Ja Ja
Online Ja Ja Ja Ja Ja
Initialisieren Nein Nein Nein Nein Nein
Neu erstellen Ja Ja Ja Ja Ja
Neuerstellung abbrechen
Ja Ja Ja Ja Ja
Tote Festplattensegmente entfernen
Nein Nein Nein Nein Nein
Festplatte formatieren
Nein Nein Nein Nein Nein
Löschen Ja Ja Ja Ja Ja
Löschen abbrechen
Ja Ja Ja Ja Ja
Mitglied ersetzen abbrechen
Nein Nein Ja, mit Firmware 6.1 und höher
Ja, mit Firmware 6.1 und höher
Ja, mit Firmware 6.1 und höher
Durch die PERC 5- und PERC 6-Controller unterstützte Tasks für virtuelle Festplatten
Tabelle 37. Durch die PERC 5- und PERC 6-Controller unterstützte Tasks für virtuelle Festplatten
Task-Name der virtuellen Festplatte
PERC 5/E PERC 5/I PERC 6/E PERC 6/I PERC 6/I Modular
Dedizierten Hotspare zuweisen und Zuweisung rückgängig machen.
Ja Ja Ja Ja Ja
Erstellung einer virtuellen Festplatte
Ja Ja Ja Ja Ja
Erweiterter Assistent zur Erstellung von virtuellen
Ja Ja Ja Ja Ja
226
Task-Name der virtuellen Festplatte
PERC 5/E PERC 5/I PERC 6/E PERC 6/I PERC 6/I Modular
Festplatten erstellen
Schnellassistent zur Erstellung von virtuellen Festplatten
Ja Ja Ja Ja Ja
Umbenennen Ja Ja Ja Ja Ja
Blinken/Blinken beenden
Ja Ja Ja Ja Ja
Neu konfigurieren
Ja Ja Ja Ja Ja
Regel ändern Ja Ja Ja Ja Ja
Split Mirror Nein Nein Nein Nein Nein
Spiegelung beenden
Nein Nein Nein Nein Nein
Letzte virtuelle Festplatte löschen
Ja Ja Ja Ja Ja
(Beliebige) virtuelle Festplatte löschen
Ja Ja Ja Ja Ja
Übereinstimmungsüberprüfung
Ja Ja Ja Ja Ja
Übereinstimmungsüberprüfung abbrechen
Ja Ja Ja Ja Ja
Übereinstimmungsüberprüfung anhalten
Nein Nein Nein Nein Nein
Übereinstimmungsüberprüfung wieder aufnehmen
Nein Nein Nein Nein Nein
Hintergrundinitialisierung
Ja Ja Ja Ja Ja
227
Task-Name der virtuellen Festplatte
PERC 5/E PERC 5/I PERC 6/E PERC 6/I PERC 6/I Modular
(BGI) abbrechen
Virtuelle Festplatte formatieren
Nein Nein Nein Nein Nein
Formatierung der virtuellen Festplatte abbrechen
Nein Nein Nein Nein Nein
Tote Festplattensegmente wiederherstellen
Nein Nein Nein Nein Nein
Virtuelle Festplatte initialisieren
Nein Nein Nein Nein Nein
Virtuelle Festplatte schnell initialisieren
Ja Ja Ja Ja Ja
Virtuelle Festplatte langsam initialisieren
Ja Ja Ja Ja Ja
Initialisierung der virtuellen Festplatte abbrechen
Ja Ja Ja Ja Ja
Mitglied ersetzen
Nein Nein Ja, mit Firmware 6.1 und höher
Ja, mit Firmware 6.1 und höher
Ja, mit Firmware 6.1 und höher
Spezifikationen der virtuellen Festplatte für PERC 5- und PERC 6-Controller
Tabelle 38. Spezifikationen der virtuellen Festplatte für PERC 5- und PERC 6-Controller
Spezifikationen der virtuellen Festplatte
PERC 5/E PERC 5/I PERC 6/E PERC 6/I PERC 6/I Modular
Maximale Anzahl von virtuellen
64 64 64 64 64
228
Spezifikationen der virtuellen Festplatte
PERC 5/E PERC 5/I PERC 6/E PERC 6/I PERC 6/I Modular
Festplatten pro Controller
Minimale Grösse der virtuellen Festplatte
100 MB*
Gilt nicht für RAID 10, RAID 50 und RAID 60.
100 MB*
Gilt nicht für RAID 10, RAID 50 und RAID 60.
100 MB*
Gilt nicht für RAID 10, RAID 50 und RAID 60.
100 MB*
Gilt nicht für RAID 10, RAID 50 und RAID 60.
100 MB*
Gilt nicht für RAID 10, RAID 50 und RAID 60.
Maximale Größe der virtuellen Festplatte
Keine Keine Keine Keine Keine
Maximale Anzahl von Bereichen pro virtueller Festplatte
8 8 8 8 8
Maximale Anzahl von physischen Festplatten pro Bereich
32 32 32 32 32
Mindest-Stripe-Größe
8 K 8 K 8 K 8 K 8 K
Maximale Stripe-Größe
128 K 128 K 1 MB 1 MB 1 MB
Maximale Anzahl virtueller Festplatten pro Festplattengruppe
16 16 16 16 16
Maximale Anzahl von physischen Festplatten, die verkettet werden können
- - - - -
Maximale Anzahl von physischen
32 32 32 32 32
229
Spezifikationen der virtuellen Festplatte
PERC 5/E PERC 5/I PERC 6/E PERC 6/I PERC 6/I Modular
Festplatten in einem RAID 0
Maximale Anzahl von physischen Festplatten in einem RAID 1
2 2 2 2 2
Maximale Anzahl von physischen Festplatten in einem RAID 5
32 32 32 32 32
Maximale Anzahl von physischen Festplatten in einem RAID 10
16 16 256 bei Firmware-Version 6.1
16 16
Maximale Anzahl von physischen Festplatten in einem RAID 50
256 256 256 256 256
Minimale Anzahl von physischen Festplatten, die verkettet werden können
- - - - -
Minimale Anzahl von physischen Festplatten in einem RAID 0
1 1 1 1 1
Minimale Anzahl von physischen Festplatten in einem RAID 1
2 2 2 2 2
Minimale Anzahl von physischen
3 3 3 3 3
230
Spezifikationen der virtuellen Festplatte
PERC 5/E PERC 5/I PERC 6/E PERC 6/I PERC 6/I Modular
Festplatten in einem RAID 5
Minimale Anzahl von physischen Festplatten in einem RAID 10
4 4 4 4 4
Minimale Anzahl von physischen Festplatten in einem RAID 50
6 6 6 6 6
Maximale Anzahl von physischen Festplatten in einem RAID 6
- - 32 32 32
Maximale Anzahl von physischen Festplatten in einem RAID 60
- - 256 256 256
Minimale Anzahl von physischen Festplatten in einem RAID 6
- - 4 4 4
Minimale Anzahl von physischen Festplatten in einem RAID 60
- - 8 8 8
Durch die PERC 5/E und PERC 6-Controller unterstützte RAID-Level
Tabelle 39. Durch die PERC 5/E und PERC 6-Controller unterstützte RAID-Level
RAID-Stufe PERC 5/E PERC 5/I PERC 6/E PERC 6/I PERC 6/I Modular
Verkettung Nein Nein Nein Nein Nein
RAID 0 Ja Ja Ja Ja Ja
RAID 1 Ja Ja Ja Ja Ja
231
RAID-Stufe PERC 5/E PERC 5/I PERC 6/E PERC 6/I PERC 6/I Modular
RAID 5 Ja Ja Ja Ja Ja
RAID 10 Ja Ja Ja Ja Ja
RAID 50 Ja Ja Ja Ja Ja
RAID 6 Nein Nein Ja Ja Ja
RAID 60 Nein Nein Ja Ja Ja
Durch PERC 5/E und PERC 6-Controller unterstützte Lese-, Schreib- und Cache-Richtlinien
Tabelle 40. Durch PERC 5/E und PERC 6-Controller unterstützte Lese-, Schreib- und Cache-Richtlinien
Lese-, Schreib- und Cache-Regeln
PERC 5/E PERC 5/I PERC 6/E PERC 6/I PERC 6/I Modular
Cache-Einstellungen
Ja Ja Ja Ja Ja
Leseregel Ja Ja Ja Ja Ja
Vorauslesen (Aktiviert)
Ja Ja Ja Ja Ja
Adaptives Vorauslesen
Ja Ja Ja Ja Ja
Kein Vorauslesen (Deaktiviert)
Ja Ja Ja Ja Ja
Schreibregel Ja Ja Ja Ja Ja
Rückschreiben (Aktiviert)
Ja Ja Ja Ja Ja
Durchschreiben (Deaktiviert)
Ja Ja Ja Ja Ja
Rückschreiben erzwingen (Immer aktiviert)
Ja Ja Ja Ja Ja
Schreib-Cache aktiviert und geschützt.
Nein Nein Nein Nein Nein
Cache-Regeln Nein Nein Nein Nein Nein
Festplatten-Cache-Regel
Ja Ja Ja Ja Ja
232
Lese-, Schreib- und Cache-Regeln
PERC 5/E PERC 5/I PERC 6/E PERC 6/I PERC 6/I Modular
Cache-E/A Nein Nein Nein Nein Nein
Direkt-E/A Nein Nein Nein Nein Nein
Auf PERC 5- und PERC 6-Controllern unterstützte Gehäuse
Tabelle 41. Auf PERC 5- und PERC 6-Controllern unterstützte Gehäuse
Gehäuse-Support
PERC 5/E PERC 5/I PERC 6/E PERC 6/I PERC 6/I Modular
Kann ein Gehäuse mit diesem Controller verbunden werden?
Ja Nein Ja Nein Nein
Unterstützte Funktionen auf den PERC Hardware-Controllern
In diesem Abschnitt wird besprochen, was die Controller unterstützten Funktionen sind und ob ein Gehäuse mit den folgenden Hardware-Controllern verbunden werden kann:
• PERC FD33xD/FD33xS
• PERC H830-Adapter
• PERC H730P Adapter, PERC H730P Mini Monolithic, PERC H730P Mini Blades, PERC H730P Slim
• PERC H730-Adapter, PERC H730 Mini Monolithic, PERC H730 Mini Blades
• PERC H330-Adapter, PERC H330 Mini Monolithic, PERC H330 Mini Blades, PERC H330 Embedded
• PERC H800- und PERC H810-Adapter-Controller
• PERC H700-Adapter, PERC H700 Integrated- und PERC H700 Modular-Controller
• PERC H710-Adapter-, PERC H710 Mini Blades- und PERC H710 Mini Monolithic-Controller
• PERC H310-Adapter, PERC H310 Mini Monolithic- und PERC H310 Mini Blades-Controller
ANMERKUNG: Die Reihenfolge der im Storage Management angezeigten Controller unterscheidet sich möglicherweise mit der Reihenfolge der in der Human Interface (HII) und PERC-Option-ROM angezeigten Controller. Die Reihenfolge der Controller führt zu keinerlei Einschränkungen.
Die folgenden Funktionen stehen zur Verfügung:
• Controller-Tasks
• Batterie-Tasks
• Konnektor-Tasks
• Tasks der physischen Festplatte
• Tasks der virtuellen Festplatte
• Spezifikationen der virtuellen Festplatte
233
• Unterstützte RAID-Stufen
• Lese-, Schreib-, Cache und Festplatte-Cache-Regel
• Gehäuse-Support
Für Gehäuse-unterstützte Tasks, siehe Gehäuse- und Rückwandplatinenfunktionen.
Controller-Tasks, unterstützt auf den PERC Hardware-Controllern
Tabelle 42. Controller-Tasks, unterstützt auf den PERC Hardware-Controllern
Controller-Task-Name
PERC H800
PERC H810-Adapter
PERC H700-Adapter/Integriert
PERC H700 Modular
PERC H710-Adapter/Mini Monolithic/Mini Blade
PERC H710P-Adapter
PERC H310-Adapter/Mini Blade/Mini Monolithic
PERC H730P Adapter/Mini Monolithic/Mini Blades/Slim
PERC H730-Adapter/Mini Monolithic/Mini Blades
PERC H330-Adapter/Mini Monolithic/Mini Blades/Embedded
PERC H830-Adapter
PERC FD33xD/FD33xS
Alarm aktivieren
- Nein - - Nein Nein
Nein Nein Nein Nein Nein
Nein
Alarm deaktivieren
- Nein - - Nein Nein
Nein Nein Nein Nein Nein
Nein
Akustischen Alarm abstellen
- Nein - - Nein Nein
Nein Nein Nein Nein Nein
Nein
Alarm testen
- Nein - - Nein Nein
Nein Nein Nein Nein Nein
Nein
Load-Balance
Nein
Ja Nein Nein
Nein Nein
Nein Nein Nein Nein Ja Nein
Konfigurations-Reset
Ja Ja Ja Ja Ja Ja Ja Ja Ja Ja Ja Ja
Neuerstellungsrate einstellen
Ja Ja Ja Ja Ja Ja Ja Ja Ja Ja Ja Ja
Hintergrundinitialisierungsrate einstellen
Ja Ja Ja Ja Ja Ja Ja Ja Ja Ja Ja Ja
234
Controller-Task-Name
PERC H800
PERC H810-Adapter
PERC H700-Adapter/Integriert
PERC H700 Modular
PERC H710-Adapter/Mini Monolithic/Mini Blade
PERC H710P-Adapter
PERC H310-Adapter/Mini Blade/Mini Monolithic
PERC H730P Adapter/Mini Monolithic/Mini Blades/Slim
PERC H730-Adapter/Mini Monolithic/Mini Blades
PERC H330-Adapter/Mini Monolithic/Mini Blades/Embedded
PERC H830-Adapter
PERC FD33xD/FD33xS
Übereinstimmungsüberprüfungsrate einstellen
Ja Ja Ja Ja Ja Ja Ja Ja Ja Ja Ja Ja
Rekonstruktionsrate einstellen
Ja Ja Ja Ja Ja Ja Ja Ja Ja Ja Ja Ja
Erneuter Scan eines Controllers
Nein
Nein Nein Nein
Nein Nein
Nein Nein Nein Nein Nein
Nein
Erstellung einer virtuellen Festplatte
Ja Ja Ja Ja Ja Ja Ja Ja Ja Ja Ja Ja
Protokolldatei exportieren
Ja Ja Ja Ja Ja Ja Ja Ja Ja Ja Ja Ja
Fremdkonfiguration löschen
Ja Ja Ja Ja Ja Ja Ja Ja Ja Ja Ja Ja
Fremdkonfiguration importieren
Ja Ja Ja Ja Ja Ja Ja Ja Ja Ja Ja Ja
Fremdkonfiguration importier
Ja Ja Ja Ja Ja Ja Ja Ja Ja Ja Ja Ja
235
Controller-Task-Name
PERC H800
PERC H810-Adapter
PERC H700-Adapter/Integriert
PERC H700 Modular
PERC H710-Adapter/Mini Monolithic/Mini Blade
PERC H710P-Adapter
PERC H310-Adapter/Mini Blade/Mini Monolithic
PERC H730P Adapter/Mini Monolithic/Mini Blades/Slim
PERC H730-Adapter/Mini Monolithic/Mini Blades
PERC H330-Adapter/Mini Monolithic/Mini Blades/Embedded
PERC H830-Adapter
PERC FD33xD/FD33xS
en/wiederherstellen
Patrol Read-Modus einstellen
Ja Ja Ja Ja Ja Ja Ja Ja Ja Ja Ja Ja
Patrol Read starten
Ja Ja Ja Ja Ja Ja Ja Ja Ja Ja Ja Ja
RAID in Nicht-RAID konvertieren
- Nein - - Nein Nein
Ja Ja Ja Ja Ja Ja
Nicht-RAID in RAID konvertieren
- Nein - - Nein Nein
Ja Ja Ja Ja Ja Ja
Mitglied ersetzen
Ja Ja Ja Ja Ja Ja Ja Ja Ja Ja Ja Ja
Importvorschau von Fremdkonfiguration
Ja Ja Ja Ja Ja Ja Ja Ja Ja Ja Ja Ja
Hotplug von Gehäusen
Ja Ja Nein Nein
Nein Nein
Nein Nein Nein Nein Ja Nein
Controller-Eigenschaften ändern
Ja Ja Ja Ja Ja Ja Ja Ja Ja Ja Ja Ja
236
Controller-Task-Name
PERC H800
PERC H810-Adapter
PERC H700-Adapter/Integriert
PERC H700 Modular
PERC H710-Adapter/Mini Monolithic/Mini Blade
PERC H710P-Adapter
PERC H310-Adapter/Mini Blade/Mini Monolithic
PERC H730P Adapter/Mini Monolithic/Mini Blades/Slim
PERC H730-Adapter/Mini Monolithic/Mini Blades
PERC H330-Adapter/Mini Monolithic/Mini Blades/Embedded
PERC H830-Adapter
PERC FD33xD/FD33xS
Intelligente Datenspiegelung
Ja Ja Ja Ja Ja Ja Ja Ja Ja Ja Ja Ja
Konfiguration mit redundantem Pfad
Ja Ja Nein Nein
Nein Nein
Nein Nein Nein Nein Ja Nein
Festplatten-Cache-Regel
Ja Ja Ja Ja Ja Ja Ja Ja Ja Ja Ja Ja
Gesichertes Cache verwalten
Ja Ja Ja Ja Ja Ja Nein Ja Ja Nein Ja Ja
Verschlüsselungsschlüssel verwalten
Ja Ja Ja Ja Ja Ja Nein Ja Ja Nein Ja Ja
CacheCade verwalten
Ja Ja Ja Nein
Nein Ja Nein Nein Nein Nein Nein
Nein
Beständiger Hotspare
Ja Ja Ja Ja Ja Ja Ja Ja Ja Ja Ja Ja
Strom der physischen Festplatte für nicht konfigurierte und
Ja Ja Ja Ja Ja Ja Ja Ja Ja Ja Ja Ja
237
Controller-Task-Name
PERC H800
PERC H810-Adapter
PERC H700-Adapter/Integriert
PERC H700 Modular
PERC H710-Adapter/Mini Monolithic/Mini Blade
PERC H710P-Adapter
PERC H310-Adapter/Mini Blade/Mini Monolithic
PERC H730P Adapter/Mini Monolithic/Mini Blades/Slim
PERC H730-Adapter/Mini Monolithic/Mini Blades
PERC H330-Adapter/Mini Monolithic/Mini Blades/Embedded
PERC H830-Adapter
PERC FD33xD/FD33xS
Hotspare-Festplatten verwalten
Strom der physischen Festplatte für konfigurierte Festplatten verwalten
- Ja - - Ja Ja Nein Ja Ja Nein Ja Ja
Controller-Reporte
Patrol Read Report
Ja Ja Ja Ja Ja Ja Ja Ja Ja Ja Ja Ja
Übereinstimmungsüberprüfungs-Report
Ja Ja Ja Ja Ja Ja Ja Ja Ja Ja Ja Ja
Steckplatzeinnahme-Report
Ja Ja Ja Ja Ja Ja Ja Ja Ja Ja Ja Ja
Firmware-Version-Report für physische Festplatte
Ja Ja Ja Ja Ja Ja Ja Ja Ja Ja Ja Ja
238
Batterie-Tasks, unterstützt auf den PERC Hardware-Controllern
Tabelle 43. Batterie-Tasks, unterstützt auf den PERC Hardware-Controllern
Batterie-Task-Name
PERC H800
PERC H810-Adapter
PERC H700-Adapter/Integriert
PERC H700 Modular
PERC H710-Adapter/Mini Monolithic/Mini Blade
PERC H710P-Adapter
PERC H310 Mini Monolithic/Mini Blade
PERC H730P Adapter/Mini Monolithic/Mini Blades/Slim
PERC H730-Adapter/Mini Monolithic/Mini Blades
PERC H330-Adapter/Mini Monolithic/Mini Blades/Embedded
PERC H830-Adapter
PERC FD33xD/FD33xS
Batterie überholen
- Nein - - Nein Nein - Nein Nein - Nein
Nein
Lernzyklus starten
Ja Nein Ja Ja Nein Nein - Nein Nein - Nein
Nein
Lernzyklus verzögern
Ja Nein Ja Ja Nein Nein - Nein Nein - Nein
Nein
Konnektor-Tasks, unterstützt auf den PERC Hardware-Controllern
Tabelle 44. Konnektor-Tasks, unterstützt auf den PERC Hardware-Controllern
Controller-Task-Name
PERC H800
PERC H810-Adapter
PERC H700-Adapter/Integriert
PERC H700 Modular
PERC H710-Adapter/Mini Blade/ Mini Monolithic
PERC H710P-Adapter
PERC H310-Adapter/Mini Blade/Mini Monolithic
PERC H730P Adapter/Mini Monolithic/Mini Blades/Slim
PERC H730-Adapter/Mini Monolithic/Mini Blades
PERC H330-Adapter/Mini Monolithic/Mini Blades/Embedded
PERC H830-Adapter
PERC FD33xD/FD33xS
Konnektor neu scannen
Nein
Nein
Nein Nein Nein Nein
Nein Nein Nein Nein Nein Nein
239
Tasks der physischen Festplatte, unterstützt von den PERC-Hardware-Controllern
Tabelle 45. Tasks der physischen Festplatte, unterstützt von den PERC-Hardware-Controllern
Task-Name der physischen Festplatte
PERC H800
PERC H810-Adapter
PERC H700-Adapter/Integriert
PERC H700 Modular
PERC H710-Adapter/Mini Blade/ Mini Monolithic
PERC H710P-Adapter
PERC H310-Adapter/Mini Blade/Mini Monolithic
PERC H730P Adapter/Mini Monolithic/Mini Blades/Slim
PERC H730-Adapter/Mini Monolithic/Mini Blades
PERC H330-Adapter/Mini Monolithic/Mini Blades/Embedded
PERC H830-Adapter
PERC FD33xD/FD33xS
Blinken/Blinken beenden
Ja Ja Ja Ja Ja Ja Ja Ja Ja Ja Ja Ja
Globales Hotspare zuweisen und die Zuweisung rückgängig machen
Ja Ja Ja Ja Ja Ja Ja Ja Ja Ja Ja Ja
Vorbereitung zur Entfernung
Nein
Nein
Nein Nein Nein Nein Nein Nein Nein Nein Nein Nein
Offline
Ja Ja Ja Ja Ja Ja Ja Ja Ja Ja Ja Ja
Online
Ja Ja Ja Ja Ja Ja Ja Ja Ja Ja Ja Ja
Initialisieren
Nein
Nein
Nein Nein Nein Nein Nein Nein Nein Nein Nein Nein
240
Task-Name der physischen Festplatte
PERC H800
PERC H810-Adapter
PERC H700-Adapter/Integriert
PERC H700 Modular
PERC H710-Adapter/Mini Blade/ Mini Monolithic
PERC H710P-Adapter
PERC H310-Adapter/Mini Blade/Mini Monolithic
PERC H730P Adapter/Mini Monolithic/Mini Blades/Slim
PERC H730-Adapter/Mini Monolithic/Mini Blades
PERC H330-Adapter/Mini Monolithic/Mini Blades/Embedded
PERC H830-Adapter
PERC FD33xD/FD33xS
Neu erstellen
Ja Ja Ja Ja Ja Ja Ja Ja Ja Ja Ja Ja
Neuerstellung abbrechen
Ja Ja Ja Ja Ja Ja Ja Ja Ja Ja Ja Ja
Tote Festplattensegmente entfernen
Nein
Nein
Nein Nein Nein Nein Nein Nein Nein Nein Nein Nein
Festplatte formatieren
Nein
Nein
Nein Nein Nein Nein Nein Nein Nein Nein Nein Nein
Clear (Löschen)
Ja Nein
Ja Ja Nein Nein Nein Nein Nein Nein Nein Nein
Löschen abbrechen
Ja Nein
Ja Ja Nein Nein Nein Nein Nein Nein Nein Nein
Mitglied ersetzen abbrechen
Ja Ja Ja Ja Ja Ja Ja Ja Ja Ja Ja Ja
In RAID-fähige Festplatte konve
- Nein
- - Nein Nein Ja Ja Ja Ja Ja Ja
241
Task-Name der physischen Festplatte
PERC H800
PERC H810-Adapter
PERC H700-Adapter/Integriert
PERC H700 Modular
PERC H710-Adapter/Mini Blade/ Mini Monolithic
PERC H710P-Adapter
PERC H310-Adapter/Mini Blade/Mini Monolithic
PERC H730P Adapter/Mini Monolithic/Mini Blades/Slim
PERC H730-Adapter/Mini Monolithic/Mini Blades
PERC H330-Adapter/Mini Monolithic/Mini Blades/Embedded
PERC H830-Adapter
PERC FD33xD/FD33xS
rtieren
In nicht-RAID-fähige Festplatte konvertieren
- Nein
- - Nein Nein Ja Ja Ja Ja Ja Ja
Sofortige Verschlüsselungslöschung
Ja Ja Ja Ja Ja Ja Nein Ja Ja Nein Ja Ja
Rücksetzbares Hotspare
Ja Ja Ja Ja Ja Ja Ja Ja Ja Ja Ja Ja
Tasks der virtuellen Festplatte, unterstützt von den PERC-Hardware-Controllern
Tabelle 46. Tasks der virtuellen Festplatte, unterstützt von den PERC-Hardware-Controllern
Task-Name der virtuellen Festplatte
PERC H800
PERC H810-Adapter
PERC H700-Adapter/Integriert/Modular
PERC H710-Adapter/Mini Monolithic/Mini Blade
PERC H710P-Adapter/Mini Blade/Mini Monolithic
PERC H310-Adapter/Mini Blade/Mini Monolithic
PERC H730P Adapter/ Mini Monolithic/Mini Blades/Slim
PERC H730-Adapter/Mini Monolithic/Mini Blades
PERC H330-Adapter/Mini Monolithic/Mini Blades/Embedded
PERC H830-Adapter
PERC FD33xD/FD33xS
Dedizierten Hotspare
Ja Ja Ja Ja Ja Ja Ja Ja Ja Ja Ja
242
Task-Name der virtuellen Festplatte
PERC H800
PERC H810-Adapter
PERC H700-Adapter/Integriert/Modular
PERC H710-Adapter/Mini Monolithic/Mini Blade
PERC H710P-Adapter/Mini Blade/Mini Monolithic
PERC H310-Adapter/Mini Blade/Mini Monolithic
PERC H730P Adapter/ Mini Monolithic/Mini Blades/Slim
PERC H730-Adapter/Mini Monolithic/Mini Blades
PERC H330-Adapter/Mini Monolithic/Mini Blades/Embedded
PERC H830-Adapter
PERC FD33xD/FD33xS
zuweisen und Zuweisung rückgängig machen.
Erstellung einer virtuellen Festplatte
Ja Ja Ja Ja Ja Ja Ja Ja Ja Ja Ja
Erweiterter Assistent zur Erstellung von virtuellen Festplatten erstellen
Ja Ja Ja Ja Ja Ja Ja Ja Ja Ja Ja
Schnellassistent zur Erstellung von virtuellen Festplatten
Ja Ja Ja Ja Ja Ja Ja Ja Ja Ja Ja
Umbenennen
Ja Ja Ja Ja Ja Ja Ja Ja Ja Ja Ja
243
Task-Name der virtuellen Festplatte
PERC H800
PERC H810-Adapter
PERC H700-Adapter/Integriert/Modular
PERC H710-Adapter/Mini Monolithic/Mini Blade
PERC H710P-Adapter/Mini Blade/Mini Monolithic
PERC H310-Adapter/Mini Blade/Mini Monolithic
PERC H730P Adapter/ Mini Monolithic/Mini Blades/Slim
PERC H730-Adapter/Mini Monolithic/Mini Blades
PERC H330-Adapter/Mini Monolithic/Mini Blades/Embedded
PERC H830-Adapter
PERC FD33xD/FD33xS
Blinken/Blinken beenden
Ja Ja Ja Ja Ja Ja Ja Ja Ja Ja Ja
Neu konfigurieren
Ja Ja Ja Ja Ja Ja Ja Ja Ja Ja Ja
Regel ändern
Ja Ja Ja Ja Ja Ja Ja Ja Ja Ja Ja
Split Mirror
Nein
Nein
Nein Nein Nein Nein Nein Nein Nein Nein
Nein
Spiegelung beenden
Nein
Nein
Nein Nein Nein Nein Nein Nein Nein Nein
Nein
Virtuelle Festplatte löschen
Ja Ja Ja Ja Ja Ja Ja Ja Ja Ja Ja
Übereinstimmungsüberprüfung
Ja Ja Ja Ja Ja Ja Ja Ja Ja Ja Ja
Übereinstimmungsüberprüfung abbrechen
Ja Ja Ja Ja Ja Ja Ja Ja Ja Ja Ja
Übereinstimmungsüberpr
Nein
Nein
Nein Nein Nein Nein Nein Nein Nein Nein
Nein
244
Task-Name der virtuellen Festplatte
PERC H800
PERC H810-Adapter
PERC H700-Adapter/Integriert/Modular
PERC H710-Adapter/Mini Monolithic/Mini Blade
PERC H710P-Adapter/Mini Blade/Mini Monolithic
PERC H310-Adapter/Mini Blade/Mini Monolithic
PERC H730P Adapter/ Mini Monolithic/Mini Blades/Slim
PERC H730-Adapter/Mini Monolithic/Mini Blades
PERC H330-Adapter/Mini Monolithic/Mini Blades/Embedded
PERC H830-Adapter
PERC FD33xD/FD33xS
üfung anhalten
Übereinstimmungsüberprüfung wieder aufnehmen
Nein
Nein
Nein Nein Nein Nein Nein Nein Nein Nein
Nein
Hintergrundinitialisierung (BGI) abbrechen
Ja Ja Ja Ja Ja Ja Ja Ja Ja Ja Ja
Virtuelle Festplatte formatieren
Nein
Nein
Nein Nein Nein Nein Nein Nein Nein Nein
Nein
Formatierung der virtuellen Festplatte abbrechen
Nein
Nein
Nein Nein Nein Nein Nein Nein Nein Nein
Nein
Tote Festplattensegmente wieder
Nein
Nein
Nein Nein Nein Nein Nein Nein Nein Nein
Nein
245
Task-Name der virtuellen Festplatte
PERC H800
PERC H810-Adapter
PERC H700-Adapter/Integriert/Modular
PERC H710-Adapter/Mini Monolithic/Mini Blade
PERC H710P-Adapter/Mini Blade/Mini Monolithic
PERC H310-Adapter/Mini Blade/Mini Monolithic
PERC H730P Adapter/ Mini Monolithic/Mini Blades/Slim
PERC H730-Adapter/Mini Monolithic/Mini Blades
PERC H330-Adapter/Mini Monolithic/Mini Blades/Embedded
PERC H830-Adapter
PERC FD33xD/FD33xS
herstellen
Virtuelle Festplatte schnell initialisieren
Ja Ja Ja Ja Ja Ja Ja Ja Ja Ja Ja
Virtuelle Festplatte langsam initialisieren
Ja Ja Ja Ja Ja Ja Ja Ja Ja Ja Ja
Mitglied ersetzen
Ja Ja Ja Ja Ja Ja Ja Ja Ja Ja Ja
Virtuelle Festplatte verschlüsseln
Ja Ja Ja Ja Ja Nein Ja Ja Nein Ja Ja
Ungültige Blöcke der virtuellen Festplatte löschen
Ja Ja Ja Ja Ja Ja Nein Nein Ja Ja Ja
Fluid Cache
Nein
Ja Nein Ja Ja Nein Ja Ja Nein Ja Ja
246
Task-Name der virtuellen Festplatte
PERC H800
PERC H810-Adapter
PERC H700-Adapter/Integriert/Modular
PERC H710-Adapter/Mini Monolithic/Mini Blade
PERC H710P-Adapter/Mini Blade/Mini Monolithic
PERC H310-Adapter/Mini Blade/Mini Monolithic
PERC H730P Adapter/ Mini Monolithic/Mini Blades/Slim
PERC H730-Adapter/Mini Monolithic/Mini Blades
PERC H330-Adapter/Mini Monolithic/Mini Blades/Embedded
PERC H830-Adapter
PERC FD33xD/FD33xS
-Vorgang aktivieren/deaktivieren
Technische Daten der virtuellen Festplatte für die PERC Hardware-Controller
Tabelle 47. Technische Daten der virtuellen Festplatte für die PERC Hardware-Controller
Spezifikationen der virtuellen Festplatte
PERC H800
PERC H810-Adapter
PERC H700-Adapter/Integriert/Modular
PERC H710 Mini Blade
PERC H710-Adapter/Mini Monolithic
PERC H710P-Adapter
PERC H310-Adapter/Mini Blade/Mini Monolithic
PERC H730P Adapter/Mini Monolithic/Mini Blades/Slim
PERC H730-Adapter/Mini Monolithic/Mini Blades
PERC H330-Adapter/Mini Monolithic/Mini Blades/Embedded
PERC H830-Adapter
PERC FD33xD/FD33xS
Maximale Anzahl von virtuellen Festplatten pro Controller
64 64 64 64 64 64 16 64 64 32 64 64
Minimale Grösse der virtuellen Festplatte
100 MB
100 MB
100 MB 100 MB
100 MB
100 MB
100 MB
100 MB 100 MB 100 MB 100 MB
100 MB
Maximale
Keine
Keine
Keine Keine Keine Keine
Keine Keine Keine Keine Keine
Keine
247
Spezifikationen der virtuellen Festplatte
PERC H800
PERC H810-Adapter
PERC H700-Adapter/Integriert/Modular
PERC H710 Mini Blade
PERC H710-Adapter/Mini Monolithic
PERC H710P-Adapter
PERC H310-Adapter/Mini Blade/Mini Monolithic
PERC H730P Adapter/Mini Monolithic/Mini Blades/Slim
PERC H730-Adapter/Mini Monolithic/Mini Blades
PERC H330-Adapter/Mini Monolithic/Mini Blades/Embedded
PERC H830-Adapter
PERC FD33xD/FD33xS
Größe der virtuellen Festplatte
Maximale Anzahl von Bereichen pro virtueller Festplatte
8 8 8 8 8 8 8 8 8 8 8 8
Maximale Anzahl von physischen Festplatten pro Bereich
32 32 32 32 32 32 8 32 32 8 32 32
Mindest-Stripe-Größe
8 K 64 K
8 K 64 K 64 K 64 K
64 K 64 K 64 K 64 K 64 K
64 K
Maximale Stripe-Größe
1 MB
1 MB
1 MB 1 MB 1 MB 1 MB
64 K 1 MB 1 MB 64 K 1 MB
1 MB
Maximale Anzahl
16 16 16 16 16 16 16 16 16 16 16 16
248
Spezifikationen der virtuellen Festplatte
PERC H800
PERC H810-Adapter
PERC H700-Adapter/Integriert/Modular
PERC H710 Mini Blade
PERC H710-Adapter/Mini Monolithic
PERC H710P-Adapter
PERC H310-Adapter/Mini Blade/Mini Monolithic
PERC H730P Adapter/Mini Monolithic/Mini Blades/Slim
PERC H730-Adapter/Mini Monolithic/Mini Blades
PERC H330-Adapter/Mini Monolithic/Mini Blades/Embedded
PERC H830-Adapter
PERC FD33xD/FD33xS
virtueller Festplatten pro Festplattengruppe
Maximale Anzahl von physischen Festplatten, die verkettet werden können
- - - - - - - - - - - -
Maximale Anzahl von physischen Festplatten in einem RAID 0
32 32 32 32 32 32 16 32 32 16 32 32
Maximale Anzahl von physischen
2 2 2 2 2 2 2 2 2 2 2 2
249
Spezifikationen der virtuellen Festplatte
PERC H800
PERC H810-Adapter
PERC H700-Adapter/Integriert/Modular
PERC H710 Mini Blade
PERC H710-Adapter/Mini Monolithic
PERC H710P-Adapter
PERC H310-Adapter/Mini Blade/Mini Monolithic
PERC H730P Adapter/Mini Monolithic/Mini Blades/Slim
PERC H730-Adapter/Mini Monolithic/Mini Blades
PERC H330-Adapter/Mini Monolithic/Mini Blades/Embedded
PERC H830-Adapter
PERC FD33xD/FD33xS
Festplatten in einem RAID 1
Maximale Anzahl von physischen Festplatten in einem RAID 5
32 32 32 32 32 32 16 32 32 16 32 32
Maximale Anzahl von physischen Festplatten in einem RAID 10
256 256
16 - 16 16 16 256 256 16 256
256
Maximale Anzahl von physischen Festplatten in einem RAID 50
256 256
256 - 256 256 - 256 256 - 256
256
250
Spezifikationen der virtuellen Festplatte
PERC H800
PERC H810-Adapter
PERC H700-Adapter/Integriert/Modular
PERC H710 Mini Blade
PERC H710-Adapter/Mini Monolithic
PERC H710P-Adapter
PERC H310-Adapter/Mini Blade/Mini Monolithic
PERC H730P Adapter/Mini Monolithic/Mini Blades/Slim
PERC H730-Adapter/Mini Monolithic/Mini Blades
PERC H330-Adapter/Mini Monolithic/Mini Blades/Embedded
PERC H830-Adapter
PERC FD33xD/FD33xS
Minimale Anzahl von physischen Festplatten, die verkettet werden können
- - - - - - - - - - - -
Minimale Anzahl von physischen Festplatten in einem RAID 0
1 1 1 1 1 1 2 1 1 2 1 1
Minimale Anzahl von physischen Festplatten in einem RAID 1
2 2 2 2 2 2 2 2 2 2 2 2
Minimale Anzahl
3 3 3 3 3 3 3 3 3 3 3 3
251
Spezifikationen der virtuellen Festplatte
PERC H800
PERC H810-Adapter
PERC H700-Adapter/Integriert/Modular
PERC H710 Mini Blade
PERC H710-Adapter/Mini Monolithic
PERC H710P-Adapter
PERC H310-Adapter/Mini Blade/Mini Monolithic
PERC H730P Adapter/Mini Monolithic/Mini Blades/Slim
PERC H730-Adapter/Mini Monolithic/Mini Blades
PERC H330-Adapter/Mini Monolithic/Mini Blades/Embedded
PERC H830-Adapter
PERC FD33xD/FD33xS
von physischen Festplatten in einem RAID 5
Minimale Anzahl von physischen Festplatten in einem RAID 10
4 4 4 4 4 4 4 4 4 4 4 4
Minimale Anzahl von physischen Festplatten in einem RAID 50
6 6 6 6 6 6 6 6 6 6 6 6
Maximale Anzahl von physischen Festplatten
32 32 32 32 32 32 - 32 32 - 32 32
252
Spezifikationen der virtuellen Festplatte
PERC H800
PERC H810-Adapter
PERC H700-Adapter/Integriert/Modular
PERC H710 Mini Blade
PERC H710-Adapter/Mini Monolithic
PERC H710P-Adapter
PERC H310-Adapter/Mini Blade/Mini Monolithic
PERC H730P Adapter/Mini Monolithic/Mini Blades/Slim
PERC H730-Adapter/Mini Monolithic/Mini Blades
PERC H330-Adapter/Mini Monolithic/Mini Blades/Embedded
PERC H830-Adapter
PERC FD33xD/FD33xS
in einem RAID 6
Maximale Anzahl von physischen Festplatten in einem RAID 60
256 256
256 - 256 256 - 256 256 - 256
256
Minimale Anzahl von physischen Festplatten in einem RAID 6
4 4 4 4 4 4 - 4 4 - 4 4
Minimale Anzahl von physischen Festplatten in einem RAID 60
8 8 8 8 8 8 - 8 8 - 8 8
253
RAID-Stufen, die auf den PERC Hardware-Controllern unterstützt sind
Tabelle 48. RAID-Stufen, die auf den PERC Hardware-Controllern unterstützt sind
RAID-Stufe
PERC H800
PERC H810-Adapter
PERC H700-Adapter/Integriert/Modular
PERC H710 Mini Blade
PERC H710-Adapter/Mini Monolithic
PERC H710P-Adapter
PERC H310-Adapter/Mini Blade/Mini Monolithic
PERC H730P Adapter/ Mini Monolithic/Mini Blades/Slim
PERC H730-Adapter/Mini Monolithic/Mini Blades
PERC H330-Adapter/Mini Monolithic/Mini Blades/Embedded
PERC H830-Adapter
PERC FD33xD/FD33xS
Verkettung
Nein
Nein
Nein Nein
Nein Nein
Nein Nein Nein Nein Nein
Nein
RAID 0 Ja Ja Ja Ja Ja Ja Ja Ja Ja Ja Ja Ja
RAID 1 Ja Ja Ja Ja Ja Ja Ja Ja Ja Ja Ja Ja
RAID 5 Ja Ja Ja Ja Ja Ja Ja Ja Ja Ja Ja Ja
RAID 10
Ja Ja Ja Ja Ja Ja Ja Ja Ja Ja Ja Ja
RAID 50
Ja Ja Ja Ja Ja Ja Ja Ja Ja Ja Ja Ja
RAID 6 Ja Ja Ja Ja Ja Ja Nein Ja Ja Nein Ja Ja
RAID 60
Ja Ja Ja Ja Ja Ja Nein Ja Ja Nein Ja Ja
Lese-, Schreib- und Cache-Regeln, unterstützt von den PERC Hardware-Controllern
Tabelle 49. Lese-, Schreib- und Cache-Regeln, unterstützt von den PERC Hardware-Controllern
Lese-, Schreib- und Cache-Regeln
PERC H800
PERC H810-Adapter
PERC H700-Adapter/Integriert/Modular
PERC H710-Adapter/Mini Monolithic/Mini Blade
PERC H710P-Adapter
PERC H310-Adapter/Mini Blade/Mini Monolithic
PERC H730P Adapter/ Mini Monolithic/Mini Blades/Slim
PERC H730-Adapter/Mini Monolithic/Mini Blades
PERC H330-Adapter/Mini Monolithic/Mini Blades/Embedded
PERC H830-Adapter
PERC FD33xD/FD33xS
Cache-Einstellungen
Ja Ja Ja Ja Ja Nein Ja Ja Nein Ja Ja
Leseregel
Ja Ja Ja Ja Ja Nein Ja Ja Nein Ja Ja
Vorauslesen
Ja Ja Ja Ja Ja Nein Ja Ja Nein Ja Ja
254
Lese-, Schreib- und Cache-Regeln
PERC H800
PERC H810-Adapter
PERC H700-Adapter/Integriert/Modular
PERC H710-Adapter/Mini Monolithic/Mini Blade
PERC H710P-Adapter
PERC H310-Adapter/Mini Blade/Mini Monolithic
PERC H730P Adapter/ Mini Monolithic/Mini Blades/Slim
PERC H730-Adapter/Mini Monolithic/Mini Blades
PERC H330-Adapter/Mini Monolithic/Mini Blades/Embedded
PERC H830-Adapter
PERC FD33xD/FD33xS
(Aktiviert)
Adaptives Vorauslesen
Ja Ja Ja Ja Ja Nein Ja Ja Nein Ja Ja
Kein Vorauslesen (Deaktiviert)
Ja Ja Ja Ja Ja Nein Ja Ja Nein Ja Ja
Schreibregel
Ja Ja Ja Ja Ja Nein Ja Ja Nein Ja Ja
Rückschreiben (Aktiviert)
Ja Ja Ja Ja Ja Nein Ja Ja Nein Ja Ja
Durchschreiben (Deaktiviert)
Ja Ja Ja Ja Ja Nein Ja Ja Nein Ja Ja
Rückschreiben erzwingen (Immer aktiviert)
Ja Ja Ja Ja Ja Nein Ja Ja Nein Ja Ja
Schreib-Cache aktiviert und geschützt.
Nein
Nein
Nein Nein Nein
Nein Nein Nein Nein Nein
Nein
Cache-Regeln
Nein
Nein
Nein Nein Nein
Nein Nein Nein Nein Nein
Nein
Festplatten-
Ja Ja Ja Ja Ja Ja Ja Ja Ja Ja Ja
255
Lese-, Schreib- und Cache-Regeln
PERC H800
PERC H810-Adapter
PERC H700-Adapter/Integriert/Modular
PERC H710-Adapter/Mini Monolithic/Mini Blade
PERC H710P-Adapter
PERC H310-Adapter/Mini Blade/Mini Monolithic
PERC H730P Adapter/ Mini Monolithic/Mini Blades/Slim
PERC H730-Adapter/Mini Monolithic/Mini Blades
PERC H330-Adapter/Mini Monolithic/Mini Blades/Embedded
PERC H830-Adapter
PERC FD33xD/FD33xS
Cache-Regel
Cache-E/A
Nein
Nein
Nein Nein Nein
Nein Nein Nein Nein Nein
Nein
Direkt-E/A
Nein
Nein
Nein Nein Nein
Nein Nein Nein Nein Nein
Nein
Gehäuse-Support auf den PERC Hardware-Controllern
Tabelle 50. Gehäuse-Support auf den PERC Hardware-Controllern
Gehäuse-Support
PERC H800
PERC H810-Adapter
PERC H700-Adapter/Integriert/Modular
PERC H710 Mini Monolithic/Mini Blade/Adapter
PERC H710P-Adapter
PERC H310-Adapter/Mini Blade/Mini Monolithic
PERC H730P Adapter/ Mini Monolithic/Mini Blades/Slim
PERC H730-Adapter/Mini Monolithic/Mini Blades
PERC H330-Adapter/Mini Monolithic/Mini Blades/Embedded
PERC H830-Adapter
PERC FD33xD/FD33xS
Kann ein Gehäuse mit diesem Controller verbunden werden?
Ja Ja Nein Nein Nein
Nein Nein Nein Nein Ja Nein
Unterstützte Funktionen auf den Controllern SAS 5iR, SAS 6iR und PERC H200
In diesem Abschnitt wird besprochen, was die Controller-unterstützten Funktionen sind und ob ein Gehäuse mit den folgenden Controllern verbunden werden kann.
• Controller-Tasks
• Batterie-Tasks
• Konnektor-Tasks
• Tasks der physischen Festplatte
• Tasks der virtuellen Festplatte
• Spezifikationen der virtuellen Festplatte
• Unterstützte RAID-Stufen
• Lese-, Schreib-, Cache und Festplatte-Cache-Regel
256
• Gehäuse-Support
Für Gehäuse-unterstützte Tasks, siehe Gehäuse- und Rückwandplatinenfunktionen.
Controller-Tasks unterstützt auf den SAS 5/iR-, SAS 6/iR- und H200-Controllern
Tabelle 51. Controller-Tasks unterstützt auf den Controllern SAS 5/iR, SAS 6/iR und H200
Controller-Task-Name
SAS 5/iR SAS 6/iR PERC H200
Alarm aktivieren Nein Nein Nein
Alarm deaktivieren Nein Nein Nein
Akustischen Alarm abstellen
Nein Nein Nein
Alarm testen Nein Nein Nein
Konfigurations-Reset Nein Ja Ja
Neuerstellungsrate einstellen
Nein Nein Nein
Hintergrundinitialisierungsrate einstellen
Nein Nein Nein
Übereinstimmungsüberprüfungsrate einstellen
Nein Nein Nein
Rekonstruktionsrate einstellen
Nein Nein Nein
Erneuter Scan eines Controllers
Nein Nein Nein
Erstellung einer virtuellen Festplatte
Nein Ja Ja
Protokolldatei exportieren
Nein Nein Nein
Fremdkonfiguration löschen
Ja Ja Ja
Fremdkonfiguration importieren
Nein Ja Ja
Fremdkonfiguration importieren/wiederherstellen
Nein Ja Ja
Patrol Read-Modus einstellen
Nein Nein Nein
Patrol Read starten Nein Nein Nein
Patrol Read stoppen Nein Nein Nein
Controller-Reporte
257
Controller-Task-Name
SAS 5/iR SAS 6/iR PERC H200
Patrol Read Report Nein Nein Nein
Übereinstimmungsüberprüfungs-Report
Nein Nein Nein
Steckplatzeinnahme-Report
Ja Ja Ja
Firmware-Version-Report für physische Festplatte
Ja Ja Ja
Batterie-Tasks unterstützt auf den SAS 5/iR-, SAS 6/iR- und H200-Controllern
Tabelle 52. Batterie-Tasks unterstützt auf den Controllern SAS 5/iR, SAS 6/iR und H200
Batterie-Task-Name SAS 5/iR SAS 6/iR PERC H200
Batterie überholen Nein Nein Nein
Lernzyklus starten Nein Nein Nein
Lernzyklus verzögern Nein Nein Nein
Konnektor-Tasks unterstützt auf den SAS 5/iR-, SAS 6/iR- und PERC H200-Controllern
Tabelle 53. Unterstützte Funktionen auf den Controllern SAS 5/iR, SAS 6/iR und PERC H200
Konnektor-Task-Name SAS 5/iR SAS 6/iR PERC H200
Konnektor neu scannen Nein Nein Nein
Tasks der physischen Festplatte unterstützt auf den SAS 5/iR-, SAS 6/iR- und H200-Controllern
Tabelle 54. Tasks der physischen Festplatte unterstützt auf den Controllern SAS 5/iR, SAS 6/iR und H200
Task-Name der physischen Festplatte
SAS 5/iR SAS 6/iR PERC H200
Blinken/Blinken beenden
Ja
Task nur verfügbar, wenn ein Gehäuse oder eine Rückwandplatine und LEDs auf der physischen Festplatte vorhanden sind.
Ja Ja
Globales Hotspare zuweisen und die
Nein Unterstützt bis zu zwei globale Hotspares
Unterstützt bis zu zwei globale Hotspares
258
Task-Name der physischen Festplatte
SAS 5/iR SAS 6/iR PERC H200
Zuweisung rückgängig machen
Vorbereitung zur Entfernung
Nein Nein Nein
Offline Nein Nein Nein
Online Nein Nein Nein
Initialisieren Nein Nein Nein
Neu erstellen Nein -
Neuerstellung automatisch von dem Controller einleiten.
-
Neuerstellung automatisch von dem Controller einleiten.
Neuerstellung abbrechen
Nein Nein Nein
Tote Festplattensegmente entfernen
Nein Nein Nein
Festplatte formatieren
Nein Nein Nein
Löschen Nein Nein Nein
Löschen abbrechen Nein Nein Nein
Tasks der virtuellen Festplatte, unterstützt von den SAS 5/iR-, SAS 6/iR- und H200-Controllern
Tabelle 55. Tasks der virtuellen Festplatte, unterstützt von den Controllern SAS 5/iR, SAS 6/iR und H200
Controllern
Task-Name der virtuellen Festplatte
SAS 5/iR SAS 6/iR PERC H200
Dedizierten Hotspare zuweisen und Zuweisung rückgängig machen.
Nein Nein Nein
Erstellung einer virtuellen Festplatte
Nein Ja Ja
Erweiterter Assistent zur Erstellung von virtuellen Festplatten erstellen
Nein Ja Ja
259
Task-Name der virtuellen Festplatte
SAS 5/iR SAS 6/iR PERC H200
Schnellassistent zur Erstellung von virtuellen Festplatten
Nein Nein Nein
Umbenennen Nein Nein Nein
Blinken/Blinken beenden
Ja Ja Ja
Neu konfigurieren Nein Nein Nein
Regel ändern Nein Ja Ja
Split Mirror Nein Nein Nein
Spiegelung beenden Nein Nein Nein
Letzte virtuelle Festplatte löschen
Nein Ja Ja
(Beliebige) virtuelle Festplatte löschen
Nein Ja Ja
Übereinstimmungsüberprüfung
Nein Nein Nein
Übereinstimmungsüberprüfung abbrechen
Nein Nein Nein
Übereinstimmungsüberprüfung anhalten
Nein Nein Nein
Übereinstimmungsüberprüfung wieder aufnehmen
Nein Nein Nein
Hintergrundinitialisierung (BGI) abbrechen
Nein Nein Nein
Virtuelle Festplatte formatieren
Nein Nein Nein
Formatierung der virtuellen Festplatte abbrechen
Nein Nein Nein
Tote Festplattensegmente wiederherstellen
Nein Nein Nein
Virtuelle Festplatte initialisieren
Nein Nein Nein
Virtuelle Festplatte schnell initialisieren
Nein Nein Nein
260
Task-Name der virtuellen Festplatte
SAS 5/iR SAS 6/iR PERC H200
Virtuelle Festplatte langsam initialisieren
Nein Nein Nein
Initialisierung der virtuellen Festplatte abbrechen
Nein Nein Nein
Unterstützte RAID-Stufen auf den Controllern SAS 5/iR, SAS 6/iR und H200
Tabelle 56. Unterstützte RAID-Stufen auf den Controllern SAS 5/iR, SAS 6/iR und H200
RAID-Stufe SAS 5/iR SAS 6/iR PERC H200
RAID 0 Ja Ja Ja
RAID 1 Ja Ja Ja
RAID 10 Nein Nein Ja
Spezifikationen der virtuellen Festplatte auf den Controllern SAS 5/iR, SAS 6/iR und PERC H200
Tabelle 57. Spezifikationen der virtuellen Festplatte auf den Controllern SAS 5/iR, SAS 6/iR und PERC H200
Spezifikationen der virtuellen Festplatte
SAS 5/iR SAS 6/iR PERC H200
Maximale Anzahl von virtuellen Festplatten pro Controller
2 2 2
Minimale Grösse der virtuellen Festplatte
100 MB* 100 MB* 100 MB*
Maximale Größe der virtuellen Festplatte
Keine Keine Keine
Maximale Anzahl von Bereichen pro virtueller Festplatte
1 1 1
Maximale Anzahl von physischen Festplatten pro Bereich
4 10 10
Mindest-Stripe-Größe 64 K 64 K 64 K
Maximale Stripe-Größe 64 K 64 K 64 K
Maximale Anzahl virtueller Festplatten pro Festplattengruppe
1 1 1
261
Spezifikationen der virtuellen Festplatte
SAS 5/iR SAS 6/iR PERC H200
Maximale Anzahl von physischen Festplatten, die verkettet werden können
- - -
Maximale Anzahl von physischen Festplatten in einem RAID 0
4 8 10 – Adapter
10 – Integrated
4 – Modular
Maximale Anzahl von physischen Festplatten in einem RAID 1
2 2 2
Maximale Anzahl von physischen Festplatten in einem RAID 5
- - -
Maximale Anzahl von physischen Festplatten in einem RAID 10
- - 10 – Adapter
10 – Integrated
4 – Modular
Maximale Anzahl von physischen Festplatten in einem RAID 50
- - -
Maximale Anzahl von physischen Festplatten, die verkettet werden können
- - -
Minimale Anzahl von physischen Festplatten in einem RAID 0
2 2 2
Minimale Anzahl von physischen Festplatten in einem RAID 1
2 2 2
Minimale Anzahl von physischen Festplatten in einem RAID 5
- - -
Minimale Anzahl von physischen Festplatten in einem RAID 10
- - 4
Minimale Anzahl von physischen Festplatten in einem RAID 50
- - -
262
Spezifikationen der virtuellen Festplatte
SAS 5/iR SAS 6/iR PERC H200
Maximale Anzahl von physischen Festplatten in einem RAID 6
- - -
Maximale Anzahl von physischen Festplatten in einem RAID 60
- - -
Minimale Anzahl von physischen Festplatten in einem RAID 6
- - -
Minimale Anzahl von physischen Festplatten in einem RAID 60
- - -
Maximale Anzahl von Festplatten in konfiguriertem Zustand (Teil einer virtuellen Festplatte oder von Hotspares)
8 8 14
* – Ungefährer Wert
Lese-, Schreib- und Cache-Regeln unterstützt auf den Controllern SAS 5/iR, SAS 6/iR und H200
Tabelle 58. Unterstützte Lese-, Schreib- und Cache-Regeln auf den Controllern SAS 5/iR, SAS 6/iR und H200
Lese-, Schreib- und Cache-Regeln
SAS 5/iR SAS 6/iR PERC H200
Cache-Einstellungen Nein Nein Nein
Leseregel Nein Nein Nein
Vorauslesen (Aktiviert)
Nein Nein Nein
Adaptives Vorauslesen
Nein Nein Nein
Kein Vorauslesen (Deaktiviert)
Nein Nein Nein
Schreibregel Nein Nein Nein
Rückschreiben Nein Nein Nein
Durchschreiben Nein Nein Nein
Rückschreiben erzwingen (Immer aktiviert)
Nein Nein Nein
263
Lese-, Schreib- und Cache-Regeln
SAS 5/iR SAS 6/iR PERC H200
Schreib-Cache aktiviert und geschützt.
Nein Nein Nein
Cache-Regeln Nein Nein Nein
Festplatten-Cache-Regel
Ja Ja Ja
Cache-E/A Nein Nein Nein
Direkt-E/A Nein Nein Nein
Gehäuse-Support auf den Controllern SAS 5/iR, SAS 6/iR und PERC H200
Tabelle 59. Unterstützte Funktionen auf den Controllern SAS 5/iR, SAS 6/iR und PERC H200
Gehäuse-Support SAS 5/iR SAS 6/iR PERC H200
Kann ein Gehäuse mit diesem Controller verbunden werden?
Nein Nein Nein
Funktionen, die auf den Controllern PERC S100, PERC S110 und S300 unterstützt werden
In diesem Abschnitt wird besprochen, was die Controller-unterstützten Funktionen sind und ob ein Gehäuse mit dem Controller verbunden werden kann.
• Controller-Tasks
• Tasks der physischen Festplatte
• Tasks der virtuellen Festplatte
• Spezifikationen der virtuellen Festplatte
• Unterstützte RAID-Stufen
• Lese-, Schreib-, Cache und Festplatte-Cache-Regel
• Gehäuse-Support
Controller-Tasks, die auf den Controllern PERC S100, PERC S110, PERC S130 und S300 unterstützt werden
Tabelle 60. Controller-Tasks, die auf den Controllern PERC S100, PERC S110, PERC S130 und S300 unterstützt werden
Controller-Task-Name
PERC S100 PERC S110 PERC S130 PERC S300
Erstellung einer virtuellen Festplatte
Ja Ja Ja Ja
264
Tasks der physischen Festplatte, die durch die Controller PERC S100, PERC S110, PERC S130 und S300 unterstützt werden
Tabelle 61. Tasks der physischen Festplatte, die durch die Controller PERC S100, PERC S110, PERC S130 und
S300 unterstützt werden
Task-Name der physischen Festplatte
PERC S100 PERC S110 PERC S130 PERC S300
Blinken/Blinken beenden
Nein Ja Ja Nein
Globales Hotspare zuweisen und die Zuweisung rückgängig machen
Ja Ja Ja Ja
Tasks der virtuellen Festplatten, die von den Controllern PERC S100, PERC S110, PERC S130 und S300 unterstützt werden
Tabelle 62. Tasks der virtuellen Festplatten, die von den Controllern PERC S100, PERC S110, PERC S130 und
S300 unterstützt werden
Task-Name der virtuellen Festplatte
PERC S100 PERC S110 PERC S130 PERC S300
Dedizierten Hotspare zuweisen und Zuweisung rückgängig machen.
Ja Ja Ja Ja
Erstellung einer virtuellen Festplatte
Ja Ja Ja Ja
Erweiterter Assistent zur Erstellung von virtuellen Festplatten erstellen
Ja Ja Ja Ja
Schnellassistent zur Erstellung von virtuellen Festplatten
Ja Ja Ja Ja
Umbenennen Ja Ja Ja Ja
265
Task-Name der virtuellen Festplatte
PERC S100 PERC S110 PERC S130 PERC S300
Blinken/Blinken beenden
Nein Ja Ja Nein
Neu konfigurieren
Ja Ja Ja Ja
Regel ändern Ja Ja Ja Ja
Letzte virtuelle Festplatte löschen
Ja Ja Ja Ja
(Beliebige) virtuelle Festplatte löschen
Ja Ja Ja Ja
Übereinstimmungsüberprüfung
Ja Ja Ja Ja
Spezifikationen der virtuellen Festplatte für die Controller PERC S100, PERC S110, PERC S130 und S300
Tabelle 63. Spezifikationen der virtuellen Festplatte für die Controller PERC S100, PERC S110, PERC S130 und
S300
Spezifikationen der virtuellen Festplatte
PERC S100 PERC S110 PERC S130 PERC S300
Maximale Anzahl von virtuellen Festplatten pro Controller
8 8 10 8
Minimale Grösse der virtuellen Festplatte
100 MB 100 MB 105 MB 100 MB
Maximale Größe der virtuellen Festplatte
Keine Keine Keine Keine
Maximale Anzahl von Bereichen pro virtueller Festplatte
- - - -
Maximale Anzahl von physischen Festplatten pro Bereich
- - - -
Mindest-Stripe-Größe 64 K 64 K 64 K 64 K
Maximale Stripe-Größe 64 K 64 K 64 K 64 K
Maximale Anzahl von virtuellen Festplatten
8 8 10 8
266
Spezifikationen der virtuellen Festplatte
PERC S100 PERC S110 PERC S130 PERC S300
pro physischer Festplatte
Maximale Anzahl von physischen Festplatten, die verkettet werden können
- - - -
Maximale Anzahl von physischen Festplatten in einem RAID 0
8 4 10 8
Maximale Anzahl von physischen Festplatten in einem RAID 1
2 2 2 2
Maximale Anzahl von physischen Festplatten in einem RAID 5
8 4 10 8
Maximale Anzahl von physischen Festplatten in einem RAID 10
4 4 10 4
Maximale Anzahl von physischen Festplatten, die verkettet werden können
- - - -
Minimale Anzahl von physischen Festplatten in einem RAID 0
2 2 2 2
Minimale Anzahl von physischen Festplatten in einem RAID 1
2 2 2 2
Minimale Anzahl von physischen Festplatten in einem RAID 5
3 3 3 3
Minimale Anzahl von physischen Festplatten in einem RAID 10
4 4 4 4
267
ANMERKUNG: Beim Erstellen von virtuellen Festplatten unter Verwendung von Software RAID-Controllern, die Informationen zu den physischen Festplatten, die mit dem virtuellen Laufwerk verknüpft sind, angezeigt oder aufgeführt wird, die auf Speicher-Management nach einer kurzen Wartezeit. Verzögerungen bei der die Informationen angezeigt werden, die keine funktionale Einschränkung. Wenn Sie einen Teil der virtuellen Laufwerke bieten Storage Management, wird empfohlen, dass Sie ausreichend Zeit zwischen den einzelnen Teil-Verfahren zum Erstellen von virtuellen Laufwerken.
RAID-Levels, die auf den Controllern PERC S100, PERC S110, PERC S130 und S300 unterstützt werden
Tabelle 64. RAID-Levels, die auf den Controllern PERC S100, PERC S110, PERC S130 und S300 unterstützt
werden
RAID-Stufe PERC S100 PERC S110 PERC S130 PERC S300
RAID 0 Ja Ja Ja Ja
RAID 1 Ja Ja Ja Ja
RAID 5 Ja Nein Ja Ja
RAID 10 Ja Nein Ja Ja
RAID 50 Nein Nein Nein Nein
RAID 6 Nein Nein Nein Nein
RAID 60 Nein Nein Nein Nein
Lese-, Schreib- und Cache-Regel, die auf den Controllern PERC S100, PERC S110, PERC S130 und S300 unterstützt wird
Tabelle 65. Lese-, Schreib- und Cache-Regel, die auf den Controllern PERC S100, PERC S110, PERC S130 und
S300 unterstützt wird
Lese-, Schreib- und Cache-Regeln
PERC S100 PERC S110 PERC S130 PERC S300
Cache-Einstellungen
Ja Ja Ja Ja
Leseregel Ja Ja Ja Ja
Vorauslesen (Aktiviert)
Ja Ja Ja Ja
Adaptives Vorauslesen
Nein Nein Nein Nein
Kein Vorauslesen (Deaktiviert)
Ja Ja Ja Ja
Schreibregel Ja Ja Ja Ja
268
Lese-, Schreib- und Cache-Regeln
PERC S100 PERC S110 PERC S130 PERC S300
Rückschreiben (Aktiviert)
Ja Ja Ja Ja
Durchschreiben (Deaktiviert)
Ja Ja Ja Ja
Rückschreiben erzwingen (Immer aktiviert)
Nein Nein Nein Nein
Schreib-Cache aktiviert und geschützt.
Nein Nein Nein Nein
Cache-Regeln Nein Nein Nein Nein
Festplatten-Cache-Regel
Nein Nein Nein Nein
Cache-E/A Nein Nein Nein Nein
Direkt-E/A Nein Nein Nein Nein
Gehäuse-Support auf den Controllern PERC S100, PERC S110, PERC S130 und S300
Tabelle 66. Gehäuse-Support auf den Controllern PERC S100, PERC S110, PERC S130 und S300
Gehäuse-Support
PERC S100 PERC S110 PERC S130 PERC S300
Kann ein Gehäuse mit diesem Controller verbunden werden?
Nein Nein Nein Nein
Unterstützte Funktionen auf den Nicht-RAID-Controllern
In diesem Abschnitt wird besprochen, was die Controller-unterstützten Funktionen sind und ob ein Gehäuse mit den folgenden Controllern verbunden werden kann.
• Controller-Tasks
• Batterie-Tasks
• Konnektor-Tasks
• Tasks der physischen Festplatte
• Tasks der virtuellen Festplatte
• Gehäuse-Support
269
Für Gehäuse-unterstützte Tasks, siehe Gehäuse- und Rückwandplatinenfunktionen.
Controller-Tasks auf den Non-RAID Controllern unterstützt
Tabelle 67. Controller-Tasks auf den Non-RAID Controllern unterstützt
Controller-Task-Name Nicht-RAID-SCSI Nicht-RAID-SAS
Alarm aktivieren Nein Nein
Alarm deaktivieren Nein Nein
Akustischen Alarm abstellen Nein Nein
Alarm testen Nein Nein
Konfigurations-Reset Nein Nein
Neuerstellungsrate einstellen Nein Nein
Hintergrundinitialisierungsrate einstellen
Nein Nein
Übereinstimmungsüberprüfungsrate einstellen
Nein Nein
Rekonstruktionsrate einstellen
Nein Nein
Erneuter Scan eines Controllers
Nein Nein
Erstellung einer virtuellen Festplatte
Nein Nein
Protokolldatei exportieren Nein Nein
Fremdkonfiguration löschen Nein Nein
Fremdkonfiguration importieren
Nein Nein
Fremdkonfiguration importieren/wiederherstellen
Nein Nein
Patrol Read-Modus einstellen Nein Nein
Patrol Read starten Nein Nein
Patrol Read stoppen Nein Nein
Batterie-Tasks unterstützt auf den Nicht-RAID-Controllern
Tabelle 68. Batterie-Tasks unterstützt auf den Nicht-RAID-Controllern
Batterie-Task-Name Nicht-RAID-SCSI Nicht-RAID-SAS
Batterie überholen Nein Nein
Lernzyklus starten Nein Nein
Lernzyklus verzögern Nein Nein
270
Konnektor-Tasks unterstützt auf den Nicht-RAID-Controllern
Tabelle 69. Unterstützte Funktionen auf den Nicht-RAID-Controllern
Konnektor-Task-Name Nicht-RAID-SCSI Nicht-RAID-SAS
Konnektor neu scannen Nein Nein
Tasks der physischen Festplatte unterstützt auf Nicht-RAID-Controllern
Tabelle 70. Tasks der physischen Festplatte unterstützt auf Nicht-RAID-Controllern
Task-Name der physischen Festplatte
Nicht-RAID-SCSI Nicht-RAID-SAS
Blinken/Blinken beenden Ja Ja
Globales Hotspare zuweisen und die Zuweisung rückgängig machen
Nein Nein
Vorbereitung zur Entfernung Nein Nein
Offline Nein Nein
Online Nein Nein
Initialisieren Nein Nein
Neu erstellen Nein Nein
Neuerstellung abbrechen Nein Nein
Tote Festplattensegmente entfernen
Nein Nein
Festplatte formatieren Nein Nein
Löschen Nein Nein
Löschen abbrechen Nein Nein
Tasks der virtuellen Festplatte unterstützt von den Nicht-RAID-Controllern
Tabelle 71. Tasks der virtuellen Festplatte unterstützt von den Nicht-RAID-Controllern
Task-Name der virtuellen Festplatte
Nicht-RAID-SCSI Nicht-RAID-SAS
Dedizierten Hotspare zuweisen und Zuweisung rückgängig machen.
Nein Nein
Erstellung einer virtuellen Festplatte
Nein Nein
271
Task-Name der virtuellen Festplatte
Nicht-RAID-SCSI Nicht-RAID-SAS
Erweiterter Assistent zur Erstellung von virtuellen Festplatten erstellen
Nein Nein
Schnellassistent zur Erstellung von virtuellen Festplatten
Nein Nein
Umbenennen Nein Nein
Blinken/Blinken beenden Nein Nein
Neu konfigurieren Nein Nein
Regel ändern Nein Nein
Split Mirror Nein Nein
Spiegelung beenden Nein Nein
Letzte virtuelle Festplatte löschen
Nein Nein
(Beliebige) virtuelle Festplatte löschen
Nein Nein
Übereinstimmungsüberprüfung
Nein Nein
Übereinstimmungsüberprüfung abbrechen
Nein Nein
Übereinstimmungsüberprüfung anhalten
Nein Nein
Übereinstimmungsüberprüfung wieder aufnehmen
Nein Nein
Hintergrundinitialisierung (BGI) abbrechen
Nein Nein
Virtuelle Festplatte formatieren
Nein Nein
Formatierung der virtuellen Festplatte abbrechen
Nein Nein
Tote Festplattensegmente wiederherstellen
Nein Nein
Virtuelle Festplatte initialisieren
Nein Nein
Virtuelle Festplatte schnell initialisieren
Nein Nein
272
Task-Name der virtuellen Festplatte
Nicht-RAID-SCSI Nicht-RAID-SAS
Virtuelle Festplatte langsam initialisieren
Nein Nein
Initialisierung der virtuellen Festplatte abbrechen
Nein Nein
Gehäuse-Support auf den Nicht-RAID Controllern
Tabelle 72. Gehäuse-Support auf den Nicht-RAID Controllern
Gehäuse-Support Nicht-RAID-SCSI Nicht-RAID-SAS
Kann ein Gehäuse mit diesem Controller verbunden werden?
Ja Nein
Gehäuse- und Rückwandplatinenfunktionen
In diesem Abschnitt werden die von dem Gehäuse oder der Rückwandplatine unterstützten Funktionen besprochen.
• Gehäuse- und Rückwandplatinen-Tasks
Weitere Informationen über Controller-unterstützte Funktionen finden Sie in:
• Auf den PERC 5- und PERC 6-Adaptern unterstützte Funktionen
• Unterstützte Funktionen auf den Controllern SAS 5iR, SAS 6iR und PERC H200
• Unterstützte Funktionen auf den Controllern PERC H310-Adapter (A), PERC H310 Mini Monolithic (MM), PERC H310 Mini Blades (MB), siehe Unterstützte Funktionen auf den PERC-Hardware-Controllern
• Unterstützte Funktionen auf den Controllern PERC H700, PERC H710 A, PERC H710 MB, PERC H710 MM, PERC H710P A, PERC H710P MB, PERC H710P MM, PERC H730P A und PERC H730P S, siehe Unterstützte Funktionen auf den PERC-Hardware-Controllern
• Unterstützte Funktionen auf den Controllern PERC H800, PERC H810 A, PERC H830 A, siehe Unterstützte Funktionen auf den PERC-Hardware-Controllern
• Unterstützte Funktionen auf den PERC FD33xD/FD33xS, siehe Unterstützte Funktionen auf den PERC-Hardware-Controllern
Gehäuse- und Rückwandplatinen-Tasks
Tabelle 73. Gehäuse-Tasks für Controller
Gehäuse-Tasks MD1000-Speicher
MD1120
MD1200-Speicher
MD1220 MD1400-Speicher
MD1420
Alarm aktivieren Ja Ja Ja Ja Nein Nein
Alarm deaktivieren Ja Ja Nein Nein Nein Nein
Temperatursondenwerte einstellen
Ja Ja Ja Ja Ja Ja
273
Gehäuse-Tasks MD1000-Speicher
MD1120
MD1200-Speicher
MD1220 MD1400-Speicher
MD1420
Bestandsdaten einstellen (einschließlich Systemkennnummer und Bestandsname)
Ja Ja Ja Ja Ja Ja
Gehäuse blinken Ja Ja Ja Ja Ja Ja
Controller-Reporte
Steckplatzeinnahme-Report Ja Ja Ja Ja Ja Ja
Maximale unterstützte Konfiguration für SAS-ControllerTabelle 74. Maximale unterstützte Konfiguration für SAS-Controller
Maximale unterstützte Konfiguration
SAS (MD 1000, MD 1120)
SAS (MD 1200, MD 1220)
SAS (MD 1400, MD 1420)
Externe Controller auf jedem Server (a)
2 2 2
Externe Konnektoren auf jedem Controller (b)
2 2 2
Gehäuse pro Konnektor (c)
3 4 4
Gesamtanzahl von Gehäusen auf einem Server (a x b x c)
12 16 16
274
21Bestimmen des Funktionszustands für SpeicherkomponentenDieses Kapitel beschreibt, wie der Status der Speicherkomponenten niederer Stufe in den kombinierten Status „aufgerollt“ ist, der für den Controller oder eine andere Komponente höherer Stufe angezeigt wird. Die in diesen Tabellen aufgeführten Beispiele decken nicht alle Szenarios ab. Sie zeigen jedoch an, wie der Status aufgerollt wird, wenn sich eine bestimmte Komponente in funktionsfähigem, herabgesetztem oder fehlerhaftem Zustand befindet.
Verwandte Links
Speicherkomponentenschweregrad
Funktionszustands-Rollup: Batterie wird geladen oder ist leerTabelle 75. Funktionszustands-Rollup: Batterie wird geladen oder ist leer (Gehäuse nicht eingeschlossen)
Speichersubsystem>
Controller Akku Konnektor Physische Festplatte(n)
Firmware/Treiber
Virtuelle Festplatte(n)
Komponentenstatus
Funktionszustands-Rollup
k.A. k.A. k.A. k.A. k.A.
Funktionszustands-Rollup: Physische Festplatten in einer virtuellen Festplatte sind fehlerhaft oder wurden entferntTabelle 76. Funktionszustands-Rollup: Physische Festplatten in einer virtuellen Festplatte sind fehlerhaft oder wurden entfernt (Gehäuse nicht eingeschlossen)
Speichersubsystem>
Controller Akku Konnektor Physische Festplatte(n)
Firmware/Treiber
Virtuelle Festplatten
Komponentenstatus
275
Speichersubsystem>
Controller Akku Konnektor Physische Festplatte(n)
Firmware/Treiber
Virtuelle Festplatten
Funktionszustands-Rollup
Funktionszustands-Rollup: Physische Festplatten in einer virtuellen Festplatte werden nicht unterstützt, oder sie wurden teilweise bzw. permanent herabgesetztTabelle 77. Funktionszustands-Rollup: Physische Festplatten in einer virtuellen Festplatte werden nicht unterstützt, oder sie wurden teilweise bzw. permanent herabgesetzt
Speichersubsystem>
Controller Akku Konnektor Physische Festplatte(n)
Firmware/Treiber
Virtuelle Festplatte(n)
Komponentenstatus
Funktionszustands-Rollup
Funktionszustands-Rollup: Alle physischen Festplatten in einer virtuellen Festplatte befinden sich im FremdzustandTabelle 78. Funktionszustands-Rollup: Alle physischen Festplatten in einer virtuellen Festplatte befinden sich im Fremdzustand (Gehäuse nicht eingeschlossen)
Speichersubsystem>
Controller Akku Konnektor Physische Festplatte(n)
Firmware/Treiber
Virtuelle Festplatte(n)
Komponentenstatus
k.A.
Funktionszustands-Rollup
k.A.
276
Funktionszustands-Rollup: Einige physische Festplatten in einer virtuellen Festplatte befinden sich im FremdzustandTabelle 79. Funktionszustands-Rollup: Einige physische Festplatten in einer virtuellen Festplatte befinden sich im Fremdzustand (Gehäuse nicht eingeschlossen)
Speichersubsystem>
Controller Akku Konnektor Physische Festplatte(n)
Firmware/Treiber
Virtuelle Festplatte(n)
Komponentenstatus
Funktionszustands-Rollup
Funktionszustands-Rollup: Virtuelle Festplatte wurde herabgesetzt; physische Festplatten sind fehlerhaft oder werden neu erstelltTabelle 80. Funktionszustands-Rollup: Virtuelle Festplatte wurde herabgesetzt; physische Festplatten sind fehlerhaft oder werden neu erstellt (Gehäuse nicht eingeschlossen)
Speichersubsystem>
Controller Akku Konnektor Physische Festplatte(n)
Firmware/Treiber
Virtuelle Festplatte(n)
Komponentenstatus
Funktionszustands-Rollup
277
Funktionszustands-Rollup: Virtuelle Festplatte ist fehlerhaftTabelle 81. Funktionszustands-Rollup: Virtuelle Festplatte ist fehlerhaft (Gehäuse nicht eingeschlossen)
Speichersubsystem>
Controller Akku Konnektor Physische Festplatte(n)
Firmware/Treiber
Virtuelle Festplatte(n)
Komponentenstatus
Funktionszustands-Rollup
Funktionszustands-Rollup: Nicht unterstützte Firmware-VersionTabelle 82. Funktionszustands-Rollup: Nicht unterstützte Firmware-Version (Gehäuse nicht eingeschlossen)
Speichersubsystem>
Controller Akku Konnektor Physische Festplatte(n)
Firmware/Treiber
Virtuelle Festplatte(n)
Komponentenstatus
Funktionszustands-Rollup
Funktionszustand-Rollup: Gehäusenetzteil fehlerhaft oder Stromverbindung abgetrenntTabelle 83. Funktionszustand-Rollup: Gehäusenetzteil fehlerhaft oder Stromverbindung abgetrennt
Speichersubsystem>
Controller Konnektor Gehäuse Gehäusenetzteil
Virtuelle Festplatten
Physische Festplatten
Komponentenstatus
Funktionszustands-Rollup
k.A. k.A. k.A.
278
Funktionszustands-Rollup: Einer der Gehäuselüfter ist fehlerhaftTabelle 84. Funktionszustands-Rollup: Einer der Gehäuselüfter ist fehlerhaft
Speichersubsystem>
Controller Akku Konnektor Physische Festplatte(n)
Firmware/Treiber
Virtuelle Festplatte(n)
Komponentenstatus
Funktionszustands-Rollup
k.A. k.A. k.A.
Funktionszustands-Rollup: Eines der Gehäuse-EMM ist fehlerhaftTabelle 85. Funktionszustands-Rollup: Eines der Gehäuse-EMM ist fehlerhaft
Speichersubsystem>
Controller Konnektor Gehäuse Gehäuse-EMM
Virtuelle Festplatten
Physische Festplatten
Komponentenstatus
Funktionszustands-Rollup
k.A.
Funktionszustands-Rollup: Eine der Gehäusetemperatursonden ist fehlerhaftTabelle 86. Funktionszustands-Rollup: Eine der Gehäusetemperatursonden ist fehlerhaft
Speichersubsystem>
Controller Konnektor Gehäuse Gehäusetemperatursonde
Virtuelle Festplatten
Physische Festplatten
Komponentenstatus
Funktionszustands-Rollup
k.A.
279
Funktionszustands-Rollup: Beide Stromversorgungsanschlüsse zum Gehäuse wurden verlorenTabelle 87. Funktionszustands-Rollup: Beide Stromversorgungsanschlüsse zum Gehäuse wurden verloren
Speichersubsystem>
Controller Konnektor Gehäuse Alle Gehäusekomponenten
Virtuelle Festplatten
Physische Festplatten
Komponentenstatus
k.A. k.A.
Funktionszustands-Rollup
k.A. k.A. k.A.
Funktionszustands-Rollup: Eine oder mehrere physische Festplatte(n) ist/sind fehlerhaftTabelle 88. Funktionszustands-Rollup: Eine oder mehrere physische Festplatte(n) ist/sind fehlerhaft
Speichersubsystem>
Controller Konnektor Gehäuse Gehäuse physische Festplatte(n)
Virtuelle Festplatten
Physische Festplatten
Komponentenstatus
Funktionszustands-Rollup
k.A. k.A.
Funktionszustands-Rollup: Physische Festplatte wird neu erstelltTabelle 89. Funktionszustands-Rollup: Physische Festplatte wird neu erstellt
Speichersubsystem>
Controller Konnektor Gehäuse Gehäusekomponenten
Virtuelle Festplatten
Physische Festplatten
Komponentenstatus
Funktionszustands-Rollup
k.A. k.A.
280