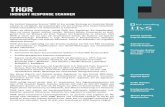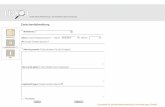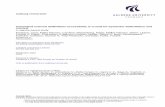ServiceNow Schulung...
Transcript of ServiceNow Schulung...
Eine Schulung, wie Sie Ihren Service Request oder einen Incident bei Transcom IT melden können
ServiceNowServiceNow Schulung AntragstellerSchulung Antragsteller
ServiceNOW Übersicht
Einführung & Technische AnforderungenEinführung & Technische Anforderungen
Incident gegenüber Service Request Incident gegenüber Service Request
Wie Sie eine (Service) Anfrage stellen oder einen Zwischenfall meldenWie Sie eine (Service) Anfrage stellen oder einen Zwischenfall melden
Falsch angeforderte Artikel löschen & bearbeitenFalsch angeforderte Artikel löschen & bearbeiten
Wie Sie Ihre Incidents oder Anfragen nachverfolgen könnenWie Sie Ihre Incidents oder Anfragen nachverfolgen können
Allgemeine Elemente & Verwendung von ServiceNow (*)Allgemeine Elemente & Verwendung von ServiceNow (*)
FAQ & KontaktFAQ & Kontakt
(*) Für eine Übersicht der standardmäßigen Funktionen und Nutzung von ServiceNow, besuchen Sie diesen Abschnitt
Einführung
11. August 2014
Transcom Worldwide IT wird eine neue IT-Service-Management-Tool einführen
Dies wird die Art und Weise beeinflussen, wie Sie:• Melden und überwachen Sie Ihre Incidents• Ausfälle melden • Das Zurücksetzen von Passwörtern anfordern • Hard-und Software bestellen• Anfrage Onboarding neuer Mitarbeiter• und mehr
Das neue Tool heißt ServiceNow und wird das bestehende Tool ServiceDesk Plus ersetzen
Warum?Transcom ITTranscom Worldwide ist ein Anbieter von Multi-Site-Outsourcing-Kontaktlösungen, die Tausende von Mitarbeitern in verschiedenen Positionen und in verschiedenen Ländern beschäftigt. Alle Mitarbeiter verwenden IT-Ressourcen und benötigen Unterstützung für verschiedene Arten von Problemen.
Um den Bedürfnissen der Nutzer gerecht werden zu können, steht ein zentrales globales IT-Servicedesk als erste Anlaufstelle für Nutzer bei Betriebsstörungen (Incident), IT Service Requests, oder manchmal sogar für Änderungsanfragen zur Verfügung. Das IT-Servicedesk möchte sowohl die Zielvorstellungen der Kunden als auch IT-Provider erfüllen.
Zielvorstellungen des IT-Servicedesks• Bieten eine einzige Kontaktstelle zwischen den Nutzern und der IT-Organisation;• Verarbeitung eingehender Incidents und Service Requests;• Erleichterung der schnellstmöglichen Wiederherstellung des normalen
Servicebetriebs und Minimierung der negativen Auswirkungen auf den Geschäftsbetrieb; somit wird das bestmögliche Maß an Servicequalität und Verfügbarkeit beibehalten.
Um dies auch weiterhin auf die effizienteste und effektivste Weise zu tun, wurde ServiceNow implementiert.
Diese Schulung• Zielgruppe: TWW Geschäftspersonal - vom Teamleiter zu
Führungsteam
• Inhalt: Wie Sie Incidents melden und Service Requests anfordern könnenmit TWW IT ab 11. August 2014 über das neue ServiceNow Self-Service-Portal unterVerwendung des neuen IT-Service Catalogs
• Plus: Standardfunktionen und Verwendung von ServiceNOW
Bitte beachten Sie: Es steht ein separates Modul mitder Schulung zur Verfügung Übungen für Sie. Bitteschauen Sie dafür in die ranscom Universität.
Was ist ServiceNow?
ServiceNow ist ein Cloud-basiertes Dienstleistungsmanagementsystem, das folgendes ermöglicht:• Verbesserte Fokus auf IT-Beziehung mit deren Kunden in den
Bereichen Management von Incidents und Änderungen und Bearbeitung von Service Requests durch die Bereitstellung eines Self-Service-Portal, Service Catalog und zunehmend lückenloser Lieferungvon Dienstleistungen;
• Erhöhte interne Zusammenarbeit zwischen den IT-Organisationenvon Transcom;
• Die Angleichung an Industriestandards wie ITIL V.3 Prozesse (*) optimiert für Transcom.
(*) ITIL = IT + IL = Information Technology Infrastructure Library
Wie werden Sie ServiceNow verwenden?
Um einen Incidents zu melden oder eine Dienstleistung von IT anzufordern, müssen Sie auf ServiceNow zugreifen
1. Über einen direkten URL-Link zu ServiceNow
2. Über einen direkten URL-Link zum Self-Service-Portal
Daraufhin wird eine Erklärung angezeigt, • wie Sie auf ServiceNow und ihr Self-Service-Portal
zugreifen können• was die Unterschiede zwischen Incidents und Service
Requests sind• wie Sie Incidents melden und Service Requests von IT in
ServiceNow und über das Self-Service-Portal stellenkönnen
Technische Anforderungen an Go LiveUm einen Incident oder einen Service Request bei Transcom IT zumelden Sie müssen verfügen über:
1. Einen ServiceNow Benutzernamen und Passwort• Für diese Schulung wurden Ihnen ein Benutzername und Passwort zur Verfügung
gestellt, um Zugang auf das Schulungsumfeld zu erhalten (*)• Am 11. August 2014 werden Sie im Zuge von Go Live einen Benutzernamen und
ein Passwort erhalten, um auf die Produktionsumgebung (*) zuzugreifen• Sollten Sie zu irgendeinem Zeitpunkt nicht sicher, ob Sie einen Benutzernamen und
ein Passwort haben, rufen Sie bitte die globale Hotline des IT-Servicedesk an
2. Es sollte Zugang zu einem Internetbrowser bestehen• Alle Internetbrowser sollte funktionieren
3. Es sollte eine funktionierende Internetverbindung vorliegen• VPN oder eine sichere WLAN-Verbindung (*) Benutzernamen und
Passwörter werden per E-Mail von IT Global Advisory
zur Verfügung gestellt. Bitte überprüfen Sie Ihre
E-Mails.
Wie Sie auf das Self-Service-Portal zugreifen
Für Schulungszwecke im Juli und August 2014
• ServiceNow URL: https://transcomdev.service-now.com• Self-Service-URL: https://transcomdev.service-
now.com/ess
Bei Go Live am 11. August 2014
• ServiceNow URL: wird bei Go Live per E-Mail zurVerfügung gestellt werden (*)
• Self Service URL: wird bei Go Live per E-Mail zurVerfügung gestellt werden (*)
(*) per IT Global Advisory-E-Mails. Bitte überprüfenSie Mitte August Ihre E-
Mails.
Wie meldet man sich an?
Login for Training und Go Live ist das gleiche
Sie benötigen einen BenutzernamenFormat Benutzername: vorname.nachname
Sie benötigen ein PasswortDas Passwort muss nach der ersten Anmeldung zurückgesetzt werden
Für Schulungszwecke haben Sie diese am 22. Juli 2014 per E-Mail erhaltenFür Go Live-Zwecke werden Sie diese vor dem 11. August 2014 erhalten
ServiceNOW Übersicht
Einführung & Technische AnforderungenEinführung & Technische Anforderungen
Incident gegenüber Service Request Incident gegenüber Service Request
Wie Sie eine (Service) Anfrage stellen oder einen Zwischenfall meldenWie Sie eine (Service) Anfrage stellen oder einen Zwischenfall melden
(Falsch) angeforderte Artikel löschen & bearbeiten(Falsch) angeforderte Artikel löschen & bearbeiten
Wie Sie Ihre Incidents oder Anfragen nachverfolgen könnenWie Sie Ihre Incidents oder Anfragen nachverfolgen können
Allgemeine Elemente & Verwendung von ServiceNowAllgemeine Elemente & Verwendung von ServiceNow
FAQ & KontaktFAQ & Kontakt
Was ist ein Service Request?
Entsprechend ITILv3:
Eine Anfrage eines Nutzers für Informationen, Beratung odereine Standardänderung oder für den Zugriff auf einen IT-Service. Zum Beispiel, um ein Passwort zurückzusetzen odereinen standardmäßigen IT-Service für einen neuen Anwenderzu erhalten. Service Requests werden in der Regel von einemServicedesk bearbeitet und erfordern keinen Request for Change (RFC).
Was ist ein Incident?
Entsprechend ITILv3:
Eine geplante Unterbrechung einer IT-Dienstleistung odereine Verringerung der Qualität einer IT-Dienstleistung. EinAusfall eines Konfigurationspunkts, der noch keineAuswirkungen auf einen Service hatte, wird auch als Incidentangesehen. Zum Beispiel wird der Ausfall einer Platte auseinem Spiegelsatz auch als ein Incident behandelt.
Incidents gegenüber Service Requests (1)
Es ist wichtig, den Unterschied zwischen Incidents & Service Requests zuverstehen:
Incident:bezieht sich auf eine Dienstleistung oder die Unterbrechung / die Verschlechterung eines IT-Services oder einer Leistungsfähigkeit. Z.B. Netzwerklatenz, E-Mail-Ausfall, defekte Maus, kein Freizeichen.
Service Requests:bezieht sich auf jede Anfrage für zusätzliche Dienstleistungen oderFähigkeiten in unseren IT-Systemen. Z.B. Neuen Knotenpunkt installieren, Password für E-Mail zurücksetzen, neues PC-Setup, Avaya Skill Administration
Incidents gegenüber Service Requests (2)Der Hauptunterschied:
Ein Incident bezieht sich auf ein Ereignis, bei dem etwas, das bereits existierteoder gut lief, aufgehört hat zu funktionieren, verloren gegangen ist oder die Leistungen unter die normal zu erwarteten Leistungsstufen gefallen ist.
Ein Service Request Punkt ist ein Ereignis, das die Einführung einer Funktionoder eines Artikels erfordert, die / der vorher nicht vorhanden war.
Mit Hilfe einer Automobil-Analogie
INCIDENT: einen platten Reifen wechseln: der Reifen lief gut, aber dann ist etwasschief gelaufen;
SERVICE REQUEST: Einbau eines neuenAutoradios: es stand vorher kein Radio zurVerfügung, daher wird eine neue Funktion / einService hinzugefügt.
ServiceNOW Übersicht
Einführung & Technische AnforderungenEinführung & Technische Anforderungen
Incident gegenüber Service Request Incident gegenüber Service Request
Wie Sie eine (Service) Anfrage stellen oder einen Zwischenfall meldenWie Sie eine (Service) Anfrage stellen oder einen Zwischenfall melden
(Falsch) angeforderte Artikel löschen & bearbeiten(Falsch) angeforderte Artikel löschen & bearbeiten
Wie Sie Ihre Incidents oder Anfragen nachverfolgen könnenWie Sie Ihre Incidents oder Anfragen nachverfolgen können
Allgemeine Elemente & Verwendung von ServiceNowAllgemeine Elemente & Verwendung von ServiceNow
FAQ & KontaktFAQ & Kontakt
Abkürzungen und Begriffe
ABKÜRZUNG ERKLÄRUNGESS Employee Self-ServiceINC IncidentREQ AnfrageRITM Artikel anfordernRFC Request for Change
(Änderungsanfrage)ServiceNow Die eigentliche AnwendungServiceNow Employee Self-Service-Portal (ESS)
Web-basiertes Portal, um auf den Service Catalog zuzugreifen
ServiceNow Service-Katalog Der Katalog enthält Artikel, die Sie bestellen können oder IT anfordern können
Erste Schritte (1)
1. Zum ServiceNow Employee Self-Service-Portal (ESS)https://transcomdev.service-now.com/ess2. Wählen Sie die entsprechende Kategorie im Service-KatalogØ Order Things: Bestellen von Hardware, Software, Onboarding /
Offboarding oder anderer IT-Dienstleistungen.Ø Knowledge: Für Update über größere Ausfälle unter Today's News.Ø Get Help: Um einen Incident zu erstellen, das Zurücksetzen eines
Passworts zu beantragen, eine allgemeine Frage zu stellen
Einen Incident melden (1)
1. Klicken Sie unter Get Help auf das ElementCreate an Incident
2. Es öffnet sich das Formular "Create an Incident" (nächste Folie)
3. Füllen Sie das Formular aus.
1. Wählen Sie Single User Impacted oderMultiple User Impactedà Ihre Auswahlwird sich auf die Dringlichkeit IhrerAnfrage auswirken
2. Beschreiben Sie Ihr Problemà Je mehr Details Sie bereitstellen, destoleichter wird es für IT, an Ihrem Problem zu arbeiten.
Einen Incident melden (2)
1. Wenn Sie auf More Information klicken, erhalten Sie Anweisungen darüber, was von Ihnen benötigt wird.
2. Klicken Sie am Ende des Formulars auf Submit. Ein Incident wird erstellt und eine Bestätigungsmeldung wird angezeigt.
Melden Sie einen Incident (3)
1. Notieren Sie die INC-Nummer für Ihr Ticket. Diese benötigen Sie fürIhre Kommunikation mit der IT-Abteilung. (z.B. INC0010682)
Einen Service Request einreichen (1)Lassen Sie uns etwas Hardware bestellen1. Klicken Sie unter Order Things auf Hardware2. Wählen Sie Laptop aus der entsprechenden
Kategorie3. Wählen Sie Laptop for Traveler Employee
Einen Service Request einreichen (2)
1. Auf dem Formular, klicken Sie auf den gewünschten Artikel, um diesen zu bestellen
Einen Service Request einreichen (3)
1. Füllen Sie die Anfrage aus, indem Sie die Pflichtfelder ausfüllen2. Klicken Sie im Warenkorb auf Order Now
Einen Service Request einreichen (4)
1. Wenn Sie mehrals eineDienstleistungvon IT bestellenmöchten, wählenSie bitte Add to Cart und fahrenSie mit dem"Shopping" fort.
Warum? Jede einzelne Mitarbeiteranfrage oder jeder separate Artikel in Ihrem Warenkorb hängt mit einer bestimmte Menge an Arbeit zusammen, die IT benötigt, um Ihre Anfrage zu bearbeiten. Wenn nicht separat beauftragt, kann der Auftrag nicht separat nachverfolgt werden. Wenn nicht separat erfasst, kann es nicht verbessert werden, da es unklar sein wird, wie viel Zeit IT mit Ihrer Anfrage verbringt. Letztendlich wollen IT-und HR folgendes: einen zunehmend effizienteren Onboarding-Prozess.
Sie können so vieleOnboarding-Dienstleistungen, Hardware, Software und andere Produkte in einereinzigen Anfrage anfordern, wie Sie möchten, indem Siedie verschiedenen Artikel überAdd to Cart in den Warenkorbpacken, bevor Sie auf Order Now klicken.
Bei der Bestellung z.B. eines Onboarding-Services für mehr als einen Mitarbeiter, müssen Sie jede neue Mitarbeiteranfrage separat in den Warenkorb legen.
Einen Service Request einreichen (5)
1. Eine Meldung wird angezeigt, dass Ihre Anfrage erfolgreich übermitteltwurde.
2. Notieren Sie sich die REQ-Nummer, da Sie diese benötigen, um mit IT in Bezug auf Ihre Anfrage zu kommunizieren. (z.B. REQ0010509)
3. Klicken Sie auf das +-Zeichen neben Stage, um den Fortschritt IhrerAnfrage abzufragen
4. Und klicken Sie auf HP Elite Buch 820 GI, um Details zumangeforderten Artikel einzusehen (nächste Folie)
Erweitert / KomprimiertSichtbarkeit der Felder
ServiceNOW Übersicht
Einführung & Technische AnforderungenEinführung & Technische Anforderungen
Incident gegenüber Service Request Incident gegenüber Service Request
Wie Sie eine (Service) Anfrage stellen oder einen Zwischenfall meldenWie Sie eine (Service) Anfrage stellen oder einen Zwischenfall melden
(Falsch) angeforderte Artikel löschen & bearbeiten(Falsch) angeforderte Artikel löschen & bearbeiten
Wie Sie Ihre Incidents oder Anfragen nachverfolgen könnenWie Sie Ihre Incidents oder Anfragen nachverfolgen können
Allgemeine Elemente & Verwendung von ServiceNowAllgemeine Elemente & Verwendung von ServiceNow
FAQ & KontaktFAQ & Kontakt
Falsch bestellte Artikel löschen & bearbeiten (1)
Situation 1 - Ihr Artikel wurde noch nicht angefordert oder ausgecheckt
Klicken Sie auf EDIT CART
Falsch bestellte Artikel löschen & bearbeiten (2)
Sie können die gewünschten Artikel überprüfen, Bearbeiten (Edit) oder Löschen(Delete), bevor Sie den Auftrag abschicken
Falsch bestellte Artikel löschen & bearbeiten (3)
Sie können die Ansicht auch erweitern, indem Sie auf die Pfeilspitze neben demArtikel klicken, um Details anzeigen zu lassen.
Wenn Sie den Artikel bearbeiten möchten, klicken Sie auf die SchaltflächeEDIT
Erweitert / Komprimiert
Sichtbarkeit der Felder
Falsch bestellte Artikel löschen & bearbeiten (4)
Sobald die Details überprüft wurden, klicken Sie einfach auf die SchaltflächeUpdate Cart
Falsch bestellte Artikel löschen & bearbeiten (5)
Situation 2 - Ihr Artikel wurde bestellt oderausgecheckt
Sie können Elemente vom Bestellbildschirm nichtbearbeiten, sobald diese bestellt oder ausgechecktwurden; Sie müssen zuerst zum Hauptbildschirmzurückkehren und Ihren bestellten Artikel öffnen
1. Klicken Sie im Hompage-Menü auf Order Things
1. Klicken Sie auf My Orders
2. Die Liste der gewünschten Artikel wird angezeigt
Falsch bestellte Artikel löschen & bearbeiten (6)
1. Öffnen Sie das Element, das Sie löschen möchten
2. Klicken Sie auf die Schaltfläche DELETE und bestätigen Sie mit OK
ServiceNOW Übersicht
Einführung & Technische AnforderungenEinführung & Technische Anforderungen
Incident gegenüber Service Request Incident gegenüber Service Request
Wie Sie eine (Service) Anfrage stellen oder einen Zwischenfall meldenWie Sie eine (Service) Anfrage stellen oder einen Zwischenfall melden
(Falsch) angeforderte Artikel löschen & bearbeiten(Falsch) angeforderte Artikel löschen & bearbeiten
Wie Sie Ihre Incidents oder Anfragen nachverfolgen könnenWie Sie Ihre Incidents oder Anfragen nachverfolgen können
Allgemeine Elemente & Verwendung von ServiceNowAllgemeine Elemente & Verwendung von ServiceNow
FAQ & KontaktFAQ & Kontakt
Wie können Sie Ihre Incidents nachverfolgen? (1)
1. Gehen Sie auf das Self-Service-Portal
2. Klicken Sie auf Issue Status
3. Sie erhalten eine Übersicht mit (allen) von Ihnen gemeldeten Incidents
Wie können Sie Ihre Incidents nachverfolgen? (2)
1. Klicken Sie für weitere Details auf den Incident mit der entsprechenden INC-Nummer
1. Sie können im Feld "Bemerkungen" selbst Kommentare hinzufügen und, wennerforderlich, aktuelle Status-Updates der IT-Abteilung einsehen
Wie können Sie Ihren Service Request nachverfolgen? (1)
Für mehrere Service Requests wird eine Genehmigung erforderlich. In unserem Beispiel der Bestellung von einem Laptop, ist in der Tat eineGenehmigung erforderlich und Sie können den Fortschritt online nachverfolgen
1. Gehen Sie auf das Homepage-Menü und klicken Sie auf Order Things2. Klicken Sie auf My Orders
Wie können Sie Ihre Service Requests nachverfolgen? (2)
1. Überprüfen Sie den entsprechenden Service Request (RITM0010607 in unserem Beispiel)
1. Klicken Sie bei der Anfrageeinheit auf das +-Zeichen unter Stage2. Alle Phasen des Workflows, die eine bestimmte Dienstanfrage
durchlaufen muss, werden hier als Status pro Stufe angezeigt
Erweitert / KomprimiertSichtbarkeit der Felder
Wie können Sie Ihren Service Request nachverfolgen? (3)
Im Anhang befinden sich 2 Screenshots der verschiedenen Stadien eines angeforderten Artikels
Warten auf Bestätigung
Abwicklung in Bearbeitung
ServiceNOW Übersicht
Einführung & Technische AnforderungenEinführung & Technische Anforderungen
Incident gegenüber Service Request Incident gegenüber Service Request
Wie Sie eine (Service) Anfrage stellen oder einen Zwischenfall meldenWie Sie eine (Service) Anfrage stellen oder einen Zwischenfall melden
(Falsch) angeforderte Artikel löschen & bearbeiten(Falsch) angeforderte Artikel löschen & bearbeiten
Wie Sie Ihre Incidents oder Anfragen nachverfolgen könnenWie Sie Ihre Incidents oder Anfragen nachverfolgen können
Allgemeine Elemente & Verwendung von ServiceNowAllgemeine Elemente & Verwendung von ServiceNow
FAQ & KontaktFAQ & Kontakt
The Smarts Beyond the Books
Einstiegsseite
Sobald Sie sich angemeldet haben, werden Sie eine auf eine Seite weitergeleitet, die der hiergezeigten Seite ähnelt. Alle Einstiegsseiten enthalten diese drei Abschnitte: Bannerrahmen, Anwendungsnavigator und Inhaltsfenster.
Die Komponenten des Anwendungsnavigator, das Panel auf der linken Seite, basieren auf der Ihnen zugewiesenen Position. In der Inhaltsbereichs wird zunächst eine Homepage darstellen, die sich aus Diagrammen, Listen und Nachrichten im Lauftext zusammensetzt. Diese Homepage wirdauch entsprechend der zugewiesenen Position variieren. Der Inhaltsrahmen kann Homepages, Dokumente, Formulare oder Listen enthalten.
Navigator
Banner
Inhalt Fenster
https://transcomdev.service-now.com/ess
The Smarts Beyond the Books
Sprache
Sie werden in einem Pulldown-Menü am oberen Rand Ihrer Homepage aus einer Auswahl an Sprachen wählen können. Ab 11. August 2014 wird ServiceNow in Englisch, Französisch, Italienisch, Deutsch und Spanisch (E / F / I / G / S) verfügbar sein
https://transcomdev.service-now.com/ess
WICHTIG: Sie müssen die Beschreibungen und Kommentare zu Ihren Incidents und Service Requests auf Englisch eingeben müssen oder das IT-Servicedesk wird nicht in der Lage sein, Ihnen weiterzuhelfen. ServiceNow wird soviele Feldnamen und Dropdown-Menüswie möglich in Ihrer Sprache E / F / I / G / S anzeigen, aber geben Sie bitte Ihre Eingabe auf Englisch ein!
Banner
Läuft durch den oberen Bereich der SeiteIhr Logo in der linken oberen Ecke und Beschreibung
der Instanz
Willkommensnachricht mit dem Namen des angemeldeten Nutzers
Besondere Symbole und Funktionen
Ihr Firmenlogo wird über dem Farbbalken des Banners angezeigt. Im Farbbalken unterhalb der Instanz ist das Willkommens-Nachricht mit dem Namen des angemeldeten Benutzers. Ganz rechts neben dem Banner befinden sich einige Symbole und andere Funktionen.
Symbole
• Haus-Symbol zeigt die verfügbare Homepage• Zeigt den Inhaltsbereich an• Bestehen aus verschiedenen Diagrammen und Listen
• Durch Klicken des Drucker-Symbols wird ein druckfreundliches Format des Inhaltsbereichs angezeigt
• Das Fragezeichen-Symbol führt zu ServiceNow Wiki, wo Sie detaillierte Informationen zum Produkt erhalten
Die Homepage ist eine der drei Arten von Dokumenten, die im Inhaltsrahmen angezeigt werden können. Je nachdem, welche Position dem Nutzer zugewiesen wurde, können mehr als eine Homepage angezeigt werden.
Neue Benutzeroberfläche (User Interface - UI)
Ein Klick auf den Switch to New UI-Link ändert die Nutzerschnittstelle auf zwei Weisen:
1. Fügt die The Edge-Symbolleiste auf der linken Seite des
Bildschirms ein
Durch Klicken auf den Switch to New UI-Link erhalten Sie The Edge auf der linken Seite des Anwendungsnavigators sowie die Möglichkeit, die drei Fenster in der Einstiegsseite zu ändern.
Neue Benutzeroberfläche (User Interface - UI)
2. Ermöglicht Größenänderung des Anwendungsnavigators und Inhaltsbereiches
The EdgeDie sich in The Edge befindenen Symbole bieten die folgenden Funktionen:
• Ändern Sie das Format der Einstiegsseite • Verwenden von Lesezeichen, die einen schnellen Zugriff auf häufig verwendete Module ermöglichen.
Anzeigen oder Ausblenden des Anwendungsnavigators oderdes Bannerrahmens
Teilen Sie den Bildschirm (Inhaltsbereichs) vertikal oderhorizontal in Listen-und Formularfenster
Erstellen und Verwalten von Lesezeichen
Hilfe
Lesezeichen sind Schaltflächen über die bestimmte Listen oder Formulare im Inhaltsbereich geöffnet werden können
The Edge füllenKlicken und halten Sie Module und ziehen Sie diese auf the Edge, um Lesezeichen zu erstellen. Sie können auch Listen, Berichte und neue Verlinkungen zu Formularen auf the Edge ziehen
Um eine Anwendungvon Edge zuentfernen:
1. Bewegen Sie den Mauszeiger überLesezeichen und wählen SieLesezeichenbearbeiten.
2. Klicken Sie auf die SchaltflächeLöschen.
Lesezeichen bearbeitenUm ein Lesezeichen zu bearbeiten, fahren Sie mit der Maus über das Element und klicken Sie auf den Edit Bookmark-Link.
Optionen:
Ändern Sie den Titel des Lesezeichens, der erscheint, wenn Sie mit der Maus über das Symbol fahren• Flyout, öffnen Sie Informationsfenster ohne
von Ihren Arbeitsfläschen im Inhaltsrahmenweg zu navigieren
• Das Lesezeichen auf the Edge anzeigen odernicht anzeigen. Sollte es nicht angezeigtwerden, kann über den Stern in the Edge zugegriffen werden. Dies könnte geschehen, wenn es viele Lesezeichen gibt und Sie sichentscheiden, eine nicht oft verwendete Seiteauszublenden.
• Lesezeichen löschen• Ändern Sie das Bild für das Lesezeichen
Anwendungs navigator
Anwendungen sind eineSammlung von Modulen für einenbestimmten Prozess wie Incidentoder Änderung.
Modularten:• Links zu einem neuen
Datensatz• Gefilterte Listen der Datensätze• Spezielle Ansicht Seiten
Anwendung
Module
Module
Anwendung
ServiceNow zeigt Ihnen die Anwendungen und Modulen, zu denenSie basierend auf Ihrer Position Zugriffhaben. Z.B. werden Sie wahrscheinlichnur die Self-Service-Anwendung sehen. IT wird in der Lage sein, z.B. den Incident, das Problem und Anwendungsänderung einzusehen.
Filtertext eingebenUm schnell durch die Anwendungen und Module sortieren zu können, klicken Sie auf Type filter text und geben Sie den gewünschten Text ein. Die Anwendungen und Module, die den Text nicht enthalten, werden ausgefiltert.
Wenn die Zeichenfolge ein Modul innerhalb einer Anwendung darstellt, werden andereModule herausgefiltert. Wenn die Textfolge in einer Anwendung gefunden wird, werdenalle Module für diese Anwendung angezeigt.
In der Auflistung von Modulen in einer Anwendung, kann es Separatoren mit Titeln geben. Die Filterfunktion Filtertext eingeben wird diese nicht in die Suche einbeziehen.
Das Feld Type filter text bietet eineschnelle Suche nach im
Anwendungsnavigator enthaltenenAnwendungen und Modulen
Ergebnis des Auftretens von Text in Anwendungen und Modulen
Symbole
Im oberen Bereich des Anwendungsnavigators befinden sich Symbole, die verwendet werden können, um das Aussehen des Anwendungsnavigator zu ändern.
Das größere und kleinere "A" wird verwendet, um die Schriftgröße für die gesamte Seite; Banner, Anwendungsnavigator und die Inhaltsseite zu vergrößern oder zu verkleinern.
Die kreisförmigen Pfeile werden verwendet, um die Liste zu aktualisieren.
Das Minus-Symbol wird alle Anwendungen komprimieren, sobald das Fenster komprimiert ist, ändert sich das Minus-Symbol in ein Plus-Symbol, welches alle Anwendungen erweitert und alle ihre anzeigt, sobald es angeklickt wird.
Der nach unten zeigende Pfeil bietet verschiedene vordefinierte Gruppen von Anwendungen. Sollte Assetmanagement ausgewählt werden, erfolgt eine Anzeige der Anwendungen, die als für die Arbeit im Assetmanagement angesehen werden. Werden alle auswählen, wird die Standardliste wiederhergestellt.
Symbole
Erweitert und komprimiert Anwendungen
Ändert basierend auf Positionen die Ansicht sowie vordefinierte Gruppierung von Anwendungen
Aktualisiert
Ändert Textgröße für den Anwendungsnavigator, Banner UND Inhaltsbereiche
FormulareEin Formular wird zum Anzeigen und Ändern von Datensätzen verwendet. Formularewerden für alle Anliegen, ausgehend von Incidents bis hin zu Änderungsanfragen und Aufgaben verwendet. Sollten Sie wissen wollen, welches Formular Sie sich geradeansehen, schauen Sie ganz links auf der Titelleiste nach.
Die Titelleiste befindet sich am oberen Ende des Formulars. Um zu einer vorherigenListe oder einem Formular zurückzukehren, klicken Sie auf den grünen Pfeil ganz links.
Unterhalb der Titelleiste befinden sich Objekte, die sich im Datensatzbefindliche Informationen anzeigen . Es gibt viele verschiedene Arten, wie Textfelder, Dropdown-Listen, Referenzen sowie die Zeit-und Datumsfelder.
Die Felder werden in Abschnitte unterteilt, die nach Belieben in Registerkarten-Form angezeigt werden können. Es ist ein Symbol in der Titelleiste, das diese Funktionalitätsteuert.
Abhängig von der Art des Formulars, können noch weitere Links zur Verfügung stehen, die vordefinierte Aktionen durchführen.
Normalerweise befinden sich verwandte Listen im unteren Bereich des Formulars. Dabei handelt es sich um Datensätze in anderen Tabellen, die im Zusammenhang mitdem aktuellen Datensatz stehen.
FormulareFormulare zeigen Informationen für einen Datensatz in einer Tabelle an
Erweitert / Komprimiert
Sichtbarkeit der Felder
Zurück-TasteTitelleiste
Felder
FeldstatusanzeigenFeldstatusanzeige ist ein farbiger Balken, der auf der linken Seite der Feldbezeichnung erscheint
Diese Indikatoren vermitteln die folgenden Statusanzeigen
Rot, Obligatorisch: Pflichtfeld das leer istund einen Wert enthalten muss, um gespeichert werden zu könnenOrange, Schreibgeschützt: kann nichtbearbeitet werdenGrün, Geändert: Feld enthält Daten, die geändert und noch nicht gespeichert wurden
Hellrot, Obligatorisch ausgefüllt: Pflichtfeld, für das ein Wert gespeichert wurde
Hinweis: Wenn Sie die Farben nichtunterscheiden können, wird der Status angezeigt, sobald Sie mit der Maus über das Feld fahren. Schreibgeschützt - kann nicht geändert werden
Hinweis: Es kann sein, dass Sie in manchen Feldern keine Dateneingeben oder ändern können. Das hängt von Ihrer Position ab.
Listen
Es wird eine Liste von Datensätzen in einer Tabelle zusammengefasst. Es gibt eine Titelleiste mit Funktionalität.
Links oben auf der Liste steht der Name der Tabelle, die auf der Liste angezeigte Daten enthält ..
Die Liste verfügt über standardmäßige Spaltenüberschriften, die Felder im Datensatz darstellen. Diese Spalten können hinzugefügt, gelöscht und verschoben werden. Eine Möglichkeit, um eine Spalte zu sortieren ist es, auf die Überschrift zu klicken, um die Daten aufsteigend oder absteigend anzuordnen.
Schlüsselwert: Sie können Ihre Listen leicht anpassen, um Ihren Arbeitsplatzanforderungen gerecht zu werden.
Steuerung Titelleiste
Beim Öffnen einer Liste, wird der Name der Tabelle in der linken oberen Eckeangezeigt. Auf der rechten Seite des Namens befindet sich ein Pfeil, der durchAnklicken eine Liste der verfügbaren gespeicherten Filter (Filter, sind eine Reihevon Bedingungen, die angewendet werden, um eine Teilmenge von Daten zufinden und damit zu arbeiten) bietet. Die erstellte Liste wird nach einem beliebigenFeld in der Tabelle gruppiert, dadurch wird die Anzahl von Datensätzen in einerListe geändert und schließlich wird die Liste aktualisiert, um Änderungenanzuzeigen.
Auf der rechten Seite befindet sich eine New-Schaltfläche, die ein leeres Formularöffnen wird, um einen neuen Datensatz in der Tabelle zu erstellen. Dies ist unterUmständen nicht immer verfügbar, da dessen Vorhandensein von der zugewiesenen Position abhängt.
Steuerung Titelleiste
Gruppieren nach: Fasst Aufzeichnungenentsprechend der Felder zusammenShow: ändert maximale in der Liste angezeigteDatensätzeListe aktualisieren: aktualisiert, um Änderungenanzuzeigen
Öffnet ein leeres Formular, um einen neuenDatensatz zu erstellen. Aussehen ist abhängigvon zugewiesener Position.
Tabellenname
Steuerung Titelleiste
Verwenden Sie die Go to-Funktion, um Werte in einer bestimmten Spalte in der Liste der Datensätze zu suchen
• Für Zahlenfelder ist die Standardsuche "endet mit"• Für Textfelder wird die Standardsuche "beginnt mit" verwendet• Verwenden Sie einen * vor der Zahl oder dem Text, um eine Suche mit "enthält" durchzuführen
Wählen Sie Text in der Dropdown-Liste und suchen Sie nach TEST
Ändern von Spalten
Klicken SIe auf das Zahnrad auf der linken Seite der Titelleiste, um zu ändern, welche Spalten in der Liste angezeigt werden. Wenn dieses Symbol angeklicktwird, werden zwei Spalten angezeigt. Die ausgewählte Liste repräsentiert die Spalte in der Liste, die Spalte auf der linken Seite stellt die Spalten dar, die nicht in der Liste enthalten sind.
Um ein Feld zur Liste hinzuzufügen, wählen Sie das Feld aus der Available-Listeund klicken Sie auf die Schaltfläche Add in der Mitte und das Feld wird zurausgewählten Spalte hinzugefügt. Verwenden Sie die Hoch-und Runter-Tasten, um das Feld in die ausgewählte Spalte zu bewegen. Um ein Element aus der Liste zuentfernen, klicken Sie auf das Feld in der ausgewählten Spalte und klicken Sie auf die Schaltfläche Remove.
Die Änderungen, die in der Liste vorgenommen werden, sind persönlich und habenkeine Auswirkungen auf andere Nutzer.
Ändern von Spalten
Um Spalten in der Liste hinzufügen, zu löschen oder zuverschieben, klicken Sie auf das Zahnrad in der linkenoberen Ecke der Liste
Kontextmenü Spaltenkopf
• Klicken Sie mit der rechten Maustaste auf einen Spaltenkopf, um zusätzlicheListenfunktionalität zu erhalten
• Sortieren erfolgt auch durch direktes Klicken auf die Spaltenüberschrift• Gruppieren nach: Fasst Aufzeichnungen entsprechend der Felder zusammen• Erstellt Balken-oder Tortendiagramm basierend auf den Werten im Feld• Exportieren Sie gesamte Liste im Excel-, CSV-oder PDF-Format
Dieses Kontextmenü ähnelt dem für Formulare, da es auch durch einenRechtsklick auf die Titelleiste aktiviert wird. Die verfügbaren Optionen sindunterschiedlich.
Felder• Die unterstrichenen Felder oder Links öffnen den dazugehörigen Datensatz
• Lokale Datensätze und referenzierten Feldern
• Referenzsymbol, fahren Sie mit der Maus über das Symbol, um Pop-up-Details zu erhalten oder klicken darauf, so dass ein vollständiger Datensatz angezeigt wird
Die ServiceNow-Plattform kann ausgewählte Benutzer automatisch per E-Mail über bestimmteAktivitäten im System informieren, wie Updates in Bezug auf Incidents oder Änderungswünsche. E-Mail-Benachrichtigung vom System, die von allen Arten von Benutzeraktivitäten in Datenbanktabellenausgelöst werden kann, von allgemeinen Updates bis hin zur Auswahl von bestimmten Feldwerten.
Die Bildschirm für Benachrichtigungseinstellungen zeigt alle aktiven Benachrichtigungsgeräte, Pflichtbenachrichtigungen und abonnierte Benachrichtigungen und bietet Zugang zu Optionen zurVerwaltung der Benachrichtigungen, die Sie erhalten. Benachrichtigungen werden unter dem Gerätaufgeführt, dass für deren Empfang konfiguriert ist.
• Ein rotes X neben einer Meldung bedeutet, dass Sie die Benachrichtigung abonniert haben. KlickenSie auf das X, um die Meldung zu löschen oder klicken Sie auf die Schaltfläche, um sichabzumelden, die Benachrichtigung aber dennoch in Ihrer Liste zu behalten.
• Ein graues X zeigt, dass die Benachrichtigung an Sie gesendet wurde, entweder abonniert oderobligatorisch. Wenn die Anmeldung obligatorisch ist, sind die Ein / Aus-Tasten deaktiviert, und Siekönnen die Benachrichtigung nicht abbestellen oder deren Zustellung in irgendeiner Weise bearbeiten.
• Ist die Benachrichtigung abonnierbar, können Sie auf die Aus-Taste klicken, um die Zustellung zustoppen, oder wählen Sie einen Filter oder einen Liefertermin von vordefinierten Listen.
• Sie können an Sie gesendete abonnierbare Benachrichtigungen oder Pflichtmitteilungen nichtlöschen.
Key Value: Sie können Ihre Meldungen so anpassen, dass Sie nur die Ebene der Kommunikation erhalten, die Sie für Ihre Arbeit benötigen.
E-Mail-Benachrichtigungen
E-Mail-Benachrichtigungen
ServiceNow hat viele Benachrichtigungsoptionen:
Self-Service > My Profile > Notification Preferences
Aktivieren / Deaktivierender E-Mail-
Benachrichtigungen überdie Ein / Aus-Schalter
ServiceNow Übersicht
Einführung & Technische AnforderungenEinführung & Technische Anforderungen
Incident gegenüber Service Request Incident gegenüber Service Request
Wie Sie eine (Service) Anfrage stellen oder einen Zwischenfall meldenWie Sie eine (Service) Anfrage stellen oder einen Zwischenfall melden
(Falsch) angeforderte Artikel löschen & bearbeiten(Falsch) angeforderte Artikel löschen & bearbeiten
Wie Sie Ihre Incidents oder Anfragen nachverfolgen könnenWie Sie Ihre Incidents oder Anfragen nachverfolgen können
Allgemeine Elemente & Verwendung von ServiceNowAllgemeine Elemente & Verwendung von ServiceNow
FAQ & KontaktFAQ & Kontakt
FAQ (1)Wer hat Anspruch auf einen ServiceNow Benutzernamen und Passwort?Alle TWW Geschäftsmitarbeiter vom Teamleiter und darüber, die Dienstleistungen anfordern und / oder Incidents beim IT-Servicedesk melden werden
Was soll ich tun, wenn ich nicht auf ServiceNow zugreifen kann und denke, dass ich es sollte?E-Mail [email protected] mit folgenden Informationen:Mitarbeiter-ID / Name / E-Mail / Position / Name des Geschäftsführers / Kontakt-Rufnummer
Ich hatte Zugang, wurde aber ausgesperrt. An wen muss ich mich wenden?Rufen Sie die Hotline des IT-Servicedesks an
Kann ich einen Incident auch per Telefon oder E-Mail melden?Ja, aber der bevorzugte Weg ist es, Ihren Incident über das neue Self-Service-Portal zu melden. Die regelmäßige IT-Servicedesk-Hotline bleibt für Sie zum Melden von Incidents per Telefon erreichbar. Wenn Sie per E-Mail einen Incidentmelden möchten, senden Sie Ihre E-Mail bitte an [email protected]
FAQ (2)
Welche Dienste stehen über das Self Service-Portal zur Verfügung
1. Hardware2. Software3. Onboarding und Offboarding von Mitarbeitern4. IT-Dienstleistungen
• Anwendungen• Netzwerk-und Zugriffsberechtigung• E-Mail-und Collaboration• Telefonie
5. Neuer Incident (ein Problem / einen Incident melden)6. Passwort zurücksetzen7. Stellen Sie eine Frageà um eine Frage an IT zu stellen8. Issue Status (Nachverfolgung eines Tickets)
Kontakt
TRANSCOM IT GLOBAL SERVICEDESK
Ticketing-System: https://transcom.service-now.com/ess
SD Allgemeine Mailbox: [email protected]
Meldung von Incidents: [email protected]
US Kostenlose Servicenummer: 1 866 374 4634 || Hotline: 4HELP (x44357)
EMEA Tel.: +36 1 336 5561 || Hotline: SOS-SOS (x767-767)