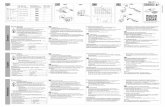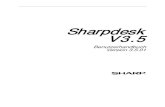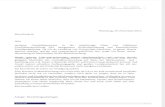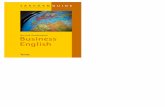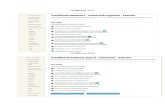Sharpdesk V3.5 … · ⇒ Für eine Neuinstallation: Gehe zu . Schritt ② Einloggen in das System...
Transcript of Sharpdesk V3.5 … · ⇒ Für eine Neuinstallation: Gehe zu . Schritt ② Einloggen in das System...
― 2 ―
Copyright Der Urheberrechtsinhaber dieser Software ist Sharp Corporation. Eine Reproduktion, Anpassung
oder Übersetzung ohne vorherige schriftliche Genehmigung ist verboten, außer wie unter der
relevanten Copyright-Gesetzgebung ausdrücklich zugelassen.
Eingetragenes Warenzeichen SHARP® und Sharpdesk® sind eingetragene Warenzeichen von Sharp Corporation.
Microsoft® und Windows® sind eingetragene Warenzeichen von Microsoft Corporation.
Alle in dieser Anleitung aufgeführten Namen und Produktebezeichnungen sind Warenzeichen bzw.
eingetragene Warenzeichen ihrer betreffenden Inhaber.
― 3 ―
Inhalt
Vor der Installation von Sharpdesk ........................................................................ 4
Installation von Sharpdesk ...................................................................................... 4
Installation für verschiedene Installationsarten .................................................... 4
A. Neuinstallation .................................................................................................... 4
B. Erneute Installation im gleichen PC .................................................................... 5
C. Erneute Installation in einem neuen PC ............................................................. 5
Einzelheiten der Installation .................................................................................... 6
① Aktivierung von Sharpdesk Installer ................................................................... 6
② Einloggen in das System zur Anforderung des Produktschlüssels..................... 7
③ Zuteilung eines Produktschlüssels ................................................................... 10
④ Eingabe des Produktschlüssels ........................................................................ 16
⑤ Bestätigung eines Produktschlüssels ............................................................... 16
⑥ Löschen eines Produktschlüssels .................................................................... 20
⑦ Deinstallieren von Sharpdesk ........................................................................... 22
― 4 ―
Vor der Installation von Sharpdesk Für die Installation von Sharpdesk in Ihrem PC benötigen Sie entweder eine Kopie von Sharpdesk
Installer, die von der Website heruntergeladen werden kann oder die Sharpdesk CD-ROM, die mit dem Produkt mitgeliefert wird und einen gültigen Produktschlüssel. Für Einzelheiten, wie die
Zuteilung eines neuen Produktschlüssels oder zur Bestätigung eines bereits zugeteilten Produktschlüssels wird auf die folgenden Abschnitte verwiesen. Für die Zuteilung eines
Produktschlüssels wird das Schild mit der Antragsnummer benötigt, das den Sharpdesk Informationen beiliegt, die zusammen mit dem Produkt geliefert werden. Für eine Lizenz wird nur
ein Produktschlüssel zugeteilt. Falls Sharpdesk gleichzeitig auf mehreren PCs installiert wird, muss ein Sharpdesk-Lizenzsatz für die Anzahl zu verwendenden PCs gekauft werden und für jeden
PC einen separaten Produktschlüssel angefordert werden. Eine Sharpdesk-Lizenz für jeden digitalen MPF liegt den Sharpdesk Informationen oder der CD-ROM mit dem Sharpdesk Installer bei.
Installation von Sharpdesk Für die Installation von Sharpdesk mit dem Sharpdesk Installer muss der Produktschlüssel eingegeben werden, außer für die Aktualisierung. Aus diesem Grund müssen Sie sich den
Produktschlüssel vor oder während der Installation beschaffen. Der Installationsvorgang ist je nach der Art der Installation verschieden. Wählen Sie die Installationsart von nachstehend A, B
oder C aus und führen Sie die entsprechende Installation aus.
Installation für verschiedene Installationsarten
A. Neuinstallation (erstmalige Installation von Sharpdesk)
Für die erstmaligen Installation von Sharpdesk müssen Sie sich in das System zur Anforderung
des Produktschlüssels einloggen, um sich den Produktschlüssel zu beschaffen, der für die vollständige Installation erforderlich ist. Nachstehend finden Sie eine Übersicht über die
Installation. Für Einzelheiten zur Installation wird auf den entsprechenden Abschnitt verwiesen.
1 Aktivierung von Sharpdesk Installer ・・・ Schritt ①
Schließen Sie alle laufenden Anwendungen und aktivieren Sie Sharpdesk Installer.
2 Einloggen in das System zur Anforderung des Produktschlüssels ・・・ Schritt ②
Loggen Sie sich vom Sharpdesk Installer aus in das System zur Anforderung des Produktschlüssels ein.
3 Zuteilung eines Produktschlüssels ・・・ Schritt ③
Geben Sie die notwendigen Informationen in das System zur Anforderung des Produktschlüssels ein, um sich den Produktschlüssel zu beschaffen.
― 5 ―
4 Eingabe des Produktschlüssels ・・・ Schritt ④
Geben Sie den angeforderten Produktschlüssel in den Sharpdesk Installer ein, um die Installation abzuschließen.
B. Erneute Installation im gleichen PC (wenn Sharpdesk erneut in einem PC installiert wird, in dem bereits vorher Sharpdesk installiert war)
Für eine erneute Installation in einem PC, in dem bereits Sharpdesk installiert und verwendet wurde, kann der vorher angeforderte Produktschlüssel wiederverwendet werden. Nachstehend
finden Sie eine Übersicht über die Installation. Für Einzelheiten zur Installation wird auf den entsprechenden Abschnitt verwiesen.
WICHTIG: Im System zur Anforderung des Produktschlüssels werden die Daten für die Zuteilung eines Produktschlüssels streng vertraulich behandelt. Beachten Sie bitte, dass bei Verwendung eines nicht autorisierten Produktschlüssels die entsprechende
Lizenz gesperrt wird.
1 Aktivierung von Sharpdesk Installer ・・・ Schritt ①
Schließen Sie alle laufenden Anwendungen und aktivieren Sie Sharpdesk Installer.
2 Einloggen in das System zur Anforderung des Produktschlüssels ・・・ Schritt ②
Loggen Sie sich vom Sharpdesk Installer aus in das System zur Anforderung des Produktschlüssels ein.
3 Bestätigung eines Produktschlüssels ・・・ Schritt ⑤
Geben Sie die notwendigen Informationen in das System zur Anforderung des
Produktschlüssels ein, um zu bestätigen, dass der Produktschlüssel gültig ist.
4 Eingabe des Produktschlüssels ・・・ Schritt ④
Geben Sie den gültigen Produktschlüssel in den Sharpdesk Installer ein, um die Installation
abzuschließen.
C. Erneute Installation in einem neuen PC (bei der Installation in einem anderen PC, als dem PC in dem Sharpdesk vorher verwendet wurde)
Für die Installation der vorhandenen Kopie von Sharpdesk in einem neu angeschafften PC muss
der zugeteilte Produktschlüssel gelöscht und ein neuer Produktschlüssel angefordert werden. Nachstehend finden Sie eine Übersicht über die Installation.
Für Einzelheiten zur Installation wird auf den entsprechenden Abschnitt verwiesen.
WICHTIG: Im System zur Anforderung des Produktschlüssels werden die Daten für die
Zuteilung eines Produktschlüssels streng vertraulich behandelt. Beachten Sie bitte, dass bei Verwendung eines nicht autorisierten Produktschlüssels die entsprechende
Lizenz gesperrt wird.
― 6 ―
1 Deinstallation von Sharpdesk ・・・ Schritt ⑦
Deinstallieren Sie Sharpdesk aus dem gegenwärtig verwendeten PC.
2 Aktivierung von Sharpdesk Installer ・・・ Schritt ①
Schließen Sie alle laufenden Anwendungen und aktivieren Sie Sharpdesk Installer.
3 Einloggen in das System zur Anforderung des Produktschlüssels ・・・ Schritt ②
Loggen Sie sich vom Sharpdesk Installer aus in das System zur Anforderung des Produktschlüssels ein.
4 Bestätigung eines Produktschlüssels ・・・ Schritt ⑤
Geben Sie die notwendigen Informationen in das System zur Anforderung des
Produktschlüssels ein, um zu bestätigen, dass der Produktschlüssel gültig ist.
5 Löschen des Produktschlüssels ・・・ Schritt ⑥
Löschen Sie den betreffenden Produktschlüssel aus dem
Produktschlüssel-Bestätigungsfenster. 6 Zuteilung eines Produktschlüssels ・・・ Schritt ③
Geben Sie die notwendigen Informationen in das System zur Anforderung des Produktschlüssels ein, um sich den Produktschlüssel zu beschaffen.
7 Eingabe des Produktschlüssels ・・・ Schritt ④
Geben Sie den angeforderten Produktschlüssel in den Sharpdesk Installer ein, um die Installation abzuschließen.
Einzelheiten der Installation
① Aktivierung von Sharpdesk Installer
In diesem Abschnitt wird die Aktivierung von Sharpdesk Installer beschrieben.
1 Bereiten Sie Sharpdesk Installer vor. Laden Sie Sharpdesk Installer von der Sharp-Website
herunter, dazu wird auf die Sharpdesk Informationen verwiesen, die dem Produkt beiliegen. Falls Sie eine CD-ROM mit Sharpdesk Installer besitzen, können Sie Sharpdesk Installer
auch von der CD-ROM aus aktivieren. 2 Falls andere Anwendungen oder residente Programme laufen, müssen diese geschlossen
werden.
3 Klicken Sie das Sharpdesk Installer-Symbol zum Aktivieren von Sharpdesk Installer doppelt an.
4 Folgen Sie für die Installation von Sharpdesk den Anweisungen auf dem Bildschirm. Hinweis: Für Einzelheiten zur Installation wird auf die separate
Sharpdesk-Installationsanleitung verwiesen.
Nächster Schritt
⇒ Für eine Neuinstallation: Gehe zu Schritt ② Einloggen in das System zur Anforderung des
Produktschlüssels
― 7 ―
⇒ Für eine erneute Installation im gleichen PC: Gehe zu Schritt ② Einloggen in das System
zur Anforderung des Produktschlüssels
⇒ Für eine erneute Installation in einem anderen PC: Gehe zu Schritt ② Einloggen in das
System zur Anforderung des Produktschlüssels
⇒Für eine Aktualisierung einer bestehenden Installation ist eine Eingabe des Produktschlüssels
nicht notwendig, folgen Sie den Anweisungen auf dem Bildschirm, um die Installation abzuschließen.
② Einloggen in das System zur Anforderung des Produktschlüssels
In diesem Abschnitt wird das Einloggen in das System zur Anforderung des Produktschlüssels erklärt.
1 Klicken Sie auf die URL für das System zur Anforderung des Produktschlüssels, wenn im Sharpdesk Installer die folgende Dialogbox angezeigt wird.
(1) Login ID : Das ist die Login ID für das System zur Anforderung des Produktschlüssels.
(2) Login-Passwort : Das ist das Login-Passwort für das System zur Anforderung des Produktschlüssels.
(3) Geräte ID : Notwendig für die Zuteilung, Bestätigung und das Löschen eines Produktschlüssels.
Hinweis: Für die Prüfung der Geräte ID für einen bereits zugeteilten Produktschlüssel, wird auf die E-Mail verwiesen, die vom System zur Anforderung des Produktschlüssels gesendet
wurde, wenn der Produktschlüssel zugeteilt wurde oder aktivieren Sie Sharpdesk Installer im PC, in dem Sharpdesk mit dem entsprechenden Produktschlüssel
installiert wurde. Außerdem kann im PC, in dem Sharpdesk installiert ist, die
Produktschlüsselinformation vom Sharpdesk-Hilfemenü zur Prüfung der Geräte ID aufgerufen werden,
― 8 ―
2 Der Webbrowser wird geöffnet und der Login-Bildschirm für das System zur Anforderung des
Produktschlüssels angezeigt. Geben Sie die in der Dialogbox in Abb. ②-1 gezeigte Login ID
und das Login-Passwort ein und klicken Sie auf die Schaltfläche [Login], um sich in das
System zur Anforderung des Produktschlüssels einzuloggen. Die Anzeigesprache auf dem Bildschirm lässt sich auf der Liste [SPRACHE] einstellen.
Hinweis: Es sind zwei Sprachen verfügbar, "日本語" (Japanisch) und "ENGLISH". Wählen Sie
"ENGLISH", falls die Software in einem anderen Land als Japan verwendet wird.
Geben Sie die Login ID ein. (Siehe Abb. ②-1.)
Anklicken zum Einloggen.
(2) Login-Passwort
(3) Geräte ID
Abb. ②
Abb. ②
URL für System zur Anforderung des Produktschlüssels
(1) Login ID
Geben Sie das Login-Passwort ein. (Siehe Abb. ②-1.)
― 9 ―
Hinweis: Falls der folgende Authentifizierungsfehler angezeigt wird, wurde entweder die Login
ID oder das Login-Passwort nicht richtig eingegeben. Klicken Sie auf die Schaltfläche
[Gehe zu Authentifizierungsseite.], um zum Schritt ②-2 zurückzukehren und geben Sie
die Login ID und das Login-Passwort richtig ein.
3 Wählen Sie das Land und klicken Sie auf [OK].
Nächster Schritt
⇒ Für eine Neuinstallation: Gehe zu Schritt ③ Zuteilung eines Produktschlüssels
⇒ Für eine erneute Installation im gleichen PC: Gehe zu Schritt ⑤ Bestätigung eines
Produktschlüssels
⇒ Für eine erneute Installation in einem anderen PC: Gehe zu Schritt ⑤ Bestätigung eines
Produktschlüssels
Anklicken, um auf den Login-Bildschirm zurück zuschalten.
Abb. ②
Abb. ②
Wählen Sie das Land.
Anklicken, um auf den nächsten Menü-Bildschirm umzuschalten.
― 10 ―
③ Zuteilung eines Produktschlüssels
In diesem Abschnitt wird das Vorgehen zur Zuteilung eines Produktschlüssels erklärt.
1 Klicken Sie im Menü System zur Anforderung des Produktschlüssels auf "Zuteilung eines Produktschlüssels für die Anwendung".
Abb. ③
Klicken Sie auf "Zuteilung eines Produktschlüssels für die Anwendung".
― 11 ―
2 Geben Sie die verlangten Informationen in die Felder (1) bis (5) im folgenden Formular ein
und klicken Sie auf die Schaltfläche [Senden]. Falls Sie die Schaltfläche [Zurücksetzen] anklicken, wird das Formular auf die
Standardeinstellung zurückgestellt.
(1) Ihre E-Mail-Adresse : Geben Sie Ihre E-Mail-Adresse ein. Die Produktschlüsselinformationen werden an diese
E-Mail-Adresse gesendet, für den Empfang dieser E-Mail muss deshalb eine gültige Adresse eingegeben werden.
(2) Anwendungsname : Wählen Sie "Sharpdesk" aus der Liste.
(3) Geräte ID : Geben Sie die im Sharpdesk Installer gezeigte Geräte ID ein. ⇒ Siehe Abb. ②-1
(4) Produktoption : Wählen Sie den Namen des verwendeten Produkts aus der Liste. Falls Sie die mit dem MFP mitgelieferte Lizenz verwenden, wählen Sie "MFP-Bündel".
(5) Antragsnummer der Produktoption : Geben Sie die Produktschlüssel-Antragsnummer ein, die den
Sharpdesk Informationen beiliegt.
(5) Antragsnummer der Produktoption
(2) Antragsnummer
(3) Geräte ID
(4) Produktoption
Anklicken, um auf den Produktbestätigungsbildschirm umzuschalten.
Abb. ③
(1) Ihre E-Mail-Adresse
― 12 ―
Hinweis: Falls ein Fehler wie der folgende angezeigt wird, wurden Angaben falsch in das Formular eingegeben. Klicken Sie in einem solchen Fall auf [Zuruck], um auf den Schritt ③-2 zurückzuschalten und die Informationen richtig einzugeben.
3 Kontrollieren Sie nach der Anzeige des Produktschlüsselbestätigungsbildschirms, ob alle Angaben richtig sind und klicken Sie auf [Ja].
Falls [Nein] angeklickt wird, so wird der Antrag auf Zuteilung eines Produktschlüssels aufgehoben und die Anzeige wird auf den vorherigen Bildschirm umgeschaltet.
Hinweis: Falls [Logout] angeklickt wird ohne vorher [Ja] anzuklicken, wird kein Produktschlüssel zugeteilt.
Anklicken, um auf den vorherigen Bildschirm zurückzuschalten.
Abb. ③
Abb. ③
Schaltfläche [Ja] : Der Antrag für die Zuteilung eines Produktschlüssels wird gesendet.
Schaltfläche [Nein] : Wenn der Antrag aufgehoben wird, so wird auf den vorherigen Bildschirm zurückgeschaltet.
― 13 ―
Hinweis: Falls ein Antrag auf einen Produktschlüssel gemacht wird, wenn bereits ein
Produktschlüssel zugeteilt wurde, wird der folgende Fehler angezeigt. Das bedeutet, dass die Kombination der Geräte ID und der Antragsnummer für den
Produktschlüssel bereits verwendet wurde. Klicken Sie bei einer Fehleingabe auf die Schaltfläche [Zurück zum Formular für die Anforderung eines Produktschlüssels], um
für die richtige Eingabe zum Schritt ③-2 zurückzukehren.
Falls vorher bereits ein Produktschlüssel zugeteilt wurde, klicken Sie auf [Oben], um
auf das Menü zurückzukehren und den bereits zugeteilten Produktschlüssel zu
bestätigen, dazu wird auf Schritt ⑤ verwiesen.
Anklicken, um auf das Menü zurückzukehren.
Abb. ③
Anklicken, um auf das Produktschlüssel-Antragsformular zurückzukehren.
― 14 ―
4 Falls die eingegebenen Informationen richtig sind, wird der Produktschlüssel zugeteilt.
Der verwendete Produktschlüssel wird auf dem Bildschirm angezeigt. Außerdem wird der
Produktschlüssel an die E-Mail-Adresse gesendet, die in das E-Mail-Adressfeld in Schritt ③
-2 eingegeben wurde. Drucken Sie den Produktschlüssel aus oder bewahren Sie ihn sicher in einer Notizdatei usw. auf.
⇒ Falls Sie mehrere Lizenzen besitzen, können Sie für die Zuteilung eines anderen
Produktschlüssels die gleichen Schritte wiederholen. Klicken Sie in einem solchen Fall auf [Erneute Eingabe], um auf das Produktschlüssel-Antragsformular umzuschalten und
wiederholen Sie den Vorgang vom Schritt ③-2 an.
Abb. ③
Anklicken, um auf das Produktschlüssel-Antragsformular zurückzukehren.
Zugeteilter Produktschlüssel
― 15 ―
5 Klicken Sie auf [Logout], um auszuloggen und schließen Sie den Webbrowser.
Nächster Schritt
⇒ Für eine Neuinstallation: Gehe zu Schritt ④ Eingabe des Produktschlüssels
⇒ Für eine erneute Installation in einem anderen PC: Gehe zu Schritt ④ Eingabe des
Produktschlüssels
Abb. ③
Anklicken zum Ausloggen.
― 16 ―
④ Eingabe des Produktschlüssels
In diesem Abschnitt wird die Eingabe des Produktschlüssels in Sharpdesk Installer erklärt.
1 Wenn im Sharpdesk Installer die folgende Dialogbox erscheint, geben Sie den zugeteilten und gültigen Produktschlüssel in das Produktschlüsselfeld der Dialogbox von Sharpdesk Installer
ein und klicken Sie auf [Weiter].
2 Folgen Sie für die vollständige Installation von Sharpdesk den Anweisungen auf dem
Bildschirm.
⑤ Bestätigung eines Produktschlüssels
In diesem Abschnitt wird die Bestätigung eines bereits zugeteilten Produktschlüssels erklärt.
1 Klicken Sie im Menü System zur Anforderung des Produktschlüssels auf "Bestätigung des zugeteilten Produktschlüssels".
Eingabe der Produktschlüssels
Abb. ④
Abb. ⑤
― 17 ―
2 Geben Sie die verlangten Informationen in die Felder (1) bis (4) im folgenden Formular ein
und klicken Sie auf die Schaltfläche [Senden]. Falls Sie die Schaltfläche [Zurücksetzen] anklicken, wird das Formular auf die Standardeinstellung zurückgestellt.
(1) Anwendungsname : Wählen Sie "Sharpdesk" aus der Liste.
(2) Geräte ID : Geben Sie die Geräte ID ein, die Sie mit der E-Mail vom System zur Anforderung des Produktschlüssels nach der Zuteilung des Produktschlüssels erhalten haben oder aktivieren Sie Sharpdesk Installer in einem PC, in dem Sharpdesk mit einem bereits zugeteilten Produktschlüssel installiert ist und geben Sie die Geräte ID ein, die im Installer angezeigt wird.
⇒ Siehe Abb. ②-1 Bei Verwendung eines PCs, in dem Sharpdesk installiert ist, kann
die Produktschlüsselinformation von Sharpdesk-Hilfemenü geöffnet werden, um die Geräte ID zu kontrollieren.
(3) Produktoption : Wählen Sie den Namen des verwendeten Produkts aus der Liste. Falls Sie die mit dem MFP mitgelieferte Lizenz verwenden, wählen Sie MFP-Bündel".
(4) Antragsnummer der Produktoption : Geben Sie die Produktschlüssel-Antragsnummer ein, die den
Sharpdesk Informationen beiliegt.
(2) Geräte ID
(4) Antragsnummer der Produktoption
(3) Produktoption
Abb. ⑤
(1) Antragsnummer
― 18 ―
Hinweis: Falls ein Fehler wie der folgende angezeigt wird, wurden Angaben falsch in das
Formular eingegeben. Klicken Sie in einem solchen Fall auf [Zurück], um auf den
Schritt ⑤-2 zurückzuschalten und die Informationen richtig einzugeben.
3 Falls die eingegebene Information richtig ist, wird eine Liste von Lizenzverwendungsstatussen und bereits zugeteilten Produktschlüsseln angezeigt, um sie in
einer Notizdatei usw. aufzuzeichnen. Hinweis: Bei Verwendung von mehreren lizenzierten Produkten werden alle zugeteilten
Produktschlüssel angezeigt, Kontrollieren Sie sowohl die Geräte IDs als auch die Produktschlüssel.
Nächster Schritt
⇒ Für eine erneute Installation in einem anderen PC: Gehe zu Schritt ⑥ Löschen eines
Produktschlüssels
⇒ In allen anderen Fällen: Gehe zum nächsten Schritt
Anklicken, um auf den vorherigen Bildschirm zurückzuschalten.
Abb. ⑤
Abb. ⑤
Lizenzverwendungsstatus
Bereits zugeteilter Produktschlüssel
― 19 ―
4 Klicken Sie auf [Logout], um auszuloggen und schließen Sie den Webbrowser.
Nächster Schritt
⇒ Für eine erneute Installation im gleichen PC: Gehe zu Schritt ④ Eingabe des
Produktschlüssels
Abb. ⑤
Anklicken zum Ausloggen.
― 20 ―
⑥ Löschen eines Produktschlüssels
In diesem Abschnitt wird das Löschen eines zugeteilten Produktschlüssels erklärt.
1 Im Verlauf des Produktschlüsselbildschirms klicken Sie auf [Löschen] unter dem zu löschenden Produktschlüssel.
Hinweis: Bei Verwendung von mehreren lizenzierten Produkten werden alle zugeteilten Produktschlüssel für die verwendeten Produkte angezeigt. Kontrollieren Sie die Geräte
IDs um sicher zu sein, dass der richtige Produktschlüssel gelöscht wird.
Klicken Sie auf die Schaltfläche [Löschen] des zu löschenden Produktschlüssels.
Abb. ⑥
― 21 ―
2 Der Bildschirm zur Bestätigung des zu löschenden Produktschlüssels wird angezeigt.
Kontrollieren Sie die Einzelheiten und falls diese richtig sind, klicken Sie auf [Ja]. Falls [Nein] angeklickt wird, so wird das Löschen aufgehoben und die Anzeige wird auf den
vorherigen Bildschirm zurückgeschaltet.
3 Der Bildschirm zum Löschen des Produktschlüssels wird angezeigt.
Nächster Schritt
⇒ Um das Löschen von Produktschlüsseln fortzusetzen, klicken Sie auf [Erneute Eingabe], um
auf den Verlauf von Produktschlüsseln zurückzuschalten und wiederholen Sie den Vorgang
vom Schritt ⑥-1 an.
⇒ Um Sharpdesk in einem anderen PC zu installieren, klicken Sie auf [Oben], um auf das Menü
zurückzuschalten und gehen Sie zu Schritt ③ Zuteilung eines Produktschlüssels.
⇒ In allen anderen Fällen: Gehe zum nächsten Schritt
Schaltfläche [Ja] : Der Produktschlüssel wird gelöscht.
Schaltfläche [Nein] : Das Löschen wird aufgehoben und die Anzeige wird auf den vorherigen Bildschirm umgeschaltet.
Anklicken, um auf das Menü zurückzukehren.
Anklicken, um auf den Verlauf des Produktschlüsselbildschirms zurückzuschalten.
Abb. ⑥
Abb. ⑥
― 22 ―
4 Klicken Sie auf [Logout], um auszuloggen und schließen Sie den Webbrowser.
⑦ Deinstallieren von Sharpdesk (z.B. für Windows 7)
In diesem Abschnitt wird die Deinstallation von Sharpdesk anhand eines PC mit Windows 7 als
Beispiel erklärt.
1 Klicken Sie im Start-Menü auf "Systemsteuerung".
2 Klicken Sie auf "Programm deinstallieren". 3 Wählen Sie "Sharpdesk" aus der Liste von installierten Programmen und klicken Sie auf
[Deinstallieren]. 4 Folgen Sie für die vollständige Deinstallation den Anweisungen auf dem Bildschirm.
Nächster Schritt
⇒ Für eine erneute Installation in einem anderen PC: Gehe zu Schritt ① Aktivierung von
Sharpdesk Installer
Abb. ⑥
Anklicken zum Ausloggen.






















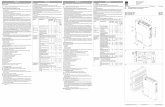

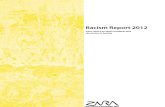




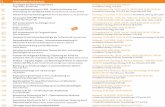
![Katalog English[1]](https://static.fdokument.com/doc/165x107/5571f82749795991698cc30b/katalog-english1.jpg)