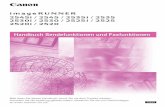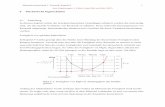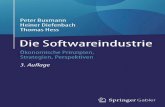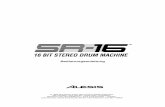SHL on Demand (SODA) SHL Instrumenten aufgesetzt werden und es kann auch mehrmals benutzt werden. In...
Transcript of SHL on Demand (SODA) SHL Instrumenten aufgesetzt werden und es kann auch mehrmals benutzt werden. In...
SHL on Demand (SODA)
Version: v 2.0, August 2012
Autor: Michael Hasler, SHL Schweiz
SODA | Benutzerhandbuch
© 2012 SHL Page 1
SODA | Benutzerhandbuch
Inhaltsverzeichnis
1. Einleitung ....................................................................................................................................................... 2
2. Zugang zu SODA ........................................................................................................................................... 3
3. Überblick über das SODA Interface ............................................................................................................. 4
4. Projektverwaltung ......................................................................................................................................... 5 4.1 Einleitung ............................................................................................................................................... 5 4.2 Finden existierender Projekte ................................................................................................................. 5 4.3 Neue Projekte erstellen .......................................................................................................................... 6 4.4 Projekt konfigurieren .............................................................................................................................. 7 4.5 Instrumente und Berichte auswählen ..................................................................................................... 9 4.6 Projekt Emails ...................................................................................................................................... 11 4.7 URL Öffentlicher Testzugang / Drop-in konfigurieren ........................................................................... 14 4.8 Neuen Kandidaten zum Projekt hinzufügen ......................................................................................... 15 4.9 Reportempfänger und Aufsicht hinzufügen .......................................................................................... 20 4.10 Projekt starten / beenden und ausblenden ......................................................................................... 22 4.11 Aktivieren von Kandidaten nach dem Projektstart .............................................................................. 25
5. Benutzer hinzufügen und verändern ......................................................................................................... 26 5.1 Erstellen eines Benutzers..................................................................................................................... 26 5.2 Das Ändern von Nutzerdaten ............................................................................................................... 28
6. E-Mails erneut senden................................................................................................................................. 30 6.1 Versenden der E-Mails aus dem Bereich Projektangaben ................................................................... 30 6.2 Versenden der E-Mails aus dem Bereich Kandidaten Historie ............................................................. 30
7. Ausführung von Assessments ................................................................................................................... 31 7.1 Die Zeitlimite bei Tests ändern ............................................................................................................. 31 7.2 Assessment Status überprüfen ............................................................................................................ 31 7.3 Ein überwachtes Assessment durchführen .......................................................................................... 33 7.4 Ein Instrument zurücksetzen ................................................................................................................ 33
8. Berichte lesen und optionale Berichte generieren ................................................................................... 36 8.1 Finden und lesen der Berichte ............................................................................................................. 36 8.2 Optionale Berichte generieren .............................................................................................................. 37
9. Statistiken zur Systemnutzung .................................................................................................................. 39 9.1 Unit-Stand ............................................................................................................................................ 39 9.2 Verbrauchte Units ................................................................................................................................ 40
10. Troubleshooting – Kandidatenprobleme ................................................................................................. 42 10.1 Anmeldung ......................................................................................................................................... 42 10.2 Nach der Anmeldung.......................................................................................................................... 44 10.3 E-Mails ............................................................................................................................................... 45 10.4 Während des Assessments ................................................................................................................ 46
11. Troubleshooting – Administratorenprobleme ......................................................................................... 47 11.1 Der Administrator kann einen Benutzer im System nicht finden ......................................................... 47 11.2 Der Administrator kann keine Berichte versenden ............................................................................. 47
12. Wichtige Hinweise ..................................................................................................................................... 49 12.1 Benutzerrollen in einem Projekt ......................................................................................................... 49 12.2 Aufladen von Units ............................................................................................................................. 49 12.3 SHL Helpdesk .................................................................................................................................... 49
© 2012 SHL Page 2
SODA | Benutzerhandbuch
1. Einleitung SHL On Demand (SODA) ist eine Internetplattform für das Administrieren von SHL Assessments. Vorteile der Plattform sind: Zugänglich durch einen Internet-Browser Benutzer können von jedem Computer mit Zugang zum Internet Assessments durchführen. Es ist nicht notwendig eine zusätzliche Software auf dem Computer zu installieren. Der Zugang ist jederzeit und überall auf der Welt möglich, solange es einen beständigen Internetanschluss gibt. Eine sichere Datenbank Eine sichere Datenbank, welche empfindliche persönliche Informationen beinhaltet, zu unterhalten, ist eine herausfordernde Aufgabe für eine IT Abteilung. Es bestehen Herausforderungen zum Thema der Datenschutzgesetzgebung, Sicherheit, Betriebskontinuität und Wartung. In SODA, werden alle empfindlichen Daten auf einer einzelnen sicheren Datenbank auf SHL Servern gespeichert und ersparen Ihnen damit ein eigenes System aufzubauen. Trotzdem besitzt der Kunde die Daten in Übereinstimmung mit den Bestimmungen der Datenschutzgesetzgebung. Automatisierte Prozesse verringern Störungen und verbessern Produktivität Ein grosser Teil der administrativen Belastung der Prozesse ist automatisiert. Dies führt dazu, dass es ein erheblich verringertes Risikos von Übertragungsstörungen, falschen Speicherungen oder verlorenen Berichten gibt. Die Auswertungen und Berichte werden automatisch erzeugt, was zu einer grossen Zeitersparnis führt und die Konsistenz und Zuverlässigkeit der Daten erhöht. Standardisierte Fragen und Berichte Die standardisierten Fragen und Verwaltung von Assessments garantieren Chancengleichheit, Gerechtigkeit und konsistente Resultate. Der Kunde kann die Resultate der Assessments überprüfen und sicher sein, dass sie auf eine faire Art und Weise durchgeführt und ausgewertet worden sind.
Wichtige Links Benutzername: _______________________ Passwort: ___________________________ URL für System- und Projektadministratoren: http://ondemand.shl.com/ URL für Kandidaten: http://myassessment.ondemand.shl.com URL mit Neuigkeiten und Tipps zu SODA: Für Kunden: http://service.shl.com/shl-on-demand-customers/ Für Kandidaten: http://service.shl.com/shl-on-demand-candidates/
© 2012 SHL Page 3
SODA | Benutzerhandbuch
2. Zugang zu SODA Damit Sie mit dem System arbeiten können, brauchen Sie den Link (URL) für das System, sowie Ihren Benutzernamen und Kennwort. Schritt 1: Öffnen Sie Ihren Browser und tippen Sie http://ondemand.shl.com ein. Die Anmeldeseite erscheint. Schritt 2: Geben Sie Ihren Benutzername und Kennwort ein und klicken Sie auf Anmelden. Ihre Aufgabenliste
erscheint und zeigt alle Ihre Aufgaben an, die Sie noch nicht abgeschlossen haben.
© 2012 SHL Page 4
SODA | Benutzerhandbuch
3. Überblick über das SODA Interface In diesem Kapitel beschreiben wir die einzelnen Navigationselemente des SODA Interfaces.
Rechter Teil des Bildschirms
Hier ist immer jeweils eine kurze Beschreibung des Seiteninhalts ersichtlich. Für weitere Informationen klicken Sie auf Hilfe. Mit Hilfe des Links Kontakt gelangt man automatisch zur Organisation, von deren System die Projekte verwaltet werden. Durch das wählen der Option Logout verlassen Sie das System. Register
Aufgaben Hier sind für den Benutzer alle offenen Aufgaben ersichtlich, wie z.B. Fragebogen bearbeiten, Report lesen usw. Zusätzlich ist es auch möglich, über die Verknüpfung auf der linken Seite, die persönlichen Angaben zu bearbeiten. Reports (Berichte) Hier finden Sie alle Berichte, die vom System generiert worden sind (können nicht verschoben oder gelöscht werden). Ebenso lassen sich hier unter dem Link Projektstatistik, der Stand der Verrechnungseinheiten (Units) und deren Verbrauch nach verschiedenen Kriterien abrufen. Projektverlauf Hier können Sie bestehende Projekte überprüfen und bearbeiten. Projektverwaltung Hier können Sie bestehende Projekte suchen oder neue Projekte eröffnen. Benutzer Hier finden Sie alle Benutzer des Systems und können deren persönlichen Angaben verändern (z.B. das Passwort) und einen neuen Benutzer erfassen.
Wichtig:
Navigieren Sie immer über die Verknüpfungen auf der linken Seite und nie über die Zurück – Buttons Ihres Browsers
© 2012 SHL Page 5
SODA | Benutzerhandbuch
4. Projektverwaltung
4.1 Einleitung Um Assessments aufzusetzen muss ein Projekt eröffnet werden. Ein Projekt kann mit einem oder auch mehreren SHL Instrumenten aufgesetzt werden und es kann auch mehrmals benutzt werden. In diesem Kapitel gehen wir in die Details von Projekten ein.
4.2 Finden existierender Projekte Schritt 1: Wählen Sie das Register Projektverwaltung Schritt 2: Suchen Sie das bestehende Projekt mit dem Projektnamen und wählen Sie Suchen. Hinweis: Es ist möglich bei der Suche unter Verwendung des * - Zeichens nur Fragmente des Namens
einzugeben.
Schritt 3: Es erscheint Ihr gewünschtes Projekt. Mit Klick auf den Projektnamen gelangen Sie zu den detaillierten
Projektangaben, wo Sie Ihr Projekt verwalten können.
Wichtig:
Systemadministratoren haben Zugriff auf alle Projekte. Projektadministratoren haben nur Zugriff auf die von ihnen erstellten Projekte.
© 2012 SHL Page 6
SODA | Benutzerhandbuch
4.3 Neue Projekte erstellen Schritt 1: Wählen Sie das Register Projektverwaltung und das entsprechende Fenster erscheint. Klicken Sie
auf den Link Neues Projekt erstellen auf der linken Seite des Bildschirmes.
Schritt 2: Eingabe der Projektdetails • Vorlagenart: Auswählen der korrekten Projektvorlage/-template im Drop Down Menü • Projektstandort: Dieses Feld kann selbständig den jeweiligen Bedürfnissen angepasst werden • Projektname: Wählen Sie einen selbsterklärenden Projektnamen • Projektbeschreibung: Möglichkeit weitere Details über das Projekt einzufügen (dieses Feld darf nicht leer
sein)
Schritt 3: Klicken auf Speichern und die Seite Projekt konfigurieren erscheint.
© 2012 SHL Page 8
SODA | Benutzerhandbuch
Projekt Start-/ Enddatum
Hier können Sie das Start- sowie das Abgabedatum des Kandidaten definieren. Wichtig:
Das Abgabedatum wird dem Kandidatenmail beigefügt Bcc Projekt Administrator
Wenn Sie dieses Feld anwählen, wird automatisch eine Kopie des Kandidaten-E-Mails an den Projekt-Administrator versendet. User Pool
Falls Sie die Drop In Funktion (S. 15) nutzen wollen, wählen Sie die Option User Pool und definieren ein unteres und oberes Limit. Empfehlenswert ist ein Minimum von 10 und eine User Pool Grösse von 30. Falls der User Pool das Minimum erreicht hat, wird er wieder auf die definierte User Pool Grösse aufgestockt Projekt Start-/ Enddatum
Hier können Sie das Start- sowie das Abgabedatum des Kandidaten definieren. Wichtig:
Das Abgabedatum wird dem Kandidatenmail beigefügt Norm festgelegt
Hier werden die aufgesetzten Aufgaben / Instrumente und Normgruppen dargestellt (Auswahl der Instrumente wird im nächsten Kapitel auf S. 10f. behandelt). Normgruppen können jederzeit verändert werden, neue Instrumente können Sie bei nicht gestarteten Projekten unter Instrumente und Reports noch anpassen. Ausgewählte Reports
Hier werden die von Ihnen ausgewählten Berichte dargestellt. Falls das Projekt noch nicht gestartet worden ist, können Sie es unter Instrumente und Reports noch anpassen (Für mehr Details zur Reportauswahl wird ebenfalls auf das nächste Kapitel auf S. 10f. verwiesen). Erinnerungen
Erinnerungen beziehen sich immer auf das Enddatum des Projektes (Stichtag). Das System versendet nochmals die bereits gesandten Emails mit Benutzername und Aufgabenbeschrieb. Wenn Sie den Wert als Null lassen, wird keine Erinnerung gesendet. Abschluss Konfiguration
Zum Abschluss Speichern Sie die Projektvorlage.
© 2012 SHL Page 9
SODA | Benutzerhandbuch
4.5 Instrumente und Berichte auswählen Unter diesem Link können Sie die Tests/Testverfahren und die dazugehörigen Berichte auswählen. Schritt 1: Wählen Sie die Option Instrumente und Reports auswählen. Schritt 2: Wählen Sie die Oberbegriffe Unsupervised Assessment oder Supervised Assessment an, um aus
der Liste der darunter verfügbaren Instrumente auszuwählen. Unsupervised Assessments: Hierbei handelt es sich um Tests/Testverfahren, die ohne Überwachung online
vom Kandidaten ausgefüllt werden können. Supervised Assessments: Darunter befinden sich Testverfahren, die von den Kandidaten unter Überwachung
ausgefüllt werden müssen. Hier sind die Verify Verification Tests zu finden. Hinweis: Wurde bei der Erstellung des Projektes eine Vorlage ohne Verify gewählt (siehe Punkt 4.3, Schritt 2),
so sind die Tests auch unter dem Begriff Project Stage 1 zu finden. Schritt 3: Wählen Sie die gewünschten Instrumente, indem Sie zuerst auf den Namen des Tests klicken und
danach ein Häckchen vor dem entsprechenden Test setzen (Mehrfachauswahl möglich). Bestimmen Sie zudem die Kandidatensprache und Normgruppe. Wenn Sie die Instrumente ausgewählt haben, drücken Sie weiter zur Reportauswahl.
© 2012 SHL Page 10
SODA | Benutzerhandbuch
Wichtig:
Wenn Sie als Kandidatensprache „Mehrsprachig“ wählen, überlassen Sie es dem Kandidaten die geeignete Sprache für den Test auszuwählen. Die Normgruppe kann man auch nach dem Projektstart noch anpassen.
Schritt 4: Gewünschte Berichte und Berichtssprache auswählen. Dann klicken auf Speichern. Nach Speichern
gelangt man wieder auf die Seite Projekt konfigurieren.
© 2012 SHL Page 11
SODA | Benutzerhandbuch
4.6 Projekt Emails Unter den Verknüpfungen Benachrichtigungen auflisten können Sie alle möglichen Benachrichtigungen für das Projekt Ihren eigenen Wünschen anpassen. Schritt 1: Wählen Sie Benachrichtigungen auflisten
Schritt 2: Sie sehen eine Liste aller Benachrichtigungen für dieses Projekt. Durch anwählen des Chevrons
können Sie Benachrichtigungen Ihren Bedürfnissen anpassen.
Benachrichtigungstypen
In der folgenden Liste, finden Sie die genaueren Beschreibungen der Nachrichten.
Typ Zweck/Empfänger
Unbeaufsichtigtes Assessment - erste Phase Dies ist die Einladung, die an alle Kandidaten versendet wird.
Unbeaufsichtigtes Assessment – folgende Stadien
Nachricht an den Kandidaten für weitere Phasen des Assessments.
Überwachtes Assessment Nachricht an die Aufsicht bei überwachten Assessments.
© 2012 SHL Page 12
SODA | Benutzerhandbuch
Bericht Lesen - Feedbackgeber Information an den Feedbackgeber, dass der Kandidat das Assessment beendet hat und der Bericht abrufbar ist.
Optionalen Bericht lesen Information an den Projektverwalter oder Feedbackgeber, dass ein optionaler Bericht abrufbar ist.
Erste Erinnerung etc.
Nachricht an den Kandidaten, dass er eine unvollständige Aufgabe auf seiner Aufgabenliste hat.
Erste Berichterinnerung etc. Macht den Reportempfänger auf vorhandene Assessmentberichte aufmerksam.
Projektstart Informiert den Projekt Administrator über den Projekt Start.
Schritt 3: Passen Sie den Text entsprechend Ihren Bedürfnissen an. Wenn Sie die Veränderungen
vorgenommen haben, speichern Sie und gehen Sie wieder zurück zu den Projektdetails.
© 2012 SHL Page 13
SODA | Benutzerhandbuch
Automatischen Benachrichtigungstext auflisten Hierbei können Sie teilweise den automatischen Benachrichtigungstext individuell anpassen. Automatischer Benachrichtigungstext Inhalte, welche mit $ - Zeichen umgeben sind, werden automatisch entsprechend der unten stehenden Tabelle ausgefüllt
Benachrichtigungsthema
$COMPANYNAME$ Hierbei wird der Firmenname des SODA Inhabers verwendet, welcher unter Automatischer Benachrichtigungstext auflisten verändert werden kann.
$DATE$ Hierbei wird das Kandidaten-Abgabedatum aus der Projektkonfiguration eingefüllt.
$FOCUS$ In diesem Feld wird der Name des Kandidaten eingefüllt.
$PROJECTNAME$ Der Projektname des Projektes wird hier eingesetzt.
Mitteilung
$ASSESSMENTTABLE$ Auflistung der zu absolvierenden Assessments
$COMPANYNAME$ Hierbei wird der Firmenname des SODA Inhabers verwendet.
$DATE$ Das Kandidaten Abgabedatum aus der Projektkonfiguration wird hier eingefüllt.
$FORENAME$ Vorname des Empfängers von den Benutzerdetails
$SURNAME$ Nachname des Empfängers von den Benutzerdetails
$FULLURL$ Internetlink für den Empfänger
$HELPEMAIL$ E-Mail für Projektanfragen
$PROJECTNAME$ Hierbei wird der Projektname des Projektes eingefüllt.
$SENDER$ Dieses ist der Name des Absenders, welcher unter Automatischer Benachrichtigungstext auflisten verändert werden kann
$TITLE$ Titel des Kandidaten von den Benutzerdetails
© 2012 SHL Page 14
SODA | Benutzerhandbuch
4.7 URL Öffentlicher Testzugang / Drop-in konfigurieren Durch diese Funktion kann man einen öffentlichen Testzugang (Drop-in) für ein Projekt einrichten. Diese Funktion ist vor allem geeignet, wenn man ein überwachtes Assessment mit mehreren Kandidaten durchführen möchte. Voraussetzung für die Nutzung ist die Definition eines User Pools. (siehe Kapitel 4.4) Schritt 1: Wählen Sie die Option URL Öffentlicher Testzugang auf der linken Seite in Projekt konfigurieren. Schritt 2: Testzugang konfigurieren
• Überprüfen Sie nun den Status der Check-Box öffentlichen Zugang freigeben (diese kann zu jeder Zeit ausgewählt oder rückgesetzt werden).
• Wählen sie nun aus den zwei Drop-down-Listen die Standard Aufsichtsperson und Standard Report-Empfänger aus.
Wichtig:
Erst wenn das Projekt gestartet wurde, ist eine Auswahl möglich. Achten Sie darauf, dass Projekt OHNE E-Mails zu starten.
• Kopieren Sie sich nun die Internetadresse des Projekts (URL) in eine Datei, welche Sie dann bei
beaufsichtigten Assessments im Internetbrowser eingeben können oder schicken Sie es dem Kandidaten für die Selbstregistrierung und die Erledigung seines Assessments zu.
Schritt 3: Speichern Sie Ihre Einstellungen. Achtung
Der öffentliche Zugang ist unbegrenzt nutzbar und nur durch die definierte User Pool Size nach oben begrenzt. Das bedeutet, dass unter diesem Link unbegrenzt Assessments durchführbar sind, bis Sie proaktiv den öffentlichen Zugang wieder verschliessen.
© 2012 SHL Page 15
SODA | Benutzerhandbuch
4.8 Neuen Kandidaten zum Projekt hinzufügen 4.8.1 Einen bestehenden Kandidaten dem Projekt beifügen Schritt 1: Klicken auf Kandidat bestimmen.
Schritt 2: Details des Kandidaten in den Suchfenster eingeben und Suchen klicken. a) Ist dieser Kandidat/Benutzer bereits im System, erscheint der Name im unteren Teil des Bildschirms b) Ist der Benutzer noch nicht im System Neuen Benutzer erstellen anwählen und seine Daten eingeben (siehe
auch Kapitel 4.8.2), dann erscheint der neue Benutzer im unteren Teil des Bildschirms
Schritt 3: Feld hinter dem Namen anklicken und Option wählen Ausgewählte Kandidaten hinzufügen.
Kandidat wird dem Projekt hinzugefügt und erscheint oben unter „Ausgewählte(r) Kandidat(en)“. Schritt 4: Zum Bestätigen unten an der Seite Speichern klicken. Schritt 5: Falls Sie das Projekt bereits gestartet haben, können Sie durch anwählen von Kandidaten
Änderungen bestätigen im Fenster Projektangaben den neuen Kandidaten aktivieren und die Instruktionen zusenden.
© 2012 SHL Page 16
SODA | Benutzerhandbuch
4.8.2 Erstellen eines neuen Benutzers Schritt 1: Wählen Sie das Register Benutzer und es erscheint das Fenster zur Benutzerbearbeitung. Klicken Sie
in der Optionsliste auf der linken Seite auf Neuen Benutzer erstellen. Schritt 2: Geben Sie die Angaben des neuen Benutzers ein
Geben Sie den Vornamen, Nachnamen und die E-Mailadresse ein Hinweis: Geben Sie bei der Eingabe der E-Mailadresse gut acht, da diese vom System für den Kontakt mit dem
Benutzer, gebraucht wird. Systemsprache (http://ondemand.shl.com): Wählen Sie bei “Systemsprache” – Feld die bevorzugte Sprache des
Benutzers aus der Drop – down Liste aus. Hinweis: Diese Option legt fest, in welcher Sprache das System dem Benutzer erscheint.
© 2012 SHL Page 17
SODA | Benutzerhandbuch
Kandidatensprache (http://myassessment.ondemand.shl.com): Wählen Sie bei „Kandidatensprache“– Feld die
bevorzugte Sprache des Benutzers aus der Drop – down Liste aus. Hinweis: Diese Option legt fest, in welcher Sprache die vom System automatisch generierten Emails versendet
werden. Kein Mitarbeiter: Aktivieren Sie diese Checkbox
Wichtig:
Es wird sehr empfohlen, die Option kein Mitarbeiter für Kandidaten immer auszuwählen. Setzen Sie keinen Haken in diese Checkbox, hat der Benutzer Zugang zu Details des Projekts, z.B. Namen der Kandidaten, Projektbeschreibung etc.
Benutzerrechte: Legen Sie im Benutzerrechte- Feld fest, welche Rechte der Benutzer erhält Benutzerrecht Beschreibung
Benutzer Benutzer haben nur Zugang zu Aufgaben, Berichten und Projekten, zu denen sie zugeteilt werden.
Projektadministrator Projektadministratoren können Projekte aufsetzen und verwalten, zu denen sie zugeteilt werden. Sie können neue Benutzer erstellen, bis zur Projektadministratoren Ebene. Jedoch können sie keine neuen Systemadministratoren aufsetzen oder Projekte betrachten, denen sie nicht zugeteilt sind.
Systemadministrator Systemadministratoren können neue Projekte aufsetzen und verwalten, neue Benutzer auf allen Ebenen aufsetzen und Projekte anderer Systemadministratoren einsehen.
Scansys oder ExpertId: Wenn Ihr Unternehmen mit Scansys oder ExpertID arbeitet, geben Sie den Code ein Nutzerrollen: Setzen Sie in den folgenden Feldern Haken, wenn der Benutzer Reportempfänger, Aufsicht
(Verify-Supervisor), Kandidat, Feedbackgeber (360° Feedbackgeber) oder Projekt-Administrator sein soll.
Qualifikationen: Wenn der Benutzer Qualifikationen als Test-Administrator hat, setzen Sie an der
entsprechenden Stelle einen Haken. Persönliche Daten: Geben Sie die persönlichen Daten des Benutzers ein, falls Sie sie kennen. Hinweis: Wenn Sie diese Felder nicht ausfüllen, wird der Benutzer gebeten diese auszufüllen, wenn er sich das
erste Mal einloggt. Schritt 3: Wenn Sie alle relevanten Angaben gemacht haben, klicken Sie auf Angaben speichern
© 2012 SHL Page 18
SODA | Benutzerhandbuch
4.8.3 Hinzufügen von Kandidaten nach dem Projektstart Wenn man beim Erstellen des Projektes die Option Kandidatenliste nach Projektstart noch ergänzbar gewählt hat, ist es möglich nach dem Projektstart weitere Kandidaten hinzuzufügen. Schritt 1: Aufrufen des konkreten Projektes und wählen der Verknüpfung Kandidat bestimmen Schritt 2: Details des Kandidaten in das Suchfenster eingeben und Suchen klicken a) Ist dieser Kandidat/Benutzer bereits im System, erscheint der Name im unteren Teil des Bildschirms b) Ist der Benutzer noch nicht im System Neuen Benutzer erstellen anwählen und seine Daten eingeben
(siehe auch Kapitel 4.8.2), dann erscheint der neue Benutzer im unteren Teil des Bildschirms.
Schritt 3: Feld hinter Name anklicken und Option wählen „Ausgewählte Kandidaten hinzufügen“. Kandidat wird
dem Projekt hinzugefügt und erscheint oben unter „Ausgewählte(r) Kandidat(en)“. Schritt 4: Zum Bestätigen unten an der Seite Speichern klicken. Schritt 5: Falls Sie das Projekt bereits gestartet haben, können Sie durch anwählen von Kandidaten
Änderungen bestätigen im Fenster Projektangaben den neuen Kandidaten aktivieren und die Instruktionen zusenden.
Achtung
Wenn Sie Kandidaten nach Projektstart hinzufügen, überprüfen Sie das Kandidaten-Abgabedatum.
© 2012 SHL Page 19
SODA | Benutzerhandbuch
4.8.4 Entfernen eines Kandidaten Sie können Kandidaten nur entfernen, wenn diese keine aktiven Aufgaben haben. Die Aufgaben eines Kandidaten sind nicht aktiv, bis das Projekt gestartet ist, oder bei einem Kandidaten, der einem Projekt nach dem Projektstart hinzugefügt worden ist, die Kandidaten Änderung bestätigt worden ist. Aus dem Projekt Schritt 1: Auf dem Projektdetailschirm im Projektteilnehmerabschnitt finden Sie den Kandidaten, den Sie
entfernen möchten. Schritt 2: In der gleichen Reihe wie der Fokusname, Kandidat entfernen anwählen und der Kandidat wird
entfernt.
Aus dem Register Benutzer Schritt 1: Wählen Sie das Register Benutzer an. Der Benutzerwartungsschirm erscheint. Schritt 2: Tragen Sie den Namen des Benutzers ein und klicken Sie Suche an. Hinweis: Es ist möglich bei der Suche unter Verwendung des * - Zeichens nur Fragmente des Namens
einzugeben. Schritt 3: Wählen Sie den Benutzer aus und wählen Sie auf der folgenden Seite die Verknüpfung Alle
Projektpositionen Schritt 4: Wählen Sie das richtige Projekt aus und in der folgenden Seite die Verknüpfung Projektangaben Schritt 5: Im Projektteilnehmerabschnitt wählen Sie, in der gleichen Reihe wie der Kandidatenname, Kandidat
entfernen und der Kandidat wird entfernt
© 2012 SHL Page 20
SODA | Benutzerhandbuch
4.9 Reportempfänger und Aufsicht hinzufügen Dieses Kapitel zeigt Ihnen, wie Sie in Ihren Projekten gewisse Personen als Reportempfänger oder Aufsicht definieren können. Wichtig:
Wird der Reportempfänger und die Aufsicht nicht speziell definiert setzt das System nach Projektstart automatisch den Projekt-Administrator ein (Sofern er bei der Benutzer-Erfassung die Zuweisung kann auch Reportempfänger sein angewählt hatte).
4.9.1 Definition des Reportempfängers Schritt 1: Wählen Sie die Option Reportempfänger bestimmen. Schritt 2: Nach Name suchen und Als Reportempfänger wählen.
Schritt 3: Kandidat(en) für diesen Reportempfänger auswählen und Änderungen speichern.
© 2012 SHL Page 21
SODA | Benutzerhandbuch
4.9.2 Definition der Aufsicht
Schritt 1: Auf Aufsicht hinzufügen klicken. Schritt 2: Nach Name suchen und beim gewünschten Benutzer die Verknüpfung Als Aufsicht wählen anwählen.
Schritt 3: Kandidat(en) auswählen und Änderungen speichern. (analog Reportempfänger)
© 2012 SHL Page 22
SODA | Benutzerhandbuch
4.10 Projekt starten / beenden und ausblenden
4.10.1 Projekt starten Wenn sie ein Projekt starten, geschehen mehrere Dinge:
• Das System erzeugt Assessmentaufgaben für die Kandidaten, die dem Projekt zugehören.
• Das System schickt allen Projektteilnehmern Emails, welche Benutzernamen und Kennwörter enthalten.
• Das System schickt den Kandidaten Emails, welche sie über ihre Aufgaben informieren.
• Die Assessmentaufgaben werden aktiviert und die Kandidaten können nicht mehr bearbeitet werden.
• Die Projektangaben werden gesperrt.
Achtung Bevor Sie ein Projekt starten, vergewissern Sie sich, dass die Projektdetails korrekt sind. Nach dem Projektstart können keine Veränderungen vorgenommen werden
Schritt 1: Wählen Sie die Option „Projekt starten“ Schritt 2: Wählen Sie eine von 3 Optionen und dann kehren Sie automatisch zu den Projektangaben zurück.
© 2012 SHL Page 23
SODA | Benutzerhandbuch
Folgende Optionen sind möglich:
Option Beschreibung
Projekt jetzt starten Mit dieser Option starten Sie das Projekt und lösen das Versenden der E-Mailbenachrichtigungen an die Kandidaten aus.
Projekt ohne E-Mails starten Mit dieser Option starten Sie das Projekt und machen die Aufgabe aktiv, es werden aber keine E-Mails zu den Kandidaten gesandt, sondern nur zum Projekt Administrator. Die E-Mails können auch später versandt werden.
Projekt später starten Mit dieser Option verschieben Sie den Start auf später. Diese Option ist dafür gedacht, wenn Sie noch nicht bereit sind um das Projekt zu starten.
Wichtig:
Nach Projektstart kommen Sie zu den Projektdetails und es ist nicht mehr möglich den Kandidaten aus dem Projekt zu nehmen oder den Feedbackgeber und die Aufsicht zu verändern.
Der Status des Projektes hat jetzt auf gestartet gewechselt. Unterhalb der Projekt ID finden Sie nun den Link zum Kandidateninterface.
4.10.2 Projekte beenden und ausblenden Projekte können nicht gelöscht, sondern nur ausgeblendet und / oder beendet werden. Projekte ausblenden bewirkt, dass die Projekte nicht mehr auf der Liste der aktuellen Projekte erscheinen. Projekte beenden hat zur Folge, dass man nie mehr etwas am Projekt verändern kann. Ausblenden eines Projektes Schritt 1: Suchen Sie das Projekt unter Projektverwaltung und wählen Sie das Projekt aus. Schritt 2: Klicken Sie auf Projekt konfigurieren (auf der linken Seite bei den Projektangaben). Schritt 3: Setzen Sie einen Haken in der Box Projekt ausblenden und speichern Sie die Änderung.
© 2012 SHL Page 24
SODA | Benutzerhandbuch
Projekte Beenden Schritt 1: Suchen Sie das Projekt unter Projektverwaltung und wählen Sie das Projekt aus. Schritt 2: Klicken Sie auf Projekt beenden (auf der linken Seite bei den Projektangaben). Achtung
Wenn ein Projekt einmal geschlossen wurde, kann es nicht mehr ausgeblendet werden. Also zuerst Projekt ausblenden und danach Projekt beenden klicken.
© 2012 SHL Page 25
SODA | Benutzerhandbuch
4.11 Aktivieren von Kandidaten nach dem Projektstart Sie können nach dem Projektstart noch Kandidaten hinzuzufügen, jedoch müssen die Aufgaben für die neuen Kandidaten manuell aktiviert werden. Informationen zum Hinzufügen von Kandidaten finden Sie im Kapitel 4.8.
Tipp - Identifizieren Sie Kandidaten, welche keine aktiven Aufgaben haben Sie können Kandidaten ohne aktive Aufgaben dadurch identifizieren, dass Sie noch die Verknüpfungen Kandidat entfernen; Reportempfänger entfernen und Aufsicht entfernen beim Kandidaten finden. Tipp - Wenn Kandidaten nach dem Projektstart hinzugefügt werden, achten sie auf das Kandidaten-Abgabedatum. Beim Erstellen eines Projektes wird das Enddatum für das Lösen der Aufgaben definiert. Werden Kandidaten nach dem Projektstart hinzugefügt, muss sichergestellt werden, dass das definierte Enddatum dem Kandidaten noch genügend Zeit zur Bearbeitung der Aufgaben gewährt.
Schritt 1: Um die Aufgaben, eines neu hinzugefügten Kandidaten zu aktivieren, wählen Sie im Fenster
Projektangaben die Verknüpfung Kandidat Änderung bestätigen. Schritt 2: Wählen Sie die gewünschte Option
Zwei Optionen stehen zur Verfügung:
Option Beschreibung
Kandidaten Änderung bestätigen
Diese Option bestätigt den neuen Kandidaten, aktiviert seine Aufgaben und sendet ihm das Informationsmail zu.
Kandidatenänderungen später bestätigen
Diese Option speichert den Kandidaten zum Projekt, aber aktiviert keine Aufgaben und versendet auch kein Informationsmail
Hinweis: Wenn Sie „Kandidaten Änderung bestätigen“ anwählen, kommen Sie zu den Projektdetails und es ist
nicht mehr möglich den Kandidaten aus dem Projekt zu nehmen oder den Feedbackgeber und die Aufsicht zu verändern.
© 2012 SHL Page 26
SODA | Benutzerhandbuch
5. Benutzer hinzufügen und verändern
5.1 Erstellen eines Benutzers Sie können innerhalb eines Projektes oder auch unabhängig von einem Projekt Benutzer erstellen und editieren. Benutzer können Kandidaten und Administratoren sein. Schritt 1: Wählen Sie das Register Benutzer und es erscheint das Fenster zur Benutzerbearbeitung. Klicken Sie
in der Optionsliste auf der linken Seite auf Neuen Benutzer erstellen.
Schritt 2: Geben Sie die Angaben des neuen Benutzers ein
Geben Sie den Vornamen, Nachnamen und die E-Mailadresse ein Hinweis: Geben Sie bei der Eingabe der E-Mailadresse gut acht, da diese vom System für den Kontakt mit dem
Benutzer, gebraucht wird.
© 2012 SHL Page 27
SODA | Benutzerhandbuch
Systemsprache (http://ondemand.shl.com): Wählen Sie bei “Systemsprache” – Feld die bevorzugte Sprache des
Benutzers aus der Drop – down Liste aus. Hinweis: Diese Option legt fest, in welcher Sprache das System dem Benutzer erscheint. Kandidatensprache (http://myassessment.ondemand.shl.com): Wählen Sie bei Kandidatensprache– Feld die
bevorzugte Sprache des Benutzers aus der Drop – down Liste aus. Hinweis: Diese Option legt fest, in welcher Sprache die vom System automatisch generierten Emails versendet
werden. Kein Mitarbeiter: Aktivieren Sie diese Checkbox Wichtig:
Es wird sehr empfohlen, die Option kein Mitarbeiter für Kandidaten immer auszuwählen. Setzen Sie keinen Haken in diese Checkbox, hat der Benutzer Zugang zu Details des Projekts, z.B. Namen der Kandidaten, Projektbeschreibung etc.
Benutzerrechte: Legen Sie im „Benutzerrechte“- Feld fest, welche Rechte der Benutzer erhält Benutzerrecht Beschreibung
Benutzer Benutzer haben nur Zugang zu Aufgaben, Berichten und Projekten, zu denen sie zugeteilt werden.
Projektadministrator Projektadministratoren können Projekte aufsetzen und verwalten, zu denen sie zugeteilt werden. Sie können neue Benutzer erstellen, bis zur Projektadministratoren Ebene. Jedoch können sie keine neuen Systemadministratoren aufsetzen oder Projekte betrachten, denen sie nicht zugeteilt sind.
Systemadministrator Systemadministratoren können neue Projekte aufsetzen und verwalten, neue Benutzer auf allen Ebenen aufsetzen und Projekte anderer Systemadministratoren einsehen.
Scansys oder ExpertId: Wenn Ihr Unternehmen mit Scansys oder ExpertID arbeitet, geben Sie den Code ein Nutzerrollen: Setzen Sie in den folgenden Feldern Haken, wenn der Benutzer Reportempfänger, Aufsicht
(Verify-Supervisor), Kandidat, Feedbackgeber (360° Feedbackgeber) oder Projekt-Administrator sein soll.
Qualifikationen: Wenn der Benutzer Qualifikationen als Test-Administrator hat, setzen Sie an der
entsprechenden Stelle einen Haken. Persönliche Daten: Geben Sie die persönlichen Daten des Benutzers ein, falls Sie sie kennen. Hinweis: Wenn Sie diese Felder nicht ausfüllen, wird der Benutzer gebeten diese auszufüllen, wenn er sich das
erste Mal einloggt. Schritt 3: Wenn Sie alle relevanten Angaben gemacht haben, klicken Sie auf „Angaben speichern“
© 2012 SHL Page 28
SODA | Benutzerhandbuch
5.2 Das Ändern von Nutzerdaten 5.2.1 Bearbeiten von Benutzerinformationen Schritt 1: Wählen Sie das Register Benutzer
Schritt 2: Geben Sie Vorname, Nachname oder Benutzername des Benutzers ein, bei welchem Sie
Anpassungen vornehmen möchten. Klicken Sie auf Suchen. Die Suchergebnisse werden angezeigt. Hinweis: Es ist möglich bei der Suche unter Verwendung des * - Zeichens nur Fragmente des Namens
einzugeben. Schritt 3: Klicken Sie auf den Namen des Benutzers, dessen Informationen Sie bearbeiten möchten und die
Seite mit den Details des Benutzers erscheint. Schritt 4: Bearbeiten Sie die Benutzerinformationen nach Bedarf. Bei Beendigung der Änderungen wählen Sie
Änderungen speichern. 5.2.2 Ändern eines Benutzer Passwortes Schritt 1: Wählen Sie das Register Benutzer
Schritt 2: Geben Sie Vorname, Nachname oder Benutzername des Benutzers ein, bei welchem Sie
Anpassungen vornehmen möchten. Klicken Sie auf Suchen. Die Suchergebnisse werden angezeigt.
© 2012 SHL Page 29
SODA | Benutzerhandbuch
Hinweis: Es ist möglich bei der Suche unter Verwendung des * - Zeichens nur Fragmente des Namens einzugeben
Schritt 3: Klicken Sie auf den Namen des Benutzers, dessen Passwort Sie ändern möchten. Die Seite mit den
Details des Benutzers erscheint. Schritt 4: Klicken Sie in der Optionsliste auf der linken Seite auf Passwort ändern. Die Passwort ändern - Seite
erscheint. Schritt 5: Geben Sie im Passwort – Feld ein neues Passwort ein. Folgen Sie den Instruktionen zur Wahl Ihres
Passwortes.
Schritt 6: Bestätigen Sie das neue Passwort und klicken Sie auf Passwort ändern. Die Benutzer erstellen -
Seite erscheint. Schritt 7: Wählen Sie Speichern
© 2012 SHL Page 30
SODA | Benutzerhandbuch
6. E-Mails erneut senden Das System versendet beim Projektstart automatisch die notwendigen E-Mails. Es ist aber jederzeit möglich die E-Mails noch einmal zu versenden.
6.1 Versenden der E-Mails aus dem Bereich Projektangaben Schritt 1: Wählen Sie in Ihrem Projekt unter Projektangaben die Verknüpfung E-Mails erneut senden Schritt 2: Wählen Sie die Kandidaten aus, denen Sie die E-Mails nochmals senden möchten, sowie welche E-
Mails das betrifft.
Schritt 3: Drücken Sie E-Mails jetzt erneut senden
6.2 Versenden der E-Mails aus dem Bereich Kandidaten Historie Schritt 1: Wählen Sie das Register Benutzer
Schritt 2: Geben Sie den Namen des Kandidaten ein oder nehmen Sie * und wählen Sie Suchen
Schritt 3: Wählen Sie den richtigen Kandidaten aus und die Kandidatendetails erscheinen
Schritt 4: Wählen Sie auf der linken Seite die Verknüpfung Alle Projektpositionen
Schritt 5: Wählen Sie das korrekte Projekt aus und dann erscheint die Kandidaten Historie
Schritt 6: Wählen Sie die Verknüpfung E-Mails erneut senden
Schritt 7: Wählen Sie die Box der E-Mails die Sie versenden möchten und drücken Sie E-Mails jetzt erneut senden
© 2012 SHL Page 31
SODA | Benutzerhandbuch
7. Ausführung von Assessments
7.1 Die Zeitlimite bei Tests ändern Falls Sie einem Kandidaten mehr Zeit für das Lösen einer Aufgabe geben möchten, kann der Systemadministrator die Zeitlimite für Fähigkeitstests bis auf maximal das 4 –fache der vorgesehen Zeit erhöhen. Schritt 1: In der Kandidaten-Historie des jeweiligen Kandidaten wählen Sie die Option Timer einstellen.
Schritt 2: Nun erscheint das Fenster, wo Sie den Timer einstellen können. Wählen Sie die Option mit dem freien
Feld um die Zeit zu ändern und geben die gewünschte Zeit in Minuten ein. Der höchstmögliche Zeitwert wird in Klammern angezeigt.
Schritt 3: Nachdem Sie gespeichert haben, erscheint ein grünes Bestätigungsfeld mit der Information, dass die Änderung gespeichert worden ist.
7.2 Assessment Status überprüfen Wenn Sie ein Assessment / Projekt administrieren, kann es vorkommen dass Sie den aktuellen Status des Assessments (z.B. um zu sehen ob der Kandidat die Aufgaben beendet hat) überprüfen müssen.
© 2012 SHL Page 32
SODA | Benutzerhandbuch
Auf der Projektangaben – Seite wählen sie aus der Teilnehmerliste den Kandidaten aus, der das Assessment durchführt. Die Kandidaten-Historie Seite erscheint und alle aktuellen Aufgaben des Kandidaten werden angezeigt.
Hinweis: Ist der Kandidat mehreren Projekten zugeteilt, kann es vorkommen dass nicht alle Aufgaben
(Instrumente) angezeigt werden. Um alle Aufgaben zu sichten (Instrumente), klicken Sie auf Alle anzeigen.
Statusmeldungen Es gibt vier mögliche Statusanzeigen:
Aufgabenstatus Beschreibung
Noch nicht begonnen Der Kandidat hat noch nicht mit der Aufgabe begonnen.
In Bearbeitung Der Kandidat hat begonnen, die Aufgabe aber noch nicht beendet.
Fertig Der Kandidat hat die Aufgabe beendet, die Auswertung ist noch nicht erfolgt.
Ausgewertet Der Kandidat hat die Aufgabe beendet, Auswertung ist erfolgt und automatisch generierte Reports sind (oder werden) generiert.
Wichtig:
Für die meisten Assessments mit mehreren Aufgaben, beginnt die Auswertung und das Generieren der Reports erst nach Beendigung aller dem Kandidaten zugeteilten Aufgaben.
Für einige Fähigkeitstests, die mit Flash Player ausgeführt werden (wie ASO und Verify) gibt es zusätzliche Aufgabenstatus-Meldungen:
Aufgabenstatus Beschreibung
ASO Registration failed Es gibt eine unerwartete Störung. Wenn diese Statusmitteilung erscheint, treten Sie mit SHL Helpdesk in Verbindung.
ASO Practice Test started Der Kandidat hat den Praxistest begonnen
ASO Real Test started Der Kandidat hat den realen Test begonnen.
© 2012 SHL Page 33
SODA | Benutzerhandbuch
ASO Test finished Der Test ist beendet, aber die Scores sind noch nicht erzeugt worden. Diese Statusmitteilung sollte nur kurz erscheinen, wenn überhaupt. Wenn diese Statusmitteilung für mehr als ein paar Minuten bleibt, treten Sie mit SHL Helpdesk in Verbindung.
ASO Reset Pending Der Administrator hat den Kandidatenscore zurückgestellt, aber das Zurückstellen ist noch nicht beendet. Diese Statusmitteilung sollte nur kurz erscheinen, bevor sie zu ASO Registration Complete wechselt.
Hinweis: Um den Zurückstellenstatus zu überprüfen, erneuern Sie nicht die Seite. Gehen Sie stattdessen zum Projekt-Detailschirm zurück und wählen Sie den Kandidaten neu, um die Kandidaten Historie anzuzeigen
ASO Reset failed Es gibt eine unerwartete Störung. Wenn diese Statusmitteilung erscheint, versuchen Sie, die Aufgabe wieder zurückzustellen.
Wenn diese Statusmitteilung wieder erscheint, nachdem sie die Aufgabe zurückgestellt hat, treten Sie mit dem SHL Helpdesk in Verbindung
7.3 Ein überwachtes Assessment durchführen Schritt 1: In SODA System (https://ondemand.shl.com/) mit ihrem Usernamen und Kennwort einwählen. Ihre
Aufgabenliste erscheint. Schritt 2: Wählen Sie aus der Aufgabenliste Überwachen Test bei dem Projekt, dass Sie überwachen möchten.
Sie werden anschließend aus dem System ausgeloggt und der Kandidaten Login Screen erscheint. Schritt 3: Bitten Sie den Kandidaten, sein Benutzernamen und Kennwort einzutragen und durch alle Schirme zu
klicken, um das Assessment abzuschließen. Wichtig:
Als Aufsicht endet Ihre Session sobald der Kandidaten Login Screen erscheint. Dies ermöglicht es Ihnen auf einem anderen Computer einen weiteren Kandidaten aufzuschalten.
Für genauere Details zum Verifizierungstest wird auf das Dokument „Nutzung der Verifizierungsoption“ verwiesen.
7.4 Ein Instrument zurücksetzen Sie können ein Instrument für einen Anwärter zurückstellen. Dies ist vor allem notwendig, wenn der Kandidat ein Problem mit seinem Computer hatte oder das Testfenster schloss, bevor der Test beendet war. Sie können ein Instrument innerhalb eines Projektes zurückstellen oder vom Register Benutzer. 7.4.1 Das Zurücksetzen eines Instrumentes aus dem Projekt Schritt 1: Wählen Sie das Register Projektverwaltung und tragen Sie den Namen des Projektes ein, das Sie
ansehen möchten und wählen Sie Suchen. Schritt 2: Wählen Sie den Namen des Projektes, das Sie ansehen möchten. Das Projektangaben Fenster
erscheint. Schritt 3: Wählen Sie den Namen des Kandidaten, für den Sie das Instrument zurückstellen möchten.
© 2012 SHL Page 34
SODA | Benutzerhandbuch
Schritt 4: Der Bereich Kandidaten Historie erscheint, der alle Instrumente aufzeigt, welche der Kandidat
absolvieren müsste. In der gleichen Reihe wie das Instrument wählen Sie Instrument zurücksetzen.
Wichtig:
Um den Status zu überprüfen, erneuern Sie nicht die Seite. Stattdessen gehen Sie zum Projekt-Detailschirm zurück und wählen Sie den Anwärter neu, um die Kandidaten Historie anzuzeigen.
7.4.2 Zurückstellen eines Instrumentes über die Benutzerverwaltung Schritt 1: Wählen Sie das Register Benutzer. Tragen Sie den Namen des Kandidaten ein und klicken Sie Suche
an. Schritt 2: Wählen Sie Ihren Kandidaten aus und wählen im nächsten Bildschirm die Verknüpfung Alle
Projektpositionen. Schritt 3: Wählen Sie das Projekt aus, dass Sie zurückstellen möchten und die Kandidaten Historie erscheint.
© 2012 SHL Page 35
SODA | Benutzerhandbuch
Schritt 4: In der gleichen Reihe wie das Instrument wählen Sie Instrument zurücksetzen
Wichtig:
Um den Status zu überprüfen, erneuern Sie nicht die Seite. Stattdessen gehen Sie zum Projekt-Detailschirm zurück und wählen Sie den Anwärter neu, um die Kandidaten Historie anzuzeigen.
© 2012 SHL Page 36
SODA | Benutzerhandbuch
8. Berichte lesen und optionale Berichte generieren Sobald ein Kandidat die Aufgaben bearbeitet hat, werden automatisch die vorher definierten Berichte erstellt und sind für den Berichtsempfänger im System abrufbar. Sobald die Berichte fertig erstellt sind, erscheinen sie im Register Aufgaben und der Reportempfänger erhält eine Email mit der Nachricht dass die Berichte erhältlich sind.
8.1 Finden und lesen der Berichte Der Reportempfänger kann die Berichte unter verschiedenen Rubriken abrufen, abhängig davon ob er den Bericht schon einmal gelesen hat oder nicht. 8.1.1 Finden eines neu erstellten Berichtes Schritt 1: Wählen Sie das Register Aufgaben und die Übersicht aller Aufgaben erscheint Schritt 2: Wählen in der Liste den gewünschten Bericht aus und öffnen Sie ihn, indem Sie die Verknüpfung Report lesen anwählen. Der Bericht wird in einem neuen Fenster geöffnet. Hinweis: Sie können den Bericht drucken und/oder lokal abspeichern Schritt 3: Wählen Sie „Zurück“ in Ihrem Browser und schliessen Sie das Fenster nicht Hinweis: Schliessen Sie das Browser Fenster, müssen Sie sich neu einwählen Schritt 4: Wenn Sie zum Register Aufgaben zurückkehren, wird der Bericht nicht mehr sichtbar sein. 8.1.2 Finden eines gelesenen Berichtes Sobald Sie einen Bericht gelesen haben, erscheint der Bericht nicht mehr in Ihrer Aufgabenliste. Um auf einen gelesenen Bericht zurückzugreifen, müssen Sie folgendermassen vorgehen: Schritt 1: Wählen Sie das Register Reports, wo sie alle gelesenen Berichte vorfinden können. Schritt 2: Suchen Sie den gewünschten Bericht. Die Suche kann nach Titel, Kandidatenname, Datum oder
Projektname erfolgen. Wichtig ist, dass bei gelesenen Berichten der Status auf Alle oder Gelesen gesetzt wird. Wird der gesuchte Bericht angewählt, öffnet er sich in einem neuen Fenster.
Hinweis: Sie können den Bericht drucken und/oder lokal abspeichern
© 2012 SHL Page 37
SODA | Benutzerhandbuch
8.2 Optionale Berichte generieren Wenn der Kandidat das Assessment beendet hat, kann man zusätzliche Berichte generieren. Dies erlaubt z.B. dem Projektadministrator auch andere Normgruppen oder Sprachen zu verwenden. Möchte man manuell einen zusätzlichen Report generieren, kann man wie folgt vorgehen: Schritt 1: Projekt aufrufen über das Register Projektverwaltung. Schritt 2: Unter den Projektangaben die Verknüpfung optionale Reports erstellen anwählen.
Schritt 3: Den Kandidaten anwählen und die Berichte und Berichtsprache auswählen, die man generieren
möchte. Ebenso kann man, falls notwendig, die Normgruppe ändern.
© 2012 SHL Page 38
SODA | Benutzerhandbuch
Schritt 4: Im nächsten Fenster die ausgewählten Berichte überprüfen und falls die Auswahl korrekt ist, Berichte
generieren anwählen. Die Bestätigung, dass Berichte generiert werden, erscheint in einem grünen Feld und das Fenster wechselt nicht.
Wichtig:
Wird Berichte generieren nochmals angeklickt, werden dieselben Reports erneut generiert und auch die entsprechenden Units abgezogen.
Schritt 5: Die neuen Berichte erscheinen im Register Aufgaben nach ca. 5 Minuten Schritt 6: Auf die Verknüpfung Report lesen klicken und das Word-Dokument wird geöffnet. Dieses kann mit
Speichern unter an einem beliebigen Ort gespeichert werden. Wichtig:
Nachdem die Berichte geöffnet worden sind, bleiben sie unter dem Register Reports gespeichert und können jederzeit wieder geöffnet werden (ohne Abzug von Units).
© 2012 SHL Page 39
SODA | Benutzerhandbuch
9. Statistiken zur Systemnutzung
9.1 Unit-Stand Ein Systemadministrator kann unter dem Register Reports Informationen zur Systemnutzung und Projektstatistiken abrufen. Vorgehen: Wählen Sie im Register Reports auf der linken Seite die Verknüpfung Projektstatistik.
Projektstatistik Im Bereich Projektstatistik stehen verschiedene Analysefunktionen zur Verfügung:
• Hauptfenster: Auswahl von Statistiken, sowie der momentane Unit-Stand. • Systemnutzung: Hier können Sie nach verschiedenen Kriterien (Zeit, Berichtsart, etc.)
Nutzungsübersichten erstellen und ins Excel exportieren. • Preisliste: Hier lassen sich die Unit Preise der Instrumente abrufen. • Projekte nach persönlichen Daten aufschlüsseln • Projektstatus: Hier lassen sich Projektdetails (Kandidaten, erledigte Aufgaben, etc.) zu allen Projekten
abrufen.
Hier sehen Sie den aktuellen Unit-Stand
© 2012 SHL Page 40
SODA | Benutzerhandbuch
9.2 Verbrauchte Units Schritt 1: klicken Sie auf Systemnutzung.
Schritt 2: Wählen Sie das Datumsintervall, die Art des Berichts und den Standort und klicken Sie dann auf OK.
© 2012 SHL Page 41
SODA | Benutzerhandbuch
Hier sind die verbrauchten Units aufgeschlüsselt nach
Projekt aufgelistet.
Hier kann schliesslich der verbrauchte Unit-Stand angeschaut werden.
© 2012 SHL Page 42
SODA | Benutzerhandbuch
10. Troubleshooting – Kandidatenprobleme
Dieser Abschnitt enthält Lösungen zu üblichen Problemen, die bei Kandidaten auftauchen könnten.
10.1 Anmeldung 10.1.1 Kandidat kann sich nicht ins Assessment einwählen
Mögliche Ursache Lösung
Der Kandidat hat eine falsche Internetadresse eingegeben.
Die korrekte Adresse lautet: http://myassessment.ondemand.shl.com
• Überprüfen Sie die Adresse, die der Kandidat eingegeben hat.
• Empfehlen Sie dem Kandidaten die Verknüpfung im E-Mail anzuwählen oder den Link aus dem E-Mail in den Browser zu kopieren.
10.1.2 Kandidat kennt den Benutzername oder das Kennwort nicht.
Mögliche Ursache Lösung
Dem Kandidaten fehlt das Passwort • Wenn der Kandidat der Benutzername aber nicht das Passwort kennt, raten Sie ihm, beim Login die Verknüpfung Anmeldeinformationen vergessen anzuwählen.
Der Kandidat hat weder den Benutzernamen noch das Kennwort.
• Wenn der Kandidat den Benutzernamen oder das Kennwort nicht kennt, senden Sie ihm noch einmal ein E-Mail mit diesen Informationen. (siehe auch Kapitel 6)
• Wenn der Kandidat keinen Zugang zur Email hat, stellen Sie das Kennwort zurück und informieren Sie den Anwärter über das neue Kennwort.
• (Sehen Sie Kapitel 5.2.2, um das Kennwort des Benutzers zu ändern)
10.1.3 Benutzer empfängt die Fehlermeldung „unzulässiger Benutzername und/oder Kennwort“.
Mögliche Ursache Lösung
Der Kandidat hat einen falschen Benutzernamen oder ein falsches Kennwort eingegeben.
• Raten Sie dem Kandidat, den Benutzername oder das Kennwort zu kopieren und einzufügen, anstatt es einzutippen.
© 2012 SHL Page 43
SODA | Benutzerhandbuch
10.1.4 Der Kandidat kann sich nicht anmelden, aber Sie können das Problem nicht erkennen Versuchen Sie die Login Informationen des Kandidaten auf Ihrem Computer zu verwenden, falls der Kandidaten wiederholt Probleme mit dem Einwählen hat.
Mögliche Ursache Lösung
Der Kandidat hat den Benutzernamen oder das Kennwort vertippt oder hat sie ungenau kopiert.
• Wenn Sie sich anmelden können, raten Sie dem Anwärter, den Prozess zu wiederholen aber besonders achtzugeben, beim Kopieren und Einfügen des Benutzernamen und Kennwortes.
• Wenn es noch weiter Probleme gibt, kontaktieren Sie bitte unseren Helpdesk.
10.1.5 Sie können sich nicht mit den Login Daten des Anwärters anmelden.
Mögliche Ursache Lösung
Die Login Daten des Kandidaten existieren nicht im System
• Prüfen Sie, ob die Login Daten des Kandidaten im System existieren.
• Wenn nicht, müssen Sie den Kandidat neu aufsetzen. (siehe auch Kapitel 5)
Die Login Daten des Kandidaten im System stimmen nicht mit den Angaben von der Person die das Problem gemeldet hat, überein.
• Es ist möglich, dass der Kandidat versucht, ein generisches Konto zu verwenden, welches bereits von einer anderen Person verwendet worden ist und hierbei das Kennwort geändert hat.
• Raten Sie dem Kandidat beim Login Anmeldeinformationen vergessen anzuwählen
Das Benutzerkonto des Kandidaten ist suspendiert.
• Falls notwendig, entfernen Sie die Aufhebung. (siehe auch Kapitel 5.4)
• Wenn es noch weiter Probleme gibt, kontaktieren Sie bitte unseren Helpdesk.
© 2012 SHL Page 44
SODA | Benutzerhandbuch
10.2 Nach der Anmeldung Der Kandidat kann keine Projektaufgaben sehen.
Mögliche Ursache Lösung
Das Projekt ist noch nicht gestartet worden.
• Überprüfen Sie den Status des Projektes auf der Projekt-Detailseite.
• Wenn das Projekt nicht gestartet worden ist, obwohl es gestartet sein sollte, starten Sie jetzt das Projekt. (Für Details sehen Sie Kapitel 4.10)
Der Kandidat wurde nach dem Projektstart hinzugefügt.
• Überprüfen Sie den Status des Kandidaten unter den Projektangaben. (Für Details sehen Sie Kapitel 7.2)
• Falls der Kandidat noch nicht aktiviert worden ist, bestätigen Sie, dass Sie ihn an dem Projekt teilnehmen lassen wollen und aktivieren Sie die Aufgaben. (Für Details sehen Sie Kapitel 4.11)
Dem Projekt sind keine Aufgaben hinzugefügt worden.
• Prüfen Sie, ob die Aufgaben dem Projekt hinzugefügt worden sind. (Für Details sehen Sie Kapitel 4)
Der Kandidat versucht, eine andere Sprache für das „Interface“ zu verwenden.
• Überprüfen Sie, welche Sprache der Kandidat für das „Interface“ verwendet.
• Überprüfen Sie die Login Daten des Kandidaten und die Systemsprache unter den Nutzerdetails. Ändern Sie falls notwendig die Systemsprache (Für Details sehen Sie Kapitel 5.4)
• Wenn es noch weiter Probleme gibt, kontaktieren Sie bitte unseren Helpdesk.
Der Kandidat verwendet nicht die korrekten Login-Daten
• Prüfen Sie, ob der Kandidat den korrekten Benutzername für das Projekt verwendet.
© 2012 SHL Page 45
SODA | Benutzerhandbuch
10.3 E-Mails Der Kandidat hat keine E-Mails empfangen
Mögliche Ursache Lösung
Die E-Mail Adresse im System stimmt nicht mit der E-Mailadresse vom Kandidaten überein
• Überprüfen Sie die E-Mail Adresse des Kandidaten im System. (Für Details sehen Kap 5)
• Bearbeiten Sie die Email Adresse im System und senden Sie die Email erneut. (Für Details sehen Sie Kap 5 + 6)
Die Email ist im Spam-Filter des Kandidaten gelandet oder wurde durch sein Email-System automatisch gelöscht.
Einige Email-Systeme sind so aufgebaut, dass sie Emails aus unbekannten Versand Adressen automatisch löschen oder sie in einen anderen Ordner verschieben.
• Raten Sie dem Kandidaten seinen Spam-Ordner zu überprüfen.
• Wenn Sie Vermuten, dass das E-Mail automatisch gelöscht worden ist, raten Sie dem Kandidaten, die Einstellungen seiner Email Inbox zu ändern. Der Kandidat muss dann explizit Mitteilungen von SHL On Demand zu erlauben. Email-Mitteilungen von SHL werden mit dem Absender [email protected] gesendet.
Das Projekt wurde ohne Emails gestartet.
• Überprüfen Sie die Projektdetailseite, um zu sehen ob die Verknüpfung Emails Senden sichtbar ist. Wenn ja, senden Sie Email erneut (Für Details sehen Sie Kapitel 6).
Der Kandidat wurde nach dem Projektstart hinzugefügt und die Änderung wurde nicht bestätigt.
• Überprüfen Sie die Projektdetailseite, um zu sehen ob es noch möglich ist, den Kandidat vom Projekt zu entfernen. Wenn es noch möglich ist, wählen Sie die Verknüpfung Kandidat Änderung bestätigen
Das Problem besteht immer noch.
• Prüfen Sie, ob die Email Adresse im System gültig ist, bzw. ersetzen Sie die Email Adresse des Kandidaten und senden Sie die Email erneut.
• Wenn es noch weiter Probleme gibt, kontaktieren Sie bitte unserer Helpdesk.
© 2012 SHL Page 46
SODA | Benutzerhandbuch
10.4 Während des Assessments 10.4.1 Der Kandidat sieht eine Fehlermeldung.
Mögliche Ursache Lösung
Es gab einen Systemfehler oder eine Zeitüberschreitung.
• Raten Sie dem Kandidaten, den Zurück-Knopf im Browser anzuwählen, den Befehl wieder zu versuchen oder die Seite zu aktualisieren.
• Wenn der erste Vorschlag nicht funktioniert, raten Sie dem Kandidaten, den Browser zu schließen und nochmals zu versuchen sich im System einzuloggen.
• Wenn die Störung sich wiederholt, loggen Sie sich selber mit den Login Daten des Kandidaten ein und versuchen Sie die Störung auf Ihrem eigenen Computer nachzumachen.
• Wenn Sie nicht in der Lage sind, die Störung nachzumachen, raten Sie dem Kandidat für einige Minuten zu warten und es später noch einmal zu versuchen.
• Wenn Sie in der Lage sind, die Störung zu wiederholen, überprüfen Sie den Status der Aufgaben bei anderen Kandidaten. (Für Details siehe Kapitel 7.2)
• Wenn das Projekt neu ist, oder keine Kandidaten die gleiche Aufgabe abgeschlossen haben, überprüfen Sie die Projektkonfiguration. Prüfen Sie ob es die Instrumente gibt, die mit der Assessment verbunden sind.
• Wenn andere Kandidaten die gleiche Aufgabe abgeschlossen haben, aber jetzt andere auf gleichen Störungen stoßen, kontaktieren Sie bitte unserer Helpdesk.
10.4.2 Der Kandidat kommt beim Assessment im System nicht weiter.
Mögliche Ursache Lösung
Der Kandidat muss eine Antwort zu einer Beispielfrage eintragen.
Wenn der Kandidat eine Beispielfrage betrachtet, ist es möglich, dass das System auf eine Antwort wartet. Das System hebt die Aussagen hervor, die noch eine Antwort erfordern.
• Raten Sie dem Kandidaten, auf alle Aussagen zu antworten und Weiter auszuwählen.
• Wenn die gleiche Seite wieder lädt ohne irgendwelche Auswahl des Kandidaten, raten Sie Ihm, die Seite zu aktualisieren.
• Wenn das Problem wiederkehrt, raten Sie dem Kandidat, den Browser zu schließen und es erneut zu versuchen.
• Wenn es noch weitere Probleme gibt, kontaktieren Sie bitte unseren Helpdesk.
© 2012 SHL Page 47
SODA | Benutzerhandbuch
11. Troubleshooting – Administratorenprobleme
11.1 Der Administrator kann einen Benutzer im System nicht finden
Mögliche Ursache Lösung
Die Informationen des Benutzers sind falsch eingegeben worden oder Sie suchen mit einer falschen Buchstabierung.
• Benutzen Sie das Symbol * wenn Sie den Kandidaten in der Rubrik User suchen
• Wenn Sie herausfinden, dass die Informationen des Benutzers falsch eingeben sind, redigieren Sie die Details wie erforderlich. (Für Details sehen Sie Kapitel 5)
Der Benutzer ist “suspendiert”. • Suchen Sie noch einmal, indem Sie bei der Suchmaske die Option „Gesperrte Benutzer mit einbeziehen“ auswählen.
Der Benutzer ist dem Projekt noch nicht beigefügt.
• Es ist möglich, dass Sie innerhalb eines Projektes nach einem Benutzer zu suchen, der nicht Teil des Projektes ist.
• Suche nach dem Benutzer unter der Rubrik Benutzer oder wenn erforderlich, fügen Sie den Benutzer dem Projekt hinzu, das Sie bearbeiten. (Für Details sehen Sie Kapitel 4)
11.2 Der Administrator kann keine Berichte versenden
Mögliche Ursache Lösung
Der Bericht kann nicht generiert werden, weil nicht alle Aufgaben beendet worden sind.
Es ist möglich, dass nicht alle Aufgaben, die mit dem Projekt verbunden sind, abgeschlossen worden sind.
• Überprüfen Sie den Status der Aufgaben, die mit dem Projekt verbunden sind (Für Details sehen Sie Kapitel 7.2)
Ein Bericht kann nur generiert werden, sobald alle Aufgaben, die mit diesem Bericht verbunden sind, den Ausgewertet Status haben (z.b. Verify). Bitten Sie den Kandidaten, die Aufgaben abzuschließen. Warten Sie, bis alle Aufgaben abgeschlossen sind und dann überprüfen Sie wieder Ihre Aufgabenliste.
Der erforderliche Bericht wurde bei der Konfiguration des Projektes nicht ausgewählt
• Prüfen Sie, ob der Bericht im Projekt ausgewählt worden ist. (Für Details sehen Sie Kapitel 4)
• Generieren Sie einen optionalen Bericht. (Für Details sehen Sie Kapitel 8.2)
© 2012 SHL Page 48
SODA | Benutzerhandbuch
Der erforderliche Bericht ist ein optionaler Bericht
Wenn der erforderliche Bericht ein optionaler Bericht ist, ist es möglich, dass der Antrag nicht eingegeben worden ist.
• Prüfen Sie, ob der Berichtsantrag eingegeben ist.
(Für Details sehen Sie Kapitel 8.2)
Hinweis: Wenn Sie einen Antrag wieder eingeben, der bereits eingegeben war, müssen Sie damit rechnen, dass es noch einen weiteren Units verbrauch gibt
Es gibt eine Verzögerung im System.
Falls der Bericht nicht korrekt generiert worden ist, kann es sein dass das System unter hoher Belastung steht.
• Warten Sie sobald ein Assessment abgeschlossen worden ist ca. 30 Minuten und überprüfen Sie noch einmal Ihre Aufgabenliste. Wenn der Bericht immer noch nicht generiert werden kann, kontaktieren Sie bitte unseren Helpdesk.
© 2012 SHL Page 49
SODA | Benutzerhandbuch
12. Wichtige Hinweise
12.1 Benutzerrollen in einem Projekt Reportempfänger: Reportempfänger können optionale Reports und Gruppenreports generieren, falls die
entsprechenden Berechtigungen im Projekt freigegeben worden sind. Wenn die Reportempfänger entsprechend geschult worden sind, geben sie dem Kandidaten Feedback bezüglich der Resultate der Fragebogen oder Tests.
Aufsicht: Die Aufsicht erhält Login-Daten und Aufgaben für Kandidatinnen für überwachte Tests. Sie sind
verantwortlich für die ordnungsgemässe Durchführung. Fokusperson (Fokus) = Kandidat/Kandidatin Projektadministratoren: Projektadministratoren sind verantwortlich für den Ablauf eines Projekts. Sie erhalten
das Projektadministratoren E-Mail und können für alle Kandidaten/Kandidatinnen des Projektes optionale Berichte generieren.
12.2 Aufladen von Units Email an: [email protected] mit Angabe der gewünschten Anzahl Units und der Angaben zur Rechnungsadresse.
12.3 SHL Helpdesk Tel. 0800 00 16 68 (Schweiz) - Gratisnummer Tel. +41 (0) 44 207 022 8999 (International Anrufe) Bürozeiten: 08:30 bis 17:30 CET Email: [email protected]
Deutschland
SHL Deutschland GmbH Speicherstraße 59
D-60327 Frankfurt
Tel. 0800 66 47 991Tel. +49 69 920 71 13Fax +49 69 920 71 155
Schweiz
SHL AG Schulhausstrasse 41
CH-8002 Zürich
Tel. 0800 00 16 68Tel. +41 44 209 90 20Fax +41 44 209 90 21
Österreich
Tel. +49 69 920 71 13Tel. +41 44 209 90 20
SHL Saville & Holdsworth (Deutschland) GmbH. Amtsgericht Hamburg HRB 42808. USt-Ident-Nr. 118 711 228. Sitz: Hamburg. Geschäftsanschrift: Speicherstraße 59, 60327 Frankfurt am Main, Deutschland.
Geschäftsführer: Suzanna Barrett, Emma Lancaster.
SHL AG, Firmennummer: CH 035.3.020.210-6, MwSt.-Nr. 4538790. Sitz: Schulhausstrasse 41, 8002 Zürich.