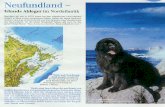shop by 모바일관리자 · 2021. 1. 4. · 대표이메일 [shop by] 어드민운영자계정...
Transcript of shop by 모바일관리자 · 2021. 1. 4. · 대표이메일 [shop by] 어드민운영자계정...
-
MANUAL
-
2
목차
1. 관리자 메인 화면
2. 좌측 메뉴1) 좌측 메뉴
2) 상품 리스트
3) 상품 등록
3-1) 기본정보
3-2) 판매정보
3-3) 이미지정보
3-4) 배송정보
4) 주문 통합 리스트
5) 로그아웃
모바일 관리자
----- 3 page
----- 7 page
----- 8 page
----- 9 page
----- 10 page
----- 13 page
----- 15 page
----- 16 page
----- 19 page
-
3
① 계정입력 :
PC관리자에서 사용중인 아이디와 비밀번호를
모바일 기기에서 해당 부분에 입력합니다.
② 비밀번호 찾기 :
관리자 비밀번호 분실 시 “비밀번호 찾기” 를
클릭합니다. 비밀번호 찾기 팝업창이 노출됩니다.
2-1 비밀번호 찾기 :
운영자 아이디와 대표 이메일 주소를 입력하면,
대표 이메일로 비밀번호 변경 링크가 전송됩니다.
2-2 대표 이메일 수신 확인 :
대표 이메일로 [shop by] 어드민 운영자 계정
비밀번호 변경 라는 제목의 이메일이 도착합니다.
“운영자 비밀번호를 변경하세요” 라는 메시지를
확인하실 수 있습니다.
2-3 “운영자 비밀번호 변경” 버튼을 클릭하여
비밀번호 변경을 진행합니다.
* 운영자 아이디를 모르실 경우 [ godo.co.kr >
마이고도 > 쇼핑몰관리 ]에서 쇼핑몰 정보를
다시 받아 보실 수 있습니다.
모바일에서도 shop by 관리자에 접속하여쇼핑몰을 쉽게 관리할 수 있습니다.
모바일 관리자 > 관리자 메인 화면
1
2
2-2
2-1
2-3
대표이메일
-
4
③ 모바일 관리자 메인 : 관리자 아이디로 로그인하면 모바일 관리자페이지가 노출됩니다.
- 판매현황 : 최근 1개월간 판매현황이 노출됩니다.
- 취소/반품 현황 : 최근 3개월간 취소/반품현황이노출됩니다.
- 상품현황 : 전체상품 수, 품절상품 수, 재고 10개 이하의 상품 현황이 노출됩니다.
④ 샵바이 어드민 홈 화면에 추가 :
모바일 홈 화면에 샵바이 어드민 바로 가기를 추가
할 수 있습니다. “샵바이 어드민 홈 화면에 추가”
버튼 클릭 시 4-1 "홈 화면에 추가" 팝업창이 노출
되고, “추가” 버튼 클릭 시 모바일 홈 화면에 아이
콘이 노출됩니다.
(단, 안드로이드 기반 모바일 기기에는 네이버 앱
이 설치되어 있어야 아이콘이 정상 노출됩니다.
네이버 앱 미 설치 모바일 기기 또는 아이폰에서
홈 화면에 추가하는 방법은 다음 페이지를 참고해
주세요.)
관리자 메인 화면에 접속하면 상품의 판매현황,취소/반품현황, 상품현황을 조회 가능합니다.
모바일 관리자 > 관리자 메인 화면
3
4
4-1
-
5
ⓐ브라우저오른쪽상단 >
메뉴버튼클릭
ⓑ메뉴 > 홈화면에추가클릭 ⓒ " 홈화면에추가 " 알림창 >
추가클릭
ⓓ모바일관리자화면 >
" 홈화면에 shop by 바로가기를
추가했어요. " 메시지확인
ⓔ모바일기기홈화면에서
shop by 바로가기아이콘을
확인할수있습니다.
ⓐ ⓑ ⓒ ⓓ
▪ 크롬 브라우저에서 샵바이 어드민 아이콘을 홈 화면에 추가하는 과정입니다.
모바일 관리자 > shop by 관리자 홈 화면에 추가 (안드로이드)
ⓔ
-
6
ⓐ모바일관리자화면 >
" 샵바이어드민홈화면에추가 "
클릭 > " 홈화면에추가 " 알림창 >
추가클릭
ⓑ " 아이폰계열의단말기는인터넷
브라우저의바로가기기능으로
추가해주세요. " 알림창 >
메시지확인후,
하단메뉴버튼클릭
ⓒ메뉴 >
" 홈화면에추가 " 버튼클릭
ⓓ " 홈화면에추가 " 화면이동 >
브라우저오른쪽상단추가버튼
클릭
ⓔ모바일기기홈화면에서
shop by 바로가기아이콘을
확인할수있습니다.
ⓐ ⓑ ⓒ ⓓ
▪ 사파리 브라우저에서 shop by 관리자를 홈 화면에 추가하는 과정입니다.
모바일 관리자 > shop by 관리자 홈 화면에 추가 (iPhone iOS)
ⓔ
-
7
① 좌측 메뉴 : 내 쇼핑몰 바로가기, 상품 리스트,
상품등록, 주문 통합 리스트 항목의 메뉴가
노출됩니다.
② 내 쇼핑몰 바로가기 : 쇼핑몰로 이동합니다.
③ 상품 리스트 : 등록한 상품 리스트가 노출됩니다.
④ 상품 등록 : 새로운 상품을 등록합니다.
⑤ 주문 통합 리스트 : 주문 통합 리스트 : 주문정보
와 주문건수를 확인합니다.
⑥ 상품등록 아이콘 : 상품 등록페이지가
출력됩니다.
좌측 상단 메뉴를 통해 상품 리스트, 상품 등록,주문 통합 리스트 화면에 접속할 수 있습니다.
모바일 관리자 > 좌측 메뉴
1
2
3
4
5
6
-
8
상품 리스트에서 등록된 상품을 상품명, 판매상태, 카테고리로 검색할 수 있습니다.
모바일 관리자 > 좌측 메뉴 > 상품 리스트
① 검색 : 상품명 또는 상품번호, 판매상태, 카테고
리로 구분하여 상품을 검색합니다.
- 상품명 또는 상품번호를 콤마(,)로 구분하여
상품의 복수검색이 가능합니다.
② 쇼핑몰에서 확인 : 상품상세페이지가
출력됩니다.
③ 판매상태 설정 : 상품의 판매상태를 설정합니다.
④ 전시상태 설정 : 상품의 전시상태를 설정합니다.
⑤ 상품 수정 : 상품수정페이지가 출력됩니다.
⑥ 삭제하기 : 상품을 삭제합니다.
* 삭제된 상품은 복구가 불가합니다.2
3
4
5
6
1
-
9
모바일로 상품 등록이 가능합니다. 상품을 등록하기 위해 기본정보를 입력합니다.
모바일 관리자 > 좌측 메뉴 > 상품등록 > 기본정보
1
① 상품군 : 상품유형을 선택합니다.
- 배송 상품군 : 실물 배송이 가능한 유형의 상품
- 서비스 상품군 : 실물 배송이 필요하지 않은
무형 상품
② 카테고리 : 상품의 분류에 맞는 카테고리를
선택합니다. 3차 카테고리까지 선택이
가능합니다.
- 카테고리는 [상품 분류 관리 > 카테고리 관리]
메뉴에서 관리합니다.
③ 상품명 : 상품명을 입력합니다.
- 판매상품과 직접적인 관련이 없는 다른
상품명, 유명상품의 유사문구, 스팸성 키워드
입력은 지양해 주시기 바랍니다.
- 한글, 영문 대소문자, 숫자, 특수문자를 최대
100자까지 입력할 수 있습니다.
④ 검색어 : 쇼핑몰 내에서 검색 키워드로
활용됩니다.
- 콤마(,)로 구분하여 최대 10개까지 입력
가능합니다.
2
3
4
-
10
① 판매기간 : 판매기간을 설정합니다.
- 상시판매 : 정해진 기간없이 상품을 판매합니다.
- 기간판매 : 설정한 기간동안 상품을 판매합니다.
* 판매 예정인 상품을 미리 등록할 수 있지만, 지정된 날짜
이외에는 구매가 불가합니다.
② 판매가 : 판매가를 입력합니다.
③ 즉시할인 : 상품구매 시 적용되는 할인금액을
입력합니다.
- 할인금액은 판매가 이하 금액만 입력 가능하며,
(- 옵션가)가 존재할 경우 판매가에서
(–옵션가)를 차감한 금액만큼 입력 가능합니다.
④ 옵션 : 옵션 정보를 입력합니다.
⑤ 재고수량 : 상품의 재고수량을 입력합니다.
- 옵션 설정 시 재고수량이 자동 계산됩니다.
- 재고수량에 따라 5-1 과 같이 쇼핑몰에 표시됩니다.
⑥ 상품정보고시 : 공정거래위원회에서 공고한 판매상품
의 전자상거래법 상품정보제공고시 정보를 확인하여
해당하는 상품의 품목별 항목에 대한 정보를 입력합니
다.
⑦ 도매업체명 : 상품을 공급 받는 업체명을 입력합니다.
⑧ 도매상품명 : 쇼핑몰에 노출되지 않고 관리용도로
사용할 도매상품명을 입력합니다.
⑨ 부가세 : 부가세 유형을 선택합니다.
모바일로 상품 등록이 가능합니다.상품을 등록하기 위해 판매정보를 입력합니다.
모바일 관리자 > 좌측 메뉴 > 상품등록 > 판매정보
1
2
3
5
6
7
8
4
9
5-1
-
11
모바일로 상품 등록이 가능합니다.상품을 등록하기 위해 옵션 정보를 입력합니다.
모바일 관리자 > 좌측 메뉴 > 상품등록 > 판매정보
1
2
3
4
5
6
7
8
① 옵션개수 : 추가할 옵션만큼 개수를 선택합니다.
- 옵션은 최대 5개까지 추가할 수 있습니다.
② 옵션명 : 옵션명을 입력합니다.
③ 옵션값 : “,”(콤마)로 구분하여 옵션값을입력합니다.
④ 옵션가격 : 입력한 옵션값을 기준으로 차례대로옵션값들의 옵션가격을 설정합니다.옵션가격은 + 또는 -로 설정 가능하며, 상품판매가에서 추가 또는 차감할 금액을 입력합니다.
* - 옵션가격은 ‘상품 판매가 – 즉시할인금액’이하로만 설정 가능합니다.
⑤ 재고수량 : 옵션값을 기준으로 차례대로
옵션값들의 재고수량을 설정합니다.
⑥ 관리코드 : 옵션값을 기준으로 차례대로
옵션값의 관리코드를 입력합니다.
⑦ 옵션 추가 : 옵션을 1개씩 추가합니다.
- 옵션은 최대 5개까지 추가할 수 있습니다.
⑧ 입력 내용 적용 : 입력한 내용으로 옵션 목록을
생성합니다.
⑨ 옵션 목록 : 출력된 옵션 정보를 클릭하여 데이터
수정 및 삭제가 가능합니다.(판매상태 제외)
9
-
12
① 상품군 : 등록하는 상품에 해당하는 상품군을선택합니다. - 상품정보제공 고시에 따라 선택된 상품군에
대한 필수항목 정보를 입력합니다.
② 저장된 상품정보고시 불러오기 : 저장된상품정보고시를 불러옵니다.
모바일로 상품 등록이 가능합니다. 상품을 등록하기 위해 판매정보제공고시를 등록합니다.
일부 항목의 정보를 제공할 수 없는 경우 구체적인 사유를 제시하고, 그에 준하는 정보를 제공해야 합니다. 제조일자 : 생산지에서 직접 배송되어 고객님께 배송될 상품의 제조일자 파악이 어렵습니다.단, 주문일로부터 3일 이내 생산된 제품이 배송되며, 정확한 제조일자는 생산자(전화번호)에게 문의 바랍니다.
모바일 관리자 > 좌측 메뉴 > 상품등록 > 판매정보
상품정보제공 고시란,상품 품목을 38개로 분류하여 각 품목별로 의무적으로 제공해야 하는 상품정보를 정하여 법으로 규정한 것- 관련링크: https://bit.ly/3ocnWR3
1
2
-
13
모바일로 상품 등록이 가능합니다. 상품을등록하기 위해 상품 이미지를 등록합니다.
모바일 관리자 > 좌측 메뉴 > 상품등록 > 이미지 정보
1
2
3
① 상품 이미지 : 대표 이미지 1개, 추가 이미지
최대 9개로 상품 이미지를 등록합니다.
- 이미지 권장 사이즈 : 640*640px
- 최대 9MB이하 / gif, png, jpg(jpge)
② 상품 상세 : 에디터에서 제공하는 속성을 이용해
상품 상세페이지를 편집합니다.
③ 구매안내 : 에디터에서 제공하는 속성을 이용해
쇼핑몰 상품상세페이지 하단에 출력될
구매안내 정보(배송안내, 교환안내, 환불안내)를
편집합니다.
-
14
상품 상세와 구매안내를 작성할 때에디터를 사용하여 작성할 수 있습니다.
모바일 관리자 > 좌측 메뉴 > 상품등록 > 이미지 정보
a b c d e f g h i j
a
f
h
i
j
k
k
속성값 설명
ⓐ스타일 글자크기와스타일선택이가능합니다.
ⓑ굵게 (CTRL + B)
ⓒ기울임꼴(CTRL +I)
ⓓ밑줄(CTRL + U)
ⓔ글자효과없애기 글자색상등입력한글자의스타일효과를제거합니다.
ⓕ문단정렬 왼쪽정렬(CTRL + SHIFT + L)가운데정렬(CTRL + SHIFT + E)오른쪽정렬(CTRL + SHIFT + R)양쪽정렬(CTRL + SHIFT + J)내어쓰기(CTRL + [)들여쓰기(CTRL + ])
ⓖ마지막으로사용한색 마지막으로사용했던글자색과동일한글자색을사용합니다.
ⓗ다른색선택 글자색과배경색을선택합니다.
Ⓘ링크(CTRL+K) 폰트에링크를연결합니다.
ⓙ사진 이미지를추가하고,링크를연결합니다.
ⓚ동영상 동영상링크를입력하여동영상노출이가능합니다.
동영상 URL 제공서비스(YouTube, Vimeo, Vine, Instagram, DailyMotion, Youku)
-
15
모바일로 상품 등록이 가능합니다. 상품을 등록하기 위해 배송정보를 등록합니다.
모바일 관리자 > 좌측 메뉴 > 상품등록 > 배송정보
① 배송 템플릿 : 등록하는 상품에 적용할
배송정보를 선택합니다.
- 미선택 시 기본 배송비 템플릿이 적용됩니다.
- 배송 템플릿 정보는 PC 어드민 페이지의
[상품관리 > 배송비 관리] 메뉴에서
추가/수정/삭제할 수 있습니다.
1
-
16
주문 통합 리스트에서 전체 주문 건 혹은검색 기준에 따라 확인할 수 있습니다.
모바일 관리자 > 좌측 메뉴 > 주문 통합 리스트
2
3
4
① 주문 통합 리스트 : 주문정보와 주문상태를
확인할 수 있습니다.
② 검색 : 선택된 검색 기준에 따른 검색어를
입력하여 주문을 검색합니다.
③ 주문일자 : 일자를 지정하여 최대 3개월까지
검색할 수 있습니다.
④ 주문/클레임 : 주문 상태를 정상주문과
클레임주문으로 구분하여 검색합니다.
⑤ 주문상태 : 주문의 상태를 선택하여 검색할 수
있습니다.
- 정상/클레임주문 항목의 선택에 따라 표시되는
항목이 달라집니다.
⑥ 주문 : 선택한 주문의 주문상세페이지가
출력됩니다.
5
6
1
-
17
주문건의 상품별 주문상태 및 주문정보를 확인할 수 있습니다.
모바일 관리자 > 좌측 메뉴 > 주문 통합 리스트 > 주문상세페이지
① 주문정보 : 선택된 주문의 주문번호와
주문상태를 확인할 수 있습니다.
② 주문상품 : 주문상품별 상세정보를 확인할 수
있습니다.
③ 상품번호 : 상품수정페이지가 출력됩니다.
④ 결제정보 : 결제금액 관련 정보를 확인할 수 있습
니다.
⑤ 결제수단 : 결제수단 관련 정보를 확인할 수
있습니다.
⑥ 환불정보 : 환불정보가 있는 주문에 한해서
환불 관련 정보를 확인할 수 있습니다.
⑦ 주문자 정보 : 주문자 정보를 확인할 수
있습니다.
1
2
3
4
5
6
7
-
18
주문건의 상품별 주문상태 및 주문정보를 확인할 수 있습니다.
모바일 관리자 > 좌측 메뉴 > 주문 통합 리스트 > 주문상세페이지
① 수령자 정보 : 수령자 정보와 배송정보를
확인할 수 있습니다.
② 주문메모 : 등록된 주문메모를 확인할 수
있습니다.
③ CS처리 : 저장된 CS처리현황을 확인할 수
있습니다.2
1
3
-
19
① 로그아웃 : 로그아웃 되어 로그인 화면으로
이동합니다.
모바일 관리자페이지에서 로그아웃 합니다.모바일 관리자 > 좌측 메뉴 > 로그아웃
1


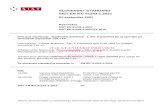
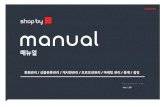


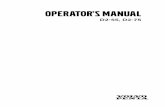






![Fake News und Desinformation - Nomos Shop · 2021. 2. 9. · Ralf Hohlfeld | Michael Harnischmacher | Elfi Heinke Lea Sophia Lehner | Michael Sengl [Hrsg.] Herausforderungen für](https://static.fdokument.com/doc/165x107/60e2af3971f8cd1fe944be6c/fake-news-und-desinformation-nomos-shop-2021-2-9-ralf-hohlfeld-michael.jpg)