Sicherer Support über eine zentraleAppliance - sysbus.eu · Sinn, zunächst einmal darauf ein...
Transcript of Sicherer Support über eine zentraleAppliance - sysbus.eu · Sinn, zunächst einmal darauf ein...
Im laufenden Betrieb wird dieBomgar Remote SupportAppliance im Netz des jeweiligenUnternehmens – üblicherweise inder DMZ – in Betrieb genommen. Dort verwaltet sie dann dieZugriffe auf die fernzuwartendenSysteme. Der Remote Accessfunktioniert auch dann, wennsich diese Systeme hinter Firewalls befinden, über die die ITAbteilung des Unternehmens keine Kontrolle hat. An Betriebssystemen unterstützt die BomgarLösung neben Windows auchMacOS und Linux, das Produkteignet sich also für den Einsatz inheterogenen Umgebungen. Darüber hinaus stellt Bomgar auchdiverse RemoteSupportToolsfür mobile Plattformen bereit.Dazu gehören Android, Blackberry, iOS und Windows Mobile.Mobile User sind also integriertund können ihre Geräte überBomgar Remote Support fernwarten lassen.
Die Lösung wurde vor allem fürden Einsatz in Helpdesk undSupportUmgebungen entwickelt, eignet sich aber ebenfallszur Serverwartung und zum Zugriff auf entfernte Netzwerke. Es
ist damit alternativ auch möglich,den eigenen Bildschirm vor einerVielzahl von Mitarbeitern freizugeben und so über das Netz Präsentationen abzuhalten.
Die unterstützten Betriebssysteme lassen sich übrigens mitBomgar Remote Support nichtnur Fernwarten, sondern es besteht auch die Option, sie als diePlattformen einzusetzen, von denen aus der Remote Support geleistet wird. Die Support Mitarbeiter sind also dazu in der Lage,sowohl mit Windows, MacOSund LinuxRechnern Hilfe zuleisten, als auch mit mobilen Geräten unter Android und iOS.
Damit haben nicht nur mobileSupportTechniker die Option,jederzeit in bestehende Sitzungeneinzusteigen, sondern LinuxSpezialisten können auch ihre SupportArbeit auf LinuxWorkstations durchführen, während Mac
OSTechniker auf AppleSystemen arbeiten. Abgesehen davonlässt sich die BomgarLösungauch in bestehende Systemmanagement, Servicedesk und CRMSysteme integrieren. Dazu gehören unter anderem Autotask,BMCSoftware, CherwellSoftware, DellKACE, Hornbill Supportworks, HP Service Manager,Salesforce.com und ServiceNow.Darüber hinaus steht noch einAPI für individuelle Integrationen zur Verfügung.
Alle Sitzungsdaten sind stetsdurch eine SSLVerschlüsselunggeschützt und Bomgar RemoteSupport protokolliert auf Wunschjede Sitzung und zeichnet sie auf,was umfassende AuditingMaßnahmen ermöglicht und die Einhaltung von ComplianceAnforderungen vereinfacht. Das Zertifikat, das auf den Appliances zumEinsatz kommt, ist fest in die Remote SupportLösung integriert,
Im Test: Bomgar Remote Support 14.3.2
Sicherer Support über eine
Dr. Götz Güttich
Mit Bomgar Remote Support 14.3.2 steht eine Fernwartungslösung auf ApplianceBasiszur Verfügung, die sämtliche Sitzungsdaten verschlüsselt, zentral routet und aufWunsch protokolliert. Damit erhalten Unternehmen die Option, sensible Daten
gesichert hinter ihrer Firewall zu speichern und die Zugriffe auf ihre Netzwerkezentral zu verwalten. Wir haben uns im Testlabor angesehen, wie die
Administration der Lösung abläuft und wie RemoteZugriffe mitBomgar Remote Support funktionieren.
1
zentrale Appliance
es erhält also jede Bomgar Installation eine eigene, maßgeschneiderte Software.
Die so genannten "Embassies"stellen eine weitere wichtigeFunktion bereit: In vielen Fällenist es erforderlich, dass externeDienstleister remote auf Rechnerin einem Unternehmensnetz zu
greifen können. Um solche Zugriffe richtlinienkonform und sicher zu gestalten, verfügt Bomgar Remote Support über diesesFeature.
Damit lassen sich für jeden einzelnen Dienstleister oder Anbieter "Embassies" einrichten, überdie dann festgelegt wird, auf welche Systeme der Zugriff möglichsein soll und welche Rechte dabei gelten. Bomgar Remote Support steht sowohl als virtuelle, alsauch als HardwareAppliance inverschiedenen Versionen für verschiedene Leistungsanforderungen bereit.
Für anspruchsvolle und globalagierende Unternehmen lassensich mit Bomgar auch hochver
fügbare Failover uns geographisch verteilte Konfigurationenbereitstellen.
Der TestIm Test installierten wir eineBomgar Hardware Appliancevom Typ B200 in unserem Netzwerk und machten uns mit ihremLeistungsumfang, der Adminis
tration und der Rechteverwaltungbekannt. Darüber hinaus verwendeten wir die Appliance, um vonWindows, MacOS und Linux ausWindows, MacOS und LinuxSysteme fernzusteuern. ZumSchluss warfen wir auch nocheinen Blick auf die mobilenBomgarTools für Android undiOS.
Die ersten SchritteNachdem wir die Appliance inunser Netz integriert hatten,konnten wir uns über die URLHTTPS://{DNSEintrag der Appliance}/login mit dem WebInterface des Bomgar Produkts verbinden. Loggt sich der Administrator mit den DefaultZugangsdaten bei der Appliance ein, musser zunächst das Administrations
passwort ändern, erst danach erhält er Zugriff auf das Konfigurationswerkzeug. Das ist sehrsinnvoll, da es verhindert, dassirgendwelche Appliances mitdem Standardpasswort in denProduktivbetrieb gehen.
Da wir nicht alle Tätigkeitenwährend des Tests über den AdminAccount durchführen wollten, legten wir zu diesem Zeitpunkt zunächst einmal weitereBenutzerkonten an. Nachdem daserledigt war, loggten wir uns ausdem AdminKonto aus und meldeten uns als einer der neuenUser wieder an. Als Client verwendeten wir zu diesem Zeitpunkt eine WindowsWorkstationunter Windows 8.1. Unter "Eigenes Konto" konnten wir dann dieSupportTechnikerKonsole vonBomgar auf unser ClientSystemherunterladen und dort installieren.
Diese Software kommt zum Verwalten der SupportSessions zumEinsatz und steht als WindowsInstallationsdatei, als MSIFileund als MacOS beziehungsweiseLinuxSetuppaket zur Verfügung.Nachdem wir die Konsole aufunserem Windows 8.1Rechnereingespielt hatten, waren wir dazu in der Lage, uns damit bei derAppliance anzumelden und dieRemoteControlFeatures zu nutzen. Im späteren Verlauf desTests installierten wir die Konsole auch noch auf einem Windows7, einem MacOS X und einemFedora 21 LinuxSystem. DerFunktionsumfang ist bei allenVarianten gleich.
Die verschiedenen Typen derRemote SessionsBevor wir uns im Detail mit derFunktionsweise der BomgarLösung auseinandersetzen, ergibt es
2
Das WebInterface ermöglicht nach der Inbetriebnahme der Appliance denDownload der Konsole für SupportTechniker
Sinn, zunächst einmal darauf einzugehen, welche Sessions sichüber die Bomgar Remote ControlSoftware überhaupt realisieren lassen. In diesem Zusammen
hang spielen die Sitzungen, diedurch die Benutzer auf den zuunterstützenden Systemen initiiert werden, eine zentrale Rolle.Hat ein Anwender ein Problem,so kann er sich über die URLHTTPS://{DNSName der Appliance} mit der Bomgar RemoteSupportAppliance verbinden.Daraufhin präsentiert ihm dasProdukt eine Liste der verfügbaren SupportTechniker und dieAnwender sind dazu in der Lage,auf einen Eintrag zu klicken unddie BomgarFernzugriffssoftwareauf ihren Rechner herunterzuladen. Starten sie diese nach demDownload, so verbindet sie dieAppliance automatisch mit derKonsole des betroffenen Technikers.
Oft ergibt es keinen Sinn, denAnwendern die Wahl zu lassen,
mit welchem Techniker sie kommunizieren wollen. Gerade ingrößeren HelpdeskUmgebungenist es besser, die User anhand ihres Problems in Warteschlangen
einzuordnen, die dann den Technikern zugewiesen werden, diesich mit dem jeweiligen Problemam besten auskennen und die gerade am meisten Ressourcen freihaben.
Zu diesem Zweck bietet das SupportPortal auch die Möglichkeit,ein "Problem einzureichen". Dazu müssen die Benutzer die Artdes Problems (zum BeispielSchwierigkeiten mit dem Browser, der EMail, dem VPN oderauch "anderes Problem", die Einträge hier sind frei definierbar)auswählen, ihren Namen und ihrUnternehmen angeben und dasProblem kurz schildern. Daraufhin landet die SupportAnfrage –je nach Konfiguration des Systems – in der Warteschlange eines für die jeweilige Fragestellung geeigneten Technikers.
Die dritte Möglichkeit, eine Session ins Leben zu rufen, läuftüber so genannte Sitzungsschlüssel ab. Führen beispielsweise einSupportTechniker und ein Anwender ein Telefongespräch undstellt sich heraus, dass ein Zugriffdes Technikers auf den Desktopdes Anwenders sinnvoll wäre, sokann der SupportMitarbeiterüber seine Konsole einen Sitzungsschlüssel erzeugen.
Das ist eine siebenstellige Zahl.Gibt der Benutzer diese Zahlüber das SupportPortal ein, sostellt die Appliance eine Verbindung zwischen seinem Desktopund dem Techniker her, der denSitzungsschlüssel generiert hat.Die Schlüssel lassen sich übrigens in ihrer Gültigkeitsdauereinschränken und per EMailverschicken. Alle drei hier aufgeführten Optionen stellen einmalige Supportverbindungen her, fürdie nichts vorinstalliert sein mussund die nach dem Ende der Sitzung auch keinerlei Software aufden ClientComputern hinterlassen.
Dies ist nicht in allen Umgebungen sinnvoll. Deswegen stellendie so genannten Bomgar Buttonseine Möglichkeit dar, zu verwaltende Systeme fest in die RemoteControlUmgebung zu integrieren. Sie hinterlegen auf demDesktop der Endanwender einIcon, das es den Benutzern ermöglicht, automatisch und mitnur einem Klick eine SupportSitzung zu eröffnen. In diesemFall verbleiben die Bomgar ClientTools auf dem zu verwaltenden Rechner und müssen nichtjedes Mal neu heruntergeladenwerden.
Alle bisher beschriebenen Sitzungstypen setzen voraus, dass
3
Hilfesuchende Kunden können über das WebInterface der Appliance SupportVerbindungen anfordern
sich an den zu verwaltendenComputern ein eingeloggter Userbefindet. Oftmals ist es aber auchsinnvoll, auf entfernte Systemezuzugreifen, an denen geradeniemand arbeitet, etwa auf Serveroder auf Clients, auf denen Software installiert oder Patches eingespielt werden müssen.
Zu diesem Zweck bietet Bomgarden "Jump Client" an. Dieserläuft als Dienst auf dem Zielsystem und ermöglicht es den Technikern, sich während der Sitzungauszuloggen oder auch den Client neu zu starten und danachwieder darauf zuzugreifen. Sowohl die Bomgar Buttons alsauch die Jump Clients lassen sichbei Bedarf auch über Systemmanagementwerkzeuge im Netzverteilen.
Abgesehen davon stellt Bomgarauch noch die "Jumpoint"Technologie zur Verfügung. Damithaben die zuständigen Mitarbeiter die Möglichkeit, auf alleComputer eines entfernten Netzwerks zuzugreifen. Sie müssendazu lediglich einen JumpointAgenten in diesem Netz installieren und können dann von diesemaus das Netzwerk durchsuchenund Verbindungen zu den vorhandenen Systemen aufbauen.Das funktioniert sowohl mit alsauch ohne aktive User auf denClientComputern.
Die Arbeit mit der Konsole fürSupportTechnikerDie Konsole für SupportTechniker, die wir nach dem Anlegenunserer neuen Benutzerkontenauf unserer Workstation eingespielt hatten, stellt die Komponente dar, über die im alltäglichen Betrieb praktisch die gesamte Arbeit abläuft. Währenddie Verwaltung via Browser – auf
die wir später noch genauer eingehen – im Wesentlichen die Administration der RemoteControlSoftware mit der Definition derBenutzerkonten und der Zugriffsrechte realisiert, übernimmt dieKonsole die Abwicklung der RemoteSupportSessions. Sie istdemzufolge auch das Werkzeug,das die SupportTechniker täglichzu sehen bekommen.
Die Konsole wurde übersichtlichaufgebaut und verfügt am oberenFensterrand über eine Menüleiste, über die sich diverse Befehleaufrufen lassen. Am wichtigstensind hier unter anderem dieSchnellstartSchaltflächen, diedie Administratoren bei Bedarfunter "Einstellungen" aktivieren.Diese ermöglichen es den Benutzern, mit einem Klick verschiedene SessionTypen zu starten.So können sie zum Beispiel einenSitzungsschlüssel erzeugen,Bomgar Buttons verwalten, einePräsentation starten und via Jumpoint auf entfernte Rechner zugreifen.
Das Produkt unterstützt auch diverse Alarme, die die Technikerhörbar oder visuell darauf aufmerksam machen, dass ChatNachrichten eingegangen sindund dass sich neue Benutzer inder Warteschlange befinden. Das
ergibt in Umgebungen mit hohemSitzungsaufkommen Sinn, da hiersonst leicht eine Kommunikationsanforderung verloren gehenkönnte.
Abgesehen davon lässt sich dieKonsole bei Bedarf unter anderem so konfigurieren, dass sie beiSupportsitzungen automatisch eine Bildschirmfreigabe anfordertoder automatisch versucht, aufdem ferngesteuerten System Administratorrechte zu erlangen.Auf diese Weise können die SupportTechniker im Idealfall sofortmit der Problemlösung beginnen.
Unter der Leiste mit den SchnellstartButtons findet sich der eigentliche Arbeitsbereich. Dieserwurde in zwei Teile aufgeteilt,der obere umfasst alle Warteschlangen, der untere alle JumpClients. Oben landen also die aktiven Benutzer, die um Hilfe ersuchen, unten finden sich dieEinträge mit den Rechnern, dieüber die Jump ClientFunktionerreichbar sind.
Klickt der SupportMitarbeiterauf eine Warteschlange, so zeigtdie Konsole alle in der jeweiligenWarteschlange vorhandenen Sitzungen an. Diese lassen sich auchDurchsuchen. Analog dazu zeigtdie Konsole im unteren Bereichnach dem Klick auf eine Gruppeoder ein Team (über Teams lassen sich zum Beispiel SupportTechniker mit gleicher Expertisezusammenfassen) die dem jeweiligen Eintrag zugeordneten JumpClients in Listenform an.
Klickt der Techniker auf einenSitzungseintrag oder nimmt ereine Sitzungsanforderung an, soöffnet sich ein Sitzungsreiter,über den sich die einzelnen Fernwartungsfunktionen von Bomgar
4
Der Aufbau einer RemoteSitzungvom Client aus über einen BomgarBotton
nutzen lassen. Das wichtigsteFeature in diesem Zusammenhang ist sicher die Bildschirmfreigabe. Hier können die Techniker die entfernten Rechner steuern, Probleme beheben, Softwareinstallieren und ähnliches.
Direkt nach dem Verbindungsaufbau läuft die Session im Fenster standardmäßig mit den Rechten, des auf dem ClientSystemangemeldeten Users. Benötigtder SupportMitarbeiter zum Erledigen seiner Aufgaben Administratorrechte und hat der lokaleAnwender diese nicht, so kann erdurch den Klick auf eine Schaltfläche und die Angabe der AdministratorCredentials erweiterteRechte erlangen. Alternativ ist esauch möglich, die erforderlichenZugangsdaten vom Benutzer aufdem entfernten System eingebenzu lassen.
Außerdem stehen dem SupportMitarbeiter im Fenster der Bildschirmfreigabe noch diverseIcons zur Verfügung, mit denener die Steuerung von Tastatur undMaus auf dem ClientSystemübernehmen oder freigeben kann.Darüber hinaus ist er mit denIcons auch dazu in der Lage, dieTastenkombination STRGALTENTF zu senden, einen Screenshot zu machen, den anzuzeigenden Bildschirm auszuwählen, dieGröße der Bildschirmdarstellungzu modifizieren, die Qualität derDarstellung an die Netzwerkperformance anzupassen, zwischenVollbild und Fensteransicht zuwechseln und die Sitzung zu beenden.
Um den unterstützten Usern etwas zu zeigen oder beizubringen,besteht zudem die Option, aufden Kundenbildschirm zu zeichnen oder mit einem Pfeil auf et
was hinzuweisen. Genauso ist esmit den Icons möglich, die Systemsteuerung und den Taskmanager zu öffnen und auf das Startmenü zuzugreifen.
Sitzungen lassen sich – ebenfallsmit Hilfe von Icons – jederzeit inandere Warteschlangen verschieben. Zusätzlich existieren auchnoch Optionen zum Einladen zusätzlicher SupportTechniker ineine Sitzung, zum Entfernen vonKunden oder Technikern aus derSession und zum Bereitstellenvon Bomgar Buttons beziehungsweise zum Installieren des Jump
Clients auf dem gerade verbundenen System.
Der zweite Bereich des Sitzungsreiters befasst sich mit dem Dateitransfer zwischen dem Hostdes SupportMitarbeiters unddem ClientComputer. Dieserfunktionierte im Test problemlosauch zwischen Rechnern mit verschiedenen Betriebssystemen,wie etwa Linux und Windows.Im Betrieb präsentiert die Dateitransferfunktion – ähnlich wiefrüher der NortonCommander –zwei Fenster, die den lokalen undden entfernten Verzeichnisbaumdarstellen und das Übertragen
von Dateien in bestimmte Ordnerermöglichen.
Es besteht auch die Möglichkeit,den lokalen Quellordner fest vorzugeben und so zu verhindern,dass immer alle Dateien des Support Hosts in der DateitransferÜbersicht erscheinen. Auch hierstehen wieder diverse Icons zurVerfügung, die den Wechsel vonOrdnern ermöglichen, das Anzeigen versteckter Dateien aktivieren und so weiter.
Funktion Nummer drei stellt eineCommandShell bereit. Bei Win
dowsRechnern ist das die Eingabeaufforderung, bei MacOSund Linux die definierte Standardshell, beispielsweise diebash. Über diese Shells könnendie zuständigen Mitarbeiter jederzeit vorkonfigurierte Skripteausführen.
Abgesehen davon stellt Bomgarden Supportmitarbeitern auchnoch umfassende Systeminformationen über die Remote Clients bereit. Diese umfassen neben dem Computernamen unddem verwendeten Betriebssystemunter anderem Informationen zurSpeicherlast, den vorhandenen
5
Die Konsole für SupportTechniker im Betrieb
Speicherkomponenten, den Topfünf Prozessen, den letzten fünfEreignissen, der Netzwerkkonfiguration, den vorhandenen Geräten, den aktiven Prozessen, dengeloggten Ereignissen und denDiensten. Darüber hinaus existiert auch noch eine Übersichtüber die installierten Programmeund Updates, die AutostartProgramme und die geplanten Aufgaben – wie etwa UpdateTasks.Die SupportMitarbeiter können
sich also sehr umfassend überden Status der ferngesteuertenSysteme informieren. Handelt essich bei dem RemoteClient umein WindowsSystem, so stelltBomgar den SupportTechnikenzusätzlich noch eine Zugriffsoption auf die Registry zur Verfügung. Diese verfügt auch über eine Suchfunktion.
Am rechten Fensterrand bietetder Sitzungsreiter den SupportTechnikern eine ChatFunktion,über die sie mit den Anwendernan den ClientSystemen kommunizieren können. Dabei lassensich auch vorgefertigte Einträgenutzen, die immer wieder vor
kommen, wie etwa "Darf ich aufIhren Bildschirm zugreifen?"oder "Haben Sie versucht, IhrSystem neu zu starten?".
Darüber hinaus senden die Mitarbeiter hier auch Dateien und pushen URLs, diese öffnen sichdann direkt im ClientBrowser.Dazu kommen noch eine Notizfunktion und die Option, Datenan andere SupportTechnikerweiterzuleiten. Gerade die Notiz
funktion ist besonders wichtig, dasie es den SupportMitarbeiternermöglicht, zu allen durchgeführten Schritten Notizen anzulegen.Bei Bedarf zeigt die BomgarLösung nach dem Ende einer Session sowohl für die Techniker, alsauch für die Anwender einen freidefinierbaren Fragebogen an,über den sich erfassen lässt, wiedie Sitzung ankam, welche Erkenntnisse dabei gewonnen wurden und wo es Verbesserungsmöglichkeiten gibt.
Im Betrieb konnten wir unsschnell in der Konsole zurechtfinden und problemlos mit allenFunktionen der BomgarLösung
arbeiten. Das gilt sowohl für dieKonsole selbst unter Linux, MacOS und Windows als auch fürdie verschiedenen Clients, diewir ebenfalls unter Linux, MacOS und Windows fernsteuerten.
Sowohl die Bildschirmfreigabe,als auch der Datentransfer, dieKommandozeile und die Systeminformationen funktionierten sofort wie erwartet und auch dieChatFunktion ließ keine Wünsche offen. Die Remote ControlLösung funktionierte vollkommen nahtlos über alle Systemgrenzen hinweg und die Einarbeitungszeit war aufgrund desklaren Aufbaus minimal. Tretendoch einmal Unstimmigkeitenauf, so hilft die umfangreicheDokumentation schnell weiter.Der Präsentationsmodus – dersich ebenfalls über die Konsoleaktivieren lässt – stellt denDesktop des SupportTechnikersoder Präsentators im Netz bereit.Die Teilnehmer können sich übereinen Zugriffsschlüssel bei derPräsentation anmelden. Es istauch möglich, eine EinladungsURL oder eine EMail zu verschicken und Präsentationen imVoraus zu planen.
Neben einer Teilnehmerliste unterstützt der Präsentationsmodusauch eine ChatFunktion. Im Testergaben sich während der Arbeitmit den Präsentationen keinerleiProbleme.
Der Zugriff mit mobilen EndgerätenIm nächsten Schritt wandten wiruns der Arbeit mit mobilen Geräten unter Android und iOS zu.Konkret bietet Bomgar RemoteControlFunktionen für Blackberry, Windows Mobile undAndroidGeräte von Samsung an.Die SupportKonsole steht in
6
Das ChatFenster aus ClientSicht
leicht abgespeckter Form – sounterstützt sie beispielsweise kei
ne RDP und JumpointVerbindungen – für Android und iOSzur Verfügung. Wir verwendetenim Test die Konsole für Android,um auf Geräte unter Windows,Android und iOS zuzugreifen.Dabei traten keine Probleme aufund die Arbeit lief so ähnlich ab,wie bei der PCVersion der Konsole.
Aufgrund von Apple implementierter Zugangsrestriktionen bietet Bomgar zwar keine Fernsteuerungsfunktion für iOSProdukte an, es besteht aber dieMöglichkeit, Support und ChatVerbindungen herzustellen undKonfigurationsprofile zu verwalten beziehungsweise verfügbarzu machen – zum Beispiel umiOSBenutzern Zugriff auf dasUnternehmensWLAN zu gewähren.
Bei der Arbeit mit dem AndroidClient fiel uns auf, dass die BomgarLösung auch die HardwareButtons emuliert, so dass dieFunktionalität vollständig abgebildet wird. Generell gefiel unsdie Integration der mobilen Gerä
te sehr gut. Tablets unter Androidund iOS lassen sich hervorragend
zum Hosten von Support Sessions nutzen.
Das WebInterface zur Konfiguration der Remote SupportSoftwareIm WebInterface für die RemoteSupportLösung haben die SupportMitarbeiter – wie bereits erwähnt – die Option, die TechnikerKonsole für ihren Host her
unterzuladen. Abgesehen davonverwalten die zuständigen Mitar
beiter mit dem Werkzeug dieWarteschlangen und legen dieRegeln fest, nach denen Sitzungsanfragen in die Warteschlangen eingeordnet werden,zum Beispiel in die Warteschlange des qualifiziertesten oder desam wenigsten beschäftigtenTechnikers.
Zusätzlich umfasst das WebInterface auch noch Funktionen,zum Aktivieren oder Deaktivieren bestimmter Remote ControlFeatures wie beispielsweise derBildschirmfreigabeaufzeichnung,des Datentransfers oder derCommandShell. Ebenfalls vonInteresse: die bereits angesprochene TeamVerwaltung. Hierlassen sich mehrere Mitarbeiter –entsprechend ihrer Kenntnisse –zu Teams zusammenfassen.
Auch die Benutzerkonten für dieSupportTechniker werden überdas Webbasierte Konfigurationswerkzeug verwaltet. Für dieDefinition dieser Konten lassensich sowohl LDAPbasierte Systeme wie das Active Directory,
das eDirectory und OpenLDAP,als auch eine lokale Benutzerver
Um Zusammenhänge zu verdeutlichen, können SupportTechniker auf denBildschirmen der Clients zeichnen
Der Datentransfer zwischen einem LinuxHost und einem WindowsClient
7
waltung auf der Appliance einsetzen. Zusätzlich unterstützt das
System Kerberos und Radius.Bei der Verwaltung der UserAccounts ist es entweder möglich,den einzelnen Benutzerkontengenau definierte Berechtigungenzuzuweisen, oder Gruppenrichtlinien zu definieren, in denen dieseRechte für ganze Gruppen festgelegt werden. Die Rechteverwaltung ist sehr fein aufgebaut undermöglicht es unter anderem anzugeben, wer Administratorrechte hat, wer Kennwörter festlegendarf, wer seinen Namen ändernkann und wer Jumpoints, Berichte, Kundenhinweise, BomgarButtons oder auch Skripts bearbeiten darf.
Darüber hinaus gibt es noch sogenannte SupportTechnikerBerechtigungen. Diese definierenbeispielsweise Regeln für Teilnahmen an Warteschlangen, Freigaben von Sitzungen für Teamsund die Möglichkeit, externeSupportTechniker zu bestimmten Sitzungen einzuladen. An
gleicher Stelle legen die Administratoren auch fest, welche Re
moteZugriffe auf Computer deneinzelnen Usern möglich sind, obsie Jump Clients verwenden undPräsentationen leiten dürfen undwelche Rechte sie bei den Dateitransfers, den RegistryZugriffen, dem Chat, den Systeminfos,der CommandShell und denBildschirmfreigaben (beispielsweise "Nur Ansicht") haben.
Die User und Gruppenrichtlinien verwalten jeweils die gleichenRechte, nur eben auf Benutzeroder Gruppenebene. In der Praxis wird es sinnvoll sein, die Benutzerkonten ohne Rechte anzulegen und sie stattdessen zuGruppenrichtlinien hinzufügen,die zu ihrem jeweiligen Aufgabengebiet passen. Das macht esauch einfacher, später Änderungen an der Rechtevergabe vorzunehmen. Es gibt aber noch eineweitere Richtlinienart, die Sitzungsrichtlinien. Diese legen füreinzelne Sitzungen unter anderem fest, wer die Kontrolle beim
Screen Sharing übernehmen kannund ob ein Dateitransfer zu demgesteuerten Rechner möglich ist.Sämtliche Richtlinien lassen sichauch exportieren, importierenund kopieren. Die Richtliniendefinition wurde also sehr umfangreich gestaltet und deckt praktisch alle Anwendungsbereicheab.
Im WebInterface ist es zudemauch noch möglich, Berichte zuverwalten. Es gibt Berichte überPräsentationen, Lizenzierungenund die Umfragen, die die Kunden und die Techniker nach demAbschluss ihrer Sitzungen ausfüllen. Alle Berichte lassen sichnach Datum, Kunden und ähnlichem filtern. Im BerichteMenübesteht auch die Option, auf dieSitzungs und ChatAufzeichnungen der Sessions zuzugreifen.Last but not Least nehmen diezuständigen Mitarbeiter über das
WebInterface auch noch Einstellungen für die Konsole desSupportTechnikers vor. Dabeihaben sie die Option, bestimmte
8
Die Konsole für SupportTechniker stellt umfassende Informationen über dasfernsteuerte System hier einen LinuxRechner zur Verfügung
Das Fernsteuern eines AndroidClients. Gut sichtbar sind hier die emulierten HardwareButtons.
Bereiche wie die Bomgar Buttons, die Alarme oder auch dieSitzungsschlüssel auszublenden.Außerdem können sie das automatische Anfordern von Bildschirmfreigaben unterbinden.
FazitBomgar Remote Support stellteim Test eine sehr große Flexibilität und Leistungsfähigkeit unterBeweis. Die Lösung lässt sichleicht ins Netz integrieren undsollte für die SupportMitarbeiterkeine allzu großen Einstiegshürden mit sich bringen. Uns überzeugte das Produkt vor allemdurch das vollkommen nahtloseArbeiten über Betriebssystemgrenzen hinweg. Alle im Unternehmensumfeld relevanten Betriebssysteme lassen sich sowohlals SupportHost als auch als RemoteClient einsetzen und dieFunktionalität ist über alle Plattformen hinweg praktisch iden
tisch, wie das BildschirmSharing, der Dateitransfer, die CommandShell und die Systeminformationen zeigen. Zusätzlich stelltder umfassende Support mobilerGeräte, vor allem im Zusammen
hang mit dem Trend zu BYODund der zunehmenden Bedeutung
mobiler Plattformen in Unternehmen, ein wichtiges Argument fürdie BomgarLösung dar.
Ebenfalls überzeugend: das Sicherheitskonzept mit der Protokollierung an zentraler Stelle undden AuditMöglichkeiten. DieseOptionen gehen vielen anderenRemoteControlLösungen teilweise komplett ab und die mögliche Positionierung der BomgarAppliance hinter der Unternehmensfirewall tut einiges dazu,das Datensicherheitsniveau fürUnternehmen – die häufig allerelevanten Informationen onpremise vorhalten müssen – zu erhöhen. Damit eignet sich das Produkt auch für den Einsatz in Umgebungen mit hohen Anforderungen an Compliance und Security,beispielsweise im Bankenumfeld.Der Funktionsumfang der Remote ControlSoftware selbst mitder ChatFunktion, dem Präsentationsfeature, den Datentransfers, den Möglichkeiten, auf einfache Weise Administratorrechtezu erhalten und den Optionen
zum bedarfsweisen Hinzuziehenweiterer SupportMitarbeiter ließ
keinerlei Wünsche offen. AlleVerbindungen ließen sich im Testschnell und problemlos herstellen, was für große Effizienz imGesamtsystem sorgte. Wir fandenes auch gut, dass sich die BomgarLösung auf Wunsch ungefragt nach dem Sitzungsende vonden gesteuerten Clients vollkommen rückstandsfrei entfernt, sodass die Administratoren keineSorge haben müssen, dass irgendwelche unerwünschten Softwarefragmente auf den End UserComputern zurückbleiben. Zuguter Letzt müssen wir auch nochauf die umfangreiche Rechteverwaltung mit den Benutzer, Sitzungs und Gruppenrechten hinweisen. Diese versetzt die zuständigen Mitarbeiter in die Lage, alle Aspekte ihres RemoteControlSystems genauestensfestzulegen und so das Sicherheitsniveau in ihren Umgebungenzu optimieren. Bomgar RemoteSupport stellt also eine überausempfehlenswerte Lösung für Unternehmensnetzwerke, Herstellerund Provider dar.
Hier greifen wir mit der Konsole für MacOS auf ein AndroidSystem zu, dasseinerseits Support für eine Windows Workstation leistet
9
Ein ChatZugriff auf iOSGeräte istebenfalls möglich















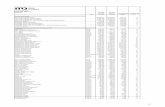


![[Webinar] Tech Inbound Sessions: Die Homepage ist tot - Wie du Content für deine Besucher personalisierst](https://static.fdokument.com/doc/165x107/587557941a28ab00528b59fb/webinar-tech-inbound-sessions-die-homepage-ist-tot-wie-du-content-fuer.jpg)








