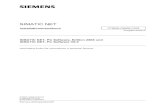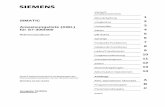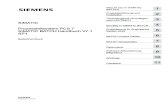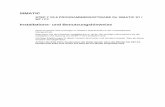Simatic Er
Transcript of Simatic Er
-
Wichtige Hinweise,Inhaltsverzeichnis
Einfhrung in STEP 7 1
SIMATIC Manager 2
Symbolische Programmierung 3
Erstellen eines Programms imOB1
4
Erstellen eines Programmsmit FBs und DBs
5
Konfigurieren der zentralenBaugruppen
6
Laden und Testen desProgramms
7
Programmieren einer Funktion(FC)
8
Programmieren eines Global-Datenbausteins
9
Programmieren einerMultiinstanz
10
Konfigurieren der DezentralenPeripherie
11
Anhang
Anhang A A
SIMATIC S7
Erste Schritte und bungenmit STEP 7 V5.1
Getting Started
Dieses Handbuch ist Bestandteil desDokumentationspaketes mit der Bestellnummer:6ES7810-4CA05-8AA0
Stichwortverzeichnis06/2000A5E00069675Ausgabe 03
-
Copyright Siemens AG 2000 All rights reservedWeitergabe sowie Vervielfltigung dieser Unterlage,Verwertung und Mitteilung ihres Inhalts ist nicht gestattet,soweit nicht ausdrcklich zugestanden. Zuwiderhandlungenverpflichten zu Schadenersatz. Alle Rechte vorbehalten,insbesondere fr den Fall der Patenterteilung oderGM-Eintragung
Siemens AGBereich Automatisierungs- und AntriebstechnikGeschftsgebiet Industrie-AutomatisierungsystemePostfach 4848, D- 90327 Nrnberg
HaftungsausschluWir haben den Inhalt der Druckschrift auf bereinstimmung mit derbeschriebenen Hard-und Software geprft. Dennoch knnenAbweichungen nicht ausgeschlossen werden, so da wir fr dievollstndige bereinstimmung keine Gewhr bernehmen. Die Angabenin dieser Druckschrift werden regelmig berprft, und notwendigeKorrekturen sind in den nachfolgenden Auflagen enthalten. FrVerbesserungsvorschlge sind wir dankbar.
Siemens AG 2000Technische nderungen bleiben vorbehalten
Siemens Aktiengesellschaft A5E00069675
Sicherheitstechnische Hinweise
Dieses Handbuch enthlt Hinweise, die Sie zu Ihrer persnlichen Sicherheit sowie zur Vermeidung vonSachschden beachten mssen. Die Hinweise sind durch ein Warndreieck hervorgehoben und je nachGefhrdungsgrad folgendermaen dargestellt:
! Gefahrbedeutet, da Tod, schwere Krperverletzung oder erheblicher Sachschaden eintreten werden, wenndie entsprechenden Vorsichtsmanahmen nicht getroffen werden
! Warnungbedeutet, da Tod, schwere Krperverletzung oder erheblicher Sachschaden eintreten knnen, wenndie entsprechenden Vorsichtsmanahmen nicht getroffen werden.
! Vorsichtbedeutet, da eine leichte Krperverletzung oder ein Sachschaden eintreten knnen, wenn dieentsprechenden Vorsichtsmanahmen nicht getroffen werden.
Hinweisist eine wichtige Information ber das Produkt, die Handhabung des Produktes oder den jeweiligenTeil der Dokumentation, auf den besonders aufmerksam gemacht werden soll.
Qualifiziertes Personal
Inbetriebsetzung und Betrieb eines Gertes drfen nur von qualifiziertem Personal vorgenommenwerden. Qualifiziertes Personal im Sinne der sicherheitstechnischen Hinweise dieses Handbuchs sindPersonen, die die Berechtigung haben, Gerte, Systeme und Stromkreise gem den Standards derSicherheitstechnik in Betrieb zu nehmen, zu erden und zu kennzeichnen.
Bestimmungsgemer Gebrauch
Beachten Sie folgendes:
! WarnungDas Gert darf nur fr die im Katalog und in der technischen Beschreibung vorgesehenen Einsatzflleund nur in Verbindung mit von Siemens empfohlenen bzw. zugelassenen Fremdgerten und -komponenten verwendet werden.
Der einwandfreie und sichere Betrieb des Produktes setzt sachgemen Transport, sachgemeLagerung, Aufstellung und Montage sowie sorgfltige Bedienung und Instandhaltung voraus.
Marken
SIMATIC, SIMATIC HMI und SIMATIC NET sind eingetragene Marken der Siemens AG.
Die brigen Bezeichnungen in dieser Schrift knnen Marken sein, deren Benutzung durch Dritte frderen Zwecke die Rechte der Inhaber verletzen knnen.
-
Getting Started STEP 7 iiiA5E00069675-03
Willkommen zu STEP 7 ...
... der SIMATIC Basissoftware fr die Erstellung von SPS-Programmen in KOP,FUP oder AWL fr SIMATIC S7-300/400 Stationen.
Informationen zu diesem Getting StartedIn diesem Buch lernen Sie die Grundlagen von SIMATIC STEP 7 kennen. Wirzeigen Ihnen die wichtigsten Bildschirmdialoge und Vorgehensweisen anhand vonpraktischen bungen, die so aufbereitet sind, da Sie fast mit jedem beliebigenKapitel loslegen knnen.Sie finden in jedem Unterkapitel einen grau gekennzeichneten erklrenden Teilund einen ablauforientierten, grnen Teil. Die Arbeitsanweisungen beginnen miteinem Pfeil im grnen Balken, erstrecken sich teilweise ber mehrere Seiten undschlieen mit einem Punkt plus weiterfhrender Information ab.Hilfreich ist es, wenn Sie bereits mit Maus, Fenstertechnik, Pulldown-Mens usw.arbeiten knnen und SPS-Grundkenntnisse haben.In STEP 7 Trainingskursen knnen Sie ber das Getting Started hinaus Ihr Know-how vertiefen und lernen, wie komplette Automatisierungslsungen mit STEP 7erstellt werden.
Voraussetzungen zum Arbeiten mit dem Getting StartedUm die praktischen bungen zu STEP 7 in diesem Getting Started durchfhren zuknnen, bentigen Sie ein Siemens Programmiergert oder einen PC das STEP 7 Softwarepaket und die Autorisierungsdiskette ein Automatisierungssystem SIMATIC S7-300 oder S7-400
(fr das Kapitel 7 Laden und Testen des Programms)
Weitere Dokumentation zu STEP 7 STEP 7 Grundwissen STEP 7 ReferenzwissenDie elektronischen Handbcher finden Sie nach der Installation von STEP 7 imStartmen unter Simatic > Dokumentation oder sie sind ber jede SiemensVerkaufsniederlassung bestellbar. Smtliche Informationen aus den Handbchernsind in STEP 7 ber die Online-Hilfe abrufbar.
Wir wnschen Ihnen viel Spa und Erfolg!Ihre SIEMENS AG
-
Wichtige Hinweise
iv Getting Started STEP 7A5E00069675-03
-
Getting Started STEP 7 vA5E00069675-03
Inhaltsverzeichnis
1 Einfhrung in STEP 71.1
1.2
1.31.4
Was werden Sie lernenZusammenspiel von Software und HardwareGrundstzliche Vorgehensweise mit STEP 7Installieren von STEP 7
1-1
1-31-4
1-5
2 SIMATIC Manager2.1
2.2
SIMATIC Manager starten und Projekt anlegenProjektstruktur im SIMATIC Manager und Aufrufen der Hilfe zuSTEP 7
2-1
2-4
3 Symbolische Programmierung3.13.2
Absolute AdresseSymbolisch programmieren
3-13-2
4 Erstellen eines Programms im OB14.1
4.2
4.34.4
KOP/AWL/FUP-Programmfenster und OB1 ffnenProgrammieren des OB1 in KOPProgrammieren des OB1 in AWLProgrammieren des OB1 in FUP
4-1
4-4
4-84-11
5 Erstellen eines Programms mit FBs und DBs5.15.25.35.45.55.65.75.8
Funktionsbausteine anlegen und ffnenProgrammieren des FB1 in KOPProgrammieren des FB1 in AWLProgrammieren des FB1 in FUPInstanz-Datenbausteine erzeugen und Aktualwerte ndernBausteinaufruf in KOP programmierenBausteinaufruf in AWL programmierenBausteinaufruf in FUP programmieren
5-15-35-65-85-115-135-165-18
In den Kapiteln 3 bis 5 erstellenSie ein einfaches Programm.
-
Inhaltsverzeichnis
vi Getting Started STEP 7A5E00069675-03
6 Konfigurieren der zentralen Baugruppen6.1 Hardware konfigurieren 6-1
7 Laden und Testen des Programms7.1
7.2
7.37.4
7.5
Online-Verbindung aufbauenLaden des Programms in das ZielsystemProgramm mit Programmstatus testenProgramm mit Variablentabelle testenDiagnosepuffer auswerten
7-1
7-37-67-87-12
8 Programmieren einer Funktion (FC)8.18.28.3
Funktion anlegen und ffnenFunktion programmierenAufrufen der Funktion im OB1
8-18-38-6
9 Programmieren eines Gobal-Datenbausteins9.1 Global-Datenbaustein anlegen und ffnen 9-1
10 Programmieren einer Multiinstanz10.110.210.310.4
bergeordneten Funktionsbaustein anlegen und ffnenFB10 programmierenDB10 erzeugen und Aktualwert anpassenAufruf des FB10 im OB1
10-110-210-610-8
11 Konfigurieren der Dezentralen Peripherie11.1 Dezentrale Peripherie mit PROFIBUS-DP aufbauen 11-1
Anhang Abersicht der Beispielprojekte zum Getting Started A-1Stichwortverzeichnis Index-1
In den Kapiteln 8 bis 11 vertiefenSie Ihr Wissen durch neue Funk-tionen.
In den Kapiteln 6 und 7 bauenSie die Hardware auf und testenIhr Programm.
-
1-1Getting Started STEP 7A5E00069675-03
1 Einfhrung in STEP 7
1.1 Was werden Sie lernenAnhand praktischer bungen vermitteln wir Ihnen, wie einfach dasProgrammieren in KOP, FUP oder AWL mit STEP 7 ist.Detaillierte Arbeitsanweisungen in den einzelnen Kapiteln zeigen Ihnen schritt-weise die umfangreichen Verwendungsmglichkeiten von STEP 7.
Programm mit binren Verknpfungen erstellenIn den Kapiteln 2 bis 7 erstellen Sie ein Programm mit binren Verknpfungen.ber die programmierten Verknpfungen sprechen Sie die Ein- und AusgngeIhrer CPU (falls vorhanden) an.Die Programmierbeispiele im Getting Started bauen unter anderem auf dreifundamentalen binren Verknpfungen auf.
Die erste binre Verknpfung, die Sie spter programmieren, ist die UND-Funktion. Die UND-Funktion kann in einer elektrischen Schaltung mit zweiTastern verdeutlicht werden.
Die zweite binre Verknpfung ist die ODER-Funktion. Die ODER-Funktion kannebenfalls in einer elektrischen Schaltung dargestellt werden.
Taster 1 Taster 2
Wird Taster 1 und Taster 2gedrckt, brennt die Lampe.
Taster 3
Wird Taster 3 oderTaster 4 gedrckt,brennt die Lampe.
Taster 4
-
Einfhrung in STEP 7
1-2 Getting Started STEP 7A5E00069675-03
Die dritte binre Verknpfung ist das Speicherglied. Die SR-Funktion reagiert ineiner elektrischen Schaltung auf bestimmte Spannungszustnde und gibt dieseentsprechend weiter.
Speicherglied
S
R
Taster S
Taster R
Wird Taster S gedrckt, brennt dieLampe solange, bis Taster R gedrcktwird.
-
Einfhrung in STEP 7
1-3Getting Started STEP 7A5E00069675-03
1.2 Zusammenspiel von Software und HardwareMit der STEP 7 Software erstellen Sie innerhalb eines Projekts Ihr S7-Programm.Die S7-Steuerung besteht aus einer Stromversorgung, einer CPU und Ein- bzw.Ausgangsbaugruppen (E/A-Baugruppen).Die Speicher-Programmierbare-Steuerung (SPS) berwacht und steuert mit demS7-Programm Ihre Maschine. Die E/A-Baugruppen werden im S7-Programm berdie Adressen angesprochen.
angelegtes Programm bertragen
STEP 7 Software
zu steuerndeMaschine
Eingabebaugruppe
CPU
Stromversorgungsbaugruppe
Ausgabebaugruppe
PG-Kabel Programmiergert
-
Einfhrung in STEP 7
1-4 Getting Started STEP 7A5E00069675-03
1.3 Grundstzliche Vorgehensweise mit STEP 7Bevor Sie ein Projekt anlegen, sollten Sie wissen, da sich STEP 7 Projekte inunterschiedlicher Reihenfolge erstellen lassen.
Mglichkeit 2Mglichkeit 1
Bei umfangreichen Programmen mit vielen Ein- und Ausgngen empfehlen wir zunchst,die Hardware zu konfigurieren. Mit dem Vorteil, da STEP 7 mgliche Adressen im HW-Konfig Editor anzeigt.Bei der zweiten Mglichkeit mssen Sie in Abhngigkeit Ihrer gewhlten Komponenten diejeweiligen Adressen selbst ermitteln und knnen diese nicht ber STEP 7 abrufen.
Mit der Hardwarekonfiguration knnen Sie nicht nur Adressen festlegen, sondern auch dieParameter und Eigenschaften von Baugruppen ndern. Fr den Betrieb von mehrerenCPUs ist es beispielsweise notwendig die MPI-Adressen der CPUs anzupassen.
Da im Getting Started nur wenig Ein- und Ausgngenotwendig sind, berspringen wir zunchst dieHardwarekonfiguration und beginnen sofort mit demProgrammieren.
Hardware konfigurieren(Kap. 6)
Programm erstellen(Kap. 3 bis 5)
Programm erstellen(Kap. 3 bis 5)
Hardware konfigurieren(Kap. 6)
Programm in die CPU bertragen und testen (Kap. 7)
Lsung der Automatisierungsaufgabe entwerfen
Anlegen eines Projekts (Kap. 2)
-
Einfhrung in STEP 7
1-5Getting Started STEP 7A5E00069675-03
1.4 Installieren von STEP 7Unabhngig davon, ob Sie mit dem Programmieren oder Hardware Konfigurierenbeginnen wollen, mssen Sie zunchst STEP 7 installieren. Falls Sie einSIMATIC PG benutzen, ist STEP 7 bereits installiert.
Zur Installation der STEP 7 Softwareauf einem PG/PC ohne vorinstallierterSTEP 7 Software beachten Sie bittedie Software- und Hardware-voraussetzungen. Sie finden diese inder Liesmich.wri auf der STEP 7 CDunter :\STEP 7\Disk1.
Falls Sie STEP 7 erst installierenmssen, legen Sie nun die STEP 7 CDein. Das Installationsprogramm wirdautomatisch gestartet. Folgen Sie denInstallationsanweisungen.
Nach Beendigung der Installation undNeustart des Rechners erscheint aufIhrem Windows Desktop das SymbolSIMATIC Manager.
Wenn Sie nach der Installation auf das Symbol SIMATIC Manager doppelklicken, wirdautomatisch der STEP 7 Assistent gestartet.
Weitere Hinweise zur Installation finden Sie in derLiesmich.wri Datei auf der STEP 7 CD unter:\STEP 7\Disk1\Liesmich.wri.
Falls der automatische Installationsstartnicht gelingt, finden Sie dasInstallationsprogramm auch auf derCD-ROM unter:\STEP 7\Disk1\setup.exe.
-
Einfhrung in STEP 7
1-6 Getting Started STEP 7A5E00069675-03
-
Getting Started STEP 7 2-1A5E00069675-03
2 SIMATIC Manager
2.1 SIMATIC Manager starten und Projekt anlegenDer SIMATIC Manager wird als zentrales Fenster nach dem Start von STEP 7aktiv. In der Voreinstellung wird gleichzeitig der STEP 7 Assistent gestartet, derSie beim Anlegen eines STEP 7 Projekts untersttzt. Die Projektstruktur dientdazu, alle anfallenden Daten und Programme geordnet abzulegen.
Doppelklicken Sie auf das SymbolSIMATIC Manager. Der STEP 7Assistent wird aktiviert.
Mit Vorschau lt sich die Projekt-struktur, die angelegt wird, ein- undausblenden.
Zum zweiten Dialogfeld gelangen Siemit Weiter.
Innerhalb des Projekts werden Daten in Form von Objekten in einer hie-rarchischen Struktur abgelegt.
Innerhalb der SIMATIC-Station und derCPU befinden sich die Konfigurations-und Parameterdaten der Hardware.
Das S7-Programm umfat alleBausteine mit den zur Steuerung derMaschine notwendigen Programmen.
-
SIMATIC Manager
2-2 Getting Started STEP 7A5E00069675-03
Whlen Sie fr das BeispielprojektGetting Started die CPU 314 aus.Das Beispiel wurde so angelegt, daSie auch jederzeit die Ihnen gelieferteCPU auswhlen knnen.
Die MPI-Adresse 2 ist voreingestellt.
Mit Weiter besttigen Sie die Einstel-lungen und gelangen zum nchstenDialogfeld.
Selektieren Sie den Organisationsbau-stein OB1 (falls dieser nicht bereitsangewhlt ist).
Whlen Sie die ProgrammierspracheKOP, FUP oder AWL.
Besttigen Sie Ihre Einstellungen mitWeiter.
Jede CPU hat bestimmteEigenschaften, z.B. bezglichSpeicherausbau oder Ope-randenbereiche. Deshalbmu die CPU vor einer Pro-grammierung ausgewhltwerden.Die MPI-Adresse (Multi PointInterface) wird fr die Kom-munikation Ihrer CPU mit demPG/PC bentigt.
Der OB1 reprsentiert dabei die o-berste Programmebene und organisiertdie anderen Bausteine des S7-Programms.Die Auswahl der Programmierspracheknnen Sie zu einem spteren Zeit-punkt wieder ndern.
-
SIMATIC Manager
2-3Getting Started STEP 7A5E00069675-03
Whlen Sie im Schriftfeld Projektna-me mit Doppelklick den vorgeschla-genen Namen an, und berschreibenSie diesen mit Getting Started.
Mit Fertigstellen wird Ihr neues Pro-jekt gem der Vorschau erzeugt undangelegt.
Nach dem Kommando Fertigstellen wird der SIMATIC Manager mit dem Fenster des an-gelegten Projekts Getting Started geffnet. Auf den nchsten Seiten zeigen wir Ihnen,welche Bedeutung die angelegten Dateien und Ordner haben und wie Sie damit effektivarbeiten knnen.Der STEP 7 Assistent wird bei jedem Programmstart aktiviert. Diese Voreinstellung knnenSie im ersten Dialogfeld des Assistenten deaktivieren. Erstellen Sie Projekte ohne denSTEP 7 Assistenten, mssen Sie jedoch jedes Verzeichnis innerhalb des Projekts selbstanlegen.
Mehr Informationen ber Hilfe > HilfethemenEinrichten und Bearbeiten des Projekts.
-
SIMATIC Manager
2-4 Getting Started STEP 7A5E00069675-03
2.2 Projektstruktur im SIMATIC Manager und Aufrufen derHilfe zu STEP 7
Sobald der STEP 7 Assistent geschlossen ist, erscheint der SIMATIC Managermit dem geffneten Projektfenster Getting Started. Von ihm aus rufen Sie alleSTEP 7 Funktionen und Fenster auf.
Inhalt des rechten Fensters zeigt dieObjekte und weiteren Ordner deslinks markierten Ordners an.
Laden des Programmsund Hardware ber-wachen
Projekte ffnen, organisieren,drucken
Inhalt des linken Fensters zeigt dieProjektstruktur.
Hilfe zu STEP 7 aufrufen
Fensterdarstellung, -anordnung undSprachauswahl einstellen sowieEinstellungen zu Prozedatenvornehmen
Bausteine bearbeiten und Programm-bestandteile einfgen
-
SIMATIC Manager
2-5Getting Started STEP 7A5E00069675-03
Aufrufen der Hilfe zu STEP 7
F1 Mglichkeit 1:Markieren Sie einen beliebigenMenbefehl und drcken Sie die Funk-tionstaste F1. Sie erhalten die kontext-sensitive Hilfe zum markierten Men-befehl.
Mglichkeit 2:Sie gelangen ber das Men zurHilfe zu STEP 7.Im linken Teilfenster erscheint dasInhaltsverzeichnis mit verschiedenenHilfethemen und im rechten wird dasangewhlte Topic angezeigt.Navigieren Sie zum gesuchten Thema,indem Sie im Inhalt auf das + klicken.Im rechten Fenster wird parallel hierzuder Inhalt des ausgewhlten Topicsdargestellt.Mit Index und Suchen knnen SieSuchbegriffe eingeben und gezieltnach Ihrem gewnschten Themasuchen.
Mglichkeit 3:Klicken Sie auf den Hilfezeiger. Dernchste Klick auf ein bestimmtes Ob-jekt aktiviert die Hilfe.
In der Projektstruktur navigierenDas eben angelegte Projekt mit derausgewhlten S7-Station und der CPUwird Ihnen angezeigt.Klicken Sie auf das + bzw. , um diejeweiligen Ordner zu ffnen oder zuschlieen.ber die angezeigten Symbole imrechten Fenster rufen Sie spter weite-re Funktionen auf.
-
SIMATIC Manager
2-6 Getting Started STEP 7A5E00069675-03
Klicken Sie auf den OrdnerS7-Programm (1). Er enthlt alle not-wendigen Programmbestandteile.ber Symbole geben Sie im Kapitel 3den Adressen symbolische Namen.Der Ordner Quellen dient zur Ablagevon Quellprogrammen. Quellprogram-me werden im Getting Started nichtbehandelt.
Klicken Sie auf den Ordner Bausteine.Er enthlt den bisher angelegten OB1und spter alle weiteren Bausteine.ber die Bausteine gelangen Sie inKapitel 4 und 5 zur Programmeingabein KOP, FUP oder AWL.
Klicken Sie auf den Ordner SIMATIC300 Station. Hier werden alle hard-warebezogenen Projektdaten abge-legt.ber Hardware spezifizieren Sie imKapitel 6 die Parameter Ihres Automa-tisierungssystems.
Falls Sie fr Ihre Automatisierungsaufgabe SIMATIC Erweiterungssoftware bentigen, wiebeispielsweise die Optionspakete PLC-SIM (Hardware Simulationsprogramm) oderS7-GRAPH (grafische Programmiersprache), werden auch diese in STEP 7 integriert. berden SIMATIC Manager knnen Sie die zugehrigen Objekte, z.B. einen S7-GRAPH Funkti-onsbaustein, direkt aus dem SIMATIC Manager heraus ffnen.
Mehr Informationen ber Hilfe > Hilfethemen Ausarbeitendes Automatisierungskonzept und Grundlagen zum Entwer-fen der Programmstruktur.Mehr Informationen zu Optionspaketen im SIMATIC KatalogKomponenten fr die Vollintegrierte Automation ST 70.
-
Getting Started STEP 7 3-1A5E00069675-03
Eingang
3 Symbolische Programmierung
3.1 Absolute AdresseJeder Ein- und Ausgang hat durch den Hardwareaufbau eine vorgegebene abso-lute Adresse. Diese wird direkt, d.h. absolut angegeben.Die absolute Adresse kann durch frei whlbare symbolische Namen ersetztwerden.
SF
BATF
DC 5VDC 24V
FRCE
RUN
RUN PRUN
STOPM RES
STOP
ONOFF
0
1
2
3
4
5
6
7
0
1
2
3
4
5
6
7
0
1
2
3
4
5
6
7
0
1
2
3
4
5
6
7
L+
L+
M M
M
N
L+ L+
M
Digitaleingabe-baugruppe
Byte 1Bit 0 bis 7
Digitaleingabe-baugruppe
Byte 0Bit 0 bis 7
Digitalausgabe-baugruppe
Byte 4Bit 0 bis 7
Digitalausgabe-baugruppe
Byte 5Bit 0 bis 7
Bit 5
Absolute Adresse: E 1.5
Byte 1
Die absolute Programmierung sollten Sie nur dannnutzen, wenn Sie in Ihrem S7-Programm nur wenigeEin- und Ausgnge ansprechen mssen.
-
Symbolische Programmierung
3-2 Getting Started STEP 7A5E00069675-03
3.2 Symbolisch programmierenIn der Symboltabelle weisen Sie allen absoluten Adressen, die Sie in Ihrem spte-ren Programm ansprechen, einen symbolischen Namen und den Datentyp zu,z.B. fr den Eingang E0.1 das Symbol Taster 1. Diese Namen gelten fr alle Pro-grammteile und werden als globale Variablen bezeichnet.Mit Hilfe der symbolischen Programmierung knnen Sie somit die Lesbarkeit Ihreserstellten S7-Programms deutlich verbessern.
Mit dem Symboleditor arbeiten
Navigieren Sie im ProjektfensterGetting Started bis S7-Programme(1) und ffnen Sie Symbole mit einemDoppelklick.
Ihre Symboltabelle besteht momentannur aus dem vordefinierten Organisa-tionsbaustein OB1.
Klicken Sie auf Cycle Execution undberschreiben Sie es fr unser Bei-spiel mit Hauptprogramm.
Tragen Sie in der Zeile 2 LampeGrn und A 4.0 ein. Der Datentypwird automatisch hinzugefgt.
Klicken Sie in die Kommentarspalteder Zeile 1 oder 2, um einen Kom-mentar zum jeweiligen Symbol einzu-tragen. Eintrge einer Zeile werden mitReturn abgeschlossen, um eine neueZeile einzufgen.
Tragen Sie in der Zeile 3 Lampe Rotund A 4.1 ein und schlieen Sie dieEingabe mit Return ab.
Auf diesem Weg weisen Sie allen Ein- und Aus-gngen, die Ihr Programm bentigt, einen symbo-lischen Namen der absoluten Adresse zu. .
-
Symbolische Programmierung
3-3Getting Started STEP 7A5E00069675-03
Speichern Sie die Eintragungen odernderungen in der Symboltabelle, undschlieen Sie das Fenster.
Da es fr das gesamte Projekt Getting Started recht viele Namen sind, knnenSie im Kapitel 4.1 die Symboltabelle in Ihr Projekt Getting Started kopieren.
Der Datentyp, der vorher automatisch in der Symboltabelle eingefgt wurde, legt die Artdes zu verarbeitenden Signals fr die CPU fest. STEP 7 verwendet u.a. folgende Daten-typen:
BOOLBYTEWORDDWORD
Daten diesen Typs sind Bitkombinationen. Bit (Typ BOOL) bis 32 Bit (DWORD).
CHAR Daten dieses Typs belegen genau 1 Zeichen des ASCII-Zeichensatzes.INTDINTREAL
Sie stehen fr die Verarbeitung numerischer Werte zur Verfgung (z.B. zum Berech-nen von arithmetischen Ausdrcken).
S5TIMETIMEDATETIME_OF_DAY
Daten dieses Typs reprsentieren die unterschiedlichen Zeit- und Datumswerte inner-halb von STEP 7 (z. B. zum Einstellen des Datums oder zum Eingeben des Zeitwerts)
Hier ist stellvertretend dieSymboltabelle fr das S7-Programm zum GettingStarted Beispiel fr AWLabgebildet.Generell wird pro S7-Programm eine Symbol-tabelle angelegt, d.h.unabhngig davon, welcheProgrammiersprache Siegewhlt haben.In der Symboltabelle sindalle druckbaren Zeichen(z.B. Umlaute, Leerzeichen)erlaubt.
Mehr Informationen ber Hilfe > HilfethemenProgrammieren von Bausteinen und Festle-gen von Symbolen.
-
Symbolische Programmierung
3-4 Getting Started STEP 7A5E00069675-03
-
Getting Started STEP 7 4-1A5E00069675-03
4 Erstellen eines Programms im OB1
4.1 KOP/AWL/FUP-Programmfenster und OB1 ffnen
Entscheiden Sie sich fr KOP, AWL oder FUP
Mit STEP 7 erstellen Sie S7-Programme in den Standardsprachen KOP, AWLoder FUP. In der Praxis und auch fr dieses Kapitel mssen Sie sich fr eineSprache entscheiden.
KOP (Kontaktplan)eignet sich z.B. fr Anwender aus dem gewerblichen Elektrobereich.
AWL (Anweisungsliste)eignet sich z.B. fr Anwender aus dem Umfeld der Informatik.
FUP (Funktionsplan)eignet sich z.B. fr Anwender aus dem Umfeld der Schaltungstechnik.
Abhngig davon, in welcher Sprache Sie den Baustein OB1 mit demProjekt-Assistenten angelegt haben, wird der Baustein nun geffnet. Sieknnen jedoch die voreingestellte Programmiersprache zu jedem spterenZeitpunkt wieder ndern.
-
Erstellen eines Programms im OB1
4-2 Getting Started STEP 7A5E00069675-03
Symboltabelle kopieren und OB1 ffnen
Falls notwendig ffnen Sie Ihr GettingStarted. Klicken Sie hierzu auf dasSymbol ffnen, whlen Sie Ihr ange-legtes Getting Started aus, und bes-ttigen Sie mit OK.Je nachdem fr welche Programmier-sprache Sie sich entschieden haben,ffnen Sie bitte zustzlich das Projekt: ZDt01_05_STEP7__KOP_1-9, ZDt01_01_STEP7__AWL_1-9
oder ZDt01_03_STEP7__FUP_1-9Hier sind exemplarisch alle drei Bei-spielprojekte dargestellt.Navigieren Sie im ZDt01_XXX zuSymbole und kopieren Sie diese perDrag and Drop in Ihr ProjektfensterGetting Started, Ordner S7-Programm.Schlieen Sie daraufhin das FensterZDt01_XXX.
Doppelklicken Sie im Projekt GettingStarted auf OB1. Das KOP/AWL/FUP-Programmfenster wird geffnet.
In STEP 7 wird der OB1 zyklisch von der CPU abgearbeitet. Dabei liest die CPU Zeile frZeile und fhrt die Programmbefehle aus. Beginnt die CPU wieder in der ersten Programm-zeile, hat sie genau einen Zyklus durchlaufen. Die hierfr bentigte Zeit wird als Zykluszeitbezeichnet.Entsprechend Ihrer gewhlten Programmiersprache lesen Sie bitte zum Programmieren mitKOP im Kapitel 4.2, mit AWL im Kapitel 4.3 und mit FUP im Kapitel 4.4 weiter.
Mehr Informationen ber Hilfe > Hilfethemen in Pro-grammieren von Bausteinen und Anlegen von Bau-steinen und Bibliotheken
Drag and Drop bedeutet, da Sie ein beliebigesObjekt mit der Maus anklicken und es mit ge-drckter Maustaste verschieben. Indem Sie dieMaustaste loslassen, wird das Objekt abgelegt.
-
Erstellen eines Programms im OB1
4-3Getting Started STEP 7A5E00069675-03
Das KOP/AWL/FUP-Programmfenster
Im KOP/AWL/FUP-Programmfenster werden alle Bausteine programmiert. Stell-vertretend fr die Programmiersprachen haben wir hier die Ansicht fr KOPabgebildet.
Programmelemente-Katalog, hier fr KOP
Hilfe zum markierten Pro-grammelement
Programmeingabezeile (auchNetzwerk, Strompfad)
Titel- und Kommentarfeldzum Baustein bzw. Netzwerk
Programmelemente-Katalogein-, ausblenden
Neues Netzwerkeinfgen
Ansicht der Program-miersprache ndern
Fr KOP und FUP die wichtigstenProgrammelemente
Per Mauszeiger Tabellen-begrenzung verschieben
Die Variablen-Deklarationstabelleenthlt Parameter und lokale Variab-len des Bausteins
Information zum markiertenProgrammelement
-
Erstellen eines Programms im OB1
4-4 Getting Started STEP 7A5E00069675-03
4.2 Programmieren des OB1 in KOPIm folgenden werden Sie eine Reihenschaltung, eine Parallelschaltung und dieSpeicherfunktion Setzen und Rcksetzen in KOP (Kontaktplan) programmieren.
Reihenschaltung in KOP programmieren
Falls notwendig stellen Sie ber dasMen Ansicht die Programmierspra-che KOP ein.
Klicken Sie in den Bereich Titel desOB1 und tragen Sie beispielsweiseZyklisch bearbeitetes Hauptpro-gramm ein.
Markieren Sie den Strompfad fr Ihrerstes Element.
Klicken Sie auf das Symbol in derFunktionsleiste und fgen Sie einenSchlieer ein.
Fgen Sie analog einen zweitenSchlieer ein.
Fgen Sie am rechten Ende desStrompfads eine Spule ein.
In der Reihenschaltung fehlt noch dieAdressierung von Schlieern undSpule.
Prfen Sie, ob die Symbolische Dar-stellung aktiviert ist.
-
Erstellen eines Programms im OB1
4-5Getting Started STEP 7A5E00069675-03
Klicken Sie auf ??.? und tragen Sieden symbolischen Namen Taster 1ein (mit Anfhrungszeichen!).Besttigen Sie mit Return.
Tragen Sie fr den zweiten Schlieerden symbolischen Namen Taster 2ein.
Tragen Sie fr die Spule den NamenLampe Grn ein.
Ihre Reihenschaltung ist vollstndigprogrammiert.
Speichern Sie den Baustein, falls keineSymbole mehr rot gekennzeichnetsind.
Symbole werden rot gekennzeichnet, wenn z.B. das Symbol nicht in der Symboltabelleenthalten ist oder ein Syntaxfehler vorliegt.Sie knnen den symbolischen Namen auch direkt aus der Symboltabelle einfgen. KlickenSie auf ??.? und anschlieend auf Einfgen > Symbol. Scrollen Sie in der Klappliste zumentsprechenden Namen und markieren Sie ihn. Der symbolische Name wird automatischbernommen.
-
Erstellen eines Programms im OB1
4-6 Getting Started STEP 7A5E00069675-03
Parallelschaltung in KOP programmieren
Markieren Sie das Netzwerk 1.
Fgen Sie ein neues Netzwerk ein.
Markieren Sie wieder den Strompfad.
Fgen Sie einen Schlieer und eineSpule ein.Markieren Sie den senkrechten Strangdes Strompfads.Fgen Sie einen parallelen Strang ein.
In den parallelen Strang kommt einweiterer Schlieer.
Schlieen Sie die Verzweigung (fallsntig untere Pfeilspitze markieren).In der Parallelschaltung fehlt nur nochdie Adressierung.Fr die symbolische Adressierunggehen Sie analog zur Reihenschaltungvor.
berschreiben Sie denoberen Schlieer mit Taster 3,den unteren Schlieer mit Taster 4und die Spule mit Lampe Rot.
Speichern Sie den Baustein.
-
Erstellen eines Programms im OB1
4-7Getting Started STEP 7A5E00069675-03
Speicherfunktion in KOP programmieren
Markieren Sie das Netzwerk 2, undfgen Sie ein weiteres Netzwerk ein.
Markieren Sie wieder den Strompfad.
Navigieren Sie im Programmelemente-Katalog ber Bitverknpfungen zumSR-Element. Mit Doppelklick wird eseingefgt.
Fgen Sie vor den Eingngen S und Rje einen Schlieer ein.
Tragen Sie fr das SR-Element fol-gende symbolische Namen ein:oberer Schlieer Automatik Ein,unterer Schlieer Hand Ein,SR-Element Automatikbetrieb.
Speichern Sie den Baustein, undschlieen Sie das Fenster.
Wenn Sie den Unterschied zwischen absoluter und symbolischer Adressierung sehen mch-ten, deaktivieren Sie im Men Ansicht > Anzeigen mit > Symbolischer Darstellung.
Den Zeilenumbruch der symbolischen Adressierung ndern Sie im KOP/AWL/FUP-Programmfenster mit Extras > Einstellungen > KOP/FUP > Operandenfeldbreite.Sie knnen dort den Zeilenumbruch zwischen dem 10. und 24. Zeichen einstellen.
Beispiel:Symbolische Adressierung in KOP
Beispiel:Absolute Adressierung in KOP
Mehr Informationen ber Hilfe > Hilfethemen in Pro-grammieren von Bausteinen, Erstellen von Code-bausteinen und Editieren von KOP-Anweisungen
-
Erstellen eines Programms im OB1
4-8 Getting Started STEP 7A5E00069675-03
4.3 Programmieren des OB1 in AWLIm folgenden werden Sie eine UND-Anweisung, eine ODER-Anweisung und dieSpeicheranweisungen Setzen bzw. Rcksetzen in AWL (Anweisungsliste)programmieren.
UND-Anweisung in AWL programmieren
Falls notwendig stellen Sie ber dasMen Ansicht die Programmier-sprache AWL ein.
Prfen Sie, ob die Symbolische Dar-stellung aktiviert ist.
Klicken Sie in den Bereich Titel desOB1 und tragen Sie beispielsweiseZyklisch bearbeitetes Hauptpro-gramm ein.
Markieren Sie den Bereich fr Ihreerste Anweisung.
Schreiben Sie in die erste Programm-zeile ein U (UND) mit Leerzeichen unddas Symbol Taster 1 (mit Anfh-rungszeichen).Schlieen Sie die Zeile mit Return ab.Der Cursor springt in die neue Zeile.
-
Erstellen eines Programms im OB1
4-9Getting Started STEP 7A5E00069675-03
Vervollstndigen Sie analog die UND-Anweisung.
Ihr UND ist vollstndig programmiert.Speichern Sie den Baustein, falls keineSymbole rot gekennzeichnet sind.
ODER-Anweisung in AWL programmieren
Markieren Sie das Netzwerk 1.
Fgen Sie ein neues Netzwerk ein undmarkieren Sie wieder den Eingabebe-reich.
Tragen Sie ein O (ODER) und dasSymbol Taster 3 (analog zum UND)ein.
Vervollstndigen Sie die ODER-Anweisung und speichern Sie diese.
Symbole werden rot gekennzeichnet, wenn z.B. das Symbol nicht in der Symboltabelleenthalten ist oder ein Syntaxfehler vorliegt.Sie knnen den symbolischen Namen auch direkt aus der Symboltabelle einfgen. KlickenSie auf ??.? und anschlieend auf Einfgen > Symbol. Scrollen Sie in der Klappliste zumentsprechenden Namen und markieren Sie ihn. Der symbolische Name wird automatischbernommen.
-
Erstellen eines Programms im OB1
4-10 Getting Started STEP 7A5E00069675-03
Speicheranweisung in AWL programmieren
Markieren Sie das Netzwerk 2 undfgen Sie ein weiteres Netzwerk ein.
In die erste Zeile schreiben Sie dieAnweisung U mit dem symbolischenNamen Automatik Ein.
Vervollstndigen Sie die Speicheran-weisung und speichern Sie diese.Schlieen Sie den Baustein.
Wenn Sie den Unterschied zwischen absoluter und symbolischer Adressierung sehen mch-ten, deaktivieren Sie im Men Ansicht > Anzeigen mit > Symbolischer Darstellung.
Beispiel:Symbolische Adressierung in AWL
Beispiel:Absolute Adressierung in AWL
Mehr Informationen ber Hilfe > Hilfethemen in Pro-grammieren von Bausteinen, Erstellen von Code-bausteinen und Editieren von AWL-Anweisungen
-
Erstellen eines Programms im OB1
4-11Getting Started STEP 7A5E00069675-03
4.4 Programmieren des OB1 mit FUPIm folgenden werden Sie eine UND-Funktion, eine ODER-Funktion und eineSpeicherfunktion in FUP (Funktionsplan) programmieren.
Eine UND-Funktion in FUP programmieren
Falls notwendig stellen Sie ber dasMen Ansicht die Programmierspra-che FUP ein.
Klicken Sie in den Bereich Titel desOB1 und tragen Sie beispielsweiseZyklisch bearbeitetes Hauptpro-gramm ein.
Markieren Sie den Eingabebereich frdie UND-Funktion (unterhalb desKommentarfeldes).
Fgen Sie eine UND-Box (&) und eineZuweisung (=) ein.
In der UND-Funktion fehlt noch dieAdressierung der Elemente.
Prfen Sie, ob die Symbolische Dar-stellung aktiviert ist.
-
Erstellen eines Programms im OB1
4-12 Getting Started STEP 7A5E00069675-03
Klicken Sie auf ??.? und tragen Sieden symbolischen Namen Taster 1ein (mit Anfhrungszeichen!).Besttigen Sie mit Return.
Tragen Sie fr den zweiten Eingangden symbolischen Namen Taster 2ein.
Tragen Sie fr die Zuweisung denNamen Lampe Grn ein.
Ihre UND-Funktion ist vollstndigprogrammiert.
Wenn keine Symbole mehr rotgekennzeichnet sind, knnen Siespeichern.
Symbole werden rot gekennzeichnet, wenn z.B. das Symbol nicht in der Symboltabelleenthalten ist oder ein Syntaxfehler vorliegt.Sie knnen den symbolischen Namen auch direkt aus der Symboltabelle einfgen. KlickenSie auf ??.? und anschlieend auf Einfgen > Symbol. Scrollen Sie in der Klappliste zumentsprechenden Namen und markieren Sie ihn. Der symbolische Name wird automatischbernommen.
-
Erstellen eines Programms im OB1
4-13Getting Started STEP 7A5E00069675-03
Eine ODER-Funktion in FUP programmieren
Fgen Sie ein neues Netzwerk ein.
Markieren Sie wieder den Eingabe-bereich fr die ODER-Funktion.
Fgen Sie eine ODER-Box (1) undeine Zuweisung (=) ein.
In der ODER-Funktion fehlt noch dieAdressierung. Gehen Sie analog zurUND-Funktion vor.
Tragen Siefr den oberen Eingang Taster 3,fr den unteren Eingang Taster 4 undfr die Zuweisung Lampe Rot ein.
Speichern Sie den Baustein.
-
Erstellen eines Programms im OB1
4-14 Getting Started STEP 7A5E00069675-03
Eine Speicherfunktion in FUP programmieren
Markieren Sie das Netzwerk 2 undfgen Sie ein weiteres Netzwerk ein.Markieren Sie wieder den Eingabe-bereich (unterhalb des Kommentar-feldes).
Navigieren Sie im Programmelemente-Katalog ber Bitverknpfungen zumSR-Element. Mit Doppelklick wird eseingefgt.
Tragen Sie fr das SR-Elementfolgende symbolische Namen ein:Setzen Automatik Ein,Rcksetzen Hand Ein,Merker Automatikbetrieb.
Speichern Sie den Baustein, undschlieen Sie das Fenster.
Wenn Sie den Unterschied zwischen absoluter und symbolischer Adressierung sehen mchten,deaktivieren Sie im Men Ansicht > Anzeigen mit > Symbolischer Darstellung.
Den Zeilenumbruch der symbolischen Adressierung ndern Sie im KOP/AWL/FUP-Programmfenster mit Extras > Einstellungen > KOP/FUP > Operandenfeldbreite. Sie knnendort den Zeilenumbruch zwischen dem 10. und 24. Zeichen einstellen.
Beispiel:Symbolische Adressierung in FUP
Beispiel:Absolute Adressierung in FUP
Mehr Informationen ber Hilfe > Hilfethemen in Pro-grammieren von Bausteinen, Erstellen von Code-bausteinen und Editieren von FUP-Anweisungen
-
Getting Started STEP 7 5-1A5E00069675-03
5 Erstellen eines Programms mit FBs und DBs
5.1 Funktionsbaustein anlegen und ffnenDer Funktionsbaustein (FB) ist dem Organisationsbaustein untergeordnet. Er be-inhaltet einen Programmteil, der innerhalb des OB1 beliebig oft aufgerufen werdenkann. Alle Formalparameter und statischen Daten des Funktionsbausteins werdendabei in einem separaten Datenbaustein DB gespeichert, der dem Funktionsbau-stein zugeordnet ist.Sie programmieren den Funktionsbaustein (FB1, symbolischer Name Motor,vgl. Symboltabelle Seite 3-3) in dem bereits bekannten KOP/AWL/FUP-Programmfenster. Hierzu sollten Sie die gleiche Programmiersprache wie imKapitel 4 (Programmieren des OB1) benutzen.
Sie sollten die Symboltabelle in IhrProjekt Getting Started kopiert ha-ben. Falls nicht, lesen Sie bitte hierzuauf Seite 4-2, Symboltabelle kopieren,und kehren Sie anschlieend hierherzurck.Falls notwendig ffnen Sie das ProjektGetting Started.
Navigieren Sie zum Ordner Bausteineund ffnen Sie ihn.Klicken Sie mit der rechten Maustastein die rechte Fensterhlfte.
Das Kontext-Men der rechten Maus-taste enthlt die wichtigsten Befehleaus der Menleiste. Fgen Sie alsneues Objekt einen Funktions-baustein ein.
-
Erstellen eines Programms mit FBs und DBs
5-2 Getting Started STEP 7A5E00069675-03
Mit Doppelklick auf den FB1 gelangenSie zum KOP/AWL/FUP-Programm-fenster.Im Dialogfeld Eigenschaften - Funkti-onsbaustein whlen Sie die Erstell-sprache, aktivieren Sie die Multi-instanzfhigkeit, und bernehmenSie die restlichen Voreinstellungenmit OK.
Der Funktionsbaustein FB1 wurde indas Verzeichnis Bausteine eingefgt.
Je nachdem, welche Programmiersprache Sie gewhlt haben, lesen Sie bitte imKapitel 5.2 fr KOP, im Kapitel 5.3 fr AWL und im Kapitel 5.4 fr FUP weiter.
Mehr Informationen ber Hilfe > Hilfethemen inProgrammieren von Bausteinen und Anlegen vonBausteinen und Bibliotheken
-
Erstellen eines Programms mit FBs und DBs
5-3Getting Started STEP 7A5E00069675-03
5.2 Programmieren des FB1 in KOPWir zeigen Ihnen, wie Sie einen Funktionsbaustein programmieren, der beispiels-weise einen Benzin- und Dieselmotor mit je einem Datenbaustein steuert undberwacht.Alle motorspezifischen Signale werden dabei als Bausteinparameter vomOrganisationsbaustein an den Funktionsbaustein bergeben und mssen deshalbin der Variablendeklarationstabelle als Ein- und Ausgangsparameter (Deklarationin und out) aufgefhrt sein.Sie sollten bereits wissen, wie Sie eine Reihenschaltung, eine Parallelschaltungund eine Speicherfunktion mit STEP 7 eingeben.
Zuerst Variablendeklarationstabelle ausfllen
Ihr KOP/AWL/FUP-Programmfensterist geffnet und Ansicht > KOP (Pro-grammiersprache) ist aktiviert.
Achten Sie auf die Kopfzeile, dort stehtnun FB1, da Sie das Programmfenstermit einem Doppelklick auf den FB1geffnet haben.
Geben Sie folgende Deklarationen in der Variablendeklarationstabelle ein.Klicken Sie hierzu in eine Zelle, und bernehmen Sie den entsprechenden Namensowie den Kommentar aus der Abbildung.Den Typ whlen Sie mit dem Kontext-Men Elementare Typen der rechtenMaustaste aus. Mit Return springt der Cursor in die nchste Spalte bzw. es wirdeine neue Zeile eingefgt.
Fr die Namen der Bausteinparameter in der Variablen-deklarationstabelle sind nur Buchstaben, Ziffern und derUnterstrich zugelassen.
-
Erstellen eines Programms mit FBs und DBs
5-4 Getting Started STEP 7A5E00069675-03
Ein- und Ausschaltvorgang eines Motors programmieren
Fgen Sie im Netzwerk 1 ber dieentsprechenden Symbole bzw. denProgrammelemente-Katalog einenSchlieer, einen ffner und einSR-Element in Reihe ein.
Markieren Sie anschlieend denStrompfad unmittelbar vor demEingang R.
Fgen Sie einen weiteren Schlieerein. Markieren Sie den Strompfad un-mittelbar vor dem Schlieer.
Fgen Sie parallel zum Schlieereinen ffner ein.
Prfen Sie, ob die Symbolische Dar-stellung aktiviert ist.
Markieren Sie die Fragezeichen, und tragen Sie die entsprechenden Namen derDeklarationstabelle ein (# wird automatisch vergeben).Tragen Sie fr den ffner der Reihenschaltung den symbolischen Namen Auto-matikbetrieb ein.Speichern Sie anschlieend Ihr Programm.
Bausteinlokale Variablen werden mit # gekennzeichnet und sindnur im Baustein gltig.Globale Variablen stehen in Anfhrungszeichen. Sie werden in derSymboltabelle definiert und sind im gesamten Programm gltig.Der Signalzustand Automatikbetrieb wird im OB1 (Netzwerk 3,vgl. Seite 4-7) durch ein anderes SR-Element festgelegt und jetztim FB1 abgefragt.
-
Erstellen eines Programms mit FBs und DBs
5-5Getting Started STEP 7A5E00069675-03
Drehzahlberwachung programmieren
Fgen Sie ein neues Netzwerk ein undmarkieren Sie den Strompfad.Navigieren Sie anschlieend imProgrammelemente-Katalog zumVergleicher, und fgen Sie einCMP>=I ein.
Fgen Sie auerdem im Strompfadeine Spule ein.
Markieren Sie wieder die Fragezeichen, und beschriften Sie die Spule und denVergleicher mit den Namen aus der Variablendeklarationstabelle.Speichern Sie anschlieend Ihr Programm.
Wann wird der Motor ein- und ausgeschaltet?Wenn die Variable #Einschalten den Signalzustand 1 und die Variable Automatikbetriebden Signalzustand 0 fhren, wird der Motor eingeschaltet. Erst das Negieren (ffnerkon-takt) von Automatikbetrieb ermglicht diese Funktionalitt.Wenn die Variable #Ausschalten den Signalzustand 1 oder die Variable #Stoerung denSignalzustand 0 fhren, wird der Motor ausgeschaltet. Die gewnschte Funktionalitt wirdwieder durch das Negieren von #Stoerung erreicht (#Stoerung ist ein nullaktives Signalund hat im Normalfall 1, im Strfall 0).Wie berwacht der Vergleicher die Motordrehzahl?ber den Vergleicher werden die Variablen #Drehzahl_Ist und #Drehzahl_Soll verglichenund das Ergebnis der Variablen #Soll_Drehzahl_erreicht zugewiesen (Signalzustand 1).
Mehr Informationen ber Hilfe > Hilfethemen inProgrammieren von Bausteinen, Erstellen vonCodebausteinen und Editieren der Variablendekla-rationstabelle bzw. Editieren von KOP-Anweisungen
-
Erstellen eines Programms mit FBs und DBs
5-6 Getting Started STEP 7A5E00069675-03
5.3 Programmieren des FB1 in AWLWir zeigen Ihnen, wie Sie einen Funktionsbaustein programmieren, der beispiels-weise einen Benzin- und Dieselmotor mit je einem Datenbaustein steuert undberwacht.Alle motorspezifischen Signale werden dabei als Bausteinparameter vomOrganisationsbaustein an den Funktionsbaustein bergeben und mssen deshalbin der Variablendeklarationstabelle als Ein- und Ausgangsparameter (Deklarationin und out) aufgefhrt sein.Sie sollten bereits wissen, wie Sie eine UND-Anweisung, eine ODER-Anweisungund die Speicheranweisungen Setzen und Rcksetzen mit STEP 7 eingeben.
Zuerst Variablendeklarationstabelle ausfllen
Ihr KOP/AWL/FUP-Programmfensterist geffnet und Ansicht > AWL (Pro-grammiersprache) ist aktiviert.Achten Sie auf die Kopfzeile, dort stehtnun FB1, da Sie das Programmfenstermit einem Doppelklick auf den FB1geffnet haben.
Geben Sie folgende Deklarationen, in der Variablendeklarationstabelle ein.Klicken Sie hierzu in eine Zelle und bernehmen Sie den entsprechenden Namensowie den Kommentar aus der Abbildung.Den Typ whlen Sie mit dem Kontext-Men Elementare Typen der rechtenMaustaste aus. Mit Return springt der Cursor in die nchste Spalte bzw. es wirdeine neue Zeile eingefgt.
Fr die Namen der Bausteinparameter in der Variablen-deklarationstabelle sind nur Buchstaben, Ziffern und derUnterstrich zugelassen.
-
Erstellen eines Programms mit FBs und DBs
5-7Getting Started STEP 7A5E00069675-03
Ein- und Ausschaltvorgang eines Motors programmieren
Prfen Sie, ob die Symbolische Dar-stellung aktiviert ist.
Tragen Sie im Netzwerk 1 die entspre-chenden Anweisungen ein.
Drehzahlberwachung programmieren
Fgen Sie ein neues Netzwerk ein,und tragen Sie die entsprechendenAnweisungen ein. Speichern Sie an-schlieend Ihr Programm.
Wann wird der Motor ein- und ausgeschaltet?Wenn die Variable #Einschalten den Signalzustand 1 und die Variable Automatikbetriebden Signalzustand 0 fhren, wird der Motor eingeschaltet. Erst das Negieren (ffnerkon-takt) von Automatikbetrieb ermglicht diese Funktionalitt.Wenn die Variable #Ausschalten den Signalzustand 1 oder die Variable #Stoerung denSignalzustand 0 fhren, wird der Motor ausgeschaltet. Die gewnschte Funktionalitt wirdwieder durch das Negieren von #Stoerung erreicht (#Stoerung ist ein nullaktives Signalund hat im Normalfall 1, im Strfall 0).Wie berwacht der Vergleicher die Motordrehzahl?ber den Vergleicher werden die Variablen #Drehzahl_Ist und #Drehzahl_Soll verglichenund das Ergebnis der Variablen #Soll_Drehzahl_erreicht zugewiesen (Signalzustand 1).
Bausteinlokale Variablen werden mit # gekenn-zeichnet und sind nur im Baustein gltig.Globale Variablen stehen in Anfhrungszeichen. Siewerden in der Symboltabelle definiert und sind imgesamten Programm gltig.Der Signalzustand Automatikbetrieb wird im OB1(Netzwerk 3, vgl. Seite 4-10) durch ein anderesSR-Element festgelegt und jetzt im FB1 abgefragt.
Mehr Informationen ber Hilfe > Hilfethemen inProgrammieren von Bausteinen, Erstellen vonCodebausteinen und Editieren der Variablendekla-rationstabelle bzw. Editieren von AWL-Anweisungen
-
Erstellen eines Programms mit FBs und DBs
5-8 Getting Started STEP 7A5E00069675-03
5.4 Programmieren des FB1 in FUPWir zeigen Ihnen, wie Sie einen Funktionsbaustein programmieren, der beispiels-weise einen Benzin- und Dieselmotor mit je einem Datenbaustein steuert undberwacht.Alle motorspezifischen Signale werden dabei als Bausteinparameter vomOrganisationsbaustein an den Funktionsbaustein bergeben und mssen deshalbin der Variablendeklarationstabelle als Ein- und Ausgangsparameter (Deklarationin und out) aufgefhrt sein.Sie sollten bereits wissen, wie Sie eine UND-Funktion, eine ODER-Funktion undeine Speicherfunktion mit STEP 7 eingeben.
Zuerst die Variablendeklarationstabelle ausfllen
Ihr KOP/AWL/FUP-Programmfensterist geffnet und Ansicht > FUP (Pro-grammiersprache) ist aktiviert.
Achten Sie auf die Kopfzeile, dort stehtnun FB1, da Sie das Programmfenstermit einem Doppelklick auf den FB1geffnet haben.
Geben Sie folgende Deklarationen in der Variablendeklarationstabelle ein.Klicken Sie hierzu in eine Zelle, und bernehmen Sie den entsprechenden Namensowie den Kommentar aus der Abbildung.Den Typ whlen Sie mit dem Kontext-Men Elementare Typen der rechtenMaustaste aus. Mit Return springt der Cursor in die nchste Spalte bzw. es wirdeine neue Zeile eingefgt.
Fr die Namen der Bausteinparameter in derVariablendeklarationstabelle sind nur Buchsta-ben, Ziffern und der Unterstrich zugelassen.
-
Erstellen eines Programms mit FBs und DBs
5-9Getting Started STEP 7A5E00069675-03
Ein- und Ausschaltvorgang eines Motors programmieren
Fgen Sie im Netzwerk 1 ber denProgrammelemente-Katalog eineSR-Funktion (Verzeichnis Bitver-knpfung) ein.Den Eingang S (Setzen) belegen Siemit einer UND-Box. Den Eingang R(Rcksetzen) mit einer ODER-Box.
Prfen Sie, ob die Symbolische Dar-stellung aktiviert ist.
Klicken Sie auf ??.? und tragen Sie die entsprechenden Namen der Deklara-tionstabelle ein (# wird automatisch vergeben).Achten Sie darauf, da ein Eingang der UND-Funktion mit dem symbolischenNamen Automatikbetrieb adressiert wird.Negieren Sie noch die Eingnge Automatikbetrieb und #Stoerung mit dem ent-sprechenden Symbol (Button aus der Funktionsleiste).Speichern Sie anschlieend Ihr Programm.
Bausteinlokale Variablen werden mit # gekennzeichnet undsind nur im Baustein gltig.Globale Variablen stehen in Anfhrungszeichen. Sie werdenin der Symboltabelle definiert und sind im gesamten Pro-gramm gltig.Der Signalzustand Automatikbetrieb wird im OB1 (Netz-werk 3, vgl. Seite 4-14) durch eine andere SR-Funktionfestgelegt und jetzt im FB1 abgefragt.
-
Erstellen eines Programms mit FBs und DBs
5-10 Getting Started STEP 7A5E00069675-03
Drehzahlberwachung programmieren
Fgen Sie ein neues Netzwerk ein undmarkieren Sie den Eingabebereich.Navigieren Sie anschlieend imProgrammelemente-Katalog zumVergleicher, und fgen Sie einCMP>=I ein.
Fgen Sie eine Ausgangszuweisung an den Vergleicher an, und adressieren Siedie Eingnge mit den Namen aus der Variablendeklarationstabelle.Speichern Sie anschlieend Ihr Programm.
Wann wird der Motor ein- und ausgeschaltet?Wenn die Variable #Einschalten den Signalzustand 1 und die Variable Automatikbetriebden Signalzustand 0 fhren, wird der Motor eingeschaltet. Erst das Negieren (ffnerkon-takt) von Automatikbetrieb ermglicht diese Funktionalitt.Wenn die Variable #Ausschalten den Signalzustand 1 oder die Variable #Stoerung denSignalzustand 0 fhren, wird der Motor ausgeschaltet. Die gewnschte Funktionalitt wirdwieder durch das Negieren von #Stoerung erreicht (#Stoerung ist ein nullaktives Signalund hat im Normalfall 1, im Strfall 0).Wie berwacht der Vergleicher die Motordrehzahl?ber den Vergleicher werden die Variablen #Drehzahl_Ist und #Drehzahl_Soll verglichenund das Ergebnis der Variablen #Soll_Drehzahl_erreicht zugewiesen (Signalzustand 1).
Mehr Informationen ber Hilfe > Hilfethemen inProgrammieren von Bausteinen, Erstellen vonCodebausteinen und Editieren der Variablendekla-rationstabelle bzw. Editieren von AWL-Anweisungen
-
Erstellen eines Programms mit FBs und DBs
5-11Getting Started STEP 7A5E00069675-03
5.5 Instanz-Datenbausteine erzeugen und Aktualwerte ndernSie haben gerade den Funktionsbaustein FB1 (Motor) programmiert und dabeiu.a. die motorspezifischen Parameter in der Variablendeklarationstabelle definiert.Um spter den Aufruf (CALL) des FBs im OB1 programmieren zu knnen, ms-sen Sie den zugehrigen Datenbaustein erzeugen. Einem FB ist grundstzlich einInstanz-Datenbaustein (DB) zugeordnet.Der FB soll einen Benzin- bzw. Dieselmotor steuern und berwachen. Die unter-schiedlichen Soll-Drehzahlen der Motoren werden dabei in zwei separaten DBshinterlegt, indem jeweils der Aktualwert (#Drehzahl_ Soll) gendert wird.Indem Sie den Funktionsbaustein nur einmal zentral programmieren, sparen SieProgrammieraufwand.
Im SIMATIC Manager ist das ProjektGetting Started geffnet.Navigieren Sie zum Ordner Bausteineund klicken Sie mit der rechten Maus-taste in die rechte Fensterhlfte.
Fgen Sie mit dem Kontextmen derrechten Maustaste einen Datenbau-stein ein.
bernehmen Sie im Dialogfeld Eigen-schaften alle Voreinstellungen mit OK.Der Datenbaustein DB1 wird imProjekt Getting Started hinzugefgt.
ffnen Sie den DB1 mit Doppelklick.
-
Erstellen eines Programms mit FBs und DBs
5-12 Getting Started STEP 7A5E00069675-03
Aktivieren Sie Datenbaustein mitzugeordnetem Funktionsbaustein imDialogfeld Neuer Datenbaustein .Besttigen Sie die ZuordnungFB1, Motor mit OK.Es ffnet sich das KOP/AWL/FUP-Programmfenster mit den Daten ausder Variablendeklarationstabelle desFB1.
Der DB1 soll jetzt speziell die Daten freinen Benzinmotor enthalten. Diesemssen Sie noch eintragen. StellenSie zunchst Datensicht ein.
Tragen Sie jetzt fr den Benzinmotor inder Spalte Aktualwert den Wert 1500ein (zur Zeile Drehzahl_Soll). Damithaben Sie die maximale Drehzahl frdiesen Motor festgelegt.Speichern Sie den DB1, und schlieenSie das Programmfenster.
Erzeugen Sie nun analog zu DB1einen weiteren Datenbaustein DB2zum FB1.Tragen Sie jetzt fr den Dieselmotorden Aktualwert von 1200 ein.
Mit der nderung der Aktualwerte sind die Vorbereitungen abgeschlossen, mit nur einemFunktionsbaustein zwei Motoren zu steuern. Um weitere Motoren zu steuern, mtenlediglich weitere Datenbausteine erzeugt werden.Um nun den Aufruf des FBs im OB1 zu programmieren, lesen Sie bitte entsprechend IhrerProgrammiersprache im Kapitel 5.6 fr KOP, Kapitel 5.7 fr AWL und Kapitel 5.8 fr FUPweiter.
Mehr Informationen ber Hilfe > Hilfethemen Pro-grammieren von Bausteinen und Erstellen von Da-tenbausteinen
-
Erstellen eines Programms mit FBs und DBs
5-13Getting Started STEP 7A5E00069675-03
5.6 Bausteinaufruf in KOP programmierenDie gesamte Programmierung eines FBs ist ohne Aufruf im OB1 unwirksam. ProAufruf des FBs wird je ein Datenbaustein benutzt und somit beide Motoren gesteu-ert.
Der SIMATIC Manager ist mit IhremProjekt Getting Started geffnet.Navigieren Sie zum Ordner Bau-steine, und ffnen Sie den OB1.
Fgen Sie im KOP/AWL/FUP-Programmfenster das Netzwerk 4 ein.Navigieren Sie anschlieend im Pro-grammelemente-Katalog zum FB1 undfgen ihn ein.
Fgen Sie vor Einschalten, Ausschal-ten und Strung je einen Schlieer ein.Klicken Sie auf die ??? ber Motor,gleich darauf klicken Sie mit der rech-ten Maustaste in den Eingaberahmen.
Klicken Sie im Kontextmen der rech-ten Maustaste auf Symbole einfgen.Eine Klappliste ffnet sich, dieser Vor-gang dauert das erste Mal einige Zeit.
OB1Aufruf
DB1Daten
Benzinmotor
DB2Daten
Dieselmotor
FB1Motor
-
Erstellen eines Programms mit FBs und DBs
5-14 Getting Started STEP 7A5E00069675-03
Klicken Sie auf den DatenbausteinBenzin. Er wird automatisch mit An-fhrungszeichen in den Eingaberah-men bernommen.
Klicken Sie auf die Fragezeichen, und adressieren Sie mit der Klappliste alle wei-teren Parameter des Funktionsbausteins mit den entsprechenden symbolischenNamen.
Die motorspezifischenEin- und Ausgangsvari-ablen (Deklaration in undout) werden im FB Mo-tor angezeigt.Den Variablen wird je einSignal BM_xxx fr denBenzinmotor zugewiesen.
-
Erstellen eines Programms mit FBs und DBs
5-15Getting Started STEP 7A5E00069675-03
Programmieren Sie in einem neuen Netzwerk den Aufruf des FunktionsbausteinsMotor (FB1) mit dem Datenbaustein Diesel (DB2) und bernehmen Sie dieentsprechenden Adressen aus der Klappliste.
Speichern Sie Ihr Programm, undschlieen Sie den Baustein.
Den Variablen wird jeein Signal DM_xxx frden Dieselmotor zuge-wiesen.
Wenn Sie Programmstrukturen mit OBs, FBs und DBs anlegen, so mssen Sie den Aufrufeines untergeordneten Bausteins (z.B. FB1) im bergeordneten Baustein (z.B. OB1) pro-grammieren. Die Vorgehensweise ist dabei immer identisch.Sie knnen in der Symboltabelle auch den verschiedenen Bausteinen symbolische Namengeben (z.B. FB1 hat den Namen Motor und DB1 den Namen Benzin).Sie knnen jederzeit die programmierten Bausteine archivieren oder ausdrucken. Die ent-sprechenden Funktionen finden Sie im SIMATIC Manager unter den MenpunktenDatei > Archivieren bzw. Datei > Drucken.
Mehr Informationen ber Hilfe > Hilfethemen Aufrufvon Referenzhilfen, Sprachbeschreibung KOP undProgrammsteuerungsoperationen
-
Erstellen eines Programms mit FBs und DBs
5-16 Getting Started STEP 7A5E00069675-03
5.7 Bausteinaufruf in AWL programmierenDie gesamte Programmierung eines Funktionsbausteins ist ohne Aufruf im OB1unwirksam. Pro Aufruf des Funktionsbausteins wird je ein Datenbaustein benutztund somit beide Motoren gesteuert.
Der SIMATIC Manager ist mit IhremProjekt Getting Started geffnet.Navigieren Sie zum Ordner Bau-steine, und ffnen Sie den OB1.
Fgen Sie im KOP/AWL/FUP-Programmfenster das Netzwerk 4 ein.
Schreiben Sie in den AnweisungsteilCALL Motor, Benzin und drckenSie anschlieend Return.Alle Parameter des Funktionsbau-steins Benzin werden angezeigt.Positionieren Sie den Cursor hinterdem Gleichheitszeichen von Ein-schalten und drcken Sie die rechteMaustaste.
Klicken Sie im Kontextmen der rech-ten Maustaste auf Symbole einfgen.Eine Klappliste ffnet sich, dieser Vor-gang dauert das erste Mal einige Zeit.
OB1Aufruf
DB1Daten
Benzinmotor
DB2Daten
Dieselmotor
FB1Motor
-
Erstellen eines Programms mit FBs und DBs
5-17Getting Started STEP 7A5E00069675-03
Klicken Sie auf den NamenBM_einschalten. Er wird automatischmit Anfhrungszeichen aus der Klapp-liste bernommen.
Weisen Sie mit der Klappliste denVariablen des Funktionsbausteins allenotwendigen Adressen zu.
Programmieren Sie in einem neuenNetzwerk den Aufruf des Funktions-bausteins Motor (FB1) mit demDatenbaustein Diesel (DB2). GehenSie dabei analog zum oberen Aufrufvor.
Speichern Sie Ihr Programm, undschlieen Sie den Baustein.
Den Variablen wird je einSignal BM_xxx fr denBenzinmotor zugewiesen.
Wenn Sie Programmstrukturen mit OBs, FBs und DBs anlegen, so mssen Sie den Aufrufeines untergeordneten Bausteins (z.B. FB1) im bergeordneten Baustein (z.B. OB1) pro-grammieren. Die Vorgehensweise ist dabei immer identisch.Sie knnen in der Symboltabelle auch den verschiedenen Bausteinen symbolische Namengeben (z.B. FB1 hat den Namen Motor und DB1 den Namen Benzin).Sie knnen jederzeit die programmierten Bausteine archivieren oder ausdrucken. Die ent-sprechenden Funktionen finden Sie im SIMATIC Manager unter den MenpunktenDatei > Archivieren bzw. Datei > Drucken.
Mehr Informationen ber Hilfe > Hilfethemen Aufruf vonReferenzhilfen, Sprachbeschreibung AWL und Pro-grammsteuerung
-
Erstellen eines Programms mit FBs und DBs
5-18 Getting Started STEP 7A5E00069675-03
5.8 Bausteinaufruf in FUP programmierenDie gesamte Programmierung eines Funktionsbausteins ist ohne Aufruf im OB1unwirksam. Pro Aufruf des Funktionsbausteins wird je ein Datenbaustein benutztund somit beide Motoren gesteuert.
Der SIMATIC Manager ist mit IhremProjekt Getting Started geffnet.Navigieren Sie zum Ordner Baustei-ne, und ffnen Sie den OB1.
Fgen Sie im KOP/AWL/FUP-Programmfenster das Netzwerk 4 ein.Navigieren Sie anschlieend imProgrammelemente-Katalog zum FB1und fgen ihn ein.
Alle motorspezifischen Ein- und Aus-gangsvariablen werden angezeigt.Klicken Sie auf die ??? ber Motor,gleich darauf klicken Sie mit der rech-ten Maustaste in den Eingaberahmen.
Klicken Sie im Kontextmen der rech-ten Maustaste auf Symbole einfgen.Eine Klappliste ffnet sich, dieser Vor-gang dauert das erste Mal einige Zeit.
Klicken Sie auf den DatenbausteinBenzin. Er wird automatisch mit An-fhrungszeichen aus der Klappliste inden Eingaberahmen bernommen.
OB1Aufruf
DB1Daten
Benzinmotor
DB2Daten
Dieselmotor
FB1Motor
-
Erstellen eines Programms mit FBs und DBs
5-19Getting Started STEP 7A5E00069675-03
Adressieren Sie mit der Klappliste alle weiteren Parameter des Funktionsbau-steins mit den entsprechenden symbolischen Namen.
Den Variablen wird je einSignal BM_xxx fr denBenzinmotor zugewiesen.
-
Erstellen eines Programms mit FBs und DBs
5-20 Getting Started STEP 7A5E00069675-03
Programmieren Sie in einem neuen Netzwerk den Aufruf des FunktionsbausteinsMotor (FB1) mit dem Datenbaustein Diesel (DB2) und bernehmen Sie dieentsprechenden Adressen aus der Klappliste.
Speichern Sie Ihr Programm undschlieen Sie den Baustein.
Wenn Sie Programmstrukturen mit OBs, FBs und DBs anlegen, so mssen Sie den Aufrufeines untergeordneten Bausteins (z.B. FB1) im bergeordneten Baustein (z.B. OB1) pro-grammieren. Die Vorgehensweise ist dabei immer identisch.Sie knnen in der Symboltabelle auch den verschiedenen Bausteinen symbolische Namengeben (z.B. FB1 hat den Namen Motor und DB1 den Namen Benzin).Sie knnen jederzeit die programmierten Bausteine archivieren oder ausdrucken. Die ent-sprechenden Funktionen finden Sie im SIMATIC Manager unter den MenpunktenDatei > Archivieren bzw. Datei > Drucken.
Mehr Informationen ber Hilfe > Hilfethemen Aufruf vonReferenzhilfen, Sprachbeschreibung FUP und Pro-grammsteuerungsoperationen
Den Variablen wird je ein SignalDM_xxx fr den Dieselmotorzugewiesen.
-
Getting Started STEP 7 6-1A5E00069675-03
6 Konfigurieren der zentralen Baugruppen
6.1 Hardware konfigurierenDie Hardware knnen Sie konfigurieren, wenn Sie ein Projekt mit einer SIMATIC-Station angelegt haben. Die Projektstruktur, die mit dem STEP 7 Assistenten imKapitel 2.1 angelegt wurde, verfgt ber alle Voraussetzungen.Mit STEP 7 wird die Hardware konfiguriert. Diese Konfigurationsdaten werdenspter beim Laden (vgl. Kapitel 7) in das Automatisierungssystem bertragen.
Ausgangspunkt ist der geffneteSIMATIC Manager zusammen mit demProjekt Getting Started.ffnen Sie den Ordner SIMATIC300-Station, und doppelklicken Sie aufdas Symbol Hardware.
Das Fenster HW Konfig ffnet sich. Die bereits beim Anlegen des Projektsausgesuchte CPU wird angezeigt. Fr das Getting Started ist dies die CPU314.
Rack mit den einzelnenSteckpltzen
Konfigurationstabelle mitden MPI- undE/A-Adressen
Hardware-Katalog
Hilfe zum markiertenElement
Kurzinformation zummarkierten Element
-
Konfigurieren der zentralen Baugruppen
6-2 Getting Started STEP 7A5E00069675-03
Sie bentigen zunchst eineStromversorgung. Navigieren Sie imKatalog zur PS307 2A und fgen Siediese per Drag and Drop aufSteckplatz 1 ein.
Navigieren Sie fr eine Eingabe-baugruppe (DI, Digital Input) zuSM321 DI32xDC24V und fgen Siediese auf Steckplatz 4 ein. DerSteckplatz 3 bleibt frei.
Analog hierzu fgen Sie auf Steck-platz 5 die AusgabebaugruppeSM322 DO32xDC24V/0.5A ein.
Um die Parameter (z.B. Adresse) einer Baugruppe innerhalb des Projekts zundern, ffnen Sie diese mit Doppelklick. Parameter sollten Sie jedoch nurndern, wenn Sie sich sicher sind, welche Auswirkungen die nderungen auf IhreSPS haben.Fr das Projekt Getting Started sind keine nderungen ntig.
Die Daten werden mit Speichern undbersetzen gleich fr das bertragenin die CPU vorbereitet.Nach dem Beenden von HW Konfigwird im Ordner Bausteine das SymbolSystemdaten angezeigt.
Sie knnen zustzlich mit dem Menbefehl Station > Konsistenz prfen die Konfigurationauf Fehler berprfen. Bei eventuellen Fehlern bietet STEP 7 Lsungsmglichkeiten.
Mehr Informationen Hilfe > Hilfethemen Konfigurierender Hardware und Konfigurieren der zentralenBaugruppen
-
Getting Started STEP 7 7-1A5E00069675-03
7 Laden und Testen des Programms
7.1 Online-Verbindung aufbauenAm mitgelieferten Projekt GS-KOP_Beispiel oder dem bisher erstellten GettingStarted und einem einfachen Testaufbau zeigen wir, wie Sie das Programm indas Automatisierungssystem (AS) laden knnen und es anschlieend testen.Sie sollten: die Hardware fr das Getting Started konfiguriert haben (vgl. Kapitel 6) die Hardware gem Handbuch aufbauen
Beispiel fr eine Reihenschaltung (UND-Funktion):Ausgang A 4.0 darf erst leuchten (an der Digitalausgabebaugruppe leuchtet DiodeA 4.0), wenn Taster E 0.1 und Taster E 0.2 gedrckt sind. Bauen Sie den Test-aufbau mit Hilfe von Drhten und Ihrer CPU nach.
PG mitSTEP 7Software
Betriebsarten-schalter
ProfilschieneStromversorgungein/aus
PG-KabelVerbindungskamm
E 0.1
A 4.0
E 0.2
-
Laden und Testen des Programms
7-2 Getting Started STEP 7A5E00069675-03
Hardware aufbauen
Um eine Baugruppe auf die Profilschiene zu montieren, gehen Sie in folgenderReihenfolge vor: Baugruppe auf den Busverbinder aufstecken Baugruppe einhngen und nach unten schwenken Baugruppe festschrauben Verbleibende Baugruppen montieren Schlssel in die CPU stecken, nachdem Sie alle Baugruppen montiert haben
Der Test ist auch durchfhrbar, wenn Sie eine andere Hardware verwenden als abgebildet.Halten Sie lediglich die Adressierung der Ein- und Ausgnge ein.STEP 7 bietet Ihnen zum Testen verschiedene Mglichkeiten an z.B. der Test berProgrammstatus oder ber die Variablentabelle.
Mehr Informationen zum Aufbauen der zentralenBaugruppen in den Handbchern S7-300 Aufbauen,CPU-Daten bzw.S7-400/M7-400 Aufbauen
-
Laden und Testen des Programms
7-3Getting Started STEP 7A5E00069675-03
7.2 Laden des Programms in das ZielsystemDas Laden des Programms setzt voraus, da Sie die Online-Verbindunghergestellt haben.
Spannung anlegen
Schalten Sie das Netz am ON/OFF-Schalter ein. Diode DC 5V an derCPU leuchtet.
Drehen Sie den Betriebsartenschalterauf STOP (falls nicht bereits aufSTOP). Die LED STOP leuchtet rot.
CPU urlschen und in RUN setzen
Drehen Sie den Betriebsartenschalterin die Stellung MRES und haltendiesen fr mindestens 3 sec. gedrcktbis die LED STOP langsam rot blinkt.Betriebsartenschalter wieder loslassenund nach sptestens 3 sec. wieder inStellung MRES drehen. Wenn die LEDSTOP schnell blinkt wird die CPUurgelscht.Falls STOP nicht entsprechendschnell blinkt, wiederholen Sie bitteden Vorgang.
Programm in CPU laden
Drehen Sie nun zum Laden desProgramms den Betriebsartenschalterwieder auf STOP.
Urlschen lscht alleDaten auf der CPU. DieCPU befindet sich nunim Grundzustand.
-
Laden und Testen des Programms
7-4 Getting Started STEP 7A5E00069675-03
Starten Sie den SIMATIC Manager,und ffnen Sie im SIMATIC Managerber das Dialogfeld ffnen dasProjekt Getting Started (falls nichtbereits erfolgt).
Rufen Sie zustzlich zum FensterGetting Started Offline das FensterGetting Started Online auf. DerStatus Offline/Online ist in derKopfzeile durch die Farbumschaltunggekennzeichnet.Navigieren Sie in beiden Fenstern zumOrdner Bausteine.Fenster Offline zeigt die Situation aufdem PG, Fenster Online zeigt dieSituation auf der CPU.
Markieren Sie im Fenster Offline denOrdner Bausteine und laden Sieanschlieend das Programm berZielsystem > Laden in die CPU.Besttigen Sie die Abfrage mit OK.
Im Fenster Online werden nach demLaden die Bausteine des Programmsangezeigt.
Trotz Urlschen befinden sich in der CPUdie Systemfunktionen (SFCs). DieseFunktionen des Betriebssytems stellt dieCPU bereit. Sie mssen nicht geladenwerden, knnen jedoch auch nichtgelscht werden.
Den Menbefehl Zielsystem > Ladenknnen Sie auch ber dasentsprechende Symbol in derFunktionsleiste oder ber dasKontextmen der rechten Maustasteaufrufen.
-
Laden und Testen des Programms
7-5Getting Started STEP 7A5E00069675-03
CPU einschalten und Betriebszustand berprfen
Drehen Sie den Betriebsartenschalterauf RUN-P. Die LED RUN leuchtetgrn und die LED STOP rot erlischt.Die CPU ist betriebsbereit.Wenn die LED grn leuchtet, dannknnen Sie mit dem Testen desProgramms beginnen.Wenn die LED weiterhin rot leuchtetliegt ein Fehler vor. Zur Fehler-diagnose wrden Sie dann denDiagnosepuffer auswerten.
Laden einzelner BausteineUm in der Praxis schnell auf Fehler reagieren zu knnen, lassen sich Bausteine einzeln perDrag and Drop auf die CPU bertragen.Beim Laden von Bausteinen mu der Betriebsartenschalter an der CPU entweder aufRUN-P oder STOP stehen. Im Betriebszustand RUN geladene Bausteine werden sofortaktiviert. Sie sollten dabei bedenken: Werden fehlerfreie Bausteine durch fehlerhafte Bausteine berschrieben, hat dies eine
Fehlfunktion Ihrer Anlage zur Folge. Dies vermeiden Sie, indem Sie vor dem Laden IhreBausteine testen.
Wurde die Reihenfolge fr das Laden der Bausteine nicht beachtet zuerst untere,dann obere Bausteinebenen laden geht die CPU in den Betriebszustand STOP ber.Dies vermeiden Sie, indem Sie das gesamte Programm auf die CPU laden.
Online programmierenFr Testzwecke kann es in der Praxis notwendig sein, bereits auf die CPU geladeneBausteine zu ndern. Hierzu doppelklicken Sie auf den gewnschten Baustein im FensterOnline, um das KOP/AWL/FUP-Programmfenster zu ffnen. Programmieren Sieanschlieend den Baustein wie gewohnt. Beachten Sie bitte, da der programmierteBaustein sofort in Ihrer CPU aktiv wird.
Mehr Informationen ber Hilfe > HilfethemenLaden und Online-Verbindung aufbauen undLaden aus dem PC/PG in das Zielsystem
-
Laden und Testen des Programms
7-6 Getting Started STEP 7A5E00069675-03
7.3 Programm mit Programmstatus testenber die Funktion Programmstatus testen Sie das Programm eines Bausteins.Voraussetzung ist, da eine Online-Verbindung zur CPU besteht, die CPU sich inRUN bzw. RUN-P befindet und das Programm auf die CPU geladen wurde.
ffnen Sie den OB1 im ProjektfensterGetting Started Online.Das KOP/AWL/FUP-Programmfensterwird geffnet.
Aktivieren Sie die Funktion Test >Beobachten.
Testen mit KOP
Die Reihenschaltung im Netzwerk 1 inKOP wird angezeigt. Bis zum Taster 1(E 0.1) wird der Strompfaddurchgezogen dargestellt, d.h. hierliegt bereits Spannung an.
Testen mit AWL
Fr AWL werden Verknpfungsergebnis (VKE) Statusbit (STA) Standardstatus (STANDARD)in Tabellenform angezeigt.
Testen mit FUP
Der Signalzustand wird mit 0 und 1gekennzeichnet. Gestrichelte Liniebedeutet da kein Verknpfungs-ergebnis vorliegt.
ber Extras > Einstellungenknnen Sie die Darstellungsartder Programmiersprache beimTesten ndern.
-
Laden und Testen des Programms
7-7Getting Started STEP 7A5E00069675-03
Schlieen Sie jetzt an Ihrem Test-aufbau beide Taster.An der Eingabebaugruppe leuchten dieDioden fr die Eingnge E 0.1 undE 0.2.An der Ausgabebaugruppe die Diodefr den Ausgang A 4.0.
In den grafischen Programmier-sprachen KOP / FUP knnen Sie dasTestergebnis am Farbumschlag improgrammierten Netzwerkmitverfolgen. Der Farbumschlagsymbolisiert, da dasVerknpfungsergebnis bis zu dieserStelle erfllt ist.Bei der Programmiersprache AWLndert sich bei erflltem Verknp-fungsergebnis die Anzeige in derSpalte STA und in der Spalte VKE.
Deaktivieren Sie Test > Beobachtenund schlieen Sie das Fenster.Schlieen Sie daraufhin im SIMATICManager das Online Fenster.
Wir empfehlen umfangreiche Programme nie komplett auf die CPU zu laden und dortablaufen zu lassen, da eine Fehlerdiagnose durch die Vielzahl der mglichenFehlerquellen schwieriger ist. Vielmehr sollten Sie zur besseren bersicht einzelneBausteine separat laden und anschlieend testen.
Mehr Informationen ber Hilfe > Hilfethemen Testenund Testen mit Programmstatus
E 0.1
E 0.2
-
Laden und Testen des Programms
7-8 Getting Started STEP 7A5E00069675-03
7.4 Programm mit Variablentabelle testenSie testen einzelne Programmvariablen, indem Sie diese beobachten und steuern.Voraussetzung ist, da eine Online-Verbindung zur CPU besteht, diese sich inRUN-P befindet und das Programm geladen wurde.Wie beim Testen mit Programmstatus knnen Sie die Ein- und Ausgnge desNetzwerks 1 (Reihenschaltung bzw. UND-Funktion) in der Variablentabellebeobachten. Zustzlich knnen Sie durch Vorgabe einer IST-Drehzahl denVergleicher fr die Motordrehzahl im FB1 testen.
Variablentabelle erstellen
Ausgangspunkt ist wieder derSIMATIC Manager mit dem geffnetenProjekt Getting Started Offline.Navigieren Sie zum OrdnerBausteine, und klicken Sie mit derrechten Maustaste in die rechteFensterhlfte.
Fgen Sie mit dem Kontextmen derrechten Maustaste die Variablen-tabelle ein.
bernehmen Sie die Voreinstellungen,indem Sie das DialogfeldEigenschaften mit OK schlieen.
Eine VAT1 (Variablentabelle) wird imOrdner Bausteine angelegt.ffnen Sie VAT1 (Doppelklick), Siegelangen zum Fenster Variablensteuern und beobachten.
-
Laden und Testen des Programms
7-9Getting Started STEP 7A5E00069675-03
Die Variablentabelle ist zunchst leer. Tragen Sie fr das Beispiel GettingStarted die Symbolnamen oder den Operanden entsprechend der Abbildung ein.Die restlichen Angaben werden vervollstndigt, indem Sie eine Eingabe mitReturn abschlieen.ndern Sie das Statusformat aller Drehzahlwerte auf das Format DEZ. Klicken Sieauf die entsprechende Zelle (Mauspfeil ndert sich ber der Spalte Statusformat)und whlen Sie das Format DEZ aus.
Speichern Sie Ihre Variablentabelle.
Variablentabelle online schalten
Klicken Sie im Fenster Variablensteuern und beobachten auf ON, umdie Verbindung zu der projektiertenCPU herzustellen. In der Statuszeileerscheint Online.
Stellen Sie den Schlsselschalter derCPU auf RUN-P (falls noch nichterfolgt).
-
Laden und Testen des Programms
7-10 Getting Started STEP 7A5E00069675-03
Variablen beobachten
Klicken Sie auf Variable beobachten.In der Statuszeile wird der Betrieb derCPU angezeigt.
Schlieen Sie die Taster 1 undTaster 2 in Ihrem Versuchsaufbau undbeobachten Sie das Ergebnis in derVariablentabelle.Die Statuswerte in der Variablentabellendern sich von false auf true.
Variablen steuern
Tragen Sie in der Spalte Steuerwert fr den Operanden MW2 den Wert 1500und fr den Operanden MW4 den Wert 1300 ein.
bertragen Sie die Steuerwerte aufIhre CPU.
-
Laden und Testen des Programms
7-11Getting Started STEP 7A5E00069675-03
Nach dem bertragen werden diese Werte in Ihrer CPU verarbeitet. Das Ergebnisdes Vergleichs wird sichtbar.Beenden Sie Variablen beobachten und schlieen Sie das Fenster. Eineeventuelle Abfrage beantworten Sie mit Ja bzw. mit OK.
Eine sehr umfangreiche Variablentabelle kann hufig aufgrund der Bildschirmbegrenzungnicht vollstndig angezeigt werden.Sollten Sie groe Variablentabellen haben, empfehlen wir mit STEP 7 mehrereVariablentabellen zu einem S7-Programm anzulegen. Die Variablentabellen knnen Siegenau auf Ihre Testbedrfnisse abstimmen.Analog zu den Bausteinen knnen Sie Variablentabellen individuelle Namen zuweisen.(z.B. anstelle von VAT1 den Namen OB1_Netzwerk1). Die Zuweisung der Namen erfolgtber die Symboltabelle.
Mehr Informationen ber Hilfe > Hilfethemen Testenund Testen mit der Variablentabelle
-
Laden und Testen des Programms
7-12 Getting Started STEP 7A5E00069675-03
7.5 Diagnosepuffer auswertenFr den Fall der Flle, da die CPU beim Abarbeiten eines S7-Programms inSTOP geht oder sich die CPU nach dem Laden des Programms nicht mehr inRUN schalten lt, knnen Sie aus den im Diagnosepuffer aufgelistetenEreignissen auf die Fehlerursache schlieen.Voraussetzung ist, da eine Online-Verbindung zur CPU besteht und sich dieCPU im Betriebszustand STOP befindet.
Drehen Sie zuerst den Betriebsarten-schalter an der CPU auf STOP.
Ausgangspunkt ist wieder derSIMATIC Manager mit dem geffnetenProjekt Getting Started Offline.Markieren Sie den Ordner Bausteine.
Befinden sich mehrere CPUs in IhremProjekt, stellen Sie zunchst fest,welche CPU in STOP gegangen ist.
Im Dialogfeld Hardwarediagnostizieren werden alleerreichbaren CPUs aufgefhrt. DieCPU mit dem Betriebszustand STOPist markiert.Das Projekt Getting Started verfgtnur ber eine CPU, die angezeigt wird.Klicken Sie auf Baugruppenzustand,um den Diagnosepuffer dieser CPUauszuwerten.
Ist nur eine CPU angeschlossen,knnen Sie den Baugruppenzustanddieser CPU auch direkt abfragen berden Menbefehl Zielsystem >Baugruppenzustand.
-
Laden und Testen des Programms
7-13Getting Started STEP 7A5E00069675-03
Im Fenster Baugruppenzustand knnen Sie sich ber Eigenschaften undParameter Ihrer CPU informieren. Whlen Sie nun das Register Diagnosepuffer,um die Ursache des Betriebszustands STOP zu ermitteln.
Das jngste Ereignis (Nr. 1) steht dabei an oberster Stelle. Die Ursache vonSTOP wird angezeigt. Schlieen Sie alle Fenster bis auf den SIMATIC Manager.
Ist ein Programmierfehler die Ursache von STOP, markieren Sie das Ereignis und klickenSie auf die Schaltflche Baustein ffnen.Der Baustein wird dann im bekannten KOP/AWL/FUP-Programmfenster geffnet und dasfehlerhafte Netzwerk wird markiert.Mit diesem Kapitel haben Sie das Projektbeispiel Getting Started vom Anlegen einesProjektes bis zum Testen des fertigen Programms erfolgreich abgeschlossen. In dennchsten Kapiteln knnen Sie Ihr Wissen durch ausgewhlte bungen weiter vertiefen.
Mehr Informationen ber Hilfe > HilfethemenDiagnose und Auskunftsfunktionen desBaugruppenzustands
Die Schaltflche Bausteinffnen ist nicht aktiv, da imProjekt Getting Started keinFehler im Baustein vorlag.
-
Laden und Testen des Programms
7-14 Getting Started STEP 7A5E00069675-03
-
Getting Started STEP 7 8-1A5E00069675-03
8 Programmieren einer Funktion (FC)
8.1 Funktion anlegen und ffnenDie Funktion ist wie der Funktionsbaustein dem Organisationsbaustein unterge-ordnet. Damit die Funktion von der CPU bearbeitet werden kann, mu diese e-benfalls im bergeordneten Baustein aufgerufen werden. Dabei ist im Gegensatzzum Funktionsbaustein kein Datenbaustein notwendig.Bei einer Funktion werden die Parameter ebenfalls in der Variablendeklarations-tabelle aufgefhrt, jedoch sind keine statischen Lokaldaten zugelassen.Die Funktion programmieren Sie analog zum Funktionsbaustein imKOP/FUP/AWL-Programmfenster.Sie sollten bereits mit der Programmierung in KOP, FUP oder AWL (vgl. Kapitel 4und 5) sowie der symbolischen Programmierung (vgl. Kapitel 3) vertraut sein.
Falls Sie das Beispielprojekt GettingStarted Kapitel 17 durchgefhrt ha-ben, ffnen Sie es nun.Falls nicht, legen Sie bitte ein neuesProjekt im SIMATIC Manager mitDatei > Assistent Neues Projektan. Gehen Sie dabei analog zumKapitel 2.1 vor und benennen Sie dasProjekt mit Getting Started Funktion.Wir gehen im weiteren Verlauf vomProjekt Getting Started aus. Sie kn-nen jedoch jeden Schritt auch anhandeines neu angelegten Projekts nach-vollziehen.
Navigieren Sie zum Ordner Bausteineund ffnen Sie ihn.Klicken Sie mit der rechten Maustastein die rechte Fensterhlfte.
-
Programmieren einer Funktion (FC)
8-2 Getting Started STEP 7A5E00069675-03
Fgen Sie ber das Kontextmen eineFunktion (FC) ein.
Im Dialogfenster Eigenschaften -Funktion bernehmen Sie den NamenFC1, und whlen Sie die gewnschteErstellsprache aus.
Besttigen Sie die restlichen Vorein-stellungen mit OK.
Die Funktion FC1 wurde dem OrdnerBausteine hinzugefgt.ffnen Sie FC1 durch Doppelklick.
Innerhalb einer Funktion knnen im Gegensatz zum Funktionsbaustein keine statischenDaten in der Variablendeklarationstabelle definiert werden.Die in einem Funktionsbaustein definierten statischen Daten bleiben nach dem Abarbeitendes Bausteins bestehen. Statische Daten sind beispielsweise die verwendeten Merker frdie Grenzwerte Drehzahl (vgl. Kapitel 5).Fr das Programmieren der Funktion knnen Sie wie gewohnt auf die symbolischen Na-men aus der Symboltabelle zurckgreifen.
Mehr Information ber Hilfe > Hilfethemen Ausarbeiten desAutomatisierungskonzepts, Grundlagen zum Entwerfen einerProgrammstruktur und Bausteine im Anwenderprogramm
-
Programmieren einer Funktion (FC)
8-3Getting Started STEP 7A5E00069675-03
8.2 Funktion programmierenIn unserem Beispiel programmieren Sie nachfolgend eine Zeitfunktion. Die Zeit-funktion bewirkt, da sich beim Einschalten eines Motors (vgl. Kapitel 5) gleich-zeitig ein Lfter einschaltet, der nach dem Ausschalten des Motors noch vierSekunden nachluft (Ausschaltverzgerung).Wie bereits erwhnt, mssen Sie die Ein- und Ausgangsparameter der Funktion(Deklaration in und out) in der Variablendeklarationstabelle angeben.
Das KOP/AWL/FUP-Programmfenster wurde geffnet. Sie arbeiten mit dieserVariablendeklarationstabelle wie mit der Variablendeklarationstabelle des Funk-tionsbausteins (vgl. Kapitel 5).Tragen Sie folgende Deklarationen ein.
Zeitfunktion programmieren in KOP
Markieren Sie den Strompfad zur Ein-gabe der KOP-Anweisung.Navigieren Sie im Programmelemente-Katalog zum Element S_AVERZ (Zeitals Ausschaltverzgerung starten), undfgen Sie das Element ein.
Fgen Sie vor den Eingang S einenSchlieer ein.Fgen Sie nach dem Ausgang Q eineSpule ein.
-
Programmieren einer Funktion (FC)
8-4 Getting Started STEP 7A5E00069675-03
Markieren Sie die Fragezeichen, und tragen Sie die entsprechenden Namen ausder Variablendeklarationstabelle ein (werden automatisch mit # gekennzeichnet).Am Eingang TW des S_AVERZ stellen Sie die Dauer der Verzgerung ein. Dabeibedeutet S5T#4s, da eine Konstante mit dem Datentyp S5Time#(S5T#) mit einerDauer von vier Sekunden (4s) definiert wird.Speichern Sie anschlieend die Funktion, und schlieen Sie das Fenster.
Zeitfunktion programmieren in AWL
Falls Sie in AWL programmieren, mar-kieren Sie den Eingabebereich unter-halb des Netzwerks, und geben Sie dienebenstehende Anweisung ein.Speichern Sie anschlieend die Funk-tion, und schlieen Sie das Fenster.
Mit dem Eingangsparameter #Motor_Ein wird die #Zeit-funktion gestartet. Sie wird spter beim Aufruf im OB1einmal mit den Parametern fr den Benzinmotor undeinmal mit den Parametern fr den Dieselmotor (z.B. T1fr BM_Nachlauf) versorgt. Die symbolischen Namendieser Parameter werden Sie spter in die Symboltabelleeintragen.
-
Programmieren einer Funktion (FC)
8-5Getting Started STEP 7A5E00069675-03
Zeitfunktion programmieren in FUP
Falls Sie in FUP programmieren, markieren Sie den Eingabebereich unterhalb desNetzwerks, und geben Sie das untenstehende FUP-Programm der Zeitfunktionein.Speichern Sie anschlieend die Funktion, und schlieen Sie das Fenster.
Damit die Zeitfunktion abgearbeitet wird, ist ein Aufruf der Funktion in einem bergeordne-ten Baustein notwendig (in unserem Beispiel im OB1).
Mehr Informationen ber Hilfe > HilfethemenAufruf von Referenzhilfen, SprachbeschreibungKOP/FUP bzw. AWL und Zeitoperationen
-
Programmieren einer Funktion (FC)
8-6 Getting Started STEP 7A5E00069675-03
8.3 Aufrufen der Funktion im OB1Der Aufruf der Funktion FC1 erfolgt hnlich wie der Aufruf des Funktionsbausteinsim OB1. Alle Parameter der Funktion werden im OB1 mit den entsprechendenOperanden des Benzin- bzw. Dieselmotors versorgt.Da diese Operanden noch nicht in der Symboltabelle definiert sind, werden diesymbolischen Namen der Operanden noch in der Symboltabelle nachgetragen.
Der SIMATIC Manager ist mit demProjekt Getting Started oder Ihremneu angelegten Projekt geffnet.Navigieren Sie zum Ordner Bausteineund ffnen Sie den OB1.Das KOP/AWL/FUP-Programmfensterffnet sich.
Symbole nachtrglich einfgen
ffnen Sie ber Extras > Symboltabelle die Symboltabelle. Scrollen Sie berden Balken am rechten Fensterrand an das Ende der Symboltabelle.Ergnzen Sie die Symboltabelle mit den nachfolgenden Symbolen.
Ein Operand ist der Teil einer STEP 7-Anweisung, deraussagt, womit der Prozessor etwas tun soll. Er kannabsolut oder symbolisch adressiert werden.
Falls Sie im Kapitel 4 die Symboltabelle auseinem Beispielprojekt (GS-KOP_Beispiel, GS-AWL_Beispiel oder GS-FUP_Beispiel) in IhrProjekt Getting Started kopiert haben, ms-sen Sie keine Symbole nachtrglich einfgen.
-
Programmieren einer Funktion (FC)
8-7Getting Started STEP 7A5E00069675-03
Aufruf programmieren in KOP
Sie befinden sich in der Ansicht KOP.Fgen Sie ein neues Netzwerk (Nr. 6)ein. Navigieren Sie anschlieend imProgrammelemente-Katalog zu FC1,und fgen Sie die Funktion ein.
Fgen Sie vor Motor_Ein einenSchlieer ein.
Klicken Sie auf die Fragezeichen des FC1-Aufrufs, und tragen Sie die symboli-schen Namen ein.
Programmieren Sie im Netzwerk 7 den Aufruf der Funktion FC1 mit den Operan-den des Dieselmotors. Gehen Sie dabei analog zum vorherigen Netzwerk vor (dieOperanden fr den Dieselmotor haben Sie bereits in der Symboltabelle aufge-nommen).
Speichern Sie den Baustein, undschlieen Sie das Fenster.
ber das Men Ansicht > Anzeigen mit> Symbolischer Darstellung knnenSie zwischen symbolischer und absoluterDarstellung wechseln.
Aktivieren Sie Ansicht > Anzeigen mit > Symbolinformation,um in jedem Netzwerk Informationen einzelner Adressen zuerhalten.
Um mehrere Netzwerke auf einem Bildschirm darzustellen, deak-tivieren Sie Ansicht > Anzeigen mit > Kommentar und gege-benenfalls Ansicht > Anzeigen mit > Symbolinformation.Mit Ansicht > Zoomfaktor knnen Sie die Darstellungsgre derNetzwerke verstellen.
-
Programmieren einer Funktion (FC)
8-8 Getting Started STEP 7A5E00069675-03
Aufruf programmieren in AWL
Falls Sie in AWL programmieren, mar-kieren Sie jeweils den Eingabebereichunterhalb eines neuen Netzwerks, undgeben Sie die nebenstehenden AWL-Anweisungen ein.Speichern Sie anschlieend den Auf-ruf, und schlieen Sie das Fenster.
Aufruf programmieren in FUP
Falls Sie in FUP programmieren, markieren Sie jeweils den Eingabebereich un-terhalb eines neuen Netzwerks, und geben Sie die untenstehenden FUP-Anwei-sungen ein.Speichern Sie anschlieend den Aufruf, und schlieen Sie das Fenster.
Der Aufruf der Funktionen wurde in unserem Beispiel als unbedingter Aufruf programmiert,d.h. die Funktion wird immer bearbeitet.Abhngig von den Anforderungen Ihrer Automatisierungsaufgabe knnen Sie den Aufrufvon FCs oder FBs auch mit gewissen Bedingungen verknpfen: z.B. an einen Eingangoder an eine Vorverschaltung. Zur Programmierung von Bedingungen steht der EN-Eingang bzw. der ENO-Ausgang der Box zur Verfgung.
Mehr Informationen ber Hilfe > Hilfethemen Aufruf vonReferenzhilfen, Sprachbeschreibung KOP/FUP bzw.AWL und Programmsteueung bzw. Programmsteue-rungsoperationen
-
Getting Started STEP 7 9-1A5E00069675-03
9 Programmieren eines Global-Datenbausteins
9.1 Global-Datenbaustein anlegen und ffnenFalls die Anzahl der internen Merker einer CPU (Speicherzellen) nicht mehr aus-reicht, den Datenbestand aufzunehmen, knnen ausgesuchte Daten in einemglobalen Datenbaustein abgelegt werden.Die Daten des globalen Datenbausteins stehen jedem anderen Baustein zur Ver-fgung. Ein Instanz-Datenbaustein hingegen ist einem bestimmten Funktionsbau-stein zugeordnet, seine Daten sind nur lokal in diesem Funktionsbaustein verfg-bar (vgl. Kapitel 5.5).Sie sollten bereits mit der Programmierung in KOP, FUP oder AWL (vgl. Kapitel 4und 5) sowie der symbolischen Programmierung (vgl. Kapitel 3) vertraut sein.
Falls Sie das Beispielprojekt GettingStarted Kapitel 17 durchgefhrt ha-ben, ffnen Sie es nun.Falls nicht, legen Sie bitte ein neuesProjekt im SIMATIC Manager mit Datei> Assistent Neues Projekt an.Gehen Sie dabei analog zum Kapitel2.1 vor und benennen Sie das Projektmit Getting Started Global-DB.Wir gehen im weiteren Verlauf vomProjekt Getting Started aus. Sie kn-nen jedoch jeden Schritt auch anhandeines neu angelegten Projekts nach-vollziehen.
Navigieren Sie zum Ordner Bausteineund ffnen Sie ihn.Klicken Sie mit der rechten Maustastein die rechte Fensterhlfte.
-
Programmieren eines Global-Datenbausteins
9-2 Getting Started STEP 7A5E00069675-03
Fgen Sie ber das Kontextmeneinen Datenbaustein ein.
Im Dialogfeld Eigenschaften - Daten-baustein bernehmen Sie alle Vorein-stellungen mit OK.Benutzen Sie die Hilfe fr weitereInformationen.Der Datenbaustein DB3 wurde demOrdner Bausteine hinzugefgt.ffnen Sie den DB3 durch Doppel-klick.
Im anschlieenden Dialogfeld NeuerDatenbaustein aktivieren Sie Daten-baustein.Schlieen Sie das Dialogfeld mit OK.
Zur Erinnerung: Im Kapitel 5.5haben Sie einen Instanz-Datenbaustein erzeugt, indemSie Datenbaustein mit zugeord-netem Funktionsbausteinaktiviert haben. ber Daten-baustein legen Sie dagegeneinen Global-Datenbaustein an.
-
Programmieren eines Global-Datenbausteins
9-3Getting Started STEP 7A5E00069675-03
Variablen im Datenbaustein programmieren
Tragen Sie in der Spalte NameBM_Ist_Drehzahl ein.Whlen Sie fr Typ mit der rechtenMaustaste ber das Kontextmen E-lementare Typen > INT aus.
Exemplarisch sind drei globale Daten im DB3 definiert. Tragen Sie die Daten inder Variablendeklarationstabelle entsprechend nach.
Speichern Sie den globalen Datenbau-stein.
Die Variablen fr die Ist-Drehzahlen im DatenbausteinBM_Ist_Drehzahl und DM_Ist_Drehzahl werdengenauso behandelt wie die Merkerwrter MW2(BM_Drehzahl_Ist) und MW4 (DM_Drehzahl_Ist). Dieswird im nchsten Kapitel gezeigt.
-
Programmieren eines Global-Datenbausteins
9-4 Getting Started STEP 7A5E00069675-03
Symbole zuordnen
Einem Datenbaustein knnen Sie e-benfalls einen symbolischen Namenzuordnen.ffnen Sie die Symboltabelle undtragen Sie fr den Datenbaustein DB3das Symbol G_Daten ein.
Speichern Sie die Symboltabelle undschlieen Sie das Fenster SymbolEditor.Schlieen Sie auerdem die Vari-ablendeklarationstabelle des Global-Datenbausteins.
Global-DB in der Variablendeklarationstabelle:Mit Ansicht > Datensicht knnen Sie in der Tabelle des Global-Datenbausteins die Aktual-werte des Datentyps INT ndern (vgl. Kapitel 5.5).Global-DB in der Symboltabelle:I