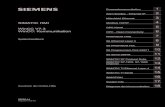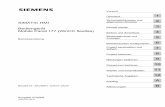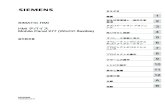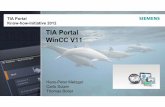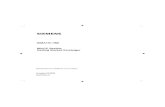SIMATIC HMI 4 - Siemens...SIMATIC HMI WinCC V11 Liesmich WinCC Systemhandbuch Ausdruck der...
Transcript of SIMATIC HMI 4 - Siemens...SIMATIC HMI WinCC V11 Liesmich WinCC Systemhandbuch Ausdruck der...

SIMATIC HMI
WinCC V11 Liesmich WinCC
Systemhandbuch
Ausdruck der Online-Hilfe
04/2011 Ausdruck der Online-Hilfe
Allgemeine Hinweise 1
Funktionale Randbedingungen
2
Hinweise zur Benutzung 3
Migration 4
Besonderheiten bei Windows 7
5
Engineering System 6
Übersetzen und Laden 7
Runtime 8
Bediengeräte 9
Optionen 10

Rechtliche Hinweise Warnhinweiskonzept
Dieses Handbuch enthält Hinweise, die Sie zu Ihrer persönlichen Sicherheit sowie zur Vermeidung von Sachschäden beachten müssen. Die Hinweise zu Ihrer persönlichen Sicherheit sind durch ein Warndreieck hervorgehoben, Hinweise zu alleinigen Sachschäden stehen ohne Warndreieck. Je nach Gefährdungsstufe werden die Warnhinweise in abnehmender Reihenfolge wie folgt dargestellt.
GEFAHR bedeutet, dass Tod oder schwere Körperverletzung eintreten wird, wenn die entsprechenden Vorsichtsmaßnahmen nicht getroffen werden.
WARNUNG bedeutet, dass Tod oder schwere Körperverletzung eintreten kann, wenn die entsprechenden Vorsichtsmaßnahmen nicht getroffen werden.
VORSICHT mit Warndreieck bedeutet, dass eine leichte Körperverletzung eintreten kann, wenn die entsprechenden Vorsichtsmaßnahmen nicht getroffen werden.
VORSICHT ohne Warndreieck bedeutet, dass Sachschaden eintreten kann, wenn die entsprechenden Vorsichtsmaßnahmen nicht getroffen werden.
ACHTUNG bedeutet, dass ein unerwünschtes Ergebnis oder Zustand eintreten kann, wenn der entsprechende Hinweis nicht beachtet wird.
Beim Auftreten mehrerer Gefährdungsstufen wird immer der Warnhinweis zur jeweils höchsten Stufe verwendet. Wenn in einem Warnhinweis mit dem Warndreieck vor Personenschäden gewarnt wird, dann kann im selben Warnhinweis zusätzlich eine Warnung vor Sachschäden angefügt sein.
Qualifiziertes Personal Das zu dieser Dokumentation zugehörige Produkt/System darf nur von für die jeweilige Aufgabenstellung qualifiziertem Personal gehandhabt werden unter Beachtung der für die jeweilige Aufgabenstellung zugehörigen Dokumentation, insbesondere der darin enthaltenen Sicherheits- und Warnhinweise. Qualifiziertes Personal ist auf Grund seiner Ausbildung und Erfahrung befähigt, im Umgang mit diesen Produkten/Systemen Risiken zu erkennen und mögliche Gefährdungen zu vermeiden.
Bestimmungsgemäßer Gebrauch von Siemens-Produkten Beachten Sie Folgendes:
WARNUNG Siemens-Produkte dürfen nur für die im Katalog und in der zugehörigen technischen Dokumentation vorgesehenen Einsatzfälle verwendet werden. Falls Fremdprodukte und -komponenten zum Einsatz kommen, müssen diese von Siemens empfohlen bzw. zugelassen sein. Der einwandfreie und sichere Betrieb der Produkte setzt sachgemäßen Transport, sachgemäße Lagerung, Aufstellung, Montage, Installation, Inbetriebnahme, Bedienung und Instandhaltung voraus. Die zulässigen Umgebungsbedingungen müssen eingehalten werden. Hinweise in den zugehörigen Dokumentationen müssen beachtet werden.
Marken Alle mit dem Schutzrechtsvermerk ® gekennzeichneten Bezeichnungen sind eingetragene Marken der Siemens AG. Die übrigen Bezeichnungen in dieser Schrift können Marken sein, deren Benutzung durch Dritte für deren Zwecke die Rechte der Inhaber verletzen kann.
Haftungsausschluss Wir haben den Inhalt der Druckschrift auf Übereinstimmung mit der beschriebenen Hard- und Software geprüft. Dennoch können Abweichungen nicht ausgeschlossen werden, so dass wir für die vollständige Übereinstimmung keine Gewähr übernehmen. Die Angaben in dieser Druckschrift werden regelmäßig überprüft, notwendige Korrekturen sind in den nachfolgenden Auflagen enthalten.
Siemens AG
Industry Sector Postfach 48 48 90026 NÜRNBERG DEUTSCHLAND
Dokumentbestellnummer: Ausdruck der Online-Hilfe Ⓟ 04/2011
Copyright © Siemens AG 2011.Änderungen vorbehalten

Liesmich WinCC Systemhandbuch, 04/2011, Ausdruck der Online-Hilfe 3
Inhaltsverzeichnis
2 Allgemeine Hinweise............................................................................................................................... 5
2 Funktionale Randbedingungen.............................................................................................................. 13
3 Hinweise zur Benutzung ....................................................................................................................... 15
4 Migration............................................................................................................................................... 21
5 Besonderheiten bei Windows 7 ............................................................................................................. 25
6 Engineering System.............................................................................................................................. 27
6.1 Bilder und Bildobjekte ............................................................................................................... 27
6.2 Variablen .................................................................................................................................. 30
6.3 Meldesystem und Meldeanzeigen ............................................................................................ 32
6.4 Systemfunktionen und Skripte .................................................................................................. 33
6.5 Kommunikation......................................................................................................................... 34
7 Übersetzen und Laden.......................................................................................................................... 37
8 Runtime ................................................................................................................................................ 39
8.1 Hinweise zum Betrieb in Runtime ............................................................................................. 39
8.2 Hinweise zum Betrieb von Panels in Runtime........................................................................... 40
8.3 Hinweise zum Betrieb von Runtime Advanced ......................................................................... 40
8.4 Hinweise zum Betrieb von Runtime Professional...................................................................... 41
9 Bediengeräte ........................................................................................................................................ 45
9.1 Allgemeine Hinweise ................................................................................................................ 45
9.2 Drucken über Druckserver ........................................................................................................ 47
10 Optionen............................................................................................................................................... 49
10.1 Web Navigator.......................................................................................................................... 49
Index .................................................................................................................................................... 51

Inhaltsverzeichnis
Liesmich WinCC 4 Systemhandbuch, 04/2011, Ausdruck der Online-Hilfe

Liesmich WinCC Systemhandbuch, 04/2011, Ausdruck der Online-Hilfe 5
Allgemeine Hinweise 11.1 Allgemeine Hinweise
Die Hinweise der Liesmich sind Aussagen anderer Dokumente in der Verbindlichkeit übergeordnet.
Lesen Sie die folgenden Hinweise sorgfältig durch, da sie wichtige Informationen für die Installation und Nutzung enthalten. Lesen Sie diese Hinweise vor der Installation.
Sicherheitseinstellungen Für den Betrieb der Software-Pakete im TIA-Portal wird während der Installation in der Windows Firewall der Port 4410 für TCP als Ausnahme eingetragen.
Installation von neuen .Net Versionen oder .Net Service Packs ● Beenden Sie das TIA-Portal bevor Sie eine neue .Net Version oder ein neues .Net
Service Pack auf Ihrem PG/PC installieren.
● Starten Sie das TIA-Portal erst nach der erfolgreichen Installation der neuen .Net Version oder des neuen .Net Service Packs.
Hinweise zur Bedienung ● Wenn sich ein Projekt in der Liste der zuletzt verwendeten Projekte auf einem nicht
verbundenen Netzlaufwerk befindet, kann es beim Öffnen des Menüs "Projekt" zu Verzögerungen kommen.
● Beim Einfügen einer CPU kann es zu einer längeren Wartezeit kommen, wenn gleichzeitig der Projekttext-Editor geöffnet ist. Insbesondere wenn es sich um die erste CPU in einem neu angelegten Projekt handelt, müssen Sie mit einer längeren Wartezeit rechnen. Um ein gutes Arbeitstempo zu gewährleisten, schließen Sie den Projekttext-Editor bevor Sie eine CPU einfügen.
● Unter Windows 7 kann es bei länger dauernden Funktionen (z. B. beim Laden der CPU) zur Anzeige der Meldung "Applikation reagiert nicht" kommen. In diesem Fall warten Sie bitte ab, bis die Funktion ordnungsgemäß beendet ist.
● Wenn Sie eine Microsoft-Maus mit IntelliPoint installiert haben, kann es zu Überlagerungen der Schaltflächen der Titelleiste kommen. Deinstallieren Sie in diesem Fall die IntelliPoint-Software von Microsoft.
● Die Aktivierung der Option "Virtual Desktop" bei NVIDIA-Grafikkarten kann zu Problemen führen. Deaktivieren Sie in diesem Fall den "nView virtual desktop manager" Ihres NVIDIA-Grafiktreibers.

Allgemeine Hinweise
Liesmich WinCC 6 Systemhandbuch, 04/2011, Ausdruck der Online-Hilfe
Verwendung des TIA-Portals über Remote Desktop Die Verwendung des TIA-Portals über eine Remote-Desktop-Verbindung ist grundsätzlich möglich. Vermeiden Sie jedoch während einer Projektierung die Verbindung zum Desktop-Client zu trennen. In seltenen Fällen kann dies zu einer Blockierung der Software-Oberfläche führen.
Sollten Sie diese Blockierung beobachten, führen Sie bitte folgende Schritte am Desktop-Client aus.
1. Öffnen Sie den Windows Task-Manager und beenden Sie den Prozess "rdpclip.exe".
2. Geben Sie in der Eingabeaufforderung "rdpclip.exe" ein, um den Prozess neu zu starten.
Beachten Sie, dass der in diesem Moment in der Zwischenablage befindliche Inhalt dabei verloren geht. Sie können danach jedoch wie gewohnt weiter projektieren. Zur Sicherheit sollten Sie bei nächster Gelegenheit das TIA-Portal neu starten.
Mehrfaches Öffnen des TIA-Portals Wenn Sie mehrere Applikationen des TIA-Portals geöffnet haben und sich diese ständig wechselnd aktivieren, so können Sie um das Problem zu beheben kurzfristig in eine andere Applikation wechseln oder die Tastenkombination <ALT+Tab> drücken.
Hinweise zu SD-Karten Die SD-Karten sind von Siemens für den Einsatz auf S7-1200-Baugruppen formatiert und eingerichtet. Dieses Format darf nicht überschrieben werden, da sonst die Karte von den S7-1200-Baugruppen nicht mehr akzeptiert wird. Das Formatieren mit Windows-Mitteln ist deshalb nicht zulässig.
Verhalten bei offenem Force-Auftrag
Bitte beachten Sie, dass ein aktiver Force-Auftrag auch nach dem Laden eines neuen Projektes auf die SD-Karte bestehen bleibt. Daher sollten Sie vor dem Ziehen einer SD-Karte aus einer CPU zunächst den aktiven Force-Auftrag löschen, bevor Sie die Karte im PC mit einem neuen Projekt beschreiben. Wenn Sie eine SD-Karte mit unbekanntem Inhalt verwenden, sollten Sie die SD-Karte vor dem erneuten Laden formatieren.
Probleme beim Herunterfahren von Windows XP oder bei Aktivierung des Bildschirmschoners Windows XP verwendet das ACPI (Advanced Configuration and Power Interface), um den Computer herunterzufahren oder in den Standby Modus zu fahren. Es kann vorkommen, dass während der Bearbeitung eines neu installierten Tools der Bildschirmschoner durch das ACPI nicht aktiviert oder nach dem Beenden des Tools Windows XP nicht heruntergefahren werden kann.
Läuft das TIA Portal, so ist die Funktion Standby des Rechners deaktiviert. Um den Rechner in Standby zu versetzen, müssen Sie zunächst das TIA Portal beenden.
Die nachstehende Beschreibung zeigt einige optionale Einstellungen in den "Eigenschaften von Energieoptionen", um den Standby des Rechners durch die Funktion "Ruhezustand" zu ersetzen:

Allgemeine Hinweise
Liesmich WinCC Systemhandbuch, 04/2011, Ausdruck der Online-Hilfe 7
3. Öffnen Sie unter Windows XP die "Eigenschaften der Energieoptionen" unter "Start > Einstellungen > Systemsteuerung > Energieoptionen" und wählen Sie das Register "Ruhezustand". Aktivieren Sie das Optionskästchen "Ruhezustand aktivieren".
4. Wechseln Sie in das Register "Erweitert". Öffnen Sie im Dialog "Netzschaltervorgänge" die Klappliste unter "Beim Schließen des Laptops:" und wählen Sie die Option "In den Ruhezustand wechseln".
5. Öffnen Sie anschließend die Klappliste unter "Beim Drücken des Netzschalters am Computer" und wählen Sie die Option "Computer herunterfahren".
6. Klicken Sie auf die Schaltfläche "Übernehmen" und bestätigen Sie die Einstellungen mit "OK".
7. Starten Sie anschließend Ihren PC neu.
Stellen Sie bei Problemen mit dem Herunterfahren des Rechners außerdem sicher, dass das TIA Portal vollständig geschlossen ist:
8. Öffnen Sie über das Kontextmenü der Taskleiste den Task-Manager.
9. Wenn Sie im Register "Prozesse" den Prozess "Siemens.Automation.ObjectFrame.FileStorage.Server.exe" sehen, warten Sie, bis dieser Prozess beendet wird.
10. Danach können Sie den Rechner herunterfahren.
Subnetzadressierung bei CP 1613 und CP 1623 CP 1613 und CP 1623 sind Kommunikationsbaugruppen mit Mikroprozessor. Zur sicheren Abwicklung von Kommunikationsverbindungen werden diese auf der Baugruppe bearbeitet. Für Diagnosezwecke (SNMP, DCP) wird der Protokollstack in Ihrem PC verwendet. Um beiden Protokollstacks (also CP 1613/23 Firmware und CP 1613/23 NDIS-Zugang) zu den gleichen Partnern zu ermöglichen, wird empfohlen, beide Stacks einer Baugruppe in das gleiche Subnetz zu legen.
Editieren einer Geräte-IP-Adresse Verwenden Sie beim Editieren einer Geräte-IP-Adresse nicht den Adressbereich von 192.168.x.241 bis 192.168.x.250. Dieser Adressbereich wird ggf. vom System automatisch einem PG zugewiesen. Dies gilt analog in Abhängigkeit der Subnetz-Maske für alle Netzklassen.
Anweisung "TM_MAIL" für TeleService Die Anweisung "TM_MAIL" ist nicht im Lieferumfang des TIA Portals V11.0 enthalten. Die im Informationssystem vorhandenen Aussagen zum Einsatz und zur Funktionalität der Anweisung "TM_MAIL" haben keine Gültigkeit.
Migration von Projekten mit dem TIA-Portal Prüfen Sie nach der Migration von Hardware-Konfigurationen und Programmbausteinen aus früheren Automatisierungslösungen zuerst die Funktionsfähigkeit des migrierten Projektes, bevor Sie es im Produktivbetrieb verwenden.

Allgemeine Hinweise
Liesmich WinCC 8 Systemhandbuch, 04/2011, Ausdruck der Online-Hilfe
Bildschirmdarstellung Bei bestimmten Rechnerkonfigurationen mit Windows XP kann es vorkommen, dass nach längerem Arbeiten Teile der Oberfläche des TIA-Portals nicht mehr aktualisiert werden. Abhilfe kann hier ein Reduzieren der Grafik-Hardwarebeschleunigung schaffen. Die entsprechende Einstellung finden Sie, indem Sie auf den Desktop klicken und über die rechte Maustaste "Eigenschaften > Einstellungen > Erweitert > Problembehandlung" wählen. Schieben Sie in diesem Dialog den Schieber "Hardwarebeschleunigung" schrittweise nach links und übernehmen Sie diese Einstellung, bis der Bildschirminhalt wieder korrekt dargestellt wird.
Tablet PCs Tablet PCs sind für das TIA-Portal V11 nur mit dem Betriebssystem Windows 7 freigegeben, nicht mit Windows XP.
PROFINET IO Direkt-Tasten Die Nutzung der PROFINET IO Direkt-Tasten für HMI-Panels an einer S7-1200 CPU als PROFINET IO Controller ist nicht zulässig.
SQL Server Während der Installation des SQL Server 2005 oder des SQL Server 2005 Express kann es zu einem Fehler kommen, wenn bereits das Produkt SQL Server 2008 auf Ihrem System installiert ist.
Um beide Varianten des SQL Server parallel verwenden zu können, muss der SQL Server 2005 vor dem SQL Server 2008 installiert sein. Gehen Sie folgendermaßen vor:
11. Deinstallieren Sie die Version SQL Server 2008, ohne die Datenbanken zu löschen.
12. Installieren Sie WinCC. Dadurch wird der SQL Server 2005 auf Ihrem System installiert und eingerichtet.
13. Installieren Sie den SQL Server 2008 erneut. Nun können Sie die bereits erstellten Datenbanken im SQL Server 2008 weiter verwenden.
FAQs zum TIA-Portal FAQs zum TIA-Portal finden Sie unter http://support.automation.siemens.com (http://support.automation.siemens.com/WW/view/de/28919804/133000).

Allgemeine Hinweise
Liesmich WinCC Systemhandbuch, 04/2011, Ausdruck der Online-Hilfe 9
1.2 Hinweise zur Installation
Inhalt Hinweise, die nicht mehr in der Online-Hilfe berücksichtigt werden konnten.
Zielverzeichnis der Installation Verwenden Sie keine UNICODE-Zeichen (z. B. chinesische Schriftzeichen) im Installationspfad.
Installation von STEP 7 Basic V11 und STEP 7 Professional V11 unter Windows XP mit türkischen Regions- und Sprachoptionen
Es kann zu einem Abbruch der Installation von STEP 7 Basic V11 und STEP 7 Professional V11 unter Windows XP kommen, wenn die Regions- und Sprachoptionen auf Türkisch eingestellt sind. Ändern Sie in diesem Fall die Regions- und Sprachoptionen von Türkisch auf Englisch oder auf Deutsch.
14. Öffnen Sie unter Windows die Systemsteuerung mit einem der folgenden Befehle:
– "Start > Systemsteuerung" (Startmenü unter Windows XP)
– "Start > Einstellungen > Systemsteuerung" (klassisches Startmenü)
15. Öffnen Sie die "Regions- und Sprachoptionen".
16. Wählen Sie das Register "Regionale Einstellungen".
17. Wählen Sie unter "Standards und Formate" aus der Klappliste die Sprache "Deutsch" oder "Englisch".
18. Klicken Sie anschließend auf die Schaltfläche "Übernehmen" und bestätigen Sie mit OK.
19. Damit die Einstellung übernommen wird, führen Sie einen Neustart Ihres PCs durch. Anschließend kann die Installation von STEP 7 Basic V11 und STEP 7 Professional V11 durchgeführt werden.
20. Nach der Installation können Sie die Regions- und Sprachoptionen wieder (wie unter Schritt 1 bis 4 beschrieben) auf Türkisch umstellen.
Deinstallation Die Deinstallation kann in seltenen Fällen eine Blockade des Rechners bewirken, wenn auch eine Vollversion des SQL Server 2005 installiert ist. Trennen Sie in diesen Fällen den Rechner vom Netzwerk, damit die Deinstallation weitergeführt wird.

Allgemeine Hinweise
Liesmich WinCC 10 Systemhandbuch, 04/2011, Ausdruck der Online-Hilfe
Installation der SIMATIC USB Treiber unter Windows Server 2003 R2 StdE SP2 Auf dem Betriebssystem Windows Server 2003 R2 StdE SP2 kommt es zu einer Betriebssystemmeldung bzgl. der SIMATIC USB Treiber. Diese Meldung muss möglichst zeitnah zum Auftreten mit "Ja" quittiert werden. Die Meldung kann u. U. im Hintergrund stehen und somit nicht sofort sichtbar sein. Nach einer bestimmten Zeit fährt das Setup mit der nächsten Komponente fort. Die SIMATIC USB Treiber sind dann nicht installiert und können nicht verwendet werden.
Darstellung des Desktopicons Wenn Sie bei der Installation des TIA-Portals nicht den Standardinstallationspfad wählen, wird möglicherweise das Desktopicon nicht korrekt dargestellt. Dies hat keine Auswirkung auf die Funktionalität des Produktes.

Allgemeine Hinweise
Liesmich WinCC Systemhandbuch, 04/2011, Ausdruck der Online-Hilfe 11
1.3 Kommunikationsschnittstellen anzeigen
Inhalt Hinweise, die nicht mehr in der Online-Hilfe berücksichtigt werden konnten.
Einführung Im TIA-Portal werden nur Kommunikationsschnittstellen angezeigt, die bei der Installation des TIA-Portals bereits auf Ihrem Rechner vorhanden waren. Wenn Sie das TIA-Portal auf Ihrem Rechner installiert haben und anschließend einen neuen CP (Communication Processor) installieren, wird dieser CP vom Betriebssystem erkannt und im Windows-Gerätemanager angezeigt, nicht aber in der Projektnavigation des TIA-Portals unter "Online-Zugänge".
Vorgehen Um den nachträglich installierten Kommunikationsprozessor im TIA-Portal anzeigen zu lassen, gehen Sie folgendermaßen vor:
21. Installieren/aktualisieren Sie die passenden Treiber, falls nach dem Stecken des Gerätes der "Hardware Update Wizard" von Windows angezeigt wird.
22. Schließen Sie das TIA-Portal.
23. Rufen Sie über die Startleiste "Start > Einstellungen > Systemsteuerung > PG/PC-Schnittstelle einstellen" auf und beenden Sie die Applikation mit OK.
24. Starten Sie das TIA-Portal erneut.
Ergebnis Die Hardware ist nun vorhanden und anwendbar und die Kommunikationsschnittstelle wird unter "Online-Zugänge" angezeigt.

Allgemeine Hinweise
Liesmich WinCC 12 Systemhandbuch, 04/2011, Ausdruck der Online-Hilfe
1.4 Verwendung von Kommunikationsprozessoren
Inhalt Hinweise, die nicht mehr in der Online-Hilfe berücksichtigt werden konnten.
Notwendige Hotfixes für die Verwendung bestimmter Kommunikationsprozessoren Für die folgenden Kommunikationsprozessoren sind bei der Verwendung bestimmter Produkte Hotfixes notwendig:
● CP 1613
● CP 1613 A2
● CP 1623
● CP 5613
● CP 5614
● CP 5613 A2
● CP 5614 A2
● CP 5623
● CP 5624
Installieren Sie Hotfixes für die folgenden Produkte:
● SIMATIC NET CD V8.0 SP1 für Windows 7: Hotfix 1 zur SIMATIC NET CD V8.0 SP1
● SIMATIC NET CD 2008 SP2 für Windows XP, Windows Server 2003 oder Windows Server 2008: Hotfix 11 zur SIMATIC NET CD 2008 SP2
Die Hotfixes finden Sie im Service & Support-Bereich (http://support.automation.siemens.com/WW/view/de/12660737) der Siemens-Webseite unter der Beitrags-ID 12660737

Funktionale Randbedingungen
Liesmich WinCC Systemhandbuch, 04/2011, Ausdruck der Online-Hilfe 13
Funktionale Randbedingungen 2Funktionale Randbedingungen
Folgende Funktionen sind im Informationssystem bereits beschrieben, aber in WinCC V11.0 Professional nicht verfügbar:
1. OPC UA Der Datenaustausch über OPC UA ist nicht möglich. Ein OPC-UA-Server oder ein OPC-UA-Client kann mit WinCC nicht projektiert werden.
2. Benutzeranzeige in WinCC Runtime Professional Die WinCC Runtime Professional verfügt nicht über eine Benutzeranzeige. Somit können in Runtime Benutzer nicht administriert werden.
3. Gerätekonfiguration speichern und laden Für die WinCC Runtime Professional kann die Gerätekonfiguration nicht geladen oder gespeichert werden.
4. Mobile Panel 277 IWLAN V2; Mobile Panel 277F IWLAN V2; Mobile Panel 277F IWLAN (RFID-Tag) Diese Geräte können mit WinCC V11 nicht projektiert werden.
5. DataMonitor Die Option WinCC DataMonitor ist nicht freigegeben.
Empfohlene Hardware Die folgende Tabelle zeigt die empfohlene Hardware für den Betrieb von SIMATIC WinCC.
Hardware Voraussetzung Rechner SIMATIC FIELD PG M2 PREMIUM Prozessor 2,2 GHZ CORE 2 DUO (T7500) RAM 1X2GB DDR2 RAM Festplatte 250GB S-ATA HDD Bildschirm 15" SXGA+ DISPLAY (1400 X 1050) Optisches Laufwerk DL MULTISTANDARD DVD RW

Funktionale Randbedingungen
Liesmich WinCC 14 Systemhandbuch, 04/2011, Ausdruck der Online-Hilfe

Liesmich WinCC Systemhandbuch, 04/2011, Ausdruck der Online-Hilfe 15
Hinweise zur Benutzung 3Inhalt
Hinweise, die nicht mehr in der Online-Hilfe berücksichtigt werden konnten.
Parallele Nutzung Sollte die Software im Namen oder der Licence-Key nach der Installation den Zusatz "Combo" tragen, ist Ihnen gemäß Ziffer 1.6 der Allgemeinen Bedingungen (siehe auch Setup-Text) die Nutzung folgender Produkte/Versionen erlaubt:
● WinCC flexible 2008 Standard
Parallel-Installation von WinCC V11 und anderen SIMATIC HMI Produkten Die parallele Installation von WinCC V11 mit Versionen von WinCC flexible vor WinCC flexible 2008 ist nicht zulässig.
Nach einer Deinstallation von WinCC V7 sollte das Setup von WinCC V11 aufgerufen und eine Reparatur der Installation durchgeführt werden.
Installation auf einem Computer mit regionaler Einstellung "Türkisch" Wenn zum Zeitpunkt der Installation der Computer mit der regionalen Einstellung "Türkisch" betrieben wird, kann WinCC Runtime Professional nicht gestartet werden.

Hinweise zur Benutzung
Liesmich WinCC 16 Systemhandbuch, 04/2011, Ausdruck der Online-Hilfe
Kopieren von HMI-Geräten mit HMI-Verbindungen Wenn Sie ein HMI-Gerät mit HMI-Verbindungen zu einer Steuerung kopieren, wird die HMI-Verbindung im neuen HMI-Gerät nicht automatisch mit einer vorhandenen namensgleichen Steuerung verbunden. Dies gilt sowohl für das Kopieren innerhalb eines Projekts als auch für das projektübergreifende Kopieren.
Um auch im neuen HMI-Gerät über eine HMI-Variable auf die Steuerungsvariable zugreifen zu können, sollten Sie unmittelbar nach dem Kopieren die Projektierung der HMI-Verbindung wieder vervollständigen. Gehen Sie dazu wie folgt vor:
1. Öffnen Sie den Editor "Geräte & Netze".
2. Verbinden Sie das neue HMI-Gerät mit dem gewünschten Netz.
3. Öffnen Sie die Verbindungstabelle.
4. Wählen Sie die HMI-Verbindung des neuen HMI-Gerätes aus.
5. Wählen Sie unter Partner die gewünschte Steuerung aus.
Wenn Sie zwischen Kopieren des HMI-Geräts und Vervollständigen der Verbindung das neue HMI-Gerät übersetzen oder weitere PLC-Variablen verbinden, wird in manchen Fällen eine zusätzliche HMI-Verbindung zur gleichen Steuerung erzeugt. Dies ist insbesondere der Fall, wenn HMI-Variablen mit DB-Array-Elementen verbunden sind.
Gerätewechsel Nach einem Bediengerätewechsel sollten Sie das Aussehen der projektierten Bilder überprüfen. Aufgrund geänderter Displaygrößen kann sich Position und Aussehen von Bildobjekten, z. B. Rezepturanzeige und Meldeanzeige, verändern.
Gerätewechsel - Zeichensätze Wenn Sie an Bildobjekten für mehrsprachige Texte in den verschiedenen Projektsprachen unterschiedliche Zeichensätze projektiert haben, sollten Sie nach einem Bediengerätewechsel von einem Panel auf eine PC-basierte Runtime die Bilder überprüfen. Es kann vorkommen dass die projektierten Zeichensätze durch den Gerätewechsel verändert wurden.

Hinweise zur Benutzung
Liesmich WinCC Systemhandbuch, 04/2011, Ausdruck der Online-Hilfe 17
Gerätewechsel - Kommunikation Bei einem Bediengerätewechsel können Fehlermeldungen vom Typ "... wird in der neuen Konfiguration nicht unterstützt. Es wird entfernt." auftreten. Diese Meldungen beziehen sich auf projektierte Verbindungen des Geräts und werden z. B. durch eine unterschiedliche Anzahl von Schnittstellen der Bediengeräte ausgelöst. Nach dem Gerätewechsel werden diese Verbindungen rot markiert. Wenn Sie diese Verbindungen weiterhin benutzen möchten, müssen Sie die Projektierung der Verbindung anpassen. Gehen Sie dazu wie folgt vor:
1. Öffnen Sie den Editor "Geräte und Netze".
2. Klicken Sie in der Funktionsleiste der Netzsicht auf "Vernetzen".
3. Vernetzen Sie die Schnittstelle des Bediengeräts mit der Schnittstelle der CPU.
4. Klicken Sie im tabellarischen Bereich der Netzsicht auf die Tabelle "Verbindungen".
5. Selektieren Sie die rot markierte Verbindung.
6. Stellen Sie im Inspektorfenster "Eigenschaften > Allgemein > Schnittstelle" die neue Schnittstelle ein.
Angabe des Änderungszeitpunkts im Übersichtsfenster Die im Übersichtsfenster angezeigten Änderungszeitpunkte beziehen sich nur auf Änderungen am Objekt selbst. Änderungen an unterlagerten Objekten, z. B. den Bildobjekten in einem Bild, führen nicht dazu, dass im Übersichtsfenster der Zeitpunkt der letzten Änderung des Bildes verändert wird.
Bediengeräte-Assistent Wenn Sie mit dem Bediengeräte-Assistenten ein Gerät mit einem Farb-Display anlegen kann es vorkommen, dass die Grafiken der Navigationsschaltflächen in schwarz-weiß angezeigt werden. Dieser Fehler tritt aber nur auf, wenn das neue Gerät mit dem gleichen Namen angelegt wird, den ein zwischenzeitlich gelöschtes Gerät mit monochromen Display besessen hat.
Sie können den Fehler vermeiden, indem Sie immer wenn Sie ein Gerät aus dem Projekt löschen auch die zugehörigen Grafiken in der Grafiksammlung löschen.

Hinweise zur Benutzung
Liesmich WinCC 18 Systemhandbuch, 04/2011, Ausdruck der Online-Hilfe
Objekte mit Objektreferenzen in der Projektbibliothek In WinCC flexible konnten zwei Kopiermethoden verwendet werden.
● Beim "Einfachen Kopieren" wird z. B. ein WinCC flexible Bild inklusive eines EA-Felds kopiert. Von einer am EA-Feld projektierten Variable wird nur der Objektname kopiert, da es sich hierbei um eine Referenz handelt.
● Beim "Kopieren" werden ein Bild, ein enthaltenes EA-Feld und die am EA-Feld projektierte Variable mit ihren Eigenschaften kopiert.
Auch beim Ablegen eines Objektes in einer Bibliothek konnten diese beiden Methoden angewendet werden. Durch die Migration werden Projektbibliotheken und darin enthaltene Objekte migriert und sind in WinCC nutzbar.
In WinCC steht jedoch nur noch eine Kopiermethode zur Verfügung. Diese verhält sich bezüglich Variablen wie das "Einfache Kopieren" in WinCC flexible. Bezüglich Grafiken, Grafiklisten und Textlisten verhält sie sich wie das "Kopieren" in WinCC flexible.
Wenn Sie in einer Bibliothek in WinCC flexible Objekte mit Referenzen auf Variablen abgelegt haben, müssen Sie beim Verwenden dieser Objekte in WinCC die referenzierten Objekte neu projektieren.
Protokolle mit asiatischen Zeichensätzen auf Windows-CE-Geräten Wenn auf einem Windows-CE-Gerät in einem Protokoll asiatische Zeichen unleserlich dargestellt werden, müssen Sie bei den im Protokoll vorhandenen Objekten die Zeichensätze verändern. Es ist ausreichend auf einen anderen Zeichensatz zu wechseln und anschließend wieder den ursprünglichen Zeichensatz einzustellen.
Speichern des WinCC-Projekts Wenn Sie in WinCC ein Projekt mit "Speichern unter…" speichern, so hat dies keine Auswirkung auf die Benennung der für die Runtime Professional generierten Runtime-Projekte. Wenn sie im Dialog "Erweitertes Laden" den Zielpfad der Geräte nicht anpassen, werden die Runtime-Projekte auf den Zielgeräten überschrieben. Projektierungsänderungen aus dem ursprünglichen Projekt und Projektierungsänderungen aus dem neu gespeicherten Projekt können sich gegenseitig beeinflussen.
Ändern sie daher im Dialog "Erweitertes Laden" den Zielpfad der Geräte.
Texte in der Simulation Wenn in der Simulation eine Runtime-Sprachen verwendet wird, die nicht einer installierten Produktsprache entspricht, so werden Systemtexte in einer installierten Produktsprache angezeigt. Abhängig vom Betriebssystem und den installierten Produktsprachen ist dies entweder englisch oder chinesisch.
Wenn Sie in japanisch, koreanisch oder taiwanesisch in der Simulation alle Texte in der jeweiligen Sprache sehen möchten, sollten Sie WinCC zunächst ohne Simulation installieren. Anschließend installieren Sie WinCC Runtime Professional mit den benötigten Sprachen.

Hinweise zur Benutzung
Liesmich WinCC Systemhandbuch, 04/2011, Ausdruck der Online-Hilfe 19
SQL Server Während der Installation des SQL Server 2005 oder des SQL Server 2005 Express kann es zu einem Fehler kommen, wenn bereits das Produkt SQL Server 2008 auf Ihrem System installiert ist.
Um beide Varianten des SQL Server parallel verwenden zu können, muss der SQL Server 2005 vor dem SQL Server 2008 installiert sein. Gehen Sie folgendermaßen vor:
1. Deinstallieren Sie die Version SQL Server 2008, ohne die Datenbanken zu löschen.
2. Installieren Sie WinCC. Dadurch wird der SQL Server 2005 auf Ihrem System installiert und eingerichtet.
3. Installieren Sie den SQL Server 2008 erneut. Nun können Sie die bereits erstellten Datenbanken im SQL Server 2008 weiter verwenden.
WinCC RT Professional und S7-1200 Die Nutzung von WinCC RT Professional in Verbindung mit einer S7-1200 CPU ist nicht zulässig.

Hinweise zur Benutzung
Liesmich WinCC 20 Systemhandbuch, 04/2011, Ausdruck der Online-Hilfe

Liesmich WinCC Systemhandbuch, 04/2011, Ausdruck der Online-Hilfe 21
Migration 4Inhalt
Hinweise, die nicht mehr in der Online-Hilfe berücksichtigt werden konnten.
Änderung der Namen von Meldeklassen Im Unterschied zu WinCC flexible sind die Namen der vordefinierten Meldeklassen nicht abhängig von der aktuell verwendeten Oberflächensprache. Bei der Migration werden die Namen der Meldeklassen wie folgt vergeben:
WinCC flexible WinCC Fehler Errors System System Warnungen Warnings
Nach der Migration können die Anzeigenamen der Meldeklassen beliebig verändert werden.
Projektsprachen in WinCC In WinCC V11 werden nicht alle Projektsprachen unterstützt, die in WinCC flexible einstellbar waren, z.B. Arabisch. Wenn Sie als Ergebnis der Migration ein leeres Projekt erhalten, überprüfen Sie bitte die verwendete Bearbeitungssprache. Die nicht unterstützten Projektsprachen dürfen nicht als Bearbeitungssprache im Quellprojekt eingestellt sein. Gehen Sie wie folgt vor:
1. Öffnen Sie das Projekt mit WinCC flexible.
2. Ändern Sie die Bearbeitungssprache in zum Beispiel Englisch.
3. Speichern Sie das Projekt.
4. Starten Sie die Migration erneut.

Migration
Liesmich WinCC 22 Systemhandbuch, 04/2011, Ausdruck der Online-Hilfe
Namen von Variablen Die bei der Migration verwendeten Regeln zur Umbenennung von Variablen haben sich gegenüber der Beschreibung in der Online-Hilfe geändert.
Wenn Sie in WinCC flexible Variablen in Ordnern strukturiert haben, wird durch die Migration der Name der Variablen gebildet aus den Ordnernamen und dem Variablennamen. Die Namen der Ordner und der Variablen werden durch das Zeichen \ voneinander getrennt. Der Name der Variable nach der Migration lautetet dann z.B.: Plant1\Line3\Tag17.
Wenn der Name nach der Migration länger als 128 Zeichen würde, wird der Name gebildet aus der Zeichenfolge #mig, einer laufenden Nummer, dem Zeichen # und dem Variablennamen aus WinCC flexible, z.B. #mig2#Tag17.
Wenn Sie in Skripten Variablennamen dynamisch zusammengesetzen, müssen Sie die Variablen überprüfen deren Name bei der Migration mit "#mig" verändert wurde.
Objekte mit Objektreferenzen in der Projektbibliothek In WinCC flexible konnten zwei Kopiermethoden verwendet werden.
● Beim "Einfachen Kopieren" wird z. B. ein WinCC flexible Bild inklusive eines EA-Felds kopiert. Von einer am EA-Feld projektierten Variable wird nur der Objektname kopiert, da es sich hierbei um eine Referenz handelt.
● Beim "Kopieren" werden ein Bild, ein enthaltenes EA-Feld und die am EA-Feld projektierte Variable mit ihren Eigenschaften kopiert.
Auch beim Ablegen eines Objektes in einer Bibliothek konnten diese beiden Methoden angewendet werden. Durch die Migration werden Projektbibliotheken und darin enthaltene Objekte migriert und sind in WinCC nutzbar.
In WinCC steht jedoch nur noch eine Kopiermethode zur Verfügung. Diese verhält sich wie das "Einfache Kopieren" in WinCC flexible.
Wenn Sie in einer Bibliothek in WinCC flexible Objekte mit Referenzen auf andere Objekte abgelegt haben, müssen Sie beim Verwenden dieser Objekte in WinCC die referenzierten Objekte neu projektieren.

Migration
Liesmich WinCC Systemhandbuch, 04/2011, Ausdruck der Online-Hilfe 23
Objekte mit Objektreferenzen in der Projektbibliothek In WinCC flexible konnten zwei Kopiermethoden verwendet werden.
● Beim "Einfachen Kopieren" wird z. B. ein WinCC flexible Bild inklusive eines EA-Felds kopiert. Von einer am EA-Feld projektierten Variable wird nur der Objektname kopiert, da es sich hierbei um eine Referenz handelt.
● Beim "Kopieren" werden ein Bild, ein enthaltenes EA-Feld und die am EA-Feld projektierte Variable mit ihren Eigenschaften kopiert.
Auch beim Ablegen eines Objektes in einer Bibliothek konnten diese beiden Methoden angewendet werden. Durch die Migration werden Projektbibliotheken und darin enthaltene Objekte migriert und sind in WinCC nutzbar.
In WinCC steht jedoch nur noch eine Kopiermethode zur Verfügung. Diese verhält sich wie das "Einfache Kopieren" in WinCC flexible.
Wenn Sie in einer Bibliothek in WinCC flexible Objekte mit Referenzen auf andere Objekte abgelegt haben, müssen Sie beim Verwenden dieser Objekte in WinCC die referenzierten Objekte neu projektieren.
Strukturen mit Datentyp "Stringchar" In WinCC V11 wird in HMI-Anwenderdatentypen der Datentyp "StringChar" nicht unterstützt.
Wenn Sie in einem WinCC flexible Projekt diesen Datentyp in einer Struktur verwendet haben, so wird durch die Migration im HMI-Anwenderdatentyp ein ungültiges Element erzeugt.
Sie müssen diesen Anwenderdatentyp in WinCC nacharbeiten. Das ungültige Element können Sie nur entfernen, wenn Sie einen gültigen Datentyp zuweisen und den Anwenderdatentyp freigeben. Anschließend können Sie das Element löschen. Dabei gehen allerdings eventuell vorhandene Verschaltungen zwischen einem Bildbaustein und den Elementen des Anwenderdatentyps verloren.
Überprüfen Sie dabei auch die Offsets der nachfolgenden Elemente und passen Sie sie gegebenenfalls an.
Siehe auch Objektunterstützung bei der Migration

Migration
Liesmich WinCC 24 Systemhandbuch, 04/2011, Ausdruck der Online-Hilfe

Liesmich WinCC Systemhandbuch, 04/2011, Ausdruck der Online-Hilfe 25
Besonderheiten bei Windows 7 5Inhalt
Hinweise, die nicht mehr in der Online-Hilfe berücksichtigt werden konnten.
Berechtigung für den Start der Runtime Um WinCC Runtime Professional oder WinCC Runtime Advanced zu starten, muss ein Benutzer der automatisch angelegten Gruppe "Siemens TIA Engineer" zugeordnet sein.
Arbeiten mit Standard-Benutzerrechten Wenn Sie unter Windows 7 mit Standard-Benutzerrechten arbeiten, darf die "Benutzerkontensteuerung" (UAC) nicht deaktiviert sein.
Standardmäßig ist die "Benutzerkontensteuerung" unter Windows 7 aktiviert.
Weitere Informationen zur "Benutzerkontensteuerung" entnehmen Sie bitte aus der Onlinehilfe von Windows 7.

Besonderheiten bei Windows 7
Liesmich WinCC 26 Systemhandbuch, 04/2011, Ausdruck der Online-Hilfe
Langsame Reaktion von Bildschirmtastatur und SmartServer Unter Windows 7 und Windows 2008 Server starten und reagieren folgende Programme möglicherweise sehr langsam:
● Bildschirmtastatur Microsoft OSK und HMI TouchInputPC
● SmartServer: Tastenkombination <Strg+Alt+Del> beim Anmeldedialog
Die Verzögerung entsteht durch die Internet-Zertifikatprüfung auf Rückruf.
Abhilfe:
Auf der Produkt-DVD finden Sie unter: Support\Windows7\CRL_Check bzw. CD_RT\ Support\Windows7\CRL_Check\ die folgenden Dateien:
● DisableCRLCheck_LocalSystem.cmd
● DisableCRLCheck_CurrentUser.cmd
1. Führen Sie die Datei "DisableCRLCheck_LocalSystem.cmd" mit Administratorrechten aus. Rufen Sie im Kontextmenü der Datei den Befehl "Run as administrator" auf.
2. Starten Sie den PC neu.
Wenn das Problem damit nicht behoben ist, gehen Sie wie folgt vor:
1. Doppelklicken Sie auf die Datei und führen Sie die Datei "DisableCRLCheck_CurrentUser.cmd" mit Benutzerrechten aus.
2. Starten Sie den PC neu
ACHTUNG
Die Zertifikatprüfung auf Rückruf wird benutzer- oder PC-weit deaktiviert. Um den Ausgangszustand wiederherzustellen, führen Sie die folgenden Dateien aus: • RestoreDefaults_LocalSystem.cmd • RestoreDefaults_CurrentUser.cmd
Die Dateien finden Sie im folgenden Verzeichnis der Produkt-DVD: • Support\Windows7\CRL_Check bzw. CD_RT\Support\Windows7\CRL_Check\

Liesmich WinCC Systemhandbuch, 04/2011, Ausdruck der Online-Hilfe 27
Engineering System 66.1 Bilder und Bildobjekte
Inhalt Hinweise, die nicht mehr in der Online-Hilfe berücksichtigt werden konnten.
Textformat von Ausgabefeldern in Meldetexten Es ist nicht möglich Variablen und Textlisteneinträge unterstrichen darzustellen.
Anzeigeobjekte zwischen zwei Projekten oder zwei Geräten kopieren In Projekt_1 projektieren Sie z.B. ein Meldefenster im Globalen Bild. Sie kopieren das Meldefenster und fügen es in das Globale Bild in Projekt_2 ein.
Die aktivierten Meldeklassen sind im Meldefenster nach dem Einfügen teilweise nicht aktiviert.
Das Verhalten trifft für folgende Anzeigeobjekte auf:
● Meldefenster
● Meldeindikator
● Meldeanzeige
Darstellung der Querverweise im Inspektorfenster Die von einem Bildobjekt verwendeten Objekte, werden im Inspektorfenster im Register "Info > Querverweis" angezeigt.
Ein Bild ist geöffnet und ein Objekt ausgewählt. Sie verwenden eine HMI-Variable an dem Objekt als Prozessvariable.
In den Querverweisen wird das Objekt und die verschaltete HMI-Variable angezeigt. Zusätzlich werden alle Verwendungsstellen des Objekts und der HMI-Variablen aufgelistet.
Wenn die HMI-Variable mit einer PLC-Variable oder einer DB-Variablen verschaltet ist, dann werden auch die Verwendungsstellen der verschalteten PLC-Variablen bzw. DB-Variablen angezeigt.

Engineering System 6.1 Bilder und Bildobjekte
Liesmich WinCC 28 Systemhandbuch, 04/2011, Ausdruck der Online-Hilfe
Bezeichnung der Ereignisse bei Meldungen im Inspektorfenster im Register "Info" In einigen Meldungen des Inspektorfensters im Register "Info" werden Bezeichnungen für die Ereignisse verwendet, die von den Bezeichnungen im Register "Eigenschaften" abweichen.
Name im Inspektorfenster im Register "Eigenschaften"
Name im Inspektorfenster im Register "Info"
Abgebaut ClearScreen Aufgebaut GenerateScreen Aktivieren Activate Änderung Change Beim Öffnen eines Dialogs ONMODALBEGIN Beim Schließen eines Dialogs ONMODALEND Benutzerwechsel PASSWORD Bildwechsel SCREEN Deaktivieren Deactivate Drücken Press Gegangen Going Gekommen Coming Grenzwert "Oberen Fehler" überschritten AboveUpperLimit Grenzwert "Unterer Fehler" unterschritten BelowLowerLimit Klicken Click Loop-In-Alarm LoopInAlarm Loslassen Release Meldepufferüberlauf OVERFLOW Quittieren Acknowledgement Runtime-Stopp Shutdown Taste drücken KeyDown Taste loslassen KeyUp Umschalten EIN SwitchOn Umschalten AUS SwitchOff Wertänderung Change value
Dynamisierung der Eigenschaften von Objekten in einer Gruppe In einer Gruppe ist die Dynamisierung von Eigenschaften für alle Objekte der Gruppe, die diese Eigenschaft besitzen, nicht möglich. In WinCC V11 können die Eigenschaften der zu einer Gruppe gehörenden Objekte nur für jedes Objekt selbst dynamisiert werden.

Engineering System 6.1 Bilder und Bildobjekte
Liesmich WinCC Systemhandbuch, 04/2011, Ausdruck der Online-Hilfe 29
Unleserliche Zeichen bei Runtime Professional Bei Runtime Professional können auf dem Zielsystem nur Zeichen angezeigt werden, die zu dem Sprachraum gehören, der mit der Betriebssystemeinstellung "Sprache für Programme, die Unicode nicht unterstützen" festgelegt wird. Im Projekt können jedoch auch Texte mit Zeichen aus anderen Sprachräumen projektiert werden.
Bei den Objekten Textfeld, Symbolisches EA-Feld, Zeigerinstrument und Schieberegler können im Engineering System unleserliche Zeichen auftreten, wenn die Einstellungen im Betriebssystem bezüglich der "Sprache für Programme, die Unicode nicht unterstützen" nicht mit der gewählten Editiersprache übereinstimmt und die Objekte in einem anderen Design als "WinCC Classic" dargestellt werden. Im Inspektorfenster und dem Editor "Projekttexte" werden die Zeichen korrekt dargestellt.
Überprüfen Sie daher zunächst, ob in der Systemsteuerung unter "Regions- und Sprachoptionen > Erweitert" die Einstellung bei "Sprache für Programme, die Unicode nicht unterstützen" der Editiersprache entspricht. Ansonsten können Sie die korrekten Texte im Inspektorfenster oder dem Editor "Projekttexte" kontrollieren oder ändern.
Bildbausteine Bildbausteine können nicht gedreht oder gespiegelt werden.
Persistenz bei Anzeigeobjekten in WinCC Runtime Professional Die Objekte f(t)-Kurvenanzeige, f(x)-Kurvenanzeige, Meldeanzeige, Rezepturanzeige, Tabellenanzeige und Wertetabelle verfügen über Einstellungen zur Persistenz von Online-Projektierungen. Wenn Sie für "Online-Projektierung" "Persistenz" und für "Verhalten bei Bildwechsel" "Änderungen beibehalten" projektiert haben können Sie in Runtime Änderungen an den Konfigurationsdialogen durchführen, die auch nach einem Bildwechsel und dem Beenden von Runtime erhalten bleiben.
Bei den genannten Einstellungen führen Online-Projektierungen jedoch dazu, dass Änderungen an der Projektierung der Objekte im Engineering System nur noch dann in Runtime übernommen werden, wenn Sie das Gerät mit "Übersetzen > Software (komplett übersetzen)" neu übersetzen.

Engineering System 6.2 Variablen
Liesmich WinCC 30 Systemhandbuch, 04/2011, Ausdruck der Online-Hilfe
6.2 Variablen
Inhalt Hinweise, die nicht mehr in der Online-Hilfe berücksichtigt werden konnten.
Namen von Variablen Die Namen von HMI-Variablen dürfen nicht mit dem Zeichen @ beginnen.
Anzeige von gelöschten Arrayelementen an den Verwendungsstellen von HMI-Variablen An den Verwendungsstellen von HMI-Variablen, z. B. Prozesswert von EA-Feldern, wird in der Regel der Variablenname angezeigt. Wenn das Element einer Arrayvariablen verwendet wird, wird der Variablenname um den in eckigen Klammern stehenden Index des Arrayelements erweitert.
Wenn eine verwendete Variable nicht mehr im Projekt vorhanden ist, wird an der Verwendungsstelle weiterhin der Variablenname angezeigt. Um auf die fehlende Variable hinzuweisen, ist das Feld rot hinterlegt. Falls ein verwendetes Arrayelement oder die Arrayvariable selbst nicht mehr vorhanden ist, wird nur der Index des Arrayelements in eckigen Klammern angezeigt. Der Variablennamen wird nicht angezeigt. Das Feld ist rot hinterlegt. In diesem Falle kann der Name der zugehörigen Arrayvariablen nicht mehr über die Verwendungsstellen identifiziert werden.
Wenn nicht bekannt ist, welche Arrayvariable an der Verwendungsstelle angebunden war, ist es evtl. erforderlich, das Arrayelement neu zu verbinden.
Wenn eine Variable oder Arrayvariable entsprechend der Referenz angelegt wurde, dann wird die markierte Referenz automatisch geschlossen.
Wenn eine HMI-Variable mit dem Arrayelement einer PLC-Variable verbunden ist und die PLC-Variable im Projekt nicht mehr vorhanden ist, tritt das gleiche Verhalten im Editor "HMI-Variablen" auf.
Arrayvariablen als Listeneintrag von Multiplexvariablen Arrayvariablen des Datentyps Char können wie Variablen des Datentyps String verwendet werden.
Die Verwendung einer Arrayvariablen des Datentyps Char als Listeneintrag einer Multiplexvariablen im Editor "HMI-Variablen" wird aber nicht unterstützt.

Engineering System 6.2 Variablen
Liesmich WinCC Systemhandbuch, 04/2011, Ausdruck der Online-Hilfe 31
Ablageort von Archiven Die in der Online-Hilfe beschrieben Möglichkeit, als Ablageort eines Archives eine Datenbank zu verwenden, deren Namen vom System vorgegeben wird (Einstellung "Systemdefinierter Name der Datenquelle"), steht nicht zur Verfügung.
Wenn Sie in ihrem WinCC flexible Projekt diese Einstellung verwendet haben, so wird sie bei der Migration auf "Benutzerdefinierter Name der Datenquelle" geändert. Bevor sie die Archivierung in eine Datenbank nutzen können, müssen sie über die Systemsteuerung von Windows eine ODBC-Datenquelle konfigurieren und den dort angegebenen Namen der Benutzerdatenquelle als "Namen der Datenquelle" beim Archiv in WinCC projektieren.

Engineering System 6.3 Meldesystem und Meldeanzeigen
Liesmich WinCC 32 Systemhandbuch, 04/2011, Ausdruck der Online-Hilfe
6.3 Meldesystem und Meldeanzeigen
Inhalt Hinweise, die nicht mehr in der Online-Hilfe berücksichtigt werden konnten.
Darstellung von Sonderzeichen in Meldetexten Im Engineering System wird für die Projektierung von Meldetexten ein fester Zeichensatz verwendet. Dieser Zeichensatz bietet die Möglichkeit, verschiedenste Sonderzeichen in den Meldetexten zu verwenden.
Für die Darstellung in Runtime werden sprachspezifische Schriftarten verwendet, z. B. MS PGothic, SimSun. Die in Runtime verwendeten Schriftarten unterstützen nicht alle Sonderzeichen. Daher werden einige Sonderzeichen in Runtime nicht angezeigt.
Verwendung von Multiplexvariablen in Ausgabefeldern bei Meldetexten Im Engineering System ist es möglich in Ausgabefeldern von Meldetexten auch Multiplexveriablen zu verwenden. In Runtime führt dies zu einer fehlerhaften Darstellung der Meldung, da von den Basic Panels die Verwendung von Multiplexvariablen nicht unterstützt wird.

Engineering System 6.4 Systemfunktionen und Skripte
Liesmich WinCC Systemhandbuch, 04/2011, Ausdruck der Online-Hilfe 33
6.4 Systemfunktionen und Skripte
Inhalt Hinweise, die nicht mehr in der Online-Hilfe berücksichtigt werden konnten.
Debuggen mit dem Microsoft Script Debugger Wenn Sie zum Debuggen den Microsoft Script Debugger einsetzen wollen, muss die englische Version "scd10en.exe" verwendet werden. Die deutsche Version " scd10de.exe" darf nicht installiert sein.
Fehler bei Runtime-Start auf TP 277 und OP 277 Beim Start der Runtime auf einem TP 277 oder einem OP 277 kann ein Fehler " Global unknown error with VBScript: 'Expected statement' in script ..." gemeldet werden.
Dieser Fehler wird auf Geräten mit den Betriebssystem Windows CE 3.0 von Anwenderfunktionen des folgenden Typs ausgelöst:
Sub VBFunction_1()
With HmiRuntime.Screens("Screen_1").ScreenItems("Button_1")
.backcolor = vbred
.visible = not .visible
End With
End Sub
Wenn der Fehler auftritt müssen Sie die Anwenderfunktion wie folgt umprogrammieren:
Sub VBFunction_1()
HmiRuntime.Screens("Screen_1").ScreenItems("Button_1").backcolor = vbred
HmiRuntime.Screens("Screen_1").ScreenItems("Button_1").visible = not .visible
End Sub

Engineering System 6.5 Kommunikation
Liesmich WinCC 34 Systemhandbuch, 04/2011, Ausdruck der Online-Hilfe
6.5 Kommunikation
Inhalt Hinweise, die nicht mehr in der Online-Hilfe berücksichtigt werden konnten.
Verbindungsunterbrechungen bei Mitsubishi Steuerungen Nach mehrfachen Verbindungsunterbrechungen kann es zu der Situation kommen, dass in der Mitsubishi-Steuerung alle Verbindungsressourcen belegt sind und die Verbindung nicht mehr aufgebaut werden kann. Es wird empfohlen, im SPS-Programm der Steuerung diese Verbindungsressourcen zu kontrollieren und sie auch wieder freizugeben
Projektierung der IP-Adresse für Allen Bradley Ethernet/IP, Mitsubishi MC TCP/IP, Modicon Modbus TCP/IP auf Basic Panels
Auf einem Basic Panel kann bei der Kommunikation über Allen Bradley Ethernet/IP, Mitsubishi MC TCP/IP, Modicon Modbus TCP/IP nur die IP-Adresse und nicht der Host-Name verwendet werden.
Verwendung des Datentyps "DTL" für Bereichszeiger Für die Bereichszeiger "Datum/Uhrzeit" und "Datum/Uhrzeit Steuerung" verwenden Sie bei der Projektierung den Datentyp "DTL". Der Datentyp "DTL" unterstützt Zeitangaben bis im Bereich von Nanosekunden. Da Basic Panels Zeitangaben lediglich bis in den Bereich von Millisekunden unterstützen, ergeben sich bei der Verwendung an den Bereichszeigern folgende Einschränkungen:
● Bereichszeiger "Datum/Uhrzeit" Bei der Übertragung der Zeitangaben vom einem Basic Panel zur Steuerung gilt als kleinste Zeiteinheit 1 Millisekunde. Der Wertebereich von Mikrosekunden bis Nanosekunden des Datentyps "DTL" wird mit Nullen befüllt.
● Bereichszeiger "Datum/Uhrzeit Steuerung" Bei der Übertragung der Zeitangaben von einer Steuerung zu einem Basic Panel wird der Bereich von Mikrosekunden bis Nanosekunden ignoriert. Auf dem Panel wird die Zeitangabe bis einschließlich der Millisekunden weiter verarbeitet.
Beschränkte Anzahl von möglichen HMI-Verbindungen Beim Übersetzen eines Geräts tritt eine Fehlermeldung auf, dass die Konfiguration der HMI-Verbindung im Editor "Geräte & Netze" ungültig ist. Die Ursache kann darin liegen, dass die maximale Anzahl der möglichen Verbindungen des HMI-Geräts bzw. der PLC überschritten ist.
Prüfen Sie die maximale Anzahl der möglichen Verbindungen. Informieren Sie sich bitte im Gerätehandbuch der von Ihnen verwendeten Geräte.

Engineering System 6.5 Kommunikation
Liesmich WinCC Systemhandbuch, 04/2011, Ausdruck der Online-Hilfe 35
Kommunikation über Routing mit S7 300/400 Die Kommunikation von Verbindungspartner in unterschiedlichen Subnetzen ist über Routing mit folgenden Verbindungen möglich: PROFINET, PROFIBUS, MPI.
Kommunikation über Routing mit S7 1200 Die Kommunikation von Verbindungspartner über einen Router wird nicht unterstützt. Dies gilt insbesondere auch, wenn Sie WinAC MP oder den Station Manager verwenden, da Verbindungen mit Hilfe des Station Managers von der Runtime Advanced immer wie geroutete Verbindungen behandelt werden.
Verwendung von PROFINET IO bei Panel-Bediengeräten Bei der Verwendung von PROFINET IO zur Verbindung der Direkttasten und LEDs von Bediengeräten mit der Steuerung können Sie bei der Projektierung in HW Konfig einen Offset für den Adressbereich der Eingänge und der Ausgänge festlegen.
Bei der Verwendung einer PROFINET IO-fähigen CPU der 400er Baureihe in Verbindung mit einem der unten aufgeführten Bediengeräte, gilt folgende Einschränkung:
Der Offset für den Anfang des Adressbereichs der Eingänge darf nicht größer sein als der Offset für den Anfang des Adressbereichs der Ausgänge.
Die Einschränkung gilt für folgende Bediengeräte:
● OP 177B
● OP 277
● Mobile Panel 177
Für die Projektierung der Adressparameter öffnen Sie die Steuerung mit der CPU der 400er Baureihe in HW Konfig. Selektieren Sie im Stationsfenster von HW Konfig das über PROFINET IO verbundene Bediengerät. Im unteren Bereich des Stationsfensters wird in der Detailansicht eine Tabelle mit den Eigenschaften des Bediengeräts angezeigt. Selektieren Sie in der Tabelle die Zeile mit den Adressen des Bediengeräts und öffnen Sie die Objekteigenschaften über das Kontextmenü.
Aktivieren Sie im Dialog "Objekteigenschaften" die Registerkarte "Adressen". Unter "Eingänge > Anfang" projektieren Sie den Offset für die Eingänge. Unter "Ausgänge > Anfang" projektieren Sie den Offset für die Ausgänge.
Wertebereichsüberschreitung bei Mitsubishi MC und Mitsubishi FX Die Kommunikationstreiber Mitsubishi MC und Mitsubishi FX überprüfen bei einigen Datentypen nicht, ob der Wert einer Rezepturvariablen den Wertebereich der Steuerungsvariablen überschreitet. Betroffen sind die Datentypen:
● 4-bit block
● 12-bit block
● 20-bit block
● 24-bit block
● 28-bit block

Engineering System 6.5 Kommunikation
Liesmich WinCC 36 Systemhandbuch, 04/2011, Ausdruck der Online-Hilfe
Bereichszeiger Koordinierung in einer OPC-Verbindung In einer OPC-Verbindung kann grundsätzlich achtmal der Bereichszeiger Koordinierung verwendet werden. Wenn Sie eine OPC-Verbindung projektiert haben und über "Hinzufügen" automatisch eine weitere OPC-Verbindung anlegen, wird in der neu angelegten Verbindung der Bereichszeiger Koordinierung nur einmal angezeigt. In diesem Fall sollten sie den Kommunikationstreiber der Verbindung ändern. Wenn Sie anschließend als Kommunikationstreiber wieder OPC einstellen, steht der Bereichszeiger Koordinierung wieder achtmal zur Verfügung.

Liesmich WinCC Systemhandbuch, 04/2011, Ausdruck der Online-Hilfe 37
Übersetzen und Laden 7Inhalt
Hinweise, die nicht mehr in der Online-Hilfe berücksichtigt werden konnten.
Übersetzen und Laden Wenn beim Übersetzen interne Fehler oder Warnungen auftreten, übersetzen Sie das Projekt vollständig über den Befehl "Übersetzen > Software (komplett übersetzen)" im Kontextmenü des Bediengeräts.
Bevor Sie mit Ihrem Projekt in den Produktivbetrieb gehen, übersetzen Sie das Projekt vollständig über den Befehl "Übersetzen > Software (komplett übersetzen)" im Kontextmenü des Bediengeräts.
Wenn Sie in Ihrem Projekt HMI-Variablen verwenden, die an Steuerungsvariablen angebunden sind, übersetzen Sie vor dem HMI-Bediengerät auch alle geänderten Bausteine über den Befehl "Übersetzen > Software" im Kontextmenü.
Speichern des WinCC-Projekts Wenn Sie in WinCC ein Projekt mit "Speichern unter…" speichern, so hat dies keine Auswirkung auf die Benennung der für die Geräte generierten Runtime-Projekte. Wenn Sie im Dialog "Erweitertes Laden" den Zielpfad der Geräte nicht anpassen, werden die Runtime-Projekte auf den Zielgeräten überschrieben.
Einstellungen beim Aktualisieren des Betriebssystems Wenn Sie von WinCC aus den Befehl "Online > Bediengeräte Wartung > Betriebssystem aktualisieren" wählen, können sie Einstellung wie den Typ der PG/PC-Schnittstelle oder die Baudrate nicht verändern. Es werden immer die beim letzten Laden verwendeten Einstellungen verwendet.
Um Einstellungen zu ändern öffnen Sie über "Online > Erweitertes Laden in Gerät" den Dialog "Erweitertes Laden" und verändern Sie die Einstellungen. Wenn Sie die Schaltfläche "Laden" drücken, werden die geänderten Einstellungen gespeichert.
Alternativ können Sie eine Aktualisierung des Betriebssystems mit geänderten Einstellungen mit ProSave durchführen. Sie starten ProSave über das Windows-Startmenü "Siemens Automation > Options and Tools > HMI Tools > SIMATIC ProSave".
Fehlerhafte Installation von ProSave Wenn Sie beim Laden der Daten in ein Zielgerät oder bei der Bediengerätewartung eine Fehlermeldung bezüglich der Installation von ProSave erhalten, können Sie den Fehler nicht mit der Reparaturfunktion des Setup beheben. Deinstallieren Sie ProSave über die Systemsteuerung. Starten Sie anschließend das Setup und installieren Sie die Komponente "ProSave" erneut.

Übersetzen und Laden
Liesmich WinCC 38 Systemhandbuch, 04/2011, Ausdruck der Online-Hilfe
Prüfen der Adressparameter Beim Übersetzen eines Bediengerätes in der Projektnavigation über den Befehl "Übersetzen > Software" im Kontextmenü werden die Adressparameter des Bediengeräts, wie z. B. die IP-Adresse, nicht überprüft. Um sicherzugehen, dass auch die Adressparameter überprüft werden, müssen Sie das Bediengerät im Editor "Geräte & Netze" über die Schaltfläche "Übersetzen" in der Symbolleiste übersetzen.
Fehlermeldung beim Laden von Daten auf die PLC Ein Panel und eine PLC sind verbunden und kommunizieren miteinander.
Wenn beim Laden von Daten auf die PLC vom Panel aus auf eine Variable zugegriffen wird, wird am Panel eine Fehlermeldung ausgegeben.

Liesmich WinCC Systemhandbuch, 04/2011, Ausdruck der Online-Hilfe 39
Runtime 88.1 Hinweise zum Betrieb in Runtime
Inhalt Hinweise, die nicht mehr in der Online-Hilfe berücksichtigt werden konnten.
VORSICHT Kommunikation über Ethernet
Bei Ethernet-basierter Kommunikation ist der Endanwender für die Sicherheit seines Datennetzes selbst verantwortlich, da z. B. bei gezielten Angriffen, die zur Überlast des Gerätes führen, die Funktionsfähigkeit nicht garantiert ist.
Sonderzeichen in der Benutzeranzeige Bei der Eingabe eines Namens oder des Kennworts in der Benutzeranzeige können Sonderzeichen wie / " § $ % & ' ? nicht verwendet werden.
Sprachenverhalten - Layout der Bildschirmtastatur Das Layout der Bildschirmtastatur wird nicht umgeschaltet, wenn die Runtime-Sprache gewechselt wird.
Variablenwerte überschreiben die maximale Länge Sie geben eine Zeichenkette in eine String Variable über ein E/A-Feld ein. Wenn die Zeichenfolge die projektierte Länge der Variablen überschreitet, wird die Zeichenkette auf die projektierte Länge gekürzt.

Runtime 8.2 Hinweise zum Betrieb von Panels in Runtime
Liesmich WinCC 40 Systemhandbuch, 04/2011, Ausdruck der Online-Hilfe
8.2 Hinweise zum Betrieb von Panels in Runtime
Inhalt Hinweise, die nicht mehr in der Online-Hilfe berücksichtigt werden konnten.
Verwendung des Mausrades in Runtime Auf allen Panels wird die Verwendung des Mausrades in Runtime nicht unterstützt.
8.3 Hinweise zum Betrieb von Runtime Advanced
Inhalt Hinweise, die nicht mehr in der Online-Hilfe berücksichtigt werden konnten.
.Net-Controls in Runtime Wenn Sie in Ihrem Projekt ein .Net-Control als "Spezifisches .Net-Control" eingebunden haben, müssen Sie die zu diesen Controls gehörenden Dateien in das Installations-Verzeichnis der WinCC Runtime, z. B. "C:\ProgramFiles\Siemens\Automation\WinCC RT Advanced", kopieren. Ansonsten kann das Control in Runtime nicht geladen werden.

Runtime 8.4 Hinweise zum Betrieb von Runtime Professional
Liesmich WinCC Systemhandbuch, 04/2011, Ausdruck der Online-Hilfe 41
8.4 Hinweise zum Betrieb von Runtime Professional
Inhalt Hinweise, die nicht mehr in der Online-Hilfe berücksichtigt werden konnten.
Benutzerberechtigungen im Betriebssystem 1. Alle Benutzer müssen in die Benutzergruppe "SIMATIC HMI" aufgenommen sein. Dies
gilt auch für Benutzer, die WinCC-Projekte remote öffnen wollen.
2. Der Ablageordner der Projekte muss die NTFS Berechtigungen "SIMATIC HMI" mit Vollzugriff sowie "SIMATIC HMI Viewer" mit Leserechten versehen sein. Die Berechtigungen müssen für alle untergeordnete Objekte vererbt werden.
3. Mitglieder der Windows-Benutzergruppe "SIMATIC HMI" sollten nicht gleichzeitig Mitglieder der Windows-Benutzergruppe "SQLServer2005MSSQLUser$<Computername>$WINCC" sein. Die Mitglieder dieser Gruppe haben Administratorrechte auf dem SQL Server. Entfernen Sie daher alle Windows-Benutzer aus dieser Gruppe, für die ein eingeschränkter Zugriff auf die WinCC-Datenbank ausreicht.
Windows 7 / Windows Server 2008: Tastenkombinationen sperren Wenn Sie unter Windows 7 oder Windows Server 2008 Tastenkombinationen sperren wollen, müssen Sie in der Verwaltung des Betriebssystems die Gruppenrichtlinien anpassen.
Eine detaillierte Beschreibung dazu finden Sie im FAQ mit der Beitragsnummer "44027453" im SIMATIC Customer Online Support:
Internet: WinCC FAQ 44027453 (http://support.automation.siemens.com/WW/view/de/44027453)
Störung der Verbindung zwischen Server und Client Wenn die Verbindung zwischen Server und Client gestört ist, überprüfen sie Einstellungen der PG/PC-Schnittstelle. Für die "Benutzte Schnittstellenparametrierung" sollte nicht TCP/IP(Auto) verwendet werden. Verwenden Sie stattdessen feste IP-Adressen.

Runtime 8.4 Hinweise zum Betrieb von Runtime Professional
Liesmich WinCC 42 Systemhandbuch, 04/2011, Ausdruck der Online-Hilfe
Störung der Verbindung zwischen Server und Client Wenn der Rechner mit dem Engineering System gleichzeitig als Server verwendet wird und ein Client die Verbindung zum Server nicht aufbauen kann, sollten Sie die auf dem Server gesetzten Freigaben überprüfen.
1. Benden Sie auf dem Server die Runtime.
2. Wählen Sie im Kontextmenü der Netzwerkumgebung auf dem Desktop des Servers den Befehl "Computer suchen...".
3. Geben sie den Namen des Servers als den zu suchenden Computer ein.
4. Öffnen Sie den gefundenen Computer um die freigegebenen Verzeichnisse zu erkennen.
5. Enternen Sie alle Freigaben die mit "WinCC_Project_HMI" beginnen. Informationen dazu finden Sie in der Dokumentation des Betriebssystems.
Das Fehlverhalten wird verursacht durch die Verwendung des Befehls "Speichern unter..." in Verbindung mit dem Starten der Runtime dieses neuen Projektes. Zu Sicherungszwecken können Sie mit "Speichern unter..." Kopien der Projekte erzeugen. Sie sollten jedoch mit dem ursprünglichen Projekt weiterarbeiten.
Spracheinstellung bei Runtime Professional Bei Runtime Professional können zur Laufzeit unleserliche Texte auftreten, wenn die Einstellungen im Betriebssystem bezüglich der "Sprache für Programme, die Unicode nicht unterstützen" nicht zur ausgewählten Runtime Sprache passen. Diese Einstellung muss darüber hinaus bei Client-Server-Anwendungen auf Client und Server gleich sein.
Überprüfen Sie daher zunächst, ob in der Systemsteuerung unter "Regions- und Sprachoptionen > Erweitert" die Einstellung bei "Sprache für Programme, die Unicode nicht unterstützen" der Runtime Sprache entspricht.
Starten von WinCC Runtime Professional Wenn auf einem Rechner Engineering System und Runtime betrieben werden, sollte Runtime oder Simulation zu einem im Engineering System geöffneten Projekt nur über das TIA-Portal gestartet und beendet werden. Andere Möglichkeiten, z. B. das Symbol im Infobereich der Taskleiste, sollten nicht genutzt werden.

Runtime 8.4 Hinweise zum Betrieb von Runtime Professional
Liesmich WinCC Systemhandbuch, 04/2011, Ausdruck der Online-Hilfe 43
Einstellung der Dienste für den SQL-Server Um die volle Funktionalität des SQL-Servers für WinCC und WinCC Runtime sicherzustellen müssen Sie Einstellungen des SQL-Servers überprüfen.
1. Starten Sie im Startmenü "Programme > Microsoft SQL Server 2005 > Configuration Tools > SQL Server Configuration Manager".
2. Klicken Sie im Baum auf "SQL Server 2005 Services".
3. Überprüfen Sie die Dienste "SQL Server (WinCC)", "SQL Server (WINCCPLUSMIG)" und "SQL Server Browser". Für "Start Mode" muss "Automatic" eingetragen sein. Für "Log On As" muss "LocalSystem" eingetragen sein. Ändern Sie gegebenenfalls die Einstellungen.
4. Klicken Sie im Baum auf "SQL Server Network Configuration".
5. Klicken Sie auf "Protocols for WinCC".
6. Überprüfen Sie das Protokoll "TCP/IP". Bei "Status" muss "Enabled" eingetragen sein. Ändern Sie gegebenenfalls die Einstellungen.
WinCC RT Professional und S7-1200 Die Nutzung von WinCC RT Professional in Verbindung mit einer S7-1200 CPU ist nicht zulässig.

Runtime 8.4 Hinweise zum Betrieb von Runtime Professional
Liesmich WinCC 44 Systemhandbuch, 04/2011, Ausdruck der Online-Hilfe

Liesmich WinCC Systemhandbuch, 04/2011, Ausdruck der Online-Hilfe 45
Bediengeräte 99.1 Allgemeine Hinweise
Inhalt Hinweise, die nicht mehr in der Online-Hilfe berücksichtigt werden konnten.
Geht PC in den Zustand Hibernate oder Standby, während der Transfer läuft, ist der Panel-Zustand nach der Übertragungsunterbrechung nicht definiert.
TS Adapter mit Ethernet Schnittstelle Wenn ein Bediengerät über Ethernet und einen TS Adapter verbunden ist, kann es nicht auf Werkseinstellungen zurückgesetzt werden.
Simulation der Basic Panels Für die Ausgabe einer externen Variablen verwenden Sie ein Ausgabefeld in einem Meldetext. Bei der Simulation wird dann der Inhalt dieses Ausgabefelds immer mit "0" angezeigt.
Simulation mit realer Steuerungsanbindung Der von der Simulation verwendete Zugangspunkt ist unabhängig von den Einstellungen im Engineering System und kann nur über das Tool " PG/PC Interface einstellen" in der Systemsteuerung verändert werden. Wenn die Verbindung zu einer Steuerung direkt nach dem Start der Simulation mit Meldung 140001 wieder abgebaut wird, sollten Sie den von der Simulation verwendeten Zugangspunkt mit " PG/PC Interface einstellen" überprüfen.
1. Doppelklicken Sie in der Systemsteuerung auf "PG/PC Interface einstellen". Ein Dialog wird geöffnet.
2. Wählen Sie im Bereich "Zugangspunkt der Applikation" "S7ONLINE" standardmäßig für HMI.
3. Wählen Sie im Bereich "Benutzte Schnittstellenparametrierung" die Schnittstelle.
4. Beenden Sie den Dialog "PG/PC Interface einstellen" mit OK

Bediengeräte 9.1 Allgemeine Hinweise
Liesmich WinCC 46 Systemhandbuch, 04/2011, Ausdruck der Online-Hilfe
Laden von Projekten ohne Rezepturdatensätze In einem Projekt verwenden Sie Rezepturen. Sie übertragen das Projekt auf ein Basic Panel jedoch ohne die Rezepturdatensätze.
Wenn Sie die Struktur der Rezeptur im Engineering System geändert haben und auf dem Gerät bereits Rezepturdatensätze vorhanden waren, dann kann es zu Inkonsistenzen kommen.
Überprüfen Sie in diesem Fall die Konsistenz der Datensätze. Auf dem Gerät wird nicht bei allen strukturellen Änderungen ein Hinweis ausgegeben.
Gleitpunktzahlen auf MP 277, MP 377, TP 177B 4'' und CP4 Auf den Bediengeräten MP 277, MP 377, TP 177B 4'' und CP4 werden Gleitpunktzahlen nur im Bereich von 10-293 ... 10+307 korrekt angezeigt. Befindet sich der Wert der Variable außerhalb dieses Bereichs wird er als 0 angezeigt.

Bediengeräte 9.2 Drucken über Druckserver
Liesmich WinCC Systemhandbuch, 04/2011, Ausdruck der Online-Hilfe 47
9.2 Drucken über Druckserver
Einleitung Ein Druckserver ermöglicht Ihnen den Zugriff auf Drucker in einem Netzwerk. Druckaufträge werden über den Druckserver an den entsprechenden Drucker weitergeleitet.
Hinweis
Das Drucken über Druckserver ist für folgende Bediengeräte möglich: • xP 177, Mobile Panel 177 • xP 277, Mobile Panel 277, Mobile Panel 277 IWLAN, Mobile Panel 277F IWLAN • Mobile Panel 277 IWLAN V2, Mobile Panel 277F IWLAN V2, Mobile Panel 277F IWLAN
(RFID Tag) • MP 377 • PC mit WinCC Runtime Advanced
Voraussetzungen ● Der Druckserver nutzt den Modus "RAW".
Hinweis
Weitere Informationen zu den Einstellungen entnehmen Sie der Dokumentation des entsprechenden Druckservers.
● Das Gerät ist über Ethernet mit dem Druckserver bzw. Drucker mit integriertem Druckserver verbunden.
● Bei externen Druckservern ist der Druckserver über USB mit einem Drucker verbunden.
● In den "Printer Properties" des Bediengeräts werden die gleiche IP-Adresse und das gleiche Port verwendet, wie am Druckserver.
Vorgehensweise 1. Öffnen Sie das "Control Panel" auf Ihrem Bediengerät.
2. Wählen Sie "Printer". Der Dialog "Printer Properties" wird geöffnet.
3. Wählen Sie im Auswahlfeld "Printer Language" den Drucker aus.

Bediengeräte 9.2 Drucken über Druckserver
Liesmich WinCC 48 Systemhandbuch, 04/2011, Ausdruck der Online-Hilfe
4. Wählen Sie im Auswahlfeld "Port" den Eintrag "PrintServer".
5. Geben Sie unter "IP:Port" die IP-Adresse und das Port für die Kommunikation mit dem Druckserver ein.
Hinweis
Verwenden Sie ":" als Trennzeichen zwischen IP-Adresse und Port z.B. "192.168.56.23:9100".
6. Wählen Sie die weiteren Druckeinstellungen.

Liesmich WinCC Systemhandbuch, 04/2011, Ausdruck der Online-Hilfe 49
Optionen 1010.1 Web Navigator
Inhalt Hinweise, die nicht mehr in der Online-Hilfe berücksichtigt werden konnten.
Installationsanleitung Die Installationsanleitung des Web-Navigators ist Bestandteil der Installationsanleitung der WinCC Runtime Professional. Sie finden diese Anleitung auf der DVD von WinCC Runtime Professional.
Zugriff über Web-Client Ein Benutzer kann nur dann über einen Web-Client zugreifen, wenn ihm in der Benutzerverwaltung ein für Web-Zugriffe freigegebenes Bild als Startbild zugewiesen ist.
So geben Sie ein Bild für Web-Zugriffe frei:
1. Wählen Sie im Kontextmenü eines Bildes den Befehl "Eigenschaften"
2. Aktivieren Sie unter "Eigenschaften > Web-Zugriff" die Option "Web-Zugriff".
So ordnen Sie einem Benutzer ein Startbild zu:
1. Selektieren Sie in der Benutzerverwaltung den Benutzer, dem Sie ein Startbild zuordnen möchten.
2. Legen Sie im Inspektorfenster unter "Eigenschaften > Allgemein > Web-Optionen > Einstellungen" ein Startbild fest. Sie können dabei nur Bilder auswählen, die für einen Web-Zugriff freigegeben worden sind.
Installation über Download Die Nachinstallation des Client per Download auf dem WebNavigator Server ist nicht zulässig.

Optionen 10.1 Web Navigator
Liesmich WinCC 50 Systemhandbuch, 04/2011, Ausdruck der Online-Hilfe

Liesmich WinCC Systemhandbuch, 04/2011, Ausdruck der Online-Hilfe 51
Index
A Allen Bradley Ethernet/IP
Hostname, 34 Anweisung "TM_MAIL", 7 Array, 30 Arrayelement
Name, 30 Verwendungsstelle von HMI-Variable, 30
Arrayvariable Char, 30
Ausgabefelder Multiplexvariable, 32
B Bediengerätewechsel, 17 Benutzeranzeige
verwendbare Zeichen, 39 Bereichszeiger
Datum/Uhrzeit, 34 Datum/Uhrzeit Steuerung, 34
Bildschirmschoner, 6 Bilschirmtastatur
Sprachverhalten, 39
C Char
Arrayvariable, 30
D Datentyp DTL
Einschränkung, 34 Drucken
Druckserver, 47 Printserver, 47
Druckserver, 47
E Ereignis
Inspektorfenster, 28
F Fehlermeldung
Laden von Daten auf die PLC, 38 Force-Auftrag
auf SD-Karte, 6
G Gerät
kopieren, 16
H Herunterfahren von Windows XP, 6 Hostname
Allen Bradley Ethernet/IP, 34 Host-Name
Mitsubishi MC TCP/IP, 34 Modicon Modbus TCP/IP, 34
Hotfix für Kommunikationsprozessor, 12
I Inspektorfenster
Ereignis, 28 Querverweis, 27
Installation ProSave, 37 Zielverzeichnis, 9
IP-Adresse, 7
K Kommunikationsprozessor, 12 Kommunikationsschnittstelle anzeigen, 11 kopieren
Bediengerät, 16 Meldeanzeige, 27 Meldefenster, 27 Meldeindikator, 27

Index
Liesmich WinCC 52 Systemhandbuch, 04/2011, Ausdruck der Online-Hilfe
L Laden von Daten auf die PLC
Fehlermeldung, 38
M maximale Länge
Variable, 39 Meldeanzeige, 27 Meldefenster, 27 Meldeindikator, 27 Meldetext
Ausgabefelder, 32 Sonderzeichen, 32
Meldung Inspektorfenster, 28
Mitsubish Verbindungsunterbrechung, 34
Mitsubishi MC TCP/IP Host-Name, 34
Modicon Modbus TCP/IP Host-Name, 34
N Name
Arrayelement, 30
P Printserver, 47 Projekt übertragen
Bediengerät, 46 Rezepturdatensatz, 46
Projektbibliiothek, 18 ProSave
Installation, 37
Q Querverweis
Inspektorfenster, 27
R Rezepturdatensatz
Projekt übertragen, 46 Ruhezustand, 6 Runtime
Mausrad, 40
S SD-Karte
offener Force-Auftrag, 6 Simulation, 45
Steuerungsanbindung, 45 Sonderzeichen
Meldetext, 32 Sprachverhalten
Bildschirmtastatur, 39 Standby Modus, 6
T TM_MAIL, 7 TS Adapter, 45
U Übersetzen
Adressparameter, 38 Übersichtsfenster, 17
V Variable
maximale Länge, 39 verwendbare Zeichen
Benutzeranzeige, 39