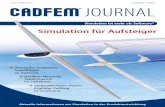Simulation der Kármánschen Wirbelstraße mit Ansys.
-
Upload
joerg-schmid -
Category
Documents
-
view
247 -
download
5
Transcript of Simulation der Kármánschen Wirbelstraße mit Ansys.

Simulation der Kármánschen Wirbelstraße
mit Ansys

Einführung
• Als Kármánsche Wirbelstraße bezeichnet man ein Phänomen in der Strömungsmechanik, bei dem sich hinter einem umströmten Körper gegenläufige Wirbel ausbilden. Die Wirbelstraßen wurden von Theodore von Kármán erstmals 1911 nachgewiesen und berechnet [Wikipedia].
• In dieser Anleitung wird aufgezeigt wie sich eine solche Wirbelstraße mit der Ansys Workbench realisieren lässt.

Erster Schritt
• Öffnen der Workbench• Erstellen eines CFX-Analysesystems per Drag & Drop

Zweiter Schritt: Geometrie
• Mit einem Doppelklick auf Geometrie im CFX Analysesystem öffnet man den DesignModeler
• Um die Simulationszeit zu verkürzen werden nur die Bereiche in denen das Phänomen der Wirbelstraße auftritt feiner vernetzt. Hierzu werden neben dem Quader der den Simulationsraum darstellt weitere Quader erstellt die feiner vernetzt werden.

Zweiter Schritt: GeometrieUnter dem Reiter Erstellen -> Grundelemente in der oberen Taskleiste des DesignModelers kann man die aufgeführten Grundelemente einfügen. Diese müssen nacheinander eingefügt und erstellt werden. Nach Eingabe der Details kann man diese über den Blitz-Button erstellen.

Dritter Schritt: Vernetzung
• Mit einem Doppelklick auf Netz im CFX Analysesystem öffnet man das Meshing Fenster
• Über einen Rechtsklick auf Netz -> Einfügen erstellt man die Elementgröße und die Erzeugung der Prismenschicht (Inflation)
• Bei der Elementgröße ist darauf zu achten das fünf Flächen zu markieren sind. Dabei handelt es sich um die Flächen von Quader 2 und Quader 3 (Vorder- und Rückseite) sowie die des Zylinders

Dritter Schritt: Vernetzung
Rückseite nicht vergessen!
Ganzer Körper
Zylinderfläche

Dritter Schritt: Vernetzung• Das dabei entstehende Netz sollte nun so aussehen.
• Diese Art der Vernetzung verringert die Simulationszeit

Vierter Schritt: Komponenten erstellenTopwall: Fläche der oberen Kante von Quader 1
Botwall: Fläche der unteren Kante von Quader 1

Vierter Schritt: Komponenten erstellenSym1: Flächen der Vorderseite von Quader 1, 2 und 3
Sym2: Flächen der Rückseite von Quader 1, 2 und 3

Vierter Schritt: Komponenten erstellenInlet: Fläche der linken Kante von Quader 1
Outlet: Flächen der rechte Kante von Quader 1 und Quader 3

Vierter Schritt: Komponenten erstellen
Zylinder: Fläche des Zylinders

Fünfter Schritt: Setup (stationär)
• Hierfür öffnet man über einen Doppelklick auf Setup im CFX-Analysesystem das CFX-Pre Fenster
• Über einen Rechtsklick auf die Icons der Outline nimmt man hier die Einstellungen vor

Fünfter Schritt: Setup (stationär)
Default Domain
Edit Fluid Models

Fünfter Schritt: Setup (stationär)
Default Domain
Edit Initialization

Fünfter Schritt: Setup (stationär)
Solver Control
Edit

Fünfter Schritt: Setup (stationär)
Basic Settings Boundary DetailsTopwall Wall Free Slip Wall
Botwall Wall Free Slip Wall
Sym1 Symmetry
Sym2 Symmetry
Inlet Inlet Normal Speed 1.5 [m/s]
Outlet Opening Relative Pressure 0 [Pa]
Zylinder Wall No Slip Wall
Default Domain
Insert Boundarys

Sechster Schritt
• Duplizieren des Analysesystem• Wie in der Abbildung (rechts) umbenennen.• Darauf achten das es bei den Setups keine Verwechselungen gibt
Die Lösung des stationären Analysesystems mit der Lösung des transienten Analysesystems verbinden

Sechster Schritt
• Starten der stationären Berechnung

Sechster Schritt
• Diese Simulation wird durchgeführt bis man den Zeitschritt angezeigt bekommt• Dieser Zeitschritt wird notiert und die Simulation gestoppt• Anschließend löscht man die Simulationsdaten der
stationären Berechnung über die Auswahl Zurücksetzen.

Siebter Schritt: Setup (transient)
• Setup des transiente Analysesystems über einen Doppelklick öffnen.

Siebter Schritt: Setup (transient)
Output Control
Edit Trn Results
Add New Item

Siebter Schritt: Setup (transient)
x y z
Monitor Point 1 0.16 0.155 0.0005
Monitor Point 2 0.16 0.145 0.0005
Monitor Point 3 0.2 0.16 0.0005
Monitor Point 4 0.2 0.14 0.0005
Monitor Point 5 0.28 0.16 0.0005
Monitor Point 6 0.28 0.14 0.0005
Output Control
Edit Monitor
Über Add New Item die Monitorpunkte definieren. Alle sollen den Druck – Pressure – aufzeichnen

Siebter Schritt: Setup (transient)
Notierter Zeitschritt der stationären Berechnung hier verwenden
Analysis Type
Edit

Siebter Schritt: Setup (transient)
Solver Control
Edit

Achter Schritt: Simulation
Da die Setups nun durchgeführt sind startet man die Simulation über den Berechnung aktualisieren Button. Die Software wird zunächst die stationäre Berechnung durchführen und auf dessen Grundlage anschließend die transiente.

Achter Schritt: Ergebnisse (transient)
Insert Contour
Edit

Achter Schritt: Ergebnisse (transient)
Insert
Plane

Achter Schritt: Ergebnisse (transient)
Die Invariante Q die man über diese Schaltfläche auswählen kann dient der Darstellung von Wirbeln im
Strömungsfeld und beschreibt das lokale Gleichgewicht zwischen Rotation und Scherung in allen Raumrichtungen .
Insert
Plane