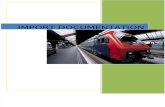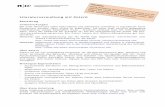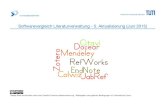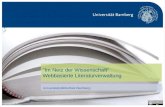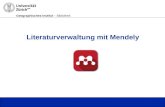Skript zum Kurs Literaturverwaltung mit · S e i t e 4 | 28 Gehen Sie in EndNote auf...
Transcript of Skript zum Kurs Literaturverwaltung mit · S e i t e 4 | 28 Gehen Sie in EndNote auf...

S e i t e 1 | 28
Skript zum Kurs
Literaturverwaltung mit
1 LITERATURVERWALTUNG MIT ENDNOTE X9 ................................. 2
1.1 Lizenz .................................................................................................................... 2
1.2 Library erstellen / öffnen / speichern ...................................................................... 2
1.3 Import von Referenzen aus Datenbanken ............................................................. 3
1.4 Referenzen manuell eingeben ............................................................................... 6
1.5 PDF-Dateien importieren ..................................................................................... 10
1.6 ONLINE SEARCH - Datenbanksuche direkt aus EndNote .................................. 12
1.7 Volltextsuche / Volltextverwaltung von Zeitschriftenartikeln ................................ 15
1.8 Referenzen verwalten mit Custom Groups / Smart Groups / Keywords .............. 18
2 REFERENZEN IN WORD VERWENDEN........................................... 20
2.1 Referenzen einfügen ........................................................................................... 20
2.2 Referenzen bearbeiten ........................................................................................ 22
2.3 Zitierstil ändern .................................................................................................... 24
2.4 Richtig Zitieren ..................................................................................................... 24
3 ENDNOTE ONLINE ........................................................................... 25
4 DATENSICHERUNG .......................................................................... 26

S e i t e 2 | 28
1 Literaturverwaltung mit EndNote X9
1.1 Lizenz
Die aktuelle Version (MAC und Windows) für Angehörige der Universitätsmedizin finden
Beschäftige über die Softwareverteilung
Studierende zum Download über ILKUM https://ilkum.um-mainz.de/
Installation als Administrator ausführen
1.2 Library erstellen / öffnen / speichern
Schritt 1. Gehen Sie auf FILE > NEW und speichern
eine neue Library auf Ihrer Festplatte ab.
EndNote legt eine Einstiegsdatei (.enl) und
einen gleichnamigen Ordner (.data) an:
Wenn Sie eine EndNote-Library weitergeben oder sichern wollen, müssen
beide Dateien zusammen gesichert werden. Um die Weitergabe und
Sicherung einfacher zu machen, legen Sie über den Menüpunkt FILE einfach
eine sogenannte Compressed Library (.enlx) an.
Wir empfehlen nur eine Library anzulegen und in Gruppen zu unterteilen.

S e i t e 3 | 28
1.3 Import von Referenzen aus Datenbanken
Die allermeisten Datenbanken bieten eine
Exportfunktion für
Literaturverwaltungsprogramme an.
1.3.1 PubMed
Schritt 1. Die gewünschten Treffer
auswählen und unter SEND TO
den Punkt CITATION
MANAGER anklicken.
Anschließend CREATE FILE
klicken. Es entsteht eine .nbib-
Datei z.B. citations.nbib.
Schritt 2. Normalfall: Direktimport mit Browser.
Die Textdatei kann direkt geöffnet werden per ÖFFNEN MIT …
EndNote.exe (aus Liste wählen oder unter C:\Programme\EndNote o.ä.)
Alternativ: Hilfsprogramm „ResearchSoft Direct Export Helper“
EndNote wird dann automatisch geöffnet
Falls Sie nach einem Import Filter gefragt werden, wählen Sie den passenden
Filter, in diesem Falle PubMed, aus der Liste aus.
Schritt 3. Sonderfall: Import mit Browsern, die den Direktimport nicht unterstützen
Sie können die
Ergebnisdatei
zwischenspeichern. Unter
SEND TO den Punkt FILE
und FORMAT MEDLINE
anklicken. Anschließend
CREATE FILE klicken und
DATEI SPEICHERN.

S e i t e 4 | 28
Gehen Sie in EndNote auf FILE>IMPORT>FILE.
Wählen Sie die Datei aus (Beispiel: PubMed_result.txt) sowie die passende
IMPORT OPTION (Beispiel: PubMed (NLM)).
1.3.2 Google Scholar
Schritt 1. Gehen Sie zunächst auf EINSTELLUNGEN,
wählen Sie als BIBLIOGRAFIE-MANAGER
EndNote aus und speichern.
Die bibliographischen Angaben der Suchergebnisse können dann einzeln In
EndNote importiert werden.

S e i t e 5 | 28
1.3.3 Rechercheportal Mainz
Um Monographien oder Dissertationen zu suchen, nutzen Sie am besten das
Rechercheportal: Es umfasst den Bestand der Universitätsbibliothek Mainz und durchsucht
darüber hinaus noch einige Datenbanken
https://hds.hebis.de/ubmz/index.php
Schritt 1. Starten Sie eine Suche unter dem Reiter BÜCHER & MEHR, klicken Sie
anschließend auf den TITEL des gewünschten Treffers, um die Detailansicht
anzeigen zu lassen.
Schritt 2. Wählen Sie dort die Funktion EXPORTIEREN NACH ENDNOTE/CITAVI aus.
Der Treffer wird direkt, wie bei den Datenbanken auch, in EndNote importiert.
Überprüfen und ändern
Bitte korrigieren und ergänzen Sie die Angaben in den Feldern
Buch:
Reference Type: Book
Author: Herausgeber bzw. Autoren
Year
Title evtl. Zusatz [E-Book]

S e i t e 6 | 28
Place Published: erster Verlagsort
Publisher: Verlag
Edition wenn vorhanden
Besonderheiten Dissertation:
Publisher Universität
Title Zusatz zum Titel [Dissertation]
1.4 Referenzen manuell eingeben
Wenn Sie Ihr Material nicht in einer Datenbank oder einem Bibliothekskatalog finden oder
ein unveröffentlichtes Dokument zitieren möchten, besteht die Alternative darin, die
Referenz manuell hinzuzufügen. Dies kann jedoch etwas knifflig sein.
Schritt 1. Klicken Sie auf REFERENCES > NEW REFERENCE.
Schritt 2. Wählen Sie zunächst den passenden REFERENCE TYPE aus: Journal
Article, Book, Book Section, Thesis, Web Page …
Elektronische Zeitschriften und Bücher werden auch als Journal Article oder
Book zitiert (NICHT als Web Page).
1.4.1 Website Zitieren
Schritt 1. Wählen Sie REFERENCES > NEW REFERENCE oder klicken Sie auf den
Button und wählen Sie den REFERENCE TYPE: BOOK aus.
Diese Variante garantiert die konstante Darstellung in allen Styles.

S e i t e 7 | 28
Schritt 2. Bitte prüfen Sie die Website genau auf folgende Angaben (meist am Anfang
oder Ende):
Herausgeber oder wissenschaftliche Autoren
Titel der Seite
wenn vorhanden: Version, Auflage, Aktualisierungsdatum o.ä.
Datum des Dokuments
Datum des Zugriffs
URL

S e i t e 8 | 28
Schritt 3. Umsetzung in EndNote:
Feld Was
Reference-Type Book
AUTHOR Herausgeber oder wissenschaftliche Autoren (meistens:
Herausgeber der Website)
bei Firmen- oder Organisationsnamen aus mehreren
Wörtern abschließend ein Komma setzen
YEAR Jahr des Dokuments, wenn nicht vorhanden: aktuelles Jahr
TITLE alle weiteren Angaben:
Titel [Internet] Spezifizierung (Version, Überarbeitungsdatum)
Zitiert am … URL: .
am Ende Punkt und Leerzeichen setzen

S e i t e 9 | 28
Die Inhalte von Internetseiten können sich jederzeit ändern.
Archivieren Sie deshalb die zitierte Version der Webseite: z.B. durch
Speichern, Screenshot oder Ausdrucken.
Oder nutzen Sie den Online-Dienst http://www.webcitation.org/

S e i t e 10 | 28
1.5 PDF-Dateien importieren
Wenn Sie bereits Volltexte von Artikeln als PDF auf Ihrem Rechner gespeichert haben,
können Sie diese durch EndNote einlesen lassen. EndNote versucht automatisch die
bibliographischen Daten der Artikel zu erkennen.
Schritt 1. In der Menüzeile FILE > IMPORT > IMPORT FOLDER auswählen.
Schritt 2. Wählen Sie danach den PDF-Ordner aus, in dem Sie Ihre Artikel gespeichert
haben. Als IMPORT OPTION geben Sie PDF an.
EndNote erkennt Unterordner und kann diese Struktur als GROUP SET direkt
in die Library importieren. Setzen Sie dazu vor dem Import die Häkchen bei
INCLUDE FILES IN SUBFOLDERS und CREATE A GROUP SET FOR THIS
IMPORT.

S e i t e 11 | 28
Zudem können Sie einen AUTO IMPORT ORDNER auf Ihrem Rechner
bestimmen, aus dem EndNote die PDF-Dateien automatisch importiert.
Legen Sie neue PDF-Dateien in diesem Ordner ab, so werden diese beim
nächsten Start von EndNote importiert. Den Ordner legen Sie über EDIT >
PREFERENCES > PDF HANDLING fest.

S e i t e 12 | 28
1.6 ONLINE SEARCH - Datenbanksuche direkt aus EndNote
Die Verwendung der ONLINE SEARCH, d.h. die Verbindung zu einer Datenbank über die
EndNote-Schnittstelle, ist bei der Suche nach einem bestimmten Artikel praktisch. Für
erweiterte Suchfunktionen verwenden Sie die Datenbankschnittstelle direkt.
Voraussetzungen:
die Schnittstelle zu der gewünschten Datenbank (CONNECTION FILE) ist vorhanden
(ggf. können Sie weitere Connection Files auf der EndNote-Supportseite suchen).
die gewünschte Datenbank ist vor Ort zugänglich.
Bei lizenzpflichtigen Datenbanken ist es erforderlich, dass Sie sich im Uni-Netz
befinden (von zu Hause aus per VPN-Verbindung)!
Schritt 1. Wählen Sie TOOLS> ONLINE SEARCH oder den entsprechenden Button,
um eine
Datenbank oder
einen Katalog
auszuwählen.

S e i t e 13 | 28
Schritt 2. Geben Sie die Suchbegriffe in die passenden Felder der Suchmaske
(SEARCH PANEL) ein und klicken Sie auf SEARCH.
Achten Sie auf die Bezeichnung der Suchfelder (All Fields, Author etc.). Sie
finden Artikel in der Regel gut, wenn Sie nur den Nachnamen eines Autors
und zwei prägnante Titelworte eingeben.
Schritt 3. Verwenden Sie für die Online-Search den ONLINE SEARCH MODUS.
EndNote legt eine temporäre Bibliothek für Ihre importierten Treffer an, aus
der Sie Treffer selektieren und über den COPY TO LOCAL LIBRARY-Button
in Ihre Library kopieren können.

S e i t e 14 | 28
Moduswechsel nach der Suche:
Beim Wechsel in den LOCAL LIBRARY MODE bleiben die
Suchergebnisse für weitere Übernahmen in die eigene Bibliothek
erhalten.
Im ONLINE SEARCH MODUS legt EndNote eine temporäre
Bibliothek für Ihre importierten Treffer an, aus der Sie Treffer
selektieren und über den COPY TO LOCAL LIBRARY-Button in
Ihre Library kopieren können.
Bei einem Wechsel in den INTEGRATED LIBRARY & ONLINE
SEARCH MODE werden alle weiteren Treffer aus dem virtuellen
Modus gelöscht.

S e i t e 15 | 28
1.7 Volltextsuche / Volltextverwaltung von Zeitschriftenartikeln
EndNote bietet die Möglichkeit, Volltexte direkt zu suchen und als Anhang in EndNote zu
speichern.
Stellen Sie vorab eine Verbindung zum Uninetz per VPN her
Schritt 1. Ändern Sie einmalig die Grundeinstellungen von EndNote. Gehen Sie auf
EDIT > PREFERENCES.
Schritt 2. Wählen Sie im neuen Fenster FIND FULL TEXT aus und
kreuzen Sie alle Optionen an (Web of Knowledge, DOI, PubMed,
OpenURL),
tragen Sie als OpenURL Path: http://www.redi-bw.de/links/ubmz ein,
nehmen Sie das Häkchen unter AUTOMATICALLY INVOKE… heraus und
speichern mit OK.

S e i t e 16 | 28
Schritt 3. Markieren Sie eine Referenz mit dem rechte Maustaste und anklicken FIND
FULL TEXT oder den entsprechenden Button.
Aus urheberrechtlichen Gründen dürfen die Referenzen nur eine nach der
anderen abgesucht werden!
Schritt 4. Wenn Sie über FIND FULL TEXT nicht fündig werden, können Sie die
Verfügbarkeit über den OpenURL Link prüfen. Markieren Sie die Referenz mit
dem rechte Maustaste und anklicken URL > OPENURL LINK
Schritt 5. Im Browser öffnet sich die Volltextsuche der UB Mainz:

S e i t e 17 | 28
Schritt 6. Prüfen Sie die Verfügbarkeit. Sofern Sie ein PDF finden, können Sie das
Dokument manuell hinzufügen. Markieren Sie die Referenz mit der rechten
Maustaste und klicken FILE ATTACHMENTS > ATTACH FILE. Danach die
Datei aussuchen und anfügen.

S e i t e 18 | 28
1.8 Referenzen verwalten mit Custom Groups / Smart Groups /
Keywords
Mit anwachsender Zahl der Referenzen wird Ihre Library schnell unübersichtlich. EndNote
bietet Ihnen einige Methoden zur Sortierung an.
Grundsätzlich werden alle Referenzen unter ALL REFERENCES gespeichert, Sie können
zusätzlich Referenzen in Untergruppen verschieben.
1.8.1 Custom Groups
Schritt 1. GROUPS> CREATE GROUP, vergeben
Sie einen Namen für die Gruppe
Beispiele: Einleitung, Methoden,
Ergebnisse, Diskussion …
Schritt 2. Referenzen markieren von ALL
REFERENCES und per Maus in die
passende Group ziehen
1.8.2 Smart Groups
Referenzen werden nach vorab definierten Regeln zugeordnet
Beispiel: Wenn im Titel das Wort „Morphine“ vorkommt, dann soll dieser Treffer in der
SMART GROUP „Morphine“ landen.
Schritt 1. Wählen Sie GROUPS > CREATE SMART GROUP und geben Sie Ihrer Smart
Group einen passenden Namen, wählen Sie sich ein passendes Feld aus
und geben einen Suchbegriff ein. Wählen Sie CREATE.

S e i t e 19 | 28
Schritt 2. Eine Gruppe befüllt sich automatisch anhand des Suchkriteriums.
1.8.3 Keywords
Sie können sich für Ihre Arbeit ein
Schlagwortsystem überlegen und die
einzelnen Referenzen mit KEYWORDS
versehen.
Schritt 1. Referenz durch
doppelklicken öffnen / im
Feld KEYWORDS eintragen
/ schließen
Schritt 2. Sie können nach diesen
KEYWORDS suchen oder
sich die Treffer in einer
SMART GROUP anzeigen
lassen.
1.8.4 Rating
Sie können Ihre Referenzen am einfachsten über einen Klick auf die Feldbezeichnung in
der Tabelle sortieren, z.B. nach Autoren.
Schritt 1. Sie können über das Feld RATING auch bewertende Sterne für die einzelnen
Referenzen vergeben und danach sortieren.

S e i t e 20 | 28
2 Referenzen in WORD verwenden
Wenn Sie EndNote installieren, wird in Word ein Plug-In installiert, mit dem Sie bequem
Ihre Referenzen einfügen und verwalten können.
Das CWYW-Plug-In (Cite While You Write) gibt es auch für Open Office und
das Programm Apple Pages, allerdings empfehlen wir aus Gründen des
Funktionsumfangs die Nutzung von Word für MAC.
Die folgenden Darstellungen gelten für die Windows-Version. Auf dem MAC
sind die Funktionen ebenfalls vorhanden, jedoch zum Teil an anderer Stelle
im Programm zu finden (unter Extras oder über eine Toolbar).
2.1 Referenzen einfügen
2.1.1 Insert Citation via Suchmaske aus Word
Schritt 1. Positionieren Sie den Cursor an die gewünschte Stelle im Text und klicken auf
INSERT CITATION

S e i t e 21 | 28
Schritt 2. Geben Sie einen Suchbegriff ein, markieren Sie die Referenz(en) und klicken
Sie auf INSERT.
[…]
Many recent studies (1) have shown that
[…]
1. Abad-Gallegos M, Figueiredo R, Rodriguez-Baeza A,
Gay-Escoda C. Use of Bichat's buccal fat pad for the sealing
of orosinusal communications. A presentation of 8 cases.
Med Oral Patol Oral Cir Bucal. 2011;16(2):E215-E9.
Mit der Eingabe „a“ finden Sie alle Referenzen Ihrer Bibliothek.
2.1.2 Insert Citation via EndNote
Schritt 1. In Word: Positionieren Sie den Cursor an die gewünschte Stelle. Gehen Sie
zu GO TO ENDNOTE.

S e i t e 22 | 28
Schritt 2. Markieren Sie in EndNote die gewünschte(n) Referenz(en) und klicken Sie
auf INSERT CITATION.
[…]
Many recent studies(1) have shown that
[…]
1. Abad-Gallegos M, Figueiredo R, Rodriguez-Baeza A,
Gay-Escoda C. Use of Bichat's buccal fat pad for the sealing
of orosinusal communications. A presentation of 8 cases.
Med Oral Patol Oral Cir Bucal. 2011;16(2):E215-E9.
2.2 Referenzen bearbeiten
In Word: Mit EDIT & MANAGE
CITATION(S) können Sie z.B. eine von
mehreren zitierten Referenzen entfernen,
bearbeiten oder bei bestimmten Output-
Styles Seitenzahlen hinzufügen (via Suffix!)
Bearbeiten Sie Referenzen immer in EndNote, nicht in Word. Word greift über
eine Feldfunktion auf die Daten in EndNote zurück

S e i t e 23 | 28
2.2.1 Entfernen von Referenzen
Schritt 1. Löschen Sie Zitate im Text nicht mithilfe der Entfernen-Taste, sondern wählen
Sie die löschende Referenz aus, klicken EDIT & MANAGE CITATION(S)
Schritt 2. Wählen im aufklappbaren Menü die Funktion REMOVE CITATION und klicken
OK.
2.2.2 Seitenzahlen in das In Text-Zitat einfügen
Schritt 1. Wählen Sie die zu bearbeitende Referenz aus, klicken EDIT & MANAGE
CITATION(S). Tragen Sie die Seitenangabe im Feld PREFIX oder SUFFIX
ein, am besten mit Sonderzeichen und Leerzeichen.

S e i t e 24 | 28
[…] Many recent studies(Abad-Gallegos et al., 2011, Seite.
15) have shown that […]
Das Feld Pages wird in einigen Styles nicht angezeigt!
2.3 Zitierstil ändern
Mit EndNote können Sie bequem verschiedene
Ausgabeformate – OUPUT STYLES – auswählen,
z.B. von bestimmten Zeitschriften oder Zitierstandards
(Beispiel: Vancouver in der Medizin).
Schritt 1. In Word: Wählen Sie den gewünschten
Style aus dem Drop down-Menü STYLE.
Über SELECT ANOTHER STYLE lassen
sich weitere Output Styles finden.
2.4 Richtig Zitieren
Weiterführende Informationen zum richtigen Zitieren finden Sie auf den folgenden
Webseiten:
Fachbereich Universitätsmedizin Mainz: Zitierleitfaden des Fachbereichs.
Vancouver-Style: Ausführliche Zitierbeispiele des International Committee of
Medical Journal Editors
http://www.nlm.nih.gov/bsd/uniform_requirements.html
Harvard-Style: Guide to the Harvard System of Referencing (6th edition), University
Library, Anglia Ruskin University:
http://libweb.anglia.ac.uk/referencing/harvard.htm
Ebel HF, Bliefert C, Avenarius HJ. Schreiben und Publizieren in der Medizin.
Weinheim: VCH; 1993.
https://hds.hebis.de/ubmz/Record/HEB025600850

S e i t e 25 | 28
3 EndNote Online
EndNote Online ist die Web-Anwendung von EndNote incl. PDF-Verwaltung.
Der Account kann aus der Desktopversion heraus angelegt werden.
www.myendnoteweb.com
Synchronisieren Sie immer nur eine Library mit einem Endnote-Online-
Account
Vorteil:
Zusammenarbeit (Freischaltung von einzelnen Gruppen oder der gesamten Library
inkl. PDF-Dateien für andere Nutzer von EndNote Online)
Arbeit an der Literatursammlung von jedem Online-Zugang aus
Synchronisierbarkeit (in beide Richtungen) mit der Desktopversion und der App für
das iPad
Mit Hilfe der PREFERENCES kann man in Word auch alternativ aus EndNote
Online zitieren.

S e i t e 26 | 28
4 Datensicherung
EndNote-Bibliotheken bestehen aus zwei Teilen: der .enl-Datei und dem .Data-
Ordner. Diese beiden Teile müssen zusammengehalten werden, beides ist
notwendig, damit die Bibliothek ordnungsgemäß funktioniert.
Wenn Sie eine EndNote-Library weitergeben oder sichern wollen, müssen beide
Dateien zusammen gesichert werden. Um die Weitergabe und Sicherung einfacher
zu machen, legen Sie über den Menüpunkt FILE einfach eine sogenannte
Compressed Library (.enlx) an. Nutzen Sie nicht „SAVE A COPY“.
Wir empfehlen nur eine Library anzulegen und in Gruppen zu unterteilen.
EndNote-Bibliotheken sollten auf der Festplatte Ihres Computers gespeichert
werden. Das Speichern und Bearbeiten von Bibliotheken auf einem Netzlaufwerk
kann zu Korruption und Performance-Problemen führen.
EndNote-Bibliotheken sollten niemals in Cloud-Sync-Ordnern wie Dropbox,
OneDrive, Box, SugarSync, etc. gespeichert werden. Die Synchronisierung von
Ordnern beschädigte EndNote-Bibliotheken im Laufe der Zeit.
Deinstallieren Sie Ihre vorherige Version von EndNote, bevor Sie eine neue Version
installieren.
Referenzen in EndNote-Bibliotheken können mit EndNote Sync zwischen Desktop-
und Laptop-Computern, der Online-Bibliothek und einem iOS-Gerät synchronisiert
werden.
Komplette EndNote-Bibliotheken können mit anderen EndNote X7-, X8- oder X9-
Benutzern über EndNote Sync und Library Sharing gemeinsam genutzt werden.

S e i t e 27 | 28

S e i t e 28 | 28
Bereichsbibliothek Universitätsmedizin
Gebäude 602, Langenbeckstr. 1
55131 Mainz
Tel.: (06131) 17-2536
Zahnmedizin
Geb. 901, Augustusplatz 2
55131 Mainz
Tel.: (06131) 17-2210
Autoren:
Kerstin Gimpl
Sabine Hoyer
Stefanus Schweiz
Version: 2.0
Updated: 02/07/2019
Stichtag: 02/10/2019