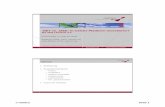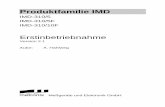Skriptprogrammierung mit - elooffice.com · Vorwort |1 Skriptprogrammierung mit ELOoffice Die...
Transcript of Skriptprogrammierung mit - elooffice.com · Vorwort |1 Skriptprogrammierung mit ELOoffice Die...
-
Vorwort |1
Skriptprogrammierung mit ELOoffice
Die Produktfamilie ELOoffice, ELOprofessional und ELOenterprise bietet
schon seit vielen Jahren eine umfangreiche OLE Automation Schnittstelle zur
projektbezogenen Erweiterung der Standardfunktionen. Die Dokumentation
dieser Schnittstelle umfasst über 400 Seiten mit Beschreibungen der
verfügbaren Funktionen und Parameter. Es gibt dort aber, neben ein paar
Beispielen, keine Informationen zum prinzipiellen Aufbau von Skripten.
Dieses Buch soll anhand von einfachen und umfangreichen Beispielen
aufzeigen, wie die OLE Automation Schnittstelle verwendet werden kann.
Nebenbei werden auch ein paar allgemeine Hinweise gegeben, wie man
robuste, leicht wartbare und wiederverwendbare Skriptbausteine erstellen
kann.
Im Anhang befindet sich zusätzlich noch eine thematisch sortierte Liste der
wichtigsten OLE Automation Funktionen. Sie erleichtert die Suche nach einer
Funktion, wenn der Aufrufname nicht bekannt ist.
-
2| Vorwort
Inhalt Vorwort .......................................................................................................................... 7
Zur Verwendung dieses Buchs ....................................................................................... 8
Benötigte Systemumgebung ............................................................................. 9
Zu meiner Person ............................................................................................... 9
Erste Schritte ............................................................................................................... 11
Ein erstes „Hello World“ Skript ........................................................................ 11
Skriptausführung unter ELOoffice ................................................................... 14
Ein verbessertes „Hello World“ Skript ............................................................. 14
Weitere Optionen für die MsgBox ................................................................... 16
„Gehe zu“ Skript zur Dokumentenanzeige .................................................................. 18
Einfache GeheZu Skriptversion ........................................................................ 18
Version 2 mit zusätzlichen Fehlermeldungen ................................................. 19
Skriptaufruf aus der Multifunktionsleiste oder dem
Kontextmenü ................................................................................................... 20
Aufruf aus dem Kontextmenü ......................................................................... 20
Aufruf aus der Multifunktionsleiste ................................................................ 21
Eine bessere InputBox ..................................................................................... 24
Ereignisgesteuerte Skriptausführung .......................................................................... 27
Startposition im Archiv festlegen ................................................................................ 35
Anwenderbezogene Startposition ................................................................... 37
Verschlagwortung automatisch vorbelegen................................................................ 39
Vorbelegung bei der Archivablage .................................................................. 40
Vorbelegung in der Suchansicht ...................................................................... 45
Kurzbezeichnung automatisch füllen .............................................................. 47
-
Vorwort |3
Programmierfehler vermeiden..................................................................................... 51
Aktuellen Archiveintrag ermitteln ................................................................................ 56
Ordner oder Dokumente erzeugen .............................................................................. 60
Neuen Ordner erstellen ................................................................................... 60
Neues Dokument erstellen .............................................................................. 62
Funktionen für die Verschlagwortung .......................................................................... 64
Indexfeld suchen .......................................................................................................... 68
Verschlagwortung aus Vorgängerordner übernehmen .................................. 68
Get/ SetObjAttribByName ............................................................................... 74
Ein Fortschrittsbalken mit VB Script ............................................................................. 78
Objektorientierte Programmierung mit VB-Script ....................................................... 86
Mini OOP Skript in VB ...................................................................................... 87
Der Fortschrittsbalken in einer OOP Variante ................................................. 90
Warteanzeige im Internet Explorer ................................................................. 93
Fehlersuche in Skripten ................................................................................................ 98
Debugging mit Message Boxen ....................................................................... 98
ELOoffice Client Report ................................................................................... 98
Einsatz des ELODebugOut Tools .................................................................... 101
Neues Dokument aus Vorlage erstellen ..................................................................... 102
Wiedervorlagetermin zu einem Dokument erzeugen ................................................ 109
Funktionen zu Wiedervorlageterminen ........................................................ 111
Arbeiten mit Verschlagwortungsmasken ................................................................... 113
Maskennummer aus dem Namen ermitteln ................................................. 113
Verschlagwortungsmaskeneinstellungen lesen ............................................ 114
Datenbankzugriff mittels ADODB ............................................................................... 116
-
4| Vorwort
Eine ODBC Datenbankabfrage ....................................................................... 117
Eine Excel Datenbankabfrage ........................................................................ 118
Archivbaum durchlaufen ........................................................................................... 121
Anwendung des TreeWalk Befehls ................................................................ 122
Skriptgesteuerter Tree Walk.......................................................................... 123
Eine TreeWalk Klasse in VB-Script ................................................................. 125
Export eines Teilarchivs in das Dateisystem .............................................................. 131
Refactoring des Exporterskripts .................................................................... 140
Dokumentenexport mit Warteanzeige .......................................................... 146
Reguläre Ausdrücke in VB-Script ............................................................................... 154
Suchen und Ersetzen mit regulären Ausdrücken .......................................... 154
Trefferliste mit regulären Ausdrücken .......................................................... 159
Rechnungsbeträge erkennen ......................................................................... 161
Verwendung von SubMatches ....................................................................... 166
Fehlerbehandlung in VB-Script .................................................................................. 172
Fehler im Hauptprogramm ............................................................................ 172
Fehlerbehandlung in Unterprogrammen ...................................................... 175
Dokumente auf Unterordner aufteilen ..................................................................... 178
Arbeiten mit Berechtigungseinstellungen ................................................................. 184
Berechtigungsliste anzeigen .......................................................................... 184
Berechtigungsliste erweitern......................................................................... 187
Unsichtbare Suche im Hintergrund ........................................................................... 190
Arrays Sortieren ......................................................................................................... 194
Sortierung einfacher Datentypen .................................................................. 195
Sortierung komplexer Strukturen .................................................................. 200
-
Vorwort |5
Properties in eigenen Klassen ....................................................................... 210
Properties für Objekte ................................................................................... 211
Initialisierung von Klassenobjekten ............................................................... 212
Einfacher Rechnungsworkflow ................................................................................... 214
Vorbereitung der Verschlagwortungsmaske und Skripte ............................. 214
Ablegen einer Rechnung ............................................................................... 221
Eintragen des Sachkontos ............................................................................. 223
Verbuchung und Zahlung .............................................................................. 224
Beschreibung des Workflowskripts ............................................................... 226
Asynchrone Aktualisierung der Ansicht ........................................................ 231
Vollständiges Workflow Skript ...................................................................... 231
One-Click Zahlungsquittung .......................................................................... 236
Thematisch sortierte Liste der OLE Schnittstellenaufrufe ......................................... 241
Allgemeine Systemaufrufe ............................................................................ 241
Verschlagwortung bearbeiten ....................................................................... 244
Behandlung der Dokumentendateien und Versionen .................................. 250
Barcodebehandlung ...................................................................................... 252
Randnotizen und Haftnotizen ....................................................................... 253
Ablagestruktur und Listen ............................................................................. 254
Suchen und Finden ........................................................................................ 256
Postboxinhalt bearbeiten .............................................................................. 257
Allgemeine Dateibefehle ............................................................................... 260
CheckIn/ Out.................................................................................................. 261
Formularerkennung/ OCR ............................................................................. 262
AutoDialog anzeigen ..................................................................................... 263
-
6| Vorwort
Anwenderverwaltung .................................................................................... 264
Verschlagwortungsmasken ............................................................................ 266
Farbverwaltung .............................................................................................. 266
Wiedervorlagetermine bearbeiten ................................................................ 267
Anhang A: Wichtige Konstanten ................................................................................ 270
Allgemeine Systemkonstanten ...................................................................... 270
Konstanten für die Funktion MsgBox ............................................................ 270
Anhang B: Automatische Skripte ............................................................................... 273
Anhang C: ActionKeys ................................................................................................ 274
Anhang D: Klassen und Funktionen zur Wiederverwendung .................................... 277
InputBox ........................................................................................................ 277
Dateiname aus der Kurzbezeichnung bilden ................................................. 278
Lesen/ Schreiben nach Gruppenname .......................................................... 279
ScriptWalk Klasse für Teilarchive ................................................................... 280
Ein Fortschrittsbalken im Internet Explorer .................................................. 283
Eine Warteanzeige im Internet Explorer ....................................................... 285
Quicksort für einfache Datentypen und Objekte .......................................... 288
Stichwortregister ....................................................................................................... 292
-
Vorwort |7
Vorwort Dieses Buch wendet sich an Anwender, die bereits Grundkenntnisse in der
Programmierung haben und nun in die Skriptentwicklung für ELOoffice
einsteigen möchten. Es beginnt mit relativ einfachen Beispielen, die nach
und nach zu umfangreichen Skripten erweitert werden. Viele Programmteile
können als Anregung oder Vorlage für eigene Skripte genutzt werden. Vor
allem die Skripte auf den hinteren Seiten können auch dem erfahrenen
Skriptentwickler als Anregung oder Vorlage für eigene Entwicklungen dienen.
Skriptentwicklung soll einfach sein und dem Entwickler einen schnellen
Zugang zur Lösung einfacher und mittelschwerer Probleme bieten. Das kann
VB-Script gut leisten. Dabei besteht aber auch für den erfahrenen Entwickler
das Risiko, dass er sich, nachdem er sich einmal einen ausreichenden
Überblick verschafft hat, nicht weiter entwickelt. VB-Script bietet neben den
einfachen Basisfunktionen durchaus auch anspruchsvollere Konstruktionen,
die einem das Leben einfacher machen können. Aus diesem Grund sind in
dem Buch auch ein paar Absätze zu allgemeinen Themen der
Softwareentwicklung mit VB-Script eingestreut.
Die Beispiele sind für ELOoffice 9.0 erstellt worden. Auch wenn viele Skripte
unter ELOoffice 8.0 lauffähig sind, gibt es doch ein paar Befehle, die in der
älteren Version noch nicht zur Verfügung stehen. Aber auch ELOprofessional
Anwender können viele Beispiele aus diesem Buch übertragen. Wenn Sie
mindestens die Version 7.0 einsetzen, reicht im Normalfall der Austausch von
„ELO.office“ in „ELO.professional“ für den Einsatz mit dem Windows Client
aus.
Ein Teil der Skripte wurden im Anhang auch als Bibliotheksfunktionen
aufbereitet und können direkt in eigene Programme eingebunden werden.
-
8| Zur Verwendung dieses Buchs
Zur Verwendung dieses Buchs In den ersten Beispielen werden einfache Skripte vorgestellt, zusammen mit
Erläuterungen zur Verwendung der Oberfläche und den notwendigen
Einstellungen im ELOoffice. Deshalb sollten Sie diese auch dann durchlesen,
wenn Sie mit der Skriptprogrammierung bereits vertraut sind. Die weiteren
Beispiele sind unabhängig voneinander, sie können in beliebiger Reihenfolge
bearbeitet werden.
Alle Skripte stehen auch auf unserer Supportseite zum Download zur
Verfügung. Sie finden sie unter
http://www.eloit.de/info/demoscripts.zip
Gerade bei umfangreichen Skripten kann man sich damit die langwierige
Tipparbeit ersparen. Dabei ist aber zu Beachten, dass gerade die
umfangreicheren Skripte nicht „mal eben so“ ausgeführt und getestet
werden können. Diese benötigen zum Teil spezielle Ablagemasken, die
konfiguriert werden müssen oder spezielle Strukturen. Diese Anforderungen
werden im Text zum Skripte jeweils beschrieben und müssen vor der
Ausführung beachtet werden.
Programmbeispiele können Sie beim Durchblättern leicht an der Schriftart
erkennen:
' Das ist ein Skript Set ELO = CreateObject("ELO.office")
An verschiedenen Stellen werden auch wichtige Hinweise aufgeführt. Diese
erkennen Sie ebenfalls schnell an der Formatierung:
Hinweis: Wichtige Hinweise in diesem Buch sind durch diese Formatierung
auch beim Durchblättern leicht zu erkennen.
http://www.eloit.de/info/demoscripts.zip
-
Zur Verwendung dieses Buchs |9
Benötigte Systemumgebung Die Beispiele benötigen zur Ausführung die VB-Script Version 5.0 oder neuer.
Erstellt wurden sie unter der Version 5.8. Diese Version ist auf aktuellen
Windows Versionen normalerweise vorhanden. Nur bei sehr alten Windows
2000 oder gar Windows 98 Rechnern wird das nicht der Fall sein. Auf diesen
Rechnern kann ELOoffice 9.0 aber ohnehin nicht eingesetzt werden. Die
Versionsnummer können Sie über ein kleines Skript nachprüfen:
MsgBox ScriptEngineMajorVersion & "." & ScriptEngineMinorVersion
Von der ELO Seite her wird die Programmversion ELOoffice 9.0 oder
ELOprofessional 7.0 benötigt. Alle abgedruckten Beispiele sind für ELOoffice
formuliert, die Anpassung für ELOprofessional beschränkt sich aber auf den
unterschiedlichen CreateObject Aufruf.
Zu meiner Person Zum Abschluss der Einleitung möchte ich noch ein paar Worte zu meiner
Person los werden.
Ich habe an der RWTH Aachen Informatik studiert und anschließend
freiberuflich verschiedene Firmen betreut. Diese Arbeit hat mir einen breiten
Einblick in unterschiedliche Branchen, Arbeitsweisen und Kulturen geboten.
Über die Programmierung eines Hardware Treibers für eine
Beschleunigerkarte im Imaging Bereich bin ich dann zum
Dokumentenmanagement gekommen. Später habe ich als Angestellter zur
Firma Leitz gewechselt, wo ich zuerst als Architekt und leitender Entwickler,
später als Entwicklungsleiter, mit einem kleinen Team die erste ELOoffice
Version erstellt habe. Diese ist aus strategischen Gründen als ELOoffice 2.0
auf den Markt gekommen, eine Version 1.0 hat es nie gegeben.
Nachdem die Firma Leitz von Esselte aufgekauft wurde, haben wir den
Konzern im Rahmen eines Management Buy Out verlassen. Seit dieser Zeit
-
10| Zur Verwendung dieses Buchs
bin ich als technischer Geschäftsführer tätig. Trotz der zusätzlichen
Management Tätigkeiten ist der Entwurf, Entwicklung und Support von
Produkten immer noch ein wichtiger und interessanter Teil meiner
Aufgaben.
-
Erste Schritte |11
Erste Schritte Fast jedes Programmierhandbuch beginnt mit einem „Hello World“ Beispiel,
da möchte ich hier keine Ausnahme machen. Zur Eingabe von neuen Skripten
öffnen Sie zuerst den ELO Skript Editor. Sie erreichen ihn über das
Programmmenü unter „Systemeinstellungen“ – „Skripte“.
Ein erstes „Hello World“ Skript Klicken Sie in dem Dialog auf „Neues Skript…“ zur Anlage Ihres ersten Skripts.
Geben Sie anschließend den Namen des neuen Skripts an: „HelloWorld“ und
bestätigen Sie den Dialog mit Ok.
-
12| Erste Schritte
In dem Eingabefeld „Skript“ kann nun der Skriptcode für das erste Beispiel
eingetragen werden. Geben Sie hier folgende Zeile ein:
MsgBox("Hello ELO")
Klicken Sie anschließend auf die Schaltfläche „Testen“. Hierüber wird das
Skript sofort aufgerufen und es erscheint ein Dialog „Hello ELO“. Dieser kann
durch einen Klick auf „Ok“ wieder geschlossen werden.
-
Erste Schritte |13
Damit haben Sie nun das erste Skript geschrieben und ausgeführt.
Hinweis: Da das Skript in einem eigenen Prozess läuft, sind die
Meldungsausgaben unabhängig von der ELO Fensterreihenfolge.
Wenn Sie bei einer bestehenden Ausgabe in das ELOoffice Fenster
oder eine andere Anwendung klicken, dann „verschwindet“ das
Meldungsfenster hinter den ELO Fenstern und ist nicht mehr einfach
erreichbar. Wenn Sie ELOoffice über die Windows Tastenkombination
-Tab neu ansteuern, wird das Skriptfenster im Allgemeinen aber
wieder in den Vordergrund geholt.
-
14| Erste Schritte
Skriptausführung unter ELOoffice An dieser Stelle ist nun eine kurze Erläuterung notwendig, wie Skripte unter
ELOoffice ausgeführt werden. Obwohl es den Anschein macht, als würde
ELOoffice einen eigenen Skript Interpreter mitbringen, ist es in Wirklichkeit
der Windows Scripting Host, der sich für die Aktionen verantwortlich zeigt.
ELOoffice übergibt lediglich die Skriptdatei zur Ausführung und wartet das
Ende der Operation ab. Aus diesem Grund ist es unwichtig, ob ein Skript aus
ELOoffice heraus oder extern gestartet wurde. Die Schnittstellen und das
Verhalten sind immer gleich.
Da der Windows Scripting Host keine Kenntnisse über die internen Daten aus
ELOoffice besitzt, muss ein Skript also zuerst eine Verbindung aufbauen. ELO
wird aus Skripten heraus genauso angesprochen wie jeder andere OLE
Automation Server oder Active-X Control: es wird per CreateObject ein
Zugriffsobjekt erstellt über das dann alle Operationen laufen. Dieses Objekt
stellt alle Funktionen der ELO Automation Schnittstelle zur Verfügung, z.B.
zur Abfrage und Bearbeitung der Verschlagwortung, Anzeige von
Dokumenten oder auch zur Stammdatenverwaltung.
Ein verbessertes „Hello World“ Skript Im letzten „HelloWorld“ Beispiel wurde eine wenig ansehnliche
Systemmeldung über den Befehl MsgBox angezeigt. ELOoffice stellt über die
OLE Schnittstelle eine bessere Variante bereit, welche sich in das Aussehen
moderner Anwendungen besser einfügt. Damit diese verwendet werden
kann, muss im neuen Beispiel ein ELOoffice Zugriffsobjekt erstellt werden.
Dieses kann dann zur Anzeige der Meldung verwendet werden. Erzeugen Sie
zuerst, wie oben beschrieben, ein neues Skript „HelloWorldELO“ mit
folgendem Inhalt:
Set ELO = CreateObject("ELO.office") call ELO.MsgBox("Ein erster Test", "Hello ELO", vbOkOnly)
-
Erste Schritte |15
In der ersten Zeile wird mittels CreateObject das Verbindungsobjekt zu
ELOoffice erzeugt. Dieser Aufruf enthält einen Parameter, der die Applikation
benennt, zu der eine Verbindung aufgenommen wird, im Beispiel
„ELO.office“. Wir werden später aber auch noch andere Verbindungsobjekte
zu anderen Applikationen erzeugen. Wie diese Benannt sind und welche
Funktionen zur Verfügung gestellt werden, können Sie der Dokumentation
der jeweiligen Anwendungen entnehmen.
In der zweiten Zeile wird dann anschließend eine „Message Box“ aufgerufen.
Dieser Aufruf hat drei Parameter:
1. Den Nachrichtentext
2. Einen Fenstertitel
3. Zusätzliche Informationen
Die zusätzlichen Informationen werden in diesem einfachen Beispiel nicht
verwendet, die Angabe vbOkOnly erzeugt einen einfachen Dialog, der mit Ok
bestätigt werden kann.
-
16| Erste Schritte
Die Verwendung der ELO MessageBox statt der Standard VBS MessageBox
hat auch den Vorteil, dass nun die Fensterreihenfolge besser geregelt ist.
Dieser Dialog kann nun nicht mehr hinter dem ELO Fenster verschwinden
und die weitere Programmausführung blockieren.
Weitere Optionen für die MsgBox Diese Message Box kann auch unterschiedliche Schaltflächen anzeigen, z.B.
Ok – Abbruch oder Ja – Nein. Diese Anzeige wird über den Flags Wert
gesteuert, eine Liste der verfügbaren Werte finden Sie im Anhang A.
Weiterhin können auf der linken Seite unterschiedliche Grafiken
eingeblendet werden. Auch diese Werte finden Sie im Anhang.
Das einfache Beispiel soll nun zu einer Abfrage ausgebaut werden. Hierzu
muss die Message Box mit Schaltflächen für Ja – Nein versehen werden und
der Rückgabewert geprüft werden. Legen Sie nun ein neues Skript „Abfrage“
an und tragen Sie folgende Programmzeilen ein:
Set ELO = CreateObject("ELO.office") res = ELO.MsgBox("Wollen Sie weitermachen?", _ "Hello ELO", vbYesNo Or vbQuestion) if res = vbYes then call ELO.MsgBox("Sie haben 'Ja' geklickt", "Hello ELO", vbOkOnly) else call ELO.MsgBox("Sie haben 'Nein' geklickt", "Hello ELO", vbOkOnly) end if
Im Flags Parameter der Message Box gibt es nun zwei Werte. Die Konstante
vbYesNo sorgt für eine Anzeige der „Ja – Nein“ Schaltflächen und die
Konstante vbQuestion blendet das Fragezeichen ein. Die beiden Werte
können durch ein + oder ein Or miteinander verbunden werden. Im Anhang
A finden Sie weitere Werte für die Anzeige und die Rückgabewerte.
-
Erste Schritte |17
Hinweis: lange Zeilen können Sie in VBS mithilfe eines Unterstrichs am
Zeilenende umbrechen. Achten Sie aber darauf, dass der Unterstrich
wirklich das letzte Zeichen vor dem Zeilenende ist. Danach können Sie
in der nächsten Zeile weiter schreiben.
Die Anwenderauswahl wird in der Variablen res gespeichert und kann dann
später im Programmablauf für Entscheidungen verwendet werden.
Nach einen Klick auf die Schaltfläche „Nein“:
-
18| „Gehe zu“ Skript zur Dokumentenanzeige
„Gehe zu“ Skript zur Dokumentenanzeige Das folgende Beispiel führt nun zum ersten Mal nützliche Aktionen im
ELOoffice Archiv aus. An vielen Stellen in den ELO Reports wird auf die
internen ELO Objektnummern verwiesen. Wenn man nun im Archiv
nachsehen will, um welches Dokument es sich dabei handelt, ist das relativ
aufwendig. Diese Suche kann man aber einfach über ein Skript abbilden.
Hierfür gibt es den Befehl GotoId, der in der Archivansicht auf ein Ordner
oder Dokument mit der angegebenen Objektnummer wechselt.
Einfache GeheZu Skriptversion In den folgenden Zeilen finden Sie eine erste einfache Skriptversion um zu
einer Objektnummer das zugehörende Dokument oder Ordner anzuzeigen.
set ELO = CreateObject("ELO.office") Id = InputBox("Geben Sie die gesuchte Objektnummer ein") if Id "" then call ELO.GotoId(Id) end if
Bei dem Befehl InputBox handelt es sich um eine VB-Script Standardfunktion.
Über sie kann eine Anwendereingabe abgefragt werden. Die Eingabe wird in
der Variablen Id gespeichert. Der nachfolgende GotoId Befehl von ELO wird
nur ausgeführt, wenn der Anwender eine Eingabe ausgeführt hat.
-
„Gehe zu“ Skript zur Dokumentenanzeige |19
Dieses einfache Beispiel behandelt keine Fehleingaben. Es ist z.B. möglich,
dass ein Anwender eine Nummer eingibt, die nicht im Archiv vorhanden ist
oder aufgrund von Berechtigungseinschränkungen nicht erreichbar ist. In
diesem Fall wird der Befehl nicht ausgeführt. Weiterhin ist es möglich, dass
ein Anwender ungültige Zeichenfolgen, z.B. Buchstaben, eingibt. In einem
„richtigen“ Programm sollten solche Fehlerzustände erkannt werden und
dem Anwender aussagekräftige und hilfreiche Meldungen gegeben werden.
Version 2 mit zusätzlichen Fehlermeldungen Eine etwas robustere Version des Skripts könnte so aussehen:
set ELO = CreateObject("ELO.office") UserInput = InputBox("Geben Sie die gesuchte Objektnummer ein") On Error Resume Next Id = CLng(UserInput) if Err.Number 0 then call ELO.MsgBox("Bitte geben Sie nur Ziffern ein.", "ELO", 0) else if Id > 0 then res = ELO.GotoId(Id) if res < 0 then call ELO.MsgBox("Die Objektnummer wurde nicht gefunden",_ "ELO", 0)
-
20| „Gehe zu“ Skript zur Dokumentenanzeige
end if end if end if
Hier wird nun geprüft, ob der Anwender eine gültige Nummer eingegeben
hat und ob das Objekt im Archiv aufgefunden wurde. Zu den beiden
möglichen Fehleingaben erhält der Anwender eine entsprechende
Fehlermeldung.
Anmerkung: wenn ein Zahlenwert eingegeben wird, der nicht als LONG Wert
darstellbar ist, wird die etwas irreführende Fehlermeldung „Bitte geben Sie
nur Ziffern ein.“ ausgegeben. Als Übung können Sie das Skript so erweitern,
dass zu lange Zahlen von Texteingaben unterschieden werden.
Skriptaufruf aus der Multifunktionsleiste oder dem
Kontextmenü Nachdem das Skript getestet ist und wie gewünscht funktioniert, soll es den
Anwendern zur Verfügung gestellt werden. Hierzu gibt es die Möglichkeit,
dass eigene Skripte sowohl in dem Kontextmenü wie auch in den
Schaltflächen der Multifunktionsleiste angeboten werden können.
Aufruf aus dem Kontextmenü Zum einfachen Aufrufen eines Skripts können Sie mit der rechten Maustaste
in die Tab-Leiste der Multifunktionsleiste klicken und aus der nun
erscheinenden Liste aller Skripte das gewünschte auswählen. Es wird dann
sofort ausgeführt.
-
„Gehe zu“ Skript zur Dokumentenanzeige |21
Diese Methode setzt aber voraus, dass man weiß, wo man klicken muss.
Zudem arbeiten eine Menschen nur ungern mit Kontextmenüs. Aus diesem
Grund gibt es noch eine andere Variante, die den Aufruf komfortabel über
die Multifunktionsleiste zur Verfügung stellt.
Aufruf aus der Multifunktionsleiste Zum Einfügen in die Multifunktionsleiste wählen Sie zuerst den gewünschten
Zieltab aus (Start, Dokument, Archiv…) und klicken Sie ebenfalls mit der
rechten Maustaste auf die Tab-Leiste. Es erscheint nun eine Liste aller
verfügbaren Skripte. Wählen Sie nun das gewünschte Skript (im Beispiel
GotoId) mit gedrückter -Taste aus. Nun erscheint eine Auswahl aller
verfügbaren Gruppen aus dem aktuellen Tab.
-
22| „Gehe zu“ Skript zur Dokumentenanzeige
Wählen Sie auch hier den gewünschten Eintrag aus. Das Skript GotoId würde
im Start-Tab am Besten in die Gruppe „Navigation“ passen. Nachdem Sie
diesen Eintrag ausgewählt haben, finden Sie in der Multifunktionsleiste eine
neue Schaltfläche „GotoId“ vor.
Der Anwender kann das Skript nun durch einfaches Anklicken aufrufen.
-
„Gehe zu“ Skript zur Dokumentenanzeige |23
Skript-Schaltflächen haben als Voreinstellung alle das gleiche Icon mit dem
grün-weißen Computerpapier. Sie können aber auch eigene Icons
hinterlegen. Dazu zeichnen Sie das gewünschte Icon in einer Größe von 32 *
32 Punkten und speichern es als Bitmap Datei im ELO …\Postbox\EloScripts
Verzeichnis mit gleichem Namen wie das Skript ab (also zu GotoId.vbs ein
Bild GotoId.bmp).
-
24| „Gehe zu“ Skript zur Dokumentenanzeige
Wenn Sie ELOoffice nun neu starten, wird statt des Standard Icons Ihr
eigenes Skript Icon angezeigt.
Hinweis: Beachten Sie bitte, dass der Punkt in der linken unteren Ecke als
Referenzpunkt für die transparente Farbe verwendet wird. Alle
Bereiche mit diesem Farbton werden also durchsichtig gezeichnet, so
dass an diesen Stellen die Multifunktionsleiste sichtbar wird.
Eine bessere InputBox Die InputBox aus dem Beispiel hat das gleiche Problem wie die ursprüngliche
MsgBox – sie wird durch einen wenig ansprechenden Systemdialog des
Windows Scripting Host dargestellt. Aber auch hier gibt es eine Lösung im
ELO Rahmen. Über die OLE Automation Schnittstelle wird eine Funktion zur
Erstellung einfacher Dialoge angeboten. Diese besitzen dann das ELO Look
And Feel und somit das Aussehen einer modernen Applikation. Da diese
Dialoge Teil des ELO Programms sind, kann es auch nicht so einfach
passieren, dass sie hinter dem ELO Hauptfenster verschwinden und die
weitere Programmausführung blockieren.
So ein ELO Dialog wird mittels der Funktionsgruppe AutoDlg erstellt. Zuerst
wird mit CreateAutoDlg ein leerer Dialog erzeugt, dort werden dann mit
-
„Gehe zu“ Skript zur Dokumentenanzeige |25
AddAutoDlgControl die Texte und Eingabezeilen erzeugt und anschließend
wird der Dialog mit ShowAutoDlg angezeigt. Die Anwendereingabe kann
nach dem Aufruf über GetAutoDlgValue abgefragt werden. Eine verbesserte
InputBox mit ELO Mitteln könnte dann so aussehen:
function EloInputBox(Message, Titel) ELO.CreateAutoDlg(Titel) call ELO.AddAutoDlgControl(1, 0, Message, "") call ELO.AddAutoDlgControl(4, 2, "Eingabe", " ") if ELO.ShowAutoDlg = 1 then EloInputBox = ELO.GetAutoDlgValue(2) else EloInputBox = "" end if end function
Das eigentliche GotoId Skript bleibt nahezu unverändert. Lediglich der Aufruf
von InputBox wird durch die EloInputBox ersetzt und die oben aufgeführte
Funktion EloInputBox hinzugefügt:
set ELO = CreateObject("ELO.office") UserInput = EloInputBox("Geben Sie die gesuchte Nummer ein", "ELO") if UserInput "" then On Error Resume Next Id = CLng(UserInput) if Err.Number 0 then call ELO.MsgBox("Bitte geben Sie nur Ziffern ein.", "ELO", 0) else if Id > 0 then res = ELO.GotoId(Id) if res < 0 then call ELO.MsgBox("Die Objekt-Id wurde nicht gefunden", "ELO", 0) end if end if end if end if function EloInputBox(Message, Titel) ELO.CreateAutoDlg(Titel) call ELO.AddAutoDlgControl(1, 0, Message, "") call ELO.AddAutoDlgControl(4, 2, "Eingabe", " ")
-
26| „Gehe zu“ Skript zur Dokumentenanzeige
if ELO.ShowAutoDlg = 1 then EloInputBox = ELO.GetAutoDlgValue(2) else EloInputBox = "" end if end function
Diese finale Version hat nun ein zeitgemäßes User Interface und sinnvolle
Eingabekontrollen und Fehlermeldungen. Dem Administrator kann dieses
Skript bei der Auswertung von Reportdateien eine wertvolle Hilfe sein.
-
Ereignisgesteuerte Skriptausführung |27
Ereignisgesteuerte Skriptausführung Im letzten Abschnitt haben Sie gesehen, wie man Skripte erstellt und diese
dem Anwender über eine Schaltfläche zur Verfügung stellen kann. Diese
Vorgehensweise ist dann sinnvoll, wenn der Anwender selber entscheiden
muss, ob und wann ein Skript verwendet wird. In manchen Situationen ist es
aber wünschenswert, dass ein Skript immer dann automatisch ausgeführt
wird, wenn ein bestimmtes Ereignis eintritt. So kann man z.B. vor jedem
Speichervorgang bestimmte Plausibilitätskontrollen durchführen. Wenn man
diese Prüfung auf eine Schaltfläche legt, dann ist das zum Einen für den
Anwender aufwendig, da er ja vor jedem Speichervorgang extra noch mal
dieses Skript anklicken muss. Zum Anderen ist es aber auch für den Prozess
riskant, da es eine hohe Wahrscheinlichkeit gibt, dass die Prüfung hin und
wieder mal vergessen wird. Für diese Situation gibt es die
ereignisgesteuerten Skriptaufrufe.
Ereignisgesteuerte Skriptaufrufe gibt es beim Betreten oder Verlassen eines
Archivs, beim Bearbeiten der Verschlagwortung, beim Anzeigen oder
Verschieben eines Eintrags, beim Suchen und noch an vielen anderen Stellen
mehr. Obwohl die Liste lang ist, ist es im Normalfall offensichtlich, welches
Skriptereignis für ein spezielles Problem benötigt wird und verwendet
werden kann.
Den Dialog zur Konfiguration dieser Skripte erreichen Sie aus der
Skriptbearbeitung heraus über die Schaltfläche „Skript-Aufrufe“.
-
28| Ereignisgesteuerte Skriptausführung
Hinweis: Bei ereignisgesteuerten Skripten sollten Sie bedenken, dass diese
im Arbeitsablauf des Anwenders ausgelöst werden. Sie sollten dort
also keine lang laufenden Aktionen ausführen, da Sie so den
Arbeitsfluss erheblich stören würden.
Beim Timer-Aufruf Dieses Ereignis wird regelmäßig im Hintergrund aufgerufen. Es ist aber nur aus Kompatibilitätsgründen zu älteren Versionen vorhanden und sollte nicht für Neuentwicklungen verwendet werden.
-
Ereignisgesteuerte Skriptausführung |29
Vor dem Sammeln der Postboxeinträge
Wenn der Anwender die Postbox aktualisiert, werden die Dateien aus der Serverpostbox, dem Tiff- und PDF Druckerpfad und dem Netzwerkscannerpfad gesammelt. Dieses Ereignis wird vor dem Sammeln aufgerufen. Hier kann man z.B. ungenutzte Dateien entfernen, so dass sie nicht mehr in der Postboxliste aufgeführt werden.
Nach dem Sammeln der Postboxeinträge
Nachdem die Dateiliste in der Postbox aktualisiert wurde, wird dieses Ereignis zur Nachbearbeitung der Postboxliste aufgerufen.
Vor dem Sammeln der Wiedervorlage
Der Anwender oder eine Programmaktion hat eine Aktualisierung der Aufgabenansicht ausgelöst.
Nach dem Sammeln der Wiedervorlage
Die Terminliste der Aufgabenansicht wurde neu eingelesen.
Nach dem Scannen Nach jeder eingelesenen Seite vom Scanner wird dieses Ereignis aufgerufen. Auch bei geklammerten Dokumenten wird es für jede einzelne Seite aktiviert.
Nach der Barcodeerkennung
Falls Barcodeinformationen nachbearbeitet werden müssen (z.B. weitere Indexfelder aus einer Datenbank übernehmen), kann man dieses Ereignis zum Skriptaufruf verwenden. Es wird einmal am Ende der kompletten Erkennung aufgerufen.
Nach der OCR Statt der Barcodeerkennung kann auch eine OCR Verarbeitung in der Maskendefinition hinterlegt werden. In diesem Fall wird dieses Ereignis statt „Nach der Barcodeerkennung“ aufgerufen.
-
30| Ereignisgesteuerte Skriptausführung
Nach Recherche Nachdem eine Suche durchgeführt wurde und die Trefferliste gefüllt ist, wird dieses Skript zur Nachbearbeitung dieser Liste aktiviert.
Nach dem Wechsel der Archivebene
Dieses Ereignis ist nur aus Kompatibilitätsgründen zu älteren Versionen vorhanden und sollte nicht für Neuentwicklungen verwendet werden.
Nachbearbeitung Barcode Falls Barcodeinformationen nachbearbeitet werden müssen (z.B. weitere Indexfelder aus einer Datenbank übernehmen), kann man dieses Ereignis zum Skriptaufruf verwenden. Es wird nach jeder einzelnen Barcodeseite aufgerufen.
Nach dem Verschieben aus der Postbox
Wenn ein Dokument aus der Postbox in das Archiv verschoben wurde, wird dieses Ereignis zur Nachbearbeitung der Ablage aufgerufen.
Beim Klicken auf einen Eintrag
Wenn der Anwender im Archiv, Treffer oder Aufgabenliste einen neuen Eintrag auswählt, wird dieses Ereignis aufgerufen. Hier kann z.B. Einfluss auf das anzuzeigende Dokument genommen werden.
Beim Bearbeiten der Verschlagwortung
Das ist ein Sammelereignis welches zu verschiedenen Zeitpunkten der Verschlagwortungsbearbeitung aufgerufen wird (z.B. zum Start oder Ende, Betreten oder Verlassen von Eingabefeldern). Die unterschiedlichen Zustände werden über das Property ActionKey erkannt.
Vor dem Verschieben aus der Postbox
Bevor ein Dokument aus der Postbox verschoben wird, kann über dieses Ereignis die Dokumentendatei noch beeinflusst werden.
-
Ereignisgesteuerte Skriptausführung |31
Beim Betreten des Archivs Wenn der Anwender nach der Anmeldung das Archiv betritt, wird dieses Ereignis aufgerufen. Hier können Initialisierungen für andere Skriptaufrufe stattfinden oder die Startansicht beeinflusst werden.
Beim Verlassen des Archivs
Vor dem Beenden des ELO Clients kann ein Skript hier Systeminformationen sichern oder aufräumen.
Beim Lesen oder Speichern eines Anwenders
Wenn die Anwenderverwaltung überwacht werden muss, kann das über dieses Skriptereignis erfolgen. Hier kann man z.B. für neue Anwender automatisch einen eigenen „Home“ Ordner anlegen lassen.
Nach dem Neueintrag eines Dokuments in das Archiv
Dokumente können auf unterschiedliche Wege in das Archiv gelangen. Wenn generelle Konsistenzüberprüfungen notwendig sind, kann man hier ein Skript einfügen.
Nach dem Speichern eines Wiedervorlagetermins
Nachdem ein Anwender einen Wiedervorlagetermin gespeichert hat, wird dieses Skriptereignis aufgerufen. Hier können z.B. Synchronisationen mit externen Kalendern erfolgen.
Vor dem Löschen eines Wiedervorlagetermins
Wenn ein Termin gelöscht wird, kann ein Skript diesen Termin auch aus anderen Kalendern löschen. Der Aufruf erfolgt vor dem Löschen damit die Informationen des Termins noch zur Verfügung stehen.
Vor dem Exportieren / Importieren eines Eintrags
Wenn Dokumente beim Export oder Import automatisch überprüft werden sollen, kann das hier erfolgen.
-
32| Ereignisgesteuerte Skriptausführung
Vor der Anzeige eines Dokuments
Bevor eine Datei zur Anzeige an das interne Preview übergeben wird, kann diese hier bei Bedarf geprüft, verändert oder ergänzt werden.
Beim Aus-/Einchecken eines Dokuments
Beim Auschecken wird die Dokumentendatei aus dem Archiv in den CheckOut Ordner kopiert. Beim CheckIn von dort aus in das Archiv zurück übertragen. Dieses Ereignis bietet die Möglichkeit zu beiden Zeitpunkten auf die Datei Einfluss zu nehmen.
Beim Bearbeiten einer Haftnotiz
Wenn eine neue Haftnotiz angelegt wird oder eine bestehende Haftnotiz verändert wird, kann sie über dieses Ereignis nachbearbeitet werden.
Beim Eintragen/ Verschieben einer Objektreferenz
Wenn ein Ordner oder Dokument neu in einem Ordner abgelegt wird oder von einem anderen Ordner verschoben wird, kann hier eine Nachbearbeitung erfolgen, z.B. eine Anpassung der Verschlagwortung oder Berechtigung.
Vor dem Sammeln der Nachfolgerliste
Bevor zu einem Ordner die Liste der Untereinträge gesammelt wird, können von hier aus vorbereitende Aktionen durchgeführt werden.
Beim Lesen/ Schreiben einer Aktivität
Wenn ein Aktivitätentermin gelesen oder geschrieben wird, kann ein Skript den Inhalt ergänzen oder abändern.
Beim Viewer Export Beim Export eines Archivs für den freitragenden Viewer können über dieses Skriptereignis weitere Dateien in den Zielbereich übertragen werden.
-
Ereignisgesteuerte Skriptausführung |33
Vor dem Sammeln der Rechercheliste
An dieser Stelle kann ein Skript den automatisch generierten SQL Code an bestimmte Gegebenheiten anpassen um Optimierungen oder weitere Sucheinschränkungen zu erreichen.
Vor der HTML Verschlagwortungsanzeige
Wenn die direkte Verschlagwortungsanzeige über dem Dokument aktiviert ist, kann das Skript an dieser Stelle die Anzeigeinformation abändern.
Beim Löschen eines Eintrags
Wenn ein Ordner oder Dokument gelöscht wird, kann ein Skript zusätzliche Aufräumarbeiten veranlassen.
Wenn Sie ein Skriptereignis einrichten wollen, müssen Sie zuerst das Skript
erstellen. Nachdem Sie in der Spalte „Auszuführendes Skript“ in die
entsprechende Zeile geklickt haben, erhalten Sie dort eine Liste aller
verfügbaren Skripte zur Auswahl. Ein einmal konfiguriertes Skriptereignis
können Sie durch einen Klick auf das rote Kreuz am Ende der Zeile wieder
löschen.
-
34| Ereignisgesteuerte Skriptausführung
Derart konfiguriert Skriptereignisse müssen für jeden Anwender individuell
eingerichtet werden. Es gibt zusätzlich noch einige Skripte, die automatisch
ausgeführt werden müssen, ohne dass sie in der Anwenderkonfiguration
angemeldet wurden. Diese Skripte beginnen alle mit dem Präfix „ELO_“, eine
Liste aller verfügbaren Namen finden Sie im Anhang B.
-
Startposition im Archiv festlegen |35
Startposition im Archiv festlegen Das erste Beispiel zu einem Skriptereignis ist ein Skript, welches den
Anwender beim Programmstart automatisch in einen vorkonfigurierten
Ordner führt. Je nachdem, ob man es für alle Anwender oder nur für einzelne
Anwender nutzen möchte, kann man das konfigurierte Skriptereignis „Beim
Betreten des Archivs“ oder das automatische Skriptereignis „ELO_START“
verwenden. In seiner einfachsten Form gleicht dieses Beispiel dem bereits
bekannten GotoId Beispiel. Lediglich das Ziel ist nun fest definiert und wird
nicht abgefragt.
Für das Beispiel müssen Sie zuerst den Zielordner im Archiv ermitteln. Sie
können diesen dann im Skript entweder über den Zugriffspfad oder über die
Objekt-Nummer ansprechen. Die Objektnummer eines Eintrags können Sie
im Verschlagwortungsdialog im Reiter „Optionen“ nachschlagen:
Legen Sie ein neues Skript mit dem Namen ELO_START an und tragen dort
die folgenden Code Zeilen ein:
-
36| Startposition im Archiv festlegen
set ELO = CreateObject("ELO.office") if ELO.ActionKey = 1 then call ELO.GotoId(51) end if
Da das ELO_START Skript beim Starten und Beenden des Archivzugriffs
aufgerufen wird und der GotoId Befehl nur beim Start ausgeführt werden
soll, muss in dem Skript zuerst geprüft werden, ob ein Start oder ein Ende
vorliegt. Das kann anhand des Property ActionKey durchgeführt werden.
Beim Start enthält er den Wert 1, beim Beenden den Wert 2.
Statt der festen Objekt-Nummer kann auch der Zugriffspfad definiert
werden:
set ELO = CreateObject("ELO.office") if ELO.ActionKey = 1 then Id = ELO.LookupIndex("¶Finanzen¶Bestellungen") if Id > 0 then call ELO.GotoId(Id) end if end if
Über den Befehl LookupIndex kann die Objekt-Nummer zum Zielordner oder
Dokument eines Ablagepfades ermittelt werden. Ein Ablagepfad in der OLE
Schnittstelle wird in ELO immer mit einem Pilcrow Symbol eingeleitet (ALT-
0128). Die Kurzbezeichnung dient als Pfadname und die einzelnen
Ordnerebenen werden wiederum durch Pilcrow Symbole getrennt.
Wenn der Pfad nicht gefunden wurde, wird eine negative Nummer als
Fehlercode zurückgegeben. Nur wenn ein Wert größer als 0 ermittelt wurde,
konnte das Zielobjekt gefunden werden. In diesem Fall wird per GotoId zu
dem Objekt verzweigt.
-
Startposition im Archiv festlegen |37
Hinweis: Wenn man dem Befehl GotoId einen negativen Wert als Ziel
mitgibt, dann springt ELOoffice an diese Stelle und blättert den
Zielordner bereits auf, so dass der Anwender direkt eine Selektion
vornehmen kann. Wenn das gewünscht ist, kann man den GotoId
Befehl so schreiben: call ELO.GotoId( 0 – Id ).
Anwenderbezogene Startposition In der nächsten Stufe wird das Beispiel so erweitert, dass für
unterschiedliche Anwender unterschiedliche Ziele definiert werden können.
Wenn für ein Aktion eine Vielzahl von Auswahlmöglichkeiten besteht, dann
kann man das über verkettete IF Abfragen realisieren:
Wenn Variante A dann Aktion A Oder Variante B dann Aktion B Oder Variante C dann Aktion C
Diese Schreibweise führt aber schnell zu unübersichtlichen Konstruktionen.
Es gibt aber eine bessere Wahl: das Select – Case Statement. In diesem Fall
gibt man einmal den zu prüfenden Wert an, z.B. die Anwendernummer und
anschließend eine Liste der Aktionen zu den entsprechenden Werten.
set ELO = CreateObject("ELO.office") if ELO.ActionKey = 1 then User = ELO.ActiveUserId Select Case User case 0 Id = ELO.LookupIndex("¶Dokumentation¶Beispieldokumente") case 1 Id = ELO.LookupIndex("¶Dokumentation¶Handbücher") case 2 Id = ELO.LookupIndex("¶Dokumentation¶Dokumentenvorlagen")
-
38| Startposition im Archiv festlegen
case else Id = 0 end select if Id > 0 then call ELO.GotoId(0 - Id) end if end if
Neu in diesem Skript ist die Abfrage des angemeldeten Anwenders über den
Befehl ActiveUserId. Hierüber wird die interne ELO Anwendernummer
ermittelt. Sie können diese Nummer in der Anwenderverwaltung in der
Statuszeile erkennen, wenn Sie einen Anwender auswählen.
Für jeden Anwender, der eine bestimmte Archivposition erreichen soll, gibt
es im Skript einen „case“ Fall. Anwender, die nicht in der Liste aufgeführt
werden, erhalten über den „case else“ Fall eine Id 0, für sie wird also kein
GotoId ausgeführt.
-
Verschlagwortung automatisch vorbelegen |39
Verschlagwortung automatisch vorbelegen ELOoffice bietet verschiedene Möglichkeiten zur Vereinfachung der Eingabe.
So können z.B. Indexzeilen automatisch oder per Funktionstaste aus der
letzten Verschlagwortung übernommen werden. Manchmal hat man aber
Felder, die immer oder fast immer mit dem gleichen Wert gefüllt werden
müssen. In diesem Fall wäre es wünschenswert, wenn man in der
Maskendefinition einen Vorgabewert hinterlegen könnte. So eine Funktion
gibt es in der Version ELOoffice 9.0 nicht, sie kann aber per Skript
nachgebildet werden.
Hinweis: Auch ohne Skriptprogrammierung gibt es im ELOoffice viele Wege
um wiederkehrende Eingaben zu vereinfachen. Über die
Funktionstaste F3 kann die letzte Verschlagwortung wieder eingelesen
werden. F7 liefert eine Auswahlliste aller bereits vorhandenen
Eingaben die zur aktuellen Teileingabe passen und mittels F8 und F9
kann man die letzte Eingabe einer Zeile automatisch oder manuell
wiederholen. Genaueres hierzu finden Sie im ELOoffice Handbuch.
-
40| Verschlagwortung automatisch vorbelegen
Vorbelegung bei der Archivablage Zur Implementierung dieser Funktion muss zuerst ein geeignetes
Skriptereignis herausgesucht werden. „Nach dem Verschieben aus der
Postbox“ oder „Nach dem Neueintrag eines Dokuments in das Archiv“ ist zu
spät, denn dann sieht der Anwender den Vorgabewert nicht. Besser ist der
Zeitpunkt „Beim Bearbeiten der Verschlagwortung“. Hierbei handelt es sich
um ein Sammelereignis, d.h. es wird mehrfach von verschiedenen Stellen
aufgerufen. Diese Aufrufzeitpunkte sind z.B. beim Starten der
Verschlagwortungsanzeige, wenn eine Indexzeile betreten oder verlassen
wird und beim Speichern. Die unterschiedlichen Aktionen werden durch
unterschiedliche ActionKey Werte markiert und das Skript kann jeweils die
notwendigen Befehle ausführen.
Durch folgendes Skript kann man sich einen Überblick verschaffen, wann
welche Aufrufe stattfinden. Es wird im Skriptevent „Beim Bearbeiten der
Verschlagwortung“ angemeldet und bringt bei jedem Aufruf eine
MessageBox mit dem aktuellen ActionKey.
Set ELO = CreateObject("ELO.office") Key = ELO.ActionKey call ELO.MsgBox("ActionKey: " & Key, "ELO", vbOk Or vbInformation)
Eine Auflistung der ActionKey Werte und der Skript Ereignisse finden Sie
auch in der OLE Automation Anleitung.
Der geeignete Zeitpunkt für unser Beispiel ist der ActionKey Code 20, „Maske
betreten“. Der Rahmen für so ein Skript (EVT_Vorbelegung) könnte also so
aussehen:
set ELO = CreateObject("ELO.office") if ELO.ActionKey = 20 then ' hier folgen die Befehle für die Initialisierung end if
-
Verschlagwortung automatisch vorbelegen |41
Hinweis: Skripte, die vom Anwender per Schaltfläche aktiviert werden und
Skripte, die als Ereignis vom System automatisch aufgerufen werden,
können im Normalfall nur für den jeweiligen Aufgabenbereich
verwendet werden. Deshalb ist es sinnvoll, diese durch eine passende
Benennung zu markieren. Da normale Aktionsskripte ihren Namen in
der Schaltfläche sichtbar machen, ist es praktisch, die Ereignisskripte
mit einem speziellen Präfix (z.B. EVT_) zu markieren und die
Schaltflächenskripte in ihrer Benennung frei zu lassen.
Dieses Skript wird dann als Skript-Aufruf zum Ereignis „Beim Bearbeiten der
Verschlagwortung eingetragen.
In dieser einfachen Form führt das Skript allerdings noch keine sichtbaren
Aktionen aus. Es muss jetzt noch mit Leben gefüllt werden.
Im Demo Archiv gibt es eine Verschlagwortungsmaske „Rechnung“. Die
interne Maskennummer dazu kann man in der Statuszeile der Verwaltung
sehen.
-
42| Verschlagwortung automatisch vorbelegen
Das Skript muss in einem ersten Schritt prüfen, ob die aktuelle
Verschlagwortung überhaupt ein Rechnungsdokument enthält. In allen
anderen Fällen soll es nichts unternehmen. Die aktuell eingestellte
Verschlagwortungsmaske kann man über den Befehle GetObjMaskNo
ermitteln, dieser Wert muss in unserem Beispiel 8 enthalten. Wenn das der
Fall ist, soll die Zeile „Bemerkung“ mit dem Text „Prüfung notwendig“ gefüllt
werden.
-
Verschlagwortung automatisch vorbelegen |43
Die erweiterte Version sieht dann so aus:
set ELO = CreateObject("ELO.office") if ELO.ActionKey = 20 then if ELO.GetObjMaskNo = 8 then call ELO.SetObjAttrib(4, "Prüfung notwendig") end if end if
Nach der Prüfung auf die richtige Maskennummer wird als nächstes die
Indexzeile 4 durch den Befehl SetObjAttrib mit dem definierten Text gefüllt.
Beachten Sie bitte, dass die Zeilennummerierung für die Befehle
Get/SetObjAttrib bei 0 beginnt, deshalb hat die fünfte Zeile die
Zeilennummer 4 und nicht 5.
Hinweis: Bitte beachten Sie, dass man im Verschlagwortungsdesigner
Indexzeilen umsortieren kann. Ein einfaches Abzählen der Zeilen in der
Verschlagwortung kann also zu einem falschen Wert führen. Die
Indexzeilennummer sollten Sie also immer im
Verschlagwortungsmasken Dialog ablesen.
In der aktuellen Form hat das Skript aber noch einen schwerwiegenden
Fehler: der Text wird bei jedem Aufruf eingefügt. Wenn zu einem späteren
Zeitpunkt die vollständig bearbeitete Rechnung noch mal aufgerufen wird,
dann überschreibt das Skript den Text erneut mit „Prüfung notwendig“.
Hierzu gibt es zwei mögliche Strategien: man schreibt den Text nur, wenn die
Zeile noch leer ist. Oder man schreibt nur dann, wenn das Dokument noch
nicht abgelegt wurde. Beide Möglichkeiten haben ihre Vor- und Nachteile.
-
44| Verschlagwortung automatisch vorbelegen
Die Prüfung auf leere Zeilen kann man nur einsetzen, wenn im Rahmen der
normalen Bearbeitung nicht auch Zwischenzustände mit einer leeren
Bemerkungszeile auftreten können (diese würde ja automatisch sofort
wieder gefüllt werden). Die Prüfung auf eine Neuablage ist dann unpraktisch,
wenn die Dokumente von einer zentralen Poststelle erst mal nur
„Minimalverschlagwortet“ werden sollen und erst im Laufe der Bearbeitung
mit der korrekten Verschlagwortungsmaske versehen werden. Welche der
beiden Varianten günstiger ist, muss also immer im Einzelfall entschieden
werden. Im Beispiel werden deshalb beide vorgestellt.
set ELO = CreateObject("ELO.office") if ELO.ActionKey = 20 then if ELO.GetObjMaskNo = 8 then if ELO.GetObjAttrib(4) = "" then call ELO.SetObjAttrib(4, "Prüfung notwendig") end if end if end if
Neu ist hier die Zeile „if ELO.GetObjAttrib(4)…“. Hier wird der aktuelle Inhalt
der Indexzeile eingelesen und geprüft, ob diese leer ist. Nur in diesem Fall
wird der Inhalt auf „Prüfung notwendig“ gesetzt.
Wenn man nur bei neuen Dokumenten die Indexzeile füllen möchte, dann
kann man prüfen, ob der Eintrag bereits eine logische ELO Objektnummer
besitzt. Alle archivierten Dokumente haben so eine Nummer.
Postboxdokumente besitzen jedoch noch keine. Die logische Objektnummer
des aktuellen Eintrags kann man über den Befehl GetEntryId(-2) abfragen.
Der Rest des Skriptes ist identisch zur Vorgängerversion.
set ELO = CreateObject("ELO.office") if ELO.ActionKey = 20 then if ELO.GetObjMaskNo = 8 then if ELO.GetEntryId(-2) = 0 then call ELO.SetObjAttrib(4, "Prüfung notwendig") end if end if end if
-
Verschlagwortung automatisch vorbelegen |45
Ein kleines Problem gibt es aber immer noch. Wenn das Dokument mit einer
anderen Verschlagwortung geladen wird (z.B. „Freie Eingabe“ mit der
ObjMaskNo 0), dann wird das Skript zu einem Zeitpunkt ausgeführt, an dem
die Maskennummer noch nicht 8 ist. Die Indexzeile wird deshalb nicht
gefüllt. Wenn der Anwender nun im Verschlagwortungsdialog auf
„Rechnung“ umschaltet, wird nicht noch mal das Ereignis „Verschlagwortung
gestartet“ aufgerufen und die Bemerkung bleibt ohne Vorbelegung. Hier
muss man also zusätzlich das Ereignis „Verschlagwortungsmaske geändert“
(ActionKey = 23) überwachen, das Skript sieht dann so aus:
set ELO = CreateObject("ELO.office") if ELO.ActionKey = 20 or ELO.ActionKey = 23 then if ELO.GetObjMaskNo = 8 then if ELO.GetObjAttrib(4) = "" then 'if ELO.GetEntryId(-2) = 0 then call ELO.SetObjAttrib(4, "Prüfung notwendig") end if end if end if
Hinweis: Beachten Sie bitte, dass Sie über die OLE Schnittstelle die normalen
Eingabeprüfungen des Verschlagwortungsdialogs umgehen. Somit ist
es also möglich, dass Sie Werte eintragen, die es an dieser Stelle
eigentlich nicht geben sollte (z.B. Texte in Datumsfeldern oder freie
Eingabewerte in reinen Stichwortlistenfeldern. Das Verhalten ist
gewünscht und an einigen Stellen auch notwendig, deshalb liegt es in
Ihrer Verantwortung als Skriptentwickler, dafür zu sorgen, dass nur
zulässige Werte verwendet werden.
Vorbelegung in der Suchansicht Für die normale Verschlagwortung ist das oben aufgeführte Skript nun fertig.
Was passiert aber, wenn man eine Suche durchführen möchte. Ein kurzer
-
46| Verschlagwortung automatisch vorbelegen
Test zeigt, dass dann weder der ActionKey 20 noch der ActionKey 23 kommt,
das Bemerkungsfeld bleibt also leer.
Im Normalfall ist das Verhalten so gewünscht, insbesondere da die
Vorbelegung aus dem Beispiel in der Suche äußerst störend wäre. Aber auch
in der Suche gibt es durchaus den Bedarf an einer passenden Vorbelegung,
nur eben für andere Indexzeilen und mit anderen Werten. Nehmen wir für
das Beispiel einmal an, dass wir 95% unseres Geschäfts mit der Contelo
GmbH machen. Dann wäre es in der Suche doch praktisch, wenn das Feld
Kunde bereits mit „Contelo GmbH“ vorbelegt wäre. In den seltenen Fällen, in
denen wir nach einen anderen Kunden suchen, kann man das Feld leicht
verändern.
Ein Blick in die Dokumentation zeigt, dass in der Suche im Prinzip die gleichen
Ereignisaufrufe kommen, nur haben die ActionKey Werte einen Versatz von
Hexadezimal 8000, also 32768 Dezimal. Das erweiterte Skript muss also
zusätzlich auf die ActionKeys 32788 und 32791 achten und dort dann die
gewünschte Kundenvorbelegung durchführen.
set ELO = CreateObject("ELO.office") ActionKey = ELO.ActionKey call ELO.DebugOut("ActionKey = " & ActionKey) ' Vorbelegung für die Verschlagwortung if ActionKey = 20 or ActionKey = 23 then if ELO.GetObjMaskNo = 8 then if ELO.GetObjAttrib(4) = "" then call ELO.SetObjAttrib(4, "Prüfung notwendig") end if end if end if ' Vorbelegung für die Suche if ActionKey = 32788 or ActionKey = 32791 then if ELO.GetObjMaskNo = 8 then if ELO.GetObjAttrib(4) = "" then call ELO.SetObjAttrib(2, "Contelo GmbH") end if end if end if
-
Verschlagwortung automatisch vorbelegen |47
Hinweis: In diesem Beispiel wurde die mehrfache Abfrage von ELO.ActionKey
gegen die Speicherung in einer lokalen Variablen ausgetauscht. Diese
Änderung ist nicht aus Geschwindigkeitsgründen durchgeführt worden
sondern um den Report übersichtlicher zu halten. Im Allgemeinen ist
die Kommunikation zwischen ELOoffice und den Skripten sehr schnell,
so dass hier nur selten eine Optimierung notwendig ist.
Kurzbezeichnung automatisch füllen Dieses Beispiel erfüllt eine ähnliche Aufgabe wie der Vorgänger. Bei der
Rechnungserfassung werden die wichtigen Daten, wie z.B. Kunde, Betrag,
Rechnungsnummer, in den Indexfeldern erfasst. In der Kurzbezeichnung soll
eine einfache Zusammenfassung dieser Daten die Übersichtlichkeit in der
Orderstruktur erhöhen. Es wäre jetzt unnötiger Aufwand, wenn der
Anwender diese doppelt eingeben muss, einmal in der Kurzbezeichnung und
einmal in den Indexzeilen. Deshalb soll die Kurzbezeichnung automatisch aus
den Indexzeilen für den Kundennamen und der Rechnungsnummer gefüllt
werden.
Das benötigte Skriptereignis ist das gleiche wie zuvor: „Beim Bearbeiten der
Verschlagwortung“. Allerdings wird nun als ActionKey der Zeitpunkt des
Speicherns benötigt. Der ActionKey für „Speichern“ lautet 21. Eine erste
einfache Version des Skripts könnte so aussehen:
-
48| Verschlagwortung automatisch vorbelegen
set ELO = CreateObject("ELO.office") ActionKey = ELO.ActionKey call ELO.DebugOut("ActionKey = " & ActionKey) if ActionKey = 21 then if ELO.GetObjMaskNo = 8 then Name = ELO.GetObjAttrib(2) Nummer = ELO.GetObjAttrib(0) ELO.ObjShort = Name & " : " & Nummer end if end if
Auch wenn das Skript im Prinzip das macht, was gefordert wurde, hat es aus
der Sicht des Anwenders einen erheblichen Schönheitsfehler: er bekommt
keine Rückmeldung darüber, was in der Kurzbezeichnung stehen wird. Er
muss den Mut haben, die Kurzbezeichnung „verbotenerweise“ leer zu lassen
(was eigentlich nicht zulässig ist und ohne Skript zu einer Fehlermeldung
beim Speichern führt) und sieht erst beim erneuten Aufruf oder in der
Ordnerstruktur, was für eine Bezeichnung eingetragen wurde. Schöner wäre
es, wenn man schon während der Verschlagwortung erkennen könnte, was
dort eingetragen wird.
Für diese direkte Rückmeldung werden die ActionKey Werte beim Verlassen
einer Indexzeile ausgewertet. Wenn der Anwender einen Kundennamen
oder eine Kundennummer eingegeben hat, wird die Kurzbezeichnung sofort
aktualisiert. Der ActionKey für das Verlassen einer Indexzeile lautet
+ 2000.
set ELO = CreateObject("ELO.office") ActionKey = ELO.ActionKey call ELO.DebugOut("ActionKey = " & ActionKey) if ActionKey = 21 or ActionKey = 2000 or ActionKey = 2002 then if ELO.GetObjMaskNo = 8 then Name = ELO.GetObjAttrib(2) Nummer = ELO.GetObjAttrib(0) ELO.ObjShort = Name & " : " & Nummer end if end if
-
Verschlagwortung automatisch vorbelegen |49
Jetzt bleibt noch ein weiteres Problem offen: wenn der Anwender nicht
weiß, dass die Kurzbezeichnung automatisch gefüllt wird, gibt er beim
Betreten der Verschlagwortungsmaske etwas ein, was dann später verloren
geht. Deshalb soll beim Betreten der Kurzbezeichnung dort ein Text
hinterlegt werden, der darauf hinweist, dass man hier nichts eingeben soll.
Wenn das Feld verlassen wird, soll wieder der richtige Text eingetragen
werden. Die ActionKey Werte für das Betreten und Verlassen der
Kurzbezeichnung lauten 10 und 11.
set ELO = CreateObject("ELO.office") ActionKey = ELO.ActionKey call ELO.DebugOut("ActionKey = " & ActionKey) if ActionKey = 10 then if ELO.GetObjMaskNo = 8 then ' Kurzbezeichnung betreten: Warnhinweis ausgeben ELO.ObjShort = "Dieses Feld wird automatisch gefüllt" end if end if if ActionKey = 11 or ActionKey = 21 or ActionKey = 2000_ or ActionKey = 2002 then if ELO.GetObjMaskNo = 8 then Name = ELO.GetObjAttrib(2) Nummer = ELO.GetObjAttrib(0) ELO.ObjShort = Name & " : " & Nummer end if end if
-
50| Verschlagwortung automatisch vorbelegen
-
Programmierfehler vermeiden |51
Programmierfehler vermeiden Das Beispiel aus dem letzten Kapitel ist über mehrere Stufen schrittweise
gewachsen. Deshalb hat es der Sicht des Software Engineering ein paar
erhebliche Schwächen angesammelt. Es ist an der Zeit für eine
Überarbeitung – heutzutage Refactoring genannt. Dabei geht es nicht darum,
bestehende Skripte zu erweitern. Sondern sie sollen so verbessert werden,
dass der Code übersichtlicher, besser wartbar und zuverlässiger wird.
Werfen wir zuerst einen Blick auf die Probleme der aktuellen Version:
set ELO = CreateObject("ELO.office") ActionKey = ELO.ActionKey call ELO.DebugOut("ActionKey = " & ActionKey) if ActionKey = 10 then if ELO.GetObjMaskNo = 8 then ' Kurzbezeichnung betreten: Warnhinweis ausgeben ELO.ObjShort = "Dieses Feld wird automatisch gefüllt" end if end if if ActionKey = 11 or ActionKey = 21 or ActionKey = 2000_ or ActionKey = 2002 then if ELO.GetObjMaskNo = 8 then Name = ELO.GetObjAttrib(2) Nummer = ELO.GetObjAttrib(0) ELO.ObjShort = Name & " : " & Nummer end if end if
Gleichartige Codeteile kommen mehrfach vor. So etwas entsteht
durch „Copy and Paste“ Programmierung. Programmteile, die an
einer Stelle erfolgreich eingesetzt wurden, werden einfach kopiert
statt in eine Unterfunktion ausgelagert. Bei späteren Erweiterungen
muss man darauf achten, dass alle Verwendungsstellen gefunden
und korrekt angepasst werden. Das ist nicht nur aufwändig sondern
auch sehr fehlerträchtig.
-
52| Programmierfehler vermeiden
Das Programm ist übersät mit „magic numbers“: ActionKey = 2002,
GetObjAttriib(2), GetObjMaskNo = 8. Diese Zahlen sind während der
Entwicklung schnell in der Dokumentation nachgeschlagen. Aber wer
kennt diese noch nach einem halben Jahr? Was war noch mal der
ActionKey 2002? Wenn man das Skript verstehen will, muss man alle
Werte in der Dokumentation erneut suchen.
VB Script bietet einen Schutz gegen Tippfehler in Variablennamen
mit „option explicit“. Bei einem kleinen Skript mit ein paar Zeilen
mag das unnötig erscheinen. Bedenken Sie aber, dass Programme
dazu neigen, mit der Zeit immer stärker zu wachsen. Nicht entdeckte
Tippfehler in Variablennamen führen später zu schwer erkennbaren
Fehlfunktionen und sind deshalb äußerst gefährlich.
Manche Entwickler vertreten die Ansicht, dass eine Funktion oder
Subroutine maximal 7 Codezeilen enthalten sollte. Ob man jetzt
genau 7 Zeilen oder 12 oder 20 Zeilen als Grenze ansieht, ist eine
Geschmacksfrage und hängt auch von der Situation ab. Wenn eine
Funktion aber 50 Zeilen hat, dann ist die Zeit für ein Refactoring
gekommen. Auch hier sollten Sie bedenken, dass Funktionen im
Laufe der Zeit immer weiter anwachsen, so dass eine geeignete
Strukturierung durchaus frühzeitig vorgenommen werden kann.
Kommentare wurden äußerst sparsam eingesetzt. Einen guten
Kommentar zu schreiben ist eine Kunst für sich. Auf keinen Fall
sollten Sie einfach nur wiederholen, was im Code schon
offensichtlich ist: „anw = anw + 1 'Zähler um eins erhöhen“ ist ein
nutzloser Kommentar, der die Zeit des Lesers unnütz verschwendet.
Durch eine gute Wahl von Variablennamen kann man zusätzlich eine
automatische Kommentierung im Programmcode erreichen:
„AnzahlAnwender = AnzahlAnwender + 1“ benötigt keinen weiteren
Kommentar.
Es ist nicht vermerkt, wer für das Skript verantwortlich ist und wofür
es eingesetzt werden soll.
Im Folgenden finden Sie eine überarbeitete Version des Skripts. Es ist nun
zwar länger geworden, dafür kann man die Funktion aber auch leichter
-
Programmierfehler vermeiden |53
verstehen und Änderungen vornehmen. In der ursprünglichen Version war
die Nummer der Rechnungsmaske über mehrere Stellen im Programmcode
verstreut. Wenn das Skript auf eine neue Maske umgestellt werden sollte,
mussten alle Stellen gefunden werden. Dabei kann man aber nicht einfach
alle numerischen Konstanten 8 auf den neuen Wert umstellen. Man muss für
jede Fundstelle prüfen, ob diese 8 für die Rechnungsnummer oder eine
andere Funktion steht. In der neuen Version gibt es gleich am Anfang des
Skripts eine Konstantendefinition für die Rechnungsmaske, bei einer
Änderung muss nur diese eine Stelle angepasst werden. Fehler können dabei
nicht passieren.
' Skript: EVT_VerschlagwortungBearbeitet ' Autor: Matthias Thiele ' Erstellt: 11.06.2010 ' Letzte Änderung: 12.06.2010 ' ' Dieses Skript füllt die Kurzbezeichnung automatisch ' mit den Eingaben aus den Feldern Kundennummer und ' Kundenname. Damit der Anwender nicht irrtümlich ' selber Eingaben in der Kurzbezeichnung vornimmt, ' wird das Feld beim Betreten mit einem Warnhinweis ' gefüllt. option explicit Dim ELO ' Maskennummer und Maskenfelder Const InvoiceMaskNo = 8 Const IndexKundennummer = 0 Const IndexKundenname = 2 ' ActionKey Werte Const AK_EnterShort = 10 Const AK_ExitShort = 11 Const AK_MaskChanged = 21 Const AK_EnterCustomerNumber = 2000 Const AK_EnterCustomerName = 2002
-
54| Programmierfehler vermeiden
set ELO = CreateObject("ELO.office") call AutoInsert sub AutoInsert Dim ActionKey, MaskNumber ActionKey = ELO.ActionKey MaskNumber = ELO.GetObjMaskNo call ELO.DebugOut("ActionKey = " & ActionKey) if MaskNumber = InvoiceMaskNo then call SetHintMessage(ActionKey) call SetShortDescription(ActionKey) end if end sub ' Wenn die Kurzbezeichnung betreten wird, dann soll dort ein ' kurzer Text angezeigt werden, der dem Anwender signalisiert, ' dass er hier keine Eingaben vornehmen soll sub SetHintMessage(ActionKey) if ActionKey = AK_EnterShort then ELO.ObjShort = "Dieses Feld wird automatisch gefüllt" end if end sub ' Wenn eines der Felder, aus der sich die Kurzbezeichnung ' zusammensetzt verlassen wird, wird diese mit dem automatisch ' generierten Wert aktualisiert. ' Wenn die Kurzbezeichnung selber verlassen wird, wird diese ' ebenfalls aktualisiert damit der Warnhinweis wieder entfernt wird sub SetShortDescription(ActionKey) Dim Name, Nummer if ActionKey = AK_ExitShort or ActionKey = AK_MaskChanged _ or ActionKey = AK_EnterCustomerNumber _ or ActionKey = AK_EnterCustomerName then Name = ELO.GetObjAttrib(IndexKundenname) Nummer = ELO.GetObjAttrib(IndexKundennummer) if Name "" or Nummer "" then ELO.ObjShort = Name & " : " & Nummer else ELO.ObjShort = "" end if
-
Programmierfehler vermeiden |55
end if end sub
Hinweis: Über den korrekten Aufbau von Variablennamen kann man beliebig
lange streiten. Deutsche oder Englische Bezeichner?
Groß/Kleinschreibweise? Camel Case (DasIstEinWortImCamelCase)?
Unterstriche, ja oder nein? Oder eine Kombination? Egal wofür man
sich entscheidet – man sollte es dann konsequent einsetzen. Für den
späteren Bearbeiter wird die Einarbeitung dann wesentlich leichter.
Hinweis: White space kostet nichts. Gehen Sie nicht zu sparsam mit
Leerzeilen und Leerzeichen um. Eine geeignete Strukturierung in
Absätze verhilft nicht nur bei einem Brief zu besserer Lesbarkeit.
-
56| Aktuellen Archiveintrag ermitteln
Aktuellen Archiveintrag ermitteln In vielen Skripten ist es notwendig, dass man die aktuelle Archivposition,
Auswahl oder die Nummer des gerade aktiven Eintrags ermittelt. Dabei kann
es manchmal etwas verwirrend sein, welche Information man tatsächlich
benötigt. Deshalb wird im Folgenden der Unterschied erklärt.
Einer der drei aufgeführten Kandidaten ist im Beispiel zuvor schon
aufgetreten: die Objektnummer des aktiven Eintrags. Diese Information ist
besonders bei Skriptereignissen, wie z.B. während der Verschlagwortung
oder beim Verschieben, notwendig. Sie kann über den Aufruf GetEntryId(-2)
gelesen werden.
Eine sehr ähnliche Aktion ist die Ermittlung des aktuell selektierten Eintrags,
er wird per GetEntryId(-1) gelesen. Auch wenn das in vielen Fällen der
gleiche Eintrag sein wird, ist das nicht immer der Fall. Deshalb ist es wichtig,
die Unterschiede zu kennen. Nur dann kann man je nach Situation die
richtige Auswahl treffen.
Bei vielen Skriptereignissen, z.B. beim Bearbeiten der Verschlagwortung, ist
der gerade selektierte Eintrag aktiv in Bearbeitung. In diesem Fall sind die
Objektnummern aus GetEntryId(-1) (selektierter Eintrag) und GetEntryId(-2)
(aktiver Eintrag der OLE Automation Schnittstelle) identisch. Das kann sich
aber während der Skriptbearbeitung ändern. Wenn Sie in einem Skript einen
neuen Ordner erzeugen, dann bleibt der selektierte Eintrag mit der
ursprünglichen Nummer erhalten. Der aktive Eintrag ist nun aber der neue
Ordner.
Neben dem selektierten Eintrag und dem aktiven Eintrag benötigt man oft
Zugriff auf die Objektnummern aller Einträge in einer Liste. Auch dieser
Zugriff wird über GetEntryId realisiert. In diesem Fall wird als Parameter die
Zeilennummer mitgegeben, die oberste Zeile hat die Nummer 0. Zur
Auflistung aller Zeilen kann man nicht vorab die Anzahl der Einträge
abfragen. Das Skript muss bei 0 beginnend aufsteigend jeweils die nächste
Eintragsnummer abfragen. Sobald die Liste am Ende angekommen ist, wird
-
Aktuellen Archiveintrag ermitteln |57
eine 0 zurückgemeldet. An dieser Stelle muss die Auflistung abgebrochen
werden.
option explicit Dim ELO, Line, GoOn, Id, Msg Set ELO = CreateObject("ELO.office") Line = 0 GoOn = TRUE While GoOn Id = ELO.GetEntryId(Line) If Id < 1 Then GoOn = FALSE Else Line = Line + 1 Msg = Msg & Id & " : " & ELO.GetEntryName(Id) & vbCrLf End If Wend MsgBox Msg
In der Archivansicht werden alle Untereinträge der aktuellen Auswahl
angezeigt.
-
58| Aktuellen Archiveintrag ermitteln
Im Klemmbrett und in der Suche werden alle Einträge der Liste angezeigt.
-
Aktuellen Archiveintrag ermitteln |59
Hinweis: In der Aufgabenansicht kann das Skript nicht verwendet werden.
Dort liefert GetEntryId nicht die logische Objektnummer des
Dokuments sondern die Nummer des Termins. In der Postbox gibt es
keine Objektnummern, so dass es hier auch nicht geht. In der
Bearbeitung liefert das Skript zwar die richtigen Nummern. Dort muss
man aber sehr vorsichtig mit Veränderungen sein. Wenn man hier die
Dokumentensperre durch eine Skriptaktion entfernt, kann der
Anwender anschließend seine Veränderungen nicht mehr einchecken.
-
60| Ordner oder Dokumente erzeugen
Ordner oder Dokumente erzeugen Häufig kommt im Rahmen der Skriptprogrammierung die Anforderung auf,
automatisiert einen Ordner oder ein Dokument zu erzeugen. Dieser Vorgang
wird in drei Schritten abgearbeitet:
1. Mittels PrepareObjectEx wird eine leere Verschlagwortung erzeugt.
2. Über Properties und Zugriffsfunktionen, wie z.B. ObjShort oder
SetObjAttrib() wird die Verschlagwortung mit Daten gefüllt.
Weiterhin muss das Ablageziel festgelegt werden.
3. Ein abschließendes UpdateObject erzeugt dann das logische ELO
Objekt in der Datenbank.
Neuen Ordner erstellen Das folgende Skript soll die notwendigen Schritte zur Erzeugung eines neuen
Ordners auf der Schrankebene aufzeigen.
Set ELO = CreateObject("ELO.office") const Level = 1 const FolderMaskNo = 1 const ParentId = 1 const CreateNewEntry = 0 ' Leeres Objekt vorbereiten call ELO.PrepareObjectEx(CreateNewEntry, Level, FolderMaskNo) ' Objekt mit Daten füllen ELO.ObjShort = "Ein neuer Schrank" ELO.ObjIndex = "#" & ParentId call ELO.SetObjAttrib(0, "Test") ' In der Datenbank abspeichern if ELO.UpdateObject() < 0 then call ELO.MsgBox("Es ist ein Fehler beim Speichern aufgetreten.", "ELO", vbOkOnly) end if
-
Ordner oder Dokumente erzeugen |61
Die Konstante „Level“ bestimmt den Ordnertyp (Schrank = 1, Ordner = 2,
Register = 3. …). Da ein Schrank erzeugt werden soll, wird dieser Wert auf 1
eingestellt. Die Maske „Ordner“ hat im Demo Archiv und in fast jedem
anderen neueren Archiv die Nummer 1. Im Zweifelsfall können Sie diesen
Wert in Ihrem Archiv in der Verschlagwortungsmaskenverwaltung
nachsehen. Die ParentId gibt an, unter welchem Ordner der neue Eintrag
erzeugt werden soll. Der Startpunkt „Archiv“ hat immer die interne
Objektnummer 1. Die beiden ersten Werte werden bereits für die Erzeugung
des leeren Objekts benötigt: call ELO.PrepareObjectEx(0, Level, MaskNo).
Hinweis: Hier zeigt sich schon der Vorteil bei der Verwendung von
Konstanten mit sprechenden Namen gegenüber der direkten
Verwendung einer Zahl. Eine Zeile call ELO.PrepareObjectEx(0, 1, 1)
wäre wesentlich schlechter zu verstehen als
ELO.PrepareObjectEx(CreateNewEntry, Level, FolderMaskNo).
Auf die Kurzbezeichnung kann über das Property ObjShort zugegriffen
werden. Auch das Ablageziel wird über ein Property bestimmt: ObjIndex.
Hier wird entweder ein Zugriffspfad
(¶Schrankname¶Ordnername¶Registername) oder eine Nummer mit einem
führenden # eingegeben („#1“ ist der Archiv Startpunkt). Einzelne
Indexzeilen werden per SetObjAttrib(, ) gefüllt.
Beachten Sie bitte, dass die Zählung der Zeilennummern mit 0 beginnt.
Die Subroutine UpdateObject hat keine Parameter. Sie darf erst aufgerufen
werden, wenn alle notwendigen Verschlagwortungsdaten geschrieben
wurden. Es muss mindestens eine Kurzbezeichnung (ObjShort) und das Ziel
(ObjIndex) eingegeben werden. Falls die verwendete Maske Zeilen mit
Zwangseingaben besitzt, liegt es in Ihrer Verantwortung als Skriptentwickler,
diese zu füllen.
-
62| Ordner oder Dokumente erzeugen
Neues Dokument erstellen Zur Erstellung eines neuen Dokuments gibt es verschiedene Wege. Wenn das
Dokument in der ELO Postbox vorliegt, dann ist der Befehl
„MoveToArchiveEx“ geeignet. Liegt das Dokument im Windows Dateisystem
und außerhalb der ELO Postbox, dann kann man eine ähnliche
Vorgehensweise wie der Anlage eines Ordners beschreiten.
1. Mittels PrepareObjectEx wird eine leere Verschlagwortung erzeugt.
2. Über Properties und Zugriffsfunktionen, wie z.B. ObjShort oder
SetObjAttrib() wird die Verschlagwortung mit Daten gefüllt.
3. UpdateObject erzeugt dann das logische ELO Objekt in der
Datenbank. In diesem Moment ist das dann noch ein Dokument
ohne Dokumentendatei.
4. Zum Abschluss wird mit UpdateDocument noch eine
Dokumentendatei in das logische Dokument eingefügt.
Hinweis: das folgende Skript erwartet eine Datei mit dem Namen
„Rechnung.TIF“ im Verzeichnis „C:\temp“. Diese muss vor dem Start
des Skripts hinterlegt werden, andernfalls erhalten Sie eine
Fehlermeldung, dass ein Fehler beim Speichern aufgetreten sei. Sie
können auch eine andere Datei an einer anderen Stelle verwenden,
dazu müssen Sie lediglich den Zugriffspfad im Befehl UpdateDocument
entsprechend anpassen.
' Skript: Neues Dokument ' Autor: Matthias Thiele ' Erstellt: 14.06.2010 ' Letzte Änderung: 14.06.2010 ' ' Dieses Programm legt ein neues Dokument ' in der Schrankebene an. Die Dokumentendatei ' wird aus C:\Temp\Rechnung.TIF gelesen. option explicit
-
Ordner oder Dokumente erzeugen |63
Dim ELO, DocId, Result Set ELO = CreateObject("ELO.office") const Level = 254 const MaskNo = 8 const ParentId = 1 const CreateNewEntry = 0 const ActiveObjectId = -2 call ELO.PrepareObjectEx(CreateNewEntry, Level, MaskNo) ELO.ObjShort = "Ein neues Rechnungsdokument" ELO.ObjIndex = "#" & ParentId call ELO.SetObjAttrib(0, "12345") call ELO.SetObjAttrib(1, "145,13") call ELO.SetObjAttrib(2, "Contelo GmbH") if ELO.UpdateObject() < 0 then call ELO.MsgBox("Es ist ein Fehler beim Speichern aufgetreten.", "ELO", vbOkOnly) else DocId=Elo.GetEntryId(ActiveObjectId) Result = Elo.UpdateDocument( DocId, 0, "C:\Temp\Rechnung.TIF" ) if Result < 0 then call ELO.MsgBox("Es ist ein Fehler beim Speichern aufgetreten: " _ & Result, "ELO", vbOkOnly) end if end if
-
64| Funktionen für die Verschlagwortung
Funktionen für die Verschlagwortung In den Beispielen weiter oben sind schon ein paar Properties für die
Verschlagwortung aufgeführt worden. Im Folgenden sollen nun die
wichtigsten verfügbaren Funktionen und Properties aufgelistet und
besprochen werden.
Basisdaten aus der Verschlagwortung: diese Werte befinden sich im
Verschlagwortungsdialog auf der Basis-, Zusatztext- und der Optionenseite.
ObjShort Kurzbezeichnung – Dieser Wert muss zwingend gesetzt werden. Wenn ein Objekt ohne Kurzbezeichnung gespeichert wird, kann es im Archiv nicht richtig angezeigt werden und führt an einigen Stellen zu Problemen bei der Verarbeitung.
ObjIDate Ablagedatum (Internes Datum) – Das Ablagedatum wird beim Speichern automatisch ermittelt und muss nicht gesetzt werden.
ObjXDate Dokumentendatum (eXternes Datum) – Das Dokumentendatum kann optional gesetzt werden. Anders als der Name vermuten lässt, darf es auch für Ordner gesetzt werden. Beachten Sie unbedingt, dass dieses Datum nur Tagesgenau (z.B. auf den 13.04.2010) und nicht Minutengenau (13.04.2010 14:20) gesetzt werden darf.
ObjSReg Versionsnummer – Wenn die Anzeige der Versionsinformation im Verschlagwortungsdialog aktiviert ist, dann wird dieser Wert angezeigt. Er wird aber bei jedem CheckIn Vorgang von der neuen Versionsnummer überschrieben.
-
Funktionen für die Verschlagwortung |65
ObjMemo ObjMemoInfo
Zusatztext – der Zusatztext besteht aus zwei Teilen. Den sichtbaren Teil können Sie mit ObjMemo bearbeiten. Er kann vom Anwender im Verschlagwortungsdialog eingesehen und verändert werden. Der zweite, unsichtbare Teil wird mit ObjMemoInfo gesetzt. Er kann nur per Skript gelesen oder geschrieben werden, für den Anwender ist er weder sichtbar noch änderbar. Beide Teile zusammen können maximal 30000 Zeichen enthalten.
ObjTypeEx Objekttyp – bei Ordnern „Schrank – Ordner – Register …“ (Wert 1 bis 32) und bei Dokumenten „Dokument – Word – Excel …“ (Wert 254 bis 285).
ObjOwner Eigentümer des Eintrags – dieser Wert ist für den Anwender im Feld „Abgelegt von“ sichtbar. In der OLE Schnittstelle wird die Anwendernummer gelesen und geschrieben, nicht der Name.
ObjAcl Zugriffsberechtigungen auf diesen Eintrag
DocKind Marker – Farbmarkierung für Ordner oder Dokumente. Dieser Wert enthält keine direkte Farbe sondern eine Nummer als Index in die Liste der definierten Farbmarker.
ObjFlags Verschiedene Einstellungen, z.B. Sortierung, Versionskontrolle, Verschlüsselung, Volltextkennzeichen
ObjVDate Verfallsdatum – Verfallsdatum des Dokuments.
Zugriff auf die Werte der Indexzeilen
-
66| Funktionen für die Verschlagwortung
GetObjAttrib Liest den Wert einer Indexzeile aus. Die Nummer der Indexzeile wird als Parameter übergeben, die Nummerierung beginnt mit 0 für die erste Zeile.
SetObjAttrib Setzt den Wert einer Indexzeile. Beachten Sie bitte, dass die OLE Schnittstelle keine Typprüfung vornimmt. Wenn eine Indexzeile als ISO-Datumsfeld definiert wurde, können hier trotzdem Texte eintragen. Diese führen dann später aber zu einer unsinnigen Anzeige im Verschlagwortungsdialog.
GetObjAttribMax GetObjAttribMin
Gibt die maximale und minimale Eingabelänge zu einer Indexzeile aus. Diese Information können Sie zur Prüfung des Textes vor einem SetObjAttrib Aufruf verwenden. Die OLE Schnittstelle kontrolliert nicht die Einhaltung dieser Vorgaben.
GetObjAttribType Gibt den Typ der Indexzeile zurück. Diese Informationen können Sie zur Prüfung der Formatierung und erlaubten Werte eines Textes vor einem SetObjAttrib Aufruf verwenden. Die OLE Schnittstelle prüft diese Werte nicht ab.
GetObjAttribKey Gibt den Gruppennamen einer Indexzeile zurück. Falls Sie mit einem Skript bestimmte Werte (z.B. die Kundennummer KDNR) in unterschiedlichen Masken füllen müssen und sich diese in unterschiedlichen Indexzeilen befinden, können Sie diese auch über den GetObjAttribKey Wert suchen und ermitteln.
Weitere Properties mit internen Daten
ObjGuid Eindeutige archivübergreifende Kennzeichnung – Im Gegensatz zur Objektnummer, die sich Export/ Importvorgänge ändern kann, bleibt diese Nummer im Normalfall immer gleich. Für die Integration/ Verlinkung
-
Funktionen für die Verschlagwortung |67
mit anderen Programmen ist diese deshalb vorzuziehen. Die GUID ist keine einfache Zahl, sondern ein ca. 40 stelliger Text mit einer Windows GUID. Mit dem Befehl GetObjFromGuid kann eine GUID bei Bedarf in eine normale ELO Objektnummer übersetzt werden.
ObjMainParent Vorgängerordner des aktuellen Elements. Im Normalfall sollte man nur lesend zugreifen. Wichtig: Wenn Sie ein Dokument in einen anderen Ordner verschieben wollen, dann reicht es nicht aus, diesen Wert zu ändern. Für diese Aktion benötigen Sie den Befehl InsertRef.
ObjStatus Löschstatus – Gibt an, ob ein Eintrag als gelöscht markiert wurde. 0 = normaler Zustand, -1 = gelöscht markiert.
-
68| Indexfeld suchen
Indexfeld suchen Wenn ein Skript für mehrere unterschiedliche Ablagemasken verwendet
werden soll, dann ist es nicht immer möglich, die Indexzeilen fest anhand
einer Nummer zu lesen oder zu schreiben. Eine Indexzeile KD