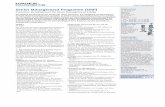SMART Board 8055i, 8055i-SMP 및 8055ie-SMP 대화형 평판...
Transcript of SMART Board 8055i, 8055i-SMP 및 8055ie-SMP 대화형 평판...

SMART Board® 8055i,8055i-SMP및8055ie-SMP대화형평판사용자 안내서

제품 등록
SMART제품을 등록할 경우 새로운 기능과 소프트웨어 업그레이드에 대한 정보를 알려 드립니다 .
smarttech.com/registration에서 온라인으로 등록하십시오 .
SMART지원에 문의해야 하는 경우에 대비하여 다음 정보를 기록해 두십시오 .
일련 번호 :
구입일 :
FCC경고본 장비는 FCC규정 15조항에 따라 , Class A디지털 장치에 대한 제한 사항을 준수하며 이에 따라 테스트되었습니다 .이러한 제한 사항은 상업환경에서 장비를 작동했을 때 발생하는 유해한 간섭에 대해 합당한 보호를 제공하기 위해 고안되었습니다 .본 장비는 무선 주파수 에너지를 생성 및 사용하며 방출할 수 있습니다 .따라서 제조업체의 지침에 따라 설치 및 사용하지 않는 경우 무선 통신에 유해한 간섭을 일으킬 수 있습니다 .또한 주거 지역에서 본 장비를 작동시키면 유해한 간섭을 일으킬 수 있으며 ,이런 경우 사용자는 자비로 간섭 문제를 해결해야 합니다 .
상표 고지
SMART Board, SMART Ink, SMART Notebook, SMART Meeting Pro, DViT, SMART GoWire, smarttech, SMART로고 및 모든 SMART태그라인은 미국 및 /또는 기타 국가에서 SMART Technologies ULC의 상표 또는 등록 상표입니다 . Mac및 Macintosh는 미국 및 다른 국가에서 등록된 Apple Inc.상표입니다 . Windows는 미국 및 /또는 다른 국가에서 Microsoft Corporation의 등록 상표 또는 상표입니다 .다른 모든 타사 제품 및 회사 이름은 해당 소유자의 상표일 수 있습니다 .
저작권 표시
© 2012 SMART Technologies ULC. All rights reserved.본 문서 중 어떠한 부분도 검색 시스템에 복제 ,전송 ,전사 및 저장할 수 없으며 SMARTTechnologies ULC의 사전 서면 동의 없이는 다른 언어나 형식으로 번역할 수 없습니다 .본 설명서에 포함된 정보는 예고 없이 변경될 수 있으며SMART는 제공한 정보에 대한 의무가 없습니다 .특허 번호 US6320597, US6326954, US6741267, US6803906, US6947032, US6954197, US6972401, US7151533, US7236162, US7411575, US7619617,US7643006, US7692625, US7755613, US7757001, USD612396, US6563491, US6829372, US7880720, USD612396, USD616462, USD617332,및 USD636784.기타 특허가 출원 중에 있습니다 .06/2012

대화형 평판에 대한 중요 정보
경고
l SMART제품에 제공된 설치 지침을 따르지 않을 경우 부상을 입거나 제품이 손상될 수 있으며 ,이런 경우 보증이 적용되지 않을 수 있습니다 .
l SMART제품을 열거나 분해하지 마십시오 .케이스 내부의 고압으로 인한 감전사고의 위험이 있습니다 .또한 케이스를 열면 제품 보증도 무효가 됩니다 .
l 의자 위에 올라서서 SMART제품의 표면에 손을 대지 마십시오 .어린이가 그렇게 하도록 두어서도 안 됩니다 .대신 제품을 적절한 높이로 설치하십시오 .
l 화재 또는 감전이 발생하지 않도록 하려면 SMART제품을 비 또는 습기에 노출하지 마십시오 .
l 사용하는 SMART제품의 부품을 교체해야 할 경우 서비스 기술자가 SMARTTechnologies에서 지정한 교체 부품 또는 정품과 같은 특성을 가진 부품을 사용하도록 하십시오 .
l 바닥에서 SMART제품으로 연결되는 케이블을 적절히 묶고 표시하여 발이 걸려 넘어지지 않도록 하십시오 .
l 캐비닛 통풍구에 물체를 넣지 마십시오 .위험한 전압점에 접촉하여 감전 ,화재또는 제품 손상이 발생할 수 있으며 ,이런 경우 보증이 적용되지 않을 수 있습니다 .
l 전원 케이블 위에 무거운 물체를 놓지 마십시오 .케이블이 손상되어 감전 ,화재또는 제품 손상이 발생할 수 있으며 ,이런 경우 보증이 적용되지 않을 수 있습니다 .
l 이 제품의 편광 플러그를 완전히 삽입할 수 있는 연장 코드 및 콘센트만 사용하
십시오 .
l 이 제품과 함께 제공된 전원 케이블을 사용하십시오 .이 제품과 함께 전원 케이블이 제공되지 않은 경우에는 공급업체에 문의하십시오 .전원 콘센트의 AC전압과 일치하고 해당 국가의 안전 표준에 적합한 전원 케이블만 사용하십시오 .
l 유리가 파손된 경우 액정에 손대지 마십시오 .폐기 시에는 부상을 입지 않도록유리 조각을 조심해서 다루십시오 .
l 대화형 평판의 손잡이에 로프나 와이어를 연결하여 이동하거나 설치하지 마십
시오 .대화형 평판이 무겁기 때문에 로프 ,와이어 또는 손잡이가 손상되어 부상을 당할 수 있습니다 .
l VESA®공인 장착용 하드웨어만 사용하십시오 .
i

l 다음과 같은 경우 콘센트에서 대화형 평판의 전원 케이블을 모두 빼고 유자격
서비스 직원의 도움을 받으십시오 .o 전원 케이블 또는 플러그가 손상된 경우
o 대화형 평판 내부에 액체가 들어간 경우
o 대화형 평판에 물체가 떨어진 경우
o 대화형 평판이 떨어진 경우
o 균열과 같은 구조적 손상이 발생한 경우
o 작동 지침을 따랐는데 대화형 평판이 예기치 않게 동작한 경우
주의
l 컴퓨터를 끄거나 연결을 해제한 후에 SMART제품을 청소하십시오 .그렇지 않으면 스크린을 닦을 때 데스크톱 아이콘이 뒤죽박죽 되거나 부주의로 응용 프
로그램이 활성화될 수도 있습니다 .
l 먼지 ,습도 및 연기가 심한 장소에 SMART제품을 설치하여 사용하지 마십시오 .
l 전기 소켓을 SMART제품에 가까이 두어 사용 중에 쉽게 접근할 수 있게 하십시오 .
l SMART Board 8055ie-SMP대화형 평판만 해당 :외부 전원은 필요 시CSA/UL/IEC/EN 60950-1의 LPS(Limited Power Source)요구 사항을 충족해야 합니다 .
l 이 SMART제품은 유럽 TN및 TT배전 시스템으로만 사용해야 합니다 .
일부 유럽 국가의 구형 IT형 배전 시스템에는 적합하지 않습니다 ."이 시스템 (IT형 )은 지면과 격리된 상태로 널리 사용되며 ,프랑스 일부에서는 230/400V에서접지 임피던스를 적용하여 사용되고 ,노르웨이에서는 230V라인 -라인에서 배전 선로가 아닌 중립선으로 전압 제한기와 함께 사용되고 있습니다 ."(IEC60950:1999)
SMART제품을 설치하는 장소에서 사용 가능한 전력 시스템의 유형에 대해 확실히 모르는 경우 유자격 전문가에게 문의하십시오 .
l USB케이블을 연결하려면 USB호환 인터페이스를 갖추고 USB로고가 새겨져있으며 SMART Board®대화형 평판과 함께 제공된 것을 사용해야 합니다 .또한 ,USB소스 컴퓨터는 CSA/UL/EN 60950과 호환되며 CAS/UL 60950에 대한 CSA및 /또는 UL마크와 CE마크가 표시되어 있어야 합니다 .이것은 안전한 작동과SMART Board대화형 평판의 손상을 막기 위한 것입니다 .
대 화 형 평 판 에 대 한 중 요 정 보
ii

목차
대화형 평판에 대한 중요 정보 i
1장 :대화형 평판 정보 1주요 기능 2대화형 평판 구성 요소 3
2장 :대화형 평판 설치 9환경 요구 사항 9대화형 평판 벽면 장착 10
3장 :컴퓨터 및 주변 장치 연결 13스피커 설치 14회의실 제어 시스템 연결 15대화형 평판에 컴퓨터 연결 16전원 및 컴퓨터 1에 연결 17컴퓨터 2연결 설치 18측면 터미널 패널의 USB단자 비활성화 19대화형 평판에 주변 장치 연결 20
4장 : SMART소프트웨어 설치 21SMARTMeeting Pro소프트웨어 설치 22SMART Notebook소프트웨어 설치 22
5장 :대화형 평판 사용 25대화형 평판 켜기 /끄기 26인체 감지 이해 27적외선 리모콘 사용 27SMART Board대화형 평판 시작하기 32대화형 평판에서 오디오 파일 재생 43USB단자 사용 43
6장 :대화형 평판에 게스트 랩톱 사용 45게스트 랩톱 연결 45SMARTGoWire케이블 사용 46컴퓨터 2연결 47
7장 :대화형 평판 유지 관리 49SMART소프트웨어 및 펌웨어 업데이트 49대화형 평판 보정 51대화형 평판 방향 설정 52펜촉 교체 53화면 청소 53인체 감지 센서 청소 54
iii

카메라 창 및 반사 테이프 청소 54통풍 유지 55응결 방지 55대화형 평판 설치 확인 55제거대화형 평판 56대화형 평판 운송 57
8장 :대화형 평판 문제 해결 59이미지 문제 해결 59터치 제어 및 디지털 잉크 문제 해결 63오디오 문제 해결 67리모콘 문제 해결 68인체 감지 문제 해결 68SMART연결 마법사를 사용한 문제 해결 70SMART Board진단을 통한 문제 해결 70
부록 A:화상 디스플레이 메뉴로 비디오 설정 조정 73OSD메뉴에서 설정 변경 73기본 메뉴 설정 74
부록 B:하드웨어 환경 적합성 79전기 및 전자 장비 폐기물 규정 (WEEE법령 ) 79특정 유해 물질의 제한 (RoHS법령 ) 79배터리 79포장 79
색인 81
목 차
iv

1장 : 대화형 평판 정보
주요 기능 2상업용 등급의 터치 지원 평판 2세련되고 정교한 디자인 2소프트웨어 2인체 감지 2듀얼 스케치 기능 2SMART Ink™ 2터치 및 제스처 3내구성이 강한 표면 3
대화형 평판 구성 요소 3전면 모습 3
LCD화면 3인체 감지 3카메라 및 반사 테이프 채널 4펜 및 지우개 홀더 4색상 선택 모듈 4전면 제어판 5적외선 리모콘 5
왼쪽 모습 6메뉴 제어판 6USB단자 6측면 터미널 패널 6
후면 모습 6하단 터미널 패널 7내부 터미널 패널 8스피커 유선 연결부 8
1장
1

주요 기능
상업용 등급의 터치 지원 평판SMART Board 8055i대화형 평판에는 대화형 표면에서의 선택 ,쓰기 ,지우기가 가능한LCD화면과 관련한 SMART의 독점적 DViT®(Digital Vision Touch)기술이 적용되었습니다 .또한 대화형 표면을 누르기만 하면 컴퓨터에서 하는 모든 것 (응용 프로그램 열기및 닫기 ,다른 사람과 회의 ,새 문서 만들기 또는 기존 문서 편집 ,웹 사이트 방문 ,비디오 클립 재생 및 조작 등 )을 수행할 수 있습니다 .두 명의 사용자가 동시에 대화형 표면에 그릴 수 있으며 응용 프로그램 내에서 일련의 제스처를 사용할 수도 있습니다 .
세련되고 정교한 디자인전문가적인 디자인과 세밀하고 시선을 사로잡는 비주얼을 갖춘 SMART Board 8055i대화형 평판은 모든 고급 작업 공간을 위한 완벽한 패널입니다 .
소프트웨어이 안내서에서 설명하는 대화형 평판의 모든 기능을 사용하려면
smarttech.com/downloads에서 최신 SMART소프트웨어와 SMART제품 드라이버를 컴퓨터에 설치했는지 확인하십시오 .
인체 감지대화형 평판의 프레임에는 최대 5m떨어져 있는 사람을 감지할 수 있는 2개의 인체 감지 센서가 있습니다 .센서가 공간에서 사람을 감지하면 대화형 평판이 켜집니다 .센서가 공간에서 더 이상 사람을 감지하지 못하면 대화형 평판이 꺼집니다 .
듀얼 스케치 기능두 사람이 각자 펜을 들고 동시에 대화형 표면에서 그림을 그려 더 높은 수준의 상호 작
용을 이끌어낼 수 있습니다 .
SMART Ink™SMART Ink를 사용하면 열려 있는 응용 프로그램 ,파일 ,폴더 ,웹 사이트 및 기타 컴퓨터에 열려 있는 다른 창에서 디지털 잉크로 쓰고 그릴 수 있습니다 .컴퓨터에 열려 있는창의 외부에 쓰는 경우에는 SMART Ink노트가 표시되어 노트 안쪽에 쓸 수 있습니다 .
자체 잉크 도구가 있는 응용 프로그램을 열 때는 SMART Ink를 끈 다음 해당 응용 프로그램의 잉크 도구를 사용하여 콘텐츠 안에 쓸 수 있습니다 .
자세한 내용은 Windows®운영 체제용 SMART Ink사용자 안내서(smarttech.com/kb/170191)또는 Mac OS X운영 체제용 SMART Ink사용자 안내서(smarttech.com/kb/170192)를 참조하십시오 .
1 장
대화형 평판 정보
2

터치 및 제스처손가락으로 마우스 기능을 수행할 수 있으며 ,펜 트레이 펜이나 지우개를 사용하여 디지털 잉크로 쓰거나 지울 수 있습니다 .개체 인식 기능을 사용하면 펜을 든 다음 바꿀필요 없이 쓰고 선택하고 지울 수 있습니다 .
내구성이 강한 표면SMART Board 8055i대화형 평판에는 강화 유리 화면이 장착되었습니다 .
대화형 평판 구성 요소
전면 모습대화형 평판의 전면에는 LCD화면 ,카메라 및 반사 테이프 채널 ,인체 감지 센서 ,펜과펜 홀더 ,지우개와 지우개 홀더 ,색상 선택 모듈이 있습니다 .
LCD 화면화면은 133cmW × 82cm H(52 3/8" × 32 5/16")로 ,대각선 140cm(55")에 16:9형식입니다 .
LCD화면 청소에 대한 자세한 내용은 화면 청소 페이지에53를 참조하십시오 .
인체 감지
대화형 평판에는 최대 5m떨어진 사람을 감지할 수 있는 2개의 인체 감지 센서가 있습니다 .센서가 공간에서 사람을 감지하면 대화형 평판이 켜집니다 .센서가 공간에서 더이상 사람을 감지하지 못하면 대화형 평판이 꺼집니다 .
센서 청소에 대한 자세한 내용은 1페이지의 인체 감지 센서 청소 페이지에54.인체 감지에 대한 자세한 내용은 1페이지의 근접 제어 설정 페이지에76을 참조하십시오 .
1 장
대화형 평판 정보
3

참고
ECO 대기를 활성화한 경우 인체 감지 기능이 제한됩니다 .자세한 내용은 1페이지의셋업 설정 페이지에76
카메라 및 반사 테이프 채널
대화형 평판 화면의 테두리는 반사 테이프가 포함된 채널로 되어 있습니다 .각 모서리에는 화면에서의 손가락 및 펜 위치를 추적하는 카메라가 있습니다 .카메라 창 및 반사테이프 청소에 대한 자세한 내용은 화면 청소 페이지에53를 참조하십시오 .
주의
l 반사 테이프를 손상시키거나 제거하지 마십시오 .l 반사 테이프는 건조하게 유지하십시오 .
중요
l 접착성 메모지 등을 화면에 붙이지 마십시오 .카메라를 방해할 수 있습니다 .l 채널에는 아무 것도 두지 마십시오 .카메라를 방해할 수 있습니다 .
펜 및 지우개 홀더
하단 베젤에는 펜 2개와 지우개용 자석 홀더가 있습니다 .펜이나 지우개를 홀더에서꺼내면 활성화되어 디지털 잉크를 그리거나 지울 수 있습니다 .
주의
펜이나 지우개를 자석 홀더에 다시 놓을 때는 펜이나 지우개가 떨어져 손상되지 않
게 홀더의 가운데에 오게 하십시오 .
색상 선택 모듈
색상 선택 모듈을 사용하면 도움말 기능에 액세스하고 ,화면 키보드를 열며 ,펜 색상을선택하고 ,오른쪽 클릭을 활성화하고 ,대화형 평판의 방향을 설정할 수 있습니다 .
1 장
대화형 평판 정보
4

전면 제어판
전면 제어판에는 볼륨 제어 ,음소거 ,입력 및 전원 버튼과 상태 표시등 및 적
외선 리모콘 센서가 있습니다 .
중요
이 영역을 덮거나 차단하지 마십시
오 .적외선 리모콘의 사용이 제한될수 있습니다 .
정상 작동
l 볼륨 ,음소거 및 입력 버튼이 파란색입니다 .
l 전원 버튼이 녹색입니다 .
l 상태 표시등이 녹색입니다 .
전면 제어판 표시등을 사용한 문제 진
단에 대한 자세한 내용은 전면 제어판표시등을 통한 빈 화면 문제 진단 페이지에59을 참조하십시오 .
적외선 리모콘
적외선 리모콘을 사용하면 대화형 평판을 켜고 끄며 ,입력 소스를 변경하고 ,볼륨을 조절하며 ,화면 메뉴 및 기타 항목에 액세스할 수 있습니다 .적외선 리모콘에 대한 자세한내용은 적외선 리모콘 사용 페이지에27을 참조하십시오 .
1 장
대화형 평판 정보
5

왼쪽 모습대화형 평판의 왼쪽에는 메뉴 제어판과
측면 터미널 패널이 있습니다 .
메뉴 제어판
메뉴 제어판을 사용하면 화상 디스플레이 메뉴에 액세스하여 디스플레이와 오디오 설
정을 조정할 수 있습니다 .화상 디스플레이 메뉴에 대한 자세한 내용은 화상 디스플레이 메뉴로 비디오 설정 조정 페이지에73을 참조하십시오 .
USB 단자USB단자에는 USB메모리 드라이브와 같은 USB A형 커넥터가 있습니다 .이 단자에 대한 자세한 내용은 USB단자 사용 페이지에43을 참조하십시오 .
참고
컴퓨터가 액세스할 수 없게 이 USB단자를 비활성화할 수 있습니다 .자세한 내용은측면 터미널 패널의 USB단자 비활성화 페이지에19를 참조하십시오 .
측면 터미널 패널
측면 터미널 패널에는 게스트 랩톱 연결을 위한 USB및 HDMI단자가 있습니다 .측면터미널 패널에 대한 자세한 내용은 게스트 랩톱 연결 페이지에45을 참조하십시오 .
후면 모습대화형 평판의 후면에는 하단 터미널 패널 ,내부 터미널 패널 및 스피커 선 연결부가있습니다 .
중요
대화형 평판을 벽에 장착하기 전에 모든 필요한 케이블을 연결하십시오 .일부 커넥터의 경우 벽에 장착한 후에는 액세스할 수 없습니다 .
1 장
대화형 평판 정보
6

하단 터미널 패널
하단 터미널 패널에는 주 전원 스위치는 물론 ,터치 제어 연결부와 DVD, Blu-ray™플레이어 , VCR등의 보조 입출력 장치 연결부를 모두 포함한 여러 연결부가 있습니다 .
주의
AC전원 콘센트는 SMART Board 8055ie-SMP대화형 평판 (장비 포함 )콤포넌트 전용입니다 .SMART제품의 장비 교체 (FRU -장비 - SB8)(smarttech.com/kb/170062)를 참조하십시오 .
1 장
대화형 평판 정보
7

내부 터미널 패널
내부 터미널 패널은 대화형 평판의 왼쪽에
있으며 터치 제어 USB연결부와 룸 제어입력 및 출력을 포함하고 있습니다 .
스피커 유선 연결부
스피커 유선 연결부는 하단 터미널 패널에 있습
니다 .
1 장
대화형 평판 정보
8

2장 : 대화형 평판 설치
환경 요구 사항 9대화형 평판 벽면 장착 10숙련된 장착 작업자를 위한 중요 장착 고려 사항 10장착 위치 선택 11장착 높이 선택 12
숙련된 전문 설치 팀을 통해 SMART Board® 8055i대화형 평판을 설치해야 합니다 .
이 장에서는 대화형 평판 설치에 대해 추가적으로 고려해야 할 사항과 세부 정보를 제
공합니다 .
중요
벽면 설치 후에는 단자에 액세스하지 못할 수도 있으므로 대화형 패널이 아직 포장
안에 있는 상태에서나 리프팅 장치에 있는 동안 스피커 ,컴퓨터 ,주변 장치용 케이블을 설치하십시오 .자세한 내용은 컴퓨터 및 주변 장치 연결 페이지에13에 컴퓨터 및주변 장치 연결을 참조하십시오 .
환경 요구 사항대화형 평판을 설치하기 전에 다음 환경 요구 사항을 검토하십시오 .자세한 내용은SMART Board 8055i및 8055i-SMP대화형 평판 사양 (smarttech.com/kb/170179)또는SMART Board 8055ie-SMP대화형 평판 (장비 포함 )사양 (smarttech.com/kb/170178)을 참조하십시오 .
환경 요구 사항 매개 변수
전원 요구 사항 0.8A ~ 1.8A(100V ~ 240V AC), 50Hz ~ 60Hz
25ºC(77ºF)에서의 전력 소비 보통 작동 148W(80%밝기 ,볼륨 50),최대 178W(밝기 및볼륨 최대 )
작동 온도 5.00℃ ~ 35.00℃ (41°F ~ 95°F)
보관 온도 -20℃ ~ 60℃ (-4°F ~ 140°F)
습도 5% ~ 80%상대 습도 ,비응결
2장
9

환경 요구 사항 매개 변수
환기 냉각 팬 작동을 위해 대화형 평판 주변에 10cm환기 공간을 유지하십시오 .먼지는 제품의 환기와 냉각을 방해할 수 있으므로 대화형 평판을 먼지가 있는 환경에서
보관하거나 작동하지 마십시오 .
물 및 유체 저항 l 실내 사용을 위한 제품이므로 염수 분무기 또는
침수 요구 사항을 충족하지 않습니다 .l 대화형 평판 또는 제품의 구성 요소에 직접 액체
를 붓거나 뿌리지 마십시오 .이러한 액체는 중요한 전자 부품을 손상시키는 영역으로 흘러들 수
있습니다 .대화형 평판 청소에 관한 자세한 내용은 페이지 53를 참조하십시오 .
대화형 평판 벽면 장착숙련된 전문 설치 팀을 통해 대화형 평판을 장착하십시오 .
경고
l 장착이 잘못되면 부상을 입거나 제품이 손상될 수 있습니다 .
l 대화형 평판의 무게는 44.5kg입니다 .해당 설치 영역이 이 무게를 지탱할 수 있는지 현지 건축법을 참조하십시오 .
주의
색상 선택 모듈에 대화형 평판의 무게가 실리지 않도록 하십시오 .이 곳은 제품 무게를 지탱하도록 설계되지 않았습니다 .대화형 평판이 아직 패키지 안에 있거나 리프팅 장치에 매달려 있는 동안 다른 구성 요소를 부착하여 대화형 평판의 무게 때문에
색상 선택 모듈이 손상되지 않도록 하십시오 .
중요
l 대화형 평판을 옮겨야 하는 경우에 사용할 수 있도록 모든 제품 패키지를 보관
해 두십시오 .원래 패키지를 사용할 수 없는 경우에는 공식 SMART대리점(smarttech.com/where)에서 새로운 제품 패키지를 구입할 수 있습니다 .
l 벽면에 설치하기 전에 스피커를 장착하고 스피커 배선을 대화형 평판에 연결
하십시오 .자세한 내용은 스피커 설치 페이지에14를 참조하십시오 .
숙련된 장착 작업자를 위한 중요 장착 고려 사항대화형 평판을 벽면에 설치할 때는 다음을 고려하십시오 .
ll 일부 케이블 연결 지점은 설치 후 부착할 수 없으므로 배선을 포함하여 작업 계획
을 세우십시오 .
2 장
대화형 평판 설치
10

l 손잡이와 측면을 쥐고 대화형 평판을 운반 및 들어올립니다 .
l 대화형 평판을 벽면에 장착하려면 표준 VESA® 600mm × 400mm호환 벽면 장착브래킷 (별매 )이 필요합니다 .스피커 공간이 충분하도록 벽면 장착 브래킷의 최소깊이는 14mm여야 합니다 .
l M8나사를 사용하여 벽면 브래킷을 단단히 조입니다 .나사는 14 ~ 15mm에 브래킷과 와셔 두께를 더한 길이이어야 합니다 .
l 권장 조임 토크는 11.25 ~ 13.75N·m(99.57–121.70인치 -파운드 )입니다 .
l 자세한 정보는 장착 중인 장비에 포함된 지침을 참조하십시오 .
장착 위치 선택대화형 평판의 위치를 선택할 때는 다음을 고려하십시오 .
l 벽면은 대화형 평판과 장착 장비를 지탱할 만큼 단단해야 합니다 .대화형 평판의무게는 44.5kg입니다 .
l 문이 닿을 수 있는 위치에는 대화형 평판을 설치하지 마십시오 .
l 강한 진동이나 먼지가 있는 곳에 대화형 평판을 설치하지 마십시오 .
l 건물에 주 전원이 들어오는 곳 가까이에 대화형 평판을 설치하지 마십시오 .
l 기기와 장착 장치에서 열이 방출될 수 있도록 대화형 평판 주위에 적절한 통풍 공
간을 확보하거나 에어컨을 설치하십시오 .
l 벽면의 움푹 들어간 곳에 대화형 평판을 장착하는 경우 대화형 평판과 벽면 사이
에 10cm정도의 공간을 확보하여 적절한 환기와 냉방이 되도록 하십시오 .
2 장
대화형 평판 설치
11

장착 높이 선택대화형 평판의 장착 높이를 선택할 때는 사용자 커뮤니티의 일반적인 키를 고려하십
시오 .
2 장
대화형 평판 설치
12

3장 : 컴퓨터 및 주변 장치 연결
스피커 설치 14회의실 제어 시스템 연결 15대화형 평판에 컴퓨터 연결 16대화형 평판 터치 제어 및 비디오 입력 연결부 16
전원 및 컴퓨터 1에 연결 17컴퓨터 1연결 다이어그램 17
컴퓨터 2연결 설치 18컴퓨터 2연결 다이어그램 18
측면 터미널 패널의 USB단자 비활성화 19대화형 평판에 주변 장치 연결 20하단 터미널 패널 20
이 장에는 컴퓨터 및 기타 주변 장치에 대화형 평판을 연결하는 것에 대한 정보가 들어
있습니다 .
중요
벽면 장착 후에는 케이블 연결 지점에 액세스하지 못할 수도 있으므로 대화형 패널
을 벽면에 장착하기 전에 이러한 장치를 설치하십시오 .
3장
13

스피커 설치대화형 평판에는 2개의 15W스피커가 제공됩니다 .
g 스피커를 설치하려면
1. 포함된 나사를 사용하여 스피커를 대화형 평판의 측면에 있는 스피커 장착 구멍에 장착합니다 .
2. 스피커 선을 하단 터미널 패널에 있는 스피커 배선 연결부에 연결합니다 .
3. 왼쪽 스피커의 스피커 배선 (대화형 평판의 뒤에서 보았을 때 )을 하단 터미널 패널 아래로 연결하여 포함된 소형 클램프로 고정합니다 .
3 장
컴퓨터 및 주변 장치 연결
14

회의실 제어 시스템 연결회의실 제어 시스템에서 대화형 평판을 제어할 수 있습니다 .
g 회의실 제어 시스템에 대화형 평판을 연결하려면
RS-232케이블을 대화형 평판 내부 터미널 패널의 회의실 제어 입력에서 컴퓨터 또는회의실 제어 시스템의 직렬 출력으로 연결합니다 .
중요
null모뎀 케이블은 사용하지 마십시오 .표준 RS-232케이블만 사용하십시오 .
회의실 제어 시스템 설정 및 프로그래밍에 대한 자세한 내용은 SMART Board 8055i대화형 평판 원격 관리 (smarttech.com/kb/170189)를 참조하십시오 .
3 장
컴퓨터 및 주변 장치 연결
15

대화형 평판에 컴퓨터 연결최대 3대의 컴퓨터를 동시에 대화형 평판에 연결할 수 있습니다 .
l USB 1및 VGA에 연결된 컴퓨터 1(설치된 회의실 컴퓨터 )
l USB 2및 VGA 2에 연결된 컴퓨터 2(게스트 컴퓨터 )
l USB 3및 HDMI 2커넥터에 연결된 게스트 랩톱
참고
이 문서는 기본 USB및 비디오 연결을 설명합니다 .USB및 비디오 매핑을 사용자 지정하려면 SMART Board 8055i대화형 평판 비디오 및 터치 입력 구성(smarttech.com/kb/170190)을 참조하십시오 .
대화형 평판 터치 제어 및 비디오 입력 연결부다음 표에서는 터치 제어 USB연결부 그에 해당하는 각 컴퓨터 연결의 비디오 입력을나타냅니다 .
터치 제어 비디오 입력 설치 단계
컴퓨터 1 USB 1(내부 터미널 패널 )
VGA 1 페이지 17
컴퓨터 2 USB 2(내부 터미널 패널 )
VGA 2 페이지 18
게스트 랩톱 USB 3(측면 터미널 패널 )
HDMI 2 페이지 45
3 장
컴퓨터 및 주변 장치 연결
16

전원 및 컴퓨터 1에 연결컴퓨터 1(회의실 컴퓨터 )은 대화형 평판의 기본 컴퓨터입니다 .이 컴퓨터를 VGA케이블과 USB케이블을 사용하여 대화형 평판에 연결합니다 .
컴퓨터 1연결 다이어그램
g 대화형 평판을 전원 및 컴퓨터 1에 연결하려면
1. 포함된 VGA케이블을 컴퓨터 1에서 하단 터미널 패널의 VGA 1단자에 연결합니다 .
2. 포함된 USB케이블을 대화형 평판 내부 터미널 패널의 USB 1단자에서 컴퓨터의 USB단자에 연결합니다 .
3. 포함된 전원 케이블을 하단 터미널 패널의 AC IN커넥터에서 전원 콘센트에 연결합니다 .
4. 컴퓨터의 전원 케이블을 전원 콘센트에 연결합니다 .
5. 컴퓨터를 켭니다 .
6. 하단 터미널 패널의 주 전원 스위치를 켠 다음 전면 제어판의 Power버튼 을 누
릅니다 .
7. 리모콘에서 VGA 1버튼을 누릅니다 .
또는
입력 소스가 VGA 1이 될 때까지 전면 제어판의 Input버튼 을 누릅니다 .
3 장
컴퓨터 및 주변 장치 연결
17

컴퓨터 2연결 설치회의 테이블 등 ,회의실의 다른 위치에서 대화형 평판에 두 번째 컴퓨터를 연결할 수있게 케이블을 설치할 수 있습니다 .이 연결 위치를 설정하면 대화형 평판이 벽면에 설치되었을 때 액세스하지 못할 수 있는 연결 지점을 사용할 수 있습니다 .
컴퓨터 2연결을 설치하려면 USB케이블과 VGA케이블이 필요합니다 .또한 케이블을설치하고 바닥이나 벽면을 통해 가까운 테이블에 연결할 수도 있습니다 .
또는 사용자가 더 액세스하기 쉬운 USB단자와 HDMI입력을 사용하여 측면 터미널 패널에 랩톱을 연결할 수 있습니다 .자세한 내용은 게스트 랩톱 연결 페이지에45을 참조하십시오 .다양한 컴퓨터 옵션에 관한 다이어그램은 대화형 평판에 컴퓨터 연결 페이지에16에 컴퓨터 연결을 참조하십시오 .
경고
바닥에서 SMART제품으로 연결되는 케이블을 적절히 묶고 표시하여 발이 걸려 넘어지지 않도록 하십시오 .
참고
이 케이블을 설치하는 데 랩톱은 필요하지 않습니다 .
컴퓨터 2연결 다이어그램
3 장
컴퓨터 및 주변 장치 연결
18

g 컴퓨터 2연결 위치를 셋업하려면
1. USB케이블을 내부 터미널 패널의 USB 2단자에 연결한 다음 케이블을 대화형평판 옆 또는 회의 테이블 등 ,랩톱 연결 위치로 연결합니다 .
2. VGA비디오 케이블을 하단 터미널 패널의 VGA 2대화형 평판 연결에 연결한 다음 위와 같이 컴퓨터 2연결 위치에 케이블을 연결합니다 .
3. 발에 걸리지 않도록 적절히 케이블을 묶고 표시합니다 .
이렇게 설치된 연결을 통해 컴퓨터를 연결 및 사용하려면 컴퓨터 2연결 페이지에47을참조하십시오 .
측면 터미널 패널의 USB단자 비활성화대화형 평판의 측면 터미널 패널에 있는 USB단자에 USB드라이브나 기타 USB장치를 연결한 다음 컴퓨터 1에서 해당 장치에 액세스할 수 있습니다 .자세한 내용은 USB단자 사용 페이지에43을 참조하십시오 .
또한 대화형 평판에 연결된 어떤 컴퓨터에도 액세스하지 못하도록 이 USB단자를 비활성화할 수도 있습니다 .
주의
USB단자를 비활성화하기 전에 대화형 평판의 전원 공급을 차단하십시오 .
g USB 단자를 비활성화하려면
1. 대화형 평판의 후면에 있는 직사각형 단추를 찾습니다 .
3 장
컴퓨터 및 주변 장치 연결
19

2. 이 단추를 조이고 있는 나사를 십자 드라이버로 분리합니다 .나사와 단추를 보관합니다 .
3. 패널 안쪽 회로판에서 검정색 점퍼를 찾습니다 .
4. 집게로 회로판에서 검정색 점퍼를 꺼냅니다 .
주의
회로판이 손상되지 않게 하려면 집게로 회로판을 건드리지 마십시오 .
중요
점퍼를 다시 설치하면 USB단자를 활성화할 수 있습니다 .
대화형 평판에 주변 장치 연결하단 터미널 패널에 주변 장치를 연결합니다 .
주의
AC전원 콘센트는 SMART Board 8055ie-SMP대화형 평판 (장비 포함 )콤포넌트 전용입니다 .SMART제품의 장비 교체 (FRU -장비 - SB8)(smarttech.com/kb/170062)를 참조하십시오 .
하단 터미널 패널
g 주변 장치를 연결하려면
1. 대화형 평판과 주변 장치를 끕니다 .
2. 주변 장치의 입력 케이블을 하단 터미널 패널의 적합한 커넥터에 연결합니다 .
참고
포함된 대형 클램프로 이 케이블을 묶을 수 있습니다 .
3. 대화형 평판을 켠 다음 주변 장치를 켭니다 .
3 장
컴퓨터 및 주변 장치 연결
20

4장 : SMART소프트웨어 설치SMARTMeeting Pro소프트웨어 설치 22SMART Notebook소프트웨어 설치 22
중요
SMART Meeting Pro™소프트웨어나 SMART Notebook™협력 학습 시스템을 이미 컴퓨터에 설치한 경우 컴퓨터에 SMART 제품 드라이버 11이상이 설치되었는지 확인하십시오 .자세한 내용은 SMART제품 드라이버 업데이트 페이지에51를 참조하십시오 .
대화형 평판을 사용하려면 대화형 평판에 연결된 컴퓨터에 SMART소프트웨어를 설치해야 합니다 . SMART Meeting Pro소프트웨어나 SMART Notebook소프트웨어를 설치할 수 있습니다 .
SMART Board 8055i-SMP대화형 평판에는 컴퓨터에 SMART Meeting Pro소프트웨어를설치하지 않고도 이 소프트웨어의 기능을 제공하는 SMART GoWire자동 실행 케이블도 포함되어 있습니다 .SMART GoWire자동 실행 케이블 사용에 대한 자세한 내용은SMARTGoWire케이블 사용 페이지에46사용을 참조하십시오 .
참고
가끔씩만 대화형 패널에 사용하는 랩톱의 경우 SMART Meeting Pro소프트웨어를 설치하는 대신 SMART GoWire케이블을 사용할 수 있습니다 .
대화형 평판에 연결된 컴퓨터에 SMART Notebook소프트웨어나 SMART Meeting Pro소프트웨어를 설치한 후에는 해당 컴퓨터의 바탕 화면을 터치로 제어할 수 있습니다 .파일을 열고 아이콘을 이동하며 ,포함된 펜과 지우개를 사용하여 디지털 잉크를 쓰거나지울 수 있습니다 .
4장
21

SMARTMeeting Pro소프트웨어 설치SMART Meeting Pro소프트웨어는 SMART웹 사이트에서 다운로드하여 설치할 수 있습니다 .
중요
smarttech.com/registration에서 제품을 등록하고 활성화에 필요한 소프트웨어 제품 키를 받으십시오 .
g SMART Meeting Pro소프트웨어를 다운로드하려면
1. smarttech.com/downloads로 이동합니다 .
2. SMART Meeting Pro소프트웨어 섹션으로 스크롤합니다 .
3. 버전 선택을 클릭한 다음 필요한 버전을 선택합니다 .
4. 화면의 설명에 따라 실행 파일을 데스크톱에 저장합니다 .
g SMART Meeting Pro소프트웨어를 설치하려면
1. 실행 파일을 두 번 클릭합니다 .
2. 화면의 안내에 따릅니다 .
SMART Notebook소프트웨어 설치포함된 DVD(SMART Board 8055i대화형 평판만 해당 )또는 smarttech.com/downloads로부터 SMART Notebook소프트웨어를 설치합니다 .
중요
소프트웨어 제품 키 (smarttech.com/registration)를 받고 소프트웨어 업데이트를 다운로드하려면 SMART소프트웨어를 설치하기 전에 인터넷에 연결하십시오 .
g SMART Notebook소프트웨어를 설치하려면
1. 포함된 소프트웨어 DVD를 컴퓨터의 DVD트레이에 넣습니다 .
설치 마법사가 나타납니다 .
2. 화면의 안내에 따릅니다 .제품 키를 입력하라는 메시지가 나타납니다 .smarttech.com/registration에서 대화형 평판을 등록하면 제품 키를 받을 수 있습니다 .
3. 알림 영역 (Windows운영 체제 )또는 Dock(Mac OS X운영 체제 소프트웨어 )에서SMART Board아이콘 을 클릭한 다음 업데이트 확인 및 활성화 중을 선택합니
다 .
SMART Product Update창이 나타납니다 .
4 장
SMART소프트웨어 설치
22

4. 화면의 안내에 따라 SMART Notebook소프트웨어를 최신 버전으로 업데이트합니다 .
4 장
SMART소프트웨어 설치
23


5장 : 대화형 평판 사용
대화형 평판 켜기 /끄기 26인체 감지 이해 27적외선 리모콘 사용 27리모콘에 배터리 설치 28적외선 리모콘 센서 29적외선 리모콘 버튼 30
SMART Board대화형 평판 시작하기 32SMART Ink정보 32
SMART Ink노트 32SMART Ink문서 뷰어 32SMART Ink도구 모음 32
SMART소프트웨어 정보 33SMART제품 드라이버 33SMART Notebook소프트웨어 33SMART Meeting Pro소프트웨어 33
디지털 잉크로 쓰기 또는 그리기 33대화형 평판에 텍스트 입력 34펜 설정 변경 34Locked Ink모드 사용 35디지털 잉크 지우기 35지우개 설정 변경 36개체 조작 36탐색 40
대화형 평판에서 오디오 파일 재생 43USB단자 사용 43
이 장에는 대화형 평판 사용 방법 ,대화형 평판 켜기 /끄기 ,화면 터치를 통한 컴퓨터 제어 ,리모콘 사용 등을 비롯한 여러 정보가 들어 있습니다 .
5장
25

대화형 평판 켜기 /끄기
g 대화형 평판을 켜려면
참고
인체 감지가 활성화된 경우 사람들이 들어오면 대화형 평판이 켜지고 시작 화면이
자동으로 나타납니다 .대화형 평판 화면을 터치하여 시작 화면이 사라지게 합니다 .자세한 내용은 인체 감지 이해 다음 페이지에를 참조하십시오 .
1. 컴퓨터를 켭니다 .
2. 전면 제어판의 Power버튼 을 누릅니다 .
리모콘에서 POWER ON버튼을 눌러도 됩니다 .
컴퓨터의 로그온 화면 또는 바탕 화면이 대화형 평판에 나타납니다 .
중요
전면 제어판에 있는 전원 버튼 표시등이 꺼진 경우 대화형 평판의 플러그가 연
결되지 않았거나 하단 터미널 패널의 주 전원 스위치가 꺼진 것입니다 .주 전원스위치를 찾으려면 후면 모습 페이지에6을 참조하십시오 .
g 대화형 평판을 끄려면
1. 컴퓨터를 끕니다 .
2. 전면 제어판의 Power버튼 을 누릅니다 .
리모콘에서 STANDBY버튼을 눌러도 됩니다 .
참고
인체 감지가 활성화된 경우 센서가 해당 공간에서 사람을 감지하지 못하면 자
동으로 대화형 평판이 꺼집니다 .인체 감지에 대한 자세한 내용은 근접 제어 설정 페이지에76을 참조하십시오 .
5 장
대화형 평판 사용
26

인체 감지 이해
참고
ECO 대기를 활성화한 경우에는 인체 감지 기능이 제한됩니다 .자세한 내용은 1페이지의 셋업 설정 페이지에76
대화형 평판에는 최대 5m떨어진 사람을 감지할 수 있는 2개의 인체 감지 센서가 있습니다 .센서가 공간에서 사람을 감지하면 대화형 평판이 켜집니다 .센서가 공간에서 더이상 사람을 감지하지 못하면 대화형 평판이 꺼집니다 .
센서 청소에 대한 자세한 내용은 1페이지의 인체 감지 센서 청소 페이지에54.인체 감지에 대한 자세한 내용은 1페이지의 근접 제어 설정 페이지에76을 참조하십시오 .
적외선 리모콘 사용적외선 리모콘을 사용하면 대화형 평판을 켜고 끄며 ,입력 소스를 변경하고 ,볼륨을 조절하는 등 ,여러 작업을 수행할 수 있습니다 .또한 리모콘을 사용하여 화상 메뉴를 열어 대화형 평판의 설정을 변경할 수도 있습니다 .
리모콘이 반응하지 않을 경우 리모콘 문제 해결 페이지에68을 참조하십시오 .
주의
l 리모콘이 강한 충격을 받지 않게 하십시오 .
l 리모콘을 액체에서 멀리 두십시오 .젖으면 즉시 닦아내십시오 .
l 리모콘에 열이나 증기를 쐬지 않게 하십시오 .
l 배터리함과 PIP(picture-in-picture)이외의 다른 리모콘 부분을 열지 마십시오 .
5 장
대화형 평판 사용
27

중요
리모콘 센서가 강력한 조명을 받았거나 리모콘과 센서 사이에 물체가 있는 경우 리
모콘 시스템이 작동하지 않습니다 .
리모콘에 배터리 설치리모콘에는 2개의 1.5V AA배터리가 필요합니다 .
경고
누설 배터리와 관련된 위험을 줄이려면
l AA유형 배터리만 사용하십시오 .
l 사용한 배터리와 새 배터리를 함께 사용하지 마십시오 .
l 배터리의 양극 (+)과 음극 (-)을 리모콘의 표시에 맞게 끼우십시오 .
l 리모콘 안에 배터리를 오랜 기간 동안 두지 마십시오 .
l 배터리를 가열 ,분해 ,단락 또는 충전하거나 ,불 또는 고온에 노출시키지 마십시오 .
l 배터리가 누설된 경우 눈이나 피부에 닿지 않도록 하십시오 .
l 다 쓴 배터리와 부품은 관련 규정에 따라 폐기하십시오 .
g 리모콘에 배터리를 설치하려면
1. 리모콘 밑면에 있는 탭을 누른 다음 덮개를 엽니다 .
2. 기존에 배터리가 있으면 제거합니다 .
3. 리모콘에 2개의 새 1.5V AA배터리를 삽입합니다 .배터리의 +및 -표시를 리모콘의 표시에 맞춥니다 .
4. 덮개를 다시 끼웁니다 .
5 장
대화형 평판 사용
28

적외선 리모콘 센서적외선 리모콘 센서는 전면 제어판
에 있습니다 .이 센서가 있으므로 포함된 리모콘을 사용하여 대화형 평
판을 30º각도와 7m범위에서 제어할 수 있습니다 .
중요
적외선 리모콘 센서가 차단되었
거나 직사광선 또는 강력한 조명
을 받게 되면 리모콘이 작동하지
않을 수 있습니다 .
5 장
대화형 평판 사용
29

적외선 리모콘 버튼리모콘을 사용하면 화상 메뉴에 액세스하고 디스플레이 및 입
력 설정을 변경할 수 있습니다 .
대화형 평판은 리모콘의 POWER ON버튼으로 켜고 STANDBY버튼으로 끕니다 .
연결된 컴퓨터 사이를 전환할 때는 리모콘의 입력 버튼을 사용
하여 입력 소스를 변경합니다 .
번호 기능 설명
1 POWER ONSTANDBY
대화형 평판 켜기
대화형 평판 끄기
2 ASPECT 픽쳐 비율 선택
3 STILL 스틸 픽쳐 모드 켜기 /끄기
4 숫자 패드 숫자 패드의 버튼을 눌러 암호를 설정 및 변경하고 ,채널을 변경하거나 ,설정을 사용자 지정 또는 변경
5 DISPLAY 화상 디스플레이 메뉴 켜기 /끄기
6 SET 선택
7 왼쪽 /오른쪽 화상 디스플레이 메뉴 안에서 조정 수준을 늘이거나
줄임
8 AUTOSET UP 자동 설정 메뉴 시작
9 VOL +/- 오디오 출력 수준을 늘이거나 줄임
10 AUDIO INPUT 오디오 입력 소스 선택
11 입력 버튼 대화형 평판의 입력 신호 선택
12 SLEEP 대화형 평판을 끄기 위한 타이머 설정
5 장
대화형 평판 사용
30

번호 기능 설명
13 PIP버튼 사용 안 함
14 OPTION 사용 안 함
15 INPUT 대화형 평판의 서로 다른 입력 신호 간 토글
16 SOUND 인위적 서라운드 사운드 선택
17 MUTE 대화형 평판의 오디오 입력 음소거
18 EXIT 이전 메뉴로 돌아가기
19 Up/Down 강조 표시 영역을 위 또는 아래로 이동하여 화상 디스
플레이 메뉴의 항목 선택
20 MENU 메뉴 모드 켜기 /끄기
21 * 사용 안 함
22 PICTURE MODE 사진 모드 선택
23 MTS 사용 안 함
5 장
대화형 평판 사용
31

SMART Board대화형 평판 시작하기SMART Board대화형 평판을 사용하면 화면에서 디지털 잉크를 쓰고 그리고 지우며 ,개체를 조작하고 ,콘텐츠를 탐색할 수 있습니다 .
SMART Ink정보SMART Ink를 사용하면 열려 있는 응용 프로그램 ,파일 ,폴더 ,웹 사이트 및 기타 컴퓨터에 열려 있는 다른 창에서 디지털 잉크로 쓰고 그릴 수 있습니다 .
인터넷 브라우저 창 위에 쓰고 ,화면의 콘텐츠를 강조 표시하며 ,비디오를 일시 중지하거나 비디오와의 상호 작용 기능을 중단하지 않고도 비디오 위에 쓸 수 있습니다 .창을이동 또는 최소화하거나 창의 크기를 조절할 때 잉크는 창에 남아 있습니다 .
디지털 잉크 노트를 텍스트로 변환할 수 있습니다 .또한 ,노트를 이동하고 ,지우며 ,이미지로 캡처하여 SMART소프트웨어에 저장할 수 있습니다 .
자체 잉크 도구가 있는 응용 프로그램을 열 때는 SMART Ink를 끈 다음 해당 응용 프로그램의 잉크 도구를 사용하여 쓸 수 있습니다 .
자세한 내용은 SMART 지원 웹 사이트에서 Windows용 SMART Ink(smarttech.com/SupportInk1Windows)또는 Mac용 SMART Ink(smarttech.com/SupportInk1Mac)를 참조하십시오 .
SMART Ink노트SMART Ink노트를 사용하면 바탕 화면 어디에나 디지털 잉크로 쓸 수 있습니다 .컴퓨터에 열려 있는 창의 외부에 쓰는 경우에는 SMART Ink노트가 표시되어 노트 안쪽에쓸 수 있습니다 .
SMART Ink문서 뷰어Windows운영 체제를 사용할 경우 SMART Ink문서 뷰어를 통해 PDF파일을 확인하고파일 위에 디지털 잉크로 쓸 수 있습니다 .
SMART Ink도구 모음컴퓨터가 SMART대화형 제품에 연결된 경우 컴퓨터를 시작하면 SMART Ink가 자동으로 시작되며 ,컴퓨터에 열려 있는 각 창의 제목 표시줄에 SMART Ink도구 모음이 표시됩니다 .
도구 모음을 사용하면 해당 창의 잉크 속성을 선택할 수 있으며 ,노트 캡처 등의 일반적인 작업을 수행할 수 있습니다 .
5 장
대화형 평판 사용
32

SMART소프트웨어 정보SMART Ink및 SMART제품 드라이버는 SMART Notebook협업 학습 소프트웨어와SMARTMeeting Pro소프트웨어에 포함되어 있습니다 .
SMART제품 드라이버SMART제품 드라이버는 컴퓨터가 대화형 평판의 입력을 감지할 수 있도록 지원합니다 .
SMART Ink는 SMART제품 드라이버와 작동하여 대화형 평판의 펜 또는 손가락을 사용해 화면에 디지털 잉크로 쓸 수 있게 됩니다 .
참고
대부분의 경우 SMART제품 드라이버는 SMART소프트웨어를 설치할 때 자동으로설치됩니다 .가장 최신 버전의 SMART제품 드라이버를 설치했는지 확인하려면 1페이지의 SMART제품 드라이버 업데이트 페이지에51.
SMART Notebook소프트웨어SMART Notebook소프트웨어에서는 SMART대화형 제품의 펜이나 손가락을 사용하여쓸 수 있습니다 .잉크는 .notebook파일의 일부가 됩니다 .자세한 내용은 Windows용SMART Notebook소프트웨어 업데이트 페이지(smarttech.com/SupportNotebook11Windows)또는 Mac OS X운영 체제 소프트웨어용SMART Notebook소프트웨어 지원 페이지 (smarttech.com/SupportNotebook11Mac)를 참조하십시오 .
SMART Meeting Pro소프트웨어SMARTMeeting Pro의 화이트보드 모드에서는 SMART대화형 제품의 펜이나 손가락을사용하여 쓸 수 있습니다 .잉크는 .notebook파일의 일부가 됩니다 .자세한 내용은SMART Meeting Pro지원 페이지 (smarttech.com/SupportMeetingPro3Windows)를 참조하십시오 .
디지털 잉크로 쓰기 또는 그리기대화형 평판과 함께 제공된 펜을 사용하면 SMART소프트웨어 및 기타 프로그램 위에디지털 잉크를 쓰거나 그릴 수 있습니다 .
g 디지털 잉크를 쓰거나 그리려면
1. 펜을 집습니다 .
2. 화면에 쓰거나 그립니다 .
팁
쓰는 동안 손바닥이나 팔꿈치를 스크린에 대지 마십시오 .
5 장
대화형 평판 사용
33

대화형 평판에 텍스트 입력화면 키보드 또는 컴퓨터에 연결된 키보드로 대화형 평판의 텍스트 입력란에 텍스트
를 입력할 수 있습니다 .
g 텍스트를 입력하려면
1. 손가락이나 ,컴퓨터에 연결된 마우스를 사용하여 텍스트를 입력할 영역을 선택합니다 .
2. 연결된 키보드나 화상 키보드에 입력합니다 .
팁
대화형 평판의 키보드 버튼을 눌러 화상 키보드를 엽니다 .
펜 설정 변경선 크기 ,채우기 효과 등 ,펜 설정을 변경할 수 있습니다 .
g 펜 설정을 변경하려면
1. 알림 영역 (Windows운영 체제 )또는 Dock(Mac OS X운영 체제 소프트웨어 )에서SMART Board아이콘 을 누릅니다 .
또는
알림 영역에서 SMART Meeting Pro아이콘 을 누릅니다 .
2. SMART설정을 누릅니다 .
3. 드롭다운 목록에서 펜 및 버튼 설정을 선택합니다 .
4. 검정 펜 설정 을 눌러 검정 펜을 사용자 지정합니다 .
파랑 펜 설정 을 눌러 파랑 펜을 사용자 지정합니다 .
빨강 펜 설정 을 눌러 빨강 펜을 사용자 지정합니다 .
녹색 펜 설정 을 눌러 녹색 펜을 사용자 지정합니다 .
속성 대화 상자가 나타납니다 .
5. 선 스타일을 누릅니다 .
6. 색상 ,두께 ,선 끝 및 선 스타일을 조정합니다 .
7. 채우기 효과를 누릅니다 .
8. 투명도를 조정합니다 .
9. 설정을 저장하려면 도구 설정 저장을 누릅니다 .
10. 선택적으로 4-9단계를 반복하여 다른 펜을 사용자 지정합니다 .
11. SMART 설정을 닫으려면 확인을 누릅니다 .
5 장
대화형 평판 사용
34

Locked Ink모드 사용Locked Ink모드를 사용하면 지우개만한 크기의 물체 등 ,대형 물체를 사용하여 디지털잉크를 쓰거나 그릴 수 있습니다 .
g Locked Ink모드를 사용하려면
불빛이 반짝거릴 때까지 색상 선택 모듈의 색상 버튼을 누르고 있습니다 .
g Locked Ink모드를 종료하려면
색상 선택 모듈에서 반짝이지 않는 색상 버튼을 누릅니다 .
디지털 잉크 지우기
g 디지털 잉크를 지우려면
지우개를 들어 화면을 누르고 지우려는 디지털 잉크 위로 가져갑니다 .
또는
주먹을 펴서 화면을 누르고 지우려는 디지털 잉크 위로 손을 움직입니다 .
5 장
대화형 평판 사용
35

지우개 설정 변경지우개 크기를 더 크거나 작은 영역으로 변경할 수 있습니다 .
g 지우개 설정을 변경하려면
1. 알림 영역 (Windows컴퓨터 )또는 Dock(Mac컴퓨터 )에서 SMART Board아이콘을 누른 다음 SMART 설정을 선택합니다 .
또는
알림 영역에서 SMART Meeting Pro아이콘 을 누른 다음 SMART 설정을 선택합니다 .
2. SMART하드웨어 설정을 누릅니다 .
3. 드롭다운 목록에서 펜 및 버튼 설정을 선택합니다 .
4. 지우개 설정 을 누릅니다 .
5. 지우개 크기를 선택합니다 .
6. 설정을 저장하려면 확인을 누릅니다 .
7. SMART 설정을 닫으려면 확인을 누릅니다 .
개체 조작개체에는 아이콘 ,버튼 ,링크 그리고 화면에 나타나는 프로그램의 기타 구성 요소 등이있습니다 .아래에서 설명한 대로 이러한 개체를 대화형 평판에서 조작할 수 있습니다 .
g 개체를 선택하거나 선택 취소하려면
개체를 재빠르게 눌렀다 뗍니다 .
참고
o 이 제스처는 표준 마우스 클릭을 수행합니다 .
o 이 제스처는 운영 체제가 단일 클릭으로 응용 프로그램을 시작하도록 설
정되어 있는 경우 프로그램을 시작합니다 .
5 장
대화형 평판 사용
36

g 개체를 두 번 클릭하려면
동일한 지점에서 개체를 두 번 빠르게 눌렀다가 떼십시오 .
참고
이 제스처는 운영 체제가 두 번 클릭으로 응용 프로그램을 시작하도록 설정되
어 있는 경우 프로그램을 시작합니다 .
g 개체를 오른쪽 클릭 또는 컨트롤 -클릭하려면
개체를 누른 채로 유지합니다 .
또는
5 장
대화형 평판 사용
37

같은 손의 두 손가락을 사용해 왼쪽 손가락으로 개체를 누른 다음 오른쪽 손가락
으로 화면을 한 번 누릅니다 .
또는
펜 트레이에서 오른쪽 클릭 버튼을 누른 다음 개체를 누릅니다 .
g 개체를 움직이려면
1. 개체를 누른 채로 유지합니다 .
2. 손가락을 화면에 유지한 상태로 천천히 개체를 움직입니다 .
3. 개체를 움직일 위치에 도달하면 손가락을 뗍니다 .
5 장
대화형 평판 사용
38

g 개체 크기를 조절하려면
1. 각 손의 한 손가락을 사용하여 개체의 양쪽 끝에서 화면을 누릅니다 .
2. 손가락을 반대 방향으로 끌어 개체를 확대합니다 .
또는
손가락을 서로 가깝게 끌어 개체를 축소합니다 .
g 개체를 회전하려면
1. 각 손의 한 손가락을 사용하여 개체의 양쪽 끝에서 화면을 누릅니다 .
2. 개체를 회전하고자 하는 방향으로 손가락을 돌립니다 .
5 장
대화형 평판 사용
39

3. 원하는 개체 회전 각도에 이르면 손가락을 뗍니다 .
탐색개체 조작 외에도 화면의 콘텐츠를 탐색할 수 있습니다 .
g 다음 페이지를 표시하려면
화면을 누른 다음 해당 지점의 바로 오른쪽을 다시 빠르게 누르십시오 .
또는
재빠르게 손가락을 오른쪽으로 화면을 가로질러 터치하십시오 .
5 장
대화형 평판 사용
40

g 이전 페이지를 표시하려면
화면을 누른 다음 해당 지점의 바로 왼쪽을 다시 빠르게 누르십시오 .
또는
재빠르게 손가락을 왼쪽으로 화면을 가로질러 터치하십시오 .
5 장
대화형 평판 사용
41

g 확대 또는 축소하려면
1. 각 손의 한 손가락을 사용하여 개체의 양쪽 끝에서 화면을 누릅니다 .
2. 손가락을 반대 방향으로 끌어 확대합니다 .
또는
손가락을 서로 가깝게 끌어 축소합니다 .
g 가로 또는 세로로 이동하려면
1. 같은 손의 두 손가락으로 화면을 누르십시오 .
2. 손가락을 화면에 둔 상태로 위로 ,아래로 ,왼쪽 또는 오른쪽으로 움직이십시오 .
5 장
대화형 평판 사용
42

3. 보려는 위치에 도달하면 손가락을 떼십시오 .
대화형 평판에서 오디오 파일 재생대화형 평판에는 오디오 파일 또는 비디오 파일의 오디오 부분을 재생하는 2개의 스피커가 포함되어 있습니다 .
대화형 평판에 연결된 컴퓨터에서 오디오 파일 도는 비디오 파일을 재생할 때는 비디
오 연결이 아니라 ,컴퓨터와 대화형 평판 간의 USB연결을 통해 파일이 스트리밍됩니다 .
중요
컴퓨터가 Mac OS X운영 체제 소프트웨어를 사용할 경우 오디오 출력을 USB로 설정해야 합니다 .
g MAC 컴퓨터를 USB 오디오 출력으로 전환하려면
1. Apple메뉴 를 누른 다음 System Preferences를 선택합니다 .
2. Hardware섹션에서 Sound를 누릅니다 .
3. Output탭을 누릅니다 .
4. SBID 8055i/USB를 선택합니다 .
5. System Preferences를 닫습니다 .
USB단자 사용대화형 평판의 측면 터미널 패널에 있는 USB A단자에 USB드라이브나 장치를 연결한다음 VGA 1및 USB 1에 연결된 컴퓨터 1로부터 해당 장치에 액세스할 수 있습니다 .
참고
측면 터미널 패널에서 USB A단자를 비활성화하려면 측면 터미널 패널의 USB단자비활성화 페이지에19를 참조하십시오 .
5 장
대화형 평판 사용
43

g USB 단자를 사용하려면
1. 리모콘에서 VGA 1버튼을 누릅니다 .
입력 소스가 VGA 1이 될 때까지 전면 제어판의 Input버튼 을 누릅니다 .
2. USB장치를 USB단자에 연결합니다 .
3. 컴퓨터 1을 사용하여 USB장치의 콘텐츠에 액세스합니다 .
5 장
대화형 평판 사용
44

6장 : 대화형 평판에 게스트 랩톱사용
게스트 랩톱 연결 45SMARTGoWire케이블 사용 46컴퓨터 2연결 47
게스트 랩톱 연결게스트 랩톱을 대화형 평판의 측면 터미널 패널에 연결할 수 있습니다 .게스트 랩톱이연결되면 이 랩톱의 바탕 화면이 대화형 평판에 표시되며 터치 상호 작용이 활성화됩
니다 .다양한 컴퓨터 옵션에 관한 다이어그램은 대화형 평판에 컴퓨터 연결 페이지에16에 컴퓨터 연결을 참조하십시오 .
중요
게스트 랩톱에는 SMART 제품 드라이버가 설치되어 있어야 합니다 .그렇지 않은 경우 SMART GoWire케이블을 사용하여 랩톱을 대화형 평판에 연결해야 합니다 .SBID8055i-SMP또는 SBID8055ie-SMP모델을 구입한 경우 제공된 SMART GoWire케이블을 사용하여 게스트 랩톱을 대화형 평판에 연결할 수 있습니다 .자세한 내용은 SMARTGoWire케이블 사용 다음 페이지에 사용을 참조하십시오 .
6장
45

g 게스트 랩톱을 연결하려면
1. HDMI케이블로 게스트 랩톱의 HDMI입력을 대화형 평판의 측면 터미널 패널에연결합니다 .
2. USB케이블로 랩톱의 USB단자를 대화형 평판의 측면 터미널 패널에 연결합니다 .
중요
USB A단자는 USB장치 전용입니다 .게스트 랩톱을 이 단자에 연결하지 마십시오 .
3. 랩톱을 켭니다 .
4. 리모콘에서 HDMI 2입력 버튼을 누릅니다 .
또는
입력 소스가 HDMI 2가 될 때까지 전면 제어판의 Input버튼 을 누릅니다 .
g 다시 컴퓨터 1을 사용하려면
1. 리모콘에서 VGA 1버튼을 누릅니다 .
또는
입력 소스가 VGA가 될 때까지 전면 제어판의 Input버튼 을 누릅니다 .
입력 소스가 VGA 1이 될 때까지 전면 제어판의 Input버튼 을 누릅니다 .
2. 필요한 경우 게스트 랩톱과 대화형 평판 연결을 분리합니다 .
SMARTGoWire케이블 사용대화형 평판에 연결된 컴퓨터는 SMART소프트웨어가 필요합니다 .일반적으로 언제든 사용할 수 있도록 회의실 컴퓨터에 이 소프트웨어를 설치합니다 .
그러나 SMART소프트웨어가 설치되지 않은 랩톱을 연결하려는 경우 SMART GoWire케이블로 랩톱을 대화형 평판의 USB케이블에 연결할 수 있습니다 . SMART GoWire케이블을 사용하면 랩톱을 터치로 제어하고 SMART Meeting Pro소프트웨어를 랩톱에 설치하지 않고도 사용할 수 있습니다 .
SMART GoWire케이블은 SMART Board 8055i-SMP및 8055ie-SMP대화형 평판에 포함되어 있습니다 .
중요
대화형 평판은 SMART Meeting Pro소프트웨어가 있는 SMART GoWire케이블만 지원합니다 . SMART Notebook소프트웨어가 있는 SMART GoWire케이블은 지원하지 않습니다 .
6 장
대화형 평판에 게스트 랩톱 사용
46

g SMART GoWire케이블을 사용하려면
1. 비디오 케이블을 대화형 평판에서 랩톱으로 연결합니다 .
2. USB케이블을 대화형 평판의 USB단자에서 랩톱으로 연결합니다 .
3. 리모콘이나 전면 제어판을 사용하여 비디오 입력을 랩톱의 비디오 연결로 변경합니다 .
4. 랩톱에서 USB케이블을 분리한 다음 SMART GoWire케이블의 USB A단자에 연결합니다 .
중요
SMART GoWire케이블이 USB케이블을 통해 대화형 평판에 연결되지 않은 경우 5분 동안 랩톱의 SMART Meeting Pro소프트웨어에 액세스할 수 있으며 그 후에는 소프트웨어가 종료됩니다 .
5. SMART GoWire케이블의 USB커넥터를 랩톱에 연결합니다 .
AutoPlay 대화 상자가 표시됩니다 .
6. Start SMART Meeting Pro를 선택합니다 .
SMARTMeeting Pro소프트웨어가 시작됩니다 .랩톱이 대화형 평판에 연결되어있는 동안에는 대화형 평판에서 랩톱을 터치로 제어할 수 있으며
SMART Meeting Pro소프트웨어를 사용할 수 있습니다 .
g SMART GoWire케이블을 연결 해제하려면
1. 필요한 경우 랩톱에 MART Meeting Pro소프트웨어 파일을 저장합니다 . .ppt, .pdf또는 .notebook파일 등의 파일로 저장할 수 있습니다 .
중요
.notebook파일은 SMART Meeting Pro소프트웨어 또는 SMART Notebook소프트웨어가 설치되어 있는 컴퓨터나 , SMART GoWire케이블을 통해 SMART제품에연결되어 있는 컴퓨터에서만 열 수 있습니다 .
2. 알림 영역에서 SMART Meeting Pro아이콘 을 누른 다음 끝내기를 선택합니다 .
3. 랩톱의 SMART GoWire케이블과 USB케이블을 연결 해제합니다 .
컴퓨터 2연결두 번째 랩톱을 설치된 USB케이블과 ,대화형 평판의 후면 터미널 패널에 연결된 비디오 케이블에 연결할 수 있습니다 .이 케이블이 설치되지 않은 경우 랩톱을 측면 터미널패널 (게스트 랩톱 연결 페이지에45참조 )에 연결합니다 .다양한 컴퓨터 옵션에 관한 다이어그램은 대화형 평판에 컴퓨터 연결 페이지에16에 컴퓨터 연결을 참조하십시오 .
6 장
대화형 평판에 게스트 랩톱 사용
47

중요
이 랩톱에는 SMART 제품 드라이버가 설치되어 있어야 합니다 .그렇지 않은 경우SMART GoWire케이블을 사용하여 랩톱을 대화형 평판에 연결해야 합니다 .SBID8055i-SMP또는 SBID8055ie-SMP모델을 구입한 경우 제공된 SMART GoWire케이블을 사용하여 랩톱을 대화형 평판에 연결할 수 있습니다 .자세한 내용은SMARTGoWire케이블 사용 페이지에46사용을 참조하십시오 .
g 컴퓨터 2를 연결하려면
1. 컴퓨터 2연결에서 와이어 번들 끝의 옆에 랩톱을 배치합니다 .
2. 설치된 USB케이블을 랩톱의 USB단자에 연결합니다 .
3. VGA케이블 커넥터를 랩톱에 연결합니다 .
4. 컴퓨터를 켭니다 .
5. 리모콘에서 VGA 2버튼을 누릅니다 .
또는
입력 소스가 VGA 2가 될 때까지 전면 제어판의 Input버튼 을 누릅니다 .
g 다시 컴퓨터 1을 사용하려면
리모콘에서 VGA 1버튼을 누릅니다 .
또는
입력 소스가 VGA 1이 될 때까지 전면 제어판의 Input버튼 을 누릅니다 .
6 장
대화형 평판에 게스트 랩톱 사용
48

7장 : 대화형 평판 유지 관리
SMART소프트웨어 및 펌웨어 업데이트 49SMART소프트웨어 업데이트 49대화형 평판 펌웨어 업데이트 50SMART제품 드라이버 업데이트 51
대화형 평판 보정 51대화형 평판 방향 설정 52펜촉 교체 53화면 청소 53인체 감지 센서 청소 54카메라 창 및 반사 테이프 청소 54통풍 유지 55응결 방지 55대화형 평판 설치 확인 55제거대화형 평판 56대화형 평판 운송 57
대화형 평판을 적절하게 유지 관리하면 수년 동안 사용할 수 있습니다 .
SMART소프트웨어 및 펌웨어 업데이트대화형 평판에서 터치 제어와 디지털 잉크를 사용하려면 컴퓨터에는 SMART 소프트웨어가 ,대화형 평판에는 최신 펌웨어가 있어야 합니다 .
SMART소프트웨어 업데이트컴퓨터에 SMART 소프트웨어를 설치하고 나면 소프트웨어에서 도움말 > 업데이트 확인을 선택하거나 smarttech.com/downloads로 이동하여 SMART Product Update를 통해 소프트웨어 업데이트를 확인할 수 있습니다 .
g 소프트웨어 업데이트를 확인하려면
1. SMART소프트웨어 프로그램을 시작합니다 .
2. 도움말 > 업데이트 확인을 클릭합니다 .
중요
업데이트 확인 옵션이 보이지 않을 경우 네트워크 관리자에게 문의하십시오 .
7장
49

3. 업데이트하려는 소프트웨어 옆의 업데이트 버튼을 클릭합니다 .
SMART소프트웨어가 업데이트됩니다 .
중요
컴퓨터에서 SMART 소프트웨어를 업데이트할 때는 대화형 평판에 대한 펌웨어 업데이트를 컴퓨터에 다운로드할 수 있습니다 .다음 번에 컴퓨터를 대화형 평판에 연결하면 대화형 평판에 프로세서에 대한 펌웨어 업데이트가 있다는 메시지가 표시됩니
다 .자세한 내용은 대화형 평판 펌웨어 업데이트 아래를 참조하십시오 .
대화형 평판 펌웨어 업데이트
주의
시스템 관리자만 대화형 평판 펌웨어를 업데이트해야 합니다 .
대화형 평판은 프로세서의 펌웨어를 사용합니다 . SMART소프트웨어 업데이트 후에는 새 펌웨어 실행 파일을 컴퓨터에 저장할 수 잇습니다 .이 파일이 있는 컴퓨터를 대화형 평판에 연결하면 대화형 평판이 이 실행 파일을 감지하고 사용자에게 이 파일을
실행하여 펌웨어를 업데이트할 것인지 묻습니다 .
주의
l 펌웨어 업데이트 프로세스 중에는 한 대의 대화형 평판만 컴퓨터에 연결할 수
있습니다 .
l 펌웨어 업데이트 프로세스 중에는 대화형 평판을 컴퓨터에서 분리하지 마십시
오 .
l 펌웨어 업데이트 프로세스 중에는 대화형 평판의 화면이나 입력 버튼을 터치
하지 마십시오 .
l 펌웨어 업데이트 프로세스 중에는 컴퓨터나 대화형 평판을 끄지 마십시오 .
g 대화형 평판 펌웨어를 업데이트하려면
1. 대화형 평판이 컴퓨터에 연결되었는지 확인합니다 .
2. 다음 위치에 있는 펌웨어 업데이트 파일을 실행합니다 .
Windows컴퓨터 : C:\Program Files\SMART Technologies\SMART ProductDrivers\SMARTFirmwareUpdater.exe
Mac컴퓨터 : HD\Applications\SMART ProductDrivers\SMARTFirmwareUpdater.app
3. 컴퓨터 마우스와 키보드를 통해 화면의 안내에 따릅니다 .대화형 평판 화면을 터치하지 마십시오 .
7 장
대화형 평판 유지 관리
50

4. 업데이트할 SMART대화형 제품의 확인란을 선택하고 다음을 클릭합니다 .
진행률 표시 막대가 나타납니다 .
참고
SC14는 SMART Board 8000시리즈 대화형 평판의 직렬 컨트롤러를 나타냅니다 .
5. 설치가 완료되면 대화형 평판을 보정합니다 .대화형 평판 보정 아래 보정을 참조하십시오 .
SMART제품 드라이버 업데이트대화형 평판에서 터치 제어와 디지털 잉크를 사용하려면 SMART 제품 드라이버 11이상이 컴퓨터에 있어야 합니다 .
g SMART 제품 드라이버를 업데이트하려면
1. 알림 영역 (Windows운영 체제 )또는 Dock(Mac OS X운영 체제 소프트웨어 )에서SMART Board아이콘 을 클릭한 다음 업데이트 확인 및 활성화 중을 선택합니
다 .
또는
알림 영역에서 SMART Meeting Pro아이콘 을 클릭한 다음 업데이트 확인 및
활성화 중을 선택합니다 .
SMART Product Update창이 나타납니다 .
2. SMART 제품 드라이버 버전이 최신이면 확인을 클릭합니다 .
SMART 제품 드라이버 버전 업데이트가 필요하면 업데이트를 클릭합니다 .
3. 화면의 안내에 따라 SMART 제품 드라이버를 최신 버전으로 업데이트합니다 .
대화형 평판 보정대화형 평판 모서리의 디지털 카메라는 대화형 표면에서의 펜 ,지우개 및 사용자 손가락 위치를 추적한 다음 해당 정보를 SMART소프트웨어로 전송합니다 .그러면 소프트웨어가 이 정보를 적합한 위치의 마우스 클릭 ,디지털 잉크 또는 잉크 제거로 해석합니다 .보정은 대화형 평판에서의 터치 위치를 정확하게 식별하기 위해 카메라의 위치와각도를 결정합니다 .
중요
대화형 평판 보정 중 오류 메시지가 표시되면 SMART지원(smarttech.com/contactsupport)으로 문의하십시오 .
7 장
대화형 평판 유지 관리
51

g 대화형 평판을 보정하려면
1. 알림 영역 (Windows운영 체제 )또는 Dock(Mac OS X운영 체제 소프트웨어 )에서SMART Board아이콘 을 누릅니다 .
또는
알림 영역에서 SMART Meeting Pro아이콘 을 누릅니다 .
2. SMART설정을 선택합니다 .
SMART설정이 표시됩니다 .
3. SMART하드웨어 설정을 누릅니다 .
4. 여러 SMART제품이 연결된 경우 대화형 평판을 선택합니다 .
5. 드롭다운 목록에서 고급 설정을 선택합니다 .
6. 보정을 누릅니다 .
보정 화면이 표시됩니다 .이 작업에는 몇 분 정도 걸릴 수 있습니다 .
7. 대화형 평판 펜의 팁으로 빨강 타겟을 누릅니다 .타겟의 가운데를 누르고 있다가타겟이 녹색으로 바뀌면 펜을 뗍니다 .
타겟이 다음 위치로 이동합니다 .
참고
키보드의 왼쪽 화살표 키를 누르거나 ,색상 선택 모듈에서 키보드 버튼 또는 오른쪽 클릭 버튼을 눌러 타겟을 다시 보정할 수 있습니다 .
8. 보정이 완료될 때까지 타겟을 누르고 있습니다 .
보정에 성공했음을 나타내는 메시지가 표시되고 방향 화면이 나타납니다 .
9. 대화형 평판의 방향을 설정합니다 .
대화형 평판 방향 설정터치의 위치가 잘못 해석된 경우 (포인터가 실제 펜 터치와 떨어진 위치에 나타날 경우 )대화형 펜 디스플레이의 방향을 설정하십시오 .
g 대화형 평판 방향을 설정하려면
1. 색상 선택 모듈에서 방향 설정 버튼 을 누릅니다 .
방향 설정 창이 열립니다 .
7 장
대화형 평판 유지 관리
52

2. 빨간색 타겟이 표시되면 대화형 평판 펜을 사용하여 누릅니다 .펜 끝으로 각 타겟의 가운데를 누른 다음 펜을 뗍니다 .펜을 들어 올리면 타겟이 다음 방향 설정지점으로 이동합니다 .
중요
펜을 화면에 수직이 되게 누릅니다 .
3. 모든 타겟을 누를 때까지 계속합니다 .
방향 설정 창이 닫힙니다 .
그래도 부정확한 터치 컨트롤이 해결되지 않으면 대화형 평판을 보정하십시오 .자세한 내용은 대화형 평판 보정 페이지에51보정을 참조하십시오 .
펜촉 교체펜촉이 닳으면 대화형 평판의 광택 방지 코팅이 손상되지 않도록 교체하십시오 .펜에는 4개의 교체용 펜촉이 함께 제공되며 공식 SMART대리점 (smarttech.com/where)에서추가 교체품을 구입할 수 있습니다 .
g 펜촉을 교체하려면
1. 집게 한 쌍으로 닳은 펜촉을 집은 다음 돌려서 풀어 꺼냅니다 .
2. 교체용 펜촉을 펜에 눌러 넣습니다 .
화면 청소반사 방지 코팅이나 다른 제품 부품을 손상시키지 않고 대화형 평판 화면을 청소하려
면 아래 지침을 따르십시오 .
주의
l 화면에 매직 펜이나 보드 마커를 사용하지 마십시오 .보드 마커를 화면에 사용한 경우 가능한 보푸라기가 없는 비마모성 천으로 가능한 빨리 제거하십시오 .
l 촘촘하거나 거친 소재로 화면을 문지르지 마십시오 .
l 화면에 압력을 가하지 마십시오 .
l 대화형 평판 화면에 세제 또는 유리 세정제를 사용하지 마십시오 .화면 저하나탈색을 초래할 수 있습니다 .
l 화면과 베젤 사이의 은색 반사 테이프를 만지지 말고 항상 건조한 상태로 유지
하십시오 .이 스트립이 손상되면 터치 감도에 영향을 줍니다 .
7 장
대화형 평판 유지 관리
53

g 대화형 평판 화면을 청소하려면
1. 컴퓨터를 종료한 다음 컴퓨터와 대화형 평판의 전원을 끊습니다 .
2. 보푸라기가 없는 비마모성 천으로 화면을 닦습니다 .
인체 감지 센서 청소대화형 평판의 프레임에는 2개의 인체 감지 센서가 있습니다 .이러한 센서는 매년 먼지가 없는지 살펴보고 먼지가 쌓인 경우 청소해야 합니다 .
주의
압축 공기 ,물 ,화학 약품 또는 세제를 사용하여 센서를 청소하지 마십시오 .
g 센서를 청소하려면
보푸라기 없는 깨끗한 천으로 센서를 부드럽게 닦습니다 .
카메라 창 및 반사 테이프 청소대화형 평판의 DViT기술은 프레임 모서리에 있는 4개의 카메라와 화면과 베젤 사이에있는 반사 소재를 사용합니다 .카메라 창 또는 반사 테이프에 먼지가 과도하게 쌓이면터치 성능을 저하시킬 수 있습니다 .
이러한 부분은 매년 먼지가 없는지 살펴보고 먼지가 쌓인 경우 청소해야 합니다 .
주의
l 카메라 창 또는 테두리를 청소하는 데 압축 공기를 사용하지 마십시오 .
l 물 ,화학 물질 또는 세제를 사용하지 마십시오 .
g 카메라 창 및 반사 테이프를 청소하려면
1. 깨끗하고 보풀이 없는 천을 사용하여 상단 모서리의 카메라 창과 대화형 평판 화면 상단의 반사 테이프를 부드럽게 닦습니다 .
2. 대화형 평판 화면의 측면을 따라 반사 테이프를 부드럽게 닦습니다 .
3. 하단 모서리의 카메라 창과 대화형 평판 화면 하단의 반사 테이프를 부드럽게 닦습니다 .
7 장
대화형 평판 유지 관리
54

통풍 유지대화형 평판은 냉각 팬 작동을 위해 통풍이 필요합니다 .통풍구에 먼지가 쌓이면 냉각성능이 저해되어 제품 고장이 발생합니다 .
주의
먼지 ,습도 또는 연기가 과도한 곳에 대화형 평판을 장착하거나 사용하지 마십시오 .
l 매월 마른 천으로 접근 가능한 통풍구를 청소합니다 .
l 매년 흡입구가 좁은 진공 청소기를 사용하여 후면 통풍구를 청소합니다 .벽에서대화형 평판을 제거해야 할 수 있습니다 .대화형 평판 제거에 대한 자세한 내용은제거대화형 평판 다음 페이지에 제거를 참조하십시오 .
응결 방지대화형 평판 화면에는 특히 다음과 같은 조건에서 응결이 생길 수 있는 유리 층이 있습
니다 .
l 습도가 높은 극심한 온도
l 싱크대 ,수영장 ,주전자 또는 에어컨 통풍기 등의 물과 가까이에 있는 제품을 작동시킬 때 발생할 수 있는 빠른 습도 변화
l 직사광선에 노출
g 대화형 평판에서 응결을 없애려면
1. 가능한 경우 습기 원인을 대화형 평판으로부터 멀리합니다 .
2. 회의실 온도를 정상 작동 범위로 조절합니다 .
3. 대화형 평판을 2-3시간 동안 켭니다 .
화면 응결이 없어지지 않을 경우 SMART지원 (smarttech.com/contactsupport)으로 문의하십시오 .
대화형 평판 설치 확인대화형 평판이 단단히 설치되어 있는지 자주 점검하여 확인하십시오 .
l 장착 위치에서 손상 징후나 ,시간 경과에 따라 발생하는 약해진 부분은 없는지확인합니다 .
l 장착 장치에서 느슨한 나사 ,간격 ,찌그러짐 또는 기타 문제가 있는지 확인합니다 .
문제가 있는 경우 설치 전문가에게 문의하십시오 .
7 장
대화형 평판 유지 관리
55

제거대화형 평판대화형 평판을 안전하게 제거하려면 2명 이상의 설치 전문가가 필요합니다 .
중요
바닥 스탠드 또는 벽면 장착 장비에 포함된 지침을 따르십시오 .
g 대화형 평판을 제거하려면
1. 대화형 평판을 끄고 벽면 소켓에서 플러그를 분리합니다 .
2. 모든 액세스 가능한 케이블과 커넥터를 분리합니다 .
경고
o 대화형 평판의 뒤에 있는 손잡이에 로프나 와이어를 연결하여 이동하지
마십시오 .대화형 평판이 떨어져 부상과 제품 손상을 초래할 수 있습니다 .
3. 대화형 평판의 뒤에는 서로 반대쪽에 리프트 손잡이가 2개 있습니다 .한 사람이한쪽 끝을 잡고 한 손으로는 핸들을 잡아 대화형 평판의 무게를 지탱하고 다른 손
으로는 위쪽을 잡아 들어올리는 동안 균형을 맞춥니다 .대화형 평판의 무게는44.5kg입니다 .
4. 대화형 평판을 벽면 장착 위치에서 들어 올립니다 .
주의
o 색상 선택 모듈에 대화형 평판의 무게가 실리지 않도록 하십시오 .이 곳은 제품 무게를 지탱하도록 설계되지 않았습니다 .
o 대화형 평판을 오랜 시간 동안 눕히거나 뒤집어놓지 마십시오 .화면에 영구적인 손상을 초래할 수 있습니다 .
7 장
대화형 평판 유지 관리
56

o 대화형 평판을 비탈이나 불안정한 카트 ,스탠드 또는 테이블에 놓지 마십시오 .대화형 패널이 떨어지면 부상이나 심각한 제품 손상을 초래할 수있습니다 .
대화형 평판 운송가능한 원래 포장 상태로 대화형 평판을 다시 포장할 수 있도록 원래 포장을 보관하십
시오 .이 포장은 최적의 충격 및 진동 보호를 위해 설계되었습니다 .원래 포장을 사용할수 없는 경우 공인 SMART대리점 (smarttech.com/where)에서 동일한 포장을 구입할 수있습니다 .
주의
원래 또는 교체용 포장으로만 대화형 평판을 운송하십시오 .올바른 포장 없이 대화형 평판을 운송할 경우 보증이 무효가 되며 제품이 손상될 수 있습니다 .
7 장
대화형 평판 유지 관리
57


8장 : 대화형 평판 문제 해결
이미지 문제 해결 59전면 제어판 표시등을 통한 빈 화면 문제 진단 59불량 이미지 품질 해결 61
터치 제어 및 디지털 잉크 문제 해결 63오디오 문제 해결 67리모콘 문제 해결 68인체 감지 문제 해결 68SMART연결 마법사를 사용한 문제 해결 70SMART Board진단을 통한 문제 해결 70카메라 뷰 확인 70
이 장에서는 사용자에게 대화형 평판 사용 시 발생할 수 있는 단순한 문제 해결을 위해
필요한 정보를 제공합니다 .문제가 지속되거나 이 장에서 다뤄지지 않은 경우 SMART지원 ((smarttech.com/contactsupport)에 문의하십시오 .
이미지 문제 해결대화형 평판이 이미지를 제대로 표시하지 못하거나 전혀 표시하지 못할 경우 다음 단
계를 수행하십시오 .
전면 제어판 표시등을 통한 빈 화면 문제 진단컴퓨터가 켜졌으나 대화형 평판 화면에 이미지가 표시되지 않는 경우 다음 문제 해결
표를 사용하십시오 .
먼저 대화형 평판 시스템 상태 표시등과 전면 제어판의 전원 표시등을 살펴보십시오 .
전원 표
시등
상태 표
시등
원인 해결책
꺼짐 꺼짐 대화형 평판이 전원에 연결되
지 않았습니다 .대화형 평판의 전원 케이블을 전
원 소켓에 연결하십시오 (페이지17참조 ).
주 전원 스위치가 꺼졌습니다 . 터미널 패널의 주 전원 스위치를켜십시오 (페이지 6참조 ).
8장
59

전원 표
시등
상태 표
시등
원인 해결책
빨간색
점등
꺼짐 대화형 평판이 꺼졌습니다 . 전면 제어판이나 리모콘에서 전원
버튼을 누르십시오 .
황색 또
는 빨간
색 점등
빨간색 컴퓨터가 꺼져 있습니다 . 컴퓨터를 켜십시오 .
컴퓨터가 대화형 평판에 연결
되지 않았습니다 .필요한 케이블로 컴퓨터를 대화형
평판에 연결하십시오 (페이지 16에컴퓨터 연결 참조 ).
대화형 평판이 올바른 비디오
입력 소스로 설정되지 않았습
니다 .
리모콘을 사용하여 컴퓨터의 입력
소스 (일반적으로 VGA 1, VGA 2또는 HDMI 2)를 선택하십시오 .또는
입력 버튼 이 파란색이 될 때까지 Power버튼 을 누른 다음 컴퓨터의 바탕 화면이 표시될 때까지
Input소스를 누르십시오 .
녹색 점
등
황색 깜
박임
대화형 평판이 펌웨어를 업데
이트하는 중입니다 .대화형 평판을 터치하지 마십시
오 .자세한 내용은 페이지 49를 참조하십시오 .
녹색 점
등
녹색 깜
박임
대화형 평판이 컴퓨터를 감지
했으나 , SMART제품 드라이버가 설치되지 않았거나 실행
중이 아닙니다 .자세한 내용은페이지 63을 참조하십시오 .
SMART소프트웨어를 컴퓨터에설치하거나 (페이지 21참조 )또는SMART GoWire케이블을 설치하십시오 (페이지 46사용 참조 ).
녹색 점
등
녹색 점
등
대화형 평판이 SMART제품드라이버가 설치된 컴퓨터를
감지합니다 .
정상 작동
8 장
대화형 평판 문제 해결
60

불량 이미지 품질 해결
증상 원인 해결책
이미지가 너무
크거나 작고 ,또는 화면에 완전
하게 채워지지
않습니다 .
컴퓨터의 비디오 해상
도 설정이 해당 대화형
평판의 기본 해상도와
맞지 않습니다 .
대화형 평판의 기본 해상도는 1920 × 1080(60Hz)입니다 .컴퓨터가 이 해상도를 지원하지 않을 경우
다음과 같은 16:9해상도를 대안으로 고려해 보십시오 .
l 1600 × 900l 1366 × 768l 1280 × 720
다른 해상도의 경우 이미지 왜곡이나 바탕
화면 주변의 검정색 막대가 나타날 수 있습
니다 .
화면 해상도는
정확하나 이미
지 주변을 검정
색 막대가 둘러
싸고 있습니다 .
컴퓨터의 비디오 카드
가 이미지를 언더스캔
하고 있습니다 .
비디오 카드 드라이버 소프트웨어의 오버
스캔 /언더스캔 기능을 끄거나 조절하여 이미지를 화면 해상도에 맞추십시오 .자세한내용은 컴퓨터의 비디오 카드 도움말을 참
조하십시오 .
참고
가능한 경우 비디오 카드 드라이버의 고
급 메뉴에서 HDTV설정 (이상적으로1080p)을 선택합니다 .이렇게 하면 대화형평판에 전체 픽셀 이미지가 나타나게 됩
니다 .
비디오 케이블 품질이
떨어집니다 .1. 비디오 케이블을 더 나은 품질의 비디오 케이블로 교체합니다 .
2. 리모콘에서 AUTO SET UP버튼을 눌러 대화형 평판을 재설정합니다 .또는
메뉴 제어판에서 MENU를 누른 다음메뉴 제어판의 버튼을 사용하여 화상
디스플레이 메뉴에서 ADJUST >AUTO SETUP을 선택합니다 .자세한내용은 1페이지의 페이지 73를 참조하십시오 .
8 장
대화형 평판 문제 해결
61

증상 원인 해결책
두 비디오 케이블을 하
나로 연결했습니다 .1. 두 케이블을 하나의 긴 케이블로 교체합니다 .또는
대화형 평판의 단일 케이블 길이 범위
안으로 컴퓨터를 옮깁니다 .2. 리모콘에서 AUTO SET UP버튼을 눌러 대화형 평판을 재설정합니다 .또는
메뉴 제어판에서 MENU를 누른 다음메뉴 제어판의 버튼을 사용하여 화상
디스플레이 메뉴에서 ADJUST >AUTO SETUP을 선택합니다 .자세한내용은 1페이지의 페이지 73를 참조하십시오 .
이미지가 화면
가운데로 오지
않습니다 .
리모콘에서 AUTO SET UP버튼을 누릅니다 .또는
메뉴 제어판에서 MENU를 누른 다음 메뉴제어판의 버튼을 사용하여 화상 디스플레
이 메뉴에서 ADJUST > AUTO SETUP을 선택합니다 .자세한 내용은 1페이지의 페이지73를 참조하십시오 .
이미지가 불안
정하거나 초점
이 맞지 않습니
다 .
비디오 연결이 느슨합
니다 .비디오 케이블을 컴퓨터와 대화형 평판에
단단하게 연결합니다 .
비디오 케이블 품질이
떨어집니다 .1. 비디오 케이블을 더 나은 품질의 비디오 케이블로 교체합니다 .
2. 리모콘에서 AUTO SET UP버튼을 눌러 대화형 평판을 재설정합니다 .또는
메뉴 제어판에서 MENU > ADJUST >AUTO ADJUST를 선택합니다 .자세한내용은 페이지 73을 참조하십시오 .
두 비디오 케이블을 하
나로 연결했습니다 .1. 두 케이블을 하나의 긴 케이블로 교체합니다 .또는
대화형 평판의 단일 케이블 길이 범위
안으로 컴퓨터를 옮깁니다 .2. 리모콘에서 AUTO SET UP버튼을 눌러 대화형 평판을 재설정합니다 .또는
메뉴 제어판에서 MENU를 누른 다음메뉴 제어판의 버튼을 사용하여 화상
디스플레이 메뉴에서 ADJUST >AUTO SETUP을 선택합니다 .자세한내용은 1페이지의 페이지 73를 참조하십시오 .
8 장
대화형 평판 문제 해결
62

증상 원인 해결책
컴퓨터의 비디오 디스
플레이 카드에 결함이
있습니다 .
다른 컴퓨터를 대화형 평판에 연결합니다 .이렇게 해서 이미지 품질이 높아진다면 원
래 컴퓨터의 비디오 카드 교체를 고려해 보
십시오 .
이미지가 너무
밝거나 ,어둡거나 ,이미지 품질불량 문제가 있
습니다 .
비디오 설정이 부정확
할 수 있습니다 .메뉴 제어판에서 MENU를 누른 다음 메뉴제어판의 버튼을 사용하여 화상 디스플레
이 메뉴에서 PICTURE > AUTO ADJUST를선택합니다 .자세한 내용은 페이지 73을 참조하십시오 .
화면에 영구 이
미지가 있습니
다 .
이미지가 너무 길게 표
시됩니다 .대화형 평판을 끄고 ,이미지가 화면에 있는동안 끈 상태를 유지합니다 .
팁
화면 보호기를 사용하여 영구 이미지를
방지합니다 .
기타 디스플레
이 품질 문제
메뉴 제어판에서 MENU를 누른 다음 메뉴제어판의 버튼을 사용하여 화상디스플레
이 메뉴에서 SETUP > FACTORY PRESET을 선택합니다 .자세한 내용은 페이지 73을참조하십시오 .
터치 제어 및 디지털 잉크 문제 해결대화형 평판에서 컴퓨터 바탕 화면을 볼 수 있지만 그에 대한 터치 제어가 불가능한 경
우 다음 문제 해결 표를 참조하십시오 .
자세한 내용은 Mac OS X운영 체제 소프트웨어용 SMART Ink사용자 안내서(smarttech.com/kb/170192)또는 Windows운영 체제용 SMART Ink사용자 안내서(smarttech.com/kb/170191)를 참조하십시오 .
8 장
대화형 평판 문제 해결
63

증상 원인 해결책
화면을 터치할 때 포인터
가 나타나지 않으며 아이
콘을 움직일 수 없습니다 .상태 표시등이 빨간색입
니다 .
컴퓨터의
SMART제품 드라이버가 최신
이 아닙니다 .
SMART 제품 드라이버를 업데이트하십시오 (SMART제품 드라이버 업데이트페이지에51참조 ).
컴퓨터와 대화
형 평판 사이에
USB연결이 없습니다 .
연결을 확인하십시오 (페이지 16에 컴퓨터 연결 )을 참조하십시오 .
USB연결이 선택한 비디오 입
력과 일치하지
않습니다 .
컴퓨터의 비디오 입력에 해당하는 정확
한 단자에 USB를 연결하십시오 .자세한내용은 페이지 16을 참조하십시오 .
SMART Meeting Pro아이콘또는 SMART Notebook
아이콘 이 표시되지 않
습니다 .
SMART제품 드라이버가 설치
되지 않았습니
다 .
smarttech.com/downloads에서 SMART소프트웨어를 다운로드하여 설치하십시
오 .또는
SMART GoWire케이블을 사용하여 컴퓨터나 랩톱을 대화형 평판에 연결하십시
오 .자세한 내용은 페이지 46사용을 참조하십시오 .
SMART소프트웨어가 실행되
고 있지 않습니
다 .
프로그램 목록에서 SMART제품 드라이버 폴더를 열고 SMART Board Tools를 선택합니다 .
SMART Board아이콘 또
는 SMART Meeting Pro아이콘 에 빨간 줄이 그어
져 있습니다 .
컴퓨터가 대화
형 평판을 찾지
못합니다 .
SMART소프트웨어를 시작한 다음SMART연결 마법사의 문제 해결 절차를 실행하십시오 .
SMART Board진단 창 또는
SMART설정이열립니다 .
SMART Board진단 창과 SMART설정패널을 닫습니다 .
8 장
대화형 평판 문제 해결
64

증상 원인 해결책
터치 상호 작용이 느립니
다 .컴퓨터에 너무
많은 응용 프로
그램이 실행되
고 있습니다 .
열려 있는 응용 프로그램을 일부 닫으십
시오 .
컴퓨터가 시스
템 요구 사항에
부합하지 않습
니다 .
컴퓨터를 업그레이드하거나 더 강력한
컴퓨터로 교체하십시오 .
USB 2.0케이블을 사용하여 대
화형 평판을 컴
퓨터에 연결하
지 않았습니다 .
USB 2.0케이블을 사용하고 ,컴퓨터의USB 2.0단자에 연결하도록 하십시오 .
화면을 터치하면 포인터
가 잘못된 위치에 나타납
니다 .
올바른 각도로
화면을 터치하
지 않았습니다 .
자세한 내용은 SMART Board대화형 화이트보드에서의 터치와 그리기가 부정
확함 (smarttech.com/kb/131299)을 참조하십시오 .
대화형 평판의
방향이 설정되
지 않습니다 .
대화형 평판의 방향을 설정하십시오 .색상 선택 모듈에서 방향 버튼 을 누른
다음 화면의 안내에 따릅니다 .자세한내용은 페이지 52방향 설정을 참조하십시오 .
바탕 화면이 화
면 가운데로 오
지 않습니다 .
리모콘에서 AUTO SET UP버튼을 눌러대화형 평판을 재설정하십시오 .또는
메뉴 제어판에서 MENU를 누른 다음 메뉴 제어판의 버튼을 사용하여 화상 디스
플레이 메뉴에서 ADJUST > AUTOSETUP을 선택합니다 .자세한 내용은 1페이지의 페이지 73를 참조하십시오 .
중요
이 작업을 한 번 더 수행해야 할 수 있
습니다 .
화면 영역이 터치에 응답
하지 않거나 디지털 잉크
로 그릴 때 선이 깨집니다 .
무언가 카메라
를 차단하고 있
습니다 .
무언가 화면에 붙어 있지 않은지 확인하
십시오 .
반사 테이프 채
널에 무언가 있
습니다 .
반사 테이프 채널에 있는 것을 제거하십
시오 .
8 장
대화형 평판 문제 해결
65

증상 원인 해결책
그릴 때 손가락
이나 펜이 건너
뜁니다 .주로 위쪽 스트로크에
서 많이 발생합
니다 .
디지털 잉크를 그릴 때 일관된 압력을
가하십시오 .
밝은 빛이 카메
라를 방해하고
있습니다 .
블라인나 커튼을 치거나 모든 할로겐 조
명과 LED를 흐리게 하십시오 .
카메라 보정이
필요합니다 .실내 온도 변화 때
문인 것 같습니
다 .
대화형 평판을 보정하십시오 .페이지 51보정을 참조하십시오 .
지우개가 아닌 무언가로
지우려고 했지만 더 많은
디지털 잉크가 그려집니
다 .색상 선택 버튼 표시등중 하나가 반짝거립니다 .
Locked Ink모드에 있으며 모든
개체가 펜으로
해석됩니다 .
반짝거리지 않는 색상 선택 버튼을 눌러
Locked Ink모드를 종료하십시오 .또는
지우개 홀더에서 지우개를 꺼내 LockedInk모드 중 지우기를 활성화하십시오 .
지우개로 지우려고 했지
만 더 많은 디지털 잉크가
그려집니다 .색상 선택 모듈에는 반짝거리는 표시
등이 없습니다 .
지우개 가장자
리를 사용하고
있습니다 .
지우개의 접촉 영역을 늘이십시오 .
디지털 잉크로 그리려 했
지만 포인터 아래 원이 나
오고 디지털 잉크를 지우
개 됩니다 .
대화형 평판이
지우개를 해석
하고 있습니다 .
대화형 평판이 지우개로 해석할 수 있으
므로 대화형 평판에 쓰는 동안 손가락과
손끝을 들어 올리십시오 .또는
펜 등의 더 작은 포인터를 사용하십시
오 .
8 장
대화형 평판 문제 해결
66

오디오 문제 해결
중요
이 표를 사용하기 전에 컴퓨터의 바탕 화면이 보이며 터치 컨트롤과 디지털 잉크가
있는지 확인하십시오 .없는 경우 아래 표의 다음 단계를 수행하기 전에 해당 문제를해결하십시오 .
증상 원인 해결책
사운드 파일을
재생해도 소리
가 나지 않습니
다 .
컴퓨터가 음소거 상태입니다 . 음소거 설정을 끄십시오 .
컴퓨터 볼륨이 너무 작습니다 . 컴퓨터의 볼륨을 높이십시오 .
대화형 평판이 음소거 상태입니다 . 리모콘 또는 전면 제어판을 사용하여 음소거 설정을 끄십시
오 .
대화형 평판의 볼륨이 너무 작습니
다 .리모콘을 사용하여 대화형 평
판의 볼륨을 높이십시오 .또는
전면 제어판의 볼륨 컨트롤을
사용하십시오 .
비디오 입력에 잘못된 오디오 입력
을 선택했습니다 .올바른 오디오 입력을 선택하
십시오 .리모콘에서AUDIO INPUT버튼을 누르십시오 .
컴퓨터가 Mac OS X운영 체제 소프트웨어를 사용하며 오디오 USB출력으로 설정되지 않았습니다 .
컴퓨터의 오디오 출력을 USB로 설정하십시오 .자세한 내용은 페이지 43을 참조하십시오 .
8 장
대화형 평판 문제 해결
67

리모콘 문제 해결리모콘은 대화형 평판 전면 제어판으로부터 최대 7m범위에서 대화형 평판에 대한 제어를 제공합니다 .
증상 원인 해결책
리모콘이 예기치 않
게 작동합니다 .전면제어판 전원 버튼 표
시등이 꺼져 있습니
다 .
대화형 평판
에 전력이 공
급되지 않고
있습니다 .
대화형 평판의 플러그가 연결되어 있으며 하단
터미널 패널의 전원 스위치가 ON위치에 있는지 확인하십시오 .자세한 내용은 페이지 6을 참조하십시오 .
적외선 리모
콘 센서의 범
위 밖에 있습
니다 .
적외선 리모콘 센서로부터 7m, 30º반경 이내로이동하십시오 .
리모콘 배터
리를 교체해
야 합니다 .
배터리를 교체하십시오 .자세한 내용은 페이지28를 참조하십시오 .
리모콘이 손
상되었습니
다 .
공인 SMART대리점 (smarttech.com/where)에 교체용 리모콘에 대해 문의하십시오 .
인체 감지 문제 해결인체 감지 센서는 대화형 평판 5m이내에 사람이 있으면 감지하여 대화형 평판을 자동으로 켜거나 끌 수 있습니다 .
증상 원인 해결책
대화형 평판이 켜지
지 않습니다 .센서가 활성화되지 않았습니다 . 인체 감지를 활성화합니
다 .근접 제어 설정 페이지에76을 참조하십시오 .
주변 온도와 체온이 별 차이가 없
습니다 .실내 온도를 낮추십시오 .
대화형 평판에서 5m이내에 있지않습니다 .
대화형 평판에 더 가깝게
이동하거나 동작을 더 크
게 하십시오 .
사람과 센서 사이에 유리 ,아크릴또는 기타 유사 소재가 있습니다 .
해당 소재를 치우십시오 .
사람들이 해당 공간
을 떠나도 대화형 평
판이 꺼지지 않습니
다 .
센서가 활성화되지 않았습니다 . 인체 감지를 활성화하십
시오 .근접 제어 설정 페이지에76을 참조하십시오 .
주변 온도와 체온이 별 차이가 없
습니다 .실내 온도를 낮추십시오 .
8 장
대화형 평판 문제 해결
68

증상 원인 해결책
대화형 평판이 꺼졌
다가 켜집니다 .다시 사용함 시간이 너무 짧아 사
용자가 공간을 떠나기도 전에 센서
가 다시 동작을 감지하기 시작합니
다 .
다시 사용함 시간 설정을
높이십시오 .근접 제어 설정 페이지에76을 참조하십시오 .
주변 온도와 체온이 별 차이가 없
습니다 .실내 온도를 낮추십시오 .
센서에 일광이 비치고 있습니다 . 블라인드나 커튼을 닫으
십시오 .
사람과 센서 사이에 유리 ,아크릴또는 기타 유사 소재가 있습니다 .
해당 소재를 치우십시오 .
사람이 없는데 대화
형 평판이 켜집니다 .실내 온도가 갑자기 변했습니다 (가습기 방출 ,에어컨 작동 ,난방 등 ).
온도 변화를 일으키는 주
요 열원을 치우십시오 .
센서에 일광이 비치고 있습니다 . 블라인드나 커튼을 닫으
십시오 .
사람이 있는데 대화
형 평판이 꺼집니다 .시간 경과에 따라 센서는 실내 온
도의 평균을 측정하므로 사람들의
체온이 주변 온도의 일부가 된 것
입니다 .
자동 전원 끄기 설정을 높
이십시오 .근접 제어 설정페이지에76을 참조하십시오 .
8 장
대화형 평판 문제 해결
69

SMART연결 마법사를 사용한 문제 해결SMART설정에 있는 SMART연결 마법사를 사용하여 다양한 문제를 해결할 수 있습니다 .
g SMART연결 마법사를 시작하려면
1. 색상 선택 모듈에서 도움말 버튼을 누릅니다 .
SMART Board대화형 화이트보드 도움말 및 지원 창이 열립니다 .
2. 연결 마법사를 누릅니다 .
SMART연결 마법사가 열립니다 .
참고
알림 영역 (Windows운영 체제 )또는 Dock(Mac OS X운영 체제 소프트웨어 )에서SMART Board아이콘 을 누른 다음 SMART 설정 > 연결 마법사를 선택해도SMART연결 마법사에 액세스할 수 있습니다 .
또는
알림 영역에서 SMART Meeting Pro아이콘 을 클릭한 다음 SMART 설정 > 연결 마법사를 선택합니다 .
3. SMART Board 8000시리즈 대화형 평판을 선택하고 다음을 누릅니다 .
4. 발생한 문제에 가장 부합하는 옵션을 선택하고 화면의 안내에 따라 대화형 평판문제를 해결합니다 .
SMART Board진단을 통한 문제 해결대화형 평판의 표면을 터치해도 아무런 반응이 없거나 ,디지털 잉크가 없거나 ,잉크가특정 위치에 나타나고 다른 위치에는 나타나지 않을 경우 SMART Board진단을 사용하여 문제를 파악 및 해결할 수 있습니다 .
중요
SMART지원에서 지시하는 경우가 아니면 진단 설정을 변경하지 마십시오 .
카메라 뷰 확인대화형 평판의 표면을 터치해도 아무런 반응이 없는 경우 ,무엇인가가 카메라 중 하나를 차로 막고 있지 않은지 확인하십시오 .
g 카메라 뷰를 확인하려면
1. 알림 영역 (Windows운영 체제 )또는 Dock(Mac OS X운영 체제 소프트웨어 )에서SMART Board아이콘 을 누릅니다 .
또는
8 장
대화형 평판 문제 해결
70

알림 영역에서 SMART Meeting Pro아이콘 을 누릅니다 .
2. SMART설정을 누릅니다 .
SMART설정이 열립니다 .
3. 소프트웨어 및 제품 지원 소개 > 도구 > 진단을 선택합니다 .
SMART Board진단이 열립니다 .
4. 보기 메뉴에서 SBX800/SBID8070i/SBID8055i Bar를 선택합니다 .
SBX800그룹 상자가 SMART Board진단 화면에 표시됩니다 .
5. 보기를 누릅니다 .
카메라 뷰 화면이 표시됩니다 .
6. 업데이트를 클릭하여 4개의 카메라 뷰를 표시합니다 .이 작업에는 몇 분 정도 걸릴 수 있습니다 .
카메라 뷰 중 하나가 검정색이면 해당 카메라가 차단된 것이거나 대화형 평판 안
쪽 프레임에서 반사 테이프를 찾을 수 없는 것입니다 .
7. 카메라 렌즈를 점검하고 ,아무 것도 해당 카메라의 시야를 가리고 있지 않으며대화형 표면에 붙어있지 않음을 확인합니다 .
8 장
대화형 평판 문제 해결
71


부록 A: 화상 디스플레이 메뉴로 비디오 설정 조정
OSD메뉴에서 설정 변경 73기본 메뉴 설정 74픽쳐 설정 74조정 설정 74오디오 설정 75OSD설정 75셋업 설정 76근접 제어 설정 76
리모콘 (적외선 리모콘 버튼 페이지에30참조 )또는 대화형 평판 왼쪽의 메뉴 제어판(왼쪽 모습 페이지에6참조 )을 사용하여 화상 디스플레이 (OSD)메뉴에 액세스할 수 있습니다 .
OSD메뉴에서 설정 변경참고
리모콘을 사용하여 대화형 평판 화면의 여러 설정을 조정할 수 있습니다 .
g OSD 메뉴에서 설정을 변경하려면
1. 메뉴 제어판이나 리모콘에서 MENU버튼을 누릅니다 .
화면 메뉴가 나타납니다 .
2. 위쪽 및 아래쪽 화살표를 사용하여 메뉴를 선택합니다 .
3. SET을 누릅니다 .
4. 위쪽 및 아래쪽 화살표를 눌러 변경하려는 설정을 선택합니다 .
5. SET을 누릅니다 .
부록 A
73

6. 오른쪽 화살표를 눌러 변경할 설정을 선택하고 설정 하위 메뉴로 들어갑니다 .
또는
값을 줄이려면 왼쪽 ,높이려면 오른쪽 화살표를 누릅니다 .
또는
왼쪽 또는 오른쪽 화살표를 사용하여 값을 선택합니다 .
7. SET을 누릅니다 .
8. 메뉴의 다른 설정을 변경하려면 MENU버튼을 누른 다음 2–4단계를 반복합니다 .
9. 설정 변경을 마치면 MENU버튼을 두 번 눌러 화상 디스플레이 메뉴를 닫습니다 .
기본 메뉴 설정
픽쳐 설정
메뉴 항목 기능
PICTURE MODE 픽쳐 모드를 STANDARD, sRGB, SPORT, GAME, USER,AMBIENT및 DYNAMIC으로 설정합니다 .
BRIGHTNESS 이미지와 배경의 전반적인 밝기를 조정합니다 .
CONTRAST 배경과 상관된 이미지의 밝기를 조정합니다 . sRGB픽쳐 모드가 표준이며 변경할 수 없습니다 .
SHARPNESS 이미지의 선명도를 조정합니다 .
BLACK LEVEL 배경과 상관된 이미지의 밝기를 조정합니다 . sRGB픽쳐 모드가 표준이며 변경할 수 없습니다 .
TINT 화면 색조를 조정합니다 .
COLOR 화면 색상 심도를 조정합니다 .
COLOR TEMPERATURE 색 온도를 NORMAL, WARM, USER또는 COOL로 설정합니다 .
AMBIENT PICTURE MODE에서 선택한 경우 AMBIENT설정을 조정합니다 .
NOISE REDUCTION 이미지에서 노이즈 감쇠 수준을 조정합니다 .
PICTURE RESET 픽쳐 설정을 기본값으로 복원합니다 .
조정 설정
메뉴 항목 기능
AUTOSETUP 대화형 평판이 켜지면 H위치 , V위치 및 클록 위상을 설정하여 자동으로 조절합니다 .
H POSITION 화면 영역 내에서 이미지의 가로 위치를 제어합니다 .
부 록 A
화상 디스플레이 메뉴로 비디오 설정 조정
74

메뉴 항목 기능
V POSITION 화면 영역 내에서 이미지의 세로 위치를 제어합니다 .
CLOCK 이미지의 너비를 조정합니다 .
PHASE 이미지에서 시각적 노이즈를 조정합니다 .
INPUT RESOLUTION 원하는 해상도에서 신호를 표시합니다 .이 항목을 선택한후에는 위의 AUTOSETUP옵션을 사용합니다 .
LONGCABLE COMP 긴 VGA케이블을 사용할 경우 VGA비디오 입력에 대해 비디오 신호를 조정합니다 .
ASPECT 사진 비율을 FULL, NORMAL, TRIM또는 ZOOM으로 설정합니다 .
ADJUST RESET 조정 설정을 기본값으로 복원합니다 .
오디오 설정
메뉴 항목 기능
BALANCE 왼쪽 및 오른쪽 볼륨 밸런스를 조절합니다 .
TREBLE 고주파 사운드를 조절합니다 .
BASS 저주파 사운드를 조절합니다 .
LINE OUT FIXED또는 VARIABLE오디오 라인 출력을 선택합니다 .
AUDIO INPUT 오디오 입력 소스를 IN1, IN2, IN3, HDMI또는 TV로 설정합니다 .
AUDIORESET 오디오 설정을 기본값으로 재설정합니다 .
OSD설정메뉴 항목 기능
LANGUAGE OSD메뉴에서 사용하는 언어를 선택합니다 .
OSD TURN OFF 일정 기간 작동이 없으면 OSD메뉴를 끕니다 .사전 설정된선택은 5 ~ 240초입니다 .
OSD H-POSITION OSD메뉴의 가로 위치를 설정합니다 .
OSD V-POSITION OSD메뉴의 세로 위치를 설정합니다 .
INFORMATION OSD Information OSD메뉴가 표시될 경우 선택합니다 .
MONITOR INFO 대화형 평판의 모델 번호와 일련 번호를 표시합니다 .
CARBON SAVINGS 추정되는 탄소 절약 정보를 Kg단위로 표시합니다 .
OSD RESET OSD설정을 기본값으로 복원합니다 .
부 록 A
화상 디스플레이 메뉴로 비디오 설정 조정
75

셋업 설정
메뉴 항목 기능
POWER SAVE 이 옵션을 사용하며 비디오 입력이 없는 경우 대화형 평판을
끄기 전 25초 동안 NoSignal이 표시됩니다 .
참고
DVI비디오 케이블을 연결하면 이미지가 없는 경우에도비디오 카드가 디지털 데이터 전송을 중지하지 못할 수 있
습니다 .이 경우 대화형 평판이 Power Save모드로 전환하지 못합니다 .
STANDBY MODE 소비 전력을 낮춥니다 . NORMAL또는 ECO STANDBY를 선택합니다 .
중요
ECO STANDBY모드를 활성화할 경우 인체 감지가 비활성화되며 대화형 평판의 화면을 터치해도 컴퓨터가 깨어나
지 않습니다 .
참고
ECO STANDBY모드에서는 RS-232C기능을 사용할 수 없습니다 .
DDC CI ENABLE/DISABLE:대화형 평판의 양방향 통신과 제어를 켜거나 끕니다 .
SCAN MODE 스캔 모드를 설정합니다 .일부 비디오 형식에서는 최상의이미지 표시를 위해 다른 모드가 필요할 수 있습니다 .
PROXIMITY CONTROL 근접 센서 설정을 구성합니다 .1페이지의 근접 제어 설정 아래을 참조하십시오 .
HEAT STATUS FAN, BRIGHTNESS및 TEMPERATURE설정을 표시합니다 .
FAN CONTROL 대화형 평판이 과열되지 않게 냉각 팬을 설정합니다 .선택할경우 냉각 팬의 시작 온도와 속도를 조절할 수 있습니다 .
USB SETTING 비디오 및 터치 입력을 구성합니다 .SMART Board 8055i대화형 평판 비디오 및 터치 입력 구성 (smarttech.com/kb/170190)을 참조하십시오 .
SETUP PRESET 셋업 설정을 기본값으로 복원합니다 .
FACTORY RESET LANGUAGE를 제외한 모든 항목에 대해 OSD메뉴 옵션을 기본값으로 복원합니다 .
근접 제어 설정
대화형 평판의 프레임에는 최대 5m떨어진 사람을 감지할 수 있는 2개의 인체 감지 센서가 있습니다 .센서가 사람을 감지하면 대화형 평판이 켜집니다 .센서가 더 이상 사람을 감지하지 못하면 대화형 평판이 꺼집니다 .
부 록 A
화상 디스플레이 메뉴로 비디오 설정 조정
76

근접 센서 설정은 설정 메뉴의 하위 메뉴입니다 .
메뉴 항목 기능
PROXIMITY 대화형 평판에서 근접 센서를 켜거나 끕니다 . Setup메뉴의ECOSTANDBY가 활성화된 경우 이 기능이 비활성화됩니다 .
RE-ENABLE TIME 동작을 다시 감지하기 전까지 대화형 평판이 대기하는 시간
(1-10분 )을 설정합니다 .기본값은 1분입니다 .
AUTO POWER OFF 대화형 평판이 자동으로 꺼지는 시점 (15 ~ 240분 )을 설정합니다 .기본값은 60분입니다 .
BRIGHTNESS 시작 화면의 밝기를 설정합니다 .
부 록 A
화상 디스플레이 메뉴로 비디오 설정 조정
77


부록 B: 하드웨어 환경 적합성
SMART Technologies는 안전하고 환경 친화적인 방법으로 하드웨어 장비를 제조 ,판매및 폐기하고자 하는 전세계적인 노력을 지지합니다 .
전기 및 전자 장비 폐기물 규정(WEEE법령)전자 및 전기 장비와 배터리에는 환경과 인체에 유해할 수 있는 성분이 포함되어 있습
니다 . X표시된 바퀴 달린 휴지통 기호는 제품이 일반적인 쓰레기가 아니라 적절한 재활용 과정을 통해 폐기되어야 함을 뜻합니다 .
특정 유해 물질의 제한(RoHS법령)본 제품은 유럽 연합의 특정 유해 물질 제한 (RoHS)법령 2011/655/EU의 요건을 충족합니다 .
따라서 ,다양한 지역에서 시행하고 있으며 유럽 연합의 RoHS법령을 참조하는 기타규정도 준수합니다 .
배터리리모콘에는 CR 2025리튬 배터리가 들어 있습니다 .배터리를 적절하게 재활용 또는 폐기하십시오 .
과염소산염 물질과염소산염 물질을 함유하고 있어 특수 취급이 적용될 수 있습니
다 .dtsc.ca.gov/hazardouswaste/perchlorate를 참조하십시오 .
포장많은 국가에서 제품 포장에 특정 중금속 사용을 제한하는 규정이 있습니다 .SMARTTechnologies에서 제품 운송에 사용하는 포장은 해당 포장 법률을 준수합니다 .
부록 B
79


색인
81
GGoWire 참조 : SMART GoWire케이블
HHDMI연결부 6-7
IInk 참조 : SMART InkInk Aware 참조 : SMART Ink
MMac OS X USB오디오 출력 43
OOSD설정 변경 73
OSD설정 75
RRoHS법령유럽 연합 규정 79
SSMART Board대화형 평판 32SMART GoWire케이블 46SMART Ink 32SMART Ink도구 모음 32SMART Ink문서 뷰어 32
UUSB단자비활성화 19
WWEEE법령유럽 연합 규정 79
개
개체
크기 조절 39회전 39
근
근접 센서
문제 해결 68정보 27청소 54
내
내부 터미널 패널
연결부 8컴퓨터 1 USB입력 17컴퓨터 2 USB입력 19회의실 제어 시스템 15
대
대화형 평판
사용 25유지 관리 49정보 2표시등 및 컨트롤 5

두
두 번 클릭 37
디
디지털 잉크
그리기 33쓰기 33지우기 35
랩
랩톱
게스트 랩톱 연결 45컴퓨터 2연결 18
리
리모콘
배터리 설치 28버튼 30센서 29정보 27
메
메뉴 제어판 6
방
방향 설정
정보 52
배
배터리 79
보
보정 51
비
비디오 연결부 16
비활성화
USB단자 19
설
설정 조정 참고 항목 : 조정 설정설치
SMARTMeeting Pro소프트웨어 22SMART Notebook소프트웨어 22스피커 14위치 선택 11장착 높이 선택 12중요 정보 10컴퓨터 2연결 18
셋
셋업 설정 76
스
스피커
설치 14스피커 와이어 연결 14스피커 유선 연결부 8
업
업데이트
SMART소프트웨어 49SMART제품 드라이버 51대화형 평판 펌웨어 50
연
연결
게스트 랩톱 45주변 장치 20컴퓨터 1 17컴퓨터 2 47회의실 제어 시스템 15
오
오디오 설정 75
색 인
82

오디오 파일
재생 43오른쪽 클릭 37
왼
왼쪽 클릭 36
운
운송 57
응
응결 55
이
이동 42
제
제스처
다음 페이지 40이동 42이전 페이지 41크기 조절 39확대 및 축소 42회전 39
조
조정 설정 74
줌
줌 42
청
청소
근접 센서 54반사 테이프 54카메라 창 54화면 53
측
측면 터미널 패널 6
펜
펜촉
교체 53
포
포장 79
픽
픽쳐 설정 74
하
하단 터미널 패널
스피커 유선 연결부 8연결 7주변 장치 연결 20컴퓨터 1비디오 입력 17컴퓨터 2비디오 입력 19
화
화상 디스플레이 참조 : OSD화상 디스플레이 메뉴 설정 참조 : OSD설정
색 인
83



SMART Technologies
smarttech.com/support
smarttech.com/contactsupport