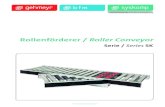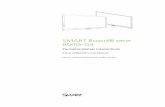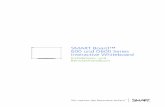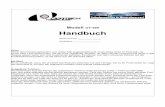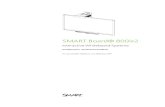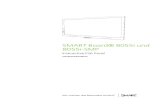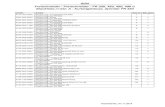SMART Board®480...
Transcript of SMART Board®480...

SMART Board® 480Interactive WhiteboardBenutzerhandbuch

ProduktregistrierungBei der Registrierung Ihres SMART Produkts werden wir Sie über einige neue Funktionen undSoftware-Upgrades informieren.
Registrieren Sie sich online unter smarttech.com/registration.
Halten Sie die folgenden Informationen bereit, falls Sie den SMART Support kontaktieren wollen:
Seriennummer:
Kaufdatum:
FCC-WarnhinweisDieses Gerät wurde geprüft und für konform mit denGrenzwerten für Digitalgeräte der Klasse A, gemäß Teil 15 der FCC-Bestimmungen, befunden. DieseGrenzwerte haben den Zweck, einen hinreichenden Schutz gegen schädigende Störungen bei Betrieb des Geräts inWohnumgebungen zu gewähren. Dieses Geräterzeugt, verwendet und strahlt Hochfrequenzenergie ab. Wird das Gerät nicht entsprechend den Herstelleranweisungen installiert und bedient, kann esmöglicherweise empfindliche Störungen im Funkverkehr verursachen. Bei Betrieb dieses Geräts in einem Wohnbereich kommt es mit großer Wahrscheinlichkeitzu schädlichen Störungen. In diesem Fall ist der Benutzer verpflichtet, die Störung auf eigene Kosten zu beheben.
MarkenhinweisSMART Board, SMART Notebook, DViT, smarttech, das SMART Logo und sämtliche SMART Slogans sindMarken oder eingetrageneMarken von SMARTTechnologies ULC in den USA und/oder anderen Ländern. Microsoft undWindows sind entweder eingetrageneMarken oder Marken der Microsoft Corporation inden USA und/oder anderen Ländern. Alle anderen Produkte und Firmennamen von Drittanbietern könnenMarken der jeweiligen Inhaber sein.
Copyright-Hinweis© 2012 SMART Technologies ULC. Alle Rechte vorbehalten. Kein Teil dieser Veröffentlichung darf ohne die vorherige schriftliche Genehmigung von SMARTTechnologies ULC reproduziert, übertragen, transkribiert, in einem Datenbanksystem gespeichert oder in eine Fremdsprache übersetzt werden. Informationen indiesem Handbuch können ohne Vorankündigung geändert werden und stellen keine Verpflichtung seitens SMART Technologies Inc. dar.Eines oder mehrere der folgenden Patente: US6320597; US6326954; US6741267; US6803906; US6954197; US7151533; US7184030; US7236162; US7342574;US7379622; US7532206; US7619617; US7629987; US7692625; US7751671; US7757001; USD612396; USD616462; USD617332 und USD636784. Weitere Patentesind angemeldet.05/2012

Wichtige InformationenLesen Sie vor der Installation und Nutzung Ihres SMART Board® 480 InteractiveWhiteboardszunächst die Sicherheits- und Vorsichtshinweise in diesem Benutzerhandbuch und immitgeliefertenWarnhinweisdokument und stellen Sie sicher, dass Sie sie verstanden haben. DasmitgelieferteWarnhinweisdokument beschreibt den sicheren und korrekten Betrieb Ihres SMARTBoard InteractiveWhiteboard sowie des entsprechenden Zubehörs und hilft Ihnen so,Verletzungen und Sachschäden zu vermeiden.
H INWE IS
In diesem Dokument bezieht sich der Begriff „Interaktives Whiteboard“ auf das interaktiveWhiteboard selbst sowie auf die entsprechenden Zubehörteile undOptionen.
i


InhaltWichtige Informationen i
Kapitel 1: Einführung Ihres SMART Board 480 Interactive Whiteboards 1Einführung 1Funktionen 2So funktioniert das SMART Board InteractiveWhiteboard? 3Computeranforderungen 4Zubehör und Ersatzteile 4Installationshinweise 4
Kapitel 2: Anschließen des interaktiven Whiteboards an einen Computer 7Übersicht 7Installation der SMART Product Drivers 8Kalibrieren des interaktivenWhiteboards 8
Kapitel 3: Anwenden Ihres interaktiven Whiteboards 11Verwenden der schwebendenWerkzeugleiste 12Verwenden vonGesten sowie demModus Dual-Touch und Duales Schreiben 12
Kapitel 4: Wartung und Fehlerbehebung 19Tipps für einen fehlerfreien Betrieb 19Reinigen Ihres interaktivenWhiteboards 19Allgemeine Fehlerbehebung 20Transportieren des interaktivenWhiteboards 25So erreichen Sie den SMART Support 25
Anhang A: Einhalten der Umweltrichtlinien für die Hardware-Komponenten 27
Index 29
iii


Kapitel 1: Einführung Ihres SMARTBoard 480 InteractiveWhiteboardsEinführung 1Funktionen 2
Wichtige Funktionen 2DViT-Technologie 2Multitouch-Gesten 2Dual-Touch 2Duales Schreiben 2
Haltbare Oberfläche 2So funktioniert das SMART Board InteractiveWhiteboard? 3
Windows-Computer 3Computeranforderungen 4Zubehör und Ersatzteile 4Installationshinweise 4
Verlängern Ihres USB-Kabels 4Vermeiden von elektromagnetischen Interferenzen (EMI) 5
EinführungIhr SMART Produkt ist ein wandmontiertes interaktives Frontprojektions-Whiteboard. Zudemermöglicht sie Ihnen ein Arbeiten wie auf Ihrem Computer. Sie können Anwendungen öffnen undschließen, durch Dateien scrollen, Meetings mit anderen abhalten, neue Dokumente erstellen,bestehende Dokumente bearbeiten, auf Webseiten im Internet zugreifen, Videoclipswiedergeben und bearbeiten uvm. – einfach indem Sie die interaktive Oberflächemit dem Fingeroder dem festgebundenen Stift berühren. Wenn Sie Ihr interaktives Whiteboard an einemComputer und einem Projektor anschließen, wird das Computerbild auf der interaktivenOberfläche angezeigt.Sie könnenmit digitaler Tinte über jede Anwendung schreiben und dieseNotizen dann zur künftigen Bezugnahme und Verteilung in der SMART Notebook™CollaborativeLearning Software speichern.
Bei Ihrem SMART Board 480 InteractiveWhiteboard handelt es sich um ein busbetriebenes Full-Speed-USB 1.1-Gerät ohne externe Stromversorgung. Da USB Ihr primärer Anschlussmodus ist,wird Ihr interaktives Whiteboard über das im Lieferumfang enthaltene 3m (9' 10") lange USB-
Kapitel 1
1

Kabel. An Ihrem interaktivenWhiteboard befindet sich kein Netzschalter. Wenn Ihr Computereingeschaltet ist, ist auch Ihr interaktives Whiteboard aktiviert.
FunktionenIhr SMART Board 480 InteractiveWhiteboard ist sehr widerstandsfähig und verlässlich. Es bieteteine robuste, gehärtete und interaktive Schreiboberfläche, einen schadensresistenten Stift sowiedie proprietäre DViT® (Digital Vision Touch) Technologie. Ihr interaktives Whiteboard hat eineBildschirmdiagonale von 195.6 cm (77") und ein Bildseitenverhältnis von 4:3.
Wichtige Funktionen
DViT-TechnologieZwei digitale Kameras - eine in jeder oberen Ecke des interaktivenWhiteboards - verfolgen diePosition Ihres Fingers oder Stiftes, während sich dieser über die interaktive Oberfläche bewegt.
Multitouch-GestenIhr interaktives Whiteboard unterstützt Multitouch-Gesten (nurWindows®). Sie können einObjekt auf einer Seite mit zwei Fingern skalieren, drehen, vergrößern, verkleinern uvm.
Dual-TouchIhr interaktives Whiteboard unterstützt Dual-Touch (nurWindows). Zwei Benutzer können ihreFinger gleichzeitig nutzen, umMausfunktionen auszuführen.
Duales SchreibenIhr interaktives Whiteboard unterstützt das duale Schreiben nur in eingeschränktemMaß (nurWindows). Zwei Benutzer können gleichzeitig ihre Finger einsetzen, um auf dem interaktivenWhiteboard zu schreiben.
Haltbare OberflächeDie interaktive Oberfläche ist kratzfest, druckbeständig und für die Projektion optimiert.
KA P I T EL 1
Einführung IhresSMART Board 480 InteractiveWhiteboards
2

So funktioniert das SMART Board InteractiveWhiteboard?Ihr interaktives Whiteboard fungiert als Eingabegerät für Ihren Computer und ermöglicht Ihnen aufdieseWeise das Arbeiten in einer beliebigen Anwendung auf dem angeschlossenen Computer.Sie benötigen zwei zusätzliche Komponenten für die Nutzung Ihres interaktivenWhiteboards:einen Computer und einen digitalen Projektor (Beamer). Diese Komponenten arbeitenfolgendermaßen zusammen:
l Der Computer führt eine Anwendung aus und sendet das Bild an den Projektor.
l Ihr Projektor wirft das Bild auf das interaktiveWhiteboard.
l Ihr interaktives Whiteboard erkennt den Kontakt mit dem interaktiven Bildschirm undsendet jeden Kontaktpunkt – zusammenmit den Stiftwerkzeugdaten – an denangeschlossenen Computer.
SMART Product Drivers übersetzt die Daten inMausklicks und digitale Tinte.
Wenn Sie die Oberfläche Ihres interaktivenWhiteboards berühren, wird die Fingerberührung zueinem Klickenmit der Maus und Sie können Ihren Computer über Ihr interaktives Whiteboardsteuern. Mit einem Stiftwerkzeug ändern die SMART Product Drivers den Zeiger in einenBuntstift, mit dem Siemit digitaler Tinte über dem Desktop oder über jede offene Anwendungschreiben können.
Nach der Installation der SMART Product Drivers wird eine SchwebendeWerkzeugleiste aufIhrem Desktop angezeigt. Sie können die Stifteinstellungen, einschließlich Transparenz, Farbeund Breite der Tinte, ändern. Sie können Ihre Notizen dann in einer Datei der SMART NotebookSoftware speichern. Sie können auch andereWerkzeuge anpassen, wie beispielsweise dieBreite des Schwammwerkzeugs zum Auswischen Ihrer Notizen.
Windows-ComputerDie SMART Notebook Collaborative Learning Software umfasst SMART Ink™ und dieSMART Product Drivers. SMART Ink arbeitet mit SMART Product Drivers zusammen undermöglicht Ihnen so, unter Verwendung des Stiftes Ihres interaktiven Produkts oder Ihres Fingersmit digitaler Tinte über Ihrem Bildschirm zu schreiben.
SMART Ink startet automatisch, wenn Sie Ihren Computer starten. DieSMART Ink Werkzeugleiste wird in der Titelleiste eines jeden offenenFensters auf dem Computer eingeblendet.
H INWE IS
Die SMART Notebook Software zeigt die SMART Ink Werkzeugleiste nicht an, da sie überIhre eigenen Tintenwerkzeuge verfügt, mit denen Sie in Ihrer Datei schreiben können.
KA P I T EL 1
Einführung IhresSMART Board 480 InteractiveWhiteboards
3

Sie können auf SMART Ink drücken, um die Tinteneigenschaften auszuwählen und umallgemeine Aufgaben, wie das Erfassen Ihrer Notizen, auszuführen.
SMART Ink umfasst SMART Ink Notizen, mit denen Sie überall auf Ihrem Desktopmit digitalerTinte schreiben können. Wenn Sie außerhalb der offenen Fenster auf Ihrem Computer schreiben,wird eine SMART Ink Notiz eingeblendet und Sie können innerhalb der Notiz schreiben.
SMART Ink umfasst darüber hinaus den SMART Ink Document Viewer, mit dem Sie Ihre PDF-Dateien betrachten und in digitaler Tinte darüber schreiben können.
Weitere Informationen zur Verwendung von finden Sie im Benutzerhandbuch zu SMART Ink(smarttech.com/kb/170191).
ComputeranforderungenFür die erfolgreiche Stromversorgung Ihres interaktivenWhiteboards und die Ausführung derSMART Product Drivers muss Ihr Computer bestimmteMindestvoraussetzungen erfüllen. DieComputervoraussetzungen Ihres interaktivenWhiteboards finden Sie unterSMART Board 480InteractiveWhiteboard – Technische Daten (smarttech.com/kb/154638).
Zubehör und ErsatzteileEine umfassende Liste mit Artikeln, die Sie für Ihr SMART Board 480 InteractiveWhiteboardbestellen können, finden Sie unter smarttech.com/accessories.
Wenden Sie sich an Ihren autorisierten SMART Certified Reseller (smarttech.com/wheretobuy),um Zubehör und Standard-Ersatzteile für Ihr SMART Board 480 InteractiveWhiteboard zubestellen.
InstallationshinweiseNähere Anweisungen zur Installation Ihres SMART Board 480 InteractiveWhiteboards findenSie im Installationshandbuch zum SMART Board 480 InteractiveWhiteboard(smarttech.com/kb/154700).
Verlängern Ihres USB-KabelsDas mit dem SMART Board 480 InteractiveWhiteboardmitgelieferte USB-Kabel erfüllt dieToleranzen bezüglich der max. Länge der USB-Norm. Ihr interaktives Whiteboard verfügt überein integriertes 1,5-m (5') USB-Kabel und im Lieferumfang ist zudem ein 3-m (9' 10") USB-Kabelenthalten.
KA P I T EL 1
Einführung IhresSMART Board 480 InteractiveWhiteboards
4

WICHT IG
Alle USB-Kabel zusammen, die zwischen Ihrem interaktivenWhiteboard und Ihrem Computerangeschlossen sind, sollten 5m (16') nicht übersteigen.
Sollte dieses Kabel jedoch nicht lang genug sein, um von Ihrem Computer zu Ihrem interaktivenWhiteboard zu reichen, können Sie ein busbetriebenes Hub, wie das aktive USB-Verlängerungskabel (Art.-Nr. USB-XT) zum Verlängern Ihrer USB-Kabel verwenden.
Vermeiden von elektromagnetischen Interferenzen (EMI)Sie können Vorsichtsmaßnahmen ergreifen, um EMI bei Ihrem interaktivenWhiteboard zuverhindern:
l Führen Sie die USB-Kabel nicht parallel zu Netzkabeln.
l Führen Sie USB-Kabel nicht in einem 90°-Winkel über Netzkabel, um die Gefahr vonStörungen an den USB-Kabeln zu vermindern.
l Führen Sie USB-Kabel nicht in die Nähe gängiger EMI-Quellen, wie Elektromotoren oderLeuchtstoffröhrenspulen.
l Biegen Sie USB-Kabel nicht stark ab.
l Verwenden Sie keine USB-Steckeradapter oder passiven USB-Wandplatten.
KA P I T EL 1
Einführung IhresSMART Board 480 InteractiveWhiteboards
5


Kapitel 2: Anschließen des interaktivenWhiteboards an einenComputerÜbersicht 7
Abgleich der Computerauflösungmit der Auflösung Ihres Projektors 7Installation der SMART Product Drivers 8Kalibrieren des interaktivenWhiteboards 8
ÜbersichtMit der USB-Schnittstelle Ihres SMART Board 480 InteractiveWhiteboard können Sie Ihrinteraktives Whiteboard an Ihrem Computer anschließen. Da das im Lieferumfang enthalteneUSB-Kabel sowohl ein digitales Signal liefert als auch das interaktiveWhiteboard über IhrenComputer mit Strom versorgt, brauchen Sie kein weiteres Netzteil.
WICHT IG
Ihr SMART Board 480 InteractiveWhiteboard unterstützt nur ein interaktives Whiteboard proComputerverbindung auf einem primären Display.
Abgleich der Computerauflösungmit der Auflösung Ihres ProjektorsAchten Sie darauf, dass die Auflösungseinstellung des Projektors und die des Computersübereinstimmen. Wenn die Auflösung Ihres Computers nicht mit der nativen Auflösung desProjektors übereinstimmt, passt das Bild nicht korrekt auf den Bildschirm Ihres interaktivenWhiteboards und kann flackern oder verzerrt sein.
Stellen Sie den Projektor gemäß den Anweisungen in der zugehörigen Bedienungsanleitung aufseine optimale Auflösung ein und richten Sie dann die Auflösung des Computers so ein, dassdiesemit der Projektorauflösung übereinstimmt. Wenn Sie zum Ändern der Auflösung desComputers Hilfe benötigen, finden Sie weitere Informationen in den Anweisungen zu IhremBetriebssystem.
Um optimale Ergebnisse zu erzielen, müssen Siemöglicherweise die Bildwiederholrate IhresComputers anpassen. Stellen Sie den Computer auf eine anfängliche Bildwiederholrate von 60Hz ein, und passen Sie diese Rate dann nach oben bzw. nach unten an, um die optimale
Kapitel 2
7

Bildwiederholrate zu ermitteln. Weitere Informationen zum Ändern der Bildwiederholrate IhresComputers finden Sie in den Anweisungen zu Ihrem Betriebssystem.
Installation der SMART Product DriversSie können SMART Product Drivers auf jedem Computer installieren, der bestimmteMindestsystemvoraussetzungen erfüllt. Für die Installation verwenden Sie die im LieferumfangIhres SMART Produkts enthaltene Softwareinstallations-DVD oder Sie besuchensmarttech.com/downloads.
H INWE IS
Damit Siemit digitaler Tinte schreiben und die Oberfläche des interaktivenWhiteboardsberühren können, müssen Sie auf IhremWindows-Computer die SMART Product Drivers abVersion 10.7 oder die SMART Product Drivers ab Version 10.2 SP1 auf Ihrem Linux®-Computer installiert haben.
Informationen zu den Systemvoraussetzungen für ihr interaktives Whiteboard finden Sie unterSMART Board 480 InteractiveWhiteboard - Technische Daten (smarttech.com/kb/154638).
WICHT IG
l Trennen Sie das SMART Board 480 InteractiveWhiteboard während der Installation derSMART Product Drivers von Ihrem Computer.
l Am SMART Board 480 InteractiveWhiteboard gibt es keine Statuskontrollleuchten. DieSMART Product Drivers müssen installiert sein, um den Status des interaktivenWhiteboards sehen zu können.
Kalibrieren des interaktiven WhiteboardsNach der Installation der SMART-Produkttreiber auf Ihrem Computer kalibrieren Sie Ihrinteraktives Whiteboard. Durch die Kalibrierung Ihres interaktivenWhiteboards gewährleisten Siedas größtmögliche Ausmaß an Schreib- und Berührungspräzision. Kalibrieren Sie Ihr interaktivesWhiteboard nach jeder Bewegung Ihres Projektors oder Ihres interaktivenWhiteboards seit derletzten Verwendung oder immer dann, wenn der Mauszeiger bei der Berührung der interaktivenOberfläche nicht korrekt mit dem Stift oder Ihrem Finger ausgerichtet ist.
g So richten Sie das interaktive Whiteboard aus:
1. Klicken Sie auf der interaktiven Oberfläche im Benachrichtigungsbereich auf das SMARTBoard Symbol und wählen Sie dannKalibrieren.
Der Bildschirm Kalibrierung wird geöffnet.
2. Nehmen Sie einen Stift aus der Stiftablage.
KA P I T EL 2
Anschließen des interaktivenWhiteboardsan einen Computer
8

3. Beginnen Siemit dem ersten Ziel auf dem Bildschirm, berühren Sie dieMitte des Ziels festmit der Stiftspitze und halten Sie den Stift auf die Oberfläche gedrückt, bis das Ziel zumnächsten Punkt springt.
4. Wiederholen Sie Schritt 3, bis Sie am letzten Punkt ankommen.
H INWE IS
Die Kalibrierung umfasst vier Berührungen.
5. Berühren Sie am letzten Punkt fest die Zielmitte, machen Sie eine kurze Pause undnehmen Sie den Stift dann von der Oberfläche fort.
Der Bildschirm Kalibrierung wird geschlossen.
KA P I T EL 2
Anschließen des interaktivenWhiteboardsan einen Computer
9


Kapitel 3: Anwenden Ihres interaktivenWhiteboardsVerwenden der schwebendenWerkzeugleiste 12Verwenden vonGesten sowie demModus Dual-Touch und Duales Schreiben 12
Einfinger-Gesten 13Auswählen vonObjekten und Aufheben der Auswahl (Klicken) 13Anzeigen vonMenüoptionen (Rechtsklicken) 14Verschieben vonObjekten oder Fenstern und Verwenden der Bildlaufleiste 14Doppelklicken 14Anzeigen der nächsten und der vorherigen Seite 14
Mehrfinger-Gesten 15Anzeigen vonMenüoptionen (Rechtsklicken) 15Vergrößern einer Fläche oder eines Objekts 15Verkleinern eines Objekts 15Horizontales oder vertikales Scrollen 15Drehen eines Objekts 16
Beste Praktiken für Gesten undWerkzeuge 16
Wenn Sie die Oberfläche des interaktivenWhiteboards berühren, registriert das interaktiveWhiteboard die horizontalen und vertikalen Koordinaten (oder x und y) auf der interaktivenOberfläche. Der Maustreiber des Computers verarbeitet diese Koordinaten und bewegt denMauszeiger zum entsprechenden Punkt auf dem projizierten Bild.
Drücken Sie zumÖffnen einer Anwendung auf Ihrem interaktivenWhiteboard zwei Malnacheinander auf das Anwendungssymbol. Wenn Sie doppelt drücken, um eine Anwendung zuöffnen, entspricht dies dem Doppelklickenmit Ihrer Maus zumÖffnen einer Anwendung aufIhrem Computer. Gleichermaßen entspricht jedes einfache Drücken auf den Bildschirm IhresinteraktivenWhiteboards einem einfachen Linksklickenmit der Maus.
H INWE IS
Bewegen Sie gegebenenfalls die Maus, berühren Sie die Oberfläche des interaktivenWhiteboards bzw. drücken Sie eine Taste auf der Tastatur, um Ihren Computer aus demStandby-Modus zu holen.
Kapitel 3
11

Verwenden der schwebenden WerkzeugleisteDie SMART Product Drivers müssen auf Ihrem angeschlossenen Computer installiert undausgeführt sein, um die SchwebendeWerkzeugleiste nutzen zu können. Während sie an IhreminteraktivenWhiteboard arbeiten, schwebt die Symbolleiste über Ihrem Desktop und jederanderen geöffneten Anwendung. Wählen Siemit Ihrem Finger oder dem bereitgestelltenStiftablage-Stift einWerkzeug zum Klicken, Schreiben und Löschen aus dieser anpassbarenWerkzeugleiste aus, und öffnen Sie SMART Notebook software auf Ihrem interaktivenWhiteboard.
Weitere Informationen zur Verwendung Ihres SMART Notebook software erhalten Sie untersmarttech.com/support.
g So öffnen Sie die schwebende Werkzeugleiste:
Drücken Sie im Benachrichtigungsbereich auf das SMART Board Symbol und wählen SiedannSchwebende Werkzeuge anzeigen.
NOTI ZEN
l Die SMART Notebook Software umfasst weitereWerkzeugleisten, mit denen Siedigitale Tintenstifte und andere Zeichenwerkzeuge steuern können.
l Sie können das Rechtsklick-Werkzeug der SchwebendenWerkzeugleiste auf IhremSMART Board 480 InteractiveWhiteboard nicht nutzen.
l DieseWerkzeugleiste lässt sich auf dem Bildschirm entweder nach links oder nachrechts verschieben.
l DieseWerkzeugleiste kann auf Ihrem Bildschirm weiter nach unten bewegt werden,sodass sie von jüngeren Schülern erreicht werden kann.
l Sie können dieseWerkzeugleiste nicht über die Horizontale drehen.
Verwenden von Gesten sowie demModusDual-Touch und Duales SchreibenIhr interaktives Whiteboard unterstützt Multitouch-Gesten sowie dieModi Dual-Touch undDuales Schreibenmit IhremWindows-Computer.
WICHT IG
Für Gesten, Dual-Touch und Duales Schreiben sind das BetriebssystemWindows 7 oderWindows XP sowie die neueste Version der SMART Product Drivers und derSMART Notebook Software (smarttech.com/downloads) erforderlich.
KA P I T EL 3
Anwenden Ihres interaktivenWhiteboards
12

Mit Multitouch-Gesten können Sie ohne Verwendung von Tastatur oder Maus vordefinierteBefehle auf Ihrem interaktivenWhiteboard nutzen. Mit einer Reihe von Berührungenmit zweiFingern auf dem Bildschirm Ihres interaktivenWhiteboards können Sie durch Seiten navigieren,das Aussehen eines Objekts ändern uvm.
Mit Dual-Touch können zwei Benutzer das interaktiveWhiteboard berühren und gleichzeitigMausfunktionen ausführen.
Der Modus Duales Schreiben ermöglicht es zwei Benutzern, gleichzeitig mit den Fingern auf dasinteraktiveWhiteboard zu schreiben.
H INWE IS
Für denModus Duales Schreiben stehen an Ihrem SMART Board 400 InteractiveWhiteboardnur eingeschränkte Funktionen zur Verfügung.
Aktivieren Sie vor der Nutzung dieser Funktionen Ihr interaktives Whiteboard, damit sie erkanntwerden.
g So aktivieren Sie Gesten sowie den Modus Dual-Touch und Duales Schreiben:
1. Drücken Sie im Benachrichtigungsbereich auf das SMART Board Symbol unddrücken Sie dann auf dannSMART Einstellungen.
Das FensterSMART Einstellungen wird angezeigt.
2. Drücken Sie auf SMART Hardware-Einstellungen.
3. Wählen Sie aus dem Dropdown-Menü die OptionMaus- und Gesteneinstellungen aus.
4. Wählen SieMultistift-Modus.
5. Drücken Sie auf Anwenden.
6. Drücken Sie auf OK.
Einfinger-GestenSie können einige Gestenmit einem Finger ausführen, wie beispielsweise die Auswahl einesObjekts und das Doppelklicken.
Zu den Einzelfinger-Gesten zählen Folgende:
Auswählen von Objekten und Aufheben der Auswahl (Klicken)Tippen Sie kurz auf die interaktive Oberfläche, um ein Objekt odereine Option auszuwählen bzw. die Auswahl aufzuheben. DieseBewegung entspricht einem normalenMausklick.
H INWE IS
Durch diese Bewegung können Sie ein Programm starten, wennIhr Betriebssystem so eingestellt ist, dass Anwendungen pereinfachem Klicken gestartet werden.
KA P I T EL 3
Anwenden Ihres interaktivenWhiteboards
13

Anzeigen von Menüoptionen (Rechtsklicken)Drücken Siemit dem Finger auf den Bildschirm und halten Sie denFinger gedrückt.In der SMART Notebook Software, inWindows und inMicrosoft®Office-Programmenwird das Kontextmenü (Rechtsklickmenü)eingeblendet.
Verschieben von Objekten oder Fenstern und Verwenden der BildlaufleisteDrücken Sie ein Objekt und halten Sie es gedrückt oder nutzen Siedie Bildlaufleiste am Bildschirm. Drücken Sie weiterhin mit IhremFinger auf den Bildschirm und und bewegen Sie langsam dasObjekt oder scrollen Siemit der Bildlaufleiste. Sobald Sie diegewünschte Position erreicht haben, heben Sie Ihren Finger wiederab.
DoppelklickenTippen Sie auf der interaktiven Oberfläche kurz zweimal auf diegleiche Stelle. Diese Bewegung entspricht einem normalenDoppelklick.
H INWE IS
Durch diese Bewegung können Sie ein Programm starten, wennIhr Betriebssystem so eingestellt ist, dass Anwendungen perDoppelklick gestartet werden.
Anzeigen der nächsten und der vorherigen SeiteTippen Sie zum Anzeigen der nächsten Seite auf den Bildschirmund schnell danach nach einMal auf eine Stelle direkt rechts vondiesem Punkt.
Tippen Sie zum Anzeigen der vorherigen Seite auf den Bildschirmund schnell danach nach einMal auf eine Stelle direkt links vondiesem Punkt.
KA P I T EL 3
Anwenden Ihres interaktivenWhiteboards
14

Mehrfinger-GestenEinige Gesten können Siemit zwei oder mehr Fingern ausführen, darunter Skalieren, ScrollenundObjekte bewegen. Zu denMehrfinger-Gesten zählen Folgende:
Anzeigen von Menüoptionen (Rechtsklicken)Verwenden sie dazu zwei Finger an derselben Hand. Drücken Siemit dem linken Finger auf denBildschirm und belassen Sie ihn auf dem Bildschirm. Drücken Sie dannmit Ihrem rechten Fingerein Mal auf den Bildschirm.
Heben Sie Ihren linken Finger vom Bildschirm ab und wählen Sie dann eineMenüoptionmiteinem beliebigen Finger aus.
Vergrößern einer Fläche oder eines ObjektsDrücken Siemit einem Finger an jeder Hand in die Mitte der Flächeoder des Objekts und ziehen Sie die beiden Finger dannauseinander.
Verkleinern eines ObjektsDrücken Siemit einem Finger an jeder Hand an entgegengesetztenEnden der Fläche oder des Objekts auf den Bildschirm undbewegen Sie die beiden Finger dann aufeinander zu.Mit dieser Geste wird je nach Anwendung entweder ein Objekt aufeiner Seite oder aber die gesamte Seite skaliert.
Horizontales oder vertikales ScrollenDrücken Siemit zwei Fingern derselben Hand auf den Bildschirm.Belassen Sie Ihre Finger auf dem Bildschirm und bewegen Sie sieaufwärts, abwärts, nach links oder nach rechts. Heben Sie dieFinger vom Bildschirm ab, wenn Siemit der Ansicht zufrieden sind.
KA P I T EL 3
Anwenden Ihres interaktivenWhiteboards
15

Drehen eines ObjektsPlatzieren Sie einen Finger auf jede Seite des Objekts, das Siedrehen wollen. Belassen Sie einen Finger am Bildschirm undbewegen Sie den zweiten Finger schnell um das Objekt herum.Heben Sie die Finger vom Bildschirm ab, wenn Siemit demWinkelzufrieden sind.
Beste Praktiken für Gesten undWerkzeugeBefolgen Sie diese Richtlinien bei der Verwendung vonGesten undWerkzeugenmit Ihreminteraktiven Produkt.
Halten Sie Ihren Finger am Berührungspunkt im rechtenWinkel (90°) zur interaktiven Oberfläche.
90°
90°
Achten Sie darauf, dass Ihr Daumen und die anderen Finger die interaktive Oberfläche nichtberühren. So verhindern Sie, dass die interaktive Oberfläche auf unbeabsichtigte Bewegungenreagiert.
KA P I T EL 3
Anwenden Ihres interaktivenWhiteboards
16

Achten Sie darauf, dass Ihre andere Hand, der Ellbogen und Ihre Kleidung die interaktiveOberfläche nicht berühren. So verhindern Sie, dass die interaktive Oberfläche aufunbeabsichtigte Bewegungen reagiert.
Tippen Sie zum Klicken kurz mit Ihrem Finger auf die interaktive Oberfläche. Stellen Sie zudemsicher, dass Sie Ihren Finger zwischen den einzelnen Berührungen so weit von der interaktivenOberfläche wegbewegen, dass er von den Kameras des interaktivenWhiteboards nicht mehrerfasst wird.
KA P I T EL 3
Anwenden Ihres interaktivenWhiteboards
17


Kapitel 4: Wartung und FehlerbehebungTipps für einen fehlerfreien Betrieb 19Reinigen Ihres interaktivenWhiteboards 19Allgemeine Fehlerbehebung 20
Anpassen des projizierten Bildes 20Zurücksetzen Ihres interaktivenWhiteboards 20Verhindern von Problemenmit USB-Kabeln 20Tipps zur Fehlerbehebung 21
Transportieren des interaktivenWhiteboards 25So erreichen Sie den SMART Support 25
Tipps für einen fehlerfreien BetriebIhr SMART Board InteractiveWhiteboard ist robust, vermeiden Sie jedoch Schäden amWhiteboard sowie an seinen Komponenten.
l Tauschen Sie den Stift aus, wenn dessen Spitze abgenutzt ist.
l Berühren Sie die interaktive Oberfläche keinesfalls mit scharfkantigen oder spitzenObjekten.
l Verwenden Sie kein Klebeband auf der interaktiven Oberfläche.
l Bauen Sie Ihr interaktives Whiteboard nicht an Standorten auf bzw. nutzen Sie es nicht anStandorten, an denen sehr viel Staub, Feuchtigkeit oder Rauch zu erwarten ist.
Reinigen Ihres interaktiven WhiteboardsBei entsprechender Handhabung funktioniert Ihr interaktives Whiteboard jahrelang störungsfrei.Beachten Sie die folgenden Tipps, um Ihr interaktives Whiteboard sauber zu halten.
l Um Staub, Verschmutzungen und Fingerabdrücke zu entfernen, können Sie dieSchreiboberflächemit einem feuchten Tuch oder Schwamm abwischen. Bei Bedarfkönnen Sie auch einemilde Seife verwenden.
l Sprühen Sie den Reiniger nicht direkt auf die interaktive Oberfläche. Sprühen Sie einegeringeMenge des Reinigers auf ein Tuch, und wischen Sie damit vorsichtig dieinteraktive Oberfläche ab.
Kapitel 4
19

l Achten Sie darauf, dass das Reinigungsmittel nicht auf die reflektierendeOberfläche desRahmens fließt.
l Berühren Sie nicht die Digitalkameras, die sich in den oberen Rahmenecken befinden.Versuchen Sie nicht, die Digitalkameras anders als gemäß den speziellen Anweisungenvon SMART Technologies zu reinigen.
l Falls Sie versehentlichmit Tinte auf Ihr interaktives Whiteboard schreiben, entfernen Siedie Tinte so schnell wie möglich. Je länger die Tinte auf der Board-Oberfläche verbleibt,desto schwieriger ist die Entfernung.
ACHTUNG
Verwenden Sie auf Ihrem interaktivenWhiteboard keine scharfen Chemikalien oderscheuernden Reinigungsmittel.
WICHT IG
l Ziehen Sie vor dem Reinigen Ihres interaktivenWhiteboards das USB-Kabel ab.
l Verschmutzungen oder Streifen lassen sich besser erkennen, wenn Sie die Lampe desProjektors ausschalten (Standby-Modus).
Allgemeine Fehlerbehebung
Anpassen des projizierten BildesWenn Ihr Projektor nicht fest an einem Standort montiert ist, lassen sich viele Bildproblemebeheben, indem Sie Ihren Projektor so verschieben, dass das projizierte Bild genau auf denBildschirm Ihrer interaktiven Oberfläche passt. Optimalerweise sollte das projizierte Bild mit jederSeite fast bis zum Rand der interaktiven Oberfläche reichen.
Weitere Informationen zu Ihrem Projektor erhalten Sie unter smarttech.com/support.
Zurücksetzen Ihres interaktivenWhiteboardsSie können Ihr interaktives Whiteboard zurücksetzen, indem Sie das USB-Kabel erst abziehenund dann wieder anschließen. Dadurch wird die Stromversorgung unterbrochen und dannwiederhergestellt, wobei alle Komponenten Ihres interaktivenWhiteboards neu gestartet werden.
Verhindern von Problemenmit USB-KabelnZur Fehlerbehebung einiger gängiger Problememit der Kabelverlegung versuchen Sie zunächst,Zubehör, wie USB-Hubs und USB-Verlängerungskabel, die an Ihrem interaktivenWhiteboardangeschlossen sind, abzuziehen.
Das Basissystem umfasst das SMART Board 480 InteractiveWhiteboard, USB-Kable,Computerhardware, Computer-Betriebssystem und SMART Product Drivers. Sie können jede
KA P I T EL 4
Wartung und Fehlerbehebung
20

der Komponenten separieren und austauschen, um die Ursache für das Konnektivitätsproblemzu ermitteln.
Tipps zur FehlerbehebungIn diesem Abschnitt werden einige der Symptome, Ursachen und Lösungen für Problemebeschrieben, die Sie u. U. mit Ihrem SMART Board 480 InteractiveWhiteboard erfahren.
Ziehen Sie die Tipps zur Fehlerbehebung in der folgenden Tabelle zu Rate, um eine schnelleLösung für die meisten Problememit Ihrem Produkt zu finden.
H INWE IS
Diese Verfahren können gemäß der Version Ihres Windows-Betriebssystems und IhrenSystemeinstellungen variieren.
Symptome Ursache Lösung
Auf Ihr interaktivesWhiteboard wird kein Bildprojiziert oder nur dieMeldung "Kein Signal"angezeigt.
Ihr Projektor empfängt keinVideosignal.
Überprüfen Sie dieVideokabelanschlüsse.Vergewissern Sie sich, dass derrichtige Videoeingang an IhremProjektor ausgewählt wurde.Stellen Sie sicher, dass Ihr Projektoraktiviert ist und dass er an einerStromquelle angeschlossen ist.Falls Sie einen Laptop verwenden,schalten Sie den externenVideoanschluss ein. WeiterInformationen dazu finden Sie imBenutzerhandbuch des Laptops.
Ihr Computer befindet sichim Standby-Modus.
Bewegen Sie dieMaus, berühren Siedie interaktive Oberfläche oderdrücken Sie eine beliebige Taste aufIhrer Tastatur, um den Standby-ModusIhres Computers zu beenden.
Ihr Computer istausgeschaltet.
Schalten Sie Ihren Computer ein (oderdrücken Sie auf die Reset-Taste anIhrem Computer) undmelden Sie sichwie immer an.
KA P I T EL 4
Wartung und Fehlerbehebung
21

Symptome Ursache Lösung
Das projizierte Bild istunscharf, zu groß oderfüllt nicht den gesamtenBildschirm IhresinteraktivenWhiteboardsaus.
Die Position, der Zoom unddie FokuseinstellungenIhres Projektors sind nichteingestellt.
Korrigieren Sie dieProjektoreinstellungen für Position,Zoom und Fokus. WeitereInformationen dazu finden Sie imBenutzerhandbuch des Projektors.
Die Einstellung der Video-Auflösung IhresComputers entspricht nichtder tatsächlichenAuflösung des Projektors.
Schlagen Sie im Handbuch desProjektors die richtige Computer-Videoauflösung nach. Wählen SiedannStart > Systemsteuerung >Anzeige und ändern Sie dieVideoauflösung so, dass sie der desProjektors entspricht.
Das SMART BoardSymbol wird nicht imBenachrichtigungsbereichangezeigt.
Die SMART BoardWerkzeuge werden nichtausgeführt.
Starten Sie die SMART Board-Werkzeuge, indem SieStart > AlleProgramme > SMARTTechnologies > SMART Board-Werkzeuge 2012wählen.
Die SMART ProductDrivers sind nichtinstalliert.
Installieren Sie die SMART ProductDrivers auf Ihrem Computer. WeitereInformationen zur Installation derSMART Product Drivers finden Sieunter Installation der SMART ProductDrivers auf Seite 8.
DasKalibrierungsverfahrenfährt nicht mit demzweiten Punkt fort.
Ihr Computer sendetmöglicherweiseEingangssignale an andereAnwendungen als denKalibrierungsbildschirmdes interaktivenWhiteboards.
Drücken Sie die TastenkombinationALT+TAB auf Ihrer Tastatur, um denFokus Ihres Betriebssystems auf denKalibrierungsbildschirm desinteraktivenWhiteboards zu lenken.
KA P I T EL 4
Wartung und Fehlerbehebung
22

Symptome Ursache Lösung
Die interaktive Oberflächereagiert nicht, wenn Siesie berühren, der Zeigerbewegt sich unkontrolliertoder es entstehen Lückenin den Linien, wenn Siezeichnen oder schreiben.
Das interaktiveWhiteboard ist nicht richtigkalibriert.
Kalibrieren Sie das interaktiveWhiteboard. Weitere Informationen zurKalibrierung Ihres interaktivenWhiteboards finden Sie unterKalibrieren des interaktivenWhiteboards auf Seite 8.
Die SMART BoardWerkzeuge werden nichtausgeführt.
Starten Sie die SMART Board-Werkzeuge, indem SieStart > AlleProgramme > SMARTTechnologies > SMART Board-Werkzeuge 2012wählen.
Die SMART ProductDrivers sind nichtinstalliert.
Installieren Sie die SMART ProductDrivers auf Ihrem Computer. WeitereInformationen zur Installation derSMART Product Drivers finden Sieunter Installation der SMART ProductDrivers auf Seite 8.
Es sind nicht alleKomponenten der SMARTProduct Drivers auf IhremComputer installiert.
Deinstallieren Sie die SMART ProductDrivers und installieren Sie sie dannerneut auf Ihrem Computer.
KA P I T EL 4
Wartung und Fehlerbehebung
23

Symptome Ursache Lösung
Es wird ein kleines rotes× auf dem SMART BoardSymbol angezeigt.
Die SMART ProductDrivers können Ihrinteraktives Whiteboardnicht erkennen.
Stellen Sie sicher, dass das USB-Kabel zwischen Computer undinteraktivemWhiteboardangeschlossen ist, und dass dasKabel auf über 3,5m (11' 6") verlängertist.
Der SMART Board Dienstwird nicht ausgeführt.
Starten Sie den SMART Board-Dienst.
1. Drücken Sie imBenachrichtigungsbereich aufdas SMART Board Symbolund drücken Sie dann aufSMART Einstellungen.Das FensterSMARTEinstellungen wird geöffnet.
2. Wählen Sie Info zu Softwareund Produktunterstützung >Werkzeuge > Diagnose.Das FensterSMART Board-Diagnoseprogramm wirdgeöffnet.
3. Wählen SieDienst > Starten.
4. Schließen Sie das FensterSMART BoardDiagnoseprogramm undschließen Sie dann SMARTEinstellungen.
Es sind nicht alleKomponenten der SMARTProduct Drivers auf IhremComputer installiert.
Deinstallieren Sie die SMART ProductDrivers und installieren Sie sie dannerneut auf Ihrem Computer.
DieMultitouch-Gestenfunktionieren nicht wieerwartet.
DieMultitouch-Gestensind nicht aktiviert.
Aktivieren Sie dieMultitouch-Gesten.Nähere Angaben zur Aktivierung vonMultitouch-Gesten finden Sie unterVerwenden vonGesten sowie demModus Dual-Touch und DualesSchreiben auf Seite 12.
KA P I T EL 4
Wartung und Fehlerbehebung
24

Transportieren des interaktiven WhiteboardsBewahren Sie die Originalverpackung Ihres SMART Board InteractiveWhiteboard auf, damit siezur Verfügung steht, wenn Sie Ihr interaktives Whiteboard transportierenmüssen. Verpacken Siedas interaktiveWhiteboard nach Bedarf wieder in die gesamte Originalverpackung. DieseVerpackung wurde speziell zum optimalen Schutz vor Erschütterungen und Vibrationenentwickelt. Falls Sie die Originalverpackung nicht mehr zur Hand ist, können Sie dasselbeVerpackungsmaterial direkt von Ihrem autorisierten SMART Certified Reseller beziehen(smarttech.com/wheretobuy).
So erreichen Sie den SMART SupportDer SMART Support freut sich auf Ihren Anruf.Es kann jedoch sein, dass Sie sich bei Problemenmit Ihrem SMART-Produkt zunächst an Ihren autorisierten SMART Certified Reseller(smarttech.com/wheretobuy) wenden sollten. Ihr Certified Reseller kann diemeisten Problemeohne Verzögerung beheben.
Stellen Sie Folgendes sicher, bevor Sie sich an den SMART Support wenden:
l Dass Sie die Seriennummer Ihres interaktivenWhiteboards kennen.
l Dass die technischen Daten des Computers und des Betriebssystems dieMindestvoraussetzungen der SMART Product Drivers erfüllen.
l Dass das USB-Kabel ordnungsgemäßmit dem Computer und dem interaktivenWhiteboard verbunden ist.
l Dass die Gerätetreiber auf Ihrem Betriebssystem installiert sind.
l Dass die interaktive Oberfläche und die Blenden visuell nicht blockiert sind.
l Dass Sie das interaktiveWhiteboard kalibriert haben.
g So bestimmen Sie die Seriennummer Ihres interaktiven Whiteboards:
Sehen Sie, wenn Sie von vorn auf das interaktiveWhiteboard sehen, an der unteren rechtenKante nach. Die Seriennummer ist auch auf der Rückseite des interaktivenWhiteboardsangegeben. Das Format der Seriennummer ist SB480-xx-xxxxxx.
KA P I T EL 4
Wartung und Fehlerbehebung
25


Anhang A: Einhalten der Umweltrichtlinienfür die Hardware-KomponentenSMART Technologies unterstützt die globalen Bemühungen zur sicheren undumweltfreundlichen Herstellung, Vertrieb und Entsorgung von Elektrogeräten. Informationen zurEinhaltung der Umweltrichtlinien des interaktivenWhiteboards finden Sie unterSMART Board480 InteractiveWhiteboard - Technische Daten (smarttech.com/kb/154638).
Anhang A
27


AAnpassen des projizierten Bildes 20Auflösung
Computer 7Projektor 7
BBildseitenverhältnis 2
CComputer
Abgleich der Auflösungmit demProjektor 7Anschließen am interaktivenWhiteboard 7Bildwiederholrate 7Systemanforderungen 4
DDual-Touch / Duales Schreiben 2DViT (Digital Vision Touch)-Technologie 2
EErreichen des SMART Supports 25Ersatzteile 4
FFehlerbehebung 20
GGesten 12
Beste Praktiken 16
Einfinger 13Mehrfinger 15
IInstallation
Anschließen am Computer 7Anschließen an einen Computer 7SMART Product Drivers 8
KKalibrierung 8
LLuftfeuchtigkeit 19
MMultitouch-Gesten 2, 12
PProjektor
Anpassen des Bildes 20Auflösung 7
RReinigen
Abwischen von Tinte 20Reinigung 19
SSeriennummer 25SMART Board 480 InteractiveWhiteboard
Funktionen 2
Index
29

So funktioniert es 3Zurücksetzen 20
SMART Ink 3SMART Notebook Software 1, 3SMART Product Drivers
Installieren 8Kalibrieren des interaktivenWhiteboards 8SchwebendeWerkzeugleiste 12
SMART Unterstützung 25Staub 19
TTeile
Zubehör 4Transportieren 25
UUSB-Kabels 4
WWartung 19
ZZubehör 4
USB-Kabel 4Zurücksetzen Ihres interaktivenWhiteboards 20
I N D EX
30


SMART Technologies
smarttech.com/support
smarttech.com/contactsupport