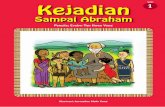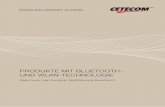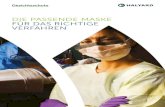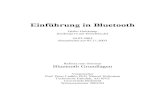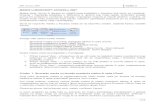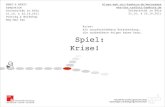Smart-TAN Plus Bluetooth - Volksbank Karlsruhe eG · Smart-TAN Plus Bluetooth Nach der Auswahl von...
Transcript of Smart-TAN Plus Bluetooth - Volksbank Karlsruhe eG · Smart-TAN Plus Bluetooth Nach der Auswahl von...

Smart-TAN Plus Bluetooth
Kurzbeschreibung:Beim Smart-TAN-plus-Verfahren ist zusätzlich zur optischen Datenübertragungund manuellen Eingabe nun die Datenübertragung via Bluetooth und per USB (z.B. beim Programm Profi cash) möglich.Per Bluetooth kann die TAN vom TAN-Leser auch direkt in die VR-Banking App übertragen werden. Die Bluetooth-Datenübertragung kann aktuell nur mit der VR-Banking Appgenutzt werden (die VR-Banking App ist erhältlich für iPhone, iPad und Android-Version).
Die Software Profi cash Version 10.7b unterstützt die USB-Funktion bereits. Die Verwendungder USB- und Bluetooth-Funktion mit der VR-NetWorld Software soll ab Version 6.0 möglichsein. Den bluetoothfähigen TAN-Generator kann der Nutzer in der Software auch für die USB-Funktion verwenden.
Im InternetBanking und im Business eBanking ist die Verwendung der USB- und Bluetooth-Funktion aktuell nicht möglich.
Voraussetzung für die Nutzung der Bluetooth-Funktion:Voraussetzung für das neue TAN-Verfahren ist ein bluetooth-fähiger TAN-Generator(HHD 1.4 Standard mit Bluetooth 4 LE Funktion) und die Installation der VR-Banking App auf einem bluetooth-LE-fähigen mobilen Endgerät (ab iPhone 4S und höher oder ab iPad 3 und Android-Betriebssystemen ab Version 4.4).
Bluetooth muss in den Einstellungen des mobilen Endgeräts aktiviertsein.
Zudem muss Bluetooth am Lesegerät eingeschaltet sein. Das können Sie am TAN-Generator unter Menü / Bluetooth prüfen.

Smart-TAN Plus Bluetooth
Nutzung:Wenn das Smart-TAN-plus-Verfahren Ihrem VR-NetKey zugeordnet wurde (z.B., wenn Sie im eBanking als TAN-Verfahren Smart-TAN plus ausgewählt haben) und in der VR-Banking App in den Einstellungen als präferiertes TAN-Verfahren hinterlegt wurde, erscheint in der VR-Banking App nach Eingabe und Prüfung des erfassten Auftrags die Folgemaske mit Beschreibungstext. Hier ist die Auswahlmöglichkeit Bluetooth hinzugekommen.

Smart-TAN Plus Bluetooth
Nach der Auswahl von Bluetooth erscheint die Maske zur TAN-Eingabe. Auf dieser Maske klicken Sie auf den Button Verbinden und schieben die VR-BankCard in den TAN-Generator.
Wenn der verwendete TAN-Generator noch nicht an Ihr mobiles Endgerät gekoppelt ist unddamit verwendet wurde, startet automatisch der Kopplungsvorgang.Andernfalls werden die Daten direkt übertragen. Der TAN-Generator zeigt in diesem Fall diejeweilige Geschäftsvorfallbezeichnung mit den entsprechenden Geschäftsvorfalldaten an.

Smart-TAN Plus Bluetooth
Kopplung:Beim automatischen Kopplungsvorgang zeigt Ihr mobiles Endgerät den Kopplungscode an:
Diesen Code müssen Sie (hier im Beispiel: „572160“ und „809253“) in Ihren Bluetooth-TAN-Generator eingeben und mit OK bestätigen.

Smart-TAN Plus Bluetooth
In den Einstellungen des mobilen Endgeräts sehen Sie den gekoppelten Generator:
Wenn Sie ein anderes oder weiteres mobiles Endgerät mit dem TAN-Generator koppeln möchten, müssen Sie im Menü des TAN-Generators zunächst Bluetooth>Kopplung>Neu wählen. Nur so wird der TAN-Generator vom mobilen Endgerät erkannt. Details finden Sie in der Bedienungsanleitung des TAN-Generators.
Wenn eine Kopplung gelöscht wurde oder nicht erfolgreich durchgeführt werden kann, müssen Sie folgendermaßen vorgehen:
TAN-Leser aus der Geräteliste des mobilen Endgeräts (Einstellungen/Bluetooth) löschen.

Smart-TAN Plus Bluetooth
Alle Kopplungen im TAN-Leser löschen:
Kopplungsvorgang danach neu durchführen.

Smart-TAN Plus Bluetooth
TAN anfordern:Sie erfassen in der VR-Banking App den gewünschten Geschäftsvorfall.Nach Klick auf den entsprechenden Button werden die Eingaben geprüft. Sind die Eingaben fehlerhaft, erscheint ein Hinweis. Andernfalls können Sie Ihren Geschäftsvorfall bestätigen.
Nach Klick auf den Button Fertig oder Freigeben öffnet sich die Maske zur TAN-Eingabe. Nach der ersten Nutzung von Sm@rt-TAN Bluetooth ist der Button Bluetooth in der VR-Banking App automatisch aktiviert. Diesen wählen Sie und klicken anschließend auf Verbinden. Die Verbindung mit dem TAN-Generator wird nur hergestellt, wenn er eingeschaltet ist. Zum Einschalten schieben Sie Ihre VR-BankCard in den TAN-Generator.

Smart-TAN Plus Bluetooth
Der TAN-Generator zeigt die Geschäftsvorfalldaten, z. B. Geschäftsvorfallbezeichnung,zur Prüfung.
Wenn alle Daten korrekt sind, bestätigen Sie mit OK. Die TAN wird angezeigt. Mit Drücken der Taste OK wird die TAN an die VR-Banking App übertragen.
Nach erfolgreicher Übertragung zeigt der TAN-Leser folgende Mitteilung an:

Smart-TAN Plus Bluetooth
Klicken Sie nun auf Fertig oder Freigeben. Dadurch erfolgt die Prüfung der TAN am Bankrechner. Ist die TAN korrekt, wird die Transaktion abgeschlossen.

Smart-TAN Plus Bluetooth
Besonderheiten:Bei einzelnen Android Geräten kann es aufgrund von herstellerspezifischen Konfigurationen zu Besonderheiten oder Auffälligkeiten bei der Kopplung und Bestätigung der Geschäfts-vorfälle kommen, die sich vom hier beschriebenen Standardablauf unterscheiden.
Z. B. erscheinen Masken nicht automatisch im Vordergrund des mobilen Endgeräts und müssen manuell geöffnet werden.