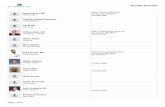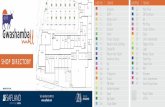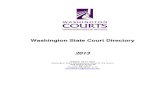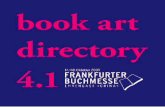SMARTACCESSファーストステップガイド...Active Directory 連携 Windows Server のActive...
Transcript of SMARTACCESSファーストステップガイド...Active Directory 連携 Windows Server のActive...
-
B5FK-6161-01 Z0
-
SMARTACCESSファーストステップガイド
目次
はじめに . . . . . . . . . . . . . . . . . . . . . . . . . . . . . . . . . . . . . . . . . . . . . . . . . . . . . . . . . . . . . . . . . . . . . . . . . . . . . . . 6
SMARTACCESSのマニュアルについて . . . . . . . . . . . . . . . . . . . . . . . . . . . . . . . . . . . . . . . . . . . . . . . . . . . . . . 6
SMARTACCESS/Premium(別売)について . . . . . . . . . . . . . . . . . . . . . . . . . . . . . . . . . . . . . . . . . . . . . . . . . . 7
このマニュアルの表記 . . . . . . . . . . . . . . . . . . . . . . . . . . . . . . . . . . . . . . . . . . . . . . . . . . . . . . . . . . . . . . . . . . . . 8
商標および著作権について . . . . . . . . . . . . . . . . . . . . . . . . . . . . . . . . . . . . . . . . . . . . . . . . . . . . . . . . . . . . . . . . . 10
第 1章 SMARTACCESSとは
1 SMARTACCESSと認証デバイス . . . . . . . . . . . . . . . . . . . . . . . . . . . . . . . . . . . . . . . . . . . . . . . . 12認証デバイスとは . . . . . . . . . . . . . . . . . . . . . . . . . . . . . . . . . . . . . . . . . . . . . . . . . . . . . . . . . . . . . . . . . . . . . . . . 13
SMARTACCESSでできること . . . . . . . . . . . . . . . . . . . . . . . . . . . . . . . . . . . . . . . . . . . . . . . . . . . . . . . . . . . . . 14
管理者と利用者 . . . . . . . . . . . . . . . . . . . . . . . . . . . . . . . . . . . . . . . . . . . . . . . . . . . . . . . . . . . . . . . . . . . . . . . . . . 18
2 SMARTACCESSをお使いになる前に . . . . . . . . . . . . . . . . . . . . . . . . . . . . . . . . . . . . . . . . . . . . 20動作環境 . . . . . . . . . . . . . . . . . . . . . . . . . . . . . . . . . . . . . . . . . . . . . . . . . . . . . . . . . . . . . . . . . . . . . . . . . . . . . . . 20
Windowsの設定 . . . . . . . . . . . . . . . . . . . . . . . . . . . . . . . . . . . . . . . . . . . . . . . . . . . . . . . . . . . . . . . . . . . . . . . . . 21
第 2章 指紋認証を使う
1 指紋センサーで快適ログオン . . . . . . . . . . . . . . . . . . . . . . . . . . . . . . . . . . . . . . . . . . . . . . . . . . . . 242 指紋の読み取り方 . . . . . . . . . . . . . . . . . . . . . . . . . . . . . . . . . . . . . . . . . . . . . . . . . . . . . . . . . . . . 25取り扱い上の注意事項 . . . . . . . . . . . . . . . . . . . . . . . . . . . . . . . . . . . . . . . . . . . . . . . . . . . . . . . . . . . . . . . . . . . . 27
3 設定の流れ . . . . . . . . . . . . . . . . . . . . . . . . . . . . . . . . . . . . . . . . . . . . . . . . . . . . . . . . . . . . . . . . . 284 SMARTACCESSのインストール . . . . . . . . . . . . . . . . . . . . . . . . . . . . . . . . . . . . . . . . . . . . . . . . 29用意するもの . . . . . . . . . . . . . . . . . . . . . . . . . . . . . . . . . . . . . . . . . . . . . . . . . . . . . . . . . . . . . . . . . . . . . . . . . . . . 29
SMARTACCESSのインストール . . . . . . . . . . . . . . . . . . . . . . . . . . . . . . . . . . . . . . . . . . . . . . . . . . . . . . . . . . . . 29
5 Windowsログオンの設定 . . . . . . . . . . . . . . . . . . . . . . . . . . . . . . . . . . . . . . . . . . . . . . . . . . . . . . 33 Windowsのパスワード確認 . . . . . . . . . . . . . . . . . . . . . . . . . . . . . . . . . . . . . . . . . . . . . . . . . . . . . . . . . . . . . . . . 33
認証パターンの確認 . . . . . . . . . . . . . . . . . . . . . . . . . . . . . . . . . . . . . . . . . . . . . . . . . . . . . . . . . . . . . . . . . . . . . . 33
SMARTACCESSのアカウントの作成 . . . . . . . . . . . . . . . . . . . . . . . . . . . . . . . . . . . . . . . . . . . . . . . . . . . . . . . 35
ユーザーの指紋を登録する . . . . . . . . . . . . . . . . . . . . . . . . . . . . . . . . . . . . . . . . . . . . . . . . . . . . . . . . . . . . . . . . 42
指紋認証によるWindowsログオンを有効にする . . . . . . . . . . . . . . . . . . . . . . . . . . . . . . . . . . . . . . . . . . . . . . . 50
6 指紋認証でWindowsにログオンする . . . . . . . . . . . . . . . . . . . . . . . . . . . . . . . . . . . . . . . . . . . . . 527 BIOSパスワードの代わりに指紋で認証する . . . . . . . . . . . . . . . . . . . . . . . . . . . . . . . . . . . . . . . . 53
BIOSパスワードの設定 . . . . . . . . . . . . . . . . . . . . . . . . . . . . . . . . . . . . . . . . . . . . . . . . . . . . . . . . . . . . . . . . . . . 53
BIOS指紋認証を使用するユーザーの登録 . . . . . . . . . . . . . . . . . . . . . . . . . . . . . . . . . . . . . . . . . . . . . . . . . . . . 53
シングルサインオンの設定を有効にする . . . . . . . . . . . . . . . . . . . . . . . . . . . . . . . . . . . . . . . . . . . . . . . . . . . . . . 55
BIOS起動時の指紋認証でWindowsにログオンする(シングルサインオン) . . . . . . . . . . . . . . . . . . . . . . . . . 56
第 3章 手のひら静脈認証を使う
1 静脈認証で安心ログオン . . . . . . . . . . . . . . . . . . . . . . . . . . . . . . . . . . . . . . . . . . . . . . . . . . . . . . . 582 静脈の読み取り方 . . . . . . . . . . . . . . . . . . . . . . . . . . . . . . . . . . . . . . . . . . . . . . . . . . . . . . . . . . . . 59手のかざし方 . . . . . . . . . . . . . . . . . . . . . . . . . . . . . . . . . . . . . . . . . . . . . . . . . . . . . . . . . . . . . . . . . . . . . . . . . . . . 59
手のひらのかざし方のコツ . . . . . . . . . . . . . . . . . . . . . . . . . . . . . . . . . . . . . . . . . . . . . . . . . . . . . . . . . . . . . . . . . 62
3 設定の流れ . . . . . . . . . . . . . . . . . . . . . . . . . . . . . . . . . . . . . . . . . . . . . . . . . . . . . . . . . . . . . . . . . 634 SMARTACCESSのインストール . . . . . . . . . . . . . . . . . . . . . . . . . . . . . . . . . . . . . . . . . . . . . . . . 64用意するもの . . . . . . . . . . . . . . . . . . . . . . . . . . . . . . . . . . . . . . . . . . . . . . . . . . . . . . . . . . . . . . . . . . . . . . . . . . . . 64
SMARTACCESSのインストール . . . . . . . . . . . . . . . . . . . . . . . . . . . . . . . . . . . . . . . . . . . . . . . . . . . . . . . . . . . . 64
5 Windowsログオンの設定 . . . . . . . . . . . . . . . . . . . . . . . . . . . . . . . . . . . . . . . . . . . . . . . . . . . . . . 68Windowsのパスワード確認 . . . . . . . . . . . . . . . . . . . . . . . . . . . . . . . . . . . . . . . . . . . . . . . . . . . . . . . . . . . . . . . . 68
認証パターンの確認 . . . . . . . . . . . . . . . . . . . . . . . . . . . . . . . . . . . . . . . . . . . . . . . . . . . . . . . . . . . . . . . . . . . . . . 68
SMARTACCESSのアカウントの作成 . . . . . . . . . . . . . . . . . . . . . . . . . . . . . . . . . . . . . . . . . . . . . . . . . . . . . . . . 70
ユーザーの静脈を登録する . . . . . . . . . . . . . . . . . . . . . . . . . . . . . . . . . . . . . . . . . . . . . . . . . . . . . . . . . . . . . . . . . 77
静脈の登録、認証時の画面について . . . . . . . . . . . . . . . . . . . . . . . . . . . . . . . . . . . . . . . . . . . . . . . . . . . . . . . . . 84
静脈認証によるWindowsログオンを有効にする . . . . . . . . . . . . . . . . . . . . . . . . . . . . . . . . . . . . . . . . . . . . . . . 87
6 静脈認証でWindowsにログオンする . . . . . . . . . . . . . . . . . . . . . . . . . . . . . . . . . . . . . . . . . . . . . 897 BIOSパスワードの代わりに静脈で認証する . . . . . . . . . . . . . . . . . . . . . . . . . . . . . . . . . . . . . . . . 90
BIOSパスワードの設定 . . . . . . . . . . . . . . . . . . . . . . . . . . . . . . . . . . . . . . . . . . . . . . . . . . . . . . . . . . . . . . . . . . . 90
2
-
SMARTACCESSファーストステップガイド
BIOS静脈認証を使用するユーザーの登録 . . . . . . . . . . . . . . . . . . . . . . . . . . . . . . . . . . . . . . . . . . . . . . . . . . . . . 90
シングルサインオンの設定を有効にする . . . . . . . . . . . . . . . . . . . . . . . . . . . . . . . . . . . . . . . . . . . . . . . . . . . . . . 92
BIOS起動時の静脈認証でWindowsにログオンする(シングルサインオン) . . . . . . . . . . . . . . . . . . . . . . . . . 93
BIOS起動時の静脈認証の画面表示について . . . . . . . . . . . . . . . . . . . . . . . . . . . . . . . . . . . . . . . . . . . . . . . . . . . 93
第 4章 FeliCa認証を使う
1 FeliCa認証で快適ログオン . . . . . . . . . . . . . . . . . . . . . . . . . . . . . . . . . . . . . . . . . . . . . . . . . . . . 962 使用できる FeliCa対応カードの種類 . . . . . . . . . . . . . . . . . . . . . . . . . . . . . . . . . . . . . . . . . . . . . 973 カードのかざし方 . . . . . . . . . . . . . . . . . . . . . . . . . . . . . . . . . . . . . . . . . . . . . . . . . . . . . . . . . . . . 984 設定の流れ . . . . . . . . . . . . . . . . . . . . . . . . . . . . . . . . . . . . . . . . . . . . . . . . . . . . . . . . . . . . . . . . . 995 ドライバーと SMARTACCESSのインストール . . . . . . . . . . . . . . . . . . . . . . . . . . . . . . . . . . . . . 100用意するもの . . . . . . . . . . . . . . . . . . . . . . . . . . . . . . . . . . . . . . . . . . . . . . . . . . . . . . . . . . . . . . . . . . . . . . . . . . . . 100
BIOSセットアップの設定を確認する . . . . . . . . . . . . . . . . . . . . . . . . . . . . . . . . . . . . . . . . . . . . . . . . . . . . . . . . 100
NFCポートのドライバーのインストール . . . . . . . . . . . . . . . . . . . . . . . . . . . . . . . . . . . . . . . . . . . . . . . . . . . . . 100
SMARTACCESSのインストール . . . . . . . . . . . . . . . . . . . . . . . . . . . . . . . . . . . . . . . . . . . . . . . . . . . . . . . . . . . . 101
6 Windowsログオンの設定 . . . . . . . . . . . . . . . . . . . . . . . . . . . . . . . . . . . . . . . . . . . . . . . . . . . . . 104用意するもの . . . . . . . . . . . . . . . . . . . . . . . . . . . . . . . . . . . . . . . . . . . . . . . . . . . . . . . . . . . . . . . . . . . . . . . . . . . . 104
Windowsのパスワード確認 . . . . . . . . . . . . . . . . . . . . . . . . . . . . . . . . . . . . . . . . . . . . . . . . . . . . . . . . . . . . . . . . 104
認証パターンの確認 . . . . . . . . . . . . . . . . . . . . . . . . . . . . . . . . . . . . . . . . . . . . . . . . . . . . . . . . . . . . . . . . . . . . . . 104
SMARTACCESSのアカウントの作成 . . . . . . . . . . . . . . . . . . . . . . . . . . . . . . . . . . . . . . . . . . . . . . . . . . . . . . . . 106
FeliCa認証によるWindowsログオンを有効にする . . . . . . . . . . . . . . . . . . . . . . . . . . . . . . . . . . . . . . . . . . . . . 112
7 FeliCa認証でWindowsにログオンする . . . . . . . . . . . . . . . . . . . . . . . . . . . . . . . . . . . . . . . . . . 1138 カードの操作でコンピューターをロックする . . . . . . . . . . . . . . . . . . . . . . . . . . . . . . . . . . . . . . . 114カード操作によるコンピューターのロック . . . . . . . . . . . . . . . . . . . . . . . . . . . . . . . . . . . . . . . . . . . . . . . . . . . . 114
コンピューターのロックと解除 . . . . . . . . . . . . . . . . . . . . . . . . . . . . . . . . . . . . . . . . . . . . . . . . . . . . . . . . . . . . . 115
第 5章 スマートカード認証を使う
1 スマートカードで快適ログオン . . . . . . . . . . . . . . . . . . . . . . . . . . . . . . . . . . . . . . . . . . . . . . . . . 1182 スマートカードのセット方法 . . . . . . . . . . . . . . . . . . . . . . . . . . . . . . . . . . . . . . . . . . . . . . . . . . . 119スマートカードリーダ/ライタ(内蔵スマートカードスロット) . . . . . . . . . . . . . . . . . . . . . . . . . . . . . . . . . . . 119
スマートカードリーダー/ライター . . . . . . . . . . . . . . . . . . . . . . . . . . . . . . . . . . . . . . . . . . . . . . . . . . . . . . . . . . 119
取り扱い上の注意事項 . . . . . . . . . . . . . . . . . . . . . . . . . . . . . . . . . . . . . . . . . . . . . . . . . . . . . . . . . . . . . . . . . . . . . 119
3 設定の流れ . . . . . . . . . . . . . . . . . . . . . . . . . . . . . . . . . . . . . . . . . . . . . . . . . . . . . . . . . . . . . . . . . 1214 SMARTACCESSのインストール . . . . . . . . . . . . . . . . . . . . . . . . . . . . . . . . . . . . . . . . . . . . . . . 122用意するもの . . . . . . . . . . . . . . . . . . . . . . . . . . . . . . . . . . . . . . . . . . . . . . . . . . . . . . . . . . . . . . . . . . . . . . . . . . . . 122
Windowsの「サービス」の設定を確認 . . . . . . . . . . . . . . . . . . . . . . . . . . . . . . . . . . . . . . . . . . . . . . . . . . . . . . . 122
SMARTACCESSのインストール . . . . . . . . . . . . . . . . . . . . . . . . . . . . . . . . . . . . . . . . . . . . . . . . . . . . . . . . . . . . 123
5 Windowsログオンの設定 . . . . . . . . . . . . . . . . . . . . . . . . . . . . . . . . . . . . . . . . . . . . . . . . . . . . . 126用意するもの . . . . . . . . . . . . . . . . . . . . . . . . . . . . . . . . . . . . . . . . . . . . . . . . . . . . . . . . . . . . . . . . . . . . . . . . . . . . 126
Windowsのパスワード確認 . . . . . . . . . . . . . . . . . . . . . . . . . . . . . . . . . . . . . . . . . . . . . . . . . . . . . . . . . . . . . . . . 126
認証パターンの確認 . . . . . . . . . . . . . . . . . . . . . . . . . . . . . . . . . . . . . . . . . . . . . . . . . . . . . . . . . . . . . . . . . . . . . . . 126
SMARTACCESSのアカウントの作成 . . . . . . . . . . . . . . . . . . . . . . . . . . . . . . . . . . . . . . . . . . . . . . . . . . . . . . . . 128
スマートカードによるWindowsログオンを有効にする . . . . . . . . . . . . . . . . . . . . . . . . . . . . . . . . . . . . . . . . . . 133
6 スマートカードでWindowsにログオンする . . . . . . . . . . . . . . . . . . . . . . . . . . . . . . . . . . . . . . . 1357 BIOSパスワードの代わりにスマートカードで認証する . . . . . . . . . . . . . . . . . . . . . . . . . . . . . . . 136設定の流れ . . . . . . . . . . . . . . . . . . . . . . . . . . . . . . . . . . . . . . . . . . . . . . . . . . . . . . . . . . . . . . . . . . . . . . . . . . . . . . 136
SMARTACCESSで BIOSロック用パスワードを作成する . . . . . . . . . . . . . . . . . . . . . . . . . . . . . . . . . . . . . . . . 136
コンピューター本体の BIOSの設定を変更する . . . . . . . . . . . . . . . . . . . . . . . . . . . . . . . . . . . . . . . . . . . . . . . . . 138
BIOSパスワードの代わりにスマートカードで認証する . . . . . . . . . . . . . . . . . . . . . . . . . . . . . . . . . . . . . . . . . . 138
BIOSロック用パスワードを変更する . . . . . . . . . . . . . . . . . . . . . . . . . . . . . . . . . . . . . . . . . . . . . . . . . . . . . . . . . 139
8 カードの操作でコンピューターをロックする . . . . . . . . . . . . . . . . . . . . . . . . . . . . . . . . . . . . . . . 140カード操作によるコンピューターのロック . . . . . . . . . . . . . . . . . . . . . . . . . . . . . . . . . . . . . . . . . . . . . . . . . . . . 140
コンピューターのロックと解除 . . . . . . . . . . . . . . . . . . . . . . . . . . . . . . . . . . . . . . . . . . . . . . . . . . . . . . . . . . . . . 141
第 6章 セキュリティチップ認証を使う
1 セキュリティチップについて . . . . . . . . . . . . . . . . . . . . . . . . . . . . . . . . . . . . . . . . . . . . . . . . . . . 144セキュリティチップの管理 . . . . . . . . . . . . . . . . . . . . . . . . . . . . . . . . . . . . . . . . . . . . . . . . . . . . . . . . . . . . . . . . . 144
2 設定の流れ . . . . . . . . . . . . . . . . . . . . . . . . . . . . . . . . . . . . . . . . . . . . . . . . . . . . . . . . . . . . . . . . . 146
3
-
SMARTACCESSファーストステップガイド
3 ドライバーと SMARTACCESSのインストール . . . . . . . . . . . . . . . . . . . . . . . . . . . . . . . . . . . . . 147用意するもの . . . . . . . . . . . . . . . . . . . . . . . . . . . . . . . . . . . . . . . . . . . . . . . . . . . . . . . . . . . . . . . . . . . . . . . . . . . . 147
BIOSセットアップの設定を確認する . . . . . . . . . . . . . . . . . . . . . . . . . . . . . . . . . . . . . . . . . . . . . . . . . . . . . . . . 147
セキュリティチップの所有者パスワードを変更する(Windows 10/Windows 8.1の場合) . . . . . . . . . . . . . . . 148
セキュリティチップのドライバーのインストール . . . . . . . . . . . . . . . . . . . . . . . . . . . . . . . . . . . . . . . . . . . . . . 149
BitLockerドライブ暗号化を無効にする(Windows 7で BitLockerドライブ暗号化機能をお使いの場合) . . . 151
SMARTACCESSのインストール . . . . . . . . . . . . . . . . . . . . . . . . . . . . . . . . . . . . . . . . . . . . . . . . . . . . . . . . . . . . 152
4 Windowsログオンの設定 . . . . . . . . . . . . . . . . . . . . . . . . . . . . . . . . . . . . . . . . . . . . . . . . . . . . . . 160 Windowsのパスワード確認 . . . . . . . . . . . . . . . . . . . . . . . . . . . . . . . . . . . . . . . . . . . . . . . . . . . . . . . . . . . . . . . . 160
認証パターンの確認 . . . . . . . . . . . . . . . . . . . . . . . . . . . . . . . . . . . . . . . . . . . . . . . . . . . . . . . . . . . . . . . . . . . . . . 160
SMARTACCESSのアカウントの作成 . . . . . . . . . . . . . . . . . . . . . . . . . . . . . . . . . . . . . . . . . . . . . . . . . . . . . . . 162
セキュリティチップ認証によるWindowsログオンを有効にする . . . . . . . . . . . . . . . . . . . . . . . . . . . . . . . . . . 166
5 セキュリティチップ認証でWindowsにログオンする . . . . . . . . . . . . . . . . . . . . . . . . . . . . . . . . 168
第 7章 連携認証を使う
1 指紋センサーとセキュリティチップで快適、安心ログオン . . . . . . . . . . . . . . . . . . . . . . . . . . . . . 1702 設定の流れ . . . . . . . . . . . . . . . . . . . . . . . . . . . . . . . . . . . . . . . . . . . . . . . . . . . . . . . . . . . . . . . . . 1713 ドライバーと SMARTACCESSのインストール . . . . . . . . . . . . . . . . . . . . . . . . . . . . . . . . . . . . . 172用意するもの . . . . . . . . . . . . . . . . . . . . . . . . . . . . . . . . . . . . . . . . . . . . . . . . . . . . . . . . . . . . . . . . . . . . . . . . . . . . 172
BIOSセットアップの設定を確認する . . . . . . . . . . . . . . . . . . . . . . . . . . . . . . . . . . . . . . . . . . . . . . . . . . . . . . . . 172
セキュリティチップの所有者パスワードを変更する(Windows 10/Windows 8.1の場合) . . . . . . . . . . . . . . . 173
セキュリティチップのドライバーのインストール . . . . . . . . . . . . . . . . . . . . . . . . . . . . . . . . . . . . . . . . . . . . . . 175
BitLockerドライブ暗号化を無効にする(Windows 7で BitLockerドライブ暗号化機能をお使いの場合) . . . 177
SMARTACCESSのインストール . . . . . . . . . . . . . . . . . . . . . . . . . . . . . . . . . . . . . . . . . . . . . . . . . . . . . . . . . . . . 178
4 Windowsログオンの設定 . . . . . . . . . . . . . . . . . . . . . . . . . . . . . . . . . . . . . . . . . . . . . . . . . . . . . . 186 Windowsのパスワード確認 . . . . . . . . . . . . . . . . . . . . . . . . . . . . . . . . . . . . . . . . . . . . . . . . . . . . . . . . . . . . . . . . 186
認証パターンの確認 . . . . . . . . . . . . . . . . . . . . . . . . . . . . . . . . . . . . . . . . . . . . . . . . . . . . . . . . . . . . . . . . . . . . . . 186
SMARTACCESSのアカウントの作成 . . . . . . . . . . . . . . . . . . . . . . . . . . . . . . . . . . . . . . . . . . . . . . . . . . . . . . . 187
ユーザーの指紋を登録する . . . . . . . . . . . . . . . . . . . . . . . . . . . . . . . . . . . . . . . . . . . . . . . . . . . . . . . . . . . . . . . . 194
連携認証によるWindowsログオンを有効にする . . . . . . . . . . . . . . . . . . . . . . . . . . . . . . . . . . . . . . . . . . . . . . . 202
5 連携認証でWindowsにログオンする . . . . . . . . . . . . . . . . . . . . . . . . . . . . . . . . . . . . . . . . . . . . . 204
第 8章 アンインストール
1 SMARTACCESSのアンインストール . . . . . . . . . . . . . . . . . . . . . . . . . . . . . . . . . . . . . . . . . . . . 206アンインストールの前に必ず確認してください . . . . . . . . . . . . . . . . . . . . . . . . . . . . . . . . . . . . . . . . . . . . . . . . 206
SMARTACCESSのアンインストール . . . . . . . . . . . . . . . . . . . . . . . . . . . . . . . . . . . . . . . . . . . . . . . . . . . . . . . . 207
2 認証デバイスのドライバーのアンインストール . . . . . . . . . . . . . . . . . . . . . . . . . . . . . . . . . . . . . . 209アンインストールの前に必ず確認してください . . . . . . . . . . . . . . . . . . . . . . . . . . . . . . . . . . . . . . . . . . . . . . . . 209
認証デバイスのドライバーのアンインストール . . . . . . . . . . . . . . . . . . . . . . . . . . . . . . . . . . . . . . . . . . . . . . . . 209
第 9章 こんなときには
1 SMARTACCESSのパスワードの変更方法 . . . . . . . . . . . . . . . . . . . . . . . . . . . . . . . . . . . . . . . . . 212指紋センサーのユーザーパスワードの変更 . . . . . . . . . . . . . . . . . . . . . . . . . . . . . . . . . . . . . . . . . . . . . . . . . . . . 212
静脈センサーのユーザーパスワードの変更 . . . . . . . . . . . . . . . . . . . . . . . . . . . . . . . . . . . . . . . . . . . . . . . . . . . . 214
FeliCa専用カードの PIN(パスワード)の変更 . . . . . . . . . . . . . . . . . . . . . . . . . . . . . . . . . . . . . . . . . . . . . . . . 216
スマートカードの PIN(パスワード)の変更 . . . . . . . . . . . . . . . . . . . . . . . . . . . . . . . . . . . . . . . . . . . . . . . . . . 218
セキュリティチップのユーザーキーパスワードの変更 . . . . . . . . . . . . . . . . . . . . . . . . . . . . . . . . . . . . . . . . . . 220
2 運用上の注意 . . . . . . . . . . . . . . . . . . . . . . . . . . . . . . . . . . . . . . . . . . . . . . . . . . . . . . . . . . . . . . . . 222通常備えておくこと . . . . . . . . . . . . . . . . . . . . . . . . . . . . . . . . . . . . . . . . . . . . . . . . . . . . . . . . . . . . . . . . . . . . . . 222
コンピューターの修理や保守を依頼する場合 . . . . . . . . . . . . . . . . . . . . . . . . . . . . . . . . . . . . . . . . . . . . . . . . . . 222
3 トラブルシューティング . . . . . . . . . . . . . . . . . . . . . . . . . . . . . . . . . . . . . . . . . . . . . . . . . . . . . . . 224指紋センサーをお使いの場合 . . . . . . . . . . . . . . . . . . . . . . . . . . . . . . . . . . . . . . . . . . . . . . . . . . . . . . . . . . . . . . . 224
静脈センサーをお使いの場合 . . . . . . . . . . . . . . . . . . . . . . . . . . . . . . . . . . . . . . . . . . . . . . . . . . . . . . . . . . . . . . . 226
NFCポートをお使いの場合 . . . . . . . . . . . . . . . . . . . . . . . . . . . . . . . . . . . . . . . . . . . . . . . . . . . . . . . . . . . . . . . . 227
スマートカードをお使いの場合 . . . . . . . . . . . . . . . . . . . . . . . . . . . . . . . . . . . . . . . . . . . . . . . . . . . . . . . . . . . . . 227
セキュリティチップに関するトラブルシューティング . . . . . . . . . . . . . . . . . . . . . . . . . . . . . . . . . . . . . . . . . . 227
Windowsのパスワードの変更 . . . . . . . . . . . . . . . . . . . . . . . . . . . . . . . . . . . . . . . . . . . . . . . . . . . . . . . . . . . . . . 229
認証デバイスなしでWindowsにログオンしたい . . . . . . . . . . . . . . . . . . . . . . . . . . . . . . . . . . . . . . . . . . . . . . . 230
4
-
SMARTACCESSファーストステップガイド
その他 . . . . . . . . . . . . . . . . . . . . . . . . . . . . . . . . . . . . . . . . . . . . . . . . . . . . . . . . . . . . . . . . . . . . . . . . . . . . . . . . . . 231
お問い合わせ先 . . . . . . . . . . . . . . . . . . . . . . . . . . . . . . . . . . . . . . . . . . . . . . . . . . . . . . . . . . . . . . . . . . . . . . . . . . 231
索引 . . . . . . . . . . . . . . . . . . . . . . . . . . . . . . . . . . . . . . . . . . . . . . . . . . . . . . . . . . . . . . . . . . . 232
5
-
SMARTACCESSファーストステップガイド
はじめに
このたびは弊社製品をご購入いただき、誠にありがとうございます。
このマニュアルは、指紋センサーや NFC ポートなどの認証デバイスの基本的な取り扱い、認証デバイスをお使
いになるためのソフトウェア「SMARTACCESS」のインストール、および設定と使い方について説明しています。
お使いになる前に、このマニュアル、およびコンピューター本体のマニュアルをよくお読みになり、正しくお使
いいただきますようお願いいたします。
2015年 8月
■セキュリティ機能について
・セキュリティ機能は完全な認証照合、データやハードウェアの保護を保証するものではありません。弊社は、
お客様がセキュリティ機能を使用されたこと、または使用できなかったことによって生じるいかなる損害に関
しても、一切の責任を負いかねますのであらかじめご了承ください。
・認証デバイスは、コンピューター用機器として設計されております。人命にかかわる用途、または高度な信頼
性、安全性を要する用途での使用は考慮されておりません。このような用途で使用される設備、機器、システ
ムなどへの組み込みは避けてください。
・認証デバイスは日本国内仕様であり、添付のソフトウェア、ドライバーなどはWindowsの日本語版のみ対応し
ております。
SMARTACCESSのマニュアルについて
「SMARTACCESS」には、次のマニュアルを用意しております。目的にあわせてお読みください。マニュアルは、
次の手順でご覧ください。
1 光学ドライブに「ドライバーズディスク」をセットします。■ Windows 10/Windows 8.1の場合
1. 画面左下隅の を右クリックし、「エクスプローラー」をクリックします。
2. 光学ドライブのアイコンをダブルクリックします。
「ドライバーズディスク検索」ツールが起動します。
■Windows 7の場合
「ドライバーズディスク検索」ツールが起動します。
2「ソフトウェアの検索条件」で機種名が選択できる場合は、お使いの機種名を選択します。
3「ソフトウェアの検索条件」でお使いの OSを選択します。
4「ソフトウェア」から、「SMARTACCESS/Basic」を選択します。「内容」に SMARTACCESSの格納されたフォルダーが表示されます。
5「Manual」フォルダーをダブルクリックします。
6「INDEX.pdf」をダブルクリックします。
なお、マニュアルはWindows 10、Windows 8.1、およびWindows 7で共通です。
お手元に「ドライバーズディスク」がない場合は、コンピューター本体のマニュアルをご覧になり、作成して
ください。
6
-
SMARTACCESSファーストステップガイド
■SMARTACCESSファーストステップガイド (認証デバイスをお使いになる方へ)
このマニュアルです。
認証デバイスのドライバーインストール手順、設定手順と取り扱い方、および SMARTACCESSのインストール、
アンインストールと初期設定手順を説明しています。
このマニュアルは富士通製品情報ページ(http://www.fmworld.net/biz/)で公開されています。最新のマニュアル
が、富士通製品情報ページに公開されていますので、あわせてご覧ください。
■SMARTACCESS/Basicリファレンスマニュアル
このマニュアル内では、『リファレンスマニュアル』と表記します。
複数デバイスを組み合わせる使い方、アプリケーションログオンの機能などについて説明しています。また、機
能全般をメニューに沿って説明しています。
■スマートカード 証明書ガイド
Windows Serverの証明書サービスを利用してスマートカードに証明書を登録し、Windowsログオンなどを行う方
法について説明しています。
SMARTACCESS/Premium (別売) について
SMARTACCESS/Premium(別売)は、SMARTACCESS/Basic(本製品)の高機能版です。
SMARTACCESS/Basicからの追加機能は次のとおりです。
■Secure Login Box連携
Secure Login Boxとは、SMARTACCESSのユーザーデータ(ユーザー ID、パスワード、指紋、静脈、カード番号
データ)を一元管理することが可能な専用サーバーです。Secure Login Box の詳細な情報は製品ページ(http://
www.fmworld.net/biz/fmv/product/hard/security/fmsec421/)をご覧ください。
■Active Directory連携
Windows Serverの Active Directoryと連携することで、ドメイン内の個々のコンピューターにインストールされて
いる SMARTACCESSの環境設定情報やユーザー情報を、集中管理することが可能です。
■ソフトウェア連携
次のソフトウェアとの連携が可能です。
・Systemwalker Desktop Keeper
情報漏えいリスクとなりうる、コンピューター操作の記録やデータの不正な持ち出し操作を禁止することができるソフト
ウェアです。
Systemwalker Desktop Keeperと連携することで、SMARTACCESSの利用ログを Systemwalker Desktop Keeperで一元管理でき、管理画
面から閲覧することができます。Systemwalker Desktop Keeper の詳細な情報は製品ページ(http://systemwalker.fujitsu.com/jp/
desktop_keeper/)をご覧ください。
・FENCE-Pro 注
コンピューター内の重要なデータを暗号化することができるソフトウェアです。
FENCE-Proと連携することで、FENCE-Proで暗号化したデータの鍵情報を認証デバイスで管理することができます。FENCE-
Proの詳細な情報は製品ページ(http://jp.fujitsu.com/solutions/safety/secure/products/fence/fence-pro/)をご覧ください。
・FENCE-G 注
コンピューターの各種ポートの読み書きを制御し、情報漏えいを防止することができるソフトウェアです。
FENCE-G と連携することで、FENCE-G が必要とするセキュリティ情報を認証デバイスに登録することができ、セキュリ
ティ情報を要求されたときに、認証デバイスから取得することができます。FENCE-G の詳細な情報は製品ページ(http://
jp.fujitsu.com/solutions/safety/secure/products/fence/fence-g/)をご覧ください。
注:SMARTACCESS/Premiumはこれらの製品の 64ビット版には対応しておりません。
7
http://www.fmworld.net/biz/http://www.fmworld.net/biz/fmv/product/hard/security/fmsec421/http://www.fmworld.net/biz/fmv/product/hard/security/fmsec421/http://systemwalker.fujitsu.com/jp/desktop_keeper/http://systemwalker.fujitsu.com/jp/desktop_keeper/http://jp.fujitsu.com/solutions/safety/secure/products/fence/fence-pro/http://jp.fujitsu.com/solutions/safety/secure/products/fence/fence-g/http://jp.fujitsu.com/solutions/safety/secure/products/fence/fence-g/
-
SMARTACCESSファーストステップガイド
■カスタムインストール
サイレントインストールに対応しております。
SMARTACCESS/Premium の詳細な情報は製品ページ(http://www.fmworld.net/biz/smartaccess/)をご覧ください。
このマニュアルの表記
■本文中の記号
本文中に記載されている記号には、次のような意味があります。
■キーの表記と操作方法
本文中のキーの表記は、キーボードに書かれているすべての文字を記述するのではなく、説明に必要な文字を次
のように記述しています。
例:【Ctrl】キー、【Enter】キー、【→】キーなど
また、複数のキーを同時に押す場合には、次のように「+」でつないで表記しています。
例:【Ctrl】+【F3】キー、【Shift】+【↑】キーなど
■連続する操作の表記
本文中の操作手順において、連続する操作手順を、「→」でつなげて記述しています。
■画面例およびイラストについて
画面およびイラストは一例です。お使いの機種や OS、Web ブラウザーなどの環境、またインストールされてい
る認証デバイスによって、画面およびイラストが若干異なることがあります。
また、画面例は主にWindows 7で説明しています。
■「ドライバーズディスク」 について
コンピューターのご購入時の構成によっては、「ドライバーズディスク」は添付されていません。添付されてい
ない場合は、ハードディスクに格納されているイメージからディスクを作成する必要があります。作成方法につ
いては、コンピューター本体のマニュアルをご覧ください。
■Windows 10/Windows 8.1の 「サインイン」、 「サインアウト」 について
Windows 10/Windows 8.1の場合、Windowsやソフトウェアに「ログオン」することを「サインイン」、「ログオフ」
することを「サインアウト」と言います。ただし、このマニュアルでは、Windows 10/Windows 8.1の場合でも「ロ
グオン」「ログオフ」と表記しています。
記号 意味
お使いになるときの注意点や、してはいけないことを記述しています。必ずお読みください。
操作に関連することを記述しています。必要に応じてお読みください。
→ 参照ページを示しています。
例:「スタート」ボタン→「すべてのプログラム」→「SMARTACCESS」→「環境設定」の順にクリックします。
↓
「スタート」ボタンをクリックし、「すべてのプログラム」をポイントし、「SMARTACCESS」をポイントし、「環境設定」
をクリックする操作を表しています。
8
http://www.fmworld.net/biz/smartaccess/
-
SMARTACCESSファーストステップガイド
■製品の呼び方
本文中では、製品名称を次のように略して表記します。
■お問い合わせ先/ URL
本文中に記載されているお問い合わせ先や URLは 2015年 7月現在のものです。変更されている場合は、「富士通
パーソナル製品に関するお問い合わせ窓口」へお問い合わせください。詳しくは「お問い合わせ先」(→ P.231)
をご覧ください。
製品名称 本文中の表記
認証デバイスを搭載したESPRIMO、LIFEBOOK、STYLISTIC、CELSIUS、
ARROWS Tabコンピューター
LIFEBOOK内蔵スライド方式指紋センサー
指紋センサー
認証デバイス
STYLISTIC内蔵スライド方式指紋センサー
CELSIUS内蔵スライド方式指紋センサー
ARROWS Tab内蔵スライド方式指紋センサー
LIFEBOOK内蔵手のひら静脈センサー静脈センサー
ARROWS Tab内蔵手のひら静脈センサー
FeliCaポート(NFCポート)
スマートカードスロット
スマートカードリーダー/ライター
スマートカードリーダ/ライタ
セキュリティチップ
FeliCa対応非接触 ICカード(SMARTACCESS専用) FeliCa専用カード FeliCa対応カード
SMARTACCESS/Basic SMARTACCESS 本製品
Windows 10 Home 64ビット版
Windows 10(64ビット版)
Windows 10
Windows
Windows 10 Pro 64ビット版
Windows 10 Enterprise 64ビット版
Windows 10 Home 32ビット版
Windows 10(32ビット版)Windows 10 Pro 32ビット版
Windows 10 Enterprise 32ビット版
Windows 8.1 64ビット版
Windows 8.1(64ビット版)
Windows 8.1
Windows 8.1 Pro 64ビット版
Windows 8.1 Pro for Education 64ビット版
Windows 8.1 Enterprise 64ビット版
Windows 8.1 with Bing 64ビット版
Windows 8.1 32ビット版
Windows 8.1(32ビット版)
Windows 8.1 Pro 32ビット版
Windows 8.1 Pro for Education 32ビット版
Windows 8.1 Enterprise 32ビット版
Windows 8.1 with Bing 32ビット版
Windows 7 Ultimate 64ビット版
Windows 7(64ビット版)
Windows 7
Windows 7 Enterprise 64ビット版
Windows 7 Professional 64ビット版
Windows 7 Home Premium 64ビット版
Windows 7 Ultimate 32ビット版
Windows 7(32ビット版)Windows 7 Enterprise 32ビット版
Windows 7 Professional 32ビット版
Windows 7 Home Premium 32ビット版
Microsoft® Windows Server® 2012 R2 Standard
Windows ServerMicrosoft® Windows Server® 2012 Standard
Microsoft® Windows Server® 2008 R2, Enterprise Edition
Microsoft® Windows Server® 2008, Enterprise Edition
Portshutter Premium Portshutter
9
-
SMARTACCESSファーストステップガイド
商標および著作権について
FeliCaは、ソニー株式会社の登録商標です。FeliCaは、ソニー株式会社が開発した非接触 ICカードの技術方式です。PaSoRi(パソリ)は、ソニー株式会社の登録商標です。その他の各製品名は、各社の商標、または登録商標です。その他の各製品は、各社の著作物です。その他のすべての商標は、それぞれの所有者に帰属します。
Copyright FUJITSU LIMITED 2015
10
-
第 1章
SMARTACCESSとは
認証デバイスや SMARTACCESSをお使いになる前に確認していただくこ
とを説明しています。
1 SMARTACCESSと認証デバイス . . . . . . . . . . . . . . . . . . . . . . . . . . . . . . . . . . . . . . 12
2 SMARTACCESSをお使いになる前に . . . . . . . . . . . . . . . . . . . . . . . . . . . . . . . . . . 20
11
-
SMARTACCESSファーストステップガイド
1 SMARTACCESSと認証デバイスSMARTACCESSとは、コンピューターのセキュリティ対策の一つとして重要な個人認証を強化するた
めに、機能を提供するソフトウェアです。SMARTACCESSが、まとめて登録された複数の IDやパス
ワードの管理および運用を行います。
SMARTACCESS を使うと、セキュリティが強化されるだけでなく、複数の ID、パスワードの組み合
わせを覚える必要がなくなり、利便性が大幅に向上します。
12 第 1章 SMARTACCESSとは
-
SMARTACCESSファーストステップガイド
1
1
1
1
1
1
1
1
1
1
1
1
認証デバイスとは認証デバイスとは、個人認証に使うセキュリティ機器を総称しています。Windowsやソフトウェアのログオン時
に、キーボードから入力していた IDやパスワードを、認証デバイスで代行します。SMARTACCESSで使える認
証デバイスは次のとおりです。
・指紋センサー
・静脈センサー
・FeliCaポート(NFCポート)
・スマートカードスロット
・スマートカードリーダー/ライター
・スマートカードリーダ/ライタ
・セキュリティチップ
� カスタムメイドで選択していない場合など、機種によってはお使いになれない認証デバイスもあります。
1 SMARTACCESSと認証デバイス 13
-
SMARTACCESSファーストステップガイド
SMARTACCESSでできること
認証デバイスと SMARTACCESSを使った代表的な機能を紹介します。SMARTACCESSはさまざまな認証デバイ
スを組み合わせて使うことができ、高いセキュリティ環境を構築します。また、認証を、使用者の認証デバイス
で行うため、コンピューターの不正使用対策や情報漏えい対策を行うことができます。
■Windowsログオン時の認証デバイスの利用
Windows やソフトウェアのログオン時に、キーボードから入力していた ID やパスワードを認証デバイスで代行
することができます。忘却や漏えいなどの可能性の高い ID やパスワードの入力を、認証デバイスで代行するこ
とにより、より安全な個人認証が実現できます。
また、この機能を使うと、コンピューターのロックの解除、スクリーンセーバーからの復帰に認証デバイスが必
要になり、離席時のコンピューターの不正使用を防止できます。
■複数ソフトウェアのシングルサインオン
認証デバイスに格納したログオン情報を利用して、ソフトウェアや業務システムのログオンを認証デバイスが自
動で行います。一度認証デバイスでログオンすれば、複数のソフトウェアや業務システムへ、毎回ログオンする
必要がなくなります。複数の ID、パスワードの組み合わせを覚える必要がなく大幅に利便性が向上します。
14 第 1章 SMARTACCESSとは
-
SMARTACCESSファーストステップガイド
1
1
1
1
1
1
1
1
1
1
1
1
■BIOSパスワードとの連携 (指紋認証/手のひら静脈認証/スマートカード認証)コンピューターの不正使用を防止するため、BIOS パスワードを指紋認証やスマートカード認証に置き換えるこ
とができます。スマートカード認証では、スマートカードをセットし PIN(パスワード)を入力するだけで、コ
ンピューターが使用できます。また、指紋認証または手のひら静脈認証では、一度の認証で BIOS ログオンから
Windowsやソフトウェアのログオンまで行える、シングルサインオンに対応しています。
この機能は、BIOSパスワードとの連携機能に対応している機種でのみお使いになれます。
■FeliCa対応カード/スマートカードの操作によるコンピューターのロック
FeliCa対応カードやスマートカードをセットした状態から外したり、FeliCa対応カードを NFCポートにタッチし
たりすることによって、コンピューターをロックしたりシャットダウンしたりすることができます。離席時など
にコンピューターの不正使用を防ぐための機能です。
1 SMARTACCESSと認証デバイス 15
-
SMARTACCESSファーストステップガイド
■認証デバイスの連携
認証デバイスを組み合わせて使うことができます。機能の異なる認証デバイスを組み合わせることにより、より
強力なセキュリティ対策が可能になります。使用例には、次のようなものがあります。
□指紋センサー+ FeliCa認証
指紋認証と FeliCa認証を組み合わせて使うことにより二重のセキュリティチェックをかけ、強力な個人認証を実
現できます。万が一、FeliCa専用カードなどが盗難に遭った場合でもコンピューターの不正使用を防止できます。
□静脈センサー+ FeliCa認証
手のひら静脈認証と FeliCa認証を組み合わせて使うことにより二重のセキュリティチェックをかけ、強力な個人
認証を実現できます。万が一、FeliCa専用カードなどが盗難に遭った場合でもコンピューターの不正使用を防止
できます。
□指紋センサー+セキュリティチップ
セキュリティチップを利用するとき、ユーザーキーパスワード入力を指紋認証に置き換えると、より強力な認証
を行うことができます。
認証デバイスの連携については、『リファレンスマニュアル』の「複数の認証デバイスを使う」-「認証デバイスを組
み合わせて使う」をご覧ください。
『リファレンスマニュアル』については、「SMARTACCESSのマニュアルについて」(→ P.6)をご覧ください。
注:ファイルの暗号化を複数の認証デバイスを組み合わせて行うことは、本製品には対応しておりません。本製品では、セキュリティチップ単体での認証のときのみファイルの暗号化に対応しています。
注
16 第 1章 SMARTACCESSとは
-
SMARTACCESSファーストステップガイド
1
1
1
1
1
1
1
1
1
1
1
1
■ハードウェアの不正な変更をセキュリティチップが検出 (機器監査機能)コンピューターの電源を入れた直後、Windowsへのログオン時にコンピューターの機器構成のチェックを行いま
す。ハードウェア構成や設定が不正に変更されていることを検出した場合に、警告を表示したり、Windowsログ
オンを拒否したりすることができます。
この機能により、離席時などに気づかないうちにハードウェアを変更されても、検出することができます。
検出できるハードウェア構成の変更は次のようなものがあります(お使いの機種により異なります)。
・BIOSのハードウェア構成
・メモリスロットの構成
・USBポートに、USBメモリなどのストレージデバイスを接続したとき
・PCIスロットの構成、およびグラフィックボード(ESPRIMO、CELSIUS)
・モバイルマルチベイ、およびマルチベイ(LIFEBOOK)
詳しくは、『リファレンスマニュアル』の「セキュリティチップを使う」-「セキュリティチップの機器監査機
能を使う」をご覧ください。
『リファレンスマニュアル』については、「SMARTACCESSのマニュアルについて」(→ P.6)をご覧ください。
■セキュリティチップによるWindows暗号化ファイルシステム (EFS) の鍵の保護
Windows暗号化ファイルシステム(EFS)と連携し、暗号鍵を管理します。暗号化されたデータは暗号鍵がない
限り復元できないため、ハードディスクドライブごと盗難に遭ってもデータを読み込むことができません。
詳しくは、『リファレンスマニュアル』の「セキュリティチップを使う」-「セキュリティチップによる
Windows暗号化ファイルシステム(EFS)の鍵の保護」をご覧ください。
『リファレンスマニュアル』については、「SMARTACCESSのマニュアルについて」(→ P.6)をご覧ください。
■「Portshutter」 との連携
コンピューターに添付のソフトウェア「Portshutter」と連携して使用できます。
「Portshutter」とは、USB、光学ドライブ、PC カード、シリアル、パラレル、赤外線通信などの外部機器接続ポー
トの使用を制限するソフトウェアです。接続している機器ごとに有効/無効の設定ができ、業務上必要な機器を
接続しつつセキュリティ上問題のある機器は無効にすることができ、情報漏えいを防止できます。
詳しくは、『リファレンスマニュアル』の「「環境設定」ツール(管理者設定用)」-「機器制限」-「Portshutter」
をご覧ください。
『リファレンスマニュアル』については、「SMARTACCESSのマニュアルについて」(→ P.6)をご覧ください。
1 SMARTACCESSと認証デバイス 17
-
SMARTACCESSファーストステップガイド
■セキュリティ機能一覧○:対応 -:非対応
管理者と利用者
SMARTACCESSは、Windowsやソフトウェアのアカウントとは異なる、専用のアカウントが必要です。
SMARTACCESSのアカウントには、「管理者」と「利用者」の2種類があります。
SMARTACCESSを使ったセキュリティ環境を構築する側を「管理者」、そのセキュリティ環境を利用する側を「利
用者」と呼びます。
「管理者」と「利用者」の役割は次のようになっています。
・管理者
SMARTACCESSの導入から環境の設定まで、一連のセキュリティ環境を構築できます。また、利用者のアカウントを作成
し、最適なセキュリティ環境を設定し、利用者に提供することができます。
・利用者
管理者が設定した環境で SMARTACCESSを利用します。
■運用形態
1台のコンピューターで SMARTACCESSを使用するときの主な運用形態は次のとおりです。
□管理者と利用者が同じ場合
導入から環境の設定、利用するまでを一括して一人で行います。主に個人ユーザーが利用する場合の運用形態です。
□管理者と利用者が異なる場合
導入から環境の設定まで、一連の構築を管理者が行います。利用者は管理者が構築した環境で SMARTACCESS
を利用します。
機能
対応する認証デバイス
指紋
センサー
静脈
センサー
FeliCaポート
(NFCポート)
スマートカードスロット
スマートカードリーダー/ライター
スマートカードリーダ/ライタ
セキュリティ
チップ
不正使用対策 Windowsログオン時の
認証デバイスの利用○ ○ ○ ○ ○
複数ソフトウェアの
シングルサインオン○ ○ ○ ○ ○
BIOSパスワードとの連携 ○注 1 ○注 1 - ○注 1 -
カード操作による
コンピューターのロック- - ○ ○ -
情報漏えい対策 ハードウェアの不正な変更
の検出(機器監査機能)注 2- - - - ○
Windows暗号化ファイルシ
ステム(EFS)の鍵の保護- - - - ○
「Portshutter」との連携 ○ ○ ○ ○ ○
注 1:BIOSパスワードとの連携機能に対応している機種でのみお使いになれます。
注 2:機器監査機能に対応している機種でのみお使いになれます。
18 第 1章 SMARTACCESSとは
-
SMARTACCESSファーストステップガイド
1
1
1
1
1
1
1
1
1
1
1
1
□複数の利用者が使う場合
共有端末などを複数の利用者が使う場合、導入から利用者ごとの環境の設定までを管理者が行います。利用者は
利用者ごとに設定された環境で SMARTACCESSを利用します。
1 SMARTACCESSと認証デバイス 19
-
SMARTACCESSファーストステップガイド
2 SMARTACCESSをお使いになる前に
動作環境
認証デバイスや SMARTACCESSをお使いになる前に、次の条件を確認してください。
� カスタムメイドで選択していない場合など、機種によってはお使いになれない認証デバイスもあります。
■動作条件
ハードディスク容量に 50MB以上の空きがあること
■注意事項
・リモートデスクトップおよびリモート操作製品を使ったリモートでのログオン、ログオフには対応しており
ません。
・Windowsログオン認証を行うソフトウェアと SMARTACCESSを、同時に使用することはできません。
SMARTACCESSをお使いになる場合は、必ず他のWindowsログオン認証を行うソフトウェアをアンインス
トールしてください。
■SMARTACCESSがサポートする認証デバイス
■連携可能なソフトウェア・Portshutter
認証デバイス 製品名
指紋センサー LIFEBOOK、STYLISTIC、CELSIUS、ARROWS Tab内蔵スライド方式指紋センサー
静脈センサーLIFEBOOK内蔵手のひら静脈センサー
ARROWS Tab内蔵手のひら静脈センサー
FeliCaポート(NFCポート) LIFEBOOK、ARROWS Tab内蔵の NFCポート
スマートカードスロット LIFEBOOK、STYLISTIC、ARROWS Tabに内蔵のスマートカードスロット
スマートカードリーダー/ライター LIFEBOOKに添付のスマートカードリーダー/ライター
スマートカードリーダ/ライタ ESPRIMO、CELSIUSに内蔵のスマートカードリーダ/ライタ
セキュリティチップESPRIMO、LIFEBOOK、STYLISTIC、CELSIUS、および ARROWS Tab内蔵のセキュ
リティチップ
20 第 1章 SMARTACCESSとは
-
SMARTACCESSファーストステップガイド
1
1
1
1
1
1
1
1
1
1
1
1
Windowsの設定■Windowsのユーザー名/パスワード設定
SMARTACCESS の管理者および利用者で Windows にログオンするには、Windows にユーザー名とパスワードの
設定が必要です。
Windowsのユーザー名とパスワードの設定については、Windowsのヘルプをご覧ください。
� ユーザー名とパスワード
Windowsのユーザー名とパスワードに設定できる文字数には制限があります。
・スマートカード以外の認証デバイスをお使いの場合
ユーザー名には 64文字まで、パスワードには半角 100文字まで設定できます。
・スマートカードをお使いの場合
ユーザー名には 20文字まで、パスワードには半角 14文字までしか設定できません。
� すでに存在する Windows のユーザー名を、後から変更しないでください。変更する場合は、一度ユーザーを削除してから新たに
ユーザーを作成してください。
� Windows 10、Windows 8.1、およびWindows 7でビルトインアカウントAdministratorをWindowsユーザーとして使わないでくださ
い。
� 利用者をコンピューターの Guests グループメンバーに所属させないでください。
■スリープ/スタンバイからの復帰時のパスワード要求設定
コンピューターのセキュリティを高めるために、スリープ/スタンバイからの復帰時にパスワード入力を求める
ように設定をします。
1 次の操作を行います。■Windows 10/Windows 8.1の場合
1. 画面左下隅の を右クリックし、「コントロールパネル」をクリックします。
■Windows 7の場合
1.「スタート」ボタン→「コントロールパネル」の順にクリックします。
2「システムとセキュリティ」→「電源オプション」の順にクリックします。
3「スリープ解除時のパスワード保護」をクリックします。
4「パスワードを必要とする(推奨)」に設定されていることを確認します。
�「パスワードを必要とする(推奨)」に設定されていない場合
次の手順で設定してください。
1.「現在利用可能ではない設定を変更します」をクリックします。
2.「ユーザーアカウント制御」ウィンドウが表示された場合は、「はい」をクリックします。「パスワードを必要とする(推奨)」
をクリックします。
3.「変更の保存」をクリックします。
2 SMARTACCESSをお使いになる前に 21
-
Memo
22 第 1章 SMARTACCESSとは
-
第 2章
指紋認証を使う
ここでは、指紋認証でWindowsにログオンするための設定と、BIOSパス
ワードの代わりに指紋で認証する方法について説明しています。
1 指紋センサーで快適ログオン . . . . . . . . . . . . . . . . . . . . . . . . . . . . . . . . . . . . . . . . . 24
2 指紋の読み取り方 . . . . . . . . . . . . . . . . . . . . . . . . . . . . . . . . . . . . . . . . . . . . . . . . . . 25
3 設定の流れ . . . . . . . . . . . . . . . . . . . . . . . . . . . . . . . . . . . . . . . . . . . . . . . . . . . . . . . . 28
4 SMARTACCESSのインストール . . . . . . . . . . . . . . . . . . . . . . . . . . . . . . . . . . . . . . 29
5 Windowsログオンの設定 . . . . . . . . . . . . . . . . . . . . . . . . . . . . . . . . . . . . . . . . . . . . 33
6 指紋認証でWindowsにログオンする . . . . . . . . . . . . . . . . . . . . . . . . . . . . . . . . . . 52
7 BIOSパスワードの代わりに指紋で認証する . . . . . . . . . . . . . . . . . . . . . . . . . . . . 53
23
-
SMARTACCESSファーストステップガイド
1 指紋センサーで快適ログオン
"管理が大変 "、"セキュリティが心配 "を SMARTACCESSが解決します。
ログオンに必要なのは指1本だけ。パスワードを覚える必要がありません。
一人ひとりに固有の指紋で認証すれば、セキュリティも万全です。
24 第 2章 指紋認証を使う
-
SMARTACCESSファーストステップガイド
2
2
2
2
2
2
2
2
2
2
2
2
2 指紋の読み取り方指紋の登録や認証を行う場合は、次のように指をスライドさせてください。認証の失敗を減らすことができます。精度の高い認証を行うには指紋の情報を正しく入力する必要があります。
1 操作する指の第一関節が、指紋センサーの中央部に来るように準備します。第一関節より先の部分が読み取り範囲となります。
2 指をまっすぐ伸ばして、第一関節を指紋センサーに軽く当てます。続いて手全体を引くようにして、センサー部が完全に見えるまでスライドします。
第一関節
この範囲を読み取ります
指紋センサー中央
第一関節
(イラストは機種や状況により異なります)
2 指紋の読み取り方 25
-
SMARTACCESSファーストステップガイド
■指のスライドのさせ方についての注意事項
正しく指紋を読み取らせるため、次の図のように指を置いてください。
� 指紋の読み取りがうまくいかないときは
・次の点に注意して操作してください。
・指を指紋センサーに強く押しつけすぎないよう注意し、第一関節を指紋センサーに触れさせてから、指を手前に引く
・1 秒程度で通過するくらいの速さで、スーッと動かす
・指の第一関節より先の部分が、指紋センサー上を通過するようにする
・指紋の渦の中心が、指紋センサーの中心を通過するようにする
なお、親指など、指紋の渦の中心を合わせにくい指は、うまく認識できないことがあります。そのときは、中心を通過させや
すい指を登録してください。
・指のスライドが速すぎたり遅すぎたりした場合、正常に認識できないことがあります。画面のメッセージに従って、スライドの
速さを調節してください。
・指を突き立てたり、引っかけるようにスライドさせたりしないでください。
指紋センサーに指の腹(指紋の中心部)が接触していなかったり、指を引っかけるようにスライドさせたりすると指紋の読み取
りがうまくいかない場合があります。
必ず、指の腹(指紋の中心部)が指紋センサーに接触するようにスライドさせてください。
(イラストは機種や状況により異なります)
26 第 2章 指紋認証を使う
-
SMARTACCESSファーストステップガイド
2
2
2
2
2
2
2
2
2
2
2
2
取り扱い上の注意事項□指紋登録時/照合時の注意事項
・指紋の登録や照合を行うときには、「指紋の読み取り方」(→ P.25)をご覧になり、指紋センサー上で正しく指
をスライドさせてください。指が正しく置かれていないと、指紋を読み取ることが困難になったり、照合率が
低下したりすることがあります。
・指の状態が次のような場合には、指紋の登録が困難になったり、照合率が低下したりすることがあります。
-汗や脂が多い
-手が荒れたり、極端に乾燥している
-指に傷がある、または磨耗して指紋が薄い
-急に太ったり、やせたりして指紋が変化した
手を洗う、手を拭く、登録する指を変えるなどお客様の指の状態に応じて対処することで、登録時や照合時の状況が改善
されることがあります。
・指紋の読み取りを行う前に金属に手を触れるなどして、静電気を取り除いてください。静電気が故障の原因と
なる場合があります。冬季など乾燥する時期は特にご注意ください。
□センサーに関する注意事項
・センサー部分を引っかいたり、先のとがったもので押したりしないでください。傷により発熱する原因となり
ます。
・使用中にセンサー表面が温かくなることがありますが、故障ではありません。
□センサー表面の清掃について
・指紋センサーのセンサー部は直接指で触れる部分であるため、汚れやすくなっています。
センサー表面が汚れていると、指紋の読み取りが困難になったり、照合率が低下したりすることがありますの
で、ときどき清掃を行ってください。清掃時には、乾いたやわらかい布でセンサー表面の汚れを軽く拭き取っ
てください。
・清掃時に、センサー表面に水などの液体をたらさないでください。また、ベンジンなどの揮発性有機溶剤や化
学ぞうきんは使用しないでください。
・指紋の登録失敗や照合失敗が頻発するときには、センサー表面を清掃してください。
2 指紋の読み取り方 27
-
SMARTACCESSファーストステップガイド
3 設定の流れ指紋センサーでWindowsにログオンするための設定は、次の順番で行います。
� 他の認証デバイスと組み合わせて使用する場合
指紋認証を他の認証デバイスと組み合わせてお使いになる場合は、「連携認証を使う」(→ P.169)をご覧ください。
SMARTACCESSのインストール
SMARTACCESSのインストール
「ドライバーズディスク」から、SMARTACCESSをインストールします。
Windowsログオンの設定
Windowsのパスワード確認
Windowsに設定してあるパスワードを確認します。パスワードを設定していない場合は、最初に設定しま
す。
認証パターンの確認
SMARTACCESSの認証パターンに「指紋」が登録されているか確認します。
SMARTACCESSのアカウントの作成
SMARTACCESS のアカウントを作成します。また、作成した SMARTACCESSのアカウントに、Windows
にログオンするときのユーザーアカウント(ユーザー名とパスワード)を登録します。
ユーザーの指紋を登録する
指紋認証を使用するユーザーの指紋を登録します。
指紋認証によるWindowsログオンを有効にする
SMARTACCESS の設定を有効にします。
28 第 2章 指紋認証を使う
-
SMARTACCESSファーストステップガイド
2
2
2
2
2
2
2
2
2
2
2
2
4 SMARTACCESSのインストールここでは、指紋センサーを使ってWindowsやシステムにログオンするために、SMARTACCESSのインストールを行います。必ずこのマニュアルに書かれている順番どおりに操作を行ってください。
� 他の認証デバイスと組み合わせて使用する場合
このマニュアルの手順では、指紋センサーを他の認証デバイスと組み合わせて使用することはできません。指紋センサーを他の認
証デバイスと組み合わせて使用する場合は、『リファレンスマニュアル』の「複数の認証デバイスを使う」をご覧ください。
『リファレンスマニュアル』については、「SMARTACCESSのマニュアルについて」(→ P.6)をご覧ください。
用意するもの
SMARTACCESSのインストールには、次のものを用意してください。
・ドライバーズディスク
SMARTACCESSのインストール
1 コンピューターを起動し、管理者アカウントでWindowsにログオンします。
2 光学ドライブに、「ドライバーズディスク」をセットします。■Windows 10/Windows 8.1の場合
1. 画面左下隅の を右クリックし、「エクスプローラー」をクリックします。
2. 光学ドライブのアイコンをダブルクリックします。
「ドライバーズディスク検索」ツールが起動します。
■Windows 7の場合
「ドライバーズディスク検索」ツールが起動します。
3「ソフトウェアの検索条件」で機種名が選択できる場合は、お使いの機種名を選択します。
4「ソフトウェアの検索条件」でお使いの OSを選択します。
5「ソフトウェア」から、「SMARTACCESS/Basic」を選択します。「内容」に、SMARTACCESSの格納されたフォルダーが表示されます。
「Readme.txt」、「必ずお読みください .txt」があれば必ずご覧ください。
6「setup.exe」をダブルクリックします。「SMARTACCESSのインストール」ウィンドウが表示された場合は、「標準セットアップ」クリックします。
「ユーザーアカウント制御」ウィンドウが表示された場合は、「はい」または「続行」をクリックします。
インストール画面が表示されます。
4 SMARTACCESSのインストール 29
-
SMARTACCESSファーストステップガイド
7「次へ」をクリックします。
「インストール先のフォルダ」が表示されます。
8 インストール先を確認し、「次へ」をクリックします。インストール先を変更する場合は、「変更」をクリックします。
30 第 2章 指紋認証を使う
-
SMARTACCESSファーストステップガイド
2
2
2
2
2
2
2
2
2
2
2
2
9「インストール」をクリックして、インストールを開始します。「SMARTACCESSをインストールしています」と表示されます。
インストールが正常に完了すると、「InstallShieldウィザードを完了しました」と表示されます。
4 SMARTACCESSのインストール 31
-
SMARTACCESSファーストステップガイド
10「完了」をクリックします。
インストールの完了後に、「コマンドプロンプト」ウィンドウが表示されることがあります。「コマンドプロンプト」
ウィンドウは自動的に閉じますので手動で終了しないでください。
「SMARTACCESSの Installer情報」メッセージが表示されます。
11「はい」をクリックして、コンピューターを再起動します。
12 光学ドライブから「ドライバーズディスク」を取り出します。
以上で SMARTACCESSのインストールは終了です。
コンピューターが再起動したら、引き続き「Windowsログオンの設定」(→ P.33)に進んでください。SMARTACCESS
のアカウントを作成し、Windowsのユーザーアカウント情報を SMARTACCESSに登録します。
32 第 2章 指紋認証を使う
-
SMARTACCESSファーストステップガイド
2
2
2
2
2
2
2
2
2
2
2
2
5 Windowsログオンの設定ここでは、指紋センサーでWindowsにログオンするための、SMARTACCESSと指紋登録の設定を行います。
Windowsのパスワード確認
SMARTACCESSでWindowsログオンの設定をするには、Windowsにパスワードの設定が必要です。
Windowsにパスワードを設定していない場合は、Windowsのヘルプをご覧になり、お使いのWindowsのユーザー
アカウントにパスワードを設定してください。
なお、指紋認証によるWindowsログオンを行うには、Windowsのユーザー名は 64文字以内、パスワードは半角
100文字以内に設定してください。
認証パターンの確認
SMARTACCESSの「認証パターン」に、指紋センサーを登録します。
1 次の操作を行います。■Windows 10の場合
1. → (すべてのアプリ)→「SMARTACCESS」→「SMARTACCESS環境設定」の順にクリックします。
■Windows 8.1の場合
1. スタート画面左下の をクリックします。
2.「SMARTACCESS」の「SMARTACCESS環境設定」をクリックします。
■Windows 7の場合
1.「スタート」ボタン→「すべてのプログラム」→「SMARTACCESS」→「環境設定」の順にクリックします。
「環境設定」が表示されます。
2「設定項目一覧」から「ログオン認証」をクリックします。「認証パターン」が表示されます。
5 Windowsログオンの設定 33
-
SMARTACCESSファーストステップガイド
3「キー設定」の「-」の右どなりに「指紋」が表示されていることを確認します。
「指紋」以外の認証パターンが表示されている場合には、次の手順で認証パターンを変更します。
1.「キー設定」が「-」の認証パターンをクリックして選択し、「編集」をクリックします。
「認証パターンの追加/変更」ウィンドウが表示されます。
2.「第 1認証デバイス」が「指紋」、「第 2認証デバイス」が空白の組み合わせをクリックして「OK」をクリックします。
4「適用」をクリックします。「OK」をクリックしてしまった場合は、再起動を要求するメッセージが表示されます。「はい」をクリックしてコン
ピューターを再起動してから、「SMARTACCESSのアカウントの作成」(→ P.35)に進んでください。
34 第 2章 指紋認証を使う
-
SMARTACCESSファーストステップガイド
2
2
2
2
2
2
2
2
2
2
2
2
SMARTACCESSのアカウントの作成指紋センサーを使うための SMARTACCESS のアカウントを作成します。その後、作成した SMARTACCESS の
アカウントにWindowsにログオンするときのユーザーアカウント(ユーザー名とパスワード)を登録します。
登録人数は 30人までです。
� 複数のWindowsユーザーアカウントにログオンできるようにするためには
「ユーザー情報設定」で認証デバイスに複数のWindowsログオン情報を登録する必要があります。
Windows ログオン情報の登録については『リファレンスマニュアル』の「「ユーザー情報設定」ツール(利用者設定用)」-「ロ
グオン情報の登録」-「Windowsログオン」をご覧ください。
『リファレンスマニュアル』については、「SMARTACCESSのマニュアルについて」(→ P.6)をご覧ください。
■アカウント作成用のユーザー名とユーザーパスワード
SMARTACCESSのアカウントを作成するために必要な管理者用のユーザー名とユーザーパスワードです。
ユーザー名とユーザーパスワードは次のとおりです。
・ユーザー名:saadmin
・ユーザーパスワード:administrator
■アカウントを作成する
1 SMARTACCESSの「環境設定」の「設定項目一覧」から「ユーザー情報管理」をクリックします。「環境設定」が起動していない場合は、次の操作を行い、「環境設定」を表示させます。
■Windows 10の場合
1. → (すべてのアプリ)→「SMARTACCESS」→「SMARTACCESS環境設定」の順にクリックします。
■Windows 8.1の場合
1. スタート画面左下の をクリックします。
2.「SMARTACCESS」の「SMARTACCESS環境設定」をクリックします。
■Windows 7の場合
1.「スタート」ボタン→「すべてのプログラム」→「SMARTACCESS」→「環境設定」の順にクリックします。
5 Windowsログオンの設定 35
-
SMARTACCESSファーストステップガイド
2「アカウント追加」の「起動」をクリックします。
「ユーザーアカウント制御」ウィンドウが表示された場合は、「はい」をクリックします。
「管理者ウィザード」ウィンドウが表示されます。
3 表示されている「認証の種類」の内容と「認証デバイス」が「指紋」になっていることを確認し、「次へ」をクリックします。
「SMARTACCESSアカウントの登録」が表示されます。
36 第 2章 指紋認証を使う
-
SMARTACCESSファーストステップガイド
2
2
2
2
2
2
2
2
2
2
2
2
4 これから作成する SMARTACCESSのアカウントを登録します。・アカウント名
個人を識別するアカウントを入力します。このアカウント名が指紋を登録するときの「ユーザー名」になります。
忘れないようにご注意ください。
・ 1~ 16文字の半角英数字と半角記号 $()@_-.%で指定します。
・ 別の SMARTACCESSのアカウント名と重複するアカウント名を使用することはできません。
・パスワード
8~ 32文字の半角英数字と半角記号 $()@_-.%で入力します。このパスワードが指紋を登録するときの「ユーザー
パスワード」となります。忘れないようにご注意ください。
・パスワードの確認
確認として「パスワード」で入力したものと同じ内容を入力します。
5「次へ」をクリックします。「Windowsユーザーの登録」が表示されます。
例 アカウント名:「user01」
例 パスワード:「abcdefgh」 「*」で表示されます
5 Windowsログオンの設定 37
-
SMARTACCESSファーストステップガイド
6 Windowsに設定してあるユーザーアカウント(ユーザー名とパスワード)を登録します。SMARTACCESSのアカウントと、Windowsのユーザーアカウントを関連付けます。
Windowsにパスワードを設定していない場合は、この画面を表示させたままWindowsのパスワードを設定してからこ
の手順の操作を行ってください。
Windowsのパスワードの設定方法については、Windowsのヘルプをご覧ください。
・Windowsユーザー名
「Windowsユーザー名」の右の▼をクリックしてWindowsのユーザー名を選択します。設定できるのは 64文字まで
です。
・ドメイン
ドメインにログオンする場合、ドメインを選択します。接続先がローカルコンピューターの場合は変更しないでく
ださい。
・パスワード
「Windows ユーザー名」で選択した Windows のユーザー名に登録されているパスワードを入力します。設定できる
のは半角 100文字までです。
・パスワードの確認入力
確認として「パスワード」と同じ内容を入力します。
�Microsoftアカウントについて(Windows 10/Windows 8.1の場合)
Windows 10/Windows 8.1の場合、Microsoftアカウントというユーザーアカウントが存在します。Microsoftアカウントは
「Windowsユーザー名」の一覧には次のように表示されます。
例:[email protected] [Microsoftアカウント ]
7「次へ」をクリックします。「設定の確認」が表示されます。
38 第 2章 指紋認証を使う
-
SMARTACCESSファーストステップガイド
2
2
2
2
2
2
2
2
2
2
2
2
8「設定内容」を確認し、「次へ」をクリックします。管理者の認証を要求するウィンドウが表示されます。
9「OK」をクリックします。
指紋認証画面が表示されます。
5 Windowsログオンの設定 39
-
SMARTACCESSファーストステップガイド
10【F10】キーを押します。まだ指紋の登録を行っていないため、ユーザーパスワード認証に切り替えるための操作です。
「ユーザー名とユーザーパスワードを入力してください。」と表示されます。
11「ユーザー名」に「saadmin」、「ユーザーパスワード」に「administrator」と入力し、「OK」をクリックします。
ここで入力する「ユーザー名」と「ユーザーパスワード」は、SMARTACCESSのアカウントを作成するために使う管
理者用のものです。
「完了」と表示されます。
40 第 2章 指紋認証を使う
-
SMARTACCESSファーストステップガイド
2
2
2
2
2
2
2
2
2
2
2
2
12「完了」をクリックします。「環境設定」に戻ります。
13「OK」をクリックします。
再起動を要求するメッセージが表示された場合は、「はい」をクリックし、コンピューターを再起動します。
設定が有効になります。
以上で、指紋センサーを使うための SMARTACCESS のアカウント作成は終了です。引き続き、指紋認証を使用
するユーザーの指紋を登録します。
5 Windowsログオンの設定 41
-
SMARTACCESSファーストステップガイド
ユーザーの指紋を登録する
指紋センサーをお使いになるには、認証用の指紋の登録が必要です。
指にけがをしたときなどのために必ず 2本の指の指紋を登録してください。
1 次の操作を行います。■Windows 10の場合
1. → (すべてのアプリ)→「SMARTACCESS」→「SMARTACCESSユーザー情報設定」の順にクリックします。
■Windows 8.1の場合
1. スタート画面左下の をクリックします。
2.「SMARTACCESS」の「SMARTACCESSユーザー情報設定」をクリックします。
■Windows 7の場合
1.「スタート」ボタン→「すべてのプログラム」→「SMARTACCESS」→「ユーザー情報設定」の順にクリックします。
指紋認証画面が表示されます。
2【F10】キーを押します。まだ指紋の登録を行っていないため、ユーザーパスワード認証に切り替えるための操作です。
「ユーザー名とユーザーパスワードを入力してください。」が表示されます。
42 第 2章 指紋認証を使う
-
SMARTACCESSファーストステップガイド
2
2
2
2
2
2
2
2
2
2
2
2
3 SMARTACCESSアカウントの「ユーザー名」「ユーザーパスワード」を入力して、「OK」をクリックします。「SMARTACCESSのアカウントの作成」の手順 4(→ P.37)で登録した「アカウント名」「パスワード」と同じものを
入力します。
「ユーザー情報設定」が表示されます。
4「設定項目一覧」から「ユーザー情報管理」の左にある「+」をクリックし、「指紋」をクリックします。
5 Windowsログオンの設定 43
-
SMARTACCESSファーストステップガイド
5「ユーザー名」に手順3で入力した、SMARTACCESSアカウントのユーザー名が表示されているか確認して、「登録」をクリックします。
「ユーザー名を入力し、指をスライドさせてください。」が表示されます。
44 第 2章 指紋認証を使う
-
SMARTACCESSファーストステップガイド
2
2
2
2
2
2
2
2
2
2
2
2
6【F10】キーを押します。まだ指紋の登録を行っていないため、ユーザーパスワード認証に切り替えます。「ユーザー名とユーザーパスワードを入力してください。」が表示されます。
7「ユーザーパスワード」に手順 3と同じ SMARTACCESSアカウントのパスワードを入力して、「OK」をクリックします。
「指紋の登録/変更」ウィンドウが表示されます。
5 Windowsログオンの設定 45
-
SMARTACCESSファーストステップガイド
8 指紋を登録する指をクリックして、「登録/変更」をクリックします。間違えて別の指をクリックした場合は、「キャンセル」をクリックして登録する指を選択し直してから、再度「登録
/変更」をクリックしてください。
「指の置き方説明」ウィンドウが表示されます。
9 内容を確認して、「OK」をクリックします。
「指紋入力」ウィンドウが表示されます。
46 第 2章 指紋認証を使う
-
SMARTACCESSファーストステップガイド
2
2
2
2
2
2
2
2
2
2
2
2
10 指紋の読み取りを4回行います。表示されるメッセージに従って指紋センサーに指をスライドさせてください。「指をスライドさせてください。」と表示されたら、指をスライドさせます。
4回の読み取りが正しく完了すると「登録する指紋データを作成しました。」と表示されます。
11「OK」をクリックします。
「指紋の登録/変更」ウィンドウが表示されます。
5 Windowsログオンの設定 47
-
SMARTACCESSファーストステップガイド
12 2本目に登録する指をクリックして、「登録/変更」をクリックします。
13 指紋の読み取りを 4回行います。表示されるメッセージに従って指紋センサーに指をスライドさせます。
「指をスライドさせてください。」と表示されたら、指をスライドさせます。
4回の読み取りが正しく完了すると「登録する指紋データを作成しました。」と表示されます。
14「OK」�