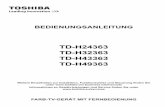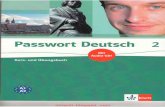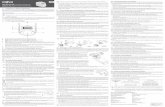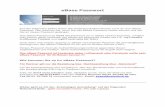smartwares...
Transcript of smartwares...
smartwares®
VIDEOÜBERWACHUNGSSYSTEM Installations- und Betriebsanleitung
Modell: CS96DVR
Version 1.0
Diese Anleitung sollte für zukünftige Referenz aufbewahrt werden.
1
INHALT
WICHTIGER HINWEIS ........................................................................................................................................ 3
Vor dem Gebrauch bitte lesen ...................................................................................................................... 3
Betriebsbereich drahtloser Geräte ................................................................................................................ 3
Wichtige Sicherheitsmaßnahmen ................................................................................................................. 3
Anforderungen für Fernabfrage .................................................................................................................... 5
PACKUNGSINHALT ............................................................................................................................................ 6
HINWEISE ZUR SICHERHEIT UND INSTALLATION ........................................................................................ 7
Kamerainstallierung ...................................................................................................................................... 7
Verbindung der Kamera mit dem Empfänger (wahlweise) ....................................................................... 10
SICH VERTRAUT MACHEN MIT DEM MONITOR UND DER KAMERA ......................................................... 11
SYSTEMEINFÜHRUNG .................................................................................................................................... 12
Live-Bildschirmanzeigen ............................................................................................................................. 14
Zoomfunktion .............................................................................................................................................. 14
Video-Live-Aufnahme ................................................................................................................................. 14
Wiedergabe des aufgezeichneten Videos .................................................................................................. 15
SYSTEM-MENÜ ................................................................................................................................................. 16
SYSTEMBEDIENUNG ....................................................................................................................................... 17
Kameraeinrichtungs-Bildschirm .................................................................................................................. 17
Kamera-Kopplung ....................................................................................................................................... 17
Kamera-Aktivierung .................................................................................................................................... 18
Helligkeit ...................................................................................................................................................... 18
Aufnahmeeinrichtungs-Bildschirm .............................................................................................................. 19
Bewegungserkennung ................................................................................................................................ 19
E-Mail-Warnung .......................................................................................................................................... 19
Aufzeichnungszeitplan ................................................................................................................................ 21
Löschen einer programmierten Aufnahme ................................................................................................. 22
Netzwerkeinrichtungs-Bildschirm................................................................................................................ 22
Internet-Einrichtung ..................................................................................................................................... 23
Sicherheitscode .......................................................................................................................................... 23
Netzwerk-Information .................................................................................................................................. 24
Alarmeinrichtungs-Bildschirm ..................................................................................................................... 25
Zeitraum ...................................................................................................................................................... 25
Melodie ........................................................................................................................................................ 25
Systemeinrichtungs-Bildschirm ................................................................................................................... 26
Strom-Sparmodus ....................................................................................................................................... 26
Automatische Bildschirmsperre .................................................................................................................. 27
Uhrzeit ......................................................................................................................................................... 28
Wecker ........................................................................................................................................................ 28
Zeiteinstellungen ......................................................................................................................................... 28
Zeitschaltuhr ................................................................................................................................................ 29
Format-Abspeicherung ............................................................................................................................... 30
System-Aktualisierung ................................................................................................................................ 30
Sprache ....................................................................................................................................................... 31
Kurztipps ..................................................................................................................................................... 31
FERNZUGRIFF .................................................................................................................................................. 32
Überblick ..................................................................................................................................................... 32
Die Android-App herunterladen .................................................................................................................. 32
Hauptbildschirm für iOS-App ...................................................................................................................... 33
2
Hauptbildschirm für Android-App ................................................................................................................ 39
SYSTEMWARTUNG .......................................................................................................................................... 45
PROBLEMBEHEBUNG ..................................................................................................................................... 46
PRODUKTSPEZIFIKATION............................................................................................................................... 47
Aufnahmezeit für die Speicherkarte (max. 32 GB) ................................................................................... 47
3
BITTE ZUERST LESEN Bitte lassen Sie stets Vorsicht walten, wenn Sie CCTV-Geräte installieren, besonders wenn es bekannte Grundsätze gibt. Erkundigen Sie sich, welche Gesetze und Regelungen in Ihrem Wohngebiet für die Installation von Geräten zur Videoaufzeichnung/-überwachung gelten. Es könnte erforderlich sein, die Zustimmung Dritter einzuholen.
BETRIEBSBEREICH DRAHTLOSER GERÄTE Stellen Sie sicher, dass das von der/n drahtlose(n) Kamera(s) empfangene Signal dem bestmöglichen Empfang zwischen Kamera(s) und Empfänger entspricht. Wenn nötig, reduzieren Sie die Entfernung zwischen der/n Kamera(s) und dem Empfänger, um die allgemeine Systemleistung zu verbessern. Das CCTV-Set mit drahtloser, aufnahmefähiger Farbkamera wird auf einer sicheren digitalen 2,4 GHz-Frequenz betrieben, durch die Interferenzen durch Produkte wie WLAN-Router, schnurlose Telefone oder Mikrowellen weitgehend vermieden werden.
WICHTIGE SICHERHEITSMASSNAHMEN
Schäden, die durch Nichteinhaltung dieser Bedienungsanleitung entstehen, führen zum Erlöschen der Garantie! Wir übernehmen keine Verantwortung für Schäden an Gegenständen oder Personen, die durch unsachgemäße Handhabung oder Nichteinhaltung der Sicherheitsmaßnahmen entstehen! In solchen Fällen ist jeder Gewährleistungsanspruch null und nichtig. 1. Lassen Sie die Kamera nicht fallen, beschädigen Sie sie nicht und nehmen Sie die Kamera auch nicht
auseinander; ansonsten erlischt die Garantie. 2. Vermeiden Sie jeglichen Kontakt mit Wasser und trocknen Sie vor der Nutzung Ihre Hände. 3. Ziehen Sie niemals am Netzkabel. Verwenden Sie den Stecker, um das Gerät von der Steckdose zu
trennen. 4. Setzen Sie die Kamera nicht hohen Temperaturen oder direktem Sonnenlicht aus. Dadurch könnten die
Kamera beschädigt oder temporäre Fehlfunktionen ausgelöst werden. 5. Verwenden Sie die Geräte mit Sorgfalt. Vermeiden Sie Druck auf das Kameragehäuse. 6. Zu Ihrer eigenen Sicherheit vermeiden Sie es, die Kamera bei Sturm oder Blitzschlag zu verwenden oder
auszuschalten. 7. Entfernen Sie das Netzteil während langer Zeiträume zwischen einzelnen Verwendungen. 8. Verwenden Sie nur Zubehör und Netzteile, die vom Hersteller mitgeliefert wurden. 9. Um die Vorschriften bezüglich elterlicher Verantwortung einzuhalten, bewahren Sie die Geräte außerhalb
der Reichweite von Kindern auf. 10. Überprüfen Sie, dass Stromkabel während des Betriebs nicht gequetscht oder durch scharfe Kanten
beschädigt werden.
WICHTIGER HINWEIS
4
FCC-Konformitätserklärung: Dieses Gerät entspricht Abschnitt 15 der FCC-Richtlinien. Der Betrieb ist den folgenden zwei Bedingungen
unterworfen: (1) Dieses Gerät darf keine schädlichen Störungen verursachen und (2) dieses Gerät muss alle Störungen annehmen, einschließlich Störungen, die unerwünschte Eingriffe auf dem Gerät verursachen können.
Produkte mit CE-Kennzeichnung entsprechen der EMV-Richtlinie (2004/108/EG); Niederspannungsrichtlinie (73/23/EWG);
R&TTE-Richtlinie (1999/5/EG); RoHS-Richtlinie (2011/65/EU), die von der Kommission der Europäischen Gemeinschaft festgelegt wurden. Die Einhaltung dieser Richtlinien schließt die Konformität mit folgenden europäischen Normen ein: EMV: EN 301 489 Niederspannungsrichtlinie: EN 60950 Funksysteme: EN 300 328
FCC/CE-WARNUNG Dieses Gerät wurde geprüft und entspricht den Grenzwerten für ein digitales Gerät der Klasse B gemäß Abschnitt 15 der FCC-Richtlinien und der Norm ETSI EN 300328. Diese Grenzwerte wurden so gesetzt, dass sie angemessenen Schutz vor schädlichen Interferenzen bei der Installation in einem Wohngebiet bieten. Dieses Gerät erzeugt und verwendet Hochfrequenzenergie und strahlt sie ab; wenn es nicht gemäß der Anleitung installiert und verwendet wird, kann das Gerät schädliche Interferenzen im Funkverkehr verursachen. Es gibt jedoch keine Garantie, dass bei einer bestimmten Installation keine Störungen auftreten. Sollte das Gerät Störungen im Rundfunk- und Fernsehempfang verursachen, was durch Aus- und Einschalten des Gerätes festgestellt werden kann, empfehlen wir, die Störung durch eine oder mehrere der folgenden Maßnahmen zu beheben: - Richten Sie die Empfangsantenne neu aus oder befestigen Sie sie an einem anderen Ort. - Bewegen Sie das Gerät weg vom Empfänger. - Stecken Sie das Gerät in eine Steckdose, an deren Stromkreis nicht auch der Empfänger angeschlossen ist. - Bitten Sie den Händler oder einen erfahrenen Radio-/Fernsehtechniker um Hilfe. Bitte beachten Sie, dass jede Änderung oder Modifizierung, die nicht ausdrücklich vonseiten der für die Konformität zuständigen Partei genehmigt wurde, zum Erlöschen Ihrer Betriebserlaubnis für dieses Gerät führen kann. ENTSORGUNG
Wenn das Kamerasystem nicht mehr funktioniert und nicht mehr repariert werden kann, muss es gemäß den gesetzlich vorgeschriebenen Bestimmungen entsorgt werden. Entsorgung leerer Batterien/Akkus: Sie sind gesetzlich verpflichtet (Batterieverordnung), alle verbrauchten Batterien und Akkus
zurückzugeben. Es ist verboten, verbrauchte Batterien/Akkus mit dem normalen Restmüll zu entsorgen! Batterien/Akkus, die gefährliche Substanzen enthalten, sind an den Seiten durch Symbole gekennzeichnet. Diese Symbole zeigen an, dass diese Batterien/Akkus nicht mit dem Restmüll entsorgt werden dürfen. Die Abkürzungen für die jeweiligen Schwermetalle sind: Cd = Cadmium, Hg = Quecksilber, Pb = Blei. Sie können leere Batterien und Akkus, die sich nicht mehr aufladen lassen, zu den speziellen Sammelstellen Ihrer Gemeinde oder dorthin bringen, wo Batterien oder Akkus verkauft werden. Wenn Sie diese Anweisungen befolgen, erfüllen Sie die gesetzlichen Vorschriften und tragen zum Schutz unserer Umwelt bei!
5
• Die "Geräte-ID" des Systems und das "Passwort" befinden sich auf einem Etikett auf der Rückseite des LCD-Monitors (hinter der ausziehbaren Halterung).
Die "Geräte-ID" und das "Passwort" sind für die Fernüberwachung notwendig. Aus Sicherheitsgründen wird dem Benutzer empfohlen, die "Geräte-ID" und das "Passwort" in die Bedienungsanleitung zu kopieren; anschließend sollte das Etikett mit dem "Geräte-ID" und dem "Passwort" entfernt werden.
Bitte bewahren Sie die Geräte-ID und das Passwort an einem sicheren Ort auf.
ANFORDERUNGEN FÜR DIE FERNÜBERWACHUNG Unterstützte Geräte - iPhone / iPad / iPod Touch w / iOS 5.0.1 oder höher - Android Smartphone / Tablet v2.3X oder höher Hinweis: Nicht für Windows- oder Blackberry-Smartphones geeignet Empfohlene Mindestgeschwindigkeit für Internet-Upload
512 kbps Upload-Geschwindigkeit (oder Bandbreite), um eine durchschnittliche Betrachtungsgeschwindigkeit von 2 FPS zu erzielen. Die durchschnittliche Betrachtungsgeschwindigkeit hängt von anderen Beschränkungen Ihres ISP (Internet Service Provider) ab.
6
A Drahtlose Kamera mit Halterung x 1
B Drahtloser Touch Screen LCD-Monitor mit Ladestation x 1
C Kamera-Antenne x 1
D 5V/1A Netzteil für die Kamera x 2
E Internet-Kabel x 1
F Schrauben-Beutel x 1
G QSG x 1
Benötigte Werkzeuge: • Bohrmaschine • 5 mm Steinbohrer • 15 mm Steinbohrer • Nr. 2 Philips Schraubenzieher
PACKUNGSINHALT
7
Hinweise zur Installation
Halten Sie sich bei der Installation von CCTV-Kameras immer an den Rat des Herstellers, wenn Sie Elektrowerkzeuge, Stufen, Leitern usw. verwenden, und tragen Sie beim Bohren von Löchern geeignete Schutzkleidung (z.B. Sicherheitsbrille und Handschuhe).
Bei der Verwendung von Leitern sicherstellen, dass diese auf einer festen und stabilen Fläche schräg angelehnt stehen und auf geeignete Weise gesichert sind. Suchen Sie nach versteckten Stromleitungen oder Wasserleitungen vor dem Bohren von Löchern. Im Zweifelsfall verwenden Sie ein Kabel-/Leitungssuchgerät. Die Kameras sollten keinen extremen Wetterbedingungen ausgesetzt werden (z.B. unter einer Dachrinne, wo es leicht zu Wasserlecks kommen kann). Nachdem Sie ein Kabelloch in eine Außenwand gebohrt haben, stellen Sie sicher, dass das Loch um das Kabel herum versiegelt ist, indem Sie ein Versiegelungsmittel verwenden, um Luftzüge zu vermeiden.
Um die Gefahr von Bränden oder Stromschlag zu vermeiden, versuchen Sie bitte nicht, das Kameragehäuse zu öffnen, wenn es Regen, Wasser oder feuchten Umgebungsbedingungen ausgesetzt ist. Kabelanschlüsse keinen Witterungseinflüssen aussetzen. Falls Kabel ins Freie führen, verwenden Sie ein geeignetes, witterungsbeständiges Gehäuse zur Isolierung.
Es sind keine vom Nutzer zu wartenden Teile enthalten. Lassen Sie Wartungsarbeiten von qualifizierten Fachleuten durchführen.
LCD Touch Screen-Monitor • Von Wärmequellen und Orten mit hohen Temperaturen fernhalten • Direktes Sonnenlicht vermeiden • Feuchte Orte vermeiden • Vibration vermeiden • In einer belüfteten Umgebung installieren • Die mitgelieferte SD-Karte kann bei Bedarf durch eine SD-Karte von bis zu 32 GB ersetzt werden
Kamerainstallation • Vermeiden Sie es, die Kamera so zu positionieren, dass sie direkt auf die Sonne ausgerichtet ist, da dies
die Bildqualität beeinträchtigt. • Vermeiden Sie eine direkte Ausrichtung des Kameraobjektivs auf klares Glas, da die Nachtsicht-LEDs
nachts ein verschwommenes Bild verursachen. • Vermeiden Sie eine direkte Ausrichtung der Kamera auf Büsche, Zweige oder sich bewegende Objekte,
deren natürliche Bewegung durch den Wind ausgelöst wird. Dies wird auch deshalb empfohlen, weil die Software unnötigerweise Bewegungen aufzeichnen könnte, wenn Sie die Bewegungserkennung in der PC-Software verwenden.
HINWEISE ZUR SICHERHEIT UND INSTALLATION
9
Kamerainstallation
Sichern Sie die Kamerahalterung auf einer stabilen Oberfläche
Lösen Sie die Fingerschraube
Stellen Sie den Blickwinkel ein und sichern Sie das Gelenk dann mit der T-Nutenschraube.
10
Verbindung der Kamera mit dem Monitor Folgen Sie den im Abschnitt Kamera-Einrichtung angegebenen Schritten, um den Kamerakanal einzurichten oder zu ändern. Wenn Sie eine weitere Kamera hinzufügen, um sie mit dem in diesem Set gelieferten Monitor zu verbinden, stellen Sie sicher, dass sie auf einen anderen Kanal eingestellt ist, als die vorhandene(n) Kamera(s).
Hinweis: Wenn sich die Kamera innerhalb von 1 bis 1,5 m vom Monitor entfernt befindet und die Kameralautstärke auf dem Empfänger eingeschaltet ist, können Sie ein Pfeifgeräusch auf dem Monitor hören. Dabei handelt es sich um die Rückkoppelung, die vom Mikrofon aufgenommen wird. In diesem Fall stellen Sie bitte die Kamera weiter vom Monitor weg, um das Geräusch zu vermeiden. Wenn sich Stromanschluss der Kamera im Freien befindet, stellen Sie sicher, dass die Verbindung angemessen geschützt ist.
Kopplungs-Taste
11
Kamera
Vorrderseite
Rückseite
BEDEUTUNG DER LED-ANZEIGEN
Licht Status Was es bedeutet
Power-Status
Ein (Rot)
Die Kamera ist eingeschaltet.
Aus Die Kamera ist ausgeschaltet.
Verbindungsstatus
Blinkt Die Kamera befindet sich im Kopplungs-Modus.
Ein (Grün)
Die Kamera ist mit dem Monitor verbunden.
Aus Die Kamera befindet sich im Standby-Modus.
SICH MIT DEM MONITOR UND DER KAMERA VERTRAUT MACHEN
Monitor
Ein-/Ausschalten
SD-Steckplatz
Zurücksetzen
AC-Netzanschluss
Antenne
Spezifische Gerätekennnummer
Auszieh-Ständer
Bewegungssensor
Grüne LED-Anzeige
Rote LED-Anzeige
Lichtsensor
Antenne
Auszieh-Ständer
Einschalt-Taste
Mikrofon
Kopplungs-Taste
12
Die Systemsoftware Ihres Monitors ist mithilfe eine Reihe von Bildschirmen zu bedienen, die Sie mehrere Operationen wählen lassen. Wenn Sie zum Beispiel das Kamerasymbol im Pop-up-Menü tippen, können Sie festlegen, wie der Hauptbildschirm, die "Live-Ansicht" eingerichtet werden soll, um Bilder von den gepaarten Kameras anzuzeigen. Sie können zwischen Kameras wechseln, alle Kameras auf einem einzigen Bildschirm anzeigen (Quad-Ansicht) oder nur bestimmte Kameras anzeigen. Mithilfe der Live-Ansicht können Sie Kamera-Übertragungen anzeigen. Außerdem können Sie die Bildschirmanzeige einrichten und Anpassungen vornehmen. Symbole auf dem Bildschirm ermöglichen Ihnen die Kontrolle über den Strom-Status und Kamerastatus.
LIVE-ANSICHT
SYSTEMEINFÜHRUNG
SD-Karte Status
Pop-up-Menüs
Internet-Anschluss- Funktionsstörungen
Aufzeichnungs- status
Kameranummer / Signalstärke
13
SYMBOL WAS DAS SYMBOL BEDEUTET
Kamera-Modus
Entscheiden Sie, wie die Live-Ansicht der Kameraübertragung angezeigt werden soll: Wechselansicht zwischen Kameras (5 Sekunden) Quad-Ansicht (alle gepaarte Kameras) Vollansicht (1 Kamera im Vollbild).
Lautstärke Stellen Sie die Lautstärke ein.
Systemeinstellungen
Greifen Sie auf die Systemsoftware-Bedienung und Einstellungsseite zu oder sehen Sie sich die aufgezeichneten Ereignisse ein.
SD-Kapazität Zeigt die verbleibende Speicherkapazität an.
Kameranummer Zeigt die Kameranummer und Signalstärke über die Statusleitungen links von der Nummer an.
Aufzeichnungsstatus Zum Starten oder Stoppen der Aufnahme für die Kameraaufzeichnung antippen • Leuchten - zeichnet nicht auf • Blinken - Aufnahme
Internetverbindung Verbindet Ihr System mit dem Internet.
Internetverbindung hergestellt
Zeigt Internet-Verbindung des Systems an.
Intranetverbindung hergestellt
Zeigt Intranet-Verbindung des Systems an.
Fernüberwachung Zeigt an, dass die Fernüberwachung aktiv ist.
Bewegung System zeigt an, dass die Bewegungserkennungsaufzeichnung aktiv ist.
Geplant System zeigt an, dass die programmierte Aufnahme läuft.
Pop-up-Menü Tab Öffnet und schließt die Pop-up-Menüanzeige.
Keine SD-Karte Anzeige
Leuchtet rot, wenn die SD-Karte nicht vorhanden oder beschädigt ist.
Zoom Vergrößern / Verkleinern eines bestimmten Abschnitts des Live-Videos
14
Live-Bildschirmanzeigen Die Live-Bildschirmanzeigen in 2 Ansichten - Quad View (viergeteilte Ansicht) oder Vollansicht. Quad View zeigt die Bilder in 4 Quadranten (nur aktive Kameras werden angezeigt). Tippen Sie auf einen Quadranten, um zur Einzelkameraansicht / Vollansicht zu gelangen. Tippen Sie noch einmal auf das Bild, um zur viergeteilten Ansicht zurückzukehren.
Zoomfunktion Um einen bestimmten Bereich zu vergrößern,
1. Wählen Sie die Vollansicht und tippen Sie auf , um den Zoom-Modus zu aktivieren. 2. Wählen Sie zur Ansicht den zu vergrößernden Bereich durch Antippen.
Video-Liveaufnahme
1. Tippen Sie auf dem Live-Bildschirm an, um die Kameraaufnahme zu starten. 2. Tippen Sie erneut, um die Aufnahme zu stoppen. Sie können mit allen Kameras gleichzeitig aufnehmen. Mit manueller Aufzeichnung ist jede Aufnahme (Videoclip pro Kamera) 2 Minuten lang.
15
Wiedergabe des aufgezeichneten Videos Tippen Sie im Pop-up-Menü auf die folgenden Symbole
Das Aufnahmeliste-Fenster zeigt Folgendes an:
1. Tippen Sie zur Ansicht auf den markierten Aufnahmetag, den Sie anzeigen möchten. Das Aufnahmeliste-
Fenster wird in einem Ordner alle Tagesaufnahmen anzeigen. Wenn Sie einen Tag antippen, der nicht markiert ist, wird ein Ordner ohne Aufnahmen angezeigt. 2. Tippen Sie auf die Aufnahme, die Sie ansehen möchten. Sie wird auf dem Bildschirm angezeigt. 3. Tippen Sie auf einen beliebigen Bereich auf dem Bildschirm, der keine Steuersymbole aufweist, um die
Wiedergabestatusanzeige zu öffnen. Tippen Sie auf diesen Bereich erneut, um sie zu schließen. 4. Während der Wiedergabeverlauf sichtbar ist, können Sie durch Bewegen der Wiedergabeleiste den
Schnellvorlauf / -rücklauf aktivieren.
5. Sobald die Wiedergabe beendet ist, tippen Sie auf oder , um zur Aufzeichnungsliste zurückzukehren.
16
Tippen Sie im Pop-up-Menü auf die folgenden Symbole
Der Hauptbildschirm wird angezeigt:
Das SYSTEM-MENÜ unterstreicht die Kameraeinrichtungs-Option als Standard.
Hauptbildschirm Neben-Bildschirme Funktionen
Kamera-Einrichtung Kamera-Einrichtung Paart neue Kameras mit dem Monitor.
Kamera an Macht die Kameraansicht auf dem Monitor sichtbar.
Helligkeit Hellt das Videobild dieser Kamera auf oder macht es dunkler.
Aufzeichnungseinrichtung Bewegungserkennung Nimmt auf, wenn sich etwas vor der Kamera bewegt. Setzt die Aufzeichnung für 2 Minuten fort.
Aufzeichnungszeitplan Richtet einen Zeitplan für vorgegebene Aufnahmezeiten und -längen ein.
Netzwerkeinrichtung Internet-Einrichtung Wählen Sie die Art der Internetverbindung aus, die verwendet werden soll.
Sicherheitscode Richten Sie einen Sicherheitscode für den Fernzugriff ein.
Netzwerk-Information Zeigt Informationen über Ihr Netzwerk und die spezifische DID-Nummer des Empfängers an.
Alarm-Programmierung Zeitraum Bestimmen Sie eine Zeitdauer für die Alarmsirene.
Melodie Wählen Sie eine Melodie für den Alarm aus.
System-Einrichtung Stromsparmodus Stellt vorübergehend den LCD-Bildschirm ab, wenn das System für 2 Minuten nicht aktiv ist, um Strom zu sparen.
Automatische Bildschirmsperre
Sperrt den Bildschirm für weitere Aktivitäten, bis der Bildschirm entsperrt ist.
Uhrzeit Stellen Sie die Zeit im 12-Stunden-Schritten ein.
Format-Abspeicherung Formatiert / löscht alle Daten auf der SD-Karte.
System-Aktualisierung Aktualisiert die Monitor-Firmware.
Standard Listet die ursprünglichen Standard-Systemeinstellungen auf.
Kurztipps N/A Enthält eine Liste der 10 häufigsten Fragen.
SYSTEM-MENÜ
17
Kameraeinrichtungs-Bildschirm Tippen Sie auf Camera Setup. Dieser Bildschirm sollte angezeigt werden:
Kamera-Kopplung Um (eine) neue Kamera(s) mit dem Monitor zu verbinden, müssen Sie diese mit dem/n bevorzugte(n) Kanal(älen) koppeln. Tippen Sie im Pop-up-Menü auf die folgenden Symbole
Der Hauptbildschirm wird angezeigt:
1. Tippen Sie auf den Kamerakanal, den Sie koppeln möchten. Ein Bearbeitungssymbol wird für die Dauer
eines 60-Sekunden-Countdowns angezeigt. 2. Drücken Sie die Kopplungs-Taste auf der Rückseite der Kamera (s. Abschnitt Sich mit Monitor und
Kamera vertrautmachen ). Das System wird die erfolgreiche Paarung anzeigen, wenn diese abgeschlossen ist.
3. Das System wird automatisch die Kamera An-Anzeige anpassen.
SYSTEMBEDIENUNG
18
Kamera-Aktivierung Wenn Sie eine Kamera für den Monitor hinzuzufügen, wird das System die Kamera automatisch aktivieren. Tippen Sie im Pop-up-Menü auf die folgenden Symbole
Der Bildschirm zeigt Folgendes an:
X bedeutet, dass eine Kamera AUSGESCHALTET ist, bedeutet, dass sie ANGESCHALTET ist. Tippen Sie auf die Kamera, um sie EIN- oder AUSZUSCHALTEN. Helligkeit Tippen Sie im Pop-up-Menü auf die folgenden Symbole
Der Bildschirm zeigt Folgendes an:
Tippen Sie auf die Kamera, um den Helligkeitsgrad zu ändern. Der Standardhelligkeit ist 0, und der Bereich geht von -2 bis 2.
19
Aufnahmeeinrichtungs-Bildschirm
Bewegungserkennung Tippen Sie im Pop-up-Menü auf die folgenden Symbole
Der Bildschirm zeigt Folgendes an:
Tippen Sie auf eine Kamera, um die Empfindlichkeit auf Aus, Niedrig oder Hoch einzustellen. Standard = niedrig. Die Bildschirmanzeige kehrt nach 10 Sekunden zum Bewegungserkennungs-Bildschirm
zurück, oder wenn Sie tippen Sie auf " " tippen E-Mail Benachrichtigung (siehe auch "Internet-Einrichtung" auf Seite 25) Das System kann Sie mithilfe einer E-Mail benachrichtigen, wenn es eine Bewegung auf einer der Kameras erkennt. Die E-Mail-Benachrichtigung enthält Informationen wie die Uhrzeit, zu der eine Bewegung erkannt wurde, und durch welche Kamera. Um die E-Mail-Benachrichtigungsfunktion zu aktivieren, müssen Sie die ein- und ausgehende E-Mail-Adresse eingeben und den Monitor an den Router über das Ethernet-Kabel verbinden
Wir empfehlen Ihnen, Google Mail als ausgehenden E-Mail-Server zu verwenden. Der ausgehende E-Mail-Server (SMTP-Server) dient dem Aussenden der E-Mail-Benachrichtigung an den Benutzer, sobald das System eine Bewegung auf einer der Kameras erkennt (Bewegungserkennung muss aktiviert sein). Der Posteingangsserver (Email To) empfängt die vom System gesendete E-Mail-Benachrichtigung. Der Benutzer muss in der Lage sein, E-Mails auf einem Windows-PC oder einem mobilen Gerät zu empfangen, um E-Mail-Benachrichtigung erhalten zu können. Wenn Sie eine E-Mail-Benachrichtigung erhalten, können Sie das Live-Video über eine App ansehen. Folgende kostenlose Apps stehen zur Verfügung: Für intelligente Android-Geräte suchen Sie nach: OMGuard HD auf Google Play Für intelligente iOS-Geräte suchen Sie nach: OMGuard HD im Apple Store
20
Tippen Sie im Pop-up-Menü auf die folgenden, auf dem Bildschirm angezeigten Symbole:
Der Bildschirm zeigt:
1. Tippen Sie auf Enable, um die E-Mail-Benachrichtigung zu aktivieren, oder auf Disable, um sie zu
deaktivieren. 2. Tippen Sie auf das Feld SMTP-Server. Eine Tastatur wird angezeigt.
3. Geben Sie Ihren ausgehenden E-Mail-SMTP-Server (Beispiel: [email protected] ) ein. Sie können
die Tastatur von alphabetischen Zeichen auf Zahlen/Symbole umstellen und wieder zurück, indem Sie auf das Feld links neben der Leertaste tippen. Klicken Sie auf die Entertaste. Der E-Mail-Benachrichtigungsbildschirm wird wieder angezeigt.
4. Wiederholen Sie den vorherigen Schritt für das Passwort-Feld. Klicken Sie auf die Eingabetaste. Das hier eingegebene Passwort muss dasselbe wie das Kennwort für das ausgehende E-Mail-Account sein.
21
5. Wiederholen Sie Schritt 3 für das E-Mail-Adress-Feld. Nur ein eingehendes E-Mail-Account wird vom System akzeptiert. Das eingehende E-Mail-Account kann sich vom ausgehenden E-Mail-Account unterscheiden.
6. Tippen Sie auf OK, um die Einstellungen zu speichern, und dann auf , um zum vorherigen Bildschirm zurückzukehren. Wenn Sie Google Mail als ausgehenden SMTP-Server nutzen, überprüfen Sie das SSL-Zertifikat und geben Sie die Daten in die folgende Tabelle ein:
Für Google Mail
SMTP-Server Smtp.gmail.com Geben Sie diese Daten ein.
SMTP-Port 465 Geben Sie diese Daten ein.
Benutzername [email protected] Geben Sie Ihre komplette Google Mail-Adresse ein, einschließlich @ gmail.com.
Passwort XXXXXXXXXX Geben Sie das Passwort für dieses Google Mail-Account ein.
E-Mail an [email protected] Geben Sie die E-Mail-Adresse ein, an die die Benachrichtigung gesendet werden soll.
Aufzeichnungszeitplan Bis zu 5 zeitgesteuerte Aufzeichnungen an einem einzigen Tag sind möglich. Die maximale Gesamtaufnahmezeit hängt von der Kapazität der SD-Karte ab. Diese Aufzeichnungssitzungen müssen in einem einzigen 24-Stunden-Zeitraum beginnen und enden. Sie können nicht in den nächsten Tag überlappen. Tippen Sie im Pop-up-Menü auf die folgenden Symbole
Der Aufnahmezeitplan zeigt:
1. Tippen Sie auf die Kamera/ Kanalnummer, die Sie zur Aufzeichnung (1 - 4) einsetzen wollen. Es können
mehrere Kameras ausgewählt werden. 2. Bestimmen Sie die Aufnahme-Start- und Endzeit. Tippen Sie auf die Stunden- und die Minuten-Boxen
getrennt und verwenden Sie die AUF- und AB-Pfeiltasten, um durch die Zeiten zu blättern. 3. Tippen Sie auf AM/PM, um zwischen den beiden Einstellungen zu wechseln. 4. Tippen Sie auf das leere DATUMSFELD. Der Aufnahmezeitplan-Kalender zeigt:
22
5. Tippen Sie auf das Datum, für das Sie die Aufzeichnung planen. Der vorherige Bildschirm wird angezeigt. 6. Bereiten Sie die Aufzeichnung vor und klicken Sie anschließend auf Save (Speichern). Sie können
wahlweise eine weitere Aufnahmesitzung planen. Löschen einer programmierten Aufnahme 1. Greifen Sie auf den Aufnahmezeitplan-Bildschirm. 2. Tippen Sie auf die geplante Aufnahme, die gelöscht (1-5) werden soll. Der Bildschirm zeigt die
Einstellungen für diesen Zeitplan an. 3. Tippen Sie auf CLEAR. Der Bildschirm wird auf die Standardwerte für diesen Aufnahme-Zeitpunkt
zurückgesetzt. Netzwerkeinrichtungs-Bildschirm Auf dem Netzwerkeinrichtungs- Bildschirm können Sie den Internet-Verbindungstyp auswählen und einen Sicherheitscode festlegen. Sie können auch Systemstandardkonfiguration anzeigen. Tippen Sie im Pop-up-Menü auf die folgenden Symbole
Der Netzwerkeinrichtungs-Bildschirm:
23
Internet-Einrichtung 1 Tippen Sie auf das Internet-Einrichtungs-Symbol, um zum Internet-Einrichtungs-Bildschirm zu gelangen.
2. Klicken Sie auf Ihre Auswahl und füllen Sie die erforderlichen Felder aus. Tippen Sie auf OK.
Auswahl Felder
Statische IP - IP Adresse - Subnetzmaske - Standard-Gateway - DNS-Server
DHCP Nicht vorhanden
3. Tippen Sie auf OK bei der Aufforderung zum System-Neustart. Der Netzwerkeinrichtungs-Bildschirm zeigt: Security Code (Sicherheitscode) Richten Sie Ihren Sicherheitscode ein, um den Zugriff auf das System von einem entfernten Standort zu beschränken. 1. Tippen Sie auf das Sicherheitscode-Symbol, um zum Sicherheitscode-Bildschirm zu gelangen.
24
2. Wenn Sie zuvor einen Code eingegeben haben, wird der Bildschirm Ihren aktuellen Code anzeigen 3. Tippen Sie auf das Codeänderungsfeld, und eine Tastatur wird angezeigt.
4. Geben Sie Ihren Sicherheitscode ein. 5. Tippen Sie auf OK. Das System wird zum Netzwerkeinstellungs-Bildschirm zurückzukehren. Hinweis: Der Sicherheitscode muss eingegeben werden, um den Fernzugriff zu ermöglichen. Zum Schutz Ihrer Privatsphäre sollten Sie unbedingt das Standardpasswort 123456 durch Ihren persönlichen Sicherheitscode ersetzen. Netzwerk-Information 1. Tippen Sie auf die Netzwerkinformationssymbol, um die Netzwerkinformation auf dem Bildschirm anzuzeigen.
2. Tippen Sie auf den ZURÜCK-Pfeil, um zum vorherigen Bildschirm zurückzukehren. Hinweis: DID ist ein eindeutiger, für Ihren Monitor spezifischer Code, der benötigt wird, um den Fernzugriff auf Ihre Kameras über das Internet zu ermöglichen. Die Information in der DHCP-Einstellung ist dem Monitor von Ihrem Home-Router zugewiesen.
25
Alarmeinrichtungs-Bildschirm Auf dem Alarmeinrichtungs-Bildschirm können Sie: • Die Dauer des Alarmsignals einstellen • Eine Melodie für den Alarm auswählen
Zeitraum Hier können Sie die Alarm-/Sirenendauer für den Wecker und den Timer auswählen. 1. Tippen Sie auf Zeitraum. Der Sirenendauer-Einstellungs-Bildschirm wird angezeigt.
2. Wählen Sie die erforderliche Alarmdauer aus 3. Tippen Sie auf den ZURÜCK-Pfeil, um zum vorherigen Bildschirm zurückzukehren. Melodie Diese Auswahl ermöglicht es Ihnen, eine Melodie für die Sirene auszuwählen. 1. Tippen Sie auf die Melodie. Der Sirenenmelodie-Änderungs-Bildschirm wird angezeigt.
26
2. Wählen Sie die entsprechende Melodie 3. Tippen Sie auf den ZURÜCK-Pfeil, um zum vorherigen Bildschirm zurückzukehren. Systemeinrichtungs-Bildschirm
Energiesparmodus Im Energiesparmodus wird der LCD-Monitor nach einer Inaktivität von 2 Minuten abgeschaltet. Drücken Sie Einschalt-Taste einmal, um den Monitor zu reaktivieren. Wenn ein Bewegungserkennungsereignis oder eine geplante Aufnahme beginnt, schaltet sich der LCD-Monitor automatisch wieder ein. 1. Tippen Sie auf Power Saving Enable, um den Energiesparmodus zu aktivieren. Die Standardeinrichtung ist ausgeschaltet.
27
2. Ein Häkchen erscheint in Ihrer Auswahl. 3. Tippen Sie auf den ZURÜCK-Pfeil, um zum vorherigen Bildschirm zurückzukehren. Automatische Bildschirmsperre Im Auto-Lock-Modus erfolgt eine automatische Bildschirmsperre, sobald der Monitor für 2 Minuten nicht aktiv ist. Die Bildschirmsperre deaktiviert die Touchscreen-Funktion und entfernt die Symbole aus der Anzeige. 1. Tippen Sie auf Screen Auto Lock (Automatische Bildschirmsperre)
2. Tippen Sie auf Ihre Auswahl; ein Häkchen wird angezeigt. 3. Tippen Sie auf den ZURÜCK-Pfeil, um zum vorherigen Bildschirm zurückzukehren.
Hinweis: Auf der Live-Ansicht tippen Sie einmal auf die Einschalt-Taste, um den Bildschirm zu entsperren und zur normalen Touchscreen-Bedienung zurückzukehren.
28
Uhrzeit Auf dem Zeit- Bildschirm können Sie Weckeralarme, Systemzeiten und einen Timer einstellen. Tippen Sie im Pop-up-Menü auf die folgenden Symbole
Der Bildschirm zeigt:
Wecker Diese Funktion dient als unabhängiger Weckeralarm. Sie hat keinen Einfluss auf den Betrieb des Live-Videos oder der Video-Aufzeichnung.
1. Tippen Sie auf , um den Wecker-Bildschirm anzuzeigen.
2. Tippen Sie auf die Alarmtaste (insgesamt 5 zur Auswahl). 3. Tippen Sie auf die Hour/Minute (Stunde/Minut)e, bewegen Sie dann die AUF/AB Pfeile, um die Zeit einzustellen. 4. Tippen Sie auf AM/PM, um zwischen den beiden Einstellungen zu wechseln. 5. Tippen Sie auf SAVE, dann gehen Sie zurück. Zeiteinstellungen Dieser Bildschirm enthält Felder, um den Monat, Tag, das Jahr, die Stunde, Minute und AM/PM einzustellen.
29
1. Auf tippen, um zum Zeiteinstellungs-Bildschirm zu gelangen.
2. Tippen Sie auf jedes Feld, um es entsprechend einzustellen. Der Wechsel zwischen den Feldern erfolgt
mithilfe der AUF-/AB-Pfeile. Verwenden Sie AUF/AB, um die einzelnen Feld festzulegen. 3. Tippen Sie auf die AM/PM, um zwischen den beiden Einstellungen zu wechseln. 4. Tippen Sie nach Abschluss auf SAVE (Speichern). Timer Diese Funktion dient als unabhängiger Weckeralarm. Sie hat keinen Einfluss auf den Betrieb des Live-Videos oder der Video-Aufzeichnung.
1. Auf tippen, um zum Zeiteinstellungs-Bildschirm zu gelangen.
2. Tippen Sie auf jedes Feld, um es entsprechend einzustellen. Verwenden Sie AUF/AB, um die einzelnen
Feld festzulegen. 3. Tippen Sie auf START, um die Zeit einzustellen. Wenn die Zeit 00:00 erreicht, ertönt ein Alarmsignal, das
durch das Tippen auf OK gestoppt wird.
30
Format-Abspeicherung Bei Verwendung einer anderen als der vorgesehenen SD-Karte ist es sehr empfehlenswert, dass Sie die Karte unter Verwendung dieser Verfahren formatieren. Das Formatieren der SD-Karte löscht alle Dateien auf dieser Karte. Tippen Sie im Pop-up-Menü auf die folgenden Symbole
Der Format-Abspeicherungs-Bildschirm zeigt:
1. Tippen Sie auf START; ein Warnhinweis wird angezeigt. 2. Tippen Sie auf OK, um mit dem Speichern des Formats fortzufahren, oder auf CANCEL (Abbrechen), um
den Vorgang abzubrechen. 3. Das System zeigt an, ob der Vorgang erfolgreich abgeschlossen wurde oder nicht. System-Aktualisierung Um die Firmware der Anbieter-Website zu aktualisieren, müssen Sie das Update herunterladen und es im Verzeichnis der SD-Karte speichern. Tippen Sie im Pop-up-Menü auf die folgenden Symbole
Der Bildschirm zeigt:
Drücken Sie die Start-Taste, um die Firmware zu aktualisieren.
31
Sprache Englisch ist die Standardsprache. Wenn Sie die Sprache ändern, werden alle Systemeinstellungen auf die ursprünglichen Werkseinstellungen zurückgesetzt. Sie müssen Sondereinstellungen daher erneut eingeben. Tippen Sie im Pop-up-Menü auf die folgenden Symbole
Der Bildschirm zeigt:
1. Wählen Sie die gewünschte Sprache aus. Der Bildschirm Restore Default Setting wird angezeigt. 2. Tippen Sie auf OK, um fortzufahren. Das System wird nach ungefähr 5 Sekunden heruntergefahren. 3. Beim Neustart des Systems werden Sie aufgefordert, eine Touchscreen-Kalibrierung durchzuführen.
Folgen Sie den Anweisungen auf dem Bildschirm. 4. Wählen Sie die Frequenzeinstellung durch Antippen des Frequenzsymbols (50Hz / 60Hz). Stellen Sie
sicher, dass die Frequenzeinstellung den örtlichen elektrischen Vorschriften entspricht. Hinweis: Im Allgemeinen entspricht die Frequenz für Europa 220-240 Volt, 50 Hertz Frequenz Kurztipps Der Kurztipps-Bildschirm bietet zusätzliche Informationen zu wichtigen Themen des Systembetriebs. Tippen Sie auf ein Thema, um die Informationen anzuzeigen.
32
Überblick Mithilfe dieses Video-Überwachungssystems können Sie Live-Videos auf Ihrem iPhone, iPad oder Android-Smartphone bzw. Tablet ansehen. Kostenlose Apps sind im iTunes App Store bzw. im Android Market erhältlich. Bis zu 2 Fern-Benutzer können gleichzeitig auf das Live-Video zugreifen, so lange sie über die Benutzer-ID (DID-Code) und den Sicherheitscode verfügen.
Die Android-App herunterladen Greifen Sie mit Ihrem Android-Smartphone oder Tablet auf Android Market zu und suchen Sie nach OMGuard.
Die iPhone-App herunterladen Greifen Sie mit Ihrem iPhone oder iPad auf den iTunes App Store zu und suchen Sie nach OMGuard
FERNZUGRIFF
33
Für iOS-App Hauptbildschirm
Kamera hinzufügen Tippen Sie kurz, um der App eine Kamera hinzuzufügen. In diesem Abschnitt können Sie einen persönlichen Kameranamen einrichten, den DID-und Sicherheits-Code eingeben.
Kameraeinstellung Tippen Sie einmal, um zusätzliche Steuerfunktionen wie Kamera bearbeiten, Kamera löschen und Kamera-Ereignisliste anzuzeigen.
Kamera-Aktualisierung Tippen Sie einmal, um die Verbindung zu allen in der App verfügbaren Kameras zu aktualisieren.
Info Tippen Sie einmal, um die Informationen über die Firmware- und App-Version der Kamera abzurufen. Sie können auf dieser Seite auch die PIN-Sperrfunktion einrichten.
Kameraname
Verbindungs- status
Abschnitt Geräteliste Liste der der App hinzugefügte Kameras. Blättern Sie nach unten für weitere Details, wenn Sie mehr als zwei Kameras hinzugefügt haben. Die Geräteliste wird Zufallsmomentaufnahmen der angeschlossenen Kamera anzeigen. Wenn die Kamera nicht angeschlossen ist, erscheint ein "Getrennt"-Symbol.
34
Kamera hinzufügen Tippen Sie auf das Kamera-Symbol auf dem Hauptbildschirm, um die Kamera-Einrichtungsseite aufzurufen.
1. Geben Sie den gewünschten Systemnamen mit max. 20 Zeichen ein. 2. Geben Sie den zugewiesenen DID-Code ein. Der DID-Code befindet sich an der Kamera oder an der
Rückseite des Monitors. 3. Geben Sie den Sicherheits-Code ein (Standard 123456). Aus Sicherheitsgründen wird empfohlen,
den Sicherheitscode auf der Seite Advanced (Erweitert) zu ändern. 4. Tippen Sie auf Save (Speichern), um die Kamera-Hinzufügen-Seite zu verlassen. Die neue Kamera
sollte in der Geräteliste angezeigt werden.
35
Kameraeinstellung Tippen Sie auf das Kamera-Symbol auf dem Hauptbildschirm, um die zusätzlichen Kontrollfunktionen aufzurufen.
Kamera Bearbeiten
1. Hier können Sie den Systemnamen ändern. 2. Hier können Sie die E-Mail-Benachrichtigungsfunktion aktivieren oder deaktivieren. Nach der Änderung der Einstellung tippen Sie auf Speichern, um den Vorgang abzuschließen. Kamera löschen
Tippen Sie auf das Löschen-Symbol und bestätigen Sie das Entfernen der Kamera mithilfe des Pop-up-Menüs.
Kamera Bearbeiten Kamera löschen
Kamera-Ereignisliste
36
Kamera-Ereignisliste
Tippen Sie auf Kamera-Ereignisliste-Symbol, um die Ereignisliste-Seite aufzurufen, wo das/die jüngste(n) Ereignis(se) angezeigt werden. 1. Hier können Sie auf Delete All (Alle Löschen) tippen oder Delete One (1 löschen), um die unerwünschten
Videoaufzeichnungen zu löschen. 2. Hier können Sie auf Search (Suche) tippen, um verfügbare Ereignisse in einem bestimmten Zeitraum für
die Wiedergabe zu suchen. 3. Tippen Sie auf Start-/Endzeit, um den Zeitrahmen zu bestimmen.
37
Ereigniswiedergabe Sobald ein bestimmtes Ereignis ausgewählt ist, wird die App die aufgezeichnete Videodatei abspielen.
Sie können das Bild durch Fingerstreichbewegung vergrößern.
Wiedergabe unterbrechen
Zurück zur Ereignis-Liste
38
Live-Ansicht Tippen Sie auf eine Kamera aus der Geräteliste, um zur Live-Ansicht zu gelangen.
Wenn Sie mehrere Kameras eingerichtet haben, tippen Sie auf Camera Select (Kamera auswählen), und tippen Sie auf die Kamera, die Sie anzeigen möchten. Internetverbindung herstellen Wenn Sie mit dem Internet verbunden sind, werden Live-Videos auf dem Bildschirm angezeigt, aber dessen Touch-Bedienung ist eingeschränkt. Sie wird durch das Trennen der Internetverbindung wieder möglich, indem das Ethernet-Kabel vom Monitor getrennt wird. Wenn das System mit dem Internet verbunden ist, erscheint die Internet-Verbindungsstatusanzeige auf der oberen linken Seite des Live-Bildschirms, d.h. Sie können jetzt Live-Videos über Ihr Mobilgerät ansehen. >> Während das System mit dem Internet verbunden ist, kann sich die Anzeigerate des Live-Bildschirms auf 2-3 Frames pro Sekunde reduzieren. Sobald sich jemand mit dem System über ein Mobilgerät verbindet, wird die Internet-Verbindungsstatusanzeige auf den stattfindenden Fernzugriff hinweisen.
Schnappschuss (Datei im Intelligenten Gerät gespeichert) Videoaufzeichnung (Datei auf der im Monitor installierten Speicherkarte)
Rückkehr zum Hauptbildschirm
39
Für Android-App Hauptbildschirm
Kamera hinzufügen Tippen Sie kurz, um der App eine Kamera hinzuzufügen. Auf dieser Seite können Sie einen persönlichen Kameranamen einrichten, den DID-und Sicherheits-Code eingeben.
Kameraeinstellung Tippen Sie einmal, um zusätzliche Steuerfunktionen wie Kamera bearbeiten, Kamera löschen und Kamera-Ereignisliste anzuzeigen.
Kamera-Aktualisierung Tippen Sie einmal, um die Verbindung zu allen in der App verfügbaren Kameras zu aktualisieren.
Info Tippen Sie einmal, um die Informationen über die Firmware- und App-Version der Kamera abzurufen. Sie können auf dieser Seite auch die PIN-Sperrfunktion einrichten.
Kameraname
Verbindungs- status
Abschnitt Geräteliste Liste der der App hinzugefügten Kameras. Blättern Sie nach unten für weitere Angaben, wenn Sie mehr als zwei Kameras hinzugefügt haben. Die Geräteliste wird Zufallsmomentaufnahmen der angeschlossenen Kamera anzeigen. Wenn die Kamera nicht angeschlossen ist, erscheint ein "Getrennt"-Symbol.
40
Kamera hinzufügen Tippen Sie auf das Kamera-Symbol auf dem Hauptbildschirm, um die Kamera-Einrichtungsseite aufzurufen.
1. Geben Sie den gewünschten Systemnamen mit max. 20 Zeichen ein. 2. Geben Sie den zugewiesenen DID-Code ein. Der DID-Code befindet sich an der Kamera oder an der
Rückseite des Monitors. 3. Geben Sie den Sicherheits-Code ein (Standard 123456). Aus Sicherheitsgründen wird empfohlen,
den Sicherheitscode auf der Seite Advanced (Erweitert) zu ändern. 4. Tippen Sie auf Save (Speichern), um die Kamera-Hinzufügen-Seite zu verlassen. Die neue Kamera
sollte in der Geräteliste angezeigt werden.
41
Kameraeinstellung
Tippen Sie auf das Kamera-Symbol auf dem Hauptbildschirm, um die zusätzlichen Kontrollfunktionen aufzurufen.
Kamera Bearbeiten
1. Hier können Sie den Systemnamen ändern. 2. Hier können Sie die E-Mail-Benachrichtigungsfunktion aktivieren oder deaktivieren. Nach der Änderung der Einstellung tippen Sie auf Speichern, um den Vorgang abzuschließen. Kamera Löschen
Tippen Sie auf das Löschen-Symbol und bestätigen Sie das Entfernen der Kamera mithilfe des Pop-up-Menüs.
Kamera Bearbeiten
Kamera Löschen
Kamera-Ereignisliste
42
Kamera-Ereignisliste
Tippen Sie auf das Kamera-Ereignisliste-Symbol, um die Ereignisliste-Seite aufzurufen, wo das/die jüngste(n) Ereignis(se) angezeigt werden. 1. Hier können Sie auf Delete All (Alle Löschen) tippen oder Delete One (1 löschen), um die unerwünschten
Videoaufzeichnungen zu löschen. 2. Hier können Sie auf Search (Suche) tippen, um verfügbare Ereignisse in einem bestimmten Zeitraum für
die Wiedergabe zu suchen. 3. Tippen Sie auf Start-/Endzeit, um den Zeitrahmen zu bestimmen.
43
Ereigniswiedergabe
Sobald ein bestimmtes Ereignis ausgewählt ist, wird die App die aufgezeichnete Videodatei abspielen.
Wiedergabe unterbrechen
Zurück zur Ereignis-Liste
Sie können das Bild durch Fingerstreichbewegung vergrößern.
44
Live-Ansicht Tippen Sie auf eine Kamera aus der Geräteliste, um zur Live-Ansicht zu gelangen.
Wenn Sie mehrere Kameras eingerichtet haben, tippen Sie auf Camera Select (Kamera auswählen), und tippen Sie auf die gewünschte Kamera Ansicht. Internetverbindung herstellen Wenn Sie mit dem Internet verbunden sind, werden Live-Videos auf dem Bildschirm angezeigt, aber dessen Touch-Bedienung ist eingeschränkt. Sie wird durch das Trennen der Internetverbindung wieder möglich, indem das Ethernet-Kabel vom Monitor getrennt wird. Wenn das System mit dem Internet verbunden ist, erscheint die Internet-Verbindungsstatus-Anzeige auf der oberen linken Seite des Live-Bildschirms, d.h. Sie können jetzt Live-Videos über Ihr Mobilgerät ansehen. >> Während das System mit dem Internet verbunden ist, kann sich die Anzeigerate des Live-Bildschirms auf 2-3 Frames pro Sekunde reduzieren. Sobald sich jemand mit dem System über ein Mobilgerät verbindet, wird die Internet-Verbindungsstatusanzeige auf den stattfindenden Fernzugriff hinweisen.
Schnappschuss (Datei im Intelligenten Gerät gespeichert)
Videoaufzeichnung (Datei auf der im Monitor installierten Speicherkarte)
Rückkehr zum Hauptbildschirm
45
Bitte achten Sie darauf, Ihre System-Firmware mit der neuesten Version zu aktualisieren. Prüfen Sie die System-Firmware-Version auf der Netzwerkinformationsanzeige (siehe Netzwerkinformations-Abschnitt). Auf der Anbieter-Website finden Sie Angaben zur aktuellen Firmware-Version. Vergleichen Sie diese mit Ihrer System-Firmware-Version. Wenn Sie Ihre System-Firmware aktualisieren müssen, laden Sie die neueste Firmware-Version auf die SD-Karte und aktualisieren Sie dann die Firmware-Version des Monitors. 1. Entnehmen Sie die SD-Karte aus dem Monitor. 2. Legen Sie die SD-Karte in einen USB-Kartenleser/-schreiber (nicht im Lieferumfang enthalten). 3. Schließen Sie das Flash-Laufwerk an Ihren PC an. 4. Kopieren Sie die neueste Firmware-Version von der Anbieter-Website in das SD-Karten-Verzeichnis. 5. Entfernen Sie die SD-Karte und legen Sie sie wieder in den Monitor ein. 6. Aktualisieren Sie die Firmware (siehe Abschnitt System-Aktualisierung).
SYSTEMWARTUNG
46
PROBLEM LÖSUNGEN
Kein Bild Bildschirmsperre ist möglicherweise aktiviert. Tippen Sie auf den Netzschalter, um den Bildschirm zu entsperren. Stellen Sie sicher, dass die Kamera eingeschaltet ist. Sicherstellen, dass der Monitor mit dem AC/DC-Netzteil verbunden ist. Bringen Sie die Kamera näher an den Bildschirm; möglicherweise befindet sie sich außerhalb der zugelassenen Reichweite. Drehen Sie die Antenne des Empfängers für den bestmöglichen Empfang.
Schlechte Bildqualität Drehen Sie die Antenne des Empfängers für den bestmöglichen Empfang von drahtlosen Signalen. Reinigen Sie das Kameraobjektiv mit einem Objektiv-Reinigungstuch.
Der Bewegungssensor funktioniert nicht
Erhöhen oder verringern Sie die Empfindlichkeit des Bewegungssensors (siehe Abschnitt Bewegungserkennung). Überprüfen Sie die Einstellungen auf dem AUFZEICHNUNGS-Bildschirm.
Keine Aufnahme erfolgt, obwohl der Zeitplan entsprechend programmiert wurde.
Stellen Sie sicher, dass DATUM UND UHRZEIT korrekt eingestellt sind und dass der Aufnahmezeitplan richtig programmiert worden ist. Achten Sie darauf, dass die Speicherkarte in den Empfänger eingelegt wurde und formatiert worden ist. Möglicherweise gibt es keine Bewegung, d.h. kein sich bewegendes Objekt, das den Bewegungssensor auslösen würde.
Die Kamera kann nicht mit dem Empfänger gekoppelt werden
Stellen Sie sicher, dass die Kamera eingeschaltet ist. Drücken Sie die Kopplungs-Taste und lösen Sie diese gleich wieder. Halten Sie sie nicht gedrückt. Schalten Sie den Empfänger aus und starten Sie ihn neu. Wenn die Einschalttaste nicht funktioniert, verwenden Sie eine Nadel, um die Reset-Taste zu drücken.
Nachts erscheint ein weißes Bild Die Infrarot-LEDs der Kamera emittieren unsichtbares Licht, das von Glasoberflächen weiß reflektiert wird. Bringen Sie die Kamera auf der anderen Seite des Fensters an, um die Nachtsicht zu verbessern, oder bringen Sie sie in einem gut beleuchteten Bereich an (Die Installation einer Sicherheitslampe wird empfohlen, um die Beleuchtung zu verbessern).
LIVE-Bildschirm hat keine Symbole.
Die Bildschirmsperre ist möglicherweise aktiviert. Tippen Sie auf den Netzschalter, um den Bildschirm zu entsperren.
System gesperrt Schalten Sie den Empfänger aus und starten Sie ihn neu. Wenn die Einschalttaste nicht funktioniert, verwenden Sie eine Nadel, um die Reset-Taste zu drücken.
Windows Media Player zum Abspielen der Video-Clips von der SD-Karte funktioniert nicht
Die Videodateien können mit QuickTime® Player abgespielt werden. Laden Sie diesen kostenlose Player von www.apple.com herunter. Sie können alternativ auch den kostenlosen VLC Media Player von www.videolan.org herunterladen. Stellen Sie sicher, dass Ihr PC über einen SD-Kartenleser verfügt.
PROBLEMBEHEBUNG
47
Kamera Empfänger
Maximale Kanalanzahl - 4
Kommunikationsreichweite 150 Meter im freien Raum
LCD-Monitor-Auflösung 800 x 480
Kamera-Auflösung Einzelkamera: 480 x 272 / Mehrere Kameras: 320 x 240
Betriebstemperatur -10 °C ~ 50 °C
Betriebsspannung DC 5V/1A
Stromverbrauch 500 mA (MAX) 800 mA (MAX)
Nachtsicht 5 Meter
Abmessungen 151 x 62 x 49 mm 200 x 122 x 27 mm
Batterie N/A N/A
Aufnahmezeit für die Speicherkarte (max. 32 GB)
Kapazität der SD-Karte Einzelkamera:
(Vollbild) Mehrere Kameras:
(QUAD-Modus)
1 GB 200 Minuten 130 Minuten
2 GB 400 Minuten 260 Minuten
8 GB 1.600 Minuten 1.040 Minuten
16 GB 3.200 Minuten 2.080 Minuten
32 GB 6.400 Minuten 4.160 Minuten
Hinweis: Einzelkamera-Datei mit Video-/Audioaufzeichnung; Mehrfachkamera-Datei mit ausschließlicher Videoaufzeichnung.
PRODUKTSPEZIFIKATION