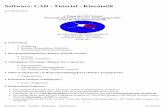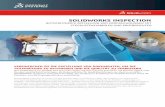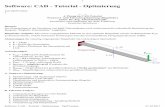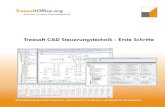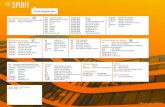Software: CAD - Tutorial - Analyse · Im Rahmen der CAD-Übung sollte jeder Teilnehmer bereits...
Transcript of Software: CAD - Tutorial - Analyse · Im Rahmen der CAD-Übung sollte jeder Teilnehmer bereits...

Software: CAD - Tutorial - AnalyseAus OptiYummy↑
← → 6. Übung im CAD-Tutorial
Analyse: Belastungen & Resonanzen (Biegefeder) - Einführung in Autodesk Fusion 360 -
Autor: Dr.-Ing. Alfred KamusellaJe planmäßiger der Mensch vorgeht, um so wirkungsvoller trifft ihn der Zufall.
- Friedrich Dürrenmatt -
Die Toleranz-Analyse und Robust-Optimierung der Biegefeder beruhte in der vorherigen Übung auf vereinfachten analytischen Annahmen, die in Form von Gleichungen in die Parameterliste und in iLogic-Regeln des CAD-Modells implementiert wurden:
◾ Die qualitativen Zusammenhänge zwischen den Toleranzen und dem daraus resultierenden Verhalten wurden damit wahrscheinlich gut berücksichtigt:
1. Effekt der betrachteten Toleranzen auf Federsteife, Resonanzfrequenz und zulässige Kraft. 2. Erfolgreiche Verbesserung der Ausgangslösung durch Robust-Optimierung.
◾ Unsicherheit besteht in Hinblick auf die Auswirkung der analytischen Vereinfachungen auf das tatsächliche Verhalten der optimierten Lösung:
1. Wie groß sind Federsteife, Resonanzfrequenz und zulässige Kraft bei einer realen Biegefeder? 2. Wie groß sind die aus den Toleranzen resultierenden Streubereiche dieser Kenngrößen?
◾ Mittels der "Finiten Elemente Methode" (FEM) lassen sich Modelle realisieren, welche das Verhalten z.B. einer Biegefeder wesentlich genauer abbilden können, als dies mit den vereinfachten Formeln möglich ist:
1. Moderne CAD-Programme (z.B. Autodesk Inventor) enthalten Tools, um Analysen auf der Basis der FEM durchzuführen.
2. Wir nutzen in dieser abschließenden CAD-Übung die Chance, am Beispiel von FEM-Analysen der Biegefeder Autodesk Fusion 360 als einen Vertreter von CAD-Systemen der nächsten Generation kennenzulernen.
A. CAD-Modellierung in Autodesk Fusion 360
1. Installation und Lizenzierung der Software (Beschrieben in: Fusion 360 - Schnellstart)2. Parametrisiertes CAD-Modell
B. Simulationen in Autodesk Fusion 360
1. Modale Frequenzen (Resonanzfrequenz) 2. Statische Spannung (Federsteife und zulässige Kraft)
1
17.12.2019Software: CAD - Tutorial - Analyse – OptiYummy

Einzusendende Ergebnisse:
Teilnehmer der Lehrveranstaltung "CAD-Konstruktion" schicken die Ergebnisse innerhalb von 14 Tagen (10 Uhr!) an a.kamusella tu-dresden.de:
1. Die Studien sind mit den aktuellen Einstellungen und einer anschaulichen Ergebnis-Darstellung zu konfigurieren.
2. Die in Fusion 360 erstellte Konstruktion ist zu archivieren mittels Datei > Exportieren > (Typ=*.f3d auf dem eigenen Computer).
3. Die erzeugte Fusion-Archivdatei Feder_xxvnn.f3d (xx..Teilnehmer / nn..Version) ist zu verpacken (z.B. als ZIP-Datei) und als Mail-Anhang zu senden.
4. Die in der Übungsanleitung gestellten Fragen sind als Text der Email unter Angabe aller erforderlichen Werte zu beantworten.
← → Von „https://www.optiyummy.de/index.php?title=Software:_CAD_-_Tutorial_-_Analyse&oldid=23421“
◾
2
17.12.2019Software: CAD - Tutorial - Analyse – OptiYummy

Software: CAD - Tutorial - FusionAus OptiYummy↑
Autodesk Fusion 360 (Schnellstart)
Inhaltsverzeichnis
Installation
Hinweis:
◾ Die Modalitäten für die Installation und Registrierung der Bildungslizenz von Autodesk Fusion 360 ändern sich praktisch jährlich.
◾ Vor z.B. einem Jahr beschränkte sich dieser Prozess auf die Anmeldung für die Fusion 360 - Cloud und die Installation der Software.
◾ Zur Zeit sind mehrere, nicht sehr intuitive Schritte erforderlich, bis man die Software verwenden kann. ◾ Der Verfasser dieser Anleitung (der bereits seit längerer Zeit eine Bildungslizenz besitzt) kann kaum überprüfen,
welche Schritte der Einsteiger jeweils absolvieren muss. ◾ Die folgende Beschreibung widerspiegelt den jeweils aktuellen Erkenntnisstand, der im Detail wahrscheinlich schon
nicht mehr ganz stimmt!
Voraussetzung für die Nutzung einer Ausbildungsversion von Autodesk Fusion360 ist in jedem Fall eine Registrierung beim Internetportal www.autodesk.com/education/ als Student:
◾ Im Rahmen der CAD-Übungen sollte jeder Teilnehmer bereits über ein entsprechendes Studenten-Login für die Nutzung des Autodesk Inventor verfügen, wobei Folgendes zu beachten ist: ◾ Die Funktionalität des "Generativen Design" (welche in der FEM-Übung benötigt wird), wurde von Autodesk
nur für einige "Leuchturm-Universitäten" freigeschalten. ◾ Die berechtigten Studenten werden über die Mailadresse ihrer Universität identifiziert (z.B.
[email protected] ), welche deshalb für die Anmeldung verwendet werden sollte!
◾ Hinweis: Im Rahmen der CAD-Übung kann man sein bisheriges Studenten-Login weiter nutzen, auch wenn man dafür nicht die Mailadresse der Universität verwendete!
◾ Das Internetportal www.autodesk.com/education/ ermöglicht das Herunterladen der Fusion-Software einschließlich der Freischaltung der zugehörigen Cloud-Ressourcen: ◾ Hinweis: Auf dieser Seite sollte man nicht angemeldet sein, bevor man die Installation von "Fusion 360" in
Angriff nimmt! Anscheinend kann es ansonsten manchmal zu Konflikten bei der Freischaltung von "Fusion 360" kommen (deshalb bei automatischer Anmeldung zuvor abmelden!).
◾ Unter der Rubrik "Kostenlose Software" wird Fusion 360 an vorderster Stelle angeboten:
◾ Nach Betätigung des Button "Jetzt zugreifen" ist im ersten Schritt das "Anmelden" mit dem vorhandenen Autodesk-Login erforderlich:
1
17.12.2019Software: CAD - Tutorial - Fusion – OptiYummy

◾ Danach ist der eigene Autodesk-Account freigeschalten für die Nutzung einer beliebigen Fusion360-Installation (z.B. auf dem eigenen Computer oder in einem PC-Pool).
Standard-Installation
Man kann nach obiger Anmeldung die Software für Fusion 360 "Herunterladen":
Wahrscheinlich startet danach automatisch die Installation von Autodesk Fusion360 im benutzereigenen Ordner auf dem Computer:
◾ Falls es hierbei Probleme gibt, hilft vielleicht die Erfahrung aus dem letzten Jahr: ◾ Das Installationsprogramm "Fusion 360 Client Downloader.exe" sollte man auf dem eigenen Computer
speichern, bevor man es ausführt. ◾ Nach dem Starten dieses Web-Installers wird die aktuelle Fusion360-Version geladen und im eigenen
Nutzerverzeichnis im Ordner "AppData" installiert. ◾ Die Installation umfasst mehrere Gigabyte. Nach jedem Start von Fusion360 werden vorhandene Updates sofort
eingespielt, sodass man immer mit der aktuellsten Version arbeitet. Für die Aktualisierung genügen die normalen Benutzer-Rechte, da alles im eigenen Nutzerordner stattfindet.
◾ Falls auf einem PC mehrere Nutzer Fusion360 mit ihrem individuellen PC-Account verwenden möchten, so wird für jeden Nutzer die komplette Fusion360-Installation unabhängig voneinander "gepflegt".
Pool-Installation
In einem PC-Pool mit servergespeicherten Benutzer-Profilen ist die individuelle Fusion360-Installation für jeden Benutzer mit jeweils mehreren Gigabyte natürlich nicht sinnvoll. Deshalb wird von Autodesk ein Fusion Lab Install Package für die Installation in PC-Pools bereitgestellt:
2
17.12.2019Software: CAD - Tutorial - Fusion – OptiYummy

◾ Diese Fusion-Version muss mit Administrator-Rechten installiert werden. Die Installation erfolgt automatisch in den Programm-Ordner "c:\Program Files\Autodesk\webdeploy\" und es wird ein Programm-Icon für alle Benutzer auf dem Desktop abgelegt.
◾ Leider funktioniert der Start dieser Fusion-Version (zumindest bis Ende Oktober 2018) nur mit "echten" Administrator-Rechten (also Aufruf mit "Als Administrator ausführen"). Dies ist in einem PC-Pool natürlich auch nicht realisierbar.
Startet die Spezialversion von Fusion für PC-Pools nur mit vollständigen Administrator-Rechten, so liegt dies an fehlenden Schreibrechten für den Ordner C:\ProgramData\Autodesk\Common, welcher beim Installieren von Autodesk Fusionangelegt wird:
◾ Man muss allen Benutzern für diesen Ordner Schreibrechte gewähren (Eigenschaften > Sicherheit: Benutzer unter „bearbeiten“ mit Schreibberechtigungen versehen). Danach startet Fusion reibungslos.
◾ Falls der Ordner ProgramData nicht angezeigt werden sollte, kann man im Windows Explorer unter Ansicht > Optionen > Ansicht unter Versteckte Dateien und Ordner den Punkt "Ausgeblendete Dateien, Ordner und Laufwerke anzeigen" aktivieren.
Leider erfolgt für Fusion360-Lab kein automatisiertes Update auf die jeweils aktuelle Version, was zu Problemen führen kann:
◾ Über den Autodesk-Account, über welchen die Installation von Fusion-Lab erfolgte, erhält man ungefähr einmal pro Monat per Email eine Nachricht, wenn ein Update zur Verfügung steht.
◾ Das Einspielen des Updates auf die Pool-PC muss dann manuell erfolgen, was aber aufgrund der guten Anleitung kein Problem ist.
Erster Programm-Start
Unabhängig von der installierten Fusion-Version erfolgt der Programmstart Windows-üblich über Desktop, Taskleiste, Startmenü oder Cortana-Suche. Allerdings gelangt man nicht direkt in die Programm-Oberfläche, sondern muss sich zur mittels seines Autodesk-Accounts anmelden:
◾ Anstatt der geforderten E-Mailadresse kann man auch seinen Autodesk-Nutzernamen für die Anmeldung verwenden. ◾ Nach der ersten Anmeldung wird man auf die Möglichkeit der 2-Step Verification zur Erhöhung der
Zugangssicherheit hingewiesen:
◾ Dieser Aufwand ist im Rahmen dieser CAD-Übung sicher nicht erforderlich und der Hinweis kann mit "Remind me later" quittiert werden.
3
17.12.2019Software: CAD - Tutorial - Fusion – OptiYummy

◾ Unter beliebigen Smartphone-Betriebssystemen existieren Authentifikator-Apps, welche man für die 2-Schritt-Authentifizierung nutzen kann. Dazu gibt es eine Anleitung bei Autodesk.
Damit man mit Fusion 360 arbeiten kann, genügt diese Anmeldung als Person noch nicht, sondern man muss sich einem Team (auch "Team-Hub" genannt) zuordnen, wofür zwei Möglichkeiten angeboten werden:
1. Beitritt zu einem vorhandenem Team (falls eine entsprechende Einladung dazu vorliegt). 2. Erstellen eines neuen Teams:
◾ im Rahmen der CAD/FEM-Übungen an der TU Dresden muss jeder Teilnehmer ein eigenes Team nach folgendem Bezeichner-Schema erstellen:
◾ "Vorname Nachname UUUxx" mit UUU = CAD bzw. FEM und xx = 00...99 (Teilnehmer-Nummer in der Übung), z.B. Alfred Kamusella CAD00
◾ Anmerkung: Jeder Team-Bezeichner muss weltweit einzigartig sein, deshalb hier auch der Zusatz zum persönlichen Namen!
Wichtig:
◾ Trotz der bisherigen Anmeldung sind unter Umständen weitere Schritte erforderlich, falls die Fusion-Einrichtung noch als 30-tägige Testversion registriert ist:
◾ Zu Freischalten der Bildungslizenz muss man als Nächstes folgende Schritte ausführen:
◾ Zuerst wählt man "Abonnieren" und dann "Kaufen". Dabei muss man keine Angst vor eventuellen Kosten haben, wenn man Anspruch auf eine kostenlose Verwendung hat.
◾ Danach versichert man die ausschließliche Verwendung an Schulen und Hochschulen und bestätigt nachmal das kostenlose "Kaufen":
4
17.12.2019Software: CAD - Tutorial - Fusion – OptiYummy

◾ Abschließend muss man in den Web-Browser wechseln, damit die Lizenz für Bildungseinrichtungen registriert wird:
◾ Nach erfolgreicher Registrierung (welche eine Weile dauern kann), erscheint in der Fusion-Titelzeile die Ausschrift:"Autodesk Fusion 360 (Lizenz für Bildungseinrichtungen)".
Fusion als cloudbasiertes CAE-System
Das eigene Autodesk-Konto muss zuvor bereits für die Nutzung der 3-Jahres-Lizenz von Fusion 360 freigeschalten worden sein:
◾ Nur dann ist der für die Fusion-Nutzung erforderliche Cloud-Bereich eingerichtet (Erläuterung des Cloud-Prinzips: Cloud Computing)
◾ Über den nutzereigenen Cloud-Bereich erfolgt die Verwaltung sämtlicher Fusion-Aktivitäten und -Daten. ◾ Damit steht dem Nutzer unabhängig vom verwendeten Endgerät über das Fusion-Benutzer-Interface immer der
aktuelle Bearbeitungszustand für alle bearbeiteten Projekte zur Verfügung. Zusätzlich kann auch die Rechen-Power der Cloud für aufwändige Simulationen genutzt werden.
◾ Ein Offline-Arbeiten in einem lokalen Cache ist zeitweise möglich (z.B. bei fehlender Internet-Anbindung). Während der Offline-Bearbeitung sollte man sich jedoch auf das betroffene Endgerät beschränken, um Synchronisationsprobleme mit dem Zustand in der Cloud zu vermeiden.
Benutzer-Interface
Die Programm-Oberfläche entspricht dem, was man von einem CAD-Programm erwartet und erinnert an die Oberfläche von Autodesk Inventor:
5
17.12.2019Software: CAD - Tutorial - Fusion – OptiYummy

1. Anwendungsleiste: Sie ermöglicht den schnellen Zugriff auf die Konstruktionsdateien (z.B. Befehle Dateizugriff, Speichern, Rückgängig und Wiederherstellen).
2. Profil und Hilfe: Im Profilbereich kann man auf seine Profil- und Konto-Einstellungen zugreifen. Das Hilfe-Menü (?) bietet sowohl Tutorials als auch ausführliche Erläuterungen zu einzelnen Aspekten.
3. Werkzeugkasten: Mittels des Werkzeugkastens kann man den gewünschten Arbeitsbereich (z.B. Modell-Bildung) und das darin aktuell benötigte Werkzeug (z.B. Extrusion) auswählen.
4. ViewCube: Dient zur Wahl ein geeigneten Ansichtsposition (wie aus dem Autodesk-Inventor bekannt). 5. Browser: Im Browser werden alle Objekte der gewählten Konstruktion aufgeführt (alle Objekte von Ebenen und
Skizzen bis hin zu Bauteilen und Baugruppen). Über den Browser kann man Änderungen an Objekten vornehmen und die Sichtbarkeit von Objekten zu steuern.
6. Ansichtsbereich und Minimenü: Mittels Klick der linken Maustaste kann man Objekte im Ansichtsbereich auswählen. Klick mit der rechten Maustaste öffnet das Minimenü, welches häufig verwendete Befehle im Rad und alle verfügbaren Befehle im Überlaufmenü enthält.
7. Zeitachse: In der Zeitachse sind die Operationen aufgelistet, die an der gewählten Konstruktion vorgenommen werden. Mittels der linken Maustaste kann man Operationen zum Ändern der Reihenfolge an die Position ziehen, in der sie berechnet werden sollen. Änderungen an den Operationen kann man mittels Klick der rechten Maustaste vornehmen.
8. Navigationsleiste und Anzeigeeinstellungen: Die Navigationsleiste enthält Befehle für das Zoomen, Schwenken und Umkreisen der Konstruktion. Mit den Anzeigeeinstellungen wird die Darstellung der Benutzeroberfläche und der Konstruktionen im Ansichtsbereich gesteuert.
Leider funktioniert die Taste <F1> nicht für den Aufruf einer Kontext-sensitiven Online-Hilfe. Für einen Einstieg empfiehlt sich der Aufruf der Hilfe-Startseite über Hilfe-Button (?) > Schulungen und Hilfe > Schulungen und Lernprogramme. Auf der Hilfe-Seite kann eine Umschaltung in die deutsche Sprache erfolgen.
Grundlegende Unterschiede zum Autodesk Inventor
Autodesk Inventor kam 1999 als völlig neu konzipiertes Produkt auf den Markt, welches nicht auf dem seit 1982 erfolgreichen AutoCAD beruhte:
◾ AutoCAD ist grundsätzlich ein Vektor-orientiertes Zeichenprogramm, das auf einfachen Objekten wie Linien, Polylinien, Kreisen, Bögen und Texten aufbaut, die wiederum die Grundlage für kompliziertere 3D-Objekte darstellen. Wurden ursprünglich die 2D-Ansichten in den Zeichnungsblättern direkt gezeichnet, so besteht inzwischen natürlich die Möglichkeit, diese 2D-Zeichnungsansichten aus 3D-Volumenmodellen zu generieren.
◾ Autodesk Inventor ist die etwas späte Antwort von Autodesk auf das ab 1988 vermarktete Pro/ENGINEER der Firma PTC. Mit Pro/ENGINEER (inzwischen PTC Creo) wurde die Chronologie-basierte parametrische CAD-Modellierung eingeführt. Seitdem kommt das parametrische Prinzip in fast allen gängigen CAD-Programmen zur Anwendung, darunter neben Autodesk Inventor z.B. in SolidWorks, CATIA und NX.
6
17.12.2019Software: CAD - Tutorial - Fusion – OptiYummy

Autodesk Fusion 360 ist seit einigen Jahren der Versuch von Autodesk, eine möglichst umfassende, aber einheitliche Plattform für den Konstruktionsprozess von ersten Designstudien bis zur rechnerunterstützten Fertigung zu entwickeln. Da das System diesen Anspruch erhebt, allumfassend den Konstruktionsprozess zu unterstützen, wählte man die Zahl 360 im Sinne von 360°:
◾ Bei diesem Programm handelt es sich wieder um ein neu konzipiertes Produkt, in welches schrittweise alle erforderlichen Funktionen integriert werden.
◾ Hierbei orientiert man sich primär an der Funktionalität von Autodesk Inventor, welche man durch bewährte Funktionen aus anderen Autodesk-Programmen ergänzt.
◾ Zusätzlich dient Fusion 360 den Autodesk-Entwicklern als "Spielwiese" zum Erproben und Implementieren neuer Konzepte. Die Entwicklung ist also noch im vollen Fluss!
◾ Inzwischen hat das Programm einen Stand erreicht, dass man es für diejenigen Teilprozesse sehr gut nutzen kann, welche nicht das Erstellen "Technischer Zeichnungen" als Hauptziel verfolgen.
Im Folgenden sollen relevante Unterschiede zwischen Autodesk Inventor und Autodesk Fusion 360 etwas detaillierter benannt werden.
Top-Down-Konstruktionsansatz
Fusion 360 verwendet im Unterschied zum Autodesk Inventor einen Top-Down-Konstruktionsansatz. Als Top-down (engl. von oben nach unten) und Bottom-up (engl. von unten nach oben) werden zwei entgegengesetzte Wirkrichtungen in Analyse- oder Synthese-Prozessen bezeichnet. Es handelt sich also um zwei grundsätzlich verschiedene Ansätze, um komplexe Sachverhalte zu behandeln:
◾ Top-down geht vom Abstrakten, Allgemeinen, Übergeordneten schrittweise hin zum Konkreten, Speziellen, Untergeordneten.
◾ Bottom-up bezeichnet die umgekehrte Richtung.
Entsprechende Beziehungen bestehen auch zwischen den Begriffen:
◾ Dekomposition (Top-down): Zerlegung, Auflösung eines Ganzen in einzelne Teile. ◾ Aggregation (Bottom-up): Vereinigung von Teilen zu einem Ganzen.
Vereinfacht kann man die grundlegenden Konzepte wie folgt unterscheiden:
◾ Im Autodesk Inventor werden nach dem Bottom-up-Prinzip mittels 3D-Modellierung Einzelteile aus 2D-Skizzen konstruiert und zu Baugruppen zusammengefügt. Die Gestalt der Baugruppen ist somit von der Gestalt der einzelnen Teile und ihrer Einbaulagen zueinander abhängig.
◾ Im Fusion 360 wird nach dem Top-down-Prinzip zuerst das zukünftige Aussehen von Baugruppen skizziert. Die eingebauten Komponenten (Einzelteile, Unterbaugruppen) beziehen sich auf diese 3D-Skizzen. Ändert sich die Baugruppen-Skizze, wird damit die Gestalt der Komponenten verändert.
Das Benutzer-Interface und die Datenstrukturen eines CAD-Programms orientieren sich am zugrunde gelegten Konstruktionsansatz:
◾ Das Konstruieren wird von einem CAD-Programm demzufolge am Harmonischsten unterstützt, wenn man den zugrunde liegenden Konstruktionsansatz anwendet.
◾ Es ist im Prinzip auch möglich, ein CAD-Programm für einen anderen Konstruktionsansatz zu verwenden. Dann muss man aber häufig einige Tricks anwenden, um mit den Funktionen des Programms dieses Ziel zu erreichen.
Funktionsumfang
Autodesk Fusion 360 wird in einigen Jahren sicher vielfältigere und bessere Funktionen als Autodesk Inventor enthalten, weil u.a. nur dadurch die Nutzer zum Umstieg auf das moderne System motiviert werden können. Neben den zurzeit geringeren Lizenzkosten sprechen aber bereits jetzt einige Aspekte dafür, das neue System zumindest für neue Projekte in Betracht zu ziehen:
1. Die wesentlichen Funktionen von Autodesk Inventor für das Modellieren von Einzelteilen und Baugruppen wurden inzwischen im Fusion 360 implementiert. Der Zugriff auf Normteile ist über einen externen Anbieter (McMaster-Carr) gewährleistet, wobei die Automatismen der Größenanpassung jedoch nicht funktionieren.
7
17.12.2019Software: CAD - Tutorial - Fusion – OptiYummy

Hat man bisher nur Autodesk Inventor benutzt, so wird man natürlich als Fusion-Einsteiger erst einmal suchen, wie man mittels Fusion 360 zum gewünschten Ergebnis gelangt, weil sich die Abläufe infolge des unterschiedlichen Konstruktionsansatzes unterscheiden.
2. Alle Daten von Fusion 360 werden grundsätzlich in der Cloud verwaltet. Wenn man einige Kompromisse in Kauf nimmt, kann man diese Daten aber weiterhin mittels "normaler" Ordner-Strukturen auf eigenen Datenträgern sichern und weitergeben.Wichtig: Bei mangelhafter Internetanbindung ist über einen Zeitraum von maximal zwei Wochen ein Offline-Arbeiten möglich (Siehe in Online-Hilfe: Offline-Modus).
3. Für die im Konstruktionsprozess wichtige Finite Elemente Simulation stehen im Fusion 360 bereits umfangreichere Funktionen zur Verfügung, als im Autodesk Inventor (z.B. nichtlineare Solver, die thermische Simulation und Varianten-Generierung auf Basis der Struktur-Optimierung). Ressourcen-intensive Simulationen können in die Cloud ausgelagert werden, sodass man dafür keine speziell hochgerüstete Hardware benötigt.
4. In Ergänzung zur Historien-orientierten parametrischen Modellierung (wie in Autodesk Inventor) bietet Autodesk Fusion ergänzend die Möglichkeit der direkten Modellierung (nachträgliche Transformation von Flächen, z.B. Verschieben, Drehen, Verformen). Eine sehr gute Erläuterung der Unterschiede zwischen beiden Modellierungsansätzen bietet der Artikel "Worin unterscheiden sich die parametrische und die direkte Modellierung?" (Autor:Michael Alba)
Von „https://www.optiyummy.de/index.php?title=Software:_CAD_-_Tutorial_-_Fusion&oldid=23419“
◾
8
17.12.2019Software: CAD - Tutorial - Fusion – OptiYummy

Software: CAD - Tutorial - Analyse - CAD-ModellAus OptiYummy↑
← → Parametrisiertes CAD-Modell
In der Praxis würde man das bereits im Autodesk Inventor erstellte CAD-Modell der Biegefeder natürlich gleich als Grundlage für die Simulationen im Autodesk Fusion 360 nutzen:
◾ Bevor man .ipt-Dateien im Fusion 360 öffnen kann, muss man sie vom lokalen PC in den eigenen Cloud-Bereich hochladen.
◾ Im Rahmen dieser Übung werden wir zum Zwecke der Programm-Erkundung den kompletten Prozess der Bauteil-Modellierung im Fusion 360 selbst durchlaufen.
◾ Das zu erstellende CAD-Modell der Biegefeder muss sowohl die individuelle optimale Nennmaß-Geometrie, als auch die zugehörigen Material-Parameter aus der vorherigen Übung erhalten. Nur dann sind die Ergebnisse der FEM-Simulationen mit den analytischen Ergebnissen direkt vergleichbar.
Projekt definieren
Auch innerhalb von Autodesk Fusion 360 findet jegliche Arbeit im Rahmen eines Projektes statt:
◾ Projekte bieten in Fusion 360 einen Kontrollmechanismus, mit der man festlegen kann, wer auf bestimmte Informationen Zugriff hat. Sie sind grundsätzlich als sogenannte "Gruppenprojekte" organisiert, was im Prinzip dem Datenbank-orientierten, "Vault-Projekt" von Autodesk Inventor entspricht.
◾ "Gruppe Daten einblenden" ermöglicht den Zugriff auf die Projektverwaltung:
◾ Für jedes Projekt existiert eine Daten- und eine Personen-Verwaltung, was sich in den beiden Registerkarten widerspiegelt. Standardmäßig besitzt in einem Projekt natürlich der Nutzer selbst als "Moderator" volle Zugriffsrechte:
Um für die aktuelle Übung ein neues Projekt anlegen zu können, muss man sich über das Symbol "<" (links oben) zur Liste seiner Projekte begeben:
◾ Neben "My First Project" existieren dort bereits von Autodesk vordefinierten Beispiel- und Demo-Projekte:
1
17.12.2019Software: CAD - Tutorial - Analyse - CAD-Modell – OptiYummy

◾ Wir erstellen ein neues Projekt und nennen es "Feder_xx" (mit Teilnehmer-Nr. xx=01...99). ◾ Die Auswahl eines Projekt als aktuell aktives Projekt erfolgt durch Doppelklick. Danach befindet man sich wieder in
der aktiven Projekt-Datengruppe:
◾ Für unser Projekt ist der standardmäßig angelegte Master-Ordner ausreichend, welcher noch keine Dateien enthält.
CAD-Modell innerhalb einer Konstruktion entwickeln
Im Datei-Menü wird grob zwischen Konstruktion und Zeichnungunterschieden. Am Anfang ist es nicht erforderlich, eine "neue Konstruktion" zu erstellen, weil eine solche bereits unter der Bezeichnung "Unbenannt" innerhalb eines neuen Projektes angelegt wurde. Es würde ansonsten nur eine zusätzliche "unbenannte" Konstruktionsdatei erstellt:
◾ Konstruktion: repräsentiert den Konstruktionsprozess für Bauteile oder Baugruppen von der Aufgabenstellung bis zur Fertigungsvorbereitung.
◾ Zeichnung: repräsentiert die Bestandteile von Zeichnungssätzen als heutzutage noch wichtiges Ergebnis von Konstruktionsprozessen.
Innerhalb einer Konstruktion werden in Abhängigkeit vom Bearbeitungszustand unterschiedliche Zielstellungen verfolgt (z.B. Modellieren, Simulieren, Fertigen):
◾ Arbeitsbereiche organisieren die verfügbare Funktionalität in Abhängigkeit von den aktuellen Konstruktionszielen. Jeder Arbeitsbereich (im vertikalen Aufklapp-Menü) umfasst einen speziellen horizontalen Werkzeugkasten am oberen Rand:
2
17.12.2019Software: CAD - Tutorial - Analyse - CAD-Modell – OptiYummy

◾ So dient z.B. der Arbeitsbereich "Konstruktion" dem Erstellen mechanischer Konstruktionen unterschiedlichster Art. Dafür werden im Werkzeugkasten die benötigten Funktionen vom Skizzieren bis zum Fertigen zur Verfügung gestellt.
◾ Wir speichern die noch unbenannte Konstruktion unter dem Namen "Feder_xx" (mit Teilnehmer-Nr. xx=01...99) in den Master-Ordner des Projektes.
◾ Jedes Speichern erzeugt, beginnend mit der Version v1, eine neue Version vn der Konstruktion! Die aktuelle Version vi ist dem Datei-Namen nachgestellt:
◾ Hinweis: Nach Änderungen wird in regelmäßigen Abständen automatisch eine Wiederherstellungsdatei für den aktuellen Bearbeitungszustand erstellt, ohne dabei die zuvor manuell gespeicherte Version zu überschreiben.
Jede neue Konstruktion enthält standardmäßig bereits eine leere Komponente, welche dann den gleichen Namen besitzt, wie die Konstruktion (einschließlich Versionsnummer):
◾ Komponente entspricht dem einzelnen "Bauteil" (wie es im Autodesk Inventor Verwendung findet), solange sie nicht selbst wieder Komponenten enthält: ◾ In der deutschen Fusion-Version wird standardmäßig die Einheit mm verwendet.
3
17.12.2019Software: CAD - Tutorial - Analyse - CAD-Modell – OptiYummy

◾ Jede Komponente (hier ein "Bauteil") enthält ihr eigenes 3D-Ursprung-Koordinatensystem. ◾ Eine Konstruktion kann beliebig viele Komponenten enthalten, dadurch wird die Konstruktion dann zur
Baugruppe. ◾ Körper sind im Fusion 360 das Äquivalent zu den "Volumen-Elementen" des Autodesk Inventor. Sie werden durch
geometrische Operationen aus Skizzen erzeugt (z.B. Extrusion, Drehen).
Unsere Biegefeder besteht nur aus einem Körper, welcher durch Extrusion aus einer am Ursprung verankerten Rechteck-Skizze erstellt wird:
1. Parameter definieren◾ Im Prinzip würde es ausreichen, wenn man bei der Modellbemaßung die optimierten Abmessungen direkt als
Wert eingibt. ◾ Um die Möglichkeiten von Fusion 360 zu erkunden, definieren wir in der Parameterliste die zugehörigen
Benutzerparameter (mit Teilnehmer-Nr. xx=01..99): ◾ L_xx = Optimalwert? (Länge) ◾ b_xx = Optimalwert? (Breite) ◾ t_xx = Optimalwert? (Dicke)
◾ Werkzeug > Ändern > Parameter ändern öffnet den Dialog für die Liste der Parameter:
◾ Hinweis: die Genauigkeit der Werte wird auf 4 Ziffernstellen gerundet (was in Hinblick auf Fertigungsgenauigkeiten ausreichend ist)
◾ Speichern des aktuellen Bearbeitungszustandes der Konstruktion erzeugt immer eine neue Version (hier v2). Diese sollte man mit einer sinnvollen Versionsbeschreibung versehen, damit man später bei Bedarf auf eine gewünschte Vorgängerversion zurückgreifen kann:
2. Skizze erstellen◾ Die Lage des Bauteil-Modells sollte sich an der Standard-Ausrichtung des Viewcube
orientieren, um Konflikte zwischen empfundener Bauteil-Orientierung und Bezeichnung der Ansichten zu vermeiden:
1. Y-Achse - zeigt nach oben2. XZ-Ebene - sollte als Ausgangsebene (im Sinne einer "Grundfläche") für das
Bauteil genutzt werden. Die Extrusion des Grundkörpers erfolgt dann in Y-Richtung (entspricht der "Höhe").
3. "Vorne" - was man als "Ansicht von vorn" (Blick auf XY-Ebene) empfindet, sollte die Ausrichtung des Grund-Profils in der XZ-Ebene bestimmen (im Beispiel das "Rechteck").
◾ Wir erstellen deshalb die erste Skizze in der XZ-Ebene des Ursprung-Systems:
4
17.12.2019Software: CAD - Tutorial - Analyse - CAD-Modell – OptiYummy

◾ Danach befindet man sich im Skizzen-Modus, die zugehörige Skizzen-Palette kann in Größe und Position frei auf dem Desktop geändert werden:
◾ Die Skizze1 erscheint im Browser in einem Skizzen-Ordner und außerdem als erste Operation in der Zeitleiste. 3. Basis-Profil skizzieren (Rechteck in Skizze1)
◾ Am Mittelpunkt des Ursprung-Koordinatensystems platzieren wir den Mittelpunkt eines Rechtecks. Der Eckpunkt des Rechtecks bestimmt nur die Größe des gezeichneten Rechtecks, ohne diese Größe durch eine Skizzenbemaßung festzulegen.
◾ Beim Ergänzen der Sizzenbemaßung wird zuerst die aktuelle Abmessung als Wert angezeigt. Diesen Wert muss man mit dem Namen des zugehörigen Benutzer-Parameters überschreiben.
◾ Leider wird dazu nicht die komplette Parameter-Liste eingeblendet, sondern man muss zumindest den ersten Buchstaben des Parameters eingeben und kann dann eine Auswahl aus der eingeblendeten Liste tätigen:
5
17.12.2019Software: CAD - Tutorial - Analyse - CAD-Modell – OptiYummy

◾ Die parametrischen Bemaßungswerte sind durch ein vorangestelltes Funktionssymbol fx: gekennzeichnet. Bewegt man den Cursor über die Maßzahl, wird die zugehörige Gleichung eingeblendet (z.B. "d5=L_xx"):
◾ In der Parameter-Liste wurden zugehörig zur Skizze1 im Beispiel die Modell-Parameter d5 und d6 ergänzt:
4. Basis-Körper erstellen (Extrusion Basis-Profil)◾ Die Extrusion soll symmetrisch zur Profilebene mit Angabe der Gesamthöhe in Form des Benutzer-Parameters
t_xx erfolgen:
◾ Nach dem Vollenden der Extrusion wird automatisch der Skizzen-Modus beendet. Im Browser erscheint der erstellte Körper Body1 in einen Körper-Ordner, in der Zeitleiste findet man das "Erstellen der Extrusion" als zweite Operation:
6
17.12.2019Software: CAD - Tutorial - Analyse - CAD-Modell – OptiYummy

5. Material-Zuweisung◾ Nun muss der Körper unserer Komponente nur noch die gleichen Material-Parameter erhalten, wie sie in der
vorherigen Übung für die Berechnungen im Autodesk Inventor benutzt wurden. ◾ "Stahl, geschmiedet" besitzt dabei folgende relevanten Kenngrößen:
◾ E-Modul = 2,1E+11 N/m² ◾ Dichte = 7850 kg/m³ ◾ Streckgrenze = 250E+6 N/m²
◾ Werkzeug > Ändern > Material öffnet den Zugang zu den Material-Bibliotheken, von denen wir die "Fusion 360 Materialbibliothek" benutzen:
◾ "Stahl, geschmiedet" findet man erwartungsgemäß im Metall-Ordner. Per Drag&Drop zieht man das Material mit dem Cursor auf den Körper (z.B. in der Browser-Ansicht).
◾ Das einem Körper zugewiesene Material erscheint dann im "Material dieser Konstruktion" zusätzlich zu dem Standardmaterial "Stahl". Über Kontextmenü > Bearbeiten wird der Material-Editor für das gewählte Material geöffnet und man kann die konkreten Material-Parameter überprüfen:
◾ Im Beispiel enthält die Fusion-Materialbibliothek den gleichen "Stahl, geschmiedet", wie die Inventor-Material-Bibliothek.
◾ Wäre dies nicht der Fall, müsste man die betroffenen Werte anpassen. ◾ Für einen Körper (hier "Body1") kann man mittels Kontextmenü > Eigenschaften überprüfen, ob das
gewünschte Material wirklich zugewiesen wurde:
7
17.12.2019Software: CAD - Tutorial - Analyse - CAD-Modell – OptiYummy

Das CAD-Modell im jetzigen Zustand ist ausreichend, um damit die notwendigen Simulationen der Resonanzfrequenz, der Federsteife und der Belastung durchführen zu können:
◾ Es handelt sich hierbei um eine Vereinfachung auf den funktionell wirksamen Teil der Biegefeder, weil zumindest noch die Geometrie der Koppelstellen für die Befestigung und den Kraftangriff fehlt.
◾ Man muss sich bewusst sein, dass aus diesen Vereinfachungen unter Umständen Abweichungen zwischen den Simulationen und dem Verhalten der endgültigen Feder-Geometrie resultieren können.
Wichtig: Spätestens jetzt muss man die Konstruktion speichern, um in der Simulation mit einem definierten Versionszustand weiterzuarbeiten.
← → Von „https://www.optiyummy.de/index.php?title=Software:_CAD_-_Tutorial_-_Analyse_-_CAD-Modell&oldid=23420“
◾
8
17.12.2019Software: CAD - Tutorial - Analyse - CAD-Modell – OptiYummy

Software: CAD - Tutorial - Analyse - Studie - Modale FrequenzenAus OptiYummy↑
← → Modale Frequenzen (Resonanzfrequenz)
Mittels der sogenannten Modalfrequenz-Analyse kann man die Eigenfrequenzen (Eigenwerte) und die zugehörigen Eigenschwingungsformen (Eigenformen) ermitteln. Die Modalfrequenz-Analyse (oder kurz Modalanalyse) wird deshalb auch Eigenwertanalyse oder Eigenwertproblem genannt:
◾ Eigenfrequenz eines schwingfähigen Systems ist eine Frequenz, mit der das System nach einmaliger Anregung schwingen kann.
◾ Eigenform (auch "Schwingungsmode" oder kurz "Mode") bezeichnet die Form der Schwingung bei einer bestimmten Eigenfrequenz. Unsere eingespannte Biegefeder wird z.B. vertikal, horizontal oder drehend jeweils mit einer anderen Frequenz in Resonanz schwingen. Zusätzlich gibt es dann für jede diese Schwingungsformen noch die Oberwellen.
Um Simulationen zur Eigenfrequenz für eine Konstruktion (hier unsere "Biegefeder") im Fusion 360 durchführen zu können, muss man den Arbeitsbereich wechseln:
Simulationsexperimente werden in Fusion 360 im Rahmen von Simulationsstudien organisiert. Die Art der innerhalb einer Simulationsstudie durchführbaren Experimente ist abhängig vom Typ der Simulationsstudie, wobei Fusion 360 zurzeit nur Finite Element Simulationen unterstützt:
Im Simulationen-Browser findet man nun ein "Simulationsmodell1", welches auf dem CAD-Modell (mit dem Körper "Body1") beruht. Für diese Modellkomponenten wurde eine "Studie 1" für Modalfrequenzen angelegt, welche wir schrittweise in Betrieb nehmen:
1
06.12.2018Software: CAD - Tutorial - Analyse - Studie - Modale Frequenzen – OptiYummy

1. Studien-Einstellungen konfigurieren ◾ Mittels Werkzeug > Verwalten > Einstellungen kann man grundlegende Eigenschaften für den Studientyp
festlegen (z.B. Art der Ergebnisse und der Vernetzung der finiten Elemente). ◾ Wir verwenden die Standard-Einstellungen, welche zu einer Berechnung der untersten 8 Resonanzfrequenzen
führt, die auf unterschiedlichen Schwingungsmoden beruhen können. Wir hoffen, dass die Standard-Vernetzung zu hinreichend genauen Ergebnissen führt.
2. Zuweisung des Studienmaterials ◾ Für die Simulation wird das aktuell zugewiesene
Studienmaterial verwendet. Dieses kann sich vom Material der CAD-Modellkomponenten unterscheiden, wenn man das Verhalten mit unterschiedlichen Materialien untersuchen möchte.
◾ Standardmäßig wird als Studienmaterial das Material der CAD-Modellkomponenten verwendet (bei uns "Stahl, geschmiedet").
◾ Mittels Werkzeug > Materialien > Studienmaterialien oder über das Studienmaterialien > Bearbeiten (direkt im Browser) gelangt man in die Übersicht der zugewiesen Studienmaterialien. Eigenschaften-Details des jeweils ausgewählten Materials kann man einblenden:
◾ In unserem Beispiel wird das Modellmaterial "Stahl, geschmiedet" mit den richtigen Parametern als Studienmaterial verwendet ("Wie Modell").
3. Lastfall definieren ◾ Ein Lastfall einer Simulationsstudie beschreibt eine Kombination aus Lasten (z.B. Kräften) und Abhängigkeiten
(z.B. Lagerungen).
2
06.12.2018Software: CAD - Tutorial - Analyse - Studie - Modale Frequenzen – OptiYummy

◾ Die Feder soll frei schwingen (ohne die äußere Kraft) und die Schwerkraft soll vernachlässigt werden (was standardmäßig der Fall ist).
◾ Eine Stirnfläche der Feder muss fest eingespannt werden (im Sinne "verschweißt"). D.h., alle (Knoten-)Punkte dieser rechteckigen Fläche müssen in allen Koordinatenrichtungen fixiert werden.
◾ Solche Fixierungen von Flächen (oder auch Kanten) gehören zu den sogenannten strukturellen Abhängigkeiten:
◾ Die definierten einzelnen Abhängigkeiten erscheinen in einem speziellen Ordner der Simulationsstudie, wo sie nachträglich bearbeitet werden können:
4. Vernetzung konfigurieren ◾ Bisher verwenden wir noch die Standard-Einstellungen für die Vernetzung. In einem ersten Schritt soll analysiert
werden, ob damit ein qualitativ hochwertiges Netz generiert wird. ◾ Nach Wahl Werkzeug > Anzeige > Netzansicht muss zuerst eine Berechnung des Netzes erfolgen. Das berechnete
Tetraeder-Netz ist ziemlich grob:
◾ Im Prinzip genügt für die Finite-Elemente-Simulation eines Biegebalken eine Elementschicht. Allerdings ist es günstig, wenn die Elemente nicht zu spitz werden (Max. Seitenverhältnis klein → 4:1).
◾ In diesem Sinne werden wir die Elementgröße an die Dicke unserer Biegefeder anpassen: ◾ Standardmäßig orientiert sich die mittlere Elementgröße an der maximalen Abmessung des Modells (10%
der Maximalabmessung). ◾ Da wir uns an der Dicke der Feder orientieren möchten, spezifizieren wir eine absolute Größe von 1 mm für
dieses Netz:
3
06.12.2018Software: CAD - Tutorial - Analyse - Studie - Modale Frequenzen – OptiYummy

5. Lösen (Simulieren) ◾ Vor dem eigentlichen Berechnen kann man eine Werkzeug > Lösen > Vorüberprüfung veranlassen, welche
erfolgreich verlaufen sollte. ◾ Bevor die Berechnung startet, muss man entscheiden, wo sie ausgeführt werden soll:
◾ Standardmäßig werden Berechnungen in der Cloud durchgeführt. Die Kosten der konkreten Berechnung für den kommerziellen Anwender in Form von Cloud-Punkten werden angezeigt (1 Punkt entspricht ca. 1 Euro).
◾ Die Ultimate-Lizenz für Bildungseinrichtungen besitzt dafür unbegrenzt viele Cloud-Punkte (kostenlos!). Allerdings werden die Berechnungen in der Priorität hinter den gleichzeitig laufenden kommerziellen Berechnungen eingeordnet. D.h., Simulationen von Studenten werden in einer speziellen Warteschlange verwaltet, die in Zeiten mit starker Auslastung, z.B. am Semesterende, recht voll werden kann. Dies kann zu einer beträchtlichen Verzögerung bei der Berechnung der Simulationsergebnisse führen!
◾ Eine Modal-Analyse mit unserem kleinen Netz erfordert nur geringe Ressourcen (CPU und RAM), so dass eine Berechnung auf dem lokalen PC ausgeführt werden kann. Die Berechnung in der Cloud dauert wegen des erforderlichen zusätzlichen Verwaltungsaufwandes sogar im besten Fall etwas länger!
◾ Hinweis: Unabhängig vom Ort der Berechnung, erfolgt anschließend eine Übertragung der Ergebnis-Daten in den Cloud-Bereich des Projektes. Dabei wird jedes Mal eine neue Version der Konstruktionsdatei erzeugt!
6. Ergebnis-Anzeige und -Interpretation ◾ Nach erfolgreichem Abschluss der Berechnung erfolgt automatisch die Anzeige der Ergebnisse in Form der
Visualisierung des Schwingungsmodus für eine gewählte Eigenfrequenz. ◾ Es sollten die ersten 8 Eigenfrequenzen beginnend mit der Resonanzfrequenz der tiefsten Grundschwingung
berechnet werden: ◾ Die 1. Eigenfrequenz entspricht der in der vorherigen Übung analytisch berechneten Resonanzfrequenz
(Schwingen der gestreckten Feder in Richtung der Dicke). Die Werte dieses Modus 1 sollten um weniger als 1% voneinander abweichen.
◾ Der Einfluss der Vernetzungsgüte auf die Genauigkeit der berechneten Frequenzwerte wächst mit der Nummer des Schwingungsmodus (also mit höherer Frequenz).
◾ Aus der Dropdown-Liste kann man einen Modus für die grafische Visulisierung der Schwingungsform aktivieren (im Bild der Modus 8 bei einer Frequenz von über 6 kHz):
4
06.12.2018Software: CAD - Tutorial - Analyse - Studie - Modale Frequenzen – OptiYummy

◾ Betrachtet man nacheinander die einzelnen Schwingungsmodi, so findet man dabei zusätzlich auch solche mit seitlicher oder rotatorischer Auslenkung als weitere Grundschwingungsformen. Zu diesen gibt es jeweils wieder Formen mit Oberwellen.
◾ Wichtig:1. Die Modal-Analyse berücksichtigt nicht die Dämpfung im Material und infolge der Randbedingungen. In
der Praxis treten deshalb höhere Schwingungsmodi infolge der Dämpfung häufig nicht in Erscheinung (Dämpfungskräfte sind proportional zu Relativgeschwindigkeiten, welche sich mit steigender Frequenz ebenfalls erhöhen!).
2. Praktische Bedeutung besitzt meist nur die kleinste Eigenfrequenz (Modus 1). 3. Untersuchen sollte man auf Praxisrelevanz jedoch auch die Grundschwingungen höherer Frequenz (im
Beispiel: Querschwinger = Modus 3 / Rotationsschwinger = Modus 5). ◾ Eine Animation des aktuell gewählten Schwingungsmodus (Ergebnisse > Animieren) verdeutlicht sehr
anschaulich die Eigenform (im Beispiel für Modus 4):
Fragen zur Modal-Analyse:
1. Wie groß ist die mittels Modal-Analyse ermittelte Resonanzfrequenz (Netz mit durchschnittlicher Elementgröße = 1 mm) im Vergleich zur analytisch berechneten Resonanzfrequenz aus der letzten Übung? Wie groß ist die prozentuale Abweichung?
2. Auf welchen Wert ändert sich die Resonanzfrequenz, wenn auf die obere Kante der nicht eingespannten Federseite eine Kraft wirkt, welche eine Bewegung der Kante in Schwingungsrichtung verhindert? ◾ Hinweis: Definition einer zusätzlichen Abhängigkeit für diese Kante und sinnvolle Benennung beider
Randbedingungen:
5
06.12.2018Software: CAD - Tutorial - Analyse - Studie - Modale Frequenzen – OptiYummy

← → Von „http://www.optiyummy.de/index.php?title=Software:_CAD_-_Tutorial_-_Analyse_-_Studie_-_Modale_Frequenzen&oldid=21455“
◾
6
06.12.2018Software: CAD - Tutorial - Analyse - Studie - Modale Frequenzen – OptiYummy

Software: CAD - Tutorial - Analyse - Studie - Statische SpannungAus OptiYummy↑
← → Statische Spannung (Federsteife und zulässige Kraft)
Simulation der statischen Spannung und Verformung
Die Validierung der analytisch berechneten Resonanzfrequenz mittels der Finite-Element-Methode haben wir (hoffentlich) erfolgreich abgeschlossen. Es muss nun noch überprüft werden, ob auch die Federsteife analytisch hinreichend genau ermittelt wurde und die dimensionierte Feder den Belastungen standhält.
Dafür benötigen wir eine zusätzliche Simulationsstudie vom Typ "Statische Spannung", welche wir jedoch nicht völlig neu konfigurieren müssen:
◾ Vorhandene Studien können mittels "Studie klonen" dupliziert werden → es entsteht im Beispiel eine "Studie 2 - Modalfrequenzen":
◾ Mittels Studie 2 > Einstellungen kann man den Studien-Typ auf "Statische Spannung" ändern. ◾ Anschließend sollte man diese Studie von nicht benötigten Bestandteilen bereinigen. Dies ist im Beispiel die
Abhängigkeit, welche die strukturelle Wirkung der Kraft nachbildete:
1
06.12.2018Software: CAD - Tutorial - Analyse - Studie - Statische Spannung – OptiYummy

◾ Anstelle der gelöschten Kanten-Fixierung lassen wir nur mittels Lasten > Strukturelle Lasten die maximal zulässige Kraft von 1 N auf diese Kante in Bewegungsrichtung der Feder wirken:
◾ Bevor man die Lösung berechnen lässt, sollte man zur Kontrolle das Netz anzeigen, dessen Qualität aus der vorherigen Studie übernommen wurde.
◾ Nach erfolgreicher Berechnung werden die Ergebnisse für den realisierten Sicherheitsfaktor angezeigt. Dieses Info-Fenster schließen wir, um uns zuerst der Feder-Auslenkung ("Verschiebung") zu widmen, aus der man die Federkonstante cFeder berechnen kann:
◾ Die aus wirkender Kraft und daraus resultierender Auslenkung berechnete Federkonstante sollte sich um weniger als 2% von der analytischen Lösung der vorherigen Übung unterscheiden!
Erst wenn die Federkonstante validiert werden konnte, widmen wir uns der zulässigen Belastung:
◾ Wir verwenden im Fusion 360 ebenfalls die Streckgrenze Re als Bezugsgröße für den Sicherheitsfaktor. ◾ Bei einer Last-Kraft von 1 N entspricht der berechnete Wert des Sicherheitsfaktors also direkt dem Wert der
maximal zulässigen Kraft (in Newton). ◾ Die Abweichung zur analytischen Lösung wird in der Größenordnung von ca. 3% liegen, wenn wir die
globale Vernetzung mit der ursprünglichen durchschnittlichen Elementgröße von 1 mm benutzen.
Optimierung der Vernetzung
In der Regel sind Verschiebungsergebnisse weniger empfindlich gegenüber der Netzqualität und Dichte als Spannungsergebnisse. Im Allgemeinen ergibt ein zu grobes Netz zu geringe Werte für die mechanische Spannung. Dies trifft in unserem Beispiel anscheinend auch zu, wenn man annimmt, dass die analytisch berechneten Ergebnisse durch die FEM-Simulation bestätigt werden müssten:
◾ Eine Möglichkeit, um hinreichend genaue FEM-Simulationen mit möglichst geringem Berechnungsaufwand sicherzustellen (optimale Vernetzung) besteht darin, mehrere Iterationen der Simulation mit jeweils
2
06.12.2018Software: CAD - Tutorial - Analyse - Studie - Statische Spannung – OptiYummy

abnehmender Elementgröße durchzuführen. Wenn das Netz dichter wird (kleinere Elemente und eine höhere Anzahl an Elementen), wird das berechnete Spannungsniveau immer höher. Letztendlich stabilisieren sich die Spannungsergebnisse und weitere Erhöhungen der Netzdichte haben keine nennenswerten Auswirkungen mehr auf die Ergebnisse.
◾ Wenn die Spannungsänderung zwischen zwei aufeinanderfolgenden Netz-Iterationen vernachlässigbar wird (z.B. weniger als 1%), hat man eine sogenannte Netzkonvergenz bzw. Ergebniskonvergenz erreicht. Für Verschiebungsergebnisse wird die Konvergenz wahrscheinlich früher erreicht als für Spannungsergebnisse.
◾ Wenn man Netzkonvergenz erreicht hat, kann man sich darauf verlassen, dass der nummerische Fehler der Berechnung vernachlässigt werden kann. Fehlerhafte Ergebnisse resultieren dann nur noch aus fehlerhaften physikalischen Annahmen!
Die Suche nach der optimalen Vernetzung lässt sich mit der Funktion Werkzeug > Verwalten > Verfeinerung adaptiver Netze automatisieren:
1. Maximale Anzahl an Netzverfeinerungen: Dieser Wert begrenzt die Anzahl der durchgeführten iterativen Verfeinerungen zum Erreichen von Ergebnis-Konvergenz (unabhängig davon, ob die Ergebnisse die gewünschte Genauigkeit erreichen). Mit jedem Verfeinerungsschritt verlängert sich die Lösungsdauer für das Netz deutlich (Anzahl der Netz-Knoten steigt!). Im Beispiel dauert der 6. Schritt schon unzumutbar lange (Abbruch erforderlich!).
2. Konvergenztoleranz für Ergebnisse (%): Der prozentuale Unterschied zwischen zwei aufeinanderfolgenden Iterationen, der zum Anhalten des Verfeinerungsprozesses führt (unabhängig davon, ob die maximale Anzahl an Netzverfeinerungsschritten bereits erreicht wurde). Sinnvolle Konvergenz-Toleranzwerte liegen zwischen 1% und 0,2%.
3. Teil der zu verfeinernden Elemente (%): Die Verfeinerung sollte nur in kritischen Bereichen des Modells erfolgen (z.B. an der Stelle, an der die Belastungen am höchsten sind). Diese Option steuert, welcher Anteil des Modells verfeinert wird (Hinweis: im konkreten Beispiel war der gewählte Wert ohne Einfluss auf das resultierende, verfeinerte Netz!).
4. Ergebnisse für Basisliniengenauigkeit: Hier kann die Ergebnisgröße für die Bewertung der Konvergenz festgelegt werden → Verschiebung oder Spannung (Von-Mises- bzw. eine Haupt-Spannung). Wir verwenden hier die vorgegebene Von-Mises-Spannung, welche auch zu einer hohen Genauigkeit für die Verschiebungsberechnung führt.
◾ "Netz erzeugen" berechnet das mittels der "Netzeinstellungen" beschriebene globale Netz unter Berücksichtigung eventueller lokaler Vernetzungen (die wir im Beispiel nicht verwenden).
◾ "Lösen > Lokal" zeigt nach Anzeige der Details das Voranschreiten der Iterationen (ohne Informationen zur erreichten Genauigkeit!):
3
06.12.2018Software: CAD - Tutorial - Analyse - Studie - Statische Spannung – OptiYummy

◾ Hinweis: Falls infolge ungünstiger Konfiguration der Netzverfeinerung kein Ende der Berechnung abzusehen ist, so kann man als einzige Aktion den Prozess "Abbrechen". Leider wird dann nicht das bisher beste Netz mit seinen Ergebnissen verwendet, sondern der erreichte Lösungszustand wird verworfen!
◾ Mit dem verfeinerten Netz sollte die Abweichung zu den analytischen Ergebnissen aus der vorherigen CAD-Übung unter 1% liegen:
◾ Ergebnisse > Konvergenz-Plot zeigt, dass im Beispiel mit dem 4. Iterationsschritt durch eine Konvergenzrate von 0,18% das Ziel von 0,3% unterschritten wurde und deshalb der 5. Iterationsschritt nicht mehr erforderlich war:
4
06.12.2018Software: CAD - Tutorial - Analyse - Studie - Statische Spannung – OptiYummy

Darstellung der Simulationsergebnisse
Bisher haben wir nach Wahl der Ergebnisgröße nur den standardmäßig eingestellten glatten Farbverlauf der Legende mit dem eingeblendeten Netz verwendet. Das ist häufig nicht die optimale Darstellung in Hinblick auf das Erkennen wichtiger Details:
1. Netz ausblenden◾ Insbesondere das verfeinerte Netz verdeckt auf der
Oberfläche des Bauteils sehr stark den Farbverlauf. ◾ Ein Ausblenden des Netzes kann man in der
Browserdarstellung der Studie durch "Ausschalten der Glühlampe" vor dem Netz veranlassen.
2. Legendenoptionen◾ Die Darstellung der Legende und der Farbverläufe kann man über Werkzeug > Ergebnisse >
Legendenoptionen konfigurieren (oder über den Legendenoptionen-Button direkt an der Legende):
◾ Legendengröße "klein" ist für unsere Zwecke ausreichend (größere Legenden enthalten die gleichen Informationen!).
◾ Farbübergang "glatt" zeigt nur sehr kontrastarm die Positionen der Extremwerte und retuschiert "ausgefranste" Verläufe infolge eventueller Vernetzungsschwächen.
◾ Farbübergang "Mit Band" erzeugt eine lineare Abstufung von Farben innerhalb der Extremwerte. Stetige Verläufe der Grenzen zwischen den Farbstufen sind ein Indiz für eine hinreichend feine Vernetzung.
5
06.12.2018Software: CAD - Tutorial - Analyse - Studie - Statische Spannung – OptiYummy

◾ Teilung der Legende zwischen 2 und 9 kann durch senkrechtes Ziehen des Cursors mit gedrückter linker Maustaste auf dem Farbbalken vorgenommen werden. Bei gewählter Band-Darstellung entspricht die Teilung der Anzahl der Farbstufen:
3. Extremwert-Konfiguration◾ Min./Max.-Werte werden standardmäßig an der Farbkontur des Bauteils eingeblendet. Man kann sie
über Werkzeug > Prüfen > Min./Max. ausblenden. ◾ Min./Max.-Werte, zwischen denen in der Legende der Farbverlauf (blau .. rot) aufgespannt wird, können
über Werkzeug > Ergebnisse > Legende Min./Max. geändert werden:
◾ Durch Ändern dieser Grenzwerte kann man den Farbverlauf-Fokus auf interessierende Bereiche legen, um diesen feiner aufzulösen (z.B. um den Maximalwert). Die tatsächlichen Extremwerte werden dabei weiterhin angezeigt.
◾ Ausblenden von Legenden-Bereichen in der Farbkontur erreicht man über Ziehen mit dem Cursor an den Griffen, welche an der Legende erscheinen. Damit kann z.B. auch verdeckte Extrembereiche im Innern eines Bauteils ohne Schnittdarstellungen sichtbar machen:
6
06.12.2018Software: CAD - Tutorial - Analyse - Studie - Statische Spannung – OptiYummy

4. Deformation◾ Die Deformationsskala ist eine Funktion der Größe des
virtuellen Rahmens des Modells und der Größe der tatsächlichen maximalen Verschiebung. Der Skalierungsfaktor ist gleich 0.5 * (diagonale Länge des virtuellen Rahmens) / (maximale Größe der Verschiebung) für die Standard-Option "Angepasst".
◾ Damit werden auch bei "starren" Bauteilen Verformungen z.B. im Mikrometer-Bereich anschaulich dargestellt. Diesen Effekt kann man durch die Wahl eines Faktors abschwächen oder verstärken.
◾ Unsere Beispiel-Feder verformt sich bei einer Länge von 60 mm um mehrere Millimeter, so dass man auch die "tatsächliche" Deformation für die Darstellung wählen kann.
5. Reaktionskräfte und -momente◾ Diese entstehen an den Lagerstellen (mechanische Abhängigkeiten) des Bauteils als Reaktion auf die
einwirkenden Kräfte/Momente (mechanische Lasten), damit das Bauteil in Ruhe verharrt (statisch). ◾ Man kann die Reaktionskraft als grafisch darzustellende Ergebnisgröße wählen. Dann sollte man an den
Lagerstellen die jeweils wirkende Reaktionskraft erkennen. Da unsere Feder nur eine Lagerstelle besitzt, muss der Betrag der resultierenden Reaktionskraft dort dem Betrag der Lastkraft von 1 N entsprechen:
◾ Leider ist dies nicht so einfach, denn man erkennt beim Anzeigen der Gesamtkraft eigentlich nur die Flächen, Kanten bzw. Punkte, deren Freiheitsgrade durch mechanische Abhängigkeiten eingeschränkt
7
06.12.2018Software: CAD - Tutorial - Analyse - Studie - Statische Spannung – OptiYummy

wurden (im Beispiel die vollständig fixierte Fläche der Feder), weil alle anderen Bereiche durch die Kraft=0 N gekennzeichnet sind (im Beispiel ausgeblendet).
◾ Angezeigt werden die Reaktionskräfte an denjenigen Knoten, deren Freiheitsgrade eingeschränkt sind. Durch die vollständigen Fixierung aller Knoten der Fläche kommt es in der Nähe dieser Grenzfläche infolge der Querkontraktion zu Schubspannungen, mit denen die Knoten belastet werden. Die Größe der einzelnen Knotenreaktionskräfte an Flächen und Kanten ist außerdem abhängig von der Feinheit der Vernetzung (je feiner das Netz, desto weniger Kraft pro Knoten bei gleicher Belastung). Die Summe aller Knotenreaktionskräfte wird aber (unabhängig von der Feinheit der Vernetzung) immer der Summe der Lastkräfte entsprechen. Das erkennt man bei dieser Form der grafischen Darstellung jedoch auch dann nicht, wenn man nur die Reaktionskraft für ausgewählte Richtungen (X, Y oder Z) anzeigen lässt.
◾ Günstiger für die Ermittlung der Reaktionskräfte in den Lagerstellen ist die Funktion Werkzeug > Prüfen > Reaktionen. Die Nutzung dieser Funktion ist unabhängig von der gewählten Ergebnisdarstellung:
◾ Angezeigt wird im Dialolgfenster jeweils die Summe der Kraft- und Moment-Komponenten für den aktuellen Auswahlsatz von mit Abhängigkeiten versehenen Flächen, Kanten oder Scheitelpunkten.
◾ Im Beispiel erkennt man die korrekte Berechnung der Reaktionskraft in Y-Richtung von +1 N und des Reaktionsmoments um die Z-Achse von +60 N mm. Die Komponenten nahe dem Null-Wert resultieren aus den numerischen Ungenauigkeiten der Finite Elemente Simulation.
Fragen zur statischen Spannungsanalyse und Netzoptimierung:
1. Welcher Wert ergibt sich für die Federkonstante cFeder aus der Finite Elemente Simulation. 2. Dieser Wert ist mit dem analytisch berechneten Wert aus der vorherigen Übung zu vergleichen und die
prozentuale Abweichung ist anzugeben. 3. Mit dem Wissen zur adaptiven Netzverfeinerung ist auf Grundlage einer geklonten "Studie 1 -
Modalfrequenzen" eine "Studie 3 - Modal optimiert" mit einem adaptiven Netz zu konfigurieren: ◾ Die Netzanpassung soll auf Grundlage der größten betrachteten Eigenfrequenz erfolgen. ◾ Das Ergebnis für die Resonanzfrequenz der einseitig eingespannte Feder ist zu vergleichen mit den
Ergebnis der analytischen Lösung (mit prozentualer Abweichung).
← → Von „http://www.optiyummy.de/index.php?title=Software:_CAD_-_Tutorial_-_Analyse_-_Studie_-_Statische_Spannung&oldid=21458“
8
06.12.2018Software: CAD - Tutorial - Analyse - Studie - Statische Spannung – OptiYummy