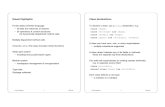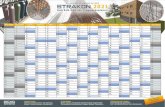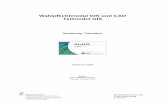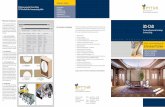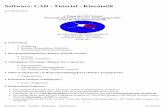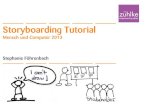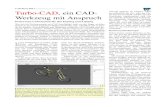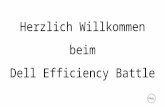Software: CAD - Tutorial - Optimierung - ifte.de · Software: CAD - Tutorial - Optimierung - OptiY...
-
Upload
trinhthien -
Category
Documents
-
view
246 -
download
0
Transcript of Software: CAD - Tutorial - Optimierung - ifte.de · Software: CAD - Tutorial - Optimierung - OptiY...
Software: CAD - Tutorial - OptimierungAus OptiYummy↑
← → 4. Übung im CAD-Tutorial
Nennwert- und Toleranzoptimierung (Biegefeder) Autor: Dr.-Ing. Alfred Kamusella
Pessimisten sind Optimisten mit mehr Erfahrung. - Deutsches Sprichwort -
Hinweis:Zur Einarbeitung in die Simulation von Maß-Toleranzketten wird vorbereitend die individuelle Bearbeitung des Beispiels "Einfache Toleranzkette" empfohlen.
Biegefeder-Aufgabe: Mit einem vorgegebenem Material ist eine optimale Biegefeder mit der Federkonstante Csoll
zu dimensionieren, welche bestimmte Forderungen trotz der unvermeidbaren Fertigungstoleranzen erfüllt:
Abmessungen der einseitig eingespannte Biegefeder mit rechteckigem Querschnitt:
◾ L = Länge ◾ b = Breite des Querschnitts ◾ t = Dicke (Thickness) des Querschnitts mit
t ≤ b
Anforderungen:
◾ Csoll = (140+xx) N (Federkonstante für Teilnehmer-Nr. xx=01..99)
◾ CTol = 0,2 (zulässige Toleranzbreite der Federkonstante in 100%) = ±10%
◾ FMax = 1 N (max. auftretende Kraft) ◾ fResonanz = möglichst groß (Frequenz der
Grundschwingung) ◾ EModul = entsprechend des gewählten Materials ("Stahl, geschmiedet" aus Bibliothek) ◾ σbzul = Biegefließgrenze entsprechend des gewählten Materials
A. Nennwert-Optimierung:
1. Optimierungs- und Analysetool (OptiY) 2. Parametrisiertes CAD-Modell 3. Physikalische und konstruktive Zusammenhänge (Regeln) 4. Optimierungsworkflow 5. Globale Suche 6. Lokale Suche 7. Zusammenfassung
B. Toleranz-Analyse:
1. Toleranzberechnungen im CAD-Modell 2. Toleranzen der Biegefeder 3. Probabilistische Simulation 4. Experiment-Konfiguration 5. Statistische Versuchsplanung - Sampling Methode 6. Visualisierung und Interpretation
1
27.10.2017Software: CAD - Tutorial - Optimierung – OptiYummy
C. Toleranz-Optimierung:
1. Robust-Design-Optimierung (Einführung) 2. Experimentkonfiguration 3. Ergebnisse
Einzusendende Ergebnisse:
◾ Teilnehmer der Lehrveranstaltung "CAD-Konstruktion" schicken die Ergebnisse an a.kamusella tu-dresden.de:
◾ Als Anhang dieser Mail mit (xx=Teilnehmer-Nummer 01...99) sind die vollständig konfigurierten Dateien Feder_xx.ipt und Feder_xx.OPY in einem Archiv-File (z.B. Feder_xx.ZIP) zu senden (die Bauteil-Datei soll die ermittelten optimalen Maße und zugehörigen Toleranzen enthalten!).
◾ Einsendeschluss ist die Nacht vor dem Termin des nächsten Übungskomplexes. Die Nacht endet morgens um 10:00 Uhr.
← →
Von „http://www.optiyummy.de/index.php?title=Software:_CAD_-_Tutorial_-_Optimierung&oldid=18552“
◾
2
27.10.2017Software: CAD - Tutorial - Optimierung – OptiYummy
Software: CAD - Tutorial - Optimierung - OptiYAus OptiYummy↑
← → Optimierungs- und Analysetool (OptiY)
Parametrische numerische Modelle bilden die Grundlage für die Analyse und Optimierung technischer Systeme:
◾ Speziell zugeschnittene Analyse- und Optimierungstools sind im verstärkten Maße integrierter Bestandteil moderner CAD-Systeme, z.B. zur:
1. Analyse des Einflusses von Toleranzen auf das Zusammenwirken der Bauteile 2. Optimierung der Form von Spritzgussteilen oder der Form von Bauteilen zur Masse-Minimierung bei
hinreichender Stabilität. ◾ Universelle Analyse- und Optimierungstools können als selbstständige Programme mit unterschiedlichsten
CAD-Systemen gekoppelt werden: 1. Es entfallen die Beschränkungen spezialisierter, implementierter Tools. 2. Die in den CAD-Programmen enthaltenen Modelle können in beliebige "virtuelle" Experimentier-
Umgebungen eingebunden werden, um Erkenntnisse über die modellierten Systeme zu gewinnen.
Wir nutzen in dieser Übung zusätzlich zum Autodesk Inventor das universelle Analyse- und Optimierungstool OptiY, welches als Trial Edition zum Download bereitgestellt wird. Achtung: Teilnehmer der Lehrveranstaltung CAD-Konstruktion erhalten die Software vom Betreuer!
OptiY stellt über den Workflow-Editor Schnittstellen zu unterschiedlichsten Programmsystemen bereit:
◾ Bereits implementiert ist z.B. die Anbindung von Excel, SimulationX, MapleSim, Matlab, CST Studio Suite, AWR Design Environment sowie diversen CAD-Systemen (Autodesk Inventor, CATIA, Solid Works) und FEM-Programmen (ANSYS Workbench, JMAG Express).
◾ Über eine allgemeine ASCII-File- und COM-Schnittstelle bzw. über ein externes Script wird die Anbindung an beliebige andere CAE-Programme unterstützt. Die Kopplung kann der Nutzer selbst mit wenig Aufwand definieren.
1
27.10.2017Software: CAD - Tutorial - Optimierung - OptiY – OptiYummy
Hinweise zur Installation:
◾ Die Installation der heruntergeladenen OptiY.msi-Datei verläuft meist problemlos. ◾ OptiY benötigt .NET Framework 4.6 oder neuer. Dieses ist normalerweise ein Bestand des Betriebssystems
MS Windows. Falls dies nicht der Fall ist, kann man diese Software kostenlos von der Microsoft Website herunterladen.
◾ Erscheint zum Ende der OptiY-Installation z.B. ab Windows 8 ein Fehlerfenster mit:
Sentinel HASP Run-time installation Unable to start hardlock service with parameters 1119 577 1. Error Code 48 5 666 577
so benötigt man eine neuere Version der Sentinel-Software. Den erforderlichen "Sentinel HASP/LDK Windows GUI Run-time Installer" kann man laden von http://www.safenet-inc.com/sentineldownloads/ und vor dem OptiY installieren. Danach sollte die OptiY-Installation problemlos funktionieren.
◾ Wichtig: OptiY muss einmal als Administrator gestartet werden, damit sich das Programm vollständig im Betriebssystem registrieren kann. Dazu kann die Funktion "Als Administrator ausführen" im Kontextmenü des OptiY-Icons verwendet werden.
Doch bevor das Programm OptiY zum Einsatz kommt, müssen wir zuerst im nächsten Schritt das CAD-Modell der Biege-Feder in geeigneter Weise definieren.
← → Von „http://www.optiyummy.de/index.php?title=Software:_CAD_-_Tutorial_-_Optimierung_-_OptiY&oldid=18555“
◾
2
27.10.2017Software: CAD - Tutorial - Optimierung - OptiY – OptiYummy
Software: CAD - Tutorial - Optimierung - CAD-ModellAus OptiYummy↑
← → Parametrisiertes CAD-Modell
In einem Projekt Feder_xx wird das Bauteil Feder_xx.ipt (mit Teilnehmernummer xx=01...99) durch die einfache Geometrie eines Quaders beschrieben:
1. Als Material müsste man in der Praxis auf Grundlage der konkret verwendeten Federstahl-Sorte anhand der Herstellerangaben zuerst ein neues Material definieren. Wir verwenden in dieser Übung vereinfacht das vorhandene Material "Stahl, geschmiedet".
2. Die Benutzer-Parameter (mit xx=01...99) für Länge, Breite und Dicke der Biege-Feder beschreiben wir in Analogie zur CAD-Übung "Magnet". Dabei verwenden wir die folgenden Anfangswerte: ◾ L_xx = 60 mm (Länge) ◾ b_xx = 5 mm (Breite) ◾ t_xx = 0,5 mm (Dicke)
3. Die Basis-Skizze sollte durch das Rechteck "Länge x Breite" definiert werden. 4. Eine Extrusion erzeugt die Dicke der Biege-Feder.
← → Von „http://www.optiyummy.de/index.php?title=Software:_CAD_-_Tutorial_-_Optimierung_-_CAD-Modell&oldid=16999“
◾
1
27.10.2017Software: CAD - Tutorial - Optimierung - CAD-Modell – OptiYummy
Software: CAD - Tutorial - Optimierung - DimensionierungsregelnAus OptiYummy↑
← → Physikalische und konstruktive Zusammenhänge (Regeln)
Physikalische Effekte der Biegefeder
An dieser Stelle werden nur die Gleichungen physikalischer Zusammenhänge aufgelistet, welche bei der Optimierung der Biegefeder berücksichtigt werden müssen. Die Herleitung und Erläuterung dieser Zusammenhänge unter dem Aspekt der Resonanzfrequenz findet man im Wikipedia-Artikel "Durchlagende Zunge".
Die Federkonstante c einer einseitig eingespannten Biegefeder der Länge L und rechteckigem Querschnitt b·t berechnet man bei bekanntem E-Modul mit der Gleichung:
Die maximal zulässige Kraft F ergibt sich dann bei bekannter Streckgrenze Re zu:
Hinweis:Es wird die Streckgrenze Re als Ersatz für die eigentlich erforderliche Biegefließgrenze σbF benutzt, weil der Wert für die Biegefließgrenze in der Autodesk-Materialbibliothek nicht zur Verfügung steht. Der Wert für die Streckgrenze ist bis zu 50% kleiner als die Biegefließgrenze, so dass man immer auf der sicheren Seite ist!
Die Resonanzfrequenz f der Grundschwingung dieser Biegefeder senkrecht zur Dicke t beträgt
◾ ρ ist hierbei die Dichte des Feder-Materials. ◾ γ1 = 1,875 ist die Konstante für die tiefste erreichbare Grundschwingung der einseitig eingespannten Biegefeder mit konstantem
rechteckigem Querschnitt.
Benutzerdefinierte Parameter
Am Beispiel der Magnet-Übung wurde gezeigt, dass man Zusammenhänge zwischen Benutzerparametern mit Hilfe von Gleichungen definieren kann. Bei der Vorbereitung des CAD-Modells für die Feder-Optimierung stößt man in der Parameter-Verwaltung jedoch auf Grenzen:
1
27.10.2017Software: CAD - Tutorial - Optimierung - Dimensionierungsregeln – OptiYummy
◾ Ein direkter Zugriff auf Werte des CAD-Modells, welche außerhalb der Parameter-Tabelle definiert sind, ist nicht möglich (z.B. Material-Werte, Volumen, Masse, Trägheitsmomente).
◾ Die Gleichungen physikalischer Effekte (z.B. Berechnung der Resonanzfrequenz) setzen voraus, dass die Werte der verwendeten physikalischen Größen in SI-Einheiten vorliegen. Ansonsten müsste man zugeschnittene Größengleichungen verwenden, welche unübersichtlich und fehleranfällig sind. In der Parameter-Tabelle steht als "Einheitentyp" nur ein begrenzter Vorrat an Maßeinheiten zur Verfügung.
Wichtig:Geometrie-Parameter, welche direkt als Maße in den Skizzen oder Elementen des Bauteils verwendet werden, sollten den im CAD-Programm voreingestellten Einheitentyp beibehalten (Siehe vorherige Parameter-Tabelle). In der deutschen Version von Autodesk Inventor ist Millimeter (mm) die vorgegebene Einheit. Eine Änderung z.B. in die Basiseinheit Meter (m) könnte zu unvorhergesehenen Auswirkungen auf nachgelagerte Prozesse führen (z.B. bei der Zeichnungserstellung)!
◾ Werden Geometrie-Parameter auch als Parameter in Gleichungen physikalischer oder konstruktiver Zusammenhänge benötigt, so sollte man dafür separate Parameter ohne Einheit (oE) definieren. Die Maßeinheit (m) ist im Kommentar zu vermerken:
Hinweis: Der Anfangswert für diese Geometrie-Parameter ist unwichtig. Die Umrechnung der Millimeter-Werte der Maß-Parameter in die benötigten Meter-Werte erfolgt später mit zusätzlichen Gleichungen.
◾ Alle Parameter & Variablen, welche in Gleichungen physikalischer oder konstruktiver Zusammenhänge benötigt werden, sollten als Benutzerparameter ohne Einheit (oE) definiert werden. Ihr Wert entspricht dann dem der zugehörigen SI-Einheit, z.B. Masse in (kg). Im Sinne der Einheitlichkeit sollte man den Parametern auch dann keine SI-Einheit zuweisen, wenn diese zufällig in der Liste der Einheitentypen vorhanden ist:
Hinweis: Die Parameternamen sind nicht frei wählbar, denn im Inventor vordefinierte Bezeichner können nicht verwendet werden (z.B. c, E, f, gamma). Die Namen müssen außerdem den Konventionen von üblichen Programmiersprachen genügen (z.B. keine Umlaute oder Sonderzeichen).
Regelbasierte Berechnung
In der Parameter-Tabelle kann man nur Gleichungen definieren, welche Bezug auf andere Parameter dieser Tabelle nehmen. Im Beispiel wäre dies nur die Umrechnung der Werte der originalen Maß-Parameter (mm) in die Meter-Werte der zusätzlichen Geometrie-Parameter. Wieder im Sinne der Einheitlichkeit werden wir in dieser Übung grundsätzlich keine Gleichungen innerhalb der Parameter-Tabelle definieren, sondern dafür nur die Möglichkeiten der regelbasierten Berechnung im sogenannten iLogic-Browser nutzen:
◾ Wir starten dieses Tool über MFL > Verwalten > iLogic > Browser . Über das Kontext-Menü fügen wir die Regel für die Berechnung hinzu (Regelname=Berechnung):
2
27.10.2017Software: CAD - Tutorial - Optimierung - Dimensionierungsregeln – OptiYummy
◾ Danach öffnet sich automatisch der Editor für das Bearbeiten dieser Regel:
◾ Das Abrufen der in den Anweisungen der Regel erforderlichen Bezeichner erfolgt am einfachsten durch Doppelklick auf das zugehörige Element. Die mathematischen Operatoren (z.B. =, / und *) und Zahlen schreibt man von Hand.
◾ Kommentarzeilen beginnen mit ' (dafür gibt es auch einen Button in der Symbolleiste des Editors. ◾ Man sollte mit der Berechnung der Abmessungen (m) aus den Maß-Parametern (mm) beginnen. ◾ Danach erfolgt der Abruf der Material-Konstanten einschließlich der Umrechnung der Werte auf SI-Einheiten ohne Vorsatz (z.B.
in N/m²). ◾ Für die Streckgrenze ist im obigen Bild angedeutet, wie der Abruf dieser Material-Konstanten und ihre Zuweisung zum
zugehörigen Benutzerparameter erfolgt.
Nach dem Quittieren des aktuellen Regel-Inhalts mittels OK-Button muss man die durchführen. Danach kann man in der Parameter-Tabelle überprüfen, ob die in der Regel "Berechnung" berücksichtigten Parameter den richtigen Wert besitzen:
3
27.10.2017Software: CAD - Tutorial - Optimierung - Dimensionierungsregeln – OptiYummy
Nach einer manuellen Änderung der Maß-Parameter (mm) in der Parameter-Tabelle, erfolgt sofort eine Aktualisierung aller davon über die Berechnungsregel abhängigen Benutzerparameter. Dies reicht für unsere Zwecke jedoch nicht aus:
◾ Bei Einsatz eines externen Optimierungstools führt dieses von außen zielgerichtete Änderungen der Maß-Parameter (mm) durch. Bei jeder Änderung dieser Maß-Parameter muss automatisch die Berechnungsregel abgearbeitet werden, um das Bauteil zu aktualisieren.
◾ Bei der Wahl eines anderen Materials sollte ebenfalls automatisch eine Aktualisierung des Bauteils durch Abarbeiten der Berechnungsregel erfolgen.
Die Abarbeitung von Regeln kann man in Abhängigkeit von bestimmten Ereignissen auslösen (Definition in MFL > Verwalten > iLogic > Ereignisauslöser ). Mit dem Cursor zieht man die Regel "Berechnung" zu den Ereignissen "Beliebige Modellparameteränderung" und "Materialänderung" (für "Dieses Dokument"):
Abschließend ergänzen wir in der Regel noch die Berechnung der für die Optimierung erforderlichen Bewertungsgrößen:
In der Parameter-Tabelle überprüfen wir nach dem Aktualisieren, ob die Werte richtig berechnet werden:
◾ In der Praxis müsste man das Modell zumindest durch Überschlagsberechnungen verifizieren. ◾ Im Rahmen dieser Übung vergleichen wir aus Zeitgründen die berechneten Werte nur mit den "richtigen" Werten (gerundet auf 7
Ziffern): 1. c_Feder = 151,9097 N/m2. F_max = 0,8680556 N3. f1 = 116,0311 Hz
◾ Bereits kleine Abweichungen resultieren aus Fehlern in den Anweisungen der iLogik-Berechnung, welche es dann zu finden gilt!
← → Von „http://www.optiyummy.de/index.php?title=Software:_CAD_-_Tutorial_-_Optimierung_-_Dimensionierungsregeln&oldid=18567“
◾
4
27.10.2017Software: CAD - Tutorial - Optimierung - Dimensionierungsregeln – OptiYummy
Software: CAD - Tutorial - Optimierung - WorkflowAus OptiYummy↑
← → Experiment-Workflow
Ein Experiment ist durch seine Reproduzierbarkeit gekennzeichnet:
◾ Unter definierten Bedingungen werden Versuche mit einem Versuchsobjekt durchgeführt. ◾ Wiederholt man ein Experiment auf Basis der beschriebenen Konfiguration, so gelangt man zu den
gleichen Aussagen in Bezug auf das Verhalten des Versuchsobjekts. ◾ Die Reproduzierbarkeit der Ergebnisse ist nicht an den konkret genutzten Versuchsstand gebunden.
Technische Experimente verfolgen meist einen Zweck - sie sind zielorientiert:
◾ Wir wollen z.B. in dieser Übung zielgerichtet herausbekommen, welche konkreten Abmessungen unsere Biegefeder besitzen muss, damit sie möglichst gut alle Anforderungen erfüllt. Dafür benutzen wir OptiY, welches als selbständigen Programm zu starten ist.
◾ Autodesk Inventor können wir beenden. Das CAD-Programm wird später automatisch vom OptiY gestartet.
CAD-Modell einbinden
Nach dem Start von OptiY präsentiert sich das Experiment noch als leerer Workflow. In diesen Workflow fügen wir als Simulationsmodell das in Autodesk Inventor erstellte CAD-Modell ein:
1
27.10.2017Software: CAD - Tutorial - Optimierung - Workflow – OptiYummy
◾ Nach der Wahl des Modelltyps plaziert man das zugehörige Symbol durch Mausklick mitten in den Workflow.
◾ Dieses Symbol repräsentiert die Schnittstelle zwischen OptiY und Autodesk Inventor.
Nach Doppelklick auf dieses Symbol kann man die konkret als CAD-Modell zu verwendende Datei wählen:
◾ Nach Wahl der Datei Feder_xx.ipt versucht OptiY, das Programm Autodesk Inventor mit dieser Datei zu starten.
◾ Achtung: Bei diesem Start kann es zu einer Fehlermeldung kommen, wenn das OptiY-Programm mit Administrator-Rechten gestartet wurde:
◾ In den Kompatibilitätseinstellungen der OptiY-Eigenschaften muss die Berechtigungsstufe "Programm als Administrator ausführen" deaktiviert sein!
◾ Desweiteren muss Autodesk Inventor bereits als COM-Objekt registriert sein, damit es vom OptiY gestartet werden kann. Dazu ist es erforderlich, dass Autodesk Inventor einmal mit der Berechtigungsstufe "Programm als Administrator ausführen" gestartet wurde! Danach ist diese Berechtigungsstufe ebenfalls wieder zu deaktivieren.
Nach erfolgreichem Einfügen (wenn Bauteil Feder_xx.ipt im gestarteten Autodesk Inventor erscheint) vergeben wir einen markanten Namen mit sinnvollem Kommentar für das CAD-Modell:
◾ Für das Arbeitsverzeichnis ersetzen wir den konkreten Pfadnamen durch das Kürzel "\", welches das Verzeichnis repräsentiert, in welchem sich OptiY-Modelldatei (Typ=.opy) befindet.
◾ Als Benutzer-Option kann man vorgeben, ob ein Speichern des CAD-Modells mit den vom OptiYeingespeisten Parametern erfolgen soll. Dafür muss man dann das gewünschte CAD-Format wählen.
◾ Wichtig:1. Wir benötigen keinen File-Export, da wir die Ergebnis-Werte direkt aus dem CAD-Modell entnehmen. 2. Die Aktivierung der Option "Reopen File before Update" ist zeitintensiv und wahrscheinlich nicht
erforderlich. 3. Erst wenn es Probleme bei der Berechnung des CAD-Modells im Autodesk Inventor gibt, sollte man
testen, ob es nach Aktivierung dieser Option funktioniert. 4. Nach erfolgreichem Aufruf von Autodesk Inventor sollte man versuchen, diese Option wieder zu
deaktivieren. Zumindest beim Erstellen dieser Übungsanleitung funktionierte es danach auch ohne "Reopen File before Update"!
2
27.10.2017Software: CAD - Tutorial - Optimierung - Workflow – OptiYummy
Wir schließen die Konfiguration der Zuordnung der CAD-Datei Feder_xx.ipt zum Programm Autodesk Inventordurch quittieren mit OK ab:
◾ Danach speichern wir den aktuellen Zustand des OptiY-Projektes. ◾ Die OptiY-Projektdatei Feder_xx.opy speichern wir in den gleichen Ordner, in welchem sich bereits die
CAD-Datei Feder_xx.ipt befindet (mit Teilnehmernummer xx=00..99).
Besonderheiten des Inventor-Starts durch OptiY:
◾ OptiY testet, ob das erforderliche CAD-Modell bereits im Autodesk Inventor aktiv ist. ◾ Ist dies nicht der Fall, erfolgt ein Start des Autodesk Inventor mit dem benötigten Modell. Dabei wird
zusätzlich zur Applikation "Autodesk Inventor'" auch noch ein Hintergrundprozess "Autodesk Inventor" gestartet.
◾ Dieser Hintergrundprozess wird nach einem manuellen Beenden der Applikation nicht mit beendet. ◾ Auf diese Art und Weise können sich im Hintergrund mehrere Inventor-Prozesse anreichern, welche dem
System Ressourcen entziehen. ◾ Dies kann man mit dem Windows-Taskmanager überprüfen. Wenn man die Ansicht der gestarteten Prozesse
nach der Arbeitsspeichergröße ordnet, werden alle "Autodesk Inventor"-Prozesse an oberer Stelle aufgelistet:
◾ Überflüssige Inventor-Prozesse sollte man mittels "Task beenden" löschen.
Nennwerte in das CAD-Modell einspeisen
Die Nennwerte der Biegefeder-Abmessungen sollen so geändert werden, dass sich die Biegefeder im Sinne der Anforderungen optimal verhält:
◾ Dazu muss man im Experiment-Workflow entsprechende Nennwerte (z.B. Laenge, Breite, Dicke) definieren und mit den zugehörigen Parametern (L_xx, b_xx, t_xx) des CAD-Modells verknüpfen.
◾ In einem ersten Schritt fügt man dafür mit dem Workflow-Editor abstrakte Daten-Objekte ein:
3
27.10.2017Software: CAD - Tutorial - Optimierung - Workflow – OptiYummy
◾ Diese Nennwert-Objekte kann man mittels Mausklick auf dem Workflow-Desktop ablegen. ◾ Hält man dabei die Strg-Taste gedrückt, so kann man mehrere nacheinander ablegen. ◾ Die Standardbezeichner Nennwert_x sollte man durch sinnvolle Namen entsprechend der konstruktiven
Entwurfsgrößen versehen. Ein zusätzlicher Kommentar erleichtert die spätere Deutung.
Falls es beim Zuordnen der konkreten CAD-Datei keine Fehlermeldung gab und das OptiY seitdem nicht beendet und neu gestartet wurde, sollte Autodesk Inventor noch aktiv sein (= Programmfenster mit Bauteil Feder_xx.ipt ist geöffnet).
Wichtig: Ist Autodesk Inventor nicht gestartet, so muss man dies jetzt nachholen:
◾ Dazu ist im Konfigurationsdialog des CAD-Modells erneut die Datei "Feder_xx.ipt" auszuwählen ◾ und das Arbeitsverzeichnis ist auf "\" zu setzen.
Eingang: für das CAD-Modell werden die drei Nennwerte ausgewählt:
4
27.10.2017Software: CAD - Tutorial - Optimierung - Workflow – OptiYummy
◾ Wichtig:In der Register-Karte "Eingang" sollte man alle markierten Eingang-Größen konsequent mit Parametern des CAD-Modells verbinden, bevor man OK drückt:
Nach Abschluss der Parameter-Zuordnung erscheinen die Verbindungen im Workflow (leider auch dann, wenn eine Verbindung nicht richtig hergestellt wurde!):
Die Eigenschaften der Entwurfsparameter (Nennwerte) werden auf Basis der aktuellen CAD-Modellwerte mit Standard-Annahmen versehen:
5
27.10.2017Software: CAD - Tutorial - Optimierung - Workflow – OptiYummy
Wert:
◾ Es wird aus dem CAD-Modell der für die Ausgangslösung eingestellte Wert des zugeordneten Benutzerparameters als Startwert übernommen (unter Berücksichtigung der verwendeten physikalischen Einheit).
◾ Hinweis: Obwohl im CAD-Modell die Einheit mm verwendet wird, erfolgt an der Schnittstelle zum OptiYeine Umrechnung in cm. Im OptiY-Workflow muss man also die Abmessungen der Biegefeder in Zentimeter beschreiben!
Grenzwerte:
◾ Die Grenzwerte beschreiben für das Optimierungsverfahren den zulässigen Suchbereich des jeweiligen Entwurfsparameters.
◾ Unter- und Obergrenze werden von OptiY automatisch um 20% vom Startwert entfernt platziert. ◾ Diese Grenzwerte werden wir bei der Konfiguration des Optimierungsverfahrens noch präzisieren.
Bewertungsgroeszen aus dem CAD-Modell auslesen
Mit dem CAD-Modell werden alle Größen berechnet, welche man benötigt, um die Erfüllung der gestellten Anforderungen bewerten zu können:
◾ Im OptiY unterscheidet man bei den Bewertungsgrößen zwischen Restriktionen (Einhaltung von Grenzwerten) und Gütekriterien (Wert möglichst klein oder groß). ◾ c_Feder (Federkonstante) soll einen vorgegebenen Sollwert besitzen (Restriktion) ◾ F_Max (max. zulässige Kraft) soll größer sein, als die maximal auftretende Kraft (Restriktion) ◾ f1 (Frequenz der Grundschwingung) soll möglichst groß werden (Gütekriterium)
Restriktionsgrößen und Gütekriterien kann man nicht direkt den konkreten Benutzerparametern im CAD-Modell zuordnen. Dafür benötigt man zusätzliche Ausgangsgrößen, welche wir ebenfalls in den Workflow einfügen:
◾ Gleiche Bezeichner sollte man für Workflow-Größen vermeiden. Deshalb wurde den Ausgangsgrößen einheitlich ein Unterstrich vorangestellt.
◾ Die Zuordnung der Ausgangsgrößen erfolgt analog der Zuordnung der Eingangsgrößen:
6
27.10.2017Software: CAD - Tutorial - Optimierung - Workflow – OptiYummy
◾ Die Verknüpfung der Restriktionen/Gütekriteriken mit den Ausgangsgrößen erfolgt über den Eigenschaftsdialog dieser Bewertungsgrößen (Doppelklick auf das Symbol):
◾ Der Wert einer Bewertungsgröße kann durch mathematische Verknüpfung aller anderen im Workflow verfügbaren Werte gebildet werden.
◾ Diese Verknüpfung wird in Form eines Ausdrucks notiert. ◾ Den Ausdruck kann man nicht direkt eintragen, sondern man muss ihn mit einem bereitgestellten "Rechner"
bearbeiten:
◾ Der "Rechner" bietet den Zugriff auf alle Input- und Output-Objekte des Experiment-Workflows: ◾ Nach Doppelklick auf die gewünschte Größe erscheint diese am Ende des aktuellen Ausdrucks.
7
27.10.2017Software: CAD - Tutorial - Optimierung - Workflow – OptiYummy
◾ Im Beispiel ist mit Ausnahme des Gütekriteriums nur die direkte Zuweisung der entsprechenden Output-Größe erforderlich.
◾ Hinweis zum Gütekriterium:◾ Ziel ist eine Lösung mit möglichst hoher Resonanzfrequenz f1. ◾ Die Optimierungsverfahren versuchen jedoch, die Werte der Gütekriterien zu minimieren! ◾ Eine pragmatische Lösung besteht in solch einem Fall in der Negation des Wertes für f1 im "Rechner":
_f1*(-1)◾ Hinweis zu den Einheiten:
◾ Im CAD-Modell wurden die Bewertungsgrößen ohne Einheit berechnet. Deshalb müssen die Einheiten nachträglich manuell in den Eigenschaften der Ausgangs- und Bewertungsgrößen ergänzt werden.
◾ Die eingetragen Maßeinheiten haben im OptiY keinen Einfluss auf die Berechnung, sondern dienen nur als Information für den Anwender, mit welchen physikalischen Größen er zu tun hat.
◾ In diesem Zusammenhang sollte man für die Nennwerte den Eintrag "{kg,cm,s,K,rad}" durch "cm" ersetzen!
← → Von „http://www.optiyummy.de/index.php?title=Software:_CAD_-_Tutorial_-_Optimierung_-_Workflow&oldid=18583“
◾
8
27.10.2017Software: CAD - Tutorial - Optimierung - Workflow – OptiYummy
Software: CAD - Tutorial - Optimierung - Globale SucheAus OptiYummy↑
← → Globale Suche
Die Zusammenhänge zwischen den Abmessungen der Biegefeder und den Werten der Bewertungsgrößen sind nichtlinear:
◾ Die berücksichtigten physikalischen Effekte enthalten Abhängigkeiten mit unterschiedlichsten Exponenten (von -3 bis +3).
◾ Es ist deshalb schwierig bis unmöglich, bei Berücksichtigung mehrerer Anforderungen die optimale Lösung durch analytische Berechnung oder durch "Probieren" zu finden.
Es ist immer günstig, wenn man Zusammenhänge zwischen den veränderlichen Parametern eines Systems und den sich daraus ergebenden Ergebnisgrößen grafisch veranschaulichen kann:
◾ Bei zwei variablen Parametern und geringem Zeitaufwand zur Ermittlung einer Stützstelle ist dafür die Raster-Suche als globales Suchverfahren der numerischen Optimierung sehr gut geeignet.
◾ Innerhalb vorgegebener Grenzen für jeden Parameter erfolgt eine gleichmäßige Abtastung des damit aufgespannten Suchraumes.
◾ Die Anzahl der möglichen Stützstellen ist abhängig von der zumutbaren Berechnungszeit (z.B. maximal einige Minuten).
Wir vereinfachen am Anfang das Problem von drei auf zwei Optimierungsvariablen, indem wir eine konstante Dicke=0,5 mm für das Blech der Biegefeder annehmen (Typ=Konstante):
Die anderen beiden variablen Abmessungen erhalten die folgenden Grenzwerte:
◾ Laenge = 40 mmm ... 90 mm◾ Breite = 3 mm ... 8 mm
1
27.10.2017Software: CAD - Tutorial - Optimierung - Globale Suche – OptiYummy
Als Optimierungsverfahren wählen wir die Raster-Suche mit 400 Schritten, was einem Raster von 20x20 Stützstellen entspricht (Empfehlung 225=15x15 für schwache PC):
Für die beiden Restriktionen tragen wir die geforderten Grenzwerte ein:
◾ c_Feder = (140+xx) N/m (mit xx=00..99) ◾ F_Max ≥ 1 N◾ Dabei wählen wir für c_Feder ein schmales, zulässiges Toleranzband (z.B. ±1 N/m). Die maximal zulässige
Kraft F_Max ist nach oben praktisch unbegrenzt, was durch einen entsprechend großen Wert repräsentiert wird:
Nachdem wir das Experiment soweit konfiguriert haben, speichern wir den aktuellen Zustand. Danach starten wir die Berechnung (Projekt > Start):
◾ Im geöffneten Windows-Taskmanager können wir beobachten, wie Inventor.exe als Prozess gestartet wird. ◾ Dann beginnt die systematische Berechnung aller Stützstellen entsprechend der Rastersuche.
2
27.10.2017Software: CAD - Tutorial - Optimierung - Globale Suche – OptiYummy
◾ Während die Berechnung läuft, können wir die Ergebnisse in geeigneten Diagrammen darstellen. ◾ Um einen Eindruck von der Abhängigkeit der Federkonstanten c_Feder=f(Laenge,Breite) und der
Resonanzfrequenz f1=f(Laenge,Breite) zu erhalten, konfigurieren wir dafür unter Analyse > Darstellung > 3D-Darstellung entsprechende Diagramme:
◾ Die Funktionsflächen entstehen bereits während der Optimierung. ◾ Dazu muss man die 3D-Diagramme jedoch entsprechend konfigurieren (Diagramm mit Cursor anklicken,
Eigenschaften im Experiment-Browser editieren):
◾ Da zusätzlich die maximal zulässige Kraft F_Max überprüft werden muss und man wissen möchte, ob überhaupt zulässige Lösungen (Strafe=0) existieren, stellen wir diese Bewertungsgrößen ebenfalls in 3D-Diagrammen dar:
3
27.10.2017Software: CAD - Tutorial - Optimierung - Globale Suche – OptiYummy
Diesen Diagrammen kann man folgende Informationen entnehmen:
◾ Die Federkonstante c_Feder=140 N/m lässt sich bei gegebener Federdicke durch alle Kombinationen von Länge und Breite entlang der Höhenlinie 140 N/m realisieren.
◾ Von diesen Kombinationen sollte man diejenige als optimale Lösung benutzen, welche die höchste Resonanzfrequenz f1 besitzt und die Belastung mit einer Kraft von 1 N verträgt.
◾ Die Kraft von 1 N kann kritisch werden, weil die maximal zulässige Kraft F_Max in diesem Bereich in der gleichen Größenordnung liegt.
◾ Das auomatisch generierte Gütekriterium Strafe widerspiegelt mit seinem Wert den quadratischen Abstand zum zulässigen Lösungsbereich.
◾ Im zulässigen Lösungsbereich sind keine Restriktionsgrenzen verletzt (Strafe=0). ◾ An der automatisch skalierten Z-Achse des Strafe-Diagramms erkennt man als untere Grenze=0. D.h., es
existieren zulässige Lösungen. ◾ Leider erkennt man aufgrund der ungünstigen Skalierung nicht den zulässigen Bereich auf der Strafe-
Funktionsfläche. ◾ Dies lässt sich ändern, indem man die automatische Skalierung deaktiviert und einen günstigen oberen
Grenzwert für die Z-Achse angibt:
4
27.10.2017Software: CAD - Tutorial - Optimierung - Globale Suche – OptiYummy
◾ Nun erkennt man deutlich das praktisch lineare Tal mit Strafe=0, welches der projizierten Höhenlinie c_Feder=140 N/m unter Berücksichtigung der maximal zulässigen Kraft F_Max≥1 N entspricht .
◾ Den Bestwert im Sinne des Frequenzkriteriums kann man ablesen unter Analyse > Bestwert > Parameter anzeigen:
Hinweis: Der angezeigte Bestwert wird nicht dem mathematisch "exakten" Optimum entsprechen, weil nur Werte der Stützstellen der Rastersuche berücksichtigt werden.
Eine Einbeziehung der Feder-Dicke als zusätzliche dritte Optimierungsvariable ist für die globale Suche nicht sinnvoll:
◾ Die Darstellung in 3D-Diagrammen ist unübersichtlich, da eigentlich 4D-Diagramme benötigt werden. ◾ Die Berechnungszeit erhöht sich mit der Potenz der Anzahl der Optimierungsvariablen. Bei gleicher
Rasterdichte 20x20x20 sind bereits 8000 Stützstellen erforderlich. Damit erhöht sich die Berechnungszeit von ca. 2:30 min auf fast 1 Stunde!
← → Von „http://www.optiyummy.de/index.php?title=Software:_CAD_-_Tutorial_-_Optimierung_-_Globale_Suche&oldid=18210“
◾
5
27.10.2017Software: CAD - Tutorial - Optimierung - Globale Suche – OptiYummy
Software: CAD - Tutorial - Optimierung - Lokale SucheAus OptiYummy↑
← → Lokale Suche
Bei der globalen Suche haben wir den Einfluss unterschiedlicher Feder-Dicken aufgrund mangelnder Anschaulichkeit und langer Rechenzeiten nicht berücksichtigt. Dies werden wir jetzt bei Anwendung eines lokalen Suchverfahrens nachholen:
◾ Die lokale Suche beginnt bei einer Ausgangslösung. ◾ Sie bewegt sich im Lösungsraum zielgerichtet zu kleineren Werten der Straf-Funktion, bis ein Minimum
erreicht wird (möglichst Strafe=0). ◾ Wurde eine gültige Lösung gefunden (Strafe=0), so bewegt sich ein lokales Suchverfahren zielgerichtet zu
kleineren Werten der Gütekriterien, bis ein Minimum erreicht ist. ◾ Die erreichten Minima können bei ungünstigen Zielfunktionen auch lokale Minima sein (Senken in der
Oberfläche). ◾ Man weiß bei komplexen Problemen meist nicht, ob man wirklich das globale Optimum erreicht hat.
Die Zielfunktion in unserem Beispiel ist anscheinend "gutmütig". Die Bewertungsgrößen werden repräsentiert durch stetig gekrümmte, nicht wellige Funktionen.
Inhaltsverzeichnis
Experiment duplizieren
OptiY bietet die Möglichkeit, für ein Projekt mehrere Experimente zu verwalten. So können wir die bisherigen Einstellungen beibehalten und als Ausgangspunkt für ein neues Experiment nutzen:
◾ Nach dem Duplizieren des Experiments erscheint im OptiY-Explorer die Kopie als Experiment2.
◾ Dieses weitere Experiment besitzt am Anfang die gleiche Konfiguration wie das Original. Nur die Anzeigefenster muss man neu definieren.
◾ Verwaltet man mehrere Experimente in einem Projekt, so sollte man mittels Umbenennen dafür sinnvolle Namen vergeben: ◾ Das bisherige Experiment könnte man z.B. Globale Suche
nennen. ◾ Für das neue Experiment bietet sich die Bezeichnung Lokale
Suche an:
1
27.10.2017Software: CAD - Tutorial - Optimierung - Lokale Suche – OptiYummy
Lokale Suche konfigurieren
Für jedes Experiment wird von OptiY ein separater Workflow verwaltet, so dass darin unabhängig voneinander Änderungen vorgenommen werden können:
◾ Zuerst selektieren wir die Lokale Suche über das Kontextmenü als Startup-Experiment, damit wir es bearbeiten können.
◾ Wir aktivieren den Nennwert der Dicke als Variable in den Grenzen von 0,3 mm ... 0,8 mm. ◾ Für die Optimierung wählen wir das Hooke-Jeeves-Verfahren mit Startschrittweite=Standard. ◾ Wir erhöhen die Zahl der Optimierungsschritte=500 (mittels manuellem Stop können wir jederzeit die
Berechnung anhalten). ◾ Für alle Nennwerte und Bewertungsgrößen öffnen wir ein Nennwert-Diagramm, indem wir mit dem Cursor
jede Größe einzeln in den Grafikbereich ziehen.
Wichtig:Bevor wir die Berechnung starten, überprüfen wir jedesmal im Windows-Taskmanager, ob der Prozess Inventor.exe bereits aktiv ist. Wenn ja, so beenden wir diesen Prozess, weil ansonsten zusätzlich eine weiterer gestartet wird und der Hauptspeicher irgendwann überläuft!
Nach dem Start der Optimierung ergibt sich folgende zielgerichtete Veränderung der Abmessungen:
Problem der Randoptima
Bei technischen Problemstellungen wird die optimale Lösung meist an Restriktionsgrenzen liegen, weil die zu berücksichtigenden Anforderungen oft entgegensetzt wirken. Das führt an Restriktionsgrenzen mit großer Wahrscheinlichkeit zu Problemen der Konvergenz in Richtung einer optimalen Lösung:
◾ Bei der in OptiY verwendeten hierarchischen Optimierungsstrategie wird aus den aktuellen Restriktionsverletzungen der Wert einer Straf-Funktion berechnet.
◾ Um zuerst alle Forderungen zu erfüllen, hat die Minimierung des Straf-Funktionswertes die höchste Priorität. ◾ Erst wenn alle Forderungen erfüllt sind (Straf-Funktionswert=0), widmet sich die Optimierungsstrategie der
Verfolgung unserer Wünsche (Minimierung der Gütekriterien). ◾ Eine bessere Erfüllung unserer Wünsche (Resonanzfrequenz vergrößern) führt zwangsläufig wieder zu
Restriktionsverletzungen (zu große Federkonstante).
2
27.10.2017Software: CAD - Tutorial - Optimierung - Lokale Suche – OptiYummy
◾ Damit schaltet der Optimierungsprozess an dieser Stelle ständig zwischen zwei Zielfunktionen hin und her (Forderungen und Wünsche).
◾ Die Konvergenz zur optimalen Lösung wird damit meist "zuverlässig" verhindert!
Dieses Problem lässt sich zum Glück einfach lösen, indem man alle Wünsche als Forderungen formuliert:
◾ Diese Änderung führen wir über den Workflow-Editor durch. ◾ Wir löschen das Gütekriterium "f1" und ergänzen eine neue Restriktionsgröße, die wir ebenfalls "f1" nennen. ◾ Wir verknüpfen diese Restriktionsgröße mit der zugehörigen Ausgangsgröße "_f1" des Modells, das negative
Vorzeichen ist nun nicht mehr erforderlich: ◾ Als unteren Grenzwert geben wir auf Grund unserer Vorkenntnisse eine anzustrebende
Resonanzfrequenz ein (z.B. 100 Hz), welcher etwas größer sein muss, als man voraussichtlich erreichen kann.
◾ Der obere Grenzwert sollte ungefähr um den gleichen Wert darüber liegen (z.B. 200 Hz), weil die Breite des zulässigen Wertebereiches einen Einfluss auf den Strafwert bei Restriktionsverletzung hat.
◾ Für F_Max als Restriktionsgröße hatten wir aus "Unwissenheit" einen sehr großen oberen Grenzwert von z.B. 1E6 N verwendet: ◾ Anhand der globalen Suche wissen wir inzwischen, dass dort ein Maximalwert von etwas über 2 N
auftrat. ◾ Damit können wir als oberen Grenzwert von 2 N verwenden.
◾ Unser Gütekriterium "Resonanzfrequenz" ist nun selbst Bestandteil der Straf-Funktion und es existieren keine separaten Gütekriterien.
◾ Damit entfällt das Umschalten zwischen den Zielfunktionen an den Restriktionsgrenzen und das Verfahren sollte numerisch stabil auf der Straf-Funktion zum Optimum konvergieren:
◾ Hinweis: Sollte die Konvergenz zum Optimum nur sehr langsam erfolgen, so ist der sehr schmale zulässige Bereich von ±1 N/m zu klein für die Restriktion c_Feder. In diesem engen Kanal hat man dann praktisch das gleiche Problem, wie bei den Rand-Optima. Wenn man den zu erreichenden Wert als obere Grenze benutzt und den unteren Wert z.B. um ca. 5 N/m kleiner wählt, so wird die Optimierung besser konvergieren. Man muss allerdings überprüfen, ob der Bestwert am Ende dann dem oberen Grenzwert entspricht.
◾ Es fällt auf, dass die Restriktionsgrenzen so gesetzt sind, dass sie nicht mehr alle gleichzeitig erreicht werden können.
◾ Deshalb stellt sich eine Kompromisslösung ein, welche dem Straf-Minimum entspricht. ◾ In unserem Beispiel müsste man diesen Kompromiss zugunsten einer höheren zulässigen Kraft verschieben. ◾ Dies erreicht man, indem man für die Restriktion F_Max den Gewichtfaktor auf z.B. den Wert 10 erhöht. ◾ Nach erneuter Optimierung ergibt sich z.B. die folgende akzeptable, optimale Lösung:
3
27.10.2017Software: CAD - Tutorial - Optimierung - Lokale Suche – OptiYummy
CAD-Modell mit Bestwert konfigurieren
Die mittels der lokalen Suche gefundene optimale Lösung kann man sich als Bestwert-Parameter anzeigen lassen:
◾ Das CAD-Modell enthält noch immer die Parameter-Konfiguration der Ausgangslösung, weil wir sinnvoller Weise auf ein Speichern des Bauteils bei jedem Optimierungsschritt verzichtet haben.
◾ Diese Ausgangslösung sollte man für die lokale Suche im OptiY-Experiment nicht durch den Bestwert überschreiben, um die Nachvollziehbarkeit des Optimierungsprozesses zu gewährleisten. Deshalb darf man NICHT für den "Bestwert > Parameter übernehmen"!
Die Überführung der Parameter der optimalen Lösung in das CAD-Modell erfolgt in folgenden Schritten:
1. Benutzer-Option > Save File aktivieren für das Inventor-Modell im Workflow:
4
27.10.2017Software: CAD - Tutorial - Optimierung - Lokale Suche – OptiYummy
2. Analyse > Bestwert > Simulation durchführen speist die optimalen Parameter (Bestwert) ins CAD-Modell, welches nach der Simulation mit diesen Werten gespeichert wird.
3. Benutzer-Option > Save File wieder deaktivieren!
← → Von „http://www.optiyummy.de/index.php?title=Software:_CAD_-_Tutorial_-_Optimierung_-_Lokale_Suche&oldid=18580“
◾
5
27.10.2017Software: CAD - Tutorial - Optimierung - Lokale Suche – OptiYummy
Software: CAD - Tutorial - Optimierung - ZusammenfassungAus OptiYummy↑
← → Zusammenfassung
Verfahren der numerischen Optimierung realisieren eine Extremwertsuche (Minima bzw. Maxima) mit Randbedingungen auf einer Zielfunktion f, welche die Güte eine Lösung in Abhängigkeit von den veränderlichen Variablen der Optimierungsaufgabe berechnet:
Gütewert = f (Optimierungsvariablen)
◾ Wenn man in der Lage ist, eine konstruktive Problemstellung in Form einer solchen Güte-Funktion zu formulieren, kann man Verfahren der numerischen Optimierung nutzen, um optimale konstruktive Lösungen zu finden.
◾ Parametrisierte CAD-Modelle bilden dafür eine sehr gute Grundlage, denn: 1. Veränderungen von Parameterwerten erzeugen eine veränderte Geometrie für Bauteile bzw.
Baugruppen und 2. abgeleitet von der aktuellen Geometrie kann man Bewertungsgrößen berechnen, welche die Güte der
Konstruktion repräsentieren (z.B. Masse, Volumen, Festigkeit, Resonanzfrequenzen, u.a.). ◾ Existiert die Möglichkeit, in das CAD-Systems Modell-Parameter einzuspeisen und berechnete Modell-
Größen auszulesen, so kann man universelle Optimierungstools benutzen (z.B. OptiY).
Eine Einführung zur Nutzung der numerischen Optimierung für konstruktive Problemstellungen findet man im Kapitel "Grundlagen - Optimierungsprozess" in OptiYummy.de.
Werbung:Einen guten Einstieg in die Optimierung konstruktiver Lösungen bietet das Tutorial zum "Brailleschrift-Präger"in der Lehrveranstaltung "Optimierung" des Instituts für Feinwerktechnik unf Elektronik-Design der TU Dresden.
← → Von „http://www.optiyummy.de/index.php?title=Software:_CAD_-_Tutorial_-_Optimierung_-_Zusammenfassung&oldid=18212“
◾
1
27.10.2017Software: CAD - Tutorial - Optimierung - Zusammenfassung – OptiYummy
Software: CAD - Tutorial - Optimierung - Toleranzen im CAD-ModellAus OptiYummy↑
← → Toleranzberechnungen im CAD-Modell
Die bisherige Dimensionierung der Biegefeder unter Einbeziehung der numerischen Optimierung berücksichtigte nur idealisierte, "exakte" Nennwerte für die Abmessungen und Materialeigenschaften:
◾ Natürlich ist es praktisch unmöglich, "exakte" Werte für ein Bauteil zu realisieren. ◾ Betrachtet man die tatsächlich auftretenden Werte an einer Menge "gleicher" Bauteile, so bewegen sich diese
Werte in gewissen Streubereichen um ihre Nennwerte: 1. Toleranz = Breite des Streubereiches (nur Betrachtung der Grenzwerte!) 2. Streuung = konkrete Verteilungsdichtefunktion (Häufigkeitsverteilung im Toleranzbereich)
◾ Um unliebsame Überraschungen bei der späteren Fertigung und Nutzung einer Konstruktion zu vermeiden, sollte möglichst schon mit dem CAD-Modell eine Analyse zu den Auswirkungen der bekannten bzw. geplanten Toleranzen erfolgen!
Stand der Technik in CAD-Systemen ist die Berücksichtigung der Toleranzgrenzen für Modell-Parameter ohne die zugehörigen Verteilungsdichtefunktionen. Die Möglichkeiten zur Toleranz-Analyse sind dabei sehr beschränkt, wie man am Beispiel von Autodesk Inventor sieht:
◾ Nur für Baugruppen existieren Tools zur Berechnung linearer Toleranzketten, wobei man diese Toleranzketten ohne Bezug auf vorhandene Modellgeometrie definieren muss (MFL > Konstruktion > Berechnung > Toleranzberechnung):
Hinweis: Ist die MFL-Registerkarte "Konstruktion" leer, so liegt das an den überflüssigen Hintergrundprozessen von Autodesk Inventor! Dann sollte man die laufende Inventor-Applikation beenden und mittels Taskmanager alle Autodesk Inventor-Prozesse beenden.
1
27.10.2017Software: CAD - Tutorial - Optimierung - Toleranzen im CAD-Modell – OptiYummy
◾ In Bauteilen können nur für Modellparameter (d.h., die "direkten" Maß-Parameter) Toleranzen definiert werden:
◾ Für jede Bemaßungsgröße kann man einzeln manuell festlegen, welcher konkrete Wert aus ihrem Toleranzbereich im CAD-Modell benutzt wird ("ausgewertete Größe": oberer/unterer Wert, Medianwert, Nennwert). Dies ermöglicht die Berechnung von nichtlinearen Toleranzketten, wobei man untere und obere Grenze von Schlussmaßen getrennt ermitteln muss, was umständlich und fehleranfällig ist.
◾ Für die zusätzlich definierten Benutzerparameter können nur Nennwerte verwendet werden. Toleranzen z.B. von Material-Eigenschaften können also nicht direkt im CAD-Modell berücksichtigt werden.
Fazit:
◾ Möglichkeiten zur Untersuchung der Auswirkungen von Parameter-Streuungen auf das Verhalten des CAD-Modells sind im CAD-Programm nur ansatzweise implementiert.
◾ Universelle externe Tools zur Toleranz-Analyse (z.B. OptiY) ermöglichen die im Rahmen der Six-Sigma-Methode erforderlichen, modellbasierten statistischen Analysen.
← → Von „http://www.optiyummy.de/index.php?title=Software:_CAD_-_Tutorial_-_Optimierung_-_Toleranzen_im_CAD-Modell&oldid=18584“
◾
2
27.10.2017Software: CAD - Tutorial - Optimierung - Toleranzen im CAD-Modell – OptiYummy
Software: CAD - Tutorial - Optimierung - Feder-ToleranzenAus OptiYummy↑
← → Toleranzen der Biegefeder
An einem mechanischen Bauteil (z.B. Biegefeder) kann man unterschiedliche Typen von Toleranzen unterscheiden:
1. Maßtoleranzen, 2. Funktionale Toleranzen von Bauteilkomponenten (z.B. Parameter bzw. Kennlinien der Materialien). 3. Form- und Lagetoleranzen sowie Oberflächenangaben,
Aus den Streuungen von Geometrie und Material resultieren Streuungen der Eigenschaften des Bauteils in Hinblick auf folgende Kriterien:
◾ Fertigung (z.B. Einhaltung von Schlussmaßen in der Montage) ◾ Funktionalität (z.B. Einhaltung von Kennwerten wie Federsteife und Resonanzfrequenz) ◾ Alterung/Verschleiß (z.B. zulässige Lastzyklen)
Im Übungsbeispiel "Biegefeder" betrachten wir die Auswirkungen von Streuungen auf die funktionalen Kriterien "Federsteife" und "Resonanzfrequenz" sowie auf das Verschleiß-Kriterium "zulässige Kraft".
Die OptiY-Testversion gestattet eine Toleranz-Analyse nur mit den Streuungen von drei Toleranzen. Wir müssen uns also auf die wesentlichen Toleranzgrößen beschränken! Deshalb ignorieren wir anhand der bekannten Formelzusammenhänge die Toleranzgröße mit dem geringsten Einfluss:
◾ Die Federkonstante c einer einseitig eingespannten Biegefeder der Länge L und rechteckigem Querschnitt b·tberechnet man bei bekanntem E-Modul mit der Gleichung:
◾ Die maximal zulässige Kraft F ergibt sich dann bei bekannter Streckgrenze Re zu:
◾ Die Resonanzfrequenz f der Grundschwingung dieser Biegefeder senkrecht zur Dicke t beträgt
Die Länge L besitzt augenscheinlich den geringsten Einfluss von allen Maßen, weil sich ihr Wert meist mit höherem Exponenten für alle Bewertungskriterien im Nenner befindet.
1. Maßtoleranzen: ◾ Von Geometrie der optimalen Biegefeder betrachten wir nur folgende Fertigungstoleranzen:
◾ Dicke der Feder ◾ Breite der Feder.
1
27.10.2017Software: CAD - Tutorial - Optimierung - Feder-Toleranzen – OptiYummy
2. Materialparameter: ◾ Im Unterschied zu den Maßtoleranzen ist man bei den Streuungen der Material-Eigenschaften meist auf
Schätzwerte angewiesen, weil dafür praktisch keine Daten zur Verfügung stehen. ◾ Merklichen Einfluss auf die Federkonstante und die Resonanzfrequenz besitzt nur der
◾ E_Modul, dessen Nennwert durch die Materialbibliothek bereitgestellt wird.
Es werden folgende Toleranzwerte berücksichtigt:
◾ Toleranz (Dicke) = ±0,05 mm (Absolutwert) ◾ Toleranz (Breite) = ±0,05 mm (Absolutwert) ◾ Toleranz (E_Modul) = ±5 % (Relativwert bezogen auf den Nennwert)
Der Toleranzwert für die Federlänge bleibt bei der Toleranzanalyse unberücksichtigt:
◾ Toleranz (Laenge) = ±0,15 mm
Erkenntnis-Ziele der Toleranz-Analyse:
1. die resultierenden Streubereiche für die Federkonstante und die Resonanzfrequenz, 2. die Stärke des Einflusses der einzelnen Toleranzgrößen auf diese resultierende Streuung, 3. Größe des Ausschusses unter Berücksichtigung der mechanischen Belastbarkeit, wenn die Federkonstante
maximal eine Abweichung von ±10% besitzen darf.
← → Von „http://www.optiyummy.de/index.php?title=Software:_CAD_-_Tutorial_-_Optimierung_-_Feder-Toleranzen&oldid=17320“
◾
2
27.10.2017Software: CAD - Tutorial - Optimierung - Feder-Toleranzen – OptiYummy
Software: CAD - Tutorial - Optimierung - ProbabilistikAus OptiYummy↑
← → Probabilistische Simulation
Nennwert-Simulation:CAD-Modelle benutzen konkrete Werte als Parameter. Die berechneten Ergebnisse entsprechen demzufolge einem Ist-Zustand des modellierten Objektes. Man spricht auch von deterministischer Simulation:
Probabilistische Simulation:Diese Art der Simulation bietet die Möglichkeit, Streuungen physikalisch-technischer Größen in Form von Verteilungsdichtefunktionen zu berücksichtigen. Die Simulation erfolgt nicht mehr mit "konkreten" Werten, sondern berücksichtigt die Streuung der Werte:
◾ Wir betrachten damit nicht nur ein konkretes Exemplar des modellierten Objekts unter konkreten Betriebsbedingungen.
◾ Es wird praktisch eine Stichprobe von allen möglichen Exemplaren und Betriebsbedingungen simuliert. ◾ Die Ergebnisse dieser Simulation erlauben Aussagen zu statistischen Eigenschaften des modellierten Objekts. ◾ Grundlage der probabilistischen Simulation ist die statistische Versuchsplanung.
Statistische Versuchsplanung (Design of Experiments DoE):ermittelt mit möglichst wenigen deterministischen Simulationen (= minimaler "realer" Stichprobenumfang) den Wirkzusammenhang zwischen Einflussfaktoren (= unabhängige Inputgrößen) und Zielgrößen (= abhängige Outputgrößen) hinreichend genau. Damit bildet die statistische Versuchsplanung die Grundlage der probabilistischen Simulation:
◾ Methoden der statistischen Versuchsplanung unterscheiden sich darin, wie die Stichproben gebildet werden und wie daraus die Berechnung der statistischen Eigenschaften der Zielgrößen erfolgt.
◾ Streuungen der Inputgrößen beschreiben unabhängig von der verwendeten DoE-Methode die Häufigkeitverteilung innerhalb der Toleranzgrenzen.
1
27.10.2017Software: CAD - Tutorial - Optimierung - Probabilistik – OptiYummy
Normalverteilung:
◾ Verteilungen, die durch Überlagerung einer großen Zahl von unabhängigen Einflüssen entstehen, sind annähernd normalverteilt.
◾ Die Abweichungen der (Mess)Werte vieler natur-, wirtschafts- und ingenieurswissenschaftlicher Vorgänge vom Mittelwert lassen sich deshalb durch die Normalverteilung in sehr guter Näherung beschreiben.
◾ Dies gilt in unserem Beispiel sowohl für die Abmessungen als auch für den E-Modul der Biegefeder.
Toleranz:
◾ In der Technik bezeichnet die Toleranz das Intervall der Abweichung ±3σ vom Mittelwert und enthält damit 99,73% aller möglichen Werte.
◾ Hinweise:◾ Das bedeutet, dass ca. 0,3% aller Istwerte einer normalverteilten Streuung außerhalb der
Toleranzgrenzen liegen! ◾ Trotz normal-verteilter Fertigungstoleranzen können in der Realität bei ausreichender Qualitätskontrolle
keine Maße außerhalb der Toleranzgrenzen vorkommen. ◾ Um daraus resultierende Fehler bei der Toleranz-Analyse zu vermeiden, ist es sinnvoll, die
Normalverteilung von Maßtoleranzen in solch einem Fall als allgemeine Lampda-Verteilung zu parametrisieren.
◾ Bei diesem Verteilungstyp liegen alle möglichen Istwerte innerhalb der Toleranzgrenzen:
◾ Mittels der Lambda-Parameter kann man innerhalb der Toleranzgrenzen unter anderem auch die Form der Normalverteilung nachbilden (blaue Kurve).
← → Von „http://www.optiyummy.de/index.php?title=Software:_CAD_-_Tutorial_-_Optimierung_-_Probabilistik&oldid=16132“
◾
2
27.10.2017Software: CAD - Tutorial - Optimierung - Probabilistik – OptiYummy
Software: CAD - Tutorial - Optimierung - Probabilistik ExperimentAus OptiYummy↑
← → Experiment-Konfiguration
Inhaltsverzeichnis
Streuungen im Experiment
Den OptiY-Experimentworkflow für die Toleranz-Analyse kann man unabhängig von der konkret verwendeten Methode der statistischen Versuchsplanung definieren:
◾ Als Grundlage verwenden wir wieder ein bereits konfiguriertes Experiment. Durch Duplizieren erzeugen wir aus der "Lokalen Suche" ein neues Experiment "Toleranzanalyse".
◾ Bevor wir den duplizierten Workflow bearbeiten können, müssen wir das zugehörige Experiment als Startup-Experiment wählen.
◾ Die vorhandenen Nennwerte löschen wir. ◾ Wir ergänzen stattdessen die drei erforderlichen Toleranz-Größen
mittels Einfügen > Entwurfsparameter > Streuungen:
◾ Die Namen der Streuungen versehen wir einheitlich mit einem nachgestellten "Unterstrich" (in Analogie zum vorangestellten "Unterstrich" der Ausgangsgrößen).
◾ Die Zuordnung der Streuungen zu den Modell-Parametern erfolgt analog zur Zuordnung der Nennwerte. Jedoch sind in unserem Beispiel einige Besonderheiten zu beachten, so dass wir schrittweise vorgehen.
Es werden folgende Toleranzwerte angenommen:
1. Toleranz (Dicke) = ±0,05 mm (Absolutwert) 2. Toleranz (Breite) = ±0,05 mm (Absolutwert) 3. Toleranz (E_Modul) = ±5 % (Relativwert bezogen auf den Nennwert)
Masz-Toleranzen der Biegefeder
1
27.10.2017Software: CAD - Tutorial - Optimierung - Probabilistik Experiment – OptiYummy
Die Streuungen Dicke_ und Breite_ verbinden wir als Eingänge mit den gleichen Parametern t_xx und b_xx des CAD-Modells, denen zuvor die Nennwerte Dicke und Breite zugeordnet waren:
Im Experiment-Browser konfigurieren wir dann die Eigenschaften beider Streuungen:
◾ Bei der Eingabe aller Werte müssen wir die vorgegebene Maßeinheit cm berücksichtigen: ◾ Wir müssen die in der lokalen Suche ermittelten optimalen Nennwerte benutzen (im Beispiel
Dicke=0,04935 cm und Breite=0,648819 cm). Diese dienen dann als Toleranzmittenwerte für die Streuungen.
◾ Dies gilt auch für die Nennwerte im virtuellen Entwurf (die wir später noch betrachten). ◾ Entwurfsparameter=False bedeutet, dass bei einer Toleranz-Optimierung dieser Nennwert nicht
verändert wird.
Wichtig:Die probabilistische Analyse kann nur funktionieren, wenn alle Werte der optimalen Lösung als Parameter im CAD-Modell eingetragen sind! Ansonsten rechnet im Beispiel unser CAD-Modell mit einer falschen Länge, weil wir die Längen-Streuung im Workflow nicht berücksichtigen. Das Speichern der Bestwerte in das CAD-Modell führten wir bereits am Ende der lokalen Suche durch.
Prozentuale Genauigkeit des E-Modul
Bei den vorherigen Maßtoleranzen handelt es sich um absolute Toleranzwerte. Die Toleranz des E-Moduls wird jedoch in Prozent bezogen auf den Nennwert angegeben:
1. Absolute Toleranzen
2
27.10.2017Software: CAD - Tutorial - Optimierung - Probabilistik Experiment – OptiYummy
◾ Die Toleranz als Streubreite um das Toleranzmittenmaß ist unabhängig vom Toleranzmittenmaß. ◾ Diese Unabhängigkeit muss zumindest im betrachteten Maßbereich zutreffen. ◾ Maßtoleranzen sind im Allgemeinen absolute Toleranzen, solange die Fertigungsgenauigkeit nicht vom
Nennmaß selbst abhängt.
2. Relative Toleranzen
◾ Toleranzen von funktionellen Kennwerten werden häufig als Toleranzbreiten in Prozent bezogen auf den Nennwert angegeben (z.B. für elektrische Widerstände, Kapazitäten und Induktivitäten, aber auch für mechanische Federn und Materialparameter).
◾ Für eine Toleranz-Analyse einer aktuellen Lösung kann man die relativen Toleranzen in absolute Werte der aktuellen Toleranzbreiten umrechnen. Das könnte in unserem Beispiel auch manuell erfolgen.
◾ Diese Umrechnung sollte jedoch möglichst automatisch ablaufen, damit sie für beliebige Nennwerte funktioniert.
◾ OptiY benötigt in der aktuellen Version zur Beschreibung der Toleranzbreiten Absolutwerte unabhängig von den zugehörigen Nennwerten. Die "automatische" Umrechnung kann also nur im CAD-Modell erfolgen.
Günstig ist eine Normierung des Nennwertes des E-Moduls (der Wert 1 entspricht 100%). Die normierte Toleranz der Streuung des E-Moduls beschreibt dann analog mit dem Wert 1 eine Toleranz von 100% (entspricht ±50% um den Nennwert):
◾ Achtung: Es existiert zwar ein Modell-Parameter E_Modul im CAD-Modell. Aber dabei handelt sich um eine Variable, welche innerhalb des CAD-Modells mit dem Wert des E-Moduls des gewählten Materials belegt wird. Den Wert dieses "Parameters" darf OptiY nicht überschreiben!
◾ Wir benötigen deshalb im CAD-Modell einen zusätzlichen Parameter E_Modul_rel=1 für den relativen Wert des aktuell wirksamen E-Moduls in 100%. Unter Berücksichtigung dieses Parameters muss dann der aktuelle Wert des E-Moduls berechnet werden.
Wichtig: Bevor wir Autodesk Inventor zur Änderung des CAD-Modells starten, schließen wir OptiY und beenden mit dem Windows Taskmanager eventuell noch aktive Prozesse von Autodesk Inventor!
◾ Den Benutzerparameter E_Modul_rel definieren wir ohne Einheit. Er muss in der Gleichung den Wert 1erhalten, damit das CAD-Modell ohne OptiY den Nennwert vom E-Modul benutzt.
◾ In der Regel "Berechnung" ergibt sich dann nach Erweiterung der vorhandenen Berechnungsanweisung um den Faktor E_Modul_rel der aktuell wirksame E-Modul wie folgt:
E_Modul = E_Modul_rel*ThisDoc.Document.ComponentDefinition.Material.YoungsModulus * 1000000000
◾ Nach dem Speichern des Bauteils beenden wir Autodesk Inventor.
Wichtig: Nach jeder Änderung des CAD-Modells muss man die CAD-Datei im Experiment-Workflow des OptiY erneut öffnen. Erst dann erscheint im Beispiel der neue Benutzerparameter als Modellparameter für die Verknüpfung mit der Input-Größe E_Modul_:
3
27.10.2017Software: CAD - Tutorial - Optimierung - Probabilistik Experiment – OptiYummy
Danach sollte die Verknüpfung des Eingangs E_Modul_ mit dem Modellparameter E_Modul_rel kein Problem darstellen.
Randbedingungen fuer die Bewertungsgroeszen
Für die Optimierung mittels lokaler Suche hatten wir die Grenzen der Restriktionsgrößen und ihre Gewichtsfaktoren so konfiguriert, dass sich möglichst exakt die gewünschte Federkonstante bei möglichst größer Resonanzfrequenz ergab. Zur Toleranzanalyse müssen die Restriktionen nun die realen Anforderungen an die Feder abbilden:
◾ Die Federkonstante c_Feder=(140+xx) N/m darf nur eine Abweichung von ±10% besitzen. ◾ Die minimal zulässige Belastbarkeit F_Max muss 1 N betragen, nach oben gibt es keine Grenze. ◾ Für die Resonanzfrequenz f1 gibt es keine quantitativen Vorgaben.
Für die Toleranzanalyse sollte man den Standardwert für alle Gewichtsfaktoren=1 benutzen.
◾ Der Sicherheitsfaktor S definiert den Bereich der zuverlässigen Restriktionstreuung [Mean - S·Sigma, Mean+ S·Sigma]. Dabei sind Mean der Mittelwert und Sigma die Standardabweichung der Streuung.
◾ Standardmäßig ist dieser Sicherheitsfaktor auf den Wert 4 gesetzt, was einer zulässigen Teilversagenswahrscheinlichkeit von ca. 0,01 % für die betreffende Restriktionsgröße entspricht.
◾ Für normalverteilte Zufallsgrößen gilt ungefähr, dass68,3 % der Realisierungen im Intervall μ±σ,95,4 % im Intervall μ±2σ,99,7 % im Intervall μ±3σ und99,99 % im Intervall μ±4σ liegen.
◾ Hinweis: Dieser Sicherheitsfaktor kommt erst bei der Durchführung einer Robust-Optimierung zur Anwendung!
4
27.10.2017Software: CAD - Tutorial - Optimierung - Probabilistik Experiment – OptiYummy
Software: CAD - Tutorial - Optimierung - Probabilistik Sampling-MethodeAus OptiYummy↑
← → Statistische Versuchsplanung - Sampling Methode
"Sample" ist der englische Begriff für eine Stichprobe. Bei der Sampling-Methode der probabilistischen Simulation wird die Stichprobe mit Zufallszahlen "erwürfelt":
◾ Es existieren verschiedene Verfahren, wie man durch "Würfeln" Verteilungsdichten über die Streubreite der Parameter nachbilden kann.
◾ Man spricht hierbei auch von Monte-Carlo-Verfahren. (Siehe: OptiY-Hilfe > Theoretische Grundlagen > Statistische Versuchsplanung > Sampling Verfahren).
◾ Wir werden uns hier auf das Rechenzeit-optimale Verfahren des Latin Hypercube Sampling beschränken.
Wichtig: Es ist "Simulation" als Optimierungsverfahren zu wählen, damit nur eine Stichprobe berechnet wird! Anderenfalls würde jeder Optimierungsschritt aus einer kompletten Stichprobe bestehen (sehr zeitaufwändig!)
Für schnelle Modelle (<1s) wäre es möglich, "erwürfelte" Stichproben (Sampling Methode) direkt statistisch auszuwerten. Allerdings führen selbst einige 1000 Modellrechnungen noch zu hohen statistischen Fehlern:
◾ In der Praxis lässt man den statistischen Fehler gegen Null konvergieren, indem man riesige "virtuelle" Stichproben (z.B. 1000000) anhand eines extrem schnellen Ersatzmodells berechnet.
◾ Als Ersatzmodell benutzt man meist Polynom-Funktionen der Ordnung O=1..5. ◾ Der verbleibende Fehler der probabilistischen Simulation resultiert dann nur aus einer unzureichenden
Abbildung der originalen Übertragungsfunktion zwischen Input- und Output-Größen auf das Ersatzmodell.
Latin Hypercube Sampling erreicht im Vergleich zum klassischen Monte Carlo Sampling mit bedeutend kleinerem Stichprobenumfang eine "saubere" Verteilungsfunktion:
◾ Die gesamte Toleranzbreite eines streuenden Parameters wird dazu in Teilintervalle zerlegt.
◾ Jedes Teilintervall wird danach entsprechend der gegebenen Verteilungsfunktion mit Zufallszahlen gefüllt.
Das gewählte Verfahren wird sowohl für die Berechnung der realen Stichprobe, als auch für die anschließenden statistischen Berechnungen anhand der virtuellen Stichprobe benutzt.
1. Reale Stichprobe:
◾ Die minimal erforderliche Anzahl der Modellberechnungen M (=Stichprobenumfang) ergibt sich aus der Anzahl n der Streuungen und der gewählten Ordnung O der Polynom-Funktion zu
M=(n²-n)/2+O*n+1.◾ Mit unseren n=3 Streuungen wären für eine Polynom-
Funktion 2.Ordnung nur 10 Modellberechnungen innerhalb des Streubereiches erforderlich:
1
27.10.2017Software: CAD - Tutorial - Optimierung - Probabilistik Sampling-Methode – OptiYummy
◾ Diese minimale Anzahl gilt nur, wenn die Übertragungsfunktion innerhalb des Streubereiches durch die Polynom-Funktion exakt nachgebildet wird.
◾ Für praktische Probleme ist keine exakte, sondern nur eine hinreichend genaue Ersatzfunktion realisierbar.
◾ Deshalb sollte man zumindest für Toleranzanalysen, welche im Unterschied zu Toleranzoptimierungen auf der Berechnung nur einer Stichprobe basieren, den Stichprobenumfang möglichst groß wählen.
◾ Die Polynom-Funktion wird nach einer Ausgleichsrechnung möglichst gut an die berechneten Stützstellen angepasst.
◾ Im Beispiel ist ein Stichprobenumfang=100 ein guter Kompromiss zwischen Rechenzeit und Genauigkeit. Außerdem bietet dieser Stichprobenumfang genügend Reserven, um nachträglich auch Polynom-Funktionen höherer Ordnung als Ersatz-Modell zu testen.
◾ Zufallsgenerator=Zeitabhängig Initialisiert bedeutet, dass für jede Stichprobe ein anderer Startwert benutzt wird. Insbesondere bei zu kleinen realen Stichproben können sich damit die statistischen Ergebnisse merklich unterscheiden.
◾ Adaptives Design ermöglicht eine automatische Ermittlung der erforderlichen Stützstellen für die reale Stichprobe. Diese Funktion werden wir in dieser Übung nicht nutzen.
◾ Trainingsdaten=100 % bedeutet, dass alle Stützstellen der realen Stichprobe direkt zur Bildung der Ersatz-Modelle verwendet werden. Eine Aufteilung der realen Stichprobe in Trainings- und Validierungsdaten hat Bedeutung für die Bewertung der Ersatzmodellgüte im Rahmen der automatischen Ermittlung optimaler Ersatzmodelle. Dafür gibt es dann weitere Parameter.
2. Virtuelle Stichprobe: Das auf Basis der realen Stichprobe gebildete Ersatzmodell ("Antwortfläche" in Form einer Polynom-Funktion) wird genutzt, um damit möglichst große Stichproben zu berechnen. Damit tendiert der Fehler der statistischen Berechnungen gegen Null:
◾ Approximation der "Antwortfläche" wird für jede Output-Größe individuell konfiguriert (im Beispiel für die drei Restriktionsgrößen). Wir nutzen für alle drei Größen vorläufig einheitlich eine Polynomfunktion 2.Ordnung.
◾ Virtueller Stichprobenumfang=1000000 ist auf einem modernen PC für Analysen ein sinnvoller Wert. Wir reduzieren diesen Wert jedoch um den Faktor 10, da ansonsten die .opy-Datei im Rahmen dieser Übung zu groß wird!
◾ Verteilungsraster=50 beschreibt die Anzahl der Intervalle für die Berechnung der statistischen Ergebnisse (z.B. Anzahl der Balken in Histogrammen).
← → Von „http://www.optiyummy.de/index.php?title=Software:_CAD_-_Tutorial_-_Optimierung_-_Probabilistik_Sampling-Methode&oldid=18602“
◾
2
27.10.2017Software: CAD - Tutorial - Optimierung - Probabilistik Sampling-Methode – OptiYummy
Software: CAD - Tutorial - Optimierung - Probabilistik VisualisierungAus OptiYummy↑
← → Visualisierung und Interpretation
Bei der Nutzung von Sample-Verfahren kann man bereits während der Simulation den Verlauf des Experiments beobachten:
◾ Wie in der Realität wird nach dem Start der Simulation aus der gesamten Stichprobe ein Modell-Exemplar nach dem nächsten berechnet. Den durch die drei Streuungen aufgespannten Suchraum kann man mittels Analyse > Statististische Versuchsplanung > 3D Anthill Plot darstellen. Nach dem Start der Simulation erscheinen darin die einzelnen Exemplare der Stichprobe jeweils als ein Punkt.
◾ Zusätzlich bilden wir in Histogrammen alle streuenden Parameter und alle berechneten Bewertungsgrößen ab (Analyse > Statistische Versuchsplanung > Histogramme mit anschließendem Drag&Drop der darzustellenden Größen). Die generierten Histogramme werden nach jedem einzelnen Simulationslauf aktualisiert. Die Ergebnisse der Stichproben-Simulation werden umso genauer, je weiter man innerhalb der Stichprobe voranschreitet.
◾ In den Histogrammen der Restriktionsgrößen sind unzulässige Wertebereiche farbig markiert (Ausschuss):
Unmittelbar nach der Berechnung der "realen" Stichprobe werden die Ersatzmodelle der Ergebnisgrößen (hier nur Restriktionen) auf Basis der gewählten Approximationsfunktionen berechnet. Mit diesen Ersatzmodellen erfolgt dann die Simulation der "virtuellen" Stichprobe. Die Ergebnisse der anschließenden Probabilistik-Berechnung können als Analyse-Ergebnisse dargestellt werden:
◾ Wir öffnen die zu obigen Histogramm-Größen gehörenden Verteilungsdichte-Darstellungen ( Analyse > Probabilistik > Verteilungsdichte ). Diese werden aus der "riesigen" virtuellen Stichprobe berechnet, so dass z.B. die Eingangsstreuungen sehr genau den definierten Normalverteilungen entsprechen.
◾ Achtung: Die folgenden Diagramme wurden mit einem virtuellen Stichprobenumfang=1000000 erstellt. Da der Stichprobenumfang in der Übung um Faktor 10 reduziert ist, sind die resultierenden Verläufe nicht ganz so stetig:
1
27.10.2017Software: CAD - Tutorial - Optimierung - Probabilistik Visualisierung – OptiYummy
◾ Die Teilversagenswahrscheinlichkeiten für unzuässige Federkonstanten liegt im Beispiel bei 32,8%. Die Teilversagenswahrscheinlichkeit wegen Überschreitung der zulässigen Maximalkraft liegt sogar bei 54,7%.
◾ Die Gesamtversagenswahrscheinlichkeit beträgt Versagen=71,9%. Diesen Wert findet man z.B. unter Analyse > Nennwert-Optimierung > Nennwert-Tabelle:
◾ Die Genauigkeit der Ergebnisstreuungen hängt praktisch nur von der Genauigkeit des Ersatzmodells ab. Deshalb werden wir dieses Ersatzmodell analysieren und bei Bedarf noch verbessern.
◾ Die für die drei Restriktionsgrößen approximierten Polynome 2.Ordnung sind Funktionen von jeweils drei Variablen (den drei Streugrößen). Eine direkte Visualisierung ist damit kaum möglich (weil 4-dimensional!). 2D-Schnittdiagramme vermitteln jedoch einen guten Eindruck, wie jede Ausgangsgröße von den einzelnen Eingangsgrößen abhängt (Analyse > Antwortflächen > Schnittdiagramm plus Drag&Drop). Wie genau die einzelnen Polynom-Funktionen in die Stützstellen der realen Stichprobe eingefügt werden konnten, erkennt man anhand der zugehörigen Residuen-Plots (Analyse > Antwortflächen > Residuum-Plot plus Drag&Drop).
2
27.10.2017Software: CAD - Tutorial - Optimierung - Probabilistik Visualisierung – OptiYummy
◾ Für jede Ersatzfunktion wird für jedes Exemplar der realen Stichprobe das Residuum angezeigt. Entscheidend für die Genauigkeit ist nicht der absolute Wert eines Residuum, sondern der relative Fehler, welcher daraus resultiert. Dieser relative Fehler setzt sich aus zwei Komponenten zusammen:
1. relativer Fehler zum Absolutwert der Stützstelle und 2. relativer Fehler bezogen auf die Differenz zwischen minimalem und maximalem Stützstellenwert innerhalb der
Stichprobe. ◾ Die Verläufe der angezeigten Schnittdiagramme gelten nur für den aktuellen Wert ("Arbeitspunkt"), welcher in Form der
virtuellen Nennwerte für die Streugrößen eingestellt ist. ◾ In den Eigenschaften des Schnittdiagramms kann man die Anzeige des aktuellen Wertes in Form senkrechter Linien
aktivieren:
◾ Mittels des Cursors kann man dann an diesen senkrechten Linien die Koordinaten des Arbeitspunktes auf dem Ersatzmodell innerhalb des Streubereiches verstellen.
◾ Eine exakte Verstellung ist nur durch manuelles Ändern der virtuellen Nennwerte in den Eigenschaften der Streuungen möglich.
◾ Hinweis: Die virtuellen Nennwerte sollte man nach eventuellem undefinierten Verstellen wieder auf die Nennwerte der zu untersuchenden optimierten Lösung setzen.
Für unser Beispiel der Biegefeder sind die Zusammenhänge zwischen den Streuungen und den daraus resultierenden Ergebnisgrößen überschaubar:
◾ Die Federkonstante hängt von der 4. Potenz der Kantenlänge des Querschnitts ab und ist reziprok zur 3. Potenz der Federlänge:
◾ Die max. zulässige Kraft hängt von der 3. Potenz der Kantenlänge ab und ist reziprok zur Federlänge:
◾ Die Resonanzfrequenz hängt linear von der Kantenlänge ab und ist reziprok zur 2. Potenz der Federlänge:
Diese Abhängigkeiten widerspiegeln sich nur unvollständig in der bisher gewählten Polynomordnung der Ersatzfunktionen:
1. c_Feder: Erhöhung der Polynomordnung auf 42. F_Max: Erhöhung der Polynomordnung auf 33. f1: die Polynomordnung 2 ist ausreichend
Wichtig:
◾ Eine erneute Berechnung der realen Stichprobe ist nicht erforderlich! ◾ Unter Nutzung der vorhandenen Stützstellen werden zuerst die Antwortflächen erneut berechnet. Danach sollten sich im
Beispiel die Maximalwerte der Residuen etwas verringern. D.h., die vorhandenen Stützstellen passen jetzt besser zum Ersatzmodell.
◾ Abschließend muss man noch die Sensitivitäten und die Probabilistik neu berechnen.
Die Ersatzmodelle ändern sich im Beispiel nur geringfügig:
◾ Innerhalb des Streubereiches sind die Zusammenhänge zwischen Ergebnisgrößen und Input-Streuungen fast linear. ◾ Die angezeigten nichtlinearen Zusammenhänge in zwei Diagrammen resultieren aus der Interpretation von "Rauschen", weil
sich die Ergebnisgrößen innerhalb des Streubereiches praktisch nicht ändern. D.h., es existiert in diesen Fällen keine Abhängigkeit zwischen Streugröße und Ergebnisgröße!
3
27.10.2017Software: CAD - Tutorial - Optimierung - Probabilistik Visualisierung – OptiYummy
Hinweis:Sind die Zusammenhänge in einem Modell nicht überschaubar, muss man schrittweise die Polynomordnungen der Ersatzfunktionen erhöhen, bis die Residuen ein Minimum erreichen. Dabei dürfen jedoch noch keine unzulässigen Welligkeiten in den Schnittdiagrammen sichtbar werden!
Sensitivitäten:
◾ Aus der Streuung der Abmessungen und des Materials resultieren im Beispiel bezogen auf den jeweiligen Mittelwert für die drei Restriktionsgrößen folgende prozentuale Schwankungen innerhalb des ±3σ-Bereiches:
1. c_Feder: ±30,3%2. F_Max: ±20,0%3. f1: ±10,3%
◾ Grundlage für diese Abschätzung sind die Verteilungsdichte-Funktionen der Restriktionsgrößen, welche mit der virtuellen Stichprobe berechnet wurden: ◾ Die Streuung der zulässigen Maximalkraft um den Wert 1 N führt zwar formell für die Hälfte der Lösungen zum
Versagen. Dieses Versagen wird sich in der Praxis aber nicht sofort bemerkbar machen, sondern bewirkt wahrscheinlich nur einen vorzeitigen Alterungsbruch.
◾ Die Streuung der Resonanzfrequenz ist gering und kann durchaus vernachlässigt werden, weil nur ein möglichst hoher Wert erwünscht ist.
◾ Die geforderte Genauigkeit der Federkonstante von ±10% wird nicht eingehalten.
Wir werden nun untersuchen, wie stark der Einfluss der einzelnen Streuungen auf die Streuung der Federkonstante ist:
◾ Sensitivitäts Charts sind Balkendiagramme, welche anzeigen, in welchem Maße ein bestimmtes Ergebnis (Effekt) durch eine bestimmte Ursache (Streuung) hervorgerufen wurde (Analyse > Sensitivität > Sensitivitäts Chart plus Drag&Drop):
Erläuterung:
◾ Haupteffekt - repräsentiert den direkten Einfluss der betrachteten Streugröße Xi auf die Ausgangsgröße Y.
4
27.10.2017Software: CAD - Tutorial - Optimierung - Probabilistik Visualisierung – OptiYummy
◾ Totaleffekt - enthält zusätzlich noch den indirekten Einfluss aller anderen Streugrößen auf die Wirkung von Xi auf die Ausgangsgröße Y (Interaktionen)
◾ Sind Haupt- und Totaleffekt wertmäßig näherungsweise gleich (wie in unserem Beispiel), so existieren keine Interaktionen zwischen den Streuungen.
Erkenntnisse:
◾ Betrachtet man die uns interessierende Federkonstante, so hängt deren Streuung fast nur (zu ca. 97%) von der Genauigkeit der Feder-Dicke ab.
◾ Die Wirkung des E-Moduls auf die Federkonstante beträgt nur ca. 3%. Dies ist günstig, weil man bei der Fertigung kaum Einfluss auf den E-Modul des gewählten Materials hat.
◾ Der Einfluss der Feder-Breite geht für alle drei Restriktionsgrößen gegen Null!
← → Von „http://www.optiyummy.de/index.php?title=Software:_CAD_-_Tutorial_-_Optimierung_-_Probabilistik_Visualisierung&oldid=18605“
◾
5
27.10.2017Software: CAD - Tutorial - Optimierung - Probabilistik Visualisierung – OptiYummy
Software: CAD - Tutorial - Optimierung - Toleranzen - Robust-DesignAus OptiYummy↑
← → Robust-Design-Optimierung (Einführung)
Aufgabe des Ingenieurs ist es, die Anforderungen an die Funktionalität eines technischen Produktes (im Beispiel der Biegefeder) trotz der unvermeidbaren Streuungen und Unsicherheiten immer zu gewährleisten. In der Industrie werden dafür enorme Anstrengungen mit hohem Aufwand und Kosten unternommen:
◾ Durchführung von statistischer Versuchsplanung (Stichproben) mit vielen echten Prototypen. ◾ Häufig kostenintensive Produktänderungen während der Vorserienfertigung und sogar in der Serienfertigung.
Ein moderner und kostengünstiger Ansatz zur Lösung dieses Problems liegt in der modellbasierten probabilistischen Optimierung der Produktparameter unter Berücksichtigung der Streuungen in sehr frühen Entwurfsphasen:
◾ Gesucht werden geeignete Produktparameter, damit das Produktverhalten trotz der unvermeidbaren Streuungen und Unsicherheiten von Eingangsgrößen robust allen Anforderungen gerecht wird. Das bedeutet, dass die Streuungen der Produktparameter nur zulässige Streuungen der Produkteigenschaften verursachen.
◾ Diesen Prozess nennt man Robust-Design-Optimierung, weil er meist zu Lösungen führt, welche möglichst unempfindlich auf Eingangsstreuungen reagieren.
Die modellbasierte Optimierung beginnt ausgehend von einem ersten Entwurf mit einer Nennwert-Optimierung:
◾ Die Nennwert-Optimierung führt zu einer Lösung, welche meist die Grenzen des Zulässigen ausschöpft (in der Grafik am Beispiel zweier Bewertungsgrößen Y1 und Y2 demonstriert):
◾ Berücksichtigt man mittels probabilistischer Simulation (Versuchsplanung mit Stichprobe) für dieses Nennwertoptimum die wirksamen Streuungen, so liegt ein Teil der Lösungen außerhalb der zulässigen Spezifikation.
◾ Um eine Ausschussquote von Null zu erreichen, ist es häufig erforderlich, die Nennwerte des Optimums so zu verschieben, dass die gesamte Streuung innerhalb des zulässigen Lösungsraumes liegt.
1
27.10.2017Software: CAD - Tutorial - Optimierung - Toleranzen - Robust-Design – OptiYummy
◾ Günstig ist in solch einem Fall, wenn man zusätzlich die Empfindlichkeit der Lösung in Hinblick auf die Streuung der Eingangsparameter verringern kann (Erhöhung der Robustheit).
In unserem Beispiel der Biegefeder ist eine Verschiebung der Parameter-Nennwerte nicht erforderlich:
◾ Es genügt, die Streuung der Federkonstante c_Feder auf eine Toleranzbreite von ±10% um den Sollwert zu verringern.
◾ Als Ergebnis der vorherigen Toleranz-Analyse wissen wir, dass man dieses Ziel wahrscheinlich erreichen kann, indem man nur die Toleranz der Federdicke verringert.
◾ Dafür können wir das sehr genaue Ersatzmodell (Polynomfunktionen) benutzen, welches für den ursprünglichen Bereich der Streuung ermittelt wurde, weil wir die Grenzen dieses Modells bei einer Verringerung des Streubereiches nicht verlassen!
◾ Dieser "virtuelle Entwurf" spart insbesondere bei aufwändigen Originalmodellen extrem viel an Berechnungszeit.
← → Von „http://www.optiyummy.de/index.php?title=Software:_CAD_-_Tutorial_-_Optimierung_-_Toleranzen_-_Robust-Design&oldid=17275“
◾
2
27.10.2017Software: CAD - Tutorial - Optimierung - Toleranzen - Robust-Design – OptiYummy
Software: CAD - Tutorial - Optimierung - Toleranzen - ExperimentkonfigurationAus OptiYummy↑
← → Robust-Design (Experimentkonfiguration)
Im Prinzip könnte man das Robust-Design als Ergänzung des Experiments "Toleranzanalyse" durchführen. Um den Entwurfsprozess für die Biegefeder vollständig nachvollziehbar zu archivieren, werden wir das Ergebnis der Analyse darin nicht überschreiben:
◾ Durch Duplizieren erzeugen wir aus der "Toleranzanalyse" ein neues Experiment "Robust-Design" und wählen es als Startup-Experiment.
◾ Leider werden die Ergebnisse nicht mit dupliziert. Deshalb müssen wir erneut die Simulation starten und in sinnvollen Diagrammen visualisieren.
Robust-Design-Ziel
Wir müssen die Streuung der Federkonstante bis zu einem vorgegebenem Wert verkleinern. Dies muss in geeigneter Form als Robust-Design-Ziel formuliert werden:
◾ Da für das Robust-Design die aus der statistischen Versuchsplanung bereits gewonnenen Informationen benutzt werden, findet man ihre Konfiguration im Analyse-Menü:
◾ Wir nutzen nicht die "direkte" Robust-Optimierung, welche auf Grundlage des Ersatzodells als Zielfunktion die im Experiment definierten Kriterien und Restriktionen nutzt.
◾ Stattdessen definieren wir unter "Anwender-Robust-Design" eine eigene Zielfunktion: ◾ Mit Hilfe des "Rechners" kann man unter Nutzung aller Ergebnisgrößen (hier nur Restriktionen) einen
Ausdruck definieren, dessen Wert bei der Robust-Optimierung zu minimieren ist.
1
27.10.2017Software: CAD - Tutorial - Optimierung - Toleranzen - Experimentkonfiguration – OptiYummy
◾ Günstig ist ein Ausdruck, dessen Wert=0 wird, wenn das Ziel der Robust-Optimierung erreicht ist. Null sollte gleichzeitig der kleinstmögliche Wert dieses Ausdrucks sein, was man bei negativen Werten z.B. durch Quadrieren erreichen kann.
◾ Für c_Feder soll die Streuung Sigma (mit σ=T/6) nach der Optimierung exakt der Toleranzbreite T= ±10% vom Sollwert entsprechen.
◾ Der folgende Ausdruck wird Null, wenn dieses Ziel von ±10% erreicht ist:
sqr(sigma(c_Feder)-0.2*c_Soll/6)
◾ Hier für Teilnehmer-Nr.=00:
Optimierungsvariable
Die Streuung der Feder-Dicke muss im virtuellen Entwurf als Variable zur Veränderung für die Robust-Optimierung freigegeben werden:
◾ Die Obergrenze der Toleranz sollte auf den Wert der aktuellen Toleranz gesetzt werden, um bei der Optimierung im gültigen Bereich des Ersatzmodells zu bleiben.
◾ Die Untergrenze der Toleranz sollte mindestens dem technologisch sinnvollem Minimalwert entsprechen. Wir verwenden z.B. 1/10 des bisherigen Wertes.
◾ Die Genauigkeit bestimmt das Raster der Wertänderung für die variable Toleranz (0=stetige Änderung)
◾ Der Kostenfaktor hat nur eine Bedeutung, wenn man mehrere Streuungen als Variable zur Veränderung freigibt. Dann erfolgt die Optimierung unter Berücksichtigung unterschiedlicher Kosten für die Realisierung der Toleranzen.
◾ Wichtig: In allen Streuungen muss Entwurfsparameter=False gesetzt sein, damit durch die Robust-Optimierung der Nennwert nicht verändert wird!
← →
Von „http://www.optiyummy.de/index.php?
title=Software:_CAD_-_Tutorial_-_Optimierung_-_Toleranzen_-_Experimentkonfiguration&oldid=18606“
◾
2
27.10.2017Software: CAD - Tutorial - Optimierung - Toleranzen - Experimentkonfiguration – OptiYummy
Software: CAD - Tutorial - Optimierung - Toleranzen - ErgebnisseAus OptiYummy↑
← → Robust-Design (Ergebnisse)
Ergebnisse der Robust-Optimierung
Bevor man die Anwender-Robust-Optimierung startet, sollte man die Tabelle der aktuellen Design Parameteranzeigen (Analyse > Robust Design > Parameter anzeigen):
◾ In der Tabelle findet man alle Streuungen mit ihren aktuellen Werten für Nennwert und Toleranz innerhalb des "virtuellen Entwurfs".
◾ Ausgehend von diesem Startpunkt sucht die Robust-Optimierung dann eine Lösung, welche 1. alle Forderungen (Restriktionen) erfüllt und 2. deren Zielfunktionswert für das Design-Ziel ein Minimum erreicht hat.
Nach dem Start der Optimierung mittels Analyse > Robust Design > Anwender-Robust-Optimierung sollte sehr schnell eine Erfolgsmeldung erfolgen:
◾ In der Tabelle der Design-Parameter steht nun der optimale Wert für die Dicken-Toleranz:
◾ Damit für diesen Bestwert alle statistischen Ergebnisse berechnet werden, muss man abschließend noch die Sensitivitäten und die Probabilistik neu berechnen.
Die Streuung der Federkonstante entspricht nun der geforderten Genauigkeit von ±10%:
1
27.10.2017Software: CAD - Tutorial - Optimierung - Toleranzen - Ergebnisse – OptiYummy
◾ Die Teilversagenswahrscheinlichkeit für die Federkonstante besitzt noch einen Wert von unter 0,2%. Dies entspricht im Rahmen der mit dem Ersatzmodell erreichbaren Genauigkeit praktisch dem Wert Null.
◾ Die Streuungen der Resonanzfrequenz und der Belastbarkeit haben sich infolge der verringerten Dicken-Toleranz ungefähr halbiert.
◾ Allerdings ist die Teilversagenswahrscheinlichkeit für F_Max immer noch größer als 50%: ◾ Dieses Problem konnte durch eine verringerte Streuung der Feder-Dicke im Rahmen dieser Robust-
Optimierung natürlich nicht gelöst werden! ◾ Durch Verwendung der Streckgrenze haben wir einen Sicherheitsfaktor von fast 2 für F_Max. Damit ist
diese maximal auftretende Lastüberschreitung von ca. 7% unkritisch! ◾ Hinweis: Um eine Lösung ohne Restriktionsverletzungen für F_Max mit der Robust-Optimierung zu
erreichen, müsste man auch noch die Nennwerte für die Dicke und Breite in die Robust-Optimierung einbeziehen. Dies erfordert jedoch einen wesentlich größeren Streubereich für die reale Stichprobe, damit die Ersatzmodelle den erforderlichen Bereich der Nennwert-Veränderung abdecken. Im Rahmen dieser Übung erfordert das zuviel Arbeitsaufwand. Deshalb sind wir mit den erreichten Ergebnissen zufrieden!
Die Sensitivitäten haben sich im Vergleich zum Nennwert-Optimum wesentlich verändert:
◾ Die Dicken-Toleranz bestimmt nun im geringerem Maße die Streuungen der Federkonstante und der Resonanzfrequenz.
◾ Die Streuung des E-Moduls (welche man nicht so genau kennt!) besitzt nun einen wesentlich stärkeren Einfluss.
Uebernahme der Ergebnisse in das CAD-Modell
Die nach der Robust-Optimierung angezeigten Werte für die Nennwerte und Streuungen täuschen mit ihren vielen Ziffernstellen eine Genauigkeit vor, welche weder durch die verwendeten Modelle gerechtfertigt werden kann, noch durch die Fertigung realisierbar ist:
1. Modellgenauigkeit:◾ Die Genauigkeit der Geometriemodelle ist extrem gut. Selbst bei gekrümmten Konturen werden alle
geometrischen Größen praktisch "exakt" berechnet. ◾ Die im CAD-Modell ergänzten funktionalen Abhängigkeiten für die Biegefeder sind Näherungen,
welche das tatsächliche Verhalten der Feder infolge von vernachlässigten Effekten nicht exakt abbilden. Wie groß der resultierende Fehler ist, kann man nur abschätzen, wenn man vergleichende Berechnungen mit besseren Modellen durchführt (z.B. mit Finite-Elemente-Simulationen). Im Beispiel der Biegefeder wird der Fehler im Bereich einiger Prozent liegen.
2
27.10.2017Software: CAD - Tutorial - Optimierung - Toleranzen - Ergebnisse – OptiYummy
◾ Ein ähnlich großer Fehler resultiert aus den Annahmen in Hinblick auf die Streuungen der Modellparameter. So ist man z.B. insbesondere bei Materialkennwerten häufig auf Schätzungen angewiesen. Auch die Annahmen zur Verteilungsdichtefunktion können von der Realität abweichen.
◾ Schlussfolgerung: Alle Ergebnisse der Optimierung kann man ohne Informationsverlust auf drei Zifferstellen runden! (im Beispiel: Dicken-Toleranz=28,4 µm)
2. Fertigungsgenauigkeit:◾ Die durch Optimierung ermittelten Nennwerte (im Beispiel für die Feder-Breite Kantenlänge=6,49 mm)
liegen mit Sicherheit außerhalb jeglicher Halbzeugmaße. ◾ In Abhängigkeit von den zu verwendenden Halbzeugen, den geforderten Toleranzen und dem geplantem
Fertigungsverfahren könnte man überlegen, ob man einzelne Nennwerte auf das Halbzeug abstimmt und die anderen Nennwerte einer erneuten Optimierung unterzieht (Nicht im Rahmen dieser Übung!).
◾ Toleranzangaben im CAD-Modell sollte man auf ganze µm abrunden (im Beispiel: Dicken-Toleranz=28 µm).
◾ In unserem Übungsbeispiel verwenden wir die ermittelten optimierten Nennwerte direkt im CAD-Modell (Übernahme sollte bereits nach der lokalen Suche erfolgt sein!).
Abschließende Parametrisierung des CAD-Modell:
◾ Im CAD-Modell runden wir die übernommenen Nennwerte nachträglich auf drei Ziffernstellen! ◾ Wir versehen alle Maße des Bauteils mit den für die technische Zeichnung erforderlichen Toleranzangaben
(Typ und Werte). ◾ Hinweis für Teilnehmer der Lehrveranstaltung:
Bewertet wird neben der korrekten Toleranz-Optimierung, dass bei der Bemaßung in der Bauteilzeichnung die Toleranzangaben der abgerufenen Modellbemaßung direkt verwendet werden können!
Anmerkung:
◾ Wir haben vom Bauteil der Biegefeder bisher nur den funktionalen, frei federnden Teil entworfen und dimensioniert.
◾ Es fehlen jetzt zumindest noch Komponenten zur Befestigung, z.B. zum Einspannen oder Verschrauben. Diese sind jedoch nicht Bestandteil dieser Übung!
← → Von „http://www.optiyummy.de/index.php?title=Software:_CAD_-_Tutorial_-_Optimierung_-_Toleranzen_-_Ergebnisse&oldid=18221“
◾
3
27.10.2017Software: CAD - Tutorial - Optimierung - Toleranzen - Ergebnisse – OptiYummy