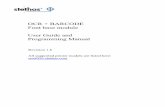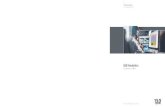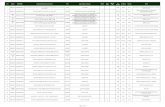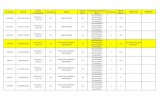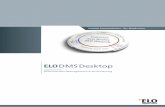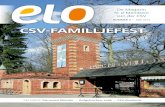Software für Dokumentenmanagement und Archivierung · ELO Java Client einrichten" und...
Transcript of Software für Dokumentenmanagement und Archivierung · ELO Java Client einrichten" und...
ELO
Software für Dokumentenmanagement und Archivierung
ELO Barcode
Juni 2016
ELO Digital Office GmbH
http://www.elo.com
Copyright © 2016 ELO Digital Office GmbH
Alle Rechte vorbehalten
P10-HBC-DE[18.04.2016-15:40 - de - 10.00.000]
Inhaltsverzeichnis 3
InhaltsverzeichnisEinleitung...................................................................................... 5
Konventionen.................................................................................................6
Grundlagen zum Barcode-Modul............................................ 8Funktionsübersicht....................................................................................... 9
Einflussfaktoren der Barcode-Erkennung............................11Merkmale der Barcodeerkennung........................................................12
Die Bedienung von ELO Barcode...........................................16Installation....................................................................................................18
Das Feld Barcode-Info...............................................................................24
Barcode mit der ELO Administration Console einrichten................32
Barcode mit dem ELO Windows Client einrichten........................... 38
Registerkarte Barcode 1...........................................................................42
Registerkarte Barcode 2...........................................................................51
Ablage von Barcode-Dokumenten....................................................... 54
Barcodetypen.............................................................................57Code 39.........................................................................................................59
Interleaved 2 of 5 (Code 25 Interleaved)............................................61
UPC A.............................................................................................................63
UPC E............................................................................................................. 65
Tabelle von unterstützten Barcodetypen............................................66
Anhang........................................................................................67Webseite.......................................................................................................68
Freizeichnungsklausel...............................................................................69
Index............................................................................................ 71
Einleitung 5
Einleitung
Copyright-Hinweise Das Copyright an diesem Programm gehört der ELO Digital OfficeGmbH. Das Produkt darf lediglich entsprechend den Lizenzverein-barungen kopiert und eingesetzt werden.
Es ist rechtswidrig, ganz oder teilweise das Programm ELO Bar-code zu kopieren, zu reproduzieren oder zu übertragen.
Kein Teil dieses Handbuchs darf ohne vorherige schriftliche Zu-stimmung der ELO Digital Office GmbH reproduziert, übertragen,übersetzt oder irgendwie sonst vervielfältigt werden. Der Inhaltdes Buches begründet keinerlei Ansprüche seitens des Käufers.
Warenzeichen ELO Barcode ist eingetragenes Warenzeichen der ELO Digital Of-fice GmbH.
Microsoft Windows, Microsoft Word, Microsoft Excel und Micro-soft PowerPoint sind eingetragene Warenzeichen der MicrosoftCorporation. Alle anderen Produktnamen sind urheberrechtlichgeschützt und eingetragene Warenzeichen/Markennamen derjeweiligen Inhaber.
Beachten Sie Wir sind bemüht, Ihnen eine möglichst übereinstimmende Doku-mentation zu unseren Produkten zu liefern. Da wir aber das Mo-dul ELO Barcode ständig weiterentwickeln und parallel auch meh-rere Versionen herstellen, verändern sich Programmzustände sehrschnell. Kleinere Darstellungsfehler im Handbuch sind daher hinund wieder unvermeidbar. Hierfür bitten wir um Ihr Verständnis.
Einleitung 6
Konventionen
Dieses Handbuch beschreibt zahlreiche Interaktionen, Programm-dialoge, Menüs und Oberflächen. Dafür gelten diese Konventio-nen:
Hinweise Wichtige Informationen werden in einem grauen Kasten mit Hin-weis-Symbol dargestellt. Es gibt folgende Arten von Hinweisen:
Hinweis: Dies ist eine Zusatzinformation, die Ihnen den Umgangmit ELO vereinfacht.
Beachten Sie: Berücksichtigen Sie diesen Hinweis, um einen rei-bungslosen Programmablauf zu gewährleisten.
Achtung: Berücksichtigen Sie diesen Hinweis unbedingt, sonstkommt es zu erheblichen Beeinträchtigungen im Programmab-lauf.
Kursiv Die Namen von Menüs, Optionen, Dialogfeldern, Ordnern, Kapi-telhinweisen, Pfaden und Dateiendungen werden kursiv darge-stellt.
Beispiel: Klicken Sie auf ELO-Schaltfläche > Konfiguration und wäh-len Sie die Registerkarte Mail.
Tastenkombinationen Tastenkombinationen werden in GROSSBUCHSTABEN dargestellt.Gleichzeitig gedrückte Tasten werden durch Pluszeichen (+) ge-kennzeichnet.
Beispiel: STRG + C
Fett Hinweise und Überschriften werden im Handbuch durch Fett-druck hervorgehoben.
Courier Programmiercode, Programmausgaben, Eingaben und Skriptewerden in der Schriftart Courier dargestellt.
Beispiel: MsgBox "Hello world!"
Einleitung 7
Pfadangaben Dieses Handbuch unterscheidet drei Arten von Pfaden:
Navigationspfade: Beschreiben Abfolgen von Schaltflächen undMenüpunkten, durch die Sie sich klicken, um bestimmte Funk-tionen zu nutzen. Navigationspfade erkennen Sie an den spitzenKlammern (>) und der kursiven Schrift.
Beispiel: Klicken Sie auf ELO-Schaltfläche > Konfiguration > Notizen> Randnotizen drucken.
Ablagepfade: Beschreiben Speicherorte innerhalb des ELO-Ar-chivs. Ablagepfade erkennen Sie am Pilcrow-Zeichen (¶).
Beispiel: Speichern Sie das Dokument unter ¶ Ablage ¶ Jahr ¶ Mo-nat.
Dokumenten- und Speicherpfade: Beschreiben Speicherortevon Dateien innerhalb des Betriebssystems. Wir verwenden eineSchreibweise mit Backslashes (\).
Beispiel: Speichern Sie das Dokument unter C:\Eigene Dateien\Fe-rienplanung.
Grundlagen zum Barcode-Modul 8
Grundlagen zumBarcode-Modul
Vorbemerkung Mit Hilfe von Barcodes werden Zeichen und Ziffern codiert. Durchdiese Codierung ist eine eindeutige Informationszuordnung mög-lich, die durch ELO Barcode schnell, sicher und kostengünstigeingelesen und zur Indexierung von Dokumenten herangezogenwerden kann.
Ein wichtiger Aspekt bei der elektronischen Archivierung von Do-kumenten, stellt die korrekte Verschlagwortung und Indexierungder Informationen dar. Nur sie stellt sicher, dass der problemlo-se Zugriff auf das Dokument gewährleistet ist. Eine fehlerhafte,manuelle Indexierung von z.B. falschen Kunden- oder Rechnungs-nummern führt zu mangelhaften Suchergebnissen. ELO Barcodekann den Verschlagwortungsprozess und die Indexierung verein-fachen und beschleunigen.
Hinweis: Die Barcodeerkennung wird für den ELO Java Client undden ELO Windows Client unterschiedlich konfiguriert. Beide Bar-code-Schnittstellen haben eigene Seriennummern. Hinweise er-halten Sie in den beiden Kapiteln "Barcode-Parameter mit demELO Java Client einrichten" und "Barcode-Parameter mit dem ELOWindows Client einrichten".
Grundlagen zum Barcode-Modul 9
Funktionsübersicht
Die Hauptfunktionen des Moduls ELO Barcode sind:
• Automatisches Erkennen von Barcodes (verschiedeneBarcodetypen) auf gescannten Dokumenten
• Konvertierung der Barcodes in recherchefähige Suchbe-griffe (Indexierung der Dokumente)
• Automatische Ablage von indexierten Dokumenten indas Archiv
Der Erkennungsvorgang geschieht bei der Ablage aus der Postboxin das Archiv. Dabei besteht die Möglichkeit
• einen beliebig großen, rechteckigen Bereich in der sichder Barcode befindet (Barcodezone) zu definieren
• das ganze Dokument zu durchsuchen
Teile des Barcodes können außerdem auf unterschiedliche Index-felder der Verschlagwortungsmaske verteilt werden. Feste Zei-chen eines Barcodes sind zusätzlich als Verifizierungsmerkmal de-finierbar. Bei der Barcodekonvertierung wandelt ELO diese Bar-codes, entsprechend den Vorgaben, in recherchefähige Attribute(Verschlagwortungsinformationen) um.
Einflussfaktoren der Barcode-
Erkennung11
Einflussfaktoren derBarcode-Erkennung
Qualitätsbedingun-gen
Dokumentenscanner lesen Bilder von Dokumenten auf Papier ein.Scanner sind rasterorientierte Geräte, die in der Regel mit 200 bis400 DPI (Punkte je Zoll) arbeiten. Liest man mit einem derartigenrasterorientierten Gerät ein Symbol ohne Raster ein, gehen wert-volle Informationen verloren. Es gibt noch zahlreiche andere Fak-toren, die zu einem zusätzlichen Informationsverlust oder einerVerzerrung der Information führen. Enttäuschende Resultate beider Erkennung lassen sich nur vermeiden, wenn man alle Faktorenso weit wie möglich berücksichtigt. Mit der nachstehenden Listekann der Benutzer die Bedingungen, die sich direkt auf die Zu-verlässigkeit der Strichcode-Erkennung auswirken, erkennen, ver-stehen und steuern. Folgende Faktoren müssen beachtet werden,um eine zuverlässige Barcode-Erkennung zu gewährleisten:
• Barcode-Typ
• Auflösung (DPI)
• Barcodebreite
• Vertikale Barcodegröße
• Ausrichtung des Barcode-Symbols
• Ruhezonen (Quiet zones)
• Scanner-Einstellungen
• Dokumentqualität
• Qualität des Strichcode-Etiketts
Einflussfaktoren der Barcode-
Erkennung12
Merkmale der Barcodeerkennung
Die Barcodeerkennung wird hauptsächlich für die Indizierung vonDokumenten verwendet und kann diesen Vorgang erheblich au-tomatisieren und fehlerfrei machen. Die Leistung des Systems so-wie die Datenvollständigkeit hängen ab von der Genauigkeit undder Zuverlässigkeit des Gerätes für die Barcodeerkennung, sowieder Bildqualität. ELO Barcode verwendet die bestmöglichen Lese-algorithmen, aber das allein gewährleistet nicht automatisch einehohe Erkennungsrate. Die obige Liste zeigt somit die wichtigstenPunkte, die zu beachten sind, damit die Barcodeerkennung stabilverläuft, ohne Probleme zu bereiten.
Sind die Barcodes in irgendeiner Weise verzerrt oder beschädigt,kann es zu Lesefehlern kommen. Im Extremfall wird ein Symbolsogar völlig unkenntlich. Kurz gesagt: Informationen, die nicht dasind, können auch nicht gelesen werden!
Hinweis: Um eine zuverlässige Barcodeerkennung zu erreichen,muss der Benutzer alle oben aufgeführten Faktoren verstehenund richtig kontrollieren! In den folgenden Kapiteln wird detail-lierter auf diese Frage eingegangen.
Barcode-Typ Struktur und interner Aufbau eines Barcode-Symbols machen esmehr oder weniger anfällig für eine Beeinträchtigung der Lesbar-keit. Der Barcodetyp "Code 39" scheint die höchste Toleranz beieiner marginalen Beeinträchtigung der Eingabedaten aufzuwei-sen. Aus diesem Grund empfiehlt sich, vorzugsweise "Code 39" zuverwenden.
Auflösung nach Punk-ten je Zoll (DPI)
Barcodes können zuverlässig bei einer Auflösung von 200, 300und 400 DPI gelesen werden, bei darunter liegenden DPI-Wertensind für eine gute Erkennung größere Barcodesymbole erforder-lich. Für zufriedenstellende Ergebnisse empfehlen wir, dass eineZeichendichte der Barcode-Symbole sich an den nachfolgendenWerten orientiert.
Einflussfaktoren der Barcode-
Erkennung13
Empfohlene Symbol-breite eines Barcodes
Die Breite eines Barcodes ist ein sehr wichtiger (wenn nicht sogarder wichtigste!) Faktor für eine zuverlässige Barcodeerkennung. Jebreiter das Barcode, desto besser die Symbolauflösung und somitdie Erkennung.
Die Erkennungsrate sollte so nahe wie möglich bei 100% liegen.Es gibt leider keine Formel, um die bestmögliche Breite eines Bar-codesymbols zu bestimmen. Allgemein gilt aber die Faustregel,dass folgende Werte nicht überschritten werden sollten:
• 6 Zeichen pro Zoll (2,54 cm) bei einer Auflösung von 300DPI
• 4 Zeichen pro Zoll (2,54 cm) bei einer Auflösung von 200DPI.
Diese Werte umfassen alle Zeichen eines Barcode-Symbols, wieSynchronisierungszeichen, Datenzeichen, Start- und Stoppzei-chen und das optionale Prüfzeichen.
Vertikale Bar-code-Größe
ELO Barcode kann rein theoretisch einen Barcode erkennen, dernur eine Scanzeile hoch ist. Ein häufig in der Praxis auftauchendesProblem ist aber, dass die Barcode-Symbole verschiedene Ausrich-tungen aufweisen, d.h. der Barcode nicht parallel zu den vertika-len und horizontalen Seitenrändern eines Dokumentes verläuft.Diese Lage wird z.B. dann verursacht, wenn Barcode-Etiketten ma-nuell angebracht werden, wenn der Drucker schlecht ausgerich-tet ist oder auch bei einer fehlerhaften Ausrichtung des Scan-ners. Normalerweise liest ELO Barcode den Barcode von links nachrechts.
Die höchste Zuverlässigkeit wird erreicht, wenn der Barcode so an-gebracht ist, dass eine einzige horizontale Scanzeile das vollstän-dige Barcode-Symbol vom Start- bis zum Stoppzeichen umfasst.Um den linken und den rechten Rand des Symbols in einer einzi-gen Zeile zu erkennen, muss der Barcode vertikal groß genug sein,um einen maximalen Winkel ("schräge Lage") zu gestatten.
Einflussfaktoren der Barcode-
Erkennung14
Ausrichtung des Bar-code-Symbols
ELO Barcode bietet eine Ausrichtungskorrektur, mit der Barcode-symbole gelesen werden können, die zu schräg auf einem Do-kument angebracht sind. Eine mögliche Folge wäre, dass eineeinzige Scanzeile nicht komplett die gesamten Information (vomStart- bis zum Stoppzeichen) eines Barcodes erfasst. Diese Mög-lichkeit der Ausrichtungskorrektur ist ein wichtiges Instrument fürdie Wiedergewinnung der Informationen eines Barcodes, der ex-trem schräg auf ein Dokument aufgebracht ist. Allerdings kommtes bei Verwendung der Korrekturfunktion zu einer Beeinträchti-gung der Lesegeschwindigkeit. Weiterhin kann es durch nicht per-fekte Daten zu Lesefehlern kommen. Deshalb empfehlen wir, die-se Funktion nur bedingt als Sicherungsfunktion und nicht zumnormalen Betrieb einsetzen.
Ruhezonen (Quiet zo-nes)
Die meisten Barcodestandards legen eine Ruhezone fest. Sie be-findet sich rechts und links vom Strichcodesymbol. In einer Bit-map-Image sollte diese Ruhezone ganz weiß sein. Noise ("schmut-zige" Pixel im Image) oder darunter "durchschimmernder" Text(Stichwort: Barcode-Etiketten), aber auch Etikettenränder führenoft dazu, dass diese Ruhezonen nicht eindeutig vorhanden ist. Da-durch besteht die Möglichkeit, das ELO Barcode in einem solchenFall eventuell die Meldung Barcode not found erzeugt.
Eine Ruhezone oben oder unten an einem Barcodesymbol mussüber drei Bildpunkte (Pixel) hoch sein. Die Ruhezonen an der lin-ken und rechten Seite des Barcodesymbols müssen eine Breite vonmehr als 8 Bildpunkte (Pixel) haben.
Scanner-Einstellun-gen
Bei vielen Scannern gibt es die Möglichkeit der "Kontrasteinstel-lung". Mit dieser Schwellenwerteinstellung wird in der Regel fest-gelegt, bei welcher Graustufe ein Bildpunkt nicht mehr als weißsondern grau oder schwarz interpretiert wird. Ziel dieser Optionist es, den Scanner besser an die jeweiligen Eigenschaften der be-treffenden Dokumente anzupassen.
Eine unerwünschte Begleiterscheinung des Schwellenwerts ist lei-der, dass dadurch die schwarzen Bereiche in den Barcode-Symbo-len breiter oder schmaler erscheinen, als sie tatsächlich sind. Die-ser Vorgang wird auch als "Verzerren" bezeichnet. Die Barcode-symbole können letzten Endes unleserlich werden, selbst wenn siefür das menschliche Auge einwandfrei akzeptabel aussehen.
Einflussfaktoren der Barcode-
Erkennung15
Qualität des Barcodes Beim Anbringen von Barcode-Klebeetiketten sollte Folgendes be-achtet werden:
• Breite - sind die Etiketten breit genug, damit auch die Auf-lage der Ruhezonen erfüllt wird?
• Ist die Auflösung und Darstellung der Barcodes ausrei-chend?
• Die Druckauflösung sollte 300 DPI oder besser betragen
• Mit Matrix-Druckern erstellte Etiketten sind nicht zulässig
• Auch Etikettendrucker mit Farbbändern sind problema-tisch
• Ist die Qualität des Klebstoffs ausreichend, um ein Aufrol-len oder Ablösen der Etiketten zu vermeiden?
• Ist das Papier der Etiketten dick genug, um das "Durch-schimmern" eines überklebten Textes auszuschließen?
Die Bedienung von ELO Barcode 16
Die Bedienung vonELO Barcode
Die ELO Barcode Schnittstelle arbeitet auf zwei Ebenen. Die ersteEbene liegt komplett innerhalb von ELO. Sie ist verantwortlich fürdas Erkennen des Barcodes und das Verteilen des erkannten Tex-tes auf die Indexfelder der Verschlagwortungsmaske. In den meis-ten Fällen dürfte diese ausreichen.
Abb. 2: Ablagemaskenassistent für die zusätzliche Definition von Barcode-Parametern
Falls weitergehende Verarbeitungsschritte notwendig sind, kannüber die Microsoft VB-Scripting Host Schnittstelle von ELO, nachder Barcodeerkennung, ein eigenes Programm aufgerufen wer-den, in dem weitere Verarbeitungsschritte stattfinden können.
Die Bedienung von ELO Barcode 18
Installation
Hinweis: Das Modul ELO Barcode wird auf dem Client-Arbeits-platz installiert. Es benötigt eine ELO Barcode Seriennummer, dienicht in der Seriennummer des zentralen ELO-Servers vorhandenist. Sie wird beim Barcode-Setup abgefragt.
Installieren Sie ELO Barcode von der Installations-DVD.
1. Klicken Sie auf die im Ordner der Installationsdateien befindli-che Installationsdatei Setup.exe.
Willkommen
Abb. 3: Dialog 'Willkommen'
Nach dem Start der Installation erscheint ein Willkommensdialog.
2. Bestätigen Sie den Dialog durch einen Klick auf Weiter.
Die Bedienung von ELO Barcode 19
Installationsverzeich-nis
Abb. 4: Installationsverzeichnis auswählen
Der Dialog zur Auswahl des Installationsverzeichnisses erscheint.
Beachten Sie: Als Installationsverzeichnis wird der Verzeichnismit dem ELO Windows Client ausgewählt. Das Modul ELO Bar-code benötigt dort die Programmdatei des ELO Windows ClientsELO32.exe.
3. Übernehmen Sie das vorgeschlagene Verzeichnis.
Alternativ: Befindet sich die Programmdatei des ELO WindowsClients in einem anderen Verzeichnis, wählen Sie über die Schalt-fläche Ändern das neue Installationsverzeichnis.
3. Klicken Sie auf Weiter.
Die Bedienung von ELO Barcode 20
Seriennummer
Abb. 5: Seriennummer eingeben
Der Dialog zur Eingabe der Seriennummer erscheint.
3. Geben Sie im Dialog die Seriennummer ein.
4. Klicken Sie auf Weiter.
Die Bedienung von ELO Barcode 21
Abb. 6: Bereit zur Installation
Ein Dialog erscheint und meldet, dass alle benötigten Informatio-nen vorhanden sind und das Programm bereit ist, ELO Barcode zuinstallieren.
5. Klicken Sie auf Installieren.
Die Bedienung von ELO Barcode 22
Abb. 7: Fortschritt der Installation
Nun werden alle notwendigen Dateien des ELO Barcodes instal-liert.
Nach erfolgreicher Installation erscheint ein Bestätigungsdialog.
Die Bedienung von ELO Barcode 23
Abb. 8: Installation abgeschlossen
Installation abge-schlossen
6. Klicken Sie auf die Schaltfläche Fertig stellen.
Der Dialog wird geschlossen.
Ergebnis Die Installation von ELO Barcode ist abgeschlossen.
Die Bedienung von ELO Barcode 24
Das Feld Barcode-Info
Verschlagwortungs-maske mit Barcode
Abb. 9: Barcode-Info
Barcode Info Das Feld Barcode Info enthält die Information, welche Bereichedes Formulars auf Barcodes untersucht werden sollen, die Prüfun-gen auf korrekte Barcodes, sowie die Verteilung des Barcodes aufdie Maskenfelder.
Die Barcode-Definition enthält verschiedene Eingabegruppen.
Die einzelnen Anweisungen im Feld Barcode-Info zu erläutern sollder Inhalt dieses Kapitels sein. Grundsätzlich können Sie die Bar-code-Parameter wie erwähnt bequem über den Verschlagwor-tungsmasken-Assistenten definieren. Aber auch eine direkte An-gabe der Parameter im Feld Barcode Info ist denkbar. Die Erklä-rung der einzelnen Anweisungen entnehmen Sie den folgendenSeiten.
Die Bedienung von ELO Barcode 25
Kurzübersicht Die Auswertung des Barcodes wird über Anweisungen vorge-nommen. Die Anweisungen werden zur zielgerichteten Verarbei-tung der Barcode-Informationen in der Verschlagwortungsmas-kenverwaltung festgelegt und bei der entsprechenden Verschlag-wortungsmaske im Eingabefeld für die Barcode-Informationeneingetragen.
Beachten: Nur eine vollständige Barcode-Anweisung in der Ver-schlagwortungsmaske stellt das Auslesen der Barcode-Informa-tionen sicher. Für jeden Barcode benötigen Sie eine R-Anweisung,eine T-Anweisung und eine oder mehrere S-Anweisung.
R-Anweisung Mit der R-Anweisung legen Sie den Bereich auf dem Dokumentfest, in dem sich die Barcode-Informationen befinden.
T-Anweisung Mit der T-Anweisung legen Sie den Barcode-Typ fest. Der Wertwird binär festgelegt und als hexadezimaler Wert eingetragen.Für die Festlegung wird die Benutzung des Assistenten in der Ver-schlagwortungsmaskenverwaltung empfohlen.
S-Anweisung Mit der S-Anweisung werden die Barcode-Informationen einemIndexfeld zugewiesen. Für die Zuweisung wird der Gruppennamedes Indexfeldes verwendet. Es können mehrere S-Anweisungenverwendet werden.
V-Anweisung Mit der V-Anweisung können Sie bestimmte Zeichen zur Validie-rung des Barcodes nutzen.
L-Anweisung Mit der L-Anweisung können Sie die minimale und maximale Län-ge eines Barcodes überprüfen.
Hinweis: Gruppennamen dürfen in der Verschlagwortungsmaskenicht mehrfach verwendet werden.
Nachfolgend werden die Anweisung noch einmal detailliert er-klärt.
Die Bedienung von ELO Barcode 26
R-Anweisung R-Anweisung: Jede Eingabegruppe - im folgenden R( ) Gruppegenannt - wird durch eine R-Anweisung eingeleitet. Diese Anwei-sung bestimmt das zu prüfende Rechteck. Nach dieser Anweisungkommt optional eine L-Anweisung, welches minimale und maxi-male Eingabelängen abprüfen kann. Weiterhin kann eine T-An-weisung folgen, welche den Typ des Barcodes bestimmt und fest-gelegt, wie mit barcodefreien Seiten verfahren wird. Eine Folgevon V-Anweisungen können bestimmte Barcode-Stellen auf vor-gegebene feste Zeichen kontrollieren und abschließend legt eineFolge von S-Anweisungen fest, wie der Barcode auf die Indexfel-der aufgeteilt wird. Danach kann eine weitere R-Gruppe folgen.
Syntax: R(<links>, <oben>, <Breite>, <Höhe>)
Die vier Koordinaten der R-Anweisung legen den zu kontrollieren-den Bereich in Promille des gesamten Scanbereichs fest. Eine Ein-gabe der Form R( 100,200,300,400 ) legt auf einem DIN A4 Pa-pier (21*30 cm) den Bereich von Links=2,1 cm, Oben=6 cm, Brei-te=6,3 cm und Höhe=12 cm fest. Nur dieser Bereich wird auf Bar-codes untersucht. Falls Sie dagegen den gesamten Eingabebe-reich kontrollieren wollen oder müssen, legen Sie hier mit der An-gabe R(0,0,1000,1000) den kompletten Bereich fest.
Hinweis: Sollten Sie mehrere Bereiche als Barcodezonen auf einerSeite benötigen, fügen Sie entsprechend obigen Schema zusätz-lich neue R-Anweisungen in das Eingabefeld Barcode Info der Ver-schlagwortungsmaske ein.
L-Anweisung Syntax: L(<minimal>, <maximal>)
Die L-Anweisung ermöglicht Ihnen die Kontrolle der minimalenund maximalen Länge des zu erkennenden Barcodes. Im Allge-meinen besitzen die Barcodes eines Formulars eine feste Länge(z.B. eine 6-stellige Belegnummer). Wenn Sie den hier zulässigenBereich eingrenzen (z.B. L(6,6) ), können Sie Falscherkennungendurch unvollständige oder andere Barcodes vermeiden.
T-Anweisung Syntax: T(<Typ>)
Über die T-Anweisung legen Sie fest, welche Barcodearten er-kannt werden sollen. Es gibt folgende Möglichkeiten:
Die Bedienung von ELO Barcode 27
Codabar 1 (0x1)Code 128 2 (0x2)Code 39 4 (0x4)I 2 of 5 8 (0x8)EAN 13 16 (0x10)EAN 8 32 (0x20)UPC A 64 (0x40)UPC E 128 (0x80)Data Matrix 2048QR Code 512PDF-417 536870912GS1-Databar 1073741824
Sie können beliebige Kombinationen erzeugen, indem Sie einfachdie entsprechenden Werte addieren (z.B. für Code 128 oder Code39 = 2 + 4 = 6 ).
Barcodefreie Seiten: Weiterhin gibt es noch Pseudo-Typen mitdem Wert 4096 und 8192 (0x1000 und 0x2000). Der Typ 4096(0x1000) bestimmt, was mit barcodefreien Seiten passiert. Ist ernicht gesetzt, dann wird diese Seite nicht weiter von der Barcode-verwaltung berücksichtigt. Ist er gesetzt, dann wird eine freie Sei-te an die letzte Seite mit erkanntem Barcode angefügt (für mehr-seitige Formulare).
Aufeinanderfolgende Seiten: Der Typ 8192 (0x2000) entschei-det, was mit aufeinanderfolgenden Seiten mit identischen Bar-codes passiert. Ist er gesetzt, werden solche Seiten automatischzusammengefasst. Ist er nicht gesetzt, bleiben alle Seiten unab-hängige Dokumente. Diese Pseudo-Typen werden nur in der ers-ten R-Gruppe erkannt und gelten dann für alle Formulare einerBarcodeverarbeitung. Die Verwendung der 4096er- und 8192er-Typen schließt sich gegenseitig aus. Möglich ist entweder derTyp 4096 (zusammenfassen von Seiten ohne Barcodes), oder derTyp 8192 (zusammenfassen von Seiten mit identischen Barcodes)oder eben keiner von beiden.
Leerseiten anfügen 4096 (0x1000)Identische Seiten anfügen 8192 (0x2000)Prüfsumme bilden 16384 (0x4000)
Die Bedienung von ELO Barcode 28
Zuletzt wird über das T-Anweisung noch die Leserichtung des Bar-codes bestimmt. Setzen Sie keine besonderen Einstellungen, wirdals Leserichtung immer von Links-nach-Rechts angenommen. Dar-über hinaus können Sie aber eine beliebige Kombination der vierMöglichkeiten verwenden:
Links-nach-Rechts 65536 (0x10000)Rechts-nach-Links 131072 (0x20000)Von-Unten-nach-Oben 262144 (0x40000)Von-Oben-nach-Unten 524288 (0x80000)
V-Anweisung Syntax: V(<Pos>='<Zeichen>')
Mittels der V-Anweisung können Sie bestimmte Positionen einesBarcodes auf festgelegte Zeichen überprüfen. Wenn Sie z.B. Lie-ferscheine erfassen und Ihr Barcode aus einer Lieferscheinken-nung ("LF" in den ersten beiden Positionen) und einer Liefer-scheinnummer besteht, können Sie über die Kontrolle V(1='L')V(2='F') Fehlerkennungen vermeiden. Innerhalb einer R-Gruppekönnen Sie beliebig viele V-Anweisungen definieren. BeachtenSie bitte, dass das Kontrollzeichen durch Hochkommata (') einge-rahmt werden.
S-Anweisung Syntax:
S(<GruppenbezeichnungIndexfeld>=<Startpos>,<Anzahl>)
Der erkannte Barcode wird dann abschließend über eine odermehrere S-Anweisungen auf die Indexfelder verteilt. Eine S-An-weisung legt fest, welcher Ausschnitt des Barcodes - über <Start-pos>, <Anzahl> - an welches Indexfeld (<Gruppenbezeichnungdes Indexfeldes>) übergeben werden soll. Über die Gruppenbe-zeichnung des Indexfeldes steht Ihnen jedes Indexfeld zur Ver-fügung, das in der aktuellen Verschlagwortungsmaskendefiniti-on mit einer Gruppenbezeichnung versehen wurde. Weiterhinstehen Ihnen die Bezeichnungen "SHORT" für die Kurzbezeich-nung und "MEMO" für das Textfeld Zusatztext in der Verschlag-wortungsmaske zur Verfügung.
Hinweis: In der Verschlagwortungsmaske müssen eindeutigeGruppenbezeichnungen festgelegt werden. Gruppenbezeich-nungen dürfen nicht mehrfach in der Barcode-Verschlagwor-tungsmaske verwendet werden.
Die Bedienung von ELO Barcode 29
Falls Sie eine Indexzeile mit mehreren S-Anweisungen füllen,werden diese Eingaben ohne Trennzeichen direkt hintereinan-der abgespeichert. Wenn Sie im Barcode ein ISO Datum haben(JJJJMMTT) und dieses in ELO übertragen wollen, so muss es vor-her in das ELO Format (TT.MM.JJJJ oder kurz TTMMJJJJ) umgestelltwerden. Das kann dann über S( LFDATUM=7,2) S( LFDATUM=5,2)S( LFDATUM=1,4) geschehen. Dies in der Annahme, dass das Da-tumsfeld die ersten 8 Zeichen des Barcodes belegt und in dem In-dexfeld LFDATUM abgelegt werden soll.
Noch ein Beispiel R(0,0,1000,1000)T(1610685183)S(BAR1=1,50)S(BAR2=1,18)S(BAR3=7,12)
Bei dem obigen Beispiel werden folgende Informationen ausge-wertet und zugewiesen:
1. Die R-Anweisung definiert die Zone auf dem Dokument, in dersich die Barcodes befinden. Hier wird das ganze Dokument mar-kiert.
2. Der HEX-Wert der T-Anweisung ist im Assisten-ten 1610685183. Diesem Wert entspricht der BIN-Wert1100000000000010001101011111111. So werden die Bar-code-Typen festgelegt, die im Dokument ausgewertet werden sol-len.
3. Die drei S-Anweisungen legen die Übernahme von drei Bar-codes in die Indexfelder mit der entsprechenden Gruppenbe-zeichnung fest.
Skript Nun benötigen Sie eventuell eine weitergehende Kontrolle überdie Barcode-Erkennung. Denkbar wäre etwa Prüfsummen zu bil-den, Kundennummern zu verifizieren oder zusätzliche Informatio-nen abzulegen. Dann steht Ihnen die Schnittstelle über den Mi-crosoft Scripting Host zur Verfügung. Hier können Sie eine Routi-ne definieren und als Event für die Barcodebearbeitung hinterle-gen (ELO-Menü > Systemeinstellungen > Skripte).
Die Bedienung von ELO Barcode 30
Barcode-Script: Wenn die Barcode-Erkennung läuft, wird nach je-dem erkannten Formular eine angemeldete Routine aufgerufen.Der erkannte Eintrag ist als "aktiver Postboxeintrag" vorbelegt. Siekönnen also direkt über die Zugriffe auf die Properties ObjShort,ObjMemo etc. sowie die Zugriffsfunktionen Get/SetObjAttrib dieverschiedenen Werte des aktuellen Datensatzes kontrollieren undändern. Zum Abschluss kann der Eintrag mit AddPostboxFi-le("") gespeichert werden. Beachten Sie bitte, dass der norma-le Aufruf von AddPostboxFile einen Dateinamen enthält, die kur-ze Version ohne Name hingegen den aktiven Postboxeintrag spei-chert.
Barcode auswertenund verarbeiten
Das folgende Beispiel zeigt, wie ELO über ein Skript eine Texter-gänzung in jedem Barcode-Formular vornehmen kann. Legen Siezuerst, wie beschrieben, ein Barcode-Formular an und bestimmenes als Dokumententypvorgabe. Anschließend starten Sie im ELOWindows Client den Scripteditor (ELO-Menü > Systemeinstellun-gen > Skripte). Legen Sie ein neues Script mit dem Namen Barcodean:
Set Elo=CreateObject("ELO.professional")' erkannter Barcode aus erstem Indexfeld abgreifen,' erste Ziffer steuert Dokumententyp-Eintrag,' der in dem zeiten Indexfeld stehtsBarcode=Elo.GetObjAttrib(0)Select Case Left(sBarcode,1) Case "1" : Call Elo.SetObjAttrib(1,"Rechnung") Case "2" : Call Elo.SetObjAttrib(1,"Lieferschein") Case Else : Call Elo.SetObjAttrib(1,"Sonstige")End SelectElo.AddPostboxFile("")
Barcode-Verschlagwortungsmaske mit folgenden Feldern:
0: Barcode
1: Dokumententyp
2: usw. (weitere Indexfelder können definiert werden)
Alternativ: Die Barcode-Information wird ansonsten voreinge-stellt ausgelesen und in die Kurzbezeichnung des abgelegten Do-kuments geschrieben.
Die Bedienung von ELO Barcode 31
Mit dem Skript und der entsprechenden Verschlagwortungsmas-ke werten Sie den ausgelesenen Barcode aus. Automatisch wirdder Dokumententyp in die Verschlagwortungsmaske des Doku-ments geschrieben, um die Information gegebenenfalls zu einemspäteren Zeitpunkt weiter verarbeiten zu können. Das Dokumentwird nach der Informationsverarbeitung und Verschlagwortungim Archiv abgelegt. Bedenken Sie, dass dafür gegebenenfalls nochweitere Konfigurationseinstellungen nötig sind (z.B. definierendes Indexaufbaus, etc.).
Weitere Informationen zur automatischen Ablage und zur Steue-rung über Skripte finden Sie in den Dokumentationen zu den an-deren ELO Programmen und Modulen.
Die Bedienung von ELO Barcode 32
Barcode mit der ELO Administration Consoleeinrichten
Um mit dem ELO Java Client Barcode-Dokumente abzulegen,müssen Sie über die ELO Administration Console eine Verschlag-wortungsmaske mit Barcode-Definitionen festlegen.
Definieren Sie über den Verschlagwortungsmaskenverwaltungder ELO Administration Console eine Verschlagwortungsmaskefür die Erfassung von Barcode-Informationen.
1. Wechseln Sie zur Startseite der ELO Administration Console.
2. Starten Sie die ELO Administration Console.
Hinweis: Weitere Informationen zur ELO Administration Consolefinden Sie im Handbuch zur ELO Administration Console.
Abb. 10: ELO Administration Console starten
3. Geben Sie die Anmeldeinformatinoen ein.
4. Klicken Sie auf Anmelden.
Die Bedienung von ELO Barcode 33
Abb. 11: Verschlagwortungsmaskenverwaltung öffnen
Die Übersicht über die administrativen Bereiche in der ELO Admi-nistration Console erscheint.
5. Klicken Sie auf Verschlagwortungsmasken.
Die Bedienung von ELO Barcode 34
Abb. 12: Verschlagwortungsmaskenverwaltung öffnen
Der Bereich Einstellungen für Verschlagwortungsmasken er-scheint.
6. Markieren Sie in der linken Liste Maske die Verschlagwortungs-maske für Barcode-Dokumente.
In unserem Beispiel ist dies die Verschlagwortungsmarke Barcode-erkennung.
Optional: Legen Sie eine neue Verschlagwortungsmaske für dieVerschlagwortung von Barcode-Dokumenten an.
Der Unterschied zu einer Verschlagwortungsmaske ohne Bar-code-Informationen besteht in den Informationen in der Index-feld Barcode Info.
7. Klicken Sie auf Bearbeiten.
Die Bedienung von ELO Barcode 35
Abb. 13: Bearbeiten der Verschlagwortungsmaske 'Barcodeerkennung'
Der Bereich Einstellungen für Verschlagwortungsmasken wechseltin den Bearbeitungsmodus.
8. Klicken Sie auf die Schaltfläche mit den drei Punkten neben demEingabefeld Barcode Info.
Abb. 14: Barcode konfigurieren
Der Dialog Barcodedaten bearbeiten erscheint.
Die Bedienung von ELO Barcode 36
Hinweis: Die Barcode-Parameter können im Dialog Barcode-Da-ten bearbeiten bearbeitet werden. Im ELO Windows Client sind dieInformationen auf zwei Registerkarten verteilt.
9. Legen Sie die Barcode-Zone fest, indem Sie auf das Icon obenlinks klicken.
Eine Beispielseite wird geöffnet.
10. Markieren Sie mit der Maus einen Bereich auf dem Beispieldo-kument. Bei der Erkennung von Barcodeinformationen wird nurdiese Zone berücksichtigt.
Abb. 15: S()-Anweisung festlegen
11. Klicken Sie auf einen anderen Bereich im Dialog wird die An-sicht des Beispieldokuments automatisch minimiert.
12. Markieren Sie in der Liste Barcodetypen die Barcodes, die aufden Dokumenten mit Barcodeinformationen verwendet werden.
Die Bedienung von ELO Barcode 37
Abb. 16: Barcodetypen festlegen
In unserem Beispiel sind dies die Barcodetypen EAN 13 und QRCode.
Hinweis: Grenzt man die möglichen Barcode-Typen auf eine klei-ne Zahl ein, erhöht dies die Verarbeitungsgeschwindigkeit undverringert die Fehlerquote bei der Erkennung der Barcodes.
Die Informationen zur Zonenauswertung werden in der S-Anwei-sung festgelegt.
Hinweis: Die S-Anweisung legt nur die Zuweisung zu einem In-dexfeld über die Gruppenbezeichnung fest.
Es können mehrere S-Anweisungen definiert werden.
Hinweis: Wir empfehlen die Definition der Barcode-Parameterüber den Verschlagwortungsmaskenassistenten. Dort können al-le Parameter bequem und übersichtlich definiert werden. Sie kön-nen die jeweiligen Barcode-Parameter nachträglich im Feld Bar-code Info manuell editieren.
Die Bedienung von ELO Barcode 38
Barcode mit dem ELO Windows Clienteinrichten
Die erste Ebene der Schnittstelle erreichen Sie im ELO WindowsClient über ELO-Menü > Systemeinstellungen > Verschlagwor-tungsmasken.
Abb. 17: Verschlagwortungsmaskenverwaltung starten
Erzeugen Sie über den Verschlagwortungsmaskenassistenten diegewünschte Verschlagwortungsmaske für das Barcodeformular.
Für die Barcode-Parameter gibt es dort zwei Registerkarten (Bar-code1 und Barcode2).
Sie können die jeweiligen Barcode-Parameter nachträglich im FeldBarcode Info manuell editieren. Allerdings sind die Barcode-Para-meter kryptisch und deshalb wesentlich schwieriger zu interpre-tieren.
Die Bedienung von ELO Barcode 39
Hinweis: Wir empfehlen die Definition der Barcode-Parameterüber den Verschlagwortungsmaskenassistenten. Dort können al-le Parameter bequem und übersichtlich definiert werden.
Assistent starten 1. Starten Sie im ELO Windows Client über ELO-Menü > Systemein-stellungen > Verschlagwortungsmasken die Verschlagwortungs-maskenverwaltung.
Der Dialog Verschlagwortungsmasken erscheint.
2. Legen Sie über Neue Maske eine neue Verschlagwortungsmas-ke an.
Alternativ: Wählen Sie über die Schaltfläche Auswählen ei-ne schon vorhandene Verschlagwortungsmaske aus. Weiter mitPunkt 5.
Optional: Definieren Sie zusätzliche Verschlagwortungsattributeund gegebenenfalls einen Indexaufbau zur automatischen Abla-ge der Barcode-Dokumente ins Archiv.
3. Geben Sie der Verschlagwortungsmaske einen bezeichnendenNamen, z. B. Barcode-Dokumente.
4. Bestätigen Sie die Eingabe mit OK.
Die Verschlagwortungsmaske für die Barcode-Dokumente ist jetztaktiv.
Die Bedienung von ELO Barcode 40
Abb. 18: Erzeugen einer Verschlagwortungsmaske mit dem Assistenten
5. Starten Sie den Assistent in der Verschlagwortungsmaskenver-waltung über die Schaltfläche Assistent.
6. Klicken Sie mehrmals auf die Schaltfläche Weiter um zur Regis-terkarte Barcode 1 zu gelangen.
Die Bedienung von ELO Barcode 41
Abb. 19: Registerkarte 'Barcode1' im Verschlagwortungsmasken-Assistent
Die Registerkarte Barcode 1 ist für die Konfiguration für die Bar-code-Verarbeitung geöffnet.
Die Bedienung von ELO Barcode 42
Registerkarte Barcode 1
Im folgenden Abschnitt werden die Einstellungen der Registerkar-te Barcode 1 beschrieben.
Hinweis: Für verschiedene Dokumentenarten können Sie auchverschiedene Barcode-Definitionen anlegen.
Barcodezone definie-ren
Abb. 20: Barcodezone definieren
1. Wählen Sie über die Schaltfläche Darstellung klein/groß einevergrößerte Ansicht des Barcodezonen-Editor.
Die Bedienung von ELO Barcode 43
Barcodezone festle-gen
Abb. 21: Definition von Barcodezone auf DIN-A4
Eine schematische Seitendarstellung öffnet sich. Sie sehen eineleere Muster-Dokumentenseite.
2. Markieren Sie auf der Dokumentenseite mit gedrückter linkerMaustaste einen Bereich, die sogenannte Barcodezone, in der spä-ter nach einem Barcode gescannt wird.
Hinweis: Je genauer Sie diesen Bereich angeben, umso höher -also effizienter - ist die Erkennungsgeschwindigkeit. Bei aufge-klebten Barcodes sollten Sie allerdings diesen Bereich ausreichendgroß wählen, da geklebte Codes in ihrer Position auf dem Doku-ment entsprechend variieren.
Die Bedienung von ELO Barcode 44
Abb. 22: Koordinaten einer definierten Barcodezone
Der markierte Bereich wird auf vorhandene Barcodes untersucht.Diese Bereichseinschränkung dient nicht nur der Geschwindigkeit,sie schützt außerdem vor "falschen" Barcodes (ausgelöst durchGrafiken oder Verunreinigungen (Noise) im Randbereich).
Hinweis. Diese Einstellungen werden in sogenannten Anweisun-gen gespeichert. Aus mehreren Anweisungen setzt sich die Bar-code-Regel zusammen, die in der Verschlagwortungsmaske im In-dexfeld Barcode-Info eingetragen wird.
Hinweis: Mit dem Assistenten können Sie maximal eine Barcode-zone mit der R-Anweisung definieren. Die Übernahme von meh-reren Barcodes auf einem Dokument können Sie mit der S-Anwei-sung umsetzen. Die Barcode-Informationen können damit in ein-zelne Indexfelder übernommen werden.
Die Bedienung von ELO Barcode 45
3. Beenden Sie den Barcodezonen-Editor durch Klicken der Schalt-fläche Darstellung klein/groß.
Die Koordinaten werden rechts neben der verkleinerten Seiten-vorschau in Promille des Scan-Bereichs angezeigt.
Abb. 23: Platzierung einer definierten Barcodezone
Alternativ: Zusätzlich bietet Ihnen der Barcodezoneneditor auchdie Möglichkeit eine Beispielseite zu laden. Diese Beispielseitekönnte z.B. eine digitalisierte Seite mit einem Barcode sein. Da-durch können Sie die Barcodezone optimal auf den existierendenBarcode eines Dokumentes anpassen.
1. Drücken Sie dazu auf die Schaltfläche Beispielseite laden.
Der Dialog zum Öffnen der Beispieldatei erscheint.
Die Bedienung von ELO Barcode 46
Abb. 24: Barcodevorlage als Hintergrund zur optimierten Barcodezonendefinition (Beispiel)
2. Wählen Sie ein Verzeichnis mit Ihrer Barcodevorlage im FensterÖffnen.
Beachten Sie: Die Barcodevorlage muss von Dateityp BMP sein.Sollte dies nicht der Fall sein, konvertieren Sie die Vorlage mit ei-nem Bildbearbeitungsprogramm.
Der Barcodezoneneditor zeigt nun die ausgewählte Vorlage alsHintergrundbild an.
3. Legen Sie die Größe des Anzeigebereichs per Klick auf die obers-te Schaltfläche fest.
4. Anschließend können Sie die Barcodezone, wie oben beschrie-ben, an den bestehenden Barcode anpassen.
Die Bedienung von ELO Barcode 47
Abb. 25: Barcodevorlage definieren
Hinweis: Sie können mit der untersten Schaltfläche links das Hin-tergrundbild jederzeit wieder entfernen.
Mindestlänge undMaximallänge
Um falsch erkannte Barcodes herauszufiltern, können Sie eineMindest- und eine Maximallänge für den Barcode festlegen.
Im Allgemeinen besitzen die Barcodes eines Formulars eine festeLänge (z.B. eine 6-stellige Belegnummer). Wenn Sie hier den zu-lässigen Bereich eingrenzen, können Sie die Erkennung nicht ge-wünschter oder unvollständiger Barcodes vermeiden.
Die Bedienung von ELO Barcode 48
Barcodetyp selektie-ren
Abb. 26: Barcodetyp selektieren
Beispiel Wird nur der Typ EAN 13 benötigt, dann markieren Sie die Check-box von EAN 13 mit der Maus. Ein zweiter Klick deaktiviert dieCheckbox wieder.
Selektieren Sie auf diese Art alle verwendeten Barcodetypen. Op-tional hierzu können Sie auch alle Typen aktivieren oder deaktivie-ren mit der Option Alles auswählen.
Vorgänger anfügenund identische Bar-codes zusammenfas-sen
Seiten ohne Barcode an Vorgänger anfügen: Bestimmen Sie,was mit barcodefreien Dokumenten zwischen den Seiten mit Bar-code-Informationen geschehen soll.
Abb. 27: Seiten an Vorgänger anfügen und identische Barcodes zusammenfassen
Ist die Checkbox dieser Option aktiviert (gesetzter Haken), wird ei-ne barcodefreie Seite an die letzte Seite mit erkanntem Barcodeangefügt (dient für mehrseitige Formulare). Ist diese Option nichtaktiviert, wird eine barcodefreie Seite von ELO Barcode nicht wei-ter berücksichtigt.
Die Bedienung von ELO Barcode 49
Typgleiche nicht konforme Barcodes ignorieren: Schließen SieBarcodes desselben Typs von der Prüfung aus. sind, aber unter-schiedliche Inhalte tragen. Mit der aktivierten Option werdenmehrseitige Dokumente noch genauer ausgelesen, um eine kor-rekte Klammerung in ELO zu gewährleisten.
Um fremde Barcodes auszuschließen müssen Sie diese Option ak-tivieren.
Seiten mit identischem Barcode zusammenfassen: BestimmenSie, was mit aufeinanderfolgenden Seiten mit identischen Bar-codes passiert. Ist die Checkbox dieser Option aktiviert (Haken),werden Seiten automatisch zusammengefasst ("getackert"), dieeinen identischen Barcode besitzen. Ist diese Option nicht akti-viert, bleiben alle Seiten unabhängige Dokumente.
Barcode-Erkennung Leserichtung: Sie haben die Möglichkeit, die Leserichtung einesBarcodes bei der Barcode-Erkennung zu bestimmen.
Abb. 28: Leserichtung des Barcodes festlegen
Voreingestellt ist die Option Links nach Rechts. Dies bedeutet,wenn Sie keine besonderen Einstellungen verwenden, wird alsBarcodeerkennung immer von links nach rechts durchgeführt.
Prüfsumme: Mit dieser Option können Sie festlegen, ob bei ei-nem Barcode mit Prüfsumme die Prüfsumme mit ausgewertetwerden soll. Wenn Sie die Option deaktivieren, wird die Prüfsum-me des Barcodes ignoriert. Wenn Sie die Option aktivieren wirddie Prüfsumme mit zurückgegeben. Diese Option funktioniert nurmit Barcodes, die eine "Eingebaute" Prüfsumme haben, z. B. Code128.
Die Bedienung von ELO Barcode 50
Schmale Ruhezone: Barcodes benötigen einen Freiraum um denBarcode, damit er als Barcode erkannt wird. Mit dem Aktivierendieser Option wird ein Abstand von 10 Pixel eingetragen, andern-falls beträgt die Ruhezone 10% von der Bildauflösung.
Bildverbesserung Um die Qualität des gescannten Barcodes zu verbessern, stehenverschiedene Optionen zur Verfügung.
Abb. 29: Optionen zur Bildverbesserung bei einem Barcode-Scan
Despeckle Filter: Mit diesem Filter entfernen Sie Bildrauschen ausgrieseligen Scans.
Median Filter: Mit diesem Filter entfernen Sie Bildrauschen beihochauflösenden Scans.
Over Sampling: Mit diese Funktion sorgen Sie für eine allgemeineBildverbesserung bei schlechten Scans.
Die Bedienung von ELO Barcode 51
Registerkarte Barcode 2
Hier finden Sie alle Einstellungen der Registerkarte Barcode 2. Siefinden hier weitere Optionen zur Definition einer Verschlagwor-tungsmaske für eine Dokumentenart mit Barcode.
Abb. 30: Registerkarte Barcode 2
Bestimmte Zeichendefinieren
Abb. 31: Zeichen eines Barcodes definieren
Die Bedienung von ELO Barcode 52
Bestimmten Sie zunächst die Positionen eines Zeichens innerhalbdes Barcodes. Das damit festgelegte Zeichen dient zur Verifizie-rung des Barcodes. Möchten Sie z.B. Lieferscheine erfassen und IhrBarcode aus einer Lieferscheinkennung (z.B. "L" in der ersten Posi-tion) und einer Lieferscheinnummer besteht, können Sie über die-se Kontrolle Fehlerkennungen vermeiden, weil bestimmte Positio-nen eines Barcodes auf festgelegte Zeichen ("L") überprüft wer-den.
1. Klicken Sie dazu auf die gewünschte Spalte.
2. Tragen Sie entsprechend das dort gewünschte Zeichen zur Ve-rifizierung (z. B. "L") ein.
Barcodeinformationverteilen
Weiterhin haben Sie die Möglichkeit die erkannten Barcodeinfor-mationen selektiv auf bestimmte Maskenfelder zu verteilen.
Abb. 32: Barcodeinformation auf Maskenfelder verteilen
Das Feld Beispieltext dient zur Orientierung.
1. Tragen Sie dort einen beliebigen Beispieltext ein, der eine typi-sche Barcodeinformation (z.B. Rechnungsnummer) darstellt.
Über das Spaltenfeld können sie jetzt mit der Maus eine Spalteoder einen Spaltenbereich wählen.
Die Bedienung von ELO Barcode 53
2. Klicken Sie in die gewünschte Spalte zur Definition einer einzel-nen Spalte.
Alternativ: Klicken Sie in eine Spalte und ziehen Sie die Maus beigedrückter Maustaste über mehrere Spalten, um einen Spalten-bereich zu definieren.
3. Wählen Sie aus dem Drop-Down-Indexfeld ein vorher im Regis-ter Maskendefinition angelegtes Indexfeld aus.
Der im Spaltenfeld selektierte Bereich wird bei der Ablage ins Ar-chiv dem ausgewählten Indexfeld zugewiesen.
4. Aktivieren Sie die Einstellung indem Sie auf Übernehmen kli-cken.
Im Feld der S-Anweisungen sehen Sie als Ergebnis die Indexfeld-zuweisung.
5. Beenden Sie die Verschlagwortungsmaskendefinition indemSie auf Weiter und anschließend auf Fertigstellen klicken.
Ergebnis Damit haben Sie alle Barcode-Parameter von ELO Barcode erfolg-reich mit dem Assistenten definiert.
Im Feld Barcode-Info stehen jetzt die Barcode-Parameter.
Hinweis: Diese Einstellungen können Sie gegebenenfalls nach-träglich noch im Eingabefeld ändern.
Die Bedienung von ELO Barcode 54
Ablage von Barcode-Dokumenten
Dokumente mit Barcode-Informationen können mit allen Clientsabgelegt werden. Es sollte dabei immer die speziell definierte Ver-schlagwortungsmaske verwendet werden, die die Barcode-Infor-mationen des Dokuments auswerten kann.
Ablegen mit dem ELOWindows Client
Nachdem die Verschlagwortungsmaske angelegt wurde, müssenSie diese für die Postbox als Voreinstellung für die Archivierungfestlegen.
1. Wechseln Sie in den Funktionsbereich Postbox.
2. Klicken Sie auf die Registerkarte Ablegen.
Abb. 33: Voreinstellung 'Barcode'
3. Legen Sie unter Registertab Ablegen > Gruppe Verschlagwor-tung > Maske die Verschlagwortungsmaske für die Barcodes fest.
4. Selektieren Sie die definierte Verschlagwortungsmaske für dieBarcode-Dokumente aus dem Drop-Down-Menü.
Abb. 34: Verschlagwortungsmaske 'Barcode' für die Barcode-Ablage
Jetzt wird bei der Verschlagwortung der Dokumente in der Post-box die unter Maske gewählte Verschlagwortungsmaske als Vor-einstellung verwendet.
Die Bedienung von ELO Barcode 55
Hinweis: Für eine Barcode-Erkennung muss eine entsprechendeBarcode-Verschlagwortungsmaske als Vorgabe ausgewählt wer-den. Erst dann wird die Funktion Barcode-Erkennung unter Regis-terkarte Ablegen > Gruppe Verschlagwortung > Barcode-Erken-nung aktiv.
5. Markieren Sie die Barcode-Dokumente in der Postbox.
6. Starten Sie die Barcode-Erkennung mit einem Klick auf Barcode-erkennung (STRG+B).
In einem ersten Durchlauf werden die Barcodes erkannt und dieVerschlagwortung erzeugt.
In einem zweiten Durchlauf werden die Einträge dann im Archivabgelegt, wenn die Verschlagwortungsmaske eine gültige Index-information besitzt.
Hinweis: Besitzt die Verschlagwortungsmaske keinen Indexauf-bau, bleibt das Dokument in der Postbox liegen. Sie müssen dasDokument manuell ablegen. Dies ist per Drag&Drop oder über dasKontextmenü möglich.
Barcodeerkennungmit dem ELO Java Cli-ent
Im ELO Java Client gibt es für die Barcode-Erkennung auf der Mul-tifunktionsleiste im Bereich Postbox die Schaltfläche Barcode-Er-kennung. Wurde noch keine Verschlagwortungsmaske für dieAblage von Dokumenten mit Barcode-Informationen festgelegt,wird beim Klicken auf Barcode-Erkennung ein Auswahldialog an-gezeigt, in dem eine Verschlagwortungsmaske ausgewählt wer-den muss.
Hinweis: Alle weiteren Schritte zur Barcode-Erkennung entspre-chen dem Vorgehen im ELO Windows Client.
1. Wechseln Sie in den Funktionsbereich Postbox.
2. Klicken Sie auf die Registerkarte Archivieren.
3. Markieren Sie das Dokument mit den Barcode-Informationen.
Optional: Markieren Sie mehrere Dokumente in der Postbox. DieDokumente werden nacheinander verarbeitet und mit den Bar-code-Informationen verschlagwortet.
Die Bedienung von ELO Barcode 56
Für die Verschlagwortung der Dokumente in der Postbox wird diein einem Auswahldialog gewählte Verschlagwortungsmaske alsweitere Voreinstellung verwendet.
Hinweis: Für eine Barcode-Erkennung muss eine entsprechendeBarcode-Verschlagwortungsmaske als Vorgabe ausgewählt wer-den. Wurde dies noch nicht festgelegt, erscheint im ELO Java Cli-ent ein Abfragedialog zur Festlegung der Verschlagwortungsmas-ke für Barcode-Dokumente.
Abb. 35: Barcode-Erkennung im ELO Java Client
4. Starten Sie die Barcode-Erkennung mit einem Klick auf Bar-code-Erkennung.
In einem ersten Durchlauf werden die Barcodes erkannt und dieVerschlagwortung erzeugt.
Optional: In einem zweiten Durchlauf werden die Einträge auto-matisch im Archiv abgelegt, wenn die Verschlagwortungsmaskeeine gültige Indexinformation besitzt.
Hinweis: Besitzt die Verschlagwortungsmaske keinen Indexauf-bau, bleibt das Dokument in der Postbox liegen und Sie müssenes manuell per Drag&Drop ins Archiv ziehen.
Die Barcode-Informationen befinden sich jetzt in den jeweils zu-gewiesenen Indexfeldern.
Barcodetypen 57
Barcodetypen
In den nächsten Kapiteln folgen weiterführende Erklärungen zueinigen der unterstützten Barcodetypen. Dabei wird kein An-spruch auf Vollständigkeit erhoben. Zu Vertiefung und Informa-tionen zu den nicht aufgeführten Barcodetypen konsultieren Siebitte die entsprechenden Informationsquellen.
Barcodetypen 58
EAN 13 / EAN 8 Die Barcode-Bezeichungen sind Abkürzungen für diese Bezeich-nungen: European Article Numbering (engl.) oder EuropäischeArtikel Nummerierung (dt.).
Grundsätzlicher Auf-bau eines EAN-Bar-codes
2 Ziffern Ländercode + 5 Ziffern Hersteller + 5 Ziffern Produktnr. +1 Prüfziffer (gilt für EAN13).
Ein EAN-Barcode kann nur die Zeichen 0-9 darstellen. Jedes Zei-chen hat dabei die 11-fache Modulbreite. Grundsätzlich stehenbei diesem Barcodetyp 10 verschiedene, definierte Größen zurVerfügung. Der EAN wird z.B. in Lebensmittelsupermärkten, in de-nen der Erfassungsvorgang wegen der großen Anzahl von Arti-keln je Kunde besonders arbeitsintensiv ist, verwendet.
Abb. 36: Beispiel für einen EAN8-Barcode und einen EAN13- Barcode
Deutsche Verpackungen und Erzeugnisse tragen die EuropäischeArtikelnummer (EAN), als Barcode verschlüsselt. Die Artikelnum-mer ist im Normalfall 13-stellig. Für besonders kleine Artikel wur-de zusätzlich ein achtstelliges Kurzsymbol geschaffen (EAN 8). Dieersten beiden Stellen des EAN 13 Codes kennzeichnen das Her-stellerland (Länderkennzeichen).
Die Kennziffern 40-43 stehen beispielsweise für den StandortDeutschland. Die nächsten fünf Stellen kennzeichnet den Herstel-ler des Produktes. Die folgenden fünf Stellen bilden die individu-elle Artikelnummer und klassifizieren das Produkt des Herstellers.Diese Nummer wird direkt vom Hersteller vergeben. Die abschlie-ßende dreizehnte Stelle des Codes ist die Prüfziffer, die durch Be-rechnung ermittelt wird. Diese Nummern vergibt die GS1 Germa-ny GmbH : Maarweg 133, 50825 Köln, Postfach 30 02 51, Tel:(0221) 94714-0, www.gs1-germany.de
Barcodetypen 59
Code 39
Bei diesem Barcode handelt es sich um einen alphanumerischenCode, dessen Zeichenvorrat die Ziffern 0 bis 9, die 26 Großbuch-staben (A-Z), das Leerzeichen sowie Sonderzeichen ($ - + / . % ,)beinhaltet. Im folgende Beispiel ist in einem, nach Code 39 erstell-ten Barcode, das Wort "CODE 39" enthält:
Abb. 37: Beispiel eines Code39-Barcodes
Barcodetypen 60
Jedes Zeichen ist aus 9 Elementen (5 Striche und 4 Lücken) aufge-baut, wobei von diesen 9 Elementen 3 breit und 6 schmal sind.Dieser Aspekt ermöglicht die Selbstprüfung des Codes 39. Zwi-schen den einzelnen Zeichen besteht eine Lücke als Trennung.Der Vorteil dieses Codes ist der große Zeichenvorrat. Über Zei-chenkombinationen können weitere Zeichen dargestellt werden.Nachteil ist die geringe Informationsdichte (8mm), sowie die ge-ringe Toleranz.
Barcodetypen 61
Interleaved 2 of 5 (Code 25 Interleaved)
Bei diesem, auch als Code 25 Interleaved bekannten Code, han-delt es sich um eine Variante des ursprünglichen Code 25, dessenZeichenvorrat ebenfalls nur die Ziffern 0 bis 9 beinhaltet. Zielset-zung war durch eine paarweise Darstellung der zu codierendenZiffern eine Platzersparnis zu erzielen. Code 25 Interleaved ver-fügt über keine eingebaute Prüfziffer. Jedes Zeichen wird mit 5Elementen (2 breiten und 3 schmalen) dargestellt. Das erste Zei-chen besteht aus Strichen, das zweite nur aus Lücken, das drittebesteht wiederum aus Strichen, das vierte dann wieder aus Lückenusw.
Code 25 Interleaved bietet, ähnlich wie bei Code 39, als Vorteiledie Selbstprüfung, sowie eine hohe Informationsdichte und demdaraus resultierenden geringen Platzbedarf. Nachteilig könntendie geringen Toleranzen sowie die paarweise Darstellung derNutzzeichen empfunden werden. Start und Stoppzeichen beste-hen aus nur zwei Elementen, d.h. es besteht die Gefahr von Fehl-bzw. Teilerkennungen. In diesem Code ist nur eine gerade Anzahlvon Zeichen darstellbar.
Abb. 38: Beispiel eines 'Interleaved 2 of 5' Barcodes
Barcodetypen 62
Will man eine ungerade Anzahl von Zeichen darstellen, so mussman dem Code eine Null voranstellen (aus 123 wird dann 0123)oder eine selbsterstellte Prüfziffer anhängen.
Barcodetypen 63
UPC A
Der UPC (Universal Product Code) A Code ist die zwölfstellige Nor-malversion des UPC-Codes und ist dem EAN Code ähnlich undwird auch UPC 12 genannt. Der UPC Code ist ein numerischerCode, in dem die Ziffern 0-9 darstellbar sind. Jedes Zeichen ist auszwei Strichen und zwei Lücken aufgebaut.
Die erste Ziffer des UPC A Codes gibt an, was in dem Code ver-schlüsselt ist:
• 0 Normaler regulärer UPC Code
• 1 Reserviert (evtl. für spätere Nutzung)
• 2 Produkte, die nach Gewicht berechnet werden. Bar-code wird im Geschäft erstellt um Produkt auszuzeichnen
• 3 National Drug Code (NDC) und National Health RelatedItems Code (HRI)
• 4 UPC Code, welcher ohne Format-Einschränkungen ver-wendet werden kann
• 5 Coupon
• 6 Normaler regulärer UPC Code
• 7 Normaler regulärer UPC Codex
• 8 Reserviert für spätere Nutzung
• 9 Reserviert für spätere Nutzung
Barcodetypen 64
Abb. 39: Beispiel für einen UPA C Barcode
Die zweite bis sechste Ziffer des UPC Codes kennzeichnen den Her-steller des Produktes (UPC ID Nummer). Diese Nummer vergibt dieGS1 US, 7887 Washington Village Drive, Suite, Dayton OH 45459- www.gs1us.org . Die Ziffern der siebten bis zur elften Stelle desUPC Codes bilden die individuelle Artikelnummer und klassifizie-ren das Produkt des Herstellers. Die abschließende zwölfte Stelledes Codes ist die Prüfziffer, die durch Berechnung ermittelt wird.
Barcodetypen 65
UPC E
Der UPC E Code ist ebenfalls ein numerischer Code, mit dem dieZiffern 0-9 darstellbar sind. Ein UPC E-Barcode ist 8-stellig, wobeidie achte Ziffer die Prüfziffer ist und die erste Ziffer ein System-kennzeichen darstellt, das immer auf "0" steht.
Abb. 40: Beispiel für einen UPC E Barcode
Die codierten Ziffern stehen als Klartext unterhalb des Codes.
66
Tabelle von unterstützten Barcodetypen
Die Tabelle zeigt eine Übersicht der von ELO unterstützten Barcodetypen.
Bar-code-Typ
Num. Zeichen(Zahlen)
Alpha-Zeichen(Buchst.)
Sonder-zeichen
Länge der Zei-chenfolge(+Prüfziffer)
Prüfziffer
EAN - 13 0-9 - - 12+1 optionalEAN - 8 0-9 - - 7+1 optionalUPC A(GTIN 12)
0-9 - - 11+1 immer
UPC E 0-9 - - 6+1 immerCode 39 0-9 keine Grenze optionalCode 128 Alle ASCII-Zeichen keine Grenze immerCode I2of5
0-9 - - keine Grenze(geradzahlig)
optional
Codabar 0-9 a, b, c, d -.$:+/ keine Grenze optionalmuss anerster oderletzterStelle ste-hen
Data Ma-trix
0-9 A-Z, a-z ja keine Grenze
QR Code 0-9 A-Z, a-z ja keine GrenzePDF417 0-9 A-Z, a-z ja jaGS1-Data-bar
0-9 A-Z, a-z ja
Anhang 67
Anhang
Im Anhang finden Sie Hinweise auf unsere Webseite, die Freizei-chnungsklausel und einen Index.
Anhang 68
Webseite
Nutzen Sie unsere Webseite:
http://www.elo.com
Abb. 41: Website ELO Digital Office GmbH
In unserem Internetforum finden Sie u. a.:
• Neuigkeiten
• Programm- und Handbuch-Updates
• Lösungen zu Programmproblemen
• Aktuelle Tipps und Tricks zu ELO
• Infos über unsere Produkte
69
Freizeichnungsklausel
ELO Digital Office GmbH, Tübinger Straße 43, D-70178 StuttgartELO Digital Office AT GmbH, Leonfeldner Straße 2-4, A-4040 LinzELO Digital Office CH AG, Lagerstrasse 14, CH-8600 DübendorfDie ELO Homepage finden Sie unter: www.elo.comELO Digital Office, das ELO Logo, elo.com, ELOoffice, ELOprofessional und ELOenterprise sindMarken der ELO Digital Office GmbH in Deutschland und/oder anderen Ländern. Microsoft®,MS®, Windows®, Word® und Excel®, PowerPoint®, SharePoint®, Navision® sind eingetrageneMarken der Microsoft Corporation in den USA und/oder anderen Ländern. Weitere Unter-nehmens-, Produkt- oder Servicenamen können Marken anderer Hersteller sein.Diese Veröffentlichung dient nur der unverbindlichen allgemeinen Information und ersetztnicht die eingehende individuelle Beratung. Die in dieser Veröffentlichung enthaltenen Infor-mationen können jederzeit, auch ohne vorherige Ankündigung, geändert werden. Insbeson-dere können technische Merkmale und Funktionen auch landesspezifisch variieren.Aktuelle Informationen zu ELO Produkten, Vertragsbedingungen und Preisen erhalten Sie beiden ELO Gesellschaften und den ELO Business-Partnern und / oder ELO Channel-Partnern.Die Produktinformationen geben den derzeitigen Stand wieder. Gegenstand und Umfang derLeistungen bestimmen sich ausschließlich nach den jeweiligen Verträgen.ELO gewährleistet und garantiert nicht, dass seine Produkte oder sonstigen Leistungen dieEinhaltung bestimmter Rechtsvorschriften sicherstellen. Der Kunde ist für die Einhaltung an-wendbarer Sicherheitsvorschriften und sonstiger Vorschriften des nationalen und internatio-nalen Rechts verantwortlich.Änderungen, Irrtümer und Druckfehler bleiben vorbehalten. Nachdruck und Vervielfältigung,auch auszugsweise, nur mit schriftlicher Genehmigung der ELO Digital Office GmbH.
© ELO Digital Office GmbH 2016. Alle Rechte vorbehalten.
Index
Index 71
Auflösung - 11
Ausrichtung - 14
Barcode, Ausrichtung - 14
Barcode, Auswertung - 30
Barcode, Code 39 - 59
Barcode, EAN 13 - 58
Barcode, EAN 8 - 58
Barcode, Funktionen - 9
Barcode, Interleaved 2 of 5 - 61
Barcode, Maximallänge - 47
Barcode, Minimallänge - 47
Barcode, Script - 30
Barcode, Symbolbreite - 13
Barcode, Symbolgröße vertikal - 13
Barcode, Verschlagwortungsmaske - 24
Barcode, wählen - 12
Barcodedaten bearbeiten - 36
Barcodegröße - 11
Barcode-Parameter - 36
Barcodetyp, auswählen - 48
Barcode UPC A - 63
Barcode UPC E - 65
Barcodezone - 45
Bildverbesserung - 50
Code 25 Interleaved - 61
Code 39 - 59
Copyright-Hinweise - 5
DPI - 12
EAN 13 - 58
EAN 8 - 58
Editor, Barcodezone - 45
ELO Windows Client - 36
Etikett - 11
Filter, Despeckle Filter - 50
Filter, Median Filter - 50
Filter, Over Sampling - 50
Funktionsübersicht - 9
Gruppen - 28
Indexaufbau - 55, 56
Interleaved 2 of 5 - 61
Klammerung, bei Seiten ohne Barcode - 48
Konventionen - 6
L-Anweisung - 26
Leserichtung - 49
MEMO - 29
NDC - 63
Prüfsumme - 49
R-Anweisung - 26
Ruhezone - 50
S-Anweisung - 28
Scanner - 11
START - 29
T- Anweisung - 26
Typ 4096 - 27
Typ 8192 - 27
Typgleiche Barcodes unterscheiden - 49
UPC A - 63
UPC E - 65
V-Anweisung - 28
Verschlagwortungsmaske; Barcode - 24
Warenzeichen - 5
Webseite - 68
Zusatztext - 28