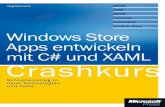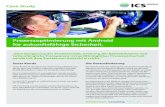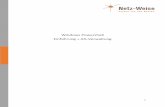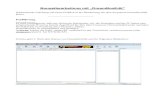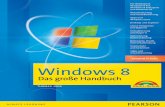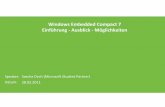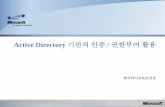Windows Store Apps entwickeln mit C# und XAML – · PDF fileInhaltsverzeichnis 1 Einführung
Software manual PCMatic Operating system Windows CE4-2download.lenze.com/TD/PCMatic__Operating...
Transcript of Software manual PCMatic Operating system Windows CE4-2download.lenze.com/TD/PCMatic__Operating...
-
LDCDP-13206.1n{
Ä.1n{ä
Softwarehandbuch
Software Manual
Industrial PC Software
Windows CE 4.2 for PCMatic
Betriebssystem der PCMatic Automation Solution
Operating System of PCMatic Automation Solution
-
© 2006 Lenze Digitec Controls GmbH, Grünstr. 36, D-40667MeerbuschOhne besondere schriftliche Genehmigung von Lenze Digitec Controls GmbH darf kein Teil dieser Dokumentation vervielfältigtoder Dritten zugänglich gemacht werden.Wir haben alle Angaben in dieser Dokumentation mit größter Sorgfalt zusammengestellt und auf Übereinstimmungmit derbeschriebenen Hard- und Software geprüft. Trotzdem können wir Abweichungen nicht ganz ausschließen. Wir übernehmenkeine juristische Verantwortung oder Haftung für Schäden, die dadurch eventuell entstehen. Notwendige Korrekturen werdenwir in die nachfolgenden Auflagen einarbeiten.© 2006 Lenze Digitec Controls GmbH, Grünstr. 36, D-40667MeerbuschNo part of this documentation may be reproduced or made accessible to third parties without written consent by Lenze DigitecControls GmbH.All information given in this documentation has been selected carefully and complies with the hardware and software descri-bed. Nevertheless, discrepancies cannot be ruled out. We do not take any responsibility or liability for any damage that mayoccur. Necessary corrections will be included in subsequent editions.
-
1
Inhalt 1 Einführung................................................................................................................ 3
1.1 Einführung in das Betriebssystem der PCMatic®-Geräte..................................................... 3 2 Config Manager ........................................................................................................ 6
2.1 F-Keys .................................................................................................................................. 6 2.2 APSystem............................................................................................................................. 8 2.3 PCM Control ......................................................................................................................... 9
2.3.1 PCM Control Advanced PLC Settings ..................................................................................... 10 2.3.2 PCM Control Access ............................................................................................................. 11 2.3.3 PCM Control OEM DLL's ....................................................................................................... 12
2.4 Comm Devices ................................................................................................................... 13 2.5 User .................................................................................................................................... 14 2.6 DCOM-OPC........................................................................................................................ 15 2.7 Server ................................................................................................................................. 16
3 Script Control ......................................................................................................... 17 3.1 Einführung Script Control ................................................................................................... 17
3.1.1 Open .................................................................................................................................. 18 3.1.2 Benutzerfreigaben ............................................................................................................... 19 3.1.3 Registrierung von DLL's ....................................................................................................... 20 3.1.4 Registrierungseinträge ......................................................................................................... 21 3.1.5 Erstellen von Verzeichnissen................................................................................................. 21 3.1.6 Kopieren von Dateien .......................................................................................................... 22 3.1.7 Systemfunktionen................................................................................................................ 23
4 PCMatic®-Control (Step7) ...................................................................................... 24 4.1 Einführung .......................................................................................................................... 24 4.2 Was heißt PCMatic®-Control .............................................................................................. 25
4.2.1 WindowsCE – Module .......................................................................................................... 25 4.2.2 Desktop – Module................................................................................................................ 26
4.3 PCMatic®-Control - Die Soft-SPS....................................................................................... 26 4.3.1 PCM Control Panel ............................................................................................................... 27 4.3.2 Erweiterte Anzeige des PCM Control Panel ............................................................................ 28 4.3.3 Laden, Speichern von Programmen und Beenden der SPS...................................................... 29
4.4 PCMatic®-Engineering – Projektieren und Konfigurieren................................................... 30 4.4.1 Projektieren - Programmieren über TCP/IP............................................................................ 30 4.4.2 Konfiguration des Profibus Netzes......................................................................................... 31 4.4.3 Der OPC-Server ................................................................................................................... 32 4.4.4 Importieren der Step7 Symbole (Optional) ............................................................................ 33 4.4.5 Symbol Editor...................................................................................................................... 33 4.4.6 Das VWBrowserTool – S7 Projekt ......................................................................................... 34
5 Web Server............................................................................................................. 35 5.1 Der erste Kontakt................................................................................................................ 35 5.2 Der Bereich Konfiguration .................................................................................................. 35 5.3 Die Ansicht der VWOPC Dateien ....................................................................................... 35
6 FTP Server .............................................................................................................. 36 7 Remote Access Service........................................................................................... 37
7.1 Incoming RAS..................................................................................................................... 37 7.1.1 RAS Server-Konfiguration..................................................................................................... 37 7.1.2 Client Konfiguration ............................................................................................................. 38 7.1.3 Tools .................................................................................................................................. 38
7.2 Dial-Up Networking............................................................................................................. 39 7.2.1 Aufbau einer Verbindung vom CE-Gerät zu einem RAS Server ............................................... 39 7.2.2 Tools .................................................................................................................................. 40
-
2
8 WindowsCE.Net...................................................................................................... 41 8.1 Active Sync......................................................................................................................... 41 8.2 cemgrc ................................................................................................................................ 41 8.3 Cerdisp ............................................................................................................................... 42 8.4 CIFTEST............................................................................................................................. 42 8.5 Command Prompt .............................................................................................................. 42 8.6 Date/Time ........................................................................................................................... 42 8.7 DCOMCNFG ...................................................................................................................... 43 8.8 Display................................................................................................................................ 43 8.9 DRVSetup........................................................................................................................... 43 8.10 Fonts (Verzeichnis)........................................................................................................... 43 8.11 Input Panel ....................................................................................................................... 44 8.12 Ipconfig ............................................................................................................................. 44 8.13 Keyboard .......................................................................................................................... 44 8.14 Mouse............................................................................................................................... 44 8.15 Net .................................................................................................................................... 44 8.16 Netstat .............................................................................................................................. 45 8.17 Owner ............................................................................................................................... 45 8.18 Password.......................................................................................................................... 45 8.19 PC Connection ................................................................................................................. 45 8.20 Ping................................................................................................................................... 46 8.21 Regional Settings ............................................................................................................. 46 8.22 Remove Programs............................................................................................................ 46 8.23 Route ................................................................................................................................ 46 8.24 System.............................................................................................................................. 47 8.25 TcpIPSvrCE...................................................................................................................... 47 8.26 Tracert .............................................................................................................................. 47 8.27 UserMgr............................................................................................................................ 47 8.28 Visual Studio..................................................................................................................... 48
9 Anhang A: Komponentenreferenz.......................................................................... 49 10 Anhang B: Registrierungseinträge der PCMatic®-Geräte..................................... 51
10.1 Einführung Registrierungseinträge................................................................................... 51 10.2 F-Keys .............................................................................................................................. 51 10.3 TouchScreen .................................................................................................................... 52
-
3
1 Einführung
1.1 Einführung in das Betriebssystem der PCMatic®-Geräte Die PCMatic®-Geräte "Automation Panel" und "Automation Controller" verwenden als Betriebssystem WindowsCE 4.2. Gegenüber dem Betriebssystem eines Standard-PC gilt:
Vieles sieht gleich aus, beinhaltet aber für den Benutzer unsichtbare Unterschiede.
Diese Unterschiede ergeben sich aus der grundsätzlich abgespeckten Hardware. Insbesondere bei Installationen und Dateiübertragungen sind aufgrund fehlender Laufwerke (Diskette, CD) und der vom Betriebssystem verwendeten Nutzung von Fest- und Arbeitsspeicher alternative Wege zu beschreiten und Besonderheiten zu beachten.
Nach dem Start des PCMatic®-Gerätes stellt sich die Oberfläche des Betriebssystems im Windows®-üblichen Stil in Form eines Desktop dar.
Dabei sind folgende Elemente besonders von Bedeutung:
Taskleiste Die Taskleiste am unteren Rand des Bildschirms enthält die Startschaltfläche (links)und den Infobereich (rechts). Zwischen diesen Bereichen werden die aktuell im System vom Benutzer gestarteten Programme als Taskleistenschaltflächen angezeigt.
Start-Schaltfläche Durch Klicken auf "Start" wird ein Menü aufgerufen, über das einfach und schnell auf die gebräuchlichsten Applikationen auf dem Computer zugegriffen werden kann. Neben den WindowsCE-eigenen Programmen werden hier auch die automatisierungspezifischen aufgelistet.
Infobereich Der Bereich der Taskleiste rechts neben den Taskleistenschaltflächen. Im Infobereich wird die Uhrzeit angezeigt. Außerdem können hier Verknüpfungen angezeigt werden, die einen schnellen Zugriff auf bestimmte Programme ermöglichen, z. B. der Informationsdialog der Netzwerkkonfiguration oder ggf. die Bedienoberfläche der installierten SPS.
Verknüpfungen auf dem Desktop
Über Verknüpfungen, die auf dem Desktop erzeugt werden können, ist eine zusätzliche Möglichkeit gegeben, auf einfachem Wege Programme oder Dokumente zu öffnen.
Neben den sichtbaren Elementen enthält das Betriebssystem noch einen vereinfachten Taskmanager ("Strg+Alt+Entf"), der das Beenden von Applikationen erlaubt.
-
4
Für das "Automation Panel" gilt:
Die Bedienung des Gerätes erfolgt serienmäßig mit den neben dem Gerätedisplay angebrachten Tasten, der Bildschirmtastatur oder dem Touchscreen. Der Anschluss externer Eingabegeräte (Tastatur oder Maus) ist optional und bei umfangreichen Test- oder Konfigurationsarbeiten sicherlich sinnvoll.
Die Minimaltastatur neben dem Display besteht aus drei Funktionstasten F1- F3, die über den "Config Manager" frei belegt werden können (siehe Kapitel 2.1). Sowie einer mit einem Pfeil beschrifteten Umschalttaste. Mit dieser Taste wird durch einen langen Tastendruck (ca. 5s) auf die Zweite Ebene der Funktionstasten umgeschaltet. Dies wird durch ein Blinken der "Power" LED angezeigt. Mit F1 wird jetzt der "Config Manager" aufgerufen (Werkseinstellung) und mit F2 (+) und F3(-) kann die Displayhelligkeit eingestellt werden. Mit einem erneuten Betätigen der Umschalttaste wird wieder auf die erste Ebene zurückgeschaltet ( "Power" LED leuchtet wieder ständig).
In der Ausführung als Touch Panel ist ein resistiver Touchscreen vorhanden. Der Touchcontroller ist über eine serielle Schnittstelle mit dem Rechner verbunden. Für eine einwandfreie Funktion ist eine Kalibrierung erforderlich. Diese wird werkseitig vorgenommen. Bei Bedarf kann mit Hilfe der installierten Kalibriersoftware eine Neukalibrierung erfolgen. Die Kalibriersoftware kann über "Start→Programs" oder den "Config Manager" gestartet werden. Die Bedienung variiert in Abhängigkeit des verwendeten Touch-Screen.
Für den Automation Controller gilt:
Das Gerät hat serienmäßig keine Ein-/Ausgabegeräte. Über die Schnittstellen des Gerätes sind daher für Konfigurations- und Installationsarbeiten externe Ein-/Ausgabegeräte anzuschließen (siehe Handbuch "Automation Controller Hardware"). Je nach Verwendungszweck kann auch auf die Baugruppe "MP xxx(x) DVI" zurückgegriffen werden. Diese ist identisch mit den Ein-Ausgabegeräten des "Automation Panel".
Das Verzeichnissystem der PCMatic®-Geräte kann in folgende Bereiche gegliedert werden:
Betriebssystem-Image auf der Compact-Flash
Nicht veränderbares, werksseitig zur Verfügung gestelltes Speicherabbild des Systemlaufwerkes. Während des Bootens wird das Image dekomprimiert und auf das Systemlaufwerk kopiert.
Systemlaufwerk Nicht persistentes Laufwerk, das im Arbeitsspeicher des Gerätes während des Bootens erzeugt wird. Von hier aus werden z. B. der Desktop und die Betriebssystemprogramme gestartet.
Das heißt also: alle Dateien und Verknüpfungen die nicht auf der Compact Flash abgelegt werden (z. B. Verknüpfungen auf dem Desktop, Dateien in dem Root-Verzeichnis oder in dem Verzeichnis "Program Files"), sind nicht persistent.
Freier Speicher auf der Compact-Flash
Der zur Verfügung stehende freie Speicher dient zur persistenten Ablage von eigenen anwendungsspezifischen Dateien. Anwendungen können von der Compact Flash gestartet werden. Von Anwendungen verwendete Dateien, die z. B. im "System"-Verzeichnis des Betriebssystems erwartet werden, müssen bei jedem Booten erneut in das Systemlaufwerk kopiert werden.
Unter WindowsCE werden keine Laufwerksbuchstaben verwendet. Im Explorer des Gerätes wird das Root-Verzeichnis als "My Computer" angegeben. So ist der Zugriff auf beispielsweise "Wordpad" im Windows-Verzeichnis durch folgende absolute Pfadangabe möglich:
"\Windows\pWord.exe"
Die Compact Flash wird als Ordner "Storage" im Root-Verzeichnis eingeblendet. Der Zugriff auf Dateien der Compact Flash ist durch folgende absolute Pfadangaben möglich:
"Storage\MyDir\Myapp.exe"
-
5
Die werksseitig ausgelieferte Compact Flash ist FAT 16 (Dos) formatiert. Sie hat (im Wesentlichen) folgenden Inhalt:
Bootloader Zum Starten des Betriebssystem nötige Dateien direkt im Root-Verzeichnis der Compact-Flash:
• CEBOOT.SYS
• PREVBOOT.SEC
Betriebssystem-Image
direkt im Root-Verzeichnis der Compact-Flash:
• nk.bin
Registrierung Alles im Verzeichnis "REG" auf der Compact Flash. Die Registrierung bleibt im Gegensatz zu den Betriebssystemkomponenten auf dem persistenten Speichermedium. Hier werden die anwendungs- /gerätespezifischen Einstellungen des Gerätes gespeichert.
Ein während des Betriebes umbenanntes "Reg"-Verzeichnis führt dazu, dass beim nächsten Booten eine neue Registrierungsdatei erzeugt wird. Dies ist gleichbedeutend mit einem globalen Reset des Gerätes. Alle bislang am Gerät vorgenommenen Einstellungen gehen dabei verloren.
Im Systemlaufwerk ist nach dem Booten als wichtigstes Verzeichnis das "Windows"-Verzeichnis zu nennen. Hier werden alle im Image eingebundenen Systemkomponenten und Erweiterungen abgelegt. Von hier aus wird das Betriebssystem auch gestartet.
Selbst projektierte oder entwickelte Dateien werden üblicherweise nicht auf dem PCMatic®-Gerät erstellt. Dazu ist ein Entwicklungsrechner nötig, auf dem die entsprechenden Entwicklungswerkzeuge installiert sind. Während der Entwicklung schon besteht der Anspruch, zu Testzwecken diese Dateien zu übertragen und ggf. zu testen. Zur Entwicklung von Applikationen (z. B. Visualisierungen) bietet sich Microsoft Visual Studio.NET an. Auf dem PCMatic®-Gerät ist das entsprechende Framework zum Starten der unter .NET erstellten Applikationen bereits installiert. Der Transfer zum Zielsystem kann über TCP/IP mithilfe des FTP-Servers oder durch spezielle von Visual Studio zur Verfügung gestellte Verbindungskomponenten erfolgen.
Was folgt?
Nach dieser Übersicht werden in den folgenden Kapiteln zuerst die einzelnen von Inosoft/Lenze Digitec entwickelten automatisierungsspezifischen Komponenten vollständig beschrieben. Anschließend werden die von Microsoft® stammenden Konfigurationskomponenten aufgelistet, deren Anwendung in bestimmten Einsatzbereichen notwendig oder sinnvoll ist. Die vollständige Referenz dieser Systemprogramme ist in den entsprechenden Microsoft®-Dokumentationen nachzuschlagen. Abschließend folgt eine Auflistung der im CE-Image installierten Systemkomponenten
-
6
2 Config Manager Der Manager wird über "Start→Programs→AP Config Manager" aufgerufen.
Der "Config Manager" ist der Konfigurationsdialog für alle über die Betriebssystemkonfiguration hinausgehenden Funktionen der PCMatic®-Geräte. Wenn dieser Dialog mit OK bestätigt wird, dann werden die hier durchgeführten Registrierungsänderungen auf der Flashkarte abgespeichert und sind persistent, also auch nach einem Neustart vorhanden.
Die Funktionen des Config Managers gliedern sich in einzelne, durch Karteikarten repräsentierte Bereiche. Je nach Geräteversion (Automation Panel/ Automation Controller mit/ohne SPS/Visualisierung) stehen diese Karteikarten zur Verfügung.
2.1 F-Keys
Auf dieser Karteikarte wird die Belegung der Funktionstasten konfiguriert.
Die Belegung der Tasten im Auslieferzustand kann je nach ausgelieferter Geräteversion variieren.
-
7
Die Funktionstasten können generell mit den folgenden Funktionen belegt werden:
Funktion Beschreibung
Keine Funktion
Start Program Das in dem Editierfeld angegebene Programm wird gestartet.
Touch Keyboard Die Bildschirmtastatur wird sichtbar /unsichtbar geschaltet.
Right Mouseclick An der aktuellen Mauscursorposition wird ein Klick (rechte Maustaste) ausgelöst.
Run APScript Die in dem Editierfeld angegebene Datei wird als Scriptdatei von dem "APScriptControl" (Siehe Kap. 3) ausgeführt.
AP Config Manager Der Config Manager wird gestartet und die in dem Editierfeld angegebene Karteikarte wird geöffnet.
Befehl Beschreibung
OK Die Änderungen werden übernommen und der Config Manager wird geschlossen.
Cancel Die Änderungen werden verworfen und der Config Manager wird geschlossen.
Apply Die Änderungen werden übernommen und der Config Manager bleibt geöffnet.
-
8
2.2 APSystem Auf dieser Karteikarte werden die Image-Version angezeigt und folgende Systemeinstellungen vorgenommen:
• Aktivierung und Definition der Autostartfunktionen.
• Einstellung der Displayhelligkeit und Kalibrierung des Touch-Screen.
• Speichern der gesamten Registrierung.
Befehl Beschreibung
Autostart → Enabled Wenn das Häkchen gesetzt ist, wird bei jedem Neustart des Panel das Script Control mit der Datei "Autostart.txt" ausgeführt.
Autostart → Edit Öffnet die Autostartdatei um sie zu editieren.
Autostart → Help Öffnet die Hilfe mit der Übersicht der möglichen Autostartfunktionen. Erläuterungen im Kapitel 3 "Script Control"
Autostart → Start PLC on Systemboot
Wenn das Häkchen gesetzt ist, wird bei jedem Neustart des Panel die PLC automatisch mitgestartet.
Display → Brightness Mit dem Schieberegler kann die Displayhelligkeit verändert werden.
Diese Funktion ist zurzeit nicht implementiert. Die Helligkeitssteuerung des Displays kann über die Funktionstasten des Gerätes gesteuert werden.
Display → Calibrate Touch
Startet das Touch-Screen Kalibriertool mit dem der Touch-Screen neu kalibriert werden kann.
Storage → Registry Save
Speichert alle aktuellen Einstellungen in der Registrierung persistent ab. Der Vorgang wird in einem zusätzlichen Fenster vom System bestätigt.
OK Die Änderungen werden übernommen und der Config Manager wird geschlossen.
Cancel Die Änderungen werden verworfen und der Config Manager wird geschlossen.
Apply Die Änderungen werden übernommen und der Config Manager bleibt geöffnet.
-
9
2.3 PCM Control
Diese Karteikarte ist nur vorhanden, wenn eine Soft-SPS (PLC) auf dem System installiert ist.
Auf dieser Karteikarte wird die SPS-Programmdatei definiert, die SPS konfiguriert, die PG-Schnittstelle ausgewählt und das Control Panel gestartet oder angezeigt.
Befehl Beschreibung
Load on PLC start Diese Check-Box legt fest, ob die PLC mit dem Hochfahren des Systems automatisch mitgestartet werden soll (Häkchen gesetzt), oder manuell gestartet werden muß (Häkchen nicht gesetzt).
Path (Datei) Diese Box definiert den Namen der SPS-Programmdatei. Im Auslieferzustand ist die Datei "s7.bin" eingetragen und vorhanden (Demoprogramm).
Store Speichert das aktuelle SPS-Programm in der unter Path angegeben Datei. Das alte Programm wird dabei überschrieben!!
Load Lädt das SPS-Programm aus der unter Path angegeben Datei in die SPS. Das in der SPS vorhanden Programm wird dabei gelöscht!!
PG Interface Mit dieser ComboBox wird die verwendete PG-Schnittstelle festgelegt. Hier kann zwischen TCP/IP, COM1 und COM2 gewählt werden. Die neue Schnittstelle ist erst nach einem Neustart des Systems verfügbar.
PCM Control Panel Mit diesem Button kann die SPS gestartet werden (Im Button steht "Start..."), oder wenn sie schon gestartet wurde, das "PCM Control Panel" angezeigt werden (Im Button steht " Show...").
OK Die Änderungen werden übernommen und der Config Manager wird geschlossen.
Cancel Die Änderungen werden verworfen und der Config Manager wird geschlossen.
Apply Die Änderungen werden übernommen und der Config Manager bleibt geöffnet.
Wenn der Feldbus nicht mit dem PG konfiguriert wird ("Enable fieldbusdiagnostic and configuration" in "Advanced PLC Settings" nicht aktiviert), beziehen sich "Load" und "Store" nur auf das reine SPS-Programm. Es werden keine Konfigurationsdaten der SPS und des Feldbusses berücksichtigt. Diese müssen über eine entsprechende PG-Software/Feldbuskonfigurator geladen werden
-
10
2.3.1 PCM Control Advanced PLC Settings Mit "PLC-Settings" > "Advanced" wird die SPS-konfiguriert. Es wird ein weiteres Fenster geöffnet.
Befehl Beschreibung
Task Priority Zeigt die Priorität der PLC- und MPI-Task an. Diese Einstellungen sind nicht frei veränderbar.
Task Time Mit der ListBox kann die Taskzeitverteilung zwischen PLC und Windows festgelegt werden.
Delay time/ms Gibt die Zeit nach einem Spannungsausfall an, nach der eine Sicherung der Retain Daten erfolgt. ( Nur mit der Option " integrierte USV" relevant ).
Retain Data File Gibt den Pfad und den Namen der Retain-Datei an.
Delete Löscht die aktuelle Retain-Datei. Die SPS startet dann wieder mit der Original S7-Bin Datei.
Status after saving retain data and recovered power supply
Die Auswahl bestimmt das Anlaufverhalten der Soft-SPS nach einem Spannungsausfall:
"Restart PLC Program": Das Programm wird mit den Retain-Daten neu gestartet.
"Stop PLC Program": Die SPS wird im Stop-Zustand gestartet
"Continue PLC Program": Das Programm wird an der abgebrochenen Stelle weiter ausgeführt.
Enable fieldbusdiagnostic and configuration
Aktiviert: Die Diagnose und Konfiguration des Feldbuses wird vom Simatic Manager ausgeführt ( Häkchen gesetzt).
Deaktiviert: Die Feldbuskonfiguration wird über den SyCon-Konfigurator von Hilscher durchgeführt.
Enable PLC to PLC communication (TCP/IP)
Wenn aktiviert, kann eine direkte SPS-SPS Kommunikation über TCP/IP durchgeführt werden ( Häkchen gesetzt). Hierzu sind jedoch zusätzliche Komponenten ( Netplugin, PCMNetCP) erforderlich.
OK Die Änderungen werden übernommen und das Fenster wird geschlossen.
Cancel Die Änderungen werden verworfen und das Fenster wird geschlossen.
Apply Die Änderungen werden übernommen und das Fenster bleibt geöffnet.
-
11
2.3.2 PCM Control Access Mit "PLC-Settings" > "Password" wird ein Passwort für den Zugriff auf die Funktionen der Soft-SPS vergeben (siehe auch Kap. 4). Es wird ein weiteres Fenster geöffnet.
Befehl Beschreibung
Combo-Box Auswahl des Zugriffs:
No: Kein Passwort erforderlich, alle Befehle des Control Panel werden sofort ausgeführt.
Confirm command: Jeder Befehl des Control Panel muss bestätigt werden
Password: Jeder Befehl des Control Panel muss mit einem Passwort bestätigt werden. Das Passwort muss in "New Password" festgelegt werden.
New Password → Old Eingabe des alten (aktuellen) Passwortes. Bei erstmaliger Eingabe das Feld leer lassen.
New Password → New
Eingabe des neuen Passwortes.
Logout automatically Angabe der Zeit in Minuten, nach der automatisch ein Logout erfolgt und anschließend das Passwort neu eingegeben werden muß.
OK Die Änderungen werden übernommen und das Fenster wird geschlossen.
Cancel Die Änderungen werden verworfen und das Fenster wird geschlossen.
-
12
2.3.3 PCM Control OEM DLL's Mit OEM → Modify wird das Fenster "PCM Control OEM DLL's" geöffnet. In diesem Dialog werden die DLL's angezeigt, die von der SPS für die Kommunikation mit der Feldebene und zur Funktionserweiterung (SFB's, SFC's) geladen werden.
Befehl Beschreibung
OK Alle Änderungen werden in die Registrierung übernommen und das Fenster wird geschlossen.
Cancel Alle Änderungen werden verworfen und das Fenster wird geschlossen.
Delete Löscht die in der oberen Liste ausgewählte DLL.
Add Fügte die in der Combobox ausgewählte DLL zu der Liste der OEM DLL's hinzu.
-
13
2.4 Comm Devices
Auf dieser Karteikarte werden Einstellungen für das Netzwerk und den Feldbus vorgenommen.
Befehl Beschreibung
Networkproperties Öffnet das Systemfenster zur Einstellung der IP-Adresse. Es kann entweder manuell oder automatisch (via DHCP, falls im Netz vorhanden) eine Adresse mit Subnetzmaske vergeben werden.
Computer Name In diesem Feld wird der Computer Name angezeigt. Er kann geändert werden.
Sycon TCP/IP Server → Go
Startet den TCP/IP Server um eine Verbindung zum Hilscher Sycon Feldbuskonfigurator herzustellen. Der aktive Server wird als Icon angezeigt und kann durch anklicken beendet werden. Nach erfolgreichem Feldbus-download schließt er sich selbsttätig.
Check Driversettings Öffnet das "CIF Device Driver Setup". hier kann über "ISA bus" > "Board Setup" die Basisadresse und die Speichergröße der verwendeten ISA/PC-104-Feldbuskarte eingestellt werden. Die Defaulteinstellung ist CC000h und 8 kByte.
Test Fieldbusmodule Öffnet das "CIF device Driver Test Program", hier kann über "Board Select", das Board (0) ausgewählt werden und mit Hilfe der weiteren Punkte ein Funktionstest der eingebauten Feldbuskarte durchgeführt werden.
OK Die Änderungen werden übernommen und der Config Manager wird geschlossen.
Cancel Die Änderungen werden verworfen und der Config Manager wird geschlossen.
Apply Die Änderungen werden übernommen und der Config Manager bleibt geöffnet.
-
14
2.5 User Auf der Karteikarte "User" können Benutzer zu dem System hinzugefügt und gelöscht werden. Die Verwaltung von Benutzern ist für die Kommunikation mit DCOM Clients (wie z. B. VisiWin oder dem VWOPC Agent) notwendig. Zusätzlich kann der Config Manager mit einem Passwort geschützt werden.
Befehl Beschreibung
Protect the APConfigManager with Password
Option zum Aktivieren des Passwortschutzes für den "Config Manager". Das Passwort wird im Dialog festgelegt, der über die Schaltfläche "Change" geöffnet wird. Bei aktivierter Option wird dieses Passwort vor jedem Öffnen des "Config Managers" verlangt.
User→Name Eingabe des anzulegenden Benutzernamen.
User →Password Eingabe des Passwortes für den anzulegenden Benutzer. Die Eingabe ist zweimal erforderlich.
User→Add Die unter "Name" und "Password" eingegebenen Daten werden in die Liste übernommen. Das Passwort ist nicht mehr sichtbar!!
User→Delete Der in der Liste markierte Benutzer wird gelöscht
User→Change Einem in der Liste markierten Benutzer kann ein neues Passwort vergeben werden, das mit "Change" übernommen wird.
OK Die Änderungen werden übernommen und der Config Manager wird geschlossen.
Cancel Die Änderungen werden verworfen und der Config Manager wird geschlossen.
Apply Die Änderungen werden übernommen und der Config Manager bleibt geöffnet.
-
15
2.6 DCOM-OPC Auf dieser Karteikarte können für die einzelnen OPC-Server die Benutzerfreigaben durchgeführt werden.
Befehl Beschreibung
Enable Remote Access
Mit einem Häkchen in dieser Box werden die Voraussetzungen für einen entfernten Zugriff auf dieses System aktiviert.
Registered User Hier werden alle auf dem System bekannte Benutzer angezeigt.
OPC Server Über die Auswahlliste kann der entsprechende OPC-Server ausgewählt werden. In der Liste darunter werden alle für diesen OPC-Server freigegebenen Benutzer aufgeführt.
-> Der ausgewählte Benutzer aus der Liste "Registered User" wird für den gewählten OPC-Server freigegeben.
-
16
2.7 Server Diese Karteikarte "Server" dient zum Aktivieren/Deaktivieren folgender Systemkomponenten:
• RAS Server
• FTP Server
• Web Server
Bereich Beschreibung
RAS Server Der auf den CE-Geräten installierte RAS Server nimmt über ein Modem ankommende Anrufe entgegen, sorgt für die Authentifizierung und die Anbindung in das Netzwerk.
Der Server wird über die "Start"-Schaltfläche für eine bestimmte Modem Line gestartet, die LED (am linken Rand) ändert die Farbe auf grün. Wird der Server über "Stop" gestoppt ändert die LED die Farbe auf rot.
Ein gestarteter RAS Server wird nach einem Neustart des CE-Gerätes automatisch wieder gestartet.
Weiterführende Hinweise zum RAS-Server befinden sich im gleichnamigen Kapitel 7.
WEB Server Der Web Server kann von hier aus gestartet oder gestoppt werden, je nach Zustand ändert die LED (am linken Rand) die Farbe von grün auf rot.
Über die Auswahlliste "Activate on Systemboot" wird bestimmt, ob der Web Server beim nächsten Start des CE-Geräts automatisch aktiviert wird.
FTP Server Der FTP Server kann von hier aus gestartet oder gestoppt werden, je nach Zustand ändert die LED (am linken Rand) die Farbe von grün auf rot.
Über die Auswahlliste "Activate on Systemboot" wird bestimmt, ob der FTP Server beim nächsten Start des CE-Geräts automatisch aktiviert wird.
-
17
3 Script Control
3.1 Einführung Script Control Dieses Werkzeug ist eine Script-Engine für WindowsCE. Über die Angabe einer Scriptdatei können folgende Abarbeitungsmechanismen automatisiert werden:
• Anlegen und Zuweisen von Benutzern
• Starten von Programmen über den "Open"-Befehl
• Registrieren von DLL's
• Kopieren von Dateien und Verzeichnissen
Manipulation der Registrierung
Das PCMatic®-Geräte hat folgende Speicherorganisation:
• Vor der Bootphase des Betriebssystems wird ein Teil des Arbeitspeichers als RAMDrive (also als Laufwerk) konfiguriert.
• Anschließend werden die Betriebssystemdateien des Geräteimages aus dem Flashspeicher in dieses Laufwerk entpackt.
• Aus diesen Dateien bootet sich das Betriebssystem
Beim nächsten Booten wiederholt sich dieser Vorgang. Daraus folgt, dass das vom Betriebssystem verwendete Dateisystem nicht persistent ist. Es liegt nur im Arbeitsspeicher. Erwartet zum Beispiel ein Programm eine Datei im "Windows"-Verzeichnis, muss diese Datei vorher in das erst beim Booten neu erstellte Verzeichnis kopiert werden. Für diese (und ähnliche) Aufgaben stellt das PCMatic®-Gerät die "Script Control"-Komponente zur Verfügung.
Das Programm "APScriptCtrl.exe" kann auf verschiedene Arten gestartet werden:
Autostart Nach einem Systemboot wird die Datei "Autostart.txt" auf der Compact-Flash-Karte ausgeführt, wenn die entsprechende Option im "Config Manager" aktiviert ist (siehe Kap. 2.2). Diese Startart dient z. B. der Installation von Komponenten auf dem Systemlaufwerk des Rechners.
Doppelklick auf "APScriptCtrl.exe"
Bei einem Doppelklick auf "APScriptCtrl.exe" erwartet das Programm eine Datei des gleichen Pfades wie das Programm aber mit der Endung ".txt". Z. B. "\Windows\APScriptCtrl.exe" wird durch einen Doppelklick gestartet und erwartet die Datei "\Windows\ APScriptCtrl.txt".
mit Übergabe- parametern
Wird das Programm über die Kommandozeile gestartet, können als Übergabeparameter alle UNICODE-Textdateien mit vollständiger Pfadangabe verwendet werden.
Doppelklick auf *.inst Ein Doppelklick auf eine Datei mit der Endung "inst" startet ebenfalls das Programm.
-
18
Über das "Script Control" können folgende Funktionen automatisiert werden:
Open Kommandozeile für ausführbare Systembefehle oder Programme
Benutzerfreigaben Funktionen zum Setzen von Freigaben zum Zugriff über ein Netzwerk. auf Applikationen des PCMatic®-Gerätes
Registrieren von DLL-Dateien
Kurzschreibweise zum Registrieren von DLL's
Setzen von Registrierungs-einträgen
Manipulation der Registrierungsdatei zum Speichern von benutzer- oder gerätespezifischen Einstellungen
Erstellen von Verzeichnissen
Erstellen von neuen Verzeichnissen z. B. im Systemlaufwerk des Gerätes
Kopieren von Dateien Kopieren von Dateien z. B. auf das Systemlaufwerk des Gerätes
Weitere Systemfunktionen
Anzeige und Steuerungsfunktionen
3.1.1 Open Der "Open" Befehl kann so verwendet werden wie ein normaler Kommandozeilen-Aufruf.
Z. B.:
"Storage\VWOPC\VWOPCDemoCE.exe" "/regserver"
ruft das Programm VWOPCDemoCE.exe in dem Ordner "VWOPC" mit dem Übergabeparameter "/regserver" auf.
Wenn in den Parametern oder Pfadstruktur Leerzeichen stehen, dann muss die Funktion durch den Befehl "open" eingeleitet werden, und der auszuführende Befehl und die Parameterliste muss in Anführungszeichen gesetzt werden.
Z. B.:
open "\Storage\VisiWin OPC\VWOPCDemoCE.exe" "/regserver"
-
19
3.1.2 Benutzerfreigaben Um anderen Geräten den Zugriff über DCOM auf einen COM-Server (z. B. einen OPC-Server) des PCMatic®-Gerätes zu erlauben, müssen dem Gerät die bei der Anmeldung zu erwartenden Benutzerinformationen angegeben werden.
Mit dem Befehl "Set User" wird dem PCMatic®-Gerät eine Benutzerinformation bekannt gegeben, oder für einen existierenden Benutzer das Passwort geändert. Die Syntax lautet:
Set User:/
Das Passwort des Benutzers wird nicht verschlüsselt angegeben und ist deshalb in der Textdatei immer sichtbar.
Z. B.
Set User:JS/xyz
Set User:SK/zyx
Zusätzlich besteht die Möglichkeit über Standard- und Applikationsfreigaben den Zugriff auf alle oder einzelne Applikationen einzuschränken.
Mit den Befehlen "Set DefaultLaunchPermission" und "Set DefaultAccessPermission” werden die Standard Start- und Zugriffsberechtigungen eingerichtet.
Die Syntax lautet:
Set DefaultLaunchPermission=;< user2> bzw.
Set DefaultAccessPermission=;< user2>
z. B.:
Set DefaultLaunchPermission=JS;SK
Set DefaultAccessPermission=JS;SK
Mit den Befehlen "Set LaunchPermission" und "Set AccessPermission” werden die applikationsspezifischen Start- und Zugriffsberechtigungen eingerichtet. Die einzelnen Benutzer werden durch Semikolons getrennt.
Die Syntax lautet:
Set LaunchPermission =;< user2>
bzw.
Set AccessPermission =;< user2>
Oder direkt mit der APPID:
Set LaunchPermission =;< user2>
bzw.
Set AccessPermission =;< user2>
-
20
Die Benutzerrechte für eine Applikation werden mit Hilfe der AppID der Applikation zugewiesen.
z. B. die Freigabe für den OPC Server VWOPC.Demo (über die ProgID):
Set LaunchPermission VWOPC.Demo=JS;SK
Set AccessPermission VWOPC.Demo=JS;SK
bzw. (über die AppID):
Set LaunchPermission {F3AB8334-6482-11D4-B13B-0050BACA6CAE}=JS;SK
Set AccessPermission {F3AB8334-6482-11D4-B13B-0050BACA6CAE}=JS;SK
Alle in den "Set ... Permission"-Anweisungen angegebenen Benutzer müssen zusätzlich über den "Set User"-Befehl bekannt gegeben werden.
Die hier angegeben Benutzer werden NICHT verwendet, wenn ein DCOM-Aufruf vom PCMatic®-Gerät auf einen anderen Netzwerkrechner (also in die andere Richtung) erfolgen soll. Die hier übergebenen Benutzerinformationen werden unter "SystemSettings→Owner (Kapitel 8.17) angegeben.
3.1.3 Registrierung von DLL's Durch "/r" wird die nachfolgende DLL geladen und die Funktion "DllRegisterServer" in der DLL aufgerufen. Syntax: /r
Z. B.:
/r opcproxy.dll
-
21
3.1.4 Registrierungseinträge Das Erstellen von Registrierungseinträgen erfolgt analog zu den Export- / Importdateien für das Windows-Programm "RegEdit":
• Ein Schlüssel wird über die Syntax erstellt:[\]. Alle Einträge zu diesem Schlüssel müssen direkt anschließen. Der Wert eines Schlüssels wird mit "@" zugewiesen und kann nur von dem Datentyp "String" sein.
• Eine Variable unter einem Schlüssel wird in Hochkommata angegeben "".
• Durch ein Gleichheitszeichen erfolgt die Zuweisung der Werte zu den Variablen. Dabei gibt es die folgenden Typen: String, Doppelwort, und Datenblöcke.
• Strings werden, wie der Variablenname, durch Hochkommata identifiziert.
• Datenblöcke beginnen mit "hex:" und werden byteweise Hexadezimal durch Kommata getrennt dargestellt. Bei mehrzeiligen Einträgen wird jede volle Zeile mit einem "\" beendet.
• Doppelworte oder Integer beginnen mit "dword:" und werden in hexadezimaler Darstellung (acht Ziffern) erwartet
z. B.:
[HKEY_CLASSES_ROOT\AppID\{13486D44-4821-11D2-A494-3CB306C10000}]
@="OpcEnum"
"LaunchPermission"=hex:\
03,00,00,00,1d,03,00,00,00,00,00,00,c0,00,00,00,00,00,00,46,6a,00,73,00,00,\
00
oder
[HKEY_LOCAL_MACHINE\SOFTWARE\Microsoft\OLE]
"LegacyAuthenticationLevel"=dword:00000001
"LegacyImpersonationLevel"=dword:00000001
"LegacySecureReferences"="N"
"EnableDCOM"="Y"
3.1.5 Erstellen von Verzeichnissen Mit dem Befehl "mkdir" können Verzeichnisse in dem Root-Verzeichnis angelegt werden. Verschachtelte Verzeichnisstrukturen werden jedoch nicht unterstützt.
Z. B.:
mkdir "\VWOPCDemo"
-
22
3.1.6 Kopieren von Dateien Zum Kopieren von Dateien stehen zwei Befehle zur Verfügung:
Copy Der Befehl "copy" kopiert eine Datei von dem Quell-Pfad zu dem Ziel-Pfad. Es muss sowohl als Quelle wie auch als Ziel der vollständige Pfad angegeben werden. Die Quell und Zieldateinamen müssen nicht identisch sein.
z. B.:
copy "storage\VWOPC\Demo.exe" "\VWOPCDemo\Demo.exe"
oder
copy "storage\VWOPC\Demo.exe" "\VWOPCDemo\Test.exe"
CopyPath Durch den Befehl "copypath" werden alle Dateien des Quellverzeichnisses in das Zielverzeichnis kopiert.
z. B.:
copypath "storage\VWOPC" "\VWOPCDemo"
-
23
3.1.7 Systemfunktionen Funktion Beschreibung
SILENT Mit diesem Befehl wird die Ausgabe in die Konsole abgeschaltet.
ENDMESSAGE Über diese Funktion kann eine Messagebox am Ende eingeschaltet werden.
WaitForRunningProcess Auf alle nach diesem Eintrag aufgerufenen Programme wird gewartet, bis sie abgearbeitet sind. Auf das Programm wird maximal 30 sec. gewartet.
NoWaitForProcess Alle nach diesem Eintrag aufgerufenen Programme werden nur ausgeführt.
UpdateDCOMSettings Die DCOM Einstellungen werden aktualisiert. Dieser Aufruf erfolgt automatisch, wenn Benutzer für einen COM Server eingetragen werden.
NOBEEP Der Hinweiston am Ende des Programms wird ausgeschaltet.
PROGRESSBAR Es wird ein Dialog mit einem Fortschrittsbalken angezeigt. Über dem Dialog wird die aktuell bearbeitete Zeile ausgegeben. Diese Funktion aktiviert automatisch den Modus "SILENT".
WAIT Fügt eine feste Wartezeit bis zur nächsten Befehlsausführung ein. Z. B. WAIT 5000
WAITFORNETWORK Wartet, bis das Netzwerk initialisiert ist
STORAGEMEMORY Legt die Größe des Systemlaufwerkes fest. Die Angabe erfolgt prozentual bezogen auf den zur Verfügung stehenden RAM-Speicher des Gerätes.
Beispiel: "STORAGEMEMORY 20"
20% des RAM-Speichers werden dem Systemlaufwerk zugesprochen, die restlichen 80 % stehen dem Gerät als Arbeitsspeicher zur Verfügung.
BOOTSCREEN Zeigt eine im Vordergrund liegende Meldung an. Der Mauszeiger wird dabei versteckt.
Beispiel: "BOOTSCREEN Applikation wird geladen.."
Die Meldung kann über die Zeile "BOOTSCREEN OFF" zurückgesetzt werden
WAITFOREVENT Wartet auf ein von einer Applikation verschicktes Ereignis
Beispiel: "WAITFOREVENT MYEVENT"
(Wartet auf ein Ereignis mit dem Namen "MYEVENT")
Die maximale Wartezeit beträgt 30 s.
ENDEVENT nach dem Ablauf des Skriptes wird ein Ereignis namens "APSCRIPTEND” versendet, das in anderen Applikationen verarbeitet werden kann.
SAVEREGISTRY Speichert die Registrierung
-
24
4 PCMatic®-Control (Step7)
4.1 Einführung
Dieses Kapitel ist nur für PCMatic®-Geräte mit Soft-SPS relevant.
Dieses Kapitel informiert im ersten Teil über die Soft-SPS auf dem WindowsCE System und die dazugehörigen Komponenten. Außerdem wird die Entwicklung und Konfiguration über das Netzwerk vorgestellt und erläutert.
Um sich eine bequeme Übersicht ohne jegliche Installation über das System verschaffen zu können, gibt es den Web-Server (siehe Kap. 5), in welchem die Einstellungen betrachtet und zum Teil auch ferngesteuert werden können.
-
25
4.2 Was heißt PCMatic®-Control PCMatic® ist der Überbegriff für eine PC basierende Automatisierungslösung der Firmen Inosoft und Lenze Digitec. Hierbei handelt es sich um die aufeinander abgestimmte Kombination einer Industrie-PC-Hardware mit einer Soft/Slot-SPS. Die Kommunikation erfolgt über einen speziellen OPC-Server, der die SPS mit der VisiWin Visualisierung oder anderen OPC-fähigen Applikationen verbindet. "PCMatic® Control" als Teil des PCMatic®-Konzeptes beschreibt die im Gerät implementierte SPS.
VWOPC Agent / OPC
Client
S7 für Windows / Simatic ManagerPCMCon
IBHNet
Soft SPS
OPC Server
VisiWinNetRunTime
Windows CE.Net
VisiWinNetEntwicklung
PCMatic Control Panel
Feldbus
Feldbus Tcp/Ip Server
TCP/IP
Diagnose (Seriell)
CANProfibus DP
Blockbild PCMatic®-Gerät
4.2.1 WindowsCE – Module Auf dem Windows-System befinden sich die folgenden Programme:
• Optional Siemens S7-kompatible Soft-SPS, programmierbar über den Simatic Manager oder S7 für Windows.
• Profibus oder Can-Open Feldbusmastermodul mit dem TCP/IP-Konfigurationsserver
• OPC-Server für die SPS
• Optional Visualisierung VisiWinNet
• Webserverkomponenten für die Konfiguration
• Optional IEC 61131-3 kompatible Soft-SPS (CoDeSys)
-
26
4.2.2 Desktop – Module Alle WindowsCE Module sind über ein TCP/IP-Netzwerk erreichbar. Die hierfür notwendigen Tools werden auf dem Desktopsystem installiert.
• VWOPC Agent zur Konfiguration des OPC Servers.
• IBH Net für die Implementation der Soft SPS in den Simatic Manager.
• Optional Step7 Datenbankbrowser für das Importieren der Items aus dem Step7 Projekt.
• Sycon / PCM Con für die Konfiguration des Feldbusmoduls.
4.3 PCMatic®-Control - Die Soft-SPS PCMatic®-Control ist eine Siemens S7-kompatible Soft-SPS zur Nachbildung einer Hardware-SPS mit Echtzeit-Verhalten, die unter WindowsCE.Net abläuft. Von dem vorhandenen PC kann ein frei wählbarer Teil der Prozessorleistung der SPS-Funktion zugeordnet werden (voreingestellt: 50 % SPS Rechenzeit und 50 % Windows Zeit).
Das SPS Programm wird wie bei einer Hardware-SPS abgearbeitet. Dies bietet den Vorteil, dass der Status im PG direkt angezeigt werden kann. Das Testen eines SPS Programms wird dadurch sehr erleichtert, da jederzeit festgestellt werden kann, welcher Befehl gerade abgearbeitet wird. Einzelne Bausteine können direkt zur Soft-SPS übertragen werden.
Um verschiedenen Performancewünschen zu genügen und bestehende SPS-Programme ohne Änderungen übernehmen zu können, wird die Soft-SPS als Version PLC S7-315 (kompatibel zur CPU S7-315) sowie PLC S7-416 (kompatibel zur CPU S7-416) angeboten.
Als Feldbussysteme können Profibus DP oder CAN-Open eingesetzt werden. die Buskonfiguration erfolgt über den Konfigurator "SYCON" der Fa. Hilscher.
Bei Profibus ist auch eine Feldbuskonfiguration mit dem Simatic Manager möglich.
Nach dem Start des CE-Gerätes wird die Soft-SPS durch ein Symbol in der Taskleiste dargestellt:
PLC "Stop"
PLC "Start"
Nach dem Booten des Rechners wird die Soft-SPS gestartet. Je nach Einstellung in der Registrierung wird das Programm der SPS beim Starten geladen und ausgeführt. Das Icon wechselt das Aussehen je nach Zustand SPS. Mit einem Doppelklick auf das Icon wird das PCM Control Panel geöffnet.
-
27
4.3.1 PCM Control Panel
Mit dem PCM Control Panel kann die SPS gestoppt und gestartet werden.
Das PCM Control Panel kann nur einmal gestartet werden. Bei jedem weiteren Start wird dieser Dialog angezeigt.
Auf der linken Seite des Dialoges wird der Zustand der SPS und des Busses über LED-Symbole angezeigt.
Button Beschreibung Passwort
RUN Das Programm in der SPS wird gestartet. Ja
STOP Das Programm in der SPS wird gestoppt. Ja
>> Die Erweiterte Anzeige der Zykluszeiten, der Speicherbelegung und der Taskzeitverteilung wird eingeblendet.
Nein
Ok Der Dialog wird geschlossen Nein
LED Beschreibung
PWR Die Spannungsversorgung für die SPS ist vorhanden.
RUN Das Programm in der SPS ist gestartet.
STOP Das Programm in der SPS wurde gestoppt.
-
28
4.3.2 Erweiterte Anzeige des PCM Control Panel
Dieser Dialog zeigt die aktuellen Informationen zu der SPS an. Diese Daten werden alle 500 ms aktualisiert.
In der Titelzeile wird die Modelnummer der SPS angezeigt.
Rahmen Beschreibung
Cycle OB1 / ms Durchlaufzeiten für den OB1.
Jitter / ms Differenz von einem Zyklus OB1 zum darauf Folgenden.
Tasktime Auf dem Balken wird die Zeitverteilung der SPS (blau) und Windows (grau) angezeigt. Die Einstellung erfolgt im Config Manager auf der Seite "PCM Control" > "Advanced...".
Memory Speicherauslastung der SPS. Die Speicherauslastung der SPS gibt den Speicherbedarf des geladenen SPS-Programms wieder. Diese Speicherauslastung hat nichts mit dem verfügbaren Speicher von WindowsCE gemeinsam.
-
29
4.3.3 Laden, Speichern von Programmen und Beenden der SPS
Durch Anklicken der zweiten Zeile (PLC) auf dem PCM Control Panel wird ein weiteres Menü mit drei Menüpunkten geöffnet.
Zeile Beschreibung Passwort
Save Program Das Programm in der SPS wird in der Bin-Datei gespeichert.
Ja
Load Program Das Programm aus der Bin-Datei wird in die SPS geladen. Ja
Exit PCMatic®-Control
Beendet die gesamte Soft-SPS. Ein Neustart der SPS kann über den Config Manager auf der Seite "PCM Control" > "PCMatic Control PLC" erfolgen.
Ja
-
30
4.4 PCMatic®-Engineering – Projektieren und Konfigurieren Als "Engineering" werden alle Aktivitäten um die Soft-SPS herum bezeichnet. Hierzu gehören die Programmierung, die Feldbuskonfiguration, die OPC-Serverkonfiguration und optional der Download und die Anbindung an die Visualisierung.
Alle Arbeiten werden von einem oder mehreren externen Rechnern ausgeführt, die nur über TCP-/IP (Ethernet) mit dem PCMatic®-Gerät verbunden werden müssen ( siehe Blockbild PCMatic®-Gerät).
Die Konfiguration des Systems betrifft drei Bereiche.
• Die Feldbus-Karte
• Die SPS
• Den OPC Server
4.4.1 Projektieren - Programmieren über TCP/IP Im Gegensatz zu der seriellen MPI-Schnittstelle ist die MPI-Schnittstelle über TCP/IP immer verfügbar, sobald die SPS ein Netzwerk erkennt. Über diese Schnittstelle kann man mit "S5/S7 für Windows" oder mit dem "Simatic Manager" die Soft-SPS programmieren und bearbeiten.
4.4.1.1 IBHNet Als Schnittstelle von der Programmiersoftware zu der SPS wird das IBHNet verwendet.
S7SPS
Simatic Manager
S7 für Windows
IBHNet TCP/IP
Installation IBHNet
Um IBHNet im Simatic Manager einbinden zu können, muß vor der IBHNet-Installation der Simatic Manager und als Schnittstelle der PC-Adapter (MPI) installiert sein !!
Konfiguration IBHNet
Unter "Programme → IBH → IBHNet → IBHNet und IBHLink Einstellungen" wird der Dialog für die "IBH Netzwerkeinstellungen" gestartet.
In dem Dialog "IBH Netzwerkeinstellungen" kann eine neue Station eingerichtet werden. Durch einen Mausklick auf den Button "neue Station" öffnet sich der Dialog "Station". Hier muss die IP-Adresse der SPS angegeben werden. Der Typ muss auf "IBH-Link" und das Profil auf "MPI" gestellt werden und die Optionen sollten alle deaktiviert sein.
-
31
4.4.1.2 IBHNet und S5/S7 für Windows Nachdem die Verbindung zu der SPS in dem IBHNet eingerichtet wurde, kann man sich in "S5/S7 Für Windows" die verfügbaren Steuerungen anzeigen lassen.
Mit dem Menüpunkt "Datei → Einstellungen…" wird der Dialog für die Einstellungen der Verbindungen durchgeführt. Auf dem Blatt "Schnittstelle" müssen die folgenden Einstellungen gemacht werden.
• Steuerungstyp auf "S7" stellen.
• Als Protokoll "Simatic Net" auswählen.
• Wenn mehrere Steuerungen projektiert werden, muss man unter MPI-Umsetzer die entsprechende SPS auswählen.
Mit dem "S7 Hardwarekonfigurator" kann die Verbindung geprüft werden.
4.4.1.3 IBH Net und der Simatic Manager Nach der Installation des IBHNet gibt es unter PG – PC Schnittstelle des Simatic Managers einen Eintrag "IBHNet". Wenn hier die Eigenschaften aufgerufen werden, dann erscheint der Dialog für das Einrichten der Verbindung zur Soft-SPS.
• Simatic Manager für TCP/IP konfigurieren
• Extra → PG/PC-Schnittstelle einstellen → IBHNet (MPI) wählen → Eigenschaften
• Station (SPS) wählen → optional IBH Netzwerkeinstellungen, kontrollieren/ ändern
• Alle Fenster mit "OK" beenden → Fertig
Nach den Einstellungen für das IBHNet kann die Verbindung zur SPS unter dem Menüpunkt "erreichbare Teilnehmer anzeigen" geprüft werden.
4.4.2 Konfiguration des Profibus Netzes Der Feldbus wird mit dem SyCon ( PCMCon ) der Fa. Hilscher konfiguriert. Die Konfiguration erfolgt auf einem Desktop-System und wird anschließend in die Karte geladen. Die Kommunikation erfolgt über TCP/IP.
Wenn verschiedene Konfigurationen auf dem System benötigt werden, können diese als mdb-Datei aus dem SyCon exportiert und auf der Compact Flash-Kkarte abgelegt werden. Mit dem Programm "DevInstall" können die unterschiedlichen Konfigurationen in das Hilscher-Modul geladen werden.
4.4.2.1 Download der Konfigurationsdaten über TCP/IP
SyConTcpIpSvrCETCP/IP Feldbus
Um die Konfigurationsdaten von SyCon auf die Hilscherkarte laden zu können, muss auf dem CE-System das Programm "TcpIpSvrCE" gestartet werden. Dies wird entweder über den Config Manager > "Comm Devices" oder über den Webserver durchgeführt.
Für einen Download der Konfiguration sollte die SPS in den Modus "Stop" gesetzt werden.
In dem SyCon kann nun über den Menüpunkt "Online →Download" die Konfiguration über den "CIF TCP/IP Driver" in die Feldbuskarte geladen werden. Hierfür wird die IP-Adresse des WindowsCE Systems benötigt.
-
32
4.4.2.2 Alternative Konfiguration über den Simatic Manager/S7 für Windows Bei Verwendung von Profibus kann die Konfiguration auch über den "Simatic Manager" oder "S7 für Windows" erfolgen.
Hierzu ist im Config Manager auf der Seite "PCM Control" > "Advanced..." die Check Box "Enable fieldbusdiagnostic and configuration" zu aktivieren (Häkchen gesetzt). Anschließend muß die Soft SPS beendet und über "PCM Control" neu gestartet werden. Eine Konfiguration über SyCon ist dann nicht mehr möglich, da sich der TcpIPSvrCE Server nicht mehr starten lässt (Fehlermeldung!).
Die Feldbuskonfiguration kann jetzt über die Hardwarekonfiguratoren des Simatic Managers oder S7 für Windows durchgeführt und runtergeladen werden.
4.4.3 Der OPC-Server Der OPC-Server (Prog ID: VWOPC.PCMControl) kann ohne jegliche Konfiguration eine Verbindung mit der SPS eingehen. Die einzige Voraussetzung hierfür ist, dass die Soft-SPS gestartet wurde (das Symbol in de Taskleiste ist sichtbar).
Der OPC-Server muss nur dann konfiguriert werden, wenn eine Symboltabelle erstellt wird oder wenn über das Netzwerk OPC-Clients ankoppeln.
4.4.3.1 Konfigurieren einer DCOM-Verbindung Die Verbindungen zu dem OPC-Server, sowohl für die Konfiguration als auch für die Kommunikation, sind benutzerspezifisch. Das bedeutet, dass jeder Benutzer, der mit dem OPC-Server arbeiten möchte, auf dem Terminal bekannt gemacht und für die Kommunikation mit dem OPC-Server freigeschaltet werden muss.
MS InternetExplorer
WebServerTCP/IP
Dies kann und sollte von einem Desktopsystem mit Hilfe des Webservers durchgeführt werden (siehe auch Kapitel 5.2).
Lokal können Benutzer über den Config Manager > "User" angelegt werden und über "DCOM-OPC" dem entsprechenden OPC-Server zugeordnet werden.
-
33
4.4.4 Importieren der Step7 Symbole (Optional) Um die symbolischen Informationen aus dem S7-Projekt ("Simatic Manager" oder "S5/S7 für Windows") importieren zu können, wird auf dem Desktopsystem ein spezieller Symbolbrowser installiert. Mit diesem Browser können die Items aus dem S7-Projekt für den OPC-Server ausgewählt und gespeichert werden.
VWOPCAgent
S7 Projekt
OPC ServerTCP/IP
Der Symbolbrowser wird mit dem Setup "PCM-Control-BrowserTool.exe" installiert.
4.4.5 Symbol Editor Das Browsen der Symbole erfolgt über den VWOPC Agent. Sobald eine Verbindung zu dem OPC-Server eingegangen wurde, kann über den Menüeintrag "Edit → Items Importieren" der Symbol Browser aktiviert werden.
Nach der Auswahl des Projekttyps oder einer Datei werden die entsprechenden Listen mit den Variablen gefüllt. Nach der Auswahl der Variablen werden diese durch die Schaltfläche "Übernehmen" direkt an den OPC-Server übergeben.
-
34
4.4.6 Das VWBrowserTool – S7 Projekt
VisiWinItemBrowser
S7 Projekt
VWBrowserTool
Das VWBrowser Tool ist eine vereinfachte OPC DA Schnittstelle. Hier wurden lediglich die für den Itemimport notwendigen Schnittstellen implementiert:
• IOPCServer (nur die Methode "GetStatus")
• IOPCBrowseServerAddressSpace
• IOPCItemProperties
Dies ermöglicht allen VisiWin-Entwicklungsumgebungen, die Items direkt aus der Datenbank des Step7 Projektes zu importieren.
-
35
5 Web Server Alle notwendigen Einstellungen für den Zugriff von "außen" auf das Gerät lassen sich über den Webserver ändern.
Wenn kein DHCP zur Verfügung steht, muss eine entsprechende IP-Adresse und die zugehörige Subnetzmaske für das Netz konfiguriert werden.
Wenn die IP-Adresse des Systems nicht bekannt ist, kann diese über einen Doppelklick auf das Netzwerkicon in der Taskleiste des CE Systems in Erfahrung gebracht werden.
5.1 Der erste Kontakt Das PCMatic®-Web ist über einen beliebigen HTML-Browser erreichbar. Nach der Eingabe der Adresse des Terminals (z. B. "http://192.168.10.15") erreicht man die Startseite.
Die Startseite hat zwei Verknüpfungen.
• Configuration
• View VWOPC directory
5.2 Der Bereich Konfiguration Dies ist der umfangreichste Bereich. Er untergliedert sich noch einmal in die Punkte:
• Remote OPC User > Anlegen und Löschen von Benutzern auf dem PCMatic®-Gerät
• Basic Web Settings > Web-Basiseinstellungen
• Virtual Webpaths > Ansicht und Bearbeitung der virtuellen Web-Pfade
• Network Settings > Netzwerkeinstellungen, Gerätename, DHCP, TCP/IP
• Remote Commands > fernbedientes Ausführen von Befehlen auf dem PCMatic®-Gerät
Hier empfiehlt es sich, einen benutzerabhängigen Zugriff einzurichten, damit nicht jeder Benutzer die Netzwerkeinstellungen und Benutzerrechte manipulieren kann.
Von hier aus kann die Registrierung gespeichert werden.
5.3 Die Ansicht der VWOPC Dateien Hier können die Daten des OPC Servers als XML Dateien eingesehen werden. Die Binärdatei der SPS kann von hier aus auf das Desktopsystem kopiert werden.
-
36
6 FTP Server Über eine FTP-Verbindung ist ein Zugriff auf die gesamten Dateien der Compact Flash des PCMatic®-Gerätes möglich. Damit kann z. B. eine Aktualisierung der Soft-SPS oder anderer Komponenten erfolgen. Nachfolgend als Beispiel die Installation der SPS über FTP:
Erstellen einer Verbindung über FTP und HTTP
• Erstellen sie sich eine Verknüpfung mit der Verknüpfungszeile "http://"
• Aktivieren sie die Web-Verbindung durch einen Doppelklick auf die Verknüpfung
• Folgen sie den Links "Configuration" -> "remote OPC User" und legen sie dort einen Benutzer mit Passwort an (siehe Kapitel 5.2).
• Erstellen sie eine Verknüpfung mit der Verknüpfungszeile "ftp://:@"
Hinweis! Der Internetexplorer darf sich NICHT im "offline"-Modus befinden. Bei einer DFÜ-Verbindung den Punkt "Nur wählen wenn keine Netzwerkverbindung besteht" aktivieren und im Internet Explorer unter "Datei" den "Offlinebetrieb" deaktivieren.
Die Installation des Updates
• Die SPS beenden.
• Das Verzeichnis der SPS umbenennen (z. B. S7PLC3_3)
• Das gesamte Verzeichnis der neuen SPS über FTP auf das AutomationPanel kopieren
• Die SPS starten (z. B. über F3 oder wenn die Funktionstaste umbelegt wurde über den Config Manager)
• Das Programm mit dem Simatic Manager in die SPS laden.
• Das Programm speichern.
Hinweis! Alternativ zu den beiden letzten Punkten kann man auch die Image Datei (default S7.bin) aus dem Verzeichnis "S7PLC3_3" auf den Desktop kopieren und anschließend in das aktuelle Verzeichnis "S7PLC" kopieren. über FTP ist ein direktes Kopieren nicht möglich.
http:// -
37
7 Remote Access Service Der WindowsCE RAS ermöglicht den Geräten den direkten Zugriff auf ein Netzwerk über eine Modemverbindung. Steht eine LAN Verbindung nicht zur Verfügung können so trotzdem Fernwartungsaufgaben auf dem Gerät ausgeführt werden.
Als Werkzeuge können dazu z. B. FTP, Web Server oder spezialisierte Fernwartungstools genutzt werden.
RAS stellt zwei Verbindungsrichtungen zur Verfügung:
• Incoming RAS, das CE Gerät wird von einem entfernten Client angewählt.
• Dial-Up Networking, das CE Gerät wählt sich in ein entferntes Netz ein.
7.1 Incoming RAS Der auf den CE-Geräten installierte RAS Server nimmt über ein Modem ankommende Anrufe entgegen, sorgt für die Authentifizierung und die Anbindung in das Netzwerk.
Es wird nur eine Modem Leitung unterstützt. In der Standardkonfiguration vergibt der RAS Server an Clients eine automatisch generierte IP-Adresse.
Die folgenden Kapitel zeigen den Aufbau einer Verbindung mit dem RAS Server.
Zum Aufbau einer RAS Verbindung zum CE Gerät wird ein Hayes-kompatibles Modem an eine der seriellen Schnittstellen, COM1 oder COM2, angeschlossen. Danach wird der RAS Server über den "Config Manager" auf Registerseite "Server" für dieses Modem aktiviert.
7.1.1 RAS Server-Konfiguration
Über den "Config Manager" des CE-Gerätes ist die die Verbindung auf der Karteikarte "Server" zu konfigurieren.
Die "Start"-Schaltfläche konfiguriert und aktiviert das in unter "Modem Line" ausgewählte Modem.
Nach Drücken der "Start"-Schaltfläche wird die Konfigurationsseite für die Modemverbindung angezeigt auf der Einstellungen für das Übertragungsprotokoll gemacht werden können. Die Standardeinstellungen sind, bis auf die Baud Rate, für eine einfache Verbindung ausreichend und müssen nicht geändert werden.
-
38
Nach dem Aktivieren sollte das Modem außer "Modem Ready (MR)" und "Clear to Send (CTS)" auch noch "Data Terminal Ready (TR)" und "Request to Send (RTS)" anzeigen.
Die "Stop"-Schaltfläche deaktiviert eine Modem Line. Das Modem beendet eine bestehende Verbindung und wird zurückgesetzt.
Bevor sich ein Client an den RAS Server anmelden kann muss auf dem CE Gerät ein Benutzer angelegt werden. Das Anlegen eines Benutzers erfolgt, wie auch für andere Netzwerktools, über die Seite "User" unter "User for remote OPC (DCOM) or FTP access" im "Config Manager".
7.1.2 Client Konfiguration Die folgende Beschreibung bezieht sich auf das Betriebssystem Microsoft® WindowsXP.
Auf dem Client Rechner ist über: "Start → Netzwerkumgebung → Netzwerkverbindungen anzeigen → Neue Verbindung erstellen" der "Assistent für neue Verbindungen" zu starten.
Ausgewählt werden muss "Verbindung mit dem Netzwerk am Arbeitsplatz herstellen" und, nach Drücken der "Weiter"-Taste, "DFÜ-Verbindung". Danach müssen nur noch ein Name für die Verbindung, "Benutzer" und "Kennwort" sowie die Telefonnummer des CE-Gerätes eingegeben werden.
Über "Wählen" verbindet sich das Client Modem mit dem Server. Nach einer gelungenen Verbindungsaufnahme erscheint in der Taskleiste (im Infobereich neben der Systemuhr) auf dem Client Rechner ein Netzwerk- Icon.
Die für viele Netzwerktools wichtige Server IP-Adresse, also die IP-Adresse des CE-Gerätes, kann über "Start → Netzwerkumgebung → Netzwerkverbindungen anzeigen" durch einen Doppelklick auf die aktive Verbindung angezeigt werden. Auf dem Reiter "Details" finden sich die Server-IP-Adresse und die Client-IP-Adresse.
7.1.3 Tools Mit bestehender Verbindung zum CE Gerät stehen die gängigen Netzwerktools zur Verfügung.
z. B. Systemeinstellungen über den Web-Server Aufruf: http://192.168.xxx.xxx (Server-IP-Adresse)
Dateitransfer über FTP. Aufruf: ftp://192.168.xxx.xxx (Server-IP-Adresse)
http://192.168.xxx.xxx/ftp://192.168.xxx.xxx/
-
39
7.2 Dial-Up Networking Im Gegensatz zur Verbindungsaufnahme zum RAS Server auf dem CE-Gerät ist es natürlich auch möglich, sich über ein Modem umgekehrt mit dem CE-Gerät auf einem entfernten Rechner einzuwählen. Dieses geschieht über eine Dial-Up Verbindung.
7.2.1 Aufbau einer Verbindung vom CE-Gerät zu einem RAS Server Zum Aufbau einer Verbindung zu einem entfernten Rechner über Modem muss eine neue Dial-Up Verbindung erstellt werden. Auf dem CE-Gerät über Start→Settings die Konfigurationsseite für Netzwerkeinstellungen aufrufen. Durch Doppelclick auf "Make New Connection" den Verbindungs Assistenten starten.
Im Verbindungsassistenten "Dial-Up Connection" auswählen und einen Namen für die Verbindung vergeben.
Auf der nächsten Seite ein Hayes kompatibles Modem an COM1 oder COM2 auswählen.
"TCP/IP Settings …" und "Security Settings” können je nach Konfiguration des entfernten RAS Servers eingestellt werden. Im Allgemeinen kann aber mit den Standardeinstellungen gearbeitet werden.
Über "Configure" müssen die für das Modem und das Telefonnetz wichtigen Einstellungen gemacht werden.
Z. B. für das Modem die Baud Rate ...
... oder das Warten auf Freizeichen.
-
40
Nach Bestätigen der Konfigurationsseite kann über den "Next" Knopf mit der Installation fortgefahren werden.
Auf der letzten Seite müssen noch die Telefonnummer und Länderkennungen für die Verbindung eingegeben werden, dann kann über "Finish" der Assistent beendet werden.
Die neu angelegte Dial-Up Verbindung wird danach auf der Konfigurationsseite für die Netzwerkverbindungen angezeigt.
Der Verbindungsaufbau erfolgt über einen Doppelklick auf das die neu angelegte Verbindung "My Connection".
Vor dem Aufbau der Verbindung müssen noch der Benutzername und das Passwort für den entfernten Rechner angegeben werden. Über "Dial Properties" kann die Rufnummer an verschiedene Orte angepasst werden. Die entgültig vom CE-Gerät gewählte Nummer erscheint hinter dem Text "Phone" und kann somit noch einmal vor dem Wählen geprüft werden.
Nachdem alle Einstellungen vorgenommen wurden, kann über "Connect" die Verbindung aufgebaut werden.
Die erfolgreiche Einwahl auf dem entfernten Server wird über folgenden Dialog bestätigt.
7.2.2 Tools Mit bestehender Verbindung zum CE Gerät stehen die gängigen Netzwerktools zur Verfügung.
z. B.
Systemeinstellungen über den Web-Server Aufruf: http://192.168.xxx.xxx (Server-IP-Adresse)
Dateitransfer über FTP Aufruf: ftp://192.168.xxx.xxx (Server-IP-Adresse)
http://192.168.xxx.xxx/ftp://192.168.xxx.xxx/
-
41
8 WindowsCE.Net Das folgende Kapitel gibt einen Überblick über verschiedene nützliche Programme des Betriebssystem WindowsCE. Die Vorstellung dieser Programme beschränkt sich dabei auf die wesentlichen Fakten:
• Aufruf des Programms
• Kurzbeschreibung/Anwendungsfall
• ggf. spezielle Hinweise für das PCMatic®-Gerät
• ggf. Verweis auf die Original-Dokumentation von Microsoft®
8.1 Active Sync Aufruf Windows® Startmenü→Programs→Active Sync
Beschreibung Dient zur Synchronisation von Dateien zwischen PCMatic®-Gerät und einem Desktoprechner. Die Installation von Software wird beispielsweise meistens über ActiveSync auf einem CE-Gerät möglich.
Hinweise Die verwendete Verbindung wird im Menü "Settings→PC Connection" eingestellt.
Siehe auch Beschreibung ActiveSync in der MSDN
8.2 cemgrc Aufruf Konsolenfenster→Ausführen der Datei "cemgrc.exe" mit den in den Embedded
Tools vorgegebenen Kommandozeilenparametern.
Beschreibung Synchronisationstool für den CE-Plattformmanager (Microsoft Embedded Tools, z. B. "Embedded C++"). Je nach auf dem Entwicklungsrechner gewählten Einstellungen sind weitere Kommandozeilenparameter nötig. Beispiel:
Hinweise -
Siehe auch Microsoft Dokumentation
-
42
8.3 Cerdisp Aufruf Windows® Explorer→Doppelklick auf "Cerdisp.exe" im Windows-Verzeichnis
Beschreibung CE-Komponente für den "Remote desktop" viewer (Remote Tool zur Fernbedienung/-wartung des CE-Gerätes über ein Netzwerk)
Das CE Remote Desktop Tool setzt die gestartete "Remote Display Control Host" Komponente auf dem Desktop Rechner voraus. Konfiguriert werden muss dann nur noch der Rechnername des Desktop Rechners.
Wurde bereits einmal eine Verbindung zu einem Host aufgebaut, ist der Host Rechnername in der Registrierung des CE Gerätes gespeichert.
Das "Cerdisp" Tool stellt dann automatisch eine Verbindung zum Desktop Rechner her, wenn der Parameter "-c" übergeben wird.
Kommandozeilen Aufruf:
"Cerdisp -c"
Hinweise -
Siehe auch Microsoft Dokumentation
8.4 CIFTEST Aufruf Windows® Explorer→Doppelklick auf CIFTEST.exe im Windows-Verzeichnis
Beschreibung Testprogramm für Hilscher-Feldbuskarten. Ermöglicht unter anderem das Auslesen der Konfiguration der Feldbuskarte.
Hinweise -
Siehe auch Weitere Hinweise in der Hilscher-Dokumentation
8.5 Command Prompt Aufruf Windows® Startmenü→Programs→Command Prompt
Beschreibung Öffnet das Kommandozeilenfenster zum Ausführen von DOS-kompatiblen Befehlen
Hinweise kann auch über Doppelklick im Explorer auf \Windows\cmd.exe gestartet werden.
Siehe auch eine Liste aller Befehle wird über den befehl "HELP" im Kommandozeilenfenster aufgelistet.
8.6 Date/Time Aufruf Windows® Startmenü→Settings→Date/Time
Beschreibung Dialog zum Einstellen der Rechnerzeit/des Rechnerdatums
Hinweise -
Siehe auch Windows®-Hilfe
-
43
8.7 DCOMCNFG Aufruf Windows® Explorer→Doppelklick auf DCOMCNFG.exe im Windows-
Verzeichnis
Beschreibung Windows-Konfigurationswerkzeug für DCOM-Einstellungen. Wird unter anderem auch benötigt, wenn z. B. OPC-Server für Zugriffe aus dem Netzwerk freigegeben werden sollen.
Hinweise -
Siehe auch Windows®-Hilfe
8.8 Display Aufruf Windows® Startmenü→Settings→Display
Beschreibung Dialog zur Einstellung der Fenstereigenschaften (Rahmenbreite, Schriftgröße, ...), des Hintergrundbildes (Desktop) und der Hintergrundbeleuchtung
Hinweise Die Einstellungen für die Hintergrundbeleuchtung haben hier auf dem PCMatic®-Gerät keine Funktion. Stattdessen ist die Hintergrundbeleuchtung im Service-Betrieb über die Funktionstasten "F2"/F3" des PCMatic®-Gerät einstellbar
Siehe auch Windows®-Hilfe
8.9 DRVSetup Aufruf Windows® Explorer→Doppelklick auf "DRVSetup.exe" im Windows-
Verzeichnis
Beschreibung Hilscher Konfigurationsprogramm für Feldbuskarten
Hinweise -
Siehe auch Hilscher Dokumentation
8.10 Fonts (Verzeichnis) Aufruf Windows® Explorer→Klick auf "Fonts" im Windows-Verzeichnis
Beschreibung Listet die installierten Schriftarten auf
Hinweise Die Installation weiterer Schriftarten in das Verzeichnis ist nach jedem Neustart durch Kopieren der Fontdateien z. B. über das "Script Control" auszuführen.
Siehe auch Windows®-Hilfe
-
44
8.11 Input Panel Aufruf Windows® Startmenü→Settings→Input Panel
Beschreibung Legt fest, welche Bildschirmtastatur angezeigt wird. Das Gerät unterstützt eine numerische und eine alphanumerische Tastaturen in jeweils zwei Größen.
Hinweise Der Aufruf der Bildschirmtastatur ist über die Funktionstasten des Gerätes möglich. Dabei kann im "Config Manager" festgelegt werden, mit welcher Funktionstaste die Bildschirmtastatur aufgerufen werden soll.
Siehe auch -
8.12 Ipconfig Aufruf Windows® Explorer→Doppelklick auf "Ipconfig.exe" im Windows-Verzeichnis
Beschreibung Abfrage von Netzwerkeinstellungen des Rechners (nur im Kommandozeilenfenster zu verwenden). Gibt verwendete Netzwerkinformationen (IP-Adresse, Subnetzmaske, usw.) wieder.
Hinweise -
Siehe auch -
8.13 Keyboard Aufruf Windows® Startmenü→Settings→Keyboard
Beschreibung Legt die Wiederholrate von Tastaturanschlägen fest
Hinweise Die Wiederholrate für Tastaturanschläge gilt nicht für die Bildschirmtastatur.
Siehe auch Windows®-Hilfe
8.14 Mouse Aufruf Windows® Startmenü→Settings→Mouse
Beschreibung Legt die Doppelklickgeschwindigkeit für Maus- oder Touchscreeneingaben fest.
Hinweise -
Siehe auch Windows®-Hilfe
8.15 Net Aufruf Windows®Explorer→Doppelklick auf "Net.exe" im Windows-Verzeichnis
Beschreibung Abfrage von Netzwerklaufwerken usw.
Hinweise -
Siehe auch Windows®-Hilfe
-
45
8.16 Netstat Aufruf Windows® Explorer→Doppelklick auf "Netstat.exe" im Windows-Verzeichnis
Beschreibung Tool zur Anzeige von aktiven Netzwerkverbindungen
Hinweise -
Siehe auch Windows®-Hilfe
8.17 Owner Aufruf Windows® Startmenü→Settings→Owner
Beschreibung Legt die Benutzerinformationen für das Gerät fest
Hinweise Die auf der Karteikarte "Network" einzustellenden Netzwerkinformationen sind dann relevant, wenn im Netzwerk auf eine Applikation zugegriffen werden soll. Die hier angegebenen Informationen "Benutzername" und "Passwort" werden auf dem entfernten Rechner geprüft. Bei einer Freigabe wird der Zugriff zugelassen.
Die Einstellungen für den umgekehrten Weg (der Zugriff eines entfernten Rechners auf eine Applikation auf dem PCMatic®-Gerät) wird im Kapitel 2.5 beschrieben.
Siehe auch -
8.18 Password Aufruf Windows® Startmenü→Settings→Password
Beschreibung Legt ein Passwort fest, dass während des Bootens abgefragt wird.
Hinweise Das hier angegebene Passwort wird von den automatisierungsspezifischen Komponenten nicht verwendet. Die Abfrage sperrt jedoch gegebenenfalls den gesamten Rechner, wenn das entsprechende Passwort nicht angegeben wird.
Siehe auch -
8.19 PC Connection Aufruf Windows® Startmenü→Settings→PC Connection
Beschreibung Legt die Verbindung zu einem als Entwicklungsrechner verwendeten Desktop-Rechner fest.
Hinweise Die hier vorgenommene Einstellung wird z. B. von Active Sync verwendet.
Siehe auch Beschreibung ActiveSync in der MSDN
-
46
8.20 Ping Aufruf Windows® Explorer→Doppelklick auf "Ping.exe" im Windows-Verzeichnis
Beschreibung Tool zur Netzwerkdiagnose. Dient zum Testen der Erreichbarkeit anderer Rechner im Netzwerk.
Hinweise -
Siehe auch Windows®-Hilfe
8.21 Regional Settings Aufruf Windows® Startmenü→Settings→Regional Settings
Beschreibung Legt länderspezifische Einstellungen fest. Betroffen sind davon folgende Ausgaben:
Datums-Zeitformate
Währung
numerische Werte
Hinweise -
Siehe auch Windows®-Hilfe
8.22 Remove Programs Aufruf Windows® Startmenü→Settings→Remove Programs
Beschreibung Ermöglicht das Entfernen von über ein Setup installierten Programmen
Hinweise -
Siehe auch Windows®-Hilfe
8.23 Route Aufruf Windows® Explorer→Doppelklick auf "Route.exe" im Windows-Verzeichnis
Beschreibung Netzwerk Routing Tabellen Konfigurationstool.
Hinweise -
Siehe auch Windows®-Hilfe
-
47
8.24 System Aufruf Windows® Startmenü→Settings→System
Beschreibung Ermöglicht folgende Funktionen:
Ansicht allgemeiner Systeminformationen
Einstellung des Verhältnis Dateispeicher/Programmspeicher: Als Dateispeicher wird hier der Arbeitsspeicher bezeichnet, der im RAM des Gerätes das Systemlaufwerk nachbildet. Der Programmspeicher dagegen ist der RAM-Speicher des Gerätes, der zum Laden und Ausführen von Programmen in Anspruch genommen werden kann.
Festlegung des Rechnernamens im Netzwerk
Hinweise -
Siehe auch Windows®-Hilfe
8.25 TcpIPSvrCE Aufruf Windows® Explorer→Doppelklick auf "TcpIPSvrCE.exe" im Windows-
Verzeichnis
Beschreibung Verbindungskomponente für das Hilscher SYCON Tool. Muss gestartet werden bevor eine Verbindung von einem Entwicklungsrechner aus dem Hilscher Systemkonfigurator zum CE-Gerät hergestellt wird.
Hinweise -
Siehe auch Hilscher Dokumentation
8.26 Tracert Aufruf Windows® Explorer→Doppelklick auf "Tracert.exe" im Windows-Verzeichnis
Beschreibung Netzwerkroutingdiagnose. Listet die Hops (Netzwerkknoten) einer Netzwerkverbindung auf.
Hinweise -
Siehe auch Windows®-Hilfe
8.27 UserMgr Aufruf Windows® Explorer→Doppelklick auf "UserMgr.exe" im Windows-Verzeichnis
Beschreibung Tool zum Anlegen von Benutzern für DCOM-Freigaben. (Entspricht Config Manager →User)
Hinweise -
Siehe auch Config Manager
-
48
8.28 Visual Studio Aufruf Windows® Startmenü→Programs→Visual Studio
oder
Windows® Explorer→Doppelklick auf "SDAuthUtilDevice.exe" im Windows-Verzeichnis
Beschreibung Synchronisationskomponente zum Debuggen und Transferieren von Dateien für Visual Studio.NET.
Hinweise Bevor eine Verbindung von einem Entwicklungsrechner aus Visual Studio.NET heraus hergestellt wird, ist dieses Programm zu starten.
Siehe auch http://msdn.microsoft.com/library/default.asp?url=/library/en-us/dnembedded/html/embedded04012003.asp
-
49
9 Anhang A: Komponentenreferenz Folgende Komponenten/Unterstützungen sind fest im Basis-Image des PCMatic®-Gerätes integriert:
.Net Compact Framework
Framework für .NET Applikationen.
ActiveSync Tool zur Synchronisation zwischen Desktop Rechner und WindowsCE-Gerät.
APTouchControl Anwendung, die die Installation verschiedener Touchtreiber sowie den Aufruf des richtigen Kalibriertools überwacht.
Config Manager Haupt-Konfigurationsanwendung des PCMatic®-Gerätes.
ATL "Active Template Library". WindowsCE Version der C++ Bibliothek
CAB File Installer Uninstaller
Implementierte Unterstützung zum Installieren von *.Cab Dateien. Ermöglicht die Installation von Programmen.
CE Remote Display (CERDISP.exe). Fernwartungstool zur Fernbedienung des CE Gerätes.
Command Shell (Command Processor, Console Window)
Kommandozeile zum Ausführen von Programmen wie unter DOS.
DCOM(COM Storage, DCOM Remote Access)
Implementierte DCOM Unterstützung
Fonts Im CE Image installierte Fonts:
• Courier New
• Symbol
• Tahoma
• Times New Roman
• Wingding.
FTP Server FTP Server zur Dateiverwaltung. Der Zugriff auf den FTP Server kann über den Internet Explorer oder einen anderen FTP Client erfolgen. Das Rootverzeichnis ist standardmäßig auf "\Storage", also die Flash-Speicherkarte eingestellt. Anonymer Zugriff ist nicht erlaubt. Das entsprechende Passwort muss im "Config Manager" unter:
"User->User for remote OPC (DCOM) or FTP access" oder über die Web Seite eingestellt werden.
Internet Exporer 6.0 For WindowsCE kompl.
Der Internet Explorer für CE unterstützt fast die gesamte Funktionalität des Desktop Internet Explorers. Er zeigt HTML, DHTML und CSS Datenformate an. Als Scripting Host unterstützt er Microsoft JScript 5.5 und VBScript 5.5
MFC "Microsoft Foundation Classes" WindowsCE Version der C++ Klassenbibliothek
-
50
Networking Utilities Anwendungen, zur Überprüfung des Netzwerkes:
• Ping
• IPConfig
• Tracert
• Route
PCL Printer Device Das PCMatic®-Gerät unterstützt Drucker, die mit der von HP entwickelten "Printer common language" arbeiten.
Platform Manager Tool zur Syncronisation von CE Gerät und Desktop Rechner. Unterstützt werden: ActiveSync, KITL, TCP/IP
RAS Server/PPTP Server Incoming
"Remote access Server". Erlaubt die Verbindung zu einem Host Rechner über Modem. WindowsCE .Net unterstützt die Standard Win32 RAS Funktionalität sowohl für eine eingehende als auch für eine ausgehende Verbindung.
Smart Device Authentication Util
Tool zur Synchronisation des VisualStudio mit dem CE Gerät. Befindet sich unter "Start->Programme->VisualStudio"
Software based Input Panel Driver
Auf dem CE Gerät stehen vier Bildschirm- Tastaturen verschiedener Größe zur Verfügung. Zwei alphanumerische Tastaturen und zwei numerische Tastaturen.
SQL Server CE 2.0 SQL Server für den Einsatz unter WindowsCE
Standard SDK for WindowsCE.Net
Das Standard SDK stellt sicher, dass grundlegende Eigenschaften für Anwendungen, die mit dem Standard SDK entwickelt wurden, im CE Image vorhanden sind.
USB Host Support Unterstützung für folgende USB-Geräte:
• Mouse
• Keyboard
• CDROM
• Floppy
WebServer Der WindowsCE Web Server mit Unterstützung für Active Server Pages, ISAPI Erweiterungen, Scripting.
Wordpad Texteditor
XML Im CE Image Implementierte, komplette XML Unterstützung. XML http, XML Query Languages, XML SAX, XML MIME Viewer.
-
51
10 Anhang B: Registrierungseinträge der PCMatic®-Geräte
10.1 Einführung Registrierungseinträge Die Registrierung ist nicht Bestandteil des Geräteimages, d.h. hier können benutzerspezifische Einstellungen gespeichert und nach dem nächsten Systemstart auch wieder gelesen werden.
Neben der manuellen Konfiguration über den "Config Manager" besteht die Möglichkeit (z. B. über das "Script Control") Konfigurationseinstellungen durch direkte Einträge in die Registrierung zu automatisieren.
10.2 F-Keys Die Belegung der F-Tasten wird unter den Schlüsseln [HKEY_LOCAL_MACHINE\AutomationPanel\HotKeys\Shift F1 ... F4] erwartet.
Zu jedem Schlüssel gibt es die folgenden Einträge:
Befehl Beschreibung Typ
Function Zu jeder Taste werden die Funktionen mit den entsprechen Reg. ID's angegeben.
Dword
Funktion Beschreibung Reg. ID
Keine Funktion 0
Start Program Das in "Parameter" angegebene Programm wird gestartet.
1
Touch Keyboard
Die Bildschirmtastatur wird sichtbar/unsichtbar geschaltet.
2
Right Mouseclick
An der aktuellen Mauscursorposition wird ein Klick (rechte Maustaste) ausgelöst.
3
Run APScript Die in "Parameter" angegebene Datei wird als Scriptdatei von dem "Script Control" ausgeführt.
4
AP Config Manager
Der Config Manager wird gestartet und die in "Parameter" angegebene Karteikarte wird geöffnet.
5
Parameter Der zu der entsprechenden Funktion passende Parameter String
Z. B: Die Funktionstaste F3 wird mit der Funktion "Start Program" und dem Pfad für die Kommandozeile unter WindowsCE belegt.
[HKEY_LOCAL_MACHINE\AutomationPanel\HotKeys\Shift F3]
"Function"=dword:1
"Parameter"="\windows\cmd.exe"
-
52
10.3 TouchScreen Die Registrierung des PCMatic®-Gerätes speichert unter dem Schlüssel "[HKEY_LOCAL_MACHINE\AutomationPanel]" für den Touchscreen folgende Registrierungseinträge:
Eintrag Funktion Typ
FirstBoot Startet beim nächsten Booten den Dialog zum Einstellen des Touch, wenn als Wert "1" angegeben wird.
DWord
FirstCal Startet nach dem Einstellen eines neuen Touch beim nächsten Booten das Kalibriertool, wenn als Wert "1" angegeben wird.
DWord
CurrentTouchCal Beinhaltet den Namen der ausführbaren Datei, die das Kalibrieren des Touchscreen ermöglicht.
String
Alle Registrierungseinträge werden automatisch vom CE Image gesetzt und dürfen im Normalfall nicht editiert werden! Falsche Einträge führen dazu, dass der Touch nicht mehr funktioniert.
-
53
Contents 1 Introduction......................................................................................................................... 55
1.1 Introduction to the operating system of the PCMatic devices....................................... 55
2 Config Manager................................................................................................................... 58 2.1 F-Keys ......................................................