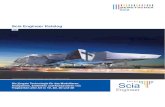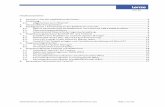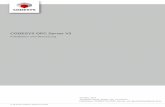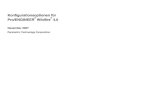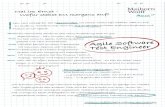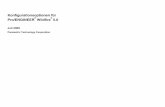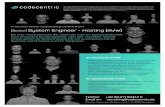Softwarehandbuch Engineer Engineer v2 - download.lenze.comdownload.lenze.com/TD/Engineer__Engineer...
Transcript of Softwarehandbuch Engineer Engineer v2 - download.lenze.comdownload.lenze.com/TD/Engineer__Engineer...

L
Ä.PE7ä
1347
3622
Engineer
Engineering Tools
Antriebe konfigurieren_ _ _ _ _ _ _ _ _ _ _ _ _ _ _ _ _ _ _ _ _ _ Softwarehandbuch DE

Zielgruppe
Diese Dokumentation richtet sich an alle Personen, die mit der Engineering Software»Engineer« Feldgeräte sowie Steuerungssysteme parametrieren, konfigurieren unddiagnostizieren möchten.
Screenshots/Anwendungsbeispiele
Alle Screenshots in dieser Dokumentation sind Anwendungsbeispiele. Je nach Firmware-Version der Lenze-Geräte und Software-Version der installierten Engineering-Tools (hier:»Engineer«) kann die Darstellung von der tatsächlichen Bildschirm-Darstellungabweichen.
Informationen zur Gültigkeit
Die Informationen in dieser Dokumentation sind gültig für folgende Lenze-Software:
Dokumenthistorie
Software ab Version
»Engineer« 2.21
Version Beschreibung
2.13 10/2014 TD11 Aktualisierte Inhalte zur Softwareversion »Engineer« V2.21
2.12 10/2013 TD11 Aktualisierte Inhalte zur Softwareversion »Engineer« V2.19
2.11 11/2012 TD11 Aktualisierte Inhalte zur Softwareversion »Engineer« V2.17
2.10 05/2012 TD11 Aktualisierte Inhalte zur Softwareversion »Engineer« V2.16
2.9 11/2011 TD11 Aktualisierte Inhalte zur Softwareversion »Engineer« V2.15
2.8 04/2011 TD11 Aktualisierte Inhalte zur Softwareversion »Engineer« V2.14
2.7 11/2010 TD11 Aktualisierte Inhalte zur Softwareversion »Engineer« V2.13
2.6 04/2010 TD11 Aktualisierte Inhalte zur Softwareversion »Engineer« V2.12
2.5 10/2009 TD11 Aktualisierte Inhalte zur Softwareversion »Engineer« V2.10 SP3
2.4 08/2009 TD11 Aktualisiertes Kapitel: Cam-Daten mit dem »Cam Manager« verwalten ( 275)
2.3 04/2009 TD11 Strukturoptimierungen, Aktualisierung von Dialogfeldern & Erweiterung um neue Funktionen des »Engineer« V2.10: • Datenlogger • Parametersätze vergleichen & kopieren
2.2 11/2008 TD11 Erweiterung um neue Funktionen des »Engineer« V2.9: • L-force Loader-Export, Optimierte Menüführung Gerätedaten-Update
und Online-Verbindung herstellen. • Neues Kapitel "Umgang mit Katalogen".
2.1 07/2008 TD11 Erweiterung um neue Funktionen: Anwendermotoren, Cam Manager, Cam Editor
2.0 10/2007 TD16 Erstausgabe

3 Lenze · Engineer · 2.13 DE - 10/2014
_ _ _ _ _ _ _ _ _ _ _ _ _ _ _ _ _ _ _ _ _ _ _ _ _ _ _ _ _ _ _ _ _ _ _ _ _ _ _ _ _ _ _ _ _ _ _ _ _ _ _ _ _ _ _ _ _ _ _ _ _ _ _ _
1 Über diese Dokumentation _ _ _ _ _ _ _ _ _ _ _ _ _ _ _ _ _ _ _ _ _ _ _ _ _ _ _ _ _ _ _ _ _ _ _ _ _ _ _ 91.1 Verwendete Konventionen _ _ _ _ _ _ _ _ _ _ _ _ _ _ _ _ _ _ _ _ _ _ _ _ _ _ _ _ _ _ _ _ _ _ _ _ _ _ _ 101.2 Definition der verwendeten Hinweise _ _ _ _ _ _ _ _ _ _ _ _ _ _ _ _ _ _ _ _ _ _ _ _ _ _ _ _ _ _ _ _ _ 11
2 Sicherheitshinweise _ _ _ _ _ _ _ _ _ _ _ _ _ _ _ _ _ _ _ _ _ _ _ _ _ _ _ _ _ _ _ _ _ _ _ _ _ _ _ _ _ _ _ 12
3 Bedienoberfläche _ _ _ _ _ _ _ _ _ _ _ _ _ _ _ _ _ _ _ _ _ _ _ _ _ _ _ _ _ _ _ _ _ _ _ _ _ _ _ _ _ _ _ _ 133.1 Symbolleiste _ _ _ _ _ _ _ _ _ _ _ _ _ _ _ _ _ _ _ _ _ _ _ _ _ _ _ _ _ _ _ _ _ _ _ _ _ _ _ _ _ _ _ _ _ _ _ 153.2 Sichtenleiste: Den Projektbaum filtern _ _ _ _ _ _ _ _ _ _ _ _ _ _ _ _ _ _ _ _ _ _ _ _ _ _ _ _ _ _ _ _ _ 173.3 Projektstruktur (Projektbaum) _ _ _ _ _ _ _ _ _ _ _ _ _ _ _ _ _ _ _ _ _ _ _ _ _ _ _ _ _ _ _ _ _ _ _ _ _ 18
3.3.1 Verlauf der zuvor ausgewählten Elemente _ _ _ _ _ _ _ _ _ _ _ _ _ _ _ _ _ _ _ _ _ _ _ _ _ _ 193.3.2 Allgemeine Bearbeitungsfunktionen in der Projektsicht _ _ _ _ _ _ _ _ _ _ _ _ _ _ _ _ _ _ 193.3.3 Tastaturbefehle in der Projektsicht _ _ _ _ _ _ _ _ _ _ _ _ _ _ _ _ _ _ _ _ _ _ _ _ _ _ _ _ _ _ 203.3.4 Projektwurzel _ _ _ _ _ _ _ _ _ _ _ _ _ _ _ _ _ _ _ _ _ _ _ _ _ _ _ _ _ _ _ _ _ _ _ _ _ _ _ _ _ _ 21
3.4 Arbeitsbereich _ _ _ _ _ _ _ _ _ _ _ _ _ _ _ _ _ _ _ _ _ _ _ _ _ _ _ _ _ _ _ _ _ _ _ _ _ _ _ _ _ _ _ _ _ _ 223.4.1 Darstellung von Parameterwerten _ _ _ _ _ _ _ _ _ _ _ _ _ _ _ _ _ _ _ _ _ _ _ _ _ _ _ _ _ _ 22
3.5 Statusinformationen _ _ _ _ _ _ _ _ _ _ _ _ _ _ _ _ _ _ _ _ _ _ _ _ _ _ _ _ _ _ _ _ _ _ _ _ _ _ _ _ _ _ 233.6 Monitor: Parameter überwachen _ _ _ _ _ _ _ _ _ _ _ _ _ _ _ _ _ _ _ _ _ _ _ _ _ _ _ _ _ _ _ _ _ _ _ _ 24
3.6.1 Monitorfenster einblenden: Parameter übernehmen/Darstellungsart _ _ _ _ _ _ _ _ _ _ _ 243.6.2 Monitorfenster anpassen: Parameter grafisch darstellen (Instrumente) _ _ _ _ _ _ _ _ _ _ 253.6.3 Monitorfenster anpassen: Parameter tabellarisch darstellen (Liste) _ _ _ _ _ _ _ _ _ _ _ _ 26
3.7 Erstellen _ _ _ _ _ _ _ _ _ _ _ _ _ _ _ _ _ _ _ _ _ _ _ _ _ _ _ _ _ _ _ _ _ _ _ _ _ _ _ _ _ _ _ _ _ _ _ _ _ 273.8 User Menü _ _ _ _ _ _ _ _ _ _ _ _ _ _ _ _ _ _ _ _ _ _ _ _ _ _ _ _ _ _ _ _ _ _ _ _ _ _ _ _ _ _ _ _ _ _ _ _ 273.9 Meldungen _ _ _ _ _ _ _ _ _ _ _ _ _ _ _ _ _ _ _ _ _ _ _ _ _ _ _ _ _ _ _ _ _ _ _ _ _ _ _ _ _ _ _ _ _ _ _ _ 273.10 Assistenten _ _ _ _ _ _ _ _ _ _ _ _ _ _ _ _ _ _ _ _ _ _ _ _ _ _ _ _ _ _ _ _ _ _ _ _ _ _ _ _ _ _ _ _ _ _ _ _ 283.11 Optionen zur Darstellung/Projektspeicherort _ _ _ _ _ _ _ _ _ _ _ _ _ _ _ _ _ _ _ _ _ _ _ _ _ _ _ _ _ 29
4 Erste Schritte: Projekt erstellen _ _ _ _ _ _ _ _ _ _ _ _ _ _ _ _ _ _ _ _ _ _ _ _ _ _ _ _ _ _ _ _ _ _ _ _ _ 304.1 Neues Projekt erstellen _ _ _ _ _ _ _ _ _ _ _ _ _ _ _ _ _ _ _ _ _ _ _ _ _ _ _ _ _ _ _ _ _ _ _ _ _ _ _ _ _ 31
4.1.1 Neues Projekt erstellen (Komponente aus Katalog wählen) _ _ _ _ _ _ _ _ _ _ _ _ _ _ _ _ _ 324.1.2 Neues Projekt erstellen (Suche nach angeschlossenen Geräten starten) _ _ _ _ _ _ _ _ _ _ 354.1.3 Leeres Projekt erstellen _ _ _ _ _ _ _ _ _ _ _ _ _ _ _ _ _ _ _ _ _ _ _ _ _ _ _ _ _ _ _ _ _ _ _ _ 38
4.2 Projektdatei öffnen _ _ _ _ _ _ _ _ _ _ _ _ _ _ _ _ _ _ _ _ _ _ _ _ _ _ _ _ _ _ _ _ _ _ _ _ _ _ _ _ _ _ _ 394.3 Projekte beim Öffnen aktualisieren: Projektdatei aus Vorgängerversion anpassen _ _ _ _ _ _ _ _ _ 404.4 Kataloge aktualisieren _ _ _ _ _ _ _ _ _ _ _ _ _ _ _ _ _ _ _ _ _ _ _ _ _ _ _ _ _ _ _ _ _ _ _ _ _ _ _ _ _ _ 414.5 Projekteigenschaften _ _ _ _ _ _ _ _ _ _ _ _ _ _ _ _ _ _ _ _ _ _ _ _ _ _ _ _ _ _ _ _ _ _ _ _ _ _ _ _ _ _ 424.6 Projekt speichern _ _ _ _ _ _ _ _ _ _ _ _ _ _ _ _ _ _ _ _ _ _ _ _ _ _ _ _ _ _ _ _ _ _ _ _ _ _ _ _ _ _ _ _ 434.7 Projekte in einem komprimierten Archiv verwalten _ _ _ _ _ _ _ _ _ _ _ _ _ _ _ _ _ _ _ _ _ _ _ _ _ _ 44
4.7.1 Archiv speichern _ _ _ _ _ _ _ _ _ _ _ _ _ _ _ _ _ _ _ _ _ _ _ _ _ _ _ _ _ _ _ _ _ _ _ _ _ _ _ _ 444.7.2 Archiv öffnen _ _ _ _ _ _ _ _ _ _ _ _ _ _ _ _ _ _ _ _ _ _ _ _ _ _ _ _ _ _ _ _ _ _ _ _ _ _ _ _ _ _ 45
5 Die Anlagenstruktur im »Engineer«-Projekt abbilden _ _ _ _ _ _ _ _ _ _ _ _ _ _ _ _ _ _ _ _ _ _ _ _ 465.1 Modularisieren mit Anlagenmodulen und Achsen _ _ _ _ _ _ _ _ _ _ _ _ _ _ _ _ _ _ _ _ _ _ _ _ _ _ 48
5.1.1 Anlagenmodule einfügen _ _ _ _ _ _ _ _ _ _ _ _ _ _ _ _ _ _ _ _ _ _ _ _ _ _ _ _ _ _ _ _ _ _ _ 485.1.2 Achse einfügen _ _ _ _ _ _ _ _ _ _ _ _ _ _ _ _ _ _ _ _ _ _ _ _ _ _ _ _ _ _ _ _ _ _ _ _ _ _ _ _ _ 49
5.2 Komponenten einfügen _ _ _ _ _ _ _ _ _ _ _ _ _ _ _ _ _ _ _ _ _ _ _ _ _ _ _ _ _ _ _ _ _ _ _ _ _ _ _ _ _ 525.2.1 Antriebsregler einfügen _ _ _ _ _ _ _ _ _ _ _ _ _ _ _ _ _ _ _ _ _ _ _ _ _ _ _ _ _ _ _ _ _ _ _ _ 545.2.2 Applikation einfügen _ _ _ _ _ _ _ _ _ _ _ _ _ _ _ _ _ _ _ _ _ _ _ _ _ _ _ _ _ _ _ _ _ _ _ _ _ 565.2.3 Gerätemodule einfügen _ _ _ _ _ _ _ _ _ _ _ _ _ _ _ _ _ _ _ _ _ _ _ _ _ _ _ _ _ _ _ _ _ _ _ _ 585.2.4 Controller einfügen _ _ _ _ _ _ _ _ _ _ _ _ _ _ _ _ _ _ _ _ _ _ _ _ _ _ _ _ _ _ _ _ _ _ _ _ _ _ 595.2.5 Motor einfügen _ _ _ _ _ _ _ _ _ _ _ _ _ _ _ _ _ _ _ _ _ _ _ _ _ _ _ _ _ _ _ _ _ _ _ _ _ _ _ _ 595.2.6 I/O-System einfügen _ _ _ _ _ _ _ _ _ _ _ _ _ _ _ _ _ _ _ _ _ _ _ _ _ _ _ _ _ _ _ _ _ _ _ _ _ _ 61
5.2.6.1 System 1000 _ _ _ _ _ _ _ _ _ _ _ _ _ _ _ _ _ _ _ _ _ _ _ _ _ _ _ _ _ _ _ _ _ _ _ _ 625.2.6.2 Kompaktes I/O-System IP20 _ _ _ _ _ _ _ _ _ _ _ _ _ _ _ _ _ _ _ _ _ _ _ _ _ _ _ 625.2.6.3 Modulares I/O-System IP20 _ _ _ _ _ _ _ _ _ _ _ _ _ _ _ _ _ _ _ _ _ _ _ _ _ _ _ _ 62
Inhalt

Inhalt
4 Lenze · Engineer · 2.13 DE - 10/2014
_ _ _ _ _ _ _ _ _ _ _ _ _ _ _ _ _ _ _ _ _ _ _ _ _ _ _ _ _ _ _ _ _ _ _ _ _ _ _ _ _ _ _ _ _ _ _ _ _ _ _ _ _ _ _ _ _ _ _ _ _ _ _ _
5.2.7 Versorgungsmodul einfügen _ _ _ _ _ _ _ _ _ _ _ _ _ _ _ _ _ _ _ _ _ _ _ _ _ _ _ _ _ _ _ _ _ 645.2.8 Fernwartung einfügen _ _ _ _ _ _ _ _ _ _ _ _ _ _ _ _ _ _ _ _ _ _ _ _ _ _ _ _ _ _ _ _ _ _ _ _ _ 67
5.3 Getriebe einfügen _ _ _ _ _ _ _ _ _ _ _ _ _ _ _ _ _ _ _ _ _ _ _ _ _ _ _ _ _ _ _ _ _ _ _ _ _ _ _ _ _ _ _ _ 685.4 Online erkanntes Gerät einfügen _ _ _ _ _ _ _ _ _ _ _ _ _ _ _ _ _ _ _ _ _ _ _ _ _ _ _ _ _ _ _ _ _ _ _ _ 695.5 Aus Referenzprojekt einfügen _ _ _ _ _ _ _ _ _ _ _ _ _ _ _ _ _ _ _ _ _ _ _ _ _ _ _ _ _ _ _ _ _ _ _ _ _ 715.6 Komponente ersetzen _ _ _ _ _ _ _ _ _ _ _ _ _ _ _ _ _ _ _ _ _ _ _ _ _ _ _ _ _ _ _ _ _ _ _ _ _ _ _ _ _ _ 725.7 Dokumentation - Projektdetails hinzufügen _ _ _ _ _ _ _ _ _ _ _ _ _ _ _ _ _ _ _ _ _ _ _ _ _ _ _ _ _ _ 725.8 Sichere Parameter schützen - Projektbezogene Passworteingabe _ _ _ _ _ _ _ _ _ _ _ _ _ _ _ _ _ _ 75
6 Online-Verbindung herstellen _ _ _ _ _ _ _ _ _ _ _ _ _ _ _ _ _ _ _ _ _ _ _ _ _ _ _ _ _ _ _ _ _ _ _ _ _ 766.1 Projekt aktualisieren _ _ _ _ _ _ _ _ _ _ _ _ _ _ _ _ _ _ _ _ _ _ _ _ _ _ _ _ _ _ _ _ _ _ _ _ _ _ _ _ _ _ _ 776.2 Online gehen _ _ _ _ _ _ _ _ _ _ _ _ _ _ _ _ _ _ _ _ _ _ _ _ _ _ _ _ _ _ _ _ _ _ _ _ _ _ _ _ _ _ _ _ _ _ _ 78
6.2.1 Kommunikationsweg einstellen _ _ _ _ _ _ _ _ _ _ _ _ _ _ _ _ _ _ _ _ _ _ _ _ _ _ _ _ _ _ _ 806.2.1.1 Diagnoseadapter _ _ _ _ _ _ _ _ _ _ _ _ _ _ _ _ _ _ _ _ _ _ _ _ _ _ _ _ _ _ _ _ _ 816.2.1.2 CAN _ _ _ _ _ _ _ _ _ _ _ _ _ _ _ _ _ _ _ _ _ _ _ _ _ _ _ _ _ _ _ _ _ _ _ _ _ _ _ _ _ 826.2.1.3 Ethernet / Ethernet IPC _ _ _ _ _ _ _ _ _ _ _ _ _ _ _ _ _ _ _ _ _ _ _ _ _ _ _ _ _ _ 846.2.1.4 PROFIBUS _ _ _ _ _ _ _ _ _ _ _ _ _ _ _ _ _ _ _ _ _ _ _ _ _ _ _ _ _ _ _ _ _ _ _ _ _ 856.2.1.5 PROFINET _ _ _ _ _ _ _ _ _ _ _ _ _ _ _ _ _ _ _ _ _ _ _ _ _ _ _ _ _ _ _ _ _ _ _ _ _ _ 866.2.1.6 Gateway Controller -> CAN _ _ _ _ _ _ _ _ _ _ _ _ _ _ _ _ _ _ _ _ _ _ _ _ _ _ _ _ 866.2.1.7 Gateway Controller -> EtherCAT _ _ _ _ _ _ _ _ _ _ _ _ _ _ _ _ _ _ _ _ _ _ _ _ _ 876.2.1.8 Gateway Controller -> EtherCAT ADS (Beckhoff) _ _ _ _ _ _ _ _ _ _ _ _ _ _ _ _ 886.2.1.9 Gateway Siemens - STEP 7 Communication Server (durch Aufruf in STEP 7 verfügbar)
906.2.2 Überprüfung der Seriennummer _ _ _ _ _ _ _ _ _ _ _ _ _ _ _ _ _ _ _ _ _ _ _ _ _ _ _ _ _ _ _ 95
6.2.2.1 Kommunikationsweg ist von anderem Gerät in Verwendung _ _ _ _ _ _ _ _ _ 956.2.2.2 Kommunikationsweg ist durch anderes Gerät besetzt _ _ _ _ _ _ _ _ _ _ _ _ _ 966.2.2.3 Überprüfung der Seriennummer abschalten _ _ _ _ _ _ _ _ _ _ _ _ _ _ _ _ _ _ 97
6.3 Offline gehen _ _ _ _ _ _ _ _ _ _ _ _ _ _ _ _ _ _ _ _ _ _ _ _ _ _ _ _ _ _ _ _ _ _ _ _ _ _ _ _ _ _ _ _ _ _ 976.4 Konfigurator Systembus _ _ _ _ _ _ _ _ _ _ _ _ _ _ _ _ _ _ _ _ _ _ _ _ _ _ _ _ _ _ _ _ _ _ _ _ _ _ _ _ 976.5 Konfigurator PROFINET-Adressen _ _ _ _ _ _ _ _ _ _ _ _ _ _ _ _ _ _ _ _ _ _ _ _ _ _ _ _ _ _ _ _ _ _ _ 986.6 Konfigurator EtherNet/IP-Adressen _ _ _ _ _ _ _ _ _ _ _ _ _ _ _ _ _ _ _ _ _ _ _ _ _ _ _ _ _ _ _ _ _ _ 98
7 Gerätefunktionen bei aktiver Online-Verbindung _ _ _ _ _ _ _ _ _ _ _ _ _ _ _ _ _ _ _ _ _ _ _ _ _ _ 997.1 Optionen _ _ _ _ _ _ _ _ _ _ _ _ _ _ _ _ _ _ _ _ _ _ _ _ _ _ _ _ _ _ _ _ _ _ _ _ _ _ _ _ _ _ _ _ _ _ _ _ _ 1007.2 Steuern eines Antriebsreglers: Freigeben/Sperren, Applikation starten/stoppen _ _ _ _ _ _ _ _ _ _ 101
7.2.1 Regler freigeben _ _ _ _ _ _ _ _ _ _ _ _ _ _ _ _ _ _ _ _ _ _ _ _ _ _ _ _ _ _ _ _ _ _ _ _ _ _ _ _ 1017.2.2 Regler sperren _ _ _ _ _ _ _ _ _ _ _ _ _ _ _ _ _ _ _ _ _ _ _ _ _ _ _ _ _ _ _ _ _ _ _ _ _ _ _ _ _ 1027.2.3 Applikation starten _ _ _ _ _ _ _ _ _ _ _ _ _ _ _ _ _ _ _ _ _ _ _ _ _ _ _ _ _ _ _ _ _ _ _ _ _ _ 1027.2.4 Applikation stoppen _ _ _ _ _ _ _ _ _ _ _ _ _ _ _ _ _ _ _ _ _ _ _ _ _ _ _ _ _ _ _ _ _ _ _ _ _ _ 103
7.3 Applikations- und Parametersatztransfer _ _ _ _ _ _ _ _ _ _ _ _ _ _ _ _ _ _ _ _ _ _ _ _ _ _ _ _ _ _ _ 1037.3.1 Applikation zum Gerät übertragen: Downloaden der Applikation _ _ _ _ _ _ _ _ _ _ _ _ _ 1047.3.2 Parametersatz zum Gerät übertragen: Downloaden der Parameter _ _ _ _ _ _ _ _ _ _ _ _ 1067.3.3 Parametersatz eines Gerätes lesen: Uploaden der Parameter _ _ _ _ _ _ _ _ _ _ _ _ _ _ _ 1077.3.4 Parametersatz speichern _ _ _ _ _ _ _ _ _ _ _ _ _ _ _ _ _ _ _ _ _ _ _ _ _ _ _ _ _ _ _ _ _ _ _ 108
7.4 Optisches Orten - Identifizieren eines Gerätes innerhalb der Maschine _ _ _ _ _ _ _ _ _ _ _ _ _ _ _ 1097.5 Manuelles Steuern der Motor-Drehrichtung: Achsen manuell drehen _ _ _ _ _ _ _ _ _ _ _ _ _ _ _ _ 1107.6 Diagnose _ _ _ _ _ _ _ _ _ _ _ _ _ _ _ _ _ _ _ _ _ _ _ _ _ _ _ _ _ _ _ _ _ _ _ _ _ _ _ _ _ _ _ _ _ _ _ _ _ 1117.7 Datenlogger _ _ _ _ _ _ _ _ _ _ _ _ _ _ _ _ _ _ _ _ _ _ _ _ _ _ _ _ _ _ _ _ _ _ _ _ _ _ _ _ _ _ _ _ _ _ _ 112
7.7.1 Bedienoberfläche _ _ _ _ _ _ _ _ _ _ _ _ _ _ _ _ _ _ _ _ _ _ _ _ _ _ _ _ _ _ _ _ _ _ _ _ _ _ _ 1137.7.1.1 Datenlogger-Symbolleiste _ _ _ _ _ _ _ _ _ _ _ _ _ _ _ _ _ _ _ _ _ _ _ _ _ _ _ _ 1137.7.1.2 Diagramm _ _ _ _ _ _ _ _ _ _ _ _ _ _ _ _ _ _ _ _ _ _ _ _ _ _ _ _ _ _ _ _ _ _ _ _ _ 1147.7.1.3 Vertikale Einstellungen _ _ _ _ _ _ _ _ _ _ _ _ _ _ _ _ _ _ _ _ _ _ _ _ _ _ _ _ _ _ 1157.7.1.4 Trigger-/Cursor-Einstellungen _ _ _ _ _ _ _ _ _ _ _ _ _ _ _ _ _ _ _ _ _ _ _ _ _ _ 1167.7.1.5 Horizontale Einstellungen _ _ _ _ _ _ _ _ _ _ _ _ _ _ _ _ _ _ _ _ _ _ _ _ _ _ _ _ 1167.7.1.6 Aufzeichnungseinstellungen _ _ _ _ _ _ _ _ _ _ _ _ _ _ _ _ _ _ _ _ _ _ _ _ _ _ _ 116

Lenze · Engineer · 2.13 DE - 10/2014 5
Inhalt
_ _ _ _ _ _ _ _ _ _ _ _ _ _ _ _ _ _ _ _ _ _ _ _ _ _ _ _ _ _ _ _ _ _ _ _ _ _ _ _ _ _ _ _ _ _ _ _ _ _ _ _ _ _ _ _ _ _ _ _ _ _ _ _
7.7.2 Bedienung _ _ _ _ _ _ _ _ _ _ _ _ _ _ _ _ _ _ _ _ _ _ _ _ _ _ _ _ _ _ _ _ _ _ _ _ _ _ _ _ _ _ _ 1177.7.2.1 Aufzuzeichnende Parameter auswählen _ _ _ _ _ _ _ _ _ _ _ _ _ _ _ _ _ _ _ _ _ 1177.7.2.2 Aufzeichnungsdauer/Abtastrate festlegen _ _ _ _ _ _ _ _ _ _ _ _ _ _ _ _ _ _ _ 1187.7.2.3 Triggerbedingung festlegen _ _ _ _ _ _ _ _ _ _ _ _ _ _ _ _ _ _ _ _ _ _ _ _ _ _ _ 1197.7.2.4 Mitlaufende Zeitachse verwenden _ _ _ _ _ _ _ _ _ _ _ _ _ _ _ _ _ _ _ _ _ _ _ _ 1217.7.2.5 Aufzeichnung starten/stoppen _ _ _ _ _ _ _ _ _ _ _ _ _ _ _ _ _ _ _ _ _ _ _ _ _ _ 1217.7.2.6 Darstellung anpassen _ _ _ _ _ _ _ _ _ _ _ _ _ _ _ _ _ _ _ _ _ _ _ _ _ _ _ _ _ _ _ 1227.7.2.7 Einzelne Messwerte ablesen _ _ _ _ _ _ _ _ _ _ _ _ _ _ _ _ _ _ _ _ _ _ _ _ _ _ _ 1237.7.2.8 Spitzenwerte miteinander vergleichen _ _ _ _ _ _ _ _ _ _ _ _ _ _ _ _ _ _ _ _ _ 124
7.7.3 Datensätze _ _ _ _ _ _ _ _ _ _ _ _ _ _ _ _ _ _ _ _ _ _ _ _ _ _ _ _ _ _ _ _ _ _ _ _ _ _ _ _ _ _ _ 1257.7.3.1 Datensatz kommentieren _ _ _ _ _ _ _ _ _ _ _ _ _ _ _ _ _ _ _ _ _ _ _ _ _ _ _ _ _ 1257.7.3.2 Datensatz speichern/exportieren _ _ _ _ _ _ _ _ _ _ _ _ _ _ _ _ _ _ _ _ _ _ _ _ 1267.7.3.3 Datensatz laden/importieren _ _ _ _ _ _ _ _ _ _ _ _ _ _ _ _ _ _ _ _ _ _ _ _ _ _ _ 1277.7.3.4 Datensatz schließen _ _ _ _ _ _ _ _ _ _ _ _ _ _ _ _ _ _ _ _ _ _ _ _ _ _ _ _ _ _ _ _ 1287.7.3.5 Datensatz im Projekt löschen _ _ _ _ _ _ _ _ _ _ _ _ _ _ _ _ _ _ _ _ _ _ _ _ _ _ _ 1287.7.3.6 Überlagerungsfunktion _ _ _ _ _ _ _ _ _ _ _ _ _ _ _ _ _ _ _ _ _ _ _ _ _ _ _ _ _ _ 1297.7.3.7 Datensatz in Zwischenablage kopieren _ _ _ _ _ _ _ _ _ _ _ _ _ _ _ _ _ _ _ _ _ 129
7.8 Oszilloskop _ _ _ _ _ _ _ _ _ _ _ _ _ _ _ _ _ _ _ _ _ _ _ _ _ _ _ _ _ _ _ _ _ _ _ _ _ _ _ _ _ _ _ _ _ _ _ _ 130
8 Anlagenfunktionalität definieren _ _ _ _ _ _ _ _ _ _ _ _ _ _ _ _ _ _ _ _ _ _ _ _ _ _ _ _ _ _ _ _ _ _ _ 1318.1 Darstellung in der Projektsicht _ _ _ _ _ _ _ _ _ _ _ _ _ _ _ _ _ _ _ _ _ _ _ _ _ _ _ _ _ _ _ _ _ _ _ _ _ 1318.2 Verwendete Begriffe _ _ _ _ _ _ _ _ _ _ _ _ _ _ _ _ _ _ _ _ _ _ _ _ _ _ _ _ _ _ _ _ _ _ _ _ _ _ _ _ _ _ 1328.3 Allgemeine Hinweise zur Vorgehensweise _ _ _ _ _ _ _ _ _ _ _ _ _ _ _ _ _ _ _ _ _ _ _ _ _ _ _ _ _ _ _ 1348.4 Geräte parametrieren & konfigurieren _ _ _ _ _ _ _ _ _ _ _ _ _ _ _ _ _ _ _ _ _ _ _ _ _ _ _ _ _ _ _ _ _ 1358.5 Dem Gerät eine Applikation zuordnen _ _ _ _ _ _ _ _ _ _ _ _ _ _ _ _ _ _ _ _ _ _ _ _ _ _ _ _ _ _ _ _ _ 1368.6 Parameterieren im »Engineer« _ _ _ _ _ _ _ _ _ _ _ _ _ _ _ _ _ _ _ _ _ _ _ _ _ _ _ _ _ _ _ _ _ _ _ _ _ 137
8.6.1 Verwendete Begriffe _ _ _ _ _ _ _ _ _ _ _ _ _ _ _ _ _ _ _ _ _ _ _ _ _ _ _ _ _ _ _ _ _ _ _ _ _ _ 1378.6.2 Arbeiten in der Parameterliste _ _ _ _ _ _ _ _ _ _ _ _ _ _ _ _ _ _ _ _ _ _ _ _ _ _ _ _ _ _ _ _ 1388.6.3 Parameter offline verändern _ _ _ _ _ _ _ _ _ _ _ _ _ _ _ _ _ _ _ _ _ _ _ _ _ _ _ _ _ _ _ _ _ 1398.6.4 Parameter online verändern _ _ _ _ _ _ _ _ _ _ _ _ _ _ _ _ _ _ _ _ _ _ _ _ _ _ _ _ _ _ _ _ _ _ 140
8.6.4.1 Parameter auf Werkseinstellung zurücksetzen _ _ _ _ _ _ _ _ _ _ _ _ _ _ _ _ _ 1418.6.4.2 Parametereinstellungen vom Gerät übernehmen _ _ _ _ _ _ _ _ _ _ _ _ _ _ _ _ 141
8.6.5 Parametereinstellungen in das Gerät übernehmen _ _ _ _ _ _ _ _ _ _ _ _ _ _ _ _ _ _ _ _ _ 1428.6.6 Parametersätze vergleichen _ _ _ _ _ _ _ _ _ _ _ _ _ _ _ _ _ _ _ _ _ _ _ _ _ _ _ _ _ _ _ _ _ _ 142
8.7 Parametersätze kopieren _ _ _ _ _ _ _ _ _ _ _ _ _ _ _ _ _ _ _ _ _ _ _ _ _ _ _ _ _ _ _ _ _ _ _ _ _ _ _ _ 1468.8 Klemmenbelegung konfigurieren _ _ _ _ _ _ _ _ _ _ _ _ _ _ _ _ _ _ _ _ _ _ _ _ _ _ _ _ _ _ _ _ _ _ _ 147
8.8.1 Klemmenbelegung ändern _ _ _ _ _ _ _ _ _ _ _ _ _ _ _ _ _ _ _ _ _ _ _ _ _ _ _ _ _ _ _ _ _ _ 1478.8.2 Verstärkung & Offset der analogen Klemmen einstellen _ _ _ _ _ _ _ _ _ _ _ _ _ _ _ _ _ _ 1478.8.3 Aktiven Pegel der digitalen Klemmen einstellen _ _ _ _ _ _ _ _ _ _ _ _ _ _ _ _ _ _ _ _ _ _ _ 1488.8.4 Ist-Zustand der Klemmen anzeigen _ _ _ _ _ _ _ _ _ _ _ _ _ _ _ _ _ _ _ _ _ _ _ _ _ _ _ _ _ _ 148
8.9 Applikation parametrieren _ _ _ _ _ _ _ _ _ _ _ _ _ _ _ _ _ _ _ _ _ _ _ _ _ _ _ _ _ _ _ _ _ _ _ _ _ _ _ 1498.9.1 Arbeiten in der Registerkarte Applikationsparameter _ _ _ _ _ _ _ _ _ _ _ _ _ _ _ _ _ _ _ _ 149
8.9.1.1 Direkt zu einem Parameterdialog gehen _ _ _ _ _ _ _ _ _ _ _ _ _ _ _ _ _ _ _ _ _ 1518.10 Funktionsbausteineditor (FB-Editor) _ _ _ _ _ _ _ _ _ _ _ _ _ _ _ _ _ _ _ _ _ _ _ _ _ _ _ _ _ _ _ _ _ _ 152
8.10.1 FBs verschalten _ _ _ _ _ _ _ _ _ _ _ _ _ _ _ _ _ _ _ _ _ _ _ _ _ _ _ _ _ _ _ _ _ _ _ _ _ _ _ _ _ 1548.10.2 Navigieren im FB-Editor _ _ _ _ _ _ _ _ _ _ _ _ _ _ _ _ _ _ _ _ _ _ _ _ _ _ _ _ _ _ _ _ _ _ _ _ 1568.10.3 FB-Verschaltung drucken _ _ _ _ _ _ _ _ _ _ _ _ _ _ _ _ _ _ _ _ _ _ _ _ _ _ _ _ _ _ _ _ _ _ _ 157
8.11 Porteditor (Ports) _ _ _ _ _ _ _ _ _ _ _ _ _ _ _ _ _ _ _ _ _ _ _ _ _ _ _ _ _ _ _ _ _ _ _ _ _ _ _ _ _ _ _ _ 1588.11.1 Übersicht: Variablentypen für Ports _ _ _ _ _ _ _ _ _ _ _ _ _ _ _ _ _ _ _ _ _ _ _ _ _ _ _ _ _ 159
8.11.1.1 Variablentyp "Simple" _ _ _ _ _ _ _ _ _ _ _ _ _ _ _ _ _ _ _ _ _ _ _ _ _ _ _ _ _ _ _ 1608.11.1.2 Variablentyp "Record" _ _ _ _ _ _ _ _ _ _ _ _ _ _ _ _ _ _ _ _ _ _ _ _ _ _ _ _ _ _ _ 1628.11.1.3 Variablentyp "Array" _ _ _ _ _ _ _ _ _ _ _ _ _ _ _ _ _ _ _ _ _ _ _ _ _ _ _ _ _ _ _ _ 1628.11.1.4 Record oder Simple? _ _ _ _ _ _ _ _ _ _ _ _ _ _ _ _ _ _ _ _ _ _ _ _ _ _ _ _ _ _ _ _ 163

Inhalt
6 Lenze · Engineer · 2.13 DE - 10/2014
_ _ _ _ _ _ _ _ _ _ _ _ _ _ _ _ _ _ _ _ _ _ _ _ _ _ _ _ _ _ _ _ _ _ _ _ _ _ _ _ _ _ _ _ _ _ _ _ _ _ _ _ _ _ _ _ _ _ _ _ _ _ _ _
8.11.2 Port hinzufügen _ _ _ _ _ _ _ _ _ _ _ _ _ _ _ _ _ _ _ _ _ _ _ _ _ _ _ _ _ _ _ _ _ _ _ _ _ _ _ _ 1658.11.2.1 Port mit Variablentyp "Simple" definieren _ _ _ _ _ _ _ _ _ _ _ _ _ _ _ _ _ _ _ _ 1668.11.2.2 Port mit Variablentyp "Record" definieren _ _ _ _ _ _ _ _ _ _ _ _ _ _ _ _ _ _ _ _ 1668.11.2.3 Port mit Variablentyp "Array" definieren _ _ _ _ _ _ _ _ _ _ _ _ _ _ _ _ _ _ _ _ _ 1688.11.2.4 Elementvariablen für Variablentyp "Record" definieren _ _ _ _ _ _ _ _ _ _ _ _ 1698.11.2.5 Schnittstelle und Prozessdatenobjekt festlegen _ _ _ _ _ _ _ _ _ _ _ _ _ _ _ _ _ 171
8.11.3 Port umbenennen _ _ _ _ _ _ _ _ _ _ _ _ _ _ _ _ _ _ _ _ _ _ _ _ _ _ _ _ _ _ _ _ _ _ _ _ _ _ _ 1728.11.4 Port löschen _ _ _ _ _ _ _ _ _ _ _ _ _ _ _ _ _ _ _ _ _ _ _ _ _ _ _ _ _ _ _ _ _ _ _ _ _ _ _ _ _ _ 172
8.12 User Menü _ _ _ _ _ _ _ _ _ _ _ _ _ _ _ _ _ _ _ _ _ _ _ _ _ _ _ _ _ _ _ _ _ _ _ _ _ _ _ _ _ _ _ _ _ _ _ _ 1738.12.1 User Menü konfigurieren _ _ _ _ _ _ _ _ _ _ _ _ _ _ _ _ _ _ _ _ _ _ _ _ _ _ _ _ _ _ _ _ _ _ _ 1748.12.2 Parameterauswahl für andere Antriebsregler übernehmen (Projekt-intern) _ _ _ _ _ _ _ _ 175
8.13 Maschinenapplikation einfügen & konfigurieren _ _ _ _ _ _ _ _ _ _ _ _ _ _ _ _ _ _ _ _ _ _ _ _ _ _ _ 1768.13.1 Maschinenapplikation mit Port-Verschaltung einfügen _ _ _ _ _ _ _ _ _ _ _ _ _ _ _ _ _ _ _ 1778.13.2 Port-Verschaltung _ _ _ _ _ _ _ _ _ _ _ _ _ _ _ _ _ _ _ _ _ _ _ _ _ _ _ _ _ _ _ _ _ _ _ _ _ _ _ 178
8.13.2.1 Zuweisungen vornehmen _ _ _ _ _ _ _ _ _ _ _ _ _ _ _ _ _ _ _ _ _ _ _ _ _ _ _ _ _ 1788.13.2.2 Zuweisungen aufheben _ _ _ _ _ _ _ _ _ _ _ _ _ _ _ _ _ _ _ _ _ _ _ _ _ _ _ _ _ _ 179
8.13.3 Ports innerhalb der Maschinenapplikation verbinden _ _ _ _ _ _ _ _ _ _ _ _ _ _ _ _ _ _ _ _ 1808.13.4 Ports als Schnittstelle nach außen hinzufügen _ _ _ _ _ _ _ _ _ _ _ _ _ _ _ _ _ _ _ _ _ _ _ _ 1828.13.5 Verbindungsart festlegen _ _ _ _ _ _ _ _ _ _ _ _ _ _ _ _ _ _ _ _ _ _ _ _ _ _ _ _ _ _ _ _ _ _ _ 182
8.13.5.1 Automatische Verbindung _ _ _ _ _ _ _ _ _ _ _ _ _ _ _ _ _ _ _ _ _ _ _ _ _ _ _ _ 1838.13.5.2 Manuelle Verbindung _ _ _ _ _ _ _ _ _ _ _ _ _ _ _ _ _ _ _ _ _ _ _ _ _ _ _ _ _ _ _ 1838.13.5.3 Verfahren zur Vergabe der COB-IDs festlegen _ _ _ _ _ _ _ _ _ _ _ _ _ _ _ _ _ _ 1848.13.5.4 Gemischte Verbindung _ _ _ _ _ _ _ _ _ _ _ _ _ _ _ _ _ _ _ _ _ _ _ _ _ _ _ _ _ _ 185
8.14 Verbund über die Elektrische Welle erstellen _ _ _ _ _ _ _ _ _ _ _ _ _ _ _ _ _ _ _ _ _ _ _ _ _ _ _ _ _ 1858.14.1 Feste Synchronisierung der Werkzeuge aufeinander _ _ _ _ _ _ _ _ _ _ _ _ _ _ _ _ _ _ _ _ 1868.14.2 Synchronisierung der Werkzeuge auf ein Material _ _ _ _ _ _ _ _ _ _ _ _ _ _ _ _ _ _ _ _ _ 1878.14.3 Virtueller Master/realer Master _ _ _ _ _ _ _ _ _ _ _ _ _ _ _ _ _ _ _ _ _ _ _ _ _ _ _ _ _ _ _ _ 1888.14.4 Verbund über eine Elektrische Welle herstellen _ _ _ _ _ _ _ _ _ _ _ _ _ _ _ _ _ _ _ _ _ _ _ 189
8.14.4.1 Platzhalter dem Verbund hinzufügen _ _ _ _ _ _ _ _ _ _ _ _ _ _ _ _ _ _ _ _ _ _ 1938.14.4.2 Eine Achse einem Platzhalter zuweisen _ _ _ _ _ _ _ _ _ _ _ _ _ _ _ _ _ _ _ _ _ 1948.14.4.3 Vorhandene Zuweisungen wieder auflösen _ _ _ _ _ _ _ _ _ _ _ _ _ _ _ _ _ _ _ 1968.14.4.4 Objekt "Elektrische Welle" wiederverwenden _ _ _ _ _ _ _ _ _ _ _ _ _ _ _ _ _ _ 196
8.14.5 Maßsysteme _ _ _ _ _ _ _ _ _ _ _ _ _ _ _ _ _ _ _ _ _ _ _ _ _ _ _ _ _ _ _ _ _ _ _ _ _ _ _ _ _ _ 1978.14.5.1 Unbegrenzter/begrenzter/Modulo-Verfahrbereich _ _ _ _ _ _ _ _ _ _ _ _ _ _ _ 1998.14.5.2 Maßsysteme anlegen/bearbeiten/löschen _ _ _ _ _ _ _ _ _ _ _ _ _ _ _ _ _ _ _ 202
9 Netzwerk einfügen & konfigurieren _ _ _ _ _ _ _ _ _ _ _ _ _ _ _ _ _ _ _ _ _ _ _ _ _ _ _ _ _ _ _ _ _ _ 2059.1 Trennung von Applikation und Netzwerk _ _ _ _ _ _ _ _ _ _ _ _ _ _ _ _ _ _ _ _ _ _ _ _ _ _ _ _ _ _ _ 206
9.1.1 Applikationsebene _ _ _ _ _ _ _ _ _ _ _ _ _ _ _ _ _ _ _ _ _ _ _ _ _ _ _ _ _ _ _ _ _ _ _ _ _ _ _ 2069.1.2 Netzwerkebene _ _ _ _ _ _ _ _ _ _ _ _ _ _ _ _ _ _ _ _ _ _ _ _ _ _ _ _ _ _ _ _ _ _ _ _ _ _ _ _ 208
9.2 Netzwerk einfügen _ _ _ _ _ _ _ _ _ _ _ _ _ _ _ _ _ _ _ _ _ _ _ _ _ _ _ _ _ _ _ _ _ _ _ _ _ _ _ _ _ _ _ 2109.3 ETHERNET Powerlink Netzwerk _ _ _ _ _ _ _ _ _ _ _ _ _ _ _ _ _ _ _ _ _ _ _ _ _ _ _ _ _ _ _ _ _ _ _ _ _ 213
9.3.1 Knoten _ _ _ _ _ _ _ _ _ _ _ _ _ _ _ _ _ _ _ _ _ _ _ _ _ _ _ _ _ _ _ _ _ _ _ _ _ _ _ _ _ _ _ _ _ 2139.3.1.1 Knoten einfügen _ _ _ _ _ _ _ _ _ _ _ _ _ _ _ _ _ _ _ _ _ _ _ _ _ _ _ _ _ _ _ _ _ _ 2159.3.1.2 Knoten-Einstellungen _ _ _ _ _ _ _ _ _ _ _ _ _ _ _ _ _ _ _ _ _ _ _ _ _ _ _ _ _ _ _ 2179.3.1.3 Knoten entfernen _ _ _ _ _ _ _ _ _ _ _ _ _ _ _ _ _ _ _ _ _ _ _ _ _ _ _ _ _ _ _ _ _ 217
9.3.2 Einstellungen _ _ _ _ _ _ _ _ _ _ _ _ _ _ _ _ _ _ _ _ _ _ _ _ _ _ _ _ _ _ _ _ _ _ _ _ _ _ _ _ _ _ 2189.3.3 Eigenschaften _ _ _ _ _ _ _ _ _ _ _ _ _ _ _ _ _ _ _ _ _ _ _ _ _ _ _ _ _ _ _ _ _ _ _ _ _ _ _ _ _ 2189.3.4 Diagnose _ _ _ _ _ _ _ _ _ _ _ _ _ _ _ _ _ _ _ _ _ _ _ _ _ _ _ _ _ _ _ _ _ _ _ _ _ _ _ _ _ _ _ _ 218
9.4 CAN-Netzwerk _ _ _ _ _ _ _ _ _ _ _ _ _ _ _ _ _ _ _ _ _ _ _ _ _ _ _ _ _ _ _ _ _ _ _ _ _ _ _ _ _ _ _ _ _ _ 2199.4.1 Knoten _ _ _ _ _ _ _ _ _ _ _ _ _ _ _ _ _ _ _ _ _ _ _ _ _ _ _ _ _ _ _ _ _ _ _ _ _ _ _ _ _ _ _ _ _ 219
9.4.1.1 Knoten einfügen _ _ _ _ _ _ _ _ _ _ _ _ _ _ _ _ _ _ _ _ _ _ _ _ _ _ _ _ _ _ _ _ _ _ 2219.4.1.2 Knoten-Einstellungen _ _ _ _ _ _ _ _ _ _ _ _ _ _ _ _ _ _ _ _ _ _ _ _ _ _ _ _ _ _ _ 2229.4.1.3 Knoten entfernen _ _ _ _ _ _ _ _ _ _ _ _ _ _ _ _ _ _ _ _ _ _ _ _ _ _ _ _ _ _ _ _ _ 223
9.4.2 Einstellungen _ _ _ _ _ _ _ _ _ _ _ _ _ _ _ _ _ _ _ _ _ _ _ _ _ _ _ _ _ _ _ _ _ _ _ _ _ _ _ _ _ _ 224

Lenze · Engineer · 2.13 DE - 10/2014 7
Inhalt
_ _ _ _ _ _ _ _ _ _ _ _ _ _ _ _ _ _ _ _ _ _ _ _ _ _ _ _ _ _ _ _ _ _ _ _ _ _ _ _ _ _ _ _ _ _ _ _ _ _ _ _ _ _ _ _ _ _ _ _ _ _ _ _
9.4.3 Synchronisation _ _ _ _ _ _ _ _ _ _ _ _ _ _ _ _ _ _ _ _ _ _ _ _ _ _ _ _ _ _ _ _ _ _ _ _ _ _ _ _ 2269.4.4 CAN-Objekte _ _ _ _ _ _ _ _ _ _ _ _ _ _ _ _ _ _ _ _ _ _ _ _ _ _ _ _ _ _ _ _ _ _ _ _ _ _ _ _ _ _ 2289.4.5 Eigenschaften _ _ _ _ _ _ _ _ _ _ _ _ _ _ _ _ _ _ _ _ _ _ _ _ _ _ _ _ _ _ _ _ _ _ _ _ _ _ _ _ _ 228
9.5 Prozessdatenobjekte _ _ _ _ _ _ _ _ _ _ _ _ _ _ _ _ _ _ _ _ _ _ _ _ _ _ _ _ _ _ _ _ _ _ _ _ _ _ _ _ _ _ 2299.5.1 Packen von Ports in Prozessdatenobjekte _ _ _ _ _ _ _ _ _ _ _ _ _ _ _ _ _ _ _ _ _ _ _ _ _ _ 230
10 Anwendungsbeispiele _ _ _ _ _ _ _ _ _ _ _ _ _ _ _ _ _ _ _ _ _ _ _ _ _ _ _ _ _ _ _ _ _ _ _ _ _ _ _ _ _ _ 23110.1 Verschalten einer I/O-Klemme mit einem 9400 HighLine _ _ _ _ _ _ _ _ _ _ _ _ _ _ _ _ _ _ _ _ _ _ 23110.2 PROFIBUS-Knoten _ _ _ _ _ _ _ _ _ _ _ _ _ _ _ _ _ _ _ _ _ _ _ _ _ _ _ _ _ _ _ _ _ _ _ _ _ _ _ _ _ _ _ _ 233
11 Katalogverwaltung im »Engineer« _ _ _ _ _ _ _ _ _ _ _ _ _ _ _ _ _ _ _ _ _ _ _ _ _ _ _ _ _ _ _ _ _ _ _ 23511.1 Allgemeines über Kataloge _ _ _ _ _ _ _ _ _ _ _ _ _ _ _ _ _ _ _ _ _ _ _ _ _ _ _ _ _ _ _ _ _ _ _ _ _ _ _ 23511.2 Katalogpakete _ _ _ _ _ _ _ _ _ _ _ _ _ _ _ _ _ _ _ _ _ _ _ _ _ _ _ _ _ _ _ _ _ _ _ _ _ _ _ _ _ _ _ _ _ _ 23611.3 Kataloge installieren _ _ _ _ _ _ _ _ _ _ _ _ _ _ _ _ _ _ _ _ _ _ _ _ _ _ _ _ _ _ _ _ _ _ _ _ _ _ _ _ _ _ 23611.4 Kataloge in Projekten nutzen _ _ _ _ _ _ _ _ _ _ _ _ _ _ _ _ _ _ _ _ _ _ _ _ _ _ _ _ _ _ _ _ _ _ _ _ _ _ 237
11.4.1 Beziehung zwischen Projekt und Katalogen _ _ _ _ _ _ _ _ _ _ _ _ _ _ _ _ _ _ _ _ _ _ _ _ _ 23711.4.2 Eigenschaften der Elemente _ _ _ _ _ _ _ _ _ _ _ _ _ _ _ _ _ _ _ _ _ _ _ _ _ _ _ _ _ _ _ _ _ _ 238
11.5 Katalog-Versionen verwalten _ _ _ _ _ _ _ _ _ _ _ _ _ _ _ _ _ _ _ _ _ _ _ _ _ _ _ _ _ _ _ _ _ _ _ _ _ _ 23911.5.1 Gegenstände der Versionierung _ _ _ _ _ _ _ _ _ _ _ _ _ _ _ _ _ _ _ _ _ _ _ _ _ _ _ _ _ _ _ 23911.5.2 Verfahren der Versions-Bereitstellung _ _ _ _ _ _ _ _ _ _ _ _ _ _ _ _ _ _ _ _ _ _ _ _ _ _ _ _ 239
11.6 Besonderheiten des Anwendermotoren-Katalogs _ _ _ _ _ _ _ _ _ _ _ _ _ _ _ _ _ _ _ _ _ _ _ _ _ _ _ 240
12 Fehlermeldungen _ _ _ _ _ _ _ _ _ _ _ _ _ _ _ _ _ _ _ _ _ _ _ _ _ _ _ _ _ _ _ _ _ _ _ _ _ _ _ _ _ _ _ _ 24112.1 ApplicationConnection Generator _ _ _ _ _ _ _ _ _ _ _ _ _ _ _ _ _ _ _ _ _ _ _ _ _ _ _ _ _ _ _ _ _ _ _ 24112.2 PortLogic Generator _ _ _ _ _ _ _ _ _ _ _ _ _ _ _ _ _ _ _ _ _ _ _ _ _ _ _ _ _ _ _ _ _ _ _ _ _ _ _ _ _ _ _ 24412.3 CAN-Generator _ _ _ _ _ _ _ _ _ _ _ _ _ _ _ _ _ _ _ _ _ _ _ _ _ _ _ _ _ _ _ _ _ _ _ _ _ _ _ _ _ _ _ _ _ 246
12.3.1 Adressen _ _ _ _ _ _ _ _ _ _ _ _ _ _ _ _ _ _ _ _ _ _ _ _ _ _ _ _ _ _ _ _ _ _ _ _ _ _ _ _ _ _ _ _ 24612.3.2 Baudrate und NMT-Master _ _ _ _ _ _ _ _ _ _ _ _ _ _ _ _ _ _ _ _ _ _ _ _ _ _ _ _ _ _ _ _ _ _ 24712.3.3 Synchronisation _ _ _ _ _ _ _ _ _ _ _ _ _ _ _ _ _ _ _ _ _ _ _ _ _ _ _ _ _ _ _ _ _ _ _ _ _ _ _ _ 24812.3.4 COB-ID _ _ _ _ _ _ _ _ _ _ _ _ _ _ _ _ _ _ _ _ _ _ _ _ _ _ _ _ _ _ _ _ _ _ _ _ _ _ _ _ _ _ _ _ _ 24912.3.5 Ports und PDO _ _ _ _ _ _ _ _ _ _ _ _ _ _ _ _ _ _ _ _ _ _ _ _ _ _ _ _ _ _ _ _ _ _ _ _ _ _ _ _ _ 251
12.4 Kommunikationsentitäten Generator _ _ _ _ _ _ _ _ _ _ _ _ _ _ _ _ _ _ _ _ _ _ _ _ _ _ _ _ _ _ _ _ _ 25212.4.1 Standard (9300 Servo + 9300 ServoPLC) _ _ _ _ _ _ _ _ _ _ _ _ _ _ _ _ _ _ _ _ _ _ _ _ _ _ _ 25212.4.2 Kompakt (8200) _ _ _ _ _ _ _ _ _ _ _ _ _ _ _ _ _ _ _ _ _ _ _ _ _ _ _ _ _ _ _ _ _ _ _ _ _ _ _ _ 25512.4.3 9400 OnBoard _ _ _ _ _ _ _ _ _ _ _ _ _ _ _ _ _ _ _ _ _ _ _ _ _ _ _ _ _ _ _ _ _ _ _ _ _ _ _ _ _ 25612.4.4 I-O-System IP20 (modular und kompakt) _ _ _ _ _ _ _ _ _ _ _ _ _ _ _ _ _ _ _ _ _ _ _ _ _ _ _ 25812.4.5 9400 PROFIBUS-Modul _ _ _ _ _ _ _ _ _ _ _ _ _ _ _ _ _ _ _ _ _ _ _ _ _ _ _ _ _ _ _ _ _ _ _ _ _ 258
13 Menü-Referenz - Die Menübefehle im Überblick _ _ _ _ _ _ _ _ _ _ _ _ _ _ _ _ _ _ _ _ _ _ _ _ _ _ _ 26013.1 Menü "Datei" _ _ _ _ _ _ _ _ _ _ _ _ _ _ _ _ _ _ _ _ _ _ _ _ _ _ _ _ _ _ _ _ _ _ _ _ _ _ _ _ _ _ _ _ _ _ _ 26113.2 Menü "Bearbeiten" _ _ _ _ _ _ _ _ _ _ _ _ _ _ _ _ _ _ _ _ _ _ _ _ _ _ _ _ _ _ _ _ _ _ _ _ _ _ _ _ _ _ _ 26213.3 Menü "Einfügen" _ _ _ _ _ _ _ _ _ _ _ _ _ _ _ _ _ _ _ _ _ _ _ _ _ _ _ _ _ _ _ _ _ _ _ _ _ _ _ _ _ _ _ _ _ 26313.4 Menü "Ansicht" _ _ _ _ _ _ _ _ _ _ _ _ _ _ _ _ _ _ _ _ _ _ _ _ _ _ _ _ _ _ _ _ _ _ _ _ _ _ _ _ _ _ _ _ _ 26313.5 Menü "Online" _ _ _ _ _ _ _ _ _ _ _ _ _ _ _ _ _ _ _ _ _ _ _ _ _ _ _ _ _ _ _ _ _ _ _ _ _ _ _ _ _ _ _ _ _ _ 26313.6 Menü "Applikationsdaten" _ _ _ _ _ _ _ _ _ _ _ _ _ _ _ _ _ _ _ _ _ _ _ _ _ _ _ _ _ _ _ _ _ _ _ _ _ _ _ 26513.7 Menü "Extras" _ _ _ _ _ _ _ _ _ _ _ _ _ _ _ _ _ _ _ _ _ _ _ _ _ _ _ _ _ _ _ _ _ _ _ _ _ _ _ _ _ _ _ _ _ _ 26613.8 Menü "?" _ _ _ _ _ _ _ _ _ _ _ _ _ _ _ _ _ _ _ _ _ _ _ _ _ _ _ _ _ _ _ _ _ _ _ _ _ _ _ _ _ _ _ _ _ _ _ _ _ 26613.9 Kontextmenü Projektbaum/Projektelement _ _ _ _ _ _ _ _ _ _ _ _ _ _ _ _ _ _ _ _ _ _ _ _ _ _ _ _ _ 268

Inhalt
8 Lenze · Engineer · 2.13 DE - 10/2014
_ _ _ _ _ _ _ _ _ _ _ _ _ _ _ _ _ _ _ _ _ _ _ _ _ _ _ _ _ _ _ _ _ _ _ _ _ _ _ _ _ _ _ _ _ _ _ _ _ _ _ _ _ _ _ _ _ _ _ _ _ _ _ _
14 Anhang _ _ _ _ _ _ _ _ _ _ _ _ _ _ _ _ _ _ _ _ _ _ _ _ _ _ _ _ _ _ _ _ _ _ _ _ _ _ _ _ _ _ _ _ _ _ _ _ _ _ 26914.1 Daten exportieren _ _ _ _ _ _ _ _ _ _ _ _ _ _ _ _ _ _ _ _ _ _ _ _ _ _ _ _ _ _ _ _ _ _ _ _ _ _ _ _ _ _ _ _ 269
14.1.1 Applikation in ein Lenze-Paket (LPK-Datei) exportieren _ _ _ _ _ _ _ _ _ _ _ _ _ _ _ _ _ _ _ 27014.1.2 Gerätebeschreibung in ein Lenze-Paket (LPK-Datei) exportieren _ _ _ _ _ _ _ _ _ _ _ _ _ _ 27114.1.3 Parameter in eine »L-force Loader« (LFL-)Datei exportieren _ _ _ _ _ _ _ _ _ _ _ _ _ _ _ _ _ 27214.1.4 Parameterwerte der Geräte exportieren _ _ _ _ _ _ _ _ _ _ _ _ _ _ _ _ _ _ _ _ _ _ _ _ _ _ _ 272
14.1.4.1 Alle Geräteparameter exportieren/Einzelne Parameter geräteübergreifend exportieren _ _ _ _ _ _ _ _ _ _ _ _ _ _ _ _ _ _ _ _ _ _ _ _ _ _ _ _ _ _ _ _ _ _ _ _ 273
14.1.4.2 Parameterwerte eines Einzelgerätes exportieren _ _ _ _ _ _ _ _ _ _ _ _ _ _ _ _ 27414.2 Cam-Daten mit dem »Cam Manager« verwalten _ _ _ _ _ _ _ _ _ _ _ _ _ _ _ _ _ _ _ _ _ _ _ _ _ _ _ 275
14.2.1 Produkte hinzufügen/bearbeiten/löschen _ _ _ _ _ _ _ _ _ _ _ _ _ _ _ _ _ _ _ _ _ _ _ _ _ _ 27614.2.2 Spuren hinzufügen/bearbeiten/löschen _ _ _ _ _ _ _ _ _ _ _ _ _ _ _ _ _ _ _ _ _ _ _ _ _ _ _ 27814.2.3 Daten importieren _ _ _ _ _ _ _ _ _ _ _ _ _ _ _ _ _ _ _ _ _ _ _ _ _ _ _ _ _ _ _ _ _ _ _ _ _ _ _ 27914.2.4 DSD-Export _ _ _ _ _ _ _ _ _ _ _ _ _ _ _ _ _ _ _ _ _ _ _ _ _ _ _ _ _ _ _ _ _ _ _ _ _ _ _ _ _ _ _ 28014.2.5 Projektinformationen anzeigen _ _ _ _ _ _ _ _ _ _ _ _ _ _ _ _ _ _ _ _ _ _ _ _ _ _ _ _ _ _ _ _ 281
14.3 Cam-Daten mit dem »Cam Editor« erstellen _ _ _ _ _ _ _ _ _ _ _ _ _ _ _ _ _ _ _ _ _ _ _ _ _ _ _ _ _ _ 28214.3.1 Bedienoberfläche _ _ _ _ _ _ _ _ _ _ _ _ _ _ _ _ _ _ _ _ _ _ _ _ _ _ _ _ _ _ _ _ _ _ _ _ _ _ _ 28314.3.2 Kurven erstellen _ _ _ _ _ _ _ _ _ _ _ _ _ _ _ _ _ _ _ _ _ _ _ _ _ _ _ _ _ _ _ _ _ _ _ _ _ _ _ _ 286
14.3.2.1 Schritt 1: Grundeinstellungen _ _ _ _ _ _ _ _ _ _ _ _ _ _ _ _ _ _ _ _ _ _ _ _ _ _ 28614.3.2.2 Schritt 2: Kurven eingeben _ _ _ _ _ _ _ _ _ _ _ _ _ _ _ _ _ _ _ _ _ _ _ _ _ _ _ _ 28814.3.2.3 Schritt 3: Segmente automatisch verbinden lassen _ _ _ _ _ _ _ _ _ _ _ _ _ _ _ 29014.3.2.4 Schritt 4: Beschleunigung für Punkte anpassen _ _ _ _ _ _ _ _ _ _ _ _ _ _ _ _ _ 29114.3.2.5 Schritt 5: Stützpunkttabelle generieren _ _ _ _ _ _ _ _ _ _ _ _ _ _ _ _ _ _ _ _ _ 29214.3.2.6 Nocken erstellen _ _ _ _ _ _ _ _ _ _ _ _ _ _ _ _ _ _ _ _ _ _ _ _ _ _ _ _ _ _ _ _ _ _ 29314.3.2.7 Positionsmarken erstellen _ _ _ _ _ _ _ _ _ _ _ _ _ _ _ _ _ _ _ _ _ _ _ _ _ _ _ _ 295
14.4 Anwendermotoren _ _ _ _ _ _ _ _ _ _ _ _ _ _ _ _ _ _ _ _ _ _ _ _ _ _ _ _ _ _ _ _ _ _ _ _ _ _ _ _ _ _ _ 29614.4.1 Anwendermotoren aus Reglereinstellungen anlegen _ _ _ _ _ _ _ _ _ _ _ _ _ _ _ _ _ _ _ _ 29614.4.2 Anwendermotor in Anwendermotorenkatalog speichern _ _ _ _ _ _ _ _ _ _ _ _ _ _ _ _ _ _ 29914.4.3 Anwendermotor in Projekt einfügen _ _ _ _ _ _ _ _ _ _ _ _ _ _ _ _ _ _ _ _ _ _ _ _ _ _ _ _ _ 30014.4.4 Vorgabewerte eines Anwendermotors anpassen/ergänzen _ _ _ _ _ _ _ _ _ _ _ _ _ _ _ _ 30214.4.5 Vorgabewerte in den Antriebsregler übernehmen _ _ _ _ _ _ _ _ _ _ _ _ _ _ _ _ _ _ _ _ _ _ 30314.4.6 Anwendermotoren löschen/exportieren/importieren _ _ _ _ _ _ _ _ _ _ _ _ _ _ _ _ _ _ _ 305
15 Glossar _ _ _ _ _ _ _ _ _ _ _ _ _ _ _ _ _ _ _ _ _ _ _ _ _ _ _ _ _ _ _ _ _ _ _ _ _ _ _ _ _ _ _ _ _ _ _ _ _ _ 308
Ihre Meinung ist uns wichtig _ _ _ _ _ _ _ _ _ _ _ _ _ _ _ _ _ _ _ _ _ _ _ _ _ _ _ _ _ _ _ _ _ _ _ _ _ _ 314

Lenze · Engineer · 2.13 DE - 10/2014 9
Über diese Dokumentation
_ _ _ _ _ _ _ _ _ _ _ _ _ _ _ _ _ _ _ _ _ _ _ _ _ _ _ _ _ _ _ _ _ _ _ _ _ _ _ _ _ _ _ _ _ _ _ _ _ _ _ _ _ _ _ _ _ _ _ _ _ _ _ _
1 Über diese Dokumentation
Diese Dokumentation enthält Informationen zum Lenze »Engineer«.
Der »Engineer« ist ein Lenze Engineering-Tool zum geräteübergreifenden Parametrieren, Konfigu-rieren und Diagnostizieren von Lenze-Geräten (wie beispielsweise Antriebsregler, Motoren, I/O-Sys-teme) und Maschinensteuerungen.
Kurz-Übersicht
Kapitel Inhalt
Sicherheitshinweise ( 12) ...enthält Sicherheitsvorschriften, die zu beachten sind, wenn Sie mit dem »Engineer« einen Antriebsregler bzw. eine Anlage in Betrieb nehmen.
Bedienoberfläche ( 13) ...beschreibt den Aufbau der Bedienoberfläche im »Engineer«
Erste Schritte: Projekt erstellen ( 30) ...beschreibt, wie Sie ein Projekt im »Engineer« erstellen.
Online-Verbindung herstellen ( 76) ... beschreibt, wie Sie eine Online-Verbindung zu einem Gerät oder mehreren Geräten herstellen.
Gerätefunktionen bei aktiver Online-Verbindung ( 99)
... beschreibt, wie Sie die Steuerfunktionen eines Gerätes ausführen und einen Parametersatz-/Programmtransfer zwischen dem Gerät und dem »Engineer« ausführen können....beschreibt die Diagnosemöglichkeiten bei bestehender Online-Verbindung zum Gerät.
Anlagenfunktionalität definieren ( 131)
...beschreibt, wie Sie die Funktionalität Ihrer Gesamtanlage im »Engineer« definieren.
Netzwerk einfügen & konfigurieren ( 205)
...beschreibt, wie Sie dem Projekt Netzwerke hinzufügen und konfigurieren, so dass dioe Kommunikation zwischen den Geräten der Anlage möglich ist.

Über diese DokumentationVerwendete Konventionen
10 Lenze · Engineer · 2.13 DE - 10/2014
_ _ _ _ _ _ _ _ _ _ _ _ _ _ _ _ _ _ _ _ _ _ _ _ _ _ _ _ _ _ _ _ _ _ _ _ _ _ _ _ _ _ _ _ _ _ _ _ _ _ _ _ _ _ _ _ _ _ _ _ _ _ _ _
1.1 Verwendete Konventionen
Diese Dokumentation verwendet folgende Konventionen zum Auszeichnen von Information:
Informationsart Auszeichnung Beispiele/Hinweise
Zahlenschreibweise
Dezimaltrennzeichen Punkt Es wird generell der Dezimalpunkt verwendet.Zum Beispiel: 1234.56
Textauszeichnung
Versionsinfo Textfarbe blau Alle Informationen, die nur für oder ab einem bestimmten Softwarestand des Antriebsreglers gelten, sind in dieser Do-kumentation entsprechend gekennzeichnet.Beispiel: Diese Funktionserweiterung ist ab dem Software-stand V3.0 verfügbar!
Programmname » « »Engineer«...
Fensterbereich kursiv Das Meldungsfenster... / Das Dialogfeld Optionen...
Variablenbezeichner Durch Setzen von bEnable auf TRUE...
Steuerelement fett Die Schaltfläche OK... / Der Befehl Kopieren... / Die Register-karte Eigenschaften... / Das Eingabefeld Name...
Folge von Menübefehlen Sind zum Ausführen einer Funktion mehrere Befehle nachei-nander erforderlich, sind die einzelnen Befehle durch einen Pfeil voneinander getrennt: Wählen Sie den Befehl DateiÖffnen, um...
Tastaturbefehl <fett> Mit <F1> rufen Sie die Onlinehilfe auf.
Ist für einen Befehl eine Tastenkombination erforderlich, ist zwischen den Tastenbezeichnern ein "+" gesetzt: Mit <Shift>+<ESC>...
Hyperlink unterstrichen Verweis auf weiterführenden Informationen: Hyperlink zu weiterführenden Informationen.
Symbole
Seitenverweis ( 10) Verweis auf weiterführenden Informationen: Seitenzahl in PDF-Datei.
Schrittweise Anleitung Schrittweise Anleitungen sind durch ein Piktogramm ge-kennzeichnet.

Lenze · Engineer · 2.13 DE - 10/2014 11
Über diese DokumentationDefinition der verwendeten Hinweise
_ _ _ _ _ _ _ _ _ _ _ _ _ _ _ _ _ _ _ _ _ _ _ _ _ _ _ _ _ _ _ _ _ _ _ _ _ _ _ _ _ _ _ _ _ _ _ _ _ _ _ _ _ _ _ _ _ _ _ _ _ _ _ _
1.2 Definition der verwendeten Hinweise
Um auf Gefahren und wichtige Informationen hinzuweisen, werden in dieser Dokumentation fol-gende Signalwörter und Symbole verwendet:
Sicherheitshinweise
Aufbau der Sicherheitshinweise:
Anwendungshinweise
Gefahr!
(kennzeichnet die Art und die Schwere der Gefahr)
Hinweistext
(beschreibt die Gefahr und gibt Hinweise, wie sie vermieden werden kann)
Piktogramm Signalwort Bedeutung
Gefahr! Gefahr von Personenschäden durch gefährliche elektrische SpannungHinweis auf eine unmittelbar drohende Gefahr, die den Tod oder schwere Verletzun-gen zur Folge haben kann, wenn nicht die entsprechenden Maßnahmen getroffen werden.
Gefahr! Gefahr von Personenschäden durch eine allgemeine GefahrenquelleHinweis auf eine unmittelbar drohende Gefahr, die den Tod oder schwere Verletzun-gen zur Folge haben kann, wenn nicht die entsprechenden Maßnahmen getroffen werden.
Stop! Gefahr von SachschädenHinweis auf eine mögliche Gefahr, die Sachschäden zur Folge haben kann, wenn nicht die entsprechenden Maßnahmen getroffen werden.
Piktogramm Signalwort Bedeutung
Hinweis! Wichtiger Hinweis für die störungsfreie Funktion
Tipp! Nützlicher Tipp für die einfache Handhabung
Verweis auf andere Dokumentation

Sicherheitshinweise
12 Lenze · Engineer · 2.13 DE - 10/2014
_ _ _ _ _ _ _ _ _ _ _ _ _ _ _ _ _ _ _ _ _ _ _ _ _ _ _ _ _ _ _ _ _ _ _ _ _ _ _ _ _ _ _ _ _ _ _ _ _ _ _ _ _ _ _ _ _ _ _ _ _ _ _ _
2 Sicherheitshinweise
Beachten Sie die folgenden Sicherheitshinweise, wenn Sie mit dem »Engineer« einen Antriebsreglerbzw. eine Anlage in Betrieb nehmen möchten.
Lesen Sie die zum Antriebsregler bzw. zu den einzelnen Komponenten der Anlage mitge-lieferte Dokumentation sorgfältig durch, bevor Sie mit der Inbetriebnahme der Geräte mit dem »Engineer« beginnen!
Die Gerätedokumentation enthält Sicherheitshinweise, die beachtet werden müssen!
Gefahr!
Sie müssen Anlagen mit eingebauten Antriebsreglern ggf. mit zusätzlichen Überwa-chungs- und Schutzeinrichtungen nach den jeweils gültigen Sicherheitsbestimmungen ausrüsten (z. B. Gesetz über technische Arbeitsmittel, Unfallverhütungsvorschriften), damit ein unzulässiger Betriebszustand zu keiner Gefährdung von Personen oder Ein-richtungen führt.
Während der Inbetriebnahme dürfen sich keine Personen ohne ausreichenden Sicher-heitsabstand in der Nähe des Motors oder den vom Motor angetriebenen Maschinentei-len aufhalten, da ansonsten eine Verletzungsgefahr durch bewegte Maschinenteile besteht.
Stop!
Wenn Sie im »Engineer« Parameter ändern, während eine Online-Verbindung zum Ge-rät besteht, werden die Änderungen direkt in das Gerät übernommen!
Eine falsche Parametrierung kann zu nicht vorhersehbaren Motorbewegungen führen. Durch ungewollte Drehrichtung, zu hohe Geschwindigkeit oder ruckhaftem Lauf können angetriebene Maschinenteile beschädigt werden!

Lenze · Engineer · 2.13 DE - 10/2014 13
Bedienoberfläche
_ _ _ _ _ _ _ _ _ _ _ _ _ _ _ _ _ _ _ _ _ _ _ _ _ _ _ _ _ _ _ _ _ _ _ _ _ _ _ _ _ _ _ _ _ _ _ _ _ _ _ _ _ _ _ _ _ _ _ _ _ _ _ _
3 Bedienoberfläche
Die Bedienoberfläche unterteilt sich prinzipiell in die folgenden Bereiche:
Hinweis!
Für die Engineering Tools von Lenze sind unterschiedliche Lizenzstufen verfügbar. Je nachdem, welche Lizenstufe Sie verwenden, varriiert der Funktionsumfang auf der Be-dienoberfläche. Aktuelle Informationen finden Sie unter: http://www.Lenze.com
Titelleiste/Verfügbare Lizenzstufe Registerkarten (kontextabhängig)Geräte parametrieren & konfigurieren ( 135)
MenübefehleMenü-Referenz - Die Menübefehle im Überblick ( 260)
Arbeitsbereich ( 22)
Symbolleiste ( 15) Statusinformationen ( 23)
Sichtenleiste: Den Projektbaum filtern ( 17) Monitor: Parameter überwachen ( 24) / Erstellen ( 27) /User Menü ( 173) / Meldungen ( 27)
Projektstruktur (Projektbaum) ( 18)Erste Schritte: Projekt erstellen ( 30)
ohne Abbildung: Assistenten ( 28)

Bedienoberfläche
14 Lenze · Engineer · 2.13 DE - 10/2014
_ _ _ _ _ _ _ _ _ _ _ _ _ _ _ _ _ _ _ _ _ _ _ _ _ _ _ _ _ _ _ _ _ _ _ _ _ _ _ _ _ _ _ _ _ _ _ _ _ _ _ _ _ _ _ _ _ _ _ _ _ _ _ _
Tipp!
Um den Arbeitsbereich zu vergrößern, können Sie die Schaltflächen der Sichtenleiste aufder linken Seite per Rechtsklick verkleinert darstellen oder ausblenden.• Alternativ sind die Einstellungen der Sichtenleiste über den Menübefehl
ExtrasOptionen in der Registerkarte Umgebung ausführbar. Optionen zur Darstellung/Projektspeicherort ( 29)

Lenze · Engineer · 2.13 DE - 10/2014 15
BedienoberflächeSymbolleiste
_ _ _ _ _ _ _ _ _ _ _ _ _ _ _ _ _ _ _ _ _ _ _ _ _ _ _ _ _ _ _ _ _ _ _ _ _ _ _ _ _ _ _ _ _ _ _ _ _ _ _ _ _ _ _ _ _ _ _ _ _ _ _ _
3.1 Symbolleiste
Über die Symbolleiste können Sie auf häufig benötigte Funktionen zugreifen, ohne die Menübefehleverwenden zu müssen.
Hinweis!
Je nach Projektkontext sind unterschiedliche Symbole aktivierbar oder deaktiviert (grau dargestellt).• Einige Symbole sind beispielsweise nur bei Auswahl eines Antriebsreglers verfügbar.
Symbol/Schaltfläche
Menübefehl Funktion
Verlauf der Bedienungsschritte (zurück/vor)
- Im Verlauf der zuvor ausgewählten Elemente einen Schritt zurück bzw. vor.Verlauf der zuvor ausgewählten Elemente ( 19)
-
Projekte verwalten
DateiNeues Projekt... Projekte beim Öffnen aktualisieren: Projektdatei aus Vorgängerversion anpassen ( 40)
DateiÖffnen... Projektdatei öffnen ( 39)
DateiSpeichern Projekt speichern ( 43)
Bedienoberfläche konfigurieren
- Monitorfenster anpassen: Parameter grafisch darstellen (Instrumente) ( 25)
- Arbeitsbereich vergrößern oder verkleinernArbeitsbereich ( 22)
Kontexthilfe aufrufen
- Onlinehilfe im Kontext des ausgewählten Gerätes anzeigen
Projektelemente einfügen
EinfügenAnlagenmodul Anlagenmodule einfügen ( 48)
EinfügenAchse Achse einfügen ( 49)
EinfügenKomponente Komponenten einfügen ( 52)
EinfügenGetriebe Getriebe einfügen ( 68)
EinfügenGerätemodul Gerätemodule einfügen ( 58)

BedienoberflächeSymbolleiste
16 Lenze · Engineer · 2.13 DE - 10/2014
_ _ _ _ _ _ _ _ _ _ _ _ _ _ _ _ _ _ _ _ _ _ _ _ _ _ _ _ _ _ _ _ _ _ _ _ _ _ _ _ _ _ _ _ _ _ _ _ _ _ _ _ _ _ _ _ _ _ _ _ _ _ _ _
EinfügenApplikation Applikation einfügen ( 56)
EinfügenNetzwerk Netzwerk einfügen ( 210)
EinfügenMaschinenapplikation Maschinenapplikation mit Port-Verschaltung einfügen ( 177)
Online/Offline gehen
OnlineOnline gehen Verbindung zu einem Gerät herstellenOnline gehen ( 78)
OnlineOffline gehen Verbindung zu einem Gerät trennenOffline gehen ( 97)
OnlineOptische Ortung Gerätesuchfunktion (Signalisierung über Geräte-LEDs)Optisches Orten - Identifizieren eines Gerätes innerhalb der Maschine ( 109)
OnlineHandsteuerung Handsteuerung (geräteabhängig verfügbar)• Ist nur dann aktivierbar, wenn ein Gerät markiert ist und
das Gerät diese Funktion unterstützt. Manuelles Steuern der Motor-Drehrichtung: Achsen manuell drehen ( 110)
- Inbetriebnahmeassistent zur geführten Inbetriebnahme ei-nes Antriebsreglers der Gerätereihe 8400
• ... ist bei aktiver Online-Verbindung zum Gerät verfügbar. Online gehen
Gerätefunktionen bei aktiver Online-Verbindung
OnlineRegler freigeben
Sicherheitshinweise ( 12)
Gerät freigeben (Reglersperre aufheben)Regler freigeben ( 101)
OnlineRegler sperren Gerät sperren (Reglersperre setzen)Regler sperren ( 102)
OnlineApplikation starten
Sicherheitshinweise ( 12)
Applikation im Gerät startenApplikation starten ( 102)
OnlineApplikation stoppen Applikation im Gerät stoppenApplikation stoppen ( 103)
Applikations- / Parametertransfer
OnlineApplikation zum Gerät übertragen
Applikation in das Gerät schreiben (Download)Applikation zum Gerät übertragen: Downloaden der Applikation ( 104)
OnlineParametersatz zum Gerät übertragen
Parametersatz in das Gerät schreiben (Download)Parametersatz zum Gerät übertragen: Downloaden der Parameter ( 106)
OnlineParametersatz vom Gerät lesen
Parametersatz vom Gerät lesen (Upload)Parametersatz eines Gerätes lesen: Uploaden der Parameter ( 107)
OnlineParametersatz speichern Parametersatz im Gerät netzausfallsicher speichernParametersatz speichern ( 108)
Symbol/Schaltfläche
Menübefehl Funktion

Lenze · Engineer · 2.13 DE - 10/2014 17
BedienoberflächeSichtenleiste: Den Projektbaum filtern
_ _ _ _ _ _ _ _ _ _ _ _ _ _ _ _ _ _ _ _ _ _ _ _ _ _ _ _ _ _ _ _ _ _ _ _ _ _ _ _ _ _ _ _ _ _ _ _ _ _ _ _ _ _ _ _ _ _ _ _ _ _ _ _
3.2 Sichtenleiste: Den Projektbaum filtern
Über die folgenden Schaltflächen/Symbole im Bereich des Anwendungsfensters können Sie dieDarstellung des Projektbaums filtern:
• Abhängig von der in der Sichtenleiste ausgewählten Schaltfläche ändern sich die verfügbaren Symbole in der Symbolleiste, die in der Projektsicht angezeigten Elemente sowie der Arbeitsbereich.
Projekt aktualisieren (kompilieren)
ExtrasProjekt aktualisieren Projekt aktualisieren (Projektelemente einzeln oder gesam-tes Projekt. Projekt aktualisieren ( 77)
Symbol/Schaltfläche
Menübefehl Funktion
Schaltfläche Darstellung im Projektbaum
Projekt
Projektbaum in der Projektsicht darstellen.• Mit dieser Schaltfläche zeigen Sie alle verfügbaren Projektelemente an.• Alle Projektelemente sind editierbar.
Geräte
Projektbaum in der Gerätesicht filtern• Der Projektbaum zeigt nur das Wurzelelement und die eingefügten Gerä-
te an. Details (wie beispielsweise Schnittstellen) sind ausgeblendet.
Netzwerk
Projektbaum in der Netzwerk-Sicht filtern• Der Projektbaum zeigt nur das Wurzelelement und die eingefügten Netz-
werke an.
Applikationen
Projektbaum in der Applikations-Sicht filtern• Der Projektbaum zeigt nur das Wurzelelement und die Applikationen an,
die in das Projekt eingefügt sind.
Hinweis!
Um das Projekt vollständig bearbeiten zu können, müssen Sie sich in der Projektsicht (Schaltfläche Projekt in der Sichtenleiste) befinden.

BedienoberflächeProjektstruktur (Projektbaum)
18 Lenze · Engineer · 2.13 DE - 10/2014
_ _ _ _ _ _ _ _ _ _ _ _ _ _ _ _ _ _ _ _ _ _ _ _ _ _ _ _ _ _ _ _ _ _ _ _ _ _ _ _ _ _ _ _ _ _ _ _ _ _ _ _ _ _ _ _ _ _ _ _ _ _ _ _
Sichtenleiste verkleinert darstellen/ausblenden
Tipp!
Um den Arbeitsbereich zu vergrößern, können Sie die Schaltflächen der Sichtenleiste auf derlinken Seite über das Kontextmenü (rechte Maustaste) verkleinert darstellen oderausblenden.Alternativ sind die Einstellungen der Sichtenleiste über den Menübefehl ExtrasOptionenIn der Registerkarte Umgebung ausführbar. Optionen ( 100)
3.3 Projektstruktur (Projektbaum)
Ähnlich der Ordneransicht im Windows Explorer bildet die Projektstruktur die einzelnen Maschinen-komponenten in Form einer Baumstruktur ab:
[3-1] Beispiel für die hierarchische Darstellung der Projektstruktur im Projektbaum
Tipp!
Sie können Breite und Höhe der Projektsicht verändern, indem Sie mit dem Mauszeiger denBildschirmteiler zwischen Projektsicht und Arbeitsbereich bzw. zwischen Projektsicht undMeldungsfenster entsprechend verschieben.
Über die rechte Maustaste steht Ihnen ein Kontextmenü mit Element-relevanten Funktio-nen zur Verfügung.
: Projektwurzel
• Wenn Sie ein Projektelement markieren und anschließend in den Arbeitsbereich wechseln, bleibt das Projektelement grau hinterlegt und gleichzeitig unterstrichen.• Dadurch ist erkennbar, zu welchem Pro-
jektelement der aktive Arbeitsbereich gehört.
• Durch Klicken auf die Symbole / sind Unterelemente einblendbar/ausblendbar.
• Im Arbeitsbereich sind die Eigenschaften und Einstellungen des momentan ausge-wählten Elementes/Gerätes sichtbar und editierbar.

Lenze · Engineer · 2.13 DE - 10/2014 19
BedienoberflächeProjektstruktur (Projektbaum)
_ _ _ _ _ _ _ _ _ _ _ _ _ _ _ _ _ _ _ _ _ _ _ _ _ _ _ _ _ _ _ _ _ _ _ _ _ _ _ _ _ _ _ _ _ _ _ _ _ _ _ _ _ _ _ _ _ _ _ _ _ _ _ _
3.3.1 Verlauf der zuvor ausgewählten Elemente
Alle während einer Projektbearbeitung in der Projektsicht ausgewählten Elemente werden in einem"Verlauf" gespeichert.
Die Schaltflächen / in der Symbolleiste springen zum zuvor/danach ausgewählten Projekte-lement.
Tipp!
Enthält der Projektbaum mehrere Geräte, kehren Sie mit zur zuletzt bearbeiteten Kom-ponente (beispielsweise ein Antriebsregler) zurück.
• Wenn Sie auf den Pfeil neben den Schaltflächen / klicken, ist eine Auswahlliste mit den zuletzt ausgewählten Elemente sichtbar.• Jeder Eintrag hat die Form "Projektname: Elementname".
3.3.2 Allgemeine Bearbeitungsfunktionen in der Projektsicht
Die folgenden Bearbeitungsfunktionen gelten für alle Elemente in der Projektsicht.
Element verschieben (Ausschneiden & Einfügen) ( 19)
Element duplizieren (Kopieren & Einfügen) ( 20)
Element löschen ( 20)
Element umbenennen ( 20)
Element verschieben (Ausschneiden & Einfügen)
1. Element auswählen, das einschließlich aller Unterelemente verschoben werden soll.
2. Element bei gedrückter linker Maustaste an die gewünschte Position verschieben. Dabei wird die aktuelle Position des Elementes in einer der beiden folgenden Weisen angezeigt:• Hervorhebung des jeweiligen Elementes:
Das zu verschiebene Element wird zum Unter-Element des hervorgehobenen Elements. Dieses Verhalten entspricht folgender Befehlsausführung: BearbeitenAusschneiden gefolgt von BearbeitenEinfügen.
Hinweis!
Der Verlauf wird beim Schließen des Projektes automatisch geleert, d. h. wenn Sie ein Projekt öffnen, ist der Verlauf zunächst leer.

BedienoberflächeProjektstruktur (Projektbaum)
20 Lenze · Engineer · 2.13 DE - 10/2014
_ _ _ _ _ _ _ _ _ _ _ _ _ _ _ _ _ _ _ _ _ _ _ _ _ _ _ _ _ _ _ _ _ _ _ _ _ _ _ _ _ _ _ _ _ _ _ _ _ _ _ _ _ _ _ _ _ _ _ _ _ _ _ _
• Element-Darstellung als waagerechter Balken:Das verschobene Element wird an die gewünschte Position zwischen die beiden benachbarten Elemente platziert. Sie können die Reihenfolge der Elemente auf einer Ebene im Projektbaum verändern:
oder
1. Element auswählen, das einschließlich aller Unterelemente verschoben werden soll.
2. Menübefehl BearbeitenAusschneiden wählen.
3. Element auswählen, in das das zuvor ausgeschnittene Element eingefügt werden soll.
4. Menübefehl BearbeitenEinfügen wählen.
Element duplizieren (Kopieren & Einfügen)
1. Element auswählen, das einschließlich aller Unterelemente kopiert werden soll.
2. Menübefehl BearbeitenKopieren wählen.
3. Element auswählen, in das das zuvor kopierte Element eingefügt werden soll.
4. Menübefehl BearbeitenEinfügen wählen.
Element löschen
1. Element auswählen, das einschließlich aller Unterelemente gelöscht werden soll.
2. Menübefehl BearbeitenLöschen wählen oder Taste <Entf> betätigen, um das ausgewählte Element zu löschen.
Element umbenennen
1. Element auswählen, das umbenannt werden soll.
2. Menübefehl BearbeitenUmbenennen wählen oder Funktionstaste <F2> betätigen.
3. Neue Bezeichnung eingeben.
4. <Eingabetaste> betätigen, um die neue Bezeichnung zu übernehmen.
3.3.3 Tastaturbefehle in der Projektsicht
Tipp!
Verwenden Sie (beispielsweise wenn Sie den »Engineer« auf einem Notebook ausführen)alternativ zur direkten Auswahl von Elementen mit Hilfe des Mauszeigers die Tastatur. Da-durch ist eine schnellere Bewegung innerhalb der Projektsicht möglich, um Elemente zurBearbeitung auszuwählen.

Lenze · Engineer · 2.13 DE - 10/2014 21
BedienoberflächeProjektstruktur (Projektbaum)
_ _ _ _ _ _ _ _ _ _ _ _ _ _ _ _ _ _ _ _ _ _ _ _ _ _ _ _ _ _ _ _ _ _ _ _ _ _ _ _ _ _ _ _ _ _ _ _ _ _ _ _ _ _ _ _ _ _ _ _ _ _ _ _
Folgende Tastaturbefehle können Sie zur Navigation innerhalb der Projektsicht verwenden, wennein Element in der Projektsicht den Fokus besitzt:
Tipp!
Um den Fokus auf ein Element in der Projektsicht zu setzen, klicken Sie auf ein Projektele-ment oder betätigen Sie die <Tab>-Taste bis zum gewünschten Projektelement.
3.3.4 Projektwurzel
Die Projektwurzel ist das oberste Element im Projektbaum (Wurzelelement). Die Benennungentspricht dem Dateinamen des Projektes.
• Bei markierter Projektwurzel sind im Arbeitsbereich die Registerkarten mit allgemeinen Projek-teigenschaften sichtbar.
Tastaturbefehl Funktion
<BILD-AUF> Blättern im Projektbaum nach oben.
<BILD-AB> Blättern im Projektbaum nach unten.
<NACH-OBEN-TASTE> Auswahl des jeweils nächsthöheren Elements.
<NACH-UNTEN-TASTE> Auswahl des jeweils nächsttieferen Elements.
<NACH-LINKS-TASTE> Abhängig vom Symbol, das vor dem Element angezeigt wird:
/ Auswahl des in der Hierarchie übergeordneten/untergeordneten Elements.
<NACH-RECHTS-TASTE> Abhängig vom Symbol, das vor dem Element angezeigt wird:
/ Auswahl des in der Hierarchie übergeordneten/untergeordneten Elements.
<RÜCKTASTE> Auswahl des jeweils in der Hierarchie übergeordneten Elements.
<POS1> Auswahl des ersten Projektelements.
<ENDE> Auswahl des letzten (eingeblendeten) Projektelements.
Registerkarte Funktion
Komponenten Stellt alle in das Projekt eingefügten Komponenten tabellarisch dar.• Sichtbar sind die Eigenschaften der jeweiligen Komponente (Gerätetyp,
Firmware-Version, Kommunikationsweg) sowie die strukturelle Einbin-dung in Form von Anlagenmodulen/Achsen.
Applikationen Stellt alle in das Projekt eingefügten Applikationen tabellarisch dar.• Sichtbar ist die Zuordnung zu Anlagenmodulen/Achsen.
Datenlogger Mit dem Datenlogger lässt sich der zeitliche Verlauf von Parameterwerten aufzeichnen und als Liniendiagramm darstellen. Datenlogger ( 112)
• Hinweis: Zur Verwendung dieser Funktion ist eine Online-Verbindung zum gewünschten Gerät erforderlich!
Dokumentation Bietet die Möglichkeit, Detailinformationen zum Projekt und der projektier-ten Maschinenanlage zu hinterlegen.
• Zu jedem Projektelement sind Notizen und Dateianhänge hinzufügbar. Dokumentation - Projektdetails hinzufügen ( 72)
Schutz Einstellungen zum Schutz der sicheren Konfiguration• Ein projektbezogenes Passwort zum Schutz der sicheren Konfiguration
(Registerkarte Safe Konfiguration, Parameter Sicherheitstechnik) verge-ben. Sichere Parameter schützen - Projektbezogene Passworteingabe ( 75)

BedienoberflächeArbeitsbereich
22 Lenze · Engineer · 2.13 DE - 10/2014
_ _ _ _ _ _ _ _ _ _ _ _ _ _ _ _ _ _ _ _ _ _ _ _ _ _ _ _ _ _ _ _ _ _ _ _ _ _ _ _ _ _ _ _ _ _ _ _ _ _ _ _ _ _ _ _ _ _ _ _ _ _ _ _
3.4 Arbeitsbereich
Der Arbeitsbereich (Bereich ) zeigt auf unterschiedlichen Registerkarten die Eigenschaften und Ein-stellungen des momentan im Projektbaum ausgewählten Projektelementes an. Ein Projektelementkann beispielsweise ein Geräte sein: Servo Drives 9400 HighLine.
Tipp!
Die Darstellung der Registerkarten im Arbeitsbereich ist abhängig vom ausgewählten Pro-jektelement/Gerätetyp.
Sie können Breite und Höhe des Arbeitsbereichs verändern, indem Sie mit dem Mauszeigerden Bildschirmteiler zwischen Projektsicht und Arbeitsbereich bzw. zwischen Arbeitsbereichund Meldungsfenster entsprechend verschieben.
Geräte parametrieren & konfigurieren ( 135)
3.4.1 Darstellung von Parameterwerten
Im Arbeitsbereich des »Engineer« angezeigte Einstellungen von Geräteparametern (z. B. In der Re-gisterkarte Parameter zu einem Gerät) werden mit unterschiedlichen Hintergrundfarben darge-stellt, die folgende Bedeutung haben:
Farbe Beispiel Bedeutung
Offline-Darstellung
weiß Offline-Parameter• Das Gerät ist nicht "online" mit dem »Engineer« verbunden. Sichtbar ist der im
Projekt eingestellte "Offline"-Parameterwert.
hellgrau Offline-Display-Parameter• Sogenannte "Display-Parameter" sind Parameter, die nur der Anzeige von Statu-
sinformationen sowie Ist-Werten dienen und auf die nur ein lesender Zugriff möglich ist.
Online-Darstellung
gelb Online-Parameter (Wert veränderbar)• Das Gerät ist "online" mit dem »Engineer« verbunden, es wird der aktuelle Para-
meterwert des Gerätes angezeigt.• Das Symbol vor einem Parameterwert signalisiert, dass der Wert im Gerät sich
von dem im Projekt eingestellten Parameterwert unterscheidet.
blassgelb Online-Display-Parameter (nur lesbar)• Das Gerät ist "online" mit dem »Engineer« verbunden, es wird der aktuelle Para-
meterwert eines Display-Parameters des Gerätes angezeigt.
rot Kommunikationsfehler (Timeout)• Die Kommunikationsverbindung zum Gerät ist unterbrochen, der Online-Para-
meter konnte nicht innerhalb einer bestimmten Zeit aus dem Gerät gelesen wer-den.

Lenze · Engineer · 2.13 DE - 10/2014 23
BedienoberflächeStatusinformationen
_ _ _ _ _ _ _ _ _ _ _ _ _ _ _ _ _ _ _ _ _ _ _ _ _ _ _ _ _ _ _ _ _ _ _ _ _ _ _ _ _ _ _ _ _ _ _ _ _ _ _ _ _ _ _ _ _ _ _ _ _ _ _ _
Wenn Sie einen Parameterwert in einem Eingabefeld editieren, können Sie zudem an der Textfarbeerkennen, ob der geänderte Wert schon in das Projekt bzw. das Gerät übernommen wurde und in-nerhalb des gültigen Bereiches liegt:
3.5 Statusinformationen
Informationen zum Status des Projekts sowie zum Status von Geräten/Applikationen.
Je nach verwendeter Geräteverbindung können weitere Informationen in der Statusleiste sichtbarsein wie beispielsweise der Status der Applikation oder nicht gespeicherte Änderungen des Parame-tersatzes.
Farbe Beispiel Bedeutung
schwarz Parameterwert, der innerhalb des gültigen Bereiches liegt und in das Projekt bzw. Gerät bereits übernommen wurde.
blau Geänderter Parameterwert, der noch nicht in das Projekt bzw. das Gerät übernom-men wurde.
• Durch Betätigen der <Eingabetaste> übernehmen Sie den geänderten Wert.• Durch Betätigen der <ESC>-Taste können Sie die vorgenommene Änderung ver-
werfen.
rot Geänderter Parameterwert, der außerhalb des gültigen Bereiches liegt.• Durch Betätigen der <ESC>-Taste können Sie die vorgenommene Änderung ver-
werfen.
Information Bedeutung
Projektstatus
Alle Projektinformationen sind aktuell.• Das im Projektbaum markierte Projektelement muss nicht aktualisiert werden.
Das Projekt enthält ungespeicherte Änderungen.• Aktualisieren Sie das Projekt durch Klicken der Schaltfläche in
der Symbolleiste. Projekt aktualisieren ( 77)
Status Gerät
Das Gerät ist offline.• Keine Online-Verbindung zum Gerät.
Aktive Online-Verbindung zum Gerät.• Der »Engineer« kommuniziert mit dem Gerät über eine Busverbindung. Online-Verbindung herstellen ( 76)
Aktive Online-Verbindung ist unterbrochen.• Eine bestehende Online-Verbindung zwischen dem Gerät und dem »Engineer«
ist unterbrochen (Kommunikationsfehler).
DDCMP:/ Geräteabhängiger Zugriffspfad• Der Zugriffspfad ist abhängig von der jeweiligen Busverbindung.
Der Antriebsregler ist gesperrt.• Die Reglersperre ist gesetzt. Bewegen Sie den Mauszeiger über die Statusinfor-
mation des Antriebsreglers in der Statusleiste, um die Quelle der Reglersperre an-zuzeigen.
Der Antriebsregler ist freigegeben.

BedienoberflächeMonitor: Parameter überwachen
24 Lenze · Engineer · 2.13 DE - 10/2014
_ _ _ _ _ _ _ _ _ _ _ _ _ _ _ _ _ _ _ _ _ _ _ _ _ _ _ _ _ _ _ _ _ _ _ _ _ _ _ _ _ _ _ _ _ _ _ _ _ _ _ _ _ _ _ _ _ _ _ _ _ _ _ _
3.6 Monitor: Parameter überwachen
Im Bereich Monitor unterhalb von Projektsicht und Arbeitsbereich sind die gezielt auswählbaren Pa-rameter eines Gerätes als Anzeigeparameter darstellbar. Dies ist beispielsweise zum Überwachenbestimmter Parameter zu Diagnosezwecken sinnvoll.
3.6.1 Monitorfenster einblenden: Parameter übernehmen/Darstellungsart
So blenden Sie das Monitorfenster ein:
1. Registerkarte Monitor am unteren Rand des Anwendungsfensters klicken.
2. Gewünschtes Monitorfenster im Listenfeld Ansicht auswählen:• -Projektbaum Selektion-: Das Monitorfenster zeigt immer die Parameter zum aktuell im
Projektbaum markierten Gerät an.• Anlage: Geräteübergreifendes Monitorfenster mit den von Ihnen zusammengestellten
Parametern zu mehreren Geräten des Automationssystems.• Monitorfenster für ein bestimmtes Gerät. Dadurch bleibt der Fokus auf dieses Gerät be-
stehen, auch wenn im Projektbaum ein anderes Gerät markiert ist.
• Das Monitorfenster ist mit Anzeigeparametern vorkonfiguriert. Welche Anzeigeparameter im
Monitorfenster sichtbar sind, ist durch Klicken der Schaltfläche Anpassen änderbar.
Tipp!
Einzelnen Anzeigeparameter vergrößern: Durch Klicken des Fenstersymbols in der obe-ren rechten Ecke eines Anzeigefeldes stellen Sie einen Anzeigeparameter über die gesamteBreite des Monitorfenster dar. Zum Verkleinern ist das daraufhin angezeigte Fenstersymbol zu klicken. Dadurch sind erneut alle Anzeigeparameter im Monitorfenster sichtbar.
Parameterzusammenstellung für ein weiteres Gerät verwenden
Mit den Schaltflächen Auswahl merken und Auswahl übernehmen können Sie die Parameterzu-sammenstellung eines Monitorfensters für ein anderes Gerät im selben Projekt verwenden.
• Nach dem Erstellen eines Monitorfensters mit Gerät 1 die Schaltfläche Auswahl merken kli-cken.
• Im Projektbaum das gewünschte Gerät 2 markieren, für das die Auswahl ebenfalls gelten soll.
• Die Schaltfläche Auswahl übernehmen klicken, um die Parameterauswahl für das Monitorfens-ter für Gerät 2 zu übernehmen.
Darstellungsart ändern: Grafisch oder tabellarisch
Das Listenfeld schaltet die Darstellungsart um: Grafisch als Instrumente oder tabellarisch alseinspaltige/zweispaltige Liste.

Lenze · Engineer · 2.13 DE - 10/2014 25
BedienoberflächeMonitor: Parameter überwachen
_ _ _ _ _ _ _ _ _ _ _ _ _ _ _ _ _ _ _ _ _ _ _ _ _ _ _ _ _ _ _ _ _ _ _ _ _ _ _ _ _ _ _ _ _ _ _ _ _ _ _ _ _ _ _ _ _ _ _ _ _ _ _ _
3.6.2 Monitorfenster anpassen: Parameter grafisch darstellen (Instrumente)
Mit der Option Instrumente sind die von Ihnen gewünschten Parameter grafisch darstellbar.
Tipp!
Ein beliebiger Wert aus der Parameterliste (Registerkarte Alle Parameter) eines Gerätes istper Rechtsklick in das Monitorfenster übernehmbar: Befehl: In Monitorfensterübernehmen
So übernehmen Sie Parameter in das Monitorfenster:
1. Das gewünschte Monitorfenster auswählen:• Im Listenfeld Ansicht (oberhalb des Monitorfensters) das zu konfigurierende
Monitorfenster auswählen.
2. Schaltfläche Anpassen klicken:
• Im Bereich auf das Anzeigefeld klicken, das Sie konfigurieren möchten. Das aktuell ausge-wählte Anzeigefeld ist durch einen blauen Rahmen hervorgehoben.
3. Im Bereich aus allen Parametern des Gerätes den gewünschten Parameter ...
... markieren, der im Anzeigefeld des Monitorfensters (Bereich) dargestellt werden soll.
... durch Betätigen der Pfeiltaste auswählen/die Auswahl durch die Pfeiltaste rückgängig machen. Um alle Parameter aus dem Monitorfenster zu entfernen, ist die Dop-
pelpfeiltaste zu betätigen.• Damit im Bereich nur bestimmte Parameter sichtbar sind, sind die entsprechenden Fil-
teroptionen zu aktivieren.• Das Kontrollfeld in Menügruppen ist zu aktivieren, um die Parameter nach Menügrup-
pen zu ordnen.
4. Die Schritte 1 bis 4 sind zu wiederholen, um weitere Parameter in den Anzeigefeldern im Bereich darzustellen (Pro Anzeigefeld ist jeweils ein Parameter möglich).

BedienoberflächeMonitor: Parameter überwachen
26 Lenze · Engineer · 2.13 DE - 10/2014
_ _ _ _ _ _ _ _ _ _ _ _ _ _ _ _ _ _ _ _ _ _ _ _ _ _ _ _ _ _ _ _ _ _ _ _ _ _ _ _ _ _ _ _ _ _ _ _ _ _ _ _ _ _ _ _ _ _ _ _ _ _ _ _
5. Im Bereich sind mit den Schaltflächen Importieren/Exportieren zusammengestellte Mo-nitoransichten (EPC-Datei) importierbar/exportierbar. Dadurch sind diese beispielsweise in einem anderen »Engineer«-Projekt verwendbar.
6. Schaltfläche OK betätigen, um die Auswahl in das Monitorfenster zu übernehmen.
3.6.3 Monitorfenster anpassen: Parameter tabellarisch darstellen (Liste)
Mit der Option Instrumente sind die von Ihnen gewünschten Parameter tabellarisch im Monitor-fenster darstellbar.
So übernehmen Sie Parameter in das Monitorfenster:
1. Im Listenfeld Ansicht das zu konfigurierende Monitorfenster auswählen.
2. Schaltfläche Anpassen betätigen, um das Dialogfeld Ansicht anpassen zu öffnen.
3. Im Bereich die Parameter auswählen, die Sie in das Monitorfenster übernehmen möch-ten.• Mehrfachauswahl von Parametern, die untereinander stehen: <STRG> gedrückt halten
und Parameter markieren,• Mehrfachauswahl von Einzel-Parametern: <SHIFT> gedrückt halten und die gewünsch-
ten Parameter markieren.• Damit im Bereich nur bestimmte Parameter sichtbar sind, sind die entsprechenden
Filter optional zu aktivieren.• Das Kontrollfeld in Menügruppen ist zu aktivieren, um die Parameter nach Menügrup-
pen zu ordnen.

Lenze · Engineer · 2.13 DE - 10/2014 27
BedienoberflächeErstellen
_ _ _ _ _ _ _ _ _ _ _ _ _ _ _ _ _ _ _ _ _ _ _ _ _ _ _ _ _ _ _ _ _ _ _ _ _ _ _ _ _ _ _ _ _ _ _ _ _ _ _ _ _ _ _ _ _ _ _ _ _ _ _ _
4. Die markierten Parameter über die Schaltflächen (Bereich ) durch Betätigen der Pfeiltaste
auswählen/die Auswahl durch die Pfeiltaste rückgängig machen. Um alle Para-
meter aus dem Monitorfenster zu entfernen, ist die Doppelpfeiltaste zu betätigen.
Alternativ die Schaltfläche betätigen, um eine GDC-Datei zu öffnen, die die gewünschte Parameterauswahl enthält.• Der Bereich zeigt die zum Darstellen ausgewählten Parameter an.• Schaltfläche OK betätigen.
5. Im Bereich sind mit den Schaltflächen Importieren/Exportieren zusammengestellte Mo-nitoransichten (EPC-Datei) importierbar/exportierbar. Dadurch sind diese beispielsweise in einem anderen »Engineer«-Projekt verwendbar.
6. Schaltfläche Ok betätigen, um die Auswahl in das Monitorfenster zu übernehmen.
3.7 Erstellen
Auf der Registerkarte Erstellen sind Informationen zu den einzelnen Erstellungs- und Aktualisie-rungsprozessen sichtbar. Projekt aktualisieren ( 77)
3.8 User Menü
Die Registerkarte User Menü zeigt die benutzerspezifisch zusammengestellte Auswahl von Parame-tern an.
Weiterführende Informationen zum Erstellen eines User Menüs finden Sie in folgendem Abschnitt:User Menü ( 173)
3.9 Meldungen
Das Meldungsfenster zeigt Status- und Fehlermeldungen zu einer ausgeführten Programmoperati-on bzw. zum aktuellen Programmzustand an.
Symbol Zeitstempel Text
[hh.mm.ss] Infotext
Hinweistext
Fehlertext
Programmfehlertext

BedienoberflächeAssistenten
28 Lenze · Engineer · 2.13 DE - 10/2014
_ _ _ _ _ _ _ _ _ _ _ _ _ _ _ _ _ _ _ _ _ _ _ _ _ _ _ _ _ _ _ _ _ _ _ _ _ _ _ _ _ _ _ _ _ _ _ _ _ _ _ _ _ _ _ _ _ _ _ _ _ _ _ _
Kontextmenü
Im Meldungsfenster sind per Rechtsklick folgende Befehle aufrufbar:
Tipp!
Sie können die Höhe des Meldungsfensters verändern, indem Sie mit dem Mauszeiger denBildschirmteiler zwischen Arbeitsbereich und Meldungsfenster nach oben oder unten ver-schieben.
3.10 Assistenten
Der »Engineer« verfügt über verschiedene "Assistenten", beispielsweise zum Erstellung eines Pro-jektes oder zum Einrichten und Konfigurieren eines Netzwerks.
• Die Assistenten haben den folgenden Aufbau. Wählen Sie Schritt für Schritt die gewünschten Einstellungen:
• Bereich zeigt an, in welchem Schritt des Assistenten Sie sich gerade befinden.
• In Bereich befindet sich das Haupt-Dialogfeld zur Eingabe der Daten sowie Auswahl der ge-wünschten Optionen.
• Bereichzeigt weiterführende Informationen und Eingabeaufforderungen zum jeweiligen Schritt an.
Befehl Funktion
Löschen Löschen aller Meldungen im Meldungsfenster.
Anzeige Untermenü zur Auswahl der anzuzeigenden Elemente.
Liste kopieren Kopieren aller Meldungen in die Zwischenablage.
Meldung kopieren Kopieren der ausgewählten Meldung in die Zwischenablage.

Lenze · Engineer · 2.13 DE - 10/2014 29
BedienoberflächeOptionen zur Darstellung/Projektspeicherort
_ _ _ _ _ _ _ _ _ _ _ _ _ _ _ _ _ _ _ _ _ _ _ _ _ _ _ _ _ _ _ _ _ _ _ _ _ _ _ _ _ _ _ _ _ _ _ _ _ _ _ _ _ _ _ _ _ _ _ _ _ _ _ _
3.11 Optionen zur Darstellung/Projektspeicherort
Über den Menübefehl ExtrasOptionen öffnen Sie das Dialogfeld Optionen. In diesem Dialogfeldkönnen Sie In der Registerkarte Umgebung allgemeine Einstellungen zur Bedienoberfläche vorneh-men.
• In der Registerkarte Umgebung sind allgemeingültige Einstellungen editierbar.
• Die Einstellung sind keine projektbezogene Eigenschaft. Dadurch bleiben die Einstellungen für die folgenden »Engineer«-Projekte erhalten.
Option Beschreibung
• Sicherheitsabfrage beim Löschen von Komponenten aktivieren
Sicherheitsabfrage aktivieren/deaktivieren, die beim Löschen von Kompo-nenten angezeigt wird.
• Ist diese Option deaktivert, löscht der »Engineer« die gewünschte Kom-ponente direkt ohne Sicherheitsabfrage.
• Externe Anwendungen automa-tisch registrieren
Legt fest, dass der »Engineer« automatisch die erforderlichen Einträge in die Windows-Registrierdatenbank (Registry) schreibt, um externe Programme zu starten.
• Dadurch wird das externe Programm für die Verwendung im »Engineer« registriert und durch den »Engineer« aufrufbar. Die Registrierung erfolgt nach den allgemeinen Betriebssystemstandards von Windows.
• Diese Option ist standardmäßig aktiviert.
Beispiel:Beim Aktualisieren eines Servo Drives 9400 HighLine ruft der »Engineer« den »PLC Designer« auf, um den Programmcode zu übersetzen, der zuvor aus der FB-Verschaltung erzeugt wurde.Auf dem Engineering-PC können mehrere Versionen von »Engineer« und/oder »PLC Designer« installiert sein. Durch die aktivierte Option stellt der »Engineer« automatisch sicher, dass die "passende" (erwartete) »PLC Desig-ner«-Version für den Kompilier-Vorgang verwendet wird.
Hinweis:Falls auf Ihrem System durch dieses Verfahren ein unerwartetes Fehlverhal-ten auftritt, können Sie diese Option abschalten.Beispielsweise können administrierte Zugriffsrechte verhindern, dass der »Engineer« in die Registrierdatenbank schreiben kann.Damit der Aufruf der externen Programme durch den »Engineer« funktio-niert, müssen Sie in dem Fall sicher stellen, dass nach der »Engineer«-Instal-lation keine andere Version des vom »Engineer« aufzurufenden Programms auf Ihrem Engineering-PC installiert wurde. Andernfalls kann es zur Fehl-funktion oder zu unerwartetem Verhalten des Antriebsreglers kommen!
• Darstellung der Sichtenleiste ver-ändern
Darstellungsform der Sichtenleiste: Den Projektbaum filtern festlegen.• Die Sichtenleiste ist beispielsweise ausblendbar, um den Arbeitsbereich zu
vergrößern. Bedienoberfläche ( 13)
• Standard-Speicherort für »Engi-neer«-Projekte
Standard-Speicherort zur Erstellung von »Engineer«-Projekten festlegen• Der Standard-Speicherort ist ebenfalls beim Erstellen eines neuen Pro-
jekts definierbar. Projekte beim Öffnen aktualisieren: Projektdatei aus Vorgängerversion anpassen ( 40)
• Darstellung beschreibender Texte Darstellungsart der Beschreibungstexte festlegen.• Die Standardeinstellung ist "einfach und sprechend". Dadurch reduziert
sich der jeweilige Beschreibungstext auf das Wesentliche.• "Formal eindeutig" bietet weiterführende Informationen. Dadurch sind
die Beschreibungstexte ausführlicher.• Die Option wirkt sich (geräteunabhängig) beispielsweise auf alle Code-
stellen und Auswahltexte im »Engineer« aus, die weiterführende Be-schreibungstexte enthalten.
• Die Option ist nach einem »Engineer«-Neustart wirksam.

Erste Schritte: Projekt erstellen
30 Lenze · Engineer · 2.13 DE - 10/2014
_ _ _ _ _ _ _ _ _ _ _ _ _ _ _ _ _ _ _ _ _ _ _ _ _ _ _ _ _ _ _ _ _ _ _ _ _ _ _ _ _ _ _ _ _ _ _ _ _ _ _ _ _ _ _ _ _ _ _ _ _ _ _ _
4 Erste Schritte: Projekt erstellen
Im »Engineer« legen Sie Projekte an, um das Maschinen-/Anlagenkonzept im Projektbaum abzubil-den. In dieser Projektdatei sind alle Parametrier- und Konfigurationseinstellungen des Automati-onssystems gespeichert.
• Wenn Sie den »Engineer« starten, ist zunächst kein Projekt geladen. Der Start-Assistent ermög-licht ...• ... das Öffnen eines vorhandenen Projektes. Projektdatei öffnen ( 39)
• ... das Erstellen eines neuen Projektes. Projekte beim Öffnen aktualisieren: Projektdatei aus Vorgängerversion anpassen ( 40)

Lenze · Engineer · 2.13 DE - 10/2014 31
Erste Schritte: Projekt erstellenNeues Projekt erstellen
_ _ _ _ _ _ _ _ _ _ _ _ _ _ _ _ _ _ _ _ _ _ _ _ _ _ _ _ _ _ _ _ _ _ _ _ _ _ _ _ _ _ _ _ _ _ _ _ _ _ _ _ _ _ _ _ _ _ _ _ _ _ _ _
4.1 Neues Projekt erstellen
Erstellen Sie ein neues Projektes mit Hilfe des Start-Assistenten.
• Legen Sie die gewünschten Optionen zum Einfügen von Komponenten und Projekteigenschaf-ten fest.
Wie möchten Sie beginnen?
Schritt Option Funktion
Was möchten Sie tun?
• Komponente aus Katalog wählen
Projekt mit Komponenten aus den Auswahllisten der Kataloge erstellen.Neues Projekt erstellen (Komponente aus Katalog wählen) ( 32)
• Suche nach angeschlossenen Ge-räten starten
Nach online erreichbaren Geräten suchen, um alle identifizierten Gerä-te in den Projektbaum einzufügen.Neues Projekt erstellen (Suche nach angeschlossenen Geräten starten) ( 35)
• Leeres Projekt
Leeres Projekt erstellen ( 38)
• Schnelleinstieg: Eingabe der Pro-jekteigenschaften überspringen (optional)
• Projekteigenschaften (Eigen-schaften/Speicherort) übersprin-gen. Das Projekt wird vorläufig Mein Projekt genannt und am Standardspeicherort abgelegt.
• Der Schnelleinsteig ist beispiels-weise vorteilhaft, wenn Sie Pro-jekte temporär für Testzwecke benötigen.
Projekteigenschaften

Erste Schritte: Projekt erstellenNeues Projekt erstellen
32 Lenze · Engineer · 2.13 DE - 10/2014
_ _ _ _ _ _ _ _ _ _ _ _ _ _ _ _ _ _ _ _ _ _ _ _ _ _ _ _ _ _ _ _ _ _ _ _ _ _ _ _ _ _ _ _ _ _ _ _ _ _ _ _ _ _ _ _ _ _ _ _ _ _ _ _
Projekteigenschaften
Die im Start-Assistenten eingegebenen Projekteigenschaften sind nachträglich editierbar.Projekteigenschaften ( 42)
Speicherort
Ein »Engineer«-Projekt besteht aus einer Projektdatei (*.afs-Format, ) und weiteren Verzeichnis-sen und Dateien, die in einem Projektverzeichnis abgelegt sind.
• Name und Pfad für das Projektverzeichnis sind im Start-Assistenten auswählbar.
• Der Speicherort ist nachträglich veränderbar. Optionen zur Darstellung/Projektspeicherort ( 29)
4.1.1 Neues Projekt erstellen (Komponente aus Katalog wählen)
Durch diese Vorgehensweise erstellen Sie ein Projekt mit Komponenten (beispielsweise Antriebs-regler, I/O-System etc.). Die Komponenten wählen Sie aus den Auswahllisten der Kataloge im »En-gineer« aus.
• Mit Hilfe dieser Option können Sie direkt nach der Projekterstellung mit dem eingefügten An-triebsregler online gehen, um beispielsweise Parameter zu übertragen.
So legen Sie ein neues Projekt mit Komponenten an:
1. Auf das Symbol klicken oder den Menübefehl DateiNeu wählen, um den Start-Assistenten aufzurufen.
Schritt 1 - Was möchten Sie tun?
Eigenschaften • Projektname• Projektdaten• Beschreibungstext
Gewünschte Eigenschaften verge-ben, um das Projekt eindeutig identi-fizieren zu können.
Speicherort • Name des Projektordners• Speicherort für Projekte
Gewünschten Speicherort festlegen.• Optional ist ein Standardspeicher-
ort definierbar.
Schritt Option Funktion

Lenze · Engineer · 2.13 DE - 10/2014 33
Erste Schritte: Projekt erstellenNeues Projekt erstellen
_ _ _ _ _ _ _ _ _ _ _ _ _ _ _ _ _ _ _ _ _ _ _ _ _ _ _ _ _ _ _ _ _ _ _ _ _ _ _ _ _ _ _ _ _ _ _ _ _ _ _ _ _ _ _ _ _ _ _ _ _ _ _ _
2. Option Komponente aus Katalog wählen auswählen.
3. Schaltfläche Weiter betätigen.
4. Schritt 2 - EigenschaftenIn die Eingabefelder die entsprechenden Eigenschaften des Projektes (Bezeichnung, Be-stellnummer, etc.) eingeben.• Gewünschte Eigenschaften eingeben.• Die Bezeichnung finden Sie später in der Projektsicht als Name des Projektelementes
wieder.
5. Schaltfläche Weiter betätigen.
6. Schritt 3 - SpeicherortAls Projektname wird die zuvor eingegebene Projektbezeichnung vorgeschlagen, ändern Sie bei Bedarf den Vorschlag entsprechend ab.• Der Projektname ist der Name für das anzulegende Projektverzeichnis.• Im Eingabefeld Verzeichnis den Ablageort für das Projektverzeichnis angeben.• Ist der angegebene Ordner nicht vorhanden, wird dieser neu erstellt.• Alternativ können Sie über die Schaltfläche Durchsuchen... ein vorhandenes Verzeichnis
in Ihrer Arbeitsplatzumgebung auswählen.• Die Option Projekte immer hier ablegen legt den angegebenen Ordner als Standard-Spei-
cherort für zukünftige »Engineer«-Projekte fest. Aktivieren Sie die Option, um alle Pro-jekte zentral innerhalb eines Ordners zu verwalten.
7. Im Eingabefeld Verzeichnis den Ablageort für das Projektverzeichnis angeben.• Ist das angegebene Verzeichnis nicht vorhanden, wird es neu erstellt.• Alternativ können Sie über die Schaltfläche Durchsuchen... ein vorhandenes Verzeichnis
in Ihrer Arbeitsplatzumgebung auswählen.
8. Schaltfläche Weiter betätigen.

Erste Schritte: Projekt erstellenNeues Projekt erstellen
34 Lenze · Engineer · 2.13 DE - 10/2014
_ _ _ _ _ _ _ _ _ _ _ _ _ _ _ _ _ _ _ _ _ _ _ _ _ _ _ _ _ _ _ _ _ _ _ _ _ _ _ _ _ _ _ _ _ _ _ _ _ _ _ _ _ _ _ _ _ _ _ _ _ _ _ _
9. Gewünschte Komponente auswählen.• Die Suchergebnisse zeigen die verfügbaren Komponenten an.
10. Schaltfläche Weiter betätigen.• Das weitere Vorgehen ist im Kapitel Projektstruktur beschrieben.Komponenten
einfügen ( 52)

Lenze · Engineer · 2.13 DE - 10/2014 35
Erste Schritte: Projekt erstellenNeues Projekt erstellen
_ _ _ _ _ _ _ _ _ _ _ _ _ _ _ _ _ _ _ _ _ _ _ _ _ _ _ _ _ _ _ _ _ _ _ _ _ _ _ _ _ _ _ _ _ _ _ _ _ _ _ _ _ _ _ _ _ _ _ _ _ _ _ _
4.1.2 Neues Projekt erstellen (Suche nach angeschlossenen Geräten starten)
Statt mit einem leeren Projekt zu beginnen, können Sie alternativ den »Engineer« nach online er-reichbaren Geräten suchen lassen.
• Nach erfolgter Suche können Sie innerhalb des Start-Assistenten auswählen, welche der identi-fizierten Geräte in das Projekt übernommen werden sollen.
So legen Sie ein neues Projekt mit angeschlossenen Geräten an:
1. Auf das Symbol klicken oder den Menübefehl DateiNeu wählen, um den Start-Assistenten aufzurufen.
Schritt 1 - Was möchten Sie tun?
2. Option Suche nach angeschlossenen Geräten wählen.
3. Schaltfläche Weiter betätigen.
Hinweis!
Für das Auslesen der Daten wird eine Kommunikationsverbindung zur Anlage über CAN oder (bei den Gerätereihen Inverter Drives 8400 und Servo Drives 9400) alternativ über die Diagnoseschnittstelle X6 benötigt.
Stop!
Der Start-Assistent stellt im Schritt "Online-Daten lesen" (nach Betätigen der Schaltflä-che Suche starten) automatisch eine Online-Verbindung über die ausgewählte Schnitt-stelle her, um Daten aus den angeschlossenen Geräten auslesen zu können.

Erste Schritte: Projekt erstellenNeues Projekt erstellen
36 Lenze · Engineer · 2.13 DE - 10/2014
_ _ _ _ _ _ _ _ _ _ _ _ _ _ _ _ _ _ _ _ _ _ _ _ _ _ _ _ _ _ _ _ _ _ _ _ _ _ _ _ _ _ _ _ _ _ _ _ _ _ _ _ _ _ _ _ _ _ _ _ _ _ _ _
4. Schritt 2 - EigenschaftenIn die Eingabefelder die entsprechenden Eigenschaften des Projektes (Bezeichnung, Be-stellnummer, etc.) eingeben.• Gewünschte Eigenschaften eingeben.• Die Bezeichnung finden Sie später in der Projektsicht als Name des Projektelementes
wieder.
5. Schaltfläche Weiter betätigen.
6. Schritt 3 - SpeicherortAls Projektname wird die zuvor eingegebene Projektbezeichnung vorgeschlagen, ändern Sie bei Bedarf den Vorschlag entsprechend ab.• Der Projektname ist der Name für das anzulegende Projektverzeichnis.• Im Eingabefeld Verzeichnis den Ablageort für das Projektverzeichnis angeben.• Ist der angegebene Ordner nicht vorhanden, wird dieser neu erstellt.• Alternativ können Sie über die Schaltfläche Durchsuchen... ein vorhandenes Verzeichnis
in Ihrer Arbeitsplatzumgebung auswählen.• Die Option Projekte immer hier ablegen legt den angegebenen Ordner als Standard-Spei-
cherort für zukünftige »Engineer«-Projekte fest. Aktivieren Sie die Option, um alle Pro-jekte zentral innerhalb eines Ordners zu verwalten.
7. Schaltfläche Weiter betätigen.
Schritt 4 - Online-Daten lesen
8. Im Listenfeld Busverbindung die zu verwendende Schnittstelle auswählen.
9. Schaltfläche Geräte suchen betätigen.• Identifizierte Geräte sind in das Projekt einfügbar. Bei nicht passender Gerätebeschrei-
bung sind die Informationen unter zu beachten.• Für nicht identifizierte Geräte liegen keine passenden Gerätebeschreibungen vor. Nicht
identifizierte Geräte sind nicht in das Projekt einfügbar.
Hinweis: Bei der Busverbindung CAN sind nur Geräte aufgelistet, die sich noch nicht im Projektbaum befinden.

Lenze · Engineer · 2.13 DE - 10/2014 37
Erste Schritte: Projekt erstellenNeues Projekt erstellen
_ _ _ _ _ _ _ _ _ _ _ _ _ _ _ _ _ _ _ _ _ _ _ _ _ _ _ _ _ _ _ _ _ _ _ _ _ _ _ _ _ _ _ _ _ _ _ _ _ _ _ _ _ _ _ _ _ _ _ _ _ _ _ _
10. Schaltfläche Fertigstellen betätigen.• Das Projekt wird mit den vorgegebenen Einstellungen angelegt.• Zu den ausgewählten Geräten besteht nun bereits eine Online-Verbindung!
In der Projektsicht wird das Projektwurzel mit der für das Projekt vergebenen Bezeichnung angezeigtund unterhalb des Projektelementes befinden sich in einer flachen Anlagenstruktur alle zuvor aus-gewählten Geräte.
Nächste Schritte
nun die Anlagenstruktur weiter vervollständigen und z. B. die bestehende flache Anlagenstrukturin eine hierarchische Anlagenstruktur überführen, indem Sie dem Projekt weitere Anlagenmoduleund/oder Achsen hinzufügen.
Stop!
Zu den Geräten besteht nun bereits eine Online-Verbindung, das am gelb markierten Gerätesymbol in der Projektsicht erkennbar ist!
Wenn Sie im »Engineer« Parameter ändern, während eine Online-Verbindung zum Ge-rät besteht, werden die Änderungen direkt in das Gerät übernommen!
Beispiel 1: Projekt mit 9400 HighLine, zu dem bereits eine Onli-ne-Verbindung besteht
Beispiel 2: Projekt mit einem Controller EL870 sowie drei Achsen

Erste Schritte: Projekt erstellenNeues Projekt erstellen
38 Lenze · Engineer · 2.13 DE - 10/2014
_ _ _ _ _ _ _ _ _ _ _ _ _ _ _ _ _ _ _ _ _ _ _ _ _ _ _ _ _ _ _ _ _ _ _ _ _ _ _ _ _ _ _ _ _ _ _ _ _ _ _ _ _ _ _ _ _ _ _ _ _ _ _ _
4.1.3 Leeres Projekt erstellen
So legen Sie ein neues (leeres) Projekt an:
1. Auf das Symbol klicken oder den Menübefehl DateiNeu wählen, um den Start-Assistenten aufzurufen.
Schritt 1 - Was möchten Sie tun?
2. Option Leeres Projekt wählen.
3. Schaltfläche Weiter betätigen.
4. Schritt 2 - EigenschaftenIn die Eingabefelder die entsprechenden Eigenschaften des Projektes (Bezeichnung, Be-stellnummer, etc.) eingeben.• Gewünschte Eigenschaften eingeben.• Die Bezeichnung finden Sie später in der Projektsicht als Name des Projektelementes
wieder.
5. Schaltfläche Weiter betätigen.
6. Schritt 3 - SpeicherortAls Projektname wird die zuvor eingegebene Projektbezeichnung vorgeschlagen, ändern Sie bei Bedarf den Vorschlag entsprechend ab.• Der Projektname ist der Name für das anzulegende Projektverzeichnis.• Im Eingabefeld Verzeichnis den Ablageort für das Projektverzeichnis angeben.• Ist der angegebene Ordner nicht vorhanden, wird dieser neu erstellt.• Alternativ können Sie über die Schaltfläche Durchsuchen... ein vorhandenes Verzeichnis
in Ihrer Arbeitsplatzumgebung auswählen.• Die Option Projekte immer hier ablegen legt den angegebenen Ordner als Standard-Spei-
cherort für zukünftige »Engineer«-Projekte fest. Aktivieren Sie die Option, um alle Pro-jekte zentral innerhalb eines Ordners zu verwalten.
7. Schaltfläche Weiter betätigen.

Lenze · Engineer · 2.13 DE - 10/2014 39
Erste Schritte: Projekt erstellenProjektdatei öffnen
_ _ _ _ _ _ _ _ _ _ _ _ _ _ _ _ _ _ _ _ _ _ _ _ _ _ _ _ _ _ _ _ _ _ _ _ _ _ _ _ _ _ _ _ _ _ _ _ _ _ _ _ _ _ _ _ _ _ _ _ _ _ _ _
8. Schaltfläche Fertigstellen betätigen, um das Projekt mit den vorgegebenen Einstellungen anzulegen.
Tipp!• Die einzelnen Elemente in der Projektsicht sind jederzeit editierbar.• Der Standard-Speicherort für »Engineer«-Projekte ist jederzeit über den Menübefehl
ExtrasOptionen In der Registerkarte Umgebung definierbar.Optionen zur Darstellung/Projektspeicherort ( 29)
Nächste Schritte
Nächste Schritte
Als nächstes können Sie die Anlagenstruktur aufbauen.Anlagenmodule einfügen ( 53)
4.2 Projektdatei öffnen
So öffnen Sie ein bereits bestehendes Projekt:
1. Auf das Symbol klicken oder den Menübefehl Dateiöffnen wählen, um den Start-Assistenten aufzurufen.
Schritt 1 - Was möchten Sie tun?
2. Im Listenfeld Projektdatei eine der zuletzt bearbeiteten Projektdateien auswählen oder die Schaltfläche Durchsuchen... betätigen, um eine vorhandene Projektdatei (*.afs-Format,
) in der Arbeitsplatzumgebung auszuwählen.• Der Vorschau-Bereich zeigt zusätzliche Details zum ausgewählten Projekt an, die Sie
beim Speichern des Projektes hinzufügen können. Dadurch ist das jeweilige Projekt bes-ser identifizierbar.

Erste Schritte: Projekt erstellenProjekte beim Öffnen aktualisieren: Projektdatei aus Vorgängerversion anpassen
40 Lenze · Engineer · 2.13 DE - 10/2014
_ _ _ _ _ _ _ _ _ _ _ _ _ _ _ _ _ _ _ _ _ _ _ _ _ _ _ _ _ _ _ _ _ _ _ _ _ _ _ _ _ _ _ _ _ _ _ _ _ _ _ _ _ _ _ _ _ _ _ _ _ _ _ _
3. Schaltfläche Fertigstellen betätigen, um die ausgewählte Projektdatei zu öffnen.
• Beim Öffnen eines Projektes (ab »Engineer« HighLevel V2.12), das in einer »Engineer«-Vorgän-gerversion erstellt wurde, wird automatisch eine Optimierung der Datenstrukturen des Projek-tes durchgeführt. Dadurch ist das optimierte Projekt anschließend nur noch mit der aktuellen »Engineer«-Version (und höher) verwendbar.
• Enthält ein zu öffnendes Projekt veraltete Kataloge, können Sie die Katalogversionen für dieses Projekt aktualisieren. Projekte beim Öffnen aktualisieren: Projektdatei aus Vorgängerversion anpassen ( 40)
4.3 Projekte beim Öffnen aktualisieren: Projektdatei aus Vorgängerversion anpassen
Diese Funktion ist ab dem »Engineer« HighLevel V2.9 verfügbar!
Der »Engineer« ist abwärtskompatibel zu Projektdateien, die mit einer Vorgängerversion erstelltsind. Es ist sinnvoll, die Projektdatei der Vorgängerversion zu aktualisieren. Beim Öffnen eines Pro-jektes mit veralteten Katalogversionen erscheint folgendes Hinweis-Dialogfeld:
Tipp!
Möchten Sie die Kataloge eines Projekt dauerhaft nicht auf neuere Katalogversionen aktu-alisieren, ist die Abfrage abschaltbar. Aktivieren Sie dazu das Kontrollkästchen Für diesesProjekt nicht mehr fragen. Speichern Sie das Projekt anschließend, damit die Einstellungwirksam ist.
Hinweis!
Ist die Schaltfläche Unverändert öffnen inaktiv, stehen die Katalogversionen der ver-wendeten Elemente im »Engineer« nicht zur Verfügung. Dadurch ist ein unverändertes Öffnen des Projektes nicht möglich.
Schaltfläche Funktion
Unverändert öffnen Das Projekt behält seine bisher verwendeten Versionen der mehrfach vorlie-genden Katalogpakete bei. Bezüglich der einfach vorliegenden Katalogpake-te ist keine Auswahl möglich, der »Engineer« nutzt generell die vorliegende Version.Falls Sie ein Projekt unverändert öffnen, können Sie dennoch nachträglich die Katalogversionen aktualisieren.
Neue Kataloge auswählen Öffnet das Dialogfeld Kataloge aktualisieren zur Auswahl der neuen Katalo-ge. Kataloge aktualisieren ( 41)

Lenze · Engineer · 2.13 DE - 10/2014 41
Erste Schritte: Projekt erstellenKataloge aktualisieren
_ _ _ _ _ _ _ _ _ _ _ _ _ _ _ _ _ _ _ _ _ _ _ _ _ _ _ _ _ _ _ _ _ _ _ _ _ _ _ _ _ _ _ _ _ _ _ _ _ _ _ _ _ _ _ _ _ _ _ _ _ _ _ _
4.4 Kataloge aktualisieren
Diese Funktion ist ab dem »Engineer« HighLevel V2.9 verfügbar!
Das Dialogfeld Kataloge akualisieren ist aufrufbar, indem ...
• ... Sie beim Öffnen eines Projektes, das Vorgängerkataloge verwendet, im Hinweis-Dialogfeld die Schaltfläche Neue Kataloge auswählen betätigen.
• ... Sie den Menübefehl ExtrasKataloge ausführen und im Dialogfeld Kataloge die Schaltfläche Neue Kataloge auswählen betätigen. Ist die Schaltfläche grau hinterlegt, stehen keine neueren Kataloge zur Verfügung.
Im Dialogfeld Kataloge aktualisieren sind die bisher im Projekt verwendeten Kataloge aktualisier-bar:
Das installierte Produkt ist das mehrfach vorliegende Katalogpaket (Beispiel: EngineerFB). Das Pro-jekt verwendet eine bestimmte Version des Katalogpakets. Zur Aktualisierung werden die bisheri-gen sowie höheren vorliegenden Versionen angeboten.
Schaltfläche Funktion
Alle wie bisher Bisher im Projekt verwendete Katalogversionen beibehalten.
Alle aktualisieren Für alle im Dialogfeld angezeigten Katalogpakete die höchste verfügbare Katalogversion auswählen.
OK Projekt mit den ausgewählten Katalogen öffnen
Abbrechen Projekt nicht öffnen
Hinweis!
• Wenn die Schaltfläche Alle wie bisher inaktiv ist, stehen die bisher verwendeten Ka-talogversionen im »Engineer« nicht zur Verfügung. Der »Engineer« kennzeichnet die fehlenden Versionen durch eine rote Schriftfarbe.
• Zur dauerhaften Aktualisierung der Kataloge müssen Sie das Projekt speichern. Wenn Sie das Projekt schließen, ohne es zu speichern, ist das Dialogfeld beim Öffnen des Projektes erneut sichtbar.
• Unabhängig davon, ob Sie beim Öffnen des Projektes neue Kataloge verwenden, kann das Projekt nach dem Speichern nicht mehr mit einer älteren »Engineer«-Version ge-öffnet werden. Das gespeicherte Projekt ist mit der jeweils verwendeten »Engineer«-Version zu öffnen.

Erste Schritte: Projekt erstellenProjekteigenschaften
42 Lenze · Engineer · 2.13 DE - 10/2014
_ _ _ _ _ _ _ _ _ _ _ _ _ _ _ _ _ _ _ _ _ _ _ _ _ _ _ _ _ _ _ _ _ _ _ _ _ _ _ _ _ _ _ _ _ _ _ _ _ _ _ _ _ _ _ _ _ _ _ _ _ _ _ _
4.5 Projekteigenschaften
Die Eigenschaften eines Projektes können Sie initial beim Erstellen im Start-Assistent festlegen:
Die im Start-Assistenten eingegebenen Projekteigenschaften sind nachträglich änderbar:
• Wählen Sie im Projektbaum die Glossar aus, um im Arbeitsbereich die Registerkarte Eigenschaften zum Projekt anzuzeigen.
Tipp!
Die beim Speichern eines Projektes eingegebenen Daten sind beim Öffnen des Projektes alsVorschau verfügbar.
• Mit Hilfe der Registerkarte Eigenschaften können Sie allgemeine Informationen zum Projekt eintragen, um das Projekt bei spä-terer Verwendung eindeutig identifizieren zu können.
• Zu jedem Projekt sind zusätzliche Eigen-schaften wie beispielsweise Auftragsnum-mer, Zeichnungsnummer, Version, Kunde und Bearbeiter des Projektes speicherbar.

Lenze · Engineer · 2.13 DE - 10/2014 43
Erste Schritte: Projekt erstellenProjekt speichern
_ _ _ _ _ _ _ _ _ _ _ _ _ _ _ _ _ _ _ _ _ _ _ _ _ _ _ _ _ _ _ _ _ _ _ _ _ _ _ _ _ _ _ _ _ _ _ _ _ _ _ _ _ _ _ _ _ _ _ _ _ _ _ _
Speicherort
Zusätzlich zur Projektdatei (*.afs-Format, ) gehören zu einem Projekt weitere Verzeichnisse undDateien, die in einem Projektverzeichnis abgelegt sind.
• Name und Pfad für das Projektverzeichnis sind im Start-Assistenten wählbar.
• Der Standard-Speicherort für »Engineer«-Projekte ist nachträglich veränderbar: Optionen zur Darstellung/Projektspeicherort ( 29)
4.6 Projekt speichern
Klicken Sie auf das Symbol oder wählen Sie den Menübefehl DateiSpeichern, um das Projekt zu speichern.
Alternativ: Speichern mit dem Menübefehl DateiSpeichern unter. Dabei wird das Dialog-feld Speichern unter... geöffnet. In diesem Dialogfeld können Sie die Angaben des Projektes ändern oder das Projekt unter einen anderen Namen speichern. Dabei wird auch die Länge der Bezeichnung geprüft.
Tipp!• Speichern Sie das Projekt in regelmäßigen Zeitabständen, um Ihre Arbeit vor
Stromausfällen oder Systemproblemen zu schützen.• Beim Speichern eines Projektes (ab »Engineer« HighLevel V2.14), das in einer »Engi-
neer«-Vorgängerversion erstellt wurde, ist eine Optimierung der Datenstrukturen des Projektes möglich. Bestätigen Sie diese Abfrage, um den Speicherplatzbedarf der Pro-jektdatei zu reduzieren.
Speicherort festlegen
Den Standard-Speicherort für Projekte können Sie initial im Start-Assistenten festlegen. AktivierenSie dazu die Option Projekte immer hier ablegen, um das angegebene Verzeichnis als Standard-Spei-cherort festzulegen.
Hinweis!
Im »Engineer« sind Projekte verwendbar, die mit einer Vorgängerversion erstellt sind. Nach dem Speichern der Projektdatei in der aktuellen »Engineer«-Version sind die Struk-turen an die neue Version angepasst. Dadurch ist die Projektdatei nicht mehr mit der »Engineer«-Vorgängerversion verwendbar.

Erste Schritte: Projekt erstellenProjekte in einem komprimierten Archiv verwalten
44 Lenze · Engineer · 2.13 DE - 10/2014
_ _ _ _ _ _ _ _ _ _ _ _ _ _ _ _ _ _ _ _ _ _ _ _ _ _ _ _ _ _ _ _ _ _ _ _ _ _ _ _ _ _ _ _ _ _ _ _ _ _ _ _ _ _ _ _ _ _ _ _ _ _ _ _
• Während der Arbeit mit dem Projekt ist der Standard-Speicherort über den Menübefehl ExtrasOptionen veränderbar.Optionen zur Darstellung/Projektspeicherort ( 29)
4.7 Projekte in einem komprimierten Archiv verwalten
Diese Funktion ist ab dem »Engineer« HighLevel V2.9 verfügbar!
Zusätzlich zum regulären Speichern eines Projektes haben Sie die Möglichkeit, das Projekt in einemArchiv zu speichern. Dadurch speichert der »Engineer« das Projekt in eine komprimierte Archiv-Da-tei (ZIP-Format), die beispielsweise zum Versand per E-Mail oder als Sicherungskopie geeignet ist.Gespeicherte Archive können im »Engineer« geöffnet werden.
Archiv speichern ( 44)
Archiv öffnen ( 45)
4.7.1 Archiv speichern
So speichern Sie ein Projekt in einem Archiv:
1. Menübefehl DateiArchiv speichern ausführen,• Ist das Projekt noch nicht gespeichert, weist ein Dialogfeld darauf hin:
2. Optionales Kennwort vergeben,

Lenze · Engineer · 2.13 DE - 10/2014 45
Erste Schritte: Projekt erstellenProjekte in einem komprimierten Archiv verwalten
_ _ _ _ _ _ _ _ _ _ _ _ _ _ _ _ _ _ _ _ _ _ _ _ _ _ _ _ _ _ _ _ _ _ _ _ _ _ _ _ _ _ _ _ _ _ _ _ _ _ _ _ _ _ _ _ _ _ _ _ _ _ _ _
3. Speicherort für das Archiv auswählen,• Über das Kontrollkästchen aufteilen in Dateien können Sie das Archiv in mehrere Dateien
aufsplitten. Geben Sie die jeweilige Dateigröße über das zugehörige Eingabefeld vor. Diese Funktionserweiterung ist ab dem »Engineer« HighLevel V2.10 verfügbar!
4. Archiv unter dem angegebenen Dateinamen speichern.
4.7.2 Archiv öffnen
So öffnen Sie ein mit dem »Engineer« gespeichertes Archiv:
1. Menübefehl DateiArchiv öffnen ausführen,
2. »Engineer«-Projekt-Archiv öffnen• Im ZIP-Format gespeichertes Projekt-Archiv auswählen.
3. Ziel-Ordner zum Entpacken des Archives auswählen:
4. Projektnamen vergeben,
5. Speicherort wählen,
6. Schaltfläche OK betätigen, um das Archiv in den angegebenen Zielordner zu entpacken und anschließend zu öffnen.

Die Anlagenstruktur im »Engineer«-Projekt abbilden
46 Lenze · Engineer · 2.13 DE - 10/2014
_ _ _ _ _ _ _ _ _ _ _ _ _ _ _ _ _ _ _ _ _ _ _ _ _ _ _ _ _ _ _ _ _ _ _ _ _ _ _ _ _ _ _ _ _ _ _ _ _ _ _ _ _ _ _ _ _ _ _ _ _ _ _ _
5 Die Anlagenstruktur im »Engineer«-Projekt abbilden
Der »Engineer« ermöglicht ein geräteübergreifendes Parametrieren, Konfigurieren und Diagnosti-zieren von Einzel-Komponenten sowie Maschinensteuerungen. Dazu bilden Sie die AnlagenstrukturIhres Automationssystems im »Engineer« ab.
Erste Schritte
Im Projektbaum/Gerätebaum erstellen Sie die hierarchische Projektstruktur, die sich üblicherweiseaus den folgenden Bestandteilen zusammensetzt:
• ... der funktionalen Zerlegung der Gesamtanlage in verschiedene Teilanlagen/Module(z. B. Förderer und Presse) sowie
• ... den Komponenten des Automationssystems (z. B. Antriebsregler, Steuerungen, Motoren).
Tipp!
Anhand Ihrer Anlage können Sie diese Struktur im »Engineer«-Projekt 1:1 abbilden.
Sie können den Aufbau der Maschinenanlage mit mehreren Anlagenmodulen/Achsen mo-dularisieren.
Prinzipielle Vorgehensweise
Reale Anlagenstruktur im Projektbaum abbilden
Von diesem Stand ausgehend können Sie die Anlagenstruktur vervollständigen, indem Sie weitereAnlagenmodule und/oder Achsen einfügen: Rechtsklick auf das gewünschte Projektele-mentAnlagenmodul einfügen/Achse einfügen
Anlagenstruktur erweitern
Anlagenmodule einfügen ( 48)
Achse einfügen ( 49)
Schritt Tätigkeit
1. Modularisieren mit Anlagenmodulen und Achsen ( 48)
2. Komponenten einfügen ( 52)
3. Getriebe einfügen ( 68)
4. Dokumentation - Projektdetails hinzufügen ( 72)
• Wenn Sie ein neues (leeres) Projekt erstel-len, ist im Projektbaum zunächst nur die Projektwurzel mit dem Namen des Projek-tes sichtbar.
• Im Beispielprojekt besteht die projektierte Anlage aus einem Anlagenmodul Verpackungsmodul.• Das Verpackungsmodul unterteilt sich
in zwei Achsen: Förderer und Presse.

Lenze · Engineer · 2.13 DE - 10/2014 47
Die Anlagenstruktur im »Engineer«-Projekt abbilden
_ _ _ _ _ _ _ _ _ _ _ _ _ _ _ _ _ _ _ _ _ _ _ _ _ _ _ _ _ _ _ _ _ _ _ _ _ _ _ _ _ _ _ _ _ _ _ _ _ _ _ _ _ _ _ _ _ _ _ _ _ _ _ _
Tipp!
Benennen Sie die einzelnen Anlagenmodule eindeutig. Orientieren Sie sich an Ihrem realenMaschinenaufbau, um die einzelnen Projektelemente eindeutig identifizieren zu können.
Komponenten einfügen
Nachdem die Anlagenstruktur in Form von Anlagenmodulen und Achsen abgebildet ist, sind diepassenden Komponenten (Antriebsregler, Motoren, I/O-Systeme, Getriebe, etc.) einzufügen:
[5-1] Beispielprojekte mit unterschiedlichen Komponenten
Komponenten einfügen ( 52)
Tipp!
Zu Dokumentationszwecken können Sie jedem Element in der Projektsicht Notizen sowieDateianhänge (Bilder, Schaltpläne, CAD-Daten, etc.) hinzufügen.
Dokumentationen, die die gesamte Anlage betreffen, können Sie z. B. der Projektwurzelhinzufügen. Dokumentation - Projektdetails hinzufügen ( 72)
Wenn Sie ein Element in der Projektsicht auswählen und die Funktionstaste <F2> betätigen,können Sie die Bezeichnung des Elements ändern:
• Betätigen Sie die <Eingabetaste>, um die Änderung zu übernehmen bzw. die <ESC>-Taste, um die Änderung zu verwerfen.
Mehrdeutige Bezeichnung
Ist die Bezeichnung einer Komponente im Projekt bereits vorhanden, signalisiert dies folgendes
Symbol: .
• Mit Hilfe der Angaben der aktuellen Bezeichnung sowie der bereits vergebenen Bezeichnungen haben Sie die Möglichkeit, eine neue Bezeichnung festzulegen, um die entsprechende Kompo-nente im Projekt eindeutig identifizieren zu können.
Beispiel 1: Zwei Antriebsregler 9400 HighLine Beispiel 2: Controller EL 870

Die Anlagenstruktur im »Engineer«-Projekt abbildenModularisieren mit Anlagenmodulen und Achsen
48 Lenze · Engineer · 2.13 DE - 10/2014
_ _ _ _ _ _ _ _ _ _ _ _ _ _ _ _ _ _ _ _ _ _ _ _ _ _ _ _ _ _ _ _ _ _ _ _ _ _ _ _ _ _ _ _ _ _ _ _ _ _ _ _ _ _ _ _ _ _ _ _ _ _ _ _
Nächste Schritte
5.1 Modularisieren mit Anlagenmodulen und Achsen
Im Projektbaum können Sie bestimmte Bestandteile einer Maschine durch ein Anlagenmodul odereine Achse strukturieren.
• Ein Anlagenmodul enthält die Realisierung einer bestimmten Funktionalität (z. B. Wickeln, Po-sitionieren, Pressen) innerhalb der Gesamtanlage.
5.1.1 Anlagenmodule einfügen
Sie können Anlagenmodule einfügen, um eine übersichtliche Anlagenstruktur mit mehreren Ebe-nen abzubilden:
So fügen Sie ein Anlagenmodul ein:
1. In der Projektsicht entweder ...
• ... das Projektelement auswählen oder
• ... das gewünschte Anlagenmodul auswählen, in das ein weiteres Anlagenmodul ein-gefügt werden soll.
2. Auf das Symbol klicken.
Netzwerk
Sind alle Komponenten des realen Maschinenaufbaus in die Projektstruktur einge-fügt?
• Sie können nun die Anlagenstruktur mit Hilfe der Netzwerkdarstellung um die in der Anlage vorhandenen Netzwerke erweitern. Netzwerk einfügen & konfigurieren ( 205)
Modularisierungsform Beschreibung
Anlagenmodul Ein Anlagenmodul ...• ... kann Geräte, Kommunikationsnetzwerke, Applikationen sowie Doku-
mentation enthalten.• ... kann weitere Anlagenmodule und eine/mehrere Achse(n) enthalten.
Achse Eine Achse ...• ... stellt eine definierte Variante eines Anlagenmoduls dar und beinhaltet
im Allgemeinen mindestens einen Antriebsregler und einen Motor.• ... kann zusätzlich weitere Geräte wie z. B. Getriebe enthalten.

Lenze · Engineer · 2.13 DE - 10/2014 49
Die Anlagenstruktur im »Engineer«-Projekt abbildenModularisieren mit Anlagenmodulen und Achsen
_ _ _ _ _ _ _ _ _ _ _ _ _ _ _ _ _ _ _ _ _ _ _ _ _ _ _ _ _ _ _ _ _ _ _ _ _ _ _ _ _ _ _ _ _ _ _ _ _ _ _ _ _ _ _ _ _ _ _ _ _ _ _ _
• Bezeichnung für das Anlagenmodul eingeben.• Optionalen Kommentar zur Achse eingeben, um die Identifizierbarkeit zur späteren Be-
arbeitung oder für andere Bearbeiter zu erleichtern.
3. Schaltfläche Ok betätigen, um das Anlagenmodul in das markierte Element einzufügen.
Komponenten, Eigenschaften & Dokumentation
Ist ein Anlagenmodul in der Projektsicht ausgewählt, stehen im Arbeitsbereich die RegisterkartenKomponenten, Eigenschaften und Dokumentation zur Verfügung.
5.1.2 Achse einfügen
Zur Abbildung hierarchischer Anlagenstrukturen sind in das Projektelement oder in ein untergeord-netes Anlagenmodul ein oder mehrere Achsen einfügbar, um die Projektstruktur übersichtlicher zugestalten.
• Eine Achse ...• ... stellt eine spezielle Variante eines Anlagenmoduls dar.• ... beinhaltet mindestens einen Antriebsregler und einen Motor, kann je nach Anwendung zu-
sätzlich weitere Geräte wie z. B. Getriebe und Geber enthalten.
Tipp!
Wenn Sie eine Achse einfügen, haben Sie die Möglichkeit, weiteren Komponenten der Ach-se (Antriebsregler, Motor, Getriebe, etc.) auszuwählen, Sie ersparen sich hierdurch den wie-derholten Aufruf der Funktion Komponenten hinzufügen.
So fügen Sie eine Achse ein:
1. In der Projektsicht das Anlagenmodul auswählen, in das die Achse eingefügt werden soll.• Eine Achse lässt sich direkt in das Projektelement einfügen.
Registerkarte Inhalt
Komponenten Alle Komponenten des Anlagenmoduls
Datenlogger Datenlogger ( 112)
Eigenschaften Allgemeine Informationen zum Anlagenmodul (z. B. die Version und den Be-arbeiter)
Dokumentation Optional hinzufügbare Notizen zum Gerätemodul und Dateianhänge. Dokumentation - Projektdetails hinzufügen ( 72)

Die Anlagenstruktur im »Engineer«-Projekt abbildenModularisieren mit Anlagenmodulen und Achsen
50 Lenze · Engineer · 2.13 DE - 10/2014
_ _ _ _ _ _ _ _ _ _ _ _ _ _ _ _ _ _ _ _ _ _ _ _ _ _ _ _ _ _ _ _ _ _ _ _ _ _ _ _ _ _ _ _ _ _ _ _ _ _ _ _ _ _ _ _ _ _ _ _ _ _ _ _
2. Auf das Symbol klicken, um den Assistenten für das Hinzufügen einer Achse zu öffnen.
Schritt 1 - Eigenschaften
3. Bezeichnung für die Achse eingeben.• Optionalen Kommentar zur Achse eingeben, um die Identifizierbarkeit zur späteren Be-
arbeitung oder andere Bearbeiter zu erleichtern.• Ist das Kontrollfeld Einzelne Komponenten in die Achse einfügen aktiviert, können Sie
nach Betätigung der Schaltfläche Weiter die Komponenten (Antriebsregler, Motor, etc.) auswählen, die die Achse enthalten soll.
4. Schaltfläche Weiter bzw. Fertigstellen betätigen.• Optional können Sie Einzelne Komponenten in die Achse einfügen oder nachträglich
weitere Komponenten einfügen.

Lenze · Engineer · 2.13 DE - 10/2014 51
Die Anlagenstruktur im »Engineer«-Projekt abbildenModularisieren mit Anlagenmodulen und Achsen
_ _ _ _ _ _ _ _ _ _ _ _ _ _ _ _ _ _ _ _ _ _ _ _ _ _ _ _ _ _ _ _ _ _ _ _ _ _ _ _ _ _ _ _ _ _ _ _ _ _ _ _ _ _ _ _ _ _ _ _ _ _ _ _
Schritt 2 - Komponenten
5. Die Komponenten auswählen, die in der Achse enthalten sein sollen.
6. Schaltfläche Weiter betätigen.• In den folgenden Dialogschritten können Sie die gewünschten Komponenten für die
Achse auswählen.• Fertigstellen betätigen, um die Achse mit den ausgewählten Komponenten in das mar-
kierte Projektelement einzufügen.
Komponenten, Eigenschaften & Dokumentation
Ist im Projektbaum eine Achse ausgewählt, stehen im Arbeitsbereich die RegisterkartenKomponenten, Eigenschaften und Dokumentation zur Verfügung.
Registerkarte Inhalt
Komponenten Alle Komponenten der Achse
Datenlogger Datenlogger ( 112)
Eigenschaften Allgemeine Informationen zur Achse (z. B. die Version und den Bearbeiter)
Dokumentation Optional hinzufügbare Notizen zum Gerätemodul und Dateianhänge. Dokumentation - Projektdetails hinzufügen ( 72)

Die Anlagenstruktur im »Engineer«-Projekt abbildenKomponenten einfügen
52 Lenze · Engineer · 2.13 DE - 10/2014
_ _ _ _ _ _ _ _ _ _ _ _ _ _ _ _ _ _ _ _ _ _ _ _ _ _ _ _ _ _ _ _ _ _ _ _ _ _ _ _ _ _ _ _ _ _ _ _ _ _ _ _ _ _ _ _ _ _ _ _ _ _ _ _
5.2 Komponenten einfügen
Tipp!
Gliedern Sie Ihren realen Maschinenaufbau in funktionale Teilanlagen, die Sie im »Engi-
neer« mit mit Hilfe von Anlagenmodulen und Achsen strukturieren.Fügen Sie anschließend die gewünschten Komponenten innerhalb der Anlagenmodule/Achsen in die Projektstruktur ein.
Applikationen & Gerätemodule
Beim Einfügen eines Antriebsreglers ist anschließend die dazugehörige Applikation einzufügen.
Applikation einfügen ( 56)
In das Gerät sind optional Gerätemodule einfügbar. Gerätemodule einfügen ( 58)
Tipp!
Die Komponenten einer Achse können Sie beim Einfügen der Achse auswählen, wenn Sie ...• ... im ersten Schritt das Kontrollfeld Einzelne Komponenten der Achse auswählen ak-
tivieren und
Komponente Beispiel Symbol Beschreibung
Antriebsregler
Antriebsregler einfügen ( 54)
Motoren Motor einfügen ( 59)
I/O-System I/O-System einfügen ( 61)
Versorgungsmodul Versorgungsmodul einfügen ( 64)
Fernwartung Fernwartung einfügen ( 67)

Lenze · Engineer · 2.13 DE - 10/2014 53
Die Anlagenstruktur im »Engineer«-Projekt abbildenKomponenten einfügen
_ _ _ _ _ _ _ _ _ _ _ _ _ _ _ _ _ _ _ _ _ _ _ _ _ _ _ _ _ _ _ _ _ _ _ _ _ _ _ _ _ _ _ _ _ _ _ _ _ _ _ _ _ _ _ _ _ _ _ _ _ _ _ _
• ... im zweiten Schritt die entsprechenden Komponenten auswählen.Achse einfügen ( 49)
Die Option nur neuste Version anzeigen begrenzt die Anzeige der Suchergebnisse auf diejeweils aktuellsten Versionen der Gerätereihe.
Registerkarten der unterschiedlichen Komponenten
Ist eine Komponente im Projektbaum ausgewählt, stehen im Arbeitsbereich unterschiedliche Regis-terkarten zur Verfügung.
Getriebe einfügen/Komponenten einfügen
Registerkarte Inhalt
Eigenschaften Bezeichnung und Identifikation der Komponente
Alle Parameter Parameter der im Projektbaum ausgewählten Komponente
Dokumentation Optional hinzufügbare Notizen zum Gerätemodul und Dateianhänge. Dokumentation - Projektdetails hinzufügen ( 72)
Symbol Beschreibung
Getriebe Getriebe einfügen ( 68)
Komponenten ...• ... online erkannt• ... aus Referenzprojekt
Online erkanntes Gerät einfügen ( 69)Aus Referenzprojekt einfügen ( 71)

Die Anlagenstruktur im »Engineer«-Projekt abbildenKomponenten einfügen
54 Lenze · Engineer · 2.13 DE - 10/2014
_ _ _ _ _ _ _ _ _ _ _ _ _ _ _ _ _ _ _ _ _ _ _ _ _ _ _ _ _ _ _ _ _ _ _ _ _ _ _ _ _ _ _ _ _ _ _ _ _ _ _ _ _ _ _ _ _ _ _ _ _ _ _ _
5.2.1 Antriebsregler einfügen
So fügen Sie einen Antriebsregler ein:
1. In der Projektsicht das gewünschte Anlagenmodul / die Achse auswählen, in die der Antriebsregler einzufügen ist.
2. In der Symbolleiste auf klicken, um den Einfüge-Assistent zu öffnen.
Schritt 1 - Komponente/Gerätereihe (Beispiel: 9400 HighLine)
3. Die Registerkarte Antriebsregler auswählen.• Das Listenfeld Suchergebnisse zeigt die Antriebsregler an, die mit dem »Engineer« ver-
wendbar sind:
• Optional die Suchkriterien festlegen, um die Suchergebnisse einzuschränken.• Schaltfläche Suche betätigen, um die Suchergebnisse zu aktualisieren.
4. Im Listenfeld Suchergebnisse den einzufügenden Antriebsregler auswählen.
5. Schaltfläche Weiter betätigen.
Schritt 2 - Gerätemodule (Beispiel: 9400 HighLine)
Die im Gerät gesteckten Gerätemodule auswählen.

Lenze · Engineer · 2.13 DE - 10/2014 55
Die Anlagenstruktur im »Engineer«-Projekt abbildenKomponenten einfügen
_ _ _ _ _ _ _ _ _ _ _ _ _ _ _ _ _ _ _ _ _ _ _ _ _ _ _ _ _ _ _ _ _ _ _ _ _ _ _ _ _ _ _ _ _ _ _ _ _ _ _ _ _ _ _ _ _ _ _ _ _ _ _ _
• Gewünschte Gerätemodule Wählen/Löschen.
6. Schaltfläche Weiter betätigen.
7. Schritt 3 - ApplikationApplikation entsprechend der Automationslösung auswählen, die Sie realisieren möchten.
8. Schaltfläche Weiter / Fertigstellen betätigen, um den Antriebsregler einzufügen.• Sofern keine weiteren Komponenten ausgewählt wurden, ist der Antriebsregler ohne
weitere Komponenten in die markierte Achse/das markierte Anlagenmodul eingefügt.
Applikation einfügen ( 56)

Die Anlagenstruktur im »Engineer«-Projekt abbildenKomponenten einfügen
56 Lenze · Engineer · 2.13 DE - 10/2014
_ _ _ _ _ _ _ _ _ _ _ _ _ _ _ _ _ _ _ _ _ _ _ _ _ _ _ _ _ _ _ _ _ _ _ _ _ _ _ _ _ _ _ _ _ _ _ _ _ _ _ _ _ _ _ _ _ _ _ _ _ _ _ _
5.2.2 Applikation einfügen
Beim Einfügen eines Antriebsreglers als Komponente können Sie die gewünschte Applikation direktmit auswählen. Eine Applikation ist nachträglich per Rechtsklick auf den Antriebsregler einfügbar:EinfügenApplikation
Beispiel: Inverter Drive 8400
Kategorie/Symbol Inhalt
Geräteintern Zeigt die integrierten Technologieapplikationen an.
Folgende Kategorien sind verfügbar, nachdem Sie ein Applikations-Paket aus dem »Engineer« exportiert und in den »EASY Package Manager« importiert haben: Applikation in ein Lenze-Paket (LPK-Datei) exportieren ( 270)
Packages Applikationen, die im »EASY Package Manager« als Lenzepaket zur Verfü-gung stehen.
• Applikationen Zeigt die zuvor aus dem »Engineer« exportierten und in den »EASY Package Manager« importieren Applikationen an, deren Ersteller Lenze ist.
• Anwender Applikationen Zeigt die selbst erstellten Applikationen an, die aus dem »Engineer« expor-tiert und in den »EASY Package Manager« importiert sind .

Lenze · Engineer · 2.13 DE - 10/2014 57
Die Anlagenstruktur im »Engineer«-Projekt abbildenKomponenten einfügen
_ _ _ _ _ _ _ _ _ _ _ _ _ _ _ _ _ _ _ _ _ _ _ _ _ _ _ _ _ _ _ _ _ _ _ _ _ _ _ _ _ _ _ _ _ _ _ _ _ _ _ _ _ _ _ _ _ _ _ _ _ _ _ _
Beispiel: Servo Drives 9400
Tipp!
Aktivieren Sie die Option nur neuste Version anzeigen, um nur die jeweils aktuellsten Ver-sionen der Applikationen anzuzeigen.
Hinweis!
Wenn Sie keine Applikation auswählen, wird dem Antriebsregler eine sogenannte "lee-re" Applikation zugeordnet, die Sie bei Bedarf jederzeit durch eine andere Applikation er-setzen können.

Die Anlagenstruktur im »Engineer«-Projekt abbildenKomponenten einfügen
58 Lenze · Engineer · 2.13 DE - 10/2014
_ _ _ _ _ _ _ _ _ _ _ _ _ _ _ _ _ _ _ _ _ _ _ _ _ _ _ _ _ _ _ _ _ _ _ _ _ _ _ _ _ _ _ _ _ _ _ _ _ _ _ _ _ _ _ _ _ _ _ _ _ _ _ _
5.2.3 Gerätemodule einfügen
Optionale Gerätemodule (wie beispielsweise Speichermodul, Sicherheitsmodul, Funktions- und/oder Kommunikationsmodul) sind in den Antriebsregler beim Erstellen eines Projekts oder nach-träglich einfügbar.
Tipp!• Die in der folgenden Anleitung beschriebenen Schritte sind auszuführen, um das ei-
nem Gerät zugeordnete Gerätemodul durch eine anderes Gerätemodul auszutau-schen.
• Die Option nur neuste Version anzeigen begrenzt die Suchergebnisse auf die jeweils aktuellsten Versionen der Gerätemodule.
So fügen Sie Gerätemodule in ein Gerät ein:
1. Im Projektbaum das Gerät auswählen, in das Gerätemodule einzufügen sind.
2. In der Symbolleiste auf klicken.
• Die dem Gerät zugeordneten Gerätemodule sind sichtbar.• Gewünschte Gerätemodule Wählen / Entfernen.
3. Schaltfläche Fertigstellen betätigen, um die Gerätemodule in den Antriebsregler einzufü-gen.
• Die eingefügten Gerätemodule sind im Projektbaum unterhalb des Gerätes sicht-bar.

Lenze · Engineer · 2.13 DE - 10/2014 59
Die Anlagenstruktur im »Engineer«-Projekt abbildenKomponenten einfügen
_ _ _ _ _ _ _ _ _ _ _ _ _ _ _ _ _ _ _ _ _ _ _ _ _ _ _ _ _ _ _ _ _ _ _ _ _ _ _ _ _ _ _ _ _ _ _ _ _ _ _ _ _ _ _ _ _ _ _ _ _ _ _ _
Speichermodul Manager, Eigenschaften & Dokumentation
Ist im Projektbaum ein Gerätemodul ausgewählt, stehen im Arbeitsbereich die RegisterkartenEigenschaften, Speichermodul Manager und Dokumentation zur Verfügung.
5.2.4 Controller einfügen
Diese Funktion ist bis »Engineer« HighLevel V2.17 verfügbar!
Ab »Engineer« Version V2.18 sind die Industrie-PCs (Controller) des Lenze Automationssystems "PC-based Automation" nicht mehr als Komponente einfügbar. Bestehende »Engineer«-Projekte, dieController als Komponente erhalten, sind weiterhin verwendbar.
5.2.5 Motor einfügen
Tipp!
Einen Motor sowie weitere Komponenten können Sie bereits beim Einfügen einer Achseauswählen, wenn Sie ...
... im ersten Schritt das Kontrollfeld Einzelne Komponenten der Achse auswählen aktivie-ren und
... im zweiten Schritt die entsprechenden Komponenten auswählen.Achse einfügen( 49)
Sie können Lenze-Motoren oder Anwender-Motoren einfügen. Dafür muss ein Katalog mit Anwen-dermotoren vorhanden sein. Information über das Erstellen und Verwenden von Anwendermoto-ren finden Sie in folgendem Kapitel: Anwendermotoren ( 296)
So fügen Sie einen Motor ein:
1. Im Projektbaum das gewünschte Anlagenmodul / die gewünschte Achse auswäh-len, in die der Motor eingefügt werden soll.
2. In der Symbolleiste auf klicken, um den Einfüge-Assistenten zu öffnen.
Schritt 1 - Komponente
3. Die Registerkarte Motoren auswählen.
Registerkarte Inhalt
Speichermodul Manager Alle Parameter des Speichermoduls
Eigenschaften Bezeichnung und Identifikation des Speichermoduls
Dokumentation Optional hinzufügbare Notizen zum Gerätemodul und Dateianhänge. Dokumentation - Projektdetails hinzufügen ( 72)

Die Anlagenstruktur im »Engineer«-Projekt abbildenKomponenten einfügen
60 Lenze · Engineer · 2.13 DE - 10/2014
_ _ _ _ _ _ _ _ _ _ _ _ _ _ _ _ _ _ _ _ _ _ _ _ _ _ _ _ _ _ _ _ _ _ _ _ _ _ _ _ _ _ _ _ _ _ _ _ _ _ _ _ _ _ _ _ _ _ _ _ _ _ _ _
• Das Listenfeld Suchergebnisse zeigt alle verfügbaren Motoren an.• Im Listenfeld Auswahl Lenze-Motoren oder Anwender-Motoren auswählen.• Optional die Suchkriterien festlegen, um die Suchergebnisse einzuschränken.• Schaltfläche Suche betätigen, um die Suchergebnisse zu aktualisieren.
4. Im Listenfeld Suchergebnisse den gewünschten Motor auswählen.
5. Schaltfläche Fertigstellen betätigen, um den Motor einzufügen.
Motorparameter, Eigenschaften & Dokumentation
Ist ein Motor im Projektbaum markiert, stehen im Arbeitsbereich die RegisterkartenMotorparameter, Eigenschaften und Dokumentation zur Verfügung.
Registerkarte Inhalt
Motorparameter Alle Parameter des Motors und der zugehörige Antriebsregler
Eigenschaften Bezeichnung und Identifikation des Motors.
Dokumentation Optional hinzufügbare Notizen zum Gerätemodul und Dateianhänge. Dokumentation - Projektdetails hinzufügen ( 72)

Lenze · Engineer · 2.13 DE - 10/2014 61
Die Anlagenstruktur im »Engineer«-Projekt abbildenKomponenten einfügen
_ _ _ _ _ _ _ _ _ _ _ _ _ _ _ _ _ _ _ _ _ _ _ _ _ _ _ _ _ _ _ _ _ _ _ _ _ _ _ _ _ _ _ _ _ _ _ _ _ _ _ _ _ _ _ _ _ _ _ _ _ _ _ _
5.2.6 I/O-System einfügen
Im »Engineer« stehen das I/O-System 1000 sowie kompakte und modulare IP20-Systeme zur Verfü-gung.
• Modulare I/O-Systeme bieten den Vorteil, dass die einzelnen Module flexibel anhängbar sowie verschiebbar sind.
So fügen Sie ein I/O-System hinzu:
1. In der Symbolleiste auf klicken, um den Einfüge-Assistenten zu öffnen.
Schritt 1 - Komponente
2. Registerkarte I/O-System auswählen.
• Das Listenfeld Suchergebnisse zeigt alle verfügbaren I/O-Systeme an.• Optional die Suchkriterien festlegen, um die Suchergebnisse einzuschränken.• Schaltfläche Suche betätigen, um die Suchergebnisse zu aktualisieren.
3. Im Listenfeld Suchergebnisse das gewünschte I/O-System auswählen.
4. Schaltfläche Weiter betätigen.
5. Die weiteren Anweisungen durchführen, wie im Unterkapitel zum entsprechenden I/O-System beschrieben:
Kompaktes I/O-System IP20 ( 62)
Modulares I/O-System IP20 ( 62)
Ausführliche Informationen zum "I/O-System IP20" finden Sie im Systemhandbuch (SHB) "I/O-System IP20".
Ausführliche Informationen zum "I/O-System 1000" finden Sie im:"Systemhandbuch (SHB) I/O-System 1000 - Modulares I/O-System"

Die Anlagenstruktur im »Engineer«-Projekt abbildenKomponenten einfügen
62 Lenze · Engineer · 2.13 DE - 10/2014
_ _ _ _ _ _ _ _ _ _ _ _ _ _ _ _ _ _ _ _ _ _ _ _ _ _ _ _ _ _ _ _ _ _ _ _ _ _ _ _ _ _ _ _ _ _ _ _ _ _ _ _ _ _ _ _ _ _ _ _ _ _ _ _
5.2.6.1 System 1000
5.2.6.2 Kompaktes I/O-System IP20
Ein kompaktes I/O-System verfügt über eine feste Anzahl digitaler Ein- bzw. Ausgänge.
So fügen Sie ein kompaktes I/O-System hinzu:
1. Die Schritte 1 ... 5 ausführen, wie in der Anweisung im Kapitel "I/O-System einfügen ( 61) " beschrieben.
2. Schaltfläche Fertigstellen betätigen, um das I/O-System einzufügen.
5.2.6.3 Modulares I/O-System IP20
[5-1] Beispiel für ein modulares I/O-System IP20
So fügen Sie ein modulares I/O-System hinzu:
1. Die Schritte 1 ... 5 ausführen, wie in der Anweisung im Kapitel "I/O-System einfügen ( 61) " beschrieben.
2. Ein modulares I/O-System (CAN Gateway) auswählen und Schaltfläche Weiter betätigen.
3. Gewünschtes Modul anhängen / Modul einfügen.
4. Schaltfläche Fertigstellen betätigen, um die I/O-Module einzufügen.
Weiterführende Informationen zur Parametrierung & Konfiguration desL-force I/O-System 1000 finden Sie im Softwarehandbuch I/O-System 1000
Hinweis!
An der Basisstation CAN Gateway ist mindestens ein Modul einzufügen.

Lenze · Engineer · 2.13 DE - 10/2014 63
Die Anlagenstruktur im »Engineer«-Projekt abbildenKomponenten einfügen
_ _ _ _ _ _ _ _ _ _ _ _ _ _ _ _ _ _ _ _ _ _ _ _ _ _ _ _ _ _ _ _ _ _ _ _ _ _ _ _ _ _ _ _ _ _ _ _ _ _ _ _ _ _ _ _ _ _ _ _ _ _ _ _
Registerkarten der I/O-Systeme
Wenn Sie ein I/O-Modul im Projektbaum markieren, stehen im Arbeitsbereich unterschiedliche Re-gisterkarten zur Verfügung.
CAN Gateway
CAN Gateway Module
Kompakte Module
Hinweis!
Je nach eingefügtem I/O-Modul sind unterschiedliche Registerkarten verfügbar!
Registerkarte Inhalt
Konfiguration Stellt das I/O-System dar.
Ports Stellt die Eingangs- und Ausgangsports des CAN Gateway dar
Alle Parameter Parameter (Codes) des I/O-Systems
Eigenschaften Projekt-/Kataloginformationen des I/O-Systems
Dokumentation Optional hinzufügbare Notizen zum Gerätemodul und Dateianhänge. Dokumentation - Projektdetails hinzufügen ( 72)
Registerkarte Inhalt
Status Status der Ein-/Ausgänge
Parameter Parameter (Codes) des I/O-Systems• Die Parameter der Digital-Module definieren beispielsweise, wie die
Steuersignale zu übertragen sind (originale/invertierte Polarität).
Eigenschaften Projekt-/Kataloginformationen des I/O-Systems
Dokumentation Optional hinzufügbare Notizen zum Gerätemodul und Dateianhänge. Dokumentation - Projektdetails hinzufügen ( 72)
Registerkarte Funktion
Konfiguration Stellt das I/O-System dar.
Ports Stellt die Eingangs-/Ausgangsports des I/O-Moduls dar.
Alle Parameter Parameter (Codes) des I/O-Systems• Die Parameter der Digital-Module definieren beispielsweise, wie die
Steuersignale zu übertragen sind (originale/invertierte Polarität).
Eigenschaften Projekt-/Kataloginformationen des I/O-Systems
Dokumentation Optional hinzufügbare Notizen zum Gerätemodul und Dateianhänge. Dokumentation - Projektdetails hinzufügen ( 72)

Die Anlagenstruktur im »Engineer«-Projekt abbildenKomponenten einfügen
64 Lenze · Engineer · 2.13 DE - 10/2014
_ _ _ _ _ _ _ _ _ _ _ _ _ _ _ _ _ _ _ _ _ _ _ _ _ _ _ _ _ _ _ _ _ _ _ _ _ _ _ _ _ _ _ _ _ _ _ _ _ _ _ _ _ _ _ _ _ _ _ _ _ _ _ _
5.2.7 Versorgungsmodul einfügen
So fügen Sie ein Versorgungsmodul ein:
1. In der Projektsicht das gewünschte Anlagenmodul / die gewünschte Achse auswäh-len, in die das Versorgungsmodul einzufügen ist.
2. In der Symbolleiste auf klicken, um den Einfüge-Assistenten zu öffnen.
Schritt 1 - Komponente
3. Die Registerkarte Versorgungsmodule auswählen.• Das Listenfeld Suchergebnisse zeigt alle verfügbaren Versorgungsmodule an.• Optional die Suchkriterien festlegen, um die Suchergebnisse einzuschränken.• Schaltfläche Suche betätigen, um die Suchergebnisse zu aktualisieren.
4. Im Listenfeld Suchergebnisse das gewünschte Versorgungsmodul auswählen.
5. Schaltfläche Weiter betätigen.

Lenze · Engineer · 2.13 DE - 10/2014 65
Die Anlagenstruktur im »Engineer«-Projekt abbildenKomponenten einfügen
_ _ _ _ _ _ _ _ _ _ _ _ _ _ _ _ _ _ _ _ _ _ _ _ _ _ _ _ _ _ _ _ _ _ _ _ _ _ _ _ _ _ _ _ _ _ _ _ _ _ _ _ _ _ _ _ _ _ _ _ _ _ _ _
Schritt 2 - Gerätemodule• Abhängig vom ausgewählten Versorgungsmodul sind im Dialogfeld Gerätemodule ver-
schiedene Module einfügbar.
• Die dem Gerät zugeordneten Gerätemodule sind sichtbar.• Gewünschte Gerätemodule Wählen / Entfernen.
6. Schaltfläche Weiter / Fertigstellen betätigen, um die Gerätemodule einzufügen.
7. Schritt 3 - Weitere KomponentenWeitere Komponenten auswählen, um diese in das Versorgungsmodul einzufügen.
8. Schaltfläche Weiter betätigen.• Die Applikationen für das ausgewählte Versorgungsmodul werden angezeigt.• Ist in diesem Schritt dem Gerät keine bestimmte Geräteapplikation ausgewählt, wird
dem Antriebsregler eine "leere" Applikation zugeordnet. Die Applikation ist nachträglich durch eine andere Geräteapplikation ersetzbar. Applikation einfügen ( 56)

Die Anlagenstruktur im »Engineer«-Projekt abbildenKomponenten einfügen
66 Lenze · Engineer · 2.13 DE - 10/2014
_ _ _ _ _ _ _ _ _ _ _ _ _ _ _ _ _ _ _ _ _ _ _ _ _ _ _ _ _ _ _ _ _ _ _ _ _ _ _ _ _ _ _ _ _ _ _ _ _ _ _ _ _ _ _ _ _ _ _ _ _ _ _ _
• Gewünschte Applikation auswählen• Schaltfläche Fertigstellen betätigen, um das Versorgungsmodul einzufügen.

Lenze · Engineer · 2.13 DE - 10/2014 67
Die Anlagenstruktur im »Engineer«-Projekt abbildenKomponenten einfügen
_ _ _ _ _ _ _ _ _ _ _ _ _ _ _ _ _ _ _ _ _ _ _ _ _ _ _ _ _ _ _ _ _ _ _ _ _ _ _ _ _ _ _ _ _ _ _ _ _ _ _ _ _ _ _ _ _ _ _ _ _ _ _ _
5.2.8 Fernwartung einfügen
So fügen Sie ein Fernwartungsmodul ein:
1. Im Projektbaum das gewünschte Anlagenmodul / die gewünschte Achse auswäh-len, in die das Versorgungsmodul einzufügen ist.
2. In der Symbolleiste auf klicken, um den Einfüge-Assistenten zu öffnen.
Schritt 1 - Komponente
3. Die Registerkarte Fernwartung auswählen.• Das Listenfeld Suchergebnisse zeigt die verfügbaren Fernwartungsmodule an.
4. Gewünschtes Fernwartungsmodul auswählen.
5. Schaltfläche Fertigstellen betätigen.

Die Anlagenstruktur im »Engineer«-Projekt abbildenGetriebe einfügen
68 Lenze · Engineer · 2.13 DE - 10/2014
_ _ _ _ _ _ _ _ _ _ _ _ _ _ _ _ _ _ _ _ _ _ _ _ _ _ _ _ _ _ _ _ _ _ _ _ _ _ _ _ _ _ _ _ _ _ _ _ _ _ _ _ _ _ _ _ _ _ _ _ _ _ _ _
5.3 Getriebe einfügen
Tipp!
Das Getriebe sowie weitere Komponenten können Sie bereits beim Einfügen einer Achseauswählen, wenn Sie im ersten Schritt die Option Einzelne Komponenten der Achseauswählen aktivieren. Achse einfügen ( 49)
So fügen Sie ein Getriebe hinzu:
1. In der Projektsicht das gewünschte Anlagenmodul / die gewünschte Achse auswäh-len, in die das Getriebe einzufügen ist.
2. In der Symbolleiste auf klicken.
3. Bezeichnung für das Getriebe eingeben.
4. Zähnezahl (Zähler) und Zähnezahl (Nenner) des Getriebes eingeben, um den daraus resul-tierenden Getriebefaktor berechnen zu lassen.
5. Schaltfläche OK betätigen, um das Getriebe in das markierte Projektelement einzufügen.
Getriebeparameter, Eigenschaften & Dokumentation
Wenn Sie ein eingefügtes Getriebe in der Projektsicht auswählen, stehen im Arbeitsbereich die Re-gisterkarten Getriebeparameter, Eigenschaften und Dokumentation zur Verfügung.
Registerkarte Inhalt
Getriebefaktor Einstellungen für den Übersetzungsfaktor und das Trägeheitsmoment des Getriebes.
Eigenschaften Bezeichnung und Identifikation des Getriebes
Dokumentation Optional hinzufügbare Notizen zum Gerätemodul und Dateianhänge. Dokumentation - Projektdetails hinzufügen ( 72)

Lenze · Engineer · 2.13 DE - 10/2014 69
Die Anlagenstruktur im »Engineer«-Projekt abbildenOnline erkanntes Gerät einfügen
_ _ _ _ _ _ _ _ _ _ _ _ _ _ _ _ _ _ _ _ _ _ _ _ _ _ _ _ _ _ _ _ _ _ _ _ _ _ _ _ _ _ _ _ _ _ _ _ _ _ _ _ _ _ _ _ _ _ _ _ _ _ _ _
5.4 Online erkanntes Gerät einfügen
Besteht der Maschinenaufbau aus mehreren Antriebsreglern, die sich nicht im Projektbaum befin-den, sind diese über eine Online-Erkennung in das Projekt einfügbar.
• Der »Engineer« liest die Gerätekonfiguration (Firmware-Version und Modul-Bestückung) aus. Sofern vom Gerät unterstützt, ermittelt der »Engineer« die ursprüngliche Konfiguration, für die die Applikation erstellt wurde.
• Weichen die ursprüngliche und die aktuelle Konfiguration voneinander ab, ist wählbar, welche Konfiguration in den Projektbaum einzufügen ist.
So fügen Sie ein Feldgerät online in das Projekt ein:
1. Im Projektbaum die gewünschte Einfüge-Position markieren.
2. Den Menübefehl EinfügenOnline erkanntes Gerät einfügen wählen.
3. Im Auswahlfeld Busverbindung die passende Busverbindung auswählen.
Hinweis!
• Um ein Gerät online erkennen zu können, muss das gewünschte Feldgerät ...• ... eingeschaltet sein.• ... die Online-Erkennung unterstützen.
• Ein nicht identifiziertes Gerät/Modul ist nicht in das Projekt einfügbar.
Hinweis!
• Es ist nur die ursprüngliche Version einfügbar, wenn ...• ... die Version des sicheren Parametersatzes für das Sicherheitsmodul SM301 ab-
weicht: Einfügen in das Projekt ohne Rückfrage.• ... eine Gerätebeschreibung für die aktuelle Firmware-Version fehlt. Der »Engineer«
verfügt nur über die Version, mit der die Applikation ursprünglich erstellt ist:
Das online erkannte Gerät ist mit dem Symbol unter identifizierte Geräte aufge-listet.

Die Anlagenstruktur im »Engineer«-Projekt abbildenOnline erkanntes Gerät einfügen
70 Lenze · Engineer · 2.13 DE - 10/2014
_ _ _ _ _ _ _ _ _ _ _ _ _ _ _ _ _ _ _ _ _ _ _ _ _ _ _ _ _ _ _ _ _ _ _ _ _ _ _ _ _ _ _ _ _ _ _ _ _ _ _ _ _ _ _ _ _ _ _ _ _ _ _ _
4. Schaltfläche Geräte suchen betätigen.• Identifizierte Geräte sind in das Projekt einfügbar. Bei nicht passender Gerätebeschrei-
bung sind die Informationen unter zu beachten.
Hinweis: Bei der Busverbindung CAN sind nur Geräte aufgelistet, die sich noch nicht im Projektbaum befinden.• Für nicht identifizierte Geräte liegen keine passenden Gerätebeschreibungen vor. Nicht
identifizierte Geräte sind nicht in das Projekt einfügbar.
5. Gewünschte Feldgeräte markieren und OK betätigen.• Start betätigen, um die Geräte-Parameter in das »Engineer«-Projekt zu übertragen.• Schließen betätigen, um das Feldgerät (ohne Parameter-Download) in das »Engineer«-
Projekt einzufügen.• Das Feldgerät ist online in den Projektbaum eingefügt:

Lenze · Engineer · 2.13 DE - 10/2014 71
Die Anlagenstruktur im »Engineer«-Projekt abbildenAus Referenzprojekt einfügen
_ _ _ _ _ _ _ _ _ _ _ _ _ _ _ _ _ _ _ _ _ _ _ _ _ _ _ _ _ _ _ _ _ _ _ _ _ _ _ _ _ _ _ _ _ _ _ _ _ _ _ _ _ _ _ _ _ _ _ _ _ _ _ _
5.5 Aus Referenzprojekt einfügen
Mit dieser Funktion können Sie aus anderen »Engineer«-Projekten bereits konfigurierte Feldgerätein ein aktuelles »Engineer«-Projekt importieren.
So fügen Sie Feldgeräte aus andereren Projekten ein:
1. In der Projektsicht das gewünschte Anlagenmodul / die gewünschte Achse auswäh-len, in die das Feldgerät einzufügen ist.
2. Den Menübefehl EinfügenAus Referenzprojekt einfügen wählen.
3. Durchsuchen betätigen, um das gewünschten Projekt (*.afs-Format, ) zu öffnen.
4. Das gewünschte Feldgerät auswählen und Einfügen betätigen.

Die Anlagenstruktur im »Engineer«-Projekt abbildenKomponente ersetzen
72 Lenze · Engineer · 2.13 DE - 10/2014
_ _ _ _ _ _ _ _ _ _ _ _ _ _ _ _ _ _ _ _ _ _ _ _ _ _ _ _ _ _ _ _ _ _ _ _ _ _ _ _ _ _ _ _ _ _ _ _ _ _ _ _ _ _ _ _ _ _ _ _ _ _ _ _
5.6 Komponente ersetzen
Komponente ersetzen ermöglicht das Ersetzen von Geräten der gleichen Gerätereihe.
• Beispielsweise ist ein Ersetzen der Komponente innerhalb des Projektes bei Aktualisierung der Geräte-Software sinnvoll.
So ersetzen Sie eine Komponente:
1. Die zu ersetzende Komponente im Projektbaum markieren.
2. im Kontextmenü den Befehl Komponente ersetzen auswählen.
3. Im Dialogfeld Ersetzen einer Komponente die gewünschte Komponente auswählen.• Falls keine aktuellere Softwareversion der entsprechenden Komponente verfügbar ist,
sind keine Komponenten auswählbar.
4. Nach Betätigen der Schaltfläche OK wird die Komponente in das Projekt eingefügt und er-setzt die bisherige Komponente.
5.7 Dokumentation - Projektdetails hinzufügen
Jedem Projektelement sind über die Registerkarte Dokumentation Notizen sowie Dateianhänge hin-zufügbar.
• Dadurch ist eine ausführliche Dokumentation für jedes Projektelement möglich.
• Mit Hilfe einer ausführlichen Dokumentation der Element bzw. die Gesamtanlage dokumentie-ren und weiteren Bearbeitern des Projektes wichtige Informationen zum Projekt zur Verfügung zu stellen, z. B.:• Skizzen & Fotos der Anlage,• Bearbeitungsaufträge,• Arbeitsanweisungen,• Schaltpläne,• CAD-Daten,• Stücklisten, etc.
Hinweis!
Die Funktion Komponente ersetzen ist nur innerhalb einer Gerätereihe möglich!

Lenze · Engineer · 2.13 DE - 10/2014 73
Die Anlagenstruktur im »Engineer«-Projekt abbildenDokumentation - Projektdetails hinzufügen
_ _ _ _ _ _ _ _ _ _ _ _ _ _ _ _ _ _ _ _ _ _ _ _ _ _ _ _ _ _ _ _ _ _ _ _ _ _ _ _ _ _ _ _ _ _ _ _ _ _ _ _ _ _ _ _ _ _ _ _ _ _ _ _
Tipp!
Die Vorschau zeigt alle Dokumenttypen an, die der Microsoft® Internet Explorer anzeigenkann, beispielsweise HTML- und ASCII-Dateien, Grafiken im JPEG- oder GIF-Format oderPDF-Dateien.
Welche Dokumenttypen im einzelnen angezeigt werden können, ist abhängig davon, wel-che Anzeige-Plug-Ins für den Microsoft® Internet Explorer installiert sind.
Die Dokumentationsliste zeigt die zum Projektelement vor-handenen Dokumente an.
Auf der rechten Seite sind die Eigenschaften des in der Dokumentationsliste ausge-wählten Elements sichtbar.
Wenn Sie Vorschau aus dem Listenfeld Ansicht auswählen, wird stattdessen auf der rech-ten Seite eine Vorschau des in der Dokumentationsliste aus-gewählten Elements angezeigt.

Die Anlagenstruktur im »Engineer«-Projekt abbildenDokumentation - Projektdetails hinzufügen
74 Lenze · Engineer · 2.13 DE - 10/2014
_ _ _ _ _ _ _ _ _ _ _ _ _ _ _ _ _ _ _ _ _ _ _ _ _ _ _ _ _ _ _ _ _ _ _ _ _ _ _ _ _ _ _ _ _ _ _ _ _ _ _ _ _ _ _ _ _ _ _ _ _ _ _ _
Dokumentationsliste bearbeiten
Anzeigebereich
Oberhalb des Anzeigebereichs hat das Listenfeld Ansicht die Auswahl Vorschau und Datei-Eigen-schaften:
Symbol Funktion
Notiz einfügen
Datei ins Projekt kopieren• Nachdem Sie die entsprechende Datei innerhalb Ihrer Arbeitsplatzumgebung ausgewählt ha-
ben, wird im Projektordner eine Kopie dieser Datei abgelegt.
Verknüpfung zu einer Datei hinzufügen• Nachdem Sie die entsprechende Datei innerhalb Ihrer Arbeitsplatzumgebung ausgewählt ha-
ben, wird im Projektordner eine Verknüpfung zu diesem Dokument abgelegt.
Dokument öffnen• Mit dieser Funktion können Sie ein ausgewähltes Dokument aus der Dokumentationsliste öff-
nen.
Ausgewähltes Dokument speichern• Mit dieser Funktion können Sie eine Kopie des ausgewählten Dokuments aus dem Projektordner
in einen auswählbaren Ordner innerhalb Ihrer Arbeitsplatzumgebung speichern.
In der Dokumentationsliste ausgewähltes Element löschen
Befehl Funktion
Vorschau Eigenschaften zum in der Dokumentationsliste ausgewählten Element anzeigen
Datei-Eigenschaften Vorschau des ausgewählten Dokuments bzw. Text der ausgewählten Notiz anzei-gen

Lenze · Engineer · 2.13 DE - 10/2014 75
Die Anlagenstruktur im »Engineer«-Projekt abbildenSichere Parameter schützen - Projektbezogene Passworteingabe
_ _ _ _ _ _ _ _ _ _ _ _ _ _ _ _ _ _ _ _ _ _ _ _ _ _ _ _ _ _ _ _ _ _ _ _ _ _ _ _ _ _ _ _ _ _ _ _ _ _ _ _ _ _ _ _ _ _ _ _ _ _ _ _
5.8 Sichere Parameter schützen - Projektbezogene Passworteingabe
Diese Funktion ist ab dem »Engineer« HighLevel V2.14 verfügbar!
Der »Engineer« bietet einen Passwortschutz, mit dem das Parametrieren der höherwertigen Safety-Funktionen für die Gerätereihen 8400 und 9400 gegen Änderungen im Projekt geschützt ist.
Das Passwort ...
• ... ist auf der Registerkarte Schutz einstellbar, wenn die Projektwurzel im Projektbaum selektiert ist.
• ... gilt nur innerhalb des Projektes (Keine Übertragung des Passwortes in die Antriebsregler oder Sicherheitsmodule). Wenn ein Passwort im Projekt hinterlegt ist, sind bei Verwendung dieses Projekts die sicheren Parameter erst nach Eingabe des Passwortes editierbar.
So aktivieren Sie den Schutz der sicheren Parameter:
1. Projektwurzel im Projektbaum selektieren.
2. Auf der Registerkarte Schutz das gewünschte Passwort vergeben.• Nachdem das Passwort gesetzt ist, sind innerhalb des Projektes die sicheren Parameter
(Registerkarte Safe Konfiguration, Parameter Sicherheitstechnik) aller enthaltenen Gerä-te nur durch Eingabe des passenden Passwortes editierbar.

Online-Verbindung herstellen
76 Lenze · Engineer · 2.13 DE - 10/2014
_ _ _ _ _ _ _ _ _ _ _ _ _ _ _ _ _ _ _ _ _ _ _ _ _ _ _ _ _ _ _ _ _ _ _ _ _ _ _ _ _ _ _ _ _ _ _ _ _ _ _ _ _ _ _ _ _ _ _ _ _ _ _ _
6 Online-Verbindung herstellen
In diesem Kapitel erfahren Sie, wie Sie mit dem »Engineer« eine Online-Verbindung herstellen undwieder beenden können.
Durch eine Online-Verbindung sind beispielsweise Parametereinstellungen im Gerät vorzunehmenoder eine Diagnose des Gerätes durchzuführen. Der »Engineer« kann gleichzeitig mit mehreren Ge-räten online verbunden sein.
Um eine Online-Verbindung herzustellen, muss das gewünschte Gerät/die gewünschten Geräte
• ... im Projektbaum eingefügt sein und
• ... über das passende Kommunikationszubehör (z. B. Diagnoseadapter, Systembusadapter oder Ethernet) mit dem Engineering-PC verbunden sein.
• Die Funktionen zum Herstellen/Beenden einer Online-Verbindung sind über die Symbolleiste oder das Menü Online ausführbar:
Stop!
Wenn Sie im »Engineer« Parameter ändern, während eine Online-Verbindung zum Ge-rät besteht, werden die Änderungen direkt in das Gerät übernommen!
Ausführliche Informationen zum jeweiligen Bussystem finden Sie im entsprechenden Kommunikationshandbuch (KHB)
Symbol Menübefehl Tastaturbefehl
Online gehen ( 78) <F4>
Kommunikationsweg einstellen ( 80)
Busverbindung
• Diagnoseadapter ( 81)
• CAN ( 82)
• Ethernet / Ethernet IPC ( 84)
• PROFIBUS ( 85)
• PROFINET ( 86)
• Gateway Controller -> CAN ( 86)
• Gateway Controller -> EtherCAT ( 87)
• Gateway Controller -> EtherCAT ADS (Beckhoff) ( 88)
• Gateway Siemens - STEP 7 Communication Server (durch Aufruf in STEP 7 verfügbar) ( 90)
Offline gehen ( 97) <Shift>+<F4>

Lenze · Engineer · 2.13 DE - 10/2014 77
Online-Verbindung herstellenProjekt aktualisieren
_ _ _ _ _ _ _ _ _ _ _ _ _ _ _ _ _ _ _ _ _ _ _ _ _ _ _ _ _ _ _ _ _ _ _ _ _ _ _ _ _ _ _ _ _ _ _ _ _ _ _ _ _ _ _ _ _ _ _ _ _ _ _ _
Tipp!
Eine bestehende Online-Verbindung erkennen Sie im »Engineer« an der animierten Grafikunterhalb der Sichtenleiste:
6.1 Projekt aktualisieren
Um Änderungen an einem Projekt wirksam zu machen, ist das Projekt manuell zu aktualisieren. Je-des in den »Engineer« eingefügte Gerät hat einen separaten Aktualisierungsstatus. Dadurch ist dieAktualisierung nur für das jeweils geänderte Gerät erforderlich (und nicht für das gesamte Projekt).
So aktualisieren Sie das Projekt:
1. In der Symbolleiste betätigen.• Hinweis-Dialogfeld bestätigen, um das Dialogfenster Projekt aktualisieren zu öffnen.
Tipp: Das Dialogfenster ist über die Schaltfläche in der Symbolleiste, den Menübefehl Extras Projekt aktualisieren oder die Taste <F11> aufzurufen.
• Um alle Projektelemente zu aktualisieren, ist die Option Alles neu erstellen zu aktivieren. Der Aktualisierungsvorgang kann bei umfangreichen Projekten länger dauern.
2. Schaltfläche Aktualisieren betätigen.• Nach der Aktualisierung wird ein Hinweis angezeigt, ob die Aktualisierung erfolgreich
durchgeführt wurde.

Online-Verbindung herstellenOnline gehen
78 Lenze · Engineer · 2.13 DE - 10/2014
_ _ _ _ _ _ _ _ _ _ _ _ _ _ _ _ _ _ _ _ _ _ _ _ _ _ _ _ _ _ _ _ _ _ _ _ _ _ _ _ _ _ _ _ _ _ _ _ _ _ _ _ _ _ _ _ _ _ _ _ _ _ _ _
3. Hinweisdialog mit Ok bestätigen.• Nach erfolgreicher Aktualisierung erfolgreich wird das Dialogfeld Projekt aktualisieren
geschlossen und das Online gehen fortgesetzt.• Ist ein Fehler beim Erstellen aufgetreten, bleibt das Dialogfeld Projekt aktualisieren ge-
öffnet. Beachten Sie in diesem Fall die Meldungen im "Erstellen"-Fenster. Betätigen Sie die Schaltfläche Schließen, um das Dialogfeld zu schließen und das Online gehen abzu-brechen.
6.2 Online gehen
Online gehen mit geändertem Projekt
Beim Ausführen des Befehls Online gehen überprüft der »Engineer«, ob die aktuellen Projektein-stellungen in die Geräte übertragen wurden. Besitzen ein oder mehrere Geräte den Status "geän-dert", fordert ein Hinweisdialog zum Akualisieren des Projekts auf.
• Die Abfrage bestätigen, um das Projekt zu aktualisieren. Dadurch übernehmen Sie die Änderun-gen in das Gerät. Projekt aktualisieren ( 77)
So gehen Sie online zu einem Gerät:
1. In der Projektsicht das Gerät auswählen, zu dem die Online-Verbindung hergestellt werden soll:
Tipp: Sie können eine Online-Verbindung zu allen oder mehreren Geräten herstellen, in-
dem Sie in der Projektsicht die Projektwurzel oder ein Anlagenmodul auswählen. Im Di-alogfeld Kommunikationsweg können Sie anschließend auswählen, zu welchen im ausgewählten Element enthaltenen Geräten die Verbindung hergestellt werden soll.
2. Auf das Symbol klicken oder den Menübefehl Online Online gehen (Tastatturbefehl <F4>) wählen.
Wurden die am Projekt durchgeführte Änderungen noch nicht übernommen, ist das Pro-jekt zu aktualisieren.Projekt aktualisieren ( 77)
Stop!
Wenn Sie im »Engineer« Parameter ändern, während eine Online-Verbindung zum Ge-rät besteht, werden die Änderungen direkt in das Gerät übernommen!
Beispiel 1: Antriebsregler 9400 HighLine Beispiel 2: Controller EL 870 sowie drei Achsen

Lenze · Engineer · 2.13 DE - 10/2014 79
Online-Verbindung herstellenOnline gehen
_ _ _ _ _ _ _ _ _ _ _ _ _ _ _ _ _ _ _ _ _ _ _ _ _ _ _ _ _ _ _ _ _ _ _ _ _ _ _ _ _ _ _ _ _ _ _ _ _ _ _ _ _ _ _ _ _ _ _ _ _ _ _ _
Wenn eine Aktualisierung durchgeführt werden soll:• Schaltfläche Ja betätigen, um das Dialogfeld Projekt aktualisieren zu öffnen.• Im Dialogfeld Projekt aktualisieren die Schaltfläche Erstellen betätigen, um die geänder-
ten Projektelemente zu aktualisieren.• Nach der Aktualisierung wird ein Hinweis angezeigt, ob die Aktualisierung erfolgreich
durchgeführt wurde.
Ist für das Gerät noch kein Kommunikationsweg eingestellt, wird nach der ggf. durchge-führten Aktualisierung das Dialogfeld Kommunikationsweg angezeigt:
• Ausführliche Informationen zur Einstellung des Kommunikationsweges erhalten Sie im nachfolgenden Unterkapitel "Kommunikationsweg einstellen". ( 80)
Nachdem der zu verwendende Kommunikationsweg korrekt eingestellt ist:
3. Schaltfläche Verbinden betätigen.• Das Dialogfeld wird geschlossen und die Online-Verbindung zum Gerät hergestellt.• Die bestehende Online-Verbindung zum Gerät wird in der Projektsicht durch ein gelb
hervorgehobenes Symbol angezeigt:
Sie können nun über die Symbole und eine Online-Verbindung zum Gerät herstellen und wieder beenden. Die Kommunikationseinstellungen sind nur beim ersten Verbin-dungsaufbau zum Gerät erforderlich.
• Wenn Sie den konfigurierten Kommunikationsweg ändern möchten, wählen Sie den Menü-befehl Online Kommunikationsweg einstellen und online gehen.
• Im Dialogfeld Kommunikationsweg sind die gewünschten Änderungen für alle Geräte des Projektes vorzunehmen.
• Bei bestehender Online-Verbindung werden im »Engineer« die aktuell im Gerät bestehenden Parametereinstellungen dargestellt
• Die gelbe Hintergrundfarbe signalisiert eine Online-Verbindung sowie die Online-Para-meter eines Gerätes.Darstellung von Parameterwerten ( 22)
Beispiel 1: Antriebsregler 9400 HighLineBeispiel 2: Controller EL 870 sowie vier Achsen

Online-Verbindung herstellenOnline gehen
80 Lenze · Engineer · 2.13 DE - 10/2014
_ _ _ _ _ _ _ _ _ _ _ _ _ _ _ _ _ _ _ _ _ _ _ _ _ _ _ _ _ _ _ _ _ _ _ _ _ _ _ _ _ _ _ _ _ _ _ _ _ _ _ _ _ _ _ _ _ _ _ _ _ _ _ _
6.2.1 Kommunikationsweg einstellen
Im Dialogfeld Kommunikationsweg wird im oberen Listenfeld das ausgewählte Gerät mit der aktuelleingestellten Busverbindung angezeigt.
• Wurde in der Projektsicht statt eines Gerätes das oberste Projektelement oder ein Anlagenmo-dul ausgewählt, werden alle im ausgewählten Element enthaltenen Geräte angezeigt:
[6-1] Beispiel: Kommunikationsweg mit einem Antriebsregler 9400 HighLine und einem Controller
• Wenn Sie ein Gerät im oberen Listenfeld auswählen, können Sie im unteren Dialogbereich die Kommunikationseinstellungen für dieses Gerät einstellen bzw. verändern.• Die zum jeweiligen Gerät passende Busverbindung ist im Listenfeld Busverbindung vorge-
wählt und kann mit der Schaltfläche Suchen/Eingeben geprüft werden.• Welche weiteren Busverbindungen für ein Gerät im Listenfeld Busverbindung zur Auswahl
stehen, ist abhängig vom jeweiligen Gerät und mit welchen Kommunikationsmodulen/Schnittstellen das Gerät ausgestattet ist.
• Durch Klicken auf das Häkchen in der Spalte Auswahl können Sie das entsprechende Geräte vom Online gehen ausschließen.
Wenn Sie die Schaltfläche Verbinden betätigen, wird eine Online-Verbindung zu allen Geräten auf-gebaut, bei denen in der Spalte Auswahl das Häkchen gesetzt ist.
Busverbindung konfigurieren
Ausführliche Informationen zur Konfiguration der jeweiligen Busverbindung finden Sie im entspre-chendem Unterkapitel der gewünschten Busverbindung.
Diagnoseadapter ( 81)
Hinweis!
Zum "Online gehen" sind die Kommunikationseinstellungen nur beim ersten Verbin-dungsaufbau zum Gerät erforderlich. Bei erneuter Ausführung des Befehls Online gehen wird das Dialogfeld Kommunikationweg nicht mehr angezeigt und sofort die Online-Verbindung über die eingestellte Busverbindung hergestellt.
Um das Dialogfeld Kommunikationsweg erneut zu öffnen, wählen Sie den Menübefehl OnlineKommunikationsweg einstellen und online gehen. Auf diese Weise können Sie einen bereits eingestellten Kommunikationsweg verändern.

Lenze · Engineer · 2.13 DE - 10/2014 81
Online-Verbindung herstellenOnline gehen
_ _ _ _ _ _ _ _ _ _ _ _ _ _ _ _ _ _ _ _ _ _ _ _ _ _ _ _ _ _ _ _ _ _ _ _ _ _ _ _ _ _ _ _ _ _ _ _ _ _ _ _ _ _ _ _ _ _ _ _ _ _ _ _
CAN ( 82)
Ethernet / Ethernet IPC ( 84)
PROFIBUS ( 85)
PROFINET ( 86)
Gateway Controller -> CAN ( 86)
Gateway Controller -> EtherCAT ( 87)
Gateway Controller -> EtherCAT ADS (Beckhoff) ( 88)
Gateway Siemens - STEP 7 Communication Server (durch Aufruf in STEP 7 verfügbar) ( 90)
6.2.1.1 Diagnoseadapter
Für die Inbetriebnahme und Diagnose eines Antriebsreglers der Gerätereihen Inverter Drives 8400und Servo Drives 9400 können Sie z. B. den von Lenze angebotenen Diagnoseadapter verwenden:
[6-2] Beispielhafte Verbindung von einem Engineering-PC und einem 9400 HighLine via Diagnoseadapter.
Tipp!
Über den Menübefehl OnlineStatus Diagnoseadapter können Sie sich den Betriebszu-stand der an den Engineering-PC angeschlossenen Diagnoseadapter anzeigen lassen.
Voraussetzungen:
• Der Diagnoseadapter ist am Antriebsregler an die Diagnoseschnittstelle X6 und am (Enginee-ring-)PC an einen freien USB-Port angeschlossen.
• Der für den Diagnoseadapter erforderliche Treiber ist installiert.
• Die Steuerelektronik des Antriebsreglers wird über den Stecker X2 mit 24-V-Niederspannung versorgt.
So konfigurieren Sie eine Online-Verbindung über Diagnoseadapter:
1. Im Dialogfeld Kommunikationsweg im Listenfeld Busverbindung den Eintrag "Diagnosead-apter" auswählen.
Hinweis!
Beachten Sie die zum Diagnoseadapter mitgelieferte Dokumentation!
Die Online-Verbindung mit dem Diagnoseadapter ist eine 1:1-Verbindung.

Online-Verbindung herstellenOnline gehen
82 Lenze · Engineer · 2.13 DE - 10/2014
_ _ _ _ _ _ _ _ _ _ _ _ _ _ _ _ _ _ _ _ _ _ _ _ _ _ _ _ _ _ _ _ _ _ _ _ _ _ _ _ _ _ _ _ _ _ _ _ _ _ _ _ _ _ _ _ _ _ _ _ _ _ _ _
Der folgende Schritt ist nur erforderlich, wenn mehrere Diagnoseadapter am PC ange-schlossen sind:
2. Schaltfläche Suchen/Eingeben... betätigen.• Das Dialogfeld Gerätezugriffspfad auswählen wird angezeigt:
3. Im oberen Listenfeld Erkannte Feldgeräte das entsprechende Gerät auswählen.
4. Schaltfläche OK betätigen.• Das Dialogfeld Gerätezugriffspfad wählen wird geschlossen.• Im Dialogfeld Kommunikationsweg wird in der Spalte Gerätezugriffspfad der entspre-
chende Gerätezugriffspfad angezeigt (z. B. "can:/dev1/").
6.2.1.2 CAN
Bestimmte Lenze-Produkte verfügen über eine integrierte CAN-Schnittstelle.
• Über die CAN-Schnittstelle können u. a. Prozessdaten und Parameterwerte zwischen den Teil-nehmern ausgetauscht werden. Desweiteren ermöglicht die Schnittstelle den Anschluss weite-rer Baugruppen wie z. B. dezentrale Klemmen, Bedien- und Eingabegeräte ("HMIs") sowie externe Steuerungen und Leitsysteme.
• Die CAN-Schnittstelle überträgt Datenobjekte gemäß Kommunikationsprofil CANopen (CiA DS301, Version 4.02), das unter dem Dachverband der CiA (CAN in Automation) konform mit dem CAL (CAN Application Layer) entstanden ist.
Tipp!
Ausführliche Informationen zum Thema "CAN" finden Sie in der Lenze-Bibliothek im Kom-munikationshandbuch "CAN".
So konfigurieren Sie eine Online-Verbindung über CAN:
1. Im Dialogfeld Kommunikationsweg im Listenfeld Busverbindung den Eintrag "CAN" aus-wählen.
2. Schaltfläche Suchen/Eingeben... betätigen.

Lenze · Engineer · 2.13 DE - 10/2014 83
Online-Verbindung herstellenOnline gehen
_ _ _ _ _ _ _ _ _ _ _ _ _ _ _ _ _ _ _ _ _ _ _ _ _ _ _ _ _ _ _ _ _ _ _ _ _ _ _ _ _ _ _ _ _ _ _ _ _ _ _ _ _ _ _ _ _ _ _ _ _ _ _ _
• Das Dialogfeld Gerätezugriffspfad auswählen wird angezeigt:
3. Im oberen Listenfeld Erkannte Feldgeräte das entsprechende Gerät auswählen.
4. Schaltfläche OK betätigen.• Das Dialogfeld Gerätezugriffspfad wählen wird geschlossen.• Im Dialogfeld Kommunikationsweg wird in der Spalte Gerätezugriffspfad der entspre-
chende Gerätezugriffspfad angezeigt (z. B. "can:/dev1/").

Online-Verbindung herstellenOnline gehen
84 Lenze · Engineer · 2.13 DE - 10/2014
_ _ _ _ _ _ _ _ _ _ _ _ _ _ _ _ _ _ _ _ _ _ _ _ _ _ _ _ _ _ _ _ _ _ _ _ _ _ _ _ _ _ _ _ _ _ _ _ _ _ _ _ _ _ _ _ _ _ _ _ _ _ _ _
6.2.1.3 Ethernet / Ethernet IPC
Sie können eine Online-Verbindung zum Gerät über ein TCP/IP-Netzwerk herstellen, sofern das Ge-rät (z. B. ein Controller) mit einem Ethernet-Netzwerkadapter ausgestattet ist und der PC ebenfallsüber einen Zugang zu diesem TCP/IP-Netzwerk (z. B. über eine Netzwerkkarte) verfügt.
Tipp!
Notieren Sie die eingestellte IP-Adresse mit einem Aufkleber auf dem Gerät.
Ausführliche Informationen zum Thema "Ethernet" finden Sie im Kommunikationshand-buch "Ethernet".
So konfigurieren Sie eine Online-Verbindung über Ethernet:
1. Gewünschtes Gerät im Projektbaum auswählen.
2. Menübefehl OnlineKommunikationsweg einstellen und online gehen aufrufen.
3. Im Dialogfeld Kommunikationsweg im Listenfeld Busverbindung den Eintrag "Ethernet IPC" auswählen.
4. Schaltfläche Suchen/Eingeben... betätigen.• Das Dialogfeld IP-Adresse eingeben wird angezeigt:
5. IP-Adresse des Gerätes eingeben.• Durch Betätigen der Schaltfläche Ping können Sie testen, ob ein Gerät über die einge-
stellte IP-Adresse erreichbar ist.Achtung: Das bedeutet nicht, dass über diese IP-Adresse das beabsichtigte Gerät erreichbar ist!
6. Schaltfläche OK betätigen.• Die Spalte Gerätezugriffspfad zeigt die IP-Adresse an (z. B. "IPC:192_168_5_99.DM.").
Hinweis!
Für die Kommunikationseinstellungen im »Engineer« benötigen Sie die IP-Adresse des Gerätes.

Lenze · Engineer · 2.13 DE - 10/2014 85
Online-Verbindung herstellenOnline gehen
_ _ _ _ _ _ _ _ _ _ _ _ _ _ _ _ _ _ _ _ _ _ _ _ _ _ _ _ _ _ _ _ _ _ _ _ _ _ _ _ _ _ _ _ _ _ _ _ _ _ _ _ _ _ _ _ _ _ _ _ _ _ _ _
6.2.1.4 PROFIBUS
Für die Gerätereihen Inverter Drives 8400 und Servo Drives 9400 steht jeweils ein Kommunikations-modul PROFIBUS zur Verfügung, mit dem Sie eine Online-Verbindung zu einem Feldgerät über PRO-FIBUS aufbauen können. Der »Engineer« verwendet die PROFIBUS DPV1-Funktion als Class 2-Master.
So konfigurieren Sie eine Online-Verbindung über PROFIBUS:
1. Im Dialogfeld Kommunikationsweg im Listenfeld Busverbindung den Eintrag "PROFIBUS" auswählen.
2. Schaltfläche Suchen/Eingeben... betätigen.• Das Dialogfeld Gerätezugriffspfad auswählen wird angezeigt:
3. Im oberen Listenfeld Erkannte Feldgeräte das entsprechende Gerät auswählen.
4. Schaltfläche OK betätigen.• Das Dialogfeld Gerätezugriffspfad wählen wird geschlossen.• Im Dialogfeld Kommunikationsweg wird in der Spalte Gerätezugriffspfad der entspre-
chende Gerätezugriffspfad angezeigt (z. B. "OPC_SimaticNET_PD_1/DP2___brd1_seg0_dev4_/1/").
Hinweis!
Um eine Online-Verbindung über PROFIBUS aufbauen zu können, sind folgende Voraus-setzungen erforderlich:• Installation des ProfilServers: Der ProfilServer befindet sich als separates Setup auf
der »Engineer«-Installations-CD.• Der Engineering-PC (Windows-PC, auf dem der »Engineer« installiert ist) muss über
eine geeignete PROFIBUS-Schnittstelle verfügen. Dazu ist die Installation einer PROFI-BUS-Karte sowie der passenden Treiber-Software erforderlich. Weiterführende Infor-mationen zur Installation der PROFIBUS-Karte finden Sie in der Dokumentation des jeweiligen Herstellers.

Online-Verbindung herstellenOnline gehen
86 Lenze · Engineer · 2.13 DE - 10/2014
_ _ _ _ _ _ _ _ _ _ _ _ _ _ _ _ _ _ _ _ _ _ _ _ _ _ _ _ _ _ _ _ _ _ _ _ _ _ _ _ _ _ _ _ _ _ _ _ _ _ _ _ _ _ _ _ _ _ _ _ _ _ _ _
6.2.1.5 PROFINET
Für die Gerätereihe Servo Drives 9400 steht ein Kommunikationsmodul PROFINET zur Verfügung, mit dem Sie eine Online-Verbindung über PROFINET zu einem Feldgerät auf-bauen können.
6.2.1.6 Gateway Controller -> CAN
Der Controller bietet eine Gatewayfunktion, um eine Online-Verbindung über CAN zu einem Feld-gerät herzustellen.
So konfigurieren Sie eine Online-Verbindung zu einem Feldgerät, das über CAN am Cont-roller angebunden ist:
1. Im Dialogfeld Kommunikationsweg im Listenfeld Busverbindung den Eintrag "Gateway Controller -> CAN" auswählen.
2. Schaltfläche Suchen/Eingeben... betätigen.• Das Dialogfeld Gateway Controller -> Systembus CAN einrichten wird angezeigt:
Weiterführende Informationen zur Parametrierung & Konfiguration mit PROFINET finden Sie im Kommunikationshandbuch PROFINET, Abschnitt "Online-Verbindung über PROFINET mit dem Lenze »Engineer« herstellen"

Lenze · Engineer · 2.13 DE - 10/2014 87
Online-Verbindung herstellenOnline gehen
_ _ _ _ _ _ _ _ _ _ _ _ _ _ _ _ _ _ _ _ _ _ _ _ _ _ _ _ _ _ _ _ _ _ _ _ _ _ _ _ _ _ _ _ _ _ _ _ _ _ _ _ _ _ _ _ _ _ _ _ _ _ _ _
3. IP-Adresse des Controller eingeben.• Durch Betätigen der Schaltfläche Ping können Sie einen einfachen Test durchführen, ob
überhaupt ein Gerät über die eingestellte IP-Adresse erreichbar ist.Achtung: Das bedeutet jedoch nicht unbedingt, dass über diese IP-Adresse auch das beabsichtigte Gerät erreicht wird!
4. Schaltfläche OK betätigen.• Im Dialogfeld Kommunikationsweg wird in der Spalte Gerätezugriffspfad der entspre-
chende Gerätezugriffspfad angezeigt (z. B. "IPC:172_31_207_254.CAN.can1.dev1.").
6.2.1.7 Gateway Controller -> EtherCAT
Der Controller bietet eine Gatewayfunktion, um eine Online-Verbindung über EtherCAT zu einemFeldgerät herzustellen.
So konfigurieren Sie eine Online-Verbindung zu einem Feldgerät, das über EtherCAT mit dem Controller verbunden ist:
1. Im Dialogfeld Kommunikationsweg im Listenfeld Busverbindung den Eintrag "Gateway Controller -> EtherCAT" auswählen.
2. Schaltfläche Suchen/Eingeben... betätigen.• Das Dialogfeld Gateway Controller -> EtherCAT-Bus einrichten wird angezeigt:
3. IP-Adresse des Controller eingeben.• Durch Betätigen der Schaltfläche Ping können Sie einen einfachen Test durchführen, ob
überhaupt ein Gerät über die eingestellte IP-Adresse erreichbar ist.Achtung: Das bedeutet jedoch nicht unbedingt, dass über diese IP-Adresse auch das beabsichtigte Gerät erreicht wird!

Online-Verbindung herstellenOnline gehen
88 Lenze · Engineer · 2.13 DE - 10/2014
_ _ _ _ _ _ _ _ _ _ _ _ _ _ _ _ _ _ _ _ _ _ _ _ _ _ _ _ _ _ _ _ _ _ _ _ _ _ _ _ _ _ _ _ _ _ _ _ _ _ _ _ _ _ _ _ _ _ _ _ _ _ _ _
4. Schaltfläche OK betätigen.• Das Dialogfeld IP-Adresse eingeben wird geschlossen.• Im Dialogfeld Kommunikationsweg wird in der Spalte Gerätezugriffspfad der entspre-
chende Gerätezugriffspfad angezeigt (z. B. "IPC:172_31_207_254.ECAT.ecat1.dev1001.").
6.2.1.8 Gateway Controller -> EtherCAT ADS (Beckhoff)
Die Busverbindung Gateway EtherCAT ADS ermöglicht es, eine Online-Verbindung zu einem Lenze-Antriebsregler aufzubauen, der per EtherCAT an eine Steuerung der Firma Beckhoff angeschlossenist (Gateway-Funktion).
[6-3] Beispielhafte Konfiguration zur Verwendung des EtherCAT ADS-Busservers
So gehen Sie vor:
1. Im Projekt die Projektwurzel markieren. Alternativ: Neues Projekt erstellen (Suche nach angeschlossenen Geräten starten) ( 35)
2. Den Menübefehl EinfügenOnline erkanntes Gerät einfügen ausführen.
3. Als Busverbindung ist Gateway Controller -> EtherCAT ADS auszuwählen.
4. Zugangsdaten einrichten• Über die Schaltfläche Adresse vorgeben sind die zur Steuerung passenden Zugangsda-
ten einzurichten.• Die Schaltfläche Suchen veranlasst die Steuerung (Beckhoff), die am EtherCAT-Segment
angeschlossenen Feldbusteilnehmer anzuzeigen.
So verwenden Sie den Kommunikationsweg EtherCAT ADS:
1. Den gewünschten Antriebsregler im Projektbaum markieren, zu dem eine Gateway-Ver-bindung über EtherCAT ADS aufgebaut werden soll.
Hinweis!
Um Online gehen zu können, muss sich der EtherCAT-Feldbus mindestens im Zustand Pre-Operational befinden.

Lenze · Engineer · 2.13 DE - 10/2014 89
Online-Verbindung herstellenOnline gehen
_ _ _ _ _ _ _ _ _ _ _ _ _ _ _ _ _ _ _ _ _ _ _ _ _ _ _ _ _ _ _ _ _ _ _ _ _ _ _ _ _ _ _ _ _ _ _ _ _ _ _ _ _ _ _ _ _ _ _ _ _ _ _ _
2. Den Menübefehl Online Kommunikationsweg einstellen und online gehen aufrufen (F4).
• Gateway -> EtherCAT ADS als Busverbindung auswählen.
3. Im Bereich die zur Steuerung passenden Zugangsdaten eingeben.• Geben Sie Benutzername, Passwort, sowie IP-Adresse und AMS-NetID der EtherCAT-
Schnittstelle der Steuerung ein.
4. Im Bereich ist die EtherCAT-Adresse des Feldgerätes anzugeben, zu dem die Online-Ver-bindung hergestellt werden soll.• Alternativ können Sie die Schaltfläche Suchen/Eingeben betätigen, die das Dialogfens-
ter Gerätezugriffspfad auswählen aufruft. Dadurch veranlasst der »Engineer« die Steue-rung, die am EtherCAT-Segment erkannten Geräte anzuzeigen.

Online-Verbindung herstellenOnline gehen
90 Lenze · Engineer · 2.13 DE - 10/2014
_ _ _ _ _ _ _ _ _ _ _ _ _ _ _ _ _ _ _ _ _ _ _ _ _ _ _ _ _ _ _ _ _ _ _ _ _ _ _ _ _ _ _ _ _ _ _ _ _ _ _ _ _ _ _ _ _ _ _ _ _ _ _ _
6.2.1.9 Gateway Siemens - STEP 7 Communication Server (durch Aufruf in STEP 7 verfügbar)
Der »Engineer« stellt intern eine Schnittstelle zur Kommunikation via TCI bereit.
Prinzipielle Vorgehensweise - Beispiel: Bussystem PROFIBUS
In diesem Abschnitt erhalten Sie Informationen dazu, welche prinzipiellen Schritte erforderlich sind,um die Busverbindung "STEP 7 Communication Server" im »Engineer« nutzen zu können.
So gehen Sie vor:
1. Neues Projekt im »Engineer« mit den gewünschten Modulen, Achsen und Komponenten erstellen. Erste Schritte: Projekt erstellen ( 30)
Hinweis!
Um TCI als Busverbindung auswählen zu können, ist der »Engineer« aus der Siemens-Software »STEP 7« heraus aufzurufen.• Dadurch stellt der »Engineer« anschließend die Busverbindung "STEP 7 Communica-
tion Server" bereit.
Vergewissern Sie sich, dass die verwendete Siemens-SPS die TCI-Funktion unterstützt! Weiterführende Informationen finden Sie beispielweise in der Siemens Support-Daten-bank.
Komponenten Versionsstand
AntriebsreglerKommunikationsmodulTechnologieapplikation
Firmware
Inverter Drives 8400 StateLinePROFIBUS-Modul
TA Stellantrieb-Drehzahl
03.00.001.01.0
Servo Drives 9400 HighLinePROFIBUS-Modul
TA Stellantrieb-Drehzahl
05.00.421.003.0.3
Software
• Lenze »Engineer« 2.9
• Siemens »STEP 7« 5.4 (SP4)
Hinweis!
Die nachfolgende Beschreibung bezieht sich auf die angegebenen Versionsstände. Je nach Versionsstand können einzelne Schritte dieser Beschreibung irrelevant sein oder zusätzliche Schritte erforderlich sein.

Lenze · Engineer · 2.13 DE - 10/2014 91
Online-Verbindung herstellenOnline gehen
_ _ _ _ _ _ _ _ _ _ _ _ _ _ _ _ _ _ _ _ _ _ _ _ _ _ _ _ _ _ _ _ _ _ _ _ _ _ _ _ _ _ _ _ _ _ _ _ _ _ _ _ _ _ _ _ _ _ _ _ _ _ _ _
Namensgebung der Antriebsregler beachten (Die Namen der jeweiligen Komponente müs-sen in »Engineer« und »STEP 7« identisch sein): • 9400 für 9400 HighLine• 8400 für 8400 StateLine
2. In der HW Konfig von »STEP 7« ...
...ein PROFIBUS-Netzwerk anlegen.
...die gewünschten Lenze PROFIBUS-Teilnehmer mit den dazugehörigen Knotenadressen anlegen.
• Beispiel: Ein 94xx (Adresse: 3) und ein 84xx (Adresse: 4) PROFIBUS:
Hinweis: Die Auswahl der Prozessdaten-Konfiguration wirkt sich nicht auf die TCI-Kommu-nikation aus!

Online-Verbindung herstellenOnline gehen
92 Lenze · Engineer · 2.13 DE - 10/2014
_ _ _ _ _ _ _ _ _ _ _ _ _ _ _ _ _ _ _ _ _ _ _ _ _ _ _ _ _ _ _ _ _ _ _ _ _ _ _ _ _ _ _ _ _ _ _ _ _ _ _ _ _ _ _ _ _ _ _ _ _ _ _ _
Antriebsregler entsprechend der Namensgebung im »Engineer«-Projekt benennen:• 9400 für 9400 HighLine• 8400 für 8400 StateLine
3. Ethernetverbindung zur PROFIBUS-CPU herstellen
• »STEP 7«-Projekt in die CPU laden.
4. PG/PC-Verbindung in das »STEP 7«-Projekt einbinden• Bei fehlender PC/PC-Verbindung ist im »Engineer« eine Fehlermeldung sichtbar ("PG/
PC-Station einfügen").
5. PG/PC-Station einfügen• Menübefehl EinfügenStationPG/PC
6. Schnittstelle auswählen• Auf die eingefügte PC/PC-Station doppelt klicken, um die Eigenschaften anzuzeigen.

Lenze · Engineer · 2.13 DE - 10/2014 93
Online-Verbindung herstellenOnline gehen
_ _ _ _ _ _ _ _ _ _ _ _ _ _ _ _ _ _ _ _ _ _ _ _ _ _ _ _ _ _ _ _ _ _ _ _ _ _ _ _ _ _ _ _ _ _ _ _ _ _ _ _ _ _ _ _ _ _ _ _ _ _ _ _
• Auf der Registerkarte Schnittstellen die Schaltfläche Neu klicken.
7. Die Ethernetverbindung auswählen, die zum Online gehen verwendet werden soll.
Die Ethernet-Verbindung ist die zuvor in der HWCONFIG projektierte Verbindung.• Beispiel: Ethernetverbindung Ethernet(1) markieren
• Auswahl mit OK übernehmen.
8. Die zuvor ausgewählte Ethernet-Schnittstelle ist der PG/PC-Verbindung zuzuordnen.
• Markierte PG/PC-Verbindung zuordnen: Schaltfläche Zuordnen betätigen.• Anschließende Abfrage mit OK bestätigen, um die Verbindung zuzuordnen.

Online-Verbindung herstellenOnline gehen
94 Lenze · Engineer · 2.13 DE - 10/2014
_ _ _ _ _ _ _ _ _ _ _ _ _ _ _ _ _ _ _ _ _ _ _ _ _ _ _ _ _ _ _ _ _ _ _ _ _ _ _ _ _ _ _ _ _ _ _ _ _ _ _ _ _ _ _ _ _ _ _ _ _ _ _ _
Im »STEP 7«-Projekt ist die PG/PC-Station aktiv.
• Das Symbol signalisiert, dass die Verbindung aktiv ist.
9. In der HW Konfig im Kontextmenü der Verbindung mit dem Befehl Device Tool startenL-force Engineer die TCI-Kommunikationsparameter übergeben.
Ist das zuvor erstellte »Engineer«-Projekt geöffnet, die Abfrage mit Ja bestätigen. Alterna-tiv startet der »Engineer« und das passende Projekt ist zu öffnen.• Die Abfrage weist darauf hin, dass das geöffnete »Engineer«-Projekt nicht auf einen TCI-
Kommunikationsweg eingestellt ist. Durch Bestätigen der Abfrage mit Ja übernimmt der »Engineer« automatisch die TCI-Kommunikationseinstellungen von »STEP 7«
10. Das Meldungsfenster zeigt die Übernahme der TCI-Kommunikationsparameter an.
11. Online gehen: OnlineKommunikationsweg einstellen und online gehen (F4)
• Sofern die Übernahme der Kommunikationsparameter fehlgeschlagen ist, können Sie diese durch die Schaltfläche Suchen/Eingeben manuell eingeben.
• Busverbindung STEP 7 Communication Server auswählen.• Schaltfläche Übernehmen betätigen.• Zum Online gehen Schaltfläche Verbinden klicken.

Lenze · Engineer · 2.13 DE - 10/2014 95
Online-Verbindung herstellenOnline gehen
_ _ _ _ _ _ _ _ _ _ _ _ _ _ _ _ _ _ _ _ _ _ _ _ _ _ _ _ _ _ _ _ _ _ _ _ _ _ _ _ _ _ _ _ _ _ _ _ _ _ _ _ _ _ _ _ _ _ _ _ _ _ _ _
6.2.2 Überprüfung der Seriennummer
Diese Funktionserweiterung ist ab dem »Engineer« HighLevel V2.9 verfügbar!
Der »Engineer« überprüft beim Online gehen die Seriennummer des Gerätes.
• Die Seriennummer ist In der Registerkarte Eigenschaften sichtbar.
• Greift ein Gerät auf einen Kommunikationsweg zu, der bereits in Verwendung ist, führt dies zu einer Fehlermeldung.
• Beim Herstellen einer Verbindung kann es zu folgenden Situationen kommen:• Kommunikationsweg ist von anderem Gerät in Verwendung ( 95)
• Kommunikationsweg ist durch anderes Gerät besetzt ( 96)
6.2.2.1 Kommunikationsweg ist von anderem Gerät in Verwendung
Der »Engineer« erkennt anhand der Seriennummer, wenn ein Gerät online verbunden ist und durchein anderes Gerät getauscht wird. Bei jedem Aufbau einer Online-Verbindung vergleicht der »Engi-neer« die Seriennummer des realen Gerätes mit der zum Gerät hinterlegten Seriennummer. Ist derKommunikationsweg von einem anderen Gerät in Verwendung, informiert ein Hinweis über dieVerwendung des Kommunikationswegs.
Reales Gerät getauscht Reales Gerät getauscht Reales Gerät sowie Kommunikati-onsweg getauscht
Beispiel 1: Gerät am Diagnoseadap-ter "umstecken"
Beispiel 2: Gerätetausch zu Service-Zwecken
Beispiel 3: Gerätetausch und anderer Kommunikationsweg
• Das reale Gerät A ist im »Engi-neer« als Gerät projektiert.
• Das reale Gerät A wird durch "Um-stecken" gegen das reale Gerät B getauscht.
• Nach Bestätigung des Abfragedia-loges kann die bisherige Verbin-dung mit dem realen Gerät B verwendet werden.
• Das reale Gerät A ist im »Engi-neer« als Gerät projektiert.
• Das reale Gerät A (defekt) wird ge-gen das neue Gerät A getauscht.
• Bei einem Service-Einsatz kann das Gerät A (neu) über die bisheri-ge Verbindung online gehen.
• Zwei Geräte A und B sind im »En-gineer« projektiert und in Betrieb genommen.
• Kommunikationsweg ist bei-spielsweise Ethernet.
• Reales Gerät A(defekt) wird aus-getauscht.
• Gerät A (neu) geht online mit an-derem Kommunikationsweg, bei-spielsweise Diagnoseadapter.
• Gerät 2 geht online über anderen Kommunikationsweg, Gerät B ist unverändert.

Online-Verbindung herstellenOnline gehen
96 Lenze · Engineer · 2.13 DE - 10/2014
_ _ _ _ _ _ _ _ _ _ _ _ _ _ _ _ _ _ _ _ _ _ _ _ _ _ _ _ _ _ _ _ _ _ _ _ _ _ _ _ _ _ _ _ _ _ _ _ _ _ _ _ _ _ _ _ _ _ _ _ _ _ _ _
• Ein anderes projektiertes Gerät verwendet den gewählten Kommunikationsweg. Beispiel:
• Das reale Gerät verwendet bereits einen anderen Kommunikationsweg:• Der »Engineer« zeigt die Seriennummer sowie den Namen des Projekt-Gerätes an:
Das reale Gerät mit Seriennummer <xyz> war bereits verbunden mit <Name des Projekt-Gerätes>.
• Eine Verbindung zum Projekt-Gerät ist durch Bestätigen der Abfrage mit Ja möglich.
6.2.2.2 Kommunikationsweg ist durch anderes Gerät besetzt
Der »Engineer« warnt, wenn mehrere Geräte in einem Projekt auf einen gemeinsamen Kommuni-kationsweg zugreifen wollen. Dadurch wird verhindert, dass mehrere Geräte gemeinsam über denselben Kommunikationsweg online sind. Beispiel:
• Eine weitere Verwendung des Kommunikationsweges ist nicht möglich. Die Schaltfläche OK be-endet den Dialog. Der Kommunikationsweg für das weitere Gerät ist anders zu konfigurieren. Kommunikationsweg einstellen ( 80)
Zugriff von mehreren Projektgeräten auf ein reales Gerät
Funktion
• Der »Engineer« erkennt anhand der Seriennummer, wenn mehrere Pro-jektgeräte über verschiedene Gerätezugriffspfade auf dasselbe reale Ge-rät zugreifen wollen.
• Ist eines der weiteren Projektgeräte online, ist der Kommunikationsweg dadurch besetzt. Das zweite Gerät, das den Kommunikationsweg nutzen wollte, wird sofort wieder offline gesetzt.
Abhilfe:Der Kommunikationsweg ist einzustellen.
• Das Auslesen der Seriennummer ist manuell abzuschalten.Kommunikationsweg einstellen ( 80)Überprüfung der Seriennummer abschalten ( 97)

Lenze · Engineer · 2.13 DE - 10/2014 97
Online-Verbindung herstellenOffline gehen
_ _ _ _ _ _ _ _ _ _ _ _ _ _ _ _ _ _ _ _ _ _ _ _ _ _ _ _ _ _ _ _ _ _ _ _ _ _ _ _ _ _ _ _ _ _ _ _ _ _ _ _ _ _ _ _ _ _ _ _ _ _ _ _
6.2.2.3 Überprüfung der Seriennummer abschalten
So schalten Sie die Überprüfung der Seriennummer ab:
1. Menübefehl Extras Optionen wählen.
2. In der Registerkarte Online die Option Seriennummer der Geräte nach dem Verbindungsaufbau prüfen deaktivieren:
3. Schaltfläche OK betätigen, um das Dialogfeld Optionen zu schließen.
6.3 Offline gehen
So beenden Sie eine Online-Verbindung zu einem Gerät:
1. Im Projektbaum das Gerät auswählen, zu dem die Online-Verbindung beendet werden soll.• Alternativ können Sie in der Projektsicht das oberste Projektelement oder ein Anlagen-
modul auswählen, um die Online-Verbindung zu allen im Projekt bzw. im Anlagenmodul enthaltenen Geräten zu beenden.
2. In der Symbolleiste auf klicken oder <Shift>+<F4>betätigen.
6.4 Konfigurator Systembus
Mit dem Menübefehl OnlineKonfigurator Systembus öffnen Sie den Systembus-Konfigurator, mitdem Sie die Kommunikationsparameter der am PC angeschlossenen Lenze PC-Systembusadapterkonfigurieren können.
Desweiteren können Sie mit dem Systembus-Konfigurator:
• vorhandene PC-Systembusadapter für die Verwendung mit den Lenze-Tools aktivieren bzw. deaktivieren,
• einen der aktivierten PC-Systembusadapter als Standard für die Verwendung mit den Lenze-Tools definieren,
• weitere PC-Systembusadapter zur Konfiguration hinzufügen bzw. vorhandene PC-Systembusa-dapter aus der Konfiguration wieder entfernen,
• eine Diagnose durchführen, ob ein PC-Systembusadapter mit allen Busteilnehmern kommuni-zieren kann,
• sich Informationen zu den verwendeten Geräte-Treibern anzeigen lassen.

Online-Verbindung herstellenKonfigurator PROFINET-Adressen
98 Lenze · Engineer · 2.13 DE - 10/2014
_ _ _ _ _ _ _ _ _ _ _ _ _ _ _ _ _ _ _ _ _ _ _ _ _ _ _ _ _ _ _ _ _ _ _ _ _ _ _ _ _ _ _ _ _ _ _ _ _ _ _ _ _ _ _ _ _ _ _ _ _ _ _ _
Tipp!
Ausführliche Informationen zum Systembus-Konfigurator finden Sie in der Onlinehilfezum Systembus-Konfigurator.
6.5 Konfigurator PROFINET-Adressen
Mit dem Menübefehl OnlineKonfigurator PROFINET-Adressen öffnen Sie das Dialogfenster "IP-Adressen vergeben", mit dem Sie die IP-Einstellungen von PROFINET-Teilnehmern anzeigen und än-dern können.
• Verwenden Sie diesen Befehl, um die gewünschten PROFINET-Teilnehmer für eine Online-Ver-bindung vorzubereiten.
• Durch Betätigen der Schaltfläche Geräte suchen können Sie die Suche nach angeschlossenen Geräten jederzeit erneut durchführen.
6.6 Konfigurator EtherNet/IP-Adressen
Mit dem Menübefehl OnlineKonfigurator EtherNet/IP-Adressen öffnen Sie das Dialogfenster "IP-Adressen vergeben", mit dem Sie die IP-Einstellungen der Ethernet-Teilnehmern anzeigen und än-dern können.
• Verwenden Sie diesen Befehl, um die gewünschten Ethernet-Teilnehmer für eine Online-Ver-bindung vorzubereiten.
• Durch Betätigen der Schaltfläche Geräte suchen können Sie die Suche nach angeschlossenen Geräten jederzeit erneut durchführen.
Hinweis!
Die Gerätesuche zeigt ausschließlich Geräte an, die über das lokale Ethernetsegment an-geschlossen sind. Über einen Router/Switch verbundene Geräte werden nicht ange-zeigt.
Hinweis!
Die Gerätesuche zeigt ausschließlich Geräte an, die über das lokale Ethernetsegment an-geschlossen sind. Über einen Router/Switch verbundene Geräte werden nicht ange-zeigt.

Lenze · Engineer · 2.13 DE - 10/2014 99
Gerätefunktionen bei aktiver Online-Verbindung
_ _ _ _ _ _ _ _ _ _ _ _ _ _ _ _ _ _ _ _ _ _ _ _ _ _ _ _ _ _ _ _ _ _ _ _ _ _ _ _ _ _ _ _ _ _ _ _ _ _ _ _ _ _ _ _ _ _ _ _ _ _ _ _
7 Gerätefunktionen bei aktiver Online-Verbindung
In diesem Kapitel erfahren Sie, wie Sie bei bestehender Online-Verbindung zu einem Gerät...
• ...Steuerfunktionen wie z. B. "Applikation starten" oder "Reglersperre setzen" im Gerät vom »En-gineer« aus ausführen können,
• ...Parametereinstellungen des »Engineer«-Projektes (sowie optional die Antriebsapplikation) in das Gerät übertragen können,
• ...die aktuell im Gerät vorhandenen Parametereinstellungen in das »Engineer«-Projekt übertra-gen können.
Übersicht Gerätefunktionen im Online-Modus
Tipp!
Ausführliche Informationen zum Herstellen einer Online-Verbindung zum Gerät finden Siein folgendem Abschnitt: "Online-Verbindung herstellen". ( 76)
Gerätefunktion Unterstützte Geräte
Inverter Drives 8400
Servo Drives 9400
Controller I/O-System
Steuern eines Antriebsreglers: Freigeben/Sperren, Applikation starten/stoppen ( 101)
Regler freigeben ( 101) - -
Regler sperren ( 102) - -
Applikation starten ( 102) - - -
Applikation stoppen ( 103) - - -
Applikations- und Parametersatztransfer ( 103)
Applikation zum Gerät übertragen: Downloaden der Applikation ( 104)
- - -
Parametersatz zum Gerät übertragen: Downloaden der Parameter ( 106)
Parametersatz eines Gerätes lesen: Uploaden der Parameter ( 107)
Parametersatz speichern ( 108) -
Diagnose ( 111)
Datenlogger ( 112) -
Oszilloskop ( 130) - -

Gerätefunktionen bei aktiver Online-VerbindungOptionen
100 Lenze · Engineer · 2.13 DE - 10/2014
_ _ _ _ _ _ _ _ _ _ _ _ _ _ _ _ _ _ _ _ _ _ _ _ _ _ _ _ _ _ _ _ _ _ _ _ _ _ _ _ _ _ _ _ _ _ _ _ _ _ _ _ _ _ _ _ _ _ _ _ _ _ _ _
7.1 Optionen
Über den Menübefehl ExtrasOptionen öffnen Sie das Dialogfeld Optionen. In diesem Dialogfeldsind den Registerkarten Online / Verbindungen allgemeine Einstellungen für die Datenübertragungmöglich.
Hinweis!
Die Registerkarte Service richtet sich ausschließlich an Lenze Service-Personal.
Registerkarte Funktion
Online Optionale Einstellungen zum Verhalten bei einer Online-Verbindung:• Sicherheitsabfrage aktivieren• Verhalten nach dem Herunterladen der Applikation• Abfrage der Seriennummer eines Gerätes• Darstellung der Busverbindungen
Verbindungen Übertragungswerte (Timeout / Scan Timeout) für folgende Kommunikati-onsformen festlegen:
• CAN• Ethernet NRT• Diagnose
Umgebung Allgemeine Einstellungen zur Bedienoberfläche. Optionen zur Darstellung/Projektspeicherort ( 29)
Service (nur für Lenze-Personal!) Hinweis: Die Aktivierung der Service-Einstellungen kann zur Fehlfunktion des entsprechenden Gerätes führen! Die Service-Einstellungen dürfen nur durch (sowie nach Anweisung von) Lenze Service-Personal durchgeführt werden!Erweiterte Service-Einstellungen aktivieren:
• Service-Codestellen anzeigen (unsichtbare Parameter)• Online gehen mit einem Gerät ohne Prüfung der Firmware-Version• Erweiterte Kanalauswahl für innere Motorregelung im Oszilloskop (Gerä-
tereihe Servo Drives 9400)• Option festlegen zum Verhalten nach dem Übertragen der Applikation
zum Gerät (Gerätereihe Servo Drives 9400)

Lenze · Engineer · 2.13 DE - 10/2014 101
Gerätefunktionen bei aktiver Online-VerbindungSteuern eines Antriebsreglers: Freigeben/Sperren, Applikation starten/stoppen
_ _ _ _ _ _ _ _ _ _ _ _ _ _ _ _ _ _ _ _ _ _ _ _ _ _ _ _ _ _ _ _ _ _ _ _ _ _ _ _ _ _ _ _ _ _ _ _ _ _ _ _ _ _ _ _ _ _ _ _ _ _ _ _
7.2 Steuern eines Antriebsreglers: Freigeben/Sperren, Applikation starten/stoppen
Die Steuerfunktionen sind ausführbar, wenn ein Gerät in das Projekt eingefügt ist (Beispiel: InverterDrives 8400 und Servo Drives 9400) und eine Online-Verbindung zum Gerät aktiv ist.
• Die Steuerfunktionen sind über die Symbolleiste oder das Menü Online ausführbar:
7.2.1 Regler freigeben
So heben Sie die Reglersperre im Antriebsregler auf:
1. In der Projektsicht den Antriebsregler auswählen, bei dem die Reglersperre aufgehoben werden soll.
2. Sofern noch keine Online-Verbindung zum Gerät besteht:
Auf das Symbol klicken oder den Menübefehl Online Online gehen wählen, um eine Online-Verbindung zum Gerät herzustellen. Online gehen ( 78)
3. Auf das Symbol klicken oder den Menübefehl Online Regler freigeben wählen.
4. Die Sicherheitsabfrage, ob der Antriebsregler freigegeben werden soll, mit Ja bestätigen.• Daraufhin wird die Reglersperre im Antriebsregler aufgehoben, sofern keine weitere Be-
dingung für eine Reglersperre (z. B. über digitale Klemme) besteht.
• Durch Klicken auf das Symbol oder über den Menübefehl Online Regler sperren können Sie die Reglersperre im Antriebsregler wieder setzen.
Die Reglerfreigabe ist in der Statusleiste sichtbar: Statusinformationen ( 23)
Stop!
Ist in der Projektsicht statt einem Gerät ein Anlagenmodul ausgewählt, das mehrere Ge-räte enthält, wird die jeweilige Steuerfunktion in allen Geräten des Anlagenmoduls aus-geführt, zu denen eine Online-Verbindung besteht!
Symbol Menübefehl Unbedingt beachten: Tastaturbefehl
Regler freigeben ( 101) Sicherheitshinweise ( 12) <F8>
Regler sperren ( 102) <F9>
Applikation starten ( 102) Sicherheitshinweise ( 12)
Applikation stoppen ( 103)
Gefahr!
Während der Inbetriebnahme dürfen sich keine Personen ohne ausreichenden Sicher-heitsabstand in der Nähe des Motors oder den vom Motor angetriebenen Maschinentei-len aufhalten, da ansonsten Verletzungsgefahr durch bewegte Maschinenteile besteht.

Gerätefunktionen bei aktiver Online-VerbindungSteuern eines Antriebsreglers: Freigeben/Sperren, Applikation starten/stoppen
102 Lenze · Engineer · 2.13 DE - 10/2014
_ _ _ _ _ _ _ _ _ _ _ _ _ _ _ _ _ _ _ _ _ _ _ _ _ _ _ _ _ _ _ _ _ _ _ _ _ _ _ _ _ _ _ _ _ _ _ _ _ _ _ _ _ _ _ _ _ _ _ _ _ _ _ _
7.2.2 Regler sperren
So setzen Sie die Reglersperre im Antriebsregler:
1. In der Projektsicht den Antriebsregler auswählen, bei dem die Reglersperre gesetzt werden soll.
2. Sofern noch keine Online-Verbindung zum Gerät besteht:
Auf das Symbol klicken oder den Menübefehl Online Online gehen wählen, um eine Online-Verbindung zum Gerät herzustellen. Online gehen ( 78)
3. Auf das Symbol klicken oder den Menübefehl Online Regler sperren wählen.
4. Die Sicherheitsabfrage, ob der Antriebsregler gesperrt werden soll, mit Ja bestätigen.• Daraufhin wird die Reglersperre im Antriebsregler gesetzt.
• Durch Klicken auf das Symbol oder über den Menübefehl Online Regler freigeben können Sie die Reglersperre im Antriebsregler aufheben.
Eine aktive Reglersperre ist in der Statusleiste sichtbar: Statusinformationen ( 23)
7.2.3 Applikation starten
So starten Sie die Applikation im Antriebsregler:
1. In der Projektsicht den Antriebsregler auswählen, bei dem die Applikation gestartet werden soll.
2. Sofern noch keine Online-Verbindung zum Gerät besteht:
Auf das Symbol klicken oder den Menübefehl Online Online gehen wählen, um eine Online-Verbindung zum Gerät herzustellen. Online gehen ( 78)
3. Auf das Symbol klicken oder den Menübefehl Online Applikation starten wählen.
4. Die Sicherheitsabfrage, ob die Applikation im Antriebsregler gestartet werden soll, mit Ja bestätigen.• Daraufhin wird die Applikation im Antriebsregler gestartet.
• Durch Klicken auf das Symbol oder über den Menübefehl Online Applikation stoppen können Sie die Applikation im Antriebsregler stoppen.
Der Status der Applikation ist in der Statusleiste sichtbar: Statusinformationen ( 23)
Gefahr!
Während der Inbetriebnahme dürfen sich keine Personen ohne ausreichenden Sicher-heitsabstand in der Nähe des Motors oder den vom Motor angetriebenen Maschinentei-len aufhalten, da ansonsten Verletzungsgefahr durch bewegte Maschinenteile besteht.

Lenze · Engineer · 2.13 DE - 10/2014 103
Gerätefunktionen bei aktiver Online-VerbindungApplikations- und Parametersatztransfer
_ _ _ _ _ _ _ _ _ _ _ _ _ _ _ _ _ _ _ _ _ _ _ _ _ _ _ _ _ _ _ _ _ _ _ _ _ _ _ _ _ _ _ _ _ _ _ _ _ _ _ _ _ _ _ _ _ _ _ _ _ _ _ _
7.2.4 Applikation stoppen
So stoppen Sie die Applikation im Antriebsregler:
1. In der Projektsicht den Antriebsregler auswählen, bei dem die Applikation zu stoppen ist.
2. Sofern noch keine Online-Verbindung zum Gerät besteht:
Auf das Symbol klicken oder den Menübefehl Online Online gehen wählen, um eine Online-Verbindung zum Gerät herzustellen. Online gehen ( 78)
3. Auf das Symbol klicken oder den Menübefehl Online Applikation stoppen wählen.
4. Die Sicherheitsabfrage, ob die Applikation im Antriebsregler gestoppt werden soll, mit Ja bestätigen.• Daraufhin wird die Applikation im Antriebsregler gestoppt und die Reglersperre gesetzt.
• Durch Klicken auf das Symbol oder über den Menübefehl Online Applikation starten können Sie die Applikation im Antriebsregler starten.
Der Status der Applikation ist in der Statusleiste sichtbar. Statusinformationen ( 23)
7.3 Applikations- und Parametersatztransfer
Besteht eine Online-Verbindung zum Gerät können Sie den Parametersatz des Gerätes in das »En-gineer«-Projekt übertragen und umgekehrt. Außerdem können Sie eine (modifizierte) Applikationvom »Engineer« in das Gerät übertragen.
• Die Transferfunktionen sind über die Symbolleiste oder das Menü Online ausführbar:
Reihenfolge der Datenübertragung zum Gerät
Die Datenübertragung zum Gerät findet generell in folgender Reihenfolge statt:
1. Geräte stoppen: In dieser Phase wird die Datenübertragung vorbereitet, beispielsweise werden Antriebsregler gesperrt und Applikationen gestoppt.
2. Daten übertragen: In dieser Phase findet (abhängig vom gewählten Befehl) die Übertragung der Applikation, der Parametern sowie ggf. weiterer Daten (z. B. Cam-Daten) statt.
Stop!
Ist in der Projektsicht statt einem Gerät ein Anlagenmodul ausgewählt, das mehrere Ge-räte enthält, so wird die ausgewählte Transferfunktion mit allen Geräten des Anlagen-moduls ausgeführt, zu denen eine Online-Verbindung besteht!
Symbol Menübefehl Tastaturbefehl
Applikation zum Gerät übertragen: Downloaden der Applikation ( 104)
Parametersatz zum Gerät übertragen: Downloaden der Parameter ( 106) <F5>
Parametersatz eines Gerätes lesen: Uploaden der Parameter ( 107) <F7>
Parametersatz speichern ( 108)

Gerätefunktionen bei aktiver Online-VerbindungApplikations- und Parametersatztransfer
104 Lenze · Engineer · 2.13 DE - 10/2014
_ _ _ _ _ _ _ _ _ _ _ _ _ _ _ _ _ _ _ _ _ _ _ _ _ _ _ _ _ _ _ _ _ _ _ _ _ _ _ _ _ _ _ _ _ _ _ _ _ _ _ _ _ _ _ _ _ _ _ _ _ _ _ _
3. Geräte starten: In dieser Phase ist die Datenübertragung beendet. Geräte und Applikationen starten, der Regler ist freigegeben.
7.3.1 Applikation zum Gerät übertragen: Downloaden der Applikation
So übertragen Sie eine Applikation aus dem »Engineer«-Projekt zum Gerät:
1. In der Projektsicht das Gerät auswählen, zu dem die Applikation übertragen werden soll.
2. Online-Verbindung zum Gerät herstellen: Auf das Symbol klicken oder den Menübefehl OnlineOnline gehen wählen. Online gehen ( 78)
3. Applikation übertragen: Auf das Symbol klicken oder den Menübefehl OnlineApplikation zum Gerät übertragen wählen.
Schritt 1 - Einstellungen
Hinweis!
Diese Funktion ist für die Gerätereihe Servo Drives 9400 verfügbar. Mit der Applikation wird immer auch der komplette (Offline-)Parametersatz in den Antriebsregler übertra-gen.

Lenze · Engineer · 2.13 DE - 10/2014 105
Gerätefunktionen bei aktiver Online-VerbindungApplikations- und Parametersatztransfer
_ _ _ _ _ _ _ _ _ _ _ _ _ _ _ _ _ _ _ _ _ _ _ _ _ _ _ _ _ _ _ _ _ _ _ _ _ _ _ _ _ _ _ _ _ _ _ _ _ _ _ _ _ _ _ _ _ _ _ _ _ _ _ _
4. Zu übertragende/vom Datentransfer auszuschließende Parameter/Dateien auswählen. Aktivieren Sie die gewünschten Kontrollfelder im Bereich , um die jeweiligen Parameter vom Datentransfer auszuschließen.Hinweis: "Know-how"-Schutz der FB-Verschaltung in der Applikation beachten!Standardmäßig überträgt der Applikations-Download zu Servo Drives 9400 HighLine Infor-mationen, die das nachträgliche Anzeigen der im Gerät aktiven FB-Verschaltung im FB-Edi-tor ermöglichen. Die Anzeige der FB-Verschaltung ist dadurch auch ohne das ursprüngliche »Engineer«-Projekt möglich.• Um das Know-how Ihrer spezifischen FB-Verschaltung vor einem Auslesen aus dem Ge-
rät zu schützen, ist vor dem Download das Kontrollfeld "Applikationsinformationen" im im Bereich zu aktivieren. Der »Engineer« überträgt dadurch keine Applikationsinfor-mationen in das Gerät. Die FB-Verschaltung ist somit nachträglich nicht aus dem Gerät auslesbar. Tipp: Sorgen Sie in diesem Fall dafür, dass das ursprüngliche »Engineer«-Pro-jekt für Service-Zwecke zur Verfügung steht.
• Auf Detail... klicken, um eine Übersicht der Parameter anzuzeigen, die nicht in das Gerät übertragen werden. Die angefügten Spalten zeigen an, weshalb der jeweilige Parameter vom Datentransfer ausgeschlossen ist (Ursprung des Ausschlusses). Sofern ausgewählt,
entsprechen die Spaltenangaben den selektierten Kontrollfeldern von / .• Die Schaltfläche Optionen... öffnet das Dialogfeld Optionen, das allgemeine Einstellun-
gen für das Übertragen der Datenübertragung enthält. Optionen ( 100)
5.Weiter klicken.
Schritt 2 - Geräte stoppen: Gewünschte Optionen für das Stoppen der Geräte festlegen.• Bei einer Datenübertragung in mehrere Geräte können Sie in diesem Schritt beispiels-
weise festlegen, in welcher Reihenfolge die Geräte für die Datenübertragung gestoppt werden.
6. Weiter klicken.
7. Hinweis mit der Nachfrage, ob die ausgewählten Geräte gestoppt werden sollen, mit Ja be-stätigen, um die ausgewählten Geräte zu stoppen.
Schritt 3 - Datenübertragung: Die Datenübertragung startet. Der Fortschritt der Datenü-bertragung ist sichtbar.
Schritt 4 - Geräte starten: Gewünschte Optionen (sowie bei mehreren Geräten die Reihen-folge) für das Starten der Geräte festlegen.
8. Fertigstellen klicken.• Die ausgewählten Geräte starten.• Nach erfolgreicher Durchführung wird das Dialogfeld automatisch geschlossen. Optio-
nal ist das Protokoll sichbar, sofern beim ersten Schritt die Option Protokoll auch bei Erfolg anzeigen aktiviert ist.

Gerätefunktionen bei aktiver Online-VerbindungApplikations- und Parametersatztransfer
106 Lenze · Engineer · 2.13 DE - 10/2014
_ _ _ _ _ _ _ _ _ _ _ _ _ _ _ _ _ _ _ _ _ _ _ _ _ _ _ _ _ _ _ _ _ _ _ _ _ _ _ _ _ _ _ _ _ _ _ _ _ _ _ _ _ _ _ _ _ _ _ _ _ _ _ _
7.3.2 Parametersatz zum Gerät übertragen: Downloaden der Parameter
Mit diesem Befehl übertragen Sie den Offline-Parametersatz des »Engineer«-Projektes in das Gerät.
So übertragen Sie den Parametersatz vom »Engineer« zum Gerät:
1. In der Projektsicht das Gerät auswählen, zu dem der Parametersatz übertragen werden soll.
2. Online-Verbindung zum Gerät herstellen: Auf das Symbol klicken oder den Menübefehl Online Online gehen wählen. Online gehen ( 78)
3. Auf das Symbol klicken oder den Menübefehl Online Parametersatz zum Gerät übertragen wählen.
Schritt 1 - Einstellungen
4. Gewünschte Optionen für den Datentransfer festlegen.• Es können alle übertragbaren Parameter zum Gerät übertragen werden. Alternativ kön-
nen im Bereich bestimmte Parameter vom Datentransfer ausgeschlossen werden.
Aktivieren Sie die gewünschten Kontrollfelder im Bereich , um die jeweiligen Parameter
vom Datentransfer auszuschließen: : Kommunikation, : Motor, : Stopp.• Auf Detail... klicken, um eine Übersicht der Parameter anzuzeigen, die nicht in das Gerät
übertragen werden. Die angefügten Spalten zeigen an, weshalb der jeweilige Parameter vom Datentransfer ausgeschlossen ist (Ursprung des Ausschlusses). Sofern ausgewählt,
entsprechen die Spaltenangaben den selektierten Kontrollfeldern von ... .• Die Schaltfläche Optionen... öffnet das Dialogfeld Optionen, das allgemeine Einstellun-
gen für das Übertragen der Datenübertragung enthält. Optionen ( 100)
5. Weiter klicken.
6. Schritt 2 - Geräte stoppen (optional, bei bestimmten Parametern erforderlich)• Gewünschte Optionen für das Stoppen der Geräte festlegen.• Bei einer Datenübertragung in mehrere Geräte ist in diesem Schritt beispielsweise die
Reihenfolge definierbar, in der die Geräte für die Datenübertragung gestoppt werden.
7. Weiter klicken.

Lenze · Engineer · 2.13 DE - 10/2014 107
Gerätefunktionen bei aktiver Online-VerbindungApplikations- und Parametersatztransfer
_ _ _ _ _ _ _ _ _ _ _ _ _ _ _ _ _ _ _ _ _ _ _ _ _ _ _ _ _ _ _ _ _ _ _ _ _ _ _ _ _ _ _ _ _ _ _ _ _ _ _ _ _ _ _ _ _ _ _ _ _ _ _ _
8. Hinweis mit der Nachfrage, ob die ausgewählten Geräte jetzt gestoppt werden sollen, mit Ja bestätigen...• ...um die ausgewählten Geräte zu stoppen und• ...die Datenübertragung zu starten.
Schritt 3 - Datenübertragung: Der Fortschritt der Datenübertragung ist sichtbar.
Schritt 4 - Geräte starten: Gewünschte Optionen sowie bei mehreren Geräten die Reihen-folge für das Starten der Geräte festlegen.
9. Fertigstellen klicken.• Die ausgewählten Geräte starten.• Nach erfolgreicher Durchführung wird das Dialogfeld automatisch geschlossen. Optio-
nal ist das Protokoll sichbar, sofern beim ersten Schritt die Option Protokoll auch bei Erfolg anzeigen aktiviert ist.
7.3.3 Parametersatz eines Gerätes lesen: Uploaden der Parameter
...überträgt den aktuell im Gerät vorhandenen Parametersatz in das »Engineer«-Projekt.
So übertragen Sie den Parametersatz vom Gerät in den »Engineer«:
1. In der Projektsicht das Gerät auswählen, von dem der Parametersatz gelesen werden soll.
2. Sofern noch keine Online-Verbindung zum Gerät besteht:
Auf das Symbol klicken oder den Menübefehl Online Online gehen wählen, um eine Online-Verbindung zum Gerät herzustellen. Online gehen ( 78)
3. Wenn eine Online-Verbindung zum Gerät besteht:
Auf das Symbol klicken oder den Menübefehl Online Parametersatz vom Gerät lesen wählen.• Das Dialogfeld Parametersatz vom Gerät lesen wird angezeigt.
Schritt 1 - Einstellungen
4. Gewünschte Optionen für die durchzuführenden Übertragungen festlegen.• Die Schaltfläche Optionen... öffnet das Dialogfeld Optionen, das allgemeine Einstellun-
gen für das Übertragen der Datenübertragung enthält. Optionen ( 100)

Gerätefunktionen bei aktiver Online-VerbindungApplikations- und Parametersatztransfer
108 Lenze · Engineer · 2.13 DE - 10/2014
_ _ _ _ _ _ _ _ _ _ _ _ _ _ _ _ _ _ _ _ _ _ _ _ _ _ _ _ _ _ _ _ _ _ _ _ _ _ _ _ _ _ _ _ _ _ _ _ _ _ _ _ _ _ _ _ _ _ _ _ _ _ _ _
5. Weiter klicken, um die Datenübertragung zu starten.
Schritt 2 - Datenübertragung: Der Fortschritt der Datenübertragung ist sichtbar.• Nach erfolgreicher Durchführung wird das Dialogfeld automatisch geschlossen. Optio-
nal ist das Protokoll sichbar, sofern bei Schritt 1 die Option Protokoll auch bei Erfolg anzeigen aktiviert ist.
7.3.4 Parametersatz speichern
Damit im Gerät vorgenommene Parametereinstellungen nicht durch ein Netzschalten verloren ge-hen, ist der Parametersatz mit dieser Funktion im Gerät netzausfallsicher zu speichern.
So speichern Sie den Parametersatz im Gerät:
1. In der Projektsicht das Gerät auswählen, bei dem die aktuellen Parametereinstellungen netzausfallsicher gespeichert werden sollen.
2. Sofern noch keine Online-Verbindung zum Gerät besteht:
Auf das Symbol klicken oder den Menübefehl Online Online gehen wählen, um eine Online-Verbindung zum Gerät herzustellen. Online gehen ( 78)
3. Wenn eine Online-Verbindung zum Gerät besteht:
Auf das Symbol klicken oderden Menübefehl OnlineParametersatz speichern wählen.• Das Dialogfeld Parametersatz speichern wird angezeigt.
Schritt 1 - Einstellungen
4. Gewünschte Optionen für die durchzuführenden Übertragungen festlegen.• Über die Schaltfläche Optionen... öffnen Sie das Dialogfeld Optionen, in dem Sie allge-
meine Einstellungen für die Datenübertragung vornehmen können. Optionen ( 100)
5. Schaltfläche Weiter betätigen, um die Datenübertragung zu starten.

Lenze · Engineer · 2.13 DE - 10/2014 109
Gerätefunktionen bei aktiver Online-VerbindungOptisches Orten - Identifizieren eines Gerätes innerhalb der Maschine
_ _ _ _ _ _ _ _ _ _ _ _ _ _ _ _ _ _ _ _ _ _ _ _ _ _ _ _ _ _ _ _ _ _ _ _ _ _ _ _ _ _ _ _ _ _ _ _ _ _ _ _ _ _ _ _ _ _ _ _ _ _ _ _
Schritt 2 - Datenübertragung: Der Fortschritt der Datenübertragung ist sichtbar• Nach erfolgreicher Durchführung wird das Dialogfeld automatisch geschlossen. Optio-
nal ist das Protokoll sichbar, sofern bei Schritt 1 die Option Protokoll auch bei Erfolg anzeigen aktiviert ist.
7.4 Optisches Orten - Identifizieren eines Gerätes innerhalb der Maschine
Die Funktion "Optische Ortung" dient dazu, den Standort eines bestimmten Gerät innerhalb einesMaschinenaufbaus ausfindig zu machen.
Bei aktivierter Funktion "Optische Ortung" veranlasst der »Engineer« das online verbundene Gerätdazu, für eine einstellbare Zeit mit allen LEDs zu blinken. Nach Ablauf der Zeit, oder wenn der An-wender die Funktion vorher beendet, steuert das Gerät seine LEDs wieder normal an.
So aktivieren Sie die optische Ortung:
1. Gewünschtes Gerät im Projektbaum auswählen• Online-Verbindung zum Gerät aufbauen Online gehen ( 78)
2. Auf das Symbol klicken oder den Menübefehl OnlineOptische Ortung wählen• Optional ist der Zeitraum aus der Auswahlliste auswählbar, für den das zu ortende Gerät
angesteuert werden soll.
Hinweis!
• Die Funktion "Optische Ortung" ist geräteabhängig verfügbar.• Zu dem Gerät, das geortet werden soll, muss eine Online-Verbindung
bestehen.

Gerätefunktionen bei aktiver Online-VerbindungManuelles Steuern der Motor-Drehrichtung: Achsen manuell drehen
110 Lenze · Engineer · 2.13 DE - 10/2014
_ _ _ _ _ _ _ _ _ _ _ _ _ _ _ _ _ _ _ _ _ _ _ _ _ _ _ _ _ _ _ _ _ _ _ _ _ _ _ _ _ _ _ _ _ _ _ _ _ _ _ _ _ _ _ _ _ _ _ _ _ _ _ _
7.5 Manuelles Steuern der Motor-Drehrichtung: Achsen manuell drehen
Diese Funktion ermöglicht das manuelle Drehen von Achsen. Dadurch sind beispielsweise War-tungsarbeiten oder das Diagnostizieren der elektrischen Anschlüsse möglich.
• Die jeweilige Achse ist einfach mit dem vorgegebenen Drehzahl-Sollwert drehbar, ohne ein se-parates Steuerprogramm zur Bewegungsführung verwenden zu müssen.
So starten Sie die Funktion:
In der Symbolleiste auf die Schaltfläche klicken.
[7-1] Beispiel: Manuelle Drehrichtungskontrolle mit einem 8400 TopLine C
Drehrichtungskontrolle bei Mehrachssystemen
Die Drehrichtungssteuerung ist für Mehrachsysteme verwendbar, bei denen der Antriebsregler die-se Funktion unterstützt (Beispiel: Servo-Inverter i700).
• Über die zusätzliche Auswahlliste ist die gewünschte Achse auswählbar, die manuell gedreht werden soll.• Ist beispielweise die Drehrichtungskontrolle von Achse A aktiviert, ist durch Auswahl von
Achse B die Drehrichtungskontrolle der zweiten Achse zusätzlich aktivierbar.
• Schließen Sie das Dialogfenster, um die Drehrichtungskontrolle in den zuvor angesteuerten Achsen zu deaktivieren.
Gewünschte Optionen auswählen:
• Drehzahl: Soll-Wert vorgeben
• Laufzeit: Zeitspanne/Dauer festlegen, nach der der Motor automatisch stoppt.
Geräteabhängig können weitere Optionen ver-fügbar sein:
• Strom: Wert eingeben [A]
• Achsauswahl: Bei Antriebreglern, die eine Doppelachse unterstützen, ist zwischen den Achsen Axis A/Axis B wählbar.
Drehen des Motors starten: klicken.
Drehen des Motors stoppen: klicken.

Lenze · Engineer · 2.13 DE - 10/2014 111
Gerätefunktionen bei aktiver Online-VerbindungDiagnose
_ _ _ _ _ _ _ _ _ _ _ _ _ _ _ _ _ _ _ _ _ _ _ _ _ _ _ _ _ _ _ _ _ _ _ _ _ _ _ _ _ _ _ _ _ _ _ _ _ _ _ _ _ _ _ _ _ _ _ _ _ _ _ _
7.6 Diagnose
Mit dem »Engineer« können Sie (bei bestehender Online-Verbindung) eine Diagnose des ange-schlossenen Gerätes durchführen.
So führen Sie eine Diagnose durch:
1. In der Projektsicht das entsprechende Gerät auswählen.
2. Sofern noch keine Online-Verbindung zum Gerät besteht:
Auf das Symbol klicken oder den Menübefehl Online Online gehen wählen, um eine Online-Verbindung zum Gerät herzustellen. Online gehen ( 78)
3. Registerkarte Diagnose auswählen.• Die Registerkarte Diagnose zeigt bei bestehender Online-Verbindung aktuelle Gerätepa-
rameter an, die für Diagnosezwecke relevant sind.
Beispiel: Diagnose für Servo Drives 9400 HighLine
Hinweis!
Die für ein Gerät zur Verfügung stehenden Diagnosemöglichkeiten sind abhängig vom jeweiligen Gerät und können daher an dieser Stelle nur exemplarisch erklärt werden!
Lesen Sie die zum entsprechenden Gerät mitgelieferte Dokumentation, bevor Sie mit den Arbeiten beginnen!
Schaltfläche Funktion
Details zum aktuellen Fehler anzeigen.
Alle aktiven Quellen für Reglersperre anzeigen.
Alle aktiven Quellen für Schnellhalt anzeigen.
Fehler zurücksetzen Fehlermeldung quittieren (sofern die Fehlerursache behoben ist).
Logbuch... Logbuch des Antriebsreglers anzeigen.

Gerätefunktionen bei aktiver Online-VerbindungDatenlogger
112 Lenze · Engineer · 2.13 DE - 10/2014
_ _ _ _ _ _ _ _ _ _ _ _ _ _ _ _ _ _ _ _ _ _ _ _ _ _ _ _ _ _ _ _ _ _ _ _ _ _ _ _ _ _ _ _ _ _ _ _ _ _ _ _ _ _ _ _ _ _ _ _ _ _ _ _
7.7 Datenlogger
Diese Funktion ist ab dem »Engineer« HighLevel V2.10 verfügbar!
Mit dem Datenlogger lässt sich der zeitliche Verlauf von Parameterwerten aufzeichnen und als Li-niendiagramm darstellen.
• Der Datenlogger steht im »Engineer« für alle parametrierbaren Geräte zur Verfügung.
• Für ein geräteübergreifendes Aufzeichnen steht der Datenlogger auch für das oberste Projekte-lement, für Anlagenmodule sowie für Achsen zur Verfügung.
Generelle Vorgehensweise
Über die Datenlogger-Bedienoberfläche wählen Sie die aufzuzeichnenden Parameter aus und stel-len die gewünschte Triggerbedingung und Abtastrate ein. Besteht eine Online-Verbindung zum Ge-rät, so kann die Messung gestartet werden. Bei gültiger Konfiguration werden daraufhin die Werteder ausgewählten Parameter über die bestehende Online-Verbindung eingelesen und als Liniendi-agramm grafisch dargestellt.
Typische Anwendungen
• Grafische Darstellung beliebiger Messgrößen (z. B. Ausgangsfrequenz, Zwischenkreisspannung und Motorstrom)
• Erfassen von Prozessgrößen ohne zusätzliche Messgeräte (wie z. B. Oszilloskop, Spannungs- und Strommesser)
• Unterstützung bei der Inbetriebnahme, Wartung und Fehlersuche
• Komfortable Dokumentation des Geräteverhaltens/der Applikation im Zusammenhang mit Produkthaftung und Qualitätssicherung
Besondere Eigenschaften
• Messen auf vier unabhängigen Kanälen gleichzeitig
• Triggern auf einen Kanal, einen Parameter oder unmittelbarer Start
• Erfassen von Messwerten vor und nach dem Trigger-Ereignis (Pre-/Post-Trigger)
• Cursor- und Zoom-Funktion zur Analyse der Messung
• Speichern & Laden von Datenlogger-Aufzeichnungen
• Wiederverwendung von Datenlogger-Konfigurationen
• Exportieren der Messwerte über die Zwischenablage zur Weiterverarbeitung
Hinweis!
Im Unterschied zu der in einigen Antriebsreglern integrierten Oszilloskopfunktion er-fasst der Datenlogger die Parameterwerte rein PC-gestützt, die Messung ist daher nicht zeitäquidistant (nicht in Echtzeit)!

Lenze · Engineer · 2.13 DE - 10/2014 113
Gerätefunktionen bei aktiver Online-VerbindungDatenlogger
_ _ _ _ _ _ _ _ _ _ _ _ _ _ _ _ _ _ _ _ _ _ _ _ _ _ _ _ _ _ _ _ _ _ _ _ _ _ _ _ _ _ _ _ _ _ _ _ _ _ _ _ _ _ _ _ _ _ _ _ _ _ _ _
7.7.1 Bedienoberfläche
So gelangen Sie zur Datenlogger-Bedienoberfläche:
1. In der Projektsicht das Gerät auswählen, von dem Parameterwerte aufgezeichnet werden sollen.• Für ein geräteübergreifendes Aufzeichnen können Sie alternativ das oberste Projektele-
ment, ein Anlagenmodul oder eine Achse auswählen.
2. Im Arbeitsbereich die Registerkarte Datenlogger auswählen.
Die Bedienoberfläche des Datenloggers beinhaltet folgende Steuer- und Funktionselemente:
7.7.1.1 Datenlogger-Symbolleiste
Datenlogger-Symbolleiste Trigger-/Cursor-Einstellungen
Datensatz-Auswahl Horizontale Einstellungen
Diagramm Aufzeichnungseinstellungen
Vertikale Einstellungen Kommentar
Symbol Funktion
Datensatz laden/importieren ( 127)
Datensatz schließen ( 128)

Gerätefunktionen bei aktiver Online-VerbindungDatenlogger
114 Lenze · Engineer · 2.13 DE - 10/2014
_ _ _ _ _ _ _ _ _ _ _ _ _ _ _ _ _ _ _ _ _ _ _ _ _ _ _ _ _ _ _ _ _ _ _ _ _ _ _ _ _ _ _ _ _ _ _ _ _ _ _ _ _ _ _ _ _ _ _ _ _ _ _ _
7.7.1.2 Diagramm
Im Diagramm werden die erfassten Parameterwerte als interpolierte Kurven dargestellt.
• Zum Anpassen der Darstellung stehen Ihnen eine Zoom-Funktion und eine automatische Ska-lierungsfunktion zur Verfügung.
• Die Kurven lassen sich wahlweise ein-/ausblenden, in einer beliebigen Farbe darstellen sowie mit den Signalverläufen anderer aufgezeichneter Parameter überlagern.
[7-2] Beispiel-Diagramm
Datensatz speichern/exportieren ( 126)
Datensatz in Zwischenablage kopieren ( 129)
Datensatz im Projekt löschen ( 128)
Diagramm drucken
Zoom-Funktion aktivierenDarstellung anpassen ( 122)
Automatische Skalierungsfunktion aktivierenDarstellung anpassen ( 122)
Datensatz kommentieren ( 125)
Mitlaufende Zeitachse verwenden ( 121)
Symbol Funktion

Lenze · Engineer · 2.13 DE - 10/2014 115
Gerätefunktionen bei aktiver Online-VerbindungDatenlogger
_ _ _ _ _ _ _ _ _ _ _ _ _ _ _ _ _ _ _ _ _ _ _ _ _ _ _ _ _ _ _ _ _ _ _ _ _ _ _ _ _ _ _ _ _ _ _ _ _ _ _ _ _ _ _ _ _ _ _ _ _ _ _ _
7.7.1.3 Vertikale Einstellungen
Über das Listenfeld unterhalb des Diagramms konfigurieren Sie die aufzuzeichnenden Parameter:
Spalte Bedeutung
- Kurvenfarbe für die Darstellung im Diagramm• Doppelklicken Sie in dieses Feld, um das Dialogfeld Farbe zur Auswahl einer anderen Kur-
venfarbe zu öffnen.
Ch Kanalnummer• Nur Anzeige
An An/Aus
Inv Invertierung An/Aus
Code Codestelle des aufzuzeichnenden Parameters• Nur Anzeige
Subcode Subcodestelle des aufzuzeichnenden Parameters• Nur Anzeige
Gerät Name des Gerätes, das den aufzuzeichnenden Parameter enthält.• Ab dem »Engineer« V2.10 steht der Datenlogger für ein geräteübergreifendes Aufzeich-
nen auch für das oberste Projektelement, für Anlagenmodule sowie für Achsen zur Ver-fügung. Das Listenfeld enthält in diesem Fall zusätzlich die Spalte "Gerät".
Name Name des aufzuzeichnenden Parameters• Doppelklicken Sie in dieses Feld, um das Dialogfeld Kanal einfügen zur Auswahl des auf-
zuzeichnenden Parameters zu öffnen.Aufzuzeichnende Parameter auswählen ( 117)
Einheit Normierung• Doppelklicken Sie in dieses Feld, um das Dialogfeld Normierung zur Einstellung der Nor-
mierung für den aufzuzeichnenden Parameter zu öffnen.
1/Div Vertikaler Skalenfaktor• Klicken Sie in dieses Feld, um das Listenfeld zur Auswahl des vertikalen Skalenfaktors zu
öffnen.
Offset Offsetwert• Der Offsetwert ist abhängig vom Skalenfaktor und durch eine gestrichelte Linie in Kur-
venfarbe am linken Rand des Diagramms gekennzeichnet.
Position Positionswert• Der Positionswert ist unabhängig vom Skalenfaktor und durch eine Linie am linken Rand
des Diagramms gekennzeichnet.

Gerätefunktionen bei aktiver Online-VerbindungDatenlogger
116 Lenze · Engineer · 2.13 DE - 10/2014
_ _ _ _ _ _ _ _ _ _ _ _ _ _ _ _ _ _ _ _ _ _ _ _ _ _ _ _ _ _ _ _ _ _ _ _ _ _ _ _ _ _ _ _ _ _ _ _ _ _ _ _ _ _ _ _ _ _ _ _ _ _ _ _
7.7.1.4 Trigger-/Cursor-Einstellungen
Trigger
Ist die Schaltfläche Trigger betätigt, sind die Eingabefelder zur Konfiguration der Triggerbedingungeingeblendet. Triggerbedingung festlegen ( 119)
Cursor
Ist stattdessen die Schaltfläche Cursor betätigt, können Sie mit Hilfe einer vertikalen Messlinie imDiagramm einzelne Messwerte eines wählbaren Kanals ablesen. Mit Hilfe einer zweiten vertikalenMesslinie können Sie sich zudem die Differenz zwischen zwei beliebigen Messwerten anzeigen las-sen. Einzelne Messwerte ablesen ( 123)
7.7.1.5 Horizontale Einstellungen
Über das Gruppenfeld Horizontal legen Sie die Zeitbasis sowie die horizontale Position fest.Aufzeichnungsdauer/Abtastrate festlegen ( 118)
7.7.1.6 Aufzeichnungseinstellungen
Über das Gruppenfeld Aufzeichnung legen Sie die Abtastrate fest und starten die Aufzeichnung.
• Da die Größe des Messdatenspeichers begrenzt ist, muss ein Kompromiss zwischen der Abta-strate und der Aufzeichnungsdauer erfolgen, die sich wiederum aus der Einstellung der Zeitba-sis ergibt.Aufzeichnungsdauer/Abtastrate festlegen ( 118)
Gruppenfeld Bedeutung
Kanal Auswahl des Kanals
Wert Anzeige des an der Position der aktiven Messlinie befindlichen Messwertes
Differenzwert Anzeige der Differenz zwischen den an den beiden Messlinien befindlichen Messwerten
Eingabefeld Bedeutung
Position Festlegung der horizontalen Anzeigeposition• Sie können entweder direkt einen Wert in das Eingabefeld eingeben oder die Position mit
Hilfe der Pfeil-Schaltflächen festlegen.• Bei Verwendung der Pfeil-Schaltflächen können Sie bei gleichzeitiger Betätigung der Tas-
te <Strg> die Schrittweite erhöhen und somit das Verschieben beschleunigen.
Zeitbasis [1/Div] Auswahl der Zeitbasis• Die aktuelle Einstellung der Zeitbasis multipliziert mit zehn ergibt die Aufzeichnungs-
dauer.• Eine bereits durchgeführte Messung kann durch Veränderung der Zeitbasis gedehnt oder
gestaucht werden.

Lenze · Engineer · 2.13 DE - 10/2014 117
Gerätefunktionen bei aktiver Online-VerbindungDatenlogger
_ _ _ _ _ _ _ _ _ _ _ _ _ _ _ _ _ _ _ _ _ _ _ _ _ _ _ _ _ _ _ _ _ _ _ _ _ _ _ _ _ _ _ _ _ _ _ _ _ _ _ _ _ _ _ _ _ _ _ _ _ _ _ _
7.7.2 Bedienung
In diesem Kapitel erfahren Sie Schritt für Schritt, wie Sie mit dem Datenlogger Parameterwerte auf-zeichnen, darstellen, analysieren, dokumentieren und weiterverarbeiten können.
7.7.2.1 Aufzuzeichnende Parameter auswählen
Der Datenlogger unterstützt bis zu vier Kanäle, demnach können maximal vier Parameter in einemDatensatz aufgezeichnet werden. Mit dem Listenfeld unterhalb des Diagramms wählen Sie die ge-wünschten Parameter aus.
So wählen Sie einen Parameter für die Aufzeichnung aus:
1. Auf das Feld Name zum einzustellenden Kanal doppelklicken.• Das Dialogfeld Kanal einfügen wird angezeigt:
• Ab dem »Engineer« V2.10 steht der Datenlogger für ein geräteübergreifendes Aufzeich-nen auch für das oberste Projektelement, für Anlagenmodule sowie für Achsen zur Ver-fügung. Das Dialogfeld Kanal einfügen enthält zusätzlich auf der linken Seite eine Projektsicht, über die die entsprechenden Gerätes auswählbar sind.
• Die Option in Menügruppen sortiert alle Parameter nach Funktionen und Geräten.• Die Option nur Leseparameter zeigt nur die Anzeigeparameter des Gerätes an.• Im Bereich Filter sind die Parameter durch die Eingabe von entsprechenden Suchtexten
filterbar.Beispiel: Den Suchtext "Klemme" eingeben, die Ansicht durch Klicken der
Schaltfläche gefiltert anzeigen. Es sind nur noch die Parameter sichtbar deren Be-zeichnung den Suchtext enthält.
2. Im Listenfeld den aufzuzeichnenden Parameter auswählen.
3. Schaltfläche Einfügen betätigen.• Das Dialogfeld wird geschlossen und die Auswahl übernommen.
4. Die Schritte 1 ... 3 wiederholen, um weitere aufzuzeichnende Parameter auszuwählen.
Natürlich können Sie jederzeit nachträglich eine Auswahl ändern und auch wieder aufheben.

Gerätefunktionen bei aktiver Online-VerbindungDatenlogger
118 Lenze · Engineer · 2.13 DE - 10/2014
_ _ _ _ _ _ _ _ _ _ _ _ _ _ _ _ _ _ _ _ _ _ _ _ _ _ _ _ _ _ _ _ _ _ _ _ _ _ _ _ _ _ _ _ _ _ _ _ _ _ _ _ _ _ _ _ _ _ _ _ _ _ _ _
So ändern Sie eine Auswahl:
1. Auf das Feld Name zum zu ändernden Kanal doppelklicken.
2. Im Dialogfeld Kanal einfügen eine neue Auswahl vornehmen.
3. Schaltfläche Einfügen betätigen.• Das Dialogfeld wird geschlossen und die Auswahl übernommen.
So heben Sie eine Auswahl wieder auf:
1. Mit der rechten Maustaste auf den zu entfernenden Kanal klicken.• Ein Kontextmenü zu diesem Kanal wird angezeigt.
2. Im Kontextmenü den Menübefehl Kanal löschen wählen.
7.7.2.2 Aufzeichnungsdauer/Abtastrate festlegen
So legen Sie Dauer und Abtastrate für die Aufzeichnung fest:
1. Im Gruppenfeld Horizontal im Listenfeld Zeitbasis die gewünschte Zeitbasis auswählen.• Die aktuelle Einstellung der Zeitbasis multipliziert mit zehn ergibt die Aufzeichnungs-
dauer.• Da die Größe des Messdatenspeichers begrenzt ist, ist i.d.R. ein Kompromiss zwischen
Abtastrate und Aufzeichnungsdauer erforderlich.
2. Im Gruppenfeld Aufzeichnung im Listenfeld Abtastrate die gewünschte Abtastrate aus-wählen.
Hinweis!
Wenn Sie die Zeitbasis oder die Abtastrate ändern, wird das aktuell dargestellte Linien-diagramm gelöscht.

Lenze · Engineer · 2.13 DE - 10/2014 119
Gerätefunktionen bei aktiver Online-VerbindungDatenlogger
_ _ _ _ _ _ _ _ _ _ _ _ _ _ _ _ _ _ _ _ _ _ _ _ _ _ _ _ _ _ _ _ _ _ _ _ _ _ _ _ _ _ _ _ _ _ _ _ _ _ _ _ _ _ _ _ _ _ _ _ _ _ _ _
7.7.2.3 Triggerbedingung festlegen
Anhand der Triggerbedingung legen Sie fest, zu welchem Zeitpunkt die Aufzeichnung gestartetwird. Der Datenlogger bietet verschiedene Triggerbedingungen an, anhand derer die Aufzeichnungder Messwerte gesteuert werden kann.
So legen Sie die Triggerbedingung fest:
1. Wenn die Cursor-Anzeige aktiviert ist:Schaltfläche Trigger betätigen, um die Eingabefelder zur Konfiguration der Triggerbedin-gung einzublenden.
2. Schaltfläche hinter dem ersten Eingabefeld betätigen, um das Dialogfeld Trigger-Quelle auswählen zu öffnen:
3. Gewünschte Trigger-Quelle auswählen:• Kanal: Mit Hilfe der Tabelle Vertikal ist die Triggerung konfigurierbar.• Variable: Triggerung über einen beliebigen Parameter. Gegenüber der Triggerung auf ei-
nen Kanal wird hierfür kein Aufzeichnungskanal benötigt.• Unmittelbare Triggerung: Keine Triggerbedingung, die Aufzeichnung erfolgt unmittel-
bar nach dem Start
4. Schaltfläche OK betätigen, um die Auswahl zu übernehmen und das Dialogfeld wieder zu schließen.
5. Triggerwert, Verzögerung und Flanke einstellen.• Weitere Informationen hierzu erhalten Sie in der folgenden Tabelle.

Gerätefunktionen bei aktiver Online-VerbindungDatenlogger
120 Lenze · Engineer · 2.13 DE - 10/2014
_ _ _ _ _ _ _ _ _ _ _ _ _ _ _ _ _ _ _ _ _ _ _ _ _ _ _ _ _ _ _ _ _ _ _ _ _ _ _ _ _ _ _ _ _ _ _ _ _ _ _ _ _ _ _ _ _ _ _ _ _ _ _ _
Einstellung Funktion
Triggerwert Wert, ab dem eine Triggerung ausgelöst wird.• Bei Triggerung auf einen Parameter vom Datentyp BOOL ist der Trigger-Level un-
wirksam.
Verzögerung Zeitliche Verzögerung der Aufzeichnung in Bezug auf das Triggerereignis.
Pre-Trigger Durch Eingabe einer negativen Verzögerungszeit können Sie Signale erfassen, die vor dem Trigger-Ereignis liegen.
• Der Triggerzeitpunkt wird durch eine gestrichelte Linie im Diagramm gekenn-zeichnet.
• Wird auf das Auftreten eines Ereignisses getriggert, so können auf diese Weise Werte, die das Ereignis verursacht haben, erfasst werden.
Post-Trigger Durch Eingabe einer positiven Verzögerungszeit können Sie Signale erfassen, die eine bestimmte Zeit nach dem Trigger-Ereignis liegen.
Flanke Ist als Triggerquelle ein Kanal oder ein Parameter ausgewählt, kann zwischen fol-genden drei Triggerarten gewählt werden:
Positive Flanke Bei Triggerung auf einen Parameter vom Typ BOOL:• Es ist ein Zustandswechsel von FALSE nach TRUE erforderlich, damit die Trigge-
rung auslöst.Bei Triggerung auf einen Parameter eines anderen Typs:
• Es muss der festgelegte Triggerwert überschritten werden, damit die Triggerung auslöst.
Negative Flanke Bei Triggerung auf einen Parameter vom Typ BOOL:• Es ist ein Zustandswechsel von TRUE nach FALSE erforderlich, damit die Trigge-
rung auslöst.Bei Triggerung auf einen Parameter eines anderen Typs:
• Es muss der festgelegte Triggerwert unterschritten werden, damit die Triggerung auslöst.
Änderung Bei Triggerung auf einen Parameter vom Typ BOOL:• Es ist ein Zustandswechsel erforderlich, damit die Triggerung auslöst.
Bei Triggerung auf einen Parameter eines anderen Typs:• Es muss sich der aktuelle Wert vom letzten Wert unterscheiden, damit die Trig-
gerung auslöst.
Trigger event
Triggerdelay
(negative)
Trigger level
Trigger event
Triggerdelay
(positive)
Trigger level

Lenze · Engineer · 2.13 DE - 10/2014 121
Gerätefunktionen bei aktiver Online-VerbindungDatenlogger
_ _ _ _ _ _ _ _ _ _ _ _ _ _ _ _ _ _ _ _ _ _ _ _ _ _ _ _ _ _ _ _ _ _ _ _ _ _ _ _ _ _ _ _ _ _ _ _ _ _ _ _ _ _ _ _ _ _ _ _ _ _ _ _
7.7.2.4 Mitlaufende Zeitachse verwenden
Über das Symbol in der Datenlogger-Symbolleiste können Sie für eine kontinuierliche Messungden Modus "Mitlaufende Zeitachse" aktivieren.
In diesem Modus arbeitet der Datenspeicher für die Messdaten nach dem Ringspeicher-Prinzip, d. h.ist der Datenspeicher voll, werden beim Eintreffen neuer Messdaten die ältesten Messdaten ver-worfen. Die Zeitachse läuft mit, ähnlich wie bei einem EKG.
7.7.2.5 Aufzeichnung starten/stoppen
So starten/stoppen Sie die Aufzeichnung:
Schaltfläche Start betätigen, um die Aufzeichnung zu starten.• Statt der Schaltfläche Start wird nun die Schaltfläche Stopp angezeigt.• Im normalen Modus stoppt die Aufzeichnung automatisch am Ende der Zeitachse. Über
die Schaltfläche Stopp können Sie die Aufzeichnung vorzeitig beenden.• Im Modus "Mitlaufende Zeitachse" wird die Aufzeichnung erst gestoppt, wenn Sie die
Schaltfläche Stopp betätigen.
Hinweis!
Wenn Sie den Modus wechseln, wird das aktuell dargestellte Liniendiagramm gelöscht.

Gerätefunktionen bei aktiver Online-VerbindungDatenlogger
122 Lenze · Engineer · 2.13 DE - 10/2014
_ _ _ _ _ _ _ _ _ _ _ _ _ _ _ _ _ _ _ _ _ _ _ _ _ _ _ _ _ _ _ _ _ _ _ _ _ _ _ _ _ _ _ _ _ _ _ _ _ _ _ _ _ _ _ _ _ _ _ _ _ _ _ _
7.7.2.6 Darstellung anpassen
Nach der Aufzeichnung werden die Messwerte im Diagramm visualisiert. Je nach Bedarf können Sienun die Darstellung mit Hilfe der Zoom-Funktion bzw. der automatischen Skalierungsfunktion an-passen.
Tipp!
Ab dem »Engineer« V2.10 erscheint unterhalb der Zeitachse eine Bildlaufleiste, sobald imDiagramm nicht mehr die komplette Messung angezeigt wird.
Mit Hilfe der Bildlaufleiste können Sie den sichtbaren Ausschnitt horizontal verschieben.Die Beschriftung der Zeitachse und die Positionsanzeige werden beim Verschieben auto-matisch nachgeführt.
Zoom-Funktion
Klicken Sie in der Datenlogger-Symbolleiste auf das Symbol , um die Zoom-Funktion zu aktivieren.
Zoom-Funktion Vorgehensweise
Ausschnitt vergrö-ßern
Ziehen Sie mit gedrückter linker Maustaste im Diagramm den Bereich auf, der vergrößert werden soll:
• Während des Aufziehens wird der Bereich durch einen Rahmen hervorgeho-ben.
• Nach dem Loslassen der linken Maustaste wird der aufgezogene Bereich voll-flächig im Diagramm dargestellt.
Ausschnitt horizon-tal/vertikal verschie-ben
Bewegen Sie den Mauszeiger bei gleichzeitig gedrückter linker und rechter Maustaste auf der horizontalen Skala nach links oder rechts, bzw. auf der verti-kalen Skala nach oben oder unten, um den dargestellten Ausschnitt entspre-chend zu verschieben.
• Bei einer Drei-Tasten-Maus können Sie stattdessen die mittlere Maustaste verwenden.
Horizontal strecken Bewegen Sie den Mauszeiger bei gedrückter linker Maustaste auf der horizonta-len Skala nach links, um den dargestellten Ausschnitt vom rechten Rand ausge-hend zu strecken.
• Durch Bewegen des Mauszeigers in die entgegengesetzte Richtung können Sie die Streckung stufenlos wieder verringern.
Bewegen Sie den Mauszeiger bei gedrückter rechter Maustaste auf der horizon-talen Skala nach rechts, um den dargestellten Ausschnitt vom linken Rand aus-gehend zu strecken.
• Durch Bewegen des Mauszeigers in die entgegengesetzte Richtung können Sie die Streckung stufenlos wieder verringern.

Lenze · Engineer · 2.13 DE - 10/2014 123
Gerätefunktionen bei aktiver Online-VerbindungDatenlogger
_ _ _ _ _ _ _ _ _ _ _ _ _ _ _ _ _ _ _ _ _ _ _ _ _ _ _ _ _ _ _ _ _ _ _ _ _ _ _ _ _ _ _ _ _ _ _ _ _ _ _ _ _ _ _ _ _ _ _ _ _ _ _ _
Automatische Skalierungsfunktion
Mit Hilfe der automatischen Skalierungsfunktion können Sie die Darstellung auswählbarer Signal-verläufe im Diagramm automatisch skalieren, neu positionieren und auf den Offset "0" zurückset-zen.
So führen Sie eine automatische Skalierung durch:
1. In der Datenlogger-Symbolleiste auf das Symbol klicken, um die automatische Skalie-rungsfunktion zu aktivieren.
2. Im Dialogfeld Variablenauswahl die Kanäle/Parameter für die automatische Skalierung auswählen.
3. Schaltfläche OK betätigen.• Das Dialogfeld wird geschlossen und die automatische Skalierung für die ausgewählten
Kanäle/Parameter ausgeführt.
7.7.2.7 Einzelne Messwerte ablesen
Zusätzlich zur Zoom- und Skalierungsfunktion steht Ihnen im Datenlogger eine sogenannte Cursor-Funktion zur Verfügung, mit deren Hilfe Sie sich einzelne Messwerte eines auswählbaren Kanals so-wie die Differenz zwischen zwei beliebigen Messwerten anzeigen lassen können.
• Ist die Schaltfläche Cursor betätigt, ist die Cursor-Funktion aktiv und im Diagramm werden zwei verschiebbare vertikale Messlinien eingeblendet.
So verwenden Sie die Cursor-Funktion:
1. Schaltfläche Cursor betätigen.
2. Im Listenfeld Kanal den Kanal auswählen, bei dem einzelne Messwerte angezeigt werden sollen.
Vertikal strecken Bewegen Sie den Mauszeiger bei gedrückter linker Maustaste auf der vertikalen Skala nach unten, um den dargestellten Ausschnitt vom oberen Rand ausgehend zu strecken.
• Durch Bewegen des Mauszeigers in die entgegengesetzte Richtung können Sie die Streckung stufenlos wieder verringern.
Bewegen Sie den Mauszeiger bei gedrückter rechter Maustaste auf der vertika-len Skala nach oben, um den dargestellten Ausschnitt vom unteren Rand ausge-hend zu strecken.
• Durch Bewegen des Mauszeigers in die entgegengesetzte Richtung können Sie die Streckung stufenlos wieder verringern.
Zur Ausgangsdarstel-lung zurückkehren
Betätigen Sie im Diagramm die rechte Maustaste, um stufenweise zur Aus-gangsdarstellung zurückzukehren.
Zoom-Funktion Vorgehensweise

Gerätefunktionen bei aktiver Online-VerbindungDatenlogger
124 Lenze · Engineer · 2.13 DE - 10/2014
_ _ _ _ _ _ _ _ _ _ _ _ _ _ _ _ _ _ _ _ _ _ _ _ _ _ _ _ _ _ _ _ _ _ _ _ _ _ _ _ _ _ _ _ _ _ _ _ _ _ _ _ _ _ _ _ _ _ _ _ _ _ _ _
3. Mit gedrückter linker Maustaste die rote vertikale Messlinie an die gewünschte Position ziehen.• Die aktive Messlinie wird mit einer durchgezogenen Linie dargestellt, während die mo-
mentan inaktive Messlinie mit einer gestrichelten Linie dargestellt wird.• Wenn Sie den Mauszeiger über die inaktive Messlinie führen, wird diese automatisch zur
aktiven Messlinie.• Im Gruppenfeld Wert wird Ihnen der an der Position der aktiven Messlinie befindliche
Messwert angezeigt.• Im Gruppenfeld Differenzwert wird Ihnen die Differenz zwischen den an den beiden
Messlinien befindlichen Messwerten angezeigt.
7.7.2.8 Spitzenwerte miteinander vergleichen
Diese Funktion ist ab dem »Engineer« V2.10 verfügbar!
Mehrere im Datenlogger angezeigte Werte können mit Hilfe einer horizontalen Messlinie mitein-ander verglichen werden.
• Die horizontale Messlinie wird angezeigt, wenn die Schaltfläche Cursor betätigt ist.
• Die Messlinie wird automatisch ausgehend vom aktuellen Cursor-Punkt konstruiert und lässt sich daher nicht separat verschieben.

Lenze · Engineer · 2.13 DE - 10/2014 125
Gerätefunktionen bei aktiver Online-VerbindungDatenlogger
_ _ _ _ _ _ _ _ _ _ _ _ _ _ _ _ _ _ _ _ _ _ _ _ _ _ _ _ _ _ _ _ _ _ _ _ _ _ _ _ _ _ _ _ _ _ _ _ _ _ _ _ _ _ _ _ _ _ _ _ _ _ _ _
7.7.3 Datensätze
Sind mehrere Datensätze zeitgleich im Datenlogger geladen, ist der anzuzeigende Datensatzesüber das Listenfeld Datensatz auszuwählen, wobei generell zwischen folgenden drei Arten von Da-tensätzen unterschieden wird:
Online-Datensatz
Der Online-Datensatz ist der einzige Datensatz, mit dem eine Verbindung zum Zielsystem aufge-baut werden kann. Wenn der Online-Datensatz die Verbindung komplett hergestellt hat, kann ermit dem Zielsystem kommunizieren und benutzt werden.
• Im Listenfeld Datensatz ist der Online-Datensatz durch ein vorangestelltes Sternchen (*) ge-kennzeichnet.
Offline-Datensatz
Der Offline-Datensatz ist ein bereits im Projekt gespeicherter Datensatz, der wieder in den Daten-logger geladen wurde, bzw. ein Datensatz, der aus einer Datei importiert wurde.
Merge-Datensatz
Der Merge-Datensatz steht automatisch im Listenfeld Datensatz zur Auswahl, wenn zwei odermehr Datensätze im Datenlogger zeitgleich geladen sind.
• Im Merge-Datensatz lassen sich mehrere Kurven aus den aktuell geladenen Datensätzen über-einander legen, z. B. um Signalverläufe aus verschiedenen Aufzeichnungen miteinander zu ver-gleichen. Überlagerungsfunktion ( 129)
7.7.3.1 Datensatz kommentieren
Diese Funktion ist ab dem »Engineer« V2.10 verfügbar!
Sie können dem ausgewählten Datensatz einen Kommentar hinzufügen.
• Der Kommentar wird zusammen mit dem Datensatz gespeichert, sowohl bei Speicherung in ei-ner Datei als auch bei Speicherung im Projekt.
• Wenn Sie im Dialogfeld Datensatz laden einen Datensatz zum Laden auswählen, der einen Kom-mentar enthält, wird dieser Kommentar im Dialogfeld angezeigt.
So fügen Sie dem ausgewählten Datensatz einen Kommentar hinzu:
Möglichkeit 1: Kommentar direkt in das Textfeld Kommentar eingeben.
Möglichkeit 2: In der Datenlogger-Symbolleiste auf das Symbol klicken, um das Dialog-feld Kommentar zur Eingabe des Kommentars zu öffnen.

Gerätefunktionen bei aktiver Online-VerbindungDatenlogger
126 Lenze · Engineer · 2.13 DE - 10/2014
_ _ _ _ _ _ _ _ _ _ _ _ _ _ _ _ _ _ _ _ _ _ _ _ _ _ _ _ _ _ _ _ _ _ _ _ _ _ _ _ _ _ _ _ _ _ _ _ _ _ _ _ _ _ _ _ _ _ _ _ _ _ _ _
7.7.3.2 Datensatz speichern/exportieren
Nachdem Sie die aufzuzeichnenden Parameter ausgewählt und alle weiteren erforderlichen Ein-stellungen vorgenommen haben, können Sie diese Konfiguration und auch die ggf. bereits durch-geführte Aufzeichnung zur späteren Wiederverwendung im Projekt speichern oder in eine Dateiexportieren.
So speichern Sie den Datensatz im Projekt:
1. In der Datenlogger-Symbolleiste auf das Symbol klicken.• Das Dialogfeld Datensatz speichern wird angezeigt.
2. Im Eingabefeld Name des zu speichernden Datensatzes einen Namen festlegen.
3. Schaltfläche Ablage im Projekt betätigen.• Das Dialogfeld wird geschlossen und der aktuelle Datensatz wird im Projekt abgelegt.
So exportieren Sie den Datensatz in eine Datei:
1. In der Datenlogger-Symbolleiste auf das Symbol klicken.• Das Dialogfeld Datensatz speichern wird angezeigt.
2. Im Eingabefeld Name des zu speichernden Datensatzes einen Namen festlegen.
3. Schaltfläche Export in Datei betätigen.
4. Im Dialogfeld Speichern unter den Ablageordner und Dateinamen für den zu speichernden Datensatz festlegen.
5. Schaltfläche Speichern betätigen.• Das Dialogfeld wird geschlossen und der aktuelle Datensatz wird gespeichert.
Hinweis!
Die Wiederverwendung einer abgespeicherten Konfiguration ist nur für Geräte des glei-chen Typs sinnvoll, da ansonsten aufgrund einer nicht angepassten Skalierung der Kanä-le falsche Werte angezeigt werden!
Hinweis!
Der Datensatz ist erst dann gespeichert, wenn Sie das gesamte Projekt speichern.

Lenze · Engineer · 2.13 DE - 10/2014 127
Gerätefunktionen bei aktiver Online-VerbindungDatenlogger
_ _ _ _ _ _ _ _ _ _ _ _ _ _ _ _ _ _ _ _ _ _ _ _ _ _ _ _ _ _ _ _ _ _ _ _ _ _ _ _ _ _ _ _ _ _ _ _ _ _ _ _ _ _ _ _ _ _ _ _ _ _ _ _
7.7.3.3 Datensatz laden/importieren
Bereits abgespeicherte Konfigurationen/Datensätze lassen sich jederzeit wieder in den Datenlog-ger laden, z. B. für die Überlagerungsfunktion.
So laden Sie einen Datensatz aus dem Projekt:
1. In der Datenlogger-Symbolleiste auf das Symbol klicken.• Das Dialogfeld Datensatz laden wird angezeigt.
2. Im Listenfeld Datensatz den zu ladenden Datensatz auswählen.
3. Wenn der Datensatz als Konfiguration verwendet werden soll, die Option als Konfiguration... auswählen.
4. Schaltfläche Öffnen betätigen.• Das Dialogfeld wird geschlossen und der ausgewählte Datensatz bzw. die Konfiguration
wird geladen.• Sind in der zu ladenden Konfiguration Parameter vorhanden, die aktuell nicht mehr im
Gerät vorhanden sind, so werden diese automatisch aus der Konfiguration entfernt.
So importieren Sie einen Datensatz aus einer Datei:
1. In der Datenlogger-Symbolleiste auf das Symbol klicken.• Das Dialogfeld Datensatz laden wird angezeigt.
2. Die Option aus einer Datei auswählen.
3. Schaltfläche Durchsuchen... betätigen.
4. Im Dialogfeld Öffnen die zu importierende Datei innerhalb der Arbeitsplatzumgebung aus-wählen.
5. Wenn der Datensatz als Konfiguration verwendet werden soll, die Option als Konfiguration... auswählen.
6. Schaltfläche Öffnen betätigen.• Das Dialogfeld wird geschlossen und der ausgewählte Datensatz bzw. die Konfiguration
wird importiert.• Sind in der zu ladenden Konfiguration Parameter vorhanden, die aktuell nicht mehr im
Gerät vorhanden sind, so werden diese automatisch aus der Konfiguration entfernt.
Hinweis!
Die Wiederverwendung einer abgespeicherten Konfiguration ist nur für Geräte des glei-chen Typs sinnvoll, da ansonsten aufgrund einer nicht angepassten Skalierung der Kanä-le falsche Werte angezeigt werden!

Gerätefunktionen bei aktiver Online-VerbindungDatenlogger
128 Lenze · Engineer · 2.13 DE - 10/2014
_ _ _ _ _ _ _ _ _ _ _ _ _ _ _ _ _ _ _ _ _ _ _ _ _ _ _ _ _ _ _ _ _ _ _ _ _ _ _ _ _ _ _ _ _ _ _ _ _ _ _ _ _ _ _ _ _ _ _ _ _ _ _ _
7.7.3.4 Datensatz schließen
Diese Funktion ist ab dem »Engineer« V2.10 verfügbar!
Sie können einen geöffneten Offline-Datensatz jederzeit wieder schließen.
• Nach dem Schließen eines Datensatzes ist dieser nicht mehr im Listenfeld Datensatz vorhan-den. Der Datenlogger wechselt automatisch zur Anzeige des nächsten Offline-Datensatzes im Listenfeld.
• Falls der geschlossene Datensatz im MERGE-Datensatz einbezogen war, werden seine Kanäle aus dem MERGE-Datensatz entfernt.
• Wurden alle Offline-Datensätze geschlossen, wechselt der Datenlogger zum Online-Datensatz, sofern das Gerät momentan online ist. Andernfalls wird kein Datensatz angezeigt.
Klicken Sie in der Datenlogger-Symbolleiste auf das Symbol , um den aktuell angezeigten Offline-Datensatz zu schließen.
7.7.3.5 Datensatz im Projekt löschen
So löschen Sie den aktuell angezeigten Offline-Datensatz:
1. In der Datenlogger-Symbolleiste auf das Symbol klicken.• Es erfolgt eine Sicherheitsabfrage, ob der Datensatz gelöscht werden soll.
2. Sicherheitsabfrage mit Ja bestätigen, um den Datensatz zu löschen.• Der Datensatz wird geschlossen und anschließend im Projekt gelöscht.• Nach dem Schließen eines Datensatzes ist dieser nicht mehr im Listenfeld Datensatz vor-
handen. Der Datenlogger wechselt automatisch zur Anzeige des nächsten Offline-Da-tensatzes im Listenfeld.
• Falls der geschlossene Datensatz im MERGE-Datensatz einbezogen war, werden seine Kanäle aus dem MERGE-Datensatz entfernt.
• Wurden alle Offline-Datensätze gelöscht, wechselt der Datenlogger zum Online-Daten-satz.

Lenze · Engineer · 2.13 DE - 10/2014 129
Gerätefunktionen bei aktiver Online-VerbindungDatenlogger
_ _ _ _ _ _ _ _ _ _ _ _ _ _ _ _ _ _ _ _ _ _ _ _ _ _ _ _ _ _ _ _ _ _ _ _ _ _ _ _ _ _ _ _ _ _ _ _ _ _ _ _ _ _ _ _ _ _ _ _ _ _ _ _
7.7.3.6 Überlagerungsfunktion
Mit der Überlagerungsfunktion lassen sich mehrere Kurven aus den aktuell geladenen Datensätzenübereinander legen, z. B. um Signalverläufe aus verschiedenen Aufzeichnungen miteinander zu ver-gleichen.
• Sind zwei oder mehr Datensätze im Datenlogger geladen, z. B. ein Online-Datensatz und ein zu-vor im Projekt gespeicherter Datensatz, so steht im Listenfeld Datensatz automatisch ein soge-nannter "Merge"-Datensatz zur Auswahl.
• Ist der Merge-Datensatz ausgewählt, so können Sie im Gruppenfeld Vertikale Kanaleinstellungen die gewünschten Kurven aus den geladenen Datensätzen auswählen, die überlagert bzw. verglichen werden sollen.
• Wird im Merge-Datensatz ein Online-Datensatz verwendet, erfolgt bei einer erneuten Aufzeich-nung eine Aktualisierung im Merge-Datensatz.
• Das Entfernen von Parametern aus einem Offline- oder Online-Datensatz führt auch zu einem Löschen der zugehörigen Kurven im Merge-Datensatz.
7.7.3.7 Datensatz in Zwischenablage kopieren
Zu Dokumentationszwecken können Sie die Messdaten eines Datensatzes in tabellarischer Formoder alternativ die Datenlogger-Bedienoberfläche als Bild in die Zwischenablage zur Verwendungin anderen Programmen kopieren.
So kopieren Sie die Messdaten oder ein Bild der Bedienoberfläche in die Zwischenablage:
1. In der Datenlogger-Symbolleiste auf das Symbol klicken.• Das Dialogfeld Zwischenablage wird angezeigt.
2. Die Option Kurvenpunkte auswählen, wenn die Messdaten in tabellarischer Form in die Zwischenablage kopiert werden sollen, bzw. die Option Screenshot auswählen, wenn die Datenlogger-Bedienoberfläche als Bild in die Zwischenablage kopiert werden soll.
3. Schaltfläche OK betätigen.• Das Dialogfeld wird geschlossen und die gewählte Option in die Zwischenablage kopiert.

Gerätefunktionen bei aktiver Online-VerbindungOszilloskop
130 Lenze · Engineer · 2.13 DE - 10/2014
_ _ _ _ _ _ _ _ _ _ _ _ _ _ _ _ _ _ _ _ _ _ _ _ _ _ _ _ _ _ _ _ _ _ _ _ _ _ _ _ _ _ _ _ _ _ _ _ _ _ _ _ _ _ _ _ _ _ _ _ _ _ _ _
7.8 Oszilloskop
Einige Lenze-Geräte verfügen über eine integrierte Oszilloskopfunktion, die Sie zur Unterstützungbei der Inbetriebnahme, Wartung und Fehlersuche einsetzen können.
• Verfügt ein Gerät über die Oszilloskopfunktion, ist zum Gerät im Arbeitsbereich zusätzlich die Registerkarte Oszilloskop vorhanden, über die Sie die Oszilloskopfunktion parametrieren kön-nen.
Tipp!
Ausführliche Informationen zur Oszilloskopfunktion finden Sie in der Onlinehilfe/Doku-mentation zum entsprechenden Gerät.
[7-3] Beispiel: Oszilloskop 9400 HighLine

Lenze · Engineer · 2.13 DE - 10/2014 131
Anlagenfunktionalität definierenDarstellung in der Projektsicht
_ _ _ _ _ _ _ _ _ _ _ _ _ _ _ _ _ _ _ _ _ _ _ _ _ _ _ _ _ _ _ _ _ _ _ _ _ _ _ _ _ _ _ _ _ _ _ _ _ _ _ _ _ _ _ _ _ _ _ _ _ _ _ _
8 Anlagenfunktionalität definieren
In diesem Kapitel erfahren Sie, wie Sie die Funktionalität Ihrer Gesamtanlage im »Engineer« definie-ren. Hierzu beschreiben Sie, welche Informationen zwischen den Geräten Ihrer Anlage kommuni-ziert werden, damit diese in der gewünschten Art und Weise zusammenwirken. Zudem legen Sie fürdie einzelnen Geräte fest, welche konkrete Funktion diese innerhalb Ihrer Anlage erfüllen (Geräteparametrieren und konfigurieren).
8.1 Darstellung in der Projektsicht
Die Projektsicht stellt die Zuordnung zwischen der Anlagenstruktur, bestehend aus Anlagenmodu-len und Achsen, sowie der darin befindlichen Logik dar:
• Das Symbol unter dem Gerät repräsentiert die ausgewählte Applikation für das jeweilige Gerät.
• Eine übergeordnete Maschinenapplikation ist erforderlich, wenn mehrere Geräte unterein-ander Informationen austauschen müssen, da Applikationen nur innerhalb einer Maschinen-applikation verschaltbar sind.
• Im Gegensatz zu Netzwerken liegt der Schwerpunkt bei der Funktion nicht auf netzwerkspezi-fischen Einstellungen, sondern auf dem Inhalt und die Struktur der kommunizierten Variablen.
Beispiel 1: Anlage mit zwei Antriebsreglern 9400 HighLine Beispiel 2: Anlage mit einem Antriebsregler 8400 Baseline C
Hinweis!
Durchgeführte Konfigurationen werden nicht sofort in die gerätespezifischen Parame-terbelegungen (bei Lenze-Geräten "Codestellen") übernommen!• Um die Konfiguration in das Gerät zu übernehmen, ist das Projekt zu aktualisieren: Projekt aktualisieren ( 77)

Anlagenfunktionalität definierenVerwendete Begriffe
132 Lenze · Engineer · 2.13 DE - 10/2014
_ _ _ _ _ _ _ _ _ _ _ _ _ _ _ _ _ _ _ _ _ _ _ _ _ _ _ _ _ _ _ _ _ _ _ _ _ _ _ _ _ _ _ _ _ _ _ _ _ _ _ _ _ _ _ _ _ _ _ _ _ _ _ _
8.2 Verwendete Begriffe
Applikationen & Ports
Die Applikation symbolisiert im »Engineer« die Funktionalität eines Gerätes. Eine Applikation kannman als einen Baustein betrachten, der meist über Parameter konfigurierbar ist und über An-schlusspunkte nach außen, sogenannte Ports, verfügt:
• Ein Gerät bringt stets eine - gegebenenfalls leere (unkonfigurierte)- Applikation mit.
• Über Eingangsports können der Applikation zum Beispiel Sollwerte und Steuerbefehle überge-ben werden. Über Ausgangsports kann eine Applikation Istwerte und Statusmeldungen bereit-stellen.
• Beispiele für Applikationen sind "Drehzahlregelung" und "Drehmomentregelung".
Maschinenapplikation
Eine Funktionalität der Anlage, die durch das Zusammenwirken von mehreren Geräten realisiertwird, wird im »Engineer« durch eine Maschinenapplikation symbolisiert.
So erstellen Sie eine Maschinenapplikation:
• Eine Maschinenapplikation erstellen Sie, indem Sie im ersten Schritt durch Zuweisung festle-gen, welche Applikationen diese Maschinenapplikation bilden:
• Im zweiten Schritt verschalten Sie dann die Ports der zugewiesenen Applikationen miteinander und beschreiben auf diese Weise, zwischen welchen Applikationen Informationen ausge-tauscht werden:

Lenze · Engineer · 2.13 DE - 10/2014 133
Anlagenfunktionalität definierenVerwendete Begriffe
_ _ _ _ _ _ _ _ _ _ _ _ _ _ _ _ _ _ _ _ _ _ _ _ _ _ _ _ _ _ _ _ _ _ _ _ _ _ _ _ _ _ _ _ _ _ _ _ _ _ _ _ _ _ _ _ _ _ _ _ _ _ _ _
Ports bei Maschinenapplikationen
Für eine Maschinenapplikation können Sie Ports definieren, um einen Informationsaustausch zwi-schen verschiedenen Maschinenapplikationen zu realisieren:
• Einer Maschinenapplikation können prinzipiell nicht nur Applikationen, sondern bereits vorkon-figurierte Maschinenapplikationen zugewiesen werden. Somit lassen sich hierarchische Appli-kationsstrukturen aufbauen.
• Ein Beispiel für eine Maschinenapplikation ist eine "Elektrische Welle". Verbund über eine Elektrische Welle herstellen ( 189)
Applikationsvariablen
Die zwischen Applikationen auszutauschenden Informationen heißen Applikationsvariablen.
• Die dazugehörige Applikation stellt die Applikationsvariable über einen Ausgangsport zur Ver-fügung.
• Beispiel für eine Applikationsvariable ist ein "Steuerwort".
Elementvariablen
Eine Applikationsvariable besteht aus sogenannten Elementvariablen.
• Die dazugehörige Applikation definiert die Zusammensetzung einer Applikationsvariable aus den Elementvariablen.
• Beispiele für Elementvariablen:• Variable vom Typ BOOL zum Austausch des Steuersignals "Reglersperre setzen".• Variable vom Typ DINT zum Austausch des Drehzahlsollwertes.
Hinweis!
Die Konfigurationen, die Sie innerhalb der Funktionen erstellen, sind netzwerkunabhän-gig definierbar!• Um zu definieren, dass zwei Applikationen mit einer bestimmten Zykluszeit über eine
Applikationsvariable kommunizieren sollen, sind folgende Festlegungen zunächst nicht erforderlich:• Auf welches Prozessdatenobjekt die Applikationsvariable abzubilden ist.• Über welches Netzwerk das Prozessdatenobjekt kommunizieren soll.

Anlagenfunktionalität definierenAllgemeine Hinweise zur Vorgehensweise
134 Lenze · Engineer · 2.13 DE - 10/2014
_ _ _ _ _ _ _ _ _ _ _ _ _ _ _ _ _ _ _ _ _ _ _ _ _ _ _ _ _ _ _ _ _ _ _ _ _ _ _ _ _ _ _ _ _ _ _ _ _ _ _ _ _ _ _ _ _ _ _ _ _ _ _ _
8.3 Allgemeine Hinweise zur Vorgehensweise
Für die Beschreibung der Anlagen-Funktionalität empfiehlt sich die folgende Vorgehensweise:
1. Geräte parametrieren & konfigurieren
Nehmen Sie für die einzelnen Geräte sowie die zugeordneten Applikationen die erforderlichen Pa-rametereinstellungen vor.
Geräte parametrieren & konfigurieren ( 135)
2. Maschinenapplikation erstellen
Erstellen Sie innerhalb eines Anlagenmoduls bzw. einer Achse eine Maschinenapplikation, um ge-räteübergreifende Funktionalitäten zu realisieren.
Maschinenapplikation einfügen & konfigurieren ( 176)
3. Gesamtprojekt übersetzen
Aktualisieren Sie das Projekt, um alle relevanten Parameterbelegungen für die im Projekt enthalte-nen Netzwerke und Geräte automatisch zu erzeugen.
Projekt aktualisieren ( 77)
Hinweis!
Die im folgenden beschriebene Vorgehensweise verwendet für das Projekt eine Appli-kation.• Ein Projekt kann, zur Abbildung hierarchischer Strukturen, mehrere Applikationen
enthalten!

Lenze · Engineer · 2.13 DE - 10/2014 135
Anlagenfunktionalität definierenGeräte parametrieren & konfigurieren
_ _ _ _ _ _ _ _ _ _ _ _ _ _ _ _ _ _ _ _ _ _ _ _ _ _ _ _ _ _ _ _ _ _ _ _ _ _ _ _ _ _ _ _ _ _ _ _ _ _ _ _ _ _ _ _ _ _ _ _ _ _ _ _
8.4 Geräte parametrieren & konfigurieren
Wenn Sie ein Gerät in der Projektsicht auswählen, stehen Ihnen im Arbeitsbereich verschiedene Re-gisterkarten zur Verfügung, über die Sie das Gerät parametrieren, konfigurieren und diagnostizie-ren können.
Hinweis!
Die für ein Gerät zur Verfügung stehenden Registerkarten und die dadurch möglichen Einstellungen sind Geräte-spezifisch und daher an dieser Stelle nur exemplarisch er-klärt!
Lesen Sie auch die zum entsprechenden Gerät mitgelieferte Dokumentation, bevor Sie mit den Arbeiten beginnen!
Für die Engineering Tools von Lenze sind unterschiedliche Lizenzstufen verfügbar. Je nachdem, welche Lizenstufe Sie verwenden, varriiert der Funktionsumfang auf der Be-dienoberfläche. Aktuelle Informationen finden Sie unter: http://www.Lenze.com
Registerkarte Mit dieser Registerkarte können Sie ...
Applikationsparameter ... die Applikation parametrieren, die dem jeweiligen Gerät zugeordnet ist.Applikation parametrieren ( 149)
FB-Editor(geräteabhängig verfügbar)
... die Applikation durch eine entsprechende FB-Verschaltung umkonfigurieren.Funktionsbausteineditor (FB-Editor) ( 152)
Klemmenbelegung ... die digitalen und analogen Ein-/Ausgangsklemmen des Gerätes konfigurieren.Klemmenbelegung konfigurieren ( 147)
Ports ... Ports zu einer Applikation hinzufügen, um den Datenaustausch mit anderen Ap-plikationen zu ermöglichen.Porteditor (Ports) ( 158)
User Menü ... sich eine individuelle Parameterliste mit häufig benötigten Parametern erstellen. User Menü ( 173)
Diagnose ... bei bestehender Online-Verbindung eine Diagnose des jeweiligen Gerätes durch-führen. Diagnose ( 111)
Datenlogger ... den zeitlichen Verlauf von Parameterwerten aufzeichnen. Datenlogger ( 112)
Oszilloskop(geräteabhängig verfügbar)
... eine integrierte Oszilloskopfunktion zur Unterstützung bei der Inbetriebnahme, Wartung und Fehlersuche einsetzen. Oszilloskop ( 130)
Alle Parameter ... alle Parametereinstellungen des Gerät anzeigen/editieren. Parameterieren im »Engineer« ( 137)
Eigenschaften ... allgemeine Informationen zum Gerät anzeigen.• Die Kataloginformationen stellen die im »Engineer«-Katalog hinterlegten Infor-
mationen zum Gerät dar.• Die Physikalische Komponente zeigt die aus dem Gerät gelesenen Informationen
an, die bei einer Online-Verbindung verfügbar sind.
Dokumentation ... dem Gerät Notizen und Dateianhänge hinzufügen.Dokumentation - Projektdetails hinzufügen ( 72)

Anlagenfunktionalität definierenDem Gerät eine Applikation zuordnen
136 Lenze · Engineer · 2.13 DE - 10/2014
_ _ _ _ _ _ _ _ _ _ _ _ _ _ _ _ _ _ _ _ _ _ _ _ _ _ _ _ _ _ _ _ _ _ _ _ _ _ _ _ _ _ _ _ _ _ _ _ _ _ _ _ _ _ _ _ _ _ _ _ _ _ _ _
8.5 Dem Gerät eine Applikation zuordnen
Wenn Sie ein Gerät einfügen, können Sie optional nach der Auswahl des einzufügenden Geräteseine für das entsprechende Gerät verfügbare Applikation auswählen.
• Die dem Gerät zugeordnete Applikation können Sie jederzeit durch eine andere für das Gerät verfügbare Applikation ersetzen:
So ersetzen Sie eine Applikation:
1. In der Projektsicht den Antriebsregler auswählen unter dem sich die zu ersetzende Applika-tion befindet.
2. Den Menübefehl EinfügenApplikation wählen.• Alternativ im Kontextmenü des Antriebsreglers den Befehl Applikation einfügen aus-
führen.• Das Dialogfeld Applikation einfügen wird angezeigt.
3. Die neue Applikation auswählen.
4. Schaltfläche OK betätigen.
5. Sicherheitsabfrage mit Ja bestätigen, um die bestehende Applikation durch die ausgewähl-te Applikation zu ersetzen.• Das Dialogfeld wird geschlossen und die bisherige Applikation wird durch die zuvor aus-
gewählte Applikation ersetzt.
• Die ausgewählte Applikation "Drehzahl-verarbeitung" ist im Projektbaum an das Gerät (9400 Highline) angehängt.
• Wurde für das Gerät beim Einfügen keine Applikation ausgewählt, ist dem Gerät stattdessen eine sogenannte "leere Appli-kation" zugeordnet.
Hinweis!
Beim Ersetzen der Applikation gehen die bisherige Parametrierung, Konfiguration sowie das Programm für das Gerät verloren!

Lenze · Engineer · 2.13 DE - 10/2014 137
Anlagenfunktionalität definierenParameterieren im »Engineer«
_ _ _ _ _ _ _ _ _ _ _ _ _ _ _ _ _ _ _ _ _ _ _ _ _ _ _ _ _ _ _ _ _ _ _ _ _ _ _ _ _ _ _ _ _ _ _ _ _ _ _ _ _ _ _ _ _ _ _ _ _ _ _ _
8.6 Parameterieren im »Engineer«
Über die Registerkarte Alle Parameter zu einem Gerät bzw. einer Applikation können Sie sich die da-zugehörigen Parametereinstellungen anzeigen lassen und editieren, um z. B. funktionale Einstel-lungen für das Gerät festzulegen.
Tipp: Gezielt nach Parametern suchen
Verwenden Sie das Textfeld oberhalb der Parameterliste, um gezielt nach Parameterna-men, Parameternummern oder Indizes zu suchen. Die Suche beschränkt sich auf die aktuelldargestellte Parameterliste.
• Die Parameter sind in verschiedene Kategorien eingeordnet, die Sie über die Schaltflächen im Bereich auswählen.• Klicken Sie auf die gewünschte Kategorien-Schaltfläche im Bereich, um die vorhandenen
Unterkategorien einzublenden.
• Klicken Sie auf die gewünsche Unterkategorie , um die Parameter im Bereich anzuzei-gen.
• Der Bereich zeigt alle Parameter der ausgewählten Kategorie/Unterkategorie an.• Durch Klicken auf den entsprechenden Spaltenkopf können Sie die Sortierung der Parameter-
liste ändern und zwischen auf- und absteigender Sortierung umschalten.• Die Kategorie Parameterliste zeigt alle verfügbaren Parameter des entsprechenden Gerätes
an.• Mit dem Befehl AnzeigeInfo-Bereich ist per Rechtsklick in einen Parameterwert der Info-
Bereich ein-/ausblendbar. Der Info-Bereich zeigt weiterführende Informationen zum ausge-wählten Parameter unterhalb der Parameterliste an.
8.6.1 Verwendete Begriffe
Offline/Online
Bei der Darstellung der Parametereinstellungen wird zwischen den Modi "Offline" und "Online" un-terschieden.

Anlagenfunktionalität definierenParameterieren im »Engineer«
138 Lenze · Engineer · 2.13 DE - 10/2014
_ _ _ _ _ _ _ _ _ _ _ _ _ _ _ _ _ _ _ _ _ _ _ _ _ _ _ _ _ _ _ _ _ _ _ _ _ _ _ _ _ _ _ _ _ _ _ _ _ _ _ _ _ _ _ _ _ _ _ _ _ _ _ _
• Besteht keine Online-Verbindung zum Gerät, so befindet sich die Parameterliste im "Offline-Modus". In diesem Modus werden in der Parameterliste sogenannte "Offline-Parameter" ange-zeigt, welche die im Projekt gespeicherten Parametereinstellungen des Gerätes darstellen. Parameter offline verändern ( 139)
• Besteht dagegen eine Online-Verbindung zum Gerät, so befindet sich die Parameterliste im "Online-Modus". In diesem Modus werden in der Parameterliste sogenannte "Online-Parame-ter" angezeigt, welche die aktuell im Gerät bestehenden Parametereinstellungen darstellen. Parameter online verändern ( 140)
• Im »Engineer« sind Offline- und Online-Parameter durch eine unterschiedliche Hintergrundfar-be gekennzeichnet:
Tipp!
Im Info-Bereich unterhalb der Parameterliste wird auf der rechten Seite der aktuelle Modus(Offline/Online) angezeigt.
Um die Parameterwerte als Hexadezimalwert anzuzeigen, verwenden Sie den MenüpunktAnsichtWerte im Hex-Format darstellen. Die Darstellung wirkt sich auf alle Parametermit Integer-Zahlenwerten in Dialogen und Parameterlisten aus.
Display-Parameter
"Display-Parameter" sind Parameter, die nur der Anzeige von Statusinformationen sowie Ist-Wer-ten dienen und auf die nur ein lesender Zugriff möglich ist.
• Im »Engineer« sind Display-Parameter ebenfalls durch eine unterschiedliche Hintergrundfarbe gekennzeichnet:
8.6.2 Arbeiten in der Parameterliste
Die Parameterliste verfügt oberen Rand (Bereich ) über eine Symbolleiste, die den Parametertrans-fer vom Projekt in das Gerät und umgekehrt ermöglicht.
Farbe Beispiel Bedeutung
weiß Offline-Parameter• Das Gerät ist nicht "online" mit dem »Engineer« verbunden, es wird der im Pro-
jekt eingestellte Parameterwert angezeigt.
gelb Online-Parameter• Das Gerät ist "online" mit dem »Engineer« verbunden, es wird der aktuelle Para-
meterwert des Gerätes angezeigt.• Das Symbol hinter einem Parameterwert signalisiert, dass der Wert im Gerät
sich von dem im Projekt eingestellten Parameterwert unterscheidet.
rot Kommunikationsfehler (Timeout) bei einem Online-Parameter• Die Kommunikationsverbindung zum Gerät ist unterbrochen.
Farbe Beispiel Bedeutung
hellgrau Offline-Display-Parameter
blassgelb Online-Display-Parameter• Das Gerät ist "online" mit dem »Engineer« verbunden, es wird der aktuelle Para-
meterwert eines Display-Parameters des Gerätes angezeigt.
rot Kommunikationsfehler (Timeout) bei einem Online-Display-Parameter• Die Kommunikationsverbindung zum Gerät ist unterbrochen.

Lenze · Engineer · 2.13 DE - 10/2014 139
Anlagenfunktionalität definierenParameterieren im »Engineer«
_ _ _ _ _ _ _ _ _ _ _ _ _ _ _ _ _ _ _ _ _ _ _ _ _ _ _ _ _ _ _ _ _ _ _ _ _ _ _ _ _ _ _ _ _ _ _ _ _ _ _ _ _ _ _ _ _ _ _ _ _ _ _ _
• Klicken Sie auf ein Symbol, um die entsprechende Funktion auszuführen.
Tipp!
Über den Befehl Gehe zu im Kontextmenü der Parameterliste gelangen Sie durch Eingabeder Parameternummer bzw. des Parameternamens schnell zum entsprechenden Parame-ter in der Liste:
8.6.3 Parameter offline verändern
Wenn Sie "offline" und somit nicht mit dem Gerät verbunden sind, werden Ihnen im Direktmodusin der Spalte "Wert" die im Projekt gespeicherten Parametereinstellungen für das entsprechendeGerät angezeigt:
• Im Offline-Modus können Sie alle erforderlichen Parametereinstellungen für ein Gerät vorneh-men, ohne dass das entsprechende Gerät zu diesem Zeitpunkt physikalisch vorhanden und mit dem PC verbunden sein muss.
• Auf dieses Weise können Sie das Projekt z. B. in Ruhe "vorkonfigurieren" und die Übertragung des kompletten Parametersatzes in das Gerät zu einem späteren Zeitpunkt vornehmen.
• Alle Einstellungen in der Parameterliste werden zusammen mit dem Projekt gespeichert und stehen somit auch in der nächsten »Engineer«-Sitzung wieder zur Verfügung.
Symbol Funktion
Parametereinstellungen in das Gerät übernehmen ( 142) *
Parametereinstellungen vom Gerät übernehmen ( 141) *
Parameter auf Werkseinstellung zurücksetzen ( 141)
* Funktion nur bei bestehender Online-Verbindung zum Gerät möglich.
Offline-Parameter
Offline-Display-Parameter

Anlagenfunktionalität definierenParameterieren im »Engineer«
140 Lenze · Engineer · 2.13 DE - 10/2014
_ _ _ _ _ _ _ _ _ _ _ _ _ _ _ _ _ _ _ _ _ _ _ _ _ _ _ _ _ _ _ _ _ _ _ _ _ _ _ _ _ _ _ _ _ _ _ _ _ _ _ _ _ _ _ _ _ _ _ _ _ _ _ _
So ändern Sie eine Parametereinstellung "offline" im Projekt:
1. Den zu ändernden Parameter in der Liste auswählen.
2. In der Spalte Wert den neuen Wert eingeben bzw. diesen aus den vorgegebenen Auswahl-möglichkeiten auswählen.• Ungültige bzw. nicht-zulässige Werte werden im Eingabefeld "rot" dargestellt.• Noch nicht übernommene Werte werden im Eingabefeld "blau" dargestellt.
3. <Eingabetaste> betätigen, um den geänderten Wert zu übernehmen.• Durch Betätigen der <Esc>-Taste können Sie die Eingabe verwerfen.
8.6.4 Parameter online verändern
Wenn Sie "online" mit dem Gerät verbunden sind, werden Ihnen im Direktmodus in der Spalte"Wert" statt der im Projekt gespeicherten Parametereinstellungen die aktuellen Parametereinstel-lungen des Gerätes angezeigt:
• Die Werte werden fortlaufend zyklisch aktualisiert.
• Das Symbol hinter einem Parameterwert signalisiert, dass der Wert im Gerät sich von dem im Projekt eingestellten Parameterwert unterscheidet.
• Im Info-Bereich unterhalb der Parameterliste werden weitere Informationen zum ausgewähl-ten Parameter angezeigt, u. a. auch der im Projekt eingestellte Wert.
So ändern Sie eine Parametereinstellung "online" im Projekt und im Gerät:
1. Sofern noch keine Online-Verbindung zum Gerät besteht:
Auf das Symbol in der Symbolleiste klicken oder den Menübefehl Online Online gehen wählen, um eine Online-Verbindung zum Gerät herzustellen.Online gehen ( 78)
2. Den zu ändernden Parameter in der Liste auswählen.
Online-Parameter
Online-Display-Parameter
Hinweis!
Wenn Sie bei bestehender Online-Verbindung einen Parameterwert verändern, wird diese Einstellung bei Übernahme auch in das entsprechende Gerät übernommen!

Lenze · Engineer · 2.13 DE - 10/2014 141
Anlagenfunktionalität definierenParameterieren im »Engineer«
_ _ _ _ _ _ _ _ _ _ _ _ _ _ _ _ _ _ _ _ _ _ _ _ _ _ _ _ _ _ _ _ _ _ _ _ _ _ _ _ _ _ _ _ _ _ _ _ _ _ _ _ _ _ _ _ _ _ _ _ _ _ _ _
3. In der Spalte Wert den neuen Wert eingeben bzw. diesen aus den vorgegebenen Auswahl-möglichkeiten auswählen.• Ungültige bzw. nicht-zulässige Werte werden im Eingabefeld "rot" dargestellt.• Noch nicht übernommene Werte werden im Eingabefeld "blau" dargestellt.
4. <Eingabetaste> betätigen, um den geänderten Wert zu übernehmen.• Durch Betätigen der <Esc>-Taste können Sie die Eingabe verwerfen.• Beim Verlassen des Eingabefeldes, ohne zuvor den geänderten Wert übernommen zu
haben, ist zu bestätigen, ob der geänderte Wert zu übernehmen oder zu verwerfen ist.
8.6.4.1 Parameter auf Werkseinstellung zurücksetzen
So setzen Sie einen Parameter auf die Werkseinstellung zurück:
1. Den zu ändernden Parameter in der Liste auswählen.
2. Auf das Symbol in der Parameter-Symbolleiste klicken, um den ausgewählten Parame-ter auf die Werkseinstellung zurückzusetzen.
8.6.4.2 Parametereinstellungen vom Gerät übernehmen
Wenn Sie "online" mit dem Gerät verbunden sind, können Sie Parametereinstellungen des Gerätesin einfacher Weise in das Projekt übernehmen. Online gehen ( 78)
So übernehmen Sie Parametereinstellungen vom Gerät in das Projekt:
1. Parameter in der Parameterliste auswählen.
• Das Symbol hinter einem Parameterwert signalisiert, dass der Wert im Gerät sich von dem im Projekt gespeicherten Parameterwert unterscheidet.
2. In der Parameter-Symbolleiste auf das Symbol klicken, um die ausgewählte Parameter-einstellung des Gerätes in das Projekt zu übernehmen.

Anlagenfunktionalität definierenParameterieren im »Engineer«
142 Lenze · Engineer · 2.13 DE - 10/2014
_ _ _ _ _ _ _ _ _ _ _ _ _ _ _ _ _ _ _ _ _ _ _ _ _ _ _ _ _ _ _ _ _ _ _ _ _ _ _ _ _ _ _ _ _ _ _ _ _ _ _ _ _ _ _ _ _ _ _ _ _ _ _ _
8.6.5 Parametereinstellungen in das Gerät übernehmen
Wenn Sie "online" mit dem Gerät verbunden sind, können Sie im Projekt gespeicherte Parameter-einstellungen in das Gerät übernehmen. Online gehen ( 78)
So übernehmen Sie Parametereinstellungen vom Projekt in das Gerät:
1. Parameter in der Parameterliste auswählen.
• Das Symbol hinter einem Parameterwert signalisiert, dass der Wert im Gerät sich von dem im Projekt gespeicherten Parameterwert unterscheidet.
2. In der Parameter-Symbolleiste auf das Symbol klicken, um die ausgewählte Parameter-einstellung des Projektes in das Gerät zu übernehmen.
8.6.6 Parametersätze vergleichen
Mit dieser Funktion können Sie den Parametersatz eines Gerätes (Parametersatz A) mit einem Pa-rametersatz B vergleichen.
Folgende Parametersätze sind vergleichbar:
• Online-Parameter des Gerätes mit Offline-Parametereinstellungen des »Engineer«-Projektes,
• Online-Parameter des Gerätes mit den vordefinierten Werkseinstellungen.
• Offline-Parameter zweier Geräte.
So führen Sie einen Parametervergleich durch:
1. In der Projektsicht das Gerät auswählen, dessen Parametereinstellungen verglichen wer-den sollen.
2. Den Menübefehl Applikationsdaten Parametersätze vergleichen wählen oder über das Kontextmenü des Gerätes den Menübefehl Parametersätze vergleichen... ausführen.
3. Im Dialogfeld Parametersatz vergleichen die zu vergleichenden Parametersätze (Vergleichsparametersatz A und Vergleichsparametersatz B) auswählen.

Lenze · Engineer · 2.13 DE - 10/2014 143
Anlagenfunktionalität definierenParameterieren im »Engineer«
_ _ _ _ _ _ _ _ _ _ _ _ _ _ _ _ _ _ _ _ _ _ _ _ _ _ _ _ _ _ _ _ _ _ _ _ _ _ _ _ _ _ _ _ _ _ _ _ _ _ _ _ _ _ _ _ _ _ _ _ _ _ _ _
[8-1] Parametersatz vergleichen: Beispiel EL 870
• Um einen Vergleich mit dem Parametersatz eines online verbundenen Gerätes durchzu-führen, wählen Sie in einem der beiden oberen Listenfelder den Eintrag "Online".
• Im Bereich Anzeigeoptionen können Sie die Darstellung der Projektsicht filtern und nur bestimmte Parameter anzeigen.
4. Schaltfläche Vergleichen betätigen:• Die Parametereinstellungen des Gerätes werden ausgelesen und der Verlauf der Daten-
übertragung wird im Dialogfeld Transfer angezeigt.• Nach erfolgreicher Datenübertragung wird das Ergebnis des Vergleichs im Dialogfeld
Parameter vergleichen in Form einer Parameterliste angezeigt. • In der Voreinstellung werden in der Parameterliste nur die Parameter aufgeführt, deren
Wert im Gerät sich von dem im Projekt gespeicherten Parameterwert unterscheidet.

Anlagenfunktionalität definierenParameterieren im »Engineer«
144 Lenze · Engineer · 2.13 DE - 10/2014
_ _ _ _ _ _ _ _ _ _ _ _ _ _ _ _ _ _ _ _ _ _ _ _ _ _ _ _ _ _ _ _ _ _ _ _ _ _ _ _ _ _ _ _ _ _ _ _ _ _ _ _ _ _ _ _ _ _ _ _ _ _ _ _
Aufbau der Vergleichsliste
Nach erfolgreicher Datenübertragung wird das Vergleichsergebnis in Form einer Parameterliste an-gezeigt. Die Parameter sind in verschiedene Kategorien und Unterkategorien eingeordnet, die Sieüber die links befindlichen Schaltflächen auswählen können:
[8-2] Beispiel für eine Vergleichsliste von zwei Parametersätzen
• In der rechts befindlichen Parameterliste werden alle Parameter der ausgewählten Kategorie/Unterkategorie angezeigt.• Durch Klicken auf den entsprechenden Spaltenkopf können Sie die Sortierung der Parameter-
liste ändern und zwischen auf- und absteigender Sortierung umschalten.• Die Kategorie Parameterliste zeigt alle verfügbaren Parameter des entsprechenden Gerätes
an.
• Das Symbol vor einem Parameter in der Vergleichsliste signalisiert, dass sich die Werte in Spalte A und Wert B unterscheiden.
Das Dialogfeld Ergebnis: Wert A <> Gerätewert B verfügt am oberen Rand über eine Symbolleiste.
• Klicken Sie auf ein Symbol, um die zugehörige Funktion auszuführen.
Tipp!
Durch Verwendung der <Shift>- und <Strg>-Tasten können Sie mehrere Parameter gleich-zeitig auswählen.
Symbol Funktion
Ausgewählte Parameter von Spalte A nach Spalte B kopieren.
Ausgewählte Parameter von Spalte B nach Spalte A kopieren.

Lenze · Engineer · 2.13 DE - 10/2014 145
Anlagenfunktionalität definierenParameterieren im »Engineer«
_ _ _ _ _ _ _ _ _ _ _ _ _ _ _ _ _ _ _ _ _ _ _ _ _ _ _ _ _ _ _ _ _ _ _ _ _ _ _ _ _ _ _ _ _ _ _ _ _ _ _ _ _ _ _ _ _ _ _ _ _ _ _ _
Unterhalb der Parameterliste sind folgende Informationen sichtbar:
Werkseinstellung eines ausgewählten Parameters nach Spalte A kopieren.
Werkseinstellung eines ausgewählten Parameters nach Spalte B kopieren.
Parameter numerisch anzeigen.
Nur die Parameter anzeigen, deren Vergleichswerte in Spalte A und Spalte B sich unterscheiden.
Alle Parameter ausblenden, die Nur-Lesezugriff besitzen.
Alle Parameter ausblenden, die entweder in Spalte A oder in Spalte B vorhan-den sind (hinzugekommen oder weggefallen).
Aktuelle Parameter-Ansicht in eine Datei exportieren.• Dateiformate:
• *.csv (Comma-Separated Values/"Trennzeichen-getrennt")• *.gdc (Lenze »Global Drive Control« (GDC)
Druckvorschau der Parameter-Ansicht anzeigen
Parameter-Ansicht drucken
Information Bedeutung
Parameter: Wert Parametername (Codestelle) mit dem hinterlegten Wert, Beispiel: System identifizieren: Benutzername
PC-Wert Wert im »Engineer«-Projekt, Beispiel: PC-Wert: Anwender
Wert im Gerät Wert, der im Gerät gespeichert ist, Beispiel: Gerätewert: Lenze
Werkseinstellung Voreingestellte Werkseinstellung, Beispiel: Werkseinstellung: guest
Symbol Funktion

Anlagenfunktionalität definierenParametersätze kopieren
146 Lenze · Engineer · 2.13 DE - 10/2014
_ _ _ _ _ _ _ _ _ _ _ _ _ _ _ _ _ _ _ _ _ _ _ _ _ _ _ _ _ _ _ _ _ _ _ _ _ _ _ _ _ _ _ _ _ _ _ _ _ _ _ _ _ _ _ _ _ _ _ _ _ _ _ _
8.7 Parametersätze kopieren
Mit dieser Funktion können Sie einen Parametersatz auf ein Gerät kopieren.
Folgende Parametersätze können Sie kopieren:
• Offline-Parametersatz eines »Engineer«-Projektes,
• Werkseinstellungen eines Gerätes.
So kopieren Sie die Parametersätze eines Gerätes:
1. In der Projektsicht das Gerät auswählen, dessen Parametersätze kopiert werden sollen.
2. Den Menübefehl Applikationsdaten Parametersätze kopieren wählen oder über das Kontextmenü des Gerätes den Befehl Parametersätze kopieren... ausführen.
3. Im Dialogfeld Parametersatz kopieren die zu vergleichenden Parametersätze (Quelle und Ziel) auswählen:
[8-3] Parametersatz kopieren: Beispiel EL 870
• Im Bereich Anzeigeoptionen können Sie die Darstellung der Projektsicht filtern und nur bestimmte Parameter anzeigen.
4. Schaltfläche Kopieren betätigen.
Hinweis!
• Identische Parametersätze sind nicht aufeinander kopierbar.• Quell- und Ziel-Parametersatz dürfen sich nicht überschneiden.• Es sind nur Offline-Parametersätze kopierbar.

Lenze · Engineer · 2.13 DE - 10/2014 147
Anlagenfunktionalität definierenKlemmenbelegung konfigurieren
_ _ _ _ _ _ _ _ _ _ _ _ _ _ _ _ _ _ _ _ _ _ _ _ _ _ _ _ _ _ _ _ _ _ _ _ _ _ _ _ _ _ _ _ _ _ _ _ _ _ _ _ _ _ _ _ _ _ _ _ _ _ _ _
8.8 Klemmenbelegung konfigurieren
Über die Registerkarte Klemmenbelegung zu einem Gerät können Sie die digitalen und analogenEin- und Ausgangsklemmen des Gerätes konfigurieren. Dabei können mit dem AuswahlfeldSteueranschlüsse zwischen den digitalen und analogen Klemmen wechseln.
8.8.1 Klemmenbelegung ändern
Abhängig von der dem Gerät zugeordneten Geräteapplikation und der Werkseinstellung des Gerä-tes können Klemmen bereits mit internen Signalen verknüpft sein, diese Belegung können Sie aberbei Bedarf ändern.
Klicken Sie auf die entsprechenden Schaltflächen im Gruppenfeld Applikation, um die I/O-Konfiguration für die zugehörige Klemme zu ändern.
8.8.2 Verstärkung & Offset der analogen Klemmen einstellen
Klicken Sie auf die Schaltfläche , um die Verstärkung und den Offset für die zugehöri-ge analoge Klemme zu parametrieren.
Hinweis!
Die Anzeige der Registerkarte Klemmenbelegung sowie die darin aufgeführten Einstell-möglichkeiten sind geräteabhängig!
Lesen Sie auch die zum entsprechenden Gerät mitgelieferte Dokumentation, bevor Sie mit den Arbeiten beginnen!

Anlagenfunktionalität definierenKlemmenbelegung konfigurieren
148 Lenze · Engineer · 2.13 DE - 10/2014
_ _ _ _ _ _ _ _ _ _ _ _ _ _ _ _ _ _ _ _ _ _ _ _ _ _ _ _ _ _ _ _ _ _ _ _ _ _ _ _ _ _ _ _ _ _ _ _ _ _ _ _ _ _ _ _ _ _ _ _ _ _ _ _
8.8.3 Aktiven Pegel der digitalen Klemmen einstellen
Zu jeder digitalen Klemme wird der eingestellte aktive Pegel angezeigt:
Klicken Sie auf die Schaltfläche bzw. , um den aktiven Pegel für die zugehörige digitale Klemme von "High-aktiv" auf "Low-aktiv" bzw. von "Low-aktiv" auf "High-aktiv" zu ändern.
8.8.4 Ist-Zustand der Klemmen anzeigen
Besteht eine Online-Verbindung zum Gerät, wird In der Registerkarte Klemmenbelegung der Istzu-stand der Klemmen angezeigt.
Analoge Ein-/Ausgänge
Für die analogen Ein-/Ausgänge wird der jeweilige Istwert als Spannungswert angezeigt:
• Die Anzeige der Istwerte für die analogen Eingänge berücksichtigt die jeweils eingestellten Sig-nalanpassung (Offset & Verstärkung).
Digitale Ein-/Ausgänge
Für die digitalen Eingänge wird durch eine "LED" der aktuelle Status visualisiert:
• Die Statusanzeige für die digitalen Eingänge berücksichtigt die jeweils eingestellte Klemmen-polarität.
Symbol Bedeutung
Digitale Klemme ist "High-aktiv"
Digitale Klemme ist "Low-aktiv"
Symbol Bedeutung
Aus
An

Lenze · Engineer · 2.13 DE - 10/2014 149
Anlagenfunktionalität definierenApplikation parametrieren
_ _ _ _ _ _ _ _ _ _ _ _ _ _ _ _ _ _ _ _ _ _ _ _ _ _ _ _ _ _ _ _ _ _ _ _ _ _ _ _ _ _ _ _ _ _ _ _ _ _ _ _ _ _ _ _ _ _ _ _ _ _ _ _
8.9 Applikation parametrieren
Über die Registerkarte Applikationsparameter nehmen Sie die Parametrierung der dem Gerät zuge-ordneten Applikation, der Umgebungsbedingungen sowie weiterer am Gerät angeschlossenerKomponenten (z. B. Motor, Bremse, Getriebe) vor.
8.9.1 Arbeiten in der Registerkarte Applikationsparameter
Die Registerkarte Applikationsparameter beinhaltet mehrere Ebenen von Parameterdialogen.
• Die oberste Ebene "Übersicht" stellt alle parametrierbaren Gerätefunktionalitäten und die pa-rametrierbaren Gerätekomponenten in Form von Schaltflächen (Symbol ) dar:
[8-4] Registerkarte Applikationsparameter bei einem Antriebsregler, Beispiel 9400 HighLine
• Wenn Sie auf eine dem Symbol gekennzeichneten Schaltfläche klicken, gelangen Sie eine Ebene tiefer in den entsprechenden Parameterdialog.
Hinweis!
Die Anzeige der Registerkarte Applikationsparameter sowie die darin aufgeführten Ein-stellmöglichkeiten sind geräteabhängig!
Lesen Sie auch die zum entsprechenden Gerät mitgelieferte Dokumentation, bevor Sie mit den Arbeiten beginnen!

Anlagenfunktionalität definierenApplikation parametrieren
150 Lenze · Engineer · 2.13 DE - 10/2014
_ _ _ _ _ _ _ _ _ _ _ _ _ _ _ _ _ _ _ _ _ _ _ _ _ _ _ _ _ _ _ _ _ _ _ _ _ _ _ _ _ _ _ _ _ _ _ _ _ _ _ _ _ _ _ _ _ _ _ _ _ _ _ _
• In diesem Beispiel wurde die rot umrahmte Schaltfläche betätigt:
• Einige Piktogramme sind mit dem Symbol gekennzeichnet, das Sie darauf hinweisen soll, dass in dem zugehörigen Parameterdialog noch Einstellungen erforderlich sind.• Wenn Sie auf ein solches Piktogramm klicken, um in den zugehörigen Parameterdialog zu
wechseln, wird der Merker automatisch zurückgesetzt (entfernt).
• Wenn Sie mit der rechten Maustaste in das weiße Eingabefeld eines Parameters klicken, können Sie mit dem Befehl In Monitorfenster übernehmen der Wert in den Monitor überführen.
Symbolleiste
Die Registerkarte Applikationsparameter verfügt am oberen Rand über eine eigene Symbolleiste,die im folgenden Text mit "Applikationsparameter-Symbolleiste" bezeichnet wird.
• Klicken Sie auf ein Symbol, um die entsprechende Funktion auszuführen.
Tipp!
DIe Kopfzeile zeigt an, in welcher Parameterdialogebene Sie sich momentan befinden:
Symbol Funktion
Zurück zum zuvor angezeigten Parameterdialog.
Merker für den aktuellen Parameterdialog setzen.• Das Merker-Symbol auf einem Piktogramm soll Sie darauf hinweisen, dass in dem zugehörigen
Parameterdialog noch Einstellungen erforderlich bzw. zu überprüfen sind.
Direkt zu einem Parameterdialog gehen ( 151)
Onlinewerte der Eingänge anzeigen.• Die Istzustand der Eingänge wird direkt auf den Schaltflächen angezeigt.
Notiz hinzufügen• Jedem Parameterdialog können Sie eine Notiz hinzufügen.

Lenze · Engineer · 2.13 DE - 10/2014 151
Anlagenfunktionalität definierenApplikation parametrieren
_ _ _ _ _ _ _ _ _ _ _ _ _ _ _ _ _ _ _ _ _ _ _ _ _ _ _ _ _ _ _ _ _ _ _ _ _ _ _ _ _ _ _ _ _ _ _ _ _ _ _ _ _ _ _ _ _ _ _ _ _ _ _ _
8.9.1.1 Direkt zu einem Parameterdialog gehen
Möchten Sie zu einem Parameterdialog wechseln, der sich nicht unmittelbar eine Ebene höher odertiefer befindet, so können Sie hierfür die Funktion "Gehe direkt zum Dialog..." verwenden.
• Ebenfalls können Sie diese Funktion verwenden, um sich alle zur Applikation vorhandenen Pa-rameterdialoge in einer hierarchischen Baumstruktur anzeigen zu lassen.
So gehen Sie direkt zu einem Parameterdialog:
1. In der Applikationsparameter-Symbolleiste auf das Symbol klicken.• Das Dialogfeld Gehe zum Funktionsdetail wird angezeigt:
Tipp!
Parallel zur Anzeige dieses Dialogfelds können Sie In der Registerkarte Applikationsparameter weitere Einstellungen vornehmen und in andere Parameterdialo-gebenen wechseln. Die Hervorhebung der aktuellen Parameterdialogebene in der Baum-struktur wird beim Wechsel ebenfalls aktualisiert.
2. Den anzuzeigenden Parameterdialog in der hierachischen Struktur auswählen oder mittels der Schaltflächen Zurück bzw. Weiter durch die Struktur navigieren.• Der jeweils ausgewählte Parameterdialog wird unmittelbar In der Registerkarte
Applikationsparameter angezeigt.• Das Dialogfeld Gehe zum Funktionsdetail bleibt weiterhin geöffnet, bis die Schaltfläche
Abbrechen betätigt wird.

Anlagenfunktionalität definierenFunktionsbausteineditor (FB-Editor)
152 Lenze · Engineer · 2.13 DE - 10/2014
_ _ _ _ _ _ _ _ _ _ _ _ _ _ _ _ _ _ _ _ _ _ _ _ _ _ _ _ _ _ _ _ _ _ _ _ _ _ _ _ _ _ _ _ _ _ _ _ _ _ _ _ _ _ _ _ _ _ _ _ _ _ _ _
8.10 Funktionsbausteineditor (FB-Editor)
Bei Geräten der Gerätereihen Inverter Drives 8400 und Servo Drives 9400 (ab Runtime-Software-Li-zenz Motion Control HighLevel) lässt sich deren Applikation nicht nur parametrieren, sondern diezugrunde liegende Funktionsbausteinverschaltung umkonfigurieren und um individuelle Funktio-nen (beispielsweise Prozessregler, arithmetische Funktionen, Logikbausteine sowie Rampengene-ratoren und Integratoren) erweitern.
Für die Gerätereihen 8400 und 9400 steht hierzu im Arbeitsbereich die Registerkarte FB-Editor mitdem Funktionsbausteineditor (im folgenden kurz als "FB-Editor" bezeichnet) zur Verfügung:
[8-5] FB-Editor für 8400 StateLine C
[8-6] FB-Editor für 9400 HighLine (hier im sogenannten "Viewer"-Modus)

Lenze · Engineer · 2.13 DE - 10/2014 153
Anlagenfunktionalität definierenFunktionsbausteineditor (FB-Editor)
_ _ _ _ _ _ _ _ _ _ _ _ _ _ _ _ _ _ _ _ _ _ _ _ _ _ _ _ _ _ _ _ _ _ _ _ _ _ _ _ _ _ _ _ _ _ _ _ _ _ _ _ _ _ _ _ _ _ _ _ _ _ _ _
Tipps zur Darstellung
Tipp!
Mit Hilfe der Lupen-Funktion des FB-Editors lässt sich der sichtbare Bereich der Verschal-tung vergrößern/verkleinern. Klicken Sie dazu auf die Lupen-Symbole oder verwenden Sieden gewünschten Prozentwert aus der Auswahlliste.
Tipp!
Wählen Sie den Eintrag Übersicht aus der Auswahlliste in der Menüleiste des FB-Editors,um die Funktionsbausteine in Form einer tabellarischen Übersicht darzustellen. Die Rei-henfolge in der Übersicht entspricht der Abarbeitungsreihenfolge.• Zur Weiterverwendung sind die Einträge der Übersichtsdarstellung mit Hilfe des Kon-
textmenüs in die Zwischenablage kopierbar.
Hinweis!
Die Funktionalität und das Erscheinungsbild des FB-Editors unterscheiden sich bei den beiden Gerätereihen Inverter Drives 8400 und Servo Drives 9400.
Ausführliche Informationen zum jeweiligen FB-Editor finden Sie in der Dokumentation zur Funktionsbibliothek für die entsprechende Gerätereihe.

Anlagenfunktionalität definierenFunktionsbausteineditor (FB-Editor)
154 Lenze · Engineer · 2.13 DE - 10/2014
_ _ _ _ _ _ _ _ _ _ _ _ _ _ _ _ _ _ _ _ _ _ _ _ _ _ _ _ _ _ _ _ _ _ _ _ _ _ _ _ _ _ _ _ _ _ _ _ _ _ _ _ _ _ _ _ _ _ _ _ _ _ _ _
8.10.1 FBs verschalten
Ausführliche Informationen zu den gerätespezifischen Eigenschaften des FB-Editors finden Sie inder jeweiligen Onlinehilfe zum Antriebsregler im Abschnitt Arbeiten mit dem FB-Editor.
Tipps zum Verschalten von Funktionsbausteinen
Der FB-Editor ermöglicht ...
• ... eine vorhandene Verbindung zu anderem Ein-/Ausgang zu verschieben:• Mit Klick auf den Verbindungspunkt eines belegten Baustein-Eingangs löst sich die vorhan-
dene Linie und ist dadurch zu einem anderen Eingang verschiebbar. Das gleiche funktioniert bei Fähnchen-Verbindungen (Darstellung als Fahne).
• Mit Klick auf den Verbindungspunkt eines belegten Baustein-Ausgangs löst sich die vorhan-dene Linie und ist dadurch zu einem anderen Ausgang verschiebbar. Markieren Sie zuvor die gewünschte Linie, andernfalls wird eine neue gezeichnet. Als Fahne dargestellte Verbindun-gen sind zuvor in eine Linie umzuwandeln (Darstellung als Linie).
[8-7] Beispiel zum Verschieben eines Verbindungsendpunktes im FB-Editor (Darstellung: Verbindung als Linie)
• Auf dieselbe Weise sind Verbindungen verschiebbar, die als Fahne dargestellt sind.
• ... das Belegen von mehreren Eingängen mit demselben Signal:• Durch Klicken auf den Verbindungspunkt eines belegten Baustein-Eingangs bei gleichzeitig
gedrückter <Strg>-Taste (Linke Maustaste + <Strg>) entsteht eine weitere Linie mit demsel-ben Startpunkt wie die vorhandene Linie.
• Auf dieselbe Weise sind Verbindungen erweiterbar, die als Fahne dargestellt sind.
Szenario: Die bestehende Verbindung (Li-nie) zwischen bOut und bTi8 soll verscho-ben werden.
• Klicken Sie auf den Endpunkt der Verbin-
dung • Die Verbindung ist freigegeben (grüne
Verbindungslinie)
• Bewegen Sie den Endpunkt der Verbin-dungslinie an den gewünschten FB-Ein-gang.
• Im Beispiel von bTi8 nach
bTi2 ).
• Klicken Sie auf den gewünschten FB-Ein-gang, um den neuen Endpunkt der Verbin-dung festzulegen.
• Im Beispiel bTi2
• Die Verbindung ist vom Eingang bTi8 zum Eingang bTi2 verschoben.

Lenze · Engineer · 2.13 DE - 10/2014 155
Anlagenfunktionalität definierenFunktionsbausteineditor (FB-Editor)
_ _ _ _ _ _ _ _ _ _ _ _ _ _ _ _ _ _ _ _ _ _ _ _ _ _ _ _ _ _ _ _ _ _ _ _ _ _ _ _ _ _ _ _ _ _ _ _ _ _ _ _ _ _ _ _ _ _ _ _ _ _ _ _
[8-8] Beispiel zum Hinzufügen einer zusätzlichen Verbindung im FB-Editor (Darstellung: Verbindung als Linie)
• Die Vorgehensweise zur Erweiterung der Verbindung ist unabhängig von der Darstellungs-form im FB-Editor (gültig für Linie/Fahne).
Szenario: Die bestehenden Verbindung (Li-nie) soll erweitert werden.
• Mausklick + <Strg> auf den gewünschten Endpunkt der Verbindung.
• Bewegen Sie den kopierten Endpunkt der Verbindungslinie an den gewünschten FB-Eingang.
• Im Beispiel von bTi8 nach
bTi2 ).
• Klicken Sie auf den gewünschten FB-Ein-gang, um die neue Verbindung hinzuzufü-gen.
• Im Beispiel bTi2
• Eine zusätzliche Verbindung ist vom FB-Ausgang bOut zum Eingang bTi2 hinzuge-fügt.

Anlagenfunktionalität definierenFunktionsbausteineditor (FB-Editor)
156 Lenze · Engineer · 2.13 DE - 10/2014
_ _ _ _ _ _ _ _ _ _ _ _ _ _ _ _ _ _ _ _ _ _ _ _ _ _ _ _ _ _ _ _ _ _ _ _ _ _ _ _ _ _ _ _ _ _ _ _ _ _ _ _ _ _ _ _ _ _ _ _ _ _ _ _
8.10.2 Navigieren im FB-Editor
Navigieren mit der Maus
Durch Betätigen (und Loslassen) der mittleren Maustaste (Scrollrad drücken) haben Sie die Mög-lichkeit, mit Hilfe von Mausbewegungen durch den FB-Editor zu navigieren.
• Zum Beenden die mittlere Maustaste erneut betätigen.
Diese Funktion ist standardmäßig aktiviert. Bei Verwendung alternativer Software zur Steuerungder Maus kann diese Funktion nicht verfügbar sein.
Schwenkfunktion
• Halten Sie die linke Maustaste in einem leeren Bereich des FB-Editors gedrückt, um die Schwenkfunktion zu aktivieren.
Tipp!
• Das -Symbol signalisiert, dass das Navigieren mit der Maus aktiviert ist.
• Das -Symbol signalisiert, dass die Schwenkfunktion aktiviert ist.
Navigieren mit der Tastatur
Mit Hilfe folgender Tastenkombinationen können Sie gezielt durch den FB-Editor navigieren:
Tastaturbefehl Funktion
<Strg> + <i> Im FB-Editor nach oben navigieren
<Strg> + <k> Im FB-Editor nach unten navigieren
<Strg> + <j> Im FB-Editor nach rechts navigieren
<Strg> + <l> Im FB-Editor nach links navigieren

Lenze · Engineer · 2.13 DE - 10/2014 157
Anlagenfunktionalität definierenFunktionsbausteineditor (FB-Editor)
_ _ _ _ _ _ _ _ _ _ _ _ _ _ _ _ _ _ _ _ _ _ _ _ _ _ _ _ _ _ _ _ _ _ _ _ _ _ _ _ _ _ _ _ _ _ _ _ _ _ _ _ _ _ _ _ _ _ _ _ _ _ _ _
8.10.3 FB-Verschaltung drucken
Mit Hilfe des Befehls Drucken können Sie die FB-Verschaltung drucken. Alternativ können Sie sicheinen ausführlichen Report drucken, für den Sie weiterführenden Informationen auswählen kön-nen.
So drucken Sie die FB-Verschaltung:
1. Sofern gewünscht, markieren Sie den gewünschten Teilbereich der Verschaltung, um nicht die komplette FB-Verschaltung auszudrucken.
2. Führen Sie im Kontextmenü des FB-Editors den Befehl Drucken aus.
• alternativ: Symbol in der Menüleiste des FB-Editors betätigen
3. Wählen Sie im Untermenü die gewünschte Option aus.
Option Funktion
Verschaltung drucken • Gewünschte Skalierung für das Ausgabeformat wählen• Aktuelle FB-Verschaltung drucken
Report drucken Ausführlichen FB-Report mit weiterführenden Informationen drucken• Optionen auswählen, die der Report enthalten soll:
• Inhaltsverzeichnis• Abarbeitungsliste• Optionen zur Darstellung der Bausteine
Vorschau Druckvorschau für die FB-Verschaltung anzeigen, um eine passende Skalie-rung für das Ausgabeformat auszuwählen

Anlagenfunktionalität definierenPorteditor (Ports)
158 Lenze · Engineer · 2.13 DE - 10/2014
_ _ _ _ _ _ _ _ _ _ _ _ _ _ _ _ _ _ _ _ _ _ _ _ _ _ _ _ _ _ _ _ _ _ _ _ _ _ _ _ _ _ _ _ _ _ _ _ _ _ _ _ _ _ _ _ _ _ _ _ _ _ _ _
8.11 Porteditor (Ports)
Der Porteditor (Registerkarte Ports) dient zum Erstellen und Visualisieren von Ports.
• Ein Port ist eine Schnittstelle, über die eine Applikation zur Laufzeit Daten sendet und empfängt. Die über einen Port übertragenen Daten stellen eine Gruppe von nicht trennbaren Informatio-nen dar. Diese nicht trennbaren Informationen werden in einem Stück gesendet und empfan-gen.
• Die meisten Applikationen besitzen bereits fest vordefinierte Ports.
• Der Porteditor kann sowohl für eine Applikation auf einem Gerät selbst wie auch für eine über-greifende Applikation (Maschinenapplikation) über die Registerkarte Ports aufgerufen werden.
Portdefinition Kommunikation/Mapping Variablendefinition
Portdefinition
Anzeige aller Eingangs- und Ausgangsports einer Applikation/Maschinenapplikation.
• Gemappte Ports sind fett dargestellt.
• Über die Symbole lassen sich neue Ports erstellen und vorhandene Ports bearbeiten:
Mapping
Anzeige, auf welches Prozessdatenobjekt ein Port aktuell gemappt ist.
Symbol Funktion
Eingangs- bzw. Ausgangsport hinzufügen. Port hinzufügen ( 165)
Ausgewählten Port umbenennen. Port umbenennen ( 172)
Ausgewählten Port löschen.Port löschen ( 172)

Lenze · Engineer · 2.13 DE - 10/2014 159
Anlagenfunktionalität definierenPorteditor (Ports)
_ _ _ _ _ _ _ _ _ _ _ _ _ _ _ _ _ _ _ _ _ _ _ _ _ _ _ _ _ _ _ _ _ _ _ _ _ _ _ _ _ _ _ _ _ _ _ _ _ _ _ _ _ _ _ _ _ _ _ _ _ _ _ _
• Ein Port kann auf keinen, einen oder mehrere Prozessdatenobjekte gemappt sein.
• Beispiel:<CAN on board/>: <TPDO1 : 0><Knoten/Prozessdatenobjekt>: <Num><Num> - gibt den Byte-Offset in dem Prozessdatenobjekt an.
Netzwerkvorgabe für Verschaltung
Für die automatische Verschaltung kann der Anwender hier eine Schnittstelle und damit implizitein Netzwerk für die Auflösung einer logischen Verbindung angeben.
• Angezeigt werden sowohl die Schnittstelle als auch das verbundene Netzwerk.
• Die Vorgabe kann durch die Schaltfläche Netzwerkvorgabe ändern editiert werden. Es werden nur Schnittstellen/Netzwerke angezeigt, über die auch eine Verschaltung per Maschinenappli-kation möglich ist.
Variablendefinition
Anzeige der Variablendefinition für einen ausgewählten Port.
8.11.1 Übersicht: Variablentypen für Ports
Ein Port einer Applikation besteht aus Variablen. Im »Engineer« werden diese Variablen noch ein-mal zusammengefasst zum Variablentyp "Simple", "Record" oder "Array":
Tipp!
Es ist grundsätzlich abhängig von der Applikation, welcher Variablentyp sinnvoll ist. Die inden folgenden Unterkapiteln aufgeführten Aspekte können helfen, den geeigneten Variab-lentyp zu finden:
Variablentyp "Simple" ( 160)
Variablentyp "Record" ( 162)
Variablentyp Info
Simple Dieser Typ enthält nur eine Variable eines elementaren Datentyps wie INT, WORD, etc.
• Verwenden Sie diesen Typ, wenn nicht bekannt ist, wie die Geräte übergreifend verschaltet werden. Eine Datenkonsistenz zwischen den Variablen ist nicht not-wendig.
Record Dieser Typ enthält eine oder mehrere Variablen eines elementaren Datentyps wie INT, WORD, etc.
• Verwenden Sie diesen Typ beispielsweise bei einem Verbund von Antriebsreglern mit vorgefertigter Applikation und gleicher Datenstruktur.
Array Dieser Typ enthält eine oder mehrere Variablen des gleichen elementaren Daten-typs wie INT, WORD, etc.
• Verwenden Sie diesen Typ bei einfachen binären Systemen (z. B. I/O-Klemmen).
Hinweis!
Die Bezeichner von Ports und die dazugehörigen Variablen müssen eindeutig sein.
Die Bezeichner des »Engineer« dürfen nicht mit den IEC 61131-5 Bezeichnern identisch sein.

Anlagenfunktionalität definierenPorteditor (Ports)
160 Lenze · Engineer · 2.13 DE - 10/2014
_ _ _ _ _ _ _ _ _ _ _ _ _ _ _ _ _ _ _ _ _ _ _ _ _ _ _ _ _ _ _ _ _ _ _ _ _ _ _ _ _ _ _ _ _ _ _ _ _ _ _ _ _ _ _ _ _ _ _ _ _ _ _ _
Variablentyp "Array" ( 162)
8.11.1.1 Variablentyp "Simple"
Höchste Flexibilität
In der Tabelle sind vier Geräte mit jeweils vier Ein- und Ausgangsports des Variablentyps Simple dar-gestellt.
• Die vertikal angeordneten Variablen sind die Ausgangsvariablen und die horizontal angeordne-ten die Eingangsvariablen.
• Die Kreuze stellen die Verbindungen zwischen den Ein- und Ausgängen dar.
Devices Device A Device B Device C Device D
Variable
Var
01
Var
02
Var
03
Var
04
Var
05
Var
06
Var
07
Var
08
Var
09
Var
10
Var
11
Var
12
Var
13
Var
14
Var
15
Var
16
Device A Var 01
Var 02
Var 03
Var 04
Device B Var 05
Var 06
Var 07
Var 08
Device C Var 09
Var 10
Var 11
Var 12
Device D Var 13
Var 14
Var 15
Var 16

Lenze · Engineer · 2.13 DE - 10/2014 161
Anlagenfunktionalität definierenPorteditor (Ports)
_ _ _ _ _ _ _ _ _ _ _ _ _ _ _ _ _ _ _ _ _ _ _ _ _ _ _ _ _ _ _ _ _ _ _ _ _ _ _ _ _ _ _ _ _ _ _ _ _ _ _ _ _ _ _ _ _ _ _ _ _ _ _ _
In der Maschinenapplikation kann eine flexible Verbindung dann beispielsweise folgendermaßenaussehen:
Die Verbindungen sind hier nachträglich veränderbar, ohne dass die Applikation geändert werdenmuss. Beim Variablentyp "Record" müssten die Änderungen stattdessen in der Applikationsebenedurchgeführt werden.

Anlagenfunktionalität definierenPorteditor (Ports)
162 Lenze · Engineer · 2.13 DE - 10/2014
_ _ _ _ _ _ _ _ _ _ _ _ _ _ _ _ _ _ _ _ _ _ _ _ _ _ _ _ _ _ _ _ _ _ _ _ _ _ _ _ _ _ _ _ _ _ _ _ _ _ _ _ _ _ _ _ _ _ _ _ _ _ _ _
8.11.1.2 Variablentyp "Record"
Dieser Typ enthält eine oder mehrere Variablen eines elementaren Datentyps wie INT, WORD, etc.als Datenstruktur.
• Verwenden Sie diesen Typ beispielsweise bei einem Verbund von Antriebsreglern mit vorgefer-tigter Applikation und gleicher Datenstruktur.
8.11.1.3 Variablentyp "Array"
Dieser Typ enthält eine oder mehrere Variablen des gleichen elementaren Datentyps (im Beispiel"BYTE").
• Verwenden Sie diesen Typ bei einfachen binären Systemen (z. B. I/O-Klemmen).

Lenze · Engineer · 2.13 DE - 10/2014 163
Anlagenfunktionalität definierenPorteditor (Ports)
_ _ _ _ _ _ _ _ _ _ _ _ _ _ _ _ _ _ _ _ _ _ _ _ _ _ _ _ _ _ _ _ _ _ _ _ _ _ _ _ _ _ _ _ _ _ _ _ _ _ _ _ _ _ _ _ _ _ _ _ _ _ _ _
8.11.1.4 Record oder Simple?
Die folgende Aufgabenstellung stellt die Variablentypen "Simple" und "Record" dar:
• Es sollen drei Variablen von einem (Netzwerk-)Knoten zu einem anderen übertragen werden. Durch die Verbindung der Ports werden die Variablen 1:1 vom Quell-Port zum Ziel-Port übertra-gen.
Record
Soll jetzt die Verschaltung geändert werden, so muss dies auf Applikationsebene geschehen. Wennsich die äußere Verschaltung ändern soll, müssen die Applikationen angepasst werden.
In der Maschinenapplikation ist es nicht möglich, die Verbindungen zu ändern:
FB Port A
VarB
VarA
VarC
9400 HighLine 1
FBPort B
VarB’
VarA’
VarC’
9400 HighLine 2
FB Port A
VarB
VarA
VarC
9400 HighLine 1
FBPort B
VarB’
VarA’
VarC’
9400 HighLine 2

Anlagenfunktionalität definierenPorteditor (Ports)
164 Lenze · Engineer · 2.13 DE - 10/2014
_ _ _ _ _ _ _ _ _ _ _ _ _ _ _ _ _ _ _ _ _ _ _ _ _ _ _ _ _ _ _ _ _ _ _ _ _ _ _ _ _ _ _ _ _ _ _ _ _ _ _ _ _ _ _ _ _ _ _ _ _ _ _ _
Simple
Sinnvoller ist es, alle Variablen als einzelne Ports mit dem Variablentyp "Simple" auszulegen. Solljetzt die Verschaltung geändert werden, brauchen die Applikationen nicht mehr neu übersetzt wer-den.
In der Maschinenapplikation können die Verbindungen schnell verändert werden:
FB
VarB
VarA
VarC
9400 HighLine 1
FB
VarB’
VarA’
VarC’
9400 HighLine 2
FB
VarB
VarA
VarC
9400 HighLine 1
FB
VarB’
VarA’
VarC’
9400 HighLine 2

Lenze · Engineer · 2.13 DE - 10/2014 165
Anlagenfunktionalität definierenPorteditor (Ports)
_ _ _ _ _ _ _ _ _ _ _ _ _ _ _ _ _ _ _ _ _ _ _ _ _ _ _ _ _ _ _ _ _ _ _ _ _ _ _ _ _ _ _ _ _ _ _ _ _ _ _ _ _ _ _ _ _ _ _ _ _ _ _ _
8.11.2 Port hinzufügen
So fügen Sie einen Port hinzu:
1. In der Ports-Symbolleiste auf das Symbol mit dem Zusatz Neu Eingang oder Neu Ausgang klicken, um einen Eingangsport bzw. Ausgangsport hinzuzufügen.
Daraufhin öffnet sich der Assistent für das Hinzufügen eines Ports.
Schritt 1 - Portbezeichnung
2. Im Eingabefeld Name eine Bezeichnung für den Port eingeben.• Die Bezeichner von Ports und die dazugehörigen Variablen müssen eindeutig sein. Sie
dürfen nicht mit den IEC 61131-5 Bezeichnern identisch sein.
3. Schaltfläche Weiter betätigen, um mit dem nächsten Dialogschritt fortzufahren.
Schritt 2 - Variablentyp
4. Im Auswahlfeld Variablentyp den gewünschten Variablentyp ("Simple", "Record" oder "Ar-ray") für den Port auswählen.

Anlagenfunktionalität definierenPorteditor (Ports)
166 Lenze · Engineer · 2.13 DE - 10/2014
_ _ _ _ _ _ _ _ _ _ _ _ _ _ _ _ _ _ _ _ _ _ _ _ _ _ _ _ _ _ _ _ _ _ _ _ _ _ _ _ _ _ _ _ _ _ _ _ _ _ _ _ _ _ _ _ _ _ _ _ _ _ _ _
Die weitere Vorgehensweise ist abhängig vom ausgewählten Variablentyp:
Port mit Variablentyp "Simple" definieren
Port mit Variablentyp "Record" definieren ( 166)
Port mit Variablentyp "Array" definieren ( 168)
8.11.2.1 Port mit Variablentyp "Simple" definieren
So definieren Sie einen Port mit dem Variablentyp "Simple":
1. Die Schritte ausführen, wie in der Anweisung im Kapitel "Port hinzufügen ( 165)" beschrie-ben.
2. Im Auswahlfeld Variablentyp den Eintrag "Simple" auswählen.• Das Dialogfeld Port Definition wird dann folgendermaßen dargestellt:
3. Im Auswahlfeld Typ den gewünschten Datentyp auswählen.
4. Schaltfläche Weiter betätigen.
5. Schnittstelle und Prozessdatenobjekt festlegen ( 171)
6. Schaltfläche Fertigstellen betätigen, um die Portdefinition abzuschließen.
8.11.2.2 Port mit Variablentyp "Record" definieren
So definieren Sie einen Port mit dem Variablentyp "Record":
1. Die Schritte ausführen, wie in der Anweisung im Kapitel "Port hinzufügen ( 165)" beschrie-ben.
2. Im Auswahlfeld Variablentyp den Eintrag "Record" auswählen.

Lenze · Engineer · 2.13 DE - 10/2014 167
Anlagenfunktionalität definierenPorteditor (Ports)
_ _ _ _ _ _ _ _ _ _ _ _ _ _ _ _ _ _ _ _ _ _ _ _ _ _ _ _ _ _ _ _ _ _ _ _ _ _ _ _ _ _ _ _ _ _ _ _ _ _ _ _ _ _ _ _ _ _ _ _ _ _ _ _
• Das Dialogfeld Port Definition wird dann folgendermaßen dargestellt:
3. Mittels der Schaltflächen neu/ändern/löschen die gewünschten Elementvariablen definie-ren.• Mit den Schaltflächen / können Sie die ausgewählte Elementvariable in der Liste
eine Position höher/tiefer anordnen.• Die Schaltfläche optimiere ist derzeit noch ohne Funktion.• Die Elementvariablen lassen sich auch nachträglich noch ändern/ergänzen. Elementvariablen für Variablentyp "Record" definieren ( 169)
4. Schaltfläche Weiter betätigen.
5. Schnittstelle und Prozessdatenobjekt festlegen ( 171)
6. Schaltfläche Fertigstellen betätigen, um die Portdefinition abzuschließen.

Anlagenfunktionalität definierenPorteditor (Ports)
168 Lenze · Engineer · 2.13 DE - 10/2014
_ _ _ _ _ _ _ _ _ _ _ _ _ _ _ _ _ _ _ _ _ _ _ _ _ _ _ _ _ _ _ _ _ _ _ _ _ _ _ _ _ _ _ _ _ _ _ _ _ _ _ _ _ _ _ _ _ _ _ _ _ _ _ _
8.11.2.3 Port mit Variablentyp "Array" definieren
So definieren Sie einen Port mit dem Variablentyp "Array":
1. Die Schritte ausführen, wie in der Anweisung im Kapitel "Port hinzufügen ( 165)" beschrie-ben.
2. Im Auswahlfeld Variablentyp den Eintrag "Array" auswählen.• Das Dialogfeld Port Definition wird dann folgendermaßen dargestellt.
3. Im Auswahlfeld Typ den gewünschten Datentyp auswählen.
4. Im Eingabefeld Anzahl der Elemente die gewünschte Anzahl eingeben.
5. Schaltfläche Weiter betätigen.
6. Schnittstelle und Prozessdatenobjekt festlegen ( 171)
7. Schaltfläche Fertigstellen betätigen, um die Portdefinition abzuschließen.

Lenze · Engineer · 2.13 DE - 10/2014 169
Anlagenfunktionalität definierenPorteditor (Ports)
_ _ _ _ _ _ _ _ _ _ _ _ _ _ _ _ _ _ _ _ _ _ _ _ _ _ _ _ _ _ _ _ _ _ _ _ _ _ _ _ _ _ _ _ _ _ _ _ _ _ _ _ _ _ _ _ _ _ _ _ _ _ _ _
8.11.2.4 Elementvariablen für Variablentyp "Record" definieren
Die Elementvariablen eines Ports vom Variablentyp "Record" lassen sich auch nachträglich bei Be-darf jederzeit über das Dialogfeld Port editieren ändern/ergänzen.
So erstellen Sie eine neue Elementvariable:
1. In der Registerkarte Ports den Port auswählen, für dessen zugehörige Struktur eine neue Elementvariable erstellt werden soll.
2. Schaltfläche Port editieren... betätigen.• Das Dialogfeld Port editieren wird angezeigt:
3. Schaltfläche neu betätigen.• Das Dialogfeld Elementvariable wird angezeigt:
4. Für die neu zu erstellende Elementvariable einen Namen eingeben.
5. Im Listenfeld Typ den Datentyp für die Elementvariable auswählen.• Zur Auswahl stehen ganzzahlige Datentypen gemäß der IEC 61131-3.
6. Schaltfläche OK betätigen.• Das Dialogfeld wird geschlossen und die Elementvariable erstellt.

Anlagenfunktionalität definierenPorteditor (Ports)
170 Lenze · Engineer · 2.13 DE - 10/2014
_ _ _ _ _ _ _ _ _ _ _ _ _ _ _ _ _ _ _ _ _ _ _ _ _ _ _ _ _ _ _ _ _ _ _ _ _ _ _ _ _ _ _ _ _ _ _ _ _ _ _ _ _ _ _ _ _ _ _ _ _ _ _ _
Vorhandene Elementvariablen verändern/löschen
Natürlich können Sie jederzeit die Einstellungen bereits vorhandener Elementvariablen verändernsowie Elementvariablen wieder aus der Liste und somit der Struktur entfernen.
So ändern Sie eine Elementvariable:
1. Im Dialogfeld Port editieren im Listenfeld die zu ändernde Elementvariable auswählen.
2. Schaltfläche ändern betätigen.• Das Dialogfeld Elementvariable wird angezeigt.
3. Im Dialogfeld Elementvariable die gewünschten Änderungen vornehmen.
4. Schaltfläche OK betätigen.• Das Dialogfeld wird geschlossen und die Änderungen werden übernommen.
So löschen Sie eine Elementvariable:
1. Im Dialogfeld Port editieren im Listenfeld die zu löschende Elementvariable auswählen.
2. Schaltfläche löschen betätigen, um die ausgewählte Elementvariable zu löschen.

Lenze · Engineer · 2.13 DE - 10/2014 171
Anlagenfunktionalität definierenPorteditor (Ports)
_ _ _ _ _ _ _ _ _ _ _ _ _ _ _ _ _ _ _ _ _ _ _ _ _ _ _ _ _ _ _ _ _ _ _ _ _ _ _ _ _ _ _ _ _ _ _ _ _ _ _ _ _ _ _ _ _ _ _ _ _ _ _ _
8.11.2.5 Schnittstelle und Prozessdatenobjekt festlegen
Im letzten Schritt der Port-Definition sind die Schnittstelle und ggf. das zu verwendende Prozessda-tenobjekt festzulegen:
• Im Auswahlfeld Schnittstelle werden nur die Kommunikationsschnittstellen angeboten, die auf dem Gerät vorhanden sind.
• Bei abgebildeter Auswahl "automatisch" werden die Schnittstelle und damit auch das Prozess-datenobjekt bei einer Verschaltung automatisch vom System gewählt.
• Wird eine Schnittstelle festgelegt und für das Prozessdatenobjekt die Auswahl "automatisch" vorgenommern, so wird das Prozessdatenobjekt vom System festgelegt.
• Ein Prozessdatenobjekt kann als Container für mehrere Ports dienen. Das bedeutet, dass meh-rere Ports durch ein Prozessdatenobjekt übertragen werden können.
• Die Schnittstelle kann bei Bedarf jederzeit nachträglich geändert werden.
Betätigen Sie anschließend die Schaltfläche Fertigstellen, um die Portdefinition abzuschlie-ßen.
Hinweis!
Die Zuordnung von Ports zu Prozessdatenobjekten kann automatisch oder manuell er-folgen. Wenn Sie einen Port bis auf Prozessdatenobjekt-Ebene festlegen, wird die Flexi-bilität beim automatischen Verbinden von Verschaltungen reduziert. Verbindungsart festlegen ( 182)
Während der Zuordnung von Ports zu Prozessdatenobjekten werden keine Überprüfun-gen hinsichtlich Datenbreite und vorhandene Mappingeinträge durchgeführt! Erst wenn Sie mit dem Menübefehl Extras Projekt aktualisieren das Projekt aktualisieren, werden diese Prüfungen durchgeführt. Bei Verletzung werden Fehlermeldungen ausge-geben und der Übersetzungsvorgang wird abgebrochen.

Anlagenfunktionalität definierenPorteditor (Ports)
172 Lenze · Engineer · 2.13 DE - 10/2014
_ _ _ _ _ _ _ _ _ _ _ _ _ _ _ _ _ _ _ _ _ _ _ _ _ _ _ _ _ _ _ _ _ _ _ _ _ _ _ _ _ _ _ _ _ _ _ _ _ _ _ _ _ _ _ _ _ _ _ _ _ _ _ _
8.11.3 Port umbenennen
Vorhandene Ports können Sie jederzeit umbenennen, um sich auf diese Weise die Identifikation derPorts innerhalb einer Applikation zu erleichtern.
So benennen Sie einen Port um:
1. In der Registerkarte Ports den umzubenennenden Port auswählen.
2. In der Ports-Symbolleiste auf das Symbol klicken.• Daraufhin können Sie die Bezeichnung des Ports ändern:
3. <Eingabetaste> betätigen, um die neue Bezeichnung zu übernehmen.
8.11.4 Port löschen
So löschen Sie einen Port:
1. In der Registerkarte Ports den zu löschenden Port auswählen.
2. In der Ports-Symbolleiste auf das Symbol klicken, um den ausgewählten Port zu löschen.

Lenze · Engineer · 2.13 DE - 10/2014 173
Anlagenfunktionalität definierenUser Menü
_ _ _ _ _ _ _ _ _ _ _ _ _ _ _ _ _ _ _ _ _ _ _ _ _ _ _ _ _ _ _ _ _ _ _ _ _ _ _ _ _ _ _ _ _ _ _ _ _ _ _ _ _ _ _ _ _ _ _ _ _ _ _ _
8.12 User Menü
Beim Einrichten einer Anlage müssen immer wieder Parameter verändert werden, bis die Anlage zu-friedenstellend funktioniert. Im User Menü eines Gerätes können Sie sich eine Auswahl häufig be-nutzter Parameter zusammenstellen, um auf diese Parameter schnell zugreifen und dieseverändern zu können.
So blenden Sie das User Menü ein:
Registerkarte User Menü am unteren Rand des Anwendungsfensters auswählen, um das User Menü einzublenden:
• Die Vorbelegung des User Menü ist abhängig vom gewählten Gerät(hier: 8400 StateLine C).
• Bei der Gerätereihe Servo Drives 9400 ist das User Menü zunächst leer.
Tipp!
Das User Menü können Sie sich alternativ auch im Arbeitsbereich anzeigen lassen, indem Siehier zur Registerkarte User Menü wechseln:
Über die Schaltflächen auf dieser Registerkarte können Sie das User Menü auch konfigurie-ren und die Parameterauswahl in andere Antriebsregler übernehmen.
Hinweis!
Das User Menü ist für Antriebsregler der Gerätereihen 8400 und 9400 verfügbar!

Anlagenfunktionalität definierenUser Menü
174 Lenze · Engineer · 2.13 DE - 10/2014
_ _ _ _ _ _ _ _ _ _ _ _ _ _ _ _ _ _ _ _ _ _ _ _ _ _ _ _ _ _ _ _ _ _ _ _ _ _ _ _ _ _ _ _ _ _ _ _ _ _ _ _ _ _ _ _ _ _ _ _ _ _ _ _
8.12.1 User Menü konfigurieren
So konfigurieren Sie das User Menü:
1. Im Arbeitsbereich zur Registerkarte User Menü wechseln.
2. Schaltfläche User Menü ändern betätigen.
3. Im Bereich die zu exportierenden Parameter durch Betätigen der Pfeiltaste auswäh-
len/die Auswahl durch die Pfeiltaste rückgängig machen. Um alle Parameter aus dem
Monitorfenster zu entfernen, ist die Doppelpfeiltaste zu betätigen.
Alternativ die Schaltfläche betätigen, um eine GDC-Datei zu öffnen, die die gewünschte Parameterauswahl enthält.• Damit im Bereich nur bestimmte Parameter sichtbar sind, sind die entsprechenden Fil-
teroptionen zu aktivieren• Das Kontrollfeld in Menügruppen ist zu aktivieren, um die Parameter nach Menügrup-
pen zu ordnen.• Mehrfachauswahl von Parametern, die untereinander stehen:
<SHIFT> gedrückt halten und Parameter markieren,• Mehrfachauswahl von Einzel-Parametern:
<STRG> gedrückt halten und gewünschte Parameter markieren.• Der Bereich zeigt die ausgewählten Parameter an, die in das User Menü übernommen
werden sollen.
4. Ein konfiguriertes User Menü ist im Bereich mit der Schaltfläche Exportieren als Datei speicherbar (*.epc)-Datei, um die Parameterauswahl anschließend in einem weiteren »En-gineer«-Projekt importieren zu können.

Lenze · Engineer · 2.13 DE - 10/2014 175
Anlagenfunktionalität definierenUser Menü
_ _ _ _ _ _ _ _ _ _ _ _ _ _ _ _ _ _ _ _ _ _ _ _ _ _ _ _ _ _ _ _ _ _ _ _ _ _ _ _ _ _ _ _ _ _ _ _ _ _ _ _ _ _ _ _ _ _ _ _ _ _ _ _
5. Schaltfläche OK betätigen, um die Konfiguration zu übernehmen und das Dialogfenster zu schließen.
Tipp!
Für das projektübergreifende Wiederverwenden eines konfigurierten User Menüs stehenim Dialogfeld User Menü konfigurieren die Schaltflächen Exportieren und Importieren zurVerfügung.
8.12.2 Parameterauswahl für andere Antriebsregler übernehmen (Projekt-intern)
Mit den Schaltflächen Auswahl merken und Auswahl übernehmen in der Registerkarte User Menükönnen sie die bestehende Parameterauswahl in das User Menü eines anderen Antriebsreglers in-nerhalb des Projektes übernehmen.
So übernehmen Sie die Parameterauswahl für andere Antriebsregler im Projekt:
1. In der Registerkarte User Menü des Antriebsreglers, dessen User Menü übernommen wer-den soll, die Schaltfläche Auswahl merken betätigen.
2. Zur Registerkarte User Menü des Antriebsreglers wechseln, der die gemerkter Parameter-auswahl in sein User Menü übernehmen soll und dort die Schaltfläche Auswahl übernehmen betätigen.• Die User Menüs beider Antriebsregler enthalten dann die gleiche Parameterauswahl.

Anlagenfunktionalität definierenMaschinenapplikation einfügen & konfigurieren
176 Lenze · Engineer · 2.13 DE - 10/2014
_ _ _ _ _ _ _ _ _ _ _ _ _ _ _ _ _ _ _ _ _ _ _ _ _ _ _ _ _ _ _ _ _ _ _ _ _ _ _ _ _ _ _ _ _ _ _ _ _ _ _ _ _ _ _ _ _ _ _ _ _ _ _ _
8.13 Maschinenapplikation einfügen & konfigurieren
Die Maschinenapplikation dient als Strukturierungshilfe für die Erstellung von Anlagenmodulen,die bereits eine vorgefertigte Verschaltung enthalten.
In der Projektsicht werden die vorhandenen Anlagenmodule, Achsen und Geräte, sowie die den Ge-räten untergeordneten Applikationen und evtl. bereits vorhandene Maschinenapplikationen ange-zeigt:
• Die Symbole unter den Geräten repräsentieren die jeweilige Applikation.
• Eine Maschinenapplikation ist immer dann erforderlich, wenn mehrere Geräte untereinan-der Informationen austauschen müssen, da die den Geräten zugeordneten Applikationen nur innerhalb einer Maschinenapplikation verschaltet werden können. In dem Bild ist es 9400 HighLine 1 und 9400 HighLine 2.
• Einer Maschinenapplikation können prinzipiell nicht nur Applikationen, sondern auch bereits vorkonfigurierte Maschinenapplikationen zugewiesen werden. Somit lassen sich hierarchische Applikationsstrukturen aufbauen.
• In einem Projekt können mehrere Maschinenapplikationen vorhanden sein.
Wenn Sie in der Projektsicht eine Maschinenapplikationen auswählen, stehen Ihnen imArbeitsbereich verschiedene Registerkarten zur Verfügung, über die Sie die Maschinenapplikationenkonfigurieren können:
Registerkarte Info
Geräteapplikationen Über die Registerkarte Geräteapplikationen weisen Sie der Maschinenapplikation die entsprechenden Applikationen zu.Applikationen zuweisen ( 178)
Verbindungen Über die Registerkarte Verbindungen legen Sie fest, welche Applikationen über wel-che Ports innerhalb der Maschinenapplikation Informationen miteinander austau-schen.Ports innerhalb der Maschinenapplikation verbinden ( 180)
Ports Über die Registerkarte Ports können Sie der Maschinenapplikation Ports hinzufü-gen, um über diese Ports mit anderen Maschinenapplikationen Informationen aus-zutauschen.Ports als Schnittstelle nach außen hinzufügen ( 182)
Eigenschaften Über die Registerkarte Eigenschaften können Sie die Bezeichnung der Applikation ändern und der Applikation einen Kommentar hinzufügen.
Dokumentation Über die Registerkarte Dokumentation können Sie der Applikation Notizen sowie in elektronischer Form vorliegende Dokumente hinzufügen.Dokumentation - Projektdetails hinzufügen ( 72)

Lenze · Engineer · 2.13 DE - 10/2014 177
Anlagenfunktionalität definierenMaschinenapplikation einfügen & konfigurieren
_ _ _ _ _ _ _ _ _ _ _ _ _ _ _ _ _ _ _ _ _ _ _ _ _ _ _ _ _ _ _ _ _ _ _ _ _ _ _ _ _ _ _ _ _ _ _ _ _ _ _ _ _ _ _ _ _ _ _ _ _ _ _ _
8.13.1 Maschinenapplikation mit Port-Verschaltung einfügen
So fügen Sie eine Maschinenapplikation mit Port-Verschaltung ein:
1. In der Projektsicht das Anlagenmodul bzw. die Achse auswählen, in die die Maschi-nenapplikation eingefügt werden soll.
2. Auf das Symbol klicken, um eine Maschinenapplikation einzufügen.• Das Dialogfeld Maschinenapplikation wird angezeigt:
3. Im Dialogfeld Maschinenapplikation die "Port-Verschaltung" auswählen.
4. Auswahl mit OK bestätigen.• Das Dialogfeld Maschinenapplikation einfügen wird angezeigt:
5. In das Eingabefeld Bezeichnung eine Bezeichnung für die Applikation eingeben.
6. In das Eingabefeld Kommentar können Sie optional einen Kommentar zur Applikation ein-geben.
7. Schaltfläche OK betätigen.• Das Dialogfeld wird geschlossen und die Maschinenapplikation in das markierte Ele-
ment eingefügt.
Nächste Arbeitsschritte
• Fügen Sie der Maschinenapplikation bei Bedarf Ports hinzu, die als Schnittstelle nach außen die-nen und einen Informationsaustausch mit anderen Funktionen (Geräteapplikationen) ermögli-chen. Ports als Schnittstelle nach außen hinzufügen ( 182)
• Verschalten Sie die Ports der zugewiesenen Geräteapplikationen sowie der Maschinenapplika-tion miteinander, um auf diese Weise zu beschreiben, zwischen welchen Applikationen inner-halb der Maschinenapplikation Informationen ausgetauscht und welche Informationen nach außen kommuniziert werden sollen. Ports innerhalb der Maschinenapplikation verbinden ( 180)
• Port-Verschaltung• Verbinden Sie die Ports der zugewiesenen Applikationen sowie der Maschinenapplikation
miteinander, um auf diese Weise zu beschreiben, zwischen welchen Applikationen innerhalb der Maschinenapplikation Informationen ausgetauscht und welche Informationen nach au-ßen kommuniziert werden sollen.Port-Verschaltung ( 178)

Anlagenfunktionalität definierenMaschinenapplikation einfügen & konfigurieren
178 Lenze · Engineer · 2.13 DE - 10/2014
_ _ _ _ _ _ _ _ _ _ _ _ _ _ _ _ _ _ _ _ _ _ _ _ _ _ _ _ _ _ _ _ _ _ _ _ _ _ _ _ _ _ _ _ _ _ _ _ _ _ _ _ _ _ _ _ _ _ _ _ _ _ _ _
8.13.2 Port-Verschaltung
Applikationen zuweisen
Über die Registerkarte Verbindungen zu einer Maschinenapplikation legen Sie durch Zuweisungfest, welche Applikationen innerhalb der Maschinenapplikation Informationen miteinander aus-tauschen sollen.
• Kicken Sie auf in der Registerkarte Verbindungen, um den folgenden Dialog anzuzeigen:
• Jedes Gerät bringt bereits eine Applikation mit, die Sie der Maschinenapplikation zuweisen kön-nen, auch wenn die jeweilige Applikation noch nicht vollständig definiert ist.
• Nicht alle Applikationen eines Projektes müssen zwingend ein und derselben Maschinenappli-kation zugewiesen sein.
• Neben Applikationen lassen sich einer Maschinenapplikation auch bereits vorkonfigurierte Ma-schinenapplikationen zuweisen, um auf diese Weise hierarchische Applikationsstrukturen auf-zubauen.
8.13.2.1 Zuweisungen vornehmen
So weisen Sie einer Applikation Logikbausteine zu:
1. Im linken Feld Verfügbare Applikationen & Maschinenapplikationen die Applikation (bzw. bereits vorhandene Maschinenapplikation) auswählen, die der Maschinenapplikation zu-gewiesen werden soll:

Lenze · Engineer · 2.13 DE - 10/2014 179
Anlagenfunktionalität definierenMaschinenapplikation einfügen & konfigurieren
_ _ _ _ _ _ _ _ _ _ _ _ _ _ _ _ _ _ _ _ _ _ _ _ _ _ _ _ _ _ _ _ _ _ _ _ _ _ _ _ _ _ _ _ _ _ _ _ _ _ _ _ _ _ _ _ _ _ _ _ _ _ _ _
2. Schaltflächebetätigen, um die ausgewählte Applikation in das rechte Feld Ausgewählte Applikationen & Maschinenapplikationen zu übernehmen:
• Durch Betätigen der Schaltflächekönnen Sie eine im rechten Feld Ausgewählte Applikationen & Maschinenapplikationen ausgewählte Applikation wieder aus dem Feld entfernen und somit die Zuweisung zur Maschinenapplikation aufheben.
• Bereits zugewiesene Logikbausteine werden im linken Feld Verfügbare Applikationen & Maschinenapplikationen grau dargestellt und können nicht erneut zugewiesen werden.
3. Die ersten beiden Schritte wiederholen, um der Maschinenapplikation weitere Applikatio-nen zuzuweisen.
8.13.2.2 Zuweisungen aufheben
So heben Sie eine Zuweisung auf:
1. Im rechten Feld Ausgewählte Applikationen & Maschinenapplikationen die entsprechen-de Applikation (bzw. Maschinenapplikation) auswählen.
2. Schaltflächebetätigen.• Die ausgewählte Applikation wird aus dem Feld Ausgewählte Applikationen &
Maschinenapplikationen entfernt und ist somit nicht mehr der Maschinenapplikation zugewiesen.

Anlagenfunktionalität definierenMaschinenapplikation einfügen & konfigurieren
180 Lenze · Engineer · 2.13 DE - 10/2014
_ _ _ _ _ _ _ _ _ _ _ _ _ _ _ _ _ _ _ _ _ _ _ _ _ _ _ _ _ _ _ _ _ _ _ _ _ _ _ _ _ _ _ _ _ _ _ _ _ _ _ _ _ _ _ _ _ _ _ _ _ _ _ _
8.13.3 Ports innerhalb der Maschinenapplikation verbinden
Verschaltung von Ports
Sie haben die Möglichkeit, Ports von verschiedenen Geräten miteinander zu verschalten. Verbin-dungen sind nur zwischen Ports möglich, die verschaltet werden können. Ist die Verbindung zwi-schen zwei Ports nicht möglich, kann keine Verbindungslinie gesetzt werden.
Über die Registerkarte Verbindungen zu einer Maschinenapplikation legen Sie fest, welche Applika-tionen über welche Ports innerhalb der Maschinenapplikation Informationen miteinander austau-schen.
• Wenn Sie mit der rechten Maustaste auf eine Applikation klicken, können Sie mit dem Befehl Gehe zu Ports direkt in den Port-Editor wechseln.
• Wenn Sie einen Ausgangsport einer Applikation mit einem Eingangsport einer anderen Appli-kation verbinden, so drücken Sie damit aus, dass die Elementvariablen des Ausgangsports der ersten Applikation zum Eingangsport der zweiten Applikation kommuniziert werden sollen.
• Eine Verbindung ist immer gerichtet und besitzt daher stets eine Quelle und ein Ziel.
• Von einem Port können mehrere Verbindungen ausgehen, in einen Port kann aber höchstens eine Verbindung enden.
Tipp!
Auch einer Maschinenapplikation können Sie Ports hinzufügen, um auf diese Weise einenInformationsaustausch zwischen verschiedenen Maschinenapplikationen zu realisieren.Ports als Schnittstelle nach außen hinzufügen ( 182)
Anschließend können Sie auch diese Ports verbinden, um zu definieren, welche Informati-onen nach außen kommuniziert werden sollen.

Lenze · Engineer · 2.13 DE - 10/2014 181
Anlagenfunktionalität definierenMaschinenapplikation einfügen & konfigurieren
_ _ _ _ _ _ _ _ _ _ _ _ _ _ _ _ _ _ _ _ _ _ _ _ _ _ _ _ _ _ _ _ _ _ _ _ _ _ _ _ _ _ _ _ _ _ _ _ _ _ _ _ _ _ _ _ _ _ _ _ _ _ _ _
Beispiele für mögliche Verbindungskonstellationen
Um zwei Ports verschiedener Applikationen verbinden zu können, müssen die Applikationen dersel-ben Maschinenapplikation zugewiesen sein.Hinweis: Die Applikations-Datentypen der Ports müssen in Länge und Typ zueinander passen, damiteine Verbindung möglich ist.
• Ein Ausgangsport einer Applikation ist mit einem Eingangsport einer anderen Applikation ver-bunden. Beim Verbinden der Ports signalisiert eine grüne Linie, dass die Verbindung möglich ist.
• Beispiel: Der Ausgangsport LPortAxisOut1 (Datentypen: WORD, INT, DINT) von Master: Applikation A ist mit dem Eingangsport LPortAxisIN1 (Datentypen WORD, INT, DINT) von Slave: Applikation B verbunden:
• Stimmen die Applikations-Datentypen zweier Ports nicht überein, ist keine Verbindung mög-lich. Eine rote Linie signalisiert, dass keine Verbindung möglich ist.
• Beispiel: Zwischen dem Ausgangsport LPortAxisOut1 (Datentypen: WORD, INT, DINT) von Master: Applikation A und dem Eingangsport LPort32In1 (Datentyp INT) von Slave: Applikation B ist keine Verbindung möglich:
• Gesetzte Verbindungen zwischen zwei Ports sind durch eine schwarze Linie dargestellt.

Anlagenfunktionalität definierenMaschinenapplikation einfügen & konfigurieren
182 Lenze · Engineer · 2.13 DE - 10/2014
_ _ _ _ _ _ _ _ _ _ _ _ _ _ _ _ _ _ _ _ _ _ _ _ _ _ _ _ _ _ _ _ _ _ _ _ _ _ _ _ _ _ _ _ _ _ _ _ _ _ _ _ _ _ _ _ _ _ _ _ _ _ _ _
8.13.4 Ports als Schnittstelle nach außen hinzufügen
Auch einer Applikation können Sie Ports hinzufügen, um auf diese Weise einen Informationsaus-tausch zwischen verschiedenen Applikationen zu realisieren.
Über die Registerkarte Ports zu einer Applikation erhalten Sie eine Übersicht der Ports, die für dieseApplikation definiert sind:
Ein-/Ausgangsports hinzufügen
Das Hinzufügen von Ports zu einer Geräteapplikation ist mit der Vorgehensweise beim Hinzufügenvon Ports zu einer Maschinenapplikation identisch. Porteditor (Ports) ( 158)
8.13.5 Verbindungsart festlegen
Grundsätzlich gibt es drei Arten für eine Datenkommunikation zwischen zwei Ports über Netzwerk.
Automatische Verbindung ( 183)
Manuelle Verbindung ( 183)
Verfahren zur Vergabe der COB-IDs festlegen ( 184)

Lenze · Engineer · 2.13 DE - 10/2014 183
Anlagenfunktionalität definierenMaschinenapplikation einfügen & konfigurieren
_ _ _ _ _ _ _ _ _ _ _ _ _ _ _ _ _ _ _ _ _ _ _ _ _ _ _ _ _ _ _ _ _ _ _ _ _ _ _ _ _ _ _ _ _ _ _ _ _ _ _ _ _ _ _ _ _ _ _ _ _ _ _ _
8.13.5.1 Automatische Verbindung
Hierzu wird ein Netzwerk-Objekt im »Engineer«, sowie eine Maschinenapplikation benötigt. Esmüssen
• die Knoten, die miteinander kommunizieren sollen dem Netzwerk zugeordnet werden.
• die Applikationen der Maschinenapplikation zugeordnet werden.
• Es ist nicht notwendig, dass Sie den Ports eine Schnittstelle bzw. ein Prozessdatenobjekt zuord-nen. Wenn doch, werden Ihre Vorgaben berücksichtigt.
• Für jede Verschaltung, die einen Start und mindestens einen Endpunkt als Port einer Applikati-on besitzt, werden die Ports in Prozessdatenobjekte zusammengepackt.
• Es wird geprüft, ob die Endpunkte von Datengröße und von der Speicheraufteilung zueinander passen.
Mit der Vorgabe für die Realisierung der einzelnen Ports und der Information aus der Verschaltungin den Maschinenapplikationen, sowie der Bildung von Netzwerken, wird beim Übersetzten, Men-übefehl ExtrasProjekt aktualisieren versucht, die Informationen in Kommunikationsobjekte um-zusetzen.
• Es wird versucht eine möglichst geringe Busauslastung zu gewährleisten.
• Es werden mehrere Ports einem Prozessdatenobjekt zugewiesen.
• Automatisches Verbinden wird für "CAN" und "ETHERNET Powerlink" Netzwerken unterstützt.
• Kann eine Verbindung sowohl über "CAN", also auch über "ETHERNET Powerlink" erstellt wer-den, so wird aufgrunde der höheren Bandbreite "ETHERNET Powerlink" bevorzugt.
• Ist einer der Verschaltungsendpunkte (Ports) bereits auf eine Schnittstelle festgelegt, wird diese Verbindung über das zugeordnete Netzwerk abgebildet. Sind Schnittstellen nicht über ein iden-tisches Netzwerk verbunden, wird eine Fehlermeldung ausgegeben.
• Ist ein Port einem Prozessdatenobjekt zugeordnet, steht dieser Port nur diesem Prozessdaten-objekt zur Verfügung. Es werden keine weiteren Ports automatisch diesem Prozessdatenobjekt zugewiesen.
8.13.5.2 Manuelle Verbindung
Die manuelle Verbindung kann ohne Netzwerk Objekt im »Engineer«, sowie ohne Maschinenappli-kation erfolgen.
• Weisen Sie die Ports direkt den Prozessdatenobjekten zu und stellen Sie die Kommunikations-parameter wie COB-ID bei CAN selbst ein.

Anlagenfunktionalität definierenMaschinenapplikation einfügen & konfigurieren
184 Lenze · Engineer · 2.13 DE - 10/2014
_ _ _ _ _ _ _ _ _ _ _ _ _ _ _ _ _ _ _ _ _ _ _ _ _ _ _ _ _ _ _ _ _ _ _ _ _ _ _ _ _ _ _ _ _ _ _ _ _ _ _ _ _ _ _ _ _ _ _ _ _ _ _ _
Diese Vorgehensweise ist sinnvoll bei externen Geräten ohne »Engineer«-Kataloge und bei Bussys-temen, wenn im »Engineer« kein Netzwerk zur Verfügung gestellt wird.
Tipp!
Achten Sie darauf, dass Sende- und Empfangsprozessdatenobjekte, Datenaufbau undKommunikationsparameter zueinander passen.
8.13.5.3 Verfahren zur Vergabe der COB-IDs festlegen
Tipp!
Achten Sie darauf, dass Sende- und Empfangsprozessdatenobjekte, Datenaufbau undKommunikationsparameter zueinander passen.
Option Funktion
Auf Basis von Portverschaltung und CAN-Netzwerk
Der »Engineer« vergibt für diese CAN-Schnittstelle die COB-IDs entspre-chend der Einstellungen von Port-Verschaltung und Netzwerk.
• CAN-Schnittstellen, die nicht an ein CAN-Netzwerk angeschlossen sind, bleiben unberühr.
In Übereinstimmung mit dem "Pre-Defined Connection Set" nach CANo-pen CiA301
Hinweis: Diese Option aktiviert die automatische Vergabe für alle PDOs der Schnittstelle durch den »Engineer«!Ist das Kontrollfeld Pre-Defined Connection Set ausgewählt, werden die COB-IDs der CAN Prozessdatenobjekte von der Knotenadresse abgeleitet:
Prozessdatenobjekt COB-ID
PDO1PDO_RX1PDO_TX1
0x200 + Knotenadresse0x180 + Knotenadresse
PDO2PDO_RX2PDO_TX2
0x300 + Knotenadresse0x280 + Knotenadresse
PDO3PDO_RX3PDO_TX3
0x400 + Knotenadresse0x380 + Knotenadresse
PDO4PDO_RX4PDO_TX4
0x500 + Knotenadresse0x480 + Knotenadresse
Objekte deaktivieren Der »Engineer« deaktiviert alle PDOs dieser CAN-Schnittstelle. • PDOs mit deaktivierter automatischer Vergabe bleiben unberührt.
Nicht ändern Alle PDOs dieser CAN-Schnittstelle bleiben bei einer Aktualisierung unverän-dert.

Lenze · Engineer · 2.13 DE - 10/2014 185
Anlagenfunktionalität definierenVerbund über die Elektrische Welle erstellen
_ _ _ _ _ _ _ _ _ _ _ _ _ _ _ _ _ _ _ _ _ _ _ _ _ _ _ _ _ _ _ _ _ _ _ _ _ _ _ _ _ _ _ _ _ _ _ _ _ _ _ _ _ _ _ _ _ _ _ _ _ _ _ _
8.13.5.4 Gemischte Verbindung
Eine Mischform der Verbindungen "Automatische Verbindung" und "Manuelle Verbindung" istmöglich. Eine Mischform der Verbindung "Pre-Defined Connection Set Verbindung" und einer ande-ren ist nicht möglich.
Automatische Verbindung ( 183)
Manuelle Verbindung ( 183)
Verfahren zur Vergabe der COB-IDs festlegen ( 184)
8.14 Verbund über die Elektrische Welle erstellen
Die Übertragung des Leitwerts/Leitwinkels zwischen den Antrieben im Verbund erfolgt über die so-genannte "Elektrische Welle", die auf dem Prinzip der mechanischen Welle ("Königswelle") beruht:
Hierbei werden grundsätzlich zwei Arten der Anwendung für Kurventechnik unterschieden:
• Feste Synchronisierung der Werkzeuge aufeinander
• Synchronisierung der Werkzeuge auf ein Material
Tipp!
Es müssen nicht zwingend alle Achsen einer Maschine zur Elektrischen Welle gehören.
Hinweis!
Nur Antriebsregler mit Cam-Funktionalität (z. B. 9400 HighLine) lassen sich einer Elektri-schen Welle zuordnen.

Anlagenfunktionalität definierenVerbund über die Elektrische Welle erstellen
186 Lenze · Engineer · 2.13 DE - 10/2014
_ _ _ _ _ _ _ _ _ _ _ _ _ _ _ _ _ _ _ _ _ _ _ _ _ _ _ _ _ _ _ _ _ _ _ _ _ _ _ _ _ _ _ _ _ _ _ _ _ _ _ _ _ _ _ _ _ _ _ _ _ _ _ _
8.14.1 Feste Synchronisierung der Werkzeuge aufeinander
Durch die absolute Kopplung der Antriebe über einen Leitwinkel ergibt sich eine harte Zuordnungder (Werkzeug)-Positionen zueinander wie bei einer mechanischen Welle:
[8-9] Prinzip mechanische Welle: Feste Synchronisierung der Werkzeuge aufeinander
• Ein Antrieb mit virtuellem Master oder ein realer Master (Geber) können den Leitwinkel bilden und übertragen diesen an die anderen Antriebe, die diesem Leitwinkel folgen.
• Der Leitwinkel/Maschinentakt wird i.d.R. "modulo" mit einer Taktlänge von 0 bis 360° abgebil-det. Auf diesen Leitwinkel werden alle Bewegungen exakt synchronisiert.
• Die Werkzeuge können ein beliebiges Maßsystem besitzen (Verfahrbereich "begrenzt", "unbe-grenzt" oder "modulo").
• Für den Verbund wird hier nahezu ausschließlich die Schienenstruktur verwendet.
Hauptantrieb (Master) Königswelle (hier: eine Umdrehung = 360° = ein Produktionstakt) Slave-Antrieb 1: Vorschubband (nichtlineares Schrittschaltgetriebe) Slave-Antrieb 2: Stempelantrieb (mechanische Kurvenscheibe) Nockenscheiben zur Generierung von Schaltnockensignalen (2 Nockenspuren)

Lenze · Engineer · 2.13 DE - 10/2014 187
Anlagenfunktionalität definierenVerbund über die Elektrische Welle erstellen
_ _ _ _ _ _ _ _ _ _ _ _ _ _ _ _ _ _ _ _ _ _ _ _ _ _ _ _ _ _ _ _ _ _ _ _ _ _ _ _ _ _ _ _ _ _ _ _ _ _ _ _ _ _ _ _ _ _ _ _ _ _ _ _
8.14.2 Synchronisierung der Werkzeuge auf ein Material
Bei dieser relativen Kopplung werden die Werkzeuge nicht aufeinander, sondern die Werkzeuge aufdie Warenbahn synchronisiert (z. B. über einen Touch-Probe-Sensor). Somit wird in solchen Applika-tionen eine Leitgeschwindigkeit benötigt.
[8-10] Prinzip: Markengesteuerte Synchronsierung des Werkzeugs auf das Material
• Die Leitgeschwindigkeit wird entweder über einen Geber von der Warenbahn abgenommen oder durch den geschwindigkeitsbestimmenden Antrieb (virtuellen Master) vorgegebenen.
• Die Werkzeuge rotieren und sind somit modulo mit fester Modulo-Taktlänge.
• Das Material ist modulo mit variabler Taktlänge (wird ggf. gemessen, z. B. bei Folie).• Die Kurven werden auf eine nominelle Taktlänge/Register erstellt.• Die Anpassung an die gemessene Taktlänge erfolgt individuell für jedes Werkzeug im Antrieb
zur Laufzeit durch eigene Sensoren.
Markenspur auf dem Material Markensensor zu Erfassung des Registers auf dem Material (Touch-Probe-Auswertung im Antriebsregler) Leitwertgeber (TTL-Inkrementalgeber; liefert Geschwindigkeit über Leitfrequenzeingang) Antriebsregler mit elektronischer Kurvenscheibentechnik Ausrichtung des Werkzeugs auf das Material (hier: auf die Schnittmarke)

Anlagenfunktionalität definierenVerbund über die Elektrische Welle erstellen
188 Lenze · Engineer · 2.13 DE - 10/2014
_ _ _ _ _ _ _ _ _ _ _ _ _ _ _ _ _ _ _ _ _ _ _ _ _ _ _ _ _ _ _ _ _ _ _ _ _ _ _ _ _ _ _ _ _ _ _ _ _ _ _ _ _ _ _ _ _ _ _ _ _ _ _ _
8.14.3 Virtueller Master/realer Master
Virtueller Master
[8-11] Beispiel "Virtueller Master" (mit Leitwert-Übertragung über Erweiterungsmodul Leitfrequenz)
Realer Master
[8-12] Beispiel "Realer Master" (mit Leitwert-Übertragung über Erweiterungsmodul Leitfrequenz)
• Ein Antrieb im Verbund übernimmt die Aufgabe des (virtuellen) Masters und stellt zugleich auch den ersten Slave-Antrieb dar.
• Der innerhalb der TA von der Funktion "Vir-tueller Master" gebildete Leitwert wird über ein Bussystem oder den Leitfrequenz-ausgang an die weiteren Slave-Antriebe übertragen.
d vR
i
v
Virtual master /
Slave 1
X10: DFout
• Einem Slave-Antrieb im Verbund wird der Leitwert von einem realen Master (z. B. ex-ternen Geber) vorgegeben.
• Die Vorgabe kann z. B. über den Leitfre-quenzeingang des Erweiterungsmoduls Leitfrequenz oder ein Bussystem erfolgen.
• Der (innerhalb der TA ggf. aufbereitete) Leitwert wird über ein Bussystem oder den Leitfrequenzausgang an die weiteren Sla-ve-Antriebe übertragen.
d v d vR1
R21
2
i1 i2
v1 v2
X10: DFout
Real master/
Slave 1
X9: DFin

Lenze · Engineer · 2.13 DE - 10/2014 189
Anlagenfunktionalität definierenVerbund über die Elektrische Welle erstellen
_ _ _ _ _ _ _ _ _ _ _ _ _ _ _ _ _ _ _ _ _ _ _ _ _ _ _ _ _ _ _ _ _ _ _ _ _ _ _ _ _ _ _ _ _ _ _ _ _ _ _ _ _ _ _ _ _ _ _ _ _ _ _ _
8.14.4 Verbund über eine Elektrische Welle herstellen
Das Herstellen des Verbundes über eine Elektrische Welle erfolgt im »Engineer« mithilfe eines As-sistenten, der Sie Schritt für Schritt durch alle erforderlichen Eingaben führt:
1. Die Angabe einer eindeutigen Bezeichnung.• Da mehrere Elektrische Wellen in einer Maschine realisiert werden können.
2. Das Zuweisen von Achsen zur Elektrischen Welle.• Da nicht zwangsweise alle Achsen einer Maschine an der Elektrischen Welle betrieben wer-
den müssen.• Auch nicht-camfähige Achsen lassen sich der Elektrischen Welle zuweisen, so dass z. B. ein
Verbund aus einer Gleichlaufachse und mehreren Cam-Achsen mit unterschiedlichen Gerä-tereihen konfiguriert werden kann.
3. Das Zuweisen der Maßsysteme für die jeweilige Achse und den Leitwert entsprechend der X-/Y-Achse im Arbeitsblatt des »Cam Editor«.
Tipp!
Der Elektrischen Welle lassen sich auch sogenannte "Platzhalter" hinzufügen. Mittels die-ser Platzhalter lassen sich reale Achsen von der Elektrischen Welle lösen, ohne dass dieCam-Daten und Maßsysteme verloren gehen.
Platzhalter dem Verbund hinzufügen ( 193)
Eine Achse einem Platzhalter zuweisen ( 194)
Vorhandene Zuweisungen wieder auflösen ( 196)
So fügen Sie eine Elektrische Welle in die Projektsicht ein:
1. In der Projektsicht entweder
• das Projektelement auswählen oder
• ein bereits vorhandenes Anlagenmodul auswählen, in das die Elektrische Welle ein-gefügt werden soll.
2. Auf das Symbol klicken, um eine Maschinenapplikation einzufügen.
3. Im Dialogfeld Maschinenapplikation die "Elektrische Welle" auswählen.
4. Auswahl mit OK bestätigen.• Daraufhin wird ein Assistent gestartet, der Sie Schritt für Schritt durch alle erforderli-
chen Eingaben führt.

Anlagenfunktionalität definierenVerbund über die Elektrische Welle erstellen
190 Lenze · Engineer · 2.13 DE - 10/2014
_ _ _ _ _ _ _ _ _ _ _ _ _ _ _ _ _ _ _ _ _ _ _ _ _ _ _ _ _ _ _ _ _ _ _ _ _ _ _ _ _ _ _ _ _ _ _ _ _ _ _ _ _ _ _ _ _ _ _ _ _ _ _ _
Schritt 1 – Verbund hinzufügen
5. In das Textfeld Bezeichnung eine Bezeichnung für die Elektrische Welle eingeben.• In das Textfeld Kommentar können Sie optional einen Kommentar zur Elektrischen Wel-
le eingeben.
6. Schaltfläche Weiter betätigen.
Schritt 2 – Verbund erstellen
Erforderlich, da nicht zwangsweise alle Achsen einer Maschine an der Elektrischen Welle betrieben werden müssen.

Lenze · Engineer · 2.13 DE - 10/2014 191
Anlagenfunktionalität definierenVerbund über die Elektrische Welle erstellen
_ _ _ _ _ _ _ _ _ _ _ _ _ _ _ _ _ _ _ _ _ _ _ _ _ _ _ _ _ _ _ _ _ _ _ _ _ _ _ _ _ _ _ _ _ _ _ _ _ _ _ _ _ _ _ _ _ _ _ _ _ _ _ _
7. Im linken Feld verfügbare Achsen die Achse auswählen, die dem Verbund Elektrische Welle zugewiesen werden soll und die Schaltfläche betätigen, um die ausgewählte Achse dem Verbund zuzuweisen.
Das Dialogfeld Gerät zum Verbund hinzufügen zeigt die Zuweisung des Maßsystems für den Leitwert an:
• Über die Schaltfläche Neues Maßsystem anlegen können Sie bei Bedarf auch ein neues Maßsystem anlegen, um es anschließend dem Leitwert zuzuweisen.
8. Maßsystem für den Leitwert im Listenfeld Maßsystem Leitwert auswählen.• Dieses Maßsystem wird für die X-Achse im Arbeitsblatt des »Cam Editor« als Voreinstel-
lung verwendet.
9. Schaltfläche Weiter betätigen, um die Einstellungen zu übernehmen und das Dialogfeld Gerät zum Verbund hinzufügen wieder zu schließen.
10. Schritte 7 ... 9 für die weiteren Achsen wiederholen, die dem Verbund über die Elektrische Welle angehören sollen.
11. Schaltfläche Fertigstellen betätigen, um die Einstellungen zu übernehmen und den Assis-tenten zu beenden.
Nach dem Einfügen der Elektrischen Welle...
... wird diese in der Projektsicht mit den zugewiesenen Achsen angezeigt:
Verbund, Maßsysteme, Cam Manager & Verbindungen
Wenn Sie eine Elektrische Welle in der Projektsicht auswählen, stehen im Arbeitsbereich die Regis-terkarten Verbund, Maßsysteme, Cam Manager und Verbindungen zur Verfügung.

Anlagenfunktionalität definierenVerbund über die Elektrische Welle erstellen
192 Lenze · Engineer · 2.13 DE - 10/2014
_ _ _ _ _ _ _ _ _ _ _ _ _ _ _ _ _ _ _ _ _ _ _ _ _ _ _ _ _ _ _ _ _ _ _ _ _ _ _ _ _ _ _ _ _ _ _ _ _ _ _ _ _ _ _ _ _ _ _ _ _ _ _ _
• In der Registerkarte Verbund werden alle Achsen angezeigt, die der Elektrischen Welle zugewie-sen sind. In der Registerkarte Verbund können Sie:• Weitere Achsen dem Verbund zuweisen.• Platzhalter dem Verbund hinzufügen ( 193) • Eine Achse einem Platzhalter zuweisen ( 194) • Vorhandene Zuweisungen wieder auflösen ( 196)
• In der Registerkarte Maßsysteme werden alle vorhandenen Maßsysteme angezeigt. In der Re-gisterkarte Maßsysteme können Sie:• Maßsysteme anlegen/bearbeiten/löschen ( 202)
• In der Registerkarte Cam Manager können Sie:• Cam-Daten mit dem »Cam Manager« verwalten ( 275) • Cam-Daten mit dem »Cam Editor« erstellen ( 282)
• In der Registerkarte Verbindungen werden die Verbindungen der für die Elektrische Welle rele-vanten Ports angezeigt, über die die Übertragung des Leitwerts/Leitwinkels erfolgt.

Lenze · Engineer · 2.13 DE - 10/2014 193
Anlagenfunktionalität definierenVerbund über die Elektrische Welle erstellen
_ _ _ _ _ _ _ _ _ _ _ _ _ _ _ _ _ _ _ _ _ _ _ _ _ _ _ _ _ _ _ _ _ _ _ _ _ _ _ _ _ _ _ _ _ _ _ _ _ _ _ _ _ _ _ _ _ _ _ _ _ _ _ _
8.14.4.1 Platzhalter dem Verbund hinzufügen
Dem Verbund über die Elektrische Welle lassen sich auch sogenannte "Platzhalter" hinzufügen. Mit-tels dieser Platzhalter lassen sich reale Achsen von der Elektrischen Welle lösen, ohne dass die Cam-Daten und Maßsysteme verloren gehen.
So fügen Sie dem Verbund einen Platzhalter hinzu:
1. In der Registerkarte Verbund die Schaltfläche Platzhalter hinzufügen betätigen.• Das Dialogfeld Platzhalter neu anlegen wird angezeigt:
2. Im Textfeld logischer Achsenname ggf. die vorgegebene Bezeichnung des Platzhalters an-passen.
3. Wenn es sich nicht um einen Platzhalter für eine Cam-Achse handelt, die Option "Gerät ver-wendet Cam-Daten" deaktivieren.• Dadurch lassen sich auch nicht Cam-fähige Geräte dem Platzhalter zuweisen.
4. Maßsystem für die Achse im Listenfeld Maßsystem Achse auswählen.• Dieses Maßsystem wird der Achse bzw. dem Platzhalter fest zugeordnet ("achsenbezo-
genes Maßsystem") und speziell beim 9400 HighLine auf Geräteparameter abgebildet. Alternativ zum vorgeschlagenen Maßsystem kann ein ggf. schon vorhandenes freies Maßsystem zum achsenbezogenen Maßsystem gemacht werden.
• Das ausgewählte Maßsystem wird für die Y-Achse im Arbeitsblatt des »Cam Editor« als Voreinstellung verwendet.
5. Maßsystem für den Leitwert im Listenfeld Maßsystem Leitwert auswählen.• Dieses Maßsystem wird für die X-Achse im Arbeitsblatt des »Cam Editor« als Voreinstel-
lung verwendet.
6. Schaltfläche Weiter betätigen, um den Platzhalter dem Verbund hinzuzufügen und das Di-alogfeld Platzhalter neu anlegen wieder zu schließen.

Anlagenfunktionalität definierenVerbund über die Elektrische Welle erstellen
194 Lenze · Engineer · 2.13 DE - 10/2014
_ _ _ _ _ _ _ _ _ _ _ _ _ _ _ _ _ _ _ _ _ _ _ _ _ _ _ _ _ _ _ _ _ _ _ _ _ _ _ _ _ _ _ _ _ _ _ _ _ _ _ _ _ _ _ _ _ _ _ _ _ _ _ _
8.14.4.2 Eine Achse einem Platzhalter zuweisen
Einem vorhandenen Platzhalter können Sie jederzeit nachträglich eine reale Achse zuweisen.
So weisen Sie eine Achse einem bereits vorhandenen Platzhalter zu:
1. In der Registerkarte Verbund im linken Feld verfügbare Achsen die Achse auswählen und die Schaltfläche betätigen.• Ist zumindest ein Platzhalter vorhanden, dem noch keine Achse zugewiesen ist, wird das
Dialogfeld Gerät zum Platzhalter hinzufügen angezeigt:
2. Kontrollfeld Vorhandenen Platzhalter verwenden aktivieren.
3. Platzhalter im Listenfeld auswählen, dem die Achse zugewiesen werden soll.
4. Schaltfläche Weiter betätigen.

Lenze · Engineer · 2.13 DE - 10/2014 195
Anlagenfunktionalität definierenVerbund über die Elektrische Welle erstellen
_ _ _ _ _ _ _ _ _ _ _ _ _ _ _ _ _ _ _ _ _ _ _ _ _ _ _ _ _ _ _ _ _ _ _ _ _ _ _ _ _ _ _ _ _ _ _ _ _ _ _ _ _ _ _ _ _ _ _ _ _ _ _ _
• Das Dialogfeld Maßsysteme übernehmen mit einer Gegenüberstellung der beiden Maß-systeme (Platzhalter und Gerät) wird angezeigt:
Hinweis: Besitzen die beiden Maßsysteme unterschiedliche Einstellungen, ist standardmä-ßig das Kontrollfeld Maßsystemvorgabedaten in das Gerät übernehmen aktiviert. Mit die-ser Einstellung wird das Maßsystem des Platzhalters in das Gerät übernommen.
5. Schaltfläche Weiter betätigen.• Das bereits bekannte Dialogfeld Gerät zum Verbund hinzufügen zur Auswahl der Maß-
systeme wird angezeigt:
6. Schaltfläche Weiter betätigen, um die Achse dem Platzhalter zuzuweisen und das Dialog-feld Gerät zum Verbund hinzufügen wieder zu schließen.

Anlagenfunktionalität definierenVerbund über die Elektrische Welle erstellen
196 Lenze · Engineer · 2.13 DE - 10/2014
_ _ _ _ _ _ _ _ _ _ _ _ _ _ _ _ _ _ _ _ _ _ _ _ _ _ _ _ _ _ _ _ _ _ _ _ _ _ _ _ _ _ _ _ _ _ _ _ _ _ _ _ _ _ _ _ _ _ _ _ _ _ _ _
8.14.4.3 Vorhandene Zuweisungen wieder auflösen
Sie können jederzeit eine Achse wieder aus dem Verbund lösen, ohne dass die Cam-Daten und Maß-systeme verloren gehen.
So lösen Sie eine Achse wieder aus dem Verbund:
1. In der Registerkarte Verbund im rechten Feld zugewiesenen Achsen die Achse auswählen und die Schaltfläche betätigen.• Das Dialogfeld Antrieb aus dem Verbund lösen wird angezeigt:
2. Gewünschte Auswahl treffen:• Gerät vom Platzhalter lösen: Die Achse wird aus dem Verbund gelöst, der Platzhalter so-
wie die Cam-Daten (Profildaten, Nockendaten und Positionsdaten) und Maßsysteme bleiben aber erhalten. Wird dem Platzhalter zu einem späteren Zeitpunkt wieder eine Achse zugewiesen, kann für diese Achse die erforderliche Cam-Datendatei auf Basis der vorhandenen Cam-Daten neu erstellt werden.
• Platzhalter entfernen: Platzhalter und Achse werden vollständig aus dem Verbund ge-löst.
8.14.4.4 Objekt "Elektrische Welle" wiederverwenden
Ein in der Projektsicht vorhandenes Objekt "Elektrische Welle" kann mittels der Befehle Kopierenund Einfügen aus einem Automatisierungsmodul herausgelöst und in einem anderen Automatisie-rungsmodul wiederverwendet werden. Es müssen in der erzeugten Kopie lediglich die Achsen denPlatzhaltern neu zugewiesen werden.
Das gilt auch, wenn das gesamte Automatisierungsmodul inklusive einer enthaltenen ElektrischenWelle kopiert wird: Nach dem Kopieren muss in der Kopie jedem Platzhalter eine Achse neu zuge-wiesen werden. Die Cam-Daten (Profildaten, Nockendaten und Positionsdaten) und Maßsystemebleiben dabei erhalten.
Auf diese Weise lassen sich z. B. leicht Varianten von Elektrischen Wellen bilden und diese schnellaustauschen.

Lenze · Engineer · 2.13 DE - 10/2014 197
Anlagenfunktionalität definierenVerbund über die Elektrische Welle erstellen
_ _ _ _ _ _ _ _ _ _ _ _ _ _ _ _ _ _ _ _ _ _ _ _ _ _ _ _ _ _ _ _ _ _ _ _ _ _ _ _ _ _ _ _ _ _ _ _ _ _ _ _ _ _ _ _ _ _ _ _ _ _ _ _
8.14.5 Maßsysteme
In einem Antriebsregler mit Kurvenscheibenfunktion sind immer mindestens zwei Maßsystemevorhanden, das Maßsystem für die Leitwertvorgabe (Master) sowie das Maßsystem für die An-triebsachse (Slave).
• Die beiden Maßsysteme werden über das Bewegungsprofil (Kurve) unter Berücksichtigung der Mechanikdaten (Maschinenparameter) ineinander überführt.
[8-13] Beispiel: Antriebsregler mit Kurvenscheibenfunktion und zwei unterschiedlichen Maßsystemen
• Bei einem Verbund mehrerer Antriebsregler kommen dann entsprechend der Anzahl der An-triebsachsen weitere Maßsysteme hinzu:
[8-14] Beispiel: Antriebsreglerverbund mit Kurvenscheibenfunktion und drei unterschiedlichen Maßsystemen
Maßsystem Master Maßsystem Slave 1 Geber für die Leitwertvorgabe (Realer Master) Antriebsachse (Slave 1)
Maßsystem Master Maßsystem Slave 1 Maßsystem Slave 3 Geber für die Leitwertvorgabe (Realer Master) Antriebsachse 1 (Slave 1) Antriebsachse 2 (Slave 2)

Anlagenfunktionalität definierenVerbund über die Elektrische Welle erstellen
198 Lenze · Engineer · 2.13 DE - 10/2014
_ _ _ _ _ _ _ _ _ _ _ _ _ _ _ _ _ _ _ _ _ _ _ _ _ _ _ _ _ _ _ _ _ _ _ _ _ _ _ _ _ _ _ _ _ _ _ _ _ _ _ _ _ _ _ _ _ _ _ _ _ _ _ _
• Auch zusätzliche Prozessgeber und Kennlinien besitzen eigene Maßsysteme:
[8-15] Beispiel: Antriebsreglerverbund mit Kurvenscheibenfunktion und vier unterschiedlichen Maßsystemen
Maßsystem Master Maßsystem Slave 1 Maßsystem Slave 3 Maßsystem Prozeßgeber Geber für die Leitwertvorgabe (Realer Master) Antriebsachse 1 (Slave 1) Antriebsachse 2 (Slave 2) Prozeßgeber
Hinweis!
Wichtig ist die Berücksichtigung der korrekten Maßsysteme bei der Zusammenschal-tung. Die Maßsysteme bilden nicht den Geber, sondern das Werkzeug oder das Material ab. Dies bedeutet beispielsweise, dass rotierende Werkzeuge meist in einem Modulo-System abgebildet werden, fortlaufendes Material hingegen in einem unbegrenzten Maßsystem.

Lenze · Engineer · 2.13 DE - 10/2014 199
Anlagenfunktionalität definierenVerbund über die Elektrische Welle erstellen
_ _ _ _ _ _ _ _ _ _ _ _ _ _ _ _ _ _ _ _ _ _ _ _ _ _ _ _ _ _ _ _ _ _ _ _ _ _ _ _ _ _ _ _ _ _ _ _ _ _ _ _ _ _ _ _ _ _ _ _ _ _ _ _
8.14.5.1 Unbegrenzter/begrenzter/Modulo-Verfahrbereich
Die Beschreibung von Bewegungsprofilen ist nur im engen Zusammenhang mit den Maschinenpa-rametern möglich. Insbesondere die Art des Verfahrbereichs ("Begrenzt", "Unbegrenzt" oder "Modu-lo") und ggf. die Taktlänge haben wesentlichen Einfluss auf die Form des Bewegungsprofils.
Prinzipiell können in einem Bewegungsprofil die unterschiedlichen Verfahrbereiche beliebig kom-biniert werden, nicht alle Kombinationen sind aber sinnvoll.
Unbegrenzter Verfahrbereich
• Der Antrieb kann endlos in eine Richtung drehen.
• Auf dem anzutreibenden Werkzeug ist keine Teilung vorhanden (Beispiel: Vorschubband).
[8-16] Beispiele für unbegrenzten Verfahrbereich
• Typische Kurven für unbegrenzten Verfahrbereich:
[8-17] Beispiel: Vorschubprofile
Hinweis!
Wenn Sie mit dem »Cam Editor« ein Bewegungsprofil für die Antriebsachse erstellen, verwenden Sie für die X-Achse im »Cam Editor« den Verfahrbereich "Modulo", da an-sonsten der Leitwert/Leitwinkel nicht über einen Taktrücksprung geschlossen wird und somit nicht umlaufen kann.
Die Verwendung der Verfahrbereiche "Unbegrenzt" oder "Begrenzt" für die X-Achse im »Cam Editor« ist nur für eine Kennlinie sinnvoll.
Antrieb kann endlos drehen (kein Positionsbezug vorhanden)
M
M�
�
Positiver Vorschub Negativer Vorschub
Vorschub (Hub) = TaktlängeY = Position der AchseX = Leitwert/Leitwinkel
0
50
100
-50
-100
Y [mm]
90º 180º 270º 360º0º
�
�
0
50
100
-50
-100
Y [mm]
90º 180º 270º 360º0º
�
�

Anlagenfunktionalität definierenVerbund über die Elektrische Welle erstellen
200 Lenze · Engineer · 2.13 DE - 10/2014
_ _ _ _ _ _ _ _ _ _ _ _ _ _ _ _ _ _ _ _ _ _ _ _ _ _ _ _ _ _ _ _ _ _ _ _ _ _ _ _ _ _ _ _ _ _ _ _ _ _ _ _ _ _ _ _ _ _ _ _ _ _ _ _
Begrenzter Verfahrbereich
• Der Verfahrbereich ist durch positive und negative Lagegrenzen (mechanische Grenzen/Fahr-bereichsendschalter/Software-Endlagen) begrenzt.
• Nach einer definierten Wegstrecke muss wieder in die entgegengesetzte Richtung verfahren werden (Beispiel: Spindelantrieb/Linearachse).
[8-18] Beispiele für begrenzten Verfahrbereich
• Typische Kurven für begrenzten Verfahrbereich:
[8-19] Beispiel 1: Geschlossener Kurvenzug (Hin-Rück-Profil)
[8-20] Beispiel 2: Geschlossener Kurvenzug (Hin-Rück-Profil) als Sequenz über zwei Maschinentakte ("Webstuhl"-Prinzip)
Verfahrbereich Mechanische Grenze (Anschlag)
MM
�
��
� �
Y = Position der AchseX = Leitwert/Leitwinkel
0
50
100
-50
-100
Y [mm]
90º 180º 270º 360º0º
�
Y = Position der AchseX = Leitwert/Leitwinkel
0
50
100
-50
-100
Y [mm]
90º 180º 270º 360º0º
�
0
50
100
-50
-100
Y [mm]
90º 180º 270º 360º0º
�

Lenze · Engineer · 2.13 DE - 10/2014 201
Anlagenfunktionalität definierenVerbund über die Elektrische Welle erstellen
_ _ _ _ _ _ _ _ _ _ _ _ _ _ _ _ _ _ _ _ _ _ _ _ _ _ _ _ _ _ _ _ _ _ _ _ _ _ _ _ _ _ _ _ _ _ _ _ _ _ _ _ _ _ _ _ _ _ _ _ _ _ _ _
Modulo-Verfahrbereich
• Der Antrieb kann endlos in eine Richtung drehen.
• Bei Überschreiten der eingestellten Taktlänge erfolgt ein definierter Überlauf, d. h. der Zahlen-bereich wiederholt sich periodisch (Beispiel Drehtisch).• Die Taktlänge entspricht in einem rotativen System typischerweise einer Umdrehung (360°)
oder einem Werkzeugabstand.• Je nach Branche wird die Taktlänge auch als "Register", "Registerlänge", "Bogenlänge", "Bo-
gengröße", "Formatschnittlänge", ... bezeichnet.
• Absolute Ziele können durch Überschreiten der Maßsystemgrenze angefahren werden, z. B. von 10° nach 350°.
[8-21] Beispiele für Verfahrbereich "Modulo"
• Typische Kurven für Modulo-Verfahrbereich
[8-22] Beispiel 1: Vorschubprofile
Antrieb kann endlos drehen Taktlänge (fest definierte Teilung)
�M
M
��
�
360°
60°
Positiver Vorschub Negativer Vorschub
Vorschub (Hub) = TaktlängeY = Position der AchseX = Leitwert/Leitwinkel
0
50
100
-50
-100
Y [mm]
90º 180º 270º 360º0º
�
�
0
50
100
-50
-100
Y [mm]
90º 180º 270º 360º0º
�
�
Hinweis!
Im Modulo-Verfahrbereich muss der durch das Bewegungsprofil definierte Vorschub (Hub) gleich der Taktlänge sein, d. h. die Kurve muss mit dem Taktende enden!

Anlagenfunktionalität definierenVerbund über die Elektrische Welle erstellen
202 Lenze · Engineer · 2.13 DE - 10/2014
_ _ _ _ _ _ _ _ _ _ _ _ _ _ _ _ _ _ _ _ _ _ _ _ _ _ _ _ _ _ _ _ _ _ _ _ _ _ _ _ _ _ _ _ _ _ _ _ _ _ _ _ _ _ _ _ _ _ _ _ _ _ _ _
8.14.5.2 Maßsysteme anlegen/bearbeiten/löschen
Wenn Sie in der Projektsicht eine bereits vorhandene Elektrische Welle auswählen, steht imArbeitsbereich die Registerkarte Maßsysteme zur Verfügung, in der alle vorhandenen Maßsystemeangezeigt werden:
• Im Listenfeld werden alle bereits angelegten Maßsysteme angezeigt.
• Durch Betätigen der Schaltfläche neu können Sie bei Bedarf weitere Maßsysteme anlegen, die nicht direkt einem Antrieb zugeordnet werden können (z. B. für zusätzliche Korrekturwertgeber in der Maschine).
• Durch Auswählen eines Maßsystems im Listenfeld und Betätigen der Schaltfläche löschen kön-nen Sie ein nicht mehr benötigtes Maßsystem löschen.
• Durch Auswählen eines Maßsystems im Listenfeld und Betätigen der Schaltfläche bearbeiten (oder einfach per Doppelklick auf das Maßsystem im Listenfeld) öffnen Sie das Dialogfeld Maßsystem, in dem die Daten des entsprechenden Maßsystems angezeigt und auch bearbeitet werden können:

Lenze · Engineer · 2.13 DE - 10/2014 203
Anlagenfunktionalität definierenVerbund über die Elektrische Welle erstellen
_ _ _ _ _ _ _ _ _ _ _ _ _ _ _ _ _ _ _ _ _ _ _ _ _ _ _ _ _ _ _ _ _ _ _ _ _ _ _ _ _ _ _ _ _ _ _ _ _ _ _ _ _ _ _ _ _ _ _ _ _ _ _ _
• Handelt es sich um ein achsenbezogenes Maßsystem, so werden im Dialogfeld Maßsystem bearbeiten die globalen Maschinenkonstanten ("Maschinenparameter") der Antriebsschnitt-stelle angezeigt:
Hinweis!
Wenn Sie bei einem achsenbezogenen Maßsystem die Schaltfläche Übernehmen betä-tigen, wirken sich die vorgenommenen Änderungen direkt auf die entsprechenden Ma-schinenparameter der Antriebsschnittstelle aus.
Eingabefeld Info
Name Beliebiger Text• Die ersten 16 Zeichen werden über die Parameter der Funktionsbausteine im
Antrieb abgebildet.
Beschreibung Beliebiger Text• Die eingegebene Beschreibung steht nur im »Engineer« zu Verfügung.
Nummer Fortlaufende Nummer, die vom »Engineer« automatisch vergeben wird und zur Adressierung des Maßsystems im Antrieb dient.
• Soll ein FB (z. B. der FB L_CamGetAxisData) dieses Maßsystem verwenden, so ist die in diesem Feld angezeigte Nummer dem FB über dessen Eingang dnAxisNumber zu übergeben.
Verfahrbereich Auswahl des Verfahrbereichs entsprechend der gewünschten Mechanik.• Wenn Sie dieses Maßsystem für die X-Achse im »Cam Editor« verwenden
möchten, stellen Sie als Verfahrbereich "Modulo" ein!
Einheit Auswahl der Einheit• Mit Hilfe der benutzerdefinierten Einheit lassen sich auch aussagekräftige
Produktionseinheiten wie z. B. "Flaschen" einstellen.Wählen Sie hierzu als Einheit den Eintrag "Benutzerdefiniert" aus und geben Sie anschließend in das Eingabefeld Benutzerdefinierten Einheit die ge-wünschte benutzerdefinierte Einheit ein.

Anlagenfunktionalität definierenVerbund über die Elektrische Welle erstellen
204 Lenze · Engineer · 2.13 DE - 10/2014
_ _ _ _ _ _ _ _ _ _ _ _ _ _ _ _ _ _ _ _ _ _ _ _ _ _ _ _ _ _ _ _ _ _ _ _ _ _ _ _ _ _ _ _ _ _ _ _ _ _ _ _ _ _ _ _ _ _ _ _ _ _ _ _
Vorschubkonstante Angabe, wie viele Einheiten mit einer getriebeabtriebsseitigen Umdrehung ver-fahren werden (z. B. 360°, 500 mm, …).
• Gilt auch, wenn Sie mehrere Nutzen auf einem Werkzeug innerhalb dieser Umdrehung haben.
Auflösung Auflösung einer Geberumdrehung (Shiftfaktor)• Höhere Werte führen in der Regel zu höheren Positioniergenauigkeiten und
höherer Dynamik, schränken aber den darstellbaren Verfahrbereich ein.• Halten Sie möglichst Rücksprache mit Lenze, wenn Sie eine von der Vorein-
stellung abweichende Auflösung verwenden möchten.
Getriebe Zähler/Nenner Die Getriebeübersetzung ist in Form zweier Getriebefaktoren (Zähler/Nenner) vorzugeben und gibt an, bei wievielen Umdrehungen der Motorachse genau eine Umdrehung der Lastachse (z. B. Spindel oder Antriebsrolle) stattfindet.
• Die erforderlichen Daten können Sie den Technischen Daten zum Getriebe entnehmen, hierbei sollten Sie für eine genaue Vorgabe der Getriebeüberset-zung anstatt der Angabe auf dem Typenschild möglichst die im Datenblatt bzw. Katalog angegebenen resultierenden Zähnezahlen verwenden.
Referenzgeschwindigkeit Angabe der maximalen Geschwindigkeit, mit der die Achse verfahren wird.• Auf diesen Wert beziehen sich u. a. alle Beschleunigungs- und Bremsrampen
der FBs, die dieses Maßsystem verwenden.
Last-Massenträgheitsmoment Diese optionalen Angaben dienen zur Berechnung der Vorsteuergrößen und führen in der Regel zu einer besseren Dynamik und Genauigkeit.
Motor-Massenträgheitsmoment
Minimum/Maximum Angabe des unbegrenzten/begrenzten Verfahrbereichs• Beispiel 1:
0.0000 mm (Minimum) bis 500.0000 mm (Maximum) im Verfahrbereich "Un-begrenzt".
• Beispiel 2:-10.0000 mm (Minimum) bis -100.0000 mm (Maximum) im Verfahrbereich "Begrenzt".
ACHTUNG: Änderungen in den Eingabefeldern Minimum und Maximum wirken sich auf das Arbeitsblatt im »Cam Editor« aus. Ggf. werden dadurch bereits ein-gegebene Bewegungsprofile, Nocken oder Positionsmarken gelöscht.
Taktlänge Angabe der Taktlänge für Verfahrbereich "Modulo".• Beispiel: Taktlänge 180.0000° für einen Zweifachnutzen.
ACHTUNG: Änderungen im Eingabefeld Taktlänge wirken sich auf das Arbeits-blatt im »Cam Editor« aus. Ggf. werden dadurch bereits eingegebene Bewe-gungsprofile, Nocken oder Positionsmarken gelöscht.
Eingabefeld Info

Lenze · Engineer · 2.13 DE - 10/2014 205
Netzwerk einfügen & konfigurieren
_ _ _ _ _ _ _ _ _ _ _ _ _ _ _ _ _ _ _ _ _ _ _ _ _ _ _ _ _ _ _ _ _ _ _ _ _ _ _ _ _ _ _ _ _ _ _ _ _ _ _ _ _ _ _ _ _ _ _ _ _ _ _ _
9 Netzwerk einfügen & konfigurieren
In diesem Teil der Projekterstellung fügen Sie dem Projekt Netzwerke hinzu, definieren die Teilneh-mer der Kommunikation und konfigurieren die eingefügten Netzwerke und die zugeordneten Teil-nehmer. Ziel ist es, den Informationsaustausch zwischen den Geräten der Anlage zu ermöglichen.
• Allen Arbeitsschritten liegt eine logische Sicht auf Netzwerke zugrunde.
• Physikalische Verbindungen, Topologien, Busanschlüsse und auch Inhalte und Struktur der in einem Netzwerk kommunizierten Variablen finden hier keine Bedeutung.
• Die Projektsicht stellt nur noch die Zuordnung zwischen der Anlagenstruktur, bestehend aus An-lagenmodulen und Achsen, sowie den darin befindlichen Netzwerken dar.
• Wenn Sie in der Projektsicht ein Netzwerk auswählen, stehen Ihnen im Arbeitsbereich verschie-dene Registerkarten zur Verfügung, über die Sie das entsprechende Netzwerk konfigurieren können. Die Einstellmöglichkeiten sind abhängig von der Art des Netzwerks und im Unterkapi-tel zum entsprechenden Netzwerk näher beschrieben!
Hinweis!
• Durchgeführte Konfigurationen werden nicht sofort (online) in gerätespezifische Pa-rameterbelegungen (Codestellen) übernommen!• Die Übernahme von Änderungen starten Sie durch den Übersetzungsprozess
(Menübefehl ExtrasProjekt aktualisieren oder <F11>) für das Gesamtprojekt, nachdem Sie die Verschaltungen definiert haben.
• Beim Übersetzungsprozess generiert der »Engineer« die erforderlichen Parameter-belegungen und Applikationen.
• Übertragen Sie anschließend den Parametersatz auf das entsprechende Gerät. (Menübefehl OnlineParametersatz zum Gerät übertragen oder <F5>).
• Der »Engineer« ermöglicht den Aufbau sowie die Konfiguration eines Netzwerkes (CAN und ETHERNET Powerlink).
• Innerhalb eines Projektes können mehrere Netzwerke gleichen oder auch unter-schiedlichen Typs vorhanden sein. Die Geräte eines Projektes können in jeweils unter-schiedlichen Netzwerken miteinander kommunizieren!

Netzwerk einfügen & konfigurierenTrennung von Applikation und Netzwerk
206 Lenze · Engineer · 2.13 DE - 10/2014
_ _ _ _ _ _ _ _ _ _ _ _ _ _ _ _ _ _ _ _ _ _ _ _ _ _ _ _ _ _ _ _ _ _ _ _ _ _ _ _ _ _ _ _ _ _ _ _ _ _ _ _ _ _ _ _ _ _ _ _ _ _ _ _
9.1 Trennung von Applikation und Netzwerk
Im »Engineer« kann die Kommunikation zwischen den Antriebsreglern durch die Applikationsebeneoder Netzwerkebene erfolgen.
• Die Applikationsebene ermöglicht es, die Schnittstellen/Ports der Geräte für die jeweilige Appli-kation zu definieren und anschließend zu verschalten.
• In der Netzwerkebene sind die übertragungsspezifischen Parameter definierbar. Dies beinhal-tet das Anlegen von Netzwerken, das Hinzufügen von Knoten zu den Netzwerken sowie das Pa-rametrieren der Prozessdatenobjekte. ( 208)
• Durch die Trennung der beiden Ebenen können Sie eine Applikation erstellen und sich zu einem späteren Zeitpunkt entscheiden, über was für ein Kommunikationsmedium die Informationen während der Laufzeit ausgetauscht werden sollen.
• Der »Engineer« gibt Ihnen die Möglichkeit, sich nur auf die Applikation zu konzentrieren.
• Das Anlegen von Prozessdatenobjekten sowie die Zuordnung von Interfaces (Ports) wird vom »Engineer« übernommen.
• Wenn Sie eine Applikation erstellt haben, müssen sie evtl. noch minimale Einstellungen vorneh-men. Darauf wird in einem anderen Teil der Dokumentation hingewiesen.
9.1.1 Applikationsebene
In der Applikationsebene legen Sie die Schnittstellen einer Applikation, die sogenannten Ports fest.Die Applikation kann ein Programm oder eine feste Applikation sein.
• Über die Ports kann die Applikation Prozessdaten nach außen senden bzw. von außen empfan-gen.
• Im Porteditor legen Sie die Ports fest.Porteditor (Ports) ( 158)
• Der Porteditor kann für eine Applikation auf einem Gerät selbst und auch für eine maschinenü-bergreifende Applikation, der sogenannten "Maschinenapplikation", aufgerufen werden.
Tipp!
Die Maschinenapplikation dient als Strukturierungshilfe zum Erstellen der Anlagenmodu-le, die bereits eine vorgefertigte Verschaltung enthalten.

Lenze · Engineer · 2.13 DE - 10/2014 207
Netzwerk einfügen & konfigurierenTrennung von Applikation und Netzwerk
_ _ _ _ _ _ _ _ _ _ _ _ _ _ _ _ _ _ _ _ _ _ _ _ _ _ _ _ _ _ _ _ _ _ _ _ _ _ _ _ _ _ _ _ _ _ _ _ _ _ _ _ _ _ _ _ _ _ _ _ _ _ _ _
Prozessdatenobjekte (PDOs)
Damit die Daten eines Ports über ein Kommunikationsmedium wie z. B. CAN übertragen werden,müssen Sie einem Prozessdatenobjekt zugeordnet werden:
• Die Zuordnung, über welche Schnittstelle/welches Prozessdatenobjekt ein Datum versendet oder empfangen wird, kann automatisch oder manuell erfolgen. Die Zuordnung legen Sie im Porteditor beim Erstellen des Ports fest.
• Ein Prozessdatenobjekt kann als Container für mehrere Ports dienen. Mehrere Ports können so-mit durch ein Prozessdatenobjekt übertragen werden.
• Über die Registerkarte Prozessdatenobjekte können Sie Prozessdatenobjekte (PDOs) anlegen und parametrieren. Prozessdatenobjekte ( 229)
Weiterführende Themen:
Anlagenfunktionalität definieren ( 131)
Geräte parametrieren & konfigurieren ( 135)
Maschinenapplikation einfügen & konfigurieren ( 176)

Netzwerk einfügen & konfigurierenTrennung von Applikation und Netzwerk
208 Lenze · Engineer · 2.13 DE - 10/2014
_ _ _ _ _ _ _ _ _ _ _ _ _ _ _ _ _ _ _ _ _ _ _ _ _ _ _ _ _ _ _ _ _ _ _ _ _ _ _ _ _ _ _ _ _ _ _ _ _ _ _ _ _ _ _ _ _ _ _ _ _ _ _ _
9.1.2 Netzwerkebene
In der Netzwerkebene können Sie den erzeugten Knoten ein Netzwerk zuordnen und parametrie-ren. Ist ein Netzwerk-Objekt, z. B. CAN im Projektbaum markiert, sind über die angezeigten Regis-terkarten übergreifende Einstellungen möglich.
Aufbau der Kommunikationsstruktur
Wenn Sie ein neues Projekt anlegen, beschreiben Sie im ersten Schritt die Anlagenstruktur mit Hilfevon Anlagenmodulen und Achsen und fügen anschließend diesen Strukturierungselementen dieentsprechenden Geräte hinzu:
Wenn Sie anschließend in die Projektsicht "Netzwerk" wechseln, werden in der Projektsicht nur nochdie vorhandenen Strukturierungselemente (Anlagenmodule und Achsen) sowie die darin enthalte-nen Netzwerk-relevanten Komponenten angezeigt:

Lenze · Engineer · 2.13 DE - 10/2014 209
Netzwerk einfügen & konfigurierenTrennung von Applikation und Netzwerk
_ _ _ _ _ _ _ _ _ _ _ _ _ _ _ _ _ _ _ _ _ _ _ _ _ _ _ _ _ _ _ _ _ _ _ _ _ _ _ _ _ _ _ _ _ _ _ _ _ _ _ _ _ _ _ _ _ _ _ _ _ _ _ _
Von diesem Stand ausgehend können Sie nun das Projekt um eine Kommunikationsstruktur erwei-tern, indem Sie die in der Anlage vorhandenen Netzwerke an entsprechender Stelle hinzufügen:
Netzwerk einfügen ( 210)
Weitere Informationen zum Netzwerk
ETHERNET Powerlink Netzwerk ( 213)
CAN-Netzwerk ( 219)
Nächste Schritte
Wenn Sie alle Netzwerke zu Ihrem Projekt hinzugefügt und die zugehörigen Teilnehmer festgelegtund parametriert haben, ist das Projekt aus Sicht der Netzwerke vollständig aufgebaut.
• nun die Funktionalität Ihrer Gesamtanlage definieren.
• Sie können jederzeit in eine beliebige andere Bereiche des »Engineer« wechseln, um sich be-stimmte Einstellungen anzuschauen bzw. Einstellungen zu verändern.

Netzwerk einfügen & konfigurierenNetzwerk einfügen
210 Lenze · Engineer · 2.13 DE - 10/2014
_ _ _ _ _ _ _ _ _ _ _ _ _ _ _ _ _ _ _ _ _ _ _ _ _ _ _ _ _ _ _ _ _ _ _ _ _ _ _ _ _ _ _ _ _ _ _ _ _ _ _ _ _ _ _ _ _ _ _ _ _ _ _ _
9.2 Netzwerk einfügen
So fügen Sie ein Netzwerk ein:
1. In der Projektsicht das Anlagenmodul oder die Achse auswählen, in die ein Netzwerk eingefügt werden soll.
2. Auf das Symbol klicken.• Das Dialogfeld Netzwerk wird angezeigt:
Schritt 1 - Netzwerk Typ• Im Listenfeld Suchergebnisse werden alle zur Auswahl stehenden Netzwerke angezeigt.• Der »Engineer« unterstützt "CAN" und "ETHERNET Powerlink" von Lenze.
3. Im Listenfeld Suchergebnisse das einzufügende Netzwerk auswählen.

Lenze · Engineer · 2.13 DE - 10/2014 211
Netzwerk einfügen & konfigurierenNetzwerk einfügen
_ _ _ _ _ _ _ _ _ _ _ _ _ _ _ _ _ _ _ _ _ _ _ _ _ _ _ _ _ _ _ _ _ _ _ _ _ _ _ _ _ _ _ _ _ _ _ _ _ _ _ _ _ _ _ _ _ _ _ _ _ _ _ _
4. Schaltfläche Weiter betätigen.
Schritt 2 - Knoten
5. Die jeweiligen Knoten markieren.• Es werden die nicht verbundenen Knoten angezeigt.• Mit den Schaltflächen Alles Auswählen und Rücksetzen werden alle Kontrollfelder mar-
kiert bzw. die Markierungen entfernt.
6. Schaltfläche Weiter betätigen.

Netzwerk einfügen & konfigurierenNetzwerk einfügen
212 Lenze · Engineer · 2.13 DE - 10/2014
_ _ _ _ _ _ _ _ _ _ _ _ _ _ _ _ _ _ _ _ _ _ _ _ _ _ _ _ _ _ _ _ _ _ _ _ _ _ _ _ _ _ _ _ _ _ _ _ _ _ _ _ _ _ _ _ _ _ _ _ _ _ _ _
Schritt 3 - Einstellungen
Bei einem ETHERNET Powerlink Netzwerk ist das Auswahlfeld Baudrate nicht vorhanden.
7. Das Kontrollfeld Maschinenapplikation einfügen und Knoten hinzufügen markieren, wenn dem Netzwerk alle vorhandenen Geräte als Knoten automatisch hinzugefügt werden sol-len.• Ist das Kontrollfeld markiert, wird dem Projekt auch eine Maschinenapplikation, die im
Projektbaum angezeigt wird, hinzugefügt. Die ausgewählten Applikationen sind in der Maschinenapplikation bereits eingebunden.
• Im Bereich Einstellungen brauchen die angegebenen Default-Werte für Lenze Geräte nicht geändert werden.
• Alle kompatiblen Netzwerkknoten, die unterhalb des Netzwerk-Anlagenmoduls sind, werden zum Netzwerk hinzugefügt. Besitzt ein Gerät mehrere Knotenschnittstellen des gleichen Types, erscheint ein Auswahldialog.
• Alle zugewiesenen Netzwerkknoten werden mit aufsteigenden Adressen vorbelegt. Bei CAN wird die minimale Adresse aus den Einstellungen entnommen.
8. Schaltfläche Weiter betätigen.• Es erscheint ein Infotext.
Sie können entweder die Knotenadressen in dem »Engineer«-Projekt ändern oder an den Hardwareschaltern.
9. Schaltfläche Fertigstellen betätigen.• Das ausgewählte Netzwerk wird in das markierte Element eingefügt.

Lenze · Engineer · 2.13 DE - 10/2014 213
Netzwerk einfügen & konfigurierenETHERNET Powerlink Netzwerk
_ _ _ _ _ _ _ _ _ _ _ _ _ _ _ _ _ _ _ _ _ _ _ _ _ _ _ _ _ _ _ _ _ _ _ _ _ _ _ _ _ _ _ _ _ _ _ _ _ _ _ _ _ _ _ _ _ _ _ _ _ _ _ _
9.3 ETHERNET Powerlink Netzwerk
Wenn Sie ein Netzwerk vom Typ "ETHERNET Powerlink" in der Projektsicht auswählen, stehen Ihnenim Arbeitsbereich verschiedene Registerkarten zur Verfügung, über die Sie das eingefügte Netzwerkkonfigurieren können.
Tipp!
Ausführliche Informationen zum Thema "ETHERNET Powerlink" finden Sie im gleichnami-gen Kommunikationshandbuch "ETHERNET Powerlink".
Tipp!
Es empfiehlt sich, zunächst alle Knoten eines Netzwerks über die Registerkarte Knoten fest-zulegen und zu konfigurieren und erst anschließend die globalen Einstellungen des Netz-werks über die Registerkarte Einstellungen vorzunehmen.
9.3.1 Knoten
In der Registerkarte Knoten des "ETHERNET Powerlink" richten Sie die Knoten ein, die über das Netz-werk miteinander kommunizieren sollen.
• Sie können ein Netzwerk nur aus solchen Knoten aufbauen, die Sie auch als Geräte über das Di-alogfeld Gerätemodul einfügen in das Projekt eingefügt haben.
Tipp!
War beim Einfügen des Netzwerks im Dialogfeld Netzwerk einfügen das KontrollfeldMaschinenapplikation einfügen und Knoten hinzufügen markiert, so wurden in das Netz-werk bereits alle vorhandenen Geräte als Knoten automatisch eingefügt.
Registerkarte Beschreibung
Knoten ... dem Netzwerk Knoten (Teilnehmer) hinzufügen... bereits vorhandene Knoten aus dem Netzwerk entfernenKnoten ( 219)
Einstellungen ...Einstellungen vornehmen, die das gesamte NetzwerkbetreffenEinstellungen ( 224)
Eigenschaften ... Bezeichnung des Netzwerks ändern... dem Netzwerk einen Kommentar hinzufügen
Diagnose ... über die angegebenen Parameter den Zustand des Netzwerkes ausle-sen.Diagnose ( 218)
Dokumentation Optional hinzufügbare Notizen zum Gerätemodul und Dateianhänge.

Netzwerk einfügen & konfigurierenETHERNET Powerlink Netzwerk
214 Lenze · Engineer · 2.13 DE - 10/2014
_ _ _ _ _ _ _ _ _ _ _ _ _ _ _ _ _ _ _ _ _ _ _ _ _ _ _ _ _ _ _ _ _ _ _ _ _ _ _ _ _ _ _ _ _ _ _ _ _ _ _ _ _ _ _ _ _ _ _ _ _ _ _ _
Arbeiten in der Netzwerkansicht
Die Netzwerkansicht verfügt am oberen Rand über eine eigene Symbolleiste.
• Klicken Sie auf ein Symbol, um die entsprechende Funktion auszuführen.
Kontextmenü in der Netzwerksicht
In der Netzwerksicht steht Ihnen desweiteren zu jedem Knoten ein Kontextmenü mit folgenden Be-fehlen zur Verfügung:
Symbol Menübefehl Funktion
NetzwerkKnoten einfügen Knoten einfügen ( 221)
NetzwerkKnoten entfernen Knoten entfernen ( 223)
NetzwerkKnoten-Einstellungen Knoten-Einstellungen ( 222)
- Sortieren der Knoten nach Adresse
NetzwerkSicht vergrößern Darstellung In der Registerkarte Knoten vergrößern
NetzwerkSicht verkleinern Darstellung In der Registerkarte Knoten verkleinern
NetzwerkÜbersicht Übersichtsfenster einblenden
NetzwerkGanze Arbeitsblatt Darstellung an gesamtes Arbeitsblatt anpassen
NetzwerkSeitenbreite Darstellung an Breite des Arbeitsblatts anpassen
NetzwerkDrucken Arbeitsblatt drucken
Befehl Funktion
Knoten entfernen Markierten Knoten aus dem Netzwerk entfernen.
Setze Master (MN) Knoten als Managing Node (MN) festlegen.• Der Master initialisiert das Ethernet Powerlink und die damit verbundene Zu-
standsänderung von Pre-Operational nach Operational.• In der Netzwerkansicht ist der Knoten, der die Rolle des Managing Node (MN)
übernimmt, durch ein schwarzes Dreieck in der linken, unteren Ecke gekenn-zeichnet:

Lenze · Engineer · 2.13 DE - 10/2014 215
Netzwerk einfügen & konfigurierenETHERNET Powerlink Netzwerk
_ _ _ _ _ _ _ _ _ _ _ _ _ _ _ _ _ _ _ _ _ _ _ _ _ _ _ _ _ _ _ _ _ _ _ _ _ _ _ _ _ _ _ _ _ _ _ _ _ _ _ _ _ _ _ _ _ _ _ _ _ _ _ _
9.3.1.1 Knoten einfügen
Tipp!
Statt Knoten in das Netzwerk manuell einzufügen, können Sie beim Einfügen des Netzwer-kes im Dialogfeld Netzwerk einfügen das Kontrollfeld Maschinenapplikation einfügen undKnoten hinzufügen markieren, um in das Netzwerk alle vorhandenen Geräte als Knoten au-tomatisch einzufügen.
Netzwerk einfügen ( 210)
Im Dialogfeld Knotenauswahl sind die Knoten manuell auswählbar. Alle kommunikationsfähigenGeräte (z. B. Antriebsregler mit CAN-Schnittstelle) der Anlagenstruktur sind in einer Baumstrukturdargestellt.
In der Knotenauswahl stehen nur die Knoten zur Verfügung, die noch nicht eingefügt wurden.
• Sie können ein Netzwerk nur aus solchen Knoten aufbauen, die auch als kommunikationsfähige Geräte in Ihrem Projekt vorhanden sind.
• Das Element unterhalb eines kommunikationsfähigen Gerätes repräsentiert hierbei eine ei-genständige, unabhängig konfigurierbare Teilnehmerschnittstelle (nicht zu verwechseln mit dem physikalischen Busanschluss).
• Verfügt ein Gerät über mehrere unabhängig voneinander konfigurierbare Teilnehmerschnitt-stellen, so kann es in mehreren Netzwerken oder in ein und demselben Netzwerk als mehrfa-cher Teilnehmer erscheinen.
Hinweis!
In der Baumansicht im Dialogfeld Knotenauswahl werden stets nur noch die Geräte auf-geführt, die überhaupt noch als Knoten in das Netzwerk eingefügt werden können.

Netzwerk einfügen & konfigurierenETHERNET Powerlink Netzwerk
216 Lenze · Engineer · 2.13 DE - 10/2014
_ _ _ _ _ _ _ _ _ _ _ _ _ _ _ _ _ _ _ _ _ _ _ _ _ _ _ _ _ _ _ _ _ _ _ _ _ _ _ _ _ _ _ _ _ _ _ _ _ _ _ _ _ _ _ _ _ _ _ _ _ _ _ _
So fügen Sie in das Netzwerk einen Knoten ein:
1. In der Netzwerk-Symbolleiste auf das Symbol klicken.• Das Dialogfeld Knotenauswahl wird angezeigt.
2. In der Baumansicht die Teilnehmerschnittstelle auswählen, dessen übergeordnetes Ge-rät in das Netzwerk als Knoten eingefügt werden soll.• Geräte, die nur eine Teilnehmerschnittstelle enthalten, können Sie auswählen, ohne sie
in der Baumansicht weiter bis zur Teilnehmerschnittstelle aufzuklappen.
3. Schaltfläche OK betätigen.
4. Das Dialogfeld wird geschlossen und die Auswahl übernommen.
• Der eingefügte Knoten wird daraufhin in der Netzwerkansicht folgendermaßen dargestellt:
• Zusätzlich werden in der Projektsicht alle Knoten des Netzwerkes als "Verknüpfung" unter dem Netzwerk-Element aufgeführt:
• Wiederholen Sie den Befehl Knoten hinzufügen, wenn Sie in das Netzwerk weitere Knoten einfügen möchten.

Lenze · Engineer · 2.13 DE - 10/2014 217
Netzwerk einfügen & konfigurierenETHERNET Powerlink Netzwerk
_ _ _ _ _ _ _ _ _ _ _ _ _ _ _ _ _ _ _ _ _ _ _ _ _ _ _ _ _ _ _ _ _ _ _ _ _ _ _ _ _ _ _ _ _ _ _ _ _ _ _ _ _ _ _ _ _ _ _ _ _ _ _ _
9.3.1.2 Knoten-Einstellungen
Konfigurationsmöglichkeiten in der Netzwerksicht
Direkt in der Netzwerkansicht können Sie die Knotenadresse eines Knotens, seine Bezeichnung so-wie die Bezeichnung des Gerätes ändern.
So ändern Sie eine Einstellung in der Netzwerksicht:
1. In das entsprechende Textfeld klicken, um die jeweilige Einstellung zu ändern:
2. <Eingabetaste> betätigen, um die Änderung zu übernehmen.
Weitere Konfigurationsmöglichkeiten
Weitere Einstellungen zu einem Knoten können Sie über die Registerkarten Eigenschaften,Einstellungen und Diagnose vornehmen.
So legen Sie die weiteren Einstellungen eines Knotens fest:
1. In der Netzwerkansicht den zu konfigurierenden Knoten auswählen.• Ein ausgewählter Knoten wird in der Netzwerkansicht durch eine grüne Umrandung
hervorgehoben.
2. In der Netzwerk-Symbolleiste auf das Symbol klicken.• Der »Engineer« wechselt in die Netzwerksicht
3. In den Registerkarten Einstellungen, Eigenschaften, Überwachungen, Diagnose und Prozessdatenobjekte die entsprechenden Knoteneinstellungen vornehmen.• Die Informationen können aus dem Kommunikationshandbuch "ETHERNET Powerlink"
entnehmen.
• Über das Symbol in der Symbolleiste gelangen Sie wieder zurück zu den Einstellungen des Netzwerks.
9.3.1.3 Knoten entfernen
Klicken Sie auf das Symbol in der Netzwerk-Symbolleiste, um den ausgewählten Knoten wieder aus dem Netzwerk zu entfernen.

Netzwerk einfügen & konfigurierenETHERNET Powerlink Netzwerk
218 Lenze · Engineer · 2.13 DE - 10/2014
_ _ _ _ _ _ _ _ _ _ _ _ _ _ _ _ _ _ _ _ _ _ _ _ _ _ _ _ _ _ _ _ _ _ _ _ _ _ _ _ _ _ _ _ _ _ _ _ _ _ _ _ _ _ _ _ _ _ _ _ _ _ _ _
9.3.2 Einstellungen
In der Registerkarte Einstellungen legen Sie die globalen Einstellungen fest, die für das gesamteNetzwerk gelten. Sie legen die EPL-Zykluszeit fest und überprüfen die EPL-Zyklusauslatung. Sie kön-nen mit zusätzlichen Einstellungen das Netzwerk optimieren.
9.3.3 Eigenschaften
In das Textfeld Bezeichnung können Sie eine Bezeichnung für das Anlagenmodul eingeben.
In das Textfeld Kommentar können Sie optional einen Kommentar zum Anlagenmodul eingeben.
Die Felder Version und Protokoll sind nicht editierbar.
9.3.4 Diagnose
In der Registerkarte Diagnose können Sie den Qualitätszustand des Netzwerkes prüfen.

Lenze · Engineer · 2.13 DE - 10/2014 219
Netzwerk einfügen & konfigurierenCAN-Netzwerk
_ _ _ _ _ _ _ _ _ _ _ _ _ _ _ _ _ _ _ _ _ _ _ _ _ _ _ _ _ _ _ _ _ _ _ _ _ _ _ _ _ _ _ _ _ _ _ _ _ _ _ _ _ _ _ _ _ _ _ _ _ _ _ _
9.4 CAN-Netzwerk
Wenn Sie ein Netzwerk vom Typ "CAN" in der Projektsicht auswählen, stehen Ihnen imArbeitsbereich verschiedene Registerkarten zur Verfügung, über die Sie das Netzwerk konfigurierenkönnen.
Tipp!
Ausführliche Informationen zum Thema "CAN" finden Sie im Kommunikationshandbuch"CAN".
Tipp!
Es empfiehlt sich, zunächst alle Knoten eines Netzwerks über die Registerkarte Knoten fest-zulegen und zu konfigurieren und erst anschließend die globalen Einstellungen des Netz-werks über die Registerkarte Einstellungen vorzunehmen.
9.4.1 Knoten
In der Registerkarte Knoten richten Sie die Knoten ein, die über das Netzwerk miteinander kommu-nizieren sollen.
• Die Registerkarte Knoten werden die Knoten in Form eines Netzwerks dargestellt.
• Sie können ein Netzwerk nur aus solchen Knoten aufbauen, die Sie auch als Geräte in das Pro-jekt eingefügt haben.
Tipp!
War beim Einfügen des Netzwerks im Dialogfeld Netzwerk einfügen das KontrollfeldMaschinenapplikation einfügen und Knoten hinzufügen markiert, so wurden in das Netz-werk bereits alle vorhandenen Geräte als Knoten automatisch eingefügt.
Registerkarte Beschreibung
Knoten ... dem Netzwerk Knoten (Teilnehmer) hinzufügen...bereits vorhandene Knoten aus dem Netzwerk entfernenKnoten ( 219)
Einstellungen ... Einstellungen vornehmen, die das gesamte NetzwerkbetreffenEinstellungen ( 224)
Synchronisation ... Einstellungen zur Synchronisation der Knoten untereinandervornehmen.Synchronisation ( 226)
CAN Objekte ... Übersicht über die auf dieses Netzwerk zu übertragenden CAN-Prozessda-tenobjekte, die im Verlauf des Übersetzungsprozesses erzeugt wur-den.CAN-Objekte ( 228)
Eigenschaften ... Bezeichnung des Netzwerks ändern... dem Netzwerk einen Kommentar hinzufügen

Netzwerk einfügen & konfigurierenCAN-Netzwerk
220 Lenze · Engineer · 2.13 DE - 10/2014
_ _ _ _ _ _ _ _ _ _ _ _ _ _ _ _ _ _ _ _ _ _ _ _ _ _ _ _ _ _ _ _ _ _ _ _ _ _ _ _ _ _ _ _ _ _ _ _ _ _ _ _ _ _ _ _ _ _ _ _ _ _ _ _
Arbeiten in der Netzwerkansicht
Die Netzwerkansicht verfügt am oberen Rand über eine eigene Symbolleiste.
• Klicken Sie auf ein Symbol, um die entsprechende Funktion auszuführen.
Kontextmenü in der Netzwerksicht
In der Netzwerksicht steht Ihnen desweiteren zu jedem Knoten ein Kontextmenü mit folgenden Be-fehlen zur Verfügung:
Symbol Menübefehl Funktion
NetzwerkKnoten einfügen Knoten einfügen ( 221)
NetzwerkKnoten entfernen Knoten entfernen ( 223)
NetzwerkKnoten-Einstellungen Knoten-Einstellungen ( 222)
- Sortieren der Knoten nach Adresse
NetzwerkSicht vergrößern Darstellung In der Registerkarte Knoten vergrößern
NetzwerkSicht vergkleinern Darstellung In der Registerkarte Knoten verkleinern
NetzwerkÜbersicht Übersichtsfenster einblenden
NetzwerkGanze Arbeitsblatt Darstellung an gesamtes Arbeitsblatt anpassen
NetzwerkSeitenbreite Darstellung an Breite des Arbeitsblatts anpassen
NetzwerkDrucken Arbeitsblatt drucken
Befehl Funktion
Knoten entfernen Knoten aus dem Netzwerk wieder entfernen.
Reset-Node Änderungen des Knoten werden übernommen
Setze NMT Master/Slave Knoten als Master bzw. Slave festlegen.• Der Master initialisiert den CAN und die damit verbundene Zustandsänderung
von Pre-Operational nach Operational.• In der Netzwerkansicht ist der Knoten, der die Rolle des Masters übernimmt,
durch ein schwarzes Dreieck in der linken, unteren Ecke gekennzeichnet:

Lenze · Engineer · 2.13 DE - 10/2014 221
Netzwerk einfügen & konfigurierenCAN-Netzwerk
_ _ _ _ _ _ _ _ _ _ _ _ _ _ _ _ _ _ _ _ _ _ _ _ _ _ _ _ _ _ _ _ _ _ _ _ _ _ _ _ _ _ _ _ _ _ _ _ _ _ _ _ _ _ _ _ _ _ _ _ _ _ _ _
9.4.1.1 Knoten einfügen
Tipp!
Statt Knoten in das Netzwerk manuell einzufügen, können Sie beim Einfügen des Netzwer-kes im Dialogfeld Netzwerk einfügen auch das Kontrollfeld Maschinenapplikationeinfügen und Knoten hinzufügen markieren, um in das Netzwerk alle vorhandenen Geräteals Knoten automatisch einzufügen.
Netzwerk einfügen ( 210)
Im Dialogfeld Knotenauswahl sind die Knoten manuell auswählbar. Alle kommunikationsfähigenGeräte (z. B. Antriebsregler mit CAN-Schnittstelle) der Anlagenstruktur sind in einer Baumstrukturdargestellt.
So fügen Sie in das Netzwerk einen Knoten ein:
1. In der Netzwerk-Symbolleiste auf das Symbol klicken.• Das Dialogfeld Knotenauswahl wird angezeigt.
2. In der Baumansicht die Teilnehmerschnittstelle auswählen, dessen übergeordnetes Ge-rät in das Netzwerk als Knoten eingefügt werden soll.• Geräte, die nur eine Teilnehmerschnittstelle enthalten, können Sie auswählen, ohne sie
in der Baumansicht weiter bis zur Teilnehmerschnittstelle aufzuklappen.
3. Schaltfläche OK betätigen.
4. Das Dialogfeld wird geschlossen und die Auswahl übernommen.
Hinweis!
In der Baumansicht im Dialogfeld Knotenauswahl sind nur die Geräte aufgeführt, die nicht bereits in das Netzwerk eingefügt sind.
• Sie können ein Netzwerk nur aus Kno-ten aufbauen, die auch als kommunika-tionsfähige Geräte in Ihrem Projekt vorhanden sind.
• Das Element unterhalb eines kom-munikationsfähigen Gerätes repräsen-tiert hierbei eine eigenständige, unabhängig konfigurierbare Teilneh-merschnittstelle (nicht zu verwechseln mit dem physikalischen Busanschluss).
• Verfügt ein Gerät über mehrere unab-hängig voneinander konfigurierbare Teilnehmerschnittstellen, so kann es in mehreren Netzwerken oder in ein und demselben Netzwerk als mehrfacher Teilnehmer erscheinen.

Netzwerk einfügen & konfigurierenCAN-Netzwerk
222 Lenze · Engineer · 2.13 DE - 10/2014
_ _ _ _ _ _ _ _ _ _ _ _ _ _ _ _ _ _ _ _ _ _ _ _ _ _ _ _ _ _ _ _ _ _ _ _ _ _ _ _ _ _ _ _ _ _ _ _ _ _ _ _ _ _ _ _ _ _ _ _ _ _ _ _
• Der eingefügte Knoten ist anschließend in der Netzwerkansicht dargestellt:
9.4.1.2 Knoten-Einstellungen
Konfigurationsmöglichkeiten in der Netzwerksicht
Direkt in der Netzwerkansicht können Sie die Knotenadresse eines Knotens, seine Bezeichnung so-wie die Bezeichnung des Gerätes ändern.
So ändern Sie eine Einstellung in der Netzwerksicht:
1. In das entsprechende Textfeld klicken, um die jeweilige Einstellung zu ändern:
2. <Eingabetaste> betätigen, um die Änderung zu übernehmen.
Weitere Konfigurationsmöglichkeiten
Weitere Einstellungen zu einem Knoten können Sie über die Registerkarten Eigenschaften,Einstellungen und Überwachungen vornehmen.
So legen Sie die weiteren Einstellungen eines Knotens fest:
1. In der Netzwerkansicht den zu konfigurierenden Knoten auswählen.• Ein ausgewählter Knoten wird in der Netzwerkansicht durch eine grüne Umrandung
hervorgehoben.
• Zusätzlich sind im Projektbaum alle Knoten des Netzwerkes als "Verknüp-fung" unter dem Netzwerk-Element aufgeführt.
• Wiederholen Sie den Befehl Knoten hinzufügen, wenn Sie in das Netzwerk weitere Knoten einfügen möchten.
Weiterführende Informationen zur Busverbindung CAN finden Sie in der Dokumentati-on zum entsprechenden Antriebsregler.

Lenze · Engineer · 2.13 DE - 10/2014 223
Netzwerk einfügen & konfigurierenCAN-Netzwerk
_ _ _ _ _ _ _ _ _ _ _ _ _ _ _ _ _ _ _ _ _ _ _ _ _ _ _ _ _ _ _ _ _ _ _ _ _ _ _ _ _ _ _ _ _ _ _ _ _ _ _ _ _ _ _ _ _ _ _ _ _ _ _ _
2. In der Netzwerk-Symbolleiste auf das Symbol klicken.
3. In den Registerkarten Eigenschaften, Einstellungen und Überwachung die entsprechenden Knoteneinstellungen vornehmen.
• Über das Symbol in der Symbolleiste gelangen Sie wieder zurück zu den Einstellungen des Netzwerks.
9.4.1.3 Knoten entfernen
Klicken Sie auf das Symbol in der Netzwerk-Symbolleiste, um den ausgewählten Knoten wieder aus dem Netzwerk zu entfernen.

Netzwerk einfügen & konfigurierenCAN-Netzwerk
224 Lenze · Engineer · 2.13 DE - 10/2014
_ _ _ _ _ _ _ _ _ _ _ _ _ _ _ _ _ _ _ _ _ _ _ _ _ _ _ _ _ _ _ _ _ _ _ _ _ _ _ _ _ _ _ _ _ _ _ _ _ _ _ _ _ _ _ _ _ _ _ _ _ _ _ _
9.4.2 Einstellungen
In der Registerkarte Einstellungen legen Sie die globalen Einstellungen fest, die für das gesamteNetzwerk gelten.
Allgemein
Damit eine Kommunikation über CAN zustande kommen kann, müssen alle Knoten (Teilnehmer)die gleiche Datenübertragungsrate verwenden.
• Über das Listenfeld Baudrate können Sie an zentraler Stelle die Datenübertragungsrate für das gesamte Netzwerk festlegen:
Identifier automatisch vergeben
Prozessdatenobjekte haben einen eindeutigen Identifier.
• Über die Eingabefelder von / bis können Sie einen Bereich für die automatische Vergabe der Identifier für alle innerhalb des »Engineer« parametrierten Prozessdatenobjekte vorgeben.
Einstellmöglichkeiten Info
20 kbit/s • Wenn Sie die Einstellung der Baudrate bei einem Knoten ändern, müssen Sie da-nach einen Reset-Node durchführen, damit die Änderung wirksam wird.
• Lenze-Geräte sind werkseitig mit einer Datenübertragungsrate von 500 kbit/s voreingestellt.
50 kbit/s
125 kbit/s
250 kbit/s
500 kbit/s
1000 kbit/s

Lenze · Engineer · 2.13 DE - 10/2014 225
Netzwerk einfügen & konfigurierenCAN-Netzwerk
_ _ _ _ _ _ _ _ _ _ _ _ _ _ _ _ _ _ _ _ _ _ _ _ _ _ _ _ _ _ _ _ _ _ _ _ _ _ _ _ _ _ _ _ _ _ _ _ _ _ _ _ _ _ _ _ _ _ _ _ _ _ _ _
Tipp!
Eine solche Bereichsvorgabe kann sinnvoll sein, wenn innerhalb des tatsächlichen Netz-werks in Ihrer Anlage auch Prozessdatenobjekte kommuniziert werden, deren Identifiernicht mit Hilfe des »Engineer« bestimmbar sind. Diese Situation ist beispielsweise gege-ben, wenn in einer Anlage Fremdgeräte vorhanden sind, die nicht innerhalb des »Engineer«konfiguriert werden können, die sich aber dennoch aktiv an der Kommunikation beteiligen.• In einem solchen Fall können Sie diese Fremdgeräte und die Identifier der durch diese
Geräte gesendeten Prozessdatenobjekte separat festlegen.• Innerhalb des »Engineer« stellen Sie dann durch Einstellen des zulässigen Bereichs si-
cher, dass bereits extern vergebene Identifier nicht noch einmal benutzt oder vergeben werden.
Adressbereich
Jedem Knoten innerhalb des CAN-Netzwerkes ist als eindeutige Kennung eine Knotenadresse ("No-de-ID") zuzuordnen.
• Für die Knoten können Knotenadressen im Bereich von 1 ... 63 vergeben werden.
• Über die Eingabefelder Minimale Knotenadresse und Maximale Knotenadresse können Sie die-sen Bereich weiter einschränken.
• Über das Eingabefeld Maximale Teilnehmeranzahl können Sie die maximale Anzahl der mögli-chen Knoten (Teilnehmer) einschränken.
Standardeinstellungen wieder herstellen
Durch Betätigen der Schaltfläche Standard stellen Sie für den Identifier-Bereich bzw. den Adressbe-reich wieder die Standardeinstellungen her.

Netzwerk einfügen & konfigurierenCAN-Netzwerk
226 Lenze · Engineer · 2.13 DE - 10/2014
_ _ _ _ _ _ _ _ _ _ _ _ _ _ _ _ _ _ _ _ _ _ _ _ _ _ _ _ _ _ _ _ _ _ _ _ _ _ _ _ _ _ _ _ _ _ _ _ _ _ _ _ _ _ _ _ _ _ _ _ _ _ _ _
9.4.3 Synchronisation
Über die Registerkarte Synchronisation können Sie die erforderlichen Parameter konfigurieren, umdie interne Zeitbasis von auswählbaren Netzwerk-Knoten mit dem Eintreffen eines sogenanntenSYNC-Telegramms zu synchronisieren. Weiterhin können Sie den Knoten bestimmen der ein SYNC-Objekt senden soll. Die Knoten, die ihren internen Regelungszyklus an das SYNC-Objekt anpassensollen.
Dadurch lassen sich die internen Rechenprozesse (z. B. Regelungstechnische Vorgänge) eines Kno-tens mit den Rechenprozessen anderer Knoten, die auch das SYNC-Telegramm verarbeiten können,synchronisieren.
SYNC-Quelle
SYNC-Empfänger
Wählen Sie in diesem Listenfeld durch das Anklicken der entsprechenden Kontrollfelder in der ers-ten Spalte die Knoten aus, die sich auf das SYNC-Telegramm synchronisieren sollen.
• Im Gruppenfeld SYNC-Quelle wird die SYNC-Quelle mit COB-ID und Zeitintervall bestimmt.
Einstellung Info
Knoten Auswahl des Knotens, der das SYNC-Telegramm zyklisch sendet.
SYNC-Telegramm Identifier Sende-Identifier des SYNC-Telegramms.• Einstellbereich: 1 ... 256• Voreinstellung: 128
SYNC-Zykluszeit Sendezyklus für das SYNC-Telegramm• Einstellbereich: 0 ... 65000 ms• Voreinstellung: 0 ms (= Aus)

Lenze · Engineer · 2.13 DE - 10/2014 227
Netzwerk einfügen & konfigurierenCAN-Netzwerk
_ _ _ _ _ _ _ _ _ _ _ _ _ _ _ _ _ _ _ _ _ _ _ _ _ _ _ _ _ _ _ _ _ _ _ _ _ _ _ _ _ _ _ _ _ _ _ _ _ _ _ _ _ _ _ _ _ _ _ _ _ _ _ _
• Im Gruppenfeld SYNC-Empfänger werden in Tabellenform alle Knoten des Netzwerks ange-zeigt.• Die Spalte Appl. (*1) kennzeichnet, ob auf dem entsprechenden Gerät der Prozess mit den
SYNC Objekt synchronisiert werden soll. Kann auf dem Gerät kein Prozess mit den SYNC Ob-jekt synchronisiert werden, wird die zugehörige Zelle gesperrt.
• Die Spalte PDO (*2) gibt an, ob ein Prozessdatenobjekt dieses Knoten den Übertragungsmo-dus "Synchronisiert" besitzt.
• Im Gruppenfeld SYNC Applikationsparameter für: werden weitere Parameter der selektierten SYNC-Empfänger angezeigt. Diese Parameter sind gerätespezifisch und werden, außer der SYNC-Quelle, nicht automatisch gesetzt.
• Ausnahme• Ist bei einem Feldgerät 9400 der Parameter, der die SYNC-Quelle C1120/0 angibt, gesetzt und
ist bei einem Knoten in der Tabelle SYNC-Empfänger das Kontrollfeld Appl. (*1) markiert, wird C1120 auf CAN on board, bzw. CAN-Modul gesetzt.

Netzwerk einfügen & konfigurierenCAN-Netzwerk
228 Lenze · Engineer · 2.13 DE - 10/2014
_ _ _ _ _ _ _ _ _ _ _ _ _ _ _ _ _ _ _ _ _ _ _ _ _ _ _ _ _ _ _ _ _ _ _ _ _ _ _ _ _ _ _ _ _ _ _ _ _ _ _ _ _ _ _ _ _ _ _ _ _ _ _ _
9.4.4 CAN-Objekte
In dieser Registerkarte können Sie sich eine Liste der auf dem Netzwerk zu übertragenden CAN-Pro-zessdatenobjekte (PDOs) anzeigen lassen, die im Verlauf des Übersetzungsprozesses erzeugt wur-den.
Angezeigt werden Objekte, die durch eine übergreifende Verschaltung der Geräte erstellt wordensind und Objekte die durch deselektieren des Kontrollfeldes automatische Vergabe erzwungen wer-den.
Die Liste enthält Informationen zu den Prozessdatenobjekten, die über das selektierte Netzwerkversendet werden:
Mit der Schaltfläche Verkettung von Sende und Empfangsobjekten… öffnen Sie einen Dialog, derdie Verknüpfung von gesendeten und empfangenen Prozessdatenobjekte in Baumstruktur anzeigt.Zu besseren Orientierung sind die Sende-Prozessdatenobjekte nach Knoten geordnet.
9.4.5 Eigenschaften
In das Textfeld Bezeichnung können Sie eine Bezeichnung für das Anlagenmodul eingeben.
In das Textfeld Kommentar können Sie optional einen Kommentar zum Anlagenmodul eingeben.
Spalte Info
Knoten Objekte der Verschaltung.
Prozessdatenobjekte Applikation, für die das CAN-Prozessdatenobjekt angelegt worden ist.
Identifier Für das CAN-Prozessdatenobjekt vergebene COB-IDs.• Diese Einstellung kann in der Liste auch verändert werden.
Übertragungsmodus Übertragungsmodus, mit dem das CAN-Prozessdatenobjekt gesendet wird.
Zeit [ms] Die Zeit-Angaben sind standardmäßig auf 100 ms eingestellt.
Hinweis: Zur optimalen Funktion einer Elektrische Welle muss die Übertragungszeit der Sendeobjekte (TPDOs) auf 1 ms eingestellt sein.
• Weiterführende Informationen zur Bearbeitung der Übertragungsparameter fin-den Sie in folgendem Abschnitt:Prozessdatenobjekte ( 229)
Hinweis!
Die Registerkarte CAN-Objekte ist nicht editierbar.• Die angezeigten Informationen sind nur bei einem vollständig aktualisierten Projekt
gültig. Projekt aktualisieren ( 77)
Weiterführende Informationen zur Busverbindung CAN finden Sie in der Dokumentati-on zum entsprechenden Antriebsregler.

Lenze · Engineer · 2.13 DE - 10/2014 229
Netzwerk einfügen & konfigurierenProzessdatenobjekte
_ _ _ _ _ _ _ _ _ _ _ _ _ _ _ _ _ _ _ _ _ _ _ _ _ _ _ _ _ _ _ _ _ _ _ _ _ _ _ _ _ _ _ _ _ _ _ _ _ _ _ _ _ _ _ _ _ _ _ _ _ _ _ _
9.5 Prozessdatenobjekte
Die Registerkarte Prozessdatenobjekte zeigt die aktuellen, verfügbaren Prozessdatenobjekte für ei-nen Knoten an.
Bereich Info
Prozessdatenobjekte Anzeige aller Prozessdatenobjekte für den selektierten Knoten, unterteilt in Sende- und Empfangsprozessdatenobjekte.Die Anzahl und Bezeichnung der Prozessdatenobjekte ist geräteabhängig.Ist ein Prozessdatenobjekt als "manuell" gekennzeichnet, so wird am entsprechen-den Prozessdatenobjekt ein Schloss im Icon angezeigt. Manuell oder automatisch wird mittels des Kontrollfeldes automatische Vergabe im Bereich Übertragungsparameter angegeben.Der Netzwerkgenerator steht zum Aufbau der Verbindung nur zur Verfügung, wenn das Kontrollfeld automatische Vergabe markiert ist .
Übertragungsparameter Im Abhängigkeit vom ausgewählten Prozessdatenobjekt werden hier die zugehöri-gen Übertragungsparameter angezeigt. Das Auswählen und Editieren der Felder ist zum einen abhängig von dem Sende- oder Empfangsprozessdatenobjekt, sowie von der Unterstützung der Funktionalität durch den Knoten selbst.
Auswahlfeld COB-IDNormalerweise werden die COB-ID bei einer Verschaltung durch einen Generie-rungslauf ExtrasProjekt aktualisieren vergeben.Wird ein Prozessdatenobjekt für eine Verschaltung benötigt, dann wird eine gültige COB-ID für den Sender und alle Empfänger eingetragen.Wird ein Prozessdatenobjekt nicht verwendet, kann dieses durch das Setzen des Bit[31] gesperrt werden.
Auswahlfeld automatische VergabeMöchten Sie das Senden, bzw. das Empfangen eines Prozessdatenobjekts erzwin-gen, kann das durch deselektieren des Kontrollfeldes automatische Vergabe und Einstellen der gewünschten COB-ID geschehen.
Gemappte Ports Hier werden alle gemappte Ports angezeigt. Die Spalte Offset gibt den Byte-Offset innerhalb des Prozessdatenobjekts wieder.

Netzwerk einfügen & konfigurierenProzessdatenobjekte
230 Lenze · Engineer · 2.13 DE - 10/2014
_ _ _ _ _ _ _ _ _ _ _ _ _ _ _ _ _ _ _ _ _ _ _ _ _ _ _ _ _ _ _ _ _ _ _ _ _ _ _ _ _ _ _ _ _ _ _ _ _ _ _ _ _ _ _ _ _ _ _ _ _ _ _ _
9.5.1 Packen von Ports in Prozessdatenobjekte
Der Mechanismus Packen von Ports in Prozessdatenobjekte funktioniert für alle Netzwerke gleich.Über die Schaltfläche Netzwerk in der Sichtenleiste bietet der »Engineer« eine gefilterte Sicht aufdie Netzwerk-Konfiguration an.
Ist das Kontrollfeld automatische Vergabe in der Registerkarte Prozessdatenobjekte markiert ,wird die Umsetzung der Mappinginformationen zu gerätespezifischen Informationen von den ge-rätespezifischen Generatoren übernommen.
Ziel ist es, möglichst wenige Prozessdatenobjekte über das Bussystem zu versenden.
• Mit der Schaltfläche Port Variablen anzeigen betätigen, werden im Bereich Gemappte Ports die Variablen der Ports an-gezeigt.
• Mit der Schaltfläche Edit PDO öffnen Sie das Dialogfeld Prozessdatenobjekt Aufbau des markierten Prozessdatenobjekts.
• In diesem Dialogfeld kann der Prozessda-tenaufbau (Mapping) geändert werden.• Das Dialogfeld ist geräte- und schnitt-
stellenabhängig.
Hinweis!
Sie sind für die Richtigkeit der Einstellung und Rückwirkungen auf das System selbst ver-antwortlich!

Lenze · Engineer · 2.13 DE - 10/2014 231
AnwendungsbeispieleVerschalten einer I/O-Klemme mit einem 9400 HighLine
_ _ _ _ _ _ _ _ _ _ _ _ _ _ _ _ _ _ _ _ _ _ _ _ _ _ _ _ _ _ _ _ _ _ _ _ _ _ _ _ _ _ _ _ _ _ _ _ _ _ _ _ _ _ _ _ _ _ _ _ _ _ _ _
10 Anwendungsbeispiele
In diesem Kapitel wird Ihnen anhand von Beispielen gezeigt, wie die Zusammenarbeit zwischen Ap-plikationen und Netzwerk im »Engineer« realisiert wird. Der Schwerpunkt der Beispiele ist die Ver-bindung zwischen Prozessdatenobjekten und Ports.
• Die Beispiele können Sie im Offline-Betrieb nachvollziehen.
10.1 Verschalten einer I/O-Klemme mit einem 9400 HighLine
Eine Klemme 16xDig. E/A Kompakt (1-Leiter) wird mit einem 9400 HighLine verschaltet.
• Im FB-Editor des 9400 HighLine stehen die Ein- und Ausgänge des I/O-Moduls zur Verfügung.
So verschalten Sie eine I/O-Klemme mit dem 9400 HighLine:
1. Folgenden Projektbaum in der Projektsicht anlegen:
2. Im Projektbaum das Projektelement T831: 16xDig. E/A Kompakt (1-Leiter) markieren und in die Registerkarte Ports wechseln.
3. Den Ausgangsport der Klemme mit dem Kontextmenü der rechten Maustaste kopieren:
4. Kopierten Ausgangsport als Eingangsport in den Porteditor (Registerkarte Ports) des 9400 HighLine einfügen.
5. Auf gleiche Weise den Eingangsport der Klemme als Ausgangsport in den Porteditor des 9400 HighLine einfügen.
6. Im Projektbaum das Projektelement Maschinenapplikation markieren und in die Register-karte Verbindungen wechseln.

AnwendungsbeispieleVerschalten einer I/O-Klemme mit einem 9400 HighLine
232 Lenze · Engineer · 2.13 DE - 10/2014
_ _ _ _ _ _ _ _ _ _ _ _ _ _ _ _ _ _ _ _ _ _ _ _ _ _ _ _ _ _ _ _ _ _ _ _ _ _ _ _ _ _ _ _ _ _ _ _ _ _ _ _ _ _ _ _ _ _ _ _ _ _ _ _
7. Die zwei Ports folgendermaßen verschalten:
8. Im Projektbaum das Projektelement 9400 HighLine markieren und in die Registerkarte FB-Editor wechseln.
9. Mit dem Symbol die zwei Ports in den FB-Editor einfügen und mit anderen Funktions-bausteinen verbinden:
10. Das oberste Projektelement im Projektbaum markieren und den MenübefehlExtrasProjekt aktualisieren ausführen.
Ergebnis
Zwei CAN Tx-Prozessdatenobjekte werden erzeugt.

Lenze · Engineer · 2.13 DE - 10/2014 233
AnwendungsbeispielePROFIBUS-Knoten
_ _ _ _ _ _ _ _ _ _ _ _ _ _ _ _ _ _ _ _ _ _ _ _ _ _ _ _ _ _ _ _ _ _ _ _ _ _ _ _ _ _ _ _ _ _ _ _ _ _ _ _ _ _ _ _ _ _ _ _ _ _ _ _
10.2 PROFIBUS-Knoten
Von einer SPS sollen vier Datenworte empfangen und im FB-Editor verarbeitet werden.
• Datenaufbau:• PW 0: Sollwert• PW 2: Status• PW 4: Maxwert• PW 6: Minwert• Stationsadresse: 3
So verarbeiten Sie empfangende Datenworte im FB-Editor:
1. Folgenden Projektbaum in der Projektsicht anlegen:
2. Im Projektbaum das Projektelement 9400 HighLine markieren, in die Registerkarte Ports wechseln und einen Eingangsport "PROFIBUSPort" vom Typ "Record" erstellen.• Mit der Schaltfläche Neu in der Port Definition folgende Elementvariablen anlegen.
3. Bei der Portdefinition folgende Schnittstelle und folgendes Prozessdatenobjekt auswählen.
4. Im Projektbaum das Projektelement PROFIBUS [Slot 1] markieren und in die Registerkarte Einstellungen wechseln.
5. Aus dem Auswahlfeld Stationsadresse 3 auswählen.
6. 9400 HighLine im Projektbaum markieren und den Menübefehl ExtrasProjekt aktualisieren ausführen.

AnwendungsbeispielePROFIBUS-Knoten
234 Lenze · Engineer · 2.13 DE - 10/2014
_ _ _ _ _ _ _ _ _ _ _ _ _ _ _ _ _ _ _ _ _ _ _ _ _ _ _ _ _ _ _ _ _ _ _ _ _ _ _ _ _ _ _ _ _ _ _ _ _ _ _ _ _ _ _ _ _ _ _ _ _ _ _ _
Ergebnis
Die für Station 3 gesendeten PROFIBUS-Daten werden ins Prozessabbild kopiert und stehen im FB-Editor als Port "PROFIBUSPort" zur Verfügung.

Lenze · Engineer · 2.13 DE - 10/2014 235
Katalogverwaltung im »Engineer«Allgemeines über Kataloge
_ _ _ _ _ _ _ _ _ _ _ _ _ _ _ _ _ _ _ _ _ _ _ _ _ _ _ _ _ _ _ _ _ _ _ _ _ _ _ _ _ _ _ _ _ _ _ _ _ _ _ _ _ _ _ _ _ _ _ _ _ _ _ _
11 Katalogverwaltung im »Engineer«
11.1 Allgemeines über Kataloge
»Engineer«-Kataloge enthalten Informationen zu sämtlichen Typen von Elementen, aus denen »En-gineer«-Projekte aufgebaut werden können. Der »Engineer« verwendet verschiedene Kataloge mitden in der folgenden Tabelle aufgeführten Informationen.
Katalogart Enthaltene Informationen
Geräte-Katalog Beschreibungsinformationen zu Gerätetypen.Ein Geräte-Katalog definiert für jeden Gerätetyp (Beispiel: 9400 HighLine V04) die Grundgeräte-Parameter mit dem jeweils zulässigen Wertebereich. Im Geräte-Katalog können außerdem Regeln zur Modulbestückung, Anga-ben über vorhandene On-Board-Kommunikations-Schnittstellen sowie wei-tere Informationen zu dem jeweiligen Gerätetyp hinterlegt sein.
Gerätemodul-Katalog Beschreibungsinformationen zu Gerätemodultypen (Beispiel: Kommunikationsmodul PROFIBUS 1.00). Ein Gerätemodul-Katalog definiert die Modulparameter mit dem zulässigen Wertebereich für aktive Gerätemodule.Ein Gerätemodul-Katalog kann außerdem Angaben zu Kommunikations-Schnittstellen sowie weiteren Funktionen des jeweiligen Gerätemodultyps enthalten.
Applikations-Katalog Technologie-Applikationen (Beispiel: Stellantrieb Drehzahl 3.0.3). Technologie-Applikationen können in »Engineer«-Projekte eingefügt wer-den und dort als Vorlage für eigene Applikationen dienen.Je nach Gerätereihe, für die ein Applikations-Katalog gemacht ist, kann der Applikationskatalog beispielsweise vorbereitete Programme, Funktionsbau-stein-Verschaltungen sowie Initialwerte für Grundgeräte-Parameter enthal-ten.
Funktionsbaustein(FB)-Katalog Beschreibungsinformationen über die Funktionsbausteintypen, die im FB-Editor dargestellt sind.Die Funktionsbaustein-Kataloge sind Grundlage für das Einfügen in die FB-Verschaltung der Gerätereihe Servo Drives 9400.
Lenze Motoren-Katalog Beschreibungsinformationen zu den von Lenze produzierten Motortypen. Der Lenze Motoren-Katalog gibt vor, welche Werte zum Betrieb des jeweili-gen Motortyps in den Parametern verschiedener Antriebsreglertypen initial einzustellen sind.
Anwendermotoren-Katalog Der Anwendermotoren-Katalog enthält ähnliche Informationen wie der Lenze-Motoren-Katalog, die Inhalte sind jedoch vom Anwender individuell definierbar. Daher unterscheidet sich der Umgang in einigen Punkten von anderen Katalogen.Weiterführende Informationen finden Sie in folgendem Abschnitt:Anwendermotoren ( 296)
weitere Kataloge Weitere Kataloge enthalten Informationen zu Netzwerken, Achsen sowie weitere Basis-Elemente, die den zuvor genannten Katalogen zugrunde lie-gen und/oder in »Engineer«-Projekte eingesetzt werden können.

Katalogverwaltung im »Engineer«Katalogpakete
236 Lenze · Engineer · 2.13 DE - 10/2014
_ _ _ _ _ _ _ _ _ _ _ _ _ _ _ _ _ _ _ _ _ _ _ _ _ _ _ _ _ _ _ _ _ _ _ _ _ _ _ _ _ _ _ _ _ _ _ _ _ _ _ _ _ _ _ _ _ _ _ _ _ _ _ _
11.2 Katalogpakete
Ein Katalogpaket fasst mehrere Kataloge zusammen. Dadurch bildet das Katalogpaket zusammen-gehörige Einheiten für die Distribution, Installation und Nutzung von Katalogen. Das Katalogpaketenthält mehrere Kataloge, die jeweils mehrere Elemente enthalten.
[11-1] Schematischer Aufbau eines Katalogpaketes
Beispiele für im »Engineer« vorhandene Katalogpakete sind die Katalogpakete Engineer undEngineerFB.
• Das Katalogpaket Engineer enthält:• alle Basis-Kataloge des »Engineer«,• alle Geräte- und Gerätemodul-Kataloge.
• Das Katalogpaket EngineerFB enthält:• Kataloge mit Funktionsbausteinen(FBs) und Technologieapplikationen für die Gerätereihe
Servo Drives 9400.
11.3 Kataloge installieren
»Engineer«-Kataloge sind nur durch Ausführen eines Installationsprogrammes installierbar:
Falls Sie mehrere »Engineer«-Versionen parallel auf Ihrem Computer installiert haben, verfügt jede»Engineer«-Installation über eigene Kataloge. Um festzustellen, über welche Kataloge der instal-lierte »Engineer« verfügt, wählen Sie den Menübefehl ExtrasKataloge.
Installation Installierbare Kataloge (Die Verfügbarkeit der Kataloge ist von jeweiliger Installation abhängig )
»Engineer«-Vollversion • Katalogpaket hinzufügen
»Engineer«-Upgrade/Update»Engineer«-Service Pack»Engineer«-Gerätedatenupdate
• Katalogpaket hinzufügen• Katalogpaket austauschen• Weitere Version eines Katalogpakets hinzufügen• Einzelne Kataloge zu vorhandenem Katalogpaket hinzufügen• Einzelne Kataloge in vorhandenem Katalogpaket austauschen

Lenze · Engineer · 2.13 DE - 10/2014 237
Katalogverwaltung im »Engineer«Kataloge in Projekten nutzen
_ _ _ _ _ _ _ _ _ _ _ _ _ _ _ _ _ _ _ _ _ _ _ _ _ _ _ _ _ _ _ _ _ _ _ _ _ _ _ _ _ _ _ _ _ _ _ _ _ _ _ _ _ _ _ _ _ _ _ _ _ _ _ _
11.4 Kataloge in Projekten nutzen
11.4.1 Beziehung zwischen Projekt und Katalogen
Jedes Projekt-Element basiert auf einem oder mehreren Katalog-Elementen.
Anwendungsbeispiele:
1. Sie wollen offline einen Antriebsregler in ein Projekt einfügen. Der Einfügedialog bietet Ihnen eine Auswahlliste an, die er aus den installierten Gerätekatalogen zusammenstellt.
2. Sie wählen aus dieser Liste den gewünschten Gerätetyp aus. Bei Klick auf Fertigstellen wird ein Gerät im Projektbaum eingefügt, welches dauerhaft auf dem Gerätetyp im Katalog basiert.
3. Sie wollen ein online erkanntes Gerät einfügen. Der »Engineer« identifiziert das Gerät, indem er online eine Typcodierung ausliest und anhand dieser den passenden Gerätetyp aus dem Gerä-tekatalog heranzieht. Es wird ein Gerät im Projektbaum eingefügt, welches dauerhaft auf dem Gerätetyp im Katalog basiert. Das »Engineer«-Projekt bleibt dauerhaft abhängig von den Kata-logen, aus denen es Elemente enthält.
Ein »Engineer«-Projekt verwendet jeweils maximal eine Version eines Katalogpaketes. Über denMenübefehl ExtrasKataloge werden die Katalogpakete und Kataloge angezeigt:
[11-2] Dialogfeld Kataloge
Das Dialogfeld Kataloge stellt die Katalogpakete hierarchisch dar. Dadurch ist erkennbar, welcheKataloge in welchem Katalogpaket enthalten sind.
Tipp!
Bei Deaktivierung des Kontrollfeldes nur im Projekt referenzierte Kataloge anzeigen werdenalle installierten Katalogpakete und Kataloge angezeigt.

Katalogverwaltung im »Engineer«Kataloge in Projekten nutzen
238 Lenze · Engineer · 2.13 DE - 10/2014
_ _ _ _ _ _ _ _ _ _ _ _ _ _ _ _ _ _ _ _ _ _ _ _ _ _ _ _ _ _ _ _ _ _ _ _ _ _ _ _ _ _ _ _ _ _ _ _ _ _ _ _ _ _ _ _ _ _ _ _ _ _ _ _
11.4.2 Eigenschaften der Elemente
Wenn Sie ein Projekt in einer Installationsumgebung öffnen, in der die benötigten Kataloge fehlen,kann der »Engineer« die Projekt-Elemente nicht darstellen, die auf die fehlenden Kataloge verwei-sen. Dadurch sind die entsprechenden Elemente nicht editierbar.
Darstellung der Elemente
Die Elemente werden als beschädigt dargestellt. Für beschädigte Elemente ist eine RegisterkarteSteckbrief sichtbar, auf der Sie erkennen können, worum es sich dabei ursprünglich gehandelt hat,und welcher Katalog fehlt.
Beim Öffnen eines Projekts, das beschädigte Elemente enthält, erscheint ein Hinweis-Dialogfeld:"Folgende Projekt-Elemente können nicht geöffnet werden, weil erforderliche Kataloge fehlen:..."
Nach Betätigen der Schaltfläche Details zum entsprechenden Projektelement erscheint die Regis-terkarte Steckbrief. Registerkarte Steckbrief ( 239)
• Beschädigte Elemente erscheinen im Projektbaum mit einem -Symbol sowie der ursprüngli-chen Bezeichnung.
• Beschädigte Elemente können in der Projektansicht nicht aufgeklappt werden.
Button Function
Next Open project:Changes to the project:Damaged elements are removed from the project. Instead, damaged ele-ments are displayed for which only the Properties dialog boxes are visible.References to damaged elements existing in other project elements are also removed. If a damaged element is, for instance, a device, this device now no longer is a node in the network. The application of the node is removed from the machine application.
Cancel Cancel the opening of the projectThe saved project is not changed. You can install the missing catalogue sub-sequently and open the project again without losing information.
Hinweis!
Beschädigte Elemente werden endgültig aus dem Projekt entfernt. Um zu vermeiden, dass Sie Informationen unbeabsichtigt verlieren, können Sie das Projekt anschließend nur mit dem Menübefehl DateiSpeichern unter sichern.
Falls Sie die fehlenden Kataloge später nachträglich installieren, können Sie danach auf das ursprüngliche Projekt zugreifen.

Lenze · Engineer · 2.13 DE - 10/2014 239
Katalogverwaltung im »Engineer«Katalog-Versionen verwalten
_ _ _ _ _ _ _ _ _ _ _ _ _ _ _ _ _ _ _ _ _ _ _ _ _ _ _ _ _ _ _ _ _ _ _ _ _ _ _ _ _ _ _ _ _ _ _ _ _ _ _ _ _ _ _ _ _ _ _ _ _ _ _ _
• Beschädigte Elemente können, wie reguläre Elemente, gelöscht werden:• Gewünschtes Element markieren, Element mit <Entf> löschen oder über das Kontextmenü
den Befehl löschen ausführen.
[11-3] Beschädigtes Element
Registerkarte Steckbrief
Die Eigenschaften eines beschädigten Elementes sind in der Registerkarte Steckbrief sichtbar:
[11-4] Informationen zu einem beschädigten Element
11.5 Katalog-Versionen verwalten
11.5.1 Gegenstände der Versionierung
Die Inhalte der »Engineer«-Kataloge werden von Lenze gepflegt und versioniert ausgeliefert. DieVersionierung findet auf drei Ebenen statt:
1. Jedes Element, das in einem Katalog enthalten ist, hat eine Version. Die Version eines Katalog-Elements erkennt man im Einfüge-Dialog, und bei vorhandenen Projekt-Elementen In der Regis-terkarte Eigenschaften.
2. Jeder ausgelieferte Katalog hat eine Version. Ein Katalog enthält mehrere Elemente, jedes da-von in einer bestimmten Version. Ein Element kann in unveränderter Version in mehreren auf-einander folgenden Katalog-Versionen enthalten sein. Die Versionen der vorhandenen bzw. benutzten Kataloge erkennnt man im Dialog ExtrasKataloge.
3. Jedes Katalogpaket hat eine Version. Ein Katalogpaket enthält mehrere Kataloge, jeden davon in einer bestimmten Version. Ein Katalog kann in unveränderter Version in mehreren aufeinan-der folgenden Katalogpaketen enthalten sein.
11.5.2 Verfahren der Versions-Bereitstellung
Es gibt zwei Verfahren zur Bereitstellung neuer Element-Versionen. Der Unterschied besteht darin,dass bei mehrfach vorliegenden Katalog-Versionen eine Auswahl zu treffen ist, welcher Katalog ver-wendet werden soll.

Katalogverwaltung im »Engineer«Besonderheiten des Anwendermotoren-Katalogs
240 Lenze · Engineer · 2.13 DE - 10/2014
_ _ _ _ _ _ _ _ _ _ _ _ _ _ _ _ _ _ _ _ _ _ _ _ _ _ _ _ _ _ _ _ _ _ _ _ _ _ _ _ _ _ _ _ _ _ _ _ _ _ _ _ _ _ _ _ _ _ _ _ _ _ _ _
11.6 Besonderheiten des Anwendermotoren-Katalogs
Die Inhalte des Anwendermotoren-Katalogs sind individuell definierbar. Der Anwendermotoren-Katalog ist mit einem bestimmten leeren Ordner vergleichbar, in den man selbstdefinierte Motor-typen abspeichern kann. Diese selbstdefinierten Motortypen sind projektübergreifend wiederver-wendbar.
Wird ein Anwendermotor in das »Engineer«-Projekt eingefügt, entsteht dort eine vollständige Ko-pie des Katalogelements. Es entsteht also keine Abhängigkeit des Projekts vom Anwendermotoren-Katalog. Wird das Projekt beispielsweiese an einen anderen Anwender weitergegeben, kann dieseres öffnen, ohne dass es notwendig ist, den verwendeten Anwendermotor aus dem Anwendermoto-ren-Katalog weiterzugeben.
Versionierung
Der Anwendermotoren-Katalog ist nicht versioniert.
Der Anwendermotoren-Katalog ist auf dem Computer nur ein Mal vorhanden. Falls Sie mehrere»Engineer«-Versionen parallel auf Ihrem Computer installiert haben, kann der Anwendermotoren-Katalog von allen Anwendern verwendet werden.
Weiterführende Informationen finden Sie in folgendem Abschnitt:
Anwendermotoren ( 296)
Element-Version Funktion
Einfach vorliegende Kataloge • Bei einfach vorliegenden Katalogen enthält jede gelieferte Katalog-Versi-on sämtliche Element-Versionen. Dadurch ist die jeweils aktuellste Kata-log-Version nutzbar.
• Die Katalogversion bleibt abwärtskompatibel zu vorhandenen Projekten und Geräten.
• Katalogpakete, die diese Art von Katalogen enthalten, werden in nur ei-ner Version installiert.
• Dieses Verfahren wird für Geräte- und Gerätemodul-Kataloge eingesetzt.
Mehrfach vorliegende Kataloge • Bei mehrfach vorliegenden Katalogen enthält jede gelieferte Katalog-Version nur die jeweils aktuellen Element-Versionen. Um die Kompatibi-lität zu vorhandenen Projekten zu ermöglichen, werden Katalogpakete, die solche Kataloge enthalten, in mehreren Versionen parallel installiert.
Mehrfach vorliegende Kataloge werden für Applikations- und Funktionsbau-stein-Kataloge eingesetzt. Bei solchen Katalogen hat es Auswirkungen auf bestehende »Engineer«-Projekte, wenn man diese auf eine neue Katalog-Version umstellt.Projekte beim Öffnen aktualisieren: Projektdatei aus Vorgängerversion anpassen ( 40)
Hinweis!
Bei einer »Engineer«-Deinstallation wird der Anwendermotoren-Katalog nicht deinstal-liert.

Lenze · Engineer · 2.13 DE - 10/2014 241
FehlermeldungenApplicationConnection Generator
_ _ _ _ _ _ _ _ _ _ _ _ _ _ _ _ _ _ _ _ _ _ _ _ _ _ _ _ _ _ _ _ _ _ _ _ _ _ _ _ _ _ _ _ _ _ _ _ _ _ _ _ _ _ _ _ _ _ _ _ _ _ _ _
12 Fehlermeldungen
Dieses Kapitel beschreibt die Generatoren und deren Fehlermeldungen, die während des "Erstel-len"-Prozess (Projekt aktualisieren) aufgerufen werden. Die Fehlermeldungen sind In der Register-karte Erstellen sichtbar und in unterschiedliche Kategorien unterteilt: Fehler, Warnung, Info.
ApplicationConnection Generator ( 241)
PortLogic Generator ( 244)
CAN-Generator ( 246)
Kommunikationsentitäten Generator ( 252)
12.1 ApplicationConnection Generator
Überprüfen der Verbindung zwischen Port und Prozessdatenobjekt
Dynamisches Anlegen eines PDO [AC0001]
Dynamisches PDO für einen Port kann nicht angelegt werden [AC0002]
Dynamisches ProzessDatenObjekt für Port kann nicht angelegt werden [AC0003]
Reaktion (Lenze-Einstellung fettgedruckt)
Fehler Warnung Information
Ursache Abhilfe
Ein Port ist vom Anwender nicht spezifiziert, aber mit ei-nem anderen Gerät verschaltet. Es wird versucht, für die-sen Port ein Dynamisches PDO anzulegen.
Übertragungsparameter mit den Einstellungen in der Applikation überprüfen.Prozessdatenobjekte ( 229)
Reaktion (Lenze-Einstellung fettgedruckt)
Fehler Warnung Information
Ursache Abhilfe
Kommunikationenentität nicht gefundenEin Port ist nicht spezifiziert, aber mit einem anderen Ge-rät verschaltet. Es wird versucht, für diesen Port ein dy-namisches PDO anzulegen, was jedoch fehlschlägt, weil das Gerät keine oder mehrere Kommunikationsschnitt-stellen besitzt.
Den Port auf eine bestimmte Schnittstelle im Porteditor legen.Porteditor (Ports) ( 158)
Reaktion (Lenze-Einstellung fettgedruckt)
Fehler Warnung Information
Ursache Abhilfe
Kommunikationenentität nicht gefundenEin Port ist nicht spezifiziert, aber mit einem anderen Ge-rät verschaltet. Es wird versucht, für diesen Port ein dy-namisches PDO anzulegen, was jedoch fehlschlägt, weil das Geräte keine oder mehrere Kommunikationsschnitt-stellen besitzt.
Gerät besitzt keine Schnittstelle, die es ermöglicht ein PDO dynamisch anzulegen oder der Vorrat ist aufge-braucht.
• Port auf einen festen PDO legen (8200 und 9300) oder• Ungenutzte, unverschaltete Ports in automatische
Ports umwandeln.

FehlermeldungenApplicationConnection Generator
242 Lenze · Engineer · 2.13 DE - 10/2014
_ _ _ _ _ _ _ _ _ _ _ _ _ _ _ _ _ _ _ _ _ _ _ _ _ _ _ _ _ _ _ _ _ _ _ _ _ _ _ _ _ _ _ _ _ _ _ _ _ _ _ _ _ _ _ _ _ _ _ _ _ _ _ _
Zuweisung von Port zu ProzessDatenObjekt fehlt [AC0004]
Fehlgeschlagen ist Bestimmung des Netzwerks anhand von Port [AC0005]
Verbindung über Netzwerkgrenzen hinaus kann nicht aufgelöst werden [AC0006]
Verbindung kann nicht aufgelöst werden [AC0007]
Datenbreite des Zielports unterscheidet sich vom Quellport [AC0008]
Reaktion (Lenze-Einstellung fettgedruckt)
Fehler Warnung Information
Ursache Abhilfe
Interner FehlerEs besteht keine Verbindung zwischen einem Port und einem PDO.
Reaktion (Lenze-Einstellung fettgedruckt)
Fehler Warnung Information
Ursache Abhilfe
Interner FehlerFür einen verschalteten Port wird versucht ein Netzwerk zu finden, durch welches die Verbindung realisiert wer-den kann.
Reaktion (Lenze-Einstellung fettgedruckt)
Fehler Warnung Information
Ursache Abhilfe
Es wird versucht, eine geräteübergreifende Verschaltung von Ports vorzunehmen, die nicht in einem Netzwerk lie-gen.Hierzu ist eine Gatewayfunktion notwendig, die zurzeit nicht unterstützt wird.
Die Teilnehmer, die verschaltet werden sollen, einem Netzwerk hinzufügen.
Reaktion (Lenze-Einstellung fettgedruckt)
Fehler Warnung Information
Ursache Abhilfe
Knoten ist nicht mit Netzwerk verbunden.Es wird versucht, eine geräteübergreifende Verschaltung von Ports vorzunehmen, die nicht in einem Netzwerk lie-gen. Hierzu ist eine Gatewayfunktion notwendig, die zurzeit nicht unterstützt wird.
Die Teilnehmer, die verschaltet werden sollen, einem Netzwerk hinzufügen.
Reaktion (Lenze-Einstellung fettgedruckt)
Fehler Warnung Information
Ursache Abhilfe
Es wird versucht, Ports mit unterschiedlicher Datenbrei-te zu verbinden.
Die Summe der Elementvariablen-Datenbreiten der Quell- und Zielports im Porteditor anpassen.Angegeben wird nur der eindeutige Quellport. Die Ziel-ports sind dem Applikationsverschaltungseditor zu ent-nehmen. Porteditor (Ports) ( 158)

Lenze · Engineer · 2.13 DE - 10/2014 243
FehlermeldungenApplicationConnection Generator
_ _ _ _ _ _ _ _ _ _ _ _ _ _ _ _ _ _ _ _ _ _ _ _ _ _ _ _ _ _ _ _ _ _ _ _ _ _ _ _ _ _ _ _ _ _ _ _ _ _ _ _ _ _ _ _ _ _ _ _ _ _ _ _
Speicheraufteilung des Zielports unterscheidet sich vom Quellport [AC0009]
Verbindung kann nicht aufgelöst werden [AC0010]
Port Variablengröße überschreitet Datenbreite von PDO. [AC0011]
Kein Prozessdatenobjekt verfügbar. [AC0012]
Reaktion (Lenze-Einstellung fettgedruckt)
Fehler Warnung Information
Ursache Abhilfe
Es wird versucht, Ports mit unterschiedlichem Speicher-layout zu verbinden.BeispielQuelle: WORD, DWORD (6 Byte)Ziel: BYTE, DWORD (6 Byte)
Es wird nur eine Unterscheidung hinsichtlich der Daten-breite der ElementVariable getroffen, aber nicht des Typs selbst (Vorzeichen/kein Vorzeichen oder ANY_BIT-Ty-pen).
Kontrollieren, ob das Verbinden der Ports beabsichtigt ist. Die abweichenden Datentypen sind in der jeweiligen Applikation zu berücksichtigen.
Reaktion (Lenze-Einstellung fettgedruckt)
Fehler Warnung Information
Ursache Abhilfe
Knoten ist nicht mit Netzwerk verbunden.Es wird versucht, eine geräteübergreifende Verschaltung von Ports vorzunehmen, die nicht in einem Netzwerk lie-gen.
Alle Teilnehmer, die verschaltet werden sollen, zu dem-selben Netzwerk hinzufügen.
Reaktion (Lenze-Einstellung fettgedruckt)
Fehler Warnung Information
Ursache Abhilfe
Die Variablengröße des angegebenen Ports überschrei-tet die erlaubte Datenbreite für ein CAN PDO.
Elementvariablen aus dem Port entfernen, um die resul-tierende Datenbreite des Ports zu verklei-nern.Elementvariablen für Variablentyp "Record" definieren ( 169)
Reaktion (Lenze-Einstellung fettgedruckt)
Fehler Warnung Information
Ursache Abhilfe
Die Schnittstelle, mit der der Teilnehmer am Netzwerk angeschlossen ist, verfügt nicht über genügend PDOs, um den Port aufzunehmen.Entweder sind die PDOs so eingestellt, dass sie nicht au-tomatisch konfiguriert werden, oder es sind insgesamt zu wenig PDOs vorhanden.
Je nach Situation:• ... automatische Vergabe für PDOs einschalten• ... PDO-Mapping manuell vornehmen• ... zusätzliche Schnittstelle projektieren

FehlermeldungenPortLogic Generator
244 Lenze · Engineer · 2.13 DE - 10/2014
_ _ _ _ _ _ _ _ _ _ _ _ _ _ _ _ _ _ _ _ _ _ _ _ _ _ _ _ _ _ _ _ _ _ _ _ _ _ _ _ _ _ _ _ _ _ _ _ _ _ _ _ _ _ _ _ _ _ _ _ _ _ _ _
12.2 PortLogic Generator
Überprüfen der angelegten Ports
Übertragungsrichtung wird nicht unterstützt {0} [PL0001]
Datenlänge überschreitet CAN-PDO Länge von 64 Bits [PL0002]
Port Name nicht eindeutig [PL0003]
Ungültiger Taskkontext: Task {0} auf Laufzeitsystem nicht vorhanden [PL0004]
Reaktion (Lenze-Einstellung fettgedruckt)
Fehler Warnung Information
Ursache Abhilfe
Übertragungsrichtung ist für angegebenen Port ungül-tig.
Porteditor (Ports) ( 158)
Reaktion (Lenze-Einstellung fettgedruckt)
Fehler Warnung Information
Ursache Abhilfe
Die Datenbreite des angegeben Ports überschreitet die erlaubte Datenbreite für ein CAN PDO.
Die Datenbreite der ElementVariablen des Ports auf ma-ximal 8 Byte reduzieren.Elementvariablen für Variablentyp "Record" definieren ( 169)
Reaktion (Lenze-Einstellung fettgedruckt)
Fehler Warnung Information
Ursache Abhilfe
Die Ports einer Applikation müssen von Ihren Anzeigena-men unterschiedlich sein.
Eindeutige Portnamen im Porteditor vergeben.Portnamen werden unter anderem dafür verwendet, um in IEC 61131 Programmen Variablen für den Zugriff auf Ports via IEC 61131 Variablen zu ermöglichen.Port hinzufügen ( 165)
Reaktion (Lenze-Einstellung fettgedruckt)
Fehler Warnung Information
Ursache Abhilfe
Es wird versucht, einen Port einer Task zuzuordnen. Die Task ist auf dem Gerät bzw. im PLC Designer-Projekt nicht vorhanden.
• Für die angegebene Geräteapplikation den Porteditor öffnen.
• Für den angegebenen Port die Task unten rechts im Applikationsvariablen-Feld anwählen.• Es wird eine Liste mit verfügbaren Tasks angezeigt.
• Aus der Auswahlliste eine Task auswählen• Dialog mit OK schließen.
Ist in der Taskkonfiguration eines 9400 PLC Designer Pro-gramms keine Task definiert, wird vom Betriebssystem automatische eine Task mit der Bezeichnung "Default-Task" erstellt.

Lenze · Engineer · 2.13 DE - 10/2014 245
FehlermeldungenPortLogic Generator
_ _ _ _ _ _ _ _ _ _ _ _ _ _ _ _ _ _ _ _ _ _ _ _ _ _ _ _ _ _ _ _ _ _ _ _ _ _ _ _ _ _ _ _ _ _ _ _ _ _ _ _ _ _ _ _ _ _ _ _ _ _ _ _
Ungültiger Taskkontext: Port wird mit Task {0} assoziiert [PL0005]
Reaktion (Lenze-Einstellung fettgedruckt)
Fehler Warnung Information
Ursache Abhilfe
Es wird versucht, einen Port einer Task zuzuordnen. Die Task ist auf dem Gerät bzw. im PLC Designer-Projekt nicht vorhanden. Da für die zugehörige Applikation der FB Editor aktiv/freigeschaltet ist, werden die Ports auto-matisch der Anwendertask ("UserTask") zugeordnet und diese Warnung ausgegeben.

FehlermeldungenCAN-Generator
246 Lenze · Engineer · 2.13 DE - 10/2014
_ _ _ _ _ _ _ _ _ _ _ _ _ _ _ _ _ _ _ _ _ _ _ _ _ _ _ _ _ _ _ _ _ _ _ _ _ _ _ _ _ _ _ _ _ _ _ _ _ _ _ _ _ _ _ _ _ _ _ _ _ _ _ _
12.3 CAN-Generator
Adressen ( 246)
Baudrate und NMT-Master ( 247)
Synchronisation ( 248)
COB-ID ( 249)
Ports und PDO ( 251)
12.3.1 Adressen
Ungültiger Wertebereich für Adressen (Min und Max vertauscht?) [NWCAN0001]
Knotenanzahl für Netzwerk überschritten [NWCAN0002]
Knotenadresse für Knoten außerhalb des Wertebereichs [NWCAN0003]
Knotenadresse für Knoten existiert bereits [NWCAN0004]
Reaktion (Lenze-Einstellung fettgedruckt)
Fehler Warnung Information
Ursache Abhilfe
Im Netzwerk CAN, Registerkarte Einstellungen, wurde die minimale und die maximale Adresse des möglichen Adressbereichs vertauscht.
Den Bereich entsprechend ändern, so dass die minimale Adresse kleiner als die maximale Adresse ist.
Reaktion (Lenze-Einstellung fettgedruckt)
Fehler Warnung Information
Ursache Abhilfe
Es sind dem Netzwerk CAN mehr Teilnehmer zugeord-net, als in der Registerkarte Einstellungen des Netzwerk CAN zugelassen.
• Nicht benötigte Teilnehmer vom Netzwerk entfernenoder
• In der Registerkarte Netzwerk/ Einstellungen die ma-ximal zulässige Anzahl erhöhen.
Reaktion (Lenze-Einstellung fettgedruckt)
Fehler Warnung Information
Ursache Abhilfe
Für den angegebenen Teilnehmer wurde eine ungültige Knotenadresse eingegeben.
Die Knotenadresse ändern, so dass diese innerhalb des zulässigen Wertebereiches liegt.
Reaktion (Lenze-Einstellung fettgedruckt)
Fehler Warnung Information
Ursache Abhilfe
Für den angegebenen Teilnehmer wurde eine bereits vergebenen Knotenadresse eingegeben.
Die Knotenadresse ändern, so dass eine noch nicht ver-gebene Nummer gewählt ist.

Lenze · Engineer · 2.13 DE - 10/2014 247
FehlermeldungenCAN-Generator
_ _ _ _ _ _ _ _ _ _ _ _ _ _ _ _ _ _ _ _ _ _ _ _ _ _ _ _ _ _ _ _ _ _ _ _ _ _ _ _ _ _ _ _ _ _ _ _ _ _ _ _ _ _ _ _ _ _ _ _ _ _ _ _
Fehler beim Lesen der Adresse von Knoten [NWCAN0005]
12.3.2 Baudrate und NMT-Master
Fehler beim Lesen der Adresse von Knoten [NWCAN0006]
Fehler beim Verarbeiten von Baudrate von Objekt {0} [NWCAN0007]
Kein NMT Master im Netzwerk definiert! [NWCAN0008]
Im Netzwerk mehr als ein NMT Master definiert! [NWCAN0009]
Reaktion (Lenze-Einstellung fettgedruckt)
Fehler Warnung Information
Ursache Abhilfe
Reaktion (Lenze-Einstellung fettgedruckt)
Fehler Warnung Information
Ursache Abhilfe
Für den genannten Teilnehmer ist eine Übertragungsra-te eingestellt, die nicht unterstützt wird.
Stellen Sie in der Registerkarte Einstellungen des zugehö-rigen Netzwerks eine andere Baudrate ein.
Reaktion (Lenze-Einstellung fettgedruckt)
Fehler Warnung Information
Ursache Abhilfe
Der Zugriff auf den Baudraten Parameter schlug fehl.
Reaktion (Lenze-Einstellung fettgedruckt)
Fehler Warnung Information
Ursache Abhilfe
In dem genannten Netzwerk ist kein NMT-Master defi-niert worden, der die Teilnehmer in den Operational Mode überführt.
Warnung ignorieren, wenn ein externes Gerät diese Funktion übernimmt.
Reaktion (Lenze-Einstellung fettgedruckt)
Fehler Warnung Information
Ursache Abhilfe
In dem genannten Netzwerk sind mehrere Teilnehmer als NMT-Master definiert worden. Diese überführen die Teilnehmer in den Operational Mode.
Warnung ignorieren, wenn diese Funktion erwünscht ist.

FehlermeldungenCAN-Generator
248 Lenze · Engineer · 2.13 DE - 10/2014
_ _ _ _ _ _ _ _ _ _ _ _ _ _ _ _ _ _ _ _ _ _ _ _ _ _ _ _ _ _ _ _ _ _ _ _ _ _ _ _ _ _ _ _ _ _ _ _ _ _ _ _ _ _ _ _ _ _ _ _ _ _ _ _
Fehler beim Lesen der NMT Mastereinstellung [NWCAN0010]
12.3.3 Synchronisation
SYNC Master nicht definiert [NWCAN0011]
SYNC Sende Identifier {0} wird von Knoten nicht unterstützt [NWCAN0012]
SYNC Sende Zykluszeit {0} ms wird von Knoten nicht unterstützt [NWCAN0013]
SYNC Empfangs Identifier {0} wird von Knoten nicht unterstützt [NWCAN0014]
Reaktion (Lenze-Einstellung fettgedruckt)
Fehler Warnung Information
Ursache Abhilfe
Der Zugriff auf die NMT-Mastereinstellungen schlug fehl.
Reaktion (Lenze-Einstellung fettgedruckt)
Fehler Warnung Information
Ursache Abhilfe
In dem angegebenen Netzwerk sind entweder Prozess-datenobjekte oder Prozesse (Tasks) mit dem Synchroni-sationsobjekt verbunden. Es ist aber kein Synchronisationsobjekt-Erzeuger definiert.
• In die Registerkarte Synchronisation des angegebe-nen Netzwerks wechseln.
• Unter SYNC-Quelle den Teilnehmer auswählen, der das Synchronisationsobjekt zyklisch senden soll.
Reaktion (Lenze-Einstellung fettgedruckt)
Fehler Warnung Information
Ursache Abhilfe
Die angegebene SYNC-Quelle unterstützt die angegebe-ne COB-ID nicht.
In die Registerkarte Synchronisation des zugeordneten Netzwerks unter SYNC-Quelle eine COB-ID auswählen, die alle Teilnehmer unterstützt. (Bsp: 128).
Reaktion (Lenze-Einstellung fettgedruckt)
Fehler Warnung Information
Ursache Abhilfe
Die angegebene SYNC-Quelle unterstützt die angegebe-ne Zykluszeit zum Senden des Synchronisationsobjekts nicht.
In die Registerkarte Synchronisation des zugeordneten Netzwerks unter SYNC-Quelle eine Zykluszeit auswäh-len, die alle Teilnehmer unterstützt.
Reaktion (Lenze-Einstellung fettgedruckt)
Fehler Warnung Information
Ursache Abhilfe
Die angegebene SYNC-Empfänger unterstützt die ange-gebene COB-ID nicht.
In die Registerkarte Synchronisation des zugeordneten Netzwerks unter SYNC-Quelle eine COB-ID auswählen, die alle Teilnehmer unterstützt. (Bsp: 128).

Lenze · Engineer · 2.13 DE - 10/2014 249
FehlermeldungenCAN-Generator
_ _ _ _ _ _ _ _ _ _ _ _ _ _ _ _ _ _ _ _ _ _ _ _ _ _ _ _ _ _ _ _ _ _ _ _ _ _ _ _ _ _ _ _ _ _ _ _ _ _ _ _ _ _ _ _ _ _ _ _ _ _ _ _
Knoten unterstützt keine SYNC Slave Funktion [NWCAN0015]
Knoten unterstützt keine SYNC Master-Funktion [NWCAN0016]
Knoten ist gleichzeitig SYNC Sender und Empfänger [NWCAN0017]
Objekt kann nicht übertragen werden. Knoten kein SYNC-Slave [NWCAN0026]
12.3.4 COB-ID
Vorrat der CanId erschöpft [NWCAN0018]
Reaktion (Lenze-Einstellung fettgedruckt)
Fehler Warnung Information
Ursache Abhilfe
Teilnehmer unterstützt keine SYNC-Slave Funktion.
Reaktion (Lenze-Einstellung fettgedruckt)
Fehler Warnung Information
Ursache Abhilfe
Teilnehmer unterstützt keine SYNC Master-Funktion.
Reaktion (Lenze-Einstellung fettgedruckt)
Fehler Warnung Information
Ursache Abhilfe
Reserviert
Reaktion (Lenze-Einstellung fettgedruckt)
Fehler Warnung Information
Ursache Abhilfe
Der Angegebene Teilnehmer arbeitet entweder mit syn-chronisierten Prozessdatenobjekten oder Prozessen (Tasks). Der Teilnehmer ist jedoch nicht als Synchronisa-tionsobjekt Empfänger deklariert.
In der Registerkarte Synchronisation des angegebenen Netzwerks unter SYNC-Empfänger für den Teilnehmer folgende Auswahl treffen:
• Prozessdatenobjekte synchronisiert übertragen/empfangen
• Prozesse (Tasks) synchronisieren
Reaktion (Lenze-Einstellung fettgedruckt)
Fehler Warnung Information
Ursache Abhilfe
In dem angegebenen Netzwerk werden zu viele Kommu-nikationsobjekte übertragen.Es stehen keine verfügbaren COB-ID's mehr zur Verfü-gung.
• Anzahl der Port-Verbindungen verringern• In der Registerkarte Einstellungen des angegebenen
Netzwerks den COB-ID Identifierbereich erweitern.Achtung:Der Default-Bereich ist so ausgelegt, dass auch Lenze Alt-geräte wie 9300 und 8200 damit arbeiten.

FehlermeldungenCAN-Generator
250 Lenze · Engineer · 2.13 DE - 10/2014
_ _ _ _ _ _ _ _ _ _ _ _ _ _ _ _ _ _ _ _ _ _ _ _ _ _ _ _ _ _ _ _ _ _ _ _ _ _ _ _ _ _ _ _ _ _ _ _ _ _ _ _ _ _ _ _ _ _ _ _ _ _ _ _
Ungültiger Wertebereich für COB-ID (Min und Max vertauscht?) [NWCAN0019]
COB-ID außerhalb der Grenzen. Erstelle für PDO neue COB-ID [NWCAN0020]
COB-ID wird mehrfach verwendet [NWCAN0021]
COB-ID {0} außerhalb des Wertebereichs [NWCAN0028]
Reaktion (Lenze-Einstellung fettgedruckt)
Fehler Warnung Information
Ursache Abhilfe
Die Angaben für den automatisch vergebenen COB-ID Bereich sind nicht korrekt.
• In die Registerkarte Einstellungen des angegebenen Netzwerks wechseln.
• Im Gruppenfeld Identifier automatisch vergeben ei-nen Bereich einstellen den alle am Netzwerk ange-schlossenen Geräte unterstützten.
• von < bis einstellen.
Reaktion (Lenze-Einstellung fettgedruckt)
Fehler Warnung Information
Ursache Abhilfe
Während der Prüfung der COB-ID's wurde festgestellt, dass die COB-ID des angegeben Prozessdatenobjekts (as-soziierten Ports) außerhalb der unter den Netzwerk-Ein-stellungen angegebenen COB-ID Bereich liegt. Es wird für das angegebene Prozessdatenobjekt eine neue COB-ID erzeugt.
Warnung ignorieren. Handelt es sich jedoch um zeitkriti-sche Prozesse, sollten die vergebenen COB-ID's in der Re-gisterkarte CAN-Objekte des Netzwerks geprüft und evtl. angepasst werden.
Reaktion (Lenze-Einstellung fettgedruckt)
Fehler Warnung Information
Ursache Abhilfe
Erstelle für PDO neue COB-IDWährend der Prüfung der COB-ID's wurde festgestellt, dass die COB-ID des angegeben Prozessdatenobjekts (as-soziierten Ports) bereits vergeben worden ist. Es wird für das angegebene Prozessdatenobjekt eine neue COB-ID erzeugt.
Warnung ignorieren. Handelt es sich jedoch um zeitkriti-sche Prozesse, sollten die vergebenen COB-ID's in der Re-gisterkarte CAN-Objekte des Netzwerks geprüft und evtl. angepasst werden.
Reaktion (Lenze-Einstellung fettgedruckt)
Fehler Warnung Information
Ursache Abhilfe
Es wird versucht, die COB-ID des Senders auf die Empfän-ger Prozessdatenobjekte zu transferieren. Hierbei trat ein Fehler auf. Evtl. liegt die COB-ID außerhalb des gülti-gen Wertebereichs.
Wertebereich der COB-ID prüfen.

Lenze · Engineer · 2.13 DE - 10/2014 251
FehlermeldungenCAN-Generator
_ _ _ _ _ _ _ _ _ _ _ _ _ _ _ _ _ _ _ _ _ _ _ _ _ _ _ _ _ _ _ _ _ _ _ _ _ _ _ _ _ _ _ _ _ _ _ _ _ _ _ _ _ _ _ _ _ _ _ _ _ _ _ _
12.3.5 Ports und PDO
Fehler bei der Analyse der Portverschaltung [NWCAN0022]
Datenbreite für Port überschritten [NWCAN0023]
Katalog Template für Kommunikationsobjekt CAN nicht gefunden [NWCAN0024]
Fehler beim Erstellen von Kommunikationsobjekt CAN [NWCAN0025]
Zuordnung von Port auf PDO fehlt [NWCAN0027]
Reaktion (Lenze-Einstellung fettgedruckt)
Fehler Warnung Information
Ursache Abhilfe
Fehlt Port-PDO ZuordnungEs besteht keine Verbindung zwischen einem Port und einem Prozessdatenobjekt.
Reaktion (Lenze-Einstellung fettgedruckt)
Fehler Warnung Information
Ursache Abhilfe
Maximal 64 Bits möglichDie Datenbreite des angegebenen Ports überschreitet die erlaubte Datenbreite für ein CAN PDO.
Datenbreite der ElementVariablen des Ports auf maxi-mal 8 Byte reduzieren.
Reaktion (Lenze-Einstellung fettgedruckt)
Fehler Warnung Information
Ursache Abhilfe
Katalog nicht registriert?
Reaktion (Lenze-Einstellung fettgedruckt)
Fehler Warnung Information
Ursache Abhilfe
Reaktion (Lenze-Einstellung fettgedruckt)
Fehler Warnung Information
Ursache Abhilfe
Keine Verbindung zwischen einem Port und einem Pro-zessdatenobjekt.

FehlermeldungenKommunikationsentitäten Generator
252 Lenze · Engineer · 2.13 DE - 10/2014
_ _ _ _ _ _ _ _ _ _ _ _ _ _ _ _ _ _ _ _ _ _ _ _ _ _ _ _ _ _ _ _ _ _ _ _ _ _ _ _ _ _ _ _ _ _ _ _ _ _ _ _ _ _ _ _ _ _ _ _ _ _ _ _
12.4 Kommunikationsentitäten Generator
Standard (9300 Servo + 9300 ServoPLC) ( 252)
Kompakt (8200) ( 255)
9400 OnBoard ( 256)
I-O-System IP20 (modular und kompakt) ( 258)
9400 PROFIBUS-Modul ( 258)
12.4.1 Standard (9300 Servo + 9300 ServoPLC)
Unerwarteter Fehler [CESTD0001]
Baudrate von {0}k wird von Knoten nicht unterstützt [CESTD0002]
COB-ID {0} ist für mehrere Knoten vergeben [CESTD0003]
Fehler beim Schreiben auf Objekt [CESTD0004]
Reaktion (Lenze-Einstellung fettgedruckt)
Fehler Warnung Information
Ursache Abhilfe
Reaktion (Lenze-Einstellung fettgedruckt)
Fehler Warnung Information
Ursache Abhilfe
Die Baudrate kann nicht in die zugehörige Codestelle übertragen werden.
Reaktion (Lenze-Einstellung fettgedruckt)
Fehler Warnung Information
Ursache Abhilfe
Es ist für einen 9300 nicht erlaubt, für feste Prozessda-tenobjekte die gleiche COB-ID mehrfach zu vergeben.
Sicher stellen, dass im Funktionsblockeditor keine Ports eines 9300 Gerätes miteinander verbunden sind. Die Ports erhalten dadurch die gleichen COB-IDs.
Reaktion (Lenze-Einstellung fettgedruckt)
Fehler Warnung Information
Ursache Abhilfe
Objekt konnte nicht beschrieben werden.

Lenze · Engineer · 2.13 DE - 10/2014 253
FehlermeldungenKommunikationsentitäten Generator
_ _ _ _ _ _ _ _ _ _ _ _ _ _ _ _ _ _ _ _ _ _ _ _ _ _ _ _ _ _ _ _ _ _ _ _ _ _ _ _ _ _ _ _ _ _ _ _ _ _ _ _ _ _ _ _ _ _ _ _ _ _ _ _
Fehler beim Schreiben von Parameterwert {0} [CESTD0005]
Übertragungsmodus {0} wird nicht unterstützt [CESTD0006]
Fehler beim Schreiben der SYNC Master Einstellungen [CESTD0007]
Fehler beim Schreiben der SYNC Slave Einstellungen [CESTD0008]
PlugIn konnte nicht gefunden werden {0}[CEPLC0001]
Reaktion (Lenze-Einstellung fettgedruckt)
Fehler Warnung Information
Ursache Abhilfe
Parameterwert konnte nicht auf die Codestelle geschrie-ben werden.
Reaktion (Lenze-Einstellung fettgedruckt)
Fehler Warnung Information
Ursache Abhilfe
Der angegebene Übertragungsmodus wird nicht unter-stützt.
Reaktion (Lenze-Einstellung fettgedruckt)
Fehler Warnung Information
Ursache Abhilfe
Die SYNC-Mastereinstellungen konnten nicht in die zu-gehörigen Codestellen übertragen werden.
Reaktion (Lenze-Einstellung fettgedruckt)
Fehler Warnung Information
Ursache Abhilfe
Die SYNC-Slaveeinstellungen konnten nicht in die zuge-hörigen Codestellen übertragen werden.
Reaktion (Lenze-Einstellung fettgedruckt)
Fehler Warnung Information
Ursache Abhilfe
Für die Generierung von Programmcode wird ein PlugIn benötigt (PlugIn_DrivePlcDeveloperStudio). Dieses Plug-In ist vermutlich nicht registriert oder es bestehen Versi-onskonflikte bzgl. Kataloge und PlugIn.
PlugIn installieren.

FehlermeldungenKommunikationsentitäten Generator
254 Lenze · Engineer · 2.13 DE - 10/2014
_ _ _ _ _ _ _ _ _ _ _ _ _ _ _ _ _ _ _ _ _ _ _ _ _ _ _ _ _ _ _ _ _ _ _ _ _ _ _ _ _ _ _ _ _ _ _ _ _ _ _ _ _ _ _ _ _ _ _ _ _ _ _ _
PlugIn Methode konnte nicht gefunden werden {0} [CEPLC0002]
PlugIn Methode nicht ausführbar {0} [CEPLC0003]
PlugIn Methode, Fehler in der Ausführung {0} [CEPLC0004]
Reaktion (Lenze-Einstellung fettgedruckt)
Fehler Warnung Information
Ursache Abhilfe
Für die Generierung von Programmcode wird ein PlugIn benötigt (PlugIn_Drive PLC Developer Studio). Dieses PlugIn verfügt offenbar nicht über die benötigte Metho-de. Es bestehen offensichtlich Versionskonflikte bzgl. Ka-taloge und PlugIn.
PlugIn installieren.
Reaktion (Lenze-Einstellung fettgedruckt)
Fehler Warnung Information
Ursache Abhilfe
Für die Generierung von Programmcode wird ein PlugIn benötigt (PlugIn_Drive PLC Developer Studio). Die benö-tigte Methode kann zurzeit nicht ausgeführt werden.
Alle DDS oder PLC Designer Prozesse auf dem PC schlie-ßen.
Reaktion (Lenze-Einstellung fettgedruckt)
Fehler Warnung Information
Ursache Abhilfe
Für die Generierung von Programmcode wird ein PlugIn benötigt (PlugIn_DrivePlcDeveloperStudio). Während der Ausführung der angegebenen Methode ist ein Fehler aufgetreten.

Lenze · Engineer · 2.13 DE - 10/2014 255
FehlermeldungenKommunikationsentitäten Generator
_ _ _ _ _ _ _ _ _ _ _ _ _ _ _ _ _ _ _ _ _ _ _ _ _ _ _ _ _ _ _ _ _ _ _ _ _ _ _ _ _ _ _ _ _ _ _ _ _ _ _ _ _ _ _ _ _ _ _ _ _ _ _ _
12.4.2 Kompakt (8200)
Unerwarteter Fehler [CECOMP0001]
Unterschiedliche Übertragungsmodi für CAN1 IN/OUT [CECOMP0002]
COB-ID {0} ist für Knoten mehrfach vergeben [CECOMP0003]
Baudrate von {0}k wird von Knoten nicht unterstützt [CECOMP0004]
Fehler beim Schreiben auf Objekt [CECOMP0005]
Reaktion (Lenze-Einstellung fettgedruckt)
Fehler Warnung Information
Ursache Abhilfe
Reaktion (Lenze-Einstellung fettgedruckt)
Fehler Warnung Information
Ursache Abhilfe
Für die CAN1 Objekte des Reglers sind die Übertragungs-modi gekoppelt.
CAN1-IN und CAN1-OUT müssen zusammen synchroni-siert oder nicht synchronisiert übertragen werden.Folgende Kombinationen sind zulässig:
CAN1-IN CAN1-OUT
Synchron Synchron
Asynchron Zeit oder Ereignis
Reaktion (Lenze-Einstellung fettgedruckt)
Fehler Warnung Information
Ursache Abhilfe
Es ist für einen 9300 nicht erlaubt, für Feste Prozessda-tenobjekte die gleiche COB-ID mehrfach zu vergeben.
Sicher stellen, dass im Funktionsblockeditor keine Ports eines 9300 Gerätes miteinander verbunden sind.Die Ports erhalten dadurch die gleichen COB-IDs.
Reaktion (Lenze-Einstellung fettgedruckt)
Fehler Warnung Information
Ursache Abhilfe
Die Baudrate kann nicht in zugehörige Codestelle über-tragen werden.
Reaktion (Lenze-Einstellung fettgedruckt)
Fehler Warnung Information
Ursache Abhilfe
Objekt konnte nicht beschrieben werden.

FehlermeldungenKommunikationsentitäten Generator
256 Lenze · Engineer · 2.13 DE - 10/2014
_ _ _ _ _ _ _ _ _ _ _ _ _ _ _ _ _ _ _ _ _ _ _ _ _ _ _ _ _ _ _ _ _ _ _ _ _ _ _ _ _ _ _ _ _ _ _ _ _ _ _ _ _ _ _ _ _ _ _ _ _ _ _ _
Fehler beim Schreiben von Parameterwert {0} [CECOMP0006]
Übertragungsmodus {0} wird nicht unterstützt [CECOMP0007]
Übertragungsrichtung wird nicht unterstützt [CECOMP0008]
12.4.3 9400 OnBoard
Knoten kann nicht gleichzeitig SYNC-Quelle und Empfänger sein [CE94CAN0001]
Abweichende Targetversion - Das kann zu Problemen bei der Übersetzung und Download führen (erwartet: {0} [CE94CAN0002]
Reaktion (Lenze-Einstellung fettgedruckt)
Fehler Warnung Information
Ursache Abhilfe
Parameterwert konnte nicht auf Codestelle geschrieben werden.
Reaktion (Lenze-Einstellung fettgedruckt)
Fehler Warnung Information
Ursache Abhilfe
Der angegebene Übertragungsmodus wird nicht unter-stützt.
Reaktion (Lenze-Einstellung fettgedruckt)
Fehler Warnung Information
Ursache Abhilfe
Die angegebene Übertragungsrichtung (Input, Output) wird nicht unterstützt.
Reaktion (Lenze-Einstellung fettgedruckt)
Fehler Warnung Information
Ursache Abhilfe
Reserviert
Reaktion (Lenze-Einstellung fettgedruckt)
Fehler Warnung Information
Ursache Abhilfe
Die im PLC-Designer Projekt des angegebenen Gerätes hinterlegte Targetversion stimmt nicht mit der vom Ge-nerator erwarteten Version überein. Dies kann insbeson-dere beim Importieren von älteren PLC-Designer Projekten führen.
Diese Fehlermeldung wird nur in Entwicklermodus aus-gegeben.
In die Registerkarte SPS-Programmierung wechseln und das PLC-Designer Projekt öffnen. Im PLC-Designer wäh-len Sie Zielsystem und bereinigen, sowie übersetzen Pro-jekt neu. Vor dem Verlassen des PLC-Designer muss das Projekt gespeichert werden.

Lenze · Engineer · 2.13 DE - 10/2014 257
FehlermeldungenKommunikationsentitäten Generator
_ _ _ _ _ _ _ _ _ _ _ _ _ _ _ _ _ _ _ _ _ _ _ _ _ _ _ _ _ _ _ _ _ _ _ _ _ _ _ _ _ _ _ _ _ _ _ _ _ _ _ _ _ _ _ _ _ _ _ _ _ _ _ _
Fehler beim Schreiben von Parameterwert {0} [CE94CAN0003]
Knoten mit SYNC-Quelle Eigenschaft muss NMT-Master sein [CE94CAN0004]
Pre-Defined Connectionset aktiv [CE94CAN0005]
Reaktion (Lenze-Einstellung fettgedruckt)
Fehler Warnung Information
Ursache Abhilfe
Parameterwert konnte nicht auf Codestelle geschrieben werden.
Reaktion (Lenze-Einstellung fettgedruckt)
Fehler Warnung Information
Ursache Abhilfe
Der 9400 besitzt die Besonderheit, wenn er ein Synchro-nisationsobjekt senden soll, muss dieser gleichzeitig auch NMT Master sein.
• In das Netzwerk gehen, das dem Gerät zugeordnet ist.• in der Registerkarte Knoten den entsprechenden Kno-
ten markieren.• Der Knoten ist grün umrandet.
• Aus dem Kontextmenü der rechten MaustasteSetze NMT Master auswählen.• In der rechten unteren Ecke hat ein Master-Knoten
ein schwarzes Dreieck.Knoten ( 219)
Reaktion (Lenze-Einstellung fettgedruckt)
Fehler Warnung Information
Ursache Abhilfe
Knoten ist nicht mit einem CAN Netzwerk verbunden. Unter der Registerkarte Einstellungen des Teilnehmers das Kontrollfeld Predefined Connection Set verwenden angewählt. Beim Übersetzen wurden die Einstellungen für COB-ID's, SYNC, etc. gemäß CANopen vergeben.Diese Meldung ist eine Information für den Anwender.

FehlermeldungenKommunikationsentitäten Generator
258 Lenze · Engineer · 2.13 DE - 10/2014
_ _ _ _ _ _ _ _ _ _ _ _ _ _ _ _ _ _ _ _ _ _ _ _ _ _ _ _ _ _ _ _ _ _ _ _ _ _ _ _ _ _ _ _ _ _ _ _ _ _ _ _ _ _ _ _ _ _ _ _ _ _ _ _
12.4.4 I-O-System IP20 (modular und kompakt)
Unerwarteter Fehler [CEEPMT0001]
Fehler beim Schreiben von Parameterwert {0} [CEEPMT0002]
Übertragungsmodus {0} wird nicht unterstützt [CEEPMT0003]
12.4.5 9400 PROFIBUS-Modul
EXTENSION_BOARD_SLOT konnte nicht in Steuerungskonfiguration eingetragen [CE94PRF0001]
Fehler beim Erstellen des EXTENSION_BOARD_SLOT Mappings/Code [CE94PRF0002]
Reaktion (Lenze-Einstellung fettgedruckt)
Fehler Warnung Information
Ursache Abhilfe
Reaktion (Lenze-Einstellung fettgedruckt)
Fehler Warnung Information
Ursache Abhilfe
Parameterwert konnte nicht auf Codestelle geschrieben werden.
Reaktion (Lenze-Einstellung fettgedruckt)
Fehler Warnung Information
Ursache Abhilfe
Der angegebene Übertragungsmodus wird nicht unter-stützt.
Reaktion (Lenze-Einstellung fettgedruckt)
Fehler Warnung Information
Ursache Abhilfe
Für das angegebene PROFIBUS-Modul kann kein Steue-rungskonfigurationsmodul in die Steuerungskonfigura-tion eingetragen werden.
Reaktion (Lenze-Einstellung fettgedruckt)
Fehler Warnung Information
Ursache Abhilfe
Für das angegebene PROFIBUS-Modul kann kein Map-ping-Code zwischen Steuerungskonfigurationsmodul und Port-Variablen erstellt werden.

Lenze · Engineer · 2.13 DE - 10/2014 259
FehlermeldungenKommunikationsentitäten Generator
_ _ _ _ _ _ _ _ _ _ _ _ _ _ _ _ _ _ _ _ _ _ _ _ _ _ _ _ _ _ _ _ _ _ _ _ _ _ _ _ _ _ _ _ _ _ _ _ _ _ _ _ _ _ _ _ _ _ _ _ _ _ _ _
Fehler beim Erstellen des EXTENSION_BOARD_SLOT Mappings/Task-Kontext [CE94PRF0003]
Fehler beim Erstellen des EXTENSION_BOARD_SLOT Mappings. Task {0} auf Laufzeitsystem nicht vorhanden [CE94PRF0004]
Ungültige Datenbreite [CE94PRF0005]
Reaktion (Lenze-Einstellung fettgedruckt)
Fehler Warnung Information
Ursache Abhilfe
Für das angegebene PROFIBUS-Modul kann der Map-ping-Code zwischen Steuerungskonfigurationsmodul und Port-Variablen nicht in die Taskkonfiguration einge-tragen werden.
Reaktion (Lenze-Einstellung fettgedruckt)
Fehler Warnung Information
Ursache Abhilfe
Interner Fehler. Für das angegebene PROFIBUS-Modul kann der Mapping-Code zwischen Steuerungskonfigura-tionsmodul und Port-Variablen nicht in die Taskkonfigu-ration eingetragen werden, da die für den Port angegeben Task nicht auf dem Laufzeitsystem vorhan-den ist.
Reaktion (Lenze-Einstellung fettgedruckt)
Fehler Warnung Information
Ursache Abhilfe
Interner Fehler. Der Datentype einer Elementvariablen wird für den angegebenen Port nicht unterstützt.

Menü-Referenz - Die Menübefehle im Überblick
260 Lenze · Engineer · 2.13 DE - 10/2014
_ _ _ _ _ _ _ _ _ _ _ _ _ _ _ _ _ _ _ _ _ _ _ _ _ _ _ _ _ _ _ _ _ _ _ _ _ _ _ _ _ _ _ _ _ _ _ _ _ _ _ _ _ _ _ _ _ _ _ _ _ _ _ _
13 Menü-Referenz - Die Menübefehle im Überblick
In diesem Kapitel finden Sie eine Auflistung aller Menübefehle mit Verweisen auf weiterführendeInformationen.
Übersicht
Was möchten Sie tun? Befehle dazu finden Sie im...
Ein Projekt erstellen/öffnenEin komprimiertes Projekt/Archiv öffnenDaten importieren/exportierenDrucken
Menü "Datei" ( 261)
Geräte/Elemente im Projektbaumbearbeiten
Menü "Bearbeiten" ( 262)
Geräte/Elemente in das Projekt einfügen Menü "Einfügen" ( 263)
Die Ansicht der Bedienoberfläche ändern Menü "Ansicht" ( 263)Optionen zur Darstellung/Projektspeicherort ( 29)
Eine Online-Verbindung zu einem Gerät herstellenApplikation/Daten zu einem Gerät übertragenGeräte-Einstellungen online konfigurieren
Menü "Online" ( 263)Weitere Befehle finden Sie unter: ExtrasOptionen ( 100)
Parametersätze von Geräten verwaltenFunktionsbaustein-Verschaltungen verwalten
Menü "Applikationsdaten" ( 265)
Die Sprache der Bedienoberfläche ändern»Engineer«-Kataloge verwalten
Menü "Extras" ( 266)Weitere Befehle finden Sie unter: ExtrasOptionen zur Darstellung/Projektspeicherort ( 29)
Onlinehilfethemen anzeigenInformationen über Lenze erhaltenKontakt zu Lenze aufnehmen
• Internetzugang erforderlich
Menü "?" ( 266)

Lenze · Engineer · 2.13 DE - 10/2014 261
Menü-Referenz - Die Menübefehle im ÜberblickMenü "Datei"
_ _ _ _ _ _ _ _ _ _ _ _ _ _ _ _ _ _ _ _ _ _ _ _ _ _ _ _ _ _ _ _ _ _ _ _ _ _ _ _ _ _ _ _ _ _ _ _ _ _ _ _ _ _ _ _ _ _ _ _ _ _ _ _
13.1 Menü "Datei"
Symbol Befehl Tastaturbefehl Info
Projekt erstellen/öffnen
Neu <Strg>+<N> Projekte beim Öffnen aktualisieren: Projektdatei aus Vorgängerversion anpassen ( 40)
Öffnen <Strg>+<O> Projektdatei öffnen ( 39)
Speichern unter - Projekt speichern ( 43)
Speichern <Strg>+<S>
Schließen Momentan geöffnetes Projekt schließen• Enthält das Projekt noch ungesicherte Einstellun-
gen , weist ein Dialogfenster auf das Speichern der Änderungen hin.
Komprimiertes Projekt/Archiv öffnen/speichern
Archiv öffnen - Archiv öffnen ( 45)
Archiv speichern - Archiv speichern ( 44)
Importieren/Exportieren von DatenDer Menübefehl ist verfügbar, wenn ein Gerät im Projektbaum selektiert ist.
FB-Verschaltung Funktionsbaustein-Verschaltung importieren/ex-portieren (XML-Datei)
• Diese Funktion ist geräteabhängig verfügbar. Funktionsbausteineditor (FB-Editor) ( 152)
Monitorfensteransicht Benutzerspezifische Ansicht von Parametern im Be-reich Monitor importieren/exportieren (EPC-Datei)Monitorfenster anpassen: Parameter grafisch darstellen (Instrumente) ( 25)
User-Menü Benutzerspezifische Zusammenstellung von Para-metern importieren/exportieren (EPC-Datei)User Menü konfigurieren ( 174)
GeräteparameterParameterwerte
Parametersatz für das ausgewählte Gerät importie-ren/exportieren (Lenze GDC-Datei).
• Lenze »Global Drive Control« (GDC)-Datei in das Projekt importieren.Parameterwerte eines Einzelgerätes exportieren ( 272)
Die Daten von allen Geräten exportieren bei selektierter Projektwurzel
Geräteparameter - Gerätedaten aus dem Projekt exportieren:Parametersatz des ausgewählten Gerätes in eine Da-tei exportieren. Parameterwerte der Geräte exportieren ( 272)
Geräteabhängige Befehle, bei selektiertem Gerät verfügbar:
EDS-/DCF-Datei - Parameter des ausgewählten Projektelelementes in eine EDS-/DCF-Datei exportieren.
• EDS ist ein Dateiformat der Gerätereihe Servo Drives 9400.
Fehlertexte - Fehlertexte des ausgewählten Gerätes in eine Text-datei (* .txt) exportieren

Menü-Referenz - Die Menübefehle im ÜberblickMenü "Bearbeiten"
262 Lenze · Engineer · 2.13 DE - 10/2014
_ _ _ _ _ _ _ _ _ _ _ _ _ _ _ _ _ _ _ _ _ _ _ _ _ _ _ _ _ _ _ _ _ _ _ _ _ _ _ _ _ _ _ _ _ _ _ _ _ _ _ _ _ _ _ _ _ _ _ _ _ _ _ _
13.2 Menü "Bearbeiten"
Gerätebeschreibungs-Paket - Lenze Paketdatei (*.lpk) für den »EASY Package Ma-nager« exportieren (geräteabhängig verfügbar).
• Ausgabeformat: Paketdatei (*.lpk)• Die im »Engineer« erstellten Applikationspara-
meter eines Servo Drive 9400 sind dadurch an-schließend im »EASY Starter« anzeigbar.Gerätebeschreibung in ein Lenze-Paket (LPK-Datei) exportieren ( 271)
Applikations-Paket Lenze Paketdatei (*.lpk) für den »EASY Package Ma-nager« exportieren (geräteabhängig verfügbar).
• Ausgabeformat: Paketdatei (*.lpk)• Die im »Engineer« erstellte Applikation eines In-
verter Drive 8400 ist dadurch anschließend im »Engineer« wiederverwendbar.Applikation in ein Lenze-Paket (LPK-Datei) exportieren ( 270)
L-force Loader Datei - Parameter in eine »L-force Loader« (LFL-)Datei exportieren ( 272)
Drucken/Zu druckende Informationen auswählen
Seite einrichten - Ausgabeformat für den Druck der Parameterliste festlegen.
Seitenansicht - Inhalte für den Druck der Parameterliste auswählen
Drucken <Strg>+<P> Parameterliste mit folgenden Informationen (sepa-rat auswählbar) drucken:
• Projekteigenschaften• Parameterwerte der einzelnen projektierten Ge-
räte.
Beenden <Alt>+<F4> Den »Engineer« beenden.• Bei einem noch geöffneten Projekt weist ein Dia-
logfenster auf das Speichern der Änderungen hin.• Dadurch lassen sich nicht gespeicherte Änderun-
gen netzausfallsicher im jeweiligen Gerät spei-chern.
Symbol Befehl Tastaturbefehl Info
Symbol Befehl Tastaturbefehl Info
Geräte/Elemente im Projektbaum bearbeiten
Ausschneiden <Strg>+<X> Allgemeine Bearbeitungsfunktionen in der Projektsicht ( 19)
Kopieren <Strg>+<C>
Einfügen <Strg>+<V>
Entfernen <Entf>
Umbenennen <F2>

Lenze · Engineer · 2.13 DE - 10/2014 263
Menü-Referenz - Die Menübefehle im ÜberblickMenü "Einfügen"
_ _ _ _ _ _ _ _ _ _ _ _ _ _ _ _ _ _ _ _ _ _ _ _ _ _ _ _ _ _ _ _ _ _ _ _ _ _ _ _ _ _ _ _ _ _ _ _ _ _ _ _ _ _ _ _ _ _ _ _ _ _ _ _
13.3 Menü "Einfügen"
13.4 Menü "Ansicht"
13.5 Menü "Online"
Symbol Befehl Tastaturbefehl Info
Geräte/Elemente in das Projekt einfügen
Online erkanntes Gerät ein-fügen
- In das Projekt ein online erkanntes Gerät einfügen.Neues Projekt erstellen (Suche nach angeschlossenen Geräten starten) ( 35)
Aus Refenzprojekt einfügen - Achse oder Komponente aus einem bestehenden Projekt einfügen.
Anlagenmodul - Anlagenmodule einfügen ( 48)
Achse - Achse einfügen ( 49)
Komponente - Komponenten einfügen ( 52)
Getriebe - Getriebe einfügen ( 68)
Gerätemodul - Gerätemodule einfügen ( 58)
Applikation - Applikation einfügen ( 56)
Netzwerk - Netzwerk einfügen ( 210)
Maschinenapplikation - Maschinenapplikation mit Port-Verschaltung einfügen ( 177)
Symbol Befehl Tastaturbefehl Info
Geräte/Elemente in das Projekt einfügen
Meldungsfenster leeren - Monitor: Parameter überwachen ( 24)
Arbeitsbereich vergrößern - Sichtenliste verkleinert darstellen, um den Arbeitsbereich zu vergrößern
Werte im Hex-Format dar-stellen
<Strg>+<H> Codestellen-Werte als Hexadezimalwert anzeigen
Symbol Befehl Tastaturbefehl Info
Kommunikationsweg ein-stellen und online gehen
- Online gehen ( 78)
Online gehen <F4>

Menü-Referenz - Die Menübefehle im ÜberblickMenü "Online"
264 Lenze · Engineer · 2.13 DE - 10/2014
_ _ _ _ _ _ _ _ _ _ _ _ _ _ _ _ _ _ _ _ _ _ _ _ _ _ _ _ _ _ _ _ _ _ _ _ _ _ _ _ _ _ _ _ _ _ _ _ _ _ _ _ _ _ _ _ _ _ _ _ _ _ _ _
Offline gehen <Shift>+<F4> Offline gehen ( 97)• Bei nicht gespeicherten Änderungen weist ein Di-
alogfenster auf das Speichern der Änderungen hin.
• Dadurch lassen sich nicht gespeicherte Änderun-gen netzausfallsicher im jeweiligen Gerät spei-chern.
Optische Ortung(nur verfügbar, wenn das je-weilige Gerät diese Funktion unterstützt!)
Gerätesuchfunktion zur gezielten Identifizierung durch Ansteuerung der Geräte-LEDs.Optisches Orten - Identifizieren eines Gerätes innerhalb der Maschine ( 109)
Handsteuerung <F12> Handsteuerung (geräteabhängig verfügbar)Ist nur dann aktivierbar, wenn ein Gerät markiert ist und das Gerät diese Funktion unterstützt.Manuelles Steuern der Motor-Drehrichtung: Achsen manuell drehen ( 110)
Passwortschutz verwalten (geräteabhängig verfügbar)
Passwortsetzen/prüfen/löschen
Einstellungen zum Schutz der Geräteparameter durch ein Passwort festlegen.
• Ab dem Engineer V2.14 ist online ein Passwort im Gerät 8400 setzbar.
• Bestimmte Gerätetypen der Produktlinie 8400 unterstützen die Vergabe eines Passwortes, um den Zugriff auf Geräteparameter zu schützen. Bei aktiviertem Passwort sind diverse Funktionen und Oberflächenelemente ausgeblendet oder deaktiviert.
• Der Zustand des Passwort-Schutzes ist in der Sta-tusleiste im Arbeitsbereich sichtbar.
Reglerfunktionen steuern (verfügbar, wenn Gerät markiert)
Regler freigeben (Reglersper-re über Klemme beachten)
<F8> Regler freigeben ( 101) (Reglersperre über Klemme beachten!)
Sicherheitshinweise ( 12)
Regler sperren <F9> Regler sperren ( 102)
Applikation starten - Applikation starten ( 102)
Sicherheitshinweise ( 12)
Applikation stoppen - Applikation stoppen ( 103)
Applikation zum Gerät über-tragen
- Applikation zum Gerät übertragen: Downloaden der Applikation ( 104)
Parametersatz zum Gerät übertragen
<F5> Parametersatz zum Gerät übertragen: Downloaden der Parameter ( 106)
Parametersatz vom Gerät le-sen
<F7> Parametersatz eines Gerätes lesen: Uploaden der Parameter ( 107)
Parametersatz speichern - Parametersatz speichern ( 108)
Symbol Befehl Tastaturbefehl Info

Lenze · Engineer · 2.13 DE - 10/2014 265
Menü-Referenz - Die Menübefehle im ÜberblickMenü "Applikationsdaten"
_ _ _ _ _ _ _ _ _ _ _ _ _ _ _ _ _ _ _ _ _ _ _ _ _ _ _ _ _ _ _ _ _ _ _ _ _ _ _ _ _ _ _ _ _ _ _ _ _ _ _ _ _ _ _ _ _ _ _ _ _ _ _ _
13.6 Menü "Applikationsdaten"
Konfigurator Systembus - Systembus-Konfigurator startenKonfigurator Systembus ( 97)
Konfigurator IP-Adressen:• PROFINET• EtherNet/IP
IP-Einstellungen anzeigen/ändern:PROFINET-Teilnehmer am lokalen Ethernet-SegmentKonfigurator PROFINET-Adressen ( 98)Ethernet-Teilnehmer Konfigurator EtherNet/IP-Adressen ( 98)
Status Diagnoseadapter Betriebszustand der Diagnoseadapter anzeigen, die über die USB-Schnittstelle angeschlossen sind.Diagnoseadapter
Symbol Befehl Tastaturbefehl Info
Symbol Befehl Tastaturbefehl Info
Parametersätze verwalten
Parametersätze vergleichen - Parametersätze vergleichen ( 142)
Parametersätze kopieren - Parametersätze kopieren ( 146)
FB-Verschaltungen verwaltenFunktionsbausteineditor (FB-Editor) ( 152)
FB-Verschaltung...• ...vergleichen• ...kopieren• ...einfügen
- Ausführliche Informationen zum FB-Editor für die Gerätereihen Inverter Drives 8400 und Servo Drives 9400 finden Sie in der Dokumentation zur Funktions-bibliothek für die entsprechende Gerätereihe.
FB Verschaltung exportieren/importieren
- FB-Verschaltung (XML-Datei) importieren/exportie-ren
• Diese Funktion ist geräteabhängig verfügbar.
ETS Parameter vergleichen• Diese Funktion ist nur ver-
fügbar, wenn ein An-triebsregler der Gerätereihe Servo Drives 9400 in das Projekt einge-fügt ist.
- Parameter des ausgewählten Projektelelementes in eine EDS-/DCF-Datei exportieren. EDS ist ein Datei-format der Gerätereihe Servo Drives 9400.

Menü-Referenz - Die Menübefehle im ÜberblickMenü "Extras"
266 Lenze · Engineer · 2.13 DE - 10/2014
_ _ _ _ _ _ _ _ _ _ _ _ _ _ _ _ _ _ _ _ _ _ _ _ _ _ _ _ _ _ _ _ _ _ _ _ _ _ _ _ _ _ _ _ _ _ _ _ _ _ _ _ _ _ _ _ _ _ _ _ _ _ _ _
13.7 Menü "Extras"
13.8 Menü "?"
Symbol Befehl Tastaturbefehl Info
Optionen - Optionale Einstellungen:• Online• Verbindungen• UmgebungOptionen zur Darstellung/Projektspeicherort ( 29)Optionen ( 100)
Sprachen - Oberflächensprache der Dialogfeld erauswählen.
Hinweis: Die Sprachumschaltung wirkt sich nur auf die Texte der Dialogfelder aus. Vom Anwender ma-nuell editierbare Texte bleiben, beim Öffnen eines Projektes, in der jeweiligen Sprache erhalten.
Kataloge - Zeigt die verfügbaren Katalogpakete sowie die darin enthaltenen Kataloge an.
• nur die im Projekt verwendeten Kataloge anzeigen:Bei aktiviertem Kontrollfeld sind nur die im jeweili-gen Projekt verwendeten Kataloge aufgelistet.
Anwendermotorenkatalog - Anwendermotoren• löschen• exportieren• importierenAnwendermotoren ( 296)
Projekt aktualisieren <F11> Startet die Erstellung der Daten in dem Format, das in die Geräte übertragen werden kann. Projekt aktualisieren ( 77)
Symbol Befehl Tastaturbefehl Info
Hilfe <F1> Onlinehilfe anzeigen
Support im Web (AKB) - Verweis zur Lenze Application Knowledge Base (AKB)• Internetzugang erforderlich
Suche in AKB - Suche nach bestimmten Themen in der Lenze Appli-cation Knowledge Base (AKB) durchführen
• Internetzugang erforderlich
Newsletter abonnieren - Zum Newsletter für Lenze-Informationen anmelden• Internetzugang erforderlich
Software Download - Download von Lenze-Software in der Lenze Applica-tion Knowledge Base (AKB) durchführen
• Internetzugang erforderlich
Lenze im Web - Verweis zur Lenze-Internetpräsenz• Internetzugang erforderlich
Engineer Service-Report er-zeugen
- Diagnoseprogramm aufrufen, welches eine Report-Datei erzeugt. Die Datei ist anschließend als Anhang per E-Mail verschickbar.

Lenze · Engineer · 2.13 DE - 10/2014 267
Menü-Referenz - Die Menübefehle im ÜberblickMenü "?"
_ _ _ _ _ _ _ _ _ _ _ _ _ _ _ _ _ _ _ _ _ _ _ _ _ _ _ _ _ _ _ _ _ _ _ _ _ _ _ _ _ _ _ _ _ _ _ _ _ _ _ _ _ _ _ _ _ _ _ _ _ _ _ _
Feedback und Anforderun-gen an Lenze senden
Online-Umfrage zum Engineer aufrufen.• Internetzugang erforderlich
Info - Informationen zum »Engineer« anzeigen• Mail: Über diese Schaltfläche können Sie eine E-
Mail erstellen und an die Service-Adresse von Len-ze senden.
• Systemkonfiguration: Über diese Schaltfläche können Sie Details zur Systemkonfiguration an-zeigen lassen.
Symbol Befehl Tastaturbefehl Info

Menü-Referenz - Die Menübefehle im ÜberblickKontextmenü Projektbaum/Projektelement
268 Lenze · Engineer · 2.13 DE - 10/2014
_ _ _ _ _ _ _ _ _ _ _ _ _ _ _ _ _ _ _ _ _ _ _ _ _ _ _ _ _ _ _ _ _ _ _ _ _ _ _ _ _ _ _ _ _ _ _ _ _ _ _ _ _ _ _ _ _ _ _ _ _ _ _ _
13.9 Kontextmenü Projektbaum/Projektelement
Die in diesem Abschnitt beschriebenen Befehle sind je nach Projekt- und Gerätezustand verfügbar.
Symbol Befehl Tastaturbefehl Info
Bibliotheksverwaltung - Bibliotheksverwaltung öffnen:• Die von einem Gerät verwendeten Bibliotheken
sowie deren Versionierung anzeigen• Veraltete Bibliotheken aktualisieren (sofern ver-
fügbar)
Komponente ersetzen - Komponente ersetzen ( 72)
Elektrische Welle einfügen - Verbund über eine Elektrische Welle herstellen ( 189)
Anwendermotor anlegen - Anwendermotoren aus Reglereinstellungen anlegen ( 296)

Lenze · Engineer · 2.13 DE - 10/2014 269
AnhangDaten exportieren
_ _ _ _ _ _ _ _ _ _ _ _ _ _ _ _ _ _ _ _ _ _ _ _ _ _ _ _ _ _ _ _ _ _ _ _ _ _ _ _ _ _ _ _ _ _ _ _ _ _ _ _ _ _ _ _ _ _ _ _ _ _ _ _
14 Anhang
14.1 Daten exportieren
Geräteabhängig sind unterschiedliche Daten exportierbar. Sofern das markierte Gerät die entspre-chende Exportfunktion unterstützt, ist der passende Befehl per Rechtsklick ausführbar.
Applikationen und die Parameter eines Gerätes sind in folgende Dateiformate exportierbar:
Applikation in ein Lenze-Paket (LPK-Datei) exportieren ( 270)
Gerätebeschreibung in ein Lenze-Paket (LPK-Datei) exportieren ( 271)
Parameter in eine »L-force Loader« (LFL-)Datei exportieren ( 272)
Parameterwerte der Geräte exportieren ( 272)

AnhangDaten exportieren
270 Lenze · Engineer · 2.13 DE - 10/2014
_ _ _ _ _ _ _ _ _ _ _ _ _ _ _ _ _ _ _ _ _ _ _ _ _ _ _ _ _ _ _ _ _ _ _ _ _ _ _ _ _ _ _ _ _ _ _ _ _ _ _ _ _ _ _ _ _ _ _ _ _ _ _ _
14.1.1 Applikation in ein Lenze-Paket (LPK-Datei) exportieren
Mit dieser Funktion ist die Applikation eines Inverter Drive 8400 in eine Lenze-Paketdateiexportierbar.
[14-1] Applikations-Paket exportieren/importieren (Inverter Drives 8400)
• Nach dem Import der Paketdatei in den »EASY Package Manager« ist die Applikation im »Engi-neer«, im Dialogfenster Applikation einfügen auswählbar.
• Eine als LPK-Datei exportierte Applikation können Sie beispielsweise einem anderen Anwender zur Verfügung stellen, so dass dieser die Applikation verwenden kann.
So exportieren Sie eine Applikation für Inverter Drives 8400:
1. Gewünschten Antriebsregler im Projektbaum markieren.
2. Per Rechtsklick den Befehl ExportierenApplikations-Paket ausführen (geräteabhängig verfügbar).• Aktivieren Sie die Option "Im Package Manager installieren", um das exportierte Paket
automatisch im »EASY Package Manager« auf ihrem Computer zu installieren.• Ist die Option "Im Package Manager installieren" deaktiviert, ist das gewünschte Pa-
ket nachträglich manuell im »EASY Package Manager« zu importieren.
3. Dateinamen/Speicherort wählen, Datei speichern.
Applikations-Paket im »Engineer« wiederverwenden
Die exportierte LPK-Datei ist anschließend in den »EASY Package Manager« importierbar (Schaltflä-che: Paket importieren), um die enthaltene Applikation im »Engineer« verwenden zu können.
Tipp!
• Den »EASY Package Manager« finden Sie im Windows-Infobereich (neben der Taskleiste) und unter:
ProgrammeLenze

Lenze · Engineer · 2.13 DE - 10/2014 271
AnhangDaten exportieren
_ _ _ _ _ _ _ _ _ _ _ _ _ _ _ _ _ _ _ _ _ _ _ _ _ _ _ _ _ _ _ _ _ _ _ _ _ _ _ _ _ _ _ _ _ _ _ _ _ _ _ _ _ _ _ _ _ _ _ _ _ _ _ _
14.1.2 Gerätebeschreibung in ein Lenze-Paket (LPK-Datei) exportieren
Mit dieser Funktion ist die Gerätebeschreibung eines Servo Drives 9400 in eine Lenze-Paketdatei ex-portierbar.
• Nach dem Import der Paketdatei in den »EASY Package Manager« ist die Gerätebeschreibung beispielsweise im »EASY Starter« verwendbar.
• Eine als LPK-Datei exportierte Gerätebeschreibung können Sie beispielsweise einem anderen Anwender zur Verfügung stellen, so dass dieser die Gerätebeschreibung verwenden kann.
[14-2] Gerätebeschreibungs-Paket exportieren/importieren (Servo Drives 9400)
So exportieren Sie eine Gerätebeschreibung aus dem »Engineer«:
1. Sofern erforderlich: Projekt aktualisieren
2. Optional: Parametersatz zum Gerät übertragen: Downloaden der Parameter
3. Gewünschten Servo Drive 9400 im Projektbaum markieren.
4. Per Rechtsklick den Befehl ExportierenGerätebeschreibungs-Paket ausführen (geräteab-hängig verfügbar).• Aktivieren Sie die Option "Im Package Manager installieren", um das Paket automa-
tisch im »EASY Package Manager« auf ihrem Computer zu installieren.• Ist die Option "Im Package Manager installieren" deaktiviert, ist das gewünschte Pa-
ket nachträglich manuell im »EASY Package Manager« zu importieren.
5. Dateinamen/Speicherort wählen, Datei speichern.
Gerätebeschreibung im »EASY Starter« wiederverwenden
Die exportierte LPK-Datei ist anschließend in den »EASY Package Manager« importierbar (Schaltflä-che: Paket importieren), um die enthaltenen Applikationsparameter im »EASY Starter« verwendenzu können.
Tipp!
• Den »EASY Package Manager« finden Sie im Windows-Infobereich (neben der Taskleiste) und unter:
ProgrammeLenze

AnhangDaten exportieren
272 Lenze · Engineer · 2.13 DE - 10/2014
_ _ _ _ _ _ _ _ _ _ _ _ _ _ _ _ _ _ _ _ _ _ _ _ _ _ _ _ _ _ _ _ _ _ _ _ _ _ _ _ _ _ _ _ _ _ _ _ _ _ _ _ _ _ _ _ _ _ _ _ _ _ _ _
14.1.3 Parameter in eine »L-force Loader« (LFL-)Datei exportieren
Der »Engineer« bietet die Möglichkeit, die Parameter eines Antriebsreglers in eine Datei zum Ver-wenden im »L-force Loader« zu exportieren.
• Die Export-Funktion ist für die Antriebsregler der Gerätereihen Servo Drives 9400 sowie Inverter Drives 8400 verfügbar.
So exportieren Sie Parameter in eine »L-force Loader«-Datei:
1. In der Projektsicht den gewünschten Antriebsregler markieren.
2. Im Kontextmenü zum Antriebsregler den Befehl L-force Loader Datei exportieren ausführen.• Der »Engineer« überprüft, ob das Projekt aktuell ist. Ist dies nicht der Fall, wird ein Hin-
weis angezeigt. Sie können an dieser Stelle den Export abbrechen und das Projekt zu-nächst aktualisieren, bevor Sie die Export-Funktion erneut aufrufen. Projekt aktualisieren ( 77)
3. Im Dialogfeld L-force Loader Datei exportieren folgende Optionen festlegen:• Ausgabedatei und Speicherort• Zu übertragende Dateien• Zu exportierende Parameter
Die exportierten Parameter enthalten die gleichen Daten wie beim Übertragen eines Parametersat-zes sowie einem Applikations-Download.
Parametersatz zum Gerät übertragen: Downloaden der Parameter ( 106)
Applikation zum Gerät übertragen: Downloaden der Applikation ( 104)
Der »L-force Loader«-Export schreibt alle Applikationsdaten in eine *.lfl-Datei. Diese Datei enthältalle Daten einer Applikations-Übertragung, die der »Engineer« in das jeweilige Gerät schreibt.
14.1.4 Parameterwerte der Geräte exportieren
Die Parameter der Geräte sind in folgende Dateiformate exportierbar:
• »Global Drive Control«: *.gdc
• "Comma-Separated Values": *.csv

Lenze · Engineer · 2.13 DE - 10/2014 273
AnhangDaten exportieren
_ _ _ _ _ _ _ _ _ _ _ _ _ _ _ _ _ _ _ _ _ _ _ _ _ _ _ _ _ _ _ _ _ _ _ _ _ _ _ _ _ _ _ _ _ _ _ _ _ _ _ _ _ _ _ _ _ _ _ _ _ _ _ _
• Text/Unicode (UTF-8): *.txt
Tipp!
Per Rechtsklick auf das gewünschte Gerät ist der direkte Parameterexport eines einzelnenGerätes möglich, Befehl: ExportierenParameterwerte
Per Rechtsklick auf einen Geräteparameter ist das Kopieren in das CSV-Format in die Zwi-schenablage möglich. Diese Option ist ebenfalls verfügbar, wenn eine Online-Verbindungzum Gerät besteht, Befehl: Kopiere Parameter im CSV-Format
14.1.4.1 Alle Geräteparameter exportieren/Einzelne Parameter geräteübergreifend exportieren
Mit diesem Befehl ist das Exportieren von Geräteparametern in eine Datei für ein einzelnes odermehrere Geräte gleichzeitig möglich. Ergebnis: Eine Datei mit geräteübergreifenden Parameternoder alle Parameter von allen eingefügten Geräten.
Selektieren Sie dazu im nachfolgenden Dialogfenster entweder zielgerichtet die gewünschten Pa-rameter der einzelnen Geräte oder pauschal alle Parameter von allen Geräten.
So exportieren Sie einzelne Parameter mehrerer Geräte/alle Parameter der Geräte eines Projektes:
1. Projektwurzel selektieren
2. Per Rechtsklick den Befehl ExportierenGeräteparameter aufrufen. Alternativer Aufruf: DateiExportierenGeräteparameter• Einzelparameter auswählen: Gewünschte Parameter markieren/mit den Pfeiltasten in
die Auswahl übernehmen.• Kontrollfeld Alle Parameter aktivieren, um die Parameter von allen Geräten in eine Datei
zu exportieren, die in den Projektbaum eingefügt sind.
3. Speicherort/Dateiformat auswählen
4. OK klicken, um die Datei zu speichern.
Hinweis!
Um die Parameter eines Gerätes exportieren zu können, muss das Gerät "offline" sein.

AnhangDaten exportieren
274 Lenze · Engineer · 2.13 DE - 10/2014
_ _ _ _ _ _ _ _ _ _ _ _ _ _ _ _ _ _ _ _ _ _ _ _ _ _ _ _ _ _ _ _ _ _ _ _ _ _ _ _ _ _ _ _ _ _ _ _ _ _ _ _ _ _ _ _ _ _ _ _ _ _ _ _
14.1.4.2 Parameterwerte eines Einzelgerätes exportieren
Mit diesem Befehl ist das Exportieren von einzelnen oder allen Parametern für ein bestimmtes Ge-rät in eine Datei möglich. Ergebnis: Eine Datei mit den zuvor selektierten Parametern eines Gerätes.
So exportieren Sie die Parameter:
1. Gewünschtes Gerät im Projektbaum markieren
2. Per Rechtsklick den Befehl ExportierenParameterwerte ausführen. Alternativer Aufruf: Menübefehl DateiExportierenParameter exportieren• Gewünschte Parameter im Bereich auswählen:
3. Im Bereich die zu exportierenden Parameter durch Klicken der Pfeiltaste auswäh-
len/die Auswahl durch die Pfeiltaste rückgängig machen.
• Alle sichtbaren Parameter mit den Doppelpfeiltasten / auswählen/rückgängig machen.
• Mehrfachauswahl von Parametern, die untereinander stehen:<SHIFT> gedrückt halten und Parameter markieren,
• Mehrfachauswahl von Einzel-Parametern: <STRG> gedrückt halten und gewünschte Parameter markieren.
Alternativ die Schaltfläche klicken, um eine GDC-Datei zu öffnen, die die gewünschte Parameterauswahl enthält.• Der Bereich zeigt die zum Exportieren ausgewählten Parameter an.
4. OK klicken.• Speicherort/Dateiformat auswählen• Datei speichern

Lenze · Engineer · 2.13 DE - 10/2014 275
AnhangCam-Daten mit dem »Cam Manager« verwalten
_ _ _ _ _ _ _ _ _ _ _ _ _ _ _ _ _ _ _ _ _ _ _ _ _ _ _ _ _ _ _ _ _ _ _ _ _ _ _ _ _ _ _ _ _ _ _ _ _ _ _ _ _ _ _ _ _ _ _ _ _ _ _ _
14.2 Cam-Daten mit dem »Cam Manager« verwalten
In einem Verbund über die Elektrische Welle ist eine Vielzahl von Cam-Daten erforderlich, die sichin komfortabler Weise mit dem »Cam Manager« verwalten lassen.
Tipp!
Ausführliche Informationen zur Elektrischen Welle finden Sie im KapitelVerbund über die Elektrische Welle erstellen ( 185)
Wenn Sie in der Projektsicht eine Elektrische Welle auswählen, steht im Arbeitsbereich die Regis-terkarte Cam Manager zur Verfügung, auf der zur besseren Übersicht alle vorhandenen Cam-Daten(Profildaten, Nockendaten und Positionsdaten) in Form einer Produkt-/Spur-Matrix angezeigt wer-den:
Produkte Spuren Daten (Profildaten, Nockendaten bzw. Positionsdaten)
• Jede Spalte repräsentiert ein unterschiedlich zu fertigendes Produkt.
• Die Zeilen der Matrix können mit beliebigen Spuren belegt werden:• Kurvenspuren für Bewegungsprofile oder Kennlinien• Nockenspuren für Nocken• Positionsspuren für Positionsmarken
• Jede Spur ist einer bestimmten Achse im Verbund zugewiesen.
• Die angezeigten Cam-Daten lassen sich wahlweise Produkt-orientiert, Spur-orientiert oder ein-zeln im »Cam Editor« bearbeiten:
Bearbeitung der Cam-Daten Erforderliche Aktion
Produkt-orientiert Einfacher Klick auf das entsprechende Produkt ().
Spur-orientiert Doppelklick auf die entsprechende Spur ().
Einzelnes Datenfeld Doppelklick auf das entsprechende Datenfeld ().

AnhangCam-Daten mit dem »Cam Manager« verwalten
276 Lenze · Engineer · 2.13 DE - 10/2014
_ _ _ _ _ _ _ _ _ _ _ _ _ _ _ _ _ _ _ _ _ _ _ _ _ _ _ _ _ _ _ _ _ _ _ _ _ _ _ _ _ _ _ _ _ _ _ _ _ _ _ _ _ _ _ _ _ _ _ _ _ _ _ _
Tipp!
Für die Erstellung der Cam-Daten sind folgende Vorüberlegungen bzw. Festlegungen sinn-voll:
Bewegungsprofile:• Stützpunktanzahl für jedes Bewegungsprofil• Taktlänge für jedes Bewegungsprofil (in Vorbereitung)
Nocken:• Typ der Nockenspur• Anzahl der Nocken je Spur (maximal 16 Nocken)• Parameter jedes Nocken
Positionsmarken:• Anzahl der Positionsspuren• Anzahl der Positionsmarken je Spur (maximal acht Positionsmarken)
14.2.1 Produkte hinzufügen/bearbeiten/löschen
Nach dem Einfügen einer Elektrischen Welle in die Projektsicht ist im »Cam Manager« zunächst nurein Produkt [0] vorhanden.
Wenn Sie mit der rechten Maustaste im »Cam Manager« auf ein Produkt klicken, öffnet sich einKontextmenü, über das Sie u. a. weitere Produkte hinzufügen sowie vorhandene Produkte löschenoder deren Eigenschaften bearbeiten können:
Tipp!
Über die -Schaltfläche neben der Produkt-Spalte können Sie weitere Produkte einfü-gen.

Lenze · Engineer · 2.13 DE - 10/2014 277
AnhangCam-Daten mit dem »Cam Manager« verwalten
_ _ _ _ _ _ _ _ _ _ _ _ _ _ _ _ _ _ _ _ _ _ _ _ _ _ _ _ _ _ _ _ _ _ _ _ _ _ _ _ _ _ _ _ _ _ _ _ _ _ _ _ _ _ _ _ _ _ _ _ _ _ _ _
Eigenschaften eines Produktes ändern
Mit dem Befehl Eigenschaften des Produktes öffnen Sie das Dialogfeld Eigenschaften, in dem die Ei-genschaften des Produktes angezeigt und auch bearbeitet werden können:
Eigenschaft Info
Name Name des Produktes
Produktnummer Eindeutige Produktnummer• Wird im »Cam Manager« in der eckigen Klammer hinter dem Produktnamen an-
gezeigt.• Für eine globale Produktumschaltung ist diese Nummer in der Applikation dem
SB LS_CamInterface über den Eingang CAM_dnProductNumber zu übergeben, und zwar synchron bei allen Antrieben im Verbund.
Taktlänge Taktlänge des Master-Maßsystems• Definiert die Skalierung der X-Achse im Arbeitsblatt des »Cam Editor«.• Voreinstellung: 0° .... 360°

AnhangCam-Daten mit dem »Cam Manager« verwalten
278 Lenze · Engineer · 2.13 DE - 10/2014
_ _ _ _ _ _ _ _ _ _ _ _ _ _ _ _ _ _ _ _ _ _ _ _ _ _ _ _ _ _ _ _ _ _ _ _ _ _ _ _ _ _ _ _ _ _ _ _ _ _ _ _ _ _ _ _ _ _ _ _ _ _ _ _
14.2.2 Spuren hinzufügen/bearbeiten/löschen
Nach dem Einfügen einer Elektrischen Welle in die Projektsicht ist im »Cam Manager« für jede Achseim Verbund eine Kurvenspur mit der Spurnummer [0] vorhanden.
Wenn Sie mit der rechten Maustaste im »Cam Manager« auf eine Spur klicken, öffnet sich einKontextmenü, über das Sie u. a. weitere Kurven-, Nocken- und Positionsspuren hinzufügen sowievorhandene Spuren löschen oder deren Eigenschaften bearbeiten können:
Tipp!
Über die -Schaltfläche unterhalb der Spuren-Spalte können Sie weitere Kurven, No-cken und Positionen einfügen.
Eigenschaften einer Spur ändern
Der Befehl Eigenschaften des Objektes (im Kontextmenü des gewünschten Objekts) öffnet dasDialogfeld Eigenschaften, in dem die Eigenschaften der Spur angezeigt und auch bearbeitet werdenkönnen:
Tipp!
Mehrere Spuren für eine Achse können verwendet werden, wenn:• in der Applikation mehrere Bewegungsprofile, Nocken oder Positionsmarken parallel
verarbeitet werden sollen.• ein Wechsel der Cam-Daten individuell an einem Cam-FB (losgelöst von der Produktum-
schaltung) erforderlich ist.
Eigenschaft Info
Achse Auswahl der Achse im Verbund für die Spur
Name Name des Spur
Nummer Eindeutige Spurnummer• Wird im »Cam Manager« in der eckigen Klammer hinter dem Spurnamen ange-
zeigt.• Diese Nummer ist in der Applikation dem entsprechendem Cam-FB
(L_CamProfiler, L_CamContactor bzw. L_CamPosMarker) über den Eingang dnTrackNumber zu übergeben, damit der FB die entsprechenden Cam-Daten ver-wendet.
Default Maßsystem X Festlegung des Maßsystems für die X-Achse im Arbeitsblatt des »Cam Editor«
Default Maßsystem Y Festlegung des Maßsystems für die Y-Achse im Arbeitsblatt des »Cam Editor«• Bei einer Nockenspur nicht vorhanden.

Lenze · Engineer · 2.13 DE - 10/2014 279
AnhangCam-Daten mit dem »Cam Manager« verwalten
_ _ _ _ _ _ _ _ _ _ _ _ _ _ _ _ _ _ _ _ _ _ _ _ _ _ _ _ _ _ _ _ _ _ _ _ _ _ _ _ _ _ _ _ _ _ _ _ _ _ _ _ _ _ _ _ _ _ _ _ _ _ _ _
14.2.3 Daten importieren
Sie können in ein Datenfeld im »Cam Manager« bereits vorhandene Stützpunkt-Daten importieren,die z. B. mit einer CAD-Anlage oder anderer Software erstellt worden sind.
Die zu importierenden Daten müssen hierzu in Form einer ASCII-Datei mit Stützpunkttabellen ge-mäß der VDI-Richtlinie VDI 2143 "Bewegungsgesetze für Kurvengetriebe" vorliegen:
So importieren Sie vorhandene Daten in ein Datenfeld:
1. Im Kontextmenü (rechte Maustaste) zum Datenfeld den Befehl Stützpunkttabelle importieren... wählen, um das Dialogfeld Dateien mit Importdaten zu öffnen.
2. Im Dialogfeld Dateien mit Importdaten die Option Tabellenimport aktivieren anwählen.• Ist diese Option gewählt, sind der rechten Seite durch Klicken der jeweiligen Schaltfläche
... bis zu fünf Dateien mit Importdaten auswählbar:
• Wird mehr als ein Profil ausgewählt, werden diese Profile aneinander gehängt. Die Rei-henfolge ergibt sich aus der Nummerierung der Importe.
3. OK klicken, um das Dialogfeld zu schließen und die Einstellungen zu übernehmen.
Tipp!
Sie können eine Datei importieren, die mit dem Lenze »Global Drive Control« (GDC) erstelltwurde.• Wählen Sie im Kontextmenü des gewünschten Objekts den Befehl Importieren einer
GDC-Datei• Anschließend sind der Ablageort der Datei und die Importkurve auszuwählen.
x = x-Position des Stützpunktesy = y-Position des Stützpunktesa = Beschleunigung (optional)
Fehlt die Angabe der Beschleunigung, wird die Beschleunigungsspur aus den Ableitungen des Bewegungsprofils gebildet.

AnhangCam-Daten mit dem »Cam Manager« verwalten
280 Lenze · Engineer · 2.13 DE - 10/2014
_ _ _ _ _ _ _ _ _ _ _ _ _ _ _ _ _ _ _ _ _ _ _ _ _ _ _ _ _ _ _ _ _ _ _ _ _ _ _ _ _ _ _ _ _ _ _ _ _ _ _ _ _ _ _ _ _ _ _ _ _ _ _ _
Nach dem Import
Sind die Daten fehlerfrei importiert, zeigt das Datenfeld den Status "Ok".
• Ein kleines Dreieck symbolisiert, dass das Datenfeld Importdaten enthält:
Tipp!
Durch einen Doppelklick auf das Datenfeld können Sie sich die importierte Kurve im »CamEditor« anzeigen lassen und bearbeiten (beispielsweise dehnen, stauchen oder mit einemOffset versehen).• Ohne Bearbeitung durch den »Cam Editor« überträgt der »Engineer« die importierte
Stütztabelle unverändert in den Antriebsregler.
14.2.4 DSD-Export
Sie können die Stützpunkt-Daten aus einem Datenfeld im »Cam Manager« exportieren, um dieseim Lenze »Drive Solution Designer« (DSD) zu verwenden.
So exportieren Sie Daten die Daten zur Verwendung im DSD:
1. Im Kontextmenü (rechte Maustaste) zum Datenfeld den Befehl DSD-Export wählen.
2. Gewünschte Vorgabewerte und Ausgabeformat der Datei auswählen.
3. Optimieren klicken, um die Daten zur Weiterverwendung im DSD zu exportieren.
Nach erfolgreichem Export sind folgende Informationen sichtbar:• Ablageort und Name der exportierten Datei.• Die Fehlerquote in [%] und die Anzahl der Punkte der Kurve.

Lenze · Engineer · 2.13 DE - 10/2014 281
AnhangCam-Daten mit dem »Cam Manager« verwalten
_ _ _ _ _ _ _ _ _ _ _ _ _ _ _ _ _ _ _ _ _ _ _ _ _ _ _ _ _ _ _ _ _ _ _ _ _ _ _ _ _ _ _ _ _ _ _ _ _ _ _ _ _ _ _ _ _ _ _ _ _ _ _ _
14.2.5 Projektinformationen anzeigen
So zeigen Sie die Informationen zu einem Projekt an:
1. Im Kontextmenü (rechte Maustaste) zum Datenfeld den Befehl Eigenschaften... wählen, um das Dialogfeld Projektinformation zu öffnen:
• In diesem Dialogfeld können der Kurve, den Nocken oder den Positionsmarken Maßsys-teme zugeordnet werden.
• Bei deaktivierter Option In Projektbearbeitung einbeziehen ist dieses Matrix-Element von der Bearbeitung ausgeschlossen. Dadurch findet keine Prüfung auf Korrektheit statt. Die Kurven, Nocken oder Positionsmarken werden beim Download nicht in den Antrieb übertragen.
Die Deaktivierung der Option In Projektbearbeitung einbeziehen ist dann sinnvoll, wenn Siedie Daten-Übertragung in den Antrieb durchführen wollen, obwohl die die Kurve noch zuoptimieren ist.

AnhangCam-Daten mit dem »Cam Editor« erstellen
282 Lenze · Engineer · 2.13 DE - 10/2014
_ _ _ _ _ _ _ _ _ _ _ _ _ _ _ _ _ _ _ _ _ _ _ _ _ _ _ _ _ _ _ _ _ _ _ _ _ _ _ _ _ _ _ _ _ _ _ _ _ _ _ _ _ _ _ _ _ _ _ _ _ _ _ _
14.3 Cam-Daten mit dem »Cam Editor« erstellen
Mit dem »Cam Editor« können Sie für Antriebsregler mit Cam-Funktionalität Kurven (Bewegungs-profile oder Kennlinien) mit Hilfe grafischer Objekte (Punkt, Linie, Polynom) sowie Nocken und Po-sitionsmarken erstellen.
• Der »Cam Editor« ist standardmäßig im »Engineer« HighLevel enthalten und stellt grundlegen-de Kurven-Funktionen zur Verfügung.
• Der optional erhältliche »Cam Designer 3« bietet zusätzliche Funktionen für umfangreichere Anwendungen an:• Zusätzliche mögliche Kurvenobjekttypen, die in das Kurvenblatt eingefügt werden können.• Kurvenkomponenten (Subkurven) sind editierbar.• Die Funktion "Segmente automatisch verbinden lassen" ist freigeschaltet.• Der Technologieassistent für Querschneiderlösungen ist freigeschaltet.
• Das Upgrade vom »Cam Editor« zum »Cam Designer 3« und somit die Freischaltung des vollen Funktionsumfangs erfolgt mit der Installation eines Lizenzschlüssels über ein gesondertes Se-tup, das von Lenze erworben werden kann.

Lenze · Engineer · 2.13 DE - 10/2014 283
AnhangCam-Daten mit dem »Cam Editor« erstellen
_ _ _ _ _ _ _ _ _ _ _ _ _ _ _ _ _ _ _ _ _ _ _ _ _ _ _ _ _ _ _ _ _ _ _ _ _ _ _ _ _ _ _ _ _ _ _ _ _ _ _ _ _ _ _ _ _ _ _ _ _ _ _ _
14.3.1 Bedienoberfläche
Wenn Sie vom »Cam Manager« in den »Cam Editor« wechseln, wird dieser In der Registerkarte CamManager angezeigt:
A. Über die Symbole in der »Cam Editor«-Symbolleiste können Sie auf einfache Weise einige der am häufigsten verwendeten Menübefehle des »Cam Editor« ausführen, ohne den Umweg über die Menüleiste machen zu müssen.
B. Im Projektbaum werden die vorhandenen Spuren angezeigt.• Der Projektbaum ist zusätzlich zur bekannten »Engineer«-Projektsicht erforderlich, da nicht
alle Antriebe einer Elektrischen Welle auch eine Kurvenscheibenfunktion besitzen müssen.
C. Die Objektliste zeigt die Liste aller Objekte im aktiven Modus an.• Jede Zeile in der Liste enthält den Objekttyp und die Koordinaten des Objektes.• Die Zeilen sind standardmäßig nach den X-Werten (Master) sortiert. Eine andere Sortierfolge
kann durch einen Mausklick auf die Felder in der Überschrift erreicht werden.
D. Das Arbeitsblatt ist der Zeichenbereich für das Eingeben und Bearbeiten von grafischen Objek-ten zur im Projektbaum ausgewählten Spur.
E. Unter dem Arbeitsblatt werden die Zeitlichen Ableitungen der Objekte (Geschwindigkeit, Be-schleunigung und Ruck) dargestellt.

AnhangCam-Daten mit dem »Cam Editor« erstellen
284 Lenze · Engineer · 2.13 DE - 10/2014
_ _ _ _ _ _ _ _ _ _ _ _ _ _ _ _ _ _ _ _ _ _ _ _ _ _ _ _ _ _ _ _ _ _ _ _ _ _ _ _ _ _ _ _ _ _ _ _ _ _ _ _ _ _ _ _ _ _ _ _ _ _ _ _
Kurzübersicht Symbolleiste
• Welche Symbole im einzelnen in der Symbolleiste zur Verfügung stehen, ist abhängig vom ge-wählten Modus und in welchem Programmkontext Sie sich momentan befinden.
• Klicken Sie auf ein Symbol, um die entsprechende Funktion auszuführen:
Symbol Menübefehl Funktion
- Zurück zum »Cam Manager« wechseln.
BearbeitenAusschneiden Markiertes Objekt ausschneiden (in die Zwischenablage).
BearbeitenKopieren Markiertes Objekt kopieren (in die Zwischenablage).
BearbeitenEinfügen Kopiertes oder ausgeschnittenes Objekt einfügen.
BearbeitenRückgängig Letzten Arbeitsschritt zurücksetzen.
BearbeitenWiederherstellen Zurückgesetzten Arbeitsschritt wiederherstellen.
AnsichtAnsicht vergrößern Ansicht des Arbeitsblattes vergrößern.
AnsichtGesamtansicht Ansicht des Arbeitsblattes auf Standardgröße zurücksetzen.
ZeichnenSelektion Zeichenobjekte markieren.
ZeichnenPunkt Punkt zeichnen.• Funktion nur mit Lizenz-Upgrade »Cam Designer 3« ver-
fügbar.
ZeichnenLinie Linie zeichnen.
ZeichnenPolynom(2) Polynom 2. Grades zeichnen.• Funktion nur mit Lizenz-Upgrade »Cam Designer 3« ver-
fügbar.
ZeichnenPolynom(5) Polynom 5. Grades zeichnen.
ZeichnenPunkttabelle (Polygon) Punkte aus einer Textdatei (*.txt) importieren.
ZeichnenVerbindung typisieren Für einzelne automatisch generierte Kurvensegmente einen speziellen Verbindungstyp festlegen.
• Funktion nur mit Lizenz-Upgrade »Cam Designer 3« ver-fügbar.
AnsichtObjekt-Eingabemodus In den Objekt-Eingabemodus zum Eingeben von grafischen Bewegungsobjekten wechseln.
AnsichtKurvenmodus In den Kurvenmodus wechseln.• Funktion nur mit Lizenz-Upgrade »Cam Designer 3« ver-
fügbar.• In diesem Modus werden die einzelnen grafischen Objek-
te aus dem Eingabemodus automatisch zu einer ge-schlossenen Kurvenscheibe verbunden.

Lenze · Engineer · 2.13 DE - 10/2014 285
AnhangCam-Daten mit dem »Cam Editor« erstellen
_ _ _ _ _ _ _ _ _ _ _ _ _ _ _ _ _ _ _ _ _ _ _ _ _ _ _ _ _ _ _ _ _ _ _ _ _ _ _ _ _ _ _ _ _ _ _ _ _ _ _ _ _ _ _ _ _ _ _ _ _ _ _ _
AnsichtInterpolationsmodus In den Interpolationsmodus wechseln.• Ausgehend von einer idealen, kompletten Kurvenscheibe,
die im Verbindungsmodus berechnet wurde, wird eine Tabelleninterpolation ausgeführt. Die Tabelle enthält die Stützpunkte einer linearen Interpolation.
• Hinweis: Die Schaltfläche ist nur im Expertenmodus des »Cam Editor« aktiv!• Bei deaktiviertem Expertenmodus finden beim Betäti-
gen der Schaltflächen Kurvenmodus und/oder Interpolationsmodus alle erforderlichen Schritte auto-matisch statt.
BearbeitenStart der Berechnung... Kurvenscheibe im Verbindungs- oder Interpolationsmodus berechnen und Stützpunkte optimal verteilen.
• Hinweis: Die Schaltfläche ist nur im Expertenmodus des »Cam Editor« aktiv!• Bei deaktiviertem Expertenmodus finden beim Betäti-
gen der Schaltflächen Kurvenmodus und/oder Interpolationsmodus alle erforderlichen Schritte auto-matisch statt.
Symbol Menübefehl Funktion

AnhangCam-Daten mit dem »Cam Editor« erstellen
286 Lenze · Engineer · 2.13 DE - 10/2014
_ _ _ _ _ _ _ _ _ _ _ _ _ _ _ _ _ _ _ _ _ _ _ _ _ _ _ _ _ _ _ _ _ _ _ _ _ _ _ _ _ _ _ _ _ _ _ _ _ _ _ _ _ _ _ _ _ _ _ _ _ _ _ _
14.3.2 Kurven erstellen
14.3.2.1 Schritt 1: Grundeinstellungen
Die Grundeinstellungen für die zu erstellende Kurve (das Bewegungsprofil bzw. die Kennlinie) kön-nen Sie im Dialogfeld Cam Designer Einstellungen anpassen.
So gehen Sie vor:
1. Per Rechtsklick auf die gewünschte Kurve im Projektbaum klicken.
2. Den Befehl Bearbeiten Eigenschaften des Objektes aufrufen, um das Dialogfeld Cam Designer Einstellungen zu öffnen.
Hinweis!
Beim Erstellen von Kurven bzw. Kennlinien im »Cam Editor« ist folgende technologische Einschränkung zu beachten:• Werden im Kurvenverlauf lineare Abschnitte erstellt, die mehr als den halben maxi-
malen Wertebereich umfassen (d. h. mehr als 200 %), müssen diese mit mindestens drei Stützstellen abgebildet sein.
• In der Praxis bedeutet dies, dass bei linearen Abschnitten, die die Nulllinie überschrei-ten, eine Stützstelle im Nulldurchgang oder in der Mitte des Segments liegen muss. Im Zweifelsfall sollte der lineare Verlauf manuell mit zwei Abschnitten eingegeben werden.
Für Positionskurven im Modulo-Maßsystem ist diese Einschränkung nicht relevant, da hier der zulässige Wertebereich automatisch eingehalten wird.

Lenze · Engineer · 2.13 DE - 10/2014 287
AnhangCam-Daten mit dem »Cam Editor« erstellen
_ _ _ _ _ _ _ _ _ _ _ _ _ _ _ _ _ _ _ _ _ _ _ _ _ _ _ _ _ _ _ _ _ _ _ _ _ _ _ _ _ _ _ _ _ _ _ _ _ _ _ _ _ _ _ _ _ _ _ _ _ _ _ _
Für jede im Projektbaum des »Cam Editor« vorhandene Kurve enthält das Dialogfeld eine eigene Re-gisterkarte, in der Sie die Einstellungen für die entsprechende Kurve anpassen können.
Allgemeine Einstellungen
Eigenschaft Info
Name Name der Kurve• Vorgabe vom »Cam Manager«.
Skalierung
Minimum / MaximumEinheit
Wertebereich der X- und der Y-Achse sowie deren Einheiten im Arbeitsblatt.
Kurve
Punktzahl Anzahl der Stützpunkte für die Tabelleninterpolation
Optimierte Interpolation Wenn diese Option gewählt ist, wird mit Hilfe eines Neuronalen Netzes (Künstliche Intelligenz) eine optimale Punkteverteilung berechnet. Das heißt, Abschnitte mit ge-ringer Krümmung (z. B. Linien) werden nur durch wenige Stützpunkte abgebildet, in stark gekrümmten Abschnitten werden dagegen viele Stützpunkte angeordnet. Hierdurch erhält die Kurve eine höhere Güte.
• Option nur mit Lizenz-Upgrade »Cam Designer 3« freigeschaltet.
Reduziertes Überschwingen Wenn diese Option gewählt ist, werden die Kurvenobjekte ggf. durch Geraden er-gänzt. Dadurch kann ein Überschwingen vermieden werden.
• Option nur mit Lizenz-Upgrade »Cam Designer 3« freigeschaltet.
Segmentierte Interpolation Wenn diese Option gewählt ist, wird der Bereich für die Interplation in Segmente mit definierbarer Punktanzahl unterteilt.
Hintergrunddarstellung Wenn diese Option gewählt ist, bleibt die Kurve in der gewählten Farbe im Hinter-grund sichtbar, wenn Sie eine andere Kurve bearbeiten, dadurch können Sie ggf. vor-handene Abhängigkeiten der Bewegungen besser im Blick behalten.
Menübefehl Dialogfenster/Funktion
DateiProjektinformationen Eigenschaften des Projektes• Zusammenfassung: Optionale Angaben (Bearbeiter, Thema...)• Statistik: Informationen zur Speicherstatistik (Datum, zuletzt geändert...)
DateiCam Designer Einstellungen Cam Designer Einstellungen
Gewünschte Optionen durch Häkchen setzen ( ) aktivieren.• Optionen• Anziehung von Punkten• Grafikausgabe in die Zwischenablage

AnhangCam-Daten mit dem »Cam Editor« erstellen
288 Lenze · Engineer · 2.13 DE - 10/2014
_ _ _ _ _ _ _ _ _ _ _ _ _ _ _ _ _ _ _ _ _ _ _ _ _ _ _ _ _ _ _ _ _ _ _ _ _ _ _ _ _ _ _ _ _ _ _ _ _ _ _ _ _ _ _ _ _ _ _ _ _ _ _ _
14.3.2.2 Schritt 2: Kurven eingeben
Das Bewegungsprofil oder die Kennlinie beschreiben Sie durch die Eingabe von grafischen Objektenin das Arbeitsblatt.
Tipp!
Bei Verwendung des »Cam Designer«:
Definieren Sie nur die Randbedingungen, die unbedingt notwendig sind. Beschränken Siedie Länge von Rastpositionen auf die minimal mögliche Länge.
Je mehr Freiheitsgrade der »Cam Designer« bei der automatischen Generierung hat, um soglatter werden die resultierenden Kurven. Gegebenenfalls werden auch Liniensegmente zuden Polynomen ergänzt.
Beginnen Sie zunächst mit einem Minimum an Randbedingungen, lassen Sie anschließenddie Segmente im Kurvenmodus automatisch verbinden und ergänzen Sie danach im Ob-jekt-Eingabemodus ggf. weitere Randbedingungen.
So geben Sie grafische Objekte in das Arbeitsblatt ein:
1. In den Objekt-Eingabemodus wechseln.
2. Grafisches Objekt in der Symbolleiste oder im Menü Zeichnen auswählen.
3. Ausgewähltes Objekt im Arbeitsblatt zeichnen.
Punkt zeichnen:• Mauszeiger zu den gewünschten Koordinaten bewegen.• Linke Maustaste drücken.
Andere Objekte (Linie, Polynom, usw.) zeichnen:• Mauszeiger zum gewünschten Startpunkt bewegen.• Mauszeiger mit gedrückter linker Maustaste zum gewünschten Endpunkt ziehen.• An dem hellgrauen Quadrat können Sie anschließend die Geschwindigkeit an einem
Randwert verändern:
Durch Ziehen mit der Maus lässt sich jedes Objekt auch nachträglich noch bzgl. Form & Po-sition verändern.
Hinweis!
Der »Cam Editor« benötigt eine geschlossene Kurve, um im Anschluss im Kurvenmodus Cam-Daten erzeugen zu können.
Der »Cam Designer« benötigt nur die Eingabe der Randbedingungen, die Segmente las-sen sich anschließend vom »Cam Designer« automatisch verbinden.Schritt 3: Segmente automatisch verbinden lassen ( 290)

Lenze · Engineer · 2.13 DE - 10/2014 289
AnhangCam-Daten mit dem »Cam Editor« erstellen
_ _ _ _ _ _ _ _ _ _ _ _ _ _ _ _ _ _ _ _ _ _ _ _ _ _ _ _ _ _ _ _ _ _ _ _ _ _ _ _ _ _ _ _ _ _ _ _ _ _ _ _ _ _ _ _ _ _ _ _ _ _ _ _
Übersicht grafische Objekte
Symbol Objekt Beispiel
LinieMit einer Linie werden die Basiselemente Rast (R) und Geschwindigkeit (G) definiert.
PunktFunktion nur mit Lizenz-Upgrade »Cam Designer 3« verfügbar.Mit einem Punkt werden die Basiselemente Umkehr (U) und Bewegung (B) definiert.
• In der Voreinstellung ist der Randwert Geschwindigkeit für den Punkt auf "0" gesetzt, was den häufigeren Fall der Umkehr (U) entspricht.
• Der Randwert Beschleunigung wird in der Voreinstellung im Kurven-modus automatisch berechnet.
• Beide Randwerte lassen sich bei Bedarf im Dialogfeld Eigenschaften zum Punkt anpassen.
- Polynom(2)Funktion nur mit Lizenz-Upgrade »Cam Designer 3« verfügbar.Polynom 2. Grades
- Polynom(3)Funktion nur mit Lizenz-Upgrade »Cam Designer 3« verfügbar.Polynom 3. Grades
Polynom(5)Polynom 5. Grades
Polynom(7)Funktion nur mit Lizenz-Upgrade »Cam Designer 3« verfügbar.Polynom 7. Grades
- Geneigte Sinuslinie (Bestehorn)Besonders geeignet für die Bewegung R-R (Rast - Rast).
Die Koeffizienten besitzen im Standardfall die folgenden Werte:A3 = 1, A2 = 1, A1 = 1, A0 = 0
- Sinus-Gerade-KombinationFunktion nur mit Lizenz-Upgrade »Cam Designer 3« verfügbar.Geeignet für die Bewegung U-U (Umkehr - Umkehr).Wendepunkt & Parameter C sind im Dialogfeld Eigenschaften einstell-bar.
• Der Parameter C legt das Verhältnis von den Sinusteilen zum Mit-telteil fest.• Bei einem Wert von 1 ist der Mittelteil gleich 0.• Der Standardwert ist 0,5.
y A2 x2 A1 x⋅ A0+ +⋅=
y A3 x3⋅ A2+ x2 A1 x⋅ A0+ +⋅=
y A5 x5⋅ A4+ x4⋅ A3+ x3⋅ A2+ x2 A1 x⋅ A0+ +⋅=
y A7 x7⋅ A6+ x6⋅ A5+ x5⋅ A4+ x4⋅ A3+ x3⋅ A2+ x2 A1 x⋅ A0+ +⋅=
y A3 x A22π-------– 2π A1 x A0+⋅ ⋅( )sin⋅ ⋅=

AnhangCam-Daten mit dem »Cam Editor« erstellen
290 Lenze · Engineer · 2.13 DE - 10/2014
_ _ _ _ _ _ _ _ _ _ _ _ _ _ _ _ _ _ _ _ _ _ _ _ _ _ _ _ _ _ _ _ _ _ _ _ _ _ _ _ _ _ _ _ _ _ _ _ _ _ _ _ _ _ _ _ _ _ _ _ _ _ _ _
14.3.2.3 Schritt 3: Segmente automatisch verbinden lassen
Diese Funktion ist nur nach Installation des Lizenz-Upgrades »Cam Designer 3« verfügbar.
Nach der Eingabe der technologischen Randbedingungen mittel grafischer Objekte können Sie nundie vorhandenen Segmente vom »Cam Editor« automatisch verbinden lassen.
• Der »Cam Designer« führt die Berechnung der Verbindungen automatisch (beim Wechsel in den Kurvenmodus) durch. Der manuelle Start der Verbindungsberechnung ist nur bei aktivier-tem Expertenmodus verfügbar.
So lassen Sie die Verbindungen berechnen:
1. In den Kurvenmodus wechseln.• Die Objekte aus dem Eingabemodus sind nach wie vor sichtbar (Farbe "orange"), können
aber nicht bearbeitet werden.
2. Berechnung der Verbindungen starten.• Die Berechnung der Verbindungen startet automatisch durch Klicken der Schaltfläche
Kurvenmodus.
Die Verbindungen werden so generiert, dass unter Berücksichtigung der physikalischen Gesetzeeine stoß- und ruckfreie Bewegung ermöglicht wird. Weiterhin wird geprüft, ob sich ein Bewe-
- Modifizierte SinuslinieFunktion nur mit Lizenz-Upgrade »Cam Designer 3« verfügbar.Geeignet für folgende Bewegungen:
• U-G (Umkehr - Geschwindigkeit)(wird auch als "Harmonische Kombination" bezeichnet)
• G-G (Geschwindigkeit - Geschwindigkeit)Wendepunkt & Kurventyp sind im Dialogfeld Eigenschaften einstellbar.
- BeschleunigungstrapezGeeignet für folgende Bewegungen:
• U-G (Umkehr - Geschwindigkeit)(wird auch als "Harmonische Kombination" bezeichnet)
• G-G (Geschwindigkeit - Geschwindigkeit)Wendepunkt & Kurventyp sind im Dialogfeld Eigenschaften einstellbar.
- Modifiziertes BeschleunigungstrapezFunktion nur mit Lizenz-Upgrade »Cam Designer 3« verfügbar.Geeignet für folgende Bewegungen:
• U-R (Umkehr - Rast)• R-R (Rast - Rast)
Wendepunkt & Kurventyp sind im Dialogfeld Eigenschaften einstellbar.
- Einfache SinuslinieFunktion nur mit Lizenz-Upgrade »Cam Designer 3« verfügbar.Geeignet für eine Kreisbewegung zweier orthogonaler Achsen.
• Nur mit Einschränkungen für eine ruckfreie Bewegung geeignet.Die Winkel links und rechts sind im Dialogfeld Eigenschaften im Bereich 90° bis +90°einstellbar.
Punkttabelle (Polygon)Import einer Punkttabelle im ASCII-Format
Symbol Objekt Beispiel

Lenze · Engineer · 2.13 DE - 10/2014 291
AnhangCam-Daten mit dem »Cam Editor« erstellen
_ _ _ _ _ _ _ _ _ _ _ _ _ _ _ _ _ _ _ _ _ _ _ _ _ _ _ _ _ _ _ _ _ _ _ _ _ _ _ _ _ _ _ _ _ _ _ _ _ _ _ _ _ _ _ _ _ _ _ _ _ _ _ _
gungsübergang ohne Wendepunkte realisieren lässt. Das ist genau dann möglich, wenn man nurmit positiven oder nur mit negativen Beschleunigungswerten auskommt. Bei Bedarf werden die Po-lynome durch Linien ergänzt.
Für die Basiselemente Umkehr (U) und Bewegung (B) werden außerdem die Beschleunigungswerteso vorbesetzt, dass der resultierende Ruck minimal wird.
Unter dem Arbeitsblatt werden die Verläufe für Geschwindigkeit, Beschleunigung und Ruck des re-sultierenden Bewegungsprofils angezeigt.
Tipp!
Sie können jederzeit zurück in den Objekt-Eingabemodus wechseln, um weitere Rand-bedingungen hinzuzufügen. Anschließend wechseln Sie einfach wieder in den Kurvenmo-dus und lassen die Verbindungen neu berechnen.
14.3.2.4 Schritt 4: Beschleunigung für Punkte anpassen
Bei der Berechnung der Verbindungen im Kurvenmodus werden für alle Punktobjekte, für die dieOption Selbsteinstellung Beschleunigung im Dialogfeld Eigenschaften gewählt wurde (Voreinstel-lung), die Werte für die Beschleunigung automatisch eingestellt.
Die Beschleunigung für diese Punktobjekte wird auf einen Wert gesetzt, der die benachbarten Ver-bindungsobjekte (z. B. Polynom 5. Ordnung) zu einem optimalen Bewegungsprofil verbindet.
Es gibt Fälle, bei denen die Anwendung der Algorithmen nicht zu einem optimalen Verlauf führt. Be-sonders bei stark asymmetrischen Verhältnissen kann es zum Überschwingen an den Anschlüssenkommen.
So führen Sie eine manuelle Korrektur der Beschleunigung durch:
1. Im Kontextmenü (rechte Maustaste) zum entsprechenden Punkt den Befehl Eigenschaften... wählen, um das Dialogfeld Eigenschaften von Punkt zu öffnen:
2. In der Registerkarte Randwerte die Option Selbsteinstellung Beschleunigung abwählen.
3. In das Eingabefeld Beschleunigung die gewünschte Beschleunigung eingeben.
4. OK klicken, um das Dialogfeld zu schließen und die Einstellungen zu übernehmen.
5. Die Berechnung der Verbindungen wird automatisch durchgeführt.
• Bei aktiviertem Expertenmodus ist die Berechnung durch Klicken der Schaltfläche
zu starten.

AnhangCam-Daten mit dem »Cam Editor« erstellen
292 Lenze · Engineer · 2.13 DE - 10/2014
_ _ _ _ _ _ _ _ _ _ _ _ _ _ _ _ _ _ _ _ _ _ _ _ _ _ _ _ _ _ _ _ _ _ _ _ _ _ _ _ _ _ _ _ _ _ _ _ _ _ _ _ _ _ _ _ _ _ _ _ _ _ _ _
14.3.2.5 Schritt 5: Stützpunkttabelle generieren
Die eigentliche Entwicklung des Bewegungsprofils ist nun abgeschlossen, der »Cam Manager« (undauch der Antriebsregler) benötigen das Bewegungsprofil aber in Form einer Stützpunkttabelle.
So generieren Sie die Stützpunkttabelle:
1. In den Interpolationsmodus wechseln.• Die Generierung startet automatisch beim Betätigen der Schaltfläche
Interpolationsmodus.
Nach erfolgreicher Generierung der Stützpunkttabelle können Sie zurück zum »Cam Manager«wechseln, um die Cam-Daten in den Antriebsregler zu übertragen.
Optimierte Linearinterpolation der Stützpunkte
Wurde im Dialogfeld Cam Designer Einstellungen für die Kurve die Option Optimierte Interpolationgewählt, so wird nach dem Start der Berechnung zunächst das Dialogfeld OptimierteLinearinterpolation angezeigt:
• Wenn Sie die Schaltfläche Optimieren betätigen, wird mit Hilfe eines Neuronalen Netzes (Künstliche Intelligenz) eine optimale Punkteverteilung berechnet. Das heißt, Abschnitte mit geringer Krümmung (z. B. Linien) werden nur durch wenige Stützpunkte abgebildet, in stark ge-krümmten Abschnitten werden dagegen viele Stützpunkte angeordnet.
• Polygon erzeugen klicken, um die optimierte Stützpunkttabelle in die Objektliste einzufügen.
So generieren Sie die Stützpunkttabelle bei aktiviertem Expertenmodus:
1. In den Interpolationsmodus wechseln.
Hinweis!
Das Dialogfeld Optimierte Linearinterpolation ist nur bei aktiviertem Expertenmodus im »Cam Designer« sichtbar.• Der Expertenmodus ist im »Engineer« In der Registerkarte Allgemein im Menü
DateiCam Designer Einstellungen aktivierbar.

Lenze · Engineer · 2.13 DE - 10/2014 293
AnhangCam-Daten mit dem »Cam Editor« erstellen
_ _ _ _ _ _ _ _ _ _ _ _ _ _ _ _ _ _ _ _ _ _ _ _ _ _ _ _ _ _ _ _ _ _ _ _ _ _ _ _ _ _ _ _ _ _ _ _ _ _ _ _ _ _ _ _ _ _ _ _ _ _ _ _
2. Berechnung der Verbindungen starten.• Die Berechnung der Verbindungen startet automatisch durch Klicken der Schaltfläche
Kurvenmodus.
14.3.2.6 Nocken erstellen
Eine Nockenspur () kann bis zu 16 Nocken des gleichen Typs (Weg- oder Zeitnocke) enthalten:
So fügen Sie einer Nockenspur Nocken hinzu:
1. Zu bearbeitende Nockenspur im Projektbaum des »Cam Editor« auswählen.
2. Mauszeiger im Arbeitsblatt zur (ungefähren) Nockenposition bewegen.• Die exakte Nockenposition/Zeitdauer (einer Zeitnocke) legen wir erst in einem späteren
Schritt fest.
3. Im Kontextmenü (rechte Maustaste) den Befehl Nocke hinzufügen wählen.• Die Nocke wird an der Position des Mauszeigers eingefügt.
4. Auf die Nocke doppelklicken, um das Dialogfeld Eigenschaften zu öffnen:
• Im Dialogfeld Eigenschaften werden die Eigenschaften aller (max. vier) Nocken der Spur angezeigt.
5. Nockentyp (Weg- oder Zeitnocke) und Wirkrichtung für alle Nocken der Spur einstellen.
6. Exakte Position/Zeitdauer der im Listenfeld ausgewählten Nocke einstellen.
7. Übernehmen klicken, um die Einstellungen für die ausgewählte Nocke zu übernehmen.

AnhangCam-Daten mit dem »Cam Editor« erstellen
294 Lenze · Engineer · 2.13 DE - 10/2014
_ _ _ _ _ _ _ _ _ _ _ _ _ _ _ _ _ _ _ _ _ _ _ _ _ _ _ _ _ _ _ _ _ _ _ _ _ _ _ _ _ _ _ _ _ _ _ _ _ _ _ _ _ _ _ _ _ _ _ _ _ _ _ _
8. Optional: Weitere Nocken hinzufügen.• Hierzu jeweils die Position/Zeitdauer der Nocke eingeben und anschließend die Schalt-
fläche Zufügen betätigen.
Beispiel: Vier Weg-Nocken mit positiver Wirkrichtung:
9. OK klicken, um die Einstellungen zu übernehmen und das Dialogfeld zu schließen.
Nockentypen
Darstellung Bedeutung
Weg-Nocke mit positiver Wirkrichtung• Ein- und Ausschaltpunkt sind durch Positionen vorgegeben.• Die Nocke schaltet, wenn die Bewegungsrichtung positiv ist (positive Geschwindigkeit).
Weg-Nocke mit negativer Wirkrichtung• Ein- und Ausschaltpunkt sind durch Positionen vorgegeben.• Die Nocke schaltet, wenn die Bewegungsrichtung negativ ist (negative Geschwindigkeit).
Weg-Nocke mit bipolarer Wirkrichtung• Ein- und Ausschaltpunkt sind durch Positionen vorgegeben.• Die Nocke schaltet bei positiver und negativer Bewegungsrichtung.
Weg-Zeit-Nocke mit positiver Wirkrichtung• Die Nocke schaltet am Einschaltpunkt ein, wenn die Bewegungsrichtung positiv ist (po-
sitive Geschwindigkeit).• Nach der festgelegten Zeit schaltet die Nocke wieder aus.
Weg-Zeit-Nocke mit negativer Wirkrichtung• Die Nocke schaltet am Einschaltpunkt ein, wenn die Bewegungsrichtung negativ ist (ne-
gative Geschwindigkeit).• Nach der festgelegten Zeit schaltet die Nocke wieder aus.

Lenze · Engineer · 2.13 DE - 10/2014 295
AnhangCam-Daten mit dem »Cam Editor« erstellen
_ _ _ _ _ _ _ _ _ _ _ _ _ _ _ _ _ _ _ _ _ _ _ _ _ _ _ _ _ _ _ _ _ _ _ _ _ _ _ _ _ _ _ _ _ _ _ _ _ _ _ _ _ _ _ _ _ _ _ _ _ _ _ _
14.3.2.7 Positionsmarken erstellen
Eine Positionsspur kann bis zu acht Positionsmarken enthalten, die nicht zwingend auf der Kurveliegen müssen. Jede Positionsmarke ist mit der Nummer des jeweiligen Funktionsblock-Ausgangsgekennzeichnet:
So fügen Sie einer Positionsspur Positionsmarken hinzu:
1. Zu bearbeitende Positionsspur im Projektbaum des »Cam Editor« auswählen.
2. Befehl Zeichnen Positionsmarke wählen.
3. Mauszeiger im Arbeitsblatt zu den gewünschten Koordinaten bewegen und die linke Maus-taste betätigen.• Die Positionsmarke wird an der Position des Mauszeigers eingefügt.
4. Auf die Positionsmarke doppelklicken, um das Dialogfeld Eigenschaften zu öffnen:
5. Exakte Koordinaten der Positionsmarke einstellen.
6. OK klicken, um die Einstellungen zu übernehmen und das Dialogfeld zu schließen.

AnhangAnwendermotoren
296 Lenze · Engineer · 2.13 DE - 10/2014
_ _ _ _ _ _ _ _ _ _ _ _ _ _ _ _ _ _ _ _ _ _ _ _ _ _ _ _ _ _ _ _ _ _ _ _ _ _ _ _ _ _ _ _ _ _ _ _ _ _ _ _ _ _ _ _ _ _ _ _ _ _ _ _
14.4 Anwendermotoren
Diese Funktion ist ab dem »Engineer« HighLevel V2.7 verfügbar!
Ein Anwendermotor speichert Vorgabewerte für die motorrelevanten Parameter von Lenze-An-triebsreglern. Sie können einen Anwendermotor (ausgehend von den aktuellen Reglereinstellungeneines Antriebsreglers) in Ihrem »Engineer«-Projekt erstellen.
Anwendermotoren lassen sich in einem Anwendermotorenkatalog speichern und können dann in-nerhalb desselben Projektes (oder auch in weiteren Projekten) wiederverwendet werden.
14.4.1 Anwendermotoren aus Reglereinstellungen anlegen
• Optimieren Sie die Parameter eines Lenze-Antriebsreglers im »Engineer«-Projekt, bis dieser ei-nen Motor korrekt ansteuert.
• Aus den aktuellen Einstellungen können Sie einen neuen Anwendermotor auf gleicher Projekt-baum-Ebene anlegen.
• Der neu angelegte Anwendermotor kann beispielsweise innerhalb des Projektes kopiert oder zur Wiederverwendung in anderen »Engineer«-Projekten in einen Anwendermotorenkatalog gespeichert werden.
So legen Sie einen Motor aus Reglereinstellungen an:
1. In einem »Engineer«-Projekt einen Antriebsregler selektieren.• Als Beispiel dient ein Lenze 9400 HighLine:
Hinweis!
• Ist der ausgewählte Antriebsregler online, werden zur Ermittlung der Typenschild-Da-ten und der Vorgabewerte des neuen Anwendermotors die Online-Werte der jeweiligen Codestelle eingelesen.
• Ist der ausgewählte Antriebsregler offline, werden für die Bestimmung der Typen-schilddaten und der Vorgabewerte des neuen Anwendermotors die Offline-Werte der betreffenden Codestellen genutzt.

Lenze · Engineer · 2.13 DE - 10/2014 297
AnhangAnwendermotoren
_ _ _ _ _ _ _ _ _ _ _ _ _ _ _ _ _ _ _ _ _ _ _ _ _ _ _ _ _ _ _ _ _ _ _ _ _ _ _ _ _ _ _ _ _ _ _ _ _ _ _ _ _ _ _ _ _ _ _ _ _ _ _ _
2. Über das Kontextmenü des Antriebsreglers Anwendermotor anlegen auswählen.• Das Dialogfeld Anwendermotor aus Reglereinstellungen anlegen öffnet sich.
3. Das Dialogfeld mit den erforderlichen Daten ausfüllen.• Soweit dies möglich ist, werden die Typenschilddaten (allgemeine Daten wie Bemes-
sungsleistung und Bemessungsfrequenz) des neuen Anwendermotors aus den Code-stellen-Werten des vorher markierten Antriebsreglers ermittelt.
• Ist die Ermittlung einzelner Typenschilddaten aus den Codestellen-Werten eines be-stimmten Antriebsreglers nicht möglich (Beispiel: die Bemessungsleistung eines Motors ist aus den Parametern eines 8200vector nicht ermittelbar), bleibt das zugehörige Einga-befeld im Dialogfeld Anwendermotor aus Reglereinstellungen anlegen von leer. Sie kön-nen die Werte manuell eintragen.
4. Weiter klicken.

AnhangAnwendermotoren
298 Lenze · Engineer · 2.13 DE - 10/2014
_ _ _ _ _ _ _ _ _ _ _ _ _ _ _ _ _ _ _ _ _ _ _ _ _ _ _ _ _ _ _ _ _ _ _ _ _ _ _ _ _ _ _ _ _ _ _ _ _ _ _ _ _ _ _ _ _ _ _ _ _ _ _ _
• Das Dialogfeld zeigt die Vorgabewerte an, die aus den Codestellen-Werten des zuvor se-lektierten Reglers ermittelt und in den neuen Anwendermotor übernommen werden. Die untere Parameterliste stellt die sogenannten Streckendaten dar.
5. Schaltfläche Fertigstellen klicken, um den Anwendermotor anzulegen.

Lenze · Engineer · 2.13 DE - 10/2014 299
AnhangAnwendermotoren
_ _ _ _ _ _ _ _ _ _ _ _ _ _ _ _ _ _ _ _ _ _ _ _ _ _ _ _ _ _ _ _ _ _ _ _ _ _ _ _ _ _ _ _ _ _ _ _ _ _ _ _ _ _ _ _ _ _ _ _ _ _ _ _
14.4.2 Anwendermotor in Anwendermotorenkatalog speichern
Sie können einen Anwendermotor in einem Anwendermotorenkatalog zum Wiederverwenden inanderen »Engineer«-Projekten speichern.
So speichern Sie einen Anwendermotor:
1. Einen angelegten Anwendermotor im »Engineer«-Projekt markieren.
2. Rechtsklick auf den Anwendermotor: Den Befehl Motor im Katalog speichern auswählen.• Das Dialogfenster Anwendermotor im Katalog speichern zeigt die Identifikationsmerk-
male/Eigenschaften und Typenschilddaten des Anwendermotors an.• Die Parameter können Sie nachträglich verändern.
3. Weiter klicken.• Die Vorgabewerte für den selektierten Regler werden angezeigt.• Wenn bereits ein Motor mit demselben Namen im Anwendermotorenkatalog existiert,
werden Sie gefragt, ob Sie den Motor unter einem anderen Namen speichern oder den bisher gespeicherten Motor ersetzen möchten. Alternativ haben Sie die Möglichkeit, ge-zielt bestimmte Sätze von Vorgabewerten in den bereits im Katalog gespeicherten An-wendermotor zu übernehmen.
4. Fertigstellen klicken.• Hinweis: Sie haben die Möglichkeit, einen bereits im Anwendermotorenkatalog gespei-
cherten Anwendermotor um zusätzliche Daten zu erweitern. Beispielsweise können Sie auf diese Weise Vorgabewerte für 8400-Antriebsregler zu einem Motor hinzufügen, der bisher nur Vorgabewerte für 9400-Antriebsregler enthält.

AnhangAnwendermotoren
300 Lenze · Engineer · 2.13 DE - 10/2014
_ _ _ _ _ _ _ _ _ _ _ _ _ _ _ _ _ _ _ _ _ _ _ _ _ _ _ _ _ _ _ _ _ _ _ _ _ _ _ _ _ _ _ _ _ _ _ _ _ _ _ _ _ _ _ _ _ _ _ _ _ _ _ _
14.4.3 Anwendermotor in Projekt einfügen
Tipp!
Den Motor sowie weitere Komponenten können Sie auch gleich beim Einfügen einer Achsemit auswählen, wenn Sie das Kontrollfeld Einzelne Komponenten der Achse auswählen ak-tivieren. Achse einfügen ( 49)
Um einen Anwendermotor einfügen zu können, muss dieser zuvor im Anwendermotorenkatalogauf dem System gespeichert worden sein.
So fügen Sie einen Anwendermotor ein:
1. In der Projektsicht das Anlagenmodul oder die Achse auswählen, in die der Motor eingefügt werden soll.
2. Auf das Symbol klicken, um den Assistenten für das Hinzufügen einer Komponente zu öffnen. • Tipp: Alternativ ist der Assistent über Einfügen Komponente im Hauptmenü oder über
Komponente einfügen im Kontextmenü aufrufbar.
3. Registerkarte Motoren auswählen.
4. Im Listenfeld Auswahl Anwender-Motoren auswählen.• Im Bereich Suchergebnisse sind auswählbaren Anwendermotoren aufgelistet:
5. Im Listenfeld Suchergebnisse den einzufügenden Anwendermotor auswählen.• Zum ausgewählten Motor sind auf der rechten Seite die technischen Daten angezeigt.
6. Markierten Anwendermotor durch Klicken auf Fertigstellen als Komponente in das Projekt einfügen.

Lenze · Engineer · 2.13 DE - 10/2014 301
AnhangAnwendermotoren
_ _ _ _ _ _ _ _ _ _ _ _ _ _ _ _ _ _ _ _ _ _ _ _ _ _ _ _ _ _ _ _ _ _ _ _ _ _ _ _ _ _ _ _ _ _ _ _ _ _ _ _ _ _ _ _ _ _ _ _ _ _ _ _
7. Der einzufügende Anwendermotor liefert Vorgabewerte zur Übernahme in die entspre-chenden Codestellen des Antriebsreglers. Folgende Vorgabewerte sind auswählbar:• Art der Motorregelung,• Motorparameter,• Streckenparameter für lastfreien Betrieb.
Als Standardeinstellung sind alle Vorgabewerte des Motors zur Übernahme in den An-triebsregler selektiert.
Hinweis: Die Vorgabewerte des Anwendermotors überschreiben die Einstellungen desAntriebsreglers!
8. Anwendermotor durch Klicken auf Ok als Komponente in das Projekt einfügen.
Hinweis: Befindet sich bereits ein Motor auf der für den Anwendermotor gewünschten Ebene, werden Sie in einem Dialogfeld gefragt, ob Sie die anderen Motoren löschen wollen.• Das Dialogfeld wird geschlossen und der ausgewählte Motor in das markierte Element
eingefügt.

AnhangAnwendermotoren
302 Lenze · Engineer · 2.13 DE - 10/2014
_ _ _ _ _ _ _ _ _ _ _ _ _ _ _ _ _ _ _ _ _ _ _ _ _ _ _ _ _ _ _ _ _ _ _ _ _ _ _ _ _ _ _ _ _ _ _ _ _ _ _ _ _ _ _ _ _ _ _ _ _ _ _ _
14.4.4 Vorgabewerte eines Anwendermotors anpassen/ergänzen
Wenn Sie in Ihrem Projekt bereits einen Antriebsregler und einen Anwendermotor verbunden ha-ben, können Sie die im Anwendermotor abgelegten Vorgabewerte anpassen, indem Sie die Wertedurch die aktuellen Codestellen-Werte des Antriebsreglers überschreiben.
Falls der Anwendermotor zuvor keine Vorgabewerte für die betreffende Antriebsreglergruppe hat-te, werden die Vorgabewerte um die neuen Daten ergänzt.
So passen Sie die Werte eines Anwendermotors an:
1. »Engineer«-Projekt mit Anwendermotor erstellen.
2. Den Anwendermotor markieren.
3. In der Registerkarte Motorparameter die Schaltfläche Vorgabewerte des Motors anpassen / ergänzen klicken.
Hinweis: Die Einstellungen des Antriebsreglers überschreiben die Vorgabewerte desAnwendermotors!• Abfrage durch Betätigen der Schaltfläche Ja bestätigen, um die Vorgabewerte des An-
wendermotors zu überschreiben.

Lenze · Engineer · 2.13 DE - 10/2014 303
AnhangAnwendermotoren
_ _ _ _ _ _ _ _ _ _ _ _ _ _ _ _ _ _ _ _ _ _ _ _ _ _ _ _ _ _ _ _ _ _ _ _ _ _ _ _ _ _ _ _ _ _ _ _ _ _ _ _ _ _ _ _ _ _ _ _ _ _ _ _
14.4.5 Vorgabewerte in den Antriebsregler übernehmen
Wenn Sie in Ihrem Projekt bereits einen Antriebsregler und einen Anwendermotor verbunden ha-ben, können Sie die im Motor hinterlegten Vorgabewerte erneut in den Antriebsregler übernehmen.Dadurch haben Sie die Möglichkeit, gegebenenfalls veränderte Einstellungen wieder auf die Vorga-bewerte zurücksetzen.
Hierzu benutzen Sie die Registerkarte "Motorparameter" des betreffenden Anwendermotors.
So übernehmen Sie die Vorgabewerte in den Antriebsregler:
1. »Engineer«-Projekt mit Anwendermotor erstellen.
2. Anwendermotor markieren.
Bereich Funktionen
Daten und Vorgabewerte des Anwendermotors
Parameter des verbundenen Antriebsreglers
Hinweis!
• Die Schaltfläche zur Übertragung der Vorgabewerte ist nur dann aktiviert, wenn im Kontrollfeld In der Registerkarte die zum verbundenen Antriebsregler passende An-triebsreglergruppe ausgewählt ist.
• Ist der Antriebsregler zu diesem Zeitpunkt online, werden die Vorgabewerte in die Offline- und Online-Werte der entsprechenden Codestelle des Antriebsreglers über-tragen.
• Befindet sich der Antriebsregler im Offline-Modus, werden die Vorgabewerte in die Offline-Werte der betreffenden Codestellen des Antriebsreglers übertragen.

AnhangAnwendermotoren
304 Lenze · Engineer · 2.13 DE - 10/2014
_ _ _ _ _ _ _ _ _ _ _ _ _ _ _ _ _ _ _ _ _ _ _ _ _ _ _ _ _ _ _ _ _ _ _ _ _ _ _ _ _ _ _ _ _ _ _ _ _ _ _ _ _ _ _ _ _ _ _ _ _ _ _ _
3. In der Registerkarte Motorparameter die Schaltfläche Vorgabewerte in Antriebsregler übernehmen betätigen.
Hinweis: Die Vorgabewerte überschreiben die Einstellungen im Antriebsregler!• Um die Vorgabewerte in den Antriebsregler zu übernehmen, bestätigen Sie die Abfrage
durch Betätigen der Schaltfläche Ja.
Tipp!
Wenn Sie die Vorgabewerte eines Anwendermotors im Projekt geändert haben, können Sieden Motor erneut im Anwendermotorenkatalog speichern. Dabei haben Sie die Möglich-keit, den bereits im Anwendermotorenkatalog gespeicherten Anwendermotor zu ersetzenoder den im Projekt veränderten Anwendermotor unter einem anderen Namen zu spei-chern.

Lenze · Engineer · 2.13 DE - 10/2014 305
AnhangAnwendermotoren
_ _ _ _ _ _ _ _ _ _ _ _ _ _ _ _ _ _ _ _ _ _ _ _ _ _ _ _ _ _ _ _ _ _ _ _ _ _ _ _ _ _ _ _ _ _ _ _ _ _ _ _ _ _ _ _ _ _ _ _ _ _ _ _
14.4.6 Anwendermotoren löschen/exportieren/importieren
Der Anwendermotorenkatalog bietet dem Anwender die Möglichkeit, Anwendermotoren nach per-sönlichen Anforderungen zu erstellen und zu verwalten. Um den Anwendermotorenkatalog bear-beiten zu können, sind alle gespeicherten Anwendermotoren selektierbar.
Sie können Anwendermotoren nach Ihren individuellen Anforderungen aus Ihrem Motorenkataloglöschen, importieren und exportieren:
Anwendermotor löschen ( 305)
Anwendermotor exportieren ( 306)
Anwendermotor importieren ( 307)
Anwendermotor löschen
Um einen Anwendermotor zu löschen, wählen Sie ExtrasAnwendermotorenkatalog.
Im Dialogfeld Anwendermotoren Anwendermotoren löschen auswählen,
Auswahl durch die Schaltfläche Weiter bestätigen.
Das Dialogfeld zeigt Ihnen die verfügbaren Anwendermotoren in der oberen Suchergebnis-Tabellean.
So löschen Sie einen Anwendermotor:
1. Gewünschten Anwendermotor in der Liste Suchergebnisse markieren,
2. Markierten Anwendermotor über Schaltfläche Zur Auswahl hinzufügen in Auswahl der zu löschenden Anwendermotoren übernehmen,
3. Wenn Sie die Schaltfläche Fertigstellen betätigen, wird die Auswahl der zu löschenden An-wendermotoren aus dem Katalog entfernt.

AnhangAnwendermotoren
306 Lenze · Engineer · 2.13 DE - 10/2014
_ _ _ _ _ _ _ _ _ _ _ _ _ _ _ _ _ _ _ _ _ _ _ _ _ _ _ _ _ _ _ _ _ _ _ _ _ _ _ _ _ _ _ _ _ _ _ _ _ _ _ _ _ _ _ _ _ _ _ _ _ _ _ _
Anwendermotor exportieren
Um die gewünschten Anwendermotoren in einen Anwendermotorenkatalog zu exportieren, wäh-len ExtrasAnwendermotorenkatalog.
Im Dialogfeld Anwendermotoren Anwendermotoren exportieren auswählen,
Auswahl durch die Schaltfläche Weiter bestätigen.
So exportieren Sie einen Anwendermotor:
1. Gewünschten Anwendermotor in der Liste Suchergebnisse markieren,
2. Markierten Anwendermotor über Schaltfläche Zur Auswahl hinzufügen in Motorenauswahl übernehmen,
3. Speicherort für die exportierten Anwendermotoren im Eingabefeld Exportieren in festle-gen,
4. Schaltfläche Fertigstellen betätigen, um die in der Motorenauswahl eingefügen Anwender-motoren zu exportieren.

Lenze · Engineer · 2.13 DE - 10/2014 307
AnhangAnwendermotoren
_ _ _ _ _ _ _ _ _ _ _ _ _ _ _ _ _ _ _ _ _ _ _ _ _ _ _ _ _ _ _ _ _ _ _ _ _ _ _ _ _ _ _ _ _ _ _ _ _ _ _ _ _ _ _ _ _ _ _ _ _ _ _ _
Anwendermotor importieren
Grundvoraussetzung für den Import von Anwendermotoren ist, dass die Anwendermotoren in demvom »Engineer« verarbeiteten XML-Dateiformat beschrieben sind.
Um Anwendermotoren zu importieren, wählen Sie Extras Anwendermotorenkatalog.
Im Dialogfeld Anwendermotoren Anwendermotoren importieren auswählen,
Auswahl durch Klicken von Weiter bestätigen.
So importieren Sie einen Anwendermotor:
1. Quellverzeichnis für die zu importierenden Anwendermotoren über die Schaltfläche Ändern auswählen,
2. Gewünschten Anwendermotor in der Liste enthaltene Anwendermotoren markieren,
3. Markierten Anwendermotor über Schaltfläche Zur Auswahl hinzufügen in Auswahl der zu importierenden Motoren übernehmen,
4. Fertigstellen klicken, um die in der Motorenauswahl eingefügen Anwendermotoren zu im-portieren.

Glossar
308 Lenze · Engineer · 2.13 DE - 10/2014
_ _ _ _ _ _ _ _ _ _ _ _ _ _ _ _ _ _ _ _ _ _ _ _ _ _ _ _ _ _ _ _ _ _ _ _ _ _ _ _ _ _ _ _ _ _ _ _ _ _ _ _ _ _ _ _ _ _ _ _ _ _ _ _
15 Glossar
A
Achse Stellt eine spezielle Variante eines Anlagenmoduls dar und beinhaltet imAllgemeinen mindestens einen Antriebsregler und einen Motor, kann je nachAnwendung weitere Geräte wie z. B. Getriebe und Geber enthalten.
AIF Abkürzung für "AutomationInterface". Lenze-spezifische Schnittstelle amAntriebsregler, auf die ein Kommunikationsmodul aufgesteckt werden kann.
Kommunikationsmodul
Anlagenmodul Oberbegriff für eine mechatronische Einheit, welche im allgemeinen mehrereGeräte, ein oder mehrere Netzwerke, Informationen zu Parameterwerten,Programmlogik oder auch Dokumentation enthalten kann.
Ein Anlagenmodul stellt eine bestimmte technologische Funktionalität bereit.Es interagiert mit seiner Umgebung und kann in der Regel in einer anderenUmgebung bzw. Anlage wiederverwendet werden. Die Schnittstellen einesAnlagenmoduls werden durch Schnittstellen seiner Komponenten gebildet.
Antriebsregler Oberbegriff für Lenze Frequenzumrichter, Servo-Umrichter sowie PLCs.
Applikation Realisierung einer konkreten Antriebslösung (Beispiel: Drehzahlregelung) aufeinem einzelnen Gerät.
Applikationsvariable Struktur aus Elementvariablen, die mit einem bestimmtenÜbertragungsmodus über Netzwerk(e) kommuniziert wird. Die Definitioneiner Applikationsvariable ist vollkommen unabhängig von einem konkretenNetzwerk-Typ.
Elementvariable
B
Busserver Feldbus-spezifischer OPC-Server gemäß DRIVECOM-Spezifikation.
DRIVECOM
C
CAL Abkürzung für "CAN Application Layer". Kommunikationsstandard (CiA DS201-207), der Objekte, Protokolle und Dienste für die ereignis- oderabfragegesteuerte Übertragung von CAN-Nachrichten sowie die Übertragungvon größeren Datenbereichen zwischen CAN-Teilnehmern zur Verfügungstellt. Desweiteren bietet CAL leistungsfähige Verfahren für eineautomatische Zuordnung von Nachrichten-Identifiern, für die Initialisierungund Überwachung von Netzknoten sowie die Zuordnung einer individuellenIdentifikation zu Netzknoten.
CAN Abkürzung für "Controller Area Network". Serielles, nachrichten- und nichtteilnehmerorientiertes Bussystem für max. 63 Teilnehmer.
CANopen Kommunikationsprofil (CiA DS-301, Version4.01), das unter demDachverband der CiA ("CAN in Automation") konform mit dem CAL ("CANApplication Layer") entstanden ist.
CiA Abkürzung für "CAN in Automation (e. V.)": Internationale Hersteller- undAnwendervereinigung mit der Zielsetzung, das Wissen um das internationalgenormte CAN-Bussystem (ISO 11898) weltweit zu verbreiten und dessentechnische Weiterentwicklung zu fördern.
Internet: http://www.can-cia.org/
COM Abkürzung für "Component Object Model": Von Microsoft® entwickelteArchitektur für das Zusammenwirken von einzelnen ausführbaren Software-Komponenten (Objekten), die miteinander auf ein und dieselbe Weisekommunizieren und erst zur Laufzeit des Programms verbunden werden.
Controller Ein Lenze Controller ist die zentrale Steuereinheit des Automationssystems"Controller-based Automation". Dadurch ist das zentrale Steuern und/oderVisualisieren von Maschinen möglich. Die "Controller-based Automation" istdie zentrale Steuerungstechnik von Lenze.

Lenze · Engineer · 2.13 DE - 10/2014 309
Glossar
_ _ _ _ _ _ _ _ _ _ _ _ _ _ _ _ _ _ _ _ _ _ _ _ _ _ _ _ _ _ _ _ _ _ _ _ _ _ _ _ _ _ _ _ _ _ _ _ _ _ _ _ _ _ _ _ _ _ _ _ _ _ _ _
D
DCOM Abkürzung für "Distributed Component Object Model": COM, bei dem dieausführbaren Objekte auf verschiedene Rechner innerhalb eines lokalenNetzwerks verteilt werden können.
COM
DRIVECOM "DRIVECOM User Group e.V.": Internationale Vereinigung von Herstellern fürAntriebstechnik, Universitäten und Instituten mit der Zielsetzung, eineeinfache Integration von Antrieben in offene Automatisierungsstrukturen zuentwickeln.
Internet: http://www.drivecom.org/
DriveServer Lenze Software, mit der eine einfache Integration von Antrieben in offeneAutomatisierungsstrukturen auf Basis von OPC ("OLE for Process Control")realisiert werden kann.
E
Elementvariable Variable, die in einer Applikation benutzt wird, um eine bestimmteFunktionalität des jeweiligen Gerätes zu realisieren.
Applikation
F
FIF Abkürzung für "FunktionsInterface". Lenze-spezifische Schnittstelle amAntriebsregler, auf die ein Funktionsmodul aufgesteckt werden kann.
Funktionsmodul
Funktionsmodul Geräteerweiterung für die FIF-Schnittstelle, die für sich allein - also ohne einGerät - keine Funktion erfüllen kann und auch nicht alleinkommunikationsfähig ist.
FIF
K
Katalog Ein Katalog enthält Beschreibungsinformationen zu allen Element-Typen, ausdenen ein »Engineer«-Projekt besteht. Der »Engineer« verwendetverschiedene Katalogarten, beispielsweise für Geräte, Gerätemodule,Technologieapplikationen, Funktionsbausteine und Motoren. Jeder Katalogist durch eine Versionierung gekennzeichnet.
Katalogpaket Ein Katalogpaket ist eine Menge zusammengehöriger Kataloge, die mit einemNamen bezeichnet und versioniert ist. Mehrere Versionen einesKatalogpaketes können zu einer »Engineer«-Installation hinzugefügt werden.Jedes »Engineer«-Projekt kann beliebig viele Katalogpakete benutzen. JedesKatalogpaket ist in genau einer Version nutzbar.
Kommunikationsbaugruppe Oberbegriff für Lenze Funktionsmodule und Kommunikationsmodule.
FunktionsmodulKommunikationsmodul
Kommunikationsmodul Erweiterungsmodul, das beispielweise einen Antriebsregler um eineKommunikationsschnittstelle erweitert. Für sich allein - also ohne ein Gerät -keine Funktion erfüllen kann und auch nicht allein kommunikationsfähig ist.
M
Maschinenapplikation Realisierung einer Funktionalität, die durch das Zusammenwirken vonmehreren kommunikationsfähigen Geräten entsteht. EineMaschinenapplikation definiert sich durch die beteiligten (Geräte-)Applikationen und den Austausch von Applikationsvariablen zwischendiesen.

Glossar
310 Lenze · Engineer · 2.13 DE - 10/2014
_ _ _ _ _ _ _ _ _ _ _ _ _ _ _ _ _ _ _ _ _ _ _ _ _ _ _ _ _ _ _ _ _ _ _ _ _ _ _ _ _ _ _ _ _ _ _ _ _ _ _ _ _ _ _ _ _ _ _ _ _ _ _ _
N
NMT Abkürzung für "Network Management": Dienste und Protokolle zurInitialisierung, Konfiguration, Verwaltung und Netzwerküberwachunginnerhalb eines im CAN-Netzwerkes nach dem Master-/Slave-Prinzip.
CAN
O
OLE Abkürzung für "Object Linking and Embedding": Einfügen vonfunktionsfähigen Objekten in andere Anwendungen, z. B. einer Microsoft®Excel-Tabelle in ein Microsoft® Word-Dokument.
OPC Definiert eine auf den Microsoft® Windows®-Technologien OLE, COM undDCOM basierende Schnittstelle, über die ein Datenaustausch zwischen denverschiedensten Automatisierungsgeräten und PC-Programmen ohneRücksicht auf Treiber- und Schnittstellenprobleme ermöglicht wird.
Der OPC-Server stellt die Daten bereit, der OPC-Client nimmt sie in Empfang.COMDCOM
OPC-Tunnel OPC-Server und OPC-Client können sich auf verschiedenen über Ethernetvernetzten PCs befinden. Damit eine Kommunikation zwischen diesenRechnern aufgebaut werden kann, ist eine spezielle DCOM-Konfigurationennotwendig. Lenze verwendet für die rechnerübergreifende OPC-Kommunikation einen OPC-Tunnel, der jegliche Konfiguration überflüssigmacht.
P
PLC Designer Lenze Engineering-Tool zum Programmieren der PLC gemäß IEC 61131.
Port Anschlusspunkt bzw. Schnittstelle einer Applikation bzw.Maschinenapplikation. Über Eingangsports können einer Applikation z. B.Sollwerte und Steuerbefehle übergeben werden, über Ausgangsports kanneine Applikation z. B. Istwerte und Statusmeldungen bereitstellen.
ApplikationMaschinenapplikation
Projektwurzel Das oberste Element (Wurzelelement) im Projektbaum mit den globalenEigenschaften des Projektes.
R
Reset-Node Funktion bei Lenze-Geräten mit CAN-Schnittstelle, durch die das Gerät bei ei-ner Änderung der Datenübertragungsrate, Knotenadresse bzw. Identifiern neu initialisiert werden kann.NMT CANNMT
S
SPS Abkürzung für "Speicherprogrammierbare Steuerung" (ProgrammableController).

Lenze · Engineer · 2.13 DE - 10/2014 311
Index
_ _ _ _ _ _ _ _ _ _ _ _ _ _ _ _ _ _ _ _ _ _ _ _ _ _ _ _ _ _ _ _ _ _ _ _ _ _ _ _ _ _ _ _ _ _ _ _ _ _ _ _ _ _ _ _ _ _ _ _ _ _ _ _
AAbsolute Kopplung 186
AC0001 241
AC0002 241
AC0003 241
AC0004 242
AC0005 242
AC0006 242
AC0007 242
AC0008 242
AC0009 243
AC0010 243
AC0011 243
AC0012 243
Antriebsregler steuern 101
Anwendermotor aus Reglereinstellungen anlegen 296
Anwendermotor in Anwendermotorenkatalog speichern 299
Anwendermotoren 296
Anwendungsbeispiele 231
Anwendungshinweise 11
ApplicationConnection Generator 241
Applikation 270Applikation starten 102Applikation stoppen 103
Applikation einfügen 56
Applikation zum Gerät übertragen 104
Applikations- und Parametersatztransfer 103
Applikationsdatei exportieren 270
Applikationsebene 206
Arbeiten in der Netzwerkansicht 214, 220
Arbeitsbereich 22
Assistenten 28
Aufbau der Sicherheitshinweise 11
Automatische Verbindung 183
BBaudrate 224
Bearbeitungsfunktionen in der Projektsicht 19
Bedienoberfläche 13
Begrenzter Verfahrbereich 200
CCAN 219
CAN-Generator 246
CE94CAN0001 256
CE94CAN0002 256
CE94CAN0003 257
CE94CAN0004 257
CE94CAN0005 257
CE94PRF0001 258
CE94PRF0002 258
CE94PRF0003 259
CE94PRF0004 259
CECOMP0001 255
CECOMP0002 255
CECOMP0003 255
CECOMP0004 255
CECOMP0005 255
CECOMP0006 256
CECOMP0007 256
CECOMP0008 256
CEEPMT0001 258
CEEPMT0002 258
CEEPMT0003 258
CEPLC0001 253
CEPLC0002 254
CEPLC0003 254
CEPLC0004 254
CESTD0001 252
CESTD0002 252
CESTD0003 252
CESTD0004 252
CESTD0005 253
CESTD0006 253
CESTD0007 253
CESTD0008 253
DDarstellung von Parameterwerten 22
Datenlogger 112
Dokumentation einfügen 72
Dokumenthistorie 2
Downloaden der Applikation 9400 HighLine 104
Downloaden der Parameter 106
DSD-Export 280
EE-Mail an Lenze 314
Engineer-Projekte in einem komprimierten Archiv verwalten 44
ETHERNET Powerlink 213
FFB-Editor 152
FBs verschalten 154
FB-Verschaltung drucken 157
Feedback an Lenze 314
Fehlermeldungen 241
Feste Synchronisierung 186
Funktionsbausteineditor 152
GGateway Controller CAN 86
Gateway Controller EtherCAT 87
Gateway Controller EtherCAT ADS 88
Gemischte Verbindung 185
Index

Index
312 Lenze · Engineer · 2.13 DE - 10/2014
_ _ _ _ _ _ _ _ _ _ _ _ _ _ _ _ _ _ _ _ _ _ _ _ _ _ _ _ _ _ _ _ _ _ _ _ _ _ _ _ _ _ _ _ _ _ _ _ _ _ _ _ _ _ _ _ _ _ _ _ _ _ _ _
Geräteparameter exportieren 269, 273
Gestaltung der Sicherheitshinweise 11
Gültigkeit der Dokumentation 2
II/O-Klemme mit 9400 HighLine verschalten 231
I/O-SystemI/O-System einfügen 61Kompaktes I/O-System 62Modulares I/O-System 62
Identifizieren eines Gerätes 109
Informationen zur Gültigkeit 2
KKommunikation via TCI 90
Kommunikationsentitäten Generatoren 252
Komponente ersetzen 72
Komponenten einfügen 52Controller 59Fernwartung 67Getriebe 68I/O-System 61Motor 59Versorgungsmodul einfügen 64
Konfigurator EtherNet/IP-Adressen 98
Konfigurator PROFINET-Adressen 98
Konfigurator Systembus 97
LLenze-Paketdatei exportieren 271
Löschen eines Projektelementes 20
MManuelle Motor-Drehrichtungskontrolle 110
Manuelle Verbindung 183
Maschinenapplikationen einfügen und konfigurieren 176
Maßsysteme 197
Meldungsfenster 27
Menue_Einfuegen 263
Modulo-Verfahrbereich 201
Monitorfenster 24
Monitorfenster einblenden 24
Monitorfenster konfigurieren 25
NNavigieren im FB-Editor 156
Netzwerk einfügen 210
Netzwerkebene 208
Neues Projekt erstellen 31Komponente aus Katalog wählen 32Leeres Projekt ohne Geräte 38Suche nach angeschlossenen Geräten 35
NWCAN0001 246
NWCAN0002 246
NWCAN0003 246
NWCAN0004 246
NWCAN0006 247
NWCAN0007 247
NWCAN0008 247
NWCAN0009 247
NWCAN0010 248
NWCAN0011 248
NWCAN0012 248
NWCAN0013 248
NWCAN0014 248
NWCAN0015 249
NWCAN0016 249
NWCAN0017 249
NWCAN0018 249
NWCAN0019 250
NWCAN0020 250
NWCAN0021 250
NWCAN0022 251
NWCAN0023 251
NWCAN0024 251
NWCAN0025 251
NWCAN0026 249
NWCAN0027 251
NWCAN0028 250
OOffline gehen 97
Online erkanntes Gerät einfügen 69
Online gehen 78
Optische Ortung 109
Oszilloskop 130
PParameter-Darstellung 22
Parametersatz zum Gerät übertragen 106
Parametersätze verwaltenParametersaetze kopieren 146Parametersätze vergleichen 142
Passwort setzen/prüfen/löschen 264
PDO 207
PL0001 244
PL0002 244
PL0003 244
PL0004 244
PL0005 245
Platzhalter 193
Port Editor 158
Port hinzufügen 165
PortLogic Generator 244
Ports 207
Port-Verschaltung 178
Predefined ConnectionSet Verbindung 184

Lenze · Engineer · 2.13 DE - 10/2014 313
Index
_ _ _ _ _ _ _ _ _ _ _ _ _ _ _ _ _ _ _ _ _ _ _ _ _ _ _ _ _ _ _ _ _ _ _ _ _ _ _ _ _ _ _ _ _ _ _ _ _ _ _ _ _ _ _ _ _ _ _ _ _ _ _ _
PROFIBUS-Knoten 233
PROFINET 86
ProjektNeues Projekt erstellen 40Projekt erstellen 30Projekt öffnen 39
Projekt erstellen 30
Projektbaum filtern 17
Projekteigenschaften 32, 42, 43
ProjektsichtElement kopieren 20Element löschen 20Element umbenennen 20Element verschieben 19Tastaturbefehle 20
Projektstruktur 18
Projektverzeichnis 32, 43
Projektwurzel 21
Prozessdatenobjekt 207
Prozessdatenobjekte 229
RRealer Master 188
ReglersteuerungRegler freigeben 101Regler sperren 102
Relative Kopplung 187
SScreenshots 2
Sichere Parameter schützen 75
Sicherheit 12
Sicherheitshinweise 11
Speichern des Projektes 43
Symbolleiste 15
Synchronisierung auf ein Material 187
TTastaturbefehle in der Projektsicht 20
TCI 90
UUnbegrenzter Verfahrbereich 199
Uploaden der Parameter 107
User Menü anlegen 173
VVariablentypen 159
Verbindung aufbauen 182
Verbund über die Elektrische Welle 185
Verlauf der zuvor ausgewählten Elemente 19
Verschieben eines Elements 19
Verwendete Konventionen 10
Virtueller Master 188
ZZielgruppe 2

314 L
Ihre Meinung ist uns wichtig
Wir erstellten diese Anleitung nach bestem Wissen mit demZiel, Sie bestmöglich beim Umgang mit unserem Produkt zuunterstützen.
Vielleicht ist uns das nicht überall gelungen. Wenn Sie dasfeststellen sollten, senden Sie uns Ihre Anregungen und IhreKritik in einer kurzen E-Mail an:
Vielen Dank für Ihre Unterstützung.
Ihr Lenze-Dokumentationsteam

L 315

© 10/2014
Lenze Automation GmbHHans-Lenze-Str. 1D-31855 AerzenGermany
Service Lenze Service GmbHBreslauer Straße 3D-32699 ExtertalGermany
+49 (0)5154 – 82 -0 00 80 00 / 24 4 68 77 (24 h helpline)
+49 (0)5154 – 82 - 2800 +49 (0)51 54 / 82-11 12
[email protected] [email protected]
www.Lenze.com
SHPESPEVEHNNN 13473622 DE 2.13 TD11
10 9 8 7 6 5 4 3 2 1