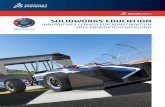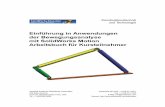SOLIDWORKS Projekt „Windrad“...Begriffsverwendung in 48 C.F.R. 12.212 (SEPT 1995), und sie wird...
Transcript of SOLIDWORKS Projekt „Windrad“...Begriffsverwendung in 48 C.F.R. 12.212 (SEPT 1995), und sie wird...

SOLIDWORKSProjekt „Windrad“
Vorbereitende Berufsausbildungund berufliche Weiterbildung

UnternehmenssitzDassault Systèmes SolidWorks Corp.175 Wyman StreetWaltham, MA 02451 USATelefon: +1-781-810-5011E-Mail: [email protected]
Hauptsitz EuropaSolidWorks Europe SARL53 Avenue de l'Europe13090 Aix-en-ProvenceFranceTelefon: +33-(0)4-13-10-80-20E-Mail: [email protected]
Dassault Systemes Deutschland GmbHMesse-Campus RiemJoseph-Wild-Straße 2081929 MünchenTelefon: +49 (0)89 960 948 - 400E-Mail: [email protected]

© 1995-2013, Dassault Systèmes SolidWorks Corporation, ein Unternehmen von Dassault Systèmes S.A., 175 Wyman Street, Waltham, Mass. 02451 USA. Alle Rechte vorbehalten.Die Informationen in diesem Dokument sowie die behandelte Software können ohne Ankündigung geändert werden und stellen keine Verpflichtungen seitens der Dassault Systèmes SolidWorks Corporation (DS SolidWorks) dar.
Es ist untersagt, Material ohne ausdrückliche schriftliche Genehmigung von DS SolidWorks in irgendeiner Form oder auf irgendeine Weise, elektronisch oder manuell, für welchen Zweck auch immer, zu vervielfältigen oder zu übertragen.Die in diesem Dokument behandelte Software wird unter einer Lizenz ausgeliefert und darf nur in Übereinstimmung mit den Lizenzbedingungen verwendet und kopiert werden. Alle Gewährleistungen, die von DS SolidWorks in Bezug auf die Software und Dokumentation übernommen werden, sind im Lizenzvertrag festgelegt, und nichts, was in diesem Dokument aufgeführt oder durch dieses Dokument bzw. dessen Inhalt impliziert ist, darf als Modifizierung oder Änderung irgendwelcher Bedingungen (einschließlich Gewährleistungen) in diesem Lizenzvertrag betrachtet werden.
Patenthinweise
SOLIDWORKS®-3D-CAD-Software für Maschinenbau ist durch die US-amerikanischen Patente 5.815.154, 6.219.049, 6.219.055, 6.611.725, 6.844.877, 6.898.560, 6.906.712, 7.079.990, 7.477.262, 7.558.705, 7.571.079, 7.590.497, 7.643.027, 7.672.822, 7.688.318, 7.694.238, 7.853.940, 8.305.376 sowie durch Patente anderer Länder (z. B. EP 1.116.190 B1 und JP 3.517.643) geschützt.
Die Software eDrawings® ist durch die US-amerikanischen Patente 7.184.044 und 7.502.027 sowie das kanadische Patent 2.318.706 geschützt.
Weitere US-amerikanische Patente und Patente anderer Länder angemeldet.
Markenhinweise und Produktnamen für SOLIDWORKS Produkte und Dienstleistungen
SOLIDWORKS, 3D ContentCentral, 3D PartStream.NET, eDrawings und das eDrawings Logo sind eingetragene Marken, und FeatureManager ist eine eingetragene Gemeinschaftsmarke von DS SolidWorks.
CircuitWorks, FloXpress, PhotoView 360 und TolAnalyst sind Marken von DS SolidWorks.
FeatureWorks ist eine eingetragene Marke von Geometric Ltd.
SOLIDWORKS 2014, SOLIDWORKS Enterprise PDM, SOLIDWORKS Workgroup PDM, SOLIDWORKS Simulation, SOLIDWORKS Flow Simulation, eDrawings, eDrawings Professional, SOLIDWORKS Sustainability, SOLIDWORKS Plastics, SOLIDWORKS Electrical und SOLIDWORKS Composer sind Produktnamen von DS SolidWorks.
Andere Marken- oder Produktbezeichnungen sind Marken oder eingetragene Marken der jeweiligen Eigentümer.
KOMMERZIELLE COMPUTER-SOFTWARE – EIGENTUMSRECHTE
Die Software ist ein kommerzieller Artikel („commercial item“) entsprechend der Definition in 48 C.F.R. 2.101 (OKT 1995), bestehend aus kommerzieller Computersoftware und kommerzieller Softwaredokumentation („commercial computer software“ und „commercial software documentation“) gemäß Begriffsverwendung in 48 C.F.R. 12.212 (SEPT 1995), und sie wird der US-Regierung zur Verfügung gestellt (a) für den Erwerb durch bzw. im Namen von zivilen Behörden entsprechend den Richtlinien in 48 C.F.R. 12.212 oder (b) für den Erwerb durch oder im Namen von Abteilungen des Verteidigungsministeriums entsprechend den Richtlinien in 48 C.F.R. 227.7202-1 (JUN 1995) und 227.7202-4 (JUN 1995) bereitgestellt.Wenn eine Forderung seitens einer Behörde der US-Regierung an Sie ergeht, die Software mit Rechten bereitzustellen, die über die oben beschriebenen hinausgehen, benachrichtigen Sie DS SolidWorks über das Ausmaß der jeweiligen Forderung, und DS SolidWorks hat fünf (5)
Geschäftstage Zeit, die Forderung nach eigenem Ermessen zu erfüllen oder abzulehnen. Lieferant/Hersteller: Dassault Systèmes SolidWorks Corporation, 175 Wyman Street, Waltham, Massachusetts 02451 USA.Hinweise zu den Urheberrechten für SOLIDWORKS Standard, Premium, Professional und für die Schulungsprodukte
Teile dieser Software sind urheberrechtlich geschützt durch Siemens Product Lifecycle Management Software Inc., © 1986–2013. Alle Rechte vorbehalten.In diesem Werk ist die folgende Software von Siemens Industry Software Limited enthalten:
D-Cubed™ 2D DCM © 2013. Siemens Industry Software Limited. Alle Rechte vorbehalten.D-Cubed™ 3D DCM © 2013. Siemens Industry Software Limited. Alle Rechte vorbehalten.D-Cubed™ PGM © 2013. Siemens Industry Software Limited. Alle Rechte vorbehalten.D-Cubed™ CDM © 2013. Siemens Industry Software Limited. Alle Rechte vorbehalten.D-Cubed™ AEM © 2013. Siemens Industry Software Limited. Alle Rechte vorbehalten.
Teile dieser Software sind urheberrechtlich geschützt durch Geometric Ltd., © 1998–2013.Teile dieser Software beinhalten PhysX™ und sind urheberrechtlich geschützt durch NVIDIA, © 2006-2010.Teile dieser Software sind urheberrechtlich geschützt durch Luxoloy, LLC, © 2001-2013. Alle Rechte vorbehalten. Patente angemeldet.Teile dieser Software sind urheberrechtlich geschützt durch DriveWorks Ltd., © 2007–2013.Urheberrechtlich geschützt durch Adobe Systems Inc. und seinen Lizenzgebern, © 1984 – 2010. Alle Rechte vorbehalten. Geschützt durch die US-amerikanischen Patente 5.929.866, 5.943.063, 6.289.364, 6.563.502, 6.639.593, 6.754.382, Patente angemeldet.
Adobe, das Adobe Logo, Acrobat, das Adobe PDF Logo, Distiller und Reader sind eingetragene Marken oder Marken von Adobe Systems Inc. in den USA und/oder anderen Ländern.Weitere Copyright-Informationen finden Sie unter Hilfe > SOLIDWORKS Info.
Hinweise zu den Urheberrechten für SOLIDWORKS Simulation-Produkte
Teile dieser Software sind urheberrechtlich geschützt durch die Solversoft Corporation, © 2008.PCGLSS © 1992-2013, Computational Applications and System Integration, Inc. Alle Rechte vorbehalten.
Hinweise zu den Urheberrechten des SOLIDWORKS Enterprise PDM-Produkts
Outside In® Viewer Technology ist urheberrechtlich geschützt durch Oracle © 1992-2012, Microsoft Corporation, © 2011. Alle Rechte vorbehalten.
Hinweise zu den Urheberrechten für eDrawings-Produkte
Teile dieser Software sind urheberrechtlich geschützt durch Tech Soft 3D, © 2000-2013.Teile dieser Software sind urheberrechtlich geschützt durch Jean-Loup Gailly und Mark Adler, © 1995–1998.Teile dieser Software sind urheberrechtlich geschützt durch 3Dconnexion, © 1998–2001.Teile dieser Software sind urheberrechtlich geschützt durch Open Design Alliance, © 1998-2013. Alle Rechte vorbehalten.Teile dieser Software sind urheberrechtlich geschützt durch Spatial Corporation, © 1995-2012.
eDrawings® für Windows®-Software basiert zum Teil auf der Arbeit der Independent JPEG Group.
Teile von eDrawings® für iPad® sind urheberrechtlich geschützt von Silicon Graphics Systems, Inc., © 1996-1999
Teile von eDrawings® für iPad® sind urheberrechtlich geschützt von Apple Computer Inc., © 2003-2005


SOLIDWORKS Projekt „Windrad“ 1
Lektion 1: Grundplatte
In dieser Übung erstellen wir eine einfache Aluminiumplatte. Sie lernen die Funktion „Sheet Metal“ (Blechteile) in SOLIDWORKS kennen. Und natürlich erstellen Sie eine Arbeitszeichnung dieses Teils. In der Lektion wird auch SOLIDWORKS SustainabilityXpress vorgestellt.
Arbeitsplan
Sie erstellen die Grundplatte entsprechend der folgenden Zeichnung.
1 Zeichnen Sie zunächst ein Sechseck. (Polygon)
2 Zeichnen Sie einen Kreis von der Mitte des Sechsecks aus.
3 Machen Sie dann eine Öffnung an der Unterseite des Kreises und des Sechsecks.
4 Zeichnen Sie danach ein Muster mit 3 Löchern.
5 Erstellen Sie schließlich eine Arbeitszeichnung, die Sie in diesem Workshop verwenden.

Lektion 1: Grundplatte
2 SOLIDWORKS Projekt „Windrad“
1 Starten Sie SOLIDWORKS, und öffnen Sie ein neues Teildokument.
2 Stellen Sie die Einheiten auf MMGS.
3 Wählen Sie die Front Plane (vordere Ebene) aus.
Klicken Sie im CommandManager in der Registerkarte Sketch (Skizze) auf Sketch (Skizze).
Auf diese Weise aktivieren Sie die Skizzenumgebung.
4 Die Grundplatte ist ein regelmäßiges Sechseck.
Klicken Sie im CommandManager auf Polygon.
In dieser Übung zeichnen wir ein regelmäßiges Sechseck.
1
2

Lektion 1: Grundplatte
SOLIDWORKS Projekt „Windrad“ 3
5 Ein Sechseck vom Ursprung aus zeichnen.
1 Klicken Sie für den ersten Punkt des Sechsecks auf den Ursprung.
2 Klicken Sie für den zweiten Punkt auf einen willkürlich gewählten Abstand rechts vom Ursprung.
Achten Sie darauf, dass der Cursor horizontal zum Ursprung steht, wie durch das Symbol angezeigt.
6 Nehmen Sie die folgenden Einstellungen im PropertyManager vor.
1 Die Anzahl der Seiten wird auf 6 festgelegt.
2 Wählen Sie die Option circumscribed circle (Umkreis) aus.
3 Klicken Sie auf OK.
7 Legen Sie den Durchmesser des Kreises mithilfe von Smart Dimension (Intelligente Bemaßung) auf Ø230,94 mm fest.
Aufgrund der Größe und Position des Kreises sind die Seiten des Sechsecks 200 mm lang.
1
2
12
3

Lektion 1: Grundplatte
4 SOLIDWORKS Projekt „Windrad“
8 Zeichnen und bemaßen Sie einen Ø100-mm-Kreis vom Ursprung aus.
9 Zeichnen Sie nun eine Linie von der Unterseite des Sechsecks bis nach oben zum Kreis.
Bemaßen Sie diese Linie wie abgebildet. Der Abstand zwischen der Linie und dem Mittelpunkt des Sechsecks beträgt 40 mm.

Lektion 1: Grundplatte
SOLIDWORKS Projekt „Windrad“ 5
10 Zeichnen Sie eine Mittellinie vom Ursprung nach oben zur Oberseite des Sechsecks.
1 Klicken Sie auf die Funktion Centerline (Mittellinie).
2 Klicken Sie für den ersten Punkt auf den Ursprung.
3 Zeichnen Sie dann eine Mittellinie nach oben zur Oberseite des Sechsecks wie in der Abbildung dargestellt.
11 Nun spiegeln wir die Linie.
Wählen Sie Mirror Entities (Elemente spiegeln) aus.
12 Die Registerkarte Options (Optionen) im PropertyManager zeigt die ausgewählten Komponenten, die Sie spiegeln möchten.
1 Wählen Sie zuerst die Linie aus.Das Fenster Entities to mirror (Zu spiegelnde Elemente) zeigt die ausgewählte Komponente, in diesem Fall also die Linie.
2 Klicken Sie in das Fenster: Mirror about (Spiegeln um).
1
23
1
2
3
4

Lektion 1: Grundplatte
6 SOLIDWORKS Projekt „Windrad“
3 Wählen Sie die Mittellinie. Nach Auswahl der Mittellinie wird diese im Fenster Mirror about (Spiegeln um) angezeigt.
4 Klicken Sie auf OK.
13 Wir möchten die Unterseite des Kreises und des Sechsecks entfernen, um dort einen Ausschnitt zu erzeugen.
Diese Bereiche lassen sich mit dem Befehl Trim Entities (Elemente trimmen) entfernen.
Klicken Sie im CommandManager auf Trim Entities (Elemente trimmen).
14 Wählen Sie im PropertyManager die Option Trim to closest (Bis zum nächsten trimmen).
Schneiden Sie nun die Unterseite aus dem Sechseck und dem Kreis aus.
In der Abbildung rechts wurde die Unterseite des Sechsecks bereits entfernt.
Klicken Sie auf OK.
15 Zeichnen Sie nun einen Kreis.
Der Mittelpunkt des Kreises muss sich wie abgebildet auf der Mittellinie befinden.
1
2
3

Lektion 1: Grundplatte
SOLIDWORKS Projekt „Windrad“ 7
16 Geben Sie die Maße des Kreises ein. Der Kreis verfügt über einen Durchmesser von Ø3,2 mm und eine Entfernung von 76 mm vom Ursprung.
17 Wir möchten der Zeichnung zwei weitere Kreise hinzufügen. Verwenden Sie dazu den Befehl Circular Sketch Pattern (Kreisförmiges Skizzenmuster).
1 Klicken Sie zuerst auf den Pfeil, um das Menü unter Linear Sketch Pattern (Lineares Skizzenmuster) auszuklappen.
2 Wählen Sie Circular Sketch Pattern (Kreisförmiges Skizzenmuster).
18 Gehen Sie nun folgendermaßen vor:
1 Stellen Sie die Anzahl der Kopien auf 3 ein.
2 Setzen Sie ein Häkchen bei Equal Spacing (Gleiche Abstände).
3 Klicken Sie auf einen beliebigen Punkt im Fenster Entities to Pattern (Elemente für Muster).Das Fenster ist zuerst leer, zeigt aber nach dem Anklicken der zu kopierenden Komponenten die ausgewählten Komponenten an.
1
2
3
45

Lektion 1: Grundplatte
8 SOLIDWORKS Projekt „Windrad“
4 Wählen Sie den Ø3,2-mm-Kreis aus.
5 Klicken Sie auf OK.
Tipp: Sie haben gerade herausgefunden, dass sich die Zeichnungsdauer durch die Verwendung von Linear Sketch Pattern (Lineares Skizzenmuster) oder Circular Sketch Pattern (kreisförmiges Skizzenmuster) beträchtlich verringern lässt.Sie können ganz einfach Elemente (Linien, Kreise, Rechtecke usw.) in Übereinstimmung mit einem bestimmten Muster hinzufügen.
19 Bemaßen Sie mithilfe der Funktion Smart Dimension (Intelligente Bemaßung) die Kreise wie abgebildet.
20 Die Zeichnung wurde immer noch nicht vollständig definiert. Das Hinzufügen der Bemaßung und/oder Beziehungen führt zu einer vollständig definierten Skizze. In diesem Fall möchten Sie eine Beziehung hinzufügen.
1 Klicken Sie auf den Pfeil unter Display/Delete Relations (Beziehungen anzeigen/löschen).
2 Wählen Sie dann Add Relations (Beziehungen hinzufügen)
1
2

Lektion 1: Grundplatte
SOLIDWORKS Projekt „Windrad“ 9
21 Wählen Sie den Mittelpunkt der beiden unteren Kreise. Das Pluszeichen zeigt an, dass Sie den Mittelpunkt des Kreises auswählen.
Die ausgewählten Elemente werden im blauen Fenster angezeigt und in diesem Fall als Punkte dargestellt.
Klicken Sie auf die Beziehung Horizontal.
Tipp: Die Funktion Add Relation (Beziehung hinzufügen) ermöglicht das Hinzufügen von mehreren Beziehungen zu den Elementen. Diese Funktion lässt sich auch durch die Auswahl mehrerer Elemente bei gedrückter <Strg>-Taste aktivieren.
Sie können beispielsweise zwei Linien parallel oder im rechten Winkel verlaufen lassen, ohne das Bemaßungswerkzeug zu verwenden.
Um alle bestehenden Beziehungen anzuzeigen oder zu löschen, verwenden Sie die Funktion Display/Delete Relations (Beziehungen anzeigen/löschen).
22 Stellen Sie zunächst sicher, dass die Schaltflächen für Sheet Metal (Blechteile) verfügbar sind.
Am besten geht dies durch das Hinzufügen zum CommandManager.
1 Klicken Sie mit der rechten Maustaste auf eine Registerkarte im CommandManager.
2 Klicken Sie im angezeigten Menü auf Sheet Metal (Blechteile).
Wenn das Häkchen bei Sheet Metal (Blechteile) in Ihrem System bereits gesetzt ist, fahren Sie fort mit step 23.
23 Klicken Sie im CommandManager auf die Registerkarte Sheet Metal (Blechteile).
Klicken Sie anschließend auf Base Flange/Tab (Bodenflansch/-lasche).
1
2
3
12
12

Lektion 1: Grundplatte
10 SOLIDWORKS Projekt „Windrad“
24 Geben Sie im PropertyManager als Werkstoffdicke 2 mm ein.
Lassen Sie den Rest des Menüs unverändert.
Klicken Sie auf OK.
25 Als Nächstes gestalten wir die Fase an der Oberseite der Bohrungen.
1 Klicken Sie im CommandManager auf den Pfeil unter Fillet (Rundung).
2 Klicken Sie auf Chamfer (Fase).
26 Nun müssen Sie einige Einstellungen im PropertyManager vornehmen.
1 Wählen Sie die Oberkante aller drei Kreise.
2 Im blauen Bereich werden drei Kanten angezeigt.
3 Stellen Sie sicher, dass die Option Angle distance (Winkelabstand) ausgewählt ist. Falls nicht, setzen Sie das Häkchen.
4 Geben Sie als Länge der Fase 1 mm sowie 45 Grad ein.
5 Stellen Sie sicher, dass die Option Full preview (Vollständige Vorschau) ausgewählt ist.
6 Wenn alles ordnungsgemäß eingestellt wurde, klicken Sie auf OK.
1
2
1
2
1
2
3
4
5
6

Lektion 1: Grundplatte
SOLIDWORKS Projekt „Windrad“ 11
27 Ändern Sie den Werkstoff auf 1060 Alloy (Legierung 1060).
Das Modell steht nun bereit.
Klicken Sie in der Symbolleiste auf „Save“ (Speichern), und nennen Sie die Datei „Grundplatte“.
SOLIDWORKS SustainabilityXpress
Als Entwickler/Konstrukteur müssen Sie verschiedene Aspekte berücksichtigen. Einer dieser Aspekte ist die Umweltverträglichkeit Ihrer Konstruktion. SOLIDWORKS SustainabilityXpress ermöglicht Ihnen das Verständnis und die Visualisierung der Umweltverträglichkeit Ihrer Konstruktionen und, bei Bedarf, die Verbesserung der Konstruktion.
Dies umfasst auch die Berechnung der CO2-Bilanz (die CO2-Bilanz ist eine Maßeinheit für CO2-Emissionen) sowie Echtzeit-Feedback zum Produkt mit einer Messung des Energieverbrauchs während der Fertigung des Modells sowie der Auswirkungen auf die Luft und das Wasser während der Fertigung. Sie haben damit die Möglichkeit, Ihre Konstruktion anhand dieser Daten entsprechend anzupassen und die endgültigen Werte zu verbessern.
In den nächsten Schritten lernen Sie, wie Sie diese neue Funktion verwenden.

Lektion 1: Grundplatte
12 SOLIDWORKS Projekt „Windrad“
28 SustainabilityXpress starten
1 Klicken Sie im CommandManager auf die Registerkarte Evaluate (Evaluieren).
2 Wählen Sie SustainabilityXpress aus.
29 Nach dem Start von SustainabilityXpress wird in SOLIDWORKS rechts ein neues Fenster geöffnet.
30 Das Fenster umfasst sechs Bereiche:
1 Material (Werkstoff): Geben Sie hier die Werkstoffeigenschaften ein.

Lektion 1: Grundplatte
SOLIDWORKS Projekt „Windrad“ 13
2 Manufacturing (Fertigung): Geben Sie an, wo und mit welchem Verfahren das Produkt hergestellt wird.
3 Use (Verwendung): Geben Sie die Region an, in der das Produkt verwendet werden soll.
4 Transportation (Transport): Die Methode für den Transport des Produkts vom Fertigungs- zum Verwendungsort.
5 End of Life (Entsorgung): Der Anteil des Produktes in Prozent, der recycelt, verbrannt oder deponiert wird.

Lektion 1: Grundplatte
14 SOLIDWORKS Projekt „Windrad“
6 Environmental Impacts (Umweltverträglichkeit): Hier werden vier Diagramme angezeigt. Diese informieren über die Auswirkungen von Fertigung und Transport auf die Umwelt.
31 Werfen wir einen genaueren Blick auf die Funktionsweise von SustainabilityXpress.
1 In step 27 wurde der Werkstoff bereits als Aluminum 1060 Alloy (Aluminiumlegierung 1060) festgelegt. Die Software hat diese Angabe automatisch übernommen.
2 Wählen Sie im Fenster Manufacturing (Fertigung) Stamped/Formed Sheet Metal (Gestanzte/gepresste Blechteile) als Verfahren aus. Wählen Sie als Region Asia (Asien).

Lektion 1: Grundplatte
SOLIDWORKS Projekt „Windrad“ 15
3 Wählen Sie im Fenster Use (Verwendung) Europe (Europa) als Region. Dies weist auf eine Verwendung des Produkts in Europa hin.
4 Unter Environmental Impacts (Umweltverträglichkeit) werden 4 Diagramme angezeigt. Diese beschreiben die Umweltverträglichkeit des Produkts.
32 Ein wichtiger Teil von SustainabilityXpress ist das Fenster zur Umweltverträglichkeit. Als Konstrukteur finden Sie hier viele Arten von Daten zur Umweltverträglichkeit Ihres Produktes/Ihrer Konstruktion.
Doppelklicken Sie auf eine bestimmte Umweltauswirkung, um genaue Diagramme anzuzeigen. Sie bieten Ihnen einen schnellen Überblick über die Umweltverträglichkeit während der Lebensdauer des Produktes.
Klicken Sie auf das Symbol „Home“ (Start) , um zur Hauptanzeige zurückzukehren..
Beispiel: Carbon Footprint (CO2-Bilanz) Die CO2-Belastung der Umwelt, also beispielsweise die Erzeugung von Treibhausgasen.

Lektion 1: Grundplatte
16 SOLIDWORKS Projekt „Windrad“
Beispiel: Energy Consumption (Energieverbrauch) Der gesamte Energiebedarf für die Fertigung des Produkts.
Beispiel: Air Acidification (Versauerung der Luft): Die Auswirkungen auf die Luft. Besonders der Beitrag am sauren Regen.
Beispiel: Water Eutrophication (Eutrophierung von Gewässern): Auswirkungen auf das Wasser. Führt zu Algenwachstum in Küstengewässern.
33 Ändern wir nun den Fertigungsstandort, um zu sehen, wie sich die Umweltverträglichkeit verändert, wenn das Produkt nicht in Asien, sondern an einem anderen Ort, beispielsweise in Europa, gefertigt wird.
Ändern Sie die Region auf Europe (Europa).
34 Schauen Sie sich die Diagramme an. Der Unterschied zwischen den ersten und zweiten Berechnungen ist beträchtlich. Die Kohlenstoffemissionen sind nun geringer als beim ersten Standort.
Current (Aktuell) wird grün angezeigt, ist also besser als der vorherige Standort.
Previous (Vorheriger) steht für die erste Berechnung, den vorherigen Fertigungsstandort.
35 Was geschieht mit diesen Werten, wenn wir einen anderen Werkstoff für das Produkt auswählen?
SustainabilityXpress hat diese Möglichkeit vorhergesehen. Sie müssen keine lange Liste mit Werkstoffen durchgehen, sondern erhalten eine Liste mit ähnlichen Werkstoffen angezeigt.
Klicken Sie auf Find Similar (Suche nach ähnlichen Werkstoffen).
1
2

Lektion 1: Grundplatte
SOLIDWORKS Projekt „Windrad“ 17
36 Im neu geöffneten Fenster muss eine Reihe von neuen Werten eingegeben werden. So können Sie eine Suchanfrage in nur einem Werkstofftyp starten. Alternativ können Sie das Programm in allen Werkstoffen suchen lassen. Sie können auch verschiedene Werkstoffeigenschaften angeben und ändern. In diesem Fall ändern wir nur die Anforderungen zur Zugfestigkeit und Fließgrenze.
1 Wählen Sie Aluminum Alloys (Aluminiumlegierungen) als Material Class (Werkstoffklasse) aus.
2 Ändern Sie die Bedingung neben Tensile Strength (Zugfestigkeit) auf „größer als“ >.
3 Ändern Sie die Bedingung neben Yield Strength (Fließgrenze) auf „ähnlich wie“ ~.
4 Klicken Sie auf Find Similar (Suche nach ähnlichen Werkstoffen).
1
2
3
4

Lektion 1: Grundplatte
18 SOLIDWORKS Projekt „Windrad“
37 Klicken Sie auf die Option Legierung 1345. Dieser Werkstoff ist dem vorher ausgewählten (Legierung 1060) sehr ähnlich. Es gibt jedoch einen bedeutenden Unterschied: Die Zugfestigkeit ist wesentlich höher.
Im Abschnitt mit den Diagrammen wird sofort die neue Berechnung angezeigt. Sie ist beinahe identisch mit der alten Version. Das liegt daran, dass sich die Werkstoffe so ähnlich sind.
Sie haben nun folgende Möglichkeiten: Accept (Übernehmen), Edit (Bearbeiten) oder Cancel (Abbrechen).
Wählen wir Edit (Bearbeiten), da wir erfahren möchten, was passiert, wenn wir anstelle von Aluminium Stahl wählen.
38 Wählen Sie Steel (Stahl) als Material Class (Werkstoffklasse) aus.
Ändern Sie die Bedingungen für die Tensile Strength (Zugfestigkeit) und Yield Strength (Fließgrenze) auf „größer als“ >.
Klicken Sie auf Find Similar (Suche nach ähnlichen Werkstoffen).
1
2
3
1
2
3

Lektion 1: Grundplatte
SOLIDWORKS Projekt „Windrad“ 19
39 AISI 1020 ist ein kohlenstoffarmer Maschinenbaustahl, der gute allgemeine und strukturelle Stahleigenschaften bietet. Wir wählen diese Stahlart.
Klicken Sie auf AISI 1020.
Im Abschnitt mit den Diagrammen wird klar, dass diese Wahl umweltverträglicher ist, außer im Bereich des Wassers.
Klicken Sie auf Accept (Übernehmen).
40 Klicken Sie auf Save As (Speichern unter) und im dann angezeigten Fenster auf OK. So können Sie einen vollständigen Bericht erstellen.
1
23

Lektion 1: Grundplatte
20 SOLIDWORKS Projekt „Windrad“
41 Der Bericht sieht folgendermaßen aus. Schauen Sie sich das Dokument genauer an. Dank des Berichts können Sie eine fundierte Entscheidung zwischen der ursprünglichen und der alternativen Werkstoffauswahl treffen.
42 Durch Klicken auf Online Info werden zusätzliche Informationen über die Umweltverträglichkeit Ihrer Konstruktion angezeigt. Dazu gehören ähnliche Auswirkungen, wie beispielsweise die CO2-Bilanz in gefahrenen Meilen eines Hybridfahrzeugs.
43 Durch das Festlegen eines Bezugs können Sie die aktuelle Auswahl mit anderen Auswahlmöglichkeiten vergleichen.
1 Über diese Schaltfläche können Sie einen Bezug festlegen und sichern.
2 Mit dieser Schaltfläche können Sie den Bezug importieren.
44 SustainabilityXpress beenden.
1 Versuchen Sie es mit einigen anderen Werkstoffen (beispielsweise Holz), um herauszufinden, was die beste Lösung ist.
2 Klicken Sie auf das rote X.
1 2

Lektion 1: Grundplatte
SOLIDWORKS Projekt „Windrad“ 21
Zeichnen der Grundplatte
45 Erstellen Sie nun eine Arbeitszeichnung zur Verwendung in der Werkstatt.
1 Klicken Sie in der Symbolleiste auf New (Neu).
2 Wählen Sie die Vorlage Drawing (Zeichnung) aus.
3 Klicken Sie auf OK.
46 Wählen Sie im angezeigten Menü B (ANSI) Landscape (B (ANSI) Querformat) aus.
Klicken Sie auf OK.
1
2
3
1
2

Lektion 1: Grundplatte
22 SOLIDWORKS Projekt „Windrad“
47 Es wird ein leeres Zeichenfeld angezeigt. Der Befehl Model View (Modellansicht) wird im PropertyManager angezeigt.
1 Achten Sie auf die Auswahl des richtigen Teils.
2 Suchen Sie anderenfalls das Teil über die Schaltfläche „Browse“ (Durchsuchen).
3 Klicken Sie zum Fortfahren auf den Pfeil.
48 Legen Sie die folgenden Optionen im PropertyManager fest.
1 Wählen Sie Create multiple views (Mehrfachansichten erstellen) aus.
2 Wählen Sie im Menü Orientation (Ausrichtung) die Vorderansicht, die Seitenansicht und die isometrische Ansicht aus.
3 Wählen Sie als Display Style (Anzeigeart) Hidden Lines Visible (Verdeckte Kanten sichtbar) aus.
4 Lassen Sie den Blattmaßstab bei: Use sheet scale (Blattmaßstab verwenden)
5 Wenn alles gut gegangen ist, hat SOLIDWORKS drei ausgewählte Ansichten bereitgestellt. Klicken Sie auf OK.
1
2
3
1
2
34
5

Lektion 1: Grundplatte
SOLIDWORKS Projekt „Windrad“ 23
49 Wählen Sie nun die isometrische Ansicht.
Klicken Sie auf Shaded with Edges (Schattiert mit Kanten).
Klicken Sie auf OK.
50 Verteilen Sie die Ansichten wie abgebildet auf der Zeichnung.
51 Ändern Sie die Einheiten auf MMGS.
1
2
3

Lektion 1: Grundplatte
24 SOLIDWORKS Projekt „Windrad“
52 Fügen Sie der Zeichnung eine Detailansicht hinzu.
1 Klicken Sie in der Registerkarte View Layout (Layout anzeigen) auf Detail View (Detailansicht).
2 Zeichnen Sie wie abgebildet einen Kreis.
53 Geben Sie folgende Daten im PropertyManager ein:
1 Geben Sie den Großbuchstaben A als Kennzeichen des Details ein.
2 Wir möchten nun das Detail vergrößern. Wählen Sie daher Use custom scale (Benutzerdefinierten Maßstab verwenden) aus, und wählen Sie im Dropdown-Menü User Defined (Benutzerdefiniert).
3 Geben Sie das Verhältnis 5:1 ein.
4 Klicken Sie neben die Draufsicht, um das Detail zu positionieren.
1
2
1
2
3
4

Lektion 1: Grundplatte
SOLIDWORKS Projekt „Windrad“ 25
54 Eine Mittellinie von der Mitte des Kreises nach oben zeichnen.
1 Klicken Sie auf den Pfeil neben der Linie, um die Funktion Centerline (Mittellinie) anzuzeigen, und wählen Sie sie aus.
2 Klicken Sie in die Mitte des Kreises, zeichnen Sie die Centerline (Mittellinie), und klicken Sie auf einen beliebigen Punkt über dem Modell.
55 Fügen Sie nun zwei weitere Linien mithilfe der Funktion Circular Sketch Pattern (Kreisförmiges Skizzenmuster) hinzu.
1 Klicken Sie auf das Dropdown-Menü unter Linear Sketch Pattern (Lineares Skizzenmuster), und wählen Sie Circular Sketch Pattern (Kreisförmiges Skizzenmuster) aus.
2 Geben Sie als Menge 3 ein.
3 Klicken Sie in das Fenster Entities to Pattern (Elemente für Muster), und wählen Sie die gerade gezeichnete vertikale Linie aus.
1
2
1
2
3
3

Lektion 1: Grundplatte
26 SOLIDWORKS Projekt „Windrad“
56 Bemaßen Sie die Zeichnungen wie in der Abbildung.
Damit ist Ihre Arbeitszeichnung abgeschlossen. Speichern Sie die Datei unter dem Namen „Base Sheet.SLDDRW“.
57 Notieren Sie die wichtigsten Dinge, die Sie in dieser Lektion gelernt haben.

SOLIDWORKS Projekt „Windrad“ 27
Lektion 2: Windradbaugruppe
In dieser Übung lernen Sie zusammengebaute Produkte kennen: Baugruppen. Diese Baugruppe besteht aus dem von Ihnen in der vorherigen Lektion hergestellten Teil, aus Teilen, die Sie heruntergeladen haben, sowie aus Teilen aus der Toolbox. In diesem Lernprogramm lernen Sie, wie Sie die Teile miteinander verbinden.
Arbeitsplan
Sie bauen ein Windrad zusammen. Dafür verwenden Sie das Teil, das Sie selbst hergestellt haben, und die heruntergeladenen Teile.
Zuerst lernen Sie, wie Sie Teile in die Baugruppenumgebung einfügen.
Danach lernen Sie, wie Sie die Teile zusammenbauen (verknüpfen).
Sie lernen die Verwendung der Toolbox.
Stellen Sie sicher, dass Sie die erforderlichen Teile heruntergeladen und entpackt haben, bevor Sie mit der Aufgabe beginnen.

Lektion 2: Windradbaugruppe
28 SOLIDWORKS Projekt „Windrad“
1 SOLIDWORKS starten.
1 Klicken Sie in der Menüleiste auf New (Neu).
2 Wählen Sie im angezeigten Menü Assembly (Baugruppe) aus.
3 Klicken Sie auf OK.
2 Klicken Sie unter Begin Assembly PropertyManager (PropertyManager Baugruppe beginnen) auf Browse (Durchsuchen). Suchen Sie mit diesem Befehl nach dem richtigen Teil. Wir suchen nach Housing.SLDPRT.
Wenn der PropertyManager nicht automatisch gestartet wird, klicken Sie im CommandManager auf Insert Components (Komponenten einfügen).
1
2
3

Lektion 2: Windradbaugruppe
SOLIDWORKS Projekt „Windrad“ 29
3 Begeben Sie sich zu dem Ordner, in dem Sie Ihre Modelle gespeichert haben.
1 Wählen Sie das Modell Housing.SLDPRT aus.
2 Klicken Sie danach auf Öffnen.
4 Das Teil ist nun mit dem Cursor verbunden.
Klicken Sie auf OK, um das Teil am Ursprung zu platzieren.
Die Platzierung am Ursprung ist sehr wichtig für die ordnungsgemäße Montage des gesamten Produktes.
5 Klicken Sie im CommandManager auf Insert Components (Komponenten einfügen), um das nächste Teil zur Baugruppe hinzuzufügen.
1
2

Lektion 2: Windradbaugruppe
30 SOLIDWORKS Projekt „Windrad“
6 Wir beginnen mit der Suche nach dem nächsten Teil.
1 Klicken Sie auf Browse (Durchsuchen).
2 Wählen Sie als Nächstes das Teil Cap Internal.SLDPRT aus.
3 Klicken Sie auf Open (Öffnen).
7 Klicken Sie auf einen beliebigen Punkt in der Zeichnung, um das Teil hinzuzufügen.
Das hinzugefügte Teil wird nun an einem beliebigen Ort in der Baugruppe hinzugefügt.
8 Nun verbinden wir die beiden Teile.
Klicken Sie im CommandManager auf Mate (Verknüpfen).
1
2
3

Lektion 2: Windradbaugruppe
SOLIDWORKS Projekt „Windrad“ 31
9 Sie müssen nun zwei Elemente auswählen, zwischen denen eine Verknüpfung hergestellt wird.
Hierbei ist große Sorgfalt erforderlich.
Vergrößern Sie die Ansicht des oberen Gehäuseabschnitts.
1 Wählen Sie die Innenkante der Öffnung aus.
2 Im blauen Bereich des PropertyManagers wird die Kante angezeigt.
10 Drehen Sie das Modell, sodass die Unterseite des Innendeckels sichtbar wird. Drücken Sie dazu das Scrollrad der Maus, oder verwenden Sie die Pfeiltasten auf der Tastatur.
Wählen Sie die Kante des Innendeckels wie abgebildet aus. Achten Sie darauf, dass Sie keine Fläche ausgewählt haben.
Tipp: Unter Umständen haben Sie die falsche Fläche oder Kante ausgewählt. Gehen Sie in diesem Fall wie folgt vor:
Klicken Sie mit der rechten Maustaste in das blaue Feld Mate Selections (Verknüpfungsauswahl).
Klicken Sie dann auf Delete (Löschen), um das ausgewählte Teil zu entfernen (im dunkelblauen Fenster angezeigt).
Klicken Sie auf Clear Selection (Auswahl aufheben), um alles zu entfernen.
12

Lektion 2: Windradbaugruppe
32 SOLIDWORKS Projekt „Windrad“
11 Bewegen Sie bei Bedarf den oberen Deckel wie abgebildet.
Wählen Sie die Oberseite der Öffnung aus.
12 Wählen Sie die Fläche auf der Unterseite des Innendeckels wie abgebildet aus.
13 Beide Teile bewegen sich nun aufeinander zu.
1 Im blauen Bereich des PropertyManagers wird Folgendes angezeigt:Face<1>Housing-1Face<2>Cap Internal-1
2 Als Mate (Verknüpfung) hat SOLIDWORKS dieses Mal Coincident (Deckungsgleich) ausgewählt.
3 Klicken Sie auf OK, um die Mate (Verknüpfung) anzuwenden.
14 Der Auswahlbereich im PropertyManager wird geleert, sodass Sie gleich die nächste Verknüpfung eingeben können.
Zur Befestigung des Deckels verknüpfen wir die Front Plane (Vordere Ebene) der einzelnen Teile. Diese kann jedoch nicht im Modell ausgewählt werden, sondern nur im FeatureManager.
Da der PropertyManager und nicht der FeatureManager angezeigt wird, müssen Sie den im Grafikbereich angezeigten FeatureManager verwenden.
Klicken Sie auf das Pluszeichen vor dem Dateinamen.

Lektion 2: Windradbaugruppe
SOLIDWORKS Projekt „Windrad“ 33
15 Klicken Sie auf die Pluszeichen beider Teile.
Achtung! Nach dem Klicken auf das erste Pluszeichen + wird die Liste durchgeblättert.
16 Fügen Sie die letzte Verknüpfung zwischen dem Housing (Gehäuse) und dem Cap Internal (Innendeckel) hinzu.
1 Wählen Sie im Bauteil Housing (Gehäuse) die Front Plane (Vordere Ebene).
2 Wählen Sie im Cap Internal (Innendeckel) ebenfalls die Front Plane (Vordere Ebene).
3 Die ausgewählten Ebenen werden im blauen Bereich des PropertyManager angezeigt.
4 SOLIDWORKS hat Coincident (Deckungsgleich) als Mate (Verknüpfung) ausgewählt.
5 Klicken Sie auf OK, um die Mate (Verknüpfung) anzuwenden.
6 Klicken Sie erneut auf OK, um den PropertyManager zu schließen.
1
2
3
4
5
6

Lektion 2: Windradbaugruppe
34 SOLIDWORKS Projekt „Windrad“
17 Fügen Sie nun die anderen erforderlichen Teile hinzu.
Wiederholen Sie dazu die Schritte 5 bis 7.
Fügen Sie folgende Teile hinzu:1 Flügelarm
2 Welle
3 Grundplatte
4 Gehäusesockel
5 Telefonhalter
6 Rotorblatt
7 Unterteil
8 Magnethalterung
9 Oberteil
18 Wir fahren nun mit dem Zusammenbau des Windrades fort.
1 Ziehen Sie die Grundplatte und den Gehäusesockel etwas nach unten.
2 Klicken Sie auf den Pfeil unter Move Component (Komponente verschieben), um das Auswahlmenü zu öffnen.
3 Wählen Sie Rotate Component (Komponente drehen) aus.
19 Drehen Sie den Gehäusesockel wie abgebildet.
Klicken Sie auf OK.
1
2
3
4
5
6
7
8
9
1
2
3
12

Lektion 2: Windradbaugruppe
SOLIDWORKS Projekt „Windrad“ 35
20 Vergrößern Sie die Ansicht auf den Gehäusesockel, um zu erkennen, auf welcher Seite sich die versenkten Bohrungen befinden.
Wenn diese sichtbar sind, drehen Sie das Teil so, dass die versenkten Bohrungen sich auf der Unterseite befinden.
21 Verknüpfen Sie die beiden Teile.
1 Klicken Sie auf Mate (Verknüpfen).
2 Vergrößern Sie die Ansicht auf den Gehäusesockel, und wählen Sie die obere Kante der Bohrung aus.
3 Wählen Sie bei der Grundplatte die obere Kante der Bohrung aus.
Nicht so! Sondern so!
2
3

Lektion 2: Windradbaugruppe
36 SOLIDWORKS Projekt „Windrad“
22 Nach dem Klicken auf die obere Kante der Bohrung fangen die Teile an, sich aufeinander zu zubewegen.
1 Die ausgewählten Teile werden im blauen Bereich des PropertyManager angezeigt.
2 SOLIDWORKS hat Coincident (Deckungsgleich) als Mate (Verknüpfen) ausgewählt.
3 Klicken Sie auf OK.
23 Fügen Sie die letzte Verknüpfung zwischen dem Gehäusesockel und der Grundplatte hinzu.
1 Wählen Sie zuerst die untere Kante des Gehäusesockels aus. Wählen Sie dann die obere Kante der Bohrung in der Grundplatte aus.
2 Coincident (Deckungsgleich) ist die richtige Verknüpfung, sodass wir diese Auswahl beibehalten können.
3 Klicken Sie auf OK.
4 Klicken Sie erneut auf OK, um die Funktion zu beenden.
24 Ziehen Sie das Unterteil wie abgebildet in Richtung des Gehäuses.
1
2
3
1
2
3, 4

Lektion 2: Windradbaugruppe
SOLIDWORKS Projekt „Windrad“ 37
25 Verknüpfen Sie das Gehäuse mit dem Unterteil wie in den Schritten 8 bis 13 angegeben.
1 Klicken Sie auf Mate (Verknüpfen).
2 Wählen Sie im Teil Housing (Gehäuse) die Option Right Plane (Ebene rechts) aus.
3 Wählen Sie im Teil Bottom End (Unterteil) die Front Plane (Vordere Ebene) aus.
Klicken Sie bei Bedarf auf das Pluszeichen, um die Liste der beiden Teile zu öffnen.
Die vordere Ebene des Unterteils ist nun der rechten Ebene des Gehäuses zugewandt.
4 SOLIDWORKS hat Coincident (Deckungsgleich) als Mate (Verknüpfung) ausgewählt.
5 Die Keilnut muss sich auf der richtigen Seite befinden. Falls nicht, lesen Sie den folgenden Tipp.
6 Klicken Sie zweimal auf OK.
Tipp: Um die Keilnut auf die richtige Seite zu verschieben, können Sie die Option Flip Mate Alignment (Ausrichtung der Verknüpfung umkehren) verwenden.
2
3
4
5
6

Lektion 2: Windradbaugruppe
38 SOLIDWORKS Projekt „Windrad“
26 Vergrößern Sie die Ansicht, ziehen und/oder drehen Sie den Gehäusesockel und die Grundplatte wie abgebildet.
Beide sind miteinander verbunden und bewegen sich daher gemeinsam.
27 Verknüpfen Sie zuerst die beiden Keilnuten.
1 Klicken Sie auf Mate (Verknüpfen).
2 Klicken Sie auf die obere Kante des Gehäusesockels.
3 Wählen Sie dann die untere Kante des Unterteils aus.
4 Erstellen Sie die Verknüpfung durch Klicken auf OK.
2
3
4

Lektion 2: Windradbaugruppe
SOLIDWORKS Projekt „Windrad“ 39
28 Fügen Sie die letzte Verknüpfung zwischen dem Gehäusesockel und dem Unterteil hinzu.
1 Wählen Sie die obere Kante der Bohrung des Gehäusesockels aus.
2 Klicken Sie auf die untere Kante der Entlüftungsöffnung des Unterteils.
3 Klicken Sie einmal auf OK.
4 Klicken Sie schließlich auf OK, um den Befehl zu schließen.
29 Vergrößern Sie die Ansicht, ziehen und/oder drehen Sie die Welle und die Magnethalterung wie abgebildet.
1 Klicken Sie dann auf Mate (Verknüpfen).
2 Wählen Sie die Außenfläche der Welle.
3 Wählen Sie dann die Innenfläche der Magnethalterung aus.
4 Verbinden Sie die beiden Teile mit einer Concentric (konzentrischen) Verknüpfung.
5 Klicken Sie auf OK.
1, 2
3, 4
2
3
4
5

Lektion 2: Windradbaugruppe
40 SOLIDWORKS Projekt „Windrad“
30 Abstands-verknüpfung hinzufügen.
1 Wählen Sie die obere Fläche der Welle aus.
2 Wählen Sie anschließend die obere Fläche der Magnethalterung aus.
3 Wählen Sie als Verknüpfung Distance (Abstand) aus.
4 Geben Sie als Abstand 150 mm ein.
5 Setzen oder entfernen Sie das Häkchen bei Flip dimension (Maße umkehren), um die Magnethalterung an die richtige Position zu verschieben.
6 Klicken Sie auf OK.
31 Verknüpfen Sie die Front Plane (Vordere Ebene) der Welle und der Magnethalterung.
Wenn Sie nicht wissen, wie das geht, wiederholen Sie die Schritte 14 bis 16 oder Schritt 25.
12
345
6

Lektion 2: Windradbaugruppe
SOLIDWORKS Projekt „Windrad“ 41
32 Zum Abschluss dieses Teils müssen Sie noch zwei weitere Bauteile positionieren.
Sie benötigen einen Magnet und eine Stellschraube mit M6x8-Innensechskant.
1 Klicken Sie auf Insert Components (Komponenten einfügen).
2 Begeben Sie sich zu dem Ordner, in dem Sie Ihre Bauteile gespeichert haben.
3 Fügen Sie den Magnet hinzu.
33 Verknüpfen Sie die Außenfläche des Magneten mit der Innenseite der Bohrung.
Klicken Sie dann auf OK.
34 Fügen Sie die endgültige Verknüpfung zwischen Magnet und Magnethalterung hinzu.
1 Wählen Sie zuerst die Außenfläche der Magnethalterung aus.
2 Wählen Sie dann die obere Fläche des Magneten aus.
3 In diesem Fall hat SOLIDWORKS die Verknüpfung Tangent (Tangential) ausgewählt.
4 Klicken Sie auf OK, um die Verknüpfung anzuwenden.
5 Klicken Sie erneut auf OK.
2 3
1 2
3
4, 5

Lektion 2: Windradbaugruppe
42 SOLIDWORKS Projekt „Windrad“
35 Nun fügen wir eine Stellschraube mit M6x8-mm-Innensechskant hinzu. Dies führen wir mithilfe der SOLIDWORKS Toolbox-Funktion durch. Bevor wir fortfahren, müssen Sie sicherstellen, dass die Toolbox auf Ihrem Computer installiert und aktiviert wurde.
1 Klicken Sie im CommandManager auf den Pfeil neben dem Symbol für Options (Optionen).
2 Wählen Sie Add-Ins (Zusatzanwendungen) aus.
36 Stellen Sie sicher, dass die Optionen SOLIDWORKS Toolbox und SOLIDWORKS Toolbox Browser beide im Menü markiert sind.
Durch das Setzen eines Häkchens rechts von den beiden Optionen (SOLIDWORKS Toolbox und SOLIDWORKS Toolbox Browser) werden diese von nun an automatisch beim Start von SOLIDWORKS geladen. So müssen Sie die Toolbox nicht jedes Mal erneut aktivieren.
37 Klicken Sie im Task Pane (Task-Fensterbereich) (rechts auf dem Bildschirm) auf das Symbol der Design Library (Konstruktionsbibliothek).
1
2
2
1

Lektion 2: Windradbaugruppe
SOLIDWORKS Projekt „Windrad“ 43
38 Der Task Pane (Task-Fensterbereich) öffnet sich mit der ToolBox. Wir fügen nun eine Innensechskant-Stellschraube in die Gewindebohrung ein.
Klicken Sie nacheinander auf:1 Toolbox
2 Iso
3 Bolts and Screws (Bolzen und Schrauben)
4 Set Screws - Socket (Gewindestifte mit Innensechskant)
Die verfügbaren Schrauben werden im unteren Teil des Task Pane (Task-Fensterbereich) angezeigt.
5 Suchen Sie nach der folgenden Schraube: Socket Set Screw Flat Point ISO 4026 (Gewindestift mit Innensechskant und Kegelkuppe ISO 4026).
39 Ziehen Sie die Schraube mit der linken Maustaste vom Task Pane (Task-Fensterbereich) auf Ihr Modell. Sobald sich die Maus über der Gewindebohrung befindet, springt die Schraube in die richtige Position. Lassen Sie die Maustaste los.
Unter Umständen wirkt die Schraube zu klein oder zu groß. Das ist an diesem Punkt nicht wichtig.
Ändern Sie im PropertyManager die Größe der Schraube auf M6x8, und klicken Sie auf OK.
40 Die Schraube ist nun mit der Maus verbunden, und Sie könnten Sie in andere Gewindebohrungen einsetzen.
Da wir jedoch keine weiteren Bohrungen haben, benötigen wir die Schraube nicht mehr. Klicken Sie daher auf Cancel (Abbrechen).
1
2
3
4
5
2
1
3

Lektion 2: Windradbaugruppe
44 SOLIDWORKS Projekt „Windrad“
41 Fügen Sie eine Tangent (tangentiale) Verknüpfung zwischen der Unterseite der Stellschraube und der Welle hinzu.
42 Vergrößern Sie die Ansicht, ziehen und/oder drehen Sie den Gehäusesockel und die Grundplatte wie abgebildet.

Lektion 2: Windradbaugruppe
SOLIDWORKS Projekt „Windrad“ 45
43 Fügen Sie das folgende Teil genau wie oben beschrieben hinzu.
Klicken Sie nacheinander auf:1 Toolbox
2 ISO
3 Bolts and Screws (Bolzen und Schrauben)
4 Cross-recessed Head Screws (Kreuzschlitz-Senkschrauben)
Die verfügbaren Schrauben werden im unteren Teil des Task Pane (Task-Fensterbereich) angezeigt.
5 Suchen Sie nach der folgenden Schraube:CTSK Flat ISO 7046-1 (Senkschraube mit Kreuzschlitz - ISO 7046-1).
44 Ziehen Sie diese Schraube in die Bohrung.
Ändern Sie im PropertyManager die Größe der Schraube auf M3x8, und klicken Sie auf OK.
1
2
34
5
2
1

Lektion 2: Windradbaugruppe
46 SOLIDWORKS Projekt „Windrad“
45 Die Schraube ist mit dem Cursor verbunden, daher können Sie sie auch in andere Bohrungen einsetzen.
Fügen Sie zwei weitere Schrauben hinzu, und klicken Sie dann auf Cancel (Abbrechen).
46 Die Schrauben ragen noch aus dem Sockel heraus. Lösen Sie dieses Problem folgendermaßen.
1 Klicken Sie auf Mate (Verknüpfen).
2 Wählen Sie die Oberseite der Schraube aus.
3 Wählen Sie die Fläche der Grundplatte aus.
4 Klicken Sie auf OK.
5 Wiederholen Sie dies für die beiden anderen Schrauben.
6 Klicken Sie schließlich erneut auf OK.
47 Fügen Sie das folgende Teil genauso zu den Schraubenenden hinzu: Hex Nut Style 1 ISO - 4032 (M3 Bolt) (Sechskantmutter Ausführung 1 ISO - 4032 (M3-Schraube)).
1
2
234, 5

Lektion 2: Windradbaugruppe
SOLIDWORKS Projekt „Windrad“ 47
48 Nun fügen wir ein Lager hinzu. Dazu verwenden Sie wieder die Toolbox.
Klicken Sie auf die folgenden Optionen:1 Toolbox
2 ISO
3 Bearings (Lager)
4 Ball Bearings (Kugellager)
5 Ziehen Sie ein Angular Contact Ball Bearing (Schrägkugellager) auf die Öffnung im Cap Internal (Innendeckel).
49 Setzen Sie das Lager in die Öffnung.
Suchen Sie das richtige Lager: 8315.
Klicken Sie auf OK.
50 Drücken Sie zum Schließen Cancel (Abbrechen).
1
234
5
12
3

Lektion 2: Windradbaugruppe
48 SOLIDWORKS Projekt „Windrad“
51 Verknüpfen Sie das Lager wie abgebildet.
52 Verknüpfen Sie Plane 1 (Ebene 1) des Lagers und die Right Plane (Ebene rechts) des Cap Internal (Innendeckels).
Dies ist für die Befestigung des Lagers erforderlich.
Tipp: Manchmal ist ein Bauteil während des Zusammenbaus im Weg. Beispielsweise ist es unter Umständen nicht möglich, ein Teil richtig auszuwählen. Dafür gibt es zwei Lösungsmöglichkeiten.
Sie können das im Weg befindliche Bauteil ausblenden, indem Sie es anklicken und Hide Components (Bauteile verbergen) auswählen.
Durch Anklicken des ausgeblendeten Teils im FeatureManager und Auswählen von Show Components (Bauteile anzeigen) lässt sich das Teil wieder einblenden.
Oder Sie können das Teil transparent machen. Klicken Sie wieder auf das Teil, und wählen Sie dann Change Transparency (Transparenz ändern) aus.
Wenn Sie das Teil wieder normal darstellen möchten, klicken Sie erneut darauf, und klicken Sie dann auf Change Transparency (Transparenz ändern).

Lektion 2: Windradbaugruppe
SOLIDWORKS Projekt „Windrad“ 49
53 Fügen Sie den Dynamo zur Baugruppe hinzu.
1 Klicken Sie auf Insert Components (Komponenten einfügen).
2 Klicken Sie auf Browse (Durchsuchen).
3 Ändern Sie den Suchfilter auf Assembly (Baugruppe).
4 Wählen Sie dann die Datei Dynamo.SLDASM aus.
5 Klicken Sie auf Open (Öffnen).
54 Klicken Sie auf Mate (Verknüpfen).
Wählen Sie die Außenkante der Welle aus.
Wählen Sie dann das Innere des Unterteils aus.
Klicken Sie auf OK.
Klicken Sie erneut auf OK.
1
2
34
5
1
2
3, 4

Lektion 2: Windradbaugruppe
50 SOLIDWORKS Projekt „Windrad“
55 Wählen Sie die Unterseite der Bohrung im Unterteil aus.
56 Beenden Sie die Abstands-verknüpfung.
1 Wählen Sie die Unterseite der Bohrung im Dynamo aus.
2 Wählen Sie die Abstands-verknüpfung aus.
3 Geben Sie 4,17 mm ein.
4 Klicken Sie auf OK.
1
23
4

Lektion 2: Windradbaugruppe
SOLIDWORKS Projekt „Windrad“ 51
57 Wählen Sie die Flächen wie abgebildet aus.
Wählen Sie eine Parallele Verknüpfung aus.
Klicken Sie auf OK.
Klicken Sie erneut auf OK.
58 Verknüpfen Sie nun die Welle des Dynamos mit der Öffnung in der Antriebswelle. Siehe Abbildung.
1
2
3
4, 5

Lektion 2: Windradbaugruppe
52 SOLIDWORKS Projekt „Windrad“
59 Erstellen Sie eine weitere Verknüpfung zwischen der Unterseite der Welle und der Oberseite des Dynamos.
60 Nun ist es Zeit, das Oberteil zu positionieren.
Klicken Sie auf Mate (Verknüpfen), und wählen Sie die obere Fläche des Innendeckels und die innere Fläche des Oberteils aus.
Verknüpfen Sie diese beiden Teile.
1

Lektion 2: Windradbaugruppe
SOLIDWORKS Projekt „Windrad“ 53
61 Wählen Sie das Gewinde der Welle und die M8-Gewindebohrung im Deckel aus.
62 Klicken Sie einmal auf OK.
1

Lektion 2: Windradbaugruppe
54 SOLIDWORKS Projekt „Windrad“
63 Wählen Sie die vordere Ebene der Welle und die vordere Ebene des Oberteils aus.
Klicken Sie auf OK.
Klicken Sie erneut auf OK.
64 Montieren Sie den Flügelarm am Oberteil.
Verwenden Sie dafür die folgenden Verknüpfungen.
Concentric (Konzentrisch) für die Baugruppe Welle/Bohrung.
Coincident (Deckungsgleich) für die Befestigung von Endwelle/Endbohrung.
Verwenden Sie schließlich Ebenen zum Ausrichten der Befestigungsstange. Siehe Abbildung.
1
1
2, 3

Lektion 2: Windradbaugruppe
SOLIDWORKS Projekt „Windrad“ 55
65 Nun können Sie das Rotorblatt montieren.
Erstellen Sie zunächst eine Verbindung zwischen den Bohrungen (Concentric (Konzentrisch)). Verbinden Sie als nächstes die Außenseite des Rotorblatts mit dem Flügelarm (tangential).
1 Wählen Sie schließlich die vordere Ebene des Flügelarms sowie die obere Ebene des Rotorblatts aus.
2 Verwenden Sie eine Perpendicular Mate (Senkrechte Verknüpfung).
66 Holen Sie einen Niet aus der Toolbox.
Klicken Sie auf die folgenden Optionen:1 Toolbox
2 GB
3 Rivets and Studs (Nieten und Zapfen)
4 Wählen Sie Rivets (Nieten) aus.
5 Ziehen Sie einen Flat round head drive rivet GB/T15855.1-1995 (Flachrundkopfniet GB/T15855.1-1995) auf die Bohrung im Flügelarm.
Dies sollte automatisch eine Verknüpfung zwischen Niet und Flügelarm erzeugen.
1
1
2
1
2
3
4
5

Lektion 2: Windradbaugruppe
56 SOLIDWORKS Projekt „Windrad“
67 Legen Sie Folgendes fest:
1 Nietgröße: 4.
2 Nietlänge: 10.
3 Klicken Sie auf OK. Klicken Sie im nächsten Bildschirm auf Cancel (Abbrechen).
68 Für die folgenden Funktionen benötigen wir eine Führungslinie durch die Mitte des Modells. Diese Achse ist im Modell schon vorhanden, aber nicht sichtbar (bei Standardeinstellungen).
1 Klicken Sie auf Hide/Show Items (Elemente ausblenden/einblenden).
2 Achten Sie darauf, dass die Schaltfläche View Temporary Axes (Temporäre Achsen) aktiviert ist.
69 Wählen Sie die Funktion Circular Component Pattern (Kreisförmiges Komponentenmuster) aus.
1
2
3
1
2

Lektion 2: Windradbaugruppe
SOLIDWORKS Projekt „Windrad“ 57
70 Legen Sie Folgendes fest:
1 Wählen Sie die Achse des Deckels aus.
2 Im Fenster wird die ausgewählte Achse angezeigt.
3 Geben Sie 360° ein.
4 Ändern Sie im PropertyManager die Anzahl der Kopien auf 4.
5 Wählen Sie das Windblade (Rotorblatt), den Wing Arm (Flügelarm) und den Rivet (Niet) aus.
6 Klicken Sie auf OK.
71 Fügen Sie den Phone Holder (Telefonhalter) wie abgebildet hinzu, und verknüpfen Sie ihn.
72 Fügen Sie den Phone Holder (Telefonhalter) noch einmal hinzu.
Klicken Sie im FeatureManager auf den zweiten Phone Holder (Telefonhalter).
Klicken Sie auf Component Properties (Komponenteneigenschaften).
1234
5
6
1
2

Lektion 2: Windradbaugruppe
58 SOLIDWORKS Projekt „Windrad“
73 Es wird ein neues Menü angezeigt.
1 Wählen Sie Digital Speedometer (Digitaler Tachometer) aus.
2 Wählen Sie dann OK aus.
Tipp: Sie können die Konfiguration eines Bauteils auch durch einfaches Anklicken des Bauteils und die Auswahl der Konfiguration im Dropdown-Menü ändern. Klicken Sie abschließend auf OK.
1
2
132

Lektion 2: Windradbaugruppe
SOLIDWORKS Projekt „Windrad“ 59
74 Fügen Sie die Verknüpfung wie beim Phone Holder (Telefonhalter) hinzu. Siehe Abbildung.
75 Setzen Sie das Telefon und den Geschwindigkeitsanzeiger ein. Verknüpfen Sie als nächstes das Telefon und den Geschwindigkeitsanzeiger mit ihren Haltern.

Lektion 2: Windradbaugruppe
60 SOLIDWORKS Projekt „Windrad“
76 Fügen Sie den Magnet-Detektor zur Baugruppe hinzu. Verknüpfen Sie dann den Magnet-Detektor, das Gehäuse und das Unterteil.
77 Wenn die Baugruppe fertiggestellt ist, speichern Sie die Datei unter dem Namen Windmill.SLDASM.
78 Notieren Sie die wichtigsten Dinge, die Sie in dieser Lektion gelernt haben.