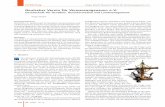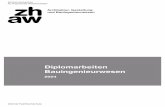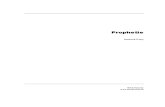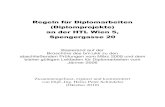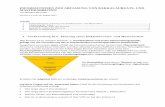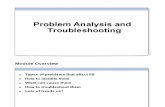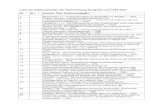SoMoPlan v1.3 - Tutorial - HTW Dresdennazca/diplomarbeiten/stroer/...Hochschule für Technik und...
Transcript of SoMoPlan v1.3 - Tutorial - HTW Dresdennazca/diplomarbeiten/stroer/...Hochschule für Technik und...
Hochschule für Technik und Wirtschaft Dresden (FH)
Fachbereich Vermessungswesen / Kartographie
Studiengang Vermessungswesen 2004
SoMoPlan v1.3 - Tutorial
DB-gestützte Java-Applikation zur Ephemeridenberechnung vonSonne, Mond und Planeten zur Überprüfung der astronomischen Theorie
der Linien und Figuren in der Pampa von Nasca/Peru
von Gunnar Ströer
Dresden, den 24. September 2008
Inhaltsverzeichnis
1 Einleitung 2
2 Installation 3
3 Schnellstart 5
4 Benutzeroberfläche 74.1 Linien importieren . . . . . . . . . . . . . . . . . . . . . . . . . . . . . 7
4.1.1 Import aus einer Datenbank . . . . . . . . . . . . . . . . . . . . 84.1.2 Import aus einer Datei . . . . . . . . . . . . . . . . . . . . . . . 9
4.2 Suchparameter festlegen . . . . . . . . . . . . . . . . . . . . . . . . . . 114.3 Auswahlbereich definieren . . . . . . . . . . . . . . . . . . . . . . . . . 134.4 Berechnungsvorgang . . . . . . . . . . . . . . . . . . . . . . . . . . . . 144.5 Ergebnis . . . . . . . . . . . . . . . . . . . . . . . . . . . . . . . . . . . 16
5 Optionen 195.1 Grundeinstellung . . . . . . . . . . . . . . . . . . . . . . . . . . . . . . 195.2 Ausgabeformat . . . . . . . . . . . . . . . . . . . . . . . . . . . . . . . 205.3 Tastatur – Kürzel . . . . . . . . . . . . . . . . . . . . . . . . . . . . . . 21
6 WebStart – Version 226.1 Zugriffsbedingungen . . . . . . . . . . . . . . . . . . . . . . . . . . . . 226.2 Einschränkungen . . . . . . . . . . . . . . . . . . . . . . . . . . . . . . 23
Abbildungsverzeichnis 24
Tabellenverzeichnis 25
Einleitung
Das Programm SoMoPlan ist eine Software zur automatisierten Untersuchung derLinien und Figuren in der Pampa von Nasca/Peru hinsichtlich ihrer astronomischenAusrichtung auf Sonne, Mond und Planeten unseres Sonnensystems. Die Berechnungenbasieren auf der Diplomarbeit von Andreas Schmidt aus dem Jahr 2001 bzw. demBuch „Astronomie mit dem Personal-Computer“ von Oliver Montenbruck.
Die Nasca-Linien sind riesige, in den Steinboden eingravierte Scharrbilder (Geoglyphen)in der Wüste nahe der Stadt Nasca und Palpa in Peru. Dabei handelt es sich um biszu 12km lange Linien, Dreiecke, trapezförmige Flächen und Figuren von mehrerenhundert Metern Größe, welche auf einer Fläche von ca. 500km2 – der so genanntenNasca-Ebene – liegen. Man erkennt sie nur aus größerer Entfernung, zum Beispiel vonFlugzeugen, was auch der Grund für ihre späte Entdeckung in den 30er Jahren des 20.Jahrhunderts ist.
Paul Kosok, ein amerikanischer Kulturhistoriker, entdeckte an einem 22. Juni (Tagder peruanischen Wintersonnenwende), wie die Sonne über einer Linie unterging undentwickelte daraus die Kalendertheorie. Diese Theorie besagt, dass der Zweck derLinien und Figuren darin bestand, die Auf- und Untergangspunkte von Sonne, Mondund Planeten wie auch markanten Sternen zu bestimmen.
Das Programm SoMoPlan hat die Aufgabe, die Nasca-Linien hinsichtlich ihrer mög-lichen astronomischen Ausrichtung auf Sonne, Mond und Planeten rechnerisch zuüberprüfen und damit die Kalendertheorie zu festigen oder zu widerlegen. Aufgrunddes Zeitraumes, in der die Nasca-Kultur herrschte (200 v. Chr. – 800 n. Chr.) ist einrelativ hoher Rechenaufwand nötig, um die Position von Sonne, Mond und Planetenzu berechnen. Daher wird für die Ephemeriden der Planeten eine analytische Reihen-entwicklung nach Oliver Montenbruck angewendet bzw. für den Mond die analytischeMondtheorie nach Ernest William Brown. Anschließend werden die zeitabhängigenVerbesserungen (Präzession, Nutation, Aberration) angebracht und die Koordinatenunter Beachtung der Refraktion ins lokale Horizontsystem transformiert. SoMoPlanuntersucht nun, ob die Verlängerung einer Linie auf die Sonne, den Mond oder einenPlaneten zeigt und gegebenenfalls deren Abweichung von der Linie.
Installation
SoMoPlan ist ein auf der Programmiersprache Java basierendes Programm und deshalbauf allen Plattformen, für die es ein Java Runtime Environment (JRE) der FirmaSun Microsystems Inc. gibt, lauffähig. Um ein Java-Programm zu starten wird einmöglichst aktuelles JRE benötigt, welches unter folgendem Link bezogen werden kann:http://java.sun.com
Unter dem Betriebssystem Microsoft Windows XP existiert ein Installationsprogrammzur vereinfachten Einrichtung von SoMoPlan (siehe Abb. 2.1). Dazu die Datei Setup.exeausführen und den Anweisungen folgen. Daraufhin wird auf dem Desktop und imStartmenü eine Verknüpfung zum Programm hergestellt. Wird eine Installation nichtgewünscht, so kann die Setup.exe auch mit allen gängigen Packprogrammen manuellentpackt werden. Für eine Deinstallation reicht ein manuelles Löschen des SoMoPlan-Ordners unter C:\Programme\SoMoPlan aus.
Unter allen Windows-Betriebssystemen wird die gesamte Speicherverwaltung überdie einzelnen *.exe-Dateien erledigt, wobei die Angabe in Klammern dem empfohle-nen Arbeitsspeicher des Systems entspricht. Diese Differenzierung gewährleistet einebestmögliche Ausnutzung der gegebenen Systemressourcen und sollte generell zumStarten von SoMoPlan unter Windows verwendet werden.
Unter allen anderen Betriebssystemen wird die Speicherverwaltung vom Java RuntimeEnvironment durch eine Standardkonfiguration ersetzt. SoMoPlan verwendet dieGrafikbibliothek SWING, welche durch hohe Flexibilität und ein einheitliches Aussehenunter allen Betriebssystemen bekannt ist.
Alle benötigten Bibliotheken (Datenbankanbindung, Programmoberfläche, Grafik-einbindung, . . .) befinden sich im Ordner [lib] und dürfen für einen reibungslosenProgrammstart auf keinen Fall verschoben, umbenannt oder gelöscht werden. Das Pro-gramm wurde unter folgenden Betriebssystemen auf Funktionalität und Lauffähigkeitgetestet:
• Microsoft Windows XP Pro SP2 (32 Bit) – JRE 1.6.0 Update 6
• Koppix 5.3.1 DVD Edition (32 Bit) – JRE 1.5.0
2 Installation 4
Abbildung 2.1: Das Installationsprogramm von SoMoPlan.
Nach der Installation startet das Programm automatisch zum ersten Mal und legtdabei das Verzeichnis des angemeldeten Benutzers als aktuelles Arbeitsverzeichnisfest. Für alle zukünftigen Programmstarts wird jeweils immer das zuletzt genutzteVerzeichnis als aktuelles Arbeitsverzeichnis verwendet. Dieses Verhalten erspart demAnwender das erneute Suchen seines bevorzugten Arbeitsverzeichnisses und ermöglichtdadurch ein schnelleres Arbeiten.
Die JavaWebStart-Version von SoMoPlan benötigt keine Installation und wird währendder Laufzeit innerhalb eines geschützten Bereiches ausgeführt.
Schnellstart
Folgende Anweisungen dienen dazu, möglichst schnell einen kurzen Überblick über dieFunktionsweise von SoMoPlan zu erhalten und eine erste Untersuchung durchzuführen.
1. Zum Starten der Anwendung die Verknüpfung SoMoPlan (64MB) doppelkli-cken.
• Die Angabe in Klammern ist die Größe des Arbeitsspeichers, die das JREfür sich beanspruchen darf.
2. Über [Datei] ⇒ [Linien laden] die Beispieldatei Linien.txt importieren.
3. Über [Einstellungen] ⇒ [Grundeinstellung] gewünschte Parameter setzen.(Voreinstellung kann verwendet werden)
4. Über [Einstellungen]⇒ [Ausgabeformat] gewünschtes Ausgabeformat definieren.(Voreinstellung kann verwendet werden)
5. Tastenkombination [STRG + K] schafft einen Überblick über die verwendbarenTastatur-Kürzel.
6. Die zu untersuchenden Linien mit einem Häkchen in der letzten Spalte aus-wählen.
7. In den Registerreiter [Konfiguration] wechseln.
• Untersuchungszeitraum wählen und das Datum entsprechend in der FormDD.MM.YYYY anpassen.
• Alle gewünschten Objekte durch einen Klick auf das entsprechende Fotoaktivieren und gegebenenfalls die in der Quickinfo stehende scheinbareHelligkeit als Auswahlkriterium mit einbeziehen.
3 Schnellstart 6
8. In den Registerreiter [Auswahlbereich] wechseln.
• Toleranzbereich für Azimut und Höhe mit dem Schieberegler einstellen.
• Zielpunkt wählen, an dem die Linie mit dem Objekt übereinstimmen soll.
9. Betätigen der Enter-Taste oder Klick auf die Schaltfläche [Berechnung starten],um die Untersuchung zu starten.
• Sollten für die Berechnung relevante Informationen nicht verfügbar oderfehlerhaft sein, so wird der Anwender auf die betreffende Stelle hingewiesen.
10. Bei einem Treffer wird automatisch in den Registerreiter [Ergebnis] gewechselt.
11. Mit den Schaltflächen am unteren Rand des [Ergebnis]-Fensters können zahl-reiche astronomische Informationen zu den im Untersuchungszeitraum stattfin-denden Ereignissen abgerufen werden.
• Klick auf [Sonnenfinsternisse] bzw. [Mondfinsternisse] liefert detaillierteDaten zu den einzelnen Finsternissen.
• Klick auf [Mondphasen] berechnet die einzelnen Phasen des Mondes.
• Klick auf [Jahreszeiten] gibt den exakten Wechsel der einzelnen Zeiten aus.
12. Über [Datei] ⇒ [Ergebnis speichern] kann das Resultat der Untersuchungfestgehalten werden.
Viele Einstellungen und Möglichkeiten wurden in diesem Schnelleinstieg nicht be-rücksichtigt. Er dient als ungefähre Richtlinie, wie der Anwender mit SoMoPlanumgehen sollte. Weiterhin ist anzumerken, dass die im Programm verwendeten Pfadein der Datei Konfig.ini gespeichert werden, somit ist ein erneutes Auswählen desbevorzugten Arbeitsverzeichnisses nicht erforderlich. Hilfreiche Informationen überden Programmablauf finden sich in den Meldungen der Statusleiste wieder.
Benutzeroberfläche
Dieses Kapitel widmet sich den einzelnen Registerreitern von SoMoPlan und gehtdabei auf weitere Details ein.
4.1 Linien importieren
Es gibt grundsätzlich zwei verschiedene Möglichkeiten, die zu untersuchenden Linienin das Programm zu laden:
1. Importieren der Linien aus einer Datenbank, dem Nasca-GIS, mittels einerSQL-Abfrage.
2. Importieren der Linien aus lokalen Textdateien unter Einhaltung verschiedenerSpezifikationen.
Abbildung 4.1: Vier erfolgreich importierte Linien aus einer Textdatei.
In beiden Fällen muss eine entsprechende Formatierung eingehalten werden, damit dasProgramm die Werte aus dem Hexagesimalsystem in das Dezimalsystem konvertierenkann. Auf die möglichen Varianten und programmtechnischen Toleranzen bei derFormatierung wird an späterer Stelle eingegangen.
4.1 Linien importieren 8
4.1.1 Import aus einer Datenbank
Das Nutzen einer Datenbankanbindung ist wohl der eleganteste Weg, um die zuuntersuchenden Linien in das Programm zu laden. Der Datenbankdialog (siehe Abb.4.2) teilt sich wie folgt in vier Bereiche auf:
1. Datenbank: Enthält die notwendigen Angaben, um eine Verbindung zurDatenbank erfolgreich herzustellen.
• Servername: Erwartet eine Bezeichnung für den Servers, auf dem dieDatenbank liegt.
• Port: Angabe des Ports über welchem der Datentransfer stattfinden soll.
• Datenbankname: Erwartet eine Bezeichnung für die Datenbank, in diesemFall das Nasca-GIS.
2. Benutzerkonto: Erforderlich für eine Anmeldung an die Datenbank mitNamen und Passwort des Benutzers.
• Nutzer: Der vom Administrator vergebene Name für den Benutzer.
• Passwort: Das in der Regel vom Benutzer vereinbarte Kennwort.
3. SQL-Abfrage: Sendet bei erfolgreicher Anmeldung eine in der Sprache SQLformulierte Abfrage an die Datenbank.
• Ermöglicht beliebige Abfragen an die Datenbank.
• Der Bezeichner [SPALTEN] enthält die Namen aller definierten Spalten.
4. Spaltennamen: Angabe der Spaltennamen, wie sie in der Datenbank vorliegen,durch den Bezeichner [SPALTEN] werden die Spalten in die SQL-Abfrageeingebunden.
• Eine Veränderung an dieser Stelle bewirkt ebenfalls eine Anpassung derSpaltennamen im Registerreiter [Linien].
• Es ist ebenfalls möglich, auf den Bezeichner [SPALTEN] gänzlich zu ver-zichten und die SQL-Abfrage vollständig selbst zu formulieren.
4.1 Linien importieren 9
Abbildung 4.2: Sobald alle benötigten Einstellungen getroffen sind, liefert ein Klickauf die Schaltfläche [Abfrage senden] das Ergebnis der Abfrage.
4.1.2 Import aus einer Datei
Für den Fall, dass die Datenbank einmal nicht erreichbar ist oder lokale Linienda-ten verwendet werden sollen, bietet SoMoPlan die Möglichkeit, lokale Dateien imTextformat zu importieren. Dabei gibt es verschiedene Möglichkeiten der Formatierung:
Trennsymbole oder auch Separatoren müssen vor dem Import von Dateien unter[Einstellungen] ⇒ [Grundeinstellung] konfiguriert werden.
Trennsymbole| _; :& ~# TAB
Tabelle 4.1: Mögliche Trennsymbole für den Import von Textdateien.
Bezeichner für Grad, Minuten und Sekunden brauchen nicht extra konfiguriertwerden, die Erkennung läuft automatisch ab.
Grad Minute Sekunde° ’ „d m s
Tabelle 4.2: Mögliche Bezeichner für Grad, Minuten und Sekunden.
4.1 Linien importieren 10
Beim Export von Liniendaten aus dem Nasca-GIS oder bei der manuellen Erstellungvon Linien sind folgende Formatierungen gültig und können problemlos in SoMoPlaneingelesen werden:
1|-75°07’25"|-14°41’38"|245°46’40"|1°09’17"|-75°07’30"|-14°41’40"|...
2;-75d07m25s;-14d41m39s;65d48m56s;2d35m43s;-75d07m24s;-14d41m37s;...
3_75°07’25" West_14°41’38" Süd_292°29’49"_0°07’15"_75°07’30" West_...
4#-75.12361#-14.69417#294.39639#0.34583#-75.12472#-14.69361#...
Dabei werden die einzelnen Zahlenwerte durch Trennzeichen voneinander abgegrenzt.Als voreingestelltes Trennzeichen verwendet SoMoPlan den senkrechten Strich („Pipe“-Symbol). Es wird empfohlen, alle Formatierungen nach dem gelb hinterlegten Beispielzu verwenden.
Alle für die Untersuchung notwendigen Liniendaten werden in der nachfolgendenTabelle behandelt und können vom Spaltennamen her variieren. Bei Verwendung desNasca-GIS werden die in der Datenbank hinterlegten Spalten verwendet.
Spalte BeschreibungFID Identifikationsnummer der importierten LinieLONGITUDE_A Geographische Länge von Punkt ALATITUDE_A Geographische Breite von Punkt AAZIMUTH_A Azimutrichtung von Punkt A ausALTITUDE_A Höhenwinkel von Punkt A ausLONGITUDE_B Geographische Länge von Punkt BLATITUDE_B Geographische Breite von Punkt BAZIMUTH_B Azimutrichtung von Punkt B ausALTITUDE_B Höhenwinkel von Punkt B aus
Tabelle 4.3: Für die Untersuchung benötigte Liniendaten.
Weiterhin gibt es die Möglichkeit, die benötigten Zahlenwerte bereits im Dezimalformatzu speichern. Dies würde dem Programm eine Konvertierung ins Dezimalformatersparen. Dennoch wird die klassische und in der Astronomie übliche Einteilung in Grad– Minuten – Sekunden zwecks einer besseren Übersicht empfohlen. Datensätze, welchenicht eingelesen werden können, lösen in den meisten Fällen folgende Fehlermeldungaus:
4.2 Suchparameter festlegen 11
Abbildung 4.3: Eine typische Fehlermeldung bei falsch formatierten Datensätzen.
Daraufhin sieht man in der Statusleiste (unten rechts) eine entsprechende Meldungmit der Anzahl der Datensätze, welche nicht eingelesen werden konnten und äquivalentdazu (unten links) die Anzahl der erfolgreich eingelesenen Datensätze.
Datensätze, die mit der Zeichenfolge „//“ oder mit einer Leerzeile beginnen, werdenbeim Einlesen ignoriert und können für Kommentare verwendet werden.
Für Testzwecke oder eine schnelle Korrektur der Datensätze bieten sich die unterenbeiden Schaltflächen an, mit denen Linien manuell hinzugefügt oder gelöscht werdenkönnen. Um einzelne Felder zu editieren, genügt ein Doppelklick darauf. Zu beachtenist, dass die in diesem Kapitel besprochenen Richtlinien über die Formatierung vonDatensätzen weiter beibehalten werden, denn aufgrund der Programmarchitekturerfolgt die interne Umwandlung in das Dezimalformat erst unmittelbar vor Beginndes Rechenvorgangs.
4.2 Suchparameter festlegen
Die Suchparameter unterteilen sich in zwei Bereiche und definieren das zeitlicheIntervall der Suche sowie die Objekte, mit denen eine Übereinstimmung gesucht wird:
1. Untersuchungszeitraum: Eingabe von Anfangs- und Enddatum der Suchezur Definition des gesamten Zeitraums.
• Alle Eingaben müssen in der Form DD.MM.YYYY erfolgen und werdensofort in das Julianische Datum konvertiert.
• Jahre, die vor Beginn unserer Zeitrechnung liegen, werden durch ein Häkchenim Feld Datum v. Chr. aktiviert, wobei das Jahr 0 als Jahr 1 v. Chr. definiertist (chronologische Jahreszählung).
• Fehleingaben werden sofort herausgefiltert und kenntlich gemacht. Nurwenn ein Enddatum vor dem Anfangsdatum liegt, wird erst unmittelbarvor Beginn des Suchvorgangs auf den Fehler hingewiesen.
4.2 Suchparameter festlegen 12
2. Untersuchungsobjekte: Auswahl von Sonne, Mond und Planeten, welcheauf Korrelation mit den Nasca-Linien untersucht werden sollen.
• Im linken Feld befinden sich Sonne und Mond als die markantesten Objektebzw. im mittleren Feld die Planeten von Merkur bis Neptun.
• Im rechten Feld sollen zukünftig Mond- oder Sonnenfinsternisse innerhalbdes Untersuchungszeitraumes gesucht werden können.
Bei der Auswahl sollte auch die zur Verfügung stehende Rechenzeit beachtet werden.Je höher die Anzahl der zu untersuchenden Objekte, desto größer die benötigte Re-chenzeit. Aufgrund der vielen möglichen Rechnerkonfigurationen ist eine Aussage überdie durchschnittliche Rechenzeit nur schwer möglich, jedoch kann man sagen, dassder Mond das rechenintensivste Objekt ist und im Schnitt viermal soviel Rechenzeitbeansprucht wie die anderen Objekte. Ein Abbruch ist jederzeit über die Schaltflä-che [Abbrechen] möglich und listet alle bisher gefundenen Übereinstimmungen imRegisterreiter [Ergebnis] auf.
Für die Untersuchung der Auf- und Untergänge können beliebig viele Objekte aus-gewählt werden (siehe Abb. 4.4). Der Status einer Auswahl lässt sich an den farb-lich hinterlegten Fotos der einzelnen Himmelskörper erkennen (bunt = aktiviert,grau = deaktiviert). Wer mit dem Mauszeiger mindestens eine Sekunde auf einerSchaltfläche verweilt, erhält eine Information über den üblichen Helligkeitsbereich desObjekts.
Abbildung 4.4: Aktivierte Objekte sind farblich hinterlegt und blau umrahmt.
4.3 Auswahlbereich definieren 13
4.3 Auswahlbereich definieren
Mithilfe des Registerreiters [Auswahlbereich] lassen sich Toleranz und Zielpunkt beider Suche einstellen. Diese Parameter haben damit einen direkten Einfluss auf dieAnzahl der gefundenen Treffer.
1. Toleranzbereich: Wahl der größten Abweichung, die Azimut und Höhenwinkelbetragen darf, um noch einen Treffer darstellen zu können.
• Die Schaltfläche [Proportional?] im linken Teilfenster ermöglicht eine ver-einfachte, proportionale Wahl der Toleranz von Azimut und Höhenwinkel.
• Die Verhältnisdarstellung im mittleren Teilfenster ermöglicht eine differen-zierte Einstellung der Toleranz mittels zweier Schieberegler.
• Die Angabe der Toleranz erfolgt in Sekunden und lässt eine Abweichungvon maximal zwei Minuten zu.
2. Zielpunkt: Wahl des Objektpunktes, mit dem die Verlängerung der Linie aufden Himmelskörper treffen soll.
• Die Wahl des Ziel- oder Objektpunktes bezieht sich jeweils auf das zuuntersuchende Objekt.
• Mögliche Zielpunkte sind der obere Rand, der Mittelpunkt und der un-tere Rand des Objekts; der Status lässt sich an den Grafiken auf denSchaltflächen und im mittleren Teilfenster erkennen.
Die Schaltflächen im rechten Teilfenster funktionieren ähnlich wie die der Untersu-chungsobjekte (bunt = aktiviert, grau = deaktiviert). Bei der Wahl des Zielpunktessollte beachtet werden, dass der Einfluss auf die Planeten verschwindend gering ist unddamit unbeachtet gelassen werden kann (siehe Abb. 4.5). Wer mit dem Mauszeigermindestens eine Sekunde auf einer Schaltfläche verweilt, erhält eine Information überdie Wirkung dieser Einstellung.
Bei der Wahl des astronomischen Fensters sollte beachtet werden, dass ein Wertvon 60 Bogensekunden einer maximal zulässigen Abweichung von 30 Bogensekundenentspricht, d.h. der Himmelskörper darf 30 Bogensekunden neben bzw. über der Linieliegen, um bei der Untersuchung weiter in Betracht gezogen zu werden (−30′′ bis+30′′). Äquivalent dazu bedeutet ein Wert von 120 Bogensekunden eine zulässigeAbweichung von 60 Bogensekunden (−60′′ bis +60′′). Die Voreinstellung ist bereitsein sinnvoller Wert und kann für den Anfang verwendet werden.
4.4 Berechnungsvorgang 14
Abbildung 4.5: Mittels Schieberegler wird der Toleranzbereich eingestellt.
4.4 Berechnungsvorgang
Sind alle gewünschten Einstellungen getroffen worden, kann der Suchvorgang miteinem Klick auf die Schaltfläche [Berechnung starten] oder dem Betätigen der Enter-Taste gestartet werden. Sollten etwaige Fehleinstellungen vorliegen, wird dies mit einerWarnmeldung in der Statusleiste quittiert und es wird der Registerreiter angezeigt, inwelchem die Fehleinstellung voraussichtlich zu korrigieren ist. Typische Fehler könnensein:
• Enddatum liegt vor dem Startdatum, zum Beispiel bei falsch gesetztem Häkchenim Feld Datum v. Chr. oder falscher Voreinstellung.
• Es wurde keine Nasca-Linie für die Untersuchung ausgewählt.
• Es wurden Eingabefehler bei der manuellen Veränderung von Datensätzengemacht. (Buchstaben im Eingabefeld)
• Es wurde kein Objekt für die Untersuchung ausgewählt.
• SoMoPlan wurde mit der für diesen Computer falschen Startdatei gestartet undder beanspruchte Arbeitsspeicher kann nicht zugewiesen werden.
4.4 Berechnungsvorgang 15
Der Registerreiter [Berechnung] gliedert sich in zwei größere Bereiche, welche demAnwender Informationen über den Rechenablauf liefern.
1. Info-Fenster: Enthält Angaben zum Fortschritt der Untersuchung.
• Objekt: Der Name des aktuell untersuchten Objekts.
• Linie (FID): Identifikationsnummer der aktuell untersuchten Linie.
• Azimut: Die Azimutrichtung der aktuell untersuchten Linie.
• Höhenwinkel: Der Höhenwinkel der aktuell untersuchten Linie.
• Zielpunkt: Der im Registerreiter [Auswahlbereich] eingestellte Objekt-punkt, auf den die Verlängerung der Linie treffen soll.
• Toleranz A/h: Der im Registerreiter [Auswahlbereich] eingestellte Tole-ranzbereich, den die Linie vom Objekt abweichen darf.
• Zeit: Die aktuell verstrichene Zeit des Berechnungsvorgangs.
• Gesamtzeit: Die voraussichtlich benötigte Rechenzeit für die Suche.
2. Log-Fenster: Liefert für jeden Tag des gerade untersuchten Objekts folgendeInformationen:
• Datum: Tag der Untersuchung, an dem der Rechenvorgang gerade arbeitet.
• Scheibendurchmesser: Durchmesser der Objektscheibe in Bogenminutenbzw. Bogensekunden.
• Magnitude: Die scheinbare Helligkeit des Objekts.
• Aufgang bzw. Untergang: Lokaler Zeitpunkt des Auf- bzw. Untergangsunter dem Höhenwinkel der ausgewählten Linie.
Das Log-Fenster (siehe Abb. 4.6) kann unter [Einstellungen] ⇒ [Grundeinstellung]mit einem Häkchen im Feld Log-Fenster aktiviert werden. Es sollte jedoch bedachtwerden, dass bei umfangreichen Berechnungen der Inhalt dieses Fensters exorbitantgroß werden kann.
4.5 Ergebnis 16
Abbildung 4.6: Viele Informationen geben Aufschluss über den Fortschritt derBerechnung.
Beim Betrachten des Log-Fensters sollte beachtet werden, dass die berechneten Zeit-punkte für den Höhenwinkel der ausgewählten Linie gelten und nicht den in derAstronomie üblichen Auf- und Untergangsdefinitionen unterliegen.
Für spätere Analysen des Rechenvorganges kann der Inhalt des Log-Fensters mittelsder Schaltfläche [Log-Datei speichern?] in eine *.log-Datei gespeichert werden.
4.5 Ergebnis
Werden während des Suchvorgangs Treffer gefunden, es also Übereinstimmungen einerLinie mit der Sonne, dem Mond oder einem Planeten gibt, dann wechselt SoMoPlanautomatisch in den Registerreiter [Ergebnis] und listet jeden einzelnen Treffer tabel-larisch auf (siehe Abb. 4.7). Diese Auflistung kann jedoch ab einer gewissen Anzahlan Einträgen, zum Beispiel durch einen relativ großen Toleranzbereich herbeigeführt,sehr unübersichtlich werden. Um in diesem Fall alle nicht benötigten Treffer eineseinzelnen Auf- oder Untergangs herauszufiltern gibt es eine entsprechende Optionunter [Einstellungen] ⇒ [Grundeinstellung] im Feld Treffer Mitteln.
4.5 Ergebnis 17
Abbildung 4.7: SoMoPlan hat eine Übereinstimmung mit dem Sonnenuntergang am16.12.200 und 25.12.200 gefunden.
Sollen die Ergebnisse gespeichert werden, gibt es unter [Datei] ⇒ [Ergebnis speichern]eine entsprechende Schaltfläche, welche bei Betätigung einen Auswahldialog mit demzuletzt verwendeten Arbeitsverzeichnis anzeigt. Nach Wahl eines Dateinamens werdenalle Ergebnisse in eine Textdatei exportiert. Hierbei werden die unter [Einstellungen]⇒ [Ausgabeformat] definierten Trennsymbole und Bezeichner verwendet, welche füreine reibungslose Übertragung in das Nasca-GIS eventuell angepasst werden müssen.
Zusammenfassung aller möglichen Ausgabewerte. Die Spaltennamen und weitereAnpassungen können unter [Einstellungen]⇒ [Ausgabeformat] vorgenommen werden.
Spalte BeschreibungFID Identifikationsnummer der untersuchten LinieCORRELATION Auf- oder Untergang von Sonne, Mond und PlanetenAZIMUTH Azimutrichtung der LinieALTITUDE Höhenwinkel der LinieOP der im Registerreiter [Auswahlbereich] eingestellte ObjektpunktDATE Datum der ÜbereinstimmungTIME Zeitpunkt der ÜbereinstimmungdAZ Abweichung des Objekts vom Azimut der LiniedH Abweichung des Objekts vom Höhenwinkel der LiniedF Standardabweichung des Objekts von der Linie
Tabelle 4.4: Mögliche Ausgaben bei einem Treffer.
Falls eine Übersicht über die im Untersuchungszeitraum stattfindenden Jahreszeitenund deren exakten Startzeitpunkt gewünscht wird, kann diese über die Schaltfläche[Jahreszeiten] am rechten unteren Programmfenster angezeigt werden. Das Daten-material umfasst den Zeitrahmen von 200 v. Chr. bis 800 n. Chr. und wurde auf dieMinute bestimmt. Alle Zeitangaben beziehen sich auf UTC – 5h, Nasca/Peru.
4.5 Ergebnis 18
Bei einer Untersuchung bzgl. des Mondes kann es hilfreich sein, dessen Mondphasenzu kennen. Diese Information hält die Schaltfläche [Mondphasen] am linken unterenProgrammfenster bereit. Dabei werden die verschiedenen Phasen Neumond, 1. Viertel,Vollmond und 3. Viertel tabellarisch aufgelistet und zu jeder Mondphase der exakteZeitpunkt berechnet. Alle Zeitangaben beziehen sich auf die unter [Einstellungen] ⇒[Grundeinstellung] gewählte Zeitzone.
Für eine umfassende und wissenschaftliche Untersuchung der Linien von Nasca ist esauch von Interesse, die möglicherweise stattfindenden Finsternisse in Peru zu kennen.Daher wurde in SoMoPlan eine Datenbank implementiert, mit der umfangreicheInformationen über die im Untersuchungsbereich eingetretenen Finsternisse abgefragtwerden können. Alle Daten beruhen auf den Berechnungen des NASA-WissenschaftlersFred Espenak und umfassen den Zeitraum von 2000 v. Chr. bis 3000 n. Chr. fürSonnenfinsternisse bzw. 200 v. Chr. bis 800 n. Chr. für Mondfinsternisse. Unterfolgendem Link können die Daten überprüft werden: http://eclipse.gsfc.nasa.gov
Spalte BeschreibungDatum Kalenderdatum der SonnenfinsternisDyn. Zeit Zeitpunkt der größten BedeckungSaros Nummer des dazugehörigen SaroszyklusTyp [P] → partiell, [A] → ringförmig (annular), [T] → total, [H] → hybridSubtypen [m] → Mitte des Saroszyklus, [n] → zentral ohne Nordgrenze, [s] → zentral ohne
Südgrenze, [+] → dezentral ohne Nordgrenze, [-] → dezentral ohne Südgrenze,[2] → beginnt total und endet ringförmig, [3] → beginnt ringförmig und endettotal, [b] → Beginn des Saroszyklus, [e] → Ende des Saroszyklus
Gamma Abstand des Mondschattens zum ErdmittelpunktMag. maximaler Bedeckungsgrad der SonnenfinsternisLänge/Breite geographische Koordinaten des Ortes zum Zeitpunkt der größten BedeckungAzimut/Höhe lokale Horizontkoordinaten der Sonne zum Zeitpunkt der größten BedeckungStrecke Länge des Weges der totalen/ringförmigen ZoneDauer zeitlicher Umfang der totalen/ringförmigen Sonnenfinsternis
Tabelle 4.5: Eigenschaften einer Sonnenfinsternis.
Spalte BeschreibungDatum Kalenderdatum der MondfinsternisTyp [P] → partiell, [T] → total, [N] → HalbschattenmondfinsternisSubtypen [m] → Mitte des Saroszyklus, [+] → zentral nördlich der Erdachse, [-] → zentral
südlich der Erdachse, [b]→ Beginn eines Saroszyklus, [e]→ Ende eines SaroszyklusMag. (P)/(U) maximaler Bedeckungsgrad bei Halbschatten/Kernschatten (Penumbra/Umbra)Startzeit erster Kontakt mit dem Halbschatten der ErdeHauptzeit Zeitpunkt der größten BedeckungEndzeit letzter Kontakt mit dem Halbschatten der ErdeHöhe Höhenwinkel zum jeweiligen Zeitpunkt (bei negativen Höhenangaben ist der Mond
nicht sichtbar)
Tabelle 4.6: Eigenschaften einer Mondfinsternis.
Optionen
In diesem Kapitel werden die möglichen Einstellungen von SoMoPlan näher erläutert,welche sich in zwei Teile untergliedern:
1. Grundeinstellung: Ermöglicht Anpassungen bezüglich des Programms undder lokalen Gegebenheiten am Ort der Untersuchung (siehe Abb. 5.1). DieseEinstellungen haben direkten Einfluss auf den Suchvorgang.
2. Ausgabeformat: Gibt dem Anwender die Möglichkeit, selbstdefinierte Aus-gabeformate der Ergebnisse zu erstellen (siehe Abb. 5.2). Diese Einstellungenhaben direkten Einfluss auf die Formatierung der Resultate.
5.1 Grundeinstellung
Die Grundeinstellung von SoMoPlan enthält folgende zwei Bereiche:
1. Programm: Zur Konfiguration der Anwendung.
• Import-Separator: Festlegung auf ein Trennsymbol für den Dateiimport.
• Log-Fenster: Wenn während der Berechnung der Vorgang mit den wich-tigsten Zwischenschritten dokumentiert werden soll, muss hier ein Häkchengesetzt werden. Bei umfangreichen Berechnungen wird empfohlen, dieseFunktion aufgrund des hohen Speicherverbrauchs zu deaktivieren. DieWerte im Log-Fenster beziehen sich auf den Höhenwinkel der Linie.
• Treffer Mitteln: Sorgt für mehr Übersicht bei den Ergebnissen, indemnur die plausibelste Übereinstimmung pro Ereignis in die Ergebnistabelleaufgenommen wird.
• visuelle Grenzgröße: Diese Option ermöglicht es dem Suchalgorithmus,Planeten mit einer geringeren Helligkeit als der hier Eingestellten bei derBerechnung zu ignorieren und damit viel Rechenzeit zu sparen.
5.2 Ausgabeformat 20
2. lokale Parameter: Zur Konfiguration der lokalen Umstände und der Anpas-sung des Berechnungsvorganges.
• Zeitzone: Die Zeitzone, in der sich die Linien befinden, welche untersuchtwerden sollen. (standardmäßig −5 für Nasca)
• Startstunde: Falls eine exakte Zeitangabe für den Start der Untersuchunggewünscht wird, kann diese hier in der Form HH.MM.SS angegeben werden.
• Endstunde: Falls eine exakte Zeitangabe für das Ende der Untersuchunggewünscht wird, kann diese hier in der Form HH.MM.SS angegeben werden.
• SoFi-Abweichung: Zulässige Abweichung einer Linie vom Zentrum einerSonnenfinsternis. Damit können Sonnenfinsternisse gefunden werden, welchenicht oder nur eingeschränkt in Nasca beobachtet werden konnten.
Abbildung 5.1: Der Dialog [Grundeinstellung] von SoMoPlan.
5.2 Ausgabeformat
Das Ausgabeformat von SoMoPlan enthält folgende zwei Bereiche:
1. Formatierung: Gibt dem Anwender die Möglichkeit, eigene Trennsymboleund Bezeichner für eine zu exportierende Datei zu vereinbaren, so wird dasEinlesen der Ergebnisse in eine Datenbank flexibler.
2. Spaltennamen: Ähnlich wie im Datenbankdialog gibt es auch hier die Option,beliebige Spaltennamen zu definieren und damit den Import der Ergebnisse ineine Datenbank weiter zu unterstützen.
5.3 Tastatur – Kürzel 21
Abbildung 5.2: Der Dialog [Ausgabeformat] von SoMoPlan.
5.3 Tastatur – Kürzel
Um die Arbeit mit dem Programm so effizient wie möglich zu gestalten, gibt esvordefinierte Tastenkombinationen. Diese können nochmals im Programm unter [Hilfe]⇒ [Tastatur-Kürzel] eingesehen werden.
Kürzel FunktionSTRG + D Import aus DBSTRG + O Linien ladenSTRG + L Linien speichernSTRG + S Ergebnis speichernSTRG + B Beenden
STRG + G GrundeinstellungSTRG + F Ausgabeformat
STRG + T StatusleisteSTRG + K Tastatur-KürzelSTRG + H ProgrammhilfeSTRG + U Über . . .
ALT + Buchstabe Mnemonic-KürzelENTER Berechnung starten
Tabelle 5.1: Vordefinierte Tastenkombinationen im Programm.
WebStart – Version
In diesem Kapitel werden die Besonderheiten und Einschränkungen von SoMoPlanin der Java WebStart-Version behandelt. Diese Version kann über die Webseite desNasca-Projekts am Fachbereich Vermessungswesen/Kartographie der Hochschule fürTechnik und Wirtschaft Dresden (FH) gestartet werden.
6.1 Zugriffsbedingungen
Bei der WebStart-Version des Programms handelt es sich um eine Variante, welcheüber das Internet vertrieben und gestartet wird. Die WebStart-Funktionalität gehörtzum Lieferumfang des Java Runtime Environment, so dass es von jedem verwendetwerden kann, der auch Java verwendet. In diesem Fall wird SoMoPlan über einenVerweis von einer Webseite geladen und auf dem lokalen Rechner ausgeführt ohnesich dabei von anderen Anwendungen großartig zu unterscheiden. Dazu muss dieverlinkte *.jnlp-Datei mit einem Browser heruntergeladen und dem Java WebStartLauncher geöffnet werden. Anschließend wird das Programm auf den lokalen Rechnerübertragen (siehe Abb. 6.1), wobei die Installation, Aktualisierung und Deinstallationvon Java übernommen wird und das Programm innerhalb einer sicheren Umgebung,der sogenannten Sandbox, abläuft.
Abbildung 6.1: Erfolgreicher Start einer Java WebStart-Anwendung.
6.2 Einschränkungen 23
6.2 Einschränkungen
Im Unterschied zu einem Applet bietet Java WebStart die Möglichkeit, beliebigumfangreiche Anwendungen ohne wesentliche Restriktionen über das Internet zustarten. Einzig beim Zugriff auf externe Daten müssen gewisse Einschränkungen inKauf genommen werden. Folgende Funktionalität musste in der WebStart-Versionherausgenommen werden:
• Kein Zugriff auf die Programmhilfe aus dem Programm heraus.
• Der Zugriff auf die Datenbank des Nasca-GIS ist nicht möglich.
Insbesondere der Datenbankzugriff ist technisch gesehen derzeit nicht ohne weiteresmöglich. Aufgrund der Tatsache, dass das Programm in einer Sandbox abläuft, werdenVerbindungen zu externen Anwendungen, z.B. einer Datenbank, unterbunden. Jedochbefindet sich die Programmiersprache Java und besonders das neue WebStart-Featurein aktiver Entwicklung, so dass die fehlende Funktionalität möglicherweise in Zukunftimplementiert werden kann.
Abbildungsverzeichnis
2.1 Installationsprogramm . . . . . . . . . . . . . . . . . . . . . . . . . . . 4
4.1 Linien importieren . . . . . . . . . . . . . . . . . . . . . . . . . . . . . 74.2 Datenbankdialog . . . . . . . . . . . . . . . . . . . . . . . . . . . . . . 94.3 Fehler beim Import . . . . . . . . . . . . . . . . . . . . . . . . . . . . . 114.4 Untersuchungsobjekte . . . . . . . . . . . . . . . . . . . . . . . . . . . 124.5 Auswahlbereich . . . . . . . . . . . . . . . . . . . . . . . . . . . . . . . 144.6 Berechnungsvorgang . . . . . . . . . . . . . . . . . . . . . . . . . . . . 164.7 Ergebnistabelle . . . . . . . . . . . . . . . . . . . . . . . . . . . . . . . 17
5.1 Grundeinstellung . . . . . . . . . . . . . . . . . . . . . . . . . . . . . . 205.2 Ausgabeformat . . . . . . . . . . . . . . . . . . . . . . . . . . . . . . . 21
6.1 Java WebStart . . . . . . . . . . . . . . . . . . . . . . . . . . . . . . . 22
Tabellenverzeichnis
4.1 Mögliche Trennsymbole . . . . . . . . . . . . . . . . . . . . . . . . . . 94.2 Mögliche Bezeichner . . . . . . . . . . . . . . . . . . . . . . . . . . . . 94.3 Liniendaten . . . . . . . . . . . . . . . . . . . . . . . . . . . . . . . . . 104.4 Ausgabewerte . . . . . . . . . . . . . . . . . . . . . . . . . . . . . . . . 174.5 Sonnenfinsternisse . . . . . . . . . . . . . . . . . . . . . . . . . . . . . 184.6 Mondfinsternisse . . . . . . . . . . . . . . . . . . . . . . . . . . . . . . 18
5.1 Tastatur-Kürzel . . . . . . . . . . . . . . . . . . . . . . . . . . . . . . . 21