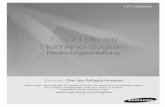Die Zeit Autoplay Michael Hirte Amazing Grace zurück drehen?
sonos.com/legal/patentsAktiviere TV-Autoplay (Standard), damit der Ton direkt über den...
Transcript of sonos.com/legal/patentsAktiviere TV-Autoplay (Standard), damit der Ton direkt über den...
-
ÄNDERUNGEN DER IN DIESEM DOKUMENT ENTHALTENEN INFORMATIONEN VORBEHALTEN. Die Inhalte des vorliegenden Dokuments dürfen ohne schriftliche Genehmigung der Sonos, Inc. weder in elektronischer oder mechanischer noch in anderer Form reproduziert oder übertragen werden. Dies gilt insbesondere für die Erstellung von Fotokopien, die Aufzeichnung und die Speicherung in Informationssystemen oder Computernetzwerken. Sonos und alle übrigen Sonos-Produktnamen und -Slogans sind Marken oder eingetragene Marken von Sonos, Inc. Sonos Reg. U.S. Pat. & Tm. Off. Sonos-Produkte werden möglicherweise durch ein oder mehrere Patente geschützt. Informationen über die den Produkten entsprechenden Patente erhältst du hier: sonos.com/legal/patentsAirPlay®, Apple Music™, FairPlay®, iPad®, iPhone®, iPod®, Tunes® und OS X® sind eingetragene Marken von Apple Inc. in den USA und anderen Ländern.Windows® ist eine eingetragene Marke der Microsoft Corporation in den USA und anderen Ländern.Android™ ist eine Marke von Google, Inc. Hergestellt unter Lizenz von Dolby Laboratories. Dolby und das Doppel-D-Symbol sind Marken von Dolby Laboratories.Amazon, Kindle, Kindle Fire, Echo, Alexa und alle entsprechenden Logos sind Marken von Amazon.com, Inc. oder den zugehörigen Tochtergesellschaften.Die Begriffe HDMI und HDMI High-Definition Multimedia Interface sowie die HDMI-Logos sind Marken oder eingetragene Marken von HDMI Licensing LLC in den USA und anderen Ländern.Sonos verwendet MSNTP-Software, entwickelt von N.M. Maclaren an der University of Cambridge. © Copyright, N.M. Maclaren, 1996, 1997, 2000; © Copyright, University of Cambridge, 1996, 1997, 2000.Alle weiteren in diesem Dokument genannten Produkte und Dienstleistungen sind gegebenenfalls Marken oder Dienstleistungsmarken der jeweiligen Rechtsinhaber.
Juni 2018
©2004-2018 Sonos, Inc. Alle Rechte vorbehalten.
http://www.sonos.com/legal/patents
-
Sonos BeamBeam is eine intelligente, kompakte Soundbar für deinen Fernseher mit überwältigendem Klang in Kinoqualität.
• Höre, was du möchtest – Musik, TV, Filme, Podcasts, Radio, Hörbücher und Videospiele.• Perfekte Größe zur Wandmontage ober- oder unterhalb deines Fernsehers oder zur Aufstellung auf
einem Möbelstück.• Sprachsteuerung zur freihändigen Verwendung.• Schnelle und einfache Einrichtung mit nur einem Kabel, das an den Fernseher angeschlossen wird. • Erweiterbar. Schließe Sonos-Lautsprecher drahtlos an, um ein Heimkinosystem einzurichten.
Neu bei Sonos?Lade die App von dem App Store auf deinem Mobilgerät herunter. Öffne die App, und wir leiten dich durch die Einrichtung. Wenn du einen Computer verwendest, lade die App unter www.sonos.com/support/downloads herunter.
Aktuelle Informationen zu Systemanforderungen und kompatiblen Audioformaten findest du unter http://faq.sonos.com/specs.
Hast du schon Sonos?
Du kannst jederzeit ganz einfach neue Lautsprecher hinzufügen (bis zu 32).
Schließe den Lautsprecher einfach an den Strom an, und tippe auf > Lautsprecher hinzufügen.
Wenn du einen Computer verwendest, wechsle zu Verwalten > Player oder Sub hinzufügen.
http://www.sonos.com/support/downloadshttp://faq.sonos.com/specs
-
Produkthandbuch2
LieferumfangPacke das Gerät vorsichtig aus. Du findest im Paket auch einige Audiokabel. Du verwendest das HDMI-Kabel. Bei der Einrichtung stellen wir fest, ob du auch den optischen Adapter brauchst.
*Der optische Adapter wird nur verwendet, wenn dein Fernseher keinen HDMI-ARC-Anschluss aufweist.
Anforderungen• Fernseher mit HDMI-ARC-Anschluss (bevorzugt) oder optischem digitalem Audioausgang. • Mobilgerät (einfacher) oder Computer mit WLAN-Verbindung. Dies ist zur Einrichtung erforderlich.
Halte den Netzwerknamen und das Kennwort bereit. Weitere Informationen zu diesem Thema findest du unter Dein Heimnetzwerk.
• Die Sonos-App, die dich durch die Einrichtung führt. (Installiere sie auf dem Gerät, das du zur Einrichtung verwendest.)
Auswählen eines StandortsDer Beam eignet sich zur Wandmontage ober- oder unterhalb deines Fernsehers oder zur Aufstellung auf einem Möbelstück.
Aufstellung auf einem Möbelstück• Platziere ihn waagerecht auf einer stabilen und ebenen Fläche mit mindestens 5 cm Abstand vom
Fernseher.• Platziere ihn nicht senkrecht oder auf der Seite.• Verdecke nicht den IR-Sensor des Fernsehers.• Wenn du ihn in einem Regal aufstellst, platziere ihn ganz vorn und lasse auf beiden Seiten mindestens 5
cm Abstand, um eine optimale Soundqualität zu erzielen. • Lasse oberhalb des Beam mindestens 2,5 cm Platz, damit du die Touch-Steuerelemente erreichen
kannst. • Die beste Klangqualität erzielst du, wenn beide Seiten des Beam mindestens 30 cm von der nächsten
Wand oder einem anderen Hindernis entfernt sind.
HDMI-Kabel *Optischer Netzkabel
-
Sonos Beam 3
Wandaufhängung• Verwende das Wandmontage-Kit für den Beam. Dieses ist unter www.sonos.com erhältlich. Befolge die
Anweisungen im Kit.• Lasse oberhalb des Beam mindestens 2,5 cm Platz, damit du die Touch-Steuerelemente erreichen
kannst. • Stelle bei Montage oberhalb des Fernsehers sicher, dass du die Touch-Steuerelemente noch erreichen
kannst. • Die beste Klangqualität erzielst du, wenn beide Seiten des Beam mindestens 30 cm von der nächsten
Wand oder einem anderen Hindernis entfernt sind.
Anschließen der KabelBevor du beginnst1. Trenne alle Heimkino- oder Surround-Geräte von deinem Fernseher. 2. Schließe externe Geräte wie eine Kabelbox oder einen DVD-Player direkt am Fernseher an.
Anschließen des Netzkabels
1. Stecke das Netzkabel fest in den Stromanschluss des Beam ein.
Netzkabel
Stromanschluss
2. Verbinde das andere Ende des Netzkabels mit einer Steckdose. Achtung:Verwende nur das mitgelieferte Netzkabel (bei Verwendung eines Netzkabels von Drittanbietern
wird die Garantie unwirksam).
Anschließen des Beam an den FernseherVerwende das HDMI-Kabel, um die Soundbar an deinen Fernseher anzuschließen. Möglicherweise brauchst du auch den optischen Adapter (dies wird dir von der App mitgeteilt).
1. Stecke das HDMI-Kabel vollständig in den HDMI-Anschluss des Beam ein.
HDMI-Anschluss
HDMI-Kabel
http://www.sonos.com
-
Produkthandbuch4
2. Verbinde das HDMI-Kabel mit dem Fernseher. Du hast zwei Optionen:• Wenn dein Fernseher einen HDMI-ARC-Anschluss aufweist, schließe das HDMI-Kabel direkt an den
HDMI-ARC-Anschluss des Fernsehers an.• Wenn dein Fernseher keinen HDMI-ARC-Anschluss aufweist, verbinde den optischen Adapter mit
dem HDMI-Kabel und schließe dieses an den optischen digitalen Ausgang des Fernsehers an.
Wenn dein Fernseher einen HDMI-ARC-Anschluss aufweistDer HDMI-ARC-Anschluss ist ein spezieller Anschluss, der wie ein Standard-HDMI-Anschluss aussieht. Auch wenn sie gleich aussehen, erhältst du beim Anschließen an einen Standard-HDMI-Anschluss keine Tonwiedergabe.
1. Suche bei den Audioausgängen deines Fernsehers nach einem HDMI-ARC-Anschluss. Er befindet sich möglicherweise auf der Rückseite deines Fernsehers.Du erkennst ihn daran, dass er mit dem Wort „ARC“ beschriftet ist.
ARC HDMI
2. Schließe das HDMI-Kabel direkt an den HDMI-ARC-Anschluss des Fernsehers an.
HDMI-ARC-Anschluss des Fernsehers
HDMI-Anschluss am Beam
Hinweis:Wenn das Wort „ARC“ nicht vermerkt ist, ist dies nicht der richtige Anschluss. Informationen findest du unter Wenn dein Fernseher keinen HDMI-ARC-Anschluss aufweist.
-
Sonos Beam 5
Wenn dein Fernseher keinen HDMI-ARC-Anschluss aufweistDu brauchst den optischen Adapter.
1. Entferne die Schutzkappe vom optischen Adapter.
2. Schließe den optischen Adapter an das HDMI-Kabel an.
Optical adapter
HDMI cable
Remove the protective cap
3. Schließe den optischen Adapter an den optischen digitalen Ausgang des Fernsehers an.
Optischer digitaler Ausgang des Fernsehers
HDMI-Anschluss am Beam
Optischer Adapter, mit HDMI-Kabel verbunden
Hinweis:Der Anschluss des optischen Adapters ist „D-förmit“. Achte darauf, dass der Stecker richtig ausgerichtet ist. Durch ein unsachgemäßes Einstecken des Adapters wird möglicherweise das Kabel beschädigt.
-
Produkthandbuch6
Erkunden des BeamStreichen, berühren, tippen oder fragen – der Beam bietet vielfältige Möglichkeiten für die Sound-Steuerung.
• Verwende die Touch-Steuerelemente – berühre oder streiche über die Steuerelemente.• Sprachsteuerung – richte sie ein und verwende deine Stimme, um den Fernseher ein- oder
auszuschalten, die Lautstärke zu regeln oder Musik abzuspielen.• Verwende die App.• Verwende die Fernbedienung deines Fernsehers.
Mikrofontaste/-leuchte
Leiser Lauter
StatusleuchteWiedergabe/Pause
Hinweis:Weitere Informationen zur Verwendung der App findest du im Produkthandbuch zur Sonos-App für Mobilgeräte.
Touch-Steuerung
Lautstärke • Berühre sie für kleinere Anpassungen, oder halte den Finger längere Zeit darauf, um die Lautstärke schnell zu ändern:
• Lauter (rechts); Leiser (links).
Wiedergabe/Pause Berühre diese Taste zum Starten oder Anhalten der Wiedergabe.
Nächster/Vorheriger Titel(nur Musik)
Streiche nach links oder rechts über die Steuerelemente.
Mikrofontaste Schaltet das Mikrofon ein (Leuchte ein) oder aus (Leuchte aus).
Hinweis:Du kannst auch die App, Alexa oder die Fernbedienung verwenden.
Hinweis:Dies funktioniert nicht für Radiosender.
Hinweis:Du musst einen Sprachdienst installieren, um das Mikrofon zu aktivieren.
-
Sonos Beam 7
Statusleuchten
Lautsprecherstatus • Normalbetrieb: Durchgängig weiß (abgeblendet).• Zuhören oder Antworten: Durchgängig weiß (hell).• Nachdenken: Blinkend weiß.
Weitere Informationen findest du unter http://faq.sonos.com/led.
Mikrofon Zeigt, ob das Mikrofon ein- (Leuchte ein) oder ausgeschaltet ist (Leuchte aus).
Anschlüsse
HDMI-Anschluss
Ethernet-Port
StromversorgungVerbindung
Verbindungstaste Drücke auf Verbindung, um während der Einrichtung eine Verbindung herzustellen.
Ethernet-Port Verwenden Sie ein Ethernet-Kabel, wenn Sie eine Verbindung zu einem Router, Computer oder einem optionalen NAS-Gerät (Network Attached Storage) herstellen möchten.
Wechselstromeingang Verwende nur das mitgelieferte Netzkabel (bei Verwendung eines Netzkabels von Drittanbietern wird die Garantie unwirksam).
HDMI-Anschluss Hiermit schließt du die Soundbar an deinen Fernseher an.
SprachsteuerungUm Alexa mit Sonos zu nutzen, benötigst du die Alexa-App mit aktiviertem Sonos-Skill. Wenn du App und Skill noch nicht hast, erhältst du die entsprechenden Anweisungen, wenn du einen Sprachdienst hinzufügst.
Hinweis:Stecke das Netzkabel fest ein, bis es mit dem Lautsprecher abschließt.
http://faq.sonos.com/ledhttp://faq.sonos.com/led
-
Produkthandbuch8
Hinzufügen eines Sprachdiensts1. Öffne die Sonos-App auf deinem Mobilgerät.2. Tippe auf > Sprachdienste, und wähle einen Sprachdienst aus.
• Du musst sowohl die Sonos- als auch die Alexa-App ändern – wir leiten dich an.• Du brauchst deine Sonos-Kontoinformationen. Wenn du sie nicht mehr weißt, tippe auf >
Einstellungen > Sonos-Konto.(Sonos unterstützt keine Sprachanrufe mit Alexa.)
Hinweis:Im Laufe der Zeit werden wir weitere Dienste und Skills hinzufügen. Die Sprachsteuerung wird noch nicht in allen Ländern unterstützt. Dieses Feature wird verfügbar, sobald Sonos und ein Sprachdienst in deiner Region zusammen gestartet werden.
Ändern der Sprache des Aktivierungsworts1. Tippe auf >Einstellungen > Raumeinstellungen.2. Wähle den Raum mit Alexa aus, und ändere die Sprache des Aktivierungsworts.
Entfernen eines Sprachdiensts
1. Tippe auf >Einstellungen > Raumeinstellungen.2. Wähle den Raum mit Alexa aus..3. Tippe auf Amazon Alexa, und entferne Amazon Alexa aus dem Raum.
Aktivieren des Mikrofons
Berühre , um das Mikrofon ein- und auszuschalten. (Wenn du keinen Sprachdienst installiert hast, ist das Mikrofon nicht aktiv.)
Wenn das Mikrofonlicht leuchtet, ist die Sprachsteuerung aktiviert, und Alexa ist für Sprachbefehle bereit. Wenn das Mikrofonlicht nicht leuchtet, ist die Sprachsteuerung deaktiviert.
Wenn du einen Sprachdienst installiert hast und das Mikrofon ausgeschaltet ist, kannst du dennoch
Sprachbefehle verwenden. Halte einfach gedrückt, solange du mit Alexa sprichst. In diesem Fall brauchst du kein Aktivierungswort. Wenn du die Mikrofontaste loslässt, schaltet die Sprachsteuerung sich wieder ab.
Anpassen von TV- und SoundeinstellungenVerwende die App, um Toneinstellungen zu bearbeiten oder den Betrieb des Heimkino-Lautsprechers mit deinem Fernseher zu ändern. Weitere Informationen zur Verwendung der Sonos-App findest du im Produkthandbuch zur Sonos-App für Mobilgeräte.
-
Sonos Beam 9
Hinweis:Du kannst auch die Sonos-App für Mac oder PC verwenden.
TV-DialogeinstellungenWenn die Audiowiedergabe auf deinem Fernseher nicht mit der Bildwiedergabe übereinstimmt, verwende die App, um die Audioverzögerung (Lip-Sync) anzupassen.
1. Tippe auf > Einstellungen > Raumeinstellungen, und wähle den Raum aus.2. Tippe auf Erweiterte Audioeinstellungen > TV-Dialogeinstellungen. 3. Ziehe deinen Finger über den Schieberegler Audioverzögerung (Lip-Sync), um die Tonverzögerung zu
verlängern oder zu verkürzen.
TV-AutoplayAktiviere TV-Autoplay (Standard), damit der Ton direkt über den Heimkino-Lautsprecher wiedergegeben wird, sobald du deinen Fernseher einschaltest.
Wenn gerade Musik abgespielt wird, wenn du den Fernseher einschaltest, wird die Musik beendet, und der Heimkino-Lautsprecher schaltet auf den Fernsehton um.
1. Tippe auf > Einstellungen > Raumeinstellungen, und wähle den Raum aus.2. Tippe auf TV-Einrichtung und -Steuerung > TV-Autoplay.
Wenn der Heimkino-Lautsprecher zu einer Gruppe gehört, wird er aus der Gruppe entfernt (Standard), sobald der Fernseher eingeschaltet wird.
3. Wähle Ein oder Aus.
Aufheben der Gruppierung bei AutoplayDu kannst deinen Heimkino-Lautsprecher in eine Gruppe aufnehmen, wenn du Musik in einer Gruppe von Räumen abspielst.
Aktiviere Gruppierung bei Autoplay aufheben, um den Heimkino-Lautsprecher aus der Gruppe zu entfernen, wenn der Fernseher eingeschaltet wird (Standard).
1. Tippe auf > Einstellungen > Raumeinstellungen, und wähle den Raum aus.2. Tippe auf TV-Einrichtung und -Steuerung > Gruppierung bei Autoplay aufheben.
Verbessern des TV-SoundsWenn du fernsiehst, werden in der App im Bildschirm „Aktueller Titel“ Funktionen zur Klangverbesserung angeboten. Diese Funktionen sind nur sichtbar, wenn du den Raum anzeigst, in dem sich dein Heimkino-Lautsprecher befindet.
Sprachverbesserung Erhöht die Qualität der Tonwiedergabe von Fernsehdialogen.
Tippe im Bildschirm „Aktueller Titel“ auf , um diese Einstellung ein- oder auszuschalten.
-
Produkthandbuch10
Nachtsound Verbessert leise Klänge und verringert die Intensität lauter Klänge. Aktiviere diese Option, um die Lautstärke zu reduzieren und dennoch eine ausgewogene Balance und einen angemessenen Tonfrequenzbereich beizubehalten.
Tippe im Bildschirm „Aktueller Titel“ auf , um diese Einstellung ein- oder auszuschalten.
Optimieren deiner Räume mit Trueplay™Jeder Raum ist unterschiedlich. Mit der Trueplay-Einstellung kannst du deine Lautsprecher aufstellen, wo du möchtest. Trueplay analysiert die Größe, Form und Einrichtung des Raums sowie die Position der Lautsprecher und weitere akustische Faktoren, die sich auf die Klangqualität auswirken können. Dann passt Trueplay die Klangausgabe jedes Mittel- und Hochtöners im Raum an (diese Funktion ist auf mobilen Geräten mit iOS 8 und höher verfügbar).
Tippe auf >Einstellungen > Raumeinstellungen. Wähle einen Raum, und tippe auf die Trueplay-Einstellung, um loszulegen.
Hinweis:Die Trueplay-Einstellung ist nicht verfügbar, solange VoiceOver auf deinem iOS-Gerät aktiviert ist. Wenn du deine Lautsprecher optimieren möchtest, deaktiviere zuerst VoiceOver in den Geräteeinstellungen.
Programmieren deiner FernbedienungWenn die Verbindung mit dem Beam über den optischen Adapter hergestellt wurde, musst du möglicherweise deine Fernbedienung programmieren. Wenn er über den optischen Adapter verbunden ist, unterstützt der Beam IR-Fernbedienungen.
Du kannst jederzeit eine andere Fernbedienung programmieren.
1. Öffne die App, und tippe auf > Einstellungen > Raumeinstellungen.
Hinweis:Du kannst auch die Sonos-App für Mac oder PC zur Programmierung der Fernbedienung verwenden.
2. Wähle den Raum aus.3. Tippe auf TV-Einrichtung und -Steuerung > Fernbedienung einrichten.
Hinweis:Wenn du die Verbindung mit dem Beam über den optischen Adapter eingerichtet hast, zeigen einige Fernseher unnötige Meldungen an, wenn du die Lautstärke regelst. Möglicherweise kannst du diese ausschalten. Weitere Informationen findest du unter Deaktivieren von Meldungen zur Lautstärkeregelung.
-
Sonos Beam 11
Weitere RaumeinstellungenTippe auf > Einstellungen > Raumeinstellungen, um weitere Raumeinstellungen anzuzeigen, die du ändern kannst:
• Neukalibrieren der Audioausgabe (Android)• Deaktivieren der Statusleuchte• Deaktivieren der Touch-Steuerelemente am Lautsprecher• Ändern von Raumnamen• Anpassen des Equalizers
Abspielen von MusikDer Beam kann Musik unabhängig davon streamen, ob dein Fernseher ein- oder ausgeschaltet ist. Wenn TV-Autoplay aktiviert ist, wird die Musikwiedergabe beendet und auf den Fernseher umgestellt , sobald du den Fernseher einschaltest.
• Radio von TuneIn. Wähle aus über 100.000 kostenlosen Radiosendern und Podcasts.• Musikdienste. Erkunde und verwalte deine Musikdienste – füge deine eigenen hinzu, oder probiere
etwas Neues aus.• Auf deinem Mobilgerät gespeicherte Musik. Spiele die Musik ab, die du auf dein Smartphone oder
Tablet heruntergeladen hast.• Musikbibliothek. Spiele Musik ab, die auf deinem Computer oder einem NAS-Gerät gespeichert ist.
Eine vollständige Liste der in deinem Land verfügbaren Musikauswahl findest du unter www.sonos.com/music. Weitere Informationen zum Abspielen von Musik findest du im Produkthandbuch für Mobilgeräte unter www.sonos.com/guides.
Starten oder Anhalten der Wiedergabe
Berühre zum Starten oder Beenden der Audiowiedergabe.
• Fernseher: Wenn der Fernseher einschaltet ist, berühre , um den Ton ein- oder auszuschalten.• Musik: Wenn der Fernseher ausgeschaltet ist, berühre , um die Musikwiedergabe neu zu starten.
Hinzufügen von Musik, die in einem anderen Raum abgespielt wird
Halte auf einem beliebigen Sonos-Lautsprecher gedrückt, um ihn mit einem Raum zu gruppieren, in dem bereits Musik wiedergegeben wird. Wenn in verschiedenen Räumen unterschiedliche Musik wiedergegeben wird, halte gedrückt, bis du die Musik hörst, die du hören möchtest.
http://www.sonos.com/musichttp://www.sonos.com/guides
-
Produkthandbuch12
Springen zum nächsten oder vorherigen Titel
Beim Streamen von Titeln aus Playlisten oder aus deiner Musikbibliothek streichst du über , um
den Titel zu wechseln.
Hinweis:Dies funktioniert nicht für Radiosender.
Erweitern deines HeimkinosDu kannst einen Sub und Surround-Lautsprecher hinzufügen, um dein Heimkinoerlebnis zu erweitern. Füge sie bei der Einrichtung oder zu einem späteren Zeitpunkt hinzu, indem du > Lautsprecher hinzufügen wählst. Die App leitet dich durch die Einrichtung.
• Füge einen Sub hinzu und genieße raumfüllenden Bass.• Füge ein Paar Sonos-Lautsprecher als hintere Surround-Lautsprecher hinzu.• Füge sowohl einen Sub als auch ein Paar Surround-Lautsprecher hinzu, und genieße umfassenden 5.1-
Heimkino-Sound.
Hinweise zur Platzierung• Sub: Platziere ihn aufrecht oder liegend, in einer Ecke oder an einer Wand, hinter, unter oder neben einem
beliebigen Möbelstück und auf einer beliebigen Fläche.• Surround-Lautsprecher: Platziere die Lautsprecher links und rechts von deiner bevorzugten
Sitzposition, entweder auf gleicher Höhe oder dahinter. Stelle sicher, dass beide gleich ausgerichtet sind (horizontal oder vertikal).
Nach rechts streichen für nächsten Titel Nach links streichen für vorherigen Titel
-
Sonos Beam 13
SubHinzufügen eines SubDu kannst einen Sub mit einem beliebigen Sonos-Lautsprecher oder einer Komponente mit Verstärker kombinieren.
Auf einem Mobilgerät:
1. Tippe auf > Einstellungen > Raumeinstellungen.2. Wähle den Raum mit dem Lautsprecher aus, den du mit dem Sub kombinieren möchtest, und tippe auf
Sub hinzufügen.
Auf einem Computer:
1. Wähle Verwalten > Einstellungen (PC) bzw. Sonos > Einstellungen (Mac).2. Wähle Raumeinstellungen.3. Wähle den Raum mit dem Lautsprecher, den du mit dem Sub kombinieren möchtest, im Dropdown-Menü
Raumeinstellungen aus.
4. Wähle auf der Registerkarte Basis die Option Sub hinzufügen aus.
Ändern der Sub-EinstellungenAuf einem Mobilgerät:
1. Tippe auf > Einstellungen > Raumeinstellungen.2. Wähle den Raum mit dem Sub aus. Er wird als Raum (+Sub) angezeigt.
3. Wähle Erweiterte Audioeinstellungen > Sub-Einstellungen, und ändere eine Einstellung.
Sub Schalte den Sub-Sound ein oder aus.
Sub-Pegel Passe die Lautstärke des Sub an. (Mit dieser Einstellung kannst du den Subwoofer-Pegel an den Pegel deiner Hauptlautsprecher anpassen.)
Platzierungseinstellung (Phase)
Wähle Ein oder Aus.
Auf einem Computer:
1. Wähle Verwalten > Einstellungen (PC) bzw. Sonos > Einstellungen (Mac).2. Wähle Raumeinstellungen.3. Wähle im Dropdown-Menü Raumeinstellungen den Raum aus, in dem sich der Sub befindet. Er wird als
Raum (+Sub) angezeigt.
-
Produkthandbuch14
4. Wähle die Registerkarte Sub aus, und ändere eine Einstellung.
Sub Schalte den Sub-Sound ein oder aus.
Sub-Pegel Passe die Lautstärke des Sub an. (Mit dieser Einstellung kannst du den Subwoofer-Pegel an den Pegel deiner Hauptlautsprecher anpassen.)
Platzierungseinstellung (Phase)
Wähle Ein oder Aus.
Entfernen eines SubAuf einem Mobilgerät:
1. Tippe auf > Einstellungen > Raumeinstellungen.2. Wähle den Raum mit dem Sub aus. Er wird als Raum (+Sub) angezeigt. 3. Wähle Sub entfernen.4. Wähle eine der folgenden Optionen:
• Um den Sub mit einem anderen Lautsprecher zu kombinieren, wähle Raum für Sub auswählen.• Wenn du ihn nicht verwendest, wähle Sub nicht verwenden. Er wird unter Räume als Sub (nicht
verwendet) angezeigt, bis du ihn mit einem anderen Sonos-Lautsprecher kombinierst.
Auf einem Computer:
1. Wähle Verwalten > Einstellungen (PC) bzw. Sonos > Einstellungen (Mac).2. Wähle Raumeinstellungen.3. Wähle im Dropdown-Menü Raumeinstellungen den Raum aus, in dem sich der Sub befindet.4. Klicke auf der Registerkarte Basis auf die Option Sub entfernen. 5. Wähle eine der folgenden Optionen:
• Um den Sub mit einem anderen Lautsprecher zu kombinieren, wähle Raum für Sub auswählen.• Wenn du ihn nicht verwendest, wähle Sub nicht verwenden. Er wird unter Räume als Sub (nicht
verwendet) angezeigt, bis du ihn mit einem Lautsprecher kombinierst.
Surround-LautsprecherVerwandle zwei Sonos-Lautsprecher (desselben Modells) in einen rechten und einen linken Kanal deines Heimkinos.
Hinweis:Wenn du stattdessen eine Raumgruppe oder ein Stereopaar erstellst, erreichst du keinen Surround-Sound.
Hinzufügen von Surround-LautsprechernAuf einem Mobilgerät:
1. Tippe auf > Einstellungen > Raumeinstellungen.
-
Sonos Beam 15
2. Wähle den Raum mit dem Heimkino-Lautsprecher aus, und tippe auf Surround-Lautsprecher hinzufügen.
Auf einem Computer:
1. Wähle Verwalten > Einstellungen (PC) bzw. Sonos > Einstellungen (Mac).2. Wähle Raumeinstellungen.3. Wähle den Raum, in dem sich der Heimkino-Lautsprecher befindet, im Dropdown-Menü
Raumeinstellungen aus.4. Wähle auf der Registerkarte Basis die Option Surrounds hinzufügen aus.
Ändern der Surround-EinstellungenWenn du Lautsprecher als Surround-Lautsprecher hinzufügst, wird der Surround-Sound für deinen Raum optimiert. Du kannst folgende Einstellungen anpassen:
Auf einem Mobilgerät:
1. Tippe auf > Einstellungen > Raumeinstellungen.2. Wähle den Raum mit den Surround-Lautsprechern aus (der Name enthält (+LL+RL)). 3. Wähle Erweiterte Audioeinstellungen > Surround-Einstellungen, und ändere die Einstellungen.
Auf einem Computer:
1. Wähle Verwalten > Einstellungen (PC) bzw. Sonos > Einstellungen (Mac).2. Wähle Raumeinstellungen.3. Wähle im Dropdown-Menü Raumeinstellungen den Raum aus, in dem sich die Surround-Lautsprecher
befinden.
4. Wähle die Registerkarte Surround-Lautsprecher aus, und ändere die Einstellungen.
Entfernen von Surround-LautsprechernWenn die Lautsprecher zu deinem Sonos-System gehörten, bevor du sie als Surround-Lautsprecher hinzugefügt hast, werden sie auf ihre vorherigen Raumnamen zurückgesetzt. Andernfalls werden sie in Räume als Nicht verwendet angezeigt.
Auf einem Mobilgerät:
1. Tippe auf >Einstellungen > Raumeinstellungen.
Surround-Lautsprecher
Schalte den Surround-Sound ein oder aus.
TV-Lautstärke Passe die Surround-Lautstärke für den TV-Ton an.
Musiklautstärke Passe die Surround-Lautstärke für Musik an.
Musikwiedergabe Hintergrund (leiser) oder Voll (lauter, voller). Dies gilt nicht für TV-Ton.
Balance für Surround-Lautsprecher (iOS)
Stell die Balance deiner Surround-Lautsprecher manuell ein.
-
Produkthandbuch16
2. Wähle den Raum mit den Surround-Lautsprechern aus (der Name enthält (+LL+RL)), und tippe auf Surround-Lautsprecher entfernen.
Auf einem Computer:
1. Wähle Verwalten > Einstellungen (PC) bzw. Sonos > Einstellungen (Mac).2. Wähle Raumeinstellungen.3. Wähle im Dropdown-Menü Raumeinstellungen den Raum aus, in dem sich die Surround-Lautsprecher
befinden (der Name enthält (+LL+RL)). 4. Klicke auf der Registerkarte Basis auf die Option Surround-Lautsprecher entfernen.
Ein- und Ausschalten des LautsprechersDeine Sonos-Lautsprecher sind auf ständigen Betrieb ausgelegt. Sie verbrauchen nur sehr wenig Strom, solange sie nicht verwendet werden.
• Um die Musik in einem Raum zu beenden, berühre auf dem Lautsprecher (oder verwende die App).• Um die Musik überall zu beenden, tippe in der App auf > Alle anhalten.
FehlerbehebungWarnung:Öffne keinesfalls das Produkt, da das Risiko eines Stromschlags besteht. Unter keinen Umständen
sollte System von jemand anderem repariert werden als von einem autorisierten Sonos-Reparaturcenter, da in diesem Fall jegliche Garantieansprüche erlöschen. Weitere Informationen erhältst du vom Sonos-Kundendienst.
Kundendienst• Besuche unsere Website unter www.sonos.com/support.• Sende eine E-Mail an [email protected]
Lautsprecher wird beim Setup nicht erkannt• Stelle sicher, dass dein System auf die neueste Software aktualisiert wurde.• Stecke das Stromkabel vollständig in den Heimkino-Lautsprecher und in die Steckdose ein.• Stelle deinen Lautsprecher näher beim Router auf.
Die Fernsehlautsprecher können nicht ausgeschaltet werdenWenn du den optischen Adapter verwendest, schaltest du während des Setups die Lautsprecher des Fernsehers aus. Weitere Informationen findest du im Herstellerhandbuch für deinen Fernseher.
Wenn sie nicht ausgeschaltet werden können:
1. Regle die Lautstärke über die Lautstärketasten des Fernsehers komplett herunter. Verwende nicht die Stumm-Taste.
2. Verwende nur die Lautstärkeschaltflächen deiner Sonos-App, um die Lautstärke zu regeln.
http://www.sonos.com/supportmailto:[email protected]
-
Sonos Beam 17
Deaktivieren von Meldungen zur LautstärkeregelungEinige Fernseher zeigen auch dann noch Meldungen zur Lautstärkeregelung an, wenn du die TV-Lautsprecher ausgeschaltet hast. (Wenn du den Beam verwendest, ist dies der Fall, wenn er über den optischen Adapter mit deinem Fernseher verbunden ist.)
Möglicherweise kannst du die Fernsteuerung so programmieren, dass die Meldungen deaktiviert werden.
1. Programmiere eine Gerätetaste.• Informationen hierzu findest du in der Anleitung zur Fernbedienung oder in der Bildschirmhilfe der
Kabelbox. • Wenn du weitere Hilfe benötigst, wende dich an deinen Kabeldienstanbieter.
2. Suche in der Codeliste nach dem Sonos-Code.• Wenn Sonos nicht aufgeführt wird, wähle einen Code aus, der sich von dem deines Fernsehers und dem
der daran angeschlossenen Geräte unterscheidet. • Starte KEINE automatische Suche nach einem Code.
3. Beschränke die Lautstärkeregelung auf deinen Heimkino-Lautsprecher.
Hinweis:Diese Funktion wird auch als Volume Punch Through bezeichnet.
4. Programmiere deine Fernbedienung so, dass sie mit deinem Heimkino-Lautsprecher verwendet werden kann.
UniversalfernbedienungenWenn du deine Universalfernbedienung nicht programmieren kannst oder wenn du Meldungen zur Lautstärkeregelung deaktivieren möchtest, kannst du zur Logitech® Harmony®-Universalfernbedienung wechseln.
Logitech-UniversalfernbedienungenDu musst deinen Heimkino-Lautsprecher als Gerät hinzufügen.
1. Verwende das von Logitech bereitgestellte USB-Kabel, um deine Harmony-Fernbedienung mit deinem Computer zu verbinden.
2. Richte ein Logitech-Benutzerkonto ein, und installiere die Harmony Remote-Software.3. Starte die Logitech Harmony Remote-Software, oder rufe www.logitech.com/myharmony auf, und
melde dich bei deinem Konto an.4. Wähle Gerät hinzufügen. 5. Wähle eine Option:
• Logitech Harmony Remote-Software
• My Harmony-Website
6. Wähle Sonos als Hersteller aus oder gib „Sonos“ ein, und gib deinen Heimkino-Lautsprecher als Modellname/-nummer ein.
Hinweis:Möglicherweise musst du deinen Heimkino-Lautsprecher hinzufügen, wenn er nicht in der Datenbank enthalten ist.
http://www.logitech.com/myharmony
-
Produkthandbuch18
Dein HeimnetzwerkDein Sonos-Lautsprecher und das Mobilgerät mit der Sonos-App müssen sich im gleichen Netzwerk befinden.
WLAN
• Hochgeschwindigkeits-Internetverbindung wie z. B. DSL-/Kabelmodem oder Glasfaser-Breitbandverbindung (FTTH, Fiber-To-The-Home)
• Hochgeschwindigkeits-DSL-/Kabelmodem oder Glasfaser-Breitbandverbindung (FTTH, Fiber-To-The-Home)
• 802.11b/g/n drahtloses Heimnetzwerk mit 2,4 GHz
Hinweis:Der Internetzugriff per Satellit kann zu Problemen bei der Wiedergabe führen.
Kabelgebundenes Heimnetzwerk
Verwende in folgenden Fällen ein Ethernet-Kabel, um einen Sonos Boost oder einen Lautsprecher an deinen Router anzuschließen:
• Dein Netzwerk ist langsam oder unzuverlässig oder reicht nicht bis in alle Räume, in denen du dein Sonos-System verwenden möchtest.
• Dein Netzwerk wird durch das Streamen von Videos und die Nutzung des Internets bereits stark beansprucht, und du möchtest ein separates WLAN für deine Sonos-Lautsprecher einrichten.
• Dein Netzwerk funktioniert nur mit 5 GHz (und kann nicht auf 2,4 GHz umgestellt werden).• Dein Router unterstützt nur 802.11n (du kannst die Einstellungen nicht auf die Unterstützung von
802.11b/g/n ändern).
Hinweis:Verwende ein Ethernet-Kabel, um den Computer oder das NAS-Laufwerk, der bzw. das die Dateien deiner Musikbibliothek enthält, mit dem Router zu verbinden. So erzielst du eine unterbrechungsfreie Wiedergabe.
Du hast einen neuen Router?Wenn du einen neuen Router kaufst oder deinen Internetdienstanbieter wechselst, musst du nach der Installation des Routers alle Sonos-Produkte neu starten.
Hinweis:Wenn normalerweise ein Sonos-Produkt mit deinem Router verbunden ist und ein Techniker deines Internetdienstanbieters das Produkt für dich an den neuen Router anschließt, musst du nur deine übrigen Sonos-Produkte neu starten.
1. Nachdem der Router eingerichtet wurde, trenne für mindestens 5 Sekunden die Stromkabel von deinen Sonos-Produkten.
2. Schließe alle Stromkabel wieder an. Wenn du ein Sonos-Produkt immer am Router angeschlossen hast, beginne mit diesem Produkt.Die Lautsprecher-Statusanzeige leuchtet an jedem Produkt konstant weiß, wenn der Neustart abgeschlossen wurde.
-
Sonos Beam 19
Wenn du kein Sonos-Produkt mit deinem Router verbunden hast, musst du das Netzwerkkennwort in der Sonos-App ändern.
Ändern deines NetzwerkkennwortsWenn du dein Netzwerkkennwort änderst und kein Sonos-Produkt mit deinem Router verbunden ist, musst du das Kennwort in der Sonos-App ändern.
1. Verbinde einen Sonos-Lautsprecher über ein Ethernet-Kabel mit deinem Router.2. Wähle eine Option:
• Wechsle auf einem Mobilgerät zu > Einstellungen > Erweiterte Einstellungen > Wireless-Einrichtung.
• Wechsle auf einem PC zu Verwalten > Einstellungen > Erweitert. Wähle auf der Registerkarte Allgemein die Option Wireless-Einrichtung.
• Wechsle auf einem Mac zu Sonos > Einstellungen > Erweitert. Wähle auf der Registerkarte Allgemein die Option Wireless-Einrichtung.
3. Gib das neue Netzwerkkennwort ein.Nachdem das Kennwort akzeptiert wurde, kannst du den Lautsprecher vom Router trennen und an seine Ursprungsposition zurückstellen.
Wichtige SicherheitsinformationenBitte lese diese Anweisungen durch und beachte alle Warnungen. Bewahre sie an einem passenden Ort auf und stelle sicher, dass sie allen Personen im Haushalt bekannt sind.
Standort
• Stelle das Gerät nicht in einer staubigen Umgebung (z. B. Holzwerkstatt) und nicht an einem Ort auf, an dem es übermäßiger Hitze (z. B. Heizkörpern, Öfen) oder direkter Sonneneinstrahlung ausgesetzt ist.
• Stelle das Gerät nicht an einem Ort auf, an dem es brennbaren Flüssigkeiten und/oder Dämpfen ausgesetzt ist.
• Lasse mindestens 2,5 cm Abstand zwischen der PLAYBASE und Wänden oder anderen Oberflächen.• Verhindere, dass auf das Netzkabel getreten oder dass es geklemmt wird. Dies gilt insbesondere für
Stecker und den Austrittsort des Kabels am Produkt. Das Netzkabel sollte gut zugänglich sein, um das Gerät jederzeit von der Stromversorgung trennen zu können.
• Das Produkt sollte nicht in der Nähe von Wasser verwendet werden. Vermeide die Nähe zu Badewanne, Wasch- und Spülbecken, feuchtem Kellerraum, Schwimmbad etc.
• Der Heimkinolautsprecher ist nur für den Gebrauch in Innenräumen geeignet. Setze das Gerät nicht Regen oder Schnee aus.
Angemessene Belüftung
• Lasse entlang der Seiten und an der Oberseite 2,5 cm Freiraum, um eine angemessene Belüftung zu gewährleisten.
-
Produkthandbuch20
• Die Belüftung darf nicht durch Abdecken der Lüftungsöffnungen mit Tischtüchern, Vorhängen, Papier oder ähnlichem behindert werden.
• Verhindere das Eindringen von Fremdkörpern in das Gerät. Sollte ein Fremdkörper in das Gerät gelangen, trenne es von der Stromversorgung und wende dich an den Sonos-Kundendienst.
Warnung
• Bediene das Gerät nicht mit nassen Händen.• Verwende nur das von Sonos angegebene Zubehör.• Trenne das Netzkabel bei Gewitter oder längeren Nutzungspausen von der Stromversorgung.• Das Gerät darf nicht auseinandergebaut oder in anderer Weise verändert werden.
Reinigung & Wartung
• Entstaube die Geräte nur mit einem trockenen, weichen Tuch. Um das Produkt von Staub oder Schmutz zu befreien, kann ein feuchter Lappen mit Wasser oder einem sanften Haushaltsreiniger verwendet werden. Trenne das Gerät jedoch vorher von der Stromversorgung. Sprühe keine Flüssigkeit direkt auf das Produkt.
• Verwende keine chemischen Lösungsmittel (z. B. Alkohol, Benzol, Verdünner) oder andere entflammbare Reinigungslösungen.
• Lasse alle Wartungsarbeiten von qualifiziertem Sonos-Service-Personal durchführen. Eine Wartung ist erforderlich, wenn das Gerät oder das Netzkabel beschädigt wurde, wenn Flüssigkeit oder ein anderer Fremdkörper in die Belüftungsöffnungen gelangt ist oder das Gerät Feuchtigkeit oder Regen ausgesetzt war.
Warnung: Setze das Gerät nicht Regen oder Feuchtigkeit aus, um das Risiko eines Brandes oder Stromschlags zu reduzieren.
Spezifikationen
Feature Beschreibung
Audio
Verstärker Fünf digitale Verstärker der Klasse D.
Elliptischer Tieftöner Vier Vollbereichs-Tieftöner gewährleisten die originalgetreue Wiedergabe der Sprechfrequenzen aus dem mittleren Tonbereich sowie einen tiefen, satten Bass.
Hochtöner Ein Hochtöner sorgt für klare und exakte Wiedergabe der hohen Frequenzen.
3.0 Heimkino • Das Design mit fünfLautsprechern lässt dich in die Kinoaction eintauchen und sorgt mit riesigen Soundwellen für Gänsehautfeeling, während dir kein Flüstern und kein Schritt mehr entgeht.
• Wird über ein einziges Kabel an deinen Fernseher angeschlossen und spielt alle Quellen ab, auch Satellitenboxen und Gamekonsolen.
-
Sonos Beam 21
Mikrofone • Anordnung von fünf Fernfeldmikrofonen für erweitertes Beamforming und Mehrkanal-Echokompensation.
• LED, festverdrahtet mit den Sprachmikrofonen, für den Schutz der Privatsphäre. So weißt du immer, wann das Mikrofon aktiv ist.
Sprachsteuerung Integrierte Sprachsteuerung.
Systemanforderungen Fernseher mit HDMI-ARC- oder optischem digitalem Audioausgang, Breitbandinternet und Sonos-App.
Musik
Musikdienste Du kannst Sonos problemlos mit den meisten Musikdiensten, wie Apple Music™, Google Play Musik, Pandora, Spotify und Radio von TuneIn, sowie Downloads von Diensten verwenden, die DRM-freie Titel anbieten. Die Verfügbarkeit ist regionsabhängig. Informationen hierzu findest du unter http://www.sonos.com/streaming-music.
Internetradio Streaming MP3, HLS/AAC, WMA
Audioformate • TV-Unterstützung: Dolby Digital und PCM. • Musikunterstützung: komprimierte Musikdateien in den Formaten MP3,
AAC (ohne DRM), WMA ohne DRM (einschließlich erworbener Windows Media-Downloads), AAC (MPEG4), AAC+, Ogg Vorbis, Apple Lossless, Flac (Lossless) sowie unkomprimierte WAV- und AIFF-Dateien.
• Systemeigene Unterstützung: Samplingraten von 44,1 kHz. Zusätzlich Unterstützung für Samplingraten von 48 kHz, 32 kHz, 24 kHz, 22 kHz, 16 kHz, 11 kHz und 8 kHz. MP3 unterstützt alle Raten außer 11 kHz und 8 kHz.
Hinweis:Apple „FairPlay“-, WMA DRM- und WMA Lossless-Formate werden nicht unterstützt. Zu einem früheren Zeitpunkt erworbene, durch Apple „Fairplay“ DRM-geschützte Titel müssen möglicherweise aktualisiert werden.
Albumcover JPEG, PNG, BMP, GIF
Wiedergabemodi Überblenden, zufällige Wiedergabe, Wiederholen
Playlisten iTunes, Napster, WinAmp und Windows Media Player (.m3u, .pls, .wpl)
Netzwerktechnologie
Ethernet-Port Ein Ethernet-Port mit 10/100 MBit/s.
Wireless-Konnektivität Weitere Informationen findest du unter Dein Heimnetzwerk.
SonosNet™ Extender Erweitert die Leistung von SonosNet, einem sicheren AES-verschlüsselten Peer-to-Peer-Wireless-Netzwerk, das für dein Sonos-System entwickelt wurde, um WLAN-Störungen zu verringern.
Allgemein
Touch-Steuerelemente Lautstärke +/-, Wiedergabe/Pause, Nächster/Vorheriger Titel, Mikrofon
Feature Beschreibung
http://www.sonos.com/music
-
Produkthandbuch22
* Änderungen der hier genannten Spezifikationen vorbehalten.
Feedback zum Produkthandbuch?Wir freuen uns, von dir zu hören! Wir werden dein Feedback sorgfältig prüfen und zur Verbesserung unserer Produkthandbücher verwenden. Schreib uns: [email protected]
Wenn bei deinem Sonos-System ein Problem auftritt, wende dich bitte an unseren Kundendienst. Schreibe eine E-Mail unter http://www.sonos.com/emailsupport.
Weitere Unterstützung• Tippe auf > Hilfe & Tipps, um einfache Tipps zur optimalen Nutzung deiner Lautsprecher zu
erhalten.• Besuche unsere FAQ-Seiten mit häufig gestellten Fragen unter www.sonos.com/support.• Stelle uns eine Frage auf der Website http://www.sonos.com/emailsupport.
LEDs auf der Oberseite Status- und Mikrofonleuchten
Stromeingang 100–240 VAC, 50/60 Hz, 2,5 A (Informationen findest du auf der Gehäuseunterseite.)
Maße (H x B x T) 68 mm x 651 mm x 100 mm
Gewicht 6,2 lbs. (2,8 kg)
Betriebstemperatur 0°C bis 40°C
Lagerungstemperatur -20°C bis 50°C
Lieferumfang Soundbar, Netzkabel, HDMI-Kabel, optischer Adapter, Schnellstart-Anleitung, Garantie- und Richtlinieninformationen.
Steuerung Verwende deine Fernbedienung, deine Stimme, die Touch-Steuerelemente oder die Sonos-App.
Unterstützte Geräte Funktioniert mit Sonos-Produkten mit oder ohne Verstärker. Stellt eine Verbindung mit dem Fernseher über ein HDMI-Kabel her (mit oder ohne Anschluss eines optischen Adapters). Gibt alle Quellen wieder, die am Fernseher angeschlossen sind, einschließlich Kabelboxen und Gamekonsolen.
Feature Beschreibung
mailto:[email protected]://www.sonos.com/emailsupporthttp://www.sonos.com/supporthttp:/www.sonos.com/emailsupport
Sonos BeamNeu bei Sonos?Hast du schon Sonos?LieferumfangAnforderungenAuswählen eines StandortsAufstellung auf einem MöbelstückWandaufhängung
Anschließen der KabelBevor du beginnstAnschließen des NetzkabelsAnschließen des Beam an den Fernseher
Erkunden des BeamTouch-SteuerungStatusleuchtenAnschlüsse
SprachsteuerungHinzufügen eines SprachdienstsÄndern der Sprache des AktivierungswortsEntfernen eines SprachdienstsAktivieren des Mikrofons
Anpassen von TV- und SoundeinstellungenTV-DialogeinstellungenTV-AutoplayAufheben der Gruppierung bei AutoplayVerbessern des TV-SoundsOptimieren deiner Räume mit Trueplay™Programmieren deiner FernbedienungWeitere Raumeinstellungen
Abspielen von MusikStarten oder Anhalten der WiedergabeHinzufügen von Musik, die in einem anderen Raum abgespielt wirdSpringen zum nächsten oder vorherigen Titel
Erweitern deines HeimkinosSubHinzufügen eines SubÄndern der Sub-EinstellungenEntfernen eines Sub
Surround-LautsprecherHinzufügen von Surround-LautsprechernÄndern der Surround-EinstellungenEntfernen von Surround-Lautsprechern
Ein- und Ausschalten des LautsprechersFehlerbehebungKundendienstLautsprecher wird beim Setup nicht erkanntDie Fernsehlautsprecher können nicht ausgeschaltet werdenDeaktivieren von Meldungen zur Lautstärkeregelung
Du hast einen neuen Router?Ändern deines NetzwerkkennwortsWichtige SicherheitsinformationenSpezifikationenFeedback zum Produkthandbuch?Weitere Unterstützung