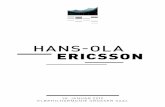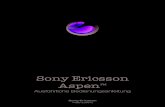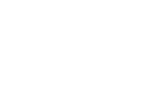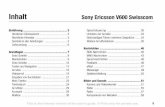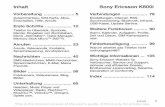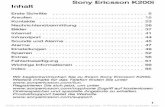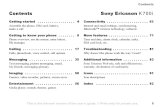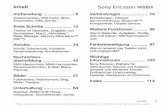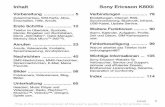Sony Ericsson Mobile Communications ABimg.billiger.de/dynimg/EnPluqtKRYGX90aFpmTDmHt4H9... · 2020....
Transcript of Sony Ericsson Mobile Communications ABimg.billiger.de/dynimg/EnPluqtKRYGX90aFpmTDmHt4H9... · 2020....

solaBedienungsanleitung

Inhaltsverzeichnis
Wichtige Informationen...............................................................7
Android™ – Was und warum?.....................................................8Anwendungen.....................................................................................8
Erste Schritte................................................................................9Vorbereitung.......................................................................................9Ein- und Ausschalten des Telefons ...................................................10Setup-Assistent.................................................................................11Bildschirmsperre...............................................................................11Konten und Dienste..........................................................................12
Übersicht über das Telefon.......................................................13Telefon im Überblick..........................................................................13Akku.................................................................................................13Verwenden der Tasten......................................................................16Verwenden des Sensorbildschirms....................................................16Startseite...........................................................................................19Zugreifen und Verwenden von Anwendungen...................................21Status und Benachrichtigungen........................................................22Menü mit den Telefoneinstellungen...................................................24Text eingeben...................................................................................24Anpassen des Telefons.....................................................................29Speicher...........................................................................................32Verwenden des Headsets mit dem Telefon.......................................33Einstellungen für Internet und Nachrichtenfunktionen........................33Datenmonitor verwenden..................................................................34Ausschalten von Datenübertragungen...............................................35Daten-Roaming.................................................................................35Netzeinstellungen..............................................................................36
Anrufen........................................................................................37Notrufe..............................................................................................37Anrufverwaltung................................................................................37Mailbox.............................................................................................38Mehrere Anrufe.................................................................................39Telefonkonferenzen...........................................................................39Anrufeinstellungen.............................................................................40
Kontakte .....................................................................................42Übertragung von Kontakten auf Ihr neues Telefon.............................42Bildschirm „Kontakte“ im Überblick...................................................44Verwalten von Kontakten..................................................................44Kommunizieren mit Kontakten...........................................................46
2
Dies ist eine Internetversion dieser Publikation. © Druckausgabe nur für den privaten Gebrauch.

Übertragen von Kontakten................................................................47Sicherung von Kontakten..................................................................47
Nachrichtenfunktionen..............................................................48Verwenden von SMS und MMS........................................................48SMS- und MMS-Optionen.................................................................50
E-Mail..........................................................................................51Verwenden von E-Mail......................................................................51Verwenden von E-Mail-Konten..........................................................54Google Mail™ und andere Google™-Dienste ...................................55
Google Talk™ ............................................................................56
Timescape™...............................................................................57Timescape™-Hauptansicht...............................................................57Verwenden von Timescape™............................................................57Timescape™-Einstellungen...............................................................59Timescape™ Feed-Widget................................................................60Timescape™ Friends-Widget............................................................60Timescape™ Share-Widget..............................................................61
Erste Schritte mit Android Market™........................................62Herunterladen aus Android Market™................................................62Anwendungsdaten löschen...............................................................63Rechte..............................................................................................63Anwendungen installieren, die nicht von Android Market™stammen ..........................................................................................63
PlayNow™-Dienst......................................................................64Vor dem Herunterladen von Inhalten.................................................64Über den PlayNow™-Dienst herunterladen.......................................64
Video Unlimited™.......................................................................65Video Unlimited™-Menü im Überblick...............................................65Video Unlimited™-Konto erstellen.....................................................65Auswahl von Video Unlimited™ erkunden.........................................65Videos ausleihen oder kaufen............................................................65Videos von Video Unlimited™ anschauen.........................................66
Music Unlimited™......................................................................67
Verwalten Ihrer Termine............................................................68Kalender...........................................................................................68Wecker.............................................................................................68
Mit der NeoReader™-Anwendung scannen............................71NeoReader™-Anwendungsmenü im Überblick.................................71
Synchronisieren von Daten auf Ihrem Telefon........................72Synchronisieren mit Google™...........................................................72
3
Dies ist eine Internetversion dieser Publikation. © Druckausgabe nur für den privaten Gebrauch.

Synchronisieren von geschäftlichen E-Mails, Kalendereinträgenund Kontakten..................................................................................73Synchronisieren mit Facebook™.......................................................74Synchronisieren mit SyncML™..........................................................74
NFC..............................................................................................76NFC-Erfassungsbereich....................................................................76
Verbindung zu WLANs herstellen.............................................80Wi-Fi® .............................................................................................80VPN (Virtual Private Network)............................................................85
Browser.......................................................................................87Symbolleiste......................................................................................87Surfen im Internet..............................................................................87Auf Webseiten navigieren..................................................................88Verwalten von Lesezeichen...............................................................89Verwalten von Text und Bildern.........................................................89Mehrere Fenster................................................................................90Aus dem Internet herunterladen........................................................90Browsereinstellungen........................................................................91
Musik...........................................................................................93Gehörschutz.....................................................................................93Kopieren von Mediendateien auf die Speicherkarte ..........................93Verwenden des Musikplayers ...........................................................93
Musik mit TrackID-Technologie erkennen..............................99Verwenden von Ergebnissen der TrackID™-Technologie..................99Verwenden von TrackID™, um Titel im UKW-Radio zu erkennen....100
Verwenden des UKW-Radios..................................................101UKW-Radio im Überblick................................................................101Verwenden Ihrer Radiosender-Favoriten..........................................102Neue Suche nach Radiosendern.....................................................102Umschalten des Radiotons zwischen Geräten.................................102Zwischen Mono- und Stereowiedergabe wechseln.........................102Identifizieren von Radiotiteln mit TrackID™......................................103Weitergeben Ihrer Lieblingsmusik auf Facebook™..........................103
Aufnehmen von Fotos und Videos..........................................104Kamera-Bedienelemente im Überblick.............................................104Verwenden der Fotokamera............................................................104Verwenden der Videokamera..........................................................112
3D-Kamera ...............................................................................1163D-Kamera im Überblick.................................................................116
Fotos und Videos in der Galerie anzeigen.............................118Mobile BRAVIA® Engine.................................................................118
4
Dies ist eine Internetversion dieser Publikation. © Druckausgabe nur für den privaten Gebrauch.

Arbeiten mit Alben...........................................................................119Arbeiten mit Fotos in der Galerie ....................................................120
Fotos im 3D-Album anzeigen..................................................124Fotos in 3D-Album verwalten..........................................................124
Funktechnologie Bluetooth™.................................................125Namen für Telefon vergeben...........................................................125Kopplung mit einem anderen Bluetooth™-Gerät.............................125Senden und Empfangen von Objekten mithilfe von Bluetooth™-Technologie....................................................................................126
Das Telefon mit einem Computer verbinden.........................128Übertragen und Verwalten von Daten mit einem USB-Kabel...........128Daten über Wi-Fi® im Medienübertragungsmodus übertragen........128PC Companion...............................................................................129Media Go™ ...................................................................................130
Verwenden von ortsbezogenen Diensten zur BestimmungIhrer Position............................................................................131
GPS................................................................................................131Google Maps™...............................................................................132Verwenden von Google Maps™ zur Berechnung von Routen.........132
Sichern und Wiederherstellen von Telefondaten..................134Datentypen, die gesichert werden können.......................................134
Sperren und Schützen des Telefons......................................135IMEI-Nummer..................................................................................135SIM-Kartenschutz...........................................................................135Einrichten einer Bildschirmsperre.....................................................136
Telefonupdates.........................................................................138Drahtlose Telefonupdates................................................................138Telefonupdate über eine USB-Kabelverbindung..............................138
Telefoneinstellungen im Überblick.........................................140
Status- und Benachrichtigungssymbole im Überblick.........141Statussymbole................................................................................141Benachrichtigungssymbole.............................................................141
Anwendungen im Überblick....................................................143
Benutzersupport.......................................................................145
Problembehebung....................................................................146Telefon funktioniert nicht wie erwartet..............................................146Zurücksetzen des Telefons..............................................................146Beim Laden des Telefons wird kein Akkuladesymbol angezeigt.......147Die Akkuleistung ist niedrig..............................................................147Daten lassen sich zwischen dem Telefon und dem Computer nichtübertragen, wenn ein USB-Kabel verwendet wird...........................147
5
Dies ist eine Internetversion dieser Publikation. © Druckausgabe nur für den privaten Gebrauch.

Internetdienste lassen sich nicht nutzen..........................................147Fehlermeldungen............................................................................147
Recycling Ihres Telefons.........................................................149
Rechtliche Informationen........................................................150
Index..........................................................................................151
6
Dies ist eine Internetversion dieser Publikation. © Druckausgabe nur für den privaten Gebrauch.

Wichtige InformationenLesen Sie die Broschüre Wichtige Informationen, bevor Sie das Mobiltelefonverwenden.
Einige der in dieser Bedienungsanleitung beschriebenen Dienste und Funktionen werden nichtin allen Ländern/Regionen oder von allen Netzen und/oder Dienstanbietern unterstützt. Diesgilt ohne Einschränkung auch für die internationale GSM-Notrufnummer 112. Setzen Sie sichmit dem Netzbetreiber oder Dienstanbieter in Verbindung, um Informationen zur Verfügbarkeitbestimmter Dienste und Funktionen und zu ggf. anfallenden Zugriffs- oder Nutzungsgebührenzu erhalten.
7
Dies ist eine Internetversion dieser Publikation. © Druckausgabe nur für den privaten Gebrauch.

Android™ – Was und warum?Ihr Xperia™-Smartphone von Sony wird mit Android™ ausgeführt. Android™-Telefonekönnen viele der Funktionen eines Computers ausführen, und Sie können diese Telefonean Ihre Anforderungen anpassen. Sie können zum Beispiel Anwendungen hinzufügenund löschen oder vorhandene Anwendungen zwecks Funktionsoptimierung erweitern.Über Android Market™ können Sie aus einem immer größer werdenden Angebotverschiedene Anwendungen und Spiele herunterladen. Sie können außerdemAnwendungen Ihres Android™-Telefons mit anderen Anwendungen und verwendetenOnlinediensten kombinieren. Beispielsweise können Sie Telefonkontakte sichern, zentralauf verschiedene E-Mail-Konten und Kalender zugreifen, Termine verwalten und Social-Networking-Dienste nutzen.
Android™-Telefone werden ständig weiterentwickelt. Wenn eine neue Softwareversionverfügbar ist und Ihr Telefon diese neue Software unterstützt, können Sie das Telefon mitden neuesten Funktionen und letzten Verbesserungen aktualisieren.
Auf Ihrem Android™-Telefon sind Google™-Dienste vorinstalliert. Um die bereitgestelltenGoogle™-Dienste optimal nutzen zu können, sollten Sie über ein Google™-Konto verfügenund sich dort beim ersten Start des Telefons anmelden. Für viele der in Android™ enthaltenenFunktionen ist außerdem ein Internetzugang erforderlich.
Neu veröffentlichte Software ist unter Umständen nicht mit allen Telefonen kompatibel.
AnwendungenBei einer Anwendung handelt es sich um ein Telefonprogramm, mit dessen Hilfe SieAufgabe ausführen können. Beispielsweise gibt es Anwendungen, um Anrufe zu tätigen,Fotos aufzunehmen und weitere Anwendungen herunterzuladen.
8
Dies ist eine Internetversion dieser Publikation. © Druckausgabe nur für den privaten Gebrauch.

Erste Schritte
Vorbereitung
So entfernen Sie die rückwärtige Abdeckung:
• Drücken Sie mit Ihren Daumen auf die rückwärtige Abdeckung und schieben Siesie anschließend nach oben.
So legen Sie die SIM-Karte und die Speicherkarte ein:
Setzen Sie keine inkompatible SIM-Karte in das SIM-Kartenfach. Dies könnte Ihre SIM-Karteoder Ihr Telefon dauerhaft beschädigen.
microSD
• Schalten Sie Ihr Telefon aus und entfernen Sie die rückwärtige Abdeckung. LegenSie dann die Speicherkarte sowie die SIM-Karte in die entsprechendenKartenfächer ein.
Speicherkarten sind unter Umständen nicht in allen Märkten im Kauf enthalten.
So entfernen Sie die SIM-Karte:
microSD
1 Schalten Sie das Telefon aus.2 Nehmen Sie die rückwärtige Abdeckung ab.3 Legen Sie die Fingerspitze auf die SIM-Karte und schieben Sie sie aus ihrem
Kartenfach heraus.
9
Dies ist eine Internetversion dieser Publikation. © Druckausgabe nur für den privaten Gebrauch.

So entfernen Sie die Speicherkarte:
microSD
1 Schalten Sie das Telefon aus oder melden Sie die Speicherkarte unterEinstellungen > Speicher > SD-Karte entnehmenab.
2 Entfernen Sie die rückwärtige Abdeckung, und ziehen Sie dann die Speicherkartenach außen, um sie zu entnehmen.
So schließen Sie die rückwärtige Abdeckung:
1
2
1 Bringen Sie die rückwärtige Abdeckung an der Rückseite des Telefons an undpassen Sie sie in die die Schlitze ein.
2 Schieben Sie die Abdeckung in Richtung der Unterseite des Telefons. Sie hörenein Geräusch, wenn die rückwärtige Abdeckung einrastet.
Ein- und Ausschalten des Telefons
So schalten Sie das Telefon ein:
Der Akku muss mindestens 30 Minuten geladen werden, bevor Sie das Telefon zum ersten Maleinschalten.
1 Halten Sie die Einschalttaste an der linken Seite des Telefons gedrückt, bis dasTelefon vibriert.
2 Wenn sich der Bildschirm verdunkelt, drücken Sie kurz die Einschalttaste , umden Bildschirm zu aktivieren.
3 Um den Bildschirm zu entsperren, ziehen Sie nach rechts über denBildschirm.
4 Geben Sie auf Anforderung die PIN für die SIM-Karte ein, und wählen Sie OK.5 Warten Sie einen Moment, bis das Telefon gestartet ist.
Die PIN für die SIM-Karte ist anfänglich von Ihrem Netzbetreiber vorgegeben, Sie können sieaber später über das Menü Einstellungen ändern. Tippen Sie auf , um einen Eingabefehlerder PIN für die SIM-Karte zu korrigieren.
10
Dies ist eine Internetversion dieser Publikation. © Druckausgabe nur für den privaten Gebrauch.

So schalten Sie das Telefon aus:1 Drücken und halten Sie die Einschalttaste , bis das Optionsmenü geöffnet wird.2 Tippen Sie im Optionsmenü auf Ausschalten.3 Tippen Sie auf OK.
Es kann einige Momente dauern, bis das Telefon ausgeschaltet wird.
Setup-AssistentWenn Sie das Telefon zum ersten Mal einschalten, erhalten Sie über einen Setup-Assistenten Informationen über die grundlegenden Telefonfunktionen und Unterstützungbei der Eingabe der wichtigsten Einstellungen. Dies ist ein guter Zeitpunkt, das Telefonentsprechend Ihrer speziellen Anforderungen zu konfigurieren. Sie können einige Schritteüberspringen und zu einem späteren Zeitpunkt manuell auf den Setup-Assistentenzugreifen.
So greifen Sie manuell auf den Setup-Assistenten zu1 Tippen Sie auf der Startseite auf .2 Tippen Sie auf Setup-Assistent.
BildschirmsperreWenn das Telefon eine bestimmte Zeit inaktiv ist, wird der Bildschirm zum Sparen vonAkkustrom abgeblendet und automatisch gesperrt. Diese Sperre verhindertungewünschte Aktionen auf dem Sensorbildschirm, wenn Sie diesen nicht verwenden.Auch im gesperrten Bildschirm werden noch Benachrichtigungen angezeigt, wie etwaBenachrichtigungen zu entgangenen Anrufen und Mitteilungen, die während derSperrung des Telefons eingegangen sind. Sie können die Wiedergabe von Audiotitelnsteuern, ohne dabei den Bildschirm zu entsperren.
So aktivieren Sie den Bildschirm:• Drücken Sie kurz die Einschalttaste .
So zeigen Sie unbeantwortete Anrufe ausgehend vom Lockscreen an:1 Drücken Sie kurz die Einschalttaste , um den Bildschirm einzuschalten.2 Ziehen Sie über den Bildschirm nach rechts.
So zeigen Sie neue SMS ausgehend vom Lockscreen an:1 Drücken Sie kurz die Einschalttaste , um den Bildschirm einzuschalten.2 Ziehen Sie über den Bildschirm nach rechts.
So spielen Sie Audiotitel vom Lockscreen ab:1 Drücken Sie kurz die Einschalttaste , um den Bildschirm einzuschalten.2 Um die Musikplayer-Bedienelemente anzuzeigen, positionieren Sie einen Finger
auf den Datums- und Uhrzeitbereich und streichen Sie mit dem Finger nach links.3 Tippen Sie auf .
So halten Sie die Wiedergabe eines Musiktitels über die Bildschirmsperre an:1 Drücken Sie kurz die Einschalttaste , um den Bildschirm zu aktivieren.2 Tippen Sie auf , wenn die Bedienelemente des Musikplayers angezeigt werden.
11
Dies ist eine Internetversion dieser Publikation. © Druckausgabe nur für den privaten Gebrauch.

So ändern Sie den aktuell abgespielten Audiotitel vom gesperrten Bildschirm aus:1 Drücken Sie kurz die Einschalttaste , um den Bildschirm zu aktivieren.2 Wenn die Bedienelemente des Musikplayers angezeigt werden, tippen Sie auf
oder .
So entsperren Sie den Bildschirm:
• Ziehen Sie über den Bildschirm nach rechts.
So sperren Sie den Bildschirm manuell:• Drücken Sie bei aktivem Bildschirm kurz die Einschalttaste .
Konten und DiensteMelden Sie sich über Ihr Telefon bei Ihren Onlinedienstkonten an, und nutzen Sieverschiedenste Dienste. Kombinieren Sie Dienste, und sorgen Sie für eine weitereOptimierung. Sammeln Sie z. B. Kontakte aus Ihren Google™- und Facebook™-Kontenund integrieren Sie sie in Ihr Telefonbuch, um zentral darauf zugreifen zu können.
Sie können sich bei Onlinediensten sowohl über Ihr Telefon als auch von einemComputer aus registrieren. Bei der ersten Registrierung wird ein Konto mit IhremBenutzernamen, Kennwort, Ihren Einstellungen und persönlichen Informationen erstellt.Wenn Sie sich das nächste Mal anmelden, erhalten Sie eine personalisierte Ansicht.
Google™-KontoFür eine Reihe von Anwendungen und Diensten in Ihrem Android-Telefon ist ein Google-Konto erforderlich. Zum Beispiel benötigen Sie ein Google™-Konto für die Google Mail™-Anwendung in Ihrem Telefon, um mit Ihren Freunden über Google Talk™ zu chatten,Ihren Telefonkalender mit Ihrem Google Calendar™ zu synchronisieren sowieAnwendungen und Spiele vom Android Market™ herunterzuladen.
Microsoft® Exchange ActiveSync®-Konto
Wenn Sie Ihr Telefon mit Ihrem geschäftlichen Microsoft® ExchangeActiveSync®synchronisieren. haben Sie ständigen Zugriff auf Ihre geschäftlichen E-Mails,Kontakte und Kalendertermine.
Facebook™-KontoÜber Facebook™ halten Sie mit Freunden, Familienmitgliedern und Kollegen auf derganzen Welt Kontakt. Melden Sie sich nun an, um andere an Ihrem Leben teilhaben zulassen.
SyncML™-KontoSynchronisieren Sie Ihr Telefon über SyncML™ mit einem Internetserver. DieKontaktdaten, Kalender und Lesezeichen lassen sich auf Ihrem Telefon so einfach wieauf einem Computer anzeigen und verwalten.
12
Dies ist eine Internetversion dieser Publikation. © Druckausgabe nur für den privaten Gebrauch.

Übersicht über das Telefon
Telefon im Überblick
1
12
11
8910
5
4
6
7
2 3
13
1819
1514
17
16
1. Headset-Anschluss
2. Hörmuschel
3. Lichtsensor
4. Abstandssensor
5. Anschluss für Ladegerät/USB-Kabel
6. Lautstärke-/Zoomtaste
7. Auslöser
8. Menütaste
9. Startseitentaste
10. Rücktaste
11. Sensorbildschirm
12. Einschalttaste
13. Kamera-LED
14. Zweites Mikrofon
15. Kameraobjektiv
16. NFC-Erkennungsbereich
17. Lautsprecher
18. Trageschlaufenbefestigung
19. Hauptmikrofon
AkkuIhr Telefon verfügt über einen integrierten Akku.
13
Dies ist eine Internetversion dieser Publikation. © Druckausgabe nur für den privaten Gebrauch.

Laden des AkkusLaden Sie das Telefon mindestens 30 Minuten, bevor Sie es zum ersten Mal einschalten.Wenn Sie das Ladekabel des Telefons an eine Stromquelle anschließen, beispielsweisean einen USB-Anschluss oder ein Ladegerät, kann es einige Minuten dauern, bevor dasAkkusymbol auf dem Bildschirm angezeigt wird. Sie können das Telefon auchwährend des Ladevorgangs verwenden. Ein langes Laden des Telefons, zum Beispielüber Nacht, beschädigt den Akku oder das Telefon nicht.
Wenn der Akku bei angeschlossenem Ladegerät vollständig geladen ist, wird der Akku ingeringem Maße entladen und anschließend wieder geladen. Hierdurch wird eine längereAkkulaufzeit erreicht. Dies kann jedoch auch dazu führen, dass der Ladestatus einen Wert vonunter 100 % anzeigt.
So laden Sie das Telefon:
1 Schließen Sie das Ladegerät des Telefons an eine Steckdose an.2 Verbinden Sie ein Ende des USB-Kabels mit dem Ladegerät (oder mit dem USB-
Port eines Computers).3 Verbinden Sie das andere Ende des Kabels mit dem Micro-USB-Port des Telefons
(USB-Symbol nach oben). Die Akkustatus-LED leuchtet auf, sobald das Telefongeladen wird. Wenn der Akku vollständig entladen ist, kann es ein paar Minutendauern, bis die LED aufleuchtet, nachdem Sie das Ladekabel des Telefons an eineStromquelle angeschlossen haben.
4 Wenn die Akkustatus-LED grün leuchtet, ist das Telefon vollständig geladen.Ziehen Sie das USB-Kabel vom Telefon ab. Achten Sie darauf, den Stecker nichtzu knicken, wenn Sie das Kabel vom Telefon abziehen.
Akku-LED-Status
Grün Der Akku ist vollständig geladen.
Rotes Blinken Der Akkuladestand ist niedrig
Orange Der Akku wird geladen. Der Akkuladestand liegt zwischen niedrig und voll.
So überprüfen Sie den Akkuladestand:1 Tippen Sie auf der Startseite auf .2 Tippen Sie auf Einstellung. > Telefoninfo > Status.
14
Dies ist eine Internetversion dieser Publikation. © Druckausgabe nur für den privaten Gebrauch.

Optimieren der AkkuleistungMit den folgenden Tipps können Sie die Akkuleistung verbessern:
• Laden Sie das Telefon regelmäßig. Dies wirkt sich nicht auf die Lebensdauer des Akkusaus.
• Beim Herunterladen von Daten aus dem Internet wird viel Energie verbraucht. Wenn Sienicht auf das Internet zugreifen, können Sie Energie sparen, indem Sie alleDatenverbindungen über Mobilfunknetze deaktivieren. Diese Einstellung verhindert nicht,dass das Telefon Daten über andere Drahtlosnetzwerke übertragt.
• Deaktivieren Sie GPS, Bluetooth™ und Wi-Fi®, wenn Sie diese Funktionen nichtbenötigen. Sie können diese Funktionen einfacher aktivieren bzw. deaktivieren, indemSie Ihrem Startseite das Widget für die Schnelleinstellungen hinzufügen. Sie müssen 3Gnicht ausschalten.
• Verwenden Sie die Funktion Power Saver, um den Stromverbrauch zu senken. Siekönnen den Energiesparmodus wählen, der am besten zu der Art passt, wie Sie IhrTelefon verwenden. Außerdem können Sie die Einstellungen für jeden Energiesparmodusanpassen.
• Stellen Sie Ihre Synchronisierungsanwendungen (zum Synchronisieren von E-Mails,Kalendereinträgen und Kontakten) auf eine manuelle Synchronisierung ein. Sie könnenauch automatisch synchronisieren, Sie sollten dann aber die Synchronisierungsintervalleverlängern.
• Überprüfen Sie im Menü für die Akkunutzung des Telefons, welche Anwendungen denmeisten Strom verbrauchen. Der Akku verbraucht mehr Strom, wenn Sie Anwendungenfür Video- oder Musik-Streaming wie YouTube™ verwenden. Auch manche AndroidMarket™-Anwendungen verbrauchen mehr Strom.
• Schließen und beenden Sie Anwendungen, die Sie nicht nutzen.• Senken Sie die Helligkeitsstufe des Bildschirms.• Schalten Sie das Telefon aus, oder aktivieren Sie die Einstellung Flugmodus, wenn Sie
sich in einem Gebiet ohne Netzabdeckung befinden. Andernfalls sucht das Telefonununterbrochen und unter hohem Stromverbrauch nach verfügbaren Netzen.
• Verwenden Sie beim Hören von Musik ein original Sony-Headset. Headset-Geräteverbrauchen weniger Strom als die Lautsprecher des Telefons.
• Belassen Sie das Telefon im Standby-Modus, wann immer es möglich ist. Die Standby-Zeit ist die Zeit, in der das Telefon mit dem Netz verbunden ist, aber nicht verwendetwird.
• Besuchen Sie www.sonymobile.com, um die neuesten Tipps zur Akkuleistung für IhrTelefonmodell zu erhalten.
So greifen Sie auf das Menü für die Akkunutzung zu:1 Tippen Sie auf der Startseite auf .2 Tippen Sie auf Einstellung. > Telefoninfo > Akkuverbrauch, um die installierten
Anwendungen mit dem höchsten Stromverbrauch anzuzeigen.
So fügen Sie der Startseite das Datenverkehrs-Widget hinzu:1 Drücken Sie auf der Startseite auf .2 Tippen Sie auf Hinzufügen > Widgets > Tools.3 Streichen Sie nach links und wählen Sie das Widget Datenübertragung. Sie
können Datenverbindungen nun leichter aktivieren bzw. deaktivieren.
So fügen Sie der Startseite das Widget zur Schnelleinstellung hinzu:1 Drücken Sie auf der Startseite auf .2 Tippen Sie auf Hinzufügen > Widgets > Tools.3 Wählen Sie das Widget Schnelleinstellung.
Senken des Stromverbrauchs mit Power SaverVerwenden Sie die voreingestellten Energiesparmodi, um Anwendungen, die viel Stromverbrauchen, zu verwalten und den Stromverbrauch zu senken. Mit Power Saver könnenSie außerdem die Einstellungen für jeden Energiesparmodus anpassen, je nachdem, wieSie Ihr Telefon verwenden.
15
Dies ist eine Internetversion dieser Publikation. © Druckausgabe nur für den privaten Gebrauch.

So aktivieren Sie einen Energiesparmodus:1 Tippen Sie auf der Startseite auf .2 Tippen Sie auf Power Saver.3 Tippen Sie auf das Symbol neben dem Energiesparmodus, den Sie aktivieren
möchten.
So deaktivieren Sie einen Energiesparmodus:1 Tippen Sie auf der Startseite auf .2 Tippen Sie auf Power Saver.3 Tippen Sie auf das beleuchtete Symbol neben dem aktiven Energiesparmodus,
um diesen zu deaktivieren.
So ändern Sie die Einstellungen für einen Energiesparmodus:1 Tippen Sie auf der Startseite auf .2 Tippen Sie auf Power Saver.3 Um das Einstellungsmenü zu öffnen, tippen Sie auf den Namen eines
Energiesparmodus.4 Markieren Sie die Funktionen, die Sie deaktivieren möchten, um Energie zu
sparen.5 Tippen Sie auf Fertig.
So zeigen Sie Benachrichtigungen für Energiesparmodi an:1 Tippen Sie auf der Startseite auf .2 Tippen Sie auf Power Saver.3 Drücken Sie , und wählen Sie anschließend Einstellungen.4 Aktivieren Sie das Kontrollkästchen Benachrichtigungen.
Verwenden der Tasten
Zurück• Vorherigen Bildschirm aufrufen• Bildschirm-Tastenfeld, Dialogfeld, Optionsmenü oder Benachrichtigungsfenster schließen
Startseite• Startseite aufrufen• Drücken und halten, um ein Fenster mit den zuletzt verwendeten Anwendungen zu öffnen
Menü• Liste verfügbarer Optionen im aktuellen Bildschirm oder in der aktuellen Anwendung öffnen
Verwenden des SensorbildschirmsDer Bildschirm Ihres Telefons wird im Auslieferungszustand durch eine Schutzfoliegeschützt. Sie sollten die Folie vor Verwendung des Sensorbildschirms abziehen.Andernfalls kann es zu Beeinträchtigungen bei der Verwendung des Sensorbildschirmskommen.
Wenn das Telefon eine bestimmte Zeit inaktiv ist, wird der Bildschirm zum Sparen vonAkkustrom abgeblendet und automatisch gesperrt. Diese Sperre verhindertungewünschte Aktionen auf dem Sensorbildschirm, wenn Sie diesen nicht verwenden.
16
Dies ist eine Internetversion dieser Publikation. © Druckausgabe nur für den privaten Gebrauch.

Sie können auch eine personenbezogene Sperre einrichten, um Ihren Teilnehmerzugangzu schützen und sicherzustellen, dass nur Sie Zugriff auf Ihre Telefondaten haben.
Der Bildschirm Ihres Telefons ist aus Glas gefertigt. Berühren Sie den Bildschirm nicht, wenndas Glas gesprungen oder zerbrochen ist. Versuchen Sie nicht, einen beschädigten Bildschirmselbst zu reparieren. Glasbildschirme dürfen weder fallen gelassen noch mechanischen Stößenausgesetzt werden. Ein fahrlässiger Umgang wird von der Sony-Garantieleistung nichtabgedeckt.
So öffnen Sie ein Objekt oder heben es hervor:• Tippen Sie auf das Objekt.
So aktivieren oder deaktivieren Sie Optionen:• Tippen Sie auf das entsprechende Kontrollkästchen oder die Listenoption.
Markiertes Kontrollkästchen
Unmarkiertes Kontrollkästchen
Markierte Listenoption
Unmarkierte Listenoption
ZoomenDie verfügbaren Zoomoptionen hängen von der verwendeten Anwendung ab.
So vergrößern oder verkleinern Sie (Zoom):• Sofern verfügbar, tippen Sie zum Vergrößern oder Verkleinern auf oder .
Sie müssen den Bildschirm eventuell ziehen (in eine beliebige Richtung), um die Zoom-Symbole anzuzeigen.
So zoomen Sie mit zwei Fingern:
• Legen Sie zwei Finger auf den Bildschirm, und drücken Sie sie zusammen(Verkleinern) oder ziehen Sie sie auseinander (Vergrößern).
Verwenden Sie die Zoomfunktion beim Anzeigen von Fotos und Karten oder beim Surfen imInternet.
BlätternBlättern Sie, indem Sie Ihren Finger auf dem Bildschirm nach oben oder unten bewegen.Auf manchen Webseiten ist auch seitliches Blättern möglich.
Durch Ziehen oder Streichen wird nichts auf dem Bildschirm aktiviert.
17
Dies ist eine Internetversion dieser Publikation. © Druckausgabe nur für den privaten Gebrauch.

So blättern Sie:
• Ziehen oder streichen Sie Ihren Finger in die Richtung, in die auf dem Bildschirmgeblättert werden soll.
Um schneller zu blättern, streichen Sie mit Ihrem Finger in die gewünschte Richtung auf demBildschirm.
So streichen Sie:
• Um schneller zu blättern, streichen Sie mit Ihrem Finger in die gewünschteRichtung auf dem Bildschirm. Sie können warten, bis das Blättern von alleineendet, oder Sie können das Blättern sofort stoppen, indem Sie auf den Bildschirmtippen.
SensorenDas Telefon verfügt über Sensoren, die sowohl auf Licht als auch auf Abständereagieren. Der Lichtsensor reagiert auf die Intensität des Umgebungslichtes und passtdie Bildschirmhelligkeit entsprechend an. Der Abstandssensor schaltet denSensorbildschirm aus, wenn Sie das Telefon zum Kopf führen. So wird verhindert, dassbeim Telefonieren versehentlich Telefonfunktionen aktiviert werden.
18
Dies ist eine Internetversion dieser Publikation. © Druckausgabe nur für den privaten Gebrauch.

StartseiteDie Startseite Ihres Telefons entspricht dem Desktop eines Computers. Darüber erhaltenSie Zugriff auf die Hauptfunktionen Ihres Telefons. Sie können Ihre Startseite mithilfe vonWidgets, Verknüpfungen, Ordnern, Designs, Hintergründen und anderen Objektenanpassen.
Die Startseite geht über die normale Bildschirmgröße hinaus, so dass Sie zur Anzeige derInhalte in einer der vier Bildschirmerweiterungen nach links oder rechts streichenmüssen. zeigt, in welchem Teil der Startseite Sie sich befinden.
Die Objekte in der unten auf dem Bildschirm angezeigten Leiste sind immer für denschnellen Zugriff verfügbar.
So rufen Sie die Startseite auf:• Drücken Sie .
So navigieren Sie auf der Startseite:• Streichen Sie nach rechts oder links.
So geben Sie ein Element von der Startseite frei:1 Drücken Sie , um die Startseite zu öffnen.2 Berühren und halten Sie ein Objekt, bis es vergrößert wird und das Telefon vibriert.
Ziehen Sie das Objekt anschließend in .3 Wählen Sie eine Option aus, und bestätigen Sie ggf. Ihre Auswahl. Sie können nun
Anwendungen und Widgets, die Ihnen gefallen, für Freunde freigeben, die sieherunterladen und verwenden können.
WidgetsWidgets sind kleine Anwendungen, die direkt auf der Startseite verwendet werdenkönnen. Mit dem Musikplayer-Widget können Sie zum Beispiel Musik direkt abspielen.
So fügen Sie der Startseite ein Widget hinzu:1 Drücken Sie auf der Startseite auf .2 Tippen Sie auf Hinzufügen > Widgets.3 Tippen Sie auf ein Widget.
So erhalten Sie einen Überblick über alle Widgets auf der Startseite:• Drücken Sie auf einen beliebigen Bereich der Startseite. Alle Widgets aus den
verschiedenen Bereichen der Startseite werden nun in einer Ansicht dargestellt.
Wenn alle Widgets der Startseite in einer Ansicht zusammengeführt sind, tippen Sie auf einbeliebiges Widget, um zu dem Bereich der Startseite mit diesem Widget zu gelangen.
19
Dies ist eine Internetversion dieser Publikation. © Druckausgabe nur für den privaten Gebrauch.

Startseite neu anordnenPassen Sie die Darstellung Ihrer Startseite an, und ändern Sie die Funktionen, auf die Sievon dort aus zugreifen können. Sie können den Bildschirmhintergrund ändern, Elementeverschieben, Ordner erstellen und Verknüpfungen mit Kontakten hinzufügen.
So öffnen Sie das Optionsmenü der Startseite:Es gibt zwei Möglichkeiten, das Optionsmenü der Startseite zu öffnen:
• Drücken Sie auf der Startseite auf .• Berühren und halten Sie einen beliebigen Teil der Startseite.
So fügen Sie der Startseite eine Verknüpfung hinzu:1 Drücken Sie auf der Startseite auf .2 Tippen Sie auf Hinzufügen > Verknüpfungen.3 Suchen Sie eine Verknüpfung, und wählen Sie sie aus.
Fügen Sie eine Anwendungsverknüpfung direkt über den Anwendungsbildschirm hinzu, indemSie die Anwendung berühren und halten.
So fügen Sie einen Ordner zum Startbildschirm hinzu:1 Drücken Sie auf der Startseite auf .2 Tippen Sie auf Hinzufügen > Ordner.3 Geben Sie einen Namen für den Ordner ein, und tippen Sie auf Fertig.
Legen Sie ein Objekt auf ein anderes auf Ihrem Startbildschirm ab, um automatisch einenOrdner zu erstellen.
So fügen Sie einem Ordner Objekte hinzu:• Berühren und halten Sie ein Objekt, bis es vergrößert wird und das Telefon vibriert.
Ziehen Sie das Objekt anschließend in den Ordner.
So benennen Sie einen Ordner um:1 Tippen Sie auf einen Ordner, um ihn zu öffnen.2 Berühren Sie die Titelleiste des Ordners, um das Feld Ordnername anzuzeigen.3 Geben Sie den neuen Ordnernamen ein, und tippen Sie auf Fertig.
So verschieben Sie ein Objekt auf der Startseite:1 Drücken Sie , um die Startseite zu öffnen.2 Berühren und halten Sie ein Objekt, bis es vergrößert wird und das Telefon vibriert.
Ziehen Sie das Objekt anschließend an die neue Position.
So löschen Sie ein Objekt aus der Startseite:• Berühren und halten Sie ein Objekt, bis es vergrößert wird und das Telefon vibriert.
Ziehen Sie das Objekt anschließend in .
Hintergrund der Startseite ändernPassen Sie die Startseite mit Hintergründen und verschiedenen Designs Ihren Wünschenentsprechend an.
So ändern Sie den Hintergrund der Startseite:1 Drücken Sie auf der Startseite auf .2 Tippen Sie auf Hintergrund, und wählen Sie einen Hintergrund.
Sie können von Ihnen aufgenommene Fotos oder Animationen verwenden. Laden Sie überAndroid Market™ und andere Quellen beispielsweise Live-Hintergründe herunter, derenDarstellung sich je nach Tageszeit ändert.
20
Dies ist eine Internetversion dieser Publikation. © Druckausgabe nur für den privaten Gebrauch.

So legen Sie ein Design fest:1 Drücken Sie auf der Startseite auf .2 Tippen Sie auf Design, und wählen Sie ein Design.
Wenn Sie ein Design ändern, wird auch der Hintergrund einiger Anwendungen geändert.
Zugreifen und Verwenden von AnwendungenSie können Anwendungen über die auf der Startseite bzw. auf demAnwendungsbildschirm vorhandenen Verknüpfungen öffnen.
AnwendungsbildschirmDer Anwendungsbildschirm, der über die Startseite geöffnet wird, enthält die auf demTelefon vorinstallierten sowie von Ihnen heruntergeladenen Anwendungen.
Der Anwendungsbildschirm geht über die normale Bildschirmgröße hinaus, so dass Siezur Anzeige sämtlicher Inhalte nach links und rechts streichen müssen.
So öffnen Sie den Anwendungsbildschirm:
• Tippen Sie auf der Startseite auf .
So navigieren Sie im Anwendungsbildschirm:• Öffnen Sie den Anwendungsbildschirm. Streichen Sie dann nach rechts oder links.
So erstellen Sie auf der Startseite eine Verknüpfung für eine Anwendung:1 Tippen Sie auf der Startseite auf .2 Berühren und halten Sie eine Anwendung, bis Sie auf Ihrer Startseite angezeigt
wird. Ziehen Sie sie dann an die gewünschte Position.
So geben Sie eine Anwendung vom Anwendungsbildschirm frei:1 Tippen Sie auf der Startseite auf .2 Berühren und halten Sie eine Anwendung, bis Sie auf der Startseite angezeigt
wird. Ziehen Sie die Anwendung dann auf die .3 Wählen Sie eine Option aus, und bestätigen Sie ggf. Ihre Auswahl. Sie können nun
Anwendungen, die Ihnen gefallen, für Freunde freigeben, die sie herunterladen undverwenden können.
Öffnen und Schließen von Anwendungen
So starten Sie eine Anwendung:• Tippen Sie auf der Startseite oder auf dem Anwendungsbildschirm auf die
Anwendung.
So schließen Sie eine Anwendung:• Drücken Sie .
Manche Anwendungen werden angehalten, wenn Sie zum Beenden drücken, währendandere Anwendungen weiterhin im Hintergrund ausgeführt werden. Im ersteren Fall könnenSie beim nächsten Öffnen der Anwendung Ihre Arbeit wieder aufnehmen.
21
Dies ist eine Internetversion dieser Publikation. © Druckausgabe nur für den privaten Gebrauch.

Fenster der kürzlich verwendeten AnwendungenIn diesem Fenster können sie kürzlich verwendete Anwendungen anzeigen und daraufzugreifen.
So öffnen Sie das Fenster der kürzlich verwendeten Anwendungen:• Drücken und halten Sie .
AnwendungsmenüIn einer Anwendung können Sie jederzeit auf das Menü zugreifen, indem Sie dieTelefontaste drücken. Das Erscheinungsbild des Menüs ist anwendungsabhängig.
So öffnen Sie ein Menü in einer Anwendung:• Drücken Sie in einer Anwendung .
Nicht alle Anwendungen enthalten ein Menü.
Neuanordnen des AnwendungsbildschirmsVerschieben Sie die Anwendungen wunschgemäß auf dem Anwendungsbildschirm.
So ordnen Sie Anwendungen auf dem Anwendungsbildschirm an:1 Tippen Sie auf der Startseite auf , um den Anwendungsbildschirm zu öffnen.2 Tippen Sie auf , und wählen Sie eine Option.
So verschieben Sie eine Anwendung auf dem Anwendungsbildschirm:1 Öffnen Sie den Anwendungsbildschirm, und tippen Sie auf .2 Berühren und halten Sie ein Objekt, bis es vergrößert wird und das Telefon vibriert.
Ziehen Sie das Objekt anschließend an die neue Position.3 Tippen Sie auf , um den Bearbeitungsmodus zu verlassen.
Es ist nur möglich, Anwendungen zu verschieben, wenn ausgewählt ist.
So deinstallieren Sie eine Anwendung vom Anwendungsbildschirm:1 Tippen Sie auf der Startseite auf .2 Tippen Sie auf . Alle zu deinstallierenden Anwendungen sind mit dem Symbol
markiert.3 Tippen Sie auf die zu deinstallierende Anwendung, und tippen Sie dann auf OK.
Status und BenachrichtigungenAnhand der oben auf dem Bildschirm angezeigten Statusleiste können Sie die Vorgängeauf Ihrem Telefon beobachten. Im Falle neuer oder laufender Vorgänge erhalten Sie linksBenachrichtigungen. So werden hier beispielsweise neue Nachrichten undKalenderbenachrichtigungen angezeigt. Auf der rechten Seite werden die Signalstärke,der Akkustatus und andere Informationen angegeben.
22
Dies ist eine Internetversion dieser Publikation. © Druckausgabe nur für den privaten Gebrauch.

Eine Benachrichtigungsleuchte vermittelt ebenfalls Informationen über den Akkustatusund einige Benachrichtigungen. Eine blinkende blaue Leuchte steht z. B. für eine neueNachricht oder einen unbeantworteten Anruf. Die Benachrichtigungsleuchte funktioniertbei niedrigem Akkuladestand möglicherweise nicht.
Überprüfen von Benachrichtigung und laufenden AktivitätenSie können die Statusleiste nach unten ziehen, um das Benachrichtigungsfenster zuöffnen und weitere Informationen abzurufen. Beispielsweise können Sie in diesemFenster eine neue Nachricht öffnen oder einen Termin im Kalender anzeigen. Außerdemkönnen Sie einige Anwendungen öffnen, die im Hintergrund ausgeführt werden, wie denMusikplayer.
So öffnen Sie das Benachrichtigungsfenster:
• Ziehen Sie die Statusleiste nach unten.
23
Dies ist eine Internetversion dieser Publikation. © Druckausgabe nur für den privaten Gebrauch.

So schließen Sie das Benachrichtigungsfenster:
• Ziehen Sie die unten im Benachrichtigungsfenster angezeigte Registerkarte nachoben.
So öffnen Sie eine laufende Anwendung vom Benachrichtigungsfenster aus:• Tippen Sie im Benachrichtigungsfenster auf das Symbol der ausgeführten
Anwendung, um diese zu öffnen.
So löschen Sie das Panel „Benachrichtigung“:• Tippen Sie im Panel „Benachrichtigung“ auf Löschen.
Menü mit den TelefoneinstellungenÜber das Menü „Einstellungen“ können Sie die Telefoneinstellungen anzeigen undändern.
So greifen Sie auf die Telefoneinstellungen zu:1 Tippen Sie auf der Startseite auf .2 Tippen Sie auf Einstellungen.
Text eingeben
BildschirmtastaturTippen Sie auf die Tasten der QWERTZ-Bildschirmtastatur, um bequem Texteinzugeben. Manche Anwendungen öffnen die Bildschirmtastatur automatisch. Siekönnen diese Tastatur auch öffnen, indem Sie auf ein Textfeld tippen.
24
Dies ist eine Internetversion dieser Publikation. © Druckausgabe nur für den privaten Gebrauch.

Bildschirmtastatur verwenden
4 521
3 6 78
1 Zwischen Groß- und Kleinschreibung wechseln und Großbuchstabenarretierung einschalten. In manchenSprachen kann über diese Taste auf zusätzliche Zeichen der Sprache zugegriffen werden.
2 Bildschirmtastaturansicht schließen. Bitte beachten Sie, dass dieses Symbol nicht im Hochformatangezeigt wird.
3 Zahlen und Symbole anzeigen.
4 Smileys anzeigen.
5 Leerzeichen eingeben.
6 Menü für Eingabeeinstellungen öffnen, um eine Änderung zum Beispiel unter Eingabesprachenvorzunehmen. Über diese Taste kann auch die Eingabesprache geändert werden, wenn mehr als eineEingabesprache ausgewählt ist.
7 Eingeben einer Zeilenumschaltung oder Bestätigen der Texteingabe.
8 Löschen eines Zeichens vor dem Cursor.
Alle Abbildungen dienen ausschließlich der Illustration und zeigen nicht immer exakteDarstellungen Ihres Telefons.
So zeigen Sie die Bildschirmtastatur an, um Text einzugeben:• Tippen Sie auf ein Texteingabefeld.
So blenden Sie die Bildschirmtastatur aus:• Wenn die Bildschirmtastatur geöffnet ist, drücken Sie .
So verwenden Sie die Bildschirmtastatur im Querformat:• Drehen Sie das Telefon für die Texteingabe seitwärts.
Damit Ihre Tastatur diese Funktion unterstützt, muss die verwendete Anwendung denQuerformatmodus unterstützen, und die Einstellungen für die Bildschirmausrichtung müssenauf Automatik gestellt sein.
So geben Sie Text mit der Bildschirmtastatur ein:• Auf der Tastatur angezeigte Zeichen geben Sie ein, indem Sie auf das gewünschte
Zeichen tippen.• Sie können Varianten eingeben, indem Sie lang auf ein Standardzeichen auf der
Tastatur tippen, bis eine Liste der verfügbaren Optionen angezeigt wird. WählenSie dann das gewünschte Zeichen. Um beispielsweise den Buchstaben „é“einzugeben, berühren und halten Sie so lange „e“, bis andere Optionen angezeigtwerden. Ziehen Sie und wählen Sie dann den Buchstaben „é“. Belassen Sie denFinger währenddessen auf der Tastatur.
25
Dies ist eine Internetversion dieser Publikation. © Druckausgabe nur für den privaten Gebrauch.

So schalten Sie zwischen Großbuchstaben und Kleinbuchstaben um:• Vor der Eingabe eines Buchstabens tippen Sie auf , um zur Großschreibung zu
wechseln, bzw. auf , um zur Kleinschreibung zu wechseln.
So schalten Sie die Großbuchstabenarretierung ein:• Tippen Sie vor der Eingabe eines Wortes so lange auf oder , bis
angezeigt wird.
So geben Sie Zahlen oder Symbole ein:• Tippen Sie beim Eingeben von Text auf . Eine Tastatur mit Zahlen und
Symbolen wird angezeigt. Tippen Sie auf , um weitere Optionen anzuzeigen.
So geben Sie gängige Interpunktionszeichen ein:1 Wenn Sie ein Wort eingegeben haben, tippen Sie auf die Leertaste.2 Wählen Sie in der Vorschlagsleiste ein Interpunktionszeichen aus. Die ausgewählte
Markierung wird vor dem Leerzeichen eingefügt.
Tippen Sie, nachdem Sie ein Wort eingegeben haben, zweimal auf die Leertaste, wenn Sieschnell ein Satzende eingeben möchten.
So fügen Sie ein Smiley ein:1 Tippen Sie beim Eingeben von Text auf .2 Wählen Sie ein Smiley.
So löschen Sie Zeichen:• Tippen Sie, um den Cursor hinter dem zu löschenden Zeichen zu platzieren.
Tippen Sie dann auf .
So geben Sie einen Zeilenvorschub ein:• Tippen Sie bei der Texteingabe auf , um einen Zeilenvorschub einzugeben.
So bearbeiten Sie Text:1 Berühren und halten Sie beim Eingeben von Text das Textfeld, bis das Menü Text
bearbeiten angezeigt wird.2 Wählen Sie eine Option.
Verwenden der Streichen zum Schreiben-Funktion zum Schreibenvon WörternSie können Texte eingeben, indem Sie mit Ihrem Finger auf der Bildschirmtastatur vonBuchstabe zu Buchstabe fahren. Heben Sie Ihren Finger zwischen den Wörtern einfachan, damit das Telefon die Wörter erkennen kann.
Streichen zum Schreiben ist nur bei Verwenden der Bildschirmtastatur verfügbar.
So ändern Sie Streichen zum Schreiben-Einstellungen:1 Wenn Sie Text über die Bildschirmtastatur eingeben, tippen Sie auf . Wenn Sie
mehr als eine Eingabesprache ausgewählt haben, berühren und halten Sie dieTaste „Eingabesprache“. Drücken und halten Sie beispielsweise die Taste .
2 Tippen Sie auf Tastatureinstellungen > Einstellungen für Texteingabe.3 Aktivieren oder deaktivieren Sie das Kontrollkästchen Streichen zum Schreiben.4 Zum automatischen Hinzufügen eines Leerzeichens zwischen Gesten, sodass Sie
nicht jedes Mal auf die Leertaste tippen müssen, markieren Sie dasKontrollkästchen Leerzeich. vor Streichen.
26
Dies ist eine Internetversion dieser Publikation. © Druckausgabe nur für den privaten Gebrauch.

So geben Sie Text per Streichen zum Schreiben-Funktion ein:1 Wenn Sie über die Bildschirmtastatur Text eingeben, fahren Sie mit Ihrem Finger
von Buchstabe zu Buchstabe, um das gewünschte Wort zu schreiben. Heben SieIhren Finger in die Höhe, wenn Sie mit der Eingabe eines Worts fertig sind.
2 Das Telefon schlägt basierend auf den von Ihnen eingegebenen Buchstaben einWort vor. Wählen Sie gegebenenfalls das richtige Wort aus der Vorschlagsleisteaus. Blättern Sie in der Wortvorschlagsleiste nach rechts oder links, damit Ihnenweitere Optionen angezeigt werden. Wenn Sie das gewünschte Wort nicht findenkönnen, tippen Sie einmal, um das gesamte Wort zu löschen. Sie können eserneut versuchen, oder tippen Sie jeden Buchstaben einzeln, um das Worteinzugeben.
3 Wenn die Leerzeich. vor Streichen-Einstellung aktiviert ist, geben Sie durchGleiten über die Tastatur das nächste Wort ein. Falls nicht, geben Sie einLeerzeichen ein und geben Sie anschließend durch Gleiten mit dem Finger dasnächste Wort ein.
Zur Eingabe von Wortzusammensetzungen müssen Sie bei aktivierter Leerzeich. vorStreichen-Einstellung eventuell zunächst den ersten Teil des Worts durch Wischen mit demFinger eingeben und den Rest des Worts, indem Sie jeden Buchstaben einzeln eintippen.
PhonepadDas Phonepad ähnelt einem standardmäßigen Telefontastenfeld mit 12 Tasten. Es bietetWorterkennung und Eingabeoptionen über Multi-Tap. Sie können dieTexteingabemethode „Phonepad“ über die Tastatureinstellungen aktivieren. DasPhonepad ist nur im Hochformat verfügbar.
Phonepad verwenden
1
6 7
8
4
3
2
5
1 Texteingabeoption wählen
2 Zwischen Groß- und Kleinschreibung wechseln und Großbuchstabenarretierung einschalten
3 Nummern anzeigen
4 Symbole und Smileys anzeigen
5 Leerzeichen eingeben
6 Menü für Eingabeeinstellungen öffnen, um z. B. die Einstellungen für Eingabesprachen zu ändern. Überdiese Taste kann auch die Eingabesprache geändert werden, wenn mehr als eine Eingabespracheausgewählt ist.
7 Zeilenvorschub eingeben oder Texteingabe bestätigen
8 Das vor dem Cursor angezeigte Zeichen löschen
Alle Abbildungen dienen ausschließlich der Illustration und zeigen nicht immer exakteDarstellungen Ihres Telefons.
27
Dies ist eine Internetversion dieser Publikation. © Druckausgabe nur für den privaten Gebrauch.

So wechseln Sie zwischen der Bildschirmtastatur und dem Phonepad:1 Tippen Sie beim Eingeben von Text auf . Wenn Sie mehr als eine
Eingabesprache ausgewählt haben, berühren und halten Sie die Taste„Eingabesprache“, etwa .
2 Tippen Sie auf Tastatureinstellungen > Tastaturlayout, und wählen Sie eineOption.
Das Phonepad ist nur im Hochformat verfügbar.
So geben Sie Text mit dem Phonepad ein:• Wenn im Phonepad angezeigt wird, tippen Sie auf jede Zeichentaste nur
einmal, selbst wenn der gewünschte Buchstabe nicht dem ersten Buchstaben aufder Taste entspricht. Tippen Sie auf das angezeigte Wort, oder tippen Sie auf ,um weitere Wortvorschläge anzuzeigen und ein Wort aus der Liste auszuwählen.
• Wenn im Phonepad angezeigt wird, tippen Sie auf die Bildschirmtaste für dasZeichen, das Sie eingeben möchten. Drücken Sie diese Taste mehrmals, bis dasgewünschte Zeichen ausgewählt ist. Wiederholen Sie diesen Schritt für jedesweitere Zeichen, das Sie eingeben möchten.
So geben Sie Zahlen mit dem Phonepad ein:• Wenn das Phonepad geöffnet ist, tippen Sie auf . Ein Phonepad mit Zahlen
wird angezeigt.
So fügen Sie Symbole und Smileys mit dem Phonepad ein:1 Wenn das Phonepad geöffnet ist, tippen Sie auf . Ein Raster mit Symbolen und
Smileys wird angezeigt.2 Blättern Sie nach oben oder unten, um weitere Optionen anzuzeigen. Tippen Sie
zum Auswählen auf ein Symbol oder einen Smiley.
Einstellungen für Tastatur und PhonepadSie können die Einstellungen für die Bildschirmtastatur und das Phonepad wählen, wieetwa die Eingabesprache und die automatische Korrektur.
So greifen Sie auf die Einstellungen für die Bildschirmtastatur und das Phonepadzu:
1 Wenn Sie Text über die Bildschirmtastatur oder das Phonepad eingeben, tippenSie auf . Wenn Sie mehr als eine Eingabesprache ausgewählt haben, berührenund halten Sie die Taste „Eingabesprache“, etwa .
2 Tippen Sie auf Tastatureinstellungen.
So ändern Sie die Eingabesprache auf der Bildschirmtastatur oder auf demPhonepad:
1 Wenn Sie Text über die Bildschirmtastatur oder das Phonepad eingeben, tippenSie auf . Wenn Sie mehr als eine Eingabesprache ausgewählt haben, berührenund halten Sie die Taste „Eingabesprache“, etwa .
2 Tippen Sie auf Eingabesprachen und aktivieren Sie das Kontrollkästchen für dievon Ihnen gewünschte Sprache für die Texteingabe. Drücken Sie anschließend
, um die Eingabe zu bestätigen.3 Um zwischen verschiedenen Sprachen zu wechseln, tippen Sie auf die Taste
„Eingabesprache“, etwa .
Einstellungen für die TexteingabeBei der Texteingabe über die Bildschirmtastatur oder das Phonepad können Sie auf einMenü mit Texteingabeeinstellungen zugreifen, über das Sie die Textvorschlagsoptioneneinstellen können. Beispielsweise können Sie im Telefon Folgendes festlegen: dieDarstellung von Wortalternativen, die Korrektur von Wörtern bei der Eingabe oder dieAktivierung der Texteingabeanwendung zum Speichern der von Ihnen neu eingegebenenWörter.
28
Dies ist eine Internetversion dieser Publikation. © Druckausgabe nur für den privaten Gebrauch.

So ändern Sie die Texteingabeeinstellungen:1 Wenn Sie Text über die Bildschirmtastatur oder das Phonepad eingeben, tippen
Sie auf . Wenn Sie mehr als eine Eingabesprache ausgewählt haben, berührenund halten Sie die Taste „Eingabesprache“, etwa .
2 Tippen Sie auf Tastatureinstellungen > Einstellungen für Texteingabe.3 Wählen Sie die gewünschten Einstellungen.
Eingeben von Text über die SpracheingabeWenn Sie Text eingeben möchten, können Sie dies auch über dieSpracheingabefunktion tun, anstatt die Wörter manuell einzugeben. Sprechen Sieeinfach die Wörter aus, die Sie eingeben möchten. Die Spracheingabe ist eineexperimentelle Technologie von Google™, die für mehrere Sprachen und Regionenverfügbar ist.
Sie müssen über eine Datenverbindung in einem mobilen oder Wi-Fi®-Netz verfügen, umdiesen Dienst nutzen zu können. Es fallen möglicherweise zusätzliche Kosten an.
So aktivieren Sie die Spracheingabe:1 Tippen Sie beim Eingeben von Text auf . Wenn Sie mehr als eine
Eingabesprache ausgewählt haben, berühren und halten Sie die Taste für dieEingabesprache, zum Beispiel .
2 Tippen Sie auf Tastatureinstellungen > Spracheing. über Tastat..3 Markieren Sie das Kontrollkästchen Taste für Google Voice Typing, lesen Sie die
Informationen sorgfältig, und tippen Sie dann zum Bestätigen auf OK.4 Um eine Sprache für die Spracheingabe zu wählen, tippen Sie auf Sprache, und
wählen Sie dann die Sprache, die Sie verwenden möchten.5 Um automatisch den wahrscheinlichsten Wortvorschlag einzufügen, markieren Sie
das Kontrollkästchen Besten Treffer verwenden.6 Drücken Sie , um Ihre Einstellungen zu speichern. Ein Mikrofonsymbol wird
auf der Bildschirmtastatur oder dem Phonepad angezeigt.
So geben Sie Text über die Spracheingabe ein:1 Beim Eingeben von Text muss die Spracheingabefunktion aktiviert sein und eine
funktionierende Datenverbindung bestehen.2 Wenn auf der Bildschirmtastatur oder dem Phonepad angezeigt wird, tippen
Sie darauf. Wenn die Taste für die Eingabesprache angezeigt wird, zum Beispiel, berühren und halten Sie diese. Ein Pfeil wird angezeigt. Bewegen Sie den Pfeil
mit Ihrem Finger, bis dieser auf das Mikrofon zeigt, und lassen Sie dann den Pfeillos.
3 Wenn Sprechen Sie jetzt auf dem Bildschirm angezeigt wird, sprechen Sie, umText einzugeben.
4 Wenn die Funktion Besten Treffer verwenden aktiviert ist, wird derwahrscheinlichste Wortvorschlag unterstrichen angezeigt. Wenn das Wort nichtkorrekt ist, tippen Sie einmal auf , um das Wort zu löschen, und beginnen Sievon vorn. Wenn die Funktion Besten Treffer verwenden nicht aktiviert ist, werdendie Suchergebnisse in einer Liste angezeigt. Wählen Sie das gewünschte Wort.
So greifen Sie bei aktivierter Spracheingabe auf die Xperia™-Tastatureinstellungenzu:
• Wenn auf der Bildschirmtastatur oder dem Phonepad angezeigt wird, berühren undhalten Sie das Symbol, und wählen Sie anschließend Tastatureinstellungen.
• Wenn das Eingabesprache-Symbol auf der Bildschirmtastatur oder dem Phonepadangezeigt wird, wie zum Beispiel , berühren und halten Sie dieses. Ein Pfeil wirdangezeigt. Bewegen Sie den Pfeil mit Ihrem Finger, bis dieser auf zeigt, und lassenSie dann den Pfeil los.
Anpassen des TelefonsPassen Sie das Telefon an Ihre Anforderungen an, indem Sie beispielsweise persönlicheEinstellungen für Rufton, Telefonsprache und Datenschutz festlegen.
29
Dies ist eine Internetversion dieser Publikation. © Druckausgabe nur für den privaten Gebrauch.

Einstellen der LautstärkeSie können die Klingeltonlautstärke für Anrufe und Benachrichtigungen und dieLautstärke für die Musik- und Videowiedergabe einstellen.
So passen Sie die Ruftonlautstärke mit der Lautstärketaste an:• Drücken Sie die Lautstärketaste aufwärts oder abwärts.
So passen Sie die Lautstärke der abgespielten Medien mit der Lautstärketaste an:• Wenn Sie Musik hören oder ein Video anzeigen, drücken Sie die Lautstärketaste
oben oder unten.
So schalten Sie das Telefon stumm und in den Vibrationsmodus:1 Tippen Sie auf der Startseite auf .2 Tippen Sie auf Einstellung. > Töne.3 Markieren Sie das Kontrollkästchen Lautlosmodus.4 Wählen Sie Vibration und dann eine Option.
So verbessern Sie die Lautstärke des Lautsprechers:1 Tippen Sie auf der Startseite auf .2 Tippen Sie auf Einstellung. > Töne.3 Markieren Sie das Kontrollkästchen xLOUD™.
Zeit und DatumSie können die Zeit und das Datum im Telefon ändern.
So stellen Sie das Datum manuell ein:1 Tippen Sie auf der Startseite auf .2 Tippen Sie auf Einstellung. > Datum & Uhrzeit.3 Deaktivieren Sie das Kontrollkästchen Automatisch, falls es aktiviert ist.4 Tippen Sie auf Datum festlegen.5 Blättern Sie nach oben und unten, um das Datum einzustellen.6 Tippen Sie auf Speichern.
So stellen Sie die Uhrzeit manuell ein:1 Tippen Sie auf der Startseite auf .2 Tippen Sie auf Einstellung. > Datum & Uhrzeit.3 Deaktivieren Sie das Kontrollkästchen Automatisch, falls es aktiviert ist.4 Deaktivieren Sie das Kontrollkästchen 24-Stunden-Format, falls es aktiviert ist.5 Tippen Sie auf Uhrzeit festlegen.6 Blättern Sie nach oben oder unten, um die Stunden und Minuten einzustellen.7 Tippen Sie auf am bzw. pm, um zwischen diesen Optionen zu wechseln.8 Tippen Sie auf Speichern.
So stellen Sie die Zeitzone ein:1 Tippen Sie auf der Startseite auf .2 Tippen Sie auf Einstellung. > Datum & Uhrzeit.3 Deaktivieren Sie das Kontrollkästchen Automatisch, falls es aktiviert ist.4 Tippen Sie auf Zeitzone auswählen.5 Wählen Sie eine Option.
So stellen Sie das Datumsformat ein:1 Tippen Sie auf der Startseite auf .2 Tippen Sie auf Einstellung. > Datum & Uhrzeit > Datumsformat.3 Wählen Sie eine Option.
30
Dies ist eine Internetversion dieser Publikation. © Druckausgabe nur für den privaten Gebrauch.

Ruftoneinstellungen
So stellen Sie einen Rufton für das Telefon ein:1 Tippen Sie auf der Startseite auf .2 Tippen Sie auf Einstellung. > Töne > Klingelton.3 Wählen Sie einen Rufton.4 Tippen Sie auf Fertig.
So aktivieren Sie MFV-Töne:1 Tippen Sie auf der Startseite auf .2 Tippen Sie auf Einstellung. > Töne.3 Aktivieren Sie die Kontrollkästchen Tastentöne und Akustische Auswahl.
So wählen Sie einen Benachrichtigungston:1 Tippen Sie auf der Startseite auf .2 Tippen Sie auf Einstellung. > Töne > Benachrichtigungston.3 Wählen Sie einen Rufton.4 Tippen Sie auf Fertig.
So stellen Sie den Vibrationsalarm ein:1 Tippen Sie auf der Startseite auf .2 Tippen Sie auf Einstellung. > Töne.3 Wählen Sie Vibration und dann eine Option.
Bildschirmeinstellungen
So passen Sie die Bildschirmhelligkeit an:1 Tippen Sie auf der Startseite auf .2 Tippen Sie auf Einstellung. > Display > Helligkeit.3 Ziehen Sie den Schieber, um die Helligkeit einzustellen.4 Tippen Sie auf OK.
Die Helligkeitsstufe wirkt sich auf die Akkuleistung aus. Tipps zur Verbesserung derAkkuleistung finden Sie im Abschnitt Optimieren der Akkuleistung auf der Seite 15.
So stellen Sie die Bildschirmvibration ein:1 Tippen Sie auf der Startseite auf .2 Tippen Sie auf Einstellung. > Töne.3 Markieren Sie das Kontrollkästchen Haptisches Feedback. Der Bildschirm
vibriert nun, wenn Sie auf Bildschirmtasten und bestimmte Anwendungen tippen.
So passen Sie die Wartezeit an, bis sich der Bildschirm ausschaltet:1 Tippen Sie auf der Startseite auf .2 Tippen Sie auf Einstellung. > Display > Display-Timeout.3 Wählen Sie eine Option.
Drücken Sie kurz die Einschalttaste , um den Bildschirm schnell auszuschalten.
So lassen Sie den Bildschirm beim Laden des Telefons eingeschaltet:1 Tippen Sie auf der Startseite auf .2 Tippen Sie auf Einstellung. > Anwendungen > Entwicklung.3 Aktivieren Sie das Kontrollkästchen Aktiv lassen.
TelefonspracheSie können eine Sprache auswählen, die im Telefon verwendet werden soll.
31
Dies ist eine Internetversion dieser Publikation. © Druckausgabe nur für den privaten Gebrauch.

So ändern Sie die Telefonsprache:1 Tippen Sie auf der Startseite auf .2 Tippen Sie auf Einstellung. > Sprache & Tastatur > Sprache auswählen.3 Wählen Sie eine Option.4 Tippen Sie auf Fertig.
Wenn Sie die falsche Sprache ausgewählt haben und Sie daher die Menübezeichnungen nichtlesen können, tippen Sie auf das Einstellung.-Symbol . Wählen Sie dann den Eintrag neben
, und wählen Sie den ersten Eintrag im folgenden Menü. Sie können die gewünschteSprache wählen.
FlugmodusDie Sende-/Empfangskomponenten Ihres Telefons für Mobilfunknetz und Radio bleibenim Flugmodus ausgeschaltet, um Störungen empfindlicher Geräte zu vermeiden. Es istallerdings nach wie vor möglich, Spiele auszuführen, Musik zu hören, Videosanzuschauen und anderen Inhalt aufzurufen, sofern sich diese Daten auf derSpeicherkarte oder dem internen Speicher befinden. Bei aktivierten Alarmen können Siesich ebenfalls durch Alarme benachrichtigen lassen.
Die Aktivierung des Flugmodus reduziert den Stromverbrauch.
So schalten Sie den Flugmodus ein:1 Tippen Sie auf der Startseite auf .2 Tippen Sie auf Einstellung. > Drahtlos & Netzwerke.3 Aktivieren Sie das Kontrollkästchen Flugmodus.
Sie können auch Flugmodus aus dem Menü Telefonoptionen wählen. Um auf das MenüTelefonoptionen zuzugreifen, drücken und halten Sie die Einschalttaste .
SpeicherSie können Daten auf einer Speicherkarte, im internen Speicher des Telefons und imTelefonspeicher speichern. Musik, Videoclips und Fotos werden auf der Speicherkarteoder im internen Speicher gespeichert, während Anwendungen, Kontakte undNachrichten im Telefonspeicher gespeichert werden.
Sie können einige Anwendungen aus dem Telefonspeicher in den internen Speicherverschieben.
So verschieben Sie eine Anwendung auf den internen Speicher des Telefons:1 Tippen Sie auf der Startseite auf .2 Tippen Sie auf Einstellung. > Anwendungen > Anwendungen verwalten.3 Wählen Sie die Anwendung, die Sie auf den internen Speicher verschieben
möchten.4 Tippen Sie auf In intern. Speicher verschieben.
Manche Anwendungen können nicht vom Telefonspeicher auf den internen Speicherverschoben werden.
Speicherkarte
Die Speicherkarte müssen Sie ggf. separat erwerben.
Das Telefon unterstützt microSD™-Speicherkarten, die für Mediendaten verwendetwerden. Diese Karte kann auch als übertragbare Speicherkarte mit anderen kompatiblenGeräten genutzt werden.
Speicherkarte sicher entfernenWenn Ihr Telefon ausgeschaltet ist, können Sie jederzeit die Speicherkarte sicher ausdem Telefon entfernen. Wenn Sie die Speicherkarte entfernen möchten, während IhrTelefon eingeschaltet ist, müssen Sie die Speicherkarte zuerst abmelden, bevor Sie sie
32
Dies ist eine Internetversion dieser Publikation. © Druckausgabe nur für den privaten Gebrauch.

tatsächlich aus Ihrem Telefon entfernen. Dadurch kann eine Beschädigung derSpeicherkarte sowie der Verlust der auf der Karte gespeicherten Daten verhindertwerden.
So melden Sie die Speicherkarte ab:1 Tippen Sie auf der Startseite auf .2 Tippen Sie auf Einstellungen > Speicher > SD-Karte entnehmen.
Formatieren der SpeicherkarteSie können die Speicherkarte des Telefons formatieren, um z. B. Speicher freizugeben.Dabei werden sämtliche Daten auf der Karte gelöscht.
Alle Daten auf der Speicherkarte werden beim Formatieren gelöscht. Sichern Sie allegewünschten Daten, bevor Sie die Karte formatieren. Zum Sichern Ihrer Daten können Siediese auf Ihren Computer kopieren. Weitere Informationen finden Sie im Kapitel Das Telefonmit einem Computer verbinden auf Seite 128.
So formatieren Sie die Speicherkarte:1 Tippen Sie auf der Startseite auf .2 Tippen Sie auf Einstellung. > Speicher > SD-Karte entnehmen.3 Nachdem Sie die Speicherkarte abgemeldet haben, tippen Sie auf SD-Karte
löschen.
Verwenden des Headsets mit dem Telefon
Um optimale Leistung zu erzielen, verwenden Sie das im Lieferumfang des Telefons enthalteneZubehör oder anderes passendes Zubehör.
So verwenden Sie ein Headset:1 Schließen Sie das Headset an Ihr Telefon an.2 Um einen Anruf anzunehmen, drücken Sie die Rufannahmetaste.3 Um den Anruf zu beenden, drücken Sie die Rufannahmetaste.
Sie können ein Headset separat erwerben, falls es nicht im Lieferumfang des Telefonsenthalten ist.
Bei einem eingehenden Anruf stoppt die Musikwiedergabe und wird nach Beendigung desAnrufs fortgesetzt.
Einstellungen für Internet und NachrichtenfunktionenFür den Versand von SMS und MMS sowie für den Zugriff auf das Internet benötigen Sieeine GPRS/UMTS-Mobilfunkdatenverbindung und die richtigen Einstellungen. Es gibtverschiedene Möglichkeiten, diese Einstellungen im Telefon vorzunehmen:
• Für die meisten Mobilfunknetzbetreiber sind die Einstellungen für Nachrichtenfunktionenund Internet im Telefon vorinstalliert. Sie können also sofort auf das Internet zugreifenund Nachrichten senden.
33
Dies ist eine Internetversion dieser Publikation. © Druckausgabe nur für den privaten Gebrauch.

• In manchen Fällen erhalten Sie beim ersten Einschalten des Telefons die Gelegenheit, dieEinstellungen für Internet und Nachrichtenfunktionen herunterzuladen. Sie können dieseEinstellungen auch später über das Menü Einstellung. herunterladen.
• Sie können Internet- und Netzeinstellungen im Telefon jederzeit manuell hinzufügen oderändern. Detaillierte Informationen zu den erforderlichen Einstellungen für Internet undNachrichtenfunktionen erhalten Sie vom Netzbetreiber.
So laden Sie Einstellungen für Internet und Nachrichtenfunktionen herunter:1 Tippen Sie auf der Startseite auf .2 Tippen Sie auf Einstellung. > Xperia™ > Interneteinstellungen.
So zeigen Sie den aktuellen Zugriffspunktnamen an:1 Tippen Sie auf der Startseite auf .2 Tippen Sie auf Einstellung. > Drahtlos & Netzwerke > Mobilfunknetze.3 Tippen Sie auf Zugangspunkte.
Bei mehreren verfügbaren Verbindungen wird die aktive Netzwerkverbindung durch einemarkierte Schaltfläche rechts gekennzeichnet.
So konfigurieren Sie die Einstellungen für den Zugriffspunktnamen manuell:1 Tippen Sie auf der Startseite auf .2 Tippen Sie auf Einstellungen > Drahtlos & Netzwerke > Mobilfunknetze >
Zugangspunkte.3 Drücken Sie .4 Tippen Sie auf Neuer APN.5 Tippen Sie auf Name, und geben Sie den Namen ein, den das neue
Netzwerkprofil erhalten soll.6 Tippen Sie auf APN, und geben Sie den Namen des Zugriffspunkts ein.7 Geben Sie alle sonstigen für Ihren Netzbetreiber erforderlichen Informationen ein.8 Drücken Sie , und tippen Sie auf Speichern .
Genaue Informationen zu den erforderlichen Netzwerkeinstellungen erhalten Sie vomNetzbetreiber.
So setzen Sie die Standardinterneteinstellungen zurück:1 Tippen Sie auf der Startseite auf .2 Tippen Sie auf Einstellung. > Drahtlos & Netzwerke > Mobilfunknetze >
Zugriffspunktname.3 Drücken Sie .4 Tippen Sie auf Zurück auf Standardeinst..
NutzungsdatenAus Qualitätsgründen sammelt Sony anonyme Fehlerberichte und statistische Datenüber die Nutzung des Telefons. Keine der gesammelten Informationen umfasstpersönliche Daten. Standardmäßig ist die Option zum Senden von Nutzungsdatendeaktiviert. Sie kann auf Wunsch aktiviert werden.
So senden Sie Nutzungsdaten:1 Tippen Sie auf der Startseite auf .2 Tippen Sie auf Einstellung. > Xperia™ > Nutzungsinfos.3 Markieren Sie das Kontrollkästchen Nutzungsinfos senden.
Datenmonitor verwendenMit dem Datenmonitor können Sie die Datenmengen überwachen, die mit dem Telefongesendet bzw. empfangen werden. Diese Anwendung überwacht den ungefährenDatenverkehr in 2G/3G-Netzen ab einem bestimmten Starttag. Die Werte werdenmonatlich zurückgesetzt. Wenn als Anfangstag z. B. 15 eingestellt ist, wird derDatenzähler am 15. jedes Monats zurückgesetzt. Wenn Sie den Datenmonitor erstmalsstarten, ist 1 als Wert für den Anfangstag eingestellt.
34
Dies ist eine Internetversion dieser Publikation. © Druckausgabe nur für den privaten Gebrauch.

Sie können sich vom Datenmonitor warnen lassen, wenn die Datenmengen einenfestgelegten Grenzwert erreichen. Sie können separate Grenzwerte für gesendete Daten,empfangene Daten und insgesamt übertragene Daten konfigurieren. Sie können denDatenmonitor auch als Widget auf der Startseite aktivieren.
Bei den angegebenen Datenmengen handelt es sich um Näherungswerte. Setzen Sie sich bittemit Ihrem Dienstanbieter in Verbindung, um sich die tatsächlich übertragenen Daten bestätigenzu lassen.
Über Wi-Fi®- oder Bluetooth™-Verbindungen gesendete bzw. empfangene Daten werdennicht überwacht.
So stellen Sie einen Anfangstag für den Datenmonitor ein:1 Tippen Sie auf der Startseite auf .2 Tippen Sie auf Datenmonitor.3 Tippen Sie auf Einstell. > Monatszeitraum.4 Passen Sie den Anfangstag an, indem Sie nach oben oder unten blättern.5 Tippen Sie auf OK, sobald Sie fertig sind.
So stellen Sie einen Datenmonitoralarm ein:1 Tippen Sie auf der Startseite auf .2 Tippen Sie auf Datenmonitor.3 Tippen Sie auf das Glockensymbol neben Gesendete Daten, Empfangene
Daten oder Daten insgesamt (abhängig vom Alarm, den Sie einstellen möchten).4 Passen Sie die Werte an, indem Sie nach oben oder unten blättern.5 Tippen Sie auf OK, sobald Sie fertig sind.
So löschen Sie einen Datenmonitoralarm:1 Tippen Sie auf der Startseite auf .2 Tippen Sie auf Datenmonitor.3 Tippen Sie auf das Glockensymbol neben Gesendete Daten, Empfangene
Daten oder Daten insgesamt (abhängig vom Alarm, den Sie löschen möchten).4 Tippen Sie auf Verwerfen. Der Alarmgrenzwert wird auf 0 zurückgesetzt, der
Alarm deaktiviert.
Ausschalten von DatenübertragungenSie können alle Datenverbindungen des Telefons über 2G/3G-Netze deaktivieren, umdas unerwünschte Herunterladen von Daten sowie Synchronisierungen zu verhindern.Detaillierte Informationen zu den Tarifen für Datenübertragungen im Rahmen IhresTeilnehmerzugangs erhalten Sie ggf. vom Netzbetreiber.
Nach Ausschalten der Datenübertragung können Sie nach wie vor Wi-Fi®- und Bluetooth™-Verbindungen nutzen. Sie können auch MMS senden und empfangen.
So deaktivieren Sie alle Datenübertragungen:1 Tippen Sie auf der Startseite auf .2 Tippen Sie auf Einstellung. > Drahtlos & Netzwerke > Mobilfunknetze.3 Heben Sie die Markierung für das Kontrollkästchen Daten aktiviert auf.
Daten-RoamingAbhängig von Ihrem Netzbetreiber können mobile 2G/3G-Datenverbindungen eventuellaußerhalb Ihres Heimatnetzes hergestellt werden (Roaming). Für die Datenübertragungfallen eventuell zusätzliche Kosten an. Weitere Informationen sind vom Netzbetreibererhältlich.
Einige Anwendungen verwenden möglicherweise ohne weitere Benachrichtigung dieInternetverbindung in Ihrem Heimatnetz, zum Beispiel beim Senden von Such- undSynchronisierungsanforderungen. Für das Daten-Roaming können zusätzliche Gebührenanfallen. Setzen Sie sich mit dem Dienstanbieter in Verbindung.
35
Dies ist eine Internetversion dieser Publikation. © Druckausgabe nur für den privaten Gebrauch.

So aktivieren Sie Daten-Roaming:1 Tippen Sie auf der Startseite auf .2 Tippen Sie auf Einstellung. > Drahtlos & Netzwerke > Mobilfunknetze.3 Markieren Sie das Kontrollkästchen Daten-Roaming.
Es ist nicht möglich, Daten-Roaming bei deaktivierten Datenverbindungen zu aktivieren.
NetzeinstellungenIhr Telefon wechselt automatisch zwischen den am jeweiligen Standort verfügbarenNetzen. Zunächst ist Ihr Telefon konfiguriert, den schnellsten verfügbaren mobilenNetzwerkmodus für Daten zu verwenden. Sie können aber Ihr Telefon auch manuell sokonfigurieren, dass es den langsameren 2G-Netzwerkmodus für Daten verwendet,wodurch die Akkuladung länger reicht. Sie können Ihr Telefon auch so konfigurieren,dass es auf eine völlig andere Gruppe von Netzwerkmodi zugreift oder beim Roaming aufeine bestimmte Weise vorgeht.
So wählen Sie einen Netzwerkmodus:1 Tippen Sie auf der Startseite auf .2 Tippen Sie auf Einstellung. > Drahtlos & Netzwerke > Mobilfunknetze.3 Tippen Sie auf Netzwerkmodus.4 Wählen Sie einen Netzwerkmodus.
So wählen Sie manuell ein anderes Netz:1 Tippen Sie auf der Startseite auf .2 Tippen Sie auf Einstellung. > Drahtlos & Netzwerke > Mobilfunknetze >
Netzbetreiber.3 Tippen Sie auf Suchmodus.4 Wenn ein Popup-Fenster angezeigt wird, tippen Sie auf Manuell.5 Wählen Sie ein Netz.
Bei manueller Wahl eines Netzes sucht Ihr Telefon nicht nach anderen Netzen, auch wenn Siesich außer Reichweite des manuell gewählten Netzes begeben.
So aktivieren Sie die automatische Netzwahl:1 Tippen Sie auf der Startseite auf .2 Tippen Sie auf Einstellung. > Drahtlos & Netzwerke > Mobilfunknetze >
Netzbetreiber.3 Tippen Sie auf Suchmodus.4 Tippen Sie auf Automatisch.
36
Dies ist eine Internetversion dieser Publikation. © Druckausgabe nur für den privaten Gebrauch.

Anrufen
NotrufeDas Telefon unterstützt internationale Notrufnummern (z. B. 112 und 911). DieseNummern können also normalerweise in allen Ländern für Notrufe genutzt werden, auchwenn keine SIM-Karte eingelegt ist. Voraussetzung ist nur, dass sich ein Netz inReichweite befindet.
So tätigen Sie einen Notruf:1 Tippen Sie auf der Startseite auf .2 Tippen Sie auf Telefon.3 Geben Sie die Notrufnummer ein, und tippen Sie auf Anruf. Tippen Sie auf , um
eine Ziffer zu löschen.
Wenn keine SIM-Karte eingelegt ist oder ausgehende Anrufe gesperrt wurden, können SieNotrufe tätigen.
So tätigen Sie einen Notruf bei gesperrter SIM-Karte:1 Tippen Sie auf Notruf.2 Geben Sie die Notrufnummer ein, und tippen Sie auf Anruf. Tippen Sie auf , um
eine Ziffer zu löschen.
AnrufverwaltungSie können einen Anruf tätigen, indem Sie eine Rufnummer manuell wählen, auf eine inder Kontaktliste Ihres Telefons gespeicherte Nummer tippen oder indem Sie auf dieRufnummer in Ihrer Anrufprotokoll-Ansicht tippen.
Während Ihres Anrufs arbeiten das Hauptmikrofon und das zweite Mikrofon IhresTelefons zusammen, um Rauschen und Hintergrundgeräusche zu unterdrücken.
Bedecken Sie nicht das zweite Mikrofon, während Sie telefonieren.
So tätigen Sie einen Anruf durch die Wahl einer Rufnummer:1 Tippen Sie auf der Startseite auf .2 Tippen Sie auf Telefon.3 Geben Sie die Nummer des Empfängers ein, und tippen Sie auf Anruf. Tippen Sie
auf , um eine Ziffer zu löschen.
So beenden Sie einen Anruf:• Tippen Sie auf Anruf beenden.
So tätigen Sie einen Auslandsanruf:1 Tippen Sie auf der Startseite auf .2 Tippen Sie auf Telefon.3 Berühren und halten Sie 0, bis ein Pluszeichen (+) angezeigt wird.4 Geben Sie die Landeskennzahl, Ortsnetzkennzahl (ohne führende Null) und
Rufnummer ein, und tippen Sie auf Anruf.
So nehmen Sie einen Anruf an:
• Ziehen Sie den über den Bildschirm nach rechts.
Wenn Sie normale Kopfhörer ohne Mikrofon verwenden, müssen Sie die Kopfhörer vomHeadset-Anschluss abziehen, um einen eingehenden Anruf zu beantworten.
37
Dies ist eine Internetversion dieser Publikation. © Druckausgabe nur für den privaten Gebrauch.

So weisen Sie einen Anruf ab:• Ziehen Sie in den linken Bildschirmbereich.
So ändern Sie die Lautstärke des Lautsprechers während eines Anrufs:• Drücken Sie die Lautstärketaste oben oder unten.
So schalten Sie den Lautsprecher während eines Anrufs ein:• Tippen Sie auf .
So schalten Sie das Mikrofon während eines Anrufs stumm:• Tippen Sie auf .
So aktivieren Sie den Bildschirm während eines Anrufs:• Drücken Sie .
So geben Sie Nummern während eines Anrufs ein:1 Tippen Sie während eines Anrufs auf . Ein Tastenfeld wird angezeigt.2 Geben Sie die Nummern ein.
So schalten Sie den Klingelton für einen ankommenden Anruf stumm:• Drücken Sie die Lautstärketaste, wenn ein Anruf eingeht.
Kürzliche AnrufeIm Anrufprotokoll können Sie kürzlich unbeantwortete , empfangene und gewählte
Anrufe anzeigen.
So zeigen Sie Ihre unbeantworteten Anrufe an:1 Bei unbeantworteten Anrufen wird in der Statusleiste angezeigt. Ziehen Sie die
Statusleiste nach unten.2 Tippen Sie auf Entgangener Anruf.
So rufen Sie eine Nummer aus Ihrem Anrufprotokoll an:1 Tippen Sie auf der Startseite auf .2 Tippen Sie auf Telefon. Das Anrufprotokoll wird im oberen Bildschirmbereich
geöffnet.3 Wenn Sie eine Nummer direkt anrufen möchten, tippen Sie auf die Nummer.
Wenn Sie eine Nummer vor dem Anrufen bearbeiten möchten, berühren undhalten Sie die gewünschte Nummer. Tippen Sie anschließend auf Nummer vorAnruf bearbeiten.
Sie können eine Nummer auch anrufen, indem Sie auf > Rückruf tippen.
So fügen Sie Ihren Kontakten eine Nummer aus dem Anrufprotokoll hinzu:1 Tippen Sie auf der Startseite auf .2 Tippen Sie auf Telefon. Das Anrufprotokoll wird im oberen Bildschirmbereich
geöffnet.3 Berühren und halten Sie die Nummer. Tippen Sie dann auf Zu Kontakten
hinzufügen.4 Tippen Sie auf den gewünschten Kontakt oder auf Neuen Kontakt erstellen.5 Bearbeiten Sie die Kontaktdaten, und tippen Sie auf Fertig.
MailboxWenn Ihr Teilnehmerzugang einen Mailbox-Dienst umfasst, können Anrufer eineSprachnachricht hinterlassen, während Sie nicht in der Lage sind, Anrufe anzunehmen.Die Mailbox-Nummer ist normalerweise auf der SIM-Karte gespeichert. Ist dies nicht derFall, erhalten Sie sie bei Ihrem Dienstanbieter. Sie können die Nummer dann manuelleingeben.
38
Dies ist eine Internetversion dieser Publikation. © Druckausgabe nur für den privaten Gebrauch.

So geben Sie die Mailbox-Nummer ein:1 Tippen Sie auf der Startseite auf .2 Tippen Sie auf Einstellung. > Anrufeinstellungen > Mailbox-Einstellungen >
Mailboxnummer.3 Geben Sie die Mailbox-Nummer ein.4 Tippen Sie auf OK.
So rufen Sie den Mailboxdienst an:1 Tippen Sie auf der Startseite auf .2 Tippen Sie auf Telefon.3 Berühren und halten Sie die 1.
Mehrere AnrufeFalls Sie die Anklopf-Funktion aktiviert haben, können Sie mehrere Anrufe gleichzeitigführen. Bei aktivierter Funktion werden Sie mit einem Signalton auf einen weitereneingehenden Anruf hingewiesen.
So aktivieren und deaktivieren Sie die Anklopffunktion:1 Tippen Sie auf der Startseite auf .2 Tippen Sie auf Einstellungen > Anrufeinstellungen > Zusätzliche
Einstellungen.3 Um die Anklopffunktion zu aktivieren oder zu deaktivieren, tippen Sie auf
Anklopfen.
So weisen Sie einen zweiten Anruf ab:• Drücken Sie während eines Anrufs Besetzt, wenn Sie wiederholt Signaltöne
hören.
So nehmen Sie einen weiteren Anruf an und beenden den aktiven Anruf:• Tippen Sie während eines Anrufs auf Anruf beenden und antworten, wenn Sie
wiederholt Signaltöne hören.
So nehmen Sie einen weiteren Anruf an und setzen den aktuellen Anruf aufHalteposition:
• Sobald Sie während eines Anrufs wiederholt Signaltöne hören, tippen Sie aufAnnehmen.
So tätigen Sie einen zweiten Anruf:1 Tippen Sie während eines Anrufs auf .2 Geben Sie die Nummer des Empfängers ein, und tippen Sie auf .3 Wenn der Empfänger antwortet, wird der erste Anruf auf Halteposition gesetzt.
Dieselbe Vorgehensweise gilt für folgende Anrufe.
So wechseln Sie zwischen mehreren Anrufen:• Tippen Sie auf die gewünschte Nummer oder den gewünschten Kontakt, um zu
einem anderen Anruf zu wechseln und den aktuellen Anruf auf Halteposition zusetzen.
So beenden Sie den aktuellen Anruf und kehren zum nächsten Anruf aufHalteposition zurück:
• Tippen Sie auf .
TelefonkonferenzenEine Telefonkonferenz bzw. ein Gruppenanruf ermöglicht ein Telefongespräch mit zweioder mehreren Personen.
39
Dies ist eine Internetversion dieser Publikation. © Druckausgabe nur für den privaten Gebrauch.

So führen Sie eine Telefonkonferenz:1 Tippen Sie während eines Anrufs auf .2 Wählen Sie die Nummer des zweiten Teilnehmers, und tippen Sie auf .3 Wenn der zweite Empfänger antwortet, wird der erste Anruf auf Halteposition
gesetzt.4 Tippen Sie auf .
Wiederholen Sie die Schritte 1 bis 4, um weitere Teilnehmer hinzuzufügen.
So führen Sie ein privates Gespräch mit einem Teilnehmer einer Telefonkonferenz:1 Tippen Sie während einer aktiven Telefonkonferenz auf die Taste, die der Anzahl
der Teilnehmer entspricht. Wenn beispielsweise drei Teilnehmer an dem Gesprächbeteiligt sind, tippen Sie auf 3 Teilnehmer.
2 Tippen Sie auf den Namen des Teilnehmers, mit dem Sie privat sprechenmöchten.
3 Wenn Sie das private Gespräch beenden und zur Telefonkonferenz zurückkehrenmöchten, tippen Sie auf .
So entfernen Sie einen Teilnehmer aus einer Telefonkonferenz:1 Tippen Sie während einer aktiven Telefonkonferenz auf die Taste, die der Anzahl
der Teilnehmer entspricht. Tippen Sie beispielsweise auf 3 Teilnehmer, wenn esdrei Teilnehmer gibt.
2 Tippen Sie neben dem Teilnehmer, den Sie entfernen möchten, auf .
So beenden Sie eine Telefonkonferenz:• Tippen Sie während der Telefonkonferenz auf Telefonkonferenz beenden.
Anrufeinstellungen
Anrufe sperrenSie können alle ein- und ausgehenden Anrufe oder einzelne Kategorien sperren. WennSie die Anrufsperre zum ersten Mal verwenden, müssen Sie Ihren PUK (PersonalUnblocking Key) eingeben und ein neues Kennwort auswählen, um die Funktion zuaktivieren.
So sperren Sie ein- oder ausgehende Anrufe1 Tippen Sie auf der Startseite auf .2 Tippen Sie auf Einstellung. > Anrufeinstellungen > Anrufsperre.3 Wählen Sie eine Option.4 Geben Sie das Kennwort ein, und tippen Sie auf Aktivieren.
Weiterleiten von AnrufenSie können Anrufe beispielsweise an eine andere Telefonnummer oder an einenAnrufbeantwortungsdienst weiterleiten.
So leiten Sie Anrufe weiter:1 Tippen Sie auf der Startseite auf .2 Tippen Sie auf Einstellung. > Anrufeinstellungen > Rufweiterleitung.3 Wählen Sie eine Option.4 Geben Sie die Nummer ein, an die Anrufe weitergeleitet werden sollen, und tippen
Sie auf Aktivieren.
So schalten Sie die Rufweiterleitung aus:1 Tippen Sie auf der Startseite auf .2 Tippen Sie auf Einstellung. > Anrufeinstellungen > Rufweiterleitung.3 Wählen Sie eine Option aus, und tippen Sie auf Deakti- vieren.
40
Dies ist eine Internetversion dieser Publikation. © Druckausgabe nur für den privaten Gebrauch.

Anzeigen oder Verbergen der TelefonnummerSie können auswählen, ob Ihre Telefonnummer auf Geräten Ihres Gesprächspartnersangezeigt oder verborgen werden soll.
So zeigen Sie Ihre Rufnummer an oder blenden sie aus:1 Tippen Sie auf der Startseite auf .2 Tippen Sie auf Einstellung. > Anrufeinstellungen > Zusätzliche Einstellungen >
Anrufer-ID.
Nummern für die feste RufnummernwahlWenn Sie einen PIN2-Code von Ihrem Dienstanbieter erhalten haben, können Sieausgehende Anrufe über eine Liste von Nummern für die feste Rufnummernwahl (FDN,Fixed Dialing Numbers) beschränken.
So aktivieren oder deaktivieren Sie die feste Rufnummernwahl:1 Tippen Sie auf der Startseite auf .2 Tippen Sie auf Einstellung. > Anrufeinstellungen > Anrufbegrenzung.3 Tippen Sie auf FDN aktivieren oder FDN deaktivieren.4 Geben Sie Ihre PIN2 ein, und tippen Sie auf OK.
So greifen Sie auf die Liste akzeptierter Gesprächspartner zu:1 Tippen Sie auf der Startseite auf .2 Tippen Sie auf Einstellung. > Anrufeinstellungen > Anrufbegrenzung >
Anrufbegrenzung.
41
Dies ist eine Internetversion dieser Publikation. © Druckausgabe nur für den privaten Gebrauch.

KontakteVerwenden Sie die Kontaktdatenanwendung, um alle Rufnummern, E-Mail-Adressen undandere Kontaktdaten zentral an einem Ort zu speichern und zu verwalten. Tippen Sieeinfach auf einen Kontakt, um alle Kommunikationen zu diesem Kontakt in einereinfachen Übersicht anzuzeigen.
Sie können dem Telefon neue Kontaktdaten hinzufügen und diese mit den KontaktdatenIhres Google™-Kontos, Microsoft® Exchange ActiveSync®-Kontos oder anderen Kontenmit unterstützter Synchronisierung synchronisieren. Die Kontaktdatenanwendung erstelltautomatisch neue Einträge und hilft Ihnen beim Abgleichen von Daten wie E-Mail-Adressen mit bestehenden Einträgen. Sie können diesen Vorgang auch manuelldurchführen. Weitere Informationen finden Sie auf der Websitewww.sonymobile.com/support.
Übertragung von Kontakten auf Ihr neues Telefon
Es gibt mehrere Möglichkeiten, Kontakte auf Ihr neues Telefon zu übertragen. WählenSie eine Übertragungsmethode, die am besten zu Ihrer Situation passt.
Übertragung von Kontaktdaten mithilfe eines PCsSie können mithilfe eines PCs Kontaktdaten von Telefonen unterschiedlicher Markenübertragen, darunter iPhone, Samsung, HTC und Nokia.
Sie benötigen:
• Einen internetfähigen Windows®-PC• Ein USB-Kabel für Ihr altes Telefon• Ein USB-Kabel für Ihr neues Android™-Telefon• Ihr altes Telefon• Ihr neues Android™-Telefon
Wenn Sie nicht über alle oben genannten Dinge verfügen, gehen Sie aufwww.sonymobile.com/support/contacts und erfahren Sie, welche anderen Möglichkeiten zumÜbertragen Ihrer Kontaktdaten Sie haben.
PC Companion zum Übertragen von Kontakten verwendenWenn Sie Kontakte auf und von einem PC übertragen, verwenden Sie die PCCompanion-Anwendung. Die Anwendung ist kostenlos, und die Installationsdateien sindbereits auf Ihrem Telefon gespeichert. PC Companion bietet eine Reihe von weiterenFunktionen wie Informationen zum Aktualisieren der Telefonsoftware.
42
Dies ist eine Internetversion dieser Publikation. © Druckausgabe nur für den privaten Gebrauch.

So installieren Sie PC Companion:1 Neues Telefon: Schalten Sie Ihr neues Android™-Telefon ein und verbinden Sie
es mithilfe eines USB-Kabels mit einem PC.2 Neues Telefon: Tippen Sie auf Installier., um PC Companion auf dem PC zu
installieren.3 Computer: Wenn ein Popup-Fenster erscheint, wählen Sie Run Startme.exe aus.
Klicken Sie im daraufhin angezeigten neuen Popup-Fenster auf Install, um dieInstallation zu starten. Befolgen Sie dann die Anweisungen, um die Installationabzuschließen.
So übertragen Sie mithilfe von PC Companion Kontakte auf Ihr neues Telefon1 Achten Sie darauf, dass PC Companion auf Ihrem PC installiert ist.2 Öffnen Sie das PC Companion-Programm auf dem PC, klicken Sie auf Contacts
Setup und befolgen Sie die Anweisungen, um Ihre Kontakte zu übertragen.
Übertragung von Kontaktdaten mithilfe eines Apple® Mac®-ComputersUm nähere Informationen darüber zu erhalten, wie Sie mit einem Mac-Computer vonApple die Kontaktdaten von Ihrem alten Telefon übertragen, gehen Sie zuwww.sonymobile.com/support/contacts.
Übertragung von Kontaktdaten mithilfe von SynchronisationskontenIhr Telefon arbeitet mit beliebten Online-Synchronisationskonten wie Google Sync™,Microsoft® Exchange ActiveSync®oder Facebook™. Wenn Sie die Kontaktdaten aufIhrem alten Telefon oder auf Ihrem Computer synchronisiert haben, können Sie IhreKontaktdaten über dieses Konto auf Ihr neues Telefon übertragen. AusführlichereInformationen zur Synchronisierung erhalten Sie unter Synchronisieren von Daten aufIhrem Telefon auf der Seite 72.
So synchronisieren Sie Ihre Telefonkontakte mit einem Synchronisierungskonto:1 Tippen Sie auf der Startseite auf und dann auf .2 Drücken Sie , und tippen Sie auf Einstellungen > Konten und Synchr..3 Um ein Synchronisierungskonto einzurichten, tippen Sie auf Konto hinzufügen
und folgen Sie den Bildschirmanweisungen. Wenn Sie bereits einSynchronisierungskonto eingerichtet haben und Sie eine Synchronisierung mitdiesem Konto durchführen möchten, tippen Sie auf das Konto, drücken undtippen dann auf Jetzt synchronisieren.
So importieren Sie Kontakte von einer SIM-Karte:1 Tippen Sie auf der Startseite auf und dann auf .2 Drücken Sie , und tippen Sie auf Kontakte import. > SIM-Karte.3 Wenn Sie ein Synchronisierungskonto eingerichtet haben, können Sie die
Kontakte der SIM-Karte unter diesem Konto hinzufügen. Als Alternative könnenSie auch nur diese Kontakte im Telefon verwenden. Gehen Sie wie gewünschtvor.
4 Um einen einzelnen Kontakt zu importieren, tippen Sie auf den Kontakt. Um alleKontakte zu importieren, drücken Sie und tippen anschließend auf Alleimportieren.
So importieren Sie Kontakte von einer Speicherkarte:
43
Dies ist eine Internetversion dieser Publikation. © Druckausgabe nur für den privaten Gebrauch.

1 Tippen Sie auf der Startseite auf und dann auf .2 Drücken Sie , und tippen Sie auf Kontakte import. > SD-Karte.3 Wenn Sie ein Synchronisierungskonto eingerichtet haben, können Sie die
importierten Speicherkartenkontakte unter diesem Konto hinzufügen. AlsAlternative können Sie auch nur die importierten Kontakte im Telefon verwenden.Gehen Sie wie gewünscht vor.
4 Wenn mehr als eine vCard-Datei auf der SD-Karte vorhanden ist, wird eine Listeder Gruppen von Kontakten auf dem Telefon mit dem zugehörigenErstellungsdatum angezeigt. Wählen Sie die zu importierende Gruppe aus.
So empfangen Sie mit Bluetooth™ gesendete Kontaktdaten:
1 Vergewissern Sie sich, dass Sie die Bluetooth™-Funktion und -Sichtbarkeit IhresTelefons aktiviert haben. Sie sind andernfalls nicht in der Lage, Daten von anderenGeräten zu empfangen.
2 Wenn Sie aufgefordert werden, dem Empfang der Datei zuzustimmen, tippen Sieauf Akzeptieren.
3 Ziehen Sie das Benachrichtigungsfenster nach unten, und tippen Sie auf dieempfangene Datei, um die Kontaktdaten zu importieren.
So empfangen Sie Kontakte über einen Messaging-Dienst:
1 Öffnen Sie bei Erhalt einer neuen SMS, MMS oder E-Mail die Nachricht.2 Die empfangenen Kontaktdaten werden als vCard-Anhang angezeigt. Tippen Sie
auf die vCard-Datei bzw. berühren und halten Sie sie, um ein Menü zumSpeichern der Kontaktdaten zu öffnen.
Bildschirm „Kontakte“ im Überblick
21
6
5
4
3
1 Hier zum Erstellen eines Kontakts tippen
2 Suchfeld für Kontakte
3 Kontakt berühren, um Details anzuzeigen
4 Alphabetische Liste für die Suche nach Kontakten
5 Auf Miniatur eines Kontakts tippen, um auf das Schnellkontaktmenü zuzugreifen
6 Verknüpfungsregisterkarten
Verwalten von KontaktenErstellen, bearbeiten und synchronisieren Sie Ihre Kontaktdaten in wenigen einfachenSchritten. Sie können in unterschiedlichen Konten gespeicherte Kontaktdaten auswählenund festlegen, wie diese in Ihrem Telefon angezeigt werden.
Wenn Sie Ihre Kontakte mit mehr als einem Konto synchronisieren, ist zur Vermeidungdoppelter Einträge ein Zusammenführen der Kontakte im Telefon möglich.
Manche Synchronisierungsdienste, z. B. soziale Netzwerkdienste, lassen die Bearbeitung vonKontaktdetails nicht zu.
44
Dies ist eine Internetversion dieser Publikation. © Druckausgabe nur für den privaten Gebrauch.

So zeigen Sie Ihre Kontakte an:• Tippen Sie auf der Startseite auf und dann auf . Ihre Kontakte sind hier
aufgeführt.
So wählen Sie, welche Kontakte in der Kontakteanwendung angezeigt werden:1 Tippen Sie auf der Startseite auf und dann auf .2 Drücken Sie , und tippen Sie anschließend auf Filtern.3 Aktivieren bzw. deaktivieren Sie die gewünschten Optionen in der angezeigten
Liste. Wenn Sie Ihre Kontakte mit einem Synchronisierungskonto synchronisierthaben, wird dieses Konto in der Liste angezeigt. Um die Liste verfügbarerOptionen zu erweitern, tippen Sie auf das Konto.
4 Tippen Sie auf OK, wenn Sie fertig sind.
So fügen Sie einen Kontakt hinzu:1 Tippen Sie auf der Startseite auf und dann auf .2 Tippen Sie auf .3 Wenn Sie Ihre Kontakte mit mehr als einem Konto synchronisiert haben, wählen
Sie das diesem Kontakt hinzuzufügende Konto oder tippen Sie aufTelefonkontakt, wenn Sie diesen Kontakt nur in Ihrem Telefon verwendenmöchten.
4 Geben Sie die gewünschten Daten des Kontakts ein oder wählen Sie sie aus.5 Tippen Sie auf Fertig, wenn Sie fertig sind.
Wenn Sie ein Pluszeichen und die Landesvorwahl vor der Telefonnummer eines Kontaktshinzufügen, können Sie die Nummer auch aus anderen Ländern anrufen.
So bearbeiten Sie einen Kontakt:1 Tippen Sie auf der Startseite auf und dann auf .2 Berühren und halten Sie den zu bearbeitenden Kontakt und tippen Sie dann auf
Kontakt bearbeiten.3 Bearbeiten Sie die gewünschten Daten. Tippen Sie auf Fertig, wenn Sie fertig
sind.
So verknüpfen Sie ein Bild mit einem Kontakt:1 Tippen Sie auf der Startseite auf und dann auf .2 Berühren und halten Sie den zu bearbeitenden Kontakt und tippen Sie dann auf
Kontakt bearbeiten.3 Tippen Sie auf , und wählen Sie die gewünschte Methode zum Hinzufügen des
Kontaktbilds.4 Wenn Sie das Bild hinzugefügt haben, tippen Sie auf Fertig.
Sie können einem Kontakt auch direkt aus der Galerie-Anwendung ein Bild hinzufügen.
So zeigen Sie Ihre gesamte Kommunikation mit einem Kontakt an:1 Tippen Sie auf der Startseite auf und dann auf .2 Tippen Sie auf den anzuzeigenden Kontakt.3 Um die Kommunikation mit dem Kontakt über andere Medien anzuzeigen, tippen
Sie auf oder streichen Sie durch die Filtersymbole unten auf dem Bildschirm.
So löschen Sie Kontakte:1 Tippen Sie auf der Startseite auf und dann auf .2 Drücken Sie , und tippen Sie anschließend auf Kontakte löschen.3 Markieren Sie die Kontakte, die gelöscht werden sollen, oder tippen Sie auf Alle
markieren, falls alle Kontakte gelöscht werden sollen.4 Tippen Sie auf Löschen > OK.
45
Dies ist eine Internetversion dieser Publikation. © Druckausgabe nur für den privaten Gebrauch.

So bearbeiten Sie Ihre eigenen Kontaktdaten:1 Tippen Sie auf der Startseite auf und dann auf .2 Berühren und halten Sie Benutzer oben in der Kontaktliste und tippen Sie dann
auf Kontakt bearbeiten.3 Geben Sie die neuen Daten ein, oder nehmen Sie die gewünschten Änderungen
vor.4 Tippen Sie auf Fertig, wenn Sie fertig sind.
Vermeiden doppelter Einträge in der KontakteanwendungWenn Sie Kontakte mit einem neuen Konto synchronisieren oder Kontaktdatenanderweitig importieren, besteht die Möglichkeit doppelter Einträge in derKontakteanwendung. In einem solchen Fall können Sie die doppelten Einträge zu einemEintrag zusammenführen. Sollten Sie Einträge versehentlich zusammenführen, könnenSie sie später wieder trennen.
So verknüpfen Sie Kontakte:1 Tippen Sie auf der Startseite auf und dann auf .2 Berühren und halten Sie den Kontakt, der mit einem anderen Kontakt verknüpft
werden soll. Tippen Sie dann auf Kontakt verknüpfen.3 Tippen Sie in der angezeigten Liste auf den Kontakt, dessen Daten mit dem ersten
Kontakt zusammengeführt werden sollen, und tippen Sie zur Bestätigung auf OK.Die Daten des ersten Kontakts werden mit dem zweiten Kontaktzusammengeführt, und der erste Kontakt wird nicht länger in der Kontaktlisteangezeigt.
So trennen Sie verknüpfte Kontakte:1 Tippen Sie auf der Startseite auf und dann auf .2 Berühren und halten Sie den verknüpften Kontakt, und tippen Sie dann auf
Kontakt bearbeiten.3 Tippen Sie auf Kontaktverkn. aufh..4 Tippen Sie auf OK.
FavoritenSie können einen Kontakt als Favoriten markieren. Über die Registerkarte Favoritenerhalten Sie schnellen Zugriff auf markierte Kontakte. Unter Favoriten finden Sie darüberhinaus eine Liste der Kontakte, mit denen Sie am häufigsten kommunizieren.
So markieren Sie einen Kontakt als Favoriten oder heben die Markierung auf:1 Tippen Sie auf der Startseite auf und dann auf .2 Tippen Sie auf den Kontakt, den Sie als Favoriten hinzufügen oder aus den
Favoriten entfernen möchten.3 Tippen Sie auf .
Kommunizieren mit Kontakten
So suchen Sie nach einem Kontakt:1 Tippen Sie auf der Startseite auf und dann auf .2 Geben Sie die ersten Buchstaben des Namens des Kontakts im Feld Suchen ein.
Es werden alle Kontakte angezeigt, die mit diesen Buchstaben beginnen.
Das SchnellkontaktmenüTippen Sie auf die Miniatur eines Kontakts, um die Optionen für eine schnelle Verbindungzu diesem Kontakt anzuzeigen. Zu diesen Optionen gehören Kontakt anrufen, SMS oderMMS senden, und Chat mit der Google Talk™-Anwendung beginnen.
Damit eine Anwendung als Option im Schnellkontaktmenü angezeigt wird, müssen Sie ggf. dieAnwendung in Ihrem Telefon einrichten und bei der Anwendung angemeldet sein.Beispielsweise müssen Sie die Google Mail™ -Anwendung starten und Ihre Anmeldedateneingeben, bevor Sie Google Mail™ im Schnellkontaktmenü verwenden können.
46
Dies ist eine Internetversion dieser Publikation. © Druckausgabe nur für den privaten Gebrauch.

Übertragen von Kontakten
So senden Sie Ihre Visitenkarte:1 Tippen Sie auf der Startseite auf und dann auf .2 Tippen Sie auf Benutzer.3 Drücken Sie , und tippen Sie anschließend auf Kontakt senden > OK.4 Wählen Sie eine verfügbare Übertragungsmethode, und befolgen Sie die
Anweisungen auf dem Bildschirm.
So senden Sie einen Kontakt:1 Tippen Sie auf der Startseite auf und dann auf .2 Tippen Sie auf den Kontakt, dessen Daten gesendet werden sollen.3 Drücken Sie , und tippen Sie anschließend auf Kontakt senden > OK.4 Wählen Sie eine verfügbare Übertragungsmethode, und befolgen Sie die
Anweisungen auf dem Bildschirm.
So senden Sie mehrere Kontakte gleichzeitig:1 Tippen Sie auf der Startseite auf und dann auf .2 Drücken Sie , und tippen Sie anschließend auf Kontakte senden.3 Markieren Sie die zu sendenden Kontakte, oder wählen Sie alle Kontakte aus, um
diese zu senden.4 Tippen Sie auf Senden, und bestätigen Sie mit OK.5 Wählen Sie eine verfügbare Übertragungsmethode, und befolgen Sie die
Anweisungen auf dem Bildschirm.
Sicherung von KontaktenSie können Ihre Kontakte mit einer Speicherkarte, einer SIM-Karte oder einem Online-Synchronisierungstool wie Microsoft® Exchange ActiveSync® sichern.
So exportieren Sie alle Kontakte auf eine Speicherkarte:1 Tippen Sie auf der Startseite auf und dann auf .2 Drücken Sie , und tippen Sie anschließend auf Kontakte sichern > SD-Karte.3 Tippen Sie auf OK.
So exportieren Sie Kontakte auf die SIM-Karte:1 Tippen Sie auf der Startseite auf und dann auf .2 Drücken Sie , und tippen Sie auf Kontakte sichern > SIM-Karte.3 Markieren Sie die Kontakte, die exportiert werden sollen, oder tippen Sie auf Alle
markieren, falls alle Kontakte exportiert werden sollen.4 Tippen Sie auf Sichern.5 Wählen Sie Kontakte hinzufügen, wenn Sie die Kontakte vorhandenen Kontakten
auf der SIM-Karte hinzufügen möchten. Wählen Sie Alle Kontakte ersetzen,wenn Sie die vorhandenen Kontakte auf der SIM-Karte ersetzen möchten.
Wenn Sie Kontakte auf die SIM-Karte exportieren, werden eventuell nicht alle Informationenexportiert. Der Grund besteht in der beschränkten Speicherkapazität von SIM-Karten.
47
Dies ist eine Internetversion dieser Publikation. © Druckausgabe nur für den privaten Gebrauch.

Nachrichtenfunktionen
Verwenden von SMS und MMSSMS können mit dem Telefon über den gleichnamigen Dienst (Short Message Service)gesendet und empfangen werden. Wenn Ihr Teilnehmerzugang MMS (MultimediaMessaging Service) umfasst, können Sie auch Nachrichten mit Mediendateien (z. B.Bilder und Videos) senden und empfangen. Eine SMS kann bis zu 160 Zeichenumfassen. Wenn Sie mehr als 160 Zeichen eingeben, werden sie einzelnen Nachrichtenverknüpft und zusammen gesendet. Für jede dieser maximal 160 Zeichen umfassendenNachrichten werden Gebühren fällig. Wenn Sie Nachrichten anzeigen, werden diese inKonversationsform dargestellt, d. h., alle Nachrichten von und an eine bestimmte Personwerden zusammen gruppiert.
Um eine MMS zu senden, müssen im Telefon die richtigen MMS-Einstellungen eingerichtetsein. Weitere Informationen finden Sie im Abschnitt Einstellungen für Internet undNachrichtenfunktionen auf Seite 33.
So erstellen und senden Sie eine Nachricht:1 Tippen Sie auf der Startseite auf und dann auf .2 Tippen Sie auf .3 Zum Hinzufügen eines Empfängers tippen Sie auf , suchen Sie das
Kontrollkästchen neben dem Empfängernamen und markieren Sie es. ZumHinzufügen von mehr als einem Empfänger markieren Sie die Kontrollkästchen zuden gewünschten Empfängern. Sie können auch die vollständige Nummermanuell in das Suchfeld eingeben und dann auf Hinzufüg. tippen.
4 Tippen Sie auf Fertig, wenn Sie mit dem Hinzufügen von Empfängern fertig sind.5 Tippen Sie auf Nachricht schreiben, und geben Sie Ihren Nachrichtentext ein.6 Wenn Sie eine Mediendatei hinzufügen möchten, tippen Sie auf und wählen Sie
eine Option.7 Tippen Sie auf Send., um die Nachricht zu senden.
Wenn Sie eine Nachricht vor dem Senden verlassen, wird sie als Entwurf gespeichert. DieKonversation wird mit dem Wort Entwurf: gekennzeichnet.
So zeigen Sie eine empfangene Nachricht an:1 Tippen Sie auf der Startseite auf und dann auf .2 Tippen Sie auf die gewünschte Konversation.3 Wenn die Nachricht noch nicht heruntergeladen wurde, tippen Sie auf die
Nachricht und halten Sie sie. Tippen Sie anschließend auf Nachrichtherunterladen.
Sie können Nachrichten aus der Statusleiste anzeigen, wenn hier angezeigt wird. ZiehenSie die Leiste nach unten und tippen Sie auf die Nachricht.
So beantworten Sie eine Nachricht:1 Tippen Sie auf der Startseite auf und dann auf .2 Tippen Sie auf die Konversation, die die Nachricht enthält.3 Geben Sie Ihre Antwort ein, und tippen Sie auf Send..
So leiten Sie eine Nachricht weiter:1 Tippen Sie auf der Startseite auf und dann auf .2 Tippen Sie auf die Konversation, die die Nachricht, enthält, die Sie weiterleiten
möchten.3 Berühren und halten Sie die weiterzuleitende Nachricht, und tippen Sie dann auf
Nachricht weiterleiten.4 Wählen Sie einen Empfänger aus der Liste, oder tippen Sie auf , um einen nicht
in der Liste enthaltenden Empfänger hinzuzufügen.5 Bearbeiten Sie die Nachricht, und tippen Sie auf Send..
48
Dies ist eine Internetversion dieser Publikation. © Druckausgabe nur für den privaten Gebrauch.

So löschen Sie eine Nachricht:1 Tippen Sie auf der Startseite auf und dann auf .2 Tippen Sie auf die Konversation, die die zu löschende Nachricht enthält.3 Berühren und halten Sie die zu löschende Nachricht, und tippen Sie dann auf
Nachricht löschen > Ja.
So löschen Sie Konversationen:1 Tippen Sie auf der Startseite auf und dann auf .2 Drücken Sie , und tippen Sie anschließend auf Mehrere löschen.3 Aktivieren Sie die Kontrollkästchen der zu löschenden Konversationen, und tippen
Sie auf Löschen.
So speichern Sie die Nummer des Absenders einer Nachricht:1 Tippen Sie auf der Startseite auf und dann auf .2 Tippen Sie auf eine Konversation.3 Drücken Sie , und tippen Sie anschließend auf Zu Kontakte hinzufügen.4 Wenn Sie die Nummer einem bestehenden Kontakt hinzufügen möchten, wählen
Sie den gewünschten Kontakt. Sie können alternativ auf tippen, wenn Sieeinen neuen Kontakt erstellen möchten.
5 Wählen Sie das Konto, in dem Sie den Kontakt speichern möchten.6 Bearbeiten Sie die Kontaktdaten, und tippen Sie auf Fertig.
So rufen Sie den Absender einer Nachricht an:1 Tippen Sie auf der Startseite auf und dann auf .2 Tippen Sie auf eine Konversation.3 Tippen Sie am oberen Bildschirmrand auf den Namen oder die Nummer des
Empfängers, wählen Sie dann den Namen oder die Nummer des Empfängers ausder angezeigten Liste aus.
4 Wenn der Empfänger in Ihren Kontaktdaten gespeichert ist, tippen Sie auf dieRufnummer, die Sie anrufen möchten. Wenn Sie den Empfänger nicht in IhrenKontakten gespeichert haben, tippen Sie auf .
So speichern Sie in einer empfangenen Nachricht enthaltene Dateien:1 Tippen Sie auf der Startseite auf und dann auf .2 Tippen Sie auf die Konversation, die Sie öffnen möchten.3 Wenn die Nachricht noch nicht heruntergeladen wurde, tippen Sie auf die
Nachricht und halten Sie sie. Tippen Sie anschließend auf Nachrichtherunterladen.
4 Berühren und halten Sie die zu speichernde Datei. Wählen Sie dann diegewünschte Option.
So markieren Sie eine Nachricht mit einem Stern-Symbol:1 Tippen Sie auf der Startseite auf und dann auf .2 Tippen Sie auf die Konversation, die Sie öffnen möchten.3 Tippen Sie in der Nachricht, die Sie mit einem Stern markieren möchten, auf .4 Tippen Sie auf , um das Stern-Symbol von einer Nachricht zu entfernen.
So zeigen Sie mit Sternen versehene Nachrichten an:1 Tippen Sie auf der Startseite auf und dann auf .2 Drücken Sie , und tippen Sie anschließend auf Nachrichten mit Stern.3 Die mit Sternen versehenen Nachrichten werden in einer Liste angezeigt.
So suchen Sie nach Nachrichten:1 Tippen Sie auf der Startseite auf und dann auf .2 Drücken Sie , und tippen Sie anschließend auf Suchen.3 Tippen Sie auf In Messaging suchen.4 Geben Sie Ihre Suchbegriffe ein, und tippen Sie dann auf .
49
Dies ist eine Internetversion dieser Publikation. © Druckausgabe nur für den privaten Gebrauch.

SMS- und MMS-Optionen
So ändern Sie die Benachrichtigungseinstellungen:1 Tippen Sie auf der Startseite auf und dann auf .2 Drücken Sie , und tippen Sie anschließend auf Einstellungen.3 Tippen Sie auf Benachrichtigungston und wählen Sie eine Option aus, um einen
Benachrichtigungston einzustellen.4 Für weitere Benachrichtigungseinstellungen aktivieren oder deaktivieren Sie die
entsprechenden Kontrollkästchen.
So ändern Sie die Einstellungen der Zustellmeldungen für ausgehendeNachrichten:
1 Tippen Sie auf der Startseite auf und dann auf .2 Drücken Sie , und tippen Sie anschließend auf Einstellungen.3 Tippen Sie auf Zustellmeldung, um die Zustellmeldungen zu aktivieren oder zu
deaktivieren.
Wenn ein Empfänger die gesendete Nachricht erhalten hat, wird in der Nachricht angezeigt.
So zeigen Sie auf der SIM-Karte gespeicherte Nachrichten an:1 Tippen Sie auf der Startseite auf und dann auf .2 Drücken Sie , und tippen Sie anschließend auf Einstellungen > SIM-
Nachrichten.
50
Dies ist eine Internetversion dieser Publikation. © Druckausgabe nur für den privaten Gebrauch.

E-MailMit der E-Mail-Anwendung des Telefons können Sie über Ihr normales E-Mail-Kontooder Ihr Firmen-E-Mail-Konto E-Mails senden und empfangen. oder beide Konten E-Mails senden und empfangen. Ihr Telefon ist in der Lage, mehrere E-Mail-Kontengleichzeitig zu verarbeiten. Sie können diese Konten so einrichten, dass sie über einegemeinsamen Posteingang oder verschiedene Posteingänge geführt werden. BeachtenSie, dass der Zugriff auf E-Mails in Ihrem Google Mail™ -Konto sowohl über die E-Mail-als auch die Google Mail™ -Anwendungen möglich ist.
Damit die oben beschriebene Funktion verwendet werden kann, müssen Ihre geschäftlichenMicrosoft® Outlook®-E-Mails auf einem Microsoft® Exchange-Server gespeichert werden.Weitere Informationen finden Sie im Abschnitt Synchronisieren von geschäftlichen E-Mails,Kalendereinträgen und Kontakten auf Seite 73.
So richten Sie ein E-Mail-Konto im Telefon ein:1 Tippen Sie auf der Startseite auf .2 Tippen Sie auf E-Mail.3 Geben Sie die E-Mail-Adresse und das Kennwort ein, und tippen Sie auf Weiter.4 Ist ein automatischer Download der Einstellungen für das E-Mail-Konto nicht
möglich, schließen das Setup manuell ab. Wenden Sie sich für weitereEinstellungen gegebenenfalls an Ihren E-Mail-Netzbetreiber. Bei Firmen-E-Mail-Einstellungen auf Ihrem Telefon, wählen Sie Exchange Active Sync als Kontotyp.
5 Wenn Sie dazu aufgefordert werden, geben Sie für eine leichtere Identifizierungeinen Namen für Ihr E-Mail-Konto ein. Es wird der gleiche Name in den überdieses Konto versendeten E-Mails angezeigt. Tippen Sie auf Fertig, wenn Siefertig sind.
Es ist möglich, mehr als ein E-Mail-Konto einzurichten. Weitere Informationen finden Sie imAbschnitt So fügen Sie ein weiteres E-Mail-Konto auf dem Telefon hinzu: auf Seite 54.
Verwenden von E-Mail
So erstellen und senden Sie eine E-Mail:1 Tippen Sie auf der Startseite auf und dann auf E-Mail.2 Wenn Sie mehrere E-Mail-Konten haben, tippen Sie auf das Konto, von dem aus
Sie die Nachricht senden möchten. Tippen Sie dann auf .3 Tippen Sie auf An, und beginnen Sie mit der Eingabe der Empfängeradresse.
Übereinstimmungen werden in einer dynamischen Liste angezeigt. Tippen Sie aufdie entsprechende Übereinstimmung, oder fahren Sie fort und geben Sie dievollständige E-Mail-Adresse ein. Um weitere Empfänger hinzuzufügen, geben Sieeinen anderen, durch ein Komma ( , ) oder ein Semikolon ( ; ) getrennten Namenein. Tippen Sie auf , um einen Empfänger zu löschen.
4 Um eine in Ihren Kontaktdaten gespeicherte E-Mail-Adresse auszuwählen, tippenSie auf . Suchen und aktivieren Sie das Kontrollkästchen neben demEmpfängerfeld. Zum Hinzufügen von mehr als einem Empfänger markieren Sie dieKontrollkästchen zu den gewünschten Empfängern. Tippen Sie auf Fertig, wennSie fertig sind.
5 Tippen Sie auf Betreff, und geben Sie den Betreff der E-Mail ein.6 Tippen Sie auf , um eine Datei anzuhängen. Wählen Sie den Dateityp, und
tippen Sie dann in der angezeigten Liste auf die anzuhängende Datei.7 Geben Sie im Nachrichtenfeld Ihren Nachrichtentext ein.8 Um eine Prioritätsstufe festzulegen, drücken Sie , tippen Sie dann auf Priorität
festleg. und wählen Sie eine Option aus.9 Zum Hinzufügen von Cc-/Bcc-Feldern drücken Sie , tippen Sie dann auf
"Cc"/"Bcc" hinzufügen.10 Tippen Sie auf , um die E-Mail zu senden.
51
Dies ist eine Internetversion dieser Publikation. © Druckausgabe nur für den privaten Gebrauch.

So empfangen Sie E-Mail-Nachrichten:1 Tippen Sie auf der Startseite auf .2 Tippen Sie auf E-Mail.3 Wenn Sie mehrere E-Mail-Konten haben, tippen Sie auf das Konto, für das Sie
neue Nachrichten abrufen möchten. Wenn Sie Nachrichten für alle E-Mail-Kontengleichzeitig abrufen möchten, tippen Sie auf Kombinierter Posteingang.
4 Drücken Sie , und tippen Sie dann auf Aktualisieren, um neue Nachrichtenherunterzuladen.
Wenn Sie ein geschäftliches E-Mail-Konto auf dem Telefon eingerichtet haben, können Sie dieAbrufhäufigkeit für E-Mails auf Automatisch (Push) setzen.
So lesen Sie Ihre E-Mail-Nachrichten:1 Tippen Sie auf der Startseite auf .2 Tippen Sie auf E-Mail.3 Wenn Sie mehrere E-Mail-Konten haben, tippen Sie auf das abzurufende Konto.
Wenn Sie Nachrichten für alle E-Mail-Konten gleichzeitig abrufen möchten, tippenSie auf Kombinierter Posteingang.
4 Blättern Sie im E-Mail-Posteingang nach oben oder unten, und tippen Sie auf dieanzuzeigende E-Mail.
So verwenden Sie das E-Mail-Vorschaufenster:1 Tippen Sie auf der Startseite auf und dann auf E-Mail.2 Wenn Sie mehrere E-Mail-Konten haben, tippen Sie auf das abzurufende Konto.
Wenn Sie Nachrichten für alle E-Mail-Konten gleichzeitig abrufen möchten, tippenSie auf Kombinierter Posteingang.
3 Halten Sie das Telefon horizontal. Das E-Mail-Vorschaufenster wird angezeigt.4 Blättern Sie im E-Mail-Posteingang nach oben oder unten, und tippen Sie auf die
anzuzeigende E-Mail. Die E-Mail wird im Vorschaufenster geöffnet. Fürweiterführende Informationen zu E-Mails, tippen Sie auf den nach untengerichteten Pfeil neben dem Namen des Absenders. Drücken Sie im Haupttextfeldzum Vergrößern oder Verkleinern zwei Finger zusammen oder ziehen Sie dieseauseinander.
5 Um die E-Mail als Vollbild anzuzeigen, ziehen Sie den Fensterteiler (zwischen derE-Mail-Liste und dem E-Mail-Text) dementsprechend. Verwenden Sie imVollbildformat die nach oben und unten weisenden Pfeile oben auf demBildschirm, um die nächste oder vorherige Nachricht anzuzeigen.
6 Um zum Posteingang zurückzukehren, ziehen Sie den Fensterteilerdementsprechend.
Halten Sie Ihr Telefon senkrecht oder ändern Sie die Vorschaufenster-Einstellungen, um denVorschaubereich auszublenden.
So ändern Sie die Einstellungen des E-Mail-Vorschaufensters:1 Tippen Sie auf der Startseite auf und dann auf E-Mail.2 Wenn Sie mehrere E-Mail-Konten haben, tippen Sie auf das abzurufende Konto.3 Drücken Sie , tippen Sie auf Mehr > Vorschaufenster, und wählen Sie eine
Option.
Um die Einstellungen des E-Mail-Vorschaufensters zu ändern, wenn Sie den gemeinsamenPosteingang verwenden, drücken Sie . Tippen Sie anschließend auf Vorschaufenster, undwählen Sie eine Option.
So zeigen Sie einen E-Mail-Anhang an:1 Tippen Sie auf der Startseite auf .2 Tippen Sie auf E-Mail.3 Tippen Sie auf die gewünschte Nachricht in Ihrem E-Mail-Posteingang. E-Mails mit
Anhängen sind mit einem gekennzeichnet.4 Tippen Sie auf den nach unten gerichteten Pfeil neben dem Namen des
Absenders, tippen Sie auf einen Anhang und wählen Sie Öffnen oder Speichernaus.
52
Dies ist eine Internetversion dieser Publikation. © Druckausgabe nur für den privaten Gebrauch.

So speichern Sie die E-Mail-Adresse eines Absenders in den Kontakten:1 Tippen Sie auf der Startseite auf .2 Tippen Sie auf E-Mail.3 Tippen Sie auf die gewünschte Nachricht in Ihrem E-Mail-Posteingang.4 Tippen Sie oben auf dem Bildschirm auf den Namen des Absenders.5 Tippen Sie auf OK, wenn Sie aufgefordert werden, den Namen Ihren Kontakten
hinzuzufügen.6 Wählen Sie einen bestehenden Kontakt, oder tippen Sie auf Neuen Kontakt
erstellen, wenn Sie einen neuen Kontakt erstellen möchten.7 Bearbeiten Sie die Kontaktdaten, und tippen Sie auf Fertig.
So beantworten Sie eine E-Mail:1 Tippen Sie auf der Startseite auf .2 Tippen Sie auf E-Mail.3 Berühren und halten Sie in Ihrem E-Mail-Posteingang die zu beantwortende
Nachricht.4 Tippen Sie auf Antworten oder Allen antworten.5 Geben Sie Ihre Antwort ein, und tippen Sie dann auf .
So leiten Sie eine E-Mail weiter:1 Tippen Sie auf der Startseite auf .2 Tippen Sie auf E-Mail.3 Berühren und halten Sie in Ihrem E-Mail-Posteingang die weiterzuleitende
Nachricht.4 Tippen Sie auf Weiterleiten.5 Tippen Sie auf An, und geben Sie die Empfängeradresse ein. Oder tippen Sie auf
, um einen Empfänger aus Ihren Kontaktdaten auszuwählen.6 Geben Sie Ihre Nachricht ein, und tippen Sie dann auf .
So löschen Sie eine E-Mail:1 Tippen Sie auf der Startseite auf .2 Tippen Sie auf E-Mail.3 Berühren und halten Sie im E-Mail-Posteingang die zu löschende Nachricht, und
tippen Sie anschließend auf Löschen.
So sortieren Sie Ihre E-Mails:1 Tippen Sie auf der Startseite auf .2 Tippen Sie auf E-Mail.3 Wenn Sie mehrere E-Mail-Konten haben, tippen Sie auf das Konto, für das Sie
neue Nachrichten abrufen möchten. Wenn Sie Nachrichten für alle E-Mail-Kontengleichzeitig abrufen möchten, tippen Sie auf Kombinierter Posteingang.
4 Drücken Sie , und tippen Sie anschließend auf Sortieren.5 Wählen Sie eine Sortieroption aus.
So suchen Sie nach E-Mails:1 Tippen Sie auf der Startseite auf . Tippen Sie dann auf E-Mail.2 Wenn Sie mehrere E-Mail-Konten haben und nur ein Konto nachsehen möchten,
tippen Sie auf den Kontonamen. Drücken Sie , und tippen Sie anschließendauf Suchen.
3 Tippen Sie auf Stichwortsuche, geben Sie ein Suchwort ein, und tippen Sieanschließend auf .
4 Das Suchergebnis wird in einer nach Datum sortierten Liste angezeigt. Tippen Sieauf die zu öffnende E-Mail.
5 Um Suchoptionen zu ändern, tippen Sie auf und wählen Sie eine andereOption.
53
Dies ist eine Internetversion dieser Publikation. © Druckausgabe nur für den privaten Gebrauch.

So verwalten Sie E-Mails in Gruppen:1 Tippen Sie auf der Startseite auf und dann auf E-Mail.2 Wenn Sie mehrere E-Mail-Konten haben, tippen Sie auf das Konto, für das Sie
neue Nachrichten abrufen möchten. Wenn Sie Nachrichten für alle E-Mail-Kontengleichzeitig abrufen möchten, tippen Sie auf Kombinierter Posteingang.
3 Drücken Sie , und tippen Sie anschließend auf Mehrere markier..4 Aktivieren Sie die Kontrollkästchen für die E-Mails, die Sie gerne auswählen
möchten.5 Wenn Sie fertig sind, tippen Sie auf eines der Symbole am unteren Bildschirm, um
bsplw. die ausgewählten E-Mails zu löschen. Sie können diese als gelesen oderungelesen kennzeichnen. Drücken Sie für weitere Optionen .
Sie können in einem Exchange Active Sync-Konto auch auf tippen, um ausgewählte E-Mails in einen anderen Ordner zu verschieben.
So zeigen Sie alle Ordner für ein E-Mail-Konto an:1 Tippen Sie auf der Startseite auf . Tippen Sie dann auf E-Mail.2 Wenn Sie mehrere E-Mail-Konten haben, tippen Sie auf das abzurufende Konto.3 Drücken Sie , tippen Sie dann auf Ordner, um alle Ordner dieses Kontos
anzuzeigen.
So ändern Sie die Abrufhäufigkeit für den Posteingang:1 Tippen Sie auf der Startseite auf .2 Tippen Sie auf E-Mail.3 Wenn Sie mehrere E-Mail-Konten haben, tippen und halten Sie das anzupassende
Konto und tippen Sie anschließend auf Kontoeinstellungen. Wenn Sie denPosteingang eines Kontos anzeigen, drücken Sie und tippen Sie anschließendauf Mehr > Kontoeinstellungen.
4 Tippen Sie auf Häufigkeit des E-Mail-Abrufs, und wählen Sie eine Option.
So legen Sie eine automatische Abwesenheitsnotiz in einem Exchange ActiveSync-Konto fest:
1 Tippen Sie auf der Startseite auf und dann auf E-Mail.2 Wenn Sie mehrere E-Mail-Konten haben, tippen und halten Sie das gewünschte
EAS (Exchange Active Sync)-Konto, wählen Sie dann Kontoeinstellungen >Abwesend.
3 Aktivieren Sie das Kontrollkästchen Abwesend.4 Markieren Sie gegebenenfalls das Kontrollkästchen Zeitbereich festlegen, und
legen Sie den Zeitraum für die automatisch generierte Antwort fest.5 Geben Sie Ihre Abwesenheitsnotiz in das Textfeld ein.6 Tippen Sie zum Bestätigen auf OK.
Verwenden von E-Mail-Konten
So fügen Sie ein weiteres E-Mail-Konto auf dem Telefon hinzu:1 Tippen Sie auf der Startseite auf .2 Tippen Sie auf E-Mail.3 Wenn Sie mehr als ein Konto auf Ihrem Telefon eingerichtet haben, erscheinen alle
Konten in einer Liste. Wenn Sie nur ein E-Mail-Konto im Telefon eingerichtethaben, drücken Sie und tippen anschließend auf Mehr > Konten.
4 Drücken Sie , und tippen Sie anschließend auf Konto hinzufügen.5 Geben Sie die E-Mail-Adresse und das Kennwort ein, und tippen Sie auf Weiter.
Ist ein automatischer Download der Einstellungen für das E-Mail-Konto nichtmöglich, schließen das Setup manuell ab.
6 Wenn Sie dazu aufgefordert werden, geben Sie für eine leichtere Identifizierungeinen Namen für Ihr E-Mail-Konto ein. Es wird der gleiche Name in den überdieses Konto versendeten E-Mails angezeigt.
7 Tippen Sie auf Fertig, wenn Sie fertig sind.
54
Dies ist eine Internetversion dieser Publikation. © Druckausgabe nur für den privaten Gebrauch.

So definieren Sie ein E-Mail-Konto als Standardkonto:1 Tippen Sie auf der Startseite auf .2 Tippen Sie auf E-Mail.3 Tippen Sie auf das Konto, das Sie zum Verfassen und Senden von E-Mails als
Standardkonto verwenden möchten. Tippen Sie dann auf Kontoeinstellungen.4 Aktivieren Sie das Kontrollkästchen Standardkonto.
Wenn Sie nur über ein E-Mail-Konto verfügen, ist dieses Konto automatisch IhrStandardkonto.
So löschen Sie ein E-Mail-Konto vom Telefon:1 Tippen Sie auf der Startseite auf .2 Tippen Sie auf E-Mail.3 Wenn Sie über mehrere E-Mail-Konten auf Ihrem Telefon verfügen, fahren Sie mit
Schritt 4 fort. Wenn Sie lediglich über ein E-Mail-Konto verfügen, drücken Sie und tippen dann auf Mehr > Konten.
4 Berühren und halten Sie das zu entfernende Konto, und tippen Sie dann aufKonto entfernen > OK.
Google Mail™ und andere Google™-DiensteWenn Sie über ein Google™-Konto verfügen, können Sie die Anwendung Google Mail™Ihres Telefons zum Lesen, Schreiben und Verwalten von E-Mail-Nachrichten verwenden.Nach der Einrichtung Ihres Google™-Kontos für das Telefon ist es ebenfalls möglich, mitFreunden über die Anwendung Google Talk™ zu chatten, die Kalenderanwendung IhresTelefons mit Google Calendar™ zu synchronisieren und Anwendungen und Spiele ausAndroid Market™ herunterzuladen.
Die in diesem Kapitel beschriebenen Dienste und Funktionen werden nicht in allen Ländernoder Regionen oder von allen Netzen und/oder Dienstanbietern unterstützt.
So richten Sie ein Google™-Konto im Telefon ein:1 Tippen Sie auf der Startseite auf .2 Tippen Sie auf Einstellung. > Konten & Synchr. > Konto hinzufügen > Google.3 Folgen Sie den Anweisungen des Registrierungsassistenten, um ein Google™-
Konto zu erstellen, oder melden Sie sich an, wenn Sie bereits ein Konto besitzen.Das Telefon kann jetzt mit Google Mail™ , Google Talk™ und Google Kalender™verwendet werden.
Beim ersten Starten des Telefons ist auch die Anmeldung bei bzw. Erstellung von einemGoogle™-Konto über den Setup-Assistenten möglich. Oder erstellen Sie online ein Kontounter www.google.com/accounts.
So öffnen Sie die Google Mail™-Anwendung1 Tippen Sie auf der Startseite auf .2 Tippen Sie auf Google Mail™ .
55
Dies ist eine Internetversion dieser Publikation. © Druckausgabe nur für den privaten Gebrauch.

Google Talk™Sie können den Instant Messaging-Dienst „Google Talk™“ auf dem Telefon verwenden,um mit Ihren Freunden zu chatten, die diese Anwendung ebenfalls nutzen.
So starten Sie Google Talk™:1 Tippen Sie auf der Startseite auf .2 Tippen Sie auf Google Talk.
So beantworten Sie eine Chat-Nachricht:Google Talk1 Wenn Sie jemand über Google Talk, kontaktiert, wird in der Statusleiste
angezeigt.2 Ziehen Sie die Statusleiste nach unten, tippen Sie auf die Nachricht, und beginnen
Sie zu chatten.
56
Dies ist eine Internetversion dieser Publikation. © Druckausgabe nur für den privaten Gebrauch.

Timescape™Timescape™ sammelt die gesamte Kommunikation in einer ganzheitlichen Ansicht.Ereignisse wie Facebook™- oder Twitter™-Updates werden als Karten inchronologischer Reihenfolge auf dem Bildschirm angezeigt. Durchsuchen Sie dieDateien, um eine verkleinerte Vorschau der Ereignisse zu erhalten, bevor Sie die Dateienöffnen und den gesamten Inhalt anzeigen. Timescape™ verfügt außerdem über eineGrenzenlos-Taste , mit der Sie auf eine Reihe von Inhalten zu dem derzeit angezeigtenObjekt zugreifen können.
Die in diesem Kapitel beschriebenen Dienste und Funktionen werden nicht in allen Ländernoder Regionen oder von allen Netzen und/oder Dienstanbietern unterstützt.
So starten Sie Timescape™:1 Tippen Sie auf der Startseite auf .2 Tippen Sie auf Timescape™ .3 Wenn Sie Timescape™ zum ersten Mal starten, tippen Sie auf die Karte im
Begrüßungsbildschirm, um Timescape einzurichten.4 Tippen Sie auf den Bildschirm Dienste, um sich bei Social-Networking-Diensten
wie Facebook™ oder Twitter™ anzumelden, oder um in Android Market™ nachTimescape-Erweiterungen zu suchen.
5 Wenn Sie sich nicht bei Social-Networking-Konten anmelden oder in AndroidMarket™ suchen möchten, tippen Sie auf Fertig.
Timescape™-Hauptansicht
1
2
3
1 Ihr Status in den ausgewählten Internetdiensten
2 Timescape™-Karten in chronologischer Reihenfolge, mit der zuletzt verwendeten Karte oben
3 Timescape™-Ereignisfilter
Verwenden von Timescape™
So blättern Sie in Timescape™ durch Karten:1 Tippen Sie auf der Startseite auf .2 Tippen Sie auf Timescape™.3 Streichen Sie nach oben oder unten, um durch die Karten zu blättern.
57
Dies ist eine Internetversion dieser Publikation. © Druckausgabe nur für den privaten Gebrauch.

So zeigen Sie eine Karte in Timescape™ in der Vorschau an:1 Tippen Sie auf der Startseite auf .2 Tippen Sie auf Timescape™.3 Blättern Sie zu der Karte, für die Sie eine Vorschau anzeigen möchten, und tippen
Sie darauf.
Timescape™-Ereignisfilter im Überblick
Alle Ereignisse
Updates von Ihren Twitter™-Kontakten
Updates von Ihren Facebook™-Kontakten
Wenn Sie weitere Timescape-Dienste installiert haben, werden mehr Ereignisse imTimescape™-Ereignisfilter angezeigt.
So filtern Sie die in Timescape™ angezeigten Ereignisse:1 Tippen Sie auf der Startseite auf .2 Tippen Sie auf Timescape™.3 Tippen Sie auf die Filtersymbole, oder blättern Sie durch Ziehen durch die
Filtersymbole.
So aktualisieren Sie die Hauptansicht in Timescape™:• Wenn der Timescape™-Ereignisfilter auf alle Ereignisse eingestellt ist, drücken Sie
und tippen dann auf Aktualisieren.
Wenn Sie die Hauptansicht aktualisieren, stellt das Telefon möglicherweise eine Verbindungzum Internet her, um Informationen zu Ihren mit Timescape™ verknüpftenInternetdienstkonten zu aktualisieren.
So melden Sie sich ausgehend von Timescape™ bei Facebook™ oder Twitter™an:
1 Tippen Sie auf der Startseite auf .2 Tippen Sie auf Timescape™.3 Drücken Sie , und tippen Sie auf Einstellungen > Dienste einrichten.4 Tippen Sie auf den Dienst, bei dem Sie sich anmelden möchten.5 Geben Sie Ihre Anmeldedaten ein.
Wenn Sie bei einem Webdienst angemeldet sind, können Sie in Timescape™ Ihren Statusaktualisieren oder Meldungen vom Internetdienst anzeigen lassen.
So aktualisieren Sie Ihren Facebook™- oder Twitter™-Status in Timescape™:1 Tippen Sie auf der Startseite auf .2 Tippen Sie auf Timescape™.3 Tippen Sie auf > Aktual.status.4 Tippen Sie auf den Dienst, für den Sie Ihren Status aktualisieren möchten. Melden
Sie sich bei dem Dienst an, um fortzufahren, sofern Sie nicht bereits bei demDienst angemeldet sind. Wenn Sie den gewünschten Dienst ausgewählt haben,tippen Sie auf Fortfahren.
5 Tippen Sie auf das Textfeld, geben Sie Ihren neuen Status ein, und tippen Siedann auf Senden.
So melden Sie sich in Timescape™ von Facebook™ oder Twitter™ ab:1 Tippen Sie auf der Startseite auf .2 Tippen Sie auf Timescape™.3 Drücken Sie , und tippen Sie auf Einstellungen > Dienste einrichten.4 Tippen Sie auf den Dienst, von dem Sie sich abmelden möchten.
Ihre Kontodaten werden gelöscht, wenn Sie sich abmelden.
58
Dies ist eine Internetversion dieser Publikation. © Druckausgabe nur für den privaten Gebrauch.

Neue Dienste für Timescape™ herunterladenSie können in Android Market™ eine erweiterte Suche durchführen und neue Dienste fürTimescape™ herunterladen. Zu diesen Diensten zählen Anwendungen und Plug-ins, dieTimescape zusätzliche Funktionen verleihen. Beispielsweise können Sie Anwendungenherunterladen, die Timescape mit Ihren Aktivitäten auf zahlreichen sozialenNetzwerkseiten aktualisieren.
So laden Sie neue Dienste für Timescape™ herunter und installieren diese:1 Tippen Sie auf der Startseite auf .2 Tippen Sie auf Timescape™.3 Drücken Sie , und tippen Sie anschließend auf Einstellungen > Dienste
einrichten > Erweiterungssuche.4 Wenn auf Ihrem Telefon kein Google-Konto eingerichtet ist, befolgen Sie zum
Hinzufügen eines Konto die Anweisungen auf Ihrem Bildschirm. Andernfallswerden Sie direkt zu Android Market™ geleitet.
5 Wählen Sie in Android Market™ einen Dienst aus, um Daten aus der angezeigtenListe herunterzuladen, befolgen Sie anschließend die Anweisungen zum Downloadund installieren Sie diesen.
Sie können installierte Timescape-Dienste auf die gleiche Art und Weise löschen, wie Sie auchandere installierte Anwendungen löschen.
So zeigen Sie einen Termin in Timescape™ an:1 Tippen Sie auf dem Startseite auf .2 Tippen Sie auf Timescape™.3 Blättern Sie zu der Karte für den gewünschten Termin und tippen Sie darauf, um
ihn im Vorschaumodus anzuzeigen. Tippen Sie dann erneut auf die Karte.
Die Grenzenlos-Taste in Timescape™Wenn Sie auf eine Karte tippen, wird die Grenzenlos-Taste in der oberen rechtenEcke angezeigt. Wenn die Karte mit einem Kontakt verknüpft ist, können Sie diediesbezüglichen Inhalte durch Tippen auf die Grenzenlos-Taste abrufen.
So zeigen Sie die gesamte Kommunikation mit einem Kontakt in Timescape™ an:1 Tippen Sie auf der Startseite auf .2 Tippen Sie auf Timescape™.3 Tippen Sie auf eine Karte für einen zu einem Kontakt gehörigen Termin.4 Tippen Sie auf . Die gesamte Kommunikation mit dem Kontakt wird angezeigt.5 Tippen Sie auf oder blättern Sie durch Ziehen durch die Filtersymbole unten auf
dem Bildschirm, um die Kommunikation mit dem Kontakt über andere Medienanzuzeigen.
Timescape™-Einstellungen
So greifen Sie auf die Timescape™-Einstellungen zu:1 Tippen Sie auf der Startseite auf .2 Tippen Sie auf Timescape™.3 Drücken Sie , und tippen Sie anschließend auf Einstellungen.
So planen Sie die Aktualisierung von Internetdienstinhalten in Timespace™:1 Tippen Sie auf der Startseite auf .2 Tippen Sie auf Timescape™.3 Drücken Sie , und tippen Sie auf Einstellungen > Aktualisierungsmodus.4 Tippen Sie auf die gewünschte Option. Bei Auswahl von Manuell werden keine
automatischen Updates geplant.
59
Dies ist eine Internetversion dieser Publikation. © Druckausgabe nur für den privaten Gebrauch.

Timescape™ Feed-WidgetMit dem Timescape™ Feed-Widget werden all Ihre neuesten Timescape™-Ereignisse ineiner Ansicht angezeigt. Sie können innerhalb des Widgets nach oben oder untenstreichen, um den gesamten Inhalt jedes Ereignisses anzeigen. Sie können auch auf einEreignis tippen, um dessen Inhalt im Vollbildformat anzuzeigen oder auf das Ereignis mitKommentaren, „Gefällt mir“-Bewertungen oder „ReTweets“ zu reagieren.
Anzeige des Timescape™ Feed-Widgets
123
4
1 Verknüpfung mit der Hauptansicht von Timescape™
2 Verknüpfung mit dem Aktualisierungsstatus
3 Widget-Ansicht aktualisieren
4 Neuestes Online-Ereignis
So fügen Sie dem Startbildschirm das Widget Timescape™ Feed hinzu:1 Tippen Sie auf der Startseite auf .2 Tippen Sie auf Hinzufügen > Widgets.3 Tippen Sie auf Timescape™-Feed.
So entfernen Sie das Widget Timescape™ Feed vom Startbildschirm:1 Berühren und halten Sie auf dem Startbildschirm das Widget Timescape™ Feed.2 Ziehen Sie das Widget in den .
Timescape™ Friends-WidgetÜber das Widget Timescape™ Friends erhalten Sie Benachrichtigungen über Ihreneuesten Social-Networking-Aktivitäten und die Ihrer Freunde. Sie können alle Aktivitätenanzeigen und mithilfe von Kommentaren, „Gefällt mir“-Bewertungen und „ReTweets“ mitIhren Freunden kommunizieren.
Anzeige des Timescape™ -Freunde-Widgets
12
45
3
1 Verknüpfung mit der Timescape™-Hauptansicht
2 Tippen Sie, um die Anzeige zu aktualisieren
60
Dies ist eine Internetversion dieser Publikation. © Druckausgabe nur für den privaten Gebrauch.

3 Aktivitätsanzeige - zeigt Updates für Feeds an
4 Durch Tippen die Freunde anzeigen, die zuletzt in sozialen Netwerken aktiv waren.
5 Öffnen Sie diese Registerkarte, um Ihre derzeitigen Freunde anzuzeigen und weitere Freundehinzuzufügen.
So fügen Sie dem Startbildschirm das Widget Timescape™ Friends hinzu:1 Tippen Sie auf der Startseite auf .2 Tippen Sie auf Hinzufügen > Widgets.3 Tippen Sie auf Timescape™-Freunde.
So entfernen Sie das Timescape™ -Freunde-Widget von der Startseite:1 Berühren und halten Sie das Timescape™ -Freunde-Widget auf der Startseite.2 Ziehen Sie den Anzeiger auf .
Timescape™ Share-WidgetGeben Sie Ihren Status über einen der Dienste frei, bei denen Sie sich von Ihrem Telefonaus angemeldet haben. Sie können zum Beispiel Updates auf Facebook™ oderTwitter™ posten.
Anzeige des Timescape™ -Share-Widgets
12
3
1 Symbol, welches den derzeit verwendeten Dienst zum Senden von Beiträgen anzeigt.
2 Verknüpfung mit der Timescape™-Hauptansicht
3 Geben Sie hier neue Beiträge ein
So fügen Sie dem Startbildschirm das Widget Timescape™ Share hinzu:1 Tippen Sie auf der Startseite auf .2 Tippen Sie auf Hinzufügen > Widgets.3 Tippen Sie auf Timescape™-FREIGABE.
So entfernen Sie das Timescape™ -Share-Widget von der Startseite:1 Berühren und halten Sie das Timescape™ -Share-Widget auf der Startseite.2 Ziehen Sie den Anzeiger auf .
61
Dies ist eine Internetversion dieser Publikation. © Druckausgabe nur für den privaten Gebrauch.

Erste Schritte mit Android Market™Öffnen Sie Android Market™, und Ihnen steht eine Welt von Anwendungen und Spielenoffen. Sie können diese Anwendungen und Spiele nach Kategorien durchsuchen.Außerdem können Sie Anwendungen und Spiele bewerten und kommentieren.
Damit Sie Android Market™ verwenden können, benötigen Sie ein Google™-Konto.Siehe So richten Sie ein Google™-Konto im Telefon ein: auf Seite 55.
Android Market™ ist möglicherweise nicht in allen Ländern oder Regionen verfügbar.
So öffnen Sie Android Market™:1 Tippen Sie auf der Startseite auf .2 Tippen Sie auf Market.
Herunterladen aus Android Market™Sie können verschiedenste Anwendungen aus Android Market™, auch kostenloseSoftware, herunterladen.
Vor dem Herunterladen von AnwendungenVergewissern Sie sich vor dem Download aus Android Market™, dass Sie über einefunktionierende Internetverbindung verfügen.
Unter Umständen werden durch den Download von Daten und Inhalten auf Ihre Telefonauch Datenübertragungsgebühren fällig. Weitere Informationen erhalten Sie vomNetzbetreiber.
So laden Sie eine kostenlose Anwendung herunter:1 Rufen Sie Android Market™ auf, und suchen Sie in den Kategorien oder mit der
Suchfunktion nach dem herunterzuladenden Objekt.2 Tippen Sie auf ein Objekt, um die entsprechenden Details anzuzeigen, und folgen
Sie den Anweisungen, um die Installation abzuschließen.3 Wenn die Anwendung, die Sie herunterladen möchten, Zugriff auf Ihre Daten oder
die Kontrolle über Funktionen Ihres Telefons benötigt, wird ein zusätzlicherBildschirm mit Details angezeigt. Lesen Sie diesen Bildschirm sorgfältig, da dieFunktionalität Ihres Telefons ernstlich beeinflusst werden kann, wenn Siefortfahren. Tippen Sie auf OK, um zuzustimmen, oder auf Abbrechen, um denDownload abzubrechen.
So laden Sie eine kostenpflichtige Anwendung herunter:1 Rufen Sie Android Market™ auf, und suchen Sie in den Kategorien oder mit der
Suchfunktion nach dem herunterzuladenden Objekt.2 Tippen Sie auf ein Objekt, um die entsprechenden Details anzuzeigen, und folgen
Sie den Anweisungen auf Ihrem Telefon, um den Kauf abzuschließen.3 Wenn die Anwendung, die Sie herunterladen möchten, Zugriff auf Ihre Daten oder
die Kontrolle über Funktionen Ihres Telefons benötigt, wird ein zusätzlicherBildschirm mit Details angezeigt. Lesen Sie diesen Bildschirm sorgfältig, da dieFunktionalität Ihres Telefons ernstlich beeinflusst werden kann, wenn Siefortfahren. Tippen Sie auf OK, um zuzustimmen, oder auf Abbrechen, um denDownload abzubrechen.
So öffnen Sie eine heruntergeladene Anwendung:1 Drücken Sie in Android Market™ auf , und tippen Sie anschließend auf My
Apps.2 Tippen Sie auf die heruntergeladene Anwendung.
Sie können auch über den Anwendungsbildschirm auf heruntergeladene Anwendungenzugreifen.
62
Dies ist eine Internetversion dieser Publikation. © Druckausgabe nur für den privaten Gebrauch.

Anwendungsdaten löschenGelegentlich ist es erforderlich, alle Daten einer Anwendung zu löschen. Möglicherweisewollen Sie die Highscores eines Spiels zurücksetzen oder den Anwendungsspeicherleeren. Oder Sie möchten empfangene E-Mails, SMS und MMS in bestimmtenAnwendungen löschen.
So löschen Sie den Cache einer Anwendung:1 Tippen Sie auf der Startseite auf .2 Tippen Sie auf Einstellung..3 Tippen Sie auf Anwendungen > Anwendungen verwalten.4 Tippen Sie auf die Anwendung, deren Cache vollständig gelöscht werden soll.5 Tippen Sie auf Cache leeren.
Bei einigen Anwendungen kann der Cache nicht gelöscht werden.
So löschen Sie eine installierte Anwendung:1 Tippen Sie auf der Startseite auf .2 Tippen Sie auf Einstellungen.3 Tippen Sie auf Anwendungen > Anwendungen verwalten.4 Tippen Sie auf die gewünschte Anwendung.5 Tippen Sie auf Deinstallieren.
Einige vorinstallierte Anwendungen können nicht gelöscht werden.
RechteEinige Anwendungen müssen auf bestimmte Funktionen des Telefons zugreifen, damitsie richtig ausgeführt werden können. Eine Navigationsanwendung benötigtbeispielsweise Rechte zum Senden und Empfangen von Daten sowie zum Zugriff aufIhre Positionsdaten. Anwendungen können die Rechte missbrauchen, um Daten zustehlen oder zu löschen bzw. Ihren Standort zu melden. Achten Sie deshalb darauf, nurvertrauenswürdige Anwendungen zu installieren und mit Rechten auszustatten.
So zeigen Sie die Rechte einer Anwendung an:1 Tippen Sie auf der Startseite auf .2 Tippen Sie auf Einstellungen.3 Tippen Sie auf Anwendungen > Anwendungen verwalten.4 Tippen Sie auf die gewünschte Anwendung.5 Blättern Sie nach unten und tippen Sie auf Berechtigungen.
Anwendungen installieren, die nicht von Android Market™stammenWenn Sie Anwendungen aus unbekannten oder unzuverlässigen Quellen installieren,kann Ihr Telefon beschädigt werden. Standardmäßig ist Ihr Telefon so eingerichtet, dasses solche Installationen blockiert. Sie können diese Einstellung jedoch ändern undInstallationen aus unbekannten Quellen erlauben.
Sony übernimmt keinerlei Gewährleistung für die Leistung jeglicher Anwendungen von Drittenoder Inhalten, die per Download oder anderen Schnittstellen auf Ihr Telefon übertragenwurden. Sony ist ebenso nicht für Schäden oder reduzierte Leistung Ihres Telefonsverantwortlich, die auf die Übertragung von Inhalten Dritter zurückzuführen sind. VerwendenSie nur Inhalte aus zuverlässigen Quellen. Bei Fragen oder Bedenken kontaktieren Sie denInhaltsanbieter.
So erlauben Sie die Installation von Anwendungen, die nicht von Android Market™stammen:
1 Tippen Sie auf der Startseite auf .2 Tippen Sie auf Einstellungen > Anwendungen.3 Markieren Sie das Kontrollkästchen Unbekannte Herkunft.
63
Dies ist eine Internetversion dieser Publikation. © Druckausgabe nur für den privaten Gebrauch.

PlayNow™-DienstSie können Anwendungen, Musik, Spiele, Ruftöne und Hintergründe über denPlayNow™-Dienst herunterladen. Der PlayNow™-Dienst bietet kostenlose undkostenpflichtige Downloads.
Der PlayNow™-Dienst ist nicht in allen Ländern verfügbar.
Vor dem Herunterladen von InhaltenDamit Sie herunterladen können, muss eine Internetverbindung bestehen.Möglicherweise muss auch eine Speicherkarte in das Telefon eingelegt worden sein,damit Sie herunterladen können.
Wenn Sie Daten in das Telefon herunterladen, werden ggf. datenmengenabhängige Gebührenfür die Datenübertragung fällig. Informationen zu den Tarifen für Datenübertragungen in IhremLand erhalten Sie vom Netzbetreiber.
So starten Sie PlayNow™:1 Tippen Sie auf der Startseite auf .2 Tippen Sie auf .
Über den PlayNow™-Dienst herunterladenLaden Sie eine Reihe von Inhalten über den PlayNow™-Dienst direkt auf Ihr Telefonherunter. Wählen Sie aus einer Vielzahl von Anwendungen, Spielen, Musik, Klingeltönenund anderen Inhalten. Beachten Sie, dass die Zahlungsoptionen für zahlungspflichtigeAnwendungen von Land zu Land unterschiedlich sein können.
So laden Sie ein PlayNow-Objekt auf Ihr Telefon herunter:1 Tippen Sie auf der Startseite auf .2 Tippen Sie auf PlayNow™.3 Finden Sie ein Objekt, das Sie herunterladen möchten, indem Sie die Kategorien
durchsuchen oder die Suchfunktion verwenden.4 Tippen Sie auf ein Objekt, um die zugehörigen Details anzuzeigen.5 Klicken Sie auf „Jetzt kaufen!“, um den Kaufvorgang zu aktivieren. Nachdem Ihr
Kauf überprüft wurde, können Sie mit dem Download Ihres Inhalts beginnen.
64
Dies ist eine Internetversion dieser Publikation. © Druckausgabe nur für den privaten Gebrauch.

Video Unlimited™Nutzen Sie den Video Unlimited™ Dienst, um Videos auslzuleihen und zu kaufen, die Sienicht nur auf Ihrem Telefon, sondern auch auf dem PC, der PlayStation® Portable (PSP®)und der PlayStation® 3 anzeigen können. Wählen Sie aus den neuesten Hollywood-Filmen, Actionfilmen, Komödien, Klassikern und zahlreichen weiteren Kategorien.
Video Unlimited™ ist möglicherweise nicht in allen Ländern oder Regionen verfügbar.
So öffnen Sie Video Unlimited™1 Tippen Sie auf dem Startseite auf .2 Tippen Sie auf .
Video Unlimited™-Menü im Überblick
Kontoinformationen anzeigen
Nach einem Video suchen
Downloadstatus aller Objekte anzeigen
Einstellungen für Konto, Einkäufe und Downloads anzeigen und ändern
Aktuelles Video zur Wunschliste hinzufügen
Alle Objekte aus Ihrer Wunschliste löschen
Aktuell angezeigtes Video aus der Wunschliste löschen
Informationen über das aktuelle Video über ein Social Network, E-Mail, Bluetooth oder andereMethode freigeben
Rechtliche Informationen anzeigen
Das Video Unlimited™-Menü ist dynamisch, d. h. es sind nicht immer alle Optionen verfügbar.Die Option zum Löschen aller Objekte aus Ihrer Wunschliste ist beispielsweise nur verfügbar,wenn Sie die Liste anzeigen.
So öffnen Sie das Video Unlimited™-Menü• Öffnen Sie Video Unlimited, und drücken Sie anschließend .
Video Unlimited™-Konto erstellenSie müssen ein Video Unlimited™-Konto erstellen, wenn Sie über den Video Unlimited™-Dienst Filme kaufen oder ausleihen möchten. Wenn Sie bereits ein PlayStation®-Netzkonto besitzen, können Sie stattdessen dieses Konto verwenden.
Auswahl von Video Unlimited™ erkundenDurchsuchen Sie Videos nach Kategorien, oder geben Sie Text ein, um etwasBestimmtes zu suchen. Sie erhalten auch eine Vorschau der Videos, die Sieinteressieren.
Videos ausleihen oder kaufenWenn Sie ein Video ausleihen, steht Ihnen eine bestimmte Zeit für die Wiedergabe zurVerfügung. Dieser Zeitraum ist von Markt zu Markt unterschiedlich. Bei den meistenSony™-Geräten ist es auch möglich, ein gekauftes Video auf das Gerät herunterzuladen,wenn es mit Ihrem Video Unlimited™-Konto verbunden ist.
65
Dies ist eine Internetversion dieser Publikation. © Druckausgabe nur für den privaten Gebrauch.

Video Unlimited™-Benachrichtigungen im ÜberblickWenn Sie Videos kaufen oder ausleihen, können die folgenden Benachrichtigungenangezeigt werden:
Download des Videos abgeschlossen
Download fehlgeschlagen. Sie müssen z. B. sicherstellen, dass Ihr Telefon miteinem Wi-Fi®-Netzwerk verbunden ist und auf Ihrer Speicherkarte genügendfreier Speicher verfügbar ist.
Download des Videos läuft
Download wurde angehalten
Erfolgreicher Kauf bestätigt
Ablauf des Ausleihzeitraums hat begonnen
Videos von Video Unlimited™ anschauenSie können Ihre geliehenen oder gekauften Videos auf den meisten Sony™-Gerätenanschauen, die mit Ihrem Video Unlimited™-Konto verbunden sind.
Videomenü im ÜberblickWenn Sie ein Video aus Video Unlimited™ ansehen, können Sie ein Menü mit denfolgenden Optionen öffnen:
Aktuelles Video löschen
Informationen über aktuelles Video anzeigen
Audiosprache ändern
Sprache der Untertitel ändern oder Untertitel entfernen
66
Dies ist eine Internetversion dieser Publikation. © Druckausgabe nur für den privaten Gebrauch.

Music Unlimited™Music Unlimited™ ist ein abonnementbasierter Dienst, mit dem Sie über eine 3G- oderWi-Fi®-Verbindung auf Millionen von Titeln zugreifen können. Sie können Ihre persönlicheMusikbibliothek in der Cloud von unterschiedlichen Geräten aus verwalten undbearbeiten oder Ihre Playlists und Musik mithilfe eines PC mit dem BetriebssystemWindows® synchronisieren. Weitere Informationen finden Sie unterwww.sonyentertainmentnetwork.com.
Music Unlimited™ ist möglicherweise nicht in allen Ländern oder Regionen verfügbar.
So öffnen Sie Music Unlimited™1 Tippen Sie auf dem Startseite auf .2 Tippen Sie auf .
67
Dies ist eine Internetversion dieser Publikation. © Druckausgabe nur für den privaten Gebrauch.

Verwalten Ihrer Termine
KalenderDas Telefon enthält einen Kalender für Ihr Zeitmanagement. Wenn Sie über einGoogle™-Konto verfügen, können Sie Ihren Telefonkalender auch mit IhremWebkalender synchronisieren. Weitere Informationen finden Sie im AbschnittSynchronisieren von Daten auf Ihrem Telefon auf Seite 72.
So stellen Sie die Kalenderansicht ein:1 Tippen Sie auf der Startseite auf und dann auf Kalender.2 Tippen Sie auf Monat, Woche oder Tag, um eine Option auszuwählen.
So zeigen Sie mehrere Kalender an:1 Tippen Sie auf der Startseite auf und dann auf Kalender.2 Drücken Sie , und tippen Sie anschließend auf Kalender.3 Wählen Sie die anzuzeigenden Kalender.
So legen Sie einen Termin im Kalender an:1 Tippen Sie auf der Startseite auf und dann auf Kalender.2 Drücken Sie , und tippen Sie anschließend auf Neuer Termin.3 Geben Sie Namen, Zeit, Ort und Beschreibung für den Termin ein.4 Wählen Sie unter Wiederhlg. ggf. eine andere Option.5 Wählen Sie eine Erinnerung für den Termin. Tippen Sie auf , um eine neue
Erinnerung für den Termin hinzuzufügen.6 Tippen Sie auf Speichern.
Wenn der Termin näher rückt, ertönt zur Erinnerung ein kurzer Ton. Außerdem wird in derStatusleiste angezeigt.
So zeigen Sie einen Termin im Kalender an:1 Tippen Sie auf der Startseite auf und dann auf Kalender.2 Tippen Sie auf den anzuzeigenden Termin.
So ändern Sie die Kalendereinstellungen:1 Tippen Sie auf der Startseite auf und dann auf Kalender.2 Drücken Sie , und tippen Sie anschließend auf Einstellungen.3 Tippen Sie auf die Einstellung, die Sie ändern möchten, und bearbeiten Sie sie
entsprechend.
WeckerVerwenden Sie Ihr Telefon als Wecker, und wählen Sie ein beliebiges Geräusch alsAlarmsignal. Der Alarm ertönt nicht, wenn Ihr Telefon ausgeschaltet ist. Der Alarm wirdjedoch wiedergegeben, wenn Ihr Telefon stumm geschaltet ist.
So öffnen Sie den Wecker:1 Tippen Sie auf der Startseite auf .2 Tippen Sie auf Wecker.
So definieren Sie einen neuen Alarm:1 Tippen Sie auf der Startseite auf .2 Tippen Sie auf Wecker.3 Tippen Sie auf Wecker hinzufügen.4 Blättern Sie nach oben und unten, um die Uhrzeit einzustellen.5 Bearbeiten Sie bei Bedarf andere Alarmeinstellungen.6 Tippen Sie auf Fertig.
68
Dies ist eine Internetversion dieser Publikation. © Druckausgabe nur für den privaten Gebrauch.

So bearbeiten Sie eine vorhandene Alarmeinstellung:1 Tippen Sie auf der Startseite auf .2 Tippen Sie auf Wecker.3 Tippen Sie auf den zu bearbeitenden Alarm.4 Blättern Sie nach oben oder unten, um die Uhrzeit einzustellen.5 Bearbeiten Sie bei Bedarf andere Alarmeinstellungen.6 Tippen Sie auf Fertig.
Für den Alarm wird dasselbe Zeitformat angezeigt, das Sie auch für Ihre allgemeinenZeiteinstellungen ausgewählt haben, z. B. das 12- oder 24-Stunden-Format.
So deaktivieren Sie einen Alarm:1 Tippen Sie auf der Startseite auf .2 Tippen Sie auf Wecker.3 Deaktivieren Sie das Kontrollkästchen neben dem Alarm, den Sie gerne
deaktivieren möchten.
So aktivieren Sie einen Alarm:1 Tippen Sie auf der Startseite auf .2 Tippen Sie auf Wecker.3 Tippen Sie auf das Kontrollkästchen neben dem Alarm, den Sie gerne aktivieren
möchten.
So löschen Sie einen Alarm:1 Tippen Sie auf der Startseite auf .2 Tippen Sie auf Wecker.3 Berühren und halten Sie den Wecker, den Sie löschen möchten.4 Tippen Sie auf Wecker löschen und anschließend auf Ja.
So stellen Sie einen Rufton als Alarm ein:1 Tippen Sie auf der Startseite auf .2 Tippen Sie auf Wecker.3 Tippen Sie auf den zu bearbeitenden Alarm.4 Heben Sie die Markierung für das Kontrollkästchen Stileinstellungen auf.5 Tippen Sie auf Weckerton, und wählen Sie eine Option.6 Tippen Sie auf Fertig.
So stellen Sie einen regelmäßigen Alarm ein:1 Tippen Sie auf der Startseite auf .2 Tippen Sie auf Wecker.3 Tippen Sie auf den zu bearbeitenden Alarm.4 Tippen Sie auf Wiederholen.5 Markieren Sie die Kontrollkästchen für die gewünschten Tage. Tippen Sie
anschließend auf OK.
So stellen Sie einen Titel für den Alarm ein:1 Tippen Sie auf der Startseite auf .2 Tippen Sie auf Wecker.3 Tippen Sie auf den zu bearbeitenden Alarm.4 Tippen Sie auf Alarmtext, und geben Sie einen Namen für den Alarm ein.5 Tippen Sie auf Fertig.
So aktivieren Sie die Vibrationsfunktion eines Alarms:1 Tippen Sie auf der Startseite auf .2 Tippen Sie auf Wecker.3 Tippen Sie auf den zu bearbeitenden Alarm.4 Aktivieren Sie das Kontrollkästchen Vibrieren.
69
Dies ist eine Internetversion dieser Publikation. © Druckausgabe nur für den privaten Gebrauch.

So stellen Sie die Wiedergabe eines Alarms bei stumm geschaltetem Telefon ein:1 Tippen Sie auf der Startseite auf .2 Tippen Sie auf Wecker, tippen Sie erneut, um einen Alarm auszuwählen.3 Aktivieren Sie das Kontrollkästchen Auch im Lautlosmodus, tippen Sie dann auf
Fertig.
So aktivieren Sie den Schlummermodus, wenn ein Alarm ertönt:• Tippen Sie auf Snooze - Min..
So schalten Sie einen Alarm aus:• Ziehen Sie nach rechts.
70
Dies ist eine Internetversion dieser Publikation. © Druckausgabe nur für den privaten Gebrauch.

Mit der NeoReader™-AnwendungscannenVerwenden Sie Ihr Telefon als Barcode-Lesegerät, um mehr über ein Produkt zuerfahren. Angenommen, in einer Zeitschrift wird ein Mantel beworben, und Sie möchtenwissen, wo dieser erhältlich ist. Wenn die Anzeige einen entsprechenden Barcodeenthält, können Sie diesen mithilfe der NeoReader™-Anwendung lesen undbeispielsweise eine Website mit einer Karte anzeigen, auf der die nächstgelegenenGeschäfte verzeichnet sind, die dieses Produkt führen. Die NeoReader™-Anwendungunterstützt die meisten gängigen Barcode-Typen.
So starten Sie die NeoReader™-Anwendung:1 Tippen Sie auf der Startseite auf .2 Tippen Sie auf NeoReader™.
So suchen Sie nach einem Barcode:1 Wenn die NeoReader™-Anwendung geöffnet ist, halten Sie die Telefonkamera
über dem Barcode, bis der vollständige Barcode im Kamerasucher sichtbar ist.2 Das Telefon liest den Barcode automatisch ein und vibriert, wenn der Barcode
erkannt wurde. Wenn der Barcode nicht erkannt wird, tippen Sie auf , um denCode manuell einzugeben.
So geben Sie einen Barcode manuell ein:1 Wenn die NeoReader™-Anwendung geöffnet ist, tippen Sie auf .2 Tippen Sie auf das Textfeld, und geben Sie die Barcodenummern ein.
NeoReader™-Anwendungsmenü im ÜberblickIn der NeoReader™-Anwendung sind die folgenden Menüoptionen verfügbar:
Nehmen Sie den Barcode mit einer höheren Bildauflösung auf, falls NeoReader™ den Barcode nichtautomatisch erkennt.
Barcodenummer manuell eingeben. Diese Option kann verwendet werden, wenn die Kamera denBarcode nicht einwandfrei lesen kann.
Liste zuvor gescannter Barcodes anzeigen
Legen Sie Voreinstellungen zur Anwendung von NeoReader™ fest
Informationen über die NeoReader™-Anwendung anzeigen
Informationen über die verschiedenen Barcodetypen und die Verwendung von NeoReader™ lesen
Wählen Sie Ihre persönlichen Einstellungen aus, wie zum Beispiel Sprache oder Land. DieseInformation wird verwendet, um den Barcode-Inhalt zu personalisieren.
Freund per SMS zum Download der NeoReader™-Anwendung einladen
71
Dies ist eine Internetversion dieser Publikation. © Druckausgabe nur für den privaten Gebrauch.

Synchronisieren von Daten auf IhremTelefonJe nach den auf Ihrem Telefon installierten Anwendungen können Sie Kontakte, E-Mails,Kalendertermine und andere Informationen von mehreren E-Mail-Konten,Synchronisierungsdiensten und anderen Konten mit Ihrem Telefon synchronisieren. DieSynchronisierung des Telefons mit anderen Informationsquellen ist eine einfache undpraktische Möglichkeit, um auf dem neuesten Stand zu bleiben.
Sie können:
• auf Google Mail™ , Google Calendar™, Google™ Kontakte und andere Google-Dienstezugreifen, die Sie verwenden.
• auf geschäftliche E-Mails, Kontaktdaten und Kalenderanwendungen zugreifen.• auf Facebook™-Kontakte, -Kalender, -Alben und andere Dienste zugreifen, die Sie
verwenden.• das Telefon über SyncML™ mit einem Internetserver synchronisieren.
Synchronisieren mit Google™Sie können das Telefon mit Ihrem Google Mail™ -, Google Calendar™-, Google™-Kontakten und Daten von anderen Google-Diensten synchronisieren, die Sie verwenden.Diese Daten lassen sich auf Ihrem Telefon so einfach wie auf einem Computer anzeigenund verwalten.
Im Anschluss an die Synchronisierung finden Sie Google Mail™ in der AnwendungGoogle Mail™ -, Google Calendar™ in der Kalender-Anwendung und Google™-Kontakte in der Kontakteanwendung. Andere Daten finden Sie in den entsprechendenGoogle-Anwendungen, die Sie installiert haben.
So richten Sie ein Google™-Konto im Telefon zur Synchronisierung ein:1 Tippen Sie auf der Startseite auf .2 Tippen Sie auf Einstellungen > Konten & Synchr..3 Stellen Sie sicher, dass das Kontrollkästchen Auto-Sync aktivieren aktiviert ist,
damit die Daten von Anwendungen automatisch synchronisiert werden können.4 Tippen Sie auf Konto hinzufügen > Google.5 Folgen Sie den Anweisungen des Registrierungsassistenten, um ein Google™-
Konto zu erstellen, oder melden Sie sich an, wenn Sie bereits ein Konto besitzen.6 Aktivieren Sie das Kontrollkästchen Sichern & Wiederherstellen, wenn Sie Daten
in Ihrem Google™-Konto sichern möchten, tippen Sie dann auf Akzeptieren.7 Tippen Sie auf Fertig.8 Tippen Sie auf Ihr neu erstelltes Google™-Konto, und tippen Sie auf die zu
synchronisierenden Objekte.
So synchronisieren Sie Ihr Google™-Konto manuell:1 Tippen Sie auf dem Startseite auf .2 Tippen Sie auf Einstellungen > Konten & Synchr..3 Tippen Sie auf das zu synchronisierende Google™-Konto.4 Drücken Sie und tippen Sie anschließend auf Jetzt synchronisieren.
So entfernen Sie ein Google™-Konto aus dem Telefon:1 Tippen Sie auf der Startseite auf .2 Tippen Sie auf Einstellungen > Konten & Synchr..3 Tippen Sie auf das Google™-Konto, das Sie aus der Kontenliste entfernen
möchten.4 Tippen Sie auf Konto entfernen.5 Tippen Sie zum Bestätigen erneut auf Konto entfernen.
Sie können alle Google™-Konten aus der Kontenliste entfernen außer dem ersten. Um daserste Konto zu entfernen, müssen Sie das Telefon vollständig zurücksetzen. SieheZurücksetzen des Telefons auf der Seite 146.
72
Dies ist eine Internetversion dieser Publikation. © Druckausgabe nur für den privaten Gebrauch.

Synchronisieren von geschäftlichen E-Mails,Kalendereinträgen und KontaktenSie können über das Telefon direkt auf geschäftliche E-Mails, Termine und Kontaktezugreifen. Diese Daten lassen sich so einfach wie auf einem Computer anzeigen undverwalten. Im Anschluss an die Einrichtung finden Sie Ihre Daten in den Anwendungen E-Mail, Kalender und Kontakte.
Damit Sie auf die oben beschrieben Funktion zugreifen können, müssen IhreUnternehmensdaten auf einem Microsoft® Exchange-Server gespeichert sein.
So richten Sie Firmen-E-Mails, -Kalender und -Kontakte ein:1 Tippen Sie auf der Startseite auf .2 Tippen Sie auf Einstellungen > Konten & Synchr..3 Stellen Sie sicher, dass das Kontrollkästchen Auto-Sync aktivieren aktiviert ist,
damit die Daten automatisch innerhalb des festgelegtenSynchronisierungsintervalls synchronisiert werden.
4 Tippen Sie auf Konto hinzufügen > Exchange Active Sync.5 Geben Sie Ihre Firmen-E-Mail-Adresse und Ihr Kennwort ein.6 Tippen Sie auf Weiter.7 Folgen Sie den Anweisungen, um Ihr Konto zu konfigurieren, und wählen Sie die
Daten aus, die mit dem Telefon synchronisiert werden sollen, beispielsweiseKontakte und Kalender. Wenn die Einstellungen für Ihr Firmenkonto nichtautomatisch gefunden werden, schließen Sie das Setup manuell ab. WeitereInformationen erhalten Sie bei Bedarf vom Netzwerkadministrator Ihrer Firma.
8 Im Anschluss an das Setup geben Sie zur einfachen Erkennung einen Namen fürdieses Firmenkonto ein. Tippen Sie anschließend auf Fertig.
9 Aktivieren Sie bei Aufforderung den Geräteadministrator, damit Ihr Firmenservereinige Sicherheitsfunktionen auf Ihrem Telefon steuern kann.Geräteadministratoren für Ihr Telefon sind typischerweise E-Mail-, Kalender- undandere Anwendungen, die Sie zum Umsetzen von Sicherheitsrichtlinien auf demTelefon autorisieren, wenn eine Verbindung mit Firmendiensten hergestellt wird,die diese Autorisierung erfordern.
So bearbeiten Sie die Einrichtung von geschäftlichen E-Mails, Kalendern undKontakten:
1 Tippen Sie auf der Startseite auf .2 Tippen Sie auf Einstellungen > Konten & Synchr., und wählen Sie Ihr Firmen-E-
Mail-Konto.3 Tippen Sie auf Kontoeinstellungen.4 Passen Sie die Einstellungen gemäß Ihren Anforderungen an. Sie können
beispielsweise festlegen:• wie häufig das Telefon neue E-Mail-Nachrichten abrufen soll.• dass Sie auf Ihren Firmenkalender und Ihre geschäftlichen Kontakte zugreifen
können.• welche Servereinstellungen in Eingehende Nachrichten definiert werden.
So stellen Sie ein Synchronisierungsintervall für ein Firmen-E-Mail-Konto ein:1 Tippen Sie auf der Startseite auf .2 Tippen Sie auf Einstellungen > Konten & Synchr., und wählen Sie Ihr Firmen-E-
Mail-Konto.3 Tippen Sie auf Kontoeinstellungen.4 Tippen Sie auf Häufigkeit des E-Mail-Abrufs, und wählen Sie eine Intervalloption.
So entfernen Sie ein Firmen-E-Mail-Konto aus dem Telefon:1 Tippen Sie auf der Startseite auf .2 Tippen Sie auf Einstellungen > Konten & Synchr. und dann auf Ihr Firmen-E-
Mail-Konto.3 Tippen Sie auf Konto entfernen.4 Tippen Sie zum Bestätigen erneut auf Konto entfernen.
73
Dies ist eine Internetversion dieser Publikation. © Druckausgabe nur für den privaten Gebrauch.

Synchronisieren mit Facebook™Richten Sie Ihre Telefon ein, um Ihre Kontaktdaten, Kalendereinträge und Fotos inFacebook™ sowie Daten aus anderen von Ihnen verwendeten Diensten zusynchronisieren. Wenn Sie Facebook auf Ihrem Telefon eingerichtet haben, steht Ihnenmöglicherweise die Funktion zum Erstellen eines Facebook in Xperia™-Kontos zurVerfügung, die Ihnen, ausgehend von anderen Anwendungen, einen leichteren Zugriff aufFacebook erlaubt.
So richten Sie ein Facebook™-Konto im Telefon ein:1 Tippen Sie auf der Startseite auf .2 Tippen Sie auf Einstellungen > Konten & Synchr..3 Stellen Sie sicher, dass das Kontrollkästchen Auto-Sync aktivieren aktiviert ist,
damit die Daten von Anwendungen automatisch synchronisiert werden können.4 Tippen Sie auf Konto hinzufügen > Facebook.5 Folgen Sie den Anweisungen des Registrierungsassistenten, um ein Facebook™-
Konto zu erstellen, oder melden Sie sich an, wenn Sie bereits ein Konto besitzen.6 Wählen Sie eine Synchronisierungsoption für Ihr Konto aus, und tippen Sie auf
Fertigstellen. Das Facebook-Konto ist jetzt eingerichtet und kann auf demTelefon verwendet werden.
7 Wenn das Facebook-Symbol in der Statusleiste angezeigt wird, ziehen Sie dieStatusleiste nach unten und tippen Sie für weiterführende Informationen aufFacebook in Xperia™.
8 Wenn Sie ein Facebook in Xperia™-Konto hinzufügen möchten, wählen Sie dasKontrollkästchen Einbindung von Facebook aus und befolgen Sie dieAnweisungen auf dem Bildschirm.
So synchronisieren Sie Elemente manuell mit Ihrem Facebook™-Konto:1 Tippen Sie auf der Startseite auf .2 Tippen Sie auf Einstellungen > Konten & Synchr..3 Tippen Sie auf das Facebook™-Konto oder das Facebook in Xperia™-Konto.4 Drücken Sie , und tippen Sie anschließend auf Jetzt synchronisieren.
So entfernen Sie ein Facebook™-Konto aus dem Telefon:
Durch das Entfernen eines Facebook™-Kontos von Ihrem Telefon wird das Facebook-Kontoselbst nicht gelöscht; Sie können auch weiterhin mit einem Computer darauf zugreifen.
1 Tippen Sie auf der Startseite auf .2 Tippen Sie auf Einstellungen > Konten & Synchr..3 Tippen Sie auf das Facebook-Konto.4 Tippen Sie auf Konto entfernen.5 Tippen Sie zum Bestätigen erneut auf Konto entfernen. Das Facebook-Konto
und das Facebook in Xperia™-Konto werden von Ihrem Telefon gelöscht.
Synchronisieren mit SyncML™Synchronisieren Sie Ihr Telefon über SyncML™ mit einem Internetserver. Die Kontakte,Kalender und Lesezeichen lassen sich auf Ihrem Telefon so einfach wie auf einemComputer anzeigen und verwalten.
74
Dies ist eine Internetversion dieser Publikation. © Druckausgabe nur für den privaten Gebrauch.

So richten Sie ein SyncML™-Konto auf dem Telefon ein:1 Tippen Sie auf der Startseite auf .2 Tippen Sie auf Einstellungen > Konten & Synchr..3 Stellen Sie sicher, dass das Kontrollkästchen Auto-Sync aktivieren aktiviert ist,
damit die Daten automatisch innerhalb des festgelegten Intervalls synchronisiertwerden.
4 Tippen Sie auf Konto hinzufügen > SyncML.5 Tippen Sie auf die Felder für den Namen, die Serveradresse, den Benutzernamen
und das Kennwort, und geben Sie die erforderlichen Informationen ein.6 Tippen Sie auf Synchronisier.-intervall, und wählen Sie, wie häufig das Telefon
automatisch synchronisiert werden soll.7 Tippen Sie auf ein Feld, das Sie synchronisieren möchten, beispielsweise auf
„Kontakte“. Geben Sie anschließend die erforderlichen Informationen ein.Wiederholen Sie diesen Schritt für alle Elemente, die Sie synchronisieren möchten.
8 Tippen Sie auf Fertig, wenn Sie fertig sind.
Weitere Informationen zu den Kontoeinstellungen erhalten Sie von Ihrem SyncML™-Dienstanbieter.
So synchronisieren Sie Elemente manuell mit Ihrem SyncML™-Konto:1 Tippen Sie auf der Startseite auf .2 Tippen Sie auf Einstellungen > Konten & Synchr..3 Tippen Sie auf das SyncML™-Konto, das Sie synchronisieren möchten.4 Drücken Sie , und tippen Sie anschließend auf Jetzt synchronisieren.
So stellen Sie ein Synchronisierungsintervall ein:1 Tippen Sie auf der Startseite auf .2 Tippen Sie auf Einstellungen > Konten & Synchr. und dann auf das SyncML™-
Konto.3 Tippen Sie auf Kontoeinstellungen.4 Tippen Sie auf Synchronisier.-intervall, und wählen Sie eine Intervalloption.
So entfernen Sie ein SyncML™-Konto aus dem Telefon:1 Tippen Sie auf der Startseite auf .2 Tippen Sie auf Einstellungen > Konten & Synchr. und dann auf das SyncML™-
Konto.3 Tippen Sie auf Konto entfernen.4 Tippen Sie zum Bestätigen erneut auf Konto entfernen.
75
Dies ist eine Internetversion dieser Publikation. © Druckausgabe nur für den privaten Gebrauch.

NFCNFC (Near Field Communication = Nahfeldkommunikation) ist eine Funktechnologie fürkurze Reichweiten, mit der Sie Daten mit anderen Geräten austauschen, Waren mit demTelefon bezahlen und spezielle Tags, die Ihnen weitere Informationen zu einem Produktoder Dienst bereitstellen, scannen können. Sie können gescannte Tags freigeben. Siekönnen auch eigene Tags erstellen und diese verwenden, um Informationen an andereNFC-kompatible Geräte, wie Telefone, zu senden.
Zu den Tags, die Sie erstellen können, gehören Kontakte, URLs, Kartenpositionen oderText. Um einen Tag zu scannen oder freizugeben, müssen Sie den NFC-Erkennungsbereich des Telefons genau über dem Tag oder neben dem NFC-Erkennungsbereich des anderen Geräts positionieren. Der maximale Leseabstandbeträgt etwa einen Zentimeter, wodurch unberechtigte Kommunikation vermiedenwerden kann.
NFC ist unter Umständen nicht in allen Ländern und/oder Regionen verfügbar.
So aktivieren Sie die NFC-Funktion:1 Tippen Sie auf der Startseite auf .2 Tippen Sie auf Einstellungen > Drahtlos & Netzwerke.3 Aktivieren Sie das Kontrollkästchen NFC.
NFC-Erfassungsbereich
Die Position des NFC-Erfassungsbereichs ist nicht auf allen Telefonen gleich. NähereInformationen zum Weitergeben von Daten an ein weiteres Telefon unter Verwendung von NFCfinden Sie in der Bedienungsanleitung des anderen Telefons.
76
Dies ist eine Internetversion dieser Publikation. © Druckausgabe nur für den privaten Gebrauch.

So geben Sie einen Kontakt für ein anderes Telefon mit NFC frei:1 Vergewissern Sie sich, dass die NFC-Funktion bei Ihrem Telefon und dem
empfangenden Telefon aktiviert sind und beide Bildschirme aktiv sind.2 Zur Anzeige der in Ihrem Telefon gespeicherten Kontaktdaten gehen Sie zu Ihrem
Startseite, tippen Sie auf und anschließend auf .3 Tippen Sie auf den freizugebenden Kontakt.4 Halten Sie Ihr Telefon und das empfangende Telefon mit der Rückseite
aneinander, sodass sich die NFC-Erfassungsbereiche der einzelnen Telefoneberühren. Wenn sich die Telefone erkennen, vibrieren beide und dieDatenübertragung beginnt.
5 Trennen Sie die beiden Telefone unmittelbar nach Vibrieren.6 Im Anschluss an die Datenübertragung wird die Kontaktinformation auf dem
Bildschirm des empfangenden Telefons angezeigt und in der AnwendungKontakte gespeichert.
Wenn Sie die beiden Telefone unmittelbar nach Vibrieren voneinander trennen, verhindert diesweitere Versuche zur Verbindungsherstellung, die möglicherweise die Datenübertragungbeeinträchtigen.
So geben Sie mithilfe von NFC Musikdateien für ein anderes Telefon frei:1 Stellen Sie sicher, dass sowohl auf Ihrem Telefon als auch auf dem empfangenden
Telefon die NFC-Funktion aktiviert ist, unter Tags > Mein Tag die Markierung fürdas Kontrollkästchen Mein Tag weitergeben aufgehoben ist und beideTelefonbildschirme aktiv sind.
2 Um den Musikplayer zu öffnen, rufen Sie den Startseite auf, und tippen Sie dannauf Media > . Wenn nicht angezeigt wird, tippen Sie auf undanschließend auf .
3 Tippen Sie auf die Registerkarte MEINE MUSIK, um die Musikbibliothek zuöffnen.
4 Wählen Sie eine Musikkategorie, und blättern Sie zu dem Titel, den Sie sendenmöchten.
5 Tippen Sie auf den Titel, um diesen abspielen. Sie können auf tippen, um denTitel anzuhalten. Die Übertragung funktioniert unabhängig davon, ob der Titelabgespielt wird oder angehalten ist.
6 Halten Sie die Rückseiten Ihres und des empfangenden Telefons so aneinander,dass die NFC-Erkennungsbereiche einander berühren. Sobald eine Verbindungzwischen den Telefonen besteht, vibrieren sie, und die Datenübertragung wirdaktiviert.
7 Trennen Sie die beiden Telefone gleich nachdem sie vibriert haben.8 Sobald die Übertragung abgeschlossen ist, wird die Musikdatei auf dem
empfangenden Telefon abgespielt. Gleichzeitig wird die Datei in derMusikanwendung gespeichert.
Durch unmittelbares Trennen der Telefone, nachdem sie vibriert haben, werden wiederholteVerbindungsversuche verhindert, die die Datenübertragung beeinträchtigen könnten.
Sie können urheberrechtlich geschützte Inhalte möglicherweise nicht kopieren, senden oderübertragen.
77
Dies ist eine Internetversion dieser Publikation. © Druckausgabe nur für den privaten Gebrauch.

So geben Sie mithilfe von NFC Fotos oder Videos für ein anderes Telefon frei:1 Stellen Sie sicher, dass sowohl auf Ihrem Telefon als auch auf dem empfangenden
Telefon die NFC-Funktion aktiviert ist, unter Tags > Mein Tag die Markierung fürdas Kontrollkästchen Mein Tag weitergeben aufgehoben ist und beideTelefonbildschirme aktiv sind.
2 Um Fotos und Videos auf Ihrem Telefon anzuzeigen, rufen Sie den Startseite auf,und tippen Sie dann auf Media > . Tippen Sie auf und dann auf , wenn
nicht angezeigt wird.3 Tippen Sie auf das Album, welches das Foto oder Video enthält, das Sie freigeben
möchten.4 Tippen Sie auf das freizugebende Foto bzw. Video.5 Halten Sie die Rückseiten Ihres und des empfangenden Telefons so aneinander,
dass die NFC-Erkennungsbereiche einander berühren. Sobald die Telefoneeinander erkennen, vibrieren sie, und die Datenübertragung wird aktiviert.
6 Trennen Sie die beiden Telefone gleich nachdem sie vibriert haben.7 Sobald die Übertragung abgeschlossen ist, wird das Foto bzw. Video auf dem
Bildschirm des empfangenden Telefons angezeigt. Gleichzeitig wird das Foto bzw.Video in der Galerie-Anwendung gespeichert.
Durch unmittelbares Trennen der Telefone, nachdem sie vibriert haben, werden wiederholteVerbindungsversuche verhindert, die die Datenübertragung beeinträchtigen könnten.
NFC-Tags scannenIhr Telefon kann verschiedene Arten von NFC-Tags scannen. Tags, die in einen Aushangoder eine Plakatwerbung eingebettet sind oder neben einem Produkt in einemEinzelhandelsgeschäft erscheinen, können beispielsweise gescannt werden. Sie könnenweiterführende Informationen wie Webadressen oder Rufnummern empfangen.
So scannen Sie ein NFC-Tag:1 Vergewissern Sie sich, dass die NFC-Funktion bei Ihrem Telefon aktiviert und der
Bildschirm aktiv ist.2 Platzieren Sie Ihr Telefon über dem Tag, sodass der NFC-Erkennungsbereich es
berührt. Das Telefon scannt das Tag und zeigt die gesammelten Inhalte an.Tippen Sie auf den Inhalt des Tags, um dieses zu öffnen.
3 Tippen Sie auf das Tag, um es zu öffnen.4 Um das Tag zu speichern und zum vorherigen Bildschirm zurückzukehren, tippen
Sie auf Fertig.
Arbeiten mit TagsSie können die Tags-Anwendung verwenden, um mit den von Ihnen gescannten Tags zuarbeiten. Sie können beispielsweise Tags anzeigen und die von Ihnen bevorzugten alsFavoriten kategorisieren.
So zeigen Sie die von Ihnen gescannten Tags an:1 Tippen Sie auf der Startseite auf .2 Tippen Sie auf Tags. Die von Ihnen gescannten und gespeicherten Tags werden
unter der Registerkarte Tags angezeigt.
Um einen Tag zu öffnen, tippen Sie auf den Inhalt. Wenn der Inhalt beispielsweise eine URList, öffnet sich beim Tippen auf die URL eine Webseite.
78
Dies ist eine Internetversion dieser Publikation. © Druckausgabe nur für den privaten Gebrauch.

So markieren Sie ein Tag mit einem Stern-Symbol:1 Öffnen Sie die Anwendung Tags, und tippen Sie einen Tag. Das Tag wird mit der
entsprechenden Information über das Tag und einer Liste mit den jeweiligenInhalten in einem Bildschirm geöffnet.
2 Um ein Tag mit einem Stern-Symbol zu markieren, tippen Sie auf das Stern-Symbol. Um das Tag aus der Liste der mit einem Stern versehenen Tags zuentfernen, tippen Sie erneut auf das Symbol „Stern“.
3 Tippen Sie auf Fertig.
Um alle mit einem Stern versehenen Tags anzuzeigen, tippen Sie auf die RegisterkarteMarkiert.
Tags freigebenSie können Tags erstellen, die Sie zu einem späteren Zeitpunkt an andere Personenweitergeben können, die im Besitz eines Telefons oder Geräts sind, das NFC-Tagsscannen kann. Die Tags, die Sie hinzufügen, können Informationen zu einem IhrerKontaktdaten, einer URL einer Website oder Text enthalten. Vergessen Sie nicht, Siekönnen nur das Tag freigeben, das aktuell zur Freigabe ausgewählt ist.
So erstellen Sie ein Tag:1 Tippen Sie auf der Startseite auf .2 Tippen Sie auf Tags > Mein Tag > Neues Tag hinzufügen.3 Wählen Sie den Tagtyp aus, den Sie hinzufügen möchten.4 Tippen Sie auf Speichern. Das Tag wird der Meine Tags verwalten-Liste
hinzugefügt und wird als Ihr aktuelles Tag verwendet.
So geben Sie ein Tag frei:1 Tippen Sie auf der Startseite auf .2 Tippen Sie auf Tags > Mein Tag.3 Aktivieren Sie das Kontrollkästchen Mein Tag weitergeben. Vergewissern Sie
sich, dass die NFC-Funktion bei Ihrem Telefon aktiviert und der Bildschirm aktivist.
4 Wenn Sie dieses Tag nicht länger freigeben möchten, deaktivieren Sie dasKontrollkästchen Mein Tag weitergeben.
So ändern Sie das kürzlich zur Freigabe ausgewählte Tag:1 Tippen Sie auf der Startseite auf .2 Tippen Sie auf Tags > Mein Tag > Aktives Tag.3 Tippen Sie in dem sich öffnenden Dialog auf das freizugebende Tag. Das Tag ist
zur Freigabe ausgewählt.
So löschen Sie einen freigegebenen Tag:1 Tippen Sie auf der Startseite auf .2 Tippen Sie auf Tags > Mein Tag.3 Tippen Sie in der Liste Meine Tags verwalten auf einen Tag und halten Sie
diesen.4 Tippen Sie in dem daraufhin angezeigten Dialogfeld auf Tag löschen.
79
Dies ist eine Internetversion dieser Publikation. © Druckausgabe nur für den privaten Gebrauch.

Verbindung zu WLANs herstellenMit dem Telefon können Sie über Wi-Fi® drahtlos auf das Internet zugreifen. So könnenSie im Internet surfen und von günstigeren Tarifen für Telefonate undDatenübertragungen profitieren.
Wenn Ihr Unternehmen bzw. Ihre Organisation ein VPN (Virtual Private Network) besitzt,können Sie mit dem Telefon eine Verbindung zu diesem Netzwerk herstellen. Sie könnenein VPN verwenden, um auf Intranets and andere interne Dienste in Ihrem Unternehmenzuzugreifen.
Wi-Fi®Mit dem Telefon können Sie über Wi-Fi® drahtlos auf das Internet zugreifen. Um übereine Wi-Fi®-Verbindung auf das Internet zuzugreifen, müssen Sie nach einemverfügbaren Wi-Fi®-Netzwerk suchen und eine Verbindung zu diesem Netzwerkherstellen. Die Signalstärke des Wi-Fi®-Netzwerks kann abhängig von der Position desTelefons variieren. Wenn Sie sich dem Wi-Fi®-Zugriffspunkt nähern, kann dieSignalstärke zunehmen.
Vor der Verwendung von Wi-Fi®Damit Sie über eine Wi-Fi®-Verbindung im Internet surfen können, müssen Sie einverfügbares Wi-Fi®-Netzwerk suchen, eine Verbindung mit diesem herstellen und dannden Internetbrowser öffnen. Die Signalstärke des Wi-Fi®-Netzwerks kann abhängig vonder Position des Telefons variieren. Nähern Sie sich dem Wi-Fi®-Zugriffspunkt, um einehöhere Signalstärke zu erhalten.
So aktivieren Sie Wi-Fi®:1 Tippen Sie auf der Startseite auf .2 Tippen Sie auf Einstellung. > Drahtlos & Netzwerke.3 Aktivieren Sie das Kontrollkästchen WLAN. Das Telefon sucht nach verfügbaren
Wi-Fi®-Netzwerken.
Es kann einige Momente dauern, bis Wi-Fi® aktiviert wird.
So verbinden Sie das Telefon mit einem Wi-Fi®-Netzwerk:1 Tippen Sie auf der Startseite auf .2 Tippen Sie auf Einstellung. > Drahtlos & Netzwerke > WLAN-Einstellungen.3 Die verfügbaren Wi-Fi®-Netzwerke werden unter WLAN-Netzwerke angezeigt.
Die verfügbaren Netzwerke können offen oder verschlüsselt sein. OffeneNetzwerke sind mit dem Symbol und geschützte Netzwerke mit dem Symbol neben dem Namen des Wi-Fi®-Netzwerks gekennzeichnet.
4 Tippen Sie auf ein Wi-Fi®-Netzwerk, um eine Verbindung damit herzustellen. BeimHerstellen einer Verbindung mit einem geschützten Wi-Fi®-Netzwerk werden Sieaufgefordert, ein Kennwort einzugeben. Sobald die Verbindung herstellt wurde,wird das Symbol in der Statusleiste anzeigt.
Wi-Fi®-Netzwerke, mit denen eine Verbindung hergestellt wurde, werden vom Telefongespeichert. Wenn Sie sich das nächste Mal im Empfangsbereich eines bekannten Wi-Fi®-Netzwerks befinden, wird von Ihrem Telefon automatisch eine Verbindung hergestellt.
An einigen Standorten müssen Sie sich zunächst bei einer Webseite anmelden, bevor Sie eineVerbindung zu dem offenen Wi-Fi®-Netzwerk herstellen können. Weitere Informationenerhalten Sie vom Administrator des betreffenden Wi-Fi®-Netzwerks.
80
Dies ist eine Internetversion dieser Publikation. © Druckausgabe nur für den privaten Gebrauch.

So verbinden Sie das Telefon mit einem anderen Wi-Fi®-Netzwerk:1 Tippen Sie auf der Startseite auf .2 Tippen Sie auf Einstellung. > Drahtlos & Netzwerke > WLAN-Einstellungen.
Alle Wi-Fi®-Netzwerke, die von Ihrem Telefon erkannt wurden, werden imAbschnitt WLAN-Netzwerke angezeigt.
3 Tippen Sie auf ein anderes Wi-Fi®-Netzwerk, um eine Verbindung damitherzustellen.
Wi-Fi®-NetzwerkstatusWenn Sie mit einem Wi-Fi®-Netzwerk verbunden sind oder wenn in Ihrer Reichweite Wi-Fi®-Netzwerke zur Verfügung stehen, können Sie den Status dieser Wi-Fi®-Netzwerkeanzeigen. Sie können Ihr Telefon so einstellen, dass Sie eine Benachrichtigung erhalten,wenn ein offenes Wi-Fi®-Netzwerk erkannt wird.
So aktivieren Sie Benachrichtigungen für das Wi-Fi®-Netzwerk:1 Schalten Sie Wi-Fi® ein, falls es noch nicht eingeschaltet ist.2 Tippen Sie auf der Startseite auf .3 Tippen Sie auf Einstellung. > Drahtlos & Netzwerke > WLAN-Einstellungen.4 Aktivieren Sie das Kontrollkästchen Netzwerkhinweis.
So suchen Sie manuell nach Wi-Fi®-Netzwerken:1 Tippen Sie auf der Startseite auf .2 Tippen Sie auf Einstellung. > Drahtlos & Netzwerke > WLAN-Einstellungen.3 Drücken Sie .4 Tippen Sie auf Scan. Das Telefon sucht nach verfügbaren Wi-Fi®-Netzwerken
und zeigt diese in einer Liste an.5 Tippen Sie auf ein Wi-Fi®-Netzwerk in der Liste, um eine Verbindung damit
herzustellen.
Erweiterte Wi-Fi®-EinstellungenUm ein Wi-Fi®-Netzwerk manuell hinzufügen zu können, müssen Sie zunächst die Wi-Fi®-Funktion im Telefon aktivieren.
So fügen Sie ein Wi-Fi®-Netzwerk manuell hinzu:1 Tippen Sie auf der Startseite auf .2 Tippen Sie auf Einstellung. > Drahtlos & Netzwerke > WLAN-Einstellungen.3 Tippen Sie auf WLAN-Netzw. hinzuf..4 Geben Sie die Netzwerk-SSID für das Netzwerk ein.5 Tippen Sie auf das Feld Sicherheit, um einen Sicherheitstyp auszuwählen.6 Geben Sie ein Kennwort ein, wenn dies erforderlich ist.7 Tippen Sie auf Speichern.
Wenden Sie sich an den Administrator Ihres Wi-Fi®-Netzwerks, um den Netzwerk-SSID-Namen und das Passwort für Drahtloszugang zu erhalten.
So zeigen Sie detaillierte Informationen über ein verbundenes Wi-Fi®-Netzwerk an:1 Tippen Sie auf der Startseite auf .2 Tippen Sie auf Einstellung. > Drahtlos & Netzwerke > WLAN-Einstellungen.3 Tippen Sie auf das Wi-Fi®-Netzwerk, mit dem Sie derzeit verbunden sind.
Daraufhin werden detaillierte Informationen über das Netzwerk angezeigt.
Wi-Fi®-Standby-RichtlinieDurch Hinzufügen einer Wi-Fi®-Standby-Richtlinie können Sie angeben, wann Sie vonWi-Fi zu mobiler Datenübertragung wechseln möchten.
Wenn Sie nicht mit einem Wi-Fi®-Netz verbunden sind, verwendet das Telefon eine mobileDatenverbindung für den Zugriff auf das Internet (sofern Sie eine mobile Datenverbindung inIhrem Telefon eingerichtet und aktiviert haben).
81
Dies ist eine Internetversion dieser Publikation. © Druckausgabe nur für den privaten Gebrauch.

So fügen Sie eine Wi-Fi®-Standby-Richtlinie hinzu:1 Tippen Sie auf der Startseite auf .2 Tippen Sie auf Einstellung. > Drahtlos & Netzwerke > WLAN-Einstellungen.3 Drücken Sie .4 Tippen Sie auf Erweitert .5 Tippen Sie auf WLAN Standby-Richtlinie.6 Wählen Sie die zu verwendende WLAN Standby-Richtlinie aus.
Verwenden einer statischen IP-AdresseSie können das Telefon zur Herstellung einer Wi-Fi®-Verbindung unter Verwendung einerstatischen IP-Adresse konfigurieren.
So konfigurieren Sie eine statische IP-Adresse:1 Tippen Sie auf der Startseite auf .2 Tippen Sie auf Einstellung. > Drahtlos & Netzwerke > WLAN-Einstellungen.3 Drücken Sie .4 Tippen Sie auf Erweitert .5 Aktivieren Sie das Kontrollkästchen Statische IP verwenden.6 Tippen und geben Sie die erforderlichen Informationen für das Wi-Fi®-Netzwerk
ein:• IP-Adresse• Gateway• Netmask• DNS 1• DNS 2
7 Drücken Sie , und tippen Sie auf Speichern .
WPSWPS (Wi-Fi Protected Setup) ist ein Standard, der Sie beim Aufbau sichererDrahtlosnetzwerkverbindungen unterstützt. Wenn Sie wenig Hintergrundwissen überWireless-Sicherheitsfunktionen besitzen, erleichtert Ihnen WPS die Einrichtung von Wi-Fi-geschütztem Zugriff (WPA) zur Sicherung Ihres Netzwerks. Sie können auch ohne dieEingabe von langen Kennwörtern einem bestehenden Netzwerk neue Geräte hinzufügen.
Verwenden Sie eine der folgenden Methoden, um WPS zu aktivieren:
• Per Knopfdruck – drücken Sie einfach eine Schaltfläche auf einem WPS-Zugriffspunkt,bsplw ein Router.
• PIN-Methode – Ihr Telefon erstellt eine zufällige PIN (persönliche Identifikations-Nummer),die Sie in das Gerät des Netzwerkzugangspunkts eingeben.
So verbinden Sie das Telefon über eine WPS-Taste mit einem Wi-Fi®-Netzwerk:1 Tippen Sie auf der Startseite auf .2 Tippen Sie auf Einstellung. > Drahtlos & Netzwerke.3 Aktivieren Sie das Kontrollkästchen WLAN.4 Tippen Sie auf WLAN-Einstellungen > Auto-Einrichtung (WPS).5 Drücken Sie innerhalb von zwei Minuten die WPS-Taste am Zugriffspunkt.
So verbinden Sie das Telefon über eine WPS-Pin mit einem Wi-Fi®-Netzwerk:1 Tippen Sie auf der Startseite auf .2 Tippen Sie auf Einstellung. > Drahtlos & Netzwerke.3 Aktivieren Sie das Kontrollkästchen WLAN.4 Tippen Sie auf WLAN-Einstellungen.5 Tippen Sie auf ein durch das Symbol gekennzeichnetes Netzwerk und wählen
Sie PIN verw..6 Befolgen Sie die angezeigten Anweisungen.
82
Dies ist eine Internetversion dieser Publikation. © Druckausgabe nur für den privaten Gebrauch.

Gemeinsame Nutzung von Dateien mit der Funktion „VerbundeneGeräte“Sie können Mediendateien des Telefons an andere Geräte über eine gemeinsame Wi-Fi®-Verbindung und unter Verwendung der Funktion „Verbundene Geräte“ übertragen.Sie können beispielsweise ein verbundenes Client-Gerät verwenden, um Fotosanzuzeigen oder auf Ihrem Telefon gespeicherte Musiktitel abzuspielen. Oder Sie könnenDateien von einem anderen Gerät auf Ihrem Telefon öffnen. Bei einem verbundenenClient-Gerät kann es sich z. B. um einen Computer, eine Kamera, ein Fernsehgerät odereine PlayStation®3 handeln. Alle Geräte müssen durch die Digital Living Network AllianceDLNA™-zertifiziert sein.
So richten Sie die Weitergabe von Dateien über die Funktion „Verbundene Geräte“ein:
1 Verbinden Sie das Telefon mit einem Wi-Fi®-Netzwerk.2 Tippen Sie auf der Startseite auf und dann auf Verbundene Geräte.3 Drücken Sie , und tippen Sie anschließend auf Medienserver.4 Tippen Sie auf , und bearbeiten Sie, sofern gewünscht, den Telefonnamen.
Dieser Name wird später auf anderen, mit dem Wi-Fi-Netz verbundenen Client-Geräten angezeigt, um Ihr Telefon zu identifizieren.
5 Aktivieren Sie das Kontrollkästchen Inhalte freigeben. wird in der Statusleisteangezeigt. Ihr Telefon kann nun als Medienserver eingesetzt werden.
6 Verbinden Sie Ihren Computer oder andere Geräte mit dem gleichen Wi-Fi®-Netzwerk wie Ihr Telefon.
7 Eine Benachrichtigung wird in der Statusleiste des Telefons angezeigt. Tippen Siedarauf, und legen Sie die Zugriffsrechte fest.
8 Um die Verbundene Geräte-Anzeige zu schließen, drücken Sie . DieMedienserver-Funktion wird weiterhin im Hintergrund ausgeführt.
9 Um die Verbindung zum Media Server zu trennen, rufen Sie auf dem Telefon dieAnsicht Verbundene Geräte auf und deaktivieren das Kontrollkästchen Inhaltefreigeben.
Die oben beschriebenen Anweisungen können von Client-Gerät zu Client-Gerät abweichen.Ziehen Sie daher auch die Bedienungsanleitung des Client-Geräts zurate. Kann sich das Gerätnicht verbinden, überprüfen Sie, ob das lokale Heimatnetz funktioniert.
So legen Sie die Zugriffsrechte für ein ausstehendes Gerät fest:1 Tippen Sie auf der Startseite auf und dann auf Verbundene Geräte.2 Drücken Sie , und tippen Sie anschließend auf Medienserver.3 Wählen Sie ein Gerät in der Liste Ermittelte Geräte.4 Wählen Sie eine Zugriffsrechtebene.
So ändern Sie den Namen eines registrierten Geräts:1 Tippen Sie auf der Startseite auf und dann auf Verbundene Geräte.2 Drücken Sie , und tippen Sie anschließend auf Medienserver.3 Wählen Sie ein Gerät in der Liste Registrierte Geräte und wählen Sie Namen
ändern.4 Geben Sie einen neuen Name für das Gerät ein.
So ändern Sie die Zugriffsebene eines registrierten Geräts:1 Tippen Sie auf der Startseite auf und dann auf Verbundene Geräte.2 Drücken Sie , und tippen Sie anschließend auf Medienserver.3 Wählen Sie ein Gerät in der Liste Registrierte Geräte.4 Tippen Sie auf Zugriffsebene ändern, und wählen Sie eine Option.
So erhalten Sie Hilfe zum Austausch von Inhalten auf mehreren Geräten:• Wenn die Anzeige Verbundene Geräte geöffnet ist, drücken Sie auf , tippen
Sie dann auf Hilfe.
83
Dies ist eine Internetversion dieser Publikation. © Druckausgabe nur für den privaten Gebrauch.

Dateien von anderen Geräten auf Ihrem Telefon abspielenWenn Sie die Funktion „Verbundene Geräte“ eingerichtet haben, können SieMediendateien von anderen Geräten auf Ihrem Telefon abspielen.
So spielen Sie freigegebene Mediendateien auf Ihrem Telefon ab:1 Die Geräte, für die Sie Dateien freigeben möchten, müssen mit demselben Wi-
Fi®-Netz wie Ihr Telefon verbunden sein.2 Tippen Sie auf der Startseite auf und dann auf Angeschlossene Geräte.3 Wählen Sie unter Serverliste ein verbundenes Gerät.4 Durchsuchen Sie die Ordner des verbundenen Geräts, und wählen Sie die
Mediendatei, die Sie öffnen möchten. Die Datei wird automatisch abgespielt.
Freigegebene Mediendateien auf anderen Geräten abspielenÜber die Funktion „Verbundene Geräte“ können Sie von anderen Geräten auf die aufIhrem internen Telefonspeicher oder der Speicherkarte gespeicherten Fotos und Videoszugreifen.
So zeigen Sie Fotos oder Videos Ihres Telefons auf einem anderen Gerät an:1 Die Geräte, für die Sie Dateien freigeben möchten, müssen mit demselben Wi-
Fi®-Netz wie Ihr Telefon verbunden sein.2 Tippen Sie auf der Startseite auf .3 Tippen Sie auf Galerie.4 Öffnen Sie das Album mit den Dateien, die Sie anzeigen möchten.5 Berühren und halten Sie ein beliebiges Foto oder Video. Für jedes Objekt wird ein
Kontrollkästchen angezeigt.6 Markieren Sie die Objekte, die Sie anzeigen möchten, und drücken Sie dann auf
. Tippen Sie anschließend auf .7 Wählen Sie ein Gerät. Die gewählten Dateien werden in chronologischer
Reihenfolge auf dem gewählten Gerät abgespielt.
So spielen Sie Musiktitel Ihres Telefons auf einem anderen Gerät ab:1 Die Geräte, für die Sie Dateien freigeben möchten, müssen mit demselben Wi-
Fi®-Netz wie Ihr Telefon verbunden sein.2 Tippen Sie auf der Startseite auf und dann auf .3 Tippen Sie auf MEINE MUSIK, um die Musikbibliothek zu öffnen.4 Wählen Sie eine Musikkategorie, und blättern Sie zu dem Titel, den Sie abspielen
möchten.5 Tippen Sie auf .6 Wählen Sie ein Gerät. Der Titel wird automatisch auf dem gewählten Gerät
abgespielt.
Sie können einen Titel Ihres Telefons auch auf einem anderen Gerät abspielen, indem Sie aufdas Albumcover des Titels und anschließend auf Abspielen auf Gerät tippen.
Teilen der Mobilfunkdatenverbindung des TelefonsSie können die Mobilfunkdatenverbindung des Telefons über ein USB-Kabel mit einemanderen Computer teilen. Dieser Vorgang wird als USB-Tethering bezeichnet. Siekönnen die Datenverbindung Ihres Telefons auch mit bis zu acht anderen Gerätengleichzeitig teilen, indem Sie aus Ihrem Telefon einen mobilen Wi-Fi®-Hotspot machen.
Wenn Ihr Telefon seine Datenverbindung freigibt, werden ggf. die folgenden Symbole inder Statusleiste bzw. im Benachrichtigungsfenster angezeigt:
USB-Tethering ist aktiv.
Mobiler Wi-Fi®-Hotspot ist aktiv.
Sowohl USB-Tethering als auch mobiler Hotspot sind aktiv.
84
Dies ist eine Internetversion dieser Publikation. © Druckausgabe nur für den privaten Gebrauch.

So geben Sie die Datenverbindung des Telefons über ein USB-Kabel frei:1 Entfernen Sie alle USB-Kabel von Ihrem Telefon.2 Stellen Sie mithilfe des im Lieferumfang enthaltenen USB-Kabels eine Verbindung
zwischen Telefon und Computer her.3 Tippen Sie auf der Startseite auf .4 Tippen Sie auf Einstellungen > Drahtlos & Netzwerke > Anbindung.5 Aktivieren Sie das Kontrollkästchen USB-Tethering. Das Telefon beginnt, seine
Mobilfunkdatenverbindung für einen Computer über die USB-Verbindungfreizugeben. In der Statusleiste und im Benachrichtigungsfenster wird fortlaufendeine entsprechende Benachrichtigung angezeigt.
6 Deaktivieren Sie das Kontrollkästchen USB-Tethering oder ziehen Sie das USB-Kabel ab, um die Freigabe der Datenverbindung aufzuheben.
Es ist nicht möglich, die Datenverbindung und SD-Karte des Telefons gleichzeitig über einUSB-Kabel freizugeben. Weitere Informationen finden Sie unter Das Telefon mit einemComputer verbinden auf Seite 128.
Sie müssen den Computer ggf. vorbereiten, um per USB-Kabel eine Netzwerkverbindungherstellen zu können. Neueste Informationen erhalten Sie unter android.com/tether.
So teilen Sie die Datenverbindung des Telefons als mobilen Wi-Fi®-Hotspot:1 Tippen Sie auf der Startseite auf .2 Tippen Sie auf Einstellungen > Drahtlos & Netzwerke > Anbindung.3 Tippen Sie auf Wi-Fi-Hotspot-Einstellungen > Wi-Fi-Hotspot konfigurieren.4 Geben Sie die Netzwerk-SSID für das Netzwerk ein. Tippen Sie auf das Feld
Sicherheit, um einen Sicherheitstyp auszuwählen.5 Geben Sie ein Kennwort ein, wenn dies erforderlich ist.6 Tippen Sie auf Speichern.7 Aktivieren Sie das Kontrollkästchen Mobiler Wi-Fi-Hotspot. Das Telefon beginnt
mit der Übertragung seines Wi-Fi®-Netzwerknamens (SSID). Sie können nun biszu 8 Computer bzw. andere Geräte mit diesem Netzwerk verbinden.
8 Deaktivieren Sie das Kontrollkästchen Mobiler Wi-Fi-Hotspot, wenn IhreDatenverbindung nicht länger über Wi-Fi® geteilt werden soll.
So benennen Sie Ihren mobilen Hotspot um bzw. sichern diesen:1 Tippen Sie auf der Startseite auf .2 Tippen Sie auf Einstellungen > Drahtlos & Netzwerke > Anbindung.3 Vergewissern Sie sich, dass das Kontrollkästchen Mobiler Wi-Fi-Hotspot aktiviert
ist.4 Tippen Sie auf Wi-Fi-Hotspot-Einstellungen > Wi-Fi-Hotspot konfigurieren.5 Geben Sie die Netzwerk-SSID für das Netzwerk ein.6 Tippen Sie auf das Feld Sicherheit, um einen Sicherheitstyp auszuwählen.7 Geben Sie ein Kennwort ein, wenn dies erforderlich ist.8 Tippen Sie auf Speichern.
VPN (Virtual Private Network)Mit dem Telefon können Sie Verbindungen zu VPNs (Virtual Private Networks) herstellen,um von außerhalb auf Ressourcen in einem geschützten lokalen Netzwerk zuzugreifen.VPN-Verbindungen werden häufig von Unternehmen und Lehreinrichtungen für Benutzereingesetzt, die auf Reisen oder während sie sich aus anderen Gründen außerhalb desNetzwerks befinden, Zugriff auf Intranets und andere interne Dienste benötigen.
VPN-Verbindungen werden in Abhängigkeit vom Netzwerk auf unterschiedliche Weiseeingerichtet. Für bestimmte Netzwerke kann die Installation eines zuvor zuübertragenden Sicherheitszertifikats im Telefon erforderlich sein. Weitere Informationenzum Übertragen von Daten auf das Telefon finden Sie im Abschnitt Das Telefon miteinem Computer verbinden auf Seite 128. Detaillierte Informationen zum Einrichten derVerbindung mit Ihrem VPN erhalten Sie vom zuständigen Netzwerkadministrator IhresUnternehmens bzw. Ihrer Organisation.
85
Dies ist eine Internetversion dieser Publikation. © Druckausgabe nur für den privaten Gebrauch.

So fügen Sie ein virtuelles privates Netzwerk (VPN) hinzu:1 Tippen Sie auf der Startseite auf .2 Tippen Sie auf Einstellung. > Drahtlos & Netzwerke > VPN-Einstellungen.3 Tippen Sie auf VPN hinzufügen.4 Wählen Sie den Typ des VPN aus, das hinzugefügt werden soll.5 Geben Sie Ihre VPN-Einstellungen ein.6 Drücken Sie , und tippen Sie auf Speichern.
So verbinden Sie das Telefon mit einem virtuellen privaten Netzwerk (VPN):1 Tippen Sie auf der Startseite auf .2 Tippen Sie auf Einstellung. > Drahtlos & Netzwerke > VPN-Einstellungen.3 Tippen Sie in der Liste der verfügbaren Netzwerke auf das VPN, mit dem Sie eine
Verbindung herstellen möchten.4 Geben Sie die erforderlichen Informationen ein.5 Tippen Sie auf Verbinden.
So trennen Sie die Verbindung zu einem VPN (Virtual Private Network):1 Ziehen Sie die Statusleiste nach unten.2 Tippen Sie auf die Benachrichtigung, die für die auszuschaltende VPN-Verbindung
gilt.
86
Dies ist eine Internetversion dieser Publikation. © Druckausgabe nur für den privaten Gebrauch.

BrowserVerwenden Sie den Browser, um Webseiten anzuzeigen und darin zu navigieren, Seitenals Lesezeichen hinzuzufügen und Verknüpfungen zur Startseite zu erstellen. Sie könnenmehrere Browserfenster gleichzeitig öffnen und mit der Zoomfunktion auf einer Webseitenavigieren.
So öffnen Sie den Browser:1 Tippen Sie auf der Startseite auf .2 Tippen Sie auf .
SymbolleisteDie Optionen der Symbolleiste vereinfachen das Surfen im Internet:
Öffnen Sie ein neues Browserfenster
Fügen Sie ein Lesezeichen hinzu, öffnen oder bearbeiten Sie es. Zeigen Sie die am häufigstenbesuchten Webseiten an, oder öffnen Sie Webseiten über den Browserverlauf
Zeigen Sie geöffnete Fenster an
Aktualisieren Sie die aktuelle Webseite
Blättern Sie im Browserverlauf eine Seite weiter
Öffnen Sie ein Menü mit weiteren Optionen
So öffnen Sie die Symbolleiste:• Drücken Sie im Browser .
Surfen im Internet
Such- und AdressleisteSurfen Sie über die Such- und Adressleiste im Internet.
1
2 3
1 Download-Fortschritt der aktuellen Webseite anzeigen
2 Suchwort zum Suchen nach einer Webseite oder Webseitenadresse zum Laden einer Webseite eingeben
3 Download der aktuellen Webseite abbrechen
Nachdem eine Seite vollständig geladen wurde, können Sie durch Tippen auf dasLesezeichen-Symbol neben der Such- und Adressleiste ein Lesezeichen hinzufügen.
So öffnen Sie eine Webseite:1 Tippen Sie in Ihrem Browser auf das Textfeld in der Such- und Adressleiste, um
das Tastenfeld zu aktivieren.2 Geben Sie eine Webadresse ein.3 Wenn Sie die Hochformatdarstellung verwenden, tippen Sie auf . Wenn Sie die
Querformatdarstellung verwenden, tippen Sie auf Los.
87
Dies ist eine Internetversion dieser Publikation. © Druckausgabe nur für den privaten Gebrauch.

So suchen Sie nach einer Webseite:1 Tippen Sie auf das Such- und Adressfeld, um das Tastenfeld zu aktivieren.2 Geben Sie ein Suchwort oder einen Ausdruck ein.3 Wenn Sie die Hochformatdarstellung verwenden, tippen Sie auf . Wenn Sie die
Querformatdarstellung verwenden, tippen Sie auf Los.
So beenden Sie den Browser:• Drücken Sie beim Surfen auf .
Wenn Sie den Browser erneut öffnen, wird er genauso angezeigt wie vor dem Beenden, d. h.mit der gleichen Anzahl von Fenstern, an der gleichen Position und mit dem gleichenZoomfaktor.
Auf Webseiten navigieren
So wählen Sie einen Link:• Um einen Link auf einer Webseite auszuwählen, tippen Sie auf den Link. Der
ausgewählte Link wird orange hervorgehoben und die Webseite geladen, sobaldSie den Finger heben.
Wenn Sie einen Link versehentlich auswählen, können Sie die Auswahl aufheben, indem Sieden Finger vom Link ziehen, bis der Link nicht mehr hervorgehoben dargestellt wird.
So gelangen Sie beim Surfen zur vorherigen Seite:• Drücken Sie .
So vergrößern oder verkleinern Sie die Darstellung einer Webseite:Verwenden Sie eine der folgenden Methoden, um die Darstellung einer Webseitezoomen:
• Berühren Sie einen Bereich auf dem Bildschirm gleichzeitig mit zwei Fingern, undziehen Sie sie zum Vergrößern auseinander, oder drücken Sie sie zum Verkleinernzusammen.
• Streichen Sie mit Ihrem Finger über den Bildschirm, um die Zoom-Bedienelementeanzuzeigen. Tippen Sie zum Vergrößern auf das Symbol , zum Verkleinern aufdas Symbol .
• Tippen Sie zweimal, um die Darstellung der Webseite zu vergrößern, und tippenSie erneut zweimal, um die Darstellung zu verkleinern.
So laden Sie die aktuelle Webseite neu:• Drücken Sie , und tippen Sie anschließend auf Aktualisieren.
So fügen Sie Ihrer Startseite eine Webseitenverknüpfung hinzu:1 Drücken Sie , wenn die Webseite angezeigt wird.2 Tippen Sie auf Lesezeichen > Hinzuf..3 Falls gewünscht, können Sie den Namen und die Webadresse bearbeiten. Tippen
Sie auf OK, wenn Sie fertig sind.4 Tippen Sie auf das Lesezeichen, und halten Sie es, um ein Menü zu öffnen.5 Tippen Sie auf Verknüpfung mit Startseite.
So geben Sie einen Link zur aktuellen Webseite frei:1 Drücken Sie beim Surfen auf .2 Tippen Sie auf Mehr > Seitenlink weiterleiten.3 Wählen Sie eine verfügbare Übertragungsmethode, und befolgen Sie die
Anweisungen auf dem Bildschirm.
88
Dies ist eine Internetversion dieser Publikation. © Druckausgabe nur für den privaten Gebrauch.

Verwalten von LesezeichenÜber Lesezeichen können Sie auf Ihre Lieblings- und am häufigsten besuchtenWebseiten schnell zugreifen. Je nach Netzbetreiber sind möglicherweise einigeLesezeichen auf Ihrem Telefon vorinstalliert.
So legen Sie ein Lesezeichen für eine Webseite an:1 Drücken Sie während der Anzeige einer Webseite auf .2 Tippen Sie auf Lesezeichen > Hinzuf..3 Falls gewünscht, können Sie den Namen und die Webadresse bearbeiten.4 Tippen Sie auf OK, wenn Sie fertig sind.
Sie können auch auf das Symbol rechts neben dem Such- und Adressfeld tippen, um eineWebseite als Lesezeichen hinzuzufügen.
So öffnen Sie ein Lesezeichen:1 Wenn der Browser geöffnet ist, drücken Sie .2 Tippen Sie auf Lesezeichen.3 Tippen Sie auf das zu öffnende Lesezeichen.
So bearbeiten Sie ein Lesezeichen:1 Wenn der Browser geöffnet ist, drücken Sie .2 Tippen Sie auf Lesezeichen.3 Berühren und halten Sie ein Lesezeichen, um ein Menü zu öffnen.4 Tippen Sie auf Lesezeichen bearbeiten.5 Bearbeiten Sie ggf. den Namen und die Webadresse.6 Tippen Sie auf OK, wenn Sie fertig sind.
So löschen Sie ein Lesezeichen:1 Wenn der Browser geöffnet ist, drücken Sie .2 Tippen Sie auf Lesezeichen.3 Berühren und halten Sie ein Lesezeichen, um ein Menü zu öffnen.4 Tippen Sie auf Lesezeichen löschen, um das ausgewählte Lesezeichen zu
löschen.
So legen Sie ein Lesezeichen für eine besuchte Webseite an:1 Wenn der Browser geöffnet ist, drücken Sie .2 Tippen Sie auf Lesezeichen.3 Tippen Sie auf die Registerkarte Verlauf oder auf die Registerkarte Meist
besucht, um eine Liste der Webseiten anzuzeigen, die Sie bereits besucht haben.4 Tippen Sie rechts neben der Webseite, die Sie als Lesezeichen hinzufügen
möchten, auf das Symbol .
Verwalten von Text und Bildern
So suchen Sie Text auf einer Webseite:1 Drücken Sie während der Anzeige einer Webseite auf .2 Tippen Sie auf Mehr > Auf Seite suchen.3 Geben Sie Ihren Suchtext ein. Übereinstimmende Zeichen werden grün
hervorgehoben.4 Tippen Sie auf den Pfeil nach links oder den Pfeil nach rechts, um zur
vorhergehenden bzw. zur nächsten Fundstelle zu gelangen.5 Tippen Sie auf , um die Suchleiste zu schließen.
89
Dies ist eine Internetversion dieser Publikation. © Druckausgabe nur für den privaten Gebrauch.

So kopieren Sie Text von einer Webseite:1 Suchen Sie die Textstelle, die Sie kopieren möchten.2 Drücken Sie .3 Tippen Sie auf Mehr > Text auswählen.4 Platzieren Sie Ihren Finger am Anfang des Textes, den Sie auswählen möchten,
und ziehen Sie ihn an den gewünschten Zielpunkt. Der gewählte Text wirdhervorgehoben.
5 Tippen Sie auf den ausgewählten Text, um ihn zu kopieren.6 Um den Text in eine E-Mail, SMS oder MMS einzufügen, berühren und halten Sie
das Textfeld in der entsprechenden Anwendung, und tippen Sie im angezeigtenMenü auf Einfügen.
So speichern Sie ein auf einer Webseite enthaltenes Bild:1 Berühren und halten Sie das gewünschte Bild auf der aktiven Webseite so lange,
bis ein Menü angezeigt wird.2 Tippen Sie auf Bild speichern.3 Wenn eine SD-Karte eingelegt ist, können Sie auswählen, wo Sie das Bild gerne
speichern möchten. Wählen Sie eine Position. Wenn Sie die aktuelle Download-Einstellung als Standard-Einstellung verwenden möchten, wählen Sie dasKontrollkästchen Als Standardspeicher für Download festlegen aus.
Wenn sowohl der interne Speicher als auch die SD-Karte nicht verfügbar sind, kann das Bildnicht gespeichert werden.
Mehrere FensterIn Ihrem Browser können Sie bis zu acht verschiedene Fenster gleichzeitig öffnen. Sokönnen Sie sich beispielsweise in einem Fenster bei Ihrem Webmail-Konto anmelden undin einem anderen Fenster die aktuellen Nachrichten lesen. Sie können einfach zwischenverschiedenen Fenstern wechseln.
So öffnen Sie ein neues Browserfenster:1 Wenn der Browser geöffnet ist, drücken Sie .2 Tippen Sie auf Neues Fenster.
So öffnen Sie einen Link in einem neuen Browserfenster:1 Berühren und halten Sie einen Link, bis ein Menü angezeigt wird.2 Tippen Sie auf In neuem Fenster öffnen.
So wechseln Sie zwischen Browserfenstern:1 Wenn der Browser geöffnet ist, drücken Sie .2 Tippen Sie auf Fenster, um eine Liste aller geöffneten Fenster anzuzeigen.3 Tippen Sie auf das Fenster, zu dem Sie wechseln möchten.
Aus dem Internet herunterladenSie können Anwendungen und Inhalte herunterladen, wenn Sie mit dem Browser desTelefons im Internet surfen. Normalerweise tippen Sie auf einen Link für die gewünschteDatei, damit das Herunterladen gestartet wird.
So zeigen Sie die heruntergeladenen Dateien an:1 Wenn der Browser geöffnet ist, drücken Sie .2 Tippen Sie auf Mehr > Downloads.
So brechen Sie einen aktiven Download ab:1 Wenn der Browser geöffnet ist, drücken Sie .2 Tippen Sie auf Mehr > Downloads.3 Aktivieren Sie das Kontrollkästchen neben der heruntergeladenen Datei, die Sie
löschen möchten.4 Tippen Sie auf Abbrechen.
90
Dies ist eine Internetversion dieser Publikation. © Druckausgabe nur für den privaten Gebrauch.

BrowsereinstellungenSie können die Browsereinstellungen ändern und Ihre Browseransicht anpassen. Siekönnen beispielsweise die Größe des angezeigten Texts nach Ihren Anforderungenanpassen oder Cache, Cookies, Browserverlauf und andere Daten löschen, die mitbesuchten Webseiten verknüpft sind.
So ändern Sie die Browser-Einstelllungen:1 Wenn der Browser geöffnet ist, drücken Sie .2 Tippen Sie auf Mehr > Einstellungen.
So ändern Sie die Textgröße auf Webseiten1 Wenn der Browser geöffnet ist, drücken Sie .2 Tippen Sie auf Mehr > Einstellungen > Textgröße.3 Wählen Sie eine Textgröße.
So löschen Sie den Cache auf Ihrem Telefon1 Wenn der Browser geöffnet ist, drücken Sie .2 Tippen Sie auf Mehr > Einstellungen.3 Tippen Sie auf Cache leeren, und tippen Sie zum Bestätigen auf OK.
So löschen Sie Browser-Cookies1 Wenn der Browser geöffnet ist, drücken Sie .2 Tippen Sie auf Mehr > Einstellungen.3 Tippen Sie auf Cookie-Daten löschen, und tippen Sie zum Bestätigen auf OK.
So löschen Sie die den Browserverlauf:1 Wenn der Browser geöffnet ist, drücken Sie .2 Tippen Sie auf Mehr > Einstellungen.3 Tippen Sie auf Verlauf löschen, und tippen Sie zum Bestätigen auf OK.
Auto-Skalierung von WebseitenDank der Auto-Skalierungsoption können große Websites mit Text und Bildern, z. B.Nachrichten-Websites, einfach gelesen werden. Wenn Sie beispielsweise eine Webseitemit aktivierter Auto-Skalierung zoomen, wird der Text automatisch an die neueBildschirmgröße angepasst. Bei deaktivierter Auto-Skalierung ist es u. U. erforderlich,seitwärts zu blättern, damit ein Satz vollständig gelesen werden kann.
So skalieren Sie Webseiten automatisch:1 Wenn der Browser geöffnet ist, drücken Sie .2 Tippen Sie auf Mehr > Einstellungen > Autom. Anpassung.
Verwenden der Funktion Floating Touch™ zum Navigieren imBrowserVerwenden Sie die Funktion Floating Touch™, um im Browser zu navigieren. BewegenSie Ihren Finger etwa 1 cm über dem Bildschirm, um dieselbe Wirkung zu erzielen wiebeim Navigieren mit der Maus am Computer.
So aktivieren Sie die Funktion Floating Touch™ in Ihrem Browser:1 Wenn der Browser geöffnet ist, drücken Sie .2 Tippen Sie auf Mehr > Einstellungen.3 Markieren Sie das Kontrollkästchen floating touch™ aktivieren.
Wenn Sie Ihren Browser das erste Mal starten, wird die Option angezeigt, Floating Touch™ zuaktivieren.
91
Dies ist eine Internetversion dieser Publikation. © Druckausgabe nur für den privaten Gebrauch.

Plug-in-EinstellungenSie könenn einstellen, wie ein Plug-in auf einer Webseite funktioniert. Sie könnenbeispielsweise Plug-ins aktivieren, um optimale optische Ergebnisse beim Anzeigen einerWebseite zu erzielen. Zur Erhöhung der Browsergeschwindigkeit können Sie auch IhrenBrowser so konfigurieren, dass er Plug-ins nur nach Aufforderung aktiviert, oder Siekönnen Plug-ins ganz deaktivieren.
So aktivieren Sie Plug-ins nach Aufforderung1 Wenn der Browser geöffnet ist, drücken Sie .2 Tippen Sie auf Mehr > Einstellungen.3 Tippen Sie auf Plug-ins aktivieren.4 Aktivieren Sie das Kontrollkästchen Nach Bedarf.
Sie müssen Ihren Browser ggf. neu starten, damit die Einstellung wirksam wird.
92
Dies ist eine Internetversion dieser Publikation. © Druckausgabe nur für den privaten Gebrauch.

MusikOptimieren Sie Ihren Musikplayer. Sie können Musik, Hörbücher und Podcasts anhörenund sortieren, die Sie von einem Computer auf Ihre Speicherkarte übertragen oder onlinegekauft und heruntergeladen haben.
Sie können die Media Go™-Anwendung verwenden, um Inhalte für den Musikplayerleicht verfügbar zu machen. Media Go™ unterstützt Sie beim Übertragen vonMusikinhalten zwischen einem Telefon und einem Computer. Weitere Informationenfinden Sie unter Das Telefon mit einem Computer verbinden auf Seite 128.
GehörschutzWenn Sie über einen längeren Zeitraum Musik auf Ihrem Musikplayer oder auf anderenMediaplayern anhören, kann dies schon bei geringen Lautstärken Ihr Gehör schädigen.Um Sie vor solchen Risiken zu warnen, wird bei zu hoher Lautstärke eine Warnungangezeigt. Dies geschieht auch, wenn der Musikplayer länger als 20 Stunden läuft.
So schalten Sie die Warnung bei zu hoher Lautstärke aus:• Wenn angezeigt wird, tippen Sie auf OK, um die Warnung aufzuheben.
Bei jedem erneuten Start Ihres Telefons wird das Medienvolumen automatisch auf einsicheres Niveau gebracht.
Kopieren von Mediendateien auf die SpeicherkarteUm die Unterhaltungsfunktionen Ihres Telefons vollständig nutzen zu können, kopierenSie einfach alle Ihre Lieblingsmediendaten von Ihrem Computer auf das Telefon. DieÜbertragung von Musik, Fotos, Videos und anderen Dateien ist ein Kinderspiel. SchließenSie das Telefon einfach über ein USB-Kabel an einen Computer an, und übertragen Siedie Dateien entweder mithilfe der Datei-Manager-Anwendung des Computers odermithilfe der Anwendung Media Go™.
Allgemeinere Informationen zum Anschließen des Telefons an einen Computer sowiezum Übertragen von Dateien finden Sie im Abschnitt Das Telefon mit einem Computerverbinden auf Seite 128.
Verwenden des Musikplayers
So spielen Sie Audioinhalte ab:1 Tippen Sie auf der Startseite auf Media > , um den Musikplayer zu öffnen.
Tippen Sie auf und dann auf , wenn nicht angezeigt wird.2 Tippen Sie auf MEINE MUSIK, um die Musikbibliothek zu öffnen.3 Wählen Sie eine Musikkategorie und blättern Sie zu dem Titel, den Sie gerne
öffnen möchten.4 Tippen Sie auf den abzuspielenden Track.
93
Dies ist eine Internetversion dieser Publikation. © Druckausgabe nur für den privaten Gebrauch.

Musikplayer im Überblick
4
3
1
2
8569 7
1 Auf Ihrer Speicherkarte befindliche Musik durchsuchen
2 Auf Grenzenlos-Taste tippen, um online weiterführende Informationen und Plug-ins aus AndroidMarket™ zu finden
3 Cover (sofern verfügbar)
4 Zum vorhergehenden Track der aktuellen Playlist wechseln oder zurückspulen
5 Start-/Pause-Taste
6 Fortschrittsanzeiger - ziehen Sie die Anzeige oder tippen Sie zum Vor- oder Zurückspulen entlang derLinie.
7 Gesamtlänge eines Titels
8 Zum nächsten Titel der aktuellen Playlist wechseln oder vorspulen
9 Abgelaufene Zeit des aktuellen Titels
So ändern Sie Tracks:• Wählen Sie oder , während ein Titel abgespielt wird.• Streichen Sie links oder rechts mit dem Finger über das Cover, während ein Titel
abgespielt wird.
So halten Sie einen Titel an:• Tippen Sie im Musikplayer auf .
So spulen Sie Musik vor und zurück:• Berühren und halten Sie im Musikplayer oder .
Sie können auch den Fortschrittsanzeiger nach rechts oder links ziehen.
So stellen Sie die Lautstärke ein:• Wenn der Musikplayer einen Titel abspielt, drücken Sie die Lautstärketaste.
So verbessern Sie die Klangqualität mit dem Equalizer:1 Wenn der Musikplayer geöffnet ist, drücken Sie .2 Tippen Sie auf Equalizer. Wenn Sie den Ton manuell einstellen möchten, ziehen
Sie die Frequenzbandtasten nach oben oder nach unten.3 Wenn Sie den Ton automatisch anpassen möchten, tippen Sie auf und wählen
Sie eine Richtung aus.
94
Dies ist eine Internetversion dieser Publikation. © Druckausgabe nur für den privaten Gebrauch.

So schalten Sie den Surround-Sound ein:1 Wenn der Musikplayer geöffnet ist, drücken Sie .2 Tippen Sie auf Equalizer > Mehr > Kopfhörer-Surround Sound.3 Wählen Sie eine Einstellung.4 Tippen Sie auf OK.
So zeigen Sie die aktuelle Titelliste an:• Tippen Sie auf das Cover und dann auf , während ein Titel im Musikplayer
abgespielt wird.
So minimieren Sie den Musikplayer:• Wenn Sie Musik im Musikplayer abspielen, drücken Sie , um zum vorherigen
Bildschirm zurückzukehren, oder drücken Sie , um zum Startseite zu gelangen.Der Musikplayer spielt die Musik weiter im Hintergrund ab.
So kehren Sie zum Musikplayer zurück, wenn er im Hintergrund aktiv ist:1 Ziehen Sie die Statusleiste nach unten, um das Benachrichtigungsfenster zu
öffnen.2 Tippen Sie auf den Titel, um den Musikplayer zu öffnen.
Alternativ können Sie drücken und halten, und dann auf tippen, um dann zumMusikplayer zurückkehren.
So löschen Sie einen Titel:1 Öffnen Sie die Musikplayer-Bibliothek und suchen Sie nach dem Titel, den Sie
löschen möchten.2 Berühren und halten Sie den Tracktitel. Tippen Sie dann auf Löschen.
Sie können Alben auf diese Weise löschen.
So übertragen Sie einen Titel:1 Beim Durchsuchen der in der Musikplayer-Bibliothek enthaltenen Titel, berühren
und halten Sie einen Titel.2 Tippen Sie auf Send..3 Wählen Sie eine verfügbare Übertragungsmethode, und befolgen Sie die
Anweisungen auf dem Bildschirm.
Sie können auch Alben und Playlists auf diese Weise übertragen.
Sie können diese Inhalte möglicherweise nicht kopieren, senden oder übertragen.
So empfehlen Sie einen Titel auf Facebook™:1 Tippen Sie im Musikplayer auf , während der Titel abgespielt wird, um ihn auf
Facebook™ mit "Gefällt mir" zu kennzeichnen. Wenn gewünscht, können Sie imKommentarfeld einen Kommentar hinzufügen.
2 Tippen Sie auf Weitergeben, um den Titel an Facebook™ zu senden. Wenn derTitel erfolgreich empfangen wurde, erhalten Sie zur Bestätigung eine Nachrichtvon Facebook™.
Mit der Grenzenlos-Taste nach zugehörigen Inhalten suchenWährend ein Titel im Musikplayer abgespielt wird, können Sie mithilfe der Grenzenlos-Taste unmittelbar nach mit dem Interpreten oder Titel verbundenen Audioinhaltensuchen.
Über die Grenzenlos-Taste können Sie nach Folgendem suchen:
• Musik- und Karaokevideos auf YouTube™• Interpreten-Infos auf Wikipedia™• Songtexte auf Google.com
95
Dies ist eine Internetversion dieser Publikation. © Druckausgabe nur für den privaten Gebrauch.

So suchen Sie mit der Grenzenlos-Taste nach zugehörigen Inhalten:• Tippen Sie auf , während ein Titel im Walkman™-Player abgespielt wird.
My Music im Überblick
9
4
1
2
6
8
7
3
5
1 Musik auf der Speicherkarte durchsuchen
2 Bild des aktuell abgespielten Interpreten (sofern verfügbar)
3 Alle auf dem Telefon gespeicherten Titel suchen
4 Musik nach Interpret durchsuchen
5 Musik mithilfe von SensMe™-Kanälen kategorisieren
6 Favoriten-Playlists durchsuchen
7 Alle Playlists durchsuchen
8 Audioinhalte nach Titel durchsuchen
9 Nach Album durchsuchen
Anordnen von Titeln mit My musicTippen Sie im Musikplayer auf die Registerkarte My Music, um eine Übersicht aller aufIhrer Speicherkarte gespeicherten Titel zu erhalten. Sie können in My Music Ihre Albenund Playlists verwalten, Verknüpfungen erstellen und Musik nach Musikrichtung undTempo anordnen.
So fügen Sie einen Musiktitel als Verknüpfung hinzu:1 Tippen Sie im Musikplayer auf MEINE MUSIK.2 Tippen Sie auf , oder , und durchsuchen Sie die Titel, bis Sie den Titel
gefunden haben, den Sie als Verknüpfung speichern möchten.3 Berühren und halten Sie den Titel.4 Tippen Sie auf Als Verknüpfung hinzufügen. Die Verknüpfung wird nun in der
Hauptansicht von My Music angezeigt.
So ordnen Sie Verknüpfungen neu an1 Tippen Sie im Musikplayer auf MEINE MUSIK.2 Berühren und halten Sie eine Verknüpfung, bis sie vergrößert wird und das Telefon
vibriert. Ziehen Sie das Objekt anschließend an eine neue Position.
96
Dies ist eine Internetversion dieser Publikation. © Druckausgabe nur für den privaten Gebrauch.

So löschen Sie eine Verknüpfung:1 Tippen Sie im Musikplayer auf MEINE MUSIK.2 Berühren und halten Sie eine Verknüpfung, bis diese vergrößert wird und das
Telefon vibriert. Ziehen Sie das Objekt anschließend in den .
Die folgenden Registerkarten können nicht gelöscht werden: Titel, Alben, Interpreten,Playlisten und SensMe™ channels.
So aktualisieren Sie Ihre Musik mit den neuesten Informationen:1 Drücken Sie in My Music .2 Tippen Sie auf . Das Telefon sucht online nach den neuesten verfügbaren
Covers und Titelinformationen für Ihre Musik und lädt diese herunter.
Durch den Download von Musikinformationen werden außerdem SensMe™-Kanäle aktiviert.
Kategorisieren Ihrer Musik mit SensMe™ channelsDie Anwendung SensMe™-Kanäle unterstützt Sie beim Anordnen Ihrer Musik je nachStimmung und Tempo. SensMe™ teilt Ihre Titel in zwölf verschiedene Kategorien oderSender ein. So können Sie Ihre Musik je nach Stimmung oder entsprechend derTageszeit auswählen.
So aktivieren Sie die SensMe™ channels-Anwendung:1 Tippen Sie im Musikplayer auf MEINE MUSIK.2 Tippen Sie auf > .
Diese Anwendung erfordert eine Verbindung über ein mobiles Netz oder eine Wi-Fi®-Netzwerkverbindung.
Abspielen von Musik in zufälliger ReihenfolgeSie können Tracks in Playlists in zufälliger Reihenfolge abspielen. Eine Playlist kann einAlbum sein, oder Sie können Playlists selbst erstellen.
So spielen Sie Tracks in zufälliger Reihenfolge ab:1 Tippen Sie im Musikplayer auf MEINE MUSIK.2 Tippen Sie auf oder und blättern Sie zu einem Album oder zu einer Playlist.3 Tippen Sie auf das Album oder die Playlist, um diese zu öffnen.4 Tippen Sie auf .
Wenn ein Album oder eine Playlist geöffnet ist, können Sie auch auf tippen und „zufälligeWiedergabe“ oder den Wiederholungsmodus auswählen.
PlaylistsDer Musikplayer erstellt auf der Registerkarte „Playlist“ in der Musikplayer-Bibliothekautomatisch Smart-Playlists. Es ist auch möglich, eigene Playlists von den auf derSpeicherkarte gespeicherten Musiktiteln zu erstellen.
Darüber hinaus können Sie die Media Go™-Anwendung auf einem Computer installierenund diese zum Kopieren von Playlists von Ihrem Computer auf die Speicherkarte IhresTelefons verwenden. Weitere Informationen finden Sie im Abschnitt Das Telefon miteinem Computer verbinden auf Seite 128.
So erstellen Sie Ihre eigene Playlist:1 Tippen Sie im Musikplayer auf MEINE MUSIK.2 Um einer Playlist einen Interpreten, ein Album oder einen Titel hinzuzufügen,
berühren und halten Sie den Namen des Interpreten, des Albums oder Titels.3 Tippen Sie in dem daraufhin angezeigten Dialogfeld auf Zur Playlist hinzufügen >
Neue Playlist erstellen.4 Geben Sie einen Namen für die Playlist ein, und tippen Sie auf OK.
97
Dies ist eine Internetversion dieser Publikation. © Druckausgabe nur für den privaten Gebrauch.

So fügen Sie einer Playlist Titel hinzu:1 Berühren und halten Sie beim Durchsuchen der Musikplayer-Bibliothek den
Namen des gewünschten Interpreten, das hinzuzufügende Album bzw. denhinzuzufügenden Titel.
2 Tippen Sie auf Zur Playlist hinzufügen.3 Tippen Sie auf die Bezeichnung der Playlist, der der Interpret, das Album oder der
Titel hinzugefügt werden soll. Der Interpret, das Album bzw. der Titel wird derPlaylist hinzugefügt.
So spielen Sie eigene Playlists ab:1 Tippen Sie im Musikplayer auf MEINE MUSIK.2 Tippen Sie auf .3 Tippen Sie unter Playlists auf eine Playlist.4 Tippen Sie auf den abzuspielenden Titel.
So entfernen Sie einen Titel aus einer Playlist:1 Berühren und halten Sie in einer Playlist den zu löschenden Titel.2 Tippen Sie auf Aus Playlist entfernen.
So löschen Sie eine Playlist:1 Tippen Sie im Musikplayer auf MEINE MUSIK, und wählen Sie dann Playlists.2 Berühren und halten Sie die zu löschende Playlist.3 Tippen Sie auf Löschen.4 Tippen Sie zum Bestätigen erneut auf Löschen.
Musikplayer-WidgetDas Musikplayer-Widget ist eine Minianwendung, mit der Sie direkt vom Startseite aufden Musikplayer zugreifen können. Bevor Sie das Widget verwenden können, müssenSie es dem Startseite hinzufügen.
So fügen Sie der Startseite das Musikplayer-Widget hinzu:1 Drücken Sie auf der Startseite auf .2 Tippen Sie auf Hinzufügen > Widgets.3 Tippen Sie auf .
98
Dies ist eine Internetversion dieser Publikation. © Druckausgabe nur für den privaten Gebrauch.

Musik mit TrackID-TechnologieerkennenVerwenden Sie den Musikerkennungsdienst TrackID™, um in Ihrer Umgebungabgespielte Musiktitel zu identifizieren. Nehmen Sie einfach ein kurzes Stück auf, undinnerhalb von Sekunden erhalten Sie Informationen zum Interpreten, Titel und Album. Siekönnen die durch TrackID™ erkannten Titel kaufen und TrackID-Charts anzeigen, um zuerfahren, wonach TrackID-Nutzer auf der ganzen Welt suchen. Sie sollten die TrackID™-Technologie in einer ruhigen Umgebung einsetzen, um optimale Ergebnisse zu erzielen.Wenn Probleme bei der Verwendung dieser Anwendung auftreten, finden Sie imAbschnitt Internetdienste lassen sich nicht nutzen auf Seite 147 weitere Informationen.
Die TrackID™-Anwendung und der TrackID™-Dienst werden nicht in allen Ländern/Regionenund nicht von allen Netzen und/oder Dienstanbietern unterstützt.
So öffnen Sie die Anwendung TrackID™:1 Tippen Sie auf der Startseite auf .2 Tippen Sie auf TrackID™ .
Sie können auch TrackID™-Widget zum Öffnen der TrackID™-Anwendung verwenden.
So suchen Sie mit TrackID™ nach Informationen zu einem Titel:1 Halten Sie das Telefon in Richtung der Musikquelle, während die Anwendung
TrackID™ geöffnet ist.2 Tippen Sie auf . Wenn der Titel vom TrackID™-Service erkannt wird, werden
die Ergebnisse auf dem Bildschirm angezeigt.
Um zum TrackID™-Startbildschirm zurückzukehren, drücken Sie .
So zeigen Sie Ihren TrackID™-Suchverlauf an:• Wenn die Anwendung TrackID™ geöffnet ist, tippen Sie auf .
So zeigen Sie TrackID™-Charts an1 Wenn die Anwendung TrackID™ geöffnet ist, tippen Sie auf die Registerkarte .
Wenn Sie Charts zum ersten Mal anzeigen, sind diese auf Ihre eigene Regioneingestellt.
2 Um die Charts der beliebtesten Suchvorgänge anderer Regionen anzuzeigen,tippen Sie auf > Regionen.
3 Wählen Sie ein Land bzw. eine Region.
Verwenden von Ergebnissen der TrackID™-TechnologieWenn ein Titel durch die TrackID™-Anwendung erkannt wird, werden dieTitelinformationen angezeigt. Sie können auswählen, ob Sie einen Titel kaufen möchten,diesen auf Facebook™ weiterempfehlen oder per E-Mail, Bluetooth oder SMSweitergeben. Sie können weitere Informationen zu den Titeln einzelner Interpretenabrufen oder auf YouTube™ nach zugehörigen Inhalten zu den einzelnen Titeln suchen.
So kaufen Sie einen Titel mithilfe der TrackID™-Technologie:1 Tippen Sie bei geöffneter TrackID™-Anwendung auf einen Titel2 Tippen Sie auf dem Bildschirm mit den Titelinformationen auf Download.3 Folgen Sie den Anweisungen auf dem Telefonbildschirm, um den Kauf
abzuschließen.
Die Funktion zum Kaufen von Titeln wird möglicherweise nicht in allen Ländern/Regionen undnicht überall von allen Netzen und/oder Dienstanbietern unterstützt.
99
Dies ist eine Internetversion dieser Publikation. © Druckausgabe nur für den privaten Gebrauch.

So empfehlen Sie einen Titel auf Facebook™:1 Tippen Sie bei geöffneter TrackID™-Anwendung auf einen Titel.2 Warten Sie bis im Bildschirm mit den Titelinformationen die Registerkarte
angezeigt wird, tippen Sie anschließend auf diese Registerkarte.3 Melden Sie sich bei Facebook an und empfehlen Sie den Titel.
Die Funktion zum Kaufen von Titeln wird möglicherweise nicht in allen Ländern/Regionen undnicht überall von allen Netzen und/oder Netzbetreibern unterstützt.
So übertragen Sie einen Titel mithilfe der TrackID™-Technologie:1 Tippen Sie bei geöffneter TrackID™-Anwendung auf einen Titel.2 Tippen Sie auf dem Bildschirm mit den Titelinformationen auf Weitergeben.3 Wählen Sie eine verfügbare Übertragungsmethode.
Die Funktion zum Übertragen von Titeln wird möglicherweise nicht in allen Ländern/Regionenund nicht überall von allen Netzen und/oder Netzbetreibern unterstützt.
Verwenden von TrackID™, um Titel im UKW-Radio zuerkennenMusiktitel, die im UKW-Radio Ihres Telefons gespielt werden, können mit TrackID™-Technologie erkannt und auf Facebook weitergegeben werden.
So identifizieren Sie mit TrackID™ einen Titel im UKW-Radio1 Schließen Sie ein Headset oder einen Kopfhörer an das Telefon an.2 Tippen Sie auf der Startseite auf .3 Um das Radio zu öffnen, tippen Sie auf UKW-Radio . Die verfügbaren Sender
werden beim Blättern durch den Frequenzbereich angezeigt.4 Tippen Sie, während ein Titel im UKW-Radio läuft, auf .5 Die TrackID™-Anwendung tastet den Titel ab. Wenn der Titel erkannt wird,
erhalten Sie das Ergebnis für den Titel oder eine Liste möglicher Titel.
Die Funktion wird nicht in allen Ländern/Regionen und nicht überall von allen Netzen und/oderDienstanbietern unterstützt.
So geben Sie Radiotitel auf Facebook™ frei:1 Stellen Sie sicher, dass die Facebook-Integration aktiviert ist.2 Melden Sie sich bei Facebook™ an.3 Öffnen Sie das UKW-Radio.4 Wenn das UKW-Radio einen Titel abspielt, den Sie freigeben möchten, verwenden
Sie die TrackID™-Anwendung, um den Titel zu erkennen.5 Wenn ein Titel als Ergebnis angezeigt wird, tippen Sie auf , um Details zu dem
Titel an Facebook™ zu senden. Wenn gewünscht, können Sie außerdem imKommentarfeld von Facebook™ einen Kommentar eingeben.
100
Dies ist eine Internetversion dieser Publikation. © Druckausgabe nur für den privaten Gebrauch.

Verwenden des UKW-RadiosDas UKW-Radio des Telefons funktioniert wie ein herkömmliches UKW-Radio. Siekönnen beispielsweise UKW-Radiosender suchen, anhören und als Favoriten hinzufügen.Bevor Sie das Radio verwenden können, müssen Sie ein Headset oder einen Kopfhöreran das Telefon anschließen. Das liegt daran, dass das Headset bzw. die Kopfhörer alsAntenne dienen. Nachdem eines dieser Geräte angeschlossen wurde, können Sie denRadioton bei Bedarf auf die Lautsprecher umschalten.
Wenn Sie das UKW-Radio öffnen, werden verfügbare Sender automatisch angezeigt. Falls einSender RDS-Informationen sendet, werden diese einige Sekunden nach Auswahl des Sendersangezeigt.
So starten Sie das UKW-Radio:1 Schließen Sie ein Headset oder einen Kopfhörer an das Telefon an.2 Tippen Sie auf der Startseite auf .3 Tippen Sie auf UKW-Radio . Die verfügbaren Sender werden beim Blättern
durch den Frequenzbereich angezeigt.
Wenn Sie das UKW-Radio aktivieren, werden verfügbare Sender automatisch angezeigt. Fallsein Sender RDS-Informationen sendet, werden diese einige Sekunden nach Auswahl desSenders angezeigt.
UKW-Radio im Überblick
1
3
4
5 678
10
2
9
1 Eingestellte Frequenz
2 Ein gespeicherter Favoritensender
3 Sendersucher
4 Anwendung TrackID™ zur Musikerkennung starten
5 Im Frequenzbereich bis zum nächsten Favoritensender zurückblättern
6 Im Frequenzbereich bis zum nächsten Favoritensender vorblättern
7 Einen Sender als Favoriten speichern oder entfernen
8 Im Frequenzbereich vorblättern, um einen Sender zu suchen
9 Im Frequenzbereich zurückblättern, um einen Sender zu suchen
10 Ein-/Ausschalttaste des Radios
So wechseln Sie zwischen Radiosendern:• Streichen Sie mit Ihrem Finger entlang des Frequenzbands nach links oder rechts.• Ziehen Sie die Frequenzskala nach rechts oder links.
101
Dies ist eine Internetversion dieser Publikation. © Druckausgabe nur für den privaten Gebrauch.

Verwenden Ihrer Radiosender-FavoritenSie können die Radiosender, die Sie am meisten hören, als Favoriten speichern. Mithilfevon Favoriten können Sie schnell zu einem Radiosender zurückkehren.
So speichern Sie einen Sender als Favoriten:1 Wenn das Radio geöffnet ist, navigieren Sie zum Sender, den Sie als Favoriten
speichern möchten.2 Tippen Sie auf und wählen Sie .3 Geben Sie einen Namen für den Sender ein, und drücken Sie auf Speichern.
So entfernen Sie einen Sender aus den Favoriten:1 Wenn das Radio geöffnet ist, tippen Sie auf .2 Tippen Sie auf neben dem Sender, den Sie entfernen möchten.3 Tippen Sie auf Löschen.
So schalten Sie zwischen Favoriten um:• Wenn das Radio geöffnet ist, tippen Sie auf oder .
Um zwischen bevorzugten Sendern umschalten zu können, müssen Sie zunächst mindestenszwei Sender als Favoriten speichern.
Neue Suche nach RadiosendernFalls Sie sich an einen anderen Ort begeben haben oder der Empfang an IhremAufenthaltsort besser geworden ist, können Sie eine neue Suche nach Radiosenderndurchführen.
Ihre Favoriten werden von dieser neuen Suche nicht beeinflusst.
So starten Sie eine neue Suche nach Radiosendern:1 Wenn das Radio geöffnet ist, drücken Sie .2 Tippen Sie auf Radiosender suchen. Das Radio durchsucht den gesamten
Frequenzbereich, und alle verfügbaren Sender werden angezeigt.
Umschalten des Radiotons zwischen GerätenSie können über ein Headset oder einen Kopfhörer Radio hören. Sobald eines derGeräte angeschlossen ist, können Sie den Ton bei Bedarf auf den Lautsprecher desTelefons umschalten.
So schalten Sie den Radioton auf den Lautsprecher des Telefons um:1 Wenn das Radio geöffnet ist, drücken Sie .2 Tippen Sie auf Lautsprecherwiederg..
Um den Ton wieder auf das Headset oder die Kopfhörer umzuschalten, drücken Sie , undtippen Sie dann auf In Kopfhörer abspielen.
Zwischen Mono- und Stereowiedergabe wechselnIhr UKW-Radio verfügt über Mono- und Stereowiedergabe. In einigen Situationen kanndas Umschalten auf den Mono-Modus zu einer erheblichen Reduzierung vonStörgeräuschen und einer Verbesserung der Tonqualität führen.
So wechseln Sie zwischen Mono- und Stereowiedergabe:1 Wenn das Radio geöffnet ist, drücken Sie .2 Tippen Sie auf Stereo aktivieren.3 Um bei Ihrem Radio erneut zur Monowiedergabe zu wechseln, drücken Sie
und tippen Sie dann auf Monowiedergabe.
102
Dies ist eine Internetversion dieser Publikation. © Druckausgabe nur für den privaten Gebrauch.

Identifizieren von Radiotiteln mit TrackID™Musiktitel, die im UKW-Radio Ihres Telefons gespielt werden, können mit TrackID™-Technologie erkannt werden.
So identifizieren Sie einen im UKW-Radio laufenden Titel mit TrackID™1 Tippen Sie auf , während der Titel im UKW-Radio Ihres Telefons abgespielt
wird.2 Während TrackID™ den Titel prüft, wird ein Fortschrittsanzeiger angezeigt. Bei
Erfolgt erhalten Sie das Ergebnis für den Titel oder eine Liste möglicher Titel.3 Drücken Sie auf , um zum UKW-Radio zurückzukehren.
Die TrackID™-Anwendung und der TrackID™-Dienst werden nicht in allen Ländern/Regionenund nicht von allen Netzen und/oder Dienstanbietern unterstützt.
Weitergeben Ihrer Lieblingsmusik auf Facebook™Wenn Sie im UKW-Radio Musik anhören, können Sie über Facebook nähereInformationen zu Titeln weitergeben. Sie müssen ein Facebook-Nutzer sein und beiFacebook angemeldet sein.
So geben Sie Ihre Lieblingsmusik auf Facebook™ weiter:1 Wenn im UKW-Radio ein Musiktitel abgespielt wird, den Sie gerne weitergeben
möchten, tippen Sie auf .2 Fügen Sie bei Bedarf einen Kommentar ins Kommentarfeld ein.3 Tippen Sie auf Weitergeben, um Einzelheiten zum Titel an Facebook zu senden.4 Tippen Sie auf Abbrechen, um wieder zur UKW-Radio-Anwendung
zurückzukehren.5 Sobald Sie Ihrem Facebook-Konto einen Titel hinzugefügt haben, wird eine
Bestätigungsmeldung auf dem UKW-Radiobildschirm angezeigt.
wird nicht auf dem UKW-Radiobildschirm angezeigt, wenn Sie nicht bei Facebookangemeldet sind.
103
Dies ist eine Internetversion dieser Publikation. © Druckausgabe nur für den privaten Gebrauch.

Aufnehmen von Fotos und VideosDie Kamera des Telefons ist mit dem hochempfindlichen Exmor R™-Sensorausgestattet, mit dem auch bei sehr wenig Licht scharfe Fotos und Videos gelingen. Mitder Kamera des Telefons können Sie normale 2D-Fotos oder 3D-Fotos im 3D-Schwenkpanorama-Modus und im Schwenk-Multi-Angle-Modus aufnehmen. SendenSie Ihre Fotos und Videos per MMS an Freunde, oder laden Sie sie zu Webdienstenhoch.
Kamera-Bedienelemente im Überblick
6
4
8 12
3
5
7
9
1 Auslöser - Kamera aktivieren/Fotografieren/Videos aufnehmen
2 Zwischen Foto- und Videokamera wechseln
3 Alle Einstellungen anzeigen
4 Fotos oder Videoclips aufnehmen
5 Einen Schritt zurückgehen oder Kamera beenden
6 Fotos und Videos anzeigen
7 Kameraeinstellungssymbole
8 Vergrößern und verkleinern (Zoom)
9 Kamerahauptbildschirm
So aktivieren Sie die Kamera:• Drücken Sie die Kamerataste, und halten Sie sie gedrückt.
So schließen Sie die Kamera:• Drücken Sie im Kamerahauptbildschirm
Verwenden der FotokameraEs gibt drei Möglichkeiten, Fotos mit der Fotokamera aufzunehmen. Sie können denAuslöser drücken, auf den Auslöser auf dem Bildschirm tippen oder eine Stelle auf demBildschirm berühren.
104
Dies ist eine Internetversion dieser Publikation. © Druckausgabe nur für den privaten Gebrauch.

So nehmen Sie ein Foto durch Tippen auf den Bildschirm auf:1 Aktivieren Sie die Kamera.2 Wenn die Fotokamera nicht ausgewählt ist, ziehen Sie auf .3 Drücken Sie , um alle Einstellungen anzuzeigen.4 Tippen Sie auf Aufnahme-methode, und wählen Sie Touch-Aufnahme, sofern
diese Option noch nicht gewählt ist.5 Richten Sie die Kamera auf das Motiv aus.6 Um den Autofokus zu aktivieren, tippen und halten Sie einen Punkt am Bildschirm.
Wird der Fokusrahmen grün angezeigt, nehmen Sie den Finger weg, um das Fotoaufzunehmen.
Wenn Sie zum Aufnehmen eines Fotos auf den Bildschirm tippen, achten Sie darauf, weder noch oder andere Symbole zu berühren.
So nehmen Sie ein Foto durch Tippen auf die Bildschirm-Taste auf:1 Aktivieren Sie die Kamera.2 Wenn die Fotokamera nicht ausgewählt ist, ziehen Sie auf .3 Drücken Sie , um alle Einstellungen anzuzeigen.4 Tippen Sie auf Aufnahme-methode, und wählen Sie Bildschirmtaste, sofern
diese Option noch nicht gewählt ist.5 Richten Sie die Kamera auf das Motiv aus.6 Tippen Sie auf die Bildschirmtaste . Sobald Sie den Finger wegnehmen, wird
ein Foto aufgenommen.
So verwenden Sie die Zoomfunktion:• Drücken Sie bei geöffneter Kamera die Lautstärketaste oben oder unten. So
vergrößern bzw. verkleinern Sie.
So verwenden Sie den Blitz der Fotokamera:1 Wenn die Kamera geöffnet ist, drücken Sie .2 Tippen Sie auf Blitz, und wählen Sie die gewünschte Blitzeinstellung.3 Nehmen Sie das Foto auf.
So zeigen Sie Ihre Fotos und Videos an:1 Öffnen Sie die Kamera, tippen Sie dann am unteren Bildschirmrand auf eine
Miniaturansicht, um ein Foto oder ein Video zu öffnen.2 Streichen Sie nach links oder rechts, um durch Ihre Fotos und Videos zu blättern.
Videos sind durch gekennzeichnet.
Unter Schritt 1 können Sie die Miniaturansichten von links nach rechts schnippen und dieauswählen, die Sie gerne anzeigen möchten.
So löschen Sie ein Foto:1 Öffnen Sie das Foto, das Sie löschen möchten.2 Drücken Sie , und tippen Sie auf .
Um ein kürzlich aufgenommenes Foto oder Video zu löschen, können Sie auch über dieMiniatur unten rechts im Sucher streichen und anschließend das zu löschende Objektgedrückt halten.
GesichtserkennungMit der Gesichtserkennung können Sie auf ein außerhalb der Bildmitte befindlichesGesicht scharf stellen. Die Kamera erkennt automatisch bis zu fünf Gesichter, die durchweiße Rahmen gekennzeichnet werden. Das fokussierte Gesicht wird durch einen gelbenRahmen angezeigt. Die Scharfstellung erfolgt auf das Gesicht, das sich der Kamera amnächsten befindet. Sie können auch auf einen Rahmen tippen, um ein Gesicht zurScharfstellung auszuwählen.
105
Dies ist eine Internetversion dieser Publikation. © Druckausgabe nur für den privaten Gebrauch.

So aktivieren Sie die Gesichtserkennung:1 Aktivieren Sie die Kamera.2 Wenn die Fotokamera nicht ausgewählt ist, ziehen Sie auf .3 Tippen Sie auf das Symbol im oberen linken Bildschirmbereich und wählen Sie
Normal.4 Drücken Sie , um alle Einstellungen anzuzeigen.5 Tippen Sie auf Fokusmodus > Gesichtserk..
So nehmen Sie ein Foto mit der Gesichtserkennung auf:1 Wenn die Kamera geöffnet und Gesichtserk. eingestellt ist, richten Sie die
Kamera auf das Motiv. Es können bis zu fünf Gesichter erkannt werden, und jedeserkannte Gesicht wird durch einen Rahmen markiert.
2 Tippen Sie auf den Rahmen, den Sie fokussieren möchten. Tippen Sie nicht, wennder Fokus automatisch eingestellt werden soll.
3 Drücken Sie den Auslöser halb. Das fokussierte Gesicht wird durch einen grünenRahmen angezeigt.
4 Drücken Sie den Auslöser vollständig, um ein Foto aufzunehmen.
Smile DetectionMit „Smile Detection“ können Sie ein Gesicht aufnehmen, genau wenn es lächelt. DieGesichtserkennung erfasst bis zu fünf Gesichter und wählt eines für „Smile Detection“und den Autofokus aus. Ein grüner Rahmen kennzeichnet das ausgewählte Gesicht.Sobald das gewählte Gesicht lächelt, nimmt die Kamera automatisch ein Foto auf.
So aktivieren Sie „Smile Detection“:1 Aktivieren Sie die Kamera.2 Wenn die Fotokamera nicht ausgewählt ist, ziehen Sie auf .3 Drücken Sie , um alle Einstellungen anzuzeigen.4 Tippen Sie auf Lächelerkenn., und wählen Sie ein Smile Level.
So nehmen Sie ein Foto mit „Smile Detection“ auf:1 Wenn die Kamera geöffnet und Lächelerkenn. aktiviert ist, richten Sie die Kamera
auf das Motiv. Jedes erkannte Gesicht (maximal 5) wird im Sucher durch einenRahmen markiert.
2 Die Kamera wählt das zu fokussierende Gesicht.3 Das ausgewählte Gesicht wird in einem grünen Rahmen angezeigt, und das Foto
wird automatisch aufgenommen.4 Wenn kein Lächeln erkannt wird, drücken Sie den Auslöser, um manuell ein Foto
aufzunehmen.
Geografische Position zu Fotos hinzufügenAktivieren Sie die Georeferenzierung, um zu Fotos bei der Aufnahme die ungefähregeografische Position (ein Geotag) hinzuzufügen. Die geografische Position wirdentweder über die Drahtlosnetzwerke (mobil oder Wi-Fi®) oder GPS erkannt.
Wenn auf dem Kamerabildschirm angezeigt wird, ist die Georeferenzierungeingeschaltet, aber die geographische Position wurde nicht gefunden. Wenn angezeigt wird, ist die Georeferenzierung eingeschaltet und die geographische Positionverfügbar. Ihr Foto kann also mit Geotags versehen werden. Wenn keines dieser beidenSymbole angezeigt wird, ist die Georeferenzierung ausgeschaltet.
106
Dies ist eine Internetversion dieser Publikation. © Druckausgabe nur für den privaten Gebrauch.

So aktivieren Sie die Georeferenzierung:1 Aktivieren Sie die Kamera.2 Wenn die Fotokamera nicht ausgewählt ist, ziehen Sie auf .3 Drücken Sie , und tippen Sie anschließend auf Positionstags > Ein.4 Tippen Sie auf OK, um der Aktivierung von GPS und/oder Drahtlosnetzwerken
zuzustimmen.5 Markieren Sie unter Mein Standort die gewünschten Optionen.6 Nachdem Sie Ihre Einstellungen bestätigt haben, drücken Sie , um zum
Kamerabildschirm zurückzukehren.7 Wenn im Kamerabildschirm angezeigt wird, ist Ihre Position verfügbar, d. h.,
Ihre Fotos können mit Geotags versehen werden. Überprüfen Sie andernfalls IhrGPS und/oder Ihre Drahtlosnetzwerkverbindung.
Verwenden von Fotokameraeinstellungen
So passen Sie Einstellungen der Fotokamera an:1 Aktivieren Sie die Kamera.2 Wenn die Fotokamera nicht ausgewählt ist, ziehen Sie auf .3 Tippen Sie im linken Bildschirmbereich auf eines der Einstellungssymbole.4 Drücken Sie , um alle Einstellungen anzuzeigen.5 Wählen Sie die anzupassende Einstellung aus und bearbeiten Sie diese
gegebenenfalls.
So passen Sie das Einstellungsfenster der Fotokamera an:1 Wenn die Kamera geöffnet ist, drücken Sie auf , um alle Einstellungen
anzuzeigen.2 Berühren und halten Sie die zu verschiebende Einstellung, und ziehen Sie sie an
die gewünschte Position.
Wenn Sie eine Einstellung an eine Stelle außerhalb des Einstellungsfensters ziehen, ist dieÄnderung unwirksam.
Einstellungen der Fotokamera im Überblick
Normal
3D-SchwenkpanoramaMit 3D-Schwenkpanorama können Sie Weitwinkel- und Panoramaaufnahmen beliebiger Szenen in 3Dmachen. Drücken Sie einfach den Auslöser der Kamera, und bewegen Sie die Kamera kontinuierlichvon einer Seite auf die andere.
Durch mehrere Blinkwinkel schwenkenIm Schwenk-Multi-Angle-Modus müssen Sie die Kamera nur schwenken, und sie macht innerhalbkurzer Zeit mehrere Aufnahmen mit verschiedenen Bildwinkeln. Die Aufnahmen werden zusammen alseine MPO-Datei (Multiple Picture Object) gespeichert.
SchwenkpanoramaVerwenden Sie diese Einstellung, um Weitwinkel- und Panoramaaufnahmen zu machen. Drücken Sieeinfach den Auslöser der Kamera, und bewegen Sie die Kamera kontinuierlich von einer Seite auf dieandere.
Fokusmodus
Die Fokusfunktion bestimmt, welcher Teil eines Fotos scharf dargestellt wird. Wenn der kontinuierlicheAutofokus eingeschaltet ist, passt die Kamera den Fokuspunkt fortlaufend an, so dass der Bereich innerhalbdes weißen Fokusrahmens scharf gestellt bleibt.
Einzel-AutofokusDie Kamera stellt automatisch das ausgewählte Objekt scharf. Der kontinuierliche Autofokus isteingeschaltet. Berühren und halten Sie den Kamerabildschirm. Der weiße Fokusrahmen wird beimScharfstellen des Motivs grün. Sobald Sie den Finger wegnehmen, wird das Foto aufgenommen.
Multi-Autofokus
107
Dies ist eine Internetversion dieser Publikation. © Druckausgabe nur für den privaten Gebrauch.

Der Fokus wird automatisch für mehrere Bereiche des Bildes festgelegt. Berühren und halten Sie denKamerabildschirm. Der weiße Fokusrahmen wird beim Scharfstellen des Motivs grün. Sobald Sie denFinger wegnehmen, wird das Foto aufgenommen. Der kontinuierliche Autofokus ist ausgeschaltet.
Gesichtserk.Die Kamera erkennt automatisch bis zu fünf menschliche Gesichter und kennzeichnet diese mitRahmen auf dem Kamerabildschirm. Die Kamera stellt automatisch das nächst gelegene Gesichtscharf. Sie können auch wählen, welches Gesicht scharf gestellt werden soll, indem Sie im Bildschirmdarauf tippen. Berühren und halten Sie den Kamerabildschirm. Der weiße Fokusrahmen wird beimScharfstellen des Motivs grün. Sobald Sie den Finger wegnehmen, wird das Foto aufgenommen. DieGesichtserkennung kann nicht in allen Szenentypen verwendet werden. Der kontinuierliche Autofokusist eingeschaltet.
UnendlichVerwenden Sie diese Einstellung, wenn Sie Fotos von weit entfernten Objekten aufnehmen möchten.Weit entfernte Objekte werden scharf gestellt. Objekte in der Nähe der Kamera werden möglicherweiseunscharf dargestellt. Der kontinuierliche Autofokus ist ausgeschaltet.
SensorfokusBerühren Sie einen bestimmten Bereich auf dem Kamerabildschirm, um den fokussierten Bereichfestzulegen. Der kontinuierliche Autofokus ist ausgeschaltet. Berühren und halten Sie denKamerabildschirm. Der weiße Fokusrahmen wird beim Scharfstellen des Motivs grün. Sobald Sie denFinger wegnehmen, wird das Foto aufgenommen.
Diese Einstellung ist nur im Aufnahmemodus Normal verfügbar.
Wert für Belichtung
Bestimmen Sie die Lichtmenge für das Foto, das Sie aufnehmen möchten. Ein höherer Wert steht füreine größere Lichtmenge.
Diese Einstellung ist nur im Aufnahmemodus Normal verfügbar.
Messung
Diese Funktion bewirkt eine ausgeglichene Belichtung, indem die Lichtmenge des gewünschten Bildsgemessen wird.
MitteDie Belichtung wird auf die Mitte des Bildes eingestellt.
DurchschnittDie Belichtung wird auf der Grundlage der Lichtmenge des gesamten Bildes berechnet.
SpotDie Belichtung wird in einem sehr kleinen Teil des Bildes angepasst, das Sie aufnehmen möchten.
Diese Einstellung ist nur im Aufnahmemodus Normal verfügbar.
Weißabgleich
Der Weißabgleich stellt die Farbbalance unter Berücksichtigung der Lichtbedingungen ein.
AutoDie Farbbalance wird automatisch an die Lichtbedingungen angepasst.
GlühlampeDie Farbbalance wird an warmes Licht angepasst, z. B. bei Glühbirnen.
LeuchtstofflampeDie Farbbalance wird an Neonlicht angepasst.
TageslichtDie Farbbalance wird für den Außeneinsatz bei sonnigen Lichtverhältnissen angepasst.
BewölktDie Farbbalance wird für wolkigen Himmel angepasst.
Diese Einstellung ist nur im Aufnahmemodus Normal verfügbar.
108
Dies ist eine Internetversion dieser Publikation. © Druckausgabe nur für den privaten Gebrauch.

Szenen
Mit den vorprogrammierten Szenen der Szenenfunktion können Sie die Kamera schnell für häufig auftretendeSituationen konfigurieren. Die Kamera enthält eine Reihe an Einstellungen, die der ausgewählten Szeneentsprechen und bestmögliche Fotoresultate erzielen.
AusDie Szenenfunktion ist abgeschaltet und Fotos können manuell aufgenommen werden.
PorträtVerwenden Sie diese Einstellung für Porträtfotos. Die Einstellungen sind so optimiert, dass Hauttöneetwas weicher wiedergegeben werden.
LandschaftVerwenden Sie diese Einstellung für Landschaftsfotos. Entfernte Objekte werden scharf gestellt. BeiAuswahl von Landschaft ändert sich der Fokusmodus zu Unendlich.
NachtaufnahmeFür Nachtaufnahmen oder in Umgebungen mit geringer Beleuchtung (ohne Blitz). Aufgrund der langenBelichtungszeit muss die Kamera ruhig gehalten oder auf einer stabilen Unterlage abgesetzt werden.Bei Auswahl von Nachtaufnahme ändert sich der Fokusmodus zu Unendlich.
NachtporträtFür Porträtaufnahmen bei Nacht oder in Umgebungen mit geringer Beleuchtung (mit oder ohne Blitz).Aufgrund der langen Belichtungszeit muss die Kamera ruhig gehalten oder auf einer stabilen Unterlageabgesetzt werden.
Strand und SchneeIn hellen Umgebungen verwenden, um unterbelichtete Fotos zu vermeiden.
SportVerwenden Sie diese Einstellung für Fotos von Objekten, die sich schnell bewegen. Die kurzeBelichtungszeit reduziert die durch Bewegungen verursachte Unschärfe.
PartyFür Fotos in Innenräumen mit geringer Beleuchtung. Diese Szene nimmt Hintergrundbeleuchtung inInnenräumen oder Kerzenlicht auf. Aufgrund der langen Belichtungszeit muss die Kamera ruhiggehalten oder auf einer stabilen Unterlage abgesetzt werden.
DokumentFür Fotos von Text oder Zeichnungen. Der Kontrast der Fotos wird erhöht.
Diese Einstellung ist nur im Aufnahmemodus Normal verfügbar.
ISO
Sie können das Verwackeln von Bildern durch Dunkelheit oder sich bewegende Motive reduzieren, indem Siedie ISO-Empfindlichkeit erhöhen.
AutomatischStellt die ISO-Empfindlichkeit automatisch ein.
100Stellt die ISO-Empfindlichkeit auf 100 ein.
200Stellt die ISO-Empfindlichkeit auf 200 ein.
400Stellt die ISO-Empfindlichkeit auf 400 ein.
800Stellt die ISO-Empfindlichkeit auf 800 ein.
Diese Einstellung ist nur im Aufnahmemodus Normal verfügbar.
Blitz
Verwenden Sie den Blitz, wenn Sie Fotos unter schlechten Lichtbedingungen oder bei Gegenlichtaufnehmen.
AutomatischDie Kamera stellt automatisch fest, ob aufgrund der Lichtbedingungen Blitzlicht verwendet werdenmuss.
109
Dies ist eine Internetversion dieser Publikation. © Druckausgabe nur für den privaten Gebrauch.

AufhellblitzVerwenden Sie diese Einstellung, wenn der Hintergrund heller ist als das Motiv. Damit werdenunerwünschte dunkle Schatten entfernt.
AusDer Blitz bleibt ausgeschaltet. Unter bestimmten Umständen lässt sich selbst bei schlechtenLichtbedingungen eine höhere Bildqualität erzielen, wenn auf den Blitz verzichtet wird. Einverwacklungsfreies Foto erfordert bei Verzicht auf den Blitz eine ruhige Hand. Verwenden Sie denSelbstauslöser, um verwackelte Aufnahmen zu vermeiden.
Rote-Augen-KorrekturReduziert rote Augen beim Fotografieren.
Auflösung
Sie können zwischen mehreren Bildgrößen und Seitenverhältnissen wählen, bevor ein Foto aufgenommenwird. Ein Foto mit höherer Auflösung benötigt mehr Speicherplatz.
5 MP 4:3Bildgröße 5 Megapixel mit einem Seitenverhältnis von 4:3. Geeignet für Fotos, die nicht imBreitbildformat angezeigt oder in hoher Qualität ausgedruckt werden sollen.
3 MP 16:9Bildgröße 3 Megapixel mit einem Seitenverhältnis von 16:9. Ein Breitbildformat mit hoher Auflösung.Höhere Auflösung als Full HD. Geeignet für Fotos, die auf Bildschirmen im Breitbildformat angezeigtwerden sollen.
2 MP 4:3Bildgröße 2 Megapixel mit einem Seitenverhältnis von 4:3. Geeignet für Fotos, die nicht imBreitbildformat angezeigt werden sollen.
2 MP 16:9Bildgröße 2 Megapixel mit einem Seitenverhältnis von 16:9. Geeignet für Fotos, die auf Bildschirmen imBreitbildformat angezeigt werden sollen.
Selbstauslöser
Mit dem Selbstauslöser ist es möglich, ein Foto aufzunehmen, ohne das Telefon in der Hand zu halten.Verwenden Sie diese Funktion für Selbstporträts oder für Gruppenfotos, auf denen jeder erscheinen soll. Siekönnen den Selbstauslöser auch verwenden, um verwackelte Aufnahmen zu vermeiden.
Ein (10 Sekunden)Ein Foto wird mit einer Verzögerung von 10 Sekunden aufgenommen, nachdem Sie auf denKamerabildschirm getippt haben.
Ein (2 Sekunden)Ein Foto wird mit einer Verzögerung von 2 Sekunden aufgenommen, nachdem Sie auf denKamerabildschirm getippt haben.
AusSobald Sie auf den Kamerabildschirm tippen, wird das Foto aufgenommen.
Lächelerkenn.
Verwenden Sie die Funktion „Smile Detection“, um vor der Aufnahme eines Fotos festzulegen, auf welche ArtLächeln die Kamera reagieren soll.
Großes LächelnEin Foto wird nur aufgenommen, wenn ein breites Lächeln erkannt wird.
Mittleres LächelnEin Foto wird aufgenommen, wenn ein gewöhnliches Lächeln erkannt wird.
Kleines LächelnEin Foto wird aufgenommen, wenn nur ein schwaches Lächeln erkannt wird.
AusDie Funktion „Smile Detection“ ist abgeschaltet.
Positionstags
Ergänzen Sie Fotos um Informationen über den Aufnahmeort.
Ein
110
Dies ist eine Internetversion dieser Publikation. © Druckausgabe nur für den privaten Gebrauch.

Wenn die Georeferenzierung aktiviert ist, wird dem Foto die ungefähre geografische Position desAufnahmeorts hinzugefügt. Wenn Sie die Georeferenzierung verwenden möchten, müssen Sie diePositionsfunktionen im Menü Einstellung aktivieren.Siehe Verwenden von ortsbezogenen Diensten zur Bestimmung Ihrer Positionauf Seite 131.Um einem Foto einen Geotag hinzuzufügen, muss die Position ermittelt werden, bevor Sie das Fotoaufnehmen. Ihre Position wurde ermittelt, wenn auf dem Kamerabildschirm angezeigt wird. Wenn
das Telefon die Position sucht, wird angezeigt.
AusWenn die Georeferenzierung deaktiviert ist, ist es nicht möglich, den Aufnahmeort eines Fotosanzuzeigen.
Verschlusston
Wählen Sie, ob ein Ton erklingen soll, wenn ein Foto aufgenommen wird.
Aufnahmemethode
Wählen Sie die Methode, mit der Fotos aufgenommen werden sollen.
BildschirmtasteNehmen Sie ein Foto auf, indem Sie auf die Schaltfläche auf dem Kamerabildschirm tippen. Sobald Sieden Finger wegnehmen, wird ein Foto aufgenommen.
Touch-AufnahmeIdentifizieren Sie einen bestimmten Bildausschnitt, indem Sie den Kamerabildschirm mit Ihrem Fingerberühren. Sobald Sie den Finger wegnehmen, wird ein Foto aufgenommen. Dies gilt nur, wenn derFokusmodus auf Berührungsfokus eingestellt ist.
Nur AuslöserNehmen Sie Fotos nur mit dem Hardware-Auslöser auf. Sobald Sie den Finger wegnehmen, wird einFoto aufgenommen.
Schnellstart
Mithilfe der Schnellstarteinstellungen können Sie die Kamera aus dem Schlafmodus aktivieren, indem Sie denAuslöser drücken und halten.
Starten und fotografierenDurch Drücken und Halten des Auslösers wird das erste Foto aufgenommen, sobald die Kamera ausdem Schlafmodus aktiviert wurde.
Nur startenDurch Drücken und Halten des Auslösers wird die Kamera aus dem Schlafmodus aktiviert.
AusWährend sich das Telefon im Schlafmodus befindet, kann die Kamera nur aktiviert werden, wenn Sieden Auslöser drücken und halten.
Tipps zum Verwenden der Kamera
Drittel-RegelPlatzieren Sie das Motiv nicht in der Mitte des Rahmens. Wenn Sie es auf etwa einemDrittel der Bildhöhe platzieren, erhalten Sie meist schönere Fotos.
Ruhig haltenVermeiden Sie verwackelte Fotos, indem Sie die Kamera ruhig halten. Stützen Sie dieHand an einem stabilen Objekt ab.
Näher herangehenIndem Sie so nahe wie möglich an Ihr Motiv herangehen, können Sie die Anzeige desKamerabildschirms mit dem Motiv ausfüllen.
Kreativ fotografierenProbieren Sie verschiedene Winkel, und nähern Sie sich dem Motiv. Fotografieren Sieauch im Hochformat. Testen Sie unterschiedliche Positionen.
111
Dies ist eine Internetversion dieser Publikation. © Druckausgabe nur für den privaten Gebrauch.

Schlichter HintergrundEin schlichter Hintergrund hebt das Motiv hervor.
Sauberes ObjektivMobiltelefone werden bei unterschiedlichen Wetterbedingungen sowie in Umgebungenaller Art eingesetzt und in Taschen mitgeführt. Dabei wird das Kameraobjektiv häufigdurch Schmutz und Fingerabdrücke verunreinigt. Reinigen Sie das Objektiv mit einemweichen Tuch.
Verwenden der Videokamera
So nehmen Sie ein Video mit dem Auslöser auf:1 Aktivieren Sie die Kamera.2 Wenn die Videokamera nicht ausgewählt ist, ziehen Sie auf .3 Drücken Sie den Auslöser, um mit der Videoaufnahme zu beginnen.4 Drücken Sie den Auslöser, um die Aufnahme zu beenden.
Nehmen Sie für optimale Ergebnisse Ihre Videos im Querformat auf.
So nehmen Sie ein Video durch Tippen auf den Bildschirm auf:1 Aktivieren Sie die Kamera.2 Wenn die Videokamera nicht ausgewählt ist, ziehen Sie auf .3 Drücken Sie , um alle Einstellungen anzuzeigen.4 Tippen Sie auf Aufnahme-methode > Touch-Aufnahme, und wählen Sie, sofern
diese Option noch nicht gewählt ist.5 Tippen Sie auf den Kamerabildschirm, um die Aufnahme zu starten.6 Tippen Sie auf den Kamerabildschirm, um die Aufnahme zu stoppen.
Nehmen Sie für optimale Ergebnisse Ihre Videos im Querformat auf.
So nehmen Sie ein Video durch Tippen auf die Bildschirmtaste auf.1 Aktivieren Sie die Kamera.2 Wenn die Videokamera nicht ausgewählt ist, ziehen Sie auf .3 Drücken Sie , um alle Einstellungen anzuzeigen.4 Tippen Sie auf Aufnahmemethode, und wählen Sie Bildschirmtaste, sofern
diese Option noch nicht gewählt ist.5 Richten Sie die Kamera auf das Motiv aus.6 Tippen Sie auf , um mit der Aufnahme zu beginnen.7 Tippen Sie auf , um die Aufnahme zu beenden.
Nehmen Sie für optimale Ergebnisse Ihre Videos im Querformat auf.
So spielen Sie aufgezeichnete Videos ab:1 Aktivieren Sie die Kamera.2 Wenn die Videokamera nicht ausgewählt ist, ziehen Sie auf .3 Tippen Sie unten auf dem Bildschirm auf die Miniaturansichten.4 Streichen Sie nach links oder rechts, um durch alle Fotos und Videos zu blättern.
Videos sind durch gekennzeichnet.5 Tippen Sie auf , um das Video abzuspielen.6 Tippen Sie auf den Kamerabildschirm, um die Wiedergabe des Videos anzuhalten.
Sie können die Miniaturansichten von links nach rechts schnippen und die auswählen, die Siegerne anzeigen möchten.
So löschen Sie ein aufgenommenes Video:1 Blättern Sie zu dem Video, das Sie löschen möchten.2 Drücken Sie , und tippen Sie anschließend auf .
Um ein kürzlich aufgenommenes Foto oder Video zu löschen, können Sie auch über dieMiniatur unten rechts im Sucher streichen und anschließend das zu löschende Objektgedrückt halten.
112
Dies ist eine Internetversion dieser Publikation. © Druckausgabe nur für den privaten Gebrauch.

Verwenden von Videokameraeinstellungen
So passen Sie die Einstellungen der Videokamera an:1 Aktivieren Sie die Kamera.2 Wenn die Videokamera nicht ausgewählt ist, ziehen Sie auf .3 Tippen Sie im linken Bildschirmbereich auf eines der Einstellungssymbole.4 Drücken Sie , um alle Einstellungen anzuzeigen.5 Wählen Sie die anzupassende Einstellung aus und nehmen Sie Ihre Änderungen
vor.
So passen Sie das Einstellungsfenster der Videokamera an:1 Wenn die Videokamera geöffnet ist, drücken Sie auf , um alle Einstellungen
anzuzeigen.2 Berühren und halten Sie die zu verschiebende Einstellung, und ziehen Sie sie an
die gewünschte Position.
Wenn Sie eine Einstellung an eine Stelle außerhalb des Einstellungsfensters ziehen, ist dieÄnderung unwirksam.
Videokameraeinstellungen im Überblick
Szenen
Mit den vorprogrammierten Szenen der Szenenfunktion können Sie die Kamera schnell für häufig auftretendeSituationen einrichten. Die Kamera enthält eine Reihe an Einstellungen, die der ausgewählten Szeneentsprechen und bestmögliche Videoresultate erzielen.
AusDie Szenenfunktion ist abgeschaltet und Videos können manuell aufgenommen werden.
PorträtFür Porträtaufnahmen. Die Einstellungen sind so optimiert, dass Hauttöne etwas weicherwiedergegeben werden.
LandschaftFür Landschaftsvideos. Entfernte Objekte werden scharf gestellt. Bei Auswahl von Landschaft ändertsich der Fokusmodus zu Einzel-Autofokus.
NachtWenn dieser Modus aktiviert ist, wird die Lichtempfindlichkeit erhöht. Verwenden Sie diesen Modus inUmgebungen mit geringer Beleuchtung. Videos von sich schnell bewegenden Objekten verwackelnmöglicherweise. Halten Sie Ihre Hand still, oder stützen Sie sie ab. Schalten Sie den Nachtmodus beiguten Lichtbedingungen aus, um die Videoqualität zu verbessern.
Strand und SchneeIn hellen Umgebungen verwenden, um Unterbelichtungen zu vermeiden.
SportFür Videos von sich schnell bewegenden Objekten. Die kurze Belichtungszeit reduziert die durchBewegungen verursachte Unschärfe.
PartyFür Videos in Innenräumen mit geringer Beleuchtung. Diese Szene nimmt Hintergrundbeleuchtung inInnenräumen oder Kerzenlicht auf. Videos von sich schnell bewegenden Objekten verwackelnmöglicherweise. Halten Sie Ihre Hand still, oder stützen Sie sie ab.
Blitzlicht
Verwenden Sie die Leuchte, wenn Sie Videos unter schlechten Lichtbedingungen aufnehmen oder beiGegenlicht.
Ein
AusManchmal ist die Videoqualität, auch unter ungünstigen Lichtbedingungen, ohne Leuchte besser.
Messung
Diese Funktion bewirkt eine ausgeglichene Belichtung, indem die Lichtmenge des gewünschten Bildsgemessen wird.
113
Dies ist eine Internetversion dieser Publikation. © Druckausgabe nur für den privaten Gebrauch.

MitteDie Belichtung wird auf die Mitte des Bildes eingestellt.
DurchschnittDie Belichtung wird auf der Grundlage der Lichtmenge des gesamten Bildes berechnet.
SpotDie Belichtung wird in einem sehr kleinen Teil des Bildes angepasst, das Sie aufnehmen möchten.
Diese Einstellung ist nur im Aufnahmemodus Normal verfügbar.
Aufnahmemethode
Wählen Sie die Methode, mit der Videos aufgenommen werden sollen.
BildschirmtasteNehmen Sie ein Video auf, indem Sie auf die Schaltfläche auf dem Kamerabildschirm tippen.
Touch-AufnahmeIdentifizieren Sie einen bestimmten Bildausschnitt, indem Sie den Kamerabildschirm mit Ihrem Fingerberühren.
Nur AuslöserNehmen Sie ein Video einfach mit dem Auslöser auf.
Fokusmodus
Die Fokuseinstellung bestimmt, welcher Teil eines Videos scharf dargestellt wird. Wenn der kontinuierlicheAutofokus eingeschaltet ist, passt die Kamera den Fokuspunkt fortlaufend an, so dass der Bereich innerhalbdes weißen Fokusrahmens scharf gestellt bleibt.
Einzel-AutofokusDie Kamera stellt automatisch das ausgewählte Objekt scharf. Der kontinuierliche Autofokus isteingeschaltet.
Gesichtserk.Die Kamera erkennt automatisch bis zu fünf menschliche Gesichter und kennzeichnet diese mitRahmen auf dem Bildschirm. Die Kamera stellt automatisch das nächst gelegene Gesicht scharf. Siekönnen auch wählen, welches Gesicht scharf gestellt werden soll, indem Sie im Bildschirm darauftippen. Wenn Sie auf den Kamerabildschirm tippen, gibt ein grüner Rahmen an, welches Gesichtausgewählt und scharf gestellt ist. Die Gesichtserkennung kann nicht in allen Szenentypen verwendetwerden. Der kontinuierliche Autofokus ist eingeschaltet.
UnendlichFür Videoaufnahmen aus der Distanz. Weit entfernte Objekte werden scharf gestellt. Objekte in derNähe der Kamera werden möglicherweise unscharf dargestellt.
Videogröße
Stellen Sie die Videogröße für verschiedene Formate ein.
HD 720pHD-Format (High Definition) mit einem Seitenverhältnis von 16:9. 1280 × 720 Pixel.
VGA-BreitbildVolles VGA-Breitbildformat mit einem Seitenverhältnis von 16:9. 864 × 480 Pixel.
VGAVGA-Format mit einem Seitenverhältnis von 4:3. 640 × 480 Pixel.
QVGAQuarter-VGA-Format mit einem Seitenverhältnis von 4:3. 320 × 240 Pixel.
MMSNehmen Sie Videos auf, die Sie als MMS versenden können. Die Aufnahmezeit dieses Videoformats istauf die Größe einer MMS beschränkt.
Selbstauslöser
Mit dem Selbstauslöser ist es möglich, ein Video aufzunehmen, ohne das Telefon in der Hand zu halten.Verwenden Sie diese Funktion zur Aufnahme von Gruppenvideos. Sie können den Selbstauslöser auchverwenden, um bei der Videoaufnahme ein Verwackeln der Kamera zu verhindern.
114
Dies ist eine Internetversion dieser Publikation. © Druckausgabe nur für den privaten Gebrauch.

Ein (10 Sekunden)Das Video wird mit einer Verzögerung von 10 Sekunden aufgenommen, nachdem Sie auf denKamerabildschirm getippt haben.
Ein (2 Sekunden)Das Video wird mit einer Verzögerung von 2 Sekunden aufgenommen, nachdem Sie auf denKamerabildschirm getippt haben.
AusSobald Sie auf den Kamerabildschirm tippen, beginnt die Aufnahme.
Wert für Belichtung
Mit dieser Einstellung kann die Lichtmenge des aufzunehmenden Bildes bestimmt werden. Ein höhererWert steht für eine größere Lichtmenge.
Weißabgleich
Der Weißabgleich stellt die Farbbalance unter Berücksichtigung der Lichtbedingungen ein.
AutoDie Farbbalance wird automatisch an die Lichtbedingungen angepasst.
GlühlampeDie Farbbalance wird an warmes Licht angepasst, z. B. bei Glühbirnen.
LeuchtstofflampeDie Farbbalance wird an Neonlicht angepasst.
TageslichtDie Farbbalance wird für den Außeneinsatz bei sonnigen Lichtverhältnissen angepasst.
BewölktDie Farbbalance wird für wolkigen Himmel angepasst.
Bildstabilisator
Bei der Videoaufnahme ist es mitunter schwierig, das Telefon ruhig zu halten. Der Stabilisator gleicht kleinereBewegungen der Hand aus und sorgt so für eine bessere Aufnahmequalität.
EinSie können ein Video bei eingeschaltetem Stabilisator aufnehmen.
AusSie können ein Video bei ausgeschaltetem Stabilisator aufnehmen.
Mikrofon
Wählen Sie, ob Umgebungsgeräusche bei der Videoaufnahme ebenfalls aufgenommen werden sollen.
Ein
Aus
Verschlusston
Wählen Sie, ob der Verschlusston aktiviert oder deaktiviert sein soll, wenn Sie ein Video aufnehmen.
115
Dies ist eine Internetversion dieser Publikation. © Druckausgabe nur für den privaten Gebrauch.

3D-KameraMit der 3D-Kamera können Sie Weitwinkel- und Panoramaaufnahmen machen. Dadurchkann die 3D-Kamera einen größeren Bereich festhalten und dem Motiv Tiefe verleihen.3D-Schwenkpanorama-Fotos können auf einem Fernsehgerät mit 3D-Unterstützungwiedergegeben werden. Im Schwenk-Multi-Angle-Modus müssen Sie die Kamera nurschwenken, und sie macht innerhalb kurzer Zeit mehrere Aufnahmen mit verschiedenenBildwinkeln. Die Aufnahmen werden zusammen als eine MPO-Datei (Multiple PictureObject) gespeichert. Wenn Sie die Kamera während der Wiedergabe neigen, erkennt derKamerasensor Bewegungen und zeigt das Bild in einer Art 3D-Ansicht auf demKamerabildschirm an.
So aktivieren Sie die 3D-Kamera:• Tippen Sie auf der Startseite auf und dann auf .
3D-Kamera im Überblick
5
1
2
43
1 Zwischen Foto- und Videokamera wechseln
2 Fotos oder Videoclips aufnehmen
3 Richtungspfeil - unterstützt Sie beim Schwenken der Kamera
4 Fotos und Videos anzeigen
5 Einstellungsleiste
So fotografieren Sie im 3D-Schwenkpanorama-Modus:1 Aktivieren Sie die 3D-Kamera.2 Tippen Sie auf das Symbol oben links auf dem Bildschirm, und wählen Sie 3D-
Schwenkpanorama, falls es noch nicht ausgewählt ist.3 Drücken Sie den Auslöser halb, um den Fokus zu sperren.4 Drücken Sie den Auslöser ganz, und schwenken Sie die Kamera dann in einer
gleichmäßigen horizontalen Bewegung von links nach rechts.
Tipps für die Aufnahme von 3D-„Sweep Panorama“-FotosBeachten Sie bei der Aufnahme von 3D-Fotos die folgenden Begrenzungen:
• 3D-Aufnahmen eignen sich nicht für folgende Fälle: wenn das Objekt zu groß oder nichtunbeweglich ist, wenn das Hauptobjekt sich zu nah an der Kamera befindet und wenndas Objekt wenig Kontrast bietet, wie zum Beispiel der Himmel, ein Sandstrand odereine Rasenfläche.
• 3D-Bilder bestehen aus mehreren JPEG-Bildern und dazugehörigen MPO-Dateien.Wenn Sie eine MPO-Datei von der Kamera löschen (während die Kamera mit einemComputer verbunden ist), können Sie das dazugehörige JPEG-Bild nicht längeranzeigen.
• Wenn Sie die Kamera innerhalb des festgelegten Aufnahmezeitraums nicht über dasgesamte Objekt schwenken können, erscheint ein grauer Bereich auf demzusammengesetzten Bild. Wenn dies vorkommt, bewegen Sie die Kamera schneller, umein vollständiges 3D-Bild aufzunehmen.
• Bei schlechten Lichtverhältnissen werden die Bilder eventuell unscharf dargestellt. Diebesten Ergebnisse erzielen Sie, wenn Sie die Bilder draußen bei hellem Tageslichtaufnehmen.
116
Dies ist eine Internetversion dieser Publikation. © Druckausgabe nur für den privaten Gebrauch.

• Bei flackerndem Licht, wie zum Beispiel bei Halogenlicht, gelingen 3D-Aufnahmen unterUmständen nicht.
• Indem Sie den Auslöser halb nach unten drücken, aktivieren Sie die Autofokussperre unddie Belichtungsautomatiksperre. Wenn sich Helligkeit, Fokus and andere Bedingungenzwischen dem Aktivieren dieser beiden Sperren und dem Zeitpunkt, zu dem Sie denAuslöser für die Aufnahme vollständig herunterdrücken, erheblich ändern, gelingt dieAufnahme möglicherweise nicht.
• Die Kamera bricht die 3D-Aufnahme möglicherweise in folgenden Fällen ab: Sieschwenken die Kamera zu schnell; Sie wackeln zu sehr mit der Kamera; Sie schwenkendie Kamera in die falsche Richtung.
So fotografieren Sie im Schwenk-Multi-Angle-Modus:1 Aktivieren Sie die 3D-Kamera.2 Tippen Sie auf das Symbol oben links auf dem Bildschirm, und wählen Sie Durch
mehrere Blinkwinkel schwenken.3 Drücken Sie den Auslöser halb, um den Fokus zu sperren.4 Drücken Sie den Auslöser ganz, und schwenken Sie die Kamera dann in einer
gleichmäßigen horizontalen Bewegung von links nach rechts.
So fotografieren Sie im Schwenk-Panorama-Modus:1 Aktivieren Sie die 3D-Kamera.2 Tippen Sie auf das Symbol oben links auf dem Bildschirm, und wählen Sie
Schwenkpanorama.3 Tippen Sie auf , und wählen Sie die Richtung für den Schwenk aus.4 Drücken Sie den Auslöser halb, um Fokus und Belichtung zu sperren.5 Drücken Sie den Auslöser ganz, und schwenken Sie die Kamera dann
gleichmäßig in Richtung des sich bewegenden Pfeils.
Tipps für die Aufnahme von „Sweep Panorama“-Fotos (2D)Beachten Sie bei der Aufnahme von „Sweep Panorama“-Fotos die folgendenBegrenzungen:
• Wenn Sie das Telefon innerhalb des festgelegten Zeitraums nicht über das gesamteObjekt schwenken können, erscheint ein grauer Bereich auf dem zusammengesetztenBild. Wenn dies vorkommt, bewegen Sie die Kamera schneller, um ein vollständigesPanoramabild aufzunehmen.
• Da mehrere Bilder aneinander gefügt werden, wird der Übergang nicht immer nahtlosdargestellt.
• Bei schlechten Lichtverhältnissen können die Panoramabilder unscharf oder vonschlechter Qualität sein.
• Bei flackerndem Licht, wie zum Beispiel Halogenlicht, sind Helligkeit und Farbe derzusammengesetzten Bilder möglicherweise uneinheitlich.
• Der „Sweep Panorama“-Modus ist für folgende Fälle nicht geeignet: wenn die Objektesich bewegen oder sich zu nah an der Kamera befinden, wenn die Zielbilder wenigKontrast bieten, zum Beispiel Aufnahmen vom Himmel, von Sandstränden oderRasenflächen und wenn Bilder sich ständig verändern, wie zum Beispiel Wellen oderWasserfälle.
• Die Kamera bricht die Aufnahme möglicherweise in folgenden Fällen ab: Sie schwenkendie Kamera zu schnell; Sie wackeln zu sehr mit der Kamera; Sie schwenken die Kamerain die falsche Richtung.
117
Dies ist eine Internetversion dieser Publikation. © Druckausgabe nur für den privaten Gebrauch.

Fotos und Videos in der GalerieanzeigenMithilfe der Galerie können Sie die mit dem Telefon aufgenommenen Fotos und Videosanzeigen bzw. abspielen oder ähnliche, von Ihnen heruntergeladene bzw. auf IhreSpeicherkarte kopierte Inhalte anzeigen. In der Galerie können Sie ebenfalls die beieinem Onlinedienst hochgeladenen Fotos und Videos anzeigen. In der Galerie könnenSie ebenfalls die bei einem Onlinedienst, etwa einem Picasa™-Webalbum, oder beiFacebook™ hochgeladenen Fotos und Videos anzeigen.Über die Galerie ist es ebenfalls möglich, Lieblingsfotos und -videos für Freundefreizugeben: über die Funktechnologie Bluetooth™, E-Mails bzw. Nachrichtendienste.Sie können Basisbearbeitungsaufgaben für Fotos ausführen und diese als Hintergrundoder Kontaktbilder einstellen. Weitere Informationen finden Sie im Abschnitt Das Telefonmit einem Computer verbinden auf Seite 128.
Mobile BRAVIA® EngineDank der Technologie Mobile BRAVIA® Engine von Sony wird die Bildqualität von Fotosund Videos verbessert, nachdem Sie die Fotos und Videos aufgenommen haben. DasErgebnis sind klarere, schärfere und natürlichere Bilder. Mobile BRAVIA® Engine iststandardmäßig aktiviert, aber Sie können die Funktion auch deaktivieren, um denStromverbrauch zu senken.
So deaktivieren Sie Mobile BRAVIA® Engine:1 Tippen Sie auf der Startseite auf .2 Tippen Sie auf Einstellung. > Display.3 Heben Sie die Markierung für das Kontrollkästchen Mobile BRAVIA Engine auf,
sofern dieses schon markiert ist.
So öffnen Sie die Galerie und zeigen Ihre Alben an:1 Tippen Sie auf der Startseite auf .2 Tippen Sie auf Galerie. Die Fotos und Videos auf der Speicherkarte, darunter die
von Ihnen mit der Kamera gemachten Aufnahmen und die aus dem Internet undanderen Orten heruntergeladenen Inhalte, werden in Alben angezeigt.
Wenn die Bildschirmausrichtung beim Seitwärtsdrehen des Telefons nicht automatischgeändert wird, aktivieren Sie unter Einstellung. > Display das Kontrollkästchen Display auto-drehen.
1
4
2
3
6
5
1 Durch Tippen in einer Ansicht zum Hauptgaleriebildschirm zurückkehren
2 Durch Tippen die Kamera öffnen
118
Dies ist eine Internetversion dieser Publikation. © Druckausgabe nur für den privaten Gebrauch.

3 Durch Tippen 3D-Album öffnen
4 Mit der Telefonkamera aufgenommene Fotoalben und Videos
5 Albumstapel – berühren Sie ihn mit zwei Fingern und ziehen Sie ihn auseinander, um den Inhaltanzuzeigen
6 Durch Streichen nach links oder rechts auf dem Bildschirm weitere Alben anzeigen
Arbeiten mit AlbenSie können Ihre Fotos und Videos in Alben neu anordnen oder aber Inhalte zwischenAlben verschieben. Sie können Inhalte aus Ihren Galerie-Alben auf Onlinedienste wiePicasa™ und Facebook™ hochladen und Inhalten aus eben diesen Onlinediensten inder Galerie anzeigen.
So öffnen Sie ein Album in der Galerie:1 Tippen Sie auf der Startseite auf .2 Tippen Sie auf Galerie.3 Tippen Sie auf das anzuzeigende Album. Das Album wird samt Foto- und
Videoinhalt in einem chronologisch angeordneten Raster angezeigt. Oben auf demBildschirm wird der Titel des Albums angezeigt.
5 1
3
4
2
1 Durch Tippen zwischen Rasteransicht und Stapelansicht wechseln
2 Der Titel des Albums
3 Durch Tippen ein Foto oder Video anzeigen
4 Durch Tippen auf einen Pfeil durch einen Bildschirm blättern Durch Ziehen nach links oder rechts schnellblättern
5 Durch Tippen zum Hauptgaleriebildschirm zurückkehren
So zeigen Sie Fotos und Videos in der Galerie an:1 Tippen Sie auf der Startseite auf .2 Tippen Sie auf Galerie.3 Tippen Sie auf ein Album. Fotos und Videos werden in einem chronologisch
angeordneten Raster angezeigt. Videos sind durch gekennzeichnet.4 Tippen Sie auf ein Foto oder Video, um es anzuzeigen.5 Streichen Sie nach links, um das nächste Foto oder Video anzuzeigen. Streichen
Sie nach rechts, um das vorherige Foto oder Video anzuzeigen.
Wenn die Bildschirmausrichtung beim Seitwärtsdrehen des Telefons nicht automatischgeändert wird, aktivieren Sie unter Einstellung. > Display das Kontrollkästchen Display auto-drehen.
119
Dies ist eine Internetversion dieser Publikation. © Druckausgabe nur für den privaten Gebrauch.

So zeigen Sie Facebook™-Fotos in der Galerie an:1 Stellen Sie sicher, dass Sie bei Facebook™ angemeldet sind.2 Tippen Sie auf der Startseite auf .3 Tippen Sie auf Galerie.4 Tippen Sie auf ein Album mit dem Symbol . Wenn Sie zum ersten Mal auf ein
Facebook™-Album tippen, werden Ihre Facebook™-Fotos in die Galerie kopiert.5 Fotos werden in einem chronologisch angeordneten Raster angezeigt. Tippen Sie
auf ein Foto, um es anzuzeigen.6 Streichen Sie im Fotoanzeigemodul nach links, um das nächste Foto oder Video
anzuzeigen. Streichen Sie nach rechts, um das vorherige Foto oder Videoanzuzeigen.
7 Sie können jederzeit zum Galeriehauptbildschirm zurückkehren, indem Sie obenlinks im Bildschirm auf tippen.
So ändern Sie die Anzeige von Albuminhalten in der Galerie:1 Ziehen Sie beim Anzeigen eines Albums in der Galerie den Schalter für die
Albumansicht nach rechts, um die Albuminhalte gestapelt anzuzeigen.2 Ziehen Sie den Schalter für die Albumansicht nach links, um die
Albuminhalte als chronologisches Raster anzuzeigen.
Arbeiten mit Alben in der GalerieSie können nicht nur mit vollständigen Alben und einzelnen Fotos arbeiten, sondern auchein oder mehr Fotos bzw. Videos eines Albums zur Gruppenbearbeitung auswählen, umbeispielsweise einige Albumfotos an einen Freund zu senden.
So arbeiten Sie mit Gruppen von Fotos oder Videos in der Galerie:1 Tippen Sie auf der Startseite auf .2 Tippen Sie auf Galerie.3 Öffnen Sie das Album mit dem gewünschten Inhalt.4 Um den Auswahlmodus zu aktivieren, berühren und halten Sie eines der Objekte,
mit denen Sie arbeiten möchten.5 Markieren Sie die Objekte, mit denen Sie arbeiten möchten, oder heben Sie die
Markierung auf.6 Drücken Sie , verwenden Sie dann die Werkzeuge in der Symbolleiste, um die
von Ihnen ausgewählten Objekte zu bearbeiten.
So geben Sie ein Album in der Galerie frei:
Wenn Sie ein Album freigeben, löschen Sie das Originalalbum erst dann, wenn alle Objektedieses Albums vollständig versendet wurden.
1 Berühren und halten Sie im Galeriehauptbildschirm ein Album, mit dem Sie gernearbeiten möchten. Der Auswahlmodus ist jetzt aktiviert.
2 Wählen Sie die freizugebenden Alben, und drücken Sie .3 Tippen Sie auf Weitergeben.4 Tippen Sie im daraufhin geöffneten Menü auf die Anwendung, mit der die
ausgewählten Alben freigegeben werden sollen.
So löschen Sie ein Album in der Galerie:1 Berühren und halten Sie im Galeriehauptbildschirm ein Album, mit dem Sie gerne
arbeiten möchten. Der Auswahlmodus ist jetzt aktiviert.2 Wählen Sie die freizugebenden Alben, und drücken Sie .3 Tippen Sie auf Löschen. Tippen Sie in dem daraufhin angezeigten Dialogfeld
erneut aufLöschen.
Arbeiten mit Fotos in der GalerieSie können Ihre Fotos in der Galerie bearbeiten und neu anordnen. Beispielsweisekönnen Sie Fotos zuschneiden und diese als Kontaktbilder und Hintergrund verwenden.
120
Dies ist eine Internetversion dieser Publikation. © Druckausgabe nur für den privaten Gebrauch.

So vergrößern/verkleinern Sie ein Foto (Zoom):• Wenn Sie ein Foto anzeigen, tippen Sie zweimal auf den Bildschirm, um es zu
vergrößern. Tippen Sie erneut zweimal, um es zu verkleinern.• Wenn Sie ein Foto anzeigen, ziehen Sie zwei Finger auseinander, um es zu vergrößern,
oder drücken Sie zwei Finger zusammen, um es zu verkleinern.
So zeigen Sie Fotos in einer Diashow an:1 Tippen Sie auf der Startseite auf .2 Tippen Sie auf Galerie.3 Tippen Sie auf ein Album, um es zu öffnen. Tippen Sie anschließend auf ein Foto,
und drücken Sie .4 Tippen Sie unten auf dem Bildschirm in der Symbolleiste auf Diashow.5 Tippen Sie auf ein Foto, um die Diashow zu beenden.
So drehen Sie ein Foto:1 Drücken Sie beim Anzeigen eines Fotos .2 Tippen Sie auf Mehr, und tippen Sie dann auf Nach links drehen oder Nach
rechts drehen. Das Foto wird in seiner neuen Ausrichtung gespeichert.
So verwenden Sie ein Foto als Kontaktbild:1 Drücken Sie , während ein Foto im Fotoanzeigemodul angezeigt wird.2 Tippen Sie unten auf dem Bildschirm in der Symbolleiste auf Festlegen als >
Kontaktbild.3 Wählen Sie den mit dem Foto zu verknüpfenden Kontakt.4 Schneiden Sie das Foto bei Bedarf zu.5 Tippen Sie auf Speichern.
So verwenden Sie ein Foto als Hintergrund:1 Drücken Sie , während ein Foto im Fotoanzeigemodul angezeigt wird.2 Tippen Sie unten auf dem Bildschirm in der Symbolleiste auf Festlegen als >
Hintergrund.3 Schneiden Sie das Foto bei Bedarf zu.4 Tippen Sie auf Speichern.
So schneiden Sie ein Foto zu:1 Drücken Sie , während ein Foto im Fotoanzeigemodul angezeigt wird.2 Tippen Sie in der Symbolleiste auf Mehr > Zuschneiden.3 Passen Sie den Zuschneiderahmen an, indem Sie den Rahmen berühren und
halten. Wenn die Zuschneidepfeile angezeigt werden, ziehen Sie den Rahmennach innen oder außen, um seine Größe anzupassen.
4 Um die Größe des gesamten Zuschneiderahmens zu ändern, berühren und haltenSie eine der vier Ecken, sodass die Pfeile angezeigt werden, und ziehen Sie dieEcke dementsprechend.
5 Verschieben Sie den Zuschneiderahmen auf einen anderen Bereich des Fotos,indem Sie einen Punkt innerhalb des Rahmens berühren und halten. Ziehen Siedann den Rahmen an die gewünschte Position.
6 Tippen Sie auf Speichern, um eine Kopie des zugeschnittenen Fotos zuspeichern. Die ursprüngliche, nicht zugeschnittene Version verbleibt auf derSpeicherkarte Ihres Telefons.
So geben Sie ein Foto frei:1 Wenn beim Betrachten eines Fotos im Fotoanzeigemodul keine Bedienelemente
angezeigt werden, tippen Sie auf .2 Tippen Sie unten auf dem Bildschirm in der Symbolleiste auf Weitergeben.3 Wählen Sie eine verfügbare Übertragungsmethode.
So löschen Sie ein Foto:1 Drücken Sie , während ein Foto im Fotoanzeigemodul angezeigt wird.2 Tippen Sie unten auf dem Bildschirm in der Symbolleiste auf Löschen.3 Tippen Sie in dem daraufhin angezeigten Dialogfeld auf Löschen.
121
Dies ist eine Internetversion dieser Publikation. © Druckausgabe nur für den privaten Gebrauch.

Fotos auf einer Karte anzeigenWenn Sie bei der Aufnahme von Fotos die Positionserkennung aktiviert haben, könnenSie die gesammelten Informationen auch zu einem späteren Zeitpunkt verwenden. Siekönnen Ihre Fotos auf einer Karte anzeigen und Freunden und Verwandten so zeigen, woSie sich bei Aufnahme des Fotos befanden. Das Hinzufügen von Positionsdaten wirdebenfalls als Georeferenzierung bezeichnet. Um Ihre Fotos mit Geotags zu versehen,müssen Sie zunächst die Positionserkennung in Ihrem Telefon aktivieren. Sie könnenauswählen, ob Sie GPS oder Drahtlosnetzwerke zur Bestimmung Ihrer Positionverwenden möchten oder aber beide.
Weitere Informationen finden Sie im Abschnitt Verwenden von ortsbezogenen Dienstenzur Bestimmung Ihrer Position auf Seite 131
So aktivieren Sie die Positionserkennung:
1 Tippen Sie auf der Startseite auf .2 Tippen Sie auf Einstellung. > Standort & Sicherheit.3 Aktivieren Sie die Kontrollkästchen GPS-Satelliten und/oder Drahtlosnetzwerke.
So zeigen Sie mit Geotags versehene Fotos auf einer Karte an:1 Wenn Sie ein mit Geotags versehenes Foto anzeigen, drücken Sie .2 Tippen Sie auf Mehr > Auf Karte anzeigen.
Arbeiten mit VideosMithilfe der Galerie können Sie die von Ihnen mit der Kamera aufgenommenen,heruntergeladenen oder auf Ihre Speicherkarte kopierten Videos anschauen. Es ist auchmöglich, die Videos an Freunde weiterzugeben oder auf YouTube™ hochzuladen.
So spielen Sie ein Video ab:1 Blättern Sie in der Galerie zu dem Album, welches das Video enthält, das Sie
gerne abspielen möchten.2 Tippen Sie auf das abzuspielende Video.3 Wenn keine Wiedergabebediensymbole angezeigt werden, tippen Sie für deren
Anzeige auf den Bildschirm. Um die Bedienelemente auszublenden, tippen Sieerneut auf den Bildschirm.
So halten Sie ein Video an:1 Tippen Sie beim Abspielen eines Videos auf den Bildschirm, um die
Bedienelemente anzuzeigen.2 Tippen Sie auf .
So spulen Sie ein Video vor und zurück:1 Tippen Sie beim Abspielen eines Videos auf den Bildschirm, um die
Bedienelemente anzuzeigen.2 Ziehen Sie die Fortschrittsleiste zum Zurückspulen nach links, zum Vorspulen nach
rechts.
Sie können auch auf oder tippen.
So passen Sie die Lautstärke eines Videos an:• Drücken Sie die Lautstärketaste.
122
Dies ist eine Internetversion dieser Publikation. © Druckausgabe nur für den privaten Gebrauch.

So übertragen Sie ein Video:1 Öffnen Sie ein Galeriealbum mit einem Video.2 Um den Auswahlmodus zu aktivieren, berühren und halten Sie das Objekt, mit
dem Sie arbeiten möchten.3 Markieren Sie die freizugebenden Videos.4 Drücken Sie .5 Tippen Sie auf Weitergeben.6 Tippen Sie in dem sich öffnenden Menü auf die Anwendung, die Sie gerne zum
Weitergeben des ausgewählten Videos verwenden möchten. Befolgen Sieanschließend die entsprechenden Schritte, um es zu versenden.
Sie können sie daher möglicherweise auch nicht kopieren, senden oder übertragen. EinigeObjekte können möglicherweise nicht gesendet werden, wenn die Dateigröße zu groß ist.
So löschen Sie ein Video:1 Öffnen Sie ein Galeriealbum mit einem Video.2 Um den Auswahlmodus zu aktivieren, berühren und halten Sie das Objekt, mit
dem Sie arbeiten möchten.3 Markieren Sie die zu löschenden Videos.4 Drücken Sie , und tippen Sie anschließend auf Löschen.5 Tippen Sie in dem daraufhin angezeigten Dialogfeld auf Löschen.
123
Dies ist eine Internetversion dieser Publikation. © Druckausgabe nur für den privaten Gebrauch.

Fotos im 3D-Album anzeigenim 3D-Album können Sie alle mit der 3D-Kamera aufgenommenen Fotos anzeigen. Siekönnen auch Fotos abspielen, die Sie mithilfe des Schwenk-Multi-Angle-Modusaufgenommen haben, und diese mit mehreren Bildwinkeln anzeigen.
So zeigen Sie Ihre 3D-Fotos im 3D-Album an:1 Tippen Sie auf der Startseite auf .2 Tippen Sie auf 3D-Album.3 Tippen Sie auf ein 3D-Foto.4 Streichen Sie nach links, um das nächste 3D-Foto im 3D-Album anzuzeigen.
Streichen Sie nach rechts, um das vorherige 3D-Foto anzuzeigen.
So zeigen Sie ein 3D-Foto in 3D-Album an:1 Öffnen des 3D-Fotos. Tippen Sie auf den Bildschirm, wenn keine Bedienelemente
angezeigt werden.2 Tippen Sie auf .
Sie können nur 3D-Fotos wiedergeben, die in der standardmäßigen Panoramabildgrößeaufgenommen wurden.
So vergrößern Sie ein 3D-Foto im 3D-Album:• Wenn Sie ein 3D-Foto in 3D-Album anzeigen, tippen Sie zweimal auf das Foto, um
es zu vergrößern oder zu verkleinern.
Drücken Sie zum Vergrößern oder Verkleinern zwei Finger zusammen oder ziehen Sie dieseauseinander. Ziehen Sie das 3D-Foto dann, um die unterschiedlichen Bereiche anzuzeigen.
So zeigen Sie Fotos mit Mehrfach-Blickwinkel in 3D-Album an:1 Tippen Sie auf der Startseite auf .2 Tippen Sie auf 3D-Album.3 Tippen Sie auf . Alle Fotos mit Mehrfach-Blickwinkel werden angezeigt.4 Tippen Sie auf ein Foto.5 Neigen Sie das Telefon nach rechts oder links, um das Foto aus unterschiedlichen
Perspektiven zu betrachten.
Fotos in 3D-Album verwaltenVerwenden Sie 3D-Album, um Ihre 3D-Fotos in Online-Webalben hochzuladen.Facebook™-Benutzer können Ihre Fotos in 3D Album in ihr Facebook™-Kontohochladen. Zum Löschen von Fotos können Sie auch 3D-Album verwenden.
So geben Sie ein 3D-Foto in 3D-Album frei:1 Wenn Sie ein 3D-Foto in 3D-Album anzeigen, tippen Sie auf das 3D-Foto, wenn
keine Bedienelemente angezeigt werden.2 Tippen Sie auf .3 Wählen Sie eine verfügbare Übertragungsmethode.
So löschen Sie ein 3D-Foto in 3D-Album:1 Wenn Sie ein 3D-Foto in 3D-Album anzeigen, tippen Sie auf das Foto, wenn keine
Bedienelemente angezeigt werden.2 Tippen Sie auf und anschließend auf OK.
124
Dies ist eine Internetversion dieser Publikation. © Druckausgabe nur für den privaten Gebrauch.

Funktechnologie Bluetooth™Verwenden Sie die Bluetooth™-Funktion, um Dateien an andere Bluetooth™-kompatibleGeräte zu senden oder Verbindungen zu Freisprecheinrichtungen herzustellen. Wenn Siedie Bluetooth™-Funktion des Telefons aktivieren, können Sie Funkverbindungen zuanderen Bluetooth™-Geräten wie Computern, Freisprecheinrichtungen und Telefonenherstellen. Für Bluetooth™-Verbindungen wird eine Entfernung von maximal 10 mempfohlen. In der Sichtlinie zwischen den Geräten sollten sich keine massiven Objektebefinden. In einigen Fällen muss das Telefon manuell mit anderen Bluetooth™-Gerätengekoppelt werden. Aktivieren Sie die Bluetooth-Sichtbarkeit des Telefons, damit andereBluetooth™-Geräte das Telefon erkennen können.
Interoperabilität und Kompatibilität kann je nach Bluetooth™-Gerät unterschiedlich sein.
So aktivieren Sie die Bluetooth™-Funktion und machen das Telefon sichtbar:1 Tippen Sie auf der Startseite auf .2 Tippen Sie auf Einstellungen > Drahtlos & Netzwerke.3 Aktivieren Sie das Kontrollkästchen Bluetooth. wird in der Statusleiste
angezeigt.4 Tippen Sie auf Bluetooth-Einstellungen.5 Aktivieren Sie das Kontrollkästchen Sichtbar. Das Telefon ist jetzt 120 Sekunden
lang für andere Geräte sichtbar.
Namen für Telefon vergebenSie können Ihrem Telefon einen Namen geben. Dieser Name wird anderen Gerätenangezeigt, nachdem Sie die Bluetooth™-Funktion und -Sichtbarkeit Ihres Telefonsaktiviert haben.
So geben Sie Ihrem Telefon einen Namen1 Stellen Sie sicher, dass Bluetooth™ aktiviert ist.2 Tippen Sie auf der Startseite auf .3 Tippen Sie auf Einstellungen > Drahtlos & Netzwerke > Bluetooth-
Einstellungen > Gerätename.4 Geben Sie den gewünschten Namen für Ihr Telefon ein.5 Tippen Sie auf OK.
Kopplung mit einem anderen Bluetooth™-GerätWenn Sie das Telefon mit einem anderen Gerät wie beispielsweise einem Bluetooth™-Headset oder einer Bluetooth™-KFZ-Freisprecheinrichtung koppeln, können sie es mitdiesen Geräten verbinden und über diese Geräte Anrufe tätigen und entgegennehmen.
Nachdem das Telefon mit einem Bluetooth™-Gerät gekoppelt wurde, merkt sich dasTelefon diese Kopplung. Bei der Kopplung des Telefons mit einem Bluetooth™-Gerätmuss möglicherweise eine Kennung eingegeben werden. Das Telefon versuchtautomatisch die allgemeine Kennung „0000“. Wenn dies nicht funktioniert, finden Sie inder Dokumentation des Bluetooth™-Geräts entsprechende Informationen zu dessenKennung. Wenn Sie beim nächsten Mal eine Verbindung zu einem gekoppeltenBluetooth™-Gerät herstellen, müssen Sie die Kennung nicht erneut eingeben.
Einige Bluetooth™-Geräte wie die meisten Bluetooth™-Headsets erfordern sowohl eineKopplung als auch eine Verbindung mit dem anderen Gerät.
Sie können das Telefon mit verschiedenen Bluetooth™-Geräten koppeln, jedoch immernur eine einzige Verbindung mit einem Bluetooth™-Profil zur gleichen Zeit herstellen.
125
Dies ist eine Internetversion dieser Publikation. © Druckausgabe nur für den privaten Gebrauch.

So koppeln Sie Ihr Telefon mit einem anderen Bluetooth™-Gerät1 Tippen Sie auf der Startseite auf .2 Tippen Sie auf Einstellungen > Drahtlos & Netzwerke > Bluetooth-
Einstellungen.3 Tippen Sie auf Scan nach Geräten. Die gefundenen Bluetooth™-Geräte werden
unter Bluetooth-Geräte aufgelistet.4 Tippen Sie auf das Bluetooth™-Gerät, mit dem Sie das Telefon koppeln möchten.5 Geben Sie einen Code ein, wenn dies erforderlich ist.6 Das Telefon und das Bluetooth™ sind nun gekoppelt. Bei einigen Geräten muss
zusätzlich noch eine Verbindung hergestellt werden, um diese verwenden zukönnen. Der Status der Kopplung und Verbindung wird in der Liste Bluetooth-Geräte unter dem Namen des Bluetooth™-Geräts angezeigt.
Stellen Sie sicher, dass die Bluetooth™-Funktion im zu koppelnden Gerät aktiviert und dieBluetooth™-Sichtbarkeit eingestellt ist.
So verbinden Sie das Telefon mit einem anderen Bluetooth™-Gerät:
Einige Bluetooth™-Geräte, darunter die meisten Bluetooth™-Headsets, müssen zunächstgekoppelt werden, bevor eine Verbindung mit einem anderen Bluetooth™-Gerät hergestelltwerden kann.
1 Tippen Sie auf der Startseite auf .2 Tippen Sie auf Einstellungen > Drahtlos & Netzwerke > Bluetooth-
Einstellungen.3 Tippen Sie in der Liste der Bluetooth-Geräte auf das Bluetooth™-Gerät, mit dem
Ihr Telefon verbunden werden soll.
So heben Sie die Kopplung mit einem Bluetooth™-Gerät auf:1 Tippen Sie auf der Startseite auf .2 Tippen Sie auf Einstellungen > Drahtlos & Netzwerke > Bluetooth-
Einstellungen.3 Berühren und halten Sie in der Liste Bluetooth-Geräte den Namen des
gekoppelten, aber nicht verbundenen Bluetooth™-Geräts.4 Tippen Sie auf Pairing aufheben.
Senden und Empfangen von Objekten mithilfe vonBluetooth™-TechnologieTauschen Sie Objekte mit anderen Bluetooth™-kompatiblen Geräten wie Telefonen oderComputern aus. Mit der Bluetooth™-Funktion können verschiedene Objekte gesendetund empfangen werden, darunter:
• Fotos und Videos• Musik- und andere Audiodateien• Kontakte• Webseiten
126
Dies ist eine Internetversion dieser Publikation. © Druckausgabe nur für den privaten Gebrauch.

So senden Sie Objekte über Bluetooth™:1 Empfangendes Gerät: Vergewissern Sie sich, dass bei dem Bluetooth™-Gerät,
an das das Objekt gesendet werden soll, die Bluetooth™-Funktion aktiviert undder Sichtbarkeitsmodus eingestellt ist.
2 Öffnen Sie bei Ihrem Telefon die Anwendung mit dem zu sendenden Objekt undblättern Sie zum gewünschten Objekt.
3 Abhängig von der Anwendung und dem zu sendenden Objekt müssen Sie ggf.das Objekt berühren und halten, das Objekt öffnen und drücken.Möglicherweise können Objekte auch auf andere Weise gesendet werden.
4 Wählen Sie eine Freigabe- oder Senden-Menüoption.5 Wählen Sie im angezeigten Menü Bluetooth.6 Schalten Sie bei Aufforderung die Bluetooth™-Funktion ein.7 Tippen Sie unter Bluetooth-Geräte auf den Namen des empfangenden Geräts.8 Empfangendes Gerät: Akzeptieren Sie bei Aufforderung die Verbindung.9 Geben Sie bei Aufforderung für beide Geräte den gleichen Code ein oder
bestätigen Sie den vorgeschlagenen Code.10 Empfangendes Gerät: Akzeptieren Sie das eingehende Objekt.
So empfangen Sie Objekte über Bluetooth™:1 Tippen Sie auf der Startseite auf .2 Tippen Sie auf Einstellungen > Drahtlos & Netzwerke.3 Aktivieren Sie das Kontrollkästchen Bluetooth. wird in der Statusleiste
angezeigt.4 Tippen Sie auf Bluetooth-Einstellungen.5 Aktivieren Sie das Kontrollkästchen Sichtbar. Das Telefon ist jetzt 120 Sekunden
für andere Geräte sichtbar.6 Das sendende Gerät sollte nun mit dem Senden von Daten auf Ihr Telefon
beginnen.7 Geben Sie bei Aufforderung für beide Geräte den gleichen Code ein oder
bestätigen Sie den vorgeschlagenen Code.8 Wenn Sie über eine auf Ihrem Telefon eingehende Datei informiert werden, ziehen
Sie die Statusleiste nach unten und tippen Sie auf die Benachrichtigung, um dieDateiübertragung zu akzeptieren.
9 Tippen Sie auf Akzeptieren, um mit der Dateiübertragung zu beginnen.10 Um den Fortschritt der Übertragung anzuzeigen, ziehen Sie die Statusleiste nach
unten.11 Um ein empfangenes Objekt direkt zu öffnen, ziehen Sie die Statusleiste nach
unten und tippen Sie auf die entsprechende Benachrichtigung.
Es muss eine Speicherkarte in Ihrem Telefon eingelegt sein, um Objekte über die Bluetooth™-Funktechnologie empfangen zu können.
127
Dies ist eine Internetversion dieser Publikation. © Druckausgabe nur für den privaten Gebrauch.

Das Telefon mit einem ComputerverbindenVerbinden Sie das Telefon mit einem Computer, um Bilder und Musik sowie Dateienanderer Typen zu übertragen. Die einfachsten Möglichkeiten zum Herstellen derVerbindung sind ein USB-Kabel oder die Funktechnologie Bluetooth.
Wenn die Sie das Telefon unter Verwendung des USB-Kabels mit einem Computerverbinden, werden Sie zur Installation der Anwendung PC Companion auf demComputer aufgefordert. PC Companion hilft Ihnen beim Zugriff auf weitereComputeranwendungen zum Übertragen und Organisieren von Mediendateien,Aktualisieren des Telefons, Synchronisieren von Telefoninhalten und weiteren Aufgaben.
Unter Umständen ist es nicht möglich, urheberrechtlich geschützte Materialien zwischenTelefon und Computer zu übertragen.
Übertragen und Verwalten von Daten mit einem USB-KabelVerwenden Sie eine USB-Kabelverbindung zwischen Computer und Telefon, um Dateieneinfach zu übertragen und zu verwalten. Sobald die beiden Geräte miteinanderverbunden sind, können Sie Daten mithilfe des Datei-Explorers des Computers ziehenund ablegen. Die Anwendung Media Go™ Anwendung auf Ihrem Computer bietet diebeste Möglichkeit zur Übertragung von Musik, Video, Bilder oder andere Mediendateienauf Ihr Telefon. Media Go™ konvertiert Mediendateien so, dass Sie diese auf IhremTelefon verwenden können.
So übertragen Sie über ein USB-Kabel Inhalte zwischen einem Telefon und einemComputer
1 Schließen Sie Ihr Telefon mit einem USB-Kabel an den Computer an. InternerSpeicher ist verbunden. wird in der Statusleiste angezeigt.
2 Computer: Sie Microsoft® Windows® Explorer auf dem Desktop, und wartenSie, bis die Speicherkarte des Telefons als externes Laufwerk in Microsoft®Windows® Explorer angezeigt wird.
3 Computer: Kopieren Sie die gewünschten Dateien mittels Ziehen und Ablegenvom Telefon zum Computer oder umgekehrt.
Daten über Wi-Fi® im Medienübertragungsmodus übertragen
Über eine Wi-Fi®-Verbindung können Sie Dateien zwischen Ihrem Telefon und anderenMTP-kompatiblen Geräten, wie einem Computer, übertragen. Vor derVerbindungsherstellung müssen beide Geräte zunächst gekoppelt werden. DieAnwendung Media Go™ auf dem Computer bietet die beste Möglichkeit zurÜbertragung von Musik, Videos, Bildern oder anderen Mediendateien zwischen demTelefon und dem Computer. Media Go™ konvertiert Mediendateien so, dass Sie dieseauf Ihrem Telefon verwenden können.
Um diese Funktion verwenden zu können, benötigen Sie ein Wi-Fi®-fähiges Gerät, das dieMedienübertragung unterstützt, beispielsweise ein Computer mit Microsoft® Windows Vista®
oder Windows® 7.
128
Dies ist eine Internetversion dieser Publikation. © Druckausgabe nur für den privaten Gebrauch.

So koppeln Sie das Telefon drahtlos mit einem Computer imMedienübertragungsmodus:
1 Vergewissern Sie sich, dass der Medienübertragungsmodus auf dem Telefonaktiviert ist. Dieser Modus ist standardmäßig aktiviert.
2 Verbinden Sie das Telefon über ein USB-Kabel mit dem Computer.3 Computer: Wenn der Name des Telefons auf dem Bildschirm angezeigt wird,
klicken Sie auf Netzwerkkonfiguration, und folgen Sie den Anweisungen zumKoppeln des Computers.
4 Ziehen Sie das USB-Kabel von beiden Geräten ab, wenn die Kopplungabgeschlossen ist.
Die oben beschriebenen Anweisungen gelten nur für Computer mit Windows® 7, die über einNetzwerkkabel mit einem Wi-Fi®-Zugriffspunkt verbunden sind.
So verbinden Sie gepaarte Geräte drahtlos im Medienübertragungsmodus:1 Vergewissern Sie sich, dass der Medienübertragungsmodus auf dem Telefon
aktiviert ist. Dieser Modus ist standardmäßig aktiviert.2 Tippen Sie auf der Startseite auf .3 Tippen Sie auf Einstellung. > Xperia™ > Konnektivität.4 Tippen Sie unter Vertraute Geräte auf das gepaarte Gerät, mit dem Sie eine
Verbindung herstellen möchten.5 Tippen Sie auf Verbind..
Vergewissern Sie sich, dass die Wi-Fi®-Funktion Ihres Telefons eingeschaltet ist.
So trennen Sie ein drahtlos gepaartes Gerät im Medienübertragungsmodus1 Tippen Sie auf der Startseite auf .2 Tippen Sie auf Einstellung. > Xperia™ > Konnektivität.3 Tippen Sie unter Vertraute Geräte auf das gepaarte Gerät, das Sie trennen
möchten.4 Tippen Sie auf Verbindung trennen.
So entfernen Sie die Kopplung mit einem anderen Gerät:1 Tippen Sie auf der Startseite auf .2 Tippen Sie auf Einstellung. > Xperia™ > Konnektivität.3 Tippen Sie auf das gekoppelte Gerät, das Sie entfernen möchten.4 Tippen Sie auf Vergess..
PC CompanionPC Companion ist eine Computeranwendung, mit der Sie auf zusätzliche Funktionen undDienste zugreifen können, die Sie bei der Übertragung von Musik, Videos und Bildern aufund von Ihrem Telefon unterstützen. Sie können mit PC Companion auch einTelefonupdate durchführen, um die neueste verfügbare Softwareversion zu erhalten. DieInstallationsdateien für PC Companion werden auf dem Telefon gespeichert, und dieInstallation wird vom Telefon aus gestartet, wenn Sie es über ein USB-Kabel an einenComputer anschließen.
Sie benötigen einen Computer mit einer Internetverbindung und einem der folgendenBetriebssysteme, um die Anwendung PC Companion verwenden zu können:
• Microsoft® Windows® 7• Microsoft® Windows Vista®• Microsoft® Windows® XP (ab Service Pack 3)
129
Dies ist eine Internetversion dieser Publikation. © Druckausgabe nur für den privaten Gebrauch.

So installieren Sie PC Companion:1 Neues Telefon: Schalten Sie Ihr neues Android™-Telefon ein und verbinden Sie
es mithilfe eines USB-Kabels mit einem PC.2 Neues Telefon: Tippen Sie auf Installier., um PC Companion auf dem PC zu
installieren.3 Computer: Wenn ein Popup-Fenster erscheint, wählen Sie Run Startme.exe aus.
Klicken Sie im daraufhin angezeigten neuen Popup-Fenster auf Install, um dieInstallation zu starten. Befolgen Sie dann die Anweisungen, um die Installationabzuschließen.
So starten Sie PC Companion:1 Achten Sie darauf, dass PC Companion auf Ihrem PC installiert ist.2 Öffnen Sie die Anwendung PC Companion auf Ihrem Computer, klicken Sie dann
auf . Starten Sie , um eine der Funktionen zu öffnen, die Sie gerne verwendenmöchten.
Media Go™Die Computeranwendung Media Go™ unterstützt Sie beim Übertragen und Verwaltenvon Mediendaten im Telefon und auf dem Computer. Innerhalb der PC Companion-Anwendung können Sie Media Go™ installieren und darauf zugreifen. WeitereInformationen finden Sie im Abschnitt PC Companion auf Seite 129.
Um Media Go™ verwenden zu können, muss eines der folgenden Betriebssystemeinstalliert sein:
• Microsoft® Windows® 7• Microsoft® Windows Vista®• Microsoft® Windows® XP, Service Pack 3 oder höher
So übertragen Sie Inhalte mit der Anwendung Media Go™1 Verbinden Sie das Telefon über ein unterstütztes USB-Kabel mit dem Computer.2 Telefon: In der Statusleiste wird Interner Speicher ist verbunden. angezeigt.3 Computer: Öffnen Sie die Anwendung PC Companion zuerst auf dem PC.
Klicken Sie in PC Companion auf Media Go, um die Anwendung Media Go™ zustarten. U. U. müssen Sie warten, dass Media Go™ installiert wird.
4 Verwenden Sie Media Go™, um Dateien per Ziehen und Ablegen zwischen demComputer und dem Telefon zu übertragen.
Sie können Media Go™ auch von www.sonymobile.com herunterladen.
130
Dies ist eine Internetversion dieser Publikation. © Druckausgabe nur für den privaten Gebrauch.

Verwenden von ortsbezogenenDiensten zur Bestimmung IhrerPositionMithilfe Ihres Telefons können Sie Ihre aktuelle Position bestimmen. Hierzu sind zweiMethoden verfügbar: GPS und Drahtlosnetzwerke. Wenn Sie lediglich Ihre ungefährePosition möglichst schnell bestimmen möchten, sollten Sie die Drahtlosnetzwerkeaktivieren. Benötigen Sie eine genauere Positionsbestimmung und haben Sie freien Blickzum Himmel, aktivieren Sie die GPS-Option. Bei schwacher Drahtlosnetzwerkverbindungsollten Sie beide Optionen aktivieren, um sicherzustellen, dass Ihre Position gefundenwird.
Sony übernimmt keinerlei Gewährleistung für die ortsbezogenen Dienste. Dies gilt unteranderem für Routenbeschreibungen.
So aktivieren Sie GPS:1 Tippen Sie auf der Startseite auf .2 Tippen Sie auf Einstellung > Standort & Sicherheit.3 Aktivieren Sie das Kontrollkästchen GPS-Satelliten.
So aktivieren Sie Drahtlosnetzwerke:1 Tippen Sie auf der Startseite auf .2 Tippen Sie auf Einstellung > Standort & Sicherheit.3 Aktivieren Sie das Kontrollkästchen Drahtlosnetzwerke.
GPSDas Telefon verfügt über einen GPS-Empfänger (Global Positioning System), der IhrePosition mithilfe von Satellitensignalen berechnet.
Wenn Sie Funktionen verwenden, bei denen der GPS-Empfänger Ihre Position ermitteln muss,müssen Sie freien Blick auf den Himmel haben.
Optimale LeistungWenn Sie GPS erstmals nutzen, kann die Positionsbestimmung 5 bis 10 Minuten dauern.Zur Unterstützung des Suchvorgangs sollten Sie auf einen freien Blick zum Himmelachten. Stehen Sie still, und verdecken Sie nicht die GPS-Antenne (der in der Abbildungmarkierte Bereich). Die GPS-Signale können zwar Wolken und Kunststoff durchdringen,massive Objekte wie Gebäude und Berge allerdings kaum. Wenn Ihre Position nichtinnerhalb einiger Minuten ermittelt werden kann, müssen Sie sich an einen anderen Ortbegeben.
131
Dies ist eine Internetversion dieser Publikation. © Druckausgabe nur für den privaten Gebrauch.

Google Maps™Sie können Ihre aktuelle Position anzeigen, sich über die Verkehrslage in Echtzeitinformieren und detaillierte Routenbeschreibungen für Ihr Ziel erhalten. Sie können voreiner Fahrt Karten herunterladen und auf Ihrer Speicherkarte speichern und so hoheRoaming-Kosten vermeiden.
Für die Anwendung Google Maps™ ist eine Internetverbindung erforderlich. Wenn Sie mitIhrem Telefon eine Internetverbindung herstellen, fallen möglicherweiseDatenverbindungsgebühren an. Weitere Informationen sind vom Netzbetreiber erhältlich. DieAnwendung Google Maps™ ist möglicherweise nicht in allen Märkten, Ländern und Regionenverfügbar.
So verwenden Sie Google Maps™:1 Tippen Sie auf der Startseite auf .2 Tippen Sie auf Maps.
Wenn Sie Ihre Position verwenden möchten, müssen Sie mindestens eine der unterEinstellung > Standort & Sicherheit verfügbaren Positionsmethoden aktivieren.
So erhalten Sie weitere Informationen über Google Maps™:• Drücken Sie bei Nutzung von Google Maps™, und tippen Sie dann auf Hilfe.
Position von Freunden mit Google Latitude™ anzeigenSie können mithilfe von Google Latitude™ die Position Ihrer Freunde auf Karten anzeigenund Ihre Position und andere Informationen freigeben.
Verwenden von Google Maps™ zur Berechnung von RoutenVerwenden Sie die Google Maps™-Anwendung, um sich die Route zu einem Zielberechnen zu lassen, wenn Sie zu Fuß, mit öffentlichen Verkehrsmitteln oder mit demAuto unterwegs sind. Sie können auf dem Startbildschirm einem Ziel eine Verknüpfunghinzufügen, um auch von unterwegs Routenbeschreibungen zu erhalten.
Beim Anzeigen einer Karte wird eine Internetverbindung hergestellt, und die Datenwerden an Ihr Telefon übertragen. Es empfiehlt sich, schon vor Ihrer Reise Karten auf IhrTelefon herunterzuladen und diese zu speichern. Auf diese Art und Weise lassen sichhohe Roaming-Kosten vermeiden.
Sony übernimmt keine Gewährleistung für ortsbezogene Dienste.
132
Dies ist eine Internetversion dieser Publikation. © Druckausgabe nur für den privaten Gebrauch.

Verwenden der NavigationsanwendungVerwenden Sie die Navigationsanwendung des Telefons, um detaillierte Anweisungendarüber zu erhalten, wie Sie bestimmte Orte erreichen. Die Wegbeschreibung erfolgt alsSprachansage und als Bildschirmanzeige.
Die Navigationsanwendung ist eventuell nicht überall verfügbar.
So starten Sie die Navigation:1 Tippen Sie auf der Startseite auf .2 Tippen Sie auf Navigation.
Verwenden der Anwendung Wisepilot™Mithilfe detaillierter Sprachanweisungen können Sie praktisch jeden Ort erreichen. Siekönnen außerdem Fahrten verwalten oder Freunde via SMS, Twitter™ oder Facebook™über Routen und Orte informieren.
Wisepilot™ steht möglicherweise nicht überall zur Verfügung. Weitere Informationen, darunterdie Wisepilot-Bedienungsanleitung, finden Sie unter www.sonymobile.com.
So starten Sie Wisepilot™:1 Tippen Sie auf dem Startseite auf .2 Tippen Sie auf Wisepilot.
133
Dies ist eine Internetversion dieser Publikation. © Druckausgabe nur für den privaten Gebrauch.

Sichern und Wiederherstellen vonTelefondatenMithilfe der Anwendung Backup and Restore können Sie Telefondaten auf IhrerSpeicherkarte oder einem Onlinespeicherkonto sichern. Diese Sicherungen können zurWiederherstellung der Daten sowie bestimmter Telefoneinstellungen verwendet werden,wenn Daten verloren gehen oder gelöscht werden.
Datentypen, die gesichert werden könnenVerwenden Sie die Anwendung Backup and Restore, um folgende Datentypen zusichern:
• Lesezeichen• Anrufprotokoll• Kontakte• Aus Android Market™ heruntergeladene Anwendungen• MMS• Systemeinstellungen (z. B. Alarmsignale, Ruftonlautstärke)• SMS
Sie müssen die mit der Telefonkamera aufgenommenen Musikdateien, Fotos und Videos nichtsichern. Sie werden automatisch auf der Speicherkarte Ihres Telefons gesichert.
Bei der Wiederherstellung von Android Market™-Anwendungen fallen möglicherweisezusätzliche Übertragungsgebühren an.
134
Dies ist eine Internetversion dieser Publikation. © Druckausgabe nur für den privaten Gebrauch.

Sperren und Schützen des Telefons
IMEI-NummerJedes Telefon verfügt über eine eindeutige IMEI-Nummer (International Mobile EquipmentIdentity). Sie sollten eine Kopie dieser Nummer aufbewahren. Bei einem Diebstahl IhresTelefons ist Ihr Netzbetreiber in der Lage, den Zugriff des Telefons auf das Netz in IhremLand anhand Ihrer IMEI-Nummer zu unterbinden.
So finden Sie die IMEI-Nummer:
microSD
• Entfernen Sie die Abdeckung, um die IMEI-Nummer zu sehen.
So zeigen Sie die IMEI-Nummer des Telefons an:1 Tippen Sie auf dem Startseite auf .2 Tippen Sie auf Einstellungen > Telefoninfo > Status.3 Blättern Sie zu IMEI, um die IMEI-Nummer anzuzeigen.
SIM-KartenschutzDie Sperre der SIM-Karte schützt nur Ihren Teilnehmerzugang. Das Telefon kanndennoch mit einer anderen SIM-Karte genutzt werden. Wenn die Sperre der SIM-Karteaktiviert ist, müssen Sie eine PIN (Personal Identity Number) eingeben. Wenn Sie die PINöfter als zulässig falsch eingeben, wird die SIM-Karte gesperrt. Sie müssen Ihren PUK(Personal Unblocking Key) und danach eine neue PIN eingeben. PIN, PIN2 und PUKwerden vom Netzbetreiber bereitgestellt.
So aktivieren Sie die PIN-Sperre für die SIM-Karte:1 Tippen Sie auf dem Startseite auf .2 Tippen Sie auf Einstellungen > Standort & Sicherheit > SIM-Sperre einrichten
> SIM-Karte sperren.3 Geben Sie die PIN der SIM-Karte ein, und tippen Sie auf OK.
So ändern Sie die PIN der SIM-Karte:1 Tippen Sie auf der Startseite auf .2 Tippen Sie auf Einstellungen > Standort & Sicherheit > SIM-Sperre einrichten
> PIN ändern.3 Geben Sie die alte PIN der SIM-Karte ein, und tippen Sie auf OK.4 Geben Sie eine neue PIN für die SIM-Karte ein, und tippen Sie auf OK.5 Geben Sie die neue PIN für die SIM-Karte erneut ein, und tippen Sie auf OK.
135
Dies ist eine Internetversion dieser Publikation. © Druckausgabe nur für den privaten Gebrauch.

So ändern Sie die PIN2 der SIM-Karte:1 Tippen Sie auf der Startseite auf .2 Tippen Sie auf Einstellungen > Anrufeinstellungen > Anrufbegrenzung > PIN2
ändern.3 Geben Sie die alte PIN2 der SIM-Karte ein, und tippen Sie auf OK.4 Geben Sie die neue PIN2 für die SIM-Karte ein, und tippen Sie auf OK.5 Bestätigen Sie die neue PIN2, und tippen Sie auf OK.
So entsperren Sie eine gesperrte SIM-Karte:1 Wenn die Meldung SIM-Karte gesperrt angezeigt wird, geben Sie den PUK-
Code ein, und tippen Sie auf OK.2 Geben Sie eine neue PIN ein, und tippen Sie auf OK.3 Geben Sie die neue PIN erneut ein, und tippen Sie auf OK.
Wenn Sie zu oft einen falschen PUK-Code eingeben, wird die SIM-Karte blockiert. Wenn diespassiert, müssen Sie sich an Ihren Dienstanbieter wenden, um eine neue SIM-Karte zuerhalten.
Einrichten einer Bildschirmsperre
So richten Sie eine Bildschirmsperre ein:1 Tippen Sie auf der Startseite auf > Einstellungen > Standort & Sicherheit >
Display-Sperre einrichten.2 Wählen Sie eine Option.
Es ist sehr wichtig, dass Sie sich Ihr Entsperrmuster bzw. Ihre PIN oder Ihr Kennwort zumEntsperren merken. Wenn Sie diese Informationen vergessen, können wichtige Daten wieKontakte und Nachrichten möglicherweise nicht wiederhergestellt werden. WeitereInformationen erhalten Sie vom Sony-Kundensupport.
So erstellen Sie ein Entsperrmuster für den Bildschirm:1 Tippen Sie auf der Startseite auf .2 Tippen Sie auf Einstellungen > Standort & Sicherheit > Display-Sperre
einrichten > Muster.3 Folgen Sie den Anweisungen auf dem Telefonbildschirm. Sie werden aufgefordert,
eine Sicherheitsfrage auszuwählen, die zum Entsperren des Telefons genutztwerden kann, wenn Sie das Bildschirm-Entsperrmuster vergessen.
So entsperren Sie den Bildschirm mit einem Entsperrmuster:1 Aktivieren Sie den Bildschirm.2 Ziehen Sie das Sperrsymbol in den rechten Bildschirmbereich.3 Zeichnen Sie das Entsperrmuster für den Bildschirm.
Wenn das auf den Bildschirm gezeichnete Entsperrmuster fünfmal hintereinander abgewiesenwird, können Sie entweder 30 Sekunden warten und es dann erneut versuchen oder aber dievon Ihnen gewählte Sicherheitsfrage beantworten.
So ändern Sie das Entsperrmuster für den Bildschirm:1 Tippen Sie auf der Startseite auf .2 Tippen Sie auf Einstellungen > Standort & Sicherheit > Display-Sperre ändern.3 Folgen Sie den Anweisungen auf dem Telefonbildschirm.
So deaktivieren Sie das Entsperrmuster für den Bildschirm:1 Tippen Sie auf der Startseite auf > Einstellungen > Standort & Sicherheit >
Display-Sperre ändern.2 Zeichnen Sie das Entsperrmuster für den Bildschirm.3 Tippen Sie auf Keine.
136
Dies ist eine Internetversion dieser Publikation. © Druckausgabe nur für den privaten Gebrauch.

So erstellen Sie ein Entsperr-PIN für den Bildschirm:1 Tippen Sie auf der Startseite auf > Einstellungen > Standort & Sicherheit >
Display-Sperre einrichten > PIN.2 Geben Sie eine numerische PIN ein, und tippen Sie auf Weiter.3 Bestätigen Sie die PIN, und tippen Sie auf OK.
So deaktivieren Sie die Entsperr-PIN für den Bildschirm:1 Tippen Sie auf der Startseite auf > Einstellungen > Standort & Sicherheit >
Display-Sperre ändern.2 Geben Sie die PIN ein, und tippen Sie auf Weiter.3 Tippen Sie auf Keine.
So erstellen Sie ein Kennwort für die Bildschirmsperre:1 Tippen Sie auf der Startseite auf > Einstellungen > Standort & Sicherheit >
Display-Sperre einrichten > Passwort.2 Geben Sie ein Kennwort ein. Das Kennwort muss mindestens einen Buchstaben
enthalten und vier Zeichen lang sein.3 Tippen Sie auf Weiter.4 Bestätigen Sie Ihr Kennwort, und tippen Sie auf OK.
So deaktivieren Sie das Kennwort zum Entsperren des Bildschirms:1 Tippen Sie auf der Startseite auf > Einstellungen > Standort & Sicherheit >
Display-Sperre ändern.2 Geben Sie Ihr Kennwort ein, und tippen Sie auf Weiter.3 Tippen Sie auf Keine.
137
Dies ist eine Internetversion dieser Publikation. © Druckausgabe nur für den privaten Gebrauch.

TelefonupdatesAktualisieren Sie Ihr Telefon auf die neueste Softwareversion, um optimale Leistung unddie neuesten Erweiterungen zu erhalten.
Verwenden Sie die Update-Center-Anwendung auf Ihrem Telefon, um ein drahtlosesUpdate auszuführen, oder verwenden Sie die PC Companion-Anwendung, um einUpdate über eine USB-Verbindung auszuführen. Wenn Sie das Update drahtlosausführen, können Sie entweder ein Mobilfunknetz oder eine Wi-Fi®-Verbindungverwenden. Stellen Sie vor dem Update sicher, dass Sie alle Daten auf dem Telefongesichert haben.
Wenn Sie ein Update über die die Update-Center-Anwendung ausfürhren, wird eineDatenverbindung hergestellt, die möglicherweise Kosten verursachen kann. Außerdem ist dieVerfügbarkeit von Updates im Mobilfunknetz abhängig vom Netzbetreiber. WeitereInformationen sind vom Netzbetreiber erhältlich.
Drahtlose TelefonupdatesVerwenden Sie die Update-Center-Anwendung, um Ihr Telefon drahtlos zu aktualisieren.Sie können Software-Updates manuell herunterladen oder Update-Diensten erlauben, IhrTelefon zu aktualisieren, wenn Downloads zur Verfügung stehen. Wenn die Funktion„Automatische Updates“ eingestellt ist, wird in der Statusleiste eine Benachrichtigungangezeigt, wenn neue Updates verfügbar sind.
So laden Sie Softwareupdates manuell aus dem Update-Center herunter:1 Tippen Sie auf der Startseite auf .2 Tippen Sie auf Update Center.3 Wählen Sie das gewünschte Anwendungs- oder Systemupdate aus, und tippen
Sie auf Download bzw. Alle aktualisieren, um das Anwendungsupdateherunterzuladen.
Nach dem Herunterladen werden Anwendungsupdates automatisch gestartet. BeiSystemupdates müssen Sie Ihr Telefon neu starten und das Update manuell installieren. WennSie Updates über 3G- oder mobile Netzwerke herunterladen, fallen möglicherweiseDatenverbindungsgebühren an.
So aktivieren Sie automatische Softwareupdates aus dem Update-Center:1 Tippen Sie auf der Startseite auf .2 Tippen Sie auf Update Center.3 Drücken Sie , und tippen Sie anschließend auf Einstellungen.4 Tippen Sie auf Automatisches Update erlauben:, und wählen Sie, ob Sie
Updates per UMTS und Wi-Fi®-Netze oder nur über Wi-Fi®-Netze herunterladenmöchten. Sobald Updates verfügbar sind, werden sie automatischheruntergeladen.
Wenn Sie Updates über 3G- oder mobile Netzwerke herunterladen, fallen möglicherweiseDatenverbindungsgebühren an.
So installieren Sie Systemupdates:1 Tippen Sie auf der Startseite auf .2 Tippen Sie auf Update Center.3 Wählen Sie ein Systemupdate, das Sie installieren möchten, und tippen Sie
anschließend auf Installieren.
Telefonupdate über eine USB-KabelverbindungEinige Updates können nicht über eine Drahtlosverbindung heruntergeladen werden.Benachrichtigungen über diese Art von Updates werden in der Statusleiste angezeigt.Um Updates herunterzuladen und diese auszuführen, benötigen Sie ein USB-Kabel und
138
Dies ist eine Internetversion dieser Publikation. © Druckausgabe nur für den privaten Gebrauch.

einen Computer, auf dem die PC Companion-Anwendung ausgeführt wird. Sie könnenPC Companion mithilfe der auf Ihrem Telefon gespeicherten Installationsdateien aufIhrem Computer installieren. Alternativ können Sie die Anwendung direkt unterwww.sonymobile.com herunterladen.
So laden Sie die PC Companion-Anwendung herunter:1 Verbinden Sie Ihr Telefon über ein USB-Kabel mit dem Computer.2 Wenn Sie dazu aufgefordert werden, befolgen Sie die Anweisungen auf Ihrem
Telefon, um die Installation von PC Companion auf Ihrem Computer zu starten.
PC Companion kann auch über www.sonymobile.com heruntergeladen werden.
So laden Sie Softwareupdates mit einer USB-Kabelverbindung herunter:1 Installieren Sie die Anwendung PC Companion auf dem von Ihnen verwendeten
Computer, wenn diese noch nicht installiert wurde.2 Verbinden Sie das Telefon über ein USB-Kabel mit dem Computer.3 Computer: Starten Sie die Anwendung „PC Companion“. Nach kurzer Zeit
erkennt PC Companion Ihr Telefon und sucht nach neuer Telefonsoftware.4 Telefon: Wenn Benachrichtigungen in der Statusleiste angezeigt werden, befolgen
Sie die Anweisungen auf dem Bildschirm, um die entsprechendenSoftwareupdates vorzunehmen.
So aktualisieren Sie das Telefon mit einem Apple® Mac®-Computer:1 Installieren Sie die Bridge for Mac-Anwednung auf dem Apple® Mac®-Computer,
den Sie verwenden, falls noch nicht vorhanden.2 Schließen Sie das Telefon mit einem USB-Kabel an den Apple® Mac®-Computer
an.3 Computer: Starten Sie Bridge for Mac. Nach einem kurzen Moment erkennt
Bridge for Mac das Telefon und sucht nach neuer Telefonsoftware.4 Computer: Wenn ein Telefon-Softwareupdate verfügbar ist, wird ein Popup-
Fenster angezeigt. Folgen Sie den Anweisungen auf dem Bildschirm, um dieentsprechenden Softwareupdates vorzunehmen.
Sie können die Bridge for Mac-Anwendung unter www.sonymobile.com herunterladen.
139
Dies ist eine Internetversion dieser Publikation. © Druckausgabe nur für den privaten Gebrauch.

Telefoneinstellungen im ÜberblickMachen Sie sich mit den Einstellungen des Telefons vertraut, damit Sie sie an Ihreeigenen Anforderungen anpassen können.
Drahtlos & Netzwerke Drahtlosverbindungen und Verbindungseinstellungenverwalten.
Anrufeinstellungen Einstellungen z. B. zum Abhören und Verwalten vonMailboxnachrichten konfigurieren
Töne Ruftöne, Vibrationsalarme oder andereBenachrichtigungsformen des Telefons für dieKommunikation konfigurieren. Sie können diese Einstellungenauch verwenden, um die Lautstärke von Musik und anderenAudiomedien sowie andere zugehörige Einstellungenfestzulegen.
Display Ausrichtung beim Drehen des Telefons oder Einstellen derBildschirmhelligkeit wechseln.
Standort & Sicherheit Navigationseinstellungen festlegen und Telefon durchEinrichten verschiedener Sperren und Kennwörter schützen.
Anwendungen Installierte Anwendungen verwalten und entfernen.
Konten & Synchr. Anwendungen für automatische Synchronisierung aktivierenund Anwendungen die Hintergrundsynchronisierung vonDaten, auch aktiv genutzten, erlauben.
Datenschutz Persönliche Informationen verwalten, Einstellungen undandere Daten beim Installieren einer Anwendungwiederherstellen und alle persönlichen Daten aus deminternen Telefonspeicher löschen.
Speicher Im internen Telefonspeicher und auf der SD-Karteverfügbaren Speicher überprüfen. Sie können die SD-Karteauch löschen oder sie zwecks sicherer Entfernung abmelden.
Sprache & Tastatur Wählen Sie eine Telefonsprache aus und passen Sie dieOptionen für die Texteingabe an.
Spracheingabe &-ausgabe
Spracheingabefunktion für sprachgesteuerte Texteingabekonfigurieren.
Eingabehilfen Installierte Anwendungen für Eingabehilfe aktivieren undentsprechende Einstellungen anpassen.
Datum & Uhrzeit Uhrzeit und Datum einstellen oder vom Netz vorgegebeneWerte wählen. Wählen Sie das von Ihnen bevorzugte Formatfür Datum und Uhrzeit aus.
Telefoninfo Informationen über das Telefon anzeigen, z. B.Modellnummer, Firmware-Version und Akkustatus.
140
Dies ist eine Internetversion dieser Publikation. © Druckausgabe nur für den privaten Gebrauch.

Status- undBenachrichtigungssymbole imÜberblick
StatussymboleDie folgenden Statussymbole können auf dem Bildschirm angezeigt werden:
Signalstärke
Kein Signal
Roaming
GPRS ist verfügbar
EDGE ist verfügbar
3G ist verfügbar
Senden und Herunterladen von GPRS-Daten
Senden und Herunterladen von EDGE-Daten
Senden und Herunterladen von UMTS-Daten
Akkustatus
Akku wird geladen
GPS ist aktiviert
Flugmodus ist aktiviert
Bluetooth™-Funktion ist aktiviert
Mit einem anderem Bluetooth™-Gerät verbunden
SIM-Karte ist nicht eingelegt
Mikrofon ist stumm geschaltet
Freisprecheinrichtung ist eingeschaltet
Stummschaltung
Vibrationsmodus
Ein Alarm ist definiert
Synchronisierung wird durchgeführt
Problem bei der Anmeldung oder Synchronisierung
Wi-Fi®-Verbindung ist aktiviert und Drahtlosnetzwerke sind verfügbar
BenachrichtigungssymboleDie folgenden Benachrichtigungssymbole können auf dem Bildschirm angezeigt werden:
141
Dies ist eine Internetversion dieser Publikation. © Druckausgabe nur für den privaten Gebrauch.

Neue E-Mail
Neue SMS oder MMS
Neue Mailboxnachricht
Kommender Kalendertermin
Titel wird abgespielt
Telefon ist mit einem USB-Kabel an einen Computer angeschlossen
Warnmeldung
Fehlermeldung
Unbeantworteter Anruf
Aktiver Anruf
Gehaltener Anruf
Anrufweiterleitung aktiviert
Softwareupdates verfügbar
Daten werden heruntergeladen
Daten werden hochgeladen
Weitere (nicht angezeigte) Benachrichtigungen
142
Dies ist eine Internetversion dieser Publikation. © Druckausgabe nur für den privaten Gebrauch.

Anwendungen im Überblick
Wecker Alarm definieren
Browser Im Internet surfen
Rechner Grundrechenarten durchführen
Kalender Termine verwalten
Camera Fotos und Videoclips aufnehmen
Kontakte Freunde und Kollegen verwalten
3D-Album Fotos und Bilder im 3D-Präsentationsmodus betrachten
3D-Kamera Weitwinkel-Panoramabilder erstellen
Downloads Auf heruntergeladene Anwendungen zugreifen
E-Mail E-Mails senden und empfangen
Facebook™ Mit Freunden, Familienmitgliedern und Kollegen rund um dieWelt in Verbindung bleiben
UKW-Radio Radio mit dem Telefon hören
Galerie Eigene Bilder und Fotos anzeigen
Google Mail™ E-Mail-Anwendung mit Unterstützung für Google Mail™
Google-Suche Nach Informationen auf dem Telefon und im Internet suchen
Latitude Position Ihrer Freunde in Google Maps™ anzeigen und IhrePosition sowie andere Informationen für diese freigeben
Maps Aktuelle Position anzeigen, andere Positionen suchen undRouten berechnen
Market Android Market™ aufrufen, um kostenlose oderkostenpflichtige Anwendungen auf das Telefonherunterzuladen
Verbundene Geräte Mediendateien des Telefons für andere Geräte über einegemeinsame Wi-Fi®-Verbindung freigeben
Messaging SMS und MMS senden und empfangen
Musikplayer Musik und Playlists abspielen
Navigation Nach gesprochenen, detaillierten Routenbeschreibungennavigieren
News & Wetter Nachrichten und Wettervorhersagen anzeigen
Telefon Anrufe tätigen und empfangen, zwischen Anrufen wechseln,Telefonkonferenzen abhalten und die Anrufliste anzeigen
Places Nach Orten, beispielsweise Restaurants und Cafés, suchen
Video Unlimited Videos ausleihen und kaufen
Music Unlimited Online Musik hören
Einstellung Telefon nach Ihren Wünschen einstellen
143
Dies ist eine Internetversion dieser Publikation. © Druckausgabe nur für den privaten Gebrauch.

Setup-Assistent Erläuterung grundlegender Funktionen und Unterstützung beiwichtigsten Einstellungen
Google Talk Online chatten
TrackID™ Dienst zur Musikerkennung
Timescape™ Tägliche Kommunikation verfolgen
YouTube™ Videos weltweit freigeben und anzeigen
Einige Anwendungen werden nicht überall von allen Netzen und/oder Dienstanbieternunterstützt.
144
Dies ist eine Internetversion dieser Publikation. © Druckausgabe nur für den privaten Gebrauch.

BenutzersupportSie können auf den Benutzersupport direkt über die Hilfeanwendung Ihres Telefonszugreifen. Beispielsweise erhalten Sie über die Bedienungsanleitung Anweisungen zurTelefonnutzung. Über die Support Zone oder den Kundensupport von Sony Mobileerhalten Sie ebenfalls Tipps zur Problembehebung und weitere Unterstützung.
• Merkmale der Hilfeanwendung:• Bedienungsanleitung im Telefon – Lesen und suchen Sie nach Informationen über die
Verwendung des Telefons.• Selbsttraining – Lesen Sie Tipps und Tricks, greifen Sie auf Neuigkeiten zu, und
schauen Sie sich Lernvideos an.• E-Mail-Support – Senden Sie eine E-Mail an unser Supportteam.
• Support Zone – Unter www.sonymobile.com erhalten Sie umfassende Unterstützung zuIhrem Telefon.
• Problembehebung – Am Ende unserer Bedienungsanleitungen und in der Support Zonefinden Sie Informationen zu häufigen Problemen und Fehlermeldungen.
• Kundensupport – Rufen Sie an, wenn Sie Hilfe benötigen. Die entsprechendenRufnummern des Supports finden Sie im Merkblatt Wichtige Informationen.
Eine erweiterte Bedienungsanleitung ist auch unter www.sonymobile.com verfügbar.
So greifen Sie auf die Hilfeanwendung zu1 Tippen Sie im Anwendungsbildschirm auf .2 Tippen Sie auf das erforderliche Supportobjekt.
145
Dies ist eine Internetversion dieser Publikation. © Druckausgabe nur für den privaten Gebrauch.

Problembehebung
Telefon funktioniert nicht wie erwartetWenn Probleme mit dem Telefon auftreten, folgen Sie zunächst den nachstehendenTipps:
• Laden Sie das Telefon bei geringer Akkuladung auf.• Verwenden Sie die Einschalttaste, um Ihr Telefon neu zu starten.• Versuchen Sie durch Herausnehmen und Wiedereinsetzen der SIM-Karte, Ihr Telefon
neu zu starten.• Erzwingen Sie einen Neustart des Telefons. Halten Sie sowohl die Lautstärketaste
(Lautstärke erhöhen) als auch die Einschalttaste fünf Sekunden lang gedrückt. LassenSie die Tasten wieder los, nachdem Ihr Telefon einmal vibriert hat. Das Telefon wirdautomatisch neu gestartet.
• Aktualisieren Sie die Telefonsoftware. Durch ein Update der Telefonsoftware erzielen Sieoptimale Leistung und erhalten die letzten Erweiterungen. Weitere Informationen findenSie auf im Abschnitt Telefonupdates auf Seite 138.
• Setzen Sie das Telefon zurück.
So erzwingen Sie einen Neustart Ihres Telefons:
1 Halten Sie sowohl die Lautstärketaste (Lautstärke erhöhen) als auch dieEinschalttaste fünf Sekunden lang gedrückt.
2 Lassen Sie die Tasten wieder los, nachdem Ihr Telefon einmal vibriert hat. DasTelefon wird automatisch neu gestartet.
So erzwingen Sie die Abschaltung Ihres Telefons:1 Halten Sie die Lautstärketaste (Lautstärke erhöhen) und die Ein/Aus- -Taste
gleichzeitig 10 Sekunden lang gedrückt.2 Lassen Sie die Tasten wieder los, nachdem Ihr Telefon dreimal vibriert hat. Das
Telefon schaltet sich automatisch aus.
Zurücksetzen des TelefonsSie können das Telefon auf die ursprünglichen Einstellungen zurücksetzen und dabei allepersönlichen Daten erhalten oder auch löschen. Es ist möglich, das Telefon in denZustand zurückzusetzen, in dem es sich vor dem ersten Einschalten befand. Denken Sieaber vor dem Zurücksetzen daran, wichtige auf dem Telefon gespeicherte Daten zusichern.
So setzen Sie das Telefon zurück:
Um eine dauerhafte Beschädigung des Telefons zu vermeiden, starten Sie das Telefonwährend des Zurücksetzens nicht neu.
146
Dies ist eine Internetversion dieser Publikation. © Druckausgabe nur für den privaten Gebrauch.

1 Tippen Sie auf der Startseite auf .2 Tippen Sie auf Einstellungen > Datenschutz.3 Tippen Sie auf Auf Werkszustand zurück.4 Um nicht nur den internen Speicher, sondern auch andere Benutzerdaten wie
Bilder und Musik zu löschen, aktivieren Sie das KontrollkästchenSD-Kartelöschen.
5 Tippen Sie auf Telefon zurücksetzen.6 Tippen Sie zum Bestätigen auf Alles löschen.
Beim Laden des Telefons wird kein AkkuladesymbolangezeigtEs kann einige Minuten dauern, bevor das Akkusymbol auf dem Bildschirm angezeigtwird.
Die Akkuleistung ist niedrigBefolgen Sie unsere Tipps, um die Akkunutzung zu optimieren. Weitere Informationenfinden Sie im Abschnitt Optimieren der Akkuleistung auf Seite 15.
Daten lassen sich zwischen dem Telefon und dem Computernicht übertragen, wenn ein USB-Kabel verwendet wirdDie Software oder die USB-Treiber wurden nicht ordnungsgemäß installiert. BesuchenSie www.sonymobile.com, um ausführlichere Installationsanleitungen und Informationenzur Problembehebung zu lesen.
Internetdienste lassen sich nicht nutzenÜberprüfen Sie, ob Ihr Teilnehmerzugang das Herunterladen von Daten abdeckt und dieInterneteinstellungen im Telefon richtig konfiguriert sind. Im Abschnitt Einstellungen fürInternet und Nachrichtenfunktionen auf Seite 33 finden Sie weitere Informationen überDatenübertragungen, Daten-Roaming sowie über das Herunterladen vonInterneteinstellungen. Weitere Informationen zu den Einstellungen für IhrenTeilnehmerzugang erhalten Sie vom Netzbetreiber.
Fehlermeldungen
Keine Netzabdeckung• Im Telefon ist der Flugzeugmodus aktiviert. Vergewissern Sie sich, dass der Flugmodus
deaktiviert ist.• Das Telefon empfängt kein Funksignal, oder das empfangene Signal ist zu schwach.
Wenden Sie sich an den Netzbetreiber, und stellen Sie sicher, dass in Ihrer RegionNetzabdeckung besteht.
• Die SIM-Karte funktioniert nicht ordnungsgemäß. Legen Sie die SIM-Karte in ein anderesTelefon ein. Wenn die SIM-Karte funktioniert, besteht wahrscheinlich ein Problem mitdem Telefon. Wenden Sie sich in diesem Fall an das nächste Service-Center von Sony.
Ausschließlich NotrufeSie befinden sich in Reichweite eines Netzes, dürfen es aber nicht verwenden. In einemNotfall erlauben einige Netzbetreiber jedoch die Wahl der internationalen Notrufnummer112. Weitere Informationen finden Sie im Abschnitt Notrufe auf Seite 37.
Bitte PIN-Code eingebenSie haben Ihre PIN dreimal hintereinander falsch eingegeben. Zum Entsperren desTelefons müssen Sie den PUK eingeben, den Sie von Ihrem Betreiber erhalten haben.
147
Dies ist eine Internetversion dieser Publikation. © Druckausgabe nur für den privaten Gebrauch.

SIM-Karte ist gesperrt. PUK-Eing. erforderlich.Sie haben Ihren PUK (Personal Unblocking Key) zehnmal hintereinander falscheingegeben. Wenden Sie sich an Ihren Betreiber.
148
Dies ist eine Internetversion dieser Publikation. © Druckausgabe nur für den privaten Gebrauch.

Recycling Ihres TelefonsSie haben irgendwo noch ein altes Telefon herumliegen? Warum Ihr Telefon nichtrecyceln? Dadurch helfen Sie uns, das Material sowie einzelne Komponentenwiederzuverwenden und gleichzeitig schützen Sie noch die Umwelt. ZusätzlicheInformationen zu Ihren Recyclingmöglichkeiten vor Ort finden Sieunterwww.sonymobile.com.
149
Dies ist eine Internetversion dieser Publikation. © Druckausgabe nur für den privaten Gebrauch.

Rechtliche Informationen
Sony MT27iDiese Bedienungsanleitung wird ohne jegliche Gewährleistung von Sony Mobile Communications AB oder einerregionalen Tochtergesellschaft veröffentlicht. Korrekturen und Änderungen dieser Bedienungsanleitung zurBeseitigung typographischer Fehler und redaktioneller Ungenauigkeiten sowie aufgrund von Verbesserungen derProgramme und/oder Geräte können von Sony Mobile Communications AB jederzeit und ohne Ankündigungvorgenommen werden. Änderungen dieser Art werden in zukünftigen Ausgaben dieser Bedienungsanleitungberücksichtigt.© Sony Mobile Communications AB 2012.Alle Rechte vorbehalten.Publikationsnummer: 1262-5703.1Mit diesem Mobiltelefon können Inhalte (z. B. Ruftöne) heruntergeladen, gespeichert und weitergegeben werden.Das Recht zur Verwendung solcher Inhalte kann beschränkt oder aufgrund der Rechte Dritter ausgeschlossen sein.Dies gilt unter anderem für aus den geltenden Urheberrechtsgesetzen erwachsende Beschränkungen. DieVerantwortung für solche Inhalte, die Sie mit dem Mobiltelefon herunterladen oder weiterleiten, liegt ausschließlichbei Ihnen und nicht bei Sony. Stellen Sie deshalb vor Verwendung dieser Inhalte sicher, dass für die angestrebteVerwendung eine ausreichende Lizenz oder anderweitige Berechtigung vorliegt. Sony übernimmt keinerleiGewährleistung für Genauigkeit, Integrität und Qualität dieser oder anderer Inhalte Dritter. Unter keinen Umständenhaftet Sony in irgendeiner Weise für Ihre unberechtigte Nutzung dieser oder anderer Inhalte Dritter.Diese Bedienungsanleitung kann auf Dienste oder Anwendungen Dritter verweisen. Die Nutzung solcherProgramme oder Dienste erfordert u. U. eine separate Registrierung bei dem entsprechenden Drittanbieter undkann zusätzlichen Bedingungen unterliegen. Lesen Sie zu Anwendungen auf oder von Websites Dritter dieNutzungsbestimmungen und geltenden Datenschutzrichtlinien im Voraus durch. Sony übernimmt keinerleiGewährleistung für die Verfügbarkeit oder Leistung von Websites oder angebotenen Diensten Dritter.Entfernen Sie die hintere Abdeckung, um genehmigungsrelevante Informationen wie die CE-Kennzeichnung zuprüfen.Alle in diesem Dokument verwendeten Produkt- und Firmennamen sind Marken oder eingetragene Marken derjeweiligen Eigentümer. Alle in diesem Dokument nicht ausdrücklich gewährten Rechte sind vorbehalten. Alleanderen Marken sind Eigentum der jeweiligen Eigentümer.Weitere Informationen finden Sie unter www.sonymobile.com.Alle Abbildungen dienen ausschließlich der Illustration und zeigen nicht immer exakte Darstellungen Ihres Telefons.Am Produkt stehen Microsoft verschiedene Rechte aufgrund geistigen Eigentums zu. Die Benutzung oderDistribution der betreffenden Technologien außerhalb des Produkts ist ohne entsprechende Lizenz von Microsoftuntersagt.Inhaltseigentümer nutzen die Technologie Windows Media Digital Rights Management (WMDRM), um ihr geistigesEigentum und ihre Urheberrechte zu schützen. Dieses Gerät benutzt WMDRM-Software, um auf WMDRM-geschützte Inhalte zuzugreifen. Wenn die WMDRM-Software den Inhalt nicht schützen kann, können dieInhaltseigentümer Microsoft auffordern, die Softwarefunktion zum Abspielen bzw. Kopieren der betreffendengeschützten Inhalte mittels WMDRM zu deaktivieren. Diese Deaktivierung wirkt sich nicht auf ungeschützte Inhalteaus. Wenn Sie Lizenzen für geschützte Inhalte herunterladen, erklären Sie sich damit einverstanden, dass Microsoftmit den Lizenzen eine Deaktivierungsliste übermittelt. Inhaltseigentümer können ein WMDRM-Upgrade erzwingen,um den Zugriff auf ihre Inhalte zu ermöglichen. Wenn Sie das Upgrade ablehnen, können Sie nicht auf Inhaltezugreifen, die dieses Upgrade voraussetzen.Dieses Produkt wird im Rahmen der MPEG-4 Visual License und der AVC Patent Portfolio License für denpersönlichen und nichtkommerziellen Gebrauch durch Verbraucher lizenziert, um (i) Videodaten im Format MPEG-4(„MPEG-4-Video“) bzw. AVC („AVC-Video“) zu codieren und/oder (ii) MPEG-4- oder AVC-Videodaten zudecodieren, die von einem Verbraucher im Rahmen privater und nichtkommerzieller Aktivitäten und/oder von einemVideoanbieter codiert wurden, der MPEG LA lizenziert hat, um MPEG-4- und/oder AVC-Videos anbieten zukönnen. Für keinen anderen Gebrauch wird ausdrücklich oder implizit eine Lizenz gewährt. Weitere Informationenzum internen, kommerziellen oder werblichen Gebrauch sowie zur Lizenzierung erhalten Sie ggf. von MPEG LA,L.L.C. Adresse: http://www.mpegla.com. Die Audiodecodierungstechnologie MPEG Layer-3 ist von Fraunhofer IISund Thomson lizenziert.
150
Dies ist eine Internetversion dieser Publikation. © Druckausgabe nur für den privaten Gebrauch.

Index 3D-Fotos ...............................................................124
Abspielen .......................................................124anzeigen ........................................................124Löschen .........................................................124übertragen .....................................................124Zoomen .........................................................124
3D-KameraBildschirm .....................................................116Überblick .......................................................116
AAbspielen
3D-Fotos .......................................................124Musik ...............................................................93
Akku ........................................................................14Aktualisieren
Status ..............................................................58Alarm .......................................................................68Alben
Löschen .........................................................120Ändern der Größe
Fotos .............................................................121Android Market™ ....................................................62Android™ ..................................................................8Animierter Hintergrund ............................................20Anrufe ................................................................37, 41
Anklopffunktion ...............................................39Einstellungen ...................................................40kürzlich ............................................................38Liste .................................................................38mehrere ...........................................................39Notfall ..............................................................37Protokoll ..........................................................38sperren ............................................................40umleiten ...........................................................40unbeantwortet .................................................38weiterleiten ......................................................40
Anrufen ....................................................................33Anwendungen ...........................................................8
Bildschirm .......................................................21überblick ........................................................143
AnzeigenFotos .............................................................105mit der Kamera aufgenommene Videos ........112
Audio .......................................................................97Abspielen .........................................................93Lautstärke anpassen .......................................94Musik in zufälliger Reihenfolge abspielen .......97
ausschalten .............................................................10
BBarcodes scannen ..................................................71benachrichtigung
leuchte .............................................................22Benachrichtigung ..................................................141
Fenster ............................................................23Rufton ..............................................................31
Bildschirm ................................................................31Entsperrmuster für den Bildschirm ...............135Garantie ...........................................................16gesprungen .....................................................16Glas .................................................................16
Bildschirmtastatur ...................................................24Blitz
beim Fotografieren verwenden .....................105BRAVIA® Engine ...................................................118Browser ...................................................................87
Einstellungen ...................................................91Floating Touch™ .............................................91Symbolleiste ....................................................87Verwalten von Lesezeichen .............................89
CChatten ....................................................................56
DDatenmonitor ...........................................................34Datum
Format .............................................................30Designs ....................................................................20Diashow .................................................................121Dienste ....................................................................12Drahtlosnetzwerke .................................................131drehen
Fotos .............................................................121Durchsuchen – siehe „Browser“
EE-Mail ......................................................................51
mehr als ein Konto ..........................................54einschalten ..............................................................10Einstellungen
Anruf ................................................................40Fotokamera ...................................................107Internet ............................................................33Kamera ..................................................107, 113MMS ................................................................33Nachrichtenfunktionen ....................................33Timescape™ ...................................................59Videokamera .................................................113
Empfangen von Objekten via Bluetooth™ ............126Empfehlen von Musik ......................................95, 100Energiesparmodus ..................................................15Equalizer ............................................................94, 95Ereignisse
in Timescape™ ...............................................58Kalender ..........................................................68
Erweiterungen .........................................................19
FFacebook™ ...................................................100, 103
Anmelden bei ..................................................58Radiotitel empfehlen .....................................100Status-Update .................................................58Synchronisierung .............................................74Titel aus dem Musikplayer empfehlen .............95
Fahrtrouten ............................................................132Favoriten
Radiosender entfernen aus ...........................102Radiosender speichern als ............................102Umschalten zwischen Favoriten ( Radio) ......102
Fenster der kürzlich verwendeten Anwendungen ...22feste Rufnummernwahl ...........................................41Filter
Ereignisse in Timescape™ ..............................58Flugmodus ...............................................................32Flugzeugmodus .......................................................32Fotoalben ..............................................................119
Anzeigen ........................................................118Löschen .........................................................120
Fotokamera ...........................................................104Einstellungen .................................................107
fotosanzeigen ........................................................124auf/von einem Computer kopieren ..................93
151
Dies ist eine Internetversion dieser Publikation. © Druckausgabe nur für den privaten Gebrauch.

Diashow .........................................................121Verknüpfen mit Kontakt ...................................45
Fotos .............................................................120, 121als Hintergrund verwenden ...........................121als Kontaktbild verwenden ............................121Anzeigen ................................105, 118, 119, 120auf Karten anzeigen ......................................122aufnehmen .............................................105, 106Aufnehmen ....................................................106drehen ...........................................................121Fotoanzeigemodul .........................................119Freigeben ......................................................121geografische Position hinzufügen .................106Löschen .........................................................121mit demselben Aufnahmeort anzeigen ..........107übertragen .....................................................120Zoomen .........................................................121Zuschneiden ..................................................121
Fotos aufnehmen ..................................................104durch Tippen .................................................105mit „Smile Detection“ ....................................106mit Gesichtserkennung .................................106
Fotos mit Mobile BRAVIA® Engine verbessern ....118Freigeben
Fotos .............................................................121Funktechnologie Bluetooth™ ................................125
GGalerie ...........................................................118, 124
Alben öffnen ..................................................119Anzeige ändern .............................................120Facebook™-Fotos anzeigen .........................120Öffnen ............................................................118
Georeferenzierungvon Fotos ......................................................106
Geschäftliche E-Mails, Kalendereinträge undKontakte ..................................................................73Gesichtserkennung .......................................105, 106Gesteneingabe ........................................................26Google Latitude™ .................................................132Google Mail™ ..........................................................55Google Maps .........................................................132Google Maps™ .....................................................132Google Talk™ ..........................................................56Google™-Konto, Setup ...........................................55Google™-Synchronisierung ....................................72GPS .......................................................................131Grenzenlos-Taste ..............................................95, 96
in Timescape™ ...............................................59Großbuchstabenarretierung ....................................24
HHD-Video (High Definition) ....................................113Headset ...................................................................33
Verwenden ......................................................33Helligkeit ..................................................................31herunterladen
Interneteinstellungen .......................................33Hintergrund .............................................................20
Fotos verwenden ...........................................121
IImportieren von SIM-Kontakten ..............................43Instant Messaging ...................................................56Internet
Browser ...........................................................87Datenverkehr kontrollieren ..............................34Einstellungen ...................................................33
KKalender ..................................................................68
Termin anlegen ................................................68
Kamera ..........................................104, 106, 107, 113Bedienelemente ............................................104Bildschirm .....................................................104den Blitz verwenden ......................................105Einstellungen .........................................107, 113Fotos anzeigen ..............................................105Fotos aufnehmen ..................................105, 106Georeferenzierung .........................................106Gesichtserkennung ...............................105, 106HD-Video (High Definition) ............................113kontinuierlicher Autofokus .....................107, 113schließen .......................................................104Smile Detection .............................................106Symbole ........................................................113Überblick .......................................................104Video .............................................................112Videos anzeigen ............................................112Videos aufnehmen .........................................112Zoom .............................................................105
Karten ......................................................................57Kaufen
Musik ...............................................................99Kontakte ..................................................................42
Bild ..........................................................45, 121Favoriten ..........................................................46importieren, von SIM-Karte .............................43Kontaktdaten zusammenführen ......................46kopieren ...........................................................47Senden ............................................................47sichern .............................................................47Übertragen ......................................................47Übertragung ....................................................43
Konten .....................................................................12Exchange Active Sync® ..................................12Facebook™ .....................................................12Google™ .........................................................12
Kürzliche Anrufe ......................................................38
LLaden .......................................................................14Latitude .................................................................132Lautstärke
für Videos einstellen ......................................122Taste ................................................................30
Lautstärke anpassen ...............................................94LCD-Hintergrundbeleuchtung, Bedienelement .......31Live-Hintergrund ......................................................20Lockscreen
Neue SMS anzeigen ........................................11Unbeantwortete Anrufe anzeigen ....................11
löscheneinen Alarm .....................................................68Titel ..................................................................95
Löschen .................................................................1203D-Fotos .......................................................124Fotos .............................................................121Videos ............................................................123
MMail, siehe E-MailMailbox ....................................................................38Media Go™ ...........................................................130Mediendateien
auf Speicherkarte kopieren .............................93Microsoft® Exchange-Synchronisierung ................73MMS
Einstellungen ...................................................33Mobile BRAVIA® Engine .......................................118Multi Angle
anzeigen ........................................................124
152
Dies ist eine Internetversion dieser Publikation. © Druckausgabe nur für den privaten Gebrauch.

Multimediaauf Speicherkarte kopieren .............................93
Music Unlimited™ ...................................................67musik .......................................................................33
auf Speicherkarte kopieren .............................93auf/von einem Computer kopieren ..................93ein Headset verwenden ...................................33löschen ............................................................95Meine Playlists ................................................98Musikinformationen herunterladen ..................97Titel den Playlists hinzufügen ..........................98Übertragen ......................................................95Verknüpfungen ..........................................96, 97
Musik .................................................................93, 97Abspielen .........................................................93Empfehlen .....................................................100Equalizer verwenden .................................94, 95Gehörschutz ....................................................93in zufälliger Reihenfolge abspielen ..................97Kaufen .............................................................99Lautstärke anpassen .......................................94Musiktitel ändern .............................................94Player im Überblick .........................................94Playlists erstellen .............................................97Podcasts .........................................................93Suchen mit TrackID™ .....................................99Titel anhalten ...................................................94übertragen .....................................................100
MusikplayerEqualizer ..........................................................94Minimieren .......................................................95My Music .........................................................96Playlists ...........................................................97Playlists erstellen .............................................97SensMe™-Kanäle ...........................................97Surround-Sound ..............................................95Titel löschen ....................................................95
Musikplayer-Widget ................................................98Musiktitel ändern .....................................................94
NNachrichten
Einstellungen ...................................................33Navigationsanwendung .........................................132neue Dienste ............................................................59neustart erzwingen ................................................146Notrufnummern .......................................................37Nutzungsdaten ........................................................34
PPersönliche Informationen .......................................42Phonepad ..........................................................24, 27PIN .........................................................................135Playlists ...................................................................97
eigene abspielen .............................................98erstellen ...........................................................97löschen ............................................................98titel entfernen ..................................................98Titel hinzufügen ...............................................98
Position ..........................................................107, 131Power Saver ............................................................15
aktivieren .........................................................16Benachrichtigungen anzeigen .........................16deaktivieren .....................................................16Einstellungen ändern .......................................16
Problembehebung .................................................146PUK .......................................................................135
RRadio .....................................................................101
Favoriten ........................................................102mit Facebook™ verwenden ..........................103
mit Lautsprecher hören .................................102Monowiedergabe ..........................................102nach Sendern suchen ...................................102öffnen ............................................................101Stereowiedergabe .........................................102überblick ........................................................101Umschalten zwischen Sendern .....................101Wählen eines Senders ...................................101
Recycling Ihres Telefons .......................................149rückwärtige Abdeckung
entfernen ...........................................................9schließen .........................................................10
Rufton ......................................................................68
SSchutzfolie ...............................................................16senden ...........................................................120, 124
Visitenkarten ....................................................47Senden ..................................................................121
Kontakte ..........................................................47Senden von Objekten via Bluetooth™ ..................126SensMe™ -Kanäle ..................................................97Setup-Assistent .......................................................11sichern
Daten .............................................................134Kontakte ..................................................47, 134
SIM-Karte ..............................................................135Einlegen .............................................................9entfernen ...........................................................9Exportieren von Kontakten ..............................47Importieren von Kontakten ..............................43
Smile Detection .....................................................106SOS, Siehe NotrufnummernSpeicherkarte
Einlegen .............................................................9Sperren
Bildschirm aktivieren .......................................11Bildschirm sperren ..........................................11Bildschirmsperre .............................................11
Sprache ...................................................................31schreiben .........................................................28
Spracheingabe ........................................................29Spracherkennung ....................................................29Startseite .................................................................19
anpassen .........................................................20status
leiste ................................................................22Status ....................................................................141Stumm-Modus ........................................................30Suchen
Musik mit TrackID™ ........................................99Titelinformationen ............................................99
Symbole ..........................................................24, 141in der Kamera ................................................113
synchronisierenGoogle™-Kontakte, -Kalender, -E-Mails ........72Kalender, Lesezeichen ....................................74Kontakte ..........................................................74
Synchronisieren .......................................................72Facebook™-Kontaktdaten, -Kalender und -Fotos ...............................................................74Kalender, Lesezeichen ....................................12Kontakte ..........................................................12Microsoft® Exchange-Kontakte, -Kalender,-E-Mails ...........................................................73
SyncML™ ..........................................................12, 74
TTastatur ...................................................................24
Einstellungen ...................................................28Tasten ......................................................................16
153
Dies ist eine Internetversion dieser Publikation. © Druckausgabe nur für den privaten Gebrauch.

TelefonAkku ................................................................15Aktualisieren ..................................................138Leistung ...........................................................15
Telefonbuch .............................................................42Telefonie, Siehe AnrufeTelefonkonferenzen .................................................39Telefonupdates ......................................................138Texteingabemethode ..............................................24Timescape™ .....................................................57, 59
Bildschirm im Überblick ..................................57Einstellungen ...................................................59Filtersymbole ...................................................58Grenzenlos-Taste in ........................................59Timescape™ Feed-Widget .............................60Timescape™ Friends-Widget ..........................60Timescape™ Share-Widget ............................61Widgets .....................................................60, 61
Titel anhalten ...........................................................94TrackID™-Technologie ...........................................99
Charts anzeigen ..............................................99Einen Titel weitergeben .................................100Empfehlen eines Titels ..................................100Ergebnisse verwenden ....................................99mit dem UKW-Radio verwenden ...................100mit Facebook™ verwenden ..........................100Mit UKW-Radio verwenden ...........................103nach Trackinformationen suchen ....................99Öffnen ..............................................................99Titel kaufen ......................................................99Verlauf anzeigen ..............................................99
Twitter™Anmelden bei ..................................................58Status-Update .................................................58
UÜberblick
Telefon .............................................................94übertragen
3D-Fotos .......................................................124Fotos und Videos ..........................................120Musik .............................................................100
Übertragenmusik ...............................................................95
ÜbertragungKontakte ..........................................................43
UKW-RadioFavoriten ........................................................102Wählen eines Senders ...................................101
USB-Verbindung ...................................................128
VVibration ............................................................31, 68Video Unlimited™ ....................................................65
Benachrichtigungen ........................................66Konto erstellen ................................................65Menü im Überblick ....................................65, 66Video anschauen .............................................66Videos ausleihen .............................................65Videos kaufen ..................................................65
Videoalben .....................................................119, 120Anzeigen ........................................................118
Videokamera .................................................104, 112Einstellungen .................................................113HD-Video (High Definition) ............................113kontinuierlicher Autofokus .............................113Videos aufnehmen .........................................112
Videoplayerein Video anhalten .........................................122
Videos ....................................................................122Abspielen .......................................................122
Anhalten ........................................................122Anzeigen ................................112, 118, 119, 120auf/von einem Computer kopieren ..................93Aufnehmen ....................................................112Lautstärke anpassen .....................................122Löschen .........................................................123senden ...........................................................123übertragen .....................................................123vor- und zurückspulen ..................................122
Videos aufnehmen .................................................104mit dem Auslöser ..........................................112
Visitenkartensenden .............................................................47
VoreinstellungenRadiosender entfernen aus ...........................102Radiosender speichern als ............................102
WWi-Fi® .....................................................................80Widgets
Einführung .......................................................19Timescape™ Feed ..........................................60Timescape™ Friends ................................60, 61Timescape™ Share .........................................61
Wisepilot™ ............................................................133
ZZeit ..........................................................................30Zeitmanagement .....................................................68Zoom .....................................................................105Zoomen
3D-Fotos .......................................................124Fotos .............................................................121
Zufallswiedergabe, Musik ........................................97zugehörige Audioinhalte ..........................................95Zurücksetzen .........................................................146Zuschneiden
Fotos .............................................................121
154
Dies ist eine Internetversion dieser Publikation. © Druckausgabe nur für den privaten Gebrauch.