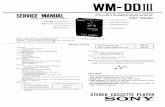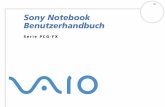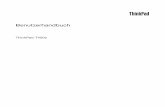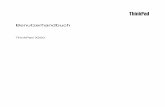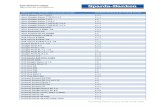Sony Notebook Benutzerhandbuch -...
Transcript of Sony Notebook Benutzerhandbuch -...
-
N
Sony Notebook BenutzerhandbuchP C G - C 1 M G P
-
So
ny
No
teb
oo
k B
en
utz
erh
an
db
uch
Bitte unb
1
n N
ne Software weder vollständig noch in
Handbuch sowie für die Software oder tgängiger Qualität oder Eignung für einen iermit ausdrücklich abgelehnt. Die Sony
en oder besondere Schadensfolgen, die sich erlaubter Handlungen, eines Vertrages oder ener oder verwendeter Angaben entstehen.
Verfahrensansprüche einiger US-Patente geschützt. Die Verwendung dieser crovision Corporation und ist auf die private ndere Genehmigung der Macrovision
jederzeit ohne Ankündigung zu ändern. Die gs.
as Memory Stick-Logo, VAIO und das VAIO-
Produkt über einen IEEE1394-Anschluss
er eingetragene Marken der U.S. Microsoft
ncorporated.
d in anderen Ländern eingetragen.
edingt zuerst lesen
Bitte unbedingt zuerst lesen
Hinweis© 2001 Sony Corporation. Alle Rechte vorbehalten.
Ohne vorherige schriftliche Genehmigung darf dieses Handbuch und die darin beschriebeAuszügen kopiert, übersetzt oder in eine maschinenlesbare Form gebracht werden.
Die Sony Corporation übernimmt keine Gewähr für die Richtigkeit der Angaben in diesemandere darin enthaltenen Angaben. Jede konkludente Gewährleistung, Zusicherung markbestimmten Zweck hinsichtlich des Handbuchs, der Software und anderer Angaben wird hCorporation haftet unter keinen Umständen für mittelbare oder unmittelbare Folgeschädaus oder in Verbindung mit diesem Handbuch ergeben, gleichgültig, ob diese aufgrund unsonstigen Gründen in Verbindung mit diesem Handbuch, der Software oder darin enthalt
Macrovision: Dieses Produkt unterliegt dem Urheberrechtsschutz (Copyright) und ist durchsowie durch andere Urheberrechte der Macrovision Corporation und anderer Eigentümerurheberrechtlich geschützten Technologie bedarf der ausdrücklichen Genehmigung der MaBenutzung und andere eingeschränkte Benutzungen zur Ansicht begrenzt, sofern keine aCorporation vorliegt. Die Rückentwicklung oder Dekompilierung ist untersagt.
Sony behält sich das Recht vor, dieses Handbuch oder die darin enthaltenen Informationen darin beschriebene Software unterliegt den Bedingungen eines gesonderten Lizenzvertra
Sony, DVgate, i.LINK™ und das i.LINK-Logo, JogDial™, PictureGear, Memory Stick™ und dLogo sind Marken der Sony Corporation.
i.LINK™ ist eine Marke von Sony und zeigt lediglich an, dass ein damit gekennzeichnetes verfügt.
Microsoft, Windows und das Windows-Logo, Windows Media und Outlook sind Marken odCorporation in den USA und in anderen Ländern.
Adobe® , Adobe® Acrobat® Reader, Adobe® Premiere® sind Marken von Adobe Systems I
QuickTime und das QuickTime-Logo sind lizenzierte Marken. QuickTime ist in den USA un
-
So
ny
No
teb
oo
k B
en
utz
erh
an
db
uch
Bitte unb
2
n N
d in anderen Ländern.
ngRun™ Power Management und ändern.
aber. Auf die Kennzeichnung ™ oder ® wird
Richtlinien zur Energieeinsparung.
r Förderung der Energieeinsparung bei der icklung und Verbreitung von Produkten mit Programm, an dem sich Unternehmen auf ter, Monitore, Drucker, Faxgeräte und n gleich.
edingt zuerst lesen
RealPlayer ist eine Marke oder eingetragene Marke von RealNetworks, Inc. in den USA un
PowerPanel ist eine Marke der U.S. Phoenix Technologies Corporation.
Transmeta, das Transmeta-Logo, Crusoe, das Crusoe-Logo, Code Morphing™ Software, LoKombinationen daraus sind Marken der Transmeta Corporation in den USA und anderen L
Symantec Norton Antivirus ist eine Marke der Symantec Corporation.
Alle anderen System-, Produkt- und Dienstleistungsnamen sind Marken ihrer jeweiligen Inhin diesem Handbuch verzichtet.
Änderungen der technischen Daten vorbehalten.
ENERGY STAR®
Da Sony ein Partner von ENERGY STAR® ist, erfüllen die Produkte von Sony die ENERGY STAR®-
Das Internationale ENERGY STAR®-Programm für Bürogeräte ist ein weltweites Programm zuBenutzung von Computern und anderen Bürogeräten. Das Programm unterstützt die EntwFunktionen, die effektiv zur Energieeinsparung beitragen. Es handelt sich um ein offenes freiwilliger Basis beteiligen können. Zielprodukte hierfür sind alle Bürogeräte wie CompuKopierer. Die einzuhaltenden Normen sowie die Logos sind für alle teilnehmenden Staate
ENERGY STAR® ist eine in den USA eingetragene Marke.
-
So
ny
No
teb
oo
k B
en
utz
erh
an
db
uch
Bitte unb
3
n N
y-Notebooks. Tragen Sie die Seriennummer Modellbezeichnung und die Seriennummer
chädigt werden kann und jegliche
öffnet werden. Reparaturarbeiten
weder Regen noch Feuchtigkeit
ewittern, ist zu vermeiden.
s unbedingt zu vermeiden.
agnetischer Strahlung aufgestellt ungen kommen.
edingt zuerst lesen
Sicherheitsinformationen
GerätekennungDie Modellbezeichnung und die Seriennummer befinden sich auf der Unterseite Ihres Sonan der hierfür vorgesehenen Stelle ein. Halten Sie zu jedem Anruf bei VAIO-Link bitte die Ihres Computers bereit.
Seriennummer:________________________
Modellnummer (Produktbezeichnung in Klammern): PCG-181M (PCG-C1MGP)
Warnhinweise
Allgemein
❑ Das Gerät darf auf keinen Fall geöffnet werden, weil es dadurch besGarantieansprüche erlöschen.
❑ Zur Vermeidung von elektrischen Schlägen darf das Gehäuse nicht gesind ausschließlich von autorisierten Fachleuten durchzuführen.
❑ Zur Vermeidung von Feuer und elektrischen Schlägen darf das Gerätausgesetzt werden.
❑ Der Betrieb des Modems bei Spannungsspitzen, z. B. bei schweren G
❑ Bei Gasgeruch ist die Verwendung eines Modems oder eines Telefon
Audio/Video
❑ Wenn dieses Gerät in unmittelbarer Nähe eines Geräts mit elektromwird, kann es bei der Wiedergabe von Ton- und Bildsignalen zu Stör
-
So
ny
No
teb
oo
k B
en
utz
erh
an
db
uch
Bitte unb
4
n N
otebook anschließen.
nn, die Telefonsteckdose ist für
Sicherheitsabstand zu
en mitgelieferten Netzadapter. Zur er aus der Netzsteckdose zu ziehen.
ist unbedingt zu vermeiden, es sei
iegende Konsequenzen für Ihre ine Fehlfunktion des Computers ukten auf, die magnetische Felder
edingt zuerst lesen
Anschlussmöglichkeiten
❑ Modem- und Telefonleitung bei schwerem Gewitter niemals an Ihr N
❑ Telefonanschlüsse niemals in feuchten Räumen installieren, es sei defeuchte Räume geeignet.
❑ Bei der Installation von Telefonleitungen ist stets auf ausreichendenStromleitungen zu achten.
❑ Verwenden Sie für den Netzbetrieb Ihres Notebooks ausschließlich dvollständigen Trennung Ihres Notebooks vom Netz ist der Netzadapt
❑ Bitte achten Sie darauf, dass die Netzsteckdose leicht zugänglich ist.
❑ Das Berühren von nicht isolierten Telefonleitungen oder -anschlüssendenn, die Telefonleitung wurde vorher vom Netz getrennt.
Festplattenlaufwerk
Die magnetischen Eigenschaften einiger Gegenstände können schwerwFestplatte haben. Sie können die Daten auf der Festplatte löschen und ebewirken. Stellen Sie den Computer nicht auf oder in der Nähe von Prodemittieren, und zwar vor allem:
❑ Fernsehapparate,
❑ Lautsprecher,
❑ Magnete,
❑ Magnetarmbänder
-
So
ny
No
teb
oo
k B
en
utz
erh
an
db
uch
Bitte unb
5
n N
sonstigen Auflagen der Europäischen en) erfüllt.
Bereichen: Wohngebiete, Büros und
ax. 3 m lang ist, die EMV-Richtlinien erfüllt.
enden.
it bloßen Händen. Verbrauchte
hr. Tauschen Sie den Akku nur vom Hersteller empfohlen wird. rs.s besteht Brand- oder ren von über 60°C aussetzen oder
en ausgestattet. Zum Auswechseln
us im Haus- oder Industriemüll
üll.
edingt zuerst lesen
SicherheitsstandardsSony erklärt hiermit, dass das vorliegende Produkt alle wesentlichen Anforderungen und Richtlinie 1999/5/EC (Richtlinie über Funkanlagen und Telekommunikationsendeinrichtung
Dieses Gerät entspricht EN 55022 Klasse B und EN 55024 für die Verwendung in folgendenIndustriegebiete geringer Dichte.
Anhand von Tests wurde sichergestellt, dass dieses Gerät bei einem Anschlusskabel, das m
Lesen Sie bitte die beigefügten Hinweisblätter zur Sicherheit, bevor Sie Ihr Notbook verw
Entsorgen von Lithium-Ionen-AkkusBerühren Sie beschädigte oder auslaufende Lithium-Ionen-Akkus nicht mAkkus sind unverzüglich und ordnungsgemäß zu entsorgen.Bei einem falschen oder falsch eingelegten Akku besteht Explosionsgefagegen einen Akku des gleichen oder eines vergleichbaren Typs aus, der Entsorgen Sie verbrauchte Akkus gemäß den Anweisungen des HerstelleBei unsachgemäßer Behandlung der in diesem Gerät verwendeten AkkuExplosionsgefahr. Sie sollten den Akku weder zerlegen noch Temperatuverbrennen.Bewahren Sie Akkus außerhalb der Reichweite von Kindern auf.Ihr Notebook ist mit einem kleinen Akku zur Speicherung wichtiger Datdieses Akkus setzen Sie sich bitte mit VAIO-Link in Verbindung:http://www.vaio-link.comHinweis: In einigen Regionen ist die Entsorgung von Lithium-Ionen-Akkuntersagt.Nutzen Sie zur Entsorgung die vorgesehenen Sammelstellen für Sonderm
http://www.vaio-link.com
-
So
ny
No
teb
oo
k B
en
utz
erh
an
db
uch
Willkom
6
n N
en ein Notebook nach dem renden Audio-, Video- und
aufgeführt.
schnellen Prozessor ausgestattet.
ündigen netzunabhängigen
igkristalldisplay (LCD) kommen Sie endungen, Spiele und
uten Lautsprechern.
nd i.LINK™-Funktionen. Memory eine bidirektionale, digitale
icrosoft ausgestattet.
, Sie können E-Mails senden und
ter finden Sie auf der Website von
jedoch bitte in Ihrem üchern und Hilfe-Dateien Ihrer
men
WillkommenWir beglückwünschen Sie zum Kauf eines Sony VAIO Notebooks. Um Ihnneuesten Stand der Technik zur Verfügung zu stellen, setzt Sony die fühKommunikationstechnologien ein.
Nachstehend sind nur einige Leistungsmerkmale Ihres VAIO-Notebooks
❑ Außergewöhnlich hohe Leistungsfähigkeit - Ihr PC ist mit einem
❑ Mobilität – Der wiederaufladbare Akku gewährleistet einen mehrstBetrieb.
❑ Sony Audio- und Videoqualität – Mit dem hochauflösenden Flüssin den vollen Genuss der heutigen anspruchsvollen Multimedia-AnwUnterhaltungssoftware.
❑ Multimedia – Genießen Sie Audio- und Video-CDs mit den eingeba
❑ Anschlussfähigkeit – Ihr Computer verfügt über Memory Stick™- uStick ist das neue universelle Speichermedium von Sony. i.LINK™ ist Schnittstelle für den Datenaustausch.
❑ Windows® – Ihr System ist mit dem neuesten Betriebssystem von M
❑ Kommunikation – Sie haben Zugang zu beliebten Online-Dienstenempfangen, im Internet surfen ...
❑ Hervorragender Kundenservice - Bei Problemen mit Ihrem CompuVAIO-Link nützliche Hinweise und u. U. eine Lösung: http://www.vaio-link.comBevor Sie mit dem Kundenservice Verbindung aufnehmen, sehen SieBenutzerhandbuch im Kapitel Fehlerbehebung oder in den Handbexternen Geräte oder Software nach.
http://www.vaio-link.com
-
So
ny
No
teb
oo
k B
en
utz
erh
an
db
uch
Willkom
7
n N
e auf der Festplatte Ihres Computer
halt des Kartons und einige zum Einrichten des Notebooks
mit Ihrem Notebook arbeiten zu
unktion gilt.
ndardkomponenten Ihres Systems. ten des Memory Stick™.
umfang Ihres Computers durch
e zur Fehlerbehebung und gibt
den Einsatzmöglichkeiten Ihres
men
DokumentationssatzDie Dokumentation besteht aus gedruckten und Online-Handbüchern, diinstalliert sind.
Gedruckte Dokumentation
❑ Die Broschüre Getting Started, die einen Kurzüberblick über den Intechnische Daten des Notebooks verschafft sowie auch Anweisungenenthält;
❑ Ein Benutzerhandbuch mit allen grundlegenden Informationen, umkönnen, sowie Informationen über Fehlerbehebung und VAIO-Link.
❑ Ihre Sony-Garantie
❑ Einen Sicherheitsleitfaden
❑ Einen Leitfaden für die Modem-Einstellungen.
❑ Einen Bluethooth-Sicherheitsleitfaden, der für die Bluetooth™-F
Online-Dokumentation
1 Das Benutzerhandbuch für Ihr Sony Notebook:
❑ Ihr Notebook gibt einen Überblick über die Verwendung der StaDieser Teil des Handbuchs enthält auch Verwendungsmöglichkei
❑ Anschließen externer Geräte erläutert, wie Sie den FunktionsAnschluss anderer Geräte erweitern.
❑ Probleme? Hier ist die Lösung enthält grundlegende Hinweiseinen Überblick über die angebotenen Kundendienst-Optionen.
❑ Vorsichtsmaßnahmen enthält Informationen und Hinweise zuNotebooks.
-
So
ny
No
teb
oo
k B
en
utz
erh
an
db
uch
Willkom
8
n N
mputer, die Treiber und das
tgelieferte Software-Paket und die
e kurze Funktionsbeschreibung der
ichtung Ihres Systems und des
ärt, wie Sie eine Wiederherstellung
zur Funktionsweise und
uch Kurzeinführung.
rogramme für Ihre VAIO-Software.
men
❑ Technische Daten liefert alle wichtigen Angaben über Ihren CoZubehör.
❑ Das Glossar erläutert in diesem Handbuch verwendete Begriffe.
2 In Ihrem Software-Handbuch finden Sie Informationen über das mivorinstallierte Sony-Anwendungssoftware.
❑ Hinweise zur Software auf Ihrem Sony Notebook enthält einin Ihrem System vorinstallierten Software.
❑ Individuelle Konfiguration des Notebooks erläutert die EinrEnergiemanagements.
❑ Verwenden der Produkt-Sicherheitskopien auf CD-ROM erkldes Systems und der Anwendungen durchführen.
3 In der Online-Hilfe der Software finden Sie weitere Informationen Fehlerbehebung.
4 Nähere Informationen über Windows finden Sie im Microsoft-Handb
5 Unter http://www.club-vaio.sony-europe.com finden Sie Online-Lernp
http://www.club-vaio.sony-europe.com
-
So
ny
No
teb
oo
k B
en
utz
erh
an
db
uch
Willkom
9
n N
sch)
men
Ihr Notebook und sein ZubehörEs befinden sich folgende Komponenten im Karton:
1 Computer 7 Port-Replikator
2 Wiederaufladbarer Akku 8 AV-Kabel
3 Netzadapter 9 Abdeckungen für Stick-Zeiger
4 Netzkabel 10 Telefonadapterstecker (landesspezifi
5 Produkt-Sicherheitskopie auf CD-ROM 11 Telefonkabel
6 Dokumentationssatz
-
So
ny
No
teb
oo
k B
en
utz
erh
an
db
uch
Willkom
10
n N
bungen einsetzen. Sie sollten die im stationären als auch beim
ich auf (1). Bei Eingaben über die ass Ihre Unterarme mit Ihren
nten Position (3) befinden. Lassen hängen. Denken Sie daran, Ihre m Computer kann zu Muskel- oder
men
Hinweise zum sicheren und angenehmen ArbeitenSie werden Ihr Notebook als tragbares Gerät in einer Vielzahl von Umgefolgenden Hinweise zum sicheren und angenehmen Arbeiten sowohl bemobilen Betrieb beachten:
Position Ihres Notebooks – Stellen Sie Ihr Notebook unmittelbar vor sTastatur, das Touchpad oder die externe Maus achten Sie bitte darauf, dHandgelenken eine Linie bilden (2) und sich in einer neutralen, entspanSie Ihre Oberarme ganz natürlich seitlich an Ihrem Oberkörper herunterArbeit am Computer regelmäßig zu unterbrechen. Zu langes Arbeiten aSehnenüberanstrengungen führen.
-
So
ny
No
teb
oo
k B
en
utz
erh
an
db
uch
Willkom
11
n N
Rückenstütze. Stellen Sie die tuell sorgt eine Fußstütze für
sich weder zu stark nach vorn
zur Einstellung der besten Position skeln können Sie durch Einstellen htige Helligkeit des Bildschirms ein.
leuchtung auf dem Display keine n Lichtflecken auf dem Display ist iegelungen auf Ihrem Display gibt
hilft. Eine richtige Beleuchtung
ernen Monitors sollte der Abstand lichen. Achten Sie darauf, dass sich
ie vor dem Monitor sitzen.
men
❑ Möbel und Körperhaltung – Verwenden Sie einen Stuhl mit guterSitzhöhe so ein, dass Ihre Füße flach auf dem Fußboden stehen. Evenbequemeres Arbeiten. Sitzen Sie entspannt und aufrecht. Sie solltenbeugen noch zu weit nach hinten lehnen.
❑ Betrachtungswinkel des Notebook-Displays – Das Display kann geneigt werden. Die Belastung Ihrer Augen und Ermüdung Ihrer Mudes richtigen Betrachtungswinkels verringern. Stellen Sie auch die ric
❑ Beleuchtung – Stellen Sie Ihr Notebook so auf, dass Fenster und BeSpiegelungen oder Reflexionen erzeugen. Zur Vermeidung von helleeine indirekte Beleuchtung zu verwenden. Zur Verminderung von Spes im Handel entsprechendes Zubehör, das Spiegelungen verringernsteigert Ihr Wohlbefinden und Ihre Effektivität.
❑ Aufstellen eines externen Monitors – Bei Verwendung eines extzwischen Monitor und Ihren Augen ein angenehmes Arbeiten ermögder Bildschirm in Augenhöhe oder etwas darunter befindet, wenn S
-
So
ny
No
teb
oo
k B
en
utz
erh
an
db
uch
Ihr Note
12
n N
Computer sowie mit den internen
eranschluss (Seite 55)
nanschluss (Seite 55)
likator-Anschluss (Seite 49)
chluss (Seite 57)
ng (Seite 16)
nschluss (Seite 45)
book
Ihr NotebookIn diesem Abschnitt werden die ersten Schritte zum Arbeiten mit Ihrem und externen Geräten des Computers beschrieben.
Position von Bedienelementen und Anschlüssen
Rechte Seite
1 Kopfhör
2 Mikrofo
3 Port-Rep
4 USB-Ans
5 GS-Einga
6 Telefona
-
So
ny
No
teb
oo
k B
en
utz
erh
an
db
uch
Ihr Note
13
n N
Unmittelbar neben dem PC Card-Steckplatz findet sich ein Lüftungsschlitz. Dieser ftungsschlitz darf nicht abgedeckt werden, wenn s Notebook eingeschaltet ist.
S400-i.LINK™-Anschluss (Seite 64)
Original-DC-Anschluss für VAIO Peripheriegeräte
(Seite 64)
PC Card-Steckplatz (Seite 34)
AUSWURF-Taste (Seite 34)
Lüftungsschlitz
book
Links
✍beLüda
1
2
3
4
5
-
So
ny
No
teb
oo
k B
en
utz
erh
an
db
uch
Ihr Note
14
n N
amera
(Seite 55)
Schalter (Seite 62)
(Seite 28)
(Seite 55)
sten (Seite 28)
emory Stick™-ter
(Seite 36)
emory Stick™- (Seite 26)
zeige (Seite 26)
stelltaste (Seite 26)
ll Lock (Seite 26)
(Seite 20)
(Seite 30)
te
ungsanzeige (Seite 26)
(Seite 26)
eige Festplatte (Seite 26)
Anzeige (Seite 26)
book
Vorderseite
1 Eingebaute K(Motion Eye)
2 Mikrofon
3 Bluetooth™-
4 Zeigegerät
5 Lautsprecher
6 Touchpad-Ta
7 MagicGate MEinschubfens
8 MagicGate MAnzeige
9 Num Lock-An
10 Anzeige Fest
11 Anzeige Scro
12 Netzschalter
13 Jog Dial
14 Aufnahmetas
15 Stromversorg
16 Akkuanzeige
17 Aktivitätsanz
18 Bluetooth™-
-
So
ny
No
teb
oo
k B
en
utz
erh
an
db
uch
Ihr Note
15
n N
bookUnterseite
1 Entriegelungshebel Akku (Seite 17)
2 Akku-Anschluss (Seite 17)
3 Verriegelungshebel Akku (Seite 17)
4 Reset-Schalter
-
So
ny
No
teb
oo
k B
en
utz
erh
an
db
uch
Ihr Note
16
n N
eraufladbaren Akku verwenden.
tzanschluss GS-Eingang (DC In) (2)
r.
ose.
r.
zu ziehen.
book
Anschließen einer StromquelleAls Stromquelle können Sie entweder den Netzadapter oder einen wied
Verwenden des Netzadapters
So verwenden Sie den Netzadapter:
1 Verbinden Sie das vom Netzadapter (1) kommende Kabel mit dem Neam Notebook.
2 Verbinden Sie das eine Ende des Netzkabels (3) mit dem Netzadapte
3 Verbinden Sie das andere Ende des Netzkabels mit einer Netzsteckd
✍ Verwenden Sie für den Netzbetrieb Ihres Notebooks ausschließlich den mitgelieferten NetzadapteZur vollständigen Trennung Ihres Notebooks vom Netz ist der Netzadapter aus der Netzsteckdose
Achten Sie darauf, dass die Netzsteckdose leicht zugänglich ist.
-
So
ny
No
teb
oo
k B
en
utz
erh
an
db
uch
Ihr Note
17
n N
nicht vollständig geladen.
rs in die Position Unlock
en (2) und Nasen an den Nasen und e den Akku in Richtung Computer,
), wodurch der Akku am Computer
etzstrom angeschlossen und ein Akku im Akkufach ie Steckdose versorgt.
vor Einsetzen des Akkus geschlossen ist.
book
Verwenden des AkkusAls Stromquelle können ein oder zwei Akkus verwendet werden. Der mit Ihrem Notebook gelieferte Akku ist zum Zeitpunkt des Erwerbs
Einsetzen des AkkusSo setzen Sie den Akku ein:1 Schieben Sie den Verriegelungshebel an der Unterseite des Compute
(Entriegeln).2 Richten Sie die auf dem Akkugehäuse (3) angebrachten Führungsnut
Einkerbungen auf der Rückseite des Computers aus, und schieben Sibis das Akkugehäuse hörbar am Computergehäuse einrastet.
3 Schieben Sie den Verriegelungshebel in die Position Lock (Verriegelnverriegelt und gesichert wird.
✍ Wenn der Computer direkt an den Neingesetzt ist, wird der Computer über d
! Achten Sie darauf, dass die Abdeckung
-
So
ny
No
teb
oo
k B
en
utz
erh
an
db
uch
Ihr Note
18
n N
(1) blinkt während des Ladens kku zu 85% geladen, so erlischt die Notebook ausgeschaltet ist. Zum e geladen werden.
book
Laden des Akkus
So laden Sie den Akku auf:
1 Schließen Sie den Netzadapter an den Computer an.
2 Setzen Sie den Akku ein.Der Akku wird im Notebook automatisch geladen. Die Akkuanzeigejeweils zweimal hintereinander in größeren Zeitabständen. Ist der ALadeanzeige. Der Ladevorgang dauert etwa 2,5 Stunden, wenn das vollständigen Laden des Akkus muss dieser noch eine weitere Stund
Akku-Ladeanzeige Bedeutung
Ein Der Computer verbraucht Strom aus dem Akku.
Einfaches Blinken Der Akku ist bald entladen.
Doppelblinken Der Akku wird geladen.
Aus Der Computer verbraucht Strom aus dem Stromnetz.
-
So
ny
No
teb
oo
k B
en
utz
erh
an
db
uch
Ihr Note
19
n N
inhalb Stunden.
ig.
er Akku wird während des Notebookbetriebes
kus den Netzadapter an Ihr Notebook anschließen
ängert werden.
er jederzeit nachgeladen werden kann. Das Laden
eige. Wenn der Akku fast vollständig entladen ist,
iegeln), und ziehen Sie den Akku
adapter an das Stromnetz angeschlossen ist, kann er Computer im Standby-Modus befindet.
book
✍ Wenn Sie den Akku bei ausgeschaltetem Notebook aufladen, dauert der Ladevorgang etwa zweieWenn der Akku nahezu entladen ist, blinken die Akku- und Stromversorgungsanzeigen gleichzeit
Lassen Sie den Akku im Notebook, wenn der Computer an die Netzspannung angeschlossen ist. Dgeladen.
Fällt die Akkuladung unter einen Wert von 10%, sollten Sie entweder zum Wiederaufladen des Akoder Ihren Computer ausschalten und einen voll geladenen Akku einsetzen.
Die Akkubetriebsdauer kann durch Änderung der Energiesparstufe im Programm PowerPanel verl
Bei dem mit Ihrem Notebook mitgelieferten Akku handelt es sich um einen Lithium-Ionen-Akku, deines nur halb verbrauchten Akkus verkürzt seine Lebensdauer nicht.
Wird der Akku als Stromquelle für den Betrieb des Notebooks verwendet, so leuchtet die Akkuanzbeginnt die Akkuanzeige zu blinken.
Entfernen des AkkusSo nehmen Sie den Akku heraus:1 Schalten Sie den Computer aus.2 Schieben Sie den Entriegelungshebel (1) in die Position Unlock (Entr
vom Computer ab.
✍ Wenn Sie den Akku herausnehmen, während der Computer eingeschaltet und nicht über den Netzdies zum Verlust von Daten führen. Das gleiche gilt, wenn der Akku entfernt wird, während sich d
-
So
ny
No
teb
oo
k B
en
utz
erh
an
db
uch
Ihr Note
20
n N
bdeckung.
ersorgungsanzeige (2) aufleuchtet.
ie ggf. die Tasten +. Sie chts. Sie verringern die Helligkeit
ebook abgeschaltet.ie Kamera dadurch beschädigt werden könnte.
book
Starten Ihres NotebooksSo starten Sie Ihren Computer:1 Halten Sie den Computer an der Unterseite fest, und öffnen Sie die A
2 Drücken Sie den Netzschalter (1) des Computers, bis die grüne Stromv
3 Zum Ändern der Helligkeitseinstellung für Ihr LCD-Display drücken Serhöhen die Helligkeit mit den Pfeiltasten Nach oben oder Nach remit den Pfeiltasten Nach unten und Nach links.
✍ Wenn Sie den Netzschalter länger als vier Sekunden in der vorderen Position halten, wird das NotAchten Sie darauf, dass Sie beim Öffnen der Abdeckung nicht das Kameraobjektiv berühren, da d
-
So
ny
No
teb
oo
k B
en
utz
erh
an
db
uch
Ihr Note
21
n N
unbedingt ordnungsgemäß
n.
te aus.
sen auf beiden Seiten der Display-
angezeigt und ermöglicht Ihnen, geöffnete den Netzschalter drücken und vier Sekunden lang n verloren gehen.
ndby-Modus verlängern.
book
Herunterfahren Ihres NotebooksUm ungespeicherte Daten nicht zu verlieren, müssen Sie den Computer herunterfahren.
So fahren Sie Ihren Computer herunter:
1 Klicken Sie im Windows-Startmenü auf die Schaltfläche AusschalteDas Dialogfeld Computer ausschalten wird angezeigt.
2 Klicken Sie auf Ausschalten.
3 Warten Sie, bis sich der Computer automatisch ausschaltet.Die Stromversorgungsanzeige erlischt.
4 Schalten Sie alle an Ihren Computer angeschlossenen externen Gerä
5 Beim Schließen des Computers sollten Sie darauf achten, dass die NaAbdeckung einrasten.
✍ Folgen Sie den Aufforderungen zum Speichern von Dokumenten.Wenn sich der Computer nicht herunterfahren lässt:- schließen Sie alle geöffneten Softwareanwendungen,- nehmen Sie die PC Cards heraus, sofern eingesetzt,- trennen Sie alle USB-Geräte,und drücken Sie dann gleichzeitig die Tasten ++. Der Task-Manager wirdAnwendungen zu schließen und den Computer herunterzufahren. Andernfalls können Siegedrückt halten. Dadurch wird der Computer heruntergefahren. Bei diesem Vorgang können Date
Verschließen Sie die Abdeckung nicht, wenn die eingebaute Kamera ausgeklappt ist.
Wird der Computer eine Zeitlang nicht benutzt, können Sie die Akkubetriebsdauer durch den Sta
-
So
ny
No
teb
oo
k B
en
utz
erh
an
db
uch
Ihr Note
22
n N
s ausgezeichneten Sony-
Website von VAIO-Link nützliche
sbedingungen entnehmen Sie bitte undenservice Broschüre.
ren Computer an das Telefonnetz anschließen.
book
Registrieren Ihres NotebooksWenn Sie Ihren Computer registrieren lassen, können Sie die Vorteile deKundenservices nutzen:
❑ VAIO-Link – Bei Problemen mit Ihrem Computer finden Sie auf der Hinweise und u. U. eine Lösung:http://www.vaio-link.com
❑ Garantie – Für höheren Investitionsschutz. Die allgemeinen Geschäftder Garantie. Weitere Informationen finden Sie in Ihrer VAIO-Link K
So registrieren Sie Ihr Sony Notebook:
1 Klicken Sie im Menü Start auf VAIO Online-Registrierung.
2 Klicken Sie auf Weiter.
3 Füllen Sie das Online-Registrierungsformular aus.
4 Rollen Sie die Anzeige nach unten, und klicken Sie auf Absenden.
5 Klicken Sie auf OK.
✍ Vor dem Einwählen in einen Online-Dienst oder in den Online-Registrierungsdienst müssen Sie IhZum Aufrufen der Website Online-Registrierung benötigen Sie einen Internetanschluss.
http://www.vaio-link.com
-
So
ny
No
teb
oo
k B
en
utz
erh
an
db
uch
Ihr Note
23
n N
gt jedoch über zusätzliche Tasten,
* Enter
book
Die TastaturDie Tastatur Ihres Notebooks gleicht der eines Desktop-Computers, verfüdie bestimmten Funktionen des Notebooks zugeordnet sind.
1 2 3
4 5 6
0
7 8 9 /
-
So
ny
No
teb
oo
k B
en
utz
erh
an
db
uch
Ihr Note
24
n N
n Befehlen.
enen zum Ausführen bestimmter dungen die Funktion einer Hilfe-Taste. Die sich von einer Anwendung zur anderen
chuss des Bildschirminhalts und verschiebt nen Sie den Bildschirminhalt in ein
en Sie Korrekturen an Ihren Dokumenten
ur Eingabe von Befehlen.
m verschieben.
enü eingeblendet, wobei diese Taste dem
nden Sie den integrierten Ziffernblock zur , wie z. B. Addition und Subtraktion. Zum ck> (Feststelltaste) drücken. Daraufhin
einer anderen Taste verwendet: , nd zusammen mit einer anderen
eingeben. Zum Beispiel können in vielen indows-Menü die Tasten und
chalt>-Taste dient zur Eingabe von
on Windows®. Das Drücken dieser Taste skleiste.
book
Tasten Beschreibung
Escape-Taste(1) Die Taste (Escape) dient zum Rückgängigmachen vo
Funktionstasten (2) Die zwölf Funktionstasten am oberen Rand der Tastatur diAufgaben. Zum Beispiel hat die Taste in vielen AnwenAufgabe, die einer Funktionstaste zugewiesen wird, kann ändern.
Bildschirmdrucktaste (3) Die Taste erzeugt einen elektronischen Schnappsdiesen in die Windows-Zwischenablage. Anschließend könDokument einfügen und ausdrucken.
Korrekturtasten (4) Mit den Tasten , und könnvornehmen.
Fn-Taste (5) Die -Taste dient in Kombination mit anderen Tasten z
Navigationstasten (6) Mit diesen Tasten können Sie den Cursor auf dem Bildschir
Anwendungstaste (7)
Durch Betätigen der Anwendungstaste wird ein KontextmKlicken auf die rechte Maustaste entspricht.
Integrierter Ziffernblock (8) Enthält die Tasten eines typischen Taschenrechners. VerweEingabe von Zahlen oder für mathematische BerechnungenAktivieren des Ziffernblocks müssen Sie die Taste
-
So
ny
No
teb
oo
k B
en
utz
erh
an
db
uch
Ihr Note
25
n N
bookKombinationen und Funktionen mit der Windows-Taste
Kombinationen Funktionen
+ F1 Zeigt das Dialogfeld Hilfe- und Supportcenter an.
+ Tab Schaltet auf der Taskleiste von einer Schaltfläche zur nächsten.
+ E Zeigt den Arbeitsplatz an.
+ F Blendet das Fenster Suchergebnisse zum Suchen nach einer Datei oder einem Ordner ein.Dies entspricht der Auswahl der Befehle Suchen und Nach Dateien oder Ordnern aus dem Menü Start.
+ Strg + F Zeigt das Suchfenster für Computer an, in dem Sie nach anderen Computern suchen können.
+ M Minimiert alle angezeigten Fenster.
Umschalt+ + M Zeigt alle minimierten Fenster wieder in ihrer ursprünglichen Größe an.
+ R Blendet das Dialogfeld Ausführen ein. Dies entspricht der Auswahl des Befehls Ausführen aus dem Menü Start.
-
So
ny
No
teb
oo
k B
en
utz
erh
an
db
uch
Ihr Note
26
n N
ese geschrieben werden.
t auf den Memory Stick zugegriffen.
n die alphanumerischen Tasten der iv sind.
n durch das Drücken der Umschalt-r auf die Eingabe von Kleinbuchstaben t wurde (es sei denn, Sie halten die -Taste gedrückt).
n die auf dem Bildschirm angezeigten en den normalen Tastenbefehlen (z. B. ld-ab) folgen sollen.
book
Anzeigen
Anzeige Funktionen
Stromversorgung
Eingeschaltet: Anzeige leuchtet grün.
Standby-Modus: blinkt gelb.
Akku Zeigt den Ladezustand des Akkus im Computer an.
Festplatte
Leuchtet auf, wenn Daten von der Festplatte gelesen oder auf di
Bluetooth™
Wird eingeschaltet, wenn die Bluetooth™-Funktion aktiv ist.
LED Ein Aus
MagicGate Memory Stick™
Daten werden durch den Memory Stick gelesen oder auf ihn geschrieben. Wenn diese Anzeige leuchtet, sollten Sie weder in den Standby-Modus schalten noch den Computer ausschalten.
Es wird nich
Num Lock
Leuchtet auf, wenn der integrierte Ziffernblock aktiv ist.
Erlischt, wenTastatur akt
Caps Lock (Feststelltaste)
Leuchtet auf, wenn die Feststell-Taste gedrückt wurde und demzufolge nur Großbuchstaben geschrieben werden. Bei eingeschalteter Feststell-Taste werden die eingegebenen Buchstaben nach Betätigen der -Taste wieder klein geschrieben.
Erlischt, wenTaste wiedeumgeschalte
Scroll Lock
Leuchtet auf, wenn der Bildschirminhalt softwareabhängig gerollt werden kann. (In vielen Anwendungen ohne Auswirkung.)
Erlischt, wenInformationBild-auf, Bi
-
So
ny
No
teb
oo
k B
en
utz
erh
an
db
uch
Ihr Note
27
n N
Sie sich unter einem anderen Namen neu
ndby.
nfach eine beliebige Taste.
.
ein.
+ und anschließend oder
n + und anschließend oder
+ und anschließend oder
+ und anschließend oder
egrierte Display, einen externen Monitor e Displays.
egrierte Display, das Fernsehgerät oder auf
gste Energie. Mit diesem Befehl wird der er Festplatte gespeichert und anschließend t an der gleichen Stelle wieder aufnehmen,
book
Kombinationen und Funktionen mit der Fn-Taste
✍ * Diese Funktion kann nur von dem ersten Benutzer verwendet werden, der sich anmeldet. Wennangemeldet haben, ist diese Funktion deaktiviert.
Einige Funktionen sind erst nach dem Starten von Windows® verfügbar.
Kombinationen/ Funktion Funktionen
Fn + (ESC) Standby-Modus
Versetzt den Computer in die Energiesparstufe Sta
Zur Rückkehr in den aktiven Zustand drücken Sie ei
Fn + (F3) Lautsprecherschalter
Schaltet den eingebauten Lautsprecher ein und aus
Fn + (F4) Lautstärke
Stellt die Lautstärke der eingebauten Lautsprecher
Zum Erhöhen der Lautstärke drücken Sie die Tasten
Zum Verringern der Lautstärke drücken Sie die Taste
Fn + (F5) Helligkeitsregelung
Stellt die Helligkeit des Displays ein.
Zum Erhöhen der Helligkeit drücken Sie die Tasten
Zum Verringern der Helligkeit drücken Sie die Tasten
Fn + / (F7) *Umschalten auf den externen Monitor
Schaltet den Bildschirminhalt wahlweise auf das int(angeschlossen am Monitoranschluss) oder auf beid
Fn + / (F8) *Umschalten auf den externen Monitor
Schaltet den Bildschirminhalt wahlweise auf das intbeide Displays.
Fn + (F12) Ruhezustand
Im Ruhezustand verbraucht der Computer die gerinZustand des Systems und der Peripheriegeräte auf dder Computer ausgeschaltet. Möchten Sie die Arbeimüssen Sie nur den Netzschalter betätigen.
-
So
ny
No
teb
oo
k B
en
utz
erh
an
db
uch
Ihr Note
28
n N
s" können Sie den Mauszeiger
erät unterstützen.
m den Zeiger (2)
ungen wird
den Zeiger auf rückt, drücken
n Stelle los.
gedrückt.
book
Das ZeigegerätDie "Stick"-Taste auf der Tastatur ist ein Zeigegerät. Mit Hilfe des "Stickbewegen, Objekte anklicken und ziehen.
✍ Die Bildlauf-Funktion steht nur bei Anwendungen zur Verfügung, die das Rollen mit einem Zeigeg
Vorgang Beschreibung
Mauszeiger positionieren Drücken Sie den Stick (1) in die entsprechende Richtung, uauf ein Objekt zu positionieren.
Klicken Drücken Sie die linke Taste (3) einmal.
Doppelklicken Drücken Sie die linke Taste zweimal hintereinander.
Klicken mit der rechten Taste Drücken Sie die rechte Taste (4) einmal. In vielen Anwenddadurch ein Kontextmenü eingeblendet.
Ziehen Drücken Sie den Stick in die entsprechende Richtung, umein Objekt zu positionieren. Halten Sie die linke Taste gedSie den Stick, und lassen Sie ihn dann an der gewünschte
Bildlauf Halten Sie die mittlere Taste beim Drücken auf den Stick
-
So
ny
No
teb
oo
k B
en
utz
erh
an
db
uch
Ihr Note
29
n N
ck-Abdeckung ersetzen, die mit
book
Entfernen der Zeigegeräte-Abdeckung
Sie können die Abdeckung (1) abnehmen und durch eine zusätzliche StiIhrem Computer geliefert wurde.
-
So
ny
No
teb
oo
k B
en
utz
erh
an
db
uch
Ihr Note
30
n N
Jog Dial™ drehen (2) und / oder szuwählen, die Lautstärke des
book
Verwenden des Jog Dials™Ihr Notebook ist mit einem Jog Dial™ (1) ausgestattet. Sie können dendrücken (3), um sich durch das Fenster zu bewegen, eine Anwendung aueingebauten Lautsprechers einzustellen usw.
-
So
ny
No
teb
oo
k B
en
utz
erh
an
db
uch
Ihr Note
31
n N
eigt werden. Dieses Fenster besitzt
tmodus, bis Sie eine Anwendung wird. Wenn ein Pfeil neben einem rd, können Sie ein Untermenü zu es Element markieren und den Jog
tungsmodus um, wenn Sie eine wird. Abhängig von der jeweiligen nterschiedliche Befehle angezeigt, Dial™ auswählen oder ausführen
r es schließen. Zum Einblenden des Jog Dial™-
ste.
book
Auf Wunsch kann das Jog Dial™-Fenster immer auf dem Bildschirm angezzwei unterschiedliche Modi: Startmodus oder Anleitungsmodus.
Das Jog Dial™-Fenster befindet sich im Starstarten oder bis das Jog Dial™-Fenster aktivElement im Jog Dial™-Fenster angezeigt widiesem Menüpunkt aufrufen, indem Sie diesDial™ drücken.
Das Jog-Dial™-Fenster schaltet in den AnleiAnwendung starten und deren Fenster aktivAnwendung werden im Jog Dial™-Fenster udie Sie durch Drehen oder Drücken des Jog können.
✍ Sie können die Größe des Jog Dial™-Fensters ändern ode
Fensters doppeklicken Sie auf oder in der Systemlei
-
So
ny
No
teb
oo
k B
en
utz
erh
an
db
uch
Ihr Note
32
n N
al™ mit gedrückter -Taste,
drücken Sie dann den Jog Dial™.die jeweiligen Funktionen des Jog
Dial™ zu verwenden.
nd wiederholen diesen Vorgang.
Sie die dieser Software jeweils
book
So verwenden Sie den Jog Dial™ im Startmodus:
1 Klicken Sie auf das Jog Dial™-Fenster, oder drücken Sie den Jog Dium in den Startmodus zu schalten.
2 Drehen Sie den Jog Dial™, um einen Menüpunkt auszuwählen, undDas Jog Dial™-Fenster schaltet in den Anleitungsmodus um, wobei Dial™ angezeigt werden.
3 Drehen oder drücken Sie den Jog Dial™, um die Funktionen des Jog
4 Zur Auswahl einer anderen Option schalten Sie in den Startmodus u
Software, die den Jog Dial™ unterstützt
Wenn die Sony-Software, die den Jog Dial unterstützt, aktiv ist, könnenzugewiesenen Jog Dial-Funktionen nutzen.
-
So
ny
No
teb
oo
k B
en
utz
erh
an
db
uch
Ihr Note
33
n N
Sie das Fenster rollen oder die
book
Software, die den Jog Dial™ nicht unterstützt
Wenn die verwendete Software den Jog Dial nicht unterstützt, können Fenstergröße - wie nachstehend beschrieben -anpassen:
Vorgang Beschreibung
Drehen des Jog Dial Rollt das Fenster von oben nach unten. Wenn mehrere Fenster angezeigt werden, erfolgt der Bildlauf nur im zuletzt gewählten Fenster.
Drücken auf den Jog Dial Maximiert die Größe des aktiven Fensters. Durch nochmaliges Drücken wird das Fenster wieder auf Normalgröße verkleinert.
Drücken der -Taste und des Jog Dial
Minimiert die Größe des aktiven Fensters. Drücken Sie erneut die -Taste und den Jog Dial, um zur Normalgröße zurückzukehren.
Drücken der -Taste und des Jog Dial
Beendet die verwendete Software oder das verwendete Programm.
-
So
ny
No
teb
oo
k B
en
utz
erh
an
db
uch
Ihr Note
34
n N
önnen Sie tragbare externe Geräte
rd-Steckplatz.
schluss sitzt. der PC Card ausschalten.
aretreibers verwenden.
ber und installieren Sie ihn neu.
werden. Falls Sie beim Einsetzen einer PC Card nen zur Verwendung entnehmen Sie bitte dem mit
s wechseln, werden möglicherweise an das System Neustart des Computers beheben.
ck- oder Stoßbelastung der PC Card kann Ihr
book
PC CardsIhr Computer ist mit einem PC Card-Steckplatz ausgerüstet. Mit PC Cards kanschließen.
Einsetzen einer PC CardSo setzen Sie eine PC Card ein:1 Schieben Sie die PC Card mit dem Etikett nach oben (1) in den PC Ca
2 Schieben Sie die Karte vorsichtig in den Steckplatz, bis sie fest im An✍ Einige PC Cards erfordern möglicherweise, dass Sie nicht genutzte Geräte während des Einsatzes
Achten Sie darauf, dass Sie die neueste Version des von Ihrem PC Card-Hersteller gelieferten Softw
Wird im Dialogfeld Geräte-Manager das Zeichen „!“ angezeigt, entfernen Sie den SoftwaretreiVor dem Einsetzen oder Entfernen einer PC Card müssen Sie den Computer nicht herunterfahren.
Drücken Sie die PC Card nicht mit Gewalt in den Steckplatz. Die Kontaktstifte könnten beschädigtSchwierigkeiten haben, prüfen Sie, ob Sie die Karte in der richtigen Richtung einsetzen. InformatioIhrer PC Card gelieferten Handbuch.
Wenn Sie bei eingesetzter PC Card zwischen Normalbetrieb und Ruhezustand oder Standby-Moduangeschlossene Geräte von Ihrem Computer nicht erkannt. Dieses Problem lässt sich durch einen
Legen Sie Ihr Notebook bei eingesetzter PC Card nicht in eine Tasche oder einen Koffer. Durch DruNotebook beschädigt werden.
-
So
ny
No
teb
oo
k B
en
utz
erh
an
db
uch
Ihr Note
35
n N
zt das System möglicherweise ab
gen nicht befolgen.
er Taskleiste.
opp.
OK.t, um zu bestätigen, dass das Gerät
die Karte auszuwerfen.
fernen zu schließen.
book
Entfernen einer PC Card
Wenn Sie dieses Gerät von dem eingeschalteten Computer trennen, stürund Sie verlieren alle noch nicht gespeicherten Daten.Wenn Ihr Computer jedoch ausgeschaltet ist, müssen Sie diese Anweisun
So nehmen Sie eine PC Card heraus:
1 Doppelklicken Sie auf das Symbol Hardware sicher entfernen in dDas Fenster Hardware sicher entfernen wird eingeblendet.
2 Wählen Sie die zu entfernende Hardware aus, und klicken Sie auf StDas Dialogfeld Hardware-Gerät stoppen wird geöffnet.
3 Vergewissern Sie sich, dass das Gerät gewählt ist und klicken Sie aufDie Meldung Hardware kann jetzt entfernt werden wird angezeigsicher vom System getrennt werden kann.
4 Drücken Sie die PC Card-Auswurftaste (1). Drücken Sie sie erneut, um
5 Ziehen Sie die Karte vorsichtig heraus.
6 Klicken Sie auf Schließen, um das Dialogfeld Hardware sicher ent
-
So
ny
No
teb
oo
k B
en
utz
erh
an
db
uch
Ihr Note
36
n N
sich jedoch in den Standby-Modus schalten. Es 2> oder durch Verwendung des Dienstprogramms ass er im Akkubetrieb automatisch in den
zugreifen. Andernfalls können Daten verloren
. Der Memory Stick™ ist ein sch digitaler Daten zwischen dafür externes Speichermedium, weil sie
ch in digitale Daten umwandeln
, kann schon jetzt mit einer
der bei Ihrem örtlichen Sony-Händler.
book
✍ Bei eingesetzter Karte lässt sich der Computer u. U. nicht in den Ruhezustand schalten. Er lässt empfiehlt sich, die Karte zu entfernen, bevor der Computer durch Drücken der Tasten +
-
So
ny
No
teb
oo
k B
en
utz
erh
an
db
uch
Ihr Note
37
n N
ierbarkeit digitaler Daten lt, durch den digitale Geräte im
einem Vorgang von einem ertragen.
,8 (H) x 50 mm (T) können ussehen.iner Diskette. vor versehentlichem Löschen
cht der Kapazität von 88 Disketten).l der Anschlussstifte auf 10 utzungsdauer als andere
werden. ist für Kompatibilität mit konzipiert.
l kompatibler Geräte sowohl im
wartet und ein Memory Stick™ mit geschwindigkeit des Memory ird die bis maximal 20 MB/sec erhöht.
book
Wozu dient der Memory Stick™?
Sony möchte die Welt der Kommunikation erweitern und der TransportVerbreitung verschaffen. Daher haben wir den Memory Stick™ entwickeHandumdrehen verbunden werden können. Sie können damit Daten inbeliebigen kompatiblen Gerät herunterladen und sie an ein anderes üb
Zu den wichtigsten Vorteilen des Memory Stick™ gehören:❑ Kompaktheit: Mit einer Abmessung von gerade einmal 21,5 (B) x 2
kompatible Geräte ebenfalls klein und leicht sein und ansprechend a❑ Speicherkapazität: Seine Datenkapazität liegt erheblich über der e❑ Sicherheit: Dank seiner Verriegelungsoption können Sie Ihre Daten
schützen.❑ Vielseitigkeit: Seine Speicherkapazität reicht von 4-128 MB (entspri❑ Zuverlässigkeit: Zum Schutz von Hardware und Inhalt ist die Anzah
beschränkt. Dies und seine stabile Struktur geben ihm eine längere NSpeichermedien.
❑ Haltbarkeit: Der Memory Stick™ kann viele tausend Mal verwendet❑ Aufwärtskompatibilität: Das aktuelle Format des Memory Sticks™
zukünftigen Produkten und mit Memory Sticks™ höherer Kapazität
Die Zukunft des Memory Stick™
Das Potential des Memory Stick™ ist praktisch unbegrenzt, da die Anzahprivaten als auch im geschäftlichen Bereich ständig zunimmt.
Die Einführung des Memory Stick™ mit 256 und 512 MB wird für 2002 er1-GB-Kapazität für 2003. Darüber hinaus wird die native ÜbertragungsStick™ entsprechend der wachsenden Kapazität erhöht. Bis Ende 2002 wÜbertragungsgeschwindigkeit des Memory Stick™ um das Achtfache
-
So
ny
No
teb
oo
k B
en
utz
erh
an
db
uch
Ihr Note
38
n N
lddaten aus digitalen Kameras etc. iedenste Daten zu jeder beliebigen
Sie den Memory Stick™ an jedem Informationen übertragen und
ituationen erweitern:
ail versenden.
schönsten Augenblicke mit der
anschließend auf Ihren CLIÉ-
fügen, damit es keine
cherkapazität erhältlich (entspricht
tlich geschützten Daten verwendbar.
book
Der generische Memory Stick™
Der blaue oder lila Original-Memory Stick™ kann zur Speicherung von Bioder von Daten aus dem PC verwendet werden. Damit können Sie verschZeit aufzeichnen, wiedergeben und übertragen.
Da er so einfach zu wechseln und so sicher zu transportieren ist, könnenbeliebigen Ort in ein geeignetes Gerät einstecken und die gespeichertennutzen.
Damit können Sie die Fähigkeiten Ihres VAIO-Notebooks in folgenden S
❑ Mit Ihrer Digitalkamera können Sie Ihre Urlaubsbilder sofort per E-M
❑ Durch Übertragung von der Handycam auf Ihr VAIO können Sie IhreFilmbearbeitung des VAIO optimal gestalten.
❑ Durch das Kopieren von Bilddateien vom Internet auf Ihr VAIO und Handheld können Sie Bilder mit sich führen.
❑ Mit Ihrem Sprachrecorder können Sie Sprache zu Ihren E-Mails hinzuMissverständnisse gibt.
Der blaue Memory Stick™ ist derzeit mit 4, 8, 16, 32, 64 oder 128 MB Speider Kapazität von 88 Disketten).
✍ Generische Memory Sticks™ sind nicht mit dem Memory Stick™ Walkman oder mit urheberrech
-
So
ny
No
teb
oo
k B
en
utz
erh
an
db
uch
Ihr Note
39
n N
ory Stick™ PC- und Bilddaten auf. e für den Urheberrechtsschutz.
ind Ihnen folgende
z. B. Musik hinzuzufügen.
einsam nutzen.
chen Produkten sind:
book
MagicGate Memory Stick™
Genau wie sein blaues Gegenstück zeichnet der weiße MagicGate MemDer Unterschied besteht in der Verwendung der MagicGate-Technologi
Mit dieser Art von Memory Stick™, auch MG Memory Stick™ genannt, sLeistungsmerkmale gegeben:
❑ Kapazitätsversionen mit 32, 64 und 128 MB.
❑ Speichermöglichkeit von bis zu 120 Minuten Audiodaten.
❑ Herunterladen und Speichern von:
❑ digitaler Musik
❑ Bilder
❑ Filmen und mehr.
❑ Sie können Datendateien kombinieren, um zu Ihren eigenen Filmen
❑ Sie können Daten übertragen und mit mehreren Digitalgeräten gem
❑ MagicGate-Technologie für den Urheberrechtsschutz.
❑ Erfüllung der SDMI (Secure Digital Music Initiative).
❑ VAIO Jukebox (SonicStage)-Software.
Weitere Unterschiede zwischen MagicGate Memory Stick™ und generis
❑ das -Logo und ein hervorstehender Punkt auf der Rückseite.
-
So
ny
No
teb
oo
k B
en
utz
erh
an
db
uch
Ihr Note
40
n N
ure Digital Music Initiative, einer Organisation für
Kompatibilität mit anderen Medien.
nderen MagicGate Memory Stick™-hutz.insam die Daten auf Erfüllung des
erschlüsselter Form. Bei abe von Daten möglich.
r von CDs, dem Internet und et. auf der Festplatte auf. Die ützt gegen unbefugte Verbreitung icStage verwenden, um Musik, die
zu und diese auf anderen
berrechtsschutz, d.h. sie haben das lerische Werke fallen bei ihrer
iner speziellen Mitteilung oder heber verwendet werden.ternet zunehmend zur
book
✍ MagicGate ist eine Technologie für den Urheberrechtsschutz gemäß den Standards der SDMI (Secden Entwurf genormter Industrienspezifikationen zum Schutz der Urheberrechte digitaler Musik).
Das Logo weist auf das Urheberrechtsschutzsystem von Sony hin. Es ist kein Hinweis auf die
MagicGate
MagicGate ist ein Hinweis auf die vom MagicGate Memory Stick™ und akompatiblen Geräten verwendete Technologie für den UrheberrechtsscMemory Stick™ Walkman und MagicGate Memory Stick™ prüfen gemeUrheberrechtsschutzes.Wenn keine Probleme erkannt werden, erfolgt der Datenaustausch in vNichterfüllung der Authentifizierung ist weder Austausch noch Wiederg
SonicStage
Diese Technologie für den Urheberrechtsschutz wird zur Verwaltung desonstigen Quellen zum PC heruntergeladenen digitalen Musik verwendAuf dem PC installierte Software zeichnet Musik in verschlüsselter FormTechnologie ermöglicht Ihnen, Musik auf Ihrem PC zu genießen und schim Internet. Da SonicStage mit MagicGate kompatibel ist, können Sie SonSie auf Ihren PC heruntergeladen haben, auf Ihren MG Memory Stick™ SonicStage-kompatiblen Geräten und Medien.
Urheberrechtsschutz
Urheber von künstlerischen Werken wie Musik haben Anspruch auf Urhealleinige Recht, über die Verwendung ihrer Werke zu bestimmen. KünstEntstehung automatisch unter den Urheberrechtsschutz, ohne dass es eRegistrierung bedarf, und dürfen nicht ohne die Genehmigung ihrer UrAuf dem Gebiet der Musik ist es in letzter Zeit insbesondere über das In
-
So
ny
No
teb
oo
k B
en
utz
erh
an
db
uch
Ihr Note
41
n N
ber gekommen. Aus diesem Grund cure Music Digital Initiative (SDMI), rbreitung von Musik zu prüfen.an eine Technologie für den gebung an, in der Privatpersonen ichnen und genießen können.
assen.
verfügbar oder zur Einführung prachrekorder und vielen anderen
ten einsetzen:
book
ungesetzlichen Verbreitung von Musik ohne die Genehmigung ihrer Urheschuf die Recording Industry Association of America (RIAA) das Forum Seum Technologien für den Urheberrechtsschutz bei der elektronischen VeSony bietet beim MagicGate Memory Stick™ und Memory Stick™ WalkmUrheberrechtsschutz gemäß den Standards der SDMI und damit eine UmMusikdaten Dritter ohne Furcht vor Verletzung des Urheberrechts aufze
✍ Von Privatpersonen aufgezeichnete künstlerische Werke sind nur für den privaten Gebrauch zugel
Kompatible Geräte
Zur Zeit sind nahezu 80 Memory Stick™-kompatible Produkte am Marktangekündigt, vom Camcorder über den tragbaren Music Player bis zum Selektronischen Geräten.
Sie können den Memory Stick™ momentan auf folgenden Sony-Produk
Visualgeräte:
❑ Cybershot-Digitalkamera
❑ Mavica-Digitalkamera
❑ digitale Videokameras der Serie PC, TRV und VX
❑ Flüssigkristall-Datenprojektor
Audiogeräte:
❑ MS Walkman
❑ MS Hi-Fi-Anlage
❑ Netzwerk-Walkmans
❑ Sprachrecorder
-
So
ny
No
teb
oo
k B
en
utz
erh
an
db
uch
Ihr Note
42
n N
bookSonstige:
❑ VAIO-Notebooks
❑ VAIO-Desktops
❑ CLIÉ Handheld Entertainment-Organizer
❑ Sony-Mobiltelefone
❑ Digitaldrucker
❑ AIBO, der Unterhaltungsroboter von Sony
Mehr über die in Ihrem Land erhältlichen Produkte erfahren Sie unter:
http://www.sonystyle-europe.com
http://www.sonystyle-europe.com
-
So
ny
No
teb
oo
k B
en
utz
erh
an
db
uch
Ihr Note
43
n N
stet.
eicherten Inhalte einsehen, indem en.hen ist:
suchen.e Richtung zeigt. Drücken Sie den Memory Stick™ i beschädigt werden.
ory Stick™ nicht verwendet werden. Wählen Sie
book
Einsetzen eines Memory Stick™
So setzen Sie einen Memory Stick™ ein:1 Führen Sie den Memory Stick™ (1) vorsichtig ein, bis er hörbar einra
Wenn der Memory Stick™ richtig angeschlossen ist, können Sie die gespSie unter Arbeitsplatz auf das Symbol des Wechseldatenträgers klickFalls unter Arbeitsplatz kein Symbol für einen Wechseldatenträger zu se1 Gehen Sie zur Systemsteuerung.2 Klicken Sie auf Leistung und Wartung.3 Klicken Sie auf das Symbol System.4 Klicken Sie auf Hardware und dann auf den Geräte-Manager.5 Wählen Sie das Gerät aus.6 Klicken Sie auf Aktion und dann auf Nach geänderter Hardware ! Achten Sie beim Einführen des Memory Stick™ in den Steckplatz darauf, dass der Pfeil in die richtig
nicht gewaltsam in den Steckplatz, wenn er sich nicht leicht einführen lässt, denn er könnte dabe
! Wenn sich Ihr Computer im Modus Maximale Akku-Lebensdauer Plus befindet, kann der Memeinen anderen Modus.
http://www.sonystyle-europe.com
-
So
ny
No
teb
oo
k B
en
utz
erh
an
db
uch
Ihr Note
44
n N
ben Sie den Memory Stick™
k™ automatisch geschlossen.pringen.
.
ie Zugriffs-LED leuchtet. Die Speicherung größerer er nach, ob die Zugriffs-LED erloschen ist, bevor
Daten aus Versehen gelöscht oder
einzurichten oder zu entfernen. Daten gespeichert werden. Wenn
ten gelesen, aber nicht gespeichert
book
Entfernen eines Memory Stick™
So entfernen Sie einen Memory Stick™:1 Vergewissern Sie sich, dass die Zugriffs-LED nicht leuchtet, und schie
vorsichtig nach innen. 2 Wenn er nun herausspringt, können Sie ihn leicht herausziehen.
Das Fenster Memory Stick™ wird beim Entfernen des Memory Stic✍ Nehmen Sie den Memory Stick™ stets behutsam heraus; andernfalls kann er unerwartet herauss
Es empfiehlt sich, den Memory Stick™ herauszunehmen, bevor Sie den Computer herunterfahren
! Zur Vermeidung von Datenverlusten dürfen Sie einen Memory Stick™ niemals entfernen, wenn dDateien auf einem Memory Stick™ kann einige Zeit in Anspruch nehmen. Prüfen Sie deshalb immSie den Memory Stick™ entfernen.
Einrichten des Schreibschutzes für einen Memory Stick™
Memory Sticks™ besitzen einen Schreibschutz, der verhindert, dass dieüberschrieben werden. Bewegen Sie den Schalter nach rechts oder links, um den Schreibschutz Wenn der Schreibschutz auf dem Memory Stick™ deaktiviert ist, könnender Schreibschutz auf dem Memory Stick™ aktiviert ist, können zwar Dawerden.
-
So
ny
No
teb
oo
k B
en
utz
erh
an
db
uch
Ihr Note
45
n N
Notebook und die Software online m von Sony, wenden zu können,
m Computer.
odems das jeweilige Aufenthaltsland gewählt ist. demoptionen, klicken Sie auf Neuer Standort en Sie auf Übernehmen und auf OK, um die
n.
book
Das ModemIhr Notebook ist mit einem internen Modem ausgestattet. Um Mitglied in einem Online-Dienst zu werden, im Internet zu surfen, Ihrregistrieren zu lassen oder sich an VAIO-Link, das Kundenservice-Zentrumüssen Sie Ihren Computer mit einer Telefonleitung verbinden.
So schließen Sie den Computer an eine Telefonleitung an:
1 Stecken Sie ein Ende des Telefonkabels (1) in den Telefonanschluss a
2 Stecken Sie das andere Kabelende in die Telefondose (2).
✍ Vor der Verwendung des Modems sollten Sie sicherstellen, dass für die Ländereinstellungen des MUm das Modem länderspezifisch einzustellen, wählen Sie Systemsteuerung, Telefon- und Mooder auf Standort bearbeiten, und passen Sie die Einstellungen an das jeweilige Land an. Klickgewählte Konfiguration zu speichern.
Lesen Sie den Sicherheitsleitfaden zum Modemeinsatz, bevor Sie die Modemfunktionen verwende
-
So
ny
No
teb
oo
k B
en
utz
erh
an
db
uch
Ihr Note
46
n N
Telefonkabel an der Telefonsteckdose anschließen nderen Telefonsteckers die Verbindungsqualität
ioniert möglicherweise nicht an einem Mehrfach- chließen, funktioniert das Modem oder das andere u hoher elektrischer Strom fließen, der zu einer
erlängern der Betriebsdauer die rmalmodus), in der Sie bestimmte e Energiesparstufen: Standby-
r unabhängig von der gewählten nde Akkukapazität unter 7 % fällt.
kus den Netzadapter an Ihr Notebook anschließen
diesem Betriebsmodus leuchtet die estimmtes Gerät wie das LCD-
book
Mit Ihrem VAIO-Notebook wird ein länderspezifischer Telefonstecker mitgeliefert, mit dem Sie das können. Die Verwendung des mitgelieferten Steckers wird empfohlen, da die Verwendung eines avermindern kann.
Ziehen Sie nicht zu kräftig an der flexiblen Abdeckung.
Ihr Computer kann über das Modem nicht an Münzfernsprecher angeschlossen werden und funktoder Nebenstellenanschluss. Wenn Sie das Modem über eine parallel geschaltete Telefonleitung ansangeschlossene Gerät u. U. nicht einwandfrei. Bei bestimmten Anschlussmöglichkeiten kann ein zFehlfunktion des internen Modems führen kann.
Es wird nur DTMF (Mehrfrequenzwahlverfahren) (Tonwahl) unterstützt.
Verwenden der EnergiesparmodiWenn Sie Ihren Computer mit einem Akku betreiben, können Sie zum VEnergiesparfunktionen nutzen. Zusätzlich zur normalen Betriebsart (NoGeräte abschalten können, verfügt Ihr Computer über zwei verschiedenModus und Ruhezustand.Wenn Sie als Stromquelle einen Akku verwenden, schaltet der ComputeEnergiesparstufe automatisch in den Ruhezustand, wenn die verbleibe
✍ Fällt die Akkuladung unter einen Wert von 10 %, sollten Sie entweder zum Wiederaufladen des Akoder Ihren Computer ausschalten und einen voll geladenen Akku einsetzen.
Verwenden des Normalmodus
Dies ist der normale Zustand Ihres Computers, wenn er in Betrieb ist. In Stromversorgungsanzeige grün. Um Energie zu sparen, können Sie ein bDisplay oder die Festplatte abschalten.
-
So
ny
No
teb
oo
k B
en
utz
erh
an
db
uch
Ihr Note
47
n N
ltet die Stromversorgung für den .
kzukehren.
ließend wird die Stromversorgung chaltet.
t.
ukehren.
book
Verwenden des Standby-Modus
Der Computer speichert den aktuellen Systemzustand im RAM und schaProzessor ab. In diesem Modus blinkt die Stromversorgungsanzeige gelbSo aktivieren Sie den Standby-Modus:Drücken Sie +.ODER:1 Klicken Sie auf Start und anschließend auf Ausschalten.2 Klicken Sie im Dialogfeld Computer ausschalten auf Standby.
Der Computer schaltet daraufhin in den Standby-Modus um.Drücken Sie eine beliebige Taste, um wieder in den Normalmodus zurüc
Verwenden des Ruhezustands
Der Zustand des Systems wird auf der Festplatte gespeichert, und anschabgeschaltet. Die Stromversorgungsanzeige ist in diesem Modus ausgesSo aktivieren Sie den Ruhezustand:Drücken Sie +.ODERVerwenden Sie das Programm PowerPanel.So kehren Sie in den Normalmodus zurück:Drücken Sie den Netzschalter, dadurch wird der Computer eingeschalteDer Computer kehrt in den zuletzt gültigen Zustand zurück.✍ Sie können keine Diskette einlegen, wenn sich der Computer im Ruhezustand befindet.
Es dauert länger, den Ruhezustand zu aktivieren als den Standby-Modus.Der Ruhezustand erfordert mehr Zeit als der Standby-Modus, um in den Normalmodus zurückzDer Ruhezustand verbraucht weniger Strom als der Standby-Modus.
-
So
ny
No
teb
oo
k B
en
utz
erh
an
db
uch
Anschlie
48
n N
te an Funktionsvielfalt. Außerdem otebook beschriebene Software
ßen externer Geräte
Anschließen externer GeräteIhr Notebook gewinnt durch den Anschluss der folgenden externen Geräkönnen Sie die im Handbuch Hinweise zur Software in Ihrem Sony Nnutzen.
Anschließen eines Port-Replikators (Seite 49)
Anschließen eines externen Monitors (Seite 51)
Anschließen externer Lautsprecher (Seite 55)
Anschließen eines externen Mikrofons (Seite 55)
Anschließen von USB-Geräten (Universal Serial Bus) (Seite 57)
Anschließen eines CD-ROM-Laufwerks (Seite 60)
Anschließen eines Druckers (Seite 61)
Anschließen eines Bluetooth™-Geräts an Ihr Notebook (Seite 62)
Anschließen eines i.LINK™-Geräts (Seite 64)
Anschließen an ein Netzwerk (LAN) (Seite 70)
-
So
ny
No
teb
oo
k B
en
utz
erh
an
db
uch
Anschlie
49
n N
werden. Mithilfe eines Port- an Ihr Notebook anschließen.
ßen externer Geräte
Anschließen eines Port-ReplikatorsIhr Notebook kann durch einen mitgelieferten Port-Replikator erweitertReplikators können Sie weitere externe Geräte wie etwa einen Monitor
1 A/V IN-Anschluss 4 Ethernet-Anschluss (Netzwerk)
(Seite 70)
2 A/V OUT-Anschluss (Seite 53) 5 VGA-Monitoranschluss (Seite 51)
3 USB-Anschluss (Seite 57)
-
So
ny
No
teb
oo
k B
en
utz
erh
an
db
uch
Anschlie
50
n N
luss ein.
ter, und starten Sie ihn neu.
ßen externer Geräte
Anschließen Ihres Computers an den Port-Replikator
So schließen Sie Ihren Computer an den Port-Replikator an:
1 Öffnen Sie den Port-Replikator-Anschluss (1).
2 Stecken Sie den Port-Replikator-Stecker in den Port-Replikator-Ansch
✍ Wenn Sie die Anschlüsse am Port-Replikator nicht nutzen können, fahren Sie den Computer herun
-
So
ny
No
teb
oo
k B
en
utz
erh
an
db
uch
Anschlie
51
n N
rt-Replikator-Anschluss.
nnen Ihren Computer z. B. mit den
ßen externer Geräte
Trennen Ihres Computers vom Port-Replikator
So trennen Sie Ihren Computer vom Port-Replikator:
1 Trennen Sie den Port-Replikator-Stecker (1) ordnungsgemäß vom Po
2 Schließen Sie die Anschlussabdeckung des Port-Replikators wieder.
Anschließen eines externen MonitorsSie können einen externen Monitor an Ihr Notebook anschließen. Sie köfolgenden Geräten verwenden:
❑ Computermonitor;
❑ TV;
❑ Projektor.
-
So
ny
No
teb
oo
k B
en
utz
erh
an
db
uch
Anschlie
52
n N
tor-Anschluss des Notebooks (1) an. s Port-Replikators an.(3) an den Monitor und das andere
em Anschließen externer Geräte sind der r und sämtliche Peripheriegeräte abzuschalten.
Sie das Netzkabel erst nach dem Anschluss aller .
Sie den Computer erst ein, nachdem alle externen ngeschaltet sind.
ßen externer Geräte
Anschließen eines ComputermonitorsSo schließen Sie einen Computermonitor an:1 Schließen Sie den mitgelieferten Port-Replikator an den Port-Replika2 Schließen Sie das Monitorkabel an den VGA-Monitoranschluss (2) de3 Schließen Sie gegebenenfalls das eine Ende des Monitor-Netzkabels
Ende (4) an eine Netzsteckdose an.
✍ Vor dCompute
SchließenKabel an
Schalten Geräte ei
-
So
ny
No
teb
oo
k B
en
utz
erh
an
db
uch
Anschlie
53
n N
tor-Anschluss des Notebooks an.
des Port-Replikators.
, wie unten dargestellt.
st kann durch Verwenden der Bildlauffunktion
ßen externer Geräte
Anschließen eines Fernsehgeräts
So schließen Sie ein Fernsehgerät an das Notebook an:
1 Schließen Sie den mitgelieferten Port-Replikator an den Port-Replika
2 Stecken Sie das mitgelieferte AV-Kabel (1) in den AV-Ausgang (gelb)
3 Stecken Sie die dreipolige Buchse des AV-Kabels in das Fernsehgerät
✍ 640 x 480 Bildpunkte des Computerbildschirms werden auf dem Fernsehgerät dargestellt. Der Reangezeigt werden.
-
So
ny
No
teb
oo
k B
en
utz
erh
an
db
uch
Anschlie
54
n N
tor-Anschluss des Notebooks an.
hluss des Port-Replikators.
, der anhand des Symbols zu
urch das Symbol zu erkennen ist.
ßen externer Geräte
Anschließen eines Projektors
So schließen Sie einen Projektor an:
1 Schließen Sie den mitgelieferten Port-Replikator an den Port-Replika
2 Verbinden Sie das Monitorsignalkabel (1) mit dem VGA-Monitoransc
3 Schließen Sie das Lautsprecherkabel (2) an den Ohrhöreranschluss anerkennen ist.
4 Schließen Sie das Mikrofonkabel an den Mikrofonanschluss an, der d
-
So
ny
No
teb
oo
k B
en
utz
erh
an
db
uch
Anschlie
55
n N
omputers wesentlich verbessern.
.
autsprecher an.
gabelautstärke geringer einstellen.
nnen die gespeicherten Daten beschädigt werden.
Sie ein Gerät für die Toneingabe in externes Mikrofon anschließen.
ßen externer Geräte
Anschließen externer LautsprecherDurch Anschluss externer Lautsprecher können Sie die Tonqualität des C
So schließen Sie externe Lautsprecher an:
1 Schließen Sie das Lautsprecherkabel (1) am Ohrhöreranschluss (2) an
2 Schließen Sie das andere Ende des Lautsprecherkabels am externen L
3 Vor dem Einschalten der externen Lautsprecher sollten Sie die Wieder
✍ Achten Sie darauf, dass die externen Lautsprecher zur Verwendung mit Computern geeignet sind.Legen Sie keine Disketten auf die Lautsprecher. Durch die magnetischen Felder der Lautsprecher kö
Anschließen eines externen MikrofonsIhr VAIO-Notebook ist mit einem internen Mikrofon ausgestattet. Wennbenötigen, um beispielsweise im Internet zu chatten, können Sie auch e
-
So
ny
No
teb
oo
k B
en
utz
erh
an
db
uch
Anschlie
56
n N
rch das Symbol gekennzeichnet
ßen externer Geräte
So schließen Sie ein externes Mikrofon an:
Schließen Sie das Mikrofonkabel (1) am Mikrofonanschluss (2) an, der duist. .
✍ Achten Sie darauf, dass Ihr Mikrofon zur Verwendung mit Computern geeignet ist.
-
So
ny
No
teb
oo
k B
en
utz
erh
an
db
uch
Anschlie
57
n N
n Ihren Computer anschließen.heriegerät anschließen oder
n USB-Hub, ob ein Gerät an den Starten Ihres Notebooks Probleme
as Symbol gekennzeichnet ist.
nen die optionale Sony-USB-Maus (PCGA-UMS1) . Da der Treiber für diese Maus bereits vorinstalliert
Sie die USB-Maus einfach anschließen. Sie ist ort einsatzbereit.
er hat keinen seriellen oder PS/2-Anschluss.
ßen externer Geräte
Anschließen von USB-Geräten (Universal Serial Bus)Sie können ein USB-Gerät (z. B. eine Maus oder ein Diskettenlaufwerk) aSie müssen den Computer nicht herunterfahren, bevor Sie ein USB-Peripabtrennen.Überprüfen Sie beim Starten Ihres Notebooks mit einem angeschlosseneUSB-Hub angeschlossen ist. Wenn Sie bei angeschlossenem USB-Hub beimhaben, entfernen Sie den Hub, und starten Sie den Computer neu.
Anschließen einer USB-Maus
So schließen Sie eine USB-Maus an:
Schließen Sie das USB-Kabel (1) an den USB-Anschluss (2) an, der durch d
✍ Sie könanschließenist, könnendanach sof
Ihr Comput
-
So
ny
No
teb
oo
k B
en
utz
erh
an
db
uch
Anschlie
58
n N
schließen.
n, der durch das Symbol zu n zeigen.
ßen externer Geräte
Verwenden eines USB-Diskettenlaufwerks
Sie können ein Diskettenlaufwerk am USB-Anschluß Ihres Computers an
Anschließen des Diskettenlaufwerks
So schließen Sie das Diskettenlaufwerk an:
Schließen Sie das Diskettenlaufwerkkabel (1) an den USB-Anschluss (2) aerkennen ist. Das VAIO-Logo auf dem Diskettenlaufwerk sollte nach obe
-
So
ny
No
teb
oo
k B
en
utz
erh
an
db
uch
Anschlie
59
n N
r einrastet.
zeige (1) des Diskettenlaufwerks entfernen.
aste nicht ausgeworfen wird.
te beschädigt werden.
ßen externer Geräte
Einlegen einer Diskette
So legen Sie eine Diskette ein:
1 Halten Sie die Diskette (1) mit dem Etikett nach oben.
2 Schieben Sie die Diskette vorsichtig in das Laufwerk (2), bis sie hörba
Entfernen einer Diskette
So entfernen Sie eine Diskette:
Wenn Sie die Diskette nicht mehr benötigen, warten Sie, bis die LED-Anerlischt, und drücken Sie dann die Auswurftaste (2), um die Diskette zu
✍ Drücken Sie nicht die Auswurftaste, solange die LED-Anzeige leuchtet.Trennen Sie das Diskettenlaufwerk vom Computer, wenn die Diskette durch Drücken der Auswurft
! Drücken Sie nicht die Auswurftaste, solange die LED-Anzeige leuchtet. Dadurch könnte die Disket
-
So
ny
No
teb
oo
k B
en
utz
erh
an
db
uch
Anschlie
60
n N
das System möglicherweise ab, und
Computer trennen.
e erlischt. Doppelklicken Sie ntfernen.
igt wird, können Sie das USB-Kabel
ttenlaufwerks in das dafür vorgesehene Kabelfach
ls CD-ROM-Laufwerk für das Lesen u finden Sie unter Anschließen
ßen externer Geräte
Entfernen des Diskettenlaufwerks
Wenn das Diskettenlaufwerk nicht ordnungsgemäß entfernt wird, stürztSie verlieren alle noch nicht gespeicherten Daten.
So entfernen Sie das Diskettenlaufwerk:
1 Bei ausgeschaltetem Computer können Sie das USB-Kabel direkt vom
2 Wenn der Computer eingeschaltet ist, warten Sie, bis die LED-Anzeiganschließend in der Systemleiste auf das Symbol Hardware sicher e
3 Wählen Sie das Diskettenlaufwerk, und klicken Sie auf Stopp.
4 Klicken Sie auf OK.
5 Wenn die Meldung Hardware kann jetzt entfernt werden angezevom Computer trennen.
✍ Zum Transport des Diskettenlaufwerks nach abgeschlossener Arbeit legen Sie das Kabel des Diskeseitlich am Diskettenlaufwerk.
Anschließen eines CD-ROM-LaufwerksSie können ein i.LINK™-Laufwerk an Ihr Notebook anschließen, um es avon CD-ROMs, Audio-CDs und CD-Extras zu benutzen. Einzelheiten hierzeines externen i.LINK™-Laufwerks.
-
So
ny
No
teb
oo
k B
en
utz
erh
an
db
uch
Anschlie
61
n N
blen Drucker an Ihr Notebook
r an Ihren Computer anschließen.
(2) an, der durch das Symbol auf
evor Sie den Drucker anschließen.
ßen externer Geräte
Anschließen eines DruckersZum Ausdrucken von Dokumenten können Sie einen Windows-kompatianschließen.
Anschließen eines Druckers am USB-Anschluss
Sie können einen mit Ihrer Windows®-Version kompatiblen USB-Drucke
So schließen Sie einen Drucker an den USB-Anschluss an:
Schließen Sie ein optionales USB-Druckerkabel (1) an den USB-AnschlussIhrem Computer und Drucker zu erkennen ist.
Schalten Sie den Computer und den Drucker aus, und ziehen Sie Netzadapter und Netzkabel ab, b
-
So
ny
No
teb
oo
k B
en
utz
erh
an
db
uch
Anschlie
62
n N
ooke Verbindung zwischen Ihrem em Mobiltelefon oder einer
pace-Software.
eräten genutzt. Bluetooth™-Geräte verwenden enden, zu minimieren. Gegenüber den erweise geringer. Die Kommunikation kann auch
r Verfügung. Sie brauchen diese daher nicht mehr schlossen ist.
zen.
ooth™-Funktionen möglicherweise nicht genutzt
tion, so dass Sie immer wissen, mit Sie verhindern, dass ein anonymes
ßen externer Geräte
Anschließen eines Bluetooth™-Geräts an Ihr NotebDank der drahtlosen Bluetooth™-Technologie können Sie eine drahtlosNotebook und anderen Bluetooth™-Geräten, z. B. einem Notebook, einModemstation, über eine Entfernung von 10 bis 100 Metern herstellen.Die Bluetooth™-Datenübertragung erfolgt in Verbindung mit der BlueS
✍ Das 2,4-GHz-Band der Bluetooth™-Geräte oder drahtloser LAN-Geräte wird von verschiedenen Geine spezielle Technologie, um Störungen von anderen Geräten, die die gleiche Wellenlänge verwStandardwerten sind die Kommunikationsgeschwindigkeit und die Übertragungsstrecken möglichdurch Störungen anderer Geräte unterbrochen werden.
Auf der Festplatte des Notebooks steht die Bluetooth™-Modemstation-Software (PCGA-BM1) zuvom CD-ROM-Laufwerk zu installieren, das an die Bluetooth™-Modemstation (PCGA-BM1) ange
Lesen Sie den Sicherheitsleitfaden für Bluethooth™, bevor Sie die Bluetooth™-Funktionen einset
! Abhängig von den eingesetzten Geräten oder der verwendeten Softwareversion können die Bluetwerden.
! Überprüfen Sie beim Kauf von Bluetooth™-Geräten deren Betriebsbedingungen.
Bluetooth™-Sicherheit
Die drahtlose Bluetooth™-Technologie hat eine Authentifizierungsfunkwem Sie kommunizieren. Dank der Authentifizierungsfunktion könnenBluetooth™-Gerät auf Ihr Notebook zugreift.
-
So
ny
No
teb
oo
k B
en
utz
erh
an
db
uch
Anschlie
63
n N
einsames Kennwort für beide zu Geräts muss das Kennwort nicht
Bluetooth™-Geräte zu verhindern, er Online-Hilfe von BlueSpace.
ßen externer Geräte
Bei der ersten Kommunikation zweier Bluetooth™-Geräte sollte ein gemregistrierenden Geräte festgelegt werden. Nach der Registrierung eineserneut eingegeben werden.Sie können die Einstellungen ändern, um eine Erkennung durch andere oder einen Grenzwert definieren. Weitere Informationen finden Sie in d
-
So
ny
No
teb
oo
k B
en
utz
erh
an
db
uch
Anschlie
64
n N
er für den Anschluss eines i.LINK™ -Notebooks dient, um Dateien
0 Mbit/s. Die tatsächlich erzielbare
IO-Notebook kompatibel: en Enden), Serie VMC-IL4408
verwendeten Betriebssystem und den eingesetzten re gelieferten Dokumentation.
rk, CD-RW-Laufwerk usw.) sollten Sie die
ßen externer Geräte
Anschließen eines i.LINK™-GerätsIhr Computer ist mit einem i.LINK™-Anschluss (IEEE1394) ausgestattet, dGerätes, z. B. eines digitalen Videocamcorders, oder eines zweiten VAIOkopieren, löschen oder bearbeiten zu können. Der i.LINK™-Anschluss unterstützt Datenübertragungsraten von bis zu 40Datenübertragungsrate hängt jedoch von der des externen Gerätes ab.Die i.LINK™-Kabel mit den folgenden Teilenummern sind mit Ihrem VAVMC-IL4415A (ein 1,5 m langes Kabel mit 4-poligen Anschlüssen an beid(ein 0,8 m langes Kabel mit 4-poligen Anschlüssen an beiden Enden).
✍ Eine i.LINK™-Verbindung mit anderen kompatiblen Geräten wird nicht vollständig garantiert.Die i.LINK™-Verbindung kann je nach den von Ihnen verwendeten Software-Anwendungen, dem i.LINK™-kombatiblen Geräten variieren. Weitere Informationen finden Sie in der mit Ihrer Softwa
Vor dem Anschluss i.LINK™-kompatibler externer PC-Geräte an Ihr Notebook (FestplattenlaufweArbeitsumgebung und das Betriebssystem auf Kompatibilität prüfen.
-
So
ny
No
teb
oo
k B
en
utz
erh
an
db
uch
Anschlie
65
n N
luss (2) des Computers und das an.
ng), DV In/Out (DV-Ein-/Ausgang) oder i.LINK™
uss u. U. anders angeschlossen werden.
Stick™ Bilder vom Camcorder auf Ihren Computer nn in den Memory Stick™-Steckplatz Ihres
ßen externer Geräte
Anschließen eines Digitalcamcorders
So schließen Sie einen Digitalcamcorder an:1 Schließen Sie ein Ende des i.LINK™-Kabels (1) an den i.LINK™-Ansch
andere Ende an den DV-Ausgang (3) (DV Out) des Digitalcamcorders
2 Starten Sie die Anwendung DVgate. ✍ Bei den Digitalcamcordern von Sony sind die Anschlüsse mit der Bezeichnung DV Out (DV-Ausga
i.LINK™-kompatibel.
In der Abbildung ist der Digitalcamcorder von Sony als Beispiel dargestellt. Ihr Digitalcamcorder m
Verfügt Ihr Digitalcamcorder über einen Memory Stick™-Steckplatz, können Sie über den Memory übertragen. Kopieren Sie hierzu einfach Bilder auf den Memory Stick™, und setzen Sie diesen daComputers ein.
-
So
ny
No
teb
oo
k B
en
utz
erh
an
db
uch
Anschlie
66
n N
en über ein i.LINK™-Kabel (1) deren VAIO-Computer kopieren,
anderen VAIO-Computer
ßen externer Geräte
Anschließen von zwei VAIO-Notebooks
Sie können Ihren Computer mit einem anderen VAIO-Computer verbind(gehört nicht zum Lieferumfang). So können Sie Dateien nach einem anupdaten oder löschen.
Sie können Dokumente auch auf einem Drucker ausgeben, der an einenangeschlossen ist.
-
So
ny
No
teb
oo
k B
en
utz
erh
an
db
uch
Anschlie
67
n N
uter anschließen. Neben dem nschluss für Peripheriegeräte.
n Stecker, der sowohl mit dem ipheriegeräte verbunden werden
-Laufwerks mit dem S400 i.LINK™-ripheriegeräte.
aufwerks an das i.LINK™-Laufwerk
ßen externer Geräte
Anschließen eines optionalen externen i.LINK™-Geräts
Sie können ein optionales i.LINK™-Laufwerk (CD-RW/DVD) an den CompS400 i.LINK™-Anschluss des Computers befindet sich ein VAIO-Originala
Das Originalkabel des i.LINK™-Laufwerks verfügt über einen zweipoligeS400 i.LINK™-Anschluss als auch mit dem VAIO-Originalanschluss für Permuss.
So schließen Sie ein externes i.LINK™-Laufwerk an das Notebook an:
1 Verbinden Sie das zweipolige Ende (1) des Originalkabels des i.LINK™Anschluss des Notebooks und mit dem VAIO-Originalanschluss für Pe
2 Schließen Sie das vierpolige Ende (2) des Originalkabels des i.LINK™-Lan.
-
So
ny
No
teb
oo
k B
en
utz
erh
an
db
uch
Anschlie
68
n N
Ms sollten Sie die folgende
-Software wiedergeben. Weitere ware.
ten Anwendungen.
ergiesparprofil DVD aktivieren. Bei
en der Energiesparmodi.
nten Dienstprogramme, um den bilen Systembetrieb führen könnte.
nweisen, mit welchen DVD-Playern erk können Sie nur DVDs mit dem iedergeben.
D-ROM-Laufwerks zu ändern. aufwerks entstehen, fallen nicht
Schreiben, Löschen oder erneuten n kann.
ßen externer Geräte
DVD-Funktion
Zur Gewährleistung einer optimalen Wiedergabequalität Ihrer DVD-ROEmpfehlungen beachten:
❑ Sie können DVDs mittels des DVD-ROM-Laufwerks und der WinDVDInformationen entnehmen Sie bitte der Hilfedatei der WinDVD-Soft
❑ Schließen Sie vor der Wiedergabe eines DVD-ROM-Films alle geöffne
❑ Wenn Sie DVD-Filme im Akkubetrieb wiedergeben, sollten Sie das Enanderen Profilen ist die Filmwiedergabe möglicherweise stockend.
❑ Schalten Sie während der Wiedergabe eines DVD-Videos nicht in ein
❑ Die Virenprüfung muss ggf. deaktiviert werden.
❑ Verwenden Sie keine residenten Datenträgerprogramme oder resideZugriff auf die Datenträger zu beschleunigen, da dies zu einem insta
❑ Vergewissern Sie sich, dass der Bildschirmschoner deaktiviert ist.
❑ Auf DVDs sind in der Regel Regionalcodes angegeben, die darauf hidie DVD abgespielt werden kann. Mit dem eingebauten DVD-LaufwRegionalcode 2 (Europa gehört zur Region 2) oder ALL (weltweit) w
❑ Versuchen Sie nicht, die Einstellungen für den Regionalcode Ihres DVFehler, die durch die Änderung des Regionalcodes Ihres DVD-ROM-Lunter die Garantie.
CD-RW-Funktion
Zum Brennen von CDs können Sie CD-RWs und CD-Rs verwenden:
❑ Die CD-RW (CD-ReWritable) ist ein Datenspeichermedium, das zum Schreiben von Programmen oder sonstigen Daten verwendet werde
-
So
ny
No
teb
oo
k B
en
utz
erh
an
db
uch
Anschlie
69
n N
einmaligen Beschreiben mit einem
-RW beachten Sie Folgendes:
er erst formatieren. Wenn Sie die
erden können, müssen Sie die n. Befolgen Sie hierfür die zu Ihrer
it einer anderen Form (Stern, Herz, n könnte.
ruckartigen Bewegungen aus.
D, um eine optimale
en Betrieb oder Datenverlust n einer CD.
en von CDs, dass zuvor alle anderen
me.
e und Staub auf der Oberfläche der
Netzadapter als Stromquelle.
ßen externer Geräte
❑ Die CD-R (CD-Recordable) ist ein Datenspeichermedium, das nur zumProgramm oder sonstigen Daten verwendet werden kann.
Zur Gewährleistung einer optimalen Leistung beim Beschreiben einer CD
❑ Vor dem Beschreiben einer neuen CD-RW müssen Sie den DatenträgCD-RW nicht formatieren, wird sie vom Computer nicht erkannt.
❑ Damit die Daten einer CD-R von einem CD-ROM-Laufwerk gelesen wSitzung abschließen, bevor Sie die CD-R aus dem Laufwerk entnehmeSoftware gehörigen Anweisungen.
❑ Verwenden Sie ausschließlich runde CDs. Verwenden Sie keine CDs mWindrose usw.), da das CD-RW-Laufwerk dadurch beschädigt werde
❑ Setzen Sie den Computer während des Beschreibens einer CD keinen
❑ Deaktivieren Sie den Bildschirmschoner vor dem Beschreiben einer CSchreibgeschwindigkeit zu gewährleisten.
❑ Speicherresidente Datenträgerprogramme können zu einem instabilführen. Deaktivieren Sie diese Dienstprogramme vor dem Beschreibe
❑ Vergewissern Sie sich bei der Verwendung einer Software zum BrennAnwendungen beendet und geschlossen wurden.
❑ Beenden Sie vor dem Beschreiben einer CD alle Virenschutzprogram
❑ Berühren Sie niemals die Oberfläche des Datenträgers. FingerabdrückCD können zu Fehlern beim Schreiben führen.
❑ Verwenden Sie beim Beschreiben einer CD-RW oder CD-R immer den
-
So
ny
No
teb
oo
k B
en
utz
erh
an
db
uch
Anschlie
70
n N
nnen Ihr Notebook daher mithilfe nschließen. Fragen Sie Ihren ten für den Netzwerkanschluss.
m Abschnitt Fehlerbehebung auf der Vaio Link-
ßen externer Geräte
Anschließen an ein Netzwerk (LAN)Der Port-Replikator ist mit einem Ethernet-Anschluss ausgestattet. Sie köeines Ethernet-Kabels an ein Netzwerk des Typs 10BASE-T/100BASE-TX aNetzwerkadministrator nach den erforderlichen Einstellungen und Gerä
✍ Ausführliche Informationen zum Anschließen Ihres Notebooks an ein Netzwerk entnehmen Sie deWebsite:
Wie behebe ich Netzwerkprobleme?
! Stecken Sie kein Telefonkabel in die Netzwerkbuchse des Port-Replikators.
http://www.vaio-link.com
-
So
ny
No
teb
oo
k B
en
utz
erh
an
db
uch
Problem
71
n N
önnen. Ebenfalls enthalten sind
halt des Kartons und einige zum Einrichten des Notebooks
mit Ihrem Notebook arbeiten zu
rläutert die Bedienung Ihres ie technischen Daten Ihres
e? - Hier ist die Lösung
Probleme? - Hier ist die LösungIn diesem Abschnitt wird beschrieben, wie Sie von Sony Hilfe erhalten kHinweise zur Fehlerbehebung.
Sony-KundendienstoptionenSony bietet verschiedene Supportoptionen für Ihren Computer.
Mit Ihrem Notebook gelieferte gedruckte Dokumentation
❑ Die Broschüre Getting Started, die einen Kurzüberblick über den Intechnische Daten des Notebooks verschafft sowie auch Anweisungenenthält
❑ Ein Benutzerhandbuch mit allen grundlegenden Informationen, umkönnen, sowie Informationen über Fehlerbehebung und VAIO-Link
❑ Ihre Sony-Garantie
❑ Ein Sicherheitsleitfaden
❑ Ein Leitfaden für die Modemeinstellungen
Online-Handbücher auf der Festplatte Ihres Computers
❑ Das Sony Notebook Benutzerhandbuch (Hardwarehand