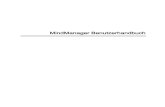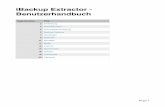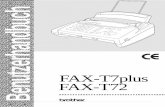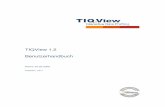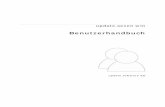SpeechExec - dictation.philips.com · 2 Benutzerhandbuch Inhaltsverzeichnis 1 Wichtig 3 Über...
Transcript of SpeechExec - dictation.philips.com · 2 Benutzerhandbuch Inhaltsverzeichnis 1 Wichtig 3 Über...
2 Benutzerhandbuch
Inhaltsverzeichnis
1 Wichtig 3Über dieses Benutzerhandbuch 4
2 Ihre SpeechExec- Diktiersoftware 5Überblick über das Arbeitslistenfenster in SpeechExec 5SpeechExec-Rekorder/Player-Fenster (erweiterter Modus) 8
3 Erste Schritte 10Installieren der Software 10Starten der SpeechExec-Diktiersoftware 10
Erstellen eines SpeechExec-Benutzerprofils 10Hinzufügen oder Ändern eines Benutzerprofils 11SpeechExec-Hilfe 12
4 Verwenden von SpeechExec 13Herunterladen von Aufnahmen von einem Diktier-Recorder 13Erstellen einer Aufnahme 14
Erstellen einer Aufnahme mit SpeechMike 14Erstellen einer Aufnahme mit Pocket Memo 16
Wiedergeben einer Diktatdatei 17Wiedergabe mit dem SpeechMike oder dem Pocket Memo 17Wiedergabe im Rekorder-Fenster 19Wiedergabe im Arbeitslistenfenster 19
Bearbeiten einer zuvor aufgenommenen Datei 19Beenden, Unterbrechen oder Abbrechen einer Aufnahme 20Aufnehmen einer Anweisung 20
Aufnehmen einer gesprochenen Anweisung 21Aufnehmen einer speziellen Anweisung 21
Löschen einer Diktatdatei 22Löschen von Teilen einer Diktatdatei 22Vollständiges Löschen einer Diktatdatei 22
5 Weiter gehende Funktionen 23Menü „Einstellungen“ 23Assistent für die Pocket Memo-Konfiguration 24Konfigurieren der Einstellungen für das Herunterladen vom Pocket Memo 24Assistent für die SpeechMike-Konfiguration 25Assistent für die SpeechAir-Konfiguration 25Konfigurieren der Einstellungen für das Herunterladen vom SpeechAir 26Verwenden von Philips SpeechLive 26
Konfigurieren von SpeechLive 26Spracherkennungs funktionen 27
Einrichten der Spracherkennung 27Erstellen eines Dragon-Benutzerprofils 29Verwenden der Spracherkennung 30Wiedergeben und Korrigieren transkribierter Aufnahmen 32
Senden von Diktatdateien per E-Mail 32
Einrichten eines E-Mail-Profils 32Manuelles Senden von Diktatdateien per E-Mail 33
3Benutzerhandbuch
Einrichten des automatischen Sendens von E-Mails 34Automatisches Senden von Diktatdateien 36
6 Fehlersuche und -behebung 37
7 Technische Daten 39Systemvoraussetzungen 39
4 Benutzerhandbuch
Sicherheit
• Sichern Sie Ihre Dateien. Philips haftet nicht für den Verlust von Daten.
Schutz vor Hörschäden
Beachten Sie beim Verwenden von Kopfhörern Folgendes:
• Stellen Sie die Lautstärke des Geräts nicht zu hoch ein, um Hörschäden zu vermeiden.
• Stellen Sie die Lautstärke nur so hoch ein, dass Sie immer noch hören, was um Sie herum geschieht.
• Seien Sie in potenziellen Gefahrensituationen besonders vorsichtig und setzen Sie die Kopfhörer gegebenenfalls ab.
Gesetzliche Bestimmungen zu Tonaufnahmen
• Die Verwendung der Aufnahmefunktion von Diktiergeräten unterliegt den gesetzlichen Bestimmungen Ihres Landes. Beim Aufnehmen von Gesprächen oder Vorträgen sollten Sie außerdem die Privatsphäre und Persönlichkeitsrechte von Dritten beachten.
• Wenn Sie Telefongespräche aufnehmen möchten, prüfen Sie erst, ob dies in Ihrem Land rechtlich zulässig ist. In einigen Ländern sind Sie möglicherweise rechtlich dazu verpflichtet, den Gesprächspartner am Telefon zu informieren, dass Sie das Gespräch aufzeichnen.
1 Wichtig
In diesem Handbuch werden die grundlegende Installation der SpeechExec-Software sowie deren Verwendung mit den Diktierprodukten SpeechMike, Pocket Memo und SpeechAir beschrieben.
Bitte beachten Sie, dass nicht alle in diesem Handbuch erwähnten Geräte im Lieferumfang enthalten sein müssen. Beschreibungen von Geräten und Zubehör dienen lediglich zur Information. Aus ihnen lässt sich kein Anspruch darauf ableiten, dass diese Geräte oder Zubehörprodukte im Lieferumfang enthalten sind.
Tipp
• Weitere Informationen zur Verwendung von SpeechExec finden Sie durch Verwendung der Hilfefunktion (durch Drücken von F1 auf der Tastatur).
Philips behält sich das Recht vor, Produkte jederzeit zu ändern, ohne die Verpflichtung, frühere Produkte entsprechend anzupassen.
Die Informationen in diesem Handbuch werden für den bestimmungsgemäßen Gebrauch des Systems als angemessen erachtet. Wenn das Produkt oder einzelne Module oder Verfahren für andere als die hier angegebenen Zwecke verwendet werden, ist eine Bestätigung ihrer Zulässigkeit und Eignung einzuholen.
5Benutzerhandbuch
Entsorgung des alten Geräts
Wenn ein Gerät mit dem Symbol der durchgestrichenen Abfalltonne auf Rädern versehen ist, bedeutet dies, dass das Gerät unter die Bestimmungen der Richtlinie 2011/65/EU fällt. Bitte informieren Sie sich über das für Ihren Standort geltende System zur getrennten Entsorgung elektrischer und elektronischer Produkte. Halten Sie sich an die jeweils geltenden gesetzlichen Vorschriften und entsorgen Sie Altgeräte nicht über den normalen Hausmüll. Eine ordnungsgemäße Entsorgung von Altgeräten hilft, mögliche negative Auswirkungen auf die Umwelt und die Gesundheit zu vermeiden.
Über dieses Benutzerhandbuch
Auf den folgenden Seiten erhalten Sie einen Überblick über die Software. In den sich daran anschließenden Kapiteln dieses Benutzerhandbuchs finden Sie ausführliche Beschreibungen. Lesen Sie sich die Anweisungen bitte sorgfältig durch.
Verwendete Symbole
Hinweis
• Mit diesem Symbol werden Informationen gekennzeichnet, die Sie beachten sollten, wenn Sie die Software nutzen.
Tipp
• Mit diesem Symbol werden Informationen gekennzeichnet, die Ihnen dabei helfen, die Software effizienter oder einfacher zu nutzen.
eeeeeeee›
6 Benutzerhandbuch
2 Ihre SpeechExec- Diktiersoftware
Vielen Dank für Ihren Kauf und herzlich willkommen bei Philips!
Auf der folgenden Website finden Sie im Rahmen des von Philips angebotenen Services umfassende Informationen in Form von Benutzerhandbüchern, Softwaredownloads, Garantieinformationen und vielem mehr: www.philips.com/dictation.
Überblick über das Arbeitslistenfenster in SpeechExec
In der Arbeitsliste können Sie die Diktatdateiliste verwalten, Diktateigenschaften festlegen und verschiedene Einstellungen ändern.
1
2
3
4
6
5
7
7Benutzerhandbuch
1 In der oben über die Breite verlaufenden Menüleiste sind Befehle in Menüs organisiert.
2 Die Symbolleiste enthält Symbole für Funktionen zum Erstellen, Wiedergeben und Bearbeiten von Diktatdateien. Dabei werden zusammengehörige Funktionssymbole jeweils zu einer Gruppe zusammengefasst.
Neue Diktatdatei erstellen Neue Diktatdatei für Spracherkennung erstellen Zur Dragon-Spracherkennungswarteschlange hinzufügen Die ausgewählte Diktatdatei im SpeechExec Player-Fenster öffnen Wiedergabe der ausgewählten Diktatdatei starten/stoppen Diktateigenschaften einer Datei anzeigen Dokument anhängen Fenster „Allgemeine Einstellungen“ anzeigen Fenster mit den Einstellungen für einen angeschlossenen Philips SpeechAir-Recorder anzeigen
Fenster mit den Einstellungen für einen angeschlossenen Philips Pocket Memo-Recorder anzeigen
Fenster mit den Einstellungen für ein angeschlossenes Philips SpeechMike-Mikrofon anzeigen
Neue E-Mail-Nachricht mit der ausgewählten Diktatdatei als Anhang erstellen In der Arbeitsliste angezeigte Informationen aktualisieren Download von einem angeschlossenen Philips Pocket Memo-Recorder auf einen Computer starten
E-Mails mit Diktaten über ein verbundenes E-Mail-System senden Nach Einträgen in der Diktatliste suchen Programmhilfe öffnen Fenster „SpeechLive-Einstellungen“ anzeigen Diktatdateien anzeigen, die sich in der Warteschlange zum Hochladen nach SpeechLive befinden
Diktat an den SpeechLive-Schreibservice senden Diktat vom SpeechLive-Schreibservice abrufen Diktat an den SpeechLive-Spracherkennungsservice senden Mehr über Diktierprodukte von Philips herausfinden
Hinweis
• Um die Symbolleiste anzupassen, klicken Sie in der Menüleiste auf Einstellungen > Allgemeine Einstellungen und wählen Sie Arbeitsliste > Werkzeugleiste. Wählen Sie in der linken Spalte das Symbol aus, das Sie hinzufügen möchten, und klicken Sie auf Element hinzufügen.
8 Benutzerhandbuch
3 In der Ordnerliste wird die Ordnerstruktur angezeigt. Die Struktur hängt von den persönlichen bzw. vorkonfigurierten Einstellungen ab. Klicken Sie auf den Pfeil links neben einem Ordner, um die Struktur zu öffnen, sodass Sie die Unterordner sehen.
4 In der Diktatdateiliste werden Informationen zu den Diktatdateien im ausgewählten Ordner angezeigt. In den einzelnen Spalten werden die Eigenschaften der Diktatdateien aufgeführt. Sie können den Fokus zwischen Baumstruktur und Diktatliste verschieben, indem Sie in das betreffende Fenster klicken.
5 Im Bereich Erkennungs- und Adaptionswarteschlange werden Informationen zu den Diktatdateien angezeigt, die zur Offline-Spracherkennung gesendet wurden. Weitere Informationen dazu finden Sie unter „Verwenden der Spracherkennung“.
6 Anzeige der Geräte: Der Bereich zur Anzeige der Geräte wird angezeigt, wenn ein Pocket Memo oder SpeechAir angeschlossen ist. Über diesen Bereich können Sie die auf dem Pocket Memo oder SpeechAir gespeicherten Diktatdateien ansehen und wiedergeben sowie die Einstellungen des angeschlossenen Geräts konfigurieren.
7 In der Statusleiste unten im Fenster werden Informationen zur Diktatverwaltung angezeigt, z. B. die Anzahl der Diktatdateien im ausgewählten Ordner, die Anzahl der Diktatdateien mit Priorität sowie der Name des derzeitigen Benutzers.
Aktives Autorprofil: Wählen Sie in der Dropdown-Liste das Autorprofil aus.
9Benutzerhandbuch
SpeechExec-Rekorder/Player-Fenster (erweiterter Modus)
Mit dem Rekorder/Player-Modul können Benutzer Audiodateien aufnehmen und wiedergeben.
9
11
12
8 13
15
16
14
10
8 In der Titelleiste wird der Dateiname angezeigt.
9 Anweisungen sind aufgezeichnete Kommentare des Autors, die an den betreffenden Transkriptionisten gerichtet sind. Weitere Informationen dazu finden Sie unter „Aufnehmen einer Anweisung“.
Spezielle Anweisung aufnehmen Spezielle Anweisung wiedergeben Spezielle Anweisung löschen Indexmarkierung einfügen Gesprochene Anweisung aufnehmen Zur vorhergehenden gesprochenen Anweisung springen Zur nächsten gesprochenen Anweisung springen
10 Steuerungs- und Positionsschaltflächen:
Anfang eines zu löschenden Abschnitts markieren Ende eines zu löschenden Abschnitts markieren Löschmarkierungen entfernen Markierten Abschnitt löschen Letzten Löschvorgang rückgängig machen Zwischen den Modi Einfügen, Überschreiben und Anhängen wechseln
11 Positionsschieberegler: Zeigt während der Aufnahme oder Wiedergabe einer Audiodatei Informationen wie Dateilänge und aktuelle Position in der Datei an. Die Länge der Aufnahme wird über dem Schieberegler im Format HH:MM:SS (Stunden:Minuten:Sekunden) dargestellt.
10 Benutzerhandbuch
12 Audioleiste:
Aufnahme starten/stoppen Wiedergabe starten/unterbrechen Aktuelle Aktion (Aufnehmen, Wiedergeben) stoppen Zum Anfang des Diktats springen Schneller Rücklauf Schneller Vorlauf Zum Ende des Diktats springen Wiedergabelautstärke einstellen Wiedergabegeschwindigkeit einstellen Wiedergabeton einstellen Aufnahmelautstärke einstellen Wiedergabebalance einstellen
13 Menüleiste anzeigen/ausblenden
14 Player-Fenster zwischen kompaktem und erweitertem Modus umschalten Fenster mit Diktateigenschaften anzeigen Fenster mit Audioeinstellungen anzeigen Programmhilfe öffnen
15 Fertig stellen: Schließt die Diktatdatei und markiert sie als fertig gestellt. Die Diktatdatei wird in den Ordner Fertig gestellt verschoben.
16 Als Entwurf speichern: Schließt die Diktatdatei und markiert sie als unterbrochen, d. h. als Datei, an der vorübergehend nicht gearbeitet wird, die aber zu einem späteren Zeitpunkt fertig gestellt werden soll.
11Benutzerhandbuch
3 Erste Schritte
Installieren der Software
Hinweis
• Wir empfehlen für alle Betriebssysteme, vor dem Installieren von SpeechExec das jeweils aktuelle Servicepack zu installieren.
• Für die Installation der Software sind Administratorrechte erforderlich. Wenn Sie weitere Hilfe benötigen, wenden Sie sich an Ihren Administrator.
• Für die Installation von SpeechExec ist ein Produktschlüssel erforderlich (beginnend mit „PDCO-100-…“). Den Produktschlüssel finden Sie auf dem Beilageblatt in der Verpackung oder aufgedruckt im Inneren der Verpackung. Bewahren Sie ihn an einem sicheren Ort auf und halten Sie ihn bei Support-Anfragen bereit. Verloren gegangene Produktschlüssel können nicht wiederhergestellt werden!
1 Schalten Sie den Computer ein.
2 Legen Sie die Installations-CD in das CD-ROM-Laufwerk ein. Das Setup-Programm wird automatisch gestartet. Wenn das nicht der Fall ist, öffnen Sie den CD-Inhalt in Windows Explorer und doppelklicken Sie auf die Datei Autorun.exe.
3 Wenn Sie gefragt werden, ob die Anwendung Änderungen an Ihrem Computer vornehmen darf, klicken Sie auf Ja.
4 Klicken Sie auf Installieren.
5 Befolgen Sie die Bildschirmanweisun-gen des Setup-Programms.
Starten der SpeechExec-Diktiersoftware
Wenn unter Einstellungen > Allgemeine Einstellungen > Arbeitsliste > Start die Option zum automatischen Starten von SpeechExec ausgewählt wurde, öffnet sich das Programm automatisch, nachdem Ihr Computer gestartet wurde. Zum manuellen Starten des Programms öffnen Sie das Windows-Startmenü und klicken Sie auf Philips SpeechExec Pro Dictate.
Erstellen eines SpeechExec-Benutzerprofils
Bei der ersten Verwendung von SpeechExec werden Sie von einem Assistenten Schritt für Schritt durch den Konfigurationsprozess zur Erstellung eines neuen Benutzerprofils und zur Konfiguration Ihrer ersten Basiseinstellungen geführt.
Führen Sie die folgenden Aufgaben aus, indem Sie die entsprechenden Anweisungen auf dem Bildschirm befolgen:
• Eingeben eines Autornamens, anhand dessen identifiziert werden kann, von wem das jeweilige Diktat stammt
• Starten eines weiteren Assistenten, um SpeechLive zu konfigurieren
• Definieren des Namens und (Netzwerk-)Pfades, unter dem Ihre fertig gestellten Diktate gespeichert werden sollen
12 Benutzerhandbuch
• Festlegen des Standard-Arbeitstyps („Notiz“, „Brief“, „Bericht“, „Protokoll“ oder „Zusammenfassung“) neu erstellter Diktate
• Starten eines weiteren Assistenten, um ein Pocket Memo oder SpeechAir zu konfigurieren, siehe „Assistent für die Pocket Memo-Konfiguration “ bzw. „Assistent für die SpeechAir-Konfiguration“
Neustarten des Benutzerassistenten
Sie können den Benutzerassistenten jederzeit neu starten, um ihn erneut zu verwenden.
1 Gehen Sie zu Einstellungen > Allgemeine Einstellungen > Arbeitsliste > Start.
2 Markieren Sie das Kästchen neben Assistent für neue Benutzer starten.
3 Klicken Sie auf Übernehmen und dann auf OK.
X Wenn Sie SpeechExec das nächste Mal starten, wird der Benutzerassistent automatisch geöffnet.
Tipp
• Wenn Sie in einem Netzwerk arbeiten, wählen Sie für die Speicherung fertig gestellter Diktate einen Ordner auf einem Netzlaufwerk aus. Transkriptionisten können dann auf diesen Ordner zugreifen und ihre „Bereit“-Ordner Ihrem Fertig gestellt-Ordner zuordnen.
Hinweis
• Wenn Sie die Spracherkennungsfunktionen von SpeechExec verwenden möchten und in Dragon NaturallySpeaking bereits ein Benutzerprofil erstellt haben, verwenden Sie den mit diesem Benutzerprofil verknüpften Namen auch als Ihren SpeechExec-Autornamen. Weitere Informationen dazu finden Sie unter „Verwenden der Spracherkennung“.
• Die Einstellungen können später über das Menü „Einstellungen“ geändert werden. Weitere Informationen dazu finden Sie unter „Menü „Einstellungen““.
Hinzufügen oder Ändern eines Benutzerprofils
1 Gehen Sie zu Einstellungen > Allgemeine Einstellungen > Regeln > Autorprofile.
2 Wenn Sie ein Benutzerprofil hinzufügen möchten, klicken Sie auf Hinzufügen… und legen Sie die gewünschten Einstellungen fest. Wenn Sie ein vorhandenes Benutzerprofil ändern möchten, klicken Sie in der Liste auf das Profil und klicken Sie dann auf Ändern….
3 Klicken Sie auf Übernehmen und dann auf OK.
4 Wählen Sie in der rechten unteren Ecke des SpeechExec-Fensters den gewünschten Autor aus.
13Benutzerhandbuch
SpeechExec-Hilfe
Ausführliche Informationen zur Verwendung der SpeechExec-Software finden Sie in der Hilfe. So öffnen Sie die Hilfe:• Drücken Sie auf der Tastatur die Taste
F1.• Klicken Sie in der Symbolleiste in der
Arbeitsliste oder im Rekorder-Fenster auf das Symbol .
14 Benutzerhandbuch
4 Verwenden von SpeechExec
Philips Geräte sind mit SpeechExec kompatibel und können auch zum Steuern des SpeechExec-Programms verwendet werden. Detaillierte Informationen können Sie in der mit dem Gerät gelieferten Dokumentation nachlesen.
Herunterladen von Aufnahmen von einem Diktier-Recorder
Mit der Philips SpeechExec-Software können Dateien, die mit einem Pocket Memo- oder SpeechAir-Diktier-Recorder aufgenommen wurden, automatisch heruntergeladen, umgewandelt und weitergeleitet werden.
1 Nehmen Sie mit dem Diktier-Recorder ein Diktat auf.
2 Starten Sie SpeechExec.
3 Schließen Sie den Pocket Memo- oder SpeechAir-Recorder über das USB-Kabel oder die USB-Dockingstation an den Computer an.
4 Die Diktate werden automatisch vom Recorder auf den Computer heruntergeladen und in den Ordner Fertig gestellt der Arbeitsliste verschoben.
Tipp
• Welche Dateien nach dem Anschließen eines Recorders auf welche Art und Weise heruntergeladen werden, kann im SpeechExec-Menü „Einstellungen“ oder mit dem Konfigurationsassistenten konfiguriert werden. Weitere Informationen dazu finden Sie unter „Konfigurieren der Einstellungen für das Herunterladen vom Pocket Memo“ bzw. unter „Konfigurieren der Einstellungen für das Herunterladen vom SpeechAir“.
Hinweis
• Wenn der Recorder zum ersten Mal an den Computer angeschlossen wird, erkennt Windows ein neues Gerät und installiert automatisch die erforderlichen Treiber. Nach Abschluss der Installation werden Sie gegebenenfalls von Windows aufgefordert, den Computer neu zu starten.
15Benutzerhandbuch
Erstellen einer Aufnahme
Beim Aufnehmen kann SpeechExec über ein Philips SpeechMike-Diktiermikrofon, einen Philips Pocket Memo-Diktier-Recorder oder durch Klicken auf die Symbole in der Symbolleiste gesteuert werden.
Hinweis
• Die besten Ergebnisse erzielen Sie, wenn Sie deutlich sprechen und sich das Mikrofon in einem Abstand von ca. 10 bis 15 cm von Ihrem Mund befindet.
• Standardmäßig ist das SpeechExec-Fenster nicht im Hintergrund zu sehen, während das Rekorder-Fenster geöffnet ist. Sie können die Sichtbarkeit des SpeechExec-Fensters aber unter Einstellungen > Allgemeine Einstellungen > Arbeitsliste > Sichtbarkeit ändern.
Tipp
• Zum Einstellen der Aufnahmelautstärke klicken Sie im Rekorder-Fenster auf das Symbol .
Erstellen einer Aufnahme mit SpeechMike
SpeechMike mit Drucktasten:
Tipp
• Bei der „Push-To-Dictate“-Aufnahmemethode beginnt die Aufnahme sofort, wenn Sie auf dem SpeechMike die Aufnahmetaste d drücken. Sobald Sie die Aufnahmetaste d loslassen, wird die Aufnahme beendet. „Push-To-Dictate“ kann im SpeechExec-Rekorder-Fenster im Menü Einstellungen (unter Audioeinstellungen > Aufnahme) aktiviert werden.
1 Starten Sie SpeechExec.
2 Drücken Sie auf dem SpeechMike die Aufnahmetaste d.
X Das Gerät befindet sich im Modus Aufnahmebereitschaft.
X Das Rekorder-Fenster erscheint. X Die Aufnahmeleuchte blinkt rot (im Überschreib- und im Anhängemodus) oder grün (im Einfügemodus).
3 Drücken Sie die Taste e, um mit der Aufnahme zu beginnen.
X Die Aufnahmeleuchte leuchtet während der Aufnahme rot (im Überschreib - und im Anhängemodus) oder grün (im Einfügemodus).
4 Wenn Sie eine Pause einlegen möchten, drücken Sie die Taste e. Sobald Sie mit der Aufnahme fortfahren möchten, drücken Sie erneut die Taste e.
16 Benutzerhandbuch
5 Wenn Sie die Aufnahme beenden möchten, drücken Sie die Aufnahmetaste d.
6 Soll die Aufnahme als fertig gestellt markiert werden, drücken Sie die Taste • EOL/• • PRIO.
X Die Diktatdatei wird in den Ordner Fertig gestellt verschoben.
X Das Rekorder-Fenster schließt sich, und das Arbeitslisten-Fenster wird angezeigt.
SpeechMike mit Schiebeschalter (Aufnahme, Stopp, Wiedergabe, Rücklauf):
1 Starten Sie SpeechExec.
2 Um mit der Aufnahme zu beginnen, schieben Sie den Schiebeschalter des SpeechMike in die Position REC.
X Das Rekorder-Fenster erscheint. X Die Aufnahmeleuchte leuchtet während der Aufnahme rot (im Überschreib - und im Anhängemodus) oder grün (im Einfügemodus).
3 Wenn Sie eine Pause einlegen möchten, schieben Sie den Schiebeschalter in die Position f. Sobald Sie mit der Aufnahme fortfahren möchten, schieben Sie den Schiebeschalter wieder zurück in die Position REC.
4 Wenn Sie die Aufnahme beenden möchten, schieben Sie den Schiebeschalter in die Position f.
5 Soll die Aufnahme als fertig gestellt markiert werden, drücken Sie die Taste • EOL/• • PRIO.
X Die Diktatdatei wird in den Ordner Fertig gestellt verschoben.
X Das Rekorder-Fenster schließt sich, und das Arbeitslisten-Fenster wird angezeigt.
SpeechMike mit Schiebeschalter (Vorlauf, Wiedergabe, Stopp, Rücklauf):
1 Starten Sie die SpeechExec-Diktiersoftware.
2 Drücken Sie auf dem SpeechMike die Aufnahmetaste d.
X Das Gerät befindet sich im Modus Aufnahmebereitschaft.
X Das Rekorder-Fenster erscheint. X Die Aufnahmeleuchte blinkt rot (im Überschreib- und im Anhängemodus) oder grün (im Einfügemodus).
3 Um mit der Aufnahme zu beginnen, schieben Sie den Schiebeschalter in die Position PLAY.
4 Wenn Sie eine Pause einlegen möchten, schieben Sie den Schiebeschalter in die Position f. Sobald Sie mit der Aufnahme fortfahren möchten, schieben Sie den Schiebeschalter wieder zurück in die Position PLAY.
5 Wenn Sie die Aufnahme beenden möchten, schieben Sie den Schiebeschalter in die Position f und drücken Sie die Aufnahmetaste d.
17Benutzerhandbuch
6 Soll die Aufnahme als fertig gestellt markiert werden, drücken Sie die Taste • EOL/• • PRIO.
X Die Diktatdatei wird in den Ordner Fertig gestellt verschoben.
X Das Rekorder-Fenster schließt sich, und das Arbeitslisten-Fenster wird angezeigt.
7 Um einer Aufnahme Priorität zuzuweisen, drücken Sie innerhalb einer halben Sekunde erneut die Taste • EOL/• • PRIO.
Erstellen einer Aufnahme mit Pocket Memo
Pocket Memo mit Schiebeschalter (Aufnahme, Stopp, Wiedergabe, Rücklauf):
1 Starten Sie SpeechExec.
2 Um mit der Aufnahme zu beginnen, schieben Sie den Schiebeschalter des Pocket Memo in die Aufnahmeposition.
X Das Rekorder-Fenster erscheint. X Die Aufnahmeleuchte leuchtet während der Aufnahme rot (im Überschreib - und im Anhängemodus) oder grün (im Einfügemodus).
3 Wenn Sie eine Pause einlegen möchten, schieben Sie den Schiebeschalter in die Stoppposition. Sobald Sie mit der Aufnahme fortfahren möchten, schieben Sie den Schiebeschalter wieder zurück in die Aufnahmeposition.
4 Wenn Sie die Aufnahme beenden möchten, schieben Sie den Schiebeschalter in die Stoppposition.
5 Soll die Aufnahme als fertig gestellt markiert werden, drücken Sie die EOL-Taste.
X Die Diktatdatei wird in den Ordner Fertig gestellt verschoben.
X Das Rekorder-Fenster schließt sich, und das Arbeitslisten-Fenster wird angezeigt.
18 Benutzerhandbuch
Pocket Memo mit Schiebeschalter (Vorlauf, Wiedergabe, Stopp, Rücklauf):
1 Starten Sie SpeechExec.
2 Drücken Sie im Stoppmodus die Funktionstaste an der rechten Seite des Recorders.
X Das Gerät befindet sich im Modus Aufnahmebereitschaft.
X Das Rekorder-Fenster erscheint. X Die Aufnahmeleuchte leuchtet während der Aufnahme rot (im Überschreib - und im Anhängemodus) oder grün (im Einfügemodus).
3 Um mit der Aufnahme zu beginnen, schieben Sie den Schiebeschalter in die Position „Wiedergabe“.
4 Wenn Sie eine Pause einlegen möchten, schieben Sie den Schiebeschalter in die Position „Wiedergabe“. Sobald Sie mit der Aufnahme fortfahren möchten, schieben Sie den Schiebeschalter wieder zurück in die Position „Stopp“.
5 Wenn Sie die Aufnahme beenden möchten, drücken Sie die Funktionstaste an der rechten Seite des Recorders.
6 Soll die Aufnahme als fertig gestellt markiert werden, drücken Sie die EOL-Taste.
X Die Diktatdatei wird in den Ordner Fertig gestellt verschoben.
X Das Rekorder-Fenster schließt sich, und das Arbeitslisten-Fenster wird angezeigt.
Wiedergeben einer Diktatdatei
Über das SpeechMike, das Pocket Memo und die Symbole in der Symbolleiste des Rekorder-Fensters oder des Arbeitslistenfensters können verschiedene Wiedergabefunktionen gesteuert werden.
Wiedergabe mit dem SpeechMike oder dem Pocket Memo
SpeechMike mit Drucktasten:
1 Öffnen Sie eine Aufnahme, indem Sie in der Arbeitsliste auf die Diktatdatei doppelklicken.
X Die Diktatdatei wird im Rekorder-Fenster geöffnet.
2 Wenn Sie die Aufnahme zurückspulen möchten, drücken Sie die Taste c auf dem SpeechMike und halten Sie sie gedrückt. Lassen Sie die Taste c los, sobald die gewünschte Stelle erreicht ist.
3 Wenn Sie die Aufnahme vorspulen möchten, drücken Sie die Taste b auf dem SpeechMike und halten Sie sie gedrückt. Lassen Sie die Taste b los, sobald die gewünschte Stelle erreicht ist.
4 Wenn Sie die Wiedergabe starten möchten, drücken Sie die Taste e auf dem SpeechMike. Durch erneutes Drücken der Taste e wird die Wiedergabe gestoppt.
19Benutzerhandbuch
SpeechMike oder Pocket Memo mit Schiebeschalter (Aufnahme, Stopp, Wiedergabe, Rücklauf):
1 Öffnen Sie eine Aufnahme, indem Sie in der Arbeitsliste auf die Diktatdatei doppelklicken.
X Die Diktatdatei wird im Rekorder-Fenster geöffnet.
2 Wenn Sie die Aufnahme zurückspulen möchten, schieben Sie den Schiebeschalter des Recorders in die Position „Schneller Rücklauf“.
3 Wenn Sie die Aufnahme vorspulen möchten, drücken Sie die Taste „Schneller Vorlauf“ und halten Sie sie gedrückt.
4 Wenn Sie die Wiedergabe starten möchten, schieben Sie den Schiebeschalter in die Position „Wiedergabe“. Wenn Sie die Wiedergabe beenden möchten, schieben Sie den Schiebeschalter in die Position „Stopp“.
SpeechMike oder Pocket Memo mit Schiebeschalter (Vorlauf, Wiedergabe, Stopp, Rücklauf):
1 Öffnen Sie eine Aufnahme, indem Sie in der Arbeitsliste auf die Diktatdatei doppelklicken.
X Die Diktatdatei wird im Rekorder-Fenster geöffnet.
2 Wenn Sie die Aufnahme zurückspulen möchten, schieben Sie den Schiebeschalter des Recorders in die Position „Schneller Rücklauf“.
3 Wenn Sie die Aufnahme vorspulen möchten, schieben Sie den Schiebeschalter des Recorders in die Position „Schneller Vorlauf“.
4 Wenn Sie die Wiedergabe starten möchten, schieben Sie den Schiebeschalter in die Position „Wiedergabe“. Wenn Sie die Wiedergabe beenden möchten, schieben Sie den Schiebeschalter in die Position „Stopp“.
20 Benutzerhandbuch
Wiedergabe im Rekorder-Fenster
1 Öffnen Sie eine Aufnahme, indem Sie in der Arbeitsliste auf die Diktatdatei doppelklicken.
X Die Diktatdatei wird im Rekorder-Fenster geöffnet.
2 Wenn Sie die Wiedergabe starten möchten, klicken Sie in der Symbolleiste des Players auf das Symbol .
3 Wenn Sie die Aufnahme zurückspulen möchten, klicken Sie in der Symbolleiste des Players auf das Symbol . Klicken Sie in der Symbolleiste des Players auf das Symbol , sobald die gewünschte Stelle erreicht ist.
4 Wenn Sie die Aufnahme vorspulen möchten, klicken Sie in der Symbolleiste des Players auf das Symbol . Klicken Sie in der Symbolleiste des Players auf das Symbol , sobald die gewünschte Stelle erreicht ist.
5 Wenn Sie die Wiedergabe stoppen möchten, klicken Sie in der Symbolleiste des Players auf das Symbol .
Wiedergabe im Arbeitslistenfenster
• Wenn Sie die Wiedergabe einer Diktatdatei starten/stoppen möchten, klicken Sie in der Symbolleiste der Arbeitsliste auf das Symbol .
Bearbeiten einer zuvor aufgenommenen Datei
Eine zuvor aufgenommene Datei kann bearbeitet werden, sofern die Transkription noch nicht begonnen wurde. Sie können eine Datei bearbeiten, indem Sie einen zusätzlichen Aufnahmeteil einfügen, Teile der Aufnahme überschreiben oder einen Aufnahmeteil an das Ende der Datei anhängen.
1 Legen Sie vor dem Bearbeiten einer Aufnahme zunächst auf dem Diktiergerät den Bearbeitungsmodus fest („Einfügen“ oder „Überschreiben“). Um zum jeweils anderen Bearbeitungsmodus zu wechseln, drücken Sie auf dem SpeechMike oder Pocket Memo im Stoppmodus die Taste INS/OVR. Stattdessen können Sie auch in der Symbolleiste im Rekorder-Fenster auf das Symbol
klicken.
2 Öffnen Sie eine Aufnahme, indem Sie in der Arbeitsliste auf die Diktatdatei doppelklicken.
X Die Diktatdatei wird im Rekorder-Fenster geöffnet.
3 Gehen Sie per Wiedergabe, Vorlauf oder Rücklauf zu der Stelle, an der etwas eingefügt werden soll.
4 Beginnen Sie mit dem Aufnehmen. Weitere Informationen zum Aufnehmen finden Sie unter „Erstellen einer Aufnahme“.
21Benutzerhandbuch
Beenden, Unterbrechen oder Abbrechen einer Aufnahme
Markieren einer Aufnahme als fertig gestellt
• Drücken Sie auf dem SpeechMike die Taste • EOL/• • PRIO oder auf dem Pocket Memo die EOL-Taste.
Stattdessen können Sie auch im Rekorder-Fenster von SpeechExec auf die Schaltfläche Fertig gestellt oder das Symbol klicken.
X Die Diktatdatei wird im Ordner Fertig gestellt gespeichert. SpeechExec bietet eine Reihe zusätzlicher Optionen für fertig gestellte Diktate, wie z. B. die Möglichkeit, Diktate in ein vordefiniertes Format zu konvertieren, sie per E-Mail zu versenden oder sie in den Ordner Sicherung zu kopieren.
Unterbrechen einer Aufnahme
Markieren Sie eine Aufnahme als unterbrochen, wenn Sie den Aufnahmevorgang vorübergehend unterbrechen und später beenden möchten.
So markieren Sie eine Aufnahme als unterbrochen:
• Klicken Sie im Rekorder-Fenster auf das Symbol Als Entwurf speichern.
X Die Diktatdatei wird im Ordner Fertig gestellt gespeichert.
Abbrechen einer Aufnahme
• Wenn Sie die Aufnahme abbrechen möchten, ohne sie zu speichern, klicken Sie im Rekorder-Fenster auf das Symbol Schließen.
Aufnehmen einer Anweisung
Anweisungen sind vom Autor während des Diktats aufgenommene Kommentare, die an die Person gerichtet sind, die das Diktat transkribiert. SpeechExec unterstützt zwei Arten von Anweisungen:
• Gesprochene Anweisungen werden in der Diktataudiodatei an der Position gespeichert, an der die Anweisung tatsächlich aufgenommen wurde. Beispiele für solche Anweisungen sind Hinweise zur korrekten Schreibweise eines Namens oder technischen Begriffs oder Anweisungen zum Einfügen eines neuen Absatzes.
• Spezielle Anweisungen werden normalerweise zu Beginn eines Diktats aufgenommen und enthalten besondere Informationen zum Diktat. Die speziellen Anweisungen werden in einer eigenen Audiodatei gespeichert. Beispiele für solche Anweisungen sind Hinweise zur Formatierung des Dokuments, die Namen der Personen, die eine Kopie des Dokuments erhalten sollen, oder Lieferanweisungen.
22 Benutzerhandbuch
Aufnehmen einer gesprochenen Anweisung
1 Vergewissern Sie sich, dass Sie sich im Aufnahmemodus befinden.
2 SpeechExec: Klicken Sie im Rekorder-Fenster auf das Symbol .
SpeechMike mit Schiebeschalter: Drücken Sie die Taste g und halten Sie sie gedrückt.
SpeechMike mit Drucktasten: Drücken Sie die Taste INS/OVR und halten Sie sie gedrückt.
Pocket Memo: Drücken Sie die rechte Funktionstaste unterhalb des Bildschirms und halten Sie sie gedrückt.
3 Diktieren Sie die Anweisung. X Die Anweisung wird in die Diktatdatei aufgenommen, ohne dass Ihr Diktat dabei überschrieben wird.
4 Wenn Sie mit dem Aufnehmen der gesprochenen Anweisung fertig sind, klicken Sie wieder auf das Symbol
bzw. lassen Sie die Taste auf dem SpeechMike oder Pocket Memo los.
X Die gesprochene Anweisung wird im Positionsschieberegler als weißer Balken dargestellt.
5 Fahren Sie mit der Aufnahme fort, oder beenden Sie sie.
Hinweis
• Gesprochene Anweisungen können wie jeder andere Teil einer Diktatdatei gelöscht werden: Löschen Sie den Teil der Aufnahme, der eine oder mehrere gesprochene Anweisungen enthält (siehe „Löschen von Teilen einer Diktatdatei“). Stattdessen können Sie die gesprochene Anweisung auch durch Überspielen mit einer anderen Aufnahme löschen (siehe „Bearbeiten einer zuvor aufgenommenen Datei“).
Aufnehmen einer speziellen Anweisung
1 Klicken Sie im Rekorder-Fenster auf das Symbol .
2 Diktieren Sie die spezielle Anweisung. X Spezielle Anweisungen werden in einer separaten Audiodatei gespeichert und an das Diktat angehängt.
3 Wenn Sie mit dem Aufnehmen der speziellen Anweisung fertig sind, klicken Sie im Rekorder-Fenster wieder auf das Symbol .
4 Zum Wiedergeben der speziellen Anweisung klicken Sie im Rekorder-Fenster auf das Symbol .
5 Zum Löschen der speziellen Anweisung klicken Sie im Rekorder-Fenster auf das Symbol .
23Benutzerhandbuch
Löschen einer Diktatdatei
Löschen von Teilen einer Diktatdatei
So löschen Sie nur einen Teil einer Diktatdatei:
1 Gehen Sie per Wiedergabe, schnellem Vorlauf oder schnellem Rücklauf zum Beginn des zu löschenden Abschnitts.
2 Klicken Sie im Rekorder-Fenster auf das Symbol .
3 Gehen Sie zum Ende des zu löschenden Abschnitts.
4 Klicken Sie im Rekorder-Fenster auf das Symbol .
X Der Abschnitt wird im Positionsschieberegler mit einem roten Rahmen markiert.
5 Wenn Sie den Abschnitt löschen möchten, klicken Sie im Rekorder-Fenster auf das Symbol . Wenn Sie die Löschmarkierungen (den roten Rahmen) rückgängig machen möchten, klicken Sie auf das Symbol
.
6 Wenn Sie den letzten Löschvorgang rückgängig machen möchten, klicken Sie auf das Symbol .
Vollständiges Löschen einer Diktatdatei
1 Wählen Sie in der Arbeitsliste die zu löschenden Diktatdateien aus. Wenn Sie mehrere Dateien auswählen möchten, drücken Sie die Umschalttaste auf der Tastatur, halten Sie sie gedrückt und klicken Sie auf die auszuwählenden Dateien.
2 Klicken Sie in der Menüleiste auf Bearbeiten > Löschen, oder drücken Sie die Entf-Taste auf der Tastatur, um die ausgewählten Diktatdateien zu löschen.
24 Benutzerhandbuch
5 Weiter-gehende Funktionen
Menü „Einstellungen“
Im Fenster Allgemeine Einstellungen können verschiedene Anwendungseinstellungen angepasst werden, von Diktieroptionen über Verschlüsselungseinstellungen, Benutzer-profile, Lieferregeln und Einstellungen für Software aktualisierungen bis zu Arbeitslisten optionen. Außerdem können Sie in diesem Menü Ihr SpeechMike, Ihr Pocket Memo, Ihr SpeechAir und Ihren Fußschalter sowie die Rekorder/Player-Einstellungen konfigurieren.
1 Klicken Sie in der Menüleiste auf Einstellungen > Allgemeine Einstellungen, um das Menü „Einstellungen“ zu öffnen. Der linke Fensterbereich enthält eine Liste der verfügbaren Einstellungen.
2 Wählen Sie in der Liste eine Einstellung aus. Daraufhin werden im rechten Fensterbereich die verfügbaren Optionen für diese Einstellung angezeigt.
3 Klicken Sie auf Übernehmen, um die Änderungen zu speichern, oder auf OK, um die Einstellungen zu speichern und das Fenster zu schließen.
Hinweis
• Ihr Systemadministrator kann alle oder einige der Einstellungen vorkonfigurieren und sperren. Gesperrte Einstellungen können vom Benutzer nicht geändert werden.
25Benutzerhandbuch
Assistent für die Pocket Memo-Konfiguration
Der Assistent für die Pocket Memo-Konfiguration leitet Sie durch die Schritte zum Konfigurieren und Einstellen des Pocket Memo.
1 Vergewissern Sie sich, dass das Pocket Memo eingeschaltet ist, und schließen Sie das Gerät über ein USB-Kabel an den Computer an.
2 Starten Sie die Philips SpeechExec-Software.
3 Klicken Sie in der Menüleiste auf Einstellungen > Allgemeine Einstellungen und klicken Sie in der Liste links auf DPM Konfiguration > DPM-Assistent.
4 Klicken Sie auf die Schaltfläche Assistent starten…, um den Assistenten zu öffnen. Befolgen Sie die Anweisungen auf dem Bildschirm, um das Pocket Memo anzupassen.
5 Klicken Sie auf die Schaltfläche Fertig stellen, um den Assistenten zu schließen und die Übertragung der neuen Einstellungen auf das Pocket Memo zu bestätigen.
Konfigurieren der Einstellungen für das Herunterladen vom Pocket Memo
Welche Dateien nach dem Anschließen eines Pocket Memo auf welche Art und Weise heruntergeladen werden, kann im Menü „Einstellungen“ konfiguriert werden.
1 Vergewissern Sie sich, dass das Pocket Memo eingeschaltet ist, und schließen Sie das Gerät über das USB-Kabel an den Computer an.
2 Klicken Sie in der Menüleiste auf Einstellungen > Allgemeine Einstellungen und wählen Sie in der Liste links DPM Konfiguration > DPM-Einstellungen.
3 Klicken Sie auf die Schaltfläche Konfiguration starten….
X Das Fenster Rekorder-Konfiguration erscheint.
4 Klicken Sie im linken Fensterbereich auf Herunterladen.
5 Wählen Sie aus, welche Dateien vom Pocket Memo heruntergeladen werden sollen. In den „Herunterladen“-Einstellungen kann auch angegeben werden, dass die Dateien nach dem Herunterladen vom Pocket Memo gelöscht werden sollen.
6 Klicken Sie im Bereich Überblick auf Fertig stellen, um die Einstellungen zu speichern und die Übertragung der neuen Einstellungen auf das Pocket Memo zu bestätigen.
26 Benutzerhandbuch
Assistent für die SpeechMike-Konfiguration
Der Assistent für die SpeechMike-Konfiguration leitet Sie durch die Schritte zum Konfigurieren und Einstellen des SpeechMike.
1 Schließen Sie das SpeechMike an den Computer an.
2 Starten Sie die Philips SpeechExec-Software.
3 Klicken Sie in der Menüleiste auf Einstellungen > Allgemeine Einstellungen und wählen Sie in der Liste links SpeechMike Konfiguration > Konfigurations-Assistent.
4 Klicken Sie auf die Schaltfläche Assistent starten…, um den Assistenten zu öffnen. Befolgen Sie die Anweisungen auf dem Bildschirm, um das SpeechMike anzupassen.
5 Klicken Sie auf die Schaltfläche Fertig stellen, um den Assistenten zu schließen und die Übertragung der neuen Einstellungen auf das SpeechMike zu bestätigen.
Assistent für die SpeechAir-Konfiguration
Der Assistent für die SpeechAir-Konfiguration leitet Sie durch die Schritte zum Konfigurieren und Einstellen des SpeechAir.
1 Schalten Sie das SpeechAir ein, falls nicht bereits geschehen, und schließen Sie es über das USB-Kabel an den Computer an.
2 Klicken Sie in der Menüleiste auf Einstellungen > Allgemeine Einstellungen und wählen Sie in der Liste links SpeechAir-Konfiguration > Gerätekonfiguration.
3 Klicken Sie auf die Schaltfläche SpeechAir-Assistenten öffnen…, um den Assistenten zu öffnen. Befolgen Sie die Anweisungen auf dem Bildschirm, um das SpeechAir anzupassen.
4 Klicken Sie auf die Schaltfläche Fertig stellen, um den Assistenten zu schließen und die Übertragung der neuen Einstellungen auf das SpeechAir zu bestätigen.
27Benutzerhandbuch
Konfigurieren der Einstellungen für das Herunterladen vom SpeechAir
Welche Dateien nach dem Anschließen eines SpeechAir auf welche Art und Weise heruntergeladen werden, kann im Menü „Einstellungen“ konfiguriert werden.
1 Schalten Sie das SpeechAir ein, falls nicht bereits geschehen, und schließen Sie es über das USB-Kabel an den Computer an.
2 Klicken Sie in der Menüleiste auf Einstellungen > Allgemeine Einstellungen und wählen Sie in der Liste links SpeechAir-Konfiguration > Herunterladen.
3 Wählen Sie im Bereich Typ der Download-Datei aus, welche Dateien vom SpeechAir heruntergeladen werden sollen. Über die „Herunterladen“-Einstellungen kann auch angegeben werden, dass die Dateien nach dem Herunterladen vom SpeechAir gelöscht werden sollen.
4 Klicken Sie auf OK, um die Einstellungen zu speichern und das Fenster zu schließen.
Verwenden von Philips SpeechLive
Philips SpeechLive ist eine Cloud-Diktierlösung, mit der Sie jederzeit und überall mit maximaler Dateisicherheit Diktatdateien speichern, öffnen und teilen können.
Damit Sie Diktate an SpeechLive senden können, müssen Sie über ein gültiges SpeechLive-Konto verfügen. Wenn Sie SpeechLive bisher noch nicht genutzt haben, erstellen Sie unter www.speechlive.com ein neues Benutzerkonto.
Konfigurieren von SpeechLive
1 Klicken Sie in der Symbolleiste auf das Symbol SpeechLive starten .
X Das Fenster Assistent für die SpeechLive-Konfiguration erscheint.
2 Geben Sie unter E-Mail Ihre E-Mail-Adresse und unter Kennwort Ihr Kennwort ein.
3 Klicken Sie auf Weiter. X Damit ist die SpeechExec-Diktiersoftware mit Ihrem SpeechLive-Benutzerkonto verknüpft.
Hinweis
• Weitere Informationen zum Verwenden von SpeechLive und der SpeechLive-Services, z. B. des Schreibservice, finden Sie in der SpeechLive-Kurzanleitung für Autoren. Diese kann unter www.speechlive.com/support heruntergeladen werden.
28 Benutzerhandbuch
Spracherkennungs-funktionen
SpeechExec Pro wickelt den kompletten Diktier- und Transkriptions-Workflow ab und fungieren auch als Schnittstelle zur Dragon NaturallySpeaking-Spracherkennung. Auf diese Weise können Sie in SpeechExec den gesamten Prozess steuern – vom Diktieren über die Spracherkennung bis hin zur Korrektur des fertigen Textdokuments.
Hinweis
• Um die Spracherkennungsfunktionen aktivieren zu können, benötigen Sie eine zusätzliche SpeechExec-Lizenz. Weitere Informationen zum Upgrade erhalten Sie von Ihrem Philips Händler vor Ort.
• Sollten Sie bereits eine Spracherkennungslizenz für SpeechExec erworben haben, klicken Sie in der Menüleiste auf Hilfe > Lizenzinformation, um die Lizenz zu aktivieren.
Einrichten der Spracherkennung
SpeechExec Pro installiert nur die Dateien und Komponenten, die für den Zugriff auf die Funktionen der Erkennungssoftware erforderlich sind. Die Spracherkennungssoftware Dragon NaturallySpeaking muss separat erworben und installiert werden. Informationen zu Installation, Konfiguration, Training und Anpassung von Dragon NaturallySpeaking finden Sie im Benutzerhandbuch zu Dragon NaturallySpeaking.
Hinweis
• Die Dragon-Spracherkennung funktioniert am besten, wenn im Hintergrund nicht zu viele Programme parallel ausgeführt werden. Die gleichzeitige Ausführung zu vieler Programme kann den Computer ausbremsen und die Arbeitsgeschwindigkeit der Dragon-Spracherkennung beeinträchtigen.
Für den Einsatz von Dragon NaturallySpeaking zur Spracherkennung sind ein Dragon-Benutzerprofil mit einem gültigen Benutzernamen und eine Diktatquelle erforderlich. Weitere Informationen dazu finden Sie unter „Erstellen eines Dragon-Benutzerprofils“. Benutzerprofile können auf der lokalen Festplatte (C:) oder auf einem Server gespeichert werden. Im letzteren Fall erfolgt der Zugriff über eine Netzwerkverbindung (Roaming-Profile).
Legen Sie vor der Verwendung der Spracherkennungsfunktion die folgenden Einstellungen fest:
Hinweis
• Wenn Sie die Dragon-Spracherkennungssoftware separat installieren, empfehlen wir, alle Dragon-bezogenen Einstellungen (z. B. „Benutzerprofile“ oder „Wörterverzeichnis“) nicht über SpeechExec oder den SpeechExec Spracherkennungsrekorder zu verwalten, sondern dafür die Dragon-Leiste zu verwenden.
29Benutzerhandbuch
• Aktivieren Sie in SpeechExec die Spracherkennungsfunktionen, indem Sie Einstellungen > Allgemeine Einstellungen > Spracherkennung > Dragon-Profile > Spracherkennungseinstellungen wählen.
• Wählen Sie Ihr Dragon-Benutzerprofil aus.
• Trainieren Sie unter Allgemeine Einstellungen > Spracherkennung > Wörterverzeichnis > Aus bestimmten Dokumenten lernen das Wörterverzeichnis anhand typischer Dokumente, um die Spracherkennung für Ihr Benutzerprofil zu verbessern.
Optionale Einstellungen
• Aktivieren Sie unter Einstellungen > Allgemeine Einstellungen > Spracherkennung > Dragon-Profile die Nutzung von Roaming-Benutzerprofilen.
• Wenn der Text in ein vordefiniertes Textdokument eingefügt werden soll, aktivieren Sie unter Einstellungen > Allgemeine Einstellungen > Spracherkennung > Vorlagen die Verwendung von Vorlagen.
• Wenn neu in die Erkennungswarteschlange eingereihte Diktatdateien automatisch verarbeitet werden sollen, aktivieren Sie unter Einstellungen > Allgemeine Einstellungen > Spracherkennung > Offline-Erkennung das automatische Starten der Erkennungswarteschlange.
• Wenn Sie möchten, dass Dragon-Benutzerprofile auf der Basis der korrigierten Spracherkennungsdokumente angepasst werden, aktivieren Sie unter Einstellungen > Allgemeine Einstellungen > Spracherkennung > Adaption das automatische Sammeln korrigierter Diktatdateien für die Adaption.
• Sie können festlegen, dass die Spracherkennungswarteschlange automatisch gestartet wird, sobald Diktatdateien vom Pocket Memo oder SpeechAir heruntergeladen werden. Aktivieren Sie diese Option unter Einstellungen > Allgemeine Einstellungen > Offline-Erkennung. Gehen Sie dann im DPM- oder SpeechAir-Assistenten zum Bereich USB-Download und aktivieren Sie Dragon-Spracherkennung.
Hinweis
• Wenn diese Option aktiviert ist, sind die Optionen für Konvertierung und Verschlüsselung sowie andere Optionen für die Lieferung nach dem Download deaktiviert.
• Achten Sie darauf, bei Verwendung dieser Option auch die Lieferoption SR (Spracherkennung) auf dem Pocket Memo und in der Diktier-Recorder-App auf dem SpeechAir zu aktivieren.
30 Benutzerhandbuch
Erstellen eines Dragon-Benutzerprofils
Erstellen eines neuen Benutzerprofils
Wenn Sie ein neues Dragon-Profil erstellen und ein Philips SpeechMike-Mikrofon verwenden, wählen Sie im Dragon-Einrichtungsfenster als Audiogerät das SpeechMike aus.
Wenn Sie ein neues Dragon-Profil erstellen und einen Philips Pocket Memo-Recorder verwenden, wählen Sie im Dragon-Einrichtungsfenster als Audiogerät Umsetzungsquelle aus.
Hinweis
• Wir empfehlen dringend, als Diktatquelle ein USB-Mikrofon zu verwenden. Nur eine solche Quelle kann zum Aufnehmen von Diktatdateien mit SpeechExec verwendet werden.
• Verwenden Sie für Ihr Dragon-Benutzerprofil denselben Autornamen wie für Ihr SpeechExec-Profil. Wenn Sie ein Dragon-Profil auswählen möchten, gehen Sie zu Einstellungen > Allgemeine Einstellungen > Dragon-Profile > Benutzername und wählen Sie in der Dropdown-Liste das entsprechende Benutzerprofil aus.
So erstellen Sie ein neues Benutzerprofil:
1 Gehen Sie zu Einstellungen > Allgemeine Einstellungen > Spracherkennung > Dragon-Profile.
2 Klicken Sie im Bereich Spracherkennungseinstellungen auf Neues Dragon-Profil erstellen….
X Das Fenster Neues Benutzerprofil erscheint.
3 Klicken Sie auf Neu… und befolgen Sie die Anweisungen auf dem Bildschirm.
Aktualisieren eines vorhandenen Profils
Sie können bereits vorhandene Dragon-Profile, die Sie in älteren Versionen von Dragon NaturallySpeaking erstellt haben, aktualisieren. Nach dem Aktualisieren können Sie diese Profile mit Dragon in SpeechExec verwenden.
Hinweis
• Diese Funktion steht nicht zur Verfügung, wenn die Option Dragon Server-Profile verwenden aktiviert ist.
So aktualisieren Sie ein vorhandenes Profil:
1 Gehen Sie zu Einstellungen > Allgemeine Einstellungen > Spracherkennung > Dragon-Profile.
2 Klicken Sie auf Alte Profile aktualisieren….
3 Wenn Sie gefragt werden, ob die Anwendung Änderungen an Ihrem Gerät vornehmen darf, klicken Sie auf Ja.
4 Befolgen Sie zum Aktualisieren Ihres alten Profils die Anweisungen auf dem Bildschirm.
31Benutzerhandbuch
Verwenden der Spracherkennung
SpeechExec unterstützt zwei Arten von Spracherkennung: Ihre Worte werden auf den Bildschirm transkribiert, während Sie diktieren (Online-Spracherkennung), oder Dateien, die zuvor aufgenommen wurden (z. B. auf einem Pocket Memo oder SpeechAir), werden transkribiert, wenn sie auf den Computer heruntergeladen werden (Offline-Spracherkennung).
Online-Spracherkennung
Diktieren Sie Ihre Texte direkt in die Spracherkennungssoftware und lassen Sie sie umgehend von Dragon transkribieren.
1 Schließen Sie das SpeechMike oder Pocket Memo an Ihren Computer an.
2 Erstellen Sie in SpeechExec ein Diktat mithilfe der Spracherkennung. Wählen Sie dazu in der Symbolleiste oder im Menü „Datei“ die Option Neu mit Spracherkennung.
X Das Fenster SpeechExec Spracherkennungsrekorder erscheint.
3 Beginnen Sie mit dem Aufnehmen. Weitere Informationen zum Aufnehmen finden Sie unter „Erstellen einer Aufnahme“.
Hinweis
• Die Wörter werden auf den Bildschirm transkribiert, während Sie sprechen. Korrekturen am transkribierten Text können sofort während der Aufnahme oder nach Abschluss der Aufnahme vorgenommen werden.
4 Drücken Sie zum Markieren des vorhergehenden oder nächsten Wortes, das Sie bearbeiten oder korrigieren möchten, auf dem SpeechMike kurz die Taste c oder b. Drücken Sie zum Markieren eines oder mehrerer Wörter vor dem Cursor die Taste • EOL/• • PRIO. Um das Korrektur- oder Buchstabierdialogfeld von Dragon NaturallySpeaking einzublenden, wählen Sie das falsch erkannte Wort aus und drücken Sie auf dem SpeechMike die Taste INS/OVR. Wenn kein Text ausgewählt ist, wird das Wort bzw. der Satz vor dem Cursor verwendet.
Tipp
• Geben Sie unter Einstellungen > Allgemeine Einstellungen > Arbeitsliste > Tastenkürzel > Online-Rekorder an, welches Dialogfeld beim Drücken der Taste INS/OVR angezeigt werden soll.
5 Wählen Sie nach Abschluss der Aufnahme in der Symbolleiste oder im Menü „Datei“ eine der folgenden Optionen:
• Fertig stellen: Die Diktatdatei wird in den Ordner Archiv verschoben, und der Status wird auf Transkription fertig gestellt gesetzt. Der Diktatdatei wird ein Textdokument (.rtf) mit dem transkribierten Text angehängt.
32 Benutzerhandbuch
Neu wählen (siehe „Erstellen einer Aufnahme“).
2 Wählen Sie in der Arbeitsliste eine oder mehrere Diktatdateien aus.
3 Klicken Sie in der Symbolleiste auf das Symbol Zur Dragon-Spracherkennungswarteschlange hinzufügen, um die ausgewählten Dateien für die Spracherkennung in das Feld Erkennungs- und Adaptionswarteschlange einzufügen.
4 Klicken Sie im Feld Erkennungs- und Adaptionswarteschlange auf das Symbol Erkennungswarteschlange starten, um den Spracherkennungsvorgang zu starten.
X Nach Abschluss des Spracherkennungsvorgangs wird die Diktatdatei in den Ordner Fertig gestellt verschoben, und der Status wird auf Für Korrektur bereit gesetzt. Dem Diktat wird ein Textdokument (.rtf) mit dem transkribierten Text angehängt.
Hinweis
• Der Name des Benutzerprofils in Dra-gon NaturallySpeaking muss mit dem SpeechExec-Autornamen und dem für Aufnahmen mit einem mobilen Diktiergerät verwendeten Autornamen übereinstimmen. Wenn der Dragon-Profilname vom Autornamen ab-weicht, kann die Spracherkennungs-software keine Diktate erkennen. Wenden Sie sich in diesem Fall an Ihren Administrator.
• Bei den folgenden Diktatdateien wird die Spracherkennung nicht unter-stützt:
• .wav-Dateien mit einer Abtastrate von weniger als 11 kHz
• verschlüsselte Diktate
Hinweis
• Der Ordner Archiv wird standardmäßig nicht angezeigt. Wenn er in der Ordnerliste angezeigt werden soll, klicken Sie in der Menüleiste auf Einstellungen > Allgemeine Einstellungen und wählen Sie in der Liste links Arbeitsliste > Ordner. Wählen Sie Archiv aus und ändern Sie den Wert der Option Sichtbar in Ja.
• Zur Korrektur senden: Die Diktatdatei wird in den Ordner Fertig gestellt verschoben, und der Status wird auf Für Korrektur bereit gesetzt. Der Diktatdatei wird ein Textdokument (.rtf) mit dem transkribierten Text angehängt.
• Als Entwurf speichern: Markieren Sie eine Aufnahme als unterbrochen, wenn Sie den Aufnahmevorgang vorübergehend unterbrechen und später beenden möchten. Die Aufnahme wird im Ordner Unterbrochen gespeichert.
Offline-Spracherkennung
Nehmen Sie auf dem Diktier-Recorder ein Diktat auf und lassen Sie die Diktatdatei von Dragon transkribieren, nachdem Sie die Datei vom Diktier-Recorder in SpeechExec heruntergeladen haben.
1 Laden Sie eine zuvor aufgenommene Datei vom Pocket Memo oder SpeechAir herunter (siehe „Herunterladen von Aufnahmen von einem Diktier-Recorder“) oder erstellen Sie in SpeechExec eine neue Diktatdatei, indem Sie in der Symbolleiste oder im Menü „Datei“
33Benutzerhandbuch
Wiedergeben und Korrigieren transkribierter Aufnahmen
1 Doppelklicken Sie in der Arbeitsliste auf eine für die Spracherkennung geeignete Diktatdatei.
X Die Diktatdatei wird im SpeechExec Spracherkennungsrekorder geöffnet.
2 Verwenden Sie die Symbole in der Symbolleiste des Spracherkennungsrekorders oder die entsprechenden Tasten des SpeechMike oder des Pocket Memo, um sich in der Datei vor und zurück zu bewegen und die Wiedergabe zu starten. Weitere Informationen dazu finden Sie unter „Wiedergeben einer Diktatdatei“.
X Während der Wiedergabe und des Vor- und Zurückspulens wird der transkribierte Text standardmäßig simultan hervorgehoben dargestellt.
X Diese Einstellung können Sie unter Einstellungen > Allgemeine Einstellungen > Spracherkennung > Korrektureinstellungen ändern.
Hinweis
• Wenn am transkribierten Text zu viele Bearbeitungen und Korrektu-ren durchgeführt wurden oder der gesamte Textfluss geändert wurde, funktioniert das Hervorheben u. U. nicht richtig.
• Wenn Teile des transkribierten Texts gelöscht werden, verbleiben die zuge-hörigen Audioteile in der Audiodatei.
• Diktatdateien mit dem Status Transkription fertig gestellt können nicht mehr bearbeitet oder korrigiert, sondern nur noch wiedergegeben werden.
Senden von Diktatdateien per E-Mail
In SpeechExec ist es möglich, Diktatdateien per E-Mail direkt an den Transkriptionisten oder einen anderen Empfänger zu senden.
Hinweis
• Wenn keine Verbindung zum Internet vorhanden ist, steht die Option „QuickSend“ (sofern aktiviert) nicht zur Verfügung. Die Diktatdateien werden dann im Ordner Ausgangskorb gespeichert. Sie können diese Dateien senden, sobald wieder eine Verbindung mit dem Internet besteht.
Einrichten eines E-Mail-Profils
Um Diktatdateien direkt von SpeechExec aus und ohne Verwendung eines auf dem Computer installierten E-Mail-Programms versenden zu können, müssen Sie ein E-Mail-Profil einrichten.
Hinweis
• Wurde kein E-Mail-Profil eingerichtet, werden E-Mails über das Standard-E-Mail-Programm des Computers (z. B. Microsoft Outlook) versendet.
34 Benutzerhandbuch
Manuelles Senden von Diktatdateien per E-Mail
Über die Option „QuickSend“ und Ihr Standard-E-Mail-Programm können Sie Diktatdateien manuell senden. Sie haben auch die Möglichkeit, Ihre Diktate zunächst im Ordner Ausgangskorb zu speichern und Sie dann später gebündelt zu senden.
Hinweis
• Wenn Sie die Option „QuickSend“ verwenden möchten, muss sie zuvor unter Einstellungen > Allgemeine Einstellungen > Lieferung > E-Mail aktiviert worden sein.
So übertragen Sie Diktatdateien manuell:
1 Wählen Sie in der Arbeitsliste eine oder mehrere Diktatdateien aus.
2 Klicken Sie auf das Symbol Für E-Mail absenden.
X Wenn Sie die Option „QuickSend“ aktiviert haben, öffnet sich im Standard-E-Mail-Programm des Computers oder über das konfi-gurierte E-Mail-Profil ein E-Mail-Fenster mit den angehängten Diktatdateien.
X Wenn Sie die Option „QuickSend“ deaktiviert haben, werden die Diktatdateien im Ordner Ausgangskorb gespeichert, und für jede Diktatdatei öffnet sich ein eigenes E-Mail-Entwurfsfenster.
3 Geben Sie die Empfänger und den Text der E-Mail ein und hängen Sie zusätzliche Dateien an.
So richten Sie ein E-Mail-Profil ein:
1 Klicken Sie in der Menüleiste auf Einstellungen > Allgemeine Einstellungen, um das Menü „Einstellungen“ zu öffnen. Wählen Sie dann in der Liste links Lieferung > E-Mail.
2 Deaktivieren Sie die Option Standard-E-Mail Programm zum Senden von Diktaten verwenden (QuickSend).
3 Klicken Sie auf die Schaltfläche Hinzufügen…, um ein neues Profil anzulegen. Wählen Sie einen Profiltyp aus, geben Sie einen Profilnamen ein und klicken Sie auf OK.
X Das Fenster mit den Einstellungen für das ausgewählte Profil erscheint.
4 Legen Sie die gewünschten Einstellungen für das ausgewählte Profil fest und klicken Sie zum Speichern der Einstellungen auf OK.
35Benutzerhandbuch
Einrichten des automatischen Sendens von E-Mails
Sie können festlegen, dass Diktatdateien automatisch per E-Mail gesendet werden, sobald die Aufnahme beendet ist oder sobald Dateien vom Pocket Memo oder SpeechAir heruntergeladen werden.
SpeechExec-Recorder:
1 Klicken Sie in der Menüleiste auf Einstellungen > Allgemeine Einstellungen, um das Menü „Einstellungen“ zu öffnen.
2 Um einzurichten, dass Diktatdateien nach dem Fertigstellen im SpeechExec-Recorder automatisch gesendet werden, wählen Sie in der Liste links Diktat > Diktat fertig gestellt. Aktivieren Sie die Option E-Mail.
3 Klicken Sie auf OK, um die Einstellungen zu speichern.
X Die Diktatdateien werden nun nach ihrer Fertigstellung automatisch in den Ordner Ausgangskorb kopiert.
4 Klicken Sie in der Symbolleiste auf das Symbol Senden und empfangen, um alle im Ordner Ausgangskorb gespeicherten Diktatdateien zu senden. Weitere Informationen zum automatischen Senden aller im Ordner Ausgangskorb gespeicherten Diktatdateien finden Sie unter „Automatisches Senden von Diktatdateien“.
4 Wenn Sie die Option „QuickSend“ aktiviert haben, klicken Sie auf Senden, um die E-Mail zu senden. Wenn Sie die Option „QuickSend“ deaktiviert haben, klicken Sie auf OK, um das E-Mail-Entwurfsfenster zu schließen und die Diktatdateien später gebündelt zu senden.
5 Wenn Sie bereit sind, die Diktatdateien gebündelt zu senden, klicken Sie in der Symbolleiste auf das Symbol Senden und empfangen.
X Daraufhin werden alle Diktatdateien gesendet, die sich zu diesem Zeitpunkt im Ordner Ausgangskorb befinden. Weitere Informationen zum automatischen Senden der Diktatdateien im Ordner Ausgangskorb finden Sie unter „Automatisches Senden von Diktatdateien“.
Hinweis
• Der Ordner Ausgangskorb ist standardmäßig ausgeblendet. Um ihn in der Ordnerliste einzublenden, klicken Sie in der Menüleiste auf Einstellungen > Allgemeine Einstellungen und wählen Sie in der Liste links Arbeitsliste > Ordner. Wählen Sie Ausgangskorb und ändern Sie den Wert für die Option Sichtbar in Ja.
• Pro E-Mail können maximal fünf Diktatdateien angehängt werden. Werden mehr als fünf Diktatdateien ausgewählt, erstellt SpeechExec für jede Gruppe von fünf Dateien eine neue E-Mail, die dann vom Benutzer manuell versendet werden muss.
36 Benutzerhandbuch
3 Um einzurichten, dass Diktatdateien nach dem Herunterladen vom SpeechAir automatisch gesendet werden, wählen Sie SpeechAir-Konfiguration > Gerätekonfiguration > SpeechAir-Assistenten öffnen.
4 Aktivieren Sie im Bereich USB-Download des SpeechAir-Assistenten die Option E-Mail-Lieferung.
5 Klicken Sie auf Fertig stellen, um die Einstellungen zu speichern.
X Die Diktatdateien werden nun nach dem Herunterladen vom SpeechAir automatisch in den Ordner Ausgangskorb kopiert.
6 Klicken Sie in der Symbolleiste auf das Symbol Senden und empfangen, um alle im Ordner Ausgangskorb gespeicherten Diktatdateien zu senden. Weitere Informationen zum automatischen Senden der Diktatdateien im Ordner Ausgangskorb finden Sie unter „Automatisches Senden von Diktatdateien“.
Hinweis
• Der Ordner Ausgangskorb ist standardmäßig ausgeblendet. Um ihn in der Ordnerliste einzublenden, klicken Sie in der Menüleiste auf Einstellungen > Allgemeine Einstellungen und wählen Sie in der Liste links Arbeitsliste > Ordner. Wählen Sie Ausgangskorb und ändern Sie den Wert für die Option Sichtbar in Ja.
Pocket Memo:
1 Klicken Sie in der Menüleiste auf Einstellungen > Allgemeine Einstellungen, um das Menü „Einstellungen“ zu öffnen.
2 Wenn Sie festlegen möchten, dass Diktatdateien nach dem Herunterladen vom Pocket Memo automatisch gesendet werden, wählen Sie DPM Konfiguration > Lieferung nach Download. Aktivieren Sie die Option E-Mail. Klicken Sie optional auf die Schaltfläche Konfigurieren, um Standardinhalte für die E-Mail-Nachrichten festzulegen (Empfänger, Betreff, Text, Anhänge).
X Die Diktatdateien werden nun nach dem Herunterladen vom Pocket Memo automatisch in den Ordner Ausgangskorb kopiert.
3 Klicken Sie in der Symbolleiste auf das Symbol Senden und empfangen, um alle im Ordner Ausgangskorb gespeicherten Diktatdateien zu senden. Weitere Informationen zum automatischen Senden der Diktatdateien im Ordner Ausgangskorb finden Sie unter „Automatisches Senden von Diktatdateien“.
SpeechAir:
1 Schließen Sie das SpeechAir an den Computer an.
2 Klicken Sie in der Menüleiste auf Einstellungen > Allgemeine Einstellungen, um das Menü „Einstellungen“ zu öffnen.
37Benutzerhandbuch
Automatisches Senden von Diktatdateien
Standardmäßig werden Diktatdateien im Ordner Ausgangskorb erst dann gesendet, wenn der Benutzer in der Symbolleiste auf das Symbol Senden und empfangen klickt. Sie können diese Einstellung aber ändern und festlegen, dass Diktatdateien automatisch gesendet werden.
So richten Sie das automatische Senden von Diktaten ein:
1 Klicken Sie in der Menüleiste auf Einstellungen > Allgemeine Einstellungen, um das Menü „Einstellungen“ zu öffnen. Wählen Sie dann in der Liste links Lieferung > Senden/Empfangen.
2 Aktivieren Sie die Option Automatisch senden und empfangen und legen Sie das Intervall fest, in dem Diktatdateien automatisch gesendet werden sollen.
3 Klicken Sie auf OK, um die Einstellungen zu speichern.
X Die im Ordner Ausgangskorb gespeicherten Diktatdateien werden nun automatisch per E-Mail gesendet.
38 Benutzerhandbuch
6 Fehlersuche und -behebung
Die folgende Tabelle enthält eine Übersicht über die häufigsten Probleme, auf die Sie im Zusammenhang mit der SpeechExec-Software stoßen könnten. Wenn es Ihnen nicht gelingt, das Problem anhand dieser Informationen zu beheben, wenden Sie sich an den Philips Partner für Service und Support, bei dem Sie die Software gekauft haben.
Problem Mögliche Ursache Lösung
Das Betriebssystem reagiert nach einem Neustart nicht mehr.
• Bei Verwendung des Philips SpeechMike mit bestimmten USB-Hubs kann ein Neustart des Computers dazu führen, dass das Betriebssystem nicht mehr reagiert.
• Trennen Sie das SpeechMike vom Computer, bevor Sie ihn neu starten, und schließen Sie es dann wieder an. Wir empfehlen, den USB-Hub auszutauschen oder das SpeechMike direkt über den USB-Anschluss des Computers anzuschließen.
Das SpeechMike funktioniert nicht.
• Manche Computerhersteller begrenzen die Ausgangsleistung der USB-Anschlüsse auf 100 mA. Über diese Anschlüsse wird das SpeechMike möglicherweise nicht mit genügend Strom versorgt.
• Verwenden Sie das Ladegerät.
• Schließen Sie das SpeechMike über den autarken Hub an.
Das SpeechMike ist an den Computer angeschlossen, die Audioausgabe erfolgt jedoch nur über den Lautsprecher des Computers.
• Windows kann mehrere Wiedergabegeräte auf einmal unterstützen. Wenn Sie allerdings die Wiedergabe auf dem Gerät deaktivieren, kann es auch nicht aufnehmen.
• Ändern Sie unter Start > Systemsteuerung > Sound > Wiedergabe die Wiedergabeeinstellungen oder klicken Sie mit der rechten Maustaste in der Symbolleiste auf das Lautsprechersymbol und wählen Sie Wiedergabegeräte.
39Benutzerhandbuch
Problem Mögliche Ursache Lösung
Ich sehe nach dem Fertigstellen eines Diktats im Spracherkennungsrekorder meine fertigen Diktate nicht.
• Diktate, die im Spracher-kennungsrekorder fertig gestellt werden, werden im Ordner Archiv gespei-chert. Der Ordner Archiv ist jedoch standardmäßig ausgeblendet.
• Wenn er in der Ordnerliste angezeigt werden soll, klicken Sie in der Menüleiste auf Einstellungen > Allgemeine Einstellungen und wählen Sie in der Liste links Arbeitsliste > Ordner. Wählen Sie Archiv aus und ändern Sie den Wert der Option Sichtbar in Ja.
Ich sehe den Ordner Ausgangskorb nicht.
• Der Ordner Ausgangskorb ist standardmäßig ausgeblendet.
• Um ihn in der Ordnerliste einzublenden, klicken Sie in der Menüleiste auf Einstellungen > Allgemeine Einstellungen und wählen Sie in der Liste links Arbeitsliste > Ordner. Wählen Sie Ausgangskorb und ändern Sie den Wert der Option Sichtbar auf Ja.
40 Benutzerhandbuch
7 Technische Daten
Systemvoraussetzungen
SpeechExec:
• Prozessor: Intel Dual Core 1 GHz oder vergleichbarer AMD-Prozessor
• RAM: Für die 32-Bit-Versionen von Windows 8.1 und Windows 7: 2 GB Für die 64-Bit-Versionen von Microsoft Windows 10, Windows 8.1 und Windows 7: 4 GB
• Freier Festplattenspeicherplatz:4,5 GB Festplattenspeicherplatz für SpeechExec und Microsoft .NET Framework
• Browser: Internet Explorer 9 oder höher oder die aktuelle Version von Chrome oder Firefox für die Dragon-Onlinehilfe und die Aktivierung des SpeechLive-Kontos
• Unterstützte Betriebssysteme:Microsoft Windows 10, Windows 8.1 und Windows 7
• Dateiserver: Microsoft Windows Server 2008 R2Microsoft Windows Server 2012 (nur 64-Bit)
• Grafikkarte: DirectX-konforme Grafikkarte mit Hardwarebeschleunigung empfohlen
• Für Audiowiedergabe:Soundkarte mit Unterstützung von 16-Bit-Aufnahmen
• Auf dem Windows-Betriebssystem muss Windows Media Player installiert sein
• Freier USB-Anschluss
• CD-ROM-Laufwerk für die Installation
• Internetverbindung zur erforderlichen Softwareaktivierung
Zusätzliche Systemvoraus-setzungen für die Dragon-Spracherkennung:
• Unterstützte Spracherkennungs-software: Nuance Dragon Professional 12.5/13, Nuance Dragon Legal 12.5/13, Nuance Dragon Medical Practice Edition 2/3, Nuance Dragon Professional Individual/Group 14Nuance Dragon Legal Individual/Group 14Nuance Dragon Professional Individual/Group 15Nuance Dragon Legal Individual/Group 15
• Prozessor: 2,2 GHz Intel Dual Core oder vergleichbarer AMD-Prozessor
• RAM: Für die 32-Bit-Versionen von Windows 8.1 und Windows 7: 4 GBFür die 64-Bit-Versionen von Microsoft Windows 10, Windows 8.1 und Windows 7: 8 GB
• Freier Festplattenspeicherplatz:4 GB Festplattenspeicherplatz
41Benutzerhandbuch
Open-Source-SoftwareDieses Produkt kann Open-Source-Software enthalten. Speech Processing Solutions GmbH bietet hiermit auf Nachfrage die Lieferung einer vollständigen Kopie des entsprechenden Quellcodes an. Dies gilt für die in diesem Produkt verwendeten urheberrechtlich geschützten Open-Source-Softwarepakete, für die ein solches Angebot anhand der entsprechenden Lizenzen angefragt wurde. Das Angebot ist bis drei Jahre nach dem Kauf des Produkts gültig. Schreiben Sie in Englisch an folgende Adresse, um den Quellcode zu erhalten: [email protected].
a
Ausgabedatum: 2018-02-02 Version 1.1
© 2018 Speech Processing Solutions GmbH. Alle Rechte vorbehalten.
Änderungen ohne vorherige Ankündigung vorbehalten. Philips und das Philips-Wappen-schild sind eingetragene Warenzeichen von Koninklijke Philips N.V. und werden von Speech Processing Solutions GmbH unter Lizenz von Koninklijke Philips N.V. verwendet. Alle Warenzeichen sind das Eigentum ihrer jeweiligen Besitzer.
www.philips.com/dictation