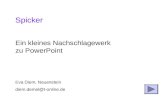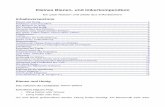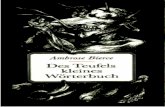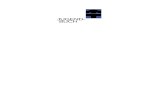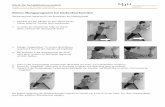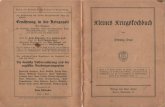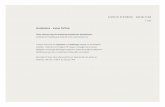Spicker Ein kleines Nachschlagewerk zu PowerPoint.
57
Spicker Ein kleines Nachschlagewerk zu PowerPoint
-
Upload
rosemarie-wichmann -
Category
Documents
-
view
130 -
download
1
Transcript of Spicker Ein kleines Nachschlagewerk zu PowerPoint.
- Folie 1
- Folie 2
- Spicker Ein kleines Nachschlagewerk zu PowerPoint
- Folie 3
- Inhaltsverzeichnis Ende 1.) Der PowerPoint-Start 2.) Bildschirmansichten 3.) Alles was man einfgen kann 4.) Der Hintergrund 5.) Verzweigungen 6.) Prsentation fr die Vorfhrung einrichten 7.) Drucken 8.) Pack & Go
- Folie 4
- 1.) Der PowerPoint-Start 1a) Der Startbildschirm 1b) Das Folienlayout whlen 1c) Der Bildschirm, allgemein 1d) Symbolleisten
- Folie 5
- Hiermit baut man eine Prsentation von Hand auf, dabei lernt man aber auch viel. Die Prsentation erstellt man selbst, nur das Design wird gleich zur Auswahl gestellt. Startbildschirm Assistenten verhelfen zwar zu einem schnellen Ergebnis, aber der eigenhndige Aufbau verhilft zu schneller Einsicht! Whlen Sie deshalb zur Einfhrung Leere Prsentation!
- Folie 6
- Das Folienlayout Wenn sie eine leere Folie whlen, haben Sie keinerlei Vorgaben, alle anderen Folienvorschlge bieten schon eine vorgefertigte Einteilung, die manchmal ntzlich sein kann.
- Folie 7
- Der Bildschirm, allgemein Alle Symbolleisten knnen ganz leicht hinzu- gefgt, entfernt oder verschoben werden MenleisteStandardleisteFormatleisteAnimationsl. ZeichnenGrafikWordArt
- Folie 8
- Hinzufgen: Klicken Sie mit der rechten Maustaste auf eine vorhandene Symbolleiste und whlen Sie die neue Symbolleiste an. Entfernen: Klicken Sie mit der rechten Maustaste auf eine vorhandene Symbolleiste und klicken Sie in der Auswahl auf das Hkchen. Verschieben: Packen Sie die Symbolleiste an den beiden senk- rechten, grauen Streifen und ziehen sie an den neuen Platz. Verschieben einzelner Symbole: Das Symbol bei gedrckter ALT-Taste anklicken und verziehen. Symbolleisten
- Folie 9
- 2.) Bildschirmansichten 2) Wie komme ich in die einzelnen Ansichten? 2a) Folienansicht 2b) Gliederungsansicht und Inhaltsfolienerstellung 2c) Foliensortieransicht 2d) Notizseitenansicht 2e) Bildschirmprsentation
- Folie 10
- Bildschirmansichten: Gliederungs- ansicht Folien- sortieransicht Bildschirm- prsentation Folien- ansicht Notizseiten- ansicht Diese Leiste finden Sie hier links unten
- Folie 11
- Folienansicht
- Folie 12
- Die Folienansicht ist die Standardansicht. Nur in dieser Ansicht knnen Sie Text, WordArt, ClipArt, Diagramme und Kalkulationen einfgen. Sie kommen z.B. aus der Sortieransicht mit einem Doppelklick auf der gewhlten Folie in deren Folienansicht und knnen dort weiter- arbeiten. Folienansicht
- Folie 13
- Gliederungsansicht
- Folie 14
- Das Minifolienbildbild erhlt man mit dem Befehl: Ansicht/Miniaturbild Hilfsmittel zum Umstellen der Folien. Das kleine Foliensymbol kann markiert werden, damit kann man Folien lschen, umstellen oder durch Doppelklick in die Folienansicht wechseln. Hiermit werden die Formatierungen der Folienberschriften in der Gliederung ausgeschaltet.
- Folie 15
- Gliederungsansicht Inhaltsfolie erstellen Inhaltsfolie Markieren Sie alle Folien, die in der Inhaltsfolie erscheinen sollen. Erweitern Sie die Markierung durch Festhalten der Shift-Taste. Durch Anklicken des Inhaltsfoliensymboles wird die Inhaltsfolie erstellt und vor die erste markierte Folie gestellt. Nachbearbeitung der Position und des Inhaltes sind selbstverstndlich mglich.
- Folie 16
- Das ist die Foliensortieransicht Die Folien lassen sich hier umstellen oder entfernen, neue Folien knnen eingefgt werden. Das Umstellen funktioniert durch Anklicken der Folie und Ziehen derselben auf den neuen Platz Mit diesem Symbol knnen die Folienbergnge bequem verndert werden. Foliensortieransicht
- Folie 17
- Notizseitenansicht
- Folie 18
- Notizen erstellen Bla bla bla bla Hier tippen Sie Erluterungen, Bemerkungen und Tipps ein, die Sie bei der Prsentation sagen wollen, oder ihren Teilnehmern gedruckt mitgeben wollen. Beim Drucken whlen Sie dann z.B. Notizseiten Notizseitenansicht
- Folie 19
- Bildschirmprsentation: Klicken Sie hier, wenn Sie die Mini- prsentation sehen wollen: Oder kehren Sie hiermit zurck:
- Folie 20
- Bildschirmprsentation 1, 2, 3 im Sauseschritt
- Folie 21
- Bildschirmprsentation eilt die Zeit,
- Folie 22
- Bildschirmprsentation wir eilen mit !
- Folie 23
- 3.) Alles was man einfgen kann 3a) Textfeld einfgen 3b) Grafik einfgen 3c) Gruppieren und drehen 3d) Animationen 3e) Klang aufzeichnen 3f) Folien aus anderen Prsentationen 3g) Folienbergnge
- Folie 24
- Textfeld einfgen Wenn Sie einsam vor Ihrer leeren Folie sitzen, whlen Sie das Symbol Textfeld aus der Zeichnen-Symbolleiste, klicken Sie es an und klicken nochmals auf die Folie. Schon knnen Sie Text eingeben und formatieren. Auerdem hat das Textfeld noch eine praktische Seite: Nach dem Einfgen ist es mit schrgen Linien als Rand umgeben. Klicken Sie auf diesen Rand, so verndert er sich und zeigt sich nun gepunktet, wenn Sie jetzt formatieren, gilt das fr den ganzen Textkasten. Probieren Sie es aus!
- Folie 25
- Grafik einfgen Mit der Befehlsfolge: Einfgen/Grafik/... Erhalten Sie ein Auswahl- men. /ClipArt stellen alle Office-ClipArts zur Verfgung. Grafiken aus Ihrem Fundus whlen Sie mit Aus Datei... Sie knnen auch direkt vom Scanner einlesen.
- Folie 26
- Gruppieren und drehen Die Lupe wurde als ClipArt eingefgt, der Text extra erstellt. Wenn beides verbunden werden soll, damit man es gemeinsam verschieben oder skalieren kann, mu gruppiert werden. Dazu ziehen Sie die Maus diagonal und so grozgig ber Objekte, dass beide markiert sind. Whlen Sie dann Zeichnen/Gruppierung. Ein Text oder eine Zeichnung (aber nicht alle ClipArts) knnen an grnen Punkten gedreht werden. Klicken sie das Objekt an und whlen dann das Symbol Freies Drehen aus der Grafik-Symbolleiste. H allo
- Folie 27
- Animationen Ein einfacher Weg: Markieren Sie auf Ihrer Folie das Objekt, welches bewegt werden soll mit der rechten Maustaste. In dem geffneten Men whlen Sie: Benutzerdefinierte Animation...
- Folie 28
- Animationen Hier sehen Sie die Auswahl, die ich fr das kleine Feuerwerk gewhlt habe. Beachten Sie, dass das Objekt Feuerwerk markiert ist!!! Wichtig, damit das Feuerwerk von alleine startet:
- Folie 29
- Animationen Wechseln Sie zur Karteikarte Zeitlicher Ablauf, dort whlen Sie Animation starten / Automatisch / 2 Sekunden. Hier knnen Sie schon mal ausprobieren!
- Folie 30
- Folienansicht Wenn Sie ein Mikrofon haben.... Whlen Sie Einfgen/Film und Klang/Klang aufzeichnen. Nicht vergessen: Einen Namen fr den neuen Klang eingeben! Aufzeichnung starten. Aufzeichnung stoppen. Aufzeichnung wiedergeben Damit fgen Sie den neuen Klang in die aktuelle Folie ein.
- Folie 31
- Folien aus anderen Dateien einfgen bernehmen Sie einzelne Folien aus anderen Prsentationen mit dem Befehl: Einfgen/Folien aus Dateien... Durchsuchen whlen, ffnen, Anzeigen und dann die gewnschten Folien markieren, Einfgen und dann Schlieen. Dieser Punkt ist wichtig, so knnen nmlich Folien von Schler-Prsentationen zu einer gemeinsamen Arbeit zusammengetragen werden! Bild nchste Seite
- Folie 32
- Folien aus anderen Dateien einfgen
- Folie 33
- Bild Bildschirmprsentation/Folienbergnge.... Mit dem Befehl Folienbergang... legt man fest, wie die Folie eingespielt wird. Diesen Befehl finden Sie bei: Bildschirmprsentation/ Folienbergang..., oder hier (beachten Sie den bergang) Folienbergnge
- Folie 34
- Das war vertikal blenden...nochmal? Auch in der Foliensortieransicht erscheint der Befehl Folienbergnge, aber hier als Symbol. Folienbergnge
- Folie 35
- 4.) Der Hintergrund 4a) Design zuweisen 4b) Folien-Master 4c) Grafik als Hintergrund
- Folie 36
- Design bernehmen... Damit Ihre Prsentation ein einheitliches Aussehen erhlt, knnen Sie eines der vorgefertigten Designs zuweisen. Hier 3 mehr oder weniger gelungene Beispiele aus der mitgelieferten Auswahl.
- Folie 37
- Design bernehmen... Achtung 1: Das zugewiesene Design gilt fr alle Folien !!!! Die Befehlsfolge: Format/Design bernehmen.../dann ein vorgeschlagenes Layout auswhlen und besttigen. Achtung 2: Das neue Design wird man nicht so leicht wieder los!!!! Entweder sofort Bearbeiten/Rckgngig whlen oder Format/Hintergrund.../ weie Hintergrundfarbe und Hintergrundgrafiken aus Master ausblenden.
- Folie 38
- Folien-Master Unter Ansicht/Master finden Sie den Folien-Master Erschrecken Sie jetzt nicht vor dem eher verwirrend aussehenden Bildschirm (sehr stark verkleinert nebenstehend) Der Folien-Master ermglicht die Erstellung eines Layouts, das fr alle Folien einer Prsentation gilt. In den dargestellten 5 Textfeldern haben Sie allerdings nur Einfluss auf die Formatierung. Mchten Sie auf jeder Folie ein Logo (Grafik, ClipArt) oder einen stndig wiederkehrenden Text haben, mssen Sie ein Feld verkleinern um Platz fr diese Folienelemente auf dem Hintergrund zu schaffen.
- Folie 39
- Eigener Hintergrund Bettigen Sie die Pfeiltaste im Fenster Hintergrund, daraufhin finden Sie unterhalb der Farbauswahl den Eintrag: Flleffekte... Whlen Sie Format/Hintergrund... Jetzt haben Sie gestalterische Freiheit. Sie knnen Effekte, Strukturen, Muster und Grafiken einer einzelnen Folie oder allen Folien zuweisen.
- Folie 40
- 5.) Verzweigungen 5a) interaktive Schaltflchen 5b) Hyperlinks
- Folie 41
- Interaktive Schaltflchen In diesem Beispiel wird von der Inhaltsfolie aus zu einzelnen Folien verzweigt. Von dort sollte es wieder zum Inhalt zurck gehen. Einmal hin, einmal her, kreuz und quer ist gar nicht schwer! Befehlsfolge: Bildschirmprsentation/ Interaktive Schaltflchen/ dort die Flche auswhlen. Jetzt mit der Maus die Schaltflche aufziehen,
- Folie 42
- Interaktive Schaltflchen sobald Sie die Maus loslassen, ist die neue Schaltflche automatisch markiert und das folgende Menkstchen ffnet sich. An dieser Stelle ffnen Sie das Dialogfeld Hyperlink zu: und whlen Folie... aus. Anschlieend suchen Sie in der Minigliederung den rich- tigen Folientitel und klicken diesen an. Ganz von selbst hat PowerPoint eine relative Ver- bindung hergestellt, die auch dann noch stimmt, wenn die Folien mal anders sortiert werden.
- Folie 43
- Hyperlinks
- Folie 44
- Und so einfach gehts: Markieren Sie den Text oder das Objekt (Pfeil, Kstchen, Bild usw.) das den Hyperlink darstellen soll, mit der rechten Maustaste. Jetzt whlen Sie Aktionseinstellungen...
- Folie 45
- Hyperlinks An dieser Stelle ffnen Sie das Dialogfeld Hyperlink zu: und whlen Folie... aus. Anschlieend suchen Sie in der Minigliederung den rich- tigen Folientitel und klicken diesen an. Ganz von selbst hat PowerPoint eine relative Ver- bindung hergestellt, die auch dann noch stimmt, wenn die Folien mal anders sortiert werden. Mausklick oder Mauskontakt? was soll den Link aktivieren?
- Folie 46
- 6.) Prsentation fr die Vorfhrung einrichten 6a) Prsentation einrichten 6b) Folien ausblenden 6c) Zielgruppenorientierte Prsentationen
- Folie 47
- Prsentation einrichten Prsentation einrichten I Bildschirmprsentation/ Bildschirmprsentation einrichten.... Mit diesem Schaltbutton erstellen Sie eine selbstablaufende Prsentation. Das ist die einfachste Art der Vorfhrung. Die Folie fllt den Bildschirm, mit jedem Tastendruck erscheint die nchste Folie.
- Folie 48
- Prsentation einrichten II Ansicht an einem Kiosk ber die Befehlsfolge: Bildschirmprsentation/Folienbergang... erreichen Sie nebenstehendes Fenster, dort unter Nchste Folie - Automatisch nach anklicken und die Anzahl der Sekunden eingeben, nach denen die nchste Folie eingeblendet wird. Die Prsentation luft und luft und luft und...
- Folie 49
- Folien ausblenden Achten Sie auf diese beiden Symbole Stellen Sie fest, dass Sie einige Folien fr einen Vortrag nicht bentigen, so blenden Sie diese einfach aus: In die Sortieransicht wechseln, Folie/Folien, die nicht bentigt werden mit rechter Maustaste anklicken und Folie ausblenden anwhlen. Fertig. Bentigen Sie die Folie wieder, wird/werden die ausgeblendeten auf die gleiche Weise wieder aktiviert. Alle Folien eingeblendet zwei Folien ausgeblendet
- Folie 50
- Zielgruppenorientierte Prsentation Mit viel Zeitaufwand haben Sie eine umfangreiche Prsentation erstellt. Nun sollen Sie, aus Zeitgrnden, den Vortrag zielgruppenorientiert krzen. Kein Problem, Ihre Arbeit war nicht umsonst. Whlen Sie: Bildschirmprsentation / Zielgruppenorientierte Prsentationen.../ Neu... Whlen Sie nun aus dem linken Auswahlfenster die Folien aus (Schaltflche Hinzufgen), die in der zgoP (?) verwendet werden sollen; geben der neuen Prsentation einen Namen; besttigen mit OK. Noch Fragen? Ach ja. Auf diese Weise erhlt jede Zielgruppe ihre eigene Prsentation und das Original bleibt erhalten.
- Folie 51
- 7.) Drucken 7a) Ausdruck als Einzelfolie 7b) Ausdruck als Handzettel 7c) Ausdruck als Notizenseiten 7d) Ausdruck der Gliederung 7e) Buch erstellen
- Folie 52
- Prsentation ausdrucken Mit dieser Schaltflche whlen Sie die Art des gewnschten Ausdrucks. Ein Klick auf die Pfeiltaste und Sie stehen vor einer Flle von Mglichkeiten. Eingabefeld fr einzelne Folien Ihrer Prsentation. Ausdruck der einzelnen, aktuellen Seite.
- Folie 53
- Handzettel gibt es mit 2, 3, oder 6 Folien je Seite: Die Abbildungen zeigen in etwa das Druckergebnis. Handzettel
- Folie 54
- Notizseiten ermglichen es Ihnen, zu jeder einzelnen Folie Ihrer Prsentation Besprechungs-notizen hinzuzufgen. So knnen sie ergnzende Texte zu Ihrem Vortrag - aber auch Regie-anweisungen aufnehmen. Man whlt die Schaltflche Notizseitenansicht Im oberen Bereich des Bildschirmes erscheint Ihre Folie, im unteren ein Textfeld, in das Sie Ihren Text eingeben knnen. Beispiel nebenstehend. Notizseiten
- Folie 55
- Gliederung Der Ausdruck der Gliederungsansicht ist wenig spektakulr - wie nebenstehendes Beispiel zeigt. Ordnungsfetischisten - manche Beamte rechnen sich dazu - haben ein weiteres Ordnungsinstrumentarium und der Drucker hat etwas zu tun. Machen Sie das Beste daraus.
- Folie 56
- Buch erstellen: Mit Hilfe der Befehlsfolge: Datei/Senden an/Microsoft Word... erhlt man eine Reihe von interessanten Mglichkeiten die Prsentation mit MS Word auszudrucken. Nach der Aus-wahl eines geigneten Layouts werden die Folien an Word bergeben, nun sind Sie in der Lage alle Mglichkeiten der Textverarbeitung auszunutzen (berschriften, Zeilen-umbrche,...) und die Prsentation auszudrucken.
- Folie 57
- Pack & Go
- Folie 58
- Dieser Assistent packt die Prsentationen, inklusive eingebundener Klnge, Videos, Schriften usw. Auf Wunsch packt er auch den Projektor dazu, der es ermglicht, eine Prsentation auch ohne das installierte PowerPointProgramm ablaufen zu lassen. Dieser Assistent komprimiert die Prsentation und packt wie bei einem Backup die gesamte Prsentation auf eine oder mehrere Disketten. Der Entpacker dazu heit pngsetup.exe und ist auf der ersten Diskette dabei. Halten Sie Disketten bereit und whlen Sie den Befehl in Datei/Pack&Go....