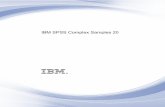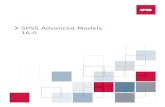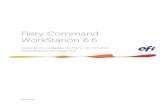SPSS 16.0 Schneller Einstieg - uni-muenster.de · wird unter SPSS 16.0 Command Syntax Reference...
Transcript of SPSS 16.0 Schneller Einstieg - uni-muenster.de · wird unter SPSS 16.0 Command Syntax Reference...

i
SPSS 16.0 SchnellerEinstieg

Weitere Informationen zu SPSS®-Software-Produkten finden Sie auf unserer Website unter der Adresse http://www.spss.comoder wenden Sie sich an
SPSS Inc.233 South Wacker Drive, 11th FloorChicago, IL 60606-6412, USATel.: (312) 651-3000Fax: (312) 651-3668
SPSS ist eine eingetragene Marke, und weitere Produktnamen sind Marken der SPSS Inc. für Computerprogramme von SPSSInc. Die Herstellung oder Verbreitung von Materialien, die diese Programme beschreiben, ist ohne die schriftliche Erlaubnis desEigentümers der Marke und der Lizenzrechte der Software und der Copyrights der veröffentlichten Materialien verboten.
Die SOFTWARE und die Dokumentation werden mit BESCHRÄNKTEN RECHTEN zur Verfügung gestellt. Verwendung,Vervielfältigung und Veröffentlichung durch die Regierung unterliegen den Beschränkungen in Unterabschnitt (c)(1)(ii) von TheRights in Technical Data and Computer Software unter 52.227-7013. Vertragspartner/Hersteller ist SPSS Inc., 233 South WackerDrive, 11th Floor, Chicago, IL 60606-6412.Patentnr. 7.023.453
Allgemeiner Hinweis: Andere in diesem Dokument verwendete Produktnamen werden nur zu Identifikationszwecken genanntund können Marken der entsprechenden Unternehmen sein.
Windows ist eine eingetragene Marke der Microsoft Corporation.
Apple, Mac und das Mac-Logo sind Marken von Apple Computer, Inc., die in den USA und in anderen Ländern eingetragen sind.
Dieses Produkt verwendet WinWrap Basic, Copyright 1993–2007, Polar Engineering and Consulting, http://www.winwrap.com.
SPSS 16.0 Schneller EinstiegCopyright © 2007 SPSS Inc.Alle Rechte vorbehalten.Gedruckt in Irland.
Ohne schriftliche Erlaubnis der SPSS GmbH Software darf kein Teil dieses Handbuchs für irgendwelche Zwecke oder inirgendeiner Form mit irgendwelchen Mitteln, elektronisch oder mechanisch, mittels Fotokopie, durch Aufzeichnung oder durchandere Informationsspeicherungssysteme reproduziert werden.
ISBN-13: 978-1-56827-825-4ISBN-10: 1-56827-825-X
1 2 3 4 5 6 7 8 9 0 10 09 08 07

Vorwort
Das Handbuch SPSS 16.0 Schneller Einstieg enthält Lerneinheiten, in denen Sie die verschiedenenKomponenten von SPSS kennen lernen. Dieses Handbuch ist für alle Betriebssystemversionender Software gleichermaßen geeignet: Windows, Macintosh und Linux. Sie können dieLerneinheiten nacheinander durcharbeiten oder gezielt die Themen auswählen, zu denen Sieweitere Informationen wünschen. Sie können das vorliegende Handbuch zusammen mit demOnline-Lernprogramm von SPSS Base 16.0 einsetzen. Sie müssen das Online-Lernprogrammjedoch nicht verwenden; die hier enthaltenen Lerneinheiten lassen sich auch separat nutzen.
SPSS 16.0
SPSS 16.0 ist ein umfassendes System zum Analysieren von Daten. Mit SPSS können Sie Datenaus nahezu allen Dateitypen entnehmen und aus ihnen Berichte in Tabellenform, Diagrammesowie grafische Darstellungen von Verteilungen und Trends, deskriptive Statistiken und komplexestatistische Analysen erstellen.SPSS macht die statistische Analyse auch unerfahrenen Benutzern zugänglich und erleichtert
erfahrenen Benutzern die Arbeit. Aufgrund der im Programm vorhandenen Menüs undDialogfelder können selbst komplexe Analysen durchgeführt werden, ohne dass Befehlssyntaxeingegeben werden muss. Der Daten-Editor läßt sich wie eine unkomplizierte und effizienteTabellenkalkulation zur Eingabe von Daten und zum Durchsuchen der Arbeitsdatei verwenden.
Ressourcen im Internet
Die Website von SPSS (http://www.spss.com) enthält Antworten auf häufig gefragte Fragen zurInstallation von SPSS und der Arbeit mit dem Programm, Datendateien und andere nützlicheInformationen.Außerdem steht das SPSS-Diskussionsforum im USENET (keine offizielle USENET-Gruppe
von SPSS) jedem an SPSS-Produkten Interessierten offen. Die USENET-Adresse lautetcomp.soft-sys.stat.spss. In diesem Forum werden Computer-, Statistik- und Bedienungsfragendiskutiert, die sich auf SPSS-Software beziehen.Sie können auch eine E-Mail-Liste abonnieren, die über ein Gateway an die USENET-Gruppe
weitergeleitet wird. Wenn Sie diese Liste abonnieren möchten, senden Sie eine E-Mail-Nachrichtan [email protected]. Die E-Mail-Nachricht muss den folgenden Text enthalten: subscribeSPSSX-L Vorname Nachname. Sie können dann Nachrichten an die Liste senden, indem SieIhre E-Mail wie folgt adressieren: [email protected].
iii

Weitere Veröffentlichungen
Weitere Informationen über die Funktionen von SPSS Base 16.0 und die Arbeit mit diesemProgramm finden Sie im Benutzerhandbuch zu SPSS Base 16.0, das auch Informationen überStandarddiagramme enthält. Beispiele für statistische Prozeduren in SPSS Base 16.0 finden Sie imHilfesystem, das mit der Software installiert wird. Algorithmen für die statistischen Prozedurensind auf der Produkt-CD-ROM verfügbar.Den Menüs und Dialogfeldern von SPSS liegt eine Befehlssprache zugrunde. Auf einige
fortgeschrittene Funktionen des System kann nur mithilfe der Befehlssyntax zugegriffen werden.(Diese Funktionen sind in der Studentenversion nicht verfügbar.) Die vollständige Befehlssyntaxwird unter SPSS 16.0 Command Syntax Reference beschrieben. Dieses Dokument ist imPDF-Format im Menü “Hilfe” verfügbar.Weitere Exemplare von Handbüchern für SPSS-Produkte können direkt bei SPSS Inc.
bestellt werden. Wenden Sie sich bei telefonischen Bestellungen in den USA und Kanada unter800-543-2185 direkt an SPSS Inc. Wenden Sie sich bei telefonischen Bestellungen außerhalb vonNordamerika an Ihr regionales SPSS-Büro. Die entsprechenden Kontaktinformationen finden Sieauf der SPSS-Website unter http://www.spss.com/worldwide.Das Handbuch SPSS Statistical Procedures Companion von Marija Norušis wurde von Prentice
Hall veröffentlicht. Es enthält einen Überblick über die Prozeduren in SPSS Base sowie zurlogistischen Regression und zu allgemeinen linearen Modellen. Das Handbuch SPSS AdvancedStatistical Procedures Companion wurde ebenfalls von Prentice Hall veröffentlicht. Es enthälteinen Überblick über die Prozeduren in den Modulen “Advanced” und “Regression”.
SPSS -Optionen
Die folgenden Optionen sind als Erweiterungsmodule der Vollversion (nicht der Studentenversion)von SPSS Base erhältlich:
SPSS Regression Models™ bietet Verfahren zur Datenanalyse, die über herkömmliche lineareStatistikmodelle hinausgehen. Es beinhaltet Prozeduren für Probit-Analyse, logistischeRegression, Gewichtungsschätzungen, zweistufige Kleinste-Quadrate-Regression und allgemeinenichtlineare Regression.
SPSS Advanced Models™ umfasst vor allem Verfahren, die in der fortgeschrittenen experimentellenund biomedizinischen Forschung Anwendung finden. Dies beinhaltet beispielsweise Prozedurenfür allgemeine lineare Modelle (GLM), lineare gemischte Modelle, Varianzkomponentenanalyse,loglineare Analysen, ordinale Regression, versicherungsstatistische Sterbetafeln, dieÜberlebensanalyse nach Kaplan-Meyer sowie die grundlegende und erweiterte Cox-Regression.
SPSS Tables™ dient dem Erstellen einer großen Auswahl von Tabellenberichten inPräsentationsqualität. Mit dieser Option können beispielsweise komplexe Stub- undBanner-Tabellen erstellt und Daten von Mehrfachantworten angezeigt werden.
SPSS Trends™ bietet Funktionen zum Ausführen umfangreicher Prognosen sowieZeitreihenanalysen mit Modellen für mehrfache Kurvenanpassung, mit Glättungsmodellen undMethoden zum Schätzen autoregressiver Funktionen.
SPSS Categories® bietet Funktionen zum Ausführen und Optimieren von Skalierungsprozeduren,u. a. Korrespondenzanalysen.
iv

SPSS Conjoint™ bietet eine realistische Methode zum Messen, wie sich einzelne Produktmerkmaleauf die Präferenzen von Konsumenten und Bürgern auswirken. Mit SPSS Conjoint können Sieeinfach messen, welche Auswirkungen es hat, wenn einzelne Produktmerkmale im Kontexteiner Gruppe von Produktmerkmalen gegeneinander abgewägt werden, genau wie Konsumentendies bei Kaufentscheidungen tun.
SPSS Exact Tests™ berechnet exakte P-Werte für statistische Tests bei einer kleinen Anzahloder sehr ungleichmäßig verteilten Stichproben, bei denen herkömmliche Tests nur ungenaueErgebnisse liefern. Diese Option ist nur unter Windows-Betriebssystemen verfügbar.
SPSS Missing Value Analysis™ dient zum Beschreiben von Mustern bei fehlenden Daten, zumSchätzen von Mittelwerten und anderen statistischen Größen sowie zum Ersetzen von Werten fürfehlende Beobachtungen.
SPSS Complex Samples™ ermöglicht Experten auf den Gebieten Umfragen, Marktforschung,Gesundheitswesen und Öffentliche Meinung sowie Sozialwissenschaftlern, die das Verfahrender Stichprobenumfrage verwenden, ihre Stichprobenpläne mit komplexen Stichproben in dieDatenanalyse zu integrieren.
SPSS Classification Tree™ dient zur Erstellung eines baumbasierten Klassifizierungsmodells.Die Fälle werden in Gruppen klassifiziert oder es werden Werte für eine abhängige Variable(Zielvariable) auf der Grundlage der Werte von unabhängigen Variablen (Einflussvariablen)vorhergesagt. Die Prozedur umfasst Validierungswerkzeuge für die explorative und diebestätigende Klassifikationsanalyse.
Mit SPSS Data Preparation™ erhalten Sie rasch eine visuelle Ansicht Ihrer Daten. Damitverfügen Sie über die Möglichkeit, Validierungsregeln anzuwenden, mit denen Sie ungültigeDatenwerte identifizieren können. Sie können Regeln erstellen, mit denen Werte außerhalbdes Bereichs, fehlende Werte oder leere Werte gekennzeichnet werden. Sie können außerdemVariablen speichern, mit denen individuelle Regelverletzungen sowie die Gesamtanzahl vonRegelverletzungen je Fall aufgezeichnet werden. Im Lieferumfang des Programms befindet sichein Satz von vordefinierten Regeln, die Sie kopieren und bearbeiten können.
SPSS Neural Networks™ dient zur Unterstützung von Geschäftsentscheidungen durch dieVorhersage der Nachfrage für ein Produkt als Funktion von Preis und anderen Variablenoder durch die Kategorisierung der Kunden auf der Grundlage ihrer Kaufgewohnheiten unddemografischen Merkmale. Neuronale Netzwerke sind Modellierungswerkzeuge für nichtlineareDaten. Sie können zur Modellierung komplexer Beziehungen zwischen Eingaben und Ausgabenund zum Auffinden von Mustern in Daten verwendet werden.
Amos™ (analysis of moment structures) verwendet Modellierung von Strukturgleichungen, umkonzeptuelle Modelle zu bestätigen und zu erklären, die auf Einstellungen, Wahrnehmungen undanderen Faktoren beruhen, die bestimmten Verhaltensweisen zugrunde liegen.
Zur Produktgruppe von SPSS gehören außerdem Anwendungen für Dateneingabe, Textanalyse,Klassifikation, neuronale Netzwerke und Dienstleistungen für Unternehmen im Bereich derPrognose.
v

Ausbildungsseminare
SPSS Inc. bietet öffentliche und unternehmensinterne Seminare für SPSS an. Alle Seminarebeinhalten auch praktische Übungen. SPSS-Seminare werden regelmäßig in größeren Städtenin den USA und Europa angeboten. Wenn Sie weitere Informationen zu diesen Schulungenwünschen, wenden Sie sich an Ihr regionales SPSS-Büro, das Sie auf der SPSS-Website unterhttp://www.spss.com/worldwide finden.
Technischer Support
Kunden von SPSS mit Wartungsvertrag können den Technischen Support von SPSS in Anspruchnehmen. (Wenn Sie die Studentenversion erworben haben, lesen Sie bitte den entsprechendenAbschnitt über den Technischen Support für die Studentenversion. Für weitere Informationensiehe Technischer Support für Studenten auf S. vii.) Kunden können sich an den TechnischenSupport wenden, wenn sie Hilfe bei der Arbeit mit SPSS-Produkten oder bei der Installation ineiner der unterstützten Hardware-Umgebungen benötigen. Informationen über den TechnischenSupport finden Sie auf der Website von SPSS unter http://www.spss.com oder wenden Sie sich anIhr regionales SPSS-Büro, das Sie auf der SPSS-Website unter http://www.spss.com/worldwidefinden. Bei einem Anruf werden Sie nach Ihrem Namen, dem Namen Ihrer Organisation undIhrer Seriennummer gefragt.
Kundenmeinungen
Ihre Meinung ist uns wichtig. Teilen Sie uns bitte Ihre Erfahrungen mit SPSS-Produkten mit.Insbesondere haben wir Interesse an neuen, interessanten Anwendungsgebieten von SPSS. SendenSie uns eine E-Mail an [email protected] oder schreiben Sie an: SPSS Inc., Attn: Director ofProduct Planning, 233 South Wacker Drive, 11th Floor, Chicago IL 60606-6412.
SPSS 16.0 für Windows – Studentenversion
SPSS 16.0 für Windows – Studentenversion ist eine eingeschränkte, aber dennoch leistungsstarkeVersion von SPSS Base 16.0.
Leistungsspektrum
Die Studentenversion enthält alle wichtigen Werkzeuge für die Datenanalyse, die in derVollversion von SPSS Base enthalten sind. Dazu gehören:
Dateneditor in Tabellenkalkulationsform zur Eingabe, Bearbeitung und Anzeige vonDatendateien.Statistische Prozeduren, unter anderem T-Tests, Varianzanalyse und Kreuztabellen.Interaktive Grafiken, mit denen Sie Diagrammelemente und Variablen dynamisch ändern bzw.hinzufügen können. Die Änderungen werden sofort nach ihrer Festlegung angezeigt.Hochauflösende Standardgrafiken für eine breite Palette von Diagrammen und Tabellen zuAnalyse- und Präsentationszwecken.
vi

Einschränkungen
Die Studentenversion ist für den Unterricht gedacht und darf nur von Schülern/Studenten undLehrpersonal zu Lehrzwecken verwendet werden. Die Studentenversion enthält nicht alleFunktionen von SPSS Base 16.0. Für SPSS 16.0 für Windows – Studentenversion geltenfolgende Einschränkungen:
Datendateien dürfen nicht mehr als 50 Variablen enthalten.Datendateien können nicht mehr als 1.500 Fälle enthalten. SPSS-Erweiterungsmodule (z.B. Regression Models oder Advanced Models) können nicht mit der Studentenversionverwendet werden.Die SPSS-Befehlssyntax ist für den Benutzer nicht verfügbar. Das bedeutet, dass Analysennicht wiederholt werden können, indem eine Reihe von Befehlen in einer Syntax- bzw. einer“Job”-Datei gespeichert wird, wie dies in der Vollversion von SPSS möglich ist.Skripterstellung und Automatisierung stehen nicht zur Verfügung. Sie können also keineSkripts zur Automatisierung häufig wiederholter Aufgaben verwenden, wie in der Vollversionvon SPSS der Fall.
Technischer Support für Studenten
Studenten sollten Technischen Support von Ihrem Lehrpersonal erhalten oder vonSupport-Mitarbeitern vor Ort, die ihnen von Ihrem Lehrpersonal genannt werden. TechnischerSupport von SPSS für die Studentenversion von SPSS 16.0 ist nur für Lehrpersonal verfügbar,das das System zu Unterrichtszwecken einsetzt.Bevor Sie Ihren Lehrer um Unterstützung bitten, notieren Sie sich bitte die untenstehenden
Informationen. Ohne diese Informationen kann Ihr Lehrer Ihnen nicht helfen:Den Typ des verwendeten Computers sowie den verfügbaren Arbeitsspeicher (RAM) und denfreien Festplattenspeicher.Das Betriebssystem des Computers.Eine anschauliche Beschreibung der Vorgänge und Ihrer Tätigkeit beim Auftreten desProblems. Versuchen Sie nach Möglichkeit das Problem mit einer der im Lieferumfang desProgramms enthaltenen Dateien mit Beispieldaten zu reproduzieren.Den genauen Wortlaut aller Fehler- oder Warnmeldungen, die auf dem Bildschirm angezeigtwurden.Die von Ihnen selbst unternommenen Versuche, das Problem zu beheben.
Technischer Support für Lehrpersonal
Lehrpersonal, das die Studentenversion für Unterrichtszwecke verwendet, kann sich an denTechnischen Support von SPSS wenden. In den Vereinigten Staaten und in Kanada könnenSie den Technischen Support von SPSS telefonisch unter 312651-3410 oder per E-Mail [email protected] erreichen. Geben Sie dabei Ihren Namen, Ihre Position und den Namen IhrerBildungseinrichtung an.Lehrpersonal außerhalb der Vereinigten Staaten und von Kanada wendet sich an ihr regionales
SPSS-Büro, das auf der SPSS-Website unter http://www.spss.com/worldwide aufgeführt ist.
vii

Inhalt
1 Einführung 1
Beispieldateien. . . . . . . . . . . . . . . . . . . . . . . . . . . . . . . . . . . . . . . . . . . . . . . . . . . . . . . . . . . . . . . 1Öffnen einer Datendatei . . . . . . . . . . . . . . . . . . . . . . . . . . . . . . . . . . . . . . . . . . . . . . . . . . . . . . . . 1Durchführen einer Analyse . . . . . . . . . . . . . . . . . . . . . . . . . . . . . . . . . . . . . . . . . . . . . . . . . . . . . 3Anzeigen von Ergebnissen . . . . . . . . . . . . . . . . . . . . . . . . . . . . . . . . . . . . . . . . . . . . . . . . . . . . . . 7Erstellen von Diagrammen . . . . . . . . . . . . . . . . . . . . . . . . . . . . . . . . . . . . . . . . . . . . . . . . . . . . . . 8
2 Einlesen von Daten 11
Grundlegende Struktur einer Datendatei im SPSS-Format . . . . . . . . . . . . . . . . . . . . . . . . . . . . . . . 11Einlesen einer Datendatei im SPSS-Format . . . . . . . . . . . . . . . . . . . . . . . . . . . . . . . . . . . . . . . . . . 11Einlesen von Daten aus Tabellenkalkulationsdateien. . . . . . . . . . . . . . . . . . . . . . . . . . . . . . . . . . . 12Einlesen von Daten aus einer Datenbank . . . . . . . . . . . . . . . . . . . . . . . . . . . . . . . . . . . . . . . . . . . 14Einlesen von Daten aus einer Textdatei . . . . . . . . . . . . . . . . . . . . . . . . . . . . . . . . . . . . . . . . . . . . . 19Speichern von Daten . . . . . . . . . . . . . . . . . . . . . . . . . . . . . . . . . . . . . . . . . . . . . . . . . . . . . . . . . . 26
3 Verwenden des Daten-Editors 28
Eingeben numerischer Daten . . . . . . . . . . . . . . . . . . . . . . . . . . . . . . . . . . . . . . . . . . . . . . . . . . . . 28Eingeben von String-Daten . . . . . . . . . . . . . . . . . . . . . . . . . . . . . . . . . . . . . . . . . . . . . . . . . . . . . . 31Definieren von Daten . . . . . . . . . . . . . . . . . . . . . . . . . . . . . . . . . . . . . . . . . . . . . . . . . . . . . . . . . . 33
Hinzufügen von Variablenlabels . . . . . . . . . . . . . . . . . . . . . . . . . . . . . . . . . . . . . . . . . . . . . . . 33Ändern des Datentyps und Formats von Variablen . . . . . . . . . . . . . . . . . . . . . . . . . . . . . . . . . 34Hinzufügen von Wertelabels für numerische Variablen . . . . . . . . . . . . . . . . . . . . . . . . . . . . . 34Hinzufügen von Wertelabels für String-Variablen . . . . . . . . . . . . . . . . . . . . . . . . . . . . . . . . . . 36Verwenden von Wertelabels bei der Dateneingabe . . . . . . . . . . . . . . . . . . . . . . . . . . . . . . . . 37Umgang mit fehlenden Daten. . . . . . . . . . . . . . . . . . . . . . . . . . . . . . . . . . . . . . . . . . . . . . . . . 38Fehlende Werte für eine numerische Variable . . . . . . . . . . . . . . . . . . . . . . . . . . . . . . . . . . . . 39Fehlende Werte für eine String-Variable . . . . . . . . . . . . . . . . . . . . . . . . . . . . . . . . . . . . . . . . 40Kopieren und Einfügen von Variablenattributen . . . . . . . . . . . . . . . . . . . . . . . . . . . . . . . . . . . 41Definieren von Variableneigenschaften für kategoriale Variablen. . . . . . . . . . . . . . . . . . . . . . 45
viii

4 Arbeiten mit mehreren Datenquellen 51
Grundsätzlicher Umgang mit mehreren Datenquellen . . . . . . . . . . . . . . . . . . . . . . . . . . . . . . . . . . 51Arbeiten mit mehreren Daten-Sets in der Befehlssyntax . . . . . . . . . . . . . . . . . . . . . . . . . . . . . . . . 52Kopieren und Einfügen von Informationen zwischen Daten-Sets . . . . . . . . . . . . . . . . . . . . . . . . . . 53Umbenennen von Daten-Sets . . . . . . . . . . . . . . . . . . . . . . . . . . . . . . . . . . . . . . . . . . . . . . . . . . . . 53Unterdrücken der Anzeige mehrerer Daten-Sets. . . . . . . . . . . . . . . . . . . . . . . . . . . . . . . . . . . . . . 54
5 Untersuchen von Auswertungsstatistiken für einzelneVariablen 55
Messniveau . . . . . . . . . . . . . . . . . . . . . . . . . . . . . . . . . . . . . . . . . . . . . . . . . . . . . . . . . . . . . . . . . 55Auswertungsmaße für kategoriale Daten . . . . . . . . . . . . . . . . . . . . . . . . . . . . . . . . . . . . . . . . . . . 56
Diagramme für kategoriale Daten . . . . . . . . . . . . . . . . . . . . . . . . . . . . . . . . . . . . . . . . . . . . . 57Auswertungsmaße für metrische Variablen . . . . . . . . . . . . . . . . . . . . . . . . . . . . . . . . . . . . . . . . . 59
Histogramme für metrische Variablen . . . . . . . . . . . . . . . . . . . . . . . . . . . . . . . . . . . . . . . . . . 61
6 Erstellen und Bearbeiten von Diagrammen 63
Grundlagen der Diagrammerstellung . . . . . . . . . . . . . . . . . . . . . . . . . . . . . . . . . . . . . . . . . . . . . . 63Verwenden der Galerie für die Diagrammerstellung . . . . . . . . . . . . . . . . . . . . . . . . . . . . . . . . 64Definieren von Variablen und Statistiken . . . . . . . . . . . . . . . . . . . . . . . . . . . . . . . . . . . . . . . . 65Hinzufügen von Text. . . . . . . . . . . . . . . . . . . . . . . . . . . . . . . . . . . . . . . . . . . . . . . . . . . . . . . . 68Erstellen des Diagramms . . . . . . . . . . . . . . . . . . . . . . . . . . . . . . . . . . . . . . . . . . . . . . . . . . . . 69
Grundlagen der Diagrammbearbeitung . . . . . . . . . . . . . . . . . . . . . . . . . . . . . . . . . . . . . . . . . . . . . 69Auswählen von Diagrammelementen. . . . . . . . . . . . . . . . . . . . . . . . . . . . . . . . . . . . . . . . . . . 70Verwendung des Fensters “Eigenschaften” . . . . . . . . . . . . . . . . . . . . . . . . . . . . . . . . . . . . . . 71Ändern der Balkenfarben. . . . . . . . . . . . . . . . . . . . . . . . . . . . . . . . . . . . . . . . . . . . . . . . . . . . 71Formatieren der Zahlen in Teilstrichbeschriftungen . . . . . . . . . . . . . . . . . . . . . . . . . . . . . . . . 73Bearbeiten von Text in einem Diagramm . . . . . . . . . . . . . . . . . . . . . . . . . . . . . . . . . . . . . . . . 75Anzeigen von Datenbeschriftungen . . . . . . . . . . . . . . . . . . . . . . . . . . . . . . . . . . . . . . . . . . . . 76Verwendung von Vorlagen . . . . . . . . . . . . . . . . . . . . . . . . . . . . . . . . . . . . . . . . . . . . . . . . . . . 77Optionen zum Definieren von Diagrammen. . . . . . . . . . . . . . . . . . . . . . . . . . . . . . . . . . . . . . . 82
7 Arbeiten mit Ausgaben 86
Arbeiten mit dem Viewer . . . . . . . . . . . . . . . . . . . . . . . . . . . . . . . . . . . . . . . . . . . . . . . . . . . . . . . 86
ix

Verwenden des Pivot-Tabellen-Editors . . . . . . . . . . . . . . . . . . . . . . . . . . . . . . . . . . . . . . . . . . . . . 88Aufrufen von Definitionen für statistische Begriffe in der Ausgabe. . . . . . . . . . . . . . . . . . . . . 88Pivot-Tabellen . . . . . . . . . . . . . . . . . . . . . . . . . . . . . . . . . . . . . . . . . . . . . . . . . . . . . . . . . . . . 89Erstellen und Anzeigen von Schichten . . . . . . . . . . . . . . . . . . . . . . . . . . . . . . . . . . . . . . . . . . 91Bearbeiten von Tabellen . . . . . . . . . . . . . . . . . . . . . . . . . . . . . . . . . . . . . . . . . . . . . . . . . . . . 92Ausblenden von Zeilen und Spalten . . . . . . . . . . . . . . . . . . . . . . . . . . . . . . . . . . . . . . . . . . . . 93Ändern der Anzeigeformate für Daten . . . . . . . . . . . . . . . . . . . . . . . . . . . . . . . . . . . . . . . . . . 94
Tabellenvorlagen . . . . . . . . . . . . . . . . . . . . . . . . . . . . . . . . . . . . . . . . . . . . . . . . . . . . . . . . . . . . . 96Verwenden von vordefinierten Formaten . . . . . . . . . . . . . . . . . . . . . . . . . . . . . . . . . . . . . . . . 96Anpassen von Tabellenvorlagen . . . . . . . . . . . . . . . . . . . . . . . . . . . . . . . . . . . . . . . . . . . . . . 97Ändern der Standard-Tabellenformate . . . . . . . . . . . . . . . . . . . . . . . . . . . . . . . . . . . . . . . . . . 99Ändern der anfänglichen Einstellungen für die Anzeige . . . . . . . . . . . . . . . . . . . . . . . . . . . . 100Anzeige von Variablen- und Wertelabels . . . . . . . . . . . . . . . . . . . . . . . . . . . . . . . . . . . . . . . 102
Verwenden von Ergebnissen in anderen Anwendungen . . . . . . . . . . . . . . . . . . . . . . . . . . . . . . . 103Einfügen von Ergebnissen als Tabellen in Word . . . . . . . . . . . . . . . . . . . . . . . . . . . . . . . . . . 104Einfügen von Ergebnissen als Text . . . . . . . . . . . . . . . . . . . . . . . . . . . . . . . . . . . . . . . . . . . . 105Exportieren der Ergebnisse in Microsoft Word-, PowerPoint- und Excel-Dateien . . . . . . . . . 107Exportieren von Ergebnissen als PDF . . . . . . . . . . . . . . . . . . . . . . . . . . . . . . . . . . . . . . . . . . 115Exportieren von Ergebnissen als HTML . . . . . . . . . . . . . . . . . . . . . . . . . . . . . . . . . . . . . . . . 118
8 Arbeiten mit Syntax 120
Übernehmen von Befehlssyntax . . . . . . . . . . . . . . . . . . . . . . . . . . . . . . . . . . . . . . . . . . . . . . . . . 120Bearbeiten von Befehlssyntax . . . . . . . . . . . . . . . . . . . . . . . . . . . . . . . . . . . . . . . . . . . . . . . . . . 122Öffnen und Ausführen einer Syntaxdatei . . . . . . . . . . . . . . . . . . . . . . . . . . . . . . . . . . . . . . . . . . . 123
9 Ändern von Datenwerten 124
Erstellen einer kategorialen Variablen aus einer metrischen Variablen . . . . . . . . . . . . . . . . . . . . 124Berechnen von neuen Variablen . . . . . . . . . . . . . . . . . . . . . . . . . . . . . . . . . . . . . . . . . . . . . . . . . 130
Verwenden von Funktionen in Ausdrücken. . . . . . . . . . . . . . . . . . . . . . . . . . . . . . . . . . . . . . 132Verwendung bedingter Ausdrücke. . . . . . . . . . . . . . . . . . . . . . . . . . . . . . . . . . . . . . . . . . . . 134
Arbeiten mit Datumsangaben und Uhrzeiten . . . . . . . . . . . . . . . . . . . . . . . . . . . . . . . . . . . . . . . . 135Berechnen des Zeitabstands zwischen zwei Datumsangaben . . . . . . . . . . . . . . . . . . . . . . . 136Hinzufügen einer Dauer zu einem Datum . . . . . . . . . . . . . . . . . . . . . . . . . . . . . . . . . . . . . . . 139
x

10 Sortieren und Auswählen von Daten 141
Sortieren von Daten . . . . . . . . . . . . . . . . . . . . . . . . . . . . . . . . . . . . . . . . . . . . . . . . . . . . . . . . . . 141Verarbeitung von aufgeteilten Dateien . . . . . . . . . . . . . . . . . . . . . . . . . . . . . . . . . . . . . . . . . . . . 142
Sortieren von Fällen für die Verarbeitung von aufgeteilten Dateien. . . . . . . . . . . . . . . . . . . . 144Aktivieren und Deaktivieren der Verarbeitung von aufgeteilten Dateien . . . . . . . . . . . . . . . . 144
Auswählen von Teilmengen von Fällen . . . . . . . . . . . . . . . . . . . . . . . . . . . . . . . . . . . . . . . . . . . . 144Auswählen von Teilmengen von Fällen anhand eines bedingten Ausdrucks . . . . . . . . . . . . . 145Auswählen einer Zufallsstichprobe aus den Fällen. . . . . . . . . . . . . . . . . . . . . . . . . . . . . . . . 146Auswählen eines Zeit- oder Fallbereichs . . . . . . . . . . . . . . . . . . . . . . . . . . . . . . . . . . . . . . . 147Behandlung von nicht ausgewählten Fällen . . . . . . . . . . . . . . . . . . . . . . . . . . . . . . . . . . . . . 148
Status der Fallauswahl . . . . . . . . . . . . . . . . . . . . . . . . . . . . . . . . . . . . . . . . . . . . . . . . . . . . . . . . 148
11 Weitere statistische Prozeduren 150
Zusammenfassen von Daten. . . . . . . . . . . . . . . . . . . . . . . . . . . . . . . . . . . . . . . . . . . . . . . . . . . . 150Explorative Datenanalyse . . . . . . . . . . . . . . . . . . . . . . . . . . . . . . . . . . . . . . . . . . . . . . . . . . 150Weitere Informationen zum Zusammenfassen von Daten . . . . . . . . . . . . . . . . . . . . . . . . . . . 151
Vergleichen von Mittelwerten. . . . . . . . . . . . . . . . . . . . . . . . . . . . . . . . . . . . . . . . . . . . . . . . . . . 152Mittelwerte . . . . . . . . . . . . . . . . . . . . . . . . . . . . . . . . . . . . . . . . . . . . . . . . . . . . . . . . . . . . . 152T-Test bei gepaarten Stichproben . . . . . . . . . . . . . . . . . . . . . . . . . . . . . . . . . . . . . . . . . . . . 154Weitere Informationen zum Vergleichen von Mittelwerten . . . . . . . . . . . . . . . . . . . . . . . . . . 155
ANOVA-Modelle . . . . . . . . . . . . . . . . . . . . . . . . . . . . . . . . . . . . . . . . . . . . . . . . . . . . . . . . . . . . . 156Univariate Varianzanalyse . . . . . . . . . . . . . . . . . . . . . . . . . . . . . . . . . . . . . . . . . . . . . . . . . . 156
Korrelation zwischen Variablen . . . . . . . . . . . . . . . . . . . . . . . . . . . . . . . . . . . . . . . . . . . . . . . . . 157Bivariate Korrelationen . . . . . . . . . . . . . . . . . . . . . . . . . . . . . . . . . . . . . . . . . . . . . . . . . . . . 157Partielle Korrelationen . . . . . . . . . . . . . . . . . . . . . . . . . . . . . . . . . . . . . . . . . . . . . . . . . . . . . 157
Regressionsanalyse . . . . . . . . . . . . . . . . . . . . . . . . . . . . . . . . . . . . . . . . . . . . . . . . . . . . . . . . . . 158Lineare Regression . . . . . . . . . . . . . . . . . . . . . . . . . . . . . . . . . . . . . . . . . . . . . . . . . . . . . . . 158
Nichtparametrische Tests. . . . . . . . . . . . . . . . . . . . . . . . . . . . . . . . . . . . . . . . . . . . . . . . . . . . . . 160Chi-Quadrat . . . . . . . . . . . . . . . . . . . . . . . . . . . . . . . . . . . . . . . . . . . . . . . . . . . . . . . . . . . . . 160
xi

Anhang
A Beispieldateien 163
Index 175
xii

Kapitel
1Einführung
Dieses Handbuch enthält eine Reihe von Lernprogrammen, die Sie befähigen sollen, nützlicheAnalysen an Ihren Daten durchzuführen. Sie können die Lerneinheiten nacheinanderdurcharbeiten oder gezielt die Themen auswählen, zu denen Sie weitere Informationen wünschen.Dieses Kapitel enthält eine Einführung in die Grundfunktionen und eine Vorführung einer
typischen Sitzung. Sie werden eine zuvor definierte Datendatei im SPSS-Format abrufen undanschließend eine einfache statistische Zusammenfassung und ein Diagramm erzeugen.Viele der in diesem Kapitel angesprochenen Themen werden in den folgenden Kapiteln
dann ausführlicher erläutert. An dieser Stelle hoffen wir, Ihnen die Grundlagen für ein tieferesVerständnis späterer Lernprogramme vermitteln zu können.
BeispieldateienFür die meisten hier vorgestellten Beispiele wird die Datendatei demo.sav verwendet. Bei dieserDatendatei handelt es sich um eine fiktive Befragung von mehreren tausend Personen, diegrundlegende demografische Daten und Verbraucherinformationen enthält.
Die zusammen mit dem Produkt installierten Beispieldateien finden Sie im UnterverzeichnisSamples des Installationsverzeichnisses.
Öffnen einer DatendateiSo öffnen Sie eine Datendatei:
E Wählen Sie die folgenden Befehle aus den Menüs aus:Datei
ÖffnenDaten...
Wahlweise können Sie auch auf der Symbolleiste auf die Schaltfläche “Datei öffnen” klicken.Abbildung 1-1Schaltfläche “Datei öffnen” auf der Symbolleiste
1

2
Kapitel 1
Ein Dialogfeld zum Öffnen von Dateien wird angezeigt.
In der Standardeinstellung werden Datendateien im SPSS-Format (Erweiterung .sav) angezeigt.
In diesem Beispiel wird die Datendatei demo.sav verwendet.
Abbildung 1-2Datei “demo.sav” im Daten-Editor.
Die Datendatei wird im Daten-Editor angezeigt. Wenn Sie im Daten-Editor mit dem Mauszeigerauf einen Variablennamen (die Spaltenüberschrift) zeigen, wird ein ausführliches Variablenlabelangezeigt (sofern für diese Variable ein Label definiert wurde).In der Standardeinstellung werden die tatsächlichen Datenwerte angezeigt. So zeigen Sie
Labels an:
E Wählen Sie die folgenden Befehle aus den Menüs aus:Ansicht
Wertelabels
Sie können auch die Schaltfläche “Wertelabels” auf der Symbolleiste verwenden.
Abbildung 1-3Schaltfläche “Wertelabels”
Es werden jetzt aussagekräftige Wertelabels angezeigt, um die Interpretation der Antwortenzu erleichtern.

3
Einführung
Abbildung 1-4Wertelabels im Daten-Editor
Durchführen einer Analyse
Das Menü “Analysieren” besteht aus einer Liste von allgemeinen Kategorien für Berichte undstatistische Analysen.
Zunächst soll eine einfache Häufigkeitstabelle erstellt werden.
E Wählen Sie die folgenden Befehle aus den Menüs aus:Analysieren
Deskriptive StatistikenHäufigkeiten...

4
Kapitel 1
Das Dialogfeld “Häufigkeiten” wird angezeigt.
Abbildung 1-5Dialogfeld “Häufigkeiten”
Ein Symbol neben jeder Variablen stellt Informationen zum Datentyp und Messniveau bereit.
DatentypMessniveauNumerisch String Datum Zeit
Metrisch entfällt
Ordinal
Nominal
E Klicken Sie auf die Variable Einkommensklassen in Tausend [eink_kl].
Abbildung 1-6Variablenlabels und Variablennamen im Dialogfeld “Häufigkeiten”

5
Einführung
Wenn das Variablenlabel und/oder der Variablenname in der Liste nicht vollständig angezeigtwird, können Sie das vollständige Label bzw. den vollständigen Namen anzeigen, indem Sie mitdem Cursor darauf zeigen. Der Variablenname inccat wird in eckigen Klammern nach dembeschreibenden Variablenlabel angezeigt. Das Variablenlabel lautet Einkommensklassen inTausend. Wenn kein Variablenlabel vorhanden ist, wird im Listenfeld nur der Variablennameangezeigt.
Sie können die Größe von Dialogfeldern ebenso ändern wie die von Fenstern, einfach indemSie auf die äußeren Ränder oder Ecken klicken und daran ziehen. Wenn Sie beispielsweise dasDialogfeld verbreitern, werden auch die Variablenlisten breiter.
Abbildung 1-7Dialogfeld nach der Größenänderung
Wählen Sie im Dialogfeld die Variablen, die in die Analyse einbezogen werden sollen, aus derListe der Quellvariablen auf der linken Seite aus und verschieben sie in die Liste “Variable(n)” aufder rechten Seite. Die Schaltfläche OK (mit der die Analyse ausgeführt wird) wird erst aktiviert,wenn mindestens eine Variable in die Liste “Variable(n)” übernommen wurde.Weitere Informationen erhalten Sie, indem Sie mit der rechten Maustaste auf eine beliebige
Variable in der Liste klicken.
E Klicken Sie mit der rechten Maustaste auf Einkommensklassen in Tausend [eink_kl] und wählenSie die Option Variablenbeschreibung aus.
E Klicken Sie in der Dropdown-Liste “Wertelabels” auf den Abwärtspfeil.

6
Kapitel 1
Abbildung 1-8Für Einkommensklassen definierte Labels
Alle für die Variable definierten Wertelabels werden angezeigt.
E Klicken Sie in der Quellvariablenliste auf Geschlecht [geschl] und ziehen Sie die Variable indie Zielliste “Variable(n)”.
E Klicken Sie in der Quellliste auf Einkommensklassen in Tausend [eink_kl] und ziehen Sie dieVariable in die Zielliste.
Abbildung 1-9Für die Analyse ausgewählte Variablen
E Klicken Sie auf OK, um die Prozedur auszuführen.

7
Einführung
Anzeigen von ErgebnissenAbbildung 1-10Viewer-Fenster
Die Ergebnisse werden im Fenster “Viewer” angezeigt.
Sie können zu jedem Element im Viewer gelangen, indem Sie es einfach im Gliederungsfensterauswählen.
E Klicken Sie auf Einkommensklassen in Tausend [eink_kl].
Abbildung 1-11Häufigkeitstabelle für Einkommensklassen

8
Kapitel 1
Die Häufigkeitstabelle für die Einkommensklassen wird angezeigt. Diese Häufigkeitstabelle zeigtdie Anzahl und den Prozentsatz der Personen in den einzelnen Einkommensklassen an.
Erstellen von Diagrammen
Zwar können auch mit einigen statistischen Prozeduren Diagramme erstellt werden, Sie könnenzum Erstellen von Diagrammen jedoch auch das Menü “Grafiken” verwenden.So können Sie beispielsweise eine Grafik erstellen, in der die Beziehung zwischen dem Besitz
von schnurlosen Telefonen und Palm Pilots dargestellt wird.
E Wählen Sie die folgenden Befehle aus den Menüs aus:Grafiken
Diagrammerstellung...
E Klicken Sie auf die Registerkarte Galerie, falls diese nicht bereits ausgewählt ist.
E Klicken Sie auf Balken, falls dies nicht bereits ausgewählt ist.
E Ziehen Sie das Symbol “Gruppiertes Balkendiagramm” auf die Zeichenfläche. Dies ist der großeBereich oberhalb der Galerie.

9
Einführung
Abbildung 1-12Dialogfeld “Diagrammerstellung”
E Führen Sie einen Bildlauf in der Liste “Variablen” durch, klicken Sie mit der rechten Maustasteauf Schnurloses Telefon [kabellos] und wählen Sie als Messniveau Nominal aus.
E Ziehen Sie die Variable Schnurloses Telefon [kabellos] auf die x-Achse.
E Klicken Sie mit der rechten Maustaste auf Palm Pilot im Haushalt vorhanden [palm] und wählenSie als Messniveau Nominal aus.
E Ziehen Sie die Variable Palm Pilot im Haushalt vorhanden [palm] auf die Cluster-Ablagezone,die sich in der rechten oberen Ecke der Zeichenfläche befindet.
E Klicken Sie auf OK, um das Diagramm zu erstellen.

10
Kapitel 1
Abbildung 1-13Balkendiagramm im Viewer-Fenster
Das Balkendiagramm wird im Viewer angezeigt. Das Diagramm zeigt, dass Benutzer vonschnurlosen Telefonen weitaus häufiger Palm Pilots besitzen als Personen ohne schnurlosesTelefon.Diagramme und Tabellen können bearbeitet werden, indem Sie im Inhaltsfenster des
Viewer-Fensters darauf doppelklicken. Außerdem können die Ergebnisse kopiert und in andereAnwendungen eingefügt werden. Diese Themen werden später behandelt.

Kapitel
2Einlesen von Daten
Daten können entweder direkt eingegeben oder aus einer Reihe unterschiedlicher Quellenimportiert werden. In diesem Kapitel wird das Einlesen von Daten erläutert, die in Datendateien imSPSS-Format, Tabellenkalkulationsanwendungen, wie Microsoft Excel, Datenbankanwendungen,wie Microsoft Access, und Textdateien gespeichert sind.
Grundlegende Struktur einer Datendatei im SPSS-FormatAbbildung 2-1Daten-Editor
Datendateien im SPSS-Format sind in Fälle (Zeilen) und Variablen (Spalten) untergliedert. Indieser Datendatei stellen die Fälle die einzelnen Befragten einer Umfrage dar. Die Variablenstellen die Antworten auf die einzelnen Fragen dar, die in der Umfrage gestellt wurden.
Einlesen einer Datendatei im SPSS-Format
Datendateien im SPSS-Format mit der Dateinamenerweiterung .sav enthalten die gespeichertenDaten. So öffnen Sie demo.sav, eine Beispieldatei, die bei der Installation des Programmsinstalliert wurde:
E Wählen Sie die folgenden Befehle aus den Menüs aus:Datei
ÖffnenDaten...
11

12
Kapitel 2
E Wechseln Sie zu der Datei demo.sav und öffnen Sie sie. Für weitere Informationen sieheBeispieldateien in Anhang A auf S. 163.
Die Daten werden nun im Daten-Editor angezeigt.
Abbildung 2-2Geöffnete Datendatei
Einlesen von Daten aus Tabellenkalkulationsdateien
Statt alle Daten direkt in den Daten-Editor einzugeben, können Sie Daten aus Anwendungen wieMicrosoft Excel einlesen. Sie können auch die Spaltenüberschriften als Variablennamen einlesen.
E Wählen Sie die folgenden Befehle aus den Menüs aus:Datei
ÖffnenDaten...
E Wählen Sie Excel (*.xls) als anzuzeigenden Dateityp aus.
E Öffnen Sie die Datei demo.xls. Für weitere Informationen siehe Beispieldateien in Anhang Aauf S. 163.
Das Dialogfeld “Öffnen einer Excel-Datenquelle” wird angezeigt. Hier können Sie angeben, obdas Tabellenblatt Variablennamen enthält und welche Zellen importiert werden sollen. In Excel 95und späteren Versionen können Sie auch angeben, welche Arbeitsblätter importiert werden sollen.

13
Einlesen von Daten
Abbildung 2-3Dialogfeld “Öffnen einer Excel-Datenquelle”
E Stellen Sie sicher, dass Variablennamen aus ersten Dateizeile lesen aktiviert ist. Bei dieser Optionwerden Spaltenüberschriften als Variablennamen eingelesen.
Wenn die Spaltenüberschriften nicht den Regeln für Variablennamen von SPSS entsprechen,werden sie in gültige Variablennamen umgewandelt und die ursprünglichen Spaltenüberschriftenwerden als Variablenlabels gespeichert. Wenn Sie lediglich einen Teil des Tabellenblattsimportieren möchten, geben Sie im Textfeld “Bereich” den zu importierenden Zellenbereich an.
E Klicken Sie auf OK, um die Excel-Datei einzulesen.
Die Daten werden jetzt im Daten-Editor angezeigt, wobei die Spaltenüberschriften alsVariablennamen verwendet werden. Da die Variablennamen keine Leerzeichen enthalten dürfen,wurden die Leerzeichen aus den ursprünglichen Spaltenüberschriften entfernt. So würde fam statuin der Excel-Datei beispielsweise zur Variable heirat in SPSS. Die ursprüngliche Überschrift derSpalte wird als Variablenlabel übernommen.
Abbildung 2-4Importierte Excel-Daten

14
Kapitel 2
Einlesen von Daten aus einer Datenbank
Daten aus Datenbankquellen können mithilfe des Datenbank-Assistenten problemlos importiertwerden. Jede Datenbank, bei der ODBC-Treiber (Open Database Connectivity) verwendetwerden, kann nach der Installation der Treiber direkt eingelesen werden. Auf der Installations-CDbefinden sich ODBC-Treiber für viele Datenbankformate. Weitere Treiber können vonDrittanbietern bezogen werden. In diesem Beispiel wird Microsoft Access, eine der gängigstenDatenbankanwendungen, behandelt.
Anmerkung: Dieses Beispiel bezieht sich ausschließlich auf Microsoft Windows. Außerdem istein ODBC-Treiber für Access erforderlich. Die Schritte sind auf den anderen Plattformen ähnlich.Es kann jedoch ein Drittanbieter-ODBC-Treiber für Access erforderlich sein.
E Wählen Sie die folgenden Befehle aus den Menüs aus:Datei
Datenbank öffnenNeue Abfrage...
Abbildung 2-5Begrüßungsdialogfeld des Datenbank-Assistenten
E Wählen Sie in der Liste der Datenquellen die Option MS Access-Datenbank aus und klickenSie dann auf Weiter.
Anmerkung: Abhängig von Ihrer Installation werden auf der linken Seite des Assistentenmöglicherweise auch OLE DB-Datenquellen angezeigt (nur bei Windows-Betriebssystemen). Indiesem Beispiel wird jedoch die Liste der ODBC-Datenquellen verwendet, die auf der rechtenSeite angezeigt wird.

15
Einlesen von Daten
Abbildung 2-6Dialogfeld “Anmeldung des ODBC-Treibers”
E Klicken Sie auf Durchsuchen, um die zu öffnende Access-Datenbank zu suchen.
E Öffnen Sie die Datei demo.mdb. Für weitere Informationen siehe Beispieldateien in Anhang Aauf S. 163.
E Klicken Sie im Anmeldungs-Dialogfeld auf OK.
Im folgenden Schritt können Sie die zu importierenden Tabellen und Variablen angeben.
Abbildung 2-7Schritt “Daten auswählen”
E Ziehen Sie die gesamte Demo-Tabelle in die Liste “Felder in dieser Reihenfolge einlesen”.
E Klicken Sie auf Weiter.

16
Kapitel 2
Im folgenden Schritt wählen Sie aus, welche Datensätze (Fälle) importiert werden sollen.
Abbildung 2-8Schritt “Beschränkung der gelesenen Fälle”
Wenn Sie nicht alle Fälle importieren möchten, können Sie eine Untergruppe von Fällen(beispielsweise Männer, die älter sind als 30) oder auch eine Zufallsstichprobe von Fällen aus derDatenquelle importieren. Bei großen Datenquellen soll die Anzahl der Fälle möglicherweise aufeine kleine, repräsentative Auswahl begrenzt werden, um die Verarbeitungszeit zu verkürzen.
E Klicken Sie zum Fortfahren auf Weiter.

17
Einlesen von Daten
Feldnamen werden für die Erstellung von Variablennamen verwendet. Falls erforderlich, werdendie Namen in gültige Variablennamen konvertiert. Die ursprünglichen Feldnamen werden alsVariablenlabels übernommen. Die Variablennamen können vor dem Importieren der Datenbankgeändert werden.
Abbildung 2-9Schritt “Variablen definieren”
E Klicken Sie im Feld “Geschlecht” auf die Zelle Als numerisch umkodieren. Durch diese Optionwerden String-Variablen in ganzzahlige Variablen umgewandelt und der ursprüngliche Wert wirdals Wertelabel für die neue Variable beibehalten.
E Klicken Sie zum Fortfahren auf Weiter.

18
Kapitel 2
Die aus Ihren Angaben im Datenbank-Assistenten erstellte SQL-Anweisung wird im Schritt“Ergebnisse” angezeigt. Diese Anweisung kann sofort ausgeführt oder für die spätere Verwendungin einer Datei gespeichert werden.
Abbildung 2-10Schritt “Ergebnisse”
E Klicken Sie auf Fertig stellen, um die Daten zu importieren.

19
Einlesen von Daten
Alle in der Access-Datenbank zum Importieren ausgewählten Daten stehen jetzt im Daten-Editorzur Verfügung.
Abbildung 2-11Aus einer Access-Datenbank importierte Daten
Einlesen von Daten aus einer Textdatei
Textdateien stellen eine weitere gängige Datenquelle dar. Bei vielenTabellenkalkulationsprogrammen und Datenbanken kann der Inhalt in einer Reihevon Textdateiformaten gespeichert werden. Der Begriff Komma- oder Tabulator-getrennte Dateibezieht sich auf das Trennzeichen (Kommata oder Tabulatoren), das die einzelnen Variablen ineiner Datenzeile voneinander trennt. In diesem Beispiel sind die Daten Tabulator-getrennt.
E Wählen Sie die folgenden Befehle aus den Menüs aus:Datei
Textdaten einlesen...
E Wählen Sie Text (*.txt) als anzuzeigenden Dateityp aus.
E Öffnen Sie die Datei demo.txt. Für weitere Informationen siehe Beispieldateien in Anhang Aauf S. 163.

20
Kapitel 2
Der Assistent für Textimport unterstützt Sie bei der Definition, wie die angegebene Textdateiinterpretiert werden soll.
Abbildung 2-12Assistent für Textimport: Schritt 1 von 6
E In Schritt 1 können Sie ein vordefiniertes Format auswählen oder im Assistenten ein neues Formaterstellen. Wählen Sie Nein aus, um anzugeben, dass ein neues Format erstellt werden soll.
E Klicken Sie zum Fortfahren auf Weiter.

21
Einlesen von Daten
Wie bereits erwähnt, werden in dieser Datei Tabulatoren als Trennzeichen verwendet. Außerdemwerden die Variablennamen in der obersten Zeile dieser Datei definiert.
Abbildung 2-13Assistent für Textimport: Schritt 2 von 6
E Wählen Sie Mit Trennzeichen aus, um festzulegen, dass die Daten durch Trennzeichen voneinandergetrennt werden.
E Wählen Sie Ja aus, um festzulegen, dass die Variablennamen aus der ersten Zeile der Dateigelesen werden sollen.
E Klicken Sie zum Fortfahren auf Weiter.

22
Kapitel 2
E Geben Sie im oberen Abschnitt des nächsten Dialogfelds 2 ein, um festzulegen, dass sich die ersteDatenzeile auf der zweiten Zeile der Textdatei befindet.
Abbildung 2-14Assistent für Textimport: Schritt 3 von 6
E Behalten Sie die Standardwerte dieses Dialogfelds bei und klicken Sie dann zum Fortfahrenauf Weiter.

23
Einlesen von Daten
In der Datenvorschau in Schritt 4 können Sie sich vergewissern, dass die Daten ordnungsgemäßeingelesen werden.
Abbildung 2-15Assistent für Textimport: Schritt 4 von 6
E Wählen Sie Tabulator aus und deaktivieren Sie die anderen Optionen.
E Klicken Sie zum Fortfahren auf Weiter.

24
Kapitel 2
Da die Variablennamen aufgrund der Formatierungsbeschränkungen möglicherweiseabgeschnitten wurden, können Sie unpassende Namen in diesem Dialogfeld ändern.
Abbildung 2-16Assistent für Textimport: Schritt 5 von 6
An dieser Stelle können auch Datentypen definiert werden. So kann beispielsweise davonausgegangen werden, dass die Einkommensvariable einen bestimmten Wert in Dollar enthält.
So ändern Sie den Datentyp:
E Wählen Sie unter “Datenvorschau” die zu ändernde Variable aus, in diesem Fall einkomm.

25
Einlesen von Daten
E Wählen Sie in der Liste “Datenformat” den Eintrag Dollar aus.
Abbildung 2-17Ändern des Datentyps
E Klicken Sie zum Fortfahren auf Weiter.

26
Kapitel 2
Abbildung 2-18Assistent für Textimport: Schritt 6 von 6
E Behalten Sie die Standardeinstellungen in diesem Dialogfeld bei und klicken Sie auf Fertig stellen,um die Daten zu importieren.
Speichern von Daten
Wenn Sie eine Datendatei im SPSS-Format speichern möchten, muss der Daten-Editor dasaktive Fenster sein.
E Wählen Sie die folgenden Befehle aus den Menüs aus:Datei
Speichern
E Wechseln Sie zum gewünschten Verzeichnis.
E Geben Sie einen Namen für die Datei ein.
Mithilfe der Schaltfläche “Variablen” können Sie auswählen, welche Variablen im Daten-Editor inder Datendatei im SPSS-Format gespeichert werden sollen. In der Standardeinstellung werdenalle Variablen im Daten-Editor gespeichert.
E Klicken Sie auf Speichern.

27
Einlesen von Daten
In der Titelleiste des Daten-Editors wird nun der angegebene Dateiname angezeigt. Hiermit wirdbestätigt, dass die Datei erfolgreich als Datendatei im SPSS-Format gespeichert wurde. Die Dateienthält sowohl Informationen zu den Variablen (Namen, Datentypen und, sofern vorhanden,Labels und Codes für fehlende Werte) sowie alle Datenwerte.

Kapitel
3Verwenden des Daten-Editors
Der Daten-Editor zeigt den Inhalt der aktiven Datendatei an. Die Informationen im Daten-Editorbestehen aus Variablen und Fällen.
In der Datenansicht stellen Spalten Variablen und Zeilen Fälle (Beobachtungen) dar.In der Variablenansicht entspricht eine Zeile einer Variablen und eine Spalte einem Attribut,das dieser Variablen zugeordnet ist.
Variablen dienen der Darstellung der verschiedenen Typen von Daten, die Sie zusammengestellthaben. Häufig wird dies mit einer Umfrage verglichen. Die Antwort auf jede Frage einer Umfrageentspricht einer Variablen. Es gibt viele verschiedene Variablentypen, z. B. Zahlen, Strings,Währungen und Datumsangaben.
Eingeben numerischer Daten
Daten können im Daten-Editor eingegeben werden. Dies kann bei kleinen Datendateien und beikleineren Änderungen in größeren Datendateien nützlich sein.
E Klicken Sie am unteren Rand des Fensters “Daten-Editor” auf die Registerkarte Variablenansicht.
Sie müssen die Variablen definieren, die verwendet werden sollen. In diesem Fall werden nur dreiVariablen benötigt. alter, heirat und einkomme.
28

29
Verwenden des Daten-Editors
Abbildung 3-1Variablennamen in der Variablenansicht
E Geben Sie in der ersten Zeile der ersten Spalte alter ein.
E Geben Sie in der zweiten Zeile heirat ein.
E Geben Sie in der dritten Zeile einkomme ein.
Neue Variablen erhalten automatisch den Datentyp “Numerisch”.
Wenn Sie keine Variablennamen eingeben, werden automatisch eindeutige Namen generiert.Diese Namen sind allerdings nicht aussagekräftig und es wird empfohlen, sie nicht für großeDatendateien zu verwenden.
E Klicken Sie auf die Registerkarte Datenansicht, um die Eingabe von Daten fortzusetzen.
Die in der Variablenansicht eingegebenen Namen sind nun die Überschriften der ersten dreiSpalten der Datenansicht.

30
Kapitel 3
Beginnen Sie mit der Dateneingabe in der ersten Zeile der ersten Spalte.
Abbildung 3-2In der Datenansicht eingegebene Werte
E Geben Sie in der Spalte alter den Wert 55 ein.
E Geben Sie in der Spalte heirat den Wert 1 ein.
E Geben Sie in der Spalte einkomme den Wert 72000 ein.
E Positionieren Sie den Cursor in der zweiten Zeile der ersten Spalte und geben Sie die Datenfür die nächste Person ein.
E Geben Sie in der Spalte alter den Wert 53 ein.
E Geben Sie in der Spalte heirat den Wert 0 ein.
E Geben Sie in der Spalte einkomme den Wert 153000 ein.
Im Moment werden die Werte in den Spalten alter und heirat mit Dezimalpunkten dargestellt,obwohl die Werte als ganze Zahlen gemeint sind. So blenden Sie die Dezimalpunkte bei diesenVariablen aus:
E Klicken Sie am unteren Rand des Fensters “Daten-Editor” auf die Registerkarte Variablenansicht.
E Geben Sie der Spalte Dezimalstellen der Zeile alter den Wert 0 ein, um die Dezimalstellenauszublenden.

31
Verwenden des Daten-Editors
E Geben Sie der Spalte Dezimalstellen der Zeile heirat den Wert 0 ein, um die Dezimalstellenauszublenden.
Abbildung 3-3Aktualisierte Eigenschaft “Dezimalstellen” für “alter” und “heirat”
Eingeben von String-Daten
Im Daten-Editor können auch nichtnumerische Daten wie Textstrings eingegeben werden.
E Klicken Sie am unteren Rand des Fensters “Daten-Editor” auf die Registerkarte Variablenansicht.
E Geben Sie in der ersten Zelle der ersten Leerzeile als Variablennamen geschl ein.
E Klicken Sie auf die Zelle Typ neben Ihrer Eingabe.

32
Kapitel 3
E Klicken Sie auf die Schaltfläche rechts neben der Zelle Typ, um das Dialogfeld “Variablentypdefinieren” zu öffnen.
Abbildung 3-4In der Zelle “Typ” für “geschl” angezeigte Schaltfläche
E Wählen Sie String aus, um den Variablentyp anzugeben.
E Klicken Sie auf OK, um die Auswahl zu speichern und zum Daten-Editor zurückzukehren.
Abbildung 3-5Dialogfeld “Variablentyp definieren”

33
Verwenden des Daten-Editors
Definieren von Daten
Neben Datentypen können Sie auch aussagekräftige Variablenlabels und Wertelabels fürVariablennamen und Datenwerte definieren. Diese aussagekräftigen Labels werden in statistischenBerichten und Diagrammen verwendet.
Hinzufügen von Variablenlabels
Labels sollen Beschreibungen von Variablen darstellen. Diese Beschreibungen sind oft längereVersionen von Variablennamen. Labels können bis zu 255 Byte umfassen. Diese Labels werdenin der Ausgabe verwendet, um die Variablen zu identifizieren.
E Klicken Sie am unteren Rand des Fensters “Daten-Editor” auf die Registerkarte Variablenansicht.
E Geben Sie Alter in Jahren in der Spalte Variablenlabel der Zeile alter ein.
E Geben Sie Verheiratet in der Spalte Variablenlabel der Zeile heirat ein.
E Geben Sie Haushaltseinkommen in der Spalte Variablenlabel der Zeile einkomme ein.
E Geben Sie Geschlecht in der Spalte Variablenlabel der Zeile geschl ein.
Abbildung 3-6In der Variablenansicht eingegebene Variablenlabels

34
Kapitel 3
Ändern des Datentyps und Formats von Variablen
In der Spalte Typ wird der aktuelle Datentyp für jede Variable angezeigt. Meist werden dieDatentypen “Numerisch” und “String” verwendet, aber es werden viele weitere Formateunterstützt. In der aktuellen Datendatei ist die Variable einkomm als numerischer Typ definiert.
E Klicken Sie auf die Zelle Typ in der Zeile einkomme und klicken Sie dann auf die Schaltfläche aufder rechten Seite der Zelle, um das Dialogfeld “Variablentyp definieren” zu öffnen.
E Wählen Sie Dollar aus.
Abbildung 3-7Dialogfeld “Variablentyp definieren”
Die Formatierungsoptionen für den derzeit ausgewählten Datentyp werden angezeigt.
E Wählen Sie für das Währungsformat in diesem Beispiel $###,###,### aus.
E Klicken Sie auf OK, um die Änderungen zu speichern.
Hinzufügen von Wertelabels für numerische Variablen
Mit Wertelabels können Variablenwerte einem String-Label zugeordnet werden. In diesemBeispiel sind für die Variable heirat zwei Werte zulässig. 0 bedeutet, dass die Person ledig ist, und1 bedeutet, dass sie verheiratet ist.
E Klicken Sie auf die ZelleWertelabels in der Zeile heirat und klicken Sie dann auf die Schaltflächeauf der rechten Seite der Zelle, um das Dialogfeld “Wertelabels definieren” zu öffnen.
Wert ist der eigentliche numerische Wert.
Wertelabel ist das String-Label, das dem angegebenen numerischen Wert zugeordnet wird.
E Geben Sie 0 im Feld “Wert” ein.
E Geben Sie nicht verheiratet im Feld “Label” ein.

35
Verwenden des Daten-Editors
E Klicken Sie auf Hinzufügen, um dieses Label der Liste hinzuzufügen.
Abbildung 3-8Dialogfeld “Wertelabels definieren”
E Geben Sie im Feld “Wert” den Wert 1 und anschließend im Feld “Label” den Wert Verheiratet ein.
E Klicken Sie auf Hinzufügen und anschließend auf OK, um die Änderungen zu speichern undzum Daten-Editor zurückzukehren.
Diese Labels können auch in der Datenansicht angezeigt werden, wodurch die Daten u. U. besserlesbar werden.
E Klicken Sie am unteren Rand des Fensters “Daten-Editor” auf die Registerkarte Datenansicht.
E Wählen Sie die folgenden Befehle aus den Menüs aus:Ansicht
Wertelabels
Die Labels werden nun in einer Liste angezeigt, wenn Sie im Daten-Editor Werte eingeben. Dieshat den Vorteil, dass zulässige Antworten vorgeschlagen werden und die Antwort aussagekräftigerist.

36
Kapitel 3
Wenn das Menüelement “Wertelabels” bereits aktiviert wurde (neben dem Menüelement wirdein Häkchen angezeigt) und Sie erneut Wertelabels auswählen, wird die Anzeige von Wertelabelsdeaktiviert.
Abbildung 3-9Wertelabels in der Datenansicht
Hinzufügen von Wertelabels für String-Variablen
Auch bei String-Variablen können Wertelabels notwendig sein. Angenommen, in den Datenwerden die BuchstabenM und F zur Bezeichnung des Geschlechts einer Person verwendet. Dannkann durch Wertelabels angegebenen werden, dass MMännlich und FWeiblich bedeutet.
E Klicken Sie am unteren Rand des Fensters “Daten-Editor” auf die Registerkarte Variablenansicht.
E Klicken Sie auf die ZelleWertelabels in der Zeile geschl und klicken Sie dann auf die Schaltflächeauf der rechten Seite der Zelle, um das Dialogfeld “Wertelabels definieren” zu öffnen.
E Geben Sie im Feld “Wert” den WertW und anschließend im Feld “Label” den WertWeiblich ein.

37
Verwenden des Daten-Editors
E Klicken Sie auf Hinzufügen, um dieses Label der Datendatei hinzuzufügen.
Abbildung 3-10Dialogfeld “Wertelabels definieren”
E Geben Sie im Feld “Wert” den Wert M und anschließend im Feld “Label” den Wert Männlich ein.
E Klicken Sie auf Hinzufügen und anschließend auf OK, um die Änderungen zu speichern undzum Daten-Editor zurückzukehren.
Achten Sie darauf, dass die Schreibweise einheitlich ist, da bei String-Werten zwischen Groß- undKleinschreibung unterschieden wird. Es wird zwischen einem kleinen m und einem großen Munterschieden.
Verwenden von Wertelabels bei der Dateneingabe
Wertelabels können zur Dateneingabe verwendet werden.
E Klicken Sie am unteren Rand des Fensters “Daten-Editor” auf die Registerkarte Datenansicht.
E Wählen Sie in der ersten Zeile die Zelle für geschl aus.
E Klicken Sie auf die Schaltfläche rechts neben der Zelle und wählen Sie aus der Dropdown-Listeden Wert Männlich aus.
E Wählen Sie in der zweiten Zeile die Zelle für geschl aus.

38
Kapitel 3
E Klicken Sie auf die Schaltfläche rechts neben der Zelle und wählen Sie aus der Dropdown-Listeden Wert Weiblich aus.
Abbildung 3-11Verwendung von Wertelabels zur Auswahl von Werten
Es werden nur definierte Werte aufgelistet. Dadurch wird sichergestellt, dass die Daten imerwarteten Format eingegeben werden.
Umgang mit fehlenden Daten
Fehlende oder ungültige Werte stellen ein häufig auftretendes Problem dar, das nicht vernachlässigtwerden darf. Die Teilnehmer an einer Umfrage antworten vielleicht absichtlich nicht auf eineFrage oder sie wissen keine Antwort oder die Form der Antwort ist unerwartet. Wenn Sie keineMaßnahmen zum Filtern oder Identifizieren dieser Daten treffen, ist das Ergebnis der Analysemöglicherweise ungenau.Bei numerischen Daten werden leere Datenfelder oder Felder mit ungültiger Eingabe
in systemdefiniert fehlende Felder konvertiert. Dies wird durch einen einzelnen Punktgekennzeichnet.

39
Verwenden des Daten-Editors
Abbildung 3-12Als Punkte angezeigte fehlende Werte
Für die Analyse kann es wichtig sein zu wissen, warum ein Wert fehlt. Es könnte beispielsweisewichtig sein, zwischen Personen zu unterscheiden, die eine Frage nicht beantworten wollten, undsolchen, die nicht geantwortet haben, weil die Frage sie nicht betraf.
Fehlende Werte für eine numerische Variable
E Klicken Sie am unteren Rand des Fensters “Daten-Editor” auf die Registerkarte Variablenansicht.
E Klicken Sie auf die Zelle Fehlende Werte in der Zeile alter und klicken Sie dann auf dieSchaltfläche auf der rechten Seite der Zelle, um das Dialogfeld “Fehlende Werte definieren”zu öffnen.
In diesem Dialogfeld können Sie bis zu drei verschiedene fehlende Werte oder einen Wertebereichund zusätzlich einen einzelnen Wert angeben.
Abbildung 3-13Dialogfeld “Fehlende Werte definieren”

40
Kapitel 3
E Wählen Sie Einzelne fehlende Werte aus.
E Geben Sie im ersten Textfeld 999 ein und lassen Sie die beiden Textfelder anderen leer.
E Klicken Sie auf OK, um die Änderungen zu speichern und zum Daten-Editor zurückzukehren.
Nachdem nun der Wert für fehlende Daten definiert wurde, kann diesem Wert ein Labelzugeordnet werden.
E Klicken Sie auf die Zelle Wertelabels in der Zeile alter und klicken Sie dann auf die Schaltflächeauf der rechten Seite der Zelle, um das Dialogfeld “Wertelabels definieren” zu öffnen.
E Geben Sie 999 im Feld “Wert” ein.
E Geben Sie Keine Angabe im Feld “Label” ein.Abbildung 3-14Dialogfeld “Wertelabels definieren”
E Klicken Sie auf Hinzufügen, um dieses Label der Datendatei hinzuzufügen.
E Klicken Sie auf OK, um die Änderungen zu speichern und zum Daten-Editor zurückzukehren.
Fehlende Werte für eine String-Variable
Fehlende Werte für String-Variablen werden ähnlich wie solche für numerische Werte behandelt.Im Gegensatz zu numerischen Variablen werden Leerfelder bei String-Variablen jedoch nicht alssystemdefiniert fehlend betrachtet. Sie werden statt dessen als Leerstring interpretiert.
E Klicken Sie am unteren Rand des Fensters “Daten-Editor” auf die Registerkarte Variablenansicht.
E Klicken Sie auf die Zelle Fehlende Werte in der Zeile geschl und klicken Sie dann auf dieSchaltfläche auf der rechten Seite der Zelle, um das Dialogfeld “Fehlende Werte definieren”zu öffnen.
E Wählen Sie Einzelne fehlende Werte aus.
E Geben Sie KA im ersten Textfeld ein.

41
Verwenden des Daten-Editors
Bei fehlenden Werten für String-Variablen wird zwischen Groß- und Kleinschreibungunterschieden. Der Wert na wird daher nicht als fehlender Wert behandelt.
E Klicken Sie auf OK, um die Änderungen zu speichern und zum Daten-Editor zurückzukehren.
Jetzt können Sie ein Label für den fehlenden Wert definieren.
E Klicken Sie auf die ZelleWertelabels in der Zeile geschl und klicken Sie dann auf die Schaltflächeauf der rechten Seite der Zelle, um das Dialogfeld “Wertelabels definieren” zu öffnen.
E Geben Sie KA im Feld “Wert” ein.
E Geben Sie Keine Angabe im Feld “Label” ein.
Abbildung 3-15Dialogfeld “Wertelabels definieren”
E Klicken Sie auf Hinzufügen, um dieses Label zu Ihrem Projekt hinzuzufügen.
E Klicken Sie auf OK, um die Änderungen zu speichern und zum Daten-Editor zurückzukehren.
Kopieren und Einfügen von Variablenattributen
Nachdem Sie Variablenattribute für Variablen definiert haben, können Sie diese Attribute kopierenund anderen Variablen zuweisen.

42
Kapitel 3
E Geben Sie in der Variablenansicht in der ersten Zelle der ersten leeren Zeile alterhei ein.
Abbildung 3-16Variable “alterhei” in der Variablenansicht
E Geben Sie in der Spalte Variablenlabel die Benennung Heiratsalter ein.
E Klicken Sie in der Zeile alter auf die Zelle Wertelabels.
E Wählen Sie die folgenden Befehle aus den Menüs aus:Bearbeiten
Kopieren
E Klicken Sie in der Zeile alterhei auf die Zelle Wertelabels.
E Wählen Sie die folgenden Befehle aus den Menüs aus:Bearbeiten
Einfügen
Die für die Variable alter definierten Werte werden nun der Variablen alterhei zugewiesen.

43
Verwenden des Daten-Editors
Um die Attribute mehreren Variablen gleichzeitig zuzuweisen, wählen Sie als Ziel mehrere Zellengleichzeitig aus. (Klicken Sie dazu mit der Maus und ziehen Sie den Mauszeiger bei gedrückterMaustaste die Spalte hinunter.)
Abbildung 3-17Mehrere Zellen ausgewählt
Wenn Sie das Attribut einfügen, wird es allen ausgewählten Zellen zugewiesen.
Beim Einfügen der Werte in leere Zeilen werden automatisch neue Variablen generiert.

44
Kapitel 3
So kopieren Sie alle Attribute aus einer Variablen in eine andere Variable:
E Klicken Sie in der Zeile heirat auf die Zeilennummer.
Abbildung 3-18Ausgewählte Zeile
E Wählen Sie die folgenden Befehle aus den Menüs aus:Bearbeiten
Kopieren
E Klicken Sie auf die Zeilennummer der ersten leeren Zeile.
E Wählen Sie die folgenden Befehle aus den Menüs aus:Bearbeiten
Einfügen

45
Verwenden des Daten-Editors
Alle Attribute der Variablen heirat werden der neuen Variablen zugewiesen.
Abbildung 3-19Alle Werte wurden in die Zeile eingefügt.
Definieren von Variableneigenschaften für kategoriale Variablen
Bei kategorialen (nominalen, ordinalen) Daten können Sie mithilfe von “Variableneigenschaftendefinieren” Wertelabels und andere Variableneigenschaften definieren. Die Prozedur“Variableneigenschaften definieren” ermöglicht Folgendes:
Durchsuchen der tatsächlichen Datenwerte und Auflisten aller eindeutigen Datenwerte für dieausgewählten Variablen.Ermitteln der Werte ohne Label und Bereitstellen einer Funktion zur automatischenBeschriftung.Kopieren definierter Wertelabels aus einer anderen Variablen in die ausgewählte Variable odervon der ausgewählten Variablen in andere Variablen.
In diesem Beispiel wird die Datendatei demo.sav verwendet. Für diese Datendatei liegen bereitsdefinierte Wertelabels vor. Daher soll ein Wert eingegeben werden, für den noch kein Wertelabeldefiniert ist:
E Klicken Sie in der Datenansicht des Daten-Editors auf die erste Datenzelle für die Variablecomputer (Sie müssen möglicherweise einen Bildlauf nach rechts durchführen) und geben Sieanschließend den Wert 99 ein.
E Wählen Sie die folgenden Befehle aus den Menüs aus:Daten
Variableneigenschaften definieren...

46
Kapitel 3
Abbildung 3-20Anfangsdialogfeld für “Variableneigenschaften definieren”
Im ersten Dialogfeld für “Variableneigenschaften definieren” wählen Sie die nominalen oderordinalen Variablen aus, für die Sie Wertelabels und/oder andere Eigenschaften definierenmöchten.
E Verschieben Sie die Elemente Computer im Haushalt vorhanden [computer] bis Videorekorderim Haushalt vorhanden [video] mit Ziehen und Ablegen in die Liste der zu durchsuchendenVariablen.
Sie haben möglicherweise bemerkt, dass die Symbole für das Messniveau bei allen ausgewähltenVariablen angeben, dass es sich um metrische Variablen und nicht um kategoriale Variablenhandelt. Bei allen ausgewählten Variablen in diesem Beispiel handelt es sich in Wirklichkeit umkategoriale Variablen, bei denen die numerischen Werte “0” und “1” für Nein bzw. Ja stehen– und eine der Variableneigenschaften, die mithilfe von “Variableneigenschaften definieren”geändert wird, ist das Messniveau.
E Klicken Sie auf Weiter.

47
Verwenden des Daten-Editors
Abbildung 3-21Hauptdialogfeld “Variableneigenschaften definieren”
E Wählen Sie in der Liste der durchsuchten Variablen den Eintrag computer aus.
Das derzeitige Messniveau für die ausgewählte Variable ist metrisch. Sie können das Messniveauändern, indem Sie ein Niveau aus der Dropdown-Liste auswählen. Alternativ können Sie einMessniveau von “Variableneigenschaften definieren” vorschlagen lassen.
E Klicken Sie auf Vorschlagen.
Das Dialogfeld “Messniveau vorschlagen” wird geöffnet.

48
Kapitel 3
Abbildung 3-22Dialogfeld “Messniveau vorschlagen”
Da die Variable nicht sehr viele verschiedene Werte aufweist und alle durchsuchten Fälleganzzahlige Werte enthalten, ist das geeignete Messniveau vermutlich ordinal oder nominal.
E Wählen Sie Ordinal aus und klicken Sie anschließend auf Weiter.
Das Messniveau für die ausgewählte Variable ist nun ordinal.
Im Gitter der Wertelabels werden alle eindeutigen Datenwerte für die ausgewählte Variable,alle definierten Wertelabels für diese Werte und die Anzahl der Vorkommnisse jedes Werts inden durchsuchten Fällen angezeigt.
Der in der Datenansicht eingegebene Wert, 99, wird im Gitter angezeigt. Die Anzahl beträgt nur1, da nur der Wert für einen Fall geändert wurde, und die Spalte Label ist leer, da noch keinWertelabel für 99 definiert wurde. Ein X in der ersten Spalte in der Liste der durchsuchtenVariablen gibt außerdem an, dass die ausgewählte Variable mindestens einen beobachteten Wertohne definiertes Datenlabel aufweist.
E Geben Sie in der Spalte Label für den Wert “99” Keine Angabe ein.
E Aktivieren Sie das Kontrollkästchen in der Spalte Fehlende Werte für den Wert 99, um den Wert99 als benutzerdefiniert fehlend zu kennzeichnen.Datenwerte, die als benutzerdefiniert fehlende Werte angegeben sind, werden zurSonderbehandlung gekennzeichnet und von den meisten Berechnungen ausgeschlossen.

49
Verwenden des Daten-Editors
Abbildung 3-23Neue Variableneigenschaften für “computer” definiert.
Bevor Sie die Bearbeitung der Variableneigenschaften für computer abschließen, sollten Sieden anderen Variablen in der Liste dasselbe Messniveau, dieselben Wertelabels und dieselbenDefinitionen für fehlende Werte zuweisen.
E Klicken Sie im Gruppenfeld “Eigenschaften kopieren” auf Zu anderer Variable.
Abbildung 3-24Dialogfeld “Labels und Messniveau übertragen”
E Wählen Sie im Dialogfeld “Labels und Messniveau übertragen” alle Variablen in der Liste ausund klicken Sie anschließend auf Kopieren.

50
Kapitel 3
Wenn Sie jetzt in der Liste der durchsuchten Variablen im Hauptdialogfeld von“Variableneigenschaften definieren” eine andere Variable auswählen, stellen Sie fest, dass alleVariablen ordinal sind, wobei der Wert “99” als benutzerdefinierter fehlender Wert mit demWertelabel Keine Angabe definiert ist.
Abbildung 3-25Neue definierte Variableneigenschaften für “fax”.
E Klicken Sie auf OK, um alle Variableneigenschaften zu speichern, die Sie definiert haben.

Kapitel
4Arbeiten mit mehreren Datenquellen
Ab Version 14.0 können mehrere Datenquellen gleichzeitig geöffnet sein. Dies vereinfachtFolgendes:
Wechseln zwischen DatenquellenVergleichen der verschiedenen DatenquellenKopieren und Einfügen von Daten zwischen DatenquellenErstellen von Teilmengen der Fälle und/oder Variablen für die AnalyseZusammenführen von verschiedenen Datenquellen mit unterschiedlichen Datenformaten(beispielsweise Tabellenkalkulationsblätter, Datenbanken, Textdaten), ohne dass zuerst jedeDatenquelle gespeichert werden muss.
Grundsätzlicher Umgang mit mehreren DatenquellenAbbildung 4-1Zwei gleichzeitig geöffnete Datenquellen
Standardmäßig wird jede Datenquelle, die Sie öffnen, in einem neuen Fenster des Daten-Editorsangezeigt.
Jede zuvor geöffnete Datenquelle bleibt geöffnet und für die weitere Verwendung verfügbar.
51

52
Kapitel 4
Wenn Sie eine Datenquelle öffnen, wird diese automatisch zur Arbeitsdatei.Sie können die Arbeitsdatei wechseln, indem Sie auf eine beliebige Stelle im Fenster“Daten-Editor” der gewünschten Datenquelle klicken oder das Fenster “Daten-Editor” fürdiese Datenquelle aus dem Menü “Fenster” auswählen.Nur die Variablen in der Arbeitsdatei sind für die Analyse verfügbar.
Abbildung 4-2Variablenliste mit Variablen aus der Arbeitsdatei
Sie können die Arbeitsdatei nicht wechseln, wenn ein Dialogfeld geöffnet ist, mit demauf die Daten zugegriffen wird (einschließlich aller Dialogfelder, in denen Variablenlistenangezeigt werden).Während einer Sitzung muss mindestens ein Fenster des Daten-Editors geöffnet sein. WennSie das letzte geöffnete Fenster des Daten-Editors schließen, wird SPSS automatisch beendet.Dabei werden Sie aufgefordert, die Änderungen zu speichern.
Arbeiten mit mehreren Daten-Sets in der Befehlssyntax
Wenn Sie die Befehlssyntax verwenden, um Datenquellen zu öffnen (z. B. GET FILE oder GETDATA), muss mithilfe von DATASET NAME jedes Daten-Set eindeutig benannt werden, damit mehrals eine Datenquelle gleichzeitig geöffnet werden kann.

53
Arbeiten mit mehreren Datenquellen
Bei der Arbeit mit der Befehlssyntax wird der Name des aktiven Daten-Sets (Arbeitsdatei) inder Symbolleiste des Syntaxfensters angezeigt. Mit den folgenden Aktionen kann die Arbeitsdateigeändert werden:
Über den Befehl DATASET ACTIVATE.Klicken Sie an eine beliebige Stelle im Fenster “Daten-Editor” eines Daten-Sets.Auswählen eines Daten-Set-Namens in der Symbolleiste im Syntaxfenster.
Abbildung 4-3Offene Daten-Sets, die in der Symbolleiste des Syntaxfensters angezeigt werden.
Kopieren und Einfügen von Informationen zwischen Daten-Sets
Sowohl Daten als auch die Attribute zur Variablendefinition werden grundsätzlich auf die gleicheArt aus einem Daten-Set in ein anderes Daten-Set kopieren, in der Sie Informationen innerhalbeiner einzelnen Datendatei kopieren und einfügen.
Beim Kopieren und Einfügen von ausgewählten Datenzellen in der Datenansicht werden nurdie Datenwerte eingefügt, nicht die Attribute zur Variablendefinition.Beim Kopieren und Einfügen einer vollständigen Variablen in der Datenansicht durchAuswählen der Variablen im Spaltenkopf werden alle Daten und alle Attribute zurVariablendefinition für diese Variable eingefügt.Beim Kopieren und Einfügen von Attributen zur Variablendefinition oder vollständigenVariablen in der Variablenansicht werden die ausgewählten Attribute (oder die vollständigeVariablendefinition) eingefügt, nicht jedoch die Datenwerte.
Umbenennen von Daten-Sets
Wenn Sie eine Datenquelle über die Menüs und Dialogfelder öffnen, wird jeder Datenquelleautomatisch der Name DatenSetn zugewiesen, wobei n eine fortlaufende Ganzzahl ist. Wenn Sieeine Datenquelle mit der Befehlssyntax öffnen, wird dem Daten-Set kein Name zugewiesen,

54
Kapitel 4
sofern Sie nicht ausdrücklich mit DATASET NAME einen Namen angeben. So vergeben Sieaussagekräftigere Namen für die Daten-Sets:
E Wählen Sie die folgenden Optionen für das Daten-Set, dessen Namen Sie ändern möchten, ausden Menüs im Fenster des Daten-Editors aus:Datei
Daten-Set umbenennen...
E Geben Sie einen neuen Namen für das Daten-Set ein, der den Regeln für Variablennamenentspricht.
Unterdrücken der Anzeige mehrerer Daten-Sets
Wenn Sie bevorzugen, dass jeweils nur ein einziges Daten-Set zur Verfügung steht und Sie dieFunktion für mehrere Daten-Sets deaktivieren möchten, gehen Sie wie folgt vor:
E Wählen Sie die folgenden Befehle aus den Menüs aus:Bearbeiten
Optionen...
E Klicken Sie auf die Registerkarte Allgemein.
Aktivieren Sie Jeweils nur ein Daten-Set öffnen.

Kapitel
5Untersuchen vonAuswertungsstatistiken füreinzelne Variablen
In diesem Kapitel werden einfache Auswertungsmaße und der Einfluß des Messniveaus einerVariablen auf den zu verwendenden Statistiktyp behandelt. Folgende Datendatei wird verwendet:demo.sav. Für weitere Informationen siehe Beispieldateien in Anhang A auf S. 163.
Messniveau
Je nach Messniveau sind für verschiedene Datentypen unterschiedliche Auswertungsmaßegeeignet:
Kategorial. Daten mit einer begrenzten Anzahl von eindeutigen Werten bzw. Kategorien(beispielsweise Geschlecht oder Familienstand). Auch als qualitative Daten bezeichnet. Beikategorialen Variablen kann es sich um String-Variablen (alphanumerisch) oder um numerischeVariablen handeln, bei denen numerische Codes zum Darstellen der Kategorien verwendetwerden (beispielsweise 0 = Ledig und 1 = Verheiratet). Es gibt zwei grundlegende Arten vonkategorialen Daten:
Nominal. Kategoriale Daten, bei denen die Kategorien keine natürliche Reihenfolgeaufweisen. So ist beispielsweise die Berufskategorie Vertrieb weder höher noch niedriger alsdie Kategorie Marketing oder Forschung.Ordinal. Kategoriale Daten, bei denen die Kategorien eine sinnvolle Reihenfolge aufweisen,aber keine Distanz zwischen den Kategorien bestimmt werden kann. So liegt bei den WertenHoch, Mittel und Niedrig zwar beispielsweise eine Reihenfolge vor, eine Distanz zwischenden Werten kann jedoch nicht berechnet werden.
Metrisch. Daten, die auf einer Intervall- oder Verhältnisskala gemessen werden und bei denendie Datenwerte sowohl die Reihenfolge der Werte als auch die Distanz zwischen den Wertenfestlegen. So ist beispielsweise ein Gehalt von $ 72.195 höher als ein Gehalt von $ 52.398 unddie Distanz zwischen den Werten beträgt $ 19.797. Auch als quantitative Daten oder stetigeDaten bezeichnet.
55

56
Kapitel 5
Auswertungsmaße für kategoriale Daten
Bei kategorialen Daten ist das typischste Auswertungsmaß die Zahl bzw. der Prozentsatz anFällen in den einzelnen Kategorien. DerModalwert ist die Kategorie mit der größten Anzahlvon Fällen. Wenn eine große Anzahl von Kategorien vorliegt, kann bei ordinalen Daten auchderMedian (der Wert, ober- und unterhalb dessen die Hälfte aller Fälle angesiedelt sind) einhilfreiches Auswertungsmaß sein.Mithilfe der Prozedur “Häufigkeiten” werden Häufigkeitstabellen erstellt, die für jeden bei
einer Variablen beobachteten Wert sowohl die Zahl als auch den Prozentwert von Fällen anzeigen.
E Wählen Sie die folgenden Befehle aus den Menüs aus:Analysieren
Deskriptive StatistikenHäufigkeiten...
E Wählen Sie Palm Pilot im Haushalt vorhanden [palm] und Fernseher im Haushalt vorhanden[fernseh] aus und verschieben Sie diese in die Liste “Variable(n)”.
Abbildung 5-1Für die Analyse ausgewählte kategoriale Variablen
E Klicken Sie auf OK, um die Prozedur auszuführen.

57
Untersuchen von Auswertungsstatistiken für einzelne Variablen
Abbildung 5-2Häufigkeitstabellen
Die Häufigkeitstabellen werden im Fenster “Viewer” angezeigt. Die Häufigkeitstabellen besagen,dass nur 20,4% der Personen Palm Pilots, jedoch fast alle (99,0%) einen Fernseher besitzen.Dies mag zwar an sich keine besonders interessante Erkenntnis sein, es könnte jedoch durchausinteressant sein, mehr über die kleine Gruppe von Personen zu erfahren, die keinen Fernseherbesitzt.
Diagramme für kategoriale Daten
Die in einer Häufigkeitstabelle enthaltenen Informationen können mithilfe eines Balken- oderKreisdiagramms grafisch dargestellt werden.
E Öffnen Sie das Dialogfeld “Häufigkeiten” erneut. (Die beiden Variablen sollten noch ausgewähltsein.)
Sie können auf der Symbolleiste auf die Schaltfläche “Zuletzt verwendete Dialogfelder” klicken,um schnell zu den zuletzt verwendeten Prozeduren zurückzukehren.
Abbildung 5-3Schaltfläche “Zuletzt verwendete Dialogfelder”
E Klicken Sie auf Diagramme.

58
Kapitel 5
E Wählen Sie die Option Balkendiagramme und klicken Sie anschließend auf Weiter.
Abbildung 5-4Dialogfeld “Häufigkeiten: Diagramme”
E Klicken Sie im Hauptdialogfeld auf OK, um die Prozedur auszuführen.
Abbildung 5-5Balkendiagramm
Zusätzlich zu den Häufigkeitstabellen werden dieselben Informationen jetzt in Form vonBalkendiagrammen dargestellt, wodurch nun leicht zu erkennen ist, dass die meisten Personenkeinen Palm Pilot, jedoch fast alle einen Fernseher besitzen.

59
Untersuchen von Auswertungsstatistiken für einzelne Variablen
Auswertungsmaße für metrische Variablen
Für metrische Variablen gibt es viele Auswertungsmaße, wie z. B:Maße der zentralen Tendenz. Die am häufigsten verwendeten Maße der zentralen Tendenz sindderMittelwert (arithmetisches Mittel) und derMedian (Wert, ober- und unterhalb dessen dieHälfte aller Fälle angesiedelt sind).Streuungsmaße. Zu den Statistiken, welche die Streubreite oder die Variation in den Datenmessen, gehören die Standardabweichung, das Minimum und das Maximum.
E Öffnen Sie das Dialogfeld “Häufigkeiten” erneut.
E Klicken Sie auf Zurücksetzen, um frühere Einstellungen zu löschen.
E Wählen Sie den Eintrag Haushaltseinkommen in Tausend [einkomm] aus und verschieben Sie ihnin die Liste “Variable(n)”.
Abbildung 5-6Für die Analyse ausgewählte metrische Variablen
E Klicken Sie auf Statistik.

60
Kapitel 5
E Wählen Sie die Optionen Mittelwert, Median, Std.-Abweichung, Minimum und Maximum.
Abbildung 5-7Dialogfeld “Häufigkeiten: Statistik”
E Klicken Sie auf Weiter.
E Deaktivieren Sie (durch Entfernen der Auswahlmarkierung) Häufigkeitstabellen anzeigen imHauptdialogfeld. (Häufigkeitstabellen sind bei metrischen Variablen in der Regel nicht besondersnützlich, da fast genauso viele unterschiedliche Werte wie Fälle in der Datendatei vorliegenkönnen.)
E Klicken Sie auf OK, um die Prozedur auszuführen.
Die Tabelle Statistiken der Prozedur Häufigkeiten wird im Fenster “Viewer” angezeigt.
Abbildung 5-8Tabelle Statistiken der Prozedur Häufigkeiten

61
Untersuchen von Auswertungsstatistiken für einzelne Variablen
In diesem Beispiel liegt eine große Differenz zwischen dem Mittelwert und dem Median vor.Der Mittelwert übersteigt den Mediam um fast 25.000. Dies bedeutet, dass die Werte nichtnormalverteilt sind. Anhand eines Histogramms kann die Verteilung anschaulich überprüftwerden.
Histogramme für metrische Variablen
E Öffnen Sie das Dialogfeld “Häufigkeiten” erneut.
E Klicken Sie auf Diagramme.
E Wählen Sie die Option Histogramm und klicken Sie auf Mit Normalverteilungskurve.
Abbildung 5-9Dialogfeld “Häufigkeiten: Diagramme”
E Klicken Sie auf Weiter und danach im Hauptdialogfeld auf OK, um die Prozedur auszuführen.

62
Kapitel 5
Abbildung 5-10Histogramm
Die Mehrheit der Fälle ballt sich am unteren Ende der Skala, wobei die meisten unter 100.000liegen. Ein paar Fälle liegen jedoch auch im Bereich um 500.000 und darüber (zu wenige, alsdass sie ohne Änderung des Histogramms sichtbar wären). Die hohen Werte bei einigen wenigenFällen haben große Auswirkungen auf den Mittelwert, aber nur eine geringe oder gar keineAuswirkung auf den Median. Daher ist der Median in diesem Beispiel ein besserer Indikator fürdie zentrale Tendenz.

Kapitel
6Erstellen und Bearbeiten vonDiagrammen
Sie können eine Vielzahl von Diagrammtypen erstellen und bearbeiten. In diesem Kapitel widmenwir uns der Erstellung und Bearbeitung von Balkendiagrammen. Die behandelten Prinzipienkönnen auf alle Diagrammtypen übertragen werden.
Grundlagen der Diagrammerstellung
Um die Grundlagen der Diagrammerstellung zu demonstrieren, erstellen wir ein Balkendiagrammdes Durchschnittseinkommens für die verschiedenen Stufen der Zufriedenheit mit der Arbeit.In diesem Beispiel wird die Datendatei demo.sav verwendet. Für weitere Informationen sieheBeispieldateien in Anhang A auf S. 163.
E Wählen Sie die folgenden Befehle aus den Menüs aus:Grafiken
Diagrammerstellung...
63

64
Kapitel 6
Das Dialogfeld “Diagrammerstellung” ist ein interaktives Fenster, in dem Sie beim Erstellen inder Vorschau verfolgen können, wie das Diagramm aussieht.Abbildung 6-1Dialogfeld “Diagrammerstellung”
Verwenden der Galerie für die Diagrammerstellung
E Klicken Sie auf die Registerkarte Galerie, falls diese nicht bereits ausgewählt ist.
Die Galerie enthält zahlreiche verschiedene vordefinierte Diagramme, die nach Diagrammtypenangeordnet sind. Auf der Registerkarte “Grundelemente” stehen Ihnen auch Grundelemente wieAchsen und Grafikelemente zur Verfügung, mit denen Sie eigene Diagramme von Grund auferstellen können. Die Galerie erleichtert Ihnen diese Arbeit jedoch.
E Klicken Sie auf Balken, falls dies nicht bereits ausgewählt ist.
Im Dialogfeld werden Symbole für die Balkendiagramme angezeigt, die in der Galerie verfügbarsind. Anhand der Bilder können Sie den jeweiligen Diagrammtyp erkennen. Wenn Sie weitereInformationen benötigen, können Sie mit dem Mauszeiger auf ein Symbol zeigen. Ihnen wirddann eine QuickInfo mit einer Beschreibung des Diagramms angezeigt.

65
Erstellen und Bearbeiten von Diagrammen
E Ziehen Sie das Symbol für das einfache Balkendiagramm auf die Zeichenfläche. Dies ist der großeBereich oberhalb der Galerie. Im Dialogfeld “Diagrammerstellung” wird eine Vorschau desDiagramms auf der Zeichenfläche angezeigt. Beachten Sie, dass das Diagramm dabei nicht aufder Grundlage Ihrer Daten gezeichnet wird. Hierfür werden nur Beispieldaten verwendet.Abbildung 6-2Balkendiagramm auf der Zeichenfläche für die Diagrammerstellung
Definieren von Variablen und Statistiken
Das auf der Zeichenfläche angezeigte Diagramm ist noch nicht vollständig, da es weder Variablennoch Statistiken enthält, die die Größe der Balken steuern und angeben, welche Variablenkategorieden einzelnen Balken entspricht. Sie können kein Diagramm ohne Variablen und Statistikenanlegen. Sie fügen Variablen hinzu, indem Sie diese aus der Variablenliste ziehen, die sich linksvon der Zeichenfläche befindet.Für die Diagrammerstellung ist das Messniveau einer Variablen wichtig. Sie möchten auf der
x-Achse die Variable Zufriedenheit mit der Arbeit verwenden. Das Symbol (es ähnelt einemLineal) neben der Variablen gibt jedoch an, dass das Messniveau als metrisch definiert ist. Siemüssen für ein fehlerfreies Diagramm daher ein kategoriales Messniveau verwenden. Es ist nun

66
Kapitel 6
nicht nötig, wieder in die Variablenansicht zu wechseln und das Messniveau zu ändern. Siekönnen das Messniveau vorübergehen im Dialogfeld “Diagrammerstellung” ändern.
E Klicken Sie in der Liste “Variablen” mit der rechten Maustaste auf Zufriedenheit mit derArbeit und wählen Sie Ordinal aus. “Ordinal” eignet sich als Messniveau, da die Kategorien inZufriedenheit mit der Arbeit nach dem Zufriedenheitsgrad bewertet werden können. Beachten Sie,dass sich das Symbol nach der Änderung des Messniveaus ändert.
E Ziehen Sie Zufriedenheit mit der Arbeit nun aus der Liste “Variablen” auf die Ablagezone fürdie x-Achse.
Abbildung 6-3“Zufriedenheit mit der Arbeit” in der Ablagezone für die x-Achse
Die Ablagezone für die y-Achse ist standardmäßig auf die Statistik Anzahl festgelegt. Siekönnen jedoch problemlos eine andere Statistik wie Prozentsatz oder Mittelwert festlegen. Imvorliegenden Beispiel wird keine dieser Statistiken verwendet, dennoch wird das Verfahren fürden Fall erläutert, dass Sie diese Statistik zu einem späteren Zeitpunkt ändern möchten.
E Klicken Sie auf Elementeigenschaften, um das Fenster “Elementeigenschaften” zu öffnen.

67
Erstellen und Bearbeiten von Diagrammen
Abbildung 6-4Fenster “Elementeigenschaften”
Im Fenster “Elementeigenschaften” können Sie die Eigenschaften der verschiedenenDiagrammelemente ändern Dabei handelt es sich um die Grafikelemente, z. B. die Balken imBalkendiagramm, und die Axen des Diagramms. Wählen Sie in der Liste “Eigenschaftenbearbeiten von” ein Element aus, um die zugehörigen Eigenschaften zu ändern. Beachten Sieauch das rote X rechts neben der Liste. Mit dieser Schaltfläche kann ein Grafikelement aus derZeichenfläche gelöscht werden. Hier ist Bar1 ausgewählt, daher beziehen sich die angezeigtenEigenschaften auf Grafikelemente, in diesem Fall das Grafikelement für den Balken.In der Dropdown-Liste “Statistik” werden die verfügbaren spezifischen Statistiken angezeigt.
Diese stehen in der Regel für alle Diagrammtypen zur Verfügung. Für einige Statistiken mussdie Ablagezone der y-Achse allerdings eine Variable enthalten.
E Wechseln Sie in das Dialogfeld “Diagrammerstellung” zurück und ziehen SieHaushaltseinkommenin Tausend aus der Liste “Variablen” auf die Ablagezone für die y-Achse. Da die y-Achseeine metrische und die x-Achse eine kategoriale Variable enthält (ordinal ist ein Typ deskategorialen Messniveaus), ist die Ablagezone der y-Achse in der Standardeinstellung auf dieStatistik Mittelwert festgelegt. Dies sind die benötigten Variablen und Statistiken, Sie müssendie Elementeigenschaften daher nicht ändern.

68
Kapitel 6
Hinzufügen von Text
Sie können Titel und Fußnoten zum Diagramm hinzufügen.
E Klicken Sie auf die Registerkarte Titel/Fußnoten.
E Wählen Sie Titel 1.
Abbildung 6-5“Titel 1” auf der Zeichenfläche
Der Titel wird mit der Beschriftung T1 auf der Zeichenfläche angezeigt.
E Wählen Sie im Fenster “Elementeigenschaften” in der Liste “Eigenschaften bearbeiten von”den Eintrag Titel 1 aus.
E Geben Sie im Textfeld “Inhalt” Einkommen nach Zufriedenheit mit der Arbeit ein. Dieser Textwird dann als Titel angezeigt.
E Klicken Sie auf Zuweisen, um den Text zu speichern. Der Text wird im Dialogfeld“Diagrammerstellung” zwar nicht angezeigt, ist jedoch später beim Generieren des Diagrammssichtbar.

69
Erstellen und Bearbeiten von Diagrammen
Erstellen des Diagramms
E Klicken Sie auf OK, um das Balkendiagramm zu erstellen.
Abbildung 6-6Balkendiagramm
Das Balkendiagramm zeigt, dass Befragte, die zufriedener mit ihrer Arbeit sind, in der Regel übereine höheres Haushaltseinkommen verfügen.
Grundlagen der Diagrammbearbeitung
Diagramme können auf verschiedene Art bearbeitet werden. Für das soeben erstellteBeispiel-Balkendiagramm werden folgende Vorgänge durchgeführt:
Ändern der FarbenFormatieren der Zahlen in TeilstrichbeschriftungenBearbeiten von TextAnzeigen von DatenwertelabelsVerwenden von Diagrammvorlagen
Um das Diagramm zu bearbeiten, öffnen Sie es im Diagrammeditor.

70
Kapitel 6
E Doppelklicken Sie auf das Balkendiagramm, um es im Diagramm-Editor zu öffnen.Abbildung 6-7Balkendiagramm im Diagramm-Editor
Auswählen von Diagrammelementen
Um ein Diagrammelement zu bearbeiten, müssen Sie es zunächst auswählen.
E Klicken Sie auf einen der Balken. Die Rechtecke um die Balken zeigen an, dass sie ausgewähltsind.
Es gibt allgemeine Regeln für die Auswahl von Elementen in einfachen Diagrammen:Wenn keine Grafikelemente ausgewählt sind, können Sie durch Klicken auf ein beliebigesGrafikelement alle Grafikelemente auswählen.Wenn alle Grafikelemente ausgewählt sind, wird durch Klicken auf ein Grafikelement dieAuswahl aller anderen Grafikelemente aufgehoben. Nur das Element, auf das geklickt wurde,bleibt ausgewählt. Sie können ein anderes Grafikelement auswählen, indem Sie daraufklicken. Um mehrere Grafikelemente auszuwählen, klicken Sie bei gedrückt gehaltenerSTRG-Taste auf die einzelnen Elemente.
E Drücken Sie ESC, um die Auswahl aller Elemente aufzuheben.

71
Erstellen und Bearbeiten von Diagrammen
E Klicken Sie auf einen beliebigen Balken, um wieder alle Balken auszuwählen.
Verwendung des Fensters “Eigenschaften”
E Wählen Sie die folgenden Menübefehle des Diagramm-Editors aus:Bearbeiten
Eigenschaften
Hiermit wird das Fenster “Eigenschaften” geöffnet, das die Registerkarten für die ausgewähltenBalken anzeigt. Diese Registerkarten ändern sich in Abhängigkeit von dem im Diagramm-Editorausgewählten Diagrammelement. Wenn Sie beispielsweise anstelle der Balken einen Textrahmenausgewählt hätten, würden im Fenster “Eigenschaften” andere Registerkarten angezeigt werden.Mithilfe dieser Registerkarten können Sie den größten Teil der Diagrammbearbeitung erledigen.
Abbildung 6-8Fenster “Eigenschaften”
Ändern der Balkenfarben
Zunächst ändern Sie die Farbe der Balken. Auf der Registerkarte “Füllung und Rahmen” gebenSie die Farbattribute von Grafikelementen (außer Linien und Markierungen) an.

72
Kapitel 6
E Klicken Sie auf die Registerkarte Füllung und Rahmen.
E Klicken Sie auf das Muster neben “Füllung”, um anzuzeigen, dass Sie die Füllfarbe der Balkenändern möchten. Die Zahlen unter dem Muster geben die Rot-, Grün- und Blaueinstellungenfür die aktuelle Farbe an.
E Klicken Sie auf die hellblaue Farbe, das zweite Feld von links in der zweiten Zeile von unten.
Abbildung 6-9Registerkarte “Füllung und Rahmen”
E Klicken Sie auf Zuweisen.

73
Erstellen und Bearbeiten von Diagrammen
Die Balken im Diagramm sind nun hellblau.
Abbildung 6-10Bearbeitetes Balkendiagramm mit blauen Balken
Formatieren der Zahlen in Teilstrichbeschriftungen
Beachten Sie, dass die Zahlen auf der y-Achse auf Tausenderwerte skaliert sind. Um dasDiagramm ansprechender und leichter interpretierbar zu gestalten, ändern wir das Zahlenformat inden Teilstrichbeschriftungen und bearbeiten dann den Achsentitel entsprechend.
E Wählen Sie die Teilstrichbeschriftungen für die y-Achse aus, indem Sie auf eine derBeschriftungen klicken.
E Um das Fenster “Eigenschaften” erneut zu öffnen (sofern es zuvor geschlossen wurde), wählenSie in den Menüs folgende Optionsfolge:Bearbeiten
Eigenschaften
Anmerkung: Von jetzt an gehen wir davon aus, dass das Fenster “Eigenschaften” geöffnet ist.Falls Sie das Fenster “Eigenschaften” geschlossen haben, können Sie es wie oben beschriebenwieder öffnen. Alternativ können Sie das Fenster mit der Tastenkombination STRG+T öffnen.
E Klicken Sie auf die Registerkarte Zahlenformat.
E Wenn in den Teilstrichbeschriftungen keine Dezimalstellen angezeigt werden sollen, geben Sie indas Textfeld “Dezimalstellen” den Wert 0 ein.

74
Kapitel 6
E Geben Sie im Textfeld “Skalierungsfaktor” den Wert 0,001 ein. Der Skalierungsfaktor ist dieZahl, durch die der Diagramm-Editor die anzuzeigende Zahl dividiert. Da 0,001 eine Bruchzahlist, erhöht eine Division durch diesen Wert die Zahlen in den Teilstrichbeschriftungen um denFaktor 1.000. Die Zahlen werden daher nicht mehr in Tausenderwerten angeben, sondern sindnun unskaliert.
E Wählen Sie die Option Zifferngruppierung anzeigen. Bei der Zifferngruppierung wird ein Zeichen(durch die Ländereinstellung Ihres Computers bestimmt) verwendet, um jede Tausenderstellein der Zahl zu markieren.
Abbildung 6-11Registerkarte “Zahlenformat”
E Klicken Sie auf Zuweisen.

75
Erstellen und Bearbeiten von Diagrammen
Die Teilstrichbeschriftungen zeigen nun das neue Zahlenformat an: Es gibt keine Dezimalstellen,die Zahlen sind nicht mehr skaliert, und die Tausenderstellen sind durch ein Zeichengekennzeichnet.
Abbildung 6-12Bearbeitetes Balkendiagramm mit neuem Zahlenformat
Bearbeiten von Text in einem Diagramm
Da Sie nun das Zahlenformat der Teilstrichbeschriftungen geändert haben, ist der Achsentitelnicht mehr korrekt. Daher werden Sie als nächstes den Achsentitel entsprechend dem neuenZahlenformat ändern.
Anmerkung: Sie brauchen das Fenster “Eigenschaften” nicht zu öffnen, um Text zu bearbeiten.Sie können Texte direkt im Diagramm bearbeiten.
E Klicken Sie einmal auf den Titel der y-Achse, um ihn auszuwählen.
E Klicken Sie erneut auf den Achsentitel, um den Bearbeitungsmodus zu starten. ImBearbeitungsmodus positioniert der Diagramm-Editor alle gedrehten Textelemente horizontal.Außerdem wird ein blinkender roter Balkencursor angezeigt (im Beispiel nicht zu sehen).

76
Kapitel 6
E Löschen Sie folgenden Text:
in Tausend
E Drücken Sie die Eingabetaste, um den Bearbeitungsmodus zu verlassen und den Achsentitel zuübernehmen. Der Achsentitel beschreibt nun den Inhalt der Teilstrichbeschriftungen korrekt.
Abbildung 6-13Balkendiagramm mit bearbeitetem Titel der y-Achse
Anzeigen von Datenbeschriftungen
Eine weitere häufige Aufgabe besteht in der Anzeige der exakten Werte, die den Grafikelementenzugeordnet sind (in diesem Beispiel den Balken). Diese Werte werden in Datenbeschriftungenangezeigt.
E Wählen Sie die folgenden Menübefehle des Diagramm-Editors aus:Elemente
Datenbeschriftungen einblenden

77
Erstellen und Bearbeiten von Diagrammen
Abbildung 6-14Balkendiagramm mit Datenbeschriftungen
Jeder Balken im Diagramm zeigt nun das genaue mittlere Haushaltseinkommen an. BeachtenSie, dass alle Einheiten in Tausendern angegeben werden. Sie könnten also die Registerkarte“Zahlenformat” erneut verwenden, um den Skalierungsfaktor zu ändern.
Verwendung von Vorlagen
Wenn Sie eine Reihe von routinemäßigen Änderungen an Ihren Diagrammen vornehmen, könnenSie den für das Erstellen und Bearbeiten der Diagramme erforderlichen Zeitaufwand durch eineDiagrammvorlage reduzieren. In einer Diagrammvorlage werden die Attribute eines bestimmtenDiagramms gespeichert. Sie können die Vorlage dann beim Erstellen bzw. Bearbeiten einesDiagramms anwenden.Wir speichern das aktuelle Diagramm als Vorlage und weisen diese dann bei der Erstellung
eines neuen Diagramms zu.
E Wählen Sie die folgenden Befehle aus den Menüs aus:Datei
Diagrammvorlage speichern...
Im Dialogfeld “Diagrammvorlage speichern” können Sie angeben, welche Diagrammattributein die Vorlage aufgenommen werden sollen.

78
Kapitel 6
Wenn Sie eines der Elemente in der Baumansicht erweitern, sehen Sie, welche speziellenAttribute mit dem Diagramm gespeichert werden können. Wenn Sie beispielsweise den BereichSkalenachsen des Baums erweitern, sehen Sie alle Attribute der Datenwertelabel, die die Vorlagebeinhaltet. Sie können ein beliebiges Attribut für die Aufnahme in die Vorlage auswählen.
E Wählen Sie Alle Einstellungen aus, um alle verfügbaren Diagrammattribute in die Vorlageaufzunehmen.
Sie können außerdem eine kurze Beschreibung der Vorlage eingeben. Diese Beschreibung wirdsichtbar, wenn die Vorlage zugewiesen wird.
Abbildung 6-15Dialogfeld “Diagrammvorlage speichern”
E Klicken Sie auf Weiter.
E Geben Sie im Dialogfeld “Vorlage speichern” einen Ort und einen Dateinamen für die Vorlage ein.
E Klicken Sie abschließend auf Speichern.
Sie können die Vorlage beim Erstellen eines Diagramms oder im Diagramm-Editor zuweisen. Imfolgenden Beispiel weisen wir sie beim Erstellen eines Diagramms zu.

79
Erstellen und Bearbeiten von Diagrammen
E Schließen Sie den Diagramm-Editor. Das aktualisierte Diagramm wird im Viewer angezeigt.
Abbildung 6-16Aktualisiertes Balkendiagramm im Viewer.
E Wählen Sie die folgenden Befehle aus den Menüs des Viewers aus:Grafiken
Diagrammerstellung...
Das Dialogfeld “Diagrammerstellung” kann sich die Variablen “merken”, die Sie beim Erstellendes ursprünglichen Diagramms eingegeben haben. Hier soll jedoch ein etwas anderes Diagrammerstellt werden, damit Sie sehen können, wie Diagramme durch das Zuweisen einer Vorlageformatiert werden.
E Entfernen Sie Zufriedenheit mit der Arbeit von der x-Achse, indem Sie die Variable aus derAblagezone zurück in die Liste “Variablen” ziehen. Sie können auch auf die Ablagezone klickenund anschließend die Entf-Taste drücken.
E Klicken Sie in der Liste “Variablen” mit der rechten Maustaste auf Schulabschluss und wählenSie Ordinal aus.
E Ziehen Sie Schulabschluss nun aus der Liste “Variablen” auf die Ablagezone für die x-Achse.
Der Titel stimmt nicht mehr, daher wird er nun gelöscht.
E Heben Sie auf der Registerkarte “Titel/Fußnoten” die Auswahl von Titel 1 auf.
Als nächstes wird die Vorlage angegeben, die auf das neue Diagramm angewendet wird.

80
Kapitel 6
E Klicken Sie auf Optionen.
E Klicken Sie im Dialogfeld “Optionen” im Gruppenfeld “Vorlagen” auf Hinzufügen.
E Suchen Sie im Dialogfeld “Vorlagendateien suchen” die Vorlagendatei, die Sie zuvor imDialogfeld “Diagrammvorlage speichern” gespeichert haben.
E Wählen sie diese Datei aus und klicken Sie auf Öffnen.
Abbildung 6-17Dialogfeld “Optionen” mit Vorlage
Im Dialogfeld “Optionen” wird der Dateipfad der ausgewählten Vorlage angezeigt.
(In unserem Beispiel lautet dieser Pfad: C:\MyTemplate.sgt.)
E Klicken Sie auf OK, um das Dialogfeld “Optionen” zu schließen.

81
Erstellen und Bearbeiten von Diagrammen
Abbildung 6-18Dialogfeld “Diagrammerstellung” mit belegten Ablagezonen
E Klicken Sie auf im Dialogfeld “Diagrammerstellung” auf OK, um das Diagramm zu erstellenund die Vorlage zuzuweisen.
Die Formatierung im neuen Diagramm stimmt mit der Formatierung in dem zuvor erstelltenund bearbeiteten Diagramm überein. Die Variablen auf der x-Achse unterscheiden sich zwar,ansonsten ähneln sich die Diagramme jedoch. Beachten Sie, dass der Titel des vorausgegangenenDiagramms sich immer noch in der Vorlage befindet, obwohl Sie ihn in der “Diagrammerstellung”gelöscht hatten.

82
Kapitel 6
Wenn Sie nach dem Erstellen eines Diagramms Vorlagen zuweisen möchten, können Sie diesim Diagramm-Editor tun. (Wählen Sie hierfür im Menü “Datei” die Option Diagrammvorlage
zuweisen.)
Abbildung 6-19Aktualisiertes Balkendiagramm im Viewer.
Optionen zum Definieren von Diagrammen
Sie können Diagramme nicht nur mithilfe von Vorlagen formatieren, sondern auch mit denOptionen verschiedene Aspekte der Diagrammerstellung steuern.
E Wählen Sie die folgenden Befehle im Menü des Daten-Editors oder des Viewers aus:Bearbeiten
Optionen...

83
Erstellen und Bearbeiten von Diagrammen
Das Dialogfeld “Optionen” enthält zahlreiche Konfigurationseinstellungen. Klicken Sie auf dieRegisterkarte Diagramme, um die verfügbaren Optionen anzuzeigen.Abbildung 6-20Registerkarte “Diagramme” im Dialogfeld “Optionen”
Die Optionen legen fest, wie ein Diagramm erstellt wird. Für jedes neue Diagramm können Siefolgende Aspekte angeben:
Ob die aktuellen Einstellungen oder eine Vorlage verwendet werden soll.Das Verhältnis von Breite zu Höhe (Seitenverhältnis).Wenn Sie keine Vorlage verwenden: die für die Formatierung zu verwendenden Einstellungen.Die Stilauswahlmethoden für Grafikelemente.
Stilauswahlmethoden ermöglichen die Angabe des Stils von Grafikelementen in neuenDiagrammen. In diesem Beispiel betrachten wir die Details für die Stilauswahlmethode fürdie Farbe.
E Klicken Sie auf Farben, um das Dialogfeld “Farben der Datenelemente” zu öffnen.
Bei einfachen Diagrammen verwendet der Diagramm-Editor einen einzigen, von Ihnenangegebenen Stil. Bei gruppierten Diagrammen verwendet der Diagramm-Editor eine Menge vonStilen, die er für jede Gruppe (Kategorie) im Diagramm durchgeht.
E Wählen Sie die Option Einfache Diagramme.
E Wählen Sie die hellgrüne Farbe aus, das dritte Feld von rechts in der zweiten Zeile von unten.

84
Kapitel 6
Abbildung 6-21Dialogfeld “Farben der Datenelemente”
E Klicken Sie auf Weiter.
E Klicken Sie im Dialogfeld “Optionen” auf OK, um die Änderungen an der Stilauswahlmethodefür die Farbe zu speichern.
Die Grafikelemente in allen neuen einfachen Diagrammen sind nun hellgrün.
E Wählen Sie die folgenden Befehle im Menü des Daten-Editors oder des Viewers aus:Grafiken
Diagrammerstellung...
In der “Diagrammerstellung” wird das zuletzt erstellte Diagramm angezeigt. Wie Sie wissen,wurde diesem Diagramm eine Vorlage zugewiesen. Diese Vorlage soll nicht mehr verwendetwerden.
E Klicken Sie auf Optionen.
E Deaktivieren Sie die zuvor hinzugefügte Vorlage. Sie könnten die Vorlage auch löschen, indemSie auf das rote X klicken. Wenn Sie die Vorlage jedoch nur deaktivieren, statt sie zu löschen,steht sie Ihnen später noch zur Verfügung.
E Klicken Sie auf OK, um das Diagramm zu erstellen.
Die Balken im neuen Diagramm sind hellgrün. Dieses Diagramm unterscheidet sichvom vorausgegangenen Diagramm auch in anderen Aspekten. Es gibt keinen Titel, dieAchsenbeschriftungen weisen Tausender-Einheiten auf, und es sind keine Datenbeschriftungen

85
Erstellen und Bearbeiten von Diagrammen
vorhanden. Die Ursache für diese Unterschiede ist, dass die Vorlage nicht auf das Diagrammangewendet wurde.
Abbildung 6-22Aktualisiertes Balkendiagramm im Viewer.

Kapitel
7Arbeiten mit Ausgaben
Die Ergebnisse aus der Ausführung statistischer Prozeduren werden im Viewer angezeigt.Bei der Ausgabe kann es sich um Statistiktabellen, Diagramme, Grafiken oder Text handeln,je nachdem, welche Optionen beim Ausführen der Prozedur ausgewählt wurden. In diesemAbschnitt werden die Dateien viewertut.spv und demo.sav verwendet. Für weitere Informationensiehe Beispieldateien in Anhang A auf S. 163.
Arbeiten mit dem ViewerAbbildung 7-1Viewer
Das Viewer-Fenster ist in zwei Fensterbereiche unterteilt. Das Gliederungsfenster enthält eineGliederung aller im Viewer enthaltenen Daten. Das Inhaltsfenster enthält Statistiktabellen,Diagramme und Textausgaben.Mithilfe der Bildlaufleisten können Sie vertikal und horizontal durch den Inhalt des Fensters
navigieren. Wenn Sie im Gliederungsfenster auf ein Element klicken, wird es im Inhaltsfensteranzeigt.
86

87
Arbeiten mit Ausgaben
Wenn die Tabelle im Viewer nicht vollständig angezeigt werden kann oder dieGliederungsansicht zu schmal ist, können Sie das Fenster einfach vergrößern.
E Klicken Sie auf den rechten Rahmen des Gliederungsfensters und ziehen Sie diesen auf diegewünschte Breite.
Ein Symbol in Form eines offenen Buches im Gliederungsfenster weist darauf hin, dass dasbetreffende Element derzeit im Viewer angezeigt wird, obwohl es sich möglicherweise imgegenwärtig nicht sichtbaren Bereich des Inhaltsfensters befindet.
E Wenn Sie eine Tabelle oder ein Diagramm ausblenden möchten, können Sie im Gliederungsfensterauf das entsprechende Buchsymbol doppelklicken.
Das Symbol mit dem offenen Buch ändert sich zu einem geschlossenen Buch, woran Sie erkennen,dass die zugeordneten Daten ausgeblendet sind.
E Wenn die ausgeblendete Ausgabe wieder angezeigt werden soll, doppelklicken Sie auf dasSymbol mit dem geschlossenen Buch.
Außerdem können Sie die gesamte Ausgabe aus einer bestimmten statistischen Prozedur oderdie gesamte Ausgabe im Viewer ausblenden.
E Klicken Sie links neben der Prozedur, deren Ergebnisse ausgeblendet werden sollen, auf dieSchaltfläche mit dem Minuszeichen (−) oder klicken Sie auf die Schaltfläche neben dem oberstenElement der Gliederung, um die gesamte Ausgabe auszublenden.
Die Gliederung wird reduziert, um optisch darauf hinzuweisen, dass die Ergebnisse nicht mehrangezeigt werden.
Sie können die Anzeigereihenfolge für die Ausgabe auch ändern.
E Klicken Sie im Gliederungsbereich auf die Elemente, die Sie verschieben möchten.

88
Kapitel 7
E Ziehen Sie die ausgewählten Elemente an die neue Position in der Gliederung und lassen Sie dieMaustaste los.
Abbildung 7-2Neu geordnete Ausgaben im Viewer
Sie können Ausgabeelemente auch verschieben, indem Sie auf diese klicken und sie in dasInhaltsfenster ziehen.
Verwenden des Pivot-Tabellen-Editors
Die Ergebnisse der meisten statistischen Prozeduren werden in Pivot-Tabellen angezeigt.
Aufrufen von Definitionen für statistische Begriffe in der Ausgabe
In der Ausgabe werden zahlreiche statistische Begriffe angezeigt. Auf die Definitionen dieserBegriffe können Sie direkt im Viewer zugreifen.
E Doppelklicken Sie auf die Tabelle Palm Pilot im Haushalt vorhanden * Geschlecht *Internetanschluss Kreuztabelle.
E Klicken Sie mit der rechten Maustaste auf Erwartete Anzahl und wählen Sie im KontextmenüDirekthilfe aus.

89
Arbeiten mit Ausgaben
Die Definition wird in einem Popup-Fenster angezeigt.
Abbildung 7-3Popup-Definition
Pivot-Tabellen
Möglicherweise werden die Daten in den erstellten Standardtabellen unübersichtlich angezeigt.In Pivot-Tabellen können Sie Zeilen und Spalten transponieren (vertauschen), die Reihenfolgeder Daten in der Tabelle ändern und die Tabelle auf vielfältige Art und Weise bearbeiten. DurchTransponieren von Zeilen und Spalten wird aus einer kurzen, breiten Tabelle eine lange, schmaleTabelle. Das Ändern des Tabellen-Layouts wirkt sich nicht auf die Ergebnisse aus. Es bietet nureine Möglichkeit, Informationen auf andere bzw. angemessenere Weise darzustellen.
E Falls sie noch nicht aktiviert ist, doppelklicken Sie auf die Tabelle Palm Pilot im Haushaltvorhanden * Geschlecht * Internetanschluss Kreuztabelle. um sie zu aktivieren.
E Wenn das Fenster “Pivot-Leisten” ausgeblendet ist, wählen Sie die folgenden Menübefehle aus:Pivot
Pivot-Leisten

90
Kapitel 7
Mithilfe von Pivot-Leisten können Daten zwischen Spalten, Daten und Schichten verschobenwerden.
Abbildung 7-4Pivot-Leisten
E Ziehen Sie das Element Statistik aus der Zeilendimension in die Spaltendimension, unterhalb vonGeschlecht. Die Tabelle wird unmittelbar neu konfiguriert und die Änderungen werden angezeigt.
Abbildung 7-5Verschieben von Zeilen in Spalten
Die Reihenfolge der Elemente auf der Pivot-Leiste entspricht der Reihenfolge der Elementein der Tabelle.

91
Arbeiten mit Ausgaben
E Ziehen Sie das Element Palm Pilot im Haushalt vorhanden vor das Element Internetanschlussin der Zeilendimension und legen Sie es dort ab, um die Reihenfolge dieser beiden Zeilen zuvertauschen.
Abbildung 7-6Vertauschen von Variablen in der Zeilendimension
Erstellen und Anzeigen von Schichten
Schichten können den Umgang mit großen Tabellen mit verschachtelten Datenkategorienerleichtern. Durch das Erstellen von Schichten wird die Tabelle übersichtlicher und damit leichterverständlich.

92
Kapitel 7
E Ziehen Sie das Element Geschlecht aus der Spaltendimension in die Schichtendimension.
Abbildung 7-7Pivot-Symbol “Geschlecht” in der Schichtendimension
Um eine andere Schicht anzuzeigen, wählen Sie eine Kategorie aus der Dropdown-Liste in derTabelle aus.
Abbildung 7-8Auswählen einer Schicht
Bearbeiten von Tabellen
Wenn Sie keine eigene Tabellenvorlage erstellt haben, werden Pivot-Tabellen mit einerStandardformatierung erstellt. Die Formatierung des gesamten Texts in einer Tabelle kanngeändert werden. Sie können unter anderem folgende Formatierungen ändern: Name derSchriftart, Schriftgröße, Schriftschnitt (fett oder kursiv) und Farbe.
E Doppelklicken Sie auf die Tabelle Schulabschluss.
E Wenn die Formatierungs-Symbolleiste ausgeblendet ist, wählen Sie die folgenden Menübefehleaus:Ansicht
Symbolleiste

93
Arbeiten mit Ausgaben
E Klicken Sie auf den Titel Schulabschluss.
E Wählen Sie in der Liste der Schriftgrößen 12 aus.
E Um die Farbe des Titeltexts zu ändern, klicken Sie auf das Werkzeug für die Textfarbe und wählenSie eine neue Farbe aus.
Abbildung 7-9Neu formatierter Titeltext in der Pivot-Tabelle
Sie können auch den Inhalt der Tabellen und Beschriftungen bearbeiten. Sie können beispielsweiseden Titel dieser Tabelle ändern.
E Doppelklicken Sie auf den Titel.
E Geben Sie als neue Beschriftung Ausbildungsniveau ein.
Anmerkung: Wenn die Werte in einer Tabelle geändert werden, werden Gesamtergebnisse undandere Statistiken nicht neu berechnet.
Ausblenden von Zeilen und Spalten
Einige der in der Tabelle dargestellten Daten sind möglicherweise unwichtig oder machen dieTabelle unnötig kompliziert. Sie können ganze Zeilen oder Spalten ausblenden, ohne dass Datenverlorengehen.
E Falls sie noch nicht aktiviert ist, doppelklicken Sie auf die Tabelle Ausbildungsniveau. um sie zuaktivieren.
E Klicken Sie auf die Spaltenbeschriftung Gültige Prozente, um diese Spalte auszuwählen.
E Wählen Sie im Menü “Bearbeiten” bzw. im Kontextmenü folgende Optionen:Auswählen
Datenzellen und Beschriftung
E Wählen Sie im Menü “Ansicht” die Option Ausblenden bzw. im Kontextmenü die OptionKategorie ausblenden.

94
Kapitel 7
Die Spalte wird nun ausgeblendet, jedoch nicht gelöscht.
Abbildung 7-10Die Spalte “Gültige Prozente” wurde in der Tabelle ausgeblendet.
So blenden Sie die Spalte wieder ein:
E Wählen Sie die folgenden Befehle aus den Menüs aus:Ansicht
Alles einblenden
Zeilen können genau wie Spalten aus- und eingeblendet werden.
Ändern der Anzeigeformate für Daten
Sie können das Anzeigeformat für Daten in Pivot-Tabellen ganz einfach ändern.
E Falls sie noch nicht aktiviert ist, doppelklicken Sie auf die Tabelle Ausbildungsniveau. um sie zuaktivieren.
E Klicken Sie auf die Spaltenbeschriftung Prozent, um diese Spalte auszuwählen.
E Wählen Sie im Menü “Bearbeiten” bzw. im Kontextmenü folgende Optionen:Auswählen
Datenzellen
E Wählen Sie im Menü “Format” bzw. im Kontextmenü die Option Zelleneigenschaften.
E Klicken Sie auf die Registerkarte Formatwert.

95
Arbeiten mit Ausgaben
E Geben Sie im Feld “Dezimalstellen” den Wert 0 ein, damit alle Dezimalpunkte in dieser Spalteausgeblendet werden.Abbildung 7-11“Zelleneigenschaften”, Registerkarte “Format”
In diesem Dialogfeld können auch Datentyp und Format geändert werden.
E Wählen Sie in der Liste “Kategorie” einfach den gewünschten Typ und anschließend in der Liste“Format” das Format für diesen Typ aus.
E Klicken Sie auf OK oder Zuweisen, um Ihre Änderungen zu übernehmen.Abbildung 7-12Spalte “Prozent” mit ausgeblendeten Dezimalstellen

96
Kapitel 7
Die Dezimalstellen in der Spalte Prozent sind jetzt ausgeblendet.
Tabellenvorlagen
Das Erscheinungsbild der Tabellen ist der entscheidende Faktor für die Präsentationübersichtlicher, prägnanter und aussagekräftiger Ergebnisse. Wenn eine Tabelle unübersichtlichist, sind die darin enthaltenen Informationen möglicherweise schwer verständlich.
Verwenden von vordefinierten Formaten
E Doppelklicken Sie auf die Tabelle Verheiratet.
E Wählen Sie die folgenden Befehle aus den Menüs aus:Format
Tabellenvorlagen...
Im Dialogfeld “Tabellenvorlagen” wird eine Reihe vordefinierter Stile angezeigt. Wenn Sie einenStil in der Liste markieren, wird im Vorschaufenster rechts daneben eine Vorschau angezeigt.
Abbildung 7-13Dialogfeld “Tabellenvorlagen”
Sie können den Stil unverändert übernehmen oder diesen nach Ihren Bedürfnissen anpassen.
E Wenn Sie einen vorhandenen Stil verwenden möchten, wählen Sie ihn aus und klicken Sie auf OK.

97
Arbeiten mit Ausgaben
Anpassen von Tabellenvorlagen
Sie können ein Format individuell anpassen. Fast alle Aspekte einer Tabelle von derVordergrundfarbe bis hin zur Rahmenart können angepasst werden.
E Doppelklicken Sie auf die Tabelle Verheiratet.
E Wählen Sie die folgenden Befehle aus den Menüs aus:Format
Tabellenvorlagen...
E Wählen Sie den Stil aus, der dem gewünschten Format am ehesten entspricht, und klicken Sie aufTabellenvorlage bearbeiten.
E Wenn Sie auf die Registerkarte Zellenformate klicken, werden die Formatierungsoptionenangezeigt.
Abbildung 7-14Dialogfeld “Tabelleneigenschaften”
Zu den Formatierungsoptionen gehören: Name der Schriftart, Schriftgröße, Schriftschnitt undFarbe. Weitere Optionen sind Ausrichtung, Farben für Text und Hintergrund und Randgrößen.Im Vorschaufenster rechts können Sie erkennen, wie sich Änderungen der Formatierung auf
die Tabelle auswirken. Jeder Bereich der Tabelle kann auf andere Weise formatiert werden. DerTitel soll sich von den angezeigten Daten vermutlich unterscheiden. Um einen Tabellenbereichfür die Bearbeitung auszuwählen, können Sie entweder einen Bereich anhand des Namens in derDropdown-Liste “Bereich” auswählen oder im Vorschaufenster auf den zu ändernden Bereichklicken.

98
Kapitel 7
E Wählen Sie in der Dropdown-Liste “Bereich” die Option Daten aus.
E Wählen Sie aus der Dropdown-Palette “Hintergrund” einen neue Farbe aus.
E Wählen Sie anschließend eine neue Textfarbe aus.
Der neue Stil wird im Vorschaufenster angezeigt.
Abbildung 7-15So ändern Sie Zellenformate von Tabellen:
E Klicken Sie auf OK, um zum Dialogfeld “Tabellenvorlagen” zurückzukehren.
Sie können den neuen Stil speichern, damit Sie ihn für neue Tabellen wiederverwenden können.
E Klicken Sie auf Speichern unter.
E Wechseln Sie zum gewünschten Zielverzeichnis und geben Sie im Textfeld “Dateiname” einenNamen für den neuen Stil ein.
E Klicken Sie auf Speichern.
E Klicken Sie auf OK, um die Änderungen zu übernehmen und zum Viewer zurückzukehren.

99
Arbeiten mit Ausgaben
Die Tabelle enthält jetzt die angegebenen benutzerdefinierten Formatierungen.
Abbildung 7-16Benutzerdefinierte Tabellenvorlage
Ändern der Standard-Tabellenformate
Auch wenn Sie die Möglichkeit haben, das Format einer Tabelle nach ihrer Erstellung zu ändern,kann es effizienter sein, das Standard-Tabellenformat zu drucken, sodass Sie nicht bei jederErstellung einer Tabelle das Format ändern müssen.
Wenn Sie die Standard-Tabellenvorlage für Pivot-Tabellen ändern möchten, wählen Sie diefolgenden Menübefehle aus:Bearbeiten
Optionen...

100
Kapitel 7
E Klicken Sie im Dialogfeld “Optionen” auf die Registerkarte Pivot-Tabellen.
Abbildung 7-17Dialogfeld “Optionen”
E Wählen Sie für die Tabellenvorlage den Stil aus, den Sie für alle neuen Tabellen verwendenmöchten.
Im Vorschaufenster rechts können Sie eine Vorschau der verschiedenen Tabellenvorlagenanzeigen.
E Klicken Sie auf OK, um die Einstellungen zu speichern und das Dialogfeld zu schließen.
Alle Tabellen, die nach der Änderung der Standard-Tabellenvorlage erstellt werden, entsprechenautomatisch den neuen Formatierungsvorschriften.
Ändern der anfänglichen Einstellungen für die Anzeige
Zu den ursprünglichen Anzeigeeinstellungen gehören die Ausrichtung der Objekte im Viewer, dieBreite des Viewer-Fensters und die Angabe, ob Objekte standardmäßig ein- oder ausgeblendetwerden. So ändern Sie diese Einstellungen:
E Wählen Sie die folgenden Befehle aus den Menüs aus:Bearbeiten
Optionen...

101
Arbeiten mit Ausgaben
E Klicken Sie auf die Registerkarte Viewer.
Abbildung 7-18Viewer-Optionen
Die Einstellungen werden für jedes Objekt einzeln festgelegt. Sie können beispielsweise dieAnzeige von Diagrammen anpassen, ohne damit die Form zu ändern, in der die Tabellen angezeigtwerden. Wählen Sie einfach das Objekt aus, das Sie anpassen möchten und nehmen Sie diegewünschten Änderungen vor.
E Klicken Sie auf das Symbol Titel, um dessen Einstellungen anzeigen zu lassen.
E Klicken Sie auf Zentriert, wenn alle Titel im Viewer horizontal zentriert angezeigt werden sollen.
Elemente wie Protokolle und Warnungen, die die Ausgabe häufig unübersichtlich machen,können ebenfalls ausgeblendet werden. Wenn Sie auf ein Symbol doppelklicken, werden dieAnzeigeeigenschaften des Objekts automatisch geändert.
E Wenn Sie auf das Symbol Warnungen doppelklicken, werden Warnungen in der Ausgabeausgeblendet.
E Klicken Sie auf OK, um die Änderungen zu speichern und das Dialogfeld zu schließen.

102
Kapitel 7
Anzeige von Variablen- und Wertelabels
Das Anzeigen der Variablen- und Wertelabels ist meist wirkungsvoller als das Anzeigen desVariablennamens und des eigentlichen Datenwerts. In manchen Fällen kann es jedoch günstigsein, sowohl die Namen als auch die Labels anzuzeigen.
E Wählen Sie die folgenden Befehle aus den Menüs aus:Bearbeiten
Optionen...
E Klicken Sie auf die Registerkarte Beschriftung der Ausgabe.
Abbildung 7-19Optionen: Beschriftung der Ausgabe
Sie können unterschiedliche Einstellungen für das Gliederungs- und das Inhaltsfenster angeben.So können Sie beispielsweise im Gliederungsfenster Labels und im Inhaltsfenster Variablennamenund Datenwerte anzeigen lassen:
E Wählen Sie im Gruppenfeld “Beschriftung für Pivot-Tabellen” aus der Dropdown-Liste “Variablenin Beschriftungen anzeigen als” die Option Namen aus, um Variablennamen anstelle von Labelsanzuzeigen.

103
Arbeiten mit Ausgaben
E Wählen Sie anschließend aus der Dropdown-Liste “Variablenwerte in Beschriftungen anzeigenals:” die Option Werte aus, um Datenwerte anstelle von Labels anzuzeigen.
Abbildung 7-20Einstellungen für die Beschriftung der Pivot-Tabellen
In den weiteren in dieser Sitzung erstellten Tabellen werden diese Änderungen berücksichtigt.
Abbildung 7-21Anzeige von Variablennamen und Werten
Verwenden von Ergebnissen in anderen Anwendungen
Die Ergebnisse können in vielen Anwendungen verwendet werden. Sie könnten zum Beispiel eineTabelle oder ein Diagramm in eine Präsentation oder einen Bericht einfügen.Die folgenden Beispiele beziehen sich auf Microsoft Word, sind aber möglicherweise auch auf
andere Textverarbeitungsprogramme anwendbar.

104
Kapitel 7
Einfügen von Ergebnissen als Tabellen in Word
Sie können Pivot-Tabellen in Word als echte Word-Tabellen einfügen. Alle Tabellenattribute wieSchriftgrößen und Farben werden beibehalten. Da die Tabelle im Word-Tabellenformat eingefügtwird, können Sie sie in Word genau wie jede andere Tabelle bearbeiten.
E Klicken Sie im Viewer auf die Tabelle Verheiratet.
E Wählen Sie die folgenden Befehle aus den Menüs aus:Bearbeiten
Kopieren
E Öffnen Sie das Textverarbeitungsprogramm.
E Wählen Sie die folgenden Befehle aus den Menüs der Textverarbeitung aus:Bearbeiten
Inhalte einfügen...
E Wählen Sie im Dialogfeld “Inhalte einfügen” die Option Formatierten Text (RTF) aus.
Abbildung 7-22Dialogfeld “Inhalte einfügen”
E Klicken Sie auf OK, um die Ergebnisse in das aktuelle Dokument einzufügen.

105
Arbeiten mit Ausgaben
Abbildung 7-23In Word angezeigte Pivot-Tabelle
Die Tabelle wird nun im Dokument angezeigt. Sie können das Format anpassen, die Datenbearbeiten und die Größe der Tabelle nach Ihren Wünschen ändern.
Einfügen von Ergebnissen als Text
Pivot-Tabellen können in andere Anwendungen als einfacher Text kopiert werden. Bei diesemVerfahren werden zwar keine Formatierungen übernommen, Sie können die Tabellendaten jedochnach dem Einfügen in die Zielanwendung bearbeiten.
E Klicken Sie im Viewer auf die Tabelle Verheiratet.
E Wählen Sie die folgenden Befehle aus den Menüs aus:Bearbeiten
Kopieren
E Öffnen Sie das Textverarbeitungsprogramm.
E Wählen Sie die folgenden Befehle aus den Menüs der Textverarbeitung aus:Bearbeiten
Inhalte einfügen...

106
Kapitel 7
E Wählen Sie im Dialogfeld “Inhalte Einfügen” die Option Unformatierter Text aus.
Abbildung 7-24Dialogfeld “Inhalte einfügen”
E Klicken Sie auf OK, um die Ergebnisse in das aktuelle Dokument einzufügen.
Abbildung 7-25In Word angezeigte Pivot-Tabelle
Die Spalten der Tabelle sind durch Tabulatoren getrennt. Sie können die Spaltenbreiten ändern,indem Sie die Tabstops in der Textverarbeitung entsprechend korrigieren.

107
Arbeiten mit Ausgaben
Exportieren der Ergebnisse in Microsoft Word-, PowerPoint- und Excel-Dateien
Sie können Ergebnisse in eine Microsoft Word-, PowerPoint- oder Excel-Datei exportieren.Sie können ausgewählte Elemente oder auch alle Elemente im Viewer exportieren. In diesemAbschnitt werden die Dateien msouttut.spv und demo.sav verwendet. Für weitere Informationensiehe Beispieldateien in Anhang A auf S. 163.
Anmerkung: Der Export nach PowerPoint ist nur unter Windows-Betriebssystemen und nichtin der Studentenversion verfügbar.Im Gliederungsfenster des Viewers können Sie spezielle Elemente für den Export auswählen.
Sie müssen keine speziellen Elemente auswählen.
E Wählen Sie die folgenden Befehle aus den Menüs des Viewers aus:Datei
Exportieren...
Anstatt alle Objekte im Viewer zu exportieren, können Sie auch nur sichtbare Objekte(geöffnete Bücher im Gliederungsfenster) exportieren oder nur die Objekte, die Sie imGliederungsfenster ausgewählt haben. Wenn Sie im Gliederungsfenster keine Elementeausgewählt haben, steht Ihnen die Option zum Export ausgewählter Objekte nicht zur Verfügung.Abbildung 7-26Dialogfeld “Ausgabe exportieren”

108
Kapitel 7
E Wählen Sie in der Gruppe “Zu exportierende Objekte” die Option Alle aus.
E Wählen Sie in der Dropdown-Liste “Typ” die Option Word/RTF-Datei (*.doc) aus.
E Klicken Sie auf OK, um die Word-Datei zu erstellen.
Wenn Sie die resultierende Datei in Word öffnen, können Sie sehen, wie die Ergebnisse exportiertwurden. Anmerkungen, die keine sichtbaren Objekte sind, werden in Word angezeigt, da Sieausgewählt haben, dass alle Objekte exportiert werden sollen.
Abbildung 7-27Output.doc in Word

109
Arbeiten mit Ausgaben
Aus Pivot-Tabellen werden Word-Tabellen. Dabei bleiben alle Formatierungen der ursprünglichenPivot-Tabelle erhalten, einschließlich Schriftarten, Farben, Rahmen usw.
Abbildung 7-28Pivot-Tabellen in Word

110
Kapitel 7
Diagramme werden als Grafiken in das Word-Dokument aufgenommen.
Abbildung 7-29Diagramme in Word

111
Arbeiten mit Ausgaben
Die Textausgabe wird in derselben Schriftart angezeigt, die auch für das Textobjekt im Viewerverwendet wird. Zur richtigen Ausrichtung sollte für Textausgaben ein Zeichensatz mit festerZeichenbreite (festem Abstand) verwendet werden.
Abbildung 7-30Textausgabe in Word

112
Kapitel 7
Beim Exportieren in eine PowerPoint-Datei werden die einzelnen exportierten Elemente jeweilsauf eine separate Folie plaziert. Aus Pivot-Tabellen werden Word-Tabellen in PowerPoint.Dabei bleiben alle Formatierungen der ursprünglichen Pivot-Tabelle erhalten, einschließlichSchriftarten, Farben, Rahmen usw.
Abbildung 7-31Pivot-Tabellen in PowerPoint

113
Arbeiten mit Ausgaben
Die für den Export in PowerPoint ausgewählten Diagramme werden in die PowerPoint-Dateieingebettet.
Abbildung 7-32Diagramme in PowerPoint

114
Kapitel 7
Beim Export in eine Excel-Datei werden die Ergebnisse in anderer Form exportiert.
Abbildung 7-33Output.xls in Excel
Die Zeilen, Spalten und Zellen von Pivot-Tabellen werden zu Excel-Zeilen, -Spalten und -Zellen.

115
Arbeiten mit Ausgaben
Jede Zeile in der Textausgabe entspricht einer Zeile in der Excel-Datei, wobei der gesamte Inhaltder Zeile in einer einzelnen Zelle enthalten ist. Diagramme werden überhaupt nicht exportiert.
Abbildung 7-34Textausgabe in Excel
Exportieren von Ergebnissen als PDF
Sir können alle Elemente oder ausgewählte Elemente im Viewer in eine PDF-Datei (PortableDocument Format) exportieren.
E Wählen Sie in dem Viewer-Fenster, das die Ergebnisse enthält, die Sie als PDF exportierenmöchten, folgende Optionen aus den Menüs aus:Datei
Exportieren...

116
Kapitel 7
E Wählen Sie im Dialogfeld “Ausgabe exportieren” aus der Dropdown-Liste “Exportformat -Dateityp” die Option Portable Document Format aus.
Abbildung 7-35Dialogfeld “Ausgabe exportieren”
Das Gliederungsfenster des Viewer-Dokuments wird in der PDF-Datei in Lesezeichenkonvertiert, um die Navigation zu erleichtern.In PDF-Dokumenten werden Seitengröße, Ausrichtung, Ränder Inhalt und Anzeige vonKopf- und Fußzeilen sowie die Größe des gedruckten Diagramms über die Optionen für dieSeiteneinrichtung (Menü “Datei”, “Seite einrichten” im Viewer-Fenster) gesteuert.Die Auflösung (DPI) des PDF-Dokuments ist die aktuelle Auflösungseinstellung für denStandarddrucker bzw. den aktuell ausgewählten Drucker (kann über “Seite einrichten”geändert werden). Die maximale Auflösung beträgt 1200 DPI. Wenn eine höhereDruckerauflösung eingestellt ist, wird für das PDF-Dokument eine Auflösung von 1200

117
Arbeiten mit Ausgaben
DPI verwendet. Anmerkung: Dokumente mit höherer Auflösung können beim Drucken aufDruckern mit niedrigerer Auflösung zu schlechten Ergebnissen führen.
Abbildung 7-36PDF-Datei mit Lesezeichen

118
Kapitel 7
Exportieren von Ergebnissen als HTML
Sie können Ergebnisse auch als HTML (Hypertext Markup Language) exportieren. BeimSpeichern als HTML werden alle nichtgrafischen Ausgaben in eine einzelne HTML-Dateiexportiert.
Abbildung 7-37Output.htm im Web-Browser
Beim Exportieren als HTML können auch Diagramme exportiert werden, jedoch nicht in eineeinzelne Datei.

119
Arbeiten mit Ausgaben
Jedes Diagramm wird als separate Datei in einem Format gespeichert, das Sie angeben. In dieHTML-Datei werden Verweise auf diese Grafikdateien eingefügt. Es ist außerdem eine Optionvorhanden, mit der alle (oder ausgewählte) Diagramme in separate Grafikdateien exportiertwerden können.
Abbildung 7-38Verweise auf Grafiken in HTML-Ausgaben

Kapitel
8Arbeiten mit Syntax
Sie können viele übliche Aufgaben mithilfe der leistungsstarken Befehlssprache speichern undautomatisieren. Sie bietet außerdem einige Funktionen, die nicht über die Menüs und Dialogfelderzur Verfügung stehen. Auf die meisten SPSS-Befehle können Sie über die Menüs und Dialogfelderzugreifen. Einige Befehle und Optionen sind aber nur in der SPSS-Befehlssprache verfügbar. Mitder Befehlssprache verfügen Sie außerdem über die Möglichkeit, Jobs in einer Syntaxdatei zuspeichern. Sie können eine Analyse dann zu einem späteren Zeitpunkt wiederholen.Eine Befehlssyntaxdatei ist einfach eine Textdatei, die SPSS-Syntaxbefehle enthält. Sie können
ein Syntax-Fenster öffnen und direkt Befehle eingeben. Oftmals ist es aber einfacher, wennSie sich der Dialogfelder bedienen.Für die Beispiele dieses Kapitels wird die Datendatei demo.sav verwendet. Für weitere
Informationen siehe Beispieldateien in Anhang A auf S. 163.
Anmerkung: Die Befehlssyntax ist in der Studentenversion nicht verfügbar.
Übernehmen von Befehlssyntax
Am einfachsten kann Syntax über die Schaltfläche “Einfügen” erstellt werden, die in den meistenDialogfeldern vorhanden ist.
E Öffnen Sie demo.sav für dieses Beispiel.
E Wählen Sie die folgenden Befehle aus den Menüs aus:Analysieren
Deskriptive StatistikenHäufigkeiten...
120

121
Arbeiten mit Syntax
Das Dialogfeld “Häufigkeiten” wird geöffnet.
Abbildung 8-1Dialogfeld “Häufigkeiten”
E Wählen Sie den Eintrag Verheiratet [heirat] aus und verschieben Sie ihn in die Liste “Variable(n)”.
E Klicken Sie auf Diagramme.
E Wählen Sie im Dialogfeld “Grafiken” die Option Balkendiagramme aus.
E Wählen Sie im Gruppenfeld “Diagrammwerte” die Option Prozente aus.
E Klicken Sie auf Weiter.
E Klicken Sie auf Einfügen, um die Syntax, die anhand der Angaben in den Dialogfeldern erstelltwurde, in den Syntax-Editor zu kopieren.
Abbildung 8-2Syntax für Häufigkeiten

122
Kapitel 8
E Wenn Sie die gerade angezeigte Syntax ausführen möchten, wählen Sie die folgendenMenübefehle aus:Ausführen
Aktuellen Befehl
Bearbeiten von Befehlssyntax
Die Befehlssyntax kann im Syntaxfenster bearbeitet werden. Sie können denUnterbefehl/BARCHART beispielsweise so bearbeiten, dass Häufigkeiten anstelle vonProzentwerten angezeigt werden. (Ein Unterbefehl wird durch einen Schrägstrich gekennzeichnet.)
Abbildung 8-3Geänderte Syntax
Um alle Unterbefehle und Stichwörter zu ermitteln, die für den aktuellen Befehl verfügbar sind,drücken Sie die Taste F1. Damit gelangen Sie direkt zur Befehlssyntaxreferenz für den aktuellenBefehl.

123
Arbeiten mit Syntax
Abbildung 8-4Hilfe zur Syntax für den Befehl FREQUENCIES
Öffnen und Ausführen einer SyntaxdateiE Zum Öffnen einer gespeicherten Syntaxdatei wählen Sie die folgenden Befehle aus den Menüs aus:
DateiÖffnen
Syntax...
Ein Standarddialogfeld zum Öffnen von Dateien wird angezeigt.
E Wählen Sie eine Syntaxdatei aus. Wenn keine Syntaxdateien angezeigt werden, müssen Siesicherstellen, dass Syntax (*.sps) als anzuzeigender Dateityp ausgewählt ist.
E Klicken Sie auf Öffnen.
E Verwenden Sie das Menü “Ausführen” im Syntax-Editor, um die Befehle auszuführen.
Wenn die Befehle auf eine bestimmte Datendatei angewendet werden sollen, muss die betreffendeDatendatei vor der Ausführung der Befehle geöffnet werden oder Sie müssen ein Befehlzum Öffnen der Datendatei in die Syntax einbeziehen. Diesen Befehlstyp können Sie aus denDialogfeldern übernehmen, mit denen Datendateien geöffnet werden.

Kapitel
9Ändern von Datenwerten
Daten sind nicht immer von Anfang an optimal für Analysen oder Berichte strukturiert.Angenommen, Sie möchten beispielsweise folgende Vorgänge durchführen:
Erstellen einer kategorialen Variablen aus einer metrischen Variablen.Kombinieren mehrerer Ergebniskategorien in einer einzelnen Kategorie.Erstellen einer neuen Variablen, welche die berechnete Differenz zwischen zwei vorhandenenVariablen darstellt.Berechnen des Zeitabstands zwischen zwei Daten.
In diesem Kapitel wird die Datendatei demo.sav verwendet. Für weitere Informationen sieheBeispieldateien in Anhang A auf S. 163.
Erstellen einer kategorialen Variablen aus einer metrischen Variablen
Mehrere kategoriale Variablen in der Datendatei demo.sav sind eigentlich von metrischenVariablen in dieser Datendatei abgeleitet. Die Variable eink_kl ergibt sich einfach dadurch, dassEinkommen in vier Kategorien unterteilt wird. Bei dieser kategorialen Variablen stehen dieganzzahligen Werte 1–4 für folgende Einkommensklassen (in Tausend): unter $25, $25–$49,$50–$74 und $75 oder höher.
So erstellen Sie die kategoriale Variable eink_kl:
E Wählen Sie die folgenden Befehle aus den Menüs im Fenster “Daten-Editor” aus:Transformieren
Visuelles Klassieren...
124

125
Ändern von Datenwerten
Abbildung 9-1Visuelles Klassieren – Anfangsdialogfeld
Im ersten Dialogfeld von “Visuelles Klassieren” wählen Sie die metrischen und/oder ordinalenVariablen aus, für die neue, klassierte Variablen erstellt werden sollen. Klassieren bedeutet, dasszwei oder mehrere nebeneinanderliegende Werte zusammengefasst und in dieselbe Kategorieeingeordnet werden.Da die Funktion “Visuelles Klassieren” die tatsächlichen Werte in der Datendatei verwendet,
um Ihnen ein sinnvolles Klassieren zu erleichtern, muss sie die Datendatei zuerst lesen. Da dieseinige Zeit in Anspruch nehmen kann, wenn Ihre Datendatei eine große Anzahl von Fällen enthält,können Sie in diesem Anfangsdialogfeld auch die Anzahl der zu lesenden (durchsuchenden) Fällebegrenzen. Bei der verwendeten Beispieldatendatei ist dies nicht erforderlich. Obwohl sie mehrals 6.000 Fälle umfaßt, dauert das Durchsuchen bei dieser Anzahl von Fällen nicht besonders lang.
E Verschieben Sie den Eintrag Haushaltseinkommen in Tausend (einkomm) durch Ziehen undAblegen aus der Liste “Variablen” in die Liste “Variablen für Klassierung” und klicken Sieanschließend auf Weiter.

126
Kapitel 9
Abbildung 9-2Visuelles Klassieren – Hauptdialogfeld
E Wählen Sie im Hauptdialogfeld von “Visuelles Klassieren” in der Liste der durchsuchten Variablenden Eintrag Haushaltseinkommen in Tausend [einkomm] aus.
Ein Histogramm zeigt die Verteilung der ausgewählten Variablen an, die in diesem Fall sehrschief ist.
E Geben Sie eink_kl2 als Namen der neuen gebinnten Variablen und Einkommensklassen (inTausend) als Variablenlabel an.
E Klicken Sie auf Trennwerte erstellen.

127
Ändern von Datenwerten
Abbildung 9-3Visuelles Klassieren – Dialogfeld “Trennwerte erstellen”
E Wählen Sie die Option Intervalle mit gleicher Breite.
E Geben Sie 25 als ersten Trennwert, 3 als Anzahl der Trennwerte und 25 als Breite ein.
Die Anzahl der gebinnten Kategorien ist um den Wert 1 größer als die Anzahl der Trennwerte.In diesem Beispiel weist die neue, gebinnte Variable also vier Kategorien auf, wobei die erstendrei Kategorien Bereiche von 25 (tausend) umfassen und die letzte Kategorie alle Werte überdem höchsten Trennwert 75 (tausend) enthält.
E Klicken Sie auf Zuweisen.

128
Kapitel 9
Abbildung 9-4Visuelles Klassieren – Hauptdialogfeld mit festgelegten Trennwerten
Die nun im Gitter angezeigten Werte stellen die festgelegten Trennwerte dar, die oberenEndpunkte der einzelnen Kategorien. Die Position der Trennwerte wird auch durch vertikaleLinien im Histogramm angezeigt.Standardmäßig sind diese Trennwerte in den entsprechenden Kategorien enthalten. Der erste
Wert (25) bedeutet beispielsweise, dass alle Werte kleiner oder gleich 25 eingeschlossen werden.In diesem Beispiel möchten wir jedoch Kategorien erstellen, die Werte unter 25, 25–49, 50–74und 75 oder höher enthalten.
E Wählen Sie in der Gruppe “Obere Endpunkte” den Eintrag Ausgeschlossen (<).
E Klicken Sie anschließend auf Beschriftungen erstellen.

129
Ändern von Datenwerten
Abbildung 9-5Automatisch erstellte Wertelabels
Dadurch werden automatisch beschreibende Wertelabels für die einzelnen Kategorien erstellt.Da es sich bei den Werten, die der neuen gebinnten Variablen zugewiesen werden, einfach umaufeinander folgende Ganzzahlen, beginnend bei 1, handelt, können die Wertelabels sehr hilfreichsein.Außerdem können Sie manuell Trennwerte und Labels (Beschriftungen) im Gitter eingeben
oder ändern, die Position von Trennwerten durch Ziehen und Ablegen der Trennwertlinien imHistogramm ändern und Trennwerte löschen, indem Sie die Trennwertlinien vom Histogrammweg ziehen.
E Klicken Sie auf OK, um die neue, gebinnte Variable zu erstellen.

130
Kapitel 9
Die neue Variable wird im Daten-Editor angezeigt. Da die Variable am Ende der Liste hinzugefügtwird, wird sie in der Ansicht “Daten” in der äußersten rechten Spalte und in der Ansicht “Variable”in der letzten Zeile angezeigt.
Abbildung 9-6Neue Variable im Daten-Editor
Berechnen von neuen Variablen
Sie können eine Vielfalt von mathematischen Funktionen einsetzen, um neue Variablen auf derGrundlage von komplizierten Gleichungen zu berechnen. In diesem Beispiel wird jedoch lediglicheine neue Variable berechnet, die die Differenz zwischen den Werten von zwei vorhandenenVariablen darstellt.Die Datendatei demo.sav enthält eine Variable für das aktuelle Alter der Befragten und eine
Variable für die Anzahl der Jahre beim aktuellen Arbeitgeber. Sie enthält dagegen keine Variabledafür, welches Alter die Befragten hatten, als sie diese Arbeitsstelle antraten. Sie können eineneue Variable erstellen, welche die berechnete Differenz zwischen dem aktuellen Alter und derAnzahl der Jahre beim aktuellen Arbeitgeber darstellt. Diese Differenz ist ungefähr das Alter, indem die Befragten diese Arbeitsstelle antraten.
E Wählen Sie die folgenden Befehle aus den Menüs im Fenster “Daten-Editor” aus:Transformieren
Variable berechnen...
E Geben Sie berufanf als “Zielvariable” ein.
E Wählen Sie in der Quellvariablenliste Alter in Jahren [alter] aus und klicken Sie auf diePfeilschaltfläche, um die Variable in das Textfeld “Numerischer Ausdruck” zu kopieren.

131
Ändern von Datenwerten
E Klicken Sie auf der Rechentastatur des Dialogfelds auf die Schaltfläche mit dem Minuszeichen (–)oder drücken Sie die MINUSTASTE auf der Tastatur.
E Wählen Sie Jahre beim aktuellen Arbeitgeber [arbeit] aus und klicken Sie auf die Pfeilschaltfläche,um die Variable in die Liste für den Ausdruck zu kopieren.
Abbildung 9-7Dialogfeld “Variable berechnen”
Anmerkung: Achten Sie darauf, die richtige Variable für den Arbeitsplatz auszuwählen. Es gibtauch eine umkodierte kategoriale Version der Variablen. Dies ist nicht die Variable, die Siebenötigen. Der numerische Ausdruck sollte alte–arbeit lauten und nicht alter–arbeit_kl.
E Klicken Sie auf OK, um die neue Variable zu berechnen.

132
Kapitel 9
Die neue Variable wird im Daten-Editor angezeigt. Da die Variable am Ende der Liste hinzugefügtwird, wird sie in der Ansicht “Daten” in der äußersten rechten Spalte und in der Ansicht “Variable”in der letzten Zeile angezeigt.
Abbildung 9-8Neue Variable im Daten-Editor
Verwenden von Funktionen in Ausdrücken
Sie können außerdem vordefinierte Funktionen in Ausdrücken verwenden. Es stehen mehr als70 integrierte Funktionen zur Verfügung, darunter folgende:
Arithmetische FunktionenStatistische FunktionenVerteilungsfunktionenLogische FunktionenFunktionen zur Aggregation und Extraktion von Datum und UhrzeitFunktionen für fehlende Werte

133
Ändern von Datenwerten
Fallübergreifende FunktionenString-Funktionen
Abbildung 9-9Dialogfeld “Variable berechnen”; Funktionsgruppierung wird angezeigt.
Funktionen werden in logisch getrennte Gruppen eingeteilt, beispielsweise eine Gruppe fürarithmetische Operationen und eine Gruppe zur Berechnung statistischer Metriken. Zur Erhöhungder Benutzerfreundlichkeit ist auch eine Anzahl von häufig verwendeten Systemvariablen,beispielsweise $TIME (aktuelles Datum und aktuelle Uhrzeit) in den entsprechendenFunktionsgruppen enthalten. Eine kurze Beschreibung der aktuell ausgewählten Funktion (indiesem Fall SUM) oder Systemvariablen wird in einem speziellen Bereich des Dialogfelds“Variable berechnen” angezeigt.
Einfügen einer Funktion in einen Ausdruck
So fügen Sie eine Funktion in einen Ausdruck ein:
E Setzen Sie den Mauszeiger an die Stelle im Ausdruck, an der die Funktion eingefügt werden soll.
E Wählen Sie aus der Liste “Funktionsgruppe” die geeignete Gruppe aus. Die Gruppe mit derBeschriftung Alle bietet eine Auflistung aller verfügbaren Funktionen und Systemvariablen.
E Doppelklicken Sie in der Liste “Funktionen und Sondervariablen” auf die Funktion. (Sie könnenauch die Funktion auswählen und auf den Pfeil neben der Liste “Funktionsgruppe” klicken.)
Die Funktion wird in den Ausdruck eingefügt. Wenn Sie einen Teil des Ausdrucks markieren undanschließend die Funktion einfügen, wird der markierte Teil des Ausdrucks als erstes Argumentder Funktion verwendet.

134
Kapitel 9
Bearbeiten einer Funktion in einem Ausdruck
Die Funktion ist erst vollständig, nachdem Sie die Argumente eingegeben haben, die in dereingefügten Funktion durch Fragezeichen dargestellt werden. Die Anzahl der Fragezeichen gibtdie Mindestanzahl der Argumente an, die zur Vervollständigung der Funktion erforderlich sind.
E Markieren Sie das bzw. die Fragezeichen in der eingefügten Funktion.
E Geben Sie die Argumente ein. Wenn es sich bei den Argumenten um Variablennamen handelt,können Sie sie aus der Variablenliste einfügen.
Verwendung bedingter Ausdrücke
Mit bedingten Ausdrücken, auch logische Ausdrücke genannt, können Sie Transformationen aufausgewählte Teilmengen von Fällen anwenden. Ein bedingter Ausdruck gibt für jeden Fall denWert “Wahr”, “Falsch” oder “Fehlend” zurück. Wenn das Ergebnis eines bedingten Ausdrucks“Wahr” lautet, wird die Transformation für den Fall durchgeführt. Wenn als Ergebnis der Wert“Falsch” oder “Fehlend” vorliegt, wird die Transformation nicht auf den Fall angewendet.
So geben Sie einen bedingten Ausdruck ein:
E Klicken Sie im Dialogfeld “Variable berechnen” auf Falls. Dadurch wird das Dialogfeld “FallsBedingung erfüllt ist” aufgerufen.
Abbildung 9-10Dialogfeld “Variable berechnen: Falls Bedingung erfüllt ist”
E Wählen Sie Fall einschließen, wenn Bedingung erfüllt ist aus.
E Geben Sie den bedingten Ausdruck ein.

135
Ändern von Datenwerten
Die meisten bedingten Ausdrücke enthalten mindestens einen relationalen Operator. Beispiel:
alter>=21
oder
einkomm*3<100
Im ersten Beispiel werden nur Fälle ausgewählt, in denen der Wert für Alter [alter] größer odergleich 21 ist. Im zweiten Beispiel muss der Wert für Haushaltseinkommen in Tausend [einkomm]multipliziert mit 3 unter 100 liegen, damit ein Fall ausgewählt wird.
Es besteht außerdem die Möglichkeit, mehr als zwei bedingte Ausdrücke über logische Operatorenzu verbinden. Beispiel:
alter>=21 | schulab>=4
oder
einkomm*3<100 & schulab=5
Im ersten Beispiel werden Fälle ausgewählt, die die Bedingung für Alter [alter] oder fürSchulabschluss [schulab] erfüllen. Im zweiten Beispiel müssen sowohl die Bedingungen fürHaushaltseinkommen in Tausend [einkomm] als auch die Bedingungen für Schulabschluss[schulab] erfüllt sein, damit ein Fall ausgewählt wird.
Arbeiten mit Datumsangaben und Uhrzeiten
Mit dem Assistenten für Datum und Uhrzeit läßt sich eine Reihe von Aufgaben, die häufigmit Datumsangaben und Uhrzeiten durchgeführt werden, problemlos bewältigen. Mit diesemAssistenten können Sie folgende Aufgaben ausführen:
Erstellen einer Datums-/Zeitvariablen aus einer String-Variablen, die ein Datum oder eineUhrzeit enthält.Erstellen einer Datums-/Zeitvariablen durch Zusammenführen von Variablen, die verschiedeneTeile des Datums bzw. der Uhrzeit enthalten.Addieren oder Subtrahieren von Werten zu bzw. von einer Datums-/Zeitvariablen(einschließlich Addition bzw. Subtraktion von zwei Datums-/Zeitvariablen).Extrahieren eines Teils einer Datums- oder Zeitvariablen, beispielsweise des Tags im Monataus einer Datums-/Zeitvariablen mit dem Format mm/tt/jjjj.
Für die Beispiele in diesem Abschnitt wird die Datendatei upgrade.sav verwendet. Für weitereInformationen siehe Beispieldateien in Anhang A auf S. 163.
So verwenden Sie den Assistenten für Datum und Uhrzeit:
E Wählen Sie die folgenden Befehle aus den Menüs aus:Transformieren
Assistent für Datum und Uhrzeit...

136
Kapitel 9
Abbildung 9-11Assistent für Datum und Uhrzeit: Einführungsbildschirm
Im Einführungsbildschirm des Assistenten für Datum und Uhrzeit wird eine Reihe allgemeinerAufgaben angezeigt. Aufgaben, die nicht auf die aktuellen Daten zutreffen, sind deaktiviert. Soenthält die Datendatei upgrade.sav beispielsweise keine String-Variablen, sodass die Aufgabe zurErstellung einer Datenvariablen aus einem String deaktiviert ist.Wenn Sie sich mit Datum und Uhrzeit in SPSS nicht auskennen, können Sie die Option Erfahren,
wie Datum und Uhrzeit in SPSS dargestellt werden aktivieren und auf Weiter klicken. Dadurchgelangen Sie auf einen Bildschirm, der einen kurzen Überblick über Datums-/Zeitvariablen und(über die Schaltfläche “Hilfe”) einen Link zu detaillierteren Informationen bietet.
Berechnen des Zeitabstands zwischen zwei Datumsangaben
Zu den häufigsten Aufgaben, die mit Datumsangaben zu tun haben, gehört die Berechnung desZeitabstands zwischen zwei Daten. Betrachten wir folgendes Beispiel: Ein Softwareunternehmenmöchte die Verkäufe von Upgrade-Lizenzen analysieren, indem die Anzahl der Jahre ermitteltwird, die vergangen sind, seitdem die einzelnen Kunden zuletzt ein Upgrade erworben haben. DieDatendatei upgrade.sav enthält eine Variable für das Datum, an dem die einzelnen Kunden zuletztein Upgrade erwarben, und nicht die Anzahl der Jahre seit diesem Kauf. Eine neue Variable, diedie Zeitspanne in Jahren zwischen dem Datum der letzten Aktualisierung und dem Datum dernächsten Produktveröffentlichung angibt, bietet ein Maß für diesen Wert.
So berechnen Sie den Zeitabstand zwischen zwei Daten:
E Wählen Sie im Einführungsbildschirm des Assistenten für Datum und Uhrzeit die OptionBerechnungen mit Datums- und Zeitwerten durchführen und klicken Sie anschließend auf Weiter.

137
Ändern von Datenwerten
Abbildung 9-12Berechnen des Zeitabstands zwischen zwei Datumsangaben: Schritt 1
E Wählen Sie die Option Berechnen der Anzahl der Zeiteinheiten zwischen zwei Datumswerten undklicken Sie auf Weiter.
Abbildung 9-13Berechnen des Zeitabstands zwischen zwei Datumsangaben: Schritt 2
E Wählen Sie Datum der nächsten Version als “Datum1”.
E Wählen Sie Datum des letzten Upgrades als “Datum2”.
E Wählen Sie Jahre als Einheit und Auf ganze Zahl kürzen als Ergebnisbehandlung. (Dies sinddie Standardeinstellungen.)
E Klicken Sie auf Weiter.

138
Kapitel 9
Abbildung 9-14Berechnen des Zeitabstands zwischen zwei Datumsangaben: Schritt 3
E Geben Sie YearsLastUp als Namen der Ergebnisvariablen ein. Ergebnisvariablen können nichtdenselben Namen haben wie bestehende Variablen.
E Geben Sie Years since last upgrade (Jahre seit dem letzten Upgrade) als Label für dieErgebnisvariable ein. Die Variablenlabels für Ergebnisvariablen sind optional.
E Behalten Sie die Standardauswahl Variable jetzt erstellen bei und klicken Sie auf Fertig stellen,um die neue Variable zu erstellen.
Bei der neuen Variablen YearsLastUp, die im Data-Editor angezeigt wird, handelt es sich umdie ganzzahlige Angabe der Jahre zwischen den beiden Datumswerten. Bruchteile von Jahrenwurden gekürzt.
Abbildung 9-15Neue Variable im Daten-Editor

139
Ändern von Datenwerten
Hinzufügen einer Dauer zu einem Datum
Sie können Werte für die Zeitdauer zu einem Datum addieren bzw. subtrahieren, beispielsweise 10Tage oder 12 Monate. Setzen wir das Beispiel des Softwareunternehmens aus dem vorangegangenAbschnitt fort: Wir bestimmen das Datum, an dem der ursprüngliche Vertrag über denTechnischen Support für die einzelnen Kunden ausläuft. Die Datendatei upgrade.sav enthält eineVariable für die Anzahl der Jahre für den vertraglich zugesicherten Support und eine Variablefür das ursprüngliche Kaufdatum. Nun können wir das Enddatum des ursprünglichen Supportsbestimmen, indem wir die Jahre des Supportzeitraums zum Kaufdatum hinzufügen.
So fügen Sie eine Dauer zu einem Datum hinzu:
E Wählen Sie im Einführungsbildschirm des Assistenten für Datum und Uhrzeit die OptionBerechnungen mit Datums- und Zeitwerten durchführen und klicken Sie anschließend auf Weiter.
E Wählen Sie die Option Addieren bzw. Subtrahieren einer Dauer zu bzw. von einem Datum undklicken Sie auf Weiter.
Abbildung 9-16Hinzufügen einer Dauer zu einem Datum: Schritt 2
E Wählen Sie als Datum die Option Date of initial product license (Datum der ursprünglichenProduktlizenz).
E Wählen Sie Years of tech support (Jahre des Technischen Supports) als Dauer-Variable aus.
Da es sich bei Years of tech support (Jahre des Technischen Supports) einfach um eine numerischeVariable handelt, müssen Sie angeben, welche Einheiten verwendet werden sollen, wenn dieseVariable als Dauer hinzugefügt wird.
E Wählen Sie in der Dropdown-Liste für die Einheiten die Option Jahre aus.
E Klicken Sie auf Weiter.

140
Kapitel 9
Abbildung 9-17Hinzufügen einer Dauer zu einem Datum: Schritt 3
E Geben Sie SupEndDate als Namen der Ergebnisvariablen ein. Ergebnisvariablen können nichtdenselben Namen haben wie bestehende Variablen.
E Geben Sie End date for support (Enddatum für den Support) als Label für die Ergebnisvariableein. Die Variablenlabels für Ergebnisvariablen sind optional.
E Klicken Sie auf Fertig stellen, um die neue Variable zu erstellen.
Die neue Variable wird im Daten-Editor angezeigt.
Abbildung 9-18Neue Variable im Daten-Editor

Kapitel
10Sortieren und Auswählen von Daten
Datendateien liegen nicht immer genau in der Form vor, die Sie gerade benötigen. Um Datenfür die Analyse vorzubereiten, stehen Ihnen mehrere Möglichkeiten zur Dateitransformationzur Verfügung, darunter folgende Funktionen:
Sortieren von Daten. Sie können Fälle nach dem Wert einer oder mehrerer Variablen sortierenlassen.Auswählen von Teilmengen von Fällen. Sie können die Analyse auf eine Teilmenge von Fällenbeschränken oder Analysen für verschiedene Teilmengen gleichzeitig vornehmen.
Für die Beispiele dieses Kapitels wird die Datendatei demo.sav verwendet. Für weitereInformationen siehe Beispieldateien in Anhang A auf S. 163.
Sortieren von Daten
Das Sortieren von Fällen, d. h. der Zeilen der Datendatei, ist für bestimmte Analysetypenhilfreich und mitunter auch erforderlich.Um die Reihenfolge der Fälle in der Datendatei auf der Grundlage des Werts mindestens einer
Sortiervariablen zu ändern, gehen Sie folgendermaßen vor:
E Wählen Sie die folgenden Befehle aus den Menüs aus:Daten
Fälle sortieren
Das Dialogfeld “Fälle sortieren” wird angezeigt.
Abbildung 10-1Dialogfeld “Fälle sortieren”
141

142
Kapitel 10
E Fügen Sie der Liste “Sortieren nach” die Variablen Alter in Jahren [alter] undHaushaltseinkommenin Tausend [einkomm] hinzu.
Bei der Auswahl mehrerer Sortiervariablen bestimmt die Reihenfolge, in der diese in der Liste“Sortieren nach” angezeigt werden, die Sortierreihenfolge der Fälle. In diesem Beispiel werdendie Fälle auf der Grundlage der Liste “Sortieren nach” nach dem Wert von Haushaltseinkommenin Tausend [einkomm] innerhalb von Kategorien von Alter in Jahren [alter] sortiert. BeiString-Variablen stehen Großbuchstaben in der Sortierreihenfolge vor den entsprechendenKleinbuchstaben. Der String-Wert Ja steht in der Sortierreihenfolge beispielsweise vor ja.
Verarbeitung von aufgeteilten Dateien
So teilen Sie die Datendatei zu Analysezwecken in einzelne Gruppen auf:
E Wählen Sie die folgenden Befehle aus den Menüs aus:Daten
Datei aufteilen...
Das Dialogfeld “Datei aufteilen” wird geöffnet.
Abbildung 10-2Dialogfeld “Datei aufteilen”
E Aktivieren Sie das Optionsfeld Gruppen vergleichen oder Ausgabe nach Gruppen aufteilen. (Dienach diesen Schritten aufgeführten Beispiele zeigen die Unterschiede zwischen den beidenOptionen.)
E Wählen Sie Geschlecht [geschl] aus, um die Datei für diese Variablen in getrennte Gruppenaufzuteilen.
Sie können numerische Variablen sowie kurze und lange String-Variablen als Gruppenvariablenverwenden. Für jede der durch die Gruppenvariablen definierten Untergruppen wird einegesonderte Analyse durchgeführt. Bei der Auswahl mehrerer Gruppenvariablen bestimmt die

143
Sortieren und Auswählen von Daten
Reihenfolge, in der diese in der Liste “Gruppen basierend auf” angezeigt werden, die Gruppierungder Fälle.Wenn Sie Gruppen vergleichen auswählen, werden die Ergebnisse aller Gruppen der aufgeteilten
Datei in derselben Tabelle bzw. denselben Tabellen aufgeführt, wie beispielsweise in der folgendenTabelle mit Auswertungsstatistiken gezeigt, die von der Prozedur “Häufigkeiten” erstellt wurde.
Abbildung 10-3Ausgabe für die aufgeteilte Datei mit einer einzelnen Pivot-Tabelle
Wenn Sie Ausgabe nach Gruppen aufteilen auswählen und die Prozedur “Häufigkeiten”durchführen, werden zwei Pivot-Tabellen angelegt: eine Tabelle für Frauen und eine Tabellefür Männer.
Abbildung 10-4Ausgabe für die aufgeteilte Datei mit der Pivot-Tabelle für Frauen
Abbildung 10-5Ausgabe für die aufgeteilte Datei mit der Pivot-Tabelle für Männer

144
Kapitel 10
Sortieren von Fällen für die Verarbeitung von aufgeteilten Dateien
In der Prozedur “Datei aufteilen” wird eine neue Untergruppe erstellt, sobald ein anderer Wert füreine der Gruppenvariablen ermittelt wird. Es ist daher wichtig, die Fälle anhand der Werte derGruppenvariablen zu sortieren, ehe Sie die aufgeteilte Datei verarbeiten.In der Standardeinstellung wird die Datendatei in der Prozedur “Datei aufteilen” auf der
Grundlage der Werte der Gruppenvariablen sortiert. Wenn die Datei bereits in der richtigenReihenfolge sortiert ist, können Sie Verarbeitungszeit sparen, indem Sie Datei ist sortiert auswählen.
Aktivieren und Deaktivieren der Verarbeitung von aufgeteilten Dateien
Nachdem Sie die Verarbeitung von aufgeteilten Dateien aktiviert haben, bleibt sie für den Restder Sitzung aktiv. Sie muss ausdrücklich deaktiviert werden.
Alle Fälle analysieren. Diese Option deaktiviert die Verarbeitung von aufgeteilten Dateien.Gruppen vergleichen und Ausgabe nach Gruppen aufteilen. Diese Option aktiviert dieVerarbeitung von aufgeteilten Dateien.
Wenn die Verarbeitung von aufgeteilten Dateien aktiviert ist, wird in der Statusleiste unten imAnwendungsfenster die Meldung Datei aufteilen an angezeigt.
Auswählen von Teilmengen von Fällen
Sie können die Analyse anhand von Kriterien, zu denen Variablen und komplexe Ausdrückegehören, auf eine bestimmte Untergruppe beschränken. Sie können auch eine Zufallsstichprobeaus den Fällen auswählen. Die Kriterien zum Festlegen der Untergruppen können folgendeElemente enthalten:
Variablenwerte und -bereicheDatums- und ZeitbereicheFallnummern (Zeilennummern)Arithmetische AusdrückeLogische AusdrückeFunktionen
So wählen Sie eine Teilmenge der Fälle für die Analyse aus:
E Wählen Sie die folgenden Befehle aus den Menüs aus:Daten
Fälle auswählen...
Dadurch wird das Dialogfeld “Fälle auswählen” aufgerufen.

145
Sortieren und Auswählen von Daten
Abbildung 10-6Dialogfeld “Fälle auswählen”
Auswählen von Teilmengen von Fällen anhand eines bedingten Ausdrucks
So wählen Sie Fälle auf der Grundlage eines bedingten Ausdrucks aus:
E Wählen Sie Falls Bedingung zutrifft aus und klicken Sie im Dialogfeld “Fälle auswählen” auf Falls.
Dadurch wird das Dialogfeld “Fälle auswählen: Falls” aufgerufen.

146
Kapitel 10
Abbildung 10-7Dialogfeld “Fälle auswählen: Falls”
Der bedingte Ausdruck kann vorhandene Variablennamen, Konstanten, arithmetische Operatoren,logische Operatoren, relationale Operatoren und Funktionen enthalten. Sie können den Ausdruckim Textfeld genau wie Text in einem Ausgabefenster eingeben und bearbeiten. Sie können auchdie Rechentastatur, die Variablenliste und die Funktionsliste verwenden, um Elemente in denAusdruck einzufügen. Für weitere Informationen siehe Verwendung bedingter Ausdrücke inKapitel 9 auf S. 134.
Auswählen einer Zufallsstichprobe aus den Fällen
So erhalten Sie eine Zufallsstichprobe:
E Wählen Sie im Dialogfeld “Fälle auswählen” die Option Zufallsstichprobe aus.
E Klicken Sie auf Stichprobe.
Dadurch wird das Dialogfeld “Fälle auswählen: Zufallsstichprobe” aufgerufen.
Abbildung 10-8Dialogfeld “Fälle auswählen: Zufallsstichprobe”

147
Sortieren und Auswählen von Daten
Für die Stichprobengröße stehen die folgenden Optionen zur Auswahl:Ungefähr. Geben Sie einen Prozentsatz ein. SPSS erstellt eine Zufallsstichprobe, die ungefährden angegebenen Prozentsatz aller Fälle enthält.Exakt. Geben Sie die gewünschte Anzahl der Fälle ein. Sie müssen außerdem die Anzahl derFälle angeben, aus denen die Stichprobe gezogen werden soll. Diese zweite Zahl muss kleineroder gleich der Gesamtanzahl der Fälle in der Datendatei sein. Wenn die angegebene Anzahldie Gesamtanzahl der Fälle in der Datendatei übersteigt, enthält die Stichprobe entsprechendweniger Fälle als die geforderte Anzahl.
Auswählen eines Zeit- oder Fallbereichs
So wählen Sie einen Fallbereich anhand von Datum, Uhrzeit oder Beobachtungs- bzw.Zeilennummern aus.
E Wählen Sie die Option Nach Zeit- oder Fallbereich aus und klicken Sie im Dialogfeld “Fälleauswählen” auf Bereich.
Dadurch wird das Dialogfeld “Fälle auswählen: Bereich” geöffnet, in dem Sie einen Bereich vonBeobachtungs- bzw. Zeilennummern auswählen können.
Abbildung 10-9Dialogfeld “Fälle auswählen: Bereich”
Erster Fall. Geben Sie das Startdatum und/oder die Startzeit für den Bereich ein. Wenn keineDatumsvariablen definiert sind, geben Sie die erste Beobachtungsnummer (die Zeilennummerim Daten-Editor, wenn die Option “Datei aufteilen” deaktiviert ist) ein. Wenn Sie im Feld“Letzter Fall” keinen Wert angeben, werden alle Fälle vom Startdatum/von der Startzeit biszum Ende der Zeitreihe ausgewählt.Letzter Fall. Geben Sie das Enddatum und/oder die Abschlusszeit für den Bereich ein.Wenn keine Datumsvariablen definiert sind, geben Sie die letzte Beobachtungsnummer (dieZeilennummer im Daten-Editor, wenn die Option “Datei aufteilen” deaktiviert ist) ein. WennSie im Feld “Erster Fall” keinen Wert angeben, werden alle Fälle vom Beginn der Zeitreihebis zum Enddatum/zur Abschlusszeit ausgewählt.
Für Zeitreihendaten mit definierten Datumsvariablen können Sie einen Datumsbereich und/oderZeitbereich auf der Grundlage von definierten Datumsvariablen auswählen. Jeder Fall steht fürBeobachtungen zu einem anderen Zeitpunkt und die Datei ist in chronologischer Reihenfolgesortiert.

148
Kapitel 10
Abbildung 10-10Dialogfeld “Fälle auswählen: Bereich” (Zeitreihen)
So generieren Sie Datumsvariablen für Zeitreihendaten:
E Wählen Sie die folgenden Befehle aus den Menüs aus:Daten
Datum definieren...
Behandlung von nicht ausgewählten Fällen
Die folgenden Optionen stehen für die Behandlung nicht ausgewählter Fälle zur Auswahl:Nicht ausgewählte Fälle filtern. Nicht ausgewählte Fälle werden nicht in die Analyseaufgenommen, verbleiben jedoch im Daten-Set. Sie können die nicht ausgewählten Fällespäter in der Sitzung verwenden, wenn Sie die Filterfunktion deaktivieren. Wenn Sie eineZufallsstichprobe oder Fälle anhand eines bedingten Ausdrucks auswählen, wird die Variablefilter_$ mit dem Wert 1 für ausgewählte Fälle und dem Wert 0 für nicht ausgewählte Fälleerzeugt.Ausgewählte Fälle in neues Daten-Set kopieren. Die ausgewählten Fälle werden in ein neuesDaten-Set kopiert, das ursprüngliche Daten-Set bleibt unverändert. Nicht ausgewählte Fällewerden nicht in das neue Daten-Set aufgenommen. Sie verbleiben im ursprünglichen Zustandim ursprünglichen Daten-Set.Nicht ausgewählte Fälle löschen. Nicht ausgewählte Fälle werden aus dem Daten-Set gelöscht.Gelöschte Fälle können nur wiederhergestellt werden, indem Sie die Datei ohne Speichernder Änderungen schließen und sie dann erneut öffnen. Wenn Sie die Änderungen in derDatendatei speichern, werden die Fälle dauerhaft gelöscht.
Anmerkung: Wenn Sie nicht ausgewählte Fälle löschen und die Datei speichern, können dieFälle nicht wiederhergestellt werden.
Status der Fallauswahl
Wenn Sie eine Teilmenge von Fällen ausgewählt, nicht ausgewählte Fälle jedoch nicht verworfenhaben, sind die nicht ausgewählten Fälle im Daten-Editor mit einer diagonalen Linie durch dieZeilennummer gekennzeichnet.

149
Sortieren und Auswählen von Daten
Abbildung 10-11Status der Fallauswahl

Kapitel
11Weitere statistische Prozeduren
In diesem Kapitel finden Sie kurze Beispiele zu ausgewählten statistischen Prozeduren. DieProzeduren sind in der Reihenfolge geordnet, in der sie im Menü “Analysieren” angezeigt werden.Die Beispiele dienen zur Veranschaulichung von exemplarischen Angaben, die zum Ausführen
einer statistischen Prozedur benötigt werden. Für die Beispiele in diesem Kapitel wird dieDatendatei demo.sav verwendet, mit Ausnahme der folgenden Beispiele:
Für das Beispiel für den T-Test bei gepaarten Stichproben wird die Datendatei dietstudy.savverwendet. Hierbei handelt es sich um eine hypothetische Datendatei mit den Ergebnisseneiner Studie zur “Stillman-Diät”. In den Beispielen dieses Kapitels müssen Sie die Prozedurenselbst ausführen, damit die Ausgabe angezeigt wird.Für das Beispiel zur Korrelation wird die Datei Employee data.sav verwendet, die historischeDaten über die Mitarbeiter eines Unternehmens enthält.Für das Beispiel zur Prozedur “Exponentielles Glätten” wird die Datendatei Inventor.savverwendet. Diese Datei enthält Lagerdaten, die über einen Zeitraum von 70 Tagen gesammeltwurden.
Informationen zu einzelnen Elementen in einem Dialogfeld erhalten Sie, wenn Sie auf Hilfe
klicken. Wenn Sie eine bestimmte Statistik, beispielsweise Perzentile, suchen, verwendenSie den Index oder die Suchfunktion im Hilfesystem. Weitere Informationen über dieInterpretationsmöglichkeiten der Ergebnisse, die mit diesen Prozeduren erzielt werden können,erhalten Sie in Lehrbüchern für Statistik oder Datenanalyse.
Zusammenfassen von Daten
Über das Menü “Analysieren” und das Untermenü “Deskriptive Statistiken” stehen IhnenVerfahren für die Zusammenfassung von Daten mit Statistiken und Diagrammen zur Verfügung.
Explorative Datenanalyse
Angenommen, Sie möchten die Verteilung für “Jahre beim aktuellen Arbeitgeber” für dieeinzelnen Einkommensklassen näher betrachten. Mit Hilfe der Prozedur “ExplorativeDatenanalyse” können Sie die Verteilung für “Jahre beim aktuellen Arbeitgeber” innerhalb derKategorien einer anderen Variablen untersuchen.
150

151
Weitere statistische Prozeduren
E Wählen Sie die folgenden Befehle aus den Menüs aus:Analysieren
Deskriptive StatistikenExplorative Datenanalyse
Dadurch wird das Dialogfeld “Explorative Datenanalyse” aufgerufen.
Abbildung 11-1Dialogfeld “Explorative Datenanalyse”
E Wählen Sie die Variable Jahre beim aktuellen Arbeitgeber [arbeit] aus, und verschieben Sie sie indie Liste “Abhängige Variablen”.
E Wählen Sie die Variable Einkommensklassen in Tausend [eink_kl] aus, und verschieben Sie siein das Feld “Faktorenliste”.
E Klicken Sie auf OK, um die Prozedur “Explorative Datenanalyse” auszuführen.
In der Ausgabe werden für die Jahre beim aktuellen Arbeitgeber in den einzelnenEinkommensklassen deskriptive Statistiken und ein Stengel-Blatt-Diagramm angezeigt.Außerdem umfaßt die Anzeige im Viewer ein Boxplot (im Standardformat), in dem die Jahre beimaktuellen Arbeitgeber nach Einkommensklassen verglichen werden. Für jede Kategorie werdenim Boxplot der Median und der Interquartilbereich (25. bis 75. Perzentil) sowie Ausreißer (durchO gekennzeichnet) und Extremwerte (durch * gekennzeichnet) angezeigt.
Weitere Informationen zum Zusammenfassen von Daten
Daten können auf viele verschiedene Weisen ausgewertet werden. Zum Berechnen vonMedianen oder Perzentilen verwenden Sie z. B. die Prozedur “Häufigkeiten” oder “ExplorativeDatenanalyse”. Weitere Methoden sind:
Deskriptive Statistiken. Für das Einkommen können standardisierte Werte (auch Z-Wertegenannt) berechnet werden. Verwenden Sie die Prozedur “Deskriptive Statistiken”, undwählen Sie Standardisierte Werte als Variable speichern.

152
Kapitel 11
Kreuztabellen. Mit dem Verfahren “Kreuztabellen” können Sie die Beziehung zwischen zweioder mehr kategorialen Variablen anzeigen.Prozedur “Zusammenfassen”. Mit Hilfe der Prozedur “Zusammenfassen” können Sie imAusgabefenster eine Auflistung der tatsächlichen Werte für Alter, Geschlecht und Einkommender ersten 25 oder 50 Fälle schreiben.
E Wenn Sie die Prozedur “Zusammenfassen” ausführen möchten, wählen Sie die folgendenMenübefehle aus:Analysieren
BerichteFälle zusammenfassen
Vergleichen von Mittelwerten
Im Menü “Analysieren” stehen Ihnen über das Untermenü “Mittelwerte vergleichen” verschiedeneVerfahren zur Verfügung, mit denen Sie deskriptive Statistiken anzeigen lassen und testen können,ob die Differenzen zwischen zwei Mittelwerten sowohl für unabhängige als auch für gepaarteStichproben signifikant sind. Mit der Prozedur “Einfaktorielle ANOVA” können Sie auch testen,ob signifikante Differenzen zwischen mehr als zwei unabhängigen Mittelwerten vorliegen.
Mittelwerte
In der Datei demo.sav sind mehrere Variablen für die Einteilung der Personen in Gruppenverfügbar. Um diese Gruppen anschließend zu vergleichen, können verschiedene Statistikenberechnet werden. So können Sie beispielsweise das durchschnittliche Haushaltseinkommen

153
Weitere statistische Prozeduren
(Mittelwerte) für Männer und Frauen berechnen. Mittelwerte können mit den folgenden Schrittenberechnet werden:
E Wählen Sie die folgenden Befehle aus den Menüs aus:Analysieren
Mittelwerte vergleichenMittelwerte
Dadurch wird das Dialogfeld “Mittelwerte” aufgerufen.
Abbildung 11-2Dialogfeld “Mittelwerte” (Schicht 1)
E Wählen Sie die Variable Haushaltseinkommen in Tausend [einkomm] aus, und verschieben Sie siein die Liste “Abhängige Variablen”.
E Wählen Sie die Variable Geschlecht [geschl] aus, und verschieben Sie sie in die Liste“Unabhängige Variablen” in Schicht 1.
E Klicken Sie auf Weiter, um eine weitere Schicht zu erstellen.

154
Kapitel 11
Abbildung 11-3Dialogfeld “Mittelwerte” (Schicht 2)
E Wählen Sie die Variable Palm Pilot im Haushalt vorhanden [palm] aus, und verschieben Sie sie indie Liste “Unabhängige Variablen” in Schicht 2.
E Klicken Sie auf OK, um die Prozedur auszuführen.
T-Test bei gepaarten Stichproben
Stichproben werden gepaart, wenn aufgrund der spezifischen Datenstruktur zwei Beobachtungenzu demselben Einzelwert oder zwei Beobachtungen vorhanden sind, die mit zwei Einzelwerten (z.B. Zwillingen) einer anderen Variablen übereinstimmen. In der Datendatei dietstudy.sav wird fürjede Person, die an der Studie teilnahm, das Anfangs- und das Endgewicht angegeben. Wenn dieDiät erfolgreich war, ist ein signifikanter Unterschied zwischen dem Gewicht des Teilnehmersvor und nach der Studie zu erwarten.
Um einen T-Test für die Werte für das Anfangs- und das Endgewicht durchzuführen, führen Siedie folgenden Schritte aus:
E Öffnen Sie die Datendatei dietstudy.sav. Für weitere Informationen siehe Beispieldateien inAnhang A auf S. 163.

155
Weitere statistische Prozeduren
E Wählen Sie die folgenden Befehle aus den Menüs aus:Analysieren
Mittelwerte vergleichenT-Test bei gepaarten Stichproben
Damit wird das Dialogfeld “T-Test bei gepaarten Stichproben” geöffnet.
Abbildung 11-4Dialogfeld “T-Test bei gepaarten Stichproben”
E Wählen Sie Gewicht und Abschlussmessung Gewicht als gepaarte Variablen aus.
E Klicken Sie auf OK, um die Prozedur auszuführen.
Die Ergebnisse zeigen, dass das Endgewicht deutlich vom Anfangsgewicht abweicht. Diesentspricht der geringen Wahrscheinlichkeit, die in der Spalte Sig. (2-seitig) der Tabelle “Testbei gepaarten Stichproben” angezeigt wird.
Weitere Informationen zum Vergleichen von Mittelwerten
In den folgenden Beispielen werden einige Möglichkeiten aufgeführt, mit denen Sie Mittelwerteüber andere Prozeduren vergleichen können.
T-Test bei unabhängigen Stichproben. Wenn Sie Mittelwerte einer Variablen in mehrerenunabhängigen Gruppen mit einem T-Test vergleichen, sind die Stichproben unabhängig.Die in der Datei demo.sav aufgeführten Männer und Frauen können durch die VariableGeschlecht [geschl] in unabhängige Gruppen eingeteilt werden. Mit Hilfe eines T-Testskönnen Sie bestimmen, ob die Mittelwerte für das Haushaltseinkommen bei Männern undFrauen übereinstimmen.T-Test bei einer Stichprobe. Sie können testen, ob das Haushaltseinkommen von Personenmit einem Hochschulabschluss vom nationalen Durchschnitt bzw. vom Durchschnitt desBundeslandes abweicht. Verwenden Sie Fälle auswählen im Menü “Daten”, um die Fälleauszuwählen, für die Schulabschluss [schulab] >= 4 gilt. Führen Sie dann die Prozedur

156
Kapitel 11
“T-Test bei einer Stichprobe” aus, um den Wert für Haushaltseinkommen in Tausend[einkomm] mit dem Testwert 75 zu vergleichen.Einfaktorielle ANOVA. Die Variable Schulabschluss [schulab] unterteilt die Arbeitnehmernach ihrem Schulabschluss in fünf unabhängige Gruppen. Mit der Prozedur “EinfaktorielleANOVA” können Sie testen, ob sich die Mittelwerte von Haushaltseinkommen in Tausend[einkomm] der fünf Gruppen signifikant unterscheiden.
ANOVA-Modelle
Im Menü “Analysieren” stehen Ihnen über das Untermenü “Allgemeines lineares Modell”verschiedene Verfahren zur Verfügung, mit denen Sie univariate Varianzanalysemodelle testenkönnen. (Wenn nur ein Faktor vorhanden ist, kann auch die Prozedur “Einfaktorielle ANOVA”im Untermenü “Mittelwerte vergleichen” verwendet werden.)
Univariate Varianzanalyse
Mit der Prozedur “GLM - Univariat” können Sie eine Varianzanalyse für faktorielleDesigns durchführen. Mit einem einfachen faktoriellen Design können Sie testen, ob dasHaushaltseinkommen einer Person und ihre Zufriedenheit mit der Arbeit Auswirkungen aufdie Jahre beim aktuellen Arbeitgeber haben.
E Wählen Sie die folgenden Befehle aus den Menüs aus:Analysieren
Allgemeines lineares ModellUnivariat...
Dadurch wird das Dialogfeld “Univariat” aufgerufen.
Abbildung 11-5Dialogfeld “Univariat”

157
Weitere statistische Prozeduren
E Wählen Sie die Variable Jahre beim aktuellen Arbeitgeber [arbeit] aus, und verschieben Sie siein die Liste “Abhängige Variable”.
E Wählen Sie die Variablen Einkommensklassen in Tausend [eink_kl] und Zufriedenheit mit derArbeit [arb_zufr] aus, und verschieben Sie sie in die Liste “Feste Faktoren”.
E Klicken Sie auf OK, um die Prozedur auszuführen.
In der Tabelle “Tests der Zwischensubjekteffekte” ist zu erkennen, daß die Auswirkungenvon Einkommen und Arbeitszufriedenheit eindeutig signifikant sind und daß das beobachteteSignifikanzniveau der Wechselwirkung von Einkommen und Arbeitszufriedenheit 0,000 beträgt.Weitere Informationen über Interpretationsmöglichkeiten erhalten Sie in Lehrbüchern für Statistikoder Datenanalyse.
Korrelation zwischen Variablen
Im Menü “Analysieren” sind über das Untermenü “Korrelation” Zusammenhangsmaße für zweioder mehr numerische Variablen verfügbar. Für die Beispiele dieses Themas wird die DatendateiEmployee data.sav verwendet.
Bivariate Korrelationen
Mit der Prozedur “Bivariate Korrelationen” werden Statistiken wie der Korrelationskoeffizientnach Pearson berechnet. Mit Korrelationen werden die Beziehungen zwischen Variablen oderderen Rängen gemessen. Der Wertebereich für Korrelationskoeffizienten reicht von –1 (perfekternegativer Zusammenhang) bis +1 (perfekter positiver Zusammenhang). Der Wert 0 bedeutet, daßkein linearer Zusammenhang besteht.Mithilfe des Korrelationskoeffizienten nach Pearson können Sie feststellen, ob zwischen
Gehalt [gehalt] und Anfangsgehalt [agehalt] in der Datendatei Employee data.sav ein engerlinearer Zusammenhang besteht.
Partielle Korrelationen
Partielle Korrelationskoeffizienten beschreiben die Beziehung zwischen zwei Variablen. DieseKoeffizienten werden mit Hilfe der Prozedur “Partielle Korrelationen” berechnet, wobei dieEffekte von einer oder mehreren zusätzlichen Variablen einbezogen werden.Sie können die Korrelation zwischen Gehalt [gehalt] und Anfangsgehalt [agehalt] schätzen,
indem Sie die linearen Effekte von Beschäftigungsdauer [dauer] und Berufserfahrung in Monaten[erfahr] berücksichtigen. Die Anzahl der Kontrollvariablen bestimmt die Ordnung des partiellenKorrelationskoeffizienten.
Um die Prozedur “Partielle Korrelationen” durchzuführen, führen Sie folgende Schritte aus:
E Öffnen Sie die Datei Employee data.sav. Diese Datei befindet sich normalerweise imInstallationsverzeichnis.

158
Kapitel 11
E Wählen Sie die folgenden Befehle aus den Menüs aus:Analysieren
KorrelationPartiell
Dadurch wird das Dialogfeld “Partielle Korrelationen” geöffnet.
Abbildung 11-6Dialogfeld “Partielle Korrelationen”
E Wählen Sie die Variablen Gehalt [gehalt] und Anfangsgehalt [agehalt] aus, und verschieben Siesie in die Liste “Variablen”.
E Wählen Sie die Variablen Beschäftigungsdauer [dauer] und Berufserfahrung in Monaten [erfahr]aus, und verschieben Sie sie in die Liste “Kontrollvariablen”.
E Klicken Sie auf OK, um die Prozedur auszuführen.
Die Ausgabe enthält eine Tabelle mit partiellen Korrelationskoeffizienten, Freiheitsgraden unddem Signifikanzniveau für das Paar Gehalt [gehalt] und Anfangsgehalt [agehalt].
Regressionsanalyse
Im Menü “Analysieren” stehen Ihnen über das Untermenü “Regression” verschiedeneRegressionsverfahren zur Verfügung.
Lineare Regression
Mit der Prozedur “Lineare Regression” wird die Beziehung zwischen einer abhängigenVariablen und einer Reihe unabhängiger Variablen untersucht. Mit der Prozedur können Sie dasHaushaltseinkommen (abhängige Variable) einer Person anhand von unabhängigen Variablen wieAlter, Haushaltsgröße und Jahre beim aktuellen Arbeitgeber vorhersagen.

159
Weitere statistische Prozeduren
E Wählen Sie die folgenden Befehle aus den Menüs aus:Analysieren
RegressionLinear...
Dadurch wird das Dialogfeld “Lineare Regression” geöffnet.
Abbildung 11-7Dialogfeld “Lineare Regression”
E Wählen Sie die Variable Haushaltseinkommen in Tausend [einkomm] aus, und verschieben Sie siein die Liste “Abhängige Variable”.
E Wählen Sie die Variablen Alter in Jahren [alter], Haushaltsgröße [hhgröße] und Jahre beimaktuellen Arbeitgeber [arbeit] aus, und verschieben Sie sie in die Liste “Unabhängige Variable(n)”.
E Klicken Sie auf OK, um die Prozedur auszuführen.
Die Ausgabe enthält eine Anpassungsstatistik sowie die partiellen Regressionskoeffizientenfür die Variablen.
Untersuchen der Anpassung. Um zu überprüfen, ob sich das Regressionsmodell für Ihre Dateneignet, können Sie die Residuen und andere Diagnosetypen untersuchen, die von dieser Prozedurbereitgestellt werden. Klicken Sie im Dialogfeld “Lineare Regression” auf Speichern, um eineListe der neuen Variablen anzuzeigen, die Sie der Datendatei hinzufügen können. Wenn Sieeine dieser Variablen erstellen, ohne die Datendatei zu speichern, sind die Variablen in späterenSitzungen nicht mehr verfügbar.
Methoden. Wenn Sie eine große Anzahl unabhängiger Variablen zusammengestellt haben undein Regressionsmodell erstellen möchten, in dem nur Variablen berücksichtigt werden sollen, diestatistisch auf die abhängige Variable bezogen sind, können Sie in der Dropdown-Liste eineMethode auswählen. Wenn Sie beispielsweise im obigen Beispiel Schrittweise wählen, werden nur

160
Kapitel 11
die Variablen in die Gleichung eingefügt, die die Kriterien im Dialogfeld “Lineare Regression:Optionen” erfüllen.
Nichtparametrische Tests
Im Menü “Analysieren” stehen Ihnen über das Untermenü “Nichtparametrische Tests”nichtparametrische Tests für eine Stichprobe oder für mehrere gepaarte bzw. unabhängigeStichproben zur Verfügung. Nichtparametrische Tests erfordern keine Annahmen über die Formder Verteilungen, aus denen die Daten stammen.
Chi-Quadrat
Die Prozedur “Chi-Quadrat-Test” dient zum Testen von Hypothesen über die relative Proportionvon Fällen in mehreren sich gegenseitig ausschließenden Gruppen. Sie können die Hypothesetesten, daß die Personen, die an der Studie teilgenommen haben, dieselben Geschlechtsanteile wiedie Gesamtbevölkerung aufweisen (50% männlich, 50% weiblich).In diesem Beispiel müssen Sie die String-Variable Geschlecht [geschl] in eine numerische
Variable umkodieren, bevor Sie die Prozedur ausführen können.
E Wählen Sie die folgenden Befehle aus den Menüs aus:Transformieren
Automatisch umkodieren
Dadurch wird das Dialogfeld “Automatisch umkodieren” geöffnet.
Abbildung 11-8Dialogfeld “Automatisch umkodieren”

161
Weitere statistische Prozeduren
E Wählen Sie die Variable Geschlecht [geschl] aus, und verschieben Sie sie in die Liste “Variable ->Neuer Name”.
E Geben Sie im Textfeld “Neuer Name” den Text geschl2 ein, und klicken Sie dann auf dieSchaltfläche Neuen Namen hinzufügen.
E Klicken Sie auf OK, um die Prozedur auszuführen.
Bei diesem Verfahren wird eine neue numerische Variable mit der Bezeichnung geschl2 erstellt,die einen Wert von 1 für Frauen und einen Wert von 2 für Männer besitzt. Jetzt kann einChi-Quadrat-Test mit einer numerischen Variablen ausgeführt werden.
E Wählen Sie die folgenden Befehle aus den Menüs aus:Analysieren
Nichtparametrische TestsChi-Quadrat...
Dadurch wird das Dialogfeld “Chi-Quadrat-Test” geöffnet.
Abbildung 11-9Dialogfeld “Chi-Quadrat-Test”
E Wählen Sie die Variable Geschlecht [geschl2] aus, und verschieben Sie sie in die Liste“Testvariablen”.
E Wählen Sie die Option Alle Kategorien gleich aus, da die Anzahl von Männern und Frauen imarbeitsfähigen Alter in der Gesamtbevölkerung annähernd gleich ist.
E Klicken Sie auf OK, um die Prozedur auszuführen.

162
Kapitel 11
Die Ausgabe enthält eine Tabelle mit den erwarteten Werten und Residuen für die Kategorien.Die Signifikanz des Chi-Quadrat-Tests beträgt 0,6. Weitere Informationen zur Interpretation derStatistiken erhalten Sie in Lehrbüchern für Statistik oder Datenanalyse.

Anhang
ABeispieldateien
Die zusammen mit dem Produkt installierten Beispieldateien finden Sie im UnterverzeichnisSamples des Installationsverzeichnisses.
Beschreibungen
Im Folgenden finden Sie Kurzbeschreibungen der in den verschiedenen Beispielen in derDokumentation verwendeten Beispieldateien:
accidents.sav. Hierbei handelt es sich um eine hypothetische Datendatei, bei der es umeine Versicherungsgesellschaft geht, die alters- und geschlechtsabhängige Risikofaktorenfür Autounfälle in einer bestimmten Region untersucht. Jeder Fall entspricht einerKreuzklassifikation von Alterskategorie und Geschlecht.adl.sav. Hierbei handelt es sich um eine hypothetische Datendatei, bei der es um Bemühungengeht, die Vorteile einer vorgeschlagenen Therapieform für Schlaganfallpatienten zu ermitteln.Ärzte teilten weibliche Schlaganfallpatienten nach dem Zufallsprinzip jeweils einer von zweiGruppen zu. Die erste Gruppe erhielt die physische Standardtherapie, die zweite erhielteine zusätzliche Emotionaltherapie. Drei Monate nach den Behandlungen wurden dieFähigkeiten der einzelnen Patienten, übliche Alltagsaktivitäten auszuführen, als ordinaleVariablen bewertet.advert.sav. Hierbei handelt es sich um eine hypothetische Datendatei, bei der es um dieBemühungen eines Einzelhändlers geht, die Beziehungen zwischen den in Werbunginvestierten Beträgen und den daraus resultierenden Umsätzen zu untersuchen. Zu diesemZweck hat er die Umsätze vergangener Jahre und die zugehörigen Werbeausgabenzusammengestellt.aflatoxin.sav. Hierbei handelt es sich um eine hypothetische Datendatei, bei der es um Testsvon Maisernten auf Aflatoxin geht, ein Gift, dessen Konzentration stark zwischen undinnerhalb von Ernteerträgen schwankt. Ein Kornverarbeitungsbetrieb hat aus 8 Ernteerträgenje 16 Proben erhalten und das Aflatoxinniveau in Teilen pro Milliarde (parts per billion,PPB) gemessen.aflatoxin20.sav. Diese Datendatei enthält die Aflatoxinmessungen aus jeder der 16 Stichprobenaus den Erträgen 4 und 8 der Datendatei aflatoxin.sav.anorectic.sav. Bei der Ausarbeitung einer standardisierten Symptomatologieanorektischen/bulimischen Verhaltens führten Forscher eine Studie mit 55 Jugendlichen mitbekannten Ess-Störungen durch. Jeder Patient wurde vier Mal über einen Zeitraum von vierJahren untersucht, es fanden also insgesamt 220 Beobachtungen statt. Bei jeder Beobachtungerhielten die Patienten Scores für jedes von 16 Symptomen. Die Symptomwerte fehlen fürPatient 71 zum Zeitpunkt 2, Patient 76 zum Zeitpunkt 2 und Patient 47 zum Zeitpunkt 3,wodurch 217 gültige Beobachtungen verbleiben.
163

164
Anhang A
autoaccidents.sav. Hierbei handelt es sich um eine hypothetische Datendatei, bei der es umdie Bemühungen eines Versicherungsanalysten geht, ein Modell zur Anzahl der Autounfällepro Fahrer unter Berücksichtigung von Alter und Geschlecht zu erstellen. Jeder Fall stellteinen Fahrer dar und erfasst das Geschlecht des Fahrers, sein Alter in Jahren und die Anzahlder Autounfälle in den letzten fünf Jahren.band.sav. Diese Datendatei enthält die hypothetischen wöchentlichen Verkaufszahlen vonCDs für eine Musikgruppe. Daten für drei mögliche Einflussvariablen wurden ebenfallsaufgenommen.bankloan.sav. Hierbei handelt es sich um eine hypothetische Datendatei, bei der es um dieBemühungen einer Bank geht, den Anteil der nicht zurückgezahlten Kredite zu reduzieren.Die Datei enthält Informationen zum Finanzstatus und demografischen Hintergrund von 850früheren und potenziellen Kunden. Bei den ersten 700 Fällen handelt es sich um Kunden,denen bereits ein Kredit gewährt wurde. Bei den letzten 150 Fällen handelt es sich umpotenzielle Kunden, deren Kreditrisiko die Bank als gering oder hoch einstufen möchte.bankloan_binning.sav. Hierbei handelt es sich um eine hypothetische Datendatei, dieInformationen zum Finanzstatus und demografischen Hintergrund von 5.000 früheren Kundenenthält.behavior.sav. In einem klassischen Beispiel () wurden 52 Schüler/Studenten gebeten, dieKombinationen aus 15 Situationen und 15 Verhaltensweisen auf einer 10-Punkte-Skala von 0= “ausgesprochen angemessen” bis 9 = “ausgesprochen unangemessen” zu bewerten. DieWerte werden über die einzelnen Personen gemittelt und als Unähnlichkeiten verwendet.behavior_ini.sav. Diese Datendatei enthält eine Ausgangskonfiguration für einezweidimensionale Lösung für behavior.sav.brakes.sav. Hierbei handelt es sich um eine hypothetische Datendatei, bei der es um dieQualitätskontrolle in einer Fabrik geht, die Scheibenbremsen für Hochleistungsautomobileherstellt. Die Datendatei enthält Messungen des Durchmessers von 16 Scheiben aus 8Produktionsmaschinen. Der Zieldurchmesser für die Scheiben ist 322 Millimeter.breakfast.sav. In einer klassischen Studie () wurden 21 MBA-Studenten der Wharton Schoolmit ihren Lebensgefährten darum gebeten, 15 Frühstücksartikel in der Vorzugsreihenfolgevon 1 = “am meisten bevorzugt” bis 15 = “am wenigsten bevorzugt” zu ordnen. DieBevorzugungen wurden in sechs unterschiedlichen Szenarien erfasst, von “Overallpreference” (Allgemein bevorzugt) bis “Snack, with beverage only” (Imbiss, nur mit Getränk).breakfast-overall.sav. Diese Datei enthält die Daten zu den bevorzugten Frühstücksartikeln,allerdings nur für das erste Szenario, “Overall preference” (Allgemein bevorzugt).broadband_1.sav. Hierbei handelt es sich um eine hypothetische Datendatei, die die Anzahl derAbonnenten eines Breitband-Service, nach Region geordnet, enthält. Die Datendatei enthältdie monatlichen Abonnentenzahlen für 85 Regionen über einen Zeitraum von vier Jahren.broadband_2.sav. Diese Datendatei stimmt mit broadband_1.sav überein, enthält jedoch Datenfür weitere drei Monate.car_insurance_claims.sav. Ein an anderer Stelle () vorgestelltes und analysiertesDaten-Set bezieht sich auf Schadensansprüche für Autos. Die durchschnittliche Höheder Schadensansprüche lässt sich mit Gamma-Verteilung modellieren. Dazu wird eineinverse Verknüpfungsfunktion verwendet, um den Mittelwert der abhängigen Variablenmit einer linearen Kombination aus Alter des Versicherungsnehmers, Fahrzeugtyp und

165
Beispieldateien
Fahrzeugalter in Bezug zu setzen. Die Anzahl der eingereichten Schadensansprüche kannals Skalierungsgewicht verwendet werden.car_sales.sav. Diese Datendatei enthält hypothetische Verkaufsschätzer, Listenpreise undphysische Spezifikationen für verschiedene Fahrzeugfabrikate und -modelle. Die Listenpreiseund physischen Spezifikationen wurden von edmunds.com und Hersteller-Websitesentnommen.carpet.sav. In einem beliebten Beispiel möchte einen neuen Teppichreiniger vermarktenund dazu den Einfluss von fünf Faktoren auf die Bevorzugung durch den Verbraucheruntersuchen: Verpackungsgestaltung, Markenname, Preis, Gütesiegel, Good Housekeepingund Geld-zurück-Garantie. Die Verpackungsgestaltung setzt sich aus drei Faktorenebenenzusammen, die sich durch die Position der Auftragebürste unterscheiden. Außerdem gibt esdrei Markennamen (K2R,Glory und Bissell), drei Preisstufen sowie je zwei Ebenen (Nein oderJa) für die letzten beiden Faktoren. 10 Kunden stufen 22 Profile ein, die durch diese Faktorendefiniert sind. Die Variable Preference enthält den Rang der durchschnittlichen Einstufungfür die verschiedenen Profile. Ein niedriger Rang bedeutet eine starke Bevorzugung. DieseVariable gibt ein Gesamtmaß der Bevorzugung für die Profile an.carpet_prefs.sav. Diese Datendatei beruht auf denselben Beispielen, wie für carpet.savbeschrieben, enthält jedoch die tatsächlichen Einstufungen durch jeden der 10 Kunden.Die Kunden wurden gebeten, die 22 Produktprofile in der Reihenfolge ihrer Präferenzeneinzustufen. Die Variablen PREF1 bis PREF22 enthalten die IDs der zugeordneten Profile,wie in carpet_plan.sav definiert.catalog.sav. Diese Datendatei enthält hypothetische monatliche Verkaufszahlen fürdrei Produkte, die von einem Versandhaus verkauft werden. Daten für fünf möglicheEinflussvariablen wurden ebenfalls aufgenommen.catalog_seasfac.sav. Diese Datendatei ist mit catalog.sav identisch, außer, dass ein Set vonsaisonalen Faktoren, die mithilfe der Prozedur “Saisonale Zerlegung” berechnet wurden,sowie die zugehörigen Datumsvariablen hinzugefügt wurden.cellular.sav. Hierbei handelt es sich um eine hypothetische Datendatei, bei der es um dieBemühungen eines Mobiltelefonunternehmens geht, die Kundenabwanderung zu verringern.Scores für die Abwanderungsneigung (von 0 bis 100) werden auf die Kunden angewendet.Kunden mit einem Score von 50 oder höher streben vermutlich einen Anbieterwechsel an.ceramics.sav. Hierbei handelt es sich um eine hypothetische Datendatei, bei der es umdie Bemühungen eines Herstellers geht, der ermitteln möchte, ob ein neue, hochwertigeKeramiklegierung eine größere Hitzebeständigkeit aufweist als eine Standardlegierung.Jeder Fall entspricht einem Test einer der Legierungen; die Temperatur, bei der dasKeramikwälzlager versagte, wurde erfasst.cereal.sav. Hierbei handelt es sich um eine hypothetische Datendatei, bei der es um eineUmfrage geht, bei der 880 Personen nach ihren Frühstückgewohnheiten befragt wurden.Außerdem wurden Alter, Geschlecht, Familienstand und Vorliegen bzw. Nichtvorliegen einesaktiven Lebensstils (auf der Grundlage von mindestens zwei Trainingseinheiten pro Woche)erfasst. Jeder Fall entspricht einem Teilnehmer.clothing_defects.sav. Hierbei handelt es sich um eine hypothetische Datendatei, bei der es umdie Qualitätskontrolle in einer Bekleidungsfabrik geht. Aus jeder in der Fabrik produziertenCharge entnehmen die Kontrolleure eine Stichprobe an Bekleidungsartikeln und zählen dieAnzahl der Bekleidungsartikel die inakzeptabel sind.

166
Anhang A
coffee.sav. Diese Datendatei enthält Daten zum wahrgenommenen Image von sechsEiskaffeemarken (). Bei den 23 Attributen des Eiskaffee-Image sollten die Teilnehmer jeweilsalle Marken auswählen, die durch dieses Attribut beschrieben werden. Die sechs Markenwerden als “AA”, “BB”, “CC”, “DD”, “EE” und “FF” bezeichnet, um Vertraulichkeit zugewährleisten.contacts.sav. Hierbei handelt es sich um eine hypothetische Datendatei, bei der es um dieKontaktlisten einer Gruppe von Vertretern geht, die Computer an Unternehmen verkaufen. Dieeinzelnen Kontaktpersonen werden anhand der Abteilung, in der sie in ihrem Unternehmenarbeiten und anhand ihrer Stellung in der Unternehmenshierarchie in Kategorien eingeteilt.Außerdem werden der Betrag des letzten Verkaufs, die Zeit seit dem letzten Verkauf und dieGröße des Unternehmens, in dem die Kontaktperson arbeitet, aufgezeichnet.creditpromo.sav. Hierbei handelt es sich um eine hypothetische Datendatei, bei der es umdie Bemühungen eines Kaufhauses geht, die Wirksamkeit einer kürzlich durchgeführtenKreditkarten-Werbeaktion einzuschätzen. Dazu wurden 500 Karteninhaber nach demZufallsprinzip ausgewählt. Die Hälfte erhielt eine Werbebeilage, die einen reduziertenZinssatz für Einkäufe in den nächsten drei Monaten ankündigte. Die andere Hälfte erhielteine Standard-Werbebeilage.customer_dbase.sav. Hierbei handelt es sich um eine hypothetische Datendatei, bei deres um die Bemühungen eines Unternehmens geht, das die Informationen in seinem DataWarehouse nutzen möchte, um spezielle Angebote für Kunden zu erstellen, die mit dergrößten Wahrscheinlichkeit darauf ansprechen. Nach dem Zufallsprinzip wurde eineUntergruppe des Kundenstamms ausgewählt. Diese Gruppe erhielt die speziellen Angeboteund die Reaktionen wurden aufgezeichnet.customers_model.sav. Diese Datei enthält hypothetische Daten zu Einzelpersonen, auf die sicheine Marketingkampagne richtete. Zu diesen Daten gehören demografische Informationen,eine Übersicht über die bisherigen Einkäufe und die Angabe ob die einzelnen Personen aufdie Kampagne ansprachen oder nicht. Jeder Fall entspricht einer Einzelperson.customers_new.sav. Diese Datei enthält hypothetische Daten zu Einzelpersonen, diepotenzielle Kandidaten für Marketingkampagnen sind. Zu diesen Daten gehörendemografische Informationen und eine Übersicht über die bisherigen Einkäufe für jedePerson. Jeder Fall entspricht einer Einzelperson.debate.sav. Hierbei handelt es sich um eine hypothetische Datendatei, die gepaarte Antwortenauf eine Umfrage unter den Zuhörern einer politischen Debatte enthält (Antworten vor undnach der Debatte). Jeder Fall entspricht einem Befragten.debate_aggregate.sav. Hierbei handelt es sich um eine hypothetische Datendatei, in der dieAntworten aus debate.sav aggregiert wurden. Jeder Fall entspricht einer Kreuzklassifikationder bevorzugten Politiker vor und nach der Debatte.demo.sav. Hierbei handelt es sich um eine hypothetische Datendatei, bei der es um eineKundendatenbank geht, die zum Zwecke der Zusendung monatlicher Angebote erworbenwurde. Neben verschiedenen demografischen Informationen ist erfasst, ob der Kunde auf dasAngebot geantwortet hat.demo_cs_1.sav. Hierbei handelt es sich um eine hypothetische Datendatei für den erstenSchritt eines Unternehmens, das eine Datenbank mit Umfrageinformationen zusammenstellenmöchte. Jeder Fall entspricht einer anderen Stadt. Außerdem sind IDs für Region, Provinz,Landkreis und Stadt erfasst.

167
Beispieldateien
demo_cs_2.sav. Hierbei handelt es sich um eine hypothetische Datendatei für den zweitenSchritt eines Unternehmens, das eine Datenbank mit Umfrageinformationen zusammenstellenmöchte. Jeder Fall entspricht einem anderen Stadtteil aus den im ersten Schritt ausgewähltenStädten. Außerdem sind IDs für Region, Provinz, Landkreis, Stadt, Stadtteil und Wohneinheiterfasst. Die Informationen zur Stichprobenziehung aus den ersten beiden Stufen desStichprobenplans sind ebenfalls enthalten.demo_cs.sav. Hierbei handelt es sich um eine hypothetische Datendatei, dieUmfrageinformationen enthält die mit einem komplexen Stichprobenplan erfasst wurden.Jeder Fall entspricht einer anderen Wohneinheit. Es sind verschiedene Informationen zumdemografischen Hintergrund und zur Stichprobenziehung erfasst.dietstudy.sav. Diese hypothetische Datendatei enthält die Ergebnisse einer Studie der“Stillman-Diät” . Jeder Fall entspricht einem Teilnehmer und enthält dessen Gewicht vor undnach der Diät in amerikanischen Pfund sowie mehrere Messungen des Triglyceridspiegels(in mg/100 ml).dischargedata.sav. Hierbei handelt es sich um eine Datendatei zum Thema Seasonal Patternsof Winnipeg Hospital Use, (Saisonale Muster der Belegung im Krankenhaus von Winnipeg)vom Manitoba Centre for Health Policy.dvdplayer.sav. Hierbei handelt es sich um eine hypothetische Datendatei, bei der esum die Entwicklung eines neuen DVD-Spielers geht. Mithilfe eines Prototyps hat dasMarketing-Team Zielgruppendaten erfasst. Jeder Fall entspricht einem befragten Benutzerund enthält demografische Daten zu dem Benutzer sowie dessen Antworten auf Fragen zumPrototyp.flying.sav. Diese Datendatei enthält die Flugmeilen zwischen zehn Städten in den USA.german_credit.sav. Diese Daten sind aus dem Daten-Set “German credit” im Repository ofMachine Learning Databases () an der Universität von Kalifornien in Irvine entnommen.grocery_1month.sav. Bei dieser hypothetischen Datendatei handelt es sich um die Datendateigrocery_coupons.sav, wobei die wöchentlichen Einkäufe zusammengefasst sind, sodassjeder Fall einem anderen Kunden entspricht. Dadurch entfallen einige der Variablen, diewöchentlichen Änderungen unterworfen waren, und der verzeichnete ausgegebene Betrag istnun die Summe der Beträge, die in den vier Wochen der Studie ausgegeben wurden.grocery_coupons.sav. Hierbei handelt es sich um eine hypothetische Datendatei, dieUmfragedaten enthält, die von einer Lebensmittelkette erfasst wurden, die sich für dieKaufgewohnheiten ihrer Kunden interessiert. Jeder Kunde wird über vier Wochen beobachtet,und jeder Fall entspricht einer Kundenwoche und enthält Informationen zu den Geschäften, indenen der Kunde einkauft sowie zu anderen Merkmalen, beispielsweise welcher Betrag inder betreffenden Woche für Lebensmittel ausgegeben wurde.guttman.sav. Bell () legte eine Tabelle zur Darstellung möglicher sozialer Gruppen vor.Guttman () verwendete einen Teil dieser Tabelle, bei der fünf Variablen, die Aspektebeschreiben, wie soziale Interaktion, das Gefühl der Gruppenzugehörigkeit, die physischeNähe der Mitglieder und die Formalität der Beziehung, mit sieben theoretischen sozialenGruppen gekreuzt wurden: “crowds” (Menschenmassen, beispielsweise die Zuschauereines Fußballspiels), “audience” (Zuhörerschaften, beispielsweise die Personen imTheater oder bei einer Vorlesung), “public” (Öffentlichkeit, beispielsweise Zeitungsleseroder Fernsehzuschauer), “mobs” (Mobs, wie Menschenmassen, jedoch mit wesentlichstärkerer Interaktion), “primary groups” (Primärgruppen, vertraulich), “secondary groups”

168
Anhang A
(Sekundärgruppen, freiwillig) und “modern community” (die moderne Gesellschaft, einlockerer Zusammenschluss, der aus einer engen physischen Nähe und dem Bedarf anspezialisierten Dienstleistungen entsteht).healthplans.sav. Hierbei handelt es sich um eine hypothetische Datendatei, bei der esum die Bemühungen einer Versicherungsgruppe geht, vier verschiedene Pläne zurGesundheitsvorsorge für Kleinbetriebe zu evaluieren. Zwölf Inhaber von Kleinbetrieben(Arbeitgeber) wurden gebeten, die Pläne danach in eine Rangfolge zu bringen, wie gern siesie ihren Mitarbeitern anbieten würden. Jeder Fall entspricht einem Arbeitgeber und enthältdie Reaktionen auf die einzelnen Pläne.health_funding.sav. Hierbei handelt es sich um eine hypothetische Datei, die Daten zurFinanzierung des Gesundheitswesens (Betrag pro 100 Personen), Krankheitsraten (Rate pro10.000 Personen der Bevölkerung) und Besuche bei medizinischen Einrichtungen/Ärzten(Rate pro 10.000 Personen der Bevölkerung) enthält. Jeder Fall entspricht einer anderen Stadt.hivassay.sav. Hierbei handelt es sich um eine hypothetische Datendatei zu den Bemühungeneines pharmazeutischen Labors, einen Schnelltest zur Erkennung von HIV-Infektionen zuentwickeln. Die Ergebnisse des Tests sind acht kräftiger werdende Rotschattierungen, wobeikräftigeren Schattierungen auf eine höhere Infektionswahrscheinlichkeit hindeuten. Bei 2.000Blutproben, von denen die Hälfte mit HIV infiziert war, wurde ein Labortest durchgeführt.hourlywagedata.sav. Hierbei handelt es sich um eine hypothetische Datendatei zumStundenlohn von Pflegepersonal in Praxen und Krankenhäusern mit unterschiedlich langerBerufserfahrung.insure.sav. Hierbei handelt es sich um eine hypothetische Datendatei, bei der es um eineVersicherungsgesellschaft geht, die die Risikofaktoren untersucht, die darauf hinweisen,ob ein Kunde die Leistungen einer mit einer Laufzeit von 10 Jahren abgeschlossenenLebensversicherung in Anspruch nehmen wird. Jeder Fall in der Datendatei entspricht einemPaar von Verträgen, je einer mit Leistungsforderung und der andere ohne, wobei die beidenVersicherungsnehmer in Alter und Geschlecht übereinstimmen.judges.sav. Hierbei handelt es sich um eine hypothetische Datendatei mit den Wertungen vonausgebildeten Kampfrichtern (sowie eines Sportliebhabers) zu 300 Kunstturnleistungen. JedeZeile stellt eine Leistung dar; die Kampfrichter bewerteten jeweils dieselben Leistungen.kinship_dat.sav. Rosenberg und Kim () haben 15 Bezeichnungen für den Verwandtschaftsgraduntersucht (Tante, Bruder, Cousin, Tochter, Vater, Enkelin, Großvater, Großmutter, Enkel,Mutter, Neffe, Nichte, Schwester, Sohn, Onkel). Die beiden Analytiker baten vier Gruppenvon College-Studenten (zwei weibliche und zwei männliche Gruppen), diese Bezeichnungenauf der Grundlage der Ähnlichkeiten zu sortieren. Zwei Gruppen (eine weibliche und einemännliche Gruppe) wurden gebeten, die Bezeichnungen zweimal zu sortieren; die zweiteSortierung sollte dabei nach einem anderen Kriterium erfolgen als die erste. So wurdeninsgesamt sechs “Quellen” erzielt. Jede Quelle entspricht einer Ähnlichkeitsmatrix mit
Elementen. Die Anzahl der Zellen ist dabei gleich der Anzahl der Personen in einerQuelle minus der Anzahl der gemeinsamen Platzierungen der Objekte in dieser Quelle.kinship_ini.sav. Diese Datendatei enthält eine Ausgangskonfiguration für einedreidimensionale Lösung für kinship_dat.sav.kinship_var.sav. Diese Datendatei enthält die unabhängigen Variablen gender (Geschlecht),gener(Generation) und degree (Verwandtschaftsgrad), die zur Interpretation der Dimensioneneiner Lösung für kinship_dat.sav verwendet werden können. Insbesondere können sie

169
Beispieldateien
verwendet werden, um den Lösungsraum auf eine lineare Kombination dieser Variablenzu beschränken.mailresponse.sav. Hierbei handelt es sich um eine hypothetische Datendatei, in der esum die Bemühungen eines Bekleidungsherstellers geht, der ermitteln möchte, ob dieVerwendung von Briefsendungen für das Direktmarketing zu schnelleren Antworten führt alsPostwurfsendungen. Die Mitarbeiter in der Bestellannahme erfassen, wie vielen Wochen nachder Postsendung die einzelnen Bestellungen aufgegeben wurden.marketvalues.sav. Diese Datendatei betrifft Hausverkäufe in einem Neubaugebiet inAlgonquin, Illinois, in den Jahren 1999–2000. Diese Verkäufe sind in Grundbucheinträgendokumentiert.mutualfund.sav. Diese Datendatei betrifft Aktienmarktdaten für verschiedeneTechnologieaktien, die in im Index S&P 500 verzeichnet sind. Jeder Fall entspricht einemUnternehmen.nhis2000_subset.sav. Die “National Health Interview Survey (NHIS)” ist eine große,bevölkerungsbezogene Umfrage in unter der US-amerikanischen Zivilbevölkerung. Eswerden persönliche Interviews in einer landesweit repräsentativen Stichprobe von Haushaltendurchgeführt. Für die Mitglieder jedes Haushalts werden demografische Informationen undBeobachtungen zum Gesundheitsverhalten und Gesundheitsstatus eingeholt. Diese Datendateienthält eine Teilmenge der Informationen aus der Umfrage des Jahres 2000. National Centerfor Health Statistics. National Health Interview Survey, 2000. Datendatei und Dokumentationöffentlich zugänglich. ftp://ftp.cdc.gov/pub/Health_Statistics/NCHS/Datasets/NHIS/2000/.Zugriff erfolgte 2003.ozone.sav. Die Daten enthalten 330 Beobachtungen zu sechs meteorologischen Variablen zurVorhersage der Ozonkonzentration aus den übrigen Variablen. Bei früheren Untersuchungen(, ) fanden Wissenschaftler einige Nichtlinearitäten unter diesen Variablen, die dieStandardverfahren bei der Regression behindern.pain_medication.sav. Diese hypothetische Datendatei enthält die Ergebnisse eines klinischenTests für ein entzündungshemmendes Medikament zur Schmerzbehandlung bei chronischerArthritis. Von besonderem Interesse ist die Zeitdauer, bis die Wirkung des Medikamentseinsetzt und wie es im Vergleich mit bestehenden Medikamenten abschneidet.patient_los.sav. Diese hypothetische Datendatei enthält die Behandlungsaufzeichnungenzu Patienten, die wegen des Verdachts auf Herzinfarkt in das Krankenhaus eingeliefertwurden. Jeder Fall entspricht einem Patienten und enthält diverse Variablen in Bezug aufden Krankenhausaufenthalt.patlos_sample.sav. Diese hypothetische Datendatei enthält die Behandlungsaufzeichnungenfür eine Stichprobe von Patienten, denen während der Behandlung eines HerzinfarktsThrombolytika verabreicht wurden. Jeder Fall entspricht einem Patienten und enthält diverseVariablen in Bezug auf den Krankenhausaufenthalt.polishing.sav. Hierbei handelt es sich um die Datendatei “Nambeware Polishing Times”aus der Data and Story Library. Sie bezieht sich auf die Bemühungen eines Herstellersvon Metallgeschirr (Nambe Mills, Santa Fe, New Mexico) zur zeitlichen Planung seinerProduktion. Jeder Fall entspricht einem anderen Artikel in der Produktpalette. Für jedenArtikel sind Durchmesser, Polierzeit, Preis und Produkttyp erfasst.

170
Anhang A
poll_cs.sav. Hierbei handelt es sich um eine hypothetische Datendatei, bei der es umBemühungen geht, die öffentliche Unterstützung für einen Gesetzentwurf zu ermitteln, bevorer im Parlament eingebracht wird. Die Fälle entsprechen registrierten Wählern. Für jeden Fallsind County, Gemeinde und Wohnviertel des Wählers erfasst.poll_cs_sample.sav. Diese hypothetische Datendatei enthält eine Stichprobe der inpoll_cs.sav aufgeführten Wähler. Die Stichprobe wurde gemäß dem in der Plandateipoll.csplan angegebenen Stichprobenplan gezogen und in dieser Datendatei sind dieEinschlusswahrscheinlichkeiten und Stichprobengewichtungen erfasst. Beachten Sie jedochFolgendes: Da im Stichprobenplan die PPS-Methode (PPS: probability proportional tosize; Wahrscheinlichkeit proportional zur Größe) verwendet wird, gibt es außerdem eineDatei mit den gemeinsamen Auswahlwahrscheinlichkeiten (poll_jointprob.sav). Diezusätzlichen Variablen zum demografischen Hintergrund der Wähler und ihrer Meinungzum vorgeschlagenen Gesetzentwurf wurden nach der Ziehung der Stichprobe erfasst undzur Datendatei hinzugefügt.property_assess.sav. Hierbei handelt es sich um eine hypothetische Datendatei, in der esum die Bemühungen eines für einen Bezirk (County) zuständigen Immobilienbewertersgeht, trotz eingeschränkter Ressourcen die Einschätzungen des Werts von Immobilien aufdem aktuellsten Stand zu halten. Die Fälle entsprechen den Immobilien, die im vergangenenJahr in dem betreffenden County verkauft wurden. Jeder Fall in der Datendatei enthält dieGemeinde, in der sich die Immobilie befindet, den Bewerter, der die Immobilie besichtigt hat,die seit dieser Bewertung verstrichene Zeit, den zu diesem Zeitpunkt ermittelten Wert sowieden Verkaufswert der Immobilie.property_assess_cs.sav. Hierbei handelt es sich um eine hypothetische Datendatei, in deres um die Bemühungen eines für einen US-Bundesstaat zuständigen Immobilienbewertersgeht, trotz eingeschränkter Ressourcen die Einschätzungen des Werts von Immobilien aufdem aktuellsten Stand zu halten. Die Fälle entsprechen den Immobilien in dem betreffendenBundesstaat. Jeder Fall in der Datendatei enthält das County, die Gemeinde und dasWohnviertel, in dem sich die Immobilie befindet, die seit der letzten Bewertung verstricheneZeit sowie zu diesem Zeitpunkt ermittelten Wert.property_assess_cs_sample.sav. Diese hypothetische Datendatei enthält eine Stichprobe derin property_assess_cs.sav aufgeführten Immobilien. Die Stichprobe wurde gemäß dem inder Plandatei property_assess.csplan angegebenen Stichprobenplan gezogen und in dieserDatendatei sind die Einschlusswahrscheinlichkeiten und Stichprobengewichtungen erfasst.Die zusätzliche Variable Current value (Aktueller Wert) wurde nach der Ziehung derStichprobe erfasst und zur Datendatei hinzugefügt.recidivism.sav. Hierbei handelt es sich um eine hypothetische Datendatei, bei der es um dieBemühungen einer Strafverfolgungsbehörde geht, einen Einblick in die Rückfallraten inihrem Zuständigkeitsbereich zu gewinnen. Jeder Fall entspricht einem frühren Straftäterund erfasst Daten zu dessen demografischen Hintergrund, einige Details zu seinem erstenVerbrechen sowie die Zeit bis zu seiner zweiten Festnahme, sofern diese innerhalb von zweiJahren nach der ersten Festnahme erfolgte.recidivism_cs_sample.sav. Hierbei handelt es sich um eine hypothetische Datendatei, beider es um die Bemühungen einer Strafverfolgungsbehörde geht, einen Einblick in dieRückfallraten in ihrem Zuständigkeitsbereich zu gewinnen. Jeder Fall entspricht einemfrüheren Straftäter, der im Juni 2003 erstmals aus der Haft entlassen wurde, und erfasst Datenzu dessen demografischen Hintergrund, einige Details zu seinem ersten Verbrechen sowie die

171
Beispieldateien
Daten zu seiner zweiten Festnahme, sofern diese bis Ende Juni 2006 erfolgte. Die Straftäterwurden aus per Stichprobenziehung ermittelten Polizeidirektionen ausgewählt (gemäß dem inrecidivism_cs.csplan angegebenen Stichprobenplan). Da hierbei eine PPS-Methode (PPS:probability proportional to size; Wahrscheinlichkeit proportional zur Größe) verwendetwird, gibt es außerdem eine Datei mit den gemeinsamen Auswahlwahrscheinlichkeiten(recidivism_cs_jointprob.sav).salesperformance.sav. Hierbei handelt es sich um eine hypothetische Datendatei, bei der es umBewertung von zwei neuen Verkaufsschulungen geht. 60 Mitarbeiter, die in drei Gruppenunterteilt sind, erhalten jeweils eine Standardschulung. Zusätzlich erhält Gruppe 2 einetechnische Schulung und Gruppe 3 eine Praxisschulung. Die einzelnen Mitarbeiter wurdenam Ende der Schulung einem Test unterzogen und die erzielten Punkte wurden erfasst. JederFall in der Datendatei stellt einen Lehrgangsteilnehmer dar und enthält die Gruppe, der derLehrgangsteilnehmer zugeteilt wurde sowie die von ihm in der Prüfung erreichte Punktzahl.satisf.sav. Hierbei handelt es sich um eine hypothetische Datendatei zu einerZufriedenheitsumfrage, die von einem Einzelhandelsunternehmen in 4 Filialen durchgeführtwurde. Insgesamt wurden 582 Kunden befragt. Jeder Fall gibt die Antworten eines einzelnenKunden wieder.screws.sav. Diese Datendatei enthält Informationen zu den Eigenschaften von Schrauben,Bolzen, Muttern und Reißnägeln ().shampoo_ph.sav. Hierbei handelt es sich um eine hypothetische Datendatei, bei der esum die Qualitätskontrolle in einer Fabrik für Haarpflegeprodukte geht. In regelmäßigenZeitabständen werden Messwerte von sechs separaten Ausgangschargen erhoben und ihrpH-Wert erfasst. Der Zielbereich ist 4,5–5,5.ships.sav. Ein an anderer Stelle () vorgestelltes und analysiertes Daten-Set bezieht sichauf die durch Wellen verursachten Schäden an Frachtschiffen. Die Vorfallshäufigkeitenkönnen unter Angabe von Schiffstyp, Konstruktionszeitraum und Betriebszeitraum gemäßeiner Poisson-Rate modelliert werden. Das Aggregat der Betriebsmonate für jede Zelleder durch die Kreuzklassifizierung der Faktoren gebildeten Tabelle gibt die Werte für dieRisikoanfälligkeit an.site.sav. Hierbei handelt es sich um eine hypothetische Datendatei, bei der es um dieBemühungen eines Unternehmens geht, neue Standorte für die betriebliche Expansionauszuwählen. Das Unternehmen beauftragte zwei Berater unabhängig voneinander mit derBewertung der Standorte. Neben einem umfassenden Bericht gaben die Berater auch einezusammenfassende Wertung für jeden Standort als “good” (gut) “fair” (mittelmäßig) oder“poor” (schlecht) ab.siteratings.sav. Hierbei handelt es sich um eine hypothetische Datendatei, bei der es um dieBetatests der neuen Website eines E-Commerce-Unternehmens geht. Jeder Fall entsprichteinem Beta-Tester, der die Brauchbarkeit der Website auf einer Skala von 0 bis 20 bewertete.smokers.sav. Diese Datendatei wurde aus der Umfrage “National Household Survey ofDrug Abuse” aus dem Jahr 1998 abstrahiert und stellt eine WahrscheinlichkeitsstichprobeUS-amerikanischer Haushalte dar. Daher sollte der erste Schritt bei der Analyse dieserDatendatei darin bestehen, die Daten entsprechend den Bevölkerungstrends zu gewichten.smoking.sav. Hierbei handelt es sich um eine von Greenacre () vorgestellte hypothetischeTabelle. Die relevante Tabelle wird durch eine Kreuztabelle der Rauchgewohnheiten und derBerufskategorie gebildet. Die Variable Berufsgruppe enthält die Berufskategorien Senior

172
Anhang A
Manager, Junior Manager, Angestellter mit Erfahrung, Angestellter ohne Erfahrung undSekretariat sowie die Kategorie National Average, die als Ergänzung der Analyse dienen kann.Die Variable Rauchen enthält die Rauchgewohnheiten Nichtraucher, Leicht, Mittel und Starksowie die Kategorien No Alcohol und Alcohol, die als Ergänzung der Analyse dienen können.storebrand.sav. Hierbei handelt es sich um eine hypothetische Datendatei, bei der es um dieBemühungen einer Verkaufsleiterin in einem Lebensmittelmarkt geht, die die Verkaufszahlendes Waschmittels der Eigenmarke gegenüber den anderen Marken steigern möchte. Sieerarbeitet eine Werbeaktion im Geschäft und spricht an der Kasse mit Kunden. Jeder Fallentspricht einem Kunden.stores.sav. Diese Datendatei enthält hypothetische monatliche Marktanteilsdaten für zweikonkurrierende Lebensmittelgeschäfte. Jeder Fall entspricht den Marktanteilsdaten für einenbestimmten Monat.stroke_clean.sav. Diese hypothetische Datendatei enthält den Zustand einer medizinischenDatenbank, nachdem diese mithilfe der Prozeduren in der Option “Data Preparation” bereinigtwurde.stroke_invalid.sav. Diese hypothetische Datendatei enthält den ursprünglichen Zustand einermedizinischen Datenbank, der mehrere Dateneingabefehler aufweist.stroke_survival. In dieser hypothetischen Datendatei geht es um die Überlebenszeiten vonPatienten, die nach einem Rehabilitationsprogramm wegen eines ischämischen Schlaganfallsmit einer Reihe von Problemen zu kämpfen haben. Nach dem Schlaganfall werden dasAuftreten von Herzinfarkt, ischämischem Schlaganfall und hämorrhagischem Schlaganfallsowie der Zeitpunkt des Ereignisses aufgezeichnet. Die Stichprobe ist auf der linken Seiteabgeschnitten, da sie nur Patienten enthält, die bis zum Ende des Rehabilitationprogramms,das nach dem Schlaganfall durchgeführt wurde, überlebten.stroke_valid.sav. Diese hypothetische Datendatei enthält den Zustand einer medizinischenDatenbank, nachdem diese mithilfe der Prozedur “Daten validieren” überprüft wurde. Sieenthält immer noch potenziell anomale Fälle.tastetest.sav. Hierbei handelt es sich um eine hypothetische Datendatei, bei der es umBewertung der Auswirkungen der Mulchfarbe auf den Geschmack von Pflanzenproduktengeht. Der Geschmack von Erdbeeren, die in rotem, blauem und schwarzem Rindenmulchgezogen wurden, wurde von Testpersonen auf einer ordinalen Skala (weit unter bis weit überdem Durchschnitt) bewertet. Jeder Fall entspricht einem Geschmackstester.telco.sav. Hierbei handelt es sich um eine hypothetische Datendatei, bei der es um dieBemühungen eines Telekommunikationsunternehmens geht, die Kundenabwanderung zuverringern. Jeder Fall entspricht einem Kunden und enthält verschiedene Informationen zumdemografischen Hintergrund und zur Servicenutzung.telco_extra.sav. Diese Datendatei ähnelt der Datei telco.sav, allerdings wurden die Variablen“tenure” und die Log-transformierten Variablen zu den Kundenausgaben entfernt und durchstandardisierte Log-transformierte Variablen ersetzt.telco_missing.sav. Diese Datendatei entspricht der Datei telco_mva_complete.sav, allerdingswurde ein Teil der Daten durch fehlende Werte ersetzt.telco_mva_complete.sav. Bei dieser Datendatei handelt es sich um eine Teilmenge derDatendatei telco.sav, allerdings mit anderen Variablennamen.

173
Beispieldateien
testmarket.sav. Diese hypothetische Datendatei bezieht sich auf die Pläne einerFast-Food-Kette, einen neuen Artikel in ihr Menü aufzunehmen. Es gibt drei möglicheKampagnen zur Verkaufsförderung für das neue Produkt. Daher wird der neue Artikel inFilialen in mehreren zufällig ausgewählten Märkten eingeführt. An jedem Standort wird eineandere Form der Verkaufsförderung verwendet und die wöchentlichen Verkaufszahlen fürdas neue Produkt werden für die ersten vier Wochen aufgezeichnet. Jeder Fall entsprichteiner Standort-Woche.testmarket_1month.sav. Bei dieser hypothetischen Datendatei handelt es sich um dieDatendatei testmarket.sav, wobei die wöchentlichen Verkaufszahlen zusammengefasst sind,sodass jeder Fall einem Standort entspricht. Dadurch entfallen einige der Variablen, diewöchentlichen Änderungen unterworfen waren, und die verzeichneten Verkaufszahlen sindnun die Summe der Verkaufszahlen während der vier Wochen der Studie.tree_car.sav. Hierbei handelt es sich um eine hypothetische Datendatei, die demografischeDaten sowie Daten zum Kaufpreis von Fahrzeugen enthält.tree_credit.sav. Hierbei handelt es sich um eine hypothetische Datendatei, die demografischeDaten sowie Daten zu früheren Bankkrediten enthält.tree_missing_data.sav. Hierbei handelt es sich um eine hypothetische Datendatei, diedemografische Daten sowie Daten zu früheren Bankkrediten enthält und eine große Anzahlfehlender Werte aufweist.tree_score_car.sav. Hierbei handelt es sich um eine hypothetische Datendatei, diedemografische Daten sowie Daten zum Kaufpreis von Fahrzeugen enthält.tree_textdata.sav. Eine einfache Datendatei mit nur zwei Variablen, die vor allem denStandardzustand von Variablen vor der Zuweisung von Messniveau und Wertelabels zeigensoll.tv-survey.sav. Hierbei handelt es sich um eine hypothetische Datendatei zu einer Studie,die von einem Fernsehstudio durchgeführt wurde, das überlegt, ob die Laufzeit eineserfolgreichen Programms verlängert werden soll. 906 Personen wurden gefragt, ob sie dasProgramm unter verschiedenen Bedingungen ansehen würden. Jede Zeile entspricht einemBefragten; jede Spalte entspricht einer Bedingung.ulcer_recurrence.sav. Diese Datei enthält Teilinformationen aus einer Studie zum Vergleichder Wirksamkeit zweier Therapien zur Vermeidung des Wiederauftretens von Geschwüren.Es stellt ein gutes Beispiel für intervallzensierte Daten dar und wurde an anderer Stelle ()vorgestellt und analysiert.ulcer_recurrence_recoded.sav. In dieser Datei sind die Daten aus ulcer_recurrence.sav soumstrukturiert, dass das Modell der Ereigniswahrscheinlichkeit für jedes Intervall der Studieberechnet werden kann und nicht nur die Ereigniswahrscheinlichkeit am Ende der Studie. Siewurde an anderer Stelle () vorgestellt und analysiert.verd1985.sav. Diese Datendatei enthält eine Umfrage (). Die Antworten von 15 Subjekten auf8 Variablen wurden aufgezeichnet. Die relevanten Variablen sind in drei Sets unterteilt. Set 1umfasst alter und heirat, Set 2 besteht aus pet und news und in Set 3 finden sich music undlive. Die Variable pet wird mehrfach nominal skaliert und die Variable Alter ordinal. Alleanderen Variablen werden einzeln nominal skaliert.virus.sav. Hierbei handelt es sich um eine hypothetische Datendatei, bei der es um dieBemühungen eines Internet-Dienstanbieters geht, der die Auswirkungen eines Virus auf seineNetzwerke ermitteln möchte. Dabei wurde vom Moment der Virusentdeckung bis zu dem

174
Anhang A
Zeitpunkt, zu dem die Virusinfektion unter Kontrolle war, der (ungefähre) prozentuale Anteilinfizierter E-Mail in den Netzwerken erfasst.waittimes.sav. Hierbei handelt es sich um eine hypothetische Datendatei zu den Wartezeitenfür Kunden bei drei verschiedenen Filialen einer Bank. Jeder Fall entspricht einem Kundenund zeichnet die Wartezeit und die Filiale.webusability.sav. Hierbei handelt es sich um eine hypothetische Datendatei, bei der es umTests zur Benutzerfreundlichkeit eines neuen Internetgeschäfts geht. Jeder Fall entsprichteiner von fünf Testpersonen, die die Benutzerfreundlichkeit bewerten und gibt für sechsseparate Aufgaben an, ob die Testperson sie erfolgreich ausführen könnte.wheeze_steubenville.sav. Hierbei handelt es sich um eine Teilmenge der Daten aus einerLangzeitstudie zu den gesundheitlichen Auswirkungen der Luftverschmutzung auf Kinder(). Die Daten enthalten wiederholte binäre Messungen des Keuchens von Kindern ausSteubenville, Ohio, im Alter von 7, 8, 9 und 10 Jahren sowie eine unveränderlichen Angabe,ob die Mutter im ersten Jahr der Studie rauchte oder nicht.workprog.sav. Hierbei handelt es sich um eine hypothetische Datendatei zu einemArbeitsprogramm der Regierung, das versucht, benachteiligten Personen bessere Arbeitsplätzezu verschaffen. Eine Stichprobe potenzieller Programmteilnehmer wurde beobachtet. Vondiesen Personen wurden nach dem Zufallsprinzip einige für die Teilnahme an dem Programmausgewählt. Jeder Fall entspricht einem Programmteilnehmer.

Index
Access (Microsoft), 14Assistent für Datum und Uhrzeit, 135Assistent für Textimport, 19Ausblenden von Zeilen und Spalten in Pivot-Tabellen, 93Auswählen von Fällen, 144AuswertungsmaßeKategoriale Daten, 56Metrische Variablen, 59
Balkendiagramme, 57Bearbeiten von Pivot-Tabellen, 92bedingte Ausdrücke, 134BeispieldateienSpeicherort, 163
Berechnen von neuen Variablen, 130
Daten-EditorEingeben von nichtnumerischen Daten, 31Eingeben von numerischen Daten, 28Mehrere geöffnete Datendateien, 51
Daten-Setsumbenennen, 53
Datenbank-Assistent, 14Datenbankdateieneinlesen, 14
DatendateienMehrere geöffnete Datendateien, 51
Dateneingabe, 28, 31Datentypenfür Variablen, 34
Datum- und Uhrzeit-Variablen, 135DiagrammeBalken, 57, 63Bearbeiten von Diagrammen, 69Diagrammoptionen, 82Erstellen von Diagrammen, 63Histogramme, 61Vorlagen, 77
Eingeben von Datennichtnumerisch, 31Numerisch, 28
Erstellen von Variablenlabels, 33Excel (Microsoft)Ergebnisse exportieren in, 107
Excel-Dateieneinlesen, 12
Exportieren von ErgebnissenHTML, 118in Excel, 107in PowerPoint, 107
in Word, 107
Fälleauswählen, 144sortieren, 141, 144
Fehlende Wertefür nichtnumerische Variablen, 40für numerische Variablen, 39Systemdefiniert fehlend, 38
Funktionen in Ausdrücken, 132
GrafikenBalken, 63Bearbeiten von Grafiken, 69Diagrammoptionen, 82Erstellen von Grafiken, 63Vorlagen, 77
HäufigkeitenHäufigkeitstabellen, 56
Häufigkeitstabellen, 56Histogramme, 61HTMLExportieren von Ergebnissen, 118
Intervalldaten, 55
Kategoriale Daten, 55Auswertungsmaße, 56
Kopieren von Variablenattributen, 41
Mehrere geöffnete Datendateien, 51Unterdrücken, 54
Messniveau, 55metrische Daten, 55Metrische VariablenAuswertungsmaße, 59
Nominale Daten, 55Numerische Daten, 28
Ordinale Daten, 55
Pivot-TabellenAufrufen von Definitionen für statistische Begriffe inder Ausgabe, 88Ausblenden des Dezimaltrennzeichens, 94
175

176
Index
Ausblenden von Zeilen und Spalten, 93bearbeiten, 92Formatierung, 92Pivot-Leisten, 89Schichten, 91Transponieren von Zeilen und Spalten, 89Zellendatentypen, 94Zellenformate, 94
PowerPoint (Microsoft)Ergebnisse exportieren in, 107
Qualitative Daten, 55Quantitative Daten, 55
SchichtenErstellen in Pivot-Tabellen, 91
Sortieren von Fällen, 141Stetige Daten, 55String-DatenEingeben von Daten, 31
Symbol “Hilfe zur Syntax”, 122Syntax, 120Syntaxdateienöffnen, 123
SyntaxfensterAusführen von Befehlen, 122–123Bearbeiten von Befehlen, 122Einfügen von Befehlen, 120
Systemdefiniert fehlende Werte , 38
Tabellenkalkulationsdateieneinlesen, 12Einlesen von Variablennamen, 12
Teilmengen von Fällenanhand von Datum und Uhrzeit, 147auswählen, 144bedingte Ausdrücke, 145falls Bedingung zutrifft, 145Filtern von nicht ausgewählten Fällen, 148Löschen von nicht ausgewählten Fällen, 148Zufallsstichprobe, 146
Textdatendateieneinlesen, 19
Transponieren (Vertauschen) von Zeilen und Spalten inPivot-Tabellen, 89
Übernehmen von Befehlssyntaxaus einem Dialogfeld, 120
Umbenennen von Daten-Sets, 53Umkodieren von Werten, 124
Variablen, 28Beschriftungen, 33Datentypen, 34
Variablenattributewiederverwenden, 41
Variablenlabelserstellen, 33
Verarbeitung von aufgeteilten Dateien, 142Verhältnisdaten, 55VerschiebenElemente in Pivot-Tabellen, 89Objekte im Viewer, 86
ViewerAus- und Einblenden der Ausgabe, 86Verschieben der Ausgabe, 86
Wertelabelsnichtnumerische Variablen, 36numerische Variablen, 34Steuern der Anzeige im Viewer, 34, 36zuordnen, 34, 36
Word (Microsoft)Ergebnisse exportieren in, 107
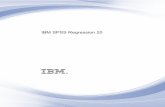
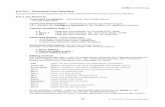

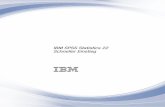
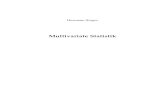


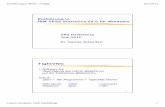
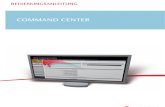

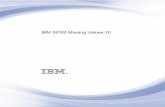
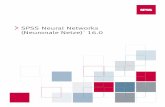
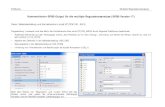
![16.0 BDO Tuljapur.pptx [Last saved by user] · Microsoft PowerPoint - 16.0 BDO Tuljapur.pptx [Last saved by user] Author: admin ...](https://static.fdokument.com/doc/165x107/6091b88b7e3ca957d24bd6c3/160-bdo-last-saved-by-user-microsoft-powerpoint-160-bdo-last-saved-by-user.jpg)