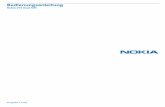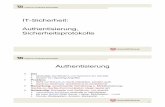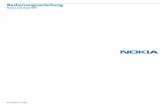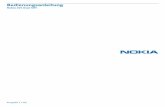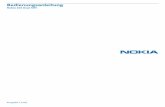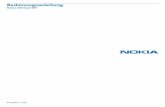SPX-12 - PEARL · 2013. 2. 19. · - 1 - PX-3555-675 - Dual-SIM-Smartphone SPX-12 SPX-12...
Transcript of SPX-12 - PEARL · 2013. 2. 19. · - 1 - PX-3555-675 - Dual-SIM-Smartphone SPX-12 SPX-12...

- 1 -
PX-3555-675 - Dual-SIM-Smartphone SPX-12
SPX-12Dual-SIM-Smartphone DualCore 5.2", Android 4.0

- 2 -
PX-3555-675 - Dual-SIM-Smartphone SPX-12
Erste Schritte
Hintergrund ändern . . . . . . . . . . . . . . . . . . . . . . . . . . . . . . . . . . . . . . . . . . . . . . . . . . . . . . . 13Verwandte Einstellungen . . . . . . . . . . . . . . . . . . . . . . . . . . . . . . . . . . . . . . . . . . . . . . . . . . . . . 13
Klingelton und andere Töne festlegen . . . . . . . . . . . . . . . . . . . . . . . . . . . . . . . . . . . . . . 13Klingelton auf „Vibration“ stellen . . . . . . . . . . . . . . . . . . . . . . . . . . . . . . . . . . . . . . . . . . . . . . 13Andere Toneinstellungen ändern . . . . . . . . . . . . . . . . . . . . . . . . . . . . . . . . . . . . . . . . . . . . . 14
Telefonieren . . . . . . . . . . . . . . . . . . . . . . . . . . . . . . . . . . . . . . . . . . . . . . . . . . . . . . . . . . . . . . 14
Kontakte abrufen . . . . . . . . . . . . . . . . . . . . . . . . . . . . . . . . . . . . . . . . . . . . . . . . . . . . . . . . . 15
Apps anordnen und verwenden . . . . . . . . . . . . . . . . . . . . . . . . . . . . . . . . . . . . . . . . . . . . 16Ordner verwenden . . . . . . . . . . . . . . . . . . . . . . . . . . . . . . . . . . . . . . . . . . . . . . . . . . . . . . . . . . . 16
Widgets hinzufügen . . . . . . . . . . . . . . . . . . . . . . . . . . . . . . . . . . . . . . . . . . . . . . . . . . . . . . . 17
Benachrichtigungen verwalten . . . . . . . . . . . . . . . . . . . . . . . . . . . . . . . . . . . . . . . . . . . . . 17Verwandte Einstellungen . . . . . . . . . . . . . . . . . . . . . . . . . . . . . . . . . . . . . . . . . . . . . . . . . . . . . 17
Einleitung
Die elektronische Bedienungsanleitung . . . . . . . . . . . . . . . . . . . . . . . . . . . . . . . . . . . . . 6Weiterführende Informationen . . . . . . . . . . . . . . . . . . . . . . . . . . . . . . . . . . . . . . . . . . . . . . . . . 6Hinweise zur Nutzung dieser Bedienungsanleitung . . . . . . . . . . . . . . . . . . . . . . . . . . . . . 6Struktur . . . . . . . . . . . . . . . . . . . . . . . . . . . . . . . . . . . . . . . . . . . . . . . . . . . . . . . . . . . . . . . . . . . . . . . 7
Los geht‘s
Gerät einrichten . . . . . . . . . . . . . . . . . . . . . . . . . . . . . . . . . . . . . . . . . . . . . . . . . . . . . . . . . . . . 8
Vorteile von Google-Konten . . . . . . . . . . . . . . . . . . . . . . . . . . . . . . . . . . . . . . . . . . . . . . . . 8
Navigation . . . . . . . . . . . . . . . . . . . . . . . . . . . . . . . . . . . . . . . . . . . . . . . . . . . . . . . . . . . . . . . . . 9
Der Startbildschirm . . . . . . . . . . . . . . . . . . . . . . . . . . . . . . . . . . . . . . . . . . . . . . . . . . . . . . . . 9Die Statusleiste . . . . . . . . . . . . . . . . . . . . . . . . . . . . . . . . . . . . . . . . . . . . . . . . . . . . . . . . . . . . . . . 10
Antippen und eingeben . . . . . . . . . . . . . . . . . . . . . . . . . . . . . . . . . . . . . . . . . . . . . . . . . . . 10Verwandte Einstellungen . . . . . . . . . . . . . . . . . . . . . . . . . . . . . . . . . . . . . . . . . . . . . . . . . . . . . 11
Bildschirmsperre verwenden . . . . . . . . . . . . . . . . . . . . . . . . . . . . . . . . . . . . . . . . . . . . . . . 11
Gerät und Web durchsuchen . . . . . . . . . . . . . . . . . . . . . . . . . . . . . . . . . . . . . . . . . . . . . . . 12
InhAltSverzeIChnIS

- 3 -
PX-3555-675 - Dual-SIM-Smartphone SPX-12
Informationen zur App “Telefon”
Gespeicherte Nummern wählen . . . . . . . . . . . . . . . . . . . . . . . . . . . . . . . . . . . . . . . . . . . . 28
Anrufe annehmen oder umleiten . . . . . . . . . . . . . . . . . . . . . . . . . . . . . . . . . . . . . . . . . . . 29
Anrufliste verwenden . . . . . . . . . . . . . . . . . . . . . . . . . . . . . . . . . . . . . . . . . . . . . . . . . . . . . . 29
SIP-Anrufe tätigen . . . . . . . . . . . . . . . . . . . . . . . . . . . . . . . . . . . . . . . . . . . . . . . . . . . . . . . . . 30
Mailbox abhören . . . . . . . . . . . . . . . . . . . . . . . . . . . . . . . . . . . . . . . . . . . . . . . . . . . . . . . . . . 31
Text eingeben & bearbeiten
Tastatur verwenden . . . . . . . . . . . . . . . . . . . . . . . . . . . . . . . . . . . . . . . . . . . . . . . . . . . . . . . 32
Einfache Textbearbeitungsfunktionen . . . . . . . . . . . . . . . . . . . . . . . . . . . . . . . . . . . . . . 32Tipps & Tastaturkürzel . . . . . . . . . . . . . . . . . . . . . . . . . . . . . . . . . . . . . . . . . . . . . . . . . . . . . . . . 33Verwandte Einstellungen . . . . . . . . . . . . . . . . . . . . . . . . . . . . . . . . . . . . . . . . . . . . . . . . . . . . . 33
Spracheingabe . . . . . . . . . . . . . . . . . . . . . . . . . . . . . . . . . . . . . . . . . . . . . . . . . . . . . . . . . . . . 33Verwandte Einstellungen . . . . . . . . . . . . . . . . . . . . . . . . . . . . . . . . . . . . . . . . . . . . . . . . . . . . . 33
Apps testen
Google Mail starten . . . . . . . . . . . . . . . . . . . . . . . . . . . . . . . . . . . . . . . . . . . . . . . . . . . . . . . 18
Kontakte suchen . . . . . . . . . . . . . . . . . . . . . . . . . . . . . . . . . . . . . . . . . . . . . . . . . . . . . . . . . . 19
Kalender verwalten . . . . . . . . . . . . . . . . . . . . . . . . . . . . . . . . . . . . . . . . . . . . . . . . . . . . . . . 20
Kamera verwenden . . . . . . . . . . . . . . . . . . . . . . . . . . . . . . . . . . . . . . . . . . . . . . . . . . . . . . . . 20
Downloads verwalten . . . . . . . . . . . . . . . . . . . . . . . . . . . . . . . . . . . . . . . . . . . . . . . . . . . . . 21“Downloads“ öffnen und heruntergeladene Dateien verwalten . . . . . . . . . . . . . . . . 21
Feinabstimmung vornehmen
Akkulaufzeit optimieren . . . . . . . . . . . . . . . . . . . . . . . . . . . . . . . . . . . . . . . . . . . . . . . . . . . 22Akkulaufzeit verlängern . . . . . . . . . . . . . . . . . . . . . . . . . . . . . . . . . . . . . . . . . . . . . . . . . . . . . . . 22Akkuladestatus und Verbrauchsdetails überprüfen . . . . . . . . . . . . . . . . . . . . . . . . . . . . 22
Datenverbrauch optimieren . . . . . . . . . . . . . . . . . . . . . . . . . . . . . . . . . . . . . . . . . . . . . . . 23Warnung zum Datenverbauch festlegen . . . . . . . . . . . . . . . . . . . . . . . . . . . . . . . . . . . . . . . 23Grenze für den Datenverbrauch festlegen . . . . . . . . . . . . . . . . . . . . . . . . . . . . . . . . . . . . . 24Datenverbrauch für einzelne Apps anzeigen oder beschränken . . . . . . . . . . . . . . . . 24Erweiterte Einstellungen für den Datenverbrauch . . . . . . . . . . . . . . . . . . . . . . . . . . . . . . 25
Speicherauslastung optimieren . . . . . . . . . . . . . . . . . . . . . . . . . . . . . . . . . . . . . . . . . . . . 25Bildschirm “Apps” verwenden . . . . . . . . . . . . . . . . . . . . . . . . . . . . . . . . . . . . . . . . . . . . . . . . . 26

- 4 -
PX-3555-675 - Dual-SIM-Smartphone SPX-12
USB-Verbindung zu einem Macintosh-Computer herstellen . . . . . . . . . . . . . . . . . . 41Verwandte Einstellungen . . . . . . . . . . . . . . . . . . . . . . . . . . . . . . . . . . . . . . . . . . . . . . . . . . . . . 41
Ihre mobile Datenverbindung freigeben . . . . . . . . . . . . . . . . . . . . . . . . . . . . . . . . . . . . 41Datenverbindung Ihres Geräts über USB freigeben . . . . . . . . . . . . . . . . . . . . . . . . . . . . 42Datenverbindung Ihres Geräts über Bluetooth freigeben . . . . . . . . . . . . . . . . . . . . . . . 42Datenverbindung Ihres Geräts als mobiler WLAN-Hotspot freigeben . . . . . . . . . . . 42Ihren mobilen Hotspot umbenennen oder schützen . . . . . . . . . . . . . . . . . . . . . . . . . . . 43
Verbindung zu virtuellen privaten Netzwerken (VPNs) herstellen . . . . . . . . . . . . 43VPNs hinzufügen . . . . . . . . . . . . . . . . . . . . . . . . . . . . . . . . . . . . . . . . . . . . . . . . . . . . . . . . . . . . . 43Verbindung zu einem VPN herstellen . . . . . . . . . . . . . . . . . . . . . . . . . . . . . . . . . . . . . . . . . .44VPN bearbeiten . . . . . . . . . . . . . . . . . . . . . . . . . . . . . . . . . . . . . . . . . . . . . . . . . . . . . . . . . . . . . . .44VPN löschen . . . . . . . . . . . . . . . . . . . . . . . . . . . . . . . . . . . . . . . . . . . . . . . . . . . . . . . . . . . . . . . . . .44
Flugmodus und andere Netzwerkeinstellungen kontrollieren . . . . . . . . . . . . . . . . 44
Per Text und Sprache suchen
Google-Suche verfeinern . . . . . . . . . . . . . . . . . . . . . . . . . . . . . . . . . . . . . . . . . . . . . . . . . . 45Durchsuchbare Elemente festlegen . . . . . . . . . . . . . . . . . . . . . . . . . . . . . . . . . . . . . . . . . . . 45Tipps und Tricks für die Suche . . . . . . . . . . . . . . . . . . . . . . . . . . . . . . . . . . . . . . . . . . . . . . . . . 46
Verbindung zu Netzwerken und Geräten herstellen
Verbindung zu Mobilfunknetzen herstellen . . . . . . . . . . . . . . . . . . . . . . . . . . . . . . . . . 34Einstellungen für mobile Netzwerke . . . . . . . . . . . . . . . . . . . . . . . . . . . . . . . . . . . . . . . . . . . 34Verwandte Einstellungen . . . . . . . . . . . . . . . . . . . . . . . . . . . . . . . . . . . . . . . . . . . . . . . . . . . . . 34
Verbindung zu WLAN-Netzwerken herstellen . . . . . . . . . . . . . . . . . . . . . . . . . . . . . . . 35WLAN-Funktion einschalten und eine Verbindung zum WLAN herstellen . . . . . . . 35WLAN-Netzwerk hinzufügen . . . . . . . . . . . . . . . . . . . . . . . . . . . . . . . . . . . . . . . . . . . . . . . . . . 35WLAN-Netzwerk entfernen . . . . . . . . . . . . . . . . . . . . . . . . . . . . . . . . . . . . . . . . . . . . . . . . . . . 36Proxy-Einstellungen für ein WLAN-Netzwerk konfigurieren . . . . . . . . . . . . . . . . . . . . 36WLAN-Benachrichtigungen, Standby-Richtlinien und andere erweiterte Optionen festlegen . . . . . . . . . . . . . . . . . . . . . . . . . . . . . . . . . . . . . . . . . . . . . . . . . . . . . . . . . . . . . . . . . . . . . 36Verwandte Einstellungen . . . . . . . . . . . . . . . . . . . . . . . . . . . . . . . . . . . . . . . . . . . . . . . . . . . . . 37
Verbindung zu Bluetooth-Geräten herstellen . . . . . . . . . . . . . . . . . . . . . . . . . . . . . . . 37Bluetooth ein- oder ausschalten . . . . . . . . . . . . . . . . . . . . . . . . . . . . . . . . . . . . . . . . . . . . . . . 37Bluetooth-Namen Ihres Geräts ändern . . . . . . . . . . . . . . . . . . . . . . . . . . . . . . . . . . . . . . . . 38Ihr Gerät mit einem Bluetooth-Gerät koppeln . . . . . . . . . . . . . . . . . . . . . . . . . . . . . . . . . 38Verbindung zu Bluetooth-Geräten herstellen . . . . . . . . . . . . . . . . . . . . . . . . . . . . . . . . . . 38Bluetooth-Gerät konfigurieren oder Kopplung aufheben . . . . . . . . . . . . . . . . . . . . . . 38Netzwerkverbindung per Bluetooth-Tethering herstellen . . . . . . . . . . . . . . . . . . . . . . 39Verwandte Einstellungen . . . . . . . . . . . . . . . . . . . . . . . . . . . . . . . . . . . . . . . . . . . . . . . . . . . . . 39
Verbindung zu Tastatur, Maus und anderen Geräten herstellen . . . . . . . . . . . . . . 39Tastaturen . . . . . . . . . . . . . . . . . . . . . . . . . . . . . . . . . . . . . . . . . . . . . . . . . . . . . . . . . . . . . . . . . . . . 39Mäuse . . . . . . . . . . . . . . . . . . . . . . . . . . . . . . . . . . . . . . . . . . . . . . . . . . . . . . . . . . . . . . . . . . . . . . . . 40Andere Eingabegeräte . . . . . . . . . . . . . . . . . . . . . . . . . . . . . . . . . . . . . . . . . . . . . . . . . . . . . . . . 40
USB-Verbindung zu einem Windows-Computer herstellen . . . . . . . . . . . . . . . . . . . 40Verwandte Einstellungen . . . . . . . . . . . . . . . . . . . . . . . . . . . . . . . . . . . . . . . . . . . . . . . . . . . . . 40

- 5 -
PX-3555-675 - Dual-SIM-Smartphone SPX-12
Konten verwalten
Konten hinzufügen oder entfernen . . . . . . . . . . . . . . . . . . . . . . . . . . . . . . . . . . . . . . . . . 47Konto entfernen . . . . . . . . . . . . . . . . . . . . . . . . . . . . . . . . . . . . . . . . . . . . . . . . . . . . . . . . . . . . . . 47
Optionen für die Kontensynchronisierung konfigurieren . . . . . . . . . . . . . . . . . . . . 48Allgemeine Synchronisierungseinstellungen konfigurieren . . . . . . . . . . . . . . . . . . . . 48Informationen manuell synchronisieren . . . . . . . . . . . . . . . . . . . . . . . . . . . . . . . . . . . . . . . 48Synchronisierungseinstellungen eines Kontos ändern . . . . . . . . . . . . . . . . . . . . . . . . . . 49
Optionen zum Sichern und Zurücksetzen ändern . . . . . . . . . . . . . . . . . . . . . . . . . . . . 49
Gerät schützen
Bildschirmsperre einrichten . . . . . . . . . . . . . . . . . . . . . . . . . . . . . . . . . . . . . . . . . . . . . . . . 51Verwandte Einstellungen . . . . . . . . . . . . . . . . . . . . . . . . . . . . . . . . . . . . . . . . . . . . . . . . . . . . . 51
Gerät verschlüsseln . . . . . . . . . . . . . . . . . . . . . . . . . . . . . . . . . . . . . . . . . . . . . . . . . . . . . . . . 52
Zertifikate verwenden . . . . . . . . . . . . . . . . . . . . . . . . . . . . . . . . . . . . . . . . . . . . . . . . . . . . . 53Client- und CA-Zertifikate installieren . . . . . . . . . . . . . . . . . . . . . . . . . . . . . . . . . . . . . . . . . . 53CA-Zertifikate verwenden . . . . . . . . . . . . . . . . . . . . . . . . . . . . . . . . . . . . . . . . . . . . . . . . . . . . . 54
© 11/2012 - LMG//TH//OG - GS

- 6 -
PX-3555-675 - Dual-SIM-Smartphone SPX-12
• Verwendete Symbole
Dieses Symbol steht für mögliche Gefahren und wichtige Informationen im Umgang mit diesem Produkt . Es wird immer dann verwendet, wenn Sie eindringlich auf etwas hingewiesen werden sollen .
Dieses Symbol steht für nützliche Hinweise, Zusatzinformationen und Tipps zur Verwendung, die Ihnen im Umgang mit dem Produkt helfen sollen .
• Verwendete Textmittel
GROSSBUCHSTABENGroßbuchstaben werden verwendet, wenn es gilt Tasten, Anschluss- oder andere Produkt-Beschriftungen kenntlich zu machen .
FettschriftFettschrift wird eingesetzt, wenn Menüpunkte oder genau so bezeichnete Ausdrücke in der Software des Produktes verwendet werden .
1 . Aufzählungen2 . Aufzählungen3 . Aufzählungen
Aufzählungen werden verwendet, wenn Sie eine bestimmte Reihenfolge von Schritten befolgen oder die Merkmale des Produktes beziffert werden sollen .
• Unterpunkte• Unterpunkte • Unterpunkte
Unterpunkte werden verwendet, wenn mehrere Informationen aufgelistet werden . Sie dienen hauptsächlich zur besseren Hervorhebung der einzelnen Informationen .
eInleItung
Die elektronische Bedienungsanleitung
Sehr geehrte Kundin, sehr geehrter Kunde,
die gedruckte Version der Bedienungsanleitung, die mit Ihrem Gerät geliefert wurde, hat Sie bereits mit der grundlegenden Verwendung des SPX-12 vertraut gemacht und Sie über die Verwendung von Tasten, Ladegerät, Akku und anderen Hardware-Funktionen informiert . Bitte beachten Sie stets die allgemeinen Hinweise zu Sicherheit, Gewährleistung, Entsorgung und Konformität, die Sie in der gedruckten Bedienungsanleitung finden .In diesem Dokument finden Sie nun zahlreiche weitere Informationen zu Android 4, die Ihnen dabei behilflich sein sollen, Ihr Gerät optimal einzusetzen .
Weiterführende InformationenDurch Aktualisierungen und Weiterentwicklung des Betriebssystems können sich einige Anwendungsbereiche von den hier aufgeführten Angaben unterscheiden . Eine ständig aktualisierte Anleitung sowie Informationen zu diversen Apps finden Sie unter http://support.google.com Mehr anzeigen Mobile-Hilfe Android .
Hinweise zur Nutzung dieser BedienungsanleitungUm diese Bedienungsanleitung möglichst effektiv nutzen zu können, finden Sie hier vorab einige Begriffe und Symbole erläutert, die Ihnen im Verlauf dieser Anleitung begegnen werden .

- 7 -
PX-3555-675 - Dual-SIM-Smartphone SPX-12
Kapitel Titel Beschreibung Seite
8 Per Text und Sprache suchen
Dieses Kapitel widmet sich der Suche auf Ihrem Gerät . 45
9 Konten verwaltenHier erfahren Sie alles über das Hinzufügen und Entfernen von Konten sowie über die Kontensynchronisierung .
47
10 Gerät schützenBildschirmsperre, Verschlüsselung und die Verwendung von Zertifikaten sind die Themen in diesem Kapitel .
51
StrukturDiese Bedienungsanleitung ist in die folgenden Kapitel aufgeteilt:
Kapitel Titel Beschreibung Seite
1 Los geht’s
Hier finden Sie einige grundlegende Informationen zur Einrichtung des Geräts, der Verwendung des Touchscreens und zur Navigation .
8
2 Personalisieren Sie Ihr Gerät
In diesem Kapitel lernen Sie, wie Sie Hintergrunde ändern, Töne festlegen, Apps anordnen und Benachrichtigungen verwalten können .
13
3 Apps testenInformationen zu einigen häufig genutzten Apps (Google Mail, Kontakte, Kalender, Kamera) finden Sie in diesem Kapitel .
18
4 Feinabstimmung vornehmen
Wenn Sie Akkulaufzeit, Datenverbrauch oder Speicherauslastung optimieren wollen, finden Sie alle nötigen Angaben hier .
22
5 Informationen zur App „Telefon“
Hier finden Sie alle nötigen Informationen, um die Telefonfunktion Ihres Gerätes zu verwenden .
28
6 Text eingeben und bearbeiten
Die Verwendung der Bildschirmtastatur und die Spracheingabe von Texten werden Ihnen hier erläutert .
32
7
Verbindung mit Netzwerken und Geräten herstellen
In diesem Kapitel finden Sie alle Informationen darüber, wie Sie eine Verbindung zu verschiedenen Netzwerken und Geräten herstellen können .
34

- 8 -
PX-3555-675 - Dual-SIM-Smartphone SPX-12
Vorteile von Google-Konten
Mit einem Google-Konto können Sie über jeden beliebigen Computer und jedes beliebige Mobilgerät auf Ihre persönlichen Daten zugreifen und diese organisieren:
• Sichere Speicherung Ihrer Kontakte: Wenn Sie sich an Ihrem Gerät mit einem Google-Konto anmelden, können Sie Ihre Kontakte in der App „Kontakte“ mit diesem Konto verknüpfen und die Daten dadurch automatisch speichern . Über Ihr Google Mail-Konto können Sie so jederzeit von einem beliebigen Computer auf diese Daten zugreifen .
• Synchronisierung und Sicherung Ihrer gesamten Daten: Ob Sie nun an einem E-Mail-Entwurf schreiben, eine Gerätnummer zu Ihren Kontakten hinzufügen, Termine in den Kalender eintragen oder Fotos machen – Ihre Daten werden regelmäßig von Google gesichert und mit jedem Computer, über den Sie auf das Google-Konto zugreifen, synchronisiert .
• Zugriff von überall aus: Egal, welchen Computer oder welches Mobilgerät Sie verwenden – Sie können von jedem beliebigen Ort aus Ihre neuesten Kalendereinträge, E-Mails oder SMS abrufen oder auf Ihren sozialen Stream zugreifen .
• Schutz und Verfügbarkeit rund um die Uhr: Google sorgt dafür, dass Ihre Daten vor unbefugtem Zugriff geschützt sind und dass Sie jederzeit und überall auf Ihre Daten zugreifen können .
• Nutzung weiterer Google-Dienste: Mit Ihrem Google-Konto können Sie auch weiterere Google Apps und -Dienste nutzen, wie zum Beispiel Google Mail, Google Maps, Navigation, Android Market, YouTube, Google Talk, Messaging und viele mehr .
loS geht‘S
Gerät einrichten
Wenn Sie das Gerät zum ersten Mal einschalten, wird ein Begrüßungsbildschirm angezeigt .
• Tippen Sie auf das Menü, um die Sprache zu ändern .• Tippen Sie auf Start, um Ihr Gerät einzurichten und befolgen Sie die Anleitung .
Sie werden daraufhin mit einer Reihe von Bildschirmen durch den Einrichtungsvorgang geführt . Falls Sie bereits Google Mail nutzen, geben Sie Ihre Google Mail-Adresse und das zugehörige Passwort ein, sobald Sie dazu aufgefordert werden . Erstellen Sie ein Konto, falls Sie Google Mail noch nicht nutzen und auch kein anderes Google-Konto besitzen .Sie können bei der Einrichtung des Geräts auch einzelne Schritte überspringen .

- 9 -
PX-3555-675 - Dual-SIM-Smartphone SPX-12
Dies ist die Benachrichtigungsleiste, die Sie über Uhrzeit, Verbindung und andere Statusmeldungen informiert . Ziehen Sie sie nach unten, um die Benachrichtigungen zu öffnen . Sie können hier Benachrichtigungen verwalten, aber auch mit dem Finger nach links oder rechts streichen, um Symbole für häufige Einstellungen (Helligkeit, WLAN, GPS etc .) aufzurufen .Tippen Sie auf diesen Punkt, um das Smartphone oder das Internet zu durchsuchen .Dies ist der Hauptbildschirm . Hier können Sie Ihre favorisierten Apps ablegen . Streichen Sie mit dem Finger nach links oder rechts, um weitere Bereiche des Bildschirms anzuzeigen .Dies ist ein „Ordner“, eine Gruppierung mehrerer Apps . Halten Sie einfach eine App gedrückt und ziehen Sie sie auf eine andere, um die Anwendungen zu einer Gruppe zusammenzufassen . Tippen Sie auf den Ordner, um ihn zu öffnen . Tippen Sie auf den Namen des Ordners, um ihn umzubenennen .Tippen Sie auf eine freie Stelle des Startbildschirms und halten Sie ihn gedrückt, um das Hintergrundbild zu ändern . Wählen Sie anschließend, ob das Hintergrundbild aus der Galerie, den gespeicherten Hintergrundbildern oder den Live-Hintergründen (interaktive, animierte Hintergrundbilder) stammen soll .Öffnen Sie häufig verwendete Apps, indem Sie sie antippen . Wenn Sie eine App vom Startbildschirm entfernen möchten, halten Sie sie mit dem Finger gedrückt, bis am oberen Bildschirmrand ein X erscheint, und ziehen Sie sie anschließend auf das X . Lassen Sie es dort los .
Dies ist die Favoritenleiste . Details finden Sie im nächsten Abschnitt .
Zurück-Taste : Drücken Sie diese Taste, um zum vorherigen Bildschirm / zur vorherigen Seite zurückzukehren und um Anwendungen / Menüs zu schließen .Home-Taste : Drücken Sie diese Taste, um jederzeit zum Startbildschirm zurückzukehren .Menü-Taste : Drücken Sie diese Taste, um ein Kontextmenü für den aktuellen Bildschirm aufzurufen . Kontextmenüs sind nicht immer verfügbar .
Der Startbildschirm
Nach dem Einschalten des Smartphones öffnet sich der Startbildschirm . Hier können Sie Ihre favorisierten Apps ablegen . Indem Sie die Startbildschirm-Taste drücken, kehren Sie jederzeit zu diesem Bildschirm zurück .

- 10 -
PX-3555-675 - Dual-SIM-Smartphone SPX-12
Antippen und eingeben
Symbole, Schaltflächen, Menüs, das Tastenfeld im Display und andere Elemente auf dem Touchscreen können per Fingerberührung bedient werden . Auch die Ausrichtung des Bildschirms kann verändert werden .
Um ein Objekt auszuwählen oder zu aktivieren, tippen Sie es an .
Wenn Sie einen Text, wie beispielsweise einen Namen, ein Passwort oder einen Suchbegriff, eingeben möchten, tippen Sie auf die gewünschte Eingabestelle . Daraufhin wird automatisch ein Tastenfeld eingeblendet, mit dem Sie den Text eingeben können .
Weitere Funktionen per Fingerbewegungen:
• Gedrückt halten: Wenn Sie ein Element auf dem Bildschirm gedrückt halten möchten, tippen Sie es an und lassen Sie Ihren Finger darauf, bis eine Aktion eintritt .
• Ziehen: Um ein Element zu verschieben, tippen Sie es an und halten es gedrückt . Bewegen Sie Ihren Finger dann ohne ihn anzuheben über den Bildschirm, bis zur gewünschten Zielposition . Mit dieser Funktion können Sie u .a . Apps auf dem Startbildschirm beliebig verschieben .
• Schieben oder bewegen: Wenn Sie zum Beispiel einen Startbildschirm nach links oder rechts verschieben möchten, um die anderen Startbildschirme anzuzeigen, bewegen Sie Ihren Finger schnell über den Bildschirm . Achten Sie dabei darauf, dass Sie Ihren Finger nach dem ersten Ansetzen nicht anheben, da Sie sonst ein Element ziehen würden .
Die StatusleisteAm oberen Rand des Bildschirms sehen Sie Folgendes:
Die Statussymbole zeigen an, von welchen Apps Benachrichtigungen eingegangen sind und informieren Sie beispielsweise darüber, dass eine neue Nachricht eingegangen ist oder eine Besprechung ansteht .Ziehen Sie die Leiste nach unten, um die Benachrichtigungen anzuzeigen .
Die Systemsymbole auf der rechten Seite zeigen Ihnen die Stärke der aktuellen WLAN- und Netzwerkverbindung an sowie den Akkustand, die Uhrzeit und weitere Informationen .
FavoritenleisteDirekt über den Navigationsschaltflächen finden Sie eine Favoritenleiste:
Die App-Symbole, die sich in dieser Leiste befinden, erscheinen auf jedem Startbildschirm .
Das Symbol Alle Apps ist in der Mitte fixiert . Wenn Sie auf dieses Symbol tippen, werden alle Ihre Apps und Widgets angezeigt .

- 11 -
PX-3555-675 - Dual-SIM-Smartphone SPX-12
Bildschirmsperre verwenden
Um Ihre persönlichen Daten zu schützen, können Sie die Sperreinstellungen Ihres Geräts anpassen:
1 . Tippen Sie auf dem Bildschirm „Alle Apps“ oder auf dem Startbildschirm auf das Symbol „Einstellungen“ .
2 . Scrollen Sie anschließend nach unten und tippen Sie auf Sicherheit .3 . Tippen Sie dann auf Bildschirmsperre .4 . Wählen Sie eine Art der Sperre aus und tippen Sie diese an .
Sobald Sie eine Sperre festgelegt haben, wird bei jeder Aktivierung des Bildschirms ein Sperrbildschirm angezeigt . Hier müssen Sie dann das Muster, die PIN oder einen anderen definierten Schlüssel eingeben .
Hinweis: Die Optionen für die Bildschirmsperre sind nach dem jeweiligen schutzniveau geordnet. Die Anzeige beginnt mit den Optionen „Kein“ und „Finger bewegen“, die keinen schutz bieten. Die Optionen „Face Unlock“ und „Muster“ bieten zwar nur minimalen schutz, sind im Vergleich zu Optionen mit höherem schutz jedoch meist alltagstauglicher.
Wenn auf Ihrem Gerät bei der Aktivierung der Bildschirmsperre Musik wiedergegeben wird, können Sie die Wiedergabe fortsetzen oder anhalten, ohne hierfür die Sperre deaktivieren zu müssen .
• Zweimaliges Tippen: Wenn Sie beispielsweise eine Webseite, eine Karte oder einen anderen Bildschirm heranzoomen möchten, tippen Sie zweimal hintereinander darauf . So können Sie zum Beispiel zweimal auf ein Bild im Browser tippen, um es zu vergrößern, und erneut zweimal darauf tippen, um es zu verkleinern .
• Auf- und zuziehen: In einigen Apps, wie zum Beispiel Google Maps, Browser und Galerie, können Sie heranzoomen, indem Sie zwei gleichzeitig auf dem Bildschirm positionierte Fingern auseinanderziehen und herauszoomen, indem Sie die Finger zusammenziehen .
• Drehen des Bildschirms: Meist wird die Ausrichtung des Bildschirms beim Drehen des Gerätes mitgedreht . Dies können Sie später in den Display-Einstellungen ändern .
Verwandte EinstellungenEinstellungen Gerät TöneEinstellungen Gerät Display

- 12 -
PX-3555-675 - Dual-SIM-Smartphone SPX-12
Gerät und Web durchsuchen
Mit der Google-Suche können Sie im Web oder auf Ihrem Gerät nach beliebigen Informationen suchen:
1 . Tippen Sie am oberen Rand des Startbildschirms auf Google, um einen Suchbegriff einzutippen oder auf die Mikrofonschaltfläche , wenn Sie die Spracheingabe verwenden möchten .
2 . Während der Eingabe werden Vorschläge aus der Google-Websuche direkt unter dem Suchfeld angezeigt und Ergebnisse aus Ihrem Gerät (z .B . Apps und Kontakte) darunter aufgeführt .
3 . Um direkt nach einem Vorschlag zu suchen, tippen Sie ihn an . Wenn Sie einen vorgeschlagenen Begriff nur zum Suchfeld hinzufügen möchten, ohne eine Suche zu starten, tippen Sie den entsprechenden Pfeil an .
So können Sie die Art und Weise ändern, mit der Google das Web oder Ihr Gerät durchsucht:
• Tippen Sie im oberen Bildschirmrand auf Google .• ippen Sie dann rechts oben im Bildschirm das Menüsymbol an .• Dann tippen Sie auf Einstellungen .• Tippen Sie nun auf Durchsuchbare Elemente oder Google-Suche .
Hinweis: Die spracheingabe können sie nicht nur für suchbegriffe verwenden, sondern per sprachbedienung ist auch das Anrufen von Kontakten, die Berechnung von Routen, das Versenden von nachrichten und eine Reihe weiterer gängiger Aktionen möglich.
Wenn der Bildschirm gesperrt ist, gibt es drei Möglichkeiten, auf eingehende Anrufe zu reagieren . Tippen Sie auf das weiße Telefonsymbol und bewegen Sie Ihren Finger über eines der folgenden Symbole für die gewünschte Aktion:
Anruf annehmen So können Sie mit dem Anrufer sprechen .
An Mailbox weiterleiten
Hier wird der Anrufer an die Mailbox weitergeleitet, damit er eine Nachricht hinterlassen kann .
Nachricht sendenEs öffnet sich eine Liste von Standard-Textnachrichten . Wählen Sie eine Nachricht aus und tippen Sie darauf, um diese direkt an den Anrufer zu senden .
Hinweis: Zum Bearbeiten von Kurzantworten tippen sie in der Telefon-App auf das Menüsymbol Einstellungen Kurzantworten.

- 13 -
PX-3555-675 - Dual-SIM-Smartphone SPX-12

- 14 -
PX-3555-675 - Dual-SIM-Smartphone SPX-12
Klingelton und andere Töne festlegen
Ihr Gerät kommuniziert mit Ihnen durch Töne und Vibration, zum Beispiel über Klingeltöne, Benachrichtigungen, Wecksignale und Navigations-Feedback . Diese Töne können Sie anpassen und deren Lautstärke sowie die Lautstärke von Musik, Videos, Spielen und anderen Medien festlegen .
Standard-Klingelton ändernUm den Standard-Klingelton für eingehende Anrufe zu ändern, gehen Sie folgendermaßen vor:
1 . Tippen Sie im Startbildschirm oder im Bildschirm „Alle Apps“ auf das Symbol „Einstellungen“ .
2 . Tippen Sie auf Gerät Audioprofile Allgemein Sprachanruf-Rufton . 3 . Um einen Klingelton auszuwählen und anzuhören, tippen Sie ihn an . Wenn Sie
den gewählten Klingelton bestätigen möchten, tippen Sie auf OK .
Klingelton auf „Vibration“ stellenUm festzulegen, wann Ihr Gerät vibrieren soll, stehen Ihnen verschiedene Optionen zur Auswahl . Um die Vibrationsfunktion für eingehende Anrufe ein- oder auszuschalten, gehen Sie folgendermaßen vor:
• Um die Vibrationsfunktion einzuschalten, drücken Sie die Lautstärketaste nach unten, bis das Gerät vibriert . Um die Vibrationsfunktion wieder auszuschalten, drücken Sie die Lautstärketaste nach oben .
erSte SChrItte
Hintergrund ändern
Hintergründe sind Bilder aus der Galerie (z .B . Bilder, die Sie mit der Kamera aufgenommen oder über Picasa synchronisiert haben), systemeigene Standbilder sowie Live-Bilder, wie beispielsweise eine Animation oder eine Karte, die auf Ihren Standort zentriert ist . Diese können anstelle des Standardhintergrunds auf Ihren Startbildschirmen angezeigt werden .
1 . Halten Sie eine beliebige freie Stelle auf dem Startbildschirm gedrückt, um eine Liste mit Optionen anzuzeigen .
2 . Tippen Sie auf die gewünschte Hintergrundquelle: - Galerie: Wählen Sie ein Bild aus, das Sie mit der Kamera aufgenommen oder
auf Ihr Gerät heruntergeladen haben . - Hintergrundbilder: Wählen Sie die Miniaturansicht eines der Standardbilder
aus oder tippen Sie auf eine Miniaturansicht, wenn Sie diese vergrößern möchten .
- Live-Hintergründe: Wählen Sie aus einer scrollbaren Liste einen animierten Hintergrund aus .
Weitere Hintergründe können Sie bei Google Play herunterladen . Um einen Hintergrund festzulegen, tippen Sie oben auf dem Bildschirm auf OK, wenn Sie ein Galeriebild verwenden möchten . Anderenfalls tippen Sie auf Hintergrund festlegen .
Verwandte EinstellungenEinstellungen Gerät Anzeige Hintergrund

- 15 -
PX-3555-675 - Dual-SIM-Smartphone SPX-12
Telefonieren
1 . Tippen Sie in einem Startbildschirm oder im Bildschirm „Alle Apps“ das Telefonsymbol an .
2 . Wenn die App „Telefon“ statt dem Tastenfeld eine Liste mit Nummern anzeigt, ziehen Sie Ihren Finger nach links oder tippen Sie auf den Tab , um zum Tastenfeld zurückzukehren .
3 . Geben Sie die Nummer über das Tastenfeld ein .4 . Um die Nummer zu wählen, tippen Sie unter dem Tastenfeld auf .
Sie können während eines Anrufs auch zu einer anderen App wechseln, beispielsweise wenn Sie Informationen im Browser nachschlagen möchten . In der Statusleiste wird während eines Anrufs das grüne Telefonsymbol angezeigt .
Um während eines Anrufs wieder zur App „Telefon“ zurückzukehren, gehen Sie folgendermaßen vor:1 . Schieben Sie den Finger auf dem Bildschirm von unten nach oben, um Ihre
Benachrichtigungen anzuzeigen .2 . Tippen Sie neben dem Telefonsymbol auf den Namen der Person, die Sie anrufen
möchten .
Zum Beenden eines Anrufs tippen Sie unten auf dem Bildschirm auf .
Andere Toneinstellungen ändernUm weitere Töne und Vibrationen zu ändern, wählen Sie unter Einstellungen Gerät
Audioprofile das Profil und die gewünschte Option aus und tippen Sie sie an:• Über Lautstärke können Sie die jeweilige Standardlautstärke für Musik,
Klingeltöne und Benachrichtigungen sowie für Wecksignale festgelegen . Die Lautstärke einer aktuellen Wiedergabe könne Sie jedoch weiterhin über den Lautstärkeregler an Ihrem Gerät erhöhen oder verringern .
• Über Vibration kann das Vibrations-Feedback für das gesamte Gerät gesteuert werden .
• Mit dem Lautlos-Modus werden alle Töne des Geräts ausgeschaltet .• Eine Standardbenachrichtigung informiert Sie über den Eingang einer
Benachrichtigung, sofern Sie keinen anderen Ton in einer bestimmten App festgelegt haben .
• Über die Systemeinstellungen können Sie Feedback-Töne und -Vibrationen für Standardaktionen definieren, die Sie mit Ihrem Gerät ausführen .

- 16 -
PX-3555-675 - Dual-SIM-Smartphone SPX-12
Um Ihre Kontakte anzuzeigen, gehen Sie wie folgt vor:• Nutzen Sie die App „Kontakte“ auf Ihrem Gerät .• Verwenden Sie den Browser eines Desktop-Computers, rufen Sie die Seite
google.com/contacts auf . Falls Sie noch nicht angemeldet sind, geben Sie Ihre Google Mail-Adresse und Ihr Passwort ein .
Zum Importieren von Kontakten von einer SIM-Karte:
3 . Legen Sie die SIM-Karte mit Ihren Kontaktdaten in Ihr neues Telefon ein .4 . Öffnen Sie die App „Kontakte“ über einen Startbildschirm oder den Bildschirm
„Alle Apps“ .5 . Tippen Sie dann auf das Menüsymbol Importieren/Exportieren .6 . Tippen Sie auf die gewünschte Quelle der Kontakte, z .B . Ihre SIM-Karte, und
tippen Sie auf Weiter .7 . Wenn Sie aufgefordert werden, einen Speicherort zu wählen, tippen Sie den
gewünschten Speicherort an und anschließend auf Weiter .8 . Um Kontakte einzeln zu importieren, tippen Sie sie an .9 . Um alle Kontakte in einem Schritt zu importieren, tippen Sie auf das Symbol „Alle
auswählen“ und anschließend auf „Kontakte kopieren“ .
Kontakte abrufen
Wenn Sie ein Google-Konto besitzen, werden alle Kontakte, die mit diesem Konto verknüpft sind, automatisch von Google gesichert . Somit sind alle Kontakte immer im Web verfügbar und können mit allen Android-Geräten synchronisiert werden, sofern diese mit demselben Konto eingerichtet wurden .
Sie können daher immer auf Ihre Kontakte zugreifen, selbst wenn Sie Ihr Gerät verlieren, zu einem neuen Gerät wechseln oder einen Desktop-Computer verwenden .
Folgende Möglichkeiten stehen Ihnen für das Hinzufügen von Telefonnummern und anderen Kontaktinformationen zu Ihrem Google-Konto zur Verfügung:
• Sie können Ihre Kontakte direkt von Ihrer SIM-Karte in Ihr Telefon importieren . Nutzen Sie hierfür die unten stehende Anleitung .
• Sie können auch E-Mails und Kontakte aus anderen E-Mail-Konten über Ihren Desktop-Computer in Ihr Google Mail-Konto importieren . Weitere Informationen dazu finden Sie unter E-Mails und Kontakte importieren .
• Kontakte aus Anwendungen wie Outlook oder Mac Adressbuch können als Textdatei auf Ihren Desktop-Computer exportiert und anschließend über einen Desktop-Browser in Ihr Google-Konto importiert werden . Die beiden gängigen Textdateiformate für diesen Vorgang sind CSV und VCARD .
• Verwenden Sie einen Desktop-Computer zum Exportieren Ihrer Kontakte als Textdatei und importieren Sie sie anschließend direkt in Ihr Gerät .
Die Kontakte müssen Sie nur einmal importieren - egal, für welche Methode Sie sich entscheiden . Auch wenn Sie ein neues Gerät haben, werden bei Verwendung eines Google-Kontos alle Ihre Kontakte synchronisiert .

- 17 -
PX-3555-675 - Dual-SIM-Smartphone SPX-12
Um ein App-Symbol vom Startbildschirm zu entfernen, halten Sie es gedrückt, bewegen Sie den Finger zum oberen Bildschirmrand und legen Sie die App schließlich auf dem Symbol für Entfernen ab .
Hinweis:Das symbol „Alle Apps“ in der Favoritenleiste ist fixiert und kann daher nicht verschoben werden.
Ordner verwendenMehrere App-Symbole können in einem Ordner zusammengefasst werden . So können Sie beispielsweise Symbole kombinieren, indem Sie ein App-Symbol in einem Startbildschirm auf einem anderen Symbol ablegen .
In jedem Startbildschirm verfügen Sie über folgende Möglichkeiten:
• Ordner öffnen: Tippen Sie den entsprechenden Ordner an, um ihn zu öffnen .
• Ordner umbenennen: Tippen Sie auf den Namen des Ordners, dessen Namen Sie ändern möchten .
• Symbole auf Ihren Startbildschirmen verschieben: Halten Sie das Symbol gedrückt und verschieben Sie es .
• TippsSie können auch eine kleinere Anzahl häufig verwendeter Apps anzeigen lassen . Tippen Sie hierfür auf den Google Apps-Ordner unten auf dem Bildschirm . Wie bei jedem Ordner können Sie hier den Inhalt beliebig anpassen .In der Regel können Sie die Einstellungen einer App anpassen, wenn Sie diese öffnen und die Elemente über das Menüsymbol oben oder unten auf dem Bildschirm auswählen .
Apps anordnen und verwenden
Tippen Sie in einem Startbildschirm auf das Symbol „Alle Apps“ , wenn Sie alle Apps anzeigen lassen möchten .
Es öffnet sich der Hauptbildschirm „Alle Apps“, auf dem alle Ihre Apps angezeigt werden . Dazu gehören auch Apps, die Sie von Android Market heruntergeladen haben . Die App-Symbole können Sie beliebig in jeden Ihrer Startbildschirme verschieben .
Im Bildschirm „Alle Apps“ haben Sie folgende Möglichkeiten:
• Zwischen Bildschirmen wechseln: Bewegen Sie Ihren Finger nach links oder rechts .
• App starten: Tippen Sie auf das gewünschte Symbol .
• App-Symbol auf einem Startbildschirm ablegen: Tippen Sie auf das App-Symbol und halten Sie es gedrückt, bewegen Sie nun den Finger und heben Sie ihn anschließend an, um das Symbol an der gewünschten Position abzulegen .
• App-Symbol in der Favoritenleiste ablegen: Wenn Sie ein Favoritensymbol aus der Leiste verschieben möchten, tippen Sie es an, halten Sie es gedrückt und bewegen Sie es . Gehen Sie genauso vor, wenn Sie anschließend ein anderes App-Symbol zu der freien Fläche in der Leiste verschieben möchten .
• Widgets erkunden: Tippen Sie am oberen Rand eines beliebigen Bildschirms „Alle Apps“ auf den Widgets-Tab .
• Weitere Apps herunterladen: Tippen Sie das Google-Play-Symbol an .

- 18 -
PX-3555-675 - Dual-SIM-Smartphone SPX-12
Benachrichtigungen verwalten
Benachrichtigungen informieren Sie über den Eingang neuer Nachrichten, Termine im Kalender und Wecksignale sowie über laufende Ereignisse, zum Beispiel, wenn Sie Ihr Gerät als WLAN-Hotspot konfiguriert haben .Wenn Sie eine Benachrichtigung erhalten, wird das entsprechende Symbol links oben auf dem Bildschirm angezeigt . Entsprechend Ihren Audioeinstellungen erklingt unter Umständen auch ein Ton .
• Benachrichtigung anzeigen: Schieben Sie den Finger vom oberen Rand des Bildschirms nach unten .
• Auf Benachrichtigung reagieren: Tippen Sie die entsprechende Benachrichtigung an .
• Benachrichtigung schließen: Schieben Sie die Benachrichtigung zur Seite .
• Alle Benachrichtigungen schließen: Tippen Sie auf das „X“, das sich rechts oben auf dem Bildschirm befindet .
Hinweis:während die Liste der Benachrichtigungen geöffnet ist, können sie auch zu den einstellungen gelangen, wenn sie auf das symbol „schnelleinstellungen“ oben in der Liste tippen. Mit dieser Funktion können sie von jedem Bildschirm aus schnell auf die einstellungen zugreifen.
Bei den meisten Apps, die Benachrichtigungen senden, wie beispielsweise Google Mail und Google Talk, lassen sich die Benachrichtigungseinstellungen individuell anpassen .
Verwandte EinstellungenEinstellungen Gerät Audioprofile
Widgets hinzufügen
Widgets sind eine Art Fenster für Ihre Apps . Sie können Widgets von jedem „Alle Apps“-Tab auf Ihre Startbildschirme verschieben .
Um Ihre Widgets anzuzeigen:1 . Tippen Sie auf das Symbol „Alle Apps“ auf Ihrem Startbildschirm .2 . Tippen Sie dann oben auf dem Bildschirm die Option Widgets an .
Auf dem Widget-Hauptbildschirm können Sie Folgendes tun:• Zwischen Bildschirmen wechseln: Ziehen Sie Ihren Finger nach links oder
rechts .
• Widget auf einen Startbildschirm ziehen: Halten Sie das Symbol des Widgets gedrückt, bewegen Sie den Finger an die gewünschte Position und heben Sie den Finger an .
Unter Umständen müssen Sie weitere Optionen auswählen, um das Widget zu aktivieren . Falls an der Stelle, an der Sie das Widget ablegen möchten, nicht genügend Platz vorhanden ist, wird es nicht zum Startbildschirm hinzugefügt .

- 19 -
PX-3555-675 - Dual-SIM-Smartphone SPX-12
Hier haben Sie folgende Möglichkeiten:
• E-Mails lesen: Tippen Sie auf eine Nachricht, die Sie lesen möchten . Ungelesene Nachrichten sind fett markiert .
Beim Lesen einer Nachricht stehen folgende Möglichkeiten zur Verfügung: - Sie können die aktuell angezeigten Nachricht archivieren, löschen,
beschriften oder eine andere Aktion für diese Nachricht durchführen, wenn Sie das entsprechende Symbol und Menü unten auf dem Bildschirm antippen .
- Wenn Sie Ihren Finger nach links oder rechts bewegen, können Sie die vorherige oder die nächste Nachricht der Konversation lesen .
• E-Mails ordnen: Um eine Nachricht auszuwählen, aktivieren Sie das Kontrollkästchen daneben . Die ausgewählten Nachrichten können Sie im Anschluss mithilfe der Symbole und des Menüs auf dem unteren Bildschirm verwalten .
• Einstellungen ändern: Mit dem Menüsymbol können Sie Ihre Einstellungen ändern, ein Konto hinzuzufügen oder die Hilfe aufrufen .
Egal, wo Sie sich gerade in Google Mail befinden, können Sie jederzeit zum Posteingang zurückkehren, indem Sie links oben auf dem Bildschirm auf tippen .
APPS teSten
Google Mail starten
Mit Google Mail können Sie mit jedem Mobilgerät oder jedem beliebigen Browser E-Mails lesen und schreiben . Ganz egal, von wo aus Sie auf Ihren Posteingang zugreifen - Ihre E-Mails sind immer auf dem neuesten Stand und jederzeit verfügbar .
Aber Google Mail bietet viel mehr als nur das Schreiben von E-Mails . Mit Ihrem Google Mail-Namen und -Passwort können Sie sich in allen Google-Apps und für alle Google-Dienste anmelden . Dazu zählen unter anderem Google Kalender, die App „Kontakte“ zur Verwaltung Ihrer Kontakte, Picasa zum Speichern und Ordnen von Bildern, Google Reader zum Lesen von Online-Feeds oder Google Docs für die Arbeit mit Dokumenten, Tabellen oder Zeichnungen .
• Um Google Mail zu starten, tippen Sie auf einem Startbildschirm oder auf dem Bildschirm „Alle Apps“ das Google Mail-Symbol an .
Falls Sie dies nicht bereits bei der Ersteinrichtung Ihres Gerätes getan haben, werden Sie beim ersten Start von Google Mail aufgefordert, sich anzumelden oder ein Konto zu erstellen . Anschließend öffnet sich der Posteingang von Google Mail .

- 20 -
PX-3555-675 - Dual-SIM-Smartphone SPX-12
In jeder der Hauptansichten stehen Ihnen folgende Möglichkeiten zur Verfügung:
• Sehen, wer verfügbar ist: Kontakte, die gerade online und über Google Talk oder andere Netzwerke verfügbar sind, sind als „Verfügbar“ gekennzeichnet und mit einem grünen Punkt versehen .
• Details lesen: Wenn Sie genauere Informationen zu einem Kontakt oder zu einer Gruppe anzeigen lassen möchten, tippen Sie den entsprechenden Namen an .
• Letzte Aktivitäten anzeigen: Bewegen Sie während der Anzeige eines Kontakts den Finger nach rechts oder tippen Sie ein Verbindungsprofil an (z .B . Google+), um neueste Updates anzuzeigen .
• Details bearbeiten: Während der Anzeige eines Kontakts können Sie das Menüsymbol antippen und eine Option auswählen, beispielsweise um Kontaktdetails zu bearbeiten oder mit anderen zu teilen . Sie können auch einen Kontakt zu Ihrer Favoritenliste hinzuzufügen . Tippen Sie hierfür auf den Stern neben dem Menüsymbol .
• Einstellungen ändern: Wenn Sie während der Anzeige des Hauptlistenbildschirms auf das Menüsymbol tippen, können Sie Kontakte importieren oder exportieren, Anzeigeoptionen für die Tabs „Gruppen“ und „Alle“ auswählen und Konten hinzufügen oder bearbeiten .
Egal, wo Sie sich in der App „Kontakte“ gerade befinden, können Sie jederzeit zu den Hauptlisten zurückkehren, indem Sie links oben auf dem Bildschirm auf das entsprechende Symbol tippen .
Kontakte suchen
Über die App „Kontakte“ erhalten Sie schnell und einfach Zugang zu den Personen, die Sie kontaktieren möchten . Wenn Sie Ihr Gerät das erste Mal einschalten und sich in einem Google-Konto anmelden, werden alle Kontakte dieses Kontos mit Ihrer App „Kontakte“ synchronisiert . Anschließend werden alle Ihre Kontakte stets automatisch synchronisiert, egal, ob Sie Änderungen über Ihr Gerät, ein anderes Gerät oder einen Webbrowser vornehmen .
Wenn Sie bei Google+ registriert sind oder Exchange nutzen, können Sie auch diese Kontaktdaten mit der App „Kontakte“ synchronisieren .
Ihre gesamten Kontaktinformationen sind über Google Mail, Google Talk, Messenger, „Telefon“ und andere Apps abrufbar, in denen diese Daten von Nutzen sein könnten . Wenn Sie Kontakte aus verschiedenen Quellen hinzufügen, werden diese automatisch mit allen Apps synchronisiert, in denen Sie die entsprechenden Kontakte benötigen .
• Zum Anzeigen Ihrer Kontakte, tippen Sie auf einem Startbildschirm oder auf dem Bildschirm „Alle Apps“ auf das Symbol „Personen“ .
Wenn Sie die App „Kontakte“ das erste Mal starten, werden Sie aufgefordert, sich anzumelden oder ein Konto zu erstellen . In der App öffnet sich anschließend die Hauptliste Ihrer Kontakte . Mit den Tabs am oberen Bildschirmrand können Sie zwischen drei verschiedenen Ansichten wählen:Gruppen , Alle , und Favoriten .
• Bewegen Sie Ihren Finger nach links oder rechts, wenn Sie zwischen den Tabs wechseln möchten, und nach oben oder unten, wenn Sie durch die Listen scrollen möchten .

- 21 -
PX-3555-675 - Dual-SIM-Smartphone SPX-12
Kamera verwenden
Die App „Kamera“ ist eine Kombination aus Kamera und Camcorder und besteht aus zwei Kameras: Eine Kamera ist nach hinten (zu Ihnen hin) gerichtet und die andere nach vorne (von Ihnen weg) . Die nach vorne gerichtete Kamera verfügt über einen Panoramamodus, mit dem Sie durch horizontales Schwenken der Kamera ein einzelnes Bild erstellen können .
Mit der App „Galerie“ können Sie die mit der Kamera aufgenommenen Fotos und Videos anzeigen lassen . Ihre persönlichen Videos sind zusätzlich in der App „Videos“
zusammen mit den von Ihnen ausgeliehenen oder heruntergeladenen Filmen verfügbar .
• Wenn Sie Fotos oder Videos aufnehmen möchten, tippen Sie in einem Startbildschirm oder auf dem Bildschirm „Alle Apps“ auf das Kamerasymbol .
Nachdem Sie die Kamera geöffnet haben, können Sie Folgendes tun:
• Bild aufnehmen: Tippen Sie auf die blaue Schaltfläche .
• Zuletzt aufgenommenes Bild anzeigen: Tippen Sie die Miniaturansicht neben der blauen Schaltfläche an .
Sie können das entsprechende Bild nun auch über Google Mail, Google+, Messenger oder eine andere App weitergeben, deren Symbol neben dem Bild angezeigt wird .Tippen Sie ein Bild an, wenn Sie es in der App „Galerie“ anzeigen möchten .
Kalender verwalten
Mit der App „Kalender“ können Sie Ihre Termine abrufen und bearbeiten .
Beim Einrichten Ihres Geräts haben Sie es entweder so konfiguriert, dass ein bestehendes Google-Konto wie zum Beispiel Google Mail verwendet wird, oder Sie haben ein neues Konto erstellt . Wenn Sie die App „Kalender“ auf Ihrem Gerät zum ersten Mal öffnen, werden alle Kalendertermine angezeigt, die im Kalender dieses Google-Kontos im Web eingetragen sind . Wenn Sie Termine über ein Mobilgerät oder einen Webbrowser bearbeiten, werden diese automatisch überall synchronisiert, wo Sie sie benötigen .
• Zum Anzeigen Ihres Kalenders tippen Sie auf das Symbol auf einem Start- oder App-Bildschirm .
Wenn Sie die Kalenderansicht ändern möchten, können Sie oben auf das Datum tippen und zwischen den Einstellungen Tag, Woche, Monat oder Terminübersicht wählen . Indem Sie Ihren Finger über das Display bewegen, können Sie vertikal oder horizontal scrollen . In der Tages- und Wochenansicht können Sie die Anzeige heranzoomen, indem Sie Ihre Finger auseinanderziehen bzw . herauszoomen, indem Sie sie zusammenziehen .
In allen Ansichten können Sie:
• Details zu Terminen lesen oder bearbeiten. Tippen Sie einen Termin an, um entsprechende Details anzuzeigen .
• Termine und Kalender verwalten. Um Termine zu erstellen, zum heutigen Datum zurückzukehren oder Einstellungen anzupassen, tippen Sie auf die entsprechenden Symbole oben auf dem Bildschirm oder das Menü .

- 22 -
PX-3555-675 - Dual-SIM-Smartphone SPX-12
Downloads verwalten
Dateien, Apps und andere Inhalte, die Sie von Google Mail, der E-Mail-App, Android Market oder von anderen Stellen herunterladen, werden in einem internen Speicher auf Ihrem Gerät gespeichert . Ihre Downloads können Sie mithilfe der App „Downloads“ anzeigen, erneut öffnen oder löschen .
Um die Netzauslastung zu regeln oder um Ihnen unerwartete Kosten zu ersparen, gibt es bei manchen Mobilfunknetzen Einschränkungen hinsichtlich der Größe der herunterladbaren Dateien . Falls Sie versuchen, eine überdurchschnittlich große Datei herunterzuladen, während Sie mit einem solchen Netz verbunden sind, werden Sie möglicherweise aufgefordert, den Download zu unterbrechen und erst dann wieder fortzusetzen, sobald Sie wieder mit einem WLAN-Netzwerk verbunden sind . Wenn Sie dann mit einem WLAN-Netzwerk verbunden sind, wird der Download automatisch fortgesetzt . Mit der App „Downloads“ können Sie auch diese zurückgestellten Dateien ansehen und verwalten .
Sobald Ihr Gerät mit einem Computer verbunden ist, wird das Verzeichnis „Download“ eingeblendet, in dem heruntergeladene Dateien gespeichert werden . Die Dateien aus diesem Verzeichnis können Sie anzeigen und kopieren .
“Downloads“ öffnen und heruntergeladene Dateien verwalten• Tippen Sie auf dem Startbildschirm oder dem Bildschirm „Alle Apps“ auf das
Symbol für Downloads .• Um ein Element zu öffnen, tippen Sie es an .• Um die Überschriften früherer Downloads anzuzeigen, tippen Sie diese ebenfalls an .• Wenn Sie Elemente teilen möchten, markieren Sie die diese zunächst . Tippen Sie
dann auf das Symbol zum Teilen und wählen Sie eine Option aus der Liste aus .• Markieren Sie die Elemente, die Sie löschen möchten und tippen Sie dann auf den
Papierkorb .• Sie können zwischen den beiden Optionen Nach Größe sortieren oder Nach
Datum sortieren wechseln, indem Sie diese unten auf dem Bildschirm antippen .
Während die Kamera geöffnet ist, können Sie durch Antippen der folgenden Symbole die zugehörigen Einstellungen anpassen:
Symbol Name Beschreibung
Modus Wechselt zwischen „Kamera“, „Video“ und „Panorama“ .
Kamera wechseln
Wechselt zwischen der Front- und Rückkamera Ihres Geräts .
Zoom Um die Ansicht zu vergrößern bzw . zu verkleinern, halten Sie dieses Symbol gedrückt und bewegen Sie dann den Finger darüber .
Einstellungen
Hier erscheinen weitere Symbole, mit deren Hilfe Sie die Belichtung, den Blitz, den Fokus, den Szenenmodus, den Weißabgleich oder andere Einstellungen definieren können .

- 23 -
PX-3555-675 - Dual-SIM-Smartphone SPX-12
Akkuladestatus und Verbrauchsdetails überprüfenÖffnen Sie Einstellungen Gerät Akku .
Die Liste unten auf dem Bildschirm zeigt eine Übersicht über den Akkuverbrauch für einzelne Apps und Dienste an . Um Details anzuzeigen, tippen Sie eine Grafik an . Der Detailbildschirm mancher Apps enthält Schaltflächen, mit deren Hilfe Sie Einstellungen in Bezug auf den Stromverbrauch anpassen oder die App ganz beenden können .
Achtung! Wenn Sie manche Apps oder Dienste beenden, funktioniert Ihr gerät möglicherweise nicht mehr ordnungsgemäß.
Oben auf dem Bildschirm werden der Akkustatus („Ladevorgang“ oder „Entlädt“) und die Akkuladung in Prozent angezeigt .Die Entladungsgrafik zeigt den Akkuladestatus im Zeitverlauf seit dem letzten Aufladen des Gerätes an sowie seit wann das Gerät mit Akkustrom betrieben wird .
Akkulaufzeit optimieren
Wenn Sie nicht benötigte Funktionen deaktivieren, können Sie die Laufzeit des Akkus bis zum nächsten Laden verlängern . Außerdem können Sie überprüfen, wie viel Energie die verschiedenen Apps und Systemressourcen verbrauchen .Um die hier beschriebenen Einstellungen anzupassen, tippen Sie zuerst das Symbol „Einstellungen“ auf einem Startbildschirm oder auf dem Bildschirm „Alle Apps“ an .
Akkulaufzeit verlängern• Über die App “Einstellungen” können Sie WLAN, Bluetooth oder GPS
deaktivieren, falls Sie diese nicht verwenden . Die GPS-Einstellung befindet sich unter Einstellungen Persönlich Standortdienste .
• Die Apps „Maps“ und „Navigation“ verwenden GPS und verbrauchen somit mehr Strom . Es ist daher ratsam, diese zu schließen, wenn Sie sie gerade nicht verwenden .
• Verkürzen Sie das Timeout für den Standby-Modus und verringern Sie die Bildschirmhelligkeit: Einstellungen Gerät Anzeige .
• Deaktivieren Sie die automatische Synchronisierung aller Apps, wenn Sie diese nicht benötigen: Einstellungen Persönlich Konten & Synchronisierung . Beachten Sie, dass Sie ab jetzt eine manuelle Synchronisierung durchführen müssen, wenn Sie Nachrichten, E-Mails und andere aktuelle Informationen abrufen möchten . Außerdem erhalten Sie mit dieser Einstellung keine Benachrichtigung über aktuelle Updates .
FeInAbStIMMung vornehMen

- 24 -
PX-3555-675 - Dual-SIM-Smartphone SPX-12
2 . Tippen Sie dann auf Drahtlos und Netzwerke Datennutzung .Standardmäßig werden die Einstellungen für mobile Daten angezeigt, also die Datennetzwerke oder Netzwerke, die von Ihrem Mobilfunkanbieter bereitgestellt werden .
Die Einstellungen für den WLAN-Datenverbrauch können Sie auf einem separaten Tab ansehen . Tippen Sie hierfür auf das Menüsymbol und anschließend auf WiFi-Nutzung anzeigen .
Oben auf dem Bildschirm wird der Ein-/Ausschalter für mobile Daten angezeigt . Bei der folgenden Anleitung wird vorausgesetzt, dass dieser Schalter aktiviert ist, da keine mobilen Daten verwendet werden können, wenn der Schalter deaktiviert ist . Zudem können viele Funktionen Ihres Geräts und Ihrer Apps dann nicht mehr richtig ausgeführt werden .
Direkt unter dem Ein-/Ausschalter sehen Sie den Datenverbrauchszyklus . Wenn Sie darauf tippen, können Sie einen anderen Zyklus auswählen . Der Zeitraum legt die Dauer fest, für die der Datenverbrauch in der Grafik angezeigt wird .
Die vertikalen weißen Linien in der Grafik zeigen einen bestimmten Zeitraum innerhalb des Datenverbrauchszyklus an . Dieser Zeitraum bestimmt den Verbrauch, der direkt unter der Grafik angezeigt werden soll . Diesen Zeitraum können Sie durch Ziehen der Linien ändern .
Warnung zum Datenverbauch festlegenZiehen Sie die orange Linie an der rechten Seite auf das Niveau, bei dem Sie eine Warnung erhalten möchten .Sobald Ihr Datenverbrauch dieses Niveau erreicht, erhalten Sie eine Benachrichtigung .
Datenverbrauch optimieren
Unter dem Begriff „Datenverbrauch“ versteht man die Datenmenge, die von Ihrem Gerät in einem bestimmten Zeitraum hoch- oder heruntergeladen wird . Je nach Gerät und WLAN-Tarif werden Ihnen möglicherweise zusätzliche Gebühren berechnet, wenn Ihr Datenverbrauch die Grenze Ihres Tarifs überschreitet .Um Ihren Datenverbrauch zu überwachen, können Sie Ihre Datenverbraucheinstellungen anpassen . Um festzustellen, welche Datengrenzen für Sie gelten, überprüfen Sie Ihren Tarif .
Achtung! Der im Bildschirm „Einstellungen für den Datenverbrauch“ Ihres gerätes angezeigte Datenverbrauch wird von Ihrem gerät berechnet. Der von Ihrem Mobilfunkanbieter berechnete Datenverbrauch kann unter umständen davon abweichen. Es können hohe Zusatzgebühren anfallen, wenn Ihr Datenverbrauch die grenzen Ihres tarifs überschreitet. Die hier beschriebene Funktion hilft Ihnen dabei, einen besseren Überblick über Ihren Datenverbrauch zu erhalten. Sie ist jedoch keine garantie dafür, dass keine zusätzlichen gebühren anfallen.
Über die Einstellungen für den Datenverbrauch können Sie Folgendes tun:• Das Niveau festlegen, bei dem Sie hinsichtlich des Datenverbrauchs eine
Warnung erhalten .• Eine Grenze für den Datenverbrauch festlegen .• Den Datenverbrauch für einzelne Apps anzeigen oder beschränken .• Die hier beschriebenen Einstellungen können Sie folgendermaßen anpassen:
1 . Tippen Sie auf einem Startbildschirm oder auf dem Bildschirm „Alle Apps“ auf das Symbol „Einstellungen“ .

- 25 -
PX-3555-675 - Dual-SIM-Smartphone SPX-12
Datenverbrauch für einzelne Apps anzeigen oder beschränkenManche Apps übertragen Daten im Hintergrund . Das bedeutet, es werden möglicherweise Daten zur künftigen Verwendung heruntergeladen, auch wenn Sie die App gerade gar nicht verwenden . Um Ihren Datenverbrauch zu reduzieren, kann es oft hilfreich sein, die Nutzung von Hintergrunddaten einzelner Apps zu beschränken . Dies ist jedoch eine einschneidende Maßnahme, die sich auch negativ auf die Leistung der App auswirken oder ihre Funktion beeinträchtigen kann . Bevor Sie den Datenverbrauch über diese Einstellung beschränken, sollten Sie zunächst überprüfen, ob der Datenverbrauch über die Einstellungen der App selbst beschränkt werden kann .
1 . Vergewissern Sie sich, dass tatsächlich das Netzwerk angezeigt wird, für das Sie den Datenverbrauch einer App anzeigen oder beschränken möchten . Falls mehrere Netzwerke angezeigt werden, können Sie durch Antippen der Tabs im oberen Bildschirmbereich zwischen den verschiedenen Netzwerken wechseln .
2 . Um nach der App zu suchen, deren Datenverbrauch angezeigt werden soll, scrollen Sie nach unten . Der blaue Balken gibt den gesamten Datenverbrauch einzelner Apps für den Zyklus an, der über der Hauptgrafik oben auf dem Bildschirm angezeigt wird .
3 . Um weitere Informationen über eine App anzuzeigen, tippen Sie auf den Namen einer App .
4 . Jetzt wird in der Hauptgrafik nur noch der Datenverbrauch dieser App für den entsprechenden Zyklus angezeigt . Unter der Hauptgrafik werden in einem Tortendiagramm außerdem der Datenverbrauch im Vordergrund und der Datenverbrauch im Hintergrund für diese App gegenübergestellt .
5 . Um die Nutzung von Hintergrunddaten für diese App zu stoppen, aktivieren Sie das Kontrollkästchen Hintergrunddaten beschränken .
6 . Lesen Sie die eingeblendete Meldung und tippen Sie auf OK, um fortzufahren .
Grenze für den Datenverbrauch festlegen1 . Aktivieren Sie das Kontrollkästchen Limit für mobile Daten festlegen .2 . Es wird anschließend ein Dialogfeld angezeigt, in dem die von Ihnen festgelegten
Grenzen erläutert werden .3 . Lesen Sie diesen Hinweis und tippen Sie auf OK, wenn Sie fortfahren möchten .4 . Oben in der Grafik wird eine rote Linie aktiviert, die Sie nach oben oder unten
ziehen können .5 . Ziehen Sie die rote Linie an der rechten Seite bis zur gewünschte Grenze .6 . Mobile Daten werden nun automatisch deaktiviert, sobald Ihr Datenverbrauch
die von Ihnen festgelegte Grenze erreicht . Viele Funktionen Ihres Geräts können dann nicht mehr ordnungsgemäß ausgeführt werden . Sie erhalten jedoch eine Benachrichtigung, wenn dies der Fall ist .
Hinweis:Der im Bildschirm „einstellungen für den Datenverbrauch“ ihres Gerätes angezeigte Datenverbrauch wird von ihrem Gerät berechnet. Der von ihrem Mobilfunkanbieter berechnete Datenverbrauch kann unter Umständen davon abweichen. es können hohe Zusatzgebühren anfallen, wenn ihr Datenverbrauch die Grenzen ihres Tarifs überschreitet. Die hier beschriebene Funktion hilft ihnen dabei, einen besseren Überblick über ihren Datenverbrauch zu erhalten. sie ist jedoch keine Garantie dafür, dass keine zusätzlichen Gebühren anfallen. Für ein optimales ergebnis ist es ratsam, eine nicht zu großzügig bemessene Grenze zu wählen.

- 26 -
PX-3555-675 - Dual-SIM-Smartphone SPX-12
Speicherauslastung optimieren
In der Regel müssen Sie Apps nur installieren, öffnen und sie verwenden und sich nicht um deren Verwaltung kümmern . In einigen Fällen interessiert es Sie aber vielleicht auch, was sich im Hintergrund abspielt .
Apps verwenden zwei Speicherarten: den internen Speicher und den Arbeitsspeicher (RAM) . Der interne Speicher wird für die App selbst und alle zugehörigen Dateien, Einstellungen und zusätzliche Daten verwendet . Während ihrer Ausführung nutzen die Apps auch den Arbeitsspeicher zur temporären Speicherung und für den schnellen Zugriff .
Über Android wird besonders der Bereich des internen Speichers verwaltet und sorgfältig geschützt, in dem Systemdaten, die Apps sowie ein Großteil der Daten für die Apps gespeichert sind, da dieser Bereich persönliche Daten beinhalten kann . Dieser Teil des internen Speichers wird nicht angezeigt, wenn Sie Ihr Gerät mit einem USB-Kabel an einen Computer anschließen . Der andere Bereich des internen Speichers, in dem beispielsweise Musik und heruntergeladene Dateien gespeichert sind, ist für Sie jedoch zur Information sichtbar .
Auch die Nutzung des Arbeitsspeichers durch Apps wird von Android verwaltet . Im Cache können Prozesse oder Elemente zwischengespeichert werden, die zuletzt im Speicher abgelegt wurden . Damit können Sie bei Bedarf schneller auf die Daten zugreifen . Der Cache wird allerdings gelöscht, wenn der Arbeitsspeicher für neue Aktivitäten benötigt wird .
Erweiterte Einstellungen für den DatenverbrauchZwei weitere Einstellungen, die über das Menüsymbol zugänglich sind, können zwar einschneidende Auswirkungen haben, sind in manchen Fällen jedoch nützlich:
• Daten-Roaming kann erhebliche Zusatzgebühren verursachen . An manchen Standorten ist dies möglicherweise aber die einzige Möglichkeit, eine Internetverbindung herzustellen .
• Die Option Hintergrunddaten beschränken wirkt sich auf alle Apps in allen verfügbaren Netzwerken aus und kann dazu führen, dass manche Funktionen Ihres Gerätes nicht mehr funktionieren . Dies ist eine drastische Maßnahme und sollte daher nur mit Vorsicht verwendet werden .

- 27 -
PX-3555-675 - Dual-SIM-Smartphone SPX-12
• A: Zeigt die aktuell ausgeführten Apps, Prozesse und Dienste oder zugehörige zwischengespeicherte Prozesse und deren Arbeitsspeichernutzung an . Die Grafik im unteren Bildschirmbereich zeigt an, wie viel Arbeitsspeicher insgesamt belegt bzw . verfügbar ist . Wenn Sie zwischen den beiden Anzeigen wechseln möchten, tippen Sie unterhalb der Grafik auf Prozesse im Cache anzeigen oder Aktive Dienste anzeigen .
• Alle: Zeigt alle Apps an, die im Lieferumfang Ihres Android-Gerätes enthalten sind sowie alle Apps, die Sie von Google Play oder anderen Quellen heruntergeladen haben .
Um die Reihenfolge der angezeigten Listen in den Tabs Heruntergeladen oder Alle zu ändern, tippen Sie auf das Menüsymbol und wählen Sie dann Nach Namen sortieren oder Nach Größe sortieren .
Um genauere Informationen über eine App oder ein Element in einem der Tabs anzuzeigen, tippen Sie auf den jeweiligen Namen . Je nach Art der App können unterschiedlich viele Informationen angezeigt bzw . Einstellungen geändert werden . In der Regel ist jedoch Folgendes verfügbar:
• Stoppen erzwingen: Beendet eine App, die fehlerhaft ausgeführt wird . Das Beenden einer App, eines Prozesses oder eines Dienstes kann dazu führen, dass Ihr Gerät nicht mehr ordnungsgemäß funktioniert . Möglicherweise muss das Gerät in diesem Fall aus- und wieder eingeschaltet werden .
• Deinstallieren: Löscht die App sowie alle zugehörigen Daten und Einstellungen .
• Deaktivieren: Verhindert die Ausführung der App, ohne sie zu deinstallieren . Diese Option steht für einige Apps und Dienste zur Verfügung, die nicht deinstalliert werden können .
Sie haben direkt oder indirekt Einfluss darauf, wie die Apps den internen Speicher nutzen, beispielsweise durch folgende Aktivitäten:
• Installieren oder Deinstallieren von Apps .• Herunterladen von Dateien über den Browser, Google Mail und andere Apps .• Erstellen von Dateien (beispielsweise durch Fotografieren) .• Löschen heruntergeladener oder von Ihnen erstellter Dateien .• Kopieren von Dateien per USB- oder Bluetooth-Verbindung von Ihrem Gerät auf
den Computer und umgekehrt .
Die Arbeitsspeichernutzung durch Apps erfordert nur wenig Verwaltung . Sie haben jedoch die Möglichkeit, die Arbeitsspeichernutzung durch Apps zu überwachen und bestimmte Apps zu beenden, wenn sie zu viel Arbeitsspeicher beanspruchen .
Bildschirm “Apps” verwendenÜber den Bildschirm „Apps“ können Sie verschiedene Aspekte der Speichernutzung Ihres Gerätes einstellen . Um diese Einstellungen anzuzeigen, gehen Sie folgendermaßen vor:
1 . Tippen Sie auf das Symbol „Einstellungen“ auf dem Startbildschirm oder auf dem Bildschirm „Alle Apps“ .
2 . Tippen Sie anschließend unter „Gerät“ auf die Option Apps .
Oben auf dem Bildschirm sehen Sie drei Tabs, die jeweils eine Liste mit Apps bzw . deren Komponenten enthalten:
• Heruntergeladen: Zeigt Apps an, die von Android Market oder anderen Quellen heruntergeladen wurden .

- 28 -
PX-3555-675 - Dual-SIM-Smartphone SPX-12
• Daten löschen: Löscht Einstellungen und weitere Daten einer App, während die App selbst erhalten bleibt . Cache löschen: Falls die jeweilige App-Daten in einem temporären Speicher des Geräts gespeichert werden, können Sie hier sehen, wie viel Information zwischengespeichert wurde und das Cache über eine Schaltfläche löschen .
• Standardmäßig starten: Wenn Sie festgelegt haben, dass bestimmte Dateitypen standardmäßig von einer App gestartet werden, können Sie diese Einstellung hier wieder aufheben .
• Berechtigungen: Mit dieser Option wird festgelegt, auf welche Informationen und Daten Ihres Geräts die App zugreifen kann .

- 29 -
PX-3555-675 - Dual-SIM-Smartphone SPX-12
Im Tab „Anrufe“ werden die zuletzt getätigten Anrufe angezeigt . Um zurückzurufen, tippen Sie auf den entsprechenden Anruf .Im Tab „Favoriten“ werden von Ihnen häufig gewählte Nummern angezeigt . Tippen Sie auf die gewünschte Nummer, wenn Sie den Wählvorgang starten möchten .
Während eines Anrufs können Sie zu einer anderen App wechseln, um beispielsweise Informationen im Browser nachzuschlagen . In der Statusleiste wird während eines Anrufs das grüne Telefonsymbol angezeigt .
Um während eines Anrufs zur App „Telefon“ zurückzukehren, gehen Sie folgendermaßen vor:
1 . Schieben Sie Ihren Finger auf dem Bildschirm von oben nach unten, um Ihre Benachrichtigungen anzuzeigen .
2 . Tippen Sie dann auf das grüne Telefonsymbol .
Um einen laufenden Anruf zu beenden, tippen Sie unten auf dem Bildschirm auf das Symbol „Beenden“ .
Gespeicherte Nummern wählen
Anrufe können Sie über die App „Telefon“ , die App „Kontakte“ oder andere Apps oder Widgets tätigen, in denen Kontaktdaten gespeichert sind . Sobald eine Telefonnummer angezeigt wird, müssen Sie sie meist einfach nur antippen, um diese Nummer zu wählen .
So wählen Sie über die App „Telefon“ eine Telefonnummer:
• Tippen Sie in einem beliebigen Startbildschirm oder auf dem Bildschirm „Alle Apps“ auf das Telefonsymbol .
Am oberen Bildschirmrand werden drei Tabs angezeigt . Über jeden dieser Tabs können Sie Anrufe durchführen .
Im Tab „Telefon“ können Sie eine Telefonnummer manuell eingeben . Geben Sie hierfür die Nummer über das Tastenfeld ein . Tippen Sie anschließend auf das Telefonsymbol unterhalb des Tastenfelds, um den Wählvorgang zu starten . Falls Sie etwas falsch eingegeben haben, können Sie durch Antippen des Symbols jeweils eine Ziffer löschen . Um die Nummern aller Ihrer Kontakte anzuzeigen, tippen Sie auf . Von hier aus können Sie auch Ihre Kontakte durchsuchen . Zum Wählen einer internationale Nummer halten Sie die Taste 0 gedrückt, um das Pluszeichen (+) einzugeben . Geben Sie anschließend die internationale Vorwahl und die vollständige Telefonnummer ein .
InForMAtIonen zur APP “teleFon”

- 30 -
PX-3555-675 - Dual-SIM-Smartphone SPX-12
Anrufliste verwenden
In der Anrufliste werden alle Anrufe aufgelistet, die Sie getätigt, empfangen oder verpasst haben . Mithilfe der Anrufliste können Sie bequem eine Nummer erneut wählen, einen Anrufer zurückrufen oder eine Nummer in Ihren Kontakten speichern .
Die Anrufliste finden Sie in der App „Telefon“ , im mittleren Tab . Tippen Sie auf eine Nummer, um weitere Informationen über den Anruf anzuzeigen oder tippen Sie auf das Telefonsymbol neben der Nummer, um zurückzurufen .
Die Pfeilsymbole neben einem Anruf geben Auskunft über die Art des Anrufs . Bei mehreren Pfeilen handelt es sich um mehrere Anrufe:
Entgangener Anruf
Eingehender Anruf
Ausgehender Anruf
Während die Details zu einem Anruf angezeigt werden, haben Sie folgende Möglichkeiten:
• Tippen Sie auf eine Nummer, die Sie anrufen möchten .• Tippen Sie auf , wenn Sie eine Textnachricht senden möchten .• Tippen Sie auf , um genauere Informationen zu einem Kontakt anzuzeigen .• Tippen Sie auf , wenn Sie eine neue Personenkarte für den Anrufer hinzufügen
möchten .
Die Anrufliste kann folgendermaßen gelöscht werden:1 . Tippen Sie auf das Menüsymbol .2 . Tippen Sie auf Anrufliste löschen .
Anrufe annehmen oder umleiten
Wenn Sie einen Anruf erhalten, öffnet sich der Bildschirm für eingehende Anrufe, auf dem die Anrufer-ID und weitere Informationen zu dem Anrufer aus der App „Kontakte“ aufgeführt sind .
Im Tab „Anrufe“ der App „Telefon“ werden alle eingehenden Anrufe gespeichert . Wenn Sie einen Anruf verpasst haben, erhalten Sie eine entsprechende Benachrichtigung .
Bevor Sie einen Anruf annehmen, können Sie den Klingelton stummschalten . Drücken Sie hierfür an der Seite Ihres Telefons die Taste zur Verringerung der Lautstärke .
Tippen Sie bei eingehenden Anrufen auf das weiße Telefonsymbol und wählen Sie durch Antippen eines der folgenden Symbole:
Anruf annehmen So können Sie mit dem Anrufer sprechen .
An Mailbox weiterleiten
Hier wird der Anrufer an die Mailbox weitergeleitet, damit er eine Nachricht hinterlassen kann .
Nachricht senden
Es öffnet sich eine Liste von Kurzantworten . Wählen Sie eine Nachricht aus und tippen Sie darauf, um diese direkt an den Anrufer zu senden .
Hinweis:Um Kurzantworten zu bearbeiten, tippen sie in der Telefon-App auf das Menüsymbol Einstellungen Kurzantworten.

- 31 -
PX-3555-675 - Dual-SIM-Smartphone SPX-12
Außerdem sollten Sie SIP-Adressen für die Kontakte hinzufügen, die Sie auf diese Weise anrufen möchten . Gehen Sie dafür folgendermaßen vor:
1 . Tippen Sie im Tab „Anrufe“ auf die Informationen eines Kontakts .2 . Um die Karte dieses Kontakts aufzurufen, tippen Sie auf .3 . Tippen Sie anschließend auf das Menüsymbol und dann auf Bearbeiten .4 . Scrollen Sie auf dem Bildschirm bis nach ganz unten, tippen Sie auf Weiteres Feld
hinzufügen und anschließend auf Internetanruf .5 . Tippen Sie nun auf das Feld Internetanruf und geben Sie die Nummer ein .
SIP-Anrufe tätigen
Wenn Sie mit einem WLAN-Netzwerk verbunden sind, können Sie Anrufe über das Internet anstatt über Ihr Mobilfunknetz tätigen . Hierzu müssen Sie Ihr Telefon für die Verwendung eines Kontos für Internetanrufe konfigurieren .
Nach dem Einrichten eines Kontos können Sie einen Internetanruf auf dieselbe Weise tätigen wie jeden anderen Anruf . Hierfür ist allerdings eine aktive WLAN-Verbindung erforderlich . Wenn Sie einen Internetanruf tätigen, wird dies auf Ihrem Telefon im oberen Teil des Bildschirms angezeigt .Internetanrufe basieren auf dem SIP-Protokoll (Session Initiation Protocol) für Sprachanrufe in IP-Netzwerken (Internet Protocol) .
Hinweis:sie können eine Telefonnummer nur über das internet anrufen, sofern dies von ihrem serviceprovider unterstützt wird. Hierbei können zusätzliche Gebühren anfallen, über die sie sich bei ihrem Anbieter informieren sollten.
Um ein Konto für Internetanrufe hinzuzufügen und die Einstellungen für eingehende und ausgehende Anrufe zu konfigurieren, gehen Sie folgendermaßen vor:1 . Tippen Sie auf einem beliebigen Startbildschirm oder auf dem Bildschirm „Alle
Apps“ auf das Telefonsymbol .2 . Tippen Sie anschließend auf das Menüsymbol .3 . Tippen Sie nun auf die Option Einstellungen .4 . Über die Einstellungen für Internetanrufe im unteren Bildschirmbereich können
Sie Folgendes tun: - Die Einstellungen für eingehende Anrufe oder die Kontoeinstellungen
ändern, indem Sie auf Konten tippen . - Die Einstellungen für ausgehende Anrufe ändern, indem Sie auf
Internetanrufe verwenden tippen .

- 32 -
PX-3555-675 - Dual-SIM-Smartphone SPX-12
Mailbox abhören
Nachdem eine neue Nachricht in Ihrer Mailbox eingegangen ist, wird oben auf dem Bildschirm im Statusbereich das Mailbox-Symbol angezeigt .
Gehen Sie folgendermaßen vor, um Ihre Mailbox abzuhören:1 . Ziehen Sie Ihren Finger auf dem Bildschirm von oben nach unten, um Ihre
Benachrichtigungen anzuzeigen .2 . Die Mailbox-Benachrichtigung zeigt die Anzahl der ungelesenen Nachrichten
sowie eine Nummer an, die Sie anrufen können .3 . Tippen Sie auf Neue Mailbox-Nachricht .4 . Anschließend wählt Ihr Telefon die Mailbox an . Befolgen Sie anschließend die
Anleitung zum Abrufen Ihrer Nachrichten .
So können Sie Ihren Mailbox-Dienst oder andere Einstellungen ändern:1 . Tippen Sie auf einem Startbildschirm oder auf dem Bildschirm „Alle Apps“ auf das
Telefonsymbol .2 . Tippen Sie auf das Menüsymbol und dann auf Einstellungen .3 . Tippen Sie die jeweilige Mailbox-Einstellung an, die geändert werden soll .

- 33 -
PX-3555-675 - Dual-SIM-Smartphone SPX-12
Einfache Textbearbeitungsfunktionen
• Einfügemarke verschieben: Berühren Sie das Display an der Stelle, an der Sie Text eingeben möchten . Der Cursor blinkt an der neuen Position, darunter erscheint ein grüner Anfasspunkt . Ziehen Sie an dem Anfasspunkt, um den Cursor zu verschieben .
• Text auswählen: Halten Sie den Text gedrückt oder tippen Sie zweimal kurz hintereinander darauf . Das nächstgelegene Wort wird markiert, wobei an jedem Ende des markierten Wortes ein Anfasspunkt eingeblendet wird . Ziehen Sie an den Anfasspunkten, um die Auswahl zu verändern . Nach einigen Sekunden verschwindet der Anfasspunkt wieder, um Sie nicht zu behindern . Wenn er wieder eingeblendet werden soll, tippen Sie einfach erneut auf den Text .
• Text löschen: Tippen Sie auf , um den markierten Text oder die Zeichen links vom Cursor zu löschen .
• Ausschneiden, Kopieren, Einfügen: Markieren Sie den Text, den Sie bearbeiten wollen . Tippen Sie dann auf das Symbol Einfügen , Ausschneiden , oder Kopieren :
Um das Tastenfeld auszublenden, tippen Sie auf Fertig .
Tastatur verwenden
Sie können Text über die Tastatur auf dem Display eingeben . In einigen Apps wird die Tastatur schon automatisch eingeblendet . Bei anderen berühren Sie dazu einfach das Display an der Stelle, an der Sie Text eingeben möchten .
Während der Eingabe werden über der obersten Tastenreihe Wortvorschläge angezeigt . Einen dieser Vorschläge übernehmen Sie einfach, indem Sie darauf tippen .
teXt eIngeben & beArbeIten

- 34 -
PX-3555-675 - Dual-SIM-Smartphone SPX-12
Spracheingabe
Sie können Texte auch mithilfe der Spracheingabefunktion eingeben . Diese Funktion greift auf den Spracherkennungsdienst von Google zurück und erfordert daher eine Datenverbindung zu einem Mobilfunknetz oder einem WLAN-Netzwerk .
Eingesprochener Text wird unterstrichen angezeigt . Sie können die Spracheingabe fortsetzen, um den Text zu behalten, oder den Text löschen .
An den meisten Stellen, an denen Text über das Tastenfeld im Display eingegeben werden kann, ist auch die Spracheingabe möglich .
1 . Tippen Sie ein Textfeld oder eine Stelle in einem bereits im Textfeld vorhandenen Text an .
2 . Tippen Sie die Mikrofontaste in der Bildschirm-Tastatur an .3 . Sobald das Mikrofonsymbol angezeigt wird, können Sie den gewünschten Text
einsprechen .
Sagen Sie „Komma“, „Punkt“, „Fragezeichen“ oder „Ausrufezeichen“, um ein Satzzeichen einzugeben .
Immer wenn Sie eine Sprechpause machen, wandelt der Spracherkennungsdienst den gesprochenen Text um und trägt ihn in das Textfeld ein, wo er unterstrichen dargestellt wird . Mit der Taste „Löschen“ können Sie den unterstrichenen Text löschen . Wenn Sie weiteren Text über die Tastatur eingeben oder diktieren, wird die Unterstreichung ausgeblendet .
Verwandte EinstellungenEinstellungen Nutzer Sprache & Eingabe
Tipps & Tastaturkürzel
• Großbuchstaben eingeben: Tippen Sie einmal auf die Umschalttaste , um nur einen Buchstaben groß zu schreiben oder halten Sie beim Schreiben die Umschalttaste gedrückt . Sobald Sie die Taste loslassen, wird wieder auf Kleinbuchstaben umgeschaltet .
• Feststelltaste aktivieren: Tippen Sie zweimal auf die Umschalttaste oder halten Sie sie gedrückt, sodass sie als dargestellt wird . Tippen Sie die Umschalttaste erneut an, um wieder zur Kleinschreibung zurückzukehren .
• Zahlen oder Symbole anzeigen: Tippen Sie auf die Taste ?123 . Mit der Taste = \ < können Sie weitere Optionen anzeigen .
• Schnellzugriff auf häufig verwendete Satzzeichen und Symbole: Halten Sie die Taste rechts neben der Leertaste (Punkttaste) gedrückt .
• Sonderzeichen eingeben: Halten Sie die Umschalttaste gedrückt, während Sie auf eine Taste mit einem kleinen grauen Zeichen in der Ecke tippen, um dieses graue Zeichen einzugeben . Halten Sie eine beliebige Taste gedrückt, um die weiteren Buchstaben, Symbole oder Ziffern anzuzeigen, die Sie über diese Taste eingeben können .
• Eingabesprache oder Tastenfeld ändern: Halten Sie die Taste links neben der Leertaste (mit . . . in der unteren rechten Ecke) gedrückt und lassen Sie sie dann wieder los . Daraufhin wird das Menü mit den Eingabeoptionen eingeblendet . Wählen Sie die Option, die Sie ändern möchten .
Verwandte EinstellungenEinstellungen Persönlich Sprache & Eingabe

- 35 -
PX-3555-675 - Dual-SIM-Smartphone SPX-12
• Daten-Roaming: Verhindert, dass Ihr Gerät Daten über ein fremdes Mobilfunknetz übermittelt, wenn Sie den Versorgungsbereich Ihres eigenen Netzanbieters verlassen . Dies ist eine der Möglichkeiten zur Kostenkontrolle, wenn in Ihrem Mobilfunkvertrag Daten-Roaming nicht vorgesehen ist . Auch wenn Daten-Roaming nicht ausgewählt ist, können Sie weiterhin Daten per WLAN übermitteln .
• Netzwerkmodus: Hierunter können Sie wählen, ob Sie sowohl LTE als auch CDMA oder nur CDMA nutzen möchten .
• Systemauswahl: Hier können Sie feststellen, ob Roaming über ein CDMA-Netzwerk möglich ist . Wenn Sie „Heimnetzwerk“ ausgewählt haben, können Sie für Sprach- und Datenübertragungen nur das Netz Ihres Mobilfunkanbieters nutzen .
Verwandte EinstellungenEinstellungen Drahtlos und Netzwerke DatenverbrauchEinstellungen Drahtlos und Netzwerke Mehr Offline-Modus
Verbindung zu Mobilfunknetzen herstellen
Je nach Ihrem Mobilfunkanbieter und Tarif stellt Ihr Gerät möglicherweise automatisch eine Verbindung zu dem schnellsten verfügbaren Datennetz Ihres Anbieters her . Andernfalls müssen Sie eine SIM-Karte einsetzen oder diverse Angaben für einen bestimmten Mobilfunkanbieter konfigurieren . Nähere Informationen hierzu enthält die mitgelieferte Bedienungsanleitung zu Ihrem Gerät .
Über die Einstellungen für Mobilfunknetze können Sie verschiedene Arten einstellen, wie Ihr Gerät mit mobilen Daten verfährt . Um diese Einstellungen anzuzeigen:
1 . Tippen Sie auf das Symbol „Einstellungen“ auf einer Startseite oder im Bildschirm „Alle Apps“ .
2 . Tippen Sie unter „Drahtlos und Netzwerke“ auf Mehr und danach auf Mobile Netzwerke .
Einstellungen für mobile Netzwerke
• Daten aktiviert: Aktivieren Sie diese Option, um den Datenzugriff auf alle verfügbaren Mobilfunknetze zu aktivieren . Wird diese Option deaktiviert, arbeiten Ihr Gerät oder Ihre Apps möglicherweise nicht mehr ordnungsgemäß . Daher sollten Sie prüfen, ob eventuell besser die Grenzwerte für mobile Daten genutzt werden sollten, die unter Einstellungen Drahtlos und Netzwerke Datennutzung zur Verfügung stehen .
verbInDung zu netzwerken unD geräten herStellen

- 36 -
PX-3555-675 - Dual-SIM-Smartphone SPX-12
5 . Tippen Sie auf einen Netzwerknamen, um weitere Informationen anzuzeigen oder eine Verbindung herzustellen .
6 . Handelt es sich um ein geschütztes Netzwerk, werden Sie aufgefordert, ein Passwort oder einen sonstigen Berechtigungsnachweis einzugeben (die genauen Angaben erhalten Sie von Ihrem Netzwerkadministrator) .
Wenn Sie die Netzwerkeinstellungen ändern wollen, halten Sie den Netzwerknamen gedrückt .
WLAN-Netzwerk hinzufügenSie können auf Ihrem Gerät ein WLAN-Netzwerk mit den zugehörigen Sicherheitseinstellungen einspeichern . Wenn Sie dann in den Bereich dieses Netzwerks kommen, stellt das Gerät automatisch eine Verbindung her . Sie müssen auch dann ein WLAN-Netzwerk hinzufügen, wenn der Name des Netzwerks (die SSID) nicht übermittelt wird, oder um ein WLAN hinzuzufügen, das sich gerade nicht in Reichweite befindet .
Wenn Sie sich bei einem geschützten Netzwerk anmelden wollen, müssen Sie zunächst beim Netzwerkadministrator die Sicherheitsangaben erfragen .
1 . Schalten Sie die WLAN-Funktion ein, falls sie noch nicht aktiv ist .2 . Tippen Sie im Bildschirm „WLAN-Einstellungen“ auf Netzwerk hinzufügen .3 . Geben Sie die SSID (den Namen) des Netzwerks ein . Geben Sie, falls erforderlich,
die Sicherheits- oder sonstigen Netzwerkkonfigurationsdaten ein .4 . Tippen Sie auf Speichern .
Die Netzwerkdaten werden gespeichert . Ihr Gerät stellt automatisch eine Verbindung her, wenn Sie sich das nächste Mal im Bereich dieses Netzwerks befinden .
Verbindung zu WLAN-Netzwerken herstellen
WLAN ist eine drahtlose Netzwerktechnologie, über die der Zugriff auf das Internet je nach WLAN-Router und Umgebungsbedingungen über eine Entfernung von bis zu 100 Metern erfolgen kann .
Für den Zugriff auf das WLAN müssen Sie eine Verbindung zu einem WLAN-Zugangspunkt, einem so genannten „Hotspot“ herstellen . Manche Hotspots sind offen, sodass Sie einfach nur eine Verbindung herstellen müssen . An anderen sind dagegen Sicherheitsfunktionen implementiert . Hier sind weitere Schritte erforderlich, um eine Verbindung herzustellen, beispielsweise digitale Zertifikate oder andere Nachweise, die sicherstellen sollen, dass nur Benutzer mit entsprechender Berechtigung auf das Netzwerk zugreifen können .
Sie sollten die WLAN-Funktion ausschalten, wenn Sie sie nicht benötigen, um Ihren Akku zu schonen . Oder stellen Sie Ihr Gerät so ein, dass WLAN-Verbindungen automatisch getrennt werden, wenn das Gerät in den Ruhemodus schaltet .
WLAN-Funktion einschalten und eine Verbindung zum WLAN herstellenWenn Sie bei der erstmaligen Einrichtung Ihres Geräts ein WLAN-Netzwerk hinzufügen, wird die WLAN-Funktion automatisch aktiviert .
1 . Tippen Sie auf das Symbol „Einstellungen“ auf einer Startseite oder im Bildschirm „Alle Apps“ .
2 . Tippen Sie auf Drahtlos und Netzwerke WLAN .3 . Schieben Sie den WLAN-Schalter in die Position Ein .4 . Das Gerät sucht nach verfügbaren WLAN-Netzwerken und zeigt die Namen der
gefundenen Netzwerke an . Geschützte Netzwerke sind durch ein Schlosssymbol gekennzeichnet . Findet das Gerät ein Netzwerk, mit dem Sie schon einmal verbunden waren, wird eine Verbindung zu diesem hergestellt .

- 37 -
PX-3555-675 - Dual-SIM-Smartphone SPX-12
WLAN-Benachrichtigungen, Standby-Richtlinien und andere erweiterte Optionen festlegenUm die erweiterten WLAN-Einstellungen zu nutzen:
1 . Schalten Sie die WLAN-Funktion ein, falls sie noch nicht aktiv ist .2 . Tippen Sie im Bildschirm „WLAN-Einstelllungen“ auf das Menüsymbol und
wählen Sie Erweitert .
Sie können folgende Einstellungen ändern:
• Netzwerkbenachrichtigung: Standardmäßig erhalten Sie eine Benachrichtigung in der Statusleiste, wenn Ihr Gerät eine offenes WLAN-Netzwerk erkennt . Deaktivieren Sie diese Option, um diese Benachrichtigungen auszuschalten .
• Wi-Fi während des Ruhezustands eingeschaltet lassen: Um den Mobildatenverbrauch beizubehalten, bleibt Ihr Gerät mit dem WLAN-Netzwerk verbunden, auch wenn das Display in den Ruhemodus schaltet . Tippen Sie diese Option an, um das Standardverhalten zu ändern, sodass entweder die Verbindung zum WLAN-Netzwerk nur bestehen bleibt, solange das Gerät an das Ladegerät angeschlossen ist (und der Akkuverbrauch somit keine Rolle spielt), oder die Verbindung bei Umschalten in den Ruhemodus immer getrennt wird . Bei der zweiten Option wird voraussichtlich der Mobildatenverbrauch erhöht . Sie sollten daher diese Einstellung noch einmal überprüfen, wenn Sie die Benachrichtigung erhalten, dass Ihr maximales Mobildatenvolumen bald erreicht ist .
WLAN-Netzwerk entfernenSie können die Daten eines hinzugefügten WLAN-Netzwerks aus dem Speicher Ihres Geräts löschen, wenn Sie beispielsweise nicht möchten, dass automatisch eine Verbindung hergestellt wird oder wenn Sie das betreffende Netzwerk nicht mehr nutzen möchten .
1 . Schalten Sie die WLAN-Funktion ein, falls sie noch nicht aktiv ist .2 . Tippen Sie im Bildschirm „WLAN-Einstellungen“ auf den Namen des Netzwerks .3 . Tippen Sie in dem Dialogfenster, das daraufhin eingeblendet wird, auf Entfernen .
Proxy-Einstellungen für ein WLAN-Netzwerk konfigurierenManche Netzwerkadministratoren verlangen, dass Sie für Verbindungen zu internen oder externen Netzwerkressourcen einen Proxy-Server nutzen . Standardmäßig sind WLAN-Netzwerke nicht für die Verbindungsherstellung über einen Proxy-Server konfiguriert, wenn Sie sie hinzufügen . Dies lässt sich aber für jedes WLAN-Netzwerk, das Sie hinzufügen, einstellen .
Proxy-Einstellungen werden vom Browser verwendet, dürfen aber von anderen Apps nicht genutzt werden .
1 . Halten Sie ein Netzwerk in der Liste der hinzugefügten WLAN-Netzwerke gedrückt .2 . Tippen Sie in dem Dialogfenster, das daraufhin eingeblendet wird, auf Netzwerk
modifizieren .3 . Wählen Sie Erweiterte Optionen anzeigen .4 . Wenn für das Netzwerk keine Proxy-Einstellungen konfiguriert sind, tippen Sie
unter „Proxy-Einstellungen“ auf Keine und in dem folgenden Menü auf Manuell .5 . Geben Sie die Proxy-Einstellungen ein, die Sie von Ihrem Netzwerkadministrator
erhalten haben .6 . Tippen Sie auf Speichern .
Die Proxy-Einstellungen gelten jeweils nur für das WLAN-Netzwerk, das Sie geändert haben . Die Proxy-Einstellungen anderer WLAN-Netzwerke müssen Sie separat konfigurieren .

- 38 -
PX-3555-675 - Dual-SIM-Smartphone SPX-12
Verbindung zu Bluetooth-Geräten herstellen
Bluetooth ist eine Technologie für die drahtlose Kommunikation auf kurze Distanz, über die Geräte aus einer Entfernung von bis zu acht Metern miteinander kommunizieren können . Die gängigsten Bluetooth-Geräte sind Headsets zum Telefonieren oder Musikhören, Freisprecheinrichtungen fürs Auto oder andere tragbare Geräte wie beispielsweise Laptops .
Es gibt verschiedene Bluetooth-Profile, die die Funktionen und Kommunikationsstandards für Bluetooth-fähige Geräte definieren . Eine Liste der Profile, die von Ihrem Gerät unterstützt werden, finden Sie in der Bedienungsanleitung .
Um eine Verbindung zu einem anderen Bluetooth-Gerät herstellen zu können, müssen Sie Bluetooth an Ihrem Gerät einschalten . Bei der erstmaligen Benutzung eines neuen Bluetooth-Geräts müssen Sie das Gerät zunächst „koppeln“, damit zwischen den beiden Geräten eine sichere Verbindung aufgebaut werden kann . Danach stellen sie die Verbindung automatisch her .
Um Ihren Akku zu schonen, sollten Sie die Bluetooth-Funktion ausschalten, wenn Sie sie nicht benötigen . In bestimmten Umgebungen muss Bluetooth ausgeschaltet werden . Die Bluetooth-Funktion wird deaktiviert, wenn Sie in den Offline-Modus wechseln .
Entsprechende Symbole in der Symbolleiste zeigen den Bluetooth-Status an .
Bluetooth ein- oder ausschalten1 . Tippen Sie auf das Symbol „Einstellungen“ auf einer Startseite oder im
Bildschirm „Alle Apps“ .2 . Tippen Sie auf Drahtlos und Netzwerke .3 . Schieben Sie den Bluetooth-Schalter in die Position „Ein“ oder „Aus“ .
Dieser Bildschirm enthält außerdem folgende Informationen:
• MAC-Adresse: Dies ist die MAC-Adresse (Media Access Control) Ihres Geräts, wenn es mit einem WLAN-Netzwerk verbunden ist .
• IP-Adresse: Dies ist die IP-Adresse (Internet Protocol), die Ihrem Gerät von dem WLAN-Netzwerk, mit dem Sie verbunden sind, zugewiesen wird (sofern Sie nicht in den IP-Einstellungen eine statische IP-Adresse vergeben haben) .
Verwandte EinstellungenEinstellungen Drahtlos und Netzwerke WLANEinstellungen Drahtlos und Netzwerke Datenverbrauch

- 39 -
PX-3555-675 - Dual-SIM-Smartphone SPX-12
7 . Befolgen Sie die Anweisungen, um die Kopplung abzuschließen . Wenn Sie aufgefordert werden, einen Sicherheitscode einzugeben, versuchen Sie es mit „0000“ oder „1234“ (dies sind die häufigsten Sicherheitscodes) oder lesen Sie in der Dokumentation Ihres Geräts nach .
8 . Nach erfolgreicher Kopplung wird Ihr Gerät mit dem anderen Gerät verbunden .
Verbindung zu Bluetooth-Geräten herstellenNachdem Sie eine Kopplung mit einem Bluetooth-Gerät hergestellt haben, können Sie manuell eine Verbindung dorthin aufbauen, beispielsweise um die Geräte zu wechseln oder die Verbindung wieder aufzunehmen, sobald es wieder in Reichweite ist .
1 . Vergewissern Sie sich unter Einstellungen Drahtlos und Netzwerke, dass Bluetooth eingeschaltet ist .
2 . Tippen Sie in der Geräteliste auf ein gekoppeltes, aber nicht verbundenes Gerät .3 . Sobald die Verbindung zwischen dem Gerät und dem anderen Gerät steht, wird
das Gerät in der Liste als verbunden angezeigt .
Bluetooth-Gerät konfigurieren oder Kopplung aufhebenManche Bluetooth-Geräte haben mehrere Profile . Profile können definieren, ob Gespräche übertragen, Musik in Stereo abgespielt oder Dateien und andere Daten übertragen werden können . Sie können wählen, welche Profile Sie für Ihr Gerät benutzen möchten . Außerdem können Sie den Namen des Bluetooth-Geräts ändern, der auf Ihrem Gerät angezeigt wird .
1 . Vergewissern Sie sich unter Einstellungen Drahtlos und Netzwerke, dass Bluetooth eingeschaltet ist .
2 . Tippen Sie in den Bluetooth-Einstellungen auf das Symbol „Schnelleinstellungen“ neben dem verbundenen Bluetooth-Gerät, das Sie konfigurieren möchten .
3 . Daraufhin wird ein Bildschirm geöffnet, in dem Sie den Namen des Geräts ändern, die Kopplung aufheben oder Profile auswählen können . Tippen Sie auf „Zurück“, wenn Sie alle Änderungen vorgenommen haben .
Bluetooth-Namen Ihres Geräts ändernIhr Gerät hat einen generischen Bluetooth-Namen, der für andere Bluetooth-Geräte sichtbar ist, wenn Sie eine Verbindung aufbauen . Diesen Namen können Sie durch einen aussagefähigeren Namen ersetzen .
1 . Vergewissern Sie sich unter Einstellungen Drahtlos und Netzwerke, dass Bluetooth eingeschaltet ist .
2 . Tippen Sie auf Bluetooth .3 . Tippen Sie im Bildschirm mit den Bluetooth-Einstellungen auf das Menüsymbol
und wählen Sie Telefon umbenennen .4 . Geben Sie den neuen Namen ein und tippen Sie auf Umbenennen .
Ihr Gerät mit einem Bluetooth-Gerät koppelnBevor Sie eine Verbindung von Ihrem Gerät zu einem anderen Bluetooth-Gerät herstellen können, müssen Sie die Geräte koppeln . Wenn Sie Ihr Gerät einmal mit einem anderen Gerät gekoppelt haben, bleibt die Kopplung bestehen, bis Sie sie aufheben .
1 . Vergewissern Sie sich unter Einstellungen Drahtlos und Netzwerke, dass Bluetooth eingeschaltet ist .
2 . Tippen Sie auf Bluetooth . Ihr Gerät sucht nach Kennungen von Bluetooth-Geräten, die sich in Reichweite befinden, und zeigt sie an .
3 . Ist das Gerät, mit dem Sie Ihr Gerät koppeln wollen, in der Liste nicht enthalten, vergewissern Sie sich, dass dieses eingeschaltet und für andere Bluetooth-Geräte sichtbar ist .
4 . Wie Sie Ihr Gerät sichtbar machen, können Sie der zugehörigen Bedienungsanleitung entnehmen .
5 . Falls Ihr Mobilfunkgerät die Suche abbricht, bevor Ihr Bluetooth-Gerät bereit ist, tippen Sie auf Nach Geräten suchen.
6 . Tippen Sie dann auf die ID des Bluetooth-Geräts in der Liste, mit dem Sie Ihr Gerät koppeln wollen .

- 40 -
PX-3555-675 - Dual-SIM-Smartphone SPX-12
Verbindung zu Tastatur, Maus und anderen Geräten
herstellen
Über USB oder Bluetooth können Sie eine Tastatur, eine Maus oder sogar einen Joystick oder ein anderes Eingabegerät an Ihr Gerät anschließen und dieses genau so verwenden wie am PC .
Möglicherweise benötigen Sie jedoch einen Adapter, um die Tastatur oder ein anderes Gerät an den USB-Anschluss Ihres Geräts anschließen zu können . Wenn Sie mehrere USB-Geräte gleichzeitig anschließen wollen, verwenden Sie einen USB-Hub mit eigener Stromversorgung, um den Akku Ihres Geräts zu schonen .
Zum Koppeln und Verbinden von Bluetooth-fähigen Eingabegeräten mit Ihrem Gerät gehen Sie genauso vor wie bei anderen Bluetooth-Geräten .
TastaturenSie können Ihre Tastatur nicht nur für die Texteingabe verwenden, sondern damit auch durch die Funktionen Ihres Geräts navigieren:
• Verwenden Sie die Pfeiltasten, um Elemente auf dem Bildschirm auszuwählen .• Ist ein Element ausgewählt, hat das Drücken der Eingabetaste denselben Effekt
wie das Antippen dieses Elements auf dem Bildschirm .• Das Drücken der Escape-Taste entspricht dem Tippen auf „Zurück“ .• Mit der Tab- oder der Umschalt- und der Tab-Taste können Sie in einem Formular
oder einem anderen Bildschirm mit mehreren Textfeldern von Feld zu Feld springen .
Netzwerkverbindung per Bluetooth-Tethering herstellenWenn Sie einen Computer oder ein anderes Gerät besitzen, dessen Netzwerkverbindung über Bluetooth freigegeben werden kann, können Sie Ihr Gerät so konfigurieren, dass es eine Verbindung zum Netzwerk per Bluetooth-Tethering herstellen kann (auch „Reverse Tethering“ genannt) .
1 . Geben Sie auf Ihrem Computer die Netzwerkverbindung per Bluetooth frei . Wie das geht, können Sie in der Benutzerdokumentation Ihres Computers nachlesen . In der Regel müssen Sie hierfür Ihren Computer für Bluetooth-Geräte sichtbar machen und eingehende PAN-Verbindungen zulassen .
2 . Koppeln und verbinden Sie Ihr Gerät per Bluetooth mit dem Computer .3 . Gehen Sie in Einstellungen Drahtlos und Netzwerke Mehr Tethering und
mobiler Hotspot .4 . Markieren Sie Bluetooth-Tethering .5 . Ihr Gerät wird über Bluetooth und Ihren Rechner mit dem Internet verbunden
und in der Systemleiste erscheint das Bluetooth-Symbol .
Verwandte EinstellungenEinstellungen Drahtlos und Netzwerke BluetoothEinstellungen Drahtlos und Netzwerke Mehr Tethering und mobiler Hotspot

- 41 -
PX-3555-675 - Dual-SIM-Smartphone SPX-12
USB-Verbindung zu einem Windows-Computer
herstellen
Sie können Ihr Gerät mit einem USB-Kabel an einen Windows-Computer anschließen und in beide Richtungen Musik, Bilder und andere Dateien übertragen . Für diese Verbindung wird das MTP-Protokoll verwendet, das von den meisten neueren Windows-Versionen unterstützt wird .
Wenn Sie mit USB-Tethering arbeiten, müssen Sie diese Funktion ausschalten, ehe Sie per USB-Verbindung Dateien zwischen Ihrem Gerät und dem Computer übertragen können .
Wenn Sie Ihr Gerät an den USB-Anschluss Ihres Computers anschließen, wird der USB-Speicher des Geräts als Laufwerk eingehängt und auf dem Bildschirm Ihres Computers angezeigt . Jetzt können Sie genau wie bei jedem anderen externen Gerät Dateien hin und her kopieren .
Danach trennen Sie die Verbindung, indem Sie einfach das USB-Kabel abziehen .
Verwandte EinstellungenEinstellungen Drahtlos und Netzwerke Mehr Tethering und mobiler HotspotEinstellungen Gerät Speicher Menü USB-Verbindung
MäuseWenn Sie eine Maus an Ihr Gerät anschließen und die Maus bewegen, erscheint genau wie auf dem Computerbildschirm ein pfeilförmiger Cursor:
• Bewegen Sie die Maus, um den Cursor zu verschieben .• Klicken, Drücken und Ziehen der Maus entspricht dem Antippen, Gedrückthalten
und Ziehen mit dem Finger .• Es wird nur eine Maustaste unterstützt .• Wenn Ihre Maus mit einem Trackball oder Scrollrad ausgestattet ist, können Sie
damit sowohl vertikal als auch horizontal scrollen .
Andere EingabegeräteSie können Joysticks, Gamepads und andere Eingabegeräte an Ihr Gerät anschließen . Wenn diese an Ihrem PC ohne eigene Treiber oder Adapter einsetzbar sind, funktionieren sie wahrscheinlich auch an Ihrem Gerät . Spiele und andere Apps müssen jedoch eventuelle Sonderfunktionen von Eingabegeräten unterstützen, beispielsweise bestimmte Tasten oder Steuerelemente, damit sie optimal genutzt werden können .

- 42 -
PX-3555-675 - Dual-SIM-Smartphone SPX-12
Ihre mobile Datenverbindung freigeben
Sie können die mobile Datenverbindung Ihres Geräts per USB- oder Bluetooth-Tethering für einen einzelnen Computer freigeben . Sie können Ihre Datenverbindung aber auch für bis zu acht Geräte gleichzeitig freigeben, indem Sie Ihr Gerät in einen mobilen WLAN-Hotspot verwandeln .
Wenn die Datenverbindung an Ihrem Gerät für ein anderes Gerät freigegeben ist, erscheint am oberen Bildschirmrand ein Statussymbol und es wird in der Benachrichtigungsliste eine entsprechende Meldung angezeigt .
Mithilfe der nachstehend beschriebenen Einstellungen für Tethering und mobile Hotspots können Sie Ihre Datenverbindung freigeben . Um diese Einstellungen anzuzeigen:
1 . Tippen Sie auf einer Startseite oder im Bildschirm „Alle Apps“ auf das Symbol „Einstellungen“ .
2 . Tippen Sie unter „Drahtlos und Netzwerke“ auf Mehr Tethering und mobiler Hotspot .
USB-Verbindung zu einem Macintosh-Computer
herstellen
Sie können Ihr Gerät mit einem USB-Kabel an einen Computer mit dem Betriebssystem Mac OS X anschließen und in beide Richtungen Musik, Bilder und andere Dateien übertragen .Für diese Verbindung wird das MTP-Protokoll verwendet, das in Mac OS X nicht nativ unterstützt wird . Sie müssen daher zunächst die kostenlose Anwendung „Android File Transfer“ auf Ihrem Macintosh-Computer installieren . Sie kann unter www.android.com/filetransfer heruntergeladen werden . Hier finden Sie auch die Installationsanleitung .
Nachdem Sie Android File Transfer installiert haben, gehen Sie folgendermaßen vor:
Wenn Sie zum ersten Mal mit Android File Transfer arbeiten, öffnen Sie die Anwendung per Doppelklick .Wenn Sie einmal Android File Transfer ausgeführt haben, wird die Anwendung jedes Mal, wenn Sie Ihr Gerät mit dem Computer verbinden, automatisch gestartet .Schließen Sie Ihr Gerät mit einem USB-Kabel an den Computer an .
Android File Transfer wird gestartet, wenn es nicht bereits läuft . In dem Fenster, das sich daraufhin öffnet, werden die Inhalte Ihres Geräts angezeigt . Am unteren Rand des Fensters werden Angaben zum Speicherplatz eingeblendet .
Dieses Fenster funktioniert ähnlich wie ein Finder-Fenster: Sie können Ordner öffnen und schließen, neue Ordner erstellen und Dateien zwischen einem Fenster und anderen Finder-Fenstern hin und her ziehen . Ziehen Sie das USB-Kabel ab, wenn Sie fertig sind .
Verwandte EinstellungenEinstellungen Drahtlos und Netzwerke Mehr Tethering und mobiler HotspotEinstellungen Gerät Speicher Menü USB-Verbindung

- 43 -
PX-3555-675 - Dual-SIM-Smartphone SPX-12
Datenverbindung Ihres Geräts über Bluetooth freigebenWenn Ihr Computer Internet-Verbindungen über Bluetooth unterstützt, können Sie an Ihrem Gerät die mobile Datenverbindung für den Computer freigeben .
1 . Koppeln Sie Ihr Gerät mit dem Computer .2 . Konfigurieren Sie Ihren Computer für die Netzwerkverbindung per Bluetooth .3 . Nähere Informationen hierzu enthält die Benutzerdokumentation Ihres
Computers .4 . Gehen Sie in Einstellungen Drahtlos und Netzwerke Mehr Tethering und
mobiler Hotspot .5 . Markieren Sie Bluetooth-Tethering .6 . Ihr Computer nutzt nun die freigegebene Datenverbindung Ihres Geräts .7 . Um die Freigabe Ihrer Datenverbindung aufzuheben, deaktivieren Sie Bluetooth-
Tethering .
Datenverbindung Ihres Geräts als mobiler WLAN-Hotspot freigeben1 . Gehen Sie in Einstellungen Drahtlos und Netzwerke Mehr Tethering und
mobiler Hotspot .2 . Aktivieren Sie die Option Portabler Wi-Fi-Hotspot .
Nach kurzer Wartezeit sendet das Gerät seinen WLAN-Netzwerknamen (SSID), sodass Sie bis zu acht Computer oder andere Geräte damit verbinden können .
Um die Freigabe Ihrer Datenverbindung aufzuheben, deaktivieren Sie die Funktion Portabler Wi-Fi-Hotspot .
Datenverbindung Ihres Geräts über USB freigebenWenn auf Ihrem Computer Windows 7, Mac OS X oder eine jüngere Version einiger Linux-Produkte (beispielsweise Ubuntu) läuft, können Sie die nachstehenden Schritte ohne weitere Vorbereitungen ausführen .
Wenn Sie dagegen eine ältere Windows-Version als Windows 7 oder ein anderes Betriebssystem verwenden, müssen Sie unter Umständen an Ihrem Computer einige Vorkehrungen treffen, bevor Sie eine Netzwerkverbindung über USB herstellen können .
1 . Schließen Sie Ihr Gerät mit einem USB-Kabel an den Computer an .2 . Ein USB-Symbol und die Meldung Als Mediengerät angeschlossen) oder Als
Kamera angeschlossen wird am oberen Bildschirmrand kurz angezeigt . Für das Tethering spielt die Art der Verbindung keine Rolle .
3 . Gehen Sie in Einstellungen Drahtlos und Netzwerke Mehr Tethering und mobiler Hotspot .
4 . Markieren Sie USB-Tethering .5 . Ihr Computer nutzt nun die freigegebene Datenverbindung Ihres Geräts .6 . Um die Freigabe Ihrer Datenverbindung aufzuheben, deaktivieren Sie die USB-
Tethering-Funktion oder ziehen Sie das USB-Kabel ab .

- 44 -
PX-3555-675 - Dual-SIM-Smartphone SPX-12
Verbindung zu virtuellen privaten Netzwerken (VPNs)
herstellen
Virtuelle private Netzwerke (VPNs) ermöglichen den Zugriff auf Ressourcen in einem geschützten lokalen Netzwerk von außerhalb des betreffenden Netzwerks . VPNs werden im Allgemeinen in Unternehmen, Schulen und anderen Institutionen eingesetzt, um Benutzern den Zugriff auf die lokalen Netzwerkressourcen auch dann zu ermöglichen, wenn sie sich nicht auf dem Betriebs- oder Schulgelände befinden oder wenn sie mit einem drahtlosen Netzwerk verbunden sind .
Die Konfigurationsdaten für den VPN-Zugang erhalten Sie von Ihrem Netzwerkadministrator . Je nach Ihrer Organisation benötigen Sie möglicherweise eine VPN-App, die Sie von Ihrem Netzwerkadministrator oder über den Android Market erhalten .
Im Bildschirm mit den VPN-Einstellungen können Sie VPN-Netzwerke hinzufügen und ihre Einstellungen anpassen . Um diesen Bildschirm anzuzeigen und die hier beschriebenen Schritte auszuführen, gehen Sie folgendermaßen vor:
1 . Tippen Sie auf einer Startseite oder im Bildschirm „Alle Apps“ auf das Symbol „Einstellungen“ .
2 . Tippen Sie unter „Drahtlos und Netzwerke“ auf Mehr VPN .
VPNs hinzufügen1 . Tippen Sie im Bildschirm „VPN“ auf VPN hinzufügen .2 . Geben Sie in dem daraufhin angezeigten Formular die Informationen ein, die Sie
von Ihrem Netzwerkadministrator erhalten haben3 . Tippen Sie auf Speichern .
Das VPN wird der Liste im Bildschirm „VPN“ hinzugefügt .
Ihren mobilen Hotspot umbenennen oder schützenSie können den WLAN-Netzwerknamen (SSID) Ihres Geräts ändern und sein WLAN-Netzwerk schützen, wenn das Gerät als mobiler Hotspot fungiert .
1 . Gehen Sie in Einstellungen Drahtlos und Netzwerke Mehr Tethering und mobiler Hotspot .
2 . Vergewissern Sie sich, dass die Funktion Portabler WiFi-Hotspot markiert ist .3 . Tippen Sie auf Wi-Fi-Hotspot konfigurieren . Daraufhin öffnet sich das
Dialogfenster „Wi-Fi-Hotspot konfigurieren“ .4 . Geben Sie den neuen Namen und die Sicherheitsoptionen folgendermaßen ein:
- Ändern Sie die Netzwerk-SSID (den Namen), den andere Computer sehen, wenn sie nach WLAN-Netzwerken suchen .
- Wählen Sie eine Sicherheitsoption . Wenn Sie WPA2 PSK wählen, wird in das Dialogfenster „WLAN-Hotspot konfigurieren“ ein Passwortfeld eingefügt . Wenn Sie dort ein Passwort festlegen, müssen Sie das Passwort jedes Mal eingeben, wenn Sie sich über einen Computer oder ein anderes Gerät mit dem Hotspot verbinden . Wenn Sie die Sicherheitsfunktionen in Ihrem WLAN-Netzwerk aufheben möchten, wählen Sie Öffnen .
5 . Tippen Sie auf Speichern .

- 45 -
PX-3555-675 - Dual-SIM-Smartphone SPX-12
Flugmodus und andere Netzwerkeinstellungen
kontrollieren
Diese Einstellungen sind unter Einstellungen Drahtlos und Netzwerke Mehr zu finden . Folgen Sie den Links, um nähere Informationen zu erhalten:
• Flugmodus: Markieren Sie diese Option, um sämtliche Komponenten des Geräts zu deaktivieren, die Daten übertragen .
• VPN: Tippen Sie hierauf, um Einstellungen anzupassen, die Ihnen die Herstellung von Verbindungen zu Webseiten und anderen Ressourcen in einem geschützten lokalen Netzwerk von außerhalb des Netzwerks ermöglichen . Siehe Verbindung zu virtuellen privaten Netzwerken (VPNs) herstellen .
• Tethering und mobiler Hotspot: Tippen Sie hierauf, um Einstellungen anzupassen, mit denen Sie die Netzwerkverbindung Ihres Geräts für einen Computer oder für bis zu acht andere Geräte per USB, WLAN oder Bluetooth freigeben können . Siehe Ihre mobile Datenverbindung freigeben .
• Mobile Netzwerke: Tippen Sie hierauf, um Einstellungen anzupassen, die die Verbindungen Ihres Geräts zu mobilen Datennetzwerken kontrollieren . Siehe Verbindung zu Mobilfunknetzen herstellen .
Verbindung zu einem VPN herstellen1 . Tippen Sie im Bildschirm „VPN“ auf den Namen des VPN .2 . Geben Sie in dem Dialogfenster, das daraufhin geöffnet wird, die geforderten
Sicherheitsdaten ein .3 . Tippen Sie auf Verbinden .
Sobald Sie mit einem VPN verbunden sind, werden für die Dauer der Verbindung ein Statussymbol und eine Statusbenachrichtigung angezeigt . Tippen Sie zum Trennen der VPN-Verbindung auf die entsprechende Benachrichtigung .
VPN bearbeiten1 . Halten Sie im Bildschirm „VPN“ den Namen des VPN gedrückt .2 . Tippen Sie in dem Dialogfenster, das sich daraufhin öffnet, auf Netzwerk
bearbeiten .3 . Bearbeiten Sie die gewünschten VPN-Einstellungen .4 . Tippen Sie auf Speichern .
VPN löschen1 . Halten Sie im Bildschirm „VPN“ den Namen des VPN gedrückt .2 . Halten Sie das VPN gedrückt, das Sie löschen möchten .3 . Tippen Sie in dem Dialogfenster, das sich daraufhin öffnet, auf Netzwerk löschen .

- 46 -
PX-3555-675 - Dual-SIM-Smartphone SPX-12
• Ein Favoriten-Symbol kennzeichnet eines Ihrer Lesezeichen . Tippen Sie darauf, um die markierte Seite zu öffnen .
• Ein App-Symbol verweist auf eine Ihrer Apps . Tippen Sie darauf, um die betreffende App aufzurufen .
• Ein Personensymbol kennzeichnet einen Ihrer Kontakte . Tippen Sie darauf, um die Karte dieses Kontakts zu öffnen .
• Ein Buchsymbol weist auf eines Ihrer Bücher hin . Tippen Sie darauf, um dieses Buch zu öffnen .
• Ein Musikalbensymbol kennzeichnet einen Song oder ein anderes Musikstück, das Sie auf Ihr Gerät heruntergeladen haben . Tippen Sie darauf, um diesen Titel abzuspielen .
• Ein Videosymbol verweist auf eines Ihrer Videos . Tippen Sie darauf, um das Video abzuspielen .
Durchsuchbare Elemente festlegenGehen Sie folgendermaßen vor, um festzulegen, welche Bereiche Ihres Geräts die Google-Suche durchsucht:
1 . Tippen Sie in einem Startbildschirm auf Google .2 . Tippen Sie auf das Menüsymbol Sucheinstellungen Suchbare Einträge .3 . Markieren Sie die Elemente auf Ihrem Gerät, die bei der Suche erfasst werden
sollen .
Google-Suche verfeinern
Die Google-Suchfunktion ist am oberen Rand jedes Startbildschirms zu finden:
• Suchbegriffe per Sprachbefehl eingeben: Tippen Sie auf das Mikrofonsymbol .Wenn Sie Ihren Suchbegriff eingesprochen haben, wird im Browser-Fenster eine Liste mit Suchergebnissen eingeblendet .
• Suchbegriffe eintippen: Tippen Sie auf Google .
Während Sie tippen, werden unterhalb des Suchfeldes Wortvorschläge angezeigt . Die ersten Begriffe sind dabei Vorschläge zur Vervollständigung Ihrer Eingabe:
• Um einen dieser Vorschläge direkt als Suchbegriff zu akzeptieren, tippen Sie einfach darauf .
• Um einen Vorschlag in das Suchfeld zu übernehmen, tippen Sie auf den Pfeil rechts daneben . Danach können Sie die Eingabe fortsetzen und weitere Vorschläge auswählen .
• Um nach den Begriffen im Suchfeld zu suchen, tippen Sie auf die Suchtaste rechts unten im Tastenfeld .
• Im Browser-Fenster wird daraufhin eine Liste mit Suchergebnissen angezeigt .
Unter den Suchwortvorschlägen erscheinen passende Elemente, die auf Ihrem Gerät gefunden wurden:
• Ein Google Maps-Marker zeigt einen Firmeneintrag an . Tippen Sie darauf, um den Eintrag anzusehen, den Standort auf der Karte zu sehen, eine Wegbeschreibung abzurufen, anzurufen oder Ähnliches .
Per teXt unD SPrAChe SuChen

- 47 -
PX-3555-675 - Dual-SIM-Smartphone SPX-12
Tipps und Tricks für die Suche
Gesucht Tastenfeld- oder Spracheingabe
Beispiele
Sportinformationen [Name des Teams] Borussia Dortmund
Bilder Bilder von [Thema]Fotos von [Thema]
Bilder von MünchenFotos von Katzen
Umrechnung von Maßeinheiten
[Originaleinheit] in [neue Einheit] 30 Grad Celsius in Fahrenheit
KinoprogrammFilmFilm [Ort][Filmtitel]
FilmFilm BerlinDes Pudels Kern
Wortdefinition Definition [Wort] Definition Glockenturm
Wettervorhersage WetterWetter [Ort]
WetterWetter München
Vorwahl ermitteln Vorwahl [Zahl] Vorwahl 089
Postleitzahl ermitteln Postleitzahl [Zahl] Postleitzahl 10249
Uhrzeit UhrzeitUhrzeit [Ort]
UhrzeitUhrzeit Madrid
Fluginformationen [Airline] [Flugnummer] Lufthansa Flug LH390
Übersetzung Übersetzen in [Sprache], [Wortgruppe]
Übersetzen ins Spanische: Wo ist das Palace Hotel?
Rechner [mathematischer Ausdruck] 75 geteilt durch 6
Essen [Art der Küche][Art der Küche] in [Ort]
Mexikanische KücheMexikanische Küche in München

- 48 -
PX-3555-675 - Dual-SIM-Smartphone SPX-12
1 . Gehen Sie in Einstellungen Persönlich Konten & Synchronisierung .2 . Tippen Sie auf Konto hinzufügen .3 . Tippen Sie auf den Typ des hinzuzufügenden Kontos .4 . Befolgen Sie die Anweisungen auf dem Bildschirm, um die nötigen Informationen
zu dem Konto einzugeben .
Für die meisten Konten sind ein Benutzername und ein Passwort erforderlich, die übrigen Details richten sich jedoch nach dem Kontotyp und der Konfiguration des Dienstes, zu dem Sie eine Verbindung herstellen wollen .
Je nach Kontotyp werden Sie möglicherweise auch aufgefordert, die Datentypen zu konfigurieren, die Sie nutzen möchten, und den Kontonamen und andere Daten einzugeben .
Wenn alle Angaben vollständig sind, wird das Konto in die Liste unter „Konten & Synchronisierung“ eingefügt . Je nach Konfiguration des Kontos werden anschließend E-Mail-, Kontakt- und andere Informationen mit Ihrem Gerät synchronisiert .
Konto entfernenSie können ein Konto und alle damit verknüpften Informationen einschließlich E-Mail, Kontakte, Einstellungen usw . von Ihrem Gerät löschen .
1 . Gehen Sie in Einstellungen Persönlich Konten & Synchronisierung .2 . Tippen Sie das Konto an, das Sie löschen möchten .3 . Tippen Sie auf das Menüsymbol Konto entfernen .
konten verwAlten
Konten hinzufügen oder entfernen
Sie können auf Ihrem Gerät mehrere Google- und „Microsoft Exchange ActiveSync“-Konten nutzen .Je nach Ihren Apps können Sie möglicherweise auch andere Arten von Konten hinzufügen . Manche dieser Konten können Sie über den Bildschirm „Konten & Synchronisierung“ hinzufügen wie nachstehend beschrieben . Für andere verwenden Sie eine App, die auf das betreffende Konto zugreift . Beispielsweise können Sie IMAP- und POP3-E-Mail-Konten mit der E-Mail-App hinzufügen .
Gehen Sie folgendermaßen vor, um den hier beschriebenen Bildschirm „Konten & Synchronisierung“ anzuzeigen:
1 . Tippen Sie auf einer Startseite oder im Bildschirm „Alle Apps“ auf das Symbol „Einstellungen“ .
2 . Tippen Sie unter „Persönlich“ auf Konten & Synchronisierung .
Konto hinzufügenZum Hinzufügen einiger Konten müssen Sie unter Umständen Informationen zu dem Dienst, mit dem das Konto verbunden wird, von Ihrem Systemadministrator erfragen . So müssen Sie beispielsweise die Domain des Kontos oder die Serveradresse wissen .

- 49 -
PX-3555-675 - Dual-SIM-Smartphone SPX-12
Allgemeine Synchronisierungseinstellungen konfigurieren1 . Gehen Sie in Einstellungen Persönlich Konten & Synchronisierung .
- zeigt an, dass die Kontoinformationen ganz oder teilweise für automatische Synchronisierung konfiguriert sind .
- zeigt an, dass keinerlei Kontoinformationen für automatische Synchronisierung konfiguriert sind .
2 . Tippen Sie auf das Menüsymbol App-Daten automatisch synchronisieren und aktivieren oder deaktivieren Sie diese Option, um festzulegen, ob Änderungen, die Sie an den Informationen auf Ihrem Gerät oder im Web vornehmen, automatisch miteinander synchronisiert werden sollen oder nicht .
Wenn die Auto-Synchronisierungsfunktion deaktiviert ist, müssen Sie Nachrichten, E-Mails und andere aktuelle Informationen manuell synchronisieren und Sie werden nicht über Aktualisierungen benachrichtigt .
Ist diese Option aktiviert, werden beispielsweise alle Änderungen, die Sie in der App „Kontakte“ vornehmen, automatisch in Ihre Google-Kontakte im Web übernommen .
Ist die Option deaktiviert, können Sie die Daten unter Umständen mithilfe eines Tools der betreffenden App manuell synchronisieren . Über die manuelle Synchronisierung können Sie auch Nachrichten, E-Mails und andere aktuelle Informationen abrufen . Mit dem Deaktivieren der Auto-Synchronisierungsfunktion schonen Sie zwar Ihren Akku, andererseits erhalten Sie aber auch keine Benachrichtigung bei Aktualisierungen .
Informationen manuell synchronisieren1 . Gehen Sie in Einstellungen Persönlich Konten & Synchronisierung .2 . Tippen Sie auf das Konto, dessen Daten Sie synchronisieren wollen .3 . Tippen Sie auf das Menüsymbol Jetzt synchronisieren .
Optionen für die Kontensynchronisierung
konfigurieren
Sie können für jede Ihrer Apps Synchronisationsoptionen konfigurieren . Ebenso können Sie für jedes Konto angeben, welche Daten synchronisiert werden sollen . Für manche Apps, beispielsweise Gmail und Kalender, gibt es eigene Synchronisationseinstellungen, die eine detailliertere Konfiguration ermöglichen . Auch dabei behalten die Einstellungen, die Sie auf Kontoebene vorgenommen haben, ihre Gültigkeit .
Für manche Konten erfolgt die Synchronisation in beiden Richtungen, d . h ., wenn Sie die Informationen auf Ihrem Gerät ändern, werden auch die entsprechenden Informationen im Web aktualisiert . Google-Konten funktionieren auf diese Weise . Andere Konten unterstützen dagegen nur die Synchronisierung in eine Richtung: Die auf Ihrem Mobilfunkgerät gespeicherten Daten sind schreibgeschützt .
Gehen Sie folgendermaßen vor, um den hier beschriebenen Bildschirm „Konten & Synchronisierung“ anzuzeigen:
1 . Tippen Sie auf einer Startseite oder im Bildschirm „Alle Apps“ auf das Symbol „Einstellungen“ .
2 . Tippen Sie unter „Persönlich“ auf Konten & Synchronisierung .
Für manche Apps existieren eigene Synchronisierungseinstellungen . Um beispielsweise die Synchronisierung von Nachrichten in der Gmail-App zu konfigurieren, tippen Sie auf das Menüsymbol Label-Einstellungen Nachrichten synchronisieren .

- 50 -
PX-3555-675 - Dual-SIM-Smartphone SPX-12
Optionen zum Sichern und Zurücksetzen ändern
Sie können die Einstellungen und sonstigen Daten Ihrer Google-Konten sichern . Wenn Sie Ihr Gerät austauschen oder auf die Werkseinstellungen zurücksetzen müssen, können Sie für alle zuvor gesicherten Konten die entsprechenden Daten wiederherstellen .
1 . Um diese Einstellungen anzuzeigen:2 . Tippen Sie auf einer Startseite oder im Bildschirm „Alle Apps“ auf das Symbol
„Einstellungen“ .3 . Tippen Sie unter „Persönlich“ auf Sicherung & Rücksetzung .
Folgende Optionen stehen zur Verfügung:
• Meine Daten sichern: Wenn Sie diese Option markieren, werden zahlreiche persönliche Daten automatisch gesichert, beispielsweise Ihre WLAN-Passwörter, Browser-Lesezeichen, eine Liste der Apps, die Sie über die Market-App installiert haben, Einträge, die Sie über das Display-Tastenfeld in das Wörterbuch aufgenommen haben, und die meisten der von Ihnen definierten Einstellungen . Auch manche Apps von Drittanbietern können diese Funktion nutzen, sodass Sie auch hier Ihre Daten wiederherstellen können, wenn Sie eine dieser Apps neu installieren . Wenn Sie jedoch diese Option deaktivieren, werden Ihre Daten nicht mehr gesichert und frühere Sicherungskopien dieser Daten werden von den Google-Servern gelöscht .
• Automatische Wiederherstellung: Markieren Sie diese Option, um Einstellungen und sonstige Daten wiederherzustellen, wenn Sie eine vorhandene App neu installieren . Voraussetzung hierfür ist, dass Sie Ihre Daten über Ihr Google-Konto sichern und für die App den Datensicherungsdienst nutzen .
Synchronisierungseinstellungen eines Kontos ändern1 . Gehen Sie in Einstellungen Persönlich Konten & Synchronisierung .2 . Tippen Sie auf das Konto, dessen Synchronisierungseinstellungen Sie ändern
möchten .3 . Daraufhin öffnet sich der Bildschirm mit den Synchronisierungseinstellungen,
in dem die Informationen aufgelistet sind, die für das betreffende Konto synchronisiert werden können .
4 . Aktivieren oder deaktivieren Sie Elemente nach Bedarf .
Bei Deaktivieren einer Option werden die entsprechenden Daten auf Ihrem Gerät nicht gelöscht, sondern sie werden lediglich nicht mehr mit der Web-Version synchronisiert .

- 51 -
PX-3555-675 - Dual-SIM-Smartphone SPX-12
• Werksdatenrücksetzung: Tippen Sie auf diese Option und anschließend auf „Gerät zurücksetzen“, um Ihre persönlichen Daten aus dem internen Speicher zu löschen, einschließlich der Daten zu Ihrem Google-Konto sowie allen anderen Konten, Ihrer System- und App-Einstellungen, heruntergeladenen Apps, Musiktitel, Fotos, Videos und sonstigen Dateien . Nachdem Sie Ihr Gerät zurückgesetzt haben, müssen Sie dieselben Informationen wieder eingeben, die bei der Ersteinrichtung Ihres Geräts abgefragt wurden . Wenn Sie Ihre Daten in einem Google-Konto gesichert haben, können Sie sie mithilfe einer entsprechenden Option während der Einrichtung des Geräts wiederherstellen .
Manche Drittanbieter-Apps greifen ebenfalls auf den Datensicherungsdienst zurück . Wenn Sie eine dieser Apps erneut installieren, werden die betreffenden Einstellungen und Daten wiederhergestellt .

- 52 -
PX-3555-675 - Dual-SIM-Smartphone SPX-12
• PIN: Hier müssen Sie vier oder mehr Ziffern eingeben . Je länger eine PIN ist, desto mehr Schutz bietet sie .
• Kennwort: Erfordert die Eingabe von vier oder mehr Buchstaben oder Ziffern . Bei einem entsprechend starken Passwort ist dies die sicherste Option .
Hinweis:Um optimalen schutz zu bieten, sollte ein Passwort - mindestens 8 Zeichen lang sein. - eine Kombination aus Ziffern, Buchstaben und sonderzeichen sein. - keine erkennbaren wörter oder wortgruppen enthalten.
Verwandte EinstellungenEinstellungen Gerät Display RuhezustandEinstellungen Nutzer Sicherheit Muster sichtbar
gerät SChützen
Bildschirmsperre einrichten
Je nachdem, wie Sie Ihr Gerät nutzen, kann es sinnvoll sein, eine automatische Bildschirmsperre einzustellen, um Unbefugten den Zugriff zu verwehren . Ist eine Bildschirmsperre eingerichtet, wird diese aktiviert, sobald das Display Ihres Geräts in den Standby-Modus schaltet .Gehen Sie folgendermaßen vor, um die Bildschirmsperre für Ihr Gerät einzustellen:
1 . Tippen Sie auf einer Startseite oder im Bildschirm „Alle Apps“ auf das Symbol „Einstellungen“ .
2 . Tippen Sie auf Persönlich Sicherheit Bildschirmsperre .3 . Tippen Sie die gewünschte Sperre an und befolgen Sie die Anweisungen auf dem
Bildschirm .
Wenn Sie bereits eine Sperre eingerichtet haben, müssen Sie das Muster, die PIN oder das Passwort eingeben, um die Einstellungen für die Bildschirmsperre freizugeben .
Sie können eine der folgenden Optionen wählen (aufgelistet nach ungefährem Schutzgrad):
• Wischen: Bietet keinerlei Schutz, ermöglicht aber den schnellen Zugriff auf den Startbildschirm oder die Kamera, sodass Sie sofort Fotos machen können .
• Muster: Hier können Sie mit dem Finger ein einfaches Muster zeichnen, um das Gerät zu entsperren .

- 53 -
PX-3555-675 - Dual-SIM-Smartphone SPX-12
Danach können Sie die Verschlüsselung wie folgt aktivieren:
1 . Tippen Sie auf einer Startseite oder im Bildschirm „Alle Apps“ auf das Symbol „Einstellungen“ .
2 . Tippen Sie auf Persönlich Sicherheit Verschlüsselung Telefon verschlüsseln .
3 . Lesen Sie die Informationen zur Verschlüsselung sorgfältig durch .4 . Die Taste Telefon verschlüsseln wird abgeblendet, wenn der Akku nicht
vollständig geladen bzw . Ihr Gerät nicht an die Stromversorgung angeschlossen ist .
5 . Falls Sie das Gerät doch nicht verschlüsseln möchten, tippen Sie einfach auf „Zurück“ .
Achtung! Wenn Sie den Verschlüsselungsprozess unterbrechen, gehen Daten verloren.
6 . Tippen Sie auf Telefon verschlüsseln .7 . Geben Sie die PIN bzw . das Passwort für die Bildschirmsperre ein und tippen Sie
auf Weiter .8 . Tippen Sie nochmals auf Telefon verschlüsseln .
Daraufhin beginnt der Verschlüsselungsprozess und der Fortschritt wird angezeigt . Die Verschlüsselung kann eine Stunde oder mehr erfordern . Während dieser Zeit wird Ihr Gerät möglicherweise mehrfach neu gestartet .
Sobald die Verschlüsselung abgeschlossen ist, werden Sie aufgefordert, Ihre PIN bzw . Ihr Passwort einzugeben .
Von nun an müssen Sie bei jedem Einschalten des Geräts die PIN bzw . das Passwort eingeben, um das Gerät zu entschlüsseln .
Gerät verschlüsseln
Sie können alle Daten auf Ihrem Gerät verschlüsseln: Google-Konten, App-Daten, Musik und andere Medien, heruntergeladene Daten etc . Sie müssen dann jedes Mal, wenn Sie Ihr Gerät einschalten, eine numerische PIN oder ein Passwort eingeben . Beachten Sie, dass dies dieselbe PIN bzw . dasselbe Passwort ist, mit der/dem Sie auch ohne Verschlüsselung Ihr Gerät entsperren . Eine separate Einstellung ist nicht möglich .
Achtung! Eine Verschlüsselung ist nicht rückgängig zu machen. Sie können die Verschlüsselung nur dadurch aufheben, dass Sie Ihr gerät auf die Werkseinstellungen zurücksetzen. In diesem Fall werden alle Ihre Daten gelöscht.
Die Verschlüsselung bietet zusätzlichen Schutz für den Fall, dass Ihr Gerät gestohlen wird . Sie wird daher von manchen Organisationen vorgeschrieben oder empfohlen . Fragen Sie vor der Aktivierung Ihren Systemadministrator, da die PINs oder Passwörter häufig vom Systemadministrator verwaltet werden .
Treffen Sie vor dem Aktivieren der Verschlüsselungsfunktion folgende Vorbereitungen:
1 . Richten Sie eine PIN oder ein Passwort für die Bildschirmsperre ein .2 . Laden Sie den Akku auf .3 . Schließen Sie Ihr Gerät an die Stromversorgung an .4 . Planen Sie mindestens eine Stunde für die Verschlüsselung ein . Der Vorgang
darf nicht unterbrochen werden, andernfalls gehen Ihre Daten teilweise oder komplett verloren .

- 54 -
PX-3555-675 - Dual-SIM-Smartphone SPX-12
4 . Tippen Sie auf den Dateinamen des Zertifikats oder Schlüsselspeichers, das/den Sie installieren möchten . In der Liste werden nur noch nicht installierte Zertifikate aufgeführt .
5 . Wenn Sie dazu aufgefordert werden, geben Sie das Passwort für den Schlüsselspeicher ein und tippen Sie auf OK .
6 . Geben Sie einen Namen für das Zertifikat ein und tippen Sie auf OK .
In der Regel wird ein in einem Client-Zertifikat enthaltenes CA-Zertifikat gleichzeitig installiert . Sie können jedoch auch separate CA-Zertifikate nach demselben Verfahren installieren .
Wenn Sie bisher noch kein Muster, keine PIN oder kein Passwort für Ihr Gerät definiert haben, werden Sie an dieser Stelle dazu aufgefordert . Dabei hat Ihr Systemadministrator unter Umständen bereits festgelegt, welche Art von Sperre zu verwenden ist .
Damit ist das installierte Zertifikat jetzt für die Anmeldung bei einem geschützten Netzwerk oder für die Client-Authentifizierung mit E-Mail-, Browser- und Drittanbieter-Apps verwendbar . Nach der erfolgreichen Installation eines Zertifikats wird die entsprechende Kopie im Speicher gelöscht .
Hinweis:Apps wie e-Mail und Browser, die Zertifikate unterstützen, ermöglichen es ihnen, Zertifikate direkt aus der App heraus zu installieren.Näheres hierzu finden Sie in der Hilfe oder in sonstigen Anleitungen zu der jeweiligen App .
Zertifikate verwenden
Mithilfe digitaler Zertifikate können Sie Ihr Gerät für verschiedene Zwecke identifizieren, etwa für den Zugriff auf ein VPN- oder WLAN-Netzwerk oder für die Authentifizierung bei Servern durch Apps wie „E-Mail“ oder einen Browser . Wenn Sie ein Zertifikat zum Identifizieren Ihres Geräts verwenden wollen, müssen Sie sich an Ihren Systemadministrator wenden . Dieses Zertifikat installieren Sie dann im Speicher für vertrauenswürdige Anmeldedaten Ihres Geräts .
Android unterstützt DER-kodierte X .509-Zertifikate, die in Dateien mit der Dateinamenerweiterung .crt oder .cer gespeichert sind . Endet der Name der Zertifikatsdatei auf .der oder eine andere Erweiterung, müssen Sie diese in .crt oder .cer ändern, da Sie die Datei ansonsten nicht installieren können .
Darüber hinaus unterstützt Android X .509-Zertifikate, die in PKCS#12-Schlüsselspeicherdateien mit der Erweiterung .p12 oder .pfx enthalten sind . Hat Ihre Schlüsselspeicherdatei eine andere Erweiterung, müssen Sie sie in .p12 oder .pfx umwandeln, sonst können Sie das Zertifikat nicht installieren . Wenn Sie ein Zertifikat aus einem PKCS#12-Schlüsselspeicher installieren, installiert Android auch alle zugehörigen Privatschlüsselzertifikate oder Zertifikate einer Zertifizierungsstelle .
Client- und CA-Zertifikate installierenGehen Sie folgendermaßen vor, um ein Zertifikat aus dem internen Speicher Ihres Geräts zu installieren:1 . Kopieren Sie das Zertifikat oder den Schlüsselspeicher von Ihrem Computer in
das Stammverzeichnis des internen Speichers Ihres Geräts (d . h . nicht in einen Ordner) .
2 . Tippen Sie auf einer Startseite oder im Bildschirm „Alle Apps“ auf das Symbol „Einstellungen“ .
3 . Gehen Sie zu Persönlich Sicherheit Benachrichtigungsnachweisspeicher Von SD-Karte installieren .

- 55 -
PX-3555-675 - Dual-SIM-Smartphone SPX-12
CA-Zertifikate verwendenWenn ein von einer Zertifizierungsstelle (CA) ausgestelltes Zertifikat beschädigt ist oder Ihre Organisation diesem Zertifikat nicht vertraut, können Sie es deaktivieren oder entfernen . Gehen Sie dazu folgendermaßen vor:
1 . Tippen Sie auf einer Startseite oder im Bildschirm „Alle Apps“ auf das Symbol „Einstellungen“ .
2 . Gehen Sie zu Persönlich Sicherheit Benachrichtigungsnachweisspeicher Vertrauensw. Anmeldedaten . Der Bildschirm „Vertrauenswürdige
Anmeldedaten“ enthält zwei Registerkarten:
• System: Zeigt die permanent im ROM-Speicher Ihres Geräts installierten CA-Zertifikate an .
• Nutzer: Zeigt CA-Zertifikate an, die Sie selbst installiert haben, beispielsweise während der Installation eines Client-Zertifikats .
3 . Wenn Sie Einzelheiten zu einem CA-Zertifikat anzeigen wollen, tippen Sie den Namen des Zertifikats an . Daraufhin werden die betreffenden Informationen in einem scrollbaren Bildschirm ausgegeben .
4 . Um ein CA-Zertifikat zu löschen oder zu deaktivieren, blättern Sie zum Ende des Bildschirms mit den Zertifikatsdaten und tippen Sie dort entweder auf Deaktivieren für Systemzertifikate oder auf Entfernen für vom Benutzer installierte Zertifikate . Wenn Sie ein systemeigenes CA-Zertifikat deaktivieren, ändert sich die Taste am Ende des Detailbildschirms in Aktivieren, sodass Sie das Zertifikat jederzeit wieder aktivieren können . Ein benutzerinstalliertes CA-Zertifikat, das Sie entfernen, ist endgültig gelöscht und muss bei Bedarf wieder neu installiert werden .
5 . Tippen Sie in dem Bestätigungsdialogfenster auf OK .