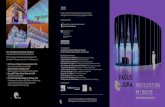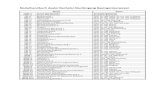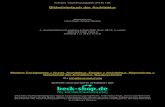Stand: 05.12 - PBS8.1 Dachausmittlung 176 8.2 Balkenlage Polygon 177 8.3 Balkenlage Rechteck 178 8.4...
Transcript of Stand: 05.12 - PBS8.1 Dachausmittlung 176 8.2 Balkenlage Polygon 177 8.3 Balkenlage Rechteck 178 8.4...

Stand: 05.12.2012

CAD Benutzerhandbuch
2

CAD Benutzerhandbuch
Inhaltsverzeichnis
1 VORWORT 9 1.1 Typographie 10
1.2 Copyright 10
1.3 Grundsätze 11
1.3.1 Folien 11 1.3.2 Zeichnungen 11 1.3.3 Datenübernahme 11 1.3.4 Datenübergabe 11 1.3.5 Massenermittlung 11
1.4 CAD‐Tutorien 11
2 ALLGEMEINES 12 2.1 Prinzipien 13
2.1.1 Anfahren / Punktsuchlauf 13 2.1.2 Anfahren / Elementsuchlauf 13 2.1.3 Maßstab 14 2.1.4 Koordinatensystem 14 2.1.5 Aufruf der Onlinehilfe zu Zeichenfunktionen 14
2.2 Tastenbelegung 15
2.2.1 Tastenbelegung‐Maus 15 2.2.2 Spezielle Tastenbelegung der Tastatur 18
2.3 Darstellungsparameter 19
2.3.1 Grundelemente 19 2.3.2 Stiftnummer 19 2.3.3 Linienart 19
2.4 Grafische Oberflächenstruktur 20
2.4.1 CAD‐ / FEPS‐ Hauptmenü 21 2.4.2 Info‐Fenster 26 2.4.3 Untermenü‐Fenster 26 2.4.4 Grafik‐Fenster 27
2.5 Globalfunktionen 28
2.5.1 Grunddaten – Menü 28 2.6 Auswahlfenster 32
2.6.1 Auswahlfenster mit einer Markierungsmöglichkeit 32 2.6.2 Auswahlfenster mit mehreren Markierungsmöglichkeiten 32
3 VERWALTUNG 33 3.1 Folien‐Verwaltung 34
3.1.1 Folie wählen / Einstellungen 35 3.1.2 Einzelne Folie speichern 36 3.1.3 Alle Folien speichern 36 3.1.4 Folien exportieren als „*.PBSCAD“‐Datei 36 3.1.5 Bereich exportieren als “*.PBSCAD“‐Datei 36
3.2 Datenaustausch 37
3

CAD Benutzerhandbuch
3.2.1 PBS‐Zeichnung einlesen aus 37 3.2.2 Importieren aus 38 3.2.3 DXF / HPGL Import 39 3.2.4 Import von DXF‐Dateien in PBS‐CAD 40 3.2.5 Unterstützte DXF‐Definitionen 41 3.2.6 DXF‐Datenaustausch – Probleme bei Autocad 13 und später 42 3.2.7 Daten exportieren 42
3.3 Musterverwaltung 43
3.3.1 Muster laden 44 3.3.2 Muster speichern 44 3.3.3 Muster löschen 45 3.3.4 Mustermenü ändern 45 3.3.5 Musterebene anlegen 45 3.3.6 Musterebene wählen 45
3.4 Detailbildverwaltung 46
3.4.1 Detailbild laden 46 3.4.2 Detailbild speichern 47 3.4.3 Detailbild löschen 47 3.4.4 Detailbildtext ändern 48 3.4.5 Detailbildebene anlegen 48
3.5 Plotdatenverwaltung (<= Version 4.0) 49
3.5.1 PDV‐Dateien verwalten 50 3.5.2 Anlegen 50 3.5.3 PDV‐Zeichnungen verwalten 50 3.5.4 Verschieben (Zeichnungen in einer PDV‐Datei verschieben) 50 3.5.5 Kopieren (Zeichnungen in eine andere PDV‐Datei kopieren) 51 3.5.6 Löschen (Zeichnungen aus einer PDV‐Datei löschen) 52 3.5.7 Umbenennen (Zeichnung in einer PDV‐Datei umbenennen) 52 3.5.8 Zng.‐Info ändern 53 3.5.9 Zng.‐Info zeigen 54 3.5.10 Obj.Zng verschieben / Obj.‐Zng. kopieren 54 3.5.11 PDV‐Zeichnung auswählen 55 3.5.12 Objektauswahl 55 3.5.13 NPL‐Utilities 55 3.5.14 Plattengröße ändern 56 3.5.15 Platte scratchen 56
3.6 Blattorganisation / Datenexport 57
3.6.1 Blattorganisation 57 3.6.2 Ausschnitt drucken / Vorschau 58 3.6.3 Beenden (CAD verlassen) 59
4 ZEICHNUNGSEBENE 60 4.1 Geraden 61
4.1.1 Einzelgerade 61 4.1.2 Wandpolygon 63 4.1.3 Hilfsgerade 64 4.1.4 Doppelgerade 64 4.1.5 Winkelgerade 65 4.1.6 Rechteck (Box) 66 4.1.7 Fenster / Tür 67
4

CAD Benutzerhandbuch
4.1.8 Parallele Gerade 69 4.1.9 Paralleles Polygon 70 4.1.10 Vieleck 71 4.1.11 Geradenkorrektur 72 4.1.12 Geraden verschmelzen 73 4.1.13 Schnittpunkt von Geraden 74 4.1.14 Ausrundung von Geradenschnittpunkten 75 4.1.15 Darstellungskorrektur 76
4.2 Kreise & Ellipsen 77
4.2.1 Kreiseingabe 78 4.2.2 Ellipseneingabe 79 4.2.3 Paralleler Kreis / Ellipse 80 4.2.4 Radius / Durchmesser 81 4.2.5 Kreis‐/Ellipsenachsen 82 4.2.6 Korrektur (Kreis, Ellipse) 83 4.2.7 Darstellung 84
4.3 Texte 85
4.3.1 Texteingabe 86 4.3.2 Schnelltext 87 4.3.3 Textkorrektur 88 4.3.4 Text verschieben 88 4.3.5 Text verdrehen 88 4.3.6 Text umranden 89 4.3.7 Textbereich verändern 90 4.3.8 Textbox 91
4.4 Maßlinien 92
4.4.1 Punktbemaßung 93 4.4.2 Schnittbemaßung 95 4.4.3 Öffnungshöhen 96 4.4.4 Radius‐ / Durchmesserbemaßung 97 4.4.5 Kreis‐ / Ellipsenbemaßung 98 4.4.6 Schräge Länge 99 4.4.7 Zahl verschieben 99 4.4.8 Zahlbox 100 4.4.9 Zahl umranden 100 4.4.10 Bemaßung ändern 100 4.4.11 Zahlbereich ändern 100 4.4.12 Zahlkorrektur 100
4.5 Bereichshilfen 101
4.5.1 Bereich anfahren 102 4.5.2 Umschließende Rechtecke 102 4.5.3 Bereichsdefinition 102 4.5.4 Bereich löschen 103 4.5.5 Bereich ausstanzen 104 4.5.6 Bereich verziehen 105 4.5.7 Bereich spiegeln 106 4.5.8 Bereich doppeln 107 4.5.9 Bereich verdrehen 108 4.5.10 Bereich verschieben 109 4.5.11 Multi‐Funktion 110 4.5.12 Echter Zoom 111
5

CAD Benutzerhandbuch
4.5.13 Elemente versetzen 112
5 ZEICHNUNGSEBENEN-MODUL 113 5.1 Schraffuren 113
5.1.1 Punktschraffur 114 5.1.2 Polygonschraffur 116 5.1.3 Schraffur – Grunddaten 117 5.1.4 Schraffurbereich ändern 118
5.2 Dämmung 119
5.2.1 Dämmung 119 5.2.2 Dämmungsbereich ändern 120
5.3 Makros1 / Makros2 121
5.3.1 Schnittlinie 122 5.3.2 Achssystem erstellen 122 5.3.3 Höhenkote 123 5.3.4 Deckenaussparung 124 5.3.5 Stahlbetonplattenbalken 124 5.3.6 Stahlträgerprofile 125 5.3.7 Schnitt erstellen 127 5.3.8 Flächenberechnung 128 5.3.9 Fläche / Punkt 129 5.3.10 Fläche / Polygon 129 5.3.11 Kreuz / Kreuze auf Linie 130 5.3.12 Pfeil / Pfeile auf Linie 130 5.3.13 Winkelbeschriftung 131
6 POSITIONSPLANMODUL 132 6.1 Deckenposition 133
6.2 Einzelposition 134
6.3 Balkenposition 135
7 BEWEHRUNGSMODUL 136 7.1 Mattenflächenbewehrung 136
7.1.1 Mattenarten 137 7.1.2 Beliebige Fläche 138 7.1.3 Rechteckbewehrung 139 7.1.4 Rand‐ und Stützbewehrung 141 7.1.5 Einzelmatte 142 7.1.6 APSTA / SBA (Abstandskörbe) 143 7.1.7 Matte ändern 144 7.1.8 Mattenbereich ändern 145 7.1.9 Überdeckung bemaßen 146 7.1.10 Mattentext verschieben 146 7.1.11 Matte verschieben 146 7.1.12 as‐Werte aus FEPS 146 7.1.13 Schneideliste 147
7.2 Mattenbewehrung im Schnitt 148
7.2.1 Schnittmatten definieren 149
6

CAD Benutzerhandbuch
7.2.2 Matte im Schnitt 151 7.2.3 Schnittmatte beschriften 152 7.2.4 Schnittmatte ändern 152 7.2.5 Schnittmatte drehen 153 7.2.6 Mattennummer ändern 153
7.3 Stabstahlbewehrung 154
7.3.1 Massenelemente 155 7.3.2 Verlegeelemente 155 7.3.3 Massenelement definieren 156 7.3.4 Einzelstab 159 7.3.5 Rechteck‐, Trapez‐, Prallelogramm 160 7.3.6 Rand‐ und Stützbewehrung 162 7.3.7 Wechselbewehrung 164 7.3.8 Beliebige Fläche lm (laufende Meter – Stahl) 166 7.3.9 Kreisbewehrung 167 7.3.10 Stäbe im Schnitt darstellen 168 7.3.11 Einzelstab beschriften 169 7.3.12 Massenelement ändern 171 7.3.13 Flächenelement ändern 172 7.3.14 Einzelstäbe verändern 173 7.3.15 Elemente umorganisieren 173 7.3.16 Verankerung am Endauflager berechnen 174
8 DACHMODUL 175 8.1 Dachausmittlung 176
8.2 Balkenlage Polygon 177
8.3 Balkenlage Rechteck 178
8.4 Pfettendach Ansicht 179
9 ANHANG 181 9.1 Übersicht über Zeichenfunktionen mit Icons 181
9.2 Zeichenelemente 182
9.3 Zusatzfunktionen für FEPS 184
9.4 FEPS‐Generierung im CAD (Kurzanleitung) 185
7

CAD Benutzerhandbuch
8

CAD Benutzerhandbuch
1 Vorwort 'PBS-CAD' ist ein leistungsfähiges Datenerfassungsprogramm zur Bearbeitung beliebiger Zeichnungen. Es gehört als eigenständiges Programm (200A) zum PBS Projekt Navigator. Mit speziellen Funktionen wird die Erstellung, Bearbeitung und Ausgabe von Bauzeichnungen besonders unterstützt. Die Eingabe erfolgt im Dialog und ist menü-/piktogrammgesteuert. Die Menüs/Piktogramme sind in zusammengehörende Gruppen eingeteilt, um ein schnelles Finden der gewünschten Funktionen zu ermöglichen (siehe Menü-Übersichten im Anhang). Das Kapitel gliedert sich in die Themen:
Typographie Copyright Grundsätze Folien Zeichnungen Datenübernahme Datenübergabe Massenermittlung CAD-Tutorien
9

CAD Benutzerhandbuch
10
1.1 Typographie In der vorliegenden Beschreibung wird folgende Symbolik verwendet: < > für Tastatur-Tasten z.B.: <F1>, <ENTER>, <H> < > + < > für gleichzeitig zu betätigende Tasten z.B.: <shift> + <TAB> " " für allgemeine alphanumerische Eingaben z.B.: "3.141592654" [ ] für Maus-Tasten z.B.: [1], [2], [3], [4]
1.2 Copyright Für Programm und Handbuch des PBS-CAD liegen die Rechte für Urheberschaft und Vertrieb bei PBS-GmbH Lange Wender 1 34246 Vellmar Telefon (0561) 98 205 0 Telefax (0561) 98 205 80 Email [email protected] Internet www.PBS.de In der Beschreibung verwendete geschützte Warenzeichen sind nicht einzeln gekennzeichnet. Die fehlende Kennzeichnung berechtigt nicht zu der Annahme, dass der betreffende Produktname frei von Rechten Dritter ist. Insbesondere sind: IBM PC, XT und AT geschützte Warenzeichen von IBM; Windows 98/2000/ME/XP/NT geschützte Warenzeichen der Microsoft Corporation; DXF ein geschütztes Warenzeichen der Autodesk, Incorporated; Baustahlgewebelagermatten ein geschütztes Warenzeichen der Baustahlgewebe GmbH

CAD Benutzerhandbuch
1.3 Grundsätze Ebenso wie eine 'Statik' im Projekt Navigator positioniert werden kann, kann auch das PBS-CAD positioniert werden.
1.3.1 Folien sind dabei die kleinste ansprechbare Einheit. Es wird davon ausgegangen, dass eine technische Darstellung (z.B. eines Erdgeschosses) aus mehreren, sich überlagernden Folien bestehen kann. Diese Folientechnik erlaubt es, mehrfach verwendbare Teile (z.B. die Grundriss-Linienzüge) in verschiedenen Kombinationen zu verwenden (z.B. Grundrisslinien + Bemaßung + Schraffur und Grundrisslinien + Positionsplan). Eine CAD-Position kann bis zu 500 Positionen verwalten.
1.3.2 Zeichnungen können mehrere Folien enthalten, die (a) sich überlagern und damit eine technische Darstellung ergeben (siehe oben) und / oder (b) nebeneinander mehrere technische Darstellungen (z.B. Grundriss und Schnitte) auf einer Zeichnung verkörpern. Eine Zeichnung wird durch die Blattorganisation verwaltet und kann im Projekt Navigator ausgegeben werden.
1.3.3 Datenübernahme a. interner Zeichnungstransfer Es besteht die Möglichkeit, komplette Zeichnungen aus der Statik (Systembilder, Detailbilder, Quickplot) direkt zu übernehmen (siehe Abschnitt 'importieren aus...' im Abschnitt 'Verwaltung\Datenaustausch'). Desweiteren können in einer Zeichnung erforderliche Bewehrungswerte aus FEPS übernommen werden. Mit jeder verlegten Matte wird die noch erforderliche Bewehrungsdifferenz ausgegeben, die noch hinzugefügt werden muss. b. DXF-Import (Einlesen von Fremdzeichnungen) Über die DXF-Schnittstelle können Bilddaten dieses Formats von externen Systemen übernommen werden. Für diesen Zweck steht eine Konvertierungsfunktion zur Verfügung (siehe auch Abschnitt 'DXF-Import' unter 'Verwaltung\Datenaustausch').
1.3.4 Datenübergabe Im Projektnavigator wurde eine DXF-Exportfunktion geschaffen. Hier werden Zeichnungen im 'DXF'-Format abgelegt und können anschließend von anderen CAD-Systemen eingelesen werden.
1.3.5 Massenermittlung Eine im CAD-System integrierte automatische Massenermittlung ermöglicht es, gezeichnete Stabstahl- und Mattenbewehrung in einer Schneideliste auszugeben.
1.4 CAD-Tutorien Um Ihnen einen besseren Einstieg in das PBS-CAD zu gewähren, stehen Ihnen einige CAD-Tutorien in Form einer Online-Version oder in Papierform zur Verfügung. Die Online-Version ist im PBS-Hilfe-Verzeichnis ( \Hilfe\ ) unter dem Namen "CAD-Tutorien.pdf" zu finden.
11

CAD Benutzerhandbuch
2 Allgemeines Das CAD wird über das Programm 200A im Projekt-Navigator positioniert und kann dort zur Bearbeitung aufgerufen werden. Im FEPS erfolgt der Aufruf des PBS-CAD im FEPS selbst. Beim FEPS-CAD wird dabei eine leicht abgeänderte Form des PBS-CAD geladen. Das PBS-CAD ist durch seine grafische Menüstruktur mit Icons schnell und intuitiv bedienbar. Die einzelnen Icons und Menüpunkte sind in den nachfolgenden Kapiteln ausführlich erläutert. Dieses Kapitel gliedert sich in die Themen:
Prinzipien Anfahren / Punktsuchlauf Anfahren / Elementsuchlauf Maßstab Koordinatensystem Aufruf der Onlinehilfe zu Zeichenfunktionen
Tastenbelegungen Tastenbelegungen-Maus Spezielle Tastenbelegungen der Tastatur
Darstellungsparameter Grundelemente Stiftnummer Linienart
Grafische Oberflächenstruktur 1. CAD- / FEPS- Hauptmenü
Menüleiste im CAD-Hauptmenü Grundfunktionen bzw. Grundelemente Zeichnungsmodule Weitere Funktionsicons
2. Info-Fenster 3. Untermenü-Fenster 4. Grafikfenster
Vergrößern/Verkleinern
Verschieben
Maximalen Zeichenbereich anzeigen
Zeichnung auf Bildschirmgröße anpassen Globalfunktionen
Grunddaten - Menü Maßstab Max. Elementanzahl Suchlaufart Dämmungsdarstellung Maustasten Schrifthöhen Fangwinkel Sicherungszeit Markierung Elemente Farbzuordnung Menüart Änderungsautomatik Maß-Dimension Betonsorte
Auswahlfenster Auswahlfenster mit einer Markiermöglichkeit Auswahlfenster mit mehreren Markiermöglichkeiten
12

CAD Benutzerhandbuch
2.1 Prinzipien Nahezu alle Menüpunkte sind während der Eingabe durch kurze Erläuterungen in ihrem Ablauf beschrieben. Jedes Element kann sowohl in als auch nach der Eingabephase im Rahmen der Korrekturmöglichkeiten modifiziert werden.
Als Grundelemente stehen zur Verfügung: Zeichnungselemente Bewehrungselemente Geraden Bewehrungsmatten Kreise Schnittmatten Ellipsen Stabstahl-Massenelemente
Texte Stabstahl-Verlegeelemente in drei Formen: Maßlinien - Einzelstäbe
Schraffuren - Flächenelemente
Dämmung - Beschriftungen
Alle weiteren Eingabeelemente, wie Wandpolygone, Positionssymbole, Makros etc. werden nach der Eingabe in die Grundelemente zerlegt und als solche verwaltet, so dass weitere Manipulationen nur an den Grundelementen durchgeführt werden können. Jedes Grundelement erzeugt Cursorsuchpunkte (Elementendpunkte und Schnittpunkte mit anderen Elementen), die für die weiteren Eingaben als Anhaltspunkte zur Verfügung stehen. Für die Bezugnahme auf vorhandene Elemente oder Punkte gibt es folgende Suchlauffunktionen:
2.1.1 Anfahren / Punktsuchlauf Neben der direkten Punkteingabe können existierende End- oder Schnittpunkte von Grundelementen mit dem Punktsuchlauf gesucht werden. Dabei genügt es, einen Punkt in der Nähe des gesuchten exakten Punktes mit der Maus-Taste [2] oder [4] zu bestätigen (s.a. Tastenbelegungen-Maus). Dabei ist der Suchlaufradius und eine größere Entfernung zu anderen Suchlaufpunkten (End- und Schnittpunkten) zu beachten. Die Punktsuchlauf-Funktion kann mit den Tasten [2] und [4] der Maus oder bei der Tastatureingabe mit den Cursor(Pfeil)tasten des separaten Cursorblocks genutzt werden! Ergänzende Bemerkungen sind im Abschnitt 'Tastenbelegung' und 'Grunddatenmenü' nachfolgend in diesem Kapitel beschrieben.
2.1.2 Anfahren / Elementsuchlauf Für viele Operationen ist ein Auswählen (Identifizieren) existierender Grundelemente erforderlich. Beispiele sind: Geradenkorrektur, Kreiskorrektur, Element löschen und viele andere. Dabei genügt es, einen Punkt (Identifikationspunkt) möglichst nah an dem zu identifizierenden Grundelement zu wählen, der eine ausreichende Entfernung zu anderen Elementen hat. Bei einigen Funktionen wird die Elementseite, auf welcher der Identifikationspunkt liegt, für weitere Entscheidungen ausgewertet (z.B. Winkelgerade, Parallele Gerade u.a.). In diesen Fällen ist es nicht sinnvoll, einen Punkt direkt auf dem Element treffen zu wollen. Bei Bewehrungselementen sind für den Elementsuchlauf stets die Positionsnummern anzufahren !
13

CAD Benutzerhandbuch
2.1.3 Maßstab Der Maßstab ist vom Nutzer frei wählbar. Eine Voreinstellung wird beim erstmaligen Aufruf der Bildposition abgefragt. Zur vereinfachten Verwaltung und Zeichnungserstellung werden vom Programm die fertigen Zeichnungsmaße abgespeichert. Dies bedingt, dass die vom Nutzer eingegebenen Weltkoordinaten über den gewählten Maßstab sofort umgerechnet (und bei der Anzeige -z.B. Messen- zurückgerechnet) werden. Für den Nutzer ist das unerheblich, solange er den Maßstab beibehält. Wird für ein bestehendes Bild der Maßstab geändert, so kommt es zu einer Neuinterpretation der Zeichnungsmaße. Dies ist vergleichbar mit dem Anlegen eines anderen Maßstab-Lineals an eine fertige Zeichnung im herkömmlichen Sinne. (s.a. 'Extras' - 'Grunddaten' - 'Maßstab' im CAD-Hauptmenü) Eine Ergänzung zur Maßstabsänderung ist die Funktion 'Echter Zoom' ( ) in den Grundfunktionen (s.a. Kapitel 4.5.12).
y - Achse
x - Achse(z - Achse)
Koordinatensystem am Grafikschirm
0 Grad
90 Grad I. Quadrant
IV. Quadrant
II.
2.1.4 Koordinatensystem Der Datenverwaltung liegt ein 2D- Koordinatensystem zugrunde (siehe Abbildung). Die Winkel sind im mathematisch positiven Drehsinn (gegen den Uhrzeigersinn) definiert. Bei erstmaligem Bildaufruf liegt die Bildschirmfläche im ersten Quadranten und der Koordinatenursprung im linken unteren Bildschirmbereich.
2.1.5 Aufruf der Onlinehilfe zu Zeichenfunktionen Wenn zu einer bestimmten Zeichenfunktion die Onlinehilfe benötigt wird, kann diese aufgerufen werden, indem zunächst die gewünschte Zeichenfunktion aktiviert wird, und danach im CAD-Hauptmenü unter "?" - "Hilfe zum CAD" die Online-Hilfe gestartet wird. Es wird automatisch an den Anfang des gewünschten Kapitels gesprungen, welches die aktivierte Position beinhaltet. Durch Anklicken der gewünschten Zeichenfunktion im Kapitelinhaltsverzeichnis wird zum entsprechenden Dokumentationstext gesprungen.
14

CAD Benutzerhandbuch
2.2 Tastenbelegung
2.2.1 Tastenbelegung-Maus Folgende Tastenbezeichnungen beziehen sich auf die Maus:
Classic Mode Schneller Mode
Taste [1] bzw. [1] 1 x linke Maustaste 1 x linke Maustaste
Taste [2] bzw. [2] 1 x rechte Maustaste 1 x rechte Maustaste
Taste [3] bzw. [3] 2 x linke Maustaste <Strg> + 1 x linke Maustaste
Taste [4] bzw. [4] 2 x rechte Maustaste 1 x mittlere Maustaste oder<Strg> + 1 x rechte Maustaste
Hinweis: Die Einstellung, ob der "Classic- Mode" oder der "Schnelle Mode" aktiviert ist, kann in der Hauptmenüleiste unter Extras - Grunddaten - Maustasten eingestellt werden. (A) Während der Punkteingabe Erläuterung: [1] Punkt ausführen Die Koordinaten des aktuellen Cursorpunktes werden der aktiven Funktion zur Bearbeitung übergeben und bestätigt. [2] Es wird der dem aktuellen Cursorpunkt am nächsten liegende Endpunkt eines Grundelementes oder Schnittpunkt zweier Grundelemente ermittelt. Dessen Koordinaten werden der aktiven Funktion zur Bearbeitung übergeben und bestätigt. [3] Punkt ausführen / Tastaturumschaltung Die Koordinaten des aktuellen Cursorpunktes werden der aktiven Funktion zur Bearbeitung übergeben. Es wird gleichzeitig das Eingabegerät auf Tastatur umgestellt. Die Koordinaten werden noch nicht bestätigt, um den Cursor manipulieren zu können (siehe 'Spezielle Tastenbelegungen der Tastatur (A) während der Punkteingabe'). [4] Punkt suchen / Tastaturumschaltung Es wird der dem aktuellen Cursorpunkt am nächsten liegende Suchlaufpunkt (End- oder Schnittpunkt von Grundelementen) ermittelt. Die Koordinaten des Suchlaufpunktes werden an die aktive Funktion zur Bearbeitung übergeben. Gleichzeitig wird das Eingabegerät auf Tastatur umgestellt. Die Koordinaten werden noch nicht bestätigt, um den Cursor manipulieren zu können (siehe auch 'Spezielle Tastenbelegungen der Tastatur (A) Während der Punkteingabe').
[1] Punkt ausführen
[2] Punkt suchen und ausführen
[3] Punkt ausführen mit Tastaturumschaltung
[4] Punkt suchen mit Tastaturumschaltung
15

CAD Benutzerhandbuch
M+1 Mittelpunkt Gerade/Kreis Mit der Tastenkombination M und der Taste [1] kann der Mittelpunkt einer Geraden oder eines Kreises eingefangen werden. M muss dabei gedrückt gehalten werden und mit dem Fadenkreuz und der Taste [1] wird die Gerade oder der Kreis angefahren. L+1 Lot auf Gerade (nur bei anfahren von Punkt 2) Mit der Tastenkombination L und der Taste [1] kann ein Lot von einem Punkt auf eine Gerade gezogen werden. L muss dabei gedrückt gehalten werden und mit dem Fadenkreuz und der Taste [1] wird die Gerade, zu der ein Lot gezeichnet werden soll, angefahren. X/Y Ortomodus X/Y (nur bei anfahren von Punkt 2) Durch Drücken der Taste X oder Y beim Anfahren des zweiten Punktes wird die Gerade in x-Richtung bzw. y-Richtung gezeichnet.
16

CAD Benutzerhandbuch
(B) In Korrekturprogrammen Erläuterung: [1] Das dem Cursor am nächsten liegende Grundelement wird ermittelt und der aktiven Funktion zur Bearbeitung übergeben (Elementsuchlauf). [2] Eingabeende Die aktive Funktion wird geordnet beendet und die Arbeit in ihrem Funktionsmenü fortgesetzt. [3] Korrektur Die letzte(n) Aktion(en) wird (werden) zurückgenommen und -soweit möglich- der Ausgangszustand wiederhergestellt. [4] Abbruch Die Funktion wird abgebrochen, eventuelle Teilergebnisse werden verworfen (C) beim Anfahren des ersten Punktes in den Bereichshilfen zur Bereichsbestimmung
[1] Element anfahren
[2] Eingabeende
[3] Korrektur
[4] Abbruch
Erläuterung: [1] Rechteckbox Zur Bereichsbestimmung wird eine horizontale rechteckige Box abgefragt [2] schräge Box Zur Bereichsbestimmung wird eine schräge Box abgefragt [3] Polyumrandung Zur Bereichsbestimmung wird ein polygonaler Bereich abgefragt [4] Hauptmenü Die Funktion wird abgebrochen
[1] Rechteckbox
[2] Schräge Box
[3] Polyumrandung
[4] Hauptmenü
17

CAD Benutzerhandbuch
2.2.2 Spezielle Tastenbelegung der Tastatur
(A) Während der Punkteingabe (Untermenü-Fenster aktiv) CURSOR: Steuertasten Mit den Cursortasten wird der Cursor schrittweise bewegt. Werden die
Cursortasten des separaten Cursorblocks verwendet, ist die Schrittweite die Entfernung zum nächsten Suchlaufpunkt (Anfangs- bzw. Endpunkt einer Geraden), bei Verwendung der Cursortasten des Ziffernblocks ist die Schrittweite einstellbar (siehe <S>: STEP). Die Tasten <1>, <3>, <7> und <9> bewirken ein schräges Verspringen mit delta_x = delta_y = Schrittweite ( 45 Grad )
<ENTER>: Punkt ausführen Die von der Maus übernommenen, berechneten oder eingegebenen
Koordinaten des aktuellen Cursorpunktes werden nach Betätigen der <ENTER>-Taste an die aktive Funktion zur Verarbeitung übergeben.
<S>: Step Eingabe einer Schrittweite in Metern. Mit dieser Schrittweite verspringt
das Fadenkreuz bei nachfolgenden Punkteingaben mit den Cursor-Tasten der Tastatur. - siehe auch oben: CURSOR-STEUERTASTEN -
<B>: Punktkoordinaten Ausgehend von den derzeitigen Koordinaten des Cursors können
Koordinaten berechnet werden. Eingaben und Ergebnisse können sein:
x- Koordinate y- Koordinate Winkel in Grad Differenzmaß Je zwei Werte sind vorzugeben, die beiden anderen werden jeweils
daraus berechnet. Gesuchte Ergebniswerte können mit "?" markiert werden. In den Eingabezeilen sind Differenzoperationen zu den vorhandenen Werten möglich, d.h. vorh.Wert "+" Differenz oder vorh.Wert "-" Differenz.
<E>: Punktkoordinaten Diese Funktion wurde geschaffen, um negative Koordinaten
einzugeben ohne dass eine Verwechslung mit der Differenzoperation "-" auftritt.
<M>: Maus Wechsel des Eingabegerätes auf die Maus. (B) Ständig (Grafikfenster aktiviert) <+>/<->: Hardwarezoom Die Zeichenebene wird hardwaremäßig vergrößert/verkleinert CURSOR: Zeichnung scrollen Ausgehend von der aktuellen Ansicht werden durch die Pfeiltasten
bzw. Tasten <1> - <9> die Zeichenansicht verschoben. Durch die Taste <5> wird die Zeichnung zentriert.
18

CAD Benutzerhandbuch
2.3 Darstellungsparameter
2.3.1 Grundelemente Die Darstellungsparameter für ein Grundelement können einerseits beim Eingeben des Elementes gewählt werden (Menüpunkt 'Darstellung' im Untermenüfenster) und sind andererseits nachträglich für Grundelemente veränderbar (Darstellungskorrektur Geraden bzw. Darstellungskorrektur Kreis ).
2.3.2 Stiftnummer Die Stiftnummer wird beim Zeichnen der Bilder berücksichtigt. Je nach Zeichengerät kann sie verschiedene Bedeutungen erhalten (z.B.: Linienbreite oder -farbe). Die Stiftbezeichnung 'Hilfslinie' bewirkt, dass Linien mit diesem Attribut bei der Zeichnungsausgabe unterdrückt werden. Sie sind -als Konstruktionshilfe- nur auf dem Bildschirm sichtbar. Auf dem Bildschirm werden unterschiedliche Stifte verschiedenfarbig dargestellt. Die Auswahl der Farbe erfolgt für den Bildschirm im Grafikfenster unter 'Datei' - 'Farbtabelle'. Für die Ausgabe auf Zeichengeräte (Plotter/Drucker) gilt folgende Voreinstellung:
Stiftnummer 1 2 3 4 5 6 7Liniennummer [mm] 0.13 0.18 0.25 0.35 0.5 0.7 1.0 Im Zusammenhang mit der Wahl des Ausgabegerätes lässt sich die Zuordnung der Stifte des Gerätes zu den Stiftnummern des PBS-CAD gerätespezifisch anpassen (siehe Projekt Navigator, Drucken). Farbtabelle der Stiftnummern
Farb‐/Stiftnummer Farbanteil Farbe Linienbreite/Farbzuordnung Rot Grün Blau1 0 0 0 Schwarz Hintergrund 2 175 175 175 Grau Hilfslinie, Cursor und Auswahl 3 1 255 0 255 Violett 0.13 4 2 255 0 0 Rot 0.18 5 3 255 255 255 Weiß 0.25 6 4 255 255 0 Gelb 0.35 7 5 200 100 10 Braun 0.5 8 6 0 200 255 Hellblau 0.7 9 7 255 200 10 Orange 1.0 10 8 0 255 0 Grün FE‐Netz 11 9 255 0 255 Magenta FE‐Text, ‐Fesseln 12 10 0 255 255 Cyan FE‐Federn 13 0 255 0 Grün View‐Fadenkreuz 14 50 50 50 Dunkelgrau View‐Hintergrund Die Farben entsprechen den üblichen Farben der Tusche-Rapidographen.
2.3.3 Linienart Folgende Linienarten können gewählt werden: durchgezogen, gestrichelt, strichpunktiert, gepunktet und Sperrung. Für die unterbrochenen Linienarten können die Intervalle automatisch bestimmt oder aus einem Menü ausgewählt werden.
19

CAD Benutzerhandbuch
2.4 Grafische Oberflächenstruktur Die grafische Oberfläche ist in 4 verschiedene Fenster aufgeteilt.
1. Das CAD-Hauptmenü-Fenster mit Funktionsicons und einer Menüleiste. 2. Das Info-Fenster für Ablaufbeschreibungen, numerische Eund sonstige Beschreibungen.
ingaben
Info-Fenster (hier: Funktion „Gerade“) CAD-Hauptmenüfenster (2-Schirm-Version)
Untermenü-Fenster (hier: Untermenü „Gerade“)
Grafikfenster mit einer Zeichnung
3. Das Untermenü-Fenster mit Untermenüs zur aktuellen Funktion u. Anzeige des aktiven Eingabegerätes. 4. Das Grafikfenster, in dem die eigentlichen Zeichnungen erstellt und dargestellt werden.
20

CAD Benutzerhandbuch
2.4.1 CAD- / FEPS- Hauptmenü
Menüleiste im CAD-Hauptmenü Die Menüleiste im CAD-Hauptmenü enthält folgende Funktionen: Verwaltung Folie wählen / Einstellungen (nähere Erläuterung in Kapitel 3.1 Folien-Verwaltung) Einzelne Folie speichern Alle Folien speichern Folie exportieren als "*.PBSCAD" Datei (Nur im CAD) ---------------------------------------------------- PBS-Zeichnung einlesen aus ... (nähere Erläuterung in Kapitel 3.2 Datenaustausch) Importieren aus ... (Nur im CAD) DXF/HPGL Import ------------------------------------ Muster-Verwaltung (nähere Erläuterung in Kapitel 3.3) (Nur im CAD) Detailbild-Verwaltung (nähere Erläuterung in Kapitel 3.4) (Nur im CAD) Plotdaten-Verwaltung (nähere Erläuterung in Kapitel 3.5) ------------------------------------ Blattorganisation (nähere Erläuterung in Kapitel 3.6) (Nur im CAD) Ausschnitt in Blattorganisation Beenden beendet PBS-CAD und kehrt in den Projekt Navigator bzw. in das FEPS-Hauptmenü zurück Bearbeiten (Nur in CAD) Zeichenebenenmodul (aktiviert das erweiterte Grundfunktionenmenü s.a. Kapitel 5) Positionsplanmodul (aktiviert das Positionsplan-Menü s.a. Kapitel 6) Bewehrungsmodul (aktiviert das Bewehrungsplan-Menü s.a. Kapitel 7) Dachmodul (aktiviert das Dach-Menü s.a. Kapitel 8) Ansicht
(FE-) Bildaufbau (aktiviert das Bildaufbau-Menü, s.a. 'Bildaufbau-Menü' in diesem Kapitel) Extras Grunddaten (aktiviert das Grunddaten-Menü, s.a. 'Grunddaten-Menü' in diesem Kapitel unter "Globalfunktionen") ------------------------- Bereinigen der aktuellen Folie Diese Funktion entfernt übereinanderliegende Geraden und Kreise. Elemente in andere Folie versetzen (nähere Erläuterung in Kapitel 4, "Elemente versetzen") ------------------------- FE-Spiegeln (siehe FEPS-Beschreibung) (Nur in FEPS) FE-Netz in Folie (siehe FEPS-Beschreibung) (Nur in FEPS) ? Hilfe zum CAD Öffnet die PBS-CAD / FEPS Beschreibung BTS-Beschreibung Öffnet die Beschreibung zum BTS Statik/Zeichnen -------------------------- PBS im WEB Öffnet den aktuellen Browser mit den PBS-Internetseiten Über PBS-CAD Gibt die aktuelle Version, Stand, Maßstab,Suchlaufradius und diverse andere Informationen aus.
21

CAD Benutzerhandbuch
Grundfunktionen bzw. Grundelemente im CAD-Hauptmenü In den folgenden Übersichten sind alle verfügbaren Zeichenfunktionen tabellarisch dargestellt. Eine weiterführende Erklärung kann unter entsprechender Rubrik in den Kapiteln 3-8 nachgelesen werden. Geraden (Teil-)Kreise/Ellipsen
Einzelgerade (Kreis) Mittelpunkt,Radius
Wandpolygon (Kreis) 2 Kreispunkte,Radius Hilfsgerade (Kreis) 3 Kreispunkte Doppelgerade (Kreis) Mittelpunkt, Kreispunkt Winkelgerade (Teilkreis) Mittelpunkt, Radius, Winkel Rechteck/Box (Teilkreis) Radius, 2 Kreispunkte Fenster/Tür (Teilkreis) 3 Kreispunkte Parallele Gerade (Teilkreis) Mittelpunkt, 2 Kreispunkte Paralleles Polygon (Ellipse) Mittelpunkt, 2 Radien, Verdrehung Vieleck (Teilellipse) Mittelpkt., 2 Radien, 2 Winkel,Verdrehung Geradenkorrektur Paralleler Kreis/Ellipse Geraden verschmelzen Kreis-/Ellipsenachsen Schnittpunkt von Geraden Ausrundung von Geraden Kreis-/Ellipsenkorrektur Darstellungskorrektur Gerade Darstellungskorrektur Kreis/Ellipse
Texte Maßlinien Bereiche
Textblock Punktbemaßung Bereich löschen
Schnelltext/Einzelzeile Schnittbemaßung Ausstanzen Öffnungshöhe Radius/Durchmesser Ziehen Kreis/Ellipsenbemaßung Spiegeln Schräge Länge Doppeln
Text schieben Zahl schieben
Text drehen Drehen Textblock umranden Zahlenblock umrande Schieben Textzeile umranden Zahl umranden
Multi-Funktion
Bemaßung ändern Echter Zoom Textbereich ändern Zahlbereich ändern
Textkorrektur Zahlkorrektur
22

CAD Benutzerhandbuch
Zeichnungsmodule Die Folgenden Zeichenelemente stehen nur im CAD zur Verfügung:
Erweiterte Grundfunktionen (Zeichnungsebenenmodul s.a. Kapitel 5) Schraffuren Dämmung
Punktschraffur Dämmung
Polygonschraffur
Grunddaten Schraffur
Schraffurbereich ändern D.-bereich ändern Makros
Schnittlinie Achssystem erstellen Höhenkote
Aussparung Stahlbeton Plattenbalken Stahlprofile
Schnitt erstellen Flächenberechnung, Punkt Flächenber., Polyg.
Kreuz Kreuz Winkelbeschriftung
Positionsplanmodul (s.a. Kapitel 0)
Deckenposition Einzelposition Balkenposition
Bewehrungsmodul (s.a. Kapitel 7) Matten Schnittmatten
Beliebige Fläche Schnittmatten
Rechteck Schnittmatte beschriften
Rand-/Stützbew. Schnittmatte ändern
Einzelmatte Schnittmatte drehen
Abstandkörbe Mattennr. ändern
Einzelmatte ändern
Mattenbereich ändern
Mattenüberdeckung bemaßen
Mattentext verschieben
Matte verschieben
As-Werte aus FEPS darstellen
Vorschau der Schneideliste
23

CAD Benutzerhandbuch
Einzelstäbe
Einzelstab
Rechteck- und Trapezbew.
Rand- / Stützbewehrung
Wechselbewehrung
Beliebige Fläche als lm Stäbe
Kreisbewehrung
Schnittstäbe
Einzelstabbeschriftung
Beschr. von Schnittstäben
Massenelemente ändern
Flächenelement ändern
Einzelstäbe verändern
Elemente umorganisieren
Endverankerung berechnen Dächer (s.a. Kapitel 8)
Dachausmittlung Balkenlage Polygonal
Balkenlage Rechteck Pfettendach Ansicht Die Zusatzfunktionen für FEPS können in der FEPS-Beschreibung nachgelesen werden.
24

CAD Benutzerhandbuch
Weitere Funktionsicons
Bildaufbau - Menü Der Bildaufbau bewirkt einen Neuaufbau aller aktiven Folien nach den abgespeicherten Folieninformationen. Dadurch werden z.B. optisch gelöschte Elementteile (z.B. durch das Löschen sich schneidender oder überdeckender Linien) wieder sichtbar. Für den FE-Bildaufbau (FEPS) schlagen sie in der FEPS-Beschreibung nach. Für den Bildaufbau werden folgende Optionen angeboten:
Gesamtbild Das gesamte Bild wird dargestellt. Vorheriges Bild Das Bild wird in dem Ausschnitt dargestellt, der vor dem jetzigen
Bildausschnitt zu sehen war. Gleiches Bild Der jetzt sichtbare Bildausschnitt wird neu aufgebaut. Bild mit Cursor Mit dem Cursor kann ein Teilausschnitt des derzeit dargestellten Bildes als
neuer Ausschnitt festgelegt werden. Bild über Faktor Der Bildausschnitt kann verkleinert (Faktoren 0.25, 0.5, 0.75) oder
vergrößert werden (Faktoren 1, 1.5, 2, 4). Dieser Punkt ist besonders wichtig, falls Teile außerhalb des dargestellten Bildausschnitts gezeichnet werden sollen.
Verschiebung Der Bildausschnitt kann verschoben werden. Die zwei einzugebenden
Punkte (von P1 nach P2) geben Richtung und Maß der Verschiebung an. Punkt 1 ist künftig am Ort von Punkt 2 zu sehen.
mit/ohne Schraffur Das zeitaufwendige Darstellen von Schraffuren kann während der
Eingabephase unterdrückt werden. Die Standardeinstellung 'mit Schraffur' ist beim jeweils nächsten Aufrufen des Bildaufbau-Menüs wieder eingestellt.
Darstellung Für Testzwecke kann die Darstellung der umschließenden Rechtecke
eingeschaltet werden. Diese Einstellung wird beim Verlassen des 'Bildaufbau' zurückgesetzt.
Element löschen Mit dieser Funktion können beliebige Einzelelemente angefahren und damit gelöscht werden. Die Funktion wird mit den Tasten [1], [2], [3] und [4]/<TAB> gesteuert.
Taste [1] Das dem angefahrenen Punkt am nächsten liegende Element wird gelöscht Taste [2] Es wird ein Auswahlmenü von Grundelementen aufgerufen, um bestimmte
Elemente von der Löschung auszuschließen bzw. ausgeschlossene Elemente wieder mit einzubeziehen.
Voreinstellung: Alle Elemente werden mit einbezogen. Zu- und abschaltbar sind die Grundelemente Geraden, Kreise, Zahlen, Maßlinien, Schraffuren, Dämmung, Matten und Stabstahl
Taste [3] Die letzte Elementlöschung wird schrittweise zurückgenommen Taste [4]/<TAB> Die Funktion wird abgebrochen
Selektives Löschen (nur jeweils ausgewählte Elementtypen löschen) ist auch über 'Bereich löschen' im Menü 'Bereichshilfen' möglich (siehe Kapitel Zeichnungsebene).
Messen
25

CAD Benutzerhandbuch
Nach Eingabe zweier Punkte werden die Entfernungen dx, dy, die Länge und der Winkel von P1 nach P2 im Info-fenster angezeigt. Gleichzeitig erscheint ein Menü im Untermenü-Fenster. Die Option "Text schreiben" ist für das Angeben von Stationsmaßen geeignet. Menü mit den folgenden Funktionen:
Text schreiben nach erfolgter Textauswahl werden über diesen Menüpunkt die gewählten Koordinatenwerte an den angefahrenen Punkt 2 geschrieben (rechts, oberhalb). Der Menüpunkt ist über Taste [2] / <F2> wiederholt ansprechbar. Bei gewählter Textausgabe erfolgt im Wechsel "Messen" und "Schreiben", ohne Textausgabe (=Voreinstellung), danach stets erneutes "Messen".
Koord.Cursor neue Punkteingabe zum Messen; Textauswahl "kein Text" (=Voreinstellung), "X2-Global", "Y2-Global", "X2,Y2 Global"
(=globale Koord. des zweiten Punktes) "X-Lokal", "Y-Lokal", "X,Y-Lokal" (=lokale Koordinaten, d.h. Differenz P2- P1)
Darstellung Stiftnummer für den Text frei wählbar KORREKTUR Rücknahme der letzten Beschriftung Taste [3] / <H> Umschaltung des Eingabegerätes Taste [4] / <TAB> Beenden
Die Funktion wird durch Drücken der Taste [2] beliebig oft wiederholt und (nach Beenden eines Meßvorganges) mit Taste [4] beendet.
2.4.2 Info-Fenster Im Info-Fenster werden aktuelle Bearbeitungsinformationen zum weiteren Vorgehen einer aktiven Funktion in Kurzform angegeben. Neben dem weiteren Vorgehen werden auch weitere Informationen - z.B. bisher gewählte Punktkoordinaten, Bereiche oder Abmessungen - der aktuellen Funktion angegeben. Gelegentlich sind in diesem Fenster auch Eintragungen zu tätigen.
2.4.3 Untermenü-Fenster Das Untermenüfenster wird aktiviert, wenn mehrere Möglichkeiten zum Fortsetzen einer aktivierten Funktion bestehen. Der Mauszeiger wird auf die erste Untermenüoption gesetzt, damit über die Maus eine schnelle Wahl getroffen werden kann. Hinweis: Wenn im Untermenü die rechte Maustaste geklickt wird, bestätigt man immer den obersten Menüpunkt. Desweiteren steht nach jeder abgeschlossenen Zeichenfunktion ein Messicon im oberen Untermenüfenster zur Verfügung. Mit diesem Icon können Zwischendurchmessungen getätigt werden, ohne dass die eigentliche Funktion verlassen wird. Die Messdaten werden in einem seperaten Fenster angezeigt.
26

CAD Benutzerhandbuch
2.4.4 Grafik-Fenster Das Grafikfenster dient der Zeichnungsdarstellung. Änderungen, die in der Menüleiste des Grafikfensters gemacht werden, wirken sich nur auf die Zeichnungsansicht aus. Die Änderungen können jederzeit erfolgen, auch während eines anderen Funktionsaufrufes. Die zuvor gewählte Funktion bleibt dabei weiterhin aktiv. Datei
Farbeinstellung Mit der Farbeinstellung kann man dem Hintergrund bzw. jedem Stift auf
dem Grafikfenster eine beliebige Farbe zuordnen. Die Änderungen werden nach einem neuen Bildaufbau wirksam.
Darstellung Zeichenber. vergrößern - Entspricht der Funktion 'Bildaufbau' () - Bild über Faktor 2. Zeichenber. verkleinern - Entspricht der Funktion 'Bildaufbau' () - Bild über Faktor 0.5. ---------------------------------- Koordinatensys. anzeigen - Zeigt den Nullpunkt in der Zeichenebene ein. ?
Über PBS-Zeichenfenster - Zeigt in einem Infofenster die aktuelle Treiberversion des
Zeichenfensters an.
Neben den oben genannten Befehlen stehen im Grafikfenster weitere Werkzeugicons zur Verfügung, die eine einfachere Handhabbarkeit gewährleisten sollen:
Vergrößern / Verkleinern ( ) Wenn dieses Icon aktiviert wird (auch während einer aktiven Zeichenfunktion), kann man die Bildansicht im Grafikfenster mit der linken/rechten Maustaste vergrößern/verkleinern. Bei erneutem Drücken dieses Icons wird die unterbrochene Zeichnungsfunktion wieder aktiv und man kann an der unterbrochenen Stelle fortsetzen. Alternativ kann auch bei aktiviertem Grafikfenster <+> bzw. <-> zum Vergrößern/Verkleinern benutzt werden.
Verschieben ( ) Wenn dieses Icon aktiviert wird (auch während einer aktiven Zeichenfunktion), kann man die Bildansicht im Grafikfenster mit der linken Maustaste verschieben, soweit es der definierte Zeichenbereich zulässt. Mit erneutem Druck auf das Icon wird die Funktion wieder deaktivert, und die unterbrochene Zeichenfunktion ist wieder aktiv. Mit <1> - <9> kann jederzeit - auch ohne Aktivierung dieses Icons - die Zeichnung verschoben werden. <5> zentriert dabei die Zeichnung in die Mitte des Zeichnungsbereiches.
Maximalen Zeichenbereich anzeigen ( ) Durch Anklicken dieses Icons wird die gesamte Zeichnung zentriert mit dem Zoomfaktor 1 dargestellt. Alternativ kann auch bei aktiviertem Grafikfenster <0> gedrückt werden.
Zeichnung auf Bildschirmgröße anpassen ( ) Durch anklicken dieses Icons wird die gesamte Zeichnung auf dem Bildschirm angepasst dargestellt.
27

CAD Benutzerhandbuch
2.5 Globalfunktionen
2.5.1 Grunddaten – Menü
Maßstab Der Bearbeitungsmaßstab ist frei wählbar. Die Größe bereits bestehender Elemente wird nach dem jeweils aktuellen Maßstab interpretiert, nicht nach dem Maßstab, der zum Zeitpunkt ihrer Eingabe gültig war. Insofern ist eine Maßstabsänderung vor allem für die Bearbeitung von Details und gezoomten Bildteilen sinnvoll. Die Voreinstellung des Maßstabs wird im Bildformular abgefragt bzw. ist dort änderbar. Max. Elementanzahl Damit das PBS-CAD möglichst effektiv arbeitet, kann eine optimale maximale Elementanzahl eingestellt werden. Die Elementanzahl kann zwischen 1000 und 1000000 liegen. Je niedriger die eingestellte max. Elementanzahl ist, desto schneller arbeitet das PBS-CAD. Im Regelfall reichen 66000 Element aus. Nur bei großen DXF-Dateien kann es nötig sein die max. Elementanzahl zu erhöhen. Wird die max. Elementanzahl geändert, muss das PBS-CAD neu gestartet werden. Suchlaufart Die Suchlaufart ist für den Punktsuchlauf einstellbar. Dabei kann das Suchen nach Endpunkten und nach Schnittpunkten der Grundelemente getrennt ein- und ausgeschaltet werden. Voreinstellung: beide ein. Dämmungsdarstellung Die Darstellung der Dämmung ist sehr aufwändig in der Grafikdarstellung und kann dadurch das CAD stark verlangsamen. Zur Beschleunigung kann die Dämmung als Füllflache dargestellt werden. Die spätere Druck- oder Plotausgabe ist davon nicht betroffen. Nach einem Wechsel sollte ein Bildaufbau erfolgen, damit die vorhandene Dämmung wie gewählt dargestellt wird. Maustasten Bei dieser Funktion kann zwischen dem "Classic Mode" und dem "Schnellen Mode" gewählt werden. Beim "Classic Mode" ist für die Taste [3] bzw. [4] ein doppelter linker bzw. rechter Mausklick zur Ausführung erforderlich. Beim "Schnellen Mode" muss für die Bestätigung der Taste [3] bzw. Taste [4] die <Strg> Taste + einfacher linker bzw. rechter Mausknopf gedrückt werden. Es wird der "Schnelle Mode" empfohlen, da das System bei dieser Variante schneller läuft. Das liegt daran, dass das System grundsätzlich nicht auf einen weiteren Mausklick bei Eingabe von Punkten warten muss. sondern sofort fortfahren kann. Schrifthöhen Die Schrifthöhen sind entsprechend DIN mit der Strichstärke gekoppelt. Dabei entspricht die Schrifthöhe dem Zehnfachen der Strichstärke. Die Strichstärke wird über die Stiftnummer gesteuert (siehe dazu die Farbtabelle auf Seite 18). Eine Änderung dieser Voreinstellung ist möglich, wird jedoch nicht empfohlen. Fangwinkel Für die Eingabe von waagerechten und senkrechten Bezugslinien (z.B. für Texte, Maßlinien und einige Makros) ist ein Fangwinkel zwischen 0.5 und 6.5 Grad in Halbgrad-Schritten wählbar. Er bewirkt, dass waagerecht oder senkrecht eingegebene Bezugslinien auf 0, 90, 180 oder 270 Grad gesetzt werden, wenn die Abweichung innerhalb des gewählten Fangwinkel-Bereiches liegt (ein sinnvoller Wert liegt bei 4 Grad) Sicherungszeit Mit dieser Funktion kann eine Sicherungs-Zeitperiode eingegeben werden. Nachdem die angegebene Zeitperiode verstrichen ist, werden alle bis zu diesem Zeitpunkt geänderten Folien in einer
28

CAD Benutzerhandbuch
Sicherungsdatei gespeichert. Somit kann ein Großteil der Zeichnungsdaten nach einem Systemabsturz wieder hergestellt werden. Markierung Elemente In einem Ausschnitt markierte Elemente (z.B. beim Doppeln), können farblich hervorgehoben werden. Es wird eine Stiftfarbe gemäß der Farbauswahl Tabelle verwendet. Im Fenster PBS Grafik, unter Datei – Farbeinstellung, kann die Farbtabelle editiert werden. Farbzuordnung Bei dieser Funktion kann eingestellt werden, ob für gezeichnetes Elemente abhängig vom Stift die ihm zuletzt zugeordnete Farbe oder die PBS-Standardfarbe zugeordnet werden soll. Menüart Mit dieser Funktion kann zwischen den grafischen Menüarten 'Einschirmversion' und 'Zweischirmversion' gewechselt werden.
Einschirmversion Bei der grafischen Einschirmversion ist das CAD-Hauptmenüfenster leicht modifiziert:
Im Gegensatz zur Zweischirmversion, in der die Zeichen-Icons in einer Toolbox sofort auf dem Bildschirm sichtbar sind, sind die Zeichen-Icons alle in einer Toolbox untergebracht, die erst dann automatisch geöffnet werden, wenn mit dem Mauszeiger über das entsprechende Aktivierungs-Icon gefahren wird. Die Aktivierungs-Icons, unter denen sich die entsprechenden Toolboxen befinden, sind CAD aufgeteilt in:
• die Grundelemente-Aktivierungs-Icons ( ), • das Aktivierungs-Icon für die erweiterten Grundelemente ( ), • das Positionsplan-Aktivierungs-Icon ( ), • das Bewehrungs-Aktivierungs-Icon ( ) und • das Dach-Aktivierungs-Icon ( ). Wie auch bei der Zweischirmversion ist bei der Einschirmversion das PBS-CAD in vier Fenster aufgeteilt, die - bis auf das CAD-Hauptmenü-Fenster - alle frei beweglich sind. Das CAD-Hauptmenü-Fenster wird dabei fest am oberen Bildschirmteil verankert. Eine empfohlene Fensteraufteilung für die einzelnen Fenster der Einschirmversion ist im folgendem Bild dargestellt.
29

CAD Benutzerhandbuch
Einschirmversion mit empfohlener Fensteraufteilung
Hauptmenü
Infofenster
Untermenü
Grafikfenster
30

CAD Benutzerhandbuch
Zweischirmversion Bei der grafischen Zweischirmversion hat das CAD-Hauptmenü die größte Fläche. Alle zeichnerischen Funktionen sind auf einem Blick ersichtlich. Da alle Fenster frei beweglich sind, wird vorgeschlagen, das CAD-Hauptmenü-Fenster, das Info-Fenster und das Untermenü-Fenster auf den 1. Bildschirm, und das Grafikfenster maximal vergrößert auf den 2. Bildschirm zu platzieren. Je größer die verfügbare Zeichenfläche im Grafikfenster ist, desto einfacher lassen sich Zeichnungen bearbeiten.
Bildschirm 1: CAD-Hauptmenü,Info- Fenster und Untermenü-Fenster
Bildschirm 2: Maximiertes Grafik-Fenster
Änderungsautomatik Bei eingeschalteter Änderungsautomatik werden grafische Elemente nach der Eingabe der notwendigen Funktionsdaten erzeugt, ohne die Funktion 'Ausführen' zu bestätigen. Nachfolgende Änderungen der Funktionsparameter beziehen sich auf das zuletzt erzeugte Funktionselement und sind sofort am grafischen Schirm sichtbar. Um ein weiteres Element zu erzeugen, muss der erste Funktionsmenüpunkt, bei eingeschalteter Änderungsautomatik anstatt 'Ausführen' mit 'Neue Eingaben' bezeichnet, angewählt werden. Maß-Dimension Auswahl, in welchen Dimensionen die Maßketten erstellt werden sollen. Dabei bleiben bei einem Maß-Dimensionenwechsel gezeichnete Maßketten in ihren gezeichneten Dimensionen unverändert. Betonsorte Je nach eingestellter Betongüte wird die Bewehrung etwas unterschiedlich behandelt. Die Betongüte sollte auf einem Plan nicht wechseln, sondern einheitlich sein.
31

CAD Benutzerhandbuch
2.6 Auswahlfenster
2.6.1 Auswahlfenster mit einer Markierungsmöglichkeit
32
Gelegentlich ist es notwendig, dass zwischen Alternativen gewählte werden muss. Dabei wird ein Fenster eingeblendet, in welchem man unter mehreren Möglichkeiten wählen kann; ähnlich dem Untermenü-Fenster. Es stehen folgende Markiermöglichkeiten zur Verfügung. 1. Auswahl mit Maus - Mauszeiger über gewünschten Eintrag
bewegen, und mit einfachen Klick bestätigen.
2. Auswahl mit Tastatur - <Pfeiltaste↓> oder <Pfeiltaste↑> Balkencursor
nach oben bzw. nach unten verschieben Beispiel: Auswahlfenster um eine Plotdatei zu wählen - <ENTER> der Eintrag, auf
dem sich der Balkencursor befindet, wird ausgewählt
Nach der Auswahl wird das Fenster geschlossen und der Funktionsablauf fortgesetzt.
2.6.2 Auswahlfenster mit mehreren Markierungsmöglichkeiten Das Auswahlfenster mit mehreren Markiermöglichkeiten funktioniert ähnlich wie das Auswahlfenster mit einer Markiermöglichkeit. Es wird verwendet, wenn man mehrere mögliche Auswahlfunktionen auf einmal auswählen kann.
Beispiel: Auswahlfenster um mehrere Zeichnungen zum kopieren zu markieren.
Vorgehensweise: Einzelne Auswahl von mehreren Markierungen <Strg> gedrückt halten und alle gewünschten Markierungen für die Funktion mit der Maus anklicken. Um eventuell unerwünscht gemachte Markierungen einzeln zu entfernen weiterhin <Strg> gedrückt halten und auf die unerwünschte Markierung erneut klicken.
Auswahl von einem Markierungsbereich Mit der Maus den Anfang des Markierungsbereiches durch einen Mausklick festlegen. <Shift> drücken und Ende des
arkierungsbereiches anklicken. M Nach Markierung der gewünschten Optionen werden mit 'ok' die Einstellungen bestätigt.

CAD Benutzerhandbuch
3 Verwaltung Der Verwaltungsteil, der sich im CAD-Hauptmenü öffnen lässt, beinhaltet die Folienverwaltung (Seite 34), den Datenaustausch (Seite 37), die Musterverwaltung (Seite 43), Detailbildverwaltung (Seite 46), Plotdatenverwaltung bis CAD 4 (Seite 49), sowie die Verwaltung für die Blattorganisation (Seite 57). Für FEPS ist das Verwaltungsmenü eingeschränkt. Die Muster-, Detailbild- und Plot-/Druckverwaltung sind in der grafischen FEPS-Bearbeitung deaktiviert. 1. Menüebene 2. Menüebene
Folienverwaltung Folie wählen / Einstellungen Einzelne Folien speichern Alle Folien speichern Folien exportieren als “*.PBSCAD“-Datei
Bereich exportieren als “*.PBSCAD“-Datei Datenaustausch PBS-Zeichung einlesen aus …
Import aus … DXF Import
Muster-Verwaltung Laden Speichern Löschen Mustermenü ändern Musterebene anlegen Musterebene wählen
Detailbild-Verwaltung Laden Speichern Löschen Text ändern Detailbildebene anlegen
Plotverwaltung Plotdaten-Verwaltung(<= Version 4.0)
PDV Datei(en) verwalten PDV Zeichnung(en) verwalten PDV-Musterfolie speichern unter … PDV-Grafik einlesen aus … NPL Utilities
Beenden
33

CAD Benutzerhandbuch
3.1 Folien-Verwaltung Dieses Kapitel behandelt folgende Themen:
Folie wählen / Einstellungen Einzelne Folie speichern
Alle Folien speichern Folien exportieren als „*.PBSCAD“-Datei Bereich exportieren als “*.PBSCAD“-Datei
Das CAD-Programm (200A) arbeitet mit einer Folientechnik und kann bis zu 500 Folien pro Position verwalten. Durch die Folientechnik ist gewährleistet, dass sich die Daten jeder einzelnen Folie getrennt bearbeiten lassen, auch wenn sie sich im Grafikfenster überlagern. Die Folien werden entsprechend den Koordinaten überlagert. Alle Eingaben werden jeweils auf der aktuellen Folie abgespeichert. Wurden keine Änderungen mit der Funktion 'Folie wählen / Einstellungen' vorgenommen, ist als aktuelle Folie die zuletzt angelegte Folie eingestellt. Alle Bereichsoperationen (Kapitel 4) beziehen sich im Standardfall auf die Elemente dieser aktuellen Folie. Die Wirksamkeit für die Elemente aller dargestellten Folien ist einstellbar (siehe Bereichshilfen). Punkt- sowie Elementsuchlauf gelten für alle dargestellten Folien. Somit kann eine 'hinterlegte' Folie ähnlich einer durchzupausenden Zeichnung am Zeichenbrett zur Erzeugung der aktuellen Folie genutzt werden. Beispiel: - Folie 1 enthält den Grundriss der Zeichnung. - Zur Erzeugung des Positionsplans soll Folie 2 genutzt werden. Auswahl durch Funktion 'Folien
wählen/Einstellungen'. Geben sie bei dieser Gelegenheit gleich den Namen der Folie an (Positionsplan). Für die Eingabe der Positionen wird der Grundriss aus Folie 1 genutzt. Die Folie 2 (Positionsplan) enthält lediglich die Positionen, nicht den Grundriss, der in Folie 1 vorliegt.
- Im nächsten Schritt soll eine Bemaßung in der Folie 3 erfolgen. Dazu wird die Folie 3, durch die Funktion 'Folien wählen/Einstellungen', aktiviert. Name der Folie 3 (Bemaßung) eingeben, und aktiv schalten, um dort die Bemaßung zu erzeugen.
- Zur Erstellung der Bewehrungspläne soll Folie 4 genutzt werden. Dazu wird die Darstellung der Folien 2 und 3 ausgeschaltet und die Folie 4 aktiv geschaltet. Dies geschieht ebenfalls in der Funktion 'Folien wählen/Einstellungen'. Für die Eingabe der einzelnen Bewehrungselemente der oberen Bewehrung lässt sich wiederum der Grundriss in der Folie 1 nutzen.
- Zum Schluss wird die Darstellung von Folie 4 ausgeschaltet, um in Folie 5 für die obere Bewehrung zu erzeugen.
34

CAD Benutzerhandbuch
3.1.1 Folie wählen / Einstellungen Über diesen Menüpunkt wird die Foliensteuerung erreicht. Alternativ kann die Foliensteuerung auch direkt über die aktive Folie aufgerufen werden.
Aktive Folie
Folienbezeichnung Für jede Folie kann eine eigene Bezeichnung eingetragen werden. Aktuelle Folie Standardgemäß ist die zuletzt eingelesene Folie die aktuelle Folie. Mit dieser Funktion kann jede
Folie zur aktuellen Folie erklärt werden. Zum Auswählen wird in das Feld der Folie, die aktuell geschaltet werden soll, mit der Maus geklickt. Der Pfeil zeigt an, welche Folie im Moment die aktuelle Folie ist.
Benutzt Mit „ja“ wird angezeigt welche Folie verwendet wird. Auf diesen Folien werden Elemente
verwendet. Sichtbarkeit Die Sichtbarkeit einer Folie kann auf Wunsch ein- bzw. ausgeschaltet werden. Bei der aktuellen
Folie kann die Sichtbarkeit allerdings nicht ausgeschaltet werden, so dass die aktuelle Folie immer sichtbar ist. Beim Ein-/Ausschalten der Sichtbarkeit wird der Suchlauf automatisch mitgeschaltet.
35

CAD Benutzerhandbuch
Suchlauf Der Element- und Punktsuchlauf kann auch für die Elemente jeder dargestellten Folie ein- und
ausgeschaltet werden. Ausnahme: Der Suchlauf der aktuellen Folie lässt sich nicht ausschalten. Bei ausgeschaltetem Suchlauf werden die Elemente und Schnittpunkte der betreffenden Folie von den Suchlauffunktionen nicht mehr gefunden.
Plot farbig Geändert
3.1.2 Einzelne Folie speichern Der aktuelle Bearbeitungsstand der aktuellen Folie lässt sich durch diese Funktion speichern. Dabei werden die Geometriedaten der aktuellen Folie in der Projekt-Datei unter der aktuellen Position gespeichert.
3.1.3 Alle Folien speichern Durch diese Funktion wird der aktuelle Bearbeitungsstand aller Folien gespeichert. Die Geometriedaten werden in der Projektdatei in der entsprechenden Position gespeichert Zur Vermeidung von Datenverlusten ist ein regelmäßiges Zwischenspeichern des aktuellen Bearbeitungsstandes empfehlenswert!
3.1.4 Folien exportieren als „*.PBSCAD“-Datei Mit dieser Funktion können alle Folien außerhalb eines Projektes in eigenen Dateien gespeichert werden. Dabei wird für jede Folie, die exportiert wird, eine Datei erzeugt. Diese Funktion steht nicht im FEPS zur Verfügung.
3.1.5 Bereich exportieren als “*.PBSCAD“-Datei Ein Bereich kann markiert und unter in eine eigene Datei gespeichert werden. Diese Funktion steht nicht im FEPS zur Verfügung.
36

CAD Benutzerhandbuch
3.2 Datenaustausch Dieses Kapitel behandelt folgende Themen:
PBS-Zeichnung einlesen aus... Importieren aus... DXF / HPGL Import Unterstützte DXF-Definitionen DXF-Datenaustausch – Probleme bei Autocad 13 und später Daten exportieren
3.2.1 PBS-Zeichnung einlesen aus Bereits abgespeicherte Muster oder komplette Folien können in die aktuelle Folie übernommen werden. Ihre Bilddaten gehen als Kopie in den Datenbereich der aktuellen Folie ein. Zum Einlesen einer PBS-Zeichnung ist das Projekt oder das CAD-Exportfile, aus dem die Zeichnungsdaten kopiert werden sollen, anzugeben. Bei Auswahl eines PBS-Projektes - als Defaultprojekt wird immer das aktuelle Projekt angegeben - ist die entsprechende Position und Folie noch anzugeben. Die Zeichnung wird zunächst auf dem Grafikschirm dargestellt. Durch nochmaliges Anwählen kann die Zeichnung übernommen werden. Als Lage kann gewählt werden:
bleibt die Originalkoordinaten des Musters bleiben erhalten (wichtig für exakte Überdeckungen!);
Fenster anfahren ein umschließendes Rechteck, welches die Zeichnung enthält kann nun auf dem Bildschirm frei platziert werden.
Menü mit folgenden Punkten:
Übernehmen Zeichnungsdaten werden gezeichnet Projektauswahl Das Projekt, aus dem die Zeichnung übernommen werden soll wird neu
gewählt Zeichnungsauswahl Die zu kopierende Zeichnung wird noch einmal neu gewählt Fenster anfahren Die Position, wohin die Zeichnung gezeichnet wird, wird erneut gewählt.
37

CAD Benutzerhandbuch
3.2.2 Importieren aus Mit dieser Funktion können Zeichnungsdaten aus der Statik importiert werden. Importiert werden im einzelnen: Quickplotdaten (Bewehrungszeichnungen), Systembilder und Detailbilder. Ablauf der Übernahme von Quickplots, Systembildern und Detailbildern (nur CAD) Auswählen, ob (a) Quickplot, (b) Systembild oder (c) Detailbild auf die aktuelle Folie übernommen werden soll. Abfrage, ob das Projekt, auf dem sich die Statikposition für die Übernahme befindet, geändert werden soll. Wenn 'Projekt wechseln' gewählt: Projektdatei menügesteuert auswählen. Position der zu importierenden Zeichnung eingeben. Bei Eingabe '0' wird eine Positionsliste des gewählten Projekts in einem Auswahlmenü angezeigt, aus dem die gewünschte Position gewählt werden kann. Nach dem Aufrufen der Funktion werden die Daten eingelesen. Die importierten Daten können mittels des auf dem Grafikfenster angezeigten Rechtecks frei auf der aktuellen Folie positioniert werden. Sollten die Grenzen des umschließenden Rechtecks die Größe des am Bildschirm dargestellten Bildausschnitts überschreiten (das Rechteck kann nicht am Bildschirm dargestellt werden), wird ein entsprechender Hinweis angezeigt. In diesem Fall ist über die Lupen-Funktion im Grafikfenster der Bildschirmausschnitt mit der rechten Maustaste zu vergrößern. Gegebenenfalls muss der Zeichenbereich im Grafikfenster unter "Darstellung - Zeichenbereich vergrößern" mehrfach vergrößert werden, bis das Rechteck sichtbar wird.
38

CAD Benutzerhandbuch
3.2.3 DXF / HPGL Import Der Datenaustausch mit anderen CAD-Systemen geschieht über die DXF-Schnittstelle. Zunächst wird menügesteuert die zu importierende DXF-Datei ausgewählt. Nachdem die Datei eingelesen worden ist, muss ein Verhältnisfaktor eingegeben werden. Zur Überprüfung, ob der richtige Verhältnisfaktor eingegeben worden ist, empfiehlt es sich, eine Vorschau anzeigen zu lassen und mit der Meßfunktion im Untermenüfenster die Länge zu kontrollieren. Ablauf: Auswahl der DXF / HPGL-Datei Verhältnisfaktor zwischen einer Einheit und einem cm festlegen. Vorschau im Untermenü auswählen Menü mit folgenden Punkten:
Lineal um Größenfaktor zu kontrollieren 1. Übernehmen: Übernimmt die getroffenen Einstellungen. Ein umschließendes Rechteck erscheint auf dem Bildschirm, in dem sich die zu importierenden Daten befinden. Nachdem dieses Rechteck platziert worden ist, besteht noch durch den Menüpunkt < KORREKTUR > die Möglichkeit, die Übernahme abzubrechen. 2. DXF Dateiauswahl: Dateiauswahl, aus der die Daten im DXF / HPGL - Format importiert werden sollen. 3. Größenfaktor: Einstellung des Verhältnisfaktors zwischen einer Einheit und einem cm. Einige CAD-Programme exportieren die Daten in festen Einheiten. Daraus resultiert evtl. ein Verhältnisfaktor, mit dem umgerechnet werden muss. 4. Vorschau: Erstellt eine Vorschau mit den aktuellen Daten auf den Bildschirm. 5. Stift Zuordnung: Den in der DXF-Datei verwendeten Farbnummern muss jeweils ein PBS-Stift zugeordnet werden. Wurden mit dem Aufsteller der DXF-Datei keine Festlegungen bezüglich der verwendeten Farben getroffen, wird empfohlen, den DXF-Farben die Stifte 3 (0.25), 4 (0,35) oder 5 (0,5) zuzuordnen. Standardmäßig wird Stift 3 für alle Farben eingestellt 6. Layer Zuordnung: Bei der Layer-Anordnung kann gewählt werden, welche Layer (Folien) aus der DXF-Datei in welche PBS-CAD-Folien geschrieben werden. Dabei stehen folgende Optionen zur Verfügung: je Layer eine Folie Alle Layer in die aktuelle Folie Eigene Zuordnung, welche Layer in welche PBS-CAD Folie importiert werden sollen.
39

CAD Benutzerhandbuch
7. Elementbereinigung: In DXF-Files kann es passieren, dass mehrfach Elemente übereinanderliegend gezeichnet werden. Um eine mehrfache Überdeckung von Elementen zu vermeiden kann der Menüpunkt "Mit Elementbereinigung" eingeschaltet werden. Diese Option benötigt bei der Übernahme etwas mehr Zeit, da intern alle Elemente miteinander verglichen werden müssen. 8. Übernahmeschema: In der Praxis kommt es vor, dass die CAD-Pläne von wenigen, immer wiederkehrenden Personen übernommen werden. Mit den Übernahmeschemen kann man die Übernahmeparameter einmalíg für diese Person anpassen. Bei der nächsten Sitzung werden diese eingestellten Parameter einfach geladen. 9. Texte: Anpassung der DXF-Texte an DEFAULT-Textgröße im PBS-CAD
Hinweis: Bei einer PLT-Datei (HPGL-Import) setzt sich die Zeichnung nur aus Geraden (Linien) zusammen. Ist z.B. ein Text in der Zeichnung enthalten wird er aus vielen Linien dargestellt. Das kann dazu führen, das sehr viele Element im CAD verwaltet werden müssen. Das wirkt sich natürlich auf die Geschwindigkeit aus. DXF-Dateien hingegen können zwischen Geraden, Kreisen, Texten und Zahlen unterscheiden. Dadurch müssen nicht so viele Elemente verwaltet werden.
3.2.4 Import von DXF-Dateien in PBS-CAD Beim Erzeugen einer nach PBS‐CAD zu importierenden DXF‐Datei sollte Folgendes beachtet werden:
Das DXF‐Format nach AC1009 (AutoCAD 12) unterstützt nicht alle Zeichenelemente. Schwierigkeiten beim DXF‐Import gibt es häufiger bei Blöcken, speziell bei Vermaßungsblöcken. Dieses Problem kann umgangen werden, indem vor (bzw. beim) Erzeugen der DXF‐Datei alle Blöcke aufgelöst werden. Dies geschieht folgendermaßen:
AutoCAD: Befehl „Ursprung“ bzw. „Auflösen“. Dabei werden entweder die Maßketten oder alle Zeichenelemente (Objektwahl: „Alle“) ausgewählt. Da die Blöcke zumeist verschachtelt sind, ist dies u.U. zu wiederholen, bis das Programm meldet, dass keine Objekte mehr aufgelöst werden konnten. Die Abspeicherung sollte möglichst im Format AutoCAD R12 DXF geschehen.
Spirit: Im Bemaßungsmenü steht der Befehl „Zerfall“ für das Auflösen von Bemaßungsblöcken zur Verfügung. Auch hier gibt es die Möglichkeit der Abspeicherung im Format DXF Version 12.
Nemetschek: Im Menü des Datenexports gibt es die Variante „Pläne aufgelöst übertragen“. Hierzu kann in „Erweiterte Einstellungen“ angegeben werden, welche Zeichenelemente aufgelöst werden sollen, z.B. Maßlinien. Die Abspeicherung sollte möglichst im Format AutoCAD R12 DXF geschehen.
Sogenannte binäre DXF‐Dateien, können momentan nicht eingelesen werden. Wir werden mit immer komplexeren DXF‐Dateien konfrontiert, wobei das Problem darin besteht, dass diese Elemente nirgendwo verbindlich dokumentiert sind. Es gibt aber verschiedene Konvertierungsprogramme (z.B. Kazmierczak), die beim Prüfen und Konvertieren erhaltener DXF‐Dateien helfen, wenn die Partnerbüros oder Auftraggeber keine „einfachen“ DXF‐Dateien liefern können.
40

CAD Benutzerhandbuch
DXF‐Format
Am günstigsten ist es, DXF‐Dateien im ältesten DXF‐Format R12 abzuspeichern. Wenn diese Möglichkeit nicht besteht, verwenden Sie die nächstälteste Version DXF R14 oder R2000.
Grenzen des Imports
• 1000 aktive Layer im DXF‐File
• 1000 Blöcke
• 200 Linientypen
• 255 unterschiedliche Farben
• 10 Blockverschachtelungsebenen
3.2.5 Unterstützte DXF-Definitionen Folgende DXF-Definitionen werden zur Zeit unterstützt: 1. HEADER LIMMIN / EXTMIN LIMMAX / EXTMAX AUNITS ANGDIR CELTYPE LTSCALE 2. TABLES LTYPE (Linientypen durchgezogen, gestrichelt, gepunktet, strichpunktiert) LAYER 3. ENTITIES LINE POINT TRACE SOLID TEXT ARC CIRCLE BLOCK POLYLINES 3DFACE
41

CAD Benutzerhandbuch
3.2.6 DXF-Datenaustausch – Probleme bei Autocad 13 und später Der DXF-Export von Autocad funktioniert bis zur Version (Release) 12 in einer quasi - standardisierten Form. Ab Version 13 wurden für Autocad neue, teilweise undokumentierte Elemente eingeführt und die Möglichkeit geschaffen, dass der Anwender selbst eigene Datenelemente definiert. Letztere sind insbesondere für größere Firmen interessant, deren Datenaustausch überwiegend intern abläuft, setzen aber voraus, dass auf allen PC-Rechnern die gleichen Funktionen verfügbar sind. Außenstehende Anwender (gleich ob ebenfalls Autocadanwender oder Nutzer anderer Programme) können mit solchen selbst definierten Elementen nichts anfangen. Deshalb sollte der Datenaustausch auch weiterhin im Autocad-12-Format stattfinden, da dieses Format maximale Kompatibilität bietet. In den neueren Autocad-Versionen gibt es beim DXF-Export die Möglichkeit, die Daten im Format der Version 12 abzuspeichern. Dabei werden die neuen bzw. selbst definierten Elemente (soweit möglich) in standardisierte Elemente zerlegt. Weitere Informationen können im Internet unter http://www.crlf.de/Dokumente/Dxf-R13/DXF13.HTM nachgelesen werden. Als weiterführende Literatur sei "Der DXF-Standard" (erschienen bei Rossipaul Medien, ISBN 3-87686-246-9) empfohlen.
3.2.7 Daten exportieren Es besteht die Möglichkeit, Zeichnungsdaten im DXF-Format zu exportieren. Dazu erstellt man zunächst eine Blattorganisation (siehe Plotverwaltung). Der eigentliche DXF-Export findet im Projekt-Navigator statt.
42

CAD Benutzerhandbuch
3.3 Musterverwaltung In diesem Kapitel werden folgende Themen behandelt:
Muster laden Muster speichern Muster löschen Mustermenü ändern Musterebene anlegen Musterebene wählen
Muster sind veränderbare Zeichnungen oder Zeichungsbereiche wie Detailzeichnungen von Bauteilgruppen oder Bauteilen (z.B. Stb.-Einfeldbalken oder Sparrentraufanschluss). Aufbauend auf die Funktionen 'Muster speichern' und 'Muster einlesen' innerhalb der Folienverwaltung wird ein Muster durch die Musterverwaltung in eine Hierachie eingeordnet, die das Auffinden abgelegter Muster erheblich erleichtert und somit den Einsatz der Muster noch effizienter macht. PBS-CAD stellt mehrere hundert Muster in einer Musterebene zur Verfügung, jedoch ohne Gewähr auf Vollständigkeit oder Richtigkeit. Diese Muster befinden sich in der Datei 'Grafik\PDV-Muster\MUSTER.DAT'. Zudem lassen sich individuelle Musterebenen aufbauen. Jede Musterebene besteht aus drei Menüebenen. In der ersten Menüebene stehen 13 Menüpunkte (z.B. 'Ingenieurmuster', 'Architektenmuster') zur Verfügung. Die zweite Menüebene enthält fünf Menüpunkte, die dritte Menüebene nochmal 14 Menüpunkte. Alle Menüpunkte sind textlich beliebig beschreibbar. Für jeden Eintrag der dritten Menüebene lassen sich wiederum bis zu 999 Muster verwalten, die durch Klassifizierung über den Kurztext unterschieden werden sollten.
IngenieurmusterArchitekturmuster
HolzbauStahlbau
StahlbetonMauerwerkAllgemeines
HolzdächerHolzfachwerke
HolzbalkenHolzstützen
HolztafelbauHolzbauteile
Sonstiges
Beispiel für die Menüstrukturen der Menüebenen1. 2. 3.
…bis 999 Muster
Muster
Um über die Musterverwaltung auf Muster zugreifen zu können, muss eine Musterebene vorhanden sein (z.B. MUSTER.DAT) Die zur Verfügung stehende Musterebene MUSTER.DAT dient als Anregung, wird von der PBS verwaltet und ist somit nicht veränderbar. Es besteht jedoch die Möglichkeit diese Musterebene unter einem anderen Diskimage zu doppeln (z.B. 'MUSTER-1.DAT') oder weitere eigene Musterebenen anzulegen. Diese neuen Musterebenen sind voll editierbar und es lassen sich individuelle Anpassungen vornehmen. Für die Pflege dieser Musterebenen ist der Anwender eigenverantwortlich. Die Funktionen 'Muster einlesen', 'Muster speichern', 'Muster löschen' und 'Mustermenü ändern' beziehen sich auf die aktuelle Musterebene. Um eine Musterebene zu wechseln oder neu anzulegen stehen weitere Funktionen zur Verfügung. Alle die Musterverwaltung betreffenden Funktionen sind nachfolgend beschrieben.
43

CAD Benutzerhandbuch
3.3.1 Muster laden Mit dieser Funktion wird ein Muster in einer Folie platziert. Ablauf: Über die Menüstruktur wird das einzulesende Muster ausgewählt. Nach dem Anwählen wird das Muster zur visuellen Prüfung am Grafikschirm dargestellt. Bei ungleichen Maßstäben kann eine Maßstabsanpassung erfolgen. Bei großen Maßstabsunterschieden (>2) lassen sich die Texte der Muster auf Grund der Liniengruppenabhängigkeit evtl. nicht mehr anpassen. Handelt es sich bei dem Muster um ein Stahlbetonbauteil, werden die Bauteilmaterialien abgefragt. Das Muster wird in der aktuellen Folie platziert. Als Hilfe wird an den Cursor eine Box in Mustergröße gehängt, die eine optimale Platzierung des Musters ermöglicht. Menü mit den folgenden Optionen:
Ausführen : Muster wird eingelesen Maßstabsanpassung : Maßstab verändern (nur bei ungleichen Maßstäben) Fenster-CURSOR : Musterfenster neu bestimmen Anpassung DIN 1045 : Falls es sich bei dem übernommenen Element um ein
Stahlbetonbauteil handelt, kann an dieser Stelle der Beton und Stahl angegeben werden.
3.3.2 Muster speichern Durch die Funktion Muster speichern wird ein neues Muster in der aktuellen Musterebene abgespeichert, ein bestehendes Muster überschrieben oder eine Kurztextänderung eines bestehenden Musters vorgenommen. Ablauf: - Über die Menüstruktur wird der Musterbereich der aktuellen Musterebene gewählt. - Auswahl: (a) Neues Muster (b) Bestehendes Muster ändern (überspeichern) (c) Kurztextänderung - (b,c) Wahl des Zeichenmusters. - Eingabe des Kurztextes. Die Kurztexte sollten sich an bereits vorhandenen Musterkurztexten des
gewählten Musterbereichs orientieren. - (a,b) Folienauswahl. - (a,b) Bereichswahl gemäß der Bereichsdefinition, Seite 102. - (a,b) Ausschnitt mittels einer 'Gummibandbox' festlegen. - Abspeichermaßstab festlegen. - Menü mit folgenden Optionen: Ausführen :Muster wird gespeichert (b,c) PDV-Daten :Muster wählen Kurztext :Kurztext neu eingeben (a,b) Folienauswahl :Folie neu wählen (a,b) Bereichswahl :Bereich 1 oder 2, gemäß Bereichsdefinition, Seite 102
44

CAD Benutzerhandbuch
(a,b) Ausschnitt :Ausschnitt neu anfahren Abspeichermaßstab :Abspeichermaßstab neu festlegen - Weiter im Menü bis die Funktion durch Tastendruck ([4] / <TAB>) abgebrochen wird.
3.3.3 Muster löschen Mit der Funktion Muster löschen wird ein Muster aus der aktuellen Musterebene entfernt. Ablauf: - Auswahl des Musters der aktuellen Musterebene über die Menüstruktur - 'nicht löschen' oder 'löschen', ohne Korrekturmöglichkeit !! - Menü mit folgenden Optionen: Ausführen :Muster wird gelöscht Zeichnungswahl :Muster aus dem definierten Musterbereichs neu wählen - Weiter im Menü bis die Funktion durch Tastendruck ([4] / <TAB>) abgebrochen wird.
3.3.4 Mustermenü ändern Mit dieser Funktion werden Bezeichnungen und Positionen der aktuellen Musterebene verändert, d.h. hinzugefügt, gelöscht oder geändert. Insbesondere bei neu angelegten Musterebenenen sollte die Menüstruktur sorgfältig geplant werden. Als Beispiel kann hier die PBS-Musterebene dienen. Die zugehörigen Zeichnungsdaten werden der Menüstruktur über die Funktion 'Muster speichern' zugeordnet. Ablauf: - Button wählen, der geändert werden soll - Musterbereich, Spaltenüberschrift, Buttonbeschriftung ändern und bestätigen bzw. abbrechen.
3.3.5 Musterebene anlegen Mit dieser Funkion wird eine neue Musterebenen-Datei angelegt. Ablauf: - Neuen Dateinamen für die Musterebene eintragen und bestätigen bzw. abbrechen.
3.3.6 Musterebene wählen Mit dieser Funktion wird die aktuelle Musterebene gewählt. Ablauf: - Neue Musterebene im Auswahlfenster auswählen und bestätigen bzw. abbrechen.
45

CAD Benutzerhandbuch
3.4 Detailbildverwaltung Zur Verwaltung von Detailbildern für Statikprogramme stehen verschiedene Funktionen zur Verfügung. Von der PBS wird eine Detailbild-Datei mit bestehenden Detailbildern aus den Statikprogrammen zur Verfügung gestellt (Db-pbs.dat). Desweitern hat man die Möglichkeit, eigene Detailbilder in der Datei DB-KUNDE.dat anzulegen. Die selbst erstellen Detailbilder können in der Statik übernommen werden. Bei Manipulationen an den PBS-Detailbildern muss eigenverantwortlich dafür Sorge getragen werden, dass bei einer Softwarewartung die Änderungen gesichert werden. In diesem Kapitel werden folgende Themen behandelt:
Detailbild laden Detailbild speichern Detailbild löschen Detailbildtext ändern Detailbildebene anlegen
3.4.1 Detailbild laden Mit dieser Funktion wird eine Kopie von einem Detailbild auf die aktuelle Folie geladen. Ablauf: - Auswahl der Detailbild-Datei - Auswahl der Bauteilgruppe und des Bauteils über den Bauteilkatalog. - Auswahl des Detailbildes - Bei ungleichen Maßstäben kann eine Maßstabsanpassung erfolgen. - Auswahl, ob die Detailbildposition über die Cursoreingabe gewählt oder die bestehende Position
beibehalten werden soll. - Funktionsmenü mit den Optionen:
Ausführen: Das Detailbild wird je nach Auswahl direkt oder nach dem Positionieren in die aktuelle Folie geladen. Wurde das Detailbild in einem anderem, als dem eingestellten Maßstab gespeichert, wird zusätzlich abgefragt, ob eine automatische Maßstabsanpassung erfolgen soll.
Detailbild-PDV: Die Detailbild-Datei ändern Bauteil: Das Bauteil wird neu ausgewählt Detailbild: Das Bauteil kann über den Bauteilkatalog neu ausgewählt werden Bildposition: Neu Auswählen, ob die Bildposition bleibt oder angefahren werden soll
KORREKTUR: Das zuletzt geladene Detailbild wird von der aktuellen Folie entfernt
- Weiter im Menü bis die Funktion durch Tastendruck ([4] / <TAB>) abgebrochen wird.
46

CAD Benutzerhandbuch
3.4.2 Detailbild speichern Mit dieser Funktion wird ein neues Detailbild gespeichert oder ein bestehendes überschrieben. Ablauf: - Auswahl der Detailbild-Datei (für eigene Zeichnungen die DB-Kunde.dat benutzen!) Falls die
Detailbild-Datei DB-Kunde.dat nicht vorhanden ist, bitte zunächst mit der Funktion "Detailbildebene anlegen" erzeugen.
- Auswahl der Bauteilgruppe und des Bauteils über den Bauteilkatalog. - Auswahl: (a) Neues Detailbild (Der Name des Detailbildes wird automatisch ermittelt) (b) Bestehendes Detailbild ändern (überspeichern) - (b) Wahl des Detailbildes. - Eingabe des Kurztextes. (Dieser Text erscheint bei der Detailbildmenüauswahl im BTS-Statik.) - Folienauswahl, aus denen das Detailbild erzeugt werden soll. (Nur aktuelle Folie oder alle Folien!) - Bereichswahl gemäß der Bereichsdefinition, Seite 102. - Ausschnitt festlegen. - Abspeichermaßstab festlegen. - Menü mit folgenden Optionen:
Ausführen: Detailbild wird gespeichert Bauteil: Bauteil über den Bauteilkatalog neu auswählen Detailbild-PDV: Detailbild-Datei neu wählen Kurztext: Kurztext neu eingeben Folienauswahl: Folie neu wählen Bereichswahl: Bereich 1 oder 2, gemäß Bereichsdefinition, Seite 102 Ausschnitt: Ausschnitt neu anfahren Abspeichermaßstab: Abspeichermaßstab neu festlegen
- Weiter im Menü bis die Funktion durch eine neue Funktion beendet wird.
3.4.3 Detailbild löschen Mit der Funktion wird ein Detailbild aus einer Detailbild-Datei entfernt. Ablauf: - Auswahl der Detailbild-Datei - Auswahl der Bauteilgruppe und des Bauteils über den Bauteilkatalog. - Auswahl des zu löschenden Detailbildes - Menü mit folgenden Optionen:
Ausführen: Das ausgewählte Detailbild wird gelöscht (Korrektur nicht möglich) Bauteil: Bauteil über den Bauteilkatalog neu wählen Detailbild: Zu löschendes Detailbild neu auswählen
- Weiter im Menü bis die Funktion durch Tastendruck ([4] / <TAB>) abgebrochen wird.
47

CAD Benutzerhandbuch
3.4.4 Detailbildtext ändern Mit dieser Funktion kann der Text eines Detailbildes geändert werden. Ablauf: - Auswahl der Detailbild-PDV-Adresse - Auswahl der Bauteilgruppe und des Bauteils, zu dem der Detailbildtext geändert werden soll, über
den Bauteilkatalog. - Auswahl des Detailbildes - Ändern des Kurztextes - Menü mit folgenden Optionen:
Ausführen: Detailbildtext wird umbenannt Detailbild-PDV: Auswahl der Detailbild-Datei Detailbild: Zu löschendes Detailbild neu auswählen Kurztext: Kurztext neu eingeben
- Weiter im Menü bis die Funktion durch Tastendruck ([4] / <TAB>) abgebrochen wird.
3.4.5 Detailbildebene anlegen Mit dieser Funktion wird eine neue Detailbild-PDV angelegt. Ablauf: - Detailbild-Datei eingeben (für eigene Detailbilder, die in die Statik übernommen werden sollen bitte
den Namen DB-Kunde.dat verwenden). - Sektorgröße der Detailbild-Datei festlegen - Menü mit folgenden Optionen:
Ausführen: Anlegen der neuen Detailbild-PDV Datei: Detailbildadresse neu auswählen Titel: Titel neu eingeben Sektoren: Sektorgröße neu eingeben
- Weiter im Funktionsmenü bis mit Taste <TAB> / Taste[4] abgebrochen wird.
48

CAD Benutzerhandbuch
3.5 Plotdatenverwaltung (<= Version 4.0) Die PLOT-Datenverwaltung (PDV) dient der Handhabung von Zeichnungen, die mit PBS-CAD Version 4.0 oder kleiner erstellt wurden. In einer PLOT-Datenverwaltungsdatei werden die erstellten CAD-Zeichnungen gesichert. In der Regel existieren in den alten Versionen an einem CAD-Arbeitsplatz eine PDV-Datei. Sie befindet sich auf der Platte D41 (DEVICE = "\PBS\DATEN\PLOT-1.DAT") und hat die Bezeichnung 'PL-000 D'. Diese ist dann auch die aktuelle PDV-Datei. Ab PBS-CAD Version 5 werden die Plotdaten im gerade bearbeiteten Projekt mitgespeichert, so dass ab dieser Version die Plotdatenverwaltung für aktuelle Projekte entfällt. Die Bezeichnung einer PDV-Datei setzt sich wie folgt zusammen. Die ersten drei Zeichen sind 'PL-', gefolgt von einer dreistelligen Ziffernkombination '123' und der zweistelligen Endung ' D' (siehe oben). Die Größe einer PDV-Datei muss mindestens 1000 Sektoren betragen. Die maximale Größe einer PDV-Datei beträgt 65535 Sektoren. Sie hängt zudem von dem zur Verfügung stehenden freien Plattenspeicher der Platte ab, auf der die PDV-Datei eingerichtet werden soll (1000 Sektoren = 256 kB). Die Plotdatenverwaltung ist in zwei Bereiche unterteilt. Der erste Bereich dient dem Verwalten der PDV-Dateien. Im zweiten Bereich lassen sich die Zeichnungsdaten verwalten. In diesem Kapitel werden folgende Themen behandelt:
PDV-Dateien verwalten Anlegen PDV- Zeichnungen verwalten Verschieben (Zeichnungen in eine andere PDV-Datei verschieben) Kopieren (Zeichnungen in eine andere PDV-Datei kopieren) Löschen (Zeichnungen aus einer PDV-Datei löschen) Umbenennen (Zeichnung in einer PDV-Datei umbenennen) Zng.-Info ändern Zng.-Info zeigen Obj.-Zng verschieben / Obj.-Zng. kopieren PDV-Zeichnung auswählen Objektauswahl NPL-Utilities Plattengröße ändern Platte scratchen
49

CAD Benutzerhandbuch
3.5.1 PDV-Dateien verwalten
3.5.2 Anlegen Mit dieser Funktion kann eine neue PDV-Datei angelegt und initialisiert, eine gescratchte PDV-Datei aktiviert werden. Wird eine gescratchte PDV-Datei aktiviert, dann kann diese zudem initialisiert werden. Achtung: Bei der Initialisierung werden alle Zeichnungen in der PDV-Datei gelöscht. Ablauf: - Dateiname für die PDV-Datei angeben. - Weiter im Menü mit Anlegen, bis die Funktion durch eine neue Funktion abgebrochen wird.
3.5.3 PDV-Zeichnungen verwalten Mit den Funktionen dieses Menüs können PDV-Zeichnungen verschoben, kopiert, gelöscht, umbenannt, die Zeichnungsinformationen geändert oder angezeigt werden. Zur einfachen objektbezogenen Zeichnungsverwaltung sind auch Menüpunkte zum objektorientierten Verschieben und Kopieren vorhanden.
3.5.4 Verschieben (Zeichnungen in einer PDV-Datei verschieben) Die Funktion verschiebt Zeichnungen von einer PDV-Quelldatei (die PDV-Datei, in der sich die zu verschiebenden Zeichnungen befinden) in eine PDV-Zieldatei (die PDV-Datei, in welche die Zeichnungen verschoben werden sollen), d.h. die ausgewählten Zeichnungen werden in die PDV-Zieldatei kopiert und in der PDV-Quelldatei gelöscht. Ablauf: - Auswahl der PDV-Quelldatei, in der sich die zu kopierenden Zeichnungen befinden (siehe unter
PDV-Dateiauswahl). - Das Suchkriterium zur Einschränkung der Zeichnungsauswahl angeben und die zu kopierenden
Zeichnungen auswählen (siehe auch PDV-Zeichnungsauswahl). - Die PDV-Zieldatei auswählen. - Menü mit der Auswahl:
Ausführen: Die ausgewählten Zeichnungen werden verschoben Verschieben von: Die PDV-Quelldatei neu auswählen, das Suchkriterium zur Einschränkung
der Zeichnungsauswahl angeben und die zu verschiebenden Zeichnungen neu selektieren
Verschieben nach: Die PDV-Zieldatei neu angeben Optionen: Einstellen, ob auf der PDV-Zieldatei unter gleichem Zeichnungsnamen
vorhandene Zeichnungen überschrieben, separat abgefragt oder übergangen werden sollen. Die Grundeinstellung ist: Zeichnungen abfragen
Abbruch: Funktionsabbruch und Rückkehr in das Hauptmenü - Weiter im Menü, bis die Funktion durch eine neue Funktion abgebrochen wird.
50

CAD Benutzerhandbuch
3.5.5 Kopieren (Zeichnungen in eine andere PDV-Datei kopieren) Die Funktion kopiert Zeichnungen von einer PDV-Quelldatei (die PDV-Datei, in der sich die zu kopierenden Zeichnungen befinden) in eine PDV-Zieldatei (die PDV-Datei, in welche die Zeichnungen kopiert werden sollen). Ablauf: - Auswahl der PDV-Quelldatei (siehe unter PDV-Dateiauswahl). - Das Suchkriterium zur Einschränkung der Zeichnungsauswahl angeben und die zu kopierenden
Zeichnungen auswählen (siehe auch PDV-Zeichnungsauswahl). - Die PDV-Zieldatei auswählen. - Menü mit der Auswahl:
Ausführen: Die ausgewählten Zeichnungen werden kopiert Verschieben von: Die PDV-Quelldatei neu auswählen, das Suchkriterium zur Einschränkung
der Zeichnungsauswahl angeben und die zu kopierenden Zeichnungen neu selektieren
Verschieben nach: Die PDV-Zieldatei neu angeben Optionen: Einstellen, ob auf der PDV-Zieldatei unter gleichem Zeichnungsnamen
vorhandene Zeichnungen überschrieben, separat abgefragt oder übergangen werden sollen. Die Grundeinstellung ist: Zeichnungen abfragen
Abbruch: Funktionsabbruch und Rückkehr in das Hauptmenü - Weiter im Menü, bis die Funktion durch Tastendruck ([4] / <TAB>) abgebrochen wird.
51

CAD Benutzerhandbuch
3.5.6 Löschen (Zeichnungen aus einer PDV-Datei löschen) Mit dieser Funktion werden PDV-Zeichnungen in einer PDV-Datei gelöscht. Ablauf: - Auswahl der PDV-Datei, in der die Zeichnungen gelöscht werden sollen (siehe unter PDV-
Auswahl). - Das Suchkriterium zur Einschränkung der Zeichnungsauswahl angeben und die zu löschenden
Zeichnungen auswählen (siehe auch PDV-Zeichnungsauswahl). - Menü mit der Auswahl:
Ausführen: Die ausgewählten Zeichnungen werden gelöscht === Achtung: Keine Korrekturmöglichkeit === Auswählen: Die PDV-Datei mit den zu löschenden Zeichnungen neu auswählen, das
Suchkriterium zur Einschränkung der Zeichnungsauswahl angeben und die zu löschenden Zeichnungen neu selektieren
Abbruch: Funktionsabbruch und Rückkehr in das Hauptmenü - Weiter im Menü, bis die Funktion durch Tastendruck ([4] / <TAB>) abgebrochen wird.
3.5.7 Umbenennen (Zeichnung in einer PDV-Datei umbenennen) Mit dieser Funktion lassen sich PDV-Zeichnungen in einer PDV-Datei umbenennen. Ablauf: - Auswahl der PDV-Datei, in der die Zeichnungen umbenannt werden sollen (siehe unter PDV- Auswahl). - Das Suchkriterium zur Einschränkung der Zeichnungsauswahl angeben und die
umzubenennenden Zeichnungen auswählen (siehe auch PDV-Zeichnungsauswahl). - Menü mit der Auswahl:
Ausführen: Den neuen Namen der ausgewählten Zeichnungen angeben. Nach dem Bestätigen wird die Zeichnung umbenannt. Der Vorgang wiederholt sich für alle ausgewählten Zeichnungen
Auswählen: Die PDV-Datei mit den umzubenennenden Zeichnungen neu auswählen, das Suchkriterium zur Einschränkung der Zeichnungsauswahl angeben und die umzubenennenden Zeichnungen neu selektieren
Abbruch: Funktionsabbruch und Rückkehr in das Hauptmenü - Weiter im Menü, bis die Funktion durch Tastendruck ([4] / <TAB>) abgebrochen wird.
52

CAD Benutzerhandbuch
3.5.8 Zng.-Info ändern Mit dieser Funktion lassen sich die Informationen zu PDV-Zeichnungen ändern. Ablauf: - Auswahl der PDV-Datei mit den Zeichnungen, deren Zeichnungsinformationen geändert werden
sollen. - Das Suchkriterium zur Einschränkung der Zeichnungsauswahl angeben, wobei hier auch eine
zusätzliche Einschränkung über den Kurztext der Zeichnungen erfolgen kann. Dann die Zeichnungen auswählen, deren Zeichnungsinformationen geändert werden sollen (siehe auch PDV-Zeichnungsauswahl).
- Menü mit der Auswahl:
Ausführen: Für alle selektierten Zeichnungen wird folgendes Untermenü eingeblendet: Eingaben OK: Die geänderten Informationen speichern und in das vorherige Menü
verzweigen Kurztext: Objekt: Bauherr: Die Zeichnungs- Bauort: infomationen ändern Bauvorh.: Bauteil1: 2: 3: Datum: Bearbeiter: Plotdatei wählen: Die PDV-Datei mit den Zeichnungen neu auswählen, deren
Zeichnungsinformationen geändert werden sollen Suchkriterium: Die Einschränkung der Zeichnungsauswahl durch den Zeichnungsnamen
und den Kurztext neu eingeben Zeichnung: Die Einschränkung der Zeichnungsauswahl durch den Zeichnungsnamen
neu eingeben Kurztext: Die Einschränkung der Zeichnungsauswahl durch den Kurztext neu
eingeben Abbruch: Funktionsabbruch und Rückkehr in das Hauptmenü
- Weiter im Menü, bis die Funktion durch Tastendruck ([4] / <TAB>) abgebrochen wird.
53

CAD Benutzerhandbuch
3.5.9 Zng.-Info zeigen Mit dieser Funktion lassen sich die Informationen zu PDV-Zeichnungen anzeigen. Ablauf: - Auswahl der PDV-Datei mit den Zeichnungen, deren Zeichnungsinformationen angezeigt werden
sollen. - Das Suchkriterium zur Einschränkung der Zeichnungsauswahl angeben, wobei hier auch eine
zusätzliche Einschränkung über den Kurztext der Zeichnungen erfolgen kann. Dann die Zeichnungen auswählen, deren Zeichnungsinformationen angezeigt werden sollen (siehe auch PDV-Zeichnungsauswahl).
- Menü mit der Auswahl:
Ausführen: Zu allen selektierten Zeichnungen werden die Zeichnungsinformationen angezeigt. Mit der Taste <RETURN> werden die Informationen der jeweils nachfolgenden Zeichnung eingeblendet
Plotdatei wählen: Die PDV-Datei mit den Zeichnungen neu auswählen, deren Zeichnungsinformationen angezeigt werden sollen
Suchkriterium: Die Einschränkung der Zeichnungsauswahl durch den Zeichnungsnamen und den Kurztext neu eingeben
Zeichnung: Die Einschränkung der Zeichnungsauswahl durch den Zeichnungsnamen neu eingeben
Kurztext: Die Einschränkung der Zeichnungsauswahl durch den Kurztext neu eingeben
Abbruch: Funktionsabbruch und Rückkehr in das Hauptmenü - Weiter im Menü, bis die Funktion durch Tastendruck ([4] / <TAB>) abgebrochen wird.
3.5.10 Obj.Zng verschieben / Obj.-Zng. kopieren Mit dieser Funktion werden Zeichnungen objektbezogen verschoben/kopiert. D.h. der Zeichnungsname wird so manipuliert, dass die Zeichnung innerhalb eines anderen Objektes unter der gleichen Positionsnummer, wie im alten Objekt aufgerufen werden kann. Die Zeichnung lassen sich innerhalb einer PDV-Datei oder auch auf eine andere PDV-Datei objektbezogen verschieben/kopieren. Ablauf: - Die PDV-Quelldatei, in der sich die zu verschiebenden/kopierten Zeichnungen befinden)
auswählen - Auswählen, ob Objekt a) manuell oder b) über die Obkektübersicht eingegeben wird. - (a) Objektplattennummer und Objektnummer eingeben. - (b) Das Objekt auswählen, dessen Zeichnungen zu einem anderen Objekt verschoben/kopiert
werden sollen (siehe Objektauswahl) und die zu verschiebenden Zeichnungen selektieren (siehe PDV-Zeichnungsauswahl).
- Die PDV-Zieldatei (die Datei, in welche die Zeichnungen verschoben/kopiert werden sollen)
auswählen - Das Objekt auswählen, zu dem die Zeichnungen verschoben/kopiert werden sollen (siehe
Objektauswahl). - Menü mit der Auswahl:
54

CAD Benutzerhandbuch
Ausführen: Die ausgewählten Zeichnungen werden objektbezogen verschoben/kopiert Kopieren von: PDV-Quelldatei und das Objekt, von dem die Zeichnungen
verschoben/kopiert werden sollen, manuell oder über die Objektübersicht auswählen und die zu verschiebenden/kopierenden Zeichnungen selektieren
Kopieren nach: Die PDV-Zieldatei und das Objekt manuell oder über die Objektübersicht auswählen, zu dem die Zeichnungen verschoben werden sollen
Optionen: Einstellen, ob auf der PDV-Zieldatei unter gleichem Zeichnungsnamen vorhandene Zeichnungen überschrieben, separat abgefragt oder übergangen werden sollen. Grundeinstellung ist: Zeichnungen abfragen
Abbruch: Funktionsabbruch und Rückkehr in das Hauptmenü - Weiter im Menü, bis die Funktion durch Tastendruck ([4] / <TAB>) abgebrochen wird.
3.5.11 PDV-Zeichnung auswählen Bei der Zeichnungsauswahl lassen sich eine oder mehrere Zeichnungen selektieren (siehe auch Kapitel 2.6 Auswahlfenster). Dazu kann eine Einschränkung der Auswahl erfolgen, indem an bestimmten Positionen des Zeichnungsnamens anstatt '?' ein Buchstabe oder eine Zahl vorgegeben wird. Als Grundeinstellung sind alle Positionen bei der Vorauswahl mit '?' vorbesetzt. Wird diese Vorauswahl bestätigt, erfolgt keine Einschränkung und alle Zeichnungen werden im Auswahlmenü vorgeschlagen. Wird z.B. an der dritten Stelle des Zeichnungsnamen anstatt des '?' eine '4' gesetzt so werden in der Menüauswahl auch nur alle Zeichnungen vorgeschlagen, die in ihrem Zeichnungsnamen an dieser Stelle eine '4' besitzen. Bei einigen Funktionen ('Zng.-Info ändern' und 'Zng.-Info zeigen') kann die Vorauswahl über den Kurztext weiter eingeschränkt werden. Dabei gelten folgende Restriktionen:
*: Keine Einschränkung der Zeichnungsauswahl über den Kurztext *TEXT*: Auswahl aller Zeichnungen, die im Kurztext die Zeichenkette 'TEXT'
enthalten *TEXT: Auswahl aller Zeichnungen, die am Ende des Kurztextes die Zeichenkette
'TEXT' enthalten TEXT*: Auswahl aller Zeichnungen, die am Anfang des Kurztextes die Zeichenkette
'TEXT' enthalten Danach werden alle mit der zuvor gesetzten Einschränkung und in der gewählten PLOT-Datei befindlichen Zeichnungen im Auswahlfenster vorgeschlagen. Die notwendigen Zeichnungen können markiert werden. Eine manuelle Eingabe ist ebenfalls möglich, wobei dann lediglich eine Zeichnung ausgewählt werden kann.
3.5.12 Objektauswahl Bei der Objektauswahl werden alle auf den eingerichteten Platten benannten Objekte zur Auswahl angeboten. Im Auswahlfenster erscheint die Objektplatten-Nummer, die Objektnummer sowie der Objektname. Über den Balkencursor des Auswahlfensters kann ein Objekt ausgewählt werden. Danach wird im Funktionsablauf fortgefahren (siehe auch Kapitel 2.6 Auswahlfenster). Ist das gewünschte Objekt auf keiner Seite im Auswahlfenster vorhanden, dann ist dieses manuell einzugeben. Es werden die Objektplatten-Nummer und die Objektnummer abgefragt.
3.5.13 NPL-Utilities In das CAD wurden die Platten-Utilities 'Plattengröße verändern, und 'Platte scratchen' implementiert. Diese Funktionen lassen sich somit ohne Verlassen des CAD aufrufen. Sollte eine Plotdatei voll sein, kann aus dem CAD heraus die PDV-Datei vergrößert werden (maximal bis 65535 Sektoren), oder eine PDV-Datei initialisiert (gescratcht) werden.
55

CAD Benutzerhandbuch
3.5.14 Plattengröße ändern Mit dieser Funktion wird die Plattengröße einer Platte verändert. Ablauf: - Die zu vergrößernde PDV-Datei eingeben - Die neue Größe der Platte angeben - Menü mit der Auswahl
Ausführen: Die Plattengröße wird verändert Platte: Die Plattenadresse neu eingeben Anzahl Sektoren: Die neue Plattengröße verändern Abbruch: Zurück zur Auswahl der Platten-Utilities
- Weiter im Menü bis die Funktion durch Taste [4]/<TAB> abgebrochen wird.
3.5.15 Platte scratchen Mit dieser Funktion lässt sich eine Platte scratchen. Für BASIC-Platten (DEVICES) mit Plotdateien in Netzwerken oder auf Festplatten ist die maximale Größe mit 65535 festgelegt. Die maximale Plattengrößen für die unterschiedlichen Disketten sind der nachfolgend aufgeführten Tabelle zu entnehmen. Diskettengröße Anzahl Sektoren 3.5 Zoll --> 1.4 Mb 5600 Sektoren 3.5 Zoll --> 720 Kb 2800 Sektoren Die Anzahl der Indexsektoren errechnet sich aus der Anzahl der Dateien auf einer Platte. Ein Indexsektor kann 16 Dateieinträge enthalten. Da auf einer Platte für Plotdateien in der Regel nur 1 bis 2 Plotdateien vorhanden sind, sollte ein Indexsektor ausreichen. Ablauf: - PDV-Datei eingeben - Funktionsmenü mit der Auswahl:
Ausführen: Die Platte wird gescratcht Platte: Die Plattenadresse neu eingeben Anz. Indexsektoren: Die Anzahl Indexsektoren eingeben Anzahl Sektoren: Die Anzahl Sektoren festlegen. Abbruch: Zurück zur Auswahl der Platten-Utilities
- Weiter im Menü bis die Funktion durch Taste [4]/<TAB> abgebrochen wird.
56

CAD Benutzerhandbuch
3.6 Blattorganisation / Datenexport Dieses Kapitel behandelt folgende Themen:
Blattorganisation Ausschnitt drucken / Vorschau Beenden (CAD verlassen)
3.6.1 Blattorganisation
Symbol:
Die Blattorganisation dient zur Zusammenstellung der einzelnen PBS-CAD-Zeichnungen der Position zu einem oder mehreren Plänen. Die Blattgröße kann gemäß einem DIN-A-Format wie auch frei gewählt werden. Der Bereich der DIN-Formate geht von DIN-A0 bis DIN-A4, die frei wählbaren Formate von minimal 50 mm bis maximal 9999 mm in X oder Y-Richtung. Der Plan wird formatfüllend auf dem grafischen Fenster dargestellt. Dazu wird ein interner Bildschirmmaßstab errechnet. Mit diesem werden auch die Teilpläne dargestellt. Dadurch ist stets eine Kontrolle der aktuellen Planbelegung möglich. Alle Zeichnungen eines Teilplanes werden automatisch überlagert, wobei auch das Überschneiden von Teilplänen möglich ist. Ablauf: - Überschrift der Blattorganisation eintragen - Blattgröße wählen (DIN-Format oder freies Format) - Hoch-/ Querformat - Liniengruppe - Anfangspositionsnummer von Stabstahl / Matten - Ausgabe der Massenelemente - Auswahl der CAD-Folien - Bezugspunkt der Folien setzen - Menü mit folgenden Optionen:
Speichern, Beenden: Ist der Plan fertig erstellt, so wird die Eingabe mit dem Menüpunkt “Speichern” abgeschlossen und gespeichert. Für die Zeichnungsausgabe muss im Projekt-Navigator die Position aufgerufen werden, in dem die Blattorganisation durchgeführt wurde.
Speichern, Drucken: Wie 'Speichern und beenden', nur dass direkt ausgedruckt/-geplottet wird.
Speichern, Vorschau: Wie 'Speichern und beenden', nur dass eine Vorschau ausgegeben wird.
Speichern: Wie Speichern und beenden, ohne dass die Funktion beendet wird Abbruch: Bricht die Blattorganisation ohne Speichern ab. Überschrift: Bezeichnung des Planes abändern Druckvariante: Mit der Druckvariante lassen sich mehrere Varianten der Pläne
darstellen. Die letzte aktuell eingestellte Druckvariante wird bearbeitet und ausgegeben.
Blattgröße: Es kann die Blattgröße unter den DIN-A-Formaten gewählt werden. Desweiteren kann alternativ eine freie bzw. eine optimale Größe gewählt werden.
Liniengruppe: Auswahl der Liniengruppe, mit der die Zeichnungen gezeichnet werden.
Stahlverwaltung: Festlegung der globalen Anfangspositionen des Stabstahles bzw. der Matten, die in der Zeichnung vorhanden sind. Darüber hinaus kann für
57

CAD Benutzerhandbuch
eine Folie zusätzliche Anfangspositionen für den Stahl eingestellt werden (z.B. für nachträgliche Erweiterungen).
Mit der Einstellung für "Massenelemente" kann man angeben, ob alle Massenelemente, nur Sondereisen (X1-Elemente) oder keine Massenelemente beim Zeichnen ausgegeben werden sollen.
Druck Farbwerte: Globale Farbzuordung für jeden Elementyp. Bild-Eingaben: In diesem Menüpunkt gibt man nacheinander die gewünschten Folien
an, die auf dem Blatt aufeinanderliegend dargestellt werden sollen. Falls ein Bild, dass zuvor eingegeben wurde, gelöscht werden soll, muss die Bildnummer mit einem negativen Vorzeichen eingegeben werden. Mit Eingabe von "0" wird die Eingabe beendet. Es muss ein Bezugspunkt angegeben werden (linke oder rechte untere bzw. obere Ecke der Zeichnung). Danach wird die Zeichnung auf dem Blatt positioniert. In einem Untermenü ist es möglich die Bildnummer, die Lage des Bildes zu ändern oder zu bestätigen.
Bild verschieben: Bei dieser Funktion ist ein beliebiges Verschieben der Teilpläne möglich. Dazu wird zuerst das Verschiebungsmaß angegeben und danach sind alle um dieses Maß zu verschiebende Teilpläne nacheinander anzufahren. Es folgt sofort die Korrektur am graphischen Bildschirm.
Blatt verschieben: Ähnlich wie die Bildkorrektur arbeitet auch die Blattkorrektur. Durch Vorgabe eines Verschiebemaßes wird das Blatt verschoben. Auch bei dieser Funktion wird die Verschiebung durch Anfangs- und Endpunkt mit den bekannten Möglichkeiten über Tasten oder Zeigegerät festgelegt und das Blatt sofort an den neu bestimmten Ort verschoben.
Bild löschen: In der Option Löschen können nacheinander einzelne Teilpläne gelöscht werden. Dazu sind die zu löschenden mit dem Cursor anzufahren. Durch Betätigung der entsprechenden Taste auf dem Zeigegerät wird die Löschung aktiviert, wobei die jeweils letzte wieder rückgängig zu machen ist.
Beispiel zu der Stahlverwaltung: Ein bestehender Plan hat die Bewehrungsfolien Nr. 2 und Nr. 3, die Stabstahlpositionen 1-77 und die Mattenpositionen 1-45. Drei neue Stabstahlbiegeformen und fünf neue Matten werden erforderlich, sollen aber in neuen Listen ab jeweils Position 101 abgebildet werden. Die neuen Stäbe und Matten werden in Folie 5 eingebracht. Bei der Blattorganisation wird eine neue Druckvariante gewählt (damit der alte Plan noch erhalten bleibt). Die Folien 2, 3 und 5 werden überlagert eingebracht. Im Menüpunkt „Stahlverwaltung“ bleiben die globalen Anfangspositionsnummern bestehen und der Folie 5 werden die Stabstahl Nr. 101 und die Matten Nr. 101 zugewiesen. Nach der anschließenden Ausgabe stehen den Stahllisten und den Mattenlisten die Positionen ab 101 zur Übernahme zur Verfügung.
3.6.2 Ausschnitt drucken / Vorschau Mit dieser Funktion kann ein Zeichnungsteil in einer beliebig definierten Größe ausgedruckt werden. Dazu wird die Größe des Ausschnitts durch ein vorgegebenes Blattformat oder einer freien Eingabe festgelegt. Am Bildschirm ist ein Rechteck mit der definierten Größe zu sehen, mit dessen Hilfe der zu plottende Ausschnitt exakt angefahren werden kann. Der definierte Ausschnitt lässt sich direkt auf einen Drucker / Plotter oder wahlweise zunächst in eine Vorschau ausgeben. Ablauf: - Die Plotgröße des Ausschnitts festlegen. Im Menü wird angeboten: A4, A3, A2, A1 sowie freies lx,
ly und optim. Format. Bei der Auswahl freies lx, ly können die Plotgrenzen numerisch frei eingegeben werden, bei der Auswahl optim. Format werden die maximalen Bildgrenzen automatisch ermittelt.
- Festlegen, ob in Hoch- oder Querlage geplottet werden soll.
58

CAD Benutzerhandbuch
- Funktionsmenü mit der Auswahl:
Drucken: Ruft das Druckmenü auf, und druckt den aktuell gewählten Rahmen Vorschau: Gibt den Inhalt des ausgewählten Rahmens in einer Vorschau aus. Blattgröße: Die Größe des zu zeichnenden Ausschnitts neu definieren Ausschnitt: Den zu zeichnenden Ausschnitt anfahren Folienauswahl: Festlegen, ob die aktuelle Folie oder alle Folien geplottet werden sollen.
3.6.3 Beenden (CAD verlassen) Vor dieser Funktion sollte der Benutzer die von ihm geänderten und wichtigen Folien, die archiviert werden sollen, speichern. Bevor das Programm beendet werden kann, wird geprüft, ob veränderte Folien eventuell nicht abgespeichert wurden. Sollte eine Speicherung noch nicht erfolgt sein, erfolgt eine Abfrage, ob die Folien noch gespeichert werden sollen.
59

CAD Benutzerhandbuch
4 Zeichnungsebene Die Zeichnungsebene dient dem Erstellen allgemeiner Zeichnungen, die in Grundelemente (Geraden, Kreise usw.) zerlegt werden. Dies betrifft zum Beispiel Grundrisse und Schnitte von Gebäuden, sowie Bauteilzeichnungen. Es ist sinnvoll, verschiedene Zeichnungsteile, die entweder mehrfach nutzbar sind (z.B. Grundrisse) oder eine spezielle Bedeutung haben können (z.B. Bemaßung), in getrennten Folien abzulegen. Zu diesem Zweck können auch innerhalb des Grafikfensters mehrere Folien gleichzeitig und sich überlagernd dargestellt werden (siehe dazu das Kapitel Folien-Verwaltung). Für die Arbeit im Grafikfenster existieren Funktionen im CAD-Hauptmenü zum Zeichnen von Geraden, Kreisen, Texten, Bemaßung, Bereichshilfen. Alle Funktionen werden im CAD-Hauptmenü unter dem Begriff 'Zeichnungsebene' verwaltet und werden in den nachfolgenden Unterkapiteln näher erläutert. Während eine Funktion bearbeitet wird, werden aktuelle Funktions-Parameter mit einer Ablaufserläuterung im Infofenster dargestellt. Zur internen Verwaltung der Elemente existieren Grundelemente. Diese sind in der Zeichnungsebene die Gerade, der Kreis, die Maßlinie, die Zahl, der Text, die Schraffur und die Dämmung. Alle anderen Elemente wie z.B. das Wandpolygon oder die Doppelgerade werden nach der Eingabe in Grundelemente zerlegt und können auch nur entsprechend den Änderungsmöglichkeiten der einzelnen Grundelemente manipuliert werden. Für die Grundelemente lassen sich Darstellungsparameter angeben. Diese können einerseits beim Eingeben des entsprechenden Elementes gewählt werden (Menüpunkt 'Darstellung' im Untermenü-Fenster) und sind andererseits nachträglich für Grundelemente bzw. Teilabschnitte dieser veränderbar
( , , , , , ) - siehe auch 'Darstellungsparameter' unter 'Allgemeines' -. Grundsätzlich gilt, dass Icons, die rote Farbanteile beinhalten, Korrekturfunktionen sind!
60

CAD Benutzerhandbuch
4.1 Geraden Das Menü 'Geraden' enthält Funktionen zur Erzeugung und Bearbeitung von Geraden und allen Elementen, die nach der Erzeugung in Geraden zerlegt werden. Nachfolgend sind die einzelnen Menüpunkte beschrieben, die in diesem Kapitel behandelt werden:
Einzelgerade
Wandpolygon Hilfsgerade Doppelgerade Winkelgerade Rechteck (Box) Fenster / Tür Parallele Gerade Paralleles Polygon Vieleck Geradenkorrektur Geraden verschmelzen Schnittpunkt von Geraden Ausrundung von Geradenschnittpunkten Geraden-Darstellungkorrektur
4.1.1 Einzelgerade Mit dieser ersten und einfachsten Funktion des Menüs 'Geraden' kann zwischen den einzugebenden Punkten P1 und P2 eine Einzelgerade gezeichnet werden. Symbol: Ablauf: - Punkte P1 und P2 eingeben - Menü mit folgenden Optionen:
Ausführen: Gerade wird gezeichnet oder (wenn schon gezeichnet) Cursor für neue Koordinateneingabe bereitgestellt
Koord.- CURSOR: Eingabe neuer Punkt-Koordinaten mit dem Cursor Koord.- NUMERISCH: numerische Eingabe neuer Punkt-Koordinaten oder nachträgliche
Korrektur der Cursor-Koordinaten Abmessungen: Korrektur der Abmessungen (dx, dy, Länge und Winkel) Art: Auswahl zwischen den Linienarten : Linie, Lotrechte Linie, Waagerechte
Linie Darstellung: Änderung der Darstellungsparameter Farbe wählen: Farbe der Linie ändern (aktuelle Farbe wird rechts neben Menü
dargestellt) KORREKTUR: Löschen der zuletzt gezeichneten Geraden
- Weiter im Menü bis die Funktion durch Tastendruck ( [4] / <TAB>) beendet wird. Durch das Einblenden des Menüs nach der Punkteingabe können die Punktkoordinaten und/oder Darstellungsparameter der zu zeichnenden Gerade solange korrigiert werden, bis sie den Wünschen des Benutzers entsprechen. Sie werden zu diesem Zweck im Info-Fenster angezeigt.
61

CAD Benutzerhandbuch
Die Gerade wird nach dem Bestätigen des Menüpunktes 'Ausführen' dargestellt. Die jeweils zuletzt gezeichnete Gerade kann mit dem Menüpunkt 'Korrektur' gelöscht und nach Änderung der falschen Parameter mit 'Ausführen' neu gezeichnet werden.
Beispiele für Einzelgeraden
unterbrochene Geraden wurden
mit automat. Intervall gezeichnet
Die Intervall- Längen (a) sind
in cm Zeichnungsmaß anzugeben !
62

CAD Benutzerhandbuch
4.1.2 Wandpolygon Das Wandpolygon ist ein Eingabeelement, welches aus mehreren (bis zu 5 ) parallelen Polygonzügen besteht (Sonderfall: einfacher Polygonzug). Es lassen sich damit z.B. mehrschichtige Außenwände eingeben. Der Abstand der Linienzüge ist einstellbar und (auch abschnittweise) korrigierbar. Wie bei allen zusammengesetzten Eingabeelementen werden diese in Grundelemente zerlegt. Spätere Änderungen müssen sich dann auf einzelne Geraden beziehen.
Symbol: Ablauf: - Eingabe des Wandaufbaus (Stiftnummern und Schichtdicken) - Menü mit folgenden Punkten:
Ausführen: Punkteingabe der ersten beiden Polygonpunkte (Polygonabschnitt wird sofort gezeichnet) anschließend Untermenü mit folgenden Optionen:
Weiter: Punkteingabe weiterer Polygonpunkte Stepweise Löschen: mit dem letzten Polygonabschnitt beginnendes schrittweise Löschen Wanddicke ändern: Änderung für nachfolgende Polygonabschnitte Eingabeende: Rückkehr zum vorhergehenden Menü Wandaufbau: neuen Wandaufbau (Stiftnummer und Schichtdicken) eingeben Richtung: Lage des Wandaufbaus rechts oder links - gesehen in Blickrichtung
von P1 nach P2 - Darstellung: Änderung der Darstellungsparameter der jeweils ersten Gerade für
nachfolgende Polygonabschnitte. Farbe wählen: Farbe der Linien ändern Wandpolygon löschen: Löschen des zuletzt gezeichneten Wandpolygons.
- Weiter im Menü bis die Funktion durch Tastendruck ( [4] / <TAB>) abgebrochen wird.
63

CAD Benutzerhandbuch
4.1.3 Hilfsgerade Mit dieser Funktion können Hilfsgeraden als Konstruktionshilfen eingegeben werden. Diese sind nur während der Eingabe sichtbar und werden bei der Ausgabe unterdrückt. Symbol: Ablauf: - Eingabe der Punkte P1 und P2 - Menü mit folgenden Optionen:
Ausführen: Hilfsgerade wird dargestellt Koord. CURSOR: Neueingabe der Koord. NUMERISCH: Koordinaten Abmessungen: Neueingabe der Abmessungen (dx,dy,Länge,Winkel) KORREKTUR: Löschen der zuletzt eingegebenen Hilfsgerade
- Weiter im Menü bis die Funktion durch Tastendruck ( [4] / <TAB>) beendet wird.
4.1.4 Doppelgerade Beispiele für Doppelgeraden
Beispiel 1 Beispiel 2
Eingabe
“rechts” “links”
Ergebnis
Mit dieser Funktion wird zwischen zwei Punkten eine Gerade und in frei wählbarem Abstand zu dieser eine weitere Gerade gezeichnet. Die zweite Gerade wird entweder rechts oder links der ersten Geraden gezeichnet (Richtung); 'rechts' und 'links' sind dabei an der Blickrichtung von Punkt P1 nach P2 orientiert. Symbol: Ablauf: - Grafische Eingabe der Punkte P1 und P2 - Numerische Eingabe des Abstandes beider Geraden und der Richtung (links, rechts der ersten
Gerade oder mittig der Bezugsgeraden) - Menü mit folgenden Punkten:
Ausführen: Gerade wird gezeichnet oder (wenn schon gezeichnet) Cursor für neue Koordinateneingabe bereitgestellt
Koord. CURSOR: Eingabe neuer Punkt-Koordinaten mit dem Cursor Koord. NUMERISCH: numerische Eingabe neuer Punkt-Koordinaten oder nachträgliche
Korrektur der Cursor-Koordinaten Abmessungen: Korrektur der Abmessungen (dx, dy, Länge und Winkel) Abstand: Korrektur des Abstandes der beiden Geraden Richtung: Korrektur der Richtung, in welcher die zweite Gerade im Abstand zur
ersten gezeichnet wird (siehe oben) Darstellung: Änderung der Darstellungsparameter Farbe wählen: Farbe der Linien ändern KORREKTUR: Löschen der zuletzt gezeichneten Geraden
- Weiter im Menü bis die Funktion durch Tastendruck ([4] / <TAB>) abgebrochen wird. Durch das Einblenden des Menüs nach der Punkteingabe können die Punktkoordinaten und/oder Darstellungsparameter der zu zeichnenden Doppelgerade solange korrigiert werden, bis sie den
64

CAD Benutzerhandbuch
Wünschen des Benutzers entsprechen. Die Parameter werden zu diesem Zweck im Info-Fenster angezeigt. Die Gerade wird nach dem Bestätigen des Menüpunktes oder der Taste 'Ausführen' dargestellt. Die jeweils zuletzt gezeichnete Gerade kann mit dem Menüpunkt 'Korrektur' gelöscht und nach Änderung der Parameter mit 'Ausführen' neu gezeichnet werden.
4.1.5 Winkelgerade Bei dieser Funktion wird in wählbarem Abstand vom Endpunkt (!) einer bestehenden Geraden (Bezugsgerade) oder in einem Teilerpunkt der bestehenden Geraden unter anzugebendem Winkel eine neue Gerade mit eingebbarer Länge gezeichnet. Bezugsgerade anfahren : der anzugebende Punkt (Identifikationspunkt) muss kGeradenpunkt sein, er muss jedoch die gewüBezugsgerade eindeutig identifizieren.
ein nschte
Das Programm selbst ermittelt dann den nächstgelegenen Endpunkt der erkannten Gerade. Die Winkelgerade wird auf jener Seite der Bezugsgerade angetragen, auf der der Identifikationspunkt liegt. Symbol: Ablauf: - Numerische Eingaben: Länge der Winkelgeraden, Winkel der Winkelgeraden zur
Bezugsgeraden (stets auf Seite des Identifikationspunktes, daher von 0-180 Grad) und Abstand der Winkelgeraden vom Bezugspunkt in Richtung der Bezugsgeraden
- Menü mit folgenden Optionen:
Ausführen: Anfahren (Identifizieren) der Bezugsgeraden (Winkelgerade wird sofort gezeichnet). Anschließend Anfahren weiterer Bezugsgeraden oder:
Taste [2]: Abstand ändern Taste [3]: Löschen der gezeichneten Winkelgeraden in rücklaufender
Reihenfolge Taste [4]: Beenden und Rückkehr zum Menü
Abstand Teilerpunkt: Die Teilung auf der vorhandenen Geraden angeben Abstand zu Pkt.1: Ändern des Abstandes der Winkelgeraden vom Endpunkt der
Bezugsgeraden Geradenlänge: Ändern der Länge künftiger Winkelgeraden Winkel zur Gerade: Ändern des Winkels der Winkelgeraden zur Bezugsgeraden (siehe oben) Darstellung: Änderung der Darstellungsparameter für nachfolgende Winkelgeraden Farbe wählen: Farbe der Linie ändern Geraden löschen: Löschen aller zuletzt gezeichneten Winkelgeraden
- Weiter im Menü bis die Funktion durch Tastendruck ( [4] / <TAB>) abgebrochen wird.
65

CAD Benutzerhandbuch
4.1.6 Rechteck (Box) Mit dieser Funktion wird an einem einzugebenden Punkt ein Rechteck gezeichnet. Symbol: Ablauf: - Grafische Eingabe des Punktes P1 (Aufsetzpunkt) Dieser Punkt ist später mit einem Eckpunkt oder dem Mittelpunkt des Rechtecks identisch.
Voreinstellung: linker unterer Eckpunkt Neueinstellung: Menüoption 'Koordinatenpunkt' - Numerische Eingabe der Rechteckdimensionen (dx, dy) - Menü mit folgenden Punkten:
Ausführen: Rechteck wird gezeichnet oder (wenn es schon gezeichnet wurde) der Cursor wird für neue Koordinateneingabe bereitgestellt
Koord.CURSOR: Eingabe neuer Koordinaten für P1 mit dem Cursor Koord. NUMERISCH: numerische Eingabe neuer Punkt-Koordinaten oder nachträgliche
Korrektur der Cursor-Koordinaten Koordinatenpunkt: Einstellung der Lage des Aufsetzpunktes bezüglich des Rechtecks
(Standard: linker unterer Eckpunkt) Abmessungen: Korrektur der Abmessungen (dx, dy) Winkel: Korrektur des Drehwinkels des Rechtecks um den Aufsetzpunkt
(Standard=0) Darstellung: Änderung der Darstellungsparameter Farbe wählen: Farbe der Rechteckbox ändern KORREKTUR: Löschen des zuletzt gezeichneten Rechtecks
- Weiter im Menü bis die Funktion durch Tastendruck ([4] / <TAB>) abgebrochen wird.
Beispiele für Rechtecke
Eingaben
Standards :
Winkel = 0
Aufsetzpunkt links unten
dx = 3.0
dy = 1.5
Winkel = 12.09 Grad
Aufsetzpunkt rechts oben
Ergebnis
dy
dx dx
dy
Winkel
dx = 3.0
dy = 1.0
Durch das Einblenden des Menüs vor jedem Zeichnen können die Parameter des zu zeichnenden Rechtecks solange korrigiert werden, bis sie den Wünschen des Benutzers entsprechen. Sie werden zu diesem Zweck im Info-Fenster angezeigt. Beim Zeichnen mehrerer Rechtecke ist vor jedem neuen 'Ausführen' mindestens ein Parameter zu ändern. Ansonsten wird eine Änderung oder Bestätigung der Rechteckdimensionen erzwungen. Das Rechteck wird nach dem Bestätigen des Menüpunktes oder der Taste 'Ausführen' dargestellt. Das jeweils zuletzt gezeichnete Rechteck kann mit dem Menüpunkt 'Korrektur' gelöscht und nach Änderung der Parameter mit 'Ausführen' neu gezeichnet werden.
66

CAD Benutzerhandbuch
4.1.7 Fenster / Tür Mit dieser Funktion werden Fenster oder Türen in einem Mauerwerk mit oder ohne Fensterdoppellinien dargestellt. Zudem kann bei mehrschaligem Wandaufbau die Anschlagbreite des Verblenders festgelegt werden.
Eingaben: FensterP1 bis P5Öffnungsmaß 1.21 mFensterdoppellinie = 0 cmLinienstärke = 0.25Anschlagbreite = 6 cm
TürP1 bis P4Öffnungsmaß 1.01 mFensterdoppellinie = 0 cmLinienstärke = 0.25Anschlagbreite = 0 cm
P1
P1
P2
P2
P3
P3
P4
P4
P5
Beispiel für Fenster / Tür
Symbol: Ablauf: Die Wandinnenlinie mit dem Cursor anfahren und mit der Taste [1] auswählen. Entsprechend dem Wandaufbau die zweite, dritte ... Wandlinie mit dem Cursor anfahren. Durch die
Tasten [3] oder [4] wird die Identifizierung der Wand beendet. Den ersten Fenster-/Türpunkt bestimmen. Dazu muss ein Punkt mit dem Cursor angefahren werden.
Es wird automatisch die Senkrechte zur Wand durch den angefahrenen Punkt gebildet. Die Richtung, zu der das Fenster bzw. die Tür gezeichnet werden soll, zu der zuvor ermittelten
Senkrechten durch anfahren eines Punktes mit dem Cursor bestimmen. Das Öffnungsmaß des Fensters oder der Tür angeben. Die Dicke des Fensters bzw. der Tür eingeben. Bei keiner vorhandenen Dicke wird '0' eingegeben.
Falls eine Dicke eingetragen wurde, so muss der Abstand von der Außenkante in [cm] angegeben werden.
Falls nur zwei Wandlinien angefahren wurden, wird angefragt, ob ein Türanschlag eingezeichnet
werden soll oder nicht. Falls ja, dann ist der Anschlagspunkt P1 oder P2 anzugeben und ob eine Linie oder ein Kreis gezeichnet werden soll. Der Türanschlag befindet sich immer auf der Innenseite der Wand.
Falls mehr als zwei Wandlinien angefahren wurden, so kann man nun die Anschlagbreite des
Verblenders eingeben. Für den Fall, dass mehr als 3 Wandlinien angegeben wurden wird gefragt, ob eine Einmauerung
existiert oder nicht. Falls ja, dann ist die Tiefe und Breite der Einmauerung anzugeben. Falls mehr als zwei Wandlinien eingegeben wurden, kann man an dieser Stelle angeben, ob eine
Brüstung vorliegt oder nicht.
67

CAD Benutzerhandbuch
Menü mit den Punkten:
Ausführen: Das Fenster wird dargestellt Wandlinien: Die Wandlinien von innen nach außen neu anfahren erster Fensterpunkt: Den ersten Fensterpunkt neu festlegen. Durch anfahren eines
Punktes wird die Senkrechte zur Wand durch den angefahrenen Punkt gebildet
Öffnungsmaß: Das Öffnungsmaß des Fensters oder der Tür neu bestimmen Richtung: Die Richtung neu bestimmen, zu der die Tür oder das Fenster
gezeichnet werden soll. Fensterdoppellinie: Abstand der Fensterdoppellinien ändern. Voreingestellt sind 8 cm.
Bei Eingabe = 0 cm werden keine Fensterdoppellinien gezeichnet. Anschlagbreite: Die Anschlagbreite neu festlegen Einmauerung: Angabe, ob eine Einmauerung besteht. Brüstung: Angabe, ob eine Brüstung besteht. Türanschlag: Angabe, ob ein Türanschlag vorhanden ist. Darstellung: Linientyp und Linienart festlegen. Die Leibungskanten werden
entsprechend der ersten Wandlinie dargestellt. Farbe wählen: Farbe der Tür/Fensterlinien ändern KORREKTUR: Zuletzt gezeichnete(s) Tür/Fenster löschen
Weiter im Menü bis die Funktion durch Tastendruck ([4] / <TAB>) abgebrochen wird.
Dicke Fenster
Abstand von Außenkante
Anschlagbreite Verblender
Einmauerungstiefe
EinmauerungsbreiteÜberstand
68

CAD Benutzerhandbuch
4.1.8 Parallele Gerade Mit dieser Funktion wird zu einer bestehenden Gerade (Bezugsgerade) in wählbarem Aeine parallele Gerade gezeichnet. Die Längeist mit der Länge der jeweiligen Bezugsgeraidentisch.
bstand
de
Beispiele für parallele Geraden
Eingaben Abstand = 1
Ergebnis
Die parallele Gerade wird jeweils auf der Seite der Bezugsgerade gezeichnet, auf der der Identifikationspunkt liegt (siehe auch 'Anfahren/Elementsuchlauf' auf Seite 13). Die Darstellungsparameter sind einstellbar. Symbol: Ablauf: Wahlmöglichkeiten zwischen: (a) Eingabe Abstand (b) Eingabe Punkt Eingabe (a) des gewünschten Abstandes der parallelen Gerade zur Bezugsgerade (b) des Punktes, der sich auf der ersten parallelen Geraden befinden soll Anzahl der zu zeichnenden Parallelen jeweils im gleichen Abstand eingeben Arbeitsmenü mit folgenden Optionen:
Ausführen: Gerade anfahren (parallele Gerade wird sofort gezeichnet) und danach weitere Gerade anfahren und mit
Taste [1]: das Zeichnen einer Parallelen auslösen Taste [2]: Eingeben eines neuen Abstandes (*) Taste [3]: Löschen der zuletzt gezeichneten Geraden (schrittweise in
umgekehrter Reihenfolge) Taste [4]: Beenden (Rückkehr zum Arbeitsmenü)
(a) Abstand z. Geraden: Eingeben eines neuen Abstandes (*) (b) Punkt anfahren: Neuen Punkt eingeben, der sich auf der ersten Parallelen befinden
soll Anzahl der Geraden: Anzahl der zu zeichnenden Geraden jeweils im gleichen Abstand
eingeben Darstellung: Ändern der Darstellungsparameter (*) Farbe wählen: Farbe der Linien ändern Löschen: Löschen aller zuletzt gezeichneten Geraden
Weiter im Menü bis die Funktion durch Tastendruck ( [4] / <TAB>) abgebrochen wird. (*) Wird jeweils für danach erzeugte parallele Geraden wirksam.
69

CAD Benutzerhandbuch
4.1.9 Paralleles Polygon Mit dieser Funktion wird zu bestehenden Geraden (Bezugsgeraden) in wählbarem Abstand je eine parallele Gerade gezeichnet. Diese neuen Geraden werden vom Programm zu einem Polygonzug verbunden, unabhängig davon, ob die Bezugsgeraden miteinander verbunden waren, oder nicht. Die parallele Gerade wird jeweils auf der Seite der Bezugsgeraden gezeichnet, auf der der Identifikationspunkt liegt. Die Darstellungsparameter sind einstellbar.
Beispiel für ein paralleles Polygon
Eingaben Abstand = 1
Zum Schließen des Polygons wäre die erste Gerade
als letzte erneut anzufahren.
Ergebnis
Symbol: Ablauf: Numerische Eingabe des gewünschten Abstandes der parallelen Geraden zu den Bezugsgeraden Arbeitsmenü mit folgenden Optionen
Ausführen: Gerade anfahren (parallele Gerade(n) wird (werden) sofort gezeichnet und danach mit
Taste [1]: die Bearbeitung (Zeichnen von Parallelen) durch Anfahren einer Geraden erneut auslösen
Taste [2]: Eingeben eines neuen Abstandes (*) Taste [3]: Löschen der zuletzt gezeichneten Geraden (schrittweise in
umgekehrter Reihenfolge) Taste [4]: Beenden (Rückkehr zum Arbeitsmenü)
Das Polygon kann geschlossen werden, indem die erste Bezugsgerade erneut angefahren wird. Danach erfolgt ein automatischer Übergang zum Arbeitsmenü.
Abstand zur Geraden: Eingeben eines neuen Abstandes (*) Darstellung: Ändern der Darstellungsparameter (*) Farbe wählen: Farbe der Linie ändern Polygon ändern: Nachträglich kann für das aktuelle parall. Polygon der Abstand zwischen
einzelnen Bezugsgeraden und ihren parallelen Geraden geändert werden:
- Abstand neu eingeben - Anfahren der Bezugsgeraden
Die Parallelverschiebung der Geraden und Anpassung der Geradenanschlüsse erfolgt sofort automatisch.
Polygon Löschen: Löschen des zuletzt gezeichneten parall. Polygons Weiter im Menü bis die Funktion durch Tastendruck ([4] / <TAB>) beendet wird.
70

CAD Benutzerhandbuch
4.1.10 Vieleck Mit dieser Funktion kann ein regelmäßiges Vieleck mit mindestens 3 Ecken gezeichnet werden Symbol: Ablauf: - Wahlmöglichkeit zwischen
(a) Werte eingeben (b) Kreisdaten holen
- (a) Punkt 1 anfahren: Mittelpunkt des Bezugskreises des Vielecks (a) Kreis entspricht: Angabe ob Bezugskreis Außen- bzw. Innenradius entspricht (b) Kreis anfahren: vorhandenen Kreis anfahren, in den oder um den ein Vieleck gezeichnet werden soll. Der Punkt bestimmt gleichzeitig den Winkel , an dem sich eine Ecke des Vielecks befindet (Festpunkt), ist aber im Funktionsmenü noch änderbar. - (a) Festpunkt bestimmen:Den Winkel zum Mittelpunkt festlegen, an dem sich eine Ecke des Vielecks befindet - Vieleck mit: Anzahl der zu zeichnenden Ecken angeben; die daraus resultierenden Winkel der einzelnen Linien werden automatisch vom Programm ermittelt - Arbeitsmenü mit folgenden Optionen:
Ausführen: Vieleck wird gezeichnet Taste [1]: das Zeichnen eines Vielecks auslösen Taste [4]: Beenden (Rückkehr zum Arbeitsmenü)
(b) Kreisdaten holen: neuen vorhandenen Kreis anfahren Mittelpunkt Cursor: neuen Mittelpunkt definieren (mit Cursor) Mittelpunkt numerisch: neuen Mittelpunkt definieren (numerisch) Radius: Radius des Bezugskreises neu angeben (*) n-Eck: Anzahl der zu zeichnenden Ecken angeben (*) (a) Festpunkt Cursor: neuen Festpunkt mit dem Cursor festlegen (a) Festpunkt numerisch: neuen Festpunkt numerisch festlegen Darstellung: Änderung der Dastellungsparameter (*) Farbe wählen: Farbe der Linien ändern KORREKTUR: Löschen des zuletzt gezeichneten Vielecks
- Weiter im Menü bis die Funktion durch Tastendruck ( [4] / <TAB>) abgebrochen wird. (*) Wird jeweils für danach erzeugte Vielecke wirksam.
71

CAD Benutzerhandbuch
4.1.11 Geradenkorrektur Diese Funktion umfasst das - Verlängern einer bestehenden Gerade, - Generieren neuer Geraden in Richtung (auf dem Strahl) einer bestehenden Gerade - Verkürzen oder Unterbrechen einer bereits bestehenden Geraden. Symbol: Ablauf: - In jedem Falle ist mit einem ersten Punkt (P) die
betreffende Gerade eindeutig zu identifizieren (Identifikationspunkt auf der Gerade oder in nächster Nähe).
Beispiele für Geradenkorrekturen
Verlängern
Eingaben
Verkürzen
Eingaben
Fortsetzen
Eingaben
Unterbrechen
Eingaben
Ergebnis
Ergebnis
Ergebnis
Ergebnis
- Der nächste Punkt (P1) kennzeichnet den
Anfangspunkt der Verlängerung oder Verkürzung. Soll damit ein bisheriger Endpunkt der Geraden (oder anderer End- bzw. Schnittpunkt) angesprochen werden, so ist für die Eingabe unbedingt die Taste [2] (Suchlauf) zu verwenden! Andere Punkte werden mit [1] bestätigt. Liegen solche Punkte nicht direkt auf der Gerade oder in der Geradenrichtung, dann wird der nächstliegende Punkt der Gerade oder Geradenrichtung berechnet (in senkrechter Projektion zur Gerade).
- Der letzte Punkt (P2) bezeichnet den Endpunkt der
Verlängerung oder Verkürzung. Auch hier sind Schnitt- und Endpunkte mit [2] (Suchlauf) und sonstige Punkte mit [1] zu bestätigen.
- Auf der in Geradenrichtung liegenden Strecke
zwischen P1 und P2, (a) wo bislang kein Geradenstück liegt, wird ein solches
geschaffen und (b) wo bisher ein Geradenstück war, wird dieses gelöscht. - Dieser Ablauf wiederholt sich für weitere Geraden, bis
mit der Taste [4] bzw.<TAB >die Funktion abgebrochen wird.
72

CAD Benutzerhandbuch
4.1.12 Geraden verschmelzen Mit dieser Funktion ist es möglich, mehrere Geraden, die sich auf einer Linie befinden, zu einer Geraden zu verschmelzen. Diese Funktion erweist sich z.B. nach der Entfernung von Fenstern bzw. Türen als sinnvoll, um durchtrennte Geraden wieder zusammen zu führen. Symbol: Ablauf: - Es stehen zwei verschiedene Modi zur Verfügung, um Geraden zu verschmelzen: (a) Durch Anklicken der jeweils betroffenen Geraden. (Identifikation jeweils durch Anklicken der
Gerade selbst oder in nächster Nähe durch Taste [1] des Zeigegerätes) (b) Durch Wahl eines Bereiches, in dem alle Geraden miteinander verschmolzen werden, die
sich innerhalb des gewählten Bereiches und auf einer gleichen Linie befinden. Der Bereich ist mit der Taste [2] des Zeigegerätes fest zu legen.
- Dieser Ablauf wiederholt sich für weitere Geraden, bis mit der Taste [4] bzw.<TAB> die Funktion
abgebrochen wird.
Beispiel Modus 1 Beispiel Modus 2
73

CAD Benutzerhandbuch
4.1.13 Schnittpunkt von Geraden Mit dieser Funktion können zwei oder mehr Geraden bis zu ihrem Schnittpunkt verlängert oder an diesem abgeschnitten werden. Symbol: Ablauf: - Arbeitsmenü mit der Auswahl: (a) beide Geraden (b) erste Gerade (c) n-te Gerade - Die Geraden anfahren (identifizieren); bei (a) und
(c) -siehe Korrekturauswahl- die richtige Reihenfolge beachten !!
Die Identifikationspunkte müssen jeweils auf dem zu erhaltenden Geradenstück liegen. Die Schnittpunkte der Geraden werden automatisch berechnet.
Sind die Geraden noch nicht bis dorthin gezeichnet, so werden
(a) beide Geraden oder (b) die erste Gerade oder (c) die zweite bis letzte Gerade (hier jeweils bis
zum Schnittpunkt mit der ersten Gerade) verlängert. Führen die Geraden bereits über den Schnittpunkt
hinaus, so erfolgt ein Abschneiden am Schnittpunkt. - Weiter mit der Auswahl:
Taste [1]: Weitere Geraden können angefahren werden - siehe Ablauf nach Arbeitsmenü
Taste [2]: Rückkehr zum Arbeitsmenü Taste [3]: Korrektur: Zurücknehmen
der letzten Ausführung Taste [4]: Abbruch und Rückkehr zum Hauptmenü
- Weiter bis die
Funktion durch Tastendruck [4] / <TAB> beendet wird.
74

CAD Benutzerhandbuch
4.1.14 Ausrundung von Geradenschnittpunkten Mit dieser Funktion können Schnitte von Geraden ausgerundet werden. Die betreffenden Geraden werden automatisch bis zum Beginn der Rundung verlängert oder abgeschnitten. Symbol: Ablauf: - Numerische Eingabe des Rundungs-Radius - Arbeitsmenü mit folgenden Funktionen:
Ausführen: Anfahren der beiden Geraden. Die Identifikationspunkte müssen jeweils auf dem zu erhaltenden Geradenstück liegen! Die Ausrundung erfolgt automatisch nach Anfahren der zweiten Geraden. Anschließend steht der Cursor zu neuer Geraden-Identifikation bereit.
Taste [1]: Ausführung wiederholen mit weiteren Geraden Taste [2]: Eingabeende mit Rückkehr zum Arbeitsmenü Taste [3]: Korrektur; Zurücknehmen der letzten Ausführung Taste [4]: Abbruch und Rückkehr zum Hauptmenü
Radius: Ändern des Rundungsradius Darstellung: Ändern der Darstellungsparameter KORREKTUR: Rücknahme der zuletzt ausgeführten Ausrundung
- Weiter im Menü bis die Funktion durch Tastendruck ( [4] / <TAB>) abgebrochen wird.
75

CAD Benutzerhandbuch
4.1.15 Darstellungskorrektur Mit dieser Funktion können bestehende Geraden in ihrer Darstellung (Stiftnummer und Linienart) geändert werden. Symbol: Ablauf: - Neue Darstellungsparameter auswählen (siehe auch 'Darstellungsparameter' unter 'Allgemeines')
Mit 'Eingaben ok ' kann das Auswahlmenü verlassen werden. - Menü mit folgendem Angebot:
Einzelgeraden: mit dem Cursor anzufahrende Einzelgeraden werden geändert Geradenabschnitt: auf anzufahrenden Geraden werden (ebenfalls mit dem Cursor
anzufahrende) Abschnitte geändert (*) Bereich Cursor: Ändern aller Geraden in einem anzugebenden Bereich Bereich Numerisch: -------------------------------- " --------------------------- Bereich Geradenauswahl: Selektive Geradenauswahl anhand der Darstellungsparameter Darstellung: Neueinstellen der Darstellungsparameter für weitere Änderungen Farbe wählen: Farbe von Linien ändern
- Weiter im Menü bis die Funktion durch Tastendruck ( [4] / <TAB>) abgebrochen wird. Eine Korrektur oder Rücknahme dieser Funktion kann nur durch erneutes Ausführen der Darstellungsänderung erfolgen. (*) Intern werden die Geraden in mehrere Geraden mit jeweils gleicher Darstellung zerlegt. Für weitere Operationen können diese nur noch einzeln identifiziert werden.
76

CAD Benutzerhandbuch
4.2 Kreise & Ellipsen Kreise, Ellipsen, Teilkreise und Teilellipsen sind Grundelemente des Systems. Wie auch bei den Geraden, sind die Darstellungsparameter (Stiftnummer und Linienart - s. a. Kapitel Allgemeines) einstellbar. Eine gewählte Einstellung behält jeweils Gültigkeit bis zur nächsten Änderung für alle dazwischen eingegebenen Grundelemente. Für die Winkelangaben gilt das mathematische Koordinatensystem (siehe auch Allgemeines). In diesem Kapitel werden folgende Themen behandelt:
Kreiseingabe Ellipseneingabe Paralleler Kr/Ellip Radius/Durchmesser Kreis-/Ellipsenachsen Korrektur (Kr,Ell) Darstellung
77

CAD Benutzerhandbuch
4.2.1 Kreiseingabe Für die Eingabe von Kreisen und Teilkreisen (Kreisbögen) gibt es je vier Eingabemöglichkeiten. Diese und die jeweils erforderlichen Eingaben werden in nebenstehender Abbildung deutlich. Sie sind auch nach Funktionsaufruf im Info-Fenster erläutert. Symbol: Ablauf: - Auswahl einer günstigen Eingabeart für den Kreis/Teilkreis. - Die notwendigen Eingaben werden in der im Beispiel angegebenen Reihenfolge abgefragt. - Menü mit folgenden Optionen:
Ausführen: Kreis / Teilkreis wird gezeichnet Parameter: Je nach Eingabeart können die Parameter neu eingegeben werden Darstellung: Änderung der Darstellungsparameter Farbe wählen: Farbe der Linie ändern (aktuelle Farbe wird rechts neben Menü dargestellt) KORREKTUR: Löschen des zuletzt gezeichneten Kreises
- Weiter im Menü, bis die Funktion mit Taste [4] / <TAB> beendet wird.
78

CAD Benutzerhandbuch
4.2.2 Ellipseneingabe Mit dieser Funktion lassen sich Ellipsen und Teilellipsen erzeugen.
Symbol: Ablauf: - Auswahl, ob eine Ellipse , oder eine Teilellipse erzeugt werden soll. - Eingabe des Ellipsenmittelpunktes. - Eingabe der Radien x und y der Ellipse. - Bei Erzeugung einer Teilellipse sind hier der globale Start- und Endwinkel einzugeben. - Eingabe der Verdrehung der Ellipsenhauptachse zum globalen Koordinatensystem. - Menü mit folgenden Optionen:
Ausführen: Teil-/Ellipse wird gezeichnet Mittelpkt.-CURSOR: Je nach Eingabeart können die Parameter neu eingegeben werden Mittelpkt.-NUMER.: Je nach Eingabeart können die Parameter neu eingegeben werden Radien: Eingabe von x- und y-Radius der Ellipse Winkelbereich(nur Teilell):Eingabe des Start- und Endwinkels global Winkelverdrehung: Verdrehung der Ellipsenhauptachse zum globalen Koordinatensystem Darstellung: Änderung der Darstellungsparameter Farbe wählen: Farbe der Linie ändern (aktuelle Farbe wird rechts neben Menü
dargestellt) KORREKTUR: Löschen des zuletzt gezeichneten Teil-/Ellipse
- Weiter im Menü, bis die Funktion mit Taste [4] / <TAB> beendet wird.
79

CAD Benutzerhandbuch
4.2.3 Paralleler Kreis / Ellipse Mit dieser Funktion können zu einem bestehenden Kreis oder einer bestehenden Ellipse weitere Kreise oder Ellipsen mit dem selben Mittelpunkt und festzulegenden Radiendifferenzen erzeugt werden. Symbol: Ablauf: - Abstand des bestehenden Kreises oder
der bestehenden Ellipse zum neuen Element angeben (Radiendifferenz).
- Anzahl der Kreise oder Ellipsen mit der
selben Radiendifferenz angeben. - Menü mit der Auswahl:
Ausführen: Auswahl: Taste [1]: Durch Anfahren eines Kreises oder einer Ellipse und mit der Taste [1]
werden die parallelen Kreise oder Ellipsen erzeugt. Liegt der Identifikationspunkt außerhalb des Bezugskreises, besitzen die zu erzeugenden Kreise oder Ellipsen größere Radien als das Bezugselement, liegt der Identifikationspunkt innerhalb des Bezugselements, sind die Radien der neu zu erzeugenden Kreise oder Ellipsen kleiner
Taste [2]: Die Radiendifferenz kann geändert werden Taste [3]: Die durch die letzte Ausführung erzeugten Kreise oder Ellipsen lassen
sich schrittweise einzeln löschen Taste [4]: Rücksprung ins Arbeitsmenü Abstand zum K,Ell.: Die Radiendifferenz angeben Anzahl der Kr,Ell.: Anzahl der zu erzeugenden Kreise oder Ellipsen ändern Darstellung: Die Stiftnummer und die Linienart festlegen Farbe wählen: Farbe der Linie ändern (aktuelle Farbe wird rechts neben Menü
dargestellt) Kr,Ell. löschen: Die durch die Funktion zuletzt erzeugten Kreise oder Ellipsen werden
komplett gelöscht - Weiter im Menü bis die Funktion durch Tastendruck ([4] / <TAB>) abgebrochen wird.
80

CAD Benutzerhandbuch
4.2.4 Radius / Durchmesser Diese Funktion dient dazu, den Radius/Durchmesser eines Kreises bzw. einer Ellipse zu bemessen. Hierbei ist der Text und der Pfeil unmittelbar mit dem Kreis bzw. der Ellipse verknüpft. Symbol: Ablauf: - Punkt in Kreis/Ellipse wählen - Menü mit der Auswahl:
Ausführen: Der Radius / Durchmesser wird gezeichnet Kreis/Ellipse anfahren: Kreis oder Ellipse anfahren, deren Radius-/Durchmesserbemaßung
erzeugt werden soll. Radius/Durchmesser: Auswahl, ob der Radius oder Durchmesser dargestellt werden soll. Bemaßungswinkel: Gibt den Winkel der Bemaßung an, nachdem ein Punkt für den Winkel
gewählt wurde. Textmaske: Zunächst Änderung des Beschriftungstextes, dann des
Beschriftungsradienten bzw. Durchmessers. (Hinweis: "$" erzeugt das Durchmesserzeichen "Ø" in der Zeichnung.)
Pfeillänge: Eingabe der Pfeillänge. Bei Eingabe von negativen Werten wird die Pfeillinie um den entsprechenden Wert nach außen gezeichnet. Die Eingabe von "0" bewirkt, dass der Pfeil bis zum Kreis/Ellipsenmittelpunkt gezeichnet.
Maßeinheit: Der Radius/Durchmesser kann wahlweise in folgenden Einheiten ausgegeben werden: [m/cm], [m], [cm], [mm]
Nachkommastellen: Anzahl der Nachkommastellen, die ausgegeben werden sollen. Darstellung: Änderung der Darstellungsparameter KORREKTUR: Der zuletzt erzeugt Radius/Durchmesser wird gelöscht
- Weiter im Menü bis die Funktion durch Tastendruck ([4] / <TAB>) abgebrochen wird.
Ergebnis
Eingaben
P2x
P1x
P3x
P4x
81

CAD Benutzerhandbuch
4.2.5 Kreis-/Ellipsenachsen Diese Funktion ermöglicht die Teilung eines Kreise, oder Teilkreises, in mehrere gleich große Teile. Mit der Variante „Mittenkreuz“ kann ein Achsenkreuz eines Kreises oder einer Ellipse erzeugt werden. Mit der Variante „gleichmäßige Teilung“ kann der Kreis in beliebig gleich große Teile unterteilt werden. Das Achsenkreuz kann bei der späteren Bearbeitung über den Punktsuchlauf z.B zur Ermittlung eines Kreismittelpunktes identifiziert werden. Symbol: Ablauf: - Auswahl der Variante „Mittenkreuz“ oder „gleichmäß. Teilung“ - Anfahren des Kreises oder der Ellipse, zu dem ein Achsenkreuz erzeugt werden soll. - Menü mit der Auswahl:
Ausführen: Das Achsenkreuz wird gezeichnet Kr,Ellip. anfahren: Kreis oder Ellipse anfahren, dessen Achsenkreuz erzeugt werden soll Winkel/Winkelteilung: Mittenkreuz – über den Winkel kann das Kreuz gedreht werden /
gleichmäßige Teilung – die Anzahl der Teile kann angepasst werden. Darstellung: Änderung der Darstellungsparameter Farbe wählen: Farbe der Linie ändern (aktuelle Farbe wird rechts neben Menü
dargestellt) KORREKTUR: Das zuletzt erzeugte Achsenkreuz wird gelöscht
- Weiter im Menü bis die Funktion durch Tastendruck ([4] / <TAB>) abgebrochen wird.
82

CAD Benutzerhandbuch
4.2.6 Korrektur (Kreis, Ellipse) Mit der Korrektur (Kr,Ell) können bestehende Kreise, Teilkreise, Ellipsen oder Teilellipsen unterbrochen, gekürzt oder verlängert werden. Symbol: Ablauf: - Anfahren des zu korrigierenden Kreises/Teilkreises oder der Ellipse/Teilellipse - Eingabe zweier Punkte (P1 und P2). Soll der Radius geändert werden, müssen P1 und P2 identisch sein. im Gegenuhrzeigersinn von P1 nach P2 wird zwischen diesen zwei Punkten
(a) der (Teil-) Kreis / die (Teil-)Ellipse verlängert, wenn das Element dort unterbrochen ist oder (b) der (Teil-) Kreis / die (Teil-)Ellipse unterbrochen, wenn das Element dort existiert.
Wiederholung des Ablaufs bis die Funktion mit Taste [4] abgebrochen wird. Nach jeder Veränderung besteht die Rücknahmemöglichkeit über Taste [3]. Im Info-Fenster werden nach dem Anfahren des Kreises oder der Ellipse dessen Parameter (Mittelpunktkoordinaten und Radien) angezeigt. Sie stehen so auch für andere Auswertungen zur Verfügung.
83

CAD Benutzerhandbuch
4.2.7 Darstellung Mit dieser Funktion kann die Darstellung bestehender Kreise oder Ellipsen (Stiftnummer und Linienart) verändert werden. Symbol: Ablauf: - neue Darstellungsparameter auswählen (siehe auch 'Darstellungsparameter' unter 'Allgemeines‘).
Mit 'Eingaben ok' kann das Auswahlmenü verlassen werden. - Menü mit folgendem Angebot:
Einzelelement: Mit dem Cursor angefahrene (Teil-)Kreise/Ellipsen werden geändert. Elementabschnitt: Auf anzufahrenden (Teil-)Kreise/Ellipsen werden Abschnitte geändert.
Diese sind jeweils durch zwei Punkte im Gegenuhrzeigersinn zu beschreiben. (*) Diese Teilfunktion kann mit Taste [2] (bei Element-Anfahren) beendet werden. Mit Taste [4] kann die ganze Funktion jederzeit abgebrochen werden.
Bereich Cursor: Ändern aller Kreise / Teilkreise Bereich Numerisch: in einem anzugebenden Bereich. Bereich Kreisauswahl: Selektive Wahl der Kreise und Ellipsen anhand der
Darstellungsparameter Darstellung: Neueinstellen der Darstellungsparameter für weitere Änderungen Farbe wählen: Farbe der Linie ändern (aktuelle Farbe wird rechts neben Menü
dargestellt) - Ende mit Taste [4] / <TAB> Es gibt die Möglichkeit zur Korrektur oder Rücknahme einer ausgeführten Änderung mittels erneuter Darstellungsänderung. (*) Intern werden die (Teil-)Kreise/Ellipsen in mehrere Elemente mit jeweils gleicher Darstellung zerlegt. Für weitere Operationen können diese nur noch einzeln identifiziert werden. Die Funktionsweise und Beispiele ähneln der Kreiskorrektur bzw. Geraden-Darstellung.
84

CAD Benutzerhandbuch
4.3 Texte Mit der Funktion Texteingabe kann ein Textblock von 30 Zeilen mit je 96 Zeichen (verteilt auf 3 Eingabezeilen zu 32 Zeichen) eingegeben werden. Die anderen Textfunktionen beziehen sich jeweils auf eine Textzeile. Dieses Kapitel umfasst folgende Themen:
Texteingabe
Schnelltext
Textkorrektur
Text verschieben
Text verdrehen Text umranden Textbereich verändern Textbox
Verfügbarer Zeichensatz Der Zeichensatz umfasst alle Ziffern und Buchstaben (einschließlich Umlaute und ß), sowie eine Auswahl an Sonderzeichen entsprechend nachfolgender Zuordnungsliste:
Aus technischen Gründen werden einige Zeichen iden Eingabezeilen auf dem Info-Fenster nicht richtig dargestellt. Das Ergebnis ist auf dem grafischen Bildschirm nach dem 'Ausführen' zu sehen.
n
Der Text wird stets so dargestellt, dass er von unten oder rechts lesbar ist. Dies gilt auch nach Drehungen und Spiegelungen. Die Schrifthöhe steht im Zusammenhang mit der Stiftnummer. Diese Zuordnung ist über das Menü 'Grunddaten – Menü' (siehe auch Kapitel 2.5.1) einstellbar. Die DIN-gerechte Voreinstellung sollte beibehalten werden. Eine Textzeile wird bei der Texteingabe und Textkorrektur aus Platzgründen auf dem Info-Fenster stets in drei Eingabezeilen zu je 32 Zeichen dargestellt. Innerhalb dieser Eingabezeilen gelten Editiertasten, wie <Einfg>, <Entf> und die Cursortasten.
85

CAD Benutzerhandbuch
4.3.1 Texteingabe Mit der Funktion Texteingabe können bei einem Aufruf 99 Zeilen eingegeben werden. Diese werden nachfolgend einzeln verwaltet.
86
Die Textrichtung und Lage wird durch die einzugebende Bezugslinie festgelegt. In diesem Zusammenhang ist der Fangwinkel aktiv. Er bewirkt das Auf- bzw. Abrunden von Winkeln der Textbezugslinien, wenn diese horizontal bzw. vertikal eingegeben werden. Die Rundung bezieht sich auf die Winkel 0, 90, 180 oder 270 Grad. Sie erfolgt, wenn die Eingabe-Abweichung kleiner ist, als der eingestellte Fangwinkel. (Siehe auch 'Grunddaten – Menü' im Kapitel 2.5.1
).
Symbol: Ablauf:
Eingabe der Bezugslinie über 2 Punkte
Lage der Schrift auswählen: te Textblock über der Bezugslinie, mittig auf der Bezugslinie oder
Art der Schrift festlegen:
ndig, mittig oder rechtsbündig ausgerichtet oder über die gesamte
Für jede Textzeile sind die Zeilennummer, Stiftnummer und der Text einzugeben. Die Eingabe von
der Texteingabe stehen folgende Funktionen zur Verfügung:
hren und in die Eingabezeile
n Positionen geht auf, aus denen die Überschriften der Formulare in die
herter Text kann in die Eingabezeilen eingefügt
ruf einer Auswahl von Textblöcken. Die Textblöcke können auch direkt mit der
erden die Statikpositionen des aktuellen Projektes übernommen.
Arbeitsmenü mit: Text wird dargestellt
RSOR: H:
exteingabe (s.o.) er Schrift:
winkelfunktion (siehe auch
Farbe wählen: rechts neben Menü dargestellt)
Wiederholung dieses Menüs, bis die Funktion mit [4] / <TAB> beendet wird.
- - Es ist wählbar, ob der gesam
unter der Bezugslinie dargestellt wird.
- Die Textzeilen können linksbü
Breite der Bezugslinie gespreizt bzw. gestaucht werden.
- „00“ für die Zeilen- oder Stiftnummer beendet die Texteingabe und verzweigt zum Arbeitsmenü. Zudem kann durch Eingabe von „E“ oder „L“ eine Textzeile eingefügt oder gelöscht werden.
Bei „##“ - ein auf dem Grafikbildschirm befindlicher Text kann angefa
übernommen werden. „###“ – eine Auswahl aEingabezeilen übernommen werden können. „####“ - ein in der Zwischenablage abgespeicwerden. <> - AufBlocknummer aufgerufen werden (z.B. <011>) „##D“ – Eingabe des aktuellen Datums
Es w -
Ausführen: Koord. - CU Bezugslinie Koord. - NUMERISC korrigieren Text: zurück zur TLage d Auswahl wiederholen (s.oben)Art der Schrift: Auswahl wiederholen (s.oben) Fangwinkel: Ein- oder Ausschalten der Fang
Grundelemente im Kapitel 2.3.1). Textfarbe ändern (aktuelle Farbe wird
KORREKTUR: Löschen des zuletzt eingegebenen Textblockes
-

CAD Benutzerhandbuch
4.3.2 Schnelltext Diese Funktion dient der Durch eine nachträgliche
schnellen Eingabe von kurzen Texten. Es sind maximal 27 Zeichen möglich. Textkorrektur (nachfolgender Menüpunkt) kann die Anzahl der Zeichen auf
ymbol:
96 Zeichen erhöht werden. Der Text wird entsprechend der letzten Einstellung positioniert. Eine Änderung dieser Einstellungen ist erst nach dem ersten Abarbeiten der Funktion bis zum Arbeitsmenü möglich.
S
be der Bezugslinie über 2 Punkte
lt ist Stift Nr. 5
h
en zur Verfügung: „##“ - ein auf dem Grafikbildschirm befindlicher Text kann angefahren und in die Eingabezeile
men werden sollen. gt
mer aufgerufen werden (z.B. <011>)
Arbeitsmenü mit:
Text wird dargestellt Koord. - CURSOR: Bezugslinie
MERISCH: xteingabe (s.o.)
en (s.oben) Schrift:
winkelfunktion (siehe auch 2.5.1).
: argestellt)
- Wi s Menüs
Ablauf: - Einga - Festlegen der Stiftnummer; voreingestel - Den Text eingeben. Es sind maximal 27 Zeichen möglic - Bei der Texteingabe stehen folgende eingeb bare Funktion
übernommen werden. „###n“ - n steht für die Positionsnummer aus denen die Überschriften der Formulare in die
Eingabezeilen übernom „####“ - ein in der Zwischenablage abgespeicherter Text kann in die Eingabezeilen eingefü
werden. <> - Aufruf einer Auswahl von Textblöcken. Die Textblöcke können auch direkt mit der
Blocknum „##D“ – Eingabe des aktuellen Datums
-
Ausführen:
Koord. - NU korrigieren Text: zurück zur TeLage der Schrift: Auswahl wiederholArt der Auswahl wiederholen (s.oben)Fangwinkel: Ein- oder Ausschalten der Fang
'Grunddaten – Menü' im KapitelFarbe wählen Textfarbe ändern (aktuelle Farbe wird rechts neben Menü d
KORREKTUR: Löschen des zuletzt eingegebenen Textblockes
ederholung diese , bis die Funktion mit [4] / <TAB> beendet wird.
87

CAD Benutzerhandbuch
4.3.3 Textkorrektur Die Textkorrektur bezieht sich jeweils auf eine Textzeile (max. 3*32 Zeichen). Es kann die Stiftnummer und damit die Schrifthöhe sowie der Textinhalt geändert werden.
Symbol: Ablauf: - Text anfahren (identifizieren) mit Taste [1] oder [2] - Stiftnummer ändern oder mit <ENTER> bestätigen, - Farbe wählen (aktuelle Farbe wird rechts neben Menü dargestellt) - Text ggf. ändern - Durch Bestätigen von <##> kann ein schon vorhandener Text vom Grafik-Schirm geladen werden - Der Text wird nach dem Bestätigen sofort geändert dargestellt. Mit Taste [3] kann die letzte
Korrektur zurückgenommen werden. Der Cursor steht für weiteres Anfahren von Texten bereit - Mit der Taste [4] wird die Funktion beendet.
4.3.4 Text verschieben Die Textverschiebung bezieht sich jeweils auf eine Textzeile (max.3*32 Zeichen).
Symbol: Ablauf: - Text anfahren (identifizieren) mit Taste [1] oder [2] - Verschiebung über zwei Punkte (von...nach) eingeben (aus dem Abstand beider Punkte wird das
Verschiebemaß delta-x und delta-y berechnet); Der Text wird nach dem Eingeben des zweiten Verschiebepunktes sofort verschoben dargestellt. Die letzte Verschiebung kann mit der Taste [3] zurückgenommen werden. Der Cursor steht für weiteres Anfahren von Texten bereit, bis die Funktion mit [4] beendet wird.
4.3.5 Text verdrehen Die Drehung bezieht sich jeweils auf eine Textzeile (max.3*32 Zeichen). Die Winkelangabe bezeichnet den absoluten Neigungswinkel des Textes.
Symbol: Ablauf: - Text anfahren (identifizieren) mit Taste [1] - Eingabe des neuen Text-Neigungswinkels (Absolutwert) - Der Text wird nach dem Eingeben des neuen Winkels sofort neu dargestellt. Der Cursor steht für
weiteres Anfahren von Texten bereit. Diese werden sofort nach dem Anfahren auf den selben Neigungswinkel gedreht. Eine Änderung des Neigungswinkels für nachfolgende Drehungen wird über Taste [2] erreicht. Die jeweils letzte Drehung ist mit Taste [3] korrigierbar.
- Die Funktion kann mit Taste [4] beendet werden.
88

CAD Benutzerhandbuch
4.3.6 Text umranden Mit Hilfe dieser Funktion wird ein Rechteck gezeichnet, welches für das Umranden eines Textes genutzt werden kann. Die Angaben für den Winkel und für die Abmessungen des Rechtecks werden getrennt über 2 Geraden eingegeben. Die erste Gerade (Bezugsgerade) beschreibt nur den Neigungswinkel. Sie ist von der Lage des künftigen Rechtecks unabhängig. Die zweite einzugebende Gerade beschreibt eine Diagonale des Rechtecks, z.B.: den linken unteren und rechten oberen Punkt. Symbol: Ablauf: - Eingabe der Bezugsgerade zur Festlegung des Winkels (P1 und P2) - Eingabe einer Diagonale (P3 und P4) - Menü mit folgenden Optionen:
Ausführen: Zeichnen des Rechtecks Winkel – CURSOR: Neueingabe der Bezugsgeraden Winkel - NUMER: Winkeleingabe numerisch Diagonale - CURSOR: Neueingabe der Diagonalen Darstellung: Ändern der Darstellungsparameter für das Rechteck Farbe wählen: Linienfarbe ändern (aktuelle Farbe wird rechts neben Menü
dargestellt) KORREKTUR: Löschen des zuletzt eingegebenen Rechtecks
- Weiter im Menü bis die Funktion durch Tastendruck ( [4] / <TAB>) beendet wird.
89

CAD Benutzerhandbuch
4.3.7 Textbereich verändern Die Stiftnummer (und damit die Schrifthöhe) sowie die Textposition kann mit dieser Funktion für mehrere Texte innerhalb eines Bildausschnittes verändert werden. Symbol: Ablauf: - Ausschnitt anfahren - Stiftveränderung eingeben (+/- n Stiftnummern) - Menü mit folgenden Optionen:
Ausführen: Alle Texte im angefahrenen Ausschnitt werden automatisch in der Größe verändert, ohne verschoben zu werden.
Ausschnitt CURSOR: Bildausschnitt neu anfahren Stiftveränderung: Neueingabe: +/- n Stiftnummern Verschiebung: Textverschiebung angeben Elementwahl: Auswählen, ob sich die Veränderung auf Texte und Zahlen, nur Texte
oder nur Zahlen beziehen soll Bereich: Bereichstyp 1 oder 2 ( laut Bereichsdefinition auf Seite 102) Folien: Änderung für innerhalb des Ausschnitts befindliche Texte aller Folien
oder nur der aktuellen Folie KORREKTUR: Zurücksetzen der letzten Größenänderung
- Weiter im Menü bis die Funktion durch Tastendruck ( [4] / <TAB>) beendet wird.
90

CAD Benutzerhandbuch
4.3.8 Textbox Um einen einzeiligen Text wird durch Anfahren des Textes automatisch eine Box gezeichnet.
Symbol: Ablauf: - Mit Taste [1] wird der angefahrene Text sofort in dem zuletzt eingestellten Abstand in der zuletzt
eingestellten Darstellung umrandet. Durch Betätigen der Taste [2] wird in das Arbeitsmenü verzweigt. Mit Taste [3] wird die zuletzt gezeichnete Box gelöscht. Durch Betätigen der Taste [4] wird ins Hauptmenü verzweigt.
- Arbeitsmenü mit folgenden Optionen:
Text - CURSOR: Texte anfahren (siehe oben) Abstand: Neueingabe des Abstandes der BOX zum Text Darstellung: Koordinaten
91

CAD Benutzerhandbuch
4.4 Maßlinien Die Maßlinien werden im Abstand von 4,5-facher Schrifthöhe zum Bauteil und 3-facher Schrifthöhe untereinander dargestellt. Maßzahlen können gelöscht oder verändert werden, wobei dies keine Veränderung des Bauteils oder der Maßlinie bewirkt. Verändert werden Maßzahl und Maßlinie durch die Funktion “Bereich verziehen” (siehe 4.5.6), wenn die Maßlinie vom Bereich erfasst wird. Es erfolgt dann eine Anpassung der Länge und Maßzahl entsprechend dem Verzugsmaß. In diesem Kapitel werden folgende Themen bearbeitet:
Punktbemaßung Schnittbemaßung Öffnungshöhen Radius- / Durchmesserbemaßung Kreis- / Ellipsenbemaßung Schräge Länge
Zahl verschieben Zahlbox Zahl umranden
Bemaßung ändern Zahlbereich ändern Zahlkorrektur
92

CAD Benutzerhandbuch
4.4.1 Punktbemaßung Bei der Punktbemaßung können beliebige Punkte senkrecht zu einer Bezugslinie bemaßt werden. Durch die Bezugslinie wird einerseits festgelegt, welcher Abstand der Punkte (horizontal, vertikal oder geneigt) zu bemaßen ist. Andererseits werden von der Bezugslinie ausgehend die Maßlinienabstände gezählt. Werden zu einer Bezugslinie mehrere Maßlinien nacheinander eingegeben, dann vergrößert sich deren Abstand zur Bezugslinie automatisch. Symbol:
Ablauf: Einga- be der Bezugslinie (2 Punkte)
die Schnittebene (Bezugslinie) oder im Abstand zur Bezugslinie die 1. bis 9.
n können rechts oder links der Bezugslinie liegen; “rechts” und “links” sind dabei an
ßlinie für das Gesamtmaß ausgegeben werden oder auch nicht.
mit dem Cursor eingeben.
m Cursor Maß lässt sich separat
rch
Ort der Bemaßung : -
Gewählt werden kannMaßlinie (mit automatischem Weiterzählen bei mehreren Maßlinien).
Richtung: -
Die Maßlinieder Blickrichtung von PB1 nach PB2 orientiert.
Gesamtmaß: -
Es kann eine Ma
Bemaßungspunkte: - Zu bemaßende Punkte
Teillängen-Menü mit folgenden Optionen: -
Ausführen: Maßlinie wird dargestelltZurück: Sprung zum Menü (siehe unten)
Teillängen Cursor: Neueingabe der Teillängen mit deTeillängen Numer.: numerische Korrektur der Teillängen. Jedes
editieren, ohne dass alle Maße neu eingegeben werden müssen. DuEingabe der dem Maß zugeordneten Nummer, wird auf das ausgewählteMaß verzweigt. Befindet man sich in der entsprechenden Zeile lässt sich durch Betätigen der Nummer das Maß editieren. Durch Eingabe von <E> kann ein Maß eingefügt werden, durch Eingabe von <L> wird das Maß gelöscht, durch Eingabe von <T> kann ein Maß unterteilt werden, durch
93

CAD Benutzerhandbuch
Eingabe von <V> werden zwei Maße zusammengefasst. Eingabe von <0beendet das Editieren der Maßlinie.
0>
Menü mit folgenden Funktionen:
Ausführen: Maßlinie wird dargestellt rsor
slinie
ugslinie) oder im Abstand
Richtung: er Bezugslinie liegen; h PB2
mit/ohne Gesamtmaß: ne Maßlinie für das Gesamtmaß ausgegeben werden oder
Darstellung: n und Text können die Stiftnummern getrennt verändert
Farbe wählen: n
Weiter im Menü bis die Funktion durch Tastendruck ( [4] / <TAB>) beendet wird.
-
Bezugslinie CURSOR: Neueingabe der Bezugslinie mit dem CuBezugslinie NUMER: numerische Neueingabe/Änderung der BezugBemaßungspunkte: Sprung zum Teillängen-Menü (siehe oben) Ort der Bemaßung: Gewählt werden kann die Schnittebene (Bez
zur Bezugslinie die 1. bis 9. Maßlinie (mit automatischem Weiterzählen bei mehreren Maßlinien). Die Maßlinien können rechts oder links d“rechts” und “links” sind dabei an der Blickrichtung von PB1 nacorientiert. Es kann eiauch nicht. Für Maßliniewerden. Damit verbunden ist jeweils auch die Darstellungsgröße. Farbe der Bemaßungslinie ändern (aktuelle Farbe wird rechts nebeMenü dargestellt)
-
94

CAD Benutzerhandbuch
4.4.2 Schnittbemaßung Bei der Schnittbemaßung können entlang einer einzugebenden Schnittlinie alle Geraden, die die Schnittlinie senkrecht schneiden und Kreise, durch deren Mittelpunkt die Schnittlinie läuft, bemaßt werden. Durch einen Bezugspunkt wird festgelegt, auf welcher Seite der Schnittlinie die Maßlinien anzutragen sind und in welchem Abstand. Symbol: Ablauf: - Eingabe der Schnittlinie (2 Punkte). - Auswahl der Art der Bemaßung: Maßlinie: Der Wert der Maße bezieht sich auf
zwei benachbarte Punkte der Schnittlinie.
Stationsbemaßung: Die Maße der Maßlinie beziehen sich auf sich auf den Ursprung (Maß 0.0) und den von der Schnittlinie geschnittenen Linien.
- Eingabe des Bezugspunktes. - Ort der Bemaßung: Es kann der Verlauf durch den Bezugspunkt gewählt
werden oder im Abstand zum Bezugspunkt die 1. bis 9. Maßlinie.
Bild: Stationsvermaßung - Gesamtmaß: Maßlinie mit dem Gesamtmaß ein- bzw. ausschalten.
Bild: Schnittvermaßung (Maßlinie)
- Menü mit folgenden Funktionen:
Ausführen: Maßlinie wird dargestellt Schnittlinie CURSOR: Neueingabe der Schnittlinie mit dem Cursor Schnittlinie NUMER.: numerische Neueingabe/Änderung der Schnittlinie Bemaßung NUMER.: (siehe unter Punktbemaßung 'Teillängen NUMER.') Bezugspunkt CURSOR.: Neueingabe des Bezugspunktes mit dem Cursor Bezugspunkt NUMER.: numerische Neueingabe/Änderung des Bezugspunktes Ort der Bemaßung: Es kann der Verlauf durch den Bezugspunkt gewählt werden oder im
Abstand zum Bezugspunkt die 1. bis 9. Maßlinie. mit/ohne Gesamtmaß: Maßlinie mit dem Gesamtmaß ein- bzw. ausschalten
95

CAD Benutzerhandbuch
Fangwinkel: Für die Eingabe der Schnittlinie ist der Fangwinkel ein- und ausschaltbar (Voreinstellung: ein). Zum Fangwinkel siehe auch “Grunddaten”
Darstellung: Für Maßlinien und Text können die Stiftnummern getrennt verändert werden. Damit verbunden ist jeweils auch die Darstellungsgröße
Farbe wählen: Farbe der Bemaßungslinie ändern (aktuelle Farbe wird rechts neben Menü dargestellt)
- Weiter im Menü bis die Funktion durch Tastendruck ( [4] / <TAB>) beendet wird.
4.4.3 Öffnungshöhen Zu einer bestehenden Maßlinie, die mit Hilfe der Punktbemaßung eingegeben wurde, können
Symbol:
Öffnungshöhen nachgetragen werden.
Ablauf:
Anfahren der Maßlinie
Die Einzelmaße werden angezeigt, dahinter können zugehörige Öffnungshöhen eingegeben
Menü mit folgenden Funktionen:
Ausführen: Öffnungsmaße werden dargestellt immen:
öhen nungshöhen festlegen
: d rechts neben
KORREKTUR: lter Öffnungshöhen
Weiter im Menü bis die Funktion durch Tastendruck ( [4] / <TAB>) beendet wird.
- -
werden (keine = <ENTER>).
-
Maßlinie best neue Maßlinie bearbeiten Höhen bestimmen: Eintragen neuer ÖffnungshDarstellung: Stiftnummer für die Schrift der ÖffFarbe wählen Farbe der Öffnungshöhenzahl ändern (aktuelle Farbe wir
Menü dargestellt) Löschen dargestel
-
96

CAD Benutzerhandbuch
4.4.4 Radius- / Durchmesserbemaßung Mit dieser Funktion kann ein Radius bzw. Durchmesser eines Kreises bemaßt werden Symbol: Ablauf: - Anfahren der Stelle des gewünschten Kreises bzw. Ellipse, an der die Bemaßung durchgeführt
werden soll - Menü mit folgenden Funktionen:
Kreis / Ellipse anfahren: korrigiert die Stelle, an dem der Durchmesser/Radius dargestellt wird Radius / Durchmesser: Einschaltmöglichkeit, ob der Radius oder der Durchmesser dargestellt
wird. Bemaßungswinkel: Eingabe des Bemaßungswinkels Textmaske: Eingabe des dargestellten Textes Pfeillänge: Eingabe der Pfeillänge. 0 = automatisch, negative Zahl stellt die
Länge des Pfeils nach außen dar. Maßeinheit: Einstellung in welcher Maßeinheit die Länge dargestellt werden soll. Nachkommastellen: Angabe, mit wie vielen Nachkommastellen die Länge dargestellt
werden soll. Darstellung: Eingabe der Stifte, mit denen der Text bzw. der Pfeil dargestellt wird.
97

CAD Benutzerhandbuch
4.4.5 Kreis- / Ellipsenbemaßung Bei der Kreis/Ellipsenbemaßung kann man die Umfänge von Kreis- bzw. Ellipsensegmenten bemaßen.
Symbol: Ablauf: - Anfahren des gewünschten Kreises bzw. der gewünschten Ellipse - Ort der Bemaßung: Es kann der Verlauf durch den Bezugspunkt gewählt werden oder im Abstand zum Bezugspunkt
die 1. bis 9. Maßlinie. - Richtung: Die Maßlinien können außerhalb oder innerhalb der Bezugslinie liegen; “außen” und “innen” sind
dabei an der Blickrichtung von Kreis-/Ellipsenmittelpunkt orientiert. - Gesamtmaß: Maßlinie mit dem Gesamtmaß ein- bzw. ausschalten. - Teillängen-Menü mit folgenden Optionen:
Ausführen: Maßlinie wird dargestellt Zurück: Sprung zum Menü (siehe unten) Teillängen Cursor: Neueingabe der Teillängen mit dem Cursor
- Menü mit folgenden Funktionen:
Ausführen: Umfangmaße der gewählten Segmente werden dargestellt Kreis/Ellipse anfahren: Zu bemaßenden Kreis bzw. Ellipse neu wählen Bemaßungspunkte: Sprung zum Teillängen-Menü (siehe oben) Ort der Bemaßung: Gewählt werden kann eine Bezugslinie oder im Abstand zur
Bezugslinie die 1. bis 9. Maßlinie (mit automatischem Weiterzählen bei mehreren Maßlinien).
Richtung: Die Maßlinien können außerhalb oder innerhalb der Bezugslinie liegen; “außen” und “innen” sind dabei an der Blickrichtung von Kreis/ Ellipsenmittelpunkt orientiert.
mit/ohne Gesamtmaß: Es kann eine Maßlinie für das Gesamtmaß ausgegeben werden oder auch nicht.
Darstellung: Für Maßlinien und Text können die Stiftnummern getrennt verändert werden. Damit verbunden ist jeweils auch die Darstellungsgröße.
Farbe wählen: Farbe der Bemaßungslinie ändern (aktuelle Farbe wird rechts neben Menü dargestellt)
KORREKTUR: Löschen der dargestellten Bemaßung
98

CAD Benutzerhandbuch
4.4.6 Schräge Länge Mit dieser Funktion lassen sich Längen von Bauteilen bemaßen, die von ihrer Lage aus der Zeichnungsebene ragen und somit nur in ihrer Projektion zu erkennen sind. Durch die Eingabe des Bauteilneigungswinkels zur Zeichnungsebene und der projizierten Endpunkte des Bauteils erfolgt eine automatische Umrechnung auf die wahre Länge.
Symbol: Ablauf: - Eingabe des Neigungswinkels. - Zu bemaßende Linie (2 Punkte) mit dem Cursor anfahren. Nach dem Anfahren des zweiten Punktes wird das wahre Maß sofort mittig an die ausgewählte Linie geschrieben. Mit den Tasten [1] und [2] können weitere Linien bemaßt werden, mit der Taste [3] wird die letzte Eingabe korrigiert. Durch Betätigen der Taste [4] wird die Funktion beendet.
4.4.7 Zahl verschieben
Symbol: Analog zum 'Text-verschieben' können auch Maßzahlen beliebig verschoben werden. Ablauf: siehe 4.3.4.
99

CAD Benutzerhandbuch
4.4.8 Zahlbox
Symbol:
siehe 'Textbox' unter 4.3.8.
4.4.9 Zahl umranden
Symbol:
siehe 'Text umranden' unter 4.3.6.
4.4.10 Bemaßung ändern Hierbei kann eine ganze Bemaßungskette editiert werden. Nachdem die zu bearbeitende Maßkette gewählt wurde stehen folgende Funktionen zur Verfügung:
Symbol: Ablauf: - Maßlinie holen: Wählt die nächste zu editierende Maßkette - Maßpunkte ändern: Die einzelnen Abstände in der Bemaßung können editiert werden. Dabei
stehen die Menüpunkte: 'Teillängen-CURSOR'/'Teillängen-Numerisch' um die Maßkette zu editieren und 'Teillängen dazu fügen' um neue Bemaßungspunkte einzubinden zur Verfügung. 'Maßpunkte entfernen' um Bemaßungspunkte zu löschen.
- Ort der Bemaßung: Auswahl, um wie viel Abstände die Maßkette verschoben werden soll. Danach wird angegeben, ob die Maßkette nach rechts/unten bzw. links/oben verschoben werden soll.
- Ebenenwinkel: Wahl des Winkels der Bezugsfläche. Dadurch ändern sich die Bezugsmaße - Art der Bemaßung: Bei Schnittbemaßung kann zwischen Maßlinie und Stationsbemaßung
gewählt werden. - Darstellung: Auswahl der Stifte für die Maßkette und dem Text - Farbe wählen: Ordnet eine gewählte Farbe der gesamte Maßkette und dem Text zu. - KORREKTUR: Letzte durchgeführte Aktion rückgängig machen
4.4.11 Zahlbereich ändern Symbol: Der Ablauf entspricht dem des 'Textbereich verändern' - siehe unter 4.3.7.
4.4.12 Zahlkorrektur Symbol: Zahlkorrekturen können die Darstellung (Stiftnummer) und den Zahlenwert betreffen. Korrigierte Zahlenwerte ändern nichts an der Darstellung des Bauteils oder der Maßlinie. Der Ablauf entspricht dem der 'Textkorrektur' - siehe unter 0.
100

CAD Benutzerhandbuch
4.5 Bereichshilfen Die Bereichshilfen dienen dem Löschen, Ausstanzen, Verziehen, Spiegeln, Doppeln, Verdrehen, Verschieben, Zoomen und Versetzen mehrerer Elemente, die entweder innerhalb oder außerhalb eines orthogonalen, achsparallelen Bereiches liegen. Wahlweise ist das Berücksichtigen von Elementen, die einen solchen Bereich schneiden, zuschaltbar. Zusätzlich zu den oben aufgeführten Funktionen können Multifunktionen ausgeführt werden. Das Kapitel beschäftigt sich mit folgenden Themen:
Bereich anfahren Umschließende Rechtecke Bereichsdefinition
Bereich löschen Bereich ausstanzen Bereich verziehen Bereich spiegeln Bereich doppeln Bereich verdrehen Bereich verschieben Multi-Funktion Echter Zoom
Elemente versetzen
101

CAD Benutzerhandbuch
4.5.1 Bereich anfahren Bei allen Funktionen der Bereichshilfen sind Zeichnungsbereiche mit der Maus anzufahren. Es wird zwischen waagerechten und schrägen Boxen sowie polygonalen Bereichen unterschieden. Die Auswahl des anzufahrenden Bereichs erfolgt über die Tasten der Maus. Wird der erste Punkt des auszuwählenden Bereich mit der Taste[1] bestätigt wird ein waagerechter, rechteckiger Bereich abgefragt. Beim Bdes ersten Punktes mit Taste [2] ein schräger, rechteckiger Bereich und beim BestätigenTaste [3] ein polygonaler Bereich.
estätigen
mit
as umschließende Rechteck ist ein das u den
n für die nd
e 12) sind für
4.5.2 Umschließende Rechtecke DElement umhüllendes Rechteck, parallel zAchsen des globalen Koordinatensystems. Es umfasst somit die maximale achsparallele Ausdehnung des Elementes. Die umschließenden Rechtecke werdeZuordnung von Elementen zu den nachfolgedefinierten Bereichen und als Vorauswahl für den Elementsuchlauf verwendet. Beim Elementsuchlauf (siehe SeitBewehrungselemente die Positionsnummern und ansonsten die Elemente direkt anzufahren.
4.5.3 Bereichsdefinition Es werden folgende Bereichstypen unterschieden: Bereich 1: Alle Elemente, deren umschließende Rechtecke im angefahrenen Ausschnitt
liegen. Bereich 2: Wie Bereich 1 und zusätzlich alle Elemente, deren umschließende
Rechtecke den angefahrenen Ausschnitt schneiden. Die Bereichstypen 3 und 4 gelten nur für 'Bereich löschen': Bereich 3: Alle Elemente, deren umschließende Rechtecke außerhalb des
angefahrenen Ausschnittes liegen. Bereich 4: Wie Bereich 3 und zusätzlich alle Elemente, deren umschließende
Rechtecke den angefahrenen Ausschnitt schneiden. Bereichsbeispiele siehe Beispiele zu 'Bereich löschen'.
102

CAD Benutzerhandbuch
4.5.4 Bereich löschen Diese Funktion dient dem Löschen mehrerer Elemente entsprechend der Bereichsdefinition. Symbol: Ablauf: - Auswahl zwischen (a) Ausschnitt löschen (b) Einzelelemente löschen (c) Aktuelle Folie löschen zu (a): - Bereich anfahren, - Menü mit folgenden Optionen:
Ausführen: Der angefahrene Bereich wird gelöscht. Ausschnitt anfahren: Bereich neu anfahren. Elementliste ändern: Einzelne Elemente der Auswahl hinzufügen bzw. entfernen Löschelemente: Auswahl der Grundelemente, die gelöscht werden sollen. Voreinstellung: alle an. Getrennt zu- und abschaltbar sind alle
Grundelementtypen. Bei Geraden, Kreisen und Ellipsen lässt sich die Elementauswahl anhand der Darstellung weiter verfeinern.
Bereich: Entsprechend Bereichsdefinition und: aktuelle Folie: analog (c), siehe unten.
KORREKTUR: Das zuletzt ausgeführte Löschen wird rückgängig gemacht. Nach dem Abarbeiten jedes Menüpunktes wird zum Menü zurückverzweigt. Ende mit [4] / <TAB>. zu (b): Mit Taste [1] wird das angefahrene Element gelöscht Mit Taste [2] wird die Elementauswahl eingeschaltet Mit Taste [3] wird das zuletzt gelöschte Element wieder gezeichnet Ende mit [4] / <TAB> und damit Rückkehr zum Bereichshilfenmenü. (siehe auch: 'Element löschen' ) zu (c): Nach einer Sicherheitsabfrage wird die aktuelle Folie gelöscht. Sie bleibt aktuelle Folie, jedoch ohne Inhalt. Korrekturabfrage des letzten Löschens. Bei Korrektur Rücksprung zum Beginn des Ablaufs
103

CAD Benutzerhandbuch
4.5.5 Bereich ausstanzen Symbol: Diese Funktion dient dem Verziehen (Vergrößern / Verkleinern / Verzerren) mehrerer Elemente, die innerhalb eines orthogonalen achsparallelen Bereiches liegen. Das Prinzip besteht im Verschieben der innerhalb des Bereiches liegenden Endpunkte von Geraden und Maßlinien um das einzugebende Differenzmaß. Für alle Maßlinien, die sich im Bereich befinden, werden die betroffenen Maßzahlen korrigiert. Kreise, Texte, Matten und Stabstahl - Flächenelemente werden insgesamt verschoben, wenn sie vollständig im Bildausschnitt liegen. Andernfalls werden sie nicht verändert. Stabstahl - Massenelemente und verlegte Einzelstäbe werden verzogen. Dabei ist zu beachten: Das Verziehen erfolgt ohne Plausibilitätskontrolle der Biegeform und ohne automatische Längenangleichung anderer verlegter Elemente ! Schraffuren werden aktualisiert, wenn mindestens ein Eckpunkt von der Verziehung betroffen ist. Bei waagerechtem und/oder senkrechtem Verziehen wird eine Vergrößerung oder Verkleinerung betroffener Linien und Flächen erreicht. Schräges Verziehen bewirkt eine Verzerrung angeschnittener Flächen. Ablauf: - Bereich anfahren - Eingabe des Differenzmaßes der Verziehung über die Punkte P3 und P4 - Menü mit folgenden Optionen:
Ausführen: angefahrener Bereich wird verzogen Ausschnitt Cursor: Bereich neu anfahren, Elementliste ändern: Einzelne Elemente der Auswahl hinzufügen bzw. entfernen von P. 3 nach P.4: P3 und P4 neu eingeben, nach Pkt. 4: P4 neu eingeben, Verziehung NUMER.: Eingabe des Differenzmaßes in Form von dx und dy als Zahlen, Elementauswahl: Selektives, globales Auswählen einzelner Elementtypen, Folienauswahl: Es ist einstellbar, ob sich die Funktion nur auf die aktuelle Folie
(Voreinstellung), oder auf alle geladenen Folien erstrecken soll. KORREKTUR: Die zuletzt ausgeführte Verziehung wird rückgängig gemacht.
- Nach dem Abarbeiten jedes Menüpunktes wird zum Menü zurückverzweigt. Ende mit [4] / <TAB>.
104

CAD Benutzerhandbuch
4.5.6 Bereich verziehen Diese Funktion dient dem Verziehen (Vergrößern / Verkleinern / Verzerren) mehrerer Elemente, die innerhalb eines orthogonalen achsparallelen Bereiches liegen. Das Prinzip besteht im Verschieben der innerhalb des Bereiches liegenden Endpunkte von Geraden und Maßlinien um das einzugebende Differenzmaß. Für alle Maßlinien, die sich im Bereich befinden, werden die betroffenen Maßzahlen korrigiert. Kreise, Texte, Matten und Stabstahl - Flächenelemente werden insgesamt verschoben, wenn sie vollständig im Bildausschnitt liegen. Andernfalls werden sie nicht verändert. Stabstahl - Massenelemente und verlegte Einzelstäbe werden verzogen. Dabei ist zu beachten: Das Verziehen erfolgt ohne Plausibilitätskontrolle der Biegeform und ohne automatische Längenangleichung anderer verlegter Elemente ! Schraffuren werden aktualisiert, wenn mindestens ein Eckpunkt von der Verziehung betroffen ist. Bei waagerechtem und/oder senkrechtem Verziehen wird eine Vergrößerung oder Verkleinerung betroffener Linien und Flächen erreicht. Schräges Verziehen bewirkt eine Verzerrung angeschnittener Flächen. Symbol: Ablauf: - Bereich anfahren - Eingabe des Differenzmaßes der
Verziehung über die Punkte P3 und P4
- Menü mit folgenden Optionen:
Ausführen: angefahrener Bereich wird verzogen Ausschnitt Cursor: Bereich neu anfahren, Elementliste ändern: Einzelne Elemente der Auswahl hinzufügen bzw. entfernen von P. 3 nach P.4: P3 und P4 neu eingeben, nach Pkt. 4: P4 neu eingeben, Verziehung NUMER.: Eingabe des Differenzmaßes in Form von dx und dy als Zahlen, Elementauswahl: Selektives, globales Auswählen einzelner Elementtypen, Folienauswahl: Es ist einstellbar, ob sich die Funktion nur auf die aktuelle Folie
(Voreinstellung), oder auf alle geladenen Folien erstrecken soll. KORREKTUR: Die zuletzt ausgeführte Verziehung wird rückgängig gemacht.
- Nach dem Abarbeiten jedes Menüpunktes wird zum Menü zurückverzweigt. Ende mit [4] / <TAB>.
105

CAD Benutzerhandbuch
4.5.7 Bereich spiegeln Diese Funktion dient dem Spiegeln mehrerer Elemente, die innerhalb eines Bereiches liegen (siehe Bereichsdefinition auf Seite 102). Symbol: Ablauf: - Wahlmöglichkeit zwischen (a) Achsspiegelung (b) Punktspiegelung - Wahlmöglichkeit zwischen Spiegelung mit oder ohne Löschung des Originals - Bereich anfahren
- Eingabe (a) der Spiegelachse über die Punkte P3 und P4 (b) des Spiegelpunktes P3 - Menü mit folgenden Optionen:
Ausführen: Der angefahrene Bereich wird gespiegelt Ausschnitt anfahren: Bereich neu anfahren Elementliste ändern: Einzelne Elemente der Auswahl hinzufügen bzw. entfernen (a) Spiegelachse: Achse P3 - P4 neu eingeben (b) Spiegelpunkt: Punkt P3 neu eingeben Bereich: Bereich 1 oder 2 (siehe Bereichsdefinition auf Seite 102) Elementauswahl: Selektives, globales Auswählen einzelner Elementtypen Folienauswahl: Es ist einstellbar, ob sich die Funktion nur auf die aktuelle Folie
(Voreinstellung) oder auf alle geladenen Folien erstrecken soll KORREKTUR: Die zuletzt ausgeführte Spiegelung wird rückgängig gemacht
- Nach dem Abarbeiten jedes Menüpunktes wird zum Menü zurückverzweigt. Ende mit [4] / <TAB>.
106

CAD Benutzerhandbuch
4.5.8 Bereich doppeln Diese Funktion dient dem Doppeln mehrerer Elemente entsprechend der Bereichsdefinition. Dabei können die Elemente auch in eine andere Folie gedoppelt werden. Symbol:
Ablauf: - Auswahl, ob in die jeweils vorliegende Folie, oder in eine andere Folie gedoppelt werden soll.
Wenn in eine andere Folie gedoppelt werden soll, ist diese Folie zu wählen. - Bereich anfahren - Eingabe der Verschiebung (des Doppels zum Original) über zwei Punkte von P3 nach P4 - Menü mit folgenden Optionen:
Ausführen: Der angefahrene Bereich wird gedoppelt. Ausschnitt anfahren: Bereich neu anfahren. Elementliste ändern: Einzelne Elemente der Auswahl hinzufügen bzw. entfernen von P. 3 nach P. 4: P3 und P4 neu anfahren. nach Pkt. 4: P4 neu anfahren. Verschiebung NUMER.: Die Verschiebung numerisch eingeben. Bereich: Bereich 1 oder 2 laut Bereichsdefinition (siehe Seite 102) Elementauswahl: Selektives, globales Auswählen einzelner Elementtypen Folienauswahl: Es ist einstellbar, ob sich die Funktion nur auf die aktuelle Folie
(Voreinstellung), oder auf alle geladenen Folien erstrecken soll. KORREKTUR: Die zuletzt ausgeführte Doppelung wird rückgängig gemacht.
- Nach dem Abarbeiten jedes Menüpunktes wird zum Menü zurückverzweigt. Ende mit [4] / <TAB>.
107

CAD Benutzerhandbuch
4.5.9 Bereich verdrehen Diese Funktion dient dem Drehen mehrerer Elemente, die innerhalb eines Bereiches laut Bereichsdefinition liegen. Symbol:
Ablauf: - Bereich anfahren - Eingabe des Drehpunktes mit dem Cursor - Eingabe des Drehwinkels mit der Tastatur - Menü mit folgenden Optionen:
Ausführen: Der angefahrene Bereich wird gedreht Ausschnitt anfahren: Bereich neu anfahren Elementliste ändern: Einzelne Elemente der Auswahl hinzufügen bzw. entfernen Drehpunkt: Punkt neu eingeben Drehwinkel: Drehwinkel eingeben Bereich: Bereichstyp 1 oder 2 (siehe Bereichsdefinition auf Seite 102) Elementauswahl: Selektives, globales Auswählen einzelner Elementtypen Folienauswahl: Es ist einstellbar, ob sich die Funktion nur auf die aktuelle Folie
(Voreinstellung), oder auf alle geladenen Folien erstrecken soll KORREKTUR: Die zuletzt ausgeführte Drehung wird rückgängig gemacht
- Nach dem Abarbeiten jedes Menüpunktes wird zum Menü zurückverzweigt. Ende mit [4] / <TAB>.
108

CAD Benutzerhandbuch
4.5.10 Bereich verschieben Diese Funktion dient dem Verschieben mehrerer Elemente, die innerhalb eines Bereiches lt. Bereichsdefinition liegen (siehe Seite 102). Symbol: Ablauf:
- Bereich anfahren - Eingabe der Verschiebung ( Punkte P3 und P4 ) - Menü mit folgenden Optionen:
Ausführen: angefahrener Bereich wird verschoben Ausschnitt anfahren: Bereich neu anfahren Elementliste ändern: Einzelne Elemente der Auswahl hinzufügen bzw. entfernen von P. 3 nach P. 4: P3 und P4 neu eingeben nach Punkt 4: P4 neu eingeben Verschiebung NUMER.: Eingabe der Differenzmaße dx und dy numerisch Bereich: Bereichsart 1 oder 2 (siehe Bereichsdefinition auf Seite 102) Elementauswahl: Selektives, globales Auswählen einzelner Elementtypen Folienauswahl: Es ist einstellbar, ob sich die Funktion nur auf die aktuelle Folie
(Voreinstellung), oder auf alle geladenen Folien erstrecken soll KORREKTUR: Die zuletzt ausgeführte Verschiebung wird rückgängig gemacht
- Nach dem Abarbeiten jedes Menüpunktes wird zum Menü zurückverzweigt. Ende mit [4] / <TAB>.
109

CAD Benutzerhandbuch
4.5.11 Multi-Funktion Mit der Multi-Funktion lassen sich die Funktionen Doppeln, Verschieben, Verdrehen und echter Zoom kombiniert anwenden. Der Bereich wird zuerst verschoben, dann gedreht und gezoomt. Beim Festpunkt wird die eingegebene Verschiebung berücksichtigt. Symbol: Ablauf: - Bereich anfahren - Menü mit der Auswahl:
Ausführen: Der angefahrene Bereich wird verändert Ausschnitt anfahren: Bereich neu anfahren Elementliste ändern: Einzelne Elemente der Auswahl hinzufügen bzw. entfernen von P. 3 nach P. 4: P3 und P4 neu anfahren Verschiebung NUMER.: Verschiebung numerisch eingeben. Voreingestellt sind dx=0 und dy=0 Festpunkt: Den Festpunkt neu eingeben. Voreinstellung ist X=0 und Y=0 Drehwinkel: Den Drehwinkel festlegen. Voreingestellt sind 0° Zoomfaktor: Den Zoomfaktor bestimmen. Die Voreinstellung ist 1 Löschen: Auswahl mit/ohne Löschen des angefahrenen Bereichs.
Voreinstellung ist mit Löschen Bereich: Bereich 1 oder 2 laut Bereichsdefinition (siehe Seite 102) Elementauswahl: Selektives, globales Auswählen einzelner Elementtypen Folien: Es ist einstellbar, ob sich die Funktion nur auf die aktuelle Folie
(Voreinstellung), oder auf alle geladenen Folien erstrecken soll KORREKTUR: Die zuletzt ausgeführte Funktion wird rückgängig gemacht
- Nach dem Abarbeiten jedes Menüpunktes wird zum Menü zurückverzweigt. Ende mit [4] / <TAB>.
110

CAD Benutzerhandbuch
4.5.12 Echter Zoom Diese Funktion dient dem Vergrößern oder Verkleinern mehrerer Elemente, die innerhalb eines Bereiches entsprechend der Bereichsdefinition (siehe Seite 102) liegen. Im Unterschied zu den Funktionen Bildaufbau und Hardware-Zoom, die lediglich die Bildschirmdarstellung betreffen, werden beim Echten Zoom auch die abgespeicherten Zeichnungsmaße verändert. Da nicht vorhersehbar ist, in welchem Maßstab der Anwender nachfolgend arbeiten wird, erfolgt keine automatische Änderung der Maßstabseinstellung. Für die laufende Bildbearbeitung kann der Maßstab über den Menüpunkt 'Extras' - 'Grunddaten' im CAD-Hauptmenü oder direkt in der Maßstabsleiste geändert werden. Bei späteren Bildbearbeitungen ist auf die richtige Maßstabs-Voreinstellung im Folien-Formular (Textfeld beim Folie anlegen) zu achten. Texte werden verschoben, jedoch nicht in ihrer Größe verändert. Symbol: Ablauf: - Wahlmöglichkeit zwischen (a) X,Y gleich (b) X,Y ungleich (Für die Eingabe des Zoomfaktors) (c) Ermittlung - Bereich anfahren - Eingabe eines Festpunktes - Eingabe des Zoomfaktors (a) sowie des alten und neuen Maßstabs (kann bei bekanntem Faktor bestätigt werden) (b) in X-Richtung und in Y-Richtung (c) Referenzstrecke mit dem Cursor anfahren und Streckenlänge numerisch ändern - Menü mit folgenden Optionen:
Ausführen: Der angefahrene Bereich wird gezoomt, Ausschnitt anfahren: Bereich neu anfahren, Elementliste ändern: Einzelne Elemente der Auswahl hinzufügen bzw. entfernen Festpunkt: Punkt neu eingeben, Zoomfaktor: (a) Faktor sowie alten und neuen Maßstab eingeben (b) Faktor in X- und Y-Richtung neu eingeben (c) Referenzstrecke anfahren und Streckenlänge numerisch ändern Bereich: Bereichsart 1 oder 2 (siehe Bereichsdefinition unter 102) Elementauswahl: Selektives, globales Auswählen einzelner Elementtypen Folien: Es ist einstellbar, ob sich die Funktion nur auf die aktuelle Folie
(Voreinstellung), oder auf alle geladenen Folien erstrecken soll. KORREKTUR: Die zuletzt ausgeführte Zoomfunktion wird rückgängig gemacht.
- Nach dem Abarbeiten jedes Menüpunktes wird zum Menü zurückverzweigt. Ende mit [4] / <TAB>.
111

CAD Benutzerhandbuch
4.5.13 Elemente versetzen Mit dieser Funktion werden einzelne Elemente oder Elementbereiche einer Folie in eine andere Folie versetzt. (Zu finden ist diese Funktion in der Menüleiste des CAD-Hauptmenü unter dem Punkt "Extras".) Ablauf: - Auswahl der Folie, in die versetzt werden soll - Wahlmöglichkeit zwischen: (a) Einzelelement (b) Bereich - (a) Element anfahren (b) Ausschnitt anfahren - (b) Menü mit der Auswahl:
Ausführen: Der angefahrene Bereich wird verändert Ausschnitt CURSOR: Bereich neu anfahren In Folie Nr.: Gibt die Folie an, in welche die Elemente versetzt werden sollen Elementauswahl: Selektives, globales Auswählen einzelner Elementtypen Bereich: Bereich 1 bis 4 laut Bereichsdefinition (siehe Seite 102) Folie wählen: In welche Folie soll das Element oder der Bereich versetzt werden Einzelelement: Einzelne Elemente auswählen, die zusätzlich versetzt werden sollen
- Nach dem Abarbeiten jedes Menüpunktes wird zum Menü zurückverzweigt. Ende mit [4] / <TAB>
112

CAD Benutzerhandbuch
5 Zeichnungsebenen-Modul Für die Arbeit im Grafikfenster existieren neben den Grundfunktionen im CAD-Hauptmenü auch Zeichenmodule. Bei diesem Modul handelt es sich um erweiterte Grundfunktionen, mit denen sich Schraffuren, Dämmungen und diverse Makros zeichnen lassen. Darüber hinaus gibt es in diesem Modul Makros, mit denen sich Flächen ermitteln lassen. Während eine Funktion bearbeitet wird, werden aktuelle Funktions-Parameter mit einer Ablaufserläuterung im Infofenster dargestellt. Bei den Schraffuren und der Dämmung handelt es sich ebenfalls, um Grundelemente, die später als ganzes bearbeitet werden können.
5.1 Schraffuren Für das Schraffieren von polygonal und/oder kreisförmig umrandeten Flächen (ggf. mit ebensolchen Aussparungen) werden vordefinierte Schraffurarten bzw. eine beliebige Farbfläche angeboten. Diese können vom Nutzer verändert und zusätzliche definiert werden (siehe Schraffur-Grunddaten). Schraffuren sind maßstabsabhängig. Das heißt, eine im Maßstab 1:100 mit 1 cm Abstand eingegebene Schraffur hat (nach dem echten Zoom) im Maßstab 1:50 einen Abstand von 2 cm. Mit anderen Worten: die Proportion zwischen Flächengröße und Schraffurabstand bleibt erhalten. Das Löschen von Schraffuren ist über die Bereichshilfen möglich. Zusätzlich zum Schraffurwinkel kann mit dem globalen Winkel eine Bauteildrehung ausgeglichen werden. Beide Winkel werden beim Schraffieren addiert. Der Winkel kann in jeder Schraffur erzeugenden Funktion angegeben werden. Es ist damit auch möglich eine kreuzende Schraffur zu erzeugen, indem die Fläche zweimal mit unterschiedlichem globalem Winkel schraffiert wird. (Ablauf: ...Ausführen, Globalen Winkel ändern, Ausführen...). In diesem Kapitel werden folgende Themen behandelt:
Schraffur / Punkt
Schraffur / Polygon
Schraffur- Grunddaten
Schraffurbereich ändern
113

CAD Benutzerhandbuch
5.1.1 Punktschraffur Eine geschlossene Fläche wird durch Anfahren eines Punktes innerhalb der Fläche schraffiert. Befindet sich innerhalb dieser Fläche ein abgeschlossener Bereich (ebenfalls geschlossene Fläche), der ausgespart werden soll, dann muß diese Fläche vom Fadenkreuz des Cursors geschnitten werden. Befinden sich mehrere auszusparende Bereiche in der zu schraffierenden Fläche, dann werden nur jeweils die Bereiche berücksichtigt, die im geringsten Abstand nach oben, unten, rechts und links zum angefahrenen Punkt liegen. Die umschließende Fläche muß auf alle Fälle enthalten sein. Da eine Schraffur maximal 28 Polygonpunkte enthalten kann, müssen größere Flächen, also Flächen, die durch Polygone mit mehr als 28 Polygonpunkten begrenzt sind, durch Hilfslinien reduziert werden. Da die Schraffurlinien an den Polygongrenzen auch bei Strichlinien immer mit einer Linie und nie mit einer Lücke beginnen, sollten die zur Reduzierung der Fläche einzuzeichnenden Hilfslinien in Richtung der Schraffurlinien eingefügt werden. Somit lassen sich Unregelmäßigkeiten in der Schraffur der Gesamtfläche vermeiden. Bei Kreisen und Teilkreisen wird liniengruppenabhängig ein Polygonzug erzeugt, der so berechnet ist, daß beim Plotten keine Linienüberschneidungen vorhanden sind. Wird die Liniengruppe des Kreises nach Erzeugung der Schraffur verringert, reichen die Schraffurlinien zum Teil nicht mehr bis an die Kreislinie heran.
Symbol: Ablauf: - Schraffurauswahl: Aus den definierten Schraffuren (siehe Schraffur-Grunddaten) kann eine
Schraffur ausgewählt werden. - Punkt anfahren: Einen Punkt innerhalb der zu schraffierenden Fläche anfahren. - Menü mit folgenden Optionen:
Ausführen: Die Fläche wird schraffiert Punkt anfahren: Den Punkt innerhalb der zu schraffierenden Fläche neu anfahren Schraffur wählen: Neuwahl der Schraffurart Farbe wählen: Farbe der Linie ändern (aktuelle Farbe wird rechts neben Menü
dargestellt) Einstellungen: - Schalter, um Liniengruppen und Linienarten für die Polygonermittlung
ein- oder auszuschalten. - Schalter, ob alle oder nur die aktuelle Folie zu berücksichtigen sind.
Voreinstellung ist: Alle Liniengruppen, Linienarten und alle Folien werden berücksichtigt.
Schraffurparameter: Die Schraffurparameter Intervallänge, Abstand der Linien und Stiftnummer lassen sich temporär bis zur Beendigung der Funktion oder der Auswahl einer anderen Schraffur, ändern. Die global definierten Schraffurarten werden nicht überschrieben.
Globaler Winkel: Zusätzlich zum Schraffurwinkel kann mit dem globalen Winkel eine Bauteildrehung ausgeglichen werden. Es ist damit auch möglich, zu einer Schraffur eine kreuzende Schraffur zu erzeugen und beide zu überlagern (siehe oben).
KORREKTUR: Die zuletzt gezeichnete Schraffur kann gelöscht werden.
- Weiter im Menü bis die Funktion durch Tastendruck ( [4] / <TAB>) abgebrochen wird.
114

CAD Benutzerhandbuch
115

CAD Benutzerhandbuch
5.1.2 Polygonschraffur Schraffiert werden n-eckige Flächen mit n-eckigen Aussparungen. Die Fläche ist im Gegenuhrzeigersinn zu umfahren. Bei Aussparungen ist, wie im Beispiel ersichtlich, eine Verbindung von einer Außenecke zu einer Innenecke zu führen. Die Aussparung wird im Uhrzeigersinn umfahren. Vom letzten Punkt der Aussparung, der auch dem ersten Punkt in der Aussparung entspricht, ist zur Außenecke zurückzukehren.
rsichtlich, eine Verbindung von einer Außenecke zu einer Innenecke zu führen. Die Aussparung wird im Uhrzeigersinn umfahren. Vom letzten Punkt der Aussparung, der auch dem ersten Punkt in der Aussparung entspricht, ist zur Außenecke zurückzukehren. Das Polygon wird automatisch geschlossen, wenn der erste Punkt als letzter Punkt nochmals eingegeben wird. Daher muss der erste/letzte Punkt ein Suchlaufpunkt sein. Das Polygon wird automatisch geschlossen, wenn der erste Punkt als letzter Punkt nochmals eingegeben wird. Daher muss der erste/letzte Punkt ein Suchlaufpunkt sein.
Symbol: Symbol:
Holzschraffur Mauerwerk
bewehrter Beton Betonfertigteil
schwarze Fläche
globaler Winkel 0
globaler Winkel45 Grad
P1 u. P5 P4
P2 P3
P1 u. P11
P3 u. P7
P2 u. P8 P9
P10
P4
P6 P5
P2
P3
P4
P5
P6P7
P8P1 u. P9
P1 u. P5
P4
P2
P3
P1 u. P5
P2 P3
P4
P1 u. P5
P3P2
P4
P1 u. P5
P2
P3
P4
Beispiele für Schraffuren
116

CAD Benutzerhandbuch
Ablauf: - Schraffurauswahl: Aus den definierten Schraffuren (siehe Schraffur-Grunddaten) kann
eine Schraffur ausgewählt werden. - Polygonzug eingeben: siehe oben - Menü mit folgenden Optionen:
Ausführen: Fläche wird schraffiert Polygonpunkte: Neueingabe der Flächenumrandung Schraffur wählen: Neuwahl der Schraffurart Farbe wählen: Farbe der Linie ändern (aktuelle Farbe wird rechts neben Menü
dargestellt) Schraffurparameter: Die Schraffurparameter Intervallänge, Abstand der Linien und
Stiftnummer lassen sich temporär bis zur Beendigung der Funktion oder der Auswahl einer anderen Schraffur, ändern. Die global definierten Schraffurarten werden nicht überschrieben.
Globaler Winkel: Zusätzlich zum Schraffurwinkel kann mit dem globalen Winkel eine Bauteildrehung ausgeglichen werden. Es ist damit auch möglich, zu einer Schraffur eine kreuzende Schraffur zu erzeugen und beide zu überlagern (siehe oben).
KORREKTUR: Die zuletzt gezeichnete Schraffur kann gelöscht werden. - Weiter im Menü bis die Funktion durch Tastendruck ( [4] / <TAB>) abgebrochen wird.
5.1.3 Schraffur – Grunddaten Bei der Schraffurauswahl stehen die folgenden Möglichkeiten zur Verfügung: - Übernehmen einer schon bestehenden Schraffur auf dem Plan - Eine Fläche mit einer vorgegebenen Farbe zeichnen. (Hinweis: Diese ausgefüllten Flächen sollten
in die 1. Folie gelegt werden. Ansonsten kann es passieren, dass auf dieser Fläche gezeichnete Linien beim Ausdruck nicht mehr dargestellt werden!)
- Vorgegebene Schraffuren Es können bis zu 13 Schraffurarten definiert werden. Davon werden acht bereits systemseitig angeboten. Deren Grunddaten können ebenfalls vom Nutzer verändert werden. Grunddaten sind: - Art der ersten Linie: gestrichelt, gepunktet, Strich-Punkt oder durchgezogen - Art der zweiten Linie: gestrichelt, gepunktet, Strich-Punkt oder durchgezogen - Intervalllänge: (nur für unterbrochene Linien) automatisch oder einstellbar zwischen
0.05 und 2 cm - Abstand: Abstand zwischen der 1., 3., 5. usw. Schraffurlinie
(maßstabsabhängig - siehe auch Erläuterungen auf Seite 113) - Winkel: Neigungswinkel der Schraffur im Bild-Koordinatensystem
Symbol: Ablauf: - Auswahl der zur definierenden / ändernden Schraffurart - Neueingabe / Korrektur der Grunddaten in oben angegebener Reihenfolge
117

CAD Benutzerhandbuch
- Weiter mit der Schraffurart-Auswahl für weitere Änderungen bis die Funktion durch Tastendruck
([4] / <TAB>) abgebrochen wird.
5.1.4 Schraffurbereich ändern Mit dieser Funktion lassen sich bereits erzeugte Schraffuren manipulieren. Dazu ist der Bereich der zu ändernden Schraffuren anzufahren. Über das Arbeitsmenü lassen sich die Schraffureigenschaften wie Schraffurart, die Schraffurparameter Linienabstand, Linienintervall und Stiftzuordnung sowie der globale Schraffurwinkel ändern. Bei den Schraffurparametern ist es möglich, einen oder zwei Parameter zu belassen, um z.B. nur die Stiftzuordnung oder den Linienabstand aller Schraffuren eines Bereichs zu verändern.
Symbol: Ablauf: - Den Bereich mit den zu ändernden Schraffuren anfahren - Menü mit der Auswahl:
Ausführen: Die Schraffur des angefahrenen Bereichs wird entsprechend der Einstellung geändert
Ausschnitt CURSOR: Den Ausschnitt mit dem CURSOR neu anfahren Schraffur wählen: Neuwahl der Schraffurart Farbe wählen: Farbe der Linie ändern (aktuelle Farbe wird rechts neben Menü
dargestellt) Schraffurparameter: Die Schraffurparameter Intervallänge, Abstand der Linien und
Stiftnummer lassen sich verändern. Bei der Auswahl einer Schraffur werden wieder die zur Schraffur gespeicherten Werte gesetzt.
globaler Winkel: Änderung des globalen Schraffurwinkels Bereich: Bereichstyp 1 oder 2 (laut Bereichsdefinition auf Seite 102) Folienauswahl: Es ist einstellbar, ob der Ausschnitt nur in der aktuellen Folie
(Voreinstellung), oder in allen geladenen Folien geändert werden soll. Voreinstellung: Aktuelle Folie KORREKTUR: Letzte Bereichsänderung zurücknehmen
- Weiter im Arbeitsmenü bis die Funktion durch Tastendruck ( [4] / <TAB> ) abgebrochen wird.
118

CAD Benutzerhandbuch
5.2 Dämmung Folgende Themen werden in diesem Kapitel behandelt:
Dämmung
Dämmungsbereich ändern
5.2.1 Dämmung Mit Hilfe dieser Funktion lassen sich effizient Dämmungen in rechteckigen, rechtwinklig dreieckigen oder rechtwinklig trapezförmigen Querschnitten darstellen.
Symbol: Ablauf: - Art des Dämmungsquerschnitts auswählen. Zur Auswahl stehen
a) rechteckige, b) rechtwinklig trapezförmige und c) rechtwinklig dreieckige Querschnitte.
- Koordinaten mit dem Cursor a) anfahren, wobei das Rechteck durch drei Koordinaten definiert ist. b) im Gegenuhrzeigersinn anfahren, wobei das Umfahren am ersten rechten Winkel begonnen
und am zweiten rechten Winkel beendet wird. c) im Gegenuhrzeigersinn anfahren, wobei das Umfahren am rechten Winkel begonnen wird. - Arbeitsmenü mit dem Angebot:
Ausführen: In der definierten Fläche wird die Dämmung dargestellt Abmess. CURSOR: Die Koordinaten können neu angefahren werden Abmess. NUMER.: Die Koordinaten numerisch eingeben Stiftauswahl: Auswahl des Stiftes zur Darstellung der Dämmung Farbe wählen: Farbe der Linie ändern (aktuelle Farbe wird rechts neben Menü
dargestellt) - Weiter im Menü bis durch Tastendruck [4] / <TAB> abgebrochen wird.
119

CAD Benutzerhandbuch
5.2.2 Dämmungsbereich ändern Mit Hilfe dieser Funktion lassen sich die einer Dämmung zugeordneten Stifte in einem ausgewählten Bereich ändern.
Symbol: Ablauf: - Ausschnitt mit dem Cursor anfahren - +/- n Stiftnummern eingeben - Arbeitsmenü mit dem Angebot:
Ausführen: Änderung durchführen Ausschnitt CURSOR: Bildausschnitt neu anfahren Stiftveränderung: Neueingabe: +/- n Stiftnummern Bereich: Bereichstyp 1 oder 2 (laut Bereichsdefinition auf Seite 102) Folienauwahl: Es ist einstellbar, ob der Ausschnitt nur in der aktuellen Folie
(Voreinstellung), oder in allen geladenen Folien geändert werden soll. Voreinstellung: Aktuelle Folie
Weiter im Menü bis durch Tastendruck [4] / <TAB> abgebrochen wird.
120

CAD Benutzerhandbuch
5.3 Makros1 / Makros2 Makros sind Teilprogramme zum automatischen Erzeugen parametrisierbarer Zeichnungsteile. Die folgenden Seiten beschreiben die derzeit verfügbaren Makros.
Schnittlinie
Achssystem erstellen
Höhenkote
Deckenaussparung
Stahlbetonplattenbalken
Stahlträgerprofile
Schnitt erstellen Flächenberechnung
Fläche / Punkt
Fläche / Polygon
Kreuz / Kreuze auf Linie
Pfeil / Pfeile auf Linie
Winkelbeschriftung
121

CAD Benutzerhandbuch
5.3.1 Schnittlinie
Symbol: Ablauf: - Schnittlinie P1- P2 mit Cursor anfahren - Bezeichnung eingeben - Blickrichtung rechts oder links in Abhängigkeit von der eingegebenen Schnittlinie wählen - Arbeitsmenü mit den Möglichkeiten
Beschriftung: Ändern der Beschriftung Schnittpkt. CURSOR: Neue Schnittpunkte P1 und P2 mit dem Cursor eingeben Schnittpkt. NUMER.: Numerische Eingabe der Schnittpunkte P1 und P2 Stifte: Auswahl neuer Stifte für Texte und/oder Linien Intervallänge: Intervallänge der Schnittlinie ändern KORREKTUR: Zuletzt erzeugte Schnittpfeile löschen
5.3.2 Achssystem erstellen Mit Hilfe dieser Funktion werden Gebäudeachsen mit ihrer Beschriftung gezeichnet. Mehrere Achsen mit gleichem Abstand können über einen Makroaufruf erstellt werden.
Symbol: Ablauf: - Die Punkte P1 und P2 der ersten Achse anfahren. - Art der Beschriftung angeben. - Beschriftung einseitig oder beidseitig eingeben. - Anzahl und Abstände der Achsen eingeben. Es sind maximal neun unterschiedliche Achsabstände
möglich. Durch Eingabe Anzahl=0 wird im Programmablauf fortgefahren. - Lage (rechts od. links) der Achsen in Abhängigkeit von der Definition der ersten Achse eingeben. - Arbeitsmenü mit folgender Auswahl:
Ausführen: Die Achse(n) darstellen Text/Beschriftung: Art der Beschriftung und einseitig oder beidseitig neu eingeben Bezugspkte. -CURSOR: Die Punkte P1 und P2 der ersten Achse neu anfahren Bezugspkte. -NUMER.: Numerische Eingabe der Punkte P1 und P2 von der ersten Achse Richtung: Auswahl, ob sich die weiteren Achsen rechts oder links zur ersten
befinden Anzahl/Abstand: Anzahl und Abstände der zu zeichnenden Achsen neu eingeben.
Durch Eingabe von Anzahl=0 wird zurück in das Arbeitsmenü verzweigt
Stifte: Auswahl der Stifte für den Text, die Kreise und die Linien Intervallänge: Eingabe der Intervallänge der Schnittlinie. (Auch automatische
Intervallänge möglich) KORREKTUR: Löschen der zuletzt gezeichneten Achsen
- Weiter im Menü bis durch Tastendruck [4] / <TAB> abgebrochen wird.
122

CAD Benutzerhandbuch
5.3.3 Höhenkote Mit dieser Funktion werden Höhenkoten gezeichnet. (a) im Schnitt oder (b) in der Draufsicht gezeichnet.
Symbol: Ablauf: - Wahl der Ansicht im Schnitt oder in der Draufsicht - (a) Eingabe des Nullhöhenpunktes - Den Punkt P1 der Höhenkote mit dem CURSOR anfahren. - Die Beschriftung der Höhenkote eingeben. - Arbeitsmenü mit der Auswahl:
Ausführen: Höhenkote wird gezeichnet Beschriftung: Die Beschriftung kann geändert werden (a) Nullhöhe festlegen: Neuen Nullhöhenpunkt festlegen Höhenpunkt CURSOR: Neuen Höhenpunkt mit den Cursor anfahren Höhenpunkt NUMER.: Numerische Eingabe des Höhenpunktes Kotenrichtung: Auswahl: Kote rechts oder links vom Höhenpunkt Kotenwinkel: Eingabe des Kotenwinkels Schwarz ausfüllen: Auswahl ja/nein, ob die Kote schwarz ausgefüllt (Rohbaumaß) werden
soll Ansicht: Auswahl der Darstellung 'in der Ansicht' oder 'im Schnitt' Stifte: Auswahl der Stifte für Text und Linien KORREKTUR: Korrigieren der zuletzt gezeichneten Höhenkote
- Weiter im Menü bis durch Tastendruck [4] / <TAB> abgebrochen wird.
123

CAD Benutzerhandbuch
5.3.4 Deckenaussparung Mit Hilfe dieses Makros lassen sich rechtwinklige Deckenaussparungen erzeugen.
124
Symbol: Ablauf: - Koordinaten des Bezugspunktes P1 mit dem Cursor anfahren. - Die Abmessungen der Deckenaussparung eingeben.
- Arbeitsmenü mit der Auswahl:
Ausführen: Deckenaussparung zeichnen Koord. - CURSOR: Den Punkt P1 neu anfahren Koord. - NUMERISCH: Numerische Eingabe der Koordinaten des Punktes P1 Koordinatenpunkt: Festlegen des Bezugspunktes links unten, rechts unten, rechts oben,
links oben, mittig Abmessungen: Die Abmessungen dx und dy der Aussparung ändern Winkel: Winkel der Deckenaussparung bezüglich der globalen x-Achse
ändern Darstellung: Stift, Linienart und Intervall der Linien manipulieren Farbe wählen: Farbe der Linie ändern (aktuelle Farbe wird rechts neben Menü
dargestellt) KORREKTUR: Löschen der zuletzt gezeichneten Deckenaussparung
- Weiter im Menü bis durch Tastendruck [4] / <TAB> abgebrochen wird.
5.3.5 Stahlbetonplattenbalken Mit diesem Makro kann ein Schnitt durch einen Stahlbeton-Plattenbalken dargestellt werden. Einzugeben sind folgende geometrische Parameter: Durch geeignete Parametrisierung ist dieses Schema sehr variabel einsetzbar. Es können zum Beispiel dargestellt werden: - einseitige Plattenbalken mit d-links oder d-rechts = 0, - nur mit Unterzug (o-links und o-rechts =0) oder Überzug (u-links und u-rechts =0), - Plattenbalken mit versetzter Deckenhöhe (wie in der Prinzip-Darstellung) oder gleicher
Deckenhöhe (o-links=o-rechts), und in vielen weiteren Varianten. Vom System wird jeweils geprüft, ob die Summen der Höhen links und rechts jeweils der Gesamthöhe entsprechen. Vorher kann der Eingabezyklus nicht verlassen werden. Die im Info-Fenster des alphanumerischen Bildschirms sichtbare Prinzip-Darstellung ist eine fest programmierte Eingabehilfe, in der die gewünschten Daten eingetragen werden können.
Symbol: Ablauf: - Darstellungspunkt für die linke untere Makroecke angeben. - Geometrie-Parameter eingeben (siehe auch oben). - Schraffurauswahl aus den definierten Schraffuren (siehe 113). - Darstellung mit oder ohne Maßlinien.

CAD Benutzerhandbuch
- Menü mit folgenden Optionen:
Ausführen: Makro wird gezeichnet Darstellungspunkt: Darstellungspunkt der linken unteren Makroecke angeben Abmessungen: Neueingabe der Geometrie-Parameter Maßstab: Maßstabswahl : NUR FÜR DIE MAKRO-DARSTELLUNG GÜLTIG Drempelschräge: noch nicht aktiv Winkel: Das Makro kann beliebig um den Darstellungspunkt gedreht gezeichnet
werden. Schraffur: Neuauswahl (siehe oben) Maßlinie: Mit/ohne - Schaltung Darstellung: Die Stiftnummer ist für Linien und Bruchlinien getrennt einstellbar. KORREKTUR: Das zuletzt gezeichnete Makro kann insgesamt gelöscht werden.
- Weiter im Menü bis die Funktion durch Tastendruck ( [4] / <TAB>) beendet wird.
5.3.6 Stahlträgerprofile Mit diesem Makro werden Stahlträger aller gängigen Profile stehend, liegend oder im Schnitt automatisch gezeichnet.
Symbol: Ablauf: - Darstellungspunkt mit dem Cursor eingeben. An diesem Punkt wird später das Profil dargestellt. - Lage des Darstellungspunktes auswählen (im Profil mittig oder oben-links, oben-rechts, unten-
links, unten-rechts). Maßgebend ist immer das umschließende Rechteck (siehe Beispiel) - Auswahl der Profilart: (Maßangaben in mm). - Menü mit folgenden Optionen:
Ausführen: Stahlprofil wird gezeichnet Koord. Bezugspunkt: mit dem Cursor neu eingeben Lage Bezugspunkt: Auswahl wiederholen Trägerprofil: (siehe oben) Ansicht: Auswahl, ob der Träger im Schnitt, stehend oder liegend gezeichnet wird Länge: Bei Ansicht stehend oder liegend muss die Trägerlänge angegeben
werden Trägerlage: Auswahl stehend oder liegend Maßstab: Maßstab für das Stahlprofil ändern. Diese Maßstabseinstellung gilt nur
für die Stahlprofile, sie wird bei Verlassen dieses Menüpunktes zurückgesetzt
125

CAD Benutzerhandbuch
Drehung: Winkel angeben, um den das Profil gedreht wird. Festpunkt (Drehpunkt) ist der Bezugspunkt
Darstellung: Stiftnummer für das Stahlprofil festlegen Farbe wählen: Farbe der Linie ändern (aktuelle Farbe wird rechts neben Menü
dargestellt) Darstellung Text: Stiftnummer, Lage und Art der Profilbeschriftung festlegen KORREKTUR: Das zuletzt dargestellte Stahlprofil wird gelöscht
- Weiter im Menü bis die Funktion durch Tastendruck ( [4] / <TAB> ) beendet wird.
126

CAD Benutzerhandbuch
5.3.7 Schnitt erstellen Mit dieser Funktion lassen sich Höhenschnitte durch ein Gebäude erzeugen, welche anschließend weiterbearbeitet werden können. Der Schnitt kann über ein oder mehrere Geschosse erfolgen, wobei unterschiedliche Geschossgeometrien in unterschiedlichen Folien für die Schnittdarstellung erfasst werden können. Bitte beachten: Bei dem aus dem Grundriss erzeugte Schnitt handelt es sich um eine reine zeichnerische Darstellung. D.h. es werden weder Schraffuren erzeugt noch werden bereits verlegte Eisen im Schnitt dargestellt. Hierzu stehen die bekannten Funktionen in den entsprechenden Teilbereichen zur Verfügung.
Symbol: Ablauf:
127
- Schnittlinie festlegen (Punkt 1 und Punkt 2 anfahren.
- Bezugspunkt der untersten
Sohlebene, durch Eingabe des Punktes 3, festlegen.
- Darstellungswinkel der
Sohlebene festlegen (Voreinstellung: 0 Grad).
- Sohldaten eingeben. - Geschosshöhe von OKFF -
OKFF festlegen. Bei gleichen Höhen: Geschossmultiplikator, ev. Folie und Geschossdaten eingeben. Sind unterschiedliche Höhen im Bauwerk vorhanden, können diese mit einer Eingabe von bis zu 3 verschiedenen Ebenen erfolgen. Eingabeende mit '0', bei der Geschoßhöhe.
- Drempelhöhe wählen. - Funktionsmenü mit folgenden Funktionen:
Ausführen: Der Höhenschnitt wird auf dem Grafikschirm dargestellt Schnittlinie: Schnittlinie neu bestimmen Bezugspunkt/Winkel: Bezugspunkt und Winkel der untersten Sohlebene neu festlegen Schnittdaten: Höhengeometrie neu angeben Bemaßung: mit oder ohne Höhenbemaßung Einstellung: Es werden für diese Funktion globale Einstellungen der zu schneidenden
Geraden angewählt Darstellung: Stiftwahl KORREKTUR: Der letzte Schnitt wird gelöscht
- Weiter im Menü bis die Funktion durch Tastendruck ( [4] / <TAB> ) beendet wird.

CAD Benutzerhandbuch
5.3.8 Flächenberechnung In diesem Hauptmenü stehen Funktionen zur Berechnung von Flächeninhalten zur Verfügung. Zusätzlich zu den Flächen werden der Umfang sowie der globale (bezogen auf das Zeichnungskoordinatensystem) und lokale (bezogen auf Xmin und Ymin der Fläche) Schwerpunkt einer Fläche ermittelt. Der Flächeninhalt und oder der Umfang lassen sich wahlweise als Text im Flächenschwerpunkt platzieren. Zudem kann die Fläche schraffiert werden, wobei der geschriebene Text in der Schraffur ausgespart wird. Der Flächeninhalt, der Umfang und der Schwerpunkt wird aus polygonal umrandeten Flächen gebildet. Flächen, die voll oder zum Teil durch Kreise bzw. Teilkreise begrenzt sind, lassen sich nicht exakt bestimmen, da diese Elemente zur Flächenberechnung in angepasste Polygone umgewandelt werden. Die automatische Polygonermittlung (Flächenberechnung durch Anfahren eines Punktes innerhalb der Fläche) am Kreis ist abhängig von der Strichstärke, die dem Kreis zum Zeitpunkt der Polygonermittlung zugeordnet ist. Bei einer dünnen Strichstärke wird ein dem Kreis besser angepasstes Polygon erzeugt, als bei einer breiten Strichstärke. Um Flächen, die durch Kreisbögen begrenzt sind, möglichst genau zu bestimmen, sollten den Kreiselementen für die Flächenberechnung der kleinste Stift (Stift 1) zugeordnet werden. Nach der Flächenberechnung kann wieder der zur Darstellung des Kreisbogens erforderliche Stift zugeordnet werden.
128

CAD Benutzerhandbuch
5.3.9 Fläche / Punkt Die zu berechnende Fläche wird durch einen Punkt innerhalb der Fläche bestimmt. Das die Fläche einschließende Polygon wird automatisch ermittelt.
Symbol: Ablauf: - Schalter, welche Liniengruppen und Linienarten und ob alle oder die aktuelle Folie bei der
Polygonerzeugung berücksichtigt werden. Voreinstellung: Alle Liniengruppen und Linienarten aller Folien werden berücksichtigt.
- Punkt innerhalb der zu berechnenden Fläche anfahren. Das die Fläche einschließende Polygon
wird automatisch ermittelt. Es darf maximal 100 Punkte enthalten. - Menü:
Text schreiben: nach erfolgter Textauswahl werden über diesen Menüpunkt die gewählten Flächendaten mittig an den Flächenschwerpunkt geschrieben. Der Menüpunkt ist über Taste [2] / <F2> wiederholt ansprechbar, dabei wird im Wechsel "Polygoneingabe" und "Schreiben" ausgeführt.
Punkt: Den Punkt innerhalb der Fläche neu Eingeben Textauswahl: "Fläche in m2", (=Standard) "Umfang in m" sowie "Fläche und Umfang"
stehen zur Wahl Punkt-Darstellung: Darstellungspunkt des Textes (mittig) neu wählen, Grundeinstellung
Flächenschwerpunkt Zusatztext: Zusatztext neu eingeben Darstellung: Stiftnummer für den Text frei wählbar Einstellungen: Schalter, welche Liniengruppen und Linienarten und ob alle oder die aktuelle
Folie bei der Polygonerzeugung berücksichtigt werden. Voreinstellung ist: Alle Liniengruppen und Linienarten aller Folien werden berücksichtigt.
KORREKTUR: Rücknahme der letzten Beschriftung - Die Funktion wird durch Drücken der Taste [2] beliebig oft wiederholt und mit Taste [4] / <TAB>
beendet.
5.3.10 Fläche / Polygon Die zu berechnende Fläche wird durch ein Polygon festgelegt.
Symbol: Ablauf: - Fläche polygonal umfahren; dabei sind max. 100 Polygonpunkte möglich. Das Polygon muss
geschlossen sein! Der letzte Punkt des Polygons muss bei der Cursoreingabe mit der Suchlauffunktion angefahren werden.
- Menü:
Text schreiben: nach erfolgter Textauswahl werden über diesen Menüpunkt die gewählten Flächendaten mittig an den Flächenschwerpunkt geschrieben. Der Menüpunkt ist über Taste [2] / <F2> wiederholt ansprechbar, dabei wird im Wechsel "Polygoneingabe" und "Schreiben" ausgeführt.
Polygonpunkte: neue Eingabe der Polygonpunkte Textauswahl: "Fläche in m2", (=Standard) "Umfang in m" sowie "Fläche und Umfang"
stehen zur Wahl Punkt-Darstellung: Darstellungspunkt des Textes (mittig) neu wählen, Grundeinstellung
Flächenschwerpunkt
129

CAD Benutzerhandbuch
Zusatztext: Zusatztext neu eingeben Darstellung: Stiftnummer für den Text frei wählbar KORREKTUR: Rücknahme der letzten Beschriftung
- Die Funktion wird durch Drücken der Taste [2] beliebig oft wiederholt und mit Taste [4] / <TAB>
beendet.
5.3.11 Kreuz / Kreuze auf Linie Mit diesem Makro kann wahlweise ein einzelnes Kreuz an einem definierten Punkt gesetzt werden, oder wahlweise n Kreuze in einem gleichmäßigen Abstand auf einer Linie verteilt werden.
Symbol: - Menü:
Neue Eingabe: Mit diesem Menüpunkt können weitere Kreuze mit den vorgegebenen Optionen eingegeben werden
Punkt-CURSOR: (Bei einem Kreuz) Ändert den Ort des aktuellen Kreuzes Darstellungspunkt: (Bei einem Kreuz) setzt die Kreuzlage (rechts/links/oben/unten/mittig)fest. Linie-CURSOR: (Bei Verteilung von Kreuzen auf einer Linie) Ersetzt die aktuellen
Koordinaten der Linie, auf der die Kreuze gezeichnet werden Anzahl Kreuze: Angabe, wie viele Kreuze über die definierte Strecke verteilt werden sollen. Stift: Auswahl des Stiftes für die Kreuze Farbe wählen: Färbt das Kreuz/die Kreuze in einer gewünschten Farbe Kreuzlänge: Definiert die Länge der Kreuze. Wahlweise kann auch auf autom. Länge
gestellt werden Winkel: Globaler Drehwinkel der Kreuze KORREKTUR: Rücknahme der zuletzt gezeichneten Kreuze
5.3.12 Pfeil / Pfeile auf Linie
Hierbei kann ein Pfeil an einem Punkt oder mehrere Pfeile über eine Linie verteilt - wahlweise mit Text - dargestellt werden.
Symbol: - Menü:
Neue Eingabe: Es werden weitere Pfeile mit den vorgegebenen Optionen gezeichnet Punkt-CURSOR: (Bei einem Pfeil) Ändert den aktuellen Ort des Pfeils Darstellungspunkt: (Bei einem Pfeil) setzt die Pfeillage (Punkt =Pfeilspitze oder Pfeilende)fest. Linie-CURSOR: (Bei Verteilung von Pfeilen auf einer Linie) Ersetzt die aktuellen Koordinaten
der Linie, auf der die Pfeile gezeichnet werden Anzahl Kreuze: Angabe, wie viele Pfeile über die definierte Strecke verteilt werden sollen. Stift: Auswahl des Stiftes für die Pfeile Farbe wählen: Färbt den/die Pfeile in einer gewünschten Farbe Pfeillänge: Definiert die Länge der Pfeile. Wahlweise kann auch auf autom. Länge
gestellt werden Winkel: Globaler Drehwinkel der Pfeile Text: Schreibt einen angegebenen Text neben den Pfeil Spitze Schwarz?: Schalter zum Umstellen der Pfeilspitze in ausgefüllt oder nicht ausgefüllt KORREKTUR: Rücknahme der zuletzt gezeichneten Pfeil
130

CAD Benutzerhandbuch
5.3.13 Winkelbeschriftung
Funktion zum Beschriften eins Winkels. Als erstes muss der Scheitelpunkt angefahren werden, dann im Gegenuhrzeigersinn der erste und zweite Winkelpunkt. Der Winkel wird immer von Punkt 2 im Gegenuhrzeigersinn nach Punkt 3 beschriftet.
Symbol: - Menü:
Neue Eingabe: Eine neue Winkelbeschriftung kann eingegeben werden. Punkt-CURSOR: Ändert die eingegeben Winkelpunkte. Winkeltext: Die Beschriftung für den Winkel kann hier angepasst werden. Darstellungspunkt: Ort der Darstellung kann ausgewählt werden. mit/ohne Winkellin.: Aktivieren oder Deaktiveiren der Winkellinie. Farbe wählen: Färbt die Winkelbeschriftung in einer gewünschten Farbe KORREKTUR: Rücknahme der zuletzt gezeichneten Winkelbeschriftung.
131

CAD Benutzerhandbuch
6 Positionsplanmodul Symbol: Für den Positionsplan wird ein Grundriss vorausgesetzt. Dieser kann mit der Zeichnungsebene erstellt worden sein. Im Positionsplan-Menü ist es möglich, diesen Grundriss mit Positionssymbolen zu ergänzen. Es ist sinnvoll, dafür eine neue Folie anzulegen. Positionssymbole sind keine Grundelemente, sie werden nach der Eingabe in Grundelemente (Geraden/Kreise/Texte) zerlegt. Es sind Positionssymbole für Deckenpositionen, Einzelpositionen und Balkenpositionen verfügbar. Für alle Positionssymbole sind die Stiftnummern jeweils für Texte, Kreise und Linien einzeln einstellbar. Mit der Texthöhe (Stiftnummer) und Textlänge (Zeichenanzahl) werden automatisch die Text- und Symbolgrößen festgelegt. Die Symbolelemente sind: für Deckenpositionen ein Kreis und für Einzel- und Balkenpositionen wahlweise Kreis, Rechteck, Sechseck oder Dreieck. Bearbeitete Themen in diesem Kapitel:
Deckenposition
Einzelposition
Balkenposition
132

CAD Benutzerhandbuch
6.1 Deckenposition Das Positionssymbol für Deckenpositionen besteht aus einem Kreis mit Positionstext, bis zu vier Auflagerstrichen und einer Diagonale.
Symbol: Ablauf: - Eingabe der Bezugspunkte (Anfangs- und Endpunkt der Diagonale). - Eingabe der Positionsnummer (max. 5 Zeichen). Für gleich groß gewünschte Felder sind gleich lange Nummern einzugeben (mit führenden
Leerzeichen erreichbar). - Eingabe Zusatztext - Menü mit folgenden Optionen:
Neue Eingaben: Die Funktion wird mit allen Eingaben neu durchlaufen. Positionstext: Nummer neu eingeben (siehe oben) Text: Zusatztext neu eingeben Bezugspunkte-CURSOR: Anfangs- und Endpunkt der Diagonalen anfahren Bezugspunkte-NUMER.: Numerische Eingabe der Diagonalen Darst.pkt. Position: Standardmäßig wird das Positionssymbol in Diagonalenmitte
dargestellt. Es kann nun auf der Diagonale verschoben werden. Die Höhe wird durch eine Senkrechte zur Diagonale bestimmt, die durch den einzugebenden Darstellungspunkt verläuft.
Darst.pkt. Text: Standardmäßig wird der Zusatztext in der Mitte der rechten Positionierungslinie dargestellt. Mit dieser Funktion kann der Text an eine beliebige Stelle verschoben werden.
Winkel - CURSOR: Die Striche am Symbolkreis, die die Auflagerrichtung angeben, Winkel - NUMERISCH: können insgesamt in beliebigem Winkel gedreht werden. Diagonale und Art: Die Darstellung der Deckendiagonale kann unterdrückt werden und
die Art der Darstellung kann geändert werden. Stützung: Die Striche am Symbolkreis, die die Auflagerrichtung angeben,
können für jede Seite einzeln an- und ausgeschaltet werden. Stifte: Die Stiftnummern können für Text, Kreis und Linien getrennt gesetzt
werden. KORREKTUR: Die zuletzt gezeichnete Deckenposition kann gelöscht werden.
- Weiter im Menü bis die Funktion durch Tastendruck ( [4] / <TAB>) beendet wird.
133

CAD Benutzerhandbuch
6.2 Einzelposition Das Positionssymbol für Einzelpositionen besteht aus einem wählbaren Symbolelement (Kreis/Rechteck/Sechseck/Dreieck) mit Positionsnummer, einem Zusatztext und einer Verweislinie.
Symbol: Ablauf: - Eingabe des Bezugspunktes (Anfang der Verweislinie). - Eingabe des Darstellungspunktes; dieser wird Mittelpunkt des Symbolelementes. - Eingabe der Positionsnummer (max. 5 Zeichen). Die Länge der Positionsnummer bestimmt die Symbolgröße. Für gleich groß gewünschte Symbole
sind gleich lange Nummern einzugeben (mit führenden Leerzeichen erreichbar). - Eingabe des Zusatztextes (max. 30 Zeichen). - Menü mit folgenden Optionen:
Ausführen: Positionssymbol wird gezeichnet Positionsnummer: Positionsnummer neu eingeben Text: Zusatztext neu eingeben Bezugspunkte Cursor: Bezugspunkt neu eingeben Bezugspunkte NUMER.: Darstellungspunkt neu eingeben Winkel Schrift: Winkel für die Schrift (absolut) neu eingeben Element: Symbolelement auswählen (Kreis/Rechteck/Sechseck/Dreieck) Stifte: Die Stiftnummern können für Positionsnummer, Symbolelement, Linie
und Text getrennt gesetzt werden KORREKTUR: Die zuletzt gezeichnete Position kann gelöscht werden
- weiter im Menü bis die Funktion durch Tastendruck ( [4] / <TAB>) abgebrochen wird.
134

CAD Benutzerhandbuch
6.3 Balkenposition
Das Positionssymbol für Balkenpositionen besteht aus einem Längensymbol (ähnlich einer Maßlinie), einem wählbaren Symbolelement (Kreis/Rechteck/Sechseck/Dreieck) mit der Positionsnummer und einem Zusatztext.
Symbol: Ablauf: - Eingabe der Bezugspunkte (Anfang und Ende der Balkenposition) - Eingabe des Darstellungspunktes; dieser wird Mittelpunkt des Symbols - Eingabe der Positionsnummer (max. 5 Zeichen) Die Länge der Positionsnummer bestimmt die Symbolgröße. Für gleich groß gewünschte Symbole
sind gleich lange Nummern einzugeben (mit führenden Leerzeichen erreichbar). - Eingabe des Zusatztextes (max. 30 Zeichen) - Menü mit folgenden Optionen:
Ausführen: Positionssymbol wird gezeichnet Positionsnummer: Positionsnummer neu eingeben Text: Zusatztext neu eingeben Bezugspunkte CURSOR: Anfangs- und Endpunkt der Balkenposition anfahren Bezugspunkte NUMER.: Anfangs- und Endpunkt der Balkenposition neu eingeben Darstellungspunkt: Darstellungspunkt neu eingeben Element: Symbolelement (Kreis/Rechteck/Sechseck/Dreieck) auswählen Stifte: Die Stiftnummern können für Positionsnummer, Symbolelement, Linie
und Text getrennt gesetzt werden. KORREKTUR: Die zuletzt gezeichnete Deckenposition kann gelöscht werden
- Weiter im Menü bis die Funktion durch Tastendruck ( [4] / <TAB>) abgebrochen wird.
135

CAD Benutzerhandbuch
7 Bewehrungsmodul Symbol: Für den Bewehrungsplan wird ein Grundriss oder sonstiger Umriss des zu bewehrenden Bauteils vorausgesetzt. Dieser wurde zuvor mit der Zeichnungsebene erstellt oder über die DXF-Schnittstelle z.B von einem Architekten übernommen. Im Bewehrungsplan-Menü ist es möglich, diesen Umriss mit Matten- oder Stabstahlbewehrung zu ergänzen. Es ist sinnvoll, für die Bewehrung eine neue Folie anzulegen. Die Bewehrungseingaben werden als eigenständige Grundelemente verwaltet und können mit anderen Programmen des PBS-Betriebssystems Zeichnen (Gruppe 25 oder 205) für eine Massenermittlung, Stahllisten und Schneidelisten ausgewertet werden.
7.1 Mattenflächenbewehrung Mattenbewehrung kann für beliebige polygonal umrandete Flächen, für Rechteckflächen und als Rand- und Stützbewehrung eingegeben werden. Jede Matte wird als Einzelmatte verwaltet und kann als solche auch verändert werden (siehe Menüpunkte “Matte verändern” und “Mattenbereich verändern”). Damit sind Matten z.B. als Mattenbügel verwendbar. Zum Identifizieren von Matten (Elementsuchlauf) stets die Positionsnummern anfahren! Das Kapitel behandelt folgende Themen:
Mattenarten
Beliebige Fläche
Rechteckbewehrung
Rand- und Stützbewehrung
Einzelmatte
APSTA/SBA (Abstandskörbe)
Matte ändern
Mattenbereich ändern
Überdeckung bemaßen
Text verschieben
Matte verschieben
as-Werte aus FEPS
Schneideliste
136

CAD Benutzerhandbuch
137
7.1.1 Mattenarten Vom Programm werden vordefinierte Q-, R- K-, N-, HS, und GF-Matten automatisch angeboten. Der Nutzer kann mit dem Programm 25H die genannten Matten ändern oder weitere hinzufügen. Bei jeder Mattenauswahl werden zunächst die Mattenarten “R-Matten”, “Q-Matten”, “K-Matten”, "N-Matten", "HS-Matten", “GF-Platten” oder "Eingabe” angeboten. Nach der Auswahl der Mattenart werden nachfolgend alle Standardmatten und selbstdefinierten Matten, die den betreffenden Anfangsbuchstaben haben, zur Auswahl aufgelistet. Bei “EINGABE” kann im Info-Fenster die Mattenbezeichnung direkt eingetragen werden. Das Programm prüft, ob diese Matte definiert ist. Undefinierte Matten sind nicht zulässig, da deren Parameter (z.B. Größe) nicht bekannt sind. Bei unvollständigen Angaben wird versucht, definierte Matten mit den entsprechenden Anfangszeichen zur Auswahl anzubieten. Die Mattenüberdeckungsmaße sind als Daten zu den Mattenarten gespeichert. Die Vorgabewerte sind änderbar. Über das Definieren neuer Matten können auch mehrere Varianten vorgehalten werden (siehe Programm 25H). Die Positionsnummern für Mattenpositionen werden bei der Plot-Ausgabe für den gesamten Plan, der aus verschiedenen Bildern bestehen kann, vergeben. Die während der Eingabe dargestellten Mattenpositionsnummern '0' sind lediglich Platzhalter. Zur Vermeidung von Mehrfachstößen bei mehreren Mattenlagen ist es möglich, die erste Matte in einer Lage als ganze Matte, in anderen Lagen als Teilmatte festzulegen. Matten, deren Abmessungen kleiner sind, als die Summe aus 'Überdeckung' und 'minimaler Mattenabmessung' (beide Parameter einstellbar !), werden nicht dargestellt. Soll z.B. eine Mattenreihe eingegeben werden, die schmaler ist, als die Summe aus 'Überdeckung' + 'min. Mattenabmessung', so müssen diese Werte soweit reduziert werden, bis die Mattenreihe breiter ist als die o.g. Summe. Da die Bewehrungskanten meist nicht mit einer Gebäudekante übereinstimmen (z.B. Wandauflager), kann das Differenzmaß zwischen z.B. Wandkante und Bewehrungsumrandung mit einer Zugabe eingegeben werden. Beispiele: Eingabe der Fläche entlang den Wandinnenkanten und 20 cm. Auflage der Bewehrung
auf der Wand: Zugabe +20 cm. Eingabe der Fläche entlang einer freien Deckenkante und Abzug der Betondeckung von
4 cm: Zugabe -4 cm. (Siehe auch Beispiel Mattenbewehrung: Beliebige Fläche.) Mit dem Finite Elemente System FEPS ermittelte 'erforderliche as' lassen sich übernehmen. Bereits verlegte Mattenlagen verringern die erforderlichen as-Werte, so dass immer nur der noch zu bewehrende Restquerschnitt angezeigt wird. Man beachte, dass bei mehreren Matten in einer Lage immer nur die Matte mit dem größten Querschnitt berücksichtigt wird.

CAD Benutzerhandbuch
7.1.2 Beliebige Fläche Mit dieser Funktion können polygonal umrandete Flächen mit definierten Matten bewehrt werden.
Symbol: Ablauf: - Eingeben der Zugabe für den ersten Polygonabschnitt. - Eingeben des ersten Polygonabschnittes (P1 und P2) mit dem Cursor. - wechselweises Eingeben von Zugabe und Polygonpunkt für weitere bis zu 28 Polygonabschnitte. ENDE automatisch wenn Pn = P1, also nur über Suchlaufpunkt !! - Eingabe der Mattenart (siehe auch S. 137). - Menü mit folgenden Optionen:
Ausführen: Fläche wird bewehrt min. Mattenlänge: Mindestmaß vorgeben. Matten, deren Länge ohne Überdeckung kleiner
als dieses Mindestmaß sind, werden nicht dargestellt Polygonpunkte: Neueingabe der zu bewehrenden Fläche Zugabe: Zugabe für die erste eingegebene Kante (P1-P2) verändern
138

CAD Benutzerhandbuch
Bewehrungsrichtung: Senkrecht oder parallel zu welcher Kante liegt die Hauptbewehrung? Voreinstellung: senkrecht zu P1-P2. Umschaltung auf “parallel” mit “p” und zurück mit “s”. Es können alle Kanten angegeben werden. Weiterhin kann gewählt werden, an welchem Punkt der angegebenen Kante mit der ersten Matte begonnen werden soll. Dabei ist i die kleinere und j die größere Punktnummer.
erste Matte: Größe der ersten Matte festlegen, wählbar sind ganze und halbe Matten in Länge und Breite
Mattenart: Neuwahl, siehe auch Seite 137 Überdeckung: Das Überdeckungsmaß der Matten ist in Längs- und Querrichtung
getrennt einstellbar. Mattenlage: Festlegen der Mattenlage. Wichtig in Verbindung mit der Übernahme von
as Werten aus FEPS Darstellung: Die Darstellung kann mit schrägen Schnittkanten und ohne Schräge
(dann gerade Kanten) gewählt werden. Die Stiftnummer ist für Text und Linien getrennt einstellbar.
as-Werte aus FEPS: Die im Finite Elemente System ermittelten as-Werte werden übernommen
Schneideliste: Eine Schneideliste wird erstellt KORREKTUR: Die Matten auf der zuletzt bewehrten Fläche können insgesamt gelöscht
werden. - Weiter im Menü bis die Funktion durch Tastendruck ( [4] / <TAB>) beendet wird.
7.1.3 Rechteckbewehrung
Mit dieser Funktion können Rechteckflächen mit Matten bewehrt werden.
Symbol: Ablauf: - Eingeben der Grundseite (P1-P2) und Höhe (P3) des Rechtecks. - Eingabe der Mattenart (siehe auch 137). - Menü mit folgenden Optionen:
Ausführen: Fläche wird bewehrt Abmess. - CURSOR: Neueingabe Abmess: - NUMERISCH: der Fläche
139

CAD Benutzerhandbuch
min. Mattenabmess.: Mindestmaße neu vorgeben. Matten, deren Länge oder Breite - ohne Überdeckung - kleiner als dieses Mindestmaß sind, werden nicht dargestellt
Bewehrungsrichtung: Senkrecht zu welcher Kante liegt die Hauptbewehrung? Voreinstellung: senkrecht zu P1-P2. Es können alle Kanten angegeben werden. Weiterhin kann gewählt werden, an welchem Punkt der angegebenen Kante mit der
Erläuterung zur Kantenbezeichnung bei Zugaben (Bewehrungsrichtung): parallel zu P1-P2 senkrecht zu P1-P2 parallel zu P1-P2 senkrecht zu P1-P2
oben
oben
oben
oben
unten
unten
unten
untenlinks
links
links
links
rechts
rechts
rechts
rechts
P1
P2
P1
P2
P2
P1
P2
P1
ersten Matte begonnen werden soll. Dabei ist i die kleinere und j die
größere Punktnummer Zugabe: Zugabe für alle Kanten verändern. Dazu werden die Kanten mit
'unten', 'oben', 'rechts' und 'links' bezeichnet. 'Unten' ist dabei stets die Kante, zu der die Bewehrungsrichtung definiert ist (senkrecht zu ....).
erste Matte: Größe der ersten Matte festlegen, wählbar sind ganze, halbe, Drittel- und Viertelmatten in Länge und Breite
Mattenart: Neuwahl, siehe auch 137 Überdeckung: Das Überdeckungsmaß der Matten ist in Längs- und Querrichtung
getrennt einstellbar. gew. Stückzahl: Die erforderliche Stückzahl wird im Info-Fenster angezeigt. Mit der
Auswahl kann diese auf ganze, 3/4, 2/3, 1/2, 1/3 oder 1/4 aufgerundet werden. Die dann überzählige Mattenfläche wird gleichmäßig auf die Überdeckungen aufgeteilt.
Mattenlage: Festlegen der Mattenlage. Wichtig in Verbindung mit der Übernahme von as-Werten aus FEPS
Darstellung: Die Stiftnummer ist für Text und Linien getrennt einstellbar. as-Werte aus FEPS: Die im Finite Elemente System ermittelten as-Werte werden
übernommen Schneideliste: Eine Schneideliste wird erstellt KORREKTUR: Die Matten auf der zuletzt bewehrten Fläche können insgesamt
gelöscht werden.
- Weiter im Menü bis die Funktion durch Tastendruck ( [4] / <TAB> ) beendet wird.
140

CAD Benutzerhandbuch
7.1.4 Rand- und Stützbewehrung Mit dieser Funktion können Stützstellen und Randauflager mit Matten bewehrt werden.
Symbol: Ablauf: - Eingeben der Stütz- oder Randlinie (P1-P2). - Eingeben der Mattenbreite links (bli) und rechts (bre) - in Metern ! - ; “links” und “rechts” beziehen
sich auf die Blickrichtung von P1 nach P2. Die Länge der Bewehrung und der absolute Winkel können verändert werden. Dabei ist P1 der Festpunkt.
- Eingabe der Mattenart (siehe auch Seite 137). - Menü mit folgenden Optionen:
Ausführen: Fläche wird bewehrt Abmess. - CURSOR: Neueingabe der Stützlinie Abmess. - NUMER.: Numerische Veränderung der Stützlinien-Koordinaten sowie der Breiten
bli, bre, der Länge und des Winkels der Bewehrung.
141

CAD Benutzerhandbuch
min. Mattenabmess.: Mindestmaße neu vorgeben. Matten, deren Länge oder Breite ohne Überdeckung kleiner als dieses Mindestmaß sind, werden nicht dargestellt.
Bewehrungsrichtung: Liegt die Hauptbewehrung senkrecht oder parallel zur Stützlinie? Voreinstellung: senkrecht. Weiterhin kann gewählt werden, an welchem Punkt der Stützlinie mit der ersten Matte begonnen werden soll. Dabei ist "links" P1 und "rechts" P2.
Zugabe: Zugabe für alle Kanten verändern. Dazu werden die Kanten mit 'unten', 'oben', 'rechts' und 'links' bezeichnet. 'Unten' und 'oben' sind dabei stets die Auflagerkanten (siehe Beispiele zu Rechteckflächen Seite 139).
erste Matte: Festlegen der Größe der ersten Matte. Wählbar sind ganze, halbe, Drittel- und Viertelmatten in Länge und Breite.
Mattenart: Neuwahl, siehe auch Seite 137 Überdeckung: Das Überdeckungsmaß der Matten ist in Längs- und Querrichtung
getrennt einstellbar. gew. Stückzahl: Die erforderliche Stückzahl wird im Info-Fenster angezeigt. Mit der
Auswahl kann diese in Länge und Breite auf ganze, 3/4, 2/3, 1/2, 1/3 oder 1/4 aufgerundet werden. Die überzählige Mattenfläche wird gleichmäßig auf die Überdeckungen aufgeteilt.
Mattenlage: Festlegen der Mattenlage. Wichtig in Verbindung mit der Übernahme von as-Werten aus FEPS
Darstellung: Die Stiftnummer ist für Text und Linien getrennt einstellbar. as-Werte aus FEPS: Die im Finite Elemente System ermittelten as-Werte werden
übernommen Schneideliste: Eine Schneideliste wird erstellt KORREKTUR: Die zuletzt dargestellten Matten können insgesamt gelöscht werden.
- Weiter im Menü bis die Funktion durch Tastendruck ( [4] / <TAB> ) abgebrochen wird.
7.1.5 Einzelmatte Mit dieser Funktion können Einzelmatten verlegt werden.
Symbol: Ablauf: - Koordinaten für den Bezugspunkt mit dem Cursor
eingeben. - Koordinatenpunkt: Welcher Punkt der Matte soll auf
den Bezugspunkt gesetzt werden? (Eckpunkt links-unten, rechts-unten, rechts-oben, links-oben oder mittig)
- Mattenart eingeben (siehe Seite 137) - Abmessungen: Breite und Länge der Matte numerisch eingeben oder bei Eingabe '0', Ermittlung
über 2 Punkte - Winkel eingeben (siehe Koordinatensystem Seite 14) - Menü mit folgenden Optionen:
Ausführen: Matte wird dargestellt Koord. - CURSOR: Neueingabe des Mattenbezugspunktes Koord. - NUMER.: Koordinatenpunkt: Neueingaben Mattenart: (siehe auch Ablauf oben) Abmessungen: Winkel:
142

CAD Benutzerhandbuch
Mattenlage: Festlegen der Mattenlage. Wichtig in Verbindung mit der Übernahme von as-Werten aus FEPS
Darstellung: Stiftnummer für Text und Matte festlegen as-Werte aus FEPS: Die im Finite Elemente System ermittelten as-Werte werden
übernommen Schneideliste: Eine Schneideliste wird erstellt KORREKTUR: Die Matten auf der zuletzt bewehrten Fläche können insgesamt gelöscht
werden. - Weiter im Menü bis die Funktion durch Tastendruck ( [4] / <TAB> ) beendet wird.
7.1.6 APSTA / SBA (Abstandskörbe) Mit dieser Funktion werden APSTA- und SBA-Körbe als Massen verwaltet. Es lassen sich Stückzahlen direkt eingeben oder über Rechteck- bzw. Polygonflächen berechnen. Zur besseren Identifizierung der APSTA/SBA Massenelemente ist es sinnvoll, eine Musterzeichnung zu erstellen, die bei Bildern mit APSTA/SBA-Körben als Detail der Zeichnung hinzugeladen wird und unter der sich die APSTA/SBA Massenelemente positionieren lassen. Da die APSTA/SBA-Massenelemente in die CAD-interne Mattenverwaltung integriert wurde, ist die Stückzahl eines Massenelements auch hier auf maximal 9999 begrenzt.
Symbol: Ablauf: - Den Darstellungspunkt des Massenelements anfahren. - Menüauswahl des Abstandhalters.
Auswahlmöglichkeiten sind U-Körbe, SBA-Körbe und Eingabe
- Stückzahlermittlung der Körbe. Menüauswahl ob
Eingabe, Berechnung Rechteck oder Berechnung Polygonal.
- Bei Auswahl 'Eingabe' kann die Stückzahl direkt
eingegeben werden. Bei Auswahl 'Berechn. Rechteck' oder 'Berechn. Polygonal' wird der Abstand der Körbe
angegeben. Anschließend muss die ausgewählte Fläche mit dem Cursor angefahren werden. - Funktionsmenü mit der Auswahl:
Darstellungspunkt: Den Darstellungspunkt des Massenelements neu anfahren Mattenpunkt: Bezugspunkt am Mattensymbol festlegen: Auswahl links-unten, rechts-
unten, links-oben, rechts-oben, mittig Mattenart: Abstandhalter neu auswählen Korbanzahl: Die Korbanzahl neu bestimmen Winkel: Den Darstellungswinkel des Massenelements festlegen Zusatztext: Den Text des Massenelements ändern. Standartausgabe ist a = xx cm Darstellung: Stifte zur Darstellung von Text und Massenelement ändern KORREKTUR: Die Matten auf der zuletzt bewehrten Fläche können insgesamt gelöscht
- Weiter im Menü bis die Funktion durch Tastendruck ( [4] / <TAB> ) abgebrochen wird.
143

CAD Benutzerhandbuch
7.1.7 Matte ändern Mit dieser Funktion können Einzelmatten verändert werden. z.B. Mattenart Nach dem Anfahren (Identifizieren) einer Matte, kann deren Mattenart geändert werden (z.B. von R188 auf R221). Dazu ist der Menüpunkt 'Mattenart' anzufahren, die neue Mattenart auszuwählen und die Änderung mit dem Menüpunkt 'Ausführen' zu verwirklichen. Diese Änderung der Mattenart für eine Matte kann auf andere Matten ausgedehnt werden, indem für jede gewünschte Matte folgender Algorithmus abgearbeitet wird: - Menüpunkt 'Element bestimmen' - Matte anfahren - Menüpunkt 'Ausführen' Geändert wird nur die Mattenart, alle anderen Parameter bleiben erhalten, soweit die Mattendefinition dies zulässt. Soll bei weiteren Änderungen anderer Matten deren ursprüngliche Mattenart erhalten bleiben, dann ist die Funktion 'Matte ändern' zu verlassen und neu aufzurufen, oder bei weiteren Matten 'keine Standardmatte' anzuwählen. z.B. Länge/Breite Um eine Verwendung von Matten z.B. als Mattenbügel zu ermöglichen, werden die Mattenabmessungen für die Darstellung und die Massenermittlung getrennt verwaltet. Dadurch kann z.B. ein Mattenbügel mit kleiner Fläche dargestellt werden (z.B. Draufsicht) und mit größerer Fläche (Unterseite + Höhe + Oberseite) in die Massenermittlung eingehen. Da diese größeren Mattenflächen nicht im Bild sichtbar werden, sind sie vom Nutzer zu errechnen und numerisch einzugeben. z.B. Bewehrungswinkel Der Bewehrungswinkel der Matte lässt sich beliebig ändern. Die Geometrie der Matte wird nicht verändert, lediglich die Darstellung der Tragstabrichtung. Die Funktion prüft über die Größe des Mattenstücks, ob die Änderung geometrisch durchführbar ist, gegebenenfalls erfolgt eine Fehlermeldung. Für die Massenermittlung wird die erforderliche Mattengröße zur Herstellung des geänderten Mattenstücks berechnet. Soll eine Matte komplett verdreht werden, so ist die Funktion 'Verdrehen' der Bereichshilfen zu wählen
Symbol: Ablauf: - Matte anfahren (Elementsuchpunkt in der Positionsnummer). - Menü mit folgenden Optionen:
Ausführen: Matte wird neu dargestellt Element bestimmen: Matte anfahren Abmess. Polygonal: Neueingabe der Mattenumrisse Matteneckpunkte und Schnittpunkte sind
Suchlaufpunkte! Mattengröße: Mit dieser Teilfunktion können die Hauptabmessungen einer Matte
verändert werden (für schräg geschnittene Matten siehe 'Abmess. Polygonal'). Eine Mattenlinie anfahren und danach die neue Länge oder Breite eingeben. Bei Eingabe '0' erfolgt eine Ermittlung der Größe mit Hilfe einer Cursorbox. Die angefahrene Mattenlinie wird so verschoben, dass dann die neu eingegebene Länge oder Breite realisiert ist. Die Verschiebung (wie alle Änderungen) wird nach dem 'Ausführen' sichtbar.
144

CAD Benutzerhandbuch
Bewehrungswinkel: Die Bewehrungsrichtung (Tragstabrichtung) für den dargestellten Teil der Matte ändern.
- siehe oben - Mattenart: Neuwahl, siehe auch Seite 137 Länge/Breite: siehe oben 'z.B. Länge/Breite' Zusatztext: Zu jeder Matte kann ein Zusatztext mit max. 8 Zeichen eingegeben
werden. Stückzahl: Die für die Massenermittlung relevante Stückzahl kann verändert werden.
Zum Beispiel auf 2, wenn 2 gleiche Matten in zwei Lagen übereinander liegen sollen, oder auf 0, wenn die betreffende Matte bereits an anderer Stelle dargestellt und gezählt wurde.
Mattenlage: Festlegen der Mattenlage. Wichtig in Verbindung mit der Übernahme von as-Werten aus FEPS
Darstellung: Die Stiftnummer ist für Text und Linien getrennt einstellbar. as-Werte aus FEPS: Die im Finite Elemente System ermittelten as-Werte werden
übernommen Schneideliste: Eine Schneideliste wird erstellt KORREKTUR: Die letzte Änderung wird rückgängig gemacht und der Zustand vor
anfahren der Matte wird wieder hergestellt.
- Weiter im Menü bis die Funktion durch Tastendruck ( [4] / <TAB> ) abgebrochen wird.
7.1.8 Mattenbereich ändern Mit dieser Funktion können mehrere Matten verändert und z.B. als Mattenbügel verwendet werden. Siehe auch 'Matte ändern'.
Symbol: Ablauf: - Mattenbereich anfahren - Menü mit folgenden Optionen:
Ausführen: Matte wird neu dargestellt Ausschnitt CURSOR: Mattenbereich neu anfahren Bereich: Bereichstyp 1 oder 2 => siehe Bereichshilfen (+-) Länge/Breite: Siehe auch 'Länge/Breite' unter 'Matte ändern'! Im Unterschied dazu sind
hier jedoch Differenzmaße (+ oder - xxx) anzugeben, um die Mattenabmessungen aller Matten des Bereiches zu verändern. Zu Korrekturzwecken kann auch eine negative Differenz eingegeben werden. Die veränderten Maße gelten nur für die Massenermittlung, nicht für die Darstellung !
Zusatztext: Zu jeder Matte kann ein Zusatztext von max. 8 Zeichen eingegeben werden.
Stückzahl: Die für die Massenermittlung relevante Stückzahl kann verändert werden. Zum Beispiel um 1, wenn 2 gleiche Matten in zwei Lagen übereinander liegen sollen, oder um -1, wenn die betreffende Matte bereits an anderer Stelle dargestellt und gezählt wurde. Einzugeben ist der Differenzbetrag (auch negativ).
Darstellung: Die Stiftnummer ist für Text und Linien getrennt einstellbar. Zudem kann die Beschriftung der Mattengröße der zu ändernden Matten auf 'mit', 'ohne' oder 'bleibt' gesetzt werden.
KORREKTUR: Die letzte Änderung wird zurückgenommen.
- Weiter im Menü bis die Funktion durch Tastendruck ( [4] / <TAB> ) beendet wird.
145

CAD Benutzerhandbuch
7.1.9 Überdeckung bemaßen Mit dieser Funktion können beliebige Abstände schnell und einfach bemaßt werden.
Symbol: Dazu sind zwei Punkte einzugeben. Die Maßzahl (in cm) wird automatisch parallel unter die gedachte Linie von P1 nach P2 geschrieben. Maßlinien entfallen hierbei.
7.1.10 Mattentext verschieben Mit dieser Funktion können Mattentexte schnell und einfach verschoben werden.
Symbol: Einfach die Matte anfahren und zwei Punkte eingeben, deren Entfernung das Verschiebemaß bildet. Der Mattentext wird automatisch um das Verschiebemaß in Richtung von P1 nach P2 verschoben. Es gilt die gesamte Diagonalenbeschriftung als ein Text.
7.1.11 Matte verschieben Mit dieser Funktion können Matten schnell und einfach verschoben werden.
Symbol: Einfach die Matte anfahren und zwei Punkte eingeben, deren Entfernung das Verschiebemaß bildet. Die Matte wird automatisch um das Verschiebemaß in Richtung von P1 nach P2 verschoben.
7.1.12 as-Werte aus FEPS Mit dieser Funktion kann die mit Hilfe des Finite Element Systems FEPS berechnete Bemessung (as-Werte) in die Zeichnung übernommen werden. Dazu müssen die Berechnungsergebnisse im Programm FEPS zuvor entsprechend vorbereitet werden. Der mit Hilfe von Matten bereits bewehrte Querschnitt kann dabei automatisch abgezogen werden, so dass nur noch der zu bewehrende Restquerschnitt angezeigt wird. Es ist zu beachten, dass bei mehreren Matten in einer Lage nur die Matte mit dem größten Querschnitt berücksichtigt wird. Es lassen sich wahlweise die as Werte in X-Richtung, in Y-Richtung, in beiden Richtungen oder das Maximum aus X- und Y-Richtung anzeigen.
Symbol: Ablauf: - Auswahl, ob die untere oder obere Lage aus FEPS übernommen werden soll. - Auswahl, ob das Maximum des X- und Y-Wertes, nur der X-Wert, nur der Y-Wert oder beide Werte
übernommen werden sollen. - Angeben, ob die Querschnitte bereits verlegter Matten von den FEPS-Ergebnissen abgezogen
werden sollen. - Arbeitsmenü mit der Auswahl:
Ausführen: Die Werte werden übernommen und dargestellt FEPS Position: Auswahl der FEPS Position, aus der Daten übernommen werden
sollen. welche Lage: Auswahl der unteren oder oberen Lagen welches as: Auswahl: Soll das Maximum aus des Wertes der X- und Y-Richtung,
nur der X-Wert, nur der Y-Wert oder beide Werte übernommen werden
146

CAD Benutzerhandbuch
Bewehrungserhöhung: Die erf. Bewehrung kann mit einem Prozentsatz erhöht werden. Matte abziehen: Die Querschnitte der verlegten Matten abziehen (ja/nein) Verschiebung: Bei der Verschiebung ist es möglich, die FEPS-Bewehrungsdaten an
jede beliebige Stelle des Planes zu schieben Schrifthöhe: Schrifthöhe für die Ausgabe der as-Werte festlegen Strichlänge: Die Strichlänge der Linie festlegen, welche die Koordinatenrichtung
der zugehörigen Querschnittszahl angibt
7.1.13 Schneideliste Mit dieser Funktion wird eine Schneideliste erstellt, die analog zum Programm '25W' eine Mattenoptimierung beinhaltet. Diese Schneideliste wird nur optisch dargestellt und kann nicht abgespeichert werden, da für die Planschneideliste das Programm '25W' verwendet wird.
Symbol: Ablauf: - Bereichswahl; Bei Bereich 1 oder 2 wird zusätzlich der Ausschnitt bestimmt. - Nach dem Ausführen wird eine Mattenoptimierung durchgeführt. Anschließend wird die Anzahl der
darzustellenden Spalten und der Darstellungsgrößenfaktor eingegeben. Über eine Box wird die Darstellungsfläche bestimmt.
- Menü mit folgenden Optionen:
- Ausführen: Schneideliste wird neu dargestellt - Ausschnitt Cursor: Ausschnitt der Optimierungsmatten festlegen - Bereich: gesamte Folie(n), Bereichstyp 1 oder 2 (laut Bereichsdefinition auf Seite 102) - Folienauswahl: Schneideliste für alle Folien oder nur für die aktuelle Folie - Schrifthöhe: Wahl der Schrifthöhe der Schneideliste - Optimierungsmethode: schnelle oder exakte Optimierungsmethode auswählen - Schneideliste löschen: Löschen der zuletzt dargestellten Schneideliste
- Weiter im Menü bis die Funktion durch Tastendruck ( [4] / <TAB> ) beendet wird.
147

CAD Benutzerhandbuch
7.2 Mattenbewehrung im Schnitt Dieser Menüpunkt dient dem Darstellen von Schnittmatten. Matten können den unter 7.3.3 (Massenelement definieren) dargestellten Grundformen zugeordnet werden. Diese beziehen sich auf die Biegeformen nach DIN 1356, Teil 10. Um eine Schnittmatte darzustellen, muss diese vorher definiert sein. Die Definitionen zu Massenelementen und Verlegeelementen sind anlog der Stabstahlbewehrung (siehe 7.3). In diesem Kapitel werden folgende Themen behandelt:
Schnittmatte definieren
Matte im Schnitt
S-Matte beschriften
S-Matte ändern
S-Matte drehen
Mattennummer ändern
148

CAD Benutzerhandbuch
7.2.1 Schnittmatten definieren Ablauf für die Grundformen: - Auswahl aus den Grundformen A1-A4, B1-B4, C1-C3, D1-D2, E1-E2 (vgl. DIN 1356) - Entscheidung zwischen: Teillängen numerisch oder Teillängen mit Cursor eingeben; bei beiden Varianten: - Hakenauswahl: kein Haken / beidseitiger Haken / Haken links bzw. rechts - Teillängen in cm eingeben oder mit dem Cursor anfahren (je nach Variante) Bei Flächenelementen und numerischer Eingabe werden Längen angeboten. Bei Cursoreingabe sind auch die schrägen Stahllängen direkt abzugreifen. Die Zerlegung in die DIN-gerechten Maße erfolgt automatisch (siehe Seite Mattenbewehrung im
Schnitt, unten). - Darstellungspunkt eingeben, dieser wird der Mittelpunkt des Symbolrechtecks. - Auswahl der Schnittrichtung: Tragstabrichtung / Verteilerrichtung. - Eingabe der Mattenart. Es kann eine vorhandene Matte angefahren (in diesem Fall erhält die S-
Matte die gleiche Positionsnummer, wie die angefahrene Matte), oder eine neu zu erzeugende Matte eingegeben werden.
- Menü mit folgenden Optionen:
Ausführen: Schnittmatte wird dargestellt Grundform: Neuauswahl Teillängen NUMER: Teillängen CURSOR: Neueingabe, siehe oben Darstellungspunkt: Schriftwinkel: Ändern des Winkels der Bezugslinie von der Beschriftung Schnittrichtung: Ändern der Schnittrichtung Biegerollendurchm.: Auswahl zwischen 4 / 7 / 10 / 15 / 20 / 22.5 / 30 ds Voreinstellung
abhängig von der Biegeform lt. DIN (Bügel); sonst 20ds Hakenlänge: Auswahl zwischen 5 ds und 10 ds; Voreinstellung: 10 ds Mattenart: Mattenart neu anwählen. Auswahl wie oben Größenfaktor: für die Darstellung werden alle Abmessungen des Massenelementes mit
diesem Faktor multipliziert (wirkt nur optisch !) Stifte: Stiftnummer für Text (z.B. 5∅10, L=190), Positionsnummer (einschl. Typ
u. Maßzahlen), Kreis / Linie und Stab festlegen bzw. ändern Drehen/Klappen: Die Ansichtslage des Massenelements verändern Matte verlegen: Rücksprung zu der Funktion, von der 'S-Matte definieren' aufgerufen
wurde. Dort geht es automatisch weiter mit dem Verlegen, ohne Anfahren der Schnittmatte.
KORREKTUR: Die zuletzt definierte Schnittmatte kann gelöscht werden - Weiter im Menü bis über 'Matte verlegen' dorthin gewechselt oder die Funktion durch Tastendruck
([4] / <TAB>) beendet wird. Die Maßzahlen an den Massenelementen können mit den Funktionen des Maßlinien-Menüs verändert (z.B. verschoben) werden. Ablauf für Freie Formen (X1): Beschreibung der Form durch maximal 10 Teillängen - anzugeben sind jeweils dx und dy - ausgehend von einem Endpunkt der Schnittmatte (P1). Mit anderen Worten: das erste Differenzmaß gibt die Entfernung (dx und dy) des Punktes P2 von P1 an, das zweite die Entfernung von P3 zu P2 usw..; ENDE mit dx = 0 und dy = 0 !!
149

CAD Benutzerhandbuch
- Auswahl: dx und dy numerisch oder Teillänge mit dem Cursor eingeben - Eingabe der Teillängen entsprechend der vorherigen Auswahl numerisch (dx, dy) oder grafisch
(delta). - Darstellungspunkt eingeben, dieser wird der Mittelpunkt des Symbolrechtecks. - Schnittrichtung festlegen: Auswahl zwischen Tragstab- und Verteilerrichtung - Eingabe der Mattenart. Es kann eine vorhandene Matte angefahren (in diesem Fall erhält die S-
Matte die gleiche Positionsnummer, wie die angefahrene Matte), oder eine neu zu erzeugende Matte eingegeben werden.
- Menü mit folgenden Funktionen:
Ausführen: Massenelement wird dargestellt dx und dy NUMER.: Neueingabe (siehe auch oben) dx und dy CURSOR: Neueingabe, wobei hier die Längen direkt abzugreifen sind und nicht die
Differenzmaße dx und dy ! Vor jedem Endpunkt einer Teilstrecke wird die jeweilige Betondeckung abgefragt (positive Werte => in Umlaufrichtung rechts neben der Linie). Der letzte Punkt muss ein Suchlaufpunkt sein, damit er zweimal angefahren werden kann (ENDE-Kennzeichen).
Darstellungspunkt: Neueingabe, siehe oben Schriftwinkel: Ändern des Winkels der Bezugslinie von der Beschriftung Schnittrichtung: Neueingabe, siehe oben Biegerollendurchm.: Auswahl zwischen 4 / 7 / 10 / 15 / 20 / 22.5 / 30ds Voreinstellung: 20ds Mattenart: Mattenart neu anwählen. Auswahl wie oben Größenfaktor: für die Darstellung werden alle Abmessungen des Massenelementes mit
diesem Faktor multipliziert (wirkt nur optisch !) Stifte: Stiftnummer für Text (z.B. 5∅10, L=290), Positionsnummer (einschl. Typ
und Maßzahlen), Kreis / Linie und Stab festlegen bzw. ändern Drehen/Klappen: Die Ansichtslage des Massenelements verändern Matte verlegen: Rücksprung zu der Funktion, von der 'S-Matte definieren' aufgerufen
wurde. Dort geht es automatisch weiter mit dem Verlegen, ohne Anfahren des Massenelementes.
KORREKTUR: das zuletzt definierte Massenelement kann gelöscht werden - Weiter im Menü bis über 'Matte verlegen' dorthin gewechselt oder die Funktion durch Tastendruck ([4] / <TAB> ) beendet wird. Die Maßzahlen an den Massenelementen können mit den Funktionen des Maßlinien-Menüs verändert (z.B. verschoben) werden.
150

CAD Benutzerhandbuch
7.2.2 Matte im Schnitt Mit dieser Funktion lassen sich Schnittmatten verlegen. Sind die Schnittmatten noch nicht definiert, so müssen diese zuerst erzeugt werden. Andernfalls kann eine bereits definierte Schnittmatte geholt und an den Einbauort gelegt werden. Die Matte kann wahlweise als Masse mitgezählt werden. Für Schnittmatten gleicher Biegeformen mit unterschiedlichen tiefen kann das Massenelement als Hilfslinie dargestellt werden. Dadurch wird beim Plot nur die Beschriftung ausgegeben.
Symbol: Ablauf: - Auswahl (a) S-Matte holen (dann Anfahren der Schnittmatte im
Positionsrechteck und weiter mit dem nächsten Anstrich -siehe unten- )
(b) S-Matte definieren Ablauf wie auf den Seiten 149f beschrieben;
zurück hierher mit 'Matte verlegen'; dann weiter wie folgt:
- Verschiebung (P1 und P2) der Matte zum Einbauort eingeben. - Beschriftungslinie angeben. An Punkt 2 der Beschriftungslinie wird die Beschriftung platziert. - Klappung ja/nein; wenn ja, dann um wie viel Grad (Vorschlagswert 180 Grad). -siehe Beispiel Einzelstab Seite 159 - - Ansicht von vorn, hinten anwählen. - Drehung eingeben. - siehe Beispiel Einzelstab Seite 159 - - Menü mit der Auswahl:
Ausführen: Die Schnittmatte wird gezeichnet von P.1 nach P.2: Die Verschiebung der Schnittmatte neu eingeben nach Pkt.2: Den zweiten Punkt der Verschiebung neu eingeben S-Matte holen: Eine andere bereits definierte Schnittmatte holen S-Matte definieren: Eine neue Schnittmatte definieren --Klappung: Klappung ändern --Ansicht: Ansicht ändern --Drehung: Drehung ändern gew. Stückzahl: Als Massen zu berücksichtigende Stückzahl ändern (Grundeinstellung =
0) Achtung: Stückzahleingabe nur bei neu erzeugter Mattenart. Bezieht sich die S-Matte auf eine bestehende Draufsichtmatte, erfolgt die Massenermittlung über diese
Beschriftungslinie: Beschriftungslinie neu angeben Schriftwinkel: Den Winkel der Schrift ändern: Voreinstellung ist 0 Grad Darstellung: Stifte für die Darstellung von Text, Positionen, Rechteck, Linie und Matte
einstellen KORREKTUR : Löschen der zuletzt verlegten Schnittmatte
- Weiter im Menü bis über 'S-Matte definieren' dorthin gewechselt oder die Funktion durch Taste [4] /
<TAB> beendet wird.
151

CAD Benutzerhandbuch
7.2.3 Schnittmatte beschriften Mit dieser Funktion lassen sich verlegte Schnittmatten beschriften
Symbol: Ablauf: - Die zu beschriftende Schnittmatte anfahren. - Zwei Punkte (P1 und P2) anfahren. Zwischen den beiden Punkten wird nach dem Ausführen eine
Linie gezeichnet, die von der Schnittmatte auf die Beschriftung zeigt. - Arbeitsmenü mit der Auswahl:
Ausführen: Die Beschriftung wird dargestellt Element holen: Das zu beschriftende Element neu anfahren Zusatztext: Den Zusatztext ändern. Textlänge maximal 10 Zeichen Beschriftungspunkte: Die Punkte P1 und P2 neu anfahren. Zwischen den Punkten wird eine
Linie gezeichnet Schriftwinkel: Den Winkel der Schrift ändern Darstellung: Darstellung des Textes, der Positionsnummer, des Rechtecks und der
Linie ändern KORREKTUR: Die zuletzt erzeugte Beschriftung löschen
- Weiter im Menü bis die Funktion durch Taste [4] / <TAB> beendet wird
7.2.4 Schnittmatte ändern Mit dieser Funktion kann eine Schnittmatte geändert werden. Die Änderung bezieht sich auf alle bereits verlegten Schnittmatten dieser Position.
Symbol: Ablauf: - Die zu ändernde Schnittmatte anfahren - Menü mit der Auswahl:
Ausführen: Die Änderung wird durchgeführt Element bestimmen: Die zu ändernde Schnittmatte neu auswählen Mattenart: Die eingestellte Mattenart ändern Zusatztext: Den zugeordneten Zusatztext eingeben oder ändern Stückzahl: Die Stückzahl der für die Massenermittlung zu berücksichtigen Matten
ändern (Nur am Massenelement möglich). Bezieht sich die S-Matte auf eine bestehende Draufsichtmatte, erfolgt die Massenermittlung über diese
Mattengröße L/B: Abmaße der Matte ändern Beschriftungspunkt: Die Beschriftungslinie ändern. An P.2 wird die Bezeichnung positioniert. Schriftwinkel: Ändern des Schriftwinkels Darstellung: Stiftauswahl für Text, Positionen, Rechteck, Linie und Matte ändern KORREKTUR: Änderung rückgängig machen
- Weiter im Menü bis die Funktion durch Taste [4] / <TAB> beendet wird
152

CAD Benutzerhandbuch
7.2.5 Schnittmatte drehen Mit dieser Funktion lassen sich Schnittmatten in Bezug auf die momentane Darstellung waagerecht oder senkrecht Klappen, d.h. eine Drehung um 180° um die waagerechte bzw. senkrechte Achse der Bildschirmebene. Desweiteren ist eine Drehung um 0°, 90°, 180° und 270° innerhalb der Bildschirmebene möglich.
Symbol: Ablauf: - Die zu drehende Schnittmatte anfahren. - Eingabe des Drehwinkels innerhalb der Bildschirmebene. Auswahl: 0°, 90°, 180° und 270°. - Eingabe der Klappung. Auswahl: keine, Klappung waagerecht und Klappung senkrecht. - Menü mit der Auswahl:
Ausführen: Die eingestellte Drehung wird durchgeführt S-Matte holen: Eine neue S-Matte anfahren Drehwinkel: Einen neuen Drehwinkel angeben Klappung: Eine neue Klappung angeben KORREKTUR: Die Drehung wird zurückgenommen
- Weiter im Menü bis die Funktion durch Taste [4] / <TAB> beendet wird
7.2.6 Mattennummer ändern Mit Hilfe dieser Funktion lassen sich die Mattennummern der bereits verlegten Schnittmatten ändern. Dabei kann unterschieden werden, ob nur die ausgewählte Schnittmatte, alle zugehörigen Schnittmatten und/oder auch alle zugehörigen Matten zu berücksichtigen sind. Achtung: Es erfolgt keine Plausibilitätskontrolle!!
Symbol: Ablauf: - Die gewünschte Schnittmatte anfahren. - Die neue Mattennummer eingeben. - Menü mit der Auswahl:
Ausführen: Änderung wird durchgeführt Element bestimmen: Schnittmatte anfahren neue Mattennummer: Neue Mattennummer angeben zugehörige S-Matten: Alle zugehörigen Schnittmatten ebenfalls ändern ja/nein zugehörige Matten: Die Nummern der zugehörigen Matten ändern ja/nein KORREKTUR: Änderung zurücknehmen
- Weiter im Menü bis die Funktion durch Taste [4] / <TAB> beendet wird.
153

CAD Benutzerhandbuch
7.3 Stabstahlbewehrung Stabstahlbewehrung kann für Einzelstäbe (z.B. Zulagen), für Rechteck- bzw. Trapezflächen und als Rand- und Stützbewehrung, als beliebige Fläche 'lm' oder als Schnittstäbe eingegeben werden. Dieses Kapitel behandelt die Themen:
Massenelemente Verlegeelemente Massenelement definieren
Einzelstab
Rechteck-, Trapez-, Parallelogramm
Rand- und Stützbewehrung
Wechselbewehrung
Beliebige Fläche lm (laufende Meter - Stahl)
Kreisbewehrung
Stäbe im Schnitt darstellen
Einzelstab beschriften
Schnittstäbe beschriften
Massenelement ändern
Flächenelement ändern
Einzelstäbe verändern
Elemente umorganisieren
Verankerung am Endauflager berechnen
154

CAD Benutzerhandbuch
7.3.1 Massenelemente Für jeden einzubauenden Stabstahl muss ein Massen-element definiert sein, welches Auskunft über die Form und Abmessungen des Stahles gibt. Die Massen-elemente werden für die spätere Massenermittlung benötigt und sind außerhalb des Bauwerkes darzu-stellen. Die Massenelemente sind Grundelemente.
7.3.2 Verlegeelemente Jeder einzubauende Stabstahl ist ein Verlegeelement. Jedes Verlegeelement setzt ein Massenelement voraus, welches in Biegeabmessungen und Durchmesser mit diesem übereinstimmt. Gegebenenfalls ist ein entsprechendes Massenelement zu definieren. Zum Einbauen des Verlegeelementes ist zuerst das Massenelement anzufahren oder zu definieren und danach scheinbar in die Einbaulage zu verschieben. Da die Einbaulage in drei Dimensionen gedreht sein kann, sind verschiedene Sichten möglich, die in der folgenden Abbildung deutlich werden:
155

CAD Benutzerhandbuch
7.3.3 Massenelement definieren Die Definition der Massenelemente bezieht sich auf die Biegeformen nach DIN 1356, Teil 10. Verfügbar sind die Formen A1 bis E2 (nachfolgend Grundformen genannt) und die freie Form X1 (siehe Seite 157). In allen Fällen ist es möglich die Abmessungen sowohl numerisch einzugeben, als auch mit dem Cursor abzugreifen. In letzterem Falle sind auch die schrägen Längen direkt abzugreifen! Die Zerlegung in die DIN-gerechten Maße erfolgt automatisch.
z.B. bei einem C1-Eisen : numerisch: Längen A, B und C eingeben Cursor: Länge A und schräge Länge abgreifen; die Zerlegung in B und C erfolgt intern.
156

CAD Benutzerhandbuch
Ablauf für die Grundformen: - Auswahl aus den Grundformen A1-A4, B1-B4, C1-C3, D1-D2, E1-E2 (vgl. DIN 1356) sowie lm - Entscheidung zwischen: Teillängen numerisch oder Teillängen mit Cursor eingeben; bei beiden Varianten: - Hakenauswahl: kein Haken, beidseitig oder Haken links bzw. rechts - Teillängen in cm eingeben oder mit dem Cursor anfahren (je nach Variante) Bei Flächenelementen und numerischer Eingabe werden Längen angeboten. Bei Cursoreingabe sind auch die schrägen Stahllängen direkt abzugreifen. Die Zerlegung in die DIN-gerechten Maße erfolgt automatisch (siehe Seite 157). - Darstellungspunkt eingeben, dieser wird der linke äußere Punkt des Symbolkreises - Stabdurchmesser auswählen - Menü mit folgenden Optionen:
Ausführen: Massenelement wird dargestellt Grundform: Neuauswahl Teillängen NUMER.: Teillängen CURSOR: Neueingabe Darstellungspunkt: Schriftwinkel: Verändert die Ausrichtung der Bezugslinie der Bezeichnung Stabdurchmesser: Neueingabe Biegerollendurchm.: Auswahl zwischen 4 / 7 / 10 / 15 / 20 / 22.5 und 30ds Voreinstellung
abhängig von der Biegeform lt. DIN (Bügel); sonst 20ds Hakenlänge: Auswahl zwischen 5ds und 10ds; Voreinstellung: 10ds Stahlsorte: Auswahl zwischen 500/550, 420/500 und freier Eingabe (z.B. für
Spannstahl) Größenfaktor: für die Darstellung werden alle Abmessungen des Massenelementes mit
diesem Faktor multipliziert (wirkt nur optisch !) Stifte: Stiftnummer für Text (z.B. 5∅10, L=190), Positionsnummer (einschl. Typ
u. Maßzahlen), Kreis / Linie und Stab festlegen bzw. ändern Drehen/Klappen: Die Ansichtslage des Massenelements verändern Stab verlegen: Rücksprung zu der Funktion, von der 'Massenel. definieren' aufgerufen
wurde. Dort geht es automatisch weiter mit dem Verlegen, ohne Anfahren des Massenelementes.
KORREKTUR: das zuletzt definierte Massenelement kann gelöscht werden - Weiter im Menü bis über 'Stab verlegen' dorthin gewechselt oder die Funktion durch Tastendruck (
[4] / <TAB> ) beendet wird. Die Maßzahlen an den Massenelementen können mit den Funktionen des Maßlinien-Menüs verändert (z.B. verschoben) werden. Hinweis: Die D2-Form ist nicht verlegbar, d.h. sie kann zur Massenverwaltung als
Massenelement erzeugt werden, ist aber als Stab nicht verlegbar. Ablauf für freie Formen: Beschreibung der Form durch maximal 10 Teillängen - anzugeben sind jeweils dx und dy - ausgehend von einem Endpunkt des Stahls (P1). Mit anderen Worten: das erste Differenzmaß gibt die Entfernung (dx und dy) des Punktes P2 von P1 an, das zweite die Entfernung von P3 zu P2 usw.; ENDE mit dx = 0 und dy = 0 !! - Auswahl: dx und dy numerisch oder Teillänge mit dem Cursor eingeben.
157

CAD Benutzerhandbuch
- Eingabe der Teillängen entsprechend der vorherigen Auswahl numerisch (dx,dy) oder grafisch (delta).
- Darstellungspunkt eingeben, dieser wird der linke äußere Punkt des Symbolkreises: - Durchmesser auswählen - Menü mit folgenden Funktionen:
Ausführen: Massenelement wird dargestellt dx und dy NUMER.: Neueingabe (siehe auch oben) dx und dy CURSOR: Neueingabe, wobei hier die Längen direkt abzugreifen sind und nicht die
Differenzmaße dx und dy ! Vor jedem Endpunkt einer Teilstrecke wird die jeweilige Betondeckung abgefragt. (positive Werte => in Umlaufrichtung rechts neben der Linie). Der letzte Punkt muss ein Suchlaufpunkt sein, damit er zweimal angefahren werden kann (ENDE-Kennzeichen).
Darstellungspunkt: Neueingabe, Schriftwinkel: Verändert die Ausrichtung der Bezugslinie der Bezeichnung Stabdurchmesser: Neueingabe Biegerollendurchm.: Auswahl zwischen 4 / 7 / 10 / 15 / 20 / 22.5 und 30 ds Voreinstellung: 20ds Stahlsorte: Auswahl zwischen 500/550, 420/500 und freier Eingabe (z.B. für
Spannstahl) Größenfaktor: für die Darstellung werden alle Abmessungen des Massenelementes mit
diesem Faktor multipliziert (wirkt nur optisch !) Stifte: Stiftnummer für Text (z.B. 5 ∅ 10, L=290), Positionsnummer (einschl.
Typ und Maßzahlen), Kreis / Linie und Stab festlegen bzw. ändern Drehen/Klappen: Die Ansichtslage des Massenelements verändern Stab verlegen: Rücksprung zu der Funktion, von der 'Massenel. definieren' gerufen
wurde. Dort geht es automatisch weiter mit dem Verlegen, ohne Anfahren des Massenelementes.
KORREKTUR: das zuletzt definierte Massenelement kann gelöscht werden
- Weiter im Menü bis über 'Stab verlegen' dorthin gewechselt oder die Funktion durch Tastendruck ([4] / <TAB>) beendet wird.
Die Maßzahlen an den Massenelementen können mit den Funktionen des Maßlinien-Menüs (siehe 92) verändert (z.B. verschoben) werden.
158

CAD Benutzerhandbuch
7.3.4 Einzelstab Mit dieser Funktion können Massenelemente als Einzelstäbe verlegt werden.
Symbol: Ablauf: - Auswahl: (a) Massenelement holen (muss definiert sein) oder (b) Massenelement definieren (siehe 155 bis 156; dort mit 'Stab verlegen'
beenden; anschl. hier weiter mit 'Verschiebung zum ...', siehe unten)
Ablauf zu Massenelement holen: - Anfahren des Massenelementes (P1). - Verschiebung zum Einbauort durch zwei Punkte angeben (von Punkt P1 ... nach Punkt P2). - Klappung ja/nein; wenn ja, dann um wie viel Grad (Vorschlagswert 180 Grad) -siehe auch Beispiel- - Ansicht von vorn, hinten, oben, unten, links oder rechts. - Drehung -siehe Beispiel-. - dazukommende Stückzahl (zum Zählen verdeckter Einzelstäbe dieses Typs). - Arbeitsmenü mit folgenden Optionen:
Ausführen: Stahl wird dargestellt von P.1 nach P.2 : Verschiebung vom Massenelement zum Verlegeort neu eingeben nach P.2: Verlegeort neu eingeben Massenelement holen: neues Massenelement anfahren Massenelement def.: weiter siehe Seiten 155 bis 156; dort mit 'Stab verlegen' beenden -- Klappung siehe -- Ansicht auch -- Drehung Beispiel gew. Stückzahl: dazukommende Stückzahl ändern Darstellung: Stiftnummer für Verlegeelement festlegen
Einzelstabbeschriftung: siehe Funktion Einzelstab beschriften KORREKTUR: Löschen des zuletzt dargestellten Verlegeelementes
- Weiter im Menü bis über 'Massenelement definieren' dorthin gewechselt oder die Funktion durch
Tastendruck ( [4] / <TAB>) beendet wird.
159

CAD Benutzerhandbuch
7.3.5 Rechteck-, Trapez-, Prallelogramm Mit dieser Funktion können Rechteck-, Trapez- und Prallelogrammflächen mit Stabstahl bewehrt werden.
y
blauf:
Auswahl (a) Rechteckfläche
Eingeben der Flächenbegrenzung ite (P1-P2) und Höhe (P3)
160
S mbol: A - (b) Trapezfläche (c) Parallelogramm - Rechteck: Grundse Trapez: im Gegenuhrzeigersinn umfahren; (beginnen an einem rechten Winkel, über die
llelogramm: schräge Kante zum anderen rechten Winkel) Para im Gegenuhrzeigersinn umfahren; (die Bewehrung wird parallel zu der Geraden P4-P1 verlegt)
ie Kantenläge der Umg rden die
Eingeben der Zugabe für alle Kanten
Eingabe der Bewehrungsrichtung 2 oder senkrecht zu P2-P3 (beim Parallelogramm wird sie
Auswahl
element holen schließend weiter mit 'Ansicht'
Ist d renzung in Bewehrungsrichtung größer als die Stablänge, weStäbe im Rechteck versetzt dargestellt.
- - Hauptbewehrung senkrecht zu P1-P
parallel zu P4-P1 verlegt)
- (a) Massen Massenelement anfahren und an -siehe unten-
(b) Massenelement definieren n'
Siehe 'Massenelement definiere (Seite 156); dort mit 'Stab verlegen' beenden; danach geht es
hier weiter mit 'Ansicht' wie folgt: Ansicht, Auswahl zwischen von_o- ben / von_unten / von_links / von_rechts

CAD Benutzerhandbuch
- maximal 5 Teillängen mit unterschiedlichen Stababständen eingeben. Für jede Teillänge wird aus
Arbeitsmenü mit folgenden Optionen:
ewehrt; anschließend wird folgendes Teilmenü angeboten:
arstellung OK: Darstellen des veränderten Flächenelements oder (wenn keine ck
Stäbe verschieben: n Darstellungspunktes für die Stäbe (nur bei 1 oder 3
Beschr. verschieben: riftung (2 Punkte) l von Möglichkeiten
Pos. Darstellung: ischen nur Positionsnummer darstellen, Positionsnummer
Stiftwahl: mer ist für Text, Positionen, Kreis, Linien, Stab und Box
KORREKTUR: lementes und anschließend Rückkehr zum
Abmess. CURSOR: e
Kanten verändern . holen: hließend weiter im Menü
en:
dem eingegebenen Abstand eine Stückzahl errechnet, aus dieser, nach Eingabebestätigung, wieder ein genauer Abstand.
- Ausführen: Fläche wird b D
Änderungen waren bzw. die Änderungen schon dargestellt sind): zurüzum Arbeitsmenü Eingeben des neuedargestellten Stäben möglich) Parallelverschiebung der Besch
Stabdarstellung: Anzahl der darzustellenden Stäbe in einer Vielzahauswählbar Auswahl, zwim Recheck ohne Eisenform darstellen, Positionsnummer im Kreis ohneEisenform darstellen oder Positionsnummer im Kreis mit Eisenform darstellen. Die Stiftnumgetrennt einstellbar. Löschen des VerlegeeArbeitsmenü Neueingab
Abmess NUMER.: der Fläche Zugabe: Zugabe für alleMassenel Massenelement anfahren und anscMassenel. definier Siehe 'Massenelement definieren' (Seiten 156); dort mit 'Stab verlegen'
Ansicht: stlegen gsrichtung:
t werden? Nein
Stabdarstellung: eiten
Pos. Darstellung: ischen nur Positionsnummer darstellen, Positionsnummer
Stiftwahl: mer ist für Text, Positionen, Kreis, Linien, Stab und Box
KORREKTUR: argestellten Verlegeelementes
Weiter im Menü bis über 'Massenelement definieren'
beenden; danach geht es hier im Menü weiter Ansicht von oben/unten/links oder rechts neu fe
Bewehrun Auswahl senkrecht zu P1-P2 oder senkrecht zu P1-P4 Abstand / Anzahl: Ändern des Bewehrungsabstandes und der Stabanzahl Massen ?: Sollen die Massen in der Massenermittlung berücksichtig
z.B., wenn dieser Stab bereits an anderer Stelle gezählt wurde. Anzahl der darzustellenden Stäbe in einer Vielzahl von Möglichkauswählbar Auswahl, zwim Rechteck ohne Eisenform darstellen, Positionsnummer im Kreis ohne Eisenform darstellen oder Positionsnummer im Kreis mit Eisenform darstellen. Die Stiftnumgetrennt einstellbar. Löschen des zuletzt d
- dorthin gewechselt oder die Funktion durch
Tastendruck ( [4] / <TAB>) beendet wird.
161

CAD Benutzerhandbuch
7.3.6 Rand- und Stützbewehrung Mit dieser Funktion können Stützstellen und Randauflager mit Stabstahl bewehrt werden.
Symbol: Ablauf: - Eingeben der Stütz- oder Randlinie (P1-P2) - Eingeben der Flächenbreite links (bli) und rechts (bre) - in Metern ! - ; 'links' und 'rechts' beziehen sich auf die Blickrichtung von P1 nach P2. Die Länge der Bewehrung und der absolute Winkel können verändert werden. Dabei ist P1 der Festpunkt. Ist die Kantenläge der Umgrenzung in Bewehrungsrichtung größer als die Stablänge, werden die
Stäbe im Rechteck versetzt dargestellt. - Eingeben der Zugabe für alle Kanten - Eingabe der Bewehrungsrichtung Hauptbewehrung senkrecht zur Achse oder parallel zur Achse - Auswahl (a) Massenelement holen Massenelement anfahren und anschließend weiter mit 'Ansicht' -siehe unten- (b) Massenelement definieren Siehe 'Massenelement definieren' (Seite 156); dort mit 'Stab verlegen' beenden; danach geht es
hier weiter mit 'Ansicht' wie folgt: - Ansicht
Auswahl zwischen oben/unten/links/rechts - Teillängen, Abstand und Anzahl (das Rechteck lässt sich bis zu 5 unterschiedliche
Abschnittslängen teilen), Stababstände und Stabanzahl festlegen: aus dem eingegebenen Abstand wird eine Anzahl errechnet, aus dieser -nach Eingabebestätigung- wieder ein genauer Abstand.
- Arbeitsmenü mit folgenden Optionen:
Ausführen: Fläche wird bewehrt; anschließend wird folgendes Teilmenü angeboten: Darstellung OK: Darstellen des veränderten Flächenelements oder (wenn keine
Änderungen waren bzw. die Änderungen schon dargestellt sind): zurück zum Arbeitsmenü
Stäbe verschieben: Eingeben des neuen Darstellungspunktes für die Stäbe (nur bei 1 oder 3 dargestellten Stäben möglich)
Beschr. verschieben: Den Kreismitttelpunkt verschieben. Maßlinie wird angepasst Stabdarstellung: Anzahl der darzustellenden Stäbe in einer Vielzahl von Möglichkeiten
auswählbar Pos. Darstellung: Auswahl, zwischen nur Positionsnummer darstellen, Positionsnummer
im Recheck ohne Eisenform darstellen, Positionsnummer im Kreis ohne Eisenform darstellen oder Positionsnummer im Kreis mit Eisenform darstellen.
Stiftwahl: Die Stiftnummer ist für Text, Positionen, Kreis, Linien, Stab und Box getrennt einstellbar.
KORREKTUR: Löschen des Verlegeelementes und anschließend Rückkehr zum Arbeitsmenü
Abmess. CURSOR: Neueingabe
162

CAD Benutzerhandbuch
Abmess. NUMER.: der Fläche Zugabe: Zugabe für alle Kanten verändern Massenel. holen: Massenelement anfahren und anschließend weiter im Menü Massenel. definieren: Siehe 'Massenelement definieren' (Seiten 156); dort mit 'Stab verlegen'
beenden; danach geht es hier im Menü weiter. Ansicht: Ansicht von oben/unten/links oder rechts neu festlegen Bewehrungsrichtung: Auswahl senkrecht zur Achse oder parallel zur Achse Abstand / Anzahl: Ändern des Bewehrungsabstandes und der Stabanzahl Massen ?: Sollen die Massen in der Massenermittlung berücksichtigt werden? (Nein, wenn dieser Stab bereits an anderer Stelle gezählt wird.) Stabdarstellung: Anzahl der darzustellenden Stäbe in einer Vielzahl von Möglichkeiten
auswählbar Pos. Darstellung: Auswahl, zwischen nur Positionsnummer darstellen, Positionsnummer
im Rechteck ohne Eisenform darstellen, Positionsnummer im Kreis ohne Eisenform darstellen oder Positionsnummer im Kreis mit Eisenform darstellen.
Stiftwahl: Die Stiftnummer ist für Text, Positionen, Kreis, Linien, Stab und Box getrennt einstellbar.
KORREKTUR: Löschen des zuletzt dargestellten Verlegeelementes - Weiter im Menü bis über 'Massenelement definieren' dorthin gewechselt oder die Funktion durch
Tastendruck ( [4] / <TAB>) beendet wird.
163

CAD Benutzerhandbuch
7.3.7 Wechselbewehrung Mit dieser Funktion kann eine beliebige Anzahl paralleler Einzelstäbe (z.B. als Wechselbewehrung) verlegt werden.
Symbol: Ablauf: - Eingabe einer Bezugsachse (P1 und P2) - numerische Eingabe der Verankerungslängen l1 und l2 als Zugabe zur Achse ( in cm !! ) - Auswahl (a) Massenelement holen ( dann Anfahren des Massenelementes und weiter mit Richtung -siehe unten- ) (b) Massenelement definieren ( Ablauf wie auf den Seiten 156 beschrieben; zurück hierher mit 'Stab verlegen'; weiter dann wie
folgt:) - Richtung Lage der Bewehrung 'rechts der Achse' oder 'links der Achse'. Dabei sind 'rechts' und 'links' an der
Blickrichtung von P1 nach P2 orientiert. - numerische Eingabe der Überdeckung (Betondeckung) in cm - numerische Eingabe von Abstand und Anzahl der Stäbe - Arbeitsmenü mit folgenden Funktionen:
Ausführen: Wechselstäbe werden gezeichnet; anschließend wird folgendes Teilmenü angeboten:
Darstellung OK: Darstellen des veränderten Flächenelements oder (wenn keine
Änderungen waren bzw. die Änderungen schon dargestellt sind) zurück zum Arbeitsmenü
Stäbe verschieben: Eingeben des neuen Darstellungspunktes für die Stäbe (nur bei einem oder drei dargestellten Stäben möglich)
Beschr. verschieben: Parallelverschiebung der Beschriftung Stabdarstellung: Anzahl der darzustellenden Stäbe in einer Vielzahl von Möglichkeiten
auswählbar Pos. Darstellung: Auswahl, zwischen nur Positionsnummer darstellen, Positionsnummer
im Recheck ohne Eisenform darstellen, Positionsnummer im Kreis ohne Eisenform darstellen oder Positionsnummer im Kreis mit Eisenform darstellen.
Stiftwahl: Die Stiftnummer ist für Text, Positionen, Kreis, Linien, Stab und Box getrennt einstellbar.
KORREKTUR: Löschen des Verlegeelementes und anschließend Rückkehr zum Arbeitsmenü
Abmess. CURSOR: Neueingabe Abmess. NUMER.: der Bezugsachse Verankerungslänge.: Verankerungslängen neu wählen Massenel. holen: weiteres Massenelement anfahren Massenel. defin.: neues Massenelement definieren: siehe Seiten 156; dort mit 'Stab
verlegen' beenden; danach geht es hier im Menü weiter . Ort der Bewehrung: 'rechts der Achse' oder 'links der Achse' (siehe oben 'Richtung') Überdeckung: Betondeckung neu eingeben Abstand/ Anzahl: Neueingabe Massen ?: mit / ohne Massenerhöhung
164

CAD Benutzerhandbuch
Stabdarstellung: Anzahl der darzustellenden Stäbe in einer Vielzahl von Möglichkeiten auswählbar
Pos. Darstellung: Auswahl, zwischen nur Positionsnummer darstellen, Positionsnummer im Rechteck ohne Eisenform darstellen, Positionsnummer im Kreis ohne Eisenform darstellen oder Positionsnummer im Kreis mit Eisenform darstellen.
Stiftwahl: Die Stiftnummer ist für Text, Positionen, Kreis, Linien, Stab und Box getrennt einstellbar.
KORREKTUR: Löschen der zuletzt dargestellten Wechselbewehrung
- Weiter im Menü bis die Funktion durch Tastendruck ( [4] / <TAB>) beendet wird.
165

CAD Benutzerhandbuch
7.3.8 Beliebige Fläche lm (laufende Meter – Stahl) Mit dieser Funktion lässt sich eine polygonale Fläche mit laufenden Meter - Eisen bewehren.
Symbol: Ablauf: - Zugabe nach außen eingeben. Negative Eingabe
bedeutet, dass die Stäbe im eingegebenen Abstand nach innen von den Polygongrenzen entfernt bleiben. Positiv bedeutet, dass die Stäbe über die Grenzen des Polygons hinausragen.
- Mit dem Cursor die polygonale Fläche bestimmen (Die
Punkte der Fläche im Gegenuhrzeigersinn anfahren). - Einen Festpunkt bestimmen. Der Festpunkt ist ein
Punkt, durch den mit Sicherheit ein Eisen führt. - Auswahl (a) Massenelement holen (dann Anfahren des Massenelementes und weiter mit dem Abstand der Stäbe -siehe unten-) (b) Massenelement definieren ( Ablauf wie auf den Seiten 156 beschrieben; zurück hierher mit 'Stab verlegen'; weiter dann wie
folgt:) - Den Abstand der Stäbe zueinander festlegen - Menü mit der Auswahl:
Ausführen: Die lm-Eisen werden gezeichnet min. Stablänge: Die minimale Länge, bis zu der Stäbe verlegt werden sollen, verändern Polygonpunkte: Polygonpunkte neu anfahren Zugabe: Die Länge, welche die Bewehrung vom Rand des Polygons entfernt
bleiben soll, ändern. Achtung: Das Polygon muss bei einer Änderung neu umfahren werden.
Festpunkt: Den Punkt neu bestimmen, durch den mit Sicherheit ein Eisen führt Bewehrungsrichtung: Festlegung: Parallel oder senkrecht zu einer bestimmten Geraden des
Polygons. Die Voreinstellung ist senkrecht zu P1 - P2 Massenel. holen: Ein anderes Massenelement holen Massenel.definieren: Ein weiteres Massenelement definieren Abstand: Abstand der Stäbe zueinander ändern Darst. Stäbe: Auswahl, ob alle Stäbe, drei Stäbe rechts, drei Stäbe links oder drei
Stäbe rechts und links dargestellt werden sollen Darstellung: Auswahl des Stiftes, mit dem die Stäbe gezeichnet werden sollen KORREKTUR: Die zuletzt gezeichneten Stäbe werden gelöscht
- Weiter im Menü bis die Funktion durch Tastendruck ( [4] / <TAB>) beendet wird.
166

CAD Benutzerhandbuch
7.3.9 Kreisbewehrung Mit dieser Funktion lassen sich Stabstähle kreisförmig verlegen. Es wird unterschieden, ob die Eisen fächerförmig (Kreissektor, Kreisringsektor) durch Eingabe von Kreismittelpunkt und Außenradius (Kreissektor) oder zwei parallele Kreise (Kreisringsektor) oder ob sie parallel (Kreisbogen) verlegt werden sollen. Gleichzeitig ist anzugeben, ob die Eisen von außen nach innen oder von innen nach außen verlegt werden sollen. Zudem ist ein Festpunkt zu definieren, der den Ort eines Eisens angibt und für Kreis und Kreisringsektor den Radius, an dem die Eisen den eingegebenen Abstand besitzen. Zudem definiert er bei Kreisbögen den Ort der Beschriftung.
Symbol: Ablauf: - Auswahl einer der Bewehrungsarten Kreissektor 1,
Kreissektor 2, Kreisringsektor 1, Kreisringsektor 2, Kreisbogen 1 oder Kreisbogen 2.
- Entsprechend der gewählten Kreisbewehrungsart die
Geometriepunkte anfahren - Den Festpunkt bestimmen. Dieser bestimmt die Position
eines Eisens, für Kreis- und Kreisringsektor den Radius, in dem die Eisen den nachfolgend noch anzugebenden Abstand besitzen sowie die Position der Beschriftung
- Auswahl (a) Massenelement holen (dann Anfahren des Massenelementes und weiter mit
dem Abstand der Stäbe -siehe unten-) (b) Massenelement definieren (Ablauf wie auf den Seiten 156 beschrieben; zurück
hierher mit 'Stab verlegen'; weiter dann wie folgt:) - Den Abstand der Stäbe zueinander festlegen - Menü mit der Auswahl:
Ausführen: Die lm-Eisen werden gezeichnet Abmess.-CURSOR: Abmessung mit dem CURSOR neu anfahren Abmess.-NUMER: Abmessung numerisch neu eingeben Festpunkt: Festpunkt neu anfahren Massenel. holen: Ein anderes Massenelement holen Massenel.definieren: Ein weiteres Massenelement definieren Ansicht: Ansicht von oben/unten/links rechts neu definieren Abstand: Abstand der Stäbe zueinander ändern Massen?: mit/ohne Massenerhöhung Darstellung: Auswahl des Stiftes, mit dem die Stäbe gezeichnet werden sollen Kreisauswahl: Verlegeart Kreissektor1, Kreissektor2, etc. neu auswählen KORREKTUR: Die zuletzt gezeichneten Stäbe werden gelöscht
- Weiter im Menü bis die Funktion durch Tastendruck ( [4] / <TAB>) beendet wird.
167

CAD Benutzerhandbuch
7.3.10 Stäbe im Schnitt darstellen Mit dieser Funktion können Stäbe im Schnitt (z.B. in einem Balken-Querschnitt) positioniert werden.
Symbol: Ablauf: - Auswahl (a) Massenelement holen (dann Anfahren des Massenelementes und weiter mit der
Stabauswahl -siehe unten- ) (b) Massenelement definieren Ablauf wie auf den Seiten 156 beschrieben; zurück hierher
mit 'Stab verlegen'; weiter dann wie folgt:) - Stabauswahl (Randstab, Eckstab, Schnittlinie gleichverteilt
und Schnittlinie an den Ecken konzentriert) für alle Arten: - Eingeben der Bezugsachse von P1 nach P2, (bei
'Schnittlinie' und 'Ecken konzentriert' auch die Anzahl der Stäbe und Abstand der Stäbe untereinander))
Die Bedeutung der Punkte für die einzelnen Eist am besten dem Beispiel zu entnehmen.
ingabearten
Bei 'Schnittlinie gleichverteilt' werden die Stäbe (Anzahl > 2) gleichmäßig zwischen P1 und P2 verteilt. Bei 'Schnittlinie an den Ecken konzentriert' werden die Stäbe im Mindestabstand an den Ecken konzentriert, wobei bei ungerader Anzahl ein Stab in der Mitte der Schnittlinie platziert wird.
- Menü mit folgenden Funktionen:
Ausführen: Stab oder Stäbe werden dargestellt
Massenel. holen: weiteres Massenelement anfahren
Massenel. definieren: neues Massenelement definieren: siehe Seiten 156; dort mit 'Stab verlegen' beenden; danach geht es hier im Menü weiter .
Bezugslinie CURSOR: Neueingabe P1, P2 Fangwinkel: Neueingabe Massen ?: mit / ohne Massenerhöhung (*) Stückzahl: (*) Die Stückzahl der Schnittstäbe und deren Abstand untereinander
verändern. (*) Richtung: (*) Lage 'rechts' oder 'links' der Bezugsachse (*) Eckstäbe: (*) Eckstäbe entweder beidseitig, nur in P1, nur in P2 oder ohne
Eckstäbe Größenfaktor: Faktor, in dem der Schnittstab zu zeichne ist, ändern andere Stäbe: zurück zur Stabauswahl (s.o.) Stift: Stiftnummer für Text/Pos/Kreis/Linie/Stab/Box (**) Beschriftung: Auswahl Schnittstabbeschr. Einzelstabbeschr. Weiteres Vorgehen ist auf den nächsten Seiten beschrieben. KORREKTUR: Löschen der zuletzt erzeugten Schnittstäbe
(*) nur bei der Stabauswahl 'Schnittlinie' und 'Eckenkonzentriert' (**) nur bei der Stabauswahl 'Randstab' und 'Eckstab'
168

CAD Benutzerhandbuch
7.3.11 Einzelstab beschriften Mit dieser Funktion kann ein verlegter einzelner Stabstahl (siehe 'Einzelstab') nachträglich beschriftet werden.
Symbol: Ablauf: - Auswählen, ob: a) eine neue Beschriftung erstellt werden soll oder b) eine bestehende geändert wird. - verlegten Einzelstab anfahren - nur a) Bezugspunkte und Zusatzpunkte eingeben ( P1, P2 und Pn ). Dabei ist P1 in der Nähe oder
auf dem Einzelstab zu wählen und P2 dort, wo der Symbolkreis seinen Mittelpunkt haben soll. Von P1 in Richtung P2 wird nach dem 'Ausführen' eine Gerade gezeichnet, die von der Beschriftung auf den Einzelstab zeigt. Jeder weiterer Punkt Pn erzeugt beim Ausführen eine Linie vom Mittelpunkt des Kreises zu diesem Punkt. Somit ist es möglich mehrere Stäbe gleichzeitig zu beschriften. Die Eingabe der Zusatzpunkte wird mit den Tasten [3] oder [4] beendet.
- Menü mit folgenden Funktionen:
Ausführen: Beschriftung wird dargestellt Element holen: weiteren Einzelstab anfahren Bezugspunkte CURSOR: siehe oben Stückzahl: Eine Änderung der Stückzahl an dieser Stelle hat keine Auswirkung
auf die Stückzahl, die beim Massenelement gezählt wird! Stabdurchmesser: Eine Änderung des Stabdurchmessers hier bewirkt keine Änderung
beim Massenelement! Die Unstimmigkeit ist vom Nutzer zu verantworten.
Zusatztext: Textlänge max. 10 Zeichen Winkel Text: Neigungswinkel des Textes (absolut) Pos. Darstellung: Auswahl, zwischen nur Positionsnummer darstellen,
Positionsnummer im Rechteck ohne Eisenform darstellen, Positionsnummer im Kreis ohne Eisenform darstellen oder Positionsnummer im Kreis mit Eisenform darstellen.
Stifte: Die Stiftnummer ist getrennt einstellbar für Text, Pos.nr., Kreis, Linie. Die Stiftnummer der Positionsnr. bestimmt deren Texthöhe und damit den Kreisdurchmesser.
KORREKTUR: Löschen der zuletzt dargestellten Beschriftung - Weiter im Menü bis die Funktion durch Tastendruck ( [4] / <TAB>) beendet wird. Mit dieser Funktion können verlegte Schnittstäbe nachträglich beschriftet werden.
Symbol: Ablauf: - Auswahl ob: (a) eine neue Beschriftung erstellt werden soll oder (b) eine bestehende Beschriftung geändert werden soll - Schnittstab anfahren - Bezugspunkte eingeben: Dabei sind alle zu beschriftenden Stäbe anzufahren. Für die im Schnitt verlegten Stäbe kann ein
spezieller Suchlauf genutzt werden (Taste [2] ). Mit Taste [1] wären die Stäbe möglichst mittig anzufahren.
- Darstellungspunkt anfahren:
169

CAD Benutzerhandbuch
Dieser Punkt wird der linke äußere Punkt des Symbolkreises. - Winkel eingeben (absoluter Neigungswinkel der Beschriftungslinie gemäß Winkeldefinition) - Zusatztext (max. 16 Zeichen Beschriftungstext) - Menü mit folgenden Funktionen:
Ausführen: Beschriftung wird dargestellt Element holen: neues Massenelement anfahren Teilpunkte: siehe Bezugspunkte (oben) Darstellungspunkt: Winkel: siehe oben Zusatztext: Stifte: Die Stiftnummer ist getrennt einstellbar für Text, Pos.nr., Kreis, Linie. Die
Stiftnummer der Positionsnr. bestimmt deren Texthöhe und damit den Kreisdurchmesser.
Bestehende ändern: Schnittstab wählen, für den eine Beschriftung bereits erfolgte KORREKTUR: Löschen der zuletzt dargestellten Beschriftung
- Weiter im Menü bis die Funktion durch Tastendruck ( [4] / <TAB>) beendet wird.
170

CAD Benutzerhandbuch
7.3.12 Massenelement ändern Mit dieser Funktion können für ein Massenelement nachträglich die Biegeform, der Massenmultiplikator oder die Stückzahl der zugehörigen Verlegeelemente, der Stabdurchmesser, Biegerollendurchmesser, die Stahlsorte, der Größenfaktor und die Stifte verändert werden. Dabei gelten neue Werte (insbesondere für Stabdurchmesser, Biegerollendurchmesser und Stahlsorte) auch für alle bereits existierenden Verlegeelemente, die zu diesem Massenelement gehören. Erforderliche Änderungen werden dort automatisch nachvollzogen.
Symbol: Ablauf: - Massenelement anfahren - Menü mit folgenden Änderungsmöglichkeiten:
Ausführen: Änderungen werden dargestellt Massenel. holen: anderes Massenelement anfahren Biegeform ändern: Biegeform analog Seite 155 ändern Darstellungspunkt: Darstellungspunkt neu eingeben Schriftwinkel: Winkel der Bezugslinie der Beschriftung verändern Stückzahl: die für die Massenermittlung relevante Stückzahl und der
Massenmultiplikator zu diesem Massenelement kann verändert werden Stabdurchmesser: diese Änderung wird auf alle Verlegeelemente, die zu diesem
Massenelement gehören, übertragen Biegerollendurchm.: hat Auswirkung auf die Gesamtlänge Stahlsorte: Auswahl zwischen 500/550, 420/500 und freier Eingabe (z.B. für
Spannst.) Größenfaktor: betrifft nur die Darstellung des Massenelementes Verschiebung: Verschiebung des Massenelements angeben Drehen: Drehung des Massenelements verändern (Verdrehung um die Z-Achse) Klappen: Möglichkeit Klappung waagerecht (90°-Drehung um die X-Achse) oder
Klappung senkrecht (90°-Drehung um die Y-Achse) Stifte: getrennt einstellbar für Text/Pos.nr./Kreis/Linie KORREKTUR: Darstellen des Massenelementes und der Verlegeelemente mit den
ursprünglichen Parametern - Weiter im Menü bis die Funktion durch Tastendruck ( [4] / <TAB>) beendet wird.
171

CAD Benutzerhandbuch
7.3.13 Flächenelement ändern Mit dieser Funktion können Flächenelemente (stabstahlbewehrte Rechteck- und Trapezflächen, sowie Rand- und Stützbewehrungen) in ihrer Darstellung verändert werden.
Symbol: Ablauf: - Flächenelement anfahren - Menü mit folgenden Punkten:
Ausführen: Flächenelement wird neu dargestellt Element holen: anderes Flächenelement anfahren Abmess.-CURSOR: Abmess.-NUMER.: Stäbe verschieben: neuen Darstellungspunkt eingeben (nur bei 1 oder 3 darzustellenden
Stäben) Beschr. verschieben: Verschiebemaß über 2 Punkte eingeben (Parallelverschiebung) Stabdarstellung: Detailierte Wahl der Stabdarstellung innerhalb des Flächenelements Stabdurchmesser: Ändern des Stabdurchmessers. Ist noch kein entsprechendes
Massenelement vorhanden, dann wird dieses erzeugt. Abstand/Anzahl: tatsächliche Stabanzahl für das Flächenelement verändern Pos. Darstellung: Auswahl, zwischen nur Positionsnummer darstellen, Positionsnummer
im Rechteck ohne Eisenform darstellen, Positionsnummer im Kreis ohne Eisenform darstellen oder Positionsnummer im Kreis mit Eisenform darstellen.
Stifte: Stiftnummern für Text/Pos.nr./Kreis/Linie/Stab oder Box festlegen KORREKTUR: Darstellen des Flächenelementes in der ursprünglichen Form
- Weiter im Menü bis die Funktion durch Tastendruck ( [4] / <TAB> ) beendet wird.
172

CAD Benutzerhandbuch
7.3.14 Einzelstäbe verändern Mit dieser Funktion können schon verlegte Einzelstäbe editiert werden. Dabei kann die Stückzahl, der Stabdurchmesser oder die Darstellung eines Stabes verändert werden.
Symbol: Ablauf: - Einzelstab auswählen, der editiert werden soll - Menü mit folgenden Punkten:
Element(e) holen: Erneute Auswahl eines Elementes, welches verändert werden soll. Stückzahl: Ändert die Stückzahl für das Element und im Massenelement Stabdurchmesser: Verändert den Stabdurchmesser des verlegten Elementes. Falls noch
kein Massenelement dieser Art existiert wird ein neues Massenelement mit den gegebenen Eigenschaften generiert.
Darstellung: Weist dem Element einen gewählten Stift zu
7.3.15 Elemente umorganisieren Mit dieser Funktion wird verlegten Stäben ein anderes Massenelement zugeordnet oder die Reihenfolge der Positionsnummern geändert.
Symbol: Ablauf: - Auswählen, ob (a) verlegten Elementen ein neues Massenelement zugeordnet werden oder (b) die Reihenfolge der Positionierung vom Massenelement verändert werden soll. - (a) Das Massenelement anfahren, dass dem Verlegeelement zugeordnet werden soll. - (a) Das Verlegeelement anfahren, dem das Massenelement zugeordnet werden soll. - (a) Funktionsmenü mit der Auswahl:
Ausführen: Die Zuordnung der Verlegeelemente zum Massenelement wird geändert Massenel. holen: Das Massenelement neu identifizieren Massenel. definieren: Ein weiteres Massenelement definieren Verlegtes El. holen: Das Verlegeelement neu identifizieren KORREKTUR: Die letzte Umorganisation wird rückgängig gemacht
- (b) Bereich anfahren, in dem die Positionsnummer verändert werden soll - (b) Neue Positionsnummer für das Massenelement mit der kleinsten Nummer eingeben (b) Funtkionsmenu mit der Auswahl
Ausführen: Postionsnummern werden umorganisiert Bereich bestimmen: Der Bereich, in dem die Massenelementnummern umorganisiert werden
sollen, neu anfahren Einzelelement best.: Ein einzelnes Massenelement, für das die Postionsnummer geändert
werden soll, neu anfahren - Weiter im Menü bis die Funktion durch Tastendruck ( [4] / <TAB> ) beendet wird.
173

CAD Benutzerhandbuch
7.3.16 Verankerung am Endauflager berechnen
Diese Funktion ermittelt, ob eine Verankerungslänge am Auflagerbereich nach DIN 1045 (7.88) bzw. DIN 4219 (12.79) zulässig ist. Dabei wird nach Angabe der Baustoffe, des Systems und der Bewehrung eine erforderliche Verankerungslänge ermittelt und mit der vorhandenen Verankerungslänge verglichen. Ein grüner bzw. roter vertikaler Farbbalken neben den Eingaben zeigt an, ob die Verankerungslänge (un)zulässig ist. Dabei steht grün für zulässig und rot für unzulässig.
Symbol:
Baustahl: BSt 420, BSt 500, BSt 500A, BSt 500B
Freie Eingabe der Belastung
Eingabe der Positions- u. Auflagernummer zur Lastübernahme
Betoneingabe: B15-B55 / LB 8- LB55 C12/15-C100/115 LC 12-13 – LC 80/88
indirekte oder direkte Lagerung
Betondeckung, abhängig von den Expositionsklasse
Auswahl: DIN 1045-1 oder 1045 (1988)
Statusspalte:
Rot: Verankerung am Auflager nicht ok
Auswahl zwischen:
gerades Stabende
Haken/Winkelhaken
Ohne / verminderte / volle Schubdeckung
174

CAD Benutzerhandbuch
8 Dachmodul Mit dieser Funktion werden Dachkonstruktionen erstellt. Es kann eine Dachausmittlung erfolgen. Ebenso können Sparrenverlegepläne erstellt werden. Schnitte durch Pfettendächer mit automatischer Bemaßung und automatischer Beschriftung lassen sich mit wenigen Eingaben erstellen.
Dachkonstruktionen erstellt. Es kann eine Dachausmittlung erfolgen. Ebenso können Sparrenverlegepläne erstellt werden. Schnitte durch Pfettendächer mit automatischer Bemaßung und automatischer Beschriftung lassen sich mit wenigen Eingaben erstellen. Symbol: Symbol: Dieses Kapitel befasst sich mit den Themen:
Dachausmittlung
Sparrenlage Polyg.
Sparrenlage Rechteck
Pfettendach Ansicht
175

CAD Benutzerhandbuch
8.1 Dachausmittlung Diese Funktion ermittelt aus der eingegebenen Polygonfläche (Gebäudegrundriss) die Mittellinien der Firstpfetten, der Grat- und der Kehlsparren. Ebenso lassen sich Konstruktionslinien darstellen.
bäudegrundriss) die Mittellinien der Firstpfetten, der Grat- und der Kehlsparren. Ebenso lassen sich Konstruktionslinien darstellen.
Symbol: Symbol: Ablauf: - Auswahl der Dachneigung: a) Neigung alle gleich b) Neigungen ungleich - Eingabe der Polygonfläche im Gegenuhrzeigersinn. Für jede Gebäudekante kann ein eigener
Dachüberstand festgelegt werden. Nur (b): Zusätzlich wird die Dachneigung abgefragt. - Menü mit der Auswahl:
Ausführen: Die Dachausmittlung wird gezeichnet Dachneigung: Dachneigung verändern. Grundeinstellung: 45 Grad Polygonpunkte: Polygonpunkte ändern Zugabe: Dachüberstand horizontal ändern Trauflinie: Trauflinien darstellen ja/nein. Grundeinstellung: nein Konstruktionslinien: Konstruktionslinien darstellen ja (durch Stiftwahl) / nein, Voreinstellung: nein Darstellung: Stift zur Darstellung der Pfetten und Trauflinien wählen KORREKTUR: Darstellung der Dachausmittlung wird gelöscht
- Weiter im Menü bis die Funktion durch Taste [4] / <TAB> beendet wird.
176

CAD Benutzerhandbuch
8.2 Balkenlage Polygon Mit dieser Funktion werden Sparren auf einer polygonalen Dachfläche verlegt. Für die Sparren sind unterschiedliche Darstellungsmöglichkeiten auswählbar. Es kann immer nur eine Dachfläche bearbeitet werden, nicht ein komplettes Dach. Es lassen sich ebenso Deckenbalkenverlegepläne erstellen.
Symbol: Ablauf: - Die Punkte einer Dachfläche anfahren und zu jeder Kante die Zugaben nach außen eingeben. - Sparrenabstand und -breite wählen - Einen Festpunkt festlegen. Der Festpunkt ist ein Punkt, durch den mit Sicherheit ein Sparren führt. - Menü mit der Auswahl:
Ausführen: Die Sparrenlage wird dargestellt min. Sparrenlänge: Die minimale Sparrenlänge eines Sparrens ändern. Voreinstellung: 30
cm Polygonpunkte: Polygonpunkte neu eingeben. Die Zugabe jeder Seite wird mit Abgefragt Zugabe: Zugabe ändern Sparrenrichtung: Angabe der Polygonlinie, zu der die Sparren senkrecht liegen.
Voreingestellt ist: Senkrecht zur Linie P1 - P2 Sparrenabs./-breite: Abstand der Sparren sowie Sparrenbreite ändern Festpunkt: Einen Punkt bestimmen, durch den mit Sicherheit ein Sparren führt Längenbeschriftung: Sollen die Sparrenlängen ausgegeben werden? Wenn ja, dann muss die
Stiftnummer ausgewählt werden. Um die wahre Länge auszugeben, ist der Winkel der Dachfläche einzugeben. ACHTUNG: Der vorgeschlagene Wert entspricht nicht unbedingt dem Winkel der Fläche. Ist die Eingabe = 0, dann wird die projizierte Länge des Sparren ausgegeben.
Darstellung: Soll der Sparren als Systemlinie, als voller Sparren oder als Sparren mit Geradenkorrektur dargestellt werden. Letzte Möglichkeit entfernt automatisch alle unsichtbaren Linien (z.B. Mauerwerkskanten unter den Sparren). Dazu ist es allerdings erforderlich, alle von den Sparren geschnittenen Linien mit dem Cursor anzufahren
Stiftauswahl: Stift und Linientyp ändern, mit denen die Sparren dargestellt werden sollen
KORREKTUR: Die zuletzt gezeichnete Sparrenlage entfernen - Weiter im Menü bis die Funktion durch Taste [4] / <TAB> beendet wird.
177

CAD Benutzerhandbuch
8.3 Balkenlage Rechteck Diese Funktion verlegt Sparren auf einer rechteckigen Dachfläche. Für die Sparren sind unterschiedliche Darstellungsmöglichkeiten auswählbar. Es kann immer nur eine Dachfläche bearbeitet werden, nicht ein komplettes Dach.
Symbol: Ablauf: - Die Rechteckfläche des Daches
anfahren (Eckpunkt, Länge und Breite). - Zugaben zu jeder Rechteckseite angeben. - Verteilung der Sparren, Sparrenabstand und Sparrenbreite wählen. Bei der Sparrenverteilung steht
zur Auswahl: 'kleiner oder gleich' und 'nur gleich' (siehe hierzu auch das Beispiel). Ersteres bewirkt, dass alle Sparren den gleichen Abstand haben, während bei zweitem der Sparrenabstand dem angegebenen Wert entspricht, wobei dann gewählt werden kann ob die Restfläche nur links auf die rechte und linke Seite aufgeteilt werden soll.
- Menü mit der Auswahl:
Ausführen: Die Sparrenlage wird gezeichnet min. Sparrenlänge: Die Mindestlänge der zu verlegenden Sparren ändern Abmess.-CURSOR: Die Rechteckpunkte neu anfahren Abmess.-NUMER.: Die Rechteckpunkte numerisch neu eingeben Zugabe: Einstellung der Zugebe ändern Sparrenrichtung: Kante der Rechteckfläche, zu der die Sparren rechtwinklig liegen,
festlegen (P1-P2 oder P2-P3 ist möglich) Sparrenabs./-breite: Abstand der Sparren sowie Sparrenbreite ändern Außensparren ?: Auswahl, ob beide Außensparren, nur Außensparren rechts oder links
oder kein Außensparren gezeichnet werden soll Längenbeschriftung: Sollen die Sparrenlängen ausgegeben werden. Wenn ja, dann ist die
Stiftnummer auszuwählen. Um die wahre Länge auszugeben, muss der Winkel der Dachfläche eingegeben werden. ACHTUNG: Der vorgeschlagene Wert stimmt nicht unbedingt mit dem Winkel der Fläche überein. Bei Eingabe = 0 wird die projizierte Länge des Sparrens ausgegeben.
Darstellung: Soll der Sparren als Systemlinie, voller Sparren oder Sparren mit Geradenkorrektur dargestellt werden. Letzte Möglichkeit entfernt automatisch alle unsichtbaren Linien (z.B. Mauerwerkskanten unter den Sparren). Dazu sind alle von den Sparren geschnittenen Linien anzufahren
Stiftauswahl: Stift und Linientyp ändern, mit denen die Sparren dargestellt werden sollen
KORREKTUR: Die zuletzt gezeichnete Sparrenlage entfernen - Weiter im Menü bis die Funktion durch Taste [4] / <TAB> beendet wird.
178

CAD Benutzerhandbuch
8.4 Pfettendach Ansicht Diese Funktion erstellt nach Eingabe der Geometrie von Sparren, Pfetten und Stielen und einigen weiteren Zusatzparametern ein Pfettendach im Schnitt. Einige Bauteile lassen sich durch 'zu Null setzen' ihrer geometrischen Abmaße unterdrücken. Somit lassen sich sehr unterschiedliche Varianten der Pfettendächer erstellen. Sollten die Eingaben zur Erzeugung der Dachkonstruktion nicht ausreichen, kann die Zeichnung nach Ablauf der Funktion mit Hilfe der Werkzeuge in den Bereichshilfen und der Zeichnungsebene effizient und effektiv manipuliert werden.
Symbol: Ablauf: - Das Programm fragt den Darstellungspunkt ab. Bezugspunkt ist die linke untere Ecke der linken
Fußpfette. - Den Querschnitt und die Ausklinkung der Firstpfette sowie den Querschnitt der Knagge und der
Bohle eingeben. - Für die linke Seite der Dachkonstruktion sind anzugeben: Der Querschnitt, die Dachneigung, der
Überstand sowie die horizontale Länge des Sparrens. Die horizontale Länge ist die Strecke von der Außenkante der linken Fußpfette bis zur
Mittelachse der Firstpfette. Sie kann numerisch eingegeben oder mit dem Cursor angefahren werden.
der Querschnitt der Fußpfette, die Ausklinkung des Sparrens, der Querschnitt und die Lage der
Mittelpfette (Abstand Unterkante Fußpfette links bis Unterkante Mittelpfette). - Für die rechte Seite der Dachgeometrie sind anzugeben: Der Querschnitt, die Ausklinkung, der
Überstand und die horizontale Länge (siehe oben) des Sparrens, der Querschnitt der Fußpfette, die Höhendifferenz der rechten zur linken Fußpfette, die Geometrie sowie die Lage (siehe oben) der Mittelpfette.
- Die Abschrägung der Sparrenenden, den Querschnitt der Mittelpfettenzange angeben und
festlegen ob Pfettenstiele gezeichnet werden sollen.
179

CAD Benutzerhandbuch
- Falls erforderlich, eine Schraffur für die geschnittenen Pfetten festlegen. - Festlegen ob Maßlinien und/oder die Holzbeschriftung dargestellt werden soll. - Menü mit der Auswahl
Ausführen: Die Ansicht wird dargestellt Darstellungspunkt: Den Darstellungspunkt ändern (linke Fußpfette links unten) Maßstab / Winkel: Maßstab der Schnittdarstellung und Winkel um Darstellungspunkt
ändern First: linker Sparren: siehe rechter Sparren: Ablauf Sparren/Zange/Stiel: Schraffur: Schraffur der geschnittenen Pfetten ändern. Maßlin./Beschrift.: Mit/ohne Maßlinien darstellen, Beschriftung: keine oder Stiftauswahl Darstellung: Stiftauswahl für Sparren und Pfetten
KORREKTUR
- Weiter im Menü bis die Funktion durch Taste [4] / <TAB> beendet wird
180

CAD Benutzerhandbuch
9 Anhang
9.1 Übersicht über Zeichenfunktionen mit Icons Grundfunktionen bzw. Grundelemente (s.a. Kapitel 0) Geraden (Teil-)Kreise/Ellipsen
Einzelgerade (Kreis) Mittelpunkt,Radius
Wandpolygon (Kreis) 2 Kreispunkte,Radius Hilfsgerade (Kreis) 3 Kreispunkte Doppelgerade (Kreis) Mittelpunkt, Kreispunkt Winkelgerade (Teilkreis) Mittelpunkt, Radius, Winkel Rechteck/Box (Teilkreis) Radius, 2 Kreispunkte Fenster/Tür (Teilkreis) 3 Kreispunkte Parallele Gerade (Teilkreis) Mittelpunkt, 2 Kreispunkte Paralleles Polygon (Ellipse) Mittelpunkt, 2 Radien, Verdrehung Vieleck (Teilellipse) Mittelpkt., 2 Radien, 2 Winkel, Verdrehung Geradenkorrektur Paralleler Kreis/Ellipse Geraden verschmelzen Kreis-/Ellipsenachsen Schnittpunkt von Geraden Ausrundung von Geraden Kreis-/Ellipsenkorrektur Darstellungskorrektur Gerade Darstellungskorrektur Kreis/Ellipse
Texte Maßlinien Bereiche
Textblock Punktbemaßung Bereich löschen
Schnelltext/Einzelzeile Schnittbemaßung Ausstanzen Öffnungshöhe Radius/Durchmesser Ziehen Kreis/Ellipsenbemaßung Spiegeln Schräge Länge Doppeln
Text schieben Zahl schieben
Text drehen Drehen Textblock umranden Zahlenblock umranden Schieben Textzeile umranden Zahl umranden
Multi-Funktion
Bemaßung ändern Echter Zoom Textbereich ändern Zahlbereich ändern
Textkorrektur Zahlkorrektur
181

CAD Benutzerhandbuch
9.2 Zeichenelemente - Erweiterte Grundfunktionen (s.a. Kapitel 5 der CAD-Beschreibung)
Schraffuren Dämmung
Punktschraffur Dämmung
Polygonschraffur
Grunddaten Schraffur
Schraffurbereich ändern D.-bereich ändern
182
Makros
Schnittlinie Achssystem erstellen Höhenkote
Aussparung Stahlbeton Plattenbalken Stahlprofile
Schnitt erstellen Flächenberechnung, Punkt Flächenber. Polyg.
Kreuz Kreuz Winkelbeschriftung
- Positionsplanmodul (s.a. Kapitel 6 der CAD-Beschreibung)
Deckenposition Einzelposition Balkenposition
- Bewehrungsmodul (s.a. Kapitel 7 der CAD-Beschreibung) Matten Schnittmatten
Beliebige Fläche Schnittmatten
Rechteck Schnittmatte beschriften
Rand-/Stützbew. Schnittmatte ändern
Einzelmatte Schnittmatte drehen
Abstandkörbe Mattennr. ändern
Einzelmatte ändern
Mattenbereich ändern
Mattenüberdeckung bemaßen
Mattentext verschieben
Matte verschieben
as-Werte aus FEPS darstellen
Vorschau der Schneideliste

CAD Benutzerhandbuch
Einzelstäbe
Einzelstab
Rechteck- und Trapezbew.
Rand- / Stützbewehrung
Wechselbewehrung
Beliebige Fläche als lm Stäbe
Kreisbewehrung
Schnittstäbe
Einzelstabbeschriftung
Beschr. von Schnittstäben
Massenelemente ändern
Flächenelement ändern
Einzelstäbe verändern
Elemente umorganisieren
Endverankerung berechnen
- Dächer (s.a. Kapitel 8 der CAD-Beschreibung)
Dachausmittlung Balkenlage Polygonal
Balkenlage Rechteck Pfettendach Ansicht
183

CAD Benutzerhandbuch
9.3 Zusatzfunktionen für FEPS Materialien (s.a. Kapitel 5.3-FEPS) Generierung (s.a. Kapitel 5.4-FEPS)
Symbol: Symbol: - Plattenelemente - Automatische Generierung - Balkenelemente - Blockgenerierung - Bettungsziffer - Polygenerierung - Einzelelement - Schräge Innenlinien - Runde Innenlinien - Plattenelemente löschen - Inaktive Plattenelemente - Knoten verschmelzen - Knoten verschieben - Fächerartig verschieben - Balkenelemente zuweisen - Materialzuweisung - Bettungszuweisung - Knotenspezifische Koordinaten Lagerung und Randbedingungen (5.5-FEPS) Einwirkungen (s.a. Kap. 5.6-FEPS)
Symbol: Symbol: - Linienlager - Einwirkungsbeschreibung - Knotenfesseln - Felddefinitionen für Last und Bewehrung - Knotenfederung - Lastübernahme aus FEPS
- Flächenlasten - Knotenlasten - Punktlasten - Linienlasten - Ausschließende Einwirkungen Bemessung (s.a. Kapitel 5.7-FEPS)
- Stahlbetonbemessung - Eingabekontrolle - Bewehrungswahl nach Rechenlauf
184

CAD Benutzerhandbuch
9.4 FEPS-Generierung im CAD (Kurzanleitung)
1. "FEPS" aus dem Projekt Navigator aufrufen (Programm 101A).
- Um die grafische Generierung zu starten CAD-Button anklicken. 2. "CAD" für FEPS bearbeiten - Grundriss erstellen, oder bestehenden Grundriss einladen. (gegebenenfalls über DXF Import) Hinweis: Für die FE-Netzgenerierung muss keine extra Folie angelegt werden. - Eventuell Hilfslinien in die Auflagersystemlinie des Gebäudes zeichnen, damit diese anschließend
als Suchlaufpunkte vorhanden sind. 3. "FEPS-Generierung" aufrufen - folgende Menüpunkte abarbeiten: Materialien, Generierung, Lagerung, Lasten und Bemessung.
Menüpunkte, die nicht zum Tragen kommen, müssen nicht bearbeitet werden. Nähere Abläufe sind im FEPS-Handbuch unter Kapitel 2 - grafische Generierung dokumentiert.
- Die Generierung (Typ 1-9 im FEPS-Handbuch) erfolgt ähnlich der numerischen Generierung
(FEPS Abs. 2.8), mit der großen Ausnahme, dass schon veränderte Elemente nur bei einer Neugenerierung der entsprechenden Blöcke neu erzeugt werden. Die Generierung wird sofort grafisch dargestellt und kann jederzeit korrigiert werden. Jegliche Eingaben von Element- oder Knotennummern entfallen vollkommen, da diese intern verarbeitet werden. So lassen sich z.B. Knoten verschieben, indem ein Ausschnitt bestimmt wird. Anschließend kann die Verschiebungsdifferenz über zwei Punkte angefahren werden (analog den Bereichshilfen "Verschieben"). Für eine Netzneugenerierung wird eine automatische Generierung empfohlen.
Hinweis: Werden Elemente und/oder Knoten entfernt und sind schon Balkenelemente, Knotenspez. Koord., Belastungen oder Randbedingungen vorhanden, so müssen diese anschließend korrigiert werden (Menüpunkte aufrufen). - Die Belastung (Flächen- Knoten-, Punkt- und Linienlasten) werden ebenfalls grafisch erfasst und
sofort dargestellt. - Die Kombinatorik der Einwirkungen erfolgt wieder analog zu FEPS (Abs. 2.15) - Bei den Randbedingungen (Plattenlagerungen) werden Ausschnitte angefahren, in denen die
Knoten einer Lagerungsart zugeordnet werden, wobei Knoten beliebig oft angefahren werden können. So kann z.B. ein in vertikaler Richtung gefesselter Knoten durch einfaches Anfahren gefedert werden, oder umgekehrt. Bei der Stützensenkung (Knotenfessel) und bei der Federordinate (Knotenfedern) gibt es analog den Knotenlasten die Senkungsgruppen bzw. Federgruppen.
- Die Stahlbetonbemessung erfolgt analog zu FEPS (Abs. 2.17). - Mit FE-Spiegeln kann das komplette Netz mit der Belastung und Lagerung gespiegelt werden,
wobei immer eine Spiegelung mit Löschung des Ursprungs erfolgt. Soll anschließend das
185

CAD Benutzerhandbuch
Ursprungsnetz zusätzlich erfasst werden, so ist in der Blockgenerierung jeder Block numerisch zu bestätigen.
- Innerhalb der Grunddaten können die FEPS-Texte mit einer schnellen Hardwareschrift eingestellt
werden. - Mit FE-Messen können Längen bestimmt werden, wobei die Elementknoten im Suchlauf sind, die
Elementlinien nicht. - Unter dem Menüpunkt FE-Bildaufbau erfolgt ein Netzaufbau in dem entsprechenden
Bildausschnitt 4. CAD verlassen und in FEPS die Berechnung aufrufen Die Berechnung erfolgt weiterhin in FEPS, wobei immer mit einer Elementnummernoptimierung
gerechnet werden sollte. Sämtliche Veränderungen oder Ergänzungen können jetzt jederzeit in FEPS erfolgen (z.B. Lasten
oder Lager ändern, Bemessungsrichtung drehen usw.). Mit 'Berechnen' wird der Rechenlauf gestartet.
5. Evtl. Rückkehr zum CAD, um Biegebemessung vorzunehmen Falls eine Querkraftbewehrung erforderlich wird, ist es sinnvoll mit der real vorhandenen
Längsbewehrung den Querkraftnachweis zu führen. Unter "Bemessung -> Bewehrungswahl nach Rechenlauf" kann eine vorhandene untere und obere Bewehrung gewählt werden. Dabei wird die erforderliche Bewehrung angegeben. CAD daraufhin beenden. Bei der Ausgabe wird die vorhandene Längsbewehrung für den Querkraftnachweis berücksichtigt.
186

CAD Benutzerhandbuch
Stichwortverzeichnis Abbruch Bereichsbestimmung 15 Korrekturprogramm 15
aktuelle Folie 34, 35 Allgemeines Grundelemente 10
as‐Werte 124 Auswahlfenster Tastatureingabe 33
Bereichsbestimmung 15 Bewehrung Matten
‐art 132 Bewehrungswinkel 132 Länge/Breite 132
Schnittmatten freie Form 138
Stabstahl freie Form 145 Grundformen 144
Bewehrungsplan 22, 170 Bewehrungswinkel 132 Biegeformen 144 Bildaufbau 25 Blattorganisation 19 CAD‐Hauptmenü erweiterte Grundfunktionen 22, 169 Grundfunktionen (Teil‐)Kreise/Ellipsen 20, 168 Bereiche 21, 168 Geraden 20, 168 Maßlinien 21, 168 Texte 21, 168
Menüleiste ? 20 Ansicht 19 Bearbeitung 19 Extras 19 Verwaltung 19
Darstellung Koordinatensystem 27 Zeichenbereich vergrößern 27 Zeichenbereich verkleinern 27
Datenaustausch Daten exportieren 41 Importieren aus ... 19
Datenverwaltung 47 Definition Massenelemente 144
Detailbildverwaltung 19 DIN 1356 144
DXF ENTITIES 40 HEADER 40 ‐Import 9 TABLES 40
Eingabeende 15 Element anfahren 15 löschen 25
erweiterte Grundfunktionen 22, 169 Extras Element in andere Folie versetzen 20 Folienbereinigung 20 Grunddaten 20
Farbeinstellung Grafikfenster 27
Folie ‐ Einstellungen 19 aktuelle 35 Darstellung 35 entfernen 19 speichern 19 wählen 19
Folientechnik 8, 34 freie Formen 145 Geraden
unterbrechen 71 verkürzen 71 verlängern 71
Grafikfenster Farbeinstellung 27
grafische Oberflächenstruktur Grafikfenster Farbeinstellung 27
Grundfunktionen (Teil‐)Kreise/Ellipsen 20, 168 Bereiche 21, 168 Geraden 20, 168 Maßlinien 21, 168 Texte 21, 168
Import Bewehrungszeichnungen 19 Detailbilder 19 DXF 19 Quickplot 19 Systembild 19
Internet 8 Koordinaten berechnen 16 eingeben 16
Koordinatensystem
187

CAD Benutzerhandbuch
188
anzeigen 27 Korrektur 15 Matte abziehen 136
Matten ‐abmessung minimale 124
identifizieren 123 Menüart Zweischirmversion 32
Menüleiste CAD‐Hauptmenü ? 20 Ansicht 19 Bearbeitung 19 Extras 19 Verwaltung 19
Messen 26 Musterverwaltung 19 Oberflächenstruktur Grafikfentser Farbreinstellung 27
Plotdatenverwaltung 19 Polyumrandung 15 Positionsnummer 161 Positionsplan 22, 169 Punkt ausführen 13 ‐eingabe Maus 12 Tastatur 16
‐koordinaten berechnen 16 eingeben 16
suchen 13 Rechteckbox 15 Schneidelisten 123 schräge
Box 15 Schrittweite einstellen 16 Sonderzeichen 80 Stahllisten 123 Stationsmaße 26 Step 16 Stifte gerätespezifisch anpassen 17
Suchlauf 35 Tastaturumschaltung 13 Tastenbelegung
‐Maus Punkteingabe 12
Tastatur Punkteingabe 16
Tastenbezeichnungen 12 Überdeckung 124 Umschließende Rechtecke 94 Verwaltung
‐ Detailbild 19 ‐ Muster 19 ‐ Plotdaten 19 Ausschnitt in Blattorganisation 19 Blattorganisation 19 DXF Import 19 Folie Einstellung 19 entfernen 19 speichern 19 wählen 19
Zeichnung einlesen 19 Zeichenbereich vergrößern 27 verkleinern 27
Zeichnung einlesen 19 öffnen 19
Zweischirmversion 32