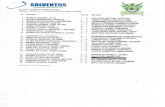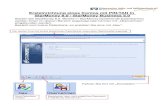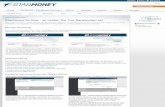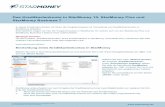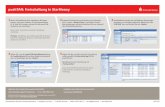StarMoney 9.0 Handbuch
-
Upload
star-finanz-software-entwicklung-und-vertriebs-gmbh -
Category
Economy & Finance
-
view
11.313 -
download
9
description
Transcript of StarMoney 9.0 Handbuch

HandbuchStarMoney 9.0

Copyrights und WarenzeichenWindows XP, Windows Vista sowie Windows 8 sind eingetragene Warenzeichen der Mic rosoft Corp.Alle in diesem Handbuch zusätzlich verwendeten Programm- na men und Bezeichnungen sind u.U. ebenfalls ein-
getragene Wa renzeichen der Herstellerfirmen und dürfen nicht gewerblich oder in sonstiger Weise verwendet wer-den. Irrtümer vorbehalten.
Bei der Zusammenstellung von Texten und Abbildungen wurde mit größter Sorgfalt gearbeitet. Trotzdem können Fehler nicht vollständig ausgeschlossen werden. Die angegebenen Daten dienen lediglich der Produktbeschrei-bung und sind nicht als zugesicherte Eigenschaft im Rechtssinne zu verstehen. Herausgeber und Autoren können für fehlerhafte Angaben und deren Folgen weder juristische Verantwortlichkeit noch irgendeine Haftung überneh-men.
Alle Rechte vorbehalten; kein Teil dieses Handbuches darf in irgendeiner Form (Druck, Fotokopie oder die Spei-cherung und/oder Verbreitung in elektronischer Form) ohne schriftliche Genehmigung der Star Finanz-Software Entwicklung und Vertriebs GmbH reproduziert oder vervielfältigt werden.
Die StarFinanz entwickelt Ihre Produkte ständig weiter, um Ihnen den größtmöglichen Komfort zu bieten. Des-halb bitten wir um Verständnis dafür, dass sich Abweichungen vom Handbuch zum Produkt ergeben können.
Copyright © 1999-2013 by:Star Finanz-SoftwareEntwicklung und Vertriebs GmbHSachsenfeld 420097 Hamburg
Version 1.0Februar 2013

StarMoney 9.0
1
Inhalt1 Willkommen bei StarMoney 9.0! . . . . . . . . . . . . . . . . . . . . . . . 51.1 Symbole in diesem Handbuch . . . . . . . . . . . . . . . . . . . . . . . . . . . . . . . . . . . . . . . . . 121.2 Die StarMoney-Arbeitsoberfläche . . . . . . . . . . . . . . . . . . . . . . . . . . . . . . . . . . . . . . 131.3 Tastaturkürzel in StarMoney 9.0 . . . . . . . . . . . . . . . . . . . . . . . . . . . . . . . . . . . . . . . 39
2 Sicherheit . . . . . . . . . . . . . . . . . . . . . . . . . . . . . . . . . . . . . . . 452.1 Schützen Sie Ihren Rechner . . . . . . . . . . . . . . . . . . . . . . . . . . . . . . . . . . . . . . . . . . 452.2 Weitere Vorsichtsmaßnahmen . . . . . . . . . . . . . . . . . . . . . . . . . . . . . . . . . . . . . . . . 462.3 Nutzen Sie nur offizielle Informationen . . . . . . . . . . . . . . . . . . . . . . . . . . . . . . . . . . 46
3 Installation . . . . . . . . . . . . . . . . . . . . . . . . . . . . . . . . . . . . . . 473.1 Es geht los - StarMoney 9.0 installieren . . . . . . . . . . . . . . . . . . . . . . . . . . . . . . . . . 473.2 Manuelle Sicherung Ihrer StarMoney-Daten . . . . . . . . . . . . . . . . . . . . . . . . . . . . . . 503.3 Manuelle Übernahme der gesicherten Datenbank . . . . . . . . . . . . . . . . . . . . . . . . . 533.4 Erstellen einer Datenbank . . . . . . . . . . . . . . . . . . . . . . . . . . . . . . . . . . . . . . . . . . . . 543.5 Hinweis zur Deinstallation von StarMoney . . . . . . . . . . . . . . . . . . . . . . . . . . . . . . . 55
4 Konten einrichten . . . . . . . . . . . . . . . . . . . . . . . . . . . . . . . . . 574.1 Experteneinstellungen . . . . . . . . . . . . . . . . . . . . . . . . . . . . . . . . . . . . . . . . . . . . . . . 594.2 Konten manuell einrichten . . . . . . . . . . . . . . . . . . . . . . . . . . . . . . . . . . . . . . . . . . . . 614.3 StarMoney Banking Cloud . . . . . . . . . . . . . . . . . . . . . . . . . . . . . . . . . . . . . . . . . . . . 65

StarMoney 9.0
2
5 Zahlungen erfassen mit StarMoney 9.0 . . . . . . . . . . . . . . . .695.1 Das Prinzip der Verarbeitung von Aufträgen . . . . . . . . . . . . . . . . . . . . . . . . . . . . . . .705.2 Überweisungen (auch Spendenüberweisung, BZÜ) . . . . . . . . . . . . . . . . . . . . . . . .715.3 EU-Überweisungen . . . . . . . . . . . . . . . . . . . . . . . . . . . . . . . . . . . . . . . . . . . . . . . . .795.4 Lastschriften . . . . . . . . . . . . . . . . . . . . . . . . . . . . . . . . . . . . . . . . . . . . . . . . . . . . . . .835.5 SEPA . . . . . . . . . . . . . . . . . . . . . . . . . . . . . . . . . . . . . . . . . . . . . . . . . . . . . . . . . . . .905.6 SEPA-Konvertierung . . . . . . . . . . . . . . . . . . . . . . . . . . . . . . . . . . . . . . . . . . . . . . .104
6 Buchungen verwalten mit StarMoney 9.0 . . . . . . . . . . . . . .1076.1 Adressbuch . . . . . . . . . . . . . . . . . . . . . . . . . . . . . . . . . . . . . . . . . . . . . . . . . . . . . .1076.2 Alarme . . . . . . . . . . . . . . . . . . . . . . . . . . . . . . . . . . . . . . . . . . . . . . . . . . . . . . . . . .1086.3 Abholen von Umsätzen und Aktualisierung der Kontensalden . . . . . . . . . . . . . . . .1116.4 Elektronische Kontoauszüge . . . . . . . . . . . . . . . . . . . . . . . . . . . . . . . . . . . . . . . . .1146.5 Dokumentenverwaltung . . . . . . . . . . . . . . . . . . . . . . . . . . . . . . . . . . . . . . . . . . . . .1216.6 Budget . . . . . . . . . . . . . . . . . . . . . . . . . . . . . . . . . . . . . . . . . . . . . . . . . . . . . . . . . .1256.7 Liquiditätsvorschau . . . . . . . . . . . . . . . . . . . . . . . . . . . . . . . . . . . . . . . . . . . . . . . . .1276.8 Kategorien in StarMoney . . . . . . . . . . . . . . . . . . . . . . . . . . . . . . . . . . . . . . . . . . . .1366.9 Auswertung . . . . . . . . . . . . . . . . . . . . . . . . . . . . . . . . . . . . . . . . . . . . . . . . . . . . . . .142
7 Import und Export . . . . . . . . . . . . . . . . . . . . . . . . . . . . . . . . 1577.1 Export von Daten . . . . . . . . . . . . . . . . . . . . . . . . . . . . . . . . . . . . . . . . . . . . . . . . . .1597.2 Konverter für Fremddaten . . . . . . . . . . . . . . . . . . . . . . . . . . . . . . . . . . . . . . . . . . .162

StarMoney 9.0
3
8 Hilfe bei Problemen . . . . . . . . . . . . . . . . . . . . . . . . . . . . . . . 1638.1 Probleme beim Aufbau einer Verbindung . . . . . . . . . . . . . . . . . . . . . . . . . . . . . . . 1638.2 Hinweise zu allgemeinen Problemen . . . . . . . . . . . . . . . . . . . . . . . . . . . . . . . . . . 1648.3 Support zu StarMoney . . . . . . . . . . . . . . . . . . . . . . . . . . . . . . . . . . . . . . . . . . . . . . 1658.4 Unterstützung im Internet . . . . . . . . . . . . . . . . . . . . . . . . . . . . . . . . . . . . . . . . . . . 166
9 INDEX . . . . . . . . . . . . . . . . . . . . . . . . . . . . . . . . . . . . . . . . . . 167

StarMoney 9.0
4

StarMoney 9.0
5
1 Willkommen bei StarMoney 9.0!Mit StarMoney 9.0 präsentieren wir Ihnen unsere neueste Produktversion für das Online-Banking und Perso-
nal Finance Management, mit der wir auf der einen Seite neue Funktionen und neue Sicherungsverfahren an-bieten und auf der anderen Seite die bestehenden und bewährten Funktionen erweitern bzw. optimieren.
Nachfolgend ein kurzer Überblick über die wichtigsten Funktionalitäten und Verbesserungen in StarMoney 9.0:• Intuitiveres und verbessertes Kategorienhandling - Die Erstellung von Kategorien wurde vereinfacht, so ist
es beispielsweise nicht mehr notwendig, eine Kategorie immer als Einnahme oder Ausgabe zu definieren. Auch die automatische Kategorienvergabe für Umsatzdaten wurde deutlich vereinfacht und verbessert, so kategorisiert StarMoney automatisch Ihre neu abgeholten Umsätze. Manuelle Eingaben und Kategorienzuordnungen trainieren zudem die automatische Regelvergabe, so dass die automatische Massenzuordnung stetig exakter wird.
• Änderung von Adressat-Bankverbindungen - Es ist in StarMoney 9.0 möglich, an bestehenden Adressbuch-einträgen (Adressaten) die vorhandenen Kontoverbindungen zu ändern und, sofern noch aktive Aufträge für den betroffenen Adressaten vorliegen, automatisch durch StarMoney aktualisieren zu lassen.
• Zusammenführen von Adressdaten - Liegen für einen Adressaten bspw. mehrere Einträge im Adressbuch vor, so können diese mit StarMoney 9.0 einfach und komfortabel zu einem Adressbucheintrag zusammen-geführt werden. Bei Kontoneueinrichtung sowie Import von Adressdaten kann StarMoney zudem einen Abgleich vornehmen um eine Mehrfachanlage von Adressaten zu vermeiden.
• Verbesserter Regelbereich - In StarMoney 9.0 können Regeln jetzt ganz einfach nach Stichworten durch-sucht und gefiltert werden. Die Erstellung von Regeln wurde in StarMoney 9.0 übersichtlicher gestaltet und deutlich vereinfacht.

StarMoney 9.0
6
• Überarbeitete Mitteilungen - Mit StarMoney 9.0 werden erhaltene wie gesendete Mitteilungen jetzt zentral als Mitteilungen organisiert und zwischen Eingang und Ausgang unterschieden. Zudem wird auf der Über-sicht in StarMoney 9.0 der Container „Mitteilungen“ nur noch angezeigt, sofern neue oder ungelesene Mit-teilungen vorliegen. Neu erhaltene Mitteilungen sind zudem fett markiert dargestellt. Beantwortbare Mitteilungen werden entsprechend gekennzeichnet.
• Umsatzexport anhand konfigurierter Ansicht - In StarMoney 9.0 ist es möglich, Umsätze anhand der Konfi-guration der Umsatzlistenansicht direkt 1:1 zu exportieren.
• Erweiterung des Imports und Exports von Umsatzdaten - Bisher konnten Umsatzdaten lediglich in neu angelegte bzw. leere Konten importiert werden. Ab StarMoney 9.0 können nun auch in bereits gefüllten Konten Umsätze importiert werden, z. B. um evtl. vorhandene Umsatzlücken zu füllen oder neue Umsätze einzulesen. Des Weiteren wurde der Export von Umsätzen für weitere Kontoarten: Sparkonten, Kreditkar-ten und PayPal, erweitert.
• StarMoney Banking Cloud - Mit der neuen StarMoney Banking Cloud können Sie Ihr StarMoney plattform-übergreifend sichern und synchronisieren. So können die Konten in der StarMoney Banking Cloud abgelegt werden. Bei einer evtl. Neuinstallation können Sie dann diese Konten einfach wieder einrichten. Details hierzu finden Sie unter www.starmoney.de/cloud.
• Überarbeitung des Kontoneueinrichtungsassistenten - Sie können zwischen der Einrichtung über Kreditins-titut oder über die StarMoney Banking Cloud wählen anstatt sich erst für eine bestimmte Kontoart wie bspw. Girokonto entscheiden zu müssen. Selbstverständlich stehen die weiteren bekannten Kontoarten, wie z. B. PayPal oder Amazon, weiterhin zur Verfügung!
• Einrichtung neuer Konten anhand von Userparameterdaten (UPD) - StarMoney 9.0 erkennt innerhalb einer Onlinekommunikation mit dem Kreditinstitut, ob neue freigeschaltete Konten zur Verfügung stehen und bie-tet diese zur Einrichtung an.

StarMoney 9.0
7
• Onlinekonten auch als Offlinekonto einrichten - Mit StarMoney 9.0 können Bankkonten ab sofort auch mit Kontonummer bzw. IBAN und Bankleitzahl bzw. BIC eingerichtet werden, z. B. wenn kein Onlinebanking-vertrag geschlossen wurde oder das Konto nicht online geführt werden soll oder kann.
• Rücküberweisung - Es liegt eine fehlerhafte Überweisung in den Umsätzen vor? Dann kann in StarMoney 9.0 ganz einfach über den erhaltenen Umsatz eine Rücküberweisung erstellt und versendet werden.
• Kopieren von Einzelaufträgen - Die in StarMoney bekannte Funktion zum Kopieren von Sammelaufträgen wurdefür Einzelaufträge integriert. So können in StarMoney 9.0 erstellte bzw. bereits versandte Einzelauf-träge markiert und kopiert werden, um sie für einen neuen Auftrag zu verwenden.
• Direktversand von Aktualisierungs- und Zahlungsverkehrsaufträgen - Mit StarMoney 9.0 ist es möglich, den Versand von Aufträgen losgelöst vom Ausgangskorb direkt zu versenden. So kann bspw. eine Überwei-sung erfasst und direkt an das Institut übermittelt oder ein Konto mit einem Klick aktualisiert werden.
• Überarbeitung der Auftragsformulare - Für StarMoney 9.0 wurden die Auftragsformulare überarbeitet. Wur-den ergänzende Angaben zu Aufträgen, wie z. B. Ausführungstermine oder Turnus, immer am Ende des Formulars angezeigt und verschwanden evtl. aus dem Fokus, so werden diese nun neben dem Auftrag angezeigt. Auch können nun weitere zur Verfügung stehende Verwendungszweckzeilen bedarfsgerecht geöffnet werden.
• Unterstützung des SEPA-Dauerauftrags - Ab StarMoney 9.0 können online verwaltete SEPA-Dauerauf-träge erstellt und verwaltet werden.
• Programmgestützter SEPA-Konverter - SEPA wird kurzfristig den bisherigen Inlandszahlungsverkehr ablö-sen. Konvertieren Sie schon jetzt Ihre Inlandszahlungsverkehrsaufträge wie z. B. Überweisungen, Sammel-lastschriften etc. komfortabel innerhalb von StarMoney 9.0. Genauso einfach können Sie bestehende Konten oder angelegte Adressbucheinträge auf IBAN und BIC prüfen sowie vervollständigen lassen.

StarMoney 9.0
8
• Überarbeitetes User Interface - Mit StarMoney 9.0 haben wir den Fokus auf die Rückmeldungen aus dem Markt gelegt und viele Anregungen betreffend der Oberfläche, das sog. User Interface, aufgenommen und diese überarbeitet. So sind die zur Verfügung stehenden Schaltflächen nun nicht mehr unten versteckt son-dern oberhalb des Arbeitsbereichs, der sog. Bühne, angeordnet. Standardfunktionen, wie Drucken oder Einstelloptionen, wurden zusammengefasst und als separater Bereich in der Toolbox platziert. Auch lassen sich der Eingabeassistent sowie die Programmhilfe nun parallel anzeigen und einstellen.
• Datenbankanmeldung und -übernahme - Die Dialoge rund um die Datenbankanmeldung wie Datenbanker-stellung und Datenbankübernahme wurden angepasst.
• Integration von Kontextmenüs - In StarMoney 9.0 stehen in fast allen Dialogen Kontextmenüs, die über die rechte Maustaste aufgerufen werden können, zur Verfügung.
• Anzeige neuer Umsätze, Aufträge und Mitteilungen - In StarMoney 9.0 ist es noch einfacher zu erkennen, ob neue Umsätze vorliegen, neue Aufträge zum Versand vorhanden sind oder neue Mitteilungen erhalten wurden. Mittels kleiner sog. Kennzeichensymbols zeigt StarMoney an, wo und wie viele neue Einträge vor-liegen.
• Überarbeitung der Umsatzdetails - Auch die Anzeige der Umsatzdetails hat eine Überarbeitung erfahren. So wurde der Fokus auf die Darstellung der wichtigsten Umsatzinformationen gelegt. Es gehen aber keine Informationen verloren, denn zusätzliche Daten zu Umsätzen können jetzt einfach eingeblendet werden.
• Erhöhung der Mindestlänge von Passwörtern - Bisher reichte für die Nutzerdatenbank bzw. den Nutzer ein Passwort mit einer Länge von mindestens 5 Zeichen aus. Ab StarMoney 9.0 wurde die Mindestlänge erhöht auf 8 Zeichen. Bestehende Datenbanken, die bspw. aus einer Vorgängerversion übernommen wurden, behalten ihre Passwortlänge, können aber auf Wunsch aktualisiert werden.
• Sperren der Anwendung - Muss die Arbeit in StarMoney mal unterbrochen werden oder erkennt StarMo-ney, dass wegen Inaktivität keine Funktion mehr genutzt wurde, kann StarMoney gesperrt werden.

StarMoney 9.0
9
Zudem kann eingestellt werden, dass sich die Anwendung nach einem bestimmten Zeitintervall automa-tisch sperren soll.
• Einfaches Kopieren von Umsätzen in Offlinekonten - Das Einbuchen von neuen Umsätzen oder Buchungs-beständen, insbesondere wiederkehrenden, kann zeitintensiv sein. Daher können in StarMoney 9.0 in Off-linekonten Umsätze und in Musterdepots Buchungsbestände kopiert werden.
• Ausbuchen und Abschließen von Konten - Ein Konto wird nicht mehr benötigt. Es wird vom Institut ausge-bucht und geschlossen. In StarMoney soll das Konto dennoch aus z. B. Gründen der Archivierung verblei-ben. Mit StarMoney 9.0 können solche Konten nun ausgebucht, d. h. auf einen Nullsaldo gesetzt, und abgeschlossen werden.
• Archivierung von Umsätzen und Aufträgen - Archivieren Sie ganz einfach und bequem alte Umsatzdaten oder auch Aufträge mit nur ein paar Klicks und steigern Sie so zusätzlich Ihre Datenbankperformance. Selbstverständlich können Sie Ihre historischen, archivierten Umsätze und Aufträge jederzeit wieder inner-halb StarMoney anzeigen lassen und so durchsuchen.
• Erweiterung der Abfrageeinstellungen des elektronischen Kontoauszugs - Neben den bereits bekannten Turnuseinstellungen zum Abruf des elektronischen Kontoauszugs wird es ab StarMoney 9.0 möglich sein, den Kontoauszug auch immer zu einem bestimmten Tag, z. B. jeden 15. eines Monats, automatisch abru-fen zu können.
• Erweiterung der Umbuchungsfunktion - Mit StarMoney 9.0 können Umsätze direkt aus der Umsatzliste per Kontextmenü auf ein angelegtes Offlinekonto umgebucht werden.
• Löschung einzelner Umsätze - Konnten bisher lediglich Umsatzdaten bis zu einem markierten Umsatz gelöscht werden, können ab StarMoney 9.0 nun einzeln selektierte Umsätze entfernt werden. Evtl. entste-hende Umsatzlücken füllt StarMoney 9.0 automatisch mit Ausgleichsbuchungen, um den Saldo korrekt bei-zubehalten.

StarMoney 9.0
10
• Zeitgesteuerte Kontoaktualisierung - Mit StarMoney 9.0 haben Sie die Möglichkeit, seine Konten automati-siert zeitgesteuert aktualisieren zu lassen. Somit bleibt StarMoney 9.0 immer auf dem aktuellsten Stand!
• Überarbeitung des Ausgangskorbs - In StarMoney wurde der Ausgangskorb überarbeitet. So werden Ihnen nur noch wichtige Fehlermeldungen zu Sendeaufträgen angezeigt. Auch wurden Funktionsbereiche wie Sende- und Statusprotokolle zu einem zentralen Bereich zusammengefasst. Die Einstelloptionen wurden aus dem Ausgangskorb herausgelöst und in den Bereich „Einstellungen“ ver-schoben.
• Überarbeitung des Druckmoduls und der Druckvorschau - Mit der neuen Version wurde das fixe Drucklay-out für Zahlungsverkehrsaufträge erweitert, so dass die Konfiguration der Ansicht in die Druckvorschau übernommen wird. Auch kann bereits direkt in der Druckvorschau eingestellt werden, ob die Ansicht im Hoch- oder Querformat gedruckt werden soll. Des Weiteren kann in der Ansicht der Sammlerposten der Ausdruck nun für das Listenformat eingestellt werden.
• Erstellung von Supportdateien - Im Falle eines Problems mit StarMoney kann die Bereitstellung von not-wendigen Daten zeitaufwendig sein. In StarMoney 9.0 können alle relevanten Daten mittels „einem Klick“ ganz einfach automatisiert zusammengestellt werden.
• Einbindung eines Finanzlexikons - Mit StarMoney 9.0 erhalten Sie nicht nur eine fast allumfassende Finanz-software sondern zusätzlich ein umfangreiches Finanzlexikon.
• Systemvoraussetzungen - Internetzugang (Modem, ISDN, DSL oder LAN), Microsoft Internet Explorer (ab 7.0, Installation bei Bedarf), Adobe Reader (ab 5.0), alternativ Foxit Reader (ab 5.0, Installation bei Bedarf), Freischaltung Ihrer Konten für Online-Banking (mit PIN/TAN bzw. HBCI-Chipkarte/-Datei) von Ihrem Kredit-institut.

StarMoney 9.0
11
IBM-kompatibler PC - Pentium oder höher (empf. mind. Pentium III), CD-/DVD-ROM-Laufwerk, Maus, Win-dows XP*: mind. 128 MB RAM (empf. 256 MB RAM), Windows 2003*, Windows Vista*, Windows Server 2008 R2*: mind. 512 MB RAM, Windows 7*, Windows 8*, Windows Server 2012*: mind. 1 GB RAM (32-Bit) oder 2 GB RAM (64-Bit) - * inkl. aktuellem SP. Für die optimale Darstellung mind. 1024 x 768 (65.536 Farben) Auflösung, mind. 600 MB freier Festplatten-speicher, Chipkartenleser/Diskettenlaufwerk (optional), Drucker (optional)
Änderungen vorbehalten.

StarMoney 9.0
12
1.1 Symbole in diesem HandbuchEinige, immer wiederkehrende Symbole und Formatierungen dieses Handbuches sollen Ihnen helfen, Infor-
mationen schnell zu finden, schneller zu verstehen, was gemeint ist und wirklich wichtigen Textpassagen beson-dere Beachtung zu schenken.
Einige spezielle Symbole in der äußeren Spalte dieses Handbuches weisen Sie beim Lesen auf bestimmte Sachverhalte hin:
Wann immer Sie dieses Symbol neben einer Textpassage sehen, heißt es: Aufgepasst. Diesen Ab-schnitt sollten Sie aufmerksam lesen, da er beispielsweise einen besonders wichtigen Sachverhalt beschreibt, den Sie unbedingt beherzigen sollten oder er Erklärungen enthält.
Dieses Symbol gibt Ihnen einen Hinweis auf Tipps und Tricks, die Ihnen das Leben mit StarMoney leichter machen, oder weist Sie auf spezielle Vorgehensweisen hin, mit denen sich bestimmte Auf-gaben schneller lösen lassen.
Viele Funktionen, die Ihnen StarMoney bietet, finden Sie in diesem Handbuch in Form von Anleitun-gen beschrieben, die Sie Schritt für Schritt nachvollziehen können. Jede dieser Schritt-für-Schritt-Anleitungen wird ebenfalls durch ein spezielles Symbol angekündigt.
Ganz besonders wichtige Textabschnitte finden Sie mit diesem Symbol markiert. Diesen Abschnit-ten sollten Sie Ihre ungeteilte Aufmerksamkeit zuteil werden lassen. Sie beinhalten häufig Sicher-heitshinweise, die Sie beispielsweise gegen Datenverlust schützen, oder weisen Sie auf besondere Verhaltensweisen zum Schutz Ihrer Daten hin.

StarMoney 9.0
13
1.2 Die StarMoney-Arbeitsoberfläche
Abb. 1.1: Die StarMoney Arbeitsober-fläche

StarMoney 9.0
14
HauptnavigationIm linken Bildschirmbereich finden Sie die Hauptnavigati on. In ihr finden Sie alle Menüs. Einige Menüs bein-
halten weitere Menüpunkte. Diese werden Ihnen angezeigt, sobald Sie ein Menü anklicken.
Abb. 1.2: Die Hauptnavigation

StarMoney 9.0
15
Wenn Sie einen Menüpunkt auswählen, gelangen Sie automatisch in den gewünschten Bereich. Den Inhalt der Hauptnavigation können Sie nach Ihren Wünschen konfigurieren. Wie Sie dieses tun und weitere nützliche Einstellungen, die Sie vornehmen können, erfahren Sie in dem Kapitel unter „“Navigation” auf Seite 30.Favoriten
Im linken Bildschirmbereich über der Hauptnavigation haben Sie die Möglichkeit, hre Favoriten als Schnelllink zu hinterlegen. Sie können dort 4 Symbole anordnen, mit denen Sie per Klick auf das Symbol in den gewünsch-ten Bereich wechseln, wie z.B. in das Adressbuch.
Um Ihre Favoriten zu definieren, wählen Sie das Menü Einstellungen und hieraus den Menüpunkt Navigation. In der folgenden Ansicht wählen Sie den Reiter Favoriten.
Hier können Sie nun 4 Einträge über die Checkbox Sichtbar markieren. Die so markierten Symbole werden später in der gleichen Reihenfolge in der Übersichtsseite angezeigt, in der sie in der Übersicht aufgelistet sind.
Um die Reihenfolge der Einträge zu ändern, klicken Sie zunächst den gewünschten Eintrag an und dann kli-cken Sie so lange auf die Nach-Oben- bzw. Nach-Unten-Schaltfläche neben der Liste, bis der Eintrag an der gewünschten Stelle steht.
Über die Checkbox Favoriten verwenden legen Sie fest, das Ihre Favoriten als Symbol in der Navigation an-gezeigt werden, nachdem Sie den Reiter Favoriten über die Schaltfläche [Speichern] verlassen haben.
Über die Schaltfläche [Zurück] verlassen Sie die Ansicht ohne Änderungen zu speichern.
Abb. 1.3: Die Favoriten auf der Übersichtsseite

StarMoney 9.0
16
MetanavigationOberhalb der Hauptnavigation finden Sie die Metanavigation. Hier befinden sich die Schaltflächen:
• [Abmelden] - Durch Auswählen dieser Schaltfläche melden Sie sich als Benutzer aus StarMoney ab. Sie gelangen in den Dialog zur Benutzeranmeldung.
• [Beenden] - Über diese Schaltfläche können Sie StarMo ney beenden.• [Sperren] - Sperrt die Anwendung. Die Sperre wird erst nach Eingabe des Passwortes wieder aufgehoben.
Tipp: Über das Menü Einstellungen -> Allgemeines kann im Bereich Automatische Sperre eingestellt werden, dass sich die Anwendung nach einem bestimmten Zeitintervall automatisch sperren soll.
ArbeitsbereichRechts neben der Hauptnavigation befindet sich der Arbeitsbereich von StarMoney. Dieser ist abhängig da-
von, welche Funktion Sie gerade ausführen. Meist handelt es sich um Dialoge, in denen Sie Angaben machen, z. B. Zahlungsformulare ausfüllen, oder Übersichten der in StarMoney hinterlegten Daten. In der oberen Zeile des Arbeitsbereichs wird Ihnen der Bereich angezeigt, in dem Sie sich gerade befinden, darunter können Sie sich den Assistenten ein oder ausblenden.Gruppierung und Sortierung
Sie können Konten anhand von Kontogruppen ordnen und diese dann in der Kontenliste anzeigen lassen. Eigene Kontogruppen legen Sie an indem Sie ein Konto aufrufen, auf den Reiter Details wechseln und eine Kon-togruppe in dem Feld Kontogruppe eintragen. Haben Sie bereits Kontogruppen angelegt, können Sie diese über den Assistenten auswählen.

StarMoney 9.0
17
Sie können Listenansichten auch dadurch sortieren, dass Sie eine Spaltenüberschrift anklicken. Klicken Sie in der Kontenliste beispielweise die Spaltenüberschrift [Kontoname] an, so wird die Kontenliste nach Kontenna-men sortiert. Hierbei signalisiert ein Dreieck, ob die Liste aufsteigend oder absteigend sortiert ist.
Hinweis: Die Gruppierung muss in der entsprechenden Liste ggf. erst über den Button [Einstellun-gen] -> Menüpunkt Spalten aktiviert werden (aktivieren der Spalte Gruppe).
Register / ReiterIn einigen Ansichten, wie beispielsweise beim Aufrufen eines Kontos, wechselt StarMoney in eine Ansicht,
die aus mehreren Registern / Reitern besteht. Neben dem Register / Reiter, der die Umsätze des jeweiligen Kon-tos abbildet, finden Sie weitere mit Informationen wie beispielsweise Kontoauszüge, Details, Informationen, Si-cherheitsmedium (PIN/TAN, HBCI,...). Welche Register / Reiter Ihnen angezeigt werden, hängt von dem jeweiligen Konto und von den Informationen ab, die Ihr Kreditinstitut zur Verfügung stellt.
Abb. 1.4: Register / Reiter in StarMoney.

StarMoney 9.0
18
AssistentOberhalb des Arbeitsbereiches finden Sie die Assistenten. Diese bilden aktuelle Hilfetexte ab, oder Eingabe-
hilfen, wie beispielsweise Kalender zur Auswahl eines Datums, oder Listen der zur Auswahl stehenden Konten usw..
Über die Schaltfläche [Einstellungen] finden Sie die Menüpunkte Eingabeassistent und Hilfe, über die Sie den jeweiligen Assistenten ein-/ausblenden können.
Abb. 1.5: Der Assistent in StarMoney

StarMoney 9.0
19
Die Toolbox Oberhalb von Listen und Übersichten in StarMoney finden Sie Schaltflächen mit den Funktionen, die Ihnen
für die jeweilige Ansicht zur Verfügung stehen.
Tipp: Über das Menü Einstellungen, Menüpunkt Allgemeines, können Sie wählen, ob Ihnen die Funk-tionsleiste in klassischer Icon-Form, oder als beschriftete Schaltflächen angezeigt werden.
Einstellungen / Optionen anpassenIn vielen Bereichen von StarMoney finden Sie in der Funktionsleiste am oberen rechten Rand die Schaltfläche
[Einstellungen].
Abb. 1.6: Die Toolbox in StarMoney
Abb. 1.7:Die Schaltfläche [Einstellungen]

StarMoney 9.0
20
Über diese Schaltfläche finden Sie unter anderem die Befehle zum Ein- und Ausblenden des Eingabeassis-tenten und der Hilfe, sowie den Menüpunkt Anpassen. Über den Menüpunkt Anpassen gelangen Sie in Dialoge über die Sie weitere Optionen verwalten können, sofern vorhanden. Beispielsweise bei der Konteneinrichtung, hier gelangen Sie über die Schaltfläche [Einstellungen], Menüpunkt Anpassen in den Dialog in dem Sie den Ex-pertenmodus für die Kontoeinrichtung aktivieren können.
Sollten keine Anpassungsmöglichkeiten vorhanden sein, ist der Menüpunkt deaktiviert.
Toolbox des ArbeitsbereichesDie Toolbox, am unteren rechten Rand von StarMoney beinhaltet die Schaltflächen mit denen Sie je nach
Aktion navigieren können, also beispielsweise • [Speichern] - Wenn Sie Eingaben gemacht haben, z. B. einen neuen Adressbucheintrag angelegt haben, so
können Sie mit der Schaltfläche [Speichern] Ihre bisherigen Eingaben sichern und die Eingabemaske ver-lassen. Sie kehren dann in den vorherigen Dialog zurück.
• [Fertigstellen] / [Ausführen] / [Einreichen] / [Überweisen] / [Einrichten] - Über diese Schaltflächen führen Sie eine Aktion in StarMoney aus.Wenn Sie z.B. eine neue Überweisung anlegen, so signalisiert Ihnen die Schaltfläche [Fertig stellen], ob Sie alle nötigen Angaben gemacht haben, um die Überweisung in den Aus-gangskorb und dann an Ihr Kreditinstitut zu übermitteln. Sobald Sie alle benötigten Eingaben gemacht haben, wechselt die Schaltfläche von deaktiviert zu aktiviert und Sie können über [Fertig stellen] Ihre jewei-lige Aktion abschließen, z. B. eine Überweisung in den Ausgangskorb legen. Die Bezeichnung der Schaltfläche variiert hierbei mit der jeweiligen Auftragsart oder Aktion.
• [Weiter] - Einige Aktionen in StarMoney bestehen aus mehreren Schritten, wie zum Beispiel das Anlegen eines Kontos. Die Schaltfläche [Weiter] bringt Sie hier von Schritt zu Schritt und signalisiert Ihnen gleichzei-tig, ob Sie alle erforderlichen Angaben gemacht haben. Solange nicht alle Pflichtfelder ausgefüllt wurden, können Sie die Schaltfläche nicht betätigen.

StarMoney 9.0
21
• [Abbrechen] - Bei Aktionen die aus mehreren Schritten bestehen, können Sie diese über die Schaltfläche [Abbrechen] vollständig abbrechen. Sie gelangen dann mit nur einem Klick zurück in den Ausgangsdialog, und müssen sich nicht Schritt für Schritt wieder durch die einzelnen Masken zurück klicken.
• [Zurück] - Diese Schaltfläche bringt Sie zurück in den vorherigen Dialog. Eventuell gemachte Eingaben werden nicht gespeichert und gehen dabei verloren.
Mit Hilfe dieser Schaltflächen können Sie sich bequem per Mausklick durch die Anwendung bewegen.
TaskleisteMit Hilfe so genannter Tasks erlaubt Ihnen StarMoney, mehrere Dinge parallel zu erledigen.
Wenn Sie eine neue Aufgabe (einen „Task“) erstellen möchten, kl icken Sie einfach auf die Schaltfläche [+], die Sie am unteren Rand des Bildschirms finden. Star Money öffnet eine weitere Ebene, mit der Sie parallel ar-beiten können.
Sie können zwischen den verschiedene Aufgaben über die StarMoney-Taskleiste hin- und herspringen.
Abb. 1.7: Die Toolbox des Arbeitsbereiches in StarMoney
Abb. 1.8: Verschiedene Tasks in StarMoney

StarMoney 9.0
22
Dazu ein Beispiel: Sie entscheiden sich eine Überweisung durchzuführen. Sie wählen aus der Navigations-leiste das Menü Zahlungsverkehr und klicken auf Überweisung und hier auf die Schaltfläche [Neu]. Während Sie das Überweisungsformular ausfüllen, stellen Sie fest, dass Sie telefonisch den zu überweisenden Betrag erfra-gen müssen, Sie Ihren Gesprächspartner aber momentan nicht erreichen können. Während Sie auf seinen Rückruf warten, müssen Sie nicht untätig herumsitzen; Sie können bereits eine weitere Überweisung vorberei-ten. Sie klicken wieder auf [+] und führen die gleichen Schritte aus, um eine weitere Überweisung vorzubereiten. In der StarMoney-Taskleis te befindet sich nun eine weitere Schaltfläche mit der zusätzlichen Aufgabe. Ganz so wie Sie es von Windows gewohnt sind, können Sie über die Taskleiste in Star Money zwischen den verschiede-nen Aufgaben wechseln. Eine Aufgabe bleibt so lange in der Taskleiste bestehen, bis Sie sie über die Schaltflä-che [X] innerhalb des betreffenden Tasks in der Taskleiste beendet haben.Das Prinzip des Ausgangskorb in StarMoney
Sie können Ihre Aufträge entweder gleich nach dem Erstellen an Ihr Kreditinstitut übermitteln, oder die Auf-träge erst in den Ausgangskorb stellen. Die Einstellung hierzu treffen Sie über das Menü Einstellungen -> Allge-meines, und hier im Reiter Programm im Bereich Auftragsversand.
Wenn Sie sich dafür entscheiden Aufträge, die Sie mit StarMoney erstellen, erst im Ausgangskorb zu spei-chern, können Sie jederzeit Details eines Auftrages noch einmal einsehen oder auch Änderungen vornehmen. Sie behalten die Übersicht und entscheiden, wann welcher Auftrag an Ihr Kreditinstitut übermittelt wird. So kön-nen Sie in aller Ruhe offline mit StarMoney Ihre Konten verwalten, und erst dann, wenn Sie wirklich wollen, on-line gehen und Ihre Aufträge via Internet versenden.

StarMoney 9.0
23
1.2.1 SuchenAuf der Übersichtsseite finden Sie oberhalb der Navigation ein Suchfeld.
Hier können Sie einen Suchbegriff für die Suche innerhalb von StarMoney eingeben. Wählen Sie anschlie-ßend die Schaltfläche mit der Lupe, direkt neben dem Eingabefeld, um die Suche zu starten.
Hinweis: Der Container „Suchen“ kann über das Menü Einstellungen, Menüpunkt Übersicht aktiviert bzw. deaktiviert werden. Standardmäßig ist der Container für die Anzeige in der Übersicht aktiv.
Alternativ können Sie über das Menü Verwaltung den Menüpunkt Suchen aufrufen, um in die Detailansicht der Suche zu gelangen.
Abb. 1.9:Sie können eine Suchfunktion auf der Übersichtsseite einblenden.

StarMoney 9.0
24
• Suchen nach: Hier können Sie bei Bedarf einen neuen Suchbegriff eingeben und eine Suche starten. Das Ergebnis wird Ihnen unterhalb des Eingabefeldes in der Ergebnisliste angezeigt.
• Suchen in: Hier können Sie wählen, ob die Suche in StarMoney stattfinden soll oder ob Sie die Internetbe-reiche StarMoney-Support, Amazon, oder eBay durchsuchen wollen.
• Ergebnisse filtern nach: Hier können Sie bei Bedarf per Checkbox die Suchtreffer nach Umsätzen, Aufträ-
Abb. 1.10: Hier sehen Sie Details zu Ihrem Suchergebnis, oder starten eine neue Suche.

StarMoney 9.0
25
gen und / oder Adressbucheinträgen filtern, d. h. die angezeigte Ergebnisliste wird entsprechend der ausge-wählten Option(en) gefiltert und angezeigt. In der Ergebnisliste werden dann nur noch die entsprechenden Treffer angezeigt. Standardmäßig sind alle Option angewählt und somit werden alle Ergebnisse angezeigt.
• Die Ergebnisliste: In der Ergebnisliste werden Ihnen die Treffer zu Ihrer Suche angezeigt. Sie enthält fol-gende Informationen:
Konto/Auftrag/Adresse: zum Treffer gehöriges Konto, zugehöriger Auftrag oder gehöriger Adressat.Art: Art des Trefferobjektes, z.B. „Umsätze“ / „Auftrag“ oder „Adressbuch“.Ergebnisbereich: Zeigt Ihnen an um was es sich bei dem Suchtreffer handelt (z.B. "Datum, Überweisung,
Betrag").Datum: Zeigt das Datum zum Trefferobjekt an, bei Aufträgen (optional) das Erstellungsdatum.Betrag: Zeigt den Betrag zum Trefferobjekt an.Nach erfolgreicher Suche wird in der Statusleiste die Treffermenge mit dem Texthinweis „Anzahl Treffer: ...“
angezeigt.In der Ergebnisliste steht Ihnen eine Suchen / Filtern-Funktion zur Verfügung, über welche die Ergebnisliste
weiter durchsucht / gefiltert werden kann.Details
Per Doppelklick auf einen Eintrag aus der Ergebnisliste oder über den Button [Details] wechseln Sie in das entsprechende Suchergebnis. Anpassen
Diese Funktion finden Sie in vielen Bereichen in StarMoney über die Schaltfläche [Einstellungen]. Über diese Funktion wechseln Sie in einen Dialog, über den Sie die zu berücksichtigenden Konten für die Suche anpassen können.

StarMoney 9.0
26
Sie gelangen in einen Auswahldialog für die in die Suche einzubeziehenden Konten.Standardmäßig sind alle Konten aktiviert, das heißt sie werden bei der Suche einbezogen. Über die Check-
boxen am Beginn jeder Zeile können Sie Konten für die Suche an- bzw. abwählen. Über [Speichern] speichern Sie Ihre Einstellungen.
Suchen / Filtern in der Umsatzanzeige eines KontosUmsatzaufsummierung bei Suchen & Filtern: Über z. B. das Filtern von Umsatzdaten oder der Ein-gabe eines Umsatzzeitraums, können Sie sich nicht nur die gefundenen Umsatzdaten anzeigen las-sen, sondern sehen zudem die für den gewählten Zeitraum bzw. Filterbegriff angefallenen Soll- und Haben-Buchungen als Summe zusätzlich zu Ihren Saldoinformationen.
Um in die Umsatzanzeige zu gelangen, rufen Sie zunächst das gewünschte Konto auf und wählen den Reiter Umsätze. Der Cursor steht automatisch in dem Eingabefeld vor den Schaltflächen [Filtern], [Suchen]. Geben Sie den ge-wünschten Begriff in das Feld ein und wählen Sie anschließend die Schaltfläche [Suchen]. StarMoney durch-sucht nun die Umsätze und markiert den gefundenen Eintrag in der Übersicht. Kann StarMoney keinen entsprechenden Eintrag finden, gibt es eine Meldung aus. Zudem können Sie Umsatzlisten nicht nur nach Schlagwörtern filtern sondern die Filterung auch auf einen Da-tumsbereich eingrenzen.
1.2.2 Informationen der ÜbersichtsseiteMit dem Link Persönliche Übersichtsseite im Container Hotlinks oder über das Menü Einstellungen und den
Menüpunkt Übersicht, gelangen Sie in einen Dialog, über den Sie Ihre Übersichtsseite konfigurieren können. Die Übersichtsseite von StarMoney bietet Ihnen alle Informationen rund um Ihre Finanzen auf einen Blick.
Was angezeigt wird, bestimmen Sie. Um die Übersichtsseite zu konfigurieren, können Sie entweder

StarMoney 9.0
27
• auf der Übersichtsseite im Container Hotlinks den Link Persönliche Übersichtsseite anklicken,• oder aus dem Menü Einstellungen den Menüpunkt Übersicht wählen. Sie gelangen in folgenden Dialog:
Abb. 1.11: Über diesen Dia-log konfigurieren Sie Ihre Über-sichtsseite.

StarMoney 9.0
28
KonfigurationHier werden alle Bereiche aufgelistet, für die Sie auf der Übersichtsseite einen Status anzeigen lassen kön-
nen. Welche Bereiche angezeigt werden, erkennen Sie an dem Haken in der Checkbox. Um weitere Optionen zu aktivieren, klicken Sie die entsprechende Checkbox an.
Wenn Sie eine Watchlist für ein bestimmtes Depot einblenden möchten, so klicken Sie zunächst in die Checkbox Watchlist und anschließend in das nebenstehende Eingabefeld. Der Assistent bietet Ihnen nun Ihre Depots zur Auswahl an. Klicken Sie ein Depot an, wird es automatisch in das Eingabefeld übernommen. Der Container Watchlist informiert Sie auf der Übersichtsseite über die aktuellste Entwicklung der Wertpapiere die-ses Depots.
Für jeden Bereich Ihrer Übersichtsseite können Sie die Anzahl der angezeigten Zeilen bestimmen. Sie kön-nen zwischen 1 und 20 Zeilen anzeigen lassen. Sind mehr Zeilen vorhanden, als nach dieser Einstellung ange-zeigt werden sollen, erscheint in der letzten Zeile des Containers „mehr“.Kontenliste
Hier können Sie wählen, welche Konten in der Kontenliste angezeigt werden und an welcher Position. Wei-terhin können Sie die Gruppierung der Konten in der Übersicht wählen.Finanzstatus
Dieser Bereich enthält alle Kontoarten, für die Sie auf der Übersichtsseite einen Finanzstatus anzeigen lassen können. Welche Konten angezeigt werden, erkennen Sie an dem Haken in der Checkbox. Um weitere Optionen zu aktivieren, klicken Sie in die entsprechende Checkbox.
Nicht eingerichtete Kontoarten anzeigenHier können Sie bestimmen, ob auch Kontoarten angezeigt werden sollen, die Sie bisher noch nicht in Star-
Money eingerichtet haben.

StarMoney 9.0
29
Balkendiagramm nicht anzeigenAktivieren Sie diese Option, wird der Finanzstatus ohne das Balkendiagramm auf der Übersichtsseite abge-
bildet.Haben Sie alle Einstellungen vorgenommen, klicken Sie auf [Speichern]. Über [Zurück] können Sie den Dia-
log jederzeit verlassen.Die Reihenfolge der Ansicht ändern
Sie können nicht nur bestimmen, welche Informationen die Übersichtsseite anzeigt, sondern diese auch nach Ihren Wünschen sortieren.
1. Über den Link Persönliche Übersichtsseite in dem Container Hotlinks oder den Menüpunkt Über-sicht aus dem Menü Einstellungen rufen Sie einen Dialog auf, mit dem Sie die Reihenfolge der Dar-stellung verändern können. 2.Klicken Sie auf die Registerkarte Konfiguration.
3. In dem Feld Reihenfolge der Informationen werden alle aktiven Container der Übersichtsseite aufgelistet. Die Reihenfolge entspricht dabei der Darstellung auf der Übersichtsseite.
4. Um die Reihenfolge zu ändern, klicken Sie zunächst den gewünschten Eintrag an. 5. Nun klicken Sie so lange auf die Nach-Oben- bzw. Nach-Unten-Schaltfläche neben der Liste, bis der Ein-
trag an der gewünschten Stelle steht.Einstellungen zurücksetzen
Falls Sie die Reihenfolge verändert haben, nun aber doch lieber wieder den ursprünglichen Zustand herstel-len möchten, klicken Sie einfach auf [Zurücksetzen].
Wenn Sie die Reihenfolge nach Ihren Wünschen gestaltet haben, klicken Sie auf [Speichern]. Über [Zurück]können Sie den Dialog jederzeit verlassen.

StarMoney 9.0
30
1.2.3 NavigationAuch den Inhalt der Hauptnavigation können Sie nach Ihren Wünschen gestalten. Über den Menüpunkt Na-
vigation aus dem Menü Einstellungen der Hauptnavigation rufen Sie die Seite Navigation auf.
Abb. 1.12:Über diesen Di alog können Sie den In halt der Hauptnavigation konfigurieren.

StarMoney 9.0
31
Hauptnavigation Im linken Bildschirmbereich finden Sie die Hauptnavigati on. In ihr finden Sie alle Menüs. Einige Menüs bein-
halten weitere Menüpunkte. Diese werden Ihnen angezeigt, sobald Sie ein Menü anklicken. Wenn Sie einen Menüpunkt auswählen, gelangen Sie automatisch in den gewünschten Bereich. Den Inhalt der Hauptnavigation können Sie nach Ihren Wünschen konfigurieren. Welche Menüs und Menüpunkte beinhaltet die Hauptnavigation?
Die Optionen im Bereich Haupteinträge entstammen der Hauptnavigation. Sobald Sie eine der Optionen an-klicken, werden im Bereich Untereinträge die dazugehörigen Menüpunkte angezeigt.
Um beispielsweise den Menüpunkt Mitteilungen in der Navigation anzuzeigen, aktivieren Sie bitte den ent-sprechenden Eintrag und wählen Sie anschließend [Speichern].
Hierbei ist zu beachten, dass Sie mit einem Menü auch alle untergeordneten Menüpunkte ausblen-den. Wenn Sie beispielsweise das Menü Disposition ausblenden, so blenden Sie auch automatisch die Menüpunkte Budgets und Liquiditätsvorschau aus. Standardeinstellungen wiederherstellen
Sollten Sie Veränderungen auf der Seite vorgenommen haben und möchten aber doch lieber die Ausgangs-einstellung wiederherstellen, klicken Sie einfach auf die Schaltfläche [Zurücksetzen].
Wenn Sie die gewünschten Einstellungen vorgenommen haben, klicken Sie auf [Speichern], um diese dau-erhaft zu sichern.
Über [Zurück] können Sie den Dialog jederzeit verlassen.

StarMoney 9.0
32
1.2.4 FavoritenIm linken Bildschirmbereich über der Hauptnavigation haben Sie die Möglichkeit, 4 Ihrer Favoriten als
Schnelllink zu hinterlegen. Sie können dort 4 Symbole anordnen, mit denen Sie per Klick auf das Symbol in den gewünschten Bereich wechseln, wie z.B. in das Adressbuch.
Abb. 1.13:Über diesen Di alog können Sie Ihre Favoriten für die Übersichts-seite konfigurieren.

StarMoney 9.0
33
Um Ihre Favoriten zu definieren, wählen Sie das Menü Einstellungen und hieraus den Menüpunkt Navigation. In der folgenden Ansicht wählen Sie den Reiter Favoriten.
Hier können Sie nun 4 Einträge über die Checkbox Sichtbar markieren. Die so markierten Symbole werden später in der gleichen Reihenfolge in der Übersichtsseite angezeigt, in der sie in der Übersicht aufgelistet sind.
Um die Reihenfolge der Einträge zu ändern, klicken Sie zunächst den gewünschten Eintrag an und dann kli-cken Sie so lange auf die Nach-Oben- bzw. Nach-Unten-Schaltfläche neben der Liste, bis der Eintrag an der gewünschten Stelle steht.
Über die Checkbox Favoriten verwenden legen Sie fest, das Ihre Favoriten als Symbol auf der Übersichtseite angezeigt werden, nachdem Sie den Reiter Favoriten über die Schaltfläche [Speichern] verlassen haben.
Über die Schaltfläche [Zurück] verlassen Sie die Ansicht ohne Änderungen zu speichern.
1.3 Einstellungen / AllgemeinesÜber das Menü Einstellungen, Menüpunkt Allgemeines können Sie einen Dialog aufrufen über den Sie einige
globale Einstellungen in StarMoney treffen können.
1.3.1 ProgrammAutomatische Sperre - Die zeitliche Sperre verhindert den Zugriff auf das Programm ohne Passwort nach
Ablauf der Frist solange das Programm nicht auf eine Benutzereingabe wartet. Bitte beachten Sie, dass eine Sperre nicht stattfindet, wenn noch Benutzereingaben erwartet werden.
Wollen Sie die automatische Sperre nutzen, so aktivieren Sie diese Funktion und geben Sie die Minuten an, nach denen die Sperre aktiviert werden soll.´
Auftragsanzeige - Hier können Sie einstellen, ob die Anzahl von neuen Aufträgen, Umsätzen usw. in Star-Money durch ein Kennzeichensymbol in der Hauptnavigation angezeigt werden soll.
Desweiteren können Sie noch einen Maximalwert für die Anzeuge neuer Aufträge angeben.

StarMoney 9.0
34
Auftragsversand - Hier treffen Sie die Einstellung darüber, ob Sie Ihre Aufträge nach dem Erstellen direkt an Ihr Kreditinstitut übermitteln wollen, oder diese im Ausgangskorb sammeln.
Funktionsleiste - Sie können die Funktionsleiste von StarMoney in den Icons anzeigen lassen, die von Star-Money auch bereits in der Vorgängerversion benutzt wurde (klassische Funktionsleiste) oder die schlichter be-schriftete Funktionsleiste wählen.
1.3.2 AusgangskorbÜber den Ausgangskorb können Sie einige Einstellungen vornehmen, welche die Datenübertragung zwi-
schen Star Money und Ihrem Kreditinstitut betreffen. Rufen Sie hierfür das Menü Einstellungen -> Allgemeinesund hier das Register Ausgangskorb auf.
Auftragsversand - Die Einstellung darüber, ob Sie Ihre Aufträge nach dem Erstellen direkt an Ihr Kreditinstitut übermitteln wollen, oder diese im Ausgangskorb sammeln, treffen Sie über das Menü Einstellungen, Menüpunkt Allgemeines im Reiter Programm, Bereich Auftragsversand!
Unterschriftsberechtigte übergreifend zuweisenÜber das Menü Einstellungen -> Allgemein finden Sie die Registerkarte Ausgangskorb. Dort finden Sie die
Checkbox Unterschriftsberechtigten übergreifend zuweisen. Diese Option ist standardmäßig aktiviert.Ist die Option aktiviert, so passiert folgendes: Aufträgen (nur mit dem Status „Frei“ oder „Unsigniert“) mit dem-
selben Auftraggeber- bzw. Belastungskonto wird, wenn möglich, automatisch das selbe Sicherheitsmedium zu-geordnet, d. h., wird für einen dieser freien Aufträge ein Sicherheitsmedium ausgewählt, so wird dieses automatisch für alle anderen freien Aufträge mit demselben Konto zugeordnet.

StarMoney 9.0
35
Möchten Sie einem Auftrag trotz desselben Kontos ein abweichendes Sicherheitsmedium zuordnen, so ist dieser Auftrag vor dem Zuweisen eines anderen Sicherheitsmedi ums bzw. Unterschriftsberechtigten zurückzu-stellen (Auftrag selektieren und entweder über das Kontextmenü den Befehl „Zurückstellen“, oder Schaltfläche [Zurückstellen] wählen) und gegebenenfalls nach dem Absenden der anderen Aufträge zu bearbeiten. Oder aber Sie deaktivieren die Checkbox unter Einstellungen -> Allgemein-> Ausgangskorb und nehmen die Änder ungen vor..Alle Aufträge eines Unterschriftsberechtigten signieren
Wenn Sie über das Menü Ausgangskorb den Ausgangskorb aufrufen, finden Sie dort die Schaltfläche [Sig-nieren]. Über diese können Sie für zweitunterschriftspflichtige Aufträge die erforderliche Unterschrift leisten.
Wählen Sie die Schaltfläche [Signieren], so werden alle Aufträge signiert (betroffen sind nur zweitunter-schriftspflichtige Aufträge), wobei es keine Rolle spielt, ob die Aufträge markiert sind oder nicht. Hierbei wird im-mer der Benutzer für die Signatur verwendet, der im Feld Unterschrift 2 eingestellt ist.
Falls im Menü Einstellungen -> Allgemeines im Bereich Ausgangskorb die Option Alle Aufträge eines Unter-schriftsberechtigten signieren selektiert wurde, wird mit dem Signiervorgang für das oberste markierte Sicher-heitsmedium begonnen. Es werden hierbei alle Aufträge aus dem Ausgangskorb signiert, an denen dasselbe Sicherheitsmedium wie am obersten markierten Auftrag hängt. Danach passiert im Falle von Multiselektion das-selbe für das nächste markierte, andere Sicherheitsmedium etc. Es können nur Aufträge mit dem Status „Unsi-gniert“ signiert werden.
Die Aufgabe der Checkbox Alle Aufträge eines Unterschriftsberechtigten signieren besteht darin, die Aufträge im Ausgangskorb für die Signatur einzuschränken, so dass der Verfügungsberechtigte nicht Signieraufträge für Aufträge, über dessen Sicherheitsmedium er nicht verfügt, abbrechen muss.
Die Schaltfläche [Signieren] ist deaktiviert, wenn kein zweitunterschriftspflichtiger Auftrag mehr den Status „Unsigniert“ hat (frei ist, zurückgestellt wurde etc.) und nun ausschließlich Aufträge, die nicht zweitunterschrifts-pflichtig sind, abgesendet werden sollen oder keine weiteren Aufträge vorliegen.

StarMoney 9.0
36
Durch die Signatur erhält der Auftrag den Status „Frei“.Hinweis: Ein (im Zusammenhang mit der Checkbox) unbeabsichtigt markierter Auftrag kann über [Zurückstellen] aus der Auswahl herausgenommen werden.
Bei Klick auf [Senden] wird der Sendevorgang angestoßen, und zwar Auftrag für Auftrag, wobei es keine Rol-le spielt, ob die Aufträge markiert sind oder nicht, d. h., es werden alle Aufträge mit dem Status „Frei“ versendet.Alle Aufträge eines Unterschriftsberechtigten senden
Falls im Menü Einstellungen -> Allgemeines im Bereich Ausgangskorb die Option Alle Aufträge eines Unter-schriftsberechtigten versenden selektiert wurde, wird mit dem Sendevorgang für das oberste markierte Sicher-heitsmedium begonnen. Es werden hierbei alle Aufträge aus dem Ausgangskorb versendet, an denen dasselbe Sicherheitsmedium hängt. Danach passiert dasselbe für das nächste markierte, andere Sicherheitsmedium, etc. Alle anderen Aufträge mit einem alternativen Sicherheitsmedium, das nicht markiert wurde, bleiben mit Status „Frei“ im Ausgangskorb zurück. .Online-Verbindung halten
Um Aufträge an Ihr Kreditinstitut zu übermitteln, gehen Sie online. Standardmäßig würde StarMoney nach-dem es alle Aufträge übermittelt hat und von Ihrem Kredi tinstitut eine Antwort empfangen hat, diese Online-Ver-bindung beenden. Möchten Sie, dass die Online-Verbindung weiter erhalten bleibt, aktivieren Sie diese Option.Sammelüberweisung / Sammellastschrift automatisch erzeugen
Haben Sie mehrere Überweisungen für ein Belastungskonto in den Ausgangskorb gestellt, so kann StarMo-ney aus diesen Einzelüberweisungen automatisch eine Sammelüberweisung erstellen, sofern Ihr Kreditinstitut diesen Geschäftsvorfall unterstützt. Diese Checkbox ist standardmäßig deaktiviert.

StarMoney 9.0
37
SEPA-Sammelauftragsposten als Einzelbuchung kennzeichenAktivieren Sie diese Option, verbucht Ihr Kreditinstitut die im SEPA-Sammler enthaltenen Posten als Ein-
zelumsätze - statt eines Umsatzes als Sammler werden Ihnen die enthaltenen Posten des Sammlers einzeln in der Umsatzliste angezeigt.Sendeprotokoll aufzeichnen
Aktivieren Sie diese Option, so zeichnet StarMoney Busi ness den kompletten Dialog der Datenübermittlung auf. Wenn Sie die Schaltfläche [Sendeprotokoll] anklicken, können Sie Sen deprotokolle einsehen. Vergleichen Sie hierzu bitte „Archivierung” auf Seite 38. Diese Checkbox ist standardmäßig deaktiviert.Statusprotokoll immer anfordern
Wenn Sie diese Option aktivieren, fordert StarMoney Busi ness grundsätzlich von Ihrem Kreditinstitut ein Übertragungsprotokoll an. So können Sie immer den reibungslosen Ablauf einer Übertragung überprüfen. Um Statusprotokolle einzusehen, klicken Sie auf die Schaltfläche [Statusprotokoll].Journal automatisch drucken
Ist die Checkbox aktiviert, wird das Journal automatisch gedruckt, sobald es von StarMoney generiert wurde.

StarMoney 9.0
38
1.3.3 ArchivierungWir empfehlen Ihnen, das automatische Archivieren von Umsätzen und Aufträgen zu aktivieren. Dadurch
werden die Anmeldung an StarMoney und das Arbeiten mit StarMoney beschleunigt. Sie können auf Wunsch weitere Umsätze/Aufträge oder alle restlichen Umsätze/Aufträge nachladen. Vorgemerkte Umsätze werden nicht archiviert.
Archivierte Datensätze werden in einer parallelen Datenbank mit gleichem Datenbanknamen (Dateien-dung.sda) gespeichert.
Über das Menü Einstellungen, Menüpunkt Allgemeines und hier den Reiter Archivierung, treffen Sie Ihre Ein-stellungen darüber, ob StarMoney Daten nach einem bestimmten Turnus archivieren soll.
Wenn Sie Ihre Einstellungen vorgenommen haben, speichern Sie diese über [Speichern] ab. Der Archivie-rungsvorgang wird durchgeführt, wenn Sie sich das nächste Mal an der Datenbank anmelden.

StarMoney 9.0
39
1.4 Tastaturkürzel in StarMoney 9.0Mit StarMoney 9.0 wurde die Unterstützung per Tastatur und Tastaturkürzel erweitert. Viele Funktionen kön-
nen Sie nun einfach über Tastenkürzel aufrufen:Tastaturkürzel gültig für jede Maske:
[Tab] Zum nächsten Feld wechseln (vorwärts)
[Shift+Tab] Zum vorherigen Feld wechseln (zurück)
[Strg+Tab] Zum nächsten Bereich wechseln (vorwärts)
[Strg+Shift+Tab] Zum vorherigen Bereich wechseln (zurück)
[Strg+ F] Suche starten (im selben Task)
[Esc] Suche stoppen und Suchergebnis anzeigen
[F1] Hilfe aufrufen (im neuen Task)
[F2] Inhalt einer markierten Zeile bearbeiten
[F5] Datenbank aktualisieren
[F10] Navigationspunkt „Übersicht“ aufrufen

StarMoney 9.0
40
Tastaturkürzel gültig für den Bereich der Hauptnavigation:
[Alt+F4] StarMoney beenden
[Strg + Shift + Y] Fenstergröße auf 1024x768 setzen
[Strg + Shift + A] About-Box anzeigen
[Strg + Shift + N] Buildnummer, Lizenztyp, etc. anzeigen
[Strg + Shift + H] NetViewer aufrufen
[Strg + Shift + R] Windows Taschenrechner aufrufen
[Pfeiltaste runter] oder [Tab] Zum nächsten Menüpunkt (Haupt-/Untermenü) wechseln
[Pfeiltaste hoch] Zum vorherigen Menüpunkt (Haupt-/Untermenü) wechseln
[Pfeiltaste rechts] Untermenü öffnen
[Pfeiltaste links] Untermenü schließen, keine Änderung der Bühnenmaske
[Enter] Hauptmenü: Untermenü öffnenUntermenü: auf Bühnenmaske des Menüpunktes springen

StarMoney 9.0
41
Tastaturkürzel gültig für den Arbeitsbereich:[Tab] Zum nächsten Feld wechseln (vorwärts) | nächster Reiter (vor-
wärts)
[Shift + Tab] Zum vorherigen Feld wechseln (zurück) | vorheriger Reiter (zurück)
[Alt + <Pfeiltaste runter>] Dropdown-Box öffnen
[Alt + <Pfeiltaste hoch>] Dropdown-Box schließen
[Alt + <Pfeiltaste links>] Zwischen den Registerkarten wechseln (nach links)
[Alt + <Pfeiltaste rechts>] Zwischen den Registerkarten wechseln (nach rechts)
[Pfeiltaste runter] Navigieren in einer Dropdown-Box (runter) / Eintrag auswählen
[Pfeiltaste hoch] Navigieren in einer Dropdown-Box (hoch) / Eintrag auswählen
[Leertaste] Radio-Button markierenCheckbox markieren Bestätigung der ausgewählten Schaltfläche Buttons auf der Bühne aktivieren

StarMoney 9.0
42
Tastaturkürzel für alle editierbaren Felder oder Auswahlfelder:
Tastaturkürzel für die Toolbox:
[Strg + Z] Rückgängig | Zurückholen
[Strg + X] Ausschneiden
[Strg + C] Kopieren
[Strg + V] Einfügen
[Strg + A] Alles markieren
[Shift + Tab] Icons selektieren links
[Tab] Icons selektieren rechts
[Leertaste + Enter] Betätigung der ausgewählten Schaltfläche
[Strg + N] Neu
[Strg + M] Alle auswählen
[Strg + Shift + M] Keine auswählen

StarMoney 9.0
43
Tastaturkürzel für die Toolbox des Arbeitsbereiches:
[Strg + O] Details
[Strg + K] Spalten
[Strg + P] Drucken
[Strg + Entf] Entfernen
[Strg + N] Neu (falls eine solche Schaltfläche vorhanden ist)
[Strg + Backspace] Zurück (nur bei Assistenten)
[Strg + Enter] Anmelden | Weiter | OK | Fertig | Überweisen | Speichern | Senden
[Esc] Abbrechen (nur bei Assistenten) | Zurück

StarMoney 9.0
44
Tastaturkürzel für den Assistenten:[Pfeiltaste hoch] hoch Scrollen
[Pfeiltaste runter] runter Scrollen
Strg + E Wechselt den Status des Assistenten (Assistent ein, Assistent aus, Eingabeassistent)

StarMoney 9.0
45
2 SicherheitDas Thema Sicherheit ist immer ein brandaktuelles und wir haben StarMoney für Sie noch sicherer gemacht!Das Sicherheitskonzept wurde mit StarMoney 9.0 nochmals erweitert und bietet einen aktiven Schutz vor Tro-
janern & Co. Ist Ihr Rechner mit dem Internet verbunden, besteht trotz aller Sicherheit, wie installiertem Firewall- und Anti-Viren-Programm, die Gefahr einen Virus oder Trojaner zu erhalten. Daher haben wir Sicherheitstech-niken in StarMoney 9.0 integriert, die gegen evtl. Angriffe und Manipulationen schützen können während Sie mit StarMoney arbeiten. Einen 100%igen Schutz kann es nicht geben, aber Sie können helfen, das Restrisiko weiter zu vermindern, wenn Sie sorgsam mit Ihren Zugangsdaten umgehen und Ihren Rechner schützen.
2.1 Schützen Sie Ihren RechnerAuch Ihr Rechner muss geschützt werden!Sie sollten Ihr Betriebsystem immer aktuell halten und die aktuellen ServicePacks und Updates, die Ihnen
angeboten werden, installieren. Dafür sollten Sie sicherstellen, dass z.B. die automatische Updatefunktion von Microsoft Windows aktiv ist.
Installieren Sie eine Firewall (bei Micrososft Windows XP, Windows VISTA und Windows 8 ist diese im Pro-duktumfang bereits enthalten) und halten Sie auch dieses Schutzprogramm mit Updates des Herstellers aktuell.
Sorgen Sie dafür, dass Sie immer eine Virenschutzsoftware einsetzen und dass die Signaturen aktuell sind, zusätzlich kann sich auch ein Schutz vor Spyware als sinnvoll erweisen.
Sichern Sie regelmäßig Ihre Daten und nutzen Sie die Datensicherung in StarMoney. Diese Daten sollten Sie zusätzlich auch noch auf andere Datenträger kopieren.

StarMoney 9.0
46
2.2 Weitere VorsichtsmaßnahmenWeitere Vorsichtsmaßnahmen die Sie treffen sollten:Seien Sie wachsam und pflegen Sie einen sensiblen Umgang mit PIN, TAN, und Passwörtern und hinterlegen
Sie diese nicht unverschlüsselt! Schützen Sie Ihre StarMoney-Datenbank mit einem nur Ihnen bekannten Pass-wort.
Alle aktuellen StarMoney-Versionen werden mit Online-Updates und Service-Packs gepflegt. Auf diesem Wege wird die Software an alle aktuellen Änderungen Ihrer Bank, z. B. neue Bankleitzahlen, Sicherheitszertifi-kate oder neue Sicherheitsmedien, angepasst. Die Installation dieser Updates ist kostenlos und findet innerhalb der Software statt.
Darüber hinaus besteht mit StarMoney ein effektiver Phishing-Schutz, wenn Sie nur mit StarMoney und nicht zusäztlich mit dem Browser Ihr Online-Banking abwickeln.
2.3 Nutzen Sie nur offizielle InformationenSollten Sie von einer älteren Version von StarMoney auf eine aktuelle Version upgraden wollen, z.B. StarMo-
ney 8.0 auf StarMoney 9.0, benötigen Sie hierfür ein Update wie z.B. „StarMoney 9.0 Update“. Nutzen Sie hierfür ausschließlich die innerhalb der Software vorhandenen Update-Hinweise!
Folgen Sie daher Update-Hinweisen zu StarMoney nur:
- innerhalb der Software StarMoney- auf www.starmoney.de- auf den Webseiten Ihrer Bank oder Sparkasse
Weitere Sicherheitsinformationen erhalten Sie hier:https://www.starmoney.de/index.php?id=sicherheitshinweise

StarMoney 9.0
47
3 InstallationIn diesem Kapitel erfahren Sie alles über die Installation von StarMoney und das Verwalten von Datenbanken.
3.1 Es geht los - StarMoney 9.0 installierenLegen Sie die StarMoney 9.0-CD in Ihr CD-ROM-Laufwerk; das Installationsprogramm wird nun automatisch
gestartet. Sollte das Installationsprogramm nicht automatisch gestartet werden, wurde die so genannte Auto-Play-Funktion Ihres PC deaktiviert. In diesem Fall können Sie die Installation natürlich auch manuell starten: kli-cken Sie auf den Start-Button Ihres Windows-Startmenüs und schreiben Sie in das Eingabefeld „Programme/Dateien durchsuchen“ folgenden Eintrag: „X:\smoney.exe“. Das „X“ ersetzen Sie bitte durch den Buchstaben, der Ihrem CD-ROM- oder DVD-Laufwerk entspricht. Wenn Sie die Eintragung vorgenommen haben, klicken Sie auf [OK]. Das Setup wird nun gestartet.
Je nach Produktumfang ist es möglich, dass Ihnen verschiedene Installationsmöglichkeiten angeboten wer-den. Wählen Sie StarMoney 9.0, um mit der Installation des Programmes fortzufahren.
Bitte lesen Sie den angezeigten Lizenzvertrag aufmerksam durch. Wählen Sie anschließend im Dialog Ins-tallationstyp die gewünschte Option. Wird Express gewählt, werden die von StarMo ney vorgeschlagenen Installationseinstellungen verwendet. Es handelt sich um eine vollständige Installation. Benutzerdefiniert stellt den Experten-Modus dar, in dem Sie alle Installationsschritte selbst einstellen müssen. Anschließend wählen Sie [Weiter].

StarMoney 9.0
48
Nun wählen Sie aus, welche Zusatzkomponenten Sie installieren möchten. Standardmäßig sind alle Zusatz-komponenten aktiviert. Durch einen Klick in die entsprechende Checkbox deaktivieren Sie die Komponente. Kli-cken Sie anschließend auf [Weiter].
Hinweis: Für die Nutzung von StarMoney 9.0 ist der Microsoft Internet Explorer ab der Version 6.0 zwingend erforderlich. Das Setup prüft, ob eine entsprechende Version auf Ihrem PC vorhanden ist. Sollte dies nicht der Fall sein, so wird eine Version des Microsoft Internet Explorers automatisch von StarMo ney 9.0 installiert.
Falls StarMoney 9.0 feststellt, dass mehr als eine Onlineverbindung möglich ist, werden Sie dazu aufgefordert die gewünschte Internetverbindung auszuwählen.
Abb. 3.1 :Bitte wählen Sie einen In-stallationstyp aus.

StarMoney 9.0
49
Über den Dialog Zielordner wählen bestimmen Sie Laufwerk und Ordner für StarMoney 9.0. Beispielsweise wird Ihnen „C:\Pro gramme\StarMoney 9.0 “ vorgeschlagen. Wir empfehlen Ihnen, die vom Programm vorge-schlagene Einstellung zu belassen. Falls Sie aber doch einen anderen Ordner wählen möchten, klicken Sie ein-fach auf [Durchsuchen...]. Danach kehren Sie automatisch wieder in den Dialog Zielordner wählen zurück. Klicken Sie bitte auf [Weiter], um mit der Installation fortzufahren.
Es wird nun der Dialog Programmgruppe angezeigt. Entweder, Sie belassen es bei dem Vorschlag, der au-tomatisch in dem Feld Programmordner eingetragen wird, Sie überschreiben diesen, oder Sie wählen aus der Auflistung eine schon bestehende Programmgruppe aus. Wenn Sie alle Eintragungen vorgenommen haben, kli-cken Sie auf [Weiter].
Abb. 3.2:Bitte bestimmen Sie den Zielordner der Installation.

StarMoney 9.0
50
Im folgenden Dialog ist es möglich, bereits im Setup zu bestimmen, welchen Funktionsumfang StarMoney beim ersten Start haben soll. Dies bezieht sich ausschließlich auf den Umfang der Haupt- und Subnavigation. Sie können bei der Arbeit mit StarMo ney jederzeit ausgeblendete Funktionsbereiche über Einstellungen / Na-vigation wieder aktivieren. Klicken Sie die einzelnen Funktionsbereiche an, die Sie verwenden wollen.
Im nächsten Schritt prüft StarMoney, ob Sie bereits mit einer anderen StarMoney-Version gearbeitet haben und eine entsprechende Datenbank vorhanden ist. Ist dies der Fall, übernimmt StarMoney diese automatisch.
Bevor die Installation fortgesetzt wird, können Sie die getroffene Auswahl überprüfen. Sollten Sie die Auswahl ändern wollen, so klicken Sie auf [Zurück] und nehmen Sie in dem entsprechenden Dialog die gewünschte Än-derung vor.
StarMoney 9.0 installiert nun alle benötigten Daten auf Ihrem PC. Dazu werden diese Daten von der CD auf Ihren PC entpackt.
Nachdem alle Daten erfolgreich auf Ihrem PC installiert sind, müssen Sie nur noch auf [Fertig stellen] klicken, und schon kann das Online-Banking mit StarMoney 9.0 losgehen!
3.2 Manuelle Sicherung Ihrer StarMoney-DatenKopieren und sichern Sie den Inhalt der Ordner „Document“, „Reports“, und „Restore“. Der Ordner „Docu-
ment“ enthält die vollständige Benutzerdatenbank (Adressdaten, Umsatzdaten etc.) sowie die elektronischen Kontoauszüge und die Dokumente der Dokumentenverwaltung. Sollten Sie ihre selbst erstellten Auswertungen mit übernehmen wollen, muss auch der Ordner „Reports“ im Ordner „Profil“ gesichert werden.
Der Ordner „Restore“ enthält die von StarMoney erstellten letzten 5 Datenbanksicherungen und sollte eben-falls gesichert werden.
Die Ordner finden Sie über das Windows-Startmenü in der Programmgruppe StarMoney, Menüpunkt „Zu Ihren StarMoney-Daten“.
Diesen Vorgang können Sie durchführen, während StarMoney gestartet ist.

StarMoney 9.0
51
3.2.1 Einstellungen zum Online-Update in StarMoneyIn den Online-Update-Einstellungen bestimmen Sie die Optionen zur Aktualisierung Ihrer StarMoney-Version
während einer Online-Verbindung. Eine aktuelle StarMoney-Version ermöglicht die Abwicklung von Bankgeschäften. Das Angebot Ihrer Kredit-
institute wird ständig erweitert, und so ist es wichtig, auch Ihre StarMoney-Version per Online-Update zu aktua-lisieren. Bei einem Online-Update werden Daten und Programmteile auf Ihrem Rechner installiert, die StarMoney für die Kommunikation mit dem Rechner des Kreditinstituts benötigt.
Sie können Ihre Version beim Versenden von Aufträgen aus dem Ausgangskorb oder automatisch im Hinter-grund, ohne dass StarMoney gestartet werden muss, aktualisieren lassen. Mit der Schaltfläche [Jetzt starten] können Sie gezielt ein Online-Update für Ihre speziellen Bedürfnisse durchführen. Zusätzlich wird StarMoney von sich aus auf neue Online-Updates überprüfen, z.B. beim allerersten Start oder bei einer Konteneinrichtung.
In die Einstellungen für das Online-Update gelangen Sie über das Menü Einstellungen und hieraus den Menüpunkt Online-Update.• Automatisches Online-Update (empfohlen): Sie sollten diese Option aktivieren, um die für Ihren Compu-
ter beste Online-Update Einstellung zu erhalten. • Benutzerdefiniertes Online-Update: Sie können mit dieser Option einstellen, wann auf neue Online-
Updates geprüft werden soll und das Online-Update somit auf Ihre eigenen Bedürfnisse anpassen. • URL (Internet): Hier wird die Internet URL-Adresse des Web-Servers für das Online-Update angezeigt.
Diese brauchen Sie normalerweise nicht zu ändern.• Online-Update im Hintergrund und in StarMoney: Die Online-Updates werden - wenn möglich - geladen
und verarbeitet, auch ohne das StarMoney läuft, damit Sie beim Arbeiten mit StarMoney keine Zeit verlie-ren. Dies setzt eine permanent verfügbare Internetverbindung voraus. Zusätzlich überprüft StarMoney vor wichtigen Aktionen noch auf neue Online-Updates.

StarMoney 9.0
52
Über diese Option ist zudem sichergestellt, dass das Online-Update-Programm stets über die notwendigen Berechtigungen verfügt, StarMoney aktualisieren zu können. Intervall (Tage): Geben Sie hier an, in welchem Intervall im Hintergrund geprüft werden soll, ob neue Online-Updates vorliegen.Standardmäßig ist hier der Intervall 1 Tag eingestellt, diese Einstellung brauchen Sie normalerweise nicht zu ändern.
• Online-Update nur in StarMoney: Neue Online-Updates werden geladen und verarbeitet, während Star-Money läuft. Vor dem Versenden von Aufträgen wird sichergestellt, dass Ihre Version auf dem neuesten Stand ist. Bitte beachten Sie, dass vor dem Programmstart eventuell Systemadministrationsrechte abge-fragt werden müssen, um die notwendigen Berechtigungen für die Online-Update-Installation zu erhalten.
• Kein Online-Update (nicht empfohlen): Ist diese Option aktiviert, so wird StarMoney nie ein Online-Update durchführen. Bitte beachten Sie, dass nur eine aktuelle StarMoney-Version die Abwicklung aller Bankgeschäfte ermöglicht. Das Angebot Ihrer Kreditinstitute wird ständig erweitert, und so ist es wichtig, auch Ihre StarMoney-Version per Online-Update zu aktualisieren.
Online-Updates sichernSie haben die Möglichkeit Ihre bisher heruntergeladenen Online-Updates in ein anderes Verzeichnis zu si-
chern und die gesicherten Updates zu einem späteren Zeitpunkt wieder über die Funktion in StarMoney einzu-spielen.
Klicken Sie auf das Symbol [Sichern] und wählen Sie ein Verzeichnis und ggf. einen Namen für die Siche-rungsdatei.Gesicherte Online-Updates manuell einspielen
Diese Funktion sollten Sie nutzen, wenn Sie StarMoney neu installieren müssen. So können Sie nach der Installation von StarMoney die gesicherten Online-Updates wieder einspielen und müssen diese nicht erneut on-line abrufen.

StarMoney 9.0
53
Um einen gesicherten Online-Update-Stand wieder in StarMoney einzuspielen, wählen Sie die Schaltfläche[Einspielen]. Sie werden dann in einem Dialog aufgefordert, die Sicherungsdatei auszuwählen. Bestätigen Sie Ihre Auswahl.
Nachdem die Sicherung eingespielt wurde, wird StarMoney unter Verwendung der eingespielten Dateien au-tomatisch auf den neuesten Stand gebracht.
3.3 Manuelle Übernahme der gesicherten Datenbank Nachdem Sie StarMoney 9.0 neu installiert haben, können Sie Ihre gesicherte Datenbank direkt übernehmen.
Bei Start der zu übernehmenden Datenbank prüft StarMoney, ob die Datenbank u. U. aktueller als das installier-te Programm ist, und aktualisiert Ihre StarMoney-Version automatisch. Sofern Sie Ihre Konten per HBCI (z. B. HBCI mit PIN/TAN oder HBCI-Diskette) verwalten, prüft StarMoney zudem, ob die notwendigen Institutsinforma-tionen (sog. Bankparameterdaten) vorliegen und ruft diese bei Bedarf online direkt ab.
3.3.1 Übernahme der gesicherten BenutzerdatenbankNach dem StarMoney 9.0 wie oben beschrieben aktualisiert wurde, können Sie nun Ihre Benutzerdatenbank
übernehmen. 1. Kopieren Sie die von Ihnen gesicherten Ordner „Document“, „Restore“ und „Reports“ in den Dateipfad von StarMoney 9.0. Die besagten Ordner finden Sie über das Windows-Startmenü in der Programmgruppe „StarMoney 9.0“, Menüpunkt „Zu Ihren StarMoney-Daten“. 2. Starten Sie danach StarMoney 9.0.
3. Anschließend befinden Sie sich in dem Dialog „Benutzeranmeldung“. Sollte eine Anforderung von Daten-bankname und Passwort erfolgen, so brechen Sie den Dialog bitte über [Abbrechen] ab, um eine vorhan-dene Datebank zu übernehmen.

StarMoney 9.0
54
4. Wählen Sie hier die Schaltfläche [Übernehmen], um die zurückgesicherte Benutzerdatenbank in StarMo-ney 9.0 einzuspielen.
5. Im darauf folgenden „Öffnen“-Dialog zeigt Ihnen StarMoney bereits das Verzeichnis \document an. 6. Selektieren Sie nun Ihre Benutzerdatenbank, und wählen Sie die Schaltfläche [Öffnen]. StarMoney 9.0
übernimmt nun Ihre Benutzerdatenbank in die Auswahl der Datenbanken im Dialog „Benutzeranmeldung“. Anschließend melden Sie sich an Ihrer Benutzerdatenbank an.
Hinweis: Sollten Sie nach dem Programmstart in der Datenbankneuanlage landen, klicken Sie bitte auf "Abbrechen". Danach gehen Sie bitte auf "Übernehmen".
3.3.2 Anmelden an übernommenen Da tenbankenWenn bestehende Datenbanken automatisch in StarM oney übernommen wurden, sehen Sie diese in dem
Dialog Benutzeranmeldung. Wählen Sie die gewünschte Datenbank aus dem Eingabeassistenten. Falls not-wendig, autorisieren Sie sich über das Passwort und klicken Sie auf [Anmelden].
3.4 Erstellen einer DatenbankIn dem Dialog Benutzeranmeldung wählen Sie die Schaltfläche [Neu]. Sie gelangen nun in einen Dialog in
dem Sie einen Benutzernamen und ein Passwort für die neue Datenbank vergeben. Anschließend wählen Sie [Anmelden] und die neue Datenbank ist erstellt.
Wichtig: Merken Sie sich dieses Passwort gut! Weder Ihr Kreditinstitut noch die Star Finanz sind in der Lage, Ihr Passwort zu reproduzieren! Ohne dieses "Datenbankpasswort" ist eine erneute Daten-bankübernahme nach z.B. einer Neuinstallation der Software nicht mehr möglich!

StarMoney 9.0
55
3.5 Hinweis zur Deinstallation von StarMoney Bei einer Deinstallation von StarMoney sollten Sie aus Sicherheitsgründen das Profilverzeichnis manuell lö-
schen, sofern Sie absolut sicher sind, dass Sie die entsprechenden StarMoney-Datenbanken nicht mehr benö-tigen und sie auch für spätere Neuinstallationen nicht mehr zur Verfügung stellen möchten. Andernfalls, sichern Sie für eine eventuelle Datenbank-Übernahme das vollständige Profilverzeichnis.

StarMoney 9.0
56

StarMoney 9.0
57
4 Konten einrichtenFalls Sie sich zum ersten Mal in StarMoney 9.0 angemeldet haben, gelangen Sie automatisch in den Kon-
teneinrichtungsassistenten.Tipp: Bei der Neueinrichtung eines Kontos können Sie am Ende eine Komplettaktualisierung aller Ih-rer Konten in StarMoney vornehmen. Aktivieren Sie hierzu einfach die Option Komplettaktualisierung für Konten nach der Einrichtung durchführen. Diese finden Sie über die Schaltfläche [Einstellungen], Menüpunkt Anpassen. Im Rahmen einer erfolgreichen Kontoeinrichtung wird StarMoney im An-
schluss einen Online-Kontorundruf starten, um Ihr Konto zu aktualisieren. Dabei wird dann der Auftrag zur Kom-plettaktualisierung ausgeführt.
Wenn Sie bereits Konten in StarMoney 9.0 eingerichtet haben und weitere hinzufügen möchten, rufen Sie das Menü Kontenliste der Hauptnavigation auf und wählen Sie in der Ansicht der Kontenliste die Schaltfläche [Konto neu]. Wahlweise können Sie auch das Menü Neu aufrufen und daraus den Menüpunkt Konto.
Um Konten einzurichten, verfahren Sie bitte wie folgt 1. Unter [Einstellungen] -> Anpassen befinden sich die Optionen Experteneinstellungen aktivierenund Bankinformationen online aktualisieren. Standardmäßig ist die Option Bankinformationen online aktualisieren aktiviert. Wir empfehlen Ihnen, diese Einstellungen beizubehalten. So kann StarMoney alle benötigten Daten (wie beispielsweise die von Ihrem Kreditinstitut unterstützten Zugangswege,
die möglichen Sicherheitsmedien usw.) zum Einrichten des Kontos automatisch über das Internet beziehen und Sie müssen nur noch die beschreiben den Login-Daten Ihres Kontos (wie Legitimations-ID, Benutzerkennung usw..) eingeben. Die Option Experteneinstellungen aktivieren ist standardmäßig deaktiviert. Wenn Sie diese Option aktivieren, können Sie bei der Einrichtung eines Kontos einige Einstellungen manuell konfigurieren (beispielsweise alternative Kommunikationsadresse, HBCI-Version usw.).

StarMoney 9.0
58
2. Markieren Sie in dem Bereich Kontoart auswählen die gewünschte Kontoart.Tipp: Bankkonten einrichten über Ihr Kreditinstitut – Ob Girokonto, Depot, Sparbuch usw. – Sie können beliebig viele Konten bei verschiedenen Banken und Sparkassen bequem und sicher in Star-Money abrufen und verwalten. So haben Sie all Ihre Konten in einer Übersicht ohne umständliches Einloggen auf verschiedenen Internetseiten. Einzige Voraussetzung: Ihre Konten müssen bei Ihrem
Institut für das Online-Banking freigeschaltet sein. 3. Je nach Kontoart müssen Sie weitere Angaben unter Erforderliche Angaben machen. 4. StarMoney geht nun kurz online und prüft ob die allgemeinen Zugangsdaten für Ihr Kreditinstitut aktualisiert
wurden. Gegebenenfalls werden Sie aufgefordert eine Internetverbindung herzustellen. Zudem prüft Star-Money, ob für Ihr Kreditinstitut aktuelle Online-Updates vorliegen.
Tipp: Sie können StarMoney auch so konfigurieren, dass es die Internetverbindung bei Bedarf selbst-ständig aufbaut: Rufen Sie über das Menü Einstellungen den Menüpunkt Internet auf und wählen Sie Ihren Provider.
StarMoney zeigt Ihnen nun an, über welche Sicherheitsmedien Sie Ihr Konto nutzen und einrichten können. Soll-te nur ein Sicherheitsmedium möglich sein, wird dieses automatisch gesetzt und Sie gelangen entsprechend in den nächsten Dialog. Stehen mehrere Sicherheitsmedien zur Auswahl, gelangen Sie in einen Dialog, über den Sie das Sicherheitsmedium Ihres Kontos wählen. Die Ihnen angebotenen Sicherheitsmedien stehen in Abhängigkeit des jeweiligen Kreditinstitutes. Nicht jedes Kreditinstitut ist über jedes Sicherheitsmedium zu erreichen. In Abhängigkeit vom Kreditinstitut kann es sein, dass StarMoney Sie im Folgenden nach Zugangsdaten wie z. B. einem Login-Konto oder einer Hauptkontonum-mer fragt, bestätigen Sie in diesem Fall den Nachfragedialog mit den entsprechenden Informationen.

StarMoney 9.0
59
Komfortable TAN-Eingabe per MausNeben der klassischen Eingabe per Tastatur können Sie am Konto einstellen, ob Sie die TAN lieber mittels Maus eingeben möchten. Zudem haben Sie die Möglichkeit, die Anzeige des virtuellen Ziffern-blocks für die TAN-Eingabe per Maus bei jedem Vorgang variieren zu lassen.
5. Die Einstellungen hierfür, finden Sie nach der erfolgreichen Kontoeinrichtung in den Kontendetails über den Reiter der das Sicherheitsmedium abbildet, z.B. HBCI mit PIN/TAN.
6. Sie gelangen in einen Dialog, über den Sie weitere Kontodetails angeben. Haben Sie alle Einstellungen vorgenommen, klicken Sie auf [Fertig stellen].
7. StarMoney 9.0 hat nun das gewünschte Konto eingerichtet. Im Anschluß haben Sie die Möglichkeit, einen kurzen Einführungsfilm anzusehen, der Ihnen den Vorgang der Umsatzabfrage bei onlinefähigen Konten erklärt. Danach wird direkt die Aktualisierung des von Ihnen angelegten Kontos durchgeführt.
4.1 ExperteneinstellungenWenn Sie die Option Experteneinstellungen aktivieren (Schaltfläche [Einstellungen], Menüpunkt Anpassen),
können Sie bei der Einrichtung des Kontos weitere Einstellungen vornehmen:: 1. Führen Sie die Schritte 1-3 wie unter „Konten einrichten“ beschrieben durch. Wählen Sie die Option Experteneinstellungen aktivieren und klicken Sie auf [Weiter]. 2. StarMoney prüft nun, über welche Sicherheitsmedien Sie Ihr Konto betreiben können. Sollte nur ein Sicherheitsmedium möglich sein, wird dieses automatisch gesetzt und Sie gelangen in den
nächsten Dialog. Stehen mehrere Sicherheitsmedien zur Auswahl, wählen Sie zunächst das Sicherheits-medium. Zudem prüft StarMoney, ob aktuelle Online-Updates vorliegen. Sollte dies der Fall sein, wird Star Money automatisch aktualisiert. Gegebenenfalls werden Sie aufgefordert eine Internetverbindung her-zustellen.

StarMoney 9.0
60
Die Ihnen angebotenen Sicherheitsmedien sind abhängig vom jeweiligen Kreditinstitut. Nicht jedes Kredit-institut ist über jedes Sicherheitsmedium zu erreichen. Klicken Sie anschließend auf [Weiter].
3. StarMoney 9.0 geht online und prüft, über welche Zugangswege Sie das gewünschte Konto erreichen kön-nen. Die gefundenen Zugangswege werden Ihnen angezeigt und Sie können den gewünschten Zugangs-weg durch Anklicken der Checkbox aktivieren. Klicken Sie anschließend auf [Weiter].
4. In Abhängigkeit vom Kreditinstitut kann es sein, dass StarMoney Sie nun nach weiteren Zugangsdaten wie z. B. einem Login-Konto oder einer Hauptkontonummer fragt, um die für Sie freigeschalteten Kontendaten direkt online abzuholen. Bestätigen Sie in diesem Fall den Nachfragedialog mit den entsprechenden Infor-mationen.
5. StarMoney fragt Sie nun nach Daten, über die Sie sich autorisieren. Die Daten, die hier abgefragt werden (beispielsweise Benutzerkennung und Kundennummer, Anmeldename, VR-NetKey-Nummer), sind abhän-gig von Ihrem Kreditinstitut und können variieren. Die entsprechenden Informationen erhalten Sie von Ihrem Kreditinstitut. Für die Experteneinstellung werden Sie nach weiteren Angaben gefragt: Unter Adresse tragen Sie optio-nal eine IP-Adresse oder URL ein, über die Star Money dann die Internetverbindung zu Ihrem Kreditinstitut aufnimmt. Wählen Sie aus dem Drop-Down- Menü HBCI-Version den gewünschten Eintrag.
6. StarMoney 9.0 geht nun online und ruft Ihre Kontendaten von Ihrem Kreditinstitut ab. Die Kontendetails werden Ihnen angezeigt, damit Sie diese überprüfen und ggf. ergänzen können. Um einen Eintrag zu ändern, klicken Sie einfach in das entsprechende Feld und ändern bzw. überschreiben den Eintrag. Wenn alle Daten vollständig sind, klicken Sie auf [Fertig stellen].
StarMoney 9.0 hat nun das gewünschte Konto eingerichtet und fragt Sie über einen Dialog, ob Sie ein weite-res Konto einrichten möchten. Falls StarMoney 9.0 Ihre Kontodaten nicht erfolgreich von Ihrem Kreditinstitut ab-rufen kann, haben Sie die Möglichkeit, Ihre Konten manuell einzurichten (vergleichen Sie hierzu bitte „“Konten manuell einrichten” auf Seite 61).

StarMoney 9.0
61
4.2 Konten manuell einrichtenHaben Sie den Zugangsweg HBCI mit PIN/TAN (PIN/TAN-Erweitert) gewählt, und StarMoney 9.0 konnte on-
line keine Kontendetails von Ihrem Kreditinstitut erfragen, können Sie das Konto auch manuell einrichten. In die-sem Fall gelangen Sie automatisch in folgenden Dialog:
1. Geben Sie den Konto namen (nur für Ihre interne Ver waltung, beispielsweise „Haushaltskonto“ oder „Geschäfts konto“) und die Kontonummer ein. Das Feld Kontoinhaber wird von Star Money automatisch mit dem aktuellen Benutzer belegt, Sie können diesen Eintrag überschreiben. Bei Bedarf können Sie einen Eintrag in dem Feld Kommentar vornehmen.
2. Wenn alle Daten vollständig sind, klicken Sie auf [Fertig stellen]. StarMoney hat nun das gewünschte Konto eingerichtet.
4.2.1 Erzeugen einer HBCI-ChipkarteFalls Sie Ihre Konten über eine HBCI-Chipkarte betreiben und noch nicht über eine personalisierte HBCI-
Chipkarte verfügen, d. h. eine vorgefertigte HBCI-Karte mit Ihrer Benutzerkennung (sog. Bankverbindungsda-tensatz), sondern lediglich eine leere HBCI-Chipkarte von Ihrem Institut oder selbst erworben haben, müssen Sie diese erst mit Ihren HBCI-Daten beschreiben.
Die Daten für Ihren HBCI-Zugang per Chipkarte erhalten Sie neben einem eventuellen INI-Brief von Ihrem Kreditinstitut. Dabei handelt es sich um ein Schreiben Ihres Kreditinstitutes, das alle Informationen zum Einrich-ten Ihres Kontos enthält. Im Rahmen der Kontoeinrichtung erstellen Sie Ihrerseits mit StarMoney 9.0 einen INI-Brief, den Sie dann an Ihr Kreditinstitut senden müssen.
1. Um ein Online-Konto für das Sicherheitsmedium HBCI-Chipkarte in StarMoney 9.0 einzurichten, führen Sie zunächst die Schritte 1-5 wie unter „Konten einrichten“ beschrieben durch. 2. Im Dialog Auswahl des Sicherheitsmediums wählen Sie die Option HBCI-Chipkarte aus. Legen Sie jetzt die HBCI-Chipkarte in Ihren Kartenleser ein und klicken Sie auf [Weiter].

StarMoney 9.0
62
3. StarMoney 9.0 stellt nun fest, dass sich noch keine Informationen auf der HBCI-Chipkarte befinden und fragt Sie nun, ob diese erzeugt werden sollen. Folgen und bestätigen Sie diesen Dialog entsprechend der angezeigten Informationen.
Hin weis: Die von Ihnen einzugebenden Informationen, wie z. B. eine eventuelle Transport-PIN oder Benutzerinformationen, stehen in Abhängigkeit von Ihrem Institut. Sollten Sie aufgefordert werden, für die HBCI-Chipkarte eine PIN zu vergeben, nutzen Sie für die Eingabe bitte direkt Ihren HBCI-Chip-kartenleser, sofern dieser ein eigenes Ziffernfeld hat, oder verwenden Sie ansonsten die PC-Tastatur
und ausschließlich Ziffern. 4. Sie gelangen nun in einen Dialog, über den Sie die Informationen hinterlegen können, die zur Einrichtung
Ihres Kontos benötigt werden.
4.2.2 Erzeugen einer Sicherheitsdatei (HBCI-Datei)Falls Ihr Konto für den Gebrauch mit HBCI-Datei freigeschaltet ist, Sie aber noch nicht über eine Sicherheits-
datei verfügen, müssen Sie diese zunächst erstellen. Dazu benötigen Sie eine leere formatierte Diskette (plus einem Diskettenlaufwerk) oder einen Datenträger (z.B. einen USB-Stick). Wenn Sie Ihre Sicherheitsdatei auf ei-nem Laufwerk in einem Verzeichnis hinterlegen möchten, z. B. „D:\HBCI\Meine Datei“, muss dieses vorab unter Windows angelegt werden. Weiterhin benötigen Sie ein Schreiben Ihres Kredi tinsti tutes, das al le notwendigen Informationen zum Einrichten Ihrer Konten in StarMoney enthält. Wenn Sie Ihre Sicherheitsdatei für das Sicher-heitsmedium HBCI-Datei erfolgreich eingerichtet haben, erstellen Sie Ihrerseits einen Brief (den sogenannten INI-Brief), den Sie dann an Ihr Kreditinstitut senden.
Hinweis: Der Kontoeinrichtungsdialog muss zwei mal durchgeführt werden. Im ersten Schritt erstel-len Sie lediglich ihren HBCI-Schlüssel, der nach Freischaltung durch ihr Kreditinstitut von Ihnen ver-wendet werden kann. Im zweiten Schritt wird dann (nach der Freischaltung durch ihr Institut) das Konto in StarMoney eingerichtet.

StarMoney 9.0
63
1. Um ein Online-Konto für das Sicherheitsmedium HBCI-Datei in StarMoney 9.0 einzurichten, füh-ren Sie zunächst die Schritte 1-5 wie unter „Konten einrichten“ beschrieben durch. 2. In dem Dialog Auswahl des Sicherheitsmediums wählen Sie die Option HBCI-Datei. Legen Sie die leere formatierte Diskette in das Diskettenlaufwerk ein, oder stellen Sie sicher, dass alternativ ein
anderer Datenträger verfügbar ist (z.B. einUSB-Stick), und klicken Sie auf [Weiter]. StarMoney stellt nun fest, dass sich noch keine Sicherheitsdatei auf dem Datenträger befindet, und fragt Sie, ob eine Sicher-heitsdatei erzeugt werden soll. Bestätigen Sie diesen Dialog mit [Ja]. Wenn Sie Ihre HBCI-Sicherheitsdatei auf einem USB-Stick oder einem anderen Laufwerk ablegen möch-ten, können Sie im Feld „HBCI-Sicherheitsdatei“ über die Schaltfläche [Ändern] einen alternativen Spei-cherort angeben. Wählen Sie anschließend [Weiter].
3. Sie gelangen nun in einen Dialog über den Sie die Informationen hinterlegen können, die zum Einrichten Ihres Kontos benötigt werden. Klicken Sie anschließend auf [Weiter].
4. Jetzt werden Sie dazu aufgefordert, einen Benutzernamen und / oder eine PIN für die Sicherheitsdatei anzulegen. Diese benötigen Sie zukünftig um auf die Sicherheitsdatei zugreifen zu können. StarMoney wird den Benutzernamen und / oder die PIN immer abfragen, bevor es eine Übertragung von Kontodaten zu Ihrem Kreditinstitut vornimmt. In das Feld Neue PIN tragen Sie eine Zeichenfolge von mindestens 8 Zei-chen ein, die eines der Sonderzeichen .><()+-&’*;,%:“=\ enthalten muss. Die PIN wird aus Sicherheitsgrün-den verschlüsselt (in Sternen) dargestellt. Wiederholen Sie die Eingabe der PIN in dem Feld Wiederholung PIN und klicken Sie anschließend auf [Weiter].
Hinweis: Je nach verwendeter HBCI-Version werden Sie entweder nach Benutzernamen und der PIN oder nur nach der PIN gefragt. Diese Daten dienen dem Schutz Ihres HBCI-Schlüssels.Haben Sie diese Daten vergessen können die StarFinanz oder Ihr Kreditinstitut diese nicht wieder herstellen! In dem Fall ist eine Schlüsselsperre und Neueinrichtung notwendig. Bitte wenden Sie sich
diesbezüglich an Ihr Kreditinstitut.

StarMoney 9.0
64
5. Als Nächstes generiert StarMoney 9.0 nun alle notwendigen HBCI-Schlüssel und speichert diese in Ihrer Sicherheitsdatei. Dieser Vorgang kann einen Augenblick dauern.
6. Wenn die HBCI-Schlüssel erfolgreich erstellt wurden, wird Ihnen ein Text angezeigt, der Ihnen die weitere Vorgehensweise erläutert. Über [Drucken] können Sie diese Informationen ausdrucken und zusammen mit Ihren Unterlagen verwalten (empfohlen).
7. Im nächsten Schritt fragt StarMoney 9.0 Sie nach den Zugangsdaten für die erstellte Sicherheitsdatei. Geben Sie den Benutzernamen und / oder die PIN für die Sicherheitsdatei ein. Star Money nimmt nun online Kontakt mit Ihrem Kreditinstitut auf und übermittelt diesem Ihren öffentlichen Schlüssel, um im Gegenzug den öffentlichen Schlüssel des Kreditinstitutes zu erhalten. Eventuell werden Sie dazu aufgefordert, eine Internetverbindung herzustellen. Über die Schaltfläche [Tren-nen] können Sie diesen Vorgang jederzeit abbrechen, allerdings kann StarMoney dann kein Online-Konto einrichten. Sie können StarMo ney auch so konfigurieren, dass es die Internetverbindung bei Bedarf selbstständig auf-baut: Rufen Sie über das Menü Einstellungen den Menüpunkt Internet auf und wählen Sie Ihren Provider.
8. Nun wird Ihnen der öffentliche Bankschlüssel angezeigt. In den angezeigten Schlüsseldaten finden Sie die Einträge „Hash:“ und „Exponent:“. Diese beiden Werte müssen Sie mit denen vergleichen, die der Brief Ihres Kreditinstitutes enthält (dabei handelt es sich um ein Schreiben Ihres Kreditinstitutes, das alle not-wendigen Informationen zum Einrichten Ihrer Konten in StarMo ney enthält). Sollten die Werte nicht über-einstimmen, wenden Sie sich bitte an Ihr Kreditinstitut. Stimmen die Werte überein, klicken Sie auf [OK]. Die Schlüsselwerte werden auf Ihrer Diskette oder einem alternativen Medium gespeichert.
9. StarMoney zeigt Ihnen nun Ihren von StarMoney erzeugten Brief mit den Schlüsselwerten an. Diesen müs-sen Sie über [Drucken] ausdrucken, unterschreiben und an Ihr Kreditinstitut versenden oder dort abgeben. Wenn Sie den Brief nicht an Ihr Kreditinstitut übermitteln, kann der HBCI-Schlüssel nicht für das Online-Banking mit StarMoney und HBCI-Datei freigeschaltet werden! Wenn Sie den Brief ausgedruckt haben, kli-cken Sie auf [Weiter].

StarMoney 9.0
65
10. Jetzt werden Ihnen weitere Informationen angezeigt, die Sie aufmerksam lesen sollten. Klicken Sie anschließend auf [Fertig stellen]. Die Einrichtung des Kontos ist jetzt allerdings noch nicht erfolgt. Ihr Konto kann erst dann erfolgreich in StarMo ney eingerichtet werden, nachdem Sie Ihr Kreditinstitut darüber benachrichtigt hat, dass Ihr Konto freigeschaltet ist. Die Kontoeinrichtung erfolgt erst nach Freischaltung des INI-Briefes. Sie müssen hierzu den Dialog (Kontenliste - Konto Neu) nochmals durchführen und hierbei dann den bereits freigeschalteten HBCI-Schlüssel auswählen und den Assistenten fortsetzen.
4.3 StarMoney Banking CloudMit der neuen StarMoney Banking Cloud können Sie Ihr StarMoney plattformübergreifend sichern und syn-
chronisieren. So können die Konten in der StarMoney Banking Cloud abgelegt werden. Bei einer evtl. Neuins-tallation können Sie dann diese Konten einfach wieder einrichten. Details hierzu finden Sie unter www.starmoney.de/cloud.Einrichten eines Kontos über die StarMoney Banking Cloud 1. Um die StarMoney Banking Cloud zu nutzen, starten Sie zunächst StarMoney wie gewohnt, melden sich an
der gewünschten Datenbank an und wechseln in die Konteneinrichtung (Kontenliste [Konto neu] oder Menü Neu, Menüpunkt Neues Konto).
2. Unter Kontoart auswählen, Bankverbindungen einrichten über, wählen Sie bitte „die StarMoney Banking Cloud“
3. StarMoney ID - Geben Sie hier bitte Ihre StarMoney ID an, so wie Sie diese bei der Anmeldung für Ihre StarMoney Banking Cloud eingerichtet haben. Sofern Sie Ihre StarMoney ID bereits über den Menüpunkt Banking Cloud des Menüs Einstellungen in Star-Money hinterlegt haben, wird das Feld automatisch mit dieser belegt. Sollten Sie noch nicht über eine StarMoney ID verfügen, können Sie diese über die Schaltfläche [StarMo-ney ID] einrichten.

StarMoney 9.0
66
4. Passwort - Tragen Sie hier das Passwort ein, das Sie bei der Anmeldung für die Cloud vergeben haben. 5. Klicken Sie nun auf [Weiter]. Für die weitere Einrichtung folgen Sie bitte den Assistentenschritten.Einstellungen in StarMoney zur StarMoney Banking Cloud
Über das Menü Einstellungen können Sie den Menüpunkt Banking Cloud aufrufen. Über diesen Dialog ver-walten Sie Ihre StarMoney ID, Ihr Passwort für den Zugang zur StarMoney Banking Cloud, die Synchronisati-onsarten und Sie erhalten einen Überblick über die Konten, die Sie über die StarMoney Banking Cloud verwalten.
StarMoney ID
Hier sehen Sie Ihre StarMoney ID, so wie Sie diese bei der Anmeldung für Ihre StarMoney Banking Cloud eingerichtet haben.
Passwort
Hier sehen Sie das Passwort ein, das Sie bei der Anmeldung für die Cloud vergeben haben
Hinterlegen / ÄndernUm Ihr StarMoney Banking Cloud-Passwort in StarMoney zu hinterlegen, klicken Sie auf [Hinterlegen]. Im fol-
genden Dialog speichern Sie ihr Passwort.Sollten Sie bereits ein Passwort für die StarMoney Banking Cloud hinterlegt haben, so können Sie dieses
über [Ändern] ändern. Wenn Sie auf diese Schaltfläche klicken, können Sie in einem Dialog ein neues StarMo-ney Banking Cloud-Passwort eingeben, oder klicken Sie auf [Entfernen], um das hinterlegte StarMoney Banking Cloud-Passwort zu entfernen. Danach müssen Sie das StarMoney Banking Cloud-Passwort bei Bedarf manuell eingeben. StarMoney wird Sie dazu auffordern, wenn die Eingabe erforderlich ist.

StarMoney 9.0
67
SynchronisationsartenWählen Sie hier die gewünschten Synchronisationsarten.
Konten zur Synchronisation
In der Übersicht sehen Sie eine Liste aller Konten. Konten die über die StarMoney Banking Cloud verwaltet werden sollen wählen Sie über die erste Spalte aus.
Über die Schaltflächen [Alle]/[Keine] könne Sie alle Konten mit nur einem Mausklick aus- bzw. abwählen.Um die Synchronisation zu starten wählen Sie bitte die Schaltfläche [Jetzt starten].
Synchronisationsinformationen zurücksetzenDiese Schaltfläche setzt alle bereits vorhandenen Daten über synchronisierte Daten zurück.
Zugang einrichten
Sollten Sie noch nicht über einen StarMoney Banking Cloud-Zugang verfügen, können Sie diesen über die Schaltfläche [StarMoney ID] einrichten. Über diese Schaltfläche wechseln Sie auf eine Seite, auf der Sie einen Zugang für StarMoney Banking Cloud einrichten können.

StarMoney 9.0
68

StarMoney 9.0
69
5 Zahlungen erfassen mit StarMoney 9.0 Die Hauptaufgabe des Online-Banking ist es, Ihren gesamten Zahlungsverkehr von zu Hause oder dem Ar-
beitsplatz aus durchzuführen. Welche Geschäftsvorfälle mit Ihren Konten tatsächlich zum Einsatz kommen kön-nen, hängt aber maßgeblich davon ab, welche Geschäftsvorfälle von Ihrem Kreditinstitut unterstützt werden.
Tipp: Zahlungsverkehrformulare erreichen Sie auch über das Menü Neu der Hauptnavigation.
5.0.1 Übernahme von Daten aus der Zwischenablage Für die Zahlungsformulare Überweisung, Terminüberweisung, Sammellastschrift und Sammelüberweisung
können Sie zuvor in Ihre Windows-Zwischenablage kopierte Bankdaten automatisch in StarMoney übernehmen. Kopieren Sie die Bankdaten aus dem Origi nal-Dokument, rufen Sie das gewünschte Zahlungsformular in StarMo ney auf, wählen Sie die Schaltfläche [Neu], bei Sammelaufträgen [Neue Überweisung] / [Neue Last-schrift]. Im folgenden Dialog finden Sie die Schaltfläche [Übernahme]. Diese öffnet einen Dialog, in dem Star-Money den Inhalt Ihrer Zwischenablage anzeigt und im rechten Bereich der Ansicht bereits die relevanten Daten übernommen hat. Mit der Schaltfläche [OK] übernehmen Sie die Daten in das Formular.
5.0.2 Vorlagen speichern / ladenFür einige Auftragsarten stehen Ihnen die Schaltfläche [Vorlage] zur Verfügung. Über diese Schaltfläche kön-
nen Sie Daten, die Sie gerade in ein Zahlungsformular eingegeben haben, als Vorlage abspeichern.Wenn Sie in der Übersicht der erstellten Aufträge sind - können Sie sich die von Ihnen erstellten Vorlagen -
über das Register Vorlagen anzeigen lassen. Per Doppelklick kann die erstellte Vorlage dann auch geöffnet/nachbearbeitet werden.

StarMoney 9.0
70
5.1 Das Prinzip der Verarbeitung von AufträgenSie können Sie Ihre Aufträge entweder gleich nach dem Erstellen an Ihr Kreditinstitut übermitteln oder die
Aufträge erst in den Ausgangskorb stellen. Die Einstellung hierzu treffen Sie über das Menü Einstellungen -> Allgemeines, und hier im Reiter Programm im Bereich Auftragsversand.
Hier ein Beispiel für die Verarbeitung über den Ausgangskorb: 1. Es liegt ein Auftrag, zum Beispiel eine Rechnung, vor, die Sie zum letztmöglichen Zahlungstermin begleichen wollen. 2. Sie erfassen eine Terminüberweisung über den Menüpunkt Terminüberweisung aus dem Menü Zahlungsverkehr. Neben den Empfängerangaben, Bankverbindungsdaten und einem Verwendungs-
zweck tragen Sie in das Feld Auftrag ausführen am den von Ihnen gewünschten Ausführungstermin ein und Ihr Kreditinstitut kümmert sich um die Ausführung.
3. Wechseln Sie nun in den Ausgangskorb. Sollten Sie sich gegen die Übertragung eines Auftrags an Ihr Kreditinstitut entscheiden, weil Sie zum Bei-spiel die Rechnung nicht mehr bezahlen müssen, können Sie den Auftrag entfernen. Wenn Sie die Rech-nung nicht bezahlen wollen, müssen Sie den erfassten Auftrag über das Menü Zahlungsverkehr, Menüpunkt Terminüberweisung entfernen! Um die vorliegenden Aufträge an Ihr Institut zu übertragen, wählen Sie [Senden].
4. Nach der Übertragung des Auftrags erhält dieser den Status „Angenommen“ oder „Abgelaufen“ und die Art „TÜB“.
Nicht terminierte Aufträge wie die einfache Überweisung oder ein Sammelauftrag, der dem Systemdatum ent-spricht, werden mit dem Überweisen / Einrichten direkt an Ihr Kreditinstitut übermittelt oder, wenn Sie Ihre Auf-träge über den Ausgangskorb einreichen, in den Ausgangskorb gestellt.
Das Entfernen des Auftrags im Ausgangskorb entfernt den Auftrag endgültig.

StarMoney 9.0
71
5.2 Überweisungen (auch Spendenüberweisung, BZÜ) Die grundsätzliche Vorgehensweise bei der Erstellung und der anschließenden Ausführung einer Überwei-
sung ist die, dass Sie eine Überweisung erstellen und diese Überweisungen entweder gleich nach dem Erstellen an Ihr Kreditinstitut übermitteln oder die Überweisungen erst in den Ausgangskorb stellen. Die Einstellung hierzu treffen Sie über das Menü Einstellungen -> Allgemeines, und hier im Reiter Programm im Bereich Auftragsver-sand.. Die folgenden Abschnitte zeigen, wie Sie vorgehen müssen:
1. Wählen Sie per Mausklick zunächst das Menü Zahlungsverkehr oder das Menü Neu und daraus den Menüpunkt Überweisung. StarMoney kennt an dieser Stelle vier Arten von Überweisungen, die sich nur marginal unterscheiden: • Um eine einfache Überweisung zu erstellen, klicken Sie auf die Schaltfläche [Neu].
• Eine neue Spendenüberweisung leiten Sie mit der Schaltfläche [Spenden] ein.• Eine BZÜ (beleglose Zahlscheinüberweisung) führen Sie über die Schaltfläche [BZÜ] durch.
Spendenüberweisung und BZÜ (beleglose Zahlscheinüberweisungen) unterscheiden sich von einer Stan-dardüberweisung nur durch die Verwendungszweckzeilen. Bei einer BZÜ gibt es nur eine Verwendungs-zweckzeile im Überweisungsformular, in der Sie in der Regel eine Kunden- bzw. Rechnungsnummer hinterlegen. Bei einer Spendenüberweisung gibt es drei Verwendungszweckzeilen, die normalerweise die Spenden-/Mitgliedsnummer sowie Angaben des Spenders aufnimmt.
2. Füllen Sie die notwendigen Felder aus. 3. Haben Sie alle Felder ausgefüllt, klicken Sie auf [Überweisen]. StarMoney bringt Sie jetzt zurück zum Aus-
gangsdialog, und Sie sehen Ihre Überweisung in der Überweisungsliste. Die Überweisungen stehen jetzt zur Verarbeitung im Ausgangskorb bereit. Um einen Auftrag an Ihr Kreditin-
stitut zu übermitteln, wählen Sie die Schaltfläche [Senden] im Ausgangskorb.

StarMoney 9.0
72
5.2.1 KomfortüberweisungIn StarMoney 9.0 können Sie mit der sog. Komfortüberweisung Überweisungen auf vorgegebene Referenz-
konten durchführen, sofern Ihr Kreditinstitut diesen Geschäftsvorfall anbietet. Um ein Referenzkonto einzurich-ten, wenden Sie sich bitte an Ihr Kreditinstitut.
Sie finden die Schaltfläche [Komfort] in der Übersicht Ihrer Überweisungsaufträge, über das Menü Zahlungs-verkehr, Menüpunkt Überweisung.
Bitte beachten Sie, dass eine Komfortüberweisung aktuelle Referenzkonten benötigt. Es ist daher notwendig, vorher eine Bestandsabfrage für gültige Referenzkonten durchzuführen. Sollte diese noch nicht durchgeführt worden sein, so fragt StarMoney Sie nach der Auswahl der Schaltfläche [Komfort]in der Übersicht Ihrer Überweisungsaufträge (Menü Zahlungsverkehr, Menüpunkt Überweisung), ob
es einen Auftrag zur Bestandsabfrage generieren und in den Ausgangskorb stellen soll.Über [Nein] beenden Sie den Dialog ohne eine Abfrage der Referenzkonten durchführen zu können.Wählen Sie [Ja] wird eine Bestandsabfrage erzeugt. Je nachdem ob Sie Ihre Aufträge direkt nach dem Er-
stellen übermitteln oder mit dem Ausgangskorb arbeiten, müssen Sie jetzt noch in den Ausgangskorb wechseln um diese zu versenden.
Nach einer Erfolgreichen Bestandsabfrage können Sie eine Komfortüberweisung durchführen, sofern aktuel-le Referenzkonten vorhanden sind.
Wechseln Sie hierzu zunächst in das Zahlungsformular für Überweisungen. Dieses erreichen Sie über das Menü Zahlungsverkehr, Menüpunkt Überweisung. Hier finden Sie die Schaltfläche [Komfort]. Sie gelangen in das Formular für die Komfortüberweisung. Das Zahlungsverkehrsformular gleicht dabei dem der normalen Ein-zelüberweisung und kann wie dieses bearbeitet werden.

StarMoney 9.0
73
Referenzkonten einsehenUm Ihre Referenzkonten einzusehen, wechseln Sie bitte zunächst in die Übersicht Ihrer Überweisungen. Die-
ses erreichen Sie über das Menü Zahlungsverkehr, Menüpunkt Überweisung. Hier finden Sie die Schaltfläche [Referenzkonten].
Abb. 5.3:Die Übersicht Ihrer Referenzkonten.

StarMoney 9.0
74
Folgende Informationen werden Ihnen angezeigt: • Auftragskonto: Zeigt das zum Referenzkonto gehörige Kundenkonto (Auftraggeberkonto) an• Name 1: Dieses Feld zeigt den 1. Namen des Empfängers an• Name 2: Dieses Feld zeigt den 2. Namen des Empfängers an• Kontonummer: Dieses Feld zeigt die Kontonummer des Empfängers an• Bankleitzahl: Dieses Feld zeigt die Bankleitzahl des Empfängers an• Kontoname: Dieses Feld zeigt den Kontonamen an.
Folgende Funktionen stehen Ihnen in der Übersicht zur Verfügung:• Neu: Diese Schaltfläche öffnet den Dialog zum Anlegen einer neuen Komfortüberweisung• Aktualisieren: Diese Schaltfläche legt einen Auftrag zum Aktualisieren des Bestandes von Referenzkonten
in den Ausgangskorb. Sollte die Bestandsabfrage für mehr als eine Kontoverbindung möglich sein, so wechselt StarMoney zunächst in den Auswahldialog „Referenzkonten – Aktualisieren“. Wählen Sie bitte die Konten aus, für die der Referenzkontenbestand aktualisiert werden soll. Über die Schaltfläche [Abholen]stellt StarMoney für die selektierten Konten die Bestandsabfrage in den Ausgangskorb oder sendet den Auftrag direkt an Ihr Kreditinstitut. Anschließend wechselt StarMoney wieder in den vorherigen Dialog zurück.

StarMoney 9.0
75
Empfängernamen für das Referenzkonto einfügenBei Auswahl des Referenzkontos über den Eingabeassistenten prüft StarMoney die Vollständigkeit der Emp-
fängerdaten. Fehlt der Empfängername, gibt StarMoney eine Hinweismeldung aus und fordert Sie dazu auf, ei-nen gültigen Empfängernamen zu hinterlegen.
Der Empfängername kann über die Verwaltung der Referenzkonten hinterlegt werden. Dazu wechseln Sie zunächst über das Menü Zahlungsverkehr, Menüpunkt Überweisung in die Übersicht der Überweisungen und wählen Sie hier die Schaltfläche [Referenzkonten]. Sie gelangen in eine Übersicht Ihrer Referenzkonten, in der Sie die Felder "Name 1" und "Name 2" editieren können. Wenn Sie Ihre Eingaben getätigt haben, speichern Sie diese über [OK] ab.
5.2.2 Terminüberweisungen Terminüberweisungen haben in StarMoney prinzipiell die gleiche Funktion wie Überweisungen, jedoch mit ei-
nem entscheidenden Unterschied: Sie können einen bestimmten Termin definieren, zu dem die Überweisung ausgeführt wird. Wählen Sie den Menüpunkt Terminüberweisung aus dem Menü Zahlungsverkehr oder aus dem Menü Neu und verfahren Sie wie unter „“Überweisungen (auch Spendenüberweisung, BZÜ)” auf Seite 71 be-schrieben. Geben Sie unter Auftrag ausführen am den gewünschten Termin ein. Die Terminüberweisung wird an Ihr Kreditinstitut übertragen und dort zu dem gewünschten Termin ausgeführt.
5.2.3 Daueraufträge Daueraufträge haben eine besondere Flexibilität: Sie senden sie einmalig an Ihr Kreditinstitut und Ihr Kredit-
institut sorgt dafür, dass die Überweisung zum definierten Zeitpunkt in festgelegten Abständen immer wieder ausgeführt wird. Wählen Sie den Menüpunkt Dauerauftrag aus dem Menü Zahlungsverkehr oder aus dem Menü Neu und verfahren Sie wie unter „“Überweisungen (auch Spendenüberweisung, BZÜ)” auf Seite 71 beschrie-ben. Wählen Sie zusätzlich unter Turnus, Ausführungstag, Erstmalig und Letztmalig die entsprechenden Einträ-ge.

StarMoney 9.0
76
5.2.4 Sammelüberweisungen Mit Sammelüberweisungen können Sie mehrere Überweisungen, die Sie von einem Konto aus vornehmen,
zu einem so genannten „Sammler“ zusammenfassen. Sollten Sie mit dem Sicherheitsmedium PIN/TAN arbei-ten, benötigen Sie nur eine TAN für eine Sammelüberweisung.
Der Nachteil ist: Auf Ihren Kontoauszügen sehen Sie unter Umständen die einzelnen Empfänger nicht, denen Sie Geld überwiesen haben. Es erscheint dort ggf. nur der Hinweis, dass es sich bei dem Buchungsposten um eine Sammelüberweisung handelt.
Tipp: Haben Sie verschiedene Einzelüberweisungen erstellt, die Sie alle von einem Konto aus be-zahlen und die über ein identisches Fälligkeitsdatum sowie ein identisches Sicherheitsmedium verfü-gen, kann StarMoney im Bedarfsfall diese Überweisungen zu einer Sammelüberweisung zusammen- fassen. Um das zu tun, markieren Sie die Option Sammelüberweisung automatisch erzeugen im Be-
reich Einstellungen des Ausgangskorbes. Im Bedarfsfall erzeugt StarMoney mehrere Sammelü berweisungen – nämlich eine für jedes Konto, für das mehrere Einzelüberweisungen vorliegen.
Verfahren Sie wie folgt, um eine neue Sammelüberweisung zu erstellen:
1. Wählen Sie das Menü Zahlungsverkehr und daraus den Menüpunkt Sammelüberweisung. 2. Wählen Sie die Schaltfläche [Neu]. 3. StarMoney zeigt Ihnen anschließend einen Dialog. Bevor Sie anfangen, die einzelnen Posten dieser Sammelüberweisung zu erfassen, bestimmen Sie zunächst die Rahmendaten der Sammel-
überweisung. 4. Haben Sie alle Felder erfasst, fügen Sie die Überweisung der Sammelüberweisung hinzu. Die einzelnen
Posten sehen Sie im Ausgangsdialog in der Liste Enthaltene Sammelüberweisungsposten. Für jeden Pos-ten der Sammelüberweisung wiederholen Sie jetzt diese Schritte.

StarMoney 9.0
77
5. Haben Sie alle Posten der Sammelüberweisung erfasst, klicken Sie schließlich auf [Einreichen], um die Sammelüberweisung dem Ausgangskorb hinzuzufügen.
Nachbearbeiten von Sammelüberweisungen StarMoney erlaubt Ihnen das Nachbearbeiten von Entwürfen von Sammelüberweisungen. Um eine Sammel-
überweisung nachzubearbeiten, verfahren Sie folgendermaßen: 1. Wählen Sie das Menü Zahlungsverkehr und daraus den Menüpunkt Sammelüberweisung. Star-Money zeigt Ihnen jetzt einen Dialog. Um eine schon vorhandene Sammelüberweisung nachzubear-beiten, wählen Sie sie per Mausklick aus der Liste aus. 2. Klicken Sie auf [Details], um sich die Liste der Einzelposten der Sammelüberweisung anzeigen
zu lassen. Alternativ doppelklicken Sie auf die gewünschte Sammelüberweisung.Umwandeln eines Postens in eine Einzelüberweisung
Sie können einen oder mehrere Posten einer Sammelü berweisung in jeweils einzelne Überweisungen um-wandeln. Dazu markieren Sie die Posten der Sammelüberweisung per Mausklick und klicken anschließend auf die Schaltfläche [Umwandeln]. Möchten Sie mehrere Posten der Sammelüberweisung markieren, halten Sie die Strg-Taste Ih rer Tastatur ge-drückt, und klicken Sie nacheinander die Posten an, die Sie umwandeln möchten. Die Überweisungen werden als Einzelüberweisung in den Ausgangskorb gestellt.
Bitte beachten Sie, dass StarMoney immer mindestens einen Posten im Sammler benötigt. Der letz-te im Sammler enthaltene Überweisungsposten kann also nur dann umgewandelt werden, wenn Sie einen weiteren ggf. Dummy Posten erfassen.

StarMoney 9.0
78
Entfernen eines Postens der Sammelüberweisung Möchten Sie einen oder mehrere Posten einer Sammelü berweisung entfernen, markieren Sie den oder die
entsprechenden Posten und klicken auf die Schaltfläche [Entfernen]. Möchten Sie mehrere Posten der Sammelüberweisung markieren, halten Sie die Strg-Taste auf Ihrer Tastatur gedrückt und klicken Sie nacheinander die Posten an, die Sie entfernen möchten.
StarMoney verlangt anschließend die Bestätigung einer Sicherheitsfrage, und löscht die zuvor markierten Posten, wenn Sie die Abfrage mit [Ja] beantwortet haben.Ändern eines Postens einer Sammelüberweisung
Möchten Sie einen Posten einer Sammelüberweisung im Nachhinein ändern, markieren Sie den entspre-chenden Posten und wählen die Schaltfläche [Details]. Sie befinden sich anschließend im Erfassungsdialog. Führen Sie die notwendigen Änderungen durch, und verlassen Sie die Erfassung durch Mausklick auf [Einrich-ten].

StarMoney 9.0
79
5.3 EU-ÜberweisungenEine EU-Standardüberweisung (kurz EU-Überweisung) ist eine grenzüberschreitende Überweisung in ande-
re EU-Staaten. Die Überweisung erfolgt zurzeit nur für Beträge in Euro und nur bis zur Betragshöhe von maximal 50.000 Euro.
Bitte beachten Sie, dass Zahlungen über 12.500 Euro meldepflichtig sind.
Um eine EU-Überweisung zu erstellen, wählen Sie den Menüpunkt EU-Überweisung aus dem Menü Zah-lungsverkehr oder aus dem Menü Neu und verfahren Sie wie unter „“Überweisungen (auch Spendenüberwei-sung, BZÜ)” auf Seite 71 beschrieben. Für den Empfänger sind folgende Angaben erforderlich: der Name und Vorname bzw. die Firma, die internatio-nale Kontonummer IBAN (International Bank Account Number) des Empfänger und die internationale Bankleit-zahl BIC (Bank Identifier Code) der Bank des Empfänger, auch bekannt als „SWIFT-Code“. Die IBAN und den BIC erhalten Sie vom Empfänger Ihrer Zahlung.
Der Begünstigte Ihrer Zahlung kann diese Angaben bei seinem Kreditinstitut erfragen.Es gibt zurzeit folgende möglichen Zielländer für eine EU-Überweisung (die konkret verfügbaren Zielländer
sind vom Kreditinstitut abhängig): • Belgien (BE), • Bulgarien (BG),• Dänemark (DK), • Estland (EE),

StarMoney 9.0
80
• Finnland (FI), • Frankreich (FR), • Franz. Guayana (GF), • Gibraltar (GI), • Griechenland (GR), • Guadeloupe (GP), • Irland (IE), • Italien (IT), • Island (IS), • Lettland (LV),• Liechtenstein (LI)• Litauen (LT),• Luxemburg (LU), • Malta (MT),• Martinique (MQ), • Monaco (MC),• Niederlande (NL), • Norwegen (NO,)• Österreich (AT), • Polen (PL)• Portugal einschl. Azoren und Madeira (PT),

StarMoney 9.0
81
• Réunion (RE), • Rumänien (RO)• Schweden (SE), • Slowakei (SK)• Slowenien (SI)• Spanien einschl. kanarische Inseln (ES),• Tschechische Republik (CZ)• Ungarn (HU)• UK (GB).• Zypern (CY)
Weiterhin können folgende Länder verfügbar sein, jedoch sind hier abweichende Gebühren möglich. Erfra-gen Sie dies bitte bei Ihrem Kreditinstitut.• Faröer-Inseln (FO)• Gönland (GL)• San Marino (SM)• Vatikanstadt (VA)• Portugal einschl. Azoren und Madeira (PT), • Réunion (RE), • Rumänien (RO)

StarMoney 9.0
82
• San Marino (SM),• Schweden (SE), • Slowakei (SK)• Slovenien (SI)• Spanien einschl. kanarische Inseln (ES),• Tchechische Republik (CZ),• UK (GB).• Ungarn (HU)• Vatikanstadt (VA)• Zypern (CY)
EU-Überweisungen entfernenKlicken Sie auf [Entfernen], um eine selektierte EU-Überweisung zu entfernen.
EU-Überweisungen ändernMit der Schaltfläche [Details] öffnen Sie die Detailansicht der selektierten EU-Überweisung. Handelt es sich
um eine EU-Überweisung, die noch nicht an das Kredi tinstitut übermittelt wurde, können Sie auf Wunsch noch Änderungen vornehmen, anderenfalls wird das Formular schreibgeschützt geöffnet.

StarMoney 9.0
83
5.4 LastschriftenMit dem Lastschriftverfahren haben Sie die Möglichkeit, Verbindlichkeiten von Debitoren bequem einzuzie-
hen. Um Lastschriften nutzen zu können, benötigen Sie zum einen das Einverständnis des Zahlungspflichtigen. Zum anderen müssen Sie in aller Regel mit Ihrem Kreditinstitut eine entsprechende Vereinbarung abschließen, die Sie zum Einzug von Lastschriften berechtigt. Nach Abschluss dieser Vereinbarung wird dann das Girokonto, auf das die Einziehungen übertragen werden sollen, für die Teilnahme am Lastschriftverfahren frei geschaltet.
Sollte StarMoney Ihnen beim Versuch, eine Lastschrift zu erzeugen, in einer Meldung signalisieren, dass kei-nes Ihrer Konten dieses Verfahren unterstützt, überprüfen Sie bitte die gerade genannten Voraussetzungen.
5.4.1 EinzellastschriftNeben der bereits bekannten Sammellastschrift können Sie in StarMoney auch komfortabel einzelne Last-
schriften erfassen und versenden. Selbstverständlich können Sie diese wie von der Überweisung gewohnt, im Ausgangskorb auch automatisch zu einer Sammellastschrift zusammenfassen lassen.
Um eine Lastschrift zu erstellen, wählen Sie das Menü Zahlungsverkehr und daraus den Menüpunk Sammel-lastschrift.
Im folgenden Dialog wählen Sie die Schaltfläche [Neu]. Erfassen Sie jetzt bitte die folgenden Felder:• Konto: Tragen Sie hier die Kontonummer ein, von dem aus die Lastschrift erfolgen soll. Sie können die
Kontonummer aus dem Eingabeassistenten per Mausklick auswählen.• Kontoname: StarMoney zeigt in diesem Feld automatisch den Kontonamen an.• Datum: Hier wird automatisch das aktuelle Datum eingetragen.• Zahlungspflichtiger: Name, Vorname / Firma: Geben Sie hier den Namen des Zahlungspflichtigen ein.
Falls Sie den Zahlungspflichtigen als Adresse mit den dazugehörigen Daten (auch der Bankverbindung) im Adressbuch hinterlegt haben oder den Empfänger schon einmal im Rahmen einer Transaktion an anderer

StarMoney 9.0
84
Stelle in StarMoney erfasst haben, können Sie die Daten an dieser Stelle per Mausklick aus dem Eingabe-assistenten auswählen. In diesem Fall brauchen Sie die Kontonummer und Bankdaten nicht mit einzugeben, da der Eingabeassis-tent diese Felder ebenfalls schon vorbelegt hat.
• Konto-Nr. des Zahlungspflichtigen: Tragen Sie hier die Kontonummer des Zahlungspflichtigen ein, falls dieses Feld noch nicht durch den Eingabeassistenten ausgefüllt wurde. Sie können die Kontonummer aus dem Eingabeassistenten per Mausklick auswählen.
• Bankleitzahl: Geben Sie hier die Bankleitzahl des Kontos des Zahlungspflichtigen ein, falls dieses Feld noch nicht durch den Eingabeassistenten ausgefüllt wurde. Der Eingabeassistent hilft Ihnen auf die schon bekannte Weise bei der Auswahl der Bankverbindung und trägt auch die folgenden Felder Kreditinstitut des Zahlungspflichtigen und in (Ort) ein. Falls Sie die Bankleitzahl nicht kennen, wechseln Sie zum nächsten Feld, und versuchen Sie die richtige Sparkasse oder Bank durch die Suche nach dem Namen des Kreditinstitutes und dessen Ort ausfindig zu machen.
• Kreditinstitut des Zahlungspflichtigen: Wenn dieses Feld nicht schon durch den Eingabeassistenten ausgefüllt wurde, geben Sie hier den Namen des Kreditinstitutes ein, das Sie suchen.
• In (Ort): In diesem Fall geben Sie hier den Ort ein, in dem sich das Kreditinstitut befindet. Aus den Angaben Name und Ort kann der Eingabeassistent die korrekte Bankleitzahl ermitteln.
• Betrag: Geben Sie hier den zu überweisenden Betrag (ohne Tausenderpunkt) ein.• Verwendungszweck – (Mitteilung für den Zahlungspflichtigen): In diesen Feldern hinterlegen Sie den
Verwendungszweck. Wie viele Zeilen an dieser Stelle erlaubt sind, hängt von Ihrem Kreditinstitut ab. Hinweis: Wenn Sie in dem Feld Verwendungszweck einen deutschen Umlaut eingeben („ä“, „ö“ oder „ü“) bzw. den Buchstaben „ß“, wandelt StarMoney diese Eingabe automatisch in „ae“, „oe“ oder „ue“ bzw. in „ss“ um.

StarMoney 9.0
85
• Textschlüssel: Bestimmen Sie aus der ausklappbaren Liste per Mausklick einen Textschlüssel für die Lastschrift.
Zusammenfassen von Aufträgen im AusgangskorbErfasste Einzellastschriften (auch Überweisungen) können zu Sammelaufträgen zusammengefasst werden.
Dazu muss die Checkbox Sammellastschrift automatisch erzeugen/Sammelüberweisung automatisch erzeugenim Ausgangskorb aktiviert sein. Diese Checkbox finden Sie über das Menü Einstellungen -> Allgemeines, oder direkt im Ausgangskorb über die Schaltfläche [Einstellungen] -> Anpassen im Reiter Ausgangskorb. Aus Einzel-lastschriften wird dann automatisch eine Sammellastschrift erstellt, sofern Ihr Kreditinstitut diesen Geschäftsvor-fall unterstützt.
Hinweis: Diese Checkbox ist standardmäßig in StarMoney deaktiviert.Es müssen folgende Voraussetzungen für eine Zusammenfassung zu Sammelaufträgen gegeben sein:
• Es muss ein identisches Belastungskonto/Gutschriftkonto angegeben sein,• Und das identische Sicherheitsmedium muss im Ausgangskorb zugeordnet sein.
5.4.2 Sammellastschriften Mit Sammellastschriften erstellen Sie eine Liste von Lastschriftposten und reichen diese bei Ihrer Sparkasse
oder Bank zur Verarbeitung ein. Damit Sie Lastschriften nutzen können, muss Ihre Sparkasse oder Bank diesen Geschäftsvorfall unterstützen.
Die folgenden Abschnitte zeigen, wie Sie vorgehen müssen, um eine neue Sammellastschrift zu erstellen.

StarMoney 9.0
86
1. Wählen Sie das Menü Zahlungsverkehr und daraus den Menüpunk Sammellastschrift. 2. Im folgenden Dialog wählen Sie die Schaltfläche [Neu]. Bevor Sie anfangen, die einzelnen Posten dieser Sammellastschrift zu erfassen, bestimmen Sie zunächst die Rahmendaten der Lastschrift. Wählen Sie anschließend die Schaltfläche [Neue Last-
schrift]. 3. Sie wechseln in eine Eingabemaske über die Sie alle erforderlichen Daten erfassen können. Haben Sie
alle Eingaben gemacht, speichern Sie diese über [Fertig]. Sie kehren nun automatisch in die Übersicht der Lastschriftposten zurück.
4. Haben Sie alle Posten der Sammellastschrift erfasst, klicken Sie schließlich auf [Einreichen]. Der Auftrag wird nun entweder sofort an Ihr Kreditinstitut übermittelt oder Sie müssen in den Ausgangskorb wechseln um diese zu versenden. Dies ist abhängig von der Einstellung; die sie über das Menü Einstellungen -> All-gemeines, im Reiter Programm im Bereich Auftragsversand getroffen haben..
Nachbearbeiten von Sammellastschriften StarMoney erlaubt Ihnen das Nachbearbeiten von Entwürfen von Sammellastschriften. Wählen Sie dazu das
Menü Zahlungsverkehr und daraus den Menüpunkt Sammellastschrift. Um eine schon vorhandene Sammellast-schrift nachzubearbeiten, wählen Sie sie per Mausklick aus der Liste aus. Klicken Sie auf [Details], um sich die Liste der Einzelposten der Sammellastschrift anzeigen zu lassen. Alternativ führen Sie einen Doppelklick auf der gewünschten Sammellastschrift aus.Entfernen eines Postens der Sammellastschrift
Möchten Sie einen oder mehrere Posten einer Sammellastschrift entfernen, markieren Sie den oder die ent-sprechenden Posten und klicken auf die Schaltfläche [Entfernen]. Möchten Sie mehrere Posten der Sammel-lastschrift markieren, halten Sie die Strg-Taste auf Ihrer Tastatur gedrückt, und klicken Sie nacheinander die Posten an, die Sie entfernen möchten.

StarMoney 9.0
87
StarMoney verlangt anschließend die Bestätigung einer Sicherheitsfrage und entfernt die zuvor markierten Posten, wenn Sie die Abfrage mit [Ja] beantwortet haben.Ändern eines Postens einer Sammellastschrift
Möchten Sie einen Posten einer Sammellastschrift im Nachhinein ändern, markieren Sie den entsprechen-den Posten und klicken auf die Schaltfläche [Details]. Sie befinden sich anschließend im Erfassungsdialog. Füh-ren Sie die notwendigen Änderungen durch, und verlassen Sie die Erfassung über die Schaltfläche [Einrichten].
5.4.3 LastschriftrückgabeIn der Übersicht Lastschriftrückgabe werden Ihnen alle Lastschriften angezeigt, die zurückgegeben werden
können oder bereits zurückgegeben wurden.
Beachten Sie bitte, dass dieser Geschäftvorfall Ihnen in StarMo ney nur zur Verfügung steht, wenn Ihr Kreditinstitut ihn unterstützt.
Bevor Sie einer SEPA-Lastschrift widersprechen können, müssen Sie zunächst den aktuellen Be-stand der rückgabefähigen SEPA-Lastschriften von Ihrem Kreditinstitut abholen. Wählen Sie hierzu in der Lastschriftrückgabe die Schaltfläche [Bestand]. Der Auftrag wird nun entwerder sofort an Ihr Kreditinstitut übermittelt oder Sie müssen in den Ausgangskorb wechseln, um diese zu versenden.
Dies ist abhängig von der Einstellung, die sie über das Menü Einstellungen -> Allgemeines, im Reiter Programmim Bereich Auftragsversand getroffen haben.

StarMoney 9.0
88
Beachten Sie bitte, dass ein Lastschriftwiderspruch für den Einreicher i.d.R. gebührenpflichtig ist. Die aktuellen Gebühren können Sie bei Ihrem Kreditinstitut erfragen.
RückgabeBevor Sie einer Lastschrift widersprechen können, müssen Sie zunächst den aktuellen Bestand der rückga-
befähigen Lastschriften von Ihrem Kreditinstitut abholen. Wählen Sie hierzu in der Lastschriftrückgabe die Schaltfläche [Bestand]. StarMoney übermittelt den Auftrag nun entweder direkt an Ihr Kreditinstitut oder legt den Auftrag zur Aktualisierung in den Ausgangskorb. Nach der Aktualisierung des Bestandes selektieren Sie die ge-wünschte Lastschrift bitte in der Übersicht und wählen Sie die Schaltfläche [Rückgabe]. Der Auftrag zum Last-schriftwiderspruch wird nun in den Ausgangskorb gestellt.
Bitte beachten Sie, dass ein Lastschriftwiderspruch für den Einreicher i.d.R. gebührenpflichtig ist. Näheres hierzu erfahren Sie bei Ihrem Kreditinstitut.

StarMoney 9.0
89
Lastschriftradar: Lastschriftübersicht auf der Übersichtsseite von StarMoneyIhre Lastschriften der letzten 6 Wochen (ab Systemdatum Ihres Computers) können Sie sich über den Con-
tainer Lastschriftradar auf Ihrer Übersichtsseite anzeigen lassen.
Somit haben Sie alle als Lastschrift gekennzeichneten Umsätze der letzten 6 Wochen auf der Übersichtssei-te. Dieser Container kann über das Menü Einstellungen, Menüpunkt Übersicht und hier auf dem Register Kon-figuration aktiviert / deaktiviert werden.
Per Mausklick kommen Sie direkt in die Detailansicht einer selektierten Lastschrift.
Abb. 5.4:Lastschriftradar auf der Über-sichtsseite.

StarMoney 9.0
90
5.5 SEPADer Begriff SEPA, Single Euro Payments Area, steht für einen europaweiten einheitlichen Zahlungsraum. In-
nerhalb dieses Zahlungsraums bestehen keine Unterschiede zwischen nationalen und grenzüberschreitenden Zahlungen. Sie können sowohl Inlands- als auch EU-Überweisungen mit einer SEPA-Überweisung tätigen.
Weitere Informationen rund um SEPA finden Sie auch auf der Internetseite der Deutschen Bundesbank.
5.5.1 SEPA-ÜberweisungVoraussetzung für eine SEPA-Überweisung ist, dass das entsprechende Kreditinstitut diese Auf-tragsart unterstützt.
Um eine SEPA-Überweisung zu erstellen, wählen Sie den Menüpunkt Überweisung aus dem Menü SEPAund klicken Sie in der Übersicht der SEPA-Posten die Schaltfläche [Neuer Posten], oder wählen Sie aus dem Menü Neu den Menüpunkt SEPA-Überweisung und tragen Sie die benötigten Daten in das Formular ein.
Für den Empfänger sind folgende Angaben erforderlich: der Name und Vorname bzw. die Firma, die interna-tionale Kontonummer IBAN (International Bank Account Number) des Empfängers und die internationale Bank-leitzahl BIC (Bank Identifier Code) der Bank des Empfänger, auch bekannt als „SWIFT-Code“.
Die IBAN und den BIC erhalten Sie vom Empfänger Ihrer Zahlung. Der Begünstigte Ihrer Zahlung kann diese Angaben bei seinem Kreditinstitut erfragen.
Tipp: Ihre IBAN / BIC finden Sie in der Regel auf Ihrem Kontoauszug oder in Ihrem Konto im Reiter Kontodetails.

StarMoney 9.0
91
Über die Schaltfläche [Neu] speichern Sie den von Ihnen erfassten Auftrag ab und können gleich den nächs-ten Auftrag erfassen. Über [Fertig] speichern Sie den Auftrag und kehren in die Übersicht aller Posten zurück.
Abb. 5.5:Hier erfassen Sie Ihre SEPA-Über-weisung.

StarMoney 9.0
92
Auftrag automatisch vervollständigenAktivieren Sie diese Funktion, so übernimmt StarMoney alle bereits bekannten Angaben zu einem z.B. Emp-
fänger automatisch sobald Sie den Eintrag im Assistenten auswählen, z. B. IBAN, BIC, usw..Ins Adressbuch übernehmen
Aktivieren Sie diese Funktion, so speichert StarMoney alle Angaben, die Sie zum Empfänger machen, auto-matisch im Adressbuch von StarMoney.Auftrag nicht automatisch zusammenfassen
Wenn Sie mehrere Einzelaufträge mit identischem Belastungskonto erfassen, kann StarMoney diese im Auf-tragskorb automatisch zu einem Sammelauftrag zusammenfassen, sofern Ihr Kreditinstitut diese Funktion un-terstützt. Dazu muss die Checkbox Sammelüberweisung automatisch erzeugen aktiviert sein. Diese finden Sie über das Menü Einstellungen -> Allgemeines, oder direkt im Ausgangskorb über die Schaltfläche [Einstellungen]-> Anpassen im Reiter Ausgangskorb.
Aktivieren Sie bei der Erfassung eines Auftrages die Funktion "Auftrag nicht automatisch zusammenfassen", so wird der Auftrag nicht zu einen Sammelauftragsposten sondern bleibt als Einzelposten bestehen.Allgemeine Auftragsdaten für den nächsten Posten übernehmen
Aktivieren Sie diese Funktion, werden die Auftragsangaben der Bereiche Konto (Belastungskonto) und Tur-nus / Terminierung automatisch übernommen, wenn Sie anschließend einen weiteren Auftrag erfassen.Turnus
Möchten Sie, dass der erfasste Auftrag zu bestimmten Zeitpunkten wiederholt und automatisiert dem Kredit-institut zugesendet wird, tragen Sie hier den Turnus ein. Dazu wählen Sie den Turnus aus der ausklappbaren Liste aus. Nur wenn Sie hier einen anderen Eintrag als "Einmalig" auswählen, können Sie Werte in den Feldern "Letztmalig" und "Ausführungstag" hinterlegen.

StarMoney 9.0
93
5.5.2 SEPA-LastschriftVoraussetzung für eine SEPA-Lastschrift ist, dass das entsprechende Kreditinstitut diese Auftragsart unterstützt.
Um eine SEPA-Lastschrift zu erstellen, wählen Sie den Menüpunkt Lastschrift aus dem Menü SEPA, oder wählen Sie aus dem Menü Neu den Menüpunkt SEPA-Lastschrift und tragen Sie die benötigten Daten in das Formular ein.
Für den Zahlungspflichtigen sind folgende Angaben erforderlich: der Name und Vorname bzw. die Firma, die internationale Kontonummer IBAN (International Bank Account Number) des Empfängers und die internationale Bankleitzahl BIC (Bank Identifier Code) der Bank des Empfängers, auch bekannt als „SWIFT-Code“.
Die IBAN und den BIC erhalten Sie vom Empfänger Ihrer Zahlung. Der Empfänger Ihrer Zahlung kann diese Angaben bei seinem Kreditinstitut erfragen.
Tipp: Ihre IBAN / BIC finden Sie in der Regel auf Ihrem Kontoauszug.
Über die Schaltfläche [Neu] speichern Sie den von Ihnen erfassten Auftrag ab und können gleich den nächs-ten Auftrag erfassen. Über [Fertig] speichern Sie den Auftrag und kehren in die Übersicht aller Posten zurück.

StarMoney 9.0
94
Auftrag automatisch vervollständigenAktivieren Sie diese Funktion, so übernimmt StarMoney alle bereits bekannten Angaben zu einem z.B. Emp-
fänger automatisch sobald Sie den Eintrag im Assistenten auswählen, z. B. IBAN, BIC, usw..
Abb. 5.6:Hier erfassen Sie Ihre SEPA-Last-schrift.

StarMoney 9.0
95
Ins Adressbuch übernehmenAktivieren Sie diese Funktion, so speichert StarMoney alle Angaben, die Sie zum Zahlungplichtigen machen,
automatisch im Adressbuch von StarMoney.Auftrag nicht automatisch zusammenfassen
Wenn Sie mehrere Einzelaufträge mit identischem Belastungskonto erfassen, kann StarMoney diese im Auf-tragskorb automatisch zu einem Sammelauftrag zusammenfassen, sofern Ihr Kreditinstitut diese Funktion un-terstützt. Dazu muss die Checkbox Sammellastschrift automatisch erzeugen aktiviert sein. Diese finden Sie über das Menü Einstellungen -> Allgemeines, oder direkt im Ausgangskorb über die Schaltfläche [Einstellungen] -> Anpassen im Reiter Ausgangskorb.
Aktivieren Sie bei der Erfassung eines Auftrages die Funktion "Auftrag nicht automatisch zusammenfassen", so wird der Auftrag nicht zu einen Sammelauftragsposten sondern bleibt als Einzelposten bestehen.Allgemeine Auftragsdaten für den nächsten Posten übernehmen
Aktivieren Sie diese Funktion werden die Auftragsangaben der Bereiche Konto (Belastungskonto) und Tur-nus / Terminierung automatisch übernommen, wenn Sie anschließend einen weiteren Auftrag erfassen.Turnus
Möchten Sie, dass der erfasste Auftrag zu bestimmten Zeitpunkten wiederholt und automatisiert dem Kredit-institut zugesendet wird, tragen Sie hier den Turnus ein. Dazu wählen Sie den Turnus aus der ausklappbaren Liste aus. Nur wenn Sie hier einen anderen Eintrag als "Einmalig" auswählen, können Sie Werte in den Feldern "Letztmalig" und "Ausführungstag" hinterlegen.

StarMoney 9.0
96
Basis-Lastschrift In StarMoney können Sie ausschließlich SEPA-Basis-Lastschriften erfassen. Für die SEPA-Basislastschrift ist ein Mandat erforderlich. Der Zahlungsempfänger wird vom Zahlungspflich-
tigen ermächtigt, Lastschriften zu ziehen. Das kontoführende Kreditinstitut wird beauftragt, die übermittelten Lastschriftanweisungen zu erfüllen und das entsprechende Konto zu belasten. Das Kreditinstitut des Zahlungs-pflichtigen ist nicht verpflichtet das Mandat zu prüfen.• Jeder Zahlungsempfänger benötigt eine einheitliche, eindeutige und standardisierte Gläubiger-Identifikati-
onsnummer, die in Deutschland über die Bundesbank vergeben wird. Voraussetzung für den Einzug einer Lastschrift ist das Mandat. Mandatsdaten werden in der Transaktion mitgegeben.
• Es sind ausschließlich Zahlungen in Euro zulässig. • Das Fälligkeitsdatum der SEPA-Basislastschrift ist gleichzeitig das Belastungsdatum für den Zahlungs-
pflichtigen.• Der Zahlungsempfänger und sein Kreditinstitut müssen die Lastschrift so rechtzeitig zum Einzug weiterlei-
ten, dass die Daten des Auftrags bei dem Kreditinstitut des Zahlungspflichtigen bei einer Erst- oder Einmal-lastschrift mindestens 5 Tage und bei wiederkehrenden Lastschriften mindestens 2 Tage vor Fälligkeit vorliegt.
• Der Zahlungspflichtige hat die Möglichkeit, eine Lastschrift bis zu 8 Wochen nach Belastungszeitpunkt/Fäl-ligkeit zurückzugeben.
• Die Rückgabe bei nicht vorhandenem Mandat ist 13 Monate lang möglich.

StarMoney 9.0
97
5.5.3 Gläubiger-IdentifikationenIm Rahmen des SEPA-Lastschriftsverfahrens gibt es ein verpflichtendes Merkmal zur kontounabhängigen,
eindeutigen Kennzeichnung des Gläubigers einer Lastschrift mittels einer Gläubiger-Identifikationsnummer. Sie ermöglicht zusammen mit der Mandatsreferenznummer eine eindeutige Identifizierbarkeit eines Mandats einer Lastschrift anhand automationsfähiger Daten.
Die Erteilung der Gläubiger-Identifikationsnummer erfolgt in Deutschland durch die Deutsche Bun-desbank in Abstimmung mit dem Zentralen Kreditausschuss ausschließlich über ein kostenloses, elektronisches Antragsverfahren, weitere Informationen hierzu erfragen Sie bitte bei Ihrem Kreditins-titut.
Der Aufbau der Gläubiger-Identifikationsnummer ist SEPA-weit einheitlich. Sie setzt sich zusammen aus dem jeweiligen ISO-Ländercode, einer zweistelligen Prüfziffer, der Geschäftsbereichskennung und einem nationalen Identifikationsmerkmal, das in der Länge variieren kann, jedoch maximal 28 Stellen lang sein darf. Die Länge der Gläubiger-Identifikationsnummer variiert somit von Land zu Land; sie weist aber höchstens 35 Stellen auf.
Die Gläubiger-Identifikationsnummer für Deutschland ist genau 18 Stellen lang und wie folgt aufgebaut:
Stelle 1-2 = ISO-Ländercode (z. B. für Deutschland (DE)) Stelle 3-4 = Prüfziffer (analog der IBAN-Prüfziffer) Stelle 5-7 = Geschäftsbereichskennung (Creditor Code), alphanumerisch Stelle 8-18 = nationales Identifikationsmerkmal

StarMoney 9.0
98
Für Testzwecke steht die nachfolgende Test-Gläubiger-Identifikation mit korrekt berechneter Prüfziffer zur Verfügung: DE98ZZZ09999999999.
Bei Bedarf, z. B. bei der Erstellung einer SEPA-Lastschrift, werden Sie von StarMoney zur Eingabe einer Gläubiger-Identifikation aufgefordert.Gläubiger-Identifikation in StarMoney verwalten
Sie können eine Gläubiger-Identifikation an einem Konto hinterlegen. Dazu rufen Sie die Detailansicht eines Kontos auf (Menü Kontenliste und hier nach der Selektion des gewünschten Kontos entweder per Doppelklick oder über die Schaltfläche [Details], oder über die Übersichtsseite von StarMoney, Container Kontenliste und Klick auf das jeweilige Konto) und wechseln Sie in den Reiter Kontodetails. Hier finden Sie das Feld Gläubiger-Identifikation. Um die angezeigte Gläubiger-Identifikation zu verwalten klicken Sie auf die Schaltfläche [Gläubi-ger-ID]. Sie gelangen in einen Dialog in dem Sie für diese Gläubiger-Identifikation bestimmen können, für welche Konten Sie gültig ist, sowie weitere Gläubiger-Identifikationen hinzufügen oder löschen können.
5.5.4 MandatsreferenzJede SEPA-Lastschrift benötigt eine eindeutige Mandatsnummer (Mandatsreferenz). In Verbindung mit der
Identifikationsnummer des Lastschrifteinreichers (die Gläubiger-Identifikationsnummer ist kostenfrei erhältlich bei der Deutschen Bundesbank) wird damit jedes Mandat eindeutig identifiziert. Das SEPA-Lastschriftmandat gilt unbefristet bis zum Widerruf durch den Zahlungspflichtigen, erlischt aber wenn es 36 Monate nicht genutzt wird.
Sie verwalten Mandatsreferenzen in StarMoney über das Adressbuch. Wählen Sie das Menü Verwaltung -> Adressbuch. In der Übersicht wählen Sie den gewünschten Adressaten dessen Mandat Sie einsehen oder edi-tieren möchten und klicken dann auf [Details]. In der Übersicht die Ihnen angezeigt wird wählen Sie bitte den Reiter EU/SEPA. Hier sehen Sie unter „Mandate“ alle Details zu der Mandatsreferenz.

StarMoney 9.0
99
Über die Schaltflächen [Neues Mandat], [Mandat löschen] können Sie weitere Mandate hinzufügen oder ent-fernen.Mandatsstatus
Für die Erstellung einer SEPA-Lastschrift wählen Sie bitte in dem Feld Mandatsstatus den aktuellen Status der Mandatsreferenz.Ausstellungsdatum des Mandates
Für die Erstellung einer SEPA-Lastschrift wählen Sie bitte in dem Feld Ausstellungsdatum über den Kalender im Assistenten das Ausstellungsdatum des Mandates.Automatisch auf Letztmalig setzen
Aktivieren Sie diese Funktion, trägt StarMoney in das Feld "Mandatsstatus" automatisch den Status "einma-lig" und in das Feld "Ausstellungsdatum" das aktuelle Datum ein.
5.5.5 SEPA-ÜbertragÜber das Menü SEPA, Menüpunkt Übertrag, rufen Sie eine Übersicht aller SEPA-Überträge auf.Über die Schaltfläche [Neu] legen Sie einen neuen Übertrag an.
Hinweis: Um einen SEPA-Übertrag durchzuführen, muss mindestens ein Empfängerkonto vorliegen. Es ist möglich, dass Sie zunächst eine Bestandsabfrage für Empfängerkonten durchführen müssen. StarMoney wird Sie bei Bedarf darauf aufmerksam machen und einen entsprechenden Auftrag ge-nerieren.

StarMoney 9.0
100
Empfängerkonten-Bestand abholenDer Dialog wird über die Schaltfläche Empfängerkonten im Dialog „SEPA-Übertrag“ erreicht. Er zeigt Ihnen
eine Übersicht aller bei Ihrem Kreditinstitut vorliegenden Empfängerkonten an. Es muss mindestens ein Emp-fängerkonto vorliegen, damit ein SEPA-Übertrag durchgeführt werden kann.
Über [Aktualisieren] wird der Dialog „Empfängerkonten – Aktualisieren“ geöffnet, in dem Sie aus der Liste von
Abb. 5.7:Hier erfassen Sie Ihre SEPA-Über-trag.

StarMoney 9.0
101
Konten, welche die Bestandsabfrage für Empfängerkonten unterstützen, auswählen können, für welche Konten eine Bestandsabfrage erstellt werden soll. Wählen Sie bitte die Konten aus, für die der Empfängerkontenbestand aktualisiert werden soll. Sollte nur ein Empfängerkonto vorhanden sein, so wird automatisch ein Aktualisierungs-auftrag für dieses Konto generiert.
5.5.6 SEPA-LastschriftrückgabeIn der Übersicht „Lastschriftrückgabe“ werden Ihnen alle Lastschriften angezeigt, die zurückgegeben werden
können oder bereits zurückgegeben wurden. Beachten Sie bitte, dass dieser Geschäftvorfall Ihnen in StarMoney nur zur Verfügung steht, wenn Ihr Kredit-
institut ihn unterstützt.
Bevor Sie einer SEPA-Lastschrift widersprechen können, müssen Sie zunächst den aktuellen Be-stand der rückgabefähigen SEPA-Lastschriften von Ihrem Kreditinstitut abholen. Wählen Sie hierzu in der Lastschriftrückgabe die Schaltfläche [Bestand]. Der Auftrag wird nun entweder sofort an Ihr Kreditinstitut übermittelt oder Sie müssen in den Ausgangskorb wechseln, um diese zu versenden.
Dies ist abhängig von der Einstellung, die sie über das Menü Einstellungen -> Allgemeines, im Reiter Programmim Bereich Auftragsversand getroffen haben.
Beachten Sie bitte, dass ein Lastschriftwiderspruch für den Einreicher i.d.R. gebührenpflichtig ist. Die aktuellen Gebühren können Sie bei Ihrem Kreditinstitut erfragen.

StarMoney 9.0
102
Lastschrift-Bestand abholenUm den aktuellen Bestand der rückgabefähigen Lastschriften online bei Ihrem Kreditinstitut abzuholen, wäh-
len Sie die Schaltfläche [Bestand]. Es werden Ihnen zunächst alle Konten zur Auswahl angeboten, für die der Geschäftsvorfall SEPA-Lastschriftrückgabe vom Kreditinstitut unterstützt wird.
Standardmäßig sind alle Konten der Übersicht für die Abfrage aktiviert, was Sie an dem aktivierten Kästchen in der ersten Spalte der Übersicht erkennen. Um ein Konto aus der Abfrage zu entfernen, klicken Sie in das Käst-chen, so dass es leer angezeigt wird.
Sollte nur ein Konto vorhanden sein, wird automatisch ein Aktualisierungsauftrag für dieses Konto generiert. Rückgabe von Lastschriften
Bitte beachten Sie, dass das Einreichen eines Lastschriftwiderspruches von Kreditinstituten in der Regel mit einer Gebühr berechnet wird. Näheres hierzu erfragen Sie bitte bei Ihrem Kreditinstitut.
Um einer Lastschrift zu widersprechen, selektieren Sie die gewünschte Lastschrift in der Übersicht und wäh-len Sie die Schaltfläche [Rückgabe].
5.5.7 SEPA-Sammelüberweisung Mit der SEPA-Sammelüberweisung können Sie mehrere SEPA-Überweisungen, die Sie von einem Konto
aus vornehmen, zu einem so genannten „Sammler“ zusammenfassen. Wenn Sie bereits einzelne SEPA-Überweisungen erfasst haben und Ihnen später einfällt, dass Sie auch eine
SEPA-Sammelüberweisung hätten verwenden können, hilft Ihnen StarMoney weiter. Sie können StarMoney an-weisen, einzelne Überweisungen, die von ein und demselben Konto abgehen, automatisch in eine Sammelüber-weisung umzuwandeln. Dazu muss die Checkbox Sammelüberweisung automatisch erzeugen aktiviert sein. Diese finden Sie über das Menü Einstellungen -> Allgemeines im Reiter Ausgangskorb. Aus Einzelaufträgen wird dann automatisch eine Sammellauftrag erstellt, sofern Ihr Kreditinstitut diesen Geschäftsvorfall unterstützt.

StarMoney 9.0
103
Diese Funktion ist standardmäßig in StarMoney deaktiviert. Wenn Ihre als Sammelüberweisung zusammengefassten Aufträge erfolgreich an Ihr Kreditinstitut übermittelt
wurden, sehen Sie sie anschließend im Bereich SEPA -> Überweisung im Reiter Sammelaufträge. Die einzelnen Aufträge sind außerdem weiterhin als Einzelaufträge im Reiter Posten vorhanden und können
dort bearbeitet werden.Nachbearbeiten von SEPA-Sammelüberweisungen
Um einen Entwurf einer Sammelüberweisung nachzubearbeiten, verfahren Sie folgendermaßen:Wählen Sie das Menü SEPA und daraus den Menüpunkt Überweisung. Hier wählen Sie den Reiter Sammel-
aufträge. Um eine schon vorhandene Sammelüberweisung nachzubearbeiten, wählen Sie sie per Mausklick aus der Liste aus.
Klicken Sie auf [Details], um sich die Liste der Einzelposten der Sammelüberweisung anzeigen zu lassen. Alternativ doppelklicken Sie auf die gewünschte Sammelüberweisung.
5.5.8 Terminierte SEPA-Überweisung Der Unterschied zu einer einfachen Überweisungen ist, dass Sie die Ausführung zu einem definierbaren Zeit-
punkt vorsehen können. Dazu wählen Sie im Bereich Terminierung die gewünschte Einstellung. Auftrag ausführen am: Für terminierte Überweisungen bestimmen Sie in diesem Feld den Zeitpunkt der
Ausführung. Sie können den Eingabeassistenten verwenden, um das Datum direkt aus dem stilisierten Kalender auszuwählen.
5.5.9 Bestand abholenÜber die Schaltfläche [Bestand] innerhalb der Ansicht einer SEPA-Auftragsart (Menü SEPA-> Überweisung,
Lastschrift, Lastschriftrückgabe) gelangen Sie in einen Übersicht aller Konten, für die ein SEPA-Bestand abge-holt werden kann. Standardmäßig sind alle Konten aktiviert, dieses wird durch ein X am Anfang der Übersicht gekennzeichnet. Über diese Checkbox können Sie ein Konto nach belieben aktivieren, deaktivieren.

StarMoney 9.0
104
Weiterhin haben Sie die Möglichkeit über die Schaltflächen [Alle] / [Keine] alle Konten der Übersicht auf einmal zu aktivieren / deaktivieren.
Über [Abholen] sichern Sie eventuelle Änderungen, erstellen einen Auftrag für den Ausgangskorb und kehren in die vorherige Ansicht zurück oder senden direkt die Abfrage an Ihr Kreditinstitut.
Über [Zurück] können Sie die Ansicht jederzeit verlassen, ohne Änderungen vorzunehmen.
5.5.10 EntfernenKlicken Sie auf [Entfernen], um selektierte SEPA-Aufträge zu entfernen.
5.5.11 ÄndernMit der Schaltfläche [Details] öffnen Sie die Detailansicht des selektierten SEPA-Auftrages. Handelt es sich
um einen SEPA-Auftrag, der noch nicht an das Kreditinstitut übermittelt wurde, können Sie auf Wunsch noch Änderungen vornehmen, anderenfalls wird das Formular schreibgeschützt geöffnet.
5.6 SEPA-KonvertierungSie können bestehende Aufträge Ihres Inlandszahlungsverkehrs konvertieren in SEPA-Aufträge.Dabei werden nur Inlandszahlungsverkehrsaufträge konvertiert, die gültig und versandfähig sind.
Bitte beachten Sie, dass nach erfolgreicher Konvertierung, die Inlandszahlungsverkehrsaufträge an-schließend nicht mehr online versendet werden können. Im Zweifelsfall arbeiten Sie diese bitte vor der Konvertierung ab.
Über das Menü SEPA können Sie den Menüpunkt Konvertierung wählen. Ihnen wird nun zunächst ein Haftungsausschluss angezeigt. Lesen Sie sich die Informationen bitte aufmerk-
sam durch und bestätigen Sie ihn über die Option „Ich akzeptiere den Haftungsausschluss“, klicken Sie anschlie-ßend auf [Weiter].

StarMoney 9.0
105
Im folgenden Dialog können Sie zunächst den Bereich bestimmen, der in SEPA konvertiert werden soll. Mög-lich sind:• Eingerichtete Konten• Adressbucheinträge• Inlandszahlungsverkehrsaufträge
Bitte beachten Sie, dass eine Konvertierung von Aufträgen nur möglich ist, wenn sich diese nicht im Ausgangskorb befinden. Aufträge, die im Ausgangskorb stehen, werden nicht konvertiert!Es werden zusätzlich zu den gewählten Auftragsarten immer auch vorhandene Vorlagen mitkonver-tiert.
Aktivieren Sie die Option Inlandzahlungsverkehrsaufträge für eine SEPA-Konvertierung, können Sie noch be-stimmen, welche Auftragsarten konvertiert werden sollen. Aktivieren/deaktivieren Sie die gewünschte Auftrags-art durch anklicken.
Wenn Sie alle Einstellungen getroffen haben, klicken Sie auf [Konvertierung] um die Aktion auszuführen.Im Anschluss an die Konvertierung zeigt Ihnen StarMoney eine Zusammenfassung des Vorgangs an.Dieser Zusammenfassung können Sie beispielsweise entnehmen, wie viele Konten erfolgreich konvertiert
wurden. StarMoney zeigt Ihnen ebenfalls an, wenn es Bereiche nicht konvertiert werden konnten oder wenn Auf-träge nur als „Entwurf“ erstellt werden konnten und wo Sie diese finden.
Sie können sich die Zusammenfassung auch über das [Drucker]-Symbol oben rechts ausdrucken, um die Er-gebnisse in Ruhe zu kontrollieren.Beenden Sie den Konverter nun über [Fertig stellen].

StarMoney 9.0
106
5.6.1 Lastschriften konvertierenGläubiger-Identifikation (optional)Wenn Sie Lastschriften einziehen und diese in SEPA-Lastschriftposten konvertieren möchten, wird für die
SEPA-Lastschrift eine Gläubiger-Identifikation für Ihr Konto benötigt. StarMoney prüft innerhalb der Konvertie-rung, ob für Ihr Konto diese Angabe vorhanden ist und fordert Sie sonst zur Eingabe auf.
Sie können diese dann direkt innerhalb des SEPA-Konverters eintragen, klicken Sie dazu einfach in die Spal-te „Gläubiger-Identifikation“.
Bestätigen Sie Ihre Eingabe mit der Schaltfläche [Weiter].
SEPA-Mandat (optional)Die SEPA-Lastschrift setzt für den Zahlungspflichtigen die Vergabe und Erfassung eine SEPA-Mandats vo-
raus. Bei der Konvertierung einer Lastschrift, prüft der StarMoney SEPA-Konverter, ob für den Zahlungspflichti-gen ein gültiges SEPA-Mandat vorliegt.
Sofern mehr als ein SEPA-Mandat für einen Zahlungspflichtigen gefunden wird, fordert StarMoney Sie auf, ein entsprechendes SEPA-Mandat auszuwählen.
Sollte für einen Zahlungspflichtigen noch kein SEPA-Mandat vorliegen, können Sie dieses jetzt direkt im SEPA-Konverter erfassen.Bitte bestätigen Sie auch diesen Dialog anschließend mit der Schaltfläche [Weiter]

StarMoney 9.0
107
6 Buchungen verwalten mit StarMoney 9.0Über eine Vielzahl von Funktionen können Sie Ihre Zahlungen und Kontodaten komfortabel in StarMoney ver-
walten.
6.1 Adressbuch Sie können zu jeder Adresse, die Sie erfassen, auch Bankverbindungen hinterlegen. Wenn Sie dann bei-
spielsweise eine neue Überweisung vorbereiten, und mit Hilfe des Eingabeassistenten den Zahlungsempfänger auswählen, fügt StarMoney dessen komplette Bankverbindung gleich mit in die entsprechenden Felder der Überweisungsmaske ein.
Tipp: In vielen Dialogen finden Sie die Schaltfläche [Adressbuch] mit der Sie direkt in das Adressbuch wechseln können.
6.1.1 Adressen neu erfassen, vorhandene ändern, löschenUm neue Adressen in das Adressbuch einzutragen oder eine bereits vorhandene zu ändern, verfahren Sie
bitte folgendermaßen: 1. Wählen Sie das Menü Verwaltung und daraus den Menüpunkt Adressbuch. 2. Um eine neue Adresse zu erfassen, klicken Sie auf [Neu]. Um eine bereits vorhandene zu bear-beiten, wählen Sie sie aus und klicken auf [Details]. StarMoney zeigt Ihnen jetzt eine Übersicht. Erfassen Sie nun nacheinander die einzelnen Felder.
3. Im unteren Bereich der Ansicht finden Sie eine Übersicht der Kontoverbindungen. Um eine neue Kontover-bindung zu erfassen, klicken Sie auf den Button [Neu], den Sie neben der Kontenliste finden.

StarMoney 9.0
108
4. Geben Sie nun die entsprechenden Daten an. Der Eingabeassistent hilft Ihnen bei der Komplettierung der Bankdaten. Wählen Sie die Bankleitzahl aus dem Eingabeassistenten aus, trägt dieser automatisch den Namen des Institutes und den Ort ein. Die Markierungsspalte vor einem Eintrag gibt Ihnen die Möglichkeit, eine Kontoverbindung vorzuselektie-ren. Ist die Spalte durch einen Haken gekennzeichnet, wird diese Kontoverbindungen in Zahlungsverkehr-formularen automatisch vorbelegt.
5. Möchten Sie eine Bankverbindung entfernen, klicken Sie sie in der Liste an und anschließend auf die Schaltfläche [Entfernen].
6. Haben Sie alle Angaben erfasst, klicken Sie auf [Speichern].
Wenn Sie mit StarMoney arbeiten, werden Sie feststellen, dass das Adressbuch Adressen enthält, die Sie in diesem Kontext nicht erfasst haben. Das hat folgenden Hintergrund: StarMoney erweitert das Adressbuch automatisch, wenn Sie zum Beispiel einen Empfänger für eine Überweisung erfas-sen.
Adressen zusammenführenUm Daten aus zwei Adressbucheinträgen zusammenzuführen, markieren Sie in der Übersicht des Adress-
buches mindestens zwei Adressen und klicken auf [Zusammenführen]. Im folgenden Dialog können Sie bestim-men, welche der beiden Adresse die Zieladresse sein soll, in die Daten aus der zweiten Adresse eingefügt werden. Danach können Sie noch den Modus für die Zusammenführung wählen. Klicken Sie anschließend auch [Weiter] um die Zusammenführung durchzuführen.
6.2 AlarmeSie möchten erinnert werden, wenn eine bestimmte Buchung vorgenommen wurde? Sie verwalten evtl. Ihre
Verträge mit StarMoney und möchten, dass Ihnen angezeigt wird, wenn eine Kündigungsfrist ansteht? Sie wol-len informiert werden, wenn ein Wertpapier einen bestimmten Wert unterschritten hat?

StarMoney 9.0
109
Dann nutzen Sie die Funktion „Alarme“ in StarMoney, um wichtige Ereignisse zu überwachen und anzeigen zu lassen.
Sie können beliebig viele Alarme anlegen. Die Alarme werden nur zur Laufzeit von StarMoney geprüft.
6.2.1 Alarme - ÜbersichtIm Menü Verwaltung finden Sie den Menüpunkt Alarme. Sie gelangen zunächst in eine Übersicht aller Alar-
me, die bereits eingerichtet wurden.Über die Schaltfläche [Neu] können Sie einen neuen Alarm einrichten, also Ereignisse definieren, zu denen
StarMoney Ihnen einen Alarm anzeigen soll.Über [Entfernen] können Sie zunächst selektierte Alarme aus der Benutzerdatenbank löschen.Mit der Schaltfläche [Details] können Sie einen bereits erstellten Alarm aufrufen und anpassen.
6.2.2 Alarme einrichtenUm einen Alarm einzurichten, wählen Sie unter Verwaltung den Menüpunkt Alarme. Im folgenden Dialog
können Sie über die Schaltfläche [Neu] einen neuen Alarm einrichten: 1. Wählen Sie die Schaltfläche [Neu]. 2. Ihnen wird nun der Dialog „Alarm: Details“ angezeigt. Hier definieren Sie zunächst, welche Alar-mart Sie nutzen möchten.
Hinweis: Die weiteren Einstellungen, die Ihnen hier angeboten werden stehen in Abhängigkeit der Alarmart, die Sie ausgewählt haben.
3. Unter „Einstellungen“ legen Sie fest, wann StarMoney einen Alarm anzeigen soll.

StarMoney 9.0
110
4. Ihre Alarmeinstellungen sichern Sie anschließend über die Schaltfläche [Speichern]. 5. Sie gelangen wieder auf die Übersicht. StarMoney zeigt Ihnen hier jetzt eine Zusammenfassung des
erstellten Alarms an. Über den Haken „Aktiv“ können Sie einen Alarm jederzeit deaktivieren bzw. aktivie-ren.
Über die Schaltfläche [Details] können Sie den markierten Alarm wiederum aufrufen und manuell anpassen bzw. aktualisieren.
6.2.3 Aktivierter Alarm in StarMoneySofern StarMoney feststellt, dass ein aktivierter Alarm eintritt, wird Ihnen die nachfolgende Hinweismeldung
angezeigt:
Über [Zur Übersicht] können Sie direkt auf die Übersichtsseite von StarMoney wechseln. Dort wird Ihnen der eingetretene Alarm angezeigt. Sie können den Alarm in der Übersicht bestätigen oder deaktivieren.
Sofern Sie einen Alarm bestätigen, wird dieser von der Übersicht gelöscht und bleibt weiterhin im Hintergrund aktiv bis zum nächsten Eintreffen.
Abb. 6.1:StarMoney zeigt Ihnen das Eintre-ten eines Alarmes an.

StarMoney 9.0
111
Wenn Sie den Alarm jedoch deaktivieren, wird zum einen die Anzeige auf der Übersicht deaktiviert, als auch der Alarm selbst wird entsprechend deaktiviert. In diesem Fall muss er über Verwaltung – Alarme wieder manuell von Ihnen aktiviert werden.
6.2.4 Aktivierung / Deaktivierung von Alarmen Generell sind Alarme in StarMoney nach der Erstellung aktiviert und laufen automatisch im Hintergrund.Sofern Sie jedoch einen ausgeführten Alarm, z. B. über die Übersichtsseite im Container „StarMoney Alarm“
deaktiviert haben, wird dieser lediglich in der Übersicht entfernt, bleibt aber unter „Alarme“ weiterhin bestehen.Um einen Alarm zu aktivieren bzw. deaktivieren, wechseln Sie bitte in StarMoney über das Menü Verwaltung
, Menüpunkt Alarme in die Übersicht aller erstellten Alarme. In der Spalte Aktiv zeigt Ihnen StarMoney den Status eines Alarms an. Sofern sich ein Haken vor einem Alarm
befindet, ist dieser bereits aktiv. Klicken Sie auf das Häkchen in der Spalte Aktiv vor dem Alarm, um diesen zu deaktivieren oder zu aktivieren.
Wahlweise können Sie auch die Schaltflächen [Aktivieren] / [Deaktivieren] unterhalb der Übersicht nutzen.
6.3 Abholen von Umsätzen und Aktualisierung der KontensaldenMöchten Sie die Kontostände der jeweiligen Konten auf den neuesten Stand bringen, haben Sie folgende
Möglichkeiten:• Sie können StarMoney so konfigurieren, dass von Ihnen erstellte Aufträge direkt nach dem Erfassen an Ihr
Kreditinstitut versendet werden. • Sie stellen zunächst den entsprechenden Auftrag in den Ausgangskorb und lassen den Ausgangskorb
abarbeiten.

StarMoney 9.0
112
Die Einstellungen zum Auftragsversand nehmen Sie über das Menü Einstellungen, Menüpunkt All-gemeines im Bereich „Auftragsversand“ vor.
6.3.1 Kontenrundruf Wenn Sie die Übersichtsseite so konfiguriert haben, dass die Kontenliste angezeigt wird, finden Sie dort die
Funktion [Kontenrundruf]. Sollten Sie sich nicht auf der Übersichtsseite befinden, klicken Sie auf das Menü Über-sicht und wählen Sie die Schaltfläche [Kontenrundruf] im Container.
Haben Sie die Übersichtsseite so konfiguriert, dass sich dort keine Kontenliste befindet, können Sie alternativ auch über das Hauptmenü das Menü Kontenliste wählen. Im Dialog, der jetzt erscheint zeigt Ihnen StarMoney die Liste aller eingerichteten Konten. Im oberen Bereich des Bildschirms sehen Sie nun alle Funktionen, die sich auf diese Liste der vorhandenen Konten beziehen.
Abb. 6.2:Klicken Sie auf Kontenrundruf, um alle Konten zu aktualisieren.

StarMoney 9.0
113
Nach der Auswahl der Schaltfläche [Kontenrundruf] wird Ihnen ein Dialog angezeigt, in dem standardmäßig alle Konten der Kontenliste für einen Kontenrundruf gewählt sind. Dies wird durch einen Haken in dem Auswahl-kästchen vor dem Konto symbolisiert. Möchten Sie bestimmte Konten vom Rundruf ausschließen, klicken Sie auf das Auswahlkästchen um die Mar-kierung des entsprechenden Kontos zu löschen. Zusätzlich haben Sie noch die Möglichkeit über die Buttons [Al-le] oder [Keine] Konten auf einen Streich zu aktivieren / deaktivieren. Wählen Sie [OK]. Je nachdem welche Einstellungen Sie zum Auftragsversand getroffen haben, aktualisiert StarMoney Ihre Kon-ten jetzt oder Sie müssen zunächst in den Ausgangskorb wechseln und Ihren Auftrag an Ihr Kreditinstitut über-mitteln.
Falls Sie Ihre Aufträge im Ausgangskorb sammeln wählen Sie den Menüpunkt Ausgangskorb der Hauptnaviga-tion. Im oberen Bereich des Ausgangskorbes sehen Sie die aktuellen Aufträge. Sie haben jetzt noch die Mög-lichkeit:
• über die Schaltfläche [Details] in den entsprechenden Auftrag zurückzukehren, um Details noch einmal zu kontrollieren und/oder Änderungen vorzunehmen.
• über [Zurückstellen] einen selektierten Auftrag zurückzustellen. Dieser Auftrag wird nicht an Ihr Kreditins-titut versendet und verbleibt im Ausgangskorb, bis Sie ihn über die Schaltfläche [Freigeben] wieder akti-vieren oder über [Entfernen] endgültig entfernen.
• über [Entfernen] einen selektierten Auftrag zu löschen.
Wenn Sie die Aufträge aus dem Ausgangskorb an Ihr Kreditinstitut übermitteln möchten, klicken Sie auf [Sen-den]. StarMoney nimmt nun online Verbindung zu Ihrem Kreditinstitut auf (eventuell werden Sie dazu aufgefor-dert eine Internetverbindung herzustellen.

StarMoney 9.0
114
Sie können Star Money auch so konfigurieren, dass es die Internetverbindung bei Bedarf selbstständig aufbaut. Je nach Sicherheitsmedium werden Sie von StarMoney nun durch die folgenden Schritte geleitet, um sich bei Ihrem Kreditinstitut zu autorisieren. Wenn die Übermittlung abgeschlossen ist, sehen Sie in dem Feld Meldung zum letzten Sendevorgang, dass Ihre Aufträge erfolgreich ausgeführt wurden.
Um die aktualisierten Kontendaten einzusehen, wählen Sie entweder das Menü Kontenliste oder Sie kehren auf die Übersichtsseite zurück. Weitere Informationen zum Ausgangskorb finden Sie unter “Ausgangskorb” auf Seite 34.Kontenrundruf direkt von der Übersichtsseite
Wählen Sie die Schaltfläche [Kontenrundruf direkt], überspringen Sie den Ausgangskorb und gehen direkt online, um Ihre Aufträge an Ihr Kreditinstitut zu übermitteln. Je nach Sicherheitsmedium werden Sie von Star-Money nun durch Schritte geleitet, um sich bei Ihrem Kreditinstitut zu autorisieren.Aktualisieren eines einzelnen Kontos
Wenn Sie sich in der Detailansicht eines Kontos befinden, finden Sie dort die Schaltfläche [Aktualisieren], über die sie einen Auftrag zur Aktualisierung des Kontos entweder direkt senden können oder in den Ausgangs-korb stellen. Die Einstellung darüber, ob Sie Ihre Aufträge nach dem Erstellen direkt an Ihr Kreditinstitut über-mitteln wollen oder diese im Ausgangskorb sammeln, treffen Sie über das Menü Einstellungen, Menüpunkt Allgemeines im Bereich „Auftragsversand“.
6.4 Elektronische KontoauszügeStarMoney bietet Ihnen die Möglichkeit, Ihre elektronischen Kontoauszüge online abzurufen, sofern Ihr Kre-
ditinstitut diese Funktion unterstützt. Zur Abholung von elektronischen Kontoauszügen benötigen Sie die ent-sprechenden Rechte (mindestens Abrufer) am betroffenen Konto.

StarMoney 9.0
115
Die im Folgenden beschriebenen Einstellungsmöglichkeiten können nur vom Administrator durchgeführt wer-den. Sie können die Kontoauszüge wie gewohnt ausdrucken oder aber in digitaler Form in Ihrer Datenbank ar-chivieren. Hierbei werden die Daten bei einer lokalen Installation auf der Festplatte gespeichert. Bei Server- und Cli ent-Installationen werden die Daten datenbankbezogen auf dem Server gespeichert.
Um die Nacherstellung des elektronischen Kontoauszuges nutzen zu können, wenden Sie sich bitte an Ihr Kreditinstitut. In der Regel muss Ihr Konto erst für dies Funktion des Nacherstellens von Kontoauszügen freige-schaltet werden.
Bitte beachten Sie, dass eine Nacherstellung bereits erfolgreich übertragener Kontoauszüge ggf. von Ihrem Kreditinstitut mit Gebühren belastet wird. Über die Höhe eventueller Gebühren informieren Sie sich bitte bei Ihrem Kreditinstitut.
Einstellung für das Abholen von KontoauszügenNach der Freischaltung durch Ihr Kreditinstitut muss der Administrator noch folgende Einstellungen in Star-
Money vornehmen: 1. Rufen Sie das Menü Kontenliste auf. In der Auflistung Ihrer Konten führen Sie nun entweder einen Doppelklick auf dem gewünschten Konto aus, oder Sie wählen die Schaltfläche [Details]. 2. Wählen Sie das Register Kontoauszüge und klicken Sie auf die Schaltfläche [Einstellungen]. In dem folgenden Dialog können Sie festlegen, ob und wie zukünftig elektronische Kontoauszüge
abgerufen werden sollen. Sie müssen diesen Vorgang für jedes Konto wiederholen!

StarMoney 9.0
116
Bitte beachten Sie hierzu, dass die Optionen, die Ihnen zum Abholen von Kontoauszügen in Star-Money angeboten werden, abhängig davon ist, welche Optionen Ihr Kreditinstitut für die jeweilige Kontoart zur Verfügung stellt.
Abb. 6.3:Über diesen Di-alog konfigurie-ren Sie das Abholen von Kontoauszü-gen.

StarMoney 9.0
117
• Keine Auszüge abholen – auf diese Einstellung verweisen: Diese Option aktivieren Sie, wenn Sie keine elektronischen Kontoauszüge für das Konto abfragen wollen. Beispielsweise wenn Sie diese Funktion nicht bei Ihrem Kreditinstitut beauftragt haben oder aber eine weitere Datenbank nutzen, in der die Kontoaus-züge schon abgefragt werden. StarMoney macht Sie bei einer Aktualisierung der Daten für das betreffende Konto darauf aufmerksam, dass Sie als Einstellung „Keine Auszüge abholen“ gewählt haben.
• Keine Auszüge abholen – keinen Hinweis anzeigen: Diese Option aktivieren Sie, wenn Sie keine elekt-ronischen Kontoauszüge in dieser Datenbank abfragen wollen. Beispielsweise wenn Sie diese Funktion nicht bei Ihrem Kreditinstitut beauftragt haben oder aber eine weitere Datenbank nutzen, in der die Konto-auszüge schon abgefragt werden. StarMoney macht Sie bei einer Aktualisierung der Daten für das betref-fende Konto nicht darauf aufmerksam, dass Sie als Einstellung „Keine Auszüge abholen“ gewählt haben.
• Keine Auszüge abholen: Diese Option aktivieren Sie, wenn Sie keine elektronischen Kontoauszüge in dieser Datenbank abfragen wollen.
• Auszüge abholen – mit Nachfrage: Diese Option bewirkt, dass bei einem Aktualisierungsauftrag für die-ses Konto ein Kontoauszug abgeholt wird, jedoch nur, wenn Sie die Nachfrage, ob dies erwünscht ist, bestätigen.
• Auszüge abholen – ohne Nachfrage: Wenn Sie diese Option wählen, wird der Kontoauszug künftig für dieses Konto ohne weitere Hinweise oder Rückfragen abgerufen. Sie sollten diese Einstellung nur wählen, wenn Sie StarMoney ausschließlich mit einer Datenbank nutzen. Sonst besteht die Gefahr, dass Ihre Kon-toauszüge nicht lückenlos in einer weiteren Datenbank zu verfolgen sind.
3. Wenn Sie alle Einstellungen vorgenommen haben, sichern Sie diese über [Speichern].

StarMoney 9.0
118
Turnus für das Abholen von KontoauszügenFalls Sie mit StarMoney Kontoauszüge für das angegebene Konto bei Ihrem Kreditinstitut abrufen wollen,
können Sie in diesem Bereich einstellen, in welchem Turnus dies geschehen soll.Wählen Sie einfach den gewünschten Turnus und klicken Sie anschließend auf [Speichern].
Tipp: Einige Kreditinstitute erstellen Kontoauszüge nicht in dem Moment, in dem Sie einen Konto-auszug abfragen, sondern einmal im Monat an einem bestimmten Tag. Daher empfehlen wir Ihnen, sich bei Ihrem Kreditinstitut nach den Modalitäten der Erstellung von Kontoauszügen zu erkundigen. So können Sie den aktuellen Kontoauszug gezielt abholen. Im ungünstigen Fall wird mit dem „Alle 30
Tage“-Rhythmus der Kontoauszug nicht rechtzeitig abgeholt und muss kostenpflichtig nacherstellt werden.
6.4.1 Nacherstellung von KontoauszügenFehlt ein elektronischer Kontoauszug, so kann dieser mit StarMoney nachbestellt werden.
Bei der Verwendung von elektronischen Kontoauszügen ist zu beachten, dass eine Nacherstellung bereits erfolgreich übertragener Auszüge ggf. von Ihrem Kreditinstitut mit Gebühren belastet werden kann. Über die Höhe eventueller Gebühren informieren Sie sich bitte bei Ihrem Kreditinstitut.
Um elektronische Kontoauszüge von Ihrem Kreditinstitut abzuholen, verfahren Sie bitte wie folgt: 1. Rufen Sie zunächst das Konto auf, für welches Sie elektronische Kontoauszüge erneut abholen möchten und wechseln Sie in den Reiter Kontoauszüge. Hier sehen Sie eine Übersicht aller bereits erfolgreich von Ihrem Kreditinstitut abgeholten Kontoauszüge. 2. Wenn Sie wissen möchten, welche Kontoauszüge Ihr Kreditinstitut gesamt für Sie zur Abholung
bereit hält, wählen Sie die Schaltfläche [Nacherstellung].

StarMoney 9.0
119
Hinweis: Nicht alle Kreditinstitute bieten die Abfrage der Übersicht zur Abholung bereitstehender elektronischer Kontoauszüge an. Sollte Ihr Kreditinstitut diese Funktion nicht anbieten, haben Sie die Möglichkeit manuell eine Auswahl zu erstellen. Vergleichen Sie dazu bitte den Abschnitt „“Hinzufü-gen” auf Seite 120.
3. StarMoney zeigt Ihnen nun eine Übersicht aller Kontoauszüge, die Sie elektronisch nachbestellen können. Über die Checkbox am Beginn jeder Zeile können Sie einen Kontoauszug für eine Abfrage an- bzw. abwählen. Zusätzlich können Sie über die Schaltflächen [Alle] / [Keine] eine Auswahl treffen. Anschließend wählen Sie bitte erneut die Schaltfläche [Ok]. Sollten Ihnen in der Übersicht keine Kontoauszüge angezeigt werden, können Sie einen Auftrag zum aktu-alisieren der Übersicht erstellen indem Sie die Schaltfläche [Aktualisieren] wählen
4. StarMoney sendet nun direkt einen Auftrag zum erneuten Abholen der gewählten Kontoauszüge an Ihr Kreditinstitut, oder stellt nun einen Auftrag zum erneuten Abholen der gewählten Kontoauszüge in den Ausgangskorb.
5. Nach einer erfolgreichen Abholung der Kontoauszüge bei Ihrem Kreditinstitut, werden Ihnen diese im Rei-ter Kontoauszüge angezeigt.
Falls die für ein Jahr angezeigten Kontoauszüge nicht lückenlos sein sollten, so kommen folgende Gründe dafür in Frage:• Sie haben den entsprechenden Kontoauszug über eine andere Datenbank abgerufen. Somit ist der betref-
fende Kontoauszug in dieser Datenbank gespeichert und nur von dort aus einsehbar. In diesem Fall erstellt StarMoney einen Platzhalter für den fehlenden Online-Kontoauszug.
• Sie haben Ihre Kontoauszüge nicht innerhalb des mit Ihrem Kreditinstitut vereinbarten Zeitraums (erfolg-reich) online abgeholt, und somit den entsprechenden Kontoauszug als Zwangsauszug von Ihrem Kreditin-stitut zugesandt bekommen.

StarMoney 9.0
120
In diesem Fall erstellt StarMoney einen Platzhalter für den fehlenden Online-Kontoauszug.• Sie haben erst innerhalb des Jahres umgestellt vom papierhaften auf elektronischen Kontoauszug. In die-
sem Fall werden die bereits auf konventionellem Wege zugestellten Kontoauszüge nicht erneut elektro-nisch zur Verfügung gestellt.
• Sie haben mit Hilfe des [Löschen bis] – Buttons vorliegende Kontoauszüge von einem beliebig gewählten Zeitpunkt an in die Vergangenheit gelöscht.
• Der Jahresendauszug wurde entweder von einer anderen Datenbank aus abgerufen oder als Zwangsaus-zug zugestellt. Für beide Fälle gilt: StarMoney kann für eine Datenbank nicht wissen, wie viele Kontoaus-züge es im alten Jahr davor noch gab. Anhand der Nummer des Jahresendauszuges hätte Star Money zum nächstältesten echten Kontoauszug zurückrechnen können und die Differenz bis zum Jahresendauszug mit Platzhaltern auffüllen können. So muss eine Lücke bleiben.
HinzufügenNicht alle Kreditinstitute bieten eine Übersicht der zur Abholung bereitstehenden elektronischen Kontoauszü-
ge an. Sollte Ihr Kreditinstitut diese Funktion nicht anbieten, haben Sie die Möglichkeit manuell eine Auswahl zu erstellen. In diesem Fall finden Sie in der Nachbestellung die Schaltfläche [Hinzufügen]. Über [Hinzufügen] wird ein neuer Listeneintrag in der Übersicht erzeugt, indem Sie die numerischen Felder Auszugsnummer und Jahrmanuell eingeben können.
Über die Schaltfläche [OK] wird ein Auftrag zum Abholen der manuell von Ihnen eingegebenen Auszüge in den Ausgangskorb gestellt.Entfernen
Mit [Entfernen] können die markierten Listeneinträge entfernt werden.

StarMoney 9.0
121
6.4.2 Der Reiter KontoauszügeJe nach Kreditinstitut werden die Kontoauszüge unterschiedlich übermittelt. Im Falle einer Übertragung eines
PDF-Dokumentes sehen Sie hier eine Liste der vorliegenden Kontoauszüge, aus der Sie den gewünschten Aus-zug wählen können.
Erfolgt die Übermittlung in anderer Form, sehen Sie ebenfalls eine Liste der in StarMoney vorliegenden Kon-toauszüge.
Hinweis: PDF-Kontoauszüge werden außerhalb der Datenbank gespeichert. StarMoney erstellt in dem Fall einen Ordner mit dem Datenbanknamen, in dem die Kontoauszüge dann verschlüsselt ab-gespeichert werden. Werden die Kontoauszüge in anderem Format bereitgestellt, werden diese di-rekt in der Datenbank gespeichert.
DetailsDiese Schaltfläche öffnet die Detailansicht eines zuvor selektierten Kontoauszuges.
Drucken von elektronischen KontoauszügenSie können Ihre Kontoauszüge jederzeit und beliebig oft ausdrucken. Klicken Sie auf [Drucken].
Entfernen von elektronischen KontoauszügenÜber diese Schaltfläche löschen Sie die zuvor markierten Kontoauszüge aus der Datenbank.
6.5 DokumentenverwaltungSie haben Rechnungen, die Sie als PDF oder per eMail erhalten haben und möchten diese zentral verwalten?
Sie haben evtl. unsere Schritt-für-Schritt-Hilfen heruntergeladen und möchten diese in StarMoney ablegen? Sie haben Finanzdokumente gesichert und möchten diese nicht jedem zugänglich archivieren?

StarMoney 9.0
122
Dann nutzen Sie doch die Dokumentenverwaltung in StarMoney! Sie können digitalisierte Dokumente, z.B. TXT-, DOC-, HTML-, JPG-Dateien organisieren und speichern, so dass diese nur von Ihnen genutzt und gelesen werden können.
Hinweis: Für die Darstellung von PDF-Dokumenten in StarMoney, benötigen Sie einen installierten Adobe Acrobat Reader (ab Version 6.0 oder höher) oder einen Foxit PDF Reader auf Ihrem System. Diese finden Sie zum einen auf Ihrer StarMoney-CD-ROM oder über die Zusatzinstallation von Star-Money (Systemsteuerung -> Programme -> StarMoney markieren -> Ändern und dann Zusätzlich In-
stallationen).
6.5.1 Einrichtung der Dokumentenverwaltung Um Dokumente in StarMoney zu verwalten, legen Sie zuerst ein entsprechendes Konto an. Starten Sie
dazu StarMoney und melden Sie sich an der Benutzerdatenbank an. 1. Über das Menü Kontenliste, Menüpunkt Konto neu bzw. alternativ über das Menü Neu, Menü-punkt Konto starten Sie den Kontoeinrichtungsassistenten. 2. Unter „Kontoart auswählen“ markieren Sie jetzt bitte unter „Verträge“ die Option „Dokumenten-verwaltung“.
3. Im Bereich „Erforderliche Angaben“ vergeben Sie nun unter „Kontonamen“ eine Bezeichnung. 4. Wenn Sie unter „Optionen“ die „Experteneinstellungen aktivieren“ können Sie im Folgenden noch weitere
Informationen zu dem Verwaltungskonto hinterlegen. Dies ist jedoch nicht zwingend notwendig.
5. Legen Sie das Konto jetzt über [Fertig stellen] an.Das Konto wurde nun angelegt, und steht Ihnen in Ihrer Kontenliste zur Verfügung.

StarMoney 9.0
123
Wenn Sie das Dokumentenverwaltungskonto erstmals aufrufen, gelangen Sie in die Gesamtübersicht Ihrer Do-kumente und Ordner, die derzeit noch leer ist. Die Übersicht zeigt Ihnen links die Spalte „Ordner“ und rechts die im selektierten Ordner gespeicherten Dokumente.
Über die Schaltflächen können Sie nun z. B.:• neue Ordner anlegen, in denen Sie Dateien ablegen können• Ordner ändern• Ordner verschieben• bestehende Ordner entfernen, inklusive beinhalteter Dateien sowie• neue Dateien in selektierte Ordner hinzufügen.
6.5.2 Anlegen neuer Ordner für Dokumente 1. Zum Anlegen neuer Ordner in der Verwaltung klicken Sie bitte auf die Schaltfläche [Ordner neu]. 2. Ihnen wird ein Dialog angezeigt, in dem Sie den Namen des neu zu erstellenden Ordners einge-ben müssen. 3.Bestätigen Sie die Eingabe mit [Erstellen].
Der erstellte Ordner wird in der Spalte „Ordner“ angelegt. Die Darstellung der Ordner basiert auf der Reihen-folge der Anlage.
Um Ihre Ordner zu sortieren, nutzen Sie die jeweiligen Pfeil-Symbole, um einen selektierten Ordner nach oben bzw. unten zu verschieben.

StarMoney 9.0
124
6.5.3 Hinterlegen von DokumentenWenn Sie ein Dokument in StarMoney hinterlegen, erstellt das Programm eine Kopie des Dokumentes. Das
Original bleibt erhalten. 1. Um Dokumente in StarMoney zu verwalten, selektieren Sie in der „Dokumentenverwaltung“ bitte einen Ordner, in dem das Dokument hinterlegt werden soll, und klicken Sie dann unten auf die Schaltfläche [Hinterlegen]. 2. Es erscheint der Dialog „Öffnen“, über den Sie jetzt Ihre Datei auswählen können.
3. Bestätigen Sie die Übernahme im Dialog „Öffnen“ mit der Schaltfläche [Öffnen].StarMoney hinterlegt nun das gewählte Dokument im ausgewählten Ordner. Wiederholen Sie diesen Schritt
mit jedem Dokument, welches Sie in StarMoney hinterlegen wollen. Beachten Sie bitte, dass Sie den Ordner, in den ein Dokument eingefügt werden soll, in StarMoney selektie-
ren müssen, bevor Sie die Schaltfläche [Hinterlegen] betätigen.
6.5.4 Funktionen der DokumentenverwaltungNeben den eingangs erwähnten Funktionen haben Sie bei selektiertem Dokument folgende Möglichkeiten:
• Öffnen: Öffnen der Ansicht des selektierten Dokuments• Ändern: Ändern des Dateinamens und Dateidatums• Entfernen: Löschen des gewählten Dokumentes aus der Benutzerdatenbank• Verschieben: Verschieben von Dokumenten in einen anderen Ordner• Exportieren: Speichert das ausgewählte Dokument unverschlüsselt an einem von Ihnen gewählten Ort
außerhalb von StarMoney.

StarMoney 9.0
125
ÖffnenWenn Sie ein Dokument selektieren, können Sie es anschließend über die Schaltfläche [Öffnen] aufrufen und
so direkt in StarMoney anzeigen lassen.Hinweis: Für die Ansicht der PDF-Dokumente benötigen Sie auf Ihrem System einen Adobe Acrobat Reader oder einen Foxit PDF Reader, welche auch auf der StarMoney-CD-ROM vorliegen.
ÄndernÜber [Ändern] wird ein Dialog geladen, in dem Sie einen neuen Dokumentennamen und ein neues Datum
vergeben können. Um die Änderungen zu übernehmen klicken Sie bitte auf [Ändern].Verschieben
Um Dokumente in andere Ordner zu verschieben, selektieren Sie bitte das entsprechende Dokument in der gleichnamigen Spalte der „Verwaltung“ und klicken Sie bitte auf [Verschieben]. Ihnen wird nun ein Dialog ange-zeigt. Über die DropDown-Box rechts können Sie nun den Zielordner vorgeben, in welchen das Dokument ver-schoben werden soll. Bestätigen Sie die Auswahl anschließend bitte mit [Verschieben].Exportieren
Wenn Sie die Schaltfläche [Exportieren] wählen wird der Dialog „Speichern unter“ geöffnet über den Sie das Dokument an einem beliebigen verfügbaren Ort unverschlüsselt abspeichern können.
6.6 BudgetSie stehen vor dem Problem, dass Sie z. B. über Ihre Barausgaben bzw. Geldautomatenverfügungen keinen
Überblick haben? Sie wollen wissen, wie Sie Ihre Telefonkosten überwachen können? Oder möchten Sie sich evtl. über verschiedene Kategorien einen Überblick verschaffen, um Ihre finanziellen Mittel entsprechend dispo-

StarMoney 9.0
126
nieren zu können?Dann nutzen Sie die Funktion „Budgets“ zum Erstellen von einzelnen Budgets und werten Sie diese über
„Auswertungen“ in StarMoney aus.
6.6.1 Ein Budget erstellen 1. Um in StarMoney ein Budget zu erstellen, wechseln Sie bitte unter dem Menü Disposition auf den Menüpunkt Budgets. Sie gelangen in die Übersicht aller erstellten Budgets in StarMoney. 2. Um ein neues Budget zu erstellen, klicken Sie bitte auf [Neu]. Im daraufhin erscheinenden Dialog „Details Budget“, vergeben Sie bitte:
• einen „Budgetnamen“, um Ihr Budget entsprechend zu kennzeichnen, z. B. „Meine Telefonausgaben“ oder „Meine Barausgaben“.
• Unter „Konto“ geben Sie das Konto an, auf das StarMoney das Budget beziehen soll.• In den Feldern „Kategorie“ und „Unterkategorie“ tragen Sie nun die Kategorie ein, zu der Sie das Budget
erstellen wollen, z. B. „Nebenkosten“ / „Telefon“ oder „Barentnahme“.• Sofern Sie mit Kostenstellen arbeiten, geben Sie diese im gleichnamigen Feld an.• Um eine Budgetübersicht zu erstellen, tragen Sie nun noch einen Zeitraum in den Feldern „Erstmalig“ und
„Letztmalig“ ein. Das Feld „Letztmalig“ müssen Sie nur füllen, sofern Sie das Budget zeitlich begrenzen wol-len.
• Über „Turnus“ geben Sie vor, in welchem Rhythmus die gewählte Kategorie und/oder Kostenstelle budge-tiert werden soll. Abschließend hinterlegen Sie unter „Betrag“ noch die Höhe Ihres Budgets.

StarMoney 9.0
127
Achtung: Da Budgets immer Ausgaben darstellen, z. B. Barentnahme, Geldautomatenabhebung, muss Ihr Budgetbetrag entsprechend ein negativer Betrag sein. Geben Sie daher Ihr Budget mit einem vorstehenden Minuszeichen ein.
3. Über [OK] wird Ihr Budget gespeichert.Sie gelangen wieder in die Übersicht Ihrer erstellten Budgets.
6.6.2 Auswerten von BudgetsDie von Ihnen erstellten Budgets können Sie über das Menü Auswertung, Menüpunkt Budgetreport jederzeit
auswerten.
6.7 LiquiditätsvorschauMit der Liquiditätsvorschau können Sie planen, welche Ein- und Abgänge auf Ihren Konten anstehen, sowie
welche Aufträge Sie erwarten und sich anzeigen lassen, wie Ihr prognostizierter Kontosaldo aussehen wird. De-finieren Sie ganz einfach per Regel, welche Umsätze berücksichtigt werden sollen und geben Sie vor welche Konten StarMoney einbeziehen soll.
Sie erreichen die Liquiditätsvorschau über das Menü Disposition, Menüpunkt Liquiditätsvorschau.

StarMoney 9.0
128
6.7.1 Übersicht LiquiditätsvorschauÜber das Menü Disposition, Menüpunkt Liquiditätsvorschau werden Ihnen auf Basis der von Ihnen erstellten
Regeln und den Einstellungen der Liquiditätsvorschau die zu erwartenden Umsätze und Kontostände / Salden angezeigt.
Abb.6.4:Hier sehen Sie eine Vorschau der zu erwartenden Umsätze und Kontostände/ Salden.

StarMoney 9.0
129
Folgende Informationen werden Ihnen angezeigt:• Kontoname: Dieses Feld zeigt den Namen des zum Umsatz gehörenden Kontos an.• Prognostiziertes Buchungsdatum: Zeigt das zu erwartende Buchungsdatum an.• Empfänger/Absender/VWZ: Zeigt die entsprechenden Daten an.• Kategorie / Unterkategorie / Kostenstelle: Zeigt die entsprechenden Daten.• Betrag: Zeigt den entsprechenden zu erwartenden Betrag an.• Über die Datumsfelder Umsätze von / bis und dem Listenfeld Zeitraum kann ein Zeitraum definiert werden,
für den eine Liquiditätsprüfung durchgeführt wird. Standardmäßig ist das Feld Zeitraum mit aktueller Monatbelegt und die Felder Umsätze von/bis werden mit dem Systemdatum (von) und dem letzten Tag des aktu-ellen Monats (bis) gefüllt. Bei Auswahl einer der oben genannten Optionen werden zudem die Datumsfelder entsprechend vorbelegt. Optional können Sie manuell einen Zeitraum über die Datumsfelder eingeben. In diesem Fall wird das Feld Zeitraum mit benutzerdefiniert belegt.
• Über das Feld Kontofilter kann weiterhin die Ansicht nach Konten gefiltert werden, d. h. Sie können aus dem Eingabeassistenten auswählen für welches Konto die Umsätze angezeigt werden sollen. Standardmä-ßig ist kein Konto vorausgewählt.
• Saldo vom: Prognostiziertes Saldodatum, errechnetes Datum auf Basis erwarteter Umsätze.• Gesamtsaldo: Prognostizierter Saldo, errechneter Saldo auf Basis erwarteter Umsätze.

StarMoney 9.0
130
AnpassenÜber die Schaltfläche [Anpassen] können Sie die Liquiditätsvorschau konfigurieren. Die Ansicht unterteilt sich
in den Bereich „Kontoauswahl“ und „Einstellungen“.
Im Auswahlbereich können Sie selektieren, welche Konten für die Vorschau berücksichtigt werden sollen. Zur Auswahl stehen ausschließlich Girokonten. Standardmäßig sind alle Konten selektiert.
Abb. 6.5:So konfigurieren Sie die Einstellungen der Liquiditätsvor-schau.

StarMoney 9.0
131
Im Bereich „Einstellungen“ können Sie vorgeben, welche Bereiche und Zahlungsaufträge für die Liquiditäts-vorschau einbezogen werden sollen. Mittels Checkbox können Sie die Optionen an- bzw. abwählen. Die Check-boxen für die Auftragsarten sowie den Ausgangskorb sind standardmäßig aktiviert.
6.7.2 Einrichtung unter „Regeln“Für die Unterstützung der Liquiditätsvorschau müssen Sie zunächst eine neue Regel anlegen, damit StarMo-
ney die gewünschten Aktionen auf Ihren Konten auch der Liquiditätsvorschau zuordnen kann. • Wechseln Sie dazu über die Schaltfläche [Regeln] direkt aus der Liquiditätsvorschau in die Detailansicht
der Regel oder• Wählen Sie das Menü Verwaltung, Menüpunkt Regeln. In der Übersicht wählen Sie bitte die Schaltfläche
[Neu].Über den Dialog, der Ihnen jetzt angezeigt wird, richten Sie eine Regel für die Liquiditätsvorschau ein:
• Name der Regel Vergeben Sie hier bitte den Namen der Regel.
• KontonameAktivieren Sie dieses Kontrollkästchen, um Buchungssätze mit einem bestimmten Kontonamen für die Liqui-
ditätsprüfung einzubeziehen.Ist / ist nichtÜber das Listenfeld bestimmen Sie, ob der Kontoname, auf den hin Buchungen durchsucht werden sollen,
mit Ihrer Eingabe übereinstimmen muss („ist“) oder nicht übereinstimmen darf („ist nicht“). Auswahl KontoSobald Sie in das Eingabefeld neben der Bedingung und dem Listenfeld klicken, listet der Eingabeassistent
alle vorhandenen Konten auf und Sie können das gewünschte Konto auswählen.• Empfänger / Absender
Aktivieren Sie dieses Kontrollkästchen, wenn der Empfänger / Absender-Inhalt eines Buchungssatzes für die

StarMoney 9.0
132
Liquiditätsprüfung einbezogen werden soll. Enthält / enthält nichtÜber das Listenfeld bestimmen Sie, ob der Empfänger / Absender-Inhalt eines Buchungssatzes mit Ihrer Ein-
gabe übereinstimmen muss („enthält“) oder nicht übereinstimmen darf („enthält nicht“).Eingabe: Empfänger / AbsenderGeben Sie in das Feld neben der Listbox den Text ein, auf den der Empfänger / Absender-Inhalt des Bu-
chungssatzes untersucht werden soll. Beispielsweise "Max Mustermann" um alle Buchungen mit einem Empfänger / Absender dieses Namens zu er-fassen.• Buchungstext
Wählen Sie dieses Kontrollkästchen an, wenn der Buchungstext eines Buchungssatzes untersucht werden soll.
Regeln: Enthält / enthält nichtÜber das Listenfeld bestimmen Sie, ob der Buchungstext-Inhalt eines Buchungssatzes mit Ihrer Eingabe
übereinstimmen muss („enthält“) oder nicht übereinstimmen darf („enthält nicht“).Eingabe: BuchungstextGeben Sie hier den Text ein, auf den der Buchungstext des Buchungssatzes untersucht werden soll, bei-
spielsweise "Überweisungsgutschrift". • Verwendungstext 1 / 2
Aktivieren Sie dieses Kontrollkästchen, wenn der Verwendungszweck eines Buchungssatzes untersucht wer-den soll.
Regeln: Enthält / enthält nichtÜber das Listenfeld bestimmen Sie, ob der Verwendungszweck-Inhalt eines Buchungssatzes mit Ihrer Ein-
gabe übereinstimmen muss („enthält“) oder nicht übereinstimmen darf („enthält nicht“).Eingabe: Verwendungszweck

StarMoney 9.0
133
Geben Sie hier den Text an, auf den die Buchung untersucht werden soll. Stimmt ein Verwendungszweck mit diesem Text überein, wird die Buchung später automatisch der Liquiditätsprüfung zugeordnet. • Textschlüssel
Aktivieren Sie dieses Kontrollkästchen, wenn der Textschlüssel eines Buchungssatzes untersucht werden soll.
Ist / ist nichtÜber das Listenfeld bestimmen Sie, ob der Textschlüssel, auf den hin Buchungen durchsucht werden sollen,
mit Ihrer Eingabe übereinstimmen muss („ist“) oder nicht übereinstimmen darf („ist nicht“).Eingabe TextschlüsselTragen Sie hier den Textschlüssel ein, auf den die Buchung / der Umsatz untersucht werden soll, beispiels-
weise "51" für eine Gutschrift.• Betrag
Wählen Sie dieses Kontrollkästchen an, um bestimmte Buchungen / Umsätze z.B. bei Betragsübereinstim-mungen in die Liquiditätsprüfung einzubeziehen.
Ist / ist nichtÜber das Listenfeld bestimmen Sie, ob der Betrag, auf den hin Buchungen durchsucht werden sollen, mit Ih-
rer Eingabe übereinstimmen muss („ist“) oder nicht übereinstimmen darf („ist nicht“).Eingabe: BetragGeben Sie in das Feld neben dem Listfeld den Betrag ein, der auf Übereinstimmung mit einer Buchung kon-
trolliert werden soll. • Zuweisung zur Kategorie
In diesem Feld bestimmen Sie die Kategorie, die ihren Buchungen über die definierte Regel zugewiesen wer-den soll.
Sobald Sie in das Eingabefeld neben der aktivierten Checkbox klicken, können Sie über den Eingabeassis-

StarMoney 9.0
134
tenten die Kategorie auswählen, der die Buchung zugewiesen werden soll. Sobald die in diesem Dialog definier-ten Regeln auf einen Buchungssatz zutreffen, wird dieser automatisch dieser Kategorie zugewiesen.• Zuweisung zur Kostenstelle
In diesem Feld bestimmen Sie, welcher Kostenstelle die Regel zugewiesen wird. Das bedeutet: Sobald die in diesem Dialog definierten Regeln auf einen Buchungssatz zutreffen, wird dieser automatisch der ausgewähl-ten Kostenstelle zugewiesen.
Sobald Sie in das Eingabefeld neben der aktivierten Checkbox klicken, können Sie über den Eingabeassis-tenten die Kostenstelle auswählen, der die Buchung zugewiesen werden soll. • Umbuchen auf Barkonto
Über diese Aktion können Sie Umsätze auf ein Barkonto umbuchen. Aktivieren Sie dazu diese Checkbox und bestimmen Sie im Feld daneben mit Hilfe des Eingabeassistenten das Barkonto.
Bitte beachten Sie hierzu, dass ein einmal umgebuchter Umsatz nicht erneut umgebucht werden kann und das beim Umbuchen in ein Offleinkonto eine positive Buchung zur negativen Buchung wird und umgekehrt.
• SplittenSie können eine Regel weiter aufsplitten und so beispielsweise die Regel „Versicherung“ in die Splitts „Le-
bensversicherung“, „Hausratsversicherung“ usw. aufsplitten. Aktivieren Sie dazu zunächst die Checkbox Splitten.
Über die Schaltfläche [Neuer Splitt] erhalten Sie Eingabefelder für Betrag, Kategorie, Kostenstelle und Ver-wendungszweck. Machen Sie die gewünschten Eintragungen und wählen Sie [Speichern].
Über [Splitt Entfernen] löschen Sie einen zuvor in der Übersicht selektierten Splitt.• Liquiditätsvorschau
Die Checkbox „Liquiditätsvorschau“ gibt vor, ob die Regel für die Liquiditätsvorschau berücksichtigt werden

StarMoney 9.0
135
soll. Ist die Checkbox aktiviert, wird die Regel bei der Erstellung der Liquiditätsvorschau berücksichtigt und die ent-
haltenen Daten in die Darstellung der Vorschau übernommen.Die Felder Erstmalig, Letztmalig und Turnus stehen in Abhängigkeit von der Checkbox Liquiditätsvorschau.
Ist die Checkbox nicht aktiv, sind die Felder ausgegraut. Die Felder Erstmalig und Turnus bedingen sich. Sie müssen unter Erstmalig vorgeben, ab wann die Regel
für die Liquiditätsvorschau gilt und zusätzlich den Turnus (z.B. "monatlich") vorgeben, in dem die Regel ange-wendet werden soll.
Das Feld Letztmalig ist abhängig vom Feld Erstmalig. Sofern Sie unter Letztmalig ein Datum eingeben, ist auch das Feld Erstmalig zu füllen und ein Turnus auszuwählen, andernfalls kann die Regeln nicht gespeichert werden.Regel anwenden
Die Schaltfläche [Anwenden] wendet die markierten Regeln auf alle Umsätze an, • die noch nicht kategorisiert wurden, wenn als Aktion eine Kategorie vergeben werden soll,• die noch keiner Kostenstelle zugewiesen wurden, wenn als Aktion eine Kostenstelle zugewiesen werden
soll,• die noch nicht auf ein Barkonto umgebucht wurden, wenn als Aktion auf ein Barkonto umgebucht werden
soll für die noch keine Splittbuchungen durchgeführt wurden, wenn als Aktion Splitts gebucht werden sollen.
Hinweis: Sollte diese Schaltfläche ausgegraut sein, sind alle markierten Regeln inaktiv.

StarMoney 9.0
136
Regel neu anwendenDie Schaltfläche [Neu anwenden] wendet die markierte(n) Regel(n) auf alle entsprechenden Umsätze an. Da-
bei wird nicht geprüft, ob bereits Kategorien oder Kostenstellen vergeben wurden! Bitte beachten Sie hierzu, dass dabei bereits zugeordnete Kategorien und Kostenstellen über-schrieben werden!
6.8 Kategorien in StarMoney Mithilfe von Kategorien werden Einnahmen und Ausgaben thematisch gebündelt und Sie behalten in Kombi-
nation mit den Auswertungsfunktionen (vergleichen Sie hierzu bitte das Kapitel “Auswertung” auf Seite 142) den Überblick über Ihre Geldgeschäfte. Bei einem Kategorienreport werden Ihnen alle Einnahmen und Ausgaben nach den einzelnen Kategorien gruppiert angezeigt. So lassen sich etwa Kostentreiber schnell identifizieren.
Wenn Sie in StarMoney Ihren Buchungen manuell oder durch die automatische Zuordnung Kategorien zu-weisen, lernt StarMoney dazu und wird dabei immer zuverlässiger die richtige Kategorie selbst zu finden.
Kann ich Einfluss auf die automatische Kategorisierung nehmen?Ja, das ist leicht möglich, indem Sie selbst Ihren Umsätzen Kategorien zuweisen oder die von StarMoney au-
tomatisch vergebenen Kategorien korrigieren. Dies können Sie für jeden Umsatz in der Spalte Kategorie oder in den Umsatzdetails vornehmen. Bei jeder Zuweisung lernt StarMoney, wie Sie Umsätze kategorisieren und über-nimmt Ihre Wünsche bei den nächsten Umsatzaktualisierungen automatisch.
Wie kann ich falsche Zuordnungen korrigieren?Es kann vorkommen, dass Umsätze falschen Kategorien zugeordnet werden. Dies liegt daran, dass die au-
tomatische Kategorisierung Schlüsselwörter aus Ihren Umsätzen mehreren Kategorien zuordnen kann. Ordnen

StarMoney 9.0
137
Sie die fehlerhaft kategorisierten Umsätze manuell der richtigen Kategorie zu und StarMoney übernimmt Ihre Kategorisierungswünsche bei den nächsten Umsatzaktualisierungen automatisch..
6.8.1 Automatische Kategorisierung / Fehlende Kategorien zuweisen
Die Programmlogik von StarMoney kann Ihnen das Kategorisieren der Buchungen auf Wunsch abnehmen. Dabei lernt StarMoney dazu und wird immer zuverlässiger die richtige Kategorie selbst zu finden.
Wenn Sie eine neue Datenbank anlegen, wird StarMoney die Kategorisierung automatisch übernehmen, so-bald Sie Ihre Umsätze online bei Ihrem Kreditinstitut abholen. Per Default ist die „Automatische Kategorisierung“ in StarMoney aktiviert, so dass möglichst allen Umsätzen eine Kategorie zugewiesen wird.
Durch deaktivieren der Checkbox „Automatische Kategorisierung“ (Sie finden die Checkbox über das Menü Verwaltung, Menüpunkt Kategorien und hier in der Übersicht der Kategorien) können Sie eine zukünftige auto-matische Zuweisung unterbinden.
Wenn Sie bestehende Datenbanken mit bereits kategorisierten Umsätzen in StarMoney übernehmen, kön-nen Sie die bereits bestehenden Kategorien beibehalten und neue Umsätze automatisch von StarMoney kate-gorisieren lassen. Dazu wechseln Sie in die Übersicht Kategorien (Menü Verwaltung, Menüpunkt Kategorien) und wählen Sie die Schaltfläche [Zuweisen]. StarMoney wird nun versuchen allen Buchungen ohne bereits zu-gewiesene Kategorie eine Kategorie zuzuordnen. Kategorien, die bereits eine zugeordnete Kategorie besitzen, werden dabei ignoriert.
6.8.2 Eigene Kategorienzuordnungen verlernenFalls Sie zu oft Kategorien über selbst erstellte Regeln oder manuell falsch zugewiesen haben, können sie
StarMoney das „Gelernte“ vergessen lassen und über neue Zuordnungen StarMoney neu anlernen. Dazu wech-seln Sie in die Übersicht Kategorien (Menü Verwaltung, Menüpunkt Kategorien) und wählen Sie die Schaltfläche [Zurücksetzen]. Über [Abbrechen] beenden Sie den Vorgang ohne die Zuordnungen zu verlernen.

StarMoney 9.0
138
6.8.3 Manuelles zuordnen eines BuchungspostensStarMoney stellt Ihnen eine umfangreiche Liste bereits definierter Haupt- und Unterkategorien zur Verfügung.
Ob betriebliche Aufwendungen oder unterschiedliche Einnahmearten: es sind bereits Kategorienarten für unter-schiedlichste Zwecke sofort einsetzbar. Reichen Ihnen die bestehenden Kategorien nicht aus, können Sie eige-ne Kategorien hinzufügen oder bestehende bearbeiten. Um einen Buchungsposten einer Kategorie zuzuordnen, verfahren Sie folgendermaßen:
1. Wählen Sie das Menü Kontenliste aus. 2. Suchen Sie den Buchungsposten, dem Sie eine Kategorie zuordnen möchten. Sie haben nun fol-gende Möglichkeiten eine Kategorie zuzuordnen:
• Doppelklicken Sie auf den gewünschten Buchungsposten, um die Details anzeigen zu lassen oder klicken Sie den gewünschten Buchungsposten an und wählen [Details]. In den Umsatzdetails finden Sie die Felder Kategorie und Unterkategorie. Sobald Sie in das Feld Kategorie klicken, können Sie über den Eingabeas-sistenten eine Kategorie zuordnen. Falls diese Kategorie über Unterkategorien verfügt, werden diese in dem Feld Unterkategorie angezeigt. Auch dort können Sie über den Eingabeassistenten die Unterkategorie wählen (falls vorhanden). Haben Sie Ihre Auswahl getroffen, speichern Sie diese bitte über [Speichern].
• Sie haben aber auch die Möglichkeit direkt in der jeweiligen Zeile der Umsatzliste in die Spalte Kategorie / Kostenstelle zu klicken, um dort die Kategorie über den Eingabeassistenten zu vergeben. StarMoney zeigt Ihnen im Eingabeassistenten die Liste der Kategorien an, die Sie per Mausklick in das Ein-gabefeld übernehmen können. Direkt unter einer Kategorie finden Sie, etwas eingerückt, die dazugehörigen Unterkategorien. Per Mausklick übernehmen Sie die Kategorie / Unterkategorie.
3. Wählen Sie [Speichern], um Ihre Kategorisierung zu übernehmen.

StarMoney 9.0
139
Zuordnungen von einzelnen Kategorien aufhebenSie können die Kategorisierung von Umsätzen aufheben. Selektieren Sie die betreffenden Umsätze im Konto
und klicken dann die rechte Maustaste. Über das Kontextmenü wählen Sie hier bitte die Option „Kategorienzu-weisung entfernen“.
6.8.4 Neue Kategorien anlegen StarMoney ermöglicht Ihnen jederzeit weitere Kategorien und die dazugehörigen Unterkategorien anzulegen.Wie Sie vorgehen müssen, um neue Kategorien anzulegen, erfahren Sie in der folgenden Schritt-für-Schritt-
Anleitung. 1. Wählen Sie aus dem Menü Verwaltung den Menüpunkt Kategorien aus. Sie gelangen in einen Dialog. Um eine neue Kategorie anzulegen, wählen Sie die Schaltfläche [Neu]. 2. StarMoney zeigt Ihnen anschließend einen Dialog. Der Cursor ist bereits im Feld Name platziert. Geben Sie in diesem Feld den Namen der neuen Kategorie ein.
3. Selektieren Sie eine der folgenden Optionen: • Wählen Sie Ausgabe, falls es sich bei der neuen Kategorie um eine Lastschriftkategorie (Ausgaben, Abbu-
chungen, Geldabgänge) handelt, die dann zum Einsatz kommen kann, wenn Ihr Konto mit einem bestimm-ten Betrag belastet wird.
• Wählen Sie Einnahme für Kategorien, die bestimmte Gutschriften – also Geldzugänge – kennzeichnen sol-len.
• Soll die neue Kategorie eine Unterkategorie einer bereits vorhandenen Kategorie sein, so wählen Sie die Option Unterkategorie von: und klicken Sie mit der Maus ins daneben stehende Eingabefeld. Wählen Sie aus dem Eingabeassistenten anschließend die Hauptkategorie aus, der die neue Unterkatego-rie zugewiesen werden soll.

StarMoney 9.0
140
4. Kategorisierte Umsätze, die steuerlich relevant sind, können von dem Programm „StarMoney Steuererklä-rung“ und der „Steuer-Spar-Erklärung“ zur Weiterverarbeitung übernommen werden. Hierbei werden für das gewählte Konto alle Umsätze mit Kategorien aus StarMoney exportiert, die Sie in der Kategorienver-waltung (Menü Verwaltung, Menüpunkt Kategorien) über die Listbox Steuer mit Ja gekennzeichnet haben.
5. Betätigen Sie die Tab-Taste, gelangen Sie ins Feld Kommentar. Bestimmen Sie hier einen beliebigen Text, der die neu angelegte Kategorie näher beschreibt.
6. Klicken Sie auf das Symbol [Speichern], um die neue Kategorie abzuspeichern.
6.8.5 Ändern von Kategorien Um die Eigenschaften einer Kategorie (beispielsweise ihren Namen) zu ändern verwenden Sie folgende
Schritt-für-Schritt-Anleitung. 1. Wählen Sie aus dem Menü Verwaltung Menüpunkt Kategorien aus. 2. Selektieren Sie die Kategorie, deren Eigenschaften Sie ändern möchten, und klicken Sie anschließend auf [Details]. 3. Sie können die Grundeigenschaften der Kategorie nun ändern, indem Sie die entsprechenden
Felder wie Name, Typ, Steuer und Kommentar ändern. 4. Klicken Sie anschließend auf die Schaltfläche [Speichern].
6.8.6 Kategorien entfernenUm eine Kategorie zu entfernen, verfahren Sie nach folgender Vorgehensweise:
1. Wählen Sie aus dem Menü Verwaltung den Menüpunkt Kategorien aus. 2. Selektieren Sie die Kategorie, die Sie löschen möchten, per Mausklick.

StarMoney 9.0
141
Wichtig: Wenn Sie eine Hauptkategorie löschen, die Unterkategorien enthält, werden diese ebenfalls alle gelöscht!
3. Wählen Sie die Schaltfläche [Entfernen]. 4. Bestätigen Sie die Sicherheitsfrage mit [Ja], um den Löschvorgang abzuschließen.
6.8.7 Kostenstellen neu anlegen und bearbeitenStarMoney ermöglicht es Ihnen, die vorhandene Liste an Kostenstellen beliebig zu erweitern bzw. zu verän-
dern. Die folgende Anleitung zeigt, wie es geht: 1. Wählen Sie aus dem Menü Verwaltung den Menüpunkt Kostenstellen aus. 2. Falls Sie eine Kostenstelle bearbeiten möchten, klicken Sie in die Zeile des entsprechenden Kos-tenstelleneintrages. Um eine neue Kostenstelle anzulegen, wählen Sie die Schaltfläche [Neu]. Star Money fügt der Liste nun eine leere Kostenstelle hinzu.
3. Geben Sie den Namen der Kostenstelle ein. 4. Wechseln Sie per Maus oder Tab-Taste auf Ihrer Tastatur in das Feld Beschreibung und erfassen Sie, falls
Sie das möchten, den Text für die Beschreibung. Wählen Sie [OK], um den Vorgang abzuschließen.

StarMoney 9.0
142
6.9 AuswertungStarMoney bietet Ihnen eine Vielzahl von unterschiedlichen Auswertungsmöglichkeiten, mit deren Hilfe Sie
z. B. Ihre Kontobewegungen, Einnahmen und Ausgaben analysieren können. Sie behalten den Überblick über Ihre Finanzen, erkennen, für welche Zwecke besonders viel Mittel verbraucht werden oder wo sich noch Einspa-rungspotenziale bieten. Die meisten Reportformen zeigen Ihnen die Ergebnisse auf Wunsch sowohl in Textform als auch in grafischer Form an.
6.9.1 Auswertungsformen Über den Menüpunk Auswertung der Hauptnavigation gelangen Sie in eine Übersicht aller Auswertungen.
Um eine Auswertung aufzurufen selektieren Sie diese und wählen die Schaltfläche [Details], oder führen Sie ei-nen Doppelklick auf der Auswertung aus.
StarMoney bietet Ihnen die nachfolgenden Auswertungsarten an, die von Ihnen individuell angepasst werden können. So lassen sich beispielsweise die Zeiträume definieren, die in die Auswertung einfließen sollen.

StarMoney 9.0
143
• Finanzstatus: Der Finanzstatus verschafft Ihnen einen Gesamtüberblick über die in StarMoney eingerich-teten Konten. Somit erfassen Sie auf einen Blick, wie sich Ihre derzeitige Liquidität darstellt.
• Einnahmenreport: Der Einnahmenreport zeigt Ihnen alle eingehenden Buchungen an. Haben Sie Ihren Buchungen Kategorien zugewiesen, so werden die Einnahmen nach diesen Kategorien gruppiert und ein
Abb. 6.6:Eine Übersicht aller Auswer-tungsformen.

StarMoney 9.0
144
Gesamtsaldo aller Einnahmen gebildet. • Ausgabenreport: Der Ausgabenreport bildet das Gegenstück zum Einnahmenreport. Es werden Ihnen
hier alle Ausgaben ausgewertet. Auch hier werden die Einträge nach Kategorien gruppiert, sofern welche vergeben worden sind.
• Einnahmen-/Ausgabenvergleich: In diesem Report werden die Einnahmen mit Ausgaben in Vergleich gesetzt. Als Einnahme bzw. Ausgabe, werden alle Umsätze mit entsprechender Kategorie sowie Vorzei-chen gewertet. Sofern ein Umsatz mit einer zum Vorzeichen abweichende Kategorie verknüpft ist, weist StarMoney Sie darauf hin.
• Kontosaldenvergleich: Dieser Report baut auf dem klassischen Finanzstatus auf und stellt die Saldenver-läufe Ihrer Konten dar.
• Budgetreport: Mit dem Budgetreport bilden Sie die von Ihnen vergebenen Budgets für Ihre Ausgaben ab. Ihnen wird die aktuelle Liquidität unter Berücksichtigung der eingerichteten Budgets errechnet.
• Empfängerreport: Mit dieser Funktion rufen Sie eine Auswertung aller Empfänger Ihrer Transaktionen auf. So werden Zahlungsströme noch transparenter, da Sie mit einem Blick erkennen, wem Sie wie viel Geld angewiesen haben. Haben Sie Buchungen mit Kategorien versehen, so wird der Empfängerreport auch nach Kategorien gegliedert.
• Auftraggeberreport: Der Auftraggeberreport bildet das Gegenstück zum Empfängerreport und listet (even-tuell nach Kategorien untergliedert) alle Auftraggeber von Transaktionen auf.
• Kategorienreport: Der Kategorienreport listet Ihnen die anfallenden Beträge zu eingerichteten Kategorien auf. Interessiert Sie beispielweise, wie hoch Ihre Aufwendungen für Bürobedarf in einem Zeitraum gewesen sind, ist der Kategorienreport die optimale Auswertungsform.
• Kostenstellenreport: Mit dieser Auswertungsform werden Ihnen die unter einer Kostenstelle laufenden Buchungen bzw. Beträge angezeigt. Dabei werden die einzelnen Positionen gleich zweimal gruppiert. Zum einen erfolgt die Anzeige nach Kostenstellen geordnet, und innerhalb der Kostenstellen selbst nach Kate-gorien.

StarMoney 9.0
145
• Wertpapiere: Diese Auswertungsform bietet z. B. eine Auswertung Ihrer Wertpapierarten an. Dabei werden die jeweiligen Anteile von Aktien, festverzinslichen Wertpapieren, Optionsscheinen usw. jeweils als ein Gra-fiksegment dargestellt. Wenn nur eine Wertpapierart vorhanden ist, wird direkt die Detailansicht angezeigt, d. h., die einzelnen Wertpapiere innerhalb dieser Wertpierart.
• Depotgewinn / -verlust: Über diese Auswertung können Sie Ihre Depotgewinne und Verluste auswerten. Hierbei wird jedes Ihrer Wertpapiere als ein Balken auf der horizontalen Koordinate abgebildet. Die vertikale Koordinate bezeichnet den Gewinn bzw. den Verlust des Wertpapieres.
• Untersuchungswerte: Über diese Auswertungen können Sie Ihre Untersuchungswerte auswerten, z.B. Ihre Blutzuckerwerte oder Blutdruckmessergebnisse. Für die Auswertung wird der Reiter Untersuchungs-werte des Gesundheitskontos berücksichtigt.
• Arztbesuche: In dieser Auswertung können Sie die für Ihre angelegten Gesundheitskonten eingetragenen Arztbesuche und die damit verbundenen Kosten auswerten. Für die Auswertung werden die Spalten „Arzt/Krankenhaus“, „Datum“, „Fachrichtung“, „Grund“ sowie „Kosten“ und „Zuzahlung“ des Reiters Arztbesucheberücksichtigt.
• Heilmittelkäufe: In dieser Auswertung können Sie Ihre Einkäufe an Heilmitteln etc. auswerten. Die Aus-wertung bezieht sich auf den Reiter Einkäufe im Gesundheitskonto.
6.9.2 Darstellung der AuswertungNeben der Textansicht, in der StarMoney standardmäßig Auswertungen abbildet, können Sie die Darstel-
lungsformen Kreis-, Balken- und Liniendiagramm auswählen. Die Darstellungsform, die für die jeweilige Auswer-tung zur Verfügung steht, erhalten Sie, indem Sie auf die Schaltfläche klicken.Textansicht
Ein Klick auf diese Schaltfläche und Ihre Auswertung wird als Textansicht abgebildet. Zu jedem Posten wer-den die beschreibenden Daten (beispielsweise Kontonummer, Summe usw.) angezeigt. Wenn Sie an das Ende der Liste blättern, finden Sie dort die Gesamtsumme.

StarMoney 9.0
146
KreisdiagrammEin Klick auf diese Schaltfläche und Ihre Auswertung wird als Kreisdiagramm dargestellt. Hierbei entspricht
jeder Bereich einem Grafiksegment.Balkendiagramm
Ein Klick auf diese Schaltfläche und Ihre Auswertung wird als Balkendiagramm abgebildet. Für jeden Bereich wird ein Balken auf der horizontalen Koordinate dargestellt. Die vertikale Koordinate bildet den Kontostand ab, wobei Ausschläge in Soll und Haben möglich sind.
Hinweis: Für den Kategorienreport ist der Kontostand / Betrag allerdings über die horizontale Koor-dinate abgebildet.
LiniendiagrammEin Klick auf diese Schaltfläche und Ihre Auswertung wird als Liniendiagramm abgebildet. Für jeden Bereich
wird eine Linie im Koordinatenkreuz angezeigt. Die horizontale Koordinate bildet den Auswertungszeitraum ab, die vertikale Koordinate den Kontostand.3D- / 2D-Ansicht
Standardmäßig wird die grafische Darstellung der Auswertungen dreidimensional angezeigt. Sie haben aber zusätzlich die Möglichkeit eine 2D- und 3D-Ansicht zu wählen. Wählen Sie dazu die Schaltfläche [2D], bzw. [3D].
6.9.3 DetailauswertungDurch Anklicken eines Segments einer Auswertung gelangen Sie in die Detailansicht. In dieser wird die ent-
sprechende Kategorie einzeln ausgewertet. Auch eine Detailauswertung können Sie dauerhaft abspeichern (vergleichen Sie hierzu bitte „“Archivieren” auf Seite 152).

StarMoney 9.0
147
6.9.4 Anpassen einer AuswertungSie können die Kriterien, die in eine Auswertung einbezogen werden, ändern (welche Anpassungen Sie vor-
nehmen können, ist abhängig von der jeweiligen Auswertungsart). Möchten Sie beispielsweise wissen, wie viel Geld Sie in einem Monat für Theaterkarten ausgegeben haben, können Sie eine Auswertung auf eine bestimmte Kategorie, einen bestimmten Zeitraum und/oder bestimmte Konten beschränken. Und so wird’s gemacht:
1. Sie befinden sich in einer Auswertung. Klicken Sie auf die Schaltfläche [Einstellungen] und wäh-len Sie den Menüpunkt [Anpassen]. 2. Es wird ein Dialog geöffnet, über den Sie die Auswertungskriterien ändern können:

StarMoney 9.0
148
• Zeitraum von - bis: Klicken Sie in eines dieser Felder, wird Ihnen über den Assistenten ein Kalender ange-boten. Wählen Sie das gewünschte Datum durch Anklicken. Es wird automatisch in das Eingabefeld einge-tragen (die Felder Vergleichszeitraum von - bis sind nur für eine Vergleich sauswertung auszufüllen. Vergleichen Sie hierzu bitte „Vergleichsauswertung“ auf Seite 149).
Abb. 6.7:Über diesen Dia-log können Sie die Auswertung anpassen.

StarMoney 9.0
149
• Kategorie (nur für Empfänger-, Auftraggeber-, Einnahmen- und Ausgabenreport): Klicken Sie in dieses Feld, listet der Assistent alle Kategorien auf, die in dem aktuellen Report vorhanden sind. Klicken Sie eine Kategorie an, so wird diese automatisch in das Eingabefeld eingetragen (das Feld Vergleichskategorie ist nur auszufüllen, wenn Sie eine Vergleichsauswertung vornehmen möchten. Vergleichen Sie hierzu bitte „“Vergleichsauswertungen” auf Seite 149).
• Zeitraum für Balken: Über dieses Feld bestimmen Sie, in welchen Zeitintervallen die Darstellung Balken-auswertung erfolgt, z.B. Monate oder Jahre.
• Einbezogene Konten: Hier werden alle auswertbaren Konten, die Sie eingerichtet haben, aufgelistet. Sparkonten werden bei der Auswertung nicht berücksichtigt, da bei diesem Kontentyp die zur Auswertung nötigen Umsatzdaten in der Regel nicht online zur Verfügung stehen. Standardmäßig sind alle Konten/Depots aktiviert, d. h., sie werden in der Auswertung berücksichtigt. Kli-cken Sie in die Checkbox eines Kontos, so wird das Konto deaktiviert, d. h., es wird nicht in die Auswertung einbezogen.
• Einbezogene Konten mit ausdrucken: Wenn Sie diese Funktion aktivieren, wird bei Ausdruck des Reports eine Liste der einbezogenen Konten mit ausgedruckt.
3. Wenn Sie die gewünschten Anpassungen vorgenommen haben, klicken Sie auf [Speichern]. StarMoney erstellt nun die gewünschte Auswertung.
6.9.5 VergleichsauswertungenSie können Vergleichsauswertungen über Zeiträume oder Kategorien erstellen. Und so wird’s gemacht:
1. Sie befinden sich in einer Auswertung. Klicken Sie auf die Schaltfläche [Einstellungen] und wäh-len Sie den Menüpunkt [Anpassen]. 2. Es wird ein Dialog geöffnet, über den Sie die Auswertungskriterien ändern können:

StarMoney 9.0
150
• Zeitraum von - bis: Klicken Sie in eines dieser Felder, wird Ihnen über den Assistenten ein Kalender ange-zeigt. Wählen Sie das gewünschte Datum durch Anklicken. Es wird automatisch in das Eingabefeld eingetragen.
• Vergleichszeitraum: Sie können eine Vergleichsauswertung über Zeiträume oder Kategorien vornehmen. Möchten Sie Zeiträume vergleichen, so wählen Sie hier den Zeitraum für die Vergleichsauswertung.
• Kategorie (nur für Empfänger- und Auftraggeberre port): Klicken Sie in dieses Feld, listet der Assistent alle Kategorien auf, die in dem aktuellen Report vorhanden sind. Klicken Sie eine Kategorie an, so wird sie automatisch in das Eingabefeld eingetragen.
• Einbezogene Konten: Hier werden alle auswertbaren Konten, die Sie eingerichtet haben, aufgelistet. Sparkonten werden bei der Auswertung nicht berücksichtigt, da bei diesem Kontentyp die zur Auswertung nötigen Umsatzdaten in der Regel nicht online zur Verfügung stehen. Standardmäßig sind alle Konten/Depots aktiviert, d. h., sie werden in der Auswertung berücksichtigt. Klicken Sie in die Checkbox eines Kontos, wird das Konto deaktiviert, d. h., es wird nicht in die Auswertung einbezogen.
• Einbezogenen Konten mit ausdrucken: Wenn Sie diese Funktion aktivieren, wird bei Ausdruck des Reports eine Liste der einbezogenen Konten mit ausgedruckt.
3. Wenn Sie die gewünschten Anpassungen vorgenommen haben, klicken Sie auf [Speichern]. StarMoney erstellt nun die gewünschte Vergleichsauswertung.
6.9.6 Empfänger einschränkenFür den Empfängerreport haben Sie die Möglichkeit, die einbezogenen Empfänger einzuschränken.
1. Rufen Sie den Empfängerreport auf: Menü Auswertung, Empfängerreport. 2. Über die Schaltfläche [Einstellungen]->Anpassen gelangen Sie in einen Dialog. Wählen Sie hier die Schaltfläche [Empfänger].

StarMoney 9.0
151
3. Ihnen wird nun eine Übersicht angezeigt, die alle Empfänger aus allen in die Auswertung einbezogenen Konten der Datenbank anzeigt. Standardmäßig sind alle Empfänger ausgewählt, was Sie an dem Kreuz in der Checkbox vor dem Empfän-ger erkennen. Möchten Sie einen Empfänger deaktivieren, so klicken Sie in die Checkbox.
4. Haben Sie die gewünschten Anpassungen vorgenommen, klicken Sie auf [Speichern].
6.9.7 Kategorien einschränkenSie können für einige Auswertungen die Kategorien, die in der Auswertung berücksichtigt werden, einschrän-
ken: 1. Rufen Sie zunächst über das Menü Auswertung die gewünschte Auswertung auf. 2. Über die Schaltfläche [Einstellungen] -> Anpassen gelangen Sie in einen Dialog, der die Schalt-fläche [Kategorien] beinhaltet. Bitte klicken Sie auf [Kategorien]. 3. Es wird Ihnen eine Auflistung aller von Ihnen verwendeten Kategorien angezeigt. Standardmäßig
sind alle Kategorien aktiviert, was Sie an dem Kreuz in der Checkbox vor der Kategorie erkennen. Möchten Sie eine Kategorie deaktivieren, so klicken Sie in die Checkbox. Über die Schaltflächen [Alle] und [Keine] können Sie alle Kategorien auf einmal aktivieren bzw. deaktivie-ren.
4. Über die Checkbox Auch Einträge berücksichtigen, denen keine Kategorie zugewiesen wurde aktivieren bzw. deaktivieren Sie diese Funktion.
5. Haben Sie die gewünschten Anpassungen vorgenommen, klicken Sie auf [Speichern]. Sie kehren nun in die vorige Ansicht zurück.
6.9.8 Kostenstellen einschränkenSie können die Kostenstellen, die in der Auswertung berücksichtigt werden, einschränken:

StarMoney 9.0
152
1. Rufen Sie den Kostenstellenreport auf: Menü Auswertung, Kostenstellenreport. 2. Über die Schaltfläche [Einstellungen] -> Anpassen gelangen Sie in einen Dialog, der wiederum die Schaltfläche [Kostenstellen] beinhaltet. Klicken Sie auf [Kostenstellen]. 3. Es wird Ihnen eine Auflistung aller Kostenstellen angezeigt. Standardmäßig sind alle Kostenstel-
len aktiviert, was Sie an dem Kreuz in der Checkbox vor der Kostenstelle erkennen. Möchten Sie eine Kos-tenstelle deaktivieren, so klicken Sie in die Checkbox. Über die Schaltflächen [Alle] und [Keine] können Sie alle Kostenstellen auf einmal aktivieren bzw. deaktivieren.
4. Über die Checkbox Auch Einträge berücksichtigen, denen keine Kostenstelle zugewiesen wurde aktivieren bzw. deaktivieren Sie diese Funktion.
5. Haben Sie die gewünschten Anpassungen vorgenommen, klicken Sie auf [Speichern]. Sie kehren nun in die vorherige Ansicht zurück.
6.9.9 ExportierenSie können Ihre angezeigte Auswertung in ein anderes Format exportieren. Wählen Sie dazu die Schaltfläche
[Exportieren] in der Ansicht der Auswertung. Im folgenden Dialog können Sie unter Format ein Format wählen, in dem die Auswertung abgespeichert wird.
Unter Ziel wählen Sie den Zielort, auf dem die Auswertung im ausgewählten Format gespeichert wird.Über[Ok] wird die Auswertung gespeichert. Über [Abbrechen] verlassen Sie den Dialog ohne die Auswertung zu spei-chern.
6.9.10 Archivieren Alle Auswertungen können Sie dauerhaft archivieren. Dabei ist es egal, ob Sie mit der Textansicht oder den
Diagrammen arbeiten. Allerdings speichern Sie die aktuelle Auswertung als PDF-Datei können Sie diese dann nicht mehr editieren, sondern nur anzeigen lassen.
Sie haben eine Auswertung erstellt und möchten diese nun speichern:

StarMoney 9.0
153
1. Wählen Sie dazu die Schaltfläche [Archvieren]. 2. Es wird ein Dialog angezeigt, in dem Sie einen Namen und optional einen Kommentar für den Report eingeben.
Hinweis: StarMoney vergibt bei der Speicherung von eigenen Report s automa tisch folgende Werte: Reportart (beispielsweise Finanzstatus), Reportform (beispielsweise Balkendiagramm),Datum, und Ersteller. Diese Werte müssen Sie also nicht bei der Eingabe in die Felder Dateiname und Kommen-tar berücksichtigen.Hinweis: Ihre selbst erstellten Reports werden in dem Ordner „Reports“ unter dem Dateipfad von StarMoney gespeichert. Um Ihre selbst erstellten Auswertungen bei einer Neuinstallation vorliegen zu haben, muss auch der Ordner „Reports“ aus dem Ordner „Profil“ des Dateipfades von StarMoney gesichert werden. Den Ordner finden Sie über das Windows-Startmenü in der Programmgruppe
StarMoney, Menüpunkt „Zu Ihren StarMoney-Daten“. Diesen Vorgang können Sie durchführen, während Star-Money gestartet ist.
3. Haben Sie alle Eingaben vorgenommen, klicken Sie auf [Speichern]. Der Report wird gespeichert und kann über die jeweilige Auswertungsart eingesehen werden.
Archivierte Auswertungen anzeigen 1. Wählen Sie in der Hauptnavigation das Menü Auswertung. In der Übersicht der Auswertungsar-ten wählen Sie jetzt die Schaltfläche [Archiv]. 2. Wenn sich archivierte Auswertungen in der Datenbank befinden, wird Ihnen nun eine Übersichts-seite angezeigt.

StarMoney 9.0
154
3. Wählen Sie eine Auswertung entweder indem Sie diese in der Übersicht markieren und die Schaltfläche [Details] wählen oder führen Sie einen Doppelklick auf dem Eintrag aus.
4. Die gewählte Auswertung wird Ihnen nun angezeigt. Klicken Sie auf [Zurück], wird der Report geschlossen und Sie kehren in die vorherige Ansicht zurück.
Abb. 6.8: Dieser Dialog ver-schafft Ihnen ei-nen Überblick über Ihre eigenenReports.

StarMoney 9.0
155
Archvierte Auswertungen löschen 1. Wählen Sie in der Hauptnavigation das Menü Auswertung. In der Übersicht der Auswertungsar-ten wählen Sie jetzt die Schaltfläche [Archiv]. 2. Wenn sich archivierte Auswertungen in der Datenbank befinden, wird Ihnen nun eine Übersichts-seite angezeigt, die alle archivierten Auswertungen auflistet.
3. Wählen Sie den Report, den Sie löschen möchten, indem Sie ihn markieren. 4. Klicken Sie auf [Entfernen]. StarMoney löscht nach einer Sicherheitsfrage den ausgewählten Report.

StarMoney 9.0
156

StarMoney 9.0
157
7 Import und ExportStarMoney erlaubt Ihnen Bankkontendaten (Umsatzlisten) von anderen Programmen, wie beispielsweise
Quicken oder ZV light zu übernehmen.Gleichzeitig können Sie die in StarMoney gespeicherten Daten exportieren, wenn Sie diese mit anderen Pro-
grammen (z. B. Datenbankprogramme oder Microsoft Excel) weiterverarbeiten wollen.Im folgenden Abschnitt erfahren Sie, wie Sie generell Daten in StarMoney aus anderen Programmen über-
nehmen können. Bitte haben Sie Verständnis dafür, dass im Folgenden nicht auf alle Importfilter im Detail ein-gegangen werden kann. Eine ausführliche Beschreibung aller Importfilter finden Sie auch in der Hilfe von StarMoney und im Internet unter www.starmoney.de.
Um Dateien von anderen Programmen in StarMoney zu importieren, gehen Sie wie folgt vor: 1. Wählen Sie das Menü Verwaltung und daraus den Menüpunkt Datenimport. StarMoney zeigt Ihnen nun eine Übersicht aller Importmöglichkeiten an.
2. Unter Importdaten entscheiden Sie zunächst, welche Daten Sie importieren möchten: • Umsätze• Adressbuchdaten• Kategorien• Kostenstellen• Fahrtenbucheinträge• StarMoney Zahlungsvorlage

StarMoney 9.0
158
Je nachdem, welche Importdaten Sie wählen, müssen Sie in den Bereichen Ziel, Formate, Optionen, eine Auswahl treffen. Falls Sie sich für Umsätze entschieden haben, wählen Sie im Bereich Ziel im Eingabeassistenten das Konto aus, in das Sie die Umsätze importieren möchten. Der Eingabeassistent zeigt Ihnen alle Konten an, die für einen Import zur Verfügung stehen. Wählen Sie im Bereich Formate das Dateiformat aus, in dem die Umsatzdatei vorliegt, welche Sie importieren möchten. Unter Optionen können Sie nun noch entscheiden, ob Sie auch bestehende Kategorien und Kostenstellen im-portieren möchten. Falls Sie Adressbucheinträge importieren möchten, bestimmen Sie im Bereich Optionen:
• ob StarMoney Adressaten mit gleichem Namen, die bereits in StarMoney vorhanden sind, ersetzen soll. • ob StarMoney bei Vorliegen von gleichen oder ähnlichen Adressbuchdaten nachfragen soll, ob eine Zusammenfassung gewünscht ist.
• ob Adressbucheinträge nicht überschrieben werden sollen.3. Klicken Sie auf [Importieren] um den Vorgang zu starten und die Daten zu importieren.

StarMoney 9.0
159
7.1 Export von DatenGenauso, wie StarMoney in der Lage ist, Daten von anderen Anwendungen weiter zu verwenden, können
Sie Kontendaten, die Sie für andere Anwendungen benötigen, exportieren. Um Dateien von StarMoney für die Verwendung in andere Programmen zu exportieren, verfahren Sie folgen-
dermaßen: 1. Wählen Sie aus dem Menü Verwaltung den Menüpunkt Datenexport. StarMoney zeigt Ihnen nun einen Dia-
log. 2. Unter Exportdaten entscheiden Sie zunächst, ob Sie • Umsätze• Adressbuchdaten• Kategorien• Kostenstellen
exportieren möchten. 3. Haben Sie Umsätze als Exportdaten gewählt, bestimmen Sie nun unter Quelle das Konto welches Sie
exportieren möchten. Der Assistent bietet Ihnen je nach gewählter Option die möglichen Konten / Kontoar-ten zur Auswahl an.
4. Bestimmen Sie das Dateiformat im Bereich Format. Haben Sie sich für den Export in eine konfigurierbare CSV-Datei entschieden, wählen Sie die Schaltfläche [Anpassen]. StarMoney zeigt zunächst einen weiteren Dialog (anderenfalls geht es bei Schritt 6 weiter). Vergeben Sie zunächst einen Konfigurationsnamen. In der Liste Verfügbare Spalten können Sie durch Auswahl der Checkboxen bestimmen, welche Daten Sie exportieren möchten. Entfernen Sie eine Markie-rung durch Mausklick in eine Checkbox, um das entsprechende Datenfeld vom Export auszuschließen.

StarMoney 9.0
160
Wählen Sie in der Dropdownlist Separator das Trennzeichen, mit dem StarMoney die einzelnen Datenfel-der einer Datensatzreihe voneinander trennen soll. Über [Speichern] sichern Sie Ihre Einstellungen und gelangen zurück in den Dialog zum Datenexport.
5. Unter Zeitraum geben Sie das gewünschte Datum in die Felder von / bis ein. Es werden dann alle vorhan-denen Daten aus diesem Zeitraum exportiert.
6. Klicken Sie auf die Schaltfläche [Exportieren]. StarMo ney zeigt Ihnen nun eine Dateiauswahl, in der der Dateiname der Datei, welche die exportierten Daten enthalten soll, im Format „KontoNr_Kontowährung_Datum_Uhrzeit.Dateiformat“ vorbelegt ist.

StarMoney 9.0
161
7. Bestimmen Sie im Feld Dateiname den Namen der Datei. 8. Klicken Sie auf [Speichern], um die Exportdatei zu erstellen.
Abb. 7.1:Bestimmen Sie, in welche Datei die Exportdaten geschrieben werden sollen.

StarMoney 9.0
162
7.2 Konverter für FremddatenFür die Übernahme Ihrer Daten aus den Programmen:
• S-Connect 2.0 - 4.3• Sdirekt Homebanking 1.0 - 2.1• EURO-Connect 1.0• SK-HomeBanking 4.3• SFirm 1.63• ZV light 3.2x • ModernCash 3.2x
stellt Ihnen StarMoney einen eigens hierfür entwickelten Konverter zur Verfügung. Sollte StarMoney bei der Installation feststellen, das Datenbanken vorliegen, die mit dem Konverter übernommen werden können, wird dieser bereits während der Installation von StarMoney automatisch gestartet.
Sie können den Konverter manuell starten, indem Sie über das Windows-Startmenü und die StarMoney-Pro-grammgruppe den Menüpunkt Konverter für Fremddaten aufrufen.

StarMoney 9.0
163
8 Hilfe bei ProblemenGerade bei Anwendungen die intensiv Daten übertragen, kann es hin und wieder vorkommen, dass beim
Ausführen bestimmter Funktionen Fehler auftreten. In den seltensten Fällen werden diese Fehler jedoch von der Software verursacht.
Seltene Hardwarekonfigurationen können genauso die Ursache sein, wie Kommunikationsprobleme zwi-schen dem Rechenzentrum Ihres Kreditinstitutes und StarMo ney.
Dieses Kapitel soll Ihnen dabei helfen, solche Fehler zu erkennen und zu beheben. Weitere Informationen zum Thema Support finden Sie über den Menüpunkt Support im Menü Hilfe der Haupt-
navigation.Bei Fragen zu Themen, die über die Inhalte dieses Kapitels hinausgehen, schlagen Sie bitte auch in dem ent-
sprechenden Kapitel in der Online-Hilfe nach.
8.1 Probleme beim Aufbau einer VerbindungSollte es zu Problemen im Aufbau einer Datenverbindung kommen, liegt das Problem nicht in der Software
selbst, sondern es handelt sich um einen Folgefehler. Möglicherweise ist der Internetzugang nicht richtig konfi-guriert, oder es gibt technische Probleme auf Seiten des Providers oder gar des Rechenzentrums Ihres Kredit-institutes.
So kann es sein, dass der Server Ihres Kreditinstitutes, dem die Daten für das Online-Banking entnommen werden, für eine gewisse Zeit wegen Wartungsarbeiten nicht zur Verfügung steht.
Zudem können z. B. in einer Netzwerkumgebung die LAN-Einstellungen sowie auch ggf. installierte Firewall-programme die Ursache für Verbindungsprobleme sein. In diesen Fällen kontaktieren Sie z. B. Ihren Netzwerk-administrator oder nutzen die Dokumentationen zur Firewallanwendung.

StarMoney 9.0
164
Informationen rund um Verbindungsprobleme finden Sie auch online unter www.starmoney.de/?support.Die Star Finanz kann keine technische Unterstützung bei Problemen leisten, die sich über die Internet-Zu-
gangssoftware und den Internet-Provider ergeben. In einem solchen Fall kontaktieren Sie bitte den entsprechen-den Internet-Provider.
8.2 Hinweise zu allgemeinen ProblemenBei Problemen mit StarMoney sollten Sie in jedem Fall zunächst ein manuelles Online-Update durchführen.
Klicken Sie dazu in der Hauptnavigationsleiste auf Einstellungen. Wählen Sie den Menüpunkt Online-Update. In der Übersichtsseite, die angezeigt wird, wählen Sie [Jetzt starten]. StarMoney prüft nun, ob es aktuellere Daten gibt, und aktualisiert diese gegebenenfalls.
Star Finanz bietet Ihnen unter www.starmoney.de technische Unterstützung. Auf den dazugehörigen Seiten finden Sie eine Liste der am häufigsten gestellten Fragen (die so genannten FAQ-Listen), die oft schon bei der Beseitigung eines Problemes helfen oder zur Klärung einer Frage beitragen können.
Sie haben die Möglichkeit, während der Datenübertragung ein Sendeprotokoll von StarMoney aufzeichnen zu lassen. Treten während der Datenübertragung Probleme auf, so werden diese in dem Sendeprotokoll ver-merkt. Hierzu müssen Sie das Menü Ausgangskorb in der Hauptnavigat ion aufrufen. Auf der Seite Ausgangs-korb befindet sich in die Schaltfläche [Einstellungen]. Wählen Sie unter [Einstellungen] den Menüpunkt Anpassen. Sie gelangen in eine Registerkarte über die Sie die Optionen für den Ausgangskorb verwalten kön-nen. Hier befindet sich die Option Sendeprotokoll aufzeichnen. Diese Option sollte aktiviert (durch einen Haken gekennzeichnet) sein.
Um ein bestehendes Sendeprotokoll einzusehen rufen Sie den Ausgangskorb auf und klicken Sie auf die Schaltfläche [Protokolle], Reiter Sendeprotokoll.
Auch die Online-Hilfe von StarMoney kann Ihnen oftmals wertvolle Tipps zum Beheben von möglichen Pro-blemen liefern. Manchmal hilft es schon, eine Aktion noch einmal Schritt für Schritt nachzuvollziehen. Die Online-Hilfe können Sie aufrufen, indem Sie auf die Schaltfläche [Hilfe] der jeweiligen Ansicht klicken oder über das

StarMoney 9.0
165
Hauptmenü Hilfe und daraus den Menüpunkt Inhalt wählen.Innerhalb der Online-Hilfe stehen Ihnen natürlich ein Inhaltsverzeichnis, ein Index sowie eine Volltextsuche
zur Verfügung, um ganz gezielt nach Schlagwörtern zu suchen.Zu vielen Themen finden Sie Tipps und Anleitungen auf der Star Finanz Homepage (www.starmoney.de) im
Bereich Support unter www.starmoney.de/index.php?kontakt.Weiterhin stehen Ihnen hier Anleitungen zu verschiedenen Themen wie z. B. der Datensicherung, rund um
den Ex- und Import als auch der Kontoeinrichtung kostenlos zum Download zur Verfügung.
8.3 Support zu StarMoneySollten Ihnen unsere Internetangebote bei auftretenden Problemen nicht weiterhelfen, steht Ihnen als regis-
trierter Anwender auch unsere Hotline zur Verfügung.Sie helfen uns und sich, wenn Sie sich vor Ihrem Anruf kurz die Zeit nehmen und sich den Ablauf des Fehl-
verhaltens sowie die eventuelle Fehlermeldung genau notieren. So können Sie unseren Servicemitarbeitern ganz gezielt dabei helfen, dem Problem auf die Spur zu kommen. Die Rufnummer und die Erreichbarkeit unse-res technischen Supportes finden Sie direkt in StarMoney über den Menüpunkt Support aus dem Menü Hilfe der Hauptnavigation. Die für Sie zuständige Supporthotline können Sie auch online unter www.starmoney.de/?support durch Eingabe des Lizenzschlüssels von StarMoney abfragen.
Unter dem Menüpunkt Support des Menüs Hilfe finden Sie weitere nützliche Links wie beispielsweise einen Link zu unseren FAQ-Anleitungen, zu Videos zur Nutzung von StarMoney oder auch zum StarMoney-Forum.

StarMoney 9.0
166
8.3.1 Support-Datei erstellenStarMoney kann Ihnen zur Analyse eines Problems einige Daten in einer Support-Datei zusammenstellen. In
der Support-Datei werden folgende Daten gespeichert:• das letzte Sende- und Statusprotokoll in unverschlüsselter Form, • Versions- und Onlineupdatestand • Module und Lizenztyp Ihrer installierten Version, • Dateien zum Online Update-Mechanismus und der installierten Chipkartenleser
Die Funktion zum Erstellen der Support-Datei finden Sie über das Hauptmenü Hilfe, Menüpunkt Support. Auf der Seite die Ihnen nun angezeigt wird finden Sie neben weiterer Informationen auch die Schaltfläche [Support-Datei erstellen]. Diese öffnet einen Dialog, indem der Speicherort gewählt und der Dateiname eingegeben wer-den muss.
Vergeben Sie hier eine eindeutige Bezeichnung für Ihre Datei und wählen Sie einen Speicherort. Standard-mäßig wird als Speicherort "Eigene Dokumente" vorausgewählt.
Nachdem der Button „Speichern“ betätigt wird, wird die Archivdatei angelegt und gespeichert.
8.4 Unterstützung im InternetIm Internetangebot zu unseren StarMoney-Produkten unter www.starmoney.de finden Sie eine Vielzahl von
Informationen.Im Bereich Support (www.starmoney.de/?support) stellt die Star Finanz Ihnen aktuelle Informationen rund
um StarMoney sowie zu Instituten bereit.Hier finden Sie die häufigsten Fragen und Antworten zu unseren StarMoney-Produkten, die telefonische Er-
reichbarkeit unseres Supports, sowie ein Supportformular.

167
INDEXAAdressbuch 107
Adresse ändern 107neue Adresse 107
Adresse 60Adressen erfassen 107Alarme 108Alle Aufträge eines Unterschriftberechtigten senden 36Alle Aufträge eines Unterschriftberechtigten si-gnieren 35Alternative Kommunikationsadresse 60Anmelden an Datenbank 54Anpassen von Auswertungen 147Ansicht (Auswertung)
3D/2D 146Anzahl der Zeilen (Einstellung Übersichtsseite)28Arbeitsbereich 16Archivieren von Auswertungen 152Arztbesuch
auswerten 145
Asssitent 18Aufträge verarbeiten 69Auftraggeberreport 144Ausführen... 47Ausgabenreport 144Ausgangskorb 22, 44, 69, 70
Online-Verbindung 36Sammelüberweisung 36Sendeprotokoll 37Statusprotokoll 37
Auswertung 1423D/2D-Ansicht 146anpassen 147archvieren 152Arztbesuch 145Auftraggeberreport 144Ausgabenreport 144Balkendiagramm 146Budgetreport 144Depot 145Depotgewinn/-verlust 145Detailauswertung 146Die letzten 30 Tage auswerten 148

168
Einbezogene Konten 149Einnahmen-/Ausgabenvergleich 144Einnahmenreport 143Empänger einschränken 150Empfängerreport 144Finanzstatus 143Funktionen 145Heilmittelkäufe 145Kategorie (Empfänger- und Auftraggeber-
report) 149Kategorien einschränken 151Kategorienreport 144Kontosaldenvergleich 144Kostenstellen einschränken 151Kostenstellenreport 144Kreisdiagramm 146Liniendiagramm 146Textansicht 145Untersuchungswerte 145Vergleichsauswertungen 149Vergleichszeitraum 150Wertpapier 145Zeitraum von - bis 148
Auswertungen exportieren 152
Auswertungsformen 142Auszeichnungen(Handbuch) 12Auszüge abholen – mit Nachfrage 117Auszüge abholen – ohne Nachfrage 117Automatisches Kategorisieren 137Automatisches Online-Update 51Auto-Play-Funktion (Setup) 47BBalkendiagramm (Auswertung) 146Banking Cloud 65Beleglose Zahlscheinüberweisung (BZÜ) 71Benutzerdefiniertes Online-Update 51Buchungsposten
an Kategorie zuordnen 138Budget 125Budgetreport 144CCloud 65DDarstellung der Auswertung 145Datenbank erstellen 54Datenbanken übernehmen 53Dauerauftrag 75
offline 75

169
online 75Deinstallation von StarMoney 55Depot (Auswertung) 145Depotgewinn/-verlust 145Detailauswertung 146Die letzten 30 Tage auswerten 148Dokumentenverwaltung 121EEinbezogene Konten (Auswertung) 149Eingabe per Maus 59Einnahmen-/Ausgabenvergleich 144Einnahmereport 143Einrichten von Konten 57Einstellung
Anzahl der Zeilen 28Ausgangskorb 44Navigation 30Reihenfolge der Ansicht (Übersichtsseite)
29Wertpapiere 28
Einzellastschrift 83Empfänger einschränken (Auswertung) 150Empfängerreport 144
Erstellen einer Datenbank 54EU-Überweisung 79
ändern 82löschen 82
Experteneinstellung 58, 59Export von Auswertungen 152FFavoriten (Übersichtsseite) 15, 32Finanzstatus 143
Übersicht 28Finanzstatus (Übersichtsseite) 28Fremddaten, Übernahme von Fremddaten 162GGruppierung 16Gruppierung / Listensortierung 16HHandbuch
Symbole und Auszeichnungen 12Hauptnavigation 14, 19, 30
Toolbox 19HBCI-Chipkarte 61HBCI-Datei 62Heilmittelkäufe

170
auswerten 145Hilfe 16Hilfe bei Problemen 163IIndifferent 38INI-Brief 62Installation 47Internet 166Intervall (Tage) 52IP-Adresse 60JJournal
automatisch drucken 37Journal automatisch drucken 37KKategorien 136
ändern 140Buchungsposten zuordnen 138neue anlegen 139
Kategorien automatisch vergeben lassen 137Kategorien einschränken (Auswertung) 151Kategorien zuweisen 137Kategorienreport 144Kategorienzuordnung aufheben 139
Keine Auszüge abholen 117Komfortüberweisung 72Komplettaktualisierung 57Konfiguration der Übersichtsseite 28Konfigurieren
Übersichtsseite 26Konten einrichten 57Konten manuell einrichten 61Kontenliste
Rundruf 114Kontenrahmen 69Kontoauszüge
abholen 118drucken 121Einstellungen 115löschen 121
Kontosaldenvergleich 144Kontoumsätze
abholen 111Konverter für Fremddaten 162Kostenstellen
bearbeiten 141neu 141
Kostenstellen einschränken (Auswertung) 151

171
Kostenstellenreport 144Kreisdiagramm (Auswertung) 146LLastschriften 85Lastschriftradar 89Lastschriftrückgabe 87Liniendiagramm (Auswertung) 146Liquiditätsvorschau 127
Regel einrichten 131Lizenzvereinbarungen 47MManuelles Einrichten von Konten 61Manuelles Sichern 50Maus 59Menü einblenden 31NNavigation 30Neuinstallation aktualisieren 53OOnline-Update 51Online-Update automatisch 51Online-Update benutzerdefiniert 51Online-Update im Hintergrund und in StarMo-
ney 51Online-Update nur in StarMoney 52Online-Updates manuell einspielen 52Online-Updates sichern 52Online-Verbindung 36PPDF 121PIN
Sicherheitsdiskette, Sonderzeichen 63Probleme 163RReferenzkonten (Komfortüberweisung) 72Referenzkonten einsehen 73Referenzkonto 75Regel einrichten (Liquiditätsvorschau) 131Register 17Reihenfolge der Ansicht (Übersichtsseite) 29Rundruf
Kontenliste 114SSammelauftragsposten als Einzelbuchung kennzeichen 37Sammellastschriften 85

172
Sammelüberweisung 76Gesamtbetrag 85in Überweisungen umwandeln 77nachbearbeiten 77, 86Posten ändern 78, 87Posten löschen 78, 86
Sammelüberweisung (Ausgangskorb) 36Schnellerfassung
Aufträge zusammenfassen 85Sendeprotokoll 37SEPA-Basislastschrift 96SEPA-Gläubiger Identifikation 97SEPA-Konvertierung 104SEPA-Lastschrift 93SEPA-Lastschriftrückgabe 101SEPA-Mandatsreferenz 98Separator 160SEPA-Sammelüberweisung 102SEPA-Sammler nachbearbeiten 103SEPA-Übertrag 99SEPA-Überweisung 90Setup manuell aufrufen 47Shortcuts 39Sicherheit 45
Sichern von Daten 50Sonderzeichen 63Spendenüberweisung 71Stagetoolbox 20StarMoney Banking Cloud 65Statusprotokoll 37Suchen 23Suchen / Filtern 26Support 165Symbole (Handbuch) 12Systemvoraussetzungen 10TTAN-Eingabe per Maus 59Tasks 15, 19, 21, 32Tastaturkürzel 39Terminierte SEPA-Überweisung 103Terminüberweisung 75Textansicht (Auswertung) 145Toolbox 19UÜbernahme 69, 90, 93Übernahme von Datenbanken 53Übersichtsseite
Anzahl der Zeilen 28

173
Finanzstatus 28konfigurieren 26Wertpapiere 28
Überweisungautomatisch Wiederholen 75BZÜ 71datieren 75Dauerauftrag 75durchführen 71Sammelüberweisung 76Spende 71Terminüberweisung 75Textschlüssel 71Turnus einrichten 75
ÜberweisungenVerarbeitung 70
Umsatzaufsummierung bei Suchen & Filtern26, 34Unterschriftberechtigter
Alle Aufträge senden (Ausgangskorb) 36Alle Aufträge signieren (Ausgangskorb) 35
Unterschriftsberechtigte übergreifend zuwei-sen 34
UnterschriftsberechtigtenÜbergreifend zuweisen (Ausgangskorb) 34
Untersuchungswerteauswerten 145
URL 60URL (Internet) 51VVerarbeitung 70Vergleichsauswertung 149Vergleichszeitraum 150Vorlagen 69Vorschlagsassistent (Kategorien) 137WWatchlist 28Wertpapier 145Wertpapier (Auswertung) 145Wertpapiere (Einstellung) 28ZZahlungen
Einführung 69Zahlungsaufträge
Verarbeitung 70Zahlungsmoralreport 145

174
Zeilen Anzahl 28Zeitraum von - bis auswerten 148Zusammenfassen von Aufträgen 85Zwischenablage 69, 90, 93