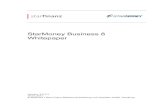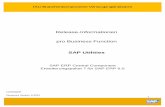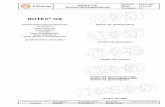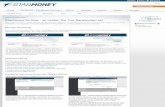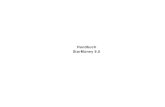StarMoney Business 6.0 Handbuch
-
Upload
star-finanz-software-entwicklung-und-vertriebs-gmbh -
Category
Economy & Finance
-
view
4.913 -
download
8
description
Transcript of StarMoney Business 6.0 Handbuch

HandbuchStarMoney Business 6.0

Copyrights und WarenzeichenWindows XP, Windows Vista sowie Windows 8sind eingetragene Warenzeichen der Microsoft Corp.Alle in diesem Handbuch zusätzlich verwendeten Programmnamen und Bezeichnungen sind u.U. ebenfalls ein-
getragene Warenzeichen der Herstellerfirmen und dürfen nicht gewerblich oder in sonstiger Weise verwendet wer-den. Irrtümer vorbehalten.
Bei der Zusammenstellung von Texten und Abbildungen wurde mit größter Sorgfalt gearbeitet. Trotzdem könnenFehler nicht vollständig ausgeschlossen werden. Die angegebenen Daten dienen lediglich der Produktbeschrei-bung und sind nicht als zugesicherte Eigenschaft im Rechtssinne zu verstehen. Herausgeber und Autoren könnenfür fehlerhafte Angaben und deren Folgen weder juristische Verantwortlichkeit noch irgendeine Haftung überneh-men.
Alle Rechte vorbehalten; kein Teil dieses Handbuches darf in irgendeiner Form (Druck, Fotokopie oder die Spei-cherung und/oder Verbreitung in elektronischer Form) ohne schriftliche Genehmigung der Star Finanz-SoftwareEntwicklung und Vertriebs GmbH reproduziert oder vervielfältigt werden.
Copyright © 1999-2013 by:Star Finanz-SoftwareEntwicklung und Vertriebs GmbHSachsenfeld 420097 Hamburg
Version 1.0 Februar 2013

StarMoney Business 6.0
1
Inhalt1 Willkommen bei StarMoney Business . . . . . . . . . . . 131.1 Was ist neu in StarMoney Business? . . . . . . . . . . . . . . . . . . . . . . . . . . . . .131.2 Ein paar Worte zu diesem Handbuch . . . . . . . . . . . . . . . . . . . . . . . . . . . . .201.2.1 Symbole in diesem Handbuch . . . . . . . . . . . . . . . . . . . . . . . . . . . . . . . . . .221.3 Das Rollenmodell von StarMoney Business . . . . . . . . . . . . . . . . . . . . . . . .231.4 Die StarMoney-Arbeitsoberfläche . . . . . . . . . . . . . . . . . . . . . . . . . . . . . . . .251.4.1 Suchen . . . . . . . . . . . . . . . . . . . . . . . . . . . . . . . . . . . . . . . . . . . . . . . . . . . .371.4.2 Informationen der Übersichtsseite . . . . . . . . . . . . . . . . . . . . . . . . . . . . . . .411.4.3 Navigation . . . . . . . . . . . . . . . . . . . . . . . . . . . . . . . . . . . . . . . . . . . . . . . . . .451.4.4 Favoriten . . . . . . . . . . . . . . . . . . . . . . . . . . . . . . . . . . . . . . . . . . . . . . . . . . .471.5 Einstellungen -> Allgemeines . . . . . . . . . . . . . . . . . . . . . . . . . . . . . . . . . . .481.5.1 Programm . . . . . . . . . . . . . . . . . . . . . . . . . . . . . . . . . . . . . . . . . . . . . . . . . .481.5.2 Ausgangskorb . . . . . . . . . . . . . . . . . . . . . . . . . . . . . . . . . . . . . . . . . . . . . . .491.5.3 Archivierung . . . . . . . . . . . . . . . . . . . . . . . . . . . . . . . . . . . . . . . . . . . . . . . .491.6 Tastaturkürzel in StarMoney Business 6.0 . . . . . . . . . . . . . . . . . . . . . . . . .50
2 Sicherheit . . . . . . . . . . . . . . . . . . . . . . . . . . . . . . . 572.1 Schützen Sie Ihren Rechner . . . . . . . . . . . . . . . . . . . . . . . . . . . . . . . . . . . .572.2 Weitere Vorsichtsmaßnahmen . . . . . . . . . . . . . . . . . . . . . . . . . . . . . . . . . .582.3 Nutzen Sie nur offizielle Informationen . . . . . . . . . . . . . . . . . . . . . . . . . . . .58

StarMoney Business 6.0
2
3 Funktionen des Administrators . . . . . . . . . . . . . 593.1 So installieren Sie StarMoney Business . . . . . . . . . . . . . . . . . . . . . . . . . . .593.1.1 Es geht los - StarMoney Business installieren . . . . . . . . . . . . . . . . . . . . . 623.2 Hinweis zur Deinstallation von StarMoney . . . . . . . . . . . . . . . . . . . . . . . . .683.3 Multiuserfähigkeit . . . . . . . . . . . . . . . . . . . . . . . . . . . . . . . . . . . . . . . . . . . .683.4 Anlegen von Datenbanken und Benutzern . . . . . . . . . . . . . . . . . . . . . . . . .693.5 Erstellen einer Datenbank . . . . . . . . . . . . . . . . . . . . . . . . . . . . . . . . . . . . . .723.6 Manuelle Sicherung Ihrer StarMoney-Daten . . . . . . . . . . . . . . . . . . . . . . . .743.7 Automatische Datenbanksicherung . . . . . . . . . . . . . . . . . . . . . . . . . . . . . .753.8 Sichern von Online-Updates . . . . . . . . . . . . . . . . . . . . . . . . . . . . . . . . . . . .773.8.1 Einstellungen zum Online-Update in StarMoney . . . . . . . . . . . . . . . . . . . 783.8.2 Übernehmen einer gesicherten Benutzerdatenbank . . . . . . . . . . . . . . . . 803.8.3 Anmelden an übernommenen StarMoney Business Datenbanken . . . . . 813.9 Benutzer einrichten und verwalten . . . . . . . . . . . . . . . . . . . . . . . . . . . . . . .813.9.1 Einrichten eines Benutzers . . . . . . . . . . . . . . . . . . . . . . . . . . . . . . . . . . . . 823.9.2 Gruppierungen . . . . . . . . . . . . . . . . . . . . . . . . . . . . . . . . . . . . . . . . . . . . . 873.9.3 Gruppierung einstellen . . . . . . . . . . . . . . . . . . . . . . . . . . . . . . . . . . . . . . . 883.9.4 Tabelle . . . . . . . . . . . . . . . . . . . . . . . . . . . . . . . . . . . . . . . . . . . . . . . . . . . 903.9.5 Ändern von Benutzerrechten und Löschen eines Benutzerkontos . . . . . . 973.9.6 Anmelden an verschiedenen Datenbanken . . . . . . . . . . . . . . . . . . . . . . . 973.10 Onlinezugang einrichten . . . . . . . . . . . . . . . . . . . . . . . . . . . . . . . . . . . . . . .983.10.1 Provider-Auswahl . . . . . . . . . . . . . . . . . . . . . . . . . . . . . . . . . . . . . . . . . . . 983.10.2 Proxy-Einstellungen . . . . . . . . . . . . . . . . . . . . . . . . . . . . . . . . . . . . . . . . . 993.10.3 Verbindungseinstellungen . . . . . . . . . . . . . . . . . . . . . . . . . . . . . . . . . . . . 100

StarMoney Business 6.0
3
3.10.4 Internetangebote . . . . . . . . . . . . . . . . . . . . . . . . . . . . . . . . . . . . . . . . . . . .1003.10.5 Internet Explorer Einstellungen automatisch verwalten . . . . . . . . . . . . . .1013.11 Institutssuche . . . . . . . . . . . . . . . . . . . . . . . . . . . . . . . . . . . . . . . . . . . . . .1013.11.1 Suche über Bankleitzahl . . . . . . . . . . . . . . . . . . . . . . . . . . . . . . . . . . . . . .1013.11.2 Suche über Kreditinstitut . . . . . . . . . . . . . . . . . . . . . . . . . . . . . . . . . . . . . .1023.11.3 Suche über Ort . . . . . . . . . . . . . . . . . . . . . . . . . . . . . . . . . . . . . . . . . . . . .1023.11.4 Erneute Suche . . . . . . . . . . . . . . . . . . . . . . . . . . . . . . . . . . . . . . . . . . . . .1033.11.5 Drucken . . . . . . . . . . . . . . . . . . . . . . . . . . . . . . . . . . . . . . . . . . . . . . . . . .1033.12 Daten importieren . . . . . . . . . . . . . . . . . . . . . . . . . . . . . . . . . . . . . . . . . . .1033.12.1 Import von Daten . . . . . . . . . . . . . . . . . . . . . . . . . . . . . . . . . . . . . . . . . . .1043.12.2 Konverter für Fremddaten . . . . . . . . . . . . . . . . . . . . . . . . . . . . . . . . . . . . .1083.13 Export von Daten . . . . . . . . . . . . . . . . . . . . . . . . . . . . . . . . . . . . . . . . . . .1103.14 Daten als DATEV-Kontoauszug exportieren . . . . . . . . . . . . . . . . . . . . . .1133.15 Export MT940 und MT940/942 . . . . . . . . . . . . . . . . . . . . . . . . . . . . . . . . .113
4 Konten einrichten . . . . . . . . . . . . . . . . . . . . . . . .1154.1 Offline-Konten einrichten . . . . . . . . . . . . . . . . . . . . . . . . . . . . . . . . . . . . .1154.2 Online-Konten einrichten . . . . . . . . . . . . . . . . . . . . . . . . . . . . . . . . . . . . .1164.3 Sicherheitsmedium: PIN/TAN . . . . . . . . . . . . . . . . . . . . . . . . . . . . . . . . . .1194.3.1 Experteneinstellungen . . . . . . . . . . . . . . . . . . . . . . . . . . . . . . . . . . . . . . .1204.3.2 Zugangsweg PIN/TAN (Web) . . . . . . . . . . . . . . . . . . . . . . . . . . . . . . . . . .1204.3.3 Zugangsweg HBCI PIN/TAN . . . . . . . . . . . . . . . . . . . . . . . . . . . . . . . . . .1214.3.4 Konten manuell einrichten . . . . . . . . . . . . . . . . . . . . . . . . . . . . . . . . . . . .124

StarMoney Business 6.0
4
4.4 Sicherheitsmedium: HBCI-Chipkarte . . . . . . . . . . . . . . . . . . . . . . . . . . . .1254.4.1 Erzeugen eines Bankverbindungsdatensatzes für die
Verwendung einer HBCI-Chipkarte . . . . . . . . . . . . . . . . . . . . . . . . . . . . . 1254.4.2 HBCI-Chipkarte verwenden . . . . . . . . . . . . . . . . . . . . . . . . . . . . . . . . . . 1264.5 Sicherheitsmedium: HBCI-Datei . . . . . . . . . . . . . . . . . . . . . . . . . . . . . . . .1284.5.1 Erzeugen einer HBCI-Datei . . . . . . . . . . . . . . . . . . . . . . . . . . . . . . . . . . 1294.5.2 HBCI-Datei verwenden . . . . . . . . . . . . . . . . . . . . . . . . . . . . . . . . . . . . . . 1334.6 StarMoney Banking Cloud . . . . . . . . . . . . . . . . . . . . . . . . . . . . . . . . . . . .135
5 Umsätze abholen und verwalten . . . . . . . . . . . . 1395.1 Umsätze und Salden . . . . . . . . . . . . . . . . . . . . . . . . . . . . . . . . . . . . . . . . .1405.1.1 Abholen von Umsätzen und Aktualisierung der Kontensalden . . . . . . . . 1415.2 Elektronische Kontoauszüge . . . . . . . . . . . . . . . . . . . . . . . . . . . . . . . . . .1445.3 Dokumentenverwaltung . . . . . . . . . . . . . . . . . . . . . . . . . . . . . . . . . . . . . .1515.3.1 Einrichtung der Dokumentenverwaltung . . . . . . . . . . . . . . . . . . . . . . . . . 1525.3.2 Anlegen neuer Ordner für Dokumente . . . . . . . . . . . . . . . . . . . . . . . . . . 1535.3.3 Hinterlegen von Dokumenten . . . . . . . . . . . . . . . . . . . . . . . . . . . . . . . . . 1545.3.4 Funktionen der Dokumentenverwaltung . . . . . . . . . . . . . . . . . . . . . . . . . 1545.4 Ausführen der Aufträge im Ausgangskorb . . . . . . . . . . . . . . . . . . . . . . . .1565.5 Einsehen der Umsatzliste und der Buchungsposten von Konten . . . . . .1595.5.1 Buchungspostendetails . . . . . . . . . . . . . . . . . . . . . . . . . . . . . . . . . . . . . . 1595.5.2 Valuten . . . . . . . . . . . . . . . . . . . . . . . . . . . . . . . . . . . . . . . . . . . . . . . . . . 1635.5.3 Tagesauszug . . . . . . . . . . . . . . . . . . . . . . . . . . . . . . . . . . . . . . . . . . . . . 1635.6 Suchen und Filtern von Buchungsposten . . . . . . . . . . . . . . . . . . . . . . . . .164

StarMoney Business 6.0
5
5.7 Kontenrahmen . . . . . . . . . . . . . . . . . . . . . . . . . . . . . . . . . . . . . . . . . . . . .1655.8 Kategorien in StarMoney . . . . . . . . . . . . . . . . . . . . . . . . . . . . . . . . . . . . .1665.8.1 Automatische Kategorisierung / Fehlende Kategorien zuweisen . . . . . . .1675.8.2 Eigene Kategorienzuordnungen verlernen . . . . . . . . . . . . . . . . . . . . . . . .1675.8.3 Manuelles Kategorisieren eines Buchungspostens . . . . . . . . . . . . . . . . .1685.8.4 Bearbeiten der Kategorienliste . . . . . . . . . . . . . . . . . . . . . . . . . . . . . . . .1695.9 Kostenstellen verwenden . . . . . . . . . . . . . . . . . . . . . . . . . . . . . . . . . . . . .1725.9.1 Einer Kostenstelle einen Buchungsposten zuweisen . . . . . . . . . . . . . . . .1735.9.2 Kostenstellen neu anlegen und bearbeiten . . . . . . . . . . . . . . . . . . . . . . .1745.10 Einem Barkonto eine Buchung zuweisen . . . . . . . . . . . . . . . . . . . . . . . .1745.10.1 Einen Betrag von einem anderen Konto auf ein Barkonto übertragen . .1755.11 Splittbuchungen durchführen . . . . . . . . . . . . . . . . . . . . . . . . . . . . . . . . . .177
6 Zahlungen erfassen mit StarMoney Business . .1836.1 Funktionsüberblick . . . . . . . . . . . . . . . . . . . . . . . . . . . . . . . . . . . . . . . . . .1846.1.1 Suchen und Filtern . . . . . . . . . . . . . . . . . . . . . . . . . . . . . . . . . . . . . . . . . .1846.1.2 Übernahme von Daten aus der Zwischenablage . . . . . . . . . . . . . . . . . . .1856.1.3 Vorlagen speichern / laden . . . . . . . . . . . . . . . . . . . . . . . . . . . . . . . . . . . .1866.1.4 Zahlungsvorlage . . . . . . . . . . . . . . . . . . . . . . . . . . . . . . . . . . . . . . . . . . . .1866.2 Die Schnellerfassung . . . . . . . . . . . . . . . . . . . . . . . . . . . . . . . . . . . . . . . .1876.3 Vorlagenverwaltung . . . . . . . . . . . . . . . . . . . . . . . . . . . . . . . . . . . . . . . . .1936.3.1 Übersicht . . . . . . . . . . . . . . . . . . . . . . . . . . . . . . . . . . . . . . . . . . . . . . . . . .1936.3.2 Ordnerdetails . . . . . . . . . . . . . . . . . . . . . . . . . . . . . . . . . . . . . . . . . . . . . .196

StarMoney Business 6.0
6
6.3.3 Auftragsarten . . . . . . . . . . . . . . . . . . . . . . . . . . . . . . . . . . . . . . . . . . . . . 1996.3.4 Verschieben von Vorlagen . . . . . . . . . . . . . . . . . . . . . . . . . . . . . . . . . . . 2016.3.5 Kopieren von Vorlagen . . . . . . . . . . . . . . . . . . . . . . . . . . . . . . . . . . . . . . 2016.3.6 Speichern von Vorlagen . . . . . . . . . . . . . . . . . . . . . . . . . . . . . . . . . . . . . 2026.3.7 Anzeigen von Vorlagen . . . . . . . . . . . . . . . . . . . . . . . . . . . . . . . . . . . . . . 2036.3.8 Vorlagen laden . . . . . . . . . . . . . . . . . . . . . . . . . . . . . . . . . . . . . . . . . . . . 2046.3.9 Entfernen von Vorlagenordnern . . . . . . . . . . . . . . . . . . . . . . . . . . . . . . . 2046.3.10 Vorlagenverwaltung: Sammelaufträge . . . . . . . . . . . . . . . . . . . . . . . . . . 2046.3.11 Neue Posten innerhalb eines Sammelauftrages erzeugen . . . . . . . . . . . 2056.3.12 Vorlagenverwaltung: Auslandsüberweisung (AZV) . . . . . . . . . . . . . . . . . 2066.3.13 Vorlagenverwaltung: Pauschaländerung . . . . . . . . . . . . . . . . . . . . . . . . 2066.4 Bestandsverwaltung . . . . . . . . . . . . . . . . . . . . . . . . . . . . . . . . . . . . . . . . .2076.4.1 Anlegen eines neuen Bestandes . . . . . . . . . . . . . . . . . . . . . . . . . . . . . . 2086.4.2 Arbeiten mit Beständen . . . . . . . . . . . . . . . . . . . . . . . . . . . . . . . . . . . . . . 2106.4.3 Aufträge eines Bestandes disponieren . . . . . . . . . . . . . . . . . . . . . . . . . . 2116.4.4 Das Prinzip der Verarbeitung von Aufträgen . . . . . . . . . . . . . . . . . . . . . 2176.5 Überweisungen . . . . . . . . . . . . . . . . . . . . . . . . . . . . . . . . . . . . . . . . . . . . .2196.5.1 Durchführen einer Überweisung (auch Spendenüberweisung, BZÜ) . . 2206.5.2 Bündelungsfunktion . . . . . . . . . . . . . . . . . . . . . . . . . . . . . . . . . . . . . . . . 2276.5.3 Komfortüberweisung . . . . . . . . . . . . . . . . . . . . . . . . . . . . . . . . . . . . . . . . 2286.5.4 Verarbeiten von Überweisungen im Ausgangskorb . . . . . . . . . . . . . . . . 2306.5.5 Terminüberweisungen . . . . . . . . . . . . . . . . . . . . . . . . . . . . . . . . . . . . . . 2336.5.6 Daueraufträge . . . . . . . . . . . . . . . . . . . . . . . . . . . . . . . . . . . . . . . . . . . . . 2386.5.7 Sammelüberweisungen . . . . . . . . . . . . . . . . . . . . . . . . . . . . . . . . . . . . . 245

StarMoney Business 6.0
7
6.5.8 Terminierte Sammelüberweisungen . . . . . . . . . . . . . . . . . . . . . . . . . . . . .2536.5.9 EU-Überweisungen . . . . . . . . . . . . . . . . . . . . . . . . . . . . . . . . . . . . . . . . . .2566.5.10 Auslandsüberweisungen . . . . . . . . . . . . . . . . . . . . . . . . . . . . . . . . . . . . . .2646.5.11 Meldesätze . . . . . . . . . . . . . . . . . . . . . . . . . . . . . . . . . . . . . . . . . . . . . . . .2766.6 Lastschriften . . . . . . . . . . . . . . . . . . . . . . . . . . . . . . . . . . . . . . . . . . . . . . .2826.6.1 Einzellastschrift . . . . . . . . . . . . . . . . . . . . . . . . . . . . . . . . . . . . . . . . . . . . .2836.6.2 Sammellastschriften . . . . . . . . . . . . . . . . . . . . . . . . . . . . . . . . . . . . . . . . .2866.6.3 Terminierte Sammellastschriften . . . . . . . . . . . . . . . . . . . . . . . . . . . . . . .2926.7 SEPA . . . . . . . . . . . . . . . . . . . . . . . . . . . . . . . . . . . . . . . . . . . . . . . . . . . .2956.7.1 SEPA-Überweisung . . . . . . . . . . . . . . . . . . . . . . . . . . . . . . . . . . . . . . . . .2956.7.2 SEPA-Lastschrift . . . . . . . . . . . . . . . . . . . . . . . . . . . . . . . . . . . . . . . . . . . .2996.7.3 Gläubiger-Identifikationen . . . . . . . . . . . . . . . . . . . . . . . . . . . . . . . . . . . . .3066.7.4 Mandatsreferenz . . . . . . . . . . . . . . . . . . . . . . . . . . . . . . . . . . . . . . . . . . . .3076.7.5 SEPA-Übertrag . . . . . . . . . . . . . . . . . . . . . . . . . . . . . . . . . . . . . . . . . . . . .3086.7.6 SEPA-Lastschriftrückgabe . . . . . . . . . . . . . . . . . . . . . . . . . . . . . . . . . . . .3106.7.7 SEPA-Sammelüberweisung . . . . . . . . . . . . . . . . . . . . . . . . . . . . . . . . . . .3116.7.8 Terminierte SEPA-Sammelüberweisung . . . . . . . . . . . . . . . . . . . . . . . . .3126.7.9 Bestand abholen . . . . . . . . . . . . . . . . . . . . . . . . . . . . . . . . . . . . . . . . . . . .3156.7.10 Entfernen . . . . . . . . . . . . . . . . . . . . . . . . . . . . . . . . . . . . . . . . . . . . . . . . .3156.7.11 Ändern . . . . . . . . . . . . . . . . . . . . . . . . . . . . . . . . . . . . . . . . . . . . . . . . . . .3156.7.12 Pauschaländerung . . . . . . . . . . . . . . . . . . . . . . . . . . . . . . . . . . . . . . . . . .3166.8 SEPA-Konvertierung . . . . . . . . . . . . . . . . . . . . . . . . . . . . . . . . . . . . . . . . .3166.8.1 Lastschriften konvertieren . . . . . . . . . . . . . . . . . . . . . . . . . . . . . . . . . . . . .317

StarMoney Business 6.0
8
6.9 Direktversand von DTA/ DTAZV und SEPA-XML . . . . . . . . . . . . . . . . . . .3186.10 Kontoüberträge . . . . . . . . . . . . . . . . . . . . . . . . . . . . . . . . . . . . . . . . . . . .3196.11 Geldkarte . . . . . . . . . . . . . . . . . . . . . . . . . . . . . . . . . . . . . . . . . . . . . . . . .3206.12 Das Adressbuch . . . . . . . . . . . . . . . . . . . . . . . . . . . . . . . . . . . . . . . . . . . .3216.12.1 Adressen neu erfassen oder vorhandene ändern . . . . . . . . . . . . . . . . . . 3216.13 Die StarMoney Zahlungserinnerung . . . . . . . . . . . . . . . . . . . . . . . . . . . .3246.14 Alarme . . . . . . . . . . . . . . . . . . . . . . . . . . . . . . . . . . . . . . . . . . . . . . . . . . . .3256.14.1 Alarme - Übersicht . . . . . . . . . . . . . . . . . . . . . . . . . . . . . . . . . . . . . . . . . 3256.14.2 Alarme einrichten . . . . . . . . . . . . . . . . . . . . . . . . . . . . . . . . . . . . . . . . . . 3266.14.3 Aktivierter Alarm in StarMoney Business . . . . . . . . . . . . . . . . . . . . . . . . 3276.14.4 Aktivierung / Deaktivierung von Alarmen . . . . . . . . . . . . . . . . . . . . . . . . 328
7 Transaktionen freigeben und ausführen . . . . . . 3297.1 Zuweisen von Sicherheitsmedien an Konten . . . . . . . . . . . . . . . . . . . . . .3297.1.1 Benennen von Unterschriftsberechtigten . . . . . . . . . . . . . . . . . . . . . . . . 3307.1.2 Zuweisung eines Unterschriftsberechtigten
(Sicherheitsmediums) zu Aufträgen im Ausgangskorb . . . . . . . . . . . . . . 3317.1.3 Zuweisen eines Sicherheitsmediums bzw.
Unterschriftsberechtigten für mehrere Aufträge mit derselben Kontoverbindung . . . . . . . . . . . . . . . . . . . . . . . . . . . . . . . . . . . . . . . . . . . 333
7.1.4 Sicherheitsmedien und das Statusprotokoll . . . . . . . . . . . . . . . . . . . . . . 3347.1.5 PIN/TAN-Verwaltungsgeschäftsvorfälle . . . . . . . . . . . . . . . . . . . . . . . . . 3347.1.6 Ändern der Einstellungen eines Sicherheitsmediums . . . . . . . . . . . . . . . 3347.1.7 Entfernen eines Sicherheitsmediums . . . . . . . . . . . . . . . . . . . . . . . . . . . 335

StarMoney Business 6.0
9
7.2 Zweitunterschrift . . . . . . . . . . . . . . . . . . . . . . . . . . . . . . . . . . . . . . . . . . . .3357.2.1 Die Zweitunterschrift und der Ausgangskorb . . . . . . . . . . . . . . . . . . . . . .3387.3 Signieren . . . . . . . . . . . . . . . . . . . . . . . . . . . . . . . . . . . . . . . . . . . . . . . . . .3417.4 Der Ausgangskorb . . . . . . . . . . . . . . . . . . . . . . . . . . . . . . . . . . . . . . . . . .3427.4.1 Einsehen von Status- und Sendeprotokoll sowie Journal . . . . . . . . . . . . .3457.4.2 Aufträge versenden . . . . . . . . . . . . . . . . . . . . . . . . . . . . . . . . . . . . . . . . .350
8 Geldanlagen verwalten . . . . . . . . . . . . . . . . . . . .3538.1 Festgelder . . . . . . . . . . . . . . . . . . . . . . . . . . . . . . . . . . . . . . . . . . . . . . . . .3538.1.1 Festgeldkonto anlegen . . . . . . . . . . . . . . . . . . . . . . . . . . . . . . . . . . . . . . .3548.1.2 Einsehen des Festgeldbestandes . . . . . . . . . . . . . . . . . . . . . . . . . . . . . . .3548.1.3 Einsehen der Festgeld-Konditionen . . . . . . . . . . . . . . . . . . . . . . . . . . . . .3578.1.4 Neuanlage eines Festgeldes . . . . . . . . . . . . . . . . . . . . . . . . . . . . . . . . . .3608.1.5 Weitere Festgeldfunktionen . . . . . . . . . . . . . . . . . . . . . . . . . . . . . . . . . . .3648.2 Wertpapiere . . . . . . . . . . . . . . . . . . . . . . . . . . . . . . . . . . . . . . . . . . . . . . .3678.2.1 Funktionsüberblick . . . . . . . . . . . . . . . . . . . . . . . . . . . . . . . . . . . . . . . . . .3678.2.2 Das Börseninformationssystem . . . . . . . . . . . . . . . . . . . . . . . . . . . . . . . .3688.2.3 Der Börsenticker . . . . . . . . . . . . . . . . . . . . . . . . . . . . . . . . . . . . . . . . . . . .3728.2.4 Depots anlegen . . . . . . . . . . . . . . . . . . . . . . . . . . . . . . . . . . . . . . . . . . . . .3748.2.5 Depots verwalten . . . . . . . . . . . . . . . . . . . . . . . . . . . . . . . . . . . . . . . . . . .3758.2.6 Einbuchen eines Wertpapiers in ein Musterdepot . . . . . . . . . . . . . . . . . .3818.2.7 Kaufen eines Wertpapiers . . . . . . . . . . . . . . . . . . . . . . . . . . . . . . . . . . . .3828.2.8 Verkaufen eines Wertpapiers . . . . . . . . . . . . . . . . . . . . . . . . . . . . . . . . . .399

StarMoney Business 6.0
10
8.2.9 Parametrisieren von Wertpapieren . . . . . . . . . . . . . . . . . . . . . . . . . . . . . 4038.2.10 Einsehen und Pflegen der Buchungshistorie . . . . . . . . . . . . . . . . . . . . . 4058.2.11 Pflege der Buchungshistorie . . . . . . . . . . . . . . . . . . . . . . . . . . . . . . . . . . 4078.2.12 Fondssparkonto . . . . . . . . . . . . . . . . . . . . . . . . . . . . . . . . . . . . . . . . . . . 4118.2.13 Das Orderbuch . . . . . . . . . . . . . . . . . . . . . . . . . . . . . . . . . . . . . . . . . . . . 4148.2.14 Neuemissionen . . . . . . . . . . . . . . . . . . . . . . . . . . . . . . . . . . . . . . . . . . . 4168.2.15 Festpreisgeschäfte . . . . . . . . . . . . . . . . . . . . . . . . . . . . . . . . . . . . . . . . . 423
9 Auswertung . . . . . . . . . . . . . . . . . . . . . . . . . . . . . 4319.1 Auswertungsformen in StarMoney Business . . . . . . . . . . . . . . . . . . . . . .4319.2 Darstellung der Auswertung . . . . . . . . . . . . . . . . . . . . . . . . . . . . . . . . . . .4349.3 Detailauswertung . . . . . . . . . . . . . . . . . . . . . . . . . . . . . . . . . . . . . . . . . . .4369.4 Anpassen einer Auswertung . . . . . . . . . . . . . . . . . . . . . . . . . . . . . . . . . . .4369.5 Vergleichsauswertungen . . . . . . . . . . . . . . . . . . . . . . . . . . . . . . . . . . . . . .4389.6 Empfänger einschränken . . . . . . . . . . . . . . . . . . . . . . . . . . . . . . . . . . . . .4409.7 Kategorien einschränken . . . . . . . . . . . . . . . . . . . . . . . . . . . . . . . . . . . . .4409.8 Kostenstellen einschränken . . . . . . . . . . . . . . . . . . . . . . . . . . . . . . . . . . .4429.9 Exportieren . . . . . . . . . . . . . . . . . . . . . . . . . . . . . . . . . . . . . . . . . . . . . . . .4429.10 Archivieren . . . . . . . . . . . . . . . . . . . . . . . . . . . . . . . . . . . . . . . . . . . . . . . .4439.10.1 Archivierte Auswertungen anzeigen . . . . . . . . . . . . . . . . . . . . . . . . . . . . 4449.10.2 Archvierte Auswertungen löschen . . . . . . . . . . . . . . . . . . . . . . . . . . . . . 4449.10.3 Drucken . . . . . . . . . . . . . . . . . . . . . . . . . . . . . . . . . . . . . . . . . . . . . . . . . . 4459.11 Budget . . . . . . . . . . . . . . . . . . . . . . . . . . . . . . . . . . . . . . . . . . . . . . . . . . . .4459.11.1 Ein Budget erstellen . . . . . . . . . . . . . . . . . . . . . . . . . . . . . . . . . . . . . . . . 445

StarMoney Business 6.0
11
9.11.2 Auswerten von Budgets . . . . . . . . . . . . . . . . . . . . . . . . . . . . . . . . . . . . . .4469.12 Liquiditätsvorschau . . . . . . . . . . . . . . . . . . . . . . . . . . . . . . . . . . . . . . . . . .4479.12.1 Übersicht Liquiditätsvorschau . . . . . . . . . . . . . . . . . . . . . . . . . . . . . . . . . .4489.12.2 Einrichtung unter „Regeln“ . . . . . . . . . . . . . . . . . . . . . . . . . . . . . . . . . . . . .451
10 Mitteilungen . . . . . . . . . . . . . . . . . . . . . . . . . . . . .45910.1 Mitteilungen, die Sie von Ihrem Institut erhalten . . . . . . . . . . . . . . . . . . .45910.2 Mitteilung an Ihr Institut versenden . . . . . . . . . . . . . . . . . . . . . . . . . . . . .460
11 Hilfe bei Problemen . . . . . . . . . . . . . . . . . . . . . . .46111.1 Probleme beim Aufbau einer Verbindung . . . . . . . . . . . . . . . . . . . . . . . . .46111.2 Hinweise zu allgemeinen Problemen . . . . . . . . . . . . . . . . . . . . . . . . . . . .46211.3 Support zu StarMoney Business . . . . . . . . . . . . . . . . . . . . . . . . . . . . . . .46311.3.1 Support-Datei erstellen . . . . . . . . . . . . . . . . . . . . . . . . . . . . . . . . . . . . . . .46311.4 Unterstützung im Internet . . . . . . . . . . . . . . . . . . . . . . . . . . . . . . . . . . . . .464
12 Index . . . . . . . . . . . . . . . . . . . . . . . . . . . . . . . . . . . 465

StarMoney Business 6.0
12

StarMoney Business 6.0
13
1 Willkommen bei StarMoney BusinessWillkommen und Herzlichen Dank, dass Sie sich für StarMoney Business als Ihr zukünftiges Produkt zum On-
line-Banking entschieden haben!StarMoney Business ist seit Jahren ein bewährtes Produkt im Bereich des Online-Banking. Die konsequente
Anwendung modernster Entwicklungswerkzeuge, die Nutzung aller aktuellen Zugangswege, eine intuitiv zu be-dienende und anwenderfreundliche Benutzeroberfläche und die Kompatibilität zu nahezu allen deutschen Ban-ken, Sparkassen und deren Rechenzentren haben es zu einem beliebten, zuverlässigen und vor allem sicherenProdukt werden lassen.
1.1 Was ist neu in StarMoney Business?Erweiterter Komfort in StarMoney Business 6.0:
• Intuitiveres und verbessertes Kategorienhandling - Die Erstellung von Kategorien wurde vereinfacht, so istes beispielsweise nicht mehr notwendig, eine Kategorie immer als Einnahme oder Ausgabe zu definieren.Auch die automatische Kategorienvergabe für Umsatzdaten wurde deutlich vereinfacht und verbessert, sokategorisiert StarMoney Business automatisch Ihre neu abgeholten Umsätze.Manuelle Eingaben und Kategorienzuordnungen trainieren zudem die automatische Regelvergabe, so dassdie automatische Massenzuordnung stetig exakter wird.
• Änderung von Adressat-Bankverbindungen - Es ist in StarMoney Business 6.0 möglich, an bestehendenAdressbucheinträgen (Adressaten) die vorhandenen Kontoverbindungen zu ändern und, sofern noch aktiveAufträge für den betroffenen Adressaten vorliegen, automatisch durch StarMoney Business aktualisieren zulassen.

StarMoney Business 6.0
14
• Zusammenführen von Adressdaten - Liegen für einen Adressaten bspw. mehrere Einträge im Adressbuchvor, so können diese mit StarMoney Business 6.0 einfach und komfortabel zu einem Adressbucheintragzusammengeführt werden.Bei Kontoneueinrichtung sowie Import von Adressdaten kann StarMoney Business zudem einen Abgleichvornehmen um eine Mehrfachanlage von Adressaten vermeiden.
• Verbesserter Regelbereich - In StarMoney Business 6.0 können Regeln jetzt ganz einfach nach Stichwor-ten durchsucht und gefiltert werden. Die Erstellung von Regeln wurde in StarMoney Business 6.0 übersicht-licher gestaltet und deutlich vereinfacht.
• Überarbeitete Mitteilungen - Mit StarMoney Business 6.0 werden erhaltene wie gesendete Mitteilungen jetztzentral als Mittelungen organisiert und zwischen Eingang und Ausgang unterschieden. Zudem wird auf derÜbersicht in StarMoney Business 6.0 der Container „Mitteilungen“ nur noch angezeigt, sofern neue oderungelesene Mitteilungen vorliegen. Neu erhaltene Mitteilungen sind zudem fett markiert dargestellt. Beant-wortbare Mitteilungen werden entsprechend gekennzeichnet.
• Umsatzexport anhand konfigurierter Ansicht - In StarMoney Business 6.0 ist es möglich, Umsätze anhandder Konfiguration der Umsatzlistenansicht direkt 1:1 zu exportieren.
• Erweiterung des Imports und Exports von Umsatzdaten - Bisher konnten Umsatzdaten lediglich in neuangelegte bzw. leere Konten importiert werden. Ab StarMoney Business 6.0 können nun auch in bereitsgefüllte Konten Umsätze importiert werden, z. B. um evtl. vorhandene Umsatzlücken zu füllen oder neueUmsätze einzulesen.Des Weiteren wurde der Export von Umsätzen für weitere Kontoarten: Sparkonten, Kreditkarten undPayPal, erweitert.

StarMoney Business 6.0
15
StarMoney Banking Cloud• Mit der neuen StarMoney Banking Cloud können Sie Ihr StarMoney Business plattformübergreifend sichern
und synchronisieren.So können Konten in der StarMoney Banking Cloud abgelegt werden. Bei einer evtl. Neuinstallation könnenSie dann diese Konten einfach wieder einrichten.Auch Umsatz- und Adressdaten, die mit StarMoney Business 6.0 aktualisiert wurden, können in der Star-Money Banking Cloud abgelegt werden.Doch die Synchronisation funktioniert nicht nur mit StarMoney Business 6.0 sondern übergreifend über dieStarMoney-Produkte wie StarMoney Web! So können beispielsweise Umsätze aus StarMoney Web mitStarMoney Business 6.0 abgeglichen und übernommen werden.Details hierzu finden Sie unter www.starmoney.de/cloud.
Neue Konten in StarMoney Business 6.0• Überarbeitung des Kontoneueinrichtungsassistenten - Sie können zwischen der Einrichtung über Kreditins-
titut oder über die StarMoney Banking Cloud wählen anstatt sich erst für eine bestimmte Kontoart wie bspw.Girokonto entscheiden zu müssen. Selbstverständlich stehen die weiteren bekannten Kontoarten, wie z. B.PayPal oder Amazon, weiterhin zur Verfügung!
• Einrichtung neuer Konten anhand von Userparameterdaten (UPD) - StarMoney Business 6.0 erkennt inner-halb einer Onlinekommunikation mit dem Kreditinstitut, ob neue freigeschaltete Konten zur Verfügung ste-hen und bietet diese zur Einrichtung an.
• Onlinekonten auch als Offlinekonto einrichten - Mit StarMoney Business 6.0 können Bankkonten ab sofortauch mit Kontonummer bzw. IBAN und Bankleitzahl bzw. BIC eingerichtet werden, z. B. wenn kein Online-bankingvertrag geschlossen wurde oder das Konto nicht online geführt werden soll oder kann.

StarMoney Business 6.0
16
Zahlungsverkehr• Rücküberweisung - Es liegt eine fehlerhafte Überweisung in den Umsätzen vor? Dann kann in StarMoney
ganz einfach über den erhaltenen Umsatz eine Rücküberweisung erstellt und versendet werden.• Kopieren von Einzelaufträgen - Die in StarMoney Business bekannte Funktion zum Kopieren von Sammel-
aufträgen wurde für Einzelaufträge integriert. So können in StarMoney Business 6.0 erstellte bzw. bereitsversandte Einzelaufträge markiert und kopiert werden, um sie für einen neuen Auftrag zu verwenden.
• Direktversand von Aktualisierungs- und Zahlungsverkehrsaufträgen - Mit StarMoney Business 6.0 ist esmöglich, den Versand von Aufträgen losgelöst vom Ausgangskorb direkt zu versenden. So kann bspw. eineÜberweisung erfasst und direkt an das Institut übermittelt oder ein Konto mit einem Klick aktualisiert wer-den.
• Überarbeitung der Auftragsformulare - Für StarMoney Business 6.0 wurden die Auftragsformulare überar-beitet. Wurden ergänzende Angaben zu Aufträgen, wie z. B. Ausführungstermine oder Turnus, immer amEnde des Formulars angezeigt und verschwanden evtl. aus dem Fokus, so werden diese nun neben demAuftrag angezeigt. Auch können nun weitere zur Verfügung stehende Verwendungszweckzeilen bedarfsge-recht geöffnet werden.
SEPA• Unterstützung des SEPA-Dauerauftrags - Ab StarMoney Business 6.0 können online verwaltete SEPA-
Daueraufträge erstellt und verwaltet werden.• Programmgestützter SEPA-Konverter - SEPA wird kurzfristig den bisherigen Inlandszahlungsverkehr ablö-
sen. Konvertieren Sie schon jetzt Ihre Inlandszahlungsverkehrsaufträge wie z. B. Überweisungen, Sammel-lastschriften etc. komfortabel innerhalb von StarMoney Business 6.0. Genauso einfach können Siebestehende Konten oder angelegte Adressbucheinträge auf IBAN und BIC prüfen sowie vervollständigenlassen.

StarMoney Business 6.0
17
Benutzeroberfläche• Überarbeitetes User Interface - Mit StarMoney Business 6.0 haben wir den Fokus auf die Rückmeldungen
aus dem Markt gelegt und viele Anregungen betreffend der Oberfläche, das sog. User Interface, aufgenom-men und diese überarbeitet. So sind die zur Verfügung stehenden Schaltflächen nun nicht mehr unten ver-steckt sondern oberhalb des Arbeitsbereichs, der sog. Bühne, angeordnet.
• Standardfunktionen, wie Drucken oder Einstelloptionen, wurden zusammengefasst und als separaterBereich in der Toolbox platziert.
• Auch lassen sich der Eingabeassistent sowie die Programmhilfe nun parallel anzeigen und einstellen.• Integration von Kontextmenüs - Ab StarMoney Business 6.0 stehen in fast allen Dialogen Kontextmenüs,
die über die rechte Maustaste aufgerufen werden können, zur Verfügung.• Anzeige neuer Umsätze, Aufträge und Mitteilungen - In StarMoney Business 6.0 ist es noch einfacher zu
erkennen, ob neue Umsätze vorliegen, neue Aufträge zum Versand vorhanden sind oder neue Mitteilungenerhalten wurden. Mittels kleiner sog. Kennzeichensymbole zeigt StarMoney Business an, wo und wie vieleneue Einträge vorliegen.
• Überarbeitung der Umsatzdetails - Auch die Anzeige der Umsatzdetails hat eine Überarbeitung erfahren.So wurde der Fokus auf die Darstellung der wichtigsten Umsatzinformationen gelegt. Es gehen aber keineInformationen verloren, denn zusätzliche Daten zu Umsätzen können jetzt einfach eingeblendet werden.
Sicherheit• Erhöhung der Mindestlänge von Passwörtern - Bisher reichte für die Nutzerdatenbank bzw. den Nutzer ein
Passwort mit einer Länge von mindestens 5 Zeichen aus. Ab StarMoney Business 6.0 wurde die Mindest-länge erhöht auf 8 Zeichen. Bestehende Datenbanken, die bspw. aus einer Vorgängerversion übernommenwurden, behalten ihre Passwortlänge, können aber auf Wunsch aktualisiert werden.

StarMoney Business 6.0
18
• Sperren der Anwendung StarMoney Business 6.0 - Muss die Arbeit in StarMoney Business mal unterbro-chen werden oder erkennt StarMoney Business, dass wegen Inaktivität keine Funktion mehr genutzt wurde,kann StarMoney Business gesperrt werden. Zudem kann eingestellt werden, dass sich die Anwendungnach einem bestimmten Zeitintervall automatisch sperren soll.
Verbesserter Komfort• Einfaches Kopieren von Umsätzen in Offlinekonten - Das Einbuchen von neuen Umsätzen oder Buchungs-
beständen, insbesondere wiederkehrenden, kann zeitintensiv sein. Daher können in StarMoney Business6.0 in Offlinekonten Umsätze und in Musterdepots Buchungsbestände kopiert werden.
• Ausbuchen und Abschließen von Konten - Ein Konto wird nicht mehr benötigt. Es wird vom Institut ausge-bucht und geschlossen. In StarMoney Business soll das Konto dennoch aus z. B. Gründen der Archivierungverbleiben. Mit StarMoney Business 6.0 können solche Konten nun ausgebucht, d. h. auf einen Nullsaldogesetzt, und abgeschlossen werden.
• Archivierung von Umsätzen und Aufträgen - Archivieren Sie ganz einfach und bequem alte Umsatzdatenoder auch Aufträge mit nur ein paar Klicks und steigern Sie so zusätzlich Ihre Datenbankperformance.Selbstverständlich können Sie Ihre historischen, archivierten Umsätze und Aufträge jederzeit wieder inner-halb StarMoney Business anzeigen lassen und so durchsuchen.
• Erweiterung der Abfrageeinstellungen des elektronischen Kontoauszugs - Neben den bereits bekanntenTurnuseinstellungen zum Abruf des elektronischen Kontoauszugs wird es ab StarMoney Business 6.0 mög-lich sein, den Kontoauszug auch immer zu einem bestimmten Tag, z. B. jeden 15. eines Monats, automa-tisch abrufen zu können.
• Erweiterung der Umbuchungsfunktion - Mit StarMoney Business 6.0 können Umsätze direkt aus derUmsatzliste per Kontextmenü auf ein angelegtes Offlinekonto umgebucht werden.

StarMoney Business 6.0
19
• Löschung einzelner Umsätze - Konnten bisher lediglich Umsatzdaten bis zu einem markierten Umsatzgelöscht werden, können ab StarMoney Business 6.0 nun einzeln selektierte Umsätze entfernt werden.Evtl. entstehende Umsatzlücken füllt StarMoney Business 6.0 automatisch mit Ausgleichsbuchungen, umden Saldo korrekt beizubehalten.
• Zeitgesteuerte Kontoaktualisierung - Mit StarMoney Business 6.0 hat der Anwender die Möglichkeit, seineKonten automatisiert zeitgesteuert aktualisieren zu lassen. Somit bleibt StarMoney Business 6.0 immer aufdem aktuellsten Stand!
• Überarbeitung des Ausgangskorbs - In StarMoney Business 6.0 wurde der Ausgangskorb überarbeitet. Sowerden Ihnen nur noch wichtige Fehlermeldungen zu Sendeaufträgen angezeigt. Auch wurden Funktions-bereiche wie Sende- und Statusprotokolle zu einem zentralen Bereich zusammengefasst.Die Einstelloptionen wurden aus dem Ausgangskorb herausgelöst und in den Bereich „Einstellungen“ ver-schoben.
• Überarbeitung des Druckmoduls und der Druckvorschau - Mit der neuen Version wurde das fixe Drucklay-out für Zahlungsverkehrsaufträge erweitert, so dass die Konfiguration der Ansicht in die Druckvorschauübernommen wird. Auch kann bereits direkt in der Druckvorschau eingestellt werden, ob die Ansicht im Hoch- oder Querformatgedruckt werden soll.Des Weiteren kann in der Ansicht der Sammlerposten der Ausdruck nun für das Listenformat eingestelltwerden.
Weitere Funktionen• Erstellung von Supportdateien - Im Falle eines Problems mit StarMoney Business kann die Bereitstellung
von notwendigen Daten zeitaufwendig sein. In StarMoney Business 6.0 können alle relevanten Daten mit-tels „einem Klick“ ganz einfach automatisiert zusammengestellt werden.

StarMoney Business 6.0
20
• Einbindung eines Finanzlexikons - Mit StarMoney Business 6.0 erhalten Sie nicht nur eine fast allumfas-sende Finanzsoftware sondern zusätzlich ein umfangreiches Finanzlexikon.
Änderungen am Umfang vorbehalten.
1.2 Ein paar Worte zu diesem HandbuchDamit Sie so bequem wie möglich mit diesem Handbuch arbeiten können, sollten Sie sich zuvor einen Über-
blick über die enthaltenen Kapitel verschaffen.Kapitel 1, das Sie jetzt gerade lesen, gibt Ihnen eine kurze Übersicht darüber, was neu ist in StarMoney Busi-
ness, sowie über die Arbeitsoberfläche von StarMoney.Kapitel 2 informiert Sie darüber, wie sicher Sie mit StarMoney Online-Banking durchführen.Kapitel 3 informiert Sie über die Funktionen des Administrators. Sie erfahren wie Sie StarMoney installieren,
Benutzer und Datenbanken einrichten, sowie Benutzerrechte vergeben.Kapitel 4 informiert Sie darüber, wie Sie Konten in StarMoney einrichten.Kapitel 5 informiert Sie darüber, wie Sie mit StarMoney Business Ihre Kontoumsätze, Salden oder Bestände
für bestimmte oder alle Konten einlesen und Buchungen weiterverarbeiten bzw. organisieren können.Kapitel 6 zeigt, wie Sie Transaktionen wie beispielsweise SEPA-Überweisungen, Sammelüberweisungen,
Auslandsüberweisungen und Lastschrifteinreichungen mit StarMoney Business abwickeln können. In diesemKapitel finden Sie ebenfalls die neuen Kontoarten in StarMoney beschrieben, sowie eine Anleitung wie Sie Um-sätze, die Sie über Ihre Geldkarte getätigt haben, verwalten können
Kapitel 7 gibt Ihnen Auskunft darüber, wie Sie Konten Sicherheitsmedien (Unterschriftsberechtigte) zuwei-sen, diese ändern oder entfernen und pro Sicherheitsmedium einen Verfügungsberechtigten benennen. Des-weiteren erfahren Sie, wie Sie an Sicherheitsmedien festlegen, dass gegebenenfalls eine Zweitunterschrift (miteinem weiteren am Konto hinterlegten Sicherheitsmedium) notwendig ist.

StarMoney Business 6.0
21
Weiterhin erfahren Sie, wie Aufträgen im Ausgangskorb ein oder zwei Sicherheitsmedien zugewiesen werdenkönnen und welche Optionen Sie beim Signieren und Versenden der Aufträge haben.
Kapitel 8 zeigt Ihnen, mit welchen Funktionen Sie Star Money Business im Bereich Geldanlagen unterstützt– von der Verwaltung Ihrer Festgelder angefangen bis hin zum kompletten Management Ihrer Wertpapiere.
Kapitel 9 erläutert die Liquiditätsvorschau und die umfangreiche Auswertungsfunktion von StarMoney Busi-ness. Sie erfahren, wie Sie eine Vergleichsauswertung durchführen und Auswertungen archivieren.
Kapitel 10 erläutert alles zum Mitteilungsverkehr zwischen Ihnen und Ihrem Kreditinstitut.Kapitel 11 bietet Ihnen schließlich Hilfestellungen und Verfahrensweisen für den Fall an, dass etwas wider
Erwarten einmal nicht Ihren Vorstellungen entsprechend funktioniert.

StarMoney Business 6.0
22
1.2.1 Symbole in diesem HandbuchEinige, immer wiederkehrende Symbole und Formatierungen dieses Handbuches sollen Ihnen helfen, Infor-
mationen schnell zu finden, schneller zu verstehen, was gemeint ist und wirklich wichtigen Textpassagen beson-dere Beachtung zu schenken.
Einige spezielle Symbole in der äußeren Spalte dieses Handbuches weisen Sie beim Lesen auf bestimmteSachverhalte hin:
Wann immer Sie dieses Symbol neben einer Textpassage sehen, heißt es: Aufgepasst. Diesen Ab-schnitt sollten Sie aufmerksam lesen, da er beispielsweise einen besonders wichtigen Sachverhaltbeschreibt, den Sie unbedingt beherzigen sollten.
Dieses Symbol gibt Ihnen einen Hinweis auf Tipps und Tricks, die Ihnen das Leben mit StarMoneyBusiness leichter machen, oder weist Sie auf spezielle Vorgehensweisen hin, mit denen sich be-stimmte Aufgaben schneller lösen lassen.
Viele Funktionen, die Ihnen StarMoney Business bietet, finden Sie in diesem Handbuch in Form vonAnleitungen beschrieben, die Sie Schritt für Schritt nachvollziehen können. Jede dieser Schritt-für-Schritt-Anleitungen wird ebenfalls durch ein spezielles Symbol angekündigt.
Ganz besonders wichtige Textabschnitte finden Sie mit diesem Symbol markiert. Diesen Abschnit-ten sollten Sie Ihre ungeteilte Aufmerksamkeit zuteil werden lassen. Sie beinhalten häufig Sicher-heitshinweise, die Sie beispielsweise gegen Datenverlust schützen, oder weisen Sie auf besondereVerhaltensweisen zum Schutz Ihrer Daten hin.

StarMoney Business 6.0
23
1.3 Das Rollenmodell von StarMoney BusinessStarMoney Business sorgt dafür, dass Anwender der Software nur die Funktionen nutzen können, die ihnen
zugewiesen wurden. Dieses Recht, anderen Nutzern ihre Rechte zuzuweisen, hat nur der Administrator. Mitdem Rollenmodell lassen sich Zuständigkeiten und Kompetenzen innerhalb eines Unternehmens abbilden.
Auf den nächsten Seiten erfahren Sie, welche Rollen in StarMoney Business zur Verfügung stehen.Erfasser
Der Erfasser hat das Recht, Einzel- und Sammelaufträge zu erfassen. Diese werden dann in den Ausgangs-korb oder in den Bestand überstellt. Der Erfasser ist selbst aber nicht in der Lage, Aufträge an das Kreditinstitutzu übermitteln. Abrufender
Als Abrufender haben Sie die gleichen Rechte wie der Erfasser, können darüber hinaus aber auch • Auswertungen nutzen.• Kontostände aktualisieren.• Festgeldbestände abrufen.• Depots einsehen.

StarMoney Business 6.0
24
AusführenderAls Ausführender haben Sie die gleichen Rechte wie der Erfasser und Abrufende. Sie können also sowohl
Aufträge erfassen als auch aktuelle Umsatzdaten abholen. Darüber hinaus dürfen Sie aber auch die bereits er-fassten Aufträge ausführen lassen. Diese werden dann aus dem Ausgangskorb zum Kreditinstitut übermittelt. Administration
Als Administrator verfügen Sie über die gleichen Rechte wie der Erfasser, Abrufende und Ausführende, ha-ben aber zusätzlich das Recht, anderen Nutzern die oben genannten Rechte zuzuweisen, Benutzer und Kontenanzulegen und zu löschen oder StarMoney Business zu konfigurieren.

StarMoney Business 6.0
25
1.4 Die StarMoney-Arbeitsoberfläche
Abb.1.1:Die Übersichts-seite von StarMoney Business

StarMoney Business 6.0
26
HauptnavigationIm linken Bildschirmbereich finden Sie die Hauptnavigation. In ihr finden Sie alle Menüs. Einige Menüs bein-
halten weitere Menüpunkte. Diese werden Ihnen angezeigt, sobald Sie ein Menü anklicken.
Abb. 1.2:Die Hauptnaviga-tion

StarMoney Business 6.0
27
Wenn Sie einen Menüpunkt auswählen, gelangen Sie automatisch in den gewünschten Bereich. Den Inhaltder Hauptnavigation können Sie nach Ihren Wünschen konfigurieren. Wie Sie dieses tun und weitere nützlicheEinstellungen, die Sie vornehmen können, erfahren Sie in dem Kapitel unter „“Navigation” auf Seite 45.Favoriten
Im linken Bildschirmbereich über der Hauptnavigation haben Sie die Möglichkeit, IhrerFavoriten als Schnell-link zu hinterlegen. Sie können dort 4 Symbole anordnen, mit denen Sie per Klick auf das Symbol in den ge-wünschten Bereich wechseln, wie z.B. in die Schnellerfassungsmaske oder in das Adressbuch.
Um Ihre Favoriten zu definieren, wählen Sie das Menü Einstellungen und hieraus den Menüpunkt Navigation.In der folgenden Ansicht wählen Sie den Reiter Favoriten.
Hier können Sie nun 4 Einträge über die Checkbox Sichtbar markieren. Die so markierten Symbole werdenspäter in der gleichen Reihenfolge in der Übersichtsseite angezeigt, in der sie in der Übersicht aufgelistet sind.
Um die Reihenfolge der Einträge zu ändern, klicken Sie zunächst den gewünschten Eintrag an und dann kli-cken Sie so lange auf die Nach-Oben- bzw. Nach-Unten-Schaltfläche neben der Liste, bis der Eintrag an dergewünschten Stelle steht.
Über die Checkbox Favoriten verwenden legen Sie fest, das Ihre Favoriten als Symbol in der Navigation an-gezeigt werden, nachdem Sie den Reiter Favoriten über die Schaltfläche [Speichern] verlassen haben.
Über die Schaltfläche [Zurück] verlassen Sie die Ansicht ohne Änderungen zu speichern.
Abb. 1.3:Favoriten auf der Übersichtsseite

StarMoney Business 6.0
28
MetanavigationOberhalb der Hauptnavigation finden Sie die Metanavigation. Hier befinden sich die Schaltflächen:
• [Abmelden] - Durch Auswählen dieser Schaltfläche melden Sie sich als Benutzer aus StarMoney Businessab. Sie gelangen in den Dialog zur Benutzeranmeldung.
• [Beenden] - Über diese Schaltfläche können Sie StarMoney Business beenden.• [Sperren] - Sperrt die Anwendung. Die Sperre wird erst nach Eingabe des Passwortes wieder aufgehoben.
Tipp: Über das Menü Einstellungen -> Allgemeines kann im Bereich Automatische Sperre eingestelltwerden, dass sich die Anwendung nach einem bestimmten Zeitintervall automatisch sperren soll.
ArbeitsbereichRechts neben der Hauptnavigation befindet sich der Arbeitsbereich von StarMoney Business. Dieser ist ab-
hängig davon, welche Funktion Sie gerade ausführen. Meist handelt es sich um Dialoge, in denen Sie Angabenmachen, z. B. Zahlungsformulare ausfüllen, oder Übersichten der in StarMoney Business hinterlegten Daten. Inder oberen Zeile des Arbeitsbereichs wird Ihnen der Bereich angezeigt, in dem Sie sich gerade befinden, dar-unter können Sie sich den Assistenten ein oder ausblenden.Gruppierung und Sortierung
Sie können Konten anhand von Kontogruppen ordnen und diese dann in der Kontenliste anzeigen lassen.Eigene Kontogruppen legen Sie an indem Sie ein Konto aufrufen, auf den Reiter Details wechseln und eine Kon-togruppe in dem Feld Kontogruppe eintragen. Haben Sie bereits Kontogruppen angelegt, können Sie diese überden Assistenten auswählen.
Sie können Listenansichten auch dadurch sortieren, dass Sie eine Spaltenüberschrift anklicken. Klicken Siein der Kontenliste beispielweise die Spaltenüberschrift [Kontoname] an, so wird die Kontenliste nach Kontenna-men sortiert. Hierbei signalisiert ein Dreieck, ob die Liste aufsteigend oder absteigend sortiert ist.

StarMoney Business 6.0
29
Hinweis: Die Gruppierung muss in der entsprechenden Liste ggf. erst über den Button [Einstellun-gen] -> Menüpunkt Spalten aktiviert werden (aktivieren der Spalte Gruppe).
Eigene AnsichtenIn einigen Dialogen finden Sie die Schaltfläche [Einstellungen] den Menüpunkt Ansichten. Durch Auswahl die-
ses Menüpunktes gelangen Sie in einen Dialog, über den Sie sich für den jeweiligen Bereich eine eigene Ansichterstellen können, indem Sie Bedingungen für die Ansicht definieren.
In dem Feld Ansicht vergeben Sie zunächst einen eindeutigen Namen, unter dem die Ansicht dann gespei-chert, und Ihnen später im Assistenten für den jeweiligen Bereich zur Auswahl angeboten wird.
Im Bereich Bedingungen finden Sie eine Auswahl von möglichen Bedingungen für die Ansicht. Sie aktiviereneine Bedingung, indem Sie das Kontrollkästchen vor der Bedingung anklicken, so dass es durch einen Hakenmarkiert ist. Über die weiteren Felder hinter einer Bedingung, definieren Sie diese.
Möchten Sie zum Beispiel eine Ansicht erstellen, die in der Kontenliste im Reiter Kontoumsätze nur Umsätzeeines bestimmten Kontos abbildet, so können Sie die Bedingung Kontonummer aktivieren, in dem nebenstehen-den Drop-Down-Menü die Bedingung Ist gleich wählen und in dem Eingabefeld daneben die gewünschte Kon-tonummer eingeben.
Weiterhin können Sie die Konten festlegen, für die die Ansicht gespeichert werden soll.Über [Speichern] speichern Sie die Ansicht ab und gelangen zurück in die Übersicht der Kontoumsätze. Hier
finden Sie am unteren Rand das Feld Ansicht wählen. Wenn Sie in dieses Feld klicken, werden Ihnen über denAssistenten alle eingerichteten Ansichten zur Auswahl angeboten. Wählen Sie die gewünschte Ansicht, so ak-tualisiert StarMoney die Ansicht entsprechend der von Ihnen gewählten Bedingungen. Über die Schaltfläche[Zurücksetzen] kehren Sie in die Standardansicht zurück.

StarMoney Business 6.0
30
Register / ReiterIn einigen Ansichten, wie beispielsweise beim Aufrufen eines Kontos, wechselt StarMoney in eine Ansicht,
die aus mehreren Registern / Reitern besteht. Neben dem Register / Reiter, der die Umsätze des jeweiligen Kon-tos abbildet, finden Sie weitere mit Informationen wie beispielsweise Kontoauszüge, Details, Informationen, Si-cherheitsmedium (PIN/TAN, HBCI,...). Welche Register / Reiter Ihnen angezeigt werden, hängt von demjeweiligen Konto und von den Informationen ab, die Ihr Kreditinstitut zur Verfügung stellt, bzw. welches Benut-zerrecht in den Benutzerrechten eingestellt ist. So sieht man den Reiter des Sicherheitsmediums beispielsweisenur mit dem Benutzerrecht eines Administrators.
Abb. 1.4: Register / Reiter in StarMoney.

StarMoney Business 6.0
31
AssistentenOberhalb des Arbeitsbereiches finden Sie die Assistenten. Diese bilden aktuelle Hilfetexte ab oder Eingabe-
hilfen, wie beispielsweise Kalender zur Auswahl eines Datums oder Listen der zur Auswahl stehenden hinter-legten Konten usw..
Über die Schaltfläche [Einstellungen] finden Sie die Menüpunkte Eingabeassistent und Hilfe, über die Sie denjeweiligen Assistenten ein-/ausblenden können.
Abb. 1.5: Der Assistent in StarMoney

StarMoney Business 6.0
32
Die Toolbox Oberhalb von Listen und Übersichten in StarMoney finden Sie Schaltflächen mit den Funktionen, die Ihnen
für die jeweilige Ansicht zur Verfügung stehen.
Tipp: Über das Menü Einstellungen, Menüpunkt Allgemeines, können Sie wählen, ob Ihnen die Funk-tionsleiste in klassischer Icon-Form, oder als beschriftete Schaltflächen angezeigt werden.
Einstellungen / Optionen anpassenIn vielen Bereichen von StarMoney finden Sie in der Funktionsleiste am oberen rechten Rand die Schaltfläche
[Einstellungen].
Abb. 1.6: Die Toolbox in StarMoney
Abb. 1.7:Die Schaltfläche [Einstellungen]

StarMoney Business 6.0
33
Über diese Schaltfläche finden Sie unter anderem die Befehle zum Ein- und Ausblenden des Eingabeassis-tenten und der Hilfe, sowie den Menüpunkt Anpassen. Über den Menüpunkt Anpassen gelangen Sie in Dialogeüber die Sie weitere Optionen verwalten können, sofern vorhanden. Beispielsweise bei der Konteneinrichtung,hier gelangen Sie über die Schaltfläche [Einstellungen], Menüpunkt Anpassen in den Dialog in dem Sie den Ex-pertenmodus für die Kontoeinrichtung aktivieren können.
Sollten keine Anpassungsmöglichkeiten vorhanden sein, ist der Menüpunkt deaktiviert.Toolbox des Arbeitsbereiches
Die Toolbox, am unteren rechten Rand von StarMoney Business, beinhaltet die Schaltflächen mit denen Sieje nach Aktion navigieren können, also beispielsweise • [Speichern] - Wenn Sie Eingaben gemacht haben, z. B. einen neuen Adressbucheintrag angelegt haben, so
können Sie mit der Schaltfläche [Speichern] Ihre bisherigen Eingaben sichern und die Eingabemaske ver-lassen. Sie kehren dann in den vorherigen Dialog zurück.
• [Fertigstellen] / [Ausführen] / [Einreichen] / [Überweisen] / [Einrichten]- Über diese Schaltflächen führen Sieeine Aktion in StarMoney aus.Wenn Sie z.B. eine neue Überweisung anlegen, so signalisiert Ihnen dieSchaltfläche [Fertig stellen], ob Sie alle nötigen Angaben gemacht haben, um die Überweisung in den Aus-gangskorb und dann an Ihr Kreditinstitut zu übermitteln. Sobald Sie alle benötigten Eingaben gemachthaben, wechselt die Schaltfläche von deaktiviert zu aktiviert und Sie können über [Fertig stellen] Ihre jewei-lige Aktion abschließen, z. B. eine Überweisung in den Ausgangskorb legen. Die Bezeichnung der Schaltfläche variiert hierbei mit der jeweiligen Auftragsart oder Aktion.
• [Weiter] - Einige Aktionen in StarMoney bestehen aus mehreren Schritten, wie zum Beispiel das Anlegeneines Kontos. Die Schaltfläche [Weiter] bringt Sie hier von Schritt zu Schritt und signalisiert Ihnen gleichzei-tig, ob Sie alle erforderlichen Angaben gemacht haben. Solange nicht alle Pflichtfelder ausgefüllt wurden,können Sie die Schaltfläche nicht betätigen.

StarMoney Business 6.0
34
• [Abbrechen] - Bei Aktionen die aus mehreren Schritten bestehen, können Sie diese über die Schaltfläche[Abbrechen] vollständig abbrechen. Sie gelangen dann mit nur einem Klick zurück in den Ausgangsdialog,und müssen sich nicht Schritt für Schritt wieder durch die einzelnen Masken zurück klicken.
• [Zurück] - Diese Schaltfläche bringt Sie zurück in den vorherigen Dialog. Eventuell gemachte Eingabenwerden nicht gespeichert und gehen dabei verloren.
Mit Hilfe dieser Schaltflächen können Sie sich bequem per Mausklick durch die Anwendung bewegen.
TaskleisteMit Hilfe so genannter Tasks erlaubt Ihnen StarMoney Business, mehrere Dinge parallel zu erledigen.
Wenn Sie eine neue Aufgabe (einen „Task“) erstellen möchten, kl icken Sie einfach auf die Schaltfläche [+],die Sie am unteren Rand des Bildschirms finden. Star Money Business öffnet eine weitere Ebene, mit der Sieparallel arbeiten können.
Sie können zwischen den verschiedene Aufgaben über die StarMoney-Taskleiste hin- und herspringen.
Abb. 1.8: Die Toolbox des Arbeitsbereiches in StarMoney
Abb. 1.9: Verschiedene Tasks in StarMoney

StarMoney Business 6.0
35
Dazu ein Beispiel: Sie entscheiden sich eine Überweisung durchzuführen. Sie wählen aus der Navigationsleistedas Menü Zahlungsverkehr und klicken auf Überweisung und hier auf die Schaltfläche [Neu]. Während Sie dasÜberweisungsformular ausfüllen, stellen Sie fest, dass Sie telefonisch den zu überweisenden Betrag erfragenmüssen, Sie Ihren Gesprächspartner aber momentan nicht erreichen können. Während Sie auf seinen Rückrufwarten, müssen Sie nicht untätig herumsitzen; Sie können bereits eine weitere Überweisung vorbereiten. Sieklicken wieder auf [+] und führen die gleichen Schritte aus, um eine weitere Überweisung vorzubereiten. In derStarMoney-Taskleiste befindet sich nun eine weitere Schaltfläche mit der zusätzlichen Aufgabe. Ganz so wieSie es von Windows gewohnt sind, können Sie über die Taskleiste in Star Money Business zwischen den ver-schiedenen Aufgaben wechseln. Eine Aufgabe bleibt so lange in der Taskleiste bestehen, bis Sie sie über dieSchaltfläche [X] innerhalb des betreffenden Tasks in der Taskleiste beendet haben.Online / Offline
Mit StarMoney können Sie Ihre Konten sowohl online, als auch offline verwalten.Bei Online-Geschäftsvorfällen erfassen Sie alle dazugehörigen Daten und überlassen der Bank die Ausfüh-
rung des Geschäftsvorfalles zum gewünschten Zeitpunkt. Ob Sie diese Funktion in StarMoney nutzen können,hängt davon ab, ob Ihr Kreditinstitut diesen Geschäftsvorfall anbietet.
Bei Offline-Geschäftsvorfällen erfassen Sie ebenfalls zunächst alle Daten und bestimmen ein Fälligkeitsda-tum. Die anschließende Verwaltung übernimmt StarMoney für Sie.
Wenn Sie einen Offline-Auftrag erstellt haben, bleibt dieser in Ihrem Bestand bis zum Fälligkeitsdatum. Erstwenn StarMoney feststellt, dass das Fälligkeitsdatum erreicht ist, macht es Sie im Rahmen der Bestandsverwal-tung auf die Fälligkeit der Zahlung aufmerksam.
Haben Sie dem Offline-Auftrag den Bestand „Kein Bestand“ zugeordnet, stellt StarMoney automatisch amFälligkeitsdatum einen entsprechenden Auftrag in den Ausgangskorb.

StarMoney Business 6.0
36
Offline-Aufträge können sie in bestimmten Zeiträumen wiederholen lassen. Auf diese Weise können Sie bei-spielsweise laufende Kosten, die Sie monatlich immer wieder überweisen müssen, einmal als Offline-Überwei-sungen erfassen und StarMoney hilft Ihnen anschließend, diese Überweisung Monat für Monat immer zumwiederkehrenden Datum rechtzeitig zu versenden. Offline-Aufträge dieser Art funktionieren prinzipiell also wieDaueraufträge.
So können Sie ganz bequem Ihre Konten bearbeiten und verwalten und erst dann online gehen, wenn Sie eswünschen.
Tipp: Onlinekonten auch als Offlinekonto einrichten - Mit StarMoney Business 6.0 können Bankkon-ten ab sofort auch mit Kontonummer bzw. IBAN und Bankleitzahl bzw. BIC eingerichtet werden, z. B.wenn kein Onlinebankingvertrag geschlossen wurde oder das Konto nicht online geführt werden solloder kann. Wählen SIe dazu in der Kontoeinrichtung einfach das Sicherheitsmedium Kein Sicher-
heitsmedium.
Tipp: Umbuchungsfunktion Online- / Offlinekonto - Mit StarMoney können Umsätze direkt aus derUmsatzliste eines Online-Kontos per Kontextmenü auf ein angelegtes Offlinekonto umgebucht wer-den.

StarMoney Business 6.0
37
Das Prinzip des Ausgangskorb in StarMoneySie können Sie Ihre Aufträge entweder gleich nach dem Erstellen an Ihr Kreditinstitut übermitteln, oder die
Aufträge erst in den Ausgangskorb stellen. Die Einstellung hierzu treffen Sie über das Menü Einstellungen ->Allgemeines, und hier im Reiter Programm im Bereich Auftragsversand.
Wenn Sie sich dafür entscheiden Aufträge, die Sie mit StarMoney erstellen, erst im Ausgangskorb zu spei-chern, können Sie jederzeit Details eines Auftrages noch einmal einsehen oder auch Änderungen vornehmen.Sie behalten die Übersicht und entscheiden, wann welcher Auftrag an Ihr Kreditinstitut übermittelt wird. So kön-nen Sie in aller Ruhe offline mit StarMoney Ihre Konten verwalten, und erst dann, wenn Sie wirklich wollen, on-line gehen und Ihre Aufträge via Internet versenden.
1.4.1 SuchenAuf der Übersichtsseite finden Sie oberhalb der Navigation ein Suchfeld.
Hier können Sie einen Suchbegriff für die Suche innerhalb von StarMoney eingeben. Wählen Sie anschlie-ßend die Schaltfläche mit der Lupe, direkt neben dem Eingabefeld, um die Suche zu starten.
Alternativ können Sie über das Menü Verwaltung den Menüpunkt Suchen aufrufen, um in die Detailansichtder Suche zu gelangen.
Abb. 1.10:Sie können eine Suchfunktion auf der Übersichtsseite einblen-den.

StarMoney Business 6.0
38
Hinweis: Der Container „Suchen“ kann über das Menü Einstellungen, Menüpunkt Übersicht aktiviertbzw. deaktiviert werden. Standardmäßig ist der Container für die Anzeige in der Übersicht aktiv.
Abb. 1.11:Hier sehen Sie Details zu Ihrem Suchergebnis, oder starten eine neue Suche.

StarMoney Business 6.0
39
• Suchen nach: Hier können Sie bei Bedarf einen neuen Suchbegriff eingeben und eine Suche starten. DasErgebnis wird Ihnen unterhalb des Eingabefeldes in der Ergebnisliste angezeigt.
• Suchen in: Hier können Sie wählen, ob die Suche in StarMoney stattfinden soll oder ob Sie die Internetbe-reiche StarMoney-Support, Amazon, oder eBay durchsuchen wollen.
• Ergebnisse filtern nach: Hier können Sie bei Bedarf per Checkbox die Suchtreffer nach Umsätzen, Aufträ-gen und / oder Adressbucheinträgen filtern, d. h. die angezeigte Ergebnisliste wird entsprechend der ausge-wählten Option(en) gefiltert und angezeigt. In der Ergebnisliste werden dann nur noch die entsprechendenTreffer angezeigt. Standardmäßig sind alle Option angewählt und somit werden alle Ergebnisse angezeigt.
• Die Ergebnisliste: In der Ergebnisliste werden Ihnen die Treffer zu Ihrer Suche angezeigt. Sie enthält fol-gende Informationen:
Konto/Auftrag/Adresse: zum Treffer gehöriges Konto, zugehöriger Auftrag oder gehöriger Adressat.Art: Art des Trefferobjektes, z.B. „Umsätze“ / „Auftrag“ oder „Adressbuch“.Ergebnisbereich: Zeigt Ihnen an um was es sich bei dem Suchtreffer handelt (z.B. "Datum, Überweisung,
Betrag").Datum: Zeigt das Datum zum Trefferobjekt an, bei Aufträgen (optional) das Erstellungsdatum.Betrag: Zeigt den Betrag zum Trefferobjekt an.Nach erfolgreicher Suche wird in der Statusleiste die Treffermenge mit dem Texthinweis „Anzahl Treffer: ...“
angezeigt.Details
Per Doppelklick auf einen Eintrag aus der Ergebnisliste oder über den Button [Details] wechseln Sie in dasentsprechende Suchergebnis.

StarMoney Business 6.0
40
AnpassenDiese Funktion finden Sie in vielen Bereichen in StarMoney über die Schaltfläche [Einstellungen]. Über diese
Funktion wechseln Sie in einen Dialog, über den Sie die zu berücksichtigenden Konten für die Suche anpassenkönnen.
Sie gelangen in einen Auswahldialog für die in die Suche einzubeziehenden Konten.Standardmäßig sind alle Konten aktiviert, das heißt sie werden bei der Suche einbezogen. Über die Check-
boxen am Beginn jeder Zeile können Sie Konten für die Suche an- bzw. abwählen. Über [Speichern] speichern Sie Ihre Einstellungen.
Suchen / Filtern in der Umsatzanzeige eines KontosUmsatzaufsummierung bei Suchen & Filtern: Über z. B. das Filtern von Umsatzdaten oder der Ein-gabe eines Umsatzzeitraums, können Sie sich nicht nur die gefundenen Umsatzdaten anzeigen las-sen, sondern sehen zudem die für den gewählten Zeitraum bzw. Filterbegriff angefallenen Soll- undHaben-Buchungen als Summe zusätzlich zu Ihren Saldoinformationen.
Um in die Umsatzanzeige zu gelangen, rufen Sie zunächst das gewünschte Konto auf und wählen den ReiterUmsätze.
Der Cursor steht automatisch in dem Eingabefeld vor den Schaltflächen [Filtern], [Suchen]. Geben Sie dengewünschten Begriff in das Feld ein und wählen Sie anschließend die Schaltfläche [Suchen]. StarMoney durch-sucht nun die Umsätze und markiert den gefundenen Eintrag in der Übersicht. Kann StarMoney keinen entspre-chenden Eintrag finden, gibt es eine Meldung aus. Zudem können Sie Umsatzlisten nicht nur nach Schlagwörtern filtern sondern die Filterung auch auf einen Da-tumsbereich eingrenzen.

StarMoney Business 6.0
41
1.4.2 Informationen der ÜbersichtsseiteMit dem Link Persönliche Übersichtsseite im Container Hotlinks oder über das Menü Einstellungen und den
Menüpunkt Übersicht, gelangen Sie in einen Dialog, über den Sie Ihre Übersichtsseite konfigurieren können.
Abb. 1.12:Über diesen Dia-log konfigurieren Sie Ihre Über-sichtsseite.

StarMoney Business 6.0
42
Die Übersichtsseite von StarMoney Business bietet Ihnen alle Informationen rund um Ihre Finanzen auf einenBlick. Was angezeigt wird, bestimmen Sie. Um die Übersichtsseite zu konfigurieren, können Sie entweder• auf der Übersichtsseite im Container Hotlinks den Link Persönliche Übersichtsseite anklicken,• oder aus dem Menü Einstellungen den Menüpunkt Übersicht wählen.
KonfigurationHier werden alle Bereiche aufgelistet, für die Sie auf der Übersichtsseite einen Status anzeigen lassen kön-
nen. Welche Bereiche angezeigt werden, erkennen Sie an dem Haken in der Checkbox. Um weitere Optionenzu aktivieren, klicken Sie die entsprechende Checkbox an. Haben Sie alle Einstellungen vorgenommen, klickenSie auf [Speichern]. Über [Zurück] können Sie den Dialog jederzeit verlassen.
Wenn Sie eine Watchlist für ein bestimmtes Depot einblenden möchten, so klicken Sie zunächst in dieCheckbox Watchlist und anschließend in das nebenstehende Eingabefeld. Der Assistent bietet Ihnen nun IhreDepots zur Auswahl an. Klicken Sie ein Depot an, so wird es automatisch in das Eingabefeld übernommen. DerContainer Watchlist informiert Sie auf der Übersichtsseite über die aktuellste Entwicklung der Wertpapiere die-ses Depots. Für jeden Bereich Ihrer Übersichtsseite können Sie die Anzahl der angezeigten Zeilen bestimmen.Sie können zwischen 1 und 20 Zeilen anzeigen lassen. Sind mehr Zeilen vorhanden, als nach dieser Einstellungangezeigt werden sollen, erscheint in der letzten Zeile des Containers „mehr“.

StarMoney Business 6.0
43
KontenlisteHier können Sie wählen, welche Konten in der Kontenliste angezeigt werden und an welcher Position. Wei-
terhin können Sie die Gruppierung der Konten in der Übersicht wählen.Finanzstatus
Dieser Bereich enthält alle Kontoarten, für die Sie auf der Übersichtsseite einen Finanzstatus anzeigen lassenkönnen. Welche Konten angezeigt werden, erkennen Sie an dem Haken in der Checkbox. Um weitere Optionenzu aktivieren, klicken Sie in die entsprechende Checkbox.
Nicht eingerichtete Kontoarten anzeigenHier können Sie bestimmen, ob auch Kontoarten angezeigt werden sollen, die Sie bisher noch keine Konten
in StarMoney eingerichtet haben. Balkendiagramm nicht anzeigenAktivieren Sie diese Option, wird der Finanzstatus ohne das Balkendiagramm auf der Übersichtsseite abge-
bildet.Die Reihenfolge der Ansicht ändern
Sie können nicht nur bestimmen, welche Informationen die Übersichtsseite anzeigt, sondern diese auch nachIhren Wünschen sortieren.
1. Über den Link Persönliche Übersichtsseite in dem Container Hotlinks oder den Menüpunkt Über-sicht aus dem Menü Einstellungen rufen Sie einen Dialog auf, mit dem Sie die Reihenfolge der Dar-stellung verändern können. 2. Klicken Sie beispielsweise auf die Registerkarte Konfiguration.
3. In dem Feld Reihenfolge der Informationen werden alle aktiven Container der Übersichtsseite aufgelistet.Die Reihenfolge entspricht dabei der Darstellung auf der Übersichtsseite.

StarMoney Business 6.0
44
4. Um die Reihenfolge zu ändern, klicken Sie zunächst den gewünschten Eintrag an. 5. Nun klicken Sie so lange auf die Nach-Oben- bzw. Nach-Unten-Schaltfläche neben der Liste, bis der Ein-
trag an der gewünschten Stelle steht.Einstellungen zurücksetzen
Falls Sie die Reihenfolge verändert haben, nun aber doch lieber wieder den ursprünglichen Zustand herstel-len möchten, klicken Sie einfach auf [Zurücksetzen].
Wenn Sie die Reihenfolge nach Ihren Wünschen gestaltet haben, klicken Sie auf [Speichern]. Über [Zurück]können Sie den Dialog jederzeit verlassen.

StarMoney Business 6.0
45
1.4.3 NavigationAuch den Inhalt der Hauptnavigation können Sie nach Ihren Wünschen gestalten. Über den Menüpunkt Na-
vigation aus dem Menü Einstellungen der Hauptnavigation rufen Sie die Seite Navigation auf.
Abb. 1.13:Über diesen Dialog können Sie den Inhalt der Hauptnavigation konfigurieren.

StarMoney Business 6.0
46
Hauptnavigation Im linken Bildschirmbereich finden Sie die Hauptnavigation. In ihr finden Sie alle Menüs. Einige Menüs bein-
halten weitere Menüpunkte. Diese werden Ihnen angezeigt, sobald Sie ein Menü anklicken. Wenn Sie einenMenüpunkt auswählen, gelangen Sie automatisch in den gewünschten Bereich. Den Inhalt der Hauptnavigationkönnen Sie nach Ihren Wünschen konfigurieren. Welche Menüs und Menüpunkte beinhaltet die Hauptnavigation?
Die Optionen im Bereich Haupteinträge entstammen der Hauptnavigation. Sobald Sie eine der Optionen an-klicken, werden im Bereich Untereinträge die dazugehörigen Menüpunkte angezeigt.
Um den Menüpunkt Mitteilungen in der Navigation anzuzeigen, aktivieren Sie bitte den entsprechenden Ein-trag und wählen Sie anschließend [Speichern].
Hierbei ist zu beachten, dass Sie mit einem Menü auch alle untergeordneten Menüpunkte ausblen-den. Wenn Sie also beispielsweise das Menü Disposition ausblenden, so blenden Sie auch automa-tisch die Menüpunkte Bestände, Vorlagen, Budgets und Liquiditätsvorschau aus.
Standardeinstellungen wiederherstellenSollten Sie Veränderungen auf der Seite vorgenommen haben und möchten aber doch lieber die Ausgangs-
einstellung wiederherstellen, klicken Sie einfach auf die Schaltfläche [Zurücksetzen].Wenn Sie die gewünschten Einstellungen vorgenommen haben, klicken Sie auf [Speichern], um diese dau-
erhaft zu sichern. Über [Zurück] können Sie den Dialog jederzeit verlassen.

StarMoney Business 6.0
47
1.4.4 FavoritenIm linken Bildschirmbereich über der Hauptnavigation haben Sie die Möglichkeit, Ihre Favoriten als Schnell-
link zu hinterlegen. Sie können dort 4 Symbole anordnen, mit denen Sie per Klick auf das Symbol in den ge-wünschten Bereich wechseln, wie z.B. in die Schnellerfassungsmaske, oder in das Adressbuch.
Abb. 1.14:Über diesen Dialog können Sie Ihre Favoritenkonfigurieren.

StarMoney Business 6.0
48
Um Ihre Favoriten zu definieren, wählen Sie das Menü Einstellungen und hieraus den Menüpunkt Navigation.In der folgenden Ansicht wählen Sie den Reiter Favoriten.
Hier können Sie nun 4 Einträge über die Checkbox Sichtbar markieren. Die so markierten Symbole werdenspäter in der gleichen Reihenfolge in der Übersichtsseite angezeigt, in der sie in der Übersicht aufgelistet sind.
Um die Reihenfolge der Einträge zu ändern, klicken Sie zunächst den gewünschten Eintrag an und dann kli-cken Sie so lange auf die Nach-Oben- bzw. Nach-Unten-Schaltfläche neben der Liste, bis der Eintrag an dergewünschten Stelle steht.
Über die Checkbox Favoriten verwenden legen Sie fest, das Ihre Favoriten als Symbol auf der Übersichtseiteangezeigt werden, nachdem Sie den Reiter Favoriten über die Schaltfläche [Speichern] verlassen haben.
Über die Schaltfläche [Zurück] verlassen Sie die Ansicht ohne Änderungen zu speichern.
1.5 Einstellungen -> AllgemeinesÜber das Menü Einstellungen, Menüpunkt Allgemeines können Sie einen Dialog aufrufen über den Sie einige
globale Einstellungen in StarMoney treffen können.
1.5.1 ProgrammAutomatische Sperre - Die zeitliche Sperre verhindert den Zugriff auf das Programm ohne Passwort nach
Ablauf der Frist solange das Programm nicht auf eine Benutzereingabe wartet. Bitte beachten Sie, dass eineSperre nicht stattfindet, wenn noch Benutzereingaben erwartet werden.
Wollen Sie die automatische Sperre nutzen, so aktivieren Sie diese Funktion und geben Sie die Minuten an,nach denen die Sperre aktiviert werden soll.´
Auftragsanzeige - Hier können Sie einstellen, ob die Anzahl von neuen Aufträgen, Umsätzen usw. in Star-Money Business durch ein Kennzeichensymbol in der Hauptnavigation angezeigt werden soll.
Desweiteren können Sie noch einen Maximalwert für die Anzeuge neuer Aufträge angeben.

StarMoney Business 6.0
49
Auftragsversand - Hier treffen Sie die Einstellung darüber, ob Sie Ihre Aufträge nach dem Erstellen direktan Ihr Kreditinstitut übermitteln wollen, oder diese im Ausgangskorb sammeln.
Funktionsleiste - Sie können die Funktionsleiste von StarMoney in den Icons anzeigen lassen, die von Star-Money auch bereits in der Vorgängerversion benutzt wurde (klassische Funktionsleiste) oder die schlichter be-schriftete Funktionsleiste wählen.
1.5.2 Ausgangskorb Eine genaue Beschreibung des Ausgangskorbes und seiner Funktionen finden Sie in dem Kapitel Der Aus-
gangskorb ab Seite 174.
1.5.3 ArchivierungWir empfehlen Ihnen, das automatische Archivieren von Umsätzen und Aufträgen zu aktivieren. Dadurch
werden die Anmeldung an StarMoney und das Arbeiten mit StarMoney beschleunigt. Sie können auf Wunschweitere Umsätze/Aufträge oder alle restlichen Umsätze/Aufträge nachladen. Vorgemerkte Umsätze werdennicht archiviert.
Archivierte Datensätze werden in einer parallelen Datenbank mit gleichem Datenbanknamen (Dateien-dung.sda) gespeichert.
Über das Menü Einstellungen, Menüpunkt Allgemeines und hier den Reiter Archivierung, treffen Sie Ihre Ein-stellungen darüber, ob StarMoney Daten nach einem bestimmten Turnus archivieren soll.
Wenn Sie Ihre Einstellungen vorgenommen haben, speichern Sie diese über [Speichern] ab. Der Archivie-rungsvorgang wird durchgeführt, wenn Sie sich das nächste Mal an der Datenbank anmelden.

StarMoney Business 6.0
50
1.6 Tastaturkürzel in StarMoney Business 6.0Tastaturkürzel gültig für jede Maske:
[Tab] Zum nächsten Feld wechseln (vorwärts)
[Shift+Tab] Zum vorherigen Feld wechseln (zurück)
[Strg+Tab] Zum nächsten Bereich wechseln (vorwärts)
[Strg+Shift+Tab] Zum vorherigen Bereich wechseln (zurück)
[Strg+ F] Suche starten (im selben Task)
[Esc] Suche stoppen und Suchergebnis anzeigen
[F1] Hilfe aufrufen (im neuen Task)
[F2] Inhalt einer markierten Zeile bearbeiten
[F5] Datenbank aktualisieren
[F10] Navigationspunkt „Übersicht“ aufrufen
[Alt+F4] StarMoney beenden
[Strg + Shift + Y] Fenstergröße auf 1024x768 setzen

StarMoney Business 6.0
51
Tastaturkürzel gültig für den Bereich der Hauptnavigation:
[Strg + Shift + A] About-Box anzeigen
[Strg + Shift + N] Buildnummer, Lizenztyp, etc. anzeigen
[Strg + Shift + H] NetViewer aufrufen
[Strg + Shift + R] Windows Taschenrechner aufrufen
[Pfeiltaste runter] oder [Tab] Zum nächsten Menüpunkt (Haupt-/Untermenü) wechseln
[Pfeiltaste hoch] Zum vorherigen Menüpunkt (Haupt-/Untermenü) wechseln
[Pfeiltaste rechts] Untermenü öffnen
[Pfeiltaste links] Untermenü schließen, keine Änderung der Bühnenmaske
[Enter] Hauptmenü: Untermenü öffnenUntermenü: auf Bühnenmaske des Menüpunktes springen

StarMoney Business 6.0
52
Tastaturkürzel gültig für den Arbeitsbereich:[Tab] Zum nächsten Feld wechseln (vorwärts) | nächster Reiter (vor-
wärts)
[Shift + Tab] Zum vorherigen Feld wechseln (zurück) | vorheriger Reiter (zurück)
[Alt + <Pfeiltaste runter>] Dropdown-Box öffnen
[Alt + <Pfeiltaste hoch>] Dropdown-Box schließen
[Alt + <Pfeiltaste links>] Zwischen den Registerkarten wechseln (nach links)
[Alt + <Pfeiltaste rechts>] Zwischen den Registerkarten wechseln (nach rechts)
[Pfeiltaste runter] Navigieren in einer Dropdown-Box (runter) / Eintrag auswählen
[Pfeiltaste hoch] Navigieren in einer Dropdown-Box (hoch) / Eintrag auswählen
[Leertaste] Radio-Button markierenCheckbox markierenBestätigung der ausgewählten SchaltflächeButtons auf der Bühne aktivieren

StarMoney Business 6.0
53
Tastaturkürzel für alle editierbaren Felder oder Auswahlfelder:
Tastaturkürzel für die Toolbox:
[Strg + Z] Rückgängig | Zurückholen
[Strg + X] Ausschneiden
[Strg + C] Kopieren
[Strg + V] Einfügen
[Strg + A] Alles markieren
[Shift + Tab] Icons selektieren links
[Tab] Icons selektieren rechts
[Leertaste + Enter] Betätigung der ausgewählten Schaltfläche
[Strg + N] Neu
[Strg + M] Alle auswählen

StarMoney Business 6.0
54
Tastaturkürzel für die Toolbox des Arbeitsbereiches:
[Strg + Shift + M] Keine auswählen
[Strg + O] Details
[Strg + K] Spalten
[Strg + P] Drucken
[Strg + Entf] Entfernen
[Strg + N] Neu (falls eine solche Schaltfläche vorhanden ist)
[Strg + Backspace] Zurück (nur bei Assistenten)
[Strg + Enter] Anmelden | Weiter | OK | Fertig | Überweisen | Speichern | Senden
[Esc] Abbrechen (nur bei Assistenten) | Zurück

StarMoney Business 6.0
55
Tastaturkürzel für den Bereich des Assistenten:[Pfeiltaste hoch] hoch Scrollen
[Pfeiltaste runter] runter Scrollen
Strg + E Wechselt den Status des Assistenten (Assistent ein, Assistent aus, Eingabeassistent)

StarMoney Business 6.0
56

StarMoney Business 6.0
57
2 SicherheitDas Thema Sicherheit ist immer ein brandaktuelles und wir haben StarMoney Business für Sie noch sicherer
gemacht!Das Sicherheitskonzept wurde mit StarMoney Business 6.0 nochmals erweitert und bietet einen aktiven
Schutz vor Trojanern & Co. Ist Ihr Rechner mit dem Internet verbunden, besteht trotz aller Sicherheit, wie instal-liertem Firewall- und Anti-Viren-Programm, die Gefahr einen Virus oder Trojaner zu erhalten. Daher haben wirSicherheitstechniken in StarMoney Business 6.0 integriert, die gegen evtl. Angriffe und Manipulationen schützenkönnen während Sie mit StarMoney arbeiten. Einen 100%igen Schutz kann es nicht geben, aber Sie könnenhelfen, das Restrisiko weiter zu vermindern, wenn Sie sorgsam mit Ihren Zugangsdaten umgehen und IhrenRechner schützen.
2.1 Schützen Sie Ihren RechnerAuch Ihr Rechner muss geschützt werden!Sie sollten Ihr Betriebsystem immer aktuell halten und die aktuellen ServicePacks und Updates, die Ihnen
angeboten werden, installieren. Dafür sollten Sie sicherstellen, dass z.B. die automatische Updatefunktion vonMicrosoft Windows aktiv ist.
Installieren Sie eine Firewall (bei Microsoft Windows XP, Windows VISTA, und Windows 8 ist diese im Pro-duktumfang bereits enthalten) und halten Sie auch dieses Schutzprogramm mit Updates des Herstellers aktuell.
Sorgen Sie dafür, dass Sie immer eine Virenschutzsoftware einsetzen und dass die Signaturen aktuell sind,zusätzlich kann sich auch ein Schutz vor Spyware als sinnvoll erweisen.
Sichern Sie regelmäßig Ihre Daten und nutzen Sie die Datensicherung in StarMoney Business. Diese Datensollten Sie zusätzlich auch noch auf andere Datenträger kopieren.

StarMoney Business 6.0
58
2.2 Weitere VorsichtsmaßnahmenWeitere Vorsichtsmaßnahmen die Sie treffen sollten:Seien Sie wachsam und pflegen Sie einen sensiblen Umgang mit PIN, TAN, und Passwörtern und hinterlegen
Sie diese nicht unverschlüsselt! Schützen Sie Ihre StarMoney-Datenbank mit einem nur Ihnen bekannten Pass-wort.
Alle aktuellen StarMoney-Versionen werden mit Online-Updates und Service-Packs gepflegt. Auf diesemWege wird die Software an alle aktuellen Änderungen Ihrer Bank, z. B. neue Bankleitzahlen, Sicherheitszertifi-kate oder neue Sicherheitsmedien, angepasst. Die Installation dieser Updates ist kostenlos und findet innerhalbder Software statt.
Darüber hinaus besteht mit StarMoney ein effektiver Phishing-Schutz, wenn Sie nur mit StarMoney und nichtzusätzlich mit dem Browser Ihr Online-Banking abwickeln.
2.3 Nutzen Sie nur offizielle InformationenSollten Sie eine ältere Version von StarMoney auf eine aktuelle Version upgraden wollen, z.B. StarMoney
Business 5.0.auf StarMoney Business 6.0, benötigen Sie hierfür ein Update wie z.B. „StarMoney Business 6.0Update“. Nutzen Sie hierfür bitte die innerhalb der Software vorhandenen Update-Hinweise oder folgen Sie Up-date-Hinweisen zu StarMoney nur:
- innerhalb der Software StarMoney- auf www.starmoney.de- auf den Webseiten Ihrer Bank oder Sparkasse
Weitere Sicherheitsinformationen erhalten Sie hier:https://www.starmoney.de/index.php?id=sicherheitshinweise

StarMoney Business 6.0
59
3 Funktionen des AdministratorsIn diesem Kapitel erfahren Sie alles über die Installation von StarMoney Business, das Anlegen und Verwal-
ten von Datenbanken und Benutzern, sowie das Einrichten von Konten. Weiterhin erfahren Sie, wie Sie Datenaus anderen Programmen in StarMoney Business übernehmen können.
3.1 So installieren Sie StarMoney BusinessDamit Sie mit StarMoney Business arbeiten können, sollten Sie folgende Voraussetzungen schaffen:
• Systemvoraussetzungen - Internetzugang (Modem, ISDN, DSL oder LAN), Microsoft Internet Explorer (ab7.0, Installation bei Bedarf), Adobe Reader (ab 5.0), alternativ Foxit Reader (ab 5.0, Installation bei Bedarf),Freischaltung Ihrer Konten für Online-Banking (mit PIN/TAN bzw. HBCI-Chipkarte/-Datei) von Ihrem Kredit-institut.IBM-kompatibler PC - Pentium oder höher (empf. mind. Pentium III), CD-/DVD-ROM-Laufwerk, Maus, Win-dows XP*: mind. 128 MB RAM (empf. 256 MB RAM), Windows 2003*, Windows Vista*, Windows Server2008 R2*: mind. 512 MB RAM, Windows 7*, Windows 8*, Windows Server 2012*: mind. 1 GB RAM (32-Bit)oder 2 GB RAM (64-Bit) - * inkl. aktuellem SP.Netzwerkinstallation: 100MBit LAN-Verbindung. Für die optimale Darstellung mind. 1024 x 768 (65.536 Far-ben) Auflösung, mind. 600 MB (lokale Installation) bzw. 800 MB (Server-Installation) freier Festplattenspei-cher, Chipkartenleser/Diskettenlaufwerk (optional), Drucker (optional)
• Sie benötigen einen Internetzugang, um mit Ihrer Bank oder Sparkasse auf elektronischem Wege kommu-nizieren zu können.
• Ihr Konto muss für das Online-Banking von Ihrer Bank oder Sparkasse freigeschaltet sein und mindestenseines der Sicherheitsmedien PIN/TAN, HBCI-Chipkarte, HBCI-Schlüsseldiskette oder EBICS (Modul) unter-stützen. Liegt kein Onlinebankingvertrag vor, können Sie Ihre Konten nur manuel verwalten.

StarMoney Business 6.0
60
Wichtige Informationen zur Netzwerk InstallationWenn Sie StarMoney Business im Netzwerk betreiben, müssen Sie folgende, generelle Vorgehensweise be-
achten:Die Server Installation von StarMoney sollte nicht auf einem Netzlaufwerk installiert werden. Die Ser-verinstallation von StarMoney Business sollte immer lokal an einem PC durchgeführt werden. DasInstallationsverzeichniss kann dann für die anderen Clients in dem Netzwerk unter einem Laufwerks-buchstaben freigegeben werden.
• Bitte führen Sie eine Server Installation von StarMoney Business auf einem Laufwerk durch, auf das alleClient-Computer, die ebenfalls mit StarMoney Business ausgestattet werden sollen, zugreifen können. Siemüssen also das Installationsverzeichnis, auf dem die Server Installation von StarMoney Business durch-geführt wurde, freigeben.
• Anschließend folgt die Installation des ersten Clients. Die Installation können Sie entweder von der StarMo-ney Business CD-ROM oder aus dem freigegebenen Installationsverzeichnis der StarMoney Business Ser-ver Installation vornehmen. Entscheiden Sie sich für die letztere Option – empfehlenswert, da in diesem Fallein Installationsschritt entfällt – finden Sie die Setup-Dateien für die Client Installation im Unterverzeichnis„ClientSetup“ in dem Pfad, in dem Sie die StarMoney Business Server Installation vorgenommen haben.
Wichtig: Das Verzeichnis des StarMoney Business-Servers muss auf dem Client-Computer als Lauf-werk verbunden sein, z. B. X:\STARMONEY BUSINESS. Relative Verzeichnisse wie beispielsweise\\NETZWERK\STARMONEY BUSINESS, werden nicht unterstützt!
• Starten Sie das Setup und führen Sie die Installation des ersten Clients wie unter „Es geht los - StarMoneyBusiness installieren“ ab Seite 62 beschrieben aus.

StarMoney Business 6.0
61
Wichtig: Auf jedem Client muss sich der Internet-Explorer mindestens in der Version 6.0 befinden.Ist dieser dort nicht vorhanden, sollten Sie diese von der StarMoney Business CD-ROM installieren. Das Setup erkennt automatisch, ob der Microsoft Internet Explorer fehlt und installiert diesen gege-benenfalls.
• Wenn Sie den ersten Client installiert haben, können Sie StarMoney Business auch von diesem Client-Computer aus starten.
• Als Administrator können Sie nun auch von jedem Client aus Benutzerdatenbanken erstellen.Wenn Sie diese Schritte abgeschlossen haben, steht es Ihnen frei, in welcher Reihenfolge Sie fortfahren. Sie
können StarMoney Business auf dem Client-Rechner wieder verlassen, und zunächst mit der Einrichtung IhrerKonten auf dem Computer mit der Server Installation fortfahren.
Sie können aber auch alle weiteren Clients installieren und später die Einrichtung der Konten durchführen.Alternativ fahren Sie mit der Einrichtung der Konten auf dem Client-Computer fort.1
Hinweis zur Deinstallation von StarMoney: Bei einer Deinstallation von StarMoney sollten Sie ausSicherheitsgründen das Profilverzeichnis manuell löschen, sofern Sie absolut sicher sind, dass Siedie entsprechenden StarMoney-Datenbanken nicht mehr benötigen und sie auch für spätere Neuin-stallationen nicht mehr zur Verfügung stellen möchten.Das Profilverzeichnis finden Sie über das Win-
dows-Startmenü in der Programmgruppe StarMoney Business 6.0, Menüpunkt „Zu Ihren StarMoney-Daten“.Sie sollten sich den Pfad zu Ihrem Profilverzeichnis nach dem Aufruf notieren, da er nach einer Deinstallationnicht mehr über den Menüpunkt „Zu Ihren StarMoney-Daten“ zu erreichen ist.
1. Wichtig ist das Einhalten der Reihenfolge: 1. Server Installation und 2. Client Installation.

StarMoney Business 6.0
62
3.1.1 Es geht los - StarMoney Business installierenStarMoney Business erhalten Sie auf einer CD-ROM oder als Download-Version. Bevor Sie mit dem Pro-
gramm arbeiten können, müssen Sie es auf Ihrem PC einrichten. Die folgende Schritt-für-Schritt-Anleitung be-schreibt im Detail, wie Sie vorgehen, um StarMoney Business auf Ihrem PC einzurichten:
1. Legen Sie die StarMoney Business-CD in Ihr CD-ROM- Laufwerk; das Installationsprogrammwird nun automatisch gestartet. Sollte das Installationsprogramm nicht automatisch starten,wurde die so genannte Auto-Run-Funktion Ihres PC deaktiviert. In diesem Fall können Sie die Installation natürlich auch manuell starten:
Klicken Sie auf Ihr Windows-Startmenü, und wählen Sie den Menüpunkt Ausführen.... Folgender Dialogwird angezeigt:
2. In dem Eingabefeld neben Öffnen: machen Sie folgenden Eintrag: „X:\smoney.exe“. Das „X“ ersetzen Sie bitte durch den Buchstaben, der Ihrem CD-ROM- oder DVD-Laufwerk entspricht.
3. Wenn Sie die Eintragung vorgenommen haben, klicken Sie auf [OK]. Das StarMoney Business-Setup wirdnun gestartet.
Abb. 3.1: Über Ausfüh-ren... starten Sie das Setup manu-ell.

StarMoney Business 6.0
63
4. Der Willkommens-Bildschirm informiert Sie über den Inhalt der CD. Interessieren Sie sich für einenBereich, so können Sie die dazugehörigen Informationen aufrufen, indem Sie den Bereich anklicken.
5. Je nach Produktumfang ist es möglich, dass Ihnen im nächsten Schritt verschiedene Installationsmöglich-keiten angeboten werden. Wählen Sie StarMoney Business um mit der Installation des Programmes fort-zufahren.
6. Jetzt wird Ihnen der Lizenzvertrag angezeigt. Bitte lesen Sie diesen aufmerksam durch. Wenn Sie denLizenzvertrag anerkennen, klicken Sie auf [Ja]. Sollten Sie auf [Nein] klicken, kann StarMoney Businessnicht installiert werden und das Setup wird abgebrochen. Über [Zurück] gelangen Sie in den vorherigenDialog.
7. Wählen Sie im Dialog Installationstyp die gewünschte Option. Für die lokale Installation können Sie zwischen Lokale Installation - Express und Lokale Installation -Benutzerdefiniert wählen. Vorbelegt ist die Express-Installation. Wird Express gewählt, werden die vonStarMoney Business vorgeschlagenen Installationseinstellungen verwendet. Es handelt sich um eine voll-ständige Installation. Benutzerdefiniert stellt den Experten-Modus dar, in dem Sie alle Installationsschritteselbst vornehmen können.Anschließend wählen Sie [Weiter].

StarMoney Business 6.0
64
8. Wählen Sie aus, welche Zusatzkomponenten Sie installieren möchten. Standardmäßig sind alle Zusatz-komponenten aktiviert. Durch einen Klick in die entsprechende Checkbox deaktivieren Sie die Kompo-nente. Klicken Sie anschließend auf [Weiter].
Hinweis: Für die Nutzung von StarMoney Business ist der Microsoft Internet Explorer ab der Version6.0 zwingend erforderlich. Das Setup prüft, ob eine entsprechende Version auf Ihrem PC vorhandenist. Sollte dies nicht der Fall sein, so wird eine aktuelle Version des Microsoft Internet Explorers auto-matisch von Star Money Business installiert.
Falls StarMoney Business feststellt, dass mehr als eine Onlineverbindung möglich ist, werden Sie dazu aufge-fordert die gewünschte Internetverbindung auszuwählen.
Abb. 3.2:Bitte wählen Sie den Installations-typ.

StarMoney Business 6.0
65
9. Über den Dialog Zielordner wählen bestimmen Sie Laufwerk und Ordner für StarMoney Business. Standardmäßig wird Ihnen „C:\Programme\StarMoney Business 6.0“ vorgeschlagen.Wir empfehlen Ihnen, diese Einstellung zu belassen. Falls Sie aber doch einen anderen Ordner wählenmöchten, klicken Sie einfach auf [Durchsuchen...]. Der Dialog, der nun erscheint, beinhaltet die Verzeich-nisstruktur Ihres Computers. Wählen Sie den gewünschten Ordner und speichern Sie diesen über [OK]. Danach kehren Sie automatisch wieder in den Dialog Zielordner wählen zurück. Klicken Sie bitte auf [Wei-ter], um mit der Installation fortzufahren.
Abb. 3.3:Wählen Sie Ihren Internetzugang.

StarMoney Business 6.0
66
10. Bei einer Client Installation muss in diesem Installationsschritt ein Server-Pfad ausgewählt werden, umdem Client zu sagen, wo die Datenbanken zu finden sind. Es existiert eine Voreinstellung, wenn das Setupaus einer Server-Installation heraus aufgerufen wurde. Sie können diese Voreinstellung belassen oderüberschreiben. Ein Klick auf [Durchsuchen] öffnet einen Dialog, über den Sie einen Zielordner auswählenkönnen. Als Zielordner muss ein Verzeichnis angegeben sein, welches mit einem Laufwerksbuchstabenbeginnt (Netzlaufwerk oder lokales Laufwerk). Bitte wählen Sie einen Pfad nach dem Aufbau „X:\Pro-gramme\StarMoney Business“. Um fortzufahren wählen Sie [OK].
11. Es wird nun der Dialog Programmgruppe angezeigt. Entweder, Sie belassen es bei dem Vorschlag derautomatisch in dem Feld Programmordner eingetragen wird, Sie überschreiben diesen oder Sie wählenaus der Auflistung eine schon bestehende Programmgruppe aus. Wenn Sie alle Eintragungen vorgenommen haben, klicken Sie auf [Weiter].
Abb. 3.4:StarMoney Business hat ei-nen Zielordner gewählt.

StarMoney Business 6.0
67
12. In StarMoney Business ist es möglich, bereits im Setup zu bestimmen, welchen Funktionsumfang beimersten Start von StarMoney Business das Programm haben soll. Dies bezieht sich ausschließlich auf denUmfang der Haupt- und Subnavigation. Sie können bei der Arbeit mit StarMoney Business jederzeit ausge-blendete Funktionsbereiche über Einstellungen / Navigation wieder aktivieren. Klicken Sie die einzelnenFunktionsbereiche an, die Sie verwenden wollen.
13. StarMoney zeigt Ihnen nun noch einmal eine Zusammenfassung an. Sollten Sie die Auswahl ändern wol-len, so klicken Sie auf [Zurück] und nehmen Sie in dem entsprechenden Dialog die gewünschte Änderungvor. Möchten Sie mit der Installation fortfahren, wählen Sie die Schaltfläche [Weiter]. StarMoney installiertnun alle benötigten Daten auf Ihrem PC.
Abb. 3.5:Wählen Sie den Funktionsum-fang, den Sie in-stallieren möchten.

StarMoney Business 6.0
68
14. Nachdem alle Daten erfolgreich auf Ihrem PC installiert sind, müssen Sie nur noch auf [Fertig stellen] kli-cken, und schon kann das Online-Banking mit StarMoney Business losgehen!
15. Die Installation ist nun abgeschlossen und Sie können das Programm starten.
3.2 Hinweis zur Deinstallation von StarMoney Bei einer Deinstallation von StarMoney sollten Sie aus Sicherheitsgründen das Profilverzeichnis manuell lö-
schen, sofern Sie absolut sicher sind, dass Sie die entsprechenden StarMoney-Datenbanken nicht mehr benö-tigen und sie auch für spätere Neuinstallationen nicht mehr zur Verfügung stellen möchten. Andernfalls, sichernSie für eine eventuelle Datenbank-Übernahme das vollständige Profilverzeichnis.
3.3 MultiuserfähigkeitMit StarMoney Business haben Sie sich für ein multiuserfähiges Produkt entschieden. Es können mehrere
Benutzer zeitgleich an derselben Datenbank angemeldet sein. Im Multiuserbetrieb wird StarMoney Business wie eine Client/Server-Applikation installiert. Das bedeutet,
dass die Daten und das Programm zentral auf einem Server installiert sind. Beim Programmstart eines Clientswerden sowohl das Programm, als auch die aktuellen Daten der Datenbank in den Arbeitsspeicher des jeweili-gen Clients (Rechner) geladen. Jeder Client speichert seine Änderung in der Datenbank auf dem Server. Damitein Client die Änderungen der anderen Clients mitbekommt, aktualisiert StarMoney Business bei bestimmtenDialogen (z. B. Übersichtsseite, Ausgangskorb u.a.) den Datenbestand im Arbeitsspeicher des Clients. JederClient hält somit stets eine Kopie der Datenbank in seinem Arbeitsspeicher. Der Benutzer kann zu jeder Zeit zu-sätzlich eine Aktualisierung des Arbeitsspeichers durchführen. Hierzu ist die Aktualisierungstaste F5 (analogzum Microsoft Datei-Explorer) zu betätigen.

StarMoney Business 6.0
69
Die Architektur des Produktes ist so konzipiert, dass Sie als User im Idealfall gar nicht merken, mit wie vielanderen Benutzern Sie zeitgleich in StarMoney Business arbeiten. Sollte es zu Konfliktfällen kommen, wird Star-Money Business Sie darauf hinweisen und Sie weiter durch das Programm führen. Konfliktfälle entstehen immerdann, wenn 2 Benutzer zeitgleich an denselben Daten Änderungen vornehmen. In diesen Fällen muss StarMo-ney Business entscheiden, welcher Benutzer zuerst seine Änderungen durchführen darf. In der Regel erhält derUser den Vorzug, der seine Änderungen zuerst speichert. Der 2. Benutzer erhält dann einen Hinweis, dass seineÄnderungen nicht gespeichert werden können, weil ein anderer Benutzer diese Daten bereits geändert hat. Star-Money Business führt in diesem Fall den Benutzer und aktualisiert die Daten, so dass der 2. Benutzer überprü-fen kann, ob seine Änderungen noch notwendig sind.
Beispiel: 2 Benutzer wollen zeitgleich dieselben Änderungen im Bereich der Kategorien durchführen.Nur der erste Benutzer wird seine Änderungen erfolgreich durchführen können. Der 2. Benutzer er-hält den Hinweis, dass diese Änderungen im Bereich der Kategorien nicht durchgeführt werden kön-nen. Anschließend zeigt StarMoney Business den aktualisierten Zustand der Kategorien.
3.4 Anlegen von Datenbanken und BenutzernStarMoney Business verwaltet neben den Konten auch mehrere Benutzer. Benutzer und Kontendaten wer-
den in speziellen Datenbanken gespeichert. Nachdem Sie StarMoney Business installiert haben, existiert nochkeine dieser Datenbanken. Ihre Aufgabe ist es, nach dem ersten Start von StarMoney Business, den ersten Be-nutzer (den „Administrator“) einzurichten, eine neue Datenbank zu erstellen und dort das erste Konto einzurich-ten. Der erste Benutzer, der auch über die Rechte verfügt, eine neue Datenbank einzurichten, bekommt dabeiautomatisch die Rolle des so genannten „Administrators“. Benutzer, die den Status „Administration“ besitzen,können weitere Benutzer einrichten, die mit den gleichen Bankdaten arbeiten können (vergleichen Sie hierzubitte „Ändern von Benutzerrechten und Löschen eines Benutzerkontos“ ab Seite 97). Administratoren könnengleichzeitig Reglementierungen für weitere Benutzer treffen, so dass diese beispielsweise nur Bankaufträge er-fassen oder nur Kontenlisten einsehen dürfen.

StarMoney Business 6.0
70
Um den Administrator einzurichten und eine neue Datenbank anzulegen, die Bankdaten und die Rollen wei-terer Benutzer aufnehmen kann, verfahren Sie folgendermaßen:
Mit den folgenden Schritten legen Sie automatisch auch die so genannte Systemdatenbank an, und zwar nurdadurch, dass Sie einen Administrator definieren, der dann später alle weiteren Schritte einleiten kann um Kon-ten zu erstellen und weitere Benutzer einzurichten.
Abb. 3.6:Bei Ihrer ersten Anmeldung in StarMoney Business erhalten Sie automatisch die Rechte des Administrators.

StarMoney Business 6.0
71
1. Dazu bestimmen Sie als erstes einen Benutzernamen, mit dem Sie sich nach jedem Start in Star-Money Business als Administrator anmelden können. Tragen Sie diesen in das Feld Benutzernameein. 2. Sie müssen Ihr Benutzerkonto mit einem Passwort schützen. Wenn Sie sich das nächste Mal in
StarMoney Business anmelden, können Sie auf die Benutzer- und Kontendaten nur zugreifen, wenn Siedieses Passwort vorher eingeben.
3. Unter Passwort geben Sie nun Ihr persönliches Passwort ein. Aus Sicherheitsgründen zeigt StarMoneyBusiness dieses verschlüsselt an.
Wichtig: Merken Sie sich dieses Passwort gut! Weder Ihr Kreditinstitut noch die Star Finanz sind inder Lage, Ihr Passwort zu reproduzieren! Ohne dieses "Datenbankpasswort" ist eine erneute Daten-bankübernahme nach z.B. einer Neuinstallation der Software nicht mehr möglich!
4. Drücken Sie die Tabulatortaste, um ins nächste Eingabefeld zu gelangen, und geben Sie das Passwort zurÜberprüfung in der nächsten Zeile ein zweites Mal ein.
5. Wählen Sie die Schaltfläche [OK], um Ihre Daten zu übernehmen. StarMoney Business hat nun den Benutzer mit der Rolle „Administrator“ erstellt. Im nächsten Schritt müssen
Sie eine Datenbank einrichten, in der sowohl die Bankdaten als auch weitere Benutzer, die mit dieser Datenbank(und damit mit den Bankdaten) arbeiten dürfen, gespeichert werden.
Wichtig: Falls Sie zuvor schon mit StarMoney-Versionen gearbeitet haben, können Sie an dieserStelle eine Datenbank aus einer anderen StarMoney-Version übernehmen. In diesem Fall lesen Sie die Ausführungen im nächsten Abschnitt.Anderenfalls fahren Sie mit dem Abschnitt „Erstellen der Datenbank“ auf Seite 72 fort.

StarMoney Business 6.0
72
3.5 Erstellen einer DatenbankIn den folgenden Schritten erstellen Sie eine neue Datenbank, in der Sie anschließend Ihre Konten einrichten
und zu der Sie später, im Bedarfsfall, weitere Benutzer hinzufügen können, die ebenfalls mit diesen Kontendatenarbeiten sollen.
Es können in StarMoney Business 25 Datenbanken eingerichtet werden und 25 Benutzer.Hinweis: Bitte synchronisieren Sie die Systemzeit aller Rechner auf denen StarMoney Business ein-gerichtet ist!
So erstellen Sie eine neue Datenbank: 1. Im dem Dialog Datenbankanmeldung und -verwaltung wählen Sie die Schaltfläche [Datenbankanlegen]. StarMoney Business zeigt nun einen Dialog.

StarMoney Business 6.0
73
2. Im Feld Datenbankname bestimmen Sie nun einen Namen für die Datenbank. Wählen Sie hier einen belie-bigen Namen, zum Beispiel „Kontendaten“. Achten Sie aber bei der Namensvergabe darauf, dass Siekeine Sonderzeichen verwenden, die Sie bei der Vergabe von Dateinamen ebenfalls nicht verwenden dür-fen - beispielsweise „*“ oder „\“. Betätigen Sie die TAB-Taste, um ins nächste Feld zu gelangen.
Abb. 3.7:Um die neue Da-tenbank zu erstel-len, erfassen Sie in diesem Dialog deren Rahmendaten - beispielsweise den Datenbank-namen und eine Passwortsiche-rung.

StarMoney Business 6.0
74
3. Bestimmen Sie nun ein Passwort für die Datenbank. Dieses Passwort darf beliebige Zeichen enthalten,muss aber mindestens 6 Zeichen umfassen.
4. Wiederholen Sie das Passwort im nächsten Eingabefeld, um Eingabefehler auszuschließen.Wichtig: Merken Sie sich dieses Passwort gut! Weder Ihr Kreditinstitut noch Star Finanz sind in derLage, Ihr Passwort zu reproduzieren! Ohne dieses "Datenbankpasswort" ist eine erneute Datenbank-übernahme nach z.B. einer Neuinstallation der Software oder das Öffnen der Systemdatenbank nichtmehr möglich!
5. Bei einer lokalen Installation haben Sie hier die Möglichkeit, den voreingestellten Namen für die neueDatenbank und den Dateipfad zu ändern.
Achtung: Arbeiten Sie mit einer Server bzw. Client Installation können Sie nur den Dateinamen än-dern, haben aber keinen Einfluss auf den Dateipfad. Die Datenbank wird standardmässig im Verzeichnis „\Profil\Document\“ in IhremStarMoney Business-Installationsverzeichnis der Server Installation eingerichtet.
6. Klicken Sie anschließend auf [Weiter]. Die erste Datenbank ist nun erstellt.
3.6 Manuelle Sicherung Ihrer StarMoney-DatenDer Ordner Document enthält die vollständige Benutzerdatenbank (Adressdaten, Umsatzdaten etc.) sowie
die elektronischen Kontoauszüge als PDF-Dateien und die Dokumente der Dokumentenverwaltung. Sollten Sieihre Journale und selbst erstellten Auswertungen mit übernehmen wollen, müssen auch die Ordner Journal undReports im Ordner Profil gesichert werden.

StarMoney Business 6.0
75
Tipp: Sichern Sie auch in regelmäßigen Abständen die Ordner Reports, Journal, BPD. Diese findenSie über das Windows-Startmenü in der Programmgruppe StarMoney Business 6.0, Menüpunkt ZuIhren StarMoney-Daten. Diesen Vorgang können Sie durchführen, während StarMoney gestartet ist.
Hinweis zur Deinstallation von StarMoney: Bei einer Deinstallation von StarMoney sollten Sie ausSicherheitsgründen das Profilverzeichnis manuell löschen, sofern Sie absolut sicher sind, dass Siedie entsprechende StarMoney-Datenbanken nicht mehr benötigen und sie auch für spätere Neuins-tallationen nicht mehr zur Verfügung stellen möchten.
3.7 Automatische DatenbanksicherungAlle Daten, wie Aufträge, Kontodaten, Kontoumsätze usw. werden in Ihrer persönlichen Benutzerdatenbank
im Ordner Document von StarMoney gespeichert. Es empfiehlt sich, regelmäßig eine Sicherungskopie diesesOrdners anzulegen. Standardmäßig erledigt StarMoney Business das für Sie automatisch.
Sie können die Standardeinstellungen bei einer lokalen Installation ändern und ihren Wünschen entspre-chend anpassen. Rufen Sie dazu aus dem Menü Einstellungen den Menüpunkt Datenbanksicherung auf, undnehmen Sie die gewünschten Einstellungen vor.Standardeinstellung
Wählen Sie diese Option, wenn StarMoney Business die Sicherung Ihrer Benutzerdatenbank den Standar-deinstellungen entsprechend vornehmen soll. Bei jeder dritten Benutzeranmeldung wird Ihre aktuelle Benutzer-datenbank automatisch kopiert und in einem Unterverzeichnis des StarMoney Business-Datenverzeichnisses„\Profil\Restore\“ abgelegt. Da Sicherungsintervall und Sicherungsverzeichnis hier fest vorgegeben sind, können Sie mit dieser Option inden darunter liegenden Feldern keine Änderungen mehr vornehmen.

StarMoney Business 6.0
76
Keine Datensicherung (nicht empfohlen)Wenn Sie diese Option wählen, erfolgt keine automatische Datensicherung, wenn Sie sich in StarMoney
Business anmelden.Benutzerdefiniert
Mit dieser Option können Sie die Einstellungen zur Datenbanksicherung in den darunter liegenden Feldernindividuell anpassen.Sicherungsintervall
Bei einer benutzerdefinierten Datenbanksicherung können Sie hier vorgeben, in welchen regelmäßigen Ab-ständen StarMoney Business eine Sicherungskopie Ihrer Benutzerdatenbank anlegen soll. Wir empfehlen Ihneneine Sicherung bei jedem 3. Start von StarMoney.Benutzeranmeldungen
Geben Sie hier das Intervall für eine automatische Datenbanksicherung an. Eine Sicherungskopie der Benut-zerdatenbank wird stets beim Anmelden eines Benutzers erstellt, und zwar in den Intervallen, die Sie hier vor-geben. Standardmäßig geschieht dies bei jedem dritten Anmeldevorgang.Sicherungsverzeichnis
Handelt es sich bei Ihrer StarMoney Business Installation um eine Lokale Installation, können Sie hier für dieSicherungskopie Ihrer Benutzerdatenbank den Ablageort angeben, sofern Sie die Option Benutzerdefiniert ge-wählt haben.
Tragen Sie in das Feld Pfad das Verzeichnis ein, in dem die Sicherungskopie der Benutzerdatenbank gespei-chert werden soll. Standardmäßig wird das „Restore“-Verzeichnis von StarMoney Business als Sicherungsver-zeichnis genommen. Sie können auf Wunsch einen anderen Pfad vorgeben, indem Sie auf die Schaltfläche[Auswählen] klicken. In einem Dialog können Sie Laufwerk und Ordner vorgeben, der ausgewählte Pfad wird dann automatisch über-nommen.

StarMoney Business 6.0
77
Bitte Beachten Sie: Bei Server und Client Installationen wird der Pfad zum Sicherungsverzeichnis abgebildet, kann aber nicht editiert werden, da das Sicherungsverzeichnis in einem festen Pfad abgelegt sein muss.
SichernWählen Sie diese Schaltfläche, um manuell den aktuellen Stand der Datenbank zu sichern.
3.8 Sichern von Online-UpdatesDamit Sie nach einer Neuinstallation von StarMoney Business nicht erst alle Online-Updates und Service-
Packs erneut herunterladen müssen, können Sie diese in StarMoney sichern.Wechseln Sie in StarMoney bitte über das Menü Einstellungen – Menüpunkt Online-Update in den Online-
Update Dialog und wählen Sie hier die Schaltfläche [Sichern].Die Sicherungs-Datei wird automatisch unter dem Pfad gespeichert, der in dem Feld Sicherungsverzeichnis
in dem Feld Pfad vorbelegt ist. Standardmäßig wird das „Restore“-Verzeichnis von StarMoney Business als Si-cherungsverzeichnis genommen. Sie können auf Wunsch einen anderen Pfad vorgeben, indem Sie auf dieSchaltfläche [Auswählen] klicken. In einem Dialog können Sie Laufwerk und Ordner vorgeben, der ausgewählte Pfad wird dann automatisch über-nommen.

StarMoney Business 6.0
78
3.8.1 Einstellungen zum Online-Update in StarMoneyIn den Online-Update-Einstellungen bestimmen Sie die Optionen zur Aktualisierung Ihrer StarMoney-Version
während einer Online-Verbindung. Das Angebot Ihrer Kreditinstitute wird ständig erweitert, und so ist es wichtig, auch Ihre StarMoney-Version
per Online-Update zu aktualisieren. Bei einem Online-Update werden Daten und Programmteile auf IhremRechner installiert, die StarMoney für die Kommunikation mit dem Rechner des Kreditinstituts benötigt. Über denInhalt eines Online-Updates können Sie sich mit Hilfe der Schaltfläche [Inhalte] informieren.
Mit der Schaltfläche [Jetzt starten] können Sie gezielt ein Online-Update für Ihre speziellen Bedürfnissedurchführen. Zusätzlich wird StarMoney von sich aus auf neue Online-Updates überprüfen, z.B. beim allererstenStart oder bei einer Konteneinrichtung.
In die Einstellungen für das Online-Update gelangen Sie über das Menü Einstellungen und hieraus denMenüpunkt Online-Update.• Automatisches Online-Update (empfohlen): Sie sollten diese Option aktivieren, um die für Ihren Compu-
ter beste Online-Update Einstellung zu erhalten. • Benutzerdefiniertes Online-Update: Sie können mit dieser Option einstellen, wann auf neue Online-
Updates geprüft werden soll und das Online-Update somit auf Ihre eigenen Bedürfnisse anpassen. • URL (Internet): Hier wird die Internet URL-Adresse des Web-Servers für das Online-Update angezeigt.
Diese brauchen Sie normalerweise nicht zu ändern.• Online-Update im Hintergrund und in StarMoney: Die Online-Updates werden - wenn möglich - geladen
und verarbeitet, auch ohne das StarMoney läuft, damit Sie beim Arbeiten mit StarMoney keine Zeit verlie-ren. Dies setzt eine permanent verfügbare Internetverbindung voraus. Zusätzlich überprüft StarMoney vorwichtigen Aktionen noch auf neue Online-Updates. Über diese Option ist zudem sichergestellt, dass dasOnline-Update-Programm stets über die notwendigen Berechtigungen verfügt, StarMoney aktualisieren zukönnen.

StarMoney Business 6.0
79
Intervall (Tage): Geben Sie hier an, in welchem Intervall im Hintergrund geprüft werden soll, ob neueOnline-Updates vorliegen.Standardmäßig ist hier der Intervall 1 Tag eingestellt, diese Einstellung brauchenSie normalerweise nicht zu ändern.
• Online-Update nur in StarMoney: Neue Online-Updates werden geladen und verarbeitet, während Star-Money läuft. Vor dem Versenden von Aufträgen wird sichergestellt, dass Ihre Version auf dem neuestenStand ist. Bitte beachten Sie, dass vor dem Programmstart eventuell Systemadministrationsrechte abge-fragt werden müssen, um die notwendigen Berechtigungen für die Online-Update-Installation zu erhalten.
• Kein Online-Update (nicht empfohlen): Ist diese Option aktiviert, so wird StarMoney nie ein Online-Update durchführen. Bitte beachten Sie, dass nur eine aktuelle StarMoney-Version die Abwicklung allerBankgeschäfte ermöglicht. Das Angebot Ihrer Kreditinstitute wird ständig erweitert, und so ist es wichtig,auch Ihre StarMoney-Version per Online-Update zu aktualisieren.
Online-Updates sichernSie haben die Möglichkeit Ihre bisher heruntergeladenen Online-Updates in ein anderes Verzeichnis zu si-
chern und die gesicherten Updates zu einem späteren Zeitpunkt wieder über die Funktion in StarMoney einzu-spielen.
Klicken Sie auf das Symbol [Sichern] und wählen Sie ein Verzeichnis und ggf. einen Namen für die Siche-rungsdatei.Gesicherte Online-Updates manuell einspielen
Diese Funktion sollten Sie nutzen, wenn Sie StarMoney neu installieren müssen. So können Sie nach derInstallation von StarMoney die gesicherten Online-Updates wieder einspielen und müssen diese nicht erneut on-line abrufen.
Um einen gesicherten Online-Update-Stand wieder in StarMoney einzuspielen, wählen Sie die Schaltfläche[Einspielen]. Sie werden dann in einem Dialog aufgefordert, die Sicherungsdatei auszuwählen. Bestätigen SieIhre Auswahl.

StarMoney Business 6.0
80
Nachdem die Sicherung eingespielt wurde, wird StarMoney unter Verwendung der eingespielten Dateien au-tomatisch auf den neuesten Stand gebracht.
3.8.2 Übernehmen einer gesicherten Benutzerdatenbank StarMoney Business aktualisiert sich nach der Installation automatisch vor dem ersten Programmstart.Wenn Sie manuell weitere Datenbanken übernehmen möchten, folgen Sie für eine Datenübernahme bitte
den nachfolgend beschriebenen Schritten: 1. Kopieren Sie vorab die Verzeichnisse "document"; "restore"; "reports"; "journal" und
"bpd" in das Profilverzeichnis (z.B. x:\Documente und Einstellungen\All Users\Anwendungsdaten\StarMo-ney Business 6.0\Profil) ihrer StarMoney Business 6.0 Version. Sie finden dieses Verzeichnis am einfachs-ten über das Windows Startmenü - alle Programme - StarMoney Business 6.0 und hier den Menüpunkt "Zuihren StarMoney Daten". Bei einer Server-/Clientinstallation ist das Verzeichnis direkt im Serverinstallati-onsverzeichnis der StarMoney Business Installation.
2. Starten Sie danach StarMoney Business und melden Sie sich nun als Administrator an. 3. Anschließend befinden Sie sich in dem Dialog „Benutzeranmeldung“. 4. Wählen Sie hier die Schaltfläche [Datenbank übernehmen], um die zurückgesicherte Benutzerdatenbank
in StarMoney Business einzuspielen. 5. Im darauf erscheinenden „Öffnen“-Dialog zeigt Ihnen StarMoney Business bereits das Verzeichnis \Docu-
ment an. 6. Selektieren Sie nun Ihre Benutzerdatenbank, und wählen Sie die Schaltfläche [Öffnen]. StarMoney Busi-
ness übernimmt nun Ihre Benutzerdatenbank in die Auswahl der Datenbanken im Dialog „Benutzeranmel-dung“. Anschließend melden Sie sich an Ihrer Benutzerdatenbank an.

StarMoney Business 6.0
81
Falls Ihre StarMoney-Version nicht aktuell genug ist, die Benutzerdatenbank zu öffnen, haben Sie nun dieMöglichkeit ein Online-Update zu laden. Falls vorhanden, können Sie hier Ihre Online-Update-Sicherungsdateieinspielen.
3.8.3 Anmelden an übernommenen StarMoney Business Datenbanken
Wenn bestehende Datenbanken automatisch in StarMoney Business übernommen wurden, sehen Sie dieseDatenbanken nach der Benutzeranmeldung in dem Dialog Datenbankanmeldung und -verwaltung.
In der Spalte Rolle sehen Sie den Eintrag Keine Rechte. Dies bedeutet, dass Sie sich zunächst über das ent-sprechende Passwort für den Zugriff auf diese Datenbank autorisieren müssen. Wählen Sie die gewünschte Da-tenbank aus dem Eingabeassistenten und klicken Sie auf [Anmelden]. Es erscheint nun ein Dialog, in dem Siedas Passwort für diese Datenbank eingeben müssen.
Bestätigen Sie die Eingabe mit [OK]. Bei Eingabe des korrekten Passwortes ändert sich der Eintrag in derSpalte Rolle. Dort sehen Sie nun die Rolle, über die der Benutzer an dieser Datenbank verfügt. Wählen Sie [An-melden], um mit der Anmeldung fortzufahren.
3.9 Benutzer einrichten und verwaltenWie Sie zu Anfang dieses Kapitels schon erfahren haben, verwaltet StarMoney Business neben den Bank-
daten auch Benutzer innerhalb der Datenbanken. Dieses Kapitel beschreibt, wie Sie als Administrator neue Be-nutzer einrichten oder Rollen (Berechtigungen für Benutzer) verändern können.

StarMoney Business 6.0
82
3.9.1 Einrichten eines BenutzersSie können in StarMoney Business insgesamt 25 verschiedene Benutzer anlegen.
Tipp: Es ist möglich die Rechte für einzelne Benutzer so einzurichten, dass ein Benutzer unterschied-liche Rechte an unterschiedlichen Konten hat. Außerdem haben Sie als Administrator die Möglich-keit, Gruppierungen zu nutzen und Rechte zur vereinfachten Administration auf Gruppenebene zuvergeben.
Um neue Benutzer und Benutzerrechte anzulegen wählen Sie aus der Navigationsleiste das Menü Verwal-tung und dann den Menüpunkt Benutzerrechte.
In der Liste der Benutzer sehen Sie, dass Sie als Administrator dort bereits vorhanden sind. Um einen neuenBenutzer zu erstellen, wählen Sie die Schaltfläche [Neu].

StarMoney Business 6.0
83
StarMoney Business zeigt jetzt einen Dialog, in dem Sie die Daten eines neuen Benutzers erfassen können.
Abb. 3.8:In diesem Dialog sehen Sie die Liste aller Benut-zer.

StarMoney Business 6.0
84
Die hier vorhandenen Felder haben folgende Bedeutungen:• Benutzername: Geben Sie hier den Namen des Benutzers ein, mit dem er sich in StarMoney Business bei
jeder Sitzung anmelden soll.• Passwort: Bestimmen Sie das Passwort für den Benutzer, mit dem er sich das erste Mal in StarMoney
Business anmelden soll. Der Anwender hat bei jeder Sitzung die Möglichkeit, sein Kennwort zu ändern.
Abb. 3.9:Hier legen Sie ei-nen neuen Be-nutzer an.

StarMoney Business 6.0
85
Bitte beachten Sie, dass das Passwort aus mindestens 8 und maximal 14 Zeichen bestehen muss.
• Passwort (Wiederholung): Wiederholen Sie das Passwort, um Eingabefehler auszuschließen.• Vorname (optional): Erfassen Sie optional in diesem Feld den Vornamen des Benutzers.• Nachname (optional): Geben Sie optional in diesem Feld den Nachnamen des Benutzers ein.• Rolle: Über dieses Feld bestimmen Sie, welche Aktionen der Benutzer in StarMoney Business mit den
Bankdaten ausführen darf. Wählen Sie Keine Rechte aus, wenn der Benutzer keine Rechte an dem einge-richteten bzw. markierten Konto haben soll. Sie verwenden diese Rolle, wenn Sie den Benutzer als solchesnicht löschen, sondern ihn nur temporär von der Arbeit mit der Datenbank ausschließen wollen. Entschei-den Sie sich für Benutzer, so können Sie im Folgenden noch weiter spezifizieren, welche Aktionen derBenutzer pro Konto ausführen darf. Administratoren dürfen alle Operationen in einer Datenbank von Star-Money Business ausführen und auch neue Benutzer in der Datenbank anlegen. Alle Operationen beziehen sich grundsätzlich nur auf die Konten, die in der Liste Zugelassene Konten defi-niert sind.
Unterhalb der Felder finden Sie eine Übersicht der Konten. Ihnen werden Kontoart, Kontoname, Kontonum-mer, Kreditinstitut, Sicherheitsmedium und Recht angezeigt.
Es ist möglich, dass ein Benutzer unterschiedliche Rechte an unterschiedlichen Konten hat. Dazu können Siezu jedem Konto in der Übersicht die Felder Sicherheitsmedium und Recht bearbeiten, indem Sie einen Doppel-klick auf ihnen ausführen und dann den gewünschten Eintrag aus dem Drop-Down-Menü wählen.

StarMoney Business 6.0
86
Mögliche Einstellungen für die Spalte Rechte für Benutzer sind:• Erfassung - der Benutzer darf neue Aufträge erfassen. • Abruf - hierbei kann der Benutzer Konten aktualisieren, also beispielsweise einen Aktualisierungsauftrag
für Umsätze und Salden in den Ausgangskorb stellen und ausführen.• Ausführung - hierbei darf der Benutzer Daten einsehen, Aufträge erfassen und ausführen. • Kein Recht (auf Kontoebene) - der Benutzer hat kein Recht an dem Konto und sieht dieses auch nicht.
SicherheitsmediumÜber das Feld Sicherheitsmedium in der Übersicht ist es dem Administrator möglich, jedem Benutzerein spezielles Sicherheitsmedium pro Konto zuzuordnen. Dieses Sicherheitsmedium ist dann das be-vorzugte Sicherheitsmedium für diesen Benutzer an diesem Konto (z.B. PIN / TAN). Dieses Sicher-
heitsmedium wird bei Aufträgen für diesen Benutzer automatisch ausgewählt. Darüberhinaus ist es denKreditinstituten möglich, Nachrichten sicherheitsmedienbezogen an die Benutzer zu senden. Bei korrekter Zu-ordnung werden im Mitteilungseingang dann die zugeordneten Mitteilungen angezeigt. Um einem Benutzer einspezielles Sicherheitsmedium zuzuordnen führen Sie einen Doppelklick in der Spalte Sicherheitsmedium ausund wählen Sie das gewünschte Medium aus der Liste. Das Sicherheitsmedium muss vorher am Konto einge-richtet worden sein (also als Registerkarte im Konto angezeigt werden).

StarMoney Business 6.0
87
3.9.2 GruppierungenSollten Sie eine Gruppierung gewählt haben, so werden Ihnen die Gruppennamen und Gruppenrechte rechts
neben der Übersicht angezeigt. Wenn Sie auf dem Feld Gruppenrecht einen Doppelklick ausführen, erscheintein Drop-Down-Menü, über das Sie die Gruppenrechte verändern können.
Die Rechtevergabe wird immer auf Gruppenebene angewandt. Haben Sie beispielsweise die Grup-pierung „Kontoinhaber“ gewählt, so gelten die vergebenen Rechte für alle Konten eines bestimmtenInhabers.
Abweichende KontorechteAbweichend von den Gruppenrechten können Sie das Recht für einzelne Konten manuell ändern.Wenn Sie das Recht eines einzelnen Kontos einer Gruppe ändern möchten, so führen Sie in derÜbersicht der Konten innerhalb des Dialoges Benutzerrechte bearbeiten (Menü Verwaltung, Menü-
punkt Benutzerrechte, Schaltfläche [Rechte]) in dem Feld Recht einen Doppelklick aus und wählen Sie aus derListe das gewünschte Recht.

StarMoney Business 6.0
88
3.9.3 Gruppierung einstellenÜber die Schaltfläche [Einstellungen] können Sie den Befehl Anpassen aufrufen. Hier kann der Administrator
für alle Benutzer die Gruppierungsansicht einstellen. Wählen Sie die Gruppierungsart aus, nach der Sie auf Be-nutzerebene Kontorechte auf Gruppenebene vergeben möchten.
Abb. 3.10:Wählen Sie eine Gruppierungsart aus.

StarMoney Business 6.0
89
Die Gruppierung "Standard (Keine Gruppierung)“ wird von StarMoney automatisch gesetzt. Sie ändern dies,indem Sie eine der anderen Optionen anklicken.
Bei Änderung der Gruppierung werden alle zugewiesenen Rechte an den bisherigen Gruppen ge-löscht. Die eingestellten Kontorechte bleiben erhalten.
Hinweis: Gruppierungen von Kontengruppen richten Sie im Konto selber über den Reiter Kontode-tails ein. Hier finden Sie das Feld Kontogruppe. Wenn Sie mit dem Cursor in dieses Feld gehen, bietetIhnen der Assistent alle bereits angelegten Kontogruppen zur Auswahl an. Sie können eine beste-hende Kontogruppe aus dem Assistenten wählen oder Sie können eine neue Kontengruppe anlegen,
indem Sie eine Bezeichnung in dem Feld Kontogruppe vergeben und den Eintrag über [Speichern] abspeichern.Wählen Sie jetzt die Schaltfläche [Rechte] innerhalb der Benutzerverwaltung, so wird Ihnen eine Übersicht
der Konten nach unterschiedlichen Gruppen geordnet angezeigt.Nehmen Sie Änderungen an den Rechten einer Gruppe eines Benutzers vor, so gilt diese Änderung für alle
Konten dieser Gruppe, die dieser Benutzer in StarMoney hat.Ebenso werden neue Konten, die dieser Benutzer eventuell einrichtet, ebenfalls mit den bestehenden Rech-
ten für diese Gruppe versehen.Im Falle einer Gruppierung und Rechtevergabe nach Kontogruppen, werden bei Änderungen derKontengruppe in den Kontendetails eines der Konten die Rechte ebenfalls automatisch nach den ver-gebenen Gruppenrechten der neuen Gruppe zugeordnet.

StarMoney Business 6.0
90
3.9.4 TabelleDie folgende Tabelle gibt Ihnen Auskunft über die wichtigsten Rechte, die die einzelnen Rollen besitzen.
Bereiche Funktionen Erfassung Abruf Ausführung Administration
Container auf Übersicht
Institutsangebote – X X X
Mitteilungseingang – X X X
Hotlinks X X X X
Wertpapiersuche – X X X
Online Freischaltung – – – X
Finanzstatus – X X X
Konten- und Depotliste
– X (Kein Konto einrichten)
X(Kein Konto einrichten)
X
Ausgangskorb X(kein Senden)
X X X
Zahlungserinnerung – X X X
Bestände X X X X

StarMoney Business 6.0
91
Bereiche Funktionen Erfassung Abruf Ausführung Administration
Alle Aufträge
X X X X
Überweisungen X X X X
Daueraufträge X X X X
Sammelüberweisungen X X X X
Sammellastschriften X X X X
SEPA-Sammelüberweiung X X X X
Terminüberweisungen X X X X
EU-Standardüberweisungen X X X X
SEPA-Überweisung X X X X
SEPA-Dauerauftrag
SEPA-Lastschrift
Auslandsüberweisungen X X X X
Festgelder – X (Kein neues Festgeld)
X X

StarMoney Business 6.0
92
Bereiche Funktionen Erfassung Abruf Ausführung Administration
Depotliste – X X X
Orderliste – X X X
Watchlist – X X X
Kontenliste
Konto Neu / Löschen
– – – X
Umsätze abholen – X X X
Kontoauszüge – X X X
Online Dienste – X X X
Sicherheitsmedium – – – X
Kategorie – X X X
Kostenstelle – X X X
Zahlungsverkehr
Zahlungsverkehr X X X X
Wertpapier

StarMoney Business 6.0
93
Bereiche Funktionen Erfassung Abruf Ausführung Administration
Börseninformationen – X X X
Bestand – X X X
Depotliste – X X X
Orderbuch – X X X
Orderänderung – – X X
Orderstreichung – – X X
Börsenticker – X X X
Festgeld
Neuanlage – – X X
Neuanlage Widerruf – – X X
Prolongation – – X X
Prolongation Änderung – – X X
Prolongation Widerruf – – X X
Auswertung
Alle Auswertungen – X X X

StarMoney Business 6.0
94
Bereiche Funktionen Erfassung Abruf Ausführung Administration
Mitteilungen
Mitteilungseingang – X X X
Mitteilung senden – - X X
Verwaltung
Benutzerrechte – – – X
Taschenrechner X X X X
Adressbuch X X X X
Kategorien – X X X
Kostenstellen – X X X
Regeln – X X X
Alarme – X X X
Datenimport – X X X
Datenexport – – X X
Freistellungsdaten – – – X
Budget – X X X

StarMoney Business 6.0
95
Bereiche Funktionen Erfassung Abruf Ausführung Administration
Liquiditätsvorschau x x x
Einstellungen
Übersicht X X X X
Kontenrundruf - X X X
Navigation X X X X
Wertpapier – X X X
Zahlungserinnerung – – – X
Online Update – – – X
Internet – – – X
Datenbanksicherung – – – X
Lizenzdaten – – – x
Hilfe
Institutssuche X X X X
Support X X X X

StarMoney Business 6.0
96
Bereiche Funktionen Erfassung Abruf Ausführung Administration
Ausgangskorb
Aufträge Zu Auftrag X X X X
Aufträge Zurückstellen – – X X
Aufträge Freigeben – – X X
Aufträge Entfernen – – X X
Aufträge Details – – X X
Einstellungen – – X X
Statusprotokoll – – X X
Sendeprotokoll – – X X
Journal – – X X
Mitteilungen – X X X
Senden – X X X

StarMoney Business 6.0
97
3.9.5 Ändern von Benutzerrechten und Löschen eines Benutzerkontos
Sofern Sie als Administrator an einer StarMoney Business-Datenbank angemeldet sind, können Sie dieRechte eines Benutzers ändern – also neu bestimmen, welche Funktionen er mit welchen Konten in einer Da-tenbank durchführen darf und welche nicht.
Um die Rechte eines Benutzers in StarMoney Business zu ändern oder ein Benutzerkonto zu löschen, ver-fahren Sie nach folgender Schritt-für-Schritt-Anleitung:
1. Wählen Sie das Menü Verwaltung, und daraus den Menüpunkt Benutzerrechte. 2. Im folgenden Dialog wählen Sie den Benutzer, dessen Rechte Sie ändern oder dessenKonto Sie löschen möchten, aus der Liste aus. 3.Möchten Sie den Benutzer ganz aus der Datenbank löschen, wählen Sie die Schaltfläche
[Entfernen] und bestätigen Sie die Sicherheitsabfrage mit [Ja]. Um die Benutzerdaten zu ändern, führen Sie einen Doppelklick auf dem Benutzer aus. StarMoney öffnetnun einen Dialog, in dem Sie die Rechte des Benutzers ändern können.
3.9.6 Anmelden an verschiedenen DatenbankenHaben Sie mehrere Datenbanken erstellt, dann können Sie nach dem Start von StarMoney Business bei der
Anmeldung auswählen, mit welcher Datenbank Sie arbeiten wollen.Als Nicht-Administrator können Sie sich nur an den Datenbanken anmelden, an denen Sie auch als Benutzer
eingerichtet sind. StarMoney Business zeigt Ihnen in diesem Fall nur die Datenbanken, die Sie öffnen können.Nach dem Start von StarMoney Business melden Sie sich zunächst wie gewohnt als Benutzer an. Wählen
Sie aus dem Eingabeassistenten per Mausklick die gewünschte Datenbank aus der Liste aus.

StarMoney Business 6.0
98
3.10 Onlinezugang einrichtenBei der Installation von StarMoney können Sie eine Internetverbindung einrichten. Falls Sie dies nicht tun,
wird StarMoney Sie gegebenenfalls dazu auffordern, eine Internetverbindung herzustellen.Sie können diesen Vorgang auch nachträglich noch automatisieren, so dass StarMoney Business bei Bedarf
(z. B. für das Versenden von Aufträgen) selbstständig eine Verbindung über Ihren Internetprovider zu Ihrem Kre-ditinstitut aufbaut. StarMoney Business hält dann solange die Verbindung mit Ihrem Kreditinstitut aufrecht, bisalle Aufträge des Ausgangskorbes abgearbeitet sind, und sorgt dann ebenfalls dafür, dass die Verbindung zuIhrem Provider wieder getrennt wird – wenn Sie das wünschen.
Bitte beachten Sie, dass Sie die im Folgenden beschriebenen Funktionen nur dann ausführen kön-nen, wenn Sie in den Benutzerrechten den Status „Administration“ besitzen. Mehr zu Benutzerrech-ten erfahren Sie im Abschnitt „Benutzer einrichten und verwalten“ ab Seite 81.
Um die Online-Verbindung zu konfigurieren, verfahren Sie bitte folgendermaßen: 1. Wählen Sie das Menü Einstellungen, und daraus den Menüpunkt Internet. StarMoney Busi-ness zeigt Ihnen jetzt einen Dialog. 2. Die weiteren Schritte hängen davon ab, welchen Provider Sie verwenden.
3.10.1 Provider-AuswahlLegen Sie Ihren Provider für den Internetzugang mit Star Money Business fest, Sie können sich für folgende
Möglichkeiten entscheiden: • DFÜ-Netzwerk: Möchten Sie die Verbindung zum Internet mit einer bereits eingerichteten Verbindung aus
dem DFÜ-Netzwerk vornehmen, dann markieren Sie diese Option. Wählen Sie anschließend aus derdahinter stehenden Liste die Verbindung aus, die Sie verwenden möchten.

StarMoney Business 6.0
99
• AOL: Falls Sie Ihre Verbindung über AOL aufbauen, klicken Sie im Bereich Provider-Auswahl auf AOL.Deaktivieren Sie unter Verbindungseinstellungen die Option Verbindung bei Programmende halten, fallsSie nicht möchten, dass die Verbindung aufrecht erhalten wird, nachdem StarMoney Business Aufträge imAusgangskorb abgearbeitet hat.
• DSL / LAN (TCP / IP): Mit dieser Option setzt Star Money Business auf eine bestehende Internet-Verbin-dung auf, wenn Sie im Ausgangskorb auf [Senden] klicken. Wählen Sie diese Option, wenn Sie an ein loka-les Netzwerk (LAN) angeschlossen sind und ein Server im Netzwerk dafür sorgt, dass eine Online-Verbindung zu Ihrem Kreditinstitut aufgebaut wird oder Sie per DSL die Verbindung herstellen.
• Manuell starten: Mit dieser Option stellen Sie die Internet-Verbindung manuell her, die Einwahl über TCP/IP erfolgt hiermit nicht automatisch. Wenn Sie im Ausgangskorb auf [Senden] klicken, wird eine Info-Box eingeblendet, in der Sie darauf hinge-wiesen werden, dass die Internet-Verbindung manuell gestartet werden muss. Nach der Online-Sitzung muss die TCP/IP-Verbindung auch per Hand beendet werden. Sie werden dannebenfalls durch eine Info-Box darauf hingewiesen.
3.10.2 Proxy-Einstellungen Wenn Ihr Provider oder der LAN-Server Ihres Netzwerks Proxys anbietet, dann nehmen Sie hier die entspre-
chenden Einstellungen vor. Für jeden im Proxy-Textfeld angegebenen Proxyserver müssen Sie im Feld rechtsdaneben die entsprechende Anschlussnummer eingeben. Proxy-Adressen und Port-Nummern erfahren Sie vonIhrem Provider bzw. Ihrem Netzwerk-Administrator.• Socks-Proxy / Port: Geben Sie im linken Textfeld den Server-Namen für einen Socks-Proxy ein und im
Feld Port rechts daneben die vom Proxy-Server verwendete Port-Nummer. Ein Socks-Proxy gilt für alle Protokolle (HBCI, FTP, HTTPS).
• HTTPS-Proxy / Port: Geben Sie im linken Textfeld den Server-Namen für einen HTTPS-Proxy ein und im

StarMoney Business 6.0
100
Feld Port rechts daneben die zugehörige Port-Nummer. Der HTTPS-Proxy ist für alle Kommunikationen per HTTP, HTTPS und über HBCI mit StarMoney Businessnotwendig.
• Authorisierung: Erfordert Ihr Proxy-Server eine Benutzer-Authentifizierung, um eine Verbindung ins Inter-net aufbauen zu können, können Sie, um ständige Abfragen zu vermeiden, den Benutzernamen sowie dasPasswort über die Schaltfläche [Hinterlegen] in StarMoney Business speichern.
Hinweis: Sollte es bei der Internetverbindung zu Problemen kommen, sollten Sie die Einstellungenfür den Proxyserver des Internet Explorers überprüfen. Rufen Sie dazu Ihren Internet Explorer aufund wählen Sie das Menü Extras, Menüpunkt Internetoptionen, Register Verbindungen, Schaltfläche[LAN-Einstellungen]. Aktivieren Sie die Checkbox Proxyserver für LAN verwenden und übernehmen
Sie Ihre Einstellungen für den Proxyserver aus StarMoney in den des Internet Explorers.
3.10.3 VerbindungseinstellungenVerbindung bei Programmende halten: Aktivieren Sie dieses Kontrollkästchen, dann bleibt eine Internet-
verbindung erhalten, nachdem StarMoney Business beendet wurde. Wenn Sie diese Funktion nicht aktivieren,wird die Online-Verbindung mit dem Beenden von StarMoney Business ebenfalls beendet.
Details bei der Auftragsverarbeitung: Mit dieser Einstellung können Sie zwischen einer detaillierten An-sicht und einer Kurzform der Auftragsverarbeitung beim Sendevorgang mit StarMoney Business wählen.
3.10.4 InternetangeboteAuf Internetangebote aufmerksam machen: Haben Sie diese Option aktiviert, macht Sie StarMoney Busi-
ness automatisch auf interessante Internetangebote Ihres Kreditinstitutes aufmerksam.Individualisierte Dienste anbieten: StarMoney Business kann Ihnen auf Ihre persönlichen Bedürfnisse zu-
geschnittene Dienstleistungen Ihres Kreditinstitutes (beispielsweise beantwortbare Mitteilungen und individuelleAngebote) übermitteln. Dazu ist es notwendig, dass Ihre Kontonummer an diesen Informationsdienst übertragenwird. Um diesen Service zu nutzen, aktivieren Sie die Checkbox.

StarMoney Business 6.0
101
Keine Werbung erhalten: Wenn Sie keine Werbung von Ihren Kreditinstituten erhalten möchten, aktivierenSie diese Checkbox.
3.10.5 Internet Explorer Einstellungen automatisch verwaltenIn einigen Fällen kann es vorkommen, dass StarMoney Business die Einstellungen Ihres Internet Explorers
für die Dauer der Übertragung von Geschäftsvorfällen oder Aufträgen anpassen muss. Diese Änderungen wer-den nach der erfolgreichen Übertragung wieder rückgängig gemacht und Ihre aktuellen Einstellungen wieder-hergestellt. Durch das Aktivieren dieser Checkbox können Sie StarMoney Business veranlassen, zukünftig allenotwendigen Einstellungen für die Dauer der Übertragung automatisch einzustellen.
3.11 InstitutssucheDie Institutssuche von StarMoney Business gibt Ihnen Auskunft darüber, über welche Sicherheitsmedien Sie
Ihr Kreditinstitut erreichen können (beispielsweise PIN/TAN, HBCI-Chipkarte). Sie finden die Institutssuche im Menü Hilfe.Je nachdem über welche Informationen Sie bereits verfügen (Bankleitzahl, Ort, Kreditinstitut) bieten sich un-
terschiedliche Vorgehensweisen an.
3.11.1 Suche über Bankleitzahl 1. Rufen Sie über das Menü Hilfe den Menüpunkt Institutssuche auf. 2. Geben Sie die Bankleitzahl ein. Der Eingabeassistent zeigt Ihnen nun alle Kreditinstitute zurAuswahl an. Klicken Sie das gewünschte Kreditinstitut an, um die entsprechenden Daten anzei-gen zu lassen.
3. Klicken Sie nun auf die Schaltfläche [Info-System] um in eine Übersicht zu gelangen, in der Ihnen alleunterstützten Sicherheitsmedien und Geschäftsvorfälle angezeigt werden.

StarMoney Business 6.0
102
Klicken Sie auf [Internet] (sofern diese Schaltfläche aktiv ist) und Sie gelangen automatisch auf die Home-page des Kreditinstitutes.
3.11.2 Suche über Kreditinstitut 1. Rufen Sie über das Menü Hilfe den Menüpunkt Institutssuche auf. 2. Geben Sie den Namen des Kreditinstitutes ein. Der Eingabeassistent zeigt Ihnen nun alleKreditinstitute zur Auswahl an. Klicken Sie das gewünschte Kreditinstitut an, um die entspre-chenden Daten anzeigen zu lassen.
3. Klicken Sie nun auf die Schaltfläche [Info-System] um in eine Übersicht zu gelangen, in der Ihnen alleunterstützten Sicherheitsmedien und Geschäftsvorfälle angezeigt werden. Klicken Sie auf [Internet] (soferndiese Schaltfläche aktiv ist) und Sie gelangen automatisch auf die Homepage des Kreditinstitutes.
3.11.3 Suche über Ort 1. Rufen Sie über das Menü Hilfe den Menüpunkt Institutssuche auf. 2. Geben Sie den Ort ein. Der Eingabeassistent zeigt Ihnen nun alle Kreditinstitute zur Auswahlan. Klicken Sie das gewünschte Kreditinstitut an, um die entsprechenden Daten anzeigen zulassen.
3. Klicken Sie nun auf die Schaltfläche [Info-System] um in eine Übersicht zu gelangen, in der Ihnen alleunterstützten Sicherheitsmedien und Geschäftsvorfälle angezeigt werden. Klicken Sie auf [Internet] (soferndiese Schaltfläche aktiv ist) und Sie gelangen automatisch auf die Homepage des Kreditinstitutes.

StarMoney Business 6.0
103
3.11.4 Erneute SucheWenn Sie sich bereits im Info-System befinden, können Sie die Eingaben in den Feldern Bankleitzahl, Institut
und Ort ändern und über die Schaltfläche [Abfrage starten] eine neue Abfrage durchführen. Klicken Sie in derErgebnisliste auf die Schaltfläche [Details] des gewünschten Eintrages, um die Informationen zum gewünschtenKreditinstitut angezeigt zu bekommen.
Die Ergebnisliste können Sie nach Bankleitzahl, Kreditinstitut oder Ort sortieren. Bitte wählen Sie den ge-wünschten Eintrag aus dem Drop-Down-Menü. Klicken Sie anschließend auf [Abfrage starten].
3.11.5 DruckenDas Ergebnis Ihrer Abfrage können Sie ausdrucken. Wählen Sie dazu die Schaltfläche [Drucken].
3.12 Daten importierenStarMoney Business erlaubt Ihnen Bankkontendaten (Umsatzlisten) von anderen Programmen, wie bei-
spielsweise Quicken oder ZV light zu übernehmen.Gleichzeitig können Sie die in StarMoney Business gespeicherten Daten exportieren, wenn Sie diese mit an-
deren Programmen (z. B. Datenbankprogramme oder Microsoft Excel) weiterverarbeiten wollen.Im folgenden Abschnitt erfahren Sie, wie Sie generell Daten in StarMoney Business aus anderen Program-
men übernehmen können. Bitte haben Sie Verständnis dafür, dass im Folgenden nicht auf alle Importfilter imDetail eingegangen werden kann. Eine ausführliche Beschreibung aller Importfilter finden Sie auch in der Hilfevon StarMoney Business und im Internet unter www.starmoney.de.

StarMoney Business 6.0
104
3.12.1 Import von DatenUm Dateien von anderen Programmen in StarMoney Business zu importieren, gehen Sie wie folgt vor:
1. Wählen Sie das Menü Verwaltung und daraus den Menüpunkt Datenimport. StarMoney zeigtIhnen nun eine Übersicht aller Importmöglichkeiten an.
2. Unter Importdaten entscheiden Sie zunächst, welche Daten Sie importieren möchten: • Umsätze• Adressbuchdaten• Kategorien• Kostenstellen• Fahrtenbucheinträge• Offene Posten (Modul)• Zahlungsverkehrsaufträge• StarMoney Zahlungsvorlage
Je nachdem, welche Importdaten Sie wählen, müssen Sie in den Bereichen Ziel, Formate, Optionen, eineAuswahl treffen.
Falls Sie sich für Umsätze entschieden haben, wählen Sie im Bereich Ziel im Eingabeassistenten das Kontoaus, in das Sie die Umsätze importieren möchten. Der Eingabeassistent zeigt Ihnen alle Konten an, die für einenImport zur Verfügung stehen.

StarMoney Business 6.0
105
Wählen Sie im Bereich Formate das Dateiformat aus, in dem die Umsatzdatei vorliegt, welche Sie importierenmöchten.Unter Optionen können Sie nun noch entscheiden, ob Sie auch bestehende Kategorien und Kostenstellen im-portieren möchten, oder Sie können weitere Angaben auswählen, wie beispielsweise in welcher Währung dieUmsätze vorliegen.
Falls Sie Adressbucheinträge importieren möchten, bestimmen Sie im Bereich Optionen:• ob StarMoney Adressaten mit gleichem Namen, die bereits in StarMoney vorhanden sind, ersetzen soll. • ob StarMoney bei Vorliegen von gleichen oder ähnlichen Adressbuchdaten nachfragen soll, ob eine
Zusammenfassung gewünscht ist.• ob Adressbucheinträge nicht überschrieben werden sollen.
Wählen Sie Zahlungsverkehrsaufträge, müssen Sie unter Ziel ein Auftraggeberkonto auswählen, für wel-ches die Auftragsdaten importiert werden sollen. Es werden alle Konten zur Auswahl angeboten, die für Zahlungsverkehrsaufträge zugelassen sind. Alle in derImportdatei enthaltenen Zahlungsverkehrsaufträge werden mit dem ausgewählten Auftraggeberkonto angelegt. Über das Feld zum Bestand können die importierten Aufträge einem Bestand zugeordnet werden. Standardmä-ßig ist „Kein Bestand“ ausgewählt (zuzuweisende Bestände müssen zuvor über das Menü Disposition, Menü-punkt Bestände angelegt werden).Unter Format wählen Sie bitte den Filter „StarMoney Aufträge“.
Konfigurationsname / Anpassen: Über den Eingabeassistenten können Sie eine Konfiguration wählen.Um eine Konfiguration zu erstellen oder zu ändern wählen Sie die Schaltfläche [Einstellungen] und daraus dieFunktion Anpassen.

StarMoney Business 6.0
106
Wählen Sie in dem Feld Konfigurationsname die Konfiguration die Sie ändern möchten, oder legen Sie eineneue Konfiguration an.
Bestimmen Sie nun an welcher Position der Importdatei das jeweilige Datenfeld zu finden ist. Weisen Sie al-len enthaltenen Datenfeldern Ihrer Importdatei die richtige Position zu.
Anschließend wählen Sie bitte noch, ob der Spalteninhalt in Hochkomma gestellt ist, und die Spaltenbeschrei-bung in der 1. Zeile enthalten ist.
Über das Listenfeld Separator können Sie auswählen wie die einzelnen Datensätze voneinander getrenntsind - durch Semikolon (;), Tabulator, Strich (|) oder Ausrufezeichen (!).
Nachdem Sie alle Einstellungen getroffen haben, verlassen Sie den Dialog über die Schaltfläche
3. Klicken Sie auf [Importieren] um den Vorgang zu starten und die Daten zu importieren.

StarMoney Business 6.0
107
Abb. 3.11:Der Dateinimport in StarMoney.

StarMoney Business 6.0
108
3.12.2 Konverter für FremddatenFür die Übernahme Ihrer Daten aus den Programmen:
• db dialog 3.1 - 3.4• S-Connect 2.0 - 4.3• Sdirekt Homebanking 1.0 - 2.1• EURO-Connect 1.0• SK-HomeBanking 4.3• ZV light 3.2x • ModernCash 3.2x
stellt Ihnen StarMoney Business einen eigens hierfür entwickelten Konverter zur Verfügung. Sollte StarMoney Business bei der Installation feststellen, das Datenbanken vorliegen, die mit dem Konver-
tierungsprogramm übernommen werden können, wird der Konverter bereits während der Installation von Star-Money Business automatisch gestartet.
Sie können den Konverter manuell starten, indem Sie über das Windows-Startmenü und die StarMoney-Pro-grammgruppe den Menüpunkt Konverter für Fremddaten aufrufen.

StarMoney Business 6.0
109
Import von Daten mit dem StarMoney Konverter für FremddatenWenn die Daten aus einem der oben aufgeführten Programme nicht automatisch beim Installieren von Star-
Money Business konvertiert wurden, können Sie dies selbstverständlich jederzeit nachholen: 1. Rufen Sie über das Windows-Startmenü und die StarMoney-Programmgruppe den Menüpunkt
Konverter für Fremddaten auf. 2. Sollten Sie Daten aus den Programmen S-Connect, EURO-Connect, oder Sdirekt Online-Banking konver-
tieren wollen, starten Sie bitte das Programm, aus dem die Daten konvertiert werden sollen. Für eine Konvertierung von Daten aus einem der anderen oben aufgeführten Programme ist dieser Schrittnicht notwendig.
3. Wählen Sie innerhalb des Willkommensbildschirms des StarMoney Konverters das Format, das Sie kon-vertieren möchten.
4. Wählen Sie [Start]. 5. Sie werden nun dazu aufgefordert, das Passwort anzugeben, mit der die zu konvertierende Datei gesichert
worden ist. Kontrollieren Sie, ob innerhalb dieses Dialogs die korrekte Datenbank ausgewählt wurde.Sofern Sie über mehrere zu konvertierende Datenbanken verfügen, haben Sie die Möglichkeit über,[Durchsuchen] eine bestimmte Datenbank auszuwählen. Klicken Sie auf [Weiter].
6. Je nach zu konvertierendem Format können im Folgenden unterschiedliche Angaben abgefragt werden,wie beispielsweise der gewünschte Name der Zieldatenbank, die Kontoinhaber des importierten Kontosoder eine Auswahl der Konten, die konvertiert werden sollen. Der StarMoney Konverter für Fremddatenwird Sie durch die weiteren Schritte führen.
7. Klicken Sie auf [Konvertieren], um mit der Übernahme der Daten zu beginnen. Ein Informationsfensterinformiert Sie über den Fortschritt der Konvertierung.
8. Während des Imports wird eine neue Datenbank in StarMoney Business angelegt und in das Datenver-

StarMoney Business 6.0
110
zeichnis (\Dokument) des Installationsverzeichnisses von StarMoney Business kopiert. 9. Damit ist die Konvertierung abgeschlossen.
3.13 Export von DatenGenauso, wie StarMoney Business in der Lage ist, Daten von anderen Anwendungen weiter zu verwenden,
können Sie Kontendaten, die Sie für andere Anwendungen benötigen, exportieren. Sie müssen dazu mindes-tens über das Benutzerrecht „Ausführung“ in StarMoney Business verfügen.
Tipp: Sie können Umsätze auch direkt aus der Ansicht der Umsatzliste über die Schaltfläche [Expor-tieren] exportieren. Dabei werden die Daten exportiert, die Sie in Ihrer Umsatzliste (über [Einstellun-gen] -> Spalten) anzeigen lassen.
Um Dateien von StarMoney Business für die Verwendung in andere Programmen zu exportieren, verfahrenSie folgendermaßen: 1. Wählen Sie aus dem Menü Verwaltung den Menüpunkt Datenexport. StarMoney Business zeigt Ihnen nun
einen Dialog. 2. Unter Exportdaten entscheiden Sie zunächst, ob Sie • Umsätze• Adressbuchdaten• Kategorien• Kostenstellen• Offene Posten (Modul) exportieren möchten. 3. Haben Sie Umsätze als Exportdaten gewählt, bestimmen Sie nun unter Quelle, ob Sie die Exportdaten
eines Kontos, oder alle Daten einer bestimmten Kontoart exportieren möchten. Der Assistent bietet Ihnen

StarMoney Business 6.0
111
je nach gewählter Option die möglichen Konten / Kontoarten zur Auswahl an. Haben Sie die OptionUmsätze aller Daten für die Kontoart gewählt, so können Sie unter Exportieren in wählen, ob Sie:
• die Umsätze aller Konten in einer Datei exportieren wollen, dann wählen Sie Eine Gesamtdatei.• für den Export der Daten für jedes Konto eine eigene Datei erstellen möchten, dann wählen Sie Eine Dateipro Konto.
4. Bestimmen Sie das Dateiformat im Bereich Format. Haben Sie sich für den Export in eine konfigurierbare CSV-Datei entschieden, wählen Sie zunächst bitteüber die Schaltfläche [Einstellungen] den Befehl Anpassen. StarMoney Business zeigt zunächst einen wei-teren Dialog (anderenfalls geht es bei Schritt 6 weiter). Hier Vergeben Sie bitte zunächst einen Konfigurati-onsnamen. In der Liste Verfügbare Spalten können Sie durch Auswahl der Checkboxen bestimmen,welche Daten Sie exportieren möchten. Entfernen Sie eine Markierung durch Mausklick in eine Checkbox,um das entsprechende Datenfeld vom Export auszuschließen. Wählen Sie in der Dropdownbox Separatordas Trennzeichen, mit dem StarMoney Business die einzelnen Datenfelder einer Datensatzreihe voneinan-der trennen soll. Über [Speichern] sichern Sie Ihre Einstellungen und gelangen zurück in den Dialog zumDatenexport.
5. Unter Zeitraum können Sie folgende Optionen wählen:• Datum von / bis: Geben Sie das gewünschte Datum in die Felder von / bis ein. Es werden dann alle vor-handenen Daten aus diesem Zeitraum exportiert.• Alle seit dem letzten Export: Wählen Sie diese Option, so werden alle Daten exportiert, die jünger sind alsdie vorherigen Exportdaten.Wählen Sie diese Option, haben Sie über die Funktion Umsätze nicht mehrfach exportieren eine weitereEinschränkungsmöglichkeit.• Alle: Bei Auswahl dieser Option werden alle vorliegenden Daten exportiert.

StarMoney Business 6.0
112
6. Klicken Sie auf die Schaltfläche [Exportieren]. StarMoney zeigt Ihnen nun eine Dateiauswahl, in der derDateiname der Export-Datei im Format „KontoNr_Kontowährung_Datum_Uhrzeit.Dateiformat“ vorbelegtist. Sie können diesen überschreiben, falls Sie es wünschen.
7. Klicken Sie auf [Speichern], um die Exportdatei zu erstellen.Tipp: Wenn Sie regelmäßig Umsätze exportieren so können Sie dies komfortabel über den automa-tisierten Datenexport erledigen. In der Ansicht der Funktion Datenexport befindet sich die Schaltflä-che [Automatisieren]. Über die Schaltfläche gelangen Sie in eine Übersicht, in der Sie denDatenexport von Umsätzen für unterstützte Konten automatisieren können. Bei Aktivierung der Funk-
tion für bestimmte Konten wird nach jeder Kontoaktualisierung automatisch eine Datei mit den jüngsten Umsatz-daten für den Export erzeugt und in einem von Ihnen definierten Ordner abgespeichert. Dabei werden immer die
Abb. 3.12:Legen Sie eine Datei für die Ex-portdaten an.

StarMoney Business 6.0
113
Umsatzdaten exportiert, die von Ihrem Kreditinstitut übermittelt werden. Da einige Kreditinstitute mehrmals amTag Umsatzdaten bereitstellen, wird der letzte Buchungstag mit den Umsatzdaten folgender Buchungstage ex-portiert. Wollen Sie bereits jetzt alle Umsatzdaten exportieren, so können Sie dies über den manuellen Daten-export tun.
3.14 Daten als DATEV-Kontoauszug exportierenUm Daten aus StarMoney Business als DATEV-Kontoauszug zu exportieren, verfahren Sie folgendermaßen:
1. Klicken Sie in der Hauptnavigation auf das Menü Verwaltung und wählen Sie den MenüpunktDatenexport aus. 2. Bestimmten Sie unter Quelle die Option Umsätze. Danach klicken Sie in das Eingabefeld.Der Eingabeassistent zeigt Ihnen nun alle Konten an, die für den Export zur Verfügung stehen.
Wählen Sie hier das Konto aus, aus dem Sie die Umsätze exportieren wollen. 3. Im Feld Format wählen Sie den Eintrag DATEV - Kontoauszug (DATEV.txt). 4. Klicken Sie anschließend auf [Exportieren] und bestimmen den Speicherort der Datei.
Eine Weiterverarbeitung des DATEV-Kontoauszuges ist nun möglich.
3.15 Export MT940 und MT940/942Mit StarMoney Business lassen sich auch die Umsätze eines bestimmten Kontos bzw. aller Konten bequem
in das so genannte Format MT940 und MT940/942 exportieren. Diese Formate werden von den allermeisten amMarkt befindlichen Programmen für die Finanzbuchhaltung bzw. von Softwareprodukten aus dem Bereich Fi-nanzen unterstützt. Es handelt sich hierbei um international standardisierte Formate, die extra für die Übermitt-lung von Kontoauszugs- und Kontoumsatzinformationen entwickelt worden ist.
Um Umsatzdaten in diese Formate zu exportieren, gehen Sie so vor.

StarMoney Business 6.0
114
1. Wählen Sie das Menü Verwaltung und daraus den Menüpunkt Datenexport aus. 2.Bestimmen Sie unter Exportdaten die Option Umsätze. 3.Danach klicken Sie unter Quelle in das Eingabefeld. Der Eingabeassistent zeigt Ihnen nunalle onlingeführten Konten. Wählen Sie hier das Konto aus, aus dem Sie die Umsätze exportie-
ren wollen und wählen Sie unter Format das Dateiformat MT940-Format (*.sta) oder MT940/942-Format(*.sta).Möchten Sie die Umsätze aller onlinegeführten Girokonten in eines dieser Formate exportieren, wählen Siedie Option Umsätze alle Konten und wählen Sie unter Format MT940-Format (*.sta) oder MT940/942-For-mat (*.sta).
4. Nachdem Sie die Schaltfläche [Exportieren] betätigt haben, können Sie das Zielverzeichnis wählen, in wel-ches die Umsatzdaten abgelegt werden. Die Bezeichnung der Dateinamen erfolgt automatisch über diejeweilige Kontonummer und dem Datum des Exports.
Bitte beachten Sie, dass Sie nur die Umsätze von onlinegeführten Girokonten in das MT940-Formatoder MT940/942-Format exportieren können. Falls die Schaltfläche [Exportieren] inaktiv bleibt, han-delt es sich bei Ihren Konten nicht um onlinegeführte.Die so erzeugte Datei lesen Sie über die Importfunktion der Drittanwendung ein. Lesen Sie dazu im
Handbuch Ihrer Buchhaltungssoftware nach.

StarMoney Business 6.0
115
4 Konten einrichtenFalls Sie sich zum 1. Mal in StarMoney Business angemeldet haben, gelangen Sie automatisch in den Kon-
teneinrichtungsassistenten.Wenn Sie bereits Konten in StarMoney Business eingerichtet haben und weitere hinzufügen möchten, rufen
Sie das Menü Kontenliste der Hauptnavigation auf und wählen Sie in der Ansicht der Kontenliste die Schaltfläche[Konto neu]. Wahlweise können Sie auch das Menü Neu aufrufen und daraus den Menüpunkt Konto .
Tipp: Bei der Neueinrichtung eines Kontos können Sie am Ende eine Komplettaktualisierung aller Ih-rer Konten in StarMoney vornehmen. Aktivieren Sie hierzu einfach die Option Komplettaktualisierungfür Konten nach der Einrichtung durchführen. Diese finden Sie über die Schaltfläche [Einstellungen],Menüpunkt Anpassen. Im Rahmen einer erfolgreichen Kontoeinrichtung wird StarMoney im An-
schluss einen Online-Kontorundruf starten, um Ihr Konto zu aktualisieren. Dabei wird dann der Auftrag zur Kom-plettaktualisierung ausgeführt.
4.1 Offline-Konten einrichtenStarMoney ermöglicht es Ihnen Girokonten, Sparkonten, Kreditkartenkonten, Darlehnskonten und Wertpa-
pierdepots als Offline-Konten anzulegen. Dazu müssen Sie während der Kontoeinrichtung lediglich bei der Auswahl des Sicherheitsmediums die Op-
tion "Kein Sicherheitsmedium" wählen.Das gewünschte Konto wird dann als Offline-Konto angelegt und Sie können es manuell mit dem gewohnten
Komfort in StarMoney verwalten.

StarMoney Business 6.0
116
Hinweis: Bitte beachten Sie das Offline-Konten bei der Auswahl als Quellkonto im Zahlungsverkehrnicht über den Assistenten angeboten werden.
4.2 Online-Konten einrichtenUm Konten einzurichten verfahren Sie bitte wie folgt:
1. Unter [Einstellungen] -> Anpassen befinden sich die Optionen Experteneinstellungen aktivie-ren und Bankinformationen online aktualisieren. Standardmäßig ist die Option Bankinformatio-nen online aktualisieren aktiviert. Wir empfehlen Ihnen, diese Einstellungen beizubehalten. Sokann StarMoney alle benötigten Daten (wie beispielsweise die von Ihrem Kreditinstitut unter-
stützten Zugangswege, die möglichen Sicherheitsmedien usw.) zum Einrichten des Kontos automatischüber das Internet beziehen und Sie müssen nur noch die beschreibenden Login-Daten Ihres Kontos (wieLegitimations-ID, Benutzerkennung usw.) eingeben. Die Option Experteneinstellungen aktivieren ist standardmäßig deaktiviert. Wenn Sie diese Option aktivieren, können Sie bei der Einrichtung eines Kontos einige Einstellungen manu-ell konfigurieren (beispielsweise alternative Kommunikationsadresse, HBCI-Version usw.).
2. Bitte markieren Sie in dem Bereich Kontoart auswählen die gewünschte Kontoart.Tipp: Bankkonten einrichten über Ihr Kreditinstitut – Ob Girokonto, Darlehnskonto, Depot, Spar-buch usw. – Sie können beliebig viele Konten bei verschiedenen Banken und Sparkassen bequemund sicher in StarMoney abrufen und verwalten. So haben Sie all Ihre Konten in einer Übersicht ohneumständliches Einloggen auf verschiedenen Internetseiten. Einzige Voraussetzung: Ihre Konten
müssen bei Ihrem Institut für das Online-Banking freigeschaltet sein.

StarMoney Business 6.0
117
3. Je nach Kontoart müssen Sie weitere Angaben unter Erforderliche Angaben eingeben. Dabei handelt essich beispielsweise um die Bankleitzahl, die BIC, das Kreditinstitut usw. Für viele dieser Felder steht Ihnender Eingabeassistent zur Verfügung. Wenn beispielsweise nach der Bankleitzahl gefragt wird, listet der Eingabeassistent alle entsprechendenKreditinstitute auf, sobald Sie die erste Ziffer einer Bankleitzahl eingeben. Wenn Sie dort einen Eintrag anklicken, werden die entsprechenden Daten automatisch in die Felder einge-tragen. Selbstverständlich können Sie diese Eingaben auch manuell tätigen.
4. Klicken Sie anschließend bitte auf [Weiter]. 5. StarMoney Business geht nun kurz online und prüft ob die allgemeinen Zugangsdaten für Ihr Kreditinstitut
aktualisiert wurden. Zudem prüft StarMoney, ob für Ihr Kreditinstitut aktuelle Online-Updates vorliegen undaktualisiert StarMoney Business automatisch. Gegebenenfalls werden Sie aufgefordert eine Internetverbindung herzustellen. Über die Schaltfläche [Trennen] können Sie die Online-Verbindung jederzeit abbrechen, allerdings könnendann keine unterstützenden Informationen für die Kontoeinrichtung übertragen werden.
Tipp: Sie können StarMoney auch so konfigurieren, dass es die Internetverbindung bei Bedarf selbst-ständig aufbaut: Rufen Sie über das Menü Einstellungen den Menüpunkt Internet auf und wählen SieIhren Provider.
StarMoney Business zeigt Ihnen nun an, über welche Sicherheitsmedien Sie Ihr Konto nutzen und einrichtenkönnen. Sollte nur ein Sicherheitsmedium möglich sein, wird dieses automatisch gesetzt und Sie gelangen ent-sprechend in den nächsten Dialog. Stehen mehrere Sicherheitsmedien zur Auswahl, gelangen Sie in einen Di-alog, über den Sie das Sicherheitsmedium Ihres Kontos wählen.

StarMoney Business 6.0
118
Bitte beachten Sie, dass die Sicherheitsmedien in Abhängigkeit zu dem jeweiligen Kreditinstitut ste-hen. Nicht jedes Kreditinstitut ist über jedes Sicherheitsmedium zu erreichen.
Abb. 4.1:Wählen Sie das Sicherheitsme-dium aus, z. B. PIN/TAN.

StarMoney Business 6.0
119
4.3 Sicherheitsmedium: PIN/TANKomfortable TAN-Eingabe per MausNeben der klassischen Eingabe per Tastatur können Sie nun am Konto einstellen, ob Sie die TANlieber mittels Maus eingeben möchten. Zudem haben Sie die Möglichkeit, die Anzeige des virtuellenZiffernblocks für die TAN-Eingabe per Maus bei jedem Vorgang variieren zu lassen.
Die Einstellungen hierfür nehmen Sie in den Kontendetails über den Reiter vor, der das Sicherheitsmediumabbildet, z.B. HBCI mit PIN/TAN (diesen Reiter können Sie nur mit dem Benutzerrecht Administrator einsehen).
1. Um ein Konto für das Sicherheitsmedium PIN/TAN einzurichten, z. B. für die Nutzung desindizierten TAN-Verfahrens iTAN, chipTAN, oder des mobilen TAN-Verfahrens per smsTAN,wählen Sie die Option PIN/TAN. Ihre PIN (Persönliche Identifikations-Nummer), einen TAN-Block, bzw. einen indizierten TAN-Block (iTAN) erhalten Sie von Ihrem Kreditinstitut.
Klicken Sie auf [Weiter]. Falls Sie die Option Experteneinstellungen aktivieren gewählt haben, fahren Siebitte mit dem Punkt Expertenmodus im Handbuch fort.In Abhängigkeit von Ihrem Kreditinstitut kann es sein, dass StarMoney Business Sie nach Zugangsdatenwie z. B. einer Benutzerkennung, LegitimationsID oder einer Hauptkontonummer fragt, um die für Sie fürPIN/TAN freigeschalteten Konten direkt online abzuholen. Bestätigen Sie in diesem Fall den Nachfragedialog mit den entsprechenden Informationen.
2. Sie gelangen in einen Dialog, über den Sie weitere Kontodetails angeben: Das Feld Kontoname ist nur fürIhre interne Verwaltung. In das Feld Kontoinhaber trägt StarMoney automatisch den angemeldeten Benut-zer ein. Falls Sie es wünschen, können Sie diesen Eintrag überschreiben. Welche weiteren Eingabefelderhier abgefragt werden, variiert je nach Kreditinstitut und Zugangsweg. Alle benötigten Daten erhalten Sievon Ihrem Kreditinstitut. Haben Sie alle Einstellungen vorgenommen, klicken Sie auf [Fertig stellen].
3. StarMoney Business hat nun das gewünschte Konto eingerichtet und fragt Sie über einen Dialog, ob Sieein weiteres Konto einrichten möchten.

StarMoney Business 6.0
120
4.3.1 ExperteneinstellungenWenn Sie die Option Experteneinstellungen aktivieren (Schaltfläche [Einstellungen], Menüpunkt Anpassen),
können Sie bei der Einrichtung des Kontos weitere Einstellungen vornehmen: 1. Wählen Sie die Option Experteneinstellungen aktivieren und führen Sie die Schritte wie unter„“Konten einrichten” auf Seite 115 beschrieben durch. und klicken Sie auf [Weiter]. 2. StarMoney Business prüft nun, über welche Sicherheitsmedien Sie Ihr Konto betreiben kön-nen. Sollte nur ein Sicherheitsmedium möglich sein, wird dieses automatisch gesetzt und Sie
gelangen entsprechend in den nächsten Dialog. Stehen mehrere Sicherheitsmedien zur Auswahl, gelan-gen Sie in einen Dialog, über den Sie das Sicherheitsmedium Ihres Kontos wählen.Zudem prüft StarMoney Business, ob für Ihr Kreditinstitut aktuelle Online-Updates vorliegen. Sollte dies derFall sein, wird StarMoney Business automatisch aktualisiert. Gegebenenfalls werden Sie aufgefordert eine Internetverbindung herzustellen.
Bitte beachten Sie, dass die Sicherheitsmedien in Abhängigkeit zu dem jeweiligen Kreditinstitut ste-hen. Nicht jedes Kreditinstitut ist über jedes Sicherheitsmedium zu erreichen. Klicken Sie anschlie-ßend auf [Weiter].
4.3.2 Zugangsweg PIN/TAN (Web)Wählen Sie den Zugangsweg PIN/TAN [Web] indem Sie die entsprechende Option anklicken. Klicken Sie an-
schließend auf [Weiter]. Verfahren Sie nun weiter wie unter “Zugangsweg: Internet” auf Seite 123 beschrieben.

StarMoney Business 6.0
121
4.3.3 Zugangsweg HBCI PIN/TAN Wählen Sie diesen Zugangsweg auch für die Verfahren FinTS, PIN/TAN Interface, iTAN und mTAN, sowie
chipTAN.iTAN / mTAN / chipTANBeim iTAN-Verfahren werden Sie bei jedem TAN-pflichtigen Geschäftsvorfall (z.B. einer Überwei-sung) aufgefordert, eine ganz bestimmte, indizierte TAN-Nummer zur Autorisierung einzugeben. DieTAN-Liste ist in der Regel durchnummeriert und Sie werden nach der TAN für eine bestimmte Num-
mer gefragt. Bisher konnten Sie hierfür eine beliebige TAN Ihres TAN-Verzeichnisses auswählen. Voraussetzung ist:• Sie wurden von Ihrer Sparkasse oder Bank auf das iTAN-Verfahren (auch Zwei-Schritt-Verfahren genannt)
umgestellt oder• Sie sind in Besitz eines indizierten TAN-Listen-Verzeichnisses.
Die mTAN oder smsTAN zeichnet sich durch die Einbindung des Übertragungskanals SMS (Short MessageService) aus. Dabei wird dem Onlinebanking-Kunden nach Übersendung der ausgefüllten Überweisung im In-ternet seitens der Bank per SMS eine nur für diesen Vorgang verwendbare TAN an eine mit dem Institut ver-einbarte Telefonnummer gesendet. Diese gibt er in StarMoney Business ein und schließt damit denÜberweisungsvorgang ab. In der Regel müssen Sie diesen Dienst bei Ihrem Kreditinstitut beantragen und frei-schalten lassen.
Für die Verwendung von chipTAN benötigen Sie ein Lesegerät, welches mittels einer Karte, beispielsweiseec-Card, TAN‘s generiert. Für mehr Informationen zu diesem Verfahren, wenden Sie sich bitte an Ihr Kreditins-titut.

StarMoney Business 6.0
122
Manuelle Umstellung auf das iTAN- / mTAN- / chipTAN-Verfahren Stellt StarMoney Business bei der Kontoeinrichtung fest, dass das Zwei-Schritt-Verfahren durch iTAN / mTAN
/ chipTAN unterstützt wird, erfragt es bei Ihrem Rechenzentrum das unterstützte TAN-Verfahren und richtet dasKonto entsprechend ein. Sollten Sie ein bereits bestehendes Konto auf das iTAN-/mTAN-/chipTAN-Verfahrenumstellen wollen, verfahren Sie bitte wie folgt: 1. Wechseln Sie in die Kontenliste und wählen Sie das umzustellende Konto per Doppelklick oder [Details]
aus. 2. Klicken den Reiter HBCI mit PIN/TAN an und wählen im Feld „TAN Verfahren“ die gewünschte Option aus. 3. Beenden Sie die Eingabe mit einem Klick auf den Button [Speichern].
Bitte beachten Sie hierzu, dass Sie sich vor einer manuellen Umstellung Ihres TAN-Verfahrens un-bedingt bei Ihrem Kreditinstitut über das unterstützte TAN-Verfahren informieren sollten!
Einrichten des Zugangsweges: HBCI PIN/TAN 1. Wählen Sie den Zugangsweg HBCI PIN/TAN (FinTS, PIN/TAN Interface, PIN/TAN Erweitert)indem Sie die Option anklicken. Klicken Sie anschließend auf [Weiter].In Abhängigkeit vom Kreditinstitut kann es sein, dass StarMoney Business Sie nach Zugangs-daten wie z. B. einem Login-Konto oder einer Hauptkontonummer fragt, um die für Sie für PIN/
TAN freigeschalteten Konten direkt online abzuholen. Bestätigen Sie in diesem Fall den Nachfragedialogmit den entsprechenden Informationen.
2. StarMoney Business fragt Sie nun nach Daten, über die Sie sich autorisieren. Die Daten, die hier abgefragt werden (beispielsweise Benutzerkennung und Kundennummer, Anmelde-name, VR-NetKey-Nummer), sind abhängig von Ihrem Kreditinstitut und können variieren. Die entsprechenden Informationen erhalten Sie von Ihrem Kreditinstitut.

StarMoney Business 6.0
123
Haben Sie die Option Experteneinstellung aktivieren aktiviert, werden Sie nach weiteren Angaben gefragt:Unter Adresse tragen Sie optional eine IP-Adresse oder URL ein, über die StarMoney dann die Internetver-bindung zu Ihrem Kreditinstitut aufnimmt. Eine IP-Adresse (Internet-Protocol-Adresse) ist eine eindeutigeAdresse eines an das Internet angeschlossenen Rechners im Format „xxx.xxx.xxx.xxx“. URL (Uniform Resource Locator) ist ein Standard zur Adressierung im Internet. Eine URL ist vergleichbar mit einem Dateinamen, der den gesamten Weg zu diesem Objekt innerhalb desInternets beschreibt (beispielsweise: http://www.starmoney.de/index.php). Wählen Sie aus dem Drop-Down- Menü HBCI-Version den gewünschten Eintrag.
3. StarMoney Business geht nun online und ruft Ihre Kontendaten von Ihrem Kreditinstitut ab. Die Kontende-tails werden Ihnen angezeigt, damit Sie diese überprüfen und ggf. ergänzen können. Um einen Eintrag zuändern, klicken Sie einfach in das entsprechende Feld und ändern bzw. überschreiben den Eintrag. Wennalle Daten vollständig sind, klicken Sie auf [Fertig stellen].
StarMoney Business hat nun das gewünschte Konto eingerichtet und fragt Sie über einen Dialog, ob Sie einweiteres Konto einrichten möchten.
Falls StarMoney Business Ihre Kontodaten nicht erfolgreich von Ihrem Kreditinstitut abrufen kann, haben Siedie Möglichkeit, Ihre Konten manuell einzurichten (vergleichen Sie hierzu bitte „“Konten manuell einrichten” aufSeite 124).Zugangsweg: Internet
1. Wählen Sie den Zugangsweg PIN/TAN (Web) indem Sie die Option anklicken. Klicken Sieanschließend auf [Weiter]. In Abhängigkeit vom Kreditinstitut kann es sein, dass StarMoneyBusiness Sie nach Zugangsdaten wie z. B. einem Login-Konto oder einer Hauptkontonummerfragt, um die für Sie für PIN/TAN freigeschalteten Konten direkt online abzuholen. Bestätigen
Sie in diesem Fall den Nachfragedialog mit den entsprechenden Informationen.

StarMoney Business 6.0
124
2. Sie gelangen in einen Dialog, über den Sie weitere Kontendetails angeben: Das Feld Kontoname ist nur fürIhre interne Verwaltung. Geben Sie in das Feld Kontonummer / IBAN Ihre Kontonummer, bzw. IBAN ein. In das Feld Kontoinhaber trägt StarMoney Business automatisch den angemeldeten Benutzer ein. FallsSie es wünschen, können Sie diesen Eintrag überschreiben. Welche weiteren Eingabefelder hier abgefragtwerden, variiert je nach Kreditinstitut und Zugangsweg. Alle benötigten Daten erhalten Sie von Ihrem Kre-ditinstitut. Haben Sie alle Einstellungen vorgenommen, klicken Sie auf [Fertig stellen].
3. StarMoney Business hat nun das gewünschte Konto eingerichtet und fragt Sie über einen Dialog, ob Sieein weiteres Konto einrichten möchten.
4.3.4 Konten manuell einrichtenHaben Sie den Zugangsweg HBCI mit PIN/TAN (PIN/TAN-Erweitert) gewählt, und StarMoney Business
konnte online keine Kontendetails von Ihrem Kreditinstitut erfragen, können Sie das Konto auch manuell einrich-ten. In diesem Fall gelangen Sie automatisch in folgenden Dialog:
1. Geben Sie den Kontonamen (nur für Ihre interne Verwaltung, beispielsweise „Haushalts-konto“ oder „Geschäftskonto“) und die Kontonummer / IBAN ein. Das Feld Kontoinhaber wirdvon StarMoney automatisch mit dem aktuellen Benutzer belegt, Sie können diesen Eintragüberschreiben. Bei Bedarf können Sie einen Eintrag in dem Feld Kommentar vornehmen.
2. Wenn alle Daten vollständig sind, klicken Sie auf [Fertig stellen]. StarMoney hat nun die gewünschten Konten eingerichtet und fragt Sie über einen Dialog, ob Sie ein weiteres
Konto einrichten möchten.

StarMoney Business 6.0
125
4.4 Sicherheitsmedium: HBCI-ChipkarteFalls Sie bereits eine personalisierte HBCI-Chipkarte mit StarMoney erstellt oder von Ihrem Institut erhalten
haben und Ihr Konto für den Gebrauch mit einer HBCI-Chipkarte freigeschaltet ist, fahren Sie bitte mit dem Ab-schnitt „HBCI-Chipkarte verwenden“ auf Seite Seite 126 fort.
4.4.1 Erzeugen eines Bankverbindungsdatensatzes für die Verwendung einer HBCI-Chipkarte
Falls Sie noch nicht über eine personalisierte HBCI-Chipkarte verfügen, d. h. eine vorgefertigte HBCI-Kartemit Ihrer Benutzerkennung (sog. Bankverbindungsdatensatz), sondern lediglich eine leere HBCI-Chipkarte vonIhrem Institut erhalten oder selbst erworben haben, müssen Sie diese erst mit Ihren HBCI-Daten beschreiben.
Die Daten für Ihren HBCI-Zugang per Chipkarte erhalten Sie neben einem eventuellen INI-Brief von IhremKreditinstitut.
Dabei handelt es sich um ein Schreiben Ihres Kreditinstitutes, das alle Informationen zum Einrichten IhresKontos enthält. Im Rahmen der Kontoeinrichtung erstellen Sie Ihrerseits mit StarMoney Business einen INI-Brief, den Sie dann an Ihr Kreditinstitut senden müssen. 1. Um ein Online-Konto für das Sicherheitsmedium HBCI-Chipkarte in StarMoney Business einzurichten, füh-
ren Sie zunächst die Schritte wie unter „Konten einrichten“ beschrieben auf Seite 115 durch. 2. Im Dialog Auswahl des Sicherheitsmediums wählen Sie die Option HBCI-Chipkarte aus. Legen Sie jetzt
die HBCI-Chipkarte in Ihren Kartenleser ein und klicken Sie auf [Weiter]. 3. StarMoney Business stellt nun fest, dass sich noch keine Informationen auf der HBCI-Chipkarte befinden
und fragt Sie nun, ob diese erzeugt werden sollen. Folgen und bestätigen Sie diesen Dialog entsprechend der angezeigten Informationen.

StarMoney Business 6.0
126
Hinweis: Die von Ihnen einzugebenden Informationen, wie z. B. eine eventuelle Transport-PIN oderBenutzerinformationen, stehen in Abhängigkeit von Ihrem Institut. Sollten Sie aufgefordert werden,für die HBCI-Chipkarte eine PIN zu vergeben, nutzen Sie für die Eingabe bitte direkt Ihren HBCI-Chip-kartenleser, sofern dieser ein eigenes Ziffernfeld hat, oder verwenden Sie ansonsten die PC-Tastatur
und ausschließlich Ziffern.
4. Sie gelangen nun in einen Dialog, über den Sie die Informationen hinterlegen können, die zur EinrichtungIhres Kontos benötigt werden.
4.4.2 HBCI-Chipkarte verwenden 1. Um ein Online-Konto für das Sicherheitsmedium Chipkarte in StarMoney einzurichten, führenSie zunächst die Schritte wie unter „“Konten einrichten” auf Seite 115 beschrieben durch. 2. In dem Dialog Auswahl des Sicherheitsmediums wählen Sie die Option HBCI Chipkarte undlegen Sie Ihre Chipkarte in den Kartenleser ein.
Hinweis: Zu diesem Zeitpunkt sollte bereits ein Chipkartenleser an Ihrem PC angeschlossen und be-triebsbereit sein. Sollte dies nicht der Fall sein, klicken Sie auf die Schaltfläche [Kartenleser] und füh-ren Sie das Chipkartenleser-Setup durch. Klicken Sie anschließend auf [Weiter].
3. StarMoney Business prüft die Daten, die auf Ihrer Chipkarte gespeichert sind. Möglicherweise werden Sienun auch zur Eingabe und/oder Änderung Ihrer Karten-PIN aufgefordert. Ihre PIN erhalten Sie von IhremKreditinstitut.
Bitte beachten Sie, dass Ihre Chipkarte in der Regel nach dreimaliger Fehleingabe der PIN aus Si-cherheitsgründen komplett gesperrt wird! Wenden Sie sich in diesem Fall bitte an Ihr Kreditinstitut. Hinweis: Sollten Sie von ihrem Kreditinstitut zu ihrer HBCI Chipkarte auch eine PUK bekommen ha-ben, so können Sie ihre gesperrte Chipkarte durch Eingabe der PUK wieder entsperren.

StarMoney Business 6.0
127
Sie finden diese Möglichkeit über den Weg Kontenliste - Konto neu - wenn Sie ihre Chipkarte auslesen alsSchaltfläche.
4. Der folgende Dialog zeigt Ihnen alle Bankverbindungen an, die auf der Chipkarte hinterlegt sind:
Klicken Sie die Bankverbindung an, die Sie in StarMoney Business einrichten wollen.
Abb. 4.2:Wählen Sie die Bankverbin-dung, die das Konto enthält, das Sie einrich-ten möchten.

StarMoney Business 6.0
128
Weitere Daten, die hier abgefragt werden können (beispielsweise Benutzerkennung und Kundennummer),sind abhängig von Ihrem Kreditinstitut und können variieren. Die entsprechenden Informationen erhaltenSie von Ihrem Kreditinstitut.Haben Sie die Option Experteneinstellung aktivieren aktiviert, werden Sie nach weiteren Angabengefragt: Unter Adresse tragen Sie optional eine IP-Adresse oder URL ein, über die StarMoney dann dieInternetverbindung zu Ihrem Kreditinstitut aufnimmt. Eine IP-Adresse (Internet-Protocol-Adresse) ist eineeindeutige Adresse eines an das Internet angeschlossenen Rechners im Format „xxx.xxx.xxx.xxx“. URL (Uniform Resource Locator) ist ein Standard zur Adressierung im Internet. Eine URL ist vergleichbarmit einem Dateinamen, der den gesamten Weg innerhalb des Internets beschreibt (z.B. : http://www.star-money.de/index.php).Wählen Sie aus dem Drop-Down-Menü des Feldes HBCI-Version den gewünschten Eintrag. Falls erforderlich, tragen Sie Ihre Kundennummer in das Feld Kundennummer ein. Klicken Sie anschlie-ßend auf [Weiter].
5. StarMoney Business geht nun online und ruft die Kontendaten von Ihrem Kreditinstitut ab. Die Kontende-tails werden Ihnen angezeigt, damit Sie diese überprüfen und ggf. ergänzen können. Um einen Eintrag zuändern, klicken Sie einfach in das entsprechende Feld und ändern bzw. überschreiben Sie den Eintrag.Wenn alle Daten vollständig sind, klicken Sie auf [Fertig stellen].
StarMoney Business hat nun die gewünschten Konten eingerichtet und fragt Sie über einen Dialog, ob Sieein weiteres Konto einrichten möchten.
4.5 Sicherheitsmedium: HBCI-Datei Falls Sie bereits eine Schlüssel- oder Sicherheitsdatei mit StarMoney erstellt haben und Ihr Konto für den Ge-
brauch mit einer Sicherheitsdatei freigeschaltet ist, fahren Sie bitte mit dem Abschnitt „Sicherheitsdatei verwen-den“ auf Seite 133 fort.

StarMoney Business 6.0
129
Hinweis: Sollte die Datei mit einem anderen Programm als StarMoney erstellt worden sein, kann essein, das StarMoney die Datei nicht erkennt. Dann muss die HBCI-Datei die Sie mit Starmoney wollenin einem anderen Verzeichnis neu erstellt werden. Hierzu muss Ihre bisherige HBCI-Datei von IhremKreditinstitut erst gesperrt werden.
4.5.1 Erzeugen einer HBCI-DateiFalls Sie noch nicht über eine HBCI-Datei verfügen, müssen Sie diese zunächst erstellen. Dazu benötigen
Sie ein Speichermedium (z.B. USB-Stick) und den so genannten „INI-Brief“. Dabei handelt es sich um ein Schreiben Ihres Kreditinstitutes, das alle benötigten Informationen zum EinrichtenIhrer Konten in StarMoney Business enthält. Wenn Sie Ihre Sicherheitsdatei für das Sicherheitsmedium HBCI-Datei erfolgreich eingerichtet haben, erstellen Sie Ihrerseits einen INI-Brief, den Sie dann an Ihr Kreditinstitutsenden.
Hinweis: Der Kontoeinrichtungsdialog muss zwei mal durchgeführt werden. Im ersten Schritt erstel-len Sie lediglich ihren HBCI Schlüssel, der nach Freischaltung durch ihr Kreditinstitut von Ihnen ver-wendet werden kann. Im zweiten Schritt wird dann (nach der Freischaltung durch ihr Institut) dasKonto in StarMoney eingerichtet. 1. Um ein Online-Konto für das Sicherheitsmedium HBCI-Datei in StarMoney Business einzurich-ten, führen Sie zunächst die Schritte wie unter „“Konten einrichten” auf Seite 115 beschrieben durch. 2. In dem Dialog Auswahl des Sicherheitsmediums wählen Sie die Option HBCI-Datei. Stellen Sieeine Verbindung zum Speichermedium her und klicken Sie auf [Weiter]. StarMoney stellt nun fest,
dass sich keine Sicherheitsdatei auf dem Medium befindet und fragt Sie, ob eine Sicherheitsdatei erzeugtwerden soll. Bestätigen Sie diesen Dialog mit [Ja]. Wenn Sie auf [Nein] klicken wird der Vorgang abgebro-chen, ohne das Sie das gewünschte Konto einrichten können.Sofern Sie Ihre HBCI-Datei auf einem anderen Laufwerk ablegen möchten, können Sie über die Schaltflä-che [Ändern] einen alternativen Speicherort angeben.

StarMoney Business 6.0
130
3. Sie gelangen nun in einen Dialog, über den Sie die Informationen hinterlegen können, die zum EinrichtenIhres Kontos benötigt werden. Geben Sie Ihre Benutzerkennung und — falls notwendig — Ihre Kundennummer ein. Sollten Sie sich imExpertenmodus befinden, wählen Sie aus dem Drop-Down-Menü des Feldes HBCI-Version dengewünschten Eintrag. Unter Adresse tragen Sie optional eine IP-Adresse oder URL ein, über die StarMoney dann standardmäßigdie Internetverbindung zu Ihrem Kreditinstitut aufnimmt. Eine IP-Adresse (Internet-Protocol-Adresse) ist eine eindeutige Adresse eines an das Internet angeschlos-senen Rechners im Format „xxx.xxx.xxx.xxx“. URL (Uniform Resource Locator) ist ein Standard zur Adressierung im Internet. Eine URL ist vergleichbarmit einem Dateinamen, der den gesamten Weg innerhalb des Internets beschreibt (z.B.: http://www.star-money.de/index.php). Wählen Sie unter Kommunikationsprotokoll die gewünschte Option und klicken Sie anschließend auf [Wei-ter].
4. Jetzt werden Sie eventuell dazu aufgefordert, einen Benutzernamen und / oder die PIN für die HBCI-Dateianzulegen. Diese benötigen Sie zukünftig um auf die HBCI-Datei zugreifen zu können. StarMoney Business wird den Benutzernamen und / oder die PIN immer abfragen, bevor es eine Übertra-gung von Kontodaten zu Ihrem Kreditinstitut vornimmt. In das Feld Neue PIN tragen Sie eine Zeichenfolgevon mindestens 8 Zeichen ein, die eines der Sonderzeichen .><()+-&’*;,%:“=\ enthalten muss. Die PIN wirdaus Sicherheitsgründen verschlüsselt (in Sternen) dargestellt. Wiederholen Sie die Eingabe der PIN in demFeld Wiederholung PIN und klicken Sie anschließend auf [Weiter].
Hinweis: Je nach verwendeter HBCI-Version werden Sie nach Benutzernamen und der PIN oder nurnach der PIN gefragt. Diese Daten dienen dem Schutz Ihres HBCI-Schlüssels. Haben Sie diese Da-ten vergessen können die Star Finanz oder Ihr Kreditinstitut diese nicht wieder herstellen! In dem Fallist eine Schlüsselsperre und Neueinrichtung notwendig. Bitte wenden Sie sich an Ihr Kreditinstitut.

StarMoney Business 6.0
131
5. Als Nächstes generiert StarMoney Business nun alle notwendigen HBCI-Schlüssel und speichert diese inder HBCI-Sicherheitsdatei. Dieser Vorgang kann einen Augenblick dauern.
6. Wenn die HBCI-Datei erfolgreich erstellt wurden, wird Ihnen ein Text angezeigt, der Ihnen die weitere Vor-gehensweise erläutert. Über [Drucken] können Sie diese Informationen ausdrucken und zusammen mit Ihren Unterlagen verwal-ten (empfohlen).
7. Im nächsten Schritt fragt StarMoney Business Sie nach den Zugangsdaten für die erstellte Datei. GebenSie den Benutzernamen und / oder die PIN für die Datei ein. StarMoney Business nimmt nun online Kon-takt mit Ihrem Kreditinstitut auf und übermittelt diesem Ihren öffentlichen Schlüssel, um im Gegenzug denöffentlichen Schlüssel des Kreditinstitutes zu erhalten. Dieser Vorgang kann einen Augenblick Zeit in Anspruch nehmen. Eventuell werden Sie dazu aufgefordert,eine Internetverbindung herzustellen.
Über die Schaltfläche [Trennen] können Sie diesen Vorgang jederzeit abbrechen, allerdings kannStarMoney Business dann kein Online-Konto einrichten.(Sie können StarMoney Business auch so konfigurieren, dass es die Internetverbindung bei Bedarf selbst-ständig aufbaut: Rufen Sie dazu über das Menü Einstellungen den Menüpunkt Internet auf und wählen SieIhren Provider.)
8. Nun wird Ihnen der öffentliche Bankschlüssel angezeigt. In den angezeigten Schlüsseldaten finden Sie dieEinträge „Hash:“ und „Exponent:“. Diese beiden Werte müssen Sie mit denen vergleichen, die der INI-BriefIhres Kreditinstitutes enthält (dabei handelt es sich um ein Schreiben Ihres Kreditinstitutes, das alle benö-tigten Informationen zum Einrichten Ihrer Konten in StarMoney Business enthält). Sollten die Werte nichtübereinstimmen, wenden Sie sich bitte an Ihr Kreditinstitut. Stimmen die Werte überein, klicken Sie auf[OK]. Die Schlüsselwerte werden in Ihrer Datei gespeichert.

StarMoney Business 6.0
132
9. StarMoney Business zeigt Ihnen nun Ihren von StarMoney erzeugten INI-Brief mit den Schlüsselwerten an.Diesen müssen Sie über [Drucken] ausdrucken, unterschreiben und an Ihr Kreditinstitut versenden oderdort abgeben. Wenn Sie den INI-Brief nicht an Ihr Kreditinstitut übermitteln, kann der HBCI-Schlüssel nichtfür das Online-Banking mit StarMoney und HBCI-Datei freigeschaltet werden!
Abb. 4.3:Ihnen wird der öf-fentliche Bank-schlüssel angezeigt. Ver-gleichen Sie die Werte „Hash“ und „Exponent“ mit denen Ihres INI-Briefes.

StarMoney Business 6.0
133
Wenn Sie den INI-Brief ausgedruckt haben, klicken Sie auf [Weiter]. 10. Bitte lesen Sie die angezeigten Informationen aufmerksam. Klicken Sie anschließend auf [Fertig stellen].
Die endgültige Kontoeinrichtung erfolgt erst nach Freischaltung des INI-Briefes durch Ihr Kreditinstitut. Siemüssen hierzu den Dialog (Kontenliste - Konto Neu) nochmals durchführen und hierbei dann den bereitsfreigeschalteten HBCI-Schlüssel auswählen und den Assistenten fortsetzen.
4.5.2 HBCI-Datei verwenden 1. Falls Sie bereits über eine mit StarMoney erstellte HBCI-Datei verfügen, führen Sie zunächstdie Schritte 1-5 wie unter „“Konten einrichten” auf Seite 115 beschrieben durch. Wählen Sie dieOption HBCI-Datei und stellen Sie eine Verbindung zum Speichermedium auf dem Ihre HBCI-Schlüsseldatei gespeichert ist her. Wählen Sie [Weiter].
2. Ihnen werden nun alle Bankverbindungen angezeigt, die StarMoney in Ihrer HBCI-Datei erkannt hat. Bittewählen Sie die Bankverbindung aus, über die Sie Ihr Konto betreiben möchten, indem Sie diese anklicken.Falls Sie von Ihrem Kreditinstitut eine Kundennummer erhalten haben, tragen Sie diese in das entspre-chende Feld ein und klicken Sie auf [Weiter]. Sollten Sie sich im Expertenmodus befinden, wählen Sieaus dem Drop-Down-Menü des Feldes HBCI-Version den gewünschten Eintrag. Unter Adresse tragen Sie optional eine IP-Adresse oder URL ein, über die StarMoney Business dann dieInternetverbindung zu Ihrem Kreditinstitut aufnimmt. Eine IP-Adresse (Internet-Protocol-Adresse) ist eine eindeutige Adresse eines an das Internet angeschlos-senen Rechners im Format „xxx.xxx.xxx.xxx“. URL (Uniform Resource Locator) ist ein Standard zur Adressierung im Internet. Eine URL ist vergleichbarmit einem Dateinamen, der den gesamten Weg innerhalb des Internets beschreibt (z. B. http://www.star-money.de/index.php). Über die Schaltfläche [Hinzufügen] gelangen Sie in einen Dialog, über den Sie manuell eine weitere Benut-zerkennung anlegen können.

StarMoney Business 6.0
134
Klicken Sie auf [Manuell], so gelangen Sie in den Dialog, in dem Sie für die ausgewählte Bankverbindungmanuell ein Konto einrichten können. Die Schaltfläche [Manuell] ist nur dann aktiv, wenn StarMoney bereitsdie Bankparameter Ihres Kreditinstitutes vorliegen hat.Die Schaltfläche [Entfernen] entfernt die unter Auswahl der Bankverbindung selektierte Bankverbindungvon Ihrer HBCI-Datei.
Hinweis: Löschen Sie die erste angelegte Bankverbindung, wird auch der damit erzeugte HBCI-Schlüssel gelöscht.Sie müssen dann - um weiterarbeiten zu können - erst wieder den HBCI-Schlüsselbei der Bank sperren lassen und einen neuen HBCI-Schlüssel erstellen und freischalten.
Über die Schaltfläche [INI-Brief] können Sie sich den in der HBCI-Datei hinterlegten INI-Brief anzeigen (undausdrucken) lassen. Um mit der Einrichtung des Kontos fortzufahren, wählen Sie [Weiter].
StarMoney Business geht nun online und ruft die Kontendaten von Ihrem Kreditinstitut ab. Die Kontendetailswerden Ihnen angezeigt, damit Sie diese überprüfen und ggf. ergänzen können. Um einen Eintrag zu ändern,klicken Sie einfach in das entsprechende Feld und ändern bzw. überschreiben Sie den Eintrag. Wenn alle Datenvollständig sind, klicken Sie auf [Fertig stellen]. StarMoney Business hat nun das gewünschte Konto eingerichtet und fragt Sie über einen Dialog, ob Sie ein wei-teres Konto einrichten möchten.
Tipp: Bei der Neueinrichtung eines Kontos können Sie am Ende eine Komplettaktualisierung aller Ih-rer Konten in StarMoney vornehmen. Aktivieren Sie hierzu einfach die Option Komplettaktualisierungfür Konten nach der Einrichtung durchführen. Diese finden Sie über die Schaltfläche [Einstellungen],Menüpunkt Anpassen. Im Rahmen einer erfolgreich Kontoeinrichtung wird StarMoney im Anschluss
einen Online-Kontorundruf starten, um Ihr Konto zu aktualisieren. Dabei wird dann der Auftrag zur Komplettak-tualisierung ausgeführt.

StarMoney Business 6.0
135
4.6 StarMoney Banking CloudMit der neuen StarMoney Banking Cloud können Sie Ihr StarMoney plattformübergreifend und synchronisie-
ren. Ihre Konten können in der StarMoney Banking Cloud abgelegt werden. Bei einer evtl. Neuinstallation kön-nen Sie dann diese Konten einfach wieder einrichten. Details hierzu finden Sie unter www.starmoney.de/cloud.Einrichten eines Kontos über die StarMoney Banking Cloud 1. Um die StarMoney Banking Cloud zu nutzen, starten Sie zunächst StarMoney wie gewohnt, melden sich an
der gewünschten Datenbank an und wechseln in die Konteneinrichtung (Kontenliste [Konto neu] oderMenü Neu, Menüpunkt Neues Konto).
2. Unter Kontoart auswählen, Bankverbindungen einrichten über, wählen Sie bitte „die StarMoney BankingCloud“
3. StarMoney ID - Geben Sie hier bitte Ihre StarMoney ID an, so wie Sie diese bei der Anmeldung für IhreStarMoney Banking Cloud eingerichtet haben.Sofern Sie Ihre StarMoney ID bereits über den Menüpunkt Banking Cloud des Menüs Einstellungen in Star-Money hinterlegt haben, wird das Feld automatisch mit dieser belegt.Sollten Sie noch nicht über eine StarMoney ID verfügen, können Sie diese über die Schaltfläche [StarMo-ney ID] einrichten.
4. Passwort - Tragen Sie hier das Passwort ein, das Sie bei der Anmeldung für die StarMoney Banking Cloudvergeben haben.
5. Klicken Sie nun auf [Weiter]. Für die weitere Einrichtung folgen Sie bitte den Assistentenschritten.

StarMoney Business 6.0
136
Einstellungen in StarMoney zur StarMoney Banking CloudÜber das Menü Einstellungen können Sie den Menüpunkt Banking Cloud aufrufen.
Über diesen Dialog verwalten Sie Ihr StarMoney ID, Ihr Passwort für den Zugang zur StarMoney BankingCloud, die Synchronisationsarten, und Sie erhalten einen Überblick über die Konten, die Sie über die StarMoneyBanking Cloud verwalten.
Abb. 4.4:Die Verwaltung Ihrer Einstellun-gen zur StarMoney Ban-king Cloud.

StarMoney Business 6.0
137
StarMoney ID - Hier sehen Sie Ihre StarMoney ID, so wie Sie diese bei der Anmeldung für Ihre StarMoneyBanking Cloud eingerichtet haben.
Passwort - Hier sehen Sie das Passwort, das Sie bei der Anmeldung für die StarMoney Banking Cloud ver-geben haben
Hinterlegen / Ändern - Um Ihr StarMoney Banking Cloud-Passwort in StarMoney zu hinterlegen, klicken Sieauf [Hinterlegen]. Im folgenden Dialog speichern Sie ihr Passwort.
Sollten Sie bereits ein Passwort für die StarMoney Banking Cloud hinterlegt haben, so können Sie diesesüber [Ändern] ändern. Wenn Sie auf diese Schaltfläche klicken, können Sie in einem Dialog ein neues StarMo-ney Banking Cloud-Passwort eingeben, oder klicken Sie auf [Entfernen], um das hinterlegte StarMoney BankingCloud-Passwort zu entfernen. Danach müssen Sie das StarMoney Banking Cloud-Passwort bei Bedarf manuelleingeben. StarMoney wird Sie dazu auffordern, wenn die Eingabe erforderlich ist.
Synchronisationsarten - Wählen Sie hier die gewünschten Synchronisationsarten.Konten zur Synchronisation - In der Übersicht sehen Sie eine Liste aller Konten. Konten die über die Star-
Money Banking Cloud verwaltet werden sollen wählen Sie über die erste Spalte aus.Über die Schaltflächen [Alle]/[Keine] könne Sie alle Konten mit nur einem Mausklick aus- bzw. abwählen.Um die Synchronisation zu starten wählen Sie bitte die Schaltfläche [Jetzt starten].Synchronisationsinformationen zurücksetzen - Diese Schaltfläche setzt alle bereits vorhandenen Daten
über synchronisierte Daten zurück.Zugang einrichten - Sollten Sie noch nicht über einen StarMoney Banking Cloud-Zugang verfügen, können
Sie diesen über die Schaltfläche [StarMoney ID] einrichten. Über diese Schaltfläche wechseln Sie auf eine Seite,auf der Sie einen Zugang für StarMoney Banking Cloud einrichten können.

StarMoney Business 6.0
138

StarMoney Business 6.0
139
5 Umsätze abholen und verwaltenIn diesem Kapitel erfahren Sie, wie Sie mit StarMoney Business Ihre Kontoumsätze, Salden oder Bestände
für bestimmte oder alle Konten einlesen und Buchungen weiterverarbeiten bzw. organisieren können.Bei der Beschreibung der Funktionen in diesem Kapitel wird davon ausgegangen, dass StarMoney Business
selbst die Verbindung zum Internet-Provider herstellt, um Aufträge zu senden oder im Ausgangskorb zu verar-beiten. Entsprechende Konfigurationseinstellungen können Sie im Dialog vornehmen, den Sie mit der FunktionInternet im Menü Einstellungen aufrufen. Diese Funktion können Sie allerdings nur verwenden, wenn Sie Admi-nistratorrechte besitzen.
Wenn Sie Ihre Konten auf den neuesten Stand bringen möchten, dann verfahren Sie folgendermaßen: 1. Über die Schaltflächen [Kontenrundruf] oder [Aktualisieren] senden Sie direkt einen Auftrag zum Abholen
Ihrer Aufträge, oder stellen Sie einen Auftrag zum Abholen Ihrer Kontoumsätze in den Ausgangskorb vonStarMoney Business.
Die Einstellung darüber, ob Sie Ihre Aufträge nach dem Erstellen direkt an Ihr Kreditinstitut übermit-teln wollen oder diese im Ausgangskorb sammeln, treffen Sie über das Menü Einstellungen, Menü-punkt Allgemeines im Bereich „Auftragsversand“.
2. Sofern Sie Ihre Aufträge im Ausgangskorb sammeln, können Sie diese anschließend dortabarbeiten. Dazu baut StarMoney Business eine Verbindung zum jeweiligen Kreditinstitut auf und liest dieaktuellen Buchungsposten sowie den finalen Kontostand ein. Wie das funktioniert, erfahren Sie imAbschnitt „Abholen von Umsatzlisten und Aktualisierung der Kontensalden“ auf Seite 141.

StarMoney Business 6.0
140
3. Danach können Sie Ihre aktualisierten Umsatzlisten bearbeiten oder kategorisieren. Mehr zum Thema„Kategorien“ finden Sie im Kapitel „Verwenden von Kategorien“ auf Seite 166.
4. Ebenso können Sie Buchungsposten Kostenstellen zuweisen. Wie Sie Kostenstellen bearbeiten undUmsätzen Kostenstellen zuweisen lesen Sie in dem Kapitel „“Kostenstellen verwenden” auf Seite 172.
5.1 Umsätze und SaldenWenn Sie StarMoney Business starten, dann sehen Sie auf der Übersichtsseite (sofern Sie diese so konfigu-
riert haben) eine Liste der Konten und deren entsprechende Kontostände (Salden).Tipp: Die Kontenliste sollten Sie in regelmäßigen Abständen aktualisieren lassen. Über das MenüEinstellungen, Menüpunkt Kontorundruf, Register „Zeitgesteuerter Rundruf“ können Sie einstellenwelche Konten nach einem von Ihnen bestimmten Turnus automatisch aktualisiert werden.
Um die Kontenliste manuell zu aktualisieren wählen Sie die Schaltflächen [Kontenrundruf] oder [Aktualisie-ren].
• Kontenliste: Diese Übersicht zeigt Ihnen alle in StarMoney eingerichteten Konten an.• Kontenumsätze: Dieser Reiter bietet Ihnen eine kontoübergreifende Umsatzanzeige. Viele Girokonten in
StarMoney Business, eine Unzahl von Umsätzen, aber ein bestimmter Umsatz wird gesucht – mit StarMo-ney Business 6.0 können Sie sich übergreifend über die angelegten Girokonten alle Umsätze anzeigen las-sen, um so schnell auf bestimmte, neue Umsätze Zugriff zu haben. Somit haben Sie jederzeit den Überblicküber Ihrer Geldbewegungen, egal über welches Konto diese laufen. Sie können bestimmen, welche IhrerKonten in dieser Anzeige berücksichtigt werden sollen

StarMoney Business 6.0
141
• Vorgemerkte Kontenumsätze: Dieser Reiter bietet Ihnen eine kontoübergreifende Anzeige aller vorgemerk-ten Umsätze für Ihre Konten. Auch hier gilt: mit StarMoney Business 6.0 können Sie sich übergreifend überdie angelegten Girokonten alle vorgemerkten Umsätze anzeigen lassen, um so schnell auf bestimmte, Kon-tobewegungen Zugriff zu haben. Somit haben Sie jederzeit den Überblick Ihrer Geldbewegungen, egal überwelches Konto diese laufen. Sie bestimmen, welche Ihrer Konten in dieser Anzeige berücksichtigt werdensollen
• Kontentagesauszug: Der Kontentagesauszug ist eine informatorische Zwischenabrechnung, die den aktu-ellen vorläufigen Umsatz eines Kontos anzeigt. Der hierin enthaltene Tagessaldo ist als Postensaldo einzu-ordnen, der zur Erleichterung des Überblicks und der Zinsberechnung ermittelt wird.
Tipp: Umbuchungsfunktion - Mit StarMoney können Umsätze direkt aus der Umsatzliste per Kontext-menü über die rechte Maustaste auf ein angelegtes Offlinekonto umgebucht werden.
5.1.1 Abholen von Umsätzen und Aktualisierung der KontensaldenMöchten Sie die Kontostände der jeweiligen Konten auf den neuesten Stand bringen, haben Sie folgende
Möglichkeiten:• Sie können StarMoney so konfigurieren, dass von Ihnen erstellte Aufträge direkt nach dem Erfassen an Ihr
Kreditinstitut versendet werden. • Sie stellen zunächst den entsprechenden Auftrag in den Ausgangskorb und lassen den Ausgangskorb
abarbeiten.

StarMoney Business 6.0
142
Die Einstellungen zum Auftragsversand nehmen Sie über das Menü Einstellungen, Menüpunkt All-gemeines im Bereich „Auftragsversand“ vor.
Kontenrundruf (analog Depotrundruf)Wenn Sie die Übersichtsseite so konfiguriert haben, dass die Kontenliste angezeigt wird, finden Sie dort die
Funktion [Kontenrundruf]. Sollten Sie sich nicht auf der Übersichtsseite befinden, klicken Sie auf das Menü Über-sicht und wählen Sie die Schaltfläche [Kontenrundruf] im Container.
Haben Sie die Übersichtsseite so konfiguriert, dass sich dort keine Kontenliste befindet, können Sie alternativauch über das Hauptmenü das Menü Kontenliste wählen. Im Dialog, der jetzt erscheint, zeigt Ihnen StarMoneyBusiness die Liste aller eingerichteten Konten. Im oberen Bereich des Bildschirms sehen Sie nun alle Funktio-nen, die sich auf diese Liste der vorhandenen Konten beziehen.
Abb. 5.1:Klicken Sie auf Kontenrundruf, um alle Konten zu aktualisieren.

StarMoney Business 6.0
143
Nach der Auswahl der Schaltfläche [Kontenrundruf] wird Ihnen ein Dialog angezeigt, in dem standardmäßigalle Konten der Kontenliste für einen Kontenrundruf gewählt sind. Dies wird durch einen Haken in dem Auswahl-kästchen vor dem Konto symbolisiert. Möchten Sie bestimmte Konten vom Rundruf ausschließen, klicken Sie auf das Auswahlkästchen um die Mar-kierung des entsprechenden Kontos zu löschen. Zusätzlich haben Sie die Möglichkeit, über die Buttons [Alle]oder [Keine] Konten zu aktivieren / deaktivieren.Wählen Sie [OK]. Je nachdem welche Einstellungen Sie zum Auftragsversand getroffen haben, aktualisiert Star-Money Ihre Konten jetzt oder Sie müssen zunächst in den Ausgangskorb wechseln und Ihren Auftrag an Ihr Kre-ditinstitut übermitteln.
Falls Sie Ihre Aufträge im Ausgangskorb sammeln wählen Sie den Menüpunkt Ausgangskorb der Hauptnaviga-tion. Im oberen Bereich des Ausgangskorbes sehen Sie die aktuellen Aufträge. Sie haben jetzt noch die Mög-lichkeit:
• über die Schaltfläche [Details] in den entsprechenden Auftrag zurückzukehren, um Details noch einmalzu kontrollieren und/oder Änderungen vorzunehmen.
• über [Zurückstellen] einen selektierten Auftrag zurückzustellen. Dieser Auftrag wird nicht an Ihr Kreditins-titut versendet und verbleibt im Ausgangskorb, bis Sie ihn über die Schaltfläche [Freigeben] wieder akti-vieren oder über [Entfernen] endgültig entfernen.
• über [Entfernen] einen selektierten Auftrag zu löschen.
Wenn Sie die Aufträge aus dem Ausgangskorb an Ihr Kreditinstitut übermitteln möchten, klicken Sie auf [Sen-den]. StarMoney Business nimmt nun online Verbindung zu Ihrem Kreditinstitut auf (eventuell werden Sie dazuaufgefordert eine Internetverbindung herzustellen.

StarMoney Business 6.0
144
Sie können Star Money Business auch so konfigurieren, dass es die Internetverbindung bei Bedarf selbstständigaufbaut. Wie dieses funktioniert, erfahren Sie unter „“Provider-Auswahl” auf Seite 98). Je nach Sicherheitsme-dium werden Sie von StarMoney Business nun durch die folgenden Schritte geleitet, um sich bei Ihrem Kredit-institut zu autorisieren. Wenn die Übermittlung abgeschlossen ist, sehen Sie in dem Feld Meldung zum letztenSendevorgang, dass Ihre Aufträge erfolgreich ausgeführt wurden.
Um die aktualisierten Kontendaten einzusehen, wählen Sie entweder das Menü Kontenliste oder Sie kehrenauf die Übersichtsseite zurück. Weitere Informationen zum Ausgangskorb finden Sie unter .Kontenrundruf direkt von der Übersichtsseite
Wählen Sie die Schaltfläche [Kontenrundruf direkt], überspringen Sie den Ausgangskorb und gehen direktonline, um Ihre Aufträge an Ihr Kreditinstitut zu übermitteln. Je nach Sicherheitsmedium werden Sie von Star-Money Business nun durch Schritte geleitet, um sich bei Ihrem Kreditinstitut zu autorisieren.Aktualisieren eines einzelnen Kontos
Wenn Sie sich in der Detailansicht eines Kontos befinden, finden Sie dort die Schaltfläche [Aktualisieren],über die sie einen Auftrag zur Aktualisierung des Kontos entweder direkt senden können oder in den Ausgangs-korb stellen. Die Einstellung darüber, ob Sie Ihre Aufträge nach dem Erstellen direkt an Ihr Kreditinstitut über-mitteln wollen oder diese im Ausgangskorb sammeln, treffen Sie über das Menü Einstellungen, MenüpunktAllgemeines im Bereich „Auftragsversand“.
5.2 Elektronische KontoauszügeStarMoney Business bietet Ihnen die Möglichkeit, Ihre elektronischen Kontoauszüge online abzurufen, sofern
Ihr Kreditinstitut diese Funktion unterstützt. Zur Abholung von elektronischen Kontoauszügen benötigen Sie dieentsprechenden Rechte (mindestens Abrufer) am betroffenen Konto.
Die im Folgenden beschriebenen Einstellungsmöglichkeiten können nur vom Administrator durchgeführt wer-den.

StarMoney Business 6.0
145
Sie können die Kontoauszüge wie gewohnt ausdrucken oder aber in digitaler Form in Ihrer Datenbank archi-vieren. Hierbei werden die Daten bei einer lokalen Installation auf der Festplatte gespeichert. Bei Server- undClient-Installationen werden die Daten datenbankbezogen auf dem Server gespeichert.
Um die Nacherstellung des elektronischen Kontoauszuges nutzen zu können, wenden Sie sich bitte an IhrKreditinstitut. In der Regel muss Ihr Konto erst für dies Funktion des Nacherstellens von Kontoauszügen freige-schaltet werden.
Bitte beachten Sie, dass eine Nacherstellung bereits erfolgreich übertragener Kontoauszüge ggf.von Ihrem Kreditinstitut mit Gebühren belastet wird. Über die Höhe eventueller Gebühren informierenSie sich bitte bei Ihrem Kreditinstitut.
Einstellung für das Abholen von KontoauszügenNach der Freischaltung durch Ihr Kreditinstitut muss der Administrator noch folgende Einstellungen in Star-
Money Business vornehmen: 1. Rufen Sie das Menü Kontenliste auf. In der Auflistung Ihrer Konten führen Sie nun entwedereinen Doppelklick auf dem gewünschten Konto aus, oder Sie wählen die Schaltfläche [Details]. 2. Wählen Sie das Register Kontoauszüge und klicken Sie auf die Schaltfläche [Einstellungen]. Indem folgenden Dialog können Sie festlegen, ob und wie zukünftig elektronische Kontoauszüge
abgerufen werden sollen. Sie müssen diesen Vorgang für jedes Konto wiederholen!
Bitte beachten Sie hierzu, dass die Optionen, die Ihnen zum Abholen von Kontoauszügen in Star-Money angeboten werden, abhängig davon ist, welche Optionen Ihr Kreditinstitut für die jeweiligeKontoart zur Verfügung stellt.

StarMoney Business 6.0
146
• Keine Auszüge abholen – auf diese Einstellung verweisen: Diese Option aktivieren Sie, wenn Sie keineelektronischen Kontoauszüge für das Konto abfragen wollen. Beispielsweise wenn Sie diese Funktion nichtbei Ihrem Kreditinstitut beauftragt haben oder aber eine weitere Datenbank nutzen, in der die Kontoaus-züge schon abgefragt werden. StarMoney macht Sie bei einer Aktualisierung der Daten für das betreffendeKonto darauf aufmerksam, dass Sie als Einstellung „Keine Auszüge abholen“ gewählt haben.
Abb.5.2:TreffenSie Ihre Einstellun-gen zum Abholenvon elektronischenKontoauszügen.

StarMoney Business 6.0
147
• Keine Auszüge abholen – keinen Hinweis anzeigen: Diese Option aktivieren Sie, wenn Sie keine elekt-ronischen Kontoauszüge in dieser Datenbank abfragen wollen. Beispielsweise wenn Sie diese Funktionnicht bei Ihrem Kreditinstitut beauftragt haben oder aber eine weitere Datenbank nutzen, in der die Konto-auszüge schon abgefragt werden. StarMoney macht Sie bei einer Aktualisierung der Daten für das betref-fende Konto nicht darauf aufmerksam, dass Sie als Einstellung „Keine Auszüge abholen“ gewählt haben.
• Keine Auszüge abholen: Diese Option aktivieren Sie, wenn Sie keine elektronischen Kontoauszüge indieser Datenbank abfragen wollen.
• Auszüge abholen – mit Nachfrage: Diese Option bewirkt, dass bei einem Aktualisierungsauftrag für die-ses Konto ein Kontoauszug abgeholt wird, jedoch nur, wenn Sie die Nachfrage, ob dies erwünscht ist,bestätigen.
• Auszüge abholen – ohne Nachfrage: Wenn Sie diese Option wählen, wird der Kontoauszug künftig fürdieses Konto ohne weitere Hinweise oder Rückfragen abgerufen. Sie sollten diese Einstellung nur wählen,wenn Sie StarMoney Business ausschließlich mit einer Datenbank nutzen. Sonst besteht die Gefahr, dassIhre Kontoauszüge nicht lückenlos in einer weiteren Datenbank zu verfolgen sind.
3. Wenn Sie alle Einstellungen vorgenommen haben, sichern Sie diese über [Speichern].
Hinweis: Um die neu aktivierten Funktionen nutzen zu können, muss ein Benutzer mit dem Recht„Administrator“ in den Kontodetails, im Reiter der das Sicherheitsmedium HBCI abbildet, über [Aktu-alisieren] die geänderten Informationen an Ihr Kreditinstitut übermitteln und die aktualisierten Einstel-lungen für den Benutzer abholen.

StarMoney Business 6.0
148
Turnus für das Abholen von KontoauszügenFalls Sie mit StarMoney Kontoauszüge für das angegebene Konto bei Ihrem Kreditinstitut abrufen wollen,
können Sie in diesem Bereich einstellen, in welchem Turnus dies geschehen soll.Wählen Sie einfach den gewünschten Turnus und klicken Sie anschließend auf [Speichern].
Tipp: Einige Kreditinstitute erstellen Kontoauszüge nicht in dem Moment, in dem Sie einen Konto-auszug abfragen, sondern einmal im Monat an einem bestimmten Tag. Daher empfehlen wir Ihnen,sich bei Ihrem Kreditinstitut nach den Modalitäten der Erstellung von Kontoauszügen zu erkundigen.So können Sie den aktuellen Kontoauszug gezielt abholen. Im ungünstigen Fall wird mit dem „Alle 30
Tage“-Rhythmus der Kontoauszug nicht rechtzeitig abgeholt und muss kostenpflichtig nacherstellt werden.
Nacherstellung von KontoauszügenFehlt ein elektronischer Kontoauszug, so kann dieser mit StarMoney nachbestellt werden.
Bei der Verwendung von elektronischen Kontoauszügen ist zu beachten, dass eine Nacherstellungbereits erfolgreich übertragener Auszüge ggf. von Ihrem Kreditinstitut mit Gebühren belastet werdenkann. Über die Höhe eventueller Gebühren informieren Sie sich bitte bei Ihrem Kreditinstitut.
Um elektronische Kontoauszüge von Ihrem Kreditinstitut nacherstellen zu lassen, verfahren Sie bitte wie folgt: 1. Rufen Sie zunächst das Konto auf, für welches Sie elektronische Kontoauszüge erneut abholenmöchten und wechseln Sie in den Reiter Kontoauszüge. Hier sehen Sie eine Übersicht aller bereitserfolgreich von Ihrem Kreditinstitut abgeholten Kontoauszüge.

StarMoney Business 6.0
149
2. Wenn Sie wissen möchten, welche Kontoauszüge Ihr Kreditinstitut gesamt für Sie zur Abholung bereit hält,wählen Sie die Schaltfläche [Nacherstellung].
Hinweis: Nicht alle Kreditinstitute bieten die Abfrage der Übersicht zur Abholung bereitstehenderelektronischer Kontoauszüge an. Sollte Ihr Kreditinstitut diese Funktion nicht anbieten, haben Sie dieMöglichkeit, manuell eine Auswahl zu erstellen. Vergleichen Sie dazu bitte den Abschnitt „“Hinzufü-gen” auf Seite 150.
3. StarMoney zeigt Ihnen nun eine Übersicht aller Kontoauszüge, die Sie elektronisch nachbestellen können.Über die Checkbox am Beginn jeder Zeile können Sie einen Kontoauszug für eine Abfrage an- bzw.abwählen. Zusätzlich können Sie über die Schaltflächen [Alle] / [Keine] eine Auswahl treffen. Anschließendwählen Sie bitte erneut die Schaltfläche [Ok].Sollten Ihnen in der Übersicht keine Kontoauszüge angezeigt werden, können Sie einen Auftrag zum aktu-alisieren der Übersicht erstellen indem Sie die Schaltfläche [Aktualisieren] wählen.
4. StarMoney sendet nun direkt einen Auftrag zum erneuten Abholen der gewählten Kontoauszüge an IhrKreditinstitut, oder stellt nun einen Auftrag zum erneuten Abholen der gewählten Kontoauszüge in denAusgangskorb.
5. Nach einer erfolgreichen Abholung der Kontoauszüge bei Ihrem Kreditinstitut, werden Ihnen diese im Rei-ter Kontoauszüge angezeigt.
Falls die für ein Jahr angezeigten Kontoauszüge nicht lückenlos sein sollten, so kommen folgende Gründedafür in Frage:• Sie haben den entsprechenden Kontoauszug über eine andere Datenbank abgerufen. Somit ist der betref-
fende Kontoauszug in dieser Datenbank gespeichert und nur von dort aus einsehbar. In diesem Fall erstelltStarMoney Business einen Platzhalter für den fehlenden Online-Kontoauszug.

StarMoney Business 6.0
150
• Sie haben Ihre Kontoauszüge nicht innerhalb des mit Ihrem Kreditinstitut vereinbarten Zeitraums (erfolg-reich) online abgeholt, und somit den entsprechenden Kontoauszug als Zwangsauszug von Ihrem Kreditin-stitut zugesandt bekommen. In diesem Fall erstellt StarMoney Business einen Platzhalter für den fehlenden Online-Kontoauszug.
• Sie haben erst innerhalb des Jahres umgestellt vom papierhaften auf elektronischen Kontoauszug. In die-sem Fall werden die bereits auf konventionellem Wege zugestellten Kontoauszüge nicht erneut elektro-nisch zur Verfügung gestellt.
• Sie haben mit Hilfe des [Entfernen bis] – Buttons vorliegende Kontoauszüge von einem beliebig gewähltenZeitpunkt an in die Vergangenheit gelöscht.
• Der Jahresendauszug wurde entweder von einer anderen Datenbank aus abgerufen oder als Zwangsaus-zug zugestellt. Für beide Fälle gilt: StarMoney Business kann für eine Datenbank nicht wissen, wie vieleKontoauszüge es im alten Jahr davor noch gab. Anhand der Nummer des Jahresendauszuges hätteStarMoney Business zum nächstältesten echten Kontoauszug zurückrechnen können und die Differenz biszum Jahresendauszug mit Platzhaltern auffüllen können. So muss eine Lücke bleiben.
HinzufügenNicht alle Kreditinstitute bieten eine Übersicht der zur Abholung bereitstehenden elektronischen Kontoauszü-
ge an. Sollte Ihr Kreditinstitut diese Funktion nicht anbieten, haben Sie die Möglichkeit manuell eine Auswahl zuerstellen. In diesem Fall finden Sie in der Nacherstellung die Schaltfläche [Hinzufügen]. Über [Hinzufügen] wirdein neuer Listeneintrag in der Übersicht erzeugt, indem Sie die numerischen Felder Auszugsnummer und Jahrmanuell eingeben können.
Über die Schaltfläche [OK] wird ein Auftrag zum Abholen der manuell von Ihnen eingegebenen Auszüge inden Ausgangskorb gestellt.Entfernen
Mit [Entfernen] können die markierten Listeneinträge entfernt werden.

StarMoney Business 6.0
151
Der Reiter KontoauszügeJe nach Kreditinstitut werden die Kontoauszüge unterschiedlich übermittelt. Im Falle einer Übertragung eines
PDF-Dokumentes sehen Sie hier eine Liste der vorliegenden Kontoauszüge, aus der Sie den gewünschten Aus-zug wählen können.
Erfolgt die Übermittlung in anderer Form, sehen Sie ebenfalls eine Liste der in StarMoney Business vorlie-genden Kontoauszüge.
Hinweis: PDF-Kontoauszüge werden außerhalb der Datenbank gespeichert. StarMoney erstellt indem Fall einen Ordner mit dem Datenbanknamen, in dem die Kontoauszüge dann verschlüsselt ab-gespeichert werden. Werden die Kontoauszüge in anderem Format bereitgestellt, werden diese di-rekt in der Datenbank gespeichert.
DetailsDiese Schaltfläche öffnet die Detailansicht eines zuvor selektierten Kontoauszuges.
Drucken von elektronischen KontoauszügenSie können Ihre Kontoauszüge jederzeit und beliebig oft ausdrucken. Klicken Sie auf [Drucken].
Löschen von elektronischen KontoauszügenÜber diese Schaltfläche löschen Sie die zuvor markierten Kontoauszüge aus der Datenbank.
5.3 DokumentenverwaltungSie haben Rechnungen, die Sie als digitales Dokument erhalten haben, und möchten diese zentral verwal-
ten? Sie haben evtl. unsere Schritt-für-Schritt-Hilfen heruntergeladen und möchten diese in StarMoney Businessablegen? Sie haben Finanzdokumente gesichert und möchten diese nicht jedem zugänglich archivieren?

StarMoney Business 6.0
152
Dann nutzen Sie doch die Dokumentenverwaltung in StarMoney Business! Sie können digitalisierte Doku-mente, z.B. PDF, TXT-, DOC-, HTML-, JPG-Dateien organisieren und speichern, so dass diese nur von Ihnengenutzt und gelesen werden können.
Hinweis: Für die Darstellung von PDF-Dokumenten in StarMoney Business, benötigen Sie einen in-stallierten Adobe Acrobat Reader (ab Version 5.0.5 oder höher) oder Foxit PDF Reader auf IhremSystem. Diese finden Sie zum einen auf Ihrer StarMoney Business-CD-ROM oder über die Zusatzin-stallation von StarMoney (Systemsteuerung -> Programme -> StarMoney Business markieren -> Än-
dern und dann Zusätzlich Installationen).
5.3.1 Einrichtung der Dokumentenverwaltung Um Dokumente in StarMoney Business zu verwalten, legen Sie zuerst ein entsprechendes Konto an. Starten
Sie dazu StarMoney Business und melden Sie sich an der Benutzerdatenbank an. 1. Über das Menü Kontenliste, Menüpunkt Neues Konto bzw. alternativ über das Menü Neu, Menü-punkt Neues Konto starten Sie den Kontoeinrichtungsassistenten.
2. Unter Kontoart auswählen markieren Sie jetzt bitte unter Persönliche Daten verwalten die OptionDokumentenverwaltung.
3. Im Bereich Erforderliche Angaben vergeben Sie nun unter Kontoname eine Bezeichnung. 4. Legen Sie das Konto jetzt über [Fertig stellen] an.
Das Konto wurde nun angelegt, und steht Ihnen in Ihrer Kontenliste zur Verfügung. Wenn Sie das Dokumentenverwaltungskonto erstmals aufrufen, gelangen Sie in die Gesamtübersicht Ihrer
Dokumente und Ordner, die derzeit noch leer ist. Die Übersicht zeigt Ihnen links die Spalte Ordner und rechtsdie im selektierten Ordner gespeicherten Dokumente.

StarMoney Business 6.0
153
Über die Schaltflächen können Sie nun beispielsweise:• neue Ordner anlegen, in denen Sie Dateien ablegen können• Ordner ändern• Ordner verschieben• bestehende Ordner entfernen, inklusive beinhalteter Dateien sowie• neue Dateien in selektierte Ordner hinzufügen.
Tipp: Wenn Sie sich in der Detailansicht eines Umsatzes befinden, haben Sie im Feld Dokumenteüber die Schaltfläche [Hinterlegen] die Möglichkeit, ein Dokument direkt an dem Umsatz zu hinterle-gen.
5.3.2 Anlegen neuer Ordner für Dokumente 1. Zum Anlegen neuer Ordner in der Verwaltung klicken Sie bitte auf die Schaltfläche [Ordner neu]. 2. Ihnen wird ein Dialog angezeigt, in dem Sie den Namen des neu zu erstellenden Ordners einge-ben müssen. 3. Bestätigen Sie die Eingabe mit [Erstellen].
Der erstellte Ordner wird in der Spalte Ordner angelegt. Die Darstellung der Ordner basiert auf der Reihen-folge der Anlage.
Um Ihre Ordner zu sortieren, nutzen Sie die jeweiligen Pfeil-Symbole, um einen selektierten Ordner nachoben bzw. unten zu verschieben.

StarMoney Business 6.0
154
5.3.3 Hinterlegen von DokumentenWenn Sie ein Dokument in StarMoney hinterlegen, erstellt das Programm eine Kopie des Dokumentes. Das
Original bleibt erhalten. 1. Um Dokumente in StarMoney Business zu verwalten, selektieren Sie in der Dokumentenverwal-tung bitte einen Ordner, in dem das Dokument hinterlegt werden soll, und klicken Sie dann unten aufdie Schaltfläche [Hinterlegen]. 2. Es erscheint der Dialog Öffnen, über den Sie jetzt Ihre Datei auswählen können.
3. Bestätigen Sie die Übernahme im Dialog Öffnen mit der Schaltfläche [Öffnen].StarMoney Business hinterlegt nun das gewählte Dokument im ausgewählten Ordner. Wiederholen Sie die-
sen Schritt mit jedem Dokument, welches Sie in StarMoney Business hinterlegen wollen. Beachten Sie bitte,dass Sie den Ordner, in den ein Dokument eingefügt werden soll, in StarMoney Business selektieren müssen,bevor Sie die Schaltfläche [Hinterlegen] betätigen.
5.3.4 Funktionen der DokumentenverwaltungNeben den eingangs erwähnten Funktionen haben Sie bei selektiertem Dokument folgende Möglichkeiten:
• Öffnen: Öffnen der Ansicht des selektierten Dokuments• Ändern: Ändern des Dateinamens und Dateidatums• Entfernen: Löschen des gewählten Dokumentes aus der Benutzerdatenbank• Verschieben: Verschieben von Dokumenten in einen anderen Ordner• Exportieren: Speichert das ausgewählte Dokument unverschlüsselt an einem von Ihnen gewählten Ort
außerhalb von StarMoney.

StarMoney Business 6.0
155
ÖffnenWenn Sie ein Dokument selektieren, können Sie es anschließend über die Schaltfläche [Öffnen] aufrufen und
so direkt in StarMoney Business anzeigen lassen.
Hinweis: Für die Ansicht der PDF-Dokumente benötigen Sie auf Ihrem System einen Adobe AcrobatReader. Wir empfehlen Ihnen den Adobe Acrobat Reader ab Version 5.0.5 oder höher oder den FoxitPDF Reader, welche auch auf der StarMoney Business-CD-ROM vorliegt.
ÄndernÜber [Ändern] wird ein Dialog geladen, in dem Sie einen neuen Dokumentennamen und ein neues Datum
vergeben können. Um die Änderungen zu übernehmen, klicken Sie bitte auf [Ändern].Verschieben
Um Dokumente in andere Ordner zu verschieben, selektieren Sie bitte das entsprechende Dokument in dergleichnamigen Spalte der Verwaltung und klicken Sie bitte auf [Verschieben]. Ihnen wird nun ein Dialog ange-zeigt. Über die DropDown-Box rechts können Sie nun den Zielordner vorgeben, in welchen das Dokument ver-schoben werden soll. Bestätigen Sie die Auswahl anschließend bitte mit [Verschieben].Exportieren
Wählen Sie die Schaltfläche [Exportieren], wird der Dialog Speichern unter geöffnet über den Sie das Doku-ment an einem beliebigen verfügbaren Ort abspeichern können.

StarMoney Business 6.0
156
5.4 Ausführen der Aufträge im AusgangskorbTipp: Sie können Aufträge auch direkt nach dem Erstellen online übermitteln. Die Einstellung darü-ber, ob Sie Ihre Aufträge nach dem Erstellen direkt an Ihr Kreditinstitut übermitteln wollen oder dieseim Ausgangskorb sammeln, treffen Sie über das Menü Einstellungen, Menüpunkt Allgemeines im Be-reich „Auftragsversand“.
Sollten Sie Ihre Aufträge über den Ausgangskorb verarbeiten, müssen Sie diese Aufträge noch ausführen las-sen. Das eigentliche Übermitteln der Aufträge ist noch nicht geschehen, denn bisher liegen die zu erledigendenAufgaben im Ausgangskorb.
1. Um alle Aufgaben des Ausgangskorbes tatsächlich abzuarbeiten, klicken Sie im Hauptmenü aufAusgangskorb. Ihnen wird nun der Ausgangskorb angezeigt. 2. Die Aufgaben, die StarMoney Business auszuführen hat, sehen Sie in der Liste in der oberenHälfte des Bildschirms. Um diese Aufgaben auszuführen, klicken Sie auf die Schaltfläche [Senden].

StarMoney Business 6.0
157
StarMoney Business baut nun eine Verbindung zum Internet auf, um den Datenaustausch zu starten.
Abb. 5.3: Der Aus-gangskorb

StarMoney Business 6.0
158
Hinweis: Jedes Mal, wenn Sie eine Verbindung aufbauen, überprüft StarMoney Business, ob Aktu-alisierungen per Online-Update vorliegen. Ist das der Fall (beim ersten Verbindungsaufbau nach derInstallation der Software trifft das wahrscheinlich zu), aktualisiert Star Money Business die Versionautomatisch.
3. Je nachdem, über welches Sicherheitsmedium Sie die Kommunikation mit Ihrem Kreditinstitut betreiben,fragt StarMoney Business jetzt unter Umständen nach weiteren Angaben. Betreiben Sie die Verbindung mitPIN/TAN, und haben Sie die PIN bei der Kontoeinrichtung hinterlegt, erscheint kein weiterer Dialog. Sollten Sie Online-Banking mit dem aktuellen Konto über einen Chipkartenleser betreiben, sehen Sie unterUmständen einen Dialog auf dem Bildschirm. Geben Sie in diesem Fall die PIN Ihrer Chipkarte ein, und bestätigen Sie den Dialog mit [OK].
Falls Sie das Konto im Online-Banking mit einer Schlüsseldatei betreiben, erfragt StarMoney Business wei-tere Informationen. Geben Sie den Benutzernamen und die dazugehörige PIN ein, die Sie beim Erstellender Schlüsseldatei definiert haben und bestätigen den Dialog ebenfalls mit [OK].
StarMoney Business baut jetzt die Verbindung zu Ihrem Kreditinstitut auf, überträgt alle erforderlichen Infor-mationen und liest alle gewünschten Daten ein.
4. Um sich ein aktualisiertes Konto anzuschauen, wechseln Sie wieder zurück in die Kontenliste. Dazu wäh-len Sie das Menü Kontenliste. StarMoney Business zeigt Ihnen jetzt die Liste aller Konten und Sie könnenerkennen, dass die Kontensalden der Konten, die Sie in den Kontenrundruf mit einbezogen haben, aktuali-siert wurden.
5. Ein Doppelklick auf das aktualisierte Konto zeigt Ihnen bei einem Girokonto dann die Liste der letztenUmsätze sowie den aktuellen Kontostand an. Bei anderen Kontoarten erhalten Sie entsprechend andereInformationen.

StarMoney Business 6.0
159
Einsehen von Status-, Sendeprotokoll und JournalKommt es zu Störungen bei der Verbindung zu Ihrer Bank, so haben Sie als Administrator oder Ausführer die
Möglichkeit, sich das Sendeprotokoll eines Auftrages anzeigen zu lassen, um so Hinweise auf die Störung zuerhalten. Zu diesem Zweck wechseln Sie wie schon beschrieben zum Ausgangskorb. Wählen Sie die Schaltflä-che [Protokolle].
5.5 Einsehen der Umsatzliste und der Buchungsposten von Konten Über das Menü Kontenliste rufen Sie eine Übersicht all Ihrer Konten auf, die Sie in StarMoney eingerichtet
haben. Sie können sich die Umsätze zu jedem Konto anschauen, oder eine Übersicht aller Kontenumsätze ein-sehen. Um die Umsätze eines bestimmten Kontos einzusehen, doppelklicken Sie auf das entsprechende Konto,oder Sie markieren das Konto zunächst durch Mausklick und wählen die Schaltfläche [Details].
Um eine Übersicht der Umsätze aller eingerichteten Konten zu erhalten, wählen Sie einfach den Reiter Kon-tenumsätze.
5.5.1 BuchungspostendetailsSie können sich die Details zu jedem Buchungsposten der Umsatzliste anschauen. Dazu doppelklicken Sie
auf die entsprechende Zeile der Umsatzliste, oder Sie markieren sie zunächst durch Mausklick und wählen dieSchaltfläche [Details].

StarMoney Business 6.0
160
• Kontoname: Hier sehen Sie den Kontonamen.• Kontonummer / IBAN: Hier sehen Sie die Kontonummer und die IBAN des Kontos wie von Ihnen angege-
ben.• Bankleitzahl: Hier sehen Sie die Bankleitzahl des Kontos.• Buchung: Hier sehen Sie das Buchungsdatum.
Abb. 5.4:Beispiel einer Detailansicht.

StarMoney Business 6.0
161
• Buchung / Textschlüssel: Hier werden Ihnen das Datum der Buchung sowie der Buchungsschlüssel desBuchungspostens angezeigt.
• Kontoauszug / Blattnummer: Hier wird Ihnen angezeigt, wenn Kontoauszüge in StarMoney für das Kontovorliegen.
• Wertstellung / Buchungstext: Hier wird Ihnen die Wertstellung sowie der Buchungstext angezeigt.• Empfänger / Absender / Verwendungszweck: Bei Gutschriften finden Sie in diesem Feld den Absender,
bei Lastschriften den Empfänger. Weiterhin wird der Verwendungszweck angezeigt (sofern vorhanden).• Verwendungszweck: Falls vorhanden wird hier der Verwendungstext angezeigt.• Kategorie / Kostenstelle: Falls Sie dem Buchungsposten eine Kategorie und / oder eine Kostenstelle
zugeordnet haben, zeigt StarMoney Business diese in diesem Feld. • Unterkategorie / Kategorie: Hier wird, falls vorhanden, die Unterkategorie / Kategorie angezeigt.
Mehr zum Thema Kategorien / Kostenstellen erfahren Sie im Abschnitt „Verwenden von Kategorien“ aufSeite 166 und im Abschnitt „Kostenstellen verwenden“ auf Seite 172.
• Kostenstelle: Diesem Feld entnehmen Sie die Kostenstelle des Buchungspostens.• Regel: Hier wird die zugeordnete Regel angezeigt, falls vorhanden.• Kommentar: Falls hinterlegt, wird hier ein Kommentar angezeigt.• Betrag: Zeigt den Betrag der Buchung an. Belastungsbuchungen erkennen Sie am vorangestellten Minus-
zeichen. • Saldo: Der Saldo liefert Ihnen Informationen über den Kontostand, nachdem die jeweilige Buchung ver-
rechnet wurde.

StarMoney Business 6.0
162
• Splitten / Splitts: Vorhandene Buchungen können Sie manuell in mehrere Unterbuchungen aufteilen – die-sen Vorgang nennt man Splitten von Umsätzen. Sinnvoll ist das beispielsweise, wenn Sie eine Barabhe-bung per Bankkarte gemacht haben, diese aber für unterschiedliche Dinge verwendet haben –beispielsweise für Kraftstoffe und Verpflegungen. Oder Sie haben eine Überweisung erhalten, mit der einerIhrer Kunden gleich mehrere ausstehende Rechnungen bezahlt hat. Mehr zum Thema Splittbuchungen erfahren Sie im Abschnitt „Splittbuchungen durchführen“ auf Seite 177.
• Stornobuchung: Es kann vorkommen, dass Ihr Kreditinstitut eine Fehlbuchung durchführt, diese Fehlbu-chung bemerkt und anschließend zurückbucht. Eine solche „Zurückbuchung“ wird auch als „Stornobu-chung“ bezeichnet. Handelt es sich bei dem Buchungsposten um eine Stornobuchung, trägt StarMoneyBusiness in diesem Feld „Ja“ ein, ansonsten „Nein“.
• Primanota: Die Primanota – ein besonderer Kennzeichnungsschlüssel Ihres Kreditinstitutes für bestimmteBuchungssätze – zeigt StarMoney Business in diesem Feld an. Dabei handelt es sich um eine bankinterneKategorisierung Ihrer Buchungen.
• Bestätigt: In diesem Feld können Sie die Buchung bestätigen – sie quasi als eine Art „Merker“ für sichselbst abhaken, das sie korrekt gebucht war. Wenn Sie dieses Feld auf „Ja“ setzen, erscheint in derUmsatzliste ein Haken. Sie können diesen Haken durch Mausklick auch direkt in der Umsatzliste in dasKontrollkästchen setzen oder entfernen.
• Schlüssel: hier wird der Buchungsschlüssel des Buchungspostens angezeigt.• Soll: Zeigt das Soll an• Haben: Zeigt das Haben an• Internet: Wenn Sie in diesem Feld eine gültige URL hinterlegen, könne Sie diese zukünftig über die Schalt-
fläche [Internet] aufgerufen.• Umbuchungskonto: Falls eingerichtet wird hier das Umbuchungskonto angezeigt.• Fibu.-Nr.: Hier können Sie dem Umsatz eine Finanzbuchhaltungsnummer zuordnen.

StarMoney Business 6.0
163
Tipp: Umbuchungsfunktion - Mit StarMoney können Umsätze direkt aus der Umsatzliste per Kontext-menü über die rechte Maustaste auf ein angelegtes Offlinekonto umgebucht werden. Beim Umbu-chen wird eine positive Buchung in einem Offleinkonto zur negativen Buchung und umgekehrt.
5.5.2 ValutenNeben dem Buchungssaldo Ihrer Giro-, Darlehens- und Sparkonten kann StarMoney Business auch den so-
genannten Valutensaldo für Sie darstellen. Dieser Valutensaldo setzt sich aus der Wertstellung Ihrer Umsätzedar und wird von Ihrem Kreditinstitut auch zur Zinsrechnung herangezogen.
Die Darstellung des Valutensaldo finden Sie auf dem Reiter Valuten in den Kontodetails. Sie können den Va-lutensaldo auf verschiedene Zeiträume berechnen lassen.
5.5.3 TagesauszugAuf dem Reiter Tagesauszug werden Gutschriften bzw. Belastungen eines bestimmten Tages dargestellt.Standardmäßig werden die Umsätze des Datums der letzen Umsatzabfrage angezeigt. Sie können jedoch
auch ein beliebiges Datum in der Vergangenheit wählen, um in Erfahrung zu bringen, welche Gutschriften bzw.Belastungen an diesem Tag auf Ihrem Bankkonto erfolgten.

StarMoney Business 6.0
164
5.6 Suchen und Filtern von BuchungspostenStarMoney Business erlaubt Ihnen, bestimmte Buchungsposten in einer Kontenliste sehr schnell zu finden,
indem Sie – wie in einem Dokument in einem Textverarbeitungsprogramm – durch ein Suchwort den Buchungs-posten finden lassen können. Dazu verfahren Sie wie folgt:
1. Wählen Sie das Menü Kontenliste aus. 2. StarMoney Business zeigt Ihnen jetzt die Liste aller Konten an. Öffnen Sie die Buchungsposten-liste des Kontos durch Doppelklick auf das Konto, oder selektieren Sie es per Mausklick und klickenSie auf [Details].
3. Suchen: Klicken Sie auf diese Schaltfläche, um die Suche nach dem Begriff zu starten, den Sie zuvor imFeld Suchen eingegeben haben. Der Eintrag der Umsatzliste, der Ihren Suchtext enthält, wird in der Listeanschließend markiert. Kann StarMoney Business den Text nicht finden, erscheint eine entsprechendeFehlermeldung. Über die Felder Umsätze von... bis ist eine Einschränkung der Suche über einenbestimmten Zeitraum möglich. Über die Felder Beträge von... bis können Sie Ihre Umsätze nachbestimmten Beträgen durchsuchen.
4. Filtern / Alle: Sie können auf die Umsatzliste auch einen Filter setzen. Geben Sie in das Feld Suchen bei-spielsweise einen bestimmten Empfängernamen ein und klicken auf [Filtern], werden in der Umsatzlistenur noch Buchungen angezeigt, die den entsprechenden Empfänger betreffen. Um wieder alle Buchungenanzuzeigen, klicken Sie auf [Alle].
5. Falls mehrere Buchungsposten Ihren Suchbegriff enthielten, klicken Sie so oft auf die Schaltfläche[Suchen], bis Sie den richtigen Buchungsposten gefunden haben.

StarMoney Business 6.0
165
Umsatzaufsummierung bei Suchen & Filtern: Über z. B. das Filtern von Umsatzdaten oder derEingabe eines Umsatzzeitraums, können Sie sich nicht nur die gefundenen Umsatzdaten anzeigenlassen, sondern sehen zudem die für den gewählten Zeitraum bzw. Filterbegriff angefallenen Soll-und Haben-Buchungen als Summe zusätzlich zu Ihren Saldoinformationen.
5.7 KontenrahmenKontenrahmen stellen systematische Verzeichnisse von Konten für die Buchführung dar. So gekennzeichne-
te Umsatzdaten werden (internen) Konten zugewiesen, um u. a. eine Gewinn- und Verlust-Rechnung, Jahres-abschlüsse oder Bilanzen aufstellen zu können. Folgende Arten werden unterschieden:• Gemeinschaftskontenrahmen (GKR)• Industriekontenrahmen (IKR)• Standardkontenrahmen (SKR)
Sie haben in StarMoney die Möglichkeit Kontenrahmen zuzuweisen. Dazu rufen Sie das gewünschte Kontoüber die Kontenliste auf und wechseln in den Reiter Details.
Hier finden Sie das Feld Kontenrahmen. Wenn Sie mit dem Cursor in dieses Feld wechseln, bietet Ihnen derAssistent alle in StarMoney zur Verfügung stehenden Kontenrahmen zur Auswahl. Durch Klick auf den gewünschten Rahmen, wird diese In das Feld übernommen und über [Speichern] an IhremKonto hinterlegt.
Bitte beachten Sie hierzu, dass für dieses Konto bereits zugewiesene Kategorien und Kostenstellenan Umsätzen damit entfernt werden.

StarMoney Business 6.0
166
5.8 Kategorien in StarMoneyMithilfe von Kategorien werden Einnahmen und Ausgaben thematisch gebündelt und Sie behalten in Kombi-
nation mit den Auswertungsfunktionen den Überblick über Ihre Geldgeschäfte. Bei einem Kategorienreport wer-den Ihnen alle Einnahmen und Ausgaben nach den einzelnen Kategorien gruppiert angezeigt. So lassen sichetwa Kostentreiber schnell identifizieren.
Wenn Sie in StarMoney Ihren Buchungen manuell oder durch die automatische Zuordnung Kategorien zu-weisen, lernt StarMoney dazu und wird dabei immer zuverlässiger die richtige Kategorie selbst zu finden.
Kann ich Einfluss auf die automatische Kategorisierung nehmen?Ja, das ist leicht möglich, indem Sie selbst Ihren Umsätzen Kategorien zuweisen oder die von StarMoney au-
tomatisch vergebenen Kategorien korrigieren. Dies können Sie für jeden Umsatz in der Spalte Kategorie oder inden Umsatzdetails vornehmen. Bei jeder Zuweisung lernt StarMoney, wie Sie Umsätze kategorisieren und über-nimmt Ihre Wünsche bei den nächsten Umsatzaktualisierungen automatisch.
Zusätzlich können Sie auch über das Einrichten von Regeln (Menü Verwaltung, Menüpunkt Regeln) die Ka-tegorienvergabe automatisieren.
Wie kann ich falsche Zuordnungen korrigieren?Es kann vorkommen, dass Umsätze falschen Kategorien zugeordnet werden. Dies liegt daran, dass die au-
tomatische Kategorisierung Schlüsselwörter aus Ihren Umsätzen mehreren Kategorien zuordnen kann. OrdnenSie die fehlerhaft kategorisierten Umsätze manuell der richtigen Kategorie zu und StarMoney übernimmt in derRegel nach 2-3 Korrekturen Ihre Kategorisierungswünsche automatisch.

StarMoney Business 6.0
167
5.8.1 Automatische Kategorisierung / Fehlende Kategorien zuweisen
Die Programmlogik von StarMoney kann Ihnen das Kategorisieren der Buchungen auf Wunsch abnehmen.Dabei lernt StarMoney dazu und wird immer zuverlässiger die richtige Kategorie selbst zu finden.
Wenn Sie eine neue Datenbank anlegen, wird StarMoney die Kategorisierung automatisch übernehmen, so-bald Sie Ihre Umsätze online bei Ihrem Kreditinstitut abholen. Per Default ist die „Automatische Kategorisierung“in StarMoney aktiviert, so dass möglichst allen Umsätzen eine Kategorie zugewiesen wird.
Durch deaktivieren der Checkbox „Automatische Kategorisierung“ (Sie finden die Checkbox über das MenüVerwaltung, Menüpunkt Kategorien und hier in der Übersicht der Kategorien) können Sie eine zukünftige auto-matische Zuweisung unterbinden.
Wenn Sie bestehende Datenbanken mit bereits kategorisierten Umsätzen in StarMoney Business 6.0 über-nehmen, können Sie die bereits bestehenden Kategorien beibehalten und neue Umsätze automatisch von Star-Money kategorisieren lassen. Dazu wechseln Sie in die Übersicht Kategorien (Menü Verwaltung, MenüpunktKategorien) und wählen Sie die Schaltfläche [Zuweisen]. StarMoney wird nun versuchen allen Buchungen ohnebereits zugewiesene Kategorie eine Kategorie zuzuordnen. Kategorien, die bereits eine zugeordnete Kategoriebesitzen, werden dabei ignoriert.
5.8.2 Eigene Kategorienzuordnungen verlernenFalls Sie zu oft Kategorien über selbst erstellte Regeln oder manuell falsch zugewiesen haben, können sie
StarMoney das „Gelernte“ vergessen lassen und über neue Zuordnungen StarMoney neu anlernen. Dazu wech-seln Sie in die Übersicht Kategorien (Menü Verwaltung, Menüpunkt Kategorien) und wählen Sie die Schaltfläche[Zurücksetzen]. Über [Abbrechen] beenden Sie den Vorgang ohne die Zuordnungen zu verlernen.

StarMoney Business 6.0
168
5.8.3 Manuelles Kategorisieren eines BuchungspostensStarMoney Business stellt Ihnen eine umfangreiche Liste bereits definierter Haupt- und Unterkategorien zur
Verfügung. Ob betriebliche Aufwendungen oder unterschiedliche Einnahmearten: es sind bereits Kategorienar-ten für unterschiedlichste Zwecke sofort einsetzbar. Reichen Ihnen die bestehenden Kategorien nicht aus, kön-nen Sie eigene Kategorien hinzufügen oder bestehende bearbeiten. Um einen Buchungsposten einer Kategoriezuzuordnen, verfahren Sie folgendermaßen:
1. Wählen Sie das Menü Kontenliste aus. 2. Suchen Sie den Buchungsposten, dem Sie eine Kategorie zuordnen möchten. Sie haben nun fol-gende Möglichkeiten eine Kategorie zuzuordnen:
• Doppelklicken Sie auf den gewünschten Buchungsposten, um die Details anzeigen zu lassen oder klickenSie den gewünschten Buchungsposten an und wählen [Details]. In den Umsatzdetails finden Sie die FelderKategorie und Unterkategorie. Sobald Sie in das Feld Kategorie klicken, können Sie über den Eingabeas-sistenten eine Kategorie zuordnen. Falls diese Kategorie über Unterkategorien verfügt, werden diese indem Feld Unterkategorie angezeigt. Auch dort können Sie über den Eingabeassistenten die Unterkategoriewählen (falls vorhanden). Haben Sie Ihre Auswahl getroffen, speichern Sie diese bitte über [Speichern].
• Sie haben aber auch die Möglichkeit direkt in der jeweiligen Zeile der Umsatzliste in die Spalte Kategorie /Kostenstelle zu klicken, um dort die Kategorie über den Eingabeassistenten zu vergeben. StarMoney Business zeigt Ihnen im Eingabeassistenten die Liste der Kategorien an, die Sie per Mausklickin das Eingabefeld übernehmen können. Direkt unter einer Kategorie finden Sie, etwas eingerückt, diedazugehörigen Unterkategorien. Per Mausklick übernehmen Sie die Kategorie / Unterkategorie.
3. Wählen Sie [Speichern], um Ihre Kategorisierung zu übernehmen.

StarMoney Business 6.0
169
Zuordnungen von einzelnen Kategorien aufhebenSie können die Kategorisierung von Umsätzen aufheben. Selektieren Sie die betreffenden Umsätze im Konto
und klicken dann die rechte Maustaste. Über das Kontextmenü wählen Sie hier bitte die Option „Kategorienzu-weisung entfernen“.
5.8.4 Bearbeiten der Kategorienliste StarMoney Business hat eine ganze Reihe an vorgefertigten Kategorien und Unterkategorien, die Sie direkt
nach dem ersten Programmstart verwenden können. Sie können aber auch neue Kategorien anlegen, vorhan-dene Kategorien verändern oder ganz löschen.
Ferner können Sie Kategorien so konfigurieren, dass sie bestimmten Buchungsposten der Umsatzlistennach bestimmten Regeln automatisch zugewiesen werden.Neue Kategorien anlegen
StarMoney Business ermöglicht Ihnen jederzeit weitere Kategorien und die dazugehörigen Unterkategorienanzulegen.
Wie Sie vorgehen müssen, um neue Kategorien anzulegen, erfahren Sie in der folgenden Schritt-für-Schritt-Anleitung.
1. Wählen Sie aus dem Menü Verwaltung den Menüpunkt Kategorien aus. Um eine neue Kategorieanzulegen, wählen Sie die Schaltfläche [Neu]. 2. StarMoney Business zeigt Ihnen anschließend den Dialog „Kategorien einrichten“. Der Cursor ist bereits im Feld Name platziert. Geben Sie in diesem Feld den Namen der neuen
Kategorie ein und füllen Sie die weiteren Felder nach Bedarf aus.

StarMoney Business 6.0
170
Tipp: Kategorisierte Umsätze, die steuerlich relevant sind, können von dem Programm „Steuer-Spar-Erklärung“ zur Weiterverarbeitung übernommen werden. Hierbei werden für das gewählte Konto alleKategorien aus StarMoney Business exportiert, die Sie über die Listbox Steuer mit Ja gekennzeichnethaben.
3. Klicken Sie auf das Symbol [Speichern], um die neue Kategorie abzuspeichern.
Ändern von Kategorien Um die Eigenschaften einer Kategorie (beispielsweise ihren Namen) zu ändern verwenden Sie folgende
Schritt-für-Schritt-Anleitung. 1. Wählen Sie aus dem Menü Verwaltung den Menüpunkt Kategorien aus. 2. Selektieren Sie die Kategorie, deren Eigenschaften Sie ändern möchten, und klicken Sieanschließend auf [Details]. 3. Sie können die Eigenschaften der Kategorie nun ändern.
4. Klicken Sie anschließend auf die Schaltfläche [Speichern].

StarMoney Business 6.0
171
Abb. 5.5:Über diesen Dialog bearbei-ten Sie die Eigenschaften einer Kategorie.

StarMoney Business 6.0
172
Kategorien entfernenUm eine Kategorie zu entfernen, verfahren Sie nach folgender Vorgehensweise:
1. Wählen Sie aus dem Menü Verwaltung den Menüpunkt Kategorien aus. 2. Selektieren Sie die Kategorie, die Sie löschen möchten, per Mausklick. 3. Wählen Sie die Schaltfläche [Entfernen]. 4. StarMoney Business stellt Ihnen jetzt eine Sicherheitsfrage. Bestätigen Sie die Sicherheitsfrage
mit [Ja], um den Löschvorgang abzuschließen.
Wichtig: Wenn Sie eine Hauptkategorie löschen, die Unterkategorien enthält, werden diese ebenfallsalle gelöscht!
5.9 Kostenstellen verwendenNeben der bereits in dem Kapitel „“Kategorien in StarMoney” auf Seite 166 vorgestellten Möglichkeit, mit Ka-
tegorien zu arbeiten, kann jeder Buchung darüber hinaus auch eine Kostenstelle zugeordnet werden. Wie auchdie Kategorien können die Kostenstellen von Ihnen erweitert oder bearbeitet werden. Näheres dazu finden Sieim Abschnitt „“Kostenstellen neu anlegen und bearbeiten” auf Seite 174.
Durch die Vergabe von Kostenstellen und Kategorien können Sie Buchungen noch detaillierter analysieren.Ein Beispiel: Sie haben einigen Buchungen die selbst erstellte Kategorie „Fuhrpark“ zugeordnet. Sie könntennun etwa für jedes Fahrzeug Ihres Fuhrparks eine separate Kostenstelle erzeugen. Bei der Nutzung eines Kos-tenstellenreports haben Sie nun alle Zahlungen zu jedem einzelnen Fahrzeug im Blick. Ihren Vorstellungen sindbeim Einsatz von Kostenstellen keine Grenzen gesetzt.

StarMoney Business 6.0
173
5.9.1 Einer Kostenstelle einen Buchungsposten zuweisenUm einer Kostenstelle einen Buchungsposten zuzuordnen, verfahren Sie nach folgender Schritt-für-Schritt-
Anleitung: 1. Wählen Sie das Menü Kontenliste aus. 2. StarMoney Business zeigt Ihnen jetzt die Liste aller Konten an. Öffnen Sie die Buchungsposten-liste des Kontos durch Doppelklick auf das Konto, oder selektieren Sie es per Mausklick und klickenSie auf [Details].
3. Suchen Sie den Buchungsposten, dem Sie eine Kostenstelle zuordnen möchten. Sie haben nun folgendeMöglichkeiten, eine Kostenstelle zuzuordnen:
• Doppelklicken Sie auf den gewünschten Buchungsposten, um die Details anzeigen zu lassen, oder klickenSie den gewünschten Buchungsposten an und wählen [Details]. In den Umsatzdetails finden Sie das FeldKostenstelle. Sobald Sie in das Feld klicken, können Sie über den Eingabeassistenten eine Kostenstellezuordnen.
• Sie haben aber auch die Möglichkeit direkt in der jeweiligen Zeile in die Spalte Kategorie / Kostenstelle zuklicken, um dort die Kostenstelle über den Eingabeassistenten zu vergeben. StarMoney Business zeigtIhnen im Eingabeassistenten die Liste der Kostenstellen an, die Sie per Mausklick in das Eingabefeld über-nehmen können.
4. Klicken Sie auf [Speichern], um die Zuordnung der Kostenstelle zu übernehmen.

StarMoney Business 6.0
174
5.9.2 Kostenstellen neu anlegen und bearbeitenStarMoney Business ermöglicht es Ihnen, die vorhandene Liste an Kostenstellen beliebig zu erweitern bzw.
zu verändern. Die folgende Anleitung zeigt, wie es geht: 1. Wählen Sie aus dem Menü Verwaltung den Menüpunkt Kostenstellen aus. 2. Falls Sie eine Kostenstelle bearbeiten möchten, klicken Sie in die Zeile des entsprechenden Kos-tenstelleneintrages. Um eine neue Kostenstelle anzulegen, wählen Sie die Schaltfläche [Neu]. StarMoney Business fügt der Liste nun eine leere Kostenstelle hinzu. Klicken Sie mit der Maus in die
Zeile. 3. Geben Sie den Namen der Kostenstelle ein. 4. Wechseln Sie per Maus oder Tab-Taste auf Ihrer Tastatur in das Feld Beschreibung und erfassen Sie, falls
Sie das möchten, den Text für die Beschreibung. 5. Wählen Sie [Speichern], um den Vorgang abzuschließen.
5.10 Einem Barkonto eine Buchung zuweisen In diesem Abschnitt erfahren Sie, wie Sie einem Barkonto Buchungen zuweisen. Dazu gehen Sie folgender-
maßen vor: 1. Wählen Sie das Menü Kontenliste. 2. StarMoney Business zeigt Ihnen jetzt die Liste aller Konten an. Öffnen Sie die Buchungsposten-liste des Barkontos durch Doppelklick auf das Konto oder selektieren Sie es per Mausklick und wäh-len Sie dann [Details]. StarMoney Business öffnet nun einen Dialog.
3. Wählen Sie nun bitte die Schaltfläche [Einbuchen]. StarMoney Business fügt nun einen leeren Buchungs-posten der Umsatzliste hinzu und selektiert diesen Buchungsposten, so können Sie die Details desBuchungspostens jetzt direkt erfassen.

StarMoney Business 6.0
175
StarMoney Business gibt das aktuelle Tagesdatum als Datum der Buchung vor, falls Sie dieses Datumändern möchten, klicken Sie in das Feld Buchungsdatum, und legen Sie mit Hilfe des Eingabeassistentendas Datum der Buchung fest.
4. Füllen Sie nun nacheinander die Felder der Buchung aus. Also den Empfänger/Absender, Verwendungs-zweck, den Betrag, sowie optional die Kategorie und Kostenstelle. Der Eingabeassistent ist Ihnen bei die-ser Arbeit behilflich.
5. Wählen Sie [Speichern], um den Vorgang abzuschließen.
5.10.1 Einen Betrag von einem anderen Konto auf ein Barkonto übertragen
Sie können Buchungen Ihrer Online-Konten auf das Barkonto umbuchen. Eine solche Buchung könnte etwaso aussehen: Sie haben Geld von Ihrem Girokonto abgehoben und wollen diesen Betrag nun Ihrem Bargeldkon-to gutschreiben. Dazu gehen Sie so vor:
1. Wählen Sie das Menü Kontenliste aus. StarMoney Business zeigt Ihnen jetzt die Liste aller Kon-ten an. 2. Öffnen Sie die Buchungspostenliste des Online-Kontos, z. B. eines Girokontos, durch Doppel-klick auf das Konto, oder selektieren Sie es per Mausklick, und klicken Sie auf [Details].
3. Markieren Sie innerhalb der Detailansicht des Kontos die Buchung und klicken Sie auf den KarteireiterDetails. Alternativ können Sie die Details des Buchungspostens auch mit einem Doppelklick auf den Eintrag dar-stellen lassen.

StarMoney Business 6.0
176
4. Über die Schaltfläche [Mehr] können Sie weitere Details einblenden. Klicken Sie in das Feld Umbuchungs-konto. Der Eingabeassistent zeigt Ihnen nun eine Liste Ihrer eingerichteten Barkonten.
5. Markieren Sie das Konto in der Liste des Eingabeassistenten. 6. Klicken Sie auf [Speichern].
Der Betrag ist nun auf Ihr Barkonto umgebucht.
Abb.5.6: In der Detailansicht des Buchungs-postens eines Girokontos können Sie di-rekt Umbu-chungen auf Offline-Konten (Barkonten) vornehmen.

StarMoney Business 6.0
177
Beim Umbuchen in ein Offleinkonto wird eine positive Buchung zur negativen Buchung und umge-kehrt.
5.11 Splittbuchungen durchführen Häufig kommt es vor, dass sich der Gesamtbetrag einer Zahlung auf einzelne Beträge verteilt, die sinnvoller-
weise jeweils einer eigenen Kategorie zugewiesen werden sollten. Bei einem bargeldlos bezahlten Einkauf ineinem Supermarkt können beispielsweise auf dem Kassenzettel Beträge für Büromaterial, aber auch Lebens-mittel enthalten sein. In Ihrer Umsatzliste bzw. auf Ihrem Kontoauszug erscheint dieser Einkauf aber als einzigerPosten. Das Ergebnis Ihrer Auswertungen wäre also verfälscht. Mit Splittbuchungen können Sie nun den einzelnen Posten jeweils eine Kategorie zuweisen. Wie Sie eine Bu-chung aufsplitten, erfahren Sie im nachfolgenden Abschnitt.
Um eine Buchung in mehrere Teilbuchungen zu splitten, verfahren Sie folgendermaßen: 1. Wählen Sie das Menü Kontenliste aus. 2. StarMoney Business zeigt Ihnen jetzt die Liste aller Konten an. Öffnen Sie die Buchungsposten-liste des Kontos durch Doppelklick auf das Konto, oder selektieren Sie es per Mausklick, und klickenSie anschließend auf Details.
3. Klicken Sie entweder auf die Spalte Splitten/Splitts in der Detailansicht oder führen Sie einen Doppelklickauf der Buchung aus, die Sie splitten möchten.
4. In dem Dialog Umsatzdetails klicken Sie nun auf die Schaltfläche [Splitten]. StarMoney Business zeigtIhnen daraufhin einen Dialog.

StarMoney Business 6.0
178
5. Klicken Sie nun auf die Schaltfläche [Neuer Splitt]. Star Money Business fügt nun eine leere Buchungspos-tenzeile in die Liste der Splitbuchungen ein, die Sie im Folgenden bearbeiten können.
6. Klicken Sie dazu in die selektierte Zeile. StarMoney Business zeigt Ihnen jetzt die Eingabefelder in derBuchungspostenzeile, die Sie nun editieren können.
Abb. 5.7:Über diesen Dia-log verwalten Sie Splittbuchungen zu einem Buchungsposten.

StarMoney Business 6.0
179
7. Mit der Tab-Taste oder per Anklicken mit der Maus gelangen Sie ins jeweils nächste Eingabefeld. Wählen Sie, falls Sie es möchten, in der nächsten Zeile eine Kategorie oder Kostenstelle aus, die Sie denBuchungsposten zuweisen möchten. Dabei können Sie die Kategorie oder Kostenstelle einfach aus demEingabeassistenten per Mausklick auswählen.
8. Ändern Sie den Betrag entsprechend ab.Bitte achten Sie darauf, dass Sie für Belastungen negative, für Gutschriften positive Geldbeträgeangeben.
9. Für jeden neuen Buchungsposten klicken Sie abermals auf [Neuer Splitt].

StarMoney Business 6.0
180
.
Beachten Sie bitte, dass StarMoney Business als Betrag in jeder neuen Buchungszeile automatischden Restbetrag der gesamten Buchung vorsieht.
Abb. 5.8:Wenn Sie einen neuen Split hin-zugefügt ha-ben, können Sie die fehlen-den Angaben direkt in der Lis-te editieren.

StarMoney Business 6.0
181
Achten Sie darauf, nachdem Sie alle Buchungen erstellt haben, dass der Restbetrag auf 0,00 Euro ausläuft. Ist das nicht der Fall, und versuchen Sie den Dialog zu verlassen, zeigt Ihnen StarMoney Business eine Warn-meldung an.
StarMoney Business fügt in diesem Fall automatisch einen weiteren Splittbuchungsposten ein und nennt die-sen „StarMoney Splitt Ausgleich“, um den Ausgleich der Gesamtbuchung herzustellen.
10. Verlassen Sie den Dialog über die Schaltfläche [OK].
Abb. 5.9:Splittbuchun-gen müssen komplett ausgeglichen sein.

StarMoney Business 6.0
182
11. In der Umsatzliste des Kontos können Sie danach die Anzahl der Splittbuchungen in der Spalte Splitten /Splitts erkennen. Mit einem Klick werden die Details der Splittbuchung angezeigt.
Abb. 5.10:Bei nicht ausgeglichenen Splittbuchun-gen fügt StarMoney Business automatisch einen ausgleichenden Splitbuchungs-posten ein.

StarMoney Business 6.0
183
6 Zahlungen erfassen mit StarMoney BusinessDie Hauptaufgabe des Online-Banking ist es, Ihren gesamten Zahlungsverkehr von zu Hause oder dem Ar-
beitsplatz aus durchzuführen. StarMoney Business deckt dabei selbstverständlich alle bekannten Geschäftsvor-fälle ab. Welche Geschäftsvorfälle mit Ihren Konten tatsächlich zum Einsatz kommen können, hängt abermaßgeblich davon ab, welche Geschäftsvorfälle von Ihrem Kreditinstitut unterstützt werden.
Dieses Kapitel zeigt, wie Sie Transaktionen wie beispielsweise Überweisungen, Sammelüberweisungen,Auslandsüberweisungen und Lastschrifteinreichungen mit StarMoney Business abwickeln können. In diesemKapitel finden Sie ebenfalls beschrieben, wie Sie Umsätze, die Sie über Ihre Geldkarte abgewickelt haben, ver-walten können.
StarMoney Business unterstützt Sie bei Aufträgen, die Sie durchzuführen haben, mit einer so genannten „Be-standsverwaltung“. Bestände dienen der terminlichen, betraglichen und kontobezogenen Disposition von Zahlungen - z. B. Über-weisungen, die erst an einem bestimmten Datum fällig werden, wiederkehrenden (Daueraufträgen) sowie ein-maligen Zahlungen („normale“ Überweisungen) sowie Lastschriften – der Einfachheit halber werden all dieseZahlungsvorgänge an dieser Stelle unter dem Begriff „Aufträge“ zusammengefasst.
Die Bestandsverwaltung erlaubt Ihnen das Erstellen verschiedener Bestandskategorien. Legen Sie einenneuen Auftrag an, müssen Sie ihn nicht notwendigerweise direkt in den Ausgangskorb stellen und abarbeitenlassen, sondern können ihn einem Bestand zuordnen. Innerhalb verschiedener, von Ihnen erstellter Bestände,können Sie Ihre Aufträge zunächst einmal sammeln und die Überweisungen erst später gezielt abarbeiten. Ih-nen wird somit ermöglicht, Ihre Zahlungsaus- und -eingänge zu optimieren – zu disponieren.

StarMoney Business 6.0
184
6.1 Funktionsüberblick Bevor Sie mit dem eigentlichen Zahlungsverkehr (beispielsweise Überweisungen, Lastschriften) starten, soll-
ten Sie sich die Bestandsverwaltung von StarMoney Business ansehen, die Ihnen eine große Hilfe beim Dispo-nieren von Aufträgen sein kann. Vergleichen Sie hierzu bitte „Bestandsverwaltung” auf Seite 207.
StarMoney Business erlaubt Ihnen die Durchführung von verschiedenen Arten von Überweisungen. Dazugehören einmalige Überweisungen, terminierte Überweisungen, normale und terminierte Sammelüberweisun-gen sowie Auslandsüberweisungen. Vergleichen Sie hierzu bitte „Überweisungen” auf Seite 219.
Mit StarMoney Business können Sie ebenfalls Daueraufträge erstellen, bei Ihrem Kreditinstitut einreichenund verwalten. Daueraufträge können auch komplett von StarMoney Business verwaltet werden, so dass Siediese Funktionalität auch nutzen können, selbst wenn Ihr Kreditinstitut diese Möglichkeit durch Online-Bankingnicht zur Verfügung stellt. Vergleichen Sie hierzu bitte „Daueraufträge” auf Seite 238.
Haben Sie schon einmal Lastschriften manuell für Ihr Kreditinstitut vorbereitet, wissen Sie, wie viel Arbeit dasmacht. StarMoney Business kann Ihnen hier die Arbeit ebenfalls enorm erleichtern.
StarMoney unterstützt auch die neuen SEPA-Zahlungsauftragsarten. Diese finden Sie im Hauptmenü unterdem Menüpunkt SEPA.
Verfügen Sie über einen Chipkartenleser, kann Star Money Business auch die über eine Geldkarte getätigtenZahlungen verwalten.
6.1.1 Suchen und FilternMit StarMoney Business 6.0 können Sie alle Auftragshistorien, wie z. B. Sammelüberweisungen oder -last-
schriften, durchsuchen und filtern.In der Übersicht einer zuvor ausgewählten Auftragsart steht Ihnen eine Such- und Filterfunktion zur Verfü-
gung. Um in die Übersicht zu gelangen, wählen Sie zunächst aus dem Menü Zahlungsverkehr die gewünschteAuftragsart, beispielsweise Überweisung.

StarMoney Business 6.0
185
Der Cursor steht automatisch in einem Eingabefeld. Geben Sie den gewünschten Begriff in das Feld ein, bei-spielsweise „Werkstatt“ und wählen Sie anschließend die Schaltfläche [Suchen]. StarMoney durchsucht nun denvorhandenen Aufträgen und markiert den gefundenen Eintrag in der Übersicht. Kann StarMoney keinen entspre-chenden Eintrag finden, gibt es eine Meldung aus.Filtern
Sie können für die Suchfunktion auch einen Filter setzen. Möchten Sie beispielsweise alle Überweisungen andie Werkstatt XY danach durchsuchen, wie viele den Verwendungszweck „TÜV 2013“ haben, geben Sie in dasFeld Suchen „TÜV 2013“ ein und klicken auf [Filtern], es werden nur noch Aufträge angezeigt, die den entspre-chenden Eintrag beinhalten.
In Umsatzlisten können Sie über die Felder Betrag von - bis Ihre Umsätze auch nach bestimmten Beträgenfiltern.
Tipp: Umsatzaufsummierung und Filtern nach Beträgen bei Suchen & Filtern. Über z. B. das Filternvon Umsatzdaten oder der Eingabe eines Umsatzzeitraums oder Betragsbereiches, können Sie sichnicht nur die gefundenen Umsatzdaten anzeigen lassen, sondern sehen zudem die für den gewähltenZeitraum bzw. Filterbegriff angefallenen Soll- und Haben-Buchungen als Summe zusätzlich zu Ihren
Saldoinformationen.
6.1.2 Übernahme von Daten aus der Zwischenablage Für die Zahlungsformulare Überweisung, Terminüberweisung, Sammellastschrift und Sammelüberweisung
können Sie zuvor in Ihre Windows-Zwischenablage kopierte Bankdaten automatisch in StarMoney Businessübernehmen. Kopieren Sie die Bankdaten aus dem Original-Dokument, rufen Sie das gewünschte Zahlungsfor-mular in StarMoney auf, wählen Sie die Schaltfläche [Neu], bei Sammelaufträgen [Neue Überweisung] / [NeueLastschrift]. Im folgenden Dialog finden Sie die Schaltfläche [Übernahme]. Diese öffnet einen Dialog, in demStarMoney Business den Inhalt Ihrer Zwischenablage anzeigt und im rechten Bereich der Ansicht bereits die re-levanten Daten übernommen hat. Mit der Schaltfläche [OK] übernehmen Sie die Daten in das Formular.

StarMoney Business 6.0
186
6.1.3 Vorlagen speichern / ladenFür einige Auftragsarten stehen Ihnen die Schaltflächen [Vorlage speichern] und [Vorlage laden] zur Verfü-
gung. Über diese Schaltflächen können Sie Daten, die Sie gerade in ein Zahlungsformular eingegeben haben,als Vorlage abspeichern oder Sie können Daten, aus bereits bestehenden Vorlagen, in ein Zahlungsformularübernehmen. Bitte lesen Sie hierzu die Abschnitte „“Speichern von Vorlagen” auf Seite 202 und „“Vorlagen la-den” auf Seite 204.
6.1.4 ZahlungsvorlageSie haben die Möglichkeit Zahlungsvorlagen per E-Mail zu senden. Dazu können Sie die Auftragsart Zah-
lungsvorlage über das Menü Zahlungsverkehr aufrufen.Hierbei handelt es sich um ein Formular mit dem ein Auftrag nicht an das Kreditinstitut sondern per E-Mail an
den Empfänger versendet (oder nur als Datei abgespeichert) wird. Mit einem Klick auf Speichern wird die E-Mail mit dem Betreff "StarMoney Zahlungsvorlage" erstellt. Der Empfänger bekommt so per Mail alle Daten die er für das Zahlungsformular benötigt, und nicht nur das,
die Daten werden auch automatisch in die entsprechenden Felder des Zahlungsformulares in StarMoney über-nommen! So entfällt für den Empfänger der E-Mail das kopieren und / oder selber eintragen der Daten in dasFormular und es könne dabei auch keine Fehler mehr unterlaufen.
Sollte kein E-Mail-Programm gefunden werden, bietet StarMoney die Speicherung der Zahlungsvorlage alsDatei an.
Im Oberen Bereich der Zahlungsvorlage tragen Sie die Daten des Empfängers ein. Darunter erfassen Sie denNamen und die E-Mail-Adresse des Empfängers der Zahlungsvorlage.
Tragen Sie nun noch einen Betrag und die Verwendungszweckzeilen ein, und klicken Sie anschließend auf[Speichern].

StarMoney Business 6.0
187
Tipp: Sollte StarMoney aus technischen Gründen nicht mit Ihrem E-Mail-Programm zusammenarbei-ten können und nicht automatisch eine E-Mail erstellen, können Sie die erstellte Zahlungsvorlage alsDatei abspeichern. Diese Zahlungsvorlage-Datei können Sie dann als angefügte Datei dem Empfän-ger per E-Mail zukommen lassen. Der Empfänger kann dann alle Daten automatisch in StarMoney
übernehmen. Er muss dazu nur einen Doppelklick auf der Datei ausführen und StarMoney wird gestartet undnach der Anmeldung im Programm werden alle Daten Ihrer Zahlungsvorlage automatisch in die entsprechendenFelder des Auftrages übernommen und angezeigt.
6.2 Die SchnellerfassungDie Schnellerfassung bietet Ihnen den Komfort der zügigen Erfassung von verschiedenen Aufträgen in einem
Formular. Sie gelangen sofort in ein Formular und müssen nicht im Menü Zahlungsverkehr zwischen den Auf-tragsarten wechseln, um die entsprechenden Aufträge zu erstellen.
Sie können sich während des Erfassens entscheiden, welche Auftragsart erstellt werden soll (beispielsweisedoch eine Terminüberweisung statt eines Dauerauftrages).
Folgende Auftragsarten können mit der Schnellerfassung erfasst werden:
• Einzelüberweisung (ÜB)• Terminierte Einzelüberweisung (TÜB)• Beleglose Zahlscheinüberweisung (BZÜ)• Daueraufträge (DA)• Lastschriften• SEPA-Überweisungen• SEPA-Lastschriften

StarMoney Business 6.0
188
Zusätzlich haben Sie die Möglichkeit, aus Einzelaufträgen Sammler generieren zu lassen (Vergleichen Siehierzu bitte „Zusammenfassen von Aufträgen” auf Seite 190).
Tipp: Wenn Sie Aufträge ausschließlich mit der Schnellerfassung erfassen möchten, können Sie diesüber das Menü Einstellungen, Menüpunkt Navigation definieren. Selektieren Sie unter Haupteinträgeausschließlich den Eintrag Schnellerfassung.
Bitte beachten Sie: Die Schnellerfassung ersetzt nicht die speziellen Funktionen für online-verwal-tete Terminüberweisungen und Daueraufträge (Bestand abholen, Ändern, Aussetzen, etc.). Diesewerden weiterhin ausschließlich in den entsprechenden Bereichen (Menü Zahlungsverkehr, Menü-punkt Terminüberweisung oder Dauerauftrag) angeboten.
Aufträge erfassen 1. Wählen Sie das Menü Schnellerfassung, oder wählen Sie auf der Übersichtsseite in dem Contai-ner Alle Aufträge die Schaltfläche [Zur Schnellerfassung]. Sollten Sie sich bereits in der Auftragslisteder Schnellerfassung befinden können Sie über die Schaltfläche [Neu] einen neuen Auftrag erfas-sen. Vergleichen Sie hierzu bitte „Aufträge in der Auftragsliste einsehen” auf Seite 190.Tipp: Welche Container sich in der Übersichtsseite befinden, bestimmen Sie über das Menü Einstel-lungen und den Menüpunkt Übersicht. Vergleichen Sie hierzu bitte “Informationen der Übersichtssei-te” auf Seite 41

StarMoney Business 6.0
189
2. Geben Sie jetzt, je nach gewünschter Auftragsart, die benötigten Daten ein. Zu den einzelnen Auftragsar-ten finden Sie weitere Informationen in den entsprechenden Kapiteln.
3. Haben Sie alle Einträge erfasset, wählen Sie die Schaltfläche [Fertig].
Abb. 6.1:Über die Schnel-lerfassung können verschiedene Auftragsarten erfasst werden.

StarMoney Business 6.0
190
Zusammenfassen von AufträgenÜber die Schnellerfassung erfasste Aufträge (auch Überweisungen, die aus offline-verwalteten Terminüber-
weisungen oder Daueraufträgen generiert wurden) können zu Sammelaufträgen zusammengefasst werden.Dazu muss die Checkbox Sammelüberweisung automatisch erzeugen über das Menü Einstellungen -> Allge-meines -> Reiter Ausgangskorb aktiviert sein. Aus Einzelüberweisungen wird dann automatisch eine Sammel-überweisung erstellt, sofern Ihr Kreditinstitut diesen Geschäftsvorfall unterstützt.
Hinweis: Diese Checkbox ist standardmäßig in StarMoney Business deaktiviert.
Es müssen folgende Voraussetzungen für eine Zusammenfassung zu Sammelaufträgen gegeben sein: • Es muss ein identisches Belastungskonto angegeben sein,• sowie ein identisches Ausführungsdatum,• und das identische Sicherheitsmedium muss im Ausgangskorb zugeordnet sein.Aufträge in der Auftragsliste einsehen
Aufträge, die Sie über die Schnellerfassung erstellt haben, können Sie über die Auftragsliste einsehen. 1. Rufen Sie dazu den Menüpunkt Schnellerfassung auf. 2. Wählen Sie die Schaltfläche [Auftragsliste].Ihnen werden nun alle Aufträge angezeigt, die Sie mit der Schnellerfassung erstellt haben. Die mit der Schnellerfassung erfassten Aufträge sind ebenfalls in den Listen der jeweiligen Auftrags-
art „Überweisungen“, „Terminüberweisungen“, „Daueraufträge“ bzw. – nach Zusammenfassung – im Bereich„Sammelüberweisungen“ zu sehen.
Diese Informationen können Sie der Auftragsliste entnehmen:

StarMoney Business 6.0
191
• Statusbox: Hier wird Ihnen der Status des Auftrags angezeigt. „E“ für „Entwurf“, „A“ für „der Auftrag liegtnoch im Ausgangskorb“, ist diese Spalte „leer,“ bedeutet dies, der Auftrag wurde „an Ihr Kreditinstitut über-mittelt.“
• Bestand: Hier wird der Bestand angezeigt, dem der Auftrag zugeordnet ist.• Konto / Status: Hier wird die Bezeichnung des Kontos angezeigt, das dem Auftrag als Belastungskonto
zugewiesen ist. Weiterhin wird der Status des Auftrages angezeigt, also beispielsweise „Ausgangskorb“,wenn der Auftrag noch im Ausgangskorb liegt.
• Art (optional): Dieses Feld zeigt an, um welche Auftragsart es sich handelt, also beispielsweise „DA“ fürDauerauftrag.
• Datum (optional): In diesem Feld wird das Erstellungsdatum des Auftrages angezeigt.• Empfänger / Verwendungszweck: Diesem Feld entnehmen Sie den Empfänger und, falls bei der Erfas-
sung angegeben, den Verwendungszweck.• (Nächste) Fälligkeit: Zeigt das Datum der nächsten Fälligkeit an, zu der der Auftrag ausgeführt wird.• Ausführung (optional): Hier wird bei Daueraufträgen das Datum der ersten Ausführung und der Ausfüh-
rungsturnus angezeigt.• Betrag: Diesem Feld entnehmen Sie den Betrag mit dem der Auftrag das entsprechende Konto belastet.• Verwaltung (optional): Hier sehen Sie, ob es sich bei dem Auftrag um einen online-, oder einen offline-ver-
walteten Auftrag handelt.• Textschlüssel (optional): Diesem Feld entnehmen Sie den dem Auftrag zugeordneten Textschlüssel.

StarMoney Business 6.0
192
Aufträge ändernAufträge, die noch nicht an Ihr Kreditinstitut übermittelt wurden, können Sie ändern. Über die Schnellerfas-
sung können Sie die Auftragsart ändern, beispielsweise aus einer Überweisung einen Dauerauftrag machen.Das Ändern von online-verwalteten Aufträgen ist nur über den jeweiligen Zahlungsverkehrsbereich möglich.
Rufen Sie dazu aus dem Menü Zahlungsverkehr die entsprechende Auftragsart auf.Um über die Schnellerfassung die Auftragsart zu ändern, verfahren Sie bitte wie folgt:
1. Rufen Sie dazu den Menüpunkt Schnellerfassung auf.
2. Wählen Sie die Schaltfläche [Auftragsliste]. Ihnen werden nun alle Aufträge angezeigt, die Sie mitder Schnellerfassung erstellt haben. Hinweis: Aufträge, die nicht über die Schnellerfassung erstellt wurden, sind in dieser Liste nicht zusehen. Dafür sind die mit der Schnellerfassung erfassten Aufträge ebenfalls in den Listen der jewei-ligen Auftragsart „Überweisungen“, „Terminüberweisungen“, „Daueraufträge“ bzw. – nach Zusam-menfassung – im Bereich „Sammelüberweisungen“ zu sehen.
3. Selektieren Sie den Auftrag, den Sie ändern möchten und wählen Sie [Details]. 4. Ihnen wird die Erfassungsmaske angezeigt, über die Sie den Auftrag ändern können. 5. Haben Sie alle Änderungen vorgenommen, speichern Sie diese über die Schaltfläche [Fertig] und kehren
automatisch in die Auftragsliste zurück.

StarMoney Business 6.0
193
Aufträge entfernen 1. Rufen Sie dazu den Menüpunkt Schnellerfassung aus dem Menü Zahlungsverkehr auf. 2. Wählen Sie die Schaltfläche [Auftragsliste]. Ihnen werden nun alle Aufträge angezeigt, die Sie mitder Schnellerfassung erstellt haben.
Hinweis: Aufträge, die nicht über die Schnellerfassung erstellt wurden, sind in dieser Liste nicht zusehen. Dafür sind die mit der Schnellerfassung erfassten Aufträge ebenfalls in den Listen der jewei-ligen Auftragsart „Überweisungen“, „Terminüberweisungen“, „Daueraufträge“ bzw. – nach Zusam-
menfassung – im Bereich „Sammelüberweisungen“ zu sehen.
3. Selektieren Sie den Auftrag, den Sie entfernen möchten und klicken Sie auf [Entfernen]. 4. Nachdem Sie die Sicherheitsfrage mit [Ja] beantwortet haben, wird der Auftrag aus Ihrer Datenbank ent-
fernt.
6.3 VorlagenverwaltungFür viele Auftragsarten und Zahlungsverkehrsformulare können Vorlagen angelegt und verwaltet werden.
6.3.1 ÜbersichtDie Vorlagenverwaltung erreichen Sie über die Navigation Disposition und dort den Menüpunkt Vorlagen. Sie
gelangen in eine Übersicht, standardmäßig ist bereits der Ordner Vorlagen angelegt.

StarMoney Business 6.0
194
Über die Schaltfläche [Details] oder per Doppelklick auf den Eintrag in der Übersicht gelangen Sie in die De-tailansicht und können den Ordner bearbeiten.
Über die Schaltfläche [Neu] können Sie einen neuen Vorlagenordner erstellen.Die Übersicht der Vorlagenordner kann über die Anwahl der Spaltenbezeichnungen sortiert werden.
Abb. 6.2:Die Vorlagenver-waltung erreichen Sie über den Menü-punkt Vorlagen

StarMoney Business 6.0
195
In der Übersicht der Vorlagenordner sehen Sie folgende Informationen:• Vorlagenordner: Dieses Feld zeigt den Namen des Vorlagenordners an.• Überweisungen: Die Spalte Überweisungen gibt die Summe aller in diesem Vorlagenordner gespeicherten
Überweisungen, Kontoüberträge, Spendenüberweisungen, BZÜ sowie Terminüberweisungen wieder.• Sammelüberweisungen: Die Spalte Sammelüberweisungen enthält die Gesamtanzahl aller Sammelüber-
weisungsvorlagen.• Lastschriften: Die Spalte Lastschriften enthält die Gesamtanzahl aller Lastschriftvorlagen.• Sammellastschriften: Die Spalte Sammellastschriften enthält die Gesamtanzahl aller Sammellastschrift-
vorlagen.• EU-Überweisung: Die Spalte EU-Überweisung beinhaltet in der Summe alle in einem Vorlagenordner
gespeicherten EU-Überweisungen.• Ausland: Die Spalte Ausland beinhaltet in der Summe alle in einem Vorlagenordner gespeicherten Aus-
landsüberweisungen.• SEPA-Überweisung: Die Spalte SEPA-Überweisung beinhaltet in der Summe alle in einem Vorlagenord-
ner gespeicherten SEPA-Überweisungen.• SEPA-Lastschriften: Enthält die Gesamtanzahl aller SEPA-Lastschriftvorlagen.• Datum (optional): Diese Spalte zeigt das Datum der Erstellung der Vorlagen an.Posten anzeigen
Über die Schaltfläche [Einstellungen] können Sie den Menüpunkt Posten anzeigen aktivieren. Über dieseFunktion können Sie Vorlagen in der Übersicht der jeweiligen Auftragsart ein-, bzw. ausblenden, beispielsweisealle unter Vorlagen gespeicherten Überweisungen in der Übersicht des Menüs Zahlungsverkehr, MenüpunktÜberweisung.

StarMoney Business 6.0
196
SpaltenÜber die Schaltfläche Einstellungen, Menüpunkt Spalten haben Sie die Möglichkeit, einzelne Spalten zu ak-
tivieren, bzw. zu deaktivieren. Weiterhin können Sie festlegen, in welcher Reihenfolge diese abgebildet werden.Markieren Sie die gewünschten Spalten durch einen Klick mit der Maus auf die Auswahlbox vor der Spaltenbe-zeichnung. Durch ein X wird die Aktivierung gekennzeichnet. Verfahren Sie entsprechend, um Spalten auszu-blenden.
Sie können die Reihenfolge, in der die Spalten angezeigt werden, nach Belieben verändern. Wenn Sie bei-spielsweise möchten, dass als erste Spalte XYZ angezeigt wird, klicken Sie den Eintrag XYZ an. Dann klickenSie so oft auf den [Nach-Oben-Pfeil] an der rechten Seite, bis XYZ an erster Stelle der Liste steht. Über den[Nach-Unten-Pfeil] können Sie XYZ wieder weiter nach unten bzw. nach hinten verschieben.
6.3.2 OrdnerdetailsÜber die Schaltfläche [Details] in der Vorlagenordneransicht oder per Doppelklick auf einen Vorlagenordner
gelangen Sie in die Detailansicht des gewählten Ordners.

StarMoney Business 6.0
197
Hier können Sie Ihre Vorlagen verwalten. In der Detailübersicht werden Ihnen folgende Reiter angezeigt:• Vorlagen (bzw. Name des selektierten Vorlagenordners): Übersicht aller Vorlagen im Ordner• Überweisungen: Übersicht aller Überweisungen, Spenden-, BZÜ-, Terminüberweisungen• Sammelüberweisungen: Übersicht aller Sammelüberweisungen
Abb. 6.3:Die Detailansicht Ihrer Vorlagenordner.

StarMoney Business 6.0
198
• Sammellastschriften: Übersicht aller Sammellastschriften• EU-Überweisung: Übersicht aller EU-Überweisungen• Auslandszahlungen: Übersicht aller SEPA-Überweisungen und der Auslandszahlungen• SEPA-Überweisung: Übersicht aller SEPA-Überweisungen• SEPA-Lastschrift: Übersicht aller SEPA-Lastschriften
Mit Anwahl eines der Reiter werden Ihnen die im Ordner gespeicherten Vorlagen angezeigt. So zum Beispiel:Wählen Sie im Vorlagenordner „Meine Vorlagen“ den Reiter Überweisungen, so werden in diesem Reiter ge-speicherte Überweisungsvorlagen des Vorlagenordners „Meine Vorlagen“ angezeigt.
Nachfolgend werden die jeweiligen Reiter beschrieben:Reiter Vorlagen (bzw. Name des selektierten Vorlagenordners)
Hier wird Ihnen die Gesamtübersicht der im gewählten Ordner gespeicherten Vorlagen angezeigt. Die Be-zeichnung des ersten Reiters (z. B. „Meine Vorlagen“ für den Ordner mit dem Namen „Meine Vorlagen“) ist au-tomatisch mit dem Namen des selektierten Vorlagenordners beschriftet.
In der Übersicht der Vorlagen werden Ihnen folgende Informationen (Spalten) angezeigt:• Vorlagen (bzw. Name der erstellten Vorlagen)• Bestand• Konto• Art (Auftragsart)• Datum• Anzahl / Beschreibung• Begünstigter / Verwendungszweck• Betrag

StarMoney Business 6.0
199
Die Ansicht der Vorlagen kann über die Anwahl der Spaltenbezeichnungen sortiert werden.Optional können folgende Spalten über die Schaltfläche [Einstellungen], Menüpunkt Spalten zusätzlich edi-
tiert werden.Vorlagen bearbeiten
Folgende Optionen stehen Ihnen zur Verfügung:• Entfernen: Löscht eine selektierte Vorlage (sofern keine Vorlage selektiert ist, ist der Button deaktiviert)• Details: Öffnet die markierte Vorlage (sofern keine Vorlage selektiert ist, ist der Button deaktiviert)• Verschieben: Verschiebt eine Vorlage in einen anderen Ordner• Kopieren: Kopiert eine Vorlage• Pauschal: Ermöglicht eine Pauschaländerung von Vorlagen• Drucken: Erzeugt eine Druckvorschau der Vorlagenübersicht• [Einstellungen] -> Spalten: Öffnet die Spaltenkonfiguration für die Ordnerübersicht
6.3.3 AuftragsartenWechseln Sie auf den Reiter für eine Auftragsart innerhalb des Vorlagenordners, werden Ihnen die Aufträge
zur gewählten Auftragsart innerhalb des Ordners gefiltert angezeigt.Beispiel: Unter dem Ordner Meine Vorlagen haben Sie sowohl Überweisungen, Sammellastschriften als auch
eine EU-Überweisung. Wechseln Sie nun auf den Reiter Überweisungen werden Ihnen aus dem Vorlagenordnerin diesem Reiter nur noch die Überweisungen angezeigt.
Die Ansicht entspricht jener der Zahlungsverkehrsaufträge. Im obigen Beispiel der Ansicht des Menü Zah-lungsverkehr, Menüpunkt Überweisung.
Per Doppelklick auf einen Auftrag oder über die Schaltfläche [Details], gelangen Sie in die Detailansicht desAuftrags.

StarMoney Business 6.0
200
Folgende Funktionen stehen Ihnen in der Detailansicht zur Verfügung:• Auftragsschaltflächen („Überweisung“ bis „Sammellastschrift“): Hierüber gelangen Sie direkt in die Formu-
lareingabe wie über das Menü Zahlungsverkehr und dann den jeweiligen Menüpunkt der Auftragsart (z.B.Überweisung) und in der Ansicht dann die Schaltfläche [Neu], und können so eine neue Vorlage erstellen.
• Entfernen: Löscht den selektierten Auftrag• Verschieben: Verschiebt bestehende Vorlagen in einen anderen Ordner• Kopieren: Öffnet einen Dialog zum Kopieren einer selektierten Vorlage• Pauschal: Ermöglicht eine Pauschaländerung von Vorlagen• Details: öffnet die Vorlage in der Detailansicht, die editierbar ist• Drucken: Öffnet eine Druckvorschau• [Einstellungen] -> Spalten: Öffnet die Spaltenkonfiguration für die Ordnerübersicht
Die Schaltflächen [Entfernen], [Verschieben], [Kopieren], [Pauschal] sowie [Details] sind nur aktiv, wenn min-destens eine Vorlage selektiert ist.Suchen / Filtern
In der Übersicht der Vorlagen besteht zudem die Möglichkeit, die Ansicht zu filtern sowie in der Ansicht zusuchen.
Durchsucht und gefiltert wird sowohl entsprechend der angezeigten Spalten als auch innerhalb der Vorlagen-details sowie direkt in der Vorlage.
Geben Sie den Begriff nach dem gesucht werden soll in das Feld neben den Schaltflächen [Suchen] / [Filtern]ein. Nach betätigen der Schaltfläche [Suchen] springt der Fokus auf das (ggf. nächste) Suchergebnis. Bei derAuswahl der Schaltfläche [Filtern] werden nur die Vorlagen angezeigt, die den eingegebenen Begriff enthalten.

StarMoney Business 6.0
201
6.3.4 Verschieben von VorlagenÜber die Schaltfläche [Verschieben] können Sie erstellte Vorlagen in bereits angelegte Vorlagenordner ver-
schieben.Das Verschieben ist sowohl für eine selektierte Vorlage als auch für Mulitselektion möglich. Markieren Sie
dazu einfach bei gleichzeitig gedrückter [Strg]-Taste Ihrer Tastatur die gewünschten Einträge.Anschließend wird ein Dialog geöffnet, in dem Sie den Zielordner bestimmen können. Per Drop Down-Menü
werden alle angelegten Vorlagenordner angezeigt.Wenn Sie einen Zielordner gewählt haben, bestätigen Sie diesen und fahren über die Schaltfläche [Verschie-
ben] fort. StarMoney prüft nun, ob im ausgewählten Zielordner die selektierte bzw. einige selektierte Vorlagenbereits existieren.
Soll eine Vorlage verschoben werden, und in dem Zielordner existiert diese bereits, wird der Vorgang auto-matisch abgebrochen.
6.3.5 Kopieren von VorlagenÜber die Schaltfläche [Kopieren] können erstellte Vorlagen in einen angelegten Vorlagenordner kopiert wer-
den.Das Kopieren ist sowohl für eine selektierte Vorlage als auch für Multiselektion möglich. Markieren Sie dazu
einfach bei gleichzeitig gedrückter [Strg]-Taste Ihrer Tastatur die gewünschten Einträge.Es erscheint nun zunächst eine Sicherheitsabfrage, die Sie bestätigen müssen. Anschließend wird ein Dialog
geöffnet, in dem Sie den Zielordner bestimmen können. Per Drop Down-Menü werden alle angelegten Vorlagenordner angezeigt.Wenn Sie einen Zielordner gewählt haben, bestätigen Sie diesen und fahren über die Schaltfläche [Kopieren]
fort. StarMoney prüft nun, ob im ausgewählten Zielordner die selektierte bzw. einige selektierte Vorlagen bereitsexistieren.

StarMoney Business 6.0
202
Wenn die Vorlagen kopiert werden, und im Zielordner existieren bereits gleichnamige Vorlagen, so erscheintzunächst ein Hinweistext, der Sie darüber informiert, dass den zu kopierenden Vorlagen automatisch im Namender Zusatz „Kopie“ angefügt wird.
Beispiel 1: Vorlage „Muster“ wird kopiert, die Kopie wird zu „Muster Kopie“Beispiel 2: Vorlage „Muster Kopie“ wird kopiert, die Kopie wird zu „Muster Kopie Kopie“.Werden selektierte Vorlagen mehrmals in ein und den selben Zielordner kopiert, wird bei bereits existieren-
den Vorlagen im Zielordner, zuerst der Zusatz „Kopie“ und im weiteren eine fortlaufende Nummer, beginnendmit 2 bis max. 999, angefügt.
Beispiel 1: Vorlage „Muster“ wird kopiert, die Kopie wird zu „Muster Kopie“.Beispiel 2: Vorlage „Muster“ wird erneut kopiert, die Kopie wird zu „Muster Kopie 2“.Sofern beim Kopiervorgang die maximale Zeichenlänge von 35 Zeichen überschritten werden sollte, wird der
eigentliche Vorlagenname gekürzt und mit drei Punkten ergänzt.Beispiel:12345678901234567890123456789 KOPIE wird zu1234567890123456789012... KOPIE 999
6.3.6 Speichern von Vorlagen Die Speicherung einer Vorlage ist ausschließlich in einem Vorlagenordner möglich.Im Bereich der Einzelaufträge finden Sie die Schaltfläche [Vorlage speichern].Das Speichern von Vorlagen für Sammelaufträge und Auslandsüberweisungen finden Sie in der Ansicht der
Postenübersicht.Über die Schaltfläche [Vorlage speichern] wird der Speicherndialog geöffnet. Vergeben Sie unter Name der zu speichernden Vorlage für die zu speichernde Vorlage eine Bezeichnung.
Die Eingabe ist auf max. 35 Zeichen begrenzt. Sofern in diesem Feld kein Eintrag hinterlegt ist, bleibt die Schalt-fläche [Speichern] deaktiviert.

StarMoney Business 6.0
203
Das Feld Name der zu erstellenden Vorlage wird bei Einzelaufträgen automatisch mit dem Namen des Emp-fängers / Zahlungspflichtigen vorbelegt. Sollte noch kein Empfänger / Zahlungspflichtiger hinterlegt sein, bleibtdas Feld leer und es muss manuell ein Name vergeben werden. Bei Sammelaufträgen ist das Feld vorbelegt,da mehrere von einander abweichende Empfänger / Zahlungspflichtige bestehen. Hier muss manuell der Nameeingegeben werden.
Unter Speichern in Vorlagenordner wird automatisch der Eintrag <bitte auswählen> angezeigt. Aus dem DropDown-Menü können Sie einen alternativen Vorlagenordner auswählen. Wird kein Ordner ausgewählt, bleibt dieSchaltfläche [Speichern] deaktiviert. Sind keine weiteren Ordner angelegt worden, ist das Drop-Down-Menüebenfalls deaktiviert und die Schaltfläche [Speichern] bleibt ausgegraut.
Ist bereits eine Vorlage mit identischem Namen im ausgewählten Ordner vorhanden, macht StarMoney Siedarauf aufmerksam und fragt Sie, ob Sie die existierende Vorlage überschreiben möchten. Wählen Sie [JA] sowird die Vorlage überschrieben. Über die Auswahl von [NEIN] gelangen Sie zurück in den vorherigen Dialog.Hinweis zum Adressbuch in Star Money Business:
Mit der Speicherung / Erstellung einer Vorlage wird für die Empfängerkontoverbindung auch ein Adressbuch-eintrag erzeugt.
Ist für den Empfänger bereits ein Adressbucheintrag vorhanden, wird über die Vorlage die Empfängerkonto-verbindung angepasst.
6.3.7 Anzeigen von VorlagenGespeicherte Vorlagen werden nur über die Vorlagenverwaltung (Menü Disposition, Menüpunkt Vorlagen)
angezeigt, nicht in der Zahlungshistorie der Auftragsart. Wenn Sie eine gespeicherte Vorlage auch in der Zah-lungshistorie der Auftragsart anzeigen möchten, können Sie dies über die Schaltfläche [Einstellungen] -> Postenanzeigen tun. Die Anzeige innerhalb der Vorlagenverwaltung bleibt unverändert, zusätzlich wird die Vorlage nunauch in der Zahlungshistorie der Auftragsart angezeigt.

StarMoney Business 6.0
204
6.3.8 Vorlagen ladenErstellte Vorlagen können direkt aus dem Zahlungsverkehrsformular bzw. der Postenübersicht von Sammel-
aufträgen geöffnet werden.Bei Einzelaufträgen wie z. B. Überweisung wird in der Ansicht des Zahlungsverkehrsformulars eine weitere
Schaltfläche [Vorlage laden] angezeigt.In der Postenübersicht innerhalb der Sammelaufträge, diese erreichen Sie z. B. über das Menü Zahlungsver-
kehr, Menüpunkt Sammelüberweisung, Schaltfläche [Neu], wird Ihnen die Schaltfläche [Vorlage laden] ange-zeigt.
Mit Auswahl der Schaltfläche [Vorlage laden] wird Ihnen ein Auswahldialog angezeigt. Hier können Sie ausdem Drop-Down-Menü Vorlagenordner aus den angelegten Ordnern den Vorlagenordner wählen, aus dem eineVorlage geladen werden soll.
Im Bereich Vorlagen werden Ihnen alle enthaltenen Vorlagen angezeigt, gefiltert nach der Auftragsart, in derSie sich befinden, und gefiltert nach Vorlagenordner.
Ist kein Ordner ausgewählt, werden alle zur Auftragsart gehörenden Vorlagen angezeigt. Wird z.B. der Vor-lagenordner „Miete“ ausgewählt, werden nur die Vorlagen zur entsprechenden Auftragsart die im Ordner „Miete“gespeichert sind, angezeigt.
6.3.9 Entfernen von VorlagenordnernBeim Entfernen von Vorlagenordnern ist die Rolle des Benutzers und die damit verbundenen Rechte an den
zugewiesenen Konten zu beachten.Wenn beim Entfernen eines Vorlagenordners festgestellt wird, dass Vorlagen enthalten sind, an deren Kon-
ten der Benutzer keine Rechte hat, kann der Vorlagenordner nicht entfernt werden.
6.3.10 Vorlagenverwaltung: SammelaufträgeDurch die Vorlagenverwaltung ist es möglich unvollständige, Sammelaufträge zu erzeugen, in denen z. B.
Pflichtfelder wie Betrag oder Empfänger leer sein können.

StarMoney Business 6.0
205
Derartige unvollständige Aufträge können ausschließlich als Vorlage gespeichert werden. Ein Versand istnicht möglich.
Da Sie dadurch sowohl einen fertigen als auch unvollständigen Auftrag erzeugen können, wird Ihnen der Sta-tus des einzelnen Postens kenntlich gemacht.
Dazu finden Sie in der Ansicht der Posten eines Sammelauftrags (Dialog Sammelüberweisung / Sammellast-schrift Neu) links die Spalte Vollständig. Die Spalte dient lediglich der Anzeige, Sie können diese nicht editierenoder anklicken. Das Haken-Symbol steht für vollständige, versandfähige Posten. Das leere Kästchen kennzeich-net Posten, die nicht versandfähig, also unvollständig, sind.
Weiterhin besteht in der Postenübersicht des Sammelauftrags die Möglichkeit, eine bereits existente Vorlageauszuwählen bzw. einen Sammler als Vorlage zu speichern.
Zudem stellt das Feld Belastungskonto bzw. Gutschriftskonto kein Pflichtfeld mehr dar, da eine Vorlage ohneBelastungs- bzw. Gutschriftskonto erstellt werden kann.
Innerhalb der Toolbox finden Sie die Schaltfläche [Vorlage speichern].Beim Speichern wird Ihnen der gleiche Dialog angezeigt wie unter “Speichern von Vorlagen” auf Seite 202
beschrieben wird. Da bei einem Sammelauftrag kein eindeutiger Zahlungsempfänger bzw. Zahlungspflichtigervorliegt, wie z. B. bei einer Einzelüberweisung, müssen Sie das Feld Name der zu erstellenden Vorlage manuellausfüllen.
6.3.11 Neue Posten innerhalb eines Sammelauftrages erzeugenIn der Ansicht der Einzelposten eines Sammelauftrages finden Sie die Schaltflächen [Neu] und [Fertig] mittels
derer entweder ein neuer Posten eingegeben oder der Auftrag (als Vorlage) fertig gestellt werden kann.Mit Auswahl von [Neu] wird ein neuer Posten erfasst. Über [Fertig] wechselt die Ansicht in die Postenübersicht des Sammelauftrages.

StarMoney Business 6.0
206
6.3.12 Vorlagenverwaltung: Auslandsüberweisung (AZV)Für den Auslandszahlungsverkehr ist ebenfalls die Erstellung von Vorlagen möglich. Über das Menü Zahlungsverkehr, Menüpunkt Auslandsüberweisung wechseln Sie in die Übersicht der er-
stellten Auslandsüberweisungen. Wählen Sie hier die Schaltfläche [Neu]. In der folgenden Ansicht finden Sie dieSchaltflächen [Vorlage speichern] und [Vorlage laden].
Eine Vorlage kann auch dann gespeichert werden, wenn die Angaben unter Belastungskonto und Auftragge-ber fehlt. Derartige unvollständige Aufträge können ausschließlich als Vorlage gespeichert werden. Ein Versandist nicht möglich.
Da Sie dadurch sowohl einen fertigen als auch unvollständigen Auftrag erzeugen können, wird Ihnen der Sta-tus des einzelnen Postens kenntlich gemacht.
Dazu finden Sie in der Detailansicht der Auslandsüberweisungen (Menü Zahlungsverkehr, Menüpunkt Aus-landsüberweisung, Schaltfläche [Details]) links die Spalte Vollständig. Die Spalte dient lediglich der Anzeige, Siekönnen diese nicht editieren oder anklicken. Das Haken-Symbol steht für vollständige, versandfähige Posten.Das leere Kästchen kennzeichnet Posten, die nicht versandfähig, also unvollständig, sind.
Sie können das Auslandszahlungsverkehr-Formular über die Schaltfläche [Überweisen] oder [Zurück] jeder-zeit verlassen. Im Falle fehlender Pflichteingaben erscheint eine entsprechende Meldung.
Wählen Sie die Schaltfläche [OK], gelangen Sie wieder in die Eingabe des Auslandszahlungsverkehr-Formu-lars. Über [Ignorieren] gelangen Sie zurück in die Übersicht der bisher erfassten Posten und können den Auftragz. B. als Vorlage speichern.
6.3.13 Vorlagenverwaltung: PauschaländerungÄhnlich Sammelaufträgen und in der Bestandsverwaltung haben Sie auch innerhalb der Vorlagenverwaltung
die Möglichkeit, vorhandene Vorlagen pauschal zu ändern.Die Pauschaländerung für Vorlagen ist sowohl bei Einzel- als auch Multiselektion möglich.Innerhalb der Ansicht der Vorlagenordner (Menü Disposition, Menüpunkt Vorlagen und hier per Auswahl /

StarMoney Business 6.0
207
Doppelklick auf einen Vorlagenordner) finden Sie die Schaltfläche [Pauschal]. Über diese Schaltfläche gelangenSie in den Dialog Pauschaländerung.
Sie können hier den Betrag als auch den Verwendungszweck ändern und speichern.
6.4 Bestandsverwaltung Die Bestandsverwaltung in StarMoney Business hilft Ihnen, Ihre Zahlungsverpflichtungen besser zu dispo-
nieren. Sie können beliebige Bestände in StarMoney Business anlegen, die dann als eine Art „kategorisierterZwischenspeicher“ auf dem Weg zum Ausgangskorb fungieren. Was ist ein Bestand?
Bei einem Bestand handelt es sich um eine Art Zwischenspeicher für Ihre Transaktionen, den Sie ganz nachIhren Wünschen und Anforderungen strukturieren. Der Bestand ist ein Werkzeug, um die eigenen Zahlungen zuplanen und zu disponieren.Vorteile und Nutzen eines Bestandes
Mit einem Bestand fassen Sie zukünftige Transaktionen, einmalige sowie regelmäßig auftretende Zahlungen,strukturiert zusammen.
So kann eine Hausverwaltung etwa verschiedene Bestände für einzelne Mietobjekte anlegen. Die für ein Ob-jekt anfallenden Zahlungen, etwa für die Versorger, weisen Sie nun diesem Bestand zu. Betrachten Sie diesenBestand, sehen Sie alle Zahlungen inklusive ihrer Fälligkeiten gebündelt, die im Zusammenhang mit diesem Be-stand stehen. Auf diese Weise lässt sich etwa erkennen, dass zwei Zahlungen nur wenige Tage aufeinanderfolgend fällig sind und es sich somit anbietet, diese zusammenzufassen.
Wie Sie einen Bestand organisieren, ist ganz Ihnen überlassen. So könnte es für ein Unternehmen auch sinn-voll sein, sich pro Lieferanten einen Bestand anzulegen.
Der Vorteil, Verbindlichkeiten in Beständen zu organisieren, besteht nicht nur in der Übersichtlichkeit der Zah-lungen, sondern auch zur besseren Liquiditätsplanung.

StarMoney Business 6.0
208
StarMoney Business zeigt Ihnen an, wie sich die Salden Ihrer Konten verändern, wenn Sie Zahlungen einesBestandes zu einem geplanten Datum ausführen lassen. Vergleichen Sie hierzu bitte „Aufträge eines Bestandes disponieren” auf Seite 211.
6.4.1 Anlegen eines neuen BestandesUm einen neuen Bestand zu erstellen, verfahren Sie nach der folgenden Vorgehensweise:
1. Wählen Sie aus der Navigationsleiste per Mausklick das Menü Disposition und den MenüpunktBestände. StarMoney Business zeigt Ihnen jetzt eine Übersicht der Bestände. Standardmäßig gibt es dortschon den Eintrag Kein Bestand.
Es gibt zwei Arten von Beständen:• Den Bestand Kein Bestand bekommen Zahlungen zugewiesen, die bei Fälligkeit automatisch in den Aus-
gangskorb gestellt werden sollen. Alle Aufträge, die Sie neu erstellen und die Sie keinem Bestand zuord-nen, werden automatisch auch dem Bestand Kein Bestand zugewiesen.
• Selbstbenannte Bestände - bei diesen erhalten Sie von StarMoney nur einen Hinweis auf die fällig gewor-denen Zahlungsaufträge. Wollen Sie diese dann ausführen, wechseln Sie bitte in den jeweiligen Bestandund reichen die auszuführenden Aufträge ein.

StarMoney Business 6.0
209
2. Wählen Sie die Schaltfläche [Neu]. StarMoney Business fügt zunächst eine Bestandszeile namens NeuerBestand ein, in der Sie einen neuen Bestandsnamen eingeben können.
3. Um weitere Bestände anzulegen, wiederholen Sie einfach die eben beschriebenen Schritte.
Abb.6.4:Der Bestand Kein Bestand ist automatisch in StarMoney Business vorhan-den.

StarMoney Business 6.0
210
6.4.2 Arbeiten mit Beständen Um mit Beständen zu arbeiten, müssen Sie bereits Aufträge erstellt und Beständen zugewiesen haben. Im
Bedarfsfall fahren Sie zunächst mit einem der Abschnitte ab Kapitel „Überweisungen“ auf Seite 219 fort, damitSie an Bestände zugewiesene Zahlungsverkehrsaufträge haben und die hier beschriebenen Beispiele bessernachvollziehen können.
Um Bestände zu verwalten, verfahren Sie nach der folgenden Vorgehensweise: 1. Wählen Sie aus dem Menü Disposition den Menüpunkt Bestände. Sie erkennen, dass denBeständen entsprechende Aufträge zugeordnet wurden. Zahlungsverkehrsaufträge, die sich nochnicht ausgeführt wurden, werden in der Zeile Kein Bestand aufgeführt. Im Einzelnen haben dieTabellenspalten folgende Bedeutungen:
• Bestand: In diesem Feld finden Sie den Namen des Bestandes. Es gibt, wie erwähnt, einen Bestandnamens Kein Bestand. Zahlungsaufträge, die Sie keinem Bestand zuordnen, werden hier eingereiht – undwerden von StarMoney Business damit auch direkt bei der nächsten Fälligkeit in den Ausgangskorbgestellt.
• Auftragsart: In diesem Feld sehen Sie die Auftragsart aller Aufträge (wenn es sich um die gleicheAuftragsart handelt), ansonsten wird Diverse angezeigt.
• Anzahl Aufträge: Werte in dieser Spalte spiegeln die Anzahl dem Bestand zugewiesene Aufträge wider.• Summe Aufträge: Zeigt die Summe aller in dem Bestand zusammengefassten Aufträge.• Davon fällig: Diese Spalte zeigt die Anzahl der Aufträge, die mit dem aktuellen Tagesdatum fällig sind oder
schon fällig waren. Achten Sie darauf, dass Ihr Systemdatum korrekt eingestellt ist. Arbeitet Ihr Computermit einer falschen Datumseinstellung, kann die gesamte Disposition zum Verwirrspiel werden.
• Erste Fälligkeit: In dieser Spalte zeigt StarMoney Business das Datum des Auftrages an, der als nächstesfällig wird (oder es bereits war).

StarMoney Business 6.0
211
• Fällige Summe: In dieser Spalte steht die Gesamtsumme aller fälligen Aufträge im Bestand. Wichtig: Wenn Sie sowohl Überweisungen als auch Lastschriften Beständen zugeordnet haben, he-ben sich die Summen gegeneinander auf. Ein Bestand mit Lastschriftaufträgen von 400 Euro undÜberweisungen von 1000 Euro ergibt also eine fällige Summe in der Bestandsverwaltung von -600Euro.
Und: Falls Sie dem Bestand eine Auslandsüberweisung zugeordnet haben, die in einer anderen Währung alsEuro abgewickelt werden soll, so wird diese in der Berechnung der Felder Summe ausgew. Aufträge und Sum-me Aufträge einbezogen, sofern ein Euro-Umrechnungskurs für die Währung vorliegt. Bedingt durch die Aktua-lität des Euro-Umrechnungskurses können sich leichte Abweichungen zum Tageskurs einstellen. Liegt keinUmrechnungskurs vor, bleiben die Felder Summe ausgew. Aufträge und Summe Aufträge leer. Die Felder DispoSaldo nächste Fälligkeit und Dispo übernächste Fälligkeit werden ebenfalls nur befüllt, wenn ein entsprechen-der Euro-Umrechnungskurs vorliegt.
6.4.3 Aufträge eines Bestandes disponieren Möchten Sie die Details eines Bestandes einsehen, wählen Sie den Bestand zunächst per Mausklick aus.
Wählen Sie anschließend die Schaltfläche [Details]. Alternativ doppelklicken Sie auf den entsprechenden Be-standseintrag. StarMoney Business zeigt Ihnen in beiden Fällen die Details des Bestandes.

StarMoney Business 6.0
212
Sie sehen, dass dieser Dialog zweigeteilt ist. In der oberen Liste befinden sich alle dem Bestand zugeordnetenAufträge. In der unteren finden Sie alle verfügbaren Zahlungsverkehrskonten wieder.
Abb. 6.5:Über diesen Dia-log können Sie Ihre Zahlungsauf-träge disponieren.

StarMoney Business 6.0
213
Die Daten der Auftragsliste Die Auftragsliste, Bereich „Aufträge“, enthält verschiedene Spalten, die den Auftrag selbst sowie seinen Sta-
tus näher beschreiben und deren Datentypen Sie im Folgenden beschrieben finden:• Markierungsspalte: In dieser Spalte befinden sich Markierungsfelder, die Sie durch Anklicken aktivieren
und deaktivieren können. Diese Felder bestimmen, auf welche Aufträge sich Gruppenoperationen wie bei-spielsweise das Einreichen oder das Entfernen von Aufträgen beziehen sollen. Wenn Sie die Detailseiteeines Bestandes öffnen, sind automatisch die fälligen Aufträge markiert. Ein weiterer Mausklick auf [OK]würde also ausreichen, um die anstehenden Aufträge zur Verarbeitung in den Ausgangskorb zu überstel-len.
• Fällig am: In dieser Spalte zeigt StarMoney Business wann der Auftrag fällig wird bzw. wurde.• Einreichen am: Zeigt an wann der Auftrag eingereicht werden soll.• Erfassungsdatum: In dieser Spalte zeigt Ihnen StarMoney Business, wann der Auftrag erstellt wurde.• Adressat / Verwendungszweck: Zeigt den Adressaten und die Verwendungszwecke von Daueraufträgen
oder Überweisungen an. So genannte „Sammler“ (Sammelüberweisungen, Sammellastschriften, Auslands-überweisungen) konnten hier nicht dokumentiert werden, da sie meist unterschiedliche Empfänger / Zah-lungspflichtige sowie Verwendungszwecks haben.
• Verwaltung: In dieser Spalte zeigt StarMoney Business, ob die Verwaltung des Auftrages Ihnen (offline)oder Ihrer Bank (online) obliegt.
• Auftragsart / Zahlungsrhythmus: Hier zeigt StarMoney Business um welche Auftragsart es sich handelt.Bei Daueraufträgen (auch terminierten Sammelüberweisungen, terminierten Sammellastschriften, EU-Standardüberweisungen oder Auslandsüberweisungen) zeigt StarMoney Business an dieser Stelle denZahlungsrhythmus an. Handelt es sich um einen Auftrag, der nur einmal verarbeitet wird, steht hier „einma-lig“.

StarMoney Business 6.0
214
• Kontoname / Kontonummer: In dieser Spalte finden Sie die Kontonummer und den Namen des Kontos,über das der Auftrag abgewickelt werden soll.
• Betrag / fälliger Betrag: In dieser Spalte zeigt StarMoney Business an, welche Summe der Zahlungsauf-trag hat und welcher Betrag davon am aktuellen Tag fällig ist.
Summe ausgew. AufträgeDieses Feld zeigt Ihnen die Summe aller Beträge der ausgewählten Aufträge an.
Summe Aufträge Dieses Feld zeigt Ihnen die Summe aller Beträge der Aufträge an.Bitte beachten Sie: Falls Sie dem Bestand eine Auslandsüberweisung zugeordnet haben, die in ei-ner anderen Währung als Euro abgewickelt werden soll, so wird diese in der Berechnung der FelderSumme ausgew. Aufträge und Summe Aufträge einbezogen, sofern ein Euro-Umrechnungskurs für
die Währung vorliegt. Bedingt durch die Aktualität des Euro-Umrechnungskurses können sich leichte Abwei-chungen zum Tageskurs einstellen. Liegt kein Umrechnungskurs vor, bleiben die Felder Summe ausgew. Auf-träge und Summe Aufträge leer. Die Felder Dispo Saldo nächste Fälligkeit und Dispo übernächste Fälligkeitwerden ebenfalls nur befüllt, wenn ein entsprechender Euro-Umrechnungskurs vorliegt.Die Spalten der Kontenliste
Die Kontenliste, Bereich „Konten“, führt alle Zahlungsverkehrskonten auf. Sie informiert Sie unter anderemüber die zukünftigen Kontenstände, auf Basis von valutarischen Informationen, wenn die in StarMoney Businesshinterlegten Aufträge am nächsten und übernächsten Fälligkeitsdatum verarbeitet werden. Zu den Spaltenbe-deutungen:• Art: Zeigt die Art des Kontos an.• Kontoname: In dieser Spalte steht der Kontoname, wie Sie ihn bei seiner Einrichtung angegeben haben.• Kontonummer: Zeigt die Kontonummer.

StarMoney Business 6.0
215
• Valutsaldo: Informiert Sie über den aktuellen Kontostand (Stand des letzten Rundrufes bzw. der letztenAktualisierung).
• Disp. Saldo (Datum 1): Zeigt den voraussichtlichen Kontostand des Kontos zum Zeitpunkt, zu dem dienächsten fälligen Aufträge an Ihr Kreditinstitut übermittelt werden.
Bitte beachten Sie, dass nur solche Aufträge berücksichtigt werden, die zur Disposition in StarMo-ney zur Verfügung stehen. Beispiel: Ein Dauerauftrag, der von Ihrem Kreditinstitut verwaltet wird, wirdsolange nicht von StarMoney Business berücksichtigt, bis der gebuchte Umsatz tatsächlich abgeholtwurde!
Falls Sie dem Bestand eine Auslandsüberweisung zugeordnet haben, die in einer anderen Währung als Euroabgewickelt werden soll, so wird diese in die Berechnung der Felder Summe ausgew. Aufträge und Summe Auf-träge einbezogen, sofern ein Euro-Umrechnungskurs für die Währung vorliegt. Bedingt durch die Aktualität desUmrechnungskurses können sich leichte Abweichungen zum Tageskurs einstellen. Liegt kein Umrechnungs-kurs vor, bleiben die Felder Summe ausgew. Aufträge und Summe Aufträge leer. Die Felder Dispo Saldo nächs-te Fälligkeit und Dispo übernächste Fälligkeit werden ebenfalls nur befüllt, wenn ein entsprechender Euro-Umrechnungskurs vorliegt.• Disp. Saldo (Datum 2): Es gilt das für Disp. Saldo (Datum 1) beschriebene, nur für die übernächste Fällig-
keit.Verarbeiten von fälligen Aufträgen
Fällige Aufträge werden durch ein Markierungsfeld in der ersten Spalte gekennzeichnet. Sobald Sie die De-tails eines Bestandes anzeigen lassen, kennzeichnet StarMoney automatisch fällige Aufträge. Sie können durchMausklick gezielt Aufträge so markieren, als wären sie fällig. Diese Einstellungen gelten aber nur für die Dauer,die Sie die Bestände in diesem Dialog anzeigen lassen. Verlassen Sie den Dialog, und rufen die Bestandsdetailserneut auf, wird der ursprüngliche Zustand wiederhergestellt.
Fällige Aufträge können Sie entfernen, einreichen oder auf eine Datenträger-Austauschdiskette exportieren.

StarMoney Business 6.0
216
Klicken Sie auf [Entfernen], wenn Sie die Aufträge löschen wollen. Nach Bestätigen einer Sicherheitsfragesind die Aufträge unwiderrufbar entfernt. Möchten Sie die fälligen Aufträge in den Ausgangskorb überstellen,wählen Sie [OK].Fälligkeiten vorziehen
StarMoney Business bietet Ihnen die Möglichkeit, Fälligkeiten von Aufträgen um bis zu 365 Tage virtuell vor-zuverlegen. Diese Funktion ist beispielsweise sinnvoll, wenn Sie in den Urlaub fahren und währenddessen keinewichtige Zahlung verpassen möchten. Sie finden die Funktion „Fälligkeit um x Tage vorziehen“ in der Detailan-sicht eines Bestandes
Sie ziehen die Fälligkeiten in diesem Fall durch Eingabe der entsprechenden Kalendertage um die Frist IhrerAbwesenheit nach vorne und sichern dadurch eine Erledigung Ihres Zahlungsverkehrs.
Genauso können Sie sich über diese Funktion generell einen bestimmten Zeitraum vor der eigentlichen Fäl-ligkeit an die anstehende Erledigung von Aufträgen erinnern lassen. Die StarMoney Zahlungserinnerung berück-sichtigt diese Einstellung. Sie können diese Einstellung für jeden Bestand getrennt vornehmen.Pauschaländerung
Ferner haben Sie die Möglichkeit, Beständen zugewiesene Transaktionen pauschal zu ändern – deren Be-träge also um einen bestimmten Prozentsatz oder eine bestimmte Summe nach oben oder unten zu korrigieren,bzw. einen neuen Betrag zu bestimmen, oder auch die Verwendungszweckzeilen aller ausgewählten Aufträgepauschal zu ändern oder zu löschen. StarMoney Business erlaubt dies für Transaktionen derselben Zahlungsart innerhalb eines Bestandes (also bei-spielsweise nur bei Überweisungen).
Verwenden Sie die Schaltfläche [Pauschaländerung], um die entsprechenden Einstellungen für einen Be-stand vorzunehmen.Die Rolle des Ausgangskorbes
Alle nicht terminierten Aufträge, die Sie keinem Bestand zuordnen, werden mit dem Einreichen sofort in den

StarMoney Business 6.0
217
Ausgangskorb überstellt oder direkt an Ihr Kreditinstitut übermittelt. Wenn Sie Aufträge aus dem Ausgangskorblöschen, werden sie dem ursprünglichen Bestand wieder zugeordnet.
Aufträge, die keinem Bestand zugeordnet wurden, sehen Sie in der Bestandsverwaltung unter dem EintragKein Bestand.
Ausnahme: Wenn für Auftraggeberkonten nur ein DTA-Export möglich ist, wird auch ein nicht termi-nierter Auftrag im Bestand Kein Bestand angezeigt, allerdings mit der Möglichkeit, ihn zunächst zuselektieren und dann über die Schaltfläche [DTA-Export] einzureichen.
6.4.4 Das Prinzip der Verarbeitung von Aufträgen Sie können Ihre Aufträge entweder gleich nach dem Erstellen an Ihr Kreditinstitut übermitteln, oder die Auf-
träge erst in den Ausgangskorb stellen. Die Einstellung hierzu treffen Sie über das Menü Einstellungen -> Allge-meines, und hier im Reiter Programm im Bereich Auftragsversand.
Hier ein Beispiel für die Verarbeitung über den Ausgangskorb: 1. Es liegt ein Auftrag, zum Beispiel eine Rechnung, vor, die Sie zum letztmöglichen Zahlungsterminbegleichen wollen. 2. Sie erfassen eine Terminüberweisung über den Menüpunkt Terminüberweisung aus dem MenüZahlungsverkehr. Neben den Empfängerangaben, Bankverbindungsdaten und einem Verwendungs-
zweck tragen Sie in das Feld Auftrag ausführen am den von Ihnen gewünschten Ausführungstermin ein.

StarMoney Business 6.0
218
3. Als nächstes müssen Sie entscheiden ob der Termin für die Durchführung der Überweisung von StarMo-ney Business oder von Ihrem Kreditinstitut überwacht werden soll. Mit einem Haken im Feld Auftrag offlinein StarMoney verwalten sorgen Sie dafür, dass die Terminüberweisung in StarMoney Business bis zumFälligkeitstermin verbleibt. In diesem Fall fahren Sie bitte mit Punkt 4. fort.Haben Sie sich entschieden, den Termin nicht von StarMoney Business überwachen zu lassen, so über-nimmt diese Aufgabe Ihr Kreditinstitut für Sie, wenn der Geschäftsvorfall Terminüberweisung von IhrerSparkasse oder Bank unterstützt wird. In diesem Fall fahren Sie bitte mit Punkt 7. fort.
4. Als zusätzliche Option können Sie entscheiden einen offline- verwalteten Auftrag in StarMoney Businesseinem Bestand zuzuordnen. Somit haben Sie über das Menü Zahlungsverkehr und den MenüpunktBestand alle anstehenden Aufträge im Blick, können über die Ausführung von fälligen Aufträgen selbst ent-scheiden und am Einreichungstag letzte Korrekturen vornehmen, so zum Beispiel, von welchem Konto dieRechnung bezahlt werden soll.
5. Offline-verwaltete Terminüberweisungen finden Sie bis zum Ausführungstag über das Menü Zahlungsver-kehr und den Menüpunkt Terminüberweisung.
6. Am Fälligkeitstag stellt StarMoney Business automatisch eine einfache Überweisung in den Ausgangskorb,wenn der Auftrag keinem Bestand zugeordnet war. Haben Sie den Auftrag einem Bestand zugeordnet, werden Sie von StarMoney Business auf einen fälligenAuftrag im Bestand aufmerksam gemacht.
7. Wechseln Sie nun in den Ausgangskorb. Sollten Sie sich gegen die Übertragung eines Auftrags an Ihr Kre-ditinstitut entscheiden, weil Sie zum Beispiel die Rechnung nicht mehr bezahlen müssen, können Sie denAuftrag entfernen. Aufträge, die einem Bestand zugeordnet waren, werden nicht gelöscht, sondern wiederdem Bestand zugeführt. Es wird nur die Überweisung aus dem Ausgangskorb entfernt- nicht die Terminü-berweisung. Wenn Sie die Rechnung nicht bezahlen wollen, müssen Sie den erfassten Auftrag über dasMenü Zahlungsverkehr, Menüpunkt Terminüberweisung oder aber den Bestand entfernen! Um die vorlie-genden Aufträge an Ihr Institut zu übertragen, wählen Sie [Senden].

StarMoney Business 6.0
219
8. Nach der Übertragung des Auftrags erhält dieser den Status „Angenommen“ und die Art „ÜB aus TÜB“.Eine online-verwaltete Terminüberweisung erhält den Status „Angenommen“ oder „Abgelaufen“ und die Art„TÜB“.
Für die anderen von StarMoney Business angebotenen Auftragsarten gilt oben geschildertes Beispiel eben-so. Hierbei ist jedoch zu beachten, dass offline-verwaltete wiederkehrende Aufträge wie der Dauerauftrag undder wiederholte Sammelauftrag solange den Status „Entwurf“ behalten, wie das Datum der letztmaligen Ausfüh-rung noch nicht erreicht wurde.
Nicht terminierte Aufträge wie die einfache Überweisung oder ein Sammelauftrag mit einem Termin, der demSystemdatum entspricht, aber auch online-verwaltete Aufträge, werden mit dem Überweisen / Einrichten direktan Ihr Kreditinstitut übermittelt oder, wenn Sie Ihre Aufträge über den Ausgangskorb einreichen, in den Aus-gangskorb gestellt.
Das Entfernen des Auftrags im Ausgangskorb entfernt den Auftrag endgültig.
6.5 Überweisungen StarMoney Business stellt Ihnen eine Vielzahl verschiedener Überweisungstypen zur Verfügung. Sie können
einfache Überweisungen zur sofortigen Ausführung erstellen, können aber auch Ihren gesamten monatlichenZahlungsverkehr fast komplett automatisieren. Welche Funktionen Ihnen StarMoney Business beim Überwei-sungszahlungsverkehr zur Verfügung stellt, erfahren Sie in den folgenden Abschnitten.

StarMoney Business 6.0
220
6.5.1 Durchführen einer Überweisung (auch Spendenüberweisung, BZÜ)
Die grundsätzliche Vorgehensweise bei der Erstellung und der anschließenden Ausführung einer Überwei-sung ist Folgende:
Sie erstellen eine Überweisung und weisen sie im Bedarfsfall einem Bestand zu. Wenn Sie Überweisungen generiert haben, die Sie keinem Bestand zugeordnet haben, können Sie Ihre Über-weisungen entweder gleich nach dem Erstellen an Ihr Kreditinstitut übermitteln, oder die Überweisungen erst inden Ausgangskorb stellen. Die Einstellung hierzu treffen Sie über das Menü Einstellungen -> Allgemeines, undhier im Reiter Programm im Bereich Auftragsversand.Falls Sie dem Auftrag einen Bestand zugeordnet haben, reichen Sie den Auftrag aus der Bestandsverwaltungin den Ausgangskorb ein.
Die folgenden Abschnitte zeigen, wie Sie vorgehen müssen: 1. Wählen Sie per Mausklick zunächst das Menü Zahlungsverkehr oder das Menü Neu und darausden Menüpunkt Überweisung. StarMoney Business kennt an dieser Stelle vier Arten von Überweisungen, die sich nur marginalunterscheiden:
• Um eine normale Überweisung zu erstellen, klicken Sie auf die Schaltfläche [Neu]. • Eine neue Spendenüberweisung leiten Sie mit der Schaltfläche [Spenden] ein.• Eine BZÜ (beleglose Zahlscheinüberweisung) führen Sie über die Schaltfläche [BZÜ] durch
Spendenüberweisung und BZÜ (beleglose Zahlscheinüberweisungen) unterscheiden sich von einer Stan-dardüberweisung nur durch die Verwendungszweckzeilen. Bei einer BZÜ gibt es nur eine Verwendungs-zweckzeile im Überweisungsformular, in der Sie in der Regel eine Kunden- bzw. Rechnungsnummerhinterlegen.

StarMoney Business 6.0
221
Bei einer Spendenüberweisung gibt es drei Verwendungszweckzeilen, die normalerweise die Spenden-/Mitgliedsnummer sowie Angaben des Spenders aufnimmt. Sobald Sie auf [Neu] geklickt haben, sehen Siefolgende Maske:
Abb. 6.6:Überweisungen erfassen Sie in StarMoney Business genau-so wie in papier-haften Überweisungsfor-mularen.

StarMoney Business 6.0
222
2. Füllen Sie die notwendigen Felder aus. Die einzelnen Eingabefelder haben die folgenden Bedeutungen:• Konto: Tragen Sie hier die Nummer des Kontos ein, von dem aus die Überweisung erfolgen soll. Sie kön-
nen die Kontonummer aus dem Eingabeassistenten per Mausklick auswählen. Das Konto müssen Sie vor-her eingerichtet haben.
• Kontoname: StarMoney Business zeigt in diesem Feld automatisch den Kontonamen an. • Erstellungsdatum: In dieses Feld trägt StarMoney Business automatisch das aktuelle Datum ein.• Begünstigter: Name, Vorname / Firma: Geben Sie in diesem Feld die entsprechenden Daten des Emp-
fängers der Überweisung ein. Falls Sie den Empfänger als Adresse mit den dazugehörigen Daten (auch derBankverbindung) im Adressbuch hinterlegt haben oder den Empfänger schon einmal im Rahmen einerTransaktion an anderer Stelle in StarMoney Business erfasst haben, können Sie die Daten des Empfän-gers an dieser Stelle per Mausklick aus dem Eingabeassistenten auswählen. In diesem Fall brauchen Siedie Kontonummer des Empfängers und dessen Bankdaten nicht mit einzugeben, da der Eingabeassistentdiese Felder ebenfalls schon vorbelegt hat.
• Konto-Nr. des Empfängers: Tragen Sie hier die Kontonummer des Empfängers ein, falls dieses Feld nochnicht durch den Eingabeassistenten ausgefüllt wurde. Haben Sie einen Empfänger ausgewählt, für denmehrere Bankverbindungen in StarMoney Business hinterlegt sind, so können Sie über den Eingabeassis-tenten die gewünschte Kontoverbindung auswählen. Im Adressbuch haben Sie desweiteren die Möglich-keit, eine Bankverbindung als Standard zu bestimmen.
• Bankleitzahl: Geben Sie hier die Bankleitzahl des Kontos des Empfängers ein, falls dieses Feld noch nichtdurch den Eingabeassistenten ausgefüllt wurde. Der Eingabeassistent hilft Ihnen auf die schon bekannteWeise bei der Auswahl der Bankverbindung und trägt auch die folgenden Felder Kreditinstitut des Empfän-gers und in (Ort) ein.

StarMoney Business 6.0
223
• Kreditinstitut des Empfängers: Wenn dieses Feld nicht schon durch den Eingabeassistenten ausgefülltwurde, geben Sie hier den Namen des Kreditinstitutes ein.
• In (Ort): In diesem Feld geben Sie den Ort ein, in dem sich das Kreditinstitut befindet. Aus den Angaben Ortund Name kann der Eingabeassistent die korrekte Bankleitzahl ermitteln.
• Rechnungsbetrag: Geben Sie hier optional den zu überweisenden Betrag (ohne Tausenderpunkt) ein,falls Sie die Skontofunktion verwenden wollen. Anderenfalls tragen Sie den Überweisungsbetrag direkt indas Feld Betrag ein.
• Skontobetrag: Hier können Sie einen absoluten Skontobetrag für den Auftrag angeben.• Skonto: An dieser Stelle können Sie optional einen Prozentwert angeben, um den der eingegebene Rech-
nungsbetrag vermindert werden soll. Dieses Feld steht Ihnen bei BZÜ und Spendenüberweisungen nichtzur Verfügung. Verwendbar ist diese Funktion, wenn Sie beispielsweise beim Bezahlen einer Rechnunginnerhalb einer bestimmten Zahlungsfrist noch Skonto ziehen dürfen. StarMoney Business sorgt danndafür, dass Sie nicht erst einen Taschenrechner zur Berechnung des Überweisungsbetrages benutzenmüssen. Falls es der verbleibende Platz in den Verwendungszweckzeilen zulässt, ergänzt StarMoney Busi-ness selbstständig einen Text, der dokumentiert, dass und wie viel Skonto vom Ausgangsbetrag gezogenworden ist (etwa: „abzgl. EUR 10,00 Skonto“).
• Betrag: Tragen Sie hier bitte den zu überweisenden Betrag ein. Wurden die Felder Rechnungsbetrag undSkonto gefüllt, kann in diesem Feld keine Eintragung vorgenommen werden, sondern es wird automatischgefüllt.
• Kunden-Referenznummer – Verwendungszweck (normale Überweisung) / Spenden- / Mitgliedsnum-mer oder Name des Spenders (Spendenüberweisung) / Kunden- bzw. Rechnungsnummer (BZÜ): Indiesen Feldern hinterlegen Sie den Verwendungszweck. Bitte beachten Sie, dass Ihnen bei BZÜ nur eineVerwendungszweckzeile zur Verfügung steht. Bei Spendenüberweisungen tragen Sie bitte in den entspre-chenden Feldern auch Ihre Postleitzahl und die Straße bzw. den Namen, Vornamen und den Ort ein.

StarMoney Business 6.0
224
Wichtiger Hinweis: Wenn Sie in dem Feld Verwendungszweck einen deutschen Umlaut eingeben(„ä“, „ö“ oder „ü“) bzw. den Buchstaben „ß“, wandelt StarMoney Business diese Eingabe automatischin „ae“, „oe“ oder „ue“ bzw. in „ss“ um.Wie viele Zeilen an dieser Stelle für normale Überweisungen erlaubt sind, hängt von Ihrem Kreditin-
stitut ab. Falls dieses Ihnen mehr als die Eingabe von zwei Zeilen erlaubt, können Sie mit der Plus-Taste an der rechtenSeite des Überweisungsträgers die Zeilen erweitern. Alternativ geben Sie einfach den Verwendungszweck ein.StarMoney erweitert die Ansicht automatisch.Sie können durch sogenannte Platzhalter in Verwendungszweckzeilen einen Dokumentationsautomatismuseinrichten. Dieser führt Datumsangaben in Verwendungszweckzeilen bei Transaktionen, die Sie wiederholt verwenden, au-tomatisch fort. Eine Auflistung der möglichen Platzhalter finden Sie in der Online-Hilfe von StarMoney Business.• Bestand: Möchten Sie die Überweisung nicht sofort in den Ausgangskorb stellen, sondern zur weiteren
Disposition einem Bestand zuordnen (mehr dazu erfahren Sie im Abschnitt „Bestandsverwaltung“ aufSeite 207), wählen Sie aus dem Eingabeassistenten einen Bestand aus.
Abb. 6.7:Bei einer Spen-denüberweisung sind besondere Angaben notwen-dig.

StarMoney Business 6.0
225
Wichtig: Normale Überweisungen werden grundsätzlich am Erstellungsdatum fällig. Möchten Sie dieMöglichkeit haben, eine Zahlung, die zu einem bestimmten Zeitpunkt fällig wird, zu terminieren, er-stellen Sie eine so genannte Offline-Terminüberweisung (Vergleichen Sie hierzu bitte „Terminüber-weisungen” auf Seite 233). Oder weisen Sie die Überweisung einem Bestand zu. Das
Fälligkeitsdatum stimmt zwar mit dem Ausstellungsdatum überein, aber der Auftrag kann im Bestand „zwischen-gespeichert“ werden und kann von dort aus zum beliebigen Zeitpunkt in den Ausgangskorb eingereicht werden.• Textschlüssel: Bestimmen Sie aus der Liste per Mausklick einen Textschlüssel für die Überweisung. Die
Textschlüssel, die Ihnen angeboten werden sind abhängig von Ihrem Kreditinstitut.Haben Sie alle Felder ausgefüllt, klicken Sie auf [Überweisen]. StarMoney wird gegebenenfalls fragen, ob der
Auftrag direkt versendet werden soll. Ansonsten gelangen Sie jetzt zurück zum Ausgangsdialog, und Sie sehenIhre Überweisung in der Überweisungsliste.
Was als nächstes passiert, hängt davon ab, ob Sie Ihre Überweisung zuvor einem Bestand zugeordnet hattenoder nicht. Überweisungen, die keinem Bestand zugeordnet wurden, werden je nach Einstellungen zum Auf-tragsversand entweder direkt nach dem Erstellen an Ihr Kreditinstitut übermittelt oder sie stehen zur Verarbei-tung im Ausgangskorb bereit. Möchten Sie diese Überweisungen über den Ausgangskorb übermitteln, wechselnSie in den Ausgangskorb, markieren den Auftrag und wählen die Schaltfläche [Senden]. Haben Sie eine oder mehrere Überweisungen Beständen zugeordnet, können Sie diese nun über die Bestands-verwaltung disponieren. Mehr zu dieser Funktionsweise erfahren Sie im Abschnitt „Arbeiten mit Beständen“ aufSeite 210.

StarMoney Business 6.0
226
Abb. 6.8:In diesem Dialog sehen Sie alle be-reits durchgeführ-ten sowie alle noch nicht verar-beiteten Überwei-sungen.

StarMoney Business 6.0
227
6.5.2 BündelungsfunktionMit Hilfe der Bündelungsfunktion haben Sie die Möglichkeit, mehrere Einzelposten (beispielsweise mehrere
Rechnungen) in einem Auftrag zusammenzufassen. Voraussetzung dafür ist, dass Ihr Institut mehrere Verwen-dungszweckzeilen pro Auftrag gestattet.
Sie erreichen die Bündelungsfunktion durch Mausklick auf das Klammersymbol links neben dem Betragsfeld.Im Dialog, der anschließend im Assistentenfenster eingeblendet wird, können Sie nacheinander die entspre-chenden Vermerke und Rechnungsbeträge eingeben. Für jeden Rechnungsbetrag erlaubt Ihnen StarMoneyBusiness individuell Skonto zu ziehen.
Die Gesamtsumme aller Einzelposten wird in das Betragsfeld des Ausgangsformulars (z. B. Überweisung)übernommen.
Jede Beschreibung, die Sie unter Verwendungszweck eintragen, wird ebenfalls in das Ausgangsformularübernommen.
Klicken Sie auf [Abbrechen], um die Bündelungsfunktion nicht zu verwenden.Um Ihre Postenliste zu übernehmen, klicken Sie auf die Schaltfläche [Übernehmen]. Möchten Sie das Erfassungsformular im Assistenten leeren, wählen Sie die Schaltfläche [Zurücksetzen].
Abb. 6.9:Mit der Bünde-lungsfunktion las-sen sich Zahlungen in ei-nem Überwei-sungsträger zusammenfas-sen.

StarMoney Business 6.0
228
Tipp! Übernahme von Daten aus der Zwischenablage: Für die Zahlungsformulare Überweisung,Lastschrift, Terminüberweisung, Sammellastschrift und Sammelüberweisung können Sie zuvor inIhre Windows-Zwischenablage kopierte Bankdaten automatisch in StarMoney übernehmen. Kopie-ren Sie die Bankdaten in dem Original-Dokument, rufen Sie das gewünschte Zahlungsformular in
StarMoney auf, wählen Sie die Schaltfläche [Neu], bei Sammelaufträgen [Neue Überweisung] / [Neue Last-schrift]. Im folgenden Dialog finden Sie die Schaltfläche [Übernahme]. Diese öffnet einen Dialog, in dem Star-Money Business den Inhalt Ihrer Zwischenablage anzeigt und im rechten Bereich der Ansicht bereits dierelevanten Daten übernommen hat. Mit der Schaltfläche [OK] übernehmen Sie die Daten in das Formular.
6.5.3 KomfortüberweisungIn StarMoney können Sie mit der sogenannte Komfortüberweisung Überweisungen auf vorgegebene Refe-
renzkonten durchführen, sofern Ihr Kreditinstitut diesen Geschäftsvorfall anbietet. Um ein Referenzkonto einzu-richten, wenden Sie sich bitte an Ihr Kreditinstitut.
Bitte beachten Sie, dass eine Komfortüberweisung aktuelle Referenzkonten benötigt. Es ist dahernotwendig, vorher eine Bestandsabfrage für gültige Referenzkonten durchzuführen. Sollte diese nochnicht durchgeführt worden sein, so fragt StarMoney Sie nach der Auswahl der Schaltfläche [Komfort]in der Übersicht Ihrer Überweisungsaufträge (Menü Zahlungsverkehr, Menüpunkt Überweisung), ob
es einen Auftrag zur Bestandsabfrage generieren soll. Über [Nein] beenden Sie den Dialog, ohne aktuelle Re-ferenzkonten kann keine Komfortüberweisung durchgeführt werden.Wählen Sie [Ja] wird eine Bestandsabfrageerzeugt. Je nachdem ob Sie Ihre Aufträge direkt nach dem Erstellen übermitteln oder mit dem Ausgangskorbarbeiten, müssen Sie jetzt noch in den Ausgangskorb wechseln um diese zu versenden. Nach einer erfolgrei-chen Bestandsabfrage können Sie eine Komfortüberweisung durchführen. Wechseln Sie hierzu zunächst in dasZahlungsformular für Überweisungen. Dieses erreichen Sie über das Menü Zahlungsverkehr, Menüpunkt Über-weisung. Hier finden Sie die Schaltfläche [Komfort]. Sie gelangen in das Formular für die Komfortüberweisung.

StarMoney Business 6.0
229
Das Zahlungsverkehrsformular gleicht dabei dem der normalen Einzelüberweisung und kann wie dieses bear-beitet werden.Referenzkonten einsehen
Um Ihre Referenzkonten einzusehen, wechseln Sie bitte zunächst in die Übersicht Ihrer Überweisungen. Die-ses erreichen Sie über das Menü Zahlungsverkehr, Menüpunkt Überweisung. Hier finden Sie die Schaltfläche[Referenzkonten].
Folgende Informationen werden Ihnen angezeigt: • Auftragskonto: Zeigt das zum Referenzkonto gehörige Kundenkonto (Auftraggeberkonto) an• Name 1: Dieses Feld zeigt den 1. Namen des Empfängers an• Name 2: Dieses Feld zeigt den 2. Namen des Empfängers an• Kontonummer: Dieses Feld zeigt die Kontonummer des Empfängers an• Bankleitzahl: Dieses Feld zeigt die Bankleitzahl des Empfängers an• Kontoname: Dieses Feld zeigt den Kontonamen an. Folgende Funktionen stehen Ihnen in der Übersicht zur
Verfügung• Neu: Diese Schaltfläche öffnet den Dialog zum Anlegen einer neuen Komfortüberweisung• Aktualisieren: Diese Schaltfläche legt einen Auftrag zum Aktualisieren des Bestandes von Referenzkonten
in den Ausgangskorb oder sendet den Auftrag direkt an Ihr Kreditinstitut. Sollte die Bestandsabfrage fürmehr als eine Kontoverbindung möglich sein, wechselt StarMoney zunächst in den Auswahldialog Refe-renzkonten – Aktualisieren. Wählen Sie hier die Konten aus, für die der Referenzkontenbestand aktualisiertwerden soll. Über die Schaltfläche [Abholen] stellt StarMoney für die selektierten Konten die Bestandsab-frage in den Ausgangskorb oder sendet den Auftrag direkt an Ihr Kreditinstitut. Anschließend wechselt Star-Money wieder in den vorherigen Dialog.

StarMoney Business 6.0
230
Empfängernamen für das Referenzkonto einfügenBei Auswahl des Referenzkontos über den Eingabeassistenten prüft StarMoney die Vollständigkeit der Emp-
fängerdaten. Fehlt der Empfängername, gibt StarMoney eine Hinweismeldung aus und fordert Sie dazu auf, ei-nen gültigen Empfängernamen zu hinterlegen.
Der Empfängername kann über die Verwaltung der Referenzkonten hinterlegt werden. Dazu wechseln Siezunächst über das Menü Zahlungsverkehr, Menüpunkt Überweisung in die Übersicht der Überweisungen undwählen Sie hier die Schaltfläche [Referenzkonten]. Sie gelangen in eine Übersicht Ihrer Referenzkonten, in derSie die Felder "Name 1" und "Name 2" editieren können. Wenn Sie Ihre Eingaben getätigt haben, speichern Siediese über [OK] ab.
6.5.4 Verarbeiten von Überweisungen im Ausgangskorb Wenn Sie Überweisungen generiert haben, die Sie keinem Bestand zugeordnet haben, können Sie Ihre Über-
weisungen entweder gleich nach dem Erstellen an Ihr Kreditinstitut übermitteln oder die Überweisungen erst inden Ausgangskorb stellen. Die Einstellung hierzu treffen Sie über das Menü Einstellungen -> Allgemeines, undhier im Reiter Programm im Bereich Auftragsversand.
Möchten Sie die Überweisungsaufträge mit Hilfe des Ausgangskorbes an Ihr Kreditinstitut übermitteln, ver-fahren Sie wie folgt.
1. Wählen Sie das Menü Ausgangskorb. StarMoney Business zeigt Ihnen nun den Ausgangskorb.In der oberen Liste sehen Sie dabei alle Aufträge des Ausgangskorbes, die an Ihr Kreditinstitut über-geben werden sollen. Dort finden Sie die Überweisungen, die Sie bisher eingestellt haben.

StarMoney Business 6.0
231
Abb.6.10:Der Ausgangs-korb nachdem Sie eine Überweisung überstellt haben.

StarMoney Business 6.0
232
Der Ausgangskorb bietet Ihnen einige sehr praktische Funktionen: • Über die Schaltfläche [Details] oder einen Doppelklick auf den gewünschten Auftrag können Sie, wenn Sie
den entsprechenden Überweisungsauftrag zuvor per Mausklick markiert haben, zurück zum Erfassungsfor-mular gelangen, etwa um Korrekturen an der Überweisung vorzunehmen.
• [Zurückstellen] erlaubt Ihnen, einen Auftrag beim nächsten Senden des Ausgangskorbinhaltes zunächstnicht mit abzuschicken. Der Auftrag bleibt mit dem Status zurückgestellt so lange im Ausgangskorb, bis Sieden Auftrag entweder löschen oder diesen mit [Freigeben] wieder versandtbereit machen.
• Mit [Entfernen] können Sie den Auftrag aus der Liste entfernen. • Sollten bei der Übertragung Fehler aufgetreten sein, wird Ihnen dies in der Spalte Hinweis angezeigt.
In diesem Fall können Sie über den Button [Protokolle] weitere Informationen hierzu einsehen. 2. Um die Überweisungen an Ihr Kreditinstitut zu senden, klicken Sie schließlich auf [Senden].
Tipp: Haben Sie verschiedene Einzelüberweisungen erstellt, die Sie alle von einem Konto aus be-zahlen und die über ein identisches Fälligkeitsdatum sowie ein identisches Sicherheitsmedium verfü-gen, kann StarMoney Business im Bedarfsfall diese Überweisungen zu einer Sammelüberweisungzusammenfassen. Um das zu tun, aktivieren Sie die Option Sammelüberweisung automatisch erzeu-
gen über das Menü Einstellungen -> Allgemeines oder direkt im Ausgangskorb über die Schaltfläche [Einstel-lungen] -> Menüpunkt Anpassen, im Register Ausgangskorb. Im Bedarfsfall erzeugt StarMoney Businessmehrere Sammelüberweisungen – eine für jedes Konto, für das mehrere Einzelüberweisungen vorliegen. Sam-melüberweisungen können nicht aus Einzelüberweisungen entstehen, wenn diese von verschiedenen Kontenaus erfolgen sollen.

StarMoney Business 6.0
233
6.5.5 Terminüberweisungen Terminüberweisungen haben in StarMoney Business prinzipiell die gleiche Funktion wie Überweisungen, je-
doch mit einem entscheidenden Unterschied: Sie können einen bestimmten Termin definieren, zu dem die Über-weisung ausgeführt wird.
StarMoney Business unterscheidet dabei zwischen so genannten „Online-Terminüberweisungen“ und „Off-line-Terminüberweisungen“. Online-Terminüberweisungen senden Sie, nachdem Sie sie erstellt haben, wie einenormale Überweisung direkt an Ihr Kreditinstitut. Ihr Kreditinstitut sorgt dann dafür, dass die Überweisung zumdefinierten Zeitpunkt ausgeführt wird.
Offline-Terminüberweisungen verwaltet StarMoney Business für Sie. Wenn Sie eine Offline-Terminüberwei-sung erstellt haben, bleibt sie in Ihrem Bestand oder im Bereich Terminüberweisung bis zum Fälligkeitsdatum.Erst wenn StarMoney Business feststellt, dass das Fälligkeitsdatum erreicht ist, macht es Sie im Rahmen derBestandsverwaltung auf die Fälligkeit der Zahlung aufmerksam. Aufträge im Bestand „Kein Bestand“ werden beiFälligkeit automatisch in den Ausgangskorb gestellt.
Die folgenden Abschnitte zeigen, wie Sie vorgehen müssen, um eine Terminüberweisung zu erstellen: 1. Wählen Sie das Menü Zahlungsverkehr und daraus den Menüpunkt Terminüberweisung. 2. Um eine neue Terminüberweisung zu erstellen, klicken Sie auf [Neu]. StarMoney Business zeigtdas Überweisungsformular.

StarMoney Business 6.0
234
3. Füllen Sie die notwendigen Felder aus. Bei vielen Eingaben können Sie den Eingabeassistenten zur Hilfenehmen oder StarMoney erkennt die Bankverbindung und ergänzt die Angaben automatisch, dazu müssenSie die Option „Auftrag automatisch vervollständigen“ aktivieren.
Abb. 6.11:Im Unterschied zu normalen Über-weisungen legen Sie bei diesem Überweisungstyp ein in der Regel vom Erstellungs-datum abwei-chendes Ausführungsda-tum fest.

StarMoney Business 6.0
235
Die einzelnen Eingabefelder haben die folgenden Bedeutungen:• Konto: Tragen Sie hier die Kontonummer ein. Sie können die Kontonummer aus dem Eingabeassistenten
per Mausklick auswählen. Das Konto müssen Sie zuvor bereits eingerichtet haben. Bitte beachten Sie dabei: Nur wenn Sie das Feld Auftrag Offline in StarMoney verwalten aktivierthaben, stehen Ihnen auch Konten in der Kontenliste zur Verfügung, die Terminüberweisungen nichtunterstützen. Haben Sie dieses Kontrollkästchen nicht aktiviert, bestimmen Sie damit, dass Ihr Kre-ditinstitut für die rechtzeitige Ausführung sorgen soll; in diesem Fall kann StarMoney Business nur die
Konten der Kreditinstitute anzeigen, die diese Möglichkeit über das Online-Banking unterstützen.• Kontoname: StarMoney Business zeigt in diesem Feld automatisch den Kontonamen an. • Datum: In dieses Feld trägt StarMoney Business automatisch das aktuelle Datum ein.• Empfänger: Name, Vorname / Firma: Geben Sie in diesem Feld den Namen des Empfängers der Termin-
überweisung ein. Falls Sie den Empfängers als Adresse mit den dazugehörigen Daten (auch der Bankver-bindung) im Adressbuch hinterlegt haben oder den Empfängers schon einmal im Rahmen einerTransaktion an anderer Stelle in StarMoney Business erfasst haben, können Sie die Daten des Empfän-gers an dieser Stelle per Mausklick aus dem Eingabeassistenten auswählen. In diesem Fall brauchen Siedie Kontonummer des Empfängers und dessen Bankdaten nicht mit einzugeben, da der Eingabeassistentdiese Felder ebenfalls schon vorbelegt hat.
• Konto-Nr. des Empfängers: Tragen Sie hier die Kontonummer des Empfängers ein, falls dieses Feld nochnicht durch den Eingabeassistenten ausgefüllt wurde. Haben Sie einen Empfängers ausgewählt, für denmehrere Kontoverbindungen in StarMoney Business hinterlegt sind, so können Sie über den Eingabeassis-tenten die gewünschte Verbindung auswählen.Im Adressbuch haben Sie desweiteren die Möglichkeit, eine Bankverbindung als Standard zu bestimmen,vergleichen Sie hierzu bitte das Kapitel 2.5.1.

StarMoney Business 6.0
236
• Bankleitzahl: Geben Sie hier die Bankleitzahl des Kontos des Empfängers ein, falls dieses Feld noch nichtdurch den Eingabeassistenten ausgefüllt wurde. Der Eingabeassistent hilft Ihnen auf die schon bekannteWeise bei der Auswahl der Bankverbindung und trägt auch die folgenden Felder Kreditinstitut des Empfän-gers und in (Ort) ein. Falls Sie die Bankleitzahl nicht kennen, wechseln Sie zum nächsten Feld, und versuchen Sie die richtigeSparkasse oder Bank durch die Suche nach dem Namen des Kreditinstitutes und dessen Ort ausfindig zumachen.
• Kreditinstitut des Empfängers: Wenn dieses Feld nicht schon durch den Eingabeassistenten ausgefülltwurde, geben Sie hier den Namen ein, in dem sich das Kreditinstitut befindet, das Sie suchen.
• In (Ort): In diesem Fall geben Sie hier den Ort ein, in dem sich das Kreditinstitut befindet. Aus beiden Anga-ben kann der Eingabeassistent die korrekte Bankleitzahl ermitteln.
• Rechnungsbetrag: Geben Sie hier den zu überweisenden Betrag (ohne Tausenderpunkt) ein, falls Sie dieSkontofunktion verwenden wollen. Anderenfalls tragen Sie den Überweisungsbetrag direkt in das FeldBetrag ein.
• Skontobetrag: Hier können Sie einen absolute Skontobetrag für den Auftrag angeben.• Skonto: An dieser Stelle können Sie einen Prozentwert angeben, um den der eingegebene Rechnungsbe-
trag vermindert werden soll. Verwendbar ist diese Funktion, wenn Sie beispielsweise beim Bezahlen einerRechnung innerhalb einer bestimmten Zahlungsfrist noch Skonto ziehen dürfen. StarMoney Business sorgtdann dafür, dass Sie nicht erst einen Taschenrechner zur Berechnung des Überweisungsbetrages benut-zen müssen. Falls es der verbleibende Platz in den Verwendungszweckzeilen zulässt, ergänzt StarMoneyBusiness selbstständig einen Text, der dokumentiert, dass und wieviel Skonto vom Ausgangsbetrag gezo-gen worden ist (etwa: „abzgl. EUR 10,00 Skonto“).
• Betrag: Tragen Sie hier bitte den zu überweisenden Betrag ein. Wurden die Felder Rechnungsbetrag undSkonto gefüllt, kann in diesem Feld keine Eintragung vorgenommen werden.

StarMoney Business 6.0
237
• Kunden-Referenznummer – Verwendungszweck (nur für Empfänger): In diesen Feldern hinterlegenSie den Verwendungszweck. Sie können mehrere Zeilen erfassen; wie viele Zeilen an dieser Stelle erlaubtsind, hängt von Ihrem Kreditinstitut ab. Falls dieses Ihnen mehr als die Eingabe von zwei Zeilen erlaubt,können Sie mit der +-Taste an der rechten Seite des Überweisungsträgers weitere Zeilen öffnen, Sie könneaber auch einfach weiter erfassen, StarMoney öffnet automatisch weitere Zeilen.
Hinweis: Wenn Sie in dem Feld Verwendungszweck einen deutschen Umlaut eingeben („ä“, „ö“ oder„ü“) bzw. den Buchstaben „ß“, wandelt StarMoney Business diese Eingabe automatisch in „ae“, „oe“oder „ue“ bzw. in „ss“ um.
• Auftrag ausführen am: Erfassen Sie hier das Datum, zu wann die Terminüberweisung fällig wird. Beionline-verwalteten Terminüberweisungen ist das maximale mögliche Datum von Ihrem Kreditinstitut abhän-gig.
• Bestand: Bei Offlineverwaltung: Möchten Sie die Terminüberweisung nicht sofort in den Ausgangskorbstellen, sondern zur weiteren Disposition einem Bestand zuordnen (mehr dazu erfahren Sie im Abschnitt„Bestandsverwaltung“ auf Seite 207), wählen Sie, sobald sich der Cursor in diesem Feld befindet, aus demEingabeassistenten einen Bestand aus.
• Textschlüssel: Bestimmen Sie aus der Liste per Mausklick einen Textschlüssel für die Überweisung. Diehier angebotenen Texschlüssel sind abhängig von Ihrem Kreditinstitut.
4. Haben Sie alle notwendigen Daten erfasst, können Sie die Terminüberweisung einrichten, indem Sie auf[Einrichten] klicken. Dabei passiert Folgendes:
• Haben Sie eine Online-Terminüberweisung erfasst, wird die Überweisung entweder sofort an Ihr Kreditinsti-tut übermittelt, oder Sie müssen in den Ausgangskorb wechseln um diese zu versenden. Dies ist abhängigvon der Einstellung die sie über das Menü Einstellungen -> Allgemeines, im Reiter Programm im Bereich

StarMoney Business 6.0
238
Auftragsversand getroffen haben. • Haben Sie eine Offline-Terminüberweisung erfasst und sie keinem Bestand zugeordnet, finden Sie sie
unter Kein Bestand in der Bestandsverwaltung unter dem Menü Disposition wieder. Sie bleibt dort so lange, bis das Fälligkeitsdatum der Terminüberweisung erreicht ist. Dann stellt StarMoney Business eine Überweisung automatisch zur Verarbeitung in den Ausgangskorb. Offline-Terminü-berweisungen, die Sie einem Bestand zugewiesen haben, verbleiben im entsprechenden Bestand.
5. Sie gelangen zurück zum Ausgangsdialog in dem Sie die Terminüberweisungen aufgelistet betrachtenkönnen. Möchten Sie Änderungen an einer Terminüberweisung vornehmen, doppelklicken Sie einfach aufdie entsprechende Terminüberweisung in der Liste, um das Erfassungsformular erneut zu öffnen.
6.5.6 Daueraufträge Daueraufträge, die Sie in StarMoney verwalten, haben eine besondere Flexibilität, StarMoney unterscheidet
zwischen Online-Daueraufträgen und Offline-Daueraufträgen. Online-Daueraufträge kennen Sie von Ihrem Kre-ditinstitut, Sie senden sie einmalig an Ihr Kreditinstitut und Ihr Kreditinstitut sorgt dafür, dass die Überweisungzum definierten Zeitpunkt in festgelegten Abständen immer wieder ausgeführt wird.
Wenn Sie einen Offline-Dauerauftrag erstellt haben, bleibt er in Ihrem Bestand oder im Bereich Dauerauftragbis zum jeweiligen Fälligkeitsdatum. Erst wenn StarMoney feststellt, dass das Fälligkeitsdatum erreicht ist,macht es Sie im Rahmen der Bestandsverwaltung auf die Fälligkeit der Zahlung aufmerksam. Haben Sie denDauerauftrag keinem Bestand zugeordnet, stellt StarMoney Business automatisch am Fälligkeitsdatum eineÜberweisung in den Ausgangskorb.
Die folgenden Abschnitte zeigen, wie Sie vorgehen müssen, um einen Dauerauftrag zu erstellen: 1. Wählen Sie das Menü Zahlungsverkehr und daraus den Menüpunk Dauerauftrag. StarMoneyBusiness zeigt Ihnen jetzt eine Dauerauftragsliste. 2. Um einen neuen Dauerauftrag zu erstellen, klicken Sie auf [Neu]. 3. Anschließend zeigt Ihnen StarMoney Business das Dauerauftragsformular.

StarMoney Business 6.0
239
4. Mit der Markierung Auftrag offline in StarMoney verwalten bestimmen Sie, ob Sie einen Dauerauftrag nachder Erstellung direkt an Ihr Kreditinstitut senden wollen (dann deaktivieren Sie die Option), oder ob Sie dieden Dauerauftrag, der zu einem bestimmten Zeitpunkt fällig wird, terminieren. Dann können Sie sich zumFälligkeitsdatum nochmals umentscheiden, ob Sie sie dann tatsächlich überweisen wollen (aktivieren Siehierzu die Option).
Abb. 6.12:Im Unterschied zur normalen Überweisung ter-minieren Sie ei-nen Dauerauftrag mit einem be-stimmten Datum und definieren ei-nen Turnus.

StarMoney Business 6.0
240
5. Füllen Sie die notwendigen Felder aus. Das jeweils nächste Eingabefeld erreichen Sie mit der TAB-Tasteauf Ihrer Tastatur. Bei vielen Eingaben können Sie den Eingabeassistenten zur Hilfe nehmen. Die einzel-nen Eingabefelder haben die folgenden Bedeutungen:
• Konto: Tragen Sie hier die Kontonummer ein, von dem aus die Überweisung erfolgen soll. Sie können dieKontonummer aus dem Eingabeassistenten per Mausklick auswählen.
Bitte beachten Sie hierbei: Nur wenn Sie das Feld Auftrag Offline in StarMoney verwalten aktivierthaben, stehen Ihnen alle Konten in der Kontenliste zur Verfügung. Haben Sie dieses Kontrollkäst-chen nicht aktiviert, dann bestimmen Sie damit, dass Ihr Kreditinstitut für die rechtzeitige Ausführungsorgen soll; in diesem Fall kann StarMoney Business natürlich nur die Konten anzeigen, die diesen
Geschäftsvorfall unterstützen.
• Kontoname: StarMoney Business zeigt in diesem Feld automatisch den Kontonamen an. • Erstellungsdatum: In dieses Feld trägt StarMoney Business automatisch das aktuelle Datum ein.• Empfänger: Name, Vorname / Firma: Geben Sie in diesem Feld den Namen des Empfängers des Dauer-
auftrages ein. Falls Sie den Empfängers manuell im Adressbuch hinterlegt haben oder den Empfängerschon einmal im Rahmen einer Transaktion an anderer Stelle in StarMoney Business erfasst haben, kön-nen Sie die Daten des Empfängers an dieser Stelle per Mausklick aus dem Eingabeassistenten auswählen.In diesem Fall brauchen Sie die Kontonummer des Empfängers und dessen Bankdaten nicht mit einzuge-ben, da der Eingabeassistent diese Felder ebenfalls schon vorbelegt hat.
• Konto-Nr. des Empfängers: Tragen Sie hier die Kontonummer des Empfängers ein, falls dieses Feld nochnicht durch den Eingabeassistenten ausgefüllt wurde. Haben Sie einen Empfängers ausgewählt, für den mehrere Bankverbindungen in StarMoney Business hin-terlegt sind, so können Sie über den Eingabeassistenten die gewünschte Bankverbindung auswählen.

StarMoney Business 6.0
241
Im Adressbuch haben Sie desweiteren die Möglichkeit, eine Bankverbindung als Standard zu bestimmen,vergleichen Sie hierzu bitte das Kapitel 2.5.1.
• Bankleitzahl: Geben Sie hier die Bankleitzahl des Kontos des Empfängers ein, falls dieses Feld noch nichtdurch den Eingabeassistenten ausgefüllt wurde. Der Eingabeassistent hilft Ihnen auf die schon bekannteWeise bei der Auswahl der Bankverbindung und trägt auch die folgenden Felder Kreditinstitut des Empfän-gers und in (Ort) ein. Falls Sie die Bankleitzahl nicht kennen, wechseln Sie zum nächsten Feld, und versuchen Sie die richtigeSparkasse oder Bank durch die Suche nach dem Namen des Kreditinstitutes und dessen Ort ausfindig zumachen.
• Kreditinstitut des Empfängers: Wenn dieses Feld nicht schon durch den Eingabeassistenten ausgefülltwurde, geben Sie hier den Namen ein, in dem sich das Kreditinstitut befindet, das Sie suchen.
• In (Ort): In diesem Fall geben Sie hier den Ort ein, in dem sich das Kreditinstitut befindet. Aus den AngabenName und Ort kann der Eingabeassistent die korrekte Bankleitzahl ermitteln.
• Betrag: Geben Sie hier den zu überweisenden Betrag (ohne Tausenderpunkt) ein.• Kunden-Referenznummer – Verwendungszweck (nur für Empfänger): In diesen Feldern hinterlegen
Sie den Verwendungszweck. Sie können mehrere Zeilen erfassen; wie viele Zeilen an dieser Stelle erlaubtsind, hängt von Ihrem Kreditinstitut ab. Falls dieses Ihnen mehr als die Eingabe von zwei Zeilen erlaubt, können Sie mit der +-Taste an der rechtenSeite des Überweisungsträgers weitere Zeilen öffnen, Sie könne aber auch einfach weiter erfassen, Star-Money öffnet automatisch weitere Zeilen.
Sie können durch Platzhalter in Verwendungszweckzeilen bei offline-terminierten Transaktionen einenDokumentationsautomatismus einrichten. Dieser führt Datums-Angaben in Verwendungszweckzeilen beiTransaktionen, die Sie wiederholt verwenden, automatisch fort.

StarMoney Business 6.0
242
Eine Auflistung der möglichen Platzhalter finden Sie in der Online-Hilfe von StarMoney Business.Hinweis: Wenn Sie in dem Feld Verwendungszweck einen deutschen Umlaut eingeben („ä“, „ö“ oder„ü“) bzw. den Buchstaben „ß“, wandelt StarMoney Business diese Eingabe automatisch in „ae“, „oe“oder „ue“ bzw. in „ss“ um, da einige Rechenzentren diese Zeichen nicht verarbeiten.
• Turnus: In diesem Feld bestimmen Sie, in welchem Zeitraum die Überweisung wiederholt werden soll.• Ausführungstag: Wählen Sie in dieser ausklappbaren Liste einen Tag, zu dem die Überweisung erfolgen
soll.• Erstmalig: Bestimmen Sie ein Datum mit dem Eingabeassistenten (oder geben Sie es manuell ein), wann
der Auftrag das erste Mal durchgeführt werden soll. Die Auswahlmöglichkeit für online-verwaltete Dauerauf-träge ist abhängig von Ihrem Kreditinstitut.
• Letztmalig: Geben Sie hier das Datum ein, zu dem der Dauerauftrag das letzte Mal ausgeführt werden soll.Möchten Sie, dass der Dauerauftrag zunächst auf unbestimmte Zeit läuft, geben Sie hier kein Datum ein.Die Auswahlmöglichkeit für online-verwaltete Daueraufträge ist abhängig von Ihrem Kreditinstitut.
• Bestand: Möchten Sie den Auftrag nicht sofort in den Ausgangskorb stellen, sondern zur weiteren Disposi-tion einem Bestand zuordnen (Vergleichen Sie hierzu bitte Vergleichen Sie hierzu bitte „Bestandsverwal-tung” auf Seite 207), wählen Sie, sobald sich der Cursor in diesem Feld befindet, aus demEingabeassistenten einen Bestand aus.
Wichtig: Sie können einem Bestand nur Offline-Daueraufträge zuweisen.

StarMoney Business 6.0
243
• Textschlüssel: Bestimmen Sie aus der ausklappbaren Liste per Mausklick einen Textschlüssel für dieÜberweisung. Die hier angebotenen Texschlüssel sind abhängig von Ihrem Kreditinstitut.
6. Haben Sie alle notwendigen Daten erfasst, können Sie den Dauerauftrag erstellen, indem Sie [Einrichten]anklicken. Dabei passiert Folgendes:
• Haben Sie einen Online-Dauerauftrag erfasst, wird der Auftrag entweder sofort an Ihr Kreditinstitut übermit-telt, oder Sie müssen in den Ausgangskorb wechseln um diesen zu versenden. Dies ist abhängig von derEinstellung die sie über das Menü Einstellungen -> Allgemeines, im Reiter Programm im Bereich Auftrags-versand getroffen haben.
• Haben Sie einen Offline-Dauerauftrag erfasst und keinem Bestand zugeordnet, finden Sie ihn unter „KeinBestand“ in der Bestandsverwaltung sowie im Bereich Dauerauftrag wieder. Ist die Fälligkeit erreicht, dannstellt StarMoney Business auf Grundlage der Daten automatisch eine Überweisung zur Verarbeitung in denAusgangskorb. Offline-Daueraufträge, die Sie einem Bestand zugewiesen haben, verbleiben im entspre-chenden Bestand. StarMoney Business stellt dann bei Fälligkeit einen Überweisungsauftrag auf Grundlage der Dauerauftrags-daten in den Ausgangskorb, wenn Sie den Auftrag aus dem Bestand einreichen.

StarMoney Business 6.0
244
7. Sie gelangen anschließend zurück zum Ausgangsdialog, in dem Sie die Überweisungen aufgelistetbetrachten können. Möchten Sie Änderungen an einem Auftrag vornehmen, führen Sie einfach auf dementsprechenden Auftrag in der Liste einen Doppelklick aus, um das Erfassungsformular erneut zu öffnen.
8. Falls Sie Online-Dauerauftrag angelegt haben, sollten Sie im nächsten Schritt den Ausgangskorb abarbei-ten lassen.
Abb. 6.13:In dieser Liste se-hen Sie alle aus-geführten und auszuführenden Daueraufträge.

StarMoney Business 6.0
245
6.5.7 Sammelüberweisungen Mit Sammelüberweisungen können Sie mehrere Überweisungen, die Sie von einem Konto aus vornehmen,
zu einem so genannten „Sammler“ zusammenfassen. Sollten Sie mit dem Sicherheitsmedium PIN/TAN arbei-ten, benötigen Sie nur eine TAN für eine Sammelüberweisung.
Der Nachteil ist: Auf Ihren Kontoauszügen sehen Sie unter Umständen die einzelnen Empfänger nicht, denenSie Geld überwiesen haben. Es erscheint dort nur der Hinweis, dass es sich bei dem Buchungsposten um eineSammelüberweisung handelt.
Wenn Sie bereits einzelne Überweisungen erfasst haben und Ihnen später einfällt, dass Sie auch eine Sam-melüberweisung hätten verwenden können, hilft Ihnen StarMoney Business weiter. Sie können StarMoney Busi-ness anweisen, einzelne Überweisungen, die von ein und demselben Konto abgehen, automatisch in eineSammelüberweisung umzuwandeln. Vor dem Verarbeiten des Ausgangskorbinhaltes brauchen Sie lediglich dieentsprechende Option (Sammelüberweisung automatisch erzeugen) zu aktivieren. Diese finden Sie über dasMenü Einstellungen -> Menüpunkt Allgemeines im Reiter Ausgangskorb. Die folgenden Abschnitte zeigen, wieSie vorgehen müssen, um eine neue Sammelüberweisung zu erstellen.
1. Wählen Sie das Menü Zahlungsverkehr und daraus den Menüpunkt Sammelüberweisung. Star-Money Business zeigt Ihnen jetzt einen Dialog. 2. Um eine neue Sammelüberweisung zu erstellen, klicken Sie auf das Symbol [Neu]. 3. StarMoney Business zeigt Ihnen anschließend einen Dialog. Bevor Sie anfangen, die einzelnen
Posten dieser Sammelüberweisung zu erfassen, bestimmen Sie zunächst die Rahmendaten der Sammel-überweisung. Dazu erfassen Sie die folgenden Felder:
• Auftraggeberkonto: Geben Sie hier das Konto ein, das mit dem Endbetrag des Sammlers belastet werdensoll. Sie können die Kontonummer aus dem Eingabeassistenten per Mausklick auswählen. Das Konto müs-sen Sie zuvor bereits eingerichtet haben.

StarMoney Business 6.0
246
• Beschreibung: In diesem Feld können Sie eine beliebige Beschreibung für die Sammelüberweisung erfas-sen. Die Beschreibung, die Sie an dieser Stelle erfassen, dient nur als Gedächtnisstütze für Sie selbst.
• Bestand: Möchten Sie die Sammelüberweisung einem Bestand zuordnen (offline verwalten), dann wählenSie aus dem Eingabeassistenten einen Bestand aus.
• Terminierung: Möchten Sie die Möglichkeit haben, eine Sammelüberweisung, die zu einem bestimmtenZeitpunkt fällig wird, zu terminieren, erstellen Sie eine sogenannte terminierte Sammelüberweisung. Ver-gleichen Sie hierzu bitte „Terminierte Sammelüberweisungen” auf Seite 253.
4. Um den ersten Überweisungsposten zu erfassen, klicken Sie auf [Neue Überweisung] bzw. [Spendenüber-weisung] bzw. [BZÜ-Überweisung]. Mehr zu den Abweichungen der verschiedenen Überweisungstypenfinden Sie bei der Beschreibung der Einzelüberweisungen im Kapitel „Überweisung (Spenden- überwei-sung, BZÜ)“ ab Seite 219. StarMoney Business zeigt Ihnen anschließend das Erfassungsformular.

StarMoney Business 6.0
247
5. Der Cursor steht jetzt im Eingabefeld Empfänger. Das jeweils nächste Eingabefeld erreichen Sie mit derTAB-Taste auf Ihrer Tastatur. Bei vielen Feldern können Sie den Eingabeassistenten zur Hilfe nehmen. Dieeinzelnen Eingabefelder haben die folgenden Bedeutungen:
• Empfänger: Name, Vorname / Firma: Geben Sie in diesem Feld den Namen des Empfängers des Über-weisungspostens ein. Falls Sie den Empfänger als Adresse mit den dazugehörigen Daten (auch der Bank-
Abb. 6.14:Für jeden Posten der Sammelüber-weisung füllen Sie einen Überwei-sungsträger aus.

StarMoney Business 6.0
248
verbindung) im Adressbuch hinterlegt haben oder den Empfänger schon einmal im Rahmen einerTransaktion an anderer Stelle in StarMoney Business erfasst haben, können Sie die Daten des Empfän-gers an dieser Stelle per Mausklick aus dem Eingabeassistenten auswählen. In diesem Fall brauchen Sie die Kontonummer des Empfängers und dessen Bankdaten nicht mit einzuge-ben, da der Eingabeassistent diese Felder ebenfalls schon vorbelegt hat.
• Konto-Nr. des Empfängers: Tragen Sie hier die Kontonummer des Empfängers ein, falls dieses Feld nochnicht durch den Eingabeassistenten ausgefüllt wurde. Im Adressbuch haben Sie desweiteren die Möglichkeit, eine Bankverbindung als Standard zu bestimmen.
• Bankleitzahl: Geben Sie hier die Bankleitzahl des Kontos des Empfängers ein, falls dieses Feld noch nichtdurch den Eingabeassistenten ausgefüllt wurde. Der Eingabeassistent hilft Ihnen auf die schon bekannteWeise bei der Auswahl der Bankverbindung und trägt auch die folgenden Felder Kreditinstitut des Empfän-gers und in (Ort) ein. Falls Sie die Bankleitzahl nicht kennen, wechseln Sie zum nächsten Feld und versu-chen Sie die richtige Sparkasse oder Bank durch die Suche nach dem Namen des Kreditinstitutes unddessen Ort ausfindig zu machen.
• Kreditinstitut des Empfängers: Wenn dieses Feld nicht schon durch den Eingabeassistenten ausgefülltwurde, geben Sie hier den Namen ein, in dem sich das Kreditinstitut befindet, das Sie suchen.
• In (Ort): In diesem Fall geben Sie hier den Ort ein, in dem sich das Kreditinstitut befindet. Aus den AngabenName und Ort kann der Eingabeassistent die korrekte Bankleitzahl ermitteln.
• Rechnungsbetrag: Geben Sie hier den zu überweisenden Betrag (ohne Tausenderpunkt) ein, falls Sie dieSkontofunktion verwenden wollen. Anderenfalls tragen Sie den Überweisungsbetrag direkt in das FeldBetrag ein. Mit dem Büroklammersymbol können Sie die Bündelungsfunktion verwenden, die Sie im Abschnitt aufSeite 227beschrieben finden.
• Skontobetrag: Hier können Sie einen absolute Skontobetrag für den Auftrag angeben.

StarMoney Business 6.0
249
• Skonto: An dieser Stelle können Sie einen Prozentwert angeben, um den der eingegebene Rechnungsbe-trag vermindert werden soll. Dieses Feld steht Ihnen bei BZÜ und Spendenüberweisungen nicht zur Verfü-gung. Verwendbar ist diese Funktion, wenn Sie beispielsweise beim Bezahlen einer Rechnung innerhalbeiner bestimmten Zahlungsfrist noch Skonto ziehen dürfen. StarMoney Business sorgt dann dafür, dass Sienicht erst einen Taschenrechner zur Berechnung des Überweisungsbetrags benutzen müssen. Falls es derverbleibende Platz in den Verwendungszweckzeilen zulässt, ergänzt StarMoney Business selbstständigeinen Text, der dokumentiert, dass und wie viel Skonto vom Ausgangsbetrag gezogen worden ist (etwa:„abzgl. EUR 10,00 Skonto“).
• Betrag: Geben Sie hier den zu überweisenden Betrag (ohne Tausenderpunkt) ein, sofern Sie nicht mitSkonto arbeiten.
• Kunden-Referenznummer – Verwendungszweck (normale Überweisung) / Spenden- / Mitgliedsnum-mer oder Name des Spenders (Spendenüberweisung) / Kunden- bzw. Rechnungsnummer (BZÜ): Indiesen Feldern hinterlegen Sie den Verwendungszweck. Bitte beachten Sie, dass Ihnen bei BZÜ nur eineVerwendungszweckzeile zur Verfügung steht. Bei Spendenüberweisungsposten tragen Sie bitte in den ent-sprechenden Feldern auch Ihre Postleitzahl und die Straße bzw. den Namen, Vornamen und den Ort ein,falls Sie diese Informationen nicht schon in der ersten Zeile erfasst haben.
Wie viele Zeilen an dieser Stelle für normale Überweisungsposten erlaubt sind, hängt von Ihrem Kreditinsti-tut ab. Falls dieses Ihnen mehr als die Eingabe von zwei Zeilen erlaubt, können Sie mit der +-Taste an der
Abb. 6.15:Bei einer Spendenüberwei-sung sind beson-dere Angaben notwendig.

StarMoney Business 6.0
250
rechten Seite des Überweisungsträgers weitere Zeilen öffnen, Sie könne aber auch einfach weiter Erfas-sen, StarMoney öffnet automatisch weitere Zeilen.Bei offline-terminierten Sammelüberweisungen kann durch Platzhalter in Verwendungszweckzeilen einDokumentationsautomatismus eingerichtet werden. Dieser führt Datums-Angaben in Verwendungszweck-zeilen bei Transaktionen, die Sie wiederholt verwenden, automatisch fort. Eine Auflistung der möglichenPlatzhalter finden Sie in der Online-Hilfe von StarMoney Business.
Hinweis: Wenn Sie in dem Feld Verwendungszweck einen deutschen Umlaut eingeben („ä“, „ö“ oder„ü“) bzw. den Buchstaben „ß“, wandelt StarMoney Business diese Eingabe automatisch in „ae“, „oe“oder „ue“ bzw. in „ss“ um.
• Gesamtbetrag: In diesem Feld zeigt StarMoney Business den bisher aufgelaufenen Gesamtbetrag derSammelüberweisung an.
• Anzahl: In diesem Feld zeigt Ihnen StarMoney Business an, wie viele Einzelüberweisungen bereits zurSammelüberweisung gehören.
• Textschlüssel: Bestimmen Sie aus der ausklappbaren Liste per Mausklick einen Textschlüssel für dieÜberweisungsposten. Die hier angebotenen Textschlüssel sind abhängig von Ihrem Kreditinstitut.
6. Haben Sie alle Felder erfasst, fügen Sie die Überweisung der Sammelüberweisung hinzu. Die einzelnenPosten sehen Sie im Ausgangsdialog in der Liste Enthaltene Sammelüberweisungsposten.
7. Für jeden Posten der Sammelüberweisung wiederholen Sie jetzt die Schritte 4-6. 8. Haben Sie alle Posten der Sammelüberweisung erfasst, klicken Sie schließlich auf [Einreichen]. Der Auf-
trag wird nun entweder sofort an Ihr Kreditinstitut übermittelt oder Sie müssen in den Ausgangskorb wech-seln, um diese zu versenden. Dies ist abhängig von der Einstellung die Sie über das Menü Einstellungen -> Allgemeines, im Reiter Programm im Bereich Auftragsversand getroffen haben.

StarMoney Business 6.0
251
Nachbearbeiten von Sammelüberweisungen StarMoney Business erlaubt Ihnen das Nachbearbeiten von Sammelüberweisungen. Um eine Sammelüber-
weisung nachzubearbeiten, verfahren Sie folgendermaßen: 1. Wählen Sie das Menü Zahlungsverkehr und daraus den Menüpunkt Sammelüberweisung. StarMoney Busi-
ness zeigt Ihnen jetzt einen Dialog. Um eine schon vorhandene Sammelüberweisung nachzubearbeiten,wählen Sie sie per Mausklick aus der Liste aus.
2. Klicken Sie auf [Details], um sich die Liste der Einzelposten der Sammelüberweisung anzeigen zu lassen.Alternativ doppelklicken Sie auf die gewünschte Sammelüberweisung.
Umwandeln eines Postens in eine Einzelüberweisung Sie können einen oder mehrere Posten einer Sammelüberweisung in jeweils einzelne Überweisungen um-
wandeln. • Dazu markieren Sie die Posten der Sammelüberweisung per Mausklick und klicken anschließend auf die
Schaltfläche [Umwandeln]. Möchten Sie mehrere Posten der Sammelüberweisung markieren, halten Sie die Strg-Taste Ihrer Tastaturgedrückt und klicken Sie nacheinander die Posten an, die Sie umwandeln möchten.
• Sie können auch im Ausgangskorb für SEPA-Sammelposten die Option Sammelauftragsposten als Einzel-buchung kennzeichen aktivieren. Aktivieren Sie diese Option, verbucht Ihr Kreditinstitut die im Sammlerenthaltenen Posten als Einzelumsätze - statt eines Umsatzes als Sammler werden Ihnen die enthaltenenPosten des Sammlers einzeln in der Umsatzliste angezeigt.
Hinweis: War die Sammelüberweisung einem Bestand zugeordnet, dann sind die heraus gelöstenEinzelüberweisungen dennoch keinem Bestand zugeordnet!

StarMoney Business 6.0
252
Bitte beachten Sie, dass StarMoney immer mindestens einen Posten im Sammler benötigt. Der letz-te im Sammler enthaltene Überweisungsposten kann also nur dann umgewandelt werden, wenn Sieeinen weiteren ggf. Platzhalter-Posten erfassen.
Entfernen eines Postens der Sammelüberweisung Möchten Sie einen oder mehrere Posten einer Sammelüberweisung entfernen, markieren Sie den oder die
entsprechenden Posten und klicken auf die Schaltfläche [Entfernen]. Möchten Sie mehrere Posten der Sammel-überweisung markieren, halten Sie die Strg-Taste auf Ihrer Tastatur gedrückt und klicken Sie nacheinander diePosten an, die Sie entfernen möchten.
Abb. 6.16:Bestätigen Sie das Entfernen von Posten über die Sicherheitsfrage.

StarMoney Business 6.0
253
StarMoney Business verlangt anschließend die Bestätigung einer Sicherheitsfrage, und löscht die zuvor mar-kierten Posten, wenn Sie die Abfrage mit [Ja] beantwortet haben.Ändern eines Postens einer Sammelüberweisung
Möchten Sie einen Posten einer Sammelüberweisung im Nachhinein ändern, markieren Sie den entspre-chenden Posten und wählen die Schaltfläche [Details]. Sie befinden sich anschließend im Erfassungsdialog.Führen Sie die notwendigen Änderungen durch, und verlassen Sie die Erfassung durch Mausklick auf [Einrich-ten].Pauschaländerung
Über die Pauschaländerung können Sie beispielsweise mehrere Verwendungszweckzeilen der Aufträge ei-ner Sammelüberweisung ändern. Markieren Sie den/die gewünschten Posten und wählen Sie die Schaltfläche[Pauschaländerung].
6.5.8 Terminierte Sammelüberweisungen Terminierte Sammelüberweisungen sind prinzipiell das Gleiche wie Sammelüberweisungen, also mehrere
Überweisungen, die Sie von ein und demselben Konto aus vornehmen, aber zu einem sogenannten „Sammler“zusammenfassen.
Der Unterschied zu einfachen Sammelüberweisungen ist, dass Sie die Ausführung zu einem definierbarenZeitpunkt vorsehen können.
StarMoney Business kennt „online-terminierte Sammelüberweisungen“ sowie „offline-terminierte Sammel-überweisungen“.
Bei online-terminierten Sammelüberweisungen erfassen Sie alle dazugehörigen Überweisungsposten undüberlassen dem Kreditinstitut die Ausführung der Sammelüberweisung zum definierten Zeitpunkt.
Ob Sie diese Funktion in StarMoney Business nutzen können, hängt davon ab, ob Ihr Kreditinstitut diesenGeschäftsvorfall anbietet.

StarMoney Business 6.0
254
Bei offline-terminierten Sammelüberweisungen erfassen Sie ebenfalls zunächst alle Überweisungspostenund bestimmen das Fälligkeitsdatum. Die anschließende Verwaltung übernimmt jedoch StarMoney Business.Wenn Sie eine offline-terminierte Sammelüberweisung erstellt haben, bleibt sie in Ihrem Bestand oder im Be-reich Sammelüberweisung bis zum Fälligkeitsdatum. Erst wenn StarMoney Business feststellt, dass das Fällig-keitsdatum erreicht ist, macht es Sie im Rahmen der Bestandsverwaltung auf die Fälligkeit der Zahlungaufmerksam. Haben Sie den Sammelauftrag keinem Bestand zugeordnet, stellt StarMoney Business automatisch am Fällig-keitsdatum eine Sammelüberweisung in den Ausgangskorb.
Offline-terminierte Sammelüberweisungen haben einen weiteren Vorteil: Sie können sie in bestimmten Zeit-räumen wiederholen lassen. Auf diese Weise können Sie beispielsweise laufende Kosten, die Sie monatlich im-mer wieder überweisen müssen, einmal als offline-terminierte Sammelüberweisung erfassen. StarMoneyBusiness hilft Ihnen anschließend, diese Überweisung Monat für Monat immer zum wiederkehrenden Datumrechtzeitig zu versenden. Terminierte Sammelüberweisungen dieser Art funktionieren prinzipiell also wie Dau-eraufträge, nur dass sie direkt ein ganzes Paket an Überweisungen versenden.
Bei offline-terminierten Sammelüberweisungen kann durch so genannte Platzhalter in Verwendungszweck-zeilen ein Dokumentationsautomatismus eingerichtet werden. Dieser führt Datums-Angaben in Verwendungs-zweckzeilen bei Transaktionen, die Sie wiederholt verwenden, automatisch fort. Eine Auflistung der möglichenPlatzhalter finden Sie in der Online-Hilfe von StarMoney Business.
Die folgenden Abschnitte zeigen, wie Sie vorgehen müssen, um eine neue terminierte Sammelüberweisungzu erstellen.
Um eine offline-terminierte Sammelüberweisung zu erstellen, verfahren Sie bitte wie in dem Kapitel „“Sam-melüberweisungen” auf Seite 245 beschrieben. Dann wählen Sie bitte im Bereich Terminierung die gewünsch-ten Einstellungen:

StarMoney Business 6.0
255
• Terminierung: Mit der Option Auftrag offline verwalten können Sie bestimmen, ob Ihr Kreditinstitut die ter-minierte Sammelüberweisung zu einem bestimmten Zeitpunkt versenden soll oder ob StarMoney Businessdie Verwaltung diesbezüglich übernehmen soll. Markieren Sie die Option Auftrag offline verwalten, so legen Sie die Verwaltung für die Sammelüberweisungin die Hände von StarMoney Business.
Wichtig: Nur wenn Sie eine offline-terminierte Sammelüberweisung erstellen, können Sie die Über-weisung automatisch in bestimmten Zeitabständen wiederholen lassen. Und: online-terminierte Sam-melüberweisungen können Sie nur erstellen, wenn Ihr Kreditinstitut diesen Geschäftsvorfallunterstützt.
• Termin: Sowohl für offline- als auch für online-terminierte Sammelüberweisungen bestimmen Sie in diesemFeld den Zeitpunkt der Ausführung. Richten Sie für offline-terminierte Sammler einen Turnus ein, danngeben Sie in dieses Feld den Zeitpunkt der ersten Überweisung ein. Sie können den Eingabeassistentenverwenden, um das Datum direkt aus dem stilisierten Kalender auszuwählen.
• Turnus: Dieses Feld ist nur bei offline-terminierten Sammelüberweisungen anwählbar. Möchten Sie, dassdie erfassten Überweisungsposten zu bestimmten Zeitpunkten wiederholt und zum Kreditinstitut gesendetwerden, tragen Sie hier den Turnus ein. Dazu wählen Sie den Turnus aus der ausklappbaren Liste aus. Nurwenn Sie hier einen anderen Eintrag als Einmalig auswählen, können Sie Werte in den beiden folgendenFeldern Letztmalig und Ausführungstag hinterlegen.
• Letztmalig: Dieses Feld ist nur bei offline-terminierten Sammelüberweisungen anwählbar und auch nurdann, wenn Sie in der Liste Turnus einen anderen Eintrag als Einmalig ausgewählt haben. Hier bestimmenSie – der Eingabeassistent kann Ihnen dabei helfen – das Datum, zu dem die Sammelüberweisung dasletzte Mal ausgeführt werden soll. Lassen Sie dieses Feld leer, wiederholt sich die Sammelüberweisung imangegebenen Turnus so oft, bis Sie sie manuell aus dem Bereich Terminierte Sammelüberweisung bzw.

StarMoney Business 6.0
256
Bestand entfernen oder das Enddatum neu bestimmen.• Ausführungstag: Dieses Feld ist nur bei offline-terminierten Sammelüberweisungen anwählbar und auch
nur dann, wenn Sie in der Liste Turnus einen anderen Eintrag als Einmalig ausgewählt haben. BestimmenSie aus der ausklappbaren Liste den Tag, zu dem die Sammelüberweisung ausgeführt werden soll. DieDaten in den Feldern Erstmalig und Letztmalig werden dabei im Bedarfsfall angepasst.
Anschließend fahren Sie bitte mit Schritt 4 in Kapitel „“Sammelüberweisungen” auf Seite 245 fort.Für alle Funktionen, wie beispielsweise Ändern, Nachbearbeiten, Entfernen und Umwandeln von terminierten
Sammelüberweisungen, vergleichen Sie bitte die entsprechenden Kapitelpunkte im Kapitel „“Sammelüberwei-sungen” auf Seite 245.
6.5.9 EU-ÜberweisungenEine EU-Standardüberweisung (kurz EU-Überweisung) ist eine grenzüberschreitende Überweisung in ande-
re EU-Staaten. Die Überweisung erfolgt nur für Beträge in Euro und nur bis zur Betragshöhe von maximal 50.000Euro.
Bitte beachten Sie, dass Zahlungen über 12.500 Euro meldepflichtig sind.
Für den Empfänger sind folgende Angaben erforderlich: der Name und Vorname bzw. die Firma, die interna-tionale Kontonummer IBAN (International Bank Account Number) des Empfängers und die internationale Bank-leitzahl BIC (Bank Identifier Code) der Bank des Empfängers, auch bekannt als „SWIFT-Code“. Die IBAN undden BIC erhalten Sie vom Empfänger Ihrer Zahlung. Der Empfänger Ihrer Zahlung kann diese Angaben bei sei-nem Kreditinstitut erfragen.

StarMoney Business 6.0
257
Es gibt zurzeit folgende möglichen Zielländer für eine EU-Überweisung (die konkret verfügbaren Zielländersind vom Kreditinstitut abhängig): • Belgien (BE), • Bulgarien (BG),• Dänemark (DK), • Estland (EE),• Finnland (FI), • Frankreich (FR), • Franz. Guayana (GF), • Gibraltar (GI), • Griechenland (GR), • Guadeloupe (GP), • Irland (IE), • Italien (IT), • Island (IS), • Lettland (LV),• Liechtenstein (LI)• Litauen (LT),• Luxemburg (LU), • Malta (MT),

StarMoney Business 6.0
258
• Martinique (MQ), • Monaco (MC),• Niederlande (NL), • Norwegen (NO,)• Österreich (AT), • Polen (PL)• Portugal einschl. Azoren und Madeira (PT), • Réunion (RE), • Rumänien (RO)• Schweden (SE), • Slowakei (SK)• Slowenien (SI)• Spanien einschl. kanarische Inseln (ES),• Tschechische Republik (CZ)• Ungarn (HU)• UK (GB).• Zypern (CY)

StarMoney Business 6.0
259
Weiterhin können folgende Länder verfügbar sein, jedoch sind hier abweichende Gebühren möglich. Erfra-gen Sie dies bitte bei Ihrem Kreditinstitut.• Faröer-Inseln (FO)• Gönland (GL)• San Marino (SM)• Vatikanstadt (VA)
Die folgenden Abschnitte zeigen, wie Sie vorgehen müssen, um eine neue EU-Überweisung zu erstellen. EU-Überweisungen können auch als terminierte, offline-verwaltete und wiederkehrende Aufträge eingerichtet wer-den:
1. Wählen Sie das Menü Zahlungsverkehr und daraus den Menüpunkt EU-Überweisung. StarMo-ney zeigt Ihnen jetzt eine Übersicht der EU-Überweisungen. 2. Um eine neue EU-Überweisung zu erstellen, klicken Sie auf das Symbol [Neu].

StarMoney Business 6.0
260
3. Wenn Sie in StarMoney Business ein Überweisungsformular ausfüllen, können Sie mit der Tabulator-Tasteschnell von einem Eingabefeld zum nächsten wechseln. Sie können Ihre Eingaben direkt per Tastatur vor-nehmen, oder Sie nutzen den Eingabeassistenten, den Ihnen Star Money Business für viele Felder anbie-tet. Erfassen Sie folgende Felder:
Abb. 6.17:Tragen Sie alle benötigten Daten für die EU-Über-weisung ein.

StarMoney Business 6.0
261
• Auftrag offline in StarMoney verwalten / Terminierung: Mit der Option Auftrag offline verwalten könnenSie bestimmen, ob Ihr Kreditinstitut die EU-Überweisung versenden oder ob StarMoney Business die Ver-waltung diesbezüglich übernehmen soll. Markieren Sie die Option Auftrag offline verwalten, so terminiertStarMoney die Überweisung.
Wichtig: Nur wenn Sie eine terminierte Überweisung erstellen, können Sie die Überweisung automa-tisch in bestimmten Zeitabständen wiederholen lassen.
• Konto: Geben Sie hier das Konto ein, das mit dem Endbetrag der EU-Überweisung belastet werden soll.Sie können die Kontonummer aus dem Eingabeassistenten per Mausklick auswählen. Wenn Sie ein Konto über den Eingabeassistenten wählen, werden die Felder Kontoname, IBAN des Auf-traggebers und Auftraggeber automatisch eingetragen. In das Feld Erstellungsdatum wird automatisch dasaktuelle Datum eingetragen.
• Empfänger: Name, Vorname / Firma: Tragen Sie in dieses Feld bitte die entsprechenden Daten ein.• IBAN des Empfängers: Tragen Sie in dieses Feld die IBAN des Empfängers ein. Bei der IBAN handelt es
sich um eine weltweit gültige Kontonummer für Girokonten. Die IBAN ermöglicht die Abwicklung des grenz-überschreitenden Zahlungsverkehrs, da durch die IBAN in jedem Land auf die gleiche Weise das Konto, dieBank und das Land eines Zahlungsempfängers ermittelt werden können. Die IBAN und den BIC erhaltenSie vom Empfänger Ihrer Zahlung. Der Empfänger Ihrer Zahlung kann diese Angaben bei seinem Kreditin-stitut erfragen.
• BIC (SWIFT-Code) des Kreditinstitutes des Empfängers: Tragen Sie hier bitte den BIC (SWIFT-Code)des Kreditinstitutes des Empfängers ein. Im internationalen Zahlungsverkehr ist über den weltweit eindeuti-gen SWIFT-Code eine Identifikation der Bank ohne Angaben von Adressen und Bankleitzahl möglich.Diese Angabe ist vor allem für den automatischen Zahlungsverkehr von Bedeutung. Das Kreditinstitut ist

StarMoney Business 6.0
262
dabei durch eine einheitlich zu verwendende Adresse, den Bank Identifier Code (BIC) identifizierbar. Die IBAN und den BIC erhalten Sie vom Empfänger Ihrer Zahlung. Der Empfänger Ihrer Zahlung kanndiese Angaben bei seinem Kreditinstitut erfragen.
• Betrag: Tragen Sie hier den gewünschten Betrag ein, den Sie überweisen möchten.• Kunden-Referenznummer – Verwendungszweck (nur für Empfänger): Machen Sie hier bitte die ent-
sprechende Eintragung. Diese dient Ihnen für eine ausführliche Dokumentation Ihres Transfers und wird auch an den Empfängerübermittelt.
• Turnus: Dieses Feld ist nur bei terminierten Überweisungen anwählbar. Möchten Sie, dass die erfasstenÜberweisungsposten zu bestimmten Zeitpunkten wiederholt zum Kreditinstitut gesendet werden, tragen Siehier den Turnus ein. Dazu wählen Sie den Turnus aus der Liste. Nur wenn Sie hier einen anderen Eintragals Einmalig auswählen, können Sie Werte in den beiden Feldern Letztmalig und Ausführungstag hinterle-gen.
• Letztmalig: Dieses Feld ist nur bei offline-verwalteten Überweisungen anwählbar und auch nur dann, wennSie in der Liste Turnus einen anderen Eintrag als Einmalig ausgewählt haben. Hier bestimmen Sie – derEingabeassistent kann Ihnen dabei helfen – das Datum, zu dem die Überweisung das letzte Mal ausgeführtwerden soll. Lassen Sie dieses Feld leer, wiederholt sich die Überweisung im angegebenen Turnus so oft,bis Sie sie manuell aus der EU-Überweisungsliste entfernen oder den Auftrag nachträglich mit einem End-datum versehen.
• Ausführungstag: Dieses Feld ist nur bei terminierten Überweisungen anwählbar und auch nur dann, wennSie in der Liste Turnus einen anderen Eintrag als Einmalig ausgewählt haben. Bestimmen Sie aus der aus-klappbaren Liste den Tag, zu dem die Überweisung ausgeführt werden soll. Die Daten in den Feldern Erst-malig und Letztmalig werden dabei im Bedarfsfall angepasst.

StarMoney Business 6.0
263
• Auftrag ausführen am: Möchten Sie Ihren Auftrag einmalig ausführen, so bestimmen Sie hier das Ausfüh-rungsdatum.
• Bestand: Wählen Sie aus dem Eingabeassistenten einen Bestand aus, dem Sie diesen Auftrag zuordnenwollen. Möchten Sie keinen Bestand verwenden, belassen Sie die Ausgangseinstellung "Kein Bestand". MitHilfe von Beständen können Sie Aufträge disponieren – StarMoney hilft Ihnen dabei, Aufträge zum richtigenZeitpunkt auszuführen. Sie finden die Bestandsverwaltung, indem Sie aus dem Menü Zahlungsverkehr denMenüpunkt Bestände aufrufen.
Um eine EU-Überweisung zu speichern, klicken Sie auf [Überweisen]. Der Auftrag wird nun entwerder sofortan Ihr Kreditinstitut übermittelt, oder Sie müssen in den Ausgangskorb wechseln um, diese zu versenden. Diesist abhängig von der Einstellung, die sie über das Menü Einstellungen -> Allgemeines, im Reiter Programm imBereich Auftragsversand getroffen haben. EU-Überweisungen entfernen
Klicken Sie auf [Entfernen], um eine selektierte EU-Überweisung aus Ihrer lokalen Datenbank zu entfernen.Haben Sie mehrere EU-Überweisungen erstellt, so können Sie in der Liste der EU-Überweisungen die zu ent-fernende Überweisung auswählen. EU-Überweisungen ändern
Mit der Schaltfläche [Details] öffnen Sie die Detailansicht der selektierten EU-Überweisung. Handelt es sichum eine EU-Überweisung, die noch nicht an das Kreditinstitut übermittelt wurde, können Sie auf Wunsch nochÄnderungen vornehmen, anderenfalls wird das Formular schreibgeschützt geöffnet.

StarMoney Business 6.0
264
6.5.10 Auslandsüberweisungen Eine Auslandsüberweisung funktioniert prinzipiell wie eine terminierte Sammelüberweisung, wenn von Ihrem
Kreditinstitut unterstützt. Es gilt hier nur einige zusätzliche Details zu beachten:
• Der Auftraggeber der Auslandsüberweisung muss mit vollem Namen und Adresse eingetragen sein.• Sie benötigen die Kontonummer des Empfängers bzw. die IBAN (International Bank Account Number –
etwa: „internationale Bank-Kontonummer“).• Sie benötigen den Bank-Code bzw. SWIFT-Code oder den Namen und die Anschrift des Kreditinstitutes
des Empfängers.
Wenn Sie für jeden Überweisungsposten Ihrer Auslandsüberweisung die erforderlichen Daten bereithalten,steht der Durchführung nichts mehr im Weg.
Wichtig: Wenn Sie eine Auslandsüberweisung durchführen und nur eine einzige Zahlung damit aus-führen wollen, erstellen Sie quasi eine Sammelüberweisung mit nur einem Überweisungsposten. Eindirektes Pendant zu einer Überweisung (keiner Sammelüberweisung) gibt es im elektronischen Aus-landszahlungsverkehr nicht.
StarMoney Business kennt Auslandsüberweisungen sowie terminierte Auslandsüberweisungen.Online-Verwaltet: Bei Auslandsüberweisungen erfassen Sie alle dazugehörigen Überweisungsposten (min-
destens einen) und überlassen der Bank die Ausführung. Eine Auslandsüberweisung ist mit der Erstellung fällig.Ob Sie diese Funktion in Star Money Business nutzen können, hängt davon ab, ob Ihre Sparkasse oder Bankdiesen Geschäftsvorfall anbietet.

StarMoney Business 6.0
265
Offline-Verwaltet: Bei terminierten Auslandsüberweisungen erfassen Sie ebenfalls zunächst alle Überwei-sungsposten (im einfachsten Fall nur einen) und bestimmen das Fälligkeitsdatum. Die anschließende Verwal-tung übernimmt jedoch StarMoney Business. Wenn Sie eine terminierte Auslandsüberweisung erstellt haben,bleibt sie in Ihrem Bestand oder im Bereich Auslandsüberweisung bis zum Fälligkeitsdatum. Erst wenn StarMo-ney Business feststellt, dass das Fälligkeitsdatum erreicht ist, macht es Sie im Rahmen der Bestandsverwaltungauf die Fälligkeit der Zahlung aufmerksam.
Haben Sie die terminierte Auslandsüberweisung keinem Bestand zugeordnet, stellt StarMoney Business au-tomatisch am Fälligkeitsdatum eine Auslandsüberweisung in den Ausgangskorb.
Terminierte Auslandsüberweisungen können Sie in bestimmten Zeiträumen wiederholen lassen. Auf dieseWeise können Sie beispielsweise laufende Kosten, die Sie monatlich immer wieder ins Ausland überweisenmüssen, einmal als terminierte Auslandsüberweisung erfassen. StarMoney Business hilft Ihnen anschließend,diese Überweisung Monat für Monat immer zum wiederkehrenden Datum rechtzeitig zu versenden. TerminierteAuslandsüberweisungen dieser Art funktionieren prinzipiell also wie Daueraufträge.
Hier noch ein Tipp: Wenn sich eine neue Auslandsüberweisung von einer schon bestehenden Aus-landsüberweisung nur geringfügig unterscheidet, kann es Ihnen viel Arbeit ersparen, wenn Sie ein-fach die bestehende kopieren und ändern, anstatt alle Daten neu einzugeben. Selektieren Sie dieentsprechende Auslandsüberweisung und klicken Sie auf [Kopieren]. Es wird nun eine neue Aus-
landsüberweisung mit den gleichen Auslandsüberweisungsposten als Entwurf angelegt. Ändern Sie einfach diegewünschten Daten und übermitteln die Auslandsüberweisung an Ihr Kreditinstitut.
1. Wählen Sie das Menü Zahlungsverkehr und daraus den Menüpunkt Auslandsüberweisung. 2. Um eine neue Auslandsüberweisung zu erstellen, klicken Sie auf das Symbol [Neu]. Bevor Sie anfangen, die einzelnen Posten dieser Auslandsüberweisung zu erfassen, bestimmen Siezunächst die Rahmendaten der Überweisung. Dazu erfassen Sie die folgenden Felder:

StarMoney Business 6.0
266
• Auftraggeberkonto: Geben Sie hier das Konto ein, das mit dem Endbetrag der Auslandsüberweisungbelastet werden soll. Sie können die Kontonummer aus dem Eingabeassistenten per Mausklick auswählen.Das Konto müssen Sie zunächst eingerichtet haben.
• Beschreibung: In diesem Feld können Sie eine beliebige Beschreibung für die Auslandsüberweisungerfassen. Die Beschreibung, die Sie an dieser Stelle erfassen, dient nur als Gedächtnisstütze für Sie selbst.Sie können dieses Feld auch auslassen.
• Bestand: Möchten Sie die Auslandsüberweisung einem Bestand zuordnen, dann wählen Sie mit Hilfe desEingabeassistenten einen Bestand aus.
• Auftraggeber: Bei Auslandsüberweisungen muss der Auftraggeber mit seiner vollen Adresse bekanntgegeben werden. Aus diesem Grund müssen Sie einen Adressbucheintrag schaffen, der Angaben des Auf-taggebers enthält. Haben Sie dies schon erledigt, dann finden Sie die Adresse bereits im Eingabeassisten-ten, aus dem Sie sie lediglich noch auszuwählen brauchen. Anderenfalls klicken Sie auf die Schaltfläche[Adressbuch] um direkt ins Adressbuch zu springen, in dem Sie die Adresse über die Schaltfläche [Neu]anlegen können. StarMoney Business zeigt Ihnen einen weiteren Dialog. Tragen Sie alle erforderlichenDaten Name1, Name2, Bundesland und Firmennummer (Dieses Feld ist mit der Sammel-Firmennummervorbelegt, falls keine eigene vorliegt) in die Maske ein und verlassen Sie den Dialog, indem Sie auf [Spei-chern] klicken. Das Feld Auftraggeber ist damit erfasst.

StarMoney Business 6.0
267
• Terminierung: Mit der Option Auftrag offline verwalten können Sie bestimmen, ob Ihr Kreditinstitut die Aus-landsüberweisung zum Termin verarbeiten oder ob StarMoney Business die Verwaltung diesbezüglichübernehmen soll. Markieren Sie die Option Auftrag offline verwalten, so legen Sie die Terminierung für die Auslandsüberwei-sung in die Hände von StarMoney Business.
Abb. 6.18:Erfassen sie die Daten, um einen gültigen Auftrag-geber für eine Auslandsüberwei-sung angeben zu können.

StarMoney Business 6.0
268
Wichtig: Nur wenn Sie eine offline terminierte Auslandsüberweisung erstellen, können Sie die Über-weisung automatisch in bestimmten Zeitabständen wiederholen lassen.
• Termin: Für terminierte Auslandsüberweisungen, bestimmen Sie in diesem Feld den Zeitpunkt der Ausfüh-rung. Richten Sie einen Turnus ein, dann geben Sie in diesem Feld den Zeitpunkt der ersten Überweisungein. Sie können den Eingabeassistenten verwenden, um das Datum direkt aus dem Kalender auszuwählen.
• Turnus: Dieses Feld ist nur bei terminierten Auslandsüberweisungen anwählbar. Möchten Sie, dass dieerfassten Überweisungsposten zu bestimmten Zeitpunkten wiederholt zum Kreditinstitut gesendet werden,tragen Sie hier den Turnus ein. Dazu wählen Sie den Turnus aus der ausklappbaren Liste aus. Nur wennSie hier einen anderen Eintrag als Einmalig auswählen, können Sie Werte in den beiden folgenden FeldernLetztmalig und Ausführungstag hinterlegen.
• Letztmalig: Dieses Feld ist nur bei offline-verwalteten Auslandsüberweisungen anwählbar und auch nurdann, wenn Sie in der Liste Turnus einen anderen Eintrag als Einmalig ausgewählt haben. Hier bestimmenSie – der Eingabeassistent kann Ihnen dabei helfen – das Datum, zu dem die Auslandsüberweisung dasletzte Mal ausgeführt werden soll. Lassen Sie dieses Feld leer, wiederholt sich die Auslandsüberweisung im angegebenen Turnus so oft, bisSie sie manuell aus der Auslandsüberweisungsliste entfernen oder den Auftrag nachträglich mit einem End-datum versehen.
• Ausführungstag: Dieses Feld ist nur bei terminierten Auslandsüberweisungen anwählbar und auch nurdann, wenn Sie in der Liste Turnus einen anderen Eintrag als Einmalig ausgewählt haben. Bestimmen Sieaus der ausklappbaren Liste den Tag, zu dem die Auslandsüberweisung ausgeführt werden soll. Die Datenin den Feldern Erstmalig und Letztmalig werden dabei im Bedarfsfall angepasst.

StarMoney Business 6.0
269
3. Um den ersten Überweisungsposten zu erfassen, klicken Sie auf [Neue Auslandsüberweisung]. StarMoneyBusiness zeigt Ihnen anschließend das Erfassungsformular.
4. Der Cursor steht jetzt im Eingabefeld Empfänger. Erfassen Sie die erforderlichen Daten in diesem Einga-befeld. Das jeweils nächste Eingabefeld erreichen Sie mit der TAB-Taste auf Ihrer Tastatur. Bei vielen Fel-dern können Sie den Eingabeassistenten zur Hilfe nehmen. Die einzelnen Eingabefelder haben diefolgenden Bedeutungen:
Abb. 6.19: Für jeden Posten der Auslands-überweisung fül-len Sie einen Überweisungsträ-ger aus.

StarMoney Business 6.0
270
• Empfänger: Geben Sie in diesem Feld den Namen des Empfängers der Überweisung ein. Erfassen Sienach Möglichkeiten auch die Anschrift des Empfängers. Es stehen Ihnen insgesamt vier Zeilen für denNamen und die Adresse des Empfängers zur Verfügung.
Hinweis: Wenn Sie in einem der Textfelder einen deutschen Umlaut eingeben („ä“, „ö“ oder „ü“) bzw.den Buchstaben „ß“, wandelt StarMoney Business diese Eingabe automatisch in „AE“, „OE“ oder„UE“ bzw. in „SS“ um. Deutsche Sonderzeichen können im internationalen Zahlungsverkehr nichtverarbeitet werden. Außerdem konvertiert StarMoney Business jedes angegebene Zeichen automa-
tisch in einen Großbuchstaben.• Kontonummer bzw. IBAN: Hinterlegen Sie in diesem Feld die Kontonummer bzw. die IBAN (International
Bank Account Number“ – etwa: „Internationale Bankkonto-Nummer“). Die IBAN enthält alle Angaben der Kontoverbindung – den Bank-Code, die Länderkennung und die Konto-nummer.
• Bank-Code / SWIFT-Code: Dies ist ein bis zu 11 Zeichen langer Code, der in etwa der deutschen Bankleit-zahl entspricht1. Falls Sie diesen Code nicht wissen, erkundigen Sie sich bei Ihrer Sparkasse oder Bank,oder dem Empfänger. Wenn Sie dieses Feld erfasst haben, können (und brauchen) Sie keine Angabenmehr im Feld bei Kreditinstitut zu machen.
• Kreditinstitut des Empfängers (mit Anschrift): Falls Sie den Bank- oder SWIFT-Code nicht kennen, tra-gen Sie hier den Namen des ausländischen Kreditinstitutes ein – und zwar inklusive der Anschrift.
• Entgelt: In dieser Liste befinden sich Codes, die über die Gebührenverteilung der Überweisung bestim-men. Wählen Sie die entsprechende Option aus der Liste aus.
• Zahlungsart: Wählen Sie eine Zahlungsart aus. Es gilt zurzeit:
1. Wichtig für Zahlungen, die Sie aus dem Ausland erhalten: Auch deutsche Banken haben neben ihrer Bankleitzahl einen SWIFT-Code.

StarMoney Business 6.0
271
• 00 = Standardübermittlung oder S.W.I.F.T.-Normal); • 10 = Telex-Zahlung oder S.W.I.F.T.-Eilig; • 11 = Eilüberweisung in der EU (hierfür kann eine Gebühr anfallen, erfragen Sie diese bitte bei Ihrem Kredit-
institut)• 13 = EU-Überweisung • 15 = Grenzüberschreitende Überweisung gemäß bilateraler Absprachen mit dem Kreditinstitut• 20 = Scheckziehung, Versandform freigestellt;• 21 = Scheckziehung, Versandform per Einschreiben;• 22 = Scheckziehung, Versandform per Eilboten;• 23 = Scheckziehung, Versandform per Einschreiben/Eilboten; • 30 = Scheckziehung an Auftraggeber, Versandform freigestellt; • 31 = Scheckziehung an Auftraggeber, Versandform Einschreiben; • 32 = Scheckziehung an Auftraggeber, Versandform Eilboten; • 33 = Scheckziehung an Auftraggeber, Versandform Einschreiben/Eilboten.• Währung: In diesem Feld wählen Sie die Währung, in der überwiesen werden soll.• Betrag: Erfassen Sie hier den anzuweisenden Betrag in der gerade definierten Währung.• Land der Bank des Empfängers: Wählen Sie hier das Land der Bank des Empfängers. Sie können den
Eingabeassistenten zur Hilfe nehmen, um das richtige Länderkürzel zu ermitteln, das an dieser Stelle ein-getragen werden muss.
• Land des Empfängers: Wählen Sie hier das Land des Empfängers. Sie können den Eingabeassistentenzu Hilfe nehmen, um das richtige Länderkürzel zu ermitteln, das an dieser Stelle eingetragen werden muss

StarMoney Business 6.0
272
• Kunden-Referenznummer – Verwendungszweck (nur für Empfänger): In diesen Feldern hinterlegenSie den Verwendungszweck. Sie können maximal vier Zeilen mit je 35 Zeichen Text erfassen.
• Ordervermerk: Geben Sie hier bei Bedarf einen Ordervermerk ein.• Mit Gebühren und Spesen zu belastendes Konto: Falls Sie ein anderes Konto mit den Gebühren und
Spesen belasten wollen, als oben angegeben, können Sie hier die entsprechenden Eintragungen vorneh-men.
Hinweis: Über die Weisungsschlüssel haben Sie die Möglichkeit, weitere Bedingungen zu definieren.Sie aktivieren/deaktivieren einen Weisungsschlüssel, indem Sie ihn anklicken. Manche Weisungs-schlüssel schließen andere aus, so dass es sein kann, dass nach der Aktivierung eines Weisungs-schlüssels andere nicht mehr zur Wahl stehen und ausgegraut dargestellt werden.
• Beträge in den Meldeteilen in Auftragswährung: Über diesen Weisungsschlüssel bestimmen Sie, dassdie meldepflichtigen Beträge in der Auftragswährung dargestellt werden.
• Euro Gegenwertzahlung: Bei einer Gegenwertzahlung wird der Betrag in EURO angegeben und unterWährung für die Auszahlung der EURO-Gegenwert angegeben.
• Nur mittels Scheck zahlen: Sie können die Auslandsüberweisung ausschließlich über einen Scheck aus-zahlen lassen, wenn Sie diesen Weisungsschlüssel aktivieren.
• Nur nach Identifikation zahlen: Durch diesen Weisungsschlüssel legen Sie fest, dass sich der Begüns-tigte ausweisen muss. Dies wird meist bei Barauszahlungen genutzt, wobei die Art der Legitimation im Vor-feld mit dem Kreditinstitut abgestimmt werden muss.
• Bank des Empfängers telefonavisieren / teleavisieren: Falls Sie einen dieser Weisungsschlüssel wäh-len, können Sie in dem Feld Zusatzinformationen zum Weisungsschlüssel die entsprechende Nummer ein-tragen.
• Empfänger telefonavisieren / teleavisieren: Falls Sie einen dieser Weisungsschlüssel wählen, könnenSie in dem Feld Zusatzinformationen zum Weisungsschlüssel die entsprechende Nummer eintragen.

StarMoney Business 6.0
273
• Deckung: Dieser Weisungsschlüssel gilt als nähere Erklärung für die Empfängerseite bezüglich desGrundgeschäftes.
• Konzerninterne Zahlung: Über diesen Weisungsschlüssel legen Sie fest, dass es sich um eine konzernin-terne Zahlung handelt.
• Zusatzinformationen zum Weisungsschlüssel: Wenn Sie die Auslandsüberweisung per Telefon oderFax der Bank des Empfängers oder dem Begünstigtem selber avisieren möchten, müssen Sie zunächstden entsprechenden Weisungsschlüssel aktivieren und dann können Sie in diesem Feld die entsprechendeNummer eintragen.
• Weiterleitung an die Bundesbank auf statistische Angaben beschränken: Sollte Ihre Auslandsüber-weisung unter die Meldepflicht fallen, können Sie die Daten, welche an die Bundesbank weitergeleitet wer-den, auf statistische Angaben beschränken. Vergleichen Sie hierzu bitte „Meldesätze” auf Seite 276.
• Auftraggeber ist nicht zahlungspflichtig: Wenn dieser Weisungsschlüssel nicht aktiviert ist, der Auftrag-geber also zahlungspflichtig ist, müssen Sie hier eine Telefonnummer für eventuelle Rückfragen angeben.Sofern ein Meldeteil vorliegt, erwartet die Bundesbank zwingend eine Rückruftelefonnummer.Ist dieser Weisungsschlüssel aktiviert, so können auch das Bundesland und eine Firmennummer angege-ben werden. Sobald Sie im Feld Bundesland sind, bietet Ihnen der Eingabeassistent eine Auswahl an Bun-desländern an, die bereits mit einer Nummer verschlüsselt sind. Wählen Sie das gewünschte Bundeslanddurch Anklicken und der Nummernschlüssel wird in das Feld übernommen. Das Feld Firmennummer wird zurzeit mit 00999995 vorbelegt. Sie können diese Nummer einfach über-schreiben.
• Nur für Auftraggeberabrechnung: In diesem Feld können Sie eine beliebige Eintragung vornehmen, wel-che nur für Ihre Zwecke bestimmt ist und nicht weitergeleitet wird.

StarMoney Business 6.0
274
Haben Sie alle Felder erfasst, klicken Sie auf [Überweisen], um den Überweisungsposten der Auslandsüber-weisung hinzuzufügen. Die einzelnen Posten sehen Sie dann im Ausgangsdialog in der Liste Enthaltene Aus-landsüberweisungsposten. Um Meldesätze zu erstellen, vergleichen Sie bitte „“Meldesätze” auf Seite 276.
Für jeden Posten der Auslandsüberweisung, den Sie anlegen möchten, wiederholen Sie die Schritte. Den Ge-samtbetrag im Dialog sehen Sie übrigens nur dann, wenn jeder Posten der Auslandsüberweisung in der gleichenWährung überwiesen werden soll.
Haben Sie alle Posten der Auslandsüberweisung erfasst, klicken Sie schließlich auf [Einreichen], um dieÜberweisung dem entsprechenden Bestand oder direkt dem Bereich Auslandsüberweisung hinzuzufügen. Un-ter Umständen zeigt Ihnen StarMoney Business jetzt eine Meldung. Bei Auslandsüberweisungen muss der komplette Absender der Überweisung im Adressbuch erfasst sein – dieAngaben Name, Vorname, Firma, Straße, Postleitzahl und Ort müssen also im Adressbucheintrag angelegtsein. Klicken Sie in diesem Dialog auf [Abbrechen], um Änderungen vornehmen zu können. Klicken Sie dazuauf [Adressbuch]. Wählen Sie Ihre Adresse in der Liste per Doppelklick aus, und editieren bzw. ergänzen Siedie fehlenden Felder. Klicken Sie in der Toolbox auf Zurück, um zum Ausgangsdialog zurück zu gelangen. Wäh-len Sie die Adresse aus dem Eingabeassistenten anschließend erneut aus, und klicken Sie abermals auf dasSymbol Einreichen in der Toolbox, um den Auftrag einzureichen. StarMoney Business bringt Ihnen anschließend einen weiteren Warnhinweis, den Sie im Bedarfsfall beachtenmüssen. Bestätigen Sie diesen Dialog mit [OK].

StarMoney Business 6.0
275
Nachbearbeiten von AuslandsüberweisungenStarMoney Business erlaubt Ihnen das nachträgliche Verändern von noch nicht versendeten Auslandsüber-
weisungen. Um eine Auslandsüberweisung nachzubearbeiten, verfahren Sie folgendermaßen: 1. Wählen Sie das Menü Zahlungsverkehr und daraus den Menüpunkt Auslandsüberweisung. Star-Money Business zeigt Ihnen jetzt einen Dialog. Um eine schon vorhandene Auslandsüberweisungnachzubearbeiten, wählen Sie sie per Mausklick aus der Liste aus. 2.Klicken Sie auf [Details], um sich die Liste der Einzelposten der Auslandsüberweisung anzeigen
zu lassen. Alternativ doppelklicken Sie auf die Auslandsüberweisung.Entfernen eines Postens der Auslandsüberweisung
Möchten Sie einen oder mehrere Posten einer Auslandsüberweisung entfernen, markieren Sie den oder dieentsprechenden Posten und klicken auf die Schaltfläche [Entfernen]. Möchten Sie mehrere Posten der Auslandsüberweisung markieren, halten Sie die Strg-Taste auf Ihrer Tastaturgedrückt und klicken Sie nacheinander die Posten an, die Sie entfernen möchten.
StarMoney Business verlangt anschließend die Bestätigung einer Sicherheitsfrage und löscht die zuvor markier-ten Posten, wenn Sie die Abfrage mit [Ja] beantwortet haben.
Abb. 6.20:Bestätigen Sie das Entfernen ei-nes Postens über die Sicherheitsfra-ge.

StarMoney Business 6.0
276
Ändern eines Postens einer AuslandsüberweisungMöchten Sie einen Posten einer Auslandsüberweisung im Nachhinein ändern, markieren Sie den entspre-
chenden Posten und wählen die Schaltfläche [Details]. Sie befinden sich anschließend im Erfassungsdialog.Führen Sie die notwendigen Änderungen durch, und verlassen Sie die Erfassung durch Mausklick auf [Überwei-sen].
6.5.11 MeldesätzeNach §§ 59ff. der Außenwirtschaftsverordnung (AWV) muss bei der Erstellung eines Auslandsüberweisungs-
auftrages unter bestimmten Bedingungen eine Meldung an die Deutsche Bundesbank erfolgen. Über die But-tons [V-Satz] (erstellt einen Meldedatensatz für den Transithandel) und [W-Satz] (erstellt einen Meldedatensatzfür sonstige Transaktionen) können Sie Meldedatensätze erstellen.V-Satz (Meldedatensatz für Transithandel)
Haben Sie einen Auslandsüberweisungsauftrag erstellt, der keinen Meldesatz enthält, macht Sie StarMoneyBusiness vor dessen Speicherung darauf aufmerksam und fragt Sie, ob der Auftrag ohne Meldeteil gespeichertwerden soll. Klicken Sie auf OK, werden unterhalb des Eingabebereiches die Buttons [V-Satz] und [W-Satz] ein-geblendet.
Wenn Sie auf [V-Satz] klicken, gelangen Sie zu dem entsprechenden Formular und können Ihre Eingabenmachen.

StarMoney Business 6.0
277
• Warenbezeichnung eingekaufter Transithandelsware: Tragen Sie hier die Warenbezeichnung ein. Die-ses Feld ist ein Pflichtfeld.
• Kapitel-Nr. des Warenverzeichnisses: Tragen Sie hier die Kapitel-Nr. des Warenverzeichnisses ein. Die-ses Feld ist ein Pflichtfeld.
Abb. 6.21:In diesem Dialog machen Sie die entsprechenden Angaben zur Aus-landsüberwei-sung.

StarMoney Business 6.0
278
• Einkaufsland Kurzbezeichnung: Sobald Sie dieses Feld selektieren, können Sie aus dem Eingabeassis-tenten ein Einkaufsland plus dem dazugehörigen Länderschlüssel wählen. Klicken Sie das gewünschteLand an und der entsprechende Schlüssel wird in das Eingabefeld übernommen. Dieses Feld ist ein Pflicht-feld.
• Einkaufspreis: Tragen Sie hier bitte den Einkaufspreis der Ware ein. Dieses Feld ist ein Pflichtfeld. Hierbeiist zu beachten, dass die dargestellte Währung über den eigentlichen Auslandsüberweisungsauftrag defi-niert wird. Wenn Sie dort beispielsweise den Weisungsschlüssel Euro-Gegenwertzahlung aktiviert haben,wird im V-Satz automatisch Euro als Währung gesetzt.
• Verkauf an Gebietsfremde / Verkauf an Gebietsansässige: Durch das Aktivieren der entsprechendenCheckbox definieren Sie, ob es sich um ein durchgehandeltes (gebietsfremdes) Transithandelsgeschäfthandelt oder um ein gebrochenes (Verkauf an Gebietsansässige) Transithandelsgeschäft handelt. Eine derbeiden Optionen muss gesetzt sein.
• Unverkauft auf Lager im Ausland: Bitte wählen Sie gegebenenfalls diese Option. • Warenbezeichnung verkaufter Transithandelsware: Wenn es sich um einen Verkauf an Gebietsfremde
handelt, tragen Sie hier bitte die entsprechende Warenbezeichnung ein.• Kapitelnummer des verkauften Warenverzeichnisses: Wenn es sich um einen Verkauf an Gebiets-
fremde handelt und die Kapitelnummer des Warenverzeichnisses von der Kapitelnummer abweicht, die Sieunter Kapitel-Nr. des Warenverzeichnisses angegeben haben, tragen Sie hier bitte die entsprechendeNummer ein.
• Fälliger Verkaufserlös: Wenn es sich um einen Verkauf an Gebietsfremde handelt, tragen Sie hier bittedie Fälligkeit des Verkaufserlöses ein.

StarMoney Business 6.0
279
• Käuferland Kurzbezeichnung: Sobald Sie in dieses Feld klicken, können Sie aus dem Eingabeassisten-ten ein Käuferland plus dem dazugehörigen Länderschlüssel wählen. Klicken Sie das gewünschte Land anund der entsprechende Schlüssel wird in das Eingabefeld übernommen. Dieses Feld ist ein Pflichtfeld,wenn es sich um einen Verkauf an Gebietsfremde handelt.
• Verkaufspreis: Wenn es sich um einen Verkauf an Gebietsfremde handelt, tragen Sie hier den Verkaufs-preis ein. Hierbei ist zu beachten, dass die dargestellte Währung über den eigentlichen Auslandsüberwei-sungsauftrag definiert wird. Wenn Sie dort beispielsweise den Weisungsschlüssel Euro-Gegenwertzahlungaktiviert haben, wird im V-Satz automatisch EURO als Währung gesetzt.
• Name und Sitz des Nachkäufers bei gebrochenem Transithandel: Handelt es sich um einen Verkauf anGebietsansässige, können Sie hier den Namen und die Adresse des Nachkäufers angeben.
Haben Sie alle Eintragungen in dem Formular vorgenommen, sichern Sie ihre Eintragungen über [Überwei-sen]. Die Ansicht wird geschlossen und in der Detailansicht einer Auslandsüberweisung erscheint der Reiter V-Satz. V-Satz ändern
Rufen Sie über das Menü Zahlungsverkehr den Menüpunkt Auslandsüberweisung auf. Wählen Sie aus dernun abgebildeten Liste aller Ihrer Auslandsüberweisungen die gewünschte und klicken Sie auf [Details]. Es er-scheint eine neue Übersicht, welche den Bereich „Enthaltene Auslandsüberweisungsposten“ enthält. WählenSie hier den entsprechenden Eintrag und klicken Sie erneut auf den [Details]-Button, der sich diesmal am rech-ten Rand befindet. Es wird nun eine Registeransicht geladen, die auch den Reiter V-Satz enthält. Hier könnenSie nun die gewünschten Änderungen vornehmen. Über [Speichern] sichern Sie die Änderungen.V-Satz entfernen
Mit der Schaltfläche [Entfernen] können Sie den angezeigten Meldesatz entfernen.

StarMoney Business 6.0
280
W-Satz (Meldedatensatz für sonstige Zahlungszwecke)Haben Sie einen Auslandsüberweisungsauftrag erstellt, der keinen Meldesatz enthält, macht Sie StarMoney
Business vor dessen Speicherung darauf aufmerksam und fragt Sie, ob der Auftrag ohne Meldeteil gespeichertwerden soll. Klicken Sie auf OK, werden unterhalb des Eingabebereiches die Buttons [V-Satz] und [W-Satz] ein-geblendet.
Wenn Sie auf [W-Satz] klicken, gelangen Sie zu dem entsprechenden Formular und können Ihre Eingabenmachen.
Abb. 6.22:In diesem Dialog machen Sie die entsprechenden Angaben zur Aus-landsüberwei-sung.

StarMoney Business 6.0
281
• Belegart: Bitte wählen Sie eine der beiden Optionen. Dieses Feld ist ein Pflichtfeld.• Kennzahl gemäß Leistungsverzeichnis: Tragen Sie hier die entsprechende Kennzahl ein.
Dieses Feld ist standardmäßig mit 900 vorbelegt. Sie können diesen Eintrag einfach überschreiben. Eshandelt sich bei diesem Feld um ein Pflichtfeld.
• Land: Sobald Sie in dieses Feld klicken, können Sie aus dem Eingabeassistenten ein Land plus dem dazu-gehörigen Länderschlüssel wählen. Klicken Sie das gewünschte Land an und der entsprechende Schlüsselwird in das Eingabefeld übernommen. Dieses Feld ist ein Pflichtfeld.
• Anlageland bei Kapitalverkehr: Sobald Sie dieses Feld selektieren, können Sie aus dem Eingabeassis-tenten ein Land plus dem dazugehörigen Länderschlüssel wählen. Klicken Sie das gewünschte Land anund der entsprechende Schlüssel wird in das Eingabefeld übernommen.
• Betrag für Dienstleistung, Kapitalverkehr, Sonstiges: Hier tragen Sie den entsprechenden Betrag ein,es handelt sich um ein Pflichtfeld.
Hierbei ist zu beachten, dass die dargestellte Währung über den eigentlichen Auslandsüberwei-sungsauftrag definiert wird. Wenn Sie dort den Weisungsschlüssel Euro-Gegenwertzahlung aktivierthaben, wird im W-Satz automatisch EURO als Währung gesetzt. Haben Sie im Auslandsüberwei-sungsauftrag den Weisungsschlüssel Euro-Gegenwertzahlung nicht aktiviert, wird die angegebene
Währung auch im W-Satz gesetzt.
• Nähere Angaben zu zugrundeliegenden Leistungen: Machen Sie hier bitte die entsprechenden Anga-ben. Dieses Feld ist ein Pflichtfeld.
Haben Sie alle Eintragungen in dem Formular vorgenommen, sichern Sie Ihre Eintragungen über [Überwei-sen]. Die Ansicht wird geschlossen und in der Detailansicht einer Auslandsüberweisung erscheint der Reiter W-Satz.

StarMoney Business 6.0
282
W-Satz ändernRufen Sie über das Menü Zahlungsverkehr den Menüpunkt Auslandsüberweisung auf. Wählen Sie aus der
nun abgebildeten Liste aller Ihrer Auslandsüberweisungen die gewünschte und klicken Sie auf [Details]. Es er-scheint eine neue Übersicht, welche den Bereich Enthaltene Auslandsüberweisungsposten enthält. Wählen Siehier den entsprechenden Eintrag und klicken Sie erneut auf den [Details]-Button. Es wird nun eine Registeran-sicht geladen, die auch den Reiter W-Satz enthält. Hier können Sie nun die gewünschten Änderungen vorneh-men. Über [Speichern] sichern Sie die Änderungen.W-Satz entfernen
Mit der Schaltfläche [Entfernen] können Sie den angezeigten Meldesatz entfernen.
6.6 LastschriftenMit dem Lastschriftverfahren haben Sie die Möglichkeit, Verbindlichkeiten von Debitoren bequem einzuzie-
hen. Um Lastschriften nutzen zu können, benötigen Sie zum einen das Einverständnis des Zahlungspflichtigen.Zum anderen müssen Sie in aller Regel mit Ihrer Hausbank eine entsprechende Vereinbarung abschließen, dieSie zum Einzug von Lastschriften berechtigt. Nach Abschluss dieser Vereinbarung wird dann das Girokonto, aufdas die Einziehungen übertragen werden sollen, für die Teilnahme am Lastschriftverfahren frei geschaltet.
Sollte StarMoney Business Ihnen beim Versuch, eine Lastschrift zu erzeugen, in einer Meldung signalisieren,dass keines Ihrer Konten dieses Verfahren unterstützt, überprüfen Sie bitte die gerade genannten Vorausset-zungen.

StarMoney Business 6.0
283
6.6.1 EinzellastschriftNeben der bereits bekannten Sammellastschrift können Sie in StarMoney auch komfortabel einzelne Last-
schriften erfassen und versenden. Selbstverständlich können Sie diese wie von der Überweisung gewohnt, imAusgangskorb auch automatisch zu einer Sammellastschrift zusammenfassen lassen.
Um eine Lastschrift zu erstellen, wählen Sie das Menü Zahlungsverkehr und daraus den Menüpunk Last-schrift.
Im folgenden Dialog wählen Sie die Schaltfläche [Neu]. Erfassen Sie jetzt bitte die folgenden Felder:• Konto: Tragen Sie hier die Kontonummer ein, von dem aus die Überweisung erfolgen soll. Sie können die
Kontonummer aus dem Eingabeassistenten per Mausklick auswählen.Bitte beachten Sie hierbei: Nur wenn Sie das Feld Auftrag offline in StarMoney verwalten aktivierthaben, stehen Ihnen alle Konten in der Kontenliste zur Verfügung. Haben Sie dieses Kontrollkäst-chen nicht aktiviert, dann bestimmen Sie damit, dass Ihr Kreditinstitut für die rechtzeitige Ausführungsorgen soll; in diesem Fall kann StarMoney nur die Konten anzeigen, die diesen Geschäftsvorfall un-
terstützen.• Kontoname: StarMoney zeigt in diesem Feld automatisch den Kontonamen an.• Datum: Hier wird automatisch das aktuelle Datum eingetragen.• Zahlungspflichtiger: Name, Vorname / Firma: Geben Sie hier den Namen des Zahlungspflichtigen ein.
Falls Sie den Zahlungspflichtigen als Adresse mit den dazugehörigen Daten (auch der Bankverbindung) imAdressbuch hinterlegt haben oder den Empfänger schon einmal im Rahmen einer Transaktion an andererStelle in StarMoney Business erfasst haben, können Sie die Daten an dieser Stelle per Mausklick aus demEingabeassistenten auswählen. In diesem Fall brauchen Sie die Kontonummer und Bankdaten nicht miteinzugeben, da der Eingabeassistent diese Felder ebenfalls schon vorbelegt hat.
• Konto-Nr. des Zahlungspflichtigen: Tragen Sie hier die Kontonummer des Zahlungspflichtigen ein, falls

StarMoney Business 6.0
284
dieses Feld noch nicht durch den Eingabeassistenten ausgefüllt wurde. Sie können die Kontonummer ausdem Eingabeassistenten wählen.
• Bankleitzahl: Geben Sie hier die Bankleitzahl des Kontos des Zahlungspflichtigen ein, falls dieses Feldnoch nicht durch den Eingabeassistenten ausgefüllt wurde. Der Eingabeassistent hilft Ihnen auf die schonbekannte Weise bei der Auswahl der Bankverbindung und trägt auch die folgenden Felder Kreditinstitut desZahlungspflichtigen und in (Ort) ein. Falls Sie die Bankleitzahl nicht kennen, wechseln Sie zum nächstenFeld, und versuchen Sie die richtige Sparkasse oder Bank durch die Suche nach dem Namen des Kreditin-stitutes und dessen Ort ausfindig zu machen.
• Kreditinstitut des Zahlungspflichtigen: Wenn dieses Feld nicht schon durch den Eingabeassistentenausgefüllt wurde, geben Sie hier den Namen des Kreditinstitutes ein, das Sie suchen.
• In (Ort): In diesem Feld geben Sie den Ort ein, in dem sich das Kreditinstitut befindet. Aus den AngabenName und Ort kann der Eingabeassistent die korrekte Bankleitzahl ermitteln.
• Rechnungsbetrag: Geben Sie hier den zu überweisenden Betrag (ohne Tausenderpunkt) ein, falls Sie dieSkontofunktion verwenden wollen. Anderenfalls tragen Sie den Überweisungsbetrag direkt in das FeldBetrag ein.
• Skontobetrag: Hier können Sie einen absolute Skontobetrag für den Auftrag angeben.• Skonto: An dieser Stelle können Sie einen Prozentwert angeben, um den der eingegebene Rechnungsbe-
trag vermindert werden soll. Verwendbar ist diese Funktion, wenn Sie beispielsweise beim Bezahlen einerRechnung innerhalb einer bestimmten Zahlungsfrist noch Skonto ziehen dürfen. StarMoney Business sorgtdann dafür, dass Sie nicht erst einen Taschenrechner zur Berechnung des Überweisungsbetrags benutzenmüssen. Falls es der verbleibende Platz in den Verwendungszweckzeilen zulässt, ergänzt StarMoney Busi-ness selbstständig einen Text, der dokumentiert, dass und wie viel Skonto vom Ausgangsbetrag gezogenworden ist (etwa: „abzgl. EUR 10,00 Skonto“).
• Betrag: Geben Sie hier den Betrag (ohne Tausenderpunkt) ein.

StarMoney Business 6.0
285
• Verwendungszweck – (Mitteilung für den Zahlungspflichtigen): In diesen Feldern hinterlegen Sie denVerwendungszweck. Wie viele Zeilen an dieser Stelle erlaubt sind, hängt von Ihrem Kreditinstitut ab. Bei offline-terminierten Transaktionen kann durch Platzhalter in Verwendungszweckzeilen ein Dokumentati-onsautomatismus eingerichtet werden. Dieser führt Datums-Angaben in Verwendungszweckzeilen beiTransaktionen, die Sie wiederholt verwenden, automatisch fort. Eine Auflistung der möglichen Platzhalterfinden Sie in der Online-Hilfe von StarMoney Business.
Hinweis: Wenn Sie in dem Feld Verwendungszweck einen deutschen Umlaut eingeben („ä“, „ö“ oder„ü“) bzw. den Buchstaben „ß“, wandelt StarMoney Business diese Eingabe automatisch in „ae“, „oe“oder „ue“ bzw. in „ss“ um.
• Textschlüssel: Bestimmen Sie aus der ausklappbaren Liste per Mausklick einen Textschlüssel für dieLastschrift.
• Auftrag ausführen am: Möchten Sie Ihren Auftrag einmalig ausführen, so bestimmen Sie hier das Ausfüh-rungsdatum.
• Bestand: Wählen Sie aus dem Eingabeassistenten einen Bestand aus, dem Sie diesen Auftrag zuordnenwollen. Möchten Sie keinen Bestand verwenden, belassen Sie die Ausgangseinstellung "Kein Bestand". MitHilfe von Beständen können Sie Aufträge disponieren – StarMoney hilft Ihnen dabei, Aufträge zum richtigenZeitpunkt auszuführen. Sie finden die Bestandsverwaltung, indem Sie aus dem Menü Disposition denMenüpunkt Bestände aufrufen.

StarMoney Business 6.0
286
Zusammenfassen von Aufträgen im AusgangskorbErfasste Einzellastschriften (auch Überweisungen) können zu Sammelaufträgen zusammengefasst werden.
Dazu muss die Checkbox Sammelüberweisung automatisch erzeugen aktiviert sein. Diese finden Sie über dasMenü Einstellungen -> Allgemeines im Reiter Ausgangskorb. Aus Einzellastschriften wird dann automatisch eineSammellastschrift erstellt, sofern Ihr Kreditinstitut diesen Geschäftsvorfall unterstützt. Diese Funktion ist stan-dardmäßig in StarMoney deaktiviert.
Es müssen folgende Voraussetzungen für eine Zusammenfassung zu Sammelaufträgen gegeben sein: • Es muss ein identisches Belastungskonto/Gutschriftkonto angegeben sein• Sowie ein identisches Ausführungsdatum• Und das identische Sicherheitsmedium muss im Ausgangskorb zugeordnet sein.
6.6.2 Sammellastschriften Mit Sammellastschriften erstellen Sie eine Liste von Lastschriftposten und reichen diese bei Ihrer Sparkasse
oder Bank zur Verarbeitung ein.Damit Sie Lastschriften nutzen können, muss Ihre Sparkasse oder Bank diesen Geschäftsvorfall unterstüt-
zen. Die folgenden Abschnitte zeigen, wie Sie vorgehen müssen, um eine neue Sammellastschrift zu erstellen.
1. Wählen Sie das Menü Zahlungsverkehr und daraus den Menüpunk Sammellastschrift. 2. Im folgenden Dialog wählen Sie die Schaltfläche [Neu]. Bevor Sie anfangen, die einzelnen Posten dieser Sammellastschrift zu erfassen, bestimmen Siezunächst die Rahmendaten der Lastschrift. Dazu erfassen Sie die folgenden Felder:
• Gutschriftskonto: Geben Sie hier das Konto ein, dem der Endbetrag der Sammellastschrift gutgeschrie-ben werden soll. Die Kontonummer eines bereits eingerichteten Kontos können Sie per Mausklick aus demEingabeassistenten übernehmen.

StarMoney Business 6.0
287
• Beschreibung: In diesem Feld können Sie einen beliebigen Kommentar für die Sammellastschrift erfas-sen. Die Beschreibung, die Sie an dieser Stelle erfassen, dient nur als Gedächtnisstütze für Sie selbst.
• Bestand: Möchten Sie die Sammellastschrift einem Bestand zuordnen, können Sie über Eingabeassisten-ten einen Bestand auswählen.
Wichtig: Einfache Sammellastschriften werden grundsätzlich am Erstellungsdatum fällig. MöchtenSie Sammellastschriften erstellen, die erst zu einem bestimmten Datum fällig werden, und bei derenTerminkontrolle Sie die Bestandsverwaltung unterstützen soll, müssen Sie in dem Bereich Terminie-rung entsprechende Eintragungen machen.
• Terminierung: Normale Sammellastschriften werden grundsätzlich am Erstellungsdatum fällig. MöchtenSie die Möglichkeit haben, eine Sammellastschrift, die zu einem bestimmten Zeitpunkt fällig wird, zu termi-nieren (zum Fälligkeitsdatum also nochmals umentscheiden, ob Sie sie dann tatsächlich überweisen wol-len), erstellen Sie eine so genannte offline-terminierte Sammellastschrift. Vergleichen Sie hierzu bitte„Terminierte Sammellastschriften” auf Seite 292.
3. Um den ersten Lastschriftsposten zu erfassen, klicken Sie auf [Neue Lastschrift]. StarMoney Businesszeigt Ihnen anschließend das Erfassungsformular.

StarMoney Business 6.0
288
• Der Cursor steht jetzt im Eingabefeld Zahlungspflichtiger. Das jeweils nächste Eingabefeld erreichen Siemit der TAB-Taste auf Ihrer Tastatur. Bei vielen Feldern können Sie den Eingabeassistenten zur Hilfe nehmen. Die einzelnen Eingabefelderhaben die folgenden Bedeutungen:
Abb. 6.23:Für jeden Pos-ten füllen Sie einen Lastschriftträ-ger aus.

StarMoney Business 6.0
289
Tipp! Übernahme von Daten aus der Zwischenablage: Sie können zuvor in Ihre Windows-Zwi-schenablage kopierte Bankdaten automatisch in StarMoney übernehmen. Kopieren Sie die Bankda-ten in dem Original-Dokument, rufen Sie das gewünschte Zahlungsformular in StarMoney auf,wählen Sie die Schaltfläche [Neu], bei Sammelaufträgen [Neue Überweisung] / [Neue Lastschrift]. Im
folgenden Dialog finden Sie die Schaltfläche [Übernahme]. Diese öffnet einen Dialog, in dem StarMoney Busi-ness den Inhalt Ihrer Zwischenablage anzeigt und im rechten Bereich der Ansicht bereits die relevanten Datenübernommen hat. Mit der Schaltfläche [OK] übernehmen Sie die Daten in das Formular.• Zahlungspflichtiger: Name, Vorname / Firma: Geben Sie hier den Namen des Zahlungspflichtigen ein.
Falls Sie den Zahlungspflichtigen als Adresse mit den dazugehörigen Daten (auch der Bankverbindung) imAdressbuch hinterlegt haben oder den Empfänger schon einmal im Rahmen einer Transaktion an andererStelle in StarMoney Business erfasst haben, können Sie die Daten an dieser Stelle per Mausklick aus demEingabeassistenten auswählen. In diesem Fall brauchen Sie die Kontonummer und Bankdaten nicht mit einzugeben, da der Eingabeassis-tent diese Felder ebenfalls schon vorbelegt hat.
• Konto-Nr. des Zahlungspflichtigen: Tragen Sie hier die Kontonummer des Zahlungspflichtigen ein, fallsdieses Feld noch nicht durch den Eingabeassistenten ausgefüllt wurde. Sie können die Kontonummer ausdem Eingabeassistenten per Mausklick auswählen.
• Bankleitzahl: Geben Sie hier die Bankleitzahl des Kontos des Zahlungspflichtigen ein, falls dieses Feldnoch nicht durch den Eingabeassistenten ausgefüllt wurde. Der Eingabeassistent hilft Ihnen auf die schonbekannte Weise bei der Auswahl der Bankverbindung und trägt auch die folgenden Felder Kreditinstitut desZahlungspflichtigen und in (Ort) ein.
• Kreditinstitut des Zahlungspflichtigen: Wenn dieses Feld nicht schon durch den Eingabeassistentenausgefüllt wurde, geben Sie hier den Namen ein, in dem sich das Kreditinstitut befindet, das Sie suchen.
• In (Ort): In diesem Fall geben Sie hier den Ort ein, in dem sich das Kreditinstitut befindet. Aus den Angaben

StarMoney Business 6.0
290
Name und Ort kann der Eingabeassistent die korrekte Bankleitzahl ermitteln.• Betrag: Geben Sie hier den zu überweisenden Betrag (ohne Tausenderpunkt) ein.• Verwendungszweck – (Mitteilung für den Zahlungspflichtigen): In diesen Feldern hinterlegen Sie den
Verwendungszweck. Wie viele Zeilen an dieser Stelle erlaubt sind, hängt von Ihrem Kreditinstitut ab. Fallsdieses Ihnen mehr als die Eingabe von zwei Zeilen erlaubt, können Sie mit den pLUS-sYMBOL an der rech-ten Seite des Überweisungsträgers die Zeilen nach oben oder nach unten verschieben.Bei offline-terminierten Transaktionen kann durch Platzhalter in Verwendungszweckzeilen ein Dokumentati-onsautomatismus eingerichtet werden. Dieser führt Datums-Angaben in Verwendungszweckzeilen bei Transaktionen, die Sie wiederholt verwen-den, automatisch fort. Eine Auflistung der möglichen Platzhalter finden Sie in der Online-Hilfe von StarMo-ney Business.
Hinweis: Wenn Sie in dem Feld Verwendungszweck einen deutschen Umlaut eingeben („ä“, „ö“ oder„ü“) bzw. den Buchstaben „ß“, wandelt StarMoney Business diese Eingabe automatisch in „ae“, „oe“oder „ue“ bzw. in „ss“ um.
• Gesamtbetrag: In diesem Feld zeigt StarMoney Business den bisher aufgelaufenen Gesamtbetrag derSammellastschrift an.
• Anzahl: In diesem Feld zeigt Ihnen StarMoney Business an, wie viele Einzellastschriften bereits zur Sam-mellastschrift gehören.
• Textschlüssel: Bestimmen Sie aus der ausklappbaren Liste per Mausklick einen Textschlüssel für dieLastschrift.
4. Haben Sie alle Felder erfasst, fügen Sie den Lastschriftposten der Sammellastschrift hinzu. Die einzelnenPosten sehen Sie im Ausgangsdialog in der Liste Enthaltene Sammellastschriftsposten.
5. Für jeden Posten der Sammellastschrift wiederholen Sie jetzt die Schritte.

StarMoney Business 6.0
291
6. Haben Sie alle Posten der Sammellastschrift erfasst, klicken Sie schließlich auf [Einreichen]. Der Auftragwird nun entweder sofort an Ihr Kreditinstitut übermittelt oder Sie müssen in den Ausgangskorb wechselnum diese zu versenden. Dies ist abhängig von der Einstellung; die sie über das Menü Einstellungen -> All-gemeines, im Reiter Programm im Bereich Auftragsversand getroffen haben.
Nachbearbeiten von Sammellastschriften StarMoney Business erlaubt Ihnen das Nachbearbeiten von Sammellastschriften. Um eine Sammellastschrift
nachzubearbeiten, verfahren Sie folgendermaßen:Wählen Sie das Menü Zahlungsverkehr und daraus den Menüpunkt Sammellastschrift. Um eine schon vor-
handene Sammellastschrift nachzubearbeiten, wählen Sie sie per Mausklick aus der Liste aus. Klicken Sie auf[Details], um sich die Liste der Einzelposten der Sammellastschrift anzeigen zu lassen. Alternativ führen Sie ei-nen Doppelklick auf der gewünschten Sammellastschrift aus.Entfernen eines Postens der Sammellastschrift
Möchten Sie einen oder mehrere Posten einer Sammellastschrift entfernen, markieren Sie den oder die ent-sprechenden Posten und klicken auf die Schaltfläche [Entfernen]. Möchten Sie mehrere Posten der Sammel-lastschrift markieren, halten Sie die Strg-Taste auf Ihrer Tastatur gedrückt, und klicken Sie nacheinander diePosten an, die Sie entfernen möchten.
StarMoney Business verlangt anschließend die Bestätigung einer Sicherheitsfrage und entfernt die zuvormarkierten Posten, wenn Sie die Abfrage mit [Ja] beantwortet haben.

StarMoney Business 6.0
292
Ändern eines Postens einer Sammellastschrift Möchten Sie einen Posten einer Sammellastschrift im Nachhinein ändern, markieren Sie den entsprechen-
den Posten und klicken auf die Schaltfläche [Details]. Sie befinden sich anschließend im Erfassungsdialog. Füh-ren Sie die notwendigen Änderungen durch, und verlassen Sie die Erfassung durch Mausklick auf [Einrichten].
6.6.3 Terminierte Sammellastschriften Mit terminierten Sammellastschriften erstellen Sie eine Liste von Lastschriftposten und reichen diese gemein-
sam bei Ihrem Institut zur Verarbeitung ein. Dabei können Sie bestimmen, zu welchem Zeitpunkt die in der Sam-mellastschrift gelisteten Konten belastet werden sollen.
Damit Sie terminierte Lastschriften nutzen können, muss Ihr Kreditinstitut mindestens den GeschäftsvorfallLastschrift unterstützen. StarMoney unterscheidet zwischen online-terminierten und offline- terminierten Sam-mellastschriften.
Bei online-terminierten Sammellastschriften überlassen Sie Ihrem Kreditinstitut die Ausführung (den Geldein-zug) zum definierten Zeitpunkt – Sie übermitteln lediglich die Rahmendaten.
Bei offline-terminierten Sammellastschriften überwacht StarMoney Business die zeitliche Terminierung derLastschrift. Die folgenden Abschnitte zeigen, wie Sie vorgehen müssen, um eine neue terminierte Sammellast-schrift zu erstellen.
Wählen Sie bitte im Bereich Terminierung die gewünschten Einstellungen.
Abb. 6.24:Bestätigen Sie das Entfernen ei-nes Postens über die Sicherheitsab-frage.

StarMoney Business 6.0
293
• Terminierung: Mit der Option Auftrag offline verwalten können Sie bestimmen, ob Ihr Kreditinstitut die ter-minierte Sammellastschrift zu einem bestimmten Zeitpunkt versenden soll, oder ob StarMoney Business dieVerwaltung diesbezüglich übernehmen soll. Markieren Sie die Option Auftrag offline verwalten, so legen Siedie Verwaltung für die Sammellastschrift in die Hände von StarMoney Business.
Wichtig: Nur wenn Sie eine offline-terminierte Sammellastschrift erstellen, können Sie die Lastschriftautomatisch in bestimmten Zeitabständen wiederholen lassen. Und: Online-terminierte Sammellast-schriften können Sie nur erstellen, wenn Ihre Sparkasse oder Bank diesen Geschäftsvorfall unter-stützt.
• Termin: Sowohl für eine offline- als auch für eine online-terminierte Sammellastschrift bestimmen Sie indiesem Feld den Zeitpunkt der Ausführung. Richten Sie für offline-terminierte Sammler einen Turnus ein,dann geben Sie in dieses Feld den Zeitpunkt der ersten Lastschrift ein. Sie können den Eingabeassistentenverwenden, um das Datum direkt aus dem Kalender auszuwählen.
• Turnus: Dieses Feld ist nur bei offline-terminierten Sammellastschriften anwählbar. Möchten Sie, dass dieerfassten Lastschriftposten zu bestimmten Zeitpunkten wiederholt und automatisiert zum Kreditinstitutgesendet werden, bestimmen Sie hier den Turnus. Dazu wählen Sie diesen aus der Liste aus. Nur wennSie hier einen anderen Eintrag als Einmalig auswählen, können Sie Werte in den beiden folgenden FeldernLetztmalig und Ausführungstag hinterlegen.
• Letztmalig: Dieses Feld ist nur bei offline-terminierten Sammellastschriften anwählbar und auch nur dann,wenn Sie in der Liste Turnus einen anderen Eintrag als Einmalig ausgewählt haben. Hier bestimmen Sie –der Eingabeassistent kann Ihnen dabei helfen – das Datum, zu dem die Sammellastschrift das letzte Malausgeführt werden soll. Lassen Sie dieses Feld leer, wiederholt sich die Sammellastschrift im angegebenen Turnus so oft, bis Siesie manuell aus dem Bereich Terminierte Sammellastschrift bzw. Bestand entfernen oder das Enddatumneu bestimmen.

StarMoney Business 6.0
294
• Ausführungstag: Dieses Feld ist nur bei offline-terminierten Sammellastschriften anwählbar und auch nurdann, wenn Sie in der Liste Turnus einen anderen Eintrag als Einmalig ausgewählt haben. Bestimmen Sieaus der ausklappbaren Liste den Tag, zu dem die Sammellastschrift ausgeführt werden soll. Die Daten in den Feldern Erstmalig und Letztmalig werden dabei im Bedarfsfall angepasst.
Anschließend fahren Sie bitte mit Schritt 4. in Kapitel “Sammellastschriften” auf Seite 286 fort.Entfernen eines Postens der terminierten Sammellastschrift
Möchten Sie einen oder mehrere Posten einer terminierten Sammellastschrift entfernen, markieren Sie denoder die entsprechenden Posten und klicken auf die Schaltfläche [Entfernen]. Möchten Sie mehrere Posten derterminierten Sammellastschrift markieren, halten Sie die Strg-Taste auf Ihrer Tastatur gedrückt und klicken Sienacheinander die Posten an, die Sie entfernen möchten.
StarMoney Business verlangt anschließend die Bestätigung einer Sicherheitsfrage und entfernt die zuvormarkierten Posten, wenn Sie die Abfrage mit [Ja] beantwortet haben.Ändern eines Postens einer terminierten Sammellastschrift
Möchten Sie einen Posten einer terminierten Sammellastschrift im Nachhinein ändern, markieren Sie denentsprechenden Posten und klicken auf die Schaltfläche [Details] (die Lastschrift darf noch nicht versandt sein).Sie befinden sich anschließend im Erfassungsdialog. Führen Sie die notwendigen Änderungen durch, und ver-lassen Sie die Erfassung durch Mausklick auf [Einrichten].

StarMoney Business 6.0
295
6.7 SEPADer Begriff SEPA, Single Euro Payments Area, steht für einen europaweiten einheitlichen Zahlungsraum. In-
nerhalb dieses Zahlungsraums bestehen keine Unterschiede zwischen nationalen und grenzüberschreitendenZahlungen, Sie können sowohl Inlands- als auch EU-Überweisungen mit einer SEPA-Überweisung tätigen.
Weitere Informationen rund um SEPA finden Sie auch auf der Internetseite der Deutschen Bundesbank.
6.7.1 SEPA-ÜberweisungVoraussetzung für eine SEPA-Überweisung ist, dass das entsprechende Kreditinstitut diese Auf-tragsart unterstützt.
Um eine SEPA-Überweisung zu erstellen, wählen Sie den Menüpunkt SEPA-Überweisung aus dem MenüSEPA und klicken Sie in der Übersicht der SEPA-Posten die Schaltfläche [Neuer Posten], oder wählen Sie ausdem Menü Neu den Menüpunkt SEPA-Überweisung und tragen Sie die benötigten Daten in das Formular ein.
Für den Empfänger sind folgende Angaben erforderlich: der Name und Vorname bzw. die Firma, die interna-tionale Kontonummer IBAN (International Bank Account Number) des Empfängers und die internationale Bank-leitzahl BIC (Bank Identifier Code) der Bank des Empfängers, auch bekannt als „SWIFT-Code“.
Die IBAN und den BIC erhalten Sie vom Empfänger Ihrer Zahlung. Der Begünstigte Ihrer Zahlung kann dieseAngaben bei seinem Kreditinstitut erfragen.
Tipp: Ihre IBAN / BIC finden Sie in der Regel auf Ihrem Kontoauszug.

StarMoney Business 6.0
296
Über die Schaltfläche [Neu] speichern Sie den von Ihnen erfassten Auftrag ab und können gleich den nächs-ten Auftrag erfassen. Über [Fertig] speichern Sie den Auftrag und kehren in die Übersicht aller Posten zurück.
Auftrag automatisch vervollständigenAktivieren Sie diese Funktion, so übernimmt StarMoney alle bereits bekannten Angaben zu einem z.B. Emp-
fänger automatisch sobald Sie den Eintrag im Assistenten auswählen, z. B. IBAN, BIC, usw..
Abb. 6.25: Der Dialog zur Er-fassung einer SEPA-Über-weisung.

StarMoney Business 6.0
297
Ins Adressbuch übernehmenAktivieren Sie diese Funktion, so speichert StarMoney alle Angaben, die Sie zum Empfänger machen, auto-
matisch im Adressbuch von StarMoney.Auftrag nicht automatisch zusammenfassen
Wenn Sie mehrere Einzelaufträge mit identischem Belastungskonto erfassen, kann StarMoney diese im Aus-gangskorb automatisch zu einem Sammelauftrag zusammenfassen, sofern Ihr Kreditinstitut diese Funktion un-terstützt. Dazu muss die Checkbox Sammelüberweisung automatisch erzeugen aktiviert sein. Diese finden Sieüber das Menü Einstellungen -> Allgemeines, oder direkt im Ausgangskorb über die Schaltfläche [Einstellungen]-> Anpassen im Reiter Ausgangskorb.
Aktivieren Sie bei der Erfassung eines Auftrages die Funktion "Auftrag nicht automatisch zusammenfassen",so wird der Auftrag nicht zu einem Sammelauftragsposten sondern bleibt als Einzelposten bestehen.Allgemeine Auftragsdaten für den nächsten Posten übernehmen
Aktivieren Sie diese Funktion werden die Auftragsangaben der Bereiche Konto (Belastungskonto) und Tur-nus / Terminierung automatisch übernommen, wenn Sie anschließend einen weiteren Auftrag erfassen.Auftrag offline in StarMoney verwalten
Bei Online-Aufträgen erfassen Sie alle dazugehörigen Posten (mindestens einen) und überlassen der Bankdie Ausführung der Überweisung zum gewünschten Zeitpunkt. Ob Sie diese Funktion in StarMoney nutzen kön-nen, hängt davon ab, ob Ihr Kreditinstitut diesen Geschäftsvorfall anbietet.
Wenn Sie die Option „Auftrag offline verwalten“ aktivieren, erfassen Sie ebenfalls zunächst alle Posten (imeinfachsten Fall nur einen) und bestimmen das Fälligkeitsdatum. Die anschließende Verwaltung übernimmt je-doch StarMoney. Wenn Sie einen Offline-Auftrag erstellt haben, bleibt er in ihrem Bestand oder in den Postender entsprechenden Auftragsart bis zum Fälligkeitsdatum. Erst wenn StarMoney feststellt, dass das Fälligkeits-datum erreicht ist, macht es Sie im Rahmen der Bestandsverwaltung auf die Fälligkeit des Auftrages aufmerk-

StarMoney Business 6.0
298
sam. Haben Sie den Offline-Auftrag keinem Bestand zugeordnet, bearbeitet StarMoney den Auftragautomatisch bei erreichen des Fälligkeitsdatum.
Offline-Aufträge können sie in bestimmten Zeiträumen wiederholen lassen. Auf diese Weise können Sie bei-spielsweise laufende Kosten, die Sie monatlich immer wieder überweisen müssen, einmal als Offline-Überwei-sung erfassen. StarMoney hilft Ihnen anschließend, diese Überweisung Monat für Monat immer zumwiederkehrenden Datum rechtzeitig zu versenden. Offline-Überweisungen dieser Art funktionieren prinzipiell wieDaueraufträge, nur dass sie direkt ein ganzes Paket an Überweisungen versenden können.Turnus
Möchten Sie, dass der erfasste Auftrag zu bestimmten Zeitpunkten wiederholt und automatisiert dem Kredit-institut zugesendet werden, tragen Sie hier den Turnus ein. Dazu wählen Sie den Turnus aus der ausklappbarenListe aus. Nur wenn Sie hier einen anderen Eintrag als "Einmalig" auswählen, können Sie Werte in den Feldern"Letztmalig" und "Ausführungstag" hinterlegen.Ausführungstag
Dieses Feld ist nur bei offline-terminierten Aufträgen anwählbar und auch nur dann, wenn Sie in der Liste"Turnus" einen anderen Eintrag als "Einmalig" ausgewählt haben. Bestimmen Sie aus der ausklappbaren Listeden Tag, zu dem der Auftrag ausgeführt werden soll. Die Daten in den Feldern "Erstmalig" und "Letztmalig" wer-den dabei im Bedarfsfall angepasst.Erstmalig
Dieses Feld ist nur bei offline-terminierten Aufträgen anwählbar und auch nur dann, wenn Sie in der Liste Tur-nus einen anderen Eintrag als „Einmalig“ ausgewählt haben. Hier bestimmen Sie – der Eingabeassistent kannIhnen dabei helfen – das Datum, zu dem der Auftrag das erste Mal ausgeführt werden soll.

StarMoney Business 6.0
299
LetztmaligDieses Feld ist nur bei offline-terminierten Aufträgen anwählbar und auch nur dann, wenn Sie in der Liste
"Turnus" einen anderen Eintrag als "Einmalig" ausgewählt haben. Hier bestimmen Sie – der Eingabeassistentkann Ihnen dabei helfen – das Datum, zu dem der Auftrag das letzte Mal ausgeführt werden soll. Lassen Siedieses Feld leer, wiederholt sich der Auftrag im angegebenen Turnus so oft, bis Sie sie manuell entfernen oderdas Enddatum neu bestimmen.Bestand
Wählen Sie aus dem Eingabeassistenten einen Bestand aus, dem Sie diesen Auftrag zuordnen wollen.Möchten Sie keinen Bestand verwenden, belassen Sie die Ausgangseinstellung "Kein Bestand". Mit Hilfe vonBeständen können Sie Aufträge (Überweisungen, Sammelüberweisungen, Lastschriften, Auslandsüberweisun-gen und Daueraufträge) disponieren – StarMoney hilft Ihnen dabei, Aufträge zum richtigen Zeitpunkt auszufüh-ren. Sie finden die Bestandsverwaltung, indem Sie aus dem Menü Neu den Menüpunkt Bestände verwaltenaufrufen.
6.7.2 SEPA-LastschriftVoraussetzung für eine SEPA-Lastschrift ist, dass das entsprechende Kreditinstitut diese Auftragsartunterstützt.SEPA-Lastschriften erfordern immer einen Ausführungstermin.
Um eine SEPA-Lastschrift zu erstellen, wählen Sie den Menüpunkt SEPA-Lastschrift aus dem Menü SEPA,oder wählen Sie aus dem Menü Neu den Menüpunkt SEPA-Lastschrift und tragen Sie die benötigten Daten indas Formular ein.

StarMoney Business 6.0
300
Für den Zahlungsempfänger sind folgende Angaben erforderlich: der Name und Vorname bzw. die Firma, dieinternationale Kontonummer IBAN (International Bank Account Number) des Empfängers und die internationaleBankleitzahl BIC (Bank Identifier Code) der Bank des Empfängers, auch bekannt als „SWIFT-Code“.
Die IBAN und den BIC erhalten Sie vom Schuldner. Der Empfänger Ihrer Zahlung kann diese Angaben beiseinem Kreditinstitut erfragen.
Tipp: Ihre IBAN / BIC finden Sie in der Regel auf Ihrem Kontoauszug.
Über die Schaltfläche [Neu] speichern Sie den von Ihnen erfassten Auftrag ab und können gleich den nächs-ten Auftrag erfassen. Über [Fertig] speichern Sie den Auftrag und kehren in die Übersicht aller Posten zurück.

StarMoney Business 6.0
301
Auftrag automatisch vervollständigenAktivieren Sie diese Funktion, so übernimmt StarMoney alle bereits bekannten Angaben zu einem z.B. Emp-
fänger automatisch sobald Sie den Eintrag im Assistenten auswählen, z. B. IBAN, BIC, usw..
Abb. 6.26: Der Dialog zur Er-fassung einer SEPA-Last-schrift.

StarMoney Business 6.0
302
Ins Adressbuch übernehmenAktivieren Sie diese Funktion, so speichert StarMoney alle Angaben, die Sie zum Zahlungsempfänger ma-
chen, automatisch im Adressbuch von StarMoney.Auftrag nicht automatisch zusammenfassen
Wenn Sie mehrere Einzelaufträge mit identischem Belastungskonto erfassen, kann StarMoney diese im Auf-tragskorb automatisch zu einem Sammelauftrag zusammenfassen, sofern Ihr Kreditinstitut diese Funktion un-terstützt. Dazu muss die Checkbox Sammellastschrift automatisch erzeugen aktiviert sein. Diese finden Sie überdas Menü Einstellungen -> Allgemeines, oder direkt im Ausgangskorb über die Schaltfläche [Einstellungen] ->Anpassen im Reiter Ausgangskorb.
Aktivieren Sie bei der Erfassung eines Auftrages die Funktion "Auftrag nicht automatisch zusammenfassen",so wird der Auftrag nicht zu einen Sammelauftragsposten sondern bleibt als Einzelposten bestehen.Allgemeine Auftragsdaten für den nächsten Posten übernehmen
Aktivieren Sie diese Funktion werden die Auftragsangaben der Bereiche Konto (Belastungskonto) und Tur-nus / Terminierung automatisch übernommen, wenn Sie anschließend einen weiteren Auftrag erfassen.Auftrag offline in StarMoney verwalten
Bei Online-Aufträgen erfassen Sie alle dazugehörigen Posten (mindestens einen) und überlassen der Bankdie Ausführung der Lastschrift zum gewünschten Zeitpunkt. Ob Sie diese Funktion in StarMoney nutzen können,hängt davon ab, ob Ihr Kreditinstitut diesen Geschäftsvorfall anbietet.
Wenn Sie die Option „Auftrag offline verwalten“ aktivieren, erfassen Sie ebenfalls zunächst alle Posten (imeinfachsten Fall nur einen) und bestimmen das Fälligkeitsdatum. Die anschließende Verwaltung übernimmt je-doch StarMoney. Wenn Sie einen Offline-Auftrag erstellt haben, bleibt er in ihrem Bestand oder in den Postender entsprechenden Auftragsart bis zum Fälligkeitsdatum. Erst wenn StarMoney feststellt, dass das Fälligkeits-datum erreicht ist, macht es Sie im Rahmen der Bestandsverwaltung auf die Fälligkeit des Auftrages aufmerk-sam.

StarMoney Business 6.0
303
Haben Sie den Offline-Auftrag keinem Bestand zugeordnet, bearbeitet StarMoney den Auftrag automatischbei erreichen des Fälligkeitsdatum.
Offline-Aufträge können sie in bestimmten Zeiträumen wiederholen lassen. Auf diese Weise können Sie bei-spielsweise laufende Rechnungen, die Sie monatlich immer wieder einziehen müssen, einmal als Offline-Last-schrift erfassen. StarMoney hilft Ihnen anschließend, diese Monat für Monat immer zum wiederkehrendenDatum rechtzeitig einzuziehen. Offline-Lastschriften dieser Art funktionieren prinzipiell wie Daueraufträge, nurdass sie direkt ein ganzes Paket an Überweisungen versenden können.Turnus
Möchten Sie, dass der erfasste Auftrag zu bestimmten Zeitpunkten wiederholt und automatisiert dem Kredit-institut zugesendet werden, tragen Sie hier den Turnus ein. Dazu wählen Sie den Turnus aus der ausklappbarenListe aus. Nur wenn Sie hier einen anderen Eintrag als "Einmalig" auswählen, können Sie Werte in den Feldern"Letztmalig" und "Ausführungstag" hinterlegen.Ausführungstag
Dieses Feld ist nur bei offline-terminierten Aufträgen anwählbar und auch nur dann, wenn Sie in der Liste"Turnus" einen anderen Eintrag als "Einmalig" ausgewählt haben. Bestimmen Sie aus der ausklappbaren Listeden Tag, zu dem der Auftrag ausgeführt werden soll. Die Daten in den Feldern "Erstmalig" und "Letztmalig" wer-den dabei im Bedarfsfall angepasst.Erstmalig
Dieses Feld ist nur bei offline-terminierten Aufträgen anwählbar und auch nur dann, wenn Sie in der Liste Tur-nus einen anderen Eintrag als Einmalig ausgewählt haben. Hier bestimmen Sie – der Eingabeassistent kannIhnen dabei helfen – das Datum, zu dem die Sammellastschrift das erste Mal ausgeführt werden soll.

StarMoney Business 6.0
304
LetztmaligDieses Feld ist nur bei offline-terminierten Aufträgen anwählbar und auch nur dann, wenn Sie in der Liste
"Turnus" einen anderen Eintrag als "Einmalig" ausgewählt haben. Hier bestimmen Sie – der Eingabeassistentkann Ihnen dabei helfen – das Datum, zu dem der Auftrag das letzte Mal ausgeführt werden soll. Lassen Siedieses Feld leer, wiederholt sich der Auftrag im angegebenen Turnus so oft, bis Sie sie manuell entfernen oderdas Enddatum neu bestimmen.Bestand
Wählen Sie aus dem Eingabeassistenten einen Bestand aus, dem Sie diesen Auftrag zuordnen wollen.Möchten Sie keinen Bestand verwenden, belassen Sie die Ausgangseinstellung "Kein Bestand". Mit Hilfe vonBeständen können Sie Aufträge (Überweisungen, Sammelüberweisungen, Lastschriften, Auslandsüberweisun-gen und Daueraufträge) disponieren – StarMoney hilft Ihnen dabei, Aufträge zum richtigen Zeitpunkt auszufüh-ren. Sie finden die Bestandsverwaltung, indem Sie aus dem Menü Neu den Menüpunkt Bestände verwaltenaufrufen. Basislastschrift / Firmenlastschrift
Bei SEPA-Lastschriften wird zwischen Basislastschrift und Firmenlastschrift unterschieden. Standardmäßigerstellt StarMoney eine Basislastschrift.
Für die SEPA-Basislastschrift ist ein Mandat erforderlich. Der Zahlungsempfänger wird vom Zahlungspflich-tigen ermächtigt, Lastschriften zu ziehen. Das kontoführende Kreditinstitut wird beauftragt, die übermitteltenLastschriftanweisungen zu erfüllen und das entsprechende Konto zu belasten. Das Kreditinstitut des Zahlungs-pflichtigen ist nicht verpflichtet das Mandat zu prüfen.• Jeder Zahlungsempfänger benötigt eine einheitliche, eindeutige und standardisierte Gläubiger-Identifikati-
onsnummer, die in Deutschland über die Bundesbank vergeben wird. Voraussetzung für den Einzug einerLastschrift ist das Mandat. Mandatsdaten werden in der Transaktion mitgegeben.
• Es sind ausschließlich Zahlungen in Euro zulässig.

StarMoney Business 6.0
305
• Das Fälligkeitsdatum der SEPA-Basislastschrift ist gleichzeitig das Belastungsdatum für den Zahlungs-pflichtigen.
• Der Zahlungsempfänger und sein Kreditinstitut müssen die Lastschrift so rechtzeitig zum Einzug weiterlei-ten, dass die Daten des Auftrags bei dem Kreditinstitut des Zahlungspflichtigen bei einer Erst- oder Einmal-lastschrift mindestens 5 Tage und bei wiederkehrenden Lastschriften mindestens 2 Tage vor Fälligkeitvorliegt.
• Der Zahlungspflichtige hat die Möglichkeit, eine Lastschrift bis zu 8 Wochen nach Belastungszeitpunkt/Fäl-ligkeit (Debit Date) zurückzugeben.
• Die Rückgabe bei nicht vorhandenem Mandat ist 13 Monate lang möglich.Neben der SEPA-Basislastschrift gibt es die SEPA-Firmenlastschrift. Diese dient zum Einzug von Forde-
rungen nur zwischen Nicht-Verbrauchern/Firmen/Unternehmen. Abweichend von der SEPA-Basislastschriftsind bei der SEPA-Firmenlastschrift folgende Merkmale zu beachten:• Für Privatpersonen/Verbraucher ist dieses Verfahren nicht zulässig.• Das Mandat muss ein gesondertes Firmen-Mandat sein.• Das Kreditinstitut des Zahlungspflichtigen ist zur Prüfung der SEPA-Firmenlastschrift gegen das Mandat
verpflichtet (dieses muss bei der Bank hinterlegt sein).• Der Zahlungsempfänger und sein Kreditinstitut müssen die Lastschrift so rechtzeitig zum Einzug weiterlei-
ten, dass die Datei beim Kreditinstitut des Zahlungspflichtigen mindestens 1 Tag vor Fälligkeit vorliegt.• Es gibt keine Rückgabemöglichkeit wegen Widerspruch (nur bei unautorisierten Lastschriften).• Eine Rückgabe muss innerhalb von 2 Tagen nach Fälligkeit durch die Bank des Zahlungspflichtigen erfol-
gen.

StarMoney Business 6.0
306
Um eine Basislastschriftt zu erfassen, aktivieren Sie bitte die Option „Basislastschriftt“.Um eine Firmenlastschrift zu erfassen, aktivieren Sie bitte die Option „Firmenlastschrift“.
6.7.3 Gläubiger-IdentifikationenIm Rahmen des SEPA-Lastschriftsverfahrens gibt es ein verpflichtendes Merkmal zur kontounabhängigen,
eindeutigen Kennzeichnung des Gläubigers einer Lastschrift mittels einer Gläubiger-Identifikationsnummer. Sieermöglicht zusammen mit der Mandatsreferenznummer eine eindeutige Identifizierbarkeit eines Mandats einerLastschrift anhand automationsfähiger Daten.
Die Erteilung der Gläubiger-Identifikationsnummer erfolgt in Deutschland durch die Deutsche Bun-desbank in Abstimmung mit dem Zentralen Kreditausschuss ausschließlich über ein kostenloses,elektronisches Antragsverfahren, weitere Informationen hierzu erfragen Sie bitte bei Ihrem Kreditins-titut.
Der Aufbau der Gläubiger-Identifikationsnummer ist SEPA-weit einheitlich. Sie setzt sich zusammen aus demjeweiligen ISO-Ländercode, einer zweistelligen Prüfziffer, der Geschäftsbereichskennung und einem nationalenIdentifikationsmerkmal, das in der Länge variieren kann, jedoch maximal 28 Stellen lang sein darf. Die Längeder Gläubiger-Identifikationsnummer variiert somit von Land zu Land; sie weist aber höchstens 35 Stellen auf.
Die Gläubiger-Identifikationsnummer für Deutschland ist genau 18 Stellen lang und wie folgt aufgebaut:
Stelle 1-2 = ISO-Ländercode (z. B. für Deutschland (DE)) Stelle 3-4 = Prüfziffer (analog der IBAN-Prüfziffer) Stelle 5-7 = Geschäftsbereichskennung (Creditor Business Code), alphanumerisch Stelle 8-18 = nationales Identifikationsmerkmal

StarMoney Business 6.0
307
Für Testzwecke steht die nachfolgende Test-Gläubiger-Identifikation mit korrekt berechneter Prüfziffer zurVerfügung: DE98ZZZ09999999999.
Bei Bedarf, z. B. bei der Erstellung einer SEPA-Lastschrift, werden Sie von StarMoney zur Eingabe einerGläubiger-Identifikation aufgefordert.
Gläubiger-Identifikation in StarMoney verwaltenSie können eine Gläubiger-Identifikation an einem Konto hinterlegen. Dazu rufen Sie die Detailansicht eines
Kontos auf (Menü Kontenliste und hier nach der Selektion des gewünschten Kontos entweder per Doppelklickoder über die Schaltfläche [Details], oder über die Übersichtsseite von StarMoney, Container Kontenliste undKlick auf das jeweilige Konto) und wechseln Sie in den Reiter Kontodetails. Hier finden Sie das Feld Gläubiger-Identifikation. Um die angezeigte Gläubiger-Identifikation zu verwalten klicken Sie auf die Schaltfläche [Gläubi-ger-ID]. Sie gelangen in einen Dialog in dem Sie für diese Gläubiger-Identifikation bestimmen können, für welcheKonten Sie gültig ist, sowie weitere Gläubiger-Identifikationen hinzufügen oder löschen können.
6.7.4 MandatsreferenzJede SEPA-Lastschrift benötigt eine eindeutige Mandatsnummer (Mandatsreferenz). In Verbindung mit der
Identifikationsnummer des Lastschrifteinreichers (die Gläubiger-Identifikationsnummer ist kostenfrei erhältlichbei der Deutschen Bundesbank) wird damit jedes Mandat eindeutig identifiziert. Das SEPA-Lastschriftmandatgilt unbefristet bis zum Widerruf durch den Zahlungspflichtigen, erlischt aber wenn es 36 Monate nicht genutztwird.
Sie verwalten Mandatsreferenzen in StarMoney über das Adressbuch. Wählen Sie das Menü Verwaltung ->Adressbuch. In der Übersicht wählen Sie den gewünschten Adressaten dessen Mandat Sie einsehen oder edi-tieren möchten und klicken dann auf [Details]. In der Übersicht die Ihnen angezeigt wird wählen Sie bitte denReiter EU/SEPA. Hier sehen Sie unter „Mandate“ alle Details zu der Mandatsreferenz.

StarMoney Business 6.0
308
Über die Schaltflächen [Neues Mandat], [Mandat löschen] können Sie weitere Mandate hinzufügen oder ent-fernen.Mandatsstatus
Für die Erstellung einer SEPA-Lastschrift wählen Sie bitte in dem Feld Mandatsstatus den aktuellen Statusder Mandatsreferenz.Ausstellungsdatum des Mandates
Für die Erstellung einer SEPA-Lastschrift wählen Sie bitte in dem Feld Ausstellungsdatum über den Kalenderim Assistenten das Ausstellungsdatum des Mandates.Automatisch auf Letztmalig setzen
Aktivieren Sie diese Funktion, trägt StarMoney in das Feld "Mandatsstatus" automatisch den Status "einma-lig" und in das Feld "Ausstellungsdatum" das aktuelle Datum ein.
6.7.5 SEPA-ÜbertragÜber das Menü SEPA, Menüpunkt-Übertrag, rufen Sie eine Übersicht aller SEPA-Überträge auf.Über die Schaltfläche [Neu] legen Sie einen neuen Übertrag an.
Hinweis: Um einen SEPA-Übertrag durchzuführen muss mindestens ein Empfängerkonto vorliegen.Es ist möglich, dass Sie zunächst eine Bestandsabfrage für Empfängerkonten durchführen müssen.StarMoney wird Sie bei Bedarf darauf aufmerksam machen und einen entsprechenden Auftrag ge-nerieren.

StarMoney Business 6.0
309
Empfängerkonten-Bestand abholenDer Dialog wird über die Schaltfläche Empfängerkonten im Dialog „SEPA-Übertrag“ erreicht. Er zeigt Ihnen
eine Übersicht aller bei Ihrem Kreditinstitut vorliegenden Empfängerkonten an. Es muss mindestens ein Emp-fängerkonto vorliegen, damit ein SEPA-Übertrag durchgeführt werden kann.
Abb. 6.27: Der Dialog zum Durchführen ei-ner SEPA-Übertrages

StarMoney Business 6.0
310
Über [Aktualisieren] wird der Dialog „Empfängerkonten – Aktualisieren“ geöffnet, in dem Sie aus der Liste vonKonten, welche die Bestandsabfrage für Empfängerkonten unterstützen, auswählen können, für welche Konteneine Bestandsabfrage erstellt werden soll. Wählen Sie bitte die Konten aus, für die der Empfängerkontenbestandaktualisiert werden soll. Sollte nur ein Empfängerkonto vorhanden sein, so wird automatisch ein Aktualisierungs-auftrag für dieses Konto generiert.
6.7.6 SEPA-LastschriftrückgabeIn der Übersicht „Lastschriftrückgabe“ werden Ihnen alle Lastschriften angezeigt, die zurückgegeben werden
können oder bereits zurückgegeben wurden. Beachten Sie bitte, dass dieser Geschäftvorfall Ihnen in StarMoney nur zur Verfügung steht, wenn Ihr Kredit-
institut ihn unterstützt.
Bevor Sie einer SEPA-Lastschrift widersprechen können, müssen Sie zunächst den aktuellen Be-stand der rückgabefähigen SEPA-Lastschriften von Ihrem Kreditinstitut abholen. Wählen Sie hierzuin der Lastschriftrückgabe die Schaltfläche [Bestand]. Der Auftrag wird nun entweder sofort an IhrKreditinstitut übermittelt oder Sie müssen in den Ausgangskorb wechseln, um diese zu versenden.
Dies ist abhängig von der Einstellung, die sie über das Menü Einstellungen -> Allgemeines, im Reiter Programmim Bereich Auftragsversand getroffen haben.
Beachten Sie bitte, dass ein Lastschriftwiderspruch für den Einreicher i.d.R. gebührenpflichtig ist. Dieaktuellen Gebühren können Sie bei Ihrem Kreditinstitut erfragen.

StarMoney Business 6.0
311
Lastschrift-Bestand abholenUm den aktuellen Bestand der rückgabefähigen Lastschriften online bei Ihrem Kreditinstitut abzuholen, wäh-
len Sie die Schaltfläche [Bestand]. Es werden Ihnen zunächst alle Konten zur Auswahl angeboten, für die derGeschäftsvorfall SEPA-Lastschriftrückgabe vom Kreditinstitut unterstützt wird.
Standardmäßig sind alle Konten der Übersicht für die Abfrage aktiviert, was Sie an dem aktivierten Kästchenin der ersten Spalte der Übersicht erkennen. Um ein Konto aus der Abfrage zu entfernen, klicken Sie in das Käst-chen, so dass es leer angezeigt wird.
Sollte nur ein Konto vorhanden sein, wird automatisch ein Aktualisierungsauftrag für dieses Konto generiert. Rückgabe von Lastschriften
Bitte beachten Sie, dass das Einreichen eines Lastschriftwiderspruches von Kreditinstituten in derRegel mit einer Gebühr berechnet wird. Näheres hierzu erfragen Sie bitte bei Ihrem Kreditinstitut.
Um einer Lastschrift zu widersprechen, selektieren Sie die gewünschte Lastschrift in der Übersicht und wäh-len Sie die Schaltfläche [Rückgabe].
6.7.7 SEPA-Sammelüberweisung Mit der SEPA-Sammelüberweisung können Sie mehrere SEPA-Überweisungen, die Sie von einem Konto
aus vornehmen, zu einem Sammler zusammenfassen. Sie können StarMoney anweisen, einzelne Überweisungen, die von ein und demselben Konto abgehen, au-
tomatisch in eine Sammelüberweisung umzuwandeln. Dazu muss die Checkbox Sammelüberweisung automa-tisch erzeugen aktiviert sein. Diese finden Sie über das Menü Einstellungen -> Allgemeines im ReiterAusgangskorb. Aus Einzelaufträgen wird dann automatisch eine Sammelauftrag erstellt, sofern Ihr Kreditinstitutdiesen Geschäftsvorfall unterstützt. Diese Funktion ist standardmäßig in StarMoney deaktiviert.

StarMoney Business 6.0
312
Wenn Ihre als Sammelüberweisung zusammengefassten Aufträge erfolgreich an Ihr Kreditinstitut übermitteltwurden, sehen Sie sie anschließend im Bereich SEPA -> Überweisung im Reiter Sammelaufträge.
Die einzelnen Aufträge sind außerdem weiterhin als Einzelaufträge im Reiter Posten vorhanden und könnendort bearbeitet werden.Nachbearbeiten von SEPA-Sammelüberweisungen
Um einen Entwurf einer Sammelüberweisung nachzubearbeiten, verfahren Sie folgendermaßen:Wählen Sie das Menü SEPA und daraus den Menüpunkt Überweisung. Hier wählen Sie den Reiter Sammel-
aufträge. Um eine schon vorhandene Sammelüberweisung nachzubearbeiten, wählen Sie sie per Mausklick ausder Liste aus.
Klicken Sie auf [Details], um sich die Liste der Einzelposten der Sammelüberweisung anzeigen zu lassen.Alternativ doppelklicken Sie auf die gewünschte Sammelüberweisung.
6.7.8 Terminierte SEPA-Sammelüberweisung Terminierte Sammelüberweisungen sind prinzipiell das Gleiche wie Sammelüberweisungen, also mehrere
Überweisungen, die Sie von ein und demselben Konto aus vornehmen, aber zu einem sogenannten „Sammler“zusammenfassen.
Der Unterschied zu einfachen Sammelüberweisungen ist, dass Sie die Ausführung zu einem definierbarenZeitpunkt vorsehen können. Dazu wählen Sie im Bereich Terminierung die gewünschte Einstellung.
StarMoney Business kennt dabei so genannte „online-terminierte Sammelüberweisungen“ sowie „offline-ter-minierte Sammelüberweisungen“.
Bei online-terminierten Sammelüberweisungen erfassen Sie alle dazugehörigen Überweisungspostenund überlassen dem Kreditinstitut die Ausführung der Sammelüberweisung zum definierten Zeitpunkt.
Ob Sie diese Funktion in StarMoney Business nutzen können, hängt davon ab, ob Ihr Kreditinstitut diesenGeschäftsvorfall anbietet.

StarMoney Business 6.0
313
Offline-terminierte SEPA-SammelüberweisungBei offline-terminierten Sammelüberweisungen erfassen Sie ebenfalls zunächst alle Überweisungsposten
und bestimmen das Fälligkeitsdatum. Die anschließende Verwaltung übernimmt jedoch StarMoney Business.Die erfassten offline-terminierten SEPA-Überweisungsposten verbleiben in Ihrem Bestand oder im BereichÜberweisung bis zum Fälligkeitsdatum. Erst wenn StarMoney Business feststellt, dass das Fälligkeitsdatum er-reicht ist, macht es Sie im Rahmen der Bestandsverwaltung auf die Fälligkeit der Zahlung aufmerksam.
Haben Sie einem Überweisungsposten keinem Bestand zugeordnet, stellt StarMoney Business automatischam Fälligkeitsdatum diesen in den Ausgangskorb.
Um die SEPA-Überweisungsposten als SEPA-Sammelüberweisung an Ihr Kreditinstitut zu übermitteln, mussdie Checkbox Sammelüberweisung automatisch erzeugen aktiviert sein. Diese finden Sie über das Menü Ein-stellungen -> Allgemeines im Reiter Ausgangskorb. Aus Einzelaufträgen wird dann automatisch eine Sammel-auftrag erstellt, sofern Ihr Kreditinstitut diesen Geschäftsvorfall unterstützt. Diese Funktion ist standardmäßig inStarMoney deaktiviert.
Offline-terminierte Sammelüberweisungen haben einen weiteren Vorteil: Sie können sie in bestimmten Zeit-räumen wiederholen lassen. Auf diese Weise können Sie beispielsweise laufende Kosten, die Sie monatlich im-mer wieder überweisen müssen, einmal als offline-terminierte Sammelüberweisung erfassen.
StarMoney Business hilft Ihnen anschließend, diese Überweisung Monat für Monat immer zum wiederkeh-renden Datum rechtzeitig zu versenden. Terminierte Sammelübertragungen dieser Art funktionieren prinzipiellalso wie Daueraufträge, nur dass sie direkt ein ganzes Paket an Überweisungen versenden.
Bei offline-terminierten Sammelüberweisungen kann durch so genannte Platzhalter in Verwendungszweck-zeilen ein Dokumentationsautomatismus eingerichtet werden. Dieser führt Datums-Angaben in Verwendungs-zweckzeilen bei Transaktionen, die Sie wiederholt verwenden, automatisch fort. Eine Auflistung der möglichenPlatzhalter finden Sie in der Online-Hilfe von StarMoney Business.

StarMoney Business 6.0
314
Terminierung: Mit der Option Auftrag offline verwalten können Sie bestimmen, ob Ihr Kreditinstitut die termi-nierte Sammelüberweisung zu einem bestimmten Zeitpunkt versenden soll, oder ob StarMoney Business dieVerwaltung diesbezüglich übernehmen soll.
Markieren Sie die Option Auftrag offline verwalten, so legen Sie die Verwaltung für die Sammelüberweisungin die Hände von StarMoney Business.
Wichtig: Nur wenn Sie eine offline-terminierte Sammelüberweisung erstellen, können Sie die Über-weisung automatisch in bestimmten Zeitabständen wiederholen lassen. Und: online-terminierte Sam-melüberweisungen können Sie nur erstellen, wenn Ihr Kreditinstitut diesen Geschäftsvorfallunterstützt.
Auftrag ausführen am: Sowohl für offline- als auch für online-terminierte Sammelüberweisungen bestimmenSie in diesem Feld den Zeitpunkt der Ausführung. Richten Sie für offline-terminierte Sammler einen Turnus ein,dann geben Sie in dieses Feld den Zeitpunkt der ersten Überweisung ein. Sie können den Eingabeassistentenverwenden, um das Datum direkt aus dem stilisierten Kalender auszuwählen.
Turnus: Möchten Sie, dass die erfassten Überweisungsposten zu bestimmten Zeitpunkten wiederholt undautomatisiert zum Kreditinstitut gesendet werden, tragen Sie hier den Turnus ein. Dazu wählen Sie den Turnusaus der ausklappbaren Liste aus. Nur wenn Sie hier einen anderen Eintrag als Einmalig auswählen, können SieWerte in den beiden folgenden Feldern Letztmalig und Ausführungstag hinterlegen.
Letztmalig: Dieses Feld ist nur bei offline-terminierten Sammelüberweisungen anwählbar und auch nurdann, wenn Sie in der Liste Turnus einen anderen Eintrag als Einmalig ausgewählt haben. Hier bestimmen Sie– der Eingabeassistent kann Ihnen dabei helfen – das Datum, zu dem die Sammelüberweisung das letzte Malausgeführt werden soll. Lassen Sie dieses Feld leer, wiederholt sich die Sammelüberweisung im angegebenenTurnus so oft, bis Sie sie manuell aus dem Reiter Sammelaufträge bzw. Bestand entfernen oder das Enddatumneu bestimmen.

StarMoney Business 6.0
315
Ausführungstag: Dieses Feld ist nur bei offline-terminierten Sammelüberweisungen anwählbar und auchnur dann, wenn Sie in der Liste Turnus einen anderen Eintrag als Einmalig ausgewählt haben. Bestimmen Sieaus der ausklappbaren Liste den Tag, zu dem die Sammelüberweisung ausgeführt werden soll. Die Daten inden Feldern Erstmalig und Letztmalig werden dabei im Bedarfsfall angepasst.
6.7.9 Bestand abholenÜber die Schaltfläche [Bestand] innerhalb der Ansicht einer SEPA-Auftragsart (Menü SEPA-> Überweisung,
Lastschrift, Lastschriftrückgabe) gelangen Sie in einen Übersicht aller Konten, für die ein SEPA-Bestand abge-holt werden kann. Standardmäßig sind alle Konten aktiviert, dieses wird durch ein X am Anfang der Übersichtgekennzeichnet. Über diese Checkbox können Sie ein Konto nach belieben aktivieren, deaktivieren. Weiterhinhaben Sie die Möglichkeit über die Schaltflächen [Alle] / [Keine] alle Konten der Übersicht auf einmal zu aktivie-ren / deaktivieren.
Über [Abholen] sichern Sie eventuelle Änderungen, erstellen einen Auftrag für den Ausgangskorb und kehrenin die vorherige Ansicht zurück oder senden direkt die Abfrage an Ihr Kreditinstitut.
Über [Zurück] können Sie die Ansicht jederzeit verlassen, ohne Änderungen vorzunehmen.
6.7.10 EntfernenKlicken Sie auf [Entfernen], um selektierte SEPA-Aufträge zu entfernen.
6.7.11 ÄndernMit der Schaltfläche [Details] öffnen Sie die Detailansicht des selektierten SEPA-Auftrages. Handelt es sich
um einen SEPA-Auftrag, der noch nicht an das Kreditinstitut übermittelt wurde, können Sie auf Wunsch nochÄnderungen vornehmen, anderenfalls wird das Formular schreibgeschützt geöffnet.

StarMoney Business 6.0
316
6.7.12 PauschaländerungÜber die Pauschaländerung können Sie beispielsweise mehrere Verwendungszweckzeilen der Aufträge ei-
ner Sammelüberweisung ändern. Markieren Sie den/die gewünschten Posten und wählen Sie die Schaltfläche[Pauschaländerung].
6.8 SEPA-KonvertierungSie können bestehende Aufträge Ihres Inlandszahlungsverkehrs konvertieren in SEPA-Aufträge.Dabei werden nur Inlandszahlungsverkehrsaufträge konvertiert, die gültig und versandfähig sind.
Bitte beachten Sie, dass nach erfolgreicher Konvertierung, die Inlandszahlungsverkehrsaufträge an-schließend nicht mehr online versendet werden können.
Über das Menü SEPA können Sie den Menüpunkt Konvertierung wählen. Ihnen wird nun zunächst ein Haftungsausschluss angezeigt. Lesen Sie sich die Informationen bitte aufmerk-
sam durch und bestätigen Sie ihn über die Option „Ich akzeptiere den Haftungsausschluss“, klicken Sie anschlie-ßend auf [Weiter].
Im folgenden Dialog können Sie zunächst den Bereich bestimmen, der in SEPA konvertiert werden soll. Mög-lich sind:• Eingerichtete Konten• Adressbucheinträge• Inlandszahlungsverkehrsaufträge

StarMoney Business 6.0
317
Bitte beachten Sie, dass eine Konvertierung von Aufträgen nur möglich ist, wenn sich diese nicht imAusgangskorb befinden. Aufträge, die im Ausgangskorb stehen, werden nicht konvertiert!Es werden zusätzlich zu den gewählten Auftragsarten immer auch vorhandene Vorlagen mitkonver-tiert.
Aktivieren Sie die Option Inlandzahlungsverkehrsaufträge für eine SEPA-Konvertierung, können Sie noch be-stimmen welche Auftragsart konvertiert werden soll. Aktivieren/deaktivieren Sie die gewünschte Auftragsartdurch anklicken.
Wenn Sie alle Einstellungen getroffen haben, klicken Sie auf [Konvertierung] um die Aktion auszuführen.Im Anschluss an die Konvertierung zeigt Ihnen StarMoney eine Zusammenfassung des Vorgangs an.Dieser Zusammenfassung können Sie beispielsweise entnehmen, wie viele Konten erfolgreich konvertiert
wurden. StarMoney zeigt Ihnen ebenfalls an, wenn es Bereiche nicht konvertiert werden konnten oder wenn Auf-träge nur als „Entwurf“ erstellt werden konnten und wo Sie diese finden.
Sie können sich die Zusammenfassung auch über das [Drucker]-Symbol oben rechts ausdrucken, um die Er-gebnisse in Ruhe zu kontrollieren.
Beenden Sie den Konverter nun über [Fertig stellen].
6.8.1 Lastschriften konvertierenGläubiger-ID (optional)Wenn Sie Lastschriften einziehen und diese in SEPA-Lastschriftposten konvertieren möchten, wird für die
SEPA-Lastschrift eine Gläubiger-Identifikation für Ihr Konto benötigt. StarMoney prüft innerhalb der Konvertie-rung, ob für Ihr Konto diese Angabe vorhanden ist und fordert Sie sonst zur Eingabe auf.
Sie können diese dann direkt innerhalb des SEPA-Konverters eintragen, klicken Sie dazu einfach in die Spal-te „Gläubiger-Identifikation“. Bestätigen Sie Ihre Eingabe mit der Schaltfläche [Weiter].

StarMoney Business 6.0
318
SEPA-Mandat (optional)Die SEPA-Lastschrift setzt für den Zahlungspflichtigen die Vergabe und Erfassung eine SEPA-Mandats vo-
raus. Bei der Konvertierung einer Lastschrift, prüft der StarMoney SEPA-Konverter, ob für den Zahlungspflichti-gen ein gültiges SEPA-Mandat vorliegt.
Sofern mehr als ein SEPA-Mandat für einen Zahlungspflichtigen gefunden wird, fordert StarMoney Sie auf,ein entsprechendes SEPA-Mandat auszuwählen.
Sollte für einen Zahlungspflichtigen noch kein SEPA-Mandat vorliegen, können Sie dieses jetzt direkt imSEPA-Konverter erfassen.
Bitte bestätigen Sie auch diesen Dialog anschließend mit der Schaltfläche [Weiter].
6.9 Direktversand von DTA/ DTAZV und SEPA-XMLHaben Sie Dateien im DTA / DTAZV- oder SEPA-XML-Format vorliegen, so können Sie diese über den
Menüpunkt Direktversand aus dem Menü Zahlungsverkehr, oder über das Menü SEPA, direkt in den Ausgangs-korb stellen und von dort versenden: 1. Wählen Sie den Menüpunkt Direktversand aus dem Menü Zahlungsverkehr, dem Menü Neu oder dem
Menü SEPA. 2. Aus dem Dialog, der Ihnen nun angezeigt wird, wählen Sie die DTA / DTAZV bzw. SEPA-XML-Datei für
den Direktversand. 3. Bestätigen Sie dies über die Schaltfläche [Öffnen]. 4. Die Datei wird nun entweder direkt übermittelt oder in den Ausgangskorb gestellt, je nachdem welche Ein-
stellungen Sie über das Menü Einstellungen -> Allgemeines im Bereich Auftragsversand getroffen haben. Bitte beachten Sie hierzu, dass bei einem Direktversand kein Sammler eingelesen wird, eine Recherche in
den direktversendeten Zahlungsaufträgen ist nicht möglich.

StarMoney Business 6.0
319
6.10 Kontoüberträge StarMoney Business bietet Ihnen die Möglichkeit, einen Betrag zwischen zwei Ihrer Konten, die Sie beide
beim gleichen Institut führen, zu überweisen. Allerdings muss Ihr Institut diesen Geschäftsvorfall unterstützen.Im Prinzip ist das nichts Anderes als eine ganz normale Überweisung. Kreditinstitute berechnen für einen Kon-toübertrag, da er hausintern erfolgt, jedoch in der Regel weitaus weniger an Gebühren (bzw. er ist kostenlos),als für eine normale Überweisung und wird meist schneller verbucht.
Um einen Kontenübertrag durchzuführen, verfahren Sie nach der folgenden Vorgehensweise: 1. Wählen Sie das Menü Zahlungsverkehr und daraus den Menüpunkt Kontoübertrag. 2. Klicken Sie im folgenden Dialog auf [Neu]. 3. Im Dialog, den StarMoney Business jetzt zeigt, erfassen Sie die notwendigen Angaben für denKontoübertrag. Die Eingaben entsprechen denen beim Erfassen einer Überweisung (Vergleichen
Sie hierzu bitte „Überweisungen” auf Seite 219). 4. Klicken Sie auf [Einreichen], um einen entsprechenden Auftrag dem Bestand zuzuordnen oder ihn direkt
an Ihr Kreditinstitut zu übermitteln oder in den Ausgangskorb zu stellen.

StarMoney Business 6.0
320
6.11 Geldkarte Mit StarMoney Business können Sie, wenn Sie sich im Besitz eines Kartenlesegerätes befinden, die Umsätze
auslesen und verwalten, die Sie mit Ihrer Geldkarte generiert haben.Auf vielen Bankkarten befindet sich ein kleiner Chip, der einen gesicherten Speicher enthält und ein Barver-
mögen speichern kann. Sie können eine solche Geldkarte an vielen Geldautomaten aufladen. Der Betrag beimAufladen wird Ihrem Konto belastet.
StarMoney Business ist in der Lage, quasi als Kontoauszugsdrucker für Ihre Geldkarte zu fungieren. Es liestdie Umsätze ein, und erlaubt Ihnen, Sie in einer Liste zu organisieren und verschiedenen Kostenstellen oderKategorien zuzuordnen.
Um die Geldkarte auszulesen, verfahren Sie, wie in der folgenden Anleitung beschrieben. 1. Wählen Sie das Menü Zahlungsverkehr und daraus den Menüpunkt Geldkarte. StarMoney Busi-ness zeigt Ihnen einen Dialog 2. Legen Sie die Geldkarte in das Chipkartenlesegerät ein. 3. Klicken Sie im Dialog, den StarMoney Business jetzt zeigt, auf [Auslesen]. StarMoney Business
stellt nun die Verbindung zu Ihrem Chipkartenlesegerät her, liest die Umsätze aus und stellt sie auf demBildschirm dar.
Sie können die einzelnen Umsätze Kategorien und Kostenstellen zuordnen, in dem Sie in die entsprechen-den Umsatzpostenzeilen klicken (in der Spalte Kategorie / Kostenstelle) und mit Hilfe des Eingabeassisten-ten entsprechende Zuweisungen in den Feldern vornehmen, die StarMoney Business jetzt anzeigt.

StarMoney Business 6.0
321
6.12 Das Adressbuch Im Laufe dieses Kapitels haben Sie schon festgestellt, dass Ihnen das Adressbuch nicht nur zum simplen
Merken und Wiederauffinden von Adressen dient, sondern direkt mit vielen Funktionen in StarMoney Businessverknüpft ist.
So können Sie zu jeder Adresse, die Sie erfassen, auch Bankverbindungen im In- und Ausland hinterlegen.Wenn Sie beispielsweise eine neue Überweisung vorbereiten, und mit Hilfe des Eingabeassistenten den Zah-lungsempfänger auswählen, fügt StarMoney dessen komplette Bankverbindung gleich in die entsprechendenFelder der Überweisungsmaske ein.
Tipp: In vielen Dialogen finden Sie die Schaltfläche [Adressbuch] mit der Sie direkt in das Adressbuchwechseln können.
6.12.1 Adressen neu erfassen oder vorhandene ändernUm eine neue Adresse in das Adressbuch einzutragen oder eine bereits vorhandene zu ändern, verfahren
Sie bitte folgendermaßen: 1. Wählen Sie das Menü Verwaltung und daraus den Menüpunkt Adressbuch. StarMoney Businesszeigt Ihnen einen Dialog. 2. Um eine neue Adresse zu erfassen, klicken Sie auf [Neu]. Um eine bereits vorhandene zu bearbeiten, wählen Sie sie aus und klicken auf [Details]. In der ange-
zeigten Übersicht können Sie die Angaben bearbeiten.

StarMoney Business 6.0
322
Tipp: Wenn Sie einen Adressbucheintrag ändern, für den noch aktive Aufträge mit dem betroffenenAdressaten vorliegen, so fragt StarMoney Sie, ob es die Adressdaten in dem Auftrag aktualisierensoll.
Abb.6.28:StarMoney Business zeigt Ihnen in diesem Di-alog alle Adressen an. Um eine neue Adresse anzulegen, wählen Sie die Schaltfläche [Neu].

StarMoney Business 6.0
323
3. Im unteren Bereich der Ansicht finden Sie eine Übersicht der Kontoverbindungen. Um eine neue Kontoverbindung zu erfassen, klicken Sie auf den Button [Neues Konto].
4. In der Übersicht der Konten geben Sie nun nacheinander die entsprechenden Daten an. Der Eingabeas-sistent hilft Ihnen bei der Komplettierung der Bankdaten. Wählen Sie die Bankleitzahl aus dem Eingabeas-sistenten aus, trägt dieser automatisch den Namen des Institutes und den Ort ein. Die Markierungsspalte vor einem Eintrag gibt Ihnen die Möglichkeit, eine Kontoverbindung vorzuselektie-ren. Ist die Spalte durch einen Haken gekennzeichnet, wird diese Kontoverbindungen in Zahlungsverkehr-formularen automatisch vorbelegt. Möchten Sie eine Bankverbindung entfernen, markieren Sie sie in der Liste und klicken anschließend aufdie Schaltfläche [Konto entfernen].
5. Haben Sie alle Angaben erfasst, klicken Sie auf [Speichern]. Wenn Sie mit StarMoney Business arbeiten, werden Sie feststellen, dass das Adressbuch Adressenenthält, die Sie in diesem Kontext nicht erfasst haben. Das hat folgenden Hintergrund: StarMoneyBusiness erweitert das Adressbuch automatisch, wenn Sie zum Beispiel einen Empfänger für eineÜberweisung erfassen.
Adressen zusammenführenUm Daten aus zwei Adressbucheinträgen zusammenzuführen, markieren Sie in der Übersicht des Adress-
buches mindestens zwei Adressen und klicken auf [Zusammenführen]. Im folgenden Dialog können Sie bestim-men, welche der beiden Adresse die Zieladresse sein soll, in die die Daten aus der zweiten Adresse eingefügtwerden. Danach können Sie noch den Modus für die Zusammenführung wählen. Klicken Sie anschließend auch[Weiter] um die Zusammenführung durchzuführen.

StarMoney Business 6.0
324
Adressen entfernen 1. Möchten Sie eine Adresse aus dem Adressbuch entfernen, rufen Sie zunächst das Adressbuchauf über das Menü Verwaltung -> Adressbuch auf. 2. Wählen Sie die Adresse aus der Liste aus, und klicken Sie anschließend auf [Entfernen].
6.13 Die StarMoney Zahlungserinnerung StarMoney Business unterstützt Sie bei der Disposition von Aufträgen auch dann, wenn Sie gerade nicht mit
StarMoney arbeiten. Dazu dient die Zahlungserinnerung. Dieses Hilfsprogramm informiert Sie über fällige Auf-träge (Zahlungen oder Lastschriften), StarMoney Business muss dazu nicht gestartet sein.
So richten Sie die Zahlungserinnerung ein: 1. Wählen Sie das Menü Einstellungen und daraus den Menüpunkt Zahlungserinnerung. 2. Die Zahlungserinnerung wird auf dem Rechner, an dem Sie zurzeit arbeiten, regelmäßig gestar-tet, wenn Sie die Option Zahlungserinnerung auf diesem Computer aktivieren wählen. 3. Um die Datenbank, an der Sie gerade angemeldet sind, für die Zahlungserinnerung berücksichti-
gen zu lassen, aktivieren Sie die Option Diese Datenbank berücksichtigen. Anschließend können Sie dieRahmenbedingungen für die Zahlungserinnerung definieren.
4. Möchten Sie bereits vor der Fälligkeit Ihrer Aufträge an diese erinnert werden, tragen Sie unter Tage vorFälligkeit an Auftrag erinnern die Anzahl der Tage ein, beispielsweise 3. Das Alarmintervall umfasst nun alle Aufträge, die bereits fällig waren, heute fällig sind und/oder in 3 Tagenfällig werden.
5. Möchten Sie erst nach Ablauf der Fälligkeit erinnert werden, tragen Sie in das Feld Tage nach Fälligkeit anAuftrag erinnern bitte die entsprechende Anzahl der Tage ein. Sie werden erst nach Ablauf der Fälligkeit andie Aufträge erinnert.

StarMoney Business 6.0
325
Haben Sie die Zahlungserinnerung aktiviert, und stellt sie fällige Aufträge fest, macht sie sich grafisch rechtsin der Taskleiste bemerkbar.
Ein Doppelklick auf das Symbol öffnet nach Passworteingabe eine Liste, in der Sie alle entsprechenden Auf-träge sehen können. Im Bedarfsfall ist es möglich StarMoney direkt aus dieser Liste zu starten und die fälligenAufträge zu disponieren.
6.14 AlarmeSie möchten erinnert werden, wenn eine bestimmte Buchung vorgenommen wurde? Sie verwalten evtl. Ihre
Verträge mit StarMoney und möchten, dass Ihnen angezeigt wird, wenn eine Kündigungsfrist ansteht? Sie wol-len informiert werden, wenn ein Wertpapier einen bestimmten Wert unterschritten hat?
Dann nutzen Sie die Funktion „Alarme“ in StarMoney, um wichtige Ereignisse zu überwachen und anzeigenzu lassen. Über diese Funktion können Sie Ereignisse überwachen, und sich bei Eintreffen informieren lassen.
Sie können beliebig viele Alarme anlegen. Die Alarme werden nur zur Laufzeit von StarMoney geprüft.
6.14.1 Alarme - ÜbersichtIm Menü Verwaltung finden Sie den Menüpunkt Alarme. Sie gelangen zunächst in eine Übersicht aller Alar-
me, die bereits eingerichtet wurden.Über die Schaltfläche [Neuer Alarm] können Sie einen neuen Alarm einrichten, also Ereignisse definieren, zu
denen StarMoney Ihnen einen Alarm anzeigen soll.Über [Entfernen] können Sie zunächst selektierte Alarme aus der Benutzerdatenbank löschen.Mit der Schaltfläche [Details] können Sie einen bereits erstellten Alarm aufrufen und anpassen.Über die Schaltflächen [Aktivieren] / [Deaktivieren] führen Sie die entsprechende Aktion für einen in der Über-
sicht selektierten Alarm aus.

StarMoney Business 6.0
326
6.14.2 Alarme einrichtenIm Menü Verwaltung finden Sie den Menüpunkt Alarme. Sie gelangen zunächst in eine Übersicht der Alarme,
die bereits eingerichtet wurden. Über die Schaltfläche [Neuer Alarm] können Sie einen neuen Alarm einrichten,also Ereignisse definieren, zu denen StarMoney Business Ihnen einen Alarm anzeigen soll:
1. Wählen Sie die Schaltfläche [Neuer Alarm], um einen neuen Alarm in StarMoney zu erstellen undzu konfigurieren. 2. Ihnen wird nun der Dialog Alarm: Details angezeigt. Hier definieren Sie zunächst, welche Alar-mart Sie nutzen möchten.
Hinweis: Die weiteren Einstellungen, die Ihnen hier angeboten werden stehen in Abhängigkeit derAlarmart, die Sie ausgewählt haben.
3. Im Bereich Einstellungen legen Sie fest, wann StarMoney Business einen Alarm anzeigen soll. 4. Ihre Alarmeinstellungen sichern Sie anschließend über die Schaltfläche [Speichern]. 5. Sie gelangen wieder auf die Übersicht. StarMoney Business zeigt Ihnen hier jetzt eine Zusammenfassung
des erstellten Alarms an. Über den Haken „Aktiv“ oder die Schaltflächen [Aktivieren] / [Deaktivieren] kön-nen Sie einen Alarm jederzeit deaktivieren bzw. aktivieren.
Über die Schaltfläche [Details] können Sie den markierten Alarm wiederum aufrufen und manuell anpassenbzw. aktualisieren.

StarMoney Business 6.0
327
6.14.3 Aktivierter Alarm in StarMoney BusinessSofern StarMoney Business feststellt, dass ein aktivierter Alarm eintritt, wird Ihnen die nachfolgende Hinweis-
meldung angezeigt:
Über [Zur Übersicht] können Sie direkt auf die Übersichtsseite von StarMoney wechseln. Dort wird Ihnen dereingetretene Alarm angezeigt. Sie können den Alarm in der Übersicht bestätigen oder deaktivieren.
Sofern Sie einen Alarm bestätigen, wird dieser von der Übersicht gelöscht und bleibt weiterhin im Hintergrundaktiv bis zum nächsten Eintreffen.
Wenn Sie den Alarm deaktivieren, wird zum einen die Anzeige auf der Übersicht deaktiviert, als auch derAlarm selbst wird entsprechend deaktiviert. In diesem Fall muss er über Verwaltung –> Alarme wieder manuellvon Ihnen aktiviert werden.
Abb. 6.29:StarMoney Business zeigt Ihnen das Eintreten eines Alarmes an.

StarMoney Business 6.0
328
6.14.4 Aktivierung / Deaktivierung von Alarmen Generell sind Alarme in StarMoney Business nach der Erstellung aktiviert und laufen bereits im Hintergrund.Sofern Sie jedoch einen ausgeführten Alarm, z. B. über die Übersichtsseite im Container „StarMoney Alarm“
deaktiviert haben, wird dieser lediglich in der Übersicht entfernt, bleibt aber unter „Alarme“ weiterhin bestehen.Um einen Alarm zu aktivieren bzw. deaktivieren, wechseln Sie bitte in StarMoney Business über das Menü
Verwaltung , Menüpunkt Alarme in die Übersicht aller erstellten Alarme. In der Spalte „Aktiv“ zeigt Ihnen StarMoney Business den Status eines Alarms an. Sofern sich ein Haken vor
einem Alarm befindet, ist dieser bereits aktiv.Klicken Sie auf das Häkchen in der Spalte „Aktiv“ vor dem Alarm, um diese entweder zu deaktivieren oder zu
aktivieren.Wahlweise können Sie auch die Schaltflächen [Aktivieren] / [Deaktivieren] unterhalb der Übersicht nutzen.StarMoney Business übernimmt die Einstellung direkt.

StarMoney Business 6.0
329
7 Transaktionen freigeben und ausführenIn diesem Kapitel erfahren Sie, wie Sie:
• Konten Sicherheitsmedien (Unterschriftsberechtigte) über die Kontenliste zuweisen, diese ändern oder ent-fernen, pro Sicherheitsmedium einen Unterschriftsberechtigten (Verfügungsberechtigten) benennen
• an Sicherheitsmedien (über die Kontenliste) festlegen, dass gegebenenfalls eine Zweitunterschrift (miteinem weiteren am Konto hinterlegten Sicherheitsmedium) notwendig ist
• wie Aufträgen im Ausgangskorb ein oder zwei Sicherheitsmedien (Unterschriftsberechtigte) zugewiesenwerden können
• und welche Optionen Sie beim Signieren und Versenden der Aufträge haben.
7.1 Zuweisen von Sicherheitsmedien an Konten Im Folgenden werden das Hinterlegen oder Zuweisen weiterer Sicherheitsmedien an einem Konto beschrie-
ben. Sie können jedes Sicherheitsmedium an einem Konto mit einer sprechenden Bezeichnung für den Unter-schriftsberechtigten versehen. Dies geschieht über das Feld Unterschriftsberechtigter.
1. Wählen Sie das Menü Kontenliste. 2. Über die Schaltfläche [Details] oder einen Doppelklick auf einem selektierten Konto wird dieDetailansicht des Kontos geöffnet.
3. Unter dem Reiter Kontodetails können für das Konto weitere Sicherheitsmedien über den Button [Hinzufü-gen] hinterlegt werden.
4. Sie gelangen in den Dialog zur Kontoeinrichtung. Klicken Sie auf [Weiter]. 5. StarMoney Business prüft nun, über welche Sicherheitsmedien Sie Ihr Konto nutzen können. Sollte nur ein

StarMoney Business 6.0
330
Sicherheitsmedium von Ihrem Kreditinstitut angeboten werden, wird dieses automatisch ausgewählt undSie gelangen entsprechend in den nächsten Dialog. Stehen mehrere Sicherheitsmedien zur Auswahl, wäh-len Sie das gewünschte Sicherheitsmedium und klicken Sie auf [Weiter].
6. Je nachdem, um welches Sicherheitsmedium es sich handelt, fordert Sie StarMoney Business im Folgen-den dazu auf, weitere Daten zu ergänzen. Der Eingabeassistent von StarMoney Business unterstützt Siedabei. Haben Sie alle erforderlichen Daten eingegeben, speichern Sie die Einstellungen über [OK]. Es wirdder neue Reiter mit dem entsprechenden Sicherheitsmedium angezeigt. Wird ein weiteres Sicherheitsme-dium derselben Art hinzugefügt, so erhält es standardmäßig einen eindeutigen Namen (z. B. „Chipkarte2“).
7.1.1 Benennen von UnterschriftsberechtigtenIm Folgenden wird der allgemeine Ablauf der Umbenennung des hinterlegten Sicherheitsmediums (Unter-
schriftsberechtigten) beschrieben: 1. Wählen Sie das Menü Kontenliste. 2. Über die Schaltfläche [Details] oder einen Doppelklick auf ein selektiertes Konto wird die Detail-ansicht des Kontos geöffnet. 3. Unter dem Reiter, der das Sicherheitsmedium abbildet (beispielsweise „Chipkarte“), kann für das
Sicherheitsmedium ein anderer Name in dem Feld Unterschriftsberechtigter vergeben werden. VergebenSie eine eindeutige Bezeichnung für den Inhaber des Sicherheitsmediums in dem Feld Unterschriftsbe-rechtigter und klicken Sie auf [Speichern].
Die Zuweisung eines Unterschriftsberechtigten (eines Sicherheitsmediums) zu einem bzw. mehreren Aufträ-gen erfolgt im Ausgangskorb. Dabei ist zu beachten, dass diese Funktion nur dann zur Verfügung steht, wennSie im Menü unter Einstellungen > Allgemeines im Bereich Auftragsversand StarMoney so eingestellt haben,dass Aufträge nach dem Erfassen erst in dem Auftragskorb landen. Falls Sie StarMoney so eingestellt habendass Ihre Aufträge immer direkt nach der Erfassung versendet werden, wird der Auftrag mit dem bevorzugten

StarMoney Business 6.0
331
Unterschriftsberechtigten (Sicherheitsmedium) versendet. Die Einstellungen über das bevorzugte Sicherheits-medium nehmen Sie in der Registerkarte vor, die das Sicherheitsmedium abbildet, z.B. „Chipkarte“, über dieCheckbox „Dieses Sicherheitsmedium bevorzugen“.
7.1.2 Zuweisung eines Unterschriftsberechtigten (Sicherheitsmediums) zu Aufträgen im Ausgangskorb
Das zum Zeitpunkt der Auftragserstellung bevorzugte (bzw. bei nur einem Sicherheitsmedium an einem Kon-to das angezeigte) Sicherheitsmedium ist das vorausgewählte Sicherheitsmedium in der Spalte Unterschrift desAusgangskorbes. Dies können Sie gegebenenfalls im Ausgangskorb ändern, sofern Sie mindestens ein weite-res Sicherheitsmedium am gleichen Konto eingerichtet haben, das den entsprechenden Geschäftsvorfall unter-stützt. Die Auswahl erfolgt über das Drop-Down Menü.

StarMoney Business 6.0
332
Grundsätzlich können Sie dem Auftrag jedem in dem Drop-Down-Menü enthaltenen Unterschriftsberechtig-ten zuweisen.
Bei Zuweisung nimmt StarMoney Business eine Prüfung vor, ob das Sicherheitsmedium eine unveränderteVersendung des Auftrags erlauben würde.
Die zur Verfügung stehenden Sicherheitsmedien sind in alphabetischer Reihenfolge in dem Drop-Down-Menü enthalten, wobei das bevorzugte Sicherheitsmedium markiert ist.
Abb. 7.1:In der Spalte Un-terschrift finden Sie das Drop-Down Menü mit den hinterlegten Sicherheitsmedi-en.

StarMoney Business 6.0
333
Falls nur ein Sicherheitsmedium hinterlegt ist, erscheint ebenfalls das Drop-Down-Menü mit nur einem Ein-trag.
Hinweis: Falls es sich bei dem Auftrag um einen vorsignierten Auftrag handelt, kann es vorkommen,dass der Verfügungsberechtigte, den Sie für die Erstunterschrift zuordnen wollen, nicht mit der Zweit-unterschrift kompatibel ist. In diesem Fall würde die Vorsignatur entfernt. Star Money macht Sie ge-gebenenfalls darauf aufmerksam.Wichtig: Um aus dem Drop-Down-Menü zu wählen, markieren Sie bitte jeweils nur einen Auftrag imAusgangskorb.
7.1.3 Zuweisen eines Sicherheitsmediums bzw. Unterschriftsberechtigten für mehrere Aufträge mit derselben Kontoverbindung
Über das Menü Einstellungen -> Allgemein finden Sie die Registerkarte Ausgangskorb. Dort finden Sie dieCheckbox Unterschriftsberechtigten übergreifend zuweisen. Diese Option ist standardmäßig aktiviert.
Ist die Option aktiviert, so passiert folgendes: Aufträgen (nur mit dem Status „Frei“ oder „Unsigniert“) mit dem-selben Auftraggeber- bzw. Belastungskonto wird, wenn möglich, automatisch das selbe Sicherheitsmedium zu-geordnet, d. h., wird für einen dieser freien Aufträge ein Sicherheitsmedium ausgewählt, so wird diesesautomatisch für alle anderen freien Aufträge mit demselben Konto zugeordnet.
Möchten Sie einem Auftrag trotz desselben Kontos ein abweichendes Sicherheitsmedium zuordnen, so istdieser Auftrag vor dem Zuweisen eines anderen Sicherheitsmediums bzw. Unterschriftsberechtigten zurückzu-stellen (Auftrag selektieren und entweder über das Kontextmenü den Befehl „Zurückstellen“, oder Schaltfläche[Zurückstellen] wählen) und gegebenenfalls nach dem Absenden der anderen Aufträge zu bearbeiten. Oder

StarMoney Business 6.0
334
aber Sie deaktivieren die Checkbox unter Einstellungen -> Allgemein -> Ausgangskorb und nehmen dieÄnderungen vor.
7.1.4 Sicherheitsmedien und das StatusprotokollPro Sicherheitsmedium wird der Status für alle Aufträge – auch an unterschiedlichen Konten – abgerufen, bei
denen das ausgewählte Sicherheitsmedium eingesetzt wurde. Das Sicherheitsmedium darf im Ausgangskorbnicht über die Spalte Unterschrift verändert werden.
7.1.5 PIN/TAN-VerwaltungsgeschäftsvorfälleBei PIN/TAN-Verwaltungsgeschäftsvorfällen (z. B. Anfordern neuer TANs oder Änderung der PIN) darf das
Sicherheitsmedium analog beim Anfordern eines Statusprotokolls im Ausgangskorb nicht verändert werden.
7.1.6 Ändern der Einstellungen eines SicherheitsmediumsHinweis: Sollten sich noch Aufträge im Ausgangskorb befinden, für Konten, die das zu ändernde Sicherheits-
medium verwenden, so löschen Sie diese bitte oder versenden Sie diese zunächst. 1. Rufen Sie das Menü Kontenliste auf und selektieren Sie das gewünschte Konto. 2. Über die Schaltfläche [Details] oder einen Doppelklick auf ein selektiertes Konto wird die Detail-ansicht des Kontos geöffnet. 3. Unter dem Reiter, der das Sicherheitsmedium abbildet (beispielsweise „Chipkarte“), können Sie
für das Sicherheitsmedium die gewünschten Änderungen vornehmen, wie beispielsweise die HBCI-Ver-sion ändern (nur mit dem Benutzerrecht „Administrator“).
4. Bestätigen Sie die Änderungen mit [Speichern].

StarMoney Business 6.0
335
7.1.7 Entfernen eines SicherheitsmediumsHinweis: Sollten sich noch Aufträge im Ausgangskorb befinden, die sich auf das Konto beziehen, für das Sie
das Sicherheitsmedium entfernen wollen, so löschen Sie diese bitte zunächst. 1. Rufen Sie das Menü Kontenliste auf und selektieren Sie das gewünschte Konto. 2. Über die Schaltfläche [Details] oder einen Doppelklick auf ein selektiertes Konto wird die Detail-ansicht des Kontos geöffnet. 3.Unter dem Reiter, der das Sicherheitsmedium abbildet (beispielsweise Chipkarte), kann das mar-
kierte Sicherheitsmedium über die Schaltfläche [Entfernen] gelöscht werden, sofern mehr als ein Sicher-heitsmedium für dasselbe Konto angelegt ist (nur mit dem Benutzerrecht „Administrator“).
7.2 ZweitunterschriftWenn Sie das Menü Kontenliste aufrufen und über die Schaltfläche [Details] bzw. einen Doppelklick auf ein
selektiertes Konto die Detailansicht eines Kontos aufrufen, finden Sie unter dem Reiter der Sicherheitsmediendie Checkbox 2. Unterschrift.

StarMoney Business 6.0
336
Aktivieren Sie diese Checkbox, so können alle Zahlungsaufträge, die eine 2. Unterschrift benötigen, durch-geführt werden.
In der Spalte Unterschrift im Ausgangskorb finden Sie alle für Einzelverfügungen zur Verfügung stehendenSicherheitsmedien zur Auswahl angeboten, mit denen ein Auftrag unverändert versendet werden kann. Die inder Spalte Unterschrift 2 für die Zweitunterschrift zur Auswahl stehenden Sicherheitsmedien sind nur eine Teil-menge dessen.
Abb. 7.2:Der Reiter mit dem Sicherheits-medium enthält die Checkbox 2. Unterschrift.

StarMoney Business 6.0
337
Es sind gleichartige Sicherheitsmedien bei Erst- und Zweitunterschrift zu verwenden, d. h., der Erst- und derZweitunterschriftsberechtigte nutzen beide z. B. PIN/TAN-Classic, beide HBCI- Chipkarte, beide HBCI-Disketteusw. Bei Zweitunterschrift ist innerhalb der Sicherheitsblockart „HBCI“ noch die Kombination von Chipkarte und Dis-kette zulässig.
Bitte beachten Sie hierzu, dass nur Sicherheitsmedien derselben HBCI-Version miteinander kom-biniert werden können! Wir empfehlen dringend, für alle Sicherheitsmedien an einem Konto die HBCI-Version anzugleichen. Am besten setzen Sie die HBCI-Version auf die höchstmögliche Version, umgleichzeitig ein Maximum an Geschäftsvorfällen nutzen zu können.
Wird in dem Drop-Down-Menü Unterschrift bei einem Auftrag als Verfügungsberechtigter ein PIN/TAN-Clas-sic-Sicherheitsmedium gewählt, so wird das Drop-Down-Menü für die 2. Unterschrift mit dem zusätzlich einge-richteten PIN/TAN-Classic-Sicherheitsmedium befüllt, da keine andere Kombination möglich ist.
Das Medium, das für den Erstunterschriftsberechtigten ausgewählt wird, bestimmt, mit welchem Sicherheits-medium die Zweitunterschrift geleistet werden kann. Bestenfalls stehen mehr als eines zur Verfügung.
Falls für einen zweitunterschriftspflichtigen Auftrag kein passendes Sicherheitsmedium zur Zweitunterschrifteingerichtet ist, erscheint in der Spalte die Anzeige Nicht möglich neben dem Auftrag.
Aufträge, die keiner Zweitunterschrift bedürfen, erhalten in der (für sie nicht relevanten) Spalte Unterschrift 2die deaktivierte Anzeige Nicht erforderlich.
Bei bereits signierten Aufträgen mit Zweitunterschrift bleibt in der Spalte Unterschrift 2 der Name des Signie-renden stehen und kann nicht bearbeitet werden.

StarMoney Business 6.0
338
7.2.1 Die Zweitunterschrift und der AusgangskorbUm eine Zweitunterschrift verwenden zu können, muss zunächst am Konto ein zweites Sicherheitsmedium
vorliegen. Zudem müssen alle Sicherheitsmedien, die als Zweitunterschrift fungieren können, als solche ge-kennzeichnet werden.
Dazu ist bei HBCI die Checkbox 2. Unterschrift (Pin Tan) bzw. 2. Unterschrift erforderlich (Chipkarte) auf demReiter des Sicherheitsmediums am Konto anzuwählen.
Im Ausgangskorb sehen Sie dann die Aufträge inklusive der ausgewählten Erst- und Zweitunterschriften.Ein Klick in der Spalte Freigabe wechselt den Status eines Auftrags zwischen „Frei“ und „Zurückgestellt“. Ein
zurückgestellter Auftrag wird nicht gesendet (oder signiert).In der Spalte Status ist der Status des Auftrags zu sehen, insbesondere „Frei“ für Aufträge die gesendet wer-
den können oder „Zurückgestellt“, für Aufträge die nicht gesendet werden können.Ein Auftrag mit Status „Unsigniert“ ist ein Auftrag der eine Zweitunterschrift erfordert, die dem Auftrag vor
dem Senden hinzugefügt werden muss. Nicht immer ist ein Auftrag mit Zweitunterschrift zu signieren, sondernnur dann wenn das Sicherheitsmedium dies ermöglicht, wie bei Chipkarten. Bei HBCI PIN/TAN dagegen ist einsignieren nur teilweise möglich.
Wurde ein Zweitunterschrift-Auftrag signiert, so erhält er im Ausgangskorb den Zustand „Signiert“ und steht,wie Aufträge im Status „Frei“, zum Senden bereit.
Der Status „Unbekannt“ kennzeichnet Aufträge, die versucht wurden zu versenden, bei denen aber unklarist ob sie erfolgreich übermittelt werden konnten. Es muss auf einem alternativen Weg (z.B. Anruf bei Ihrem Kre-ditinstitut) ermittelt werden, ob der Auftrag übermittelt wurde. Wenn nicht erhält der Auftrag den Status „Frei“.
In den Spalten Unterschrift und Unterschrift 2 stehen die gewählten ersten und zweiten Unterschriften bzw.können hier gewählt werden.
Nur wenige Aufträge erfordern keine erste Unterschrift, so etwa eine Kursaktualisierung eines Musterdepots(„Nicht erforderlich“ bei „Unterschrift“ und „Unterschrift 2“).

StarMoney Business 6.0
339
Aufträge die keine Zweitunterschrift erfordern sind durch „Nicht erforderlich“ nur bei „Unterschrift 2“ gekenn-zeichnet.
Zwei gewählte Sicherheitsmedien bei „Unterschrift“ und „Unterschrift 2“ zeigen also den klassischen Zweit-unterschrift Fall. Liegt der Fall einer Zweitunterschrift vor, so wird zunächst mit dem Sicherheitsmedium der „Un-terschrift 2“ der Auftrag signiert. Dann mit dem Sicherheitsmedium der „Unterschrift“ gesendet. Oder es wirdohne Signieren gesendet und dabei werden dann beide Sicherheitsmedien angefordert.Signieren oder nicht signieren?
Sofern möglich wird bei Zweitunterschriften das Signieren angeboten, da dies eine zeitliche Entkopplung zwi-schen der ersten und der zweiten Unterschrift bedeutet. Während ohne das Signieren beide Unterschriftenbe-rechtigten zusammen den Sendevorgang begleiten müssen.
Signieren ist für alle Sicherheitsmedien möglich. Bei HBCI werden alle möglichen Sicherheitsmedien für dieErstunterschrift angeboten. Für die Zweitunterschrift nur die, die als Kombination denkbar sind. Hängen an ei-nem Konto sowohl HBCI-PIN/TAN als auch HBCI Chipkarte Sicherheitsmedien, so ist PIN/TAN mit Chipkartenie mischbar (beide Verfahren sind systematisch inkompatibel).
Bei HBCI sind die Sicherheitsmedien für die Zweitunterschrift zu verwenden, bei denen „2. Unterschrift (er-forderlich)“ gesetzt ist. Ansonsten ist die Zweitunterschrift „nicht erforderlich“.Alle Aufträge eines Unterschriftenberechtigten signieren / Alle Aufträge eines Unterschriftenberechtigten senden
Im Menü Einstellungen -> Allgemeines im Bereich Ausgangskorb befinden sich die Checkboxen Alle Aufträgeeines Unterschriftenberechtigten signieren bzw. Alle Aufträge eines Unterschriftenberechtigten senden.
Normalerweise werden alle Aufträge im Ausgangskorb, die nicht zurückgestellt sind, signiert oder gesendet.Wird jedoch unter Einstellungen die Checkbox Alle Aufträge eines Unterschriftenberechtigten signieren bzw.
Alle Aufträge eines Unterschriftenberechtigten senden gewählt, so muss ein Auftrag selektiert werden, der dannsigniert bzw. gesendet wird, zusammen mit allen Aufträgen an denen das selbe Sicherheitsmedium eingestellt

StarMoney Business 6.0
340
ist. Alle anderen Aufträge im Ausgangskorb werden jedoch ignoriert (also weder signiert noch gesendet).Es können auch mehrere Aufträge selektiert werden. Alle so gewählten Sicherheitsmedien werden dann für
das Signieren bzw. Senden berücksichtigt (und nur diese).Auswählen oder Ändern einer ersten oder zweiten Unterschrift und die Checkbox Unterschriftenberechtigten übergreifend zuweisen
In der Spalte Unterschrift kann für einen Auftrag das Sicherheitsmedium für die erste Unterschrift ausgewähltwerden. Es werden alle hier möglichen Sicherheitsmedien angeboten (die am Konto hängen und für den Auftraggeeignet sind).
In der Spalte Unterschrift 2 kann für einen Auftrag das Sicherheitsmedium für die zweite Unterschrift ausge-wählt werden. Es werden alle hier möglichen Sicherheitsmedien angeboten (die am Konto hängen, als 2. Unter-schrift möglich, für den Auftrag geeignet sind und sich mit der ersten Unterschrift kombinieren lassen).
Die Auswahl kann nachträglich verändert werden. Wird die erste Unterschrift geändert, so kann die zweitesich automatisch ändern, wenn die Kombination von eingestellter zweiter Unterschrift mit der nun gewählten ers-ten nicht kombinierbar ist (Vorrang der ersten Unterschrift).
Wurde der Auftrag bereits signiert, an dem die erste Unterschrift geändert werden soll, und muss dabei danndiese Signatur verworfen werden, so wird zunächst eine Warnung angezeigt. Ebenso wenn die zweite Unter-schrift, an einem Auftrag der schon signiert ist, geändert werden soll.
Ist im Menü Einstellungen -> Allgemeines im Bereich Ausgangskorb die Checkbox Unterschriftenberechtigtenübergreifend zuweisen angewählt, so wird bei einer Auswahl einer anderen ersten Unterschrift versucht dieseauf alle freigegebenen Aufträge auch anzuwenden.
Eine Änderung der ersten Unterschrift erfasst alle Aufträge bei der diese erste Unterschrift ebenfalls möglichist. Zweitunterschriften werden nötigenfalls angepasst.
Eine Änderung der zweiten Unterschrift erfasst alle Aufträge die dieselbe erste Unterschrift haben wie derAuftrag an dem die Änderung erfolgt und bei denen die gewählte zweite Unterschrift auch möglich ist.
Ist der Auftrag an dem die Änderung erfolgt bereits mit einer Signatur versehen (die mit der neuen Auswahl

StarMoney Business 6.0
341
nicht kombinierbar ist), so wird zunächst eine Warnung angezeigt. Bei Bestätigung werden die Unterschriftengeändert und die nicht kombinierbaren Signaturen verworfen.
Ist der Auftrag an dem die Änderung erfolgt nicht mit einer Signatur versehen, so erfolgt auch keine Warnung.Es werden dann aber auch nur solche Aufträge ebenfalls geändert, die nicht bereits inkompatibel signiert sind(Ausschluss solcher Aufträge von der Änderung).
Ist der Auftrag an dem die Änderung der zweiten Unterschrift erfolgt bereits mit einer Signatur versehen undmuss diese verworfen werden, so wird zunächst eine Warnung angezeigt.
Ist der Auftrag an dem die Änderung erfolgt nicht mit einer Signatur versehen oder muss diese nicht verworfenwerden, so erfolgt keine Warnung. Es werden dann aber auch nur solche Aufträge ebenfalls geändert, die nichtbereits signiert sind.
7.3 SignierenWenn Sie über das Menü Ausgangskorb den Ausgangskorb aufrufen, finden Sie dort die Schaltfläche [Sig-
nieren]. Über diese können Sie für zweitunterschriftspflichtige Aufträge die erforderliche Unterschrift leisten. Wählen Sie die Schaltfläche [Signieren], so werden alle Aufträge signiert (betroffen sind nur zweitunter-
schriftspflichtige Aufträge), wobei es keine Rolle spielt, ob die Aufträge markiert sind oder nicht. Hierbei wird im-mer der Benutzer für die Signatur verwendet, der im Feld Unterschrift 2 eingestellt ist.
Falls im Menü Einstellungen -> Allgemeines im Bereich Ausgangskorb die Option Alle Aufträge eines Unter-schriftsberechtigten signieren selektiert wurde, wird mit dem Signiervorgang für das oberste markierte Sicher-heitsmedium begonnen. Es werden hierbei alle Aufträge aus dem Ausgangskorb signiert, an denen dasselbeSicherheitsmedium wie am obersten markierten Auftrag hängt. Danach passiert im Falle von Multiselektion das-selbe für das nächste markierte, andere Sicherheitsmedium etc. Es können nur Aufträge mit dem Status „Unsi-gniert“ signiert werden.
Die Aufgabe der Checkbox Alle Aufträge eines Unterschriftsberechtigten signieren besteht darin, die Aufträge

StarMoney Business 6.0
342
im Ausgangskorb für die Signatur einzuschränken, so dass der Verfügungsberechtigte nicht Signieraufträge fürAufträge, über dessen Sicherheitsmedium er nicht verfügt, abbrechen muss.
Die Schaltfläche [Signieren] ist deaktiviert, wenn kein zweitunterschriftspflichtiger Auftrag mehr den Status„Unsigniert“ hat (frei ist, zurückgestellt wurde etc.) und nun ausschließlich Aufträge, die nicht zweitunterschrifts-pflichtig sind, abgesendet werden sollen oder keine weiteren Aufträge vorliegen.
Durch die Signatur erhält der Auftrag den Status „Frei“.Hinweis: Ein (im Zusammenhang mit der Checkbox) unbeabsichtigt markierter Auftrag kann über[Zurückstellen] aus der Auswahl herausgenommen werden.
Bei Klick auf [Senden] wird der Sendevorgang angestoßen, und zwar Auftrag für Auftrag, wobei es keine Rol-le spielt, ob die Aufträge markiert sind oder nicht, d. h., es werden alle Aufträge mit dem Status „Frei“ versendet.
Falls im Menü Einstellungen -> Allgemeines im Bereich Ausgangskorb die Option Alle Aufträge eines Unter-schriftsberechtigten versenden selektiert wurde, wird mit dem Sendevorgang für das oberste markierte Sicher-heitsmedium begonnen. Es werden hierbei alle Aufträge aus dem Ausgangskorb versendet, an denen dasselbeSicherheitsmedium hängt. Danach passiert dasselbe für das nächste markierte, andere Sicherheitsmedium, etc.Alle anderen Aufträge mit einem alternativen Sicherheitsmedium, das nicht markiert wurde, bleiben mit Status„Frei“ im Ausgangskorb zurück.
7.4 Der AusgangskorbÜber den Ausgangskorb können Sie einige Einstellungen vornehmen, welche die Datenübertragung zwi-
schen StarMoney Business und Ihrem Kreditinstitut betreffen. Rufen Sie hierfür das Menü Einstellungen -> All-gemeines und hier das Register Ausgangskorb auf oder direkt im Ausgangskorb die Schaltfläche[Einstellungen], Menüpunkt Anpassen.

StarMoney Business 6.0
343
Abb. 7.3:Für den Aus-gangskorb kön-nen Sie weitere Einstellungen vor-nehmen.

StarMoney Business 6.0
344
Unterschriftsberechtigte übergreifend zuweisenVergleichen Sie hierzu bitte „Zuweisen eines Sicherheitsmediums bzw. Unterschriftsberechtigten für mehrere
Aufträge mit derselben Kontoverbindung” auf Seite 333.Alle Aufträge eines Unterschriftsberechtigten signieren
Vergleichen Sie hierzu bitte „Signieren” auf Seite 341.Alle Aufträge eines Unterschriftsberechtigten senden
Vergleichen Sie hierzu bitte „Signieren” auf Seite 341.Online-Verbindung halten
Um Aufträge an Ihr Kreditinstitut zu übermitteln, gehen Sie online. Standardmäßig würde StarMoney Busi-ness, nachdem es alle Aufträge übermittelt hat und von Ihrem Kreditinstitut eine Antwort empfangen hat, dieseOnline-Verbindung beenden. Möchten Sie, dass die Online-Verbindung weiter erhalten bleibt, aktivieren Sie die-se Option.Sammelüberweisung / Sammellastschrift automatisch erzeugen
Haben Sie mehrere Überweisungen für ein Belastungskonto in den Ausgangskorb gestellt, so kann StarMo-ney Business aus diesen Einzelüberweisungen und Einzellastschriften, sowie SEPA-Auftragsposten automa-tisch eine Sammelüberweisung, bzw. Sammellastschrift erstellen, sofern Ihr Kreditinstitut diesenGeschäftsvorfall unterstützt. Diese Checkbox ist standardmäßig deaktiviert.SEPA-Sammelauftragsposten als Einzelbuchung kennzeichen
Aktivieren Sie diese Option, verbucht Ihr Kreditinstitut die im SEPA-Sammler enthaltenen Posten als Ein-zelumsätze - statt eines Umsatzes als Sammler werden Ihnen die enthaltenen Posten des Sammlers einzeln inder Umsatzliste angezeigt.Sendeprotokoll aufzeichnen
Aktivieren Sie diese Option, so zeichnet StarMoney Business den kompletten Dialog der Datenübermittlung

StarMoney Business 6.0
345
auf. Wenn Sie die Schaltfläche [Potokolle] -> Reiter Sendeprotokolle anklicken, können Sie Sendeprotokolle ein-sehen. Vergleichen Sie hierzu bitte „Einsehen von Status- und Sendeprotokoll sowie Journal” auf Seite 345. Die-se Checkbox ist standardmäßig deaktiviert.Statusprotokoll immer anfordern
Wenn Sie diese Option aktivieren, fordert StarMoney Business grundsätzlich von Ihrem Kreditinstitut einÜbertragungsprotokoll an. So können Sie immer den reibungslosen Ablauf einer Übertragung überprüfen. UmStatusprotokolle einzusehen, klicken Sie auf die Schaltfläche [Statusprotokoll].Journal automatisch drucken
Ist die Checkbox aktiviert, wird das Journal automatisch gedruckt, sobald es von StarMoney Business gene-riert wurde.
7.4.1 Einsehen von Status- und Sendeprotokoll sowie JournalÜber den Ausgangskorb können Sie Protokolle und Journale einsehen.
ProtokolleStatusprotokolle enthalten Aufzeichnungen über die Aufträge, die durch den Ausgangskorb an Ihr Kreditins-
titut übertragen wurden. Kommt es zu Störungen bei der Verbindung zu Ihrer Bank, so haben Sie als Administrator die Möglichkeit,
sich das Sendeprotokoll eines Auftrages anzeigen zu lassen, um so Hinweise auf die Störung zu erhalten.Sie können sich Sende- und Statusprotokoll anzeigen lassen, indem Sie die Schaltfläche [Protokolle] wählen.
In der Übersicht der Status- und Sendeprotokolle wählen Sie den gewünschten Reiter.Über die Schaltfläche [Entfernen] können Sie ein selektiertes Protokoll löschen.
Nachdem Sie auf die Schaltfläche [Aktualisieren] geklickt haben, erhalten Sie eine Übersicht der Konten fürdie Sie ein aktuelles Statusprotokoll anfordern können.Klicken Sie auf [Alle], um alle Konten in der Liste auszuwählen.

StarMoney Business 6.0
346
Klicken Sie auf [Keine], um alle Markierungen wieder aufzuheben.Wählen Sie [OK], um einen Auftrag zum Abholen der aktuellen Status beim Sendevorgang automatisch durch-führen zulassen.
Bitte beachten Sie, dass nur Status aktualisiert werden können, die sich noch im Ausgangskorb be-finden. Nutzen Sie diese Funktion, um beispielsweise den aktuellen Status eines Auftrages abzuho-len, der im Ausgangskorb mit indifferent gekennzeichnet ist.
Wenn Sie sich in der Ansicht der Sendeprotokolle befinden, können Sie mit Hilfe der [<] [>]-Buttons blätternoder mit [|<] und [>|] ganz zum Anfang und/oder zum Ende des ausgewählten Protokolls springen.
Über die Schaltfläche [Entfernen] können Sie ein selektiertes Protokoll löschen.Mit der Schaltfläche [Leeren] löschen Sie alle Protokolle.Sie speichern ein ausgewähltes Sendeprotokoll über die Schaltfläche [Speichern]. Über die Schaltfläche [Zu-
rück] kehren Sie zum Ausgangsdialog zurück.Journal
Für jede erfolgreiche Übertragung eines Auftrages an Ihr Kreditinstitut und/oder einen erfolgreichen DTA-Ex-port wird von StarMoney Business ein Journalblatt erzeugt. Diese Funktion gibt Ihnen die Möglichkeit, übertra-gene Aufträge (automatisch) auszudrucken, um diese beispielsweise in der Buchhaltung weiterzuverarbeiten.
Über die Schaltfläche [Journal] können Sie sich das Journal anzeigen lassen.

StarMoney Business 6.0
347
Die Einträge im Journal sind nach Namen (Empfängername / Zahlungspflichtiger) alphabetisch sortiert. Im rechten oberen Bereich von StarMoney Business haben Sie die Wahl, welches Journal Sie einsehen
möchten:• Letztes: Nur das zuletzt geschriebene Journalblatt wird angezeigt.
Abb. 7.4:Das Journal doku-mentiert Übertra-gungen.

StarMoney Business 6.0
348
• Aktueller Tag: Alle Journalblätter des aktuellen Tages werden angezeigt.• Aktuelle Woche: Alle Journalblätter der aktuellen Woche werden angezeigt• Aktueller Monat: Alle Journalblätter des aktuellen Monats werden angezeigt.• Datumsbereich: Alle Journalblätter, die im gewählten Zeitfenster liegen, werden angezeigt.
Das aktuelle Journalblatt aus der Auswahlliste bildet immer das erste Journalblatt. In den Kopfzeilen erscheint zusätzlich die Zeile: Gesendet von. Hier wird der Benutzername angegeben, der
an der Datenbank angemeldet war, als der Auftrag versendet und das Journalblatt erstellt wurde.In der Spalte Fälligkeit steht bei online-terminierten Aufträgen das Fälligkeitsdatum. Bei allen anderen Aufträ-
gen bleibt diese Spalte leer.Mit Hilfe der [<] [>]- Buttons können Sie im Journal blättern oder mit [|<] und [>|] ganz zum Anfang und/oder
zum Ende des ausgewählten Zeitraumes springen.Weiterhin wird Ihnen angezeigt, auf der wievielten Seite des Journals Sie sich gerade befinden, und aus wie
vielen Seiten die aktuelle Journalauswahl besteht.In das Feld Suchen können Sie den Begriff eingeben, nach dem Sie innerhalb der aktuellen Journalauswahl
suchen möchten, anschließend klicken Sie auf [Suchen]. StarMoney Business durchsucht nun alle Journalblät-ter des gewählten Zeitraumes nach dem eingegebenen Wort. Es wird mit dem angezeigten Journalblatt begon-nen und nach Aktualität abnehmend gesucht. Das Journalblatt, welches diesen Begriff als erstes enthält, wird dargestellt. Alle gefundenen Wörter werden indiesem Journalblatt markiert.
Beim nächsten Betätigen von [Suchen] wird der Suchvorgang ab dem angezeigten Journalblatt fortgesetztund die nächsten gefundenen Begriffe im zugehörigen Journalblatt markiert.
Die Suche schränkt nicht die Menge der gewählten Journalblätter ein, sondern markiert nur gefundene Text-stellen.
Sie können Ihre Journalauswahl auch nach einem Begriff filtern. Bitte geben Sie den Begriff, nach dem Sie

StarMoney Business 6.0
349
innerhalb der aktuellen Journalauswahl filtern möchten, in das Feld Suchen ein. Klicken Sie anschließend auf[Filtern].
StarMoney Business durchsucht nun alle Journalblätter des gewählten Zeitraumes nach dem eingegebenenBegriff.
Es werden anschließend nur die Journalblätter angezeigt, die den Filterbegriff enthalten. Das Ergebnis kannauch keine Journale enthalten, wenn der Begriff nicht gefunden wurde.
Bitte beachten Sie hierzu: Der angezeigte Journalblattinhalt ist ebenfalls nach dem Filterbegriff ge-filtert. Die Buchungen, die diesen Filterbegriff nicht enthalten, werden nicht dargestellt.
Über die Schaltfläche [Löschen] löschen Sie das aktuell angezeigte Journalblatt. Wählen Sie die Schaltfläche [Leeren], löschen Sie alle Journalblätter des gewählten Zeitraumes.Wenn Sie die Journal-Ansicht beenden möchten, können Sie dies über [Zurück] tun.
SignierenVergleichen Sie hierzu bitte „Signieren” auf Seite 341.
SpaltenÜber die Schaltfläche [Einstellungen] können Sie den Menüpunkt Spalten aufrufen um die Darstellung der
Spalten nach Ihren Anforderungen anzupassen. Sie haben die Möglichkeit, einzelne Spalten zu aktivieren bzw.zu deaktivieren. Weiterhin können Sie festlegen, in welcher Reihenfolge diese abgebildet werden. Markieren Siedie gewünschten Spalten durch einen Klick mit der Maus auf die Auswahlbox vor der Spaltenbezeichnung. Durch ein X wird die Aktivierung gekennzeichnet. Verfahren Sie entsprechend um Spalten auszublenden.
Wenn Sie die Reihenfolge der Spalten verändert haben, aber doch lieber wieder den ursprünglichen Zustand

StarMoney Business 6.0
350
herstellen möchten, klicken Sie einfach auf [Zurücksetzen].Vergessen Sie nicht, durch das Klicken auf die Schaltfläche [Fertig stellen] Ihre Einstellungen zu überneh-
men.
7.4.2 Aufträge versendenSie können erstellte Zahlungsverkehrsaufträge auch direkt an Ihr Kreditinstitut versenden, ohne diesezuerst in den Ausgangskorb zu legen. Möchten Sie Ihre Zahlungsverkehrsaufträge immer direkt nachErfassung versenden, können Sie die Einstellung hierzu im Menü Einstellungen > Allgemeines im Be-reich Auftragsversand vornehmen.
Ansonsten stellt StarMoney Business Ihren Auftrag in den Ausgangskorb.Im Ausgangskorb liegen alle Aufträge, die Sie erstellt haben und die Sie nun mit Hilfe des Ausgangskorbes
an Ihr Kreditinstitut weiterleiten können.
Tipp: Sie können die Ansicht der Aufträge umgruppieren. Möchten Sie immer zuerst die zurückge-stellten Aufträge in der Übersicht sehen oder die Aufträge alphabetisch sortieren? Kein Problem. Kli-cken Sie einfach auf einen Spaltenkopf und schon werden die Einträge umgruppiert. Ihre Einstellungwird bei der Abmeldung gespeichert, so dass sie nicht verloren geht.
Wenn Sie die Schaltfläche [Senden] wählen, werden alle Aufträge, die den Status „Frei“ haben, an Ihr Kredit-institut übermittelt.
Den Status eines jeden Auftrages können Sie der Spalte Status entnehmen. Folgende Status sind möglich:• Frei: Der Auftrag wird beim nächsten Senden übermittelt.• Zurückgestellt: Der Auftrag wurde zurückgestellt und wird erst dann ausgeführt, wenn Sie ihn zur Ausfüh-
rung freigeben.

StarMoney Business 6.0
351
• Unbekannt: Bei dieser Statusmeldung kann StarMoney Business nicht mit Sicherheit feststellen, ob dasKreditinstitut den Auftrag angenommen hat oder nicht. Dieser Fall kann dann eintreten, wenn die Verbin-dung zur Bank zwischen dem Abschicken der Aufträge und der Bestätigung abbricht wie beispielsweise beieinem Stromausfall.
Hinweis: Sie können bei dem Kundenberater Ihres Kreditinstitutes erfragen, ob Zahlungsaufträgeentgegengenommen wurden. Wenn ja, können Sie den Status des Auftrages über die Schaltfläche[Freigeben] auf Angenommen stellen.

StarMoney Business 6.0
352

StarMoney Business 6.0
353
8 Geldanlagen verwalten StarMoney Business unterstützt Sie im Bereich Geldanlagen mit einer Vielzahl von Funktionen – von der Ver-
waltung Ihrer Festgelder angefangen bis hin zum kompletten Management Ihrer Wertpapiere.Im folgenden Kapitel wird davon ausgegangen, dass StarMoney Business die Verbindung zu Ihrem Internet-
Provider automatisch herstellt. Falls dies nicht der Fall ist, zeigt Ihnen StarMoney Business bei entsprechendenAktionen zusätzlich eine Dialogbox an, die Sie dazu auffordert, Ihre Internet-Verbindung herzustellen. Wie Siedie Interneteinstellungen für StarMoney Business ändern können, erfahren Sie in dem Kapitel „“Onlinezugangeinrichten” auf Seite 98.
8.1 FestgelderSofern Ihr Kreditinstitut diesen Geschäftsvorfall unterstützt, können Sie mit StarMoney Business Ihre Fest-
geldkonten verwalten – vorausgesetzt natürlich, Sie haben bereits ein Festgeldkonto bei Ihrem Institut einge-richtet. Folgende Funktionen unterstützt StarMoney Business.
Die Festgeldverwaltung in StarMoney Business beschränkt sich nicht nur auf das Einholen und Darstellen derFestgeldkontenstände. Sie können mit StarMoney Business neue Festgelder anlegen, Festgelder verlängernoder auch die Konditionen für neue und bereits bestehende Festgeldkonten erfahren.

StarMoney Business 6.0
354
8.1.1 Festgeldkonto anlegen StarMoney Business verwaltet Ihre Festgelder, wenn Sie sie als Konto eingerichtet haben.Das gilt natürlich nur für den Fall, dass Ihre Bank die Führung von Festgeldkonten via Online-Banking erlaubt.Wenn Sie ein Festgeldkonto in StarMoney Business angelegt haben, liest StarMoney Business auf Knopf-
druck die Festgeldbestände von Ihrem Kreditinstitut ein, und Sie können Sie ab diesem Zeitpunkt verwalten.Anlegen eines neuen Festgeldkontos
Prinzipiell legen Sie ein neues Festgeldkonto in StarMoney Business genau so an, wie Sie es mit dem Gi-rokonto durchgeführt haben.Im Unterschied dazu bestimmen Sie als Kontoart Festgeld und nicht Girokonto.
Wenn Sie das Festgeldkonto angelegt haben, klicken Sie in der Kontoliste das Konto an und lassen es aktu-alisieren, um Ihre bereits vorhandenen Festgeldbestände in StarMoney Business einzulesen.
8.1.2 Einsehen des Festgeldbestandes Falls Ihr Kreditinstitut dies unterstützt, können Sie Ihren Festgeldbestand vom Institut abholen, Details dazu
einsehen und weitere Funktionen durchführen. Dazu verfahren Sie folgendermaßen: 1. Wählen Sie per Mausklick das Menü Festgeld. 2. StarMoney Business zeigt Ihnen jetzt eine zunächst leere Übersicht, in der Sie später Ihre Fest-geldbestände sehen können. 3. Wählen Sie die Schaltfläche [Bestand].
4. StarMoney Business zeigt Ihnen nun eine Liste aller Stammkonten eines Kreditinstitutes (wenn mehr alsein Festgeld eingerichtet ist).

StarMoney Business 6.0
355
5. Es sind bereits alle Bankverbindungen in der Liste markiert. Möchten Sie nicht von allen Instituten dieBestände einholen, entfernen Sie per Mausklick die entsprechenden Kontrollkästchen in der ersten Spalteder Tabelle.
6. Klicken Sie anschließend auf [Abholen].
Abb. 8.1Wählen Sie die Bankverbindun-gen aus, von de-nen Sie Ihre Festgeldbestän-de einholen möchten.

StarMoney Business 6.0
356
7. Sollten Sie Ihre Aufträge über den Ausgangskorb verwalten, lassen Sie den Ausgangskorb anschließendabarbeiten.
8. Wechseln Sie nun zurück in den Festgeldbereich, wie in Schritt 1 beschrieben. Sie sehen jetzt einen Dia-log.
Abb. 8.2:Die Übersicht zeigt Ihnen die Festgeldbestän-de an.

StarMoney Business 6.0
357
8.1.3 Einsehen der Festgeld-Konditionen Wenn Sie eine Bestandsaktualisierung, wie im vorherigen Kapitel beschrieben, durchgeführt haben, können
Sie sich Details zu den ermittelten Festgeldern anzeigen lassen.Dazu markierten Sie den entsprechenden Festgeldeintrag per Mausklick und klicken anschließend auf [De-
tails]. StarMoney Business zeigt Ihnen dann einen Dialog.
Abb. 8.3:Diese Übersicht zeigt Ihnen Fest-gelddetails und erlaubt Ihnen – sofern Ihr Kredit-institut dieses un-terstützt – weitere Einstellungen vor-zunehmen.

StarMoney Business 6.0
358
Im Einzelnen haben die hier angezeigten Felder folgende Bedeutungen:• Anlagekonto: Hier wird die Kontonummer des Festgeldkontos aufgeführt. Das Festgeldkonto wird von
Ihrer Sparkasse oder Bank für Ihre Festgeldanlage eingerichtet, und die Kontonummer dieses Anlagekon-tos wird hier nach der Bearbeitung Ihres Antrages vom Institut eingetragen.
• Belastungskonto: Beschreibt das Konto, von dem der Festgeldbetrag entnommen wurde.• Ausbuchungskonto: Nennt das Konto, auf das der Festgeldbetrag nach Fälligkeit gutgeschrieben wird.• Zinsgutschriftkonto: Nennt das Konto, auf das die Zinsen gutgeschrieben werden.• Anlagebetrag: Zeigt den Anlagebetrag in der entsprechenden Währung.• Eigene Rechnung: Hier geben Sie an, ob Sie auf eigene oder auf fremde Rechnung handeln. Wenn Sie
auf eigene Rechnung handeln, ist dieses Feld markiert. • Bezeichnung: Die genaue Bezeichnung der Geldanlage.• Laufzeit von – bis: Zeigt, wie lange die Anlage läuft.• Zinssatz in %: Zeigt den Zinssatz.

StarMoney Business 6.0
359
• Zinsmethode: In diesem Feld wird ein Zinsmethoden-Code eingetragen. Dieser Code beschreibt dieMethode, mit der der Zinssatz berechnet wird. Die verschiedenen Zinsmethoden unterscheiden sich nachAnzahl der zugeordneten Tage je Monat je Jahr:
* Anzahl der Tage gemäß aktuell gültigem Kalender.
Über die Schaltfläche [Zurück] gelangen Sie zurück zum Ausgangsdialog.
Code Tage/Monat Tage/Jahr
A 30 360
B 28-31* 360
C 28-31* 365/6*
D 30 365/6*
E 28-31* 365
F 30 365

StarMoney Business 6.0
360
8.1.4 Neuanlage eines Festgeldes Wenn Ihr Institut diesen Geschäftsfall unterstützt, können Sie eine Festgeldneuanlage mit StarMoney Busi-
ness durchführen. Dazu verfahren Sie bitte folgendermaßen:
1. Wählen Sie das Menü Festgeld. 2. In dem Dialog, der Ihnen jetzt angezeigt wird, wählen Sie die Schaltfläche [Neuanlage].
Abb. 8.4: Bestimmen Sie zunächst die Rah-mendaten der Neuanlage.

StarMoney Business 6.0
361
3. Im Feld Belastungskonto hinterlegen Sie den Kontonnamen, von dem der Festgeldbetrag entnommen wer-den soll. Sie können das Belastungskonto mit dem Eingabeassistenten auswählen, wenn der Cursor in die-sem Feld platziert ist. Das Belastungskonto muss bei dem selben Kreditinstitut geführt werden, wie dasFestgeldkonto. Es werden die Währungen angeboten, die von Ihrem Kreditinstitut per Bankparameterda-tein unterstützt werden.Sie können, ähnlich wie bei einem Musterdepot, nicht onlinfähiges Festgeld bei einem Kreditinstitut in StarMoney Business verwalten. Voraussetzung für die Einrichtung eines Offline-Festgeldes ist die Einrichtungeines Barkontos, von dem der Anlagebetrag abgebucht wird. Ist ein Barkonto eingerichtet, so steht diesesnach der Auswahl im Beamer zur Verfügung. Wählen Sie ein Barkonto aus, so wird der Kontoname im FeldBelastungskonto angezeigt, und die Checkbox Festgeldkonditionen online abholen wird automatisch deak-tiviert. Nach Auswahl von [Weiter] wird der Assistentenschritt „Festgeldneuanlage – Konditionen auswäh-len“ übergangen und Sie landen sofort im Schritt 7 „Festgeldneuanlage - Details erfassen“.
4. Klicken Sie auf [Weiter] in der Toolbox um zum nächsten Schritt zu gelangen. StarMoney Business bautanschließend über den hinterlegten Provider eine Verbindung zu Ihrer Bank auf. Gegebenenfalls müssenSie die Verbindung zum Provider selber herstellen. Falls Sie mit dem Sicherheitsmedium Schlüsseldisketteoder Chipkarte arbeiten, fordert Sie StarMoney Business im Bedarfsfall auf, entsprechende PIN anzuge-ben.

StarMoney Business 6.0
362
Bei diesem Vorgang ermittelt StarMoney Business nun eine Liste mit Festgeldkonditionen, die von IhrerSparkasse oder Bank zum Zeitpunkt angeboten werden. StarMoney Business zeigt diese Liste im Dialog.Wählen Sie die von Ihnen bevorzugte Festgeldkondition aus und klicken Sie anschließend auf [Weiter].
5. StarMoney Business zeigt Ihnen jetzt einen Dialog, in dem Sie verschiedene Informationen für die Fest-geldanlage hinterlegen müssen.
Abb. 8.5:StarMoney Business hat die Festgeldkonditio-nen ermittelt. Wählen Sie Ihre bevorzugte aus.

StarMoney Business 6.0
363
Tragen Sie die entsprechenden Informationen in die Felder ein. Die einzelnen Felder haben dabei folgendeBedeutungen:
• Ausbuchungskonto: Bestimmen Sie hier das Konto, auf dem der Festgeldbetrag nach Fälligkeit gutge-schrieben werden soll. Verwenden Sie den Eingabeassistenten zur Auswahl des Kontos.
Abb. 8.6:Legen Sie weitere Festgeldparame-ter fest.

StarMoney Business 6.0
364
• Zinsgutschriftkonto: In diesem Feld hinterlegen Sie das Konto, auf dem die Zinsen gutgeschrieben wer-den sollen. Auch hier können Sie den Eingabeassistenten zur Auswahl verwenden.
• Anlagebetrag: Bestimmen Sie hier den Anlagebetrag. Hier wird Euro vorgegeben.• Eigene Rechnung: Hier müssen Sie bestätigen, dass Sie auf eigene Rechnung handeln. 6. Klicken Sie auf [Fertig stellen] um den Vorgang abzuschließen. Der entsprechende Auftrag wird entweder
in den Ausgangskorb gestellt oder an Ihr Kreditinstitut übermittelt.
8.1.5 Weitere FestgeldfunktionenStarMoney Business bietet weitere nützliche Funktionen zur Verwaltung Ihrer Festgelder an, die an dieser
Stelle kurz beschrieben werden sollen. Wichtig: Sie können diese Funktionen nur dann verwenden, wenn Ihr Kreditinstitut diese auch an-bietet. Um die Funktionen zu nutzen, wählen Sie das Menü Festgeld. StarMoney Business zeigt Ihnen jetztdie Liste mit Ihren Festgeldbeständen.
Erfragen von FestgeldkonditionenUm Festgeldkonditionen von Ihrem Institut zu erfragen, wählen Sie die Schaltfläche [Konditionen]. Tragen Sie
die erforderlichen Rahmendaten im folgenden Dialog ein, und klicken Sie anschließend auf Weiter, um die Kon-ditionen zu ermitteln. Folgen Sie für die weitere Vorgehensweise den Anweisungen auf dem Bildschirm.Ändern von Modalitäten bereits vorhandener Festgelder
Um Änderungen an bereits vorhandenen Festgeldern vorzunehmen, wählen Sie die entsprechende Festgeld-anlage zunächst aus der Liste per Mausklick aus und klicken danach auf [Ändern]. StarMoney Business zeigtIhnen jetzt einen Dialog.

StarMoney Business 6.0
365
Dieser Dialog erlaubt Ihnen verschiedene Einstellungen an den Modalitäten der Festgeldanlage durchzuführen.• Details: Möchten Sie sich Detailinformationen zur Festgeldanlage anzeigen lassen, klicken Sie auf dieses
Symbol in der Toolbox.• Entfernen: Klicken Sie auf dieses Symbol, wird die Geldanlage aus der Benutzerdatenbank gelöscht. Auf
die tatsächliche Geldanlage bei Ihrer Sparkasse oder Bank hat diese Funktion keine Auswirkungen.
Abb. 8.7:Über diesen Dia-log können beste-hende Festgelder geändert werden.

StarMoney Business 6.0
366
• Neuanlage widerrufen: Mit einem Mausklick auf diese Schaltfläche gelangen Sie zunächst in die Maske,die Ihnen die Modalitäten der Festgeldanlage zeigt. Sofern diese Festgeldanlage noch nicht angelaufen ist,können Sie sie noch widerrufen. Klicken Sie dazu anschließend auf [Absenden], um einen entsprechendenÄnderungsauftrag an Ihr Kreditinstitut zu übermitteln oder in den Ausgangskorb zu stellen.
• Ändern: Mit einem Mausklick auf diese Schaltfläche gelangen Sie in die Maske, in der Sie das Ausbu-chungskonto sowie das Zinsgutschriftkonto ändern können. Welche Änderungen Sie hier vornehmen kön-nen, hängt von den jeweiligen Bankparameterdaten ab. Klicken Sie anschließend auf [Absenden], um einenentsprechenden Änderungsauftrag an Ihr Kreditinstitut zu übermitteln oder in den Ausgangskorb zu über-stellen.
• Prolongation widerrufen: Falls Sie einen Verlängerungsauftrag wie im vorherigen Absatz beschrieben andas Kreditinstitut gesendet haben, können Sie diesen Auftrag senden, um den vorherigen Auftrag zu wider-rufen. Das funktioniert nur, so lange die Festgeldverlängerung noch nicht angelaufen ist.
• Prolongation: Mit einem Mausklick auf dieses Symbol gelangen Sie in die Maske, in der Sie die Festgeld-anlage verlängern können. Hierbei können Sie den Anlagebetrag sowie die Laufzeit und die automatischeFälligkeitsverlängerung anpassen. Klicken Sie anschließend auf [Absenden], um einen entsprechendenProlongationsauftrag an Ihr Kreditinstitut zu übermitteln oder in den Ausgangskorb zu überstellen.

StarMoney Business 6.0
367
8.2 Wertpapiere In einem Bereich des Brokerage, in dem schnelle Reaktionen auf weltweite Marktentwicklungen viele Vorteile
bringen, drängt sich die Verwendung von StarMoney Business geradezu auf: Wertpapierverwaltung. StarMoneyBusiness erfüllt gerade in diesem Bereich zwei Aufgaben: Auf der einen Seite bringt es Ihnen Neuigkeiten, ge-zielt auf Ihre Bedürfnisse abgestimmt, und Informationen über den Wertpapiermarkt, die Ihnen helfen, Entschei-dungen über den Kauf oder Verkauf von Wertpapieren zu treffen.
Auf der anderen Seite stellt Ihnen StarMoney Business die Werkzeuge zur Verfügung, mit denen Sie IhreWertpapiergeschäfte organisieren und abwickeln können.
Sie können die Funktionen von StarMoney Business im Wertpapierbereich verwenden, wenn Sie mindestensein Depotkonto bei Ihrem Kreditinstitut eingerichtet haben, auf das Sie via Online-Banking Zugriff haben.
Für das Börseninformationssystem müssen Sie Zugriff auf das Internet haben, da StarMoney Business alleKursinformationen aktuell direkt aus dem Internet bezieht (mit 15 Minuten Verzögerung).
8.2.1 Funktionsüberblick StarMoney Business stellt Ihnen im Wertpapierbereich die unterschiedlichsten Funktionen zur Verfügung. Die
folgenden Abschnitte sollen Ihnen ein kurzen Überblick zur besseren Orientierung geben.• Im Abschnitt „Das Börseninformationssystem“ auf Seite 368 erfahren Sie, wie Sie das Börseninformations-
system von StarMoney Business nutzen können. Sie finden dort beschrieben, wie Sie nach Wertpapierensuchen und sich über Kursverläufe informieren können.
• Funktionen, die sich rund um Ihre Depots (alle Depot und Musterdepots) drehen, finden Sie im Kapitel„Depots anlegen“ ab Seite 374 beschrieben. Dort wird ebenfalls gezeigt, wie Sie Wertpapiere kaufen undverkaufen.
• Die Funktionen des Orderbuches finden Sie im Abschnitt „Das Orderbuch“ auf Seite 414 beschrieben.

StarMoney Business 6.0
368
• Wie Sie mit StarMoney Business Neuemissionen zeichnen können, erfahren Sie im Kapitel „Neuemissio-nen“ auf Seite 416.
• Das Kapitel „Festpreisgeschäfte“ auf Seite 423 beschreibt Ihnen, wie Sie Ihre Festpreisgeschäfte abwickelnkönnen.
8.2.2 Das Börseninformationssystem Das Börseninformationssystem bezieht aktuelle Börsen-, Kurs- und Indexdaten direkt aus dem Internet (mit
15 Minuten Verzögerung). Die folgenden Abschnitte zeigen, wie Sie das Börseninformationssystem von Star-Money Business nutzen.
1. Um zur Startseite des Börseninformationssystems zu gelangen, wählen Sie zunächst das MenüWertpapier. 2. Wählen Sie anschließend den Menüpunkt Börseninformationen. 3. Nachdem StarMoney Business die Internetverbindung zu Ihrem Provider aufgebaut hat, sehen
Sie das Börseninformationsfenster. StarMoney Business verhält sich in diesem Bereich wie ein Internet-Browser. Mit den Schaltflächen am linken, oberen Bildschirmbereich können Sie in den bereits besuchten Seitenzurück und wieder nach vorn blättern. Mit der Stopp-Schaltfläche brechen Sie den Aufbau der aktuellen Internet-Seite ab. Es kann vorkommen,dass die Verbindung durch ausgelastete Server im Internet sehr lange dauert. Möchten Sie in einem sol-chen Fall nicht warten, bis eine Internetseite vollständig aufgebaut wurde, brechen Sie den weiteren Auf-bau mit dieser Schaltfläche ab.
Bitte beachten Sie, dass sich die hier bezeichneten Angebote jederzeit ändern können. Informatio-nen, die Sie hier sehen oder Funktionen, die Sie anwenden, stammen direkt aus dem Internet. Ange-bote können sich kurzfristig und ohne vorherige Ankündigungen ändern.

StarMoney Business 6.0
369
• Marktüberblick: Der Marktüberblick bietet Ihnen wichtige Indizes, Wechselkurse und Renditen auf einemBlick. Aus Gründen der Aktualität können sich die Inhalte dieser Seite verändern.
• AktienCenter: Informiert Sie über die aktuellen Entwicklungen auf dem Aktienmarkt.• AnleihenCenter: Hier finden Sie alles über Anleihen.• FondsCenter: Bringt Sie zu einer Seite, mit der Sie gezielt nach Fonds suchen können - unter Angabe des
Namens, eines Teil des Namens oder mittels der WKN (Wertpapierkennnummer) oder ISIN (InternationalSecurities Identification Number).
• DevisenCenter: Hier finden Sie eine Devisentabelle und einen Devisenrechner. • Chartanalyse: Nehmen Sie zunächst die Einstellungen für Ihre Chartanalyse vor (zumindest Eingaben
eines Suchbegriffes), und klicken Sie dann auf Suchen. Aus einer Ergebnisliste wählen Sie das zu analysie-rende Papier aus und gelangen so in die Chartansicht.
• NachrichtenCenter: Unter Nachrichten zeigt Ihnen StarMoney Business aktuelle Informationen an. KlickenSie einfach auf eine Nachrichtenzeile, um sich die Nachricht als Ganzes anzeigen zu lassen. Mit der Zurück-Schaltfläche gelangen Sie anschließend wieder zur Ausgangsseite.
• Ökonomische Daten: Hier können Sie sich über die ökonomischen Daten vieler Länder informieren.• Börsenkalender: Hier gelangen Sie zu einem Börsenkalender, in dem Sie auch gezielt nach bestimmten
Terminarten (beispielsweise Börse, Berichte usw.) suchen können.• Börsenlexikon: Zu einem umfassenden Lexikon, das Ihnen sehr viele Fachbegriffe rund um das Thema
„Börse“ ausführlich erklärt, gelangen Sie per Mausklick auf dieses Schlagwort.• Personalisierung: Sie haben in diesem Bereich die Möglichkeit, die Anzeige der Börseninformationen
nach Ihren Wünschen anzupassen. Es können beliebig viele benutzerdefinierte Konfigurationen angelegtwerden.

StarMoney Business 6.0
370
Ihre bevorzugte Konfiguration können Sie direkt beim Start des StarMoney Investors anzeigen lassen. Und so wird es gemacht:
1. Pro Konfiguration müssen Sie einmalig eine Registrierung vornehmen lassen. Vergeben Siedazu einen Benutzernamen und ein Passwort. Klicken Sie danach auf [Registrieren]. 2. Nach der Registrierung entscheiden Sie sich, ob Sie die anzulegende Konfiguration zukünftigautomatisch beim Start des StarMoney Investors anzeigen lassen wollen [Favorisierte Konfiguration
beim Start anzeigen]. Dies ist immer nur für eine Konfiguration möglich, wobei man diese Konfigurationjederzeit austauschen kann (vergleichen Sie hierzu Schritt 4). Falls Sie dies nicht wünschen, melden Siesich nur für eine Sitzung an [Aufrufen einer Konfiguration für eine Sitzung]. Die Konfiguration wird dennochgespeichert und kann bei Bedarf auch später erneut aufgerufen bzw. automatisch beim Start des StarMo-ney Business Investors geladen werden [Favorisierte Konfiguration beim Start anzeigen].
Wichtig: Bitte beachten Sie, dass Sie die Felder Benutzername und Passwort immer füllen, bevorSie eine der Schaltflächen wählen.
3. Passen Sie die jeweilige Konfiguration über den entsprechenden Link Konfiguration nach Ihren Wünschenan. Klicken Sie hierzu auf den gewünschten Bereich, z.B. „Marktüberblick“.
4. Deaktivieren Sie bei Bedarf die Option, eine benutzerdefinierte Konfiguration beim Start anzeigen zu las-sen, und arbeiten Sie mit einem unveränderten StarMoney Business Investor [Keine Konfiguration beimStart anzeigen]. Sie können Konfigurationen weiterhin über [Aufrufen einer Konfiguration für eine Sitzung] zur Anzeige brin-gen. Eine weitere Möglichkeit ist, die favorisierte Konfiguration durch eine andere zu ersetzen.Geben Sie hierzu im Bereich Personalisierung die Benutzerdaten der Konfiguration an, die Sie zukünftigbei jedem Start des StarMoney Business Investors sehen möchten und drücken Sie auf [Favorisierte Konfi-guration beim Start anzeigen].

StarMoney Business 6.0
371
5. Löschen Sie bei Bedarf eine komplette Konfiguration [Löschen der Konfiguration].Suchen von bestimmten Wertpapieren
Um sich den Kursverlauf eines bestimmten Wertpapiers anzusehen, geben Sie seine WKN (Wertpapierkenn-nummer), ISIN (International Securities Identification Number) oder den Namen des Papiers in das Eingabefeld amoberen Rand ein. Betätigen Sie anschließend die Enter-Taste auf Ihrer Tastatur oder klicken Sie auf die Schaltfläche[Suchen].
Nach dem Betätigen der Schaltfläche [Suchen] wird Ihnen eine Liste der gefundenen Wertpapiere angezeigt.
Abb. 8.8:Geben Sie die Be-zeichnung oder die WKN als Suchbegriff ein.

StarMoney Business 6.0
372
8.2.3 Der BörsentickerWährend Sie Ihre Transaktionen mit StarMoney Business tätigen, können Sie sich jederzeit über das Ge-
schehen an der Börse informieren - aktivieren Sie einfach den Börsenticker:
Abb. 8.9:Hier nehmen Sie die Wertpapier-einstellungen vor.

StarMoney Business 6.0
373
Den Börsenticker einrichtenUm den Börsenticker in StarMoney Business anzeigen zu lassen, klicken Sie im Menü Einstellungen auf den
Menüpunkt Wertpapier. Auf der folgenden Seite können Sie für den Börsenticker Einstellungen vornehmen undihn aktivieren.
Tipp: Ist der Börsenticker bereits aktiviert, können Sie die Börsentickereinstellungen auch über einenDoppelklick auf den Börsenticker aufrufen.
Ticker anzeigenDurch Anklicken dieser Option aktivieren bzw. deaktivieren Sie den Börsenticker.
Aktuelle EinzelwerteWenn Sie diese Option aktivieren, können Sie in dem Feld darunter bestimmen, welche Werte der Börsenti-
cker anzeigt.Wertpapierdepot
Sie können sich die Kurse jeweils eines Ihrer Depots über den Börsenticker anzeigen lassen. Klicken Sie indie Checkbox und anschließend in das Eingabefeld. Über den Assistenten können Sie eines Ihrer Depots wäh-len. Sobald Sie ein Depot im Assistenten anklicken, wird es automatisch in das Eingabefeld eingetragen.Musterdepot
Sie können sich die Kurse jeweils eines Musterdepots über den Börsenticker anzeigen lassen. Klicken Sie indie Checkbox und anschließend in das Eingabefeld. Über den Assistenten können Sie eines Ihrer Musterdepots auswählen. Sobald Sie ein Musterdepot im Assis-tenten anklicken, wird es automatisch in das Eingabefeld eingetragen.

StarMoney Business 6.0
374
Bevorzugte KennnummerÜber diese Optionen bestimmen Sie, ob als Wertpapierkennung die WKN oder die ISIN angezeigt wird. Die
WKN ist die Wertpapierkennnummer und dient zur eindeutigen Identifizierung von Wertpapieren in Deutschland.International gibt es ebenfalls ein einheitliches Wertpapierkennnummernsystem, und zwar die ISIN (Internatio-nal Securities Identification Number). Welche der Optionen aktiviert ist, erkennen Sie an dem Haken in derCheckbox. Um eine Option zu aktivieren bzw. deaktivieren, klicken Sie die Checkbox der entsprechenden Opti-on an.Speichern
Wenn Sie alle Einstellungen vorgenommen haben, klicken Sie auf [Speichern].
8.2.4 Depots anlegen StarMoney Business verwaltet Ihre Depots, wenn Sie sie als Kontos eingerichtet haben.Das gilt natürlich nur für den Fall, dass Ihr Kreditinstitut die Führung von Depots via Online-Banking erlaubt.Wenn Sie ein Depot in StarMoney Business angelegt haben, müssen die Bestände dieses Depots von Ihrem
Kreditinstitut abgerufen werden, und können ab diesem Zeitpunkt verwaltet werden. Vergleichen Sie hierzu bitteauch „“Kontenrundruf (analog Depotrundruf)” auf Seite 142.Anlegen eines Depots
Prinzipiell legen Sie ein neues Depot in StarMoney Business genauso an, wie ein Online-Konto. Nur bestim-men Sie als Kontoart Depot.
Wenn Sie das Depot-Konto angelegt haben, klicken Sie in der Kontoliste das Konto an und lassen es aktua-lisieren, um Ihre bereits vorhandenen Bestände in StarMoney Business einzulesen.

StarMoney Business 6.0
375
Anlegen eines MusterdepotsMit einem Musterdepot können Sie, statt Kauf und Verkauf von Wertpapieren bei Echtdepots, Wertpapiere
ein- und ausbuchen, um diese exemplarisch zu verwalten. Sie können StarMoney Business die Kurse der Wert-papiere aktualisieren lassen, um so den Wertzuwachs (oder -rückgang) des Depots verfolgen zu können.
Prinzipiell legen Sie ein neues Musterdepot in StarMoney Business genau so an, wie Sie es mit einem Offline-Konto durchgeführt haben. Bestimmen Sie als Kontoart Musterdepot.
Das Konto ist nun erstellt und in der Depotliste ab sofort verfügbar.
8.2.5 Depots verwalten StarMoney Business organisiert Ihre Wertpapierbestände auf zwei Arten. Sie können sich zum einen die Be-
standsliste anzeigen lassen, in der Sie alle Wertpapiere depotunabhängig voneinander betrachten können. Zumanderen verwaltet StarMoney Business die Depots in der Depotliste – nach Depot getrennt. Die folgenden Ab-schnitte zeigen, welche Funktionen StarMoney Business zum Verwalten Ihrer Wertpapiere zur Verfügung stellt.Wertpapierbestand aktualisieren und einsehen
Das Aktualisieren des Wertpapierbestandes ist genauso einfach wie das Aktualisieren eines Kontos. Folgen-de Schritte sind zur Aktualisierung notwendig:
1. Wählen Sie das Menü Wertpapier aus. 2. Wählen Sie den Menüpunkt Depotliste. 3. StarMoney Business zeigt Ihnen jetzt eine Liste aller Depots. Möchten Sie Ihre Depots aktualisie-ren, wählen Sie die Schaltfläche [Rundruf].
Andernfalls halten Sie die Strg-Taste Ihrer Tastatur gedrückt und klicken nacheinander die Depots an, dieSie aktualisieren möchten.
4. Wählen Sie anschließend die Schaltfläche [Aktualisieren].

StarMoney Business 6.0
376
5. StarMoney Business hat den entsprechenden Auftrag zum Aktualisieren der Depotliste an Ihr Kreditinstitutübermittelt oder in den Ausgangskorb gestellt. Falls Sie mit dem Ausgangskorb arbeiten, lassen Sie denAusgangskorb nun abarbeiten, damit die aktuellen Depotbestände Ihrer Bank bzw. bei der Börse erfragtund die Salden aktualisiert werden können.
In der Depotliste zeigt Ihnen StarMoney Business die Depots mit verschiedenen Informationen in den jewei-ligen Spalten an, die Sie im Folgenden beschrieben finden:• Art: Nennt Ihnen die Depotart. Das kann ein Musterdepot, ein echtes Depot, ein Fondssparkonto oder ein
VL-Wertpapiersparvertrag sein.• Kontoname: Entspricht dem Depotnamen, wie Sie ihn beim Erstellen des Depots in StarMoney Business
angegeben haben.• Kontonummer: Entspricht der Kontonummer des Depots bei Ihrer Sparkasse oder Bank.• Kreditinstitut: Nennt den Namen des verwaltenden Kreditinstitutes.• Saldo vom: Zeigt das Datum, zu dem der angezeigte Saldo aktualisiert wurde.• Saldo: Der „Stand“ des Depots seit der letzten Aktualisierung.Einsehen der Depotbestände
Haben Sie, wie im vorherigen Abschnitt beschrieben, die Depotbestände aktualisiert, können Sie die einzel-nen Depots nun genauer betrachten.
Selektieren Sie dazu das gewünschte Depot, und wählen Sie anschließend die Schaltfläche [Details].StarMoney Business zeigt Ihnen jetzt die Wertpapierliste des ausgewählten Depots.

StarMoney Business 6.0
377
In diesem Fall können Sie Ihre Wertpapiere nicht „auf einen Blick“ erfassen – sie sehen hier nur die Wertpa-piere eines Depots. Eine ähnliche Liste erhalten Sie, wenn Sie sich von StarMoney den gesamten Wertpapier-bestand darstellen lassen (nur für Echtdepots). Dazu wählen Sie zunächst das Menü Wertpapier undanschließend den Menüpunkt Bestand.
Die Liste, die Ihnen StarMoney Business jetzt liefert, enthält die Wertpapiere aller Depots – abgesehen vonMusterdepots und Fondssparkonten.
Abb. 8.10 Die Wertpapierlis-te eines Depots.

StarMoney Business 6.0
378
Die einzelnen Tabellenspalten dieser Liste (und der Liste der Wertpapiere eines Depots) haben folgende Be-deutungen:• Depot: Dieses Feld sehen Sie nur in der Bestandsliste. Es zeigt den Namen des Depots, den Sie dem
Depot bei der Erstellung des Depotkontos gegeben haben.• Wertpapier: In dieser Spalte finden Sie die Bezeichnung des Wertpapiers. Klicken Sie auf die Bezeichnung
des Wertpapiers, ruft StarMoney Business das Börseninformationssystem auf und zeigt Ihnen den Chart-verlauf des Papiers an.
• News / Portrait: Klicken Sie auf die jeweiligen Symbole, ruft StarMoney Business das Börseninformations-system auf und zeigt Ihnen die aktuellen Nachrichten zum Unternehmen bzw. das entsprechende Firmen-portrait an.
• Buchungsbestände: Klicken Sie auf dieses Symbol, zeigt Ihnen StarMoney Business die Buchungshisto-rie. Mehr zu diesem Thema erfahren Sie im Abschnitt „Parametrisieren von Wertpapieren“ ab Seite 403.
• Kennnummer / Börsenplatz: In dieser Spalte sehen Sie die Wertpapierkennnummer sowie den Börsen-platz, an dem Sie das Wertpapier handeln.
• Stück / Nominal / Wert: Zeigt Ihnen die gehaltene Stückzahl oder den Nominalwert1 des entsprechendenWertpapiers an. Die Angabe ist von der Art des Wertpapiers abhängig. Bei Aktien wird beispielsweise die Stück-zahl angegeben – bei festverzinslichen Wertpapieren der Nominalwert – beispielsweise „500 EUR“. Er entspricht dem Gegenwert der Wertpapiere (in der entsprechenden Währung) zum jeweiligen Zeitpunkt.Der Wert errechnet sich also aus der angegebenen Stückzahl (bzw. dem Preis bei nominal gehandelten
1. Der Vollständigkeit halber: Angaben des Nominalwerts (auch: Nennwert) gibt es auch bei Aktien: In diesem Fall gibt der Nennwert bei einer Aktie den Wert an, mit dem die Aktie am Grundkapital betei-ligt ist. Bei Schuldverschreibungen wird die gesamte Anleihe in Teilbeträge von bestimmten Größen-ordnungen zerlegt. Diese Teilbeträge sind die Nennwerte der Schuldverschreibungen.

StarMoney Business 6.0
379
Papieren) und dem Kurs (in der Handelswährung) des Wertpapiers zum Zeitpunkt der letzten Kursabfrage. Aktualisieren Sie die Kurse mit [Aktualisieren], wird der entsprechende Gegenwert des Papiers ebenfallsaktualisiert.
• Orderkosten / Kaufpreis: Zeigt die Orderkosten – also die „Gebühr“ – , die Sie bei Ihrer Sparkasse oderBank für die Order bezahlt haben, sowie den Gesamtkaufpreis der Aktien (nicht den Kaufpreis pro Stück!).
• Abweichung absolut / Abweichung relativ: Gibt die absolute sowie die relative Abweichung des aktuel-len Kurses zum Zeitpunkt des Kurses an, zu dem die Aktien in den Depotbestand eingebucht wurden. Dieabsolute Abweichung ist ein Betrag in der entsprechenden Kurswährung. Werte, die hier in rot erscheinensind Abweichungen in negative Richtung (auch durch den davor stehenden Pfeil symbolisch dargestellt); ingrün erscheinende Werte sind Abweichungen in positiver Richtung. Die relative Abweichung beschreibt dieAbweichung des Kurses in Prozent ab dem Zeitpunkt der Papiereinbuchung. Diese Werte aktualisiert Star-Money Business automatisch, wenn Sie die aktuellen Kursdaten der aufgelisteten Wertpapiere über [Aktua-lisieren] neu ermitteln lassen.
• Kurs / Kursdatum: Gibt den Kurs des jeweiligen Wertpapiers zum ausgewiesenen Zeitpunkt in der ent-sprechenden Kurswährung an. Auch hier gilt: StarMoney Business aktualisiert diese Daten automatisch,wenn Sie die aktuellen Kursdaten über [Aktualisieren] neu ermitteln lassen.

StarMoney Business 6.0
380
Auswerten von WertpapierenStarMoney Business verfügt über eine Funktion, mit deren Hilfe Sie sich die Aufteilung bzw. die Entwicklung
grafisch darstellen lassen können. Über das Menü Auswertung können Sie den Menüpunkt Wertpapiere bzw.Depotgewinn / verlust aufrufen. Informationen über Depots und Wertpapiere
Wenn Sie sich in der Bestandsliste befinden, können Sie sich über die Schaltfläche [Info] weitere Informatio-nen über das zuvor ausgewählte Wertpapier anzeigen lassen.
Über die Schaltfläche [Details] können Sie sich die Depopostendetails, gegebenenfalls Depotunterpostenund Zusatzinformationen des Wertpapieres anzeigen lassen.Auswahl der Kursberechnungsdaten – Anzeigen der Daten
Wenn Sie sich in der Bestandsliste befinden, finden Sie im oberen Bereich eine aufklappbare Liste mit derBezeichnung Anzeigen der Daten von. Mit dieser Liste können Sie bestimmen, welche Quelle StarMoney Busi-ness für die Aktualisierung der Wertpapiere nutzen soll.
Sobald Sie einen Kontenrundruf starten (oder ein einzelnes Depot aktualisieren), übermittelt Ihr Kreditinstitutneben dem Wertpapierbestand auch die Daten der aktuellen Wertpapierkurse. Normalerweise bewertet Ihr Kre-ditinstitut einmal pro Tag diese Kurse neu. Wählen Sie hier den Eintrag Kreditinstitut, werden die von Ihrer Bankübermittelten Kursdaten angezeigt. Entscheiden Sie sich für den Eintrag Börse, ist der Button [Aktualisieren] ak-tiv. Nach Anklicken des Buttons stellt StarMoney Business eine Verbindung zum Internet her, und ermittelt dieaktuellen Kursdaten (mit einer Zeitverzögerung von 15 Minuten).

StarMoney Business 6.0
381
8.2.6 Einbuchen eines Wertpapiers in ein Musterdepot Wenn Sie ein Musterdepot wie in Kapitel angelegt haben, dann verfahren Sie wie im Folgenden beschrieben,
um ein Wertpapier in das Musterdepot einzubuchen: 1. Wählen Sie das Menü Wertpapier und anschließend den Menüpunkt Depotliste. StarMoney Busi-ness zeigt Ihnen nun die Liste aller Depots. 2. Wählen Sie aus der Liste per Mausklick das Depot aus, dem Sie ein Wertpapier hinzufügenmöchten.
Klicken Sie anschließend auf [Details]. 3. Um ein Wertpapier einzubuchen, müssen Sie es zunächst definieren. Geben Sie dazu im Feld Wertpapier
einbuchen entweder die WKN,ISIN oder einen Suchbegriff – also den Namen des Wertpapiers ein. Beieiner Namenseingabe müssen Sie nicht den vollständigen amtlichen Wertpapiernamen eingeben, es reichtwenn Sie beispielsweise für das Papier statt „INFINEON TECHNOLOGIES AG NAMENS-AKTIEN O. N.“einfach nur „Infineon“ eingeben.
4. Klicken Sie auf die Schaltfläche [Suchen], um die Suche zu starten. StarMoney Business startet jetzt eineEinwahl ins Internet und zeigt Ihnen nach wenigen Sekunden die Ergebnisliste an. Um ein Wertpapier in das Musterdepot zu übernehmen, wählen Sie die Schaltfläche [In Musterdepot über-nehmen].
Tipp: Wenn Sie mit dem Mauszeiger einige Sekunden auf einer Schaltfläche verweilen, wird Ihneneine Information über deren Funktion angezeigt.Sie können jetzt Ihre Wertpapiere parametrisieren, d.h., Sie bestimmen beispielsweise die Stückzahlusw. Wie das funktioniert, erfahren Sie im Abschnitt „Parametrisieren von Wertpapieren“ auf
Seite 403.

StarMoney Business 6.0
382
8.2.7 Kaufen eines Wertpapiers Voraussetzung für den Kauf eines Wertpapiers mit StarMoney Business ist, dass Ihr Kreditinstitut diesen Ge-
schäftsvorgang unterstützt. Im Zweifelsfall informieren Sie sich bei Ihrem Kundenberater.Bevor Sie eine Wertpapierorder platzieren, müssen Sie das Wertpapier ausfindig machen, das Sie kaufen
möchten. Dazu gibt es mehrere Möglichkeiten.Suchen eines Wertpapiers über das Börseninformationssystem
Die folgenden Abschnitte zeigen, wie Sie das Börseninformationssystem verwenden, um ein Wertpapier fürden Kauf ausfindig zu machen.
1. Um zur Startseite des Börseninformationssystems zu gelangen, wählen Sie zunächst das MenüWertpapier. und daraus den Menüpunkt Börseninformationen. 2. Nachdem StarMoney Business die Internetverbindung zu Ihrem Provider aufgebaut hat, sehenSie den Marktüberblick.

StarMoney Business 6.0
383
3. Geben Sie im Suchfeld entweder den Namen des Wertpapiers ein (entsprechende Abkürzungen reichenhier aus – es genügt also, wenn Sie beispielsweise für das Papier „INFINEON TECHNOLOGIES AGNAMENS-AKTIEN O. N.“ einfach nur „Infineon“ eingeben) oder die WKN / ISIN.
4. Klicken Sie auf [Suchen].
Abb. 8.11:Über das Börsen-informationssys-tem können Sie Wertpapiere aus-findig machen, die Sie kaufen möch-ten.

StarMoney Business 6.0
384
StarMoney Business zeigt anschließend das Suchergebnis an. Wählen Sie eine Börse unter Handelsplätzebzw. ein bestimmtes Wertpapier aus. Wählen Sie anschließend die Schaltfläche [Wertpapierorder].StarMoney Business startet jetzt den Assistenten zum Kauf des Wertpapiers.
5. Wählen Sie in diesem Dialog zunächst das Depot aus, in das das Wertpapier übernommen werden soll. ImFeld Depotnummer geben Sie die Kontonummer des Depots ein bzw. wählen das Depot aus dem Eingabe-assistenten per Mausklick aus. Bei HBCI 2.2 Konten, die neben der Wertpapierorder auch Neuemissionen
Abb. 8.12:Nach der Auswahl des Wertpapieres zum Kauf, gelan-gen Sie in den As-sistenten.

StarMoney Business 6.0
385
bzw. Festpreisgeschäfte zulassen, besteht in dem Drop-Down-Menü Orderart eine entsprechende Aus-wahl. Wählen Sie Wertpapier- / Fondsorder, ergänzt StarMoney Business die Ansicht um die Felder WP-Kennung und WP-Bezeichnung.
6. Wählen Sie [Weiter] . 7. Fahren Sie anschließend mit Schritt 12 im nächsten Abschnitt fort.Suchen und Kaufen eines Wertpapiers direkt aus der Depotbestandsliste
Wenn Sie Ihr Wertpapier direkt über Ihre Bank kaufen wollen, ohne sich zuvor über das Börseninformations-system über das Wertpapier zu informieren, gehen Sie folgendermaßen vor:
1. Wählen Sie das Menü Wertpapier und daraus den Menüpunkt Depotliste. StarMoney Businesszeigt Ihnen nun die Liste aller Depots. 2. Wählen Sie aus der Liste per Mausklick das Depot aus, das das Wertpapier halten soll, welchesSie erwerben möchten.
3. Wählen Sie die Schaltfläche [Kauf]. StarMoney Business zeigt Ihnen einen Dialog.

StarMoney Business 6.0
386
4. Wenn Ihr Kreditinstitut über ihr ausgewähltes Sicherheitsmedium weitere Geschäftsvorfälle als nur dieWertpapier- bzw. Fondsorder unterstützt, können Sie weitere Optionen in der aufklappbaren Liste Orderartauswählen. Wählen Sie in diesem Fall den Eintrag Wertpapier- / Fondsorder aus (anderenfalls ist dort dieser Eintragschon voreingestellt).
Abb. 8.13:Wählen Sie das gewünschte Wert-papier über den Eingabeassisten-ten.

StarMoney Business 6.0
387
5. Ist Ihnen die WKN bzw. ISIN des Papiers, das Sie erwerben möchten, nicht bekannt, springen Sie direktzu Schritt 7. Ist Ihnen die WKN bzw. ISIN jedoch bekannt, tragen Sie sie unter WP-Kennung ein.
Wichtig zu wissen: StarMoney Business führt eine interne Wertpapierdatenbank, in der das Wert-papier, das Sie erwerben möchten, vorhanden sein muss. Obendrein benötigt StarMoney Businessdie Rahmendaten des Wertpapiers von Ihrem Kreditinstitut. Wenn das Wertpapier bei der Eingabeder Wertpapierkennung im Eingabeassistenten nicht vorhanden ist, existiert es auch noch nicht in der
internen Datenbank.
StarMoney Business baut daher im nächsten Schritt eine Verbindung zu Ihrem Institut auf, und versucht die Rah-mendaten des Wertpapiers für den Kauf von dort zu ermitteln, und um es in die interne Datenbank eintragen zukönnen.
Klicken Sie anschließend auf [Weiter]. StarMoney Business baut anschließend eine Internetverbindung zu Ih-rem Institut auf. Gegebenenfalls werden Sie gebeten die Verbindung selber herzustellen. Falls Sie mit dem Si-cherheitsmedium Schlüsseldiskette oder Chipkarte arbeiten, fordert Sie StarMoney Business im Bedarfsfall auf,entsprechende Kennnummern anzugeben.Sehen Sie nach diesem Vorgang eine Fehlermeldung, konnte Star Money Business das Wertpapier mit der vonIhnen eingegebenen WKN bzw. ISIN nicht ermitteln. Dafür kann es zwei Gründe geben: Entweder die Wertpa-pierkennnummer, die Sie eingegeben haben, ist falsch, oder Sie können das Wertpapier über Ihre Sparkasseoder Bank nicht beziehen.

StarMoney Business 6.0
388
Überprüfen Sie im Bedarfsfall die Kennnummer und korrigieren Sie sie gegebenenfalls.Falls StarMoney Business keine Fehlermeldung angezeigt hat, sehen Sie anschließend einen Dialog. FahrenSie in diesem Fall mit Schritt 12 fort.
6. Falls Ihnen die WKN bzw. ISIN nicht bekannt ist, geben Sie einen Suchbegriff für das Wertpapier unterWP-Bezeichnung ein.Die weitere Vorgehensweise hängt davon ab, ob Star Money Business das Wertpapier bereits in der „inter-nen Datenbank“ gespeichert hat.
Wichtig zu wissen: Jedes Wertpapier, dass StarMoney Business verwalten soll, muss in einer inter-nen Wertpapierdatenbank gespeichert werden. Können Sie das Wertpapier über den Eingabeassis-tenten nicht ermitteln, fahren Sie direkt mit Schritt 8 fort.
Falls das Wertpapier bereits in der internen Datenbank gespeichert ist, können Sie seine Daten über den Ein-gabeassistenten direkt in die entsprechenden Felder übernehmen. In diesem Fall klicken Sie bitte anschließendauf [Weiter]. StarMoney Business baut anschließend über den hinterlegten Provider eine Verbindung zu IhrerBank auf, um die institutspezifischen Daten des Papiers zu ermitteln. Gegebenenfalls müssen Sie die Verbin-dung zum Provider selber herstellen.
Abb. 8.14:Sehen Sie diese Fehlermeldung, konnte das Wert-papier nicht ermit-telt werden.

StarMoney Business 6.0
389
Falls Sie mit dem Sicherheitsmedium Schlüsseldiskette oder Chipkarte arbeiten, fordert Sie StarMoney Busi-ness im Bedarfsfall auf, entsprechende Kennnummern anzugeben.Sehen Sie nach diesem Vorgang eine Fehlermeldung, konnte Star Money Business die Rahmendaten des Wert-papiers nicht ermitteln.
Sie können dann das Wertpapier über Ihre Sparkasse oder Bank nicht beziehen. Klicken Sie in diesem Fall inder Toolbox auf Zurück, überprüfen Sie die Daten des Wertpapiers und wiederholen Sie den Vorgang im Be-darfsfall. Im Zweifelsfall sprechen Sie mit Ihrem persönlichen Berater der Sparkasse oder Bank.Konnte StarMoney Business die Rahmendaten des Wertpapiers fehlerfrei ermitteln (Sie haben keine Fehlermel-dung bekommen), werden Ihnen diese angezeigt. Setzen Sie in diesem Fall die Kaufprozedur mit Schritt 12 fort. 7. Klicken Sie auf die Schaltfläche [Suchen].• StarMoney Business zeigt Ihnen anschließend einen Dialog. In diesem Dialog können Sie die Suchkriterien
des Wertpapiers spezifizieren. StarMoney Business hat die Felder bereits vorbelegt – Sie brauchen sie andieser Stelle, falls Sie es wünschen, nur zu spezifizieren:

StarMoney Business 6.0
390
• Depot: In diesem Feld hat StarMoney Business die Depot-Kontonummer bereits eingetragen.• WP-Bezeichnung: Dieses Feld trägt den Suchbegriff des Wertpapiers. Sie können dieses Feld nur dann
editieren, wenn Ihr Kreditinstitut dieses erlaubt.
Abb. 8.15:Hier definieren Sie die Kriterien für die Wertpapierrefe-renzsuche.

StarMoney Business 6.0
391
• Region: In dieser aufklappbaren Liste können Sie Handelsplätze, an denen das gesuchte Wertpapiergehandelt wird, regional beschränken. Wählen Sie im Bedarfsfall eine entsprechende Option aus der Listeaus. Sie können dieses Feld nur dann editieren, wenn Ihr Kreditinstitut diess erlaubt.
• WP-Gattungen: Möchten Sie, dass die Suche des Wertpapiers nur über bestimmte Wertpapierarten durch-geführt wird, klicken Sie in dieser Liste die entsprechenden Gattungen an. Sie können mehrere Gattungenin dieser Liste gleichzeitig auswählen. Sie können dieses Feld nur dann editieren, wenn Ihr Kreditinstitutdiess erlaubt.
• Börsenplatz: Bestimmen Sie hier gegebenenfalls gezielt den Börsenplatz. Sie können dieses Feld nurdann editieren, wenn Ihr Kreditinstitut diess erlaubt.
8. Klicken Sie anschließend auf [Weiter], um das Wertpapier von Ihrer Sparkasse oder Bank ermitteln zu las-sen.StarMoney Business baut anschließend über den hinterlegten Provider eine Verbindung zu Ihrer Bank auf.Gegebenenfalls müssen Sie die Verbindung zum Provider selbst herstellen. Falls Sie mit dem Sicherheits-medium Schlüsseldiskette oder Chipkarte arbeiten, fordert Sie StarMoney Business im Bedarfsfall auf,entsprechen- de Kennnummern anzugeben.Hat StarMoney Business den Vorgang abgeschlossen, präsentiert es Ihnen eine Ergebnisliste.

StarMoney Business 6.0
392
In dieser Ergebnisliste können Sie bestimmen, welche Wertpapiere StarMoney Business in die interneDatenbank übernehmen soll: In der Ergebnisliste müssen Sie also wenigstens das Wertpapier auswählen,dass Sie ordern möchten.
Abb. 8.16:In diesem Dialog wählen Sie die Wertpapiere, die Sie in die StarMoney Business -Daten-bank übernehmen möchten.

StarMoney Business 6.0
393
Weitere interessante Wertpapiere, die Sie vielleicht nach Abschluss dieses Ordervorgangs auch erwerbenmöchten, und die Sie zufällig in der Ergebnisliste entdecken, können Sie schon jetzt ebenfalls mit in dieinterne Wertpapierdatenbank übernehmen: Dazu halten Sie die Strg-Taste auf Ihrer Tastatur gedrückt undwählen per Mausklick nacheinander die Wertpapiere aus, die Sie zusätzlich in die Datenbank aufnehmenmöchten.
9. Klicken Sie auf [Fertig stellen], um den Vorgang abzuschließen. StarMoney Business zeigt Ihnen eine ent-sprechende Meldung.
10. Nach Abschluss dieses Vorgangs befinden Sie sich wieder im Ausgangsdialog.
Abb. 8.17:Diese Meldung in-formiert Sie über den Abschluss des Vorganges.

StarMoney Business 6.0
394
StarMoney Business hat nun alle notwendigen Informationen, um eine Verbindung zu Ihrem Kreditinstitutaufzubauen, und die bankspezifischen, notwendigen Informationen zum Platzieren der Kauforder zu ermit-teln.Klicken Sie dazu auf [Weiter]. StarMoney Business baut anschließend eine Verbindung mit Ihrem Kreditin-stitut auf, um die bankspezifischen Informationen über das Wertpapier zu ermitteln.Auch dabei gilt wieder: Gegebenenfalls müssen Sie die Verbindung zum Provider selber herstellen. Falls
Abb. 8.18:StarMoney Business hat nun alle Informatio-nen, um eine Kau-forder online zu platzieren.

StarMoney Business 6.0
395
Sie mit dem Sicherheitsmedium Schlüsseldiskette oder Chipkarte arbeiten, fordert Sie StarMoney Businessim Bedarfsfall auf, entsprechende Kennnummern anzugeben. Sofern Ihr Kreditinstitut diese Funktion unter-stützt, werden Ihnen gegebenenfalls wichtige Informationen angezeigt. Anschließend sehen Sie einen Dia-log.
11. Sofern Ihr Kreditinstitut diese Funktion unterstützt, geben Sie ein Verrechnungskonto an. Wählen Sie die-ses über den Eingabeassistenten.
12. Wählen Sie jetzt den Börsenplatz aus, an dem Sie das Wertpapier handeln möchten. Dazu wählen Sie denStandort per Mausklick aus dem Eingabeassistenten aus.
13. Unter Stück / Nominal finden Sie eine Listbox sowie ein Eingabefeld. Bei Wertpapieren, die Sie nur stück-weise kaufen (beispielsweise Aktien) können, tragen Sie die Stückzahl im daneben stehenden Eingabefeldein.Bei Wertpapieren, die nur nominal gehandelt werden (zum Beispiel festverzinsliche Wertpapiere), tragenSie bitte den Nominalwert (Nennwert) in das daneben stehende Eingabefeld ein.

StarMoney Business 6.0
396
Ist das Feld Stück / Nominal wählbar, entscheiden Sie sich für eine der beiden beschriebenen Optionen –auch hier gilt die eben beschriebene Vorgehensweise.Im Feld Maximaler Auftragswert zeigt Ihnen Ihr Kreditinstitut, falls es diese Funktion unterstützt, denHöchstwert für die Order an.
Abb. 8.19:In diesem Dialog bestimmen Sie unter anderem die Stückzahl der zu ordernden Wert-piere.

StarMoney Business 6.0
397
14. In der Listbox Ausführungswunsch bestimmen Sie die Preisbasis, zu der Sie das Wertpapier erwerbenmöchten. Welche Optionen Ihnen an dieser Stelle genau zur Verfügung stehen, hängt auch vom ausge-wählten Börsenplatz sowie vom Wertpapier selbst ab. Die wichtigsten: Wertpapiere mit durchschnittlichhohen Umsätzen können zum variablen bzw. fortlaufenden Handel (mit fortlaufender Notierung) zugelas-sen werden. Für diese Papiere können während der Börsenzeit jederzeit Kurse festgesetzt werden. Kassabzw. Auktion (auch Einheitskurs genannt) wird im regulierten Markt festgestellt und in der Regel für Ordersvon weniger als 50 Stück verwandt (bei 25 Euro Nennwert Aktien). Standard bezeichnet die von Ihrem Kreditinstitut vorgeschlagene Preisgestaltung. Schlusskurs und Eröff-nungskurs bewerten die Wertpapiere zum Börsenstart oder –ende.
15. Unter Limit bestimmen Sie einen Schwellenwert, zu dem Sie das Wertpapier kaufen möchten. Wählen Siedazu eine der angebotenen Optionen aus der ausklappbaren Liste. Die wichtigsten Möglichkeiten: Billigst(Kauf) weist die Bank an, das Wertpapier unabhängig vom aktuellen Kurs sofort zu kaufen. Sie solltendabei Kursschwankungen bis zur tatsächlichen Kaufdurchführung ab dem Zeitpunkt der Platzierung derOrder berücksichtigen. Bei der Wahl von Limit erteilen Sie eine maximale Obergrenze, zu dem das Papiernoch gekauft werden kann. Überschreitet der Kurs des Wertpapier diesen Wert, wird die Order nicht ausge-führt. In diesem Fall geben Sie im Eingabefeld neben der Liste den Grenzbetrag ein. Wählen Sie Stop Buy, wenn Sie ein Wertpapier kaufen möchten, sobald ein bestimmter Kurs überschrittenwird. Das Wertpapiers wird nach Überschreitung dieses Kurses zum nächsten notierten Kurs gekauft, egalob dieser über oder unter dem angegebenen Schwellenwert liegt. In diesem Fall geben Sie im Eingabefeldneben der Liste den Grenzbetrag ein.
16. Im Feld Gültigkeit bestimmen Sie, wie lange die Kauforder gültig ist. Tagesgültig bezeichnet den aktuellenBörsentag. Monatsultimo den letzten Börsenhandelstag eines Monats. Wählen Sie Gültig bis, wenn Siedas Ultimo durch die Angabe eines Datums – Sie können das Datum in diesem Fall im nächsten Eingabe-feld aus dem Eingabeassistenten auswählen – selber definieren möchten. Billigst (Kauf) sollte nur mitTagesgültig kombiniert werden.

StarMoney Business 6.0
398
17. Wenn Sie alle Einstellungen durchgeführt haben, klicken Sie auf [Weiter].StarMoney Business baut anschließend über den hinterlegten Provider eine Verbindung zu Ihrer Bank auf,um die Daten für die Kauforder einzuholen. Gegebenenfalls müssen Sie die Verbindung zum Provider sel-ber herstellen. Falls Sie mit dem Sicherheitsmedium Schlüsseldiskette oder Chipkarte arbeiten, fordert SieStar Money Business im Bedarfsfall auf, entsprechende Kennnummern anzugeben.
Abb. 8.20:Dieser Dialog zeigt Ihnen eine Zusammenfas-sung der Kaufpa-rameter.

StarMoney Business 6.0
399
Hat StarMoney Business alle erforderlichen Daten für die Platzierung der Kauforder von Ihrer Sparkasseoder Bank einholen können, sehen Sie einen Dialog. Dieser Dialog zeigt Ihnen eine Zusammenstellung derfür Sie wichtigen Informationen.An dieser Stelle können Sie sich immer noch entscheiden, die Kauforder abzubrechen. Erst wenn Sie dieseZusammenfassung bestätigen, geht Star Money Business im nächsten Schritt abermals online, um dieKauforder zu platzieren.
18. Bestätigen Sie den Dialog mit Mausklick auf [Weiter] oder [Kaufen]. StarMoney Business baut anschlie-ßend nochmals eine Verbindung zu Ihrem Kreditinstitut auf, um die Kauforder endgültig zu platzieren.
8.2.8 Verkaufen eines WertpapiersBietet Ihre Sparkasse oder Bank den Geschäftsvorfall „Wertpapier kaufen“ an, dann können Sie Wertpapiere
auch mit StarMoney Business wieder verkaufen. Wie das funktioniert, zeigen die folgenden Abschnitte. Bitte beachten Sie hierzu, dass nicht alle Kreditinstitute alle besprochenen Optionen bzw. Eingabe-möglichkeiten anbieten.
1. Wählen Sie das Menü Wertpapier, und daraus den Menüpunkt Depotliste. StarMoney Business zeigt Ihnen nun die Liste aller Depots. 2. Wählen Sie aus der Liste per Mausklick das Depot aus, das das Wertpapier hält, welches Sieverkaufen möchten.
3. Klicken Sie auf [Details], um sich den Depotbestand anzeigen zu lassen (alternativ doppelklicken Sie aufdie Depotzeile).
4. Klicken Sie auf [Verkauf]. StarMoney Business zeigt Ihnen einen Dialog. 5. StarMoney Business hat alle Parameter bereits in die entsprechenden Felder eingetragen.

StarMoney Business 6.0
400
Sie können die Parameter im Nachhinein noch ändern. Sie können dabei einfach den Cursor in den entsprechenden Eingabefeldern per Mausklick platzieren unddie benötigten Angaben aus dem Eingabeassistenten auswählen.
6. Klicken Sie anschließend auf [Weiter].
Abb.8.21:In diesem Dialog tragen Sie alle Parameter ein, die für den Ver-kauf eines Wert-papiers benötigt werden.

StarMoney Business 6.0
401
7. StarMoney Business baut jetzt über den hinterlegten Provider eine Verbindung zu Ihrem Kreditinstitut auf,um die notwendigen Parameter für den Verkauf des Wertpapiers zu ermitteln. Gegebenenfalls müssen Sie die Verbindung zum Provider selber herstellen. Falls Sie mit dem Sicherheits-medium Schlüsseldiskette oder Chipkarte arbeiten, fordert Sie StarMoney Business im Bedarfsfall auf, ent-sprechende Kennnummern anzugeben.
8. Unter Stück / Nominal finden Sie eine Listbox sowie ein Eingabefeld. Bei Wertpapieren, die Sie nur stück-weise kaufen (beispielsweise Aktien) können, tragen Sie in diesem Fall die Stückzahl im daneben stehen-den Eingabefeld ein.Bei Wertpapieren die nur nominal gehandelt werden (zum Beispiel festverzinsliche Wertpapiere), tragenSie bitte den Nominalwert (Nennwert) in das daneben stehende Eingabefeld ein.Ist das Feld Stück / Nominal wählbar, entscheiden Sie sich für eine der beiden beschriebenen Optionen –auch hier gilt die eben beschriebene Vorgehensweise.
9. In der Liste Ausführungswunsch bestimmen Sie die Preisbasis, zu dem Sie das Wertpapier veräußernmöchten. Welche Optionen Ihnen an dieser Stelle genau zur Verfügung stehen, hängt auch vom ausge-wählten Börsenplatz sowie vom Wertpapier selbst ab. Die wichtigsten: Wertpapiere mit durchschnittlichhohen Umsätzen können zum freien Handel (mit fortlaufender Notierung) zugelassen werden. Für diesePapiere können während der Börsenzeit jederzeit Kurse festgesetzt werden. Der Kassakurs (auch Ein-heitskurs genannt) wird im regulierten Markt gegen 12:00 Uhr festgestellt und in der Regel für Verkaufor-ders von weniger als 50 Stück verwandt (bei 25 Euro Nennwert Aktien). Standard bezeichnet die von IhremKreditinstitut vorgeschlagene Preisgestaltung. Schlusskurs und Eröffnungskurs bewerten die Wertpapierezum Börsenstart oder –ende.
10. Unter Limit bestimmen Sie einen Schwellenwert, zu dem Sie das Wertpapier verkaufen möchten. WählenSie dazu eine der angebotenen Optionen aus der ausklappbaren Liste. Die wichtigsten Möglichkeiten: Bes-tens weist die Bank an, das Wertpapier unabhängig vom aktuellen Kurs sofort zu verkaufen.

StarMoney Business 6.0
402
Sie sollten dabei Kursschwankungen bis zur tatsächlichen Durchführung ab dem Zeitpunkt der Platzierungder Order berücksichtigen. Bei der Wahl von Limit erteilen Sie eine maximale Untergrenze, zu dem dasPapier noch verkauft werden kann. Unterschreitet der Kurs des Wertpapiers diesen Wert, wird die Ordernicht ausgeführt. In diesem Fall geben Sie im Eingabefeld neben der Liste den Grenzbetrag ein. WählenSie Stop Loss, wenn Sie ein Wertpapier verkaufen möchten, sobald ein bestimmter Kurs unterschrittenwird. Das Wertpapier wird nach Unterschreitung dieses Kurses zum nächsten notierten Kurs verkauft, egalob dieser über oder unter des angegebenen Schwellenwertes liegt. In diesem Fall geben Sie im Eingabe-feld neben der Liste den Grenzbetrag ein.
11. Im Feld Gültigkeit bestimmen Sie, wie lange die Verkauforder gültig ist. Tagesgültig bezeichnet den aktuel-len Börsentag. Monatsultimo den letzten Börsenhandelstag eines Monats. Wählen Sie Gültig bis, wenn Siedas Ultimo durch die Angabe eines Datums – Sie können das Datum in diesem Fall im nächsten Eingabe-feld aus dem Eingabeassistenten auswählen – selber definieren möchten. Gerade bei den Limit-OptionenLimit und Stop Loss macht das Setzen eines Ultimos Sinn.
12. Wenn Sie alle Einstellungen durchgeführt haben, klicken Sie auf [Weiter].StarMoney Business baut anschließend über den hinterlegten Provider eine Verbindung zu Ihrer Bank auf,um die Daten für die Verkauforder einzuholen. Gegebenenfalls müssen Sie die Verbindung zum Providerselber herstellen. Falls Sie mit dem Sicherheitsmedium Schlüsseldiskette oder Chipkarte arbeiten, fordertSie Star Money Business im Bedarfsfall auf, entsprechende Kennnummern anzugeben.
Hat StarMoney Business alle erforderlichen Daten für die Platzierung der Verkauforder von Ihrem Kreditin-stitut einholen können, sehen Sie einen Dialog. Dieser Dialog zeigt Ihnen eine Zusammenstellung der fürSie wichtigen Informationen. An dieser Stelle können Sie sich immer noch entscheiden, die Verkauforderabzubrechen. Erst wenn Sie diese Zusammenfassung bestätigen, geht StarMoney Business im nächstenSchritt abermals online, um die Verkauforder zu platzieren.

StarMoney Business 6.0
403
13. Bestätigen Sie den Dialog mit [Weiter]. StarMoney Business baut anschließend nochmals eine Verbindungzu Ihrem Kreditinstitut auf, um die Verkauforder endgültig zu platzieren.
8.2.9 Parametrisieren von Wertpapieren Damit Sie die Veränderungen in Ihrem Depot verfolgen können, ermöglicht StarMoney Business, für jedes
Wertpapier eines Depots (oder eines Musterdepots), die Orderkosten und den Kaufpreis zu hinterlegen. Erstwenn Sie diese Daten erfasst haben, kann StarMoney Business Ihnen Kursveränderungen in der Bestandslisteoder in grafischer Form anzeigen.
1. Dazu wählen Sie zunächst das Menü Wertpapier aus und anschließend Depotliste. 2. Doppelklicken Sie auf das Depot, das das Wertpapier enthält, dessen Order- und Kaufkosten Sieerfassen möchten. Alternativ klicken Sie das Depot an und wählen anschließend per Mausklick dieSchaltfläche [Details].
3. Markieren Sie die Zeile des neuen Wertpapiers zunächst in der Liste per Mausklick. 4. Handelt es sich bei dem gewählten Depot um ein Musterdepot, klicken Sie in der Tabellenspalte St / Nom /
Wert in den Bereich der Wertpapierzeile. StarMoney Business blendet nun die editierbaren Eingabefelder ein, in denen Sie nacheinander georderteStückzahl bzw. den Nominalwert, die Orderkosten sowie den Kaufpreis bestimmen.

StarMoney Business 6.0
404
5. Sie können die Kurse in der Liste anschließend aktualisieren (und sich die Trends sowie den aktuellenEndsaldo anzeigen lassen). Wenn es sich bei dem gewählten Depot um ein „echtes“ Depot (kein Muster-depot) handelt, wählen Sie aus der Drop-Down-Liste Anzeige der Daten von den Eintrag Börse. Gegebe-nenfalls müssen Sie nun noch den Eintrag in der Spalte Börsenplatz anpassen. Klicken Sie anschließendauf den Button [Aktualisieren] im oberen Bereich, neben Anzeigen der Daten von klicken.
Abb. 8.22:Bestimmen Sie die Orderkosten Ihrer Wertpapiere.

405
8.2.10 Einsehen und Pflegen der Buchungshistorie Immer mehr Kreditinstitute übermitteln neben den wichtigen Wertpapierdaten auch zusätzliche Parameter
beim Kauf- oder Verkauf eines Wertpapiers – beispielsweise die Gebühren, den genauen Kurs zum Zeitpunktdes Kauf- oder Verkaufs am Börsenplatz. Falls Ihre Sparkasse oder Bank diese Parameter übermittelt, kannStarMoney Business automatisch die Buchungshistorie jedes Wertpapiers pflegen, also wann Sie wie viele Men-gen eines Wertpapiers ge- oder verkauft haben, zu welchem Kurs, und wie viele Gebühren Ihnen die Bank dabeiin Rechnung gestellt hat.Buchungsbestände
Buchungsbestände sind wertpapierbezogene Kauf- und Verkaufinformationen, die je Depot/Musterdepot/Fondssparkonto in StarMoney Business hinterlegt werden können. Wenn Sie mit einem Musterdepot bzw.Fondssparkonto ein Echtdepot abbilden möchten, sollten Sie alle Käufe und Verkäufe mit den notwendigen Da-ten in StarMoney Business speichert, um nicht nur den Gesamtdepotbestand im Blick zu behalten, sondern auchwelche Teilkäufe Sie zu welchen Zeitpunkten, Börsenplätzen, und Kursen getätigt haben.
Hierbei ist zu beachten, dass es nicht möglich ist im Muster-Depotbestand mehrere gleiche Wertpapiere ein-zubuchen. In den Buchungsbeständen können die Zu- und Verkäufe eines Wertpapiers mit den jeweiligen Or-derkosten festgehalten werden.
Lagen noch keine Buchungsbestände vor, so wird beim Öffnen einer leeren Buchungsbestandsliste automa-tisch ein erster Buchungsposten angelegt, aber nur mit den Standardwerten (Spalte mit Haken, Transaktions-datum = heute und Kauf/Verkauf = Kauf) gefüllt. Kurs und Börsenplatz werden nicht vorbelegt. Alle diese Datensind änderbar.
Sie können nun Angaben zu Stück/Nom. und Kaufpreis machen. Optional können darüber hinaus die Order-kosten und ein Börsenplatz eingegeben werden. Bei Echtdepots wird zu Depotposten, die keinen Buchungsbestand haben und bei denen Sie die Übersicht der Buchungsbestände aufrufen, eine neue Zeile erzeugt, die die Anzahl aus dem Depotposten enthält.

StarMoney 6.0
406
Weiterhin gibt es die Möglichkeit, Kurse manuell in die Spalte Kurs einzutragen oder eine Kursabfrage über die Schaltfläche [Aktualisieren] durchführen zu lassen.
Um eine Kursabfrage durchzuführen werden Angaben zu Datum und Börse benötigt. Zu jeder Zeile in denBuchungsbeständen, in der die Spalte Kurs nicht gefüllt ist, wird zum Transaktionsdatum der jeweilige Wertpa-pierkurs abgefragt und eingepflegt.
Hierbei ist zu beachten, dass Transaktionsdaten, die größer als das Systemdatum angegeben werden, vonStarMoney Business auf das Systemdatum angepasst werden.
Liegen nur unvollständige Angaben in der Spalte Stück/Nom., Kurs oder Kaufpreis vorliegen, so können Sieüber die Schaltfläche Berechnen einen fehlenden Wert berechnen lassen:
Liegen alle Angaben in der Spalte Stück/Nom vor und liegt der Kurs vor, so wird der Wert der Spalte Kaufpreisberechnet:
Kaufpreis = Stück/Nom. * Kurs
Machen Sie Angaben in der Spalte Stück/Nom. und liegt der Kaufpreis , so wird der Wert der Spalte Kursberechnet:
Kurs = Kaufpreis : Stück/Nom.
Machen Sie Angaben in den Spalten Kurs und Kaufpreis Angaben, so wird der Wert der Spalte Stück/Nom.berechnet:
Stück/Nom. = Kaufpreis : KursSie haben auf jeden Fall die Möglichkeit, die berechneten Werte zu editieren.

StarMoney 6.0
407
Unterhalb der Buchungsbestände gibt es folgende Summenfelder:• Gesamt Stück/Nom• Gesamtorderkosten• Gesamtkaufpreis
Der Marker im Buchungsbestand regelt, ob eine Zeile des Buchungsbestand in der Summe Berücksichtigungfinden soll.Verknüpfung Buchungsbestände und Depotbestand
Die in den Buchungsbeständen gemachten Angaben werden summiert in den gleichnamigen Feldern im Bu-chungsbestand angezeigt und in den Depotbestand über den Button [Übernehmen] übernommen.
8.2.11 Pflege der BuchungshistorieBei Musterdepots und bei Depots, bei denen Kreditinstitute diese Daten nicht automatisch übermitteln, kön-
nen Sie diese Buchungshistorie selber pflegen. Um in die Buchungshistorie eines Wertpapiers zu gelangen,müssen Sie sich zunächst die Bestandsliste des Depots anzeigen lassen.
1. Dazu wählen Sie zunächst das Menü Wertpapier und klicken anschließend auf den MenüpunktDepotliste.
2. Doppelklicken Sie auf das Depot, das das Wertpapier enthält, dessen Buchungshistorie Sie anzeigen las-sen oder bearbeiten möchten. Alternativ klicken Sie das Depot an und wählen anschließend per Mausklickauf [Details].

StarMoney 6.0
408
3. StarMoney Business zeigt Ihnen jetzt die Wertpapierliste des Depots an.
Hinweis: Sollte die Spalte Buchungsbestände in der Übersicht nicht eingeblendet sein, wählen Siebitte die Schaltfläche [Spalten] und aktivieren Sie im folgenden Dialog die Option Buchungsbestände.Über [Speichern] gelangen Sie zurück in die Übersicht.
Um zur Buchungshistorie eines Wertpapiers zu gelangen, klicken Sie auf das entsprechende Symbol in derSpalte Buchungsbestände. StarMoney Business zeigt Ihnen jetzt die Liste der Buchungshistorie des zuvor aus-gewählten Wertpapiers.
Abb. 8.23:Über Depot- und Musterdepotbe-stände gelangen Sie zur Buchungshistorie.

StarMoney 6.0
409
Abb.8.24:Wenn Ihr Kreditin-stitut diesen Ge-schäftsvorfall nicht unterstützt, können Sie die Buchungshistorie manuell pflegen.

StarMoney 6.0
410
4. Falls Sie mit einem Musterdepot arbeiten oder Ihr Kreditinstitut die automatische Pflege der Buchungshis-torie nicht unterstützt, können Sie die entsprechenden Informationen für den Kauf oder Verkauf eines Wert-papiers auch manuell eingeben. Dazu klicken Sie zunächst auf das Symbol [Einbuchen] in der Toolbox. StarMoney Business fügt nun eine zunächst leere Zeile hinzu, trägt aber das Transaktionsdatum schon einund belegt auch das Kauf-/Verkaufsfeld vor. Klicken Sie anschließend in die Buchungszeile, öffnen sich dieEingabefelder, und Sie können die Kauf- bzw. Verkaufsinformationen nacheinander eintragen.
• Transaktionsdatum: Tragen Sie hier das Datum der Transaktion (den Tag, an dem Sie das Papier ge-oder verkauft haben) ein. Steht der Cursor in diesem Feld, können Sie das Datum aus dem Eingabeassistenten auswählen.
• Kauf / Verkauf: Per Mausklick ändern Sie in diesem Feld, ob Sie einen Wertpapierkauf oder –verkaufdurchgeführt haben.
• Stück / Nominal: Tragen Sie hier entweder die Stückzahl der Wertpapiere oder deren Nominalwert ein.• Börse: Wählen Sie aus der Eingabeliste den Börsenplatz aus, an dem Sie das Papier gehandelt haben.• Kurs: Tragen Sie hier den Kurs ein, zu dem Sie das Wertpapier erworben oder verkauft haben.• Orderkosten: In diesem Feld tragen Sie die Gebühr ein, die Sie Ihrer Sparkasse oder Bank bezahlt haben,
damit sie die Order abwickelt.• Kaufpreis: Den Gesamtkaufpreis des Wertpapiers tragen Sie in diesem Feld ein.

StarMoney 6.0
411
8.2.12 FondssparkontoEin Fondssparkonto wird wie gewohnt über den Kontoeinrichtungsassistenten in StarMoney Business einge-
richtet. Das Konto kann nach der Einrichtung über die Kontoliste sowie Depotliste aufgerufen werden.Das Fondssparkonto erhält im Vergleich zum Musterdepot einen weiteren Reiter namens Fondssparen. Auf
diesem können Angaben zu einem Sparplan gemacht werden. Die vollständigen Angaben führen zu einem re-gelmäßigen Einbuchen von Wertpapieren in die Buchungsbestände und erhöhen damit automatisch den Depot-bestand.
Um regelmäßige Wertpapierkäufe, von zum Beispiel online nicht erreichbaren Depots, in StarMoney Busi-ness abbilden zu können, tragen Sie bitte den Sparbetrag ein. Mit den Daten zum nächsten Ausführungsdatum,Ausführungstag und dem Kaufrhythmus definieren Sie, zu welchen Zeitpunkten StarMoney Business automa-tisch Einbuchungen vornehmen soll. Der Ausgabeaufschlag findet seine Berücksichtigung in den Orderkosten:• Sparbetrag (in Währung des Papieres): Tragen Sie bitte den Sparbetrag ein. Zulässige Werte sind 0-9
und „,“. Negative Beträge werden zu 0,00 umgewandelt. Es gilt die Betragsgrenze 9.999.999,99. • Sparbeginn: In dieses Feld tragen Sie bitte das gewünschte Datum für den Sparbeginn ein, bzw. wählen
ein Datum über den Eingabeassistenten aus. Es kann auch ein Datum in der Vergangenheit gewählt wer-den. Das Feld Sparbeginn wird nur angezeigt beim initialen Öffnen dieses Dialoges - genauer, wenn dasDatumsfeld nicht gefüllt ist und der Dialog geöffnet wird. Ansonsten wird hier die nächste Ausführung ange-zeigt.
• Kaufrhythmus: Hier kann ein Kaufrhythmus bestimmt werden. Bitte wählen Sie aus dem Listfeld eineOption (Jede Woche, Alle 2 Wochen, Alle 3 Wochen, Jeden Monat, Alle 2 Monate, Alle 3 Monate, Alle 6Monate, Alle 12 Monate). Diese Option ist standardmäßig mit „Jeden Monat“ vorbelegt.

StarMoney 6.0
412
• Ausführungstag: Bitte wählen Sie aus dem Listfeld den gewünschten Ausführungstag. Per Default ist vor-belegt „1“. Es ist immer das nächste gültige Datum zu berechen: 31.02. wird zu 28.02. Bei wöchentlichemKaufrhythmus erscheinen hier die Werte „Montag“ bis „Sonntag“; Diese Option ist standardmäßig mit „Mon-tag“ vorbelegt.
• Ausgabeaufschlag (%): Tragen Sie hier bitte einen numerische Wert ein. Zulässige Werte sind 0-9 und „,“.Es gilt die Beschränkung 0% bis 100%.
• Automatisch Buchen: Über diese Checkbox kann bestimmt werden, ob zum jeweiligen Ausführungster-min ein Buchungsbestandsposten erzeugt werden soll. Diese Option ist standardmäßig aktiviert.
Über die Schaltfläche [OK] werden die gemachten Angaben gespeichert. Sollte noch kein Wertpapier im Depotbestand enthalten sein, so wird StarMoney Business Sie dazu auffor-
dern im nächsten Schritt ein Wertpapier in den Depotbestand einzubuchen. StarMoney Business wird dann automatisch die regelmäßigen Käufe in den Buchungsbeständen vornehmen.
• Sollten die Felder Sparbetrag, Sparbeginn, Kaufrhythmus und Ausführungstag gefüllt sein,• sollte der Sparbeginn / die nächste Ausführung in der Vergangenheit liegen oder heute sein und • sollte ein Wertpapier im Depotbestand enthalten sein und• sollte für dieses Wertpapier ein Börsenplatz definiert sein und• sollte die Checkbox „Automatisch buchen“ ausgewählt sein
so werden sofort zu den Ausführungsterminen die Buchungen in den Buchungsbeständen vorgenommen.Anlässe hierfür sind das Speichern von Änderungen an den Kontodetails und das Öffnen der Datenbank.
Nach dem automatischen Erzeugen neuer Buchungsbestandsposten werden die Summen der Orderkosten,Kaufpreise (und Stückzahlen, diese sind aber unverändert) neu berechnet und in die zugehörigen Bestandspos-ten übernommen.

StarMoney 6.0
413
AktualisierungDie Kursaktualisierung kann entweder manuell über die Schaltfläche [Aktualisieren] in der Konten- oder De-
opotliste, sowie über den Kontorundruf bzw. automatisiert beim öffnen der Datenbank (sofern die Checkbox „Au-tomatisch aktualisieren“ in den Kontodetails aktiviert ist) erfolgen.
Rufen Sie die Buchungsbestände zu einem Wertpapier auf, das noch keine Buchungsposten hat, so legt Star-Money Business (anders als bei einem normalen Musterdepot) keinen ersten Buchungsposten automatisch an.
Das Aktualisieren des Fondssparkontos bewirkt die Ausführung zweier Aktionen:• das Abholen der aktuellen Kurse zu den Bestandsposten (Kursabfrage)• das Abholen der historischen Kurse zu allen Buchungsbeständen, in denen noch kein Kurs eingetragen ist
(Kursabfrage Buchungsbestände)Zurücksetzen
Die Schaltfläche [Zurücksetzen] in der Ansicht des Reiters Fondssparen bewirkt, dass alle Einstellungen aufdem Reiter entfernt, und das Konto zukünftig keine automatischen Buchungen mehr vornehmen wird. Zusätzlichwerden Sie gefragt, ob Sie darüber hinaus auch alle Buchungsbestände des Kontos löschen wollen.
Wählt Sie [Ja], so werden alle Buchungsbestände gelöscht.

StarMoney 6.0
414
8.2.13 Das Orderbuch Das Orderbuch in StarMoney Business gibt Ihnen Informationen über den aktuellen Stand einer Verkauf- oder
Kauforder. Sie finden dort also die Wertpapiere aufgelistet, bei denen Sie bereits eine Verkauforder oder eineKauforder erteilt haben, die aber faktisch an der Börse noch nicht gehandelt worden sind.Sie können ferner mit Hilfe der Funktionen des Orderbuches bereits erteilte Kauforders bzw. Verkauforders stor-nieren – sofern das Papier noch nicht ins Depot eingebucht wurde.
Bitte beachten Sie, dass nicht alle Kreditinstitute die Statusabfrage von Wertpapieren sowie die Stor-nierung von Kauf- oder Verkauforders unterstützen.
Statusabfrage durchführenUm eine Statusabfrage eines oder mehrerer Depots durchzuführen, verfahren Sie folgendermaßen:
1. Wählen Sie das Menü Wertpapier und daraus den Menüpunkt Orderbuch. StarMoney Businesszeigt Ihnen nun die schon vorhandenen Zustände aller Kauf- und Verkauforders. Führen Sie dieseFunktion zum ersten Mal durch, ist diese Liste noch leer. 2. Klicken Sie auf [Status]. StarMoney Business zeigt Ihnen jetzt einen Dialog.
3. Wählen Sie in der Liste aus, für welche Depots Sie eine Statusabfrage durchführen wollen. Standardmäßighat StarMoney Business alle Depots markiert. Möchten Sie bestimmte Depots von der Statusabfrage aus-schließen, entfernen Sie einfach per Mausklick die Markierung in der ersten Spalte der Liste.
4. Möchten Sie den Zeitbereich des Orderdatums, auf den sich die Statusabfrage beziehen soll, einschrän-ken, geben Sie jeweils Anfangs- und Enddatum in die Felder Orderdatum von und bis ein. Sie könnendabei den Eingabeassistenten zu Hilfe nehmen und die Daten aus dem stilisierten Kalender auswählen.
5. Möchten Sie nur Orderzustände von Orders einholen, die Sie selber beauftragt haben (nicht alle Kreditins-titute unterstützen das), dann lassen Sie die Option nur selbst erteilte Order markiert.

StarMoney 6.0
415
6. Sie können weitere Auswahlkriterien bestimmen, wenn Sie die Option Auswahl einschränken markieren.Sobald Sie diese Option markiert haben, werden alle weiteren Optionen anwählbar. Markieren Sie dieOrderzustände in diesen Markierungsfeldern, die Sie abfragen möchten. Beachten Sie bitte, dass nichtjedes Kreditinstitut alle hier beschriebenen Funktionen unterstützen muss.
7. Haben Sie alle Einstellungen durchgeführt, klicken Sie auf [Weiter], um die Statusabfrage zu starten. 8. Hat StarMoney Business den Auftrag korrekt verarbeitet, gelangen Sie wieder in den Ausgangsdialog.
Sie können sich nun die Details der einzelnen Orders anschauen. Dazu doppelklicken Sie entweder aufeinen Eintrag, oder Sie klicken den Eintrag an und wählen anschließend die Schaltfläche [Details].
Welche Details StarMoney Business an dieser Stelle tatsächlich anzeigt, hängt maßgeblich von Ihrem Kre-ditinstitut ab.
Stornierung einer Kauf- oder Verkauforder Einige Kreditinstitute erlauben die Streichung oder Änderung von Orders via Online-Banking. Ob Ihr Kredit-
institut diese Funktionen unterstützt, erkennen Sie am Zustand der Symbole Streichung und Änderung. Wenndiese Symbole ausgegraut sind, können Sie diese Funktionen leider nicht verwenden.
Anderenfalls haben Sie die Möglichkeit, eine Order im Nachhinein zu verändern. In diesem Fall rufen Sie dieentsprechende Schaltfläche auf:• Mit der Schaltfläche [Streichung] können Sie einen Orderauftrag stornieren – vorausgesetzt natürlich, Sie
erteilen den Stornierungsauftrag früh genug und die Order ist noch nicht ausgeführt bzw. teilausgeführt.Führen Sie diese Funktion aus, sendet StarMoney Business den Stornierungsauftrag nach Bestätigung derSicherheitsfrage an Ihr Kreditinstitut.

StarMoney 6.0
416
• Über [Ändern] können Sie beispielsweise die Stückzahl einer schon gestellten Order im Nachhinein anglei-chen. Klicken Sie auf dieses Symbol, vollziehen Sie eine Prozedur ähnlich zu der beim Erstellen einerOrder.
In beiden Fällen kann es nach der Übertragung vorkommen, dass der Auftrag nicht ausgeführt werden konn-te, beispielsweise weil die Order schon ausgeführt oder abgerechnet wurde. StarMoney Business zeigt Ihnen indiesem Fall einen Fehlerbericht, der die Umstände näher erklärt.
8.2.14 Neuemissionen Wenn Ihr Kreditinstitut diesen Geschäftsvorfall unterstützt, können Sie mit StarMoney Business Neuemissi-
onen zeichnen.Dabei ermittelt StarMoney Business die Reihe der Angebote an Neuemissionen von Ihrem Kreditinstitut, und
Sie können sich zunächst einen Überblick über die Angebote verschaffen. Wenn Sie sich für ein Wertpapier ent-schieden haben, können Sie diese Neuemission anschließend zeichnen.
Um diese Prozedur durchzuführen, verfahren Sie bitte nach folgender Schritt-für-Schritt-Anleitung.
1. Wählen Sie das Menü Wertpapier und daraus den Menüpunkt Depotliste. StarMoney Businesszeigt Ihnen jetzt die Depotliste. Wählen Sie hier per Mausklick das Depot aus, das die Neuemissionaufnehmen soll. 2. Klicken Sie auf [Kauf]. StarMoney Business zeigt Ihnen jetzt einen Dialog.
3. Im Feld Depotnummer hat StarMoney Business die Kontonummer des zuvor ausgewählten Depots bereitseingetragen. Sie haben hier die Möglichkeit, die Depotnummer zu korrigieren, indem Sie in das Feld kli-cken und aus dem Eingabeassistenten ein anderes Depot auswählen.
4. In der aufklappbaren Liste Orderart wählen Sie jetzt den Eintrag Neuemissionen zeichnen.Sollte StarMoney Business an dieser Stelle diese Auswahl nicht zur Verfügung stellen, dann unterstützt IhrKreditinstitut diesen Geschäftsvorfall nicht.

StarMoney 6.0
417
5. Klicken Sie auf [Weiter], um zum nächsten Dialog zu gelangen. StarMoney Business zeigt Ihnen einenneuen Dialog.
Abb. 8.25:Bestimmen Sie, dass Sie für das ausgewählte De-pot Neuemissio-nen zeichnen möchten.

StarMoney 6.0
418
6. Im Folgenden stellt StarMoney Business eine Verbindung zu Ihrem Kreditinstitut her, um eine Liste der zurVerfügung stehenden Neuemissionen einzuholen. Möchten Sie diese Anfrage auf bestimmte Kategorienbeschränken, aktivieren Sie die Option Anfrage einschränken, und markieren Sie eines der anschließendfrei geschalteten Felder, um die Anforderung zu spezifizieren.
Abb. 8.26:Über diesen Dia-log schränken Sie die Anfrage weiter ein.

StarMoney 6.0
419
7. Klicken Sie auf [Weiter]. StarMoney stellt direkt (unter Berücksichtigung der gewohnten Einstellung wieInternetprovider, Sicherheitsmedium) eine Verbindung zu Ihrem Kreditinstitut her, um Angebote an Neue-missionen zu erfragen. Nach Abschluss dieser Prozedur klicken Sie im Bestätigungsdialog, der Sie über die Ausführungsdetailsinformiert auf [OK].Anschließend sehen Sie das Ergebnis der Neuemissionsabfrage.
8. Wählen Sie per Mausklick eine Neuemission aus der Liste aus. Klicken Sie anschließend auf [Weiter], ummit dem nächsten Schritt fort zu fahren. StarMoney Business stellt nun abermals eine Verbindung zu IhremKreditinstitut her, um die Parameter der ausgewählten Neuemission in Erfahrung zu bringen. Weiterhinzeigt Ihnen Ihr Kreditinstitut wichtige Informationen an, sofern es diese Funktion unterstützt. Klicken Sie imanschließenden Statusdialog auf [OK].
9. In den nächsten Dialogen, zeigt Ihnen Ihr Kreditinstitut unter Umständen wichtige aktuelle Nachrichten, dieSie aufmerksam lesen sollten.Zur jeweils nächsten Seite gelangen Sie über [Weiter]. Die aktuelle Seite zeigt Ihnen StarMoney Businessin der rechten, oberen Ecke an. Klicken Sie, wenn Sie alle Nachrichtenseiten gelesen haben, abermals auf[Weiter]. StarMoney Business zeigt Ihnen jetzt einen weiteren Dialog.
10. Die offenen Felder dieses Dialoges müssen Sie nun komplettieren. Die einzelnen Felder haben dabei diefolgenden Bedeutungen:
• Depot: Hier zeigt Ihnen StarMoney Business zur Information das Depot an, in das das Wertpapier nach derZuteilung eingebucht wird. Daneben zeigt StarMoney Business den Depot-Namen an, wie Sie ihn bei derDepot-Einrichtung vergeben haben.
• WP-Kennung: In diesem Feld sehen Sie die WKN bzw. ISIN; daneben den Namen des Unternehmens.• Verrechnungskonto (optional): Falls Ihr Kreditinstitut diese Funktion unterstützt, können Sie ein Verrech-
nungskonto erfassen. Sie wählen das Verrechnungskonto einfach aus dem Eingabeassistenten aus.

StarMoney 6.0
420
Die Bankleitzahl des Verrechnungskontos wird vom Assistenten automatisch in das nebenstehende Feldeingetragen.
• Stück / Nominal: Bei Wertpapieren, die Sie nur stückweise kaufen (beispielsweise Aktien) können, lässtsich in der ausklappbaren Liste keine Auswahl treffen; tragen Sie in diesem Fall die Stückzahl im danebenstehenden Eingabefeld ein.
Abb. 8.27:Dieser Dialog er-laubt Ihnen, die Rahmendaten für das Zeichnen der Neuemission zu erfassen.

StarMoney 6.0
421
• Maximaler Auftragswert: Hier zeigt Ihnen Ihr Kreditinstitut, falls es diese Funktion unterstützt, den Höchst-wert für die Order an.
• Ausführungswunsch: In dieser Liste wird Zeichnen fest vorgegeben; Sie können diesen Eintrag nicht ver-ändern.
• Limit: In dieser aufklappbaren Liste bestimmen Sie einen Schwellenwert, zu dem Sie das Wertpapier kau-fen möchten. Wählen Sie dazu eine der angebotenen Optionen aus der ausklappbaren Liste.
Tipp: Als Limit sind bei IPO (Neuemissionen) oft nur bestimmte Schritte erlaubt. Dies ist in den De-tails zur Neuemission einzusehen.
•Gültigkeit: Dieses Feld ist mit der Anweisung Gültig bis auf Widerruf fest vorgegeben und für dasZeichnen von Neuemissionen obligatorisch.
• Rückruftelefonnummer: Hinterlegen Sie in diesem Feld eine Telefonnummer unter der man Sie imBedarfsfall erreichen kann.
11. Klicken Sie auf [Weiter], wenn Sie alle notwendigen Angaben durchgeführt haben. StarMoney Businesszeigt Ihnen jetzt eine Zusammenfassung der Zeichnung.
12. Klicken Sie auf [Kaufen], um die Zeichnung der Neuemissionen zu erteilen. StarMoney Business baut jetzterneut eine Verbindung zu Ihrem Kreditinstitut auf, um die Zeichnung der Neuemission zu platzieren.

StarMoney 6.0
422
StarMoney Business zeigt Ihnen schließlich eine Statusmeldung, mit der Sie über den Erfolg der Platzie-rung informiert werden. Sollte es dabei Probleme geben, wiederholen Sie die Prozedur im Bedarfsfall.
Abb. 8.28:StarMoney zeigt Ihnen vor der Erteilung der Kau-forder eine Zu-sammenfassung der Daten.

StarMoney 6.0
423
8.2.15 Festpreisgeschäfte Wenn Ihr Kreditinstitut den Geschäftsvorfall Festpreisgeschäfte unterstützt, können Sie diesen mit StarMo-
ney Business durchführen.Dabei ermittelt StarMoney Business die Reihe der Angebote an Festpreisgeschäften von Ihrem Kreditinstitut,
und Sie können sich zunächst einen Überblick über die Angebote verschaffen. Wenn Sie sich für ein Angebotentschieden haben, können Sie es anschließend ordern.
1. Wählen Sie das Menü Wertpapier und daraus den Menüpunkt Depotliste. StarMoney Businesszeigt Ihnen jetzt die Depotliste. Wählen Sie hier per Mausklick das Depot aus, das das Festpreisge-schäft aufnehmen soll. 2. Klicken Sie auf [Kauf]. StarMoney Business zeigt Ihnen jetzt einen Dialog.

StarMoney 6.0
424
3. Im Feld Depotnummer hat StarMoney Business die Kontonummer des zuvor ausgewählten Depots bereitseingetragen. Sie haben hier die Möglichkeit, die Depotnummer zu korrigieren, indem Sie in das Feld kli-cken und aus dem Eingabeassistenten ein anderes Depot auswählen.
4. In der aufklappbaren Liste Orderart wählen Sie jetzt den Eintrag Festpreisgeschäft. Sollte StarMoney Business an dieser Stelle diese Auswahl nicht zur Verfügung stellen, dann unterstützt Ihr
Abb. 8.29:In diesem Dialog bestimmen Sie, dass Sie über das ausgewählte De-pot ein Festpreis-geschäft abwickeln wollen.

StarMoney 6.0
425
Kreditinstitut diesen Geschäftsvorfall nicht. In diesem Fall können Sie über StarMoney Business keineFestpreisgeschäfte abwickeln.
5. Klicken Sie auf [Weiter], um zum nächsten Dialog zu gelangen. StarMoney Business zeigt Ihnen einenneuen Dialog.
Abb. 8.30:Über diesen Dia-log bestimmen Sie eine Wertpa-piergruppe.

StarMoney 6.0
426
6. Wählen Sie in diesem Dialog aus der Liste eine Wertpapiergruppe, und klicken Sie anschließend auf [Wei-ter], um zum nächsten Dialog zu gelangen.Im Folgenden stellt StarMoney Business eine Verbindung zu Ihrem Kreditinstitut her, um eine Liste der zurVerfügung stehenden Festpreisangebote einzuholen.StarMoney Business legt dabei keinen Auftrag in den Ausgangskorb, sondern stellt direkt (unter Berück-sichtigung der gewohnten Einstellung wie Internetprovider, Sicherheitsmedium) eine Verbindung zu IhremKreditinstitut her, um Festpreisangebote zu erfragen. Nach Abschluss dieser Prozedur klicken Sie im Bestätigungsdialog, der Sie über die Ausführungsdetailsinformiert, auf [OK].Anschließend sehen Sie das Ergebnis der Festpreisangebote.
7. Wählen Sie per Mausklick ein Festpreisangebot aus der Liste aus. Klicken Sie anschließend auf [Weiter],um mit dem nächsten Schritt fortzufahren. StarMoney Business stellt nun abermals eine Verbindung zuIhrem Kreditinstitut her, um die Parameter des ausgewählten Angebotes zu ermitteln.Klicken Sie im anschließenden Statusdialog auf [OK].
8. In den nächsten Dialogen zeigt Ihnen Ihr Kreditinstitut unter Umständen wichtige aktuelle Nachrichten, dieSie aufmerksam lesen sollten.Zur jeweils nächsten Seite gelangen Sie über [Weiter]. Die aktuelle Seite zeigt Ihnen StarMoney Businessin der rechten, oberen Ecke an. Klicken Sie, wenn Sie alle Nachrichtenseiten gelesen haben, abermals auf [Weiter]. StarMoney Businesszeigt Ihnen jetzt einen Dialog.
9. Die offenen Felder dieses Dialoges müssen Sie nun komplettieren. Die einzelnen Felder haben dabei diefolgenden Bedeutungen:
• Depot: Hier zeigt Ihnen StarMoney Business zur Information das Depot an, in das das Wertpapier nach derZuteilung eingebucht wird. Daneben zeigt StarMoney den Depot-Namen an, wie Sie ihn bei der Depot-Einrichtung vergeben haben.

StarMoney 6.0
427
• Wertpapier-Kennung: In diesem Feld sehen Sie die WKN bzw. ISIN des Wertpapiers; daneben denNamen des Unternehmens.
• Verrechnungskonto: Platzieren Sie den Cursor in diesem Feld, können Sie das Verrechnungskonto erfas-sen. Sie wählen das Verrechnungskonto einfach aus dem Eingabeassistenten aus. Die Bankleitzahl desVerrechnungskontos wird vom Assistenten automatisch in das nebenstehende Feld eingetragen.
Abb. 8.31:Dieser Dialog er-laubt Ihnen die Rahmendaten für das Festpreisge-schäft zu erfas-sen.

StarMoney 6.0
428
• Stück / Nominal: Bei Wertpapieren, die nur nominal gehandelt werden (zum Beispiel festverzinsliche Wert-papiere), tragen Sie bitte den Nominalwert (Nennwert) in das daneben stehende Eingabefeld ein.
• Maximaler Auftragswert: Hier zeigt Ihnen Ihr Kreditinstitut, falls es diese Funktion unterstützt, den Höchst-wert für die Order an.
• Ausführungswunsch: In dieser Liste wird Festpreisgeschäft fest vorgegeben; Sie können diesen Eintragnicht verändern.
• Limit: Gegebenenfalls wird in dem nebenstehendem Eingabefeld der Festpreis angezeigt und Sie könnenhier keine Auswahl treffen; der Eintrag Limit ist vorgegeben und für Festpreisgeschäfte obligatorisch.
• Gültigkeit: Dieses Feld ist mit der Anweisung bis auf Widerruf fest vorgegeben und für das Zeichnen vonWertpapieren obligatorisch.
• Rückruftelefonnummer: Hinterlegen Sie in diesem Feld eine Telefonnummer unter der man Sie imBedarfsfall erreichen kann.
Klicken Sie auf [Weiter], wenn Sie alle notwendigen Angaben durchgeführt haben. StarMoney Business zeigtIhnen jetzt eine Zusammenfassung der Wertpapierorder.Klicken Sie auf [Kaufen], um die Kauforder zu erteilen. StarMoney Business baut jetzt erneut eine Verbindungzu Ihrem Kreditinstitut auf, um die Kauforder zu platzieren.

StarMoney 6.0
429
StarMoney Business zeigt Ihnen schließlich eine Statusmeldung, mit der Sie über den Erfolg der Platzierunginformiert werden. Sollte es dabei Probleme geben, wiederholen Sie die Prozedur im Bedarfsfall. Im Zweifelsfallwenden Sie sich bitte an Ihr Kreditinstitut.
Abb.8.32:Vor der Erteilung der Kauforder zeigt Ihnen StarMoney Business eine Zu-sammenfassung der Daten.

StarMoney 6.0
430

StarMoney Business 6.0
431
9 AuswertungStarMoney Business bietet Ihnen eine Vielzahl von unterschiedlichen Auswertungsmöglichkeiten, mit deren
Hilfe Sie z. B. Ihre Kontobewegungen, Einnahmen und Ausgaben analysieren können. Sie behalten den Über-blick über Ihre Finanzen, erkennen, für welche Zwecke besonders viel Mittel verbraucht werden oder wo sichnoch Einsparungspotenziale bieten. Die meisten Reportformen zeigen Ihnen die Ergebnisse auf Wunsch sowohlin Textform als auch in grafischer Form an.
9.1 Auswertungsformen in StarMoney BusinessÜber den Menüpunk Auswertung der Hauptnavigation gelangen Sie in eine Übersicht aller Auswertungen.
Um eine Auswertung aufzurufen selektieren Sie diese und wählen die Schaltfläche [Details], oder führen Sie ei-nen Doppelklick auf der Auswertung aus.
StarMoney Business bietet Ihnen die nachfolgenden Auswertungsarten an, die von Ihnen individuell ange-passt werden können. So lassen sich beispielsweise die Zeiträume definieren, die in die Auswertung einfließensollen.• Finanzstatus: Der Finanzstatus verschafft Ihnen einen Gesamtüberblick über die in StarMoney Business
eingerichteten Konten. Somit erfassen Sie auf einen Blick, wie sich Ihre derzeitige Liquidität darstellt.• Einnahmenreport: Der Einnahmenreport zeigt Ihnen alle eingehenden Buchungen an. Haben Sie Ihren
Buchungen Kategorien zugewiesen, so werden die Einnahmen nach diesen Kategorien gruppiert und einGesamtsaldo aller Einnahmen gebildet.
• Ausgabenreport: Der Ausgabenreport bildet das Gegenstück zum Einnahmenreport. Es werden Ihnenhier alle Ausgaben ausgewertet. Auch hier werden die Einträge nach Kategorien gruppiert, sofern welchevergeben worden sind.

StarMoney Business 6.0
432
• Einnahmen-/Ausgabenvergleich: In diesem Report werden die Einnahmen mit Ausgaben in Vergleichgesetzt. Als Einnahme bzw. Ausgabe, werden alle Umsätze mit entsprechender Kategorie sowie Vorzei-chen gewertet. Sofern ein Umsatz mit einer zum Vorzeichen abweichende Kategorie verknüpft ist, machtStarMoney Sie darauf aufmerksam.
• Kontosaldenvergleich: Dieser Report baut auf dem klassischen Finanzstatus auf und stellt die Saldenver-läufe Ihrer Konten da.
• Budgetreport: Mit dem Budgetreport bilden Sie die von Ihnen vergebenen Budgets für Ihre Ausgaben ab.Ihnen wird die aktuelle Liquidität unter Berücksichtigung der eingerichteten Budgets errechnet.
• Empfängerreport: Mit dieser Funktion rufen Sie eine Auswertung aller Empfänger Ihrer Transaktionen auf.So werden Zahlungsströme noch transparenter, da Sie mit einem Blick erkennen, wem Sie wie viel Geldangewiesen haben. Haben Sie Buchungen mit Kategorien versehen, so wird der Empfängerreport auchnach Kategorien gegliedert.
• Auftraggeberreport: Der Auftraggeberreport bildet das Gegenstück zum Empfängerreport und listet (even-tuell nach Kategorien untergliedert) alle Auftraggeber von Transaktionen auf.
• Kategorienreport: Der Kategorienreport listet Ihnen die anfallenden Beträge zu eingerichteten Kategorienauf. Interessiert Sie beispielweise, wie hoch Ihre Aufwendungen für Bürobedarf in einem Zeitraum gewesensind, ist der Kategorienreport die optimale Auswertungsform.
• Kostenstellenreport: Mit dieser Auswertungsform werden Ihnen die unter einer Kostenstelle laufendenBuchungen bzw. Beträge angezeigt. Dabei werden die einzelnen Positionen gleich zweimal gruppiert. Zumeinen erfolgt die Anzeige nach Kostenstellen geordnet, und innerhalb der Kostenstellen selbst nach Kate-gorien.

StarMoney Business 6.0
433
• Wertpapiere: Diese Auswertungsform bietet z. B. eine Auswertung Ihrer Wertpapierarten an. Dabei werdendie jeweiligen Anteile von Aktien, festverzinslichen Wertpapieren, Optionsscheinen usw. jeweils als ein Gra-fiksegment dargestellt. Wenn nur eine Wertpapierart vorhanden ist, wird direkt die Detailansicht angezeigt,d. h., die einzelnen Wertpapiere innerhalb dieser Wertpierart.
• Depotgewinn / -verlust: Über diese Auswertung können Sie Ihre Depotgewinne und Verluste auswertet.Hierbei wird jedes Ihrer Wertpapiere als ein Balken auf der horizontalen Koordinate abgebildet. Die vertikale Koordinate bezeichnet den Gewinn bzw. den Verlust des Wertpapieres.
• Untersuchungswerte: Über diese Auswertungen können Sie Ihre Untersuchungswerte auswerten, z.B.Ihre Blutzuckerwerte oder Blutdruckmessergebnisse. Für die Auswertung wird der Reiter Untersuchungs-werte des Gesundheitskontos berücksichtigt.
• Arztbesuche: In dieser Auswertung können Sie die für Ihre angelegten Gesundheitskonten eingetragenenArztbesuche und die damit verbundenen Kosten auswerten. Für die Auswertung werden die Spalten Arzt/Krankenhaus, Datum, Fachrichtung, Grund sowie Kosten und Zuzahlung des Reiters Arztbesuche berück-sichtigt.
• Heilmittelkäufe: In dieser Auswertung können Sie Ihre Einkäufe an Heilmitteln etc. auswerten. Die Aus-wertung bezieht sich auf den Reiter Einkäufe im Gesundheitskonto.
• Meine Ausgaben: Hier können Sie die Auswertung Ihrer Ausgaben personalisieren. • Meine Finanzübersicht: Über diese Auswertungsart können Sie eine Auswertung Ihrer persönlichen
Finanzen erstellen.• Umsatzsteuerreport: Dieser Report bildet den Anteil der Umsatzsteuer an Ihren Umsätzen ab.

StarMoney Business 6.0
434
9.2 Darstellung der AuswertungNeben der Textansicht, in der StarMoney Business standardmäßig Auswertungen abbildet, können Sie die
Darstellungsformen Kreis-, Balken- und Liniendiagramm auswählen. Die Darstellungsform, die für die jeweiligeAuswertung zur Verfügung steht, erhalten Sie, indem Sie auf die Schaltfläche klicken.
Abb. 9.1: Hier sehen Sie eine Übersicht aller Auswer-tungsformen.

StarMoney Business 6.0
435
TextansichtEin Klick auf diese Schaltfläche und Ihre Auswertung wird als Textansicht abgebildet. Zu jedem Posten wer-
den die beschreibenden Daten (beispielsweise Kontonummer, Summe usw.) angezeigt. Wenn Sie an das Endeder Liste blättern, finden Sie dort die Gesamtsumme.Kreisdiagramm
Ein Klick auf diese Schaltfläche und Ihre Auswertung wird als Kreisdiagramm dargestellt. Hierbei entsprichtjeder Bereich einem Grafiksegment.Balkendiagramm
Ein Klick auf diese Schaltfläche und Ihre Auswertung wird als Balkendiagramm abgebildet. Für jeden Bereichwird ein Balken auf der horizontalen Koordinate dargestellt. Die vertikale Koordinate bildet den Kontostand ab,wobei Ausschläge in Soll und Haben möglich sind.
Hinweis: Für den Kategorienreport ist der Kontostand / Betrag allerdings über die horizontale Koor-dinate abgebildet.
LiniendiagrammEin Klick auf diese Schaltfläche und Ihre Auswertung wird als Liniendiagramm abgebildet. Für jeden Bereich
wird eine Linie im Koordinatenkreuz angezeigt. Die horizontale Koordinate bildet den Auswertungszeitraum ab, die vertikale Koordinate den Kontostand.

StarMoney Business 6.0
436
3D- / 2D-AnsichtStandardmäßig wird die grafische Darstellung der Auswertungen dreidimensional angezeigt. Sie haben aber
zusätzlich die Möglichkeit eine 2D- und 3D-Ansicht zu wählen. Wählen Sie dazu die Schaltfläche [2D], bzw. [3D].
9.3 DetailauswertungDurch Anklicken eines Segments einer Auswertung gelangen Sie in die Detailansicht. In dieser wird die ent-
sprechende Kategorie einzeln ausgewertet. Auch eine Detailauswertung können Sie dauerhaft abspeichern(vergleichen Sie hierzu bitte „“Archivieren” auf Seite 443).
Bei einem Liniendiagramm müssen Sie auf einen Datenpunkt klicken, nicht auf die Linie selber, um in die De-tailauswertung zu gelangen.
9.4 Anpassen einer AuswertungSie können die Kriterien, die in eine Auswertung einbezogen werden, ändern (welche Anpassungen Sie vor-
nehmen können, ist abhängig von der jeweiligen Auswertungsart). Möchten Sie beispielsweise wissen, wie vielGeld Sie in einem Monat für Theaterkarten ausgegeben haben, können Sie eine Auswertung auf eine bestimmteKategorie, einen bestimmten Zeitraum und/oder bestimmte Konten beschränken. Und so wird’s gemacht:
1. Sie befinden sich in einer Auswertung. Klicken Sie auf die Schaltfläche [Einstellungen] und wäh-len Sie den Menüpunkt [Anpassen]. 2. Es wird ein Dialog geöffnet, über den Sie die Auswertungskriterien ändern können:

StarMoney Business 6.0
437
• Zeitraum von - bis: Klicken Sie in eines dieser Felder, wird Ihnen über den Assistenten ein Kalender ange-boten. Wählen Sie das gewünschte Datum durch Anklicken. Es wird automatisch in das Eingabefeld einge-tragen (die Felder Vergleichszeitraum von - bis sind nur für eine Vergleichsauswertung auszufüllen.Vergleichen Sie hierzu bitte „Vergleichsauswertung“ auf Seite 438).
Abb. 9.2:Über diesen Dia-log können Sie die Auswertung anpassen.

StarMoney Business 6.0
438
• Kategorie (nur für Empfänger-, Auftraggeber-, Einnahmen- und Ausgabenreport): Klicken Sie in diesesFeld, listet der Assistent alle Kategorien auf, die in dem aktuellen Report vorhanden sind. Klicken Sie eine Kategorie an, so wird diese automatisch in das Eingabefeld eingetragen (das Feld Ver-gleichskategorie ist nur auszufüllen, wenn Sie eine Vergleichsauswertung vornehmen möchten. Verglei-chen Sie hierzu bitte „“Vergleichsauswertungen” auf Seite 438).
• Zeitintervall für Balken: Über dieses Feld bestimmen Sie, in welchen Zeitintervallen die Darstellung Bal-kenauswertung erfolgt, z.B. Monate oder Jahre.
• Einbezogene Konten: Hier werden alle auswertbaren Konten, die Sie eingerichtet haben, aufgelistet.Sparkonten werden bei der Auswertung nicht berücksichtigt, da bei diesem Kontentyp die zur Auswertungnötigen Umsatzdaten in der Regel nicht online zur Verfügung stehen.Standardmäßig sind alle Konten/Depots aktiviert, d. h., sie werden in der Auswertung berücksichtigt. Kli-cken Sie in die Checkbox eines Kontos, so wird das Konto deaktiviert, d. h., es wird nicht in die Auswertungeinbezogen.
• Einbezogene Konten mit ausdrucken: Wenn Sie diese Funktion aktivieren, wird bei Ausdruck desReports eine Liste der einbezogenen Konten mit ausgedruckt.
3. Wenn Sie die gewünschten Anpassungen vorgenommen haben, klicken Sie auf [Speichern]. StarMoneyBusiness erstellt nun die gewünschte Auswertung.
9.5 VergleichsauswertungenSie können Vergleichsauswertungen über Zeiträume oder Kategorien erstellen. Und so wird’s gemacht:
1. Sie befinden sich in einer Auswertung. Klicken Sie auf die Schaltfläche [Einstellungen] und wäh-len Sie den Menüpunkt [Anpassen]. 2. Es wird ein Dialog geöffnet, über den Sie die Auswertungskriterien ändern können:

StarMoney Business 6.0
439
• Zeitraum von - bis: Klicken Sie in eines dieser Felder, wird Ihnen über den Assistenten ein Kalender ange-zeigt. Wählen Sie das gewünschte Datum durch Anklicken. Es wird automatisch in das Eingabefeld eingetragen.
• Vergleichszeitraum: Sie können eine Vergleichsauswertung über Zeiträume oder Kategorien vornehmen.Möchten Sie Zeiträume vergleichen, so wählen Sie hier den Zeitraum für die Vergleichsauswertung.
• Kategorie (nur für Empfänger- und Auftraggeberreport): Klicken Sie in dieses Feld, listet der Assistent alleKategorien auf, die in dem aktuellen Report vorhanden sind. Klicken Sie eine Kategorie an, so wird sie automatisch in das Eingabefeld eingetragen.
• Einbezogene Konten: Hier werden alle auswertbaren Konten, die Sie eingerichtet haben, aufgelistet.Sparkonten werden bei der Auswertung nicht berücksichtigt, da bei diesem Kontentyp die zur Auswertungnötigen Umsatzdaten in der Regel nicht online zur Verfügung stehen. Standardmäßig sind alle Konten/Depots aktiviert, d. h., sie werden in der Auswertung berücksichtigt. Klicken Sie in die Checkbox eines Kontos, wird das Konto deaktiviert, d. h., es wird nicht in die Auswertungeinbezogen.
• Einbezogenen Konten mit ausdrucken: Wenn Sie diese Funktion aktivieren, wird bei Ausdruck desReports eine Liste der einbezogenen Konten mit ausgedruckt.
3. Wenn Sie die gewünschten Anpassungen vorgenommen haben, klicken Sie auf [Speichern]. StarMoneyerstellt nun die gewünschte Vergleichsauswertung.

StarMoney Business 6.0
440
9.6 Empfänger einschränkenFür den Empfängerreport haben Sie die Möglichkeit, die einbezogenen Empfänger einzuschränken.
1. Rufen Sie den Empfängerreport auf: Menü Auswertung, Empfängerreport. 2. Über die Schaltfläche [Einstellungen]->Anpassen gelangen Sie in einen Dialog. Wählen Sie hierdie Schaltfläche [Empfänger]. 3. Ihnen wird nun eine Übersicht angezeigt, die alle Empfänger aus allen in die Auswertung einbe-
zogenen Konten der Datenbank anzeigt. Standardmäßig sind alle Empfänger ausgewählt, was Sie an dem Kreuz in der Checkbox vor dm Empfän-ger erkennen. Möchten Sie einen Empfänger deaktivieren, so klicken Sie in die Checkbox.
4. Haben Sie die gewünschten Anpassungen vorgenommen, klicken Sie auf [Speichern]. Sie kehren nun indie vorige Ansicht zurück.
9.7 Kategorien einschränkenSie können für einige Auswertungen die Kategorien, die in der Auswertung berücksichtigt werden, einschrän-
ken: 1. Rufen Sie zunächst über das Menü Auswertung die gewünschte Auswertung auf. 2. Über die Schaltfläche [Einstellungen] -> Anpassen gelangen Sie in einen Dialog, der die Schalt-fläche [Kategorien] beinhaltet. Bitte klicken Sie auf [Kategorien]. 3. Es wird Ihnen eine Auflistung aller von Ihnen verwendeten Kategorien angezeigt. Standardmäßig
sind alle Kategorien aktiviert, was Sie an dem Kreuz in der Checkbox vor der Kategorie erkennen. MöchtenSie eine Kategorie deaktivieren, so klicken Sie in die Checkbox.Über die Schaltflächen [Alle] und [Keine] können Sie alle Kategorien auf einmal aktivieren bzw. deaktivie-ren.

StarMoney Business 6.0
441
4. Über die Checkbox Auch Einträge berücksichtigen, denen keine Kategorie zugewiesen wurde aktivierenbzw. deaktivieren Sie diese Funktion.
5. Haben Sie die gewünschten Anpassungen vorgenommen, klicken Sie auf [Speichern]. Sie kehren nun indie vorige Anwendung zurück.
Abb. 9.3:Über diesen Dia-log können Sie Kategorien ein-schränken.

StarMoney Business 6.0
442
9.8 Kostenstellen einschränkenSie können die Kostenstellen, die in der Auswertung berücksichtigt werden, einschränken:
1. Rufen Sie den Kostenstellenreport auf: Menü Auswertung, Kostenstellenreport. 2. Über die Schaltfläche [Einstellungen] -> Anpassen gelangen Sie in einen Dialog, der wiederumdie Schaltfläche [Kostenstellen] beinhaltet. Klicken Sie auf [Kostenstellen]. 3. Es wird Ihnen eine Auflistung aller Kostenstellen angezeigt. Standardmäßig sind alle Kostenstel-
len aktiviert, was Sie an dem Kreuz in der Checkbox vor der Kostenstelle erkennen. Möchten Sie eine Kos-tenstelle deaktivieren, so klicken Sie in die Checkbox. Über die Schaltflächen [Alle] und [Keine] können Siealle Kostenstellen auf einmal aktivieren bzw. deaktivieren.
4. Über die Checkbox Auch Einträge berücksichtigen, denen keine Kostenstelle zugewiesen wurde aktivierenbzw. deaktivieren Sie diese Funktion.
5. Haben Sie die gewünschten Anpassungen vorgenommen, klicken Sie auf [Speichern]. Sie kehren nun indie vorherige Ansicht zurück.
9.9 ExportierenSie können Ihre angezeigte Auswertung in ein anderes Format exportieren. Wählen Sie dazu die Schaltfläche
[Exportieren] in der Ansicht der Auswertung. Im folgenden Dialog können Sie unter Format ein Format wählen,in dem die Auswertung abgespeichert wird.
Unter Ziel wählen Sie den Zielort, auf dem die Auswertung im ausgewählten Format gespeichert wird.Über [Ok] wird die Auswertung gespeichert. Über [Abbrechen] verlassen Sie den Dialog ohne die Auswertung
zu speichern.

StarMoney Business 6.0
443
9.10 Archivieren Alle Auswertungen können Sie dauerhaft archivieren. Dabei ist es egal, ob Sie mit der Textansicht oder den
Diagrammen arbeiten.Sie haben eine Auswertung erstellt und möchten diese nun speichern:
1. Wählen Sie dazu die Schaltfläche [Archvieren]. 2. Es wird ein Dialog angezeigt, in dem Sie einen Namen und optional einen Kommentar für denReport eingeben.
Hinweis: StarMoney Business vergibt bei der Speicherung von eigenen Reports automatisch folgen-de Werte: Reportart (beispielsweise Finanzstatus), Reportform (beispielsweise Balkendiagramm),Datum, und Ersteller. Diese Werte müssen Sie also nicht bei der Eingabe in die Felder Dateinameund Kommentar berücksichtigen.
3. Haben Sie alle Eingaben vorgenommen, klicken Sie auf [Speichern]. Der Report wird gespeichert undkann über die jeweilige Auswertungsart eingesehen werden.
Hinweis: Ihre selbst erstellten Reports werden in dem Ordner „Reports“ unter dem Dateipfad vonStarMoney gespeichert. Um Ihre selbst erstellten Auswertungen bei einer Neuinstallation vorliegenzu haben, muss auch der Ordner „Reports“ aus dem Ordner „Profil“ des Dateipfades von StarMoneygesichert werden. Den Ordner finden Sie über das Windows-Startmenü in der Programmgruppe Star-
Money, Menüpunkt „Zu Ihren StarMoney-Daten“. Diesen Vorgang können Sie durchführen, während StarMoneygestartet ist.

StarMoney Business 6.0
444
9.10.1 Archivierte Auswertungen anzeigen 1. Wählen Sie in der Hauptnavigation das Menü Auswertung. In der Übersicht der Auswertungsar-ten wählen Sie jetzt die Schaltfläche [Archiv]. 2. Wenn sich archivierte Auswertungen in der Datenbank befinden, wird Ihnen nun eine Übersichts-seite angezeigt, die alle archivierten Auswertungen auflistet.
3. Wählen Sie eine Auswertung entweder indem Sie diese in der Übersicht markieren und die Schaltfläche[Details] wählen oder führen Sie einen Doppelklick auf dem Eintrag aus.
4. Die gewählte Auswertung wird Ihnen nun angezeigt. Bitte beachten Sie, dass Sie eigene Reports nicht edi-tieren, sondern nur einsehen und ausdrucken können. Klicken Sie auf [Zurück], wird der Report geschlos-sen und Sie kehren in die vorherige Ansicht zurück.
9.10.2 Archvierte Auswertungen löschen 1. Wählen Sie in der Hauptnavigation das Menü Auswertung. In der Übersicht der Auswertungsar-ten wählen Sie jetzt die Schaltfläche [Archiv]. 2. Wenn sich archivierte Auswertungen in der Datenbank befinden, wird Ihnen nun eine Übersichts-seite angezeigt, die alle archivierten Auswertungen auflistet .
3. Wählen Sie den Report, den Sie löschen möchten, indem Sie ihn markieren. 4. Klicken Sie auf [Entfernen]. StarMoney Business löscht nach einer Sicherheitsfrage den ausgewählten
Report.

StarMoney Business 6.0
445
9.10.3 Drucken Um eine Auswertung auszudrucken öffnen Sie diese und klicken Sie auf die Schaltfläche [Drucken].
9.11 BudgetSie stehen vor dem Problem, dass Sie z. B. über Ihre Barausgaben bzw. Geldautomatenverfügungen keinen
Überblick haben?Sie wollen wissen, wie Sie Ihre Telefonkosten überwachen können?Oder möchten Sie sich evtl. über verschiedene Kategorien einen Überblick verschaffen, um Ihre finanziellen
Mittel entsprechend disponieren zu können?Dann nutzen Sie die Funktion „Budgets“ zum Erstellen von einzelnen Budgets und werten Sie diese über
„Auswertungen“ in StarMoney Business aus.
9.11.1 Ein Budget erstellen 1. Um in StarMoney Business ein Budget zu erstellen, wechseln Sie bitte unter dem Menü Disposi-tion auf den Menüpunkt Budgets. Sie gelangen in die Übersicht aller erstellten Budgetsin StarMoney Business. 2. Um ein neues Budget zu erstellen, klicken Sie bitte auf [Neu]. Im daraufhin erscheinenden Dialog
Details Budget, vergeben Sie bitte:• einen „Budgetnamen“, um Ihr Budget entsprechend zu kennzeichnen, z. B. „Meine Telefonausgaben“ oder
„Meine Barausgaben“.• Unter Konto geben Sie das Konto an, auf das StarMoney Business das Budget beziehen soll.• In den Feldern Kategorie und Unterkategorie tragen Sie nun die Kategorie ein, zu der Sie das Budget
erstellen wollen, z. B. „Nebenkosten“ / „Telefon“ oder „Barentnahme“.

StarMoney Business 6.0
446
• Sofern Sie mit Kostenstellen arbeiten, geben Sie diese im gleichnamigen Feld an.• Um eine Budgetübersicht zu erstellen, tragen Sie nun noch einen Zeitraum in den Feldern Erstmalig und
Letztmalig ein. Das Feld Letztmalig müssen Sie nur füllen, sofern Sie das Budget zeitlich begrenzen wollen.• Über Turnus geben Sie vor, in welchem Rhythmus die gewählte Kategorie und/oder Kostenstelle budgetiert
werden soll.• Abschließend hinterlegen Sie unter Betrag noch die Höhe Ihres Budgets.
Achtung: Da Budgets immer Ausgaben darstellen, z. B. Barentnahme, Geldautomatenabhebung,muss Ihr Budgetbetrag entsprechend ein negativer Betrag sein. Geben Sie daher Ihr Budget mit ei-nem vorstehenden Minuszeichen ein.
3. Über [OK] wird Ihr Budget gespeichert.Sie gelangen wieder in die Übersicht Ihrer erstellten Budgets. Um weitere Budgets einzurichten wiederholen
Sie diesen Schritte.
9.11.2 Auswerten von BudgetsDie von Ihnen erstellten Budgets können Sie über das Menü Auswertung im „Budgetreport“ jederzeit auswer-
ten.Achtung: Im Installationsprozess von StarMoney Business wurde Ihnen im Dialog „Funktionsum-fang“ die Möglichkeit gegeben, zu selektieren, welche Hauptnavigationspunkte Sie in StarMoneyBusiness angezeigt bekommen. Sollten Sie die Standardeinstellungen übernommen haben, wird Ih-nen in der Navigation von StarMoney Business der Menüpunkt Auswertung nicht angezeigt! Um die
Anzeige des Menüpunkts zu aktivieren, wechseln Sie bitte in das Menü Einstellungen und wählen Sie dort denMenüpunkt Navigation aus. Ihnen werden nun im Dialog Navigation die „Haupteinträge“ und „Untereinträge“,also die Menüpunkte und die zugehörigen Untermenüpunkte angezeigt.

StarMoney Business 6.0
447
Selektieren Sie unter Haupteinträge bitte den Punkt Auswertungen, so dass dieser angekreuzt ist. ÜbernehmenSie diese Einstellung nun über die Schaltfläche [Speichern]. Die Navigation wird daraufhin direkt angepasst, undder Menüpunkt [Auswertung] wird Ihnen angezeigt.
1. Wählen Sie das Menü Auswertung und in der Übersicht Budgetreport aus. Sie gelangen direkt indie Ansicht der Auswertung 2. Über [Anpassen] können Sie die Auswertung konfigurieren, in dem Sie z. B. einen Zeitraum defi-nieren, oder vorgeben welche Budgets in die Auswertung aufgenommen werden sollen.
3. Ihre Anpassungen übernehmen Sie über [Speichern].Sie können sich Ihren Budgetreport zudem als Balken-, Linien- sowie Kreisdiagramm anzeigen lassen. Kli-
cken Sie dazu unter Auswertung > Budgetreport auf die jeweiligen Schaltflächen [Balken], [Linien] oder [Kreis].
9.12 LiquiditätsvorschauMit der Liquiditätsvorschau können Sie planen, welche Ein- und Abgänge auf Ihren Konten anstehen, sowie
welche Aufträge Sie erwarten und sich anzeigen lassen, wie Ihr prognostizierter Kontosaldo aussehen wird. De-finieren Sie ganz einfach per Regel, welche Umsätze berücksichtigt werden sollen und geben Sie vor welcheKonten StarMoney einbeziehen soll.
Sie erreichen die Liquiditätsvorschau über das Menü Disposition Menüpunkt Liquiditätsvorschau.

StarMoney Business 6.0
448
9.12.1 Übersicht LiquiditätsvorschauÜber das Menü Disposition, Menüpunkt Liquiditätsvorschau werden Ihnen auf Basis der von Ihnen erstellten
Regeln und den Einstellungen der Liquiditätsvorschau die zu erwartenden Umsätze und Kontostände / Saldenangezeigt.
Abb. 9.4:Mit der Liquidi-tätsvorschau kön-nen Sie planen, welche Ein- und Abgänge auf Ih-ren Konten anste-hen.

StarMoney Business 6.0
449
Folgende Informationen werden Ihnen angezeigt:• Kontoname: Dieses Feld zeigt den Namen des zum Umsatz gehörenden Kontos an.• Prognostiziertes Buchungsdatum: Zeigt das zu erwartende Buchungsdatum an.• Empfänger/Absender/VWZ: Zeigt die entsprechenden Daten an.• Kategorie / Unterkategorie / Kostenstelle: Zeigt die entsprechenden Daten.• Betrag: Zeigt den entsprechenden zu erwartenden Betrag an.• Über die Datumsfelder Umsätze von / bis und dem Listenfeld Zeitraum kann ein Zeitraum definiert werden,
für den eine Liquiditätsprüfung durchgeführt wird. Standardmäßig ist das Feld Zeitraum mit aktueller Monatbelegt und die Felder Umsätze von/bis werden mit dem Systemdatum (von) und dem letzten Tag des aktu-ellen Monats (bis) gefüllt. Bei Auswahl einer der oben genannten Optionen werden zudem die Datumsfelderentsprechend vorbelegt. Optional können Sie manuell einen Zeitraum über die Datumsfelder eingeben. In diesem Fall wird das FeldZeitraum mit benutzerdefiniert belegt.
• Über das Feld Kontofilter kann weiterhin die Ansicht nach Konten gefiltert werden, d. h. Sie können ausdem Eingabeassistenten auswählen für welches Konto die Umsätze angezeigt werden sollen. Standardmä-ßig ist kein Konto vorausgewählt.
• Prognostizierter Saldo: Errechneter Saldo auf Basis erwarteter Umsätze.Anpassen
Über die Schaltfläche [Einstellungen], Menüpunkt Anpassen können Sie die Liquiditätsvorschau konfigurie-ren. Die Ansicht unterteilt sich in den Bereich Kontoauswahl und Einstellungen.

StarMoney Business 6.0
450
Im Auswahlbereich können Sie selektieren, welche Konten für die Vorschau berücksichtigt werden sollen. ZurAuswahl stehen ausschließlich Girokonten. Standardmäßig sind alle Konten selektiert.
Im Bereich Einstellungen können Sie vorgeben, welche Bereiche und Zahlungsaufträge für die Liquiditätsvor-schau einbezogen werden sollen. Mittels Checkbox können Sie die Optionen an- bzw. abwählen.Die Checkbo-xen für die Auftragsarten sowie den Ausgangskorb sind standardmäßig aktiviert.
Abb. 9.5:So passen Sie die Liquiditätsvor-schau an.

StarMoney Business 6.0
451
Es werden somit sowohl die offline als auch die online terminierten und wiederkehrenden Aufträge berück-sichtigt.Eurokurs
Über diese Schaltfläche rechnet StarMoney eventuell enthaltene Fremdwährungen in Euro um.
9.12.2 Einrichtung unter „Regeln“Für die Unterstützung der Liquiditätsvorschau müssen Sie zunächst eine neue Regel anlegen, damit StarMo-
ney die gewünschten Aktionen auf Ihren Konten auch der Liquiditätsvorschau zuordnen kann.
In StarMoney können Regeln ganz einfach nach Stichworten durchsucht und gefiltert werden.
Zum Einrichten einer Regel wechseln Sie zunächst über die Schaltfläche [Anpassen] und hier über die Schalt-fläche [Regeln] direkt aus der Liquiditätsvorschau in die Detailansicht der Regel oder
Wählen Sie das Menü Verwaltung, Menüpunkt Regeln. In der Übersicht wählen Sie bitte die Schaltfläche[Neu].
So richten Sie eine Regel für die Liquiditätsvorschau ein:• Name der Regel
Vergeben Sie hier bitte den Namen der Regel.• Kontoname
Aktivieren Sie dieses Kontrollkästchen, um Buchungssätze mit einem bestimmten Kontonamen für die Liqui-ditätsprüfung einzubeziehen.

StarMoney Business 6.0
452
Ist / ist nichtÜber das Listenfeld bestimmen Sie, ob der Kontoname, auf den hin Buchungen durchsucht werden sollen,
mit Ihrer Eingabe übereinstimmen muss („ist“) oder nicht übereinstimmen darf („ist nicht“). Auswahl KontoSobald Sie in das Eingabefeld neben der Bedingung und dem Listenfeld klicken, listet der Eingabeassistent
alle vorhandenen Konten auf und Sie können das gewünschte Konto auswählen.• Empfänger / Absender
Aktivieren Sie dieses Kontrollkästchen, wenn der Empfänger / Absender-Inhalt eines Buchungssatzes für dieLiquiditätsprüfung einbezogen werden soll.
Enthält / enthält nichtÜber das Listenfeld bestimmen Sie, ob der Empfänger / Absender-Inhalt eines Buchungssatzes mit Ihrer Ein-
gabe übereinstimmen muss („enthält“) oder nicht übereinstimmen darf („enthält nicht“).Eingabe: Empfänger / AbsenderGeben Sie in das Feld neben der Listbox den Text ein, auf den der Empfänger / Absender-Inhalt des Bu-
chungssatzes untersucht werden soll. Beispielsweise "Max Mustermann" um alle Buchungen mit einem Emp-fänger / Absenders dieses Namens zu erfassen.• Buchungstext
Wählen Sie dieses Kontrollkästchen an, wenn der Buchungstext eines Buchungssatzes untersucht werdensoll.
Regeln: Enthält / enthält nichtÜber das Listenfeld bestimmen Sie, ob der Buchungstext-Inhalt eines Buchungssatzes mit Ihrer Eingabe
übereinstimmen muss („enthält“) oder nicht übereinstimmen darf („enthält nicht“).Eingabe: BuchungstextGeben Sie hier den Text ein, auf den der Buchungstext des Buchungssatzes untersucht werden soll, bei-

StarMoney Business 6.0
453
spielsweise "Überweisungsgutschrift". • Verwendungstext 1 / 2
Aktivieren Sie dieses Kontrollkästchen, wenn der Verwendungszweck eines Buchungssatzes untersucht wer-den soll.
Regeln: Enthält / enthält nichtÜber das Listenfeld bestimmen Sie, ob der Verwendungszweck-Inhalt eines Buchungssatzes mit Ihrer Ein-
gabe übereinstimmen muss („enthält“) oder nicht übereinstimmen darf („enthält nicht“).Eingabe: VerwendungszweckGeben Sie hier den Text an, auf den die Buchung untersucht werden soll. Stimmt ein Verwendungszweck mit
diesem Text überein, wird die Buchung später automatisch der Liquiditätsprüfung zugeordnet. • Textschlüssel
Aktivieren Sie dieses Kontrollkästchen, wenn der Textschlüssel eines Buchungssatzes untersucht werdensoll.
Ist / ist nichtÜber das Listenfeld bestimmen Sie, ob der Textschlüssel, auf den hin Buchungen durchsucht werden sollen,
mit Ihrer Eingabe übereinstimmen muss („ist“) oder nicht übereinstimmen darf („ist nicht“).Eingabe TextschlüsselTragen Sie hier den Textschlüssel ein, auf den die Buchung / der Umsatz untersucht werden soll, beispiels-
weise "51" für eine Gutschrift.• Betrag
Wählen Sie dieses Kontrollkästchen an, um bestimmte Buchungen / Umsätze z.B. bei Betragsübereinstim-mungen in die Liquiditätsprüfung einzubeziehen.

StarMoney Business 6.0
454
Ist / ist nichtÜber das Listenfeld bestimmen Sie, ob der Betrag, auf den hin Buchungen durchsucht werden sollen, mit Ih-
rer Eingabe übereinstimmen muss („ist“) oder nicht übereinstimmen darf („ist nicht“).Eingabe: BetragGeben Sie in das Feld neben dem Listenfeld den Betrag ein, der auf Übereinstimmung mit einer Buchung
kontrolliert werden soll. Beachten Sie bitte, dass es sich bei dem berücksichtigten Betrag um den Euro-Betrag handelt.
• Zuweisung zur KategorieIn diesem Feld bestimmen Sie die Kategorie, die ihren Buchungen über die definierte Regel zugewiesen wer-
den soll.Sobald Sie in das Eingabefeld neben der aktivierten Checkbox klicken, können Sie über den Eingabeassis-
tenten die Kategorie auswählen, der die Buchung zugewiesen werden soll. Sobald die in diesem Dialog definier-ten Regeln auf einen Buchungssatz zutreffen, wird dieser automatisch dieser Kategorie zugewiesen• Zuweisung zur Kostenstelle
In diesem Feld bestimmen Sie, welcher Kostenstelle die Regel zugewiesen ist. Das bedeutet: Sobald die indiesem Dialog definierten Regeln auf einen Buchungssatz zutreffen, wird dieser automatisch der ausgewähltenKostenstelle zugewiesen.
Sobald Sie in das Eingabefeld neben der aktivierten Checkbox klicken, können Sie über den Eingabeassis-tenten die Kostenstelle auswählen, der die Buchung zugewiesen werden soll. • Umbuchen auf Barkonto
Über diese Aktion können Sie Umsätze auf ein Barkonto umbuchen. Aktivieren Sie dazu diese Checkbox undbestimmen Sie im Feld daneben mit Hilfe des Eingabeassistenten das Barkonto.

StarMoney Business 6.0
455
Bitte beachten Sie hierzu, dass ein einmal umgebuchter Umsatz nicht erneut umgebucht werdenkann!
• SplittenSie können eine Regel weiter aufsplitten und so beispielsweise die Regel „Versicherung“ in die Splitts „Le-
bensversicherung“, „Hausratversicherung“ usw. aufsplitten. Aktivieren Sie dazu zunächst die Checkbox Splitten.
Über die Schaltfläche [Neuer Splitt] erhalten Sie Eingabefelder für Betrag, Kategorie, Kostenstelle und Ver-wendungszweck. Machen Sie die gewünschten Eintragungen und wählen Sie [Speichern].
Über [Splitt Entfernen] löschen Sie einen zuvor in der Übersicht selektierten Splitt.• Liquiditätsvorschau
Die Checkbox Liquiditätsvorschau gibt vor, ob die Regel für die Liquiditätsvorschau berücksichtigt werdensoll.
Ist die Checkbox aktiviert, wird die Regel bei der Erstellung der Liquiditätsvorschau berücksichtigt und die ent-haltenen Daten in die Darstellung der Vorschau übernommen.
Die Felder Erstmalig, Letztmalig und Turnus stehen in Abhängigkeit von der Checkbox Liquiditätsvorschau.Ist die Checkbox nicht aktiv, sind die Felder ausgegraut.
Die Felder Erstmalig und Turnus bedingen sich. Sie müssen unter Erstmalig vorgeben, ab wann die Regelfür die Liquiditätsvorschau gilt und zusätzlich den Turnus (z.B. "monatlich") vorgeben, in dem die Regel ange-wendet werden soll.
Das Feld Letztmalig ist abhängig vom Feld Erstmalig. Sofern Sie unter Letztmalig ein Datum eingeben, istauch das Feld Erstmalig zu füllen und ein Turnus auszuwählen, andernfalls kann die Regeln nicht gespeichertwerden.

StarMoney Business 6.0
456
Bitte beachten Sie hierzu, dass es sich bei den gewählten Kriterien einer Regel um „Und“-Kriterienhandelt. Erst bei einer 100% Übereinstimmung wird die Regel angewandt. Wählen Sie wenn möglichein Kriterium, von dem Sie wissen dass es immer gleich ist.
Regel anwendenNachdem Sie wie oben beschrieben eine neue Regel für die Liquiditätsprüfung eingerichtet haben, finden Sie
diese in der Übersicht aller Regeln (Menü Verwaltung, Menüpunkt Regeln). Dort befindet sich die Schaltfläche[Anwenden].Die Schaltfläche [Anwenden] wendet die markierten Regeln auf alle Umsätze an: • die noch nicht kategorisiert wurden, wenn als Aktion eine Kategorie vergeben werden soll,• die noch keiner Kostenstelle zugewiesen wurden, wenn als Aktion eine Kostenstelle zugewiesen werden
soll,• die noch nicht auf ein Barkonto umgebucht wurden, wenn als Aktion auf ein Barkonto umgebucht werden
soll• für die noch keine Splittbuchungen durchgeführt wurden, wenn als Aktion Splitts gebucht werden sollen.
Hinweis: Sollte diese Schaltfläche ausgegraut sein, sind alle markierten Regeln inaktiv.
Regel erneut anwendenDie Schaltfläche [Erneut anwenden] wendet die markierte(n) Regel(n) auf alle entsprechenden Umsätze an.
Dabei wird nicht geprüft, ob bereits Kategorien oder Kostenstellen vergeben wurden!

StarMoney Business 6.0
457
Bitte beachten Sie hierzu, dass dabei bereits zugeordnete Kategorien und Kostenstellen über-schrieben werden!

StarMoney Business 6.0
458

StarMoney Business 6.0
459
10 MitteilungenStarMoney Business unterstützt die Übermittlung von Mitteilungen zwischen Ihnen und Ihrem Kreditinstitut.
10.1 Mitteilungen, die Sie von Ihrem Institut erhalten Falls Ihr Kreditinstitut diesen Geschäftsvorfall unterstützt, können Sie mit Hilfe der Servicefunktionen Mittei-
lungen empfangen und Mitteilungen an Ihr Kreditinstitut versenden.Über den Menüpunkt Mitteilungen können Sie Nachrichten, die Sie von Ihrem Kreditinstitut erhalten haben,
einsehen und selber Mitteilung an Ihr Kreditinstitut übermitteln, sofern Ihr Kreditinstitut diese Funktion unter-stützt.
Unter dem Reiter Eingang zeigt Ihnen StarMoney Business eine Liste aller bisher empfangenen Mitteilun-gen. Abgehakte Zeilen in dieser Liste repräsentieren Nachrichten, die Sie bereits gelesen haben.
Möchten Sie eine Nachricht lesen, doppelklicken Sie auf die Nachricht oder selektieren Sie sie und wählenanschließend die Schaltfläche [Details].
Im Nachrichtendialog können Sie mit den Schaltflächen [Vorherige] oder [Nächste] durch die Nachrichtenlisteblättern. Mit [Zurück] gelangen Sie wieder in den Ausgangsdialog.
Einige Nachrichten können mit einem Link ins Internet versehen sein, wo Ihr Kreditinstitut weitere Informati-onen für Sie bereit hält. Klicken Sie dazu unter dem Nachrichtenfenster auf den Link, der Ihnen durch die unter-strichene Betreffzeile und den Informationshinweis verdeutlicht wird.
StarMoney Business wird dann eine Verbindung ins Internet aufbauen und Ihnen die Inhalte Ihres Kreditins-titutes anzeigen. Falls Ihr Kreditinstitut es anbietet, können Sie Mitteilungen auch beantworten.

StarMoney Business 6.0
460
Bitte beachten Sie, dass über diesen Weg aus rechtlichen Gründen keine Geschäftstransaktionen(Kauforder etc.) abgewickelt werden können.
10.2 Mitteilung an Ihr Institut versenden Wenn Ihr Kreditinstitut den Mitteilungsversand unterstützt, können Sie ihm eine Nachricht zukommen lassen.
Dazu verwenden Sie den Menüpunkt Mitteilungen. Möchten Sie eine neue Nachricht an Ihr Institut verschicken,klicken Sie auf den Reiter Ausgang und hier auf die Schaltfläche [Neu].
StarMoney Business zeigt Ihnen jetzt einen Dialog, in dem Sie zunächst mit dem Eingabeassistenten das ent-sprechende Konto (auf das sich die Nachricht beziehen soll) und damit auch die Bankverbindung auswählen.
Erfassen Sie die Nachricht mit Betreffzeile in dem dafür vorgesehenen Bereich, und klicken Sie auf [Absen-den] um die Mitteilung in den Ausgangskorb zu stellen. Beim nächsten Senden des Ausgangskorb wird dieNachricht an Ihre Sparkasse oder Bank übermittelt.

StarMoney Business 6.0
461
11 Hilfe bei ProblemenGerade bei Anwendungen die intensiv Daten übertragen, kann es hin und wieder vorkommen, dass beim
Ausführen bestimmter Funktionen Fehler auftreten. In den seltensten Fällen werden diese Fehler jedoch von derSoftware verursacht.
Seltene Hardwarekonfigurationen können genauso die Ursache sein, wie Kommunikatinsprobleme zwischendem Rechenzentrum Ihres Kreditinstitutes und StarMoney Business.
Dieses Kapitel soll Ihnen dabei helfen, solche Fehler zu erkennen und zu beheben. Weitere Informationen zum Thema Support finden Sie über den Menüpunkt Support im Menü Hilfe der Haupt-
navigation.Bei Fragen zu Themen, die über die Inhalte dieses Kapitels hinausgehen, schlagen Sie bitte auch in dem ent-
sprechenden Kapitel in der Online-Hilfe nach.
11.1 Probleme beim Aufbau einer VerbindungSollte es zu Problemen im Aufbau einer Datenverbindung kommen, liegt das Problem nicht in der Software
selbst, sondern es handelt sich um einen Folgefehler. Möglicherweise ist der Internetzugang nicht richtig konfi-guriert, oder es gibt technische Probleme auf Seiten des Providers oder gar des Rechenzentrums Ihres Kredit-institutes.
So kann es sein, dass der Server Ihres Kreditinstitutes, dem die Daten für das Online-Banking entnommenwerden, für eine gewisse Zeit wegen Wartungsarbeiten nicht zur Verfügung steht.
Zudem können z. B. in einer Netzwerkumgebung die LAN-Einstellungen sowie auch ggf. installierte Firewall-programme die Ursache für Verbindungsprobleme sein. In diesen Fällen kontaktieren Sie z. B. Ihren Netzwerk-administrator oder nutzen die Dokumentationen zur Firewallanwendung.

StarMoney Business 6.0
462
Informationen rund um Verbindungsprobleme finden Sie auch online unter www.starmoney.de/?support.Die Star Finanz kann keine technische Unterstützung bei Problemen leisten, die sich über die Internet-Zu-
gangssoftware und den Internet-Provider ergeben. In einem solchen Fall kontaktieren Sie bitte den entsprechen-den Internet-Provider.
11.2 Hinweise zu allgemeinen ProblemenBei Problemen mit StarMoney Business sollten Sie in jedem Fall zunächst ein manuelles Online-Update
durchführen. Klicken Sie dazu in der Hauptnavigationsleiste auf Einstellungen. Wählen Sie den Menüpunkt On-line-Update. In der Übersichtsseite, die angezeigt wird, wählen Sie [Jetzt starten]. StarMoney Business prüftnun, ob es aktuellere Daten gibt, und aktualisiert diese gegebenenfalls.
Star Finanz bietet Ihnen unter www.starmoney.de technische Unterstützung. Auf den dazugehörigen Seitenfinden Sie eine Liste der am häufigsten gestellten Fragen (die so genannten FAQ-Listen), die oft schon bei derBeseitigung eines Problemes helfen oder zur Klärung einer Frage beitragen können.
Sie haben die Möglichkeit, während der Datenübertragung ein Sendeprotokoll von StarMoney Business auf-zeichnen zu lassen. Treten während der Datenübertragung Probleme auf, so werden diese in dem Sendeproto-koll vermerkt. Hierzu müssen Sie das Menü Ausgangskorb in der Hauptnavigation aufrufen. Auf der SeiteAusgangskorb befindet sich in die Schaltfläche [Einstellungen]. Wählen Sie unter [Einstellungen] den Menü-punkt Anpassen. Sie gelangen in eine Registerkarte über die Sie die Optionen für den Ausgangskorb verwaltenkönnen. Hier befindet sich die Option Sendeprotokoll aufzeichnen. Diese Option sollte aktiviert (durch einen Ha-ken gekennzeichnet) sein.
Um ein bestehendes Sendeprotokoll einzusehen rufen Sie den Ausgangskorb auf und klicken Sie auf dieSchaltfläche [Protokolle], Reiter Sendeprotokoll.
Auch die Online-Hilfe von StarMoney Business kann Ihnen oftmals wertvolle Tipps zum Beheben von mög-lichen Problemen liefern. Manchmal hilft es schon, eine Aktion noch einmal Schritt für Schritt nachzuvollziehen.Die Online-Hilfe können Sie aufrufen, indem Sie auf die Schaltfläche [Hilfe] der jeweiligen Ansicht klicken oder

StarMoney Business 6.0
463
über das Hauptmenü Hilfe und daraus den Menüpunkt Inhalt wählen.Innerhalb der Online-Hilfe stehen Ihnen natürlich ein Inhaltsverzeichnis, ein Index sowie eine Volltextsuche
zur Verfügung, um ganz gezielt nach Schlagwörtern zu suchen.Zu vielen Themen finden Sie Tipps und Anleitungen auf der Star Finanz Homepage (www.starmoney.de) im
Bereich Support unter www.starmoney.de/index.php?kontakt.Weiterhin stehen Ihnen hier Anleitungen zu verschiedenen Themen wie z. B. der Datensicherung, rund um
den Ex- und Import als auch der Kontoeinrichtung kostenlos zum Download zur Verfügung.
11.3 Support zu StarMoney BusinessSollten Ihnen unsere Internetangebote bei auftretenden Problemen nicht weiterhelfen, steht Ihnen als regis-
trierter Anwender auch unsere Hotline zur Verfügung.Sie helfen uns und sich, wenn Sie sich vor Ihrem Anruf kurz die Zeit nehmen und sich den Ablauf des Fehl-
verhaltens sowie die eventuelle Fehlermeldung genau notieren. So können Sie unseren Servicemitarbeiternganz gezielt dabei helfen, dem Problem auf die Spur zu kommen. Die Rufnummer und die Erreichbarkeit unse-res technischen Supportes finden Sie direkt in StarMoney über den Menüpunkt Support aus dem Menü Hilfe derHauptnavigation. Die für Sie zuständige Supporthotline können Sie auch online unter www.starmoney.de/?support durch Eingabe des Lizenzschlüssels von StarMoney Business abfragen.
Unter dem Menüpunkt Support des Menüs Hilfe finden Sie weitere nützliche Links wie beispielsweise einenLink zu unseren FAQ-Anleitungen, zu Videos zur Nutzung von StarMoney oder auch zum StarMoney-Forum.
11.3.1 Support-Datei erstellenStarMoney kann Ihnen zur Analyse eines Problems einige Daten in einer Support-Datei zusammenstellen. In
der Support-Datei werden folgende Daten gespeichert:• das letzte Sende- und Statusprotokoll in unverschlüsselter Form,

StarMoney Business 6.0
464
• Versions- und Onlineupdatestand • Module und Lizenztyp Ihrer installierten Version, • Dateien zum Online Update-Mechanismus und der installierten Chipkartenleser
Die Funktion zum Erstellen der Support-Datei finden Sie über das Hauptmenü Hilfe, Menüpunkt Support. Aufder Seite die Ihnen nun angezeigt wird finden Sie neben weiterer Informationen auch die Schaltfläche [Support-Datei erstellen]. Diese öffnet einen Dialog, indem der Speicherort gewählt und der Dateiname eingegeben wer-den muss.
Vergeben Sie hier eine eindeutige Bezeichnung für Ihre Datei und wählen Sie einen Speicherort. Standard-mäßig wird als Speicherort "Eigene Dokumente" vorausgewählt.
Nachdem der Button „Speichern“ betätigt wird, wird die Archivdatei angelegt und gespeichert.
11.4 Unterstützung im InternetIm Internetangebot zu unseren StarMoney-Produkten unter www.starmoney.de finden Sie eine Vielzahl von
Informationen.Im Bereich Support (www.starmoney.de/?support) stellt die Star Finanz Ihnen aktuelle Informationen rund
um StarMoney sowie zu Instituten bereit.Hier finden Sie die häufigsten Fragen und Antworten zu unseren StarMoney-Produkten, die telefonische Er-
reichbarkeit unseres Supports, sowie ein Supportformular.

465
INDEXAAbruf 86Abrufender 23Abweichende Kontorechte 87Administration 24Administratoren 85Adressbuch 321
Adresse ändern 321Adressen löschen 324neue Adresse 321
Adresse 123, 128Adressen erfassen 321Adressen zusammenführen 323Alarme 325Alle Aufträge eines Unterschriftberechtigtensenden 344Alle Aufträge eines Unterschriftberechtigten si-gnieren 344Allgemeine Auftragsdaten in nächsten Postenübernehmen 297Alternative Kommunikationsadresse 123, 128
HBCI-Datei 130Ändern von Benutzerrechten und Löschen ei-nes Benutzerkontos 97Anlegen von Datenbanken und Benutzern 69Anmelden an übernommenen StarMoney Busi-ness Datenbanken 81Anmelden an verschiedenen Datenbanken 97Anpassen von Auswertungen 436Ansicht (Auswertung)
3D/2D 436Ansicht wählen 29Anzahl der Zeilen (Einstellung Übersichtsseite)42Arbeitsbereich 28Archivieren von Auswertungen 443Arztbesuch
auswerten 433Arztbesuche 433Asssitent 31Auf Internetangebote aufmerksam machen 100Auftrag automatisch vervollständigen 296Auftrag nicht automatisch zusammenfassen297

466
Auftrag offline verwalten 297Aufträge ändern (Schnellerfassung) 192Aufträge löschen (Schnellerfassung) 193Aufträge versenden 350Auftraggeberreport 432Auftragsliste (Schnellerfassung) 190Ausführen... 62Ausführender 24Ausführung 86Ausführungstag 256, 262, 268, 294Ausgabenreport 431Ausgangskorb 37, 55, 156, 230, 342
Aufträge versenden 350Online-Verbindung 344Protokolle einsehen 159, 345Sammelüberweisung 344Sendeprotokoll 344Status 350Statusprotokoll 345
Auslandsüberweisung 264ändern 275löschen 275
Auslandsüberweisungen 264Auswertung 431
3D/2D-Ansicht 436anpassen 436archvieren 443Arztbesuch 433Auftraggeberreport 432Ausgabenreport 431Balkendiagramm 435Budgetreport 432Depot 433Depotgewinn/-verlust 433Detailauswertung 436Die letzten 30 Tage auswerten 437drucken 445Einbezogene Konten 438Einnahmen-/Ausgabenvergleich 432Einnahmenreport 431Empänger einschränken 440Empfängerreport 432Finanzstatus 431Funktionen 434Heilmittelkäufe 433Kategorie (Empfänger- und Auftraggeber-
report) 438Kategorien einschränken 440

467
Kategorienreport 432Kontosaldenvergleich 432Kostenstellen einschränken 442Kostenstellenreport 432Kreisdiagramm 435Liniendiagramm 435Textansicht 435Untersuchungswerte 433Vergleichsauswertungen 438Vergleichszeitraum 439Wertpapier 433Zeitraum von - bis 437
Auswertungen exportieren 442Auswertungsformen 431Auszeichnungen(Handbuch) 22Auszüge abholen – mit Nachfrage 147Auszüge abholen – ohne Nachfrage 147Authorisierung 100Automatisch Aktualisieren 140Automatisches Kategorisieren 167Automatisches Online-Update 78Auto-Run-Funktion (Setup) 62
BBalkendiagramm (Auswertung) 435Bank-Code 270Banking Cloud 135Barkonto 174
Buchung zuweisen 174Kontoübertrag 175
Basislastschrift 304Beleglose Zahlscheinüberweisung (BZÜ) 220Benutzer 69, 85Benutzer einrichten und verwalten 81Benutzeranmeldungen 76Benutzerdefinier 76Benutzerdefiniertes Online-Update 78Benutzerrechte ändern 97Bestand 207
anwenden 210Auftragsliste 213Ausgangskorb 216disponieren mit 211fällige Aufträge verarbeiten 215Fälligkeiten vorziehen 216Fälligkeitenübersicht 210

468
Kontenliste 214Bestände (Wertpapiere) 375Bestandsverwaltung 207
Einführung 183Bevorzugte Kennnummer 374BIC (SWIFT-Code) 261Börse
Börsenticker 372Börseninformationssystem 368Börsenticker 372Buchungsbestände 405Buchungshistorie 405Buchungsposten 159
an Kategorie zuordnen 168automatisch Kategorisieren 170Details aufrufen 159Kategorie 161Kostenstelle zuweisen 173Primanote 162Schlüssel 161Splitbuchungen 162Splittbuchungen 177Stornobuchung 162suchen 164
Budget 445Budgetreport 432Bündelungsfunktion 227BZÜ 220CChipkarte gesperrt 126chipTAN 121Client 60Clients 60Cloud 135DDarstellung der Auswertung 434Daten importieren 103Datenbank 72Datenbanken 69Datenbanksicherung 113DATEV 113Dauerauftrag 238
Erstmalig 242Letztmalig 242offline 238online 238Turnus 242
Daueraufträge 238

469
Deaktivierung von Alarmen 328Deinstallation 75Deinstallation von StarMoney 61, 68Depot
Papier einbuchen in Musterdepot 381Depot (Auswertung) 433Depotgewinn / -verlust 433Depotgewinn/-verlust 433Depotrundruf 159Depots 374
anlegen 374ansehen 376Buchungshistorie 405Informationen 380Musterdepots 375Neuemissionen 416neuer Wertpapierkauf 382Orderbuch 414verwalten 375Wertpapier verkaufen 399
Detailauswertung 436Details bei der Auftragsverarbeitung 100DFÜ-Netzwerk 98
Die letzten 30 Tage auswerten 437Die StarMoney-Arbeitsoberfläche 25Direktversand von DTA/ DTAZV und SEPA-XML 321Dokumenten-Verwaltung 151Drucken 103
Auswertungen 445DSL / LAN (TCP / IP) 99DTA 318DTAZV 318EEigene Ansichten 29Einbezogene Konten (Auswertung) 438Einbuchen 381Eingabe per Maus 119Einnahmen-/Ausgabenvergleich 432Einnahmenreport 431Einnahmereport 431Einrichten
Konten 115Einrichten eines Benutzers 82Einstellung
Anzahl der Zeilen 42

470
Ausgangskorb 55, 342ISIN/WKN 374Navigation 45Reihenfolge der Ansicht (Übersichtsseite)
43Wertpapiere 43
Einstellungen zum Online-Update 78Einzellastschrift 283Elektronische Kontoauszüge 144Empfänger einschränken (Auswertung) 440Empfängerkonten-Bestand 309Empfängerreport 432Erfassung 86Erneute Suche 103Erstellen einer Datenbank 72Erzeugen einer HBCI-Chipkarte 125Erzeugen einer HBCI-Datei 129Erzeugen einer Schlüsseldatei 128EU-Überweisung 256
ändern 263löschen 263
EU-Überweisungen 256Experteneinstellung 117Experteneinstellung aktivieren 128
Experteneinstellungen 120Export von Auswertungen 442Export von Daten 110FFavoriten (Übersichtsseite) 27, 47Fehleingabe der PIN 126Festgeldbestand 354Festgelde 353Festgelder 353
Einsehen des Bestands 354Festgeldkonto anlegen 354Funktionsüberblick 353Konditionen einsehen 357Kondotionen abfragen 364Modalitäten ändern 364Neuanlagen 360Zinsmethoden 359
Festgeldfunktionen 364Festgeld-Konditionen 357Festgeldkonditionen 357Festgeldkonto 354Festgeldkonto anlegen 354Festpreisgeschäfte 423Finanzstatus 431

471
Übersicht 42Finanzstatus (Übersichtsseite) 43Firmenlastschrift 304Fondssparen 411Fondssparkonto 411Frei 350Fremddaten, Übernahme von Fremddaten 108Funktionen des Administrators 59GGeldanlagen 353Geldanlagen verwalten 353Geldkarte 320, 321
auslesen 320Posten Kategorisieren 320
Gläubiger-Identifikation 306Gruppierung / Listensortierung 28Gruppierung einstellen 88Gruppierungen 87HHandbuch
Symbole und Auszeichnungen 22Hauptnavigation 26, 28, 45
Toolbox 28
HBCIChipkarte, Konto einrichten 125Datei, Konto einrichten 128Sicherheitsdatei erzeugen 128
HBCI PIN/TAN 121HBCI-Chipkarte 125HBCI-Chipkarte verwenden 126HBCI-Datei 128
Alternative Kommunikationsadres-se,URL,IP-Adresse 130
HBCI-Datei verwenden 133Heilmittelkäufe
auswerten 433Hilfe 28Hilfe bei Problemen 461HTTPS-Proxy / Port 99IIBAN 261, 270Import 103Import von Fremddaten 104Indifferent 351Individualisierte Dienste anbieten 100INI-Brief 129

472
Ins Adressbuch übernehmen 297Installation 59, 62
Client 60Netzwerk 60Server 60
Institutssuche 101Internet 464Internet Explorer Einstellungen 101Internet Explorer Einstellungen automatischverwalten 101Internetangebote 100Intervall (Tage) 79IP-Adresse 123, 128ISIN oder WKN 374iTAN 119, 121JJournal 346
automatisch drucken 345Journal automatisch drucken 345KKategorien 166, 168
ändern 170automatisches Fortschreiben 170bearbeiten 169
Buchungsposten zuordnen 168neue anlegen 169
Kategorien automatisch vergeben lassen 167Kategorien einschränken (Auswertung) 440Kategorien löschen 172Kategorien zuweisen 167Kategorienliste 169Kategorienreport 432Kategorienzuordnung aufheben 169Kategorienzuordnung verlernen 167Kategorisieren (manuell) 168Kaufen 382Kein Recht (auf Kontoebene) 86Keine Auszüge abholen 146Keine Datensicherung 76Keine Rechte 85Kennnummer 374Komfortüberweisung 228Komplettaktualisierung 115Konfiguration der Übersichtsseite 42Konfigurieren
Übersichtsseite 41Konten
einrichten 115

473
Konten manuell einrichten 124Kontengruppen 89Kontenliste
Rundruf 159Kontenrahmen 165Kontenrundruf 159Kontenrundruf direkt 159Konto
auf Barkonto umbuchen 175Barkonto Buchung zuweisen 174Buchungspostendetails 159direkter Kontenrundruf 159Umsatzliste einsehen 159
Kontoauszüge 144abholen 148drucken 151Einstellungen 145löschen 151
Kontosaldenvergleich 432Kontoübertrag 319Kontoüberträge 321Kontoumsätze 20, 139
abholen 141
Einführung 20, 139Konverter für Fremddaten 108Konvertierung, SEPA 316Kostenstellen 172
bearbeiten 174Buchungsposten zuweisen 173neu 174
Kostenstellen einschränken (Auswertung) 442Kostenstellenreport 432Kreisdiagramm 435Kreisdiagramm (Auswertung) 435Kursberechnungsdaten 380LLastschrift-Bestand abholen 311Lastschriften 282, 286
Verarbeitung 217Letztmalig 255, 262, 268, 293Liniendiagramm (Auswertung) 435Liquiditätsvorschau 447
Regel einrichten 451Lizenzvereinbarungen 63MMandat, Ausstellungsdatum 308

474
Mandatsreferenz 307Mandatsstatus 308Manuell starten 99Manuelle Umstellung 122Maus 119Meine Ausgaben 433Meine Finanzübersicht 433Meldesatz
für Transithandel (V-Satz) 276Meldesätze 276
für sonstigen Zahlungsverkehr (W-Satz)280
V-Satz 276W-Satz 280
Menü einblenden 46Mitteilungen 349, 459
erhalten 459versenden 460
MT940 113mTAN 119, 121Multiuserfähigkeit 68Musterdepot 373
Wertpapier einbuchen 381Musterdepots 375
Buchungshistorie 405NNavigation 45Netzwerk 60Netzwerkinstallation 60Neuemissionen 416Neues in StarMoney Business 13OOffizielle Informationen 58Offline 35Offline-Konten einrichten 115Offline-terminierte Aufträge 253, 292Online / Offline 35Online-terminierte Aufträge 253, 292Online-Update 78Online-Update automatisch 78Online-Update benutzerdefiniert 78Online-Update im Hintergrund und in StarMo-ney 78Online-Update nur in StarMoney 79Online-Updates 77Online-Updates manuell einspielen 79Online-Updates sichern 79Online-Verbindung 344

475
Onlinezugang einrichten 98Orderbuch 414
Auftragsänderung 415Statusabfrage 414
PParametrisieren von Wertpapieren 403Pauschaländerung 216PDF 151PIN
dreimalige Fehleingabe 126Sicherheitsdatei, Sonderzeichen 130
PIN/TAN 119Konto einrichten 119
PIN/TAN (Web) 120Platzhalter 241, 250Primanota 162Probleme 461Profilverzeichnis 61Programmgruppe 61Provider-Auswahl 98Proxy-Einstellungen 99RRechte 90
Referenzkonten 229Referenzkonten (Komfortüberweisung) 228Regel einrichten (Liquiditätsvorschau) 451Register 30Reihenfolge der Ansicht (Übersichtsseite) 43Rolle 85Rollenmodell 23Rückgabe von Lastschriften 311Rundruf
Depot 159Kontenliste 159
SSalden 140Sammelauftragsposten als Einzelbuchungkennzeichen 344Sammellastschrift
Ausführungsdatum festlegen 292Posten ändern 294Posten löschen 294Turnus festlegen 292
Sammellastschriften 286Sammelüberweisung 245
Anzahl der Posten 250, 290

476
Ausführungsdatum festlegen 253Gesamtbetrag 250, 285, 290in Überweisungen umwandeln 251nachbearbeiten 251, 291Posten ändern 253, 292Posten erfassen 246, 287Posten löschen 252, 291Turnus 253
Sammelüberweisung (Ausgangskorb) 344Schlüsseldatei
erzeugen 128Schnellerfassung 187
Aufträge ändern 192Aufträge einsehen 190Aufträge löschen 193Aufträge zusammenfassen 190, 286Auftragsliste 190
Schützen Sie Ihren Rechner 57Sendeprotokoll 344, 346Sendeprotokoll einsehen 159, 345SEPA 295SEPA-Konvertierung 316SEPA-Lastschrift 299SEPA-Lastschriftrückgabe 310
Separator 111SEPA-Sammler 311SEPA-Sammler, terminiert 312SEPA-Übertrag 308SEPA-Überweisung 295SEPA-XML 318Server Installation 60Serverpfad 66Setup manuell aufrufen 62Shortcuts 50Sicherheit 57Sicherheitsdatei
erzeugen 128Sicherheitsmedien 120Sicherheitsmedium
ändern 334benennen 330entfernen 335HBCI-Chipkarte 125HBCI-Datei 128PIN/TAN 119Statusprotokoll 334zuweisen 329zuweisen für mehrere Aufträge bei gleicher

477
Kontoverbindung 333zuweisen zu Auftrag 331
Sichern von Online-Updates 77Sicherung 74Sicherung Ihrer StarMoney-Daten 74Sicherungsintervall (Datenbanksicherung) 76Sicherungsverzeichnis 76Signieren 341, 349smsTAN 121Socks-Proxy / Port 99
99Sonderzeichen 130Spendenüberweisung 220Sperre der Chipkarte 126Splittbuchungen 177Standardeinstellung 75StarMoney Banking Cloud 135StarMoney Business
installieren 59Was ist neu? 13
StarMoney ID 137StarMoney Zahlungserinnerung 324Statusprotokoll 345
Statusprotokoll einsehen 159, 345Stornierung 415Suche über Bankleitzahl 101Suche über Kreditinstitut 102Suche über Ort 102Suchen 37Suchen / Filtern 40Suchen und Filtern 184Suchen und Filtern von Buchungsposten 164Support 463SWIFT-Code 270Symbole (Handbuch) 22Systemzeit 72Systemvoraussetzungen 59TTabelle Rollen und Rechte 90Tagesauszug 163TAN-Eingabe per Maus 119Tasks 27, 32, 34, 47Tastaturkürzel 50Termin 255, 268, 293Terminierte Sammellastschrift 292Terminierte Sammellastschriften 292

478
Terminierte Sammelüberweisung 253offline 253online 253
Terminierte Sammelüberweisungen 253Terminierung 246
Sammellastschriften 287Terminüberweisung 233
Ausführungsdatum 237Offline 233Online 233
Terminüberweisungen 233Textansicht (Auswertung) 435Ticker 372Toolbox 32, 33Transaktionen freigeben und ausführen 329Turnus 255, 268, 293UÜbernahme 185, 289, 295, 300Übernahme, Zwischenablage 289Übernehmen einer Datenbank 80Übersichtsseite 25
Anzahl der Zeilen 42Finanzstatus 42konfigurieren 41
Wertpapiere 43Überweisung
Ausgangskorb verarbeiten 230Auslandsüberweisung 264automatisch Wiederholen 238BZÜ 220datieren 233Dauerauftrag 238durchführen 220Einführung 219Kontoübertrag 319Sammelüberweisung 245Spende 220Terminierte Sammelüberweisung 253Terminüberweisung 233Textschlüssel 225Turnus einrichten 238
Überweisungen 219Einführung 183Verarbeitung 217
Umlaute 250Umsatzaufsummierung bei Suchen & Filter185Umsatzaufsummierung bei Suchen & Filtern

479
40Umsätze 139Umsatzliste einsehen 159Umsatzsteuerreport 433Umwandeln eines Postens in eine Einzelüber-weisung 251Unterschriftberechtigter
Alle Aufträge senden (Ausgangskorb) 344Alle Aufträge signieren (Ausgangskorb)
344Unterschriftsberechtigte übergreifend zuwei-sen 344Unterschriftsberechtigten
benennen 330Übergreifend zuweisen (Ausgangskorb)
344zuweisen 329zuweisen zu Auftrag 331
Unterschriftsberechtigterzuweisen für mehrere Aufträge bei gleicher
Kontoverbindung 333Untersuchungswerte 433
auswerten 433
URL 123, 128URL (Internet) 78VValuta 163Valuten 163Verarbeitung von Aufträgen 217Verbindung bei Programmende halten 100Verbindungseinstellungen 100Vergleichsauswertung 438Vergleichsauswertungen 438Vergleichszeitraum 439Vordruckbestellung 328Vorlagen 186Vorlagen laden 204Vorlagenverwaltung 193Vorsichtsmaßnahmen 58V-Satz 276WWas ist neu in StarMoney Business? 13Watchlist 42Wertpapier 433
Aktuelle Nachrichten abrufen 378Unternehmensprofil abfragen 378

480
Wertpapier (Auswertung) 433Wertpapiere 367
auswerten 380Bestände einsehen 375Börseninfosystem 368Buchungshistorie 405Depots anlegen 374Depots verwalten 375Einbuchen in Musterdepot 381Einführung 367Festpreisgeschäfte 423Funktionsüberblick 367Informationen 380kaufen 382Kursberechnungsdaten 380Musterdepots 375Neuemissionen 416Orderbuch 414parametrisieren 403Suchen 371suchen 382verkaufen 399
Wertpapiere (Einstellung) 43Wertpapierekauf 382
Wichtige Informationen zur Netzwerk Installati-on 60WKN oder ISIN 374W-Satz 280ZZahlungen 183
Einführung 183Funktionsüberblick 184
Zahlungen erfassen 183Zahlungsart 270Zahlungsaufträge
Verarbeitung 217Zahlungserinnerung 324Zahlungsverkehrsaufträge 105Zeilen Anzahl 42Zeitraum von - bis auswerten 437Zinsmethoden (Festgelder) 359Zugangsweg
Internet 123Zugangsweg HBCI PIN/TAN 121Zugangsweg PIN/TAN (Web 120Zugangsweg PIN/TAN (Web) 120Zugangsweges
HBCI PIN/TAN 122

481
Zurückgestellt 350Zuweisen von Sicherheitsmedien an Konten329Zwei-Schritt-Verfahren 121Zweitunterschrift 335Zweitunterschrift und der Ausgangskorb 338Zwischenablage 185, 289, 295, 300