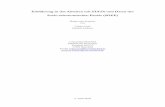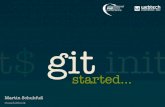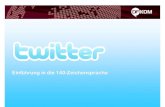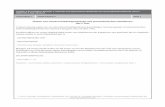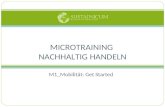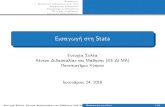Stata Release 15 Installation GuideGetting Started を確認する Stata...
Transcript of Stata Release 15 Installation GuideGetting Started を確認する Stata...
-
Stata Release 15 Installation Guide日本語マニュアル
®
-
STATA R⃝15インストールガイド訳 ライトストーン
目次
簡単なインストール . . . . . . . . . . . . . . . . . . . . . . . . . . . . . . . . . . . . . . . . . . . . . . . . . . . . . . . . . . . . . . . . . . . . . . . . . 1
Windowsへのインストール . . . . . . . . . . . . . . . . . . . . . . . . . . . . . . . . . . . . . . . . . . . . . . . . . . . . . . . . . . . . . . . . . . 3
Macへのインストール . . . . . . . . . . . . . . . . . . . . . . . . . . . . . . . . . . . . . . . . . . . . . . . . . . . . . . . . . . . . . . . . . . . . . . 11
Unixへのインストール . . . . . . . . . . . . . . . . . . . . . . . . . . . . . . . . . . . . . . . . . . . . . . . . . . . . . . . . . . . . . . . . . . . . . . 17
英文マニュアル . . . . . . . . . . . . . . . . . . . . . . . . . . . . . . . . . . . . . . . . . . . . . . . . . . . . . . . . . . . . . . . . . . . . . . . . . . . . . 33
Copyright c⃝ 1985-2017 StataCorp LLCAll rights reserved
Version 15
-
1
簡単なインストール
インストールする前に
1. ライセンスの種類などを示した書面『License and Activation Key』がお手元にあることを確
認してください。
2. License and Activation Key の記述から Stata/MP、Stata/SE、または Stata/ICのいずれを
インストールするかを確認してください。
Stata for Windowsのインストール
1. インストールメディアを挿入します。
2. Auto-insert Notification(自動挿入通知機能)が有効の場合、インストーラが自動で起動
します。それ以外の場合は、インストールメディアに移動し、Setup.exeをダブルクリックし
てインストーラを起動します。
3. インストールの残りの手順の詳細については、3ページを参照してください。
Stata for Macのインストール
1. インストールメディアを挿入します。
2. デスクトップ上のインストールメディアを開き、Install Stataをダブルクリックします。
3. インストールの残りの手順の詳細については、11ページを参照してください。
-
2 簡単なインストール
Stata for Unixのインストール
1. スーパーユーザとしてログインし、インストールメディアを挿入してマウントします。
2. インストールディレクトリ(/usr/local/stata15を推奨)を作成し、そのディレクトリに移
動します。
3. /media/Stata/installと入力します(/media/Stataがインストールメディアへのパスであ
ることを前提とします)。ディスクへの書き込みを了承した後、ディスクへの書き込みが開始さ
れます。
4. インストールの残りの手順の詳細については、17ページを参照してください。
-
3
Windowsへのインストール
アップグレードまたは更新?
旧バージョンの Stata から Stata 15 にアップグレードする場合、またはコンピュータに Stata を
初めてインストールする場合、この「インストールガイド」をお読みください。 既にインストール
済みの Stata 15 を最新の状態にアップデートする場合、 [GSW] 19 Updating and extending
Stata–Internet functionality (Stata のアップデートと拡張―インターネットでの機能) を参照
してください。
Stata/MP, または Stata/SEへアップグレードする
既に Stata 15のフレーバのひとつをインストール済みで、Stata/MP、または Stata/SEへのアッ
プグレードを購入した場合も、インストーラを起動します。その後、Modify をチェックし、Next
をクリックして、新たにインストールする Stataのフレーバを選択します。既にインストール済みの
実行ファイルへの影響はありません。
インストールを実施する前に、License and Activation Key があることを確認してください。
インストール後は速やかに最新の状態へ Stataを更新してください。
インストールする前に
インストール手順を開始する前に以下を実施してください。
1. Stataインストールメディアがあることを確認してください。
2. License and Activation Key があることを確認してください。
-
4 Windowsへのインストール
3. License and Activation Key の記載内容に基づき Stata/MP、Stata/SE、または Stata/ICの
いずれをインストールするかを決定します。
4. Stataソフトウェアのインストール先を決定します。64ビットWindowsの場合 C:\ProgramFiles(x86)\Stata15、32ビットWindowsの場合 C:\Program Files\Stata15とすることを推奨します。
5. システムに既に旧バージョンの Stataがある場合、そのまま残すか、あるいはアンインストー
ルするかを決定します。同時に複数のバージョンの Stataをインストールした状態にしておく
ことは、ファイルの関連付けの動作に不具合が生じる恐れがあるため推奨しておりません。
インストール
お手元に Stataの License and Activation Key をご用意ください。
1. インストールメディアを挿入します。
2. Auto-insert Notification(自動挿入通知機能)が有効な場合、自動でインストーラが起動
します。そうでない場合、手動でインストールメディアに移動し、Setup.exeをダブルクリッ
クしてインストーラを起動します。
3. ソフトウェアをインストールしてよいか、確認のメッセージが表示される場合があります。は
い を選択して、次に進みます。
4. Stata 15インストールウィザードが起動します。ほかのソフトウェアと同様の作業を行います。
5. ソフトウェア使用許諾契約書を確認し、同意して作業を続行します。
6. この後の作業では、コンピュータに登録済みのほかのユーザアカウントが Stataにアクセスで
きるようにするためのパーソナライズオプションの選択があります。ユーザアカウントがひと
つだけの場合、デフォルトの選択で問題ありません。設定を変更せず、Nextをクリックして
いきます。そうでない場合は、必要に応じて変更を行い、Nextをクリックします。
7. Select Executable というタイトルの画面では、インストールする Stataのタイプ(32ビット
版/ 64ビット版)とフレーバ(MP/SE/IC)を選択します。
(a)License and Activation Key に記載された Stataのフレーバを選択します。
(b)64ビットWindowsがインストールされたコンピュータの場合、64ビット版の Stataをイ
-
5
ンストールします。クライアント用に 64ビット版と 32ビット版の両方をインストールす
る必要がある(ネットワークドライブへのインストールなどの)場合、いったん 64ビット
版の Stataのインストールを完了し、その後、後述の手順 11に従ってインストーラを再度
起動し、32ビット版の Stataをインストールします。
(c)32ビットWindowsをお使いの場合は、32ビット版の Stataのみインストール可能です。
8. Stataのインストール先を設定します。
(a)デフォルトのフォルダのままをお勧めします。
(b)ネットワークライセンスの場合、Stata をネットワークドライブにインストールしてご利
用できます。ネットワークドライブに Stataをインストールするには、サーバ、または適
切な権限を持ったユーザアカウントから行います。
(c)インストールフォルダを選択したら、Nextをクリックします。
9. デフォルトの作業フォルダを設定します。
(a)デフォルトの作業フォルダは、データセット、グラフ、およびその他の Stata関連ファイ
ルのデフォルトの保存先です。
(b)特に理由がない限り、Use Each User’s Documents Folder が選択されたままにすること
をお勧めします。
(c)デフォルトの作業フォルダを選択したら、Next をクリックしてインストールを開始し
ます。
10. インストールが完了したら、Finishをクリックしてインストーラを終了します。
11. インストールフォルダを変更したい場合、または License and Activation Key の記載より下位
のフレーバなど、別の Stataをさらにインストールしたい場合、インストーラを再度起動してく
ださい。Application Maintenance ダイアログが表示されるので、Modify を選択し、Next
をクリックします。追加したいフレーバの Stataを選択することができます。
コマンドラインを使用して Stataをインストールする場合は、次を参照してください。
http://www.stata.com/support/faqs/win/autoinstall.html
以前のバージョンの Stataをコマンドライン経由でインストールした場合でも、引数に関する仕様
が変更された可能性があるため、必ずご確認ください。
file:http�F//www.stata.com/support/faqs/win/autoinstall.html�
-
6 Windowsへのインストール
ライセンスの初期設定を行う
Stataを起動してライセンスの初期設定を行います。スタートメニューの Stata15フォルダに移動
し、インストールしたフレーバの Stataをクリックします。
初回の起動では、ユーザ名、団体名、および License and Activation Key に記載された情報を入
力する画面が表示されます。ダイアログ内のすべての各フィールドに情報を入力します。Code と
Authorization は大文字と小文字を区別しません。もし Code を間違えて入力したときなど、再度入
力を求められます。
「The serial number, code, and authorization are inconsistent(シリアル番号、Code、Authorization
が一貫しません)」というメッセージが表示された場合、再度入力を行ってください。Code と
Authorizationの表記で、“o”は小文字のオー、“0”は数字のゼロ、“1”は数字の一、“L”は大文字のエ
ルですので、注意してご入力ください。
重要:License and Activation Key は、今後必要なときのために大切に保管してください。
-
7
必要に応じて Stataを更新する
Stata社(StataCorp LLC)は頻繁に Stataのアップデートをリリースします。インターネットか
らダウンロードおよびインストールされるアップデートには、新機能や不具合の修正が含まれていま
す。インストールメディアに収録されている Stataは最新ではない可能性がありますのでご注意くだ
さい。
Stataの初回の起動では、今すぐアップデートを確認するかどうかを尋ねるダイアログが表示され
ます。OKをクリックすると、アップデートの有無を確認します。 アップデートがリリースされてい
る場合は、画面の指示に従って適用を行ってください。 Stataからインターネットに接続できない場
合、http://www.stata.com/support/faqs/web/を参照の上、適用を行ってください。
デフォルトでは、自動アップデートチェックが有効になっています。Stata が最新に保たれる便
利な機能です。なお、インターネット接続がない環境でも問題は発生しません。自動アップデート
チェックを無効にする場合、今後 Stataのアップデートがないか定期的にチェックすることをお勧め
します。アップデートの詳細については、 [GSW] 19 Updating and extending Stata–Internet
functionality (Stata のアップデートと拡張―インターネットでの機能) を参照してください。
ソフトウェアのユーザ登録をする
お使いの Stataについてユーザ登録を行ってください。登録済みのユーザは、Stata社(StataCorp
LLC)技術サポートへ無料で質問できます*1。また、製品などに関する新たな情報についてのお知ら
せも配信されます。Stata のユーザ登録を行うには、http://www.stata.com/register/のオンライン
登録フォームに記入してください。
*1 株式会社ライトストーン経由で Stata を購入したお客様については、弊社の技術サポートが無料でご利用になれます。
また、Stata社への技術的な質問も、Stata社でのオンライン登録なしに弊社を介して質問を行うことができます。
file:http�F//www.stata.com/support/faqs/web/.dvi�http://www.stata.com/register/�
-
8 Windowsへのインストール
Getting Startedを確認する
Stataをインストールしたら、 [GSW] Getting Started for Windows マニュアルをお読みく
ださい。Stataのドキュメントの一覧については、本書の 33ページを参照ください。
ネットワークショートカットを作成する
Stata をネットワークドライブにインストールした場合、Stata を使用するワークステーションに
ショートカットを置く必要があります。
1. Stataがインストールされているネットワークドライブをワークステーションからマウントし
ます。 デスクトップまたはWindowsのスタートメニューを右クリックし、新規作成> ショー
トカットを選択します。 Stata実行可能ファイルのパスを 項目の場所としてフィールドに入力
するか、参照... をクリックして場所を探します。ショートカットの名前 として「Stata」と入
力します。
2. Stataのショートカットが作成されたら、右クリックしてプロパティ を選択します。作業フォ
ルダ フィールドをユーザが書き込みの権限を持つローカルドライブに変更して、Stataの既定
の作業フォルダとします。これは、Stataがデータセット、グラフ、その他の Stata関連ファイ
ルを保存する場所です。ワークステーションを複数のユーザが使用する場合は、 作業フォルダ
フィールドを環境変数の %HOMEDRIVE%%HOMEPATH%に変更してください。これにより、デフォ
ルトの作業フォルダが各ユーザのホームディレクトリに設定されます。
Stataを起動するその他の方法
Stataを起動する方法はいくつかあります。
• スタートメニュー• アプリケーションアイコンの(ダブル)クリック(他のアプリケーションと同様)• Stata 実行ファイルのダブルクリック。詳細については、 [GSW] 13 Using the Do-file
-
9
Editor—automating Stata (do ファイルエディタを使用する—Stata の自動化) と [U]
16 Do-files (doファイル) を参照してください。
• Stataデータファイルのダブルクリック。Stataデータファイルは Stataによって作成された拡張子が.dtaのファイルです。 Stataデータファイルをダブルクリックすると Stataが起動し、
データファイルが Stataにロードされます。詳細は、 [GSW] 5 Opening and saving Stata
datasets (Stataのデータセットを開く・保存する) を参照してください。
Stataの起動時に問題が発生した場合は、 [GSW] A Troubleshooting Stata (Stataのトラブ
ルシューティング) を参照してください。(Stataが正常にインストールされ、ライセンスが正常に初
期化されたことを前提とします。Stataの外部から PDFマニュアルにアクセスする方法については、
33ページを参照してください)。
Stataを終了する
Stataを終了するには、(1)ファイルメニューから 終了 を選択、(2) Alt + F4キーを押す、(3)exit
コマンドを実行する、のいずれかを実施します。新しいデータセットの作成など、データセット内の
データを変更した場合は、変更を保存するよう求められます。
変更を保存前に exitコマンドを実行して Stataの終了を試みると、結果ウィンドウに次のように
表示されます。
. exit
no; data in memory would be lost
r(4);
変更を保存するには、ファイル> 保存 とメニュー選択するか、または Ctrl + Sキーを押して、一
般的なファイル保存と同様な方法でデータセットを保存できます。save filename とコマンド実行し
て保存することもできます。exitをもう一度実行すると、Stataが終了します。変更を保存しない場
合は、exit, clearを入力してデータセットを保存せずに Stataを強制終了します。
-
10 Windowsへのインストール
インストールの検証
Stata が正しくインストールされたことの証明を文書化する必要がある場合、ブラウザから
http://www.stata.com/support/installation-qualification/へアクセスし、Stata Installation Qual-
ification Tool(IQT)のダウンロードと使用の手順を参照してください。IQTは、Stataを初回のイ
ンストール時のみでなく、アップデートの適用のたびにインストールの検証を実施できます。
http://www.stata.com/support/installation-qualification/�
-
11
Macへのインストール
アップグレードまたは更新?
旧バージョンの Stata から Stata 15 にアップグレードする場合、またはコンピュータに Stata を
初めてインストールする場合、この「インストールガイド」をお読みください。 既に Stata 15 を
インストール済みでさらに Stata 15 の最新のアップデートをインストールする場合は、 [GSM] 19
Updating and extending Stata–Internet functionality (Stata のアップデートと拡張―イ
ンターネットでの機能) を参照してください。
Stata/MP, または Stata/SEへアップグレードする
既に Stata 15のフレーバのひとつをインストール済みで、Stata/MP、または Stata/SEへのアッ
プグレードを購入した場合も、インストーラを起動します。その後、インストールしたいフレーバを
選択します。
インストールを実施する前に、License and Activation Key があることを確認してください。
インストール後は速やかに最新の状態へ Stataを更新してください。
インストールする前に
インストール手順を開始する前に以下を実施してください。
1. Stataインストールメディアがあることを確認してください。
2. License and Activation Key があることを確認してください。
3. License and Activation Key の記載内容に基づき Stata/MP、Stata/SE、または Stata/ICを
-
12 Macへのインストール
インストールするかどうかを決定します。
4. 個人用のファイルは Stataフォルダに置かないようにしてください。もし、Stataフォルダに
個人用のファイルを置いてしまった場合、Stataフォルダから移動させてください。
5. Stataをアップグレードする場合、現在の Stataフォルダをゴミ箱にドラッグし、ゴミ箱を空
にします。ゴミ箱を空にする作業は必須ですので、インストール前に必ず行ってください。
6. 以上で、インストール準備が整いました。
インストール
1. インストールメディアを挿入します。
2. Finderからインストールメディアを開き、Install Stataをダブルクリックしてインストール
を開始します。
3. はじめにをよく読んだ後、続けるをクリックしてください。
4. 使用許諾契約書をよく読んだ後、続けるをクリックし、同意するをクリックして、使用許諾の
条項に同意します。
5. インストール先の選択では、続けるをクリックしてデフォルトのインストール先のままにする
ことをおすすめします。
6. License and Activation Key の記載に一致した Stataのフレーバを選択し、続けるをクリック
してください。
7. インストールをクリックします。
8.「インストールが成功しました」という旨のメッセージが表示されたら、閉じるをクリックし
ます。
コマンドラインを使用して Stataをインストールする場合は、次を参照してください。
ライセンスの初期設定を行う
Stataを起動してライセンスの初期設定を行います。
初回の起動では、ユーザ名、団体名、および License and Activation Key に記載された情報を入
-
13
力する画面が表示されます。ダイアログ内のすべての各フィールドに情報を入力します。Code と
Authorization は大文字と小文字を区別しません。もし Code を間違えて入力したときなど、再度入
力を求められます。
「The serial number, code, and authorization are inconsistent(シリアル番号、Code、Authorization
が一貫しません)」というメッセージが表示された場合は、再度入力を行ってください。Code と
Authorizationの表記で、“o”は小文字のオー、“0”は数字のゼロ、“1”は数字の一、“L”は大文字のエ
ルですので、注意してご入力ください。
重要:License and Activation Key は、今後必要なときのために大切に保管してください。
必要に応じて Stataを更新する
Stata社(StataCorp LLC)は頻繁に Stataのアップデートをリリースします。インターネットか
らダウンロードおよびインストールされるアップデートには、新機能や不具合の修正が含まれていま
す。インストールメディアに収録されている Stataは最新ではない可能性がありますのでご注意くだ
さい。
Stataの初回の起動では、今すぐアップデートを確認するかどうかを尋ねるダイアログが表示され
ます。OKをクリックすると、アップデートの有無を確認します。 アップデートがリリースされてい
-
14 Macへのインストール
る場合は、画面の指示に従って適用を行ってください。 Stataからインターネットに接続できない場
合、http://www.stata.com/support/faqs/web/を参照の上、適用を行ってください。
デフォルトでは、自動アップデートチェックが有効になっています。Stata が最新に保たれる便
利な機能です。なお、インターネット接続がない環境でも問題は発生しません。自動アップデート
チェックを無効にする場合、今後 Stataのアップデートがないか定期的にチェックすることをお勧め
します。アップデートの詳細については、 [GSM] 19 Updating and extending Stata–Internet
functionality (Stata のアップデートと拡張―インターネットでの機能) を参照してください。
ソフトウェアのユーザ登録をする
お使いの Stata についてユーザ登録を行ってください。登録済みのユーザは、Stata
社(StataCorp LLC)技術サポートへ無料で質問できます*2。また、製品などに関す
る新たな情報についてのお知らせも配信されます。Stata のユーザ登録を行うには、
http://www.stata.com/register/のオンライン登録フォームに記入してください。
Getting Startedを確認する
Stataをインストールしたら、 [GSM] Getting Started for Mac マニュアルをお読みください。
Stataのドキュメントの一覧については、本書の 33ページを参照ください。
Stataを起動するその他の方法
Stataを起動する方法はいくつかあります。
• アプリケーションアイコンの(ダブル)クリック(他のアプリケーションと同様)• Stata 実行ファイルのダブルクリック。詳細については、 [GSM] 13 Using the Do-file
Editor—automating Stata (do ファイルエディタを使用する—Stata の自動化) と [U]
*2 株式会社ライトストーン経由で Stata を購入したお客様については、弊社の技術サポートが無料でご利用になれます。
また、Stata社への技術的な質問も、Stata社でのオンライン登録なしに弊社を介して質問を行うことができます。
file:http�F//www.stata.com/support/faqs/web/.dvi�http://www.stata.com/register/�
-
15
16 Do-files (doファイル) を参照してください。
• Stataデータファイルのダブルクリック。Stataデータファイルは Stataによって作成された拡張子が.dtaのファイルです。 Stataデータファイルをダブルクリックすると Stataが起動し、
データファイルが Stataにロードされます。詳細は、 [GSM] 5 Opening and saving Stata
datasets (Stataのデータセットを開く・保存する) を参照してください。
Stataの起動時に問題が発生した場合は、 [GSM] A Troubleshooting Stata (Stataのトラブ
ルシューティング) を参照してください。(Stataが正常にインストールされ、ライセンスが正常に初
期化されたことを前提とします。Stataの外部から PDFマニュアルにアクセスする方法については、
33ページを参照してください)。
Stataを終了する
Stata を終了するには、(1) ファイルメニューから Quit を選択、(2) Command + Q キーを押
す、(3)exitコマンドを実行する、のいずれかを実施します。新しいデータセットの作成など、デー
タセット内のデータを変更した場合は、変更を保存するよう求められます。
変更を保存前に exitコマンドを実行して Stataの終了を試みると、結果ウィンドウに次のように
表示されます。
. exit
no; data in memory would be lost
r(4);
変更を保存するには、ファイル> 保存 とメニュー選択するか、または Command + Sキーを押
して、一般的なファイル保存と同様な方法でデータセットを保存できます。save filename とコマン
ド実行して保存することもできます。exitをもう一度実行すると、Stataが終了します。変更を保存
しない場合は、exit, clearを入力してデータセットを保存せずに Stataを強制終了します。
-
16 Macへのインストール
インストールの検証
Stata が正しくインストールされたことの証明を文書化する必要がある場合、ブラウザから
http://www.stata.com/support/installation-qualification/へアクセスし、Stata Installation Qual-
ification Tool(IQT)のダウンロードと使用の手順を参照してください。IQTは、Stataを初回のイ
ンストール時のみでなく、アップデートの適用のたびにインストールの検証を実施できます。
http://www.stata.com/support/installation-qualification/�
-
17
Unixへのインストール
インストールの概要
インストール手順の概要は次の通りです。
1. Stataのインストールメディアと、ライセンスの種類などを示した書面『License and Activation
Key』を手元に用意します。
2. スーパーユーザでログインし、Stataをインストールするディレクトリを作成します。
3. カレントディレクトリを手順 2で作成したディレクトリに変更し、Stataのインストールメディ
アに保存されているインストールスクリプトを実行します。
4. インストール中に表示される画面の指示に従って操作します。
5. インストールが終了したら、ライセンスコードを入力します。
以降では、各ステップの詳細やトラブルシューティングを記述します。
インストールメディアとライセンスの用意
インストールを行う前に、Stataのインストールメディアと、License and Activation Key を手元
に用意します。インストールした Stataの初期設定を行うには、License and Activation Key が必要
になります。
-
18 Unixへのインストール
スーパーユーザ権限の取得
Stata をインストールするにはスーパーユーザ(root 権限)としてログインする必要があります。
Unixの種類によってデフォルトでは root権限でログインできない場合もあります。そのような場合
はインストールの際に sudo su - または su - と入力します。スーパーユーザに切り替わると、プ
ロンプトは # で表示されます。
Stataのディレクトリを作成する
Stataのインストールディレクトリは、/usr/local/stata15とすることを推奨します。
今後 Stataのアップグレードによりバージョンナンバーに変更があったときにも、ユーザが Stataの
パスを気にせず済むようにする場合、次のコマンドで/usr/local/stata15から/usr/local/stata
へのシンボリックリンクを作成します。シンボリックリンクに関する詳細は man lnを実行して確認
してください。
# ln -s /usr/local/stata15 /usr/local/stata
Stataのインストールディレクトリは、ユーザが自由に選択できます。
Stataを利用するユーザは.profile、.cshrcまたは.loginなどのシェルスクリプトを編集し、PATH
に Stataのインストールディレクトリを追加しておきます。本書では、Stataを/usr/local/stata15
にインストールし、シンボリックリンクを/usr/local/stata に設定したという前提で記述してい
ます。
アップグレード
Stata14 からアップグレードし、Stata 15 をインストールする場合、必ずしも Stata 14 をア
ンインストールする必要はありません。Stata 14 と 15 は共存させて利用できます。Stata 15 は
/usr/local/stata15にインストールします。
Stata 15のインストール後、必ずシェルスクリプトの PATHを編集するようにします。PATHを編集
-
19
せずそのままにした場合、旧来の Stata 14が起動します。
Stata 14をアンインストールするには、次のコマンドを実行して Stata14フォルダを削除します。
# rm -r /usr/local/stata14
Stata 14が他のディレクトリにインストールされている場合、上記コマンドの指定ディレクトリを
適宜変更します。
Stataのインストール
カレントディレクトリを /usr/local/stata15 に設定し、インストールスクリプトを実行します。
# cd /usr/local/stata15
# /media/Stata/install
デバイスパスが上記と異なる場合 (一般的なパスは/dev/cdrom または/mount/stata)、
/media/Stataの部分を変更します。インストーラの実行中に問題が生じた場合、お使いの Unixの
バージョンで、インストールメディアからのアプリケーションの実行を許可していない可能性があり
ます。詳細なヘルプ情報は 24ページを参照してください。
画面の指示に従って操作します。ユーザの指示がない限り、ソフトがインストールされることがあ
りません。
ライセンスの初期設定
ライセンスの初期設定を行うには次のように入力します。
# cd /usr/local/stata15
# ./stinit
インストールメディアにある license.pdf が画面に表示されます。ソフトウェアのライセンス使
用許諾書に同意するか尋ねられます。同意してインストール作業を続行します。
-
20 Unixへのインストール
License and Activation Key に記載のシリアル番号、Code、Authorizationを入力します。Code
と Authorizationは、大文字と小文字を区別しません。シングルユーザライセンスとして利用する場
合は氏名と住所を入力します。マルチユーザライセンスの場合は、団体名、並びに部署名もしくは住
所を入力します。これらの情報は、準備の完了後 Stata を起動した際、画面に表示されます。また、
Stataが作成するシステムファイルにも保存され、万一 Stata社にファイルを送信する際のユーザ情
報として利用できます。当社テクニカルサポートに技術的な件についてお問い合わせをいただく場合、
必ず、当社にこの情報をご提供ください。問い合わせ時に必要な情報は Stata起動時に画面に表示さ
れます。
なんらかの理由によりインストールした Stataの初期設定を再び行う場合、特別な手順が必要にな
りますので、テクニカルサポートまでお問い合わせください。
メッセージを設定する (任意)
Stata を起動する度に、画面には/usr/local/stata15/stata.msg の内容が表示されます。これ
は大規模なサイトを運用する管理者にとって、Stataユーザ間での情報共有に便利な機能です。スー
パーユーザ権限を取得し、ファイルを編集、または削除してご利用ください。
Stataの動作を確認する
インストール作業が完了したら、インストールが正しく実行されたことを確認する必要があります。
スーパーユーザからログアウトして、一般の Stataユーザとしてログインします。プロンプトは一般
のユーザであることを示す$記号になります。
一般のユーザとして Stataを利用する場合、Stataのインストールディレクトリをパスに含める必
要があります。そして、GUI版を利用する場合、Xウィンドウを起動する必要があります。ここでは
簡単に確認するため、Stata以外の設定は無視して操作します。sh, csh, bash, または kshを利用し
ている場合、次で操作が行えます。
% sh
$ PATH=$PATH:/usr/local/stata
$ export PATH
-
21
Stata(コンソール)を起動する場合:
$ stata
Stata(GUI)を起動する場合:
$ xstata
上記コマンドで stata または xstata の部分について、インストールした Stata が Stata/SE の
ときは stata-se または xstata-se を, Stata/MP をインストールしたときは stata-mp または
xstata-mpをそれぞれ入力します。Stataが起動しない場合、24ページを参照してください。
正常に起動できたら、次のように入力して Stataを終了します。
. exit
$ exit
最初の exit で Stata を終了します。二番目の exit で一時的に利用したシェルからログアウトし
ます。
シェルスクリプトを編集する
Stataの動作を確認できたら、次にシェルスクリプトを編集して、Stataのパスを設定します。ここで
は/usr/local/stataから Stataのインストールディレクトリにシンボリックリンクを既に作成して
いるものと説明します。シンボリックリンクを作成していない場合は、以下に示す/usr/local/stata
というパスを自分のインストールディレクトリとして読み替えてください。
cshまたは tcshを利用している場合はホームディレクトリにある.cshrcファイルに次のような記
述が見つかるはずです。
set path = (/bin /usr/bin /usr/local/bin ~/bin)
ファイルを開き、リストの最後に次の/usr/local/stataを追加します。
set path = (/bin /usr/bin /usr/local/bin ~/bin /usr/local/stata)
-
22 Unixへのインストール
bash, sh, ksh などを利用して場合はホームディレクトリの.profile に次のような記述があり
ます。
PATH="/bin:/usr/bin:/usr/local/bin:$HOME/bin"
ファイルを開き、リストの最後に/usr/local/stataを追加します。
PATH="/bin:/usr/bin:/usr/local/bin:$HOME/bin:/usr/local/stata"
Stataのインストールディレクトリにシンボリックリンクを作成し、Stataのイントールディレクト
のパスを設定してある場合は、シンボリックリンクを、実際のパスよりも先に記述することに注意し
てください。
これらの設定を行ったらログアウトして、再びログインしてください。再ログイン後に変更内容は
有効になります。その後は、どこのディレクトリからも Stataを起動できます。
Stataを更新する
Stata社(StataCorp LLC)は頻繁に Stataのアップデートをリリースします。インターネットか
らダウンロードおよびインストールされるアップデートには、新機能や不具合の修正が含まれていま
す。インストールメディアに収録されている Stataは最新ではない可能性がありますのでご注意くだ
さい。特に、インストール後、はじめて Stataを利用する場合は必ずアップデートを確認してくださ
い。アップデートは次の 2つの方法で行うことができます。
• メニューから ヘルプ(Help) > アップデートのチェック(Check for updates)と操作• コマンド update queryを実行
定期的に更新版の存在を確認することをお勧めします。更新作業に関する詳細な情報は [GSU] 19
Updating and extending Stata–Internet functionality (Stata のアップデートと拡張―イ
ンターネットでの機能) を参照してください。Stataからインターネットに正常に接続できない場合は
次のサイト http://www.stata.com/support/faqs/web/を参照し、情報を入手してください。
http://www.stata.com/support/faqs/web/�
-
23
ソフトウェアのユーザ登録をする
お使いの Stataについてユーザ登録を行ってください。登録済みのユーザは、Stata社(StataCorp
LLC)技術サポートへ無料で質問できます*3。また、製品などに関する新たな情報についてのお知ら
せも配信されます。Stata のユーザ登録を行うには、http://www.stata.com/register/のオンライン
登録フォームに記入してください。
Getting Startedを確認する
Stataをインストールしたら、 [GSU] Getting Started for Unix マニュアルをお読みください。
Stataのドキュメントの一覧については、本書の 33ページを参照ください。
Stataを起動する
Stata の Unix 版には 2 つのインタフェースが用意されています。ひとつはグラフィカルな操作を
可能にするインタフェースで Stata(GUI)と呼ばれているものです。もうひとつは Stata(コンソー
ル)と呼ばれるものです。以降の説明では内容が 2つのインタフェースに共通するものについて単に
Stataと呼ぶことにします。
Stataをインストールすると、どちらのインタフェースもインストールされますが、グラフを表示
する場合は Stata(GUI)を利用します。Xウィンドウでは GUIとコンソールのどちらも利用できま
す。Stataのユーザインタフェースに関する詳細は [GSU] 2 The Stata user interface を参照し
てください。
Unixのプロンプトから Stataを起動する場合は次のように操作します。
• xstata, xstata-se または xstata-mp と入力して Stata(GUI)を起動• stata, stata-se または stata-mp として Stata(コンソール)を起動
*3 株式会社ライトストーン経由で Stata を購入したお客様については、弊社の技術サポートが無料でご利用になれます。
また、Stata社への技術的な質問も、Stata社でのオンライン登録なしに弊社を介して質問を行うことができます。
http://www.stata.com/register/�
-
24 Unixへのインストール
Stataのライセンスが見つからない等、画面上にエラーが表示される場合、24ページを参照してく
ださい。
Stata(GUI)の利用には Xウィンドウが必要です。
Stata(コンソール)にグラフィカルなユーザインタフェースは存在しません。ターミナルウィンド
ウでそのまま操作します。出力結果はターミナルに表示されます。
Stataを終了する
Stata(GUI)を終了するには、(1)ファイルメニューから Exit を選択、(2) Ctrl + Qキーを押
す、(3)exitコマンドを実行する、のいずれかを実施します。 新しいデータセットの作成など、デー
タセット内のデータを変更した場合は、変更を保存するよう求められます。
変更を保存前に exitコマンドを実行して Stataの終了を試みると、結果ウィンドウに次のように
表示されます。
. exit
no; data in memory would be lost
r(4);
変更を保存するには、ファイル(File) > 保存(Save) とメニュー選択するか、または Ctrl + Sキー
を押して、一般的なファイル保存と同様な方法でデータセットを保存できます。save filename とコ
マンド実行して保存することもできます。exitをもう一度実行すると、Stataが終了します。変更を
保存しない場合は、exit, clearを入力してデータセットを保存せずに Stataを強制終了します。
Unix版インストールのトラブルシューティング
Stataのインストール中にトラブルが発生する原因には、ユーザの UnixシステムではDVDや USB
ドライブからアプリケーションの実行が許可されていないことが考えられます。df -l を実行すると、
マウントしているローカルデバイスを確認できます。実行すると、以下のような結果が表示されます。
$ df -l
Filesystem 1K-blocks Used Available Use% Mounted on
-
25
/dev/hda6 23054660 5528268 16336380 26% /
/dev/hdc 274158 274158 0 100% /media/Stata
/dev/hdc はデバイス名です。そして /media/Stata はマウントポイントです。
Stataのインストールメディアが正しくマウントされていることが確認できたら、次はインストー
ルメディアから直接、アプリケーションを実行することが禁じられていないか、確認します。mount
を実行してマウントしているファイルシステムの情報を表示します。 表示されるリストの中にインス
トールメディアに関する情報があるはずです。前述の例の通りに操作すると、デバイス名とマウント
ポイントの一覧が表示されます。
$ mount
出力は一部省略します
/dev/hdc on /media/Stata type iso9660 (ro,noexec,nosuid,nodev,uid=220)
noexecという語句はユーザが DVDや USドライブからアプリケーションを実行できないことを示
しています。この場合、最も簡単な対応方法は Stataのインストールメディアから全ての内容をテンポ
ラリディレクトリにコピーし、そこからインストールを実行することです。その際は /media/Stata
のマウントポイントを次のように変更します。
$ mkdir /tmp/statainstall
$ cp -r /media/Stata /tmp/statainstall
$ mkdir /usr/local/stata15
$ cd /usr/local/stata15
$ sudo /tmp/statainstall/Stata/install
Stataを正常に実行し、初期設定が行えたらテンポラリディレクトリ /tmp/statainstall は削除
します。
このように操作してもインストールが正常に実行できなかったり、その他の問題が生じた場合、
Unix の FAQ を次のウェブサイト http://www.stata.com/support/faqs/web/ で確認します。それ
でも問題が解決できない場合は Stata社または国内代理店のテクニカルサポートまでご相談ください。
ご相談の際はコンピュータのモデル、Unixの種類とバーションを予めお調べください。
http://www.stata.com/support/faqs/web/�
-
26 Unixへのインストール
Unix版 Stataの起動に関するトラブルシューティング
Unix のプロンプトが表示されている状態で xstata, xstata-se, または xstata-mp と入力して
も Stata(GUI)が起動できない場合は、同じく Unixプロンプトの状態で stata, stata-se, または
stata-mp と入力して Stata(コンソール)を起動します。Stata(コンソール)が正常に起動できた
場合、次節を参照してください。起動できない場合、次の手順にしたがって操作してください。
以下では Stataが正常に起動できないときに、画面に表示される Stataまたは OSが表示するメッ
セージを基に、考えられる原因について説明します。
Cannot find Stata directory
Stata はまず /usr/local/stata15 でライセンスファイルを検索し、見つからなかった場合には
/usr/local/stata で検索します。これらのディレクトリにライセンスファイルがない場合、Unix
の PATH に記述されているすべてのディレクトリを検索します。このメッセージが表示された場合、
Stataのディレクトリが PATHに記述されていない可能性が高いと考えられます。解決するには、ディ
レクトリを PATHに追加する必要があります。
Error opening or reading the file
まさにライセンスファイルが見つからなかったためのメッセージです。このエラーは、Stataが起
動時にライセンスファイルを探したものの見つからなかったときに表示されます。原因としては、イ
ンストールが正常に完了していないことや、または Stataが適切なディレクトリにインストールされ
ていないことの2つが考えられます。
License and Activation Key に記述されている Codeや Authorizationを入力する Stataの初期設
定を忘れていないでしょうか。もし、作業が未実施のときは、初期設定を完了させてください。
既に初期設定が完了している場合、原因は所定とは異なる位置にインストールを行ったことや、ま
たは位置を示すパスが記述されていないことが考えられます。
-
27
Error opening or reading the file
深刻な不具合が発生しており、技術的な事柄を原因とします。Stataは目的のファイルを正しく認
識しているが、OSが Stataのデータファイルを開くことを拒否していること、または I/Oエラーが
原因でファイルが開けないことが考えられます。
stata.lic ファイルのパーミッションに誤りがあることも考えられます。stata.lic はディ
レクトリ/usr/local/stata (または/usr/local/stata にリンクしたディレクトリ)にあり、
全ユーザに読み込み権限が許可されていることを確認してください。読み込み許可を変更する
場合は root 権限でログイン(su または sudo を利用)し、スーパーユーザとして、chmod a+r
/usr/local/stata15/stata.licを実行します。
その他のメッセージ
その他のメッセージは一般に、ユーザがライセンスを所有していないことによるものです。よくあ
るのは、ネットワークライセンスを所有していないにも関わらず、Stataをネットワーク経由で起動
させることを試みたことによるものです。もちろん、ほかにも様々なケースが考えられます。原因は
大きく 2種類に分けることができます。ひとつは実際にライセンスを所有していないことによる場合、
もうひとつは、Stata側に問題がある場合です。どちらの場合も、この種の問題が生じた場合は Stata
社または代理店にお問い合わせください。 ライセンスのアップグレードまたは、Stata側に問題があ
る場合はライセンス取得に関するコードを追加でご提供します。詳細は [U] 3.8 Technical support
(テクニカルサポート) を参照してください。
Stata(コンソール)は起動するが Stata(GUI)が起動しない
ライブラリに関するトラブル
Unix用に設計された他のプログラム同様、Stataも実行に際しては複数のシステムライブラリを利
用します。しかし、Stataが必要とする標準的なライブラリのほとんどは Stataのバイナリコードに含
まれています。ただし、いくつかの外部ライブラリが Stataの起動には必要です。たとえば、標準的
な Cライブラリはシステムに用意されていること前提として Stataは作られています。また、Stata
-
28 Unixへのインストール
(GUI)は Xウィンドウのライブラリがシステムに存在することを前提にしています。これらのライ
ブラリは Unix のエディションにより異なるディレクトリに用意されることがあります。たとえば
Linuxの場合、標準的な Cライブラリは/lib に存在し、Xウィンドウライブラリは/usr/lib に用
意されています。したがって、Stataが実行に際し、必要とするライブラリは OSによって管理されて
いなければなりません。実際、Unixの環境変数 LD LIBRARY PATHによってライブラリの位置は把握
することができます。場合によっては次に示すようなエラーメッセージが表示されることがあります。
ld.so.1: xstata: fatal: some library.so.#: can’t open file
この場合はおそらく OSが必要なライブラリを見つけられない状況を示しています。 Stataの動作
が極めて稀にしか利用しないようなライブラリに依存することはありません。基本的にシステムに収
録されている標準的なライブラリを利用します。目的のライブラリがシステムに存在するか探す場合
は、同時に環境変数 LD LIBRARY PATH に目的のライブラリに至るパスが設定されていることを確認
する必要があります。探し方やパスがよく分からない場合はシステム管理者にご相談ください。
DISPLAY環境変数の設定
Stataをネットワーク環境で実行する場合、Stata(GUI)で次のようなエラーメッセージが表示さ
れる場合があります。
You need X Windows for this version of Stata.
これは Stata が DISPLAY 環境変数を見つけることができない状態を示しています。その場合は
DISPLAY 変数を Stata(GUI)を表示する画面に設定する必要があります。たとえば、csh の場合、
setenv DISPLAY machine:0.0と入力します。
xhostの許可
Stata(GUI)でこの他にも表示に関連するエラーが生じることがあります。Stataをネットワーク
環境で利用している場合、Stata(GUI)の当該コンピュータに画面への描画許可が与えられていない
ことが考えられます。そのような場合、次に示すメッセージを表示します。
-
29
Xlib: connection to machine name:0.0 refused by server
Xlib: Client is not authorized to connect to Server
xhost: unable to open display
このメッセージは Stataを実行する PC(x-client)が、 描画先(x-server)での画面出力の許可を
与えられていないことを示しています。Stata(GUI)を利用する PCで次のように入力します。
% xhost +client machine
これによりサーバ上で Stataに描画できる機能が付与されます。
より詳細なヘルプ情報を探す
それでも問題が解決できない場合は、次のウェブサイト http://www.stata.com/support/faqs/unix/を
参照するか、もしくはテクニカルサポートまでご相談ください。
http://www.stata.com/support/faqs/unix/�
-
31
プラットフォームと種類
対応プラットフォーム
Mac版 Stataは OS Xのバージョン 10.7以上、64-bit インテルベースのMacで利用可能です。
Windows版 Stataは 64-bit x86-64版、および 32-bit x86版のWindows10、8、7、Vista、ならび
にWindows Serverに対応しています。
Unix版 Stataは x86-64版用に 64-bit Linux、x86版用に 32-bit Linuxが用意されています。
その他のエディションもサポートされている場合がありますので、興味のあるユーザはテクニカル
サポートにご相談ください。
Stataの種類
Stata/MP Stataのプロフェッショナル版
並列処理に対応
マルチコア/マルチプロセッサの PCで最高の処理速度を実現可能
最大変数 120,000個:データの個数は最大 1,099,511,627,775個
Stata/SE Stataのプロフェッショナル版
シングルプロセッサの PCで最高の処理速度を実現可能
最大変数 32,767個:データの個数は最大 2,147,483,647個
Stata/IC Stata Stataのプロフェッショナル版
高速処理に対応
最大変数 2,048個:データの個数は最大 2,147,483,647個
-
33
英文マニュアル
Stataをインストールしますと、同時にすべての PDFマニュアルもインストールされます。マニュ
アルを Stata から開くにはヘルプ> 英文 PDF マニュアルと操作します。PDF マニュアルは Stata
のシステムオンラインヘルプとリンクしています。PDF ファイルを直接閲覧する場合は Stata イン
ストールディレクトリの docsというサブディレクトリを参照してください。また、インストールメ
ディアの一番上の階層にもマニュアルのコピーが用意されています。PDFマニュアルを閲覧するため
に必要な Adobe Readerの設定方法は次のページを参照してください。
http://www.stata.com/support/faqs/res/documentation.html
PDFマニュアルには、他の Stataマニュアルへのリファレンスがあります。
本マニュアルを読み進めて行くと、他の Stataのマニュアルを参照している箇所があります。たと
えば、次のように表現されます。
[U] 26 Overview of Stata estimation commands
[R] regress
1行目は User’s Guide の 26章、Overview of Stata estimation commands を参照しています。2
行目は Base Reference Manual の regressを、3行目は Data Management Reference Manual の
reshapeを参照しています。
上記 [U]のように Stataのマニュアルには略称が割り振られています。
http://www.stata.com/support/faqs/res/documentation.html�
-
34 英文マニュアル
[GSM] Getting Started with Stata for Mac
[GSU] Getting Started with Stata for Unix
[GSW] Getting Started with Stata for Windows
[U] Stata User’s Guide
[R] Stata Base Reference Manual
[BAYES] Stata Bayesian Analysis Reference Manual
[D] Stata Data Management Reference Manual
[ERM] Stata Extended Regression Models Reference Manual
[FMM] Stata Finite Mixture Models Reference Manual
[FN] Stata Functions Reference Manual
[G] Stata Graphics Reference Manual
[IRT] Stata Item Response Theory Reference Manual
[DSGE] Stata Linearized Dynamic Stochastic General Equilibrium Reference Manual
[XT] Stata Longitudinal-Data/Panel-Data Reference Manual
[ME] Stata Multilevel Mixed-Effects Reference Manual
[MI] Stata Multiple-Imputation Reference Manual
[MV] Stata Multivariate Statistics Reference Manual
[PSS] Stata Power and Sample-Size Reference Manual
[P] Stata Programming Reference Manual
[SP] Stata Spatial Autoregressive Models Reference Manual
[SEM] Stata Structural Equation Modeling Reference Manual
[SVY] Stata Survey Data Reference Manual
[ST] Stata Survival Analysis Reference Manual
[TS] Stata Time-Series Reference Manual
-
35
[TE] Stata Treatment-Effects Reference Manual:
Potential Outcomes/Counterfactual Outcomes
[I] Stata Glossary and Index
[M] Mata Reference Manual
ig15j_表紙ig15