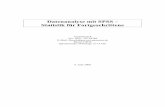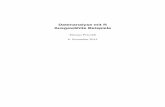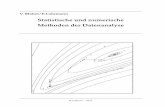Statistische Datenanalyse mit R - LUIS · Einführung •R ist eine freie Software und auch eine...
Transcript of Statistische Datenanalyse mit R - LUIS · Einführung •R ist eine freie Software und auch eine...
Einführung• R ist eine freie Software und auch eine freie
Computersprache basierend auf der Sprache „S“
• Wurde entwickelt um Daten zu organisieren, transformieren und evaluieren
• Die Qualität der Resultate ist vergleichbar zu anderen Standard-Statistik-Programmen
• Durch den open-source Charakter der Software hat sich eine breite „user community“ entwickelt, durch die regelmäßig neue Pakete heraus gebracht werden
Vorteile• kostenlos• Open-source Software: Transparenz des „source-code“• Flexibilität: eigene Funktionen können leicht geschrieben
werden• Große Anzahl an sog. Zusatzpaketen• „support“ durch die R-community
Nachteile• Schwierig zu Erlernen durch die fehlende graphische
Oberfläche • Die Ergebnisse der Berechnungen erscheinen
unformatiert im Ausgabefenster• Es ist schwierig, Fehler in den Kommandos zu finden
Installation von R
Die R-Datei (aktuell: R Version 3.6.0) ist verfügbar unter http://www.r-project.orgHier findet man auch weitere Informationen zu R, z.B. FAQ‘s, Handbücher etc.
CRAN: Comprehensive R Archive Network Auflistung der URL‘s, durch die R-Software zur Verfügung gestellt wird
Nützlich: R reference card
Anmerkung: Die im Folgenden vorgestellten Funktionen beziehen sich auf eine Installation auf Windows, einige sind bei R auf Linux oder Mac OS X nicht verfügbar
Besonderheiten von R
• Mit dem Öffnen von R öffnet sich die Konsole, eingegebene Befehle werden durch Drücken von ENTER ausgeführt
• R enthält die gängigen mathematischen Funktionen und kann als „Taschen“-Rechner benutzt werden (Funktionen s. übernächste Seite)
• Um Eingaben zu kommentieren, benutze „#“
• R ist „case sensitive“, d.h. Daten ≠ daten
• R ist objektorientiert
• Das Dezimaltrennzeichen ist immer ein Punkt Anmerkung: im Folgenden werden Befehle über das Menü in Arial fett
geschrieben, die Befehle in der Konsole/ Skriptfenster in Courier New
R-Struktur
Konsole dokumentiert alle Ein- & Ausgaben sowie ablaufende Prozesse> (sog. prompt oder Eingabeaufforderung, per
Voreinstellung in Rot)[1] Ausgabe, per Voreinstellung in Blau, die Zahl in den
eckigen Klammern ist immer die Angabe der „Fallnummer“mit dem Cursor (oben/ unten) können die vorherigen Befehle wiederholt und auch verändert werdenWorkspace: sichert Daten
History sichert die Kommandos der aktuellen Sitzung
Skriptfenster ersetzt die Konsole als die Eingabe-Oberfläche benutzer-optimiert, vor allem nützlich bei wiederkeh-renden, gleichartigen Analysen
Einige mathematische Funktionen in R+ Addition- Subtraktion* Multiplikation/ Division^ Potenzierunglog(x) natürlicher Logarithmus der Zahl xlog10(x) Logarithmus der Zahl x zur Basis 10log(x, Basis) Logarithmus der Zahl x zu anzugebender Basissqrt(x) Quadratwurzel der Zahl xexp(x) Exponentialfunktion der Zahl xfactorial(x) x! (Fakultät von x)choose(n,k) Binomialkoeffizient (nk)sin(x), cos(x), tan(x) Sinus-, Cosinus-, Tangensfunktionasin(x), acos(x), atan(x) Arcsinus-, Arccosinus-, Arctangensfunktion
Erzeugen von Vektoren
Um Vektoren mit mehr als einer Zahl zu erzeugen, verwendet man die Funktion c() (concatenate oder combine)Beispiel:> c(0,1,2,3,4)*5 #Eingabe, nach Drücken von ENTER erscheint
[1] 0 5 10 15 20 #Ergebnis
das gleiche Ergebnis erzielt man in diesem Fall mit
> c(0:4)*5 #fortlaufende Zahlen von 0 bis 4 verwenden
[1] 0 5 10 15 20 #gleiches Ergebnis
Oder noch einfacher> 0:4*5 #fortlaufende Zahlen von 0 bis 4 verwenden
[1] 0 5 10 15 20
Merke: um Vektoren mit fortlaufende Zahlen zu erzeugen verwendet man „:“, ansonsten c(). Character-Vektoren werden in „“ gesetzt.
Übung
Führen Sie die folgenden Berechnungen durch:1 plus 3 plus 5 plus 71 geteilt durch 30Logarithmus der Zahl 2 zur Basis 10Fakultät von 3Verdopplung der Zahlen 1 bis 10Verdopplung der geraden Zahlen von 1 bis 10
Anmerkung: Leerzeichen innerhalb der Befehle werden toleriert!Tipp: vorher eingegebene Befehle können über die Cursor-Tasten wiederholt und verändert werden.
Zuweisungen (1)Die berechneten Werte werden in der Konsole angezeigt. Um sie als Objekt für weitere Berechnungen zur Verfügung zu haben, muss man die Berechnungen zuweisen.Beispiel:> a <- c(0,1,2,3,4)*5 #die Eingabe wird als Objekt „a“
gespeichert
Merke: Innerhalb des Zuweisungspfeils dürfen keine Leerzeichen stehen!
> a #Aufrufen oder Ansehen des Objekts
[1] 0 5 10 15 20
Das Objekt kann dann in weiteren Berechnungen verwendet werden.
> log10(a) #Logarithmus aller Zahlen des Objekts a zur Basis 10
[1] -Inf 0.698970 1.000000 1.176091 1.301030
Zuweisungen (2)
Man möchte den dritten Wert des Objekts a wissen> a[3]
[1] 10
Es können auch höhere Strukturen als Vektoren erzeugt werden, z.B. Matrizen über die Funktion matrix() mit den Argumenten „Vektor“ und „Anzahl der Reihen bzw. Spalten“ (nrow oder ncol) .Beispiel:
> b <- matrix((1:12), nrow=3)
> b
[,1] [,2] [,3] [,4]
[1,] 1 4 7 10
[2,] 2 5 8 11
[3,] 3 6 9 12
Man möchte den Wert der dritten Zeile und der zweiten Spalte wissen> b[3,2]
[1] 6
Oder alle Werte der ersten Zeile> b[1, ]
[1] 1 4 7 10
Eine Matrix entspricht quasi den gängigen Datensätzen, bestehend aus Variablen (Spalten) und Fällen (Zeilen). Es gibt auch noch höher-dimensionale Strukturen, die Arrays, auf die hier nicht weiter eingegangen werden soll.
Zuweisungen (3)
Der Workspace
• Speichert alle zugewiesenen Objekte / Daten einer SitzungAnzeigen des Inhalts des Workspace: ls()(oder Menü: Verschiedenes Liste Objekte auf)
Entfernen eines Objekts aus dem Workspace: rm(„Name“)(oder Menü: Verschiedenes Entferne alle Objekte (!))
• Speichern des Workspace: save.image(„Pfad“)(oder Datei Sichere Workspace).
Beim Verlassen von R wird automatisch abgefragt, ob man den Workspace speichern möchte.
• Einen vorher gesicherten Workspace (Endung .Rdata) hochladen: load(„Pfad“) oder Datei Lade Workspace
History
• Eine History-Datei enthält eine komplette Auflistung aller Befehle der letzten Sitzung dient vor allem der Dokumentation
• Wenn der Workspace gespeichert wird, werden die Kommandos der Sitzung automatisch in der Datei .Rhistory gespeichert und können später über history() abgerufen werden
• Kann auch über das Menü gespeichert werden Datei Speichere History
• Kann auch im Editor geöffnet werden und dann als Textdatei (.txt) gespeichert werden
FunktionenAlle Tätigkeiten oder Aufgaben in R laufen über Funktionen. Der Aufbau ist immerfunktionsname(argument1, argument2,…)
wobei je nach Funktion manchmal kein Argument benötigt wird, nach oben sind oft keine Grenzen gesetzt.Beispiele:log10(2) #die Funktion ist hier der Zehnerlogarithmus, das einzige
Argument die Zahl 2
mean(x, na.rm=FALSE)#diese Funktion benötigt als Argument „x“, das zweite Argument ist optional und besagt, dass fehlende Werte nicht gelöscht werden.
Woher kann man den Aufbau der Funktionen wissen?R-reference card, online Hilfe,…
Hilfe!• Die integrierte Hilfefunktion ?help• Hilfe, wenn Funktionsname bekannt ist: ?mean oder help(mean) oder help(„mean“)
• example(mean) gibt ein Beispiel für diese Funktion an• Wenn man den korrekten Namen der Funktion nicht
weiß: help.search(„mean“) es öffnet sich ein separates Fenster mit einer Liste aller Funktionen, die die Zeichenfolge „mean“ enthalten
• apropos(„mean“) zeigt ebenso die Funktionen mit der Zeichenfolge „mean“ in der Konsole an
• Auf www.r-project.org gibt es Handbücher, FAQ‘s, WIKI (letzte Möglichkeit: mailing list R-help)
• Über Suchmaschinen
ÜbungWir hatten uns eine Matrix erzeugt über > b <- matrix((1:12), nrow=3)
> b
[,1] [,2] [,3] [,4]
[1,] 1 4 7 10
[2,] 2 5 8 11
[3,] 3 6 9 12
Erreichen Sie, dass die Zahlen von 1 bis 12 nicht spaltenweise, sondern reihenweise in die Matrix gelegt werden! Tipp: Schauen Sie, ob es unter ?matrix einen geeigneten Hinweis gibt!Verändern Sie die Zahl 8 (Zeile 2, Spalte 3) in den Wert 11.
Zusammenfassung Zeichen• Eckige Klammern [] ermöglichen Zugriff auf Teile eines
Objekts (Vektor, Matrix,…), erste Zahl Zeilennummer, zweite Zahl Spaltennummer, getrennt durch eine Komma
• Runde Klammern () folgen immer auf Funktionen
• Argumente bei Funktionen werden innerhalb der runden Klammern geschrieben und durch Kommata getrennt
• Pro Zeile ein Befehl, stehen mehrere Befehle in einer Zeile, trennt man diese durch ein Semikolon ;
• Zeichenfolgen (character objects, Namen) werden (fast) immer in doppelten Anführungsstrichen „“ geschrieben
• Neuen Objekten in R wird über den Zuweisungspfeil <- ein Objektname zugewiesen
• Fortlaufende Reihen ganzer Zahlen können über den Doppelpunkt (Anfangszahl : Endzahl) definiert werden
Dateneingabe
• Über die Eingabe von neue.daten <- data.frame()
erzeugt man einen neuen Datensatz, nach Eingabe von fix(neue.daten) (oder Bearbeiten Dateneditor) kann man die Werte und Variablennamen händisch eingeben.
• Mit der Funktion scan() kann man Daten aus Excel in Datensätze kopieren– Daten müssen in Spalten angeordnet sein
– Dezimaltrennzeichen muss ein Punkt „.“ sein
Beispiel: neue.daten <- scan() #Dateneingabe über Strg-C in
Excel und STRG-V in R
• Hauptweg wird der über den Import aus anderen Programmen sein (z.B. Excel)
Regeln für die Erzeugung von Datensätzen
• Struktur: Variablen in Spalten, Fälle/ Beobachtungseinheiten in Zeilen
• Keine freien Zellen zur besseren Erkennbarkeit
• Variablennamen in der ersten Reihe möglich (Sonderzeichen und
Leerzeichen sind zu vermeiden, z.B. Frage_1 anstatt Frage 1)
• Keine Vermischung von Text und Zahl innerhalb der Werte einer Variable, jedes Objekt kann nur einen Datentypen haben
• Keine Angabe von Einheiten in den Zellen
• Keine Kommentare innerhalb des Datensatzes
• Zellen mit fehlenden Werten frei lassen oder „NA“ benutzen
Struktur der Datensätze
Geschlecht Größe Gewicht
m 180 78
m 166 86
m 186 80
m 191 88
m 179 85
m 188 95
m 175 70
m 186 77
m 180 86
m 190 90
w 161 53
w 161 58
w 157 59
w 170 75
w 166 57
w 168
w 166 65
w 175 61
w 168 62
w 170 61
falsch richtig
Männer Frauen
Größe Gewicht Größe Gewicht
1 180 78 161 53
2 166 86 161 58
3 186 80 157 59
4 191 88 170 75
5 179 85 166 57
6 188 95 168 k.A.
7 175 70 166 65
8 186 77 175 61
9 180 86 168 62
10 190 90 170 61
Öffnen von Dateien• Anleitungen gibt es unter help(read) oder im Menü
Helpmanuals (pdf) R-data import
• Für .txt-Dateien: read.table()• spss.get() (Paket „Hmisc“)• Pakete, um Excel-Dateien direkt zu öffnen: „xls“, „xlsx“,
„RODBC“ oder „xlsReadWrite“• empfohlen: Excel-Dateien als .csv speichern, dann
read.csv2() (wenn Deutsch als Sprache eingestellt ist) benutzen.
• Mit file.choose()kann man die einzulesende Datei per Klick aussuchen, ansonsten muss man den kompletten Pfad eintippen
Vorsicht: das Öffnen von Dateien anderer Formate in R ist fehleranfällig und sollte nach Möglichkeit nicht unnötig oft durchgeführt werden!
Import von Excel-Dateien
Die Daten der Datei „test“ sollen in R übertragen werden.1. sind die Regeln für den Datensatz erfüllt? (s. 3 Seiten vorher)2. In Excel Datei Speichern unter Dateityp wählen: „CSV Trennzeichen getrennt (*.csv)“, Speichern
3. In R in die Konsole/ Skript eingeben:test <- read.csv2(file.choose())
Es öffnet sich das von anderen Programmen bekannte Fenster, die soeben abgespeicherte .csv-Datei heraus suchen, anklicken, Öffnen
Man hat so die eingelesenen Daten im Workspace als Datensatz „test“ zur Verfügung
Dateninspektion/ Deskriptive Statistiken
• test zeigt den kompletten Datensatz an
• Es existieren eine Reihe von Befehlen/Funktionen, um einen Überblick über die Daten zu bekommen:– summary(test): gibt einen allgemeinen Überblick
– str(test): zeigt die Struktur des Datensatzes
– names(test): Zeigt die Variablennamen an
– describe(test): ähnlich wie summary, aber etwas ausführlicher und formatiert (Paket „Hmisc“)
Installation von Paketen
• Durch die Installation von R hat man Zugriff auf die Basispakete. Um festzustellen, welche Pakete installiert sind: library()
• Ein neues Paket installieren: install.packages(„Name“)oder Pakete Installiere Paket(e)
um es zu entfernen: remove.packages(„Name“)
• Bevor man die installierten Pakete verwenden kann, muss man sie hochladen: library(„Name“)oderPakete Lade Paket
• library(help=„Name“) liefert Informationen über die im Paket enthaltenen Funktionen
DatenmanagementUm nachträglich Daten in einem existierenden Datensatz hinzu zu fügen: Öffnen des Dateneditors mit fix(test) oder über das Menü mit Edit Data Editor
Beispiel:In dem Datensatz „test“ sollen die Variablennamen geändert werden. Durch Eingabe vonfix(test) wird der Dateneditor geöffnet, durch Anklicken der Variablennamen öffnet sich ein Fenster in dem diese überschrieben werden können (var1=nr, var2=geschl, var3=groes, var4=gew, var5=alter). Exkurs: man kann auch die vollständigen Variablenbe-schreibungen als Label hinterlegen, Paket „Hmisc“, Funktion label()
Vorsicht! Einmal geänderte Daten können nicht wieder zurück geholt werden. Die Änderungen werden mit dem Schließen des Editors im Datensatz aktiv.
Datenauswahl
• Auswahl einzelner Fälle: test[Fallnr.,Variablennr.]
• Auswahl einer Variable: test[,„Variablenname“]
• Auswahl von >1 Variable/Fall: benutze Funktion c()
Beispiele:
• Von dem Datensatz „test“ sollen die Werte der ersten und dritten Variable angegeben werden: test[,c(1,3)]
• Es sollen die Werte der Fälle 1 bis 5 angegeben werden: test[1:5,]
• Als Kombination: es sollen die ersten 10 Beobachtungen der Variablen 2 und 4 angegeben werden: test[1:10,c(2,4)]
Beachten: bei der Auswahl mit eckigen Klammern wird der Variablen-name in Anführungszeichen geschrieben!
Auswahl von DatenMit der Funktion subset()können Daten nach Falleigenschaften ausgesucht werden, z.B. kann man sich aus einem Datensatz nur die männlichen Versuchsteilnehmer heraus suchen.Operatoren
== gleich != ungleich> größer >= größer gleich
< kleiner <= kleiner gleich
& und | oder xor() entweder-oder
Beispiele:Von dem test Datensatz sollen nur die männlichen Teilnehmer angezeigt werden subset(test,geschl==1)
Man möchte nur die mit einer Körpergröße über 180 cm haben und nur das Geschlecht und das Alter ausgeben lassensubset(test,groes>180, select= c(geschl, alter))
Übung
• Erzeugen Sie in R einen Datensatz „bundesliga“ basierend auf der CSV-Datei „bundesliga.csv“
• Verschaffen Sie sich einen Überblick über die Daten welche Variablen gibt es?, wie viele Fälle?, etc.
• Lassen Sie sich die Werte der Variable „wochtag“ anzeigen
• Lassen Sie sich die ersten 10 Werte der Heimtore und Gasttore anzeigen
• Lassen Sie sich die Spiele anzeigen, in denen die Gäste mindestens zwei Tore geschossen haben
Lösung I• Erzeugen Sie in R einen Datensatz „bundesliga“ ausgehend
von der CSV-Datei „bundesliga.csv“
Eingabe von bundesliga <- read.csv2(file.choose()), anklicken der Datei bundesliga.csv
• Verschaffen Sie sich einen Überblick über die Daten welche Variablen gibt es?, wie viele Fälle?, etc.
z.B. str(bundesliga) , summary(bundesliga) oder names(bundesliga)
• Lassen Sie sich die Werte der Variable „wochtag“ anzeigen
bundesliga[,"wochtag"]
Lösung II
• Lassen Sie sich die ersten 10 Werte der Heimtore und Gasttore anzeigen
bundesliga[1:10,c(2,4)]
• Lassen Sie sich die Spiele anzeigen, in denen die Gäste mindestens zwei Tore geschossen haben
subset(bundesliga, gasttore>=2)
Das Skript Fenster
• Um ein neues oder bereits existierendes Skript-Fenster zu öffnen: Datei Neues Skript beziehungsweise Öffne Skript
• Befehle können über STRG-R an die Konsole übergeben werden (Beachten: geht der Befehl über eine Zeile, reicht es den Cursor in die entsprechende Zeile zu setzen und STRG-R zu drücken. Geht der Befehl über mehrere Zeilen, muss er komplett markiert werden)
• Längere, komplizierte Befehle oder Befehlsfolgen können immer wieder verwendet werden
• Dokumentation: verglichen mit der History-Datei, die alle Befehle speichert, können hier nur die benötigten gespeichert werden