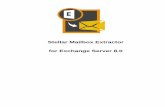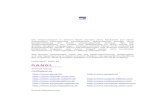Stellar OST to PST Converter - stellarinfo.com · Stellar OST to PST Converter - Technician scannt...
Transcript of Stellar OST to PST Converter - stellarinfo.com · Stellar OST to PST Converter - Technician scannt...
Übersicht Stellar OST to PST Converter - Technician bietet eine komplette Lösung für OST-Dateien in MS
Outlook (PST)-Dateien zu konvertieren.
Die Software konvertiert OST Dateien und speichert all deren Inhalte wie E-Mails, Anhänge, Kontakte,
Kalender, Aufgaben, Notizen und Journale. Stellar OST to PST Converter - Technician scannt und
extrahiert Daten aus einer OST Datei, konvertiert diese und speichert sie dann in einem neuen
verwendbaren PST Dateiformat. Um die konvertierten Elemente zu sehen, müssen Sie die neue PST
Datei in MS Outlook importieren.
Nach der Konvertierung der OST Datei, zeigt die Software die ursprünglichen Inhalte. Alle Ordner aus der
ursprünglichen OST-Datei werden zusammen mit ihrem Inhalt in einer Drei-Fenster-Struktur angezeigt.
Was gibt es Neues in dieser Version?
• Unterstützung für MS Office 2016.
• Neues und Verbessertes GUI.
• Möglichkeit zum Speichern und Laden von Scan-Informationen.
• Option zur Konvertierung mehrerer OST-Dateien in PST-Dateien über das
Stapelkonvertierungsmodul.
Hauptfunktionen:
• Option DBX speichern und MBOX formatieren.
• Option PST Datei speichern und verpacken.
• Option PST Datei speichern und teilen.
• Ermöglicht dem Benutzer das Ansehen von Nachrichten in einem 3-Ansichten-Format.
• Selektive Wiederherstellung von E-Mails.
• Such Option um Mails schneller zu finden.
• Konvertiert E-Mails, Kalendereinträge, Kontakt, Notizen, Aufgaben und Journale von OST-
Dateien.
• Stellt die Formatierung von RTF- und HTML-Nachrichten wieder her.
• konvertiert verschlüsselten OST Dateien.
• Option konvertierte Dateien im Office 365 Format zu speichern.
• Unterstützung für MS Office 2016.
• Unterstützung die Lizenz der registrierten Software auf einen anderen Computer zu übertragen.
• Unterstützung die Namenskonvention zu wählen, um Dateien unter gewünschten Namen zu
speichern.
• Möglichkeit zum Exportieren von PST-Dateien zum Live Exchange Server.
• Möglichkeit zum Exportieren von PST Dateien zum bestehenden Outlook-Profil.
• Möglichkeit, alle Kontakte im CSV-Dateiformat zu speichern.
• Option um speichern von Teile von Datensätzen in Demoversion.
• Aussehen und fühlen entspricht MS Office 2016-GUI.
• Konvertiert MS Outlook 2007 / 2010 / 2013 / 2016 OST Dateien.
• Die konvertierte Datei wird als neue PST Datei, auf jedem sichtbaren Laufwerk des
Betriebssystems (inklusive Netzwerk), gespeichert.
• Rechtsklick-Option, um E-Mails in einem der folgenden Formate von Vorschaubereich selbst zu
retten - MSG, EML, RTF, HTML und PDF.
• Option um gescannte E-Mails und Nachrichten nach Datum ordnen, Von, An, Betreff, Typ,
Anlage und Bedeutung. Sie können auch die gescannten E-Mails ordnen Form von Gruppen.
• Verbesserte Vorschau-Funktion für Kalender, Aufgaben, Zeitschriften, Notizen und Kontakt.
Hinweis: Das Stapelkonvertierungsmodul ist nur für registrierte Produkte nutzbar.
Erste Schritte Stellar OST to PST Converter - Technician konvertiert OST Dateien zu PST Dateien und speichert
diese am Zielort Ihrer Wahl. Sie zeigt auch den Inhalt der konvertiert OST-Datei in einer dreigeteilten
Struktur an. Nach dem Scan vorgang können alle wiederhergestellten E-Mails, Notizen, Journale,
Aufgaben, Kalendereinträge und Kontakt im Stellar OST to PST Converter - Technician Fenster
angezeigt werden.
• Installationsvorgang
• Starten der Software
• Benutzeroberfläche
• Bestellung der Software
• Registrierung der Software
• Lizenz übertragen
• Aktualisieren der Software
• Stellar Unterstützen
Installationsvorgang Vergewissern Sie sich vor der Installation der Software, dass Ihr Computer die
Mindestsystemanforderungen erfüllt.
Mindestsystemanforderungen
• Prozessor: Pentium-Klasse
• Betriebssystem: Windows 10 / Windows 8 / Windows 7 / Windows Vista
• Arbeitsspeicher: 1 GB
• Festplatte: 100 MB freier Festplattenspeicher
• MS Outlook: 2016 / 2013 / 2010 / 2007
• Internet Explorer: Version 7.0 oder neuer
Installieren der Software:
1. Doppelklicken sie die StellarOSTtoPSTConverter-Technician.exe ausführbare Datei um die
Installation zu starten. Setup - Stellar OST to PST Converter - Technician Dialogfeld wird
angezeigt.
2. Klicken Sie auf Weiter. Lizenz Vereinbarung Dialogfeld wird angezeigt.
3. Wählen sie die Ich akzeptiere die Lizenz Vereinbarungen Option. Weiter Taste wird erscheinen.
Klicken Sie auf Weiter. Wählen sie den Zielort Dialogfeld wird angezeigt.
4. Klicken sie Durchsuchen um den Zielort Pfad auszuwählen, in dem die Setup Dateien
gespeichert werden sollen. Klicken Sie auf Weiter. Wählen sie den Start Menü Ordner
Dialogfeld wird angezeigt.
5. Klicken sie Durchsuchen um den Pfad für die Programm Shortcuts anzugeben. Klicken Sie auf Weiter. Wählen sie zusätzliche Aufgaben Dialogfeld wird angezeigt.
6. Wählen sie Check boxen nach ihrem Geschmack aus. Klicken Sie auf Weiter. Fertig zum installieren Dialogfeld wird angezeigt.
7. Überprüfen sie ihre Auswahl. Klicken sie Zurück falls sie diese ändern möchten. Klicken sie
Installieren um mit der Installation zu starten. Das Installationen Fenster zeigt den Installationen
Vorgang.
8. Nach dem der Installationen Vorgang abgeschlossen ist, Abschluss des Stellar OST to PST Converter - Technician Setup Wizard Fenster wird angezeigt. Klicken Sie auf Fertigstellen.
Hinweis: Leeren Sie die Stellar OST to PST Converter - Technician Checkbox um zu verhindern, dass
die Software automatisch startet.
Starten der Software Um Stellar OST to PST Converter - Technician in Windows 10 zu starten:
• Klicken Sie auf Start Symbol -> Alle Anwendungen -> Stellar OST to PST Converter - Technician -> Stellar OST to PST Converter - Technician. Oder,
• Doppelklicken Sie Stellar OST to PST Converter - Technician Desktop Verknüpfungssymbol.
• Klicken Sie auf das Stellar OST to PST Converter - Technician Symbol im Home Bildschrim.
Um Stellar OST to PST Converter - Technician in Windows 8.1 / 8 zu starten:
• Klicken Sie auf das Stellar OST to PST Converter - Technician Symbol im Home Bildschrim.
Oder,
• Doppelklicken Sie Stellar OST to PST Converter - Technician Desktop Verknüpfungssymbol.
Um Stellar OST to PST Converter - Technician in Windows 7 / Vista zu starten:
• Klicken Sie auf Starten -> Programs -> Stellar OST to PST Converter - Technician -> Stellar OST to PST Converter - Technician. Oder,
• Klicken Stellar OST to PST Converter - Technician Desktop Verknüpfungssymbol. Oder,
• Klicken sie auf das Schnellstartsymbol von Stellar OST to PST Converter - Technician.
Benutzeroberfläche Stellar OST to PST Converter - Technician hat eine einfache und leicht zu bedienende grafische
Benutzeroberfläche (GUI). Das GUI der Software ähnelt dem die GUI von MS Office 2016.
Nach dem starten der Software, erscheint die Haupt Nutzer Interface wie unten gezeigt:
Die Nutzer Interface enthält Menüs und tasten die es ihnen erlauben auf diverse Eigenschaften der
Software einfach zuzugreifen.
Wenn sie Stellar OST to PST Converter - Technician, starten wählen sie Wählen der Outlook Mailbox
Dialogfeld öffnet sich, wie unten gezeigt:
Zum Auswählen einer OST-Datei klicken Sie auf die Schaltfläche Durchsuchen. Wählen Sie die OST-
Datei aus, die konvertiert werden soll, und klicken Sie dann auf Konvertieren, um die Konvertierung zu
beginnen.
Mit Stellar OST to PST Converter - Technician können Sie auch Dateien finden, falls Sie den
Speicherort der zu konvertierenden OST-Datei nicht kennen. Klicken Sie auf die Schaltfläche Suchen.
Das Dialogfeld Mailbox finden wird geöffnet. Geben Sie unter Suchoptionen das Laufwerk an, auf dem
Sie nach OST-Dateien suchen möchten, und klicken Sie dann auf Finden, um nach Dateien zu suchen.
Hinweis: Sie können das Dialogfeld ”Outlook-Datendatei auswählen” anzeigen, indem Sie im Menü
”Datei” die Option ”Outlook-Datendatei auswählen” wählen.
Menüs
Datei Menü
Datei
Wählen sie Outlook Mailbox
Öffnet Wählen sie Outlook Mailbox Dialogfeld, welche
sie zum auswählen/suchen von OST Dateien benutzen
können.
Konvertierte Datei speichern
Speichert die konvertierte OST Datei an einem
gewähltem Zielort.
Beenden
Benutzen Sie diese Option, um die Anwendung zu
schließen.
Start Menü
Start
Wählen sie Outlook Mailbox
Offnet Outlook Mailbox wählen Dialogfeld, welche
sie zum auswählen / suchen
von PST Dateien benutzen
können.
Konvertierte Datei speichern
Speichert die konvertierte
Datein an ihrem
angegebenen Zielort.
Nachricht finden
Benutzen sie diese Option
um nach bestimmten Emails
und Nachrichten in der Liste
der gescannten Emails zu
suchen.
Scan speichern
Über diese Option können
Sie die Scan-Informationen
in einer Datei speichern.
Scan laden
Über diese Option können
Sie eine gespeicherte Scan-
Datei laden
Stapelkonvertierung
Benutzen Sie diese Option,
um mehrere OST-Dateien in
PST-Dateien zu
konvertieren.
Anzeigen Menü
Anzeigen
Switch Lesebereich
Benutzen sie diese Option
um zwischen horizontaler
und vertikaler Ansicht des
Lesebereichs zu wechseln.
Logbericht
Benutzen sie diese Option
um den Logbericht
anzuzeigen.
Extras Menü
Extras
Alle Kontakte speichern als CSV
Verwenden Sie diese Option
Alle Kontakte als CSV
speichern format.
Update-Assistent
Verwenden Sie diese Option,
aktualisieren Sie Ihre
Software.
Kalender Menü
Kalender
Tag
Verwenden Sie diese Option,
um eine Liste aller Einträge
eines bestimmten Tag aus
dem Kalender.
Arbeitswoche
Verwenden sie diese Option
um alle Einträge einer
Arbeitswoche aufzulisten
(von Montag bis Freitag).
Woche
Verwenden sie diese Option
um alle Einträge einer
Woche aufzulisten (von
Montag bis Sonntag).
Monat
Verwenden sie diese Option
um alle Einträge eines
bestimmten Monats
aufzulisten.
Gehen nach
Verwenden sie diese Option
um alle Einträge eines
derzeitigen Datums oder
eines bestimmten Datums
aufzulisten.
Registrieung Menü
Registrieung
Registrieren
Verwenden sie diese Option
um die Software nach dem
Kauf zu registrieren.
Lizenz übertragen
Verwenden sie diese Option
die Lizenz der registrierten
Software auf einen anderen
Computer zu übertragen.
Hilfe Menü
Hilfe
Hilfethemen
Hier finden Sie das
Hilfehandbuch zu Stellar OST to PST Converter - Technician.
Unterstützen
Verwenden sie diese Option
um die support Seite von
stellarinfo.com zu besuchen.
Wissensdatenbank
Verwenden sie diese Option
um die Wissensdatenbank
Artikel von stellarinfo.com
Anfrage
Verwenden sie diese Option
um eine Anfrage versenden
zu stellarinfo.com
Über
Verwenden sie diese Option
um mehr über die Software
zu erfahren.
Jetzt kaufen Menü
Jetzt kaufen
Online bestellen
Verwenden sie diese Option
zum Kaufen von Stellar OST
to PST Converter -
Technician.
Stil Menü
Stil
Über diese Option können Sie zwischen verschiedenen Themen
der Benutzeroberfläche wechseln. Stellar OST to PST Converter - Technician bietet folgende Themen zur Auswahl:
Office 2016 Buntes Thema und Office 2016 Weißes Thema.
Tasten Stellar OST to PST Converter - Technician Symbol leiste hat folgende Tasten:
Klicken sie diese Taste um die Wählen sie Outlook Mailbox Dialogfeld zu öffnen.
Klicken Sie auf diese Schaltfläche, um die konvertierte Datei an einem Zielort Ihrer Wahl zu speichern.
Klicken sie diese Taste um zwischen horizontaler und vertikaler Ansicht des Lesebereichs zu wechseln. Wenn sie auf einen Ordner im linken Fensterbereich klicken, nach default, zeigt der rechte Fensterbereich die Details in horizontaler Position an. Sie können auf das Lesebereich wechseln Icon klicken um die Position zu vertikal zu ändern.
Klicken sie diese Taste um den Log Bericht zu sehen, dieser enthält die Details des Konvertierungsvorgang.
Klicken sie diese Taste um die Nachricht finden Dialogfeld zu öffnen, mit dieser können sie nach bestimmten Emails suchen, nach Absender, Empfänger, Betreff oder Datum.
Klicken Sie auf diese Schaltfläche, um die Datei mit Scan-Informationen zu speichern.
Klicken Sie auf diese Schaltfläche, um eine Datei mit Scan-Informationen zu laden.
Benutzen Sie diese Option, um mehrere OST-Dateien in PST-Dateien zu konvertieren.
Klicken sie diese Taste um Alle Kontakte als CSV speichern format.
Klicken sie diese Taste um ihre Software zu Update-Assistent. Verwenden sie diese Option um nach Großen oder Kleinen Versionen der Software zu suchen.
Klicken Sie auf diese Schaltfläche, um alle Einträge eines bestimmten Tages vom Kalender aufzulisten.
Klicken Sie auf diese Taste, um alle Einträge einer Arbeitswoche (von Montag bis Freitag) aufzulisten.
Klicken Sie auf diese Taste, um alle Einträge einer Woche (von Montag bis Sonntag) aufzulisten.
Klicken Sie auf diese Taste, um alle Einträge eines bestimmten Monats auflisten.
Klicken Sie auf diese Taste, um alle Einträge des aktuellen Datums aufzulisten.
Klicken Sie auf diese Taste, um alle Einträge eines bestimmten Tag (jeder einzelne Tag außer dem aktuellen Datum) aufzulisten.
Klicken Sie auf diese Taste, um die Software nach dem Kauf zu Registriere.
Klicken Sie auf diese Taste, die Lizenz der registrierten Software auf einen anderen Computer zu übertragen.
Klicken sie diese Taste um das Hilfe Handbuch für Stellar OST to PST Converter - Technician.
Klicken sie diese Taste um die Software zu kaufen.
Klicken sie diese Taste um die Stellar Information Technology Private Ltd.'s Online Support Webseite zu öffnen.
Klicken sie diese Taste um die Wissensdatenbank zu besuchen, auf stellarinfo.com
Klicken sie diese Taste um eine Anfrage zu senden, an stellarinfo.com
Klicken sie diese Taste um mehr Informationen über die Software zu lesen.
Bestellung der Software Um mehr über Stellar OST to PST Converter - Technician, zu erfahren klicken sie hier.
Um die Software online zu kaufen besuchen sie bitte http://www.stellarinfo.com/de/online-
bestellung.php?kaufen=115
Alternativ können Sie auch auf das Symbol Online bestellen im Menü Jetzt kaufen der Menüleiste
klicken, um die Software online zu kaufen.
Wählen sie eine der oben genannten Methoden aus um die Software zu kaufen.
Wenn die Bestellung bestätigt ist, wird ihnen eine Serien Nummer per Email zugesandt, welche
notwendig ist um die Software zu registrieren.
Registrierung der Software Die Demoversion dient nur einem Auswertungszweck und muss registriert werden, damit Sie die volle
Funktionalität der Software verwenden können. Die Software kann mit dem Registrierungsschlüssel
registriert werden, den Sie per E-Mail erhalten werden, nachdem Sie die Software gekauft haben.
So registrieren Sie die Software:
1. Führen Sie die Demoversion von Stellar OST to PST Converter - Technician aus.
2. Klicken Sie im Menü Registrierung auf die Option Registrieren. Das Fenster ”Online
Registrierung” wird wie folgt angezeigt.
3. Wenn Sie über keinen Registrierungsschlüssel verfügen, klicken Sie auf die Schaltfläche Jetzt besorgen im Fenster, um online zu gehen und das Produkt zu kaufen.
4. Sobald die Bestellung bestätigt ist, wird ein Registrierungsschlüssel an die angegebene E-Mail-
Adresse gesendet.
5. Geben Sie den Registrierungsschlüssel ein (den Sie nach dem Kauf des Produkts per E-Mail
erhalten haben) und klicken Sie auf die Schaltfläche Registrieren (wobei Sie darauf achten, dass Sie über eine aktive Internetverbindung verfügen).
6. Die Software kommuniziert automatisch mit dem Lizenzserver, um den eingegebenen Schlüssel
zu verifizieren. Wenn der eingegebene Schlüssel gültig ist, wird die Software erfolgreich
registriert.
7. Aktivierung abgeschlossen wird angezeigt, nachdem der Prozess erfolgreich abgeschlossen
wurde. Klicken Sie auf OK.
So registrieren Sie die Software offline: (Wenn Sie keine aktive Internetverbindung haben)
1. Führen Sie die Demoversion von Stellar OST to PST Converter - Technician aus.
2. Klicken Sie im Menü Registrierung auf die Option Lizenz übertragen. Ein Dialogfeld für die
Offline-Registrierung wird eingeblendet, in dem die Registrierungs-ID im entsprechenden Feld
angezeigt wird.
3. Um Ihren Lizenzschlüssel zu erhalten, der für die manuelle Registrierung der Software
erforderlich ist, senden Sie bitte eine E-Mail mit der Registrierungs-ID an
4. Ein Lizenzschlüssel wird an Ihre E-Mail-Adresse übertragen, nachdem die Registrierungs-ID und
die Kaufdetails vom technischen Support überprüft wurden.
5. Sie erhalten einen Lizenzschlüssel an die E-Mail-Adresse, die Sie zum Zeitpunkt des Kaufs
angegeben haben.
6. Geben Sie den erhaltenen Lizenzschlüssel im Dialogfeld ”Offline-Registrierung” ein. Klicken Sie
auf Registrieren.
7. Aktivierung abgeschlossen wird angezeigt, nachdem der Prozess erfolgreich abgeschlossen
wurde. Klicken Sie auf OK.
Lizenz übertragen
Stellar OST to PST Converter - Technician ermöglicht es Ihnen, die Lizenz der registrierten Software
auf einen anderen Computer zu übertragen, auf welchem Sie die vollständige Funktionalität der Software
ausführen möchten. Dieser Vorgang deaktiviert das Produkt auf Ihrem aktuellen Computer, so dass es
auf dem neuen Computer wieder aktiviert werden kann.
Um eine Softwarelizenz von einem Computer auf einen anderen zu exportieren, folgen Sie bitte den unten aufgeführten Schritten:
Auf dem Zielcomputer:
1. Führen Sie eine Demoversion der Software aus.
2. Klicken Sie im Menü Registrierung in der Menüleiste auf Registrieren.
3. Ein Dialogfeld für die Offline-Registrierung wird eingeblendet, in dem die Registrierungs-ID im
entsprechenden Feld angezeigt wird.
Auf dem Quellcomputer:
1. Führen Sie die registrierte Version von Stellar OST to PST Converter - Technician aus.
2. Klicken Sie im Menü Registrierung in der Menüleiste auf Lizenz übertragen.
3. Kopieren Sie die Registrierungs-ID, die auf dem Zielcomputer angezeigt wird, in das Feld
”Registrierungs-ID” auf dem Quellcomputer.
4. Um Ihren Lizenzschlüssel zu erhalten, klicken Sie auf die Schaltfläche Übertragen in auf dem
Quellcomputer. Es wird ein Lizenzschlüssel generiert.
5. Sie können den generierten Lizenzschlüssel auch auf dem Quellcomputer speichern. Klicken Sie
auf die Schaltfläche In Datei speichern, um die Registrierungs-ID und den Lizenzschlüssel zu
speichern. Wählen Sie im Dialogfeld Nach Ordner suchen den Ort aus, an dem Sie die Details
speichern möchten. Klicken Sie auf OK.
6. Die Meldung ”Lizenzschlüssel wurde erfolgreich gespeichert” wird angezeigt, nachdem der
Speichervorgang erfolgreich abgeschlossen wurde. Klicken Sie auf OK.
Dadurch wird das Produkt auf dem Quellcomputer deaktiviert und Sie können die Software nicht mehr auf
diesem Computer verwenden.
Auf dem Zielcomputer:
1. Geben Sie den Lizenzschlüssel, den Sie auf dem Quellcomputer generiert haben, in das dafür
vorgesehene Feld für den Lizenzschlüssel ein.
2. Klicken Sie auf Registrieren, um den Aktivierungsprozess abzuschließen.
3. Aktivierung abgeschlossen wird angezeigt, nachdem der Prozess erfolgreich abgeschlossen
wurde. Klicken Sie auf OK.
Aktualisieren der Software Stellar bietet regelmäßige Software-Updates für Stellar OST to PST Converter - Technician Software.
Sie können die Software aktualisieren, um sie up-to-date zu halten. Diese Updates können eine neue
Funktionalisten, Funktion, Service oder sonstige Informationen, die Software verbessern können. Update-
Möglichkeit der Anwendung ist in der Lage zu prüfen für die neuesten Updates. Dies wird für beide letzte
kleinere und größere Versionen erhältlich online überprüfen. Sie können bequem herunterladen Minor-
Version über die Update-Assistent. Allerdings ist die Hauptversion, wenn verfügbar, muss gekauft
werden. Während die Aktualisierung der Software, ist es empfehlenswert, alle laufenden Programme zu
schließen. Beachten Sie, dass Demo-Version der Software, die nicht aktualisiert werden können.
Um Stellar OST to PST Converter - Technician zu aktualisieren:
1. Gehen sie zur Extras Option in Menü leiste. Klicken sie Update-Assistent.
2. Stellar Update-Assistent Fenster öffnet sich. Klicken sie auf Weiter. Der Software-Assistenten
wird nach den letzten Aktuelles suchen und falls er welche findet, wird sich ein Fenster mit den
vorhandenen Aktuelles öffnen.
3. Klicken Sie auf Weiter. Die Software beginnt damit, Dateien vom Server herunterzuladen. Wenn
der Vorgang abgeschlossen ist, erfolgt das Upgrade der Software auf die neueste Version.
Folgende Gründe können ein Live-Update verhindern:
• Störung der Internetverbindung
• Es stehen keine Updates zur Verfügung
• Die Konfigurationsdateien können nicht heruntergeladen werden
• Die aktualisierten Dateien oder die Version können nicht gefunden werden
• Die ausführbare Datei kann nicht gefunden werden
Hinweis: Wenn eine Hauptversion erhältlich ist, müssen Sie diese kaufen, um ein Upgrade der Software
vorzunehmen.
Stellar Unterstützen
Unsere Experten vom Technischen Unterstützen bieten Ihnen Lösungen für alle Fragen zu Stellar-Produkten.
Sie können uns entweder anrufen oder online zu unserem Unterstützen-Bereich gehen
http://www.stellarinfo.com/support/
Für Preis Einzelheiten und um zu bestellen, klicken sie http://www.stellarinfo.com/de/online-
bestellung.php?kaufen=115
Chatte Sie live mit einem Online-Techniker http://www.stellarinfo.com
Suchen Sie in unserer umfassenden Wissensdatenbank http://www.stellarinfo.com/support/kb
Einreichen Anfrage at http://www.stellarinfo.com/support/enquiry.php
Sende eine Email an Stellar Unterstützen at [email protected]
Unterstützen-Hotline Montag bis Freitag [24 Std. am Tag]
USA (Gebührenfreier Sales-Abfragen) +1-877-778-6087
USA (Post-Sales-Abfragen) +1-732-584-2700
Großbritannien (Europa) +44-203-026-5337
Australien & Asien Pazifik +61-280-149-899
Niederlande Pre & Post Sales Support +31-208-111-188
Weltweit +91-124-432-6777
Bestellungen per E-Mail [email protected]
OST Dateien finden Stellar OST to PST Converter - Technician erlaubt es ihnen OST Dateien auf ihrem Computer zu
suchen. Mit Hilfe der Finden sie die Mailbox Option, Sie können die OST-Dateien in Laufwerken,
Ordnern und Unterordnern suchen. Sie können aber nur ein Laufwerk für die Suche nach den OST-
Dateien auswählen.
Um OST Dateien in Laufwerken zu finden:
1. Öffnen Sie Stellar OST to PST Converter - Technician. Das
Dialogfeld Wählen sie Outlook Mailbox wird
angezeigt.
2. Klicken Sie auf Suchen.
Das Dialogfeld Finden sie die Mailbox wird
angezeigt.
3. Wählen Sie das
Laufwerk aus, auf dem
nach OST-Dateien
gesucht werden soll.
Klicken Sie auf Suchen.
4. Klicken Sie auf
Suchoptionen, um
einen Ordner auf dem
Laufwerk auszuwählen.
5. Nach Abschluss der
Suche wird im Abschnitt
Ergebnisse eine Liste
der auf dem
ausgewählten Laufwerk
gefundenen PST-
Dateien angezeigt.
6. Wählen Sie die Datei
aus, die Sie
konvertieren möchten,
und klicken Sie auf
Konvertieren, um den
Konvertierungsprozess
zu starten.
Um PST Dateien in Ordnern und Unterordnern zu finden:
1. Klicken Sie im Menü Start auf das Symbol Wählen sie Outlook Mailbox, um das Dialogfeld
Wählen sie Outlook Mailbox anzuzeigen.
2. Klicken Sie auf Suchen. Das Dialogfeld Finden sie die Mailbox wird angezeigt.
3. Wählen Sie im Dialogfeld PST-Datei suchen das Laufwerk aus, auf dem nach OST-Dateien
gesucht werden soll.
4. Klicken Sie auf die Schaltfläche Suchoptionen und wählen Sie den Ordner aus, in dem Sie
OST-Dateien suchen möchten. Wenn Sie auch Unterordner innerhalb dieses Ordners
durchsuchen möchten, wählen Sie Unterordner durchsuchen aus.
5. Klicken Sie auf die Schaltfläche Suchen.
6. Nach Abschluss der Suche wird im Abschnitt Ergebnisse eine Liste der auf dem ausgewählten
Laufwerk gefundenen PST-Dateien angezeigt.
7. Wählen Sie die Datei aus, die Sie konvertieren möchten, und klicken Sie auf Konvertieren, um
den Konvertierungsprozess zu starten.
Hinweis: Clique ich sterben Markt auf Liste löschen schaltfläche, zäh sterben Suchergebnisse Bei zu
löschen.
OST-Dateien konvertiert Wenn Sie den Speicherort der OST-Dateien kennen, können Sie den Speicherort direkt angeben und mit
der Konvertierung von OST-Dateien in PST-Dateien beginnen. Wenn Sie den Speicherort nicht kennen,
können Sie nach einer OST-Datei suchen, indem Sie die Option Finden von Stellar OST to PST Converter - Technician verwenden.
Um OST Dateien zu konvertieren:
1. Führen Sie Stellar OST to PST Converter - Technician Software. Aus dem Dialogfeld Wählen sie Outlook Mailbox, wählen Sie / finden Sie die OST-Dateien, die Sie konvertieren möchten.
Klicken Sie auf Konvertieren, um die Konvertierung der ausgewählten OST-Datei zu starten.
2. Die Zeit zum Scannen hängt von der Größe des ausgewählten OST-Datei. Sie können den
Konvertierungsprozess stoppen, indem Sie auf die Schaltfläche Stopp klicken, die während der
Konvertierung der ausgewählten OST-Datei erscheint.
3. Nach Abschluss des Scanvorgangs zeigt, Stellar OST to PST Converter - Technician
Anwendungsfenster die Vorschau der OST-Datei. Die konvertierte Datei, zusammen mit seinem
ursprünglichen Inhalt wird in einem Drei-Scheibenaufbau gezeigt.
Alle wiederhergestellten Ordner mit der Anzahl der Dateien in ihnen wird in der linken
Fensterbereich aufgelistet werden, unter dem Root-Knoten. Klicken Sie auf einen Ordner, um seine
E-Mails zu sehen. Klicken Sie auf eine E-Mail, um den Inhalt zu sehen. Neben E-Mails können
Kalender, Kontakt, Aufgaben, Notizen, Zeitschriften und auch durch einen Klick auf den jeweiligen
Registerkarten angezeigt werden.
Um zwischen vertikalen und horizontalen Lesung Scheiben zu wechseln, klicken Switch lesebereich Symbol im Menü Anzeigen.
4. Um die konvertiert OST-Datei zu speichern, klicken Sie auf konvertierte Datei specheren-
Symbol im Menü Start. Stellar OST to PST Converter - Technician Dialogfeld geöffnet. Klicken
Sie auf Navigieren.
5. In Ordner suchen Dialogfeld wählen Sie den Ort, an dem Sie die konvertiert Datei speichern
möchten. Klicken Sie auf OK.
6. Die konvertiert Datei wird am angegebenen Ort gespeichert. Sie müssen die gerettete PST-Datei
in MS Outlook importieren um sie verwenden zu können.
Hinweis: Sie können die Scan-und Konvertierungsvorgang individuell zu stoppen. Wenn Sie den Scan
vorgang zu stoppen, dann werden keine Dateien konvertiert werden. Wenn Sie die konvertiert zu
stoppen, dann werden diese Dateien angezeigt werden, die konvertiert wurden, bis der Prozess beendet
wurde. Auch sollte Microsoft Outlook vor dem Speichern die konvertiert OST-Datei geschlossen werden.
Finden, Anzeigen und Speichern einer einzelnen Nachricht Stellar OST to PST Converter - Technician können Sie eine bestimmte Nachricht aus der OST-Datei.
Die Software bietet eine Nachricht finden, mit der Sie die Suche eingrenzen mit verschiedenen
Suchoptionen hilft. Sie können eine Nachricht direkt speichern aus dem Suchergebnis in MSG, EML,
RTF, HTML oder PDF-Format.
Um Nachrichten zu finden:
Nachricht finden
1. Klicken Sie auf das
Symbol Nachricht finden in Start-Menü.
Nachricht Finden Dialogfeld öffnet.
2. Geben Sie die
Suchkriterien Nachricht Finden Dialogfeld.
• In An-Feld, geben
Sie alle oder einige
Zeichen von E-Mail-
IDs der Empfänger.
Schlüsselwörter sind
durch ein Semikolon
(;) getrennt werden.
• In Von Feld, geben
Sie alle oder einige
Zeichen von E-Mail-
IDs von Absendern.
Schlüsselwörter sind
durch ein Semikolon
(;) getrennt werden.
• In Feld Betreff geben Sie den
Betreff, den Sie
durchsuchen
müssen.
• Wenn Sie sich für E-
Mails gesendet oder
empfangen an
einem bestimmten
Datum suchen
möchten, wählen Datum Feld
Checkbox, und
wählen Sie ein
Datum aus Datum
Drop-Box.
3. Klicken Sie auf
Schaltfläche Jetzt finden, um die Suche
zu starten.
Um Nachrichten anzuzeigen:
1. Nachdem die Suche abgeschlossen ist, wird eine Liste von E-Mails, die den Suchkriterien
entsprechen gezeigt.
2. Auf einer E-Mail, um es in einem neuen Fenster geöffnet Doppelklick.
Um Nachrichten zu speichern:
• Um eine Nachricht aus der Liste der Suchergebnisse zu speichern, einfach mit der rechten
Maustaste und:
o Wählen Sie als MSG Speichern, um die Nachricht in MSG-Format zu speichern.
o Wählen Sie als EML Speichern, um die Nachricht in EML-Format zu speichern.
o Wählen Sie als RTF speichern, um die Nachricht im RTF-Format speichern.
o Wählen Sie Speichern als HTML, um die Nachricht im HTML-Format zu speichern.
o Wählen Sie Speichern als PDF, um die Nachricht im PDF-Format zu speichern.
Oder,
• Wählen Sie ein entsprechendes Format von Stellar OST to PST Converter - Technician um die
Nachricht zu speichern und klicken Sie OK.
o Wählen Sie als MSG Speichern, um die Nachricht in MSG-Format zu speichern.
o Wählen Sie als EML Speichern, um die Nachricht in EML-Format zu speichern.
o Wählen Sie als RTF speichern, um die Nachricht im RTF-Format speichern.
o Wählen Sie Speichern als HTML, um die Nachricht im HTML-Format zu speichern.
o Wählen Sie Speichern als PDF, um die Nachricht im PDF-Format zu speichern.
Sie müssen die Nachricht in MS Outlook importieren um sie anzuzeigen.
Gescannte Emails anordnen Stellar OST to PST Converter - Technician können Sie die Mails pro Termin zu vereinbaren, von, nach,
Thema, Typ, Anhaftung und Bedeutung. Diese Funktion hilft Ihnen, sortieren und organisieren die
Nachrichten in vordefinierten Gruppen.
Die Software bietet sieben vordefinierte, Standard-Arrangements, die Sie wählen können. Sie sind in der
Scheibe in dem alle gescannten E-Mails / Nachrichten.
Um Gescannte Emails und Nachrichten anzuordnen:
1. Führen Sie Stellar OST to PST Converter - Technician.
2. Wählen Sie die OST-Datei, aus der Sie die gescannten E-Mails organisieren möchten.
3. Nach dem Scannen werden die Anwendung eine Liste aller E-Mails aus der OST-Datei im
Vorschaufenster.
4. Auf email Gitter Spaltenüberschriften der rechten Maustaste und Sie werden das
Anordnen nach Möglichkeit zu erhalten.
5. Wählen Sie eine der folgenden Eigenschaften aus der Liste Anordnen nach, um die E-
Mails nach den ausgewählten Kriterien auflisten:
o Datum
o von
o Um
o unterworfen
o Typ
o Anhang
o Bedeutung
Suche E-Mails Option Mail Gitter
Sie können nach bestimmten E-Mails von Vorschaufenster selbst suchen. Sobald die OST-Datei wird im
Vorschaufenster können Sie den gesuchten Text in der Spaltenüberschrift Suchfeld eingeben, um nach
E-Mails in einer bestimmten Spalte zu suchen. Diese Suche wird auf eine einzige Spalte durchgeführt.
Um E-Mails in Vorschaufenster zu suchen, befolgen Sie die unten angegebenen Schritte:
1. Führen Sie Stellar OST to PST Converter - Technician Anwendung.
2. Wählen Sie die OST-Datei, aus der Sie nach E-Mails suchen möchten.
3. Nach dem Scannen werden die Anwendung eine Liste aller E-Mails aus der OST-Datei im
Vorschaufenster.
4. Geben Sie den Suchtext in einem Mail Gitter Suchfeld ein. Sie können Text in Von, An, Betreff eingeben und Datum email Raster spalte nur die Kopfzeilen.
5. Die Anwendung zeigt alle E-Mails und Nachrichten Erfüllung der Suchkriterien.
PST-Datei in Microsoft Outlook importieren Eine PST-Datei in Microsoft Outlook 2016 / 2013 importieren:
1. Öffnen Sie Microsoft Outlook. Aus dem Menü Datei, wählen Sie Öffnen & Exportieren.
2. Wählen Sie Importieren / Exportieren möglichkeit im rechten Bereich
3. Wählen Sie im Import/Export-Assistenten Aus anderen Programmen oder Dateien importieren und klicken Sie auf Weiter.
4. Wählen Sie im Feld Eine Datei importieren Persönlicher Ordner (PST) und klicken Sie auf
Weiter.
5. Klicken Sie auf Durchsuchen, um die PST-Datei zu finden, die importiert werden soll. Wählen
Sie im Feld ”Optionen” eine geeignete Option aus und klicken Sie auf Weiter.
6. In Importieren von Outlook-Datendatei Dialogfeld wählen Sie die Ordner, die in Microsoft
Outlook importiert werden sollen. Klicken Sie auf Fertig.
Eine PST-Datei in Microsoft Outlook 2010 importieren:
1. Öffnen Sie Microsoft Outlook. Aus dem Menü Datei, wählen Sie Öffnen -> Importieren. (Für MS
Outlook 2013 wählen Sie Öffnen und Importieren von Datei-Menü).
2. Wählen Sie im Import/Export-Assistenten Aus anderen Programmen oder Dateien importieren und klicken Sie auf Weiter.
3. Wählen Sie im Feld Eine Datei importieren Persönlicher Ordner (PST) und klicken Sie auf
Weiter.
4. Klicken Sie auf Durchsuchen, um die PST-Datei zu finden, die importiert werden soll. Wählen
Sie im Feld ”Optionen” eine geeignete Option aus und klicken Sie auf Weiter.
5. In Importieren von Outlook-Datendatei Dialogfeld wählen Sie die Ordner, die in Microsoft
Outlook importiert werden sollen. Klicken Sie auf Fertig.
Eine PST-Datei in Microsoft Outlook 2007 importieren:
1. Öffnen Sie Microsoft Outlook und wählen Sie im Menü Datei Importieren und Exportieren.
2. Wählen Sie im Import/Export-Assistenten Aus anderen Programmen oder Dateien importieren und klicken Sie auf Weiter.
3. Wählen Sie im Feld Eine Datei importieren Persönlicher Ordner (PST) und klicken Sie auf Weiter.
4. Klicken Sie auf Durchsuchen, um die PST-Datei zu finden, die importiert werden soll. Wählen
Sie im Feld ”Optionen” eine geeignete Option aus und klicken Sie auf Weiter.
5. Wählen Sie im Dialogfeld Persönliche Ordner importieren die Ordner, die in Microsoft Outlook
importiert werden sollen, und klicken Sie auf Fertigstellen.
MSG, EML, RTF, HTML und PDF Dateien lesen
Um eine Email, gespeichert als MSG Datei zu lesen:
1. Navigieren Sie zu dem Ort, an dem MSG-Datei gespeichert wird, oder klicken Sie auf den Link in
Erfolgsmeldung Dialogfeld angezeigt.
2. Doppelklicken Sie auf die Datei als normale E-Mail in MS Outlook-Fenster zu öffnen.
Um eine Email, gespeichert als EML Datei zu lesen:
1. Navigieren Sie zu dem Ort, an dem EML-Datei gespeichert wird, oder klicken Sie auf den Link in
Erfolgsmeldung Dialogfeld angezeigt.
2. Doppelklicken Sie auf die Datei als normale E-Mail in MS Outlook-Fenster zu öffnen.
Um eine Email, gespeichert als RTF Datei zu lesen:
1. Navigieren Sie zu dem Ort, an dem RTF-Datei gespeichert wird, oder klicken Sie auf den Link in
Erfolgsmeldung Dialogfeld angezeigt.
2. Doppelklicken Sie auf die Datei in Wordpad öffnen.
Um eine Email, gespeichert als HTML Datei zu lesen:
1. Navigieren Sie zu dem Ort, an dem HTML-Datei gespeichert wird, oder klicken Sie auf den Link in
Erfolgsmeldung Dialogfeld angezeigt.
2. Doppelklicken Sie auf die Datei in Ihrem Standard-Browser zu öffnen.
Um eine Email, gespeichert als PDF Datei zu lesen:
1. Navigieren Sie zu dem Ort, an dem PDF-Datei gespeichert wird, oder klicken Sie auf den Link in
Erfolgsmeldung Dialogfeld angezeigt.
2. Doppelklicken Sie auf die Datei in eine PDF-Datei Leser zu öffnen.
Exportieren von PST-Dateien zum Live Exchange Server
Mit Stellar OST to PST Converter - Technician können Sie die konvertierten PST-Dateien zu einem
Live Exchange Server exportieren.
Um PST-Dateien zum Live Exchange Server zu exportieren:
1. Starten der Stellar OST to PST Converter - Technician Software.
2. Outlook-Datendatei (OST Datei) wählen und auf klicken Konvertieren.
3. Nachdem alle Ordner und Inhalte ausgewählt und gelistet wurden, klicken Sie auf den
Konvertierte Datei speichern Knopf unter Datei Menü. Ein Dialogfenster mit mehreren
Speicheroptionen öffnet sich.
4. Wählen Sie aus dem Abschnitt Exportieren Optionen die Option Zum Live Exchange Server exportieren.
5. Ein Dialogfenster für die Exchange Server Details öffnet sich.
6. Geben Sie die erforderlichen Exchange Mailbox Details in die entsprechenden Felder ein,
um Ihre Mailbox mit dem Exchange Server zu verbinden.
7. Klicken Sie auf OK.
Hinweis: Das System, von dem Sie PST-Dateien zum Exchange Server exportieren wollen, muss
ein Mitglied der Server-Domain sein.
Exportieren von PST-Dateien zum bestehenden Outlook-Profil
Um PST-Dateien zum bestehenden Outlook-Profil zu exportieren:
1. Starten der Stellar OST to PST Converter - Technician Software.
2. Outlook-Datendatei (OST Datei) wählen und auf klicken Konvertieren.
3. Nachdem alle Ordner und Inhalte ausgewählt und gelistet wurden, klicken Sie auf den
Konvertierte Datei speichern Knopf unter Datei Menü. Ein Dialogfenster mit mehreren
Speicheroptionen öffnet sich.
4. Wählen Sie aus dem Abschnitt Exportieren Optionen die Option Zum existierendem Outlook Profil exportieren.
5. Ein MS Outlook Profil-Detail Dialogfeld wird angezeigt. Wählen Sie ein Outlook-Profil aus
der Liste der angezeigten MS Outlook Profile.
Speichern und komprimieren der PST Stellar OST to PST Converter - Technician Sie können diese Option nutzen, um sämtliche Anhänge zu
komprimieren, die zu den Mails gehören und in den PST File sollen. Die komprimierten Anhänge bleiben
in der Mail.
Um eine PST-Datei komprimieren, befolgen Sie die unten angegebenen Schritte:
1. Starten der Stellar OST to PST Converter - Technician Software.
2. Outlook-Datendatei (OST Datei) wählen und auf klicken Konvertieren.
3. Nachdem alle Ordner und Inhalte ausgewählt und gelistet wurden, klicken Sie auf den
Konvertierte Datei speichern Knopf unter Datei Menü. Ein Dialogfenster mit mehreren
Speicheroptionen öffnet sich.
4. Aus der Erweiterte Optionen Sektion wählen Sie die Speichern und komprimieren der PST
Option. Ein weiteres Dialogfenster wird sich öffnen.
5. Aus der Optionen komprimieren Sektion des Dialogfensters wählen Sie einen der folgenden
vier Optionen:
• Alle Anhänge in neue PST komprimieren
Sie können diese Option verwenden, um alle Anhänge, von Mails in der neuen PST Datei, zu
komprimieren. Die komprimierten Anhänge verbleiben in der PST Datei.
• Anhänge extrahieren und speichern im Ordner (Interlinks gehen nicht verloren)
Sie können diese Option nutzen, um Anhänge aus der PST Datei zu extrahieren und diese
dann in einem Ordner in originaler Form zu speichern. Eine Verknüpfung zu den extrahierten
Anhängen wird in der PST Datei hinterlassen. Diese Option extrahiert alle Anhänge in einen
neuen Ordner, ohne jegliche Veränderungen an Inhalten oder den Anhängen der PST Datei
zu machen.
• Extrahieren, komprimieren und speichern der Anhänge in einen Ordner (Interlinks gehen nicht verloren)
Sie können diese Option verwenden, um Anhänge von der PST Datei zu extrahieren, diese
zu komprimieren und dann, in komprimiertem Format, in einem neuen Ordner zu speichern.
Eine Verknüpfung zu den extrahierten Anhängen wird in der neuen PST Datei hinterlassen.
• Alle Anhänge verschieben in neue PST
Sie können diese Option verwenden, um alle Anhänge in der PST Datei zu entfernen. Diese
Option behält nicht nur die Mail bei, jedoch keinerlei ihrer Anhänge. Keine Veränderungen
werden an der originalen Datei durchgeführt.
6. Aus der Weitere Optionen Sektion des Dialogfensters wählen Sie
• Ordner 'Gelöschte Mails' leeren Check Box - Wenn Sie alle Mails permanent aus dem
Gelöschte Mails Ordner löschen wollen.
• 'Junk Email' Ordner leeren Check Box - Wenn Sie alle Mails permanent aus dem Junk Email Ordner löschen wollen.
7. Klicken Sie OK und Sie gelangen zurück zum vorherigen Dialogfenster.
8. Wählen Sie ein Zielpfad über den Navigieren Knopf, um festzulegen, wo die neuen PST Datei
gespeichert werden soll.
9. Klicken Sie auf OK. Ein Entwicklung Dialogfenster wird den Status des Ablaufs bezeichnen. Sie
können auf den Stopp klicken jederzeit um den Prozess abzubrechen.
10. Bei erfolgreichem Abschluss des kompakten Prozess, zeigt ein Meldungsfeld Standort der neuen
PST-Datei. Klicken Sie auf OK.
Alle Anhänge in neue PST komprimieren Sie können diese Option nutzen, um sämtliche Anhänge zu komprimieren, die zu den Mails gehören und
in den PST File sollen. Die komprimierten Anhänge bleiben in der Mail.
Um alle Anhänge in eine neue PST-Datei komprimieren, befolgen Sie die unten angegebenen Schritte:
1. Starten der Stellar OST to PST Converter - Technician Software.
2. Outlook-Datendatei (OST Datei) wählen und auf klicken Konvertieren.
3. Nachdem alle Ordner und Inhalte ausgewählt und gelistet wurden, klicken Sie auf den
Konvertierte Datei speichern Knopf unter Datei Menü. Ein Dialogfenster mit mehreren
Speicheroptionen öffnet sich.
4. Aus der Erweiterte Optionen Sektion wählen Sie die Speichern und komprimieren der PST
Option. Ein weiteres Dialogfenster wird sich öffnen.
5. Von Optionen komprimieren im Dialogfeld, Wählen Alle Anhänge in neue PST komprimieren
Option,
6. Aus der Weitere Optionen Sektion des Dialogfensters wählen Sie
• Ordner 'Gelöschte Mails' leeren Check Box - Wenn Sie alle Mails permanent aus dem
Gelöschte Mails Ordner löschen wollen.
• 'Junk Email' Ordner leeren Check Box - Wenn Sie alle Mails permanent aus dem Junk Email Ordner löschen wollen.
7. Klicken Sie OK und Sie gelangen zurück zum vorherigen Dialogfenster.
8. Wählen Sie ein Zielpfad über den Navigieren Knopf, um festzulegen, wo die neuen PST Datei
gespeichert werden soll.
9. Klicken Sie auf OK. Ein Entwicklung Dialogfenster wird den Status des Ablaufs bezeichnen. Sie
können auf den Stopp klicken jederzeit um den Prozess abzubrechen.
10. Bei erfolgreichem Abschluss des kompakten Prozess, zeigt ein Meldungsfeld Standort der neuen
PST-Datei. Klicken Sie auf OK.
Anhänge extrahieren und speichern im Ordner (Interlinks gehen nicht verloren) Diese Option extraieren Anhänge as den Mails und speichert sie in einem neuen Ordner, in ihrer original
Form. Ein Shortcut zu den extraieren Anhängen bleibt innerhalb der Mail bestehen. Die Option extraieren
auch Mails ohne Änderungen an den Mails durchzuführen.
So extrahieren und speichern Anhänge einer PST-Datei in einen Ordner (Keine Verknüpfung geht verloren), befolgen Sie die unten angegebenen Schritte:
1. Starten der Stellar OST to PST Converter - Technician Software.
2. Outlook-Datendatei (OST Datei) wählen und auf klicken Konvertieren.
3. Nachdem alle Ordner und Inhalte ausgewählt und gelistet wurden, klicken Sie auf den
Konvertierte Datei speichern Knopf unter Datei Menü. Ein Dialogfenster mit mehreren
Speicheroptionen öffnet sich.
4. Aus der Erweiterte Optionen Sektion wählen Sie die Speichern und komprimieren der PST
Option. Ein weiteres Dialogfenster wird sich öffnen.
5. Von Optionen komprimieren im Dialogfeld, Wählen Anhänge extrahieren und speichern im Ordner (Interlinks gehen nicht verloren) Option,
6. Aus der Weitere Optionen Sektion des Dialogfensters wählen Sie
• Ordner 'Gelöschte Mails' leeren Check Box - Wenn Sie alle Mails permanent aus dem
Gelöschte Mails Ordner löschen wollen.
• 'Junk Email' Ordner leeren Check Box - Wenn Sie alle Mails permanent aus dem Junk Email Ordner löschen wollen.
7. Klicken Sie OK und Sie gelangen zurück zum vorherigen Dialogfenster.
8. Wählen Sie ein Zielpfad über den Navigieren Knopf, um festzulegen, wo die neuen PST Datei
gespeichert werden soll.
9. Klicken Sie auf OK. Ein Entwicklung Dialogfenster wird den Status des Ablaufs bezeichnen. Sie
können auf den Stopp klicken jederzeit um den Prozess abzubrechen.
10. Bei erfolgreichem Abschluss des kompakten Prozess, zeigt ein Meldungsfeld Standort derneuen
PST-Datei. Klicken Sie auf OK.
Extrahieren, komprimieren und speichern der Anhänge in einen Ordner (Interlinks gehen nicht verloren)
Diese Option ermöglicht das extraieren von Anhängen aus den Mails, komprimiert diese und speichert sie
in neuen Ordnern; im komprimierten Format. Ein Shortcut zu den extraieren Dateien bleibt in der Mail
bestehen.
So extrahieren, komprimieren und speichern Anhänge einer PST-Datei in einen Ordner (Keine Verknüpfung geht verloren), befolgen Sie die unten angegebenen Schritte:
1. Starten der Stellar OST to PST Converter - Technician Software.
2. Outlook-Datendatei (OST Datei) wählen und auf klicken Konvertieren
3. Nachdem alle Ordner und Inhalte ausgewählt und gelistet wurden, klicken Sie auf den
Konvertierte Datei speichern Knopf unter Datei Menü. Ein Dialogfenster mit mehreren
Speicheroptionen öffnet sich.
4. Aus der Erweiterte Optionen Sektion wählen Sie die Speichern und komprimieren der PST
Option. Ein weiteres Dialogfenster wird sich öffnen.
5. Von Optionen komprimieren im Dialogfeld, Wählen Extrahieren, komprimieren und speichern der Anhänge in einen Ordner (Interlinks gehen nicht verloren) Option,
6. Aus der Weitere Optionen Sektion des Dialogfensters wählen Sie
• Ordner 'Gelöschte Mails' leeren Check Box - Wenn Sie alle Mails permanent aus dem
Gelöschte Mails Ordner löschen wollen.
• 'Junk Email' Ordner leeren Check Box - Wenn Sie alle Mails permanent aus dem Junk Email Ordner löschen wollen.
7. Klicken Sie OK und Sie gelangen zurück zum vorherigen Dialogfenster.
8. Wählen Sie ein Zielpfad über den Navigieren Knopf, um festzulegen, wo die neuen PST Datei
gespeichert werden soll.
9. Klicken Sie auf OK. Ein Entwicklung Dialogfenster wird den Status des Ablaufs bezeichnen. Sie
können auf den Stopp Knopf klicken jederzeit um den Prozess abzubrechen.
10. Bei erfolgreichem Abschluss des kompakten Prozess, zeigt ein Meldungsfeld Standort der neuen
PST-Datei. Klicken Sie auf OK.
Alle Anhänge verschieben in neue PST Sie können diese Option nutzen um alle Anhänge der Mails zu entfernen und in neue PST Dateien
einzufügen. Diese Option schützt alle Mails, aber nicht die Anhänge.
Um alle Anhänge aus einer PST-Datei zu entfernen, befolgen Sie die unten angegebenen Schritte:
1. Starten der Stellar OST to PST Converter - Technician Software.
2. Outlook-Datendatei (OST Datei) wählen und auf klicken Konvertieren.
3. Nachdem alle Ordner und Inhalte ausgewählt und gelistet wurden, klicken Sie auf den
Konvertierte Datei speichern Knopf unter Datei Menü. Ein Dialogfenster mit mehreren
Speicheroptionen öffnet sich.
4. Aus der Erweiterte Optionen Sektion wählen Sie die Speichern und komprimieren der PST
Option. Ein weiteres Dialogfenster wird sich öffnen.
5. Von Optionen komprimieren im Dialogfeld, Wählen Alle Anhänge verschieben in neue PST
Option,
6. Aus der Weitere Optionen Sektion des Dialogfensters wählen Sie
• Ordner 'Gelöschte Mails' leeren Check Box - Wenn Sie alle Mails permanent aus dem
Gelöschte Mails Ordner löschen wollen.
• 'Junk Email' Ordner leeren Check Box - Wenn Sie alle Mails permanent aus dem Junk Email Ordner löschen wollen.
7. Klicken Sie OK und Sie gelangen zurück zum vorherigen Dialogfenster.
8. Wählen Sie ein Zielpfad über den Navigieren Knopf, um festzulegen, wo die neuen PST Datei
gespeichert werden soll.
9. Klicken Sie auf OK. Ein Entwicklung Dialogfenster wird den Status des Ablaufs bezeichnen. Sie
können auf den Stopp klicken jederzeit um den Prozess abzubrechen.
10. Bei erfolgreichem Abschluss des kompakten Prozess, zeigt ein Meldungsfeld Standort der neuen
PST-Datei. Klicken Sie auf OK.
Sparen Sie die reparierten Dateien zu Office 365-Format
Konvertierte Emails im Office 365 Format zu speichern:
1. Starten der Stellar OST to PST Converter - Technician Software.
2. Outlook-Datendatei (OST Datei) wählen und auf klicken Konvertieren.
3. Nachdem alle Ordner und Inhalte ausgewählt und gelistet wurden, klicken Sie auf den
Konvertierte Datei speichern Knopf unter Datei Menü. Ein Dialogfenster mit mehreren
Speicheroptionen öffnet sich.
4. Wählen Sie aus dem Abschnitt Exportieren Optionen die Option Exportieren nach Office 365.
Eine Dialog-Box mit Office 365 Details öffnet sich.
5. Geben Sie Mail ID und Passwort in die Office 365-Kontodaten Dialog-Box ein. Klicken Sie OK
um fortzufahren.
Hinweis:
• Sie benötigen einen Account bei Microsoft Office 365, um Dateien in das office 365 Format zu
exportieren.
• Zum Speichern von Postfachdateien imoffice 365 Format müssen Sie MS Office. MS Office 2013
und MS Office 2010 mit Servicepaket 2 installieren.
• Für Domain-Systeme kann keine Offline-Datei in office 365 exportiert werden.
• Onlinepostfach-Dateien können nicht in office 365 exportiert werden. Sie können nur Ihr Offline-
Postfach in office 365 exportieren.
Speichern von Dateien mit Hilfe der Namenskonvention Stellar OST to PST Converter - Technician erlaubt Ihnen, die reparierten Dateien in den Formaten
MSG, EML, RTF, HTML und PDF zu speichern. Die konvertierte Dateien können mit bestimmten Details
wie dem Betreff der E-Mail, dem Datum der E-Mail etc. gespeichert werden, indem die Option
Namenskonvention verwendet wird, die von der Software angeboten wird.
Um die reparierten Dateien zu speichern:
1. Starten der Stellar OST to PST Converter - Technician Software.
2. Outlook-Datendatei (OST Datei) wählen und auf klicken Konvertieren.
3. Nachdem alle Ordner und Inhalte ausgewählt und gelistet wurden, klicken Sie auf den
Konvertierte Datei speichern Knopf unter Datei Menü. Ein Dialogfenster mit mehreren
Speicheroptionen öffnet sich.
4. Wählen Sie im Bereich Speichern aus dem Dialogfenster ein Format (MSG, EML, RTF, HTML oder PDF), in welchem Sie die Daten aus der konvertiert PST-Datei speichern möchten.
5. Wählen Sie aus dem Bereich Namenskonvention eine der folgenden Optionen:
• Thema : Die konvertierte Datei wird mit dem Namen gespeichert, der als Betreff der
entsprechenden E-Mail-Nachricht verwendet wurde.
• Thema + Datum(DD-MM-YYYY) : Die konvertierte Datei wird mit dem Namen
gespeichert, der sich aus dem Betreff und dem Datum der E-Mail-Nachricht
zusammensetzt.
• Datum (YYYY-MM-DD) + Thema : Die konvertierte Datei wird mit dem Namen
gespeichert, der sich aus dem Datum und dem Betreff der E-Mail-Nachricht
zusammensetzt.
• Von + Thema + Datum (YYYY-MM-DD) : Die konvertierte Datei wird mit dem Namen
gespeichert, der sich aus dem Absender, dem Betreff und dem Datum der E-Mail-
Nachricht zusammensetzt.
• Datum (DD-MM-YYYY) + Von + Thema : Die konvertierte Datei wird mit dem Namen
gespeichert, der sich aus dem Datum, dem Absender und dem Betreff der E-Mail-
Nachricht zusammensetzt.
• Datum (YYYY-MM-DD) + Von + Thema : Die konvertierte Datei wird mit dem Namen
gespeichert, der sich aus dem Datum, dem Absender und dem Betreff der E-Mail-
Nachricht zusammensetzt.
• Datum (MM-DD-YYYY) + Thema + Von : Die konvertierte Datei wird mit dem Namen
gespeichert, der sich aus dem Datum, dem Betreff und dem Absender der E-Mail-
Nachricht zusammensetzt.
6. Wählen Sie einen Zielpfad, indem Sie die Schaltfläche Durchsuchen verwenden und einen
bestimmten Ort wählen, wo die konvertierte Datei gespeichert werden soll.
7. Klicken Sie auf OK.
Alle Kontakte als CSV speichern Um alle Kontakte in einer CSV-Datei zu speichern:
1. Starten der Stellar OST to PST Converter - Technician Software.
2. Outlook-Datendatei (OST Datei) wählen und auf klicken Konvertieren.
3. Nachdem alle Ordner und deren Elemente angeführt sind, klicken Sie auf die Schaltfläche
Alle Kontakte speichern als CSV speichern aus dem Menü Extras.
4. Ein Dialogfeld öffnet sich. Klicken Sie auf die Schaltfläche Navigieren und wählen Sie den
gewünschten Ort, um die CSV-Datei zu speichern.
5. Klicken Sie auf OK. Die Datei wird im gewünschten Format gespeichert.
Anhang Link Updater Sobald Sie die Stellar OST to PST Converter - Technician Software installiert haben, bekommen Sie
auch eine Software die Stellar Attachment Links Updater - Technician heißt. Anschließend
verschieben Sie die Anhänge extrahieren und speichern im Ordner (Interlinks gehen nicht verloren) und Extrahieren, komprimieren und speichern der Anhänge in einen Ordner (Interlinks gehen nicht verloren) verpackt und gespeichert in einen Ordner.
Hinweis: Sie können den Ordner Attachements an eine andere Stelle auf dem gleichen lokalen Maschine
zu bewegen, oder Sie können sowohl die PST-Datei umgewandelt und die Anlagen-Ordner auf eine
andere Maschine zu bewegen. Diese Software wird den Ordner in beiden Fällen mit einer PST Datei
verlinken.
In beiden Fällen, können Sie Stellar Attachment Links Updater - TechnicianSoftware anwenden, um
die Anhänge auf die Mails zurück zu verlinken.
Folgen Sie den unten stehenden Schritten, um die Links der Anhänge der konvertiert E-Mails zu erneuern:
1. Gehen Sie auf Start -> Programme -> Stellar OST to PST Converter - Technician -> Stellar Attachment Links Updater - Technician. Ein Rück-Link Anhang Ordner Dialogfenster wird
sich öffnen.
2. Klicken Sie auf Wählen PST und Ordner wählen, zum durchsuchen und wählen Sie die neuen
PST Datei und den Anhang-Ordner aus.
Speichern und Teilen der PST Dateien Eine PST Datei zu teilen bedeutet, dass Sie die PST Datei in mehrere Dateien teilen können je nach
Datum und Mail ID. Alle Mails werden als PST Datei gespeichert, wenn Sie diese teilen. Wenn die Option
Datum ausgewählt wird, wird die neue PST Datei nur die E-Mails enthalten, die an diesem Tag
empfangen und verschickt wurden. Wenn die PST Datei nach E-Mail ID getrennt wird, wird die neue PST
Datei nur die E-Mails der ausgewählten IDs enthalten.
Sie könne auch eine große PST Datei in vordefinierte Größen teilen: 1 / 2 / 5 / 7 oder 10 GB.
Für Aufspaltung per Post ID-Option, müssen Sie immer wählen Sie mindestens eine E-Mail-ID für
Aufteilung der PST-Datei.
Zum Teilen von PST Dateien:
1. Starten der Stellar OST to PST Converter - Technician Software.
2. Outlook-Datendatei (OST Datei) wählen und auf klicken Konvertieren.
3. Nachdem alle Ordner und Inhalte ausgewählt und gelistet wurden, klicken Sie auf den
Konvertierte Datei speichern Knopf unter Datei Menü. Ein Dialogfenster mit mehreren
Speicheroptionen öffnet sich.
4. Aus der Erweiterte Optionen Sektion wählen Sie die Speichern und komprimieren der PST
Option. Ein weiteres Dialogfenster wird sich öffnen.
5. Aus dem PST Datei teilen Dialogfenster
• in der Nach Mail ID Sektion wählen Sie die Mail IDs aus der Mail IDs Box zum Teilen der
PST Dateien, entsprechend der E-Mail IDs. Alternativ können Sie auch die Alle auswählen / Alle Markierungen äufne Knöpfe wählen/ab-wählen. Alle ausgewählten E-Mail IDs werden
in den neuen PST Dateien gespeichert und es gibt keine Änderung an den Quell Dateien.
• Aus der Nach Datum Sektion wählen Sie Nach Datum teilen Checkbox und anschließend
eine der beiden folgenden Optionen:
o Wählen Sie in den letzten Radio Option, wenn Sie die PST Datei nach Monaten
unterteilen wollen. Alle E-Mails die in diesem Monat erhalten wurden, werden in einer
neuen PST Datei gespeichert.
o Wähle zwischen Radio Option wenn Sie die PST Datei nach Zeitabschnitten teilen
wollen. Alle E-Mails aus dieser Zeitperiode werden in einer neuen PST Datei gespeichert.
Von den aufgeführten Boxen können Sie Start- und End-Datum wählen.
• in der Nach Größe Sektion wähle Nach Größe Checkbox und dann wähle eine Größe aus
dem Drop-Down Menü Größe wählen, um die PST Datei zu speichern. Wenn Sie diese
Option wählen, erhalten Sie unterschiedlich geteilte PST Dateien und können von 1 / 2 / 5 / 7
oder 10 GB wählen.
Hinweis: Wenn Sie alle drei Optionen gewählt haben (Nach Mail ID, Nach Datum und Nach Größe), wird die Anwendung sie auflisten und die PST Dateien mit allen drei Methoden teilen.
6. Klicken Sie auf Einstellungen anwenden und Sie gelangen zurück zum vorherigen Dialogfeld zu
gehen.
7. Wählen Sie ein Zielpfad über den Navigieren Knopf, um festzulegen, wo die neuen PST Datei
gespeichert werden soll.
8. Klicken Sie auf OK. Ein Entwicklung Dialogfenster wird den Status des Ablaufs bezeichnen. Sie
können auf den Stopp Knopf klicken jederzeit um den Prozess abzubrechen.
9. Bei erfolgreichem Abschluss des kompakten Prozess, zeigt ein Meldungsfeld Standort der neuen
PST-Datei. Klicken Sie auf OK.
Logbericht speichern Mit Stellar OST to PST Converter - Technician, Sie können die Logbericht zu sparen, um den
Umwandlungsprozess zu einem späteren Zeitpunkt zu analysieren.
Logbericht speichern:
1. Wählen Sie im Menü Anzeigen die Option Logbericht ansehen.
2. Klicken Sie im Feld Stellar OST to PST Converter - Technician auf Logbericht.
3. In der Speichern unter Dialogfeld, bestimmen sie den Zielort, an dem Sie die Log Datei
speichern wollen. Klicken Sie auf Speichern.
Logbericht löschen:
1. Wählen Sie im Menü Anzeigen die Option Logbericht ansehen.
2. Klicken Sie im Feld Stellar OST to PST Converter auf Log löschen.
Scan-Informationen speichern und laden Bei Bedarf können Sie die Informationen gescannter Dateien speichern und später wieder laden. Benutzen Sie dazu die Optionen ”Scan-Informationen speichern” (Dateiformat .DAT) bzw. ”Scan-Informationen laden”. So können Sie bei der Wiederherstellung von Daten Zeit sparen, da eine beschädigte PST-Datei nicht erneut gescannt werden muss
Um die Scan-Informationen der OST-Datei zu speichern, befolgen Sie die unten angegebenen Schritte:
1. Wählen Sie im Menü Start den Befehl Scan-Informationen speichern.
2. Das Dialogfeld Scan-Informationen speichern wird angezeigt. Klicken Sie auf Navigieren, wechseln Sie zu dem Ordner, in dem die Scan-Informationen gespeichert werden sollen, und klicken Sie auf OK. Die Informationen werden im Dateiformat .DAT gespeichert.
3. Klicken Sie in der angezeigten Meldung auf OK.
Scan-Informationen laden
Diese Option wird verwendet, um den Konvertierungsvorgang aus einer gespeicherten Scan-Information oder DAT-Datei zu starten.
Um die Scan-Informationen der OST-Datei zu laden, befolgen Sie die unten angegebenen Schritte:
1. Klicken Sie im Menü Start auf Scan laden.
2. Das Dialogfeld Scan laden wird angezeigt. Es enthält eine Liste der auf dem Computer gespeicherten Dateien mit Scan-Informationen.
3. Wenn die gesuchte Datei in der Liste nicht enthalten ist, klicken Sie auf Hinzufügen, um die gewünschte DAT-Datei hinzuzufügen.
4. Klicken Sie auf Öffnen.
5. Die hinzugefügte Datei wird im Dialogfeld ”Scan laden” angezeigt. Klicken Sie auf Entfernen, wenn die gespeicherte Scan-Datei (.DAT) entfernt werden soll.
6. Klicken Sie auf Zurücksetzen, um die Liste der geladenen Scan-Dateien zurückzusetzen.
7. Klicken Sie auf Scan laden.
8. Klicken Sie in der angezeigten Meldung auf OK.
Hinweis: Zum Starten des Scans kann immer nur eine Datei auf einmal ausgewählt werden.
FAQs 1. Kann ich die OST-Dateien in einem anderen Format konvertiert?
Ja absolut, kann Stellar OST to PST Converter - Technician Nachrichten im MSG, EML, RTF,
PDF, HTML, DBX und MBOX Format als auch.
2. Ich habe den Weg meiner OST-Datei vergessen. Kann diese Anwendung für mich suchen?
Ja, Sie können die Anwendung für OST-Datei auf Ihrem System suchen und finden es für Sie
leicht. Es ist ein spezielles Finden OST-Option in der Anwendung, über die Sie eine bestimmte
OST finden und ausführen können konvert auf sie.
3. Ich hatte Demo laufen und Vorschau richtig sehen in OST konvert Software-Fenster. Brauche ich, um die Datei erneut prüfen?
Nein, mit der Demoversion können Sie die konvertierte Datei nach dem Scan einsehen. Diese
Besonderheit hat im Werkzeug aufgenommen, um sicherzustellen, dass Sie in der Lage, die
erste Vorschau Konvertierung Ergebnisse auf Ihre OST-Datei und nur, wenn Sie mit den
Ergebnissen zufrieden sind, sollten Sie sich für den Kauf und die Speicherung Ihrer konvertierten
Dateien entscheiden.
4. Ich meine OST-Datei konvertiert, aber ich bin nicht in der Lage mein Outlook nach der Konvertierung zu öffnen. Wie kann ich dieses Problem lösen?
Das kann passieren, aber wir sind sicher, wenn Sie folgende Schritte aus können Sie ganz
einfach dieses Problem lösen:
• Öffnen Sie Ihren Windows-"Systemsteuerung".
• Doppelklicken Sie auf "Mail". Im Dialogfeld Mail-Setup, wählen Sie E-Mail-Konten, um
Ihre E-Mail-Konto zu konfigurieren.
• Nach der Konfiguration das Dialogfeld zu schließen und offene MS Outlook.
• Um die PST-Datei anzuzeigen, können Sie entweder die Option Öffnen -> Outlook-Datendatei aus dem Datei-Menü oder, Importieren Sie die PST-Datei in MS Outlook.
5. Wie viel Zeit wird der Stellar OST to PST Converter - Technician Software zu nehmen, um eine OST-Datei zu konvert?
Die Scan-Zeit hängt von der Größe der OST-Datei. Wenn der Prozess läuft, das bedeutet, dass
die Software noch scannen die OST Datei, und Sie müssen für diesen Scan-Vorgang warten, um
abzuschließen. Sobald das Scannen abgeschlossen ist Sie in der Lage, um die konvertiert Datei
an einem gewünschten Ort speichern.
6. 6. Ich habe meine alte OST Datei konvertiert, jedoch bin ich nicht in der Lage meine Kontakte zu finden. Wie finde ich diese?
Sie können ganz einfach lokalisieren und auf Ihre Kontakt zugreifen, indem Sie folgende einfache
Schritte:
• Importieren Sie Ihre konvertiert OST-Datei in MS Outlook.
• Öffnen Sie MS Outlook.
• Dann drücken Sie "Ctrl+Shift+F".
• "Nachricht suchen / Erweiterte Suche" wird geöffnet. Bitte wählen Sie "Kontakt" unter
"Suchen nach" Reiter.
• Klicken Sie auf die Schaltfläche "Durchsuchen" und wählen Sie die importierten PST-
Datei.
• Dann klicken Sie auf "Jetzt suchen".
• Jetzt sind Sie in der Lage, all die Kontakt, die Sie in der Lage, mit der Software-Demo-
Version eine Vorschau sehen waren. Sie können wählen Sie die gesamte Kontaktliste
aufgeführt und ziehen Sie es zu Ihrem ursprünglichen Kontaktliste, so dass Sie es weiter
verwenden.
7. Kann ich eine OST-Datei von der Größe von mehr als 2 GB zu konvert?
Absolut ja, ist dieses Tool in der Lage, die konvert OST-Dateien, die mehr als 2 GB sind. Bitte
laden Sie sich die Demo-Version und scannen Sie Ihre OST-Datei. Sie können alle E-Mails und
andere Gegenstände, die Mailbox über dieses Tool konvertiert werden können in der Vorschau.
8. Ich möchte den Konvertierungs-Prozess zu analysieren. Kann ich die Log-Bericht zu einem späteren Zeitpunkt?
Sicherlich. Die Anwendung gibt Ihnen die Möglichkeit zu speichern und anzuzeigen Protokoll
berichte an jedem Punkt der Zeit. Um zu sehen, und speichern log Berichte folgen Sie einfach
den folgenden Schritten:
• Auf dem Menü Ansicht die Option "Logbericht ansehen".
• In Stellar OST to PST Converter - Technician dialogfeld, klicken Sie auf "Log speichern" und speichern Sie es an einem gewünschten Ort für das Betrachten es
jederzeit.
9. Was macht die Compact Funktion von Stellar OST to PST Converter - Technician?
Wie der Name schon andeutet, dient die Compact Funktion von Stellar OST to PST Converter - Technician zu Unterstützung von Anwendungen, indem sie die Größe von konvertiert OST
Dateien reduziert und auch die Anhänge auf dem MS Exchange Server. Das Tool hat mehrere
Optionen für die Anhänge von Mails, die bezüglich Komprimierung und extraieren ausgewählt
werden können.
10. Warum muss man PST Dateien komprimieren?
MS Outlook speichert alle Daten wie E-Mails, persönliche Daten, Terminplaner, Aufgaben etc. in
einer PST Datei. Irgendwann ist de Datei einfach zu groß. Solche PST Dateien ziehen Schäden
quasi an, also müssen sie komprimiert werden. Stellar OST to PST Converter - Technician
kommt mit einer Funktion zum komprimieren der PST Dateien.
11. Kann ich all meine Anhänge in einem separatem Ordner extraieren, während ich die PST Datei komprimiere?
Ja, Sie können Anhänge extraieren und zwar auch in Ordner. Um dies zu tun, wählen Sie
Auszug Anhänge und lassen Verknüpfungen in E-Mails in Optionen komprimieren, bevor
Sie mit dem Komprimierung Vorgang starten. Die Anhänge bleiben als Shortcut Links in den
Mails bestehen.
12. Kann ich die Links der Anhänge in einer PST Datei wiederherstellen?
Ja, Sie können die Links wiederherstellen indem Sie die Stellar Attachment Links Updater - Technician Anwenden, die mit der Stellar OST to PST Converter - Technician Software
installiert wurde. Nutzen Sie diese Option um PST Dateien oder die Anhänge zu verschieben
oder zu speichern.
13. Ich möchte Extrahieren und komprimieren die Software auf ausgewählte PST Dateien. Kann ich im Posteingang die entsprechenden Anwendungen auswählen?
Ja, Sie können das Extrahieren und Komprimieren auch ausschließlich auf ausgewählte PST
Dateien anwenden.
14. Auf wie viele Arten kann ich die PST Datei teilen, wenn ich die Stellar OST to PST Converter - Technician Software nutze?
Es gibt drei Optionen um eine PST Datei zu teilen, wenn Sie die Stellar OST to PST Converter - Technician Software nutzen. Es handelt sich dabei um folgende. Sie sind wie folgt:
• Nach Mail ID - Sektion wählen Sie die Mail IDs aus der Mail IDs Box zum Teilen der PST
Dateien, entsprechend der E-Mail IDs. Alternativ können Sie auch die Alle auswählen / Alle Markierungen äufne Knöpfe wählen/ab-wählen. Alle ausgewählten Mail IDs werden in
den neuen PST Dateien gespeichert und es gibt keine Änderung an den Quell OST
Dateien.
• Nach Datum - Sektion wählen Sie Nach Datum teilen checkbox und anschließend eine
der beiden folgenden Optionen:
o Wählen Sie in den letzten Radio Option, wenn Sie die PST Datei nach Monaten
unterteilen wollen. Alle E-Mails die in diesem Monat erhalten wurden, werden in einer
neuen PST Datei gespeichert.
o Wähle zwischen Radio Option wenn Sie die PST Datei nach Zeitabschnitten teilen
wollen. Alle E-Mails aus dieser Zeitperiode werden in einer neuen PST Datei
gespeichert. Von den aufgeführten Boxen können Sie Start- und End-Datum wählen.
• Nach Größe - Sektion wähle Nach Größe Checkbox und dann wähle eine Größe aus dem
Drop-Down Menü Größe wählen, um die PST Datei zu speichern. Wenn Sie diese Option
wählen, erhalten Sie unterschiedlich geteilte PST Dateien und können von 1 / 2 / 5 / 7 oder
10 GB wählen.
Hinweis: Wenn Sie alle drei Optionen gewählt haben (Nach Mail ID, Nach Datum und Nach Größe), wird die Anwendung sie auflisten und die PST Dateien mit allen drei Methoden teilen.
15. Was ist ein OST-Datei?
Wenn Sie Outlook als Exchange-Server-Client verwenden und verwenden Sie keine PST-Datei,
um Ihre Daten zu speichern (die Daten auf dem Exchange-Server, statt zu speichern), können
OST-Datei, die Sie offline arbeiten. OST-Datei im Wesentlichen wirkt wie eine Offline-Kopie der
Datenspeicher auf dem Exchange Server. Wenn Sie offline arbeiten, werden alle Änderungen,
die Sie auf Kontakte, Nachrichten und andere Outlook-Elemente und Ordner zu treten in der
Offline-Speicher. Wenn Sie wieder online gehen, Outlook synchronisiert die Änderungen
zwischen den Offline-Speicher und Ihr Exchange Server-Speicher.
Rechtliche Hinweise Copyright
Die Stellar OST to PST Converter - Technician, das beiliegende Benutzerhandbuch sowie die
Dokumentation sind Urheberrecht (Copyright) der Stellar Information Technology Private Limited und alle
Rechte sind vorbehalten. Nach den Urheberrechtsgesetzen kann dieses Benutzerhandbuch ohne die
vorherige schriftliche Erlaubnis der Stellar Information Technology Private Limited in keiner Form
vervielfältigt werden. Dennoch wird in Bezug auf die Benutzung der hierin enthaltenen Informationen
keine patentrechtliche Haftung übernommen.
Copyright © Stellar Information Technology Private Limited. Alle Rechte vorbehalten.
Haftungsausschluss
Die in diesem Handbuch enthaltenen Informationen, einschließlich der Produktspezifikationen, aber nicht
auf diese begrenzt, können ohne vorherige Ankündigung Änderungen unterzogen werden.
STELLAR INFORMATION TECHNOLOGY PRIVATE LIMITED GIBT KEINE GEWÄHRLEISTUNG IN BEZUG AUF DIESES HANDBUCH ODER JEGLICHE ANDERE HIERIN ENTHALTENE INFORMATION UND LEHNT HIERMIT AUSDRÜCKLICH SÄMTLICHE STILLSCHWEIGENDEN GEWÄHRLEISTUNGEN DER MARKTFÄHIGKEIT ODER GEBRAUCHSTAUGLICHKEIT FÜR EINEN BESTIMMTEN ZWECK IN HINSICHT AUF ALLES VORHER GESAGTE AB. STELLAR INFORMATION TECHNOLOGY PRIVATE LIMITED ÜBERNIMMT KEINE HAFTUNG FÜR SCHÄDEN, DIE DIREKT ODER INDIREKT AUS HIERIN ENTHALTENEN TECHNISCHEN ODER TYPOGRAFISCHEN FEHLERN ODER AUSLASSUNGEN ENTSTANDEN SIND, ODER FÜR DISKREPANZEN ZWISCHEN DEM PRODUKT UND DEM HANDBUCH. UNTER KEINEN UMSTÄNDEN HAFTET STELLAR INFORMATION TECHNOLOGY PRIVATE LIMITED FÜR BEILÄUFIG ENTSTANDENE, FOLGE- ODER KONKRETE SCHÄDEN ODER FÜR ERHÖHTEN SCHADENSERSATZ, BASIEREND AUF SCHADENSERSATZ RECHT, VERTRAG ODER ANDEREM, DIE AUS ODER IN ZUSAMMENHANG MIT DIESEM HANDBUCH ODER IRGENDEINER ANDEREN HIERIN ENTHALTENEN INFORMATION ODER DEM GEBRAUCH DERSELBEN ENTSTEHEN.
Warenzeichen Stellar OST to PST Converter - Technician® ist ein eingetragenes Warenzeichen der Stellar Information
Technology Private Limited.
Windows Vista®, Windows 7®, Windows 8®, Windows 8.1®, Windows 10® sind eingetragene
Warenzeichen der Microsoft® Corporation Inc.
Alle Warenzeichen anerkannt.
Alle anderen Marken- und Produktnamen sind Warenzeichen oder eingetragene Warenzeichen ihrer
jeweiligen Unternehmen.
Lizenzvereinbarung - Stellar OST to PST Converter - Technician Stellar OST to PST Converter - Technician
Copyright © Stellar Information Technology Private Limited. INDIA
www.stellarinfo.com
Alle Rechte vorbehalten.
Alle hier genannten Produktnamen sind Warenzeichen der jeweiligen Eigentümer.
Diese Lizenz gilt für die standardlizenzierte Version von Stellar OST to PST Converter - Technician.
Ihre Zustimmung zu dieser Lizenz
Sie sollten die folgenden Geschäftsbedingungen sorgfältig lesen, bevor Sie diese Software verwenden,
installieren oder verteilen, es sei denn, Sie haben eine andere Lizenzvereinbarung, die von Stellar
Information Technology Private Limited unterzeichnet wurde.
Wenn Sie nicht mit allen Bedingungen dieser Lizenz einverstanden sind, dann kopieren, installieren,
verbreiten oder verwenden Sie keine Kopie von Stellar OST to PST Converter - Technician, bei der
diese Lizenz enthalten ist. Sie können das gesamte Paket unbenutzt, und ohne dass ein
Aktivierungsschlüssel angefordert wurde, innerhalb von 30 Tagen nach dem Kauf für eine volle
Rückerstattung des Kaufpreises zurückgeben.
Die Bedingungen dieser Lizenz beschreiben die zulässige Nutzung und die Benutzer einer jeden
einzelnen lizenzierten Kopie von Stellar OST to PST Converter - Technician. Mit dieser Lizenz, haben
Sie als Besitzer einer gültigen Einzelbenutzerlizenz das Recht, eine einzige lizenzierte Kopie von Stellar OST to PST Converter - Technician zu verwenden. Wenn Sie oder Ihre Organisation über eine gültige
Mehrbenutzerlizenz verfügen, haben Sie oder Ihre Organisation das Recht, eine gewisse Anzahl von
lizenzierten Kopien von Stellar OST to PST Converter - Technician zu verwenden, wobei die Anzahl
jener Anzahl der Kopien entspricht, die in den ausgestellten Dokumenten bei der Erteilung der Lizenz
durch Stellar angegeben ist.
Lizenzumfang
Jede lizenzierte Kopie von Stellar OST to PST Converter - Technician kann entweder von einer
einzigen Person oder nicht gleichzeitig von mehreren Personen verwendet werden, welche die auf einem
einzigen Arbeitsplatz installierte Software persönlich verwenden. Dies ist keine Lizenz für den
gleichzeitigen Gebrauch.
Alle Rechte jeder Art in Stellar OST to PST Converter - Technician, die nicht ausdrücklich in dieser
Lizenz gewährt werden, sind vollständig und ausschließlich der Gesellschaft Stellar Information
Technology Private Limited vorbehalten. Sie dürfen Stellar OST to PST Converter - Technician nicht
vermieten, ändern, übersetzen, zurückentwickeln, dekompilieren, zerlegen oder ein abgeleitetes Werk
basierend auf Stellar OST to PST Converter - Technician erstellen, noch dürfen Sie erlauben, dass
jemand anderes dies tut. Sie dürfen keiner anderen Person den Zugriff auf Stellar OST to PST Converter - Technician gewähren, wenn diese Person in Verbindung mit einem Service-Büro,
Anwendungs-Dienstleister oder einem ähnlichen Geschäft steht, noch jemandem anderen erlauben, dies
zu tun.
Gewährleistungsausschluss und Haftungsbeschränkungen
Stellar OST to PST Converter - Technician und alle dazugehörigen Software-Programme, Dateien,
Daten und Materialien werden ohne Gewährleistung jeglicher Art, gleich ob ausdrücklich oder
stillschweigend, vertrieben und bereitgestellt. Sie erkennen an, dass eine gute
Datenverarbeitungsprozedur vorschreibt, dass jedes Programm, einschließlich Stellar OST to PST Converter - Technician sorgfältig mit unkritischen Daten getestet werden muss, bevor man sich darauf
verlassen kann, und Sie übernehmen hiermit das gesamte Risiko der Nutzung der von dieser Lizenz
abgedeckten Kopien von Stellar OST to PST Converter - Technician. Dieser Haftungsausschluss ist ein
wesentlicher Bestandteil dieser Lizenz. Darüber hinaus berechtigt Stellar Sie oder eine andere Person in
keinem Fall, Stellar OST to PST Converter - Technician in Anwendungen oder Systemen zu
verwenden, in denen ein Fehler beim Programm zu einer erheblichen Körperverletzung oder zum Verlust
des Lebens führen kann. Eine solche Nutzung erfolgt ausschließlich auf eigenes Risiko und Sie können
Stellar für keine Ansprüche oder Verluste in Bezug auf diese nicht autorisierte Nutzung haftbar machen.
In keinem Fall haftet Stellar Information Technology Private Limited oder dessen Lieferanten für
irgendwelche besonderen, zufälligen, indirekten oder daraus resultierenden Schäden (einschließlich und
ohne Einschränkung für Schäden, die zum Verlust von Geschäftsgewinnen, zu Betriebsunterbrechungen,
zum Verlust von Geschäftsinformationen oder zu sonstigen Vermögensschäden führen), die aus der
Nutzung oder der Nichtnutzung des Softwareprodukts oder der Bereitstellung oder Unterlassung von
Supportleistungen resultieren, auch wenn Stellar Information Technology Private Limited auf die
Möglichkeit solcher Schäden hingewiesen wurde. In jedem Fall beschränkt sich die gesamte Haftung von
Stellar Information Technology Private Limited auf die von Ihnen für das Softwareprodukt tatsächlich
gezahlte Summe.
General
Diese Lizenz ist die vollständige Erklärung der Vereinbarung zwischen den Parteien über den
Gegenstand und ersetzt sämtliche anderen oder vorherigen Vereinbarungen, Kaufbestellungen,
Abkommen und Absprachen. Diese Lizenz unterliegt den Gesetzen des Staates Delhi, Indien.
Ausschließliche Rechtsprechung und ausschließlicher Gerichtsstand für alle Angelegenheiten, die diese
Lizenz betreffen, unterliegen den Gerichten im Staat Delhi, Indien und Sie erkennen eine solche
Gerichtsbarkeit und den Gerichtsstand an. Es gibt keine Drittbegünstigten von irgendwelchen
Versprechungen, Verpflichtungen oder Darstellungen, die von Stellar gemacht wurden. Jede
Verzichtserklärung von Stellar auf eine Verletzung dieser Lizenz durch Sie stellt keinen Verzicht von
Stellar auf irgendeine andere oder zukünftige Verletzung derselben Bestimmung oder einer anderen
Bestimmung dieser Lizenz dar.
Copyright © Stellar Information Technology Private Limited. Alle Rechte vorbehalten.
Über Stellar Stellar Data Recovery ist bereits seit zwei Jahrzehnten ein weltweit führender Anbieter von Lösungen
hinsichtlich der Datenrettung, Datenmigration und Datenlöschung. Stellar Data Recovery ist ein
kundenorientierter, hoch gelobter, globaler Anbieter von Lösungen hinsichtlich der
Datenwiederherstellung, Datenmigration & Löschung, wobei sowohl für große Unternehmen, KMU &
Heimanwender kostengünstige Lösungen angeboten werden. Stellar Data Recovery hat seinen
Hauptsitz in Neu-Delhi, Indien und hat auch eine starke Präsenz in den USA, Europa & Asien.
Produktlinie:
Datenrettung
Eine sehr breite Auswahl an Datenrettungssoftware, die Ihnen bei der Rettung Ihrer wertvollen Daten hilft,
wenn diese durch versehentliche Formatierung, Virusprobleme, Fehlfunktion der Software, Löschung
einer Datei/eines Verzeichnisses oder sogar Sabotage verloren gegangen sind!.Mehr Infos >>
Dateirettung
Die umfassendste Auswahl an Software zur Rettung gelöschter Dateien für Windows sowie
Reparaturtools für MS Office. Mehr Infos >>
E-Mail-Rettung
Eine breite Auswahl an Anwendungen zur Mail-Rettung, Mail-Reparatur und Mail- Umwandlung für MS
Outlook, MS Outlook Express und MS Exchange, die dann nützlich ist, wenn es aufgrund von
beschädigter und korrupter E-Mail zu einem Datenverlust gekommen ist. Mehr Infos >>
Datensicherung
Eine große Auswahl an Anwendungen zur Verhinderung eines Datenverlusts, zur Erstellung von
Sicherheitskopien sowie zur Überwachung der Festplatte, die eine vollständige Sicherung der Daten im
Falle einer Beschädigung der Festplatte sicherstellen. Mehr Infos >>
Datendesinfektion
Das Utility zur Datensäuberung und Dateilöschung kann ausgewählte Ordner, Dateigruppen, ganzes
logische Laufwerke sowie Systemspuren und Internetspuren löschen. Sobald die Daten mit dem Lösch-
Utility Stellar Fesplatten-Bereinigung - Data File entfernt worden sind, liegen sie außerhalb des Bereichs,
der von einer Datenrettungssoftware oder einem Utility gerettet werden kann. Mehr Infos >>
Datenlöschung
Die Stellar Software zur Datenlöschung unter der Marke BitRaser hilft Unternehmen und Verbrauchern,
vertrauliche Daten dauerhaft zu löschen, so dass sie selbst nach einer
Datenwiederherstellung/Datenrettung nicht mehr zugänglich sind. Sie können eine High-Speed
Massendatenlöschung durchführen & Lösch-Zertifikate für Audit-Zwecke generieren. BitRaser unterstützt
24 internationale Standards zur Datenlöschung. Mehr Infos >>
Weitere Informationen über uns finden Sie auf www.stellarinfo.com