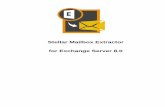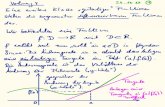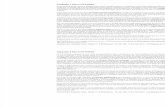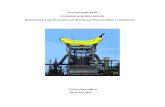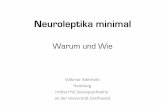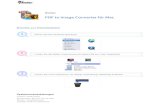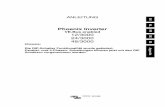Stellar Phoenix Windows Data Recovery …...Starten der Software Um Stellar Phoenix Windows Data...
Transcript of Stellar Phoenix Windows Data Recovery …...Starten der Software Um Stellar Phoenix Windows Data...

Stellar Phoenix Windows Data Recovery
Professional 7.0
Installationsanleitung

Übersicht
Stellar Phoenix Windows Data Recovery ist eine Komplettlösung, um verlorene Daten von Ihren
Festplatten und Wechseldatenträgern wiederherzustellen. Es ist eine Komplettlösung für alle Ihre
Datenverlustprobleme. Die leistungsstarke Scan-Engine der Software führt einen gründlichen Scan des
ausgewählten Speichermediums durch, zeigt eine Vorschau der Dateien, die während des Scanvorgangs
gefunden wurden und speichert sie anschließend an einem bestimmten Ort. Separate Optionen zum
Wiederherstellen von Dokumenten, Ordnern, E-Mails oder Multimedia-Dateien von Speichermedien sind
ebenfalls verfügbar.
Stellar Phoenix Windows Data Recovery ermöglicht es Ihnen, die Scan-Informationen zu speichern,
um den Wiederherstellungsprozess von der gleichen Stelle zu einem späteren Zeitpunkt
wiederaufzunehmen. Es gibt auch eine Option, um ein Image von einer kompletten Festplatte oder von
einem Datenträger oder von einer Partition auf der Festplatte zu erstellen. Diese Image-Datei kann
verwendet werden, um verlorene Daten wiederherzustellen, auch wenn die eigentliche Festplatte nicht
verfügbar ist. Dies ist sehr hilfreich, falls ein Festplattenausfall während der Wiederherstellung
wahrscheinlich ist oder das Laufwerk viele schlechte Sektoren hat.
Nachfolgend sind einige der neuen und wichtigsten Merkmale des Produkts aufgelistet.
Was gibt es Neues in dieser Version?
Benutzerfreundliche Oberfläche.
Mehrere DPI werden unterstützt (100%, 125%, 150%)
Unterstützung von Windows 10 einschließlich aller früheren Windows-Betriebssysteme.
Verbesserte Unicode-Unterstützung.
Unterstützung, um eine bestimmte Art von Dateien auf einem logischen Laufwerk / in einem
bestimmten Ordner zu suchen.
Unterstützung beim Durchsuchen bestimmter Ordner nach verlorenen oder gelöschten Daten.
Automatische Umschaltung von Schnellscan auf Tiefenscan, wenn das Ergebnis des Schnellscans
nicht zufriedenstellend ist.
Schnellere & effizientere Scan-Engine.
Gleichzeitiges Scannen mehrerer Dateisysteme (NTFS, FAT, FAT16, FAT32 and ExFat) auf
einem logischen Laufwerk.

Bessere & schnellere Schnellscan-Engine für die Suche nach verlorenen Partitionen.
Option zum Ein- / Ausschalten der Vorschau von Dateien während des Scannens.
Verbesserte Anzeige des Scannfortschritts und der Details &endash; Scan-Status, verstrichene
Zeit und verbleibende Zeit.
Unter Erweiterte Einstellungen: Erweiterte Unterstützung von Neuen Header hinzufügen / Header
bearbeiten.
Verbesserte Vorschau-Unterstützung.
Rohdateien-Wiederherstellung von HD-MOV (Cannon Kameramodell) wird unterstützt
Die Wiederherstellung von Rohdateien erfolgt automatisch mit der erweiterten Suche.
Schlüsselfunktionen:
Kategorisierung der gescannten Resultate
Vorschau der Daten vor Wiederherstellung
Rohwiederherstellung von Laufwerken und Festplatten zur Suche von Daten basierend auf
Signaturen
Wiederherstellung von Daten aus zufällig gelöschten Laufwerken
Rettung von Daten aus formatierten Laufwerken
Wiederherstellung von gelöschten Daten und Ordnern
Wiederherstellung der Festplatte, entfernbarer Medien wie USB-Stick, Speicherkarten, etc
Fortsetzungsoption zur späteren Wiederherstellung
Unterstützt 300 und mehr Datentypen
Unterstützung aller Arten von CD / DVD mit CDFS, UDF, HFS + Dateisystem.
Registerkarten-Ansicht des gescannten Baums &endash; Dateityp / Baumansicht / Gelöschte Liste
Nutzer kann seine Datentyp hinzufügen / editieren, um sie robuster zu machen
Nutzer kann ein Bild der Festplatte und Laufwerk zur Wiederherstellung erstellen

Erste Schritte
Installationsvorgang
Starten der Software
Benutzeroberfläche
Bestellung der Software
Registrierung der Software
Lizenz exportieren
Aktualisieren der Software
Stellar Unterstützen

Installationsvorgang
Stellen Sie vor der Installation der Software sicher, dass Ihr System die folgenden Mindestanforderungen
erfüllt:
Mindestsystemanforderungen
Prozessor: Pentium Processors
Arbeitsspeicher: 1 GB minimum
Festplatte: 50 MB freier Speicherplatz
Betriebssystem: Windows 10 / 8.1 / 8 / 7 / Vista / XP
Installieren der Software:
Doppelklicken sie die StellarPhoenixWindowsDataRecovery.exe ausführbare Datei um die
Installation zu starten. Setup-StellarPhoenixWindowsDataRecovery Dialogfeld wird
angezeigt.
Klicken Sie auf Weiter. Lizenz Vereinbarung Dialogfeld wird angezeigt.
Wählen sie die Ich akzeptiere die Lizenz Vereinbarungen Option. Weiter Taste wird
erscheinen. Klicken Sie auf Weiter. Wählen sie den Zielort Dialogfeld wird angezeigt.
Klicken sie Durchsuchen um den Zielort Pfad auszuwählen, in dem die Setup Dateien
gespeichert werden sollen. Klicken Sie auf Weiter. Wählen sie den Start Menü Ordner
Dialogfeld wird angezeigt.
Klicken sie Durchsuchen um den Pfad für die Programm Shortcuts anzugeben. Klicken Sie auf
Weiter. Wählen sie zusätzliche Aufgaben Dialogfeld wird angezeigt.
Wählen sie Check boxen nach ihrem Geschmack aus. Klicken Sie auf Weiter. Fertig zum
installieren Dialogfeld wird angezeigt.
Überprüfen sie ihre Auswahl. Klicken sie Zurück falls sie diese ändern möchten. Klicken sie
Installieren um mit der Installation zu starten. Das Installationen Fenster zeigt den Installation
Vorgang.
Nach dem der Installation Vorgang abgeschlossen ist, Abschluss des Stellar Phoenix
Windows Data Recovery Setup Wizard Fenster wird angezeigt. Klicken Sie auf Fertigstellen.

Hinweis: Leeren Sie die Starten Stellar Phoenix Windows Data Recovery Checkbox um zu verhindern,
dass die Software automatisch startet.

Starten der Software
Um Stellar Phoenix Windows Data Recovery in Windows 10 zu starten:
Klicken Sie auf das Stellar Phoenix Windows Data Recovery Symbol im Home Bildschrim.
Oder,
Doppelklicken Sie Stellar Phoenix Windows Data Recovery Desktop Verknüpfungssymbol.
Klicken Sie auf das Stellar Phoenix Windows Data Recovery Symbol im Home Bildschrim.
Um Stellar Phoenix Windows Data Recovery in Windows 8.1 / 8 zu starten:
Klicken Sie auf das Stellar Phoenix Windows Data Recovery Symbol im Home Bildschrim.
Oder,
Doppelklicken Sie Stellar Phoenix Windows Data Recovery Desktop Verknüpfungssymbol.
Um Stellar Phoenix Windows Data Recovery in Windows 7 / Vista / XP zu starten:
Klicken Sie auf Starten -> Programs -> Stellar Phoenix Windows Data Recovery -> Stellar
Phoenix Windows Data Recovery. Oder,
Klicken Stellar Phoenix Windows Data Recovery Desktop Verknüpfungssymbol. Oder,
Klicken sie auf das Schnellstartsymbol von Stellar Phoenix Windows Data Recovery.

Benutzeroberfläche
Die Hauptbenutzeroberfläche der Stellar Phoenix Windows Data Recovery ist recht simpel, einfach zu
bedienen und effektiv. Beim Start der Software wird der Auswahl der Dateiformate für
Wiederherstellung Bildschirm angezeigt:
Die Hauptbenutzeroberfläche enthält 3 wichtige Wiederherstellungsoptionen:
1. Alles: Diese Option stellt alle für die Wiederherstellung ausgewählten Daten von einem
bestimmten Laufwerk oder Ort wieder her.
2. Dokumente, Ordner & Emails: Diese Option stellt Office-Dokumente, Dateien, Ordner und E-
Mails von verschiedenen E-Mail-Clients wieder her.
3. Multimedia Dateien: Wählen Sie diese Option, um Fotos, Audio und Videos wiederherzustellen.
Die Software verfügt auch über benutzerfreundliche Schaltflächen, um schnell auf die Menüs zugreifen zu
können.

Schaltflächen
Einige andere Schaltflächen/Symbole, die bei der Verwendung der Stellar Phoenix Windows Data
Recovery Software erscheinen können, sind wie folgt:
Home
Klicken Sie auf diese Schaltfläche, um von einem beliebigen Punkt zum
Hauptbildschirm zurückzukehren.
Fortgeschrittene
Einstellungen
Klicken Sie auf diese Schaltfläche, um die allgemeinen Einstellungen, die
Dateitypen sowie die Wiederherstellungseinstellungen zu konfigurieren.
Über
Klicken Sie auf diese Schaltfläche, um Informationen über die Anwendung
anzuzeigen.
Zurück
Klicken Sie auf diese Schaltfläche, um vom aktuellen zum vorherigen
Bildschirm zurückzukehren.
Hilfe
Klicken Sie auf diese Schaltfläche, um die Benutzerhilfe zu öffnen.
Online kaufen
Klicken Sie auf diese Schaltfläche, um die Software online zu kaufen.
Registrieren
Klicken Sie auf diese Schaltfläche, um die Software zu registrieren.
Klicken Sie auf diese Schaltfläche, um zum nächsten Fenster zu gelangen.
Klicken Sie auf diese Schaltfläche, um die wiederhergestellten Daten zu
speichern.

Klicken Sie auf diese Schaltfläche, um den Scanvorgang zu starten.
Klicken Sie auf diese Schaltfläche, um jederzeit den Scanvorgang zu
stoppen.

Bestellung der Software
Um mehr über Stellar Phoenix Windows Data Recovery, zu erfahren klicken sie hier.
Sie können die Software Stellar Phoenix Windows Data Recovery kaufen, indem Sie eine Online-
Zahlung ausführen. Um die Software online zu kaufen besuchen sie bitte
http://www.stellarinfo.com/de/online-bestellung.php?kaufen=48.
Wenn Sie die Testversion installiert haben, auf die Schaltfläche Kaufen auf der
Hauptbenutzeroberfläche.

Registrierung der Software
Die Demoversion dient nur einem Auswertungszweck und muss registriert werden, damit Sie die volle
Funktionalität der Software verwenden können. Die Software kann mit dem Registrierungsschlüssel
registriert werden, den Sie per E-Mail erhalten werden, nachdem Sie die Software gekauft haben.
Um die Software zu registrieren:
1. Führen Sie die Demoversion der Software Stellar Phoenix Windows Data Recovery aus.
2. Auf der Hauptbenutzeroberfläche, auf die Option Registrieren. Das Online-Aktivierung wird wie
unten dargestellt angezeigt.
3. Wenn Sie keinen Registrierungsschlüssel haben, klicken Sie Hier Klicken Sie hier im Fenster,
um online zu gehen und das Produkt zu kaufen.
4. Sobald die Bestellung bestätigt wurde, wird ein Registrierungsschlüssel an die angegebene E-
Mail-Adresse gesendet.
5. Geben Sie den Registrierungsschlüssel ein und klicken Sie auf die Schaltfläche Registrieren
(Bitte stellen Sie sicher, dass Sie über eine aktive Internetverbindung verfügen).
6. Die Software wird automatisch mit dem Lizenzserver kommunizieren, um den eingegebenen
Schlüssel zu überprüfen. Wenn der eingegebene Schlüsselt gültig ist, wird die Software
erfolgreich registriert.
7. Die Nachricht 'Stellar Phoenix Windows Data Recovery wurde erfolgreich aktiviert! ' wird
angezeigt, wenn der Vorgang erfolgreich abgeschlossen wurde. Klicken Sie auf OK.

Lizenz exportieren
Stellar Phoenix Windows Data Recovery ermöglicht es Ihnen, die Lizenz der registrierten Software auf
einen anderen Computer zu exportieren, auf welchem Sie die vollständige Funktionalität der Software
ausführen möchten. Dieser Vorgang deaktiviert das Produkt auf Ihrem aktuellen Computer, so dass es
auf dem neuen Computer wieder aktiviert werden kann.
Um eine Software-Lizenz von einem Computer zu einem anderen zu exportieren,
befolgen Sie bitte die unten angeführten Schritte:
Am Zielcomputer:
1. Führen Sie die Demoversion der Software aus.
2. Klicken Sie auf Schaltfläche Fortgeschrittene Einstellungen.
3. Klicken Sie auf Schaltfläche Lizenz importieren von Fortgeschrittene Einstellungen
fenster.
4. Wählen Sie 'Ich möchte die Lizenz von einem anderen Rechner importieren' und klicken Sie
auf Nächste.
5. Es erscheint ein Lizenz importieren Dialogfeld mit der Registrierungs-ID im entsprechenden
Feld.

Am Ausgangscomputer:
1. Führen Sie die registrierte Version der Stellar Phoenix Windows Data Recovery Software aus.
2. Klicken Sie auf Schaltfläche Fortgeschrittene Einstellungen.
3. Klicken Sie auf Schaltfläche Lizenz exportieren von Fortgeschrittene Einstellungen
fenster.
4. Wählen Sie 'Ich möchte die Lizenz an einen anderen Rechner exportieren'. Klicken Sie auf
Nächste.

5. Im Lizenz exportieren Kopieren Sie die Registrierungs-ID, die am Zielcomputer angezeigt wird,
in das Feld ’Registrierungs-ID’ am Ausgangscomputer.
6. Um Ihren Lizenzschlüssel zu erhalten, klicken Sie auf die Schaltfläche Übertragen an
Ausgangscomputer. Dadurch wird ein Lizenzschlüssel generiert.
7. Sie können den am Ausgangscomputer generierten Lizenzschlüssel auch speichern. Klicken Sie
auf die Schaltfläche Speichern unter um die Registrierungs-ID und den Lizenzschlüssel zu
speichern. Wählen Sie im Dialogfenster Ordner durchsuchen den Ort, wo Sie die Details
speichern möchten. Klicken Sie auf OK.
8. Die Meldung ' Lizenzschlüssel wurde erfolgreich gespeichert ' wird angezeigt, nachdem der
Speichervorgang erfolgreich abgeschlossen wurde. Klicken Sie auf OK.
Dies wird das Produkt am Ausgangscomputer deaktivieren und Sie können die Software danach auf
diesem Computer nicht mehr verwenden.
Am Zielcomputer:
1. Geben Sie den Lizenzschlüssel, den Sie auf dem Ausgangscomputer generiert haben, in das
Feld ’Lizenzschlüssel’ ein.
2. Klicken Sie auf Registrieren, um den Aktivierungsprozess abzuschließen.
3. Die Meldung ’Stellar Phoenix Windows Data Recovery wurde erfolgreich aktiviert!' wird
angezeigt, nachdem der Prozess erfolgreich abgeschlossen wurde. Klicken Sie auf OK.

Aktualisieren der Software
Der Stellar Phoenix Update Wizard sorgt dafür, dass Ihre Stellar Phoenix-Anwendungen immer aktuell
sind. Die Update-Option in dieser Anwendung kann nach den neuesten Updates suchen. Dies bezieht
sich auf die neuesten Neben- und Hauptversionen, die online verfügbar sind. Sie können mit dem
Update-Assistenten eine Nebenversion einfach herunterladen. Eine verfügbare Hauptversion muss
hingegen gekauft werden. Es ist empfehlenswert, während des Software-Updates alle laufenden
Programme zu schließen.
Stellar Phoenix Update Wizard starten:
1. Führen Sie das Stellar Phoenix Windows Data Recovery.
2. Auf dem Hauptbildschirm, klicken Sie auf Schaltfläche Erweiterten Einstellungen .
3. Im Menü Fortgeschrittene Einstellungen, klicken Sie Schaltfläche Update .
4. Wählen Sie aus dem Updates Dialogfeld die Option Suche nach Updates.
5. Es erscheint ein Pop-up-Fenster mit dem 'Stellar Phoenix Update Wizard'. Klicken Sie auf
Weiter, um fortzufahren.
6. Der Assistent beginnt mit der Suche nach den neuesten Updates. Wenn er eine neue Version
findet, öffnet sich ein Pop-up-Fenster, das die Verfügbarkeit anzeigt.
7. Wenn Sie auf Weiter klicken, beginnt die Software mit dem Download der Update-Dateien vom
Server. Wenn der Vorgang abgeschlossen ist, erfolgt ein Upgrade der Software auf die neueste
Version.
Ein Live-Update kann aus folgenden Gründen nicht erfolgen:

Keine Internetverbindung
Keine Konfigurationsdateien herunterladen
Nicht aktualisierten Dateien oder Version gefunden
Nicht ausführbare Datei gefunden
Hinweis: Wenn eine Hauptversion zur Verfügung steht, müssen Sie diese kaufen, um ein Upgrade
der Software vornehmen zu können.

Stellar Unterstützen
Unsere Experten vom Technischen Unterstützen bieten Ihnen Lösungen für alle Fragen zu Stellar-
Produkten.
Sie können uns entweder anrufen oder online zu unserem Unterstützen-Bereich gehen
http://www.stellarinfo.com/support/
Für Preis Einzelheiten und um zu bestellen, klicken sie http://www.stellarinfo.com/de/online-
bestellung.php?kaufen=48
Chatte Sie live mit einem Online-Techniker http://www.stellarinfo.com
Suchen Sie in unserer umfassenden Wissensdatenbank http://www.stellarinfo.com/support/kb
Einreichen Anfrage at http://www.stellarinfo.com/support/enquiry.php
Sende eine Email an Stellar Unterstützen at [email protected]
Unterstützen-Hotline
Montag bis Freitag [ 0-24 Uhr ]
USA (Tollfree USA gebührenfrei innerhalb USA, Pre-Sales Service) +1-877-778-6087
USA (Kundendienst) +1-732-584-2700
UK (Europa) +44-203-026-5337
Australien & Asien / Pazifikregion +61-280-149-899
Niederlande Pre-Sales & Kundendienst +31-208-111-188
Weltweit +91-124-432-6777
Bestellung per E-Mail [email protected]